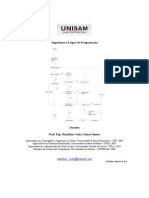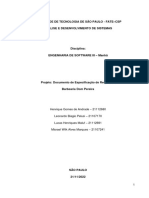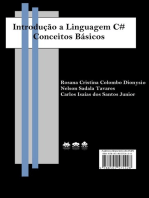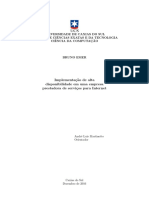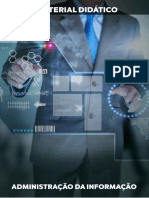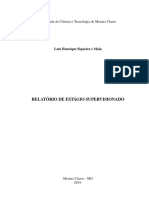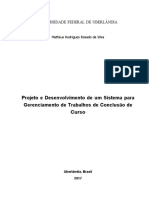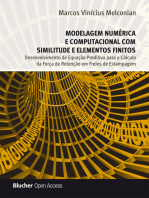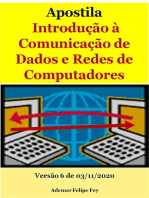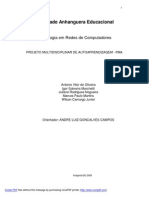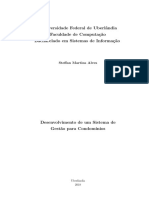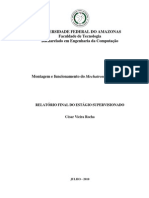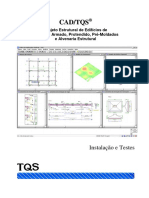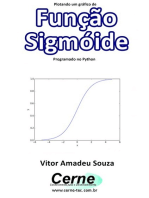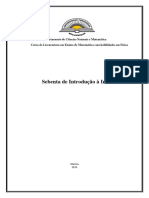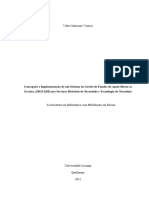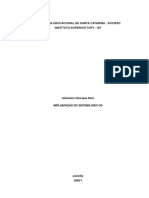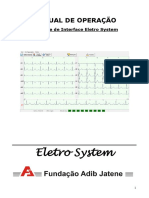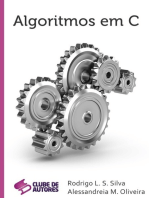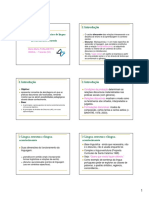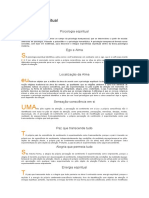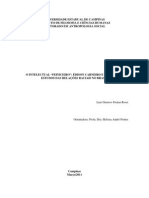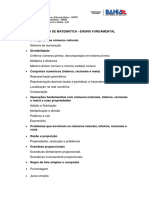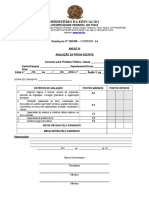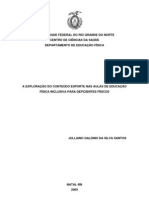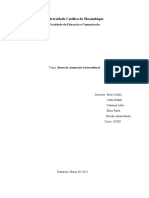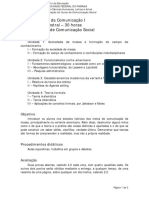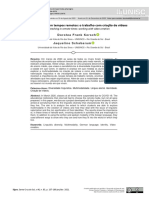Escolar Documentos
Profissional Documentos
Cultura Documentos
RelatorioARS A22997 A23008
Enviado por
Fábio CostaTítulo original
Direitos autorais
Formatos disponíveis
Compartilhar este documento
Compartilhar ou incorporar documento
Você considera este documento útil?
Este conteúdo é inapropriado?
Denunciar este documentoDireitos autorais:
Formatos disponíveis
RelatorioARS A22997 A23008
Enviado por
Fábio CostaDireitos autorais:
Formatos disponíveis
Trabalho Pratico
Administração de Redes e Sistemas
Aluno/os:
Fábio Rafael Gomes Costa
Luis Pedro Pereira Freitas
Professor: José Arnaud
Curso Técnico Superior Profissional em Redes e Segurança Informática
Braga, janeiro de 2023
Administração de Redes e Sistemas
Trabalho Prático
a22997 - Fábio Rafael Gomes Costa Página 2 de 46
a23008 - Luís Pedro Pereira Freitas
Administração de Redes e Sistemas
Trabalho Prático
1. Índice
1. Índice ....................................................................................................................................... 3
2. Índice de Figuras ..................................................................................................................... 4
3. Lista de Abreviaturas ............................................................................................................... 7
4. Introdução ................................................................................................................................ 8
5. Estrutura/Cenário Empresarial ................................................................................................ 9
6. Criação da VM....................................................................................................................... 12
7. Instalação do SO .................................................................................................................... 16
8. Configuração Server Manager ............................................................................................... 20
9. Criação User .......................................................................................................................... 25
10. Criação Grupos .................................................................................................................. 27
11. Os grupos ........................................................................................................................... 29
12. Sub-Grupos ........................................................................................................................ 31
13. Permissões.......................................................................................................................... 34
14. Imagens de Fundo .............................................................................................................. 37
15. Particionamento do Disco .................................................................................................. 41
15.1. Discos ......................................................................................................................... 41
15.1.1. Volume Simples – Expansão .................................................................................. 42
15.1.2. Volume Estendido ................................................................................................... 42
15.1.3. Volume Espelhamento ............................................................................................ 43
15.1.4. Volume Raid-5 ........................................................................................................ 43
15.2. Implementação das partições ...................................................................................... 44
16. Conclusão........................................................................................................................... 45
17. Bibliografia ........................................................................................................................ 46
a22997 - Fábio Rafael Gomes Costa Página 3 de 46
a23008 - Luís Pedro Pereira Freitas
Administração de Redes e Sistemas
Trabalho Prático
2. Índice de Figuras
Figura 1 - ObjetosServidor_a22997_a23008.xlsx ........................................................................ 10
Figura 2 - Organograma_a22997_a23008 .................................................................................... 10
Figura 3 - ArvoreDomínios_a22997_a23008 ............................................................................... 11
Figura 4 - Criação da VM ............................................................................................................. 12
Figura 5 - RAM da VM ................................................................................................................ 13
Figura 6 - Disco Rígido................................................................................................................. 13
Figura 7 - Formato de Disco ......................................................................................................... 14
Figura 8 - Disco Rígido Físico ...................................................................................................... 14
Figura 9 - Tamanho do Disco ....................................................................................................... 15
Figura 10 - Detalhes da VM.......................................................................................................... 15
Figura 11 - Selecionar ISO ........................................................................................................... 16
Figura 12 - Instalar Windows ....................................................................................................... 16
Figura 13 - Iniciar Instalação ........................................................................................................ 17
Figura 14 - Versão Windows Server ............................................................................................. 17
Figura 15 - Termos de Uso ........................................................................................................... 18
Figura 16 - Tipo de Instalação ...................................................................................................... 18
Figura 17 - Seleção Partição ......................................................................................................... 18
Figura 18 - Instalação.................................................................................................................... 19
Figura 19 - Password Admin ........................................................................................................ 19
Figura 20 - Desbloquear Ecrã ....................................................................................................... 19
Figura 21 - Instalação dos Recursos 1.1 ....................................................................................... 20
Figura 22 - Instalação dos Recursos 1.2 ....................................................................................... 20
Figura 23 - Instalação dos Recursos 1.3 ....................................................................................... 21
Figura 24 - Instalação dos Recursos 1.4 ....................................................................................... 21
Figura 25 - Instalação dos Recursos 1.5 ....................................................................................... 21
Figura 26 - Instalação dos Recursos 1.6 ....................................................................................... 21
Figura 27 - Instalação dos Recursos 1.7 ....................................................................................... 21
Figura 28 - Instalação dos Recursos 1.8 ....................................................................................... 21
a22997 - Fábio Rafael Gomes Costa Página 4 de 46
a23008 - Luís Pedro Pereira Freitas
Administração de Redes e Sistemas
Trabalho Prático
Figura 29 - Instalação dos Recursos 1.9 ....................................................................................... 22
Figura 30 - Instalação dos Recursos 1.10 ..................................................................................... 22
Figura 31 - Instalação dos Recursos 1.11 ..................................................................................... 22
Figura 32 - Configuração do “Deployment” 2.1 ........................................................................... 23
Figura 33 - Configuração do “Deployment” 2.2 ........................................................................... 23
Figura 34 - Configuração do “Deployment” 2.3 ........................................................................... 23
Figura 35 - Configuração do “Deployment” 2.4 ........................................................................... 23
Figura 36 - Configuração do “Deployment” 2.5 ........................................................................... 23
Figura 37 - Configuração do “Deployment” 2.6 ........................................................................... 23
Figura 38 - Configuração do “Deployment” 2.7 ........................................................................... 24
Figura 39 - Novo User 1.1 ............................................................................................................ 26
Figura 40 - Novo User 1.2 ............................................................................................................ 26
Figura 41 - Novo Grupo 1.1 .......................................................................................................... 27
Figura 42 - Novo Grupo 1.2 .......................................................................................................... 27
Figura 43 - Novo Grupo 1.3 .......................................................................................................... 28
Figura 44 - Novo Grupo 1.4 .......................................................................................................... 28
Figura 45 - Grupo Serv. Administrativos ..................................................................................... 29
Figura 46 - Grupo Dep. Académico .............................................................................................. 29
Figura 47 - Grupo Dep. Financeiro ............................................................................................... 29
Figura 48 - Grupo Dep. T.I ........................................................................................................... 30
Figura 49 - Grupo Dep. Marketing ............................................................................................... 30
Figura 50 - Sub-grupo RH (Recursos Humanos) .......................................................................... 31
Figura 51 - Sub-grupo Secretária .................................................................................................. 31
Figura 52 - Sub-grupo Cursos ....................................................................................................... 31
Figura 53 - Sub-grupo Formações ................................................................................................ 31
Figura 54 - Sub-grupo Contabilidade ........................................................................................... 32
Figura 55 - Sub-grupo Pagamentos............................................................................................... 32
Figura 56 - Sub-grupo HelpDesk .................................................................................................. 32
Figura 57 - Sub-grupo Admin Sist ................................................................................................ 32
Figura 58 - Sub-grupo Security..................................................................................................... 33
Figura 59 - Sub-grupo Redes Sociais............................................................................................ 33
a22997 - Fábio Rafael Gomes Costa Página 5 de 46
a23008 - Luís Pedro Pereira Freitas
Administração de Redes e Sistemas
Trabalho Prático
Figura 60 - Sub-grupo Publicidade ............................................................................................... 33
Figura 61 - Permissões 1.1 ............................................................................................................ 34
Figura 62 - Permissões 1.2 ............................................................................................................ 34
Figura 63 - Permissões 1.3 ............................................................................................................ 35
Figura 64 - Permissões 1.4 ............................................................................................................ 36
Figura 65 - Permissões 1.5 ............................................................................................................ 36
Figura 66 - Imagens de Fundo 1.1 ................................................................................................ 37
Figura 67 - Imagens de Fundo 1.2 ................................................................................................ 38
Figura 68 - Imagens de Fundo 1.3 ................................................................................................ 38
Figura 69 - Imagens de Fundo 1.4 ................................................................................................ 39
Figura 70 - Imagens de Fundo 1.5 ................................................................................................ 39
Figura 71 - Imagens de Fundo 1.6 ................................................................................................ 40
Figura 72 - Volume Simples – Expansão ..................................................................................... 42
Figura 73 - Volume Estendido ...................................................................................................... 42
Figura 74 - Volume Espelhamento ............................................................................................... 43
Figura 75 - Volume Raid-5 ........................................................................................................... 43
Figura 76 - Gestor de Disco .......................................................................................................... 44
Figura 77 - Legenda Gestor de Disco ........................................................................................... 44
Figura 78 - Discos ......................................................................................................................... 44
a22997 - Fábio Rafael Gomes Costa Página 6 de 46
a23008 - Luís Pedro Pereira Freitas
Administração de Redes e Sistemas
Trabalho Prático
3. Lista de Abreviaturas
ARS – Administração de Redes e Sistemas
UC – Unidade Curricular
IPCA – Instituto Politécnico do Cavado e do Ave
VM – Virtual Machine
SO – Sistema Operativo
AD – Active Directory
EMP – Escola de Medicina Portuguesa
RH – Recursos Humanos
Dep – Departamento
Admin Sist – Administrador de Sistemas
DA – Departamento Académico
DF – Departamento Financeiro
DIR – Direção
DM – Departamento Marketing
SA – Serviços Administrativos
TI – Departamento T.I
a22997 - Fábio Rafael Gomes Costa Página 7 de 46
a23008 - Luís Pedro Pereira Freitas
Administração de Redes e Sistemas
Trabalho Prático
4. Introdução
Foi nos pedida a realização de um trabalho pratico, para instrumento de avaliação da
unidade curricular (UC) Administração de Redes e Sistemas (ARS), lecionada pelo Professor José
Arnaud. Esse trabalho prático tem como objetivo a documentação dos serviços de redes que estarão
disponíveis num servidor aplicado a um cenário específico.
Com este trabalho pratico pretendemos melhorar e ampliar os nossos conhecimentos
práticos e teóricos em administração de redes e sistemas, e com este relatório pretendemos justificar
e mostrar a nossa forma de pensar e como realizamos e estruturamos cada opção que tomamos durante
a realização do trabalho pratico.
O trabalho foi realizado nos seguintes Softwares:
• Oracle VM VirtualBox (Máquina Virtual);
• Windows_Server_2022 (Sistema Operativo);
• Google Sheets (grelha com os objetos do servidor de diretórios)
• Draw.io (o organograma e o desenho com a árvore de domínios)
• Microsoft Word (Relatório)
Este relatório foi pensado/estruturado no seguinte formato, primeiro a capa, depois o índice
(índice de tópicos e de imagens), apos isso a introdução, de seguida o desenvolvimento, apos vem
a conclusão, e por fim a Web grafia onde listamos todos os links onde consultamos informações para
a elaboração do trabalho
a22997 - Fábio Rafael Gomes Costa Página 8 de 46
a23008 - Luís Pedro Pereira Freitas
Administração de Redes e Sistemas
Trabalho Prático
5. Estrutura/Cenário Empresarial
Antes de criarmos e configurarmos o nosso servidor tivemos de estruturar e selecionar um
cenário hipotético de uma empresa de estatura mediana e os seus colaboradores. Como cenário
empresarial escolhemos uma escola de medicina, a qual batizamos de Escola de Medicina
Portuguesa (EMP).
Criamos diversos colaboradores fictícios e distribuímo-los de forma aleatória pelos
diversos departamentos e subdepartamentos, no fim tínhamos os seguintes departamentos:
• Serviços Administrativos
▪ Recursos Humanos
▪ Secretaria
• Departamento Académico
▪ Cursos
▪ Formações
• Departamento Financeiro
▪ Contabilidade
▪ Pagamentos
• Departamento de TI
▪ Help Desk
▪ Administrador de Sistemas
▪ Security
• Departamento de Markting
▪ Redes Sociais
▪ Publicidade
• Direção
A cada um destes colaboradores atribuiu-se um Login e Password únicos e acesso a
algumas pastas com diferentes níveis de permissões, como pode ver no ficheiro em Anexo
“ObjetosServidor_a22997_a23008.xlsx” e na figura 1.
a22997 - Fábio Rafael Gomes Costa Página 9 de 46
a23008 - Luís Pedro Pereira Freitas
Administração de Redes e Sistemas
Trabalho Prático
Figura 1 - ObjetosServidor_a22997_a23008.xlsx
O seguinte organograma (figura 2) representa a estrutura formal da nossa organização, este
organograma esta no ficheiro em anexo “Organograma_a22997_a23008.drawio.png”.
Figura 2 - Organograma_a22997_a23008
A seguinte Arvore de Domínios (figura 3) contem a nossa floresta com os diversos
domínios que fazem parte da nossa Active Directory, esta representação esta no ficheiro em anexo
“ArvoreDomínios_a22997_a23008.drawio.png”.
a22997 - Fábio Rafael Gomes Costa Página 10 de 46
a23008 - Luís Pedro Pereira Freitas
Administração de Redes e Sistemas
Trabalho Prático
Figura 3 - ArvoreDomínios_a22997_a23008
a22997 - Fábio Rafael Gomes Costa Página 11 de 46
a23008 - Luís Pedro Pereira Freitas
Administração de Redes e Sistemas
Trabalho Prático
6. Criação da VM
Para realizarmos este trabalho tivemos de criar uma máquina virtual, onde mais tarde
instalaremos o sistema operativo. Fomos aconselhados pelo professor da unidade curricular a
criarmos esta no Virtual Box, pois este permite-nos configurar o hardware tendo em vista as
necessidades que teríamos para instalação e implementação do Windows Server 2022 e os recursos
que este nos disponibiliza.
Ao iniciar o Virtual Box selecionamos a opção “Nova” para começarmos a criar a VM.
Apos selecionarmos esta opção abre-se na tela uma janela onde podemos escolher o nome da VM,
a localização onde os arquivos da VM são armazenados, o sistema operativo que será instalado e
a sua versão. Nestes campos nos preenchemos com as seguintes informações:
• Nome: Windows Server-ARS-Trabalho
• Pasta da Máquina: (Default)
• Tipo: Microsoft Windows
• Versão: Other Windows (64-bit)
Figura 4 - Criação da VM
a22997 - Fábio Rafael Gomes Costa Página 12 de 46
a23008 - Luís Pedro Pereira Freitas
Administração de Redes e Sistemas
Trabalho Prático
Apos preenchermos todos os campos e pressionarmos seguinte, é nos solicitado o valor de
memoria RAM que pretendemos atribuir a VM. Por não acharmos que seria necessária uma grande
quantidade de memoria RAM, atribuímos-lhe apenas 4512MB.
Figura 5 - RAM da VM
Depois é nos solicitado se pretendemos criar um disco rígido novo, utilizar um já existente
ou não adicionar um disco rígido a VM. Nós optamos por criar um disco rígido novo.
Figura 6 - Disco Rígido
a22997 - Fábio Rafael Gomes Costa Página 13 de 46
a23008 - Luís Pedro Pereira Freitas
Administração de Redes e Sistemas
Trabalho Prático
De seguida é nos perguntado o formato de disco que pretendíamos utilizar, esses formatos
são:
• VDI: formato de disco padrão da Oracle usado pelo Virtual Box
• VHD: o formato de disco virtual usado pela Microsoft
• VMDK: formato de arquivo de disco virtual do VMWare
Nós utilizamos o VDI, pois era o único com o qual já mos tinha alguma familiaridade.
Figura 7 - Formato de Disco
Logo apos temos de decidir se o armazenamento no disco rígido físico é dinâmico ou físico,
aqui selecionamos alocação dinamicamente por aconselhamento do professor da UC.
Figura 8 - Disco Rígido Físico
a22997 - Fábio Rafael Gomes Costa Página 14 de 46
a23008 - Luís Pedro Pereira Freitas
Administração de Redes e Sistemas
Trabalho Prático
Para finalizar a criação da máquina virtual só falta selecionar o tamanho do disco. Nós
atribuímos 20GB de memoria a máquina.
Figura 9 - Tamanho do Disco
Apos isso temos a máquina criada e pronta para passar-mos para a instalação do SO
(Windows Server 2022).
Figura 10 - Detalhes da VM
a22997 - Fábio Rafael Gomes Costa Página 15 de 46
a23008 - Luís Pedro Pereira Freitas
Administração de Redes e Sistemas
Trabalho Prático
7. Instalação do SO
Agora com a máquina virtual já criada, tivemos de proceder com a instalação do sistema
operativo que nos foi proposto, este é o Windows Server 2022. Para isso temos de iniciar a máquina
virtual. Quando arranca-mos a máquina pela primeira vez, ainda com esta desligada temos de
selecionar a imagem (.iso) do SO, como pode ver na seguinte imagem.
Figura 11 - Selecionar ISO
Apos selecionarmos a imagem e pressionarmos o botão “Iniciar”, a máquina arranca o
sistema de instalação do Windows Server. Nesta primeira janela podemos selecionar o idioma, o
formato da data e hora e o formato do teclado. Nestes campos optamos por deixar tudo Default.
Figura 12 - Instalar Windows
a22997 - Fábio Rafael Gomes Costa Página 16 de 46
a23008 - Luís Pedro Pereira Freitas
Administração de Redes e Sistemas
Trabalho Prático
Apos selecionar “next” podemos finalmente iniciar o processo de instalação.
Figura 13 - Iniciar Instalação
Depois de um tempo de espera, abre-se uma janela para selecionarmos a versão Windows
Server que pretendemos instalar (este tem apenas 180 dias de utilização gratuita), entre elas:
• Windows Server 2022 Standard Evaluation
• Windows Server 2022 Standard Evaluation (Desktop Experience)
• Windows Server 2022 Datacenter Evaluation
• Windows Server 2022 Datacenter Evaluation (Desktop Experience)
Nós selecionamos a última opção pois esta é uma versão com ambiente gráfico e é mais
completa, para alem de ter sido a versão recomendada pelo docente da UC.
Figura 14 - Versão Windows Server
a22997 - Fábio Rafael Gomes Costa Página 17 de 46
a23008 - Luís Pedro Pereira Freitas
Administração de Redes e Sistemas
Trabalho Prático
No passo seguinte temos apenas de aceitar os termos de uso da licença do software, pois
se não aceitarmos este não nos deixa prosseguir.
Figura 15 - Termos de Uso
Depois é nos perguntado como pretendemos prosseguir com a instalação, se queremos
"Custom" (é para instalação limpa do Windows Server 2022) ou "Upgrade" (é para atualizar uma
versão anterior mantendo os dados). Nós selecionamos “Custom” e por o disco ter sido criado do
zero selecionamos a única partição existente (Drive 0) para fazer nesta instalação.
Figura 16 - Tipo de Instalação Figura 17 - Seleção Partição
a22997 - Fábio Rafael Gomes Costa Página 18 de 46
a23008 - Luís Pedro Pereira Freitas
Administração de Redes e Sistemas
Trabalho Prático
Apos selecionar o botão “next” inicia-se por fim a instalação do Sistema Operativo.
Figura 18 - Instalação
Ao fim da instalação a máquina reinicia-se e quando se volta a ligar é nos solicitado uma
password para o utilizador Administrator, ao qual atribuímos “rsi-2223”.
Figura 19 - Password Admin
Depois o processo está concluído e somos encaminhados para o Ecrã de Bloqueio, e para
desbloquearmos temos de dar Ctrl+Alt+Del.
Figura 20 - Desbloquear Ecrã
a22997 - Fábio Rafael Gomes Costa Página 19 de 46
a23008 - Luís Pedro Pereira Freitas
Administração de Redes e Sistemas
Trabalho Prático
8. Configuração Server Manager
Após a instalação do Windows Server 2022, procedemos a configuração do Server
Manager. Começamos pela instalação do “add roles and features”, onde está dividido pelas
seguintes etapas:
• Installation Type: (Default)
• Server Selection: (Default)
• Server Roles:
▪ Active Directory Domain Services,
▪ DHCP Server
▪ DNS Server Print and Document Services
▪ Web Server
• Features: (Default)
• AD DS: (Default)
• DNS Server: (Default)
• DHCP Server: (Default)
• Print and Document Service: (Default)
• Role Services: (Default)
Por fim inicia a instalação dos recursos e das funções escolhidos anteriormente (roles and
features).
Figura 21 - Instalação dos Recursos 1.1 Figura 22 - Instalação dos Recursos 1.2
a22997 - Fábio Rafael Gomes Costa Página 20 de 46
a23008 - Luís Pedro Pereira Freitas
Administração de Redes e Sistemas
Trabalho Prático
Figura 23 - Instalação dos Recursos 1.3 Figura 24 - Instalação dos Recursos 1.4
Figura 25 - Instalação dos Recursos 1.5 Figura 26 - Instalação dos Recursos 1.6
Figura 27 - Instalação dos Recursos 1.7 Figura 28 - Instalação dos Recursos 1.8
a22997 - Fábio Rafael Gomes Costa Página 21 de 46
a23008 - Luís Pedro Pereira Freitas
Administração de Redes e Sistemas
Trabalho Prático
Figura 29 - Instalação dos Recursos 1.9 Figura 30 - Instalação dos Recursos 1.10
Figura 31 - Instalação dos Recursos 1.11
O Segundo passo a tomar é a configuração do “Deployment”. Onde a configuração está
dividida pelas seguintes etapas:
• Deployment Configuration: Add new forest – emp.pt
• Domain Controller Options:
▪ Password (rsi-2223)
▪ Confirm Password (rsi-2223)
• Dns Options: (Default)
• Additional Options: (Default)
• Paths: (Default)
• Review Options: (Default)
• Prerequisites check: (Default)
De seguida inicia a instalação das configurações do “Deployment”.
a22997 - Fábio Rafael Gomes Costa Página 22 de 46
a23008 - Luís Pedro Pereira Freitas
Administração de Redes e Sistemas
Trabalho Prático
Como já foi referido em outros tópicos, as passwords utilizadas ao longo do trabalho são
idênticas.
Figura 32 - Configuração do “Deployment” 2.1 Figura 33 - Configuração do “Deployment” 2.2
Figura 34 - Configuração do “Deployment” 2.3 Figura 35 - Configuração do “Deployment” 2.4
Figura 36 - Configuração do “Deployment” 2.5 Figura 37 - Configuração do “Deployment” 2.6
a22997 - Fábio Rafael Gomes Costa Página 23 de 46
a23008 - Luís Pedro Pereira Freitas
Administração de Redes e Sistemas
Trabalho Prático
Figura 38 - Configuração do “Deployment” 2.7
a22997 - Fábio Rafael Gomes Costa Página 24 de 46
a23008 - Luís Pedro Pereira Freitas
Administração de Redes e Sistemas
Trabalho Prático
9. Criação User
Já com o servidor configurado, fomos para Active Directory Users and Computers. Neste
painel conseguimos gerir, adicionar e modificar os user e computers do nosso servidor.
Para a criação dos User (utilizadores), utilizamos os dados fictícios presentes no anexo
“ObjetosServidor_a22997_a23008” para preencher os campos necessários e importantes na
criação de um User no Active Directory Users and Computers. Esses dados são:
• First Name
• Last Name
• Full Name
• Initials:
• User logon Name:
• Password
• User must change password at next logon.
As passwords utilizadas estão definidas no anexo “ObjetosServidor_a22997_a23008”.
Elas estão estruturadas da seguinte forma:
• AR24rh18
o AR – Iniciais do nome (Primeiro e último nome)
o 24 – Dia de ingressão na empresa
o rh – Departamento da qual faz parte
o 18 – Ano de ingressão na empresa
Porem quando um utilizador realizar o seu primeiro login na máquina, será ordenado que
ele crie uma nova password.
a22997 - Fábio Rafael Gomes Costa Página 25 de 46
a23008 - Luís Pedro Pereira Freitas
Administração de Redes e Sistemas
Trabalho Prático
Figura 39 - Novo User 1.1 Figura 40 - Novo User 1.2
a22997 - Fábio Rafael Gomes Costa Página 26 de 46
a23008 - Luís Pedro Pereira Freitas
Administração de Redes e Sistemas
Trabalho Prático
10. Criação Grupos
Depois dos User’s criados, chegou a vez de criar os grupos e os grupos. Os grupos nada
mais são, uma maneira de agregar os User’s pretendidos e assim tornar mais fácil a divisão e a sua
configuração. Como aconteceu com os User’s, os grupos utilizados estão definidos no anexo
“ObjetosServidor_a22997_a23008”. Para a criação do grupo é apenas necessário o seguinte dado:
• Group Name
Figura 41 - Novo Grupo 1.1
Para adicionar os User’s no grupo basta apenas abrir um grupo já criado, ir até à secção
membros e adicionar nomes corretamente, de seguida clica-se no botão Check Names para
confirmar se os nomes dos membros foram adicionados corretamente.
Figura 42 - Novo Grupo 1.2
a22997 - Fábio Rafael Gomes Costa Página 27 de 46
a23008 - Luís Pedro Pereira Freitas
Administração de Redes e Sistemas
Trabalho Prático
Figura 43 - Novo Grupo 1.3
Figura 44 - Novo Grupo 1.4
a22997 - Fábio Rafael Gomes Costa Página 28 de 46
a23008 - Luís Pedro Pereira Freitas
Administração de Redes e Sistemas
Trabalho Prático
11. Os grupos
Grupo Serv. Administrativos
Figura 45 - Grupo Serv. Administrativos
Grupo Dep. Académico
Figura 46 - Grupo Dep. Académico
Grupo Dep. Financeiro
Figura 47 - Grupo Dep. Financeiro
a22997 - Fábio Rafael Gomes Costa Página 29 de 46
a23008 - Luís Pedro Pereira Freitas
Administração de Redes e Sistemas
Trabalho Prático
Grupo Dep. T.I
Figura 48 - Grupo Dep. T.I
Grupo Dep. Marketing
Figura 49 - Grupo Dep. Marketing
a22997 - Fábio Rafael Gomes Costa Página 30 de 46
a23008 - Luís Pedro Pereira Freitas
Administração de Redes e Sistemas
Trabalho Prático
12. Sub-Grupos
Sub-grupo RH (Recursos Humanos)
Figura 50 - Sub-grupo RH (Recursos Humanos)
Sub-grupo Secretária
Figura 51 - Sub-grupo Secretária
Sub-grupo Cursos
Figura 52 - Sub-grupo Cursos
Sub-grupo Formações
Figura 53 - Sub-grupo Formações
a22997 - Fábio Rafael Gomes Costa Página 31 de 46
a23008 - Luís Pedro Pereira Freitas
Administração de Redes e Sistemas
Trabalho Prático
Sub-grupo Contabilidade
Figura 54 - Sub-grupo Contabilidade
Sub-grupo Pagamentos
Figura 55 - Sub-grupo Pagamentos
Sub-grupo HelpDesk
Figura 56 - Sub-grupo HelpDesk
Sub-grupo Admin Sist
Figura 57 - Sub-grupo Admin Sist
a22997 - Fábio Rafael Gomes Costa Página 32 de 46
a23008 - Luís Pedro Pereira Freitas
Administração de Redes e Sistemas
Trabalho Prático
Sub-grupo Security
Figura 58 - Sub-grupo Security
Sub-grupo Redes Sociais
Figura 59 - Sub-grupo Redes Sociais
Sub-grupo Publicidade
Figura 60 - Sub-grupo Publicidade
a22997 - Fábio Rafael Gomes Costa Página 33 de 46
a23008 - Luís Pedro Pereira Freitas
Administração de Redes e Sistemas
Trabalho Prático
13. Permissões
Chegou o momento de realizar as partilhas e dar as permissões nas pastas referentes aos
grupos.
As partilhas de um ficheiro são uma forma de partilhar uma pasta para outros utilizadores
dentro da rede. Com a partilha consegue-se colocar vários utilizadores a trabalhar na mesma pasta
e ao mesmo tempo, estando cada um no seu computador.
Para as permissões de partilha de pastas temos várias opções são elas:
• Controlo total
• Ler
• Alterar
Figura 61 - Permissões 1.1
Antes de realizarmos a partilha precisamos de criar as pastas referentes aos grupos dentro
da pasta EMP.
Figura 62 - Permissões 1.2
a22997 - Fábio Rafael Gomes Costa Página 34 de 46
a23008 - Luís Pedro Pereira Freitas
Administração de Redes e Sistemas
Trabalho Prático
O primeiro passo foi partilhar a pasta principal “EMP” com todos os utilizadores
(everyone), dando permissão apenas de leitura. Com a pasta já partilhada partimos para as
permissões de segurança nas pastas referentes aos grupos.
Tanto as pastas como as permissões estão definidas no anexo
“ObjetosServidor_a22997_a23008”.
Dentro das permissões de segurança de uma pasta temos várias opções são elas:
• Controlo total
• Modificar
• Ler e executar
• Listar conteúdo
• Leitura
• Gravar
• Permissões especiais
Para realizarmos uma permissão de segurança temos que aceder as propriedades de uma
pasta e irmos até a aba segurança (security).
Figura 63 - Permissões 1.3
a22997 - Fábio Rafael Gomes Costa Página 35 de 46
a23008 - Luís Pedro Pereira Freitas
Administração de Redes e Sistemas
Trabalho Prático
De seguida basta clicar no botão Edit e já conseguimos adicionar, remover um User, grupo
ou subgrupo e definir as respetivas permissões.
Figura 64 - Permissões 1.4
Quando um utilizador tenta entrar numa pasta que não tem permissões para tal, aparece um
aviso a rejeitar a nossa entrada e avisar que não tempos permissões sobre ela.
Figura 65 - Permissões 1.5
a22997 - Fábio Rafael Gomes Costa Página 36 de 46
a23008 - Luís Pedro Pereira Freitas
Administração de Redes e Sistemas
Trabalho Prático
14. Imagens de Fundo
Para o trabalho achamos por bem criar dois wallpapers com o logotipo e nome da EMP
(Escola médica Portuguesa) destinados para o Ambiente de trabalho e para o ecrã de bloqueio.
Para a criação das imagens utilizamos o website Canva, que é uma ferramenta online com uma
versão gratuita que permite a criação e modificação de imagens e documentos. As imagens foram
guardadas em formato .png.
Para conseguirmos implementar estas imagens, primeiro tivemos de transportá-las para
dentro da máquina virtual. Tentamos utilizar uma pen, porem não estava a resultar, então optamos
por utilizar a partilha de pastas.
Criamos uma pasta na raiz do disco (C:) com o nome wallpaper, onde os dois wallpapers
foram inseridos e as configurações de partilha alteradas para que toda a gente (everyone) pudesse
ter acesso de leitura (Read). As imagens estão identificadas por 1 e 2, o 1 diz respeito ao wallpaper
de bloqueio enquanto o 2 ao wallpaper de parede.
Figura 66 - Imagens de Fundo 1.1
a22997 - Fábio Rafael Gomes Costa Página 37 de 46
a23008 - Luís Pedro Pereira Freitas
Administração de Redes e Sistemas
Trabalho Prático
Figura 67 - Imagens de Fundo 1.2
Já com os wallpapers partilhados passamos para o passo seguinte, e utilizamos o GPM
(Group Policy Management). Já dentro do GPM fomos a aba Domains -> emp.pt e criamos dois
ficheiros GPO com o nome “imagem parede” e “imagem de bloqueio”.
Figura 68 - Imagens de Fundo 1.3
a22997 - Fábio Rafael Gomes Costa Página 38 de 46
a23008 - Luís Pedro Pereira Freitas
Administração de Redes e Sistemas
Trabalho Prático
Para implementar a Imagem de bloqueio clicamos em “Edit” no ficheiro GPO “imagem de
bloqueio” e abriu o respetivo GPME (Group Policy Management Editor), fomos até à aba
Computer Configuration -> Policies -> Control Panel -> Personalization e abrimos o ficheiro
“force a specific default lock screen and logon image”, onde alteramos as configurações para
Enable e o diretório da imagem “C:\wallpaper”.
Figura 69 - Imagens de Fundo 1.4
Para implementar a Imagem de parede clicamos em “Edit” no ficheiro GPO “imagem
parede” e abriu o respetivo GPME (Group Policy Management Editor), na aba User
Configuration -> Policies -> Administrative Templates -> Desktop -> Desktop abrimos e
alteramos o ficheiro “Desktop Wallpaper”, onde colocamos Enable e o diretório da imagem
“C:\wallpaper”.
Figura 70 - Imagens de Fundo 1.5
a22997 - Fábio Rafael Gomes Costa Página 39 de 46
a23008 - Luís Pedro Pereira Freitas
Administração de Redes e Sistemas
Trabalho Prático
Após realizarmos estas operações bastou abrir o prompt comando (CMD) em modo
administrador e digitar o seguinte código:
Gpupdate /force -> Para implementar as mudanças efetuadas.
Quando o código foi completamente executado, bastou reiniciar o Windows Server.
Figura 71 - Imagens de Fundo 1.6
a22997 - Fábio Rafael Gomes Costa Página 40 de 46
a23008 - Luís Pedro Pereira Freitas
Administração de Redes e Sistemas
Trabalho Prático
15. Particionamento do Disco
Para esta parte do trabalho prático, fizemos o plano de particionamento do disco, seguindo
o que nos é solicitado no guião (“Um desenho que mostre a forma como o disco será
particionado, com a devida justificação de uso e no mínimo 3 dos 5 tipos disponíveis como disco
do tipo dinâmico. No final das divisões, não pode conter espaços não alocados nos discos”).
15.1.Discos
Apos conversarmos, decidimos utilizar 4 discos, que são os seguintes:
• Disk 0 – 20Gb – Basic – é onde esta instalado o SO
• Disk 1 – 25Gb – Dynamic
• Disk 2 – 20Gb – Dynamic
• Disk 3 – 30Gb – Dynamic
No disco 0 as partições são as criadas na instalação do sistema operativo, logo temos o
seguinte cenário de partições:
• System Reserved – 100Mb NTFS
• (C:) – 19.39 Gb – NTFS
• 523Mb
Nos restantes discos foram aplicadas as seguintes partições:
• Volume Simples – Expansão
• Volume Estendido
• Volume Distribuído
• Volume Raid-5
a22997 - Fábio Rafael Gomes Costa Página 41 de 46
a23008 - Luís Pedro Pereira Freitas
Administração de Redes e Sistemas
Trabalho Prático
15.1.1. Volume Simples – Expansão
• Nome: volsim
• Letra: (D:)
• Sistema de arquivos: NTFS
Figura 72 - Volume Simples – Expansão
15.1.2. Volume Estendido
• Nome: volest
• Letra: (Z:)
• Sistema de arquivos: NTFS
Figura 73 - Volume Estendido
a22997 - Fábio Rafael Gomes Costa Página 42 de 46
a23008 - Luís Pedro Pereira Freitas
Administração de Redes e Sistemas
Trabalho Prático
15.1.3. Volume Espelhamento
• Nome: volesp
• Letra: (Y:)
• Sistema de arquivos: NTFS
Figura 74 - Volume Espelhamento
15.1.4. Volume Raid-5
• Nome: volraid5
• Letra: (W:)
• Sistema de arquivos: NTFS
Figura 75 - Volume Raid-5
a22997 - Fábio Rafael Gomes Costa Página 43 de 46
a23008 - Luís Pedro Pereira Freitas
Administração de Redes e Sistemas
Trabalho Prático
15.2. Implementação das partições
Quando terminamos este planejamento, tomamos a decisão de o aplicar no nossa máquina
virtual.
Figura 76 - Gestor de Disco
Figura 77 - Legenda Gestor de Disco
Figura 78 - Discos
a22997 - Fábio Rafael Gomes Costa Página 44 de 46
a23008 - Luís Pedro Pereira Freitas
Administração de Redes e Sistemas
Trabalho Prático
16. Conclusão
Com este trabalho pratico tivemos a possibilidade de cimentar os conhecimentos
adquiridos durante as aulas. A realização deste trabalho prático possibilitou a autoaprendizagem
através da investigação individual e em grupo, e da aplicação das matérias lecionadas no decurso
do semestre na unidade curricular de (UC) de Administração de Redes e Sistemas (ARS). Também
tivemos a oportunidade de rever algumas informações já retidas em outras anos e aprendemos
coisas novas, assim amplificando o nosso conhecimento sobre Administração de Redes e Sistemas
(ARS).
Ao desenvolvermos este trabalho prático, nós tivemos a oportunidade de aprender sobre a
instalação e configuração do sistema operacional de rede Windows Server 2022, incluindo os itens
personalizados e as especificações técnicas do servidor. Também aprendermos mais sobre a
configuração de um servidor de diretórios, incluindo a criação de um organograma, desenho de
uma árvore de domínios e grelha de objetos do servidor de diretórios. Além disso, ajudou-nos a
conhecer mais sobre a configuração de um servidor de arquivos e o plano de particionamento de
disco, incluindo a configuração de permissões para usuários e desenho do particionamento do
disco.
No nosso ponto de vista realizamos um trabalho bem estruturado cumprindo todas as
normas exigidas para a realização de um bom trabalho.
a22997 - Fábio Rafael Gomes Costa Página 45 de 46
a23008 - Luís Pedro Pereira Freitas
Administração de Redes e Sistemas
Trabalho Prático
17. Bibliografia
Cury, Antonio. (2006). Organização e métodos : uma visão holística.
Lacombe, F. J. Masset., & Heilborn, G. L. J. (2003). Administração : princípios e tendências.
Organograma – Wikipédia, a enciclopédia livre. (n.d.). Retrieved January 20, 2023, from
https://pt.wikipedia.org/wiki/Organograma
VDI Vs VHD Vs VMDK: Learn the Different Virtual Disk Formats. (n.d.). Retrieved January 20,
2023, from https://www.parallels.com/blogs/ras/vdi-vs-vhd-vs-vmdk/
Windows Server 2008 – Sites, árvores, florestas e muito mais - Pplware. (n.d.). Retrieved January
20, 2023, from https://pplware.sapo.pt/microsoft/windows/windows-server-2008-sites-
arvores-florestas-e-muito-mais/
Windows Server 2022 | Microsoft Evaluation Center. (n.d.). Retrieved January 20, 2023, from
https://www.microsoft.com/en-us/evalcenter/evaluate-windows-server-2022
a22997 - Fábio Rafael Gomes Costa Página 46 de 46
a23008 - Luís Pedro Pereira Freitas
Você também pode gostar
- Introducao A ProgramaçãoDocumento54 páginasIntroducao A ProgramaçãoRafael E. Cinthia CamposAinda não há avaliações
- TCC Henrique OliveiraDocumento95 páginasTCC Henrique OliveiraHermenegildo Sebastião SozinhoAinda não há avaliações
- Projeto Microbeard-6Documento129 páginasProjeto Microbeard-6Dennis BergkampAinda não há avaliações
- Projeto em Análise e Desenvolvimento de SistemasDocumento71 páginasProjeto em Análise e Desenvolvimento de SistemasJoão Wellington Parreiras da Silva100% (1)
- Projeto Final-CvCodeDocumento79 páginasProjeto Final-CvCodeRodilson Kevin DelgadoAinda não há avaliações
- Olt Fiber PDFDocumento81 páginasOlt Fiber PDFJefferson CoelhoAinda não há avaliações
- Access VBA PDFDocumento151 páginasAccess VBA PDFTiago FariaAinda não há avaliações
- Relatorio Estagio Tiago Conceicao 11903Documento34 páginasRelatorio Estagio Tiago Conceicao 11903relatorio 2023Ainda não há avaliações
- DOCUMENTATION-2.0-PT - BR-Guia de Integraã Ã oDocumento572 páginasDOCUMENTATION-2.0-PT - BR-Guia de Integraã Ã oAntonio BritoAinda não há avaliações
- Administração Da Informação 1Documento54 páginasAdministração Da Informação 1Mery AlcântaraAinda não há avaliações
- Resumos SITDocumento42 páginasResumos SITFilipa CarneiroAinda não há avaliações
- Apostila Robot Structural Analysis 2018Documento63 páginasApostila Robot Structural Analysis 2018Maurício Silva AzevedoAinda não há avaliações
- Manual Usuario ConfiguradorWeb PDFDocumento256 páginasManual Usuario ConfiguradorWeb PDFReinaldo FascinaAinda não há avaliações
- Ads 2021 2 Augustoalbuquerquereis ScrumbanmetodologiahíbridaDocumento68 páginasAds 2021 2 Augustoalbuquerquereis ScrumbanmetodologiahíbridaJoao Vitor De Castro CorreaAinda não há avaliações
- Projeto FreeradiusDocumento74 páginasProjeto FreeradiusDiego LimaAinda não há avaliações
- Material de Introdução A Informática-FCSDocumento70 páginasMaterial de Introdução A Informática-FCSPaulo Paulino Vandler CabondaAinda não há avaliações
- Projecto IlustrativoDocumento43 páginasProjecto IlustrativoTiago JúniorAinda não há avaliações
- PDMS Apostila-Design1Documento157 páginasPDMS Apostila-Design1FRANCISCOAinda não há avaliações
- Relatório de EstágioDocumento25 páginasRelatório de EstágioLuis Henrique SiqueiraAinda não há avaliações
- Projeto Desenvolvimento SistemaDocumento37 páginasProjeto Desenvolvimento SistemaRichard ZontaAinda não há avaliações
- PDMS - Modelagem de Equipamentos e TubulaçõesDocumento169 páginasPDMS - Modelagem de Equipamentos e TubulaçõesRodrigo Persike100% (1)
- Lógica de ProgramaçãoDocumento154 páginasLógica de ProgramaçãoRAFAEL COELHO LIMA100% (2)
- Modelagem Numérica e Computacional com Similitude e Elementos Finitos: Desenvolvimento de Equação Preditiva para o Cálculo da Força de Retenção em Freios de EstampagemNo EverandModelagem Numérica e Computacional com Similitude e Elementos Finitos: Desenvolvimento de Equação Preditiva para o Cálculo da Força de Retenção em Freios de EstampagemAinda não há avaliações
- ProjetoDesenvolvimentoSistema PDFDocumento37 páginasProjetoDesenvolvimentoSistema PDFambarAinda não há avaliações
- User-Manual-1674681 en PTDocumento58 páginasUser-Manual-1674681 en PTAsme RioAinda não há avaliações
- Manual de Apoio - SEAC I 1trim. 2020Documento46 páginasManual de Apoio - SEAC I 1trim. 2020CBL 12Ainda não há avaliações
- Apostila Introdução À Comunicação De Dados E Redes De ComputadoresNo EverandApostila Introdução À Comunicação De Dados E Redes De ComputadoresAinda não há avaliações
- Manual SdeDocumento42 páginasManual SdedollicarAinda não há avaliações
- Portfólio de Sistemas OperacionaisDocumento54 páginasPortfólio de Sistemas OperacionaisVicente Paulo Maciel100% (1)
- Uml Unicamp PDFDocumento155 páginasUml Unicamp PDFTharcio ThallesAinda não há avaliações
- Pascal UfscDocumento85 páginasPascal UfscArturAinda não há avaliações
- Apostila BDDocumento94 páginasApostila BDRegina BrasilAinda não há avaliações
- Projeto de RedeDocumento55 páginasProjeto de Redei.marchettiAinda não há avaliações
- Nt2.11 - Instalar e Configurar ServidoresDocumento157 páginasNt2.11 - Instalar e Configurar ServidoresWesley ManuelAinda não há avaliações
- Livro - Gerenciamento de Redes de ComputadoresDocumento105 páginasLivro - Gerenciamento de Redes de ComputadoresMateus Machado100% (1)
- Manual Manual Do Do Propriet Proprietá Ário Rio: Sistema de Monitoramento Remoto Baseado em NuvemDocumento98 páginasManual Manual Do Do Propriet Proprietá Ário Rio: Sistema de Monitoramento Remoto Baseado em Nuvemrubem paulinoAinda não há avaliações
- Guia Do Administrador - MysqlDocumento76 páginasGuia Do Administrador - Mysqlapi-3757639Ainda não há avaliações
- Desenvolvimento Sistema GestaoDocumento57 páginasDesenvolvimento Sistema GestaomrsogAinda não há avaliações
- Projeto Final CNC 10Documento106 páginasProjeto Final CNC 10Rafael PinhoAinda não há avaliações
- Registro de Evento de Defesa Social - REDSDocumento62 páginasRegistro de Evento de Defesa Social - REDSAlessandro Santos SilvaAinda não há avaliações
- Apostila Inicial Administracao de Sistemas de InformacaoDocumento29 páginasApostila Inicial Administracao de Sistemas de InformacaoThiago FrançaAinda não há avaliações
- Montagem e Funcionamento Do Mechatronics Control KitDocumento47 páginasMontagem e Funcionamento Do Mechatronics Control KitCésar Rocha100% (1)
- 01 - Manual Do TQSDocumento86 páginas01 - Manual Do TQSRodrigo NAinda não há avaliações
- Plotando Um Gráfico De Função Sigmóide Programado No PythonNo EverandPlotando Um Gráfico De Função Sigmóide Programado No PythonAinda não há avaliações
- Sebenta de InformaticaDocumento93 páginasSebenta de InformaticaSérgio Sebastião JaimeAinda não há avaliações
- Apostila de Redes IDEIADocumento62 páginasApostila de Redes IDEIApri_anjosAinda não há avaliações
- Apostila Unidade IV - Modelação, Automatização de Processos de Negócio e Sistemas WorkflowDocumento52 páginasApostila Unidade IV - Modelação, Automatização de Processos de Negócio e Sistemas WorkflowFélix MacueiaAinda não há avaliações
- Válter Marizane VinassoDocumento48 páginasVálter Marizane VinassoBom Produto BpcorpAinda não há avaliações
- Atila Cordeiro BiolchiDocumento55 páginasAtila Cordeiro BiolchiWanderson CardosoAinda não há avaliações
- Disc OsDocumento58 páginasDisc OsguilvsAinda não há avaliações
- Manual Software ELETRO SYSTEM 110Documento49 páginasManual Software ELETRO SYSTEM 110taioba2010100% (1)
- PIM3SEMESTREDocumento34 páginasPIM3SEMESTREDênis VlogsAinda não há avaliações
- Algoritmos Em CNo EverandAlgoritmos Em CAinda não há avaliações
- Apostila de Treinamento Básico Unitronics Revisão 220216 PDFDocumento151 páginasApostila de Treinamento Básico Unitronics Revisão 220216 PDFGilmar Garcia Lopes50% (2)
- Maria Marta FurlanettoDocumento9 páginasMaria Marta FurlanettoNeideSantosAinda não há avaliações
- Mecanismos Da Psicologia EspiritualDocumento2 páginasMecanismos Da Psicologia EspiritualPedro SousaAinda não há avaliações
- O Intelectual Feiticeiro - Edison Carneiro e o Campo de Estudo Das Relações Raciais No BrasilDocumento221 páginasO Intelectual Feiticeiro - Edison Carneiro e o Campo de Estudo Das Relações Raciais No Brasiljuniorcps25Ainda não há avaliações
- Manual de Estágio Geral UnifacemaDocumento172 páginasManual de Estágio Geral UnifacemaVinícius MourãoAinda não há avaliações
- Edital 108 2022 - Ensino Religioso 1Documento9 páginasEdital 108 2022 - Ensino Religioso 1Chico Da silvaAinda não há avaliações
- Universidade Estadual Paulista "Júlio de Mesquita Filho" Campus de São PauloDocumento63 páginasUniversidade Estadual Paulista "Júlio de Mesquita Filho" Campus de São PauloAline Souza CorreiaAinda não há avaliações
- (Conteúdo.) - Matemática.Documento3 páginas(Conteúdo.) - Matemática.FourShAinda não há avaliações
- Exercicios Fisica Eletrodinamica Primeira Lei de Ohm GabaritoDocumento145 páginasExercicios Fisica Eletrodinamica Primeira Lei de Ohm GabaritoAlex Mello0% (1)
- Fichamento: O Método Lógico para Redação Científica.Documento4 páginasFichamento: O Método Lógico para Redação Científica.Guilherme Oliveira100% (1)
- EAD2Documento7 páginasEAD2Eren JeagerAinda não há avaliações
- A GAMIFICAÇÃO COMO ESTRATÉGIA PEDAGÓGICA Marcelo Fardo PDFDocumento106 páginasA GAMIFICAÇÃO COMO ESTRATÉGIA PEDAGÓGICA Marcelo Fardo PDFAlexandre Braune80% (5)
- Desenvolvimento Humano Educacao e InclusDocumento286 páginasDesenvolvimento Humano Educacao e InclusJoyce ToralesAinda não há avaliações
- Criptografia AplicadaDocumento3 páginasCriptografia AplicadaDavid MonteiroAinda não há avaliações
- 3.º Teste - 5.ºDDocumento8 páginas3.º Teste - 5.ºDPaulaDantasOliveiraAinda não há avaliações
- Ensino - Fundamental - Prova 2020Documento20 páginasEnsino - Fundamental - Prova 2020Daniele AndradeAinda não há avaliações
- Doutorado em Quimica - AlanDocumento10 páginasDoutorado em Quimica - AlanAlan SenaAinda não há avaliações
- Oficinas Fasciculo1Documento13 páginasOficinas Fasciculo1potira gomes27Ainda não há avaliações
- Surdo No Mercado de Trabalho 2Documento117 páginasSurdo No Mercado de Trabalho 2Erivania MajeskiAinda não há avaliações
- ANEXO III - Avaliação Da Prova EscritaDocumento1 páginaANEXO III - Avaliação Da Prova EscritaAlexMouraAinda não há avaliações
- Monografia - A EXPLORAÇÃO DO CONTEÚDO ESPORTE NAS AULAS DE EDUCAÇÃO FÍSICA INCLUSIVA PARA DEFICIENTES FÍSICOSDocumento30 páginasMonografia - A EXPLORAÇÃO DO CONTEÚDO ESPORTE NAS AULAS DE EDUCAÇÃO FÍSICA INCLUSIVA PARA DEFICIENTES FÍSICOSjullianogaldinoAinda não há avaliações
- Plano de Aula BoxeDocumento5 páginasPlano de Aula BoxeJoshuan KimmichAinda não há avaliações
- Avaliação Extenção AEEDocumento2 páginasAvaliação Extenção AEEdeborasequiAinda não há avaliações
- Universo Da Sala de AulaDocumento53 páginasUniverso Da Sala de AulaJéssica MarinhoAinda não há avaliações
- Andrea Dalcin - MemorialDocumento16 páginasAndrea Dalcin - MemorialrogerioparjAinda não há avaliações
- Deliberação 128 CEPE 1982Documento16 páginasDeliberação 128 CEPE 1982LeoTorresAinda não há avaliações
- Tecnicas Da Animacao SocioculturalDocumento19 páginasTecnicas Da Animacao SocioculturalCarla RafaelAinda não há avaliações
- Jogo Matemático Como Experiência de Diálogo PDFDocumento181 páginasJogo Matemático Como Experiência de Diálogo PDFVictor PachecoAinda não há avaliações
- UFPR Teoria Da Comunicação IDocumento2 páginasUFPR Teoria Da Comunicação Ipp labAinda não há avaliações
- 15678-Texto Do Artigo-69091-1-10-20210118Documento13 páginas15678-Texto Do Artigo-69091-1-10-20210118miestasleoAinda não há avaliações
- Evaluación Del Cumplimiento de La Higiene de ManosDocumento9 páginasEvaluación Del Cumplimiento de La Higiene de Manoscarolina cuestaAinda não há avaliações