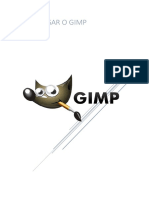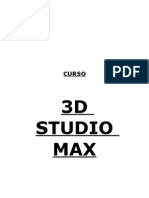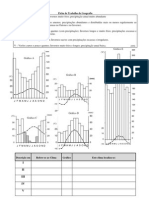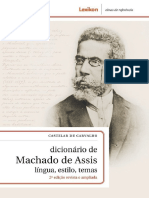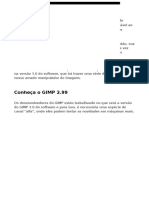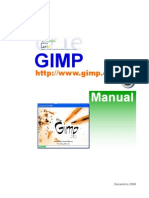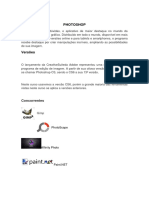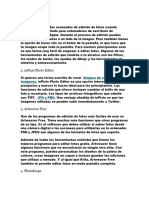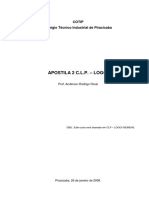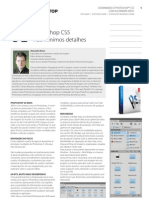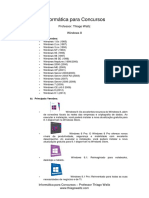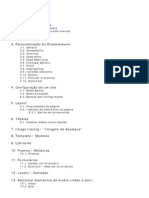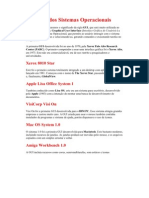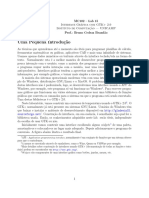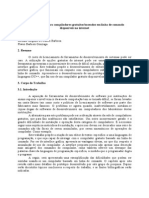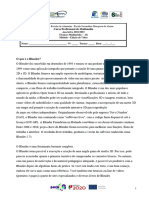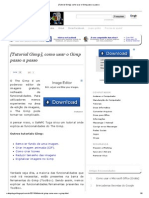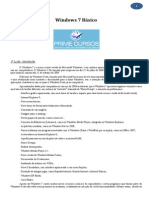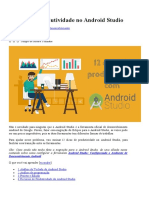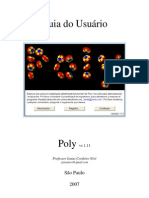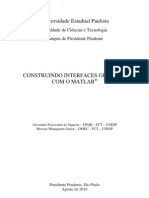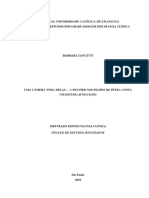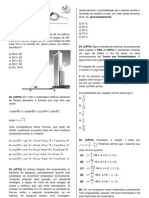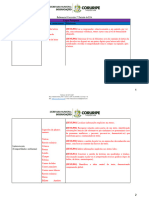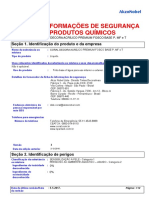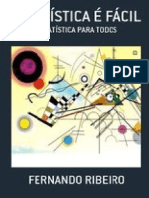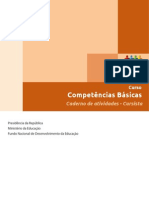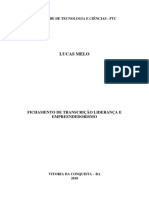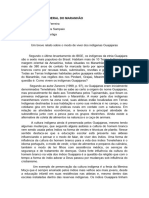Escolar Documentos
Profissional Documentos
Cultura Documentos
TMCG Manual Gimp
Enviado por
Pedro CostaTítulo original
Direitos autorais
Formatos disponíveis
Compartilhar este documento
Compartilhar ou incorporar documento
Você considera este documento útil?
Este conteúdo é inapropriado?
Denunciar este documentoDireitos autorais:
Formatos disponíveis
TMCG Manual Gimp
Enviado por
Pedro CostaDireitos autorais:
Formatos disponíveis
Programa de Manipulação de
Imagens GNU
subtitle:
Manual do usuário
copyright:
(C) 2002 2003 2004 2005 2006 2007 2008 2009 2010 2011 2012 2013 2014 A equipe de
documentação do GIMP
copyright:
(C) 2012 Willer Gomes Júnior (willer@ogomes.com)
copyright:
(C) 2013, Enrico Nicoletto (liverig@gmail.com)
copyright:
(C) 2014, João S. O. Bueno (gwidion@gmail.com),
Enrico Nicoletto (liverig@gmail.com),
Willer Gomes Júnior (willer@ogomes.com),
Felipe Ribeiro Souza <felipe2ribeiro@yahoo.com.br>,
Rafael Ferreira <rafael.f.f1@gmail.com>,
Mariana Santos <mazanchetas@gmail.com>,
Rogério Murback Caielli <rmurback@yahoo.com>,
Luciana Montelione <lucianamontelione@gmail.com>,
APOIO PARA ESTA EDIÇÂO: TIMTEC
Aviso legal:
É permitido copiar, distribuir e/ou modificar este documento sob os termos da GNU Free
Documentation License, Versão 1.2 ou qualquer versão posterior publicada pela Free
Software Foundation; sem Seções Invariantes, sem Textos de Capa Frontal, e sem textos
de Capa de fundo. Uma cópia da licença é incluída na seção nomeada GNU Free
Documentation License.
d o c b o o k 2 o d f
b y
G e n e r a t e d
Programa de Manipulação de Imagens GNU Page 1 of 1108
d o c b o o k 2 o d f
b y
G e n e r a t e d
Programa de Manipulação de Imagens GNU Page 2 of 1108
Introdução
d o c b o o k 2 o d f
b y
G e n e r a t e d
Programa de Manipulação de Imagens GNU Page 3 of 1108
Bem-vindo ao GIMP
O GIMP é uma ferramenta multi-plataforma de manipulação de fotos. GIMP é um acrônimo para
GNU Image Manipulation Program (Programa de Manipulação de Imagens GNU). O GIMP é
adequado para várias tarefas de manipulação de imagens, incluindo retocar fotos, composição e
construção de imagens.
O GIMP tem muitos recursos. Ele pode ser usado como um programa de pintura simples, um
programa de retoques fotográficos de qualidade profissional, um sistema de processamento de lote
online, um processador de imagens para produção em massa, um conversor de formato de
imagem, etc.
O GIMP é expansível e extensível. Ele foi projetado para ser aumentado com plug-ins e extensões
para fazer praticamente qualquer coisa. A interface de programação avançada permite tudo, desde
a execução da tarefa mais simples até os procedimentos de manipulação de imagem mais
complexos: tudo pode ser facilmente automatizado por meio de scripts.
Um dos pontos fortes do GIMP é a sua disponibilidade livre para vários sistemas operacionais. A
maioria das distribuições GNU/Linux incluem o GIMP como um aplicativo padrão. O GIMP está
disponível também para outros sistemas operacionais como o Microsoft Windows ou o Mac OS X
da Apple (Darwin). O GIMP é um aplicativo de Software Livre coberto pela Licença Pública Geral .
A GPL oferece aos usuários a liberdade para acessar e alterar o código-fonte que compõe os
programas de computador.
Autores
A primeira versão do GIMP foi escrita por Peter Mattis e Spencer Kimball. Muitos outros
desenvolvedores têm contribuído mais recentemente, e milhares de pessoas prestaram apoio e
realizaram testes. Lançamentos do GIMP estão sendo orquestrados por Mitch Natterer e outros
membros da equipe do GIMP.
O sistema de ajuda do GIMP
A Equipe de Documentação do GIMP e outros usuários tem fornecido as informações necessárias
para entender como usar o GIMP. O Manual do Usuário é uma parte importante dessa ajuda. A
versão atual está no site da Equipe de Documentação em formato HTML. A versão em HTML
também está disponível como ajuda sensível ao contexto, ao usar o GIMP, bastando pressionar a
tecla F1 (se você instalou o manual). Ajuda para itens de menu específicos pode ser acessada
pressionando se atecla F1 enquanto o ponteiro do mouse está focado no item de menu. Leia mais
para começar a sua jornada no GIMP. d o c b o o k 2 o d f
Características e Capacidades
A lista a seguir é um breve resumo de alguns dos recursos e capacidades que o GIMP lhe oferece:
• Um conjunto completo de ferramentas de pintura, incluindo pincéis, um lápis, um aerógrafo,
clonagem, etc.
• Gerenciamento de memória baseado em pedaços da imagem (tiles), assim o tamanho da
b y
imagem é limitado apenas pelo espaço disponível em disco
G e n e r a t e d
• Amostragem de sub-pixel para todas as ferramentas de pintura, obtendo uma alta qualidade de
anti-serrilhamento
• Suporte total a canal Alfa para trabalhar com transparência
• Camadas e canais
Programa de Manipulação de Imagens GNU Page 4 of 1108
• Um banco de dados procedural para chamar funções internas do GIMP a partir de programas
externos, como Script-Fu ou Python-fu
• Pode ser automatizado de forma avançada por scripts e plug-ins
• Múltiplos níveis de desfazer/refazer (limitado apenas pelo espaço em disco)
• Ferramentas de transformação incluindo rotacionar, redimensionar, inclinar e espelhar
• Suporte para uma ampla gama de formatos, incluindo GIF, JPEG, PNG, XPM, TIFF, TGA,
MPEG, PS, PDF, PCX, BMP e muitos outros
• Ferramentas de seleção, incluindo retângulo, elipse, livre, fuzzy, bezier e tesouras inteligentes
• Plug-ins que permitem a fácil adição de novos formatos de arquivo e novos filtros de efeitos.
d o c b o o k 2 o d f
b y
G e n e r a t e d
Programa de Manipulação de Imagens GNU Page 5 of 1108
O que há de novo no GIMP-2.8?
O GIMP 2.8 é uma edição muito importante do ponto de vista do desenvolvimento, ainda mais do
que foi a versão 2.6. Ele traz uma grande mudança para a interface de usuário, atendendo uma das
coisas mais pedidas: um modo de edição em uma única janela. Além disso, o esforço de integração
da biblioteca GEGL avançou bastante, alcançando mais de 90% do núcleo do GIMP. Há também
uma nova ferramenta de transformação, grupos de camadas, opções comuns, novos pincéis,
ferramenta de texto melhorada, e muito mais!
Interface do usuário
Novo modo de janela única
Com essa nova funcionalidade será possível trabalhar com todos os diálogos do GIMP dentro
de uma única grande janela, normalmente com a imagem centralizada no meio dela. Não são
mais necessários painéis ou caixa de ferramentas flutuantes, mas os diálogos podem ser
organizados dentro dessa janela única. Este modo pode ser ligado ou desligado a qualquer
momento, mesmo enquanto se está trabalhando, e esta opção é lembrada entre uma sessão
e outra.
d o c b o o k 2 o d f
Novo fluxo de trabalho para salvar arquivos
Agora as opções de "Salvar", "Salvar como" e "Salvar uma cópia" funcionam somente com os
b y
formatos "xcf". Se você quiser exportar uma imagem para outro formato, como "jpg" ou "png"
você terá que exportar-la explicitamente, Isso melhora o fluxo de trabalho e permite que você
G e n e r a t e d
simplesmente sobre-escreva sua imagem original ou exporte para vários outros formatos,
enquanto evita que você perca informação desnecessariamente por não manter um arquivo
"xcf" com os elementos de sua imagem.
Programa de Manipulação de Imagens GNU Page 6 of 1108
Nova barra de imagens
Uma nova barra de imagens bastante útil está presente no modo de janela única. Ela deixa
você trocar facilmente entre as imagens que estão abertas, através de uma barra de guias
com miniaturas das imagens abertas.
Novas opções de arranjo
O GIMP pode deixar usuários que trabalham com dois monitores (um para os diálogos, outro
para a imagens) bem contentes: agora é possível deixar os diálogos uns acima dos outros,
em guias e em colunas também.
d o c b o o k 2 o d f
b y
G e n e r a t e d
Programa de Manipulação de Imagens GNU Page 7 of 1108
Novos recursos de tags
Os Pincéis, Degradês, Texturas e Paletas do GIMP agora podem ser filtrados por meio de
tags. Tags são rótulos de texto que o usuário pode designar aos recursos. Com as tags um
usuário pode facilmente achar os recursos que deseja em uma campo de entrada de texto. As
tags podem ser atribuídas manualmente pelo usuário num campo de texto no mesmo diálogo
em que elas são usadas para busca, ou os items podem receber tags automaticamente com
base no nome da pasta de onde os mesmos foram importados.
d o c b o o k 2 o d f
Matemática simples nos campos de entrada de tamanho
b y
Melhorias também foram feitas nos componentes de entrada de tamanhos, que são usados
para a maioria das entradas de parâmetros do tipo "x" e "y", ou "altura" e "largura". Por
G e n e r a t e d
exemplo, no diálogo de redimensionar, agora é possível escrever direto "50%" no campo de
entrada de Largura para reduzir a imagem à metade da largura (mesmo sem mudar as
unidades de medida para porcentagem). Expressões tais como "20cm + 40px" ou "4 * 5.4in"
também funcionam.
Programa de Manipulação de Imagens GNU Page 8 of 1108
Mudanças menores
• A nova opção de "Travar os pixels" no diálogo de camadas pode evitar que se pinte por
engano numa camada, quando se trabalha numa imagem com muitas camadas.
• Agora você pode mudar a imagem ativa nos modos de janela única e multi janelas usando
os atalhos de teclado CtrlPageUp/PageDown ou AltNumber.
• Adicionado suporte a F2 para renomear itens nas listas.
• Agora você pode Alt Click em uma camada no diálogo de camadas para criar uma seleção
a partir da mesma. Os modificadores de adicionar, subtrair ou fazer intersecção com a
seleção (Click, Shift eCtrlShift ) também funcionam. Isso torna bem fácil compor o
conteúdo de uma camada baseado nos conteúdos de outras camadas, sem fazer desvios.
• Uma vez que os atalhos de teclado Ctrl E e Ctrl ShiftE foram alterados para dar suporte
aos mecanismos de exportar a imagem, novos atalhos de teclado foram criados para as
opções de "Arrumar janela" e "Preencher janela". A saber, respectivamente CtrlJ e
CtrlShiftJ.
• Foi adicionado um novo item de menu JanelasEsconder janelas de encaixe, que faz o
mesmo que a tecla "Tab", e também mostra o seu estadoque agora também é persistente
entre sessões.
• Os modos de combinação de camadas foram re-arrumados em grupos mais lógicos e mais
uteis, baseados no efeito que cada modo tem nas camadas. Modos que tornam a camada
mais clara estão em um grupo, modos que as deixam mais escuras estão em outro grupo,
e assim por diante.
• No modo de multi janelas, agora é possível fechar a janela da Caixa de ferramentas sem
sair do GIMP.
d o c b o o k 2 o d f
• Permite que ações arbitrárias sejam vinculados a botões extras do mouse.
• Agora é possível alterar a língua do programa diretamente do diálogo de Preferências.
Ferramentas, filtros e plug-ins
Uma nova ferramenta: Transformação com gaiola
b y
Com essa nova ferramenta, é possível criar dobras personalizadas de uma seleção apenas
movendo pontos de controle. Isso é o resultado do trabalho de um dos estudantes do projeto
G e n e r a t e d
Google Summer of Code de 2010
Programa de Manipulação de Imagens GNU Page 9 of 1108
Ferramenta de texto melhorada
A ferramenta de texto foi melhorada e agora permite edição de textos direto na imagem e
também é possível mudar os atributos de letras individuais.
Novos grupos de camadas
Agora é possível agrupar um conjunto de camadas e trata-las como uma entidade única. É
possível ligar ou desligar a visibilidade de um grupo, ou mover todo o grupo na pilha de
d o c b o o k 2 o d f
camadas. Também é fácil adicionar ou remover camadas existentes a um grupo, ou
criar/remover uma camada dentro do grupo, e é até mesmo possível criar grupos de camadas
dentro de outros grupos. Também é possível atribuir um modo de camada a um grupo, como
se ele fosse uma única camada. Tudo isso melhora enormemente o fluxo de trabalho em
imagens complexas com muitas camadas, tornando-as muito mais fáceis de gerenciar.
b y
G e n e r a t e d
Programa de Manipulação de Imagens GNU Page 10 of 1108
Rotacionando pincéis
Pincéis agora podem ser rotacionados a vontade, bastando colocar o valor desejado na
opção de " ngulo" das ferramentas de pintura;
d o c b o o k 2 o d f
b y
Mudanças menores
G e n e r a t e d
• A cor padrão da Máscara rápida agora é configurável.
• O modo de escrita DPE (da Direita para a Esquerda) foi melhorado na ferramenta de texto.
• Você pode especificar a linguagem escrita que está usando na ferramenta de Texto. Isso
auxilia na escolha de uma fonte apropriada, ou glifos apropriados para a linguagem
Programa de Manipulação de Imagens GNU Page 11 of 1108
escolhida.
• Adicionadas guias diagonais opcionais para a ferramenta de corte.
• Adicionada a "Regra dos quintos" para as linhas de guia da ferramenta de corte.
• Um exportador de PDFs baseado na biblioteca Cairo foi implementado. Embora seja um
pouco simplista, o filtro de exportação salva texto, embutindo as fontes no arquivo PDF
final, e tenta converter alguns bitmaps para objetos vetoriais.
• Dinâmica de pincéis melhorada
• Adicionado plug-in para abrir imagens JPEG2000
• Adicionados plug-ins de suporte a importação e exportação de imagens de Cursor do
Mouse para o X11.
• Adicionado suporte básico a exportação e importação de imagens do tipo OpenRaster
(.ora)
• Adicionado suporte ao modo RGB565 ao plug-in que exporta a imagem como "Fonte em
C"
• Adicionado um novo comando em "Criar" que permite carregar uma página Web
diretamente no GIMP usando o Webkit.
Debaixo do capô
GEGL
A reescrita do núcleo do GIMP para fazer uso da nova biblioteca GEGL que permitirá grande
profundidade de cores e edição não destrutiva avançou bastante e mais de 90% da tarefa
está concluída.
Além de portar as operações de cor para que façam uso da GEGL, uma ferramenta
experimental de "Operação da GEGL" foi adicionada, sendo encontrada no menu de
Ferramentas. Ela permite aplicar operações da GEGL diretamente a uma imagem, e tem pré-
visualização automática dos resultados direto na tela de pintura . A captura de tela abaixo
mostra isso para uma desfocagem gaussiana.
d o c b o o k 2 o d f
b y
G e n e r a t e d
Programa de Manipulação de Imagens GNU Page 12 of 1108
Re-escrita para uso de Cairo
Com um movimento que começou na versão 2.6 do GIMP, todas as ferramentas que
desenham na tela de pintura agora foram completamente atualizadas para usar . A biblioteca
Cairo provê gráficos suaves e sem serrilhamento e melhora a aparência do GIMP. Alguns
plug-ins também foram atualizados para usar a biblioteca Cairo. Adicionalmente, todas as
ferramentas agora usam um indicador de progresso diretamente na tela de pintura em vez do
indicador na barra de estados.
d o c b o o k 2 o d f
b y
G e n e r a t e d
Programa de Manipulação de Imagens GNU Page 13 of 1108
Miscelânea
Alteração da licença
A Licença do GIMP mudou para (L)GPLv3+.
Nova API de scripts
• Várias das APIs do GIMP foram reformuladas para simplificar o desenvolvimento de novos
scripts
• Para melhorar a capacidade dos scripts, foram feitas modificações na API para suportar
grupos de camadas.
Compatibilidade com versões antigas
Para permitir a migração do antigo sistema de pré-definições de ferramentas para o novo, há
um script em Python que você pode baixar do site de Wiki do GIMP. Entretanto, algumas das
definições de ferramentas não são 100% conversíveis para as novas definições de
ferramentas. Por exemplo, a escala de pincel da versão 2.6 não pode ser convertida para o
tamanho do pincel da versão 2.8.
Problemas conhecidos
Trabalhar com mesas digitalizadoras (tablets gráficos) pode ser problemático devido a
biblioteca GTK+2 que é usada. Se esse for o caso, use a versão mais antiga, 2.6, e aguarde a
versão futura, o GIMP 3.0, que terá suporte pleno a GTK+3.
d o c b o o k 2 o d f
b y
G e n e r a t e d
Programa de Manipulação de Imagens GNU Page 14 of 1108
Capítulo
Iniciando o GIMP
d o c b o o k 2 o d f
b y
G e n e r a t e d
Programa de Manipulação de Imagens GNU Page 15 of 1108
Executando o GIMP
Na maioria das vezes, você inicia o GIMP clicando em um ícone (se o seu sistema está configurado
para fornecer-lhe um), ou digitando gimp na linha de comando. Se você tiver várias versões do
GIMP instaladas, você pode precisar digitar gimp-2.8 para obter a versão mais recente. Você
pode, se quiser, fornecer uma lista de arquivos de imagem na linha de comando após o nome do
programa, e eles serão automaticamente abertos pelo GIMP ao se iniciar. Também é possível,
claro, abrir os arquivos de dentro do GIMP, uma vez que ele esteja rodando.
A maioria dos sistemas operacionais suportam associações de arquivo, que associam uma classe
de arquivos (como determinado pela sua extensão de nome de arquivo, como ".jpg") com uma
aplicação correspondente (como oGIMP). Quando os arquivos de imagem são devidamente
"associados" com o GIMP, basta clicar duas vezes em uma imagem para abrir a mesma no GIMP.
Plataformas conhecidas
O GIMP é o manipulador de imagem com maior suporte a sistemas diferentesdisponível hoje. As
plataformas em que se sabe que oGIMP funciona incluem:
GNU/Linux, Apple Mac OS X, Microsoft Windows, OpenBSD, NetBSD, FreeBSD, Solaris, Solaris,
AIX, HP-UX, Tru64, Digital UNIX, OSF/1, IRIX, OS/2, e BeOS.
O GIMP é facilmente transferido para outros sistemas operacionais, devido a disponibilidade de seu
código fonte. Para mais informações visite a página inicial para desenvolvedores doGIMP. .
Idioma
O GIMP detecta automaticamente o idioma do sistema. No caso improvável da detecção de idioma
falhar, ou se você só quer usar uma linguagem diferente, desde o GIMP 2.8, você pode fazê-lo em:
EditarPreferênciasInterface.
Você também pode usar:
No Linux
No Linux ou Mac OS X: no terminal, digite LANGUAGE=pt_BR.utf-8 gimp ou
LANG=pt_BR.utf-8 gimp substituindo pt_BR.utf-8 por fr.utf-8, de.utf-8, en, ... de acordo com o
idioma que você deseja. Usar: LANGUAGE=pt_BR.utf-8 define uma variável de ambiente
para a execução do programa gimp.
No Windows XP
Painel de ControleSistemaAvançadoAmbiente ná área"Variáveis de Sistema", botão
Adicionar: Entre LANG para o nome e pt_BR, ou fr, ou de ... para a entrada "Nome" e para fr,
ou it, etc.. para "Valor". Cuidado! Você tem que clicar em três botões OK sucessivos para
d o c b o o k 2 o d f
validar a sua escolha.
Se você alterar os idiomas muitas vezes, você pode criar um arquivo de lote para alterar o
idioma. Abra o bloco de notas. Digite os seguintes comandos (para o portugês, por exemplo):
set lang=pt_BR start gimp-2.8.exe Salve esse arquivo como GIMP-PT.BAT (ou outro nome,
mas sempre com a extensão .BAT). Criar um atalho para esse arquivo e arraste-o para a sua
Área de Trabalho.
b y
Outra possibilidade no Windows XP: IniciarProgramasGTK Runtime Environment Então
Selecione a linguagem e selecione a linguagem que você deseja na lista flutuante.
G e n e r a t e d
No Apple Mac OS X
Em Preferências do Sistema, clique no ícone internacional. Na guia Idioma, o idioma desejado
deve ser o primeiro na lista.
Programa de Manipulação de Imagens GNU Page 16 of 1108
Outra instância GIMP
Use a opção -n para executar várias instâncias do GIMP. Por exemplo, use gimp-2.8 para
iniciar o GIMP, no idioma padrão do sistema, e LANGUAGE=en gimp-2.8 -n para iniciar outra
instância do GIMP em Inglês, o que é muito útil para tradutores.
Argumentos da Linha de Comando
Embora os argumentos não sejam necessários ao iniciar GIMP, os argumentos mais comuns são
mostrados abaixo. Em um sistema Unix, você pode usar man gimp para uma lista completa.
Argumentos de linha de comando devem estar na linha de comando que você usa para iniciar o
GIMP como gimp-2.8 [opção ...] [ARQUIVO| URL ...].
-?, --help
Exibe uma lista de todas as opções de linha de comando.
--help-all
Mostra todas as opções de ajuda.
--help-gtk
Mostrar as opções do GTK+.
-v, --version
Imprime a versão do GIMP e sai.
--license
Mostrar informações de licença e sai.
--verbose
Mostrar as mensagens de inicialização em detalhes.
-n, --new-instance
Iniciar uma nova instância do GIMP.
-a, --as-new
Abre as imagens como se fossem novas.
-i, --no-interface
Executa sem uma interface de usuário, por exemplo, para se executar um script
automaticamente, junto com a função --batch
-d, --no-data
Não carrega texturas, degradês, paletas ou pincéis. Muitas vezes, útil em situações não-
interativas, onde o tempo de inicialização deve ser minimizado.
d o c b o o k 2 o d f
-f, --no-fonts
Não carrega nenhuma fonte (tipográfica). Isso é útil para carregar o GIMP mais rápido para os
scripts que não utilizam fontes, ou para encontrar problemas relacionados a fontes com
problemas que possam fazer o GIMP travar.
-s, --no-splash
Não mostra a tela inicial durante a inicialização.
b y
--no-shm
G e n e r a t e d
Não use memória compartilhada entre o GIMP e plug-ins.
--no-cpu-accel
Não use funções especiais de aceleração de CPU. Útil para encontrar ou desativar bugs das
funções aceleradas em hardware.
Programa de Manipulação de Imagens GNU Page 17 of 1108
--session=nome
Use um arquivo sessionrc diferente para esta sessão doGIMP. O nome de sessão dado é
anexado ao nome do arquivo padrão - sessionrc.
--gimprc=Nome do arquivo
Use um arquivo gimprc alternativo em vez do padrão. O arquivo gimprc contém um registro
de suas preferências. Útil nos casos em que os caminhos dos plugins ou características da
máquina possam ser diferentes, ou para ter diferentes configurações dependendo do tipo de
trabalho que você vai fazer.
--system-gimprc=Nome do arquivo
Usa um arquivo gimprc alternativo, em vez do gimprc do sistema.
-b, --batch=comandos
Executa o conjunto de comandos dados não interativamente. O conjunto de comandos é
tipicamente na forma de um script que pode ser executado por uma das extensões de script
do GIMP. Quando o comando é -, os comandos são lidos da entrada padrão. Pode ser usado
em conjunto com a opção --no-interface
--batch-interpreter=proc
Especificar o procedimento a usar para processar os comandos de lote. O procedimento
padrão é o Script-Fu.
--console-messages
Não criar caixas de diálogo pop-up com erros ou avisos. Imprimir as mensagens no console
ao invés disso.
--pdb-compat-mode=modo
Modo de compatibilidade do PDB. Os modos são "off", "on", "warn" (desligado, ligado, aviso).
O padrão é "aviso".
--stack-trace-mode=modo
Depurar no caso de uma falha. Os modos são "never", "query", "always" (nunca, consultar,
sempre)
--debug-handlers
Habilita manipuladores de sinais de depuração não-fatais. Útil para depuração do GIMP.
--g-fatal-warnings
Tornar todos os avisos fatais. Útil para depuração.
--dump-gimprc
Imprime um arquivo gimprc com as configurações padrão. Útil se você estragou o seu arquivo
gimprc.
--display=display
d o c b o o k 2 o d f
Use o display X designado (não se aplica a todas as plataformas).
b y
G e n e r a t e d
Programa de Manipulação de Imagens GNU Page 18 of 1108
Iniciando o GIMP pela primeira vez
Quando executado pela primeira vez, o GIMP realiza uma série de passos para configurar opções e
diretórios. O processo de configuração cria um subdiretório no seu diretório de usuário, chamado
.gimp-2.8. Todas as informações de configuração são armazenadas neste diretório. Se você
remover ou renomear o diretório, oGIMP vai repetir o processo de configuração inicial, criando um
novo diretório chamado .gimp-2.8. Use esse recurso para explorar diferentes opções de
configuração, sem destruir a sua instalação existente, ou para recuperar suas configurações se os
arquivos de configuração forem danificados.
Finalmente . . .
Algumas sugestões antes de começar: Primeira, o GIMP fornece dicas que você pode ler a
qualquer momento usando o comando de menu AjudaDica do dia. As dicas fornecem informações
que são consideradas úteis, mas que não são fáceis de aprender através da experimentação, então
vale a pena a leitura. Por favor, leia as dicas quando tiver tempo. Segunda, se em algum momento
você estiver tentando fazer alguma coisa, e o GIMP parecer ter parado de funcionar, a seção
Destravando poderá ajudá-lo. Feliz Gimpagem!
d o c b o o k 2 o d f
b y
G e n e r a t e d
Programa de Manipulação de Imagens GNU Page 19 of 1108
Capítulo
Primeiros passos com o Wilber
d o c b o o k 2 o d f
b y
G e n e r a t e d
Programa de Manipulação de Imagens GNU Page 20 of 1108
Conceitos básicos
Esta seção fornece uma breve introdução aos conceitos básicos e terminologia utilizados no GIMP.
Os conceitos aqui apresentados são explicados em profundidade muito maior em outro lugar. Com
poucas exceções, temos evitado deixar esta seção desordenada com muitos links e referências
cruzadas: tudo o que é mencionado aqui é de tão alto nível que você pode facilmente localizar o
assunto no índice.
Imagens
As imagens são as entidades básicas utilizadas pelo GIMP. A grosso modo, uma "imagem"
corresponde a um único arquivo, como um arquivo TIFF ou JPEG. Você também pode pensar
em uma imagem como correspondendo a uma única janela de exibição (embora, na verdade,
é possível ter várias janelas, todas exibindo a mesma imagem). Não é possível ter uma única
janela exibindo mais do que uma imagem ou, no entanto. para uma imagem não existir janela
exibindo-a.
A imagem no GIMP pode ser uma coisa muito complicada. Em vez de pensar nela como uma
folha de papel com uma imagem sobre ela, é melhor pensar nela mais como uma pilha de
folhas, com cada folha chamada de "camada". Além de uma pilha de camadas, uma imagem
do GIMP pode conter uma máscara de seleção, um conjunto de canais e um conjunto de
caminhos. Na verdade, o GIMP fornece até um mecanismo para agregar dados arbitrários,
chamados "parasitas", em uma imagem. Mas só extensões especializadas fazem uso desse
mecanismo.
No GIMP, é possível ter várias imagens abertas ao mesmo tempo. Embora as imagens
grandes podem usar muitos megabytes de memória, oGIMP usa um sofisticado sistema de
gerenciamento de memória baseado em pedacinhos (tiles) que permite ao GIMP lidar com
imagens muito grandes de forma elegante. No entanto, há limites para isso, e ter mais
d o c b o o k 2 o d f
memória disponível pode melhorar o desempenho do sistema.
Camadas
Se uma simples imagem pode ser comparada a uma única folha de papel, uma imagem com
camadas é comparada a um maço de papéis transparentes empilhados um em cima do outro.
Você pode desenhar em cada papel, mas ainda ver o conteúdo das outras folhas através das
áreas transparentes. Também é possível mover uma folha em relação às outras. Usuários
sofisticados do GIMP frequentemente lidam com imagens que contêm muitas camadas, até
b y
mesmo dezenas delas. Camadas não precisam ser opacas, e elas não precisam cobrir toda a
G e n e r a t e d
extensão de uma imagem, assim quando você olhar para uma imagem na tela, você pode ver
mais do que apenas a camada superior: você pode ver os elementos de muitas camadas.
Resolução Resolução
As imagens digitais são compostas por uma grade de elementos quadrados de cores
Programa de Manipulação de Imagens GNU Page 21 of 1108
diferentes, chamados de pixels. Cada imagem tem um tamanho de pixel, como 900 pixels de
largura por 600 pixels de altura. Mas pixels não tem um formato definido no espaço físico.
Para configurar uma imagem para impressão, usamos um valor chamado de resolução,
definida como a relação entre o tamanho de uma imagem em pixels e seu tamanho físico
(geralmente em polegadas) quando é impressa em papel. A maioria dos formatos de arquivo
(mas não todos) podem salvar este valor, que é expresso como ppi sigla em inglês para
"pixels por polegada". Ao imprimri um arquivo, o valor da resolução determina o tamanho que
a imagem terá em papel, e, por consequência, o tamanho físico dos pixels. A mesma imagem
de 900x600 pixels pode ser impressa como um pequeno cartão de3x2 polegadas, com os
pixels mal e mal discerníveis ou como um grande cartaz com pixels enormes visíveis como
grandes quadrados. Imagens importadas de câmeras e dispositivos móveis tendem a ter um
valor de resolução anexado ao arquivo. o valor é geralmente 72 ou 96ppi é importante
perceber que este valor é arbitrário e foi escolhido por razões históricas. Você sempre pode
alterar o valor da resolução dentro do GIMP isso não tem nenhum efeito sobre os pixels reaisl
da imagem. Além disso, para usos como a exibição de imagens on line, em dispositivos
móveis, jogos de vídeo ou de televisão enfim, para qualquer uso que não seja impressão o
valor da resolução é, em geral, sem sentido e é ignorado, e em vez disso a imagem é
normalmente apresentada de modo que a cada pixel de imagem corresponda um pixel do
monitor onde ela é exibida.
Canais Canal
Um Canal é um único componente de cor de um pixel. Para um pixel colorido no GIMP, esses
componentes são geralmente vermelho, verde, e azul (R,G,B), e, algumas vezes, a
transparência (Alfa). Para uma imagem em Tons de cinza, os canais são Cinza (ou Valor) e
Alfa e para uma imagem colorida indexada, eles são "índice" e alfa.
A matriz retangular completa de qualquer um dos componentes de cor de todos os pixels de
uma imagem, em todas as camadas visíveis, é também chamada de um "canal". Você pode
ver esses canais de cor com o Diálogo de canais.
Quando a imagem é exibida, o GIMP combina estes componentes para formar as cores de
pixel para a tela, impressora ou outro dispositivo de saída. Alguns dispositivos de saída
podem utilizar canais diferentes de vermelho, verde e azul (RGB). Se o fizerem, os canais do
GIMP são convertidos no mais adequado para o dispositivo quando a imagem for exibida.
Canais podem ser úteis quando você está trabalhando em uma imagem que precisa de ajuste
em uma determinada cor. Por exemplo, se você deseja remover "olhos vermelhos " a partir de
uma fotografia, você pode trabalhar somente no canal vermelho.
É possível olhar para os canais como máscaras, que permitem ou restringem a saída da cor
que o canal representa. Usando Filtros nos dados do canal, você pode criar muitos efeitos
variados e sutis em uma imagem. Um exemplo simples de usar um filtro nos canais de cor é o
filtro Misturador de canais.
Além destes canais, o GIMP também permite criar outros canais (ou mais corretamente,
máscaras de canais), que são exibidos na parte inferior da caixa de diálogo de Canais. Você
pode criar um Novo canal ou salvar uma Seleção para um canal (máscara). Veja a entrada do
glossário em Máscaras para obter mais informações sobre máscaras de canais.
d o c b o o k 2 o d f
Seleções
Muitas vezes, ao modificar uma imagem, você quer apenas que uma parte da imagem seja
afetada. O mecanismo de "seleção" torna isso possível. Cada imagem tem sua própria
seleção, que você normalmente vê como uma linha tracejada em movimento separando as
partes selecionadas das partes não selecionadas (chamadas "formigas marchando"). Na
verdade isso é um pouco enganador: as seleções no GIMP são graduadas, não é uma
b y
qquestão de "tudo-ou-nada", e na verdade a seleção é representada por um canal completo
em tons de cinza, com um valor de 0 a 255 para cada pixel da imagem. A linha pontilhada que
G e n e r a t e d
você normalmente vê é simplesmente uma linha de contorno no nível em que os pixels estão
selecionados com uma força de pelo menos 50%. A qualquer momento, porém, você pode
visualizar o canal de seleção em todos os seus detalhes gloriosos, clicando no botão de
Máscara rápida.
Programa de Manipulação de Imagens GNU Page 22 of 1108
Uma grande parte do que é necessário para aprender a usar o GIMP efetivamente é adquirir
a arte de fazer boas seleçõesseleções que contenham exatamente o que você precisa e nada
mais. Como a manipulação de seleções é tão importante, o GIMP fornece muitas ferramentas
para isso: uma variedade de ferramentas para criar seleções, um menu de operações na
seleção e a capacidade de alternar para o modo Máscara rápida, em que você pode tratar o
canal de seleção como se fosse um canal de cor, eassim "pintar diretamente na seleção".
Desfazendo
Quando você comete erros, você pode desfazê-los. Quase tudo o que você pode fazer para
uma imagem é reversível. Na verdade, normalmente você pode desfazer um número
substancial das coisas mais recentes que você fez, se você decidir que elas estavam
equivocadas ou mudar de idéia. O GIMP torna isso possível, mantendo um histórico de suas
ações. Porém, esse histórico consome memória, então a habilidade de desfazer não é infinita.
Algumas ações usam muito pouca memória para desfazer, de modo que você pode fazer
dezenas delas antes que as primeiras sejam excluídas deste histórico, outros tipos de ações
requerem grandes quantidades de memória para desfazer. Você pode configurar a
quantidade de memória que o GIMP reserva para o "histórico de desfazer" de cada imagem,
mas em qualquer situação, você deve sempre ser capaz de desfazer pelo menos as suas
últimas 2 ou 3 ações. (A ação mais importante que não pode ser desfeita é fechar uma
imagem. Por esta razão, o GIMP sempre pede a confirmação de que você realmente deseja
fechar a imagem, se você tiver feito qualquer alteração e não tiver salvado a imagem).
Plug-ins
Muitas, provavelmente, a maioria das coisas que você faz em uma imagem no GIMP são
feitas pela aplicação GIMP em si. No entanto, o GIMP também faz uso extensivo de "plug-
ins", que são programas externos que interagem de perto com o GIMP, e são capazes de
manipular imagens e outros objetos do GIMP de formas muito sofisticadas. Plug-ins muito
importante são instalados junto com o GIMP, mas há muitos disponíveis também por outros
meios. Na verdade, escrever plug-ins (e scripts) é a maneira mais fácil para as pessoas que
não estão na equipe de desenvolvimento doGIMPadicionarem novas capacidades ao
programa.
Todos os comandos do menu Filtros, e um número substancial de comandos em outros
menus, são implementados como plug-ins.
Scripts
Além de plug-ins, que são programas escritos em linguagem C ou em Python, o GIMP
também pode fazer uso de scripts. O maior número de scripts existentes são escritos em uma
linguagem chamada Script-Fu, que é exclusiva do GIMP (Para aqueles que se importam, é
um dialeto da linguagem Lisp, chamado Scheme). É possível escrever scripts para o GIMP
também em Perl ou Ruby. Essas línguas são mais flexíveis e poderosas do que o Script-Fu; A
desvantagem é que eles dependem de software que não vem garantidamente empacotado
com o GIMP , assim eles não tem garantia de funcionamento correto em todos as instalações
doGIMP. O instalador do GIMP para Windows atualmente trás também o interpretador
Python, então os plug-ins e scripts nesta linguagem estão disponíveis na maioria dos
ambientes.
d o c b o o k 2 o d f
b y
G e n e r a t e d
Programa de Manipulação de Imagens GNU Page 23 of 1108
Janelas principais
• modo multi janela,
• Modo de janela única
Quando você abrir o GIMP pela primeira vez, abre-se o modo de janela múltiplas por padrão. Você
pode ativar o modo de janela única através deJanelas>Modo de janela única ) na barra de menu de
imagem. Ao sair do GIMP com essa opção ativada, o GIMP será iniciado no modo de janela único
da próxima vez.
Modo Multi Janela
A imagem acima mostra o arranjo mais básico das janelas doGIMP que podem ser utilizados de
d o c b o o k 2 o d f
forma eficaz.
Você pode notar dois painéis, esquerdo e direito, e uma janela de imagem no meio. A segunda
imagem está parcialmente mascarada. O painel esquerdo contém as caixas de diálogo "Caixa de
ferramentas" e "Opções de ferramentas" juntas. O painel da direita contém os diálogos de
Camadas, Canais, Caminhos, e Histórico do Desfazer em um encaixável de múltiplas abas (guias),
e os diálogos de Pincéis, Texturas e Degradês juntos em outro encaixável logo abaixo. Você pode
b y
mover os painéis na tela. Você também pode esconde-los usando a tecla TAB.
1. A Caixa de ferramentas principal: Contém um conjunto de botões de ícones usados para
G e n e r a t e d
selecionar as ferramentas. Por padrão, ela também contém as cores de Frente e de Fundo.
Você pode adicionar informações dePinceis, Texturas e Degradê e o Ícone de imagem ativa,
se desejar. Use EditarPreferenciasCaixa de ferramentas para habilitar ou desabilitar os itens
extras.
Programa de Manipulação de Imagens GNU Page 24 of 1108
2. Opções de ferramentas: Encaixada abaixo da Caixa de ferramentas principal está o
diálogo Opções de ferramentas, mostrando opções para a ferramenta atualmente selecionada
(neste caso, a ferramenta "Mover").
3. Janela de Imagem: Cada imagem aberta no GIMP é exibida em uma janela separada.
Muitas imagens podem ser abertas ao mesmo tempo, e isso é limitado apenas pelos recursos
do sistema. Antes que você possa fazer qualquer coisa útil no GIMP, você precisa ter pelo
menos uma janela de imagem aberta. A janela de imagem mantém o menu dos comandos
principais do GIMP (Arquivo, Editar, Selecionar ...), que você também pode obter clicando
com o botão direito na janela.
Uma imagem pode ser maior do que a janela de imagem. Nesse caso, GIMP exibe a imagem
em um nível de zoom reduzido, o que permite ver a imagem completa na janela da imagem.
Se você mudar para o nível de zoom de 100%, as barras de rolagem aparecem, o que lhe
permite deslocar a imagem para ver todas as partes.
4. O encaixe de Camadas, Canais, Caminhos, e Histórico do Desfazer note que os diálogos
no encaixe são guias (abas). A guia de Camadas está aberta: ela mostra a estrutura de
camadas da imagem que está ativa, e permite que seja manipulada de varias maneiras. É
possível fazer algumas coisas muito básicas sem usar o diálogo de Camadas, mas mesmo
usuáriosmoderadamente sofisticados do GIMP acham indispensável ter o diálogo de
Camadas disponível o tempo todo.
5. Pincéis/Texturas/Degradês: O encaixe abaixo do diálogo de camada exibe os diálogos
(nas guias ou abas) para o gerenciamento dos pincéis, texturas de degradês.
O gerenciamento de diálogos e encaixes é descrito em .
Modo de janela única
d o c b o o k 2 o d f
b y
G e n e r a t e d
Programa de Manipulação de Imagens GNU Page 25 of 1108
• Os painéis esquerdo e direito são fixos, você não pode movê-los. Mas você pode diminuir
ou aumentar a sua largura. Se você reduzir a largura de um encaixe com múltiplas guias
(abas), pode não haver lugar o suficiente para todas as guias, então aparecem setas
permitindo que você navegue pelas mesmas.
Como no modo multi-janelas, você pode esconder e mostrar esses painéis usando a
teclaTAB.
• A janela de imagem ocupa todo o espaço entre ambos os painéis.
Quando várias imagens estão abertas, uma nova barra aparece acima da janela de
imagem, com uma guia para cada imagem. Você pode navegar entre as imagens clicando
nas abas ou usando Ctrl PageUp ou PageDown ou AltNúmero. "Número" é o número da
guia, você deve usar as teclas numéricas da linha superior do teclado, e não do teclado
numérico.
Esta é uma configuração mínima. Há mais de uma dúzia de outros tipos de caixas de diálogo
d o c b o o k 2 o d f
utilizadas pelo GIMP para vários fins, mas os usuários normalmente as abrem quando precisam
delas e as fecha quando acabaram de usar. Usuários experientes geralmente mantém a Caixa de
ferramentas (com as opções de ferramentas) e o diálogo de Camadas abertos o tempo todo. A
Caixa de ferramentas é essencial para muitas operações do GIMP. A seção Opções de ferramentas
é, na verdade, um diálogo separado, mostrado encaixado na Caixa de ferramentas principal nesta
captura de tela, usuários experientes quase sempre a deixam configurada dessa forma: é muito
difícil usar as ferramentas de forma eficaz, sem de ver como suas opções estão definidas - se ela
b y
for fechada, no entanto, um clique-duplo sobre o ícone de qualquer ferramenta na Caixa de
ferramentas, abre de novo a caixa de Opções. A caixa de diálogo de Camadas entra em jogo
G e n e r a t e d
quando você trabalha com uma imagem com várias camadas: depois de experimentar além dos
estágios mais básicos do GIMP, isso significa quase sempre. E é claro que ajuda se você estiver
vendo as imagens que você está editando na tela; se você fechar a janela de imagem antes de
salvar o seu trabalho, o GIMP irá perguntar se você realmente deseja fechar a imagem;
Programa de Manipulação de Imagens GNU Page 26 of 1108
Se você perder o seu layout doGIMP, é fácil recuperar seu arranjo, usando o comando
JanelasEncaixe recentemente fechados; o comando do menu Janelas está disponível enquanto
a janela está aberta. Para adicionar, fechar ou destacar uma aba de um encaixe, clique no canto
superior direito de um diálogo. Isso abre o menu de abas. Selecione Adicionar aba, Fechar aba, ou
Desacoplar aba.
As seções a seguir instruem você sobre os princípios básicos dos componentes de cada uma das
janelas mostradas nessa tela, explicando o que são e como eles funcionam. Uma vez que você as
leia, e também a seção que descreve a estrutura básica das imagens no GIMP, você deverá ter
aprendido o suficiente para usar o GIMP para realizar várias tarefas simples com imagens. Você
poderá então olhar o restante do manual com calma (ou apenas ir experimentando) para conhecer
o número quase ilimitado de coisas mais sutis e especializadas que são possíveis. Divirta-se!
A caixa de ferramentas
A caixa de ferramentas é o coração do GIMP. Aqui segue uma breve descrição sobre o que você
encontrará nela.
Na caixa de ferramentas, como na maior parte do GIMP, mover o mouse sobre um elemento e
deixando o parado por um momento, faz surgir uma "dica" que descreve o aquele item. Teclas de
atalho também são frequentemente mostradas nessa dica. Em muitos casos, você pode passar o
mouse sobre um item e pressionar a tecla F1 para obter ajuda sobre o elemento que está sob o
mouse.
d o c b o o k 2 o d f
Por padrão, apenas os ícones de cores de Frente/Fundo estão visíveis. Você pode adicionar Ícones
de Pincel/Textura/Degradê e ícone de Imagem Ativa através de EditarPreferênciasCaixa de
Ferramentas:.
1. Ícones de ferramenta: Estes ícones são botões que ativam ferramentas para uma grande
variedade de propósitos: selecionar partes de imagens, pintar uma imagem, transformar uma
imagem, etc. oferece uma visão geral de como trabalhar com as ferramentas, e cada ferramenta é
b y
descrita de forma sistemática no Capítulo Ferramentas.
G e n e r a t e d
2. Cores de Frente/Fundo: - As áreas de cor aqui mostram as cores de frente e de fundo do GIMP,
que são usadas em muitas operações. Clicando em qualquer uma delas aparece um diálogo de
seleção de cores que possibilita mudar para uma cor diferente. Clicar sobre a seta de duas pontas
troca as duas cores, e clicar no pequeno símbolo na ponta inferior esquerda das cores redefine as
mesmas para preto e branco.
Programa de Manipulação de Imagens GNU Page 27 of 1108
3. Pincel/Textura/Degradê: Os símbolos aqui mostram as seleções atuais do GIMP para: o Pincel,
utilizado por todas as ferramentas que lhe permitem pintar na imagem ("pintura" neste caso inclui
operações como apagar, borrar, e outras); para a Textura, que é utilizada em operações de
preenchimento de áreas selecionadas de uma imagem, e para o Degradê, que é usado sempre que
uma operação requer uma gama de cores que variam suavemente. Clicar em qualquer desses
símbolos vai abrir uma janela de diálogo que lhe permite mudar a seleção atual.
4. Imagem Ativa: No GIMP, você pode trabalhar com várias imagens de uma só vez, mas num
determinado momento, apenas uma imagem é a "imagem ativa". Aqui você encontra uma pequena
representação icônica da imagem ativa. Clique no ícone para exibir um diálogo com uma lista das
imagens abertas no momento, clique em uma imagem na caixa de diálogo para torná-la ativa.
Normalmente você pode você clicar em uma janela de imagem no modo multi-janelas, ou numa
guia de imagem no modo janela única, para torná-la a imagem ativa.
XDS Você pode " arrastar para um gerenciador de arquivos XDS para salvar a imagem". XDS é
uma sigla para "Direct X Save Protocol": um recurso adicional para a janela de interface do usuário
do sistema gráfico X para sistemas operacionais do tipo Unix.
Em cada inicialização, o GIMP seleciona uma ferramenta (o pincel), uma cor, um pincel e uma
textura por padrão, sempre os mesmos. Se você quiser que o GIMP selecione a última ferramenta,
a cor, o pincel e a textura que você estava usando quando saiu de sua última sessão do GIMP,
marque a opção Salvar as configurações de dispositivos de entrada ao sair em
Preferências/dispositivos de Entrada.
A janela Caixa de Ferramentas exibe os "olhos do Wilber" na parte superior da caixa de diálogo.
Você pode se livrar dos "olhos do Wilber" adicionando a seguinte linha ao seu arquivo gimprc:
(toolbox-wilberno). Ela afeta apenas a caixa de ferramentas. Os olhos na janela Imagem só são
visíveis quando você não tem uma imagem aberta.
Arraste e solte uma imagem de um navegador de arquivos para a janela "Caixa de ferramentas"
para abrir aquela imagem em sua própria janela ou guia.
Janela de Imagem
A interface do usuário do GIMP está disponível em dois modos: modo multi-janelas (padrão), e o
modo de janela única (opcional, através de JanelaModo de janela única. Mas, se você sair do
GIMP com esta opção ativada, oGIMP será aberto no modo de janela única na próxima vez).
No modo de janela única, nenhuma nova janela é adicionada: imagens e diálogos são adicionados
nas guias. Por favor, veja .
Quando você inicia o GIMP sem qualquer imagem aberta, a janela de imagem pode parecer estar
ausente no modo de janela única, enquanto que, no modo multi janela, existe uma janela de
imagem, mesmo que nenhuma imagem esteja aberta.
Vamos começar com uma breve descrição dos componentes que estão presentes por padrão em
uma janela de imagem comum. Alguns dos componentes podem ser removidos usando os
comandos no menu Visualizar.
d o c b o o k 2 o d f
b y
G e n e r a t e d
Programa de Manipulação de Imagens GNU Page 28 of 1108
Apesar de existir o modo de janela única, vamos utilizar a expressão "janela de imagem" para
designar a "área da imagem".
1. Barra de Título: A barra de título em uma janela de imagem sem uma imagem exibe "GNU
Image Manipulating Program". Uma janela de imagem com uma imagem exibe o nome da imagem
e as suas especificações na barra de título de acordo com as configurações no Diálogo de
preferências. A barra de título é fornecida pelo sistema operacional, e não pelo GIMP, desta forma
sua aparência é pode variar com o sistema operacional, gerenciador de janelas e/ou tema em
sistemas Linux, esta barra de título normalmente tem um botão para exibir a janela de imagem em
todas as suas áreas de trabalho. Você também tem esse botão na janela da caixa de ferramentas e
janela das camadas.
Se você abriu uma imagem que não era um xcf, o nome que aparece é "(importada)", e seu nome
original aparece na barra de estado, na parte inferior da janela de imagem.
d o c b o o k 2 o d f
Quando uma imagem é modificada, aparece um asterisco em frente do título.
2. Menu de Imagem: Logo abaixo da barra de título aparece a barra de Menu (a menos que tenha
sido suprimida). O Menu de Imagem fornece acesso a quase todas as operações que você pode
executar em uma imagem. Você também pode clicar com o botão direito do mouse sobre uma
imagem para exibir um menu de imagem flutuante, , ou clicar com o botão esquerdo mesmo, na
"seta" no canto superior esquerdo, logo acima da régua, chamado Botão de menu, descrito logo
b y
abaixo. Muitos comandos de menu também estão associados com atalhos de teclado, como
mostrado no menu. Você pode definir seus próprios atalhos personalizados para ações do menu,
G e n e r a t e d
se você ativar Utilizar atalhos de teclado dinâmico na caixa de diálogo "Preferências".
3. Botão de menu: Clique no botão de menu para exibir o menu de imagem em uma coluna,
(essencial no modo de tela cheia). Se você gosta de usar atalhos de teclado, use ShiftF10 para
abrir o menu.
Programa de Manipulação de Imagens GNU Page 29 of 1108
4. Régua: No layout padrão, as réguas são mostradas acima e à esquerda da imagem. Use as
réguas para determinar as coordenadas dentro da imagem. A unidade padrão para as réguas é
pixels, use as configurações descritas abaixo para usar uma outra unidade.
Uma das utilizações mais importantes das réguas é criar guias. Clique e arraste de uma régua para
a imagem para criar uma guia. Uma guia é uma linha que ajuda você a posicionar ou verificar a
posição de elementos com precisão, ou verificar que alguma coisa desenhada ou posicionada na
imagem está verdadeiramente na horizontal ou na vertical.Clique e arraste uma guia para movê-la.
Arraste uma guia para fora da imagem para excluí-la. Você sempre pode arrastar uma outro guia
para a imagem. Você pode até usar várias guias ao mesmo tempo.
Na área da régua, o ponteiro do mouse é marcado com duas pequenas setas apontando
verticalmente e horizontalmente.
5. Alternar Máscara rápida: O pequeno botão no canto inferior esquerdo da imagemliga e desliga o
modo de Máscara rápida. Quando a máscara rápida é ligada, o botão é destacado em vermelho.
Veja Máscara rápida para mais detalhes sobre esta ferramenta muito útil.
6. Coordenadas do ponteiro: Quando o ponteiro (cursor do mouse, se você estiver usando um
mouse) está dentro dos limites da imagem, a área retangular no canto inferior esquerdo da janela
exibe as coordenadas atuais do ponteiro. As unidades são as mesmas que para as réguas.
7. Menu de unidades: Use o Menu de unidades para alterar as unidades utilizadas para as réguas
e vários outros fins. A unidade padrão é pixels, mas você pode rapidamente mudar para
centimetros (cm), polegadas, ou várias outras possibilidades usando este menu. Note que a
definição de "Um ponto por pixel" no menu Visualizar afeta a forma como a exibição é
dimensionada: Um ponto por pixel para mais informações.
8. Botão de zoom: Há várias maneiras de visualizar a imagem aumentada ou diminuida, mas o
botão de zoom é talvez o mais simples. Você pode inserir um nível de zoom diretamente na caixa
de texto para ter um controle preciso.
9. Area de estado: A área de estado está na parte inferior da janela da imagem. Por padrão, a
área de estado exibe o nome original do arquivo, e a quantidade de memória do sistema usado pela
imagem. Por favor, use Editar Preferências Janelas de imagem Título & estado para personalizar
as informações exibidas na área de estado. Durante operações demoradas, a área de estado
mostra a operação funcionando temporariamente e quanto já foi completada.
Note que a memória usada pela imagem é muito diferente do tamanho do arquivo de imagem. Por
exemplo, uma imagem .PNG de 70Kb pode ocupar 246Kb de memória RAM quando exibida. Há
duas razões principais, para a diferença no uso de memória. Primeiro, um Arquivo .PNG é um
formato comprimido, e a imagem é reconstituída em memória RAM em forma descompactada.
Segundo, o GIMP usa memória extra, e cópias da imagem, para possibilitar as ações de "Desfazer"
10. Botão cancelar: Durante operações complexas e demoradas, geralmente um plug-in, um botão
Cancelar aparece no canto inferior direito da janela temporariamente. Se for necessário, use esse
botão para interromper a operação.
Alguns plug-ins respondem mal ao serem cancelados, às vezes deixando partes corrompidas de
imagens para trás.
d o c b o o k 2 o d f
11. Botão de Navegação:Este é um botão em forma de uma pequena cruz no canto inferior direito
da tela de imagem. Clique e segure (não solte o botão do mouse) sobre controle de navegação
para exibir a "Visualização de navegação". A Visualização de navegação mostra uma miniatura da
imagem com a área Exibida na janela principal delineada. Use a visualização de Navegação para
deslocar-se rapidamente para uma parte diferente da imagem: basta mover o mouse, mantendo o
botão pressionado. Essa Visualização de navegação é muitas vezes a maneira mais conveniente
para navegar rapidamente em uma imagem muito grande que tenha apenas uma pequena parte
apresentada na janela. (Veja Diálogo de navegação para outras formas de acessar a janela de
b y
navegação). Se o seu mouse tem um botão do meio, você também pode clicar e arrastar com ele
G e n e r a t e d
diretamente na imagem para deslocar a área exibida.
12. Área de preenchimento inativa: Quando as dimensões da imagem são menores do que a
janela de imagem, esta área preenchimento separa a visualização da imagem dos outros
elementos da janela, então você é capaz de distinguir oque é o que. Você não pode aplicar
Programa de Manipulação de Imagens GNU Page 30 of 1108
quaisquer filtros ou operações na área inativa.
13. Exibição da imagem: A parte mais importante da janela de imagem, é claro, a visualização da
imagem ou "tela de pintura". Ocupa a área central da janela, rodeada por uma linha pontilhada
amarela mostrando o limite da imagem, de encontro a um fundo cinzento neutro. Você pode mudar
o nível de zoom de exibição da imagem de várias formas, incluindo o controle de de Zoom descrito
abaixo.
14. Controle de redimensionamento da janela> Sem ligar este recurso, se você mudar o tamanho
da janela da imagem, clicando e arrastando as bordas da mesma, o tamanho da imagem e o nível
de zoom não mudam. Se você deixar a janela maior, por exemplo, então você vai ver uma área
maior da imagem. Se este botão estiver pressionado, no entanto, o fator de zoom da imagem
mudaquando a janela é redimensionada , de modo que a mesma parte da imagem é exibida antes
e depois da janela mudar de tamanho.
Arraste e solte uma imagem de um navegador de arquivos no diálogo Caixa de Ferramentas para
abrir a imagem em sua própria janela (ou guia, no modo de janela única).
Arrastar um arquivo de imagem para o diálogo de Camadas adiciona a imagem como uma nova
camada.
• CtrlJ: este comando mantém o nível de zoom, e adapta o tamanho da janela ao tamanho da
imagem. O comando "Visualizar->Arrumar janela" faz o mesmo.
• CtrlShiftJ: este comando modifica o nível de zoom aplicado à imagem exibida na janela.
Caixas de diálogo e de encaixe
Organizando Diálogos
O GIMP tem grande flexibilidade para organização de diálogos na tela. Um "diálogo" é uma janela
móvel que contém opções para uma ferramenta ou é dedicado a uma tarefa particular. Um
"encaixe" é um recipiente que pode conter uma coleção de diálogos persistentes, como a caixa de
diálogo Opções de ferramentas, o diálogo de Pincel, o diálogo de Paletas, etc... Encaixes não
podem, no entanto, manter diálogos não persistentes, tais como os diálogo de preferências, uma
janela de imagem ou as opções de um filtro.
• O diálogo de "Opções de ferramenta" no encaixe sob a Caixa de ferramentas, no painel
esquerdo,
• O encaixe para Camadas, Canais, Caminhos e Desfazer na parte superior do painel direito,
• os diálogos Pincéis, Texturas e Degradês na parte inferior do painel direito,
No modo de multi-janela , a caixa de ferramentas é uma janela de utilidades e não um encaixe. Na
modo de janela única, ela pertence a única janela.
• No modo de janelas multiplas, uma nova janela contendo cada diálogo aparece na tela.
• Na modo de janela única, o diálogo é automaticamente acoplado ao encaixe onde estão os
d o c b o o k 2 o d f
diálogos deCamadas/Canais/.../Desfazer como uma guia.
• ou na barra de guias de um encaixe, para integrá-lo ao grupo de diálogos ali,
• ou em uma barra de encaixe que aparece como uma linha azul quando o ponteiro do mouse
passa sobre uma borda do encaixe, para conectar o diálogo ao encaixe.
No modo de janelas múltiplas, você também pode clicar no título de diálogo e arrasta-lo para o local
b y
desejado.
G e n e r a t e d
Programa de Manipulação de Imagens GNU Page 31 of 1108
Mais simples: o comando Adicionar aba no menu das Guias de encaixe .
d o c b o o k 2 o d f
b y
G e n e r a t e d
Programa de Manipulação de Imagens GNU Page 32 of 1108
Pressione TAB em uma janela de imagem para alternar a visibilidade dos encaixes. Isso é útil se os
encaixes escondem uma parte da janela da imagem. Você pode ocultar rapidamente todos os
encaixes, fazer o seu trabalho, em seguida, apresentar todos as imagens novamente. Pressione
TAB dentro de um diálogo para navegar através do mesmo.
d o c b o o k 2 o d f
Menu das Abas (guias)
b y
G e n e r a t e d
Em cada caixa de diálogo, você pode acessar um menu especial de operações relacionadas as
guias (abas) ao pressionar o botão Menu de Guia, como destacado na figura acima. Os comandos
exatos que são mostrados no menu dependem do diálogo ativo, mas eles sempre incluem
Programa de Manipulação de Imagens GNU Page 33 of 1108
operações para a criação de novas guias, fechar ou retirar guias (abas).
O menu de Guias fornece a você acesso aos seguintes comandos:
Menu de contexto
No topo de cada menu de Guia, uma entrada abre o menu de contexto do diálogo ativo
naquele grupo, que contém operações específicas para esse tipo de diálogo. Por exemplo, o
menu de contexto da guia Camadas é o Menu de Camadas, que contém um conjunto de
operações para manipulação de camadas. O mesmo menu de contexto pode ser aberto
clicando-se com o botão direito do mouse dentro do diálogo.
Adicionar guia
Adicionar aba abre um submenu permitindo você adicionar uma grande variedade de
diálogos encaixáveis como novas guias.
d o c b o o k 2 o d f
b y
G e n e r a t e d
Programa de Manipulação de Imagens GNU Page 34 of 1108
Fechar aba
Fecha a caixa de diálogo. Fechar o último diálogo em um encaixe faz com que o encaixe se
encerre.
Desacoplar aba
Separa o diálogo do encaixe, criando um novo encaixe com o diálogo destacado como seu
único membro. Tem o mesmo efeito que arrastar a guia para fora do encaixe e liberá-lo em
um local onde não possa ser encaixado.
d o c b o o k 2 o d f
É uma maneira paradoxal de se criar janelas adicionais mesmo no modo de janela única!
Se a guia está bloqueada, este item de menu é insensível e cinzento.
Bloquear aba na janela de encaixe
Evita que o diálogo seja movido ou desencaixado. Quando ativado, a opção Desacoplar aba
fica insensível e cinzenta para este diálogo.
b y
Tamanho da pré-visualização
G e n e r a t e d
Programa de Manipulação de Imagens GNU Page 35 of 1108
Muitos, mas não todos, os diálogos têm menus Guia que contém uma Tamanho da pré-
visualização, que se abre para um submenu dando uma lista de tamanhos para os itens da
caixa de diálogo (ver figura acima). Por exemplo, o diálogo Pinceis mostra imagens de todos
os pincéis disponíveis: o tamanho da visualização determina o quão grande as imagens são.
O padrão é Médio.
Estilo da guia
Disponível apenas quando vários diálogos estão no mesmo encaixe, Estilo da ana abre um
submenu que lhe permite escolher a aparência das abas no topo (veja a figura acima). Há
cinco opções, nem todas estão disponíveis para cada diálogo:
Visualizar como lista; Visualizar como grade
Estas entradas são mostradas nas caixas de diálogo que permitem que você selecione um
item de um conjunto: pincéis, texturas, fontes, etc... Você pode escolher exibir os itens como
uma lista vertical, com o nome ao lado de cada item, ou como uma grade, com
representações dos itens, mas não seus nomes. Cada um tem suas vantagens: ver como
uma lista lhe dá mais informações, mas ver como uma grade permite que você veja mais
possibilidades de uma só vez. O padrão para este varia de acordo com o diálogo: para pincéis
e texturas, o padrão é uma grade, para maioria das outras coisas, o padrão é uma lista.
Quando visualização está no modo Ver como lista, você pode usar Tags. Por favor, veja .
d o c b o o k 2 o d f
b y
G e n e r a t e d
Você também pode usar um campo de pesquisa na lista: Campo de pesquisa na lista
Programa de Manipulação de Imagens GNU Page 36 of 1108
O campo de pesquisa na lista fecha automaticamente depois de cinco segundos, se você não
fizer nada.
O atalho campo de pesquisa também está disponível para a visualização em árvore que você tem
nas opções de "Pincel", "Fonte", "Degradê" ou "Textura" de várias ferramentas.
Exibir barra de botões
Algumas caixas de diálogo exibem uma barra de botões na parte inferior da caixa de diálogo,
por exemplo os diálogos de Texturas, Pincéis, Degradês e Imagens. Esta opção do menu é
selecionável: se estiver marcada, então a barra de botões é exibida.
Exibir seleção de imagem
Esta opção está disponível somente no modo de multiplas janelas. Ela é uma opção -se
estiver ligada, então um menu de imagem é mostrado no topo do encaixe: Um encaixe com
um menu de "seleção de imagem" em destaque. Ela não está disponível para diálogos
encaixados abaixo da caixa de ferramentas. Esta opção só é interessante se você tem várias
imagens abertas na tela.
Acompanhar imagem ativa
Esta opção está disponível apenas no modo de múltiplas janelas. Ela também só é
interessante se você tiver várias imagens abertas em sua tela. Se Seguir automaticamente
a imagem ativa estiver desligado, as informações exibidas em um encaixe são sempre da
d o c b o o k 2 o d f
imagem selecionada na lista flutuante de Seleção de imagens. Se a opção estiver ativada,
você também pode selecioná-la, ativando a imagem diretamente (clicando em sua barra de
título).
b y
G e n e r a t e d
Programa de Manipulação de Imagens GNU Page 37 of 1108
Desfazendo
Quase tudo que você faz para uma imagem no GIMP pode ser desfeito. Você pode desfazer a ação
mais recente, escolhendo EditarDesfazer no menu imagem, mas isso é feito com tanta frequência
que você realmente deveria memorizar o atalho do teclado CtrlZ.
A própria ação de Desfazer pode ser desfeita. Depois de ter desfeito uma ação, você pode refazer,
selecionando EditarRefazer a partir do menu de imagem, ou usar o atalho de teclado CtrlY. Muitas
vezes, é útil para avaliar o efeito de uma ação várias vezes desfazendo e refazendo. Isto é
normalmente muito rápido, e não consome quaisquer recursos adicionais nem altera o histórico de
desfazer, de modo que nunca há mal nenhum nisso.
Se você desfizer uma ou mais ações e operar na imagem de alguma forma, exceto usando
Desfazer ou Refazer, deixará de ser possível refazer essas ações: elas serão perdidas para
sempre. A solução, se isso for um problema para você, é duplicar a imagem, depois de desfazer até
o ponto desejado, e testar as novas operações na cópia. (Não testar na imagem original, porque o
histórico de desfazer/refazer não é copiado quando você duplica uma imagem.)
Se você costuma ficar desfazendo e refazendo muitos passos de cada vez, pode ser mais
conveniente para trabalhar com o diálogo de Histórico do Desfazer, um diálogo de encaixe que
mostra um pequeno esboço de cada ponto no Histórico de desfazer, permitindo-lhe voltar ou andar
pra frente até esse ponto, só clicando no mesmo.
Desfazer é executada numa base de imagem específica: o "Histórico do Desfazer" é um dos
componentes de uma imagem. O GIMP aloca uma certa quantidade de memória para cada imagem
para este propósito. Você pode personalizar as suas preferências para aumentar ou diminuir essa
quantidade, usando a página Ambiente da janela de Preferências. Existem duas variáveis
importantes: o Número mínimo de níveis de desfazer, que o GIMP manterá independentemente da
quantidade de memória que consomem, e o Máximo de memória para desfazer, além do que o
GIMP vai começar a apagar os itens mais antigos do Histórico do desfazer.
Mesmo que o Histórico de desfazer seja um componente de uma imagem, ele não é salvo quando
você salva a imagem usando o formato XCF nativo do GIMP, que preserva todas as outras
propriedades da imagem. Quando a imagem é reaberta, ela terá um "Histórico do desfazer" vazio.
A implementação de Desfazer do GIMP é bastante sofisticada. Muitas operações exigem muito
pouca memória para Desfazer (por exemplo, alterar a visibilidade de uma camada), para que você
possa realizar longas sequências delas antes que elas saiam do histórico de desfazer. Algumas
operações, como alterar a visibilidade da camada, são compactadas, para que fazê-las várias
vezes em uma série produza apenas um único ponto no histórico de desfazer. No entanto, há
outras operações que podem consumir uma grande quantidade de memória para desfazer. A
maioria dos filtros são implementados por plug-ins, desta forma o núcleo do GIMP não tem
nenhuma maneira eficiente de saber o que mudou. Como tal, não há maneira de implementar
Desfazer exceto memorizando os conteúdos inteiros da camada antes e depois da operação ser
executada . Pode ser que você seja capaz de realizar apenas algumas dessas operações antes
delas saírem do histórico do desfazer.
d o c b o o k 2 o d f
Coisas que não podem ser desfeitas
A maioria das ações que alteram uma imagem podem ser desfeitas. Ações que não alteram a
imagem geralmente não podem ser desfeitas. Exemplos incluem salvar a imagem em um arquivo,
duplicar a imagem, copiar parte da imagem para a área de transferência, etc. Elas também incluem
a maioria das ações que afetam a visualização da imagem sem alterar os dados da imagem
b y
subjacente. O exemplo mais importante é o zoom. Existem, no entanto, as exceções: Alternar a
G e n e r a t e d
"Máscara Rápida" para ligada ou desligada pode ser desfeito, mesmo que isso não altere os dados
de imagem.
Existem algumas ações importantes que alteraram uma imagem e não podem ser desfeitas:
Programa de Manipulação de Imagens GNU Page 38 of 1108
Fechar a imagem
O "Historico do desfazer" é um componente da imagem, por isso quando a imagem está
fechada e todos os seus recursos são liberados, o histórico do desfazer se foi. Devido a isso,
a menos que a imagem não tenha sido modificada desde a última vez que ela foi salva, o
GIMP sempre pede que você confirme que você realmente quer fechar a imagem. (Você pode
desativar isso na página Ambiente da janela de Preferências, se você fizer isso, você está
assumindo a responsabilidade de pensar sobre o que está fazendo.)
Reverter a imagem
"Reverter" significa recarregar a imagem do arquivo. O GIMP implementa isso fechando a
imagem e criando uma nova imagem, e portanto, o histórico de desfazer é perdido como
consequência. Devido a isso, se a imagem foi alterada, o GIMP lhe pede para confirmar se
você realmente quer reverter a imagem.
"Pedaços" de ações
Algumas ferramentas requerem que você realize uma série complexa de manipulações antes
que eles entrem em vigor, mas só permitem desfazer a coisa toda em vez de elementos
individuais. Por exemplo, as Tesouras Inteligentes exigem a criação de um caminho fechado,
clicando em vários pontos na imagem, e em seguida, clicando no interior do caminho para
criar uma seleção. Você não pode desfazer os cliques individuais: desfazer depois que você
termina leva todo o caminho de volta ao ponto de partida. Em outro exemplo, quando você
está trabalhando com a ferramenta de texto, você não pode desfazer letras individuais,
alterações de fonte, etc: desfazer depois que você termina remove a camada de texto recém-
criada.
Filtros e outras ações realizadas por plug-ins ou scripts, podem ser desfeitos assim como ações
implementadas pelo núcleo do GIMP, mas isso requer que os mesmos façam uso correto das
funções de Desfazer do GIMP. Se o código não está correto, um plug-in pode possivelmente
corromper o histórico de desfazer, de modo que não apenas a ação do plug-in, mas também ações
anteriores não possam mais serem desfeitas adequadamente. Acredita-se que plug-ins e scripts
distribuídos junto com o GIMP estão todos configurados corretamente, mas, claro que nenhuma
garantia pode ser dada para plug-ins que você obtenha de outras fontes. Além disso, mesmo se o
código estiver correto, o cancelamento de um plug-in durante a execução pode corromper o
histórico de desfazer, por isso é melhor evitar fazer isso a menos que você, acidentalmente, tenha
feito algo cujas consequências vão ser muito prejudiciais.
d o c b o o k 2 o d f
b y
G e n e r a t e d
Programa de Manipulação de Imagens GNU Page 39 of 1108
Tarefas comuns
Este tutorial é baseado no texto Copyright 2004 Carol Spears. O tutorial original pode ser
encontrado on-line .
Intenção
GIMP é um programa de edição de imagem poderoso com muitas opções e ferramentas. No
entanto, também é bem adequado para tarefas menores. Os tutoriais seguintes são destinados
para aqueles que querem alcançar essas tarefas comuns sem ter que aprender todos os meandros
do GIMP e computação gráfica em geral.
Felizmente, estes tutoriais não só irão ajudá-lo com a sua tarefa atual, mas também prepará-lo para
aprender ferramentas e métodos mais complexas mais tarde, quando você tiver tempo e inspiração.
Tudo que você precisa saber para iniciar este tutorial, é como encontrar e abrir a sua imagem. (
ArquivoAbrir da janela de imagem).
Trocar o tamanho da imagem para a tela
Você tem uma imagem enorme, possivelmente de uma câmera digital, e você quer redimensioná-la
para que ela seja exibida bem em uma página web, num quadro online ou em uma mensagem de
e-mail.
A primeira coisa que você pode notar depois de abrir a imagem, é que o GIMP abre a imagem em
um tamanho lógico para visualização. Se sua imagem for muito grande, como a imagem de
amostra, o GIMP define o zoom de modo que ele exibe bem na tela. O nível de zoom é mostrado
d o c b o o k 2 o d f
na área de estado na parte inferior da janela de imagem. Isso não muda a imagem real.
A outra coisa para olhar na barra de título é o modo. Se o modo é mostrado como RGB na barra de
título, você está bem. Se o modo diz Indexado ou em Tons de cinza, leia o .
b y
G e n e r a t e d
Programa de Manipulação de Imagens GNU Page 40 of 1108
Use ImagemRedimensionar imagem para abrir o diálogo "Redimensionar imagem". Você pode
clicar com o botão da direita para abrir o menu, ou usar o menu no topo da janela de imagem.
Observe que o item de menu "Redimensionar imagem" contém três pontos, que é um indício de
que uma caixa de diálogo será aberta.
d o c b o o k 2 o d f
b y
G e n e r a t e d
Programa de Manipulação de Imagens GNU Page 41 of 1108
A unidade de tamanho para o propósito de exibir uma imagem na tela é o pixel. Você pode ver que
a caixa de diálogo tem duas seções: uma para largura e altura e outro para resolução. Resolução
se aplica apenas a impressão e não tem nenhum efeito sobre o tamanho da imagem, quando ele é
exibido em um monitor ou um dispositivo móvel. A razão é que diferentes dispositivos têm
diferentes tamanhos de pixels e assim, uma imagem que é exibida em um dispositivo (tal como um
smartphone) com um certo tamanho físico, pode ser exibida em outros dispositivos (tal como um
projetor LCD) em um outro tamanho. Para o propósito de exibir uma imagem em uma tela, você
pode ignorar o parâmetro de resolução. Pela mesma razão, não use qualquer unidade de tamanho
que não seja o pixel nos campos de altura / largura.
Se você sabe a largura desejada, digite-a na caixa de diálogo no topo onde diz Largura. Isto é
mostrado na figura acima. Se você não tem tal número em mente, escolha uma largura adequada
para o uso desejado. Tamanhos de tela comuns variam entre 320 pixels para telefones mais
simples, 1024 pixels para um netbook, 1440 para um monitor widescreen de PC e 1920 pixels para
uma tela de alta-definição (HD). Com a finalidade de mostrar uma imagem na rede, uma largura de
600 a 800 pixels oferece um bom ajuste.
Quando você altera uma das dimensões da imagem, o GIMP muda a outra dimensão
proporcionalmente. Para alterar a outra dimensão, veja . Tenha em mente que quando você altera
as duas dimensões arbitrariamente, a imagem pode ficar esticada ou comprimida.
Trocar o tamanho de uma imagem para impressão
d o c b o o k 2 o d f
Como discutido anteriormente, os pixels não têm um tamanho definido no mundo real. Quando
você resolveu imprimir uma imagem em papel, o GIMP precisa saber quão grande é cada pixel.
Usamos um parâmetro chamado de resolução para definir a relação entre pixels e o mundo real,
tais como polegadas ou centímetros.
Por padrão, a maioria das imagens são abertas com a resolução definida para 72. Este número foi
escolhido por razões históricas como era a resolução de telas no passado, e significa que, quando
b y
impresso, cada pixel tem 1/72 de polegada de largura. Quando imprimir as imagens que são tiradas
com câmeras digitais modernas, essa resolução produz imagens muito grandes, com pixels visíveis
G e n e r a t e d
individualmente. O que queremos fazer é dizer ao GIMP para imprimi-los com o tamanho que
temos em mente, mas não alterar os dados de pixel de modo a não perder qualidade.
Para alterar o tamanho de impressão use ImagemTamanho de impressão para abrir o diálogo
"Alterar resolução de impressão da imagem". Selecione uma unidade de tamanho confortável,
Programa de Manipulação de Imagens GNU Page 42 of 1108
como "polegadas". Defina uma dimensão e deixe o GIMP mudar a outra proporcionalmente. Agora
examine a alteração na resolução. Se a resolução é de 300 pixels por polegada ou mais, a
qualidade da imagem impressa vai ser muito alta e os pixels não serão perceptíveis. Com uma
resolução de entre 200 e 150 ppi, pixels serão um pouco perceptíveis, mas a imagem vai ficar legal
enquanto não for inspecionada muito de perto. Valores inferiores a 100 são visivelmente grosseiros
e só devem ser utilizados para o material que é visto de uma certa distância, como sinais ou
cartazes de grandes dimensões.
Comprimindo imagens
d o c b o o k 2 o d f
Se você tem imagens que ocupam um grande espaço em disco, você pode reduzir o espaço
mesmo sem alterar as dimensões da imagem. A melhor compressão de imagem é obtida usando o
formato JPG, mas mesmo se a imagem já está neste formato, normalmente você pode fazê-la
ocupar menos espaço ainda, pois o formato JPG tem um esquema de compressão adaptativa que
permite que a mesma imagens seja criada em diferentes níveis de compressão. O dilema é que
quanto menos espaço uma imagem usa, mais detalhes da imagem original você perde. Você
também deve estar ciente de que repetidas gravações no formato JPG provocam mais e mais a
b y
degradação da imagem.
G e n e r a t e d
Para exportar sua imagem como um arquivo JPG, portanto, use ArquivoExportar como para abrir a
caixa de dialogo "Exportar como".
Programa de Manipulação de Imagens GNU Page 43 of 1108
A caixa de diálogo é aberta com o nome do arquivo já digitado na caixa Nome. Se a imagem não foi
importada de uma imagem JPG, apague a extensão existente e digite JPG em vez disso, e o GIMP
vai determinar o tipo de arquivo a partir da extensão do arquivo. Use a lista de extensões, circulada
na figura acima, para ver os tipos que têm suporte no GIMP. As extensões suportadas mudam
dependendo de suas bibliotecas instaladas. Se o GIMP reclamar, ou se "JPEG" está acinzentado
no menu Extensões, cancele tudo e leia toda a seção . Assim que você tiver feito isso, clique em
Exportar. Isso abre a caixa de diálogo de "Exportar como"" JPEG que contém o controle de
qualidade.
A caixa de diálogo de "Exportar como JPEG" usa valores padrão que reduzem o tamanho,
mantendo boa qualidade visual; esta é a coisa mais segura e rápida a se fazer.
d o c b o o k 2 o d f
b y
G e n e r a t e d
Programa de Manipulação de Imagens GNU Page 44 of 1108
Reduza a Qualidade da imagem para tornar a imagem ainda menor. Redução da qualidade
degrada a imagem, assim certifique-se de marcar "Exibir pré-visualização na janela da imagem"
para avaliar visualmente a degradação. Como mostrado na figura acima, uma definição de
Qualidade de 10 produz uma imagem de qualidade muito ruim que usa muito pouco espaço em
disco. A figura abaixo mostra uma imagem mais razoável. A qualidade de 75 produz uma imagem
razoável, usando menos espaço em disco, o que, por sua vez, carrega muito mais rápido em uma
página web. Embora a imagem fique ligeiramente degradada, é aceitável para a finalidade
pretendida.
d o c b o o k 2 o d f
b y
G e n e r a t e d
Programa de Manipulação de Imagens GNU Page 45 of 1108
Finalmente, aqui está uma comparação da mesma imagem com diferentes graus de compressão:
d o c b o o k 2 o d f
b y
G e n e r a t e d
Programa de Manipulação de Imagens GNU Page 46 of 1108
Cortar uma imagem
d o c b o o k 2 o d f
b y
G e n e r a t e d
Programa de Manipulação de Imagens GNU Page 47 of 1108
Há muitas razões para cortar uma imagem, por exemplo, montar uma imagem para preencher uma
moldura, a remoção de uma parte de fundo para enfatizar o assunto, etc; Existem dois métodos
para ativar a ferramenta de corte. Clique no botão na caixa de ferramentas, ou use
FerramentasFerramentas de transformaçãoCortar na janela da imagem. Isso muda o cursor e
permite que você clique e arraste uma forma retangular. O botão na caixa de ferramentas é a
maneira mais fácil para chegar a qualquer das ferramentas.
Clique em um canto da área de corte desejada e arraste o mouse para criar o retângulo de corte.
Você não tem que ser exato como você pode mudar a forma exata do retângulo mais tarde.
d o c b o o k 2 o d f
b y
G e n e r a t e d
Programa de Manipulação de Imagens GNU Page 48 of 1108
Depois de completar o movimento de clicar e arrastar, um retângulo com regiões especiais é
mostrado na tela. Conforme o cursor é movido sobre as diferentes áreas da região de corte
selecionada, o cursor muda. Você pode, então, arrastar cantos do retângulo ou bordas para alterar
as dimensões da área selecionada. Como mostrado na figura acima, visto que a área de corte é
redimensionada, as dimensões e proporções são mostradas na barra de estado. Veja para mais
informações sobre corte no GIMP. Se você quiser cortar a imagem em uma proporção específica,
como um quadrado, verifique se as opções de ferramentas estão visíveis ( Janelas Diálogos de
encaixeOpções de ferramentas). Nas opções de ferramentas encaixáveis, verifique a marca ao lado
Corrigido e verifique se a caixa de menu suspenso ao lado dele está definida para Proporção.
Agora você pode digitar a proporção desejada na caixa de texto abaixo, como "1:1". Você também
tem controles para mudar o aspecto de paisagem para retrato. Depois de definir a proporção,
arraste um dos cantos do retângulo de corte para atualizá-lo. O retângulo é modificado para a
proporção escolhida, e quando você arrastá-lo deve manter essa proporção.
Buscar informações sobre sua imagem
d o c b o o k 2 o d f
b y
G e n e r a t e d
Programa de Manipulação de Imagens GNU Page 49 of 1108
Quando você precisa encontrar informações sobre a sua imagem, use ImagemPropriedade da
imagem para abrir a caixa de diálogo "Propriedades da imagem", que contém informações sobre o
tamanho da imagem, resolução, modo, e muito mais.
d o c b o o k 2 o d f
b y
G e n e r a t e d
Programa de Manipulação de Imagens GNU Page 50 of 1108
Trocar o Modo
Como com qualquer outra coisa, as imagens vêm em diferentes tipos e servem a propósitos
diferentes. Às vezes, um pequeno tamanho é importante (para sites) e em outras vezes, manter
uma profundidade de cor elevada (por exemplo, um retrato de família) é o que você quer. O GIMP
pode lidar com tudo isso, e muito mais, principalmente pela conversão entre três modos
fundamentais, como visto neste menu. A fim de mudar a sua imagem para um desses modos, você
o abre e segue o menu e clique no modo que você deseja.
d o c b o o k 2 o d f
b y
G e n e r a t e d
Programa de Manipulação de Imagens GNU Page 51 of 1108
RGB Este é o modo padrão, usado para imagens de alta qualidade, e capaz de apresentar milhões
de cores. Este é também o modo para a maioria de seu trabalho com imagem, incluindo escala,
cortes e até mesmo inversão. No modo RGB, cada pixel consiste em três componentes diferentes:
R->Red (vermelho), G->Green (Verde), B->Blue (Azul). Cada um deles, por sua vez pode ter um
valor de intensidade de 0 até 255. O que você vê em cada pixel é uma combinação aditiva desses
três componentes.
Indexado Este é o modo geralmente usado quando o tamanho do arquivo é importante, ou quando
você está trabalhando com imagens com poucas cores. Ela envolve a utilização de um número fixo
de cores (256 ou menos) para a imagem inteira para representar as cores. Por padrão, quando
você mudar de uma imagem para uma imagem paletizada, o GIMP gera uma "paleta otimizada"
para melhor representar a sua imagem.
d o c b o o k 2 o d f
b y
G e n e r a t e d
Programa de Manipulação de Imagens GNU Page 52 of 1108
Como você poderia esperar, uma vez que a informação necessária para representar a cor de cada
pixel é menor, o tamanho do arquivo é menor. No entanto, às vezes, existem opções em vários
menus que estão acinzentadas sem motivo aparente. Isso geralmente significa que o filtro ou a
opção não pode ser aplicada quando a imagem está em seu modo atual. Alterar o modo para RGB,
como descrito acima, deve resolver este problema. Se o modo RGB não funcionar, talvez a opção
que você está tentando requeira que sua camada tenha a capacidade de ser transparente. Isso
pode ser feito facilmente através de CamadaTransparênciaAdicionar canal alfa.
d o c b o o k 2 o d f
b y
G e n e r a t e d
Programa de Manipulação de Imagens GNU Page 53 of 1108
Tons de cinza Imagens em tons de cinza têm somente tons de cinza. Este modo tem alguns usos
específicos e ocupa menos espaço no disco rígido em alguns formatos, mas não é recomendado
para uso geral (e sua leitura não pode não ser suportada em alguns aplicativos)
Não há necessidade de converter uma imagem para um modo específico antes de exporta-la para
seu formato favorito, já que o GIMP é inteligente o suficiente para exportar a imagem corretamente.
Espelhar uma Imagem
Use esta opção quando você precisar da pessoa na foto olhando em outra direção, ou você
precisar que a parte superior da imagem fique embaixo.Utilize FerramentasFerramentas de
transformaçãoEspelhar , ou use o botão na caixa de ferramentas. Depois de selecionar a
ferramenta de Espelhar da caixa de ferramentas, clique dentro da tela. Os controles nas opções de
ferramentas encaixáveis permitem alternar entre os modos Horizontal e Vertical.
d o c b o o k 2 o d f
b y
G e n e r a t e d
Programa de Manipulação de Imagens GNU Page 54 of 1108
Depois de selecionar a ferramenta Espelhar da caixa de ferramentas, clique dentro da tela. A
ferramenta espelha a imagem horizontalmente. Use as opções de diálogo para alternar entre
horizontal e vertical. Se ela não estiver sendo exibida no encaixe sob a caixa de ferramentas, clique
duas vezes no botão de caixa de ferramentas. Você também pode usar a tecla Ctrl para alternar
entre horizontal e vertical.
Nas imagens abaixo, todos os espelhamentos possíveis são demonstrados:
d o c b o o k 2 o d f
b y
G e n e r a t e d
Programa de Manipulação de Imagens GNU Page 55 of 1108
Rotacionar uma Imagem
d o c b o o k 2 o d f
As imagens que são tiradas com câmeras digitais, por vezes, precisam ser rotacionadas. Para fazer
isso, use ImagemTransformarRotacionar 90 horário (ou anti-horário). As imagens abaixo mostram
b y
uma rotação de 90 graus em sentido anti-horário.
G e n e r a t e d
Programa de Manipulação de Imagens GNU Page 56 of 1108
Separando um objeto do seu plano de fundo
Às vezes você precisa separar o sujeito de uma imagem de seu fundo. Você pode querer ter o
objeto em uma cor lisa, ou manter o fundo transparente para que você possa usá-lo em um fundo já
existente, ou qualquer outra coisa que você tenha em mente. Para fazer isso, você deve primeiro
usar asferramentas de seleção do GIMP para desenhar uma seleção em torno de seu tema. Esta
não é uma tarefa fácil, e selecionar a ferramenta correta é crucial. Você tem várias ferramentas
d o c b o o k 2 o d f
para fazer isso.
A ferramenta de "Seleção livre" permite que você desenhe uma borda usando a mão livre ou linhas
retas. Use-a quando o objeto tiver uma forma relativamente simples. Leia mais sobre esta
ferramenta aqui:
b y
G e n e r a t e d
Programa de Manipulação de Imagens GNU Page 57 of 1108
A ferramenta de "Seleção com tesoura" permite que você selecione uma borda à mão livre e utiliza
algoritmos de reconhecimento de bordas para encaixar melhor a borda ao redor do objeto. Utilize
esta opção quando o objeto é complexo, mas distinto o suficiente do seu contexto atual. Leia mais
sobre esta ferramenta aqui:
d o c b o o k 2 o d f
A ferramenta de "Seleção de frente" permite marcar áreas como "frente" ou "fundo" e refina a
seleção automaticamente. Leia mais sobre esta ferramenta aqui:
b y
G e n e r a t e d
Programa de Manipulação de Imagens GNU Page 58 of 1108
Assim que você tiver selecionado o objeto com sucesso, use SelecionarInverter. Agora, em vez do
objeto, o fundo está selecionado. O que você fizer agora depende do que você pretende fazer com
o fundo.
• Preencher o fundo com uma única cor:
Clique na amostra de cor de frente (no canto superior esquerdo dos dois retângulos coloridos
sobrepostos) na Caixa de ferramentas e selecione a cor desejada. Em seguida, use a para
substituir o fundo com a cor escolhida (ou simplesmente arraste a cor para a imagem).
• Para deixar um fundo transparente:
Use CamadaTransparênciaAdicionar canal Alfa para adicionar um canal alfa. Em seguida, use
EditarLimpar ou pressione a tecla Del no teclado para remover o fundo. Por favor note que
apenas um pequeno subconjunto de formatos de arquivos suportam áreas transparentes. Sua
melhor opção é a de exportar sua imagem como PNG. (Ou salvar uma imagem nativa do GIMP,
d o c b o o k 2 o d f
no formato XCF.)
b y
G e n e r a t e d
Programa de Manipulação de Imagens GNU Page 59 of 1108
• Para tornar um fundo preto e branco, mantendo o objeto colorido:
Use CoresDessaturar. Na caixa de diálogo que abrir, alterne entre os modos e selecione o que
tenha melhor visual, em seguida, clique em OK.
d o c b o o k 2 o d f
b y
G e n e r a t e d
Programa de Manipulação de Imagens GNU Page 60 of 1108
Como desenhar linhas retas
Este tutorial é baseado no texto e imagens Copyright 2002 Seth Burgess. O tutorial original pode
ser encontrado na Internet .
Intenção
Este tutorial mostra como desenhar linhas retas com o GIMP. Forçar uma linha a ser reta é uma
forma conveniente para lidar com a imprecisão do mouse ou tablet, e para aproveitar o poder de um
computador para fazer as coisas parecerem limpas e arrumadas. Este tutorial não usa linhas retas
para tarefas complexas; sua intenção é mostrar como você pode usá lo para criar linhas retas
rápida e facilmente.
d o c b o o k 2 o d f
1.
b y
G e n e r a t e d
Programa de Manipulação de Imagens GNU Page 61 of 1108
A invenção chamada da máquina de escrever introduziu a tecla Shift. Você geralmente tem 2 delas
no seu teclado. Elas se parecem com algo como na figura acima. As teclas estão localizadas nos
lados esquerdo e direito do seu teclado. O mouse foi inventado por Douglas C. Engelbart em 1970.
Estes vêm em variedades diferentes, mas sempre tem pelo menos um botão.
2.
Primeiro, crie uma nova imagem. Faça de qualquer tamanho. Use ArquivoNova para criar uma
nova imagem.
d o c b o o k 2 o d f
b y
G e n e r a t e d
3.
Programa de Manipulação de Imagens GNU Page 62 of 1108
Qualquer uma das ferramentas destacadas em vermelho na caixa de ferramentas acima pode
desenhar linhas.
4.
Clique no pincel na caixa de ferramentas. Clique na imagem em que você quer iniciar ou terminar
uma linha. Um único ponto irá aparecer na tela. O tamanho deste ponto representa o tamanho atual
do pincel, que você pode mudar na caixa de diálogo de pincéis (ver ). Agora, vamos começar a
desenhar uma linha. Pressione a tecla Shift e a mantenha pressionada.
5.
d o c b o o k 2 o d f
b y
G e n e r a t e d
Programa de Manipulação de Imagens GNU Page 63 of 1108
Depois de ter um ponto inicial e enquanto pressiona a tecla Shift, você verá uma linha reta que
segue o cursor. Pressione o primeiro botão do mouse (o mais à esquerda normalmente) e solte-o.
Durante esse "clique" do botão do mouse, você precisa manter a tecla Shift pressionada.
d o c b o o k 2 o d f
b y
G e n e r a t e d
6.
Programa de Manipulação de Imagens GNU Page 64 of 1108
Este é um recurso poderoso. Você pode desenhar linhas retas com qualquer uma das ferramentas
de desenho. Pode até mesmo desenhar mais linhas no final desta. Nosso último passo é liberar a
tecla Shift. E aí está. Alguns exemplos mais são mostrados abaixo. Feliz GIMPagem!
Exemplos
d o c b o o k 2 o d f
b y
G e n e r a t e d
Programa de Manipulação de Imagens GNU Page 65 of 1108
Capítulo
Destravando
d o c b o o k 2 o d f
b y
G e n e r a t e d
Programa de Manipulação de Imagens GNU Page 66 of 1108
Destravando o GIMP
Travado!
Ok, aconteceu: você está travado. Você está tentando usar uma das ferramentas em uma imagem,
mas nada acontece, e nada do que você faz parece mudar isso. Seus punhos começam a se
cerrar, e seu rosto começa a ficar quente. Será que você terá que matar o programa e perder todo
o seu trabalho? Isso é horrível!
Bem, espere um minuto: isso acontece com frequência, mesmo pessoas que já usam o GIMP há
bastante tempo, e geralmente a causa não é tão difícil de ser descoberta (e arrumada), se você
souber onde olhar. Vamos nos acalmar, e acompanhar uma lista de itens para checar, que
provavelmente vai lhe deixar GIMPando feliz da vida novamente.
Causas comuns de não-responsividade do GIMP
Existe uma seleção flutuante
Como saber: se há uma seleção flutuante, muitas ações se tornam impossíveis até que a seleção
flutuante seja ancorada. Para verificar, veja o diálogo de camadas (certifique-se de que são as
camadas da imagem em que você está trabalhando) e veja se a camada do topo é chamada de
"Seleção flutuante".
d o c b o o k 2 o d f
Como resolver: Ou ancore a seleção flutuante, ou converta-a em uma camada ordinária (não
flutuante). Se precisar de ajuda para fazer isso, veja Seleções flutuantes
A seleção está escondida
b y
G e n e r a t e d
Programa de Manipulação de Imagens GNU Page 67 of 1108
Como saber: Se esse é o problema, é possível que só de ler isso talvez já tenha feito você se dar
conta, mas é melhor explicar em todo caso: algumas vezes o pisca-pisca que acompanha as linhas
de seleção são chatas, por que torna difícil ver detalhes importantes da imagem. Por isso o GIMP
oferece a opção de esconder a seleção, bastante desmarcar a opção Exibir seleção no menu
Visualizar. No entanto, é fácil de esquecer que você fez isso.
Como resolver: Se ler tudo isso não fez você se lembrar de nada, provavelmente esse não é o
problema. e se for, você sabe como arruma-lo, uma vez que isso não acontece se você não disser
explicitamente ao GIMP para fazer isso (também pode ter acontecido de você ter acionado a tecla
de atalho para esconder a seleção, sem querer). Então: é só ir até Exibir Seleção no menu
Visualizar da janela de imagem, e se ela estiver desmarcada, ligue-a.
Você está tentando fazer coisas fora da seleção
d o c b o o k 2 o d f
b y
G e n e r a t e d
Programa de Manipulação de Imagens GNU Page 68 of 1108
Como resolver: Se ao fazer isso você destruiu uma seleção que gostaria de manter, aperte CtrlZ
(desfazer) algumas vezes até restaura-la, e então vamos descobrir qual é o problema. Há algumas
possibilidades. Se você não pode ver nenhuma seleção, pode ser que houvesse uma bem
pequenininha, ou mesmo uma que não contivesse nenhum pixel. Se esse era o caso, certamente
não era uma seleção que você gostaria de manter. Se houvesse uma seleção,e você estava
achando que estava agindo dentro da mesma, pode ser que ela estivesse invertida. O jeito mais
fácil de saber é usando o botão de Máscara rápida: a área selecionada será clara, e a área não
selecionada será mascarada com uma cor vermelha. Se esse é o problema, você pode arruma-lo
desligando a Máscara rápida e escolhendo a opção "Inverter" no menu Selecionar.
O desenhável ativo não está visível
d o c b o o k 2 o d f
b y
Como saber: O diálogo de camadas lhe dá a habilidade de ligar e desligar cada camada. Olhe no
G e n e r a t e d
diálogo de camadas, e certifique-se de que a camada em que você quer agir está ativa (i.e.
escolhida), de que não é um grupo de camadas (você não pode desenhar nos grupos, só nas
camadas dentro do mesmo), e que há um símbolo de olho a esquerda da mesma. Se não houver
um ícone de olho lá, esse é o seu problema.
Programa de Manipulação de Imagens GNU Page 69 of 1108
Como resolver: Se a camada onde você quer atuar não estiver ativa, clique na mesma no diálogo
de camadas para ativa-la. (Se nenhuma das camadas estiver ativa, o desenhável ativo poderia ser
um canal você pode olhar no diálogo de Canais para verificar. Isso não altera a solução, no
entanto.) Se o símbolo do olho não estiver aparecendo, clique no diálogo de camadas, do lado
esquerdo, para liga-lo: isso deve tornar sua camada visível. Veja a sessão sobre o diálogo de
Camadas se você quiser entende-lo melhor.
O desenhável ativo esta transparente
Como saber: Quando a opacidade estiver configurada para 0 na camada, você não pode ver nada
do que for desenhado na mesma. Veja o controle de Opacidade, no diálogo de camadas, e que
valor ele está indicando. Se o controle estiver todo para a esquerda (opacidade zero), ai está o seu
problema.
Como resolver: Mova o controle
Você está tentando agir fora de uma camada
Como saber: No GIMP, as camadas não tem que ter as mesmas dimensões que uma imagem: elas
podem ser maiores ou menores. Se você tentar pintar fora dos limites de uma camada, nada
acontece. Para verificar se isso está acontecendo, procure um retângulo tracejado em preto e
amarelo, e veja se o lugar que você está tentando pintar está dentro dele.
Como resolver: Você precisa aumentar a camada. Há dois comandos na parte debaixo do menu de
Camada que permitem que você faça isso: "Camada para tamanho da imagem", que configura os
limites da camada para serem o mesmo que os da imagem, e "Tamanho dos limites da camada",
que traz um diálogo que permite que você configure as dimensões da camada como você quiser.
Em quase todos os casos, deixar a camada do tamanho da imagem é a melhor coisa a se fazer.
d o c b o o k 2 o d f
A imagem está no modo de cor indexado
Como saber: O GIMP pode trabalahr com imagens em três modos de cor diferentes:RGB(A),
Indexado, e Tons de cinza. O modo de cor indexado usa um mapa de cores, onde todas as cores
usadas na imagem estão listadas. O selecionador de cores, no entanto, deixa você escolher
qualquer cor RGB. Só que se você tentar pintar na imagem com uma cor que não está no mapa de
cores, você obtém resultados indeterminados (pode acontecer do GIMP pintar com a cor errada, ou
b y
não deixar você pintar).
G e n e r a t e d
Como resolver: Sempre use o modo de cor RGB para pintar em imagens. Você pode verificar o
modo atual e selecionar outro no sub-menu Modo do menu Imagem.
Programa de Manipulação de Imagens GNU Page 70 of 1108
Capítulo
Obtendo imagens no GIMP
Este capítulo é sobre a obtenção de imagens no GIMP. Ele explica como criar novas imagens,
como carregar imagens de arquivos, como digitalizá-las e como fazer capturas de tela.
Mas primeiro nos queremos apresentar a você à estrutura geral das imagens noGIMP.
d o c b o o k 2 o d f
b y
G e n e r a t e d
Programa de Manipulação de Imagens GNU Page 71 of 1108
Tipos de Imagem
É tentador pensar em uma imagem como algo que corresponde a uma janela de exibição única, ou
um único arquivo, como um arquivo JPEG. Na realidade, no entanto, um imagem no GIMP é uma
estrutura complicada, que contém uma pilha de camadas e mais vários outros tipos de objetos: a
máscara de seleção, um conjunto de canais, um conjunto de caminhos, um "histórico de desfazer",
etc. Nesta seção vamos dar uma olhada detalhada dos componentes de uma imagem do GIMP, e
as coisas que você pode fazer com eles.
A propriedade mais básica de uma imagem é o seu modo. Há três modos possíveis: RGB, Tons de
cinza, e indexado. RGB é a sigla em inglês para as iniciais das cores "Vermelho", "Verde" e "Azul",
e indica que cada ponto da imagem é representado por um nível de "vermelho", um nível de
"verde", e um nível de"azul", representando uma imagem colorida. Cada canal de cor tem 256
níveis de intensidade possíveis. Mais detalhes em Modelos de cores
Em uma imagem em tons de cinza, cada ponto é representado por um valor de brilho, variando de
0 (preto) a 255 (branco), com valores intermediários que representam diferentes níveis de cinza.
d o c b o o k 2 o d f
b y
G e n e r a t e d
Conceitualmente, a diferença entre auma imagem em tons de cinza e uma imagem RGB é o
número de "canais de cores": uma imagem em tons de cinza tem um, uma imagem RGB tem três.
Uma imagem RGB pode ser imaginada como três imagens em tons de cinzasobrepostas, uma que
origina a cor vermelha, outra a verde e uma a cor azul.
Programa de Manipulação de Imagens GNU Page 72 of 1108
Na verdade, tanto imagens RGB como em tons de cinza podem ter um canal de cor adicional
chamado canal alfa, que representa opacidade. Quando o valor de alfa em um determinado local
numa dada camada é igual a zero, a camada é completamente transparente (você pode ver através
dela), e a cor na localização é determinada por aquilo que se encontra por baixo. Quando o valor de
alfa é máximo (255), a camada é opaca (não se pode ver através dele), e a cor é determinada pela
cor da camada. Os valores intermédios de alfa correspondem a diferentes graus de
transparência/opacidade: a cor no local é uma mistura proporcional da cor da camada e da cor da
parte de baixo.
No GIMP até a versão 2.8, cada canal de cor, incluindo o canal alfa, tem uma gama de valores
possíveis entre 0 e 255; na terminologia de computação, isso equivale a uma profundidade de 8
bits. Algumas câmeras digitais podem produzir arquivos de imagem com uma profundidade de 16
bits por canal de cor. O GIMP, até o 2.8, não pode carregar esse arquivo sem perder informações
de cor. Na versão 2.10 em diante, isso será possível. Na maioria dos casos, os efeitos são muito
sutis para serem detectados pelo olho humano, mas em alguns casos, especialmente quando há
grandes áreas com diferentes degradês de cor variando lentamente, a diferença pode ser
perceptível.
d o c b o o k 2 o d f
b y
G e n e r a t e d
Programa de Manipulação de Imagens GNU Page 73 of 1108
O terceiro tipo, imagens indexadas, é um pouco mais complicada de entender. Em uma imagem
indexada, somente um conjunto limitado de cores distintas são utilizadas, normalmente 256 ou
menos. Estas cores formam o "mapa de cores" da imagem, e cada ponto da imagem é atribuído
uma cor a partir do mapa de cores. Imagens indexadas têm a vantagem de poderem ser
representadas dentro de um computador de uma forma que consome relativamente pouca
memória, e de volta na idade das trevas (digamos, 15 anos atrás), elas foram muito usadas.
Conforme o tempo passa, eles são usadas cada vez menos, mas elas ainda são importantes o
suficiente para valer a pena serem suportadas no GIMP. (Além disso, existem alguns tipos
importantes de manipulação de imagem que são mais fáceis de implementar com imagens
indexadas do que com imagens de cor RGB contínuas)
Alguns tipos de arquivos muito usados (incluindo GIF e PNG) produzem imagens indexadas
quando elas são abertas no GIMP. Muitas das ferramentas do GIMP não funcionam muito bem com
imagens indexadas e muitos filtros simplesmente não funcionam, por conta do número limitado de
cores disponíveis. Devido a isso, é geralmente melhor converter uma imagem para o modo RGB
antes de trabalhar nela. Se necessário, você pode convertê-la de volta para o modo indexado
quando for exporta-la de volta para o tipo de arquivo original.
O GIMP torna fácil converter uma imagem de um tipo para outro, usando o comando modo no
menu Imagem. Alguns tipos de conversão perdem informação, é claro (RGB para tons de cinza ou
indexada, por exemplo). Nesses caso a informação de cor é descartada e não pode ser recuperada
convertendo a imagem de volta para RGB (só com "Desfazer")
Se você está tentando usar um filtro em uma imagem, e ele aparece desligado (acinzentado) nos
menus, geralmente a causa é que a imagem (ou, mais especificamente, a camada) emque você
está trabalhando é do tipo errado. Muitos filtros não podem ser usados em imagens indexadas.
Alguns podem ser usadas somente em imagens RGB, ou apenas em tons de cinza. Alguns também
exigem a presença ou a ausência de um canal alfa. Normalmente, a forma de poder usar o filtro é
converter a imagem para um tipo diferente, mais comumente RGB.
d o c b o o k 2 o d f
b y
G e n e r a t e d
Programa de Manipulação de Imagens GNU Page 74 of 1108
Criando novos arquivos
Use ArquivoNova para abrir o dialogo Criar uma nova imagem. Modifique a largura e altura
iniciais da imagem ou use os valores padrão, em seguida, crie uma nova imagem. Mais
informações sobre o diálogo Criar uma nova imagem podem ser encontradas em .
d o c b o o k 2 o d f
b y
G e n e r a t e d
Programa de Manipulação de Imagens GNU Page 75 of 1108
Abrindo arquivos
Existem diversas formas de abrir uma imagem no GIMP:
Abrir Arquivo
A maneira mais óbvia de abrir uma imagem existente é o menu. Use Arquivo Abrir para chegar na
janela de Abrir imagem, permitindo que você navegue até o arquivo e clique em seu nome. Este
método funciona bem se você souber o nome e a localização do arquivo que você deseja abrir.
Embora a opção de Abrir imagem tenha um painel de visualização, não é conveniente (fácil)
encontrar uma imagem com base em uma miniatura.
Ao abrir um arquivo, o GIMP deve determinar o tipo de arquivo. Infelizmente, a extensão do
arquivo, como .jpg, não é 100% confiável: extensões de arquivo variam de sistema para sistema,
e, sobretudo, qualquer arquivo pode ser renomeado para ter qualquer extensão, e há muitas razões
pelas quais um nome de arquivo pode não ter uma extensão. O GIMP primeiro tenta reconhecer um
arquivo, examinando o seu conteúdo: a maioria dos formatos de arquivo comumente usados têm
"cabeçalhos mágicos", que permitem que sejam reconhecidos. Só se a mágica não produzir
resultado o GIMP recorre ao uso da extensão.
d o c b o o k 2 o d f
b y
O GIMP 2.2 introduziu um novo diálogo de Abrir imagem que oferece vários recursos para ajudar
G e n e r a t e d
você a navegar rapidamente até um arquivo. Talvez o mais importante é seja a capacidade de criar
"marcadores", ou Locais, para as pastas que você usa com frequência. Sua lista de favoritos
aparece no lado esquerdo da caixa de diálogo. Aqueles que estão no topo, como "Área de
Trabalho", "Documentos", etc... são fornecidos automaticamente. Use o botão + para adicionar o
diretório atual na a lista. Use o botão - para remover o marcador selecionado. Dê um clique duplo
Programa de Manipulação de Imagens GNU Page 76 of 1108
em um dos marcadores para navegar diretamente para aquele diretório.
O centro da caixa de diálogo contém uma listagem do conteúdo do diretório selecionado.
Subdiretórios são mostrados na parte superior da lista, arquivos abaixo deles. Por padrão, todos os
arquivos no diretório estão listados, mas você pode restringir a lista de arquivos de imagens de um
tipo específico de arquivo usando o menu de seleção "Tipo de arquivo" que aparece abaixo da
listagem do diretório.
Quando você seleciona uma entrada de arquivo de imagem na lista, uma visualização é exibida no
lado direito da caixa de diálogo, junto com algumas informações básicas sobre a imagem. Note que
visualizações são armazenadas em cache quando são geradas a primeira vez, e há algumas coisas
que você pode fazer que podem causar uma visualização incorreta. Se você suspeita que isso
possa estar acontecendo, você pode forçar a geração de uma nova pré-visualização, mantendo
pressionada a tecla Ctrl e clicando na área de visualização.
Por padrão, uma caixa de texto Localização está presente no diálogo Abrir Arquivo. Ela pode estar
ausente: A combinação de teclas CtrlL faz a essa caixa aparecer ou permanecer escondida.
Alternativamente, você pode clicar no ícone do papel e lápis no canto superior esquerdo para ligar e
desligar a mesma.
Se você selecionar um nome de arquivo da lista e cliqcar no botão "Abrir" no canto inferior direito da
caixa de diálogo a imagem será aberta no GIMP. É quase certo que o GIMP irá determinar
automaticamente o tipo de arquivo por você. Em raras ocasiões, principalmente se o tipo de arquivo
for incomum e não tiver o nome de uma extensão significativa, o GIMP pode deixar de identificar
corretamente o arquivo. Nesse caso, use Selecionar Tipo de Arquivo na parte inferior da caixa de
diálogo para especificar manualmente o tipo de arquivo. Mais comumente, porém, se o GIMP não
conseguir abrir um arquivo de imagem, ele estará corrompido ou trata-se de um formato não
suportado.
Abrir URL
Se em vez de um nome de arquivo, você tiver uma URL (ou seja, um endereço de Internet) para a
imagem, você pode abri-la diretamente usando o menu, escolhendo Arquivo Abrir URL... a partir
de um menu de imagem. Isso traz uma pequena caixa de diálogo que permite que você digite (ou
cole) a URL diretamente.
d o c b o o k 2 o d f
Abrir Recente
A maneira mais fácil para abrir uma imagem que foi recentemente aberta no GIMP, é verificando o
menu ArquivoAbrir recente. Isso exibe diretamente no menu uma lista das últimas imagens
utilizadas com ícones de miniatura ao lado das mesmas. Selecione e abra a imagem desejada. Se
b y
a imagem desejada não estiver nesta lista, o último item "Histórico de documentos" apresenta um
G e n e r a t e d
diálogo com um a listagem muito maior, com quase todas as imagens já abertas no GIMP.
Programa de Manipulação de Imagens GNU Page 77 of 1108
Usando programas externos
O GIMP usa plugins para ler e escrever todos os formatos de arquivoexceto XCF. Esses plugins
podem usar bibliotecas externas ou programas. Por exemplo, o GIMP não suporta diretamente
PostScript. Em vez disso, para a leitura (ou escrita) de arquivos PostScript (extensão de arquivo
.ps ou .Eps), o GIMP requer que um poderoso programa de Software Livre, o Ghostscript, esteja
instalado também.
Distribuições Linux quase sempre vêm com o Ghostscript já instalado (não necessariamente a
versão mais recente). Para outros sistemas operacionais, você pode ter que instalá-lo sozinho. Aqui
estão as instruções para instalá-lo no Windows:
• Vá para a página de downloads projeto Ghostscript -
http://www.ghostscript.com/download/gsdnld.html
• Escolha a versão mais recente compatível com o seu Windows (32 ou 4 bit) baixe o instalador.
• Execute o instalador baixado
• e siga as instruções para o procedimento de instalação.
• Defina a variavel de ambiente GS_PROG para o nome e caminho completos do arquivo binário
gswin32c depois da instalação (Ex: C:\gs\gsX.YY\bin\gswin32c.exe
C:\\gs\\gsX.YY\\bin\\gswin32c.exe).
Agora você deve ser capaz de ler arquivos PostScript com o GIMP. Por favor note que você não
deve mover os diretórios do Ghostscript depois que a instalação estiver completa. A instalação cria
entradas de registro que permitem que o Ghostscript encontre suas bibliotecas. (Estas instruções
sãocortesia de http://www.kirchgessner.net.)
Gerenciador de arquivos
Se você tiver associado um tipo de arquivo de imagem com o GIMP, ou durante a instalação do
GIMP ou mais tarde, você pode navegar para o arquivo usando um gerenciador de arquivos (como
o Nautilus ou Dolphin no Linux, ou Windows Explorer no Windows), e uma vez que você o tiver
encontrado, clique duas vezes sobre ele. Se estiverconfigurado corretamente, a imagem será
aberta no GIMP.
Arrastar e soltar
Arraste e solte um arquivo para a Caixa de ferramentas do GIMP para abrir o arquivo. Arraste uma
imagem do gerenciador de arquivos para uma imagem já aberta no GIMP para adicionar os
arquivos arrastados como uma nova camada ou conjunto de camadas naquela imagem.
Muitas aplicações suportam arrastar e soltar uma imagem para o GIMP, por exemplo, arraste uma
imagem do Firefox e solte-a na caixa de ferramentas do GIMP.
d o c b o o k 2 o d f
Copiar e colar
Use Arquivo Criar Da área de transferência para criar uma nova imagem da área de transferência
(uma imagem copiada com ctrl + C em outro programa). Alternativamente, você pode usar
EditarColar comoNova imagem. Muitas aplicações suportam a cópia de uma imagem para a área
b y
de transferência, que pode então ser colada no GIMP. Muitos sistemas operacionais suportam a
G e n e r a t e d
cópia de telas para a área de transferência. A teclaPrint Screen geralmente copia a tela para a área
de transferência, e AltPrint Screen copia somente a janela ativa. A tecla "Print Screen" no entanto,
não é aceita universalmente, e só porque o seu sistema operacional pode copiar uma imagem para
a área de transferência, não significa que o GIMP pode usar a imagem da área de transferência.
Sua melhor aposta é a tentar e ver se funciona.
Programa de Manipulação de Imagens GNU Page 78 of 1108
Navegador de imagens
O Linux suporta uma aplicação de gerenciamento de imagens chamada gThumb. Além de ser um
navegador de imagensexcelente, você pode clicar uma imagem, escolher Abrir com, em seguida,
selecionar GIMP a partir da lista de opções. Você também pode arrastar uma imagem do gThumb
para a caixa de ferramentas do GIMP. Veja a home page do gThumb para mais informações.
Outras aplicações semelhantes são: Gwenview, e XnView .
d o c b o o k 2 o d f
b y
G e n e r a t e d
Programa de Manipulação de Imagens GNU Page 79 of 1108
Capítulo
Obtendo imagens fora do GIMP
d o c b o o k 2 o d f
b y
G e n e r a t e d
Programa de Manipulação de Imagens GNU Page 80 of 1108
Arquivos
O GIMP é capaz de ler e escrever uma grande variedade de formatos de arquivo. Com exceção de
arquivos nativos do GIMP, no formato XCF, o tratamento de arquivos é feito por plug-ins. Então é
fácil estender o suporte do GIMP a novos formatos de arquivo conforme a necessidade aparece.
Salvar / Exportar imagens
Nas edições anteriores do GIMP, quando você abria uma imagem de algum formato, por exemplo,
JPG ou PNG, a imagem mantinha esse formato e era salva no mesmo arquivo com o comando
Salvar. No GIMP-2.8, as imagens que não são do tipo XCF são importadas como um novo projeto
neste formato. Por exemplo, uma imagem "girassol.png" será carregada como "*[girassol]
(importada)-1.0 (Cor indexada, 1 layer)". O asterisco no início indica que esta imagem foi alterada
depois que o projeto foi salvo pela última vez. A imagem será salva num arquivo "girassol.xcf" pelo
comando Salvar. Para gravar um arquivo em qualquer formato que não seja o XCF, use o
comando Exportar, no menu arquivo.
Ao acabar de editar uma imagem, você vai querer salva-la. (Na verdade, é uma boa ideia salva-la
nos estágios intermediários também: o GIMP é um programa bastante robusto, mas nós ouvimos
rumores, talvez apócrifos, de que em raras e misteriosas ocasiões ele pode travar). A maioria dos
formatos de arquivo que o GIMP pode abrir, também podem ser usados para exportação. No
entanto, há um formato de arquivo especial: o formato XCF é o formato nativo do GIMP, e é
bastante útil por que nele o GIMP grava tudo sobre uma imagem (bom, quase tudo, ele não guarda
as informações de "desfazer"). Isso faz com que o formato XCF seja o formato de projetos no
GIMP, ideal para guardar resultados intermediários, e trabalhos onde você pode querer refinar o
que já fez, mesmo que sejam meses ou anos depois, já que suas máscaras, seleções, vetores são
todos preservados. Os arquivos XCF não podem ser lidos pela maioria dos outros programas, por
isso, uma vez que você tenha uma versão para colocar na internet ou imprimir, você vai querer
exportar a imagem para um formato mais simples, tal como JPEG, PNG, TIFF, etc...
Formatos de arquivo
Há vários comandos para salvar ou exportar imagens. Uma listagem e informações sobre como
usa-los pode ser vista na seção falando sobre o menu Arquivo
O GIMP permite que você salve as imagens que cria numa grande variedade de formatos. É
importante ter sempre em mente que o único formato que pode preservar todas as informações de
uma imagem, incluindo camadas, transparência, etc... é o formato XCF nativo do GIMP. Todos os
outros formatos preservam algumas propriedades da imagem e perdem outras, e a maior parte
sequer pode preservar camadas. É importante entender as capacidades do formato que você
escolhe para o uso de sua imagem fora do GIMP.
d o c b o o k 2 o d f
Exportar uma imagem não modifica a imagem em si, portanto você não perde nada ao exportar.
Veja Exportar arquivo.
Quando você fecha uma imagem (possivelmente ao sair do GIMP), você é avisado de que a
imagem está "suja". Ou seja: ela foi alterada sem ter sido salva depois das alterações (há um
asterisco na frente do nome da imagem).
b y
G e n e r a t e d
Programa de Manipulação de Imagens GNU Page 81 of 1108
Exportar uma imagem para qualquer formato de arquivo que não seja o XCF fará com que uma
imagem continue marcada como "suja". Só salva-la como XCF marca a imagem como "limpa".
Desta forma o GIMP evita que você perca trabalho ao descobrir, quando reabre um arquivo
exportado, que sua imagem não tem mais como editar o texto que você colocou sobre a imagem,
ou que ela não tem mais nenhuma camada.
Exportar imagem como GIF
d o c b o o k 2 o d f
O formato de arquivo GIF não suporta algumas propriedades básicas de imagem como a resolução
b y
para impressão. Também só suporta imagens indexadas, com no máximo 256 cores no total, e não
suporta meios-tons nas áreas transparentes: apenas transparência total em um pixel. Se você
G e n e r a t e d
precisar dessas coisas, use um formato diferente, tal como o PNG.
Programa de Manipulação de Imagens GNU Page 82 of 1108
Opções de GIF
Entrelaçar
Escolher "entrelaçar" intercala os dados da imagem dentro de um arquivo. Numa conexão
lenta de internet, isso pode permitir que o conteúdo da imagem vá aparecendo
progressivamente conforme ela vai baixando. Isso pode ser interessante em conexões bem
lentas, por que o usuário pode interromper o download se a imagem não for do interesse dele.
Isso pouco útil hoje em dia, com conexões mais rápidas à Internet.
Comentário do GIF
Comentários de GIF suportam apenas caracteres ASCII de 7 bits. Se você usar um caractere
fora dessa faixa (tal como qualquer letra acentuada, ou ce-cedilha em português), o GIMP vai
exportar essa imagem sem o comentário, e informa-lo que o comentário não foi salvo.
Opções de GIF animado
Repetir indefinidamente
Quando esta opção está selecionada, a animação se repetirá indefinidamente, até sair da
tela.
Atraso entre os quadros onde não for especificado
Você pode alterar o atraso, em milissegundos, entre os quadros, se isso não foi configurado
antes. Você pode especificar o atraso para cada camada específica no nome da camada, no
diálogo de Camadas, colocando a duração na forma "(<número>ms)",onde "número" é uma
duração em milissegundos. Por exemplo, uma camada com nome "(2000ms)" vai ficar dois
segundos na tela.
Disposição do quadro onde não for especificado
Se você não configurar isso para cada camada, você pode escolher como as camadas serão
sobrepostas. Em cada camada, você pode colocar no começo do nome da mesma as opções
"(combine)" (combinar) ou "(replace)" (substituir) - desse jeito, em inglês e entre
parênteses.Aqui, há três opções para todos os outros quadros:
• Não importa Você pode usar esta opção se todas as suas camadas forem opacas e
ocuparem a imagem toda. Cada quadro vai sobrepor o que existia antes.
• Camadas cumulativa (combinar): os quadros anteriores não serão apagados quando um
novo for exibido.
• Um quadro por camada (substituir): as camadas anteriores serão apagadas antes de se
exibir uma nova camada.
Usar o atraso acima para todas as camadas
Ignora as configurações individuais dadas nos nomes das camadas.
Usar a disposição acima para todas as camadas
Ignora as configurações individuais dadas nos nomes das camadas.
d o c b o o k 2 o d f
Exportar imagem como JPEG
Arquivos JPEG em geral tem uma extensão .jpg, .JPG ou .jpeg. É um formato amplamente
utilizado, por que ele comprime as imagens de forma bastante eficiente ao mesmo tempo em que
minimiza a perda de qualidade. Nenhum outro formato chega próximo ao mesmo nível de
compressão. No entanto, ele não suporta transparência ou multi-camadas.
b y
G e n e r a t e d
Programa de Manipulação de Imagens GNU Page 83 of 1108
O formato JPEG é bastante complexo, e envolve um grande número de opções que vão além do
escopo desta documentação. A não ser que você seja um especialista em JPEG, o parâmetro
"Qualidade" é provavelmente o único que você precisa ajustar.
Qualidade
Quando você exporta uma imagem no formato JPEG, surge um diálogo que permite que você
configure o nível de qualidade, que vai de 0 a 100. Entretanto, valores acima de 95 em geral
não são muito úteis: você vai ter um mínimo de perda de qualquer forma. Se quiser a imagem
exata pixel-a-pixel como foi salva, é melhor usar um outro formato, sem perda nenhuma. A
qualidade padrão, 85, em geral produz excelentes resultados, mas em geral é possível
diminuir bastante esse valor sem degradar a imagem de maneira perceptível. Você pode
testar o efeito de diferentes qualidades ativando a opção de Exibir pré-visualização na
janela de imagem, no diálogo de JPEG.
Por favor note que os números usados para o nível de qualidade do JPEG tem um significado
d o c b o o k 2 o d f
diferente dependendo do aplicativo usado. Salvar uma imagem com qualidade 80 no GIMP pode
ser diferente de fazer o mesmo em uma outra aplicação de imagens.
Pré-visualização na janela de imagem
Marcar esta opção faz com que cada mudança na Qualidade (ou qualquer outro parâmetro do
JPEG) seja exibida na janela de imagem. Isso não altera a imagem: ela é revertida para o
estado anterior quando o diálogo de JPEG for fechado. Se você não estiver vendo a imagem,
b y
arraste a janela de exportação para um canto da tela, de forma que você possa ver a janela
do GIMP onde está sua imagem.
G e n e r a t e d
Configurações avançadas
Alguma informação sobre as configurações avançadas:
Programa de Manipulação de Imagens GNU Page 84 of 1108
Otimizar
Se você habilitar esta opção, a otimização dos parâmetros de codificação de entropia será
usada. O resultado é um arquivo tipicamente menor, mas que leva mais tempo para ser
gerado.
Progressivo
Com esta opção habilitada, os trechos de imagem são guardados no arquivo de uma forma
que se torna possível um refinamento progressivo quando a imagem é carregada - em geral
em uma conexão lenta à Internet. O propósito desta opção é o mesmo que a opção de
entrelaçar do GIF. Infelizmente, arquivos JPEG progressivos ficam um pouco maiores do que
arquivos sem essa opção.
Salvar dados de EXIF
Os arquivos JPEG vindos de câmeras digitais contém informação extra, chamados de dados
Exif. Estes dados provem informação tais como o modelo da câmera, tamanho da imagem,
abertura da lente, tempo de exposição, etc.... Embora o GIMP use a biblioteca "libexif" para
ler e escrever esses dados nos arquivos, a biblioteca não é inclusa automaticamente com o
GIMP (mas em geral é). Se o suporte a Exif estiver ok, ao abrir uma imagem com informações
Exif e exporta-la de volta para JPEG, mesmo depois de salva-la como XCF e abri-la de novo,
esses dados não são alterados. Eles incluem a data e hora da criação da imagem, por
exemplo, que não estarão mais corretos na data e hora do arquivo. Se o suporte a Exif não
estiver funcionando no GIMP, ele ainda assim pode abrir imagens com Exif, mas eles não
serão salvos se a imagem for exportada depois.
Salvar miniatura
Esta opção permite que uma miniatura seja salva junto com a imagem. Muitas aplicações
usam a pequena imagem de miniatura como uma pré-visualização rápida disponível para
aquela imagem.
Esta opção só está presente se o GIMP foi compilado com suporte a Exif.
Salvar dados XMP
Dados XMP são meta dados sobre a imagem. É um formato concorrente do Exif. Se você
habilitar esta opção, os meta dados da imagem são salvos na XMP-structure, dentro do
arquivo.
Utilizar configurações de qualidade da imagem original
Se uma configuração particular de qualidade (ou da "tabela de quantização") estava salva
com a imagem quando ela foi importada, então esta opção permite que você use essas
opções em vez das opções padrão.
Se você fez apenas algumas modificações na imagem, então re-utilizar a mesma
configuração de qualidade vai resultar na mesma qualidade de imagem e tamanho de arquivo
que a imagem original. Isso pode minimizar as perdas causadas pelo passo de quantização,
comparado com o que aconteceria se você usar uma configuração de qualidade diferente.
Se a qualidade que existia no arquivo original não for melhor que a sua configuração padrão
d o c b o o k 2 o d f
de qualidade, então a opção de "Utilizar configurações de qualidade da imagem original" vai
estar disponível, mas não vai estar ligada por padrão. Isso assegura que você sempre vai ter
pelo menos a qualidade especificada por padrão. Se você não fez maiores mudanças na
imagem e quiser exporta-la usando a mesma qualidade que a original, então você pode ligar
esta opção.
Uniformização
b y
A compressão do JPEG cria artefatos ruído na imagem. Ao usar esta opção, você pode
suavizar a imagem ao exportar, reduzindo-os. Mas sua imagem fica um pouco desfocada.
G e n e r a t e d
Usar marcadores de reinício
O arquivo de imagem pode incluir marcadores que permitem que uma imagem seja carregada
como segmentos. Se uma conexão for perdida enquanto a imagem estiver sendo carregada
numa página Web, o carregamento pode continuar a partir do próximo marcador.
Programa de Manipulação de Imagens GNU Page 85 of 1108
Sub-amostragem
O olho humano não é sensível da mesma forma para todas as cores do espectro. A
compressão pode ser usada para tratar cores ligeiramente diferentes, que o olho humano
perceba como muito próximas, como se fossem cores idênticas. Há quatro métodos
disponíveis:
• 4:4:4 (melhor qualidade) normalmente chamada de sem "sub-amostragem", ela produz a
melhor qualidade, preservando as bordas e contrastando as cores, mas a compressão é
menor.
• (4:2:2) na vertical (chroma pela metade): Essas opções normalmente dão um bom meio
termo entre qualidade da imagem e tamanho do arquivo. Em geral, no entanto, não usar
nenhuma sub-amostragem (4:4:4) dá uma melhora perceptível na qualidade da imagem,
por exemplo, quando há texto sobre um fundo uniforme, ou em imagens com cores quase
chapadas (embora nesses casos a melhor coisa a fazer seja não usar JPEG para
começar).
• (4:2:2) na horizontal (chroma pela metade): esta configuração é similar a outra (4:2:2),
mas a amostragem de chroma é feita na direção horizontal, em vez de na direção vertical,
como se alguém tivesse rotacionado a imagem.
• 4:2:0 (chroma em um quarto): Esta configuração produz os menores arquivos. Funciona
bem para imagens com bordas pouco marcadas, mas tende a desnaturar as cores.
Método DCT
DCT é a sigla em inglês para "transformada discreta de cosseno", e é o primeiro passo no
algoritmo de JPEG, que passa os dados do domínio espacial para o domínio de frequência.
as opções são "Ponto flutuante", "Inteiro>" (o padrão), e "Inteiro rápido".
• "Ponto flutuante": este método é um pouco, bem pouco, mas preciso do que o método
inteiro, mas é muito mais lento, a não ser que sua máquina tenha hardware de ponto
flutuante muito bom em computadores modernos (2013), isso n
• Inteiro: O padrão, este método é mais rápido que o de "Ponto flutuante", mas não é tão
preciso.
• Inteiro rápido: Este método é rápido, mas é muito menos preciso que os outros dois.
Comentários da imagem
Nesta caixa de texto, você pode digitar um comentário, que será exportado com a imagem.
Exportar imagem como PNG
d o c b o o k 2 o d f
b y
G e n e r a t e d
Programa de Manipulação de Imagens GNU Page 86 of 1108
Entrelaçar
Escolher "entrelaçar" intercala os dados da imagem dentro de um arquivo. Numa conexão
lenta de internet, isso pode permitir que o conteúdo da imagem vá aparecendo
progressivamente conforme ela vai baixando. Isso pode ser interessante em conexões bem
lentas, por que o usuário pode interromper o download se a imagem não for do interesse dele.
Isso pouco útil hoje em dia, com conexões mais rápidas à Internet.
Salvar cor de fundo
Se sua imagem tem muitos níveis de transparência, os programas (por exemplo navegadores
antigos) que reconhecem apenas dois níveis de transparência em PNG vão usar a cor de
fundo que está selecionada na caixa de ferramentas do GIMP, em vez de níveis
intermediários de transparência. O Internet Explorer, até a versão 6, não reconhecia esta
opção (nem as transparências).
Salvar gama
A correção de gama é uma habilidade de corrigir diferenças em como os computadores
interpretam valores de cor. Esta opção salva a informação de gama no seu PNG que reflete a
configuração de gama da sua tela. Visualizações em outros computadores então podem
compensar o brilho para que a imagem não pareça muito escura ou muito clara.
Salvar deslocamento de camada
Arquivos PNG suportam um valor de deslocamento chamado "bloco oFFs", que provê dados
d o c b o o k 2 o d f
de posicionamento. Infelizmente o suporte de PNG no GIMP não funciona bem, ou pelo
menos, é incompatível com outros aplicativos, e isso tem sido assim por bastante tempo. Não
ligue esta opção, deixe o GIMP achatar as camadas antes de salvar, e você não vai ter
problemas.
Salvar resolução
Salva a resolução da imagem, em PPI (Pixels por Polegada)
b y
Salvar hora da criação
G e n e r a t e d
A data e hora em que o arquivo foi salvo
Salvar comentário
Você pode ler e editar este comentário em Propriedades da imagem.
Programa de Manipulação de Imagens GNU Page 87 of 1108
Salvar informações de cor dos pixels transparentes
Com esta opção ligada, os valores de cor de cada pixel são salvos mesmo se os pixels forem
completamente transparentes. Isso é útil se você for abrir a imagem para edição de novo, e
for remover a transparência completa de algumas partes. Se estiver desmarcada, permite que
o arquivo fique menor.
Nível de compressão
Uma vez que a compressão do PNG não tem perdas, a única razão para usar um fator de
compressão menor que 9 é se estiver levando muito tempo para salvar um arquivo, num
computador lento. Quanto a descompressão: sua velocidade não muda, independente do
nível de compressão usado.
Salvar configurações padrão
Clique para salvar as configurações atuais. Mais tarde, você pode usar a opção Carregar
configurações padrão para carregar as configurações salvas.
O formato PNG suporta imagens indexadas. Isso usa menos cores, e apenas um byte de
informação por pixel, resultando num arquivo menor. Isso é especialmente útil para salvar imagens
para Web. Veja .
Computadores trabalham com blocos de 8 bits chamados de "Byte". Um byte pode guardar
informação sobre até 256 cores. Reduzir o número de cores para menos que 256 pode resultar em
arquivos menores, mesmo assim, já que a compressão do PNG tira proveito de ter menos cores
diferentes para guardar a informação sobre a imagem e mais, você pode obter estilos
interessantes, a título de efeitos especiais, com imagens com poucas cores. O formato"PNG8",
como o GIF, usa só um bit para marcar a transparência: cada pixel pode ser opaco ou não. A
especificação do PNG pode permitir níveis de transparência em arquivos de PNG indexados,
entretanto isso nunca foi implementado no GIMP.
Durante boa parte da primeira década dos anos 2000, desenvolvedores Web que queriam usar os
vários níveis de transparência que o PNG permite, tinham que criar umas marcações especiais
para o Internet explorer - o navegador predominante da época. Isso não é mais necessário a partir
do I.E. 7. Consulte a base de conhecimentos da Microsoft
Exportar imagem como TIFF
d o c b o o k 2 o d f
b y
G e n e r a t e d
Programa de Manipulação de Imagens GNU Page 88 of 1108
Compressão
Esta opção permite que você especifique o algoritmo de compressão a ser usado para
comprimir a imagem
• Nenhum: É rápido e sem perdas, mas a imagem resultante fica muito grande (até 100 x
maior que um JPEG)
• LZW: A imagem é comprimida usando o algoritmo "Lempel-Ziv-Welch", uma forma de
compressão sem perda. É um algoritmo antigo, mas eficiente e rápido. Maiores
informações em .
• Empacotar bits: é um algoritmo rápido, simples, para codificação de "comprimento de
repetição" ("run length") dos dados. A Apple introduziu o formato Empacotar Bits
("PackBits") com o lançamento do MacPaint para o Macintosh original (1984). Um fluxo de
dados de bits empacotados consiste de um byte de cabeçalho seguido por dados. (Fonte: )
• Deflate: é um algoritmo de compressão sem perdas que usa uma combinação do
algoritmo LZ77 e código de Huffman. Também é usado em arquivos do tipo Zip, GZIP e
PNG. Fonte .
• JPEG: É um algoritmo de compressão muito bom, mas com perdas.
• CCITT Group 3 fax; CCITT Group 4 fax são formatos de imagem em preto e branco (1
bit), desenvolvidos para transmitir imagens por FAX (nos anos 1980)).
Você deve converter a imagem para modo indexado, com a opção de "1 bit", sem transparência,
para que essas opções estejam habilitadas. use ImagemModoIndexado para converter a
imagem para indexada. Certifique-se de marcar "Usar paleta preto e branco (1-bit)".É um modo
bastante antigo, mas uma imagem P de alguns megapixels pode ter o tamanho reduzido de
1.2MB com outras compress
Salvar informações de cor dos pixels transparentes
Com esta opção ligada, os valores de cor de cada pixel são salvos mesmo se foram
completamente transparentes.
Comentário
Nessa caixa de texto, você pode digitar um comentário a ser associado com a imagem.
Exportar imagem como MNG
d o c b o o k 2 o d f
b y
G e n e r a t e d
Programa de Manipulação de Imagens GNU Page 89 of 1108
MNG é uma sigla para "Multiple-Image Network Graphics" (Gráficos de Rede de imagens múltiplas -
uma variação do PNG que significa Gráficos Portáteis para a Rede)
O maior problema deste formato é que ele não é muito suportado por diferentes navegadores. O
Konqueror do KDE já deu suporte a ele, mas mesmo ele depende das biblitoecas instaladas. Por
favor, veja
d o c b o o k 2 o d f
b y
G e n e r a t e d
Programa de Manipulação de Imagens GNU Page 90 of 1108
Preparando suas imagens para a Web
Um dos usos mais comuns para o GIMP é preparar imagens para páginas Web. Isso significa que
as imagens devem ficar tão bonitas quanto possível, ao mesmo tempo que seu tamanho de arquivo
fique tão pequeno quanto possível. Este guia passo-a-passo demonstra como criar arquivos de
imagens pequenos com a mínima perda de qualidade.
Imagens coma relação ótima entre tamanho e qualidade
Uma imagem otimizada para a Web depende do tipo de imagem e do tipo de arquivo. Use JPEG
para fotografias, por que em geral elas tem muitas cores, vários detalhes, e poucos pontos de cores
chapadas. Uma imagem com menos cores, tais como um botão, um ícone ou uma captura de tela
fica melhor no formato PNG.
1. Primeiro, abra a imagem como faz sempre. Aqui, eu abri nossa imagem de exemplo do Wilber.
2. A imagem agora está no modo RGB, com um canal Alfa adicional (RGBA). Em geral não é
necessário ter um canal alfa para sua imagem Web (a não ser que você queira fazer uso da
transparência, combinando diferentes cores e elementos de fundo para a mesma). Você pode
remover o canal alfa achatando a imagem.
Uma fotografia raramente tem um canal alfa, então a imagem já será aberta no modo RGB, em vez
de RGBA, e você não terá que remover o canal alfa.
Se a imagem tiver uma transição suave para as áreas transparentes, você não deve remover o
canal alfa, uma vez que a informação usada para a transição não será salva no arquivo. Para
imagens que não tem áreas de transição, mas mesmo assim tem transparência (como em imagens
GIF) você pode remover o canal alfa.
3. Depois de ter achatado a imagem, exporte-a no formato PNG para sua página Web.
d o c b o o k 2 o d f
Você pode exportar sua imagem para o formato PNG com as configurações padrão. Sempre use a
compressão máxima ao criar a imagem. A compressão máxima não tem efeito na qualidade da
imagem, ou no tempo que ela leva para abrir, mas ela leva um pouco mais de tempo para ser
exportada. Uma imagem do tipo JPEG, no entanto, tem a qualidade diminuída a medida que você
aumenta o fator de compressão. Se sua imagem é uma fotografia com muitas cores, você deve
usar o formato JPEG. O mais importante é achar a melhor relação entre qualidade e tamanho do
arquivo. Você pode encontrar mais informações a esse respeito em .
b y
G e n e r a t e d
Reduzindo o tamanho do arquivo ainda mais
Se você quer reduzir o tamanho da sua imagem mais um pouco, você pode converte-la para o
Programa de Manipulação de Imagens GNU Page 91 of 1108
modo indexado. Isso implica que o número máximo de cores distintas na imagem será 256. Não
converta imagens com transições suaves de cores ou degradês para o modo indexado, por que as
transições originais tipicamente são convertidas em várias faixas com uma única tonalidade que
agrupa tons parecidos do original. Também não é um modo muito recomendado para fotografias,
por que após a conversão, as imagens ficam tipicamente com uma aparência granulada. Mas
experimente, se não gostar, desfaça a ação.
1. Use o comando descrito em para converter uma imagem RGB para o modo indexado.
2. Após converter sua imagem para o modo indexado, você pode novamente exporta-la para o
formato PNG. Uma vez que cada pixel agora tem toda sua informação em um único byte, em vez
de três, o arquivo resultante será tipicamente menor. Não adianta exportar uma imagem indexada
para o formatoJPG ele continua usando um formato RGB internamente, e você só vai perder muitas
cores e pouco tamanho do arquivo.
Exportando imagens com transparência
A duas formas distintas usadas pelos formatos de arquivo de imagem para guardar a informação de
áreas transparentes da imagem: transparência simples binária, e transparência com alfa.
Transparência binária simples é suportada no formato GIF: uma cor, da paleta de cores, é marcada
como sendo a cor da transparência. Transparência com alfa é suportada no formato PNG. Nesse
caso, a informação de transparência é guardada num canal separado, o canal Alfa. Imagens PNG
no modo indexado, no entanto, serão salvas com transparência simples binária.
O formato GIF é usado raramente, por que o PNG suporta quase todas as características do GIF,
com algumas coisas a mais (por exemplo, transparência alfa) e os arquivos PNG, desde que no
modo indexado, ficam menores. Entretanto, o formato GIF é bastante usado para animações.
1. Primeiro, usaremos a mesma imagem que nos tutoriais anteriores, Wilber, o mascote do GIMP.
d o c b o o k 2 o d f
b y
G e n e r a t e d
2. Para exportar uma imagem com transparência alfa, você precisa ter um canal alfa. Para verificar
se sua imagem tem um canal alfa, vá até o Diálogo de canais e verifique se existe uma entrada
"Alfa", além das de Vermelho, Verde e Azul. Se não for o caso, use a opção adicionar um canal
Programa de Manipulação de Imagens GNU Page 92 of 1108
alfa: no menu de camada clique em Camada TransparênciaAdicionar canal alfa. (Se sua imagem
tiver mais de uma camada, isso deve ser feito em todas as camadas que não tiverem um canal alfa.
Em geral, isso só ocorre na camada de baixo)
3. O arquivo XCF original contém camadas de fundo que você pode remover. O GIMP vem por
padrão com filtros que permitem criar degradês. Veja em Filtros Sombra e luz. O único limite é sua
imaginação. Para mostrar as possibilidades com a transparência alfa mostramos um brilho suave
no fundo, ao redor do Wilber.
4. Depois de que você editar a imagem você pode exporta-la no formato PNG. (Lembre-se sempre
de salvar a imagem no formato XCF se você quiser voltar a editar a imagem em camadas
separadas)
d o c b o o k 2 o d f
b y
G e n e r a t e d
Programa de Manipulação de Imagens GNU Page 93 of 1108
Capítulo
Pintando com o GIMP
d o c b o o k 2 o d f
b y
G e n e r a t e d
Programa de Manipulação de Imagens GNU Page 94 of 1108
A Seleção
Eventualmente pode acontecer de você estar trabalhando numa imagem, e querer que apenas uma
parte da imagem seja afetada. No GIMP, você pode fazer isso acontecer selecionando a região
desejada. Cada imagem tem uma seleção associada a ela. A maioria, mas não todas, as operações
do GIMP funcionam apenas em partes selecionadas da imagem.
Há muitas, muitas situações em que a criação de apenas uma seleção certa é a chave para obter o
resultado desejado, e muitas vezes isso não é fácil fazer. Por exemplo, na imagem acima, suponha
que eu queira cortar a árvore separando-a do fundo, e colando-a em uma imagem diferente. Para
fazer isso, eu preciso criar uma seleção que contenha a árvore e mais nada. É difícil porque a
árvore tem uma forma complexa, e em vários pontos é difícil distinguir os objetos por trás dela.
d o c b o o k 2 o d f
Agora aqui está um ponto muito importante, e é crucial entender isso. Normalmente, quando você
cria uma seleção, você a vê como uma linha tracejada contendo uma parte da imagem. Uma ideia
comum, mas não muito correta, mas que serve como ideia inicial, é que a seleção é uma espécie
de recipiente, com as partes selecionadas da imagem dentro, e as partes não selecionadas fora.
Embora este conceito de seleção seja bom para muitos propósitos, não é inteiramente correto.
Na verdade, a seleção é implementada como um canal. Em termos da sua estrutura interna, ela é
b y
idêntica aos canais vermelho, verde, azul, e alfa de uma imagem. Assim, a seleção tem um valor
definido em cada pixel da imagem, variando entre 0 (não selecionado) e 255 (totalmente
G e n e r a t e d
selecionado). A vantagem desta abordagem é que ela permite que alguns pixels sejam
selecionados parcialmente, dando-lhes valores intermediários entre 0 e 255. Como você poderá
ver, há muitas situações onde é desejável ter transições suaves entre as regiões selecionadas e
não selecionadas.
Programa de Manipulação de Imagens GNU Page 95 of 1108
O que, então, é a linha tracejada que aparece quando você cria uma seleção?
A linha tracejada é uma linha de contorno, dividindo as áreas que são selecionadas com mais da
metade do valor (128) de áreas que são menos selecionadas.
Ao olhar para a linha tracejada que representa a seleção, sempre lembre que a linha conta apenas
parte da história. Se você quiser ver a seleção com todos os detalhes, a maneira mais fácil é clicar
no botão Máscara Rápida no canto inferior esquerdo da janela de imagem, logo a esquerda da
barra de rolagem horizontal. Isto faz com que a seleção seja mostrada como uma sobreposição
translúcida no topo da imagem. As áreas selecionadas não são afetadas; as áreas não
selecionadas são mostradas sob um tom avermelhado. Quanto mais completamente selecionada
uma área estiver, menos vermelha ela aparece.
Muitas operações funcionam de forma diferente no modo Máscara Rápida, como mencionado em
Visão geral da Máscara Rápida. Use o botão Máscara Rápida no canto inferior esquerdo da janela
de imagem para alternar entre modo Máscara Rápida ligado e desligado.
d o c b o o k 2 o d f
Enevoar
Com as configurações padrão, as ferramentas de seleção básicas, tais como a ferramenta seleção
retangular, criam seleções bruscas. Pixels dentro da linha tracejada são totalmente selecionados, e
os pixels fora completamente desmarcados. Você pode verificar isso alternando a "máscara
b y
rápida": você vê um retângulo com bordas bem definidas, rodeado por vermelho uniforme. Use a
opção "Enevoar bordas" nas opções de ferramentas para alternar entre seleções enevoadas e
G e n e r a t e d
seleções nítidas. O raio de enevoar, que você pode ajustar, determina a distância sobre a qual
ocorre a transição.
Se você estiver acompanhando, tente fazer isso com a ferramenta de seleção Retangular, e ative o
modo de Máscara rápida. Você irá ver claramente um retângulo com a borda enevoada.
Programa de Manipulação de Imagens GNU Page 96 of 1108
Enevoar é muito útil quando você precisa cortar e colar, pois o objeto colado se combina
suavemente com o entorno.
É possível enevoar uma seleção a qualquer momento, mesmo se ela foi criada originalmente sem a
opção estar ativada. Para isso vá em SelecionarEnevoar no menu da janela da imagem, para abrir
o diálogo Enevoar a seleção. Selecione o raio de enevoar e clique em OK. Vá em SeleçãoTornar
nítida para fazer o oposto tornar nítida uma seleção que estava enevoada.
Explicando para os leitores mais técnicos: enevoar aplica uma desfocagem gaussiana no canal da
seleção, com o nível de desfocagem igual ao raio selecionado. Você pode obter o mesmo efeito
usando o filtro de desfocagem gaussiana com a Máscara Rápida ativa.
Tornando uma seleção parcialmente transparente.
Você pode escolher a opacidade da camada, mas não pode fazer o mesmo para uma seleção
diretamente. Isso é muito útil para tornar a imagem de um vidro transparente ou translúcida. Use os
métodos a seguir para alterar a opacidade da camada:
• Para seleções simples, use a ferramenta "Borracha" com a opacidade desejada.
• Para seleções complexas: vá em SelecionarFlutuar para fazer uma seleção flutuar. Isso criará
uma nova camada com a seleção chamada "Seleção flutuante". Altere o nível de opacidade na
janela de camadas até obter a opacidade desejada. Para ancorar a seleção: fora da seleção, o
cursor do modem aparecerá com uma âncora. Ao clicar com o cursor enquanto a âncora
aparece, a seleção flutuante desaparecerá da janela de camadas e a seleção irá para o lugar
certo e será parcialmente transparente (a ancoragem funcionará desse jeito apenas se uma
ferramenta de seleção estiver ativada: você também pode usar o comando de "Ancorar camada"
no diálogo de camadas, clicando no ícone de âncora, na parte inferior).
E, caso você use essa função frequentemente: CtrlC para copiar a seleção, CtrlV para colar a
área de transferência como uma seleção flutuante, e CamadaNova camada para transformar a
seleção em uma nova camada. Você pode ajustar a opacidade antes, ou depois criando uma
nova camada.
• Outra forma de fazer isso: vá em CamadaMáscaraAdicionar máscara à camada para adicionar
uma máscara de camada à camada usando a seleção. Comece criando uma seleção, então use
um pincel com a opacidade desejada para pintar a seleção com preto, ou seja, pintá-la com
transparência. Então vá em Camada/Máscara/Aplicar máscara à camada. Veja a seção .
• Para o fundo sólido de uma imagem se tornar transparente, adicione um canal alfa, e use a
ferramenta de seleção contígua (varinha mágica) para selecionar o fundo. Então, use a
ferramenta "Seletor de cores" para selecionar a cor de fundo, o que fará com que ela seja a cor
de frente na caixa de ferramentas. Use então a ferramenta de "Preenchimento" (baldinho) com a
cor selecionada. Use a ferramenta de Preenchimento no modo "Apagar cor", o que fará com que
os pixels com a cor selecionada sejam apagados; outros pixels serão parcialmente apagados e a
cor será alterada.
Outro método simples está em EditarLimpar, o que deixará a seleção completamente
d o c b o o k 2 o d f
transparente, se a camada tiver um canal alfa.
b y
G e n e r a t e d
Programa de Manipulação de Imagens GNU Page 97 of 1108
Criando e usando seleções
Movendo uma seleção
As seleções retangulares e elípticas tem dois modos. O modo padrão tem alças na seleção. Se
você clicar dentro da seleção, ou pressionar a tecla Enter,as alças desaparecem, deixando apenas
a linha tracejada (formigas marchantes). As demais ferramenta de seleção tem um comportamento
diferente.
Movendo as seleções retangular e elíptica
Se você clicar e arrastar uma seleção com alças, você pode mover a linha de contorno da seleção,
mas sem mover a parte da imagem dentro da mesma.
Selecione a ferramenta de Mover e ajuste as opções para mover a seleção. A ferramenta pode
mover a seleção, vetores, ou camadas.
A maior parte dos sistemas permite que a seleção seja movida usando-se as teclas-seta. O
comportamento preciso depende do sistema. Se as teclas seta sozinhas não fizerem a seleção se
mover, tente manter o ponteiro do mouse sobre a seleção, sem clicar em nada. Tente pressionar e
manter as teclas Shift (ou CtrlAlt, ShiftAlt, ou Alt), enquanto pressiona as setas. Uma combinação
pode mover a seleção de um em um pixel e outra de 25 em 25 pixels. Se você mantiver o cursor
sobre uma das alças do canto ou um lado da seleção, as teclas seta podem mudar o seu tamanho.
Se você clicar e arrastar em uma seleção que esteja sem as alças, você irá criar uma nova seleção.
A anterior será perdida. Para mover a seleção você tem que
• segurar as teclas CtrlAlt pressionadas, e clicar-e-arrastar a seleção. Isso torna o lugar original na
imagem vazio (transparente ou preenchido com a cor de fundo). Uma seleção flutuante é criada.
Os comandos de tecla requeridos podem diferir no seu sistema. Acompanhe a barra de estado
do GIMP para ver se alguma outra combinação é especificada, por exemplo, Shift CtrlAlt.
d o c b o o k 2 o d f
• Segure ShiftAlt para clicar e arrastar a seleção sem apagar a área selecionada originalmente.
Uma seleção flutuante é criada.
b y
G e n e r a t e d
Programa de Manipulação de Imagens GNU Page 98 of 1108
Em alguns sistemas, você precisa apertar Alt antes de pressionar o Shift ou o Ctrl. Nesses
sistemas, se você pressionar o Shift ou o Ctrl primeiro, fará o GIMP entrar no modo que adiciona ou
subtrai à seleção atual, e depois disso, a tecla Alt se torna inefetiva.
Movendo as demais seleções
As seleções criadas de outra forma (ferramenta de laço, varinha mágica, por cor), não tem alças.
Clicar e arrastar não move as mesmas. Para mover seus conteúdos, você pode fazer como fez
para as seleções retangular e elípticas segure as teclas CtrlAlt ou ShiftAlt e clique e arraste.
Se você usar as teclas-seta do teclado em vez de clicar e arrastar, você moverá o contorno da
seleção.
Outro método
Você também pode usar um método mais consistente para mover uma seleção com seus
conteúdos. Torne a uma seleção flutuante. Então você pode mover seu conteúdo, apagando a
origem, clicando e arrastando, ou usando as teclas seta do teclado. Para mover sem apagar o
conteúdo original, use Copiar-e-Colar. Para transformar uma seleção em seleção flutuante sem
mágica de teclas modificadoras, vá em Selecionar->Flutuar, no menu da janela de imagens.
Adicionando ou subtraindo seleções
• O modo mais usado das ferramentas de seleção é "Substituir". No modo de substituição, uma
seleção toma o lugar de qualquer seleção anterior.
• No modo "Adicionar", novas seleções são adicionadas a qualquer seleção existente. Pressione e
segure a tecla Shift ao criar uma seleção para entrar temporariamente no modo de adicionar.
• No modo "Subtrair", novas seleções são removidas de qualquer seleção existente. Pressione e
segure a tecla Ctrl ao criar uma seleção para entrar temporariamente no modo de subtrair.
• No modo "Fazer intersecção", faz com que somente as áreas presentes na seleção anterior e na
nova fiquem selecionadas. Pressione e segure as teclas e Ctrl ao criar uma seleção para entrar
temporariamente no modo de fazer intersecções.
A figura mostra uma seleção retangular já existente. Selecione a ferramenta de Seleção livre (laço).
Mantendo a tecla Shift pressionada, crie uma seleção livre em outras áreas da imagem. Solte o
d o c b o o k 2 o d f
botão do mouse, e veja como novas áreas são incluídas na seleção.
Para corrigir defeitos na seleção com bastante precisão, use o modo de Máscara rápida.
b y
G e n e r a t e d
Programa de Manipulação de Imagens GNU Page 99 of 1108
A Máscara Rapida
As ferramentas de seleção usuais costumam traçar um contorno ao redor de uma área de
interesse, o que não funciona muito bem para algumas seleções complexas. A Máscara Rápida, no
entanto, permite que você pinte uma seleção em diversos níveis de "selecionado" ou não, em vez
de apenas rastrear seu contorno.
Visão Geral
Normalmente, uma seleção no GIMP é representada por "formigas marchando" que traçam o
contorno da seleção, mas podem haver mais em uma seleção do que o que é apresentado pelas
formigas marchando (tracejado). Uma seleção do GIMP é realmente um canal de tons de cinza,
com tudo o que tem direito, cobrindo a imagem, com valores de pixel, variando de 0 (não
selecionado) a 255 (totalmente selecionado). As formigas marchando são desenhadas ao longo da
fronteira dos pixels que estão selecionados pela metade (128). Assim, o que as formigas
marchando mostram como dentro ou fora do limite é realmente apenas uma parte do que na
verdade podem ser valores de uma sequência.
A Máscara Rápida do GIMP é o modo de visualizar toda a estrutura da seleção. A Máscara Rápida
também fornece a capacidade de interagir com a seleção de novas e substancialmente mais
poderosas formas. Clique no botão pequeno botão no canto inferior esquerdo da janela de imagem,
a esquerda da barra de rolagem horizontal, para ativar e desativar a Máscara Rápida. O botão
alterna entre modo Máscara Rápida e modo de Formigas Marchando. Você também pode usar
Selecionar Ligar/des. máscara rápida, ou ShiftQ, para alternar entre Máscara Rápida e Formigas
Marchando.
No modo de Máscara Rápida, a seleção aparece como uma tela vermelha translúcida cobrindo a
imagem, e o grau de transparência em cada pixel indica o quanto aquele pixel está selecionado.
Por padrão a máscara é mostrada em vermelho, mas você pode escolher uma outra cor para a
máscara se for mais conveniente. Quanto menos um pixels estiver selecionado, mais ele será
obscurecido pela máscara. Pixels completamente selecionados são mostrados sem alterações.
No modo Mascara Rápida, várias manipulações de imagem agem sobre o canal de seleção, em
d o c b o o k 2 o d f
vez de na imagem em si. Isso inclui, em particular, as ferramentas de pintura. Pintar com branco
seleciona pixels, e pintar com preto cancela a seleção de pixels. Você pode usar qualquer uma das
ferramentas de pintura, bem como as ferramentas de preenchimento e o preenchimento de
degradê. Usuários avançados do GIMP aprendem que "pintar a seleção" é a maneira mais fácil e
eficaz de manipular delicadamente a imagem.
Para salvar uma seleção Máscara Rápida para um novo canal> Certifique-se de que há uma
b y
seleção e que não está ativo modo Máscara Rápida na janela de imagem. Usar Selecionar Salvar
para canal - isso vai criar um novo canal no diálogo de Canais chamado "Cópia da Máscara de
G e n e r a t e d
seleção" (repetir este comando cria "cópia ... #1", "cópia... # 2" e assim por diante).
No modo Máscara Rápida, recortar e colar atuam sobre a seleção ao invés da imagem. Você pode
às vezes fazer uso desta forma mais conveniente de transferir uma seleção de uma imagem para
outra.
Programa de Manipulação de Imagens GNU Page 100 of 1108
Você pode aprender mais sobre máscaras de seleção na seção dedicada para a caixa de diálogo
de "Canais".
Propriedades
Existem duas propriedades da Máscara Rápida, que você pode alterar clicando com o botão direito
no botão de Máscara Rápida.
• Normalmente a Máscara Rápida exibe as áreas não selecionadas cobertas de outra cor, e áreas
selecionadas como "limpas", mas você pode reverter isso escolhendo "Mascarar áreas
selecionadas" em vez do padrão "Mascarar áreas não selecionadas".
• Use "Configurar cor e opacidade" para abrir uma caixa de diálogo que permite que você defina
valores diferentes do padrão, que é vermelho em 50% de opacidade.
d o c b o o k 2 o d f
b y
G e n e r a t e d
Programa de Manipulação de Imagens GNU Page 101 of 1108
Usando o modo de Máscara rápida
1. Abra uma imagem, ou crie uma imagem em branco.
2. Ative o modo de máscara rápida clicando no pequeno botão do lado inferior esquerdo da janela
de imagens, a esquerda da barra de rolagem horizontal. Se uma seleção estiver presente, a
máscara será inicializada com o conteúdo da seleção.
3. Escolha qualquer ferramenta de pintura. Pinte na Máscara rápida com a cor preta para remover
áreas selecionadas, e use a cor branca para adicionar áreas à seleção. Use tons intermediários
para selecionar parcialmente as áreas.
Você também pode usar as ferramentas de seleção e preencher essas seleções com a ferramenta
de preenchimento (ou arrastando as cores diretamente da caixa de ferramentas para á área da
imagem). Criar outras seleções não interfere na seleção que está sendo editada como Máscara
rápida!
4. Desligue o modo de Máscara rápida clicando no mesmo botão que a liga, do lado inferior
esquerdo da janela de imagem. A seleção será exibida com as tradicionais "formigas marchantes".
d o c b o o k 2 o d f
b y
G e n e r a t e d
Programa de Manipulação de Imagens GNU Page 102 of 1108
Vetores
Vetores e curvas (conhecidas como curvas de Bézier). Vetores e caminhos são fáceis de aprender
e usar no GIMP. Para entender seus conceitos e mecanismos, veja no glossário em Bézier-curve,
ou na Wikipedia . A ferramenta de vetores é bastante poderosa, permitindo que você desenhe
formas sofisticadas. Para usar a ferramenta de vetores em uma imagem do GIMP, você precisa
primeiro criar um vetor, e depois contornar o esse vetor.
No GIMP, o termo "Contornar vetor" significa aplicar um estilo específico ao vetor (cor, largura,
textura, ...)
Um vetor tem dois propósitos principais:
• Você pode converter um vetor fechado em uma seleção.
• Qualquer vetor, aberto ou fechado, pode ser contornado: isso é, pintado na imagem de várias
formas diferentes.
Criação de vetores
Comece desenhando uma linha de esboço para seu vetor; esse esboço poderá ser alterado depois
(veja ferramenta de Vetores). Para começar, selecione a ferramenta de Vetores usando um dos
métodos a seguir:
• Use FerramentasVetores a partir do menu da janela de imagens.
• Use o ícone correspondente: na caixa de ferramentas.
• Use a tecla de atalho B.
Quando a ferramenta de Vetores estiver selecionada, o cursor do mouse muda para um ponteiro
d o c b o o k 2 o d f
(flechinha) com uma curva. Clique com o botão da esquerda na imagem para criar o primeiro ponto
do vetor. Mova o mouse para um novo ponto, e clique de novo para criar um novo ponto, ligado ao
primeiro. Embora você possa criar tantos pontos quantos desejar, você só precisa de dois pontos
para aprender sobre os Vetores. Enquanto se adiciona pontos, o cursor do mouse tem um pequeno
sinal de "+" próximo a curva, o que indica que ao clicar, um novo ponto será adicionado. Quando o
cursor do mouse estiver próximo de uma linha de segmento, o "+" muda para uma cruzinha com
setas nas pontas, como a da ferramenta de "Mover".
b y
Mova o cursor do mouse próximo a um segmento de linha, clicando com o botão da esquerda e
G e n e r a t e d
arrastando a linha. Dois eventos ocorrem.
• O segmento de linha se dobra e fica curvado, conforme ele é puxado.
• Cada segmento de linha tem um ponto de início e um ponto de fim que são claramente
marcados. Agora, uma "linha de direção" se projeta de cada ponto nas extremidades do
Programa de Manipulação de Imagens GNU Page 103 of 1108
segmento que foi movido.
O segmento de linha curvo sai do ponto da extremidade na mesma direção que a "linha de
direção". O comprimento da "linha de direção" controla quanto longe o segmento de linha segue na
mesma direção, antes de se curvar na direção da outra extremidade. Cada "linha de direção" tem
um quadradinho vazio (chamado de "alça") em uma ponta. Clique e arraste uma alça para mudar a
direção e o comprimento de uma "linha de direção".
O vetor acima é formado por dois componentes, com segmentos retos e curvos misturados. Os
quadrados pretos são os pontos de âncora, o círculo aberto indica que se trata da âncora
selecionada e os dois quadrados abertos indicam as alças associadas à esta âncora.
Propriedades de vetores
Vetores, assim como camadas e canais, são componentes de uma imagem. Quando uma imagem
é salva no formato nativo do GIMP, o XCF, todos os vetores são salvos junto com a mesma. A lista
de vetores em uma imagem pode ser vista e manipulada usando-se o Diálogo de vetores. Você
pode mover um vetor de uma imagem para outra usando "copiar" e "colar" a partir do menu de
contexto do diálogo de vetores, ou arrastando e soltando um ícone de vetor do diálogo de Vetores
para a janela de imagem de destino.
Vetores do GIMP pertencem ao tipo matemático chamado "curvas de Bézier". O que isso significa,
em termos práticos, é que os mesmos são definidos por âncoras e alças. " ncoras" são pontos por
onde o vetor passa, e "Alças" definem a direção da curva do vetor quando ele entra ou sai de cada
ponto de âncora: cada ponto de âncora tem duas alças associadas.
Vetores podem ser bastante complexos. Se você os criar manualmente, usando a ferramenta de
Vetores, a não ser que você seja obcecado, eles provavelmente não terão mais do que algumas
duzias de pontos de controle (com frequência muito menos); mas se você os cria transformando
uma seleção em um vetor, ou transformando texto em um vetor, o resultado pode facilmente conter
d o c b o o k 2 o d f
centenas, ou mesmo milhares de pontos de âncora.
Um vetor pode conter múltiplos componentes. Um componente é uma parte do vetor cujos pontos
de controle estão todos conectados entre si por segmentos de curva. A habilidade de ter múltiplos
componentes num vetor permite que você os converta em seleções que tem múltiplas partes
desconectadas.
Cada componente de um vetor pode ser aberto ou fechado: "fechado" significa que o último ponto
b y
de âncora está conectado ao primeiro ponto de âncora. Se você transformar um vetor numa
seleção, ela é criada como se os componentes abertos fossem fechados, criando automaticamente
G e n e r a t e d
uma linha reta que liga a última âncora até a primeira. Os componentes do vetor em si não são
alterados por conta disso.
Segmentos de vetor pode ser retos ou curvos. Um vetor é chamado de"poligonal" se todos os seus
segmentos são retos. Um novo segmento de vetor sempre é criado sendo reto; as alças para os
Programa de Manipulação de Imagens GNU Page 104 of 1108
pontos de âncora ficam diretamente em cima dos próprios pontos, com controladores comprimento
zero - o que produz segmentos retos. Arraste uma alça para fora de sua âncora correspondente
para fazer um segmento se curvar. (Nas versões antigas do GIMP, até a 2.2 arrastar diretamente a
alça era a única forma de curvar um segmento)
Uma coisa interessante sobre vetores é que eles consomem muito poucos recursos, especialmente
se comparados com imagens. A representação de um Vetor na memória requer que sejam
guardados apenas as coordenadas de seus pontos de âncora e alças. 1KB de memória é o
suficiente para guardar um vetor complexo, mas não é o suficiente para manter nem uma pequena
uma camada RGB de 20x20 pixels. Portanto é possível ter literalmente centenas de vetores numa
imagem sem causar stress significativo ao seu sistema. O tanto de stress que centenas de vetores
podem causar em você, entretanto, é uma outra questão. Mesmo um vetor com milhares de
segmentos consome recursos mínimos se comparado com uma Camada ou Canais típicos.
Vetores podem ser criados e manipulados através da ferramenta de Vetores.
Vetores e seleções
O GIMP permite que você transforme a seleção de uma imagem em um vetor. ele também permite
que você transforme vetores em seleções. Para informações sobre a seleção e como ela funciona,
consulte a seção Seleção.
Quando você transforma uma seleção em um vetor, o vetor acompanha de perto as formigas
marchantes. Perceba, no entanto, que a seleção é uma entidade de duas dimensões, portanto não
há como transformar a seleção num vetor sem perder informações. De fato, qualquer informação
sobre áreas parcialmente selecionadas (por exemplo, através do uso de"enevoar"), são perdidas no
vetor criado a partir de uma seleção. Se o vetor for transformado de volta em uma seleção, o
resultado é uma seleção tudo-ou-nada, similar a que é obtida ao se usar a opção "Tornar nítida" do
menu de seleções.
Transformando vetores
Todas as ferramentas de Transformação (Rotacionar, Redimensionar, Perspectiva, etc...) podem
ser configurada para atuar numa camada, na seleção, ou em um vetor. Selecione a ferramenta de
transformação na caixa de ferramentas, e então escolha o tipo de objeto que ela afetará na opção
Transformar no diálogo de opções de ferramenta. Isso lhe dá um jeito prático e poderoso de alterar
a forma de um vetor sem alterar o restante da imagem.
Por padrão, uma ferramenta de transformação, quando está configurada para afetar vetores, afeta
apenas o vetor ativo da imagem, que é mostrado em destaque na caixa de diálogos de Vetores.
Você pode fazer a transformação afetar mais de um vetor, e possivelmente outros elementos
também usando o botão de "trava de transformação"disponível para cada vetor no diálogo de
vetores. Se você transformar um elemento que está vinculado a outros pela trava de transformação,
todos os outros são transformados juntos. Então, por exemplo, se você quer redimensionar uma
d o c b o o k 2 o d f
camada e um vetor com o mesmo fator, clique nos botões de trava de transformação de forma que
os ícones de "corrente" apareçam próximos à camada e ao vetor, nos diálogos respectivos. Então,
use a ferramenta Redimensionar, quer na camada, quer no vetor, e o outro item será transformado
automaticamente.
Contornando um vetor
b y
G e n e r a t e d
Programa de Manipulação de Imagens GNU Page 105 of 1108
Vetores não afetam a a aparência dos dados de pixel de uma imagem a não ser que sejam
contornados, usando a opção EditarContornar vetor do menu da janela de imagem, ou do menu de
contexto ativado com o botão direito no diálogo de Vetores, ou no botão na parte de baixo do
mesmo diálogo, ou ainda o botão de "Contornar vetor" no diálogo de opções de ferramenta para a
ferramenta de vetores.
Escolher "Contornar vetor" por qualquer desse métodos traz um diálogo que permite que você
controle a forma que o contorno será traçado. Você pode escolher de uma grande variedade de
estilos de linha, ou você pode criar o contorno como se tivesse sido feito com qualquer uma das
ferramentas de pintura, incluindo algumas não usuais, como a ferramenta de Clonar, de Borrar, a
Borracha, etc...
d o c b o o k 2 o d f
b y
G e n e r a t e d
Programa de Manipulação de Imagens GNU Page 106 of 1108
Você pode aumentar a gama de efeitos de contorno ao desenhar o contorno de um vetor múltiplas
vezes, ou usando múltiplas linhas de diferentes larguras e cores. As possibilidades de se obter
efeitos interessantes desta forma são quase ilimitadas.
Vetores e texto
Um item de texto criado com a ferramenta de Texto pode ser transformado num vetor usando-se o
o comando Criar vetor a partir do texto no menu de contexto da ferramenta de Texto.
Isso pode ser útil de várias formas, inclusive:
• Contornar o vetor, o que lhe dá muitas possibilidades de um texto com efeitos sofisticados.
• E mais importante, transformar o texto. Converter o texto para um vetor, transformar o vetor, e
finalmente, ou contornar o vetor, ou transforma-lo numa seleção e preenche-la, com frequência
dá resultados de qualidade muito melhor do que transformar direto a camada de texto, tratando
seus dados como pixels.
Vetores e arquivos SVG
SVG, a sigla de "Scalable Vector graphics" (Gráficos Vetoriais Redimensionáveis), é um formato de
arquivos cada vez mais popular para gráficos vetoriais, nos quais os elementos gráficos são
representados de uma forma independente da resolução em contraste com gráficos raster, em que
os elementos gráficos são representados por matrizes de pixels. O GIMP é primariamente um
d o c b o o k 2 o d f
programa de gráficos raster, mas vetores são entidades vetoriais.
Por sorte, vetores são representados em SVG quase exatamente da mesma forma que eles são
representados no GIMP. (Na verdade, não tem nada a ver com sorte: o tratamento de vetores no
GIMP foi re-escrito na época do GIMP 2.0, já com vetores SVG em mente.) Essa compatibilidade
torna possível guardar vetores do GIMP como arquivos SVG sem perder nenhuma informação.
Você tem acesso a essa funcionalidade através do diálogo de Vetores.
b y
Isso também significa que o GIMP pode criar vetores a partir de arquivos SVGsalvos por outros
programas, tais como o Inkscape ou do Libreoffice Draw - duas aplicações em Software Livre
G e n e r a t e d
populares para edição de imagens vetoriais. Isso é interessante por que outros programas podem
ter ferramentas de manipulação de vetores muito mais poderosas do que o GIMP. Você pode
importar um vetor de arquivo SVG usando o diálogo de Vetores.
O formato SVG suporta muitos outros elementos gráficos além das curvas Bézier: entre outras
Programa de Manipulação de Imagens GNU Page 107 of 1108
coisas ele trata formas tais como quadrados, retângulos, círculos elipses, polígonos regulares, etc...
O GIMP não pode criar nenhuma dessas entidades sozinho, pela interface de usuário, mas pode
carrega-las de arquivos de vetores.
Criar vetores não é a única coisa que o GIMP pode fazer com arquivos SVG. Ele também pode
abrir arquivos SVG como imagens, do modo tradicional. (Você só precisa escolher manualmente o
tamanho em pixels da imagem ao abri-la no GIMP)
d o c b o o k 2 o d f
b y
G e n e r a t e d
Programa de Manipulação de Imagens GNU Page 108 of 1108
Pincéis
O pincel é um mapa de pixels, ou conjunto de mapas de pixelsusados para a pintura. O GIMP inclui
um conjunto de 10 "ferramentas de pintura", que não só executam operações que normalmente
pensamos como pintura, mas também operações como apagar, copiar, manchar, clarear ou
escurecer uma imagem, etc. Todas as ferramentas de pintura, exceto a ferramenta de "Tinta",
utilizam o mesmo conjunto de pincéis. Os mapas de pixels dos pincéis representam as marcas que
são feitas por único "toque" do pincel na imagem. Uma pincelada, geralmente é feita movendo o
cursor na imagem com o botão do mouse pressionado, e produz uma série de marcas espaçadas
ao longo da trajetória, de modo especificado pelas características do pincel e da ferramenta de
pintura que está em uso.
Pincéis podem ser selecionados clicando em um ícone no diálogo Pincéis. O pincel atual do GIMP
é mostrado na área Pincel/Textura/Degradê da caixa de ferramentas (se essa área estiver ativa).
Clicar no símbolo do pincel é uma forma de ativar o diálogo de pincéis.
Quando você instala o GIMP, ele vem com uma série de pincéis básicos, além de uns poucos
bizarros que servem principalmente para lhe dar exemplos de que é possível (por exemplo, o pincel
pepper ("pimentão") na ilustração). Você também pode criar novos pincéis, ou baixá-los e instalá-
los, de modo que o GIMP irá reconhecê-los.
O GIMP pode usar vários tipos de pincéis. Todos eles, no entanto, são usados da mesma forma, e
na maioria dos casos você não precisa se preocupar com as diferenças quando você pintar com
eles. Esses são os tipos de pincel:
Pinceis Comuns
A maioria dos pincéis fornecidos com o GIMP se enquadram nesta categoria. Eles são
representados na janela de pincéis por mapas de pixels em tons de cinza . Quando se pinta
com eles, a cor de frente atual (como mostrado na área de cor da Caixa de ferramentas)
substituí o preto, e o mapa de pixels mostrado no diálogo de pincéis representa o sinal que o
d o c b o o k 2 o d f
pincel faz sobre a imagem.
Para criar um Pincel como este: Crie uma pequena imagem em tons de cinza (use um fator
de zoom alto). Exporte-a com a extensão .gbr na pasta brushes do seu diretório pessoal do
GIMP (verifique em Preferências/Pastas/Pincéis o caminho exato para esta pasta). Em
seguida. clique no botão Atualizar no diálogo de Pinceis para obtê-lo na visualização, sem
que seja necessário reiniciar o GIMP..
b y
Pincéis coloridos
Pincéis nesta categoria são representados por imagens coloridas no diálogo de pincéis. Eles
G e n e r a t e d
podem ser fotos, texto ou qualquer imagem. Quando você pinta com eles, as cores são
usadas como mostradas, a cor de frente atual não entra em jogo. Para tudo o mais, eles
funcionam da mesma maneira que pincéis comuns.
Para criar um pincel: Criar uma imagem RGBA pequena. Para isso, Abrir Nova Imagem,
Programa de Manipulação de Imagens GNU Page 109 of 1108
selecione RGB para o tipo de imagem e transparente para o tipo de preenchimento. Desenhe
sua imagem e salve-a como um arquivo xcf, para manter suas propriedades. Em seguida,
exporte-a no formato .gbr na pasta de pincéis do GIMP, como descrito acima. Por fim, clique
no botão Atualizar na caixa de diálogo "Pincel" para obter o seu pincel.
Quando você faz uma cópia ou um corte em uma seleção, você vê o conteúdo da área de
transferência (que é a seleção) na primeira posição no diálogo de pincéis. E você pode usá-lo
dirtamente para pintura, como qualquer outro pincel.
Mangueiras ou tubos de imagem
Pinceis nesta categoria podem fazer mais de um tipo de marca em uma imagem. Eles são
indicados por pequenos triângulos vermelhos no canto inferior direito da miniatura do pincel
na caixa de diálogo de pincéis. Eles são às vezes chamados "pincéis animados", pois as
marcas mudam conforme você traça uma pincelada. Em princípio, os "pincéis de mangueira
de imagens" podem ser muito sofisticados, principalmente se utilizar uma mesa digitalizadora,
mudando a forma que é impressa em uma função do ângulo, da pressão e da inclinação da
caneta utilizadas na pintura, etc... É possível que todas as possibilidades nunca tenham sido
realmente exploradas a fundo. Os pincéis animados fornecidos com o GIMP são
relativamente simples (mas ainda assim muito úteis). A partir GIMP-2,8, com a introdução de
dinâmicas de pintura, se tornou bem mais simples personalizar muitas das coisas que só
seriam possíveis com um pincel animado muito sofisticado no GIMP (por exemplo, um pincel
que pode mudar de cor de acordo com a direção da pincelada e tamanho de acordo com a
velocidade de pintura). No entanto, também abriu a possibilidade de se combinar um pincel
animado sofisticado e dinâmicas de pinturas personalizadas. Você pode ser um pioneiro
nessa fronteira.
Você vai encontrar um exemplo de como criar esses pincéis em pincéis Animados
Pinceis paramétricos
Estes são pincéis criados com o Editor de pincel, que permite gerar uma grande variedade de
formas de pincel usando uma interface gráfica simples. Um bom recurso de pincéis
d o c b o o k 2 o d f
paramétricos é que eles são redimensionáveis sem perda de qualidade. É possível, utilizando
diálogo de Preferências, fazer com que teclas de atalho ou mouse ou girar a rodinha do
mouse façam o pincel atual tornar-se maior ou menor. Por padrão, as ações de aumentar e
diminuir o tamanho do pincel estão vinculadas respectivamente as teclas "]" e "[".
Todas os pincéis têm um tamanho variável. Na caixa de opções de todas as ferramentas de pintura,
existe uma barra para aumentar ou reduzir o tamanho do pincel ativo. Você pode fazer isso
diretamente na janela da imagem se você definiu corretamente a rodinha do mouse, ou com as
b y
teclas de atalho, veja Variando o tamanho do pincel.
G e n e r a t e d
Além do mapa de pixels do pincel, cada pincel do GIMP tem uma outra propriedade importante: o
Espaçamento do pincel. Ele representa a distância entre as marcas de pincel consecutivas quando
uma pincelada contínua é pintada. Cada pincel tem um valor padrão atribuído para o espaçamento,
mas ele também pode ser modificado usando o diálogo de pincéis.
Programa de Manipulação de Imagens GNU Page 110 of 1108
Adicionando novos pincéis
Para adicionar um novo pincel, depois de criar ou baixar um, você precisa salva-lo num formato que
o GIMP possa usar. O arquivo de pincel deve ser colocado no caminho de buscas de pincéis do
GIMP, de forma que o GIMP possa acha-lo e mostra-lo no diálogo de pincéis. Você pode clicar no
botão de atualizar, que reindexa as pastas de pincel. O GIMP usa três formatos de arquivo para
pincéis:
GBR
O formato .gbr ("gimp brush" - Pincel do GIMP) é usado para pinceis normais e coloridos.
Você pode converter muitos outros tipos de imagens, inclusive pinceis do GIMP abrindo-os no
GIMP e exportando-os para arquivos com a extensão .gbr. Isso traz uma caixa de diálogo
em que você pode configurar o espaçamento padrão para o novo pincel. Uma descrição mais
completa do formato de arquivo GBR pode ser encontrada no arquivo gbr.txt na pasta
devel-docs da distribuição em código fonte do GIMP.
GIH
O formato .gih ("gimp image hose" - Tubo de imagens do GIMP) é usado para pincéis
animados. Esses pincéis são construídos de imagens contendo múltiplas camadas, e cada
camada pode conter múltiplas imagens para o pincel, arranjadas numa grade. Quando você
exporta uma imagem para um arquivo .gih. aparece um diálogo que lhe permite descrever o
formato do pincel. Veja na caixa exportar como tubo de pincéis
VBR
O formato .vbr é usado para pincéis paramétricos, i.e., pincéis criados usando o editor de
pincéis do GIMP. Não há outra forma que valha a pena de se obter arquivos nesse formato
(mas você mudar seus parâmetros diretamente com um editor de textos se desejar)
Para tornar um pincel disponível, coloque sob uma das pastas no caminho de busca de pincéis do
GIMP. Por padrão, o caminho de busca de pincéis inclui duas pastas, a pasta brushes do sistema,
que você não deveria usar ou alterar, e a pasta brushes na sua pasta pessoal do GIMP. Você
pode adicionar novas pastas ao caminho de busca de pincéis, usando a guia Pastas de pincéis do
diálogo de Preferências. Qualquer arquivo do tipo GBR, GIH, ou VBR incluído numa dessas pastas
d o c b o o k 2 o d f
vai aparecer na caixa de pinceis da próxima vez que você iniciar o GIMP, ou assim que você
pressionar o botão de Atualizar no diálogo de pinceis.
Quando você cria um novo pincel paramétrico com o editor de pincéis, ele é salvo automaticamente
na sua pasta de pincéis pessoais (a pasta tem o nome em inglês: brushes)
Há várias páginas na web com coleções de pincéis do GIMP para baixar. No lugar de suprir uma
lista links que logo estaria desatualizada, a sugestão é fazer uma busca em sua página de buscas
b y
favorita com os termos "GIMP brushes" (se você colocar em inglês devem aparecer pincéis de todo
o mundo - mas pode tentar procurar por "pincéis do GIMP" também e ver o que aparece). Também
G e n e r a t e d
há muitas coleções de pincéis de outros programas de pintura. Alguns desses pincéis podem ser
convertidos facilmente em pincéis do GIMP, e alguns não poderão ser convertidos de jeito algum.
Se você precisar saber, procure na Internet - e se não encontrar algo, peça ajuda a um expert.
(Sugestão: pergunte no canal de IRC do GIMP, ou em algum fórum)
Programa de Manipulação de Imagens GNU Page 111 of 1108
A caixa de diálogo de arquivos GIH
Quando seu novo pincel animado é criado, ele é mostrado dentro da janela de imagens, e você
deve exporta-lo para uma imagem do tipo "gih" (inciais em inglês de "tubo de imagens do GIMP".
Você vai na opção de ArquivoExportar..., e põe um nome com a extensão ".gih" no campo de
nome de arquivo, e assim que você pressionar o botão de "Exportar", a janela seguinte é exibida:
Essa janela de diálogo tem muitas opções que não são tão fáceis de entender. Elas permitem que
você determine a forma como seu pincel será animado.
Espaçamento (Percentagem)
"Espaçamento" é a distância entre marcas de pincel consecutivas quando você traça uma
pincelada com o ponteiro do mouse. Você deve considerar o ato de desenhar com o pincel ou
qualquer outra ferramenta de pintura, exceto a ferramenta de Tinta como se fosse uma série
de carimbos. Se o espaçamento for pequeno, as marcas de carimbo ficam muito próximas e a
pincelada parece um traço contínuo. Se o espaçamento for grande, as marcas serão
separadas: isso é interessante para um pincel colorido (como pincel de "pimentão", por
exemplo). Os valores variam entre 1 e 200, e essa porcentagem se refere ao "diâmetro" do
pincel: 100% equivale a um diâmetro.
Descrição
d o c b o o k 2 o d f
É o nome do pincel que vai aparecer no diálogo de pinceis quando o pincel for selecionado.
Tamanho da célula
Este é o tamanho de células que você vai recortar das camadas...o padrão é uma célula por
camada, com esse tamanho igual o tamanho da camada. Nesse caso só há um aspecto do
pincel por camada.
Nós poderíamos ter uma grande camada e recortar as células, que se tornariam diferentes
b y
aspectos (quadros) do pincel animado.
G e n e r a t e d
Por exemplo, se quisermos um pincel de 100x100 pixels com 8 aspectos diferentes, podemos
tomar esses 8 aspectos de uma única camada de 400x200 pixels, ou de uma de 300x300
pixels mas que deixaria uma célula sem uso.
Programa de Manipulação de Imagens GNU Page 112 of 1108
Número de células
Esse é o número de células (uma célula para cada aspecto) que será cortado da imagem. O
padrão é o número de camadas da imagem.
Mostrar como
Essa linha lhe diz como as células estão arranjadas nas camadas. Se, por exemplo, você
especificar a largura das células de forma que haja duas células por camada em quatro
camadas (8 células no total), o GIMP vai mostrar:2 linhas de 1 coluna em cada camada.
Dimensão, Níveis, Seleção
Aqui as coisas começam a se complicar! São necessárias algumas explicações para entender
como arranjar as células e camadas
O GIMP começa por recuperar células de cada camada e as ordena numa fila de "primeira a
entrar-primeira a sair" (em inglês "FIFO"). No nosso exemplo, de 4 camadas com 2 células em
cada, nós temos, de cima para baixo: primeira célula da primeira camada, segunda célula da
primeira camada, primeira célula da segunda camada, segunda célula da segunda
camada, ..., segunda célula da quarta camada. Você poderá ver o resultado dessa ordenação
se importar de volta o arquivo .gih exportado: ele muda o tamanho da imagem para o
tamanho da célula, e guarda uma célula em cada camada, já nessa ordem. (Se você quiser
preservar o arquivo com vários aspectos do pincel por camada, lembre-se de manter sue
original no formato XCF e exportar para GIH para obter diferentes versões do seu pincel)
O GIMP cria uma tabela (um tipo de dado em "array", internamente) para essa pilha, com as
Dimensões que você configurar. Você pode usar até 4 dimensões.
Em ciência da computação, uma matriz (array) tem a forma "minhamatriz(x,y,z)" para uma
matriz de 3 dimensões. É fácil imaginar uma matriz de 2 dimensões: em papel, é uma tabela
com linhas e colunas . Com uma matriz tridimensional, nós não falamos em linhas e colunas,
mas em Dimensões e Níveis. A primeira dimensão é ao longo do eixo x, a segunda ao longo
do eixo y, e a terceira ao longo do eixo z. Cada dimensão tem níveis de células.
Para preencher esta matriz, o GIMP começa tomando células do topo da pilha. A forma como
ele faz isso lembra um odômetro: os índices dos níveis mais a direita mudam primeiro, e
quando o índice chega ao máximo, os índices dos níveis mais a esquerda mudam. Por
exemplo, para uma matriz de (4,2,2) as imagens são pegas para preencher a matriz na
seguinte sucessão: (1,1,1),(1,1,2),(1,2,1),(1,2,2),(2,1,1),(2,1,2),(2,2,2),(3,1,1).... (4,2,2). Nós
vamos ver um exemplo mais completo disso adiante.
Além do número de níveis que você pode dar a cada dimensão, você também pode atribuir a
d o c b o o k 2 o d f
elas um modo de Seleção. Você tem vários modos que serão aplicados quando se pintar com
este pincel. De acordo com o nível selecionado em cada dimensão, será escolhida a célula
contendo o "carimbo" para aquela parte da pincelada:
Incremental
O GIMP seleciona um nível daquela dimensão de acordo com a ordem dos níveis, em
sequência - nível 1, 2, 3, etc...
b y
Random (aleatório)
G e n e r a t e d
O GIMP seleciona um nível ao acaso (aleatoriamente) da dimensão em questão.
Angular
O GIMP seleciona um nível para a dimensão em questão de acordo com o ângulo do pincel
(direção de pintura)
Programa de Manipulação de Imagens GNU Page 113 of 1108
O primeiro nível é para a direção em 0 , para cima. Os outros níveis são escolhidos, no
sentido do relógio, por um ângulo de valor 360/ (número de níveis). Ou seja, para ma
dimensão de 4 níveis, a cada 90 você tem uma mudança de direção - o segundo nível
começa na direção 90 (direita), o terceiro em 180 (pra baixo) e o quarto em 270 , ou -90
(para a esquerda).
Speed (velocidade), Pressure (pressão), x tilt (inclinação x), y tilt (inclinação y)
Essas opções são para desenhos sofisticados feitos com mesas digitalizadoras (tablets)
Exemplos
Um tubo de imagens de uma dimensão
Bem! E tudo isso é útil para que mesmo? Vamos examinar gradualmente com exemplos.
Você pode na verdade colocar em cada dimensão configurações que vão lhe dar uma ação
particular.
Vamos começar com um pincel de uma dimensão (1D) que vai nos ajudar a estudar como
funcionam os modos de seleção. Nós podemos imaginar isso: - siga esses passos:
1. Abra uma imagem de 30x30 pixels, RGB com transparência. Apague a camada de
"fundo", e com a ferramenta de texto, crie 4 camadas: "1", "2", "3", "4".
2. Salve esta imagem primeiro como um arquivo .xcf, para manter suas propriedades, e
então, exporte-a como um arquivo .gih.
3. No diálogo de "Exportar como" que se abre, selecione um destino para seu pincel a pasta
deve ser uma configurada para que o GIMP possa achar o pincel por padrão a pasta
"brushes" na sua pasta de dados do GIMP, mas você pode configurar outra em Preferências-
>Pastas Escolhidos a pasta de destinho e o nome com a extensão "gih", clique em Ok: o
diálogo de exportar como GIH se abre: escolha espaçamento 100, dê um nome a ele no
controle de "Descrição", 30x30 para tamanho de célula, 1 dimensão, 4 níveis, e escolha
"Incremental" na caixa de seleção. Clique em Ok.
4. Após exportar, vá até a caixa de diálogo de pincéis (se não estiver visível, vá em Janelas-
>Diálogos de Encaixe->Pincéis), e clique no botão de Atualizar, na parte de baixo do diálogo.
Seu novo pincel aparece na janela de pinceis, selecione-o, e desenhe um traço contínuo com
ele em uma nova imagem:
d o c b o o k 2 o d f
5. Volte a sua imagem .xcf, e exporte-a para um outro arquivo .gih, desta vez, colocando
a seleção em "Random":
b y
G e n e r a t e d
Programa de Manipulação de Imagens GNU Page 114 of 1108
6. Agora re-faça o pincel, colocando "Angular" na seleção:
Um tubo de imagens de 3 dimensões
Agora vamos criar um pincel animado com 3 dimensões. Sua orientação vai mudar de acordo
com a direção do pincel, ele vai alternar as mãos direta e esquerda regularmente e sua cor se
alternará ao acaso entre preto e azul.
A primeira pergunta que temos que responder é o número de imagens (células) que serão
necessárias. Nós reservamos a primeira dimensão (x) para a direção do pincel (4 direções). A
segunda dimensão (y), é para a alternância entre esquerda e direita, e a terceira dimensão (z)
para a variação das cores. Esse pincel será representado internamente numa matriz 3D
"minhamatriz(4,2,2)": . Há 4 níveis na primeira dimensão, 2 níveis na segunda dimensão (y) e
2 níveis na terceira dimensão(z). Vemos que são 4x3x2 = 16 células. Precisamos então de 16
imagens.
1. Abra uma nova imagem de 30x30 pixels, com preenchimento transparente. Usando um
fator de zoom conveniente, desenhe uma mão esquerda com os dedo para cima. Salve-a com
um nome como handL0k.xcf(as letras e números são para você saber o que há em cada
arquivo - você pode usar nomes mais descritivos. Este nome (handL0K) é para "Hand Left 0
blacK" - (esquerda, 0 graus, preto)).
Abra o diálogo de camadas. Dê um clique duplo no nome da camada para abrir o diálogo de
atributos, e mude seu nome para "esquerda-0-preta".
Duplique a camada. Deixe somente a camada duplicada visível, selecione-a e aplique uma
rotação de 90 (Camada/Transformar/Rotacionar 90 horário).Renomeie- a para "esquerda-1-
preta".
Repita a operação mais duas vezes e crie as camadas "esquerda-180-preta" e "esquerda-
270-preta".
2. Esta dimensão no nosso exemplo tem dois níveis, um para a mão direita, e um para a
mão esquerda. As imagens da mão esquerda já existem nós criaremos as imagens de mão
direita espelhando a mão esquerda.
Duplique a camada "esquerda-0-preta", torne-a a única camada visível. Aplique nela um
espelhamento horizontal (Camada/Transformar/Espelhar Horizontalmente) e ponha nela o
nome de "direita-0-preta".
Repita nela as mesmas operações feitas com a mão esquerda para criar a mão direita nas
quatro direções diferentes, com os nomes apropriados ("direita-90-preta"...)
Mude a ordem das camadas, de forma que você tenha, de cima para baixo, uma rotação no
d o c b o o k 2 o d f
sentido horário, alternando as mãos esquerdas e as mãos direitas: esquerda-0-preta, direita-
0-preta, esquerda-90-preta, direita-90-preta, ... até direita-270-preta como a última camada.
3. Criando imagens da dimensão 3 (z): A terceira dimensão tem dois níveis: um para a cor
preta, e um para a cor azul. O primeiro nível, preto, já está pronto. As imagens do segundo
nível serão uma cópia, em azul, das imagens já feitas até a dimensão 2. Então teremos 16
imagens. Mas uma pilha de 16 camadas já começa a ficar complicada de gerenciar, então
b y
usaremos camadas com duas imagens.
G e n e r a t e d
Selecione a camada "esquerda-0-preta", e deixe-a como única camada visível. Usando a
opção de "Imagem->tamanho da tela de pintura...", mude o tamanho de nossa imagem para
60x30 pixels (mantenha as camadas encostadas no lado esquerdo da imagem)
Duplique a camada "esquerda-0-preta", e na cópia, use a ferramenta de preenchimento
(baldinho), para torna-la azul.
Programa de Manipulação de Imagens GNU Page 115 of 1108
Selecione a ferramenta de Mover, e marque nas opções de ferramenta seu modo está em
Mover a camada atual. Mova a mão azul para o lado direito da imagem - faça isso de forma
precisa, usando Zoom.
Certifique-se de que só as camadas "esquerda-0-preta" e sua cópia em azul estão visíveis.
Clique com o botão da direita no diálogo de Camadas, e aplique o comando Combinar
camadas visíveis. Use a opção "Expandida como necessário". Você obterá uma única
camada com a mão em preto do lado esquerdo e em azul do lado direito. Mude seu nome
para "esquerda-0".
Repita as mesmas operações (tornar única visível, duplicar, pintar de azul, mover, combinar
camadas visíveis, renomear) com as outras 7 camadas.
4. As camadas devem estar na ordem certa de forma que o GIMP possa achar a imagem
requerida no momento de usar o pincel. Nossas camadas já estão na ordem correta, mas
precisamos entender, de forma mais geral, como é essa ordem. A primeira forma é
matemática: O GIMP divide as 16 imagens primeiro em 4 grupos - isso dá 4 grupos de 4
imagens para a primeira dimensão. Cada grupo representa uma direção do pincel. Então, ele
divide cada grupo em dois - isso dá dois grupos de duas imagens cada para compor a
segunda dimensão(no nosso caso, cada duas imagens estão em uma única camada) - e cada
grupo desses representa a alternância entre direita e esquerda para a imagem. E por fim,
uma última divisão por dois para a terceira dimensão, para representar uma cor entre o preto
e o azul.
A outra forma é visual, usando a representação em matriz. A correlação entre os dois
métodos é representada na imagem seguinte:
d o c b o o k 2 o d f
b y
G e n e r a t e d
Como o GIMP lê esta matriz: O GIMP começa com a primeira dimensão, que está
programada para ser "angular", por exemplo, 90 . Nesse nível de 90 , na segunda dimensão,
ele escolhe dentre o grupo de imagens dentre Esquerda/Direita de forma "incremental".
Então, na dimensão 3, de forma aleatória, ele escolhe uma cor. Por fim, nossas camadas
Programa de Manipulação de Imagens GNU Page 116 of 1108
devem estar nesta ordem:
5. Voilá. Seu pincel está pronto. Salve-o como uma imagem .xcf antes (senão, se quiser
alterar algo depois, não tem como), e então, exporte-o como um arquivo .gih com os
seguintes parâmetros:
• Espaçamento: 100
• Descrição: Mãos
• Tamanho da célula: 30x30
• Número de células: 16
• Dimensões: 3
• Dimensão 1: 4 Níveis, Seleção: angular
• Dimensão 2: 2 Níveis, Seleção: incremental
• Dimensão 3: 3 níveis, Seleção: random
Ponha seu arquivo .gih em uma das pastas de pinceis do GIMP (brushes), e atualize o
diálogo de pincéis. Agora você pode usar seu pincel. Atenção: No GIMP atual você pode
conseguir muitos dos mesmos efeitos que pinceis animados sofisticados usando as
dinâmicas de pintura em particular, basta ligar a opção de "Track direction" nas dinâmicas
para que as pincelada acompanhem a direção do movimento.
d o c b o o k 2 o d f
b y
G e n e r a t e d
Programa de Manipulação de Imagens GNU Page 117 of 1108
Mudando o tamanho do pincel
A partir do GIMP-2.4, todos os pincéis tem um tamanho variável.
Como variar a altura de um pincel
Você pode fazer o tamanho de um pincel variar de três formas diferentes:
1. Usando o controle de Tamanho da ferramenta que usa o pincel. As ferramentas de Lápis,
Pincel, Borracha, Aerógrafo, Clonar, Restaurar, Clonagem em perspectiva, Desfocar/tornar nítido,
Borrar e Sub/Super-exposição, todas tem um controle, nas opções de ferramenta, para determinar
o tamanho do pincel.
2. Programando a rodinha do mouse
1. na janela principal do GIMP, clique em EditarPreferências.
2. Na coluna esquerda desta janela, escolha Dispositivos de entradaControladores de
entrada.
3. Você poderá ver Controladores de entrada adicionais, com duas colunas: Controladores
disponíveis e Controladores ativos.
Na coluna Controladores ativos, dê um duplo-clique no botão marcado como Main Mouse
Wheel (roda principal do mouse).
4. Então, você verá uma nova janela: Configuração de controladores.
Na lista de opções, clique em Scroll Up para seleciona-lo.
5. Clique no botão Editar (embaixo, no meio da lista).
6. Você agora pode ver a janela Seleciona a ação do controlador de eventos.
Expanda a lista de itens em Ferramentas clicando no pequeno triângulo a sua esquerda.
7. Na coluna da esquerda, Action, clique em Increase Brush Scale (aumentar tamanho do
pincel) para seleciona-la e então clique em OK.
8. Agora, na frente de Scroll Up, você pode ver tools-paint-brush-scale-increase. (você pode
ter que esticar a janela de Configuração de controladores para ver isso)
9. Repita o processo, associando "Scroll Down" (rolar para baixo) a "Decrease Brush Scale"
(diminuir tamanho do pincel)
d o c b o o k 2 o d f
10. Feche a janela de "Configuração de controles de entrada"
11. Feche a janela de "Preferências", clicando em OK.
Depois desses passos, você pode usar a rodinha do mouse para mudar o tamanho do pincel. Por
exemplo, escolha a ferramenta de Lápis com um pincel circular. Vá com o mouse na janela de
imagem, e use a rodinha você poderá ver o tamanho do pincel aumentando e diminuindo.
3. Você pode programas as teclas seta "para Cima" e "para Baixo" do teclado.
b y
O método é similar ao usado para configurar a rodinha do mouse. As únicas diferenças são:
G e n e r a t e d
• Na coluna de Controladores ativos, dê um clique-duplo em Main Keyboard(teclado
principal).
• Na coluna Event (Evento), clique em Cursor Up (setapara cima) para a primeira tecla, e
Cursor Down (seta para baixo) para a segunda. (Por padrão, o GIMP já vem com as teclas
Programa de Manipulação de Imagens GNU Page 118 of 1108
[ e ] configuradas para essas ações)
• Então, use as duas teclas (seta pra cima e seta pra baixo), e o resultado será o mesmo que
você obteve usando a rodinha do mouse.
Criando um pincel rapidamente
Há duas formas de criar um pincel facilmente:
1. Primeiro, o método super-rápido. Se você tem uma área de uma imagem que gostaria que fosse
um pincel, para ser usada por uma ferramenta como o Lápis, Aerógrafo ou qualquer ferramenta de
pintura: Selecione a sua área de interesse com a ferramenta de seleção retangular (ou qualquer
outra), e então vá em editar->copiar (ou pressione Ctrl + C). Você poderá ver imediatamente esta
cópia na primeira posição do diálogo de pincéis, com o nome de "Área de transferência". Você pode
usa-lo imediatamente.
2. O segundo método é mais elaborado.
Crie uma nova imagem indo em ArquivoNova, com, por exemplo, 35 pixels de largura e de altura,
e, nas opções avançadas, escolha Tons de cinza em Espaço de cor,e em Preencher com,
escolha "branco".
Amplie essa imagem com um bom fator de zoom, e use a ferramenta de lápis, com a cor preta para
desenhar.
Exporte-a com a extensão .gbr na pasta de pincéis na sua pasta de arquivos pessoais do GIMP.
(Essa pasta tem o nome brushes ache sua localização exata em Preferências->pastas;)
No diálogo de Pincéis, clique no botão Atualizar.
E veja seu maravilhoso pincel aparecer bem no meio dos outros pinceis. Você pode usa-lo
imediatamente, sem reiniciar o GIMP.
d o c b o o k 2 o d f
b y
G e n e r a t e d
Programa de Manipulação de Imagens GNU Page 119 of 1108
d o c b o o k 2 o d f
b y
G e n e r a t e d
Programa de Manipulação de Imagens GNU Page 120 of 1108
Degradês
Um degradê é um conjunto de cores dispostas em uma ordem linear. O uso mais básico de
degradês é pela Ferramenta de Mistura, também conhecida como "ferramenta de degradê" ou
"ferramenta de preenchimento com degradê": funciona preenchendo a seleção com as cores de um
degradê. Você tem muitas opções para escolher para controlar a forma como as cores do degradê
serão dispostas dentro da seleção. Há também outras maneiras importantes para usar degradês,
incluindo:
Pintando com um degradê
Cada ferramenta de pintura do GIMP da a opção de usar as cores de um degradê. Isso
permite que você crie pinceladas que mudam de cor conforme vai pintando.
O filtro Mapear com degradê
Este filtro está no menu Cores, e permite a você "colorir" uma imagem, usando a intensidade
de cor de cada ponto para selecionar a cor correspondente do degradê ativo (a intensidade 0,
preto, é substituída pela cor mais a esquerda do degradê, progressivamente até que a
intensidade 255, branca, substituída pela cor mais à direita do degradê. Veja para mais
informações.
Quando você instala o GIMP, ele vem com um grande número de degradês interessantes, e você
pode adicionar novos que criar ou baixar de outras fontes. Você pode acessar o conjunto completo
de degradês disponíveis usando o diálogo Degradês, um diálogo de encaixe que você pode ativar
quando necessário, ou manter aberto como guia em um encaixe. O "Degradê atual" usado na
maioria dos degradês de operações relacionadas, é mostrado na área Pincel/Textura/Degradê da
caixa de ferramentas (se a visualização desta área estiver ligada nas Preferências) . Clicar no
símbolo de degrade na Caixa de Ferramentas é uma forma alternativa de fazer aparecer o o
diálogo de Degradês.
Muitos exemplos rápidos de como trabalhar com Degradê (para mais informações consulte
Ferramenta de Degradê):
• Colocar um degradê na seleção:
d o c b o o k 2 o d f
1. Escolha um degradê
2. Com a Ferramenta de degradês clique e arraste com o mouse entre dois pontos dentro de
uma seleção.
3. As cores serão distribuídas perpendicularmente na direção do arrasto do mouse e de acordo
com o comprimento do mesmo.
b y
G e n e r a t e d
Programa de Manipulação de Imagens GNU Page 121 of 1108
• Pintando com um degradê:
Você também pode usar o degradê com as ferramentas de Pincel, Lápis ou Aerógrafo se você
optar por usar a dinâmica de pintura Color From Gradient, ou qualquer dinâmica personalizada
que use a opção de "Cor". No passo seguinte, da caixa de opções de ferramenta, escolha um
degradê apropriado nas Opções de cors e nas Opções de esmaecer configure o comprimento
do degradê e o estilo da repetição. O capítulo descreve essas opções em mais detalhes.
O exemplo seguinte mostra o impacto na ferramenta de Lápis. Você no lado superior da figura
as configurações necessárias, e na parte debaixo a sucessão de cores de degradê resultantes.
Para usar as ferramentas de pintura com as mesmas configurações que eram conhecidas como
Usar cor do degradê até a versão 2.6 do GIMP, abra o diálogo de Opções de ferramentas.
Então escolha um dos items Airbrush (Color From Gradient) (Aerógrafo, cor do degradê),
Paintbrush (Color From Gradient) (Pincel, cor do degradê) ou Pencil (Color From Gradient)
(lápis, cor do degradê) de lá. Na versão 2.8 em diante do GIMP, você pode personalizar muito
d o c b o o k 2 o d f
mais o uso do degradê com as dinâmicas de pintura.
• Produções diferentes com o mesmo degradê:
b y
G e n e r a t e d
Programa de Manipulação de Imagens GNU Page 122 of 1108
Algumas coisas úteis para saber sobre degradês do GIMP:
• Os primeiros quatro degradês na lista são especiais: eles usam cores de frente e de fundo da
área de cor da Caixa de Ferramentas, em vez de serem fixos. Frente para fundo (RGB) é a
representação RGB do degradê da cor de frente para a cor de fundo na caixa de ferramentas.
Frente para fundo(HSV sentido anti-horário) representa a sucessão de matizes no círculo de
cores, no tom selecionado na direção de 360 . Frente para fundo (HSV horário) representa a
sucessão de matiz no círculo de cores no tom selecionado na direção de 0 . Com Frente para
transparente, a tonalidade escolhida se torna mais e mais transparente. Você pode modificar
essas cores usando o Seletor de cores. Assim, simplesmente alterando as cores da frente e a de
fundo o GIMP, você pode fazer esses degradês mudarem suavemente entre quaisquer duas
cores que você quiser.
• Degradês podem envolver não apenas as mudanças de cor, mas também mudanças na
opacidade. Alguns dos degradês são completamente opacos, outros incluem partes
transparentes ou translúcidas. Quando você preencher ou pintar com um degradê não-opaco, o
conteúdo pré-existente da camada ira aparecer através da pintura.
• Você pode criar novos degradêspersonalizados, usando o Editor de degradês. Você não pode
modificar os degradês que são fornecidos com o GIMP, mas você pode duplicá-los ou criar
novos, e depois editá-los.
Os degradês que são fornecidos com o GIMP são armazenados em uma pasta gradients do
sistema. Por padrão, os degradês que você cria são armazenados em uma pasta chamada
gradients em seu diretório pessoal do GIMP. Todos os arquivos de degradê (terminando com a
extensão .ggr) encontrados em uma destas pastas, serãocarregados automaticamente quando
você iniciar GIMP. Você pode adicionar mais diretórios ao caminho de pesquisa de degradês, se
você quiser, na guia Degradês das Pastas, no diálogo de Preferências.
Desde o GIMP 2.2 é possível carregar arquivos de degradê no formato SVG, usado por muitos
programas gráficos vetoriais. Para fazer o GIMP carregar um arquivo de degradê de um SVG, tudo
que você precisa fazer é colocá-lo na pasta gradients do seu diretório pessoal do GIMP, ou
qualquer outra pasta no seu caminho de busca de degradês.
d o c b o o k 2 o d f
Você pode encontrar um grande número de degradês SVG interessante na web, em especial a
Openclipart na tag "gradients" . Você não será capaz de ver como esses degradês são menos que
o seu navegador suporte SVG, mas isso não vai impedi-lo de baixa-los.
b y
G e n e r a t e d
Programa de Manipulação de Imagens GNU Page 123 of 1108
Texturas
Uma textura é uma imagem, geralmente pequena, utilizada para preencher regiões ou fundos com
ladrilhos, isto é, pela colocação de cópias da textura lado a lado, como ladrihos de cerâmica. Se diz
que uma textura é encaixável ouladrilhável se cópias da mesma podem ser unidas da esquerda
para a direita e de cima para baixo sem criar emendas óbvias. Nem todas as texturas úteis são
ladrilháveis, mas os padrões ladrilháveis são mais bonitos para muitas finalidades. (Um padrão, por
sinal, é a mesma coisa que uma textura.)
No GIMP, existem três principais usos para as texturas:
• Com a ferramenta Preenchimento, você pode optar por preencher uma região com uma textura
em vez de uma cor sólida.
d o c b o o k 2 o d f
b y
• Com a ferramenta Clonar, você pode pintar usando uma textura, com uma ampla variedade de
pincéis.
G e n e r a t e d
• Quando você contorna um caminho ou seleção, você pode fazer isso com uma textura em vez
de uma cor sólida. Você também pode usar a ferramenta "Clonar" como sua escolha se você
contornar a seleção usando uma ferramenta de pintura.
Programa de Manipulação de Imagens GNU Page 124 of 1108
Nota: As texturas não precisam ser opacas. Se você preencheu ou pintou usando uma textura com
áreas translúcidas ou transparentes, então o conteúdo anterior daquela área irá aparecer por trás
dele. Esta é uma das muitas maneiras de fazer "sobreposições" no GIMP.
Quando você instalar o GIMP, vem instaladas algumas dezenas de texturas que que dão a
impressão de ter sido escolhidas mais ou menos ao acaso. Em geral, também são muito pequenas
para o tamanho das imagens que temos hoje em dia. Isso porque algumas delas remontam ao
início do GIMP, quando a capacidade dos computadores, e das imagens que eram criadas no dia a
dia, eram muito menores do que hoje. Você também pode adicionar novas texturas, tanto aquelas
que você mesmo cria, como texturas que você escolha baixar da Internet.
Textura atual do GIMP, usada na maioria das operações relacionadas a texturas, é mostrada na
área de "Pincéis, texturas e degradês ativos" da caixa de ferramentas, se essa visualização estiver
habilitada em Editar->Preferências, guia "Caixa de ferramentas". Ao clicar no símbolo da textura, o
diálogo de Texturas é apresentado, que permite que você selecione uma textura diferente. Você
também pode acessar a caixa de diálogo Texturas pelo menu, ou encaixá-lo para que ela esteja
presente o tempo todo.
Para adicionar uma nova textura à coleção, de modo que ela apareça na caixa de diálogo de
Texturas, você precisa salvá-la em um formato que o GIMP possa usar, em uma pasta incluída no
caminho padrão de texturas do GIMP (veja editar->Preferências, guia Pastas->Texturas). Existem
diversos formatos de arquivo que você pode usar para as texturas:
PAT
O formato .pat é usado para texturas padrões que foram criadas especificamente para o
GIMP. Você pode converter qualquer imagem em um arquivo .pat abrindo-o no GIMP e
depois exporta-lo usando um nome de arquivo que termina em .pat.
Não confunda arquivos .pat gerados pelo GIMP com arquivos criados por outros programas (por
exemplo, o Photoshop) A extensão .pat é apenas uma parte de um nome de arquivo, que pôde
ser escolhida arbitrariamente.
(Entretanto, o GIMP suporta os arquivos .pat do Photoshop até uma determinada versão.)
PNG, JPEG, BMP, GIF, TIFF
Desde o GIMP 2.2 você pode usar arquivos .png, .jpg, .bmp, .gif, ou .tiff como
texturas.
Para disponibilizar uma textura, coloque-a em uma das pastas no caminho de pesquisa de texturas
do GIMP. Por padrão, o caminho de pesquisa de texturas inclui duas pastas, a pasta de texturas do
sistema (patterns), que você normalmente não deve usar ou alterar, e a pasta patterns dentro
de seu diretório pessoal do GIMP. Você pode adicionar novas pastas para o caminho de pesquisa
de texturas usando a guia depastas de textura da caixa de diálogo de Preferências. Qualquer
arquivo "PAT" (ou, qualquer um dos outros formatos aceitáveis) incluídos em uma pasta de texturas
configurada aparecerá na caixa de diálogo de Texturas da próxima vez que você iniciar o GIMP, ou
ao pressionar o botão "Atualiza a lista de texturas disponíveis" naquela mesma janela.
Existem inúmeras maneiras de criar texturas interessantes no GIMP, usando a grande variedade de
ferramentas e filtros disponíveis - particularmente os filtros de renderização. Você pode encontrar
d o c b o o k 2 o d f
tutoriais para isso em muitos locais, incluindo a Página do GIMP . Alguns dos filtros têm opções que
permitem que você torne seus resultados encaixáveis. Além disso, consulte os filtros e , esses
filtros permitem que você misture as bordas de uma imagem a fim de torná-las encaixáveis
(ladrilháveis).
b y
G e n e r a t e d
Programa de Manipulação de Imagens GNU Page 125 of 1108
Também são de interesse um conjunto de scripts geradores de texturas que vem com o GIMP:
você pode encontrá-los na barra de menus, através de ArquivoCriarTextura. Cada um dos scripts
cria uma nova imagem preenchida com um determinado tipo de padrão: aparece uma janela que
permite que você defina os parâmetros para controlar os detalhes da aparência. Algumas dessas
texturas são mais úteis para recortar e colar, como são criados; outras funcionam melhor como
mapas de relevo.
d o c b o o k 2 o d f
b y
G e n e r a t e d
Programa de Manipulação de Imagens GNU Page 126 of 1108
Paletas
A paleta é um conjunto de cores distintas. No GIMP, as paletas são usadas principalmente para
duas finalidades:
• Eles permitem que você pinte com um conjunto selecionado de cores, da mesma forma que um
artista pintando quadros a óleo trabalha com cores a partir de um número limitado de tubos de
tinta.
• Elas formam os "mapas de cores" de imagens indexadas. Uma imagem indexada pode utilizar
um máximo de 256 cores diferentes, mas estas podem ser quaisquer cores. O mapa de cores de
uma imagem indexada é chamado de "paleta indexada" no GIMP.
Na verdade, nenhuma dessas funções são muito usadas no uso corrente do GIMP: é possível fazer
coisas muito sofisticadas no GIMP sem nunca lidar com paletas. Ainda assim, elas são algo que um
usuário avançado deve compreender, e até mesmo um usuário menos avançado pode ter de
pensar sobre elas em algumas situações, como por exemplo, quando se trabalha com arquivos
GIF.
Quando você instala o GIMP, ele fornece algumas dezenas de paletas pré-definidas, e você
também pode criar novas. Algumas das paletas pré-definidas são bastante úteis, tais como a paleta
"Web", que contém o conjunto de cores considerado "seguro para a web" (nos anos 90), e muitas
das paletas parecem ter sido escolhidas mais ou menos caprichosamente. Você pode acessar
todas as paletas disponíveis usando o diálogo de Paletas. Este é também o ponto de partida se
você quer criar uma nova paleta.
d o c b o o k 2 o d f
b y
G e n e r a t e d
Programa de Manipulação de Imagens GNU Page 127 of 1108
Clicar duas vezes em uma paleta no diálogo Paletas traz o Editor de paleta, mostrando as cores da
paleta em que você clicou. Você pode usar isso para pintar com a paleta: clicando em uma cor para
que o GIMP defina a cor de primeiro plano, como mostrado na área de cor da caixa de ferramentas.
Segurando a tecla Ctrl enquanto clica, por outro lado, GIMP define que a cor de fundo é a cor que
você clicar.
Você também pode, como o nome indica, utilizar o editor de paleta para alterar as cores em uma
paleta, desde que seja uma paleta que você mesmo criou. Você não pode editar as paletas que são
fornecidas com o GIMP, no entanto você pode duplicá-las e, em seguida, editar as cópias.
Quando você criar paletas usando o editor de paleta, elas são salvas automaticamente, logo que
você sair do GIMP, na pasta palettes do seu diretório pessoal do GIMP. Os arquivos de paleta
neste diretório, ou no diretório de paletas do sistema, são automaticamente carregados e as paletas
exibidas no diálogo de paletas da próxima vez que você executar o GIMP. Você também pode
adicionar outras pastas para o caminho de busca de paletas usando a guia pastas de Paleta da
caixa de diálogo de Preferências.
Paletas do GIMP são armazenadas usando um formato de arquivo especial, em arquivos com a
extensão . gpl. É um formato muito simples, e eles são arquivos em texto puro, por isso, se
acontecer de você obter paletas de outra fonte, que gostaria de usar no GIMP, provavelmente não
vai ser muito difícil de converte-los: basta dar uma olhada em qualquer arquivo gpl e você vai
entender o que tem que fazer..
Mapa de cores
De forma confusa, o GIMP faz uso de dois tipos de paletas. O mais usado é do tipo mostrado na
janela de paletas: paletas que existem independentemente de qualquer imagem. O segundo tipo,
d o c b o o k 2 o d f
paletas indexadas, formam os mapas de cores de imagens indexadas. Cada imagem tem seu mapa
de cores privativo, definindo o conjunto de cores disponíveis na imagem: o número máximo de
cores permitidas em uma mapa de cores é 256. Estas paletas são chamadas de "indexadas"
porque cada cor está associada a um número de índice. (Na verdade, as cores nas paletas comuns
são numeradas também, mas esses números não têm significado funcional algum.)
b y
G e n e r a t e d
Programa de Manipulação de Imagens GNU Page 128 of 1108
O mapa de cores de uma imagem indexada é mostrado no diálogo de mapa de cores, o qual não
deve ser confundido com o diálogo de paletas. O diálogo Paletas mostra uma lista de todas as
paletas disponíveis, o diálogo de mapa de cores mostra o mapa de cores da imagem que está
ativa, se for uma imagem indexada caso contrário, não mostra nada.
Você pode, entretanto, criar uma paleta normal a partir das cores de uma imagem Indexadana
verdade, a partir das cores de qualquer imagem. Para fazer isso, escolha Importar paleta no botão
direito do menu pop-up na janela Paletas: isso faz aparecer uma caixa de diálogo que lhe dá várias
opções, incluindo a opção de importar a paleta de uma imagem. (Você também pode importar
qualquer um dos degradês do GIMP como uma paleta). Essa possibilidade torna-se importante se
você quiser criar um grupo de imagens indexadas que usem todas o mesmo conjunto de cores
(para temas de sites web, jogos, etc)
Quando você converter uma imagem para modo indexado, uma parte importante do processo é a
criação de uma paleta indexada para a imagem. Como isto acontece é descrito em detalhe em .
Resumidamente, há vários métodos à escolha, um dos quais é a utilização de uma paleta
especificada do diálogo de "Paletas".
Assim, para resumir, paletas comuns podem ser transformadas em paletas indexadas (mapas de
cores) ao converter uma imagem em modo indexado; paletas indexadas podem ser transformadas
em paletas comuns importando-as para o diálogo de Paletas.
d o c b o o k 2 o d f
b y
G e n e r a t e d
Programa de Manipulação de Imagens GNU Page 129 of 1108
Definições
Se você costuma usar ferramentas com configurações específicas, definições prévias são para
você. Você pode salvar e restaurar essas configurações quando quiser.
Ferramentas de pintura, que normalmente estão na caixa de ferramentas, têm um sistema de
"Definições" que foi muito melhorado com o GIMP-2.8. Ferramentas de cores (exceto Posterizar e
Dessaturar), que normalmente não estão na caixa de ferramentas, têm o seu próprio sistema de
Definições.
Quatro botões na parte inferior de todos os diálogos de opções de ferramentas permitem a você
d o c b o o k 2 o d f
salvar, restaurar, excluir ou redefinir as definições.
As pré-definições das ferramentas de pintura estão descritas em .
As pré-definições das ferramentas de cores estão descritas em .
b y
G e n e r a t e d
Programa de Manipulação de Imagens GNU Page 130 of 1108
Desenhando objetos simples
Nesta seção, você vai aprender como criar objetos simples no GIMP. É bem fácil uma vez que você
entenda como faze-los. O GIMP provê uma vasta variedade de Ferramentas e Atalhos, e é fácil
para usuários iniciantes se perderem.
Desenhando uma linha reta
Vamos começar desenhando uma linha reta. O jeito mais fácil de desenhar uma linha reta é usando
sua ferramenta de pintura favorita, o mouse e o teclado.
1.
Crie uma nova imagem. Selecione sua ferramenta de pintura favorita, ou use o lápis, se estiver
indeciso. Selecione uma cor de frente, mas assegure-se de que as cores de frente e de fundo
sejam diferentes.
2.
Crie um ponto inicial clicando na área de visualização da imagem com o botão esquerdo do mouse.
Sua tela de pintura deve estar parecida com .
d o c b o o k 2 o d f
b y
G e n e r a t e d
3.
Programa de Manipulação de Imagens GNU Page 131 of 1108
Agora, segure a tecla Shift no seu teclado pressionada, e mova o mouse para fora do ponto inicial
que você criou. Você verá uma linha fina indicando a posição da linha final.
4.
Se você estiver satisfeito com a direção e comprimento da linha, clique com o botão esquerdo
novamente para desenhar a linha. O GIMP cria uma linha reta na imagem agora. e a linha não
aparecer, verifique as cores de frente e de fundo, e certifique-se de que você manteve a tecla Shift
pressionada ao pintar. Você pode continuar criando linhas se continuar segurando Shift
pressionada, e criar novos pontos finais.
Criando uma forma básica
1. O GIMP não é projetado para ser usado para desenhar . No entanto, você pode criar figuras e
formas usando a técnica descrita em ou usando as ferramentas de seleção. Claro que há várias
outras maneiras de se desenhar uma forma, mas vamos nos ater as mais simples aqui. Então, crie
uma Nova imagem, e certifique-se de que as cores de Frente e de Fundo sejam diferentes.
2.
Formas básicas, tais como retângulos ou elipses, podem ser criadas usando-se as ferramentas de
seleção. Então, escolha a ferramenta de seleção retangular e crie uma nova seleção: clique e
d o c b o o k 2 o d f
segure o botão esquerdo do mouse pressionado enquanto você move o mouse para uma nova
posição na imagem (ilustrado na figura ). A seleção é criada quando você solta o botão do mouse.
Para maiores informações sobre teclas modificadoras, consulte selection tools.
3.
b y
G e n e r a t e d
Programa de Manipulação de Imagens GNU Page 132 of 1108
Após criar a seleção, você pode criar uma figura preenchida, ou o só o contorno dela. Se você optar
por preencher a figura, escolha uma cor de frente e preencha a seleção com a ferramenta de
preenchimento (opcionalmente, simplesmente arraste a cor desejada para a janela de imagem e
solte-a lá). Se desejar traçar o contorno da figura, vá na opção Contornar seleção do menu Editar.
Se estiver satisfeito com o resultado, remova a seleção.
d o c b o o k 2 o d f
b y
G e n e r a t e d
Programa de Manipulação de Imagens GNU Page 133 of 1108
Capítulo
Combinando imagens
d o c b o o k 2 o d f
b y
G e n e r a t e d
Programa de Manipulação de Imagens GNU Page 134 of 1108
Introdução a Camadas
Uma boa maneira de visualizar uma imagem no GIMP é imaginá-la como uma pilha de
transparências: na terminologia GIMP, cada transparência individual é chamada de camada. Não
existe um limite, a princípio, do número de camadas que uma imagem pode ter: apenas a
quantidade de memória disponível no sistema. Não é incomum para usuários avançados trabalhar
com imagens que contêm dezenas de camadas.
A organização das camadas em uma imagem é mostrada pelo diálogo de Camadas, que é o
segunda janela de diálogo mais importante do GIMP, logo depois da Caixa de Ferramentas
principal. A aparência da caixa de diálogo Camadas é mostrada na figura adjacente. Como ela
funciona está descrito em detalhes no Diálogo de Camadas, mas vamos tocar em alguns dos seus
aspectos aqui, em relação às propriedades das camadas que ele exibe.
Desenhável Cada imagem tem, em qualquer momento, um único objeto desenhável ativo. Um
objeto "desenhável" é um conceito do GIMP que inclui camadas, mas também vários outros tipos
de coisas, tais como canais, máscaras de camada e máscara de seleção. (Basicamente, um
"desenhável" é qualquer coisa que pode ser desenhada com ferramentas de pintura). Se uma
camada está ativa no momento, ela é mostrada em destaque na caixa de diálogo Camadas, e seu
nome é mostrado na área de status da janela da imagem. Se não, você pode ativá-la, clicando
sobre ela. Se nenhuma das camadas está em destaque, isso significa que o desenhável ativo no
momento é algo diferente de uma camada.
Na barra de menu acima da janela de imagem, você pode encontrar um menu chamado Camada,
contendo uma série de comandos que afetam a camada ativa da imagem. O mesmo menu pode
ser acessado clicando com o botão direito no diálogo de Camadas.
Propriedades das Camadas
Cada camada em uma imagem tem alguns atributos importantes:
Nome
Cada camada tem um nome. Isto é atribuído automaticamente quando a camada é criada,
mas você pode mudá-lo. Você pode mudar o nome de uma camada ou clicando duas vezes
sobre ele no diálogo Camadas, ou clicando lá e, em seguida, selecionando a entrada no topo
do menu em que aparece Editar atributos da camada.
Presença ou ausência de um canal Alfa
Um canal alfa codifica informações sobre quanto uma camada é transparente em cada pixel.
É visível na caixa de diálogo de "Canais": no canal alfa, o branco representa opacidade total,
preto é a transparência total, e níveis de cinza são transparências parciais.
A camada de fundo é especial. Se você acabou de criar uma nova imagem, ainda tem apenas
uma camada, que é uma camada de fundo. Se a imagem foi criada com um tipo de
preenchimento opaco, essa camada não tem um canal Alpha. Se você adicionar uma nova
d o c b o o k 2 o d f
camada, mesmo com um tipo de preenchimento opaco, um canal Alfa é automaticamente
criado e isso se aplica a todas as camadas além da camada de fundo. Para se ter uma
camada de fundo com transparência, você pode criar a sua nova imagem com a opção
"Preencher com" igual a"Transparência" (nas opções avançadas do diálogo de nova imagem
em Arquivo->Nova), ou você usa o comando Adicionar canal alfa.
Todas as outras camadas exceto a camada inferior da imagem em geral tem um canal Alpha,
b y
mas você não pode ver uma representação em tons de cinza dos valores desse canal. Veja
Alpha no Glossário para obter mais informações.
G e n e r a t e d
Exemplo de canal Alfa
Exemplo de canal Alfa: Imagem básica Exemplo de canal Alfa: Uma camada transparente
Exemplo de canal Alfa: Duas camadas transparentes Exemplo de canal Alfa: Três camadas
Programa de Manipulação de Imagens GNU Page 135 of 1108
transparentes Exemplo de canal Alfa: Canal Alfa adicionado ao fundo
Tipo de Camada
O tipo de camada é determinado pelo tipo de imagem (veja a seção anterior) e a presença ou
a ausência de um canal alfa. Estes são os tipos de camada possíveis:
• RGB
• RGBA
• Cinza
• CinzaA
• Indexado
• IndexadoA
O principal motivo pelo que isso importa é que a maioria dos filtros (no menu filtros ) só
aceitam um subconjunto de tipos de camada, e aparecem acinzentados no menu se a
camada ativa não tem um tipo aceitável. Muitas vezes você pode corrigir esta seja alterando o
modo da imagem ou adicionando ou removendo um canal alfa.
Visibilidade
É possível remover temporariamente uma camada de uma imagem, sem destruí-la, clicando
sobre o ícone de "olho" na caixa de diálogo Camadas. Isso é chamado de "alternar a
visibilidade" da camada. A maioria das operações de alteração de em uma imagem trata as
camadas desligadas como se eles não existissem - exceto se ele for a camada ativa, mesmo
desligada.Quando você trabalha com imagens que contêm muitas camadas, com diferentes
opacidades, muitas vezes você pode obter uma imagem melhor do conteúdo da camada em
que deseja trabalhar pela ocultação de algumas das outras camadas.
Se você clicar segurando Shift sobre o símbolo do olho, isso fará com que todas as outras
camadas, exceto a que você clicar, fiquem ocultas.
Ligação para outras camadas
Se você clicar entre o ícone do olho e a miniatura da camada, você terá um ícone de corrente,
d o c b o o k 2 o d f
que permite agrupar as camadas para operações em várias camadas (por exemplo, com a
ferramenta Mover ou uma ferramenta de transformação).
b y
G e n e r a t e d
Tamanho e limites
No GIMP, os limites de uma camada não correspondem necessariamente aos limites da
imagem que a contém. Quando você criar um texto, por exemplo, cada item de texto fica em
sua própria camada separada, e a camada é precisamente dimensionada para conter o texto
Programa de Manipulação de Imagens GNU Page 136 of 1108
e nada mais. Além disso, quando você cria uma nova camada usando cortar-e-colar, a nova
camada é grande o suficiente para conter apenas o item colado. Na janela de imagem, os
limites da camada ativa no momento são mostrados contornados com uma linha preta-e-
amarela tracejada.
A principal razão pela qual isso é importante é que você não pode fazer nada em uma
camada fora de seus limites: você não pode agir sobre o que não existe. Se isso causar-lhe
problemas, você pode alterar as dimensões da camada usando qualquer um dos vários
comandos que você pode encontrar na parte inferior do menu Camada.
A quantidade de memória que uma camada consome é determinada por suas dimensões, e não
seu conteúdo. Então, se você estiver trabalhando com imagens grandes ou imagens que contêm
muitas camadas, pode ter sentido deixar as camadas com o menor tamanho possível, embora em
geral isso não faça diferença para o trabalho cotidiano. Se fizer, é melhor pensar em expandir a
memória da sua máquina de trabalho.
Opacidade
A opacidade de uma camada determina a medida que permite que as cores das camadas
abaixo dela na pilha de camadas apareçam. A opacidade varia de 0 a 100, onde 0 significa
transparência completa, e 100 significa opacidade completa.
Modo
O modo de uma camada determina como as cores da camada são combinadas com as cores
das camadas abaixo para a produção de um resultado visível. Este é um conceito
suficientemente complexo e importante, para merecer uma seção própria, que se segue.
Veja .
Máscara de Camada
Além do canal alfa existe uma outra maneira de controlar a transparência de uma camada:
adicionando uma máscara de camada, que é uma imagem em tons de cinza adicional
associada à camada. Uma camada não tem uma máscara de camada de por padrão: ela
deve ser especificamente adicionada. Máscaras de camada, e como trabalhar com elas, são
descritas em mais detalhesna seção Máscara de Camada.
Configuração "Travar canal alfa"
Na parte superior da janela de Camadas aparece uma caixa pequena que controla a
configuração da "Trava" para a transparência da camada (veja a figura abaixo). Se esta
opção for marcada, então o canal alfa para aquela camada está bloqueado, e nenhuma
manipulação que afete a transparência tem qualquer efeito sobre ela. Em particular, nada do
que você faz para uma parte transparente da camada terá qualquer efeito, por exemplo:
preencher a camada com uma cor sólida vai preservar a transparência.
d o c b o o k 2 o d f
b y
G e n e r a t e d
Programa de Manipulação de Imagens GNU Page 137 of 1108
Modos de Camada
O GIMP possui 21 modos de camada. Modos de camada também são chamados de "modos de
mistura". Selecionar um modo de camada vai alterar a aparência da camada ou da imagem, com
base no que está visível abaixo dessa camada . Se existe apenas uma camada, o modo de camada
em geral não tem nenhum efeito (exceto para o modo "Dissolver"). Portanto, deve haver pelo
menos duas camadas, para que a imagem seja capaz de utilizar modos de camada.
Você pode definir o modo de camada no menu de Modo no diálogo de Camadas. O GIMP utiliza o
modo de camada para determinar como combinar cada pixel na camada superior com o elemento
de imagem no mesmo local na camada inferior.
Há uma lista flutuante no diálogo de "opções de ferramentas" que contém os modos que afetam as
ferramentas de pintura de forma semelhante aos modos de camada. Você pode usar os mesmos
modos de pintura que estão disponíveis para as camadas, e ainda há dois modos adicionais
apenas para as ferramentas de pintura. Veja .
Modos de camada permitem mudanças de cor complexas na imagem. Muitas vezes eles são
usados com uma nova camada que atua como um tipo de máscara. Por exemplo, se você colocar
uma camada branca sólida sobre uma imagem e definir o modo de camada dessa nova camada
para "Saturação", as camadas subjacentes visíveis aparecerão em tons de cinza.
d o c b o o k 2 o d f
b y
G e n e r a t e d
Programa de Manipulação de Imagens GNU Page 138 of 1108
Nas descrições dos modos de camada inferiores, as equações também são mostradas. Isto é para
aqueles que estão curiosos sobre a matemática dos modos de camada. Você não precisa entender
as equações, a fim de usar os modos de camada de forma eficaz, no entanto.
As equações estão em uma notação abreviada. Por exemplo, a equação
significa, "Para cada pixel da camada superior(Máscara) e da camada inferior (Imagem), somar
d o c b o o k 2 o d f
cada um dos componentes de cor correspondentes entre si para formar a cor do pixel resultante(E).
" Componentes de cor do pixel devem estar sempre entre 0 e 255.
A menos que a descrição abaixo diga o contrário, um componente de cor negativo é definido como
0 e um componente de cor maior que 255 é 255.
Os exemplos abaixo mostram os efeitos de cada um dos modos.
b y
Uma vez que os resultados de cada modo variam muito, dependendo das cores das camadas,
essas imagens só podem dar uma idéia geral de como funcionam os modos. Você é encorajado a
G e n e r a t e d
experimentá-los. Você pode começar com duas camadas similares, onde uma é cópia da outra,
mas modificando-a ligeiramente (deixe a desfocada, movida, girada, redimensionada, inverta a cor,
etc) e veja o que acontece em vários dos modos de camada.
Programa de Manipulação de Imagens GNU Page 139 of 1108
Normal
O modo Normal é o modo da camada padrão. A camada em cima cobre as camadas abaixo
dela. Se você quer ver qualquer coisa abaixo da camada superior quando você usar este
modo, a camada deve ter algumas áreas transparentes.
A equação é:
Dissolver
d o c b o o k 2 o d f
b y
G e n e r a t e d
Programa de Manipulação de Imagens GNU Page 140 of 1108
O modo Dissolver dissolve a camada superior na camada abaixo dela pelo desenho de um
padrão aleatório de pixels em áreas de transparência parcial. É útil como um modo de
camada, mas geralmente também é útil como um modo de pintura.
Isto é especialmente visível o longo das bordas em uma imagem. É mais fácil ver em uma
captura de tela ampliada. A imagem à esquerda ilustra o modo de camada "Normal"
(ampliada) e a imagem da direita mostra as mesmas duas camadas no Modo "Dissolver",
onde pode ser visto claramente como os pixels estão dispersos.
d o c b o o k 2 o d f
b y
G e n e r a t e d
Programa de Manipulação de Imagens GNU Page 141 of 1108
Multiplicar
O modo Multiplicar multiplica os valores dos componentes dos pixels da camada superior
com os da camada inferior e então divide o resultado por 255. O resultado é geralmente uma
imagem mais escura. Se qualquer camada é branca, a imagem resultante é o mesma que a
outra camada (1 * I = I). Se qualquer camada é preto, a imagem resultante é completamente
preta (0 * I = 0).
d o c b o o k 2 o d f
A equação é:
Este modo é comutativo; não importa a ordem das duas camadas.
Dividir
b y
G e n e r a t e d
Programa de Manipulação de Imagens GNU Page 142 of 1108
O modo Dividir multiplica cada valor de pixel na camada inferior por 256 e depois divide pelo
valor do pixel correspondente da camada superior mais um. (Ao adicionar um ao
denominador evita-se a divisão por zero.) A imagem resultante é muitas vezes mais clara, e
às vezes parece "queimada".
A equação é:
Esconder
d o c b o o k 2 o d f
b y
G e n e r a t e d
Programa de Manipulação de Imagens GNU Page 143 of 1108
O modo Esconder inverte os valores de cada um dos pixels visíveis nas duas camadas da
imagem. (Isto é, ela subtrai cada componente deles de 255). Em seguida, ele os multiplica
entre si, divide por 255 e inverte este valor novamente. A imagem resultante é geralmente
mais brilhante, e às vezes de aparência "lavada". As exceções a isto são as camadas em
preto, o que não altera a outra camada, e uma camada em branco, o que resulta em uma
imagem branca. Cores mais escuras na imagem aparentam ser transparentes.
A equação é:
Este modo é comutativo; não importa a ordem das duas camadas.
Sobrepor
d o c b o o k 2 o d f
b y
G e n e r a t e d
Programa de Manipulação de Imagens GNU Page 144 of 1108
O modo Sobrepor inverte o valor do pixel da camada inferior, multiplica-o por duas vezes o
valor do pixel da camada superior, adiciona isso ao valor original do pixel da camada inferior,
divide por 255, e depois multiplica pelo valor do pixel da camada original inferior e divide por
255 novamente. O efeito geral é que ele escurece, a imagem, mas não tanto quanto com o
modo "Multiplicar".
A equação é:
Sub-exposição
d o c b o o k 2 o d f
b y
G e n e r a t e d
Programa de Manipulação de Imagens GNU Page 145 of 1108
O modo Sub-exposição multiplica o valor do pixel da camada inferior por 256, que então
divide pelo inverso do valor do pixel da camada superior. A imagem resultante é geralmente
mais clara, mas algumas cores podem ser invertidas.
Na fotografia, a sub-exposição é uma técnica usada em uma câmara escura para diminuir a
exposição em áreas específicas da imagem. Isso traz a tona detalhes as sombras. Quando
utilizado para este fim, o modo Sub-exposição pode trabalhar melhor em imagens em tons de
cinza e com uma ferramenta de pintura, em vez de um modo de camada.
A equação é:
Super-exposição
d o c b o o k 2 o d f
b y
G e n e r a t e d
Programa de Manipulação de Imagens GNU Page 146 of 1108
O modo Super-exposição inverte o valor do pixel da camada inferior, multiplica-o por 256,
divide por um mais o valor do pixel da camada superior e, em seguida inverte o resultado. Ele
tende a tornar a imagem mais escura, um pouco semelhante ao modo "Multiplicação".
Na fotografia, a Super-exposição é uma técnica usada em uma câmara escura para aumentar
a exposição em áreas específicas da imagem. Isso torna visíveis mais detalhes nas partes
claras. Quando utilizado para este fim, a Super-exposição pode funcionar melhor em imagens
em tons de cinza e como uma ferramenta de pintura, em vez de um modo de camada.
A equação é:
Luz dura
d o c b o o k 2 o d f
b y
G e n e r a t e d
Programa de Manipulação de Imagens GNU Page 147 of 1108
O modo Luz dura é bastante complicado porque a equação é composta por duas partes, uma
para cores mais escuras e outra para cores mais claras. Se a cor do pixel da camada superior
é maior do que 128, as camadas são combinadas de acordo com a primeira fórmula mostrada
abaixo. Caso contrário, os valores de pixel da camadas superior e inferior são multiplicados e
multiplicado por dois, e divididos por 256. Você pode usar este modo de combinar duas
fotografias e obter cores brilhantes e bordas nítidas.
A equação é complexa e diferente de acordo com o valor >128 ou 128:
Luz suave
d o c b o o k 2 o d f
b y
G e n e r a t e d
Programa de Manipulação de Imagens GNU Page 148 of 1108
O Modo luz suave não está relacionado a "luz dura" em nada, além do nome, mas ele tende
a fazer as bordas mais suaves e as cores não tão brilhantes. É semelhante ao modo
"Sobrepor". Em algumas versões do GIMP, o modo "Sobrepor" e o modo "Luz suave" são
idênticos.
A equação é complicada. Ela precisa de Rs, o resultado do modo "Esconder":
Extrair grãos
d o c b o o k 2 o d f
b y
G e n e r a t e d
Programa de Manipulação de Imagens GNU Page 149 of 1108
O Modo Extrair grãos poderia extrair os "grãos do filme" de uma camada para a criação de
uma nova camada que é composta só de grãos, mas também pode ser útil para dar as
imagens uma aparência de relevo. Ele subtrai o valor do pixel da camada superior do pixel na
camada inferior e adiciona 128.
A equação é:
Mesclar grãos
Existem mais dois modos de camada, mas estes estão disponíveis apenas para ferramentas
de pintura. Veja Modos de pintura para obter informações detalhadas.
d o c b o o k 2 o d f
b y
G e n e r a t e d
Programa de Manipulação de Imagens GNU Page 150 of 1108
O modo Mesclar grãos combina uma camada de grãos (possivelmente criada a partir do
Modo "Extrair grãos" ) na camada atual, deixando uma versão granulada da camada original.
Ele faz exatamente o oposto de "Extrair de grãos". Ele adiciona os valores de pixels das
camadas superior e inferior e subtrai 128.
A equação é:
Diferença
d o c b o o k 2 o d f
b y
G e n e r a t e d
Programa de Manipulação de Imagens GNU Page 151 of 1108
O modo Diferençasubtrai o valor do pixel da camada superior da camada inferior e, em
seguida, toma o valor absoluto do resultado. Não importa a aparência das duas primeiras
camadas, o resultado pode parecer bastante estranho. Você pode usá-lo para inverter os
elementos de uma imagem, criando uma camada completamente branca no modo
"Diferença" por cima, por exemplo.
A equação é:
Este modo é comutativo; não importa a ordem das duas camadas.
Adição
d o c b o o k 2 o d f
b y
G e n e r a t e d
Programa de Manipulação de Imagens GNU Page 152 of 1108
O modo Adicionar é muito simples. Os valores de pixel da camadas superior e inferior são
adicionados uns aos outros. A imagem resultante é geralmente mais clara. A equação pode
resultar em valores de cores maiores que 255, portanto, algumas das cores claras podem ser
ajustadas para o valor máximo de 255.
A equação é:
Este modo é comutativo; não importa a ordem das duas camadas.
Subtrair
d o c b o o k 2 o d f
b y
G e n e r a t e d
Programa de Manipulação de Imagens GNU Page 153 of 1108
O modo Subtrair subtrai os valores de pixel da camada superior dos valores de pixel da
camada inferior. A imagem resultante é, normalmente, mais escura. Você pode ter um monte
de preto ou uma imagem resultante quase preta. A equação pode resultar em valores
negativos para as cores mais escuras, portanto, elas serão ajustadas para o valor mínimo de
0.
A equação é:
Somente escurecer
d o c b o o k 2 o d f
b y
G e n e r a t e d
Programa de Manipulação de Imagens GNU Page 154 of 1108
O modo Somente escurecer compara cada componente de cada pixel na camada superior
com o correspondente na camada inferior e usa o menor valor na imagem resultante.
Camadas completamente brancas não têm efeito sobre a imagem final e camadas
completamente pretas resultam em uma imagem preta.
A equação é:
Este modo é comutativo; não importa a ordem das duas camadas.
Somente clarear
d o c b o o k 2 o d f
b y
G e n e r a t e d
Programa de Manipulação de Imagens GNU Page 155 of 1108
O modo Somente clarear compara cada componente de cada pixel na camada superior com o
correspondente na camada inferior e utiliza o valor maior na imagem resultante. Camadas
completamente pretas não têm efeito sobre a imagem final e camadas completamente
brancas resultam em uma imagem branca.
A equação é:
Este modo é comutativo; não importa a ordem das duas camadas.
Matiz
d o c b o o k 2 o d f
b y
G e n e r a t e d
Programa de Manipulação de Imagens GNU Page 156 of 1108
O modo Matiz utiliza o matiz da camada superior e a saturação e o valor da camada inferior
para formar a imagem resultante. No entanto, se a saturação da camada superior é igual for
zero, a tonalidade é retirada da camada inferior, também.
Saturação
d o c b o o k 2 o d f
b y
G e n e r a t e d
Programa de Manipulação de Imagens GNU Page 157 of 1108
O modo Saturação utiliza a saturação da camada superior e o matiz e o valor da camada
inferior para formar a imagem resultante.
Cor
d o c b o o k 2 o d f
b y
G e n e r a t e d
Programa de Manipulação de Imagens GNU Page 158 of 1108
O modo Cor usa o matiz e a saturação da camada superior e o valor da camada inferior para
formar a imagem resultante.
Valor
O modo Valor utiliza o valor da camada superior e asaturação e o matiz da camada inferior
para formar a imagem resultante. Você pode usar este modo para revelar detalhes em áreas
d o c b o o k 2 o d f
escuras e claras de uma imagem sem alterar a saturação e as cores em geral.
Cada camada de uma imagem pode ter um modo de camada diferente. (Naturalmente, o modo de
camada da camada de fundo de uma imagem não tem efeito.) Os efeitos destes modos de camada
são cumulativos. A imagem abaixo tem três camadas. A camada superior é constituída por Wilber
cercada por transparência e tem um modo de camada de "Diferença". A segunda camada é azul-
claro sólido e tem um modo de camada de "Adição". A camada inferior é preenchida com o padrão
b y
"Cubos Vermelhos".
G e n e r a t e d
Programa de Manipulação de Imagens GNU Page 159 of 1108
O GIMP também tem modos semelhantes, que são utilizados para as ferramentas de pintura. Estes
são os mesmos 21 modos como os modos de camada, além de adicionalmente dois modos que
são específicos para as ferramentas de pintura. Você pode definir esses modos a partir do menu
Modo na janela de opção de Ferramentas. Nas equações mostradas acima, a camada que está
pintando está sobre a "camada inferior" e os pixels pintados pela ferramenta são a "camada
superior". Naturalmente, você não precisa de mais do que uma camada na imagem para usar esses
modos, uma vez que só operam na camada atual com ferramenta de pintura selecionada.
Veja para uma descrição dos dois modos de pintura adicionais.
d o c b o o k 2 o d f
b y
G e n e r a t e d
Programa de Manipulação de Imagens GNU Page 160 of 1108
Criando novas camadas
Há várias forma de se obter novas camadas em uma imagem. Aqui seguem as mais importantes:
• Selecionando CamadaNova camada no menu da janela de imagem. Isso faz aparecer um
diálogo que permite que você escolha as propriedades básicas da nova camada; Veja a seção
sobre o diálogo deNova camada para ter ajuda com ele.
• Selecionando CamadaDuplicar camada no menu da janela de imagem. Isso cria uma nova
camada que é uma cópia perfeita da camada ativa atual, logo acima da mesma. (Se o que
estiver ativo for um grupo de camadas, todo o grupo é duplicado).
• Quando você "corta" ou "copia" algo, e então cola usando CtrlV ou EditarColar, o resultado é
uma "seleção flutuante", que é um tipo de camada temporária. Antes que você possa fazer
qualquer outra coisa, você deve ou ancorar a seleção flutuante em uma camada existente, ou
converte-la em uma camada normal. Se você optar por essa conversão, o tamanho da nova
camada será o menor possível para acomodar o que foi colado.
d o c b o o k 2 o d f
b y
G e n e r a t e d
Programa de Manipulação de Imagens GNU Page 161 of 1108
Grupos de camadas
Esta possibilidade apareceu no GIMP-2.8.
Você pode agrupar camadas que têm coisas em comum na forma de uma árvore. Assim, a lista de
camadas torna-se mais fácil de gerenciar.
Criar um grupo de camadas
Você pode criar um grupo de camadas, clicando no botão Criar um novo grupo de camada
na parte inferior da caixa de diálogo de camadas,
através de CamadaNovo grupo de camadas, ou através do menu de contexto da camada de
diálogo.
Este grupo de camadas vazio aparece logo acima da camada atual. É importante dar-lhe um
nome sugestivo (duplo-clique ou F2 no nome, ou usar Editar atributos da camada no
menu de contexto que você tem com o botão direito do diálogo de camadas, para editá-lo),
senão você pode ficar confuso quando vários grupos forem criados.
Você pode criar diversos grupos de camadas e podeembuti-los, isto é incluir um grupo de
camadas dentro outro.
d o c b o o k 2 o d f
Acrescentando camadas a um Grupo de Camadas
Você pode adicionar camadas existentes em um grupo de camadas clicando e arrastando-as.
Para adicionar uma nova camada ao grupo camada atual, clique no botão Criar uma nova
camada na parte inferior da caixa de diálogo de camadas, ou utilize o comando Nova
Camada no menu de imagem.
b y
G e n e r a t e d
Quando um grupo de camadas não estiver vazio, um pequeno ícone ">" aparece. Ao clicar
sobre ele, você pode dobrar e desdobrar a lista de camadas para aquele grupo.
Você pode adicionar camadas a um grupo de camadas, tornando-as, elas apenas, visível e
usando o comando "Novo do Visivel". Todas as camadas visíveis, fora e dentro de grupos de
Programa de Manipulação de Imagens GNU Page 162 of 1108
camadas, serão adicionadas ao grupo de camada ativa.
Camadas que pertencem a um grupo de camadas são recuadas para a direita, permitindo que
você veja facilmente quais as camadas fazem parte do grupo.
Subir e Descer grupos de camadas
Você pode subir e descer grupos de camadas no diálogo de camadas da mesma forma
quefaz com as camadas normais: clicando e arrastando, ou usando as botões seta para cima
e para baixo na parte de baixo da caixa de diálogo de camadas.
Duplicar um grupo de camadas
Você pode duplicar um grupo de camadas: clique no botão Duplica a camada atual ... ou
clique com o botão direito do mouse e selecione Duplicar camada no menu de contexto.
Isso vai criar uma cópia de todas as camadas (e outros grupos) dentro do grupo.
Mover um grupo de camadas
Você pode mover um grupo de camadas para outra imagem clicando e arrastando. Você
também pode copiar e colar usando CTRL-C e CTRL-V: então, você tem uma seleção
flutuante que você deve ancorar (botão de âncora na parte inferior da caixa de diálogo
Camada).
Você também pode mover um grupo de camadas para a tela de pintura: isto duplica o
grupo dentro do próprio grupo. Use a ligação com o ícone de "corrente" em todas as camadas
no grupo camadas duplicado, ative a ferramenta "Mover", em seguida, na imagem, mova uma
das camada. Essa é uma forma de multiplicar objetos que estão em múltiplas camadas em
uma imagem. (também funciona para grupos de camadas duplicados normalmente, com o
comando "Duplicar camada")
Apagar um grupo de camadas
Para excluir um grupo de camadas, clique no botão com a cruz vermelha na parte inferior da
caixa de diálogo de camada ou com botão direito do mouse, selecione Excluir camada no
menu de contexto.
Embutindo grupos de camadas
Quando um grupo de camadas é ativado, você pode adicionar um outro grupo dentro dele
com o comando "Adicionar novo grupo de camada". Não há limite, exceto o quanto você tem
memória, com o número de grupos de camadas que você pode por um dentro do outro.
Modos de camada e Grupos
Um modo de camada aplicado a um grupo de camadas atua apenas sobre as camadas que
estão neste grupo. Um modo de camada acima de um grupo de camada atua em todas as
camadas abaixo, dentro e fora dos grupos de camadas.
d o c b o o k 2 o d f
b y
G e n e r a t e d
Programa de Manipulação de Imagens GNU Page 163 of 1108
Opacidade
Quando um grupo de camadas está ativo, as alterações de opacidade são aplicadas a todas
as camadas do grupo.
Máscara de camada
Você não pode adicionar uma máscara de camads para um grupo de camadas (a opção
correspondente fica desligada). Mas, como com as camadas normais, você pode adicionar
máscaras nas camadas dentro do grupo para mascarar uma parte das mesmas.
d o c b o o k 2 o d f
b y
G e n e r a t e d
Programa de Manipulação de Imagens GNU Page 164 of 1108
Capítulo
Gerenciamento de textos
d o c b o o k 2 o d f
b y
G e n e r a t e d
Programa de Manipulação de Imagens GNU Page 165 of 1108
Gerenciamento de Texto
O texto é gerenciado com a ferramenta Texto. Esta ferramenta cria uma nova camada contendo o
texto, acima da camada atual ativa na caixa de diálogo "Camadas", com o tamanho do texto
digitado. O nome desta camada é igual ao início do texto.
A ferramenta de texto é melhorada progressivamente. Com o GIMP-2.8, agora você pode editar o
texto diretamente na tela de pintura. Uma caixa de ferramenta com opções de de texto foi
adicionada sobrepondo-se à tela acima da caixa de edição de texto.
As opções da ferramenta de texto estão descritas em .
O modo padrão da caixa de texto é "Dinâmica", e você pode começar a digitar o texto
imediatamente. A caixa de texto vai aumentar gradualmente. Pressione Enter para adicionar uma
nova linha.
Você também pode aumentar a caixa de texto clicando e arrastando, como você faz com as
seleções. Observe que o modo de caixa se transforma em "Fixo". Você também tem que pressionar
Enter para adicionar uma nova linha.
Para edição de texto, você deve, primeiro, selecionar a parte que você deseja editar clicando e
arrastando, ou pressionando Shiftseta e, em seguida, usar as opções da .
Em vez de usar a edição de texto na tela de pintura, você pode usar o editor de texto descrito em .
Você pode mover o texto sobre a imagem usando a ferramenta "Mover": você deve clicar em um
d o c b o o k 2 o d f
carácter, não no fundo (ou usar shift + click se a fonte for muito pequena)
Você pode obter caracteres Unicode com CtrlShiftU mais o código hexadecimal Unicode do
caractere desejado e Enter. Por favor veja.
Você pode editar o texto mais tarde, se a camada de texto ainda existir e não tiver sido
modificada por outra ferramenta (veja abaixo): torne a camada de texto ativa no diálogo de
Camadas, selecione a ferramenta Texto e clique sobre o texto na janela de imagem.
b y
Gerenciando a camada de texto
G e n e r a t e d
Você pode operar em uma camada de texto da mesma forma que qualquer outra camada,
mas isso muitas vezes significa abrir mão da capacidade de editar o texto, sem perder os
resultados de seu trabalho.
Compreender algumas das idiossincrasias sobre manipulação de texto, podem ajudar a
Programa de Manipulação de Imagens GNU Page 166 of 1108
compreender que uma camada de texto contém mais informação do que os dados de pixel
que você vê: ela também contém uma representação do texto em um formato de editor de
texto. Você pode ver isso na janela do editor de texto que aparece enquanto você estiver
usando a ferramenta Texto. Toda vez que você alterar o texto, a camada da imagem é
redesenhada para refletir as alterações.
Agora suponha que você crie uma camada de texto, e em seguida opere sobre ela, de
alguma forma que não envolva a ferramenta Texto: gire-a, por exemplo. Suponha que você,
em seguida, volte e tente editá-lo usando a ferramenta Texto. Assim que você editar o texto, a
ferramenta de texto irá redesenhar a camada, acabando com os resultados das operações
que você realizou anteriormente.
Como esse perigo não é óbvio, a ferramenta de texto tenta protegê-lo dele. Se você operar
em uma camada de texto, e depois tentar editar o texto, aparece uma mensagem avisando
que suas alterações serão desfeitas, e lhe oferece três opções:
• editar o texto mesmo assim;
• cancelar;
• criar uma nova camada de texto com o mesmo texto que a camada existente, deixando a
camada existente inalterada.
Menu de contexto de edição de texto
d o c b o o k 2 o d f
b y
G e n e r a t e d
Você vê esse menu clicando com o botão direito no texto ao editar. É bem diferente do
diálogo do editor de texto, e do menu de contexto disponível para as outras ferramentas.
• Cortar, Copiar, Colar, Remover: dessas opções dizem respeito a um texto selecionado.
Eles permanecem cinza se não houver nenhum texto selecionado. "Colar" é ativado se a
Programa de Manipulação de Imagens GNU Page 167 of 1108
área de transferência contém texto.
• Abre um arquivo de texto: este comando abre um navegador de arquivos onde você
pode encontrar o arquivo de texto desejado.
• Limpar: este comando exclui todo o texto, selecionado ou não.
• Criar vetor a partir do texto: este comando cria um vetor a partir do contorno do texto
atual. O resultado não é evidente. Você tem que abrir a janela de "Vetores" e tornar o
caminho visível. Em seguida, selecione a ferramenta de Vetores e clique no texto. Cada
letra agora está cercada por um componente de vetor. Assim, você pode modificar a forma
das letras, movendo os pontos de controle do contorno.
Este comando é similar ao CamadaTexto para vetor.
• Texto ao longo do vetor: Texto ao longo de vetor
Esta opção está habilitada apenas se um vetor existir. Quando o seu texto é criado, então
crie ou importe um vetor e o torne ativo. Se você criar o seu vetor antes do texto, o vetor
torna-se invisível e você tem que torná-lo visível na caixa de diálogo "Vetores".
Este comando também está disponível a partir do menu "Camadas":
Clique no botão Texto ao longo de vetor. O texto é dobrado acompanhando o vetor.
Letras são representadas com o seu contorno. Cada um deles é um componente de um
novo vetor que aparece na janela de Vetor. Todas as opções de vetor podem ser aplicadas
a este novo vetor.
d o c b o o k 2 o d f
• Da esquerda para a direita / Da direita para a esquerda: configura a direção da escrita
b y
de seu idioma.
G e n e r a t e d
• Métodos de entrada: métodos diferentes estão disponíveis para alguns idiomas. Por
exemplo, selecionando "Inuktitut" transforma seu teclado em um teclado Inuktitut,
temporariamente.
Programa de Manipulação de Imagens GNU Page 168 of 1108
Caixa da ferramenta de texto
Você obtém esta caixa, que fica sobre a tela de pintura, assim que você clica na imagem com a
ferramenta Texto. Ela permite que você edite texto diretamente na tela de pintura da imagem.
Além das opções usuais de formatação de texto, tais como família da fonte, seletores de estilo e
tamanho, você tem controle numérico sobre o deslocamento da linha de base e o kerning
(espaçamento entre os glifos), assim como a possibilidade de alterar a cor de uma seleção.
As caixas de ajuda flutuantes são auto-explicativas
Você também pode usar Altteclas-seta para alterar o deslocamento da linha de base e o kerning.
Essas funcionalidades afetam o texto selecionado. Você obterá resultados inesperados se nenhum
texto estiver selecionado.
Menu de contexto da caixa da ferramenta de texto
Ainda a ser escrito
d o c b o o k 2 o d f
b y
G e n e r a t e d
Programa de Manipulação de Imagens GNU Page 169 of 1108
Texto
Embelezando texto
Há muitas coisas que você pode fazer para variar a aparência do texto, além de simplesmente cria-
lo com fontes ou cores diferentes. Ao converter um item de texto para ma seleção ou um vetor,
você pode preenche-lo, traçar as linhas de contorno, transforma-lo, ou, aplicar genericamente todo
o potencial das ferramentas do GIMP para obter efeitos interessantes. Como uma demonstração de
algumas das possibilidades, tente os scripts de "logo" em ArquivoCriarLogos. Cada um desses
scripts permite que você entre algum texto, e então crie uma nova imagem exibindo um logotipo
construído a partir daquele texto. Se você quiser modificar algum desses scripts, ou criar um script
de logotipos todo seu, as seções Usando o Script-Fu e Tutorial de Script-Fu vão lhe ajudar a
começar. Claro que você não precisa de script-fu para criar efeitos desse tipo apenas para
automatiza-los se quiser repeti-los várias vezes.
Adicionando fontes
Para a referência mais correta e atualizada sobre como usar fontes no GIMP, consulte a página
"Fonts in GIMP 2.0" em , na página web do GIMP. Esta seção tenta dar uma visão geral de seu
uso.
O GIMP usa o motor de fontes "FreeType 2" e um sistema chamado "Fontconfig" para gerência-las.
O GIMP permite que você use qualquer fonte nas pastas de caminho de fontes do Fontconfig;
d o c b o o k 2 o d f
também permitirá a você usar qualquer fonte nas pastas de fontes do GIMP, que você pode
configurar na guia Pastas de Fontes do diálogo de preferências. Por padrão, o caminho de busca
de fontes inclui uma pasta de fontes do GIMP (que você não deveria alterar), e uma pasta fonts
dentro da sua pasta pessoal de arquivos do GIMP. Se for conveniente, você pode adicionar mais
pastas além dessas.
O Freetype 2 é um sistema bem poderoso e flexível. Por padrão, ele suporta os seguintes formatos
b y
de arquivo:
• Fontes TrueType (e coleções)
G e n e r a t e d
• Fontes Type 1 (tipo 1)
• Fontes CID-keyed Type 1
• Fontes CFF
Programa de Manipulação de Imagens GNU Page 170 of 1108
• Fontes OpenType (tanto as variantes TrueType quanto CFF)
• Fontes bitmap baseadas em SFNT
• Fontes PCF do X11
• Fontes FNT do Windows
• Fontes BDF (inclusive fontes com anti-serrilhamento)
• Fontes PFR
• Fontes Type42 (suporte limitado)
Você também pode adicionar módulos para suportar outros tipos de arquivos de fontes. Veja
Freetype 2 - para maiores informações.
Linux
Em um sistema Linux, se o utilitário Fontconfig estiver configurado como em geral está, tudo o que
você tem que fazer para adicionar uma nova fonte é coloca-la na pasta ~/.fonts. Isso a tornará
disponível não só para o GIMP como para qualquer programa que use o Fontconfig. Se por algum
motivo você desejar tornar a fonte disponível somente para o GIMP, você pode cola-la na pasta
fonts dentro da sua pasta pessoal do GIMP. Ao fazer isso,a fonte aparecerá da próxima vez que
você iniciar o GIMP ou ao apertar o botão de Atualizar no Diálogo de fontes.
Windows
A melhor forma de instalar uma fonte é arrastar o arquivo de fonte para a pasta de Fontes, e deixar
o sistema fazer sua mágica. A não ser que você tenha feito alguma coisa criativa, provavelmente
ela está no local padrão, em C:\windows\fonts C:\\windows\\fonts ou C:\winnt\fonts
C:\\winnt\\fonts.
Mac OS X
Há várias formas de instalar fontes no seu sistema de arquivos, Você pode arrasta-la e solta-las na
pasta "Fonts" na pasta "Libraries" da sua pasta home. Ou você pode usar o Font Book, invocado ao
se fazer duplo-clique em um arquivo de fontes no finder. Esses métodos tornarão as fontes
disponíveis para todas as aplicações, não só para o GIMP. Se você quiser que todos os usuários
possam usar as fontes, arraste-as para a pasta "Fonts" dentro de "Libraries" no disco do Mac OS X,
ou para a pasta "Computer"na coluna Collection do Font Book.
Para instalar uma fonte Type 1, você precisa de dois arquivos, um .pfb e um .pfm para cada
fonte. Coloque-os na mesma pasta - há alguns mecanismos que poderiam fazer a fonte funcionar
se cada um desses arquivos estiver numa pasta diferente, mas é melhor não fazer isso.
A princípio, o GIMP pode usar qualquer tipo de fonte no Windows que o Freetype possa tratar.
Entretanto, fontes que o Windows não consiga usar nativamente, devem ser colocadas na pasta
fonts da sua pasta pessoal do GIMP. Os tipos de fonte suportados pelo Windows variam com a
versão. Todas as versões em que o GIMP funciona suportam pelo menos Truetype, fontes FON do
Windows, FNT do Windows. O Windows 2000 em diante suporta fontes OpenType e Type 1.
O GIMP usa o Fontconfig para gerenciar fontes no Windows, assim como no Linux. As instruções
d o c b o o k 2 o d f
acima funcionam por que por padrão, o Fontconfig usa a pasta de Fontes do Windows, isso é, as
mesmas fontes que o Windows usa para si mesmo. Se por algum motivo seu Fontconfig estiver
configurado de forma diferente, você terá que descobrir onde colocar suas fontes de forma que o
GIMP possa encontra-las: em todo caso, a pasta fonts na sua pasta pessoal do GIMP deve
funcionar.
b y
Problemas com fontes
G e n e r a t e d
Problemas com fontes talvez tenham sido os responsáveis por mais relatórios de defeitos (bugs) no
GIMP 2.0 do que qualquer outra causa isolada, embora esses problemas tenham se tornado menos
frequentes nas versões seguintes. Na maior parte dos casos, os defeitos eram causados por
arquivos de fontes defeituosos causando problemas ao Fontconfig. Se você tiver problemas com o
Programa de Manipulação de Imagens GNU Page 171 of 1108
GIMP, como travamentos ao olhar seus diretórios de fontes, a melhor coisa a fazer é atualizar o
Fontconfig para uma versão mais nova que a 2.2.0. Como uma forma de contornar a situação, você
pode iniciar o GIMP com a opção "--no-fonts" a partir da linha de comandos, mas nesse caso, a
ferramenta de texto não estará disponível. (Remover as fontes defeituosas das pastas em que o
GIMP procura automaticamente também vai resolver a situação).
Um outro problema conhecido é que a biblioteca Pango 1.2 não pode carregar fontes que não
tenham um mapeamento de caracteres Unicode. (Pango é a ferramenta de layout de texto usada
pelo GIMP). Várias fontes de símbolos caem nessa categoria. Em alguns sistemas, tentar usar uma
fonte dessas pode fazer o GIMP travar. Atualizar o Pango para a versão 1.4 deve resolver esse
problema e tornar as fontes de símbolo disponíveis.
Uma outra causa frequente de confusão ocorre no Windows, quando o GIMP encontra um arquivo
de fontes com defeito, e gera uma mensagem de erro. Isso faz com que uma janela de terminal.
Não feche essa janela. Ela não faz nada, mas fecha-la vai fechar o GIMP. Quando isso acontece,
parece que foi o GIMP que travou mas não foi fechar a janela de terminal ("janela do DOS") é que
faz o GIMP ser encerrado. Infelizmente essa situação acontece por conta da interação entre o
Windows e as bibliotecas que o GIMP usa, e não tem como ser arrumada no programa do GIMP.
Tudo o que você precisa fazer, se isso acontecer, é minimizar a janela de terminal, e continuar
usando o GIMP.
d o c b o o k 2 o d f
b y
G e n e r a t e d
Programa de Manipulação de Imagens GNU Page 172 of 1108
Capítulo
Melhorando fotografias
d o c b o o k 2 o d f
b y
G e n e r a t e d
Programa de Manipulação de Imagens GNU Page 173 of 1108
Trabalhando com fotos de câmeras digitais
Introdução
Um dos usos mais comuns do GIMP é arrumar fotos de câmeras digitais que, por alguma razão,
não ficaram perfeitas. Talvez a imagem tenha ficado sobre-exposta ou sub-exposta, talvez um
pouco inclinada, ou fora de foco: todos esses são problemas comuns para os quais o GIMP possui
boas ferramentas. O propósito deste capítulo é propiciar uma visão geral do que são essas
ferramentas e das situações em que as mesmas são úteis. Você não vai encontrar tutoriais
detalhados aqui: na maioria dos casos é mais fácil entender como as ferramentas funcionam
experimentando com as ferramentas do que lendo sobre elas. (E também, cada ferramenta é
descrita de forma mais abrangente na sessão de Ajuda devotada à mesma); Você também não vai
encontrar nada neste capítulo sobre a quantidade enorme de "efeitos especiais" que você pode
aplicar em uma imagem usando o GIMP. Você deve estar familiarizado com os conceitos básicos
do GIMP antes de ler este capítulo, mas certamente você não precisa ser um expert se você é,
você provavelmente já sabe da maior parte do que está aqui de qualquer forma. E não hesite em
experimentar: o poderoso sistema de "desfazer" do GIMP permite que você se recupere de
praticamente qualquer erro com um simples CtrlZ
As coisas que você mais comumente quer arrumar numa foto imperfeita são de quatro tipos:
Melhorar a composição; melhorar as cores; melhorar a nitidez e remover defeitos ou outros
elementos indesejados da imagem.
Melhorando a composição
Rotacionando uma imagem
É fácil, ao tirar uma foto, segurar a câmera de modo que não fique bem alinhada com a vertical,
resultando em uma foto em que todas as coisas estão inclinadas em um ângulo. No GIMP, a forma
de arrumar isso é usando a ferramenta de Rotacionar. Ative-a clicando em seu ícone na caixa de
ferramentas, ou pressionando a combinação ShiftR dentro da imagem. Certifique-se de que as
opções da ferramenta estão visíveis, e, no topo, assegure-se de que em "Transformar", o botão da
direita ("Transformar camada") esteja selecionado. Se você clicar com mouse dentro da imagem e
arrasta-la, você verá uma grade que aparece conforme você arrasta. Quando a grade parecer estar
na posição certa clique em Rotacionar ou pressione Enter, e a imagem será girada.
Agora, na verdade, não é tão fácil assim arrumar as coisas com esse método: com frequência você
vai perceber que as coisas melhoraram, mas ainda não estão perfeitas. Uma solução é rotacionar
mais um pouquinho, mas há uma desvantagem nesse método. Cada vez que você rotaciona uma
imagem, pelo fato dos pixels da imagem rotacionada não se alinharem perfeitamente com os pixels
d o c b o o k 2 o d f
originais, a imagem inevitavelmente se torna um pouco desfocada. Para uma única rotação, esse
desfoque é bem pequeno, mas duas rotações desfocam o dobro, e não há razões para deixar as
coias mais desfocadas do que você precisa. Uma alternativa melhor é desfazer a rotação e fazer
uma outra, ajustando o ângulo.
Felizmente, o GIMP provê uma forma de fazer isso que é consideravelmente mais fácil de usar: nas
opções da ferramenta Rotacionar, na Direção, você pode selecionar "Corretivo (Para trás)". Ao
fazer isso, em vez de rotacionar a grade para compensar o erro, você rotaciona a grade para se
b y
alinhar com o erro. A descrição pode parecer confusa, mas tente e você vai ver que é algo bem
simples.
G e n e r a t e d
Desde o GIMP 2.2 há uma opção para pré-visualizar o resultado das transformações, em vez de
haver apenas uma grade visível. Isso torna bem mais fácil acertar as coisas na primeira tentativa.
Depois que você rotacionar uma imagem, haverá desagradáveis "buracos" triangulares nas bordas.
Uma forma de arruma-los é preenche-los com alguma cor de fundo que não seja intrusiva, mas
Programa de Manipulação de Imagens GNU Page 174 of 1108
normalmente a melhor solução será cortar (guilhotinar) a imagem. Quanto maior a rotação, maior a
área que será cortada, então o melhor mesmo é ter a máquina tão alinhada quanto possível quando
você tira a foto.
Cortando
Quando você tira uma foto com uma câmera digital, você tem controle sobre o que vai aparecer na
imagem, mas com frequência não tanto quanto você gostaria: o resultado final poderia ficar melhor
com algum recorte. Além disso, normalmente é possível aumentar o impacto de uma imagem
recortando-a de forma que os elementos mais importantes fiquem em pontos chave. Como uma
regra geral, que não deve se seguida sempre, mas é boa de se ter em mente é a "regra dos
terços", que diz que uma foto tem maior impacto se o objeto de interesse está em localizado numa
posição localizada a um terço da imagem, tanto na largura, quanto na altura.
Para cortar uma imagem, ative a ferramenta de Cortar na caixa de ferramentas, ou pressionando a
tecla C (maiúscula) enquanto estiver na imagem. Com a ferramenta ativa, clicar e arrastar na
imagem irá criar um retângulo - e você poderá ajusta-lo com o mouse, ou digitar as dimensões
desejadas direto no diálogo de opções de ferramenta. Você pode mover o retângulo em
incrementos de um pixel mantendo o cursor dentro das alças de redimensionamento, nos cantos, e
usando as setas do teclado na direção desejada. (shift + seta para ir de 10 em 10 pixels). Quando
tudo estiver perfeito, pressione Enter, ou simplesmente clique com o botão esquerdo dentro do
retângulo (fora das alças de redimensionamento).
Melhorando as cores
Ferramentas automáticas
Apesar de sistemas de controle de exposição sofisticados, fotografias tiradas com câmeras digitais
algumas vezes ficam super ou sub-expostas, ou com desvios de cor devido a imperfeições na
iluminação. O GIMP lhe traz várias ferramentas para corrigir cores em uma imagem, indo de
ferramentas automáticas que funcionam com um simples clique, até ferramentas altamente
sofisticadas que lhe dão muitos parâmetros de controle. Vamos começar com as mais simples
primeiro.
O GIMP tem varias ferramentas de correção de cor automáticas. Infelizmente, elas normalmente
não resultam exatamente no que você pode querer. Por outro lado, você gasta só um instante para
testa-las, e se você não ganhar mais nada com isso, pelo menos elas lhe darão uma ideia de
algumas das possibilidades que existem para a imagem. Exceto por "Níveis automáticos", você
encontrará todas essas ferramentas no seguinte lugar no menu da janela de imagem:
CoresAutomático
Aqui estão eles, com umas poucas palavras sobre cada uma:
Normalizar
Esta ferramenta (na verdade é um plug-in) é útil para imagens sub-expostas. Ela ajusta a
d o c b o o k 2 o d f
imagem uniformemente até que o ponto mais claro esteja no limite de saturação, e o ponto
mais escuro seja preto. O lado negativo é que a quantidade de clareamento é determinada
inteiramente pelos pontos mais claro e mais escuro da imagem, de forma que um único pixel
branco e/ou um único pixel preto tornarão a normalização inefetiva.
Equalizar
Este é um ajuste muito poderoso que tenta espalhar as cores na imagem de forma uniforme
b y
em toda a faixa de intensidades possíveis. Em alguns casos o efeito é espetacular, fazendo
aparecer contrastes que são bem difíceis de se obter de qualquer outra forma; mas
G e n e r a t e d
geralmente, ele só faz a imagem parecer estranha. Bem, é só um instante para tentar, e se
não ficar bom, desfazer!
Programa de Manipulação de Imagens GNU Page 175 of 1108
Realce de cor...
Esse comando aumenta a saturação das cores na camada, sem alterar o brilho ou o matiz.
Portanto, ele não funciona em imagens em tons de cinza.
Esticar contraste
Funciona quase como "Normalizar", exceto que ele opera nos canais vermelho, verde e azul
de forma independente. Em geral é útil para reduzir desvios para uma cor.
Esticar HSV
faz o mesmo que "Esticar contraste", mas funciona no espaço de cores HSV, em vez do RGB.
Ele preserva o matiz.
Equilíbrio de branco
Pode melhorar as imagens com pontos ruins de branco ou de preto removendo cores pouco
usadas, e esticando a faixa das outras tanto quanto possível.
Níveis automáticos
Isso é feito ativando-se a ferramenta de Níveis (FerramentasFerramentas de corNíveis ou
CoresNíveis no menu da janela de imagens), e então pressionando o botão Automático
próximo ao centro da janela de diálogo. Você verá um resultado em pré-visualização, e deve
apertar o botão Ok para o mesmo fazer efeito. Pressionar Cancelar faz a imagem retornar ao
estado anterior.
Se você puder encontrar um ponto na imagem que deveria ser 100% branco, e um segundo
ponto que deveria ser totalmente preto, então você pode usar a ferramenta de níveis para
fazer um ajuste semi-automático, que em muitos casos faz um trabalho muito bom arrumando
tanto o brilho quanto as cores na imagem. Primeiro, ative a ferramenta de Níveis como
descrito anteriormente. Agora olhe perto da parte de baixo do diálogo da ferramenta, e veja
três botões com símbolos que lembram conta-gotas. O da esquerda, se você passar o mouse
sobre ele, mostra que sua função é "Selecione ponto negro". Clique nele, então clique num
ponto na imagem que deveria ser preto, realmente preto, não só "muito escuro", e veja a
imagem mudar. Em seguida, pegue o conta-gotas mais a direita ("Selecione ponto branco"), e
clique num ponto da imagem que deveria ser branco, e, novamente, observe a imagem
mudar. Se você gostou do resultado, clique o botão de Ok, senão, Cancelar.
Esses são ajustes automáticos de cores. Se você achar que nenhum deles faz o trabalho por você,
é hora de tentar alguma das ferramentas de cor mais interativas. Todas essas, exceto uma, podem
ser acessadas em Ferramentas>Ferramentas de cor, no menu da janela de imagens. Depois de
selecionar uma ferramenta de cor, clique na imagem (em qualquer ponto) para ativa-la e trazer seu
diálogo.
Problemas de exposição
A ferramenta mais simples de se usar é a de Brilho e contraste. Também é a menos poderosa, mas
em muitos casos, faz tudo o que você precisa. Esta ferramenta é usada com frequência para
imagens que ficaram sub-expostas ou sobre-expostas. Não serve para corrigir desvios de cor. Esta
d o c b o o k 2 o d f
ferramenta tem dois controles deslizantes para serem ajustados, um para o "Brilho" e um para o
"Contraste" Se a opção de Pré-visualização estiver ligada (em geral está), você verá seus ajustes
serem refletidos na imagem em tempo real. Quando estiver feliz com os resultados, pressione Ok e
eles serão consolidados. Se você não conseguir chegar nos resultados que deseja, pressione
Cancelar, ou vá direto para outra ferramenta, clicando emEditar essas configurações como
níveis. Isso abrirá a ferramenta de Níveis, mas mantendo os ajustes que você já fez em
Brilho/contraste, embora sem torna-los permanentes ainda, de forma que você possa refinar os
b y
parâmetros.
Uma ferramenta mais sofisticada, mas um pouco mais complexa, para usar é a ferramenta de
G e n e r a t e d
Níveis. O diálogo para essa ferramenta parece bastante complicado, mas para os usos básicos que
temos em mente aqui, a única coisa com que você vai precisar lidar é a área dos "Níveis de
entrada", especificamente os três controles triangulares deslizantes que aparecem abaixo do
histograma. Nós vamos direcionar você para a ajuda da ferramenta de Níveis para instruções, mas
Programa de Manipulação de Imagens GNU Page 176 of 1108
na verdade, a forma mais fácil de de aprender a usa-la é movendo esses três controles e vendo
que acontece na pré-visualização da imagem. (Certifique-se de que a opção de "Pré-visualização"
esteja ligada). Como no caso anterior, se você achar que está chegando no caminho certo, mas
precisa de um pouco mais de controle sobre o resultado final, pode clicar em Editar essas
configurações como curvas.
E por fim, uma ferramenta muito poderosa para corrigir problemas de exposição, é a ferramenta de
Curvas. Essa ferramenta permite que você clique e arraste em pontos de controle sobre uma curva,
de forma a criar uma função que mapeia níveis de brilho de entrada para níveis de brilho de saída.
A ferramenta de curvas pode replicar qualquer efeito que você consiga com a ferramenta de
Brilho/Contraste ou com a ferramenta de Níveis, então ela é mais poderosa que ambas e na
verdade não há nenhum motivo para você não começar direto pela ferramenta de Curvas para os
ajustes, sem nem passar pelas demais. Novamente, nós referimos você para a ajuda da ferramenta
de Curvas para ver instruções detalhadas, mas a forma mais fácil de entender como usa-la é
experimentando.
A forma mais poderosa de ajustar brilho e contraste de uma imagem, para usuários mais
avançados do GIMP, é criar uma camada acima da atual, e deixar o "modo de combinação" para
essa nova camada em "Multiplicar", no diálogo de Camadas. A nova camada passa a servir como
uma camada de "controle de ganho "para a camada abaixo dela, com branco resultando no ganho
máximo, e preto resultando em zero (preto). Então, ao pintar na nova camada, você pode ajustar
seletivamente o ganho de cada área da imagem, tendo um controle muito fino. Você deve tentar
pintar degradês bem suaves, por que mudanças bruscas vão levar a cantos espúrios no resultado
(experimente a ferramenta de Aerógrafo). Pinte apenas com tons de cinza, não com cores, a não
ser que você queira mudanças de cor na sua imagem.
Na verdade, o modo de "Multiplicar" não é o único que é útil para controle de ganho. De fato, o
modo Multiplicar só pode escurecer partes de uma imagem, nunca clareá-las. Então é mais útil se
algumas partes foram super-expostas. Usar o modo de "Dividir" tem o efeito oposto: ele pode
clarear partes de uma imagem, mas nunca escurece-las. Então aqui segue um truque que
frequentemente é útil para ter o máximo de detalhe em todas as áreas de uma imagem:
1. Duplique a camada (produzindo uma nova camada sobre a mesma).
2. Tire a saturação dessa cópia (Cores->dessaturar).
3. Aplique uma desfocagem gaussiana sobre o resultado, com um raio grande (100 ou mais).
4. Configure o "Modo" no diálogo de camadas para "Dividir".
5. Controle a quantidade de correção ajustando a opacidade no diálogo de camadas, ou usando
uma das ferramentas de Brilho e contraste, Níveis ou de Curvas, nessa nova camada.
6. Quando você estiver feliz como resultado, você pode usar a opção de Combinar abaixo do
menu de Camadas, para combinar ambas as camadas em uma.
Além dos modos de "Multiplicar" e "Dividir", você pode obter efeitos úteis com outros modos de
combinação de camadas, tais como "Sub-exposição", "Super-exposição", ou "Luz suave". É bem
fácil, no entanto, depois que você começa a brincar com essas coisas, tirar os olhos do computador
por um momento e descobrir que você acabou de gastar uma hora inteira mexendo nos
parâmetros. Fique avisado: quanto mais opções você tiver, mais difícil é tomar uma decisão. De
d o c b o o k 2 o d f
repente, o melhor é usar a ferramenta de Curvas, que pode permitir um bom ajuste em segundos.
Ajustando o Matiz e a Saturação
Na nossa experiência, se sua imagem tem um desvio da cormuito vermelho, muito azul, etc a forma
mais simples de ajusta-la é com a ferramenta de Níveis (ou a de Curvas), ajustando os níveis
separadamente nos canais de vermelho, verde e azul. Se isso não funcionar para você, pode tentar
b y
usar a ferramenta de Equilíbrio de Cores, mas ela é bem mais difícil de se usar efetivamente (tanto
ela quanto a ferramenta de Curvas são boas para criar certos tipos de efeitos especiais, no entanto)
G e n e r a t e d
Algumas vezes é difícil de dizer se você ajustou as cores adequadamente. Uma boa técnica, bem
objetiva, é encontrar um ponto na imagem que você saiba que deveria ser ou branco, ou um tom de
cinza. Ative a ferramenta Seletor de cores (o simbolo de conta-gotas na caixa de ferramentas), e
clique nesse ponto. Se as cores estão ajustadas corretamente, os componentes vermelho, verde e
Programa de Manipulação de Imagens GNU Page 177 of 1108
azul deste ponto devem toso ser bem próximos. Se não forem, então você pode perceber que tipo
de ajuste você precisa. Esta técnica, quando bem usada, permite até mesmo que pessoas
daltônicas corrigirem as cores de uma imagem.
Se a sua imagem estiver com aspecto de lavada, desbotada o que pode acontecer facilmente se
você tira fotos na luz muito clara tente usar a ferramenta de Matiz e saturação, que apresenta três
controles para serem manipulados, para Matiz, Luminosidade e Saturação. Aumentar a saturação
provavelmente fará a imagem parecer melhor. Em alguns casos é bem útil ajustar a luminosidade
ao mesmo tempo ("Luminosidade" aqui é bem parecida com o controle de "Brilho" na ferramenta de
Brilho e contraste, exceto que cada um é formado de diferentes proporções dos canais vermelho,
verde e azul). A ferramenta de Matiz e saturação também dá opção de alterar sub-faixas
específicas das cores (usando os botões no alto do diálogo), mas se você quiser cores que
pareçam naturais é melhor evitar fazer isso na maioria dos casos, e usar seleções para alterar
partes específicas da imagem com esta ferramenta.
Mesmo se uma imagem não parecer estar desbotada, muitas vezes você pode aumentar seu
impacto aumentando um pouco a saturação. Veteranos da era da fotografia em filmes, algumas
vezes chamam essa técnica de "Fujificar", devido ao filme Fujichrome, que era notório por produzir
fotografias bastante saturadas.
Quando você tira fotos em condições de pouca luz, em alguns casos você tem o problema oposto:
muita saturação. Nesse caso, a ferramenta de Matiz e saturação é uma boa opção, só que para
reduzir a saturação, em vez de aumenta-la.
Ajustando a nitidez
Tornando nítida
Se o foco da câmera não estiver ajustado perfeitamente, ou se a câmera estive se movendo
quando a foto for tirada, o resultado será uma imagem desfocada. Se estiver muito embaçada,
provavelmente não há muita coisa a fazer, com qualquer técnica, mas se for só um tanto moderado,
pode ser que você consiga melhorar a imagem.
A forma geralmente mais útil de tornar mais nítida uma imagem um pouco desfocada é chamada de
Máscara de desaguçar. Apesar do nome confuso, que deriva de suas origens com uma técnica
usada por fotógrafos que revelavam filmes, seu resultado é tornar a imagem mais aguçada (nítida),
e não "desaguçada". Ela é um plug-in, e você pode acessa-la em Filtros->Realçar->Máscara de
desaguçar no menu da janela de imagens. Também há três parâmetros: "Raio","Quantidade" e
"Limiar". Os valores padrão, em geral, funcionam muito bem, então tente usa-los para começar.
Aumentar tanto o valor do raio como a quantidade pode aumentar a força do efeito. Mas não se
deixe levar por isso: se você aplicar a máscara de desaguçar com valores exagerados, ela vai
amplificar o ruído na imagem, e também fazer aparecer elementos estranhos na imagem onde
houver contornos bem definidos.
Algumas vezes o uso da Máscara de desaguçar pode causar distorções de cores onde há grandes
contrastes na imagem. Quando isso acontece, você com frequência vai obter melhores resultados
d o c b o o k 2 o d f
decompondo a imagem em camadas separadas de Matiz-Saturação-Luminosidade(HSV), e
executando a Máscara de desaguçar somente na camada de Valor (Value). Depois disso, você
pode recompor a imagem. Isso funciona por que o olho humano percebe muito mais detalhes
relativos à luminosidade do que à cor em si. Veja as seções de Decompor e Compor para mais
informações.
Próximo ao filtro de "Máscara de desaguçar" no menu, há um outro chamado Aguçar, que tem um
efeito parecido. Ele é um pouco mais fácil de usar, mas nem de perto tão efetivo: nossa
b y
recomendação é ignora-lo e usar direto a Máscara de desaguçar.
G e n e r a t e d
Em algumas ocasiões, você pode conseguir resultados úteis tornando nítidas partes específicas de
uma imagem, usando a ferramenta de Desfocar / deixar nítido da caixa de ferramentas, no modo de
"Deixar nítido". Isso permite que você aumente a nitidez de áreas da imagem pintando sobre as
mesmas com o pincel. Você deve se conter, no entanto, ou os resultados não parecerão muito
Programa de Manipulação de Imagens GNU Page 178 of 1108
naturais. Aumentar a nitidez melhora as definições de contornos em uma imagem, mas também
amplifica o ruído.
Reduzindo a granulosidade
Quando você tira fotografias em condições de pouca iluminação, ou com um tempo de exposição
muito curto, a câmera não tem dados o suficiente para uma boa estimativa da cor real em cada
pixel, e , consequentemente, o resultado aparece como granulado. Você pode suavizar a
granulação desfocando um pouco a imagem, mas desta forma você também perde nitidez. A
alguns meios que podem dar resultados melhores. Provavelmente o melhor, se a granulação não
estiver muito ruim, é usar o filtro chamado de Desfocagem gaussiana seletiva, com um raio de 1 ou
2 pixels. A outra forma é usar o filtro de Suprimir manchas. Este tem uma boa pré-visualização, de
forma que você pode testar vários parâmetros até achar alguns que deem bons resultados. Se a
granulação estiver muito ruim, no entanto, em geral é bem difícil arrumar qualquer coisa, a não ser
com medidas heroicas (i.e. retocar a imagem diretamente com as ferramentas de pintura).
Suavizando
De vez em quando você tem o problema oposto: uma imagem está com muita ênfase nos detalhes.
A solução é desfoca-la um pouquinho. Felizmente desfocar uma imagem é muito mais fácil do que
torna-la nítida. Uma vez que dificilmente você vai querer desfocar demais, o método mais simples é
usar o plug-in "Desfocar", acessível em Filtros->Desfocar->Desfocar no menu da janela de imagem.
Isso vai suavizar um tanto o foco da imagem. Se você quiser uma suavização maior, simplesmente
repita a aplicação do filtro até chegar ao resultado desejado.
Removendo objetos indesejados de uma imagem
Há dois tipos de objetos que você pode querer remover de uma imagem: defeitos causados por
coisas como poeira ou cabelo na lente; ou coisas que estavam de fato presentes na imagem, mas
atrapalham a qualidade da mesma, tais como fios e postes telefônicos atravessando uma linda
fotografia de paisagem das montanhas.
Suprimindo manchas
Uma boa ferramenta para suprimir poeira e outros tipos de sujeira da lente, é o filtro de Suprimir
Manchas, que pode ser acessado em Filtros->Realçar->Suprimir manchas do menu da janela de
imagens. Uma coisa muito importante: para usar este filtro efetivamente, você começa por fazer
uma pequena seleção contendo a mancha e uma pequena área ao redor da mesma. A seleção
deve ser pequena o suficiente de tal forma que as manchas sejam distinguíveis estatisticamente
dos outros pixels dentro da seleção. Se você tentar executar Suprimir manchas na imagem toda,
dificilmente você vai ter qualquer resultado útil (a não ser ao tentar reduzir a granulação - veja
seção anterior). Uma vez que você tenha chegado a uma seleção razoável,a tive o Suprimir
manchas, e veja a pré-visualização enquanto ajusta os parâmetros. Com sorte, você achará alguma
configuração que pode remover a sujeira afetando minimamente a área ao redor. Quanto mais a
d o c b o o k 2 o d f
mancha for distinta da área ao redor da mesma, melhores resultados você deve ter. Se não estiver
funcionando, você pode tentar cancelar o filtro, criar uma outra seleção, e tentar de novo.
Se você tem mais de uma mancha em uma imagem, você precisa aplicar o filtro Suprimir manchas
em cada uma delas, individualmente.
Remoção de objetos
b y
O método mais efetivo para remover "tralhas" indesejadas de uma imagem é a ferramenta Clonar
G e n e r a t e d
- , que permite que você pinte sobre uma parte da imagem copiando pixels diretamente de outra
parte, ou mesmo de uma imagem diferente. O truque para usar a ferramenta de Clonar de forma
eficaz é encontrar uma parte da imagem que possa ser usada para copiar por cima da parte
indesejada. Se a área ao redor de um objeto indesejado for muito diferente do restante da imagem,
Programa de Manipulação de Imagens GNU Page 179 of 1108
você pode não ter tanta sorte. Por exemplo, se numa adorável cena de praia, aparece um terrível
ser humano andando na areia, e você fica com aquele sentimento de que você gostaria de
teleporta-lo pra longe, é bem provável que você encontre uma área vazia da praia parecida com
área que a pessoa está, e usa-la para clonar por cima dele. É impressionante como os resultados
desta ferramenta parecem naturais quando ela funciona bem.
Consulte a ajuda da ferramenta de Clonar para instruções mais detalhadas. Clonar é tanto uma
ciência quanto uma arte, e quanto mais você pratica-la, melhor você fica. No começo pode parecer
impossível chegar a qualquer resultado exceto algumas manchas horríveis, mas a persistência
compensa.
Uma outra ferramenta que é bem parecida com a ferramenta de clonar, mas mais esperta, é a
ferramenta de Restauração, que também leva em conta a área ao redor do destino ao clonar. Um
uso típico é a remoção de rugas ou outros erros menores em imagens.
Em alguns casos, você pode conseguir bons resultados simplesmente cortando o objeto ofensor
pra fora da imagem (com editar->cortar) e então usar um plug-in chamado "Resynthesizer" para
preencher o espaço vazio. Este plug-in não vem junto com o GIMP padrão, mas pode ser obtido do
site do autor . Como sempre, a efetividade dos resultados que você obtém podem variar.
Remoção de olhos vermelhos
Quando você tira uma foto com flash de alguém que está olhando diretamente para a câmera, a iris
pode refletir a luz do flash de volta para câmera de forma que o olho pode aparecer em um
vermelho brilhante: este efeito é chamado de "olho vermelho" e fica muito estranho. Muitas
câmeras modernas tem modos especiais de flash que diminuem esse efeito, mas isso só funciona
se esses modos estiverem ligados, e mesmo assim, nem sempre eles são perfeitos. É interessante
que o mesmo efeito acontece com fotos de animais, mas os olhos deles podem aparecer de outras
cores, tais como verde.
Desde a versão 2.4 o GIMP incorpora um filtro especial de remoção de olho vermelho. Crie uma
seleção com uma das ferramentas de seleção, contendo a parte da imagem com os olhos
vermelhos, e então use o filtro "Remoção de olho vermelho" Talvez você tenha que mexer um
pouco com o parâmetro de Limiar para encontrar a cor exata. Também pode ajudar suavizar um
pouco a seleção antes de usar o filtro.
Salvando seus resultados
Arquivos
Qual formato de arquivo você deve usar para salvar ou exportar seus resultados, e, será que você
deve redimensiona-lo? As respostas dependem do que você pretende fazer com a imagem.
• Se você pretende abrir a imagem no GIMP novamente para trabalhar mais, você deve salva-la
no formato XCF nativo do GIMP (isso é, colocar .xcf na extensão de arquivo). Porque esse é
único formato que garante que nenhuma informação da imagem é perdida.
d o c b o o k 2 o d f
• Se você pretende imprimir a imagem em papel, você deve evitar reduzir o seu tamanho, exceto
cortando partes dela (guilhotinando, com a ferramenta "Cortar"). A razão para isso é que
impressoras tem resoluções muito maiores do que monitores de vídeo 600 até 3000 dpi "Pontos
por polegada" (dots per inch), a densidade física o que vai equivaler a cerca de 300 pixels por
polegada você precisa de muitos pontos de tinta para criar o equivalente a um pixel, que pode
ser de qualquer intensidade de cor. Monitores por outro lado costumam estar na faixa de 75-120
b y
pixels por polegada. Uma imagem de 3000x5000-pixels pode parecer gigante num monitor, mas
vai ficar do tamanho de uma folha de papel ao ser impressa com qualidade altíssima numa
G e n e r a t e d
impressora. Em geral, não há razão para aumentar o tamanho de uma imagem também: você
não pode aumentar a resolução real desta forma , uma vez que detalhes novos não podem ser
criados, e você sempre pode configurar o "tamanho para impressão" para o aumento de
tamanho acontecer durante a impressão, automaticamente. Quanto ao formato de arquivo, para
fotografias em geral está ok usar o formato JPEG com qualidade entre 75 e 90. No caso de
Programa de Manipulação de Imagens GNU Page 180 of 1108
imagens criadas no computador, ou com texto inserido, ou capturas de tela, o melhor é usar um
formato sem perda como o PNG.
• Se você pretende exibir a imagem somente na tela, ou usa-la com um projetor de vídeo, tenham
em mente que as maiores resoluções que existem estão na faixa de 1920x1080 (HD) - então
você não vai ganhar muito se mantiver sua exportação final maior que isso.
• Se você pretende colocar a imagem numa página web ou envia-la por e-mail, pode ser uma boa
ideia manter o tamanho do arquivo tão pequeno quanto possível. Primeiro, reduza a imagem até
o menor tamanho confortável, em que seja possível ver os detalhes relevantes (tenha em mente
que outras pessoas vão estar usando monitores e configurações de resolução diferentes).
Segundo, exporte a imagem como um arquivo JPEG. No diálogo de exportação para JPEG,
marque a opção de "Exibir pré-visualização na janela de imagem", e então ajuste a configuração
de qualidade para o nível mais baixo que deixe a qualidade aceitável. (Você verá os efeitos de
cada alteração na imagem). Certifique-se de que a imagem esteja no nível de zoom de 100% ao
fazer isso, de forma que você não se engane por conta dos efeitos do zoom.
Veja a seção de Formatos de arquivo para ter maiores informações.
Imprimindo suas fotos
Como na maior parte dos programas, no GIMP, você deve ir no menu ArquivoImprimir. Entretanto
é bom ter algumas coisas em mente para evitar surpresas indesejáveis ao ver os resultados, ou
para resolve-los se isso acontecer. Você sempre deve se lembrar:
• que a imagem exibida na sua tela está no modo RGB, e a impressão acontece no modo CMYK;
Em consequência, as cores que você obtém na impressão podem não ser exatamente as que
você está esperando. Isso depende de usar as tabelas corretas. Para os curiosos, algumas
explicações esclarecedoras podem ser vistas nesses links da Wikipedia:
• Perfis-ICC (ICC-Profile)
• CMYK
• Gamut
• que a resolução do monitor está sempre entre 72 e 120 pixels por polegada, que a resolução da
impressora, em pontos por polegada, pode ser até 10 vezes maior (ainda que você precise de
muitos pontos para ter a cópia exata de um pixel) que a de uma tela, então o tamanho da
impressão não corresponde ao tamanho da imagem como é vista na tela, ou ao tamanho da
folha de papel.
Consequentemente, antes de qualquer impressão, é importante você ir até ImagemTamanho para
impressão e escolher o tamanho de saída mais conveniente na caixa de "Tamanho de
impressão", ajustando-a diretamente ou ajustando a resolução. O símbolo mostra que ambos os
valores estão vinculados. Você pode desassociar a resolução horizontal da vertical clicando neste
símbolo, mas é arriscado. No passado, com o usuário tendo controle direto de impressoras com
resolução X e Y diferentes isso até podia ser útil para impressão. Hoje, os drivers de impressão
abstraem essa parte - portanto essa mudança só é útil para criar efeitos especiais, ou para outros
usos da resolução da imagem.
d o c b o o k 2 o d f
Uma última recomendação: verifique o tamanho das margens e centralização da imagem. Seria
uma pena se uma margem muito grande ou centralização inapropriada danificasse seu trabalho -
principalmente se você estiver usando algum papel fotográfico especial.
Dados EXIF
Câmeras digitais modernas, quando batem uma foto, adicionam informações ao arquivo de dados
b y
que contém a imagem. Essas informações incluem o modo da câmera, configurações da mesma, e
algumas das circunstâncias em que a foto foi tirada. Esses dados são incluídos em arquivos JPEG,
G e n e r a t e d
TIFF ou RAW em uma estrutura chamada de EXIF. Para arquivos JPEG, o GIMP pode conservar
os dados EXIF se tiver sido compilado adequadamente. Ele depende de uma biblioteca chamada
"libexif" (e partir da versão 2.10, da biblioteca "gexiv2"), que pode não estar disponível em todos os
sistmas. Se o GIMP está com o suporte a EXIF habilitado, então importar uma imagem JPEG com
Programa de Manipulação de Imagens GNU Page 181 of 1108
dados de EXIF e exporta-la de volta para JPEG fará com que esses dados sejam preservados sem
modificações. Esta não é a melhor forma para um editor de imagens lidar com dados EXIF, mas é
melhor do que simplesmente remove-lo, o que era o que algumas versões iniciais do GIMP faziam.
Se você quiser ver o conteúdo dos dados de EXIF, você pode baixar do registro de plug-ins do
GIMP o "Exif browser plug-in" . Após instala-lo, haverá uma opção em Filtros->Genéricos>Exif
browser a partir do menu de imagens. (Veja Instalando novos plug-ins para ajuda)
d o c b o o k 2 o d f
b y
G e n e r a t e d
Programa de Manipulação de Imagens GNU Page 182 of 1108
Capítulo
Gerenciamento de cor com o GIMP
d o c b o o k 2 o d f
b y
G e n e r a t e d
Programa de Manipulação de Imagens GNU Page 183 of 1108
Gerenciamento de cores no GIMP
Muitos dispositivos que você usa em seu projeto ou fluxo de trabalho de fotografia, como câmeras
de fotografia digital, scanners, monitores, impressoras, etc, tem suas características próprias de
reprodução de cor. Se estas não forem levadas em conta durante a abertura, edição e gravação de
imagens, os ajustes feito podem ser prejudiciais para as mesmas. Com o GIMP você pode ter
resultados confiáveis para Web e impressão.
d o c b o o k 2 o d f
b y
G e n e r a t e d
Programa de Manipulação de Imagens GNU Page 184 of 1108
Problemas de um fluxo de trabalho sem gerenciamento de
cores
O problema básico de manipulação de imagem, sem gerenciamento de cores é que você
simplesmente não vê o que você faz. Isso afeta duas áreas distintas:
1. Há diferenças nas cores, causadas pelas características de cor diferentes de diferentes
dispositivos, como câmeras, scanners, monitores ou impressoras
2. Existem diferenças de cores causadas pelas limitações de espaço de cores com que um
dispositivo específico é capaz de lidar
O principal objetivo do gerenciamento de cores é para evitar tais problemas. A abordagem seguida
para fazer isso implica na adição de uma descrição das características de cor de uma imagem ou
dispositivos.
Estas descrições são chamados de perfis de cor. Um perfil de cor é, basicamente, uma tabela de
consulta para converter a característica de cor específica de um dispositivo para um espaço de cor
independente do dispositivo - o chamado "espaço de trabalho". Toda a manipulação de imagens
então, é feita em imagens no espaço de trabalho. Além disso o perfil de cor de um dispositivo
(impressora, monitor, etc...) pode ser utilizado para simular a forma como as cores ficariam naquele
dispositivo.
A criação de perfis de cor é mais frequentemente feita pelo fabricante dos próprios aparelhos. Para
tornar esses perfis utilizáveis, independente do sistema operacional e da plataforma, o ICC
(International Color Consortium) criou um padrão chamado de perfil ICC que descreve como os
perfis de cores são armazenados em arquivos e incorporados em imagens.
Introdução a um fluxo de trabalho de gerenciamento de cor
A maioria dos parâmetros e perfis descritos aqui podem ser definidos nas preferências do GIMP.
Consulte para maiores detalhes.
Entrada
A maioria das câmeras digitais incorporam um perfil de cores para arquivos de fotos sem nenhuma
interação do usuário. Scanners digitais geralmente vêm com um perfil de cor, que eles também
atribuem às imagens digitalizadas.
d o c b o o k 2 o d f
b y
Ao abrir uma imagem com um perfil de cor incorporado, o GIMP oferece-se para converter o
arquivo para o espaço de cor RGB de trabalho. Este perfil por padrão é o "sRGB" e recomenda-se
G e n e r a t e d
que todo o trabalho seja feito em nesse espaço de cor. Se, porém, você decidir manter o perfil de
cor incorporado na imagem, mesmo assim ela ainda será exibida corretamente.
No caso, se por algum motivo um perfil de cor não esteja incorporado na imagem e você sabe (ou
tem um bom palpite) qual ele deveria ser, você pode atribuí-lo manualmente para essa imagem.
Programa de Manipulação de Imagens GNU Page 185 of 1108
Visualização
Para obter os melhores resultados, você precisa de um perfil de cor para o monitor. Se um perfil de
monitor for configurado, ou para todo o sistema ou na seção de Gerenciamento de Cores do
diálogo Preferências do GIMP, as cores da imagem serão exibidas de forma mais precisa.
Um dos comandos mais importantes do GIMP para trabalhar com gerenciamento de cores é
descrito em .
Se você não tem um perfil de cor para o seu monitor, você pode criá-lo usando a calibração de
hardware e ferramentas de medição. Em sistemas UNIX você terá o ColorHug
(http://www.hughski.com/), Argyll Color Management System ou LProf para criar perfis de cor.
Visualizar calibração e perfis
Para telas existem dois passos envolvidos. Uma é chamada a calibração e o outro é chamado de
criação do perfil. Além disso, a calibração envolve geralmente duas etapas. A primeira envolve o
ajuste controles externos do monitor externos, como contraste, brilho, temperatura de cor, etc, e é
altamente dependente do monitor específico. Além disso, existem outros ajustes que são
carregados na memória da placa de vídeo para deixar o monitor tão perto de um estado padrão
quanto seja possível. Esta informação é armazenada no perfil do monitor na tag chamada "vgct".
Provavelmente sob o Windows ou Mac OS, o sistema operacional carrega esta informação (LUT)
na placa de vídeo no processo de iniciar o computador. No Linux, no momento, você tem que que
usar um programa externo, como o xcalib ou dispwin. (Se você vai fazer uma calibração visual
simples usando um site como o de Norman Koren, é possível usar apenas o xgamma para carregar
um valor de gama.)
O segundo passo, de criação de perfil, deriva um conjunto de regras que possibilitam aoGIMP
traduzir os valores RGB no arquivo de imagem em cores adequadas na tela. Isso também é
armazenado no perfil do monitor, e não altera os valores RGB na imagem, mas muda quais valores
são enviados para a placa de vídeo (que já contém o LUT vgct).
Simulação de impressão
Usando o GIMP você pode facilmente obter uma prévia de como sua imagem será no papel. Dado
um perfil de cores para a impressora, a wexibição do GIMP pode ser ligada em modo de prova
eletrônica. Em tal impressão simulada, cores que não podem ser reproduzidas adequadamente,
podem opcionalmente ser marcadas com uma cor cinza neutra, permitindo-lhe corrigir esses erros
antes de enviar suas imagens para a impressora.
d o c b o o k 2 o d f
b y
G e n e r a t e d
Programa de Manipulação de Imagens GNU Page 186 of 1108
Capítulo
Enriqueça meu GIMP
d o c b o o k 2 o d f
b y
G e n e r a t e d
Programa de Manipulação de Imagens GNU Page 187 of 1108
Dialogo de preferências
Introdução
O diálogo de preferências pode ser acessado a partir da barra de menu de imagem, em
EditarPreferências. Ele permite que você personalize vários aspectos da forma como o GIMP
funciona. As seções a seguir detalham as configurações que você pode personalizar, e o que elas
d o c b o o k 2 o d f
afetam.
Todas as preferências de informações são armazenadas em um arquivo chamado gimprc na sua
pasta pessoal do GIMP, então se você é um "power user" que prefere trabalhar com um editor de
texto do que uma interface gráfica, você pode alterar as preferências, editando o arquivo. Se for sua
preferência, e se você está em um sistema Linux, então o comando man gimprc no terminal irá
fornecer um monte de informações técnicas sobre o conteúdo do arquivo e no que eles são usados.
b y
G e n e r a t e d
Ambiente
Programa de Manipulação de Imagens GNU Page 188 of 1108
Opções
Consumo de Recursos
Número mínimo de níveis de desfazer
O GIMP permite desfazer a maioria das ações, mantendo um "Histórico de desfazer" para
cada imagem, para o qual uma certa quantidade de memória é alocada. Independentemente
do uso de memória, no entanto, o GIMP sempre permite que um número mínimo das ações
mais recentes possa ser desfeito: este é o número especificado aqui. Veja para mais
informações sobre mecanismo de desfazer do GIMP.
Máximo de memória para desfazer
d o c b o o k 2 o d f
Esta é a quantidade de memória atribuída para desfazer cada imagem. Se o tamanho do
"Histórico de desfazer" exceder esse limite, os pontos (estados da imagem) mais antigos são
descartados, a menos que isso fizesse com que você tivesse menos passos para desfazer do
que o número especificado acima.
Tamanho do cache de fragmentos
Esta é a quantidade de memória RAM alocada para dados de imagem do GIMP. Se o GIMP
b y
requer mais memória do que esse número, ele começa a usar alternadamente dados no
G e n e r a t e d
disco, o que pode, na maioria das circunstâncias causar uma lentidão dramática no programa.
O processo de instalação do GIMP dá a oportunidade de definir esse número, e você pode
alterá-lo aqui. Veja Como configurar seu cache de fragmentos para maiores informações. Mas
em geral você pode colocar pelo menos a metade do total de memória RAMdo seu
computador aqui.
Programa de Manipulação de Imagens GNU Page 189 of 1108
Tamanho máximo para novas imagens
Esta não é uma restrição absoluta: se você tentar criar uma nova imagem maior do que o
tamanho especificado, o GIMP simplesmente irá abrir um diálogo a mais de confirmação de
que você realmente deseja criar uma imagem tão grande. Isso é para evitar que você crie
acidentalmente imagens muito maiores do que você pretende, o que poderia travar o GIMP
ou seu computador, fazendo com que ele responda muuuuuiiito devagaaaaaaar. Por
exemplo, na criação de uma nova imagem, se você colocar o tamanho de uma imagem
achando que as unidades são Pixels, mas elas estiverem marcadas como Polegadas, isso
poderia resultar numa imagem milhares de vezes maior que a pretendida, esgotando toda a
memória do computador.
Número de processadores a utilizar
O padrão é um. Seu computador pode ter mais de um processador (núcleo): em geral vale a
pena deixar o número aqui igual ao número de núcleos do seu computador.
Miniaturas de imagem
Tamanho das miniaturas
Esta opção permite que você defina o tamanho das miniaturas mostradas na caixa de diálogo
de Abrir arquivo (e também são salvas para possível uso por outros programas). As opções
são "Sem miniaturas", "normal (128x128)", e "Grande (256x256)".
Tamanho máximo dos arquivos para criação miniaturas
Se um arquivo de imagem é maior do que o tamanho máximo especificado, o GIMP não irá
gerar uma miniatura automaticamente para ele. Esta opção permite evitar que o GIMP leve
muito tempo criando miniaturas de arquivos de imagem muito grandes, o que poderia deixar o
diálogo de arquivos muito lento. (Você pode criar as miniaturas para imagens maiores do que
as listadas aqui usando ctrl + click na pré-visualização do diálogo de arquivos).
Salvando imagens
Confirmar fechamento de imagens não salvas
Fechar uma imagem não é algo que não é reversível, por isso, por padrão, o GIMP solicita
que você confirme se você realmente quer fazer isso, sempre que fechar a imagem levar a
uma perda de alterações que não foram salvas. Você pode desativar isso se você achar que
é a confirmação está atrapalhando, mas depois, claro, você é responsável por lembrar o que
você tem e não salvou. Em particular, no GIMP 2.8, qualquer alteração numa imagem que
não tenha sido salva numa imagem ".xcf" é considerada como não salva, mesmo que você
tenha exportado a imagem para outros formatos.
Histórico de documentos
Manter registro dos arquivos utilizados na lista de Documentos Recentes
Quando marcada, os arquivos que você abriu serão salvos no histórico de documentos. Você
pode acessar a lista de arquivos com o Diálogo do histórico de documentos a partir da barra
d o c b o o k 2 o d f
do menu de imagem ArquivoAbrir recenteHistórico de documentos.
Interface
b y
G e n e r a t e d
Programa de Manipulação de Imagens GNU Page 190 of 1108
Opções
Linguagem
O idioma padrão do GIMP é o de seu sistema. Você pode selecionar outro idioma na lista
suspensa. Você tem que inicializar o GIMP novamente para tornar essa mudança efetiva.
Consulte . Esta funcionalidade pode também estar disponível direto no menu Editar da janela
de imagens, ou não aparecer dependendo das línguas instaladas e do sistema operacional.
Pré-visualizações
Por padrão, o GIMP mostra em miniatura visualizações do conteúdo de camadas e canais em
diversos locais, incluindo o diálogo de Camadas. Se por algum motivo você preferir desativar
essas miniaturas, você pode fazê-lo, desmarcando Habilitar pre-visualizações de camadas
d o c b o o k 2 o d f
e canais. Se você quer que visualizações sejam mostradas, você pode personalizar seus
tamanhos usando os menus para Tamanho padrão da pré-visualização de camadas e
canais e Tamanho de pré-visualização de navegação.
Atalhos de teclado
Qualquer item do menu pode ser ativado pressionando Alt e pressionando uma sequência de
teclas. Normalmente, a chave associada a cada entrada do menu é mostrada como uma letra
b y
sublinhada no texto, chamado acelerador. Se por algum motivo você preferir remover os
sublinhados (para facilitar o uso dos atalhos dinâmicos de teclado), então você pode fazer
G e n e r a t e d
isso acontecer, desmarcando Exibir aceleradores sublinhados. Esta opção não existe mais
no GIMP 2.8.
O GIMP tem a capacidade de criar atalhos de teclado (combinações de teclas que ativam
uma entrada no menu) de forma dinâmica, pressionando as teclas enquanto o ponteiro esta
Programa de Manipulação de Imagens GNU Page 191 of 1108
parado sobre a entrada de menu desejada. No entanto, esse recurso é desabilitado por
padrão, pois isso pode levar os usuários novatos a substituir acidentalmente os atalhos de
teclado padrão. Se você quiser ativá-lo, marque Utilizar atalhos de teclado dinâmicos aqui.
Esta é uma funcionalidade bastante poderosa, que pode tornar o uso do programa muito mais
rápido e produtivo, se você usa-la bem: você pode atribuir um atalho de teclado "descartável"
sem esforço algum, para qualquer ação que você vá repetir, nem que seja apenas 2 ou 3
vezes,
Pressionar o botão para Configurar atalhos do teclado abre o editor de atalhos, que fornece
uma interface gráfica para selecionar itens de menu e atribuir atalhos para eles.
Se você alterar os atalhos, você provavelmente quer que suas alterações continuem
funcionando em futuras sessões do GIMP. Se não, desmarque a opção Salvar atalhos de
teclado ao sair. Mas lembre-se de ter feito isso, ou você pode ficar frustrado no futuro. Se
você não quiser salvar atalhos na saída de cada sessão, é possível salvar as configurações
atuais, a qualquer momento usando o Salvar atalhos de teclado agora, e eles vão estar
aplicados em futuras sessões. Se você perceber que fez alguma coisa errada referente a
atalhos, você pode redefini-los ao seu estado original, pressionando Restaurar os atalhos de
teclado para configuração padrão.
Tema
d o c b o o k 2 o d f
b y
G e n e r a t e d
Esta página permite que você selecione um tema, que determina muitos aspectos da aparência da
Programa de Manipulação de Imagens GNU Page 192 of 1108
interface de usuário do GIMP, incluindo o conjunto de ícones utilizados, seus tamanhos, tipos de
letra, o espaçamento permitido em diálogos, etc. Dois temas são fornecidos com GIMP: Default
(Padrão), que provavelmente é melhor para a maioria das pessoas, e Small (Pequeno), que pode
ser preferível para aqueles com monitores pequenos ou de baixa resolução. Clicar sobre um tema
na lista faz com que ele seja aplicado imediatamente, por isso é fácil ver o resultado e mudar de
ideia, se você não gostar dele.
Você também pode usar temas personalizados, ou baixá-los a partir da rede, ou copiar um dos
temas fornecidos e modificá-lo. Temas personalizados devem ser colocados na sub pasta themes
da sua pasta pessoal GIMP: se estiverem lá, eles aparecerão na lista aqui. Cada tema é na
verdade uma pasta contendo arquivos ASCII que você pode editar. Eles são muito complicados, e o
significado do conteúdo vai além do escopo deste manual, mas você deve se sentir livre para
experimentar: no pior dos casos, se você bagunçar as coisas completamente, você sempre pode
voltar a usar um dos temas fornecidos .
Você não pode editar os temas fornecidos a menos que você tenha permissões de administrador, e
mesmo se você tiver isso, você não deve: se você quiser personalizar um tema, faça uma cópia em
seu diretório pessoal e trabalhe sobre ela. Se você fizer uma alteração e gostaria de ver o resultado
"na hora", você pode fazê-lo salvando o arquivo do tema editado e, em seguida, pressionando o
botão Recarregar tema atual, nesta página.
Sistema de ajuda
Opções
Geral
d o c b o o k 2 o d f
Exibir dias flutuantes
As dicas flutuantes são pequenos balões de ajuda que aparecem quando o ponteiro do
mouse paira por um momento sobre algum elemento da interface, como um botão ou ícone.
Às vezes, eles explicam o que o elemento faz, às vezes, eles lhe dão dicas sobre formas não-
óbvias de usá-lo. Se você achar que elas atrapalham o uso do GIMP, você pode desativa-las
aqui, desmarcando esta opção. Recomendamos que você as deixe ligadas a menos que você
b y
seja um usuário muito avançado.
Exibir botões de ajuda
G e n e r a t e d
Esta opção controla se os botões de ajuda são mostrados em cada diálogo de ferramenta.
Esses botões podem ser utilizados alternativamente para chamar o sistema de ajuda.
Programa de Manipulação de Imagens GNU Page 193 of 1108
Manual do usuário
Esta lista suspensa permite que você selecione entre Usar uma cópia instalada localmente
e Usar a versão on-line. Veja .
Navegador de ajuda
Qual navegador usar para o sistema de ajuda
A ajuda do GIMP é fornecida sob a forma de arquivos HTML, isto é, páginas da web. Você
pode visualizá-la usando um navegador de ajuda especial que vem com o GIMP, ou um
navegador Web de sua escolha. Aqui você escolhe qual opção usar. Como as páginas de
ajuda foram cuidadosamente verificadas para garantir que elas funcionem bem com o
browser do GIMP, enquanto que outros navegadores Web podem variar um pouco no suporte
aos recursos utilizados, a opção mais segura é usar o navegador interno, mas, na verdade,
qualquer navegador moderno deve funcionar bem.
Note que o navegador de ajuda não está disponível em todas as plataformas. Se estiver faltando,
um navegador Web será usado para permitir o acesso às páginas de ajuda.
Navegador Web
Qual navegador usar para ver a ajuda
Esta opção pode não estar disponível para o seus sistema operacional. Se não estiver visível,
o navegador padrão do sistema será utilizado. Se você selecionar "Navegador de ajuda do
GIMP" para o navegador da Ajuda, esta opção não tem efeito. Se você selecionou
"Navegador web", você deve decidir aqui qual navegador usar, e como invocá-lo, digitando o
comando que será usado para executar o navegador.
Opções de ferramentas
d o c b o o k 2 o d f
b y
G e n e r a t e d
Programa de Manipulação de Imagens GNU Page 194 of 1108
Opções
Geral
Salvar as opções de ferramentas ao sair
Evidente
Salvar as opções de ferramentas agora
Evidente
Restaurar as opções de ferramentas para os valores padrão
Evidente
d o c b o o k 2 o d f
Atração para as guias e grade
Distância de atração
A "atração" para guias, ou para uma grade de imagem, significa que, quando uma ferramenta
é aplicada ao clicar em algum lugar na tela de imagem, se o ponto clicado está perto o
suficiente de uma guia ou grade, ela é deslocada exatamente para a guia ou grade. A atração
b y
das guias pode ser ligada e desligada usando o comando VisualizarAtrair para as guias no
G e n e r a t e d
menu de imagem; e se a grade estiver habilitada, a atração para a mesma pode ser alternada
usando-se VisualizarAtrair para a grade. Esta opção da preferência determina o quão perto
de um ponto clicado deve estar uma guia ou grade, de forma que seja atraído para ela. A
distância é em pixels da tela do computador: ou seja, não é afetada pelo fator de zoom.
Programa de Manipulação de Imagens GNU Page 195 of 1108
Redimensionando
Interpolação padrão
Quando você redimensiona algo, cada pixel no resultado é calculado pela interpolação de
vários pixels na imagem de origem. Esta opção determina o método de interpolação padrão.
No entanto, perceba que ela pode ser alterada a cada uso na caixa de diálogo de Opções de
ferramenta.
Existem quatro opções:
Nenhum
Este é o método mais rápido, mas é muito cru. Quando o GIMP foi criado, na década de 90,
os computadores da época podiam ser muito lentos para redimensionar algumas imagens -
então a opção de nenhuma interpolação podia fazer sentido por conta de velocidade. Hoje em
dia, esta opção só é boa para criar imagens para fins de computação gráfica, por exemplo,
para se ver um "zoom" dos pixels sem a necessidade de uma captura de tela do programa.
Também pode servir para criar efeitos especiais no estilo "imagens de 8 bits". De qualquer
forma, são usos muito ocasionais, que você vai marcar na hora de usar a ferramenta de
transformação não faz sentido algum marca-la como opção padrão.
Bi-Linear
Este costumava ser o método padrão, e é bom o suficiente para a maioria dos propósitos.
Cúbico
Esta é a melhor escolha (embora possa realmente ficar pior do que a bi-lineares, dependendo
da imagem), mas também a mais lenta. Desde o GIMP 2.6, este método é o padrão.
Sinc (Lanczos3)
Esse método realiza uma interpolação de alta qualidade.
Opções de pintura compartilhadas entre as ferramentas
Pincel, Textura, Degradê
Aqui você pode decidir se alterar as opções de pintura (pincel, tamanho, opacidade, etc...)
deve afetar todas as ferramentas de pintura, ou se cada ferramenta individual (lápis, pincel,
aerógrafo, etc) deve lembrar o item que foi utilizado pela última vez por especificamente por
ela.
Ferramenta Mover
Tornar ativa a camada ou vetor
Você pode decidir aqui se a ferramenta de mover vai fazer com que o item que foi movido se
torne o item ativo na imagem. Em imagens com muitas camadas, essa pode ser a forma mais
fácil de selecionar uma camada específica.Se estiver desmarcada, a ferramenta de mover
nunca altera o item ativo.
d o c b o o k 2 o d f
Caixa de ferramentas
b y
G e n e r a t e d
Programa de Manipulação de Imagens GNU Page 196 of 1108
Opções
d o c b o o k 2 o d f
b y
G e n e r a t e d
Esta página permite que você personalize a aparência da caixa de ferramentas, para decidir se as
Programa de Manipulação de Imagens GNU Page 197 of 1108
três áreas de "informações de contexto" devem ser mostradas na parte inferior.
Aparência
Exibe cor de frente & cor de fundo
Controla se a área de cores a esquerda (2) aparece na caixa de ferramentas.
Exibir o pincéis, texturas e degradês ativos
Controla se a área no centro (3), com os ícones de pincel, textura e degradê aparece na caixa
de ferramentas. Note que muitas sessões desse manual assumem que esta opção está ativa.
Se estiver desligada, em geral você terá que usar o diálogo de encaixe apropriado (de
pincéis, texturas ou degradês) para ver qual item está ativo, ou ativar um outro.
Exibir imagem ativa
Controla se uma visualização da imagem ativa atual aparece no lado direito (4). Isso é útil no
modo multi-janelas do GIMP no modo de janela única, a imagem ativa é sempre a imagem
visível.
Configuração das ferramentas
Nesta lista, ferramentas marcadas com um olho estão presentes na caixa de ferramentas. Por
padrão, as ferramentas de cor não estão marcadas: você pode adicioná-las à caixa de
ferramentas, clicando no lugar correspondente.
Você também pode ordenar as ferramentas por prioridade usando os botões seta para cima e
para baixo na parte inferior da caixa de diálogo, ou simplesmente arrastar qualquer
ferramenta para a posição desejada com o mouse.
Esta configuração substitui o diálogo de Ferramentas de versões antigas doGIMP.
Preferências da imagem padrão
d o c b o o k 2 o d f
b y
G e n e r a t e d
Programa de Manipulação de Imagens GNU Page 198 of 1108
Essa guia permite que você personalize as configurações padrões para a caixa de diálogo de Nova
imagem. Veja a seção Diálogo de nova imagem para uma explicação sobre o que cada um dos
valores significa.
Grade de imagem padrão
d o c b o o k 2 o d f
b y
G e n e r a t e d
Programa de Manipulação de Imagens GNU Page 199 of 1108
Esta pagina permite que você configure as propriedades padrão da grade do GIMP, que pode ser
ligada ou desligada através do comandoVisualizarExibir grade do menu da janela de imagem. As
configurações aqui coincidem com as configurações do diálogo de Grade, que pode ser usado para
reconfigurar a grade para uma imagem que já esteja aberta, escolhendo ImagemConfigurar grade
do menu da janela de imagem. Veja a seção Diálogo de configurar grade para obter informações
sobre o significado de cada uma das opções.
Janelas de imagem d o c b o o k 2 o d f
b y
G e n e r a t e d
Programa de Manipulação de Imagens GNU Page 200 of 1108
Opções
Geral
Usar "Pixel por ponto" por padrão.
Usar "Pixel por ponto" significa que no zoom 1:1, cada pixel da imagem corresponde a
exatamente um pixel da tela. Se "pixel por ponto" não for usado, então o tamanho da imagem
exibida é determinado pela resolução X e Y da imagem. Veja a seção sobre Redimensionar a
imagem para maiores informações.
Velocidade do pontilhado na seleção
Quando você cria uma seleção, a borda da mesma é mostrada como uma linha tracejada com
d o c b o o k 2 o d f
traços que parecem se mover, marchando lentamente ao longo da fronteira: de brincadeira,
são de chamados "formigas marchantes". Quanto menor o valor inserido aqui, o mais rápido a
marcha das formigas (e, consequentemente, mais perturbadoras que elas são!). Formigas
muito rápidas também pode afetar a performance do programa se você for trabalhar com
seleções muito complexas. Nesse caso, é melhor deixar um valor bem alto aqui.
Comportamento do zoom e mudança de tamanho
b y
Redimensionar janela ao fazer zoom
G e n e r a t e d
Se esta opção estiver marcada, então cada vez que você aumentar o zoom da imagem, a
janela de imagem será redimensionada automaticamente para segui-lo. Caso contrário, a
janela de imagem irá mantêm o mesmo tamanho quando você aumentar ou diminuir o zoom
da imagem. Esta opção pode ser interessante no modo multi-janelas, mas fica bem estranha
Programa de Manipulação de Imagens GNU Page 201 of 1108
se você costuma usar o GIMP no modo de janela única.
Redimensionar janela ao mudar o tamanho da imagem
Se esta opção estiver marcada, então cada vez que você alterar o tamanho da imagem,
cortando ou redimensionando-a, a janela de imagem será redimensionada automaticamente
para seguir. Caso contrário, a janela de imagem vai manter o mesmo tamanho. Também só é
útil no modo multi-janelas.
Taxa de zoom inicial
Quando são inicialmente abertas, você pode optar para que elas apareçam sempre com um
fator de zoom de forma que toda a imagem se encaixe confortavelmente no seu monitor, ou,
se preferir, exibidas em zoom 1:1. Se você escolher a segunda opção, e a imagem for muito
grande para caber no monitor, então a janela de imagem vai mostrar apenas uma parte da
imagem (mas você vai ser capaz de se deslocar para outras partes).
Barra de espaço
Enquanto a barra de espaço estiver pressionada
• Andar pela visualização (padrão) ou
• Trocar para a ferramenta de Mover. Esta configuração pode ser bem interessante se
você editar imagens com muitas camadas, cada uma com pequenos objetos. A
opção de andar pela imagem sempre está disponível clicando-se no botão do meio
do mouse (a rodinha). Mas se você está usando um dispositivo sem o botão do
meio, como uma mesa digitalizadora, ter a opção de andar pela imagem pode ser
mais útil.
• Nenhuma ação
Cursores do Mouse
Mostrar contorno do pincel
Se esta opção estiver marcada, então, quando você usar uma ferramenta de pintura, o
contorno do pincel será mostrado na imagem ao mover o mouse. Em sistemas lentos, se o
pincel for muito grande, isso pode, ocasionalmente, causar algum atraso na capacidade do
GIMP de seguir seus movimentos: neste caso, desmarcar a opção pode ajudar. Caso
contrário, você provavelmente vai achar que é bastante útil. Note que devido a pincéis
animados e dinâmicas de pintura, a forma final do pincel só é definida quando se pinta na
imagem de fato, então o contorno mostrado nem sempre corresponde ao que vai aparecer.
Exibir cursor para ferramentas de pintura
Se esta opção estiver marcada, um cursor será mostrado na tela, independente do contorno
do pincel, se o contorno do pincel estiver sendo mostrado. O tipo de cursor é determinado
pela próxima opção.
Modo do cursor
Esta opção não tem efeito a menos que Exibir cursor para as ferramentas de pintura
d o c b o o k 2 o d f
estiver marcada. Se estiver, você tem três opções: ícone da ferramenta, gera uma pequena
representação em ícone da ferramenta ativa, que será mostrada ao lado do cursor; Ícone da
ferramenta com cruz, mostra o ícone, como uma cruz, indicando o centro do cursor, ou
Apenas marcação em cruz.
Renderização do cursor
Se você escolher "Sofisticado" aqui, o cursor é desenhado em tons de cinza. Se você
b y
escolher "preto e branco", ele é desenhado de uma forma mais simples, o que pode acelerar
as coisas um pouco, se você tiver problemas de velocidade durante a pintura.
G e n e r a t e d
Programa de Manipulação de Imagens GNU Page 202 of 1108
Aparência da janela de imagem
As únicas partes que podem precisar de mais explicações são as relacionadas ao preenchimento.
"Preenchimento" é a cor mostrada em torno das bordas da imagem, se não ocupar toda a área da
tela (mostrada em cinza claro em todas as figuras aqui). Você pode escolher entre quatro tipos de
cor para o preenchimento: a cor especificada pelo tema atual, usar os tons claros ou os tons
escuros do padrão de xadrez que é exibido nas áreas transparentes, ou usar uma cor
personalizada, que pode ser definida com o botão de "Cor de preenchimento da tela". d o c b o o k 2 o d f
Título e barra de estado da janela de imagem
b y
G e n e r a t e d
Programa de Manipulação de Imagens GNU Page 203 of 1108
Escolhendo um Formato
Você pode escolher entre vários formatos predefinidos, ou você pode criar uma de sua preferência,
por escrito, escrevendo umastring formatada na área de entrada. E como funcionam as strings
formatadas? Simples: tudo que você digitar é mostrado exatamente como você digita, com exceção
das variáveis, cujos nomes começam com "%". As modificações são exibidas em tempo real no
GIMP, então vale a pena experimentar. Aqui está uma lista das variáveis que você pode usar:
Exibição d o c b o o k 2 o d f
b y
G e n e r a t e d
Programa de Manipulação de Imagens GNU Page 204 of 1108
Opções
Transparência
Tipo de transparência
Por padrão, o GIMP indica transparência usando um padrão xadrez com quadradinhos em
tons de médios de cinza, mas você pode mudar isso se você quiser, seja para um tipo
diferente de xadrez, ou preto sólido, branco ou cinza.
Tamanho do xadrez
Aqui você pode alterar o tamanho dos quadrados na textura quadriculada usada para indicar
transparência.
d o c b o o k 2 o d f
b y
G e n e r a t e d
Programa de Manipulação de Imagens GNU Page 205 of 1108
Resolução do monitor
A resolução do monitor é a proporção de quantos pixels por polegada existem no seu monitor,
tanto na horizontal como na vertical. Aqui você tem três maneiras de proceder:
• Obter a resolução a partir do sistema gráfico. (mais fácil e provavelmente impreciso).
• Configuração manual
• Aperte o botão Calibrar.
O diálogo "Calibrar a resolução do monitor"
Os valores para o monitor do autor original estavam errados de forma impressionante quando
ele usou o diálogo de Calibrar. "Calibrar" é algo divertido de fazer. Você vai precisar de uma
régua (fora do computador).
Gerenciamento de cores
d o c b o o k 2 o d f
b y
G e n e r a t e d
Programa de Manipulação de Imagens GNU Page 206 of 1108
Opções
Esta página deixa você configurar o gerenciamento de cor do GIMP.
Algumas das opções permitem que você escolha um perfil de cores a partir de um menu. Se o perfil
desejado não estiver no menu, no entanto, você pode adicioná-lo clicando no item Selecione o perfil
de cores do disco.
Arquivos que contêm perfis de cores são facilmente reconhecíveis por seu sufixo . icc. Além
disso eles são normalmente armazenados todos juntos em poucos locais. Se você estiver
executando o GIMP no Mac OS X, você deve tentar /Library/ColorSync/Profiles/ e
Library/Printers/[fabricante]/Profiles.
d o c b o o k 2 o d f
Modo de operação
Usando esta opção, você pode decidir como o gerenciamento de cores GIMP opera. Há três
modos que você pode escolher:
• Sem gerenciamento de cores: escolher esta seleção desliga completamente o
gerenciamento de cores no GIMP.
• Tela com gerenciamento de cores: com esta seleção, você pode permitir que o
b y
gerenciamento de cores do GIMP forneça uma exibição totalmente corrigida das imagens
de acordo com o perfil de cor configurado para o monitor.
G e n e r a t e d
• Simulação de impressão: ao escolher essa seleção, você ativa o gerenciamento de cores
do GIMP não só para aplicar o perfil para o monitor, mas também o perfil de simulação da
impressora selecionada. Fazendo isso, você pode visualizar os resultados de cores em
uma impressão com essa impressora.
Programa de Manipulação de Imagens GNU Page 207 of 1108
Por favor observe que o gerenciamento de cores do GIMP é usado apenas para melhorar a
exibição de imagens e a incorporação de perfis ao salvar ou exportar arquivos de imagem.
Sobretudo as opções escolhidas neste diálogo não são usadas de maneira nenhuma na
impressão de dentro GIMP. Isso ocorre porque a impressão é uma tarefa especial feita por um
mecanismo de impressão mais especializado que não é parte do GIMP.
Perfil RGB
Perfil CMYK
Perfil do monitor
Esta opção fornece dois elementos de interação:
• Você deve selecionar um perfil de exibição para esta opção. O perfil de cor selecionado é
usado para exibir o GIMP na tela.
• Se você ativar a opção Tentar usar o perfil do monitor do sistema, o GIMP vai usar o
perfil de cores fornecido para as telas pelo sistema de gerenciamento de cores dos
sistemas operacionais.
Mostrar métodos de renderização
Métodos de renderização, como o que você pode configurar com esta opção, são formas de
lidar com as cores que estão fora do , de cores presentes no espaço de origem que o espaço
de destino é incapaz de produzir. Existem quatro métodos de renderização para escolher:
• Perceptual
• Colorimetria relativa
• Saturação
• Colorimetria absoluta
A descrição dos métodos individuais podem ser encontradas em .
Perfil de simulação de impressão
Você deve selecionar um perfil de impressora para esta opção. O perfil de cor selecionado é
usado para o modo de simulação de impressão.
Intenção ao renderizar prova
Esta opção novamente fornece dois elementos diferentes para interação:
• Você pode usar o menu para selecionar o método de renderização para a prova eletrônica.
Eles são os mesmos que já se descreveu para o método de renderização do monitor.
• Se você ativar a opção Marca de cores fora do gamut, todos os pixels que têm uma cor
que não pode ser impressa são marcados por uma cor especial. A cor usada para isso
também pode ser escolhida por você. Você pode fazer isso, clicando no ícone de cor à
direita da caixa de seleção.
d o c b o o k 2 o d f
Comportamento ao abrir arquivo
Usando este menu, você pode determinar como GIMP se comporta ao abrir um arquivo que
contém um perfil de cor incorporado que não corresponde à área de trabalho sRGB. Você
pode escolher entre as seguintes entradas:
• Perguntar o que fazer: Se selecionado, GIMP perguntará todas as vezes o que fazer.
b y
• Manter o perfil embutido: se você escolher esta opção, GIMP vai manter o perfil ligado e
não converte a imagem para a área de trabalho. A imagem é exibida corretamente de
G e n e r a t e d
qualquer maneira, porque o perfil anexado será aplicado para exibição.
• Converter a imagem para espaço RGB: escolhendo esta entrada GIMP usará
automaticamente o perfil de cor embutido para converter a imagem para a área de
trabalho.
Programa de Manipulação de Imagens GNU Page 208 of 1108
Para mais explicações:
• Perfis de cor ICC são explicados na Wikipedia .
• Veja projeto OpenICC () para o qual o GIMP e outros grandes nomes da computação gráfica
livre contribuem.
Muitos perfis para carregar a partir da web:
• Área de trabalho sRGB ICC: ICCsRGB
• Área de trabalho sRGB Microsoft: MsRGB
• Área de trabalho RGB98 Adobe: Adobe RGB (1998)
• Perfil ECI (Iniciativa de cor Européia) Profiles: ECI
Dispositivos de entrada
Dispositivos de entrada estendidos
Configurações dos dispositivos de entrada estendidos
Este grande botão permite que você defina os dispositivos associados com o seu
computador: tablet (mesa digitalizadora), teclado MIDI ... Se você tem um tablet, você verá
uma janela como esta:
d o c b o o k 2 o d f
b y
G e n e r a t e d
Programa de Manipulação de Imagens GNU Page 209 of 1108
Salvar configurações de dispositivo de entrada ao sair
Quando você marcar essa caixa, o GIMP lembra a ferramenta, cor, textura e pincel que você
estava usando a última vez que você saiu.
Salvar configurações de dispositivos de entrada agora
Auto-explicativo.
Restaurar as configurações de dispositivos de entrada para valores padrão
Apagar as configurações e restaurar as configurações padrão.
Controladores de entrada
d o c b o o k 2 o d f
b y
G e n e r a t e d
Programa de Manipulação de Imagens GNU Page 210 of 1108
Este diálogo tem duas listas de controladores de entrada adicionais: Controladores Disponíveis à
esquerda, Controladores Ativos à direita.
Um clique em um item irá destacá-lo e você pode mover o controlador de uma lista para a outra,
clicando na respectiva tecla de seta. Quando você tenta mover um controlador a partir da lista de
controladores ativos para os controladores disponíveis, aparece uma janela e você terá a opção de
remover o controlador ou simplesmente desativá-lo.
Quando você clicar duas vezes em um controlador (tipicamente ativo) ou, alternativamente, clicar
no botão Editar na parte inferior da lista, você pode configurar este controlador em uma janela de
diálogo:
Roda do mouse principal
Roda do mouse principal
Geral
Imprimir eventos deste controlador
d o c b o o k 2 o d f
Esta opção deve ser marcada se você quiser uma impressão na saída padrão dos eventos
gerados pelos controladores habilitados. Se você quiser ver os eventos você deve iniciar
GIMP a partir de um terminal ou fazendo-o imprimir a saída padrão para um arquivo pelo
redirecionamento shell. O principal uso desta opção é para depuração.
Ativar este controlador
Esta opção deve ser marcada se você quiser adicionar novas ações para a roda do mouse.
b y
Eventos da roda do mouse
G e n e r a t e d
Nesta janela com barras de rolagem você tem: à esquerda, os eventos que podem ser
relacionados à roda do mouse, com e sem teclas modificadoras associadas; à direita, a ação
atribuída ao evento quando isso acontecer. Você também tem dois botões, um para Editar o
evento selecionado, o outro para Limpar a ação do evento selecionado.
Programa de Manipulação de Imagens GNU Page 211 of 1108
Algumas ações já estão atribuídas a eventos. São exemplos que vem pré-configurados, e
você pode aproveitar para entender alguns atalhos que talvez não tenha usado até agora, ou
associar as suas próprias ações.
Selecionar ação atribuída ao evento
Depois de selecionar um evento, se você clicar no botão Editar, você abre o seguinte diálogo:
Se já existir uma ação para este evento, a janela será aberta com esta ação selecionada.
Caso contrário, a janela exibirá as seções em que as ações estão classificadas.
Teclado principal
d o c b o o k 2 o d f
Você pode usar essa caixa de diálogo, da mesma forma que a da roda do mouse. Eventos
estão relacionados com as setas do teclado, combinada ou não com teclas modificadoras.
b y
G e n e r a t e d
Programa de Manipulação de Imagens GNU Page 212 of 1108
Você vai encontrar um exemplo destes conceitos em Criando um pincel de tamanho variável.
Gerenciamento de janelas
d o c b o o k 2 o d f
b y
G e n e r a t e d
Programa de Manipulação de Imagens GNU Page 213 of 1108
Esta página permite que você personalize a forma como as janelas são tratadas no GIMP. Você
deve ter notado que o GIMP não manipula as janelas diretamente, em vez disso, envia solicitações
para o gerenciador de janelas (ou seja, para o Windows, se você estiver executando no Windows,
para o Metacity se você estiver executando em uma configuração padrão do Gnome no Linux; etc).
Existem muitos gerenciadores de janelas, e nem todos eles são bem comportados, por isto não se
pode garantir que as funções descritas aqui vão realmente funcionar como descrito. No entanto, se
você estiver usando um gerenciador de janelas moderno e compatível com os padrões, elas
deveriam.
Opções
d o c b o o k 2 o d f
Dicas de gerenciamento de janelas
Dicas de tipo de janela para a caixa de ferramentas e os encaixes
As escolhas que você faz aqui determinam como a caixa de ferramentas, e as janelas de
diálogo encaixáveis, serão tratados. Você tem três possibilidades:
• Se você escolher Janela Normal, elas serão tratadas como quaisquer outras janelas.
b y
• Se você escolher a Janela de utilidade, o botão de minimizar na barra de título estará
ausente e os encaixes ficarão permanentemente na tela.
G e n e r a t e d
Programa de Manipulação de Imagens GNU Page 214 of 1108
• Se você escolher Manter acima, elas serão mantidas à frente de todas as outras janelas o
tempo todo.
Note que as alterações feitas aqui não terão efeito até a próxima vez que você iniciar o GIMP.
Foco
Ativar a imagem ao entrar em foco
Normalmente, quando você foca uma janela de imagem (normalmente indicado por uma
mudança na cor nas bordas), torna a imagem "ativa" para o GIMP, e, portanto, o destino de
todas as ações relacionadas à imagem que você executar. Algumas pessoas, no entanto,
preferem estabelecer seus gerenciadores de janelas de tal forma que qualquer janela em que
você passar o mouse por cima ganha o foco automaticamente. Se você usa essa opção, você
pode achar que é inconveniente que as imagens focadas se tornarem ativas
automaticamente, e pode ser mais feliz se desmarcar esta opção. De qualquer forma, não faz
diferença no modo de janela única, só no modo de multi-janelas.
Posições das janelas
Salvar posições das janelas ao sair
Se esta opção estiver marcada, a próxima vez que você iniciar o GIMP, você verá o mesmo
conjunto de janelas de diálogo, nas mesmas posições que ocupavam da última vez que saiu.
Salvar as posições das janelas agora
Este botão só é útil se "Salvar as posições das janelas ao sair" estiver desmarcado. Ele
permite que você configure suas janelas da maneira que você gosta, clique no botão, e então
elas devem estar nessa mesma disposição cada vez que você iniciar o GIMP.
Restaurar posições salvas das janelas para os valores padrão
Se você decidir que está insatisfeito com a disposição das janelas que salvou, e preferia
voltar para a disposição padrão do que gastar o tempo movimentando-as, pode fazê-lo
pressionando esse botão.
Pastas
d o c b o o k 2 o d f
Esta página permite que você defina os locais para duas pastas importantes usadas pelo GIMP
para arquivos temporários. As páginas abaixo permitem que você personalize a localização para
pesquisa de recursos como pincéis, etc; veja Pastas de dados para uma descrição que se aplica a
elas. Você pode alterar as pastas aqui editando as entradas, ou pressionando os botões à direita
para abrir uma janela de seleção de arquivos.
b y
G e n e r a t e d
Pastas
Pasta temporária
Esta pasta é usada para arquivos temporários: arquivos criados para armazenamento
temporário de dados de trabalho, e, em seguida, eliminados na mesma sessão GIMP. Ela não
Programa de Manipulação de Imagens GNU Page 215 of 1108
exige uma grande quantidade de espaço ou de alto desempenho. Por padrão, uma sub-pasta
chamada tmp na sua pasta pessoal do GIMP é usada, mas se esse disco é muito pequeno
para o espaço, ou tem problemas sérios de desempenho, você pode alterá-lo para uma pasta
diferente. A pasta deve existir e poder ser escrita por você, ou coisas ruins vão acontecer.
Pasta de troca
Esta é a pasta usada como um "banco de memória" quando o tamanho total das imagens e
dados abertos no GIMP excede a memória RAM disponível. Se você trabalhar com imagens
muito grandes, ou imagens com muitas camadas, ou tiver muitas imagens abertas ao mesmo
tempo, o GIMP pode potencialmente requerer centenas de megabytes de espaço de troca.
Então, espaço em disco disponível e desempenho são definitivamente coisas para se pensar
para esta pasta. Por padrão, ela é definida como a sua pasta pessoal do GIMP pessoal, mas
se você tiver um outro disco com mais espaço livre, ou desempenho substancialmente
melhor, você pode ter um benefício significativo movendo sua pasta de troca lá. A pasta deve
existir e poder ser escrita por você.
Pastas de dados
d o c b o o k 2 o d f
b y
G e n e r a t e d
O GIMP usa vários tipos de recursos - tais como pincéis, texturas, degradês, etc dos quais um
conjunto básico é fornecido com o GIMP quando ele é instalado, e outros que podem ser criados ou
baixados pelo usuário. Para cada tipo de recurso, há uma página no diálogo de preferências que
permite que você especifique o caminho de busca: o conjunto de pastas nas quais os itens do tipo
Programa de Manipulação de Imagens GNU Page 216 of 1108
em questão serão automaticamente carregados ao se iniciar o GIMP. Todas estas páginas são
quase idênticas: a página para pincéis é mostrada à direita, como um exemplo.
Por padrão, o caminho de pesquisa inclui duas pastas: uma pasta de sistema, onde os itens
instalados junto com o GIMP são colocados, e uma pasta pessoal , dentro da sua pasta pessoal do
GIMP, onde os itens adicionados por você devem ser colocados. A pasta do sistema não deve ser
marcada como gravável, e você não deve tentar alterar o seu conteúdo. A pasta pessoal deve ser
marcada como gravável ou se torna inútil, porque não há nada dentro dela, exceto o que você
colocar lá.
Você pode personalizar o caminho de pesquisa com os botões na parte superior da caixa de
diálogo.
Opções
Selecionar uma pasta
Se você clicar em uma das pastas na lista, ela será selecionada para qualquer ação que vem
a seguir.
Adicionar/Substituir pasta
Se você digitar o nome de uma pasta no espaço de entrada, ou navegar até ele usando o
botão de seleção de arquivos à direita, então clicar no botão esquerdo, este irá substituir a
pasta selecionada com o caminho que você especificou. Se nada na lista for selecionado, a
pasta especificada será adicionada à lista. Se o símbolo de luz a esquerda da área de entrada
de texto está vermelho em vez de verde, isso significa que a pasta que você especificou não
existe. O GIMP não a criará para você, assim você deve fazer isso imediatamente. Você pode
ter tantas pastas pessoais para um dado recurso quantas desejar, e pode criar sub-pastas
dentro delas. Uma coisa interessante: se você colocar recursos dentro de uma sub-pasta, os
items lá dentro automaticamente terão o nome da subpasta como uma tag (rótulos) - o que
permite que possam ser localizados rapidamente. Por exempĺo, se você criar vários pincéis
com formas de folhas de plantas, e colocar os arquivos correspondentes todos numa pasta
"folhas" dentro da pasta de pinceis, ao digitar "folhas" na caixa de busca do diálogo de
pinceis, você verá só os pincéis dessa sub-pasta.
Mover para cima/baixo
Se você clicar nos botões de seta para cima ou para baixo, a pasta selecionada terá sua
ordem alterada na lista. Isso só é útil para você gerenciar a sua lista de pastas melhor, se ela
aumentar. As pastas são lidas em ordem, então o uso desses botões altera a precedência de
carregamento dos itens localizados nas mesmas, mas todos os items em todas as pastas são
sempre carregados, mesmo que o nome de um arquivo seja o mesmo.
Excluir pasta
Se você clicar no botão lata de lixo, a pasta selecionada será excluída da lista. (A pasta e os
arquivos dentro da mesma em si não é afetada, é apenas removida do caminho de pesquisa.)
Apagar a pasta do sistema é provavelmente uma má idéia, mas nada o impede de fazê-lo.
Você pode usar isso para gerenciar coleções distintas de recursos, dependendo do trabalho
que vai realizar em cada sessão do GIMP: por exemplo, desligar temporariamente uma
d o c b o o k 2 o d f
coleção grande de fontes, para ficar mais fácil de achar as que você vai usar.
b y
G e n e r a t e d
Programa de Manipulação de Imagens GNU Page 217 of 1108
Grades e guias
Provavelmente vai acontecer muitas vezes de você precisar colocar algo em uma imagem muito
precisamente, e descobrir que não é fácil fazer usando um mouse ou mesmo uma mesa
digitalizadora. Muitas vezes você pode obter melhores resultados utilizando as teclas de seta do
teclado (que movem o objeto afetado um pixel de cada vez, ou 25 pixels se você segurar a tecla
Shift), mas o GIMP também oferece mais duas maneiras de tornar mais fácil o posicionamento:
grades e guias.
A Grade da imagem
d o c b o o k 2 o d f
b y
G e n e r a t e d
Programa de Manipulação de Imagens GNU Page 218 of 1108
Cada imagem tem uma grade. Ela está sempre presente, mas por padrão ela não é visível até você
ativá-la, ligando a opção em VisualizarExibir Grade no menu de imagem. Se você quiser que as
grades estejam presentes sempre que for editar uma imagem, você pode alterar o comportamento
padrão, marcando "Exibir grade" na guia Janelas de imagem/Aparência/ na caixa de diálogo
Preferências. (Note que existem definições separadas para o modo normal e modo tela cheia.)
A aparência da grade padrão, criada quando você instala GIMP, consiste em cruzes na forma de
"+" nas intersecções das linhas da grade, com linhas de grade espaçadas a cada 10 pixels
verticalmente e horizontalmente. Você pode personalizar a grade padrão usando a página de Grade
de Imagem padrão da caixa de diálogo Preferências. Se você quiser apena alterar a aparência da
grade para a imagem atual, você pode ir em ImagemConfigurar grade a partir do menu da janela
imagem: isso exibe o diálogo de Configurar grade.
d o c b o o k 2 o d f
b y
G e n e r a t e d
Programa de Manipulação de Imagens GNU Page 219 of 1108
Uma grade pode ser útil não só para julgar distâncias e relações espaciais, como pode também
permitir que você alinhe as coisas exatamente com a grade, se você ligar a opção Visualizar Atrair
para a grade no menu de imagem: isso faz com que o ponteiro "deforme" seu movimento seguindo
qualquer linha de grade localizada dentro de uma certa distância. Você pode personalizar o limite
de distância de atração através da opção "distância de atração " na guia opções da ferramentas da
caixa de diálogo de Preferências , mas a maioria das pessoas parece gostar do valor padrão de 8
pixels. (Note que é perfeitamente possível atrair para a grade, mesmo que esta não esteja visível.
No entanto, não é fácil de imaginar por que você pode querer fazer isso)
Guias
Além da grade de imagem, o GIMP fornece também um tipo mais flexível de posicionamento
auxiliar: as guias. Estas são linhas horizontais ou verticais, que você pode exibir temporariamente
em uma imagem enquanto você está trabalhando nela.
Para criar uma guia, basta clicar em uma das reguas na janela de imagem e arrastar o ponteiro
para cima da imagem, enquanto segura o botão do mouse pressionado. A guia é exibida como uma
linha tracejada azul, que segue o ponteiro. Assim que você criar uma guia, a ferramenta "Mover" é
ativada e o ponteiro do mouse muda para o ícone de "Mover"
Você também pode criar uma guia com o comando Nova Guia, que permite colocar a guia
d o c b o o k 2 o d f
precisamente sobre a imagem, o comando Nova guia (por percentagem)ou com o comando Novas
guias a partir da seleção.
Você pode criar tantas quantas guias quantas você quiser, posicionadas onde você quiser. Para
mover uma guia depois de te-la criado, ative a ferramenta Mover na caixa de ferramentas (ou
pressionar a tecla M), você pode então clicar e arrastar uma guia. Para excluir uma guia, basta
arrastá-la para fora da imagem. Segurando a tecla Shift, você pode mover todas as outras coisas,
b y
exceto uma guia, utilizando as guias como um auxílio efetivo de alinhamento.
G e n e r a t e d
O comportamento das guias depende da opção de modo Mover da ferramenta de "Mover", na
caixa de "Opções de ferramenta". Quando o modoCamada é selecionado, o ponteiro do mouse se
transforma em uma pequena mão, logo que ele fica perto de uma guia. Em seguida, a guia é
ativada e fica vermelha, e você pode mover a guia ou excluí-la movendo-ade volta para a régua. Se
o modo de seleção, ou de Vetor está ativoselecionado, você pode posicionar uma guia, mas você
Programa de Manipulação de Imagens GNU Page 220 of 1108
não pode movê-la.
Tal como acontece com a grade, você pode fazer com que o ponteiro seja atraído para as guias
próximas, marcando a opção VisualizarAtrair para as guias no menu de imagem. Se você tem um
número grande de guias e elas estão tornando difícil para para visualizar a imagem corretamente,
você pode escondê-las, alternando a opção de VisualizarExibir as guias. Sugere-se que você só
faça isso temporariamente, caso contrário, você pode ficar confuso na próxima vez que você tentar
criar uma guia e parecer que não aconteceu nada. A opçãoImagemGuiasRemover todas as guias
também é bastante efetiva se as guias estiverem atrapalhando seu trabalho.
Se isso tornar as coisas mais fáceis para você, você pode alterar o comportamento padrão das
guias na página de aparência da Janela Imagem da caixa de diálogo de Preferências. Entretanto,
desativar a opção de Exibir as guias provavelmente não é uma boa ideia, pela razão acima.
Você pode remover as guias com o comando Imagem GuiasRemover todas as guias.
Outro uso para as guias: o plugin guilhotina pode usar guias para cortar uma imagem em um
conjunto de sub-imagens.
d o c b o o k 2 o d f
b y
G e n e r a t e d
Programa de Manipulação de Imagens GNU Page 221 of 1108
Renderizando uma grade
Como você pode criar uma grade que seja realmente parte da sua imagem? Não é possível fazer
isso usando a grade de imagem: ela é só um auxílio, e só é visível no monitor, ou numa captura de
tela. Você pode, entretanto, usar o plug-inGrade para criar uma grade bem similar à grade de
imagem. (Na verdade, o plug-in tem bem mais opções)
Veja também Grades e guias.
d o c b o o k 2 o d f
b y
G e n e r a t e d
Programa de Manipulação de Imagens GNU Page 222 of 1108
Como configurar seu cache de fragmentos
Durante o processamento de dados e manipulação de imagens, o GIMP precisa de muita memória
principal. Quanto mais estiver disponível, melhor é. O GIMP usa os recursos de memória do
sistema operacional que estiverem disponíveis da melhor forma possível, tentando manter o
trabalho com as imagens rápido e confortável para o usuário. Essa Memória de Dados, durante o
tratamento, é organizada em blocos buferizados de dados gráficos, que podem existir de duas
formas principais: no disco não removível (HD), que é lento, ou na memória RAM, que é rápida. O
GIMP usa preferencialmente a RAM, mas quando ela começa a ficar pouca, ele usa o HD para os
dados restantes. Esses blocos de dados de imagem são referenciados normalmente como
"fragmentos" ("tiles", em inglês), e o sistema todo é chamado de "cache de fragmentos" (tile cache).
Um valor pequeno para o cache de fragmentos implica em que o GIMP vai enviar dados para o
disco mesmo com uma carga de imagens pequena, sem fazer uso real da memória RAM
disponível, e fazendo os discos trabalharem sem um motivo real. Se o valor do cache for muito alto,
outras aplicações podem começar a ter menos recursos do sistema, sendo forçadas a usar o
espaço de troca (swap) do sistema operacional, o que também faz um uso muito intenso do disco.
Algumas delas podem nem ser encerradas, ou começar a não funcionar direito devido a falta de
memória RAM.
Como você escolhe o número para o tamanho do Cache de fragmentos? Aqui seguem algumas
dicas que ajudarão você a decidir que valor usar, bem como alguns truques:
• A forma mais fácil é simplesmente esquecer tudo isso e simplesmente esperar que os valores
padrão funcionem bem. Esse era um método usável quando os computadores tinham pouca
memória, e a maioria das pessoas simplesmente fazia imagens pequenas no GIMP enquanto
uma ou duas outras aplicações eram executadas ao mesmo tempo. Se você quer algo simples,
e só usa o GIMP para criar capturas de tela e logotipos básicos, essa provavelmente é a melhor
solução.
• Nos computadores modernos você normalmente vai ter alguns GB de memória RAM, então
configurar o cache de fragmentos para mais ou menos metade do total da sua memória trará boa
performance para o GIMP na maioria das situações, sem consumir recursos das outras
aplicações. Possivelmente até mesmo 3/4 do total de memória que você tem pode funcionar
bem. Você não vai precisar se preocupar com cache de fragmentos para uso amador do GIMP
se puder colocar 1,5GB. Se estiver usando o GIMP para lidar com imagens que serão impressas
em folha inteira em 300dpi, ou fotos de várias dezenas de megapixels, ou ainda com dezenas de
camadas, você tem um padrão de uso mais exigente, e no caso de falta de memória a solução é
instalar mais RAM em 2013, 16GB para um sistema pessoal não é muito exagerado e será o
suficiente para os usos mais extremos do GIMP
• ATENÇÃO: Todo o restante desta seção está presente por questões históricas não faz sentido
ajustes tão detalhados em sistemas modernos. Peça a alguém para ajustar esses parâmetros
para você: este será o caso se você estiver usando o GIMP num computador servindo múltiplos
usuários ao mesmo tempo. Dessa forma o administrador e os outros usuários não vão se irritar
com você por abusar da máquina, nem você vai ficar com um GIMP muito lento. (Esta
configuração costumava ser comum em universidades, onde os usuários usavam terminais
d o c b o o k 2 o d f
burros conectados a um computador central, rodando um sistema do tipo Unix). Se sua máquina
é usada por apenas uma pessoa de cada vez, como a grande maioria dos computadores de hoje
em dia (2013), você não precisa se preocupar tanto.
• Comece mudando o valor um pouco de cada vez, e verifique se fica mais rápido, com uso
intenso, com cada aumento, sem o sistema começar a reclamar de falta de memória. Esteja
avisado de que algumas vezes a falta de memória acontece de repente, com o sistema ficando
b y
lento por conta do uso do espaço de troca do sistema e com algumas aplicações sendo
terminadas para liberar espaço para outras.
G e n e r a t e d
• Faça algumas contas, e chegue a um valor viável. Possivelmente você terá que ajusta-lo mais
tarde, mas talvez você tivesse que reajusta-lo de qualquer forma, mesmo usando os métodos
anteriores. Pelo menos você saberá o que está acontecendo, e como extrair o máximo do seu
computador,
Programa de Manipulação de Imagens GNU Page 223 of 1108
Vamos supor que você prefira a última opção,e quer chegar num valor bom para começar. Primeiro
você precisará saber alguns dados sobre o seu computador: a quantidade de RAM instalada em
seu sistema, o espaço de troca (swap) disponível para o sistema operacional, e uma ideia geral da
velocidade dos discos do seu sistema que são usados pelo espaço de troca do sistema e usados
pelo espaço de troca do GIM. Você faz isso executando testes nos discos, não checando os RPMs
dos HDs. No entanto, se você tiver algum disco de estado sólido (SSD), ele será dezenas de vezes
mais rápido que um disco rígido tradicional. A ideia é verificar qual disco é mais rápido ou mais
lento, ou se são todos parecidos. Você pode alterar a pasta que o GIMP usa como espaço de troca
para os dados de imagem na guia de Pastas do diálogo de Preferências.
A próxima coisa a fazer é ver quantos recursos você necessita para outras aplicações que você vai
executar ao mesmo tempo que o GIMP. Então, execute todos os aplicativos que você usa
normalmente e trabalhe um pouco com eles - exceto o GIMP, claro, e verifique o uso de memória.
Você pode usar aplicativos como "free" ou "top", dependendo do sistema operacional que estiver
usando. O número que você quer verificar é o quanto de memória você tem sobrando, incluindo o
cache de arquivos. Sistemas Unix modernos mantém somente uma pequena quantidade de
memória listada como livre, e ocupam a maior parte do que não é usado por programas com
caches e buffers de arquivos. O comando free do Linux já faz a conta para você - é só consultar a
coluna que diz "free" e a linha que lista "-/+ buffers/cache". Anote também o quanto você tem livre
de espaço de troca (swap).
Agora é a hora de decisões e um pouco de matemática simples o conceito básico é decidir se você
quer deixar todo o cache de fragmentos em RAM, ou na RAM mais o espaço de troca do sistema
operacional:
1. Você troca muito de aplicações? Ou fica trabalhando no GIMP por muito tempo? Se você fica
muito tempo direto no GIMP, você pode considerar a memória livre, mais o espaço de trocas do
sistema como memória disponível para o GIMP. Se não, você deve seguir os seguintes passos (na
dúvida, confira esses passos): se você troca de aplicação a cada poucos minutos, conte só com a
memória RAM física disponível e pule para a decisão final - não há mais nada para checar.
2. O espaço de troca do sistema fica no mesmo dispositivo físico que o espaço de troca do GIMP?
Se sim, adicione a memória e o espaço de troca - se não vá para o próximo passo.
3. O disco em que fica o espaço de troca do sistema é mais rápido que o disco que mantém o
espaço de trocas do GIMP? Se for mais lento, use apenas a memória livre;Se for mais rápido ou
similar, adicione a RAM e a troca.
4. Agora você tem um número: seja só a memória livre, ou a memória livre mais o espaço de troca
do sistema. Reduza um pouco esse número - uns 150MB, mais ou menos, para estar seguro, e
esse é o tamanho do Cache de fragmentos que você deve usar.
Como você pode ver, é tudo uma questão de checar os recursos disponíveis e decidir se vale
apena usar o espaço de troca do sistema ou se isso vai causar mais problemas do que ajudar.
Há algumas razões para você querer ajustar esse valor, no entanto. A mais básica é você ter
mudanças no seu padrão de uso do computador, ou alterar o hardware. Isso poderia significar que
suas suposições sobre como você usa seu computador, ou a velocidade do mesmo, já não são
válidas. Isso exigiria uma reavaliação das etapas anteriores, que podem levá-lo para um valor
semelhante ou um valor completamente diferente.
d o c b o o k 2 o d f
Outra razão para alterar o valor é porque pode acontecer do GIMP ficar muito lento enquanto que
mudar para as outras aplicações é rápido: isso significa que o GIMP poderia usar mais memória,
sem prejudicar as outras aplicações. Por outro lado, se você receber avisos de outros aplicativos
sobre não ter memória o suficiente, então você pode se beneficiar de não deixar o GIMP usar tanta
memória.
Se você decidiu usar apenas RAM e o GIMP está lento, você pode tentar aumentar o valor um
b y
pouco, mas nunca usar também toda memória de troca livre. Se ocaso é o contrário, você está
usando tanto a RAM como a memória de troca, e você tem problemas de falta de de memória,
G e n e r a t e d
então você deve diminuir a quantidade de memória RAM disponível para o GIMP.
Outro truque é colocar o a pasta de troca do GIMP em um disco muito rápido, ou em um diferente
do disco em que a maioria de seus arquivos residem. Espalhar o a área de troca do sistema
operacional em vários discos também é uma boa maneira de acelerar as coisas,em geral. E, claro,
Programa de Manipulação de Imagens GNU Page 224 of 1108
você pode ter que comprar mais memória RAM ou deixar de usar vários programas ao mesmo
tempo: você não pode esperar que seja possível editar um cartaz em um computador com 16MB de
memória e que isso seja rápido.
Você também pode verificar quais os requisitos de memória que suas imagens têm. Quanto maior
forem as imagens e o número de passos de desfazer, mais recursos que você precisa. Isto é uma
outra maneira de escolher um número, mas só é bom se você sempre trabalhar como mesmo tipo
de imagens, e, portanto, os requisitos reais não irão variar muito. Também é uma estimativa útil
para saber se você precisa de mais memória RAM e/ou espaço em disco.
d o c b o o k 2 o d f
b y
G e n e r a t e d
Programa de Manipulação de Imagens GNU Page 225 of 1108
Criando atalhos para funções nos menus
Muitas funções que são acessíveis pelo menu de imagem tem um atalho de teclado padrão. Você
pode querer criar um novo atalho para um comando que você usa muito e que não tem um, ou,
mais raramente, editar um atalho existente. Há duas formas de fazer isso.
1. Primeiro, você tem que ativar esta capacidade, selecionando a opção de Usar atalhos de
teclado dinâmicos na guia de Interface do diálogo de Preferências. Esta opção normalmente não
fica ligada para evitar que teclas pressionadas acidentalmente se tornem atalhos não desejados.
2. Enquanto você está fazendo isso, também marque a opção de Salvar atalhos de teclado ao
sair, de forma que seus atalhos sejam salvos.
3. Para criar um novo atalho, simplesmente mantenha o mouse sobre um comando no menu, sem
ativa-lo: ele ficará em destaque. Cuide para que o ponteiro não se mova, e digite um atalho: pode
ser uma combinação de teclas e mais alguma letra, ou um número, ou tecla de função. Você notará
seu novo atalho aparecer imediatamente ao lado do comando. O único cuidado é que se você
tentar criar um atalho com uma única letra, sem modificadores, essa letra não pode ser igual a
nenhuma das letras sublinhadas no mesmo menu (senão aquela opção será ativada, em vez do
atalho ser criado).
4. Você pode usar os modificadores Ctrl, Alt ou Shift (e Command no Mac), para criar seus
atalhos. Um problema deste método é que você não é avisado se configurar um atalho já existente
para uma nova função: o atalho antigo é esquecido. Por outro lado, seu dinamismo torna bastante
prático você atribuir atalhos mesmo para comandos que vá usar poucas vezes. É muito mais fácil
configurar algo como o número "1" para chamar a função de Captura de tela, do que selecionar
Arquivo/Criar/Captura de Tela, ainda que você vá fazer isso só 3 ou 4 vezes.
d o c b o o k 2 o d f
b y
G e n e r a t e d
Programa de Manipulação de Imagens GNU Page 226 of 1108
1. Você chega até o editor clicando em Configurar atalhos de teclado na guia de Interface do
diálogo de Preferências. Ou diretamente na opção Atalhos de teclado do menu Editar.
2. Como mostrado nesse diálogo, você pode selecionar para qual comando você quer criar um
atalho na área Ação. Então você digita sua sequência de teclas, como no método anterior. (A tecla
Backspace apaga atalhos existentes). Em contraste com o método dinâmico, você sempre pode
usar uma única letra para um atalho aqui - embora isso provavelmente lhe avise que esse atalho já
d o c b o o k 2 o d f
está em uso.
3. Este editor de atalhos também permite que você controle as configurações de parâmetro das
ferramentas com o teclado. Do lado direito, no começo da lista, você encontra um item Contexto,
que contém os parâmetros das ferramentas e do contexto do GIMP (tais como cor de frente e de
fundo). Para simplificar seu trabalho, diferentes tipos de ferramentas estão marcados com ícones
correspondentes.
b y
Atalhos de teclado personalizados ficam guardados em uma das pastas de dados do GIMP, no
arquivo menurc. (Em sistemas Unix, o caminho completo para o arquivo pode ser: /home/
G e n e r a t e d
[username]/.gimp-2.8/menurc e no Windows: C:\Documents and Settings\
[Username]\.gimp-2.8\menurc C:\\Documents and Settings\\[Username]\\.gimp-
2.8\\menurc). É um arquivo de texto simples, que você pode transportar de um computador para
outro, ou manter cópias com diferentes perfis de atalho de teclado, bastando copiar o perfil
Programa de Manipulação de Imagens GNU Page 227 of 1108
desejado para o menurc quando quiser outro perfil.
d o c b o o k 2 o d f
b y
G e n e r a t e d
Programa de Manipulação de Imagens GNU Page 228 of 1108
Personalizar a imagem de abertura (Splash)
Quando você inicia o GIMP, você vê a tela de abertura (splash-screen) exibida com curtas
mensagens de estado, enquanto o programa carrega todos os seus componentes.
Claro que é possível personalizar a tela de abertura. Crie uma pasta com o nome em inglês
splashes na sua pasta pessoal de dados do GIMP ( /home/user_name/.gimp-2.8 no Linux,
C:\DocumentsandSettings\nome_do_usuario\.gimp-2.8\ no Windows).
Copie sua(s) imagem(ns) para essa pasta splashes. Ao ser iniciado, o GIMP vai ler a mesma e
escolher uma das imagens ao acaso.
Certifique-se de que suas imagens não sejam muito pequenas.
d o c b o o k 2 o d f
b y
G e n e r a t e d
Programa de Manipulação de Imagens GNU Page 229 of 1108
Capítulo
Criando Scripts
d o c b o o k 2 o d f
b y
G e n e r a t e d
Programa de Manipulação de Imagens GNU Page 230 of 1108
Plugins
Introdução
Uma das melhores coisas do GIMP é como sua funcionalidade pode ser facilmente estendida por
meio de plugins. Plugins do GIMP são programas externos que são executados sob o controle da
aplicação principal GIMP e interagem com ela muito de perto. Plugins podem manipular imagens de
quase todas as formas que os usuários podem. Sua vantagem é que é muito mais fácil de adicionar
um recurso ao GIMP escrevendo um pequeno plugin do que modificando a enorme massa de
código complexo que compõe o núcleo do GIMP. Muitos plugins importantes tem código fonte em C
e possuem somente de 100 a 200 linhas de código.
Várias dezenas de plugins estão incluídas na distribuição oficial do GIMP e são instaladas
automaticamente junto com o programa. A maioria deles pode ser acessada através do menu
filtros (na verdade, tudo nesse menu é um plugin ou um script), mas vários deles estão localizados
em outros menus. Em muitos casos, você pode usar um sem nunca perceber que é um plugin: por
exemplo, a função "Normalizar" para correção automática de cores é na verdade um plugin, embora
não há nada na maneira como ela funciona que iria demonstrar isso.
Além dos plugins incluídos com o GIMP, muitos estão disponíveis na Internet. Um grande número
pode ser encontrado no Registro de Plugins do GIMP , um site cujo objetivo é fornecer um
repositório central para plugins. Criadores de plugins podem coloca-los lá; usuários em busca de
plugins para uma finalidade específica podem pesquisar o site de várias formas.
Qualquer pessoa no mundo pode escrever um plugin GIMP e torna-lo disponível na Web, através
do registro ou um web site pessoal e muitos plugins muito importantes podem ser obtidos desta
maneira. Alguns são descritos em outra parte no Manual do usuário. Com essa liberdade toda vem
um certo grau de risco, porém: o fato de que qualquer um pode fazê-lo significa que não há nenhum
controle de qualidade eficaz. Os plugins distribuídos com o GIMP todos foram testados e ajustados
pelos desenvolvedores, mas muitos que você pode baixar podem ter sido feitos em algumas
poucas horas e, em seguida, atirados ao vento. Alguns criadores de plugin simplesmente não se
importam sobre robustez, e mesmo para aqueles que o fazem, a sua capacidade de testar uma
variedade de sistemas diferentes em uma variedade de situações muitas vezes é bastante limitada.
Basicamente, quando você baixar um plugin, você está recebendo alguma coisa de graça, e às
vezes você obtém exatamente o que você paga. Isso não é dito para tentar desanimá-lo, apenas
para se certificar de que você compreende a realidade.
Plugins, sendo programas executáveis de pleno direito, pode fazer qualquer das coisas que
qualquer outro programa pode fazer, incluindo instalar Backdoors no seu sistema ou comprometer
sua segurança. Não instale um plugin, a menos que você tenha confiança no que ele faz. Mesmo o
Registro de Plugins do GIMP não testa a validade do que está lá. Claro que um plug-in
deliberadamente malicioso que receba muitas reclamações será removido - mas isso é feito como
trabalho voluntário, e não como política padrão do site, como acontece nas lojas de aplicativos para
celulares.
d o c b o o k 2 o d f
Estas advertências se aplicam tanto para o registro de Plugin quanto qualquer outra fonte de
plugins. O registro está disponível para qualquer criador de plugin que quer usá-lo. repetimos: não
há nenhuma fiscalização sistemática. Obviamente, se os mantenedores perceberem que existe
algo de mal, irão removê-lo. (o que não aconteceu ainda.) Há, no entanto, para o GIMP e seus
plugins, a mesma garantia quanto a qualquer outro software livre: ou seja, nenhuma, a não ser
alguma que você contrate através de uma empresa independente.
b y
Plugins tem sido uma característica do GIMP por muitas versões. No entanto, plugins escritos para
uma versão do GIMP em geral não podem ser usados com sucesso com outras versões. Eles
G e n e r a t e d
precisam ser atualizados: às vezes isso é fácil, às vezes não. Muitos plugins já estão disponíveis
em várias versões. Em resumo: antes de tentar instalar um plugin, certifique-se de que está
adaptado para sua versão do GIMP.
Programa de Manipulação de Imagens GNU Page 231 of 1108
Usando Plugins
Geralmente você pode usar um plugin como qualquer outro comando do GIMP, sem a necessidade
de estar ciente de que é um plugin. Mas há algumas coisas sobre plugins que são importantes
saber.
Uma é que os plugins geralmente não são tão robustos quanto o núcleo doGIMP. Quando o GIMP
trava, isso é considerado uma coisa muito séria: o usuário pode ter um monte de problemas e dor
de cabeça. Quando um plugin trava, geralmente não há consequências tão graves. Na maioria dos
casos, você pode simplesmente continuar trabalhando sem se preocupar com ele.
Como os plugins são programas separados, eles se comunicam com o núcleo doGIMP de maneira
especial: Os desenvolvedores do GIMP chamam isso de "falar sobre um fio". Quando um plugin
trava, a comunicação se quebra, e você verá uma mensagem de erro sobre um "erro de leitura no
fio".
Quando um plugin trava, o GIMP lhe mostra uma mensagem aparentemente sinistra mensagem
informando que o plugin pode ter deixado o GIMP em estado corrompido e você deve considerar
salvar suas imagens e sair. Estritamente falando, isso é muito correto, porque plugins tem o poder
de alterar quase qualquer coisa no GIMP, mas para fins práticos, a experiência demonstrou que
esse tipo de corrupção é realmente muito rara, e muitos usuários apenas continuam a trabalhar e
não se preocupam. Nosso Conselho é que você simplesmente pensar sobre o quanto o problema
seria pra você se algo estiver errado com as imagens que estão abertas, e conviver com as
consequências. Pode acontecer de alguma corrupção nos dados de sua(s) imagen(s) nao serem
imediatamente visíveis - então se você decidir salvar tudo e sair do programa, para estar 100%
seguro, é melhor salvar (como XCF) em outros arquivos, não no seu arquivo original.
Devido à forma como plugins se comunicam com o GIMP, eles não têm quaisquer mecanismos
para serem informados sobre as alterações feitas em uma imagem após o plug-in ter sido iniciado.
Se você iniciar um plugin e, em seguida, alterar a imagem usando outra ferramenta, o plugin poderá
falhar muitas vezes e quando ele funcionar poderá dará um resultado errado. Você deve evitar a
execução de mais um plugin ao mesmo tempo em uma imagem e evitar fazer qualquer coisa na
imagem até que o plugin tenha terminado de trabalhar nela. Se você ignorar este conselho, você
provavelmente não somente estragará a imagem, mas possivelmente vai estragar o sistema de
desfazer daquela imagem e você pode nem mesmo ser capaz de desfazer o resultado da bagunça.
Instalando novos Plugins
Os plugins que são distribuídos com GIMP não exigem qualquer instalação especial. Plugins que
você mesmo baixa, você mesmo instala. Existem vários cenários, dependendo de qual sistema
operacional você está usando e como o plugin está estruturado. No Linux geralmente é muito fácil
instalar um novo plugin; no Windows e no Mac, é fácil ou muito difícil. Em qualquer caso, é melhor
considerar os três sistemas separadamente.
Sistemas Linux e Unix like
d o c b o o k 2 o d f
A maioria dos plugins caem em duas categorias: pequenos cujo código fonte é distribuído como um
arquivo único do tipo ".c" e os maiores, cujo código fonte é distribuído como um diretório contendo
vários arquivos, incluindo um Makefile. Há também plug-ins em Python - numúnico arquivo ".py".
Neste caso, basta coloca-los no seu diretório pessoal de plug-ins, e marca-lo coma propriedade de
executável.
Para instalar um plugin simples de um arquivo em C chamado borker.c, basta apenas executar o
b y
comando gimptool-2.0--install borker.c. Este comando compila o plugin e o instala no
seu diretório pessoal de plugins, ~/.gimp-2.8/plugins a menos que você o tenha alterado. Isso
G e n e r a t e d
fará com que ele seja carregado automaticamente na próxima vez que você iniciar o GIMP. Você
não precisa ser o root para fazer essas coisas; na verdade, você não deve ser. Se o plugin não
compilar por algum motivo, bem, seja criativo :-) .
Depois de ter instalado o plugin, como ativá-lo? Reinicie 0 GIMP -o plug-in deve estar nos menus
Programa de Manipulação de Imagens GNU Page 232 of 1108
agora. O caminho do menu é determinado pelo plug-in em si, então para responder a isso você
precisa consultar a documentação do plug-in (se houver), ou ativar o diálogo "navegador de Plug-
ins" (a partir de Ajuda/Navegador de Plug-ins), e buscar o plug-in pelo seu nome ou busca-lo na
guia Visualização em árvore. Se você ainda não o encontrar, explore os menus ou olhe o código
fonte na seção de "register" -- o que for mais fácil.
Para plug-ins mais complexos, organizados como um diretório com vários arquivos, deve haver
arquivos dentro chamado ou INSTALL ouREADME, com instruções para instalação. Se não, tene
simplesmente digitar "make" seguido de "make install". Caso ainda não funcione, o melhor conselho
é desistir desse plug-in e usar seu tempo em outra coisa: qualquer código escrito com tão pouca
preocupação para o usuário final é é suscetível de ser frustrante de inúmeras maneiras.
Alguns plugins (especificamente aqueles baseados no Plugin Modelo doGIMP ) são projetados para
serem instalados no diretório principal do sistema, ao invés do seu diretório pessoal. Nesses casos,
você precisará ser root para executar a fase final de instalação (quando executar o comando make
install).
Se você instalar no seu diretório pessoal de plug-ins um plug-in que tem o mesmo nome de um item
no diretório do plug-ins de sistema, somente um pode ser carregado, e sera o do seu diretório
pessoal. Você receberá mensagens informando isso cada vez que você iniciar o GIMP.
Provavelmente, trata-se de uma situação que é melhor evitar.
Windows
Windows é um ambiente muito mais problemático para a construção de software do que Linux.
Cada distribuição Linux decente vem completamente alimentado com ferramentas para compilar
software, e todos eles são muito semelhantes em sua forma de trabalhar, mas o Windows não vem
com essas ferramentas. É possível criar um bom ambiente de construção de software no Windows,
mas requer tanto uma quantidade substancial de dinheiro quanto de uma quantidade substancial de
esforço e conhecimento.
O que isto significa em relação aos plugins do GIMP é o seguinte: a sua melhor esperança é que o
criador do plug-in tenha uma versão pré-compilada do plug-in, as vezes até com um instalador,
para WIndows (e para Mac). Ou, você tem um ambiente que possa construir o software, ou então
possa persuadir alguém a compilá-lo para você, caso em que basta colocá-lo em seu diretório
pessoal de plug-ins. Se você tiver um ambiente no qual você possa compilar programas (que para
efeitos do presente significa um ambiente no qual você possa compilar o GIMP), então sem dúvida
você já sabe um pouco sobre essas coisas, e apenas precisa seguir as instruções do Linux.
Apple Mac OS X
Como instalar plugins no Mac OS X na maior parte depende de como você instalou o GIMP. Se
você for um dos bravos que instalouGIMP através de um dos gerenciadores de pacotes como o fink
ou darwinports, a instalação do plugin funciona exatamente da maneira que já está descrito para a
plataforma Linux. A única diferença é, que alguns dos plugins podem até mesmo estarem
disponíveis diretamente no repositório do seu Gerenciador de pacotes, então, faça uma tentativa!
Se você por outro lado é um dos usuários que preferiram pegar um pacote GIMP pré-construído
d o c b o o k 2 o d f
como GIMP.app, você provavelmente terá que se ater a plug-ins já compilados para o Mac OS.
Então você pode tentar obter uma versão pré-construída do plugin você sonha do autor do plugin,
mas eu não gostaria de apostar nisto.Gerar seus próprios binários infelizmente envolve instalar o
GIMP através de um dos gerenciadores de pacotes mencionados acima.
b y
Escrevendo Plugins
G e n e r a t e d
Se você quer aprender como escrever um plug-in em C, você pode encontrar muita ajuda no site
para Desenvolvedores do GIMP . O GIMP é um programa complexo, mas a equipe de
desenvolvimento fez esforços para facilitara curva de aprendizado para a escrita de plug-ins:
existem boas instruções e exemplos e a biblioteca principal que os plug-ins usam para interface
com oGIMP (chamada "libgimp") possui uma API bem documentada . Bons programadores podem
Programa de Manipulação de Imagens GNU Page 233 of 1108
aprender a ler e modificar plugins existentes, e são capazes de realizar coisas interessantes depois
de apenas alguns dias de trabalho.
d o c b o o k 2 o d f
b y
G e n e r a t e d
Programa de Manipulação de Imagens GNU Page 234 of 1108
Usando Scripts do tipo Script-Fu
Script-Fu?
Script-Fu é o que o alguns aplicativos chamam de "macros". Mas Script-Fu é mais poderoso do que
isso. Script-Fu é baseado em uma linguagem interpretada chamada Scheme, e funciona usando
funções do banco de procedimentos do GIMP. Você pode fazer todos os tipos de coisas com
Script-Fu, mas um usuário comum do GIMP provavelmente irá usá-lo para automatizar as coisas
que:
• Você quer fazer com frequência.
• São muito complicadas de fazer, e difíceis de lembrar.
Lembre-se que você pode fazer muita coisa com o Script-Fu. Os scripts que vêm com o GIMP
podem ser bastante úteis, mas eles também podem servir como modelos para aprender Script-Fu,
ou pelo menos servem como uma base e uma fonte modificável quando você fizer seu próprio
script. Leia o Tutorial de Script-Fu na próxima seção, se você quiser saber mais sobre como fazer
scripts.
Vamos descrever alguns dos scripts mais úteis neste capítulo, mas não vamos cobrir todos eles.
Existem simplesmente scripts demais. Alguns dos scripts também são muito simples e você
provavelmente não precisará de qualquer documentação para poder usá-los.
Script-Fu (um dialeto de Scheme) não é a única linguagem de script disponível para GIMP. Script-
Fu é a única linguagem que vem instalada por padrão. Outras extensões disponíveis são para as
linguagens Perl e TCL. Você pode baixar e instalar ambas as extenções no GIMP Plugin Registry .
Instalando Script-Fus
Uma das grandes coisas sobre o Script-Fu é que você pode compartilhar seu script com todos os
seus amigos que usam o GIMP. Existem muitos scripts que vêm com o GIMP por padrão, mas
existem também grandes quantidades de scripts que estão disponíveis para download em toda
Internet.
1. Se você tiver baixado um script, copie ou mova o para seu diretório de scripts. Ele pode ser
encontrado em Preferências: PastasScripts.
2. Faça uma atualização usando filtrosScript-FuAtualizar Scripts no menu imagem. O script agora
vai aparecer em um dos seus menus. Se você não encontrá-lo, procurar nos filtros no menu de
arquivos raiz. Se ele não aparecer em lugar nenhum, algo estava errado com o script e ele não
funcionou. (por exemplo, contém erros de sintaxe). d o c b o o k 2 o d f
O que fazer e o que não fazer
Um erro comum quando você está lidando com o Script-Fu é que você simplesmente os aciona e
pressiona o botão OK. Quando nada acontece, você provavelmente acha que o script está com
problema ou erro, mas é bastante provável que não haja nada errado com ele.
b y
G e n e r a t e d
Diferentes tipos de Script-Fus
Existem dois tipos de Script-Fus:
Programa de Manipulação de Imagens GNU Page 235 of 1108
Script-Fus autônomos
Você vai encontrar as variantes independentes em ArquivoCriarTipo de script no menu da
janela de imagem (veja a figura abaixo).
d o c b o o k 2 o d f
Script-Fus dependentes de imagem
Menus foram reorganizados. Um novo menu de Cores surgiu. Ele agrupa todos os scripts que
trabalham com cores, por exemplo, ferramentas que ajustam o matiz, saturação,
luminosidade..., filtros, etc ... Menu Filtros e o Menu Script-Fu estão mesclados no menu
Filtros e está organizado de acordo com as novas categorias. Plug-ins que dependem de
imagem e Script-Fus estão agora disponíveis nos menus de imagem. Por exemplo, filtro de
b y
cores para Alfa está no menu cores. No início, é desconcertante, mas você acaba se
G e n e r a t e d
acostumando com isso, porque é mais lógico.
A figura abaixo mostra onde você pode encontrá-los no menu da janela de imagens.
Programa de Manipulação de Imagens GNU Page 236 of 1108
Scripts autônomos
Não tentaremos descrever todos os scripts em profundidade. A maioria dos Script Fus-são muito
fáceis de entender e usar. No momento da escrita deste manual, os seguintes tipos eram instalados
por padrão:
• Texturas
• Temas de páginas Web
• Logos
• Botões
Texturas
Você vai encontrar todos os tipos de scripts geradores de texturas aqui. Geralmente, eles são
d o c b o o k 2 o d f
bastante úteis porque você pode personalizar muitos argumentos para personalizar suas
próprias texturas
Vamos dar uma olhada no script Land. Neste script você tem que definir o tamanho da
imagem/textura, e especificar quais níveis aleatórios usar para criação de "land". As cores
usadas para gerar o mapa "land" são retiradas do degradê selecionado no diálogo do script -
por padrão um degradê específico para este script. Você também deve fornecer valores para
b y
o nível de detalhe, terra e mar altura/profundidade e escala. Escala refere-se a escala do seu
mapa, assim como um mapa comum, 1:10 será digitado como 10.
G e n e r a t e d
Temas de páginas Web
Aqui está um uso bem prático para scripts. Ao criar um script para criar texto personalizado,
setas, botões, logos, etc... para seu web site, você lhes dará o mesmo estilo e forma. Você
também estará economizando muito tempo, porque você não terá que aplicar manualmente
Programa de Manipulação de Imagens GNU Page 237 of 1108
vários efeitos em sequência para cada logotipo, texto ou botão.
A maioria dos scripts são bastante auto-explicativos, mas aqui vão algumas dicas:
• Deixe todos os caracteres estranhos como ' e " intactos.
• Verifique se a textura especificada no script existe.
• Margem refere-se a quantidade de espaço em torno do seu texto.
• Um valor alto para a largura do chanfro dá a ilusão de um botão maior.
• Se você marcar a opção "Pressionado", o botão será desenhado como empurrado para
baixo.
• Escolha transparência se você não quer um fundo sólido. Se você escolher um fundo
sólido, certifique-se que é da mesma cor que o fundo da página web.
Logos
Aqui você vai encontrar todos os tipos de scripts que geram logotipos. Isso é bom, mas use
com cuidado, pois as pessoas podem reconhecer o seu logotipo como sendo feito por um
script do GIMP conhecido. Você deve antes, considerá-lo como uma base que você pode
modificar para atender às suas necessidades, ou simplesmente personalizar os parâmetros. A
caixa de diálogo para fazer um logotipo é mais ou menos a mesma para todos esses scripts:
1. No campo de "Texto", digite o nome que você quer no logotipo, como "FEITO COM O
GIMP"
2. No campo de "Tamanho da fonte", digite o tamanho das letras que deseja, em pixels.
3. No campo "Fonte", digite o nome da fonte que você quer usar no seu logotipo (as fontes
cujo nome vem por padrão na maior parte dos Logotipos há muito tempo não vêm instaladas
por padrão em nenhum sistema. Se você deixar a fonte padrão é provável que o Logotipo
seja renderizado com a fonte "Sans".
4. Para escolher a cor de seu logotipo, basta clicar no botão de cor. Isso faz aparecer um
diálogo de cor.
5. Se você ficar olhando para o campo abaixo da barra de progresso, você pode assistir a
execução do script - isso é muito rápido em computadores modernos (2013) - quando esses
scripts foram criados, nos 1990, você podia ficar bastante tempo vendo um único passo do
script ser executado.
Criar botões
Sob este título, você encontrará dois scripts que criam botões retangulares chanfrados, com
ou sem cantos arredondados (Botão arredondado ou Botão chanfrado simples) . Eles têm
uma dúzia de parâmetros aproximadamente, e a maior parte deles são semelhantes aos dos
scripts logotipo. Você pode experimentar com diferentes configurações até conseguir um
botão de que você goste.
d o c b o o k 2 o d f
Scripts dependentes de Imagem
Os scripts e filtros que executam operações em uma imagem existente são acessíveis diretamente
pelo menu apropriado. Por exemplo, o script novo pincel (script-fu-paste-as-brush) está integrada
ao menu da janela de imagem Editar (Editar Colar comoNovo pincel), que é mais lógico que a
disposição antiga.
Além disso, há um menu Cores que reagrupa todas as operações relacionadas a cores - a
b y
ferramenta de Matiz ou as ferramentas de ajuste de nível de cores, etc...
G e n e r a t e d
No GIMP-2.4, o Menu Filtros e o menu Scripts-Fu foram reagrupados em um menu
Filtrosunificado e organizado de acordo com as novas categorias. Agora, se um plugin e um filtro
funcionam de forma similar, eles estarão próximos nos menus.
O menu Scripts-Fu na janela de imagens pode aparecer se você carregar scripts adicionais
antigos, que não tenham sido atualizados para a nova estrutura: por exemplo, pode acontecer com
Programa de Manipulação de Imagens GNU Page 238 of 1108
o pacote gimp-resynthesizer correspondente à sua distribuição de Linux (.deb, .rpm, .gz ...).
d o c b o o k 2 o d f
b y
G e n e r a t e d
Programa de Manipulação de Imagens GNU Page 239 of 1108
Um tutorial de Script-Fu
Neste treinamento, nós mostraremos a você os fundamentos da linguagem Scheme necessários
para fazer uso do Script-Fu, e então vamos construir um script prático que você poderá agregar ao
seu arsenal de scripts. O script vai pedir um texto ao usuário, então criará uma imagem do tamanho
exato daquele texto. Então nós melhoraremos o script para deixar um pouco de espaço em volta
desse texto, e concluiremos com algumas sugestões de formas para melhorar seu conhecimento
em Script-fu.
Esta seção foi adaptada de um tutorial escrito para o manual do GIMP 1, por Mike Terry.
Familiarizando-se com Scheme
Vamos começar a Schema'tizar
A primeira coisa a aprender é
Todo comando em Scheme é colocado dentro de parênteses "( )".
A segunda coisa que você precisa saber é:
O nome da função ou operador é sempre o primeiro item dentro dos parênteses, e o
restante dos items são parâmetros para aquela função.
Entretanto, nem tudo que está entre parênteses é uma função eles também podem conter itens de
uma lista mas vamos ver isso depois. Essa notação normalmente é chamada de notação em
prefixo, por que a função prefixa todas as outras coisas. Se você estiver familiarizado com a
notação pós-fixa, ou tiver uma calculadora que usa a Notação Polonesa Reversa (como a maioria
das calculadoras da HP), você não deve ter nenhum problema em se adaptar para formular as
expressões em Scheme.
A terceira coisa a saber é:
Operadores matemáticos também são considerados funções, e portanto são colocados
primeiro quando se estiver escrevendo expressões matemáticas.
Isso segue-se logicamente da notação em prefixo que acabamos de mencionar.
Exemplos de notação em prefixada, tradicional ("in-fixa") e pós-fixada
Aqui seguem alguns exemplos rápidos mostrando as diferenças entre as notações prefixadas,
tradicional, e pós fixadas . Vamos adicionar os números 2 e 23:
• Notação pré-fixada: + 2 23 (da forma que o Scheme pode entender)
• Notação tradicional ("in-fixa"): 2 + 23 (a forma como nós normalmente escrevemos a operação, e
d o c b o o k 2 o d f
que é usada em linguagens como C e Python)
• Notação pós-fixada: 2 23 + (a forma como muitas calculadoras da HP e linguagens como Forth e
Postscript querem)
Prática do Scheme
Agora, vamos praticar o que acabamos de aprender. Inicie o GIMP, se você já não o fez, e escolha
b y
o comando FiltrosScript-FuTerminal. Isso vai trazer uma janela que é o terminal de Script-fu. que
permite trabalhar interativamente com o Scheme. Em instantes, o console de Script-fu aparece:
G e n e r a t e d
A janela de terminal do Script-fu
Na parte de baixo dessa janela, há um campo de entrada que teria o título de Comando atual (mas
Programa de Manipulação de Imagens GNU Page 240 of 1108
sem o nome, para deixar mais espaço livre). Aqui, nós podemos testar comandos simples de
Scheme de forma interativa. Vamos começar de forma tranquila, adicionando alguns números:
(+ 3 5)
Ao digitar isso e apertar Enter, a resposta esperada, 8, aparece na parte central da janela.
Agora, e se quiséssemos adicionar mais de dois números? A função "+" pode receber dois ou mais
argumentos, então isso não é problema:
(+ 3 5 6)
Isso também dá a resposta esperada: 14.
d o c b o o k 2 o d f
Até aqui, tudo bem nós digitamos um comando de Schema e ele é executado imediatamente no
terminal do Script-fu. Agora, uma palavra de precaução...
Preste atenção em parênteses extras
Se você é como eu, você está acostumado a usar parênteses adicionais sempre que quiser, como
quando você está escrevendo uma equação complexa, e você quer separar as partes com
b y
parênteses para torna-la mais clara quando for ler a mesma de volta. Em Scheme, você tem que
tomar cuidado e não inserir essas parênteses extras de forma incorreta. Por exemplo, vamos dizer
G e n e r a t e d
que queremos adicionar 3 ao resultado de adicionar 5 e 6 juntos:
3 + (5 + 6) + 7 = ?
Sabendo que o operador + pode adicionar uma lista de números, você pode ser tentado a converter
Programa de Manipulação de Imagens GNU Page 241 of 1108
essa expressão para:
(+ 3 (5 6) 7)
Entretanto, isso é incorreto lembre-se, todo comando em Scheme começa e termina com
parênteses, portanto, o interpretador de Scheme vai achar que estamos tentando chamar uma
função de nome "5" no segundo grupo de parênteses, ao invés de somar esses dois números antes
de adiciona-los ao três.
A forma correta de escrever a expressão acima seria:
(+ 3 (+ 5 6) 7)
Certifique-se de que o espaçamento está correto também!
Se você está familiarizado com outras linguagens de programação (C/C++, Perl ou Java você sabe
que não precisa de espaço em branco em volta de operadores matemáticos para que eles formem
uma expressão apropriada)
3+5, 3 +5, 3+ 5
Todas essas formas são aceitas nas linguagens com sintaxe derivada de C. Entretanto, o mesmo
não é verdade para Scheme. Você precisa ter um espaço depois de um operador matemático (ou
qualquer outro operador ou nome de função) em Scheme para que o mesmo seja corretamente
interpretado pelo interpretador de Scheme.
Pratique um pouco com expressões matemáticas simples no terminal do Script-Fu, até que você
esteja confortável com esses conceitos iniciais.
Varáveis e funções
Agora que você sabe que todo comando de Scheme está entre parênteses, e que o nome da
função ou operador vem listado primeiro, nós precisamos saber como criar e usar variáveis, e como
criar e usar novas funções. Vamos começar pelas variáveis.
Declarando variáveis
Embora haja alguns métodos diferentes de declarar variáveis, o método preferido é usando a
construção let*. Se você estiver familiarizado com outras linguagens de programação, esta
construção é equivalente a definir uma lista de variáveis locais no escopo em que as mesmas estão
ativas. Como um exemplo de como você pode declarar duas variáveis, "a" e "b", inicializadas para 1
e 2 respectivamente, você pode escrever: d o c b o o k 2 o d f
(let*
(
(a 1)
(b 2)
)
(+ a b)
)
b y
ou, em uma linha só:
G e n e r a t e d
(let* ( (a 1) (b 2) ) (+ a b) )
Você terá que por tudo isso na mesma linha se você está usando a janela de terminal. Em geral, no
entanto, é melhor você adotar uma prática de identação (recuos), similar a que você usa em outras
linguagens, para manter seus scripts mais legíveis.
Programa de Manipulação de Imagens GNU Page 242 of 1108
Isso declara duas variáveis locais, "a" e "b", as inicializa, e então imprime a soma das duas
variáveis.
O que é uma Variável Local?
Você notará que nós escrevemos a soma (+ a b) dentro dos parênteses do código da expressão
let*, e não depois de fecha-los.
Isso ocorre por que o comando let* define uma área no seu script em que as variáveis declaradas
são usáveis. Se você digitar a expressão (+ a b) depois de digitar a expressão anterior, você verá
um erro - por que as variáveis declaradas só eram válidas no contexto do comando let*; Elas são o
que os programadores chamam de variáveis locais.
A sintaxe geral do comando let*
A forma geral de um comando let* é:
(let* ( variáveis )
expressões )
Onde as variáveis são definidas dentro de parênteses, por exemplo (a 2), e expressões são
quaisquer expressões válidas em Scheme. Lembre-se de que as variáveis declaradas aqui só são
válidas dentro do código do let*: elas são variáveis locais.
Espaços em branco
Previamente, mencionamos o fato de que provavelmente você vai querer usar identação para
ajudar a clarear e organizar seus scripts. Isso é uma boa poĺítica, e não é um problema em Scheme
espaços em branco a mais (incluindo caracteres de tabulação e nova linha) são ignorados pelo
interpretador de Scheme, e então podem ser usados liberalmente para tornar o script mais legível.
Entretanto, se você está trabalhando na janela interativa do Script-fu, você terá que colocar sempre
uma expressão inteira em uma única linha isso é, a abertura e o fechamento dos parenteses mais
externos da expressão tem que estar na mesma linha.
Atribuindo um novo valor a uma variável
Uma vez que você tenha inicializado uma variável, você pode precisar mudar seu valor mais tarde,
dentro do script. Use o comando set! para mudar o valor da variável:
(let* ( (theNum 10) ) (set! theNum (+ theNum theNum))
)
Tente adivinhar o que o comando acima vai fazer, e então, vá em frente e digite-o na janela do
terminal do Script-Fu
d o c b o o k 2 o d f
A contrabarra - "\" indica para você que não há quebra de linha. Ignore-a (não digite esse sinal na
sua linha no terminal interativo, e não aperte enter, somente continue digitando o que aparece na
próxima linha)
Funções
Agora que você entendeu como funcionam as variáveis, vamos trabalhar com algumas funções.
b y
Você declara uma função com a seguinte sintaxe:
G e n e r a t e d
(define
(
nome
Programa de Manipulação de Imagens GNU Page 243 of 1108
lista-de-parâmetros
)
expressões
)
Onde nome é o nome que você está dando a esta função, lista-de-parâmetros é uma lista separada
por espaços com os nomes dos parâmetros, e expressões é uma série de expressões que a função
executa quando é chamada. Por exemplo:
(define (Add X Y) (+ X Y) )
Add é o nome da função e X e Y são as variáveis. Esta função toma dois parâmetros e os soma.
Se você já programou em linguagens de tipagem estática (como C/C++, java) você deve notar que
algumas coisas estão ausentes nessa declaração de função em comparação com aquelas.
• Primeiro, note que os parâmetros não tem "tipos" (isso é, nós não os declaramos como strings,
inteiros, etc...). Scheme é uma linguagem sem tipos. Isso é prático e permite a criação de scripts
de forma mais rápida.
• Segundo, perceba que nós não precisamos nos preocupar em "retornar" o resultado de nossa
função a última expressão será o valor "retornado" quando essa função for chamada. Digite a
função no terminal, e então tente algo como:
(Add (Add 5 6) 4)
Listas, Listas e mais Listas!
Nós explicamos variáveis e funções, e agora vamos adentrar os lodaçais turvos das listas de
Scheme.
Definindo uma lista
Antes de falar mais sobre listas, é necessário que você entenda a diferença entre valores atômicos
e listas.
Você já viu valores atômicos quando inicializamos variáveis na lição anterior. Um valor atômico é
um único valor. Então, por exemplo, nós podemos atribuir para a variável "x" o valor simples de 42
como o comando seguinte:
(let* ( (x 8) ) x)
(Nós adicionamos a expressão x ao final da expressão para que o valor atribuído a x fosse
impresso normalmente você não precisa fazer isso. Note como o código do let* funciona quase
como uma função: o valor da última expressão é o valor retornado.)
Uma variável também pode se referir a uma lista de valores, em vez de a um valor simples. Para
atribuir a lista de valores 1, 3, 5 a uma variável x , nós digitaríamos:
d o c b o o k 2 o d f
(let* ( (x '(1 3 5))) x)
Digite ambos os comanos no Script-fu e veja como ele responde. Quando você digita o primeiro, ele
simplesmente dá o resultado:
42
b y
Entretanto, quando você digita o segundo comando, ele responde com o seguinte resultado:
G e n e r a t e d
(1 3 5)
Quando ele responde o valor 42, ele está informando você que a variável x contém o valor atômico
42. Entretanto, ao responder com (1 3 5), ele está informando você que a x não contém um único
valor, mas uma lista de valores. Note que não há virgulas em nossa declaração ou atribuição de
Programa de Manipulação de Imagens GNU Page 244 of 1108
lista, nem no resultado impresso: os elementos são separados por espaço.
A sintaxe para definir uma lista é:
'(a b c)
Onde a, b, e c são valores literais. Nós usamos o apóstrofe (') para indicar que o que se segue
entre parênteses é uma lista, e não uma chamada a função ou uma expressão.
Uma lista vazia pode ser definida assim:
'()
Ou simplesmente:
()
As listas podem conter valores atômicos, como também podem conter outras listas:
(let*
(
(x
'("O GIMP" (1 2 3) ("é" ("demais" () ) ) )
)
)
x
)
Note que após o primeiro apóstrofo, você não precisa mais usar um apóstrofo ao definir as listas
internas. Vá em frente e copie a expressão acima no terminal do Script-fu (lembrando-se de digitar
tudo numa linha só) e veja o que ele retorna.
Você deveria notar que o resultado que é retornado não é uma lista de valores atômicos simples.
Em vez disso, é uma lista com um literal ("The GIMP"), a lista (1 2 3), e assim por diante.
Como pensar sobre as listas
É útil pensar nas listas como compostas de uma "cabeça" e uma "cauda". A cabeça é o primeiro
elemento da lista, e a cauda é o restante da lista. Você verá por que isso é importante quando nós
discutirmos sobre como acrescentar elementos à listas e como acessar elementos dentro da lista.
Criando listas por concatenação (a função cons)
Uma das funções mais comuns que você vai encontrar é a função cons. Ela pega um valor, e
coloca o mesmo no começo de seu segundo argumento, que deve ser uma lista. Na seção anterior,
eu sugeri que você pensasse nas listas como sendo compostas de um elemento (a cabeça),
seguida do restante da lista (a cauda). Isso é exatamente como a função "cons" funciona ela
adiciona um elemento como a cabeça de uma lista. Portanto, você pode criar uma lista dessa
forma:
d o c b o o k 2 o d f
(cons 1 '(2 3 4) )
O resultado é a lista (1 2 3 4).
Você também pode criar uma lista com um único elemento:
(cons 1 () )
b y
E, claro, você pode usar variáveis declaradas previamente no lugar de quaisquer literais, como
seria de se esperar.
G e n e r a t e d
Definindo uma lista usando a função list
Para definir uma lista composta de literais ou de variáveis já declaradas, use a função list:
Programa de Manipulação de Imagens GNU Page 245 of 1108
(list 5 4 3 a b c)
Isso irá compor e retornar uma lista contendo os valores das variáveis a, b e c. Por exemplo:
(let* (
(a 1)
(b 2)
(c 3)
)
(list 5 4 3 a b c)
)
Esse código cria a lista (5 4 3 1 2 3).
Acessando valores em uma lista
Para acessar valores em uma lista, use as funções car e cdr, que retornam o primeiro elemento de
uma lista (cabeça) e o restante da lista (cauda), respectivamente. Essas funções vão quebrar uma
lista na construção cabeça::cauda, como eu mencionei anteriormente.
A função car
A função car retorna o primeiro elemento da lista (a cabeça da lista). A lista não pode estar vazia.
Portanto, a seguinte expressão retorna o primeiro elemento da lista:
(car '("primeiro" 2 "terceiro"))
Que é
"primeiro"
A função cdr
A função cdr retorna o restante da lista depois do primeiro elemento (a cauda da lista). Se só
houver um elemento na lista, ela retorna a lista vazia.
(cdr '("primeiro" 2 "terceiro"))
retorna:
(2 "terceiro")
Enquanto que o seguinte:
(cdr '("um e único"))
retorna:
d o c b o o k 2 o d f
()
Acessando outros elementos em uma lista
Ok, legal, nós temos o primeiro elemento de uma lista, e também o restante da lista, mas como
acessamos o segundo, terceiro, ou outros elementos de uma lista? Existem várias funções de
b y
"conveniência" para acessar, por exemplo, a cabeça da cabeça da cauda de uma lista (caadr), a
G e n e r a t e d
cauda da cauda de uma lista (cddr), e assim por diante.
A convenção de nomes usados é simples: os a's e d's representam as cabeças e caudas das listas,
portanto:
(car (cdr (car x) ) )
Programa de Manipulação de Imagens GNU Page 246 of 1108
Poderia ser escrito como:
(cadar x)
Para ganhar alguma prática em funções de acesso a elementos de lista, tente digitar o seguinte
(lembre-se que tem que ser numa única linha); Use variações das funções car e cdr para acessar
diferentes elementos da lista:
(let* (
(x '( (1 2 (3 4 5) 6) 7 8
(9 10) )
)
)
; Coloque seu código com car/cdr aqui
)
Tente acessar o número 3 do conjunto acima usando somente duas chamadas as função. Se você
puder fazer isso, você está no caminho certo para se tornar um Mestre de Script-fu!
Em Scheme, um ponto e vírgula (;) denota um comentário. Ele, e tudo o que vier depois dele na
mesma linha são ignorados pelo interpretador de scripts, então você pode usar isso para adicionar
comentários para refrescar sua memória quando você olhar um script mais tarde.
Seu primeiro Script de Script-Fu
Você precisa parar e recuperar o fôlego? Não? Bem, então vamos proceder a quarta lição seu
primeiro Script em Script-Fu.
Criando um Script para uma caixa de texto
Uma das coisas mais comuns a se fazer no GIMP é criar uma caixa com algum texto para uma
página web, um logotipo, ou para qualquer outra coisa. Entretanto, você nunca sabe de que
tamanho criar a imagem inicial quando você começa o trabalho. Você não sabe quanto espaço o
texto vai usar com a fonte e tamanho de fonte que você quer usar.
O Mestre de Script-Fu (e o aprendiz) podem reconhecer rapidamente que esse problema pode ser
resolvido facilmente e automatizado por meio do Script-Fu
Nós iremos, portanto, criar um script chamado Caixa de Texto, que cria uma imagem do tamanho
correto para conter uma linha de texto digitada pelo usuário. Também deixaremos o usuário
escolher a fonte, tamanho da fonte e cor do texto.
Editando e guardando seus scripts
Até agora nós estávamos trabalhando no terminal do Script-Fu. Agora, entretanto, nós vamos
mudar isso, e editar arquivos de texto contendo os scripts.
d o c b o o k 2 o d f
Onde você coloca o script é uma questão de preferência Você pode deixa-los na pasta scripts do
seu diretório pessoal de dados do GIMP, ou pode deixa-los numa pasta separada.
Na pasta .gimp-2.8 (na versão 2.10 em diante, veja a pasta ".config/GIMP/<versão>") que o
GIMP criou na sua pasta de arquivos pessoais, você vai encontrar uma pasta com o nome de
scripts. O GIMP vai olhar automaticamente nessa pasta, e adicionar quaisquer scripts
encontrados aí na sua base de dados de Script-fu. Você pode deixar seus scripts pessoais aí, ou
b y
criar outra pasta indo até a guia de Pastas no diálogo de Preferências do GIMP.
G e n e r a t e d
O básico essencial
Todo Script-fu define pelo menos uma função, que é a função principal do Script. É ai que você faz
o trabalho.
Programa de Manipulação de Imagens GNU Page 247 of 1108
Todo script também precisa se registrar com a base de dados procedural, de forma que ele possa
ser acessado de dentro do GIMP.
Primeiro vamos definir nossa função principal:
(define (script-fu-text-box inText inFont inFontSize
inTextColor))
Aqui, nós colocamos o cabeçalho que define uma função chamada script-fu-text-box que recebe 4
parâmetros, que mais tarde irão corresponder a um texto, uma fonte, um tamanho de fonte e uma
cor de texto. Exceto a palavra chave "define" os outros nomes foram criados nesse momento, pelo
programa. O corpo da função por enquanto não foi criado. Por enquanto tudo bem, nada demais.
Convenções para os nomes
A convenção de nomes do Scheme prefere nomes em caixa baixa separados por hífen, o que eu
segui no nome da função. No entanto, eu não uso a convenção para criar os nomes dos
parâmetros. Eu gosto de nomes mais descritivos para os meus parâmetros e variáveis, e portanto
eu coloquei o prefixo "in" nos nomes dos parâmetros, de forma que eu possa perceber rapidamente
que eles são valores passados ao script, em vez de criados lá dentro. Eu uso o prefixo "the" para
variáveis definidas dentro do script.
E é uma convenção do GIMP que sua função de script tenha um nome do tipo script-fu-abc, por
que quando elas são listadas na base de dados procedural, elas também aparecem sob "script-fu"
quando você está listando as funções. Isso ajuda a distinguir as mesmas de plug-ins.
Registrando a função
Agora, vamos registrar a função no GIMP. Isso é feito chamando-se a função script-fu-register.
Quando o GIMP lê um script, ele executa esta função, que registra o script com a base de dados
procedural. Você pode colocar essa chamada de função onde desejar no seu script, mas eu
normalmente a coloco no final, depois de todo o meu código.
Aqui está a listagem para registrar esta função (eu vou explicar todos esses parâmetros em um
minuto):
(script-fu-register
"script-fu-text-box"
;func name
"Text Box"
;menu label
"Creates a simple text box, sized to fit\
around the user's choice of text,\
font, font size, and color."
;description
"Michael Terry"
d o c b o o k 2 o d f
;author
"copyright 1997, Michael Terry;\
2009, the GIMP Documentation Team" ;copyright
notice
"October 27, 1997"
;date created
"" ;image type that the
script works on
SF-STRING "Text" "Text Box" ;a
b y
string variable
G e n e r a t e d
SF-FONT "Font" "Charter" ;a
font variable
SF-ADJUSTMENT "Font size" '(50 1 1000 1 10 0 1)
;a spin-button
SF-COLOR "Color" '(0 0 0)
Programa de Manipulação de Imagens GNU Page 248 of 1108
;color variable
)
(script-fu-menu-register "script-fu-text-box" "<Image>/File/Create/Text")
Se você salvar essas funções numa arquivo de texto com uma extensão .scm na sua pasta de
scripts, então clique em FiltrosScript-FuRecarregar scripts. Este novo script vai aparecer como
ArquivoCriarTextText Box.
Se você invocar esse novo script, ele não vai fazer nada, claro, mas você já pode ver as entradas
que ele cria ao registrar o script. (Em seguida mais informações sobre o que foi que fizemos)
Finalmente, se você invocar o navegador de procedimentos, (AjudaNavegador de procedimentos),
você notará que nosso script aparece no banco de dados.
Passos para registrar o script
Para registrar nosso script com o GIMP, nós chamamos a função script-fu-register, preenchemos os
sete parâmetros necessários e adicionamos os parâmetros de nosso próprio script, junto com uma
descrição e um valor padrão para cada parâmetro.
Os parâmetros necessários
• O nome (func name) da função que nós definimos. Essa é a função que será chamada quando
nosso script for invocado (o ponto de entrada de nosso script). Isso é necessário por que nós
podemos definir funções adicionais no mesmo arquivo, e o GIMP precisa saber qual chamar. No
nosso exemplo, nós definimos apenas uma função, script-fu-text-box, que nós registramos.
• O nome que nosso script vai ter nos menus é colocado no segundo parâmetro - o rótulo (menu
label). Em scripts antigos, esse parâmetro também continha a posição nos menus onde o script
iria aparecer no GIMP. No GIMP atual, é feita uma outra chamada para registrar o script, à
função script-fu-menu-register é aí que é definido o ponto em que o script aparecerá nos menus.
O ponto é exato é especificado usando um caminho de menus separados por "/", com a primeira
parte sendo <Image>.
Uma vez que seu script não trabalha em uma imagem pré-existente (e portanto, cria uma nova
imagem, como nosso Text Box "Caixa de Texto" fará), você não precisa colocar os primeiros
parâmetros da função como sendo do tipo SF-IMAGE e SF-DRAWABLE. (veja a nota de rodapé)
Assim, nós registramos nosso script em: File menu. ArquivoCriarTextText Box
Se você notar, o submenu "Text" de Arquivo/Criar não estava lá antes de registrar o script. O
GIMP cria automaticamente os caminhos de menus que já não existem. E para permitir que
Scrips possam rodar no mesmo lugar na estrutura de menus mesmo com o GIMP rodando em
línguas diferentes (lembre-se, o GIMP é traduzido para mais de 50 línguas), o nome em Inglês
dos menus é usado para o registro. Então, mesmo usando o caminho "<Image>/File/Create" em
nossa chamada da função "script-fu-menu-register ", os nomes em português serão usados até
onde os nomes em inglês coincidirem com os que são usados no GIMP naquela língua. Isso
acontece por que o GIMP é escrito em inglês, e todo o texto que aparece no programa, inclusive
nos nomes de menus, é traduzido para outras línguas separadamente. Se você colocar os
d o c b o o k 2 o d f
nomes de menus que você vê no GIMP em português na chamada de "script-fu-menu-register ",
um segundo menu "Arquivo", antes do menu "Janelas" será criado para conter o seu script.
• Voltando aos parâmetros da chamada de "script-fu-register": você passa uma descrição
(description) do seu script, que será mostrada no navegador de procedimentos.
• Seu nome - o quarto parâmetro recebe o nome do autor do script. (Michael Terry no exemplo)
• O quinto parâmetro contém informações de Copyright (direto de autor).
b y
• O sexto parâmetro é a data em que o script foi feito, ou a data da última revisão.
G e n e r a t e d
• O sétimo parâmetro. de tipos sé é necessário para scripts que vão trabalhar em imagens já
existentes. Ele deve ser um desses: RGB, RGBA, GRAY, GRAYA, INDEXED, INDEXEDA. Ou
pode ficar em branco no nosso caso, já que estaremos criando uma imagem nova. Se o seu
script aceitar qualquer tipo de imagem, você pode por um "*" aqui.
Programa de Manipulação de Imagens GNU Page 249 of 1108
Registrando os parâmetros do script
Uma vez que nós tenhamos listado os parâmetros necessários, então precisamos listar os
parâmetros que correspondem ao que o nosso script precisa. Quando listamos esses parâmetros,
nós damos dicas de qual tipo cada um deve ser. Com isso, o GIMP constrói um diálogo
automaticamente quando o usuário executar nosso script. Nós também damos um valor padrão
para cada parâmetro.
A seção de registro de parâmetros tem o seguinte formato:
Tipo de parâmetro Descrição Exemplo
SF-IMAGE Se o seu script vai trabalhar 3
numa imagem que já está
aberta, esse deve ser o
primeiro parâmetro, depois dos
parâmetros requeridos. O GIMP
irá passar uma referência para
a imagem neste parâmetro.
SF-DRAWABLE Se o seu script vai trabalhar 17
numa imagem que já está
aberta, esse deve ser o
segundo parâmetro, logo
depois do parâmetro SF-
IMAGE. Ele se refere à camada
ou outro objeto desenhável
d o c b o o k 2 o d f
ativo (canal, máscara de
camada, etc...). O GIMP passa
uma referência à camada ativa
neste parâmetro.
SF-VALUE Aceita números e strings. Note 42
que as strings para o texto
b y
padrão tem que ser escapadas
(escaped) então é melhor usar
G e n e r a t e d
SF-STRING para texto.
SF-STRING Aceita strings (texto) "Algum texto"
Programa de Manipulação de Imagens GNU Page 250 of 1108
Tipo de parâmetro Descrição Exemplo
SF-COLOR Indica que uma cor é requerida '(0 102 255)
neste parâmetro
SF-TOGGLE É exibido um controle que TRUE ou FALSE
devolve um valor Booleano
A API de parâmetros do Script-fu
Além dos tipos de parâmetros acima, há mais tipos para o modo interativo cada um deles criará um
widget no diálogo de controle. Você encontrará uma lista desses parâmetros com descrições e
exemplos no script de teste plug-ins/script-fu/scripts/test-sphere.scm que vai junto
com o código fonte do GIMP.
Tipo de parâmetro Descrição
SF-ADJUSTMENT Cria um controle de ajuste no diálogo
SF-ADJUSTMENT "rótulo" '(value lower upper
step_inc page_inc digits type)
SF-COLOR Cria um botão de seleção de cor no diálogo.
SF-COLOR "rótulo" '(red green blue)
ou
SF-COLOR "rótulo" "color"
SF-FONT Cria um widget de seleção de fontes no diálogo.
Ele retorna um nome de fonte como uma string.
Existem dois novos procedimentos de gimp-text
para usar com esse parâmetro retornado:
(gimp-text-fontname image drawable x-pos y-
pos text border antialias size unit font)
(gimp-text-get-extents-fontname text size unit
font)
onde "font" é o nome da fonte que você recebe.
O tamanho especificado no nome da fonte é
ignorado silenciosamente - ele só é usado no
seletor de fontes. Então é pedido a você que
escolher um bom valor - para o parâmetro "size"
(tamanho) (24 pixels é uma boa escolha)
SF-FONT "rótulo" "fontname"
d o c b o o k 2 o d f
SF-BRUSH Irá criar um widget no diálogo de controle do
script - este widget consiste numa área de pré-
visualização (que quando clicada fará aparecer
uma pré-visualização flutuante) e um botão com
o rótulo "...". O botão fará aparecer um diálogo
onde o usuário pode escolher pincéis e cada
b y
uma das características do pincel pode ser
modificada.
G e n e r a t e d
SF-BRUSH "Brush" '("Circle (03)" 100 44 0)
Nesse caso, o diálogo de pincéis será aberto
com um pincel padrão de "Circle (03)" (esse é o
nome do pincel), opacidade 100, espaçamento
Programa de Manipulação de Imagens GNU Page 251 of 1108
Tipo de parâmetro Descrição
44, e modo de pintura Normal (valor 0)
Se esta seleção não for modificada, o valor
passado para a função como parâmetro será
'("Circle (03)" 100 44 0).
SF-PATTERN Irá criar um widget no diálogo de controle do
script - este widget consiste numa área de pré-
visualização (que quando clicada fará aparecer
uma pré-visualização flutuante) e um botão com
o rótulo "...". O botão fará aparecer um diálogo
onde o usuário pode escolher umatexturas entre
as disponíveis para o GIMP
SF-PATTERN "Textura" "Maple Leaves"
O valor de retorno quando o script for chamado
é uma string contendo o nome da textura. Se a
seleção acima não for alterada, essa string iria
conter "Maple Leaves". (o nome da textura
como existe por padrão no GIMP)
SF-GRADIENT Irá criar um widget no diálogo do script. Este
widget consiste em um botão contendo uma
pré-visualização do degradê selecionado
Se o botão for pressionado, uma seleção de
degradês aparecerá num diálogo separado.
SF-GRADIENT "Degradê" "Deep Sea"
O valor de retorno quando o script for chamado
é uma string contendo o nome do Degradê. Se
a seleção acima não for alterada, essa string iria
conter "Deep Sea". (o nome do degradê como
existe por padrão no GIMP)
SF-PALETTE Irá criar um widget no diálogo do script. Este
widget consiste em um botão contendo o nome
da paleta selecionada.
Se o botão for pressionado, surgirá um diálogo
de seleção de paletas.
SF-PALETTE "Palette" "Named Colors"
O valor retornado quando o script é chamado é
uma string com o nome da paleta. Se a seleção
d o c b o o k 2 o d f
acima não for alterada, isso será uma string
contendo "Named Colors".
SF-FILENAME Irá criar um widget no diálogo do script. Este
widget consiste em um botão contendo um
nome de arquivo.
Se o botão for pressionado, surgirá um diálogo
b y
de seleção de arquivos.
G e n e r a t e d
SF-FILENAME "label" (string-append "" gimp-
data-directory "/scripts/beavis.jpg")
O valor retornado quando o script é chamado é
uma string com o nome do arquivo.
Programa de Manipulação de Imagens GNU Page 252 of 1108
Tipo de parâmetro Descrição
SF-DIRNAME Só é útil no modo interativo.Muito parecido com
SF-FILENAME, mas o widget criado só permite
a escolha de uma pasta, em vez de um arquivo.
SF-DIRNAME "label" "/var/tmp/images"
O valor retornado quando o script é chamado é
uma string com o caminho para a pasta.
SF-OPTION Irá criar um widget no diálogo do script. Este
widget consiste em uma caixa de escolhas
mostrando as opções passadas como uma lista.
A primeira opção é a escolha selecionada por
padrão.
SF-OPTION "rótulo" '("option1" "option2")
O valor retornado quando o script é chamado é
o número da opção escolhida, onde a primeira
opção tem é considerada como estando na
posição "0".
SF-ENUM Irá criar um widget no diálogo do script. este
widget é uma caixa de opções mostrando todos
os valores de enumeração para o tipo de
enumeração dado. O parâmetro tem que ser o
nome de uma enumeração registrada, sem o
prefixo "GIMP". O segundo parâmetro especifica
o valor padrão, usando o apelido dado na
enumeração.
SF-ENUM "Interpolação" '("InterpolationType"
"linear")
O valor retornado quando o script é invocado
corresponde ao valor numérico do item de
enumeração escolhido
Colocando algum conteúdo em nosso script
Vamos continuar nosso treinamento e acrescentar alguma funcionalidade ao nosso script.
Criando uma nova imagem
d o c b o o k 2 o d f
Na seção anterior, nós criamos uma função vazia e a registramos no GIMP. Nesta lição, nós vamos
prover funcionalidades ao nosso script nós queremos criar uma nova imagem, adicionar o texto do
usuário à mesma, e mudar o tamanho da imagem para que fique exatamente do tamanho do texto.
Uma vez que você já saiba como definir variáveis, definir funções, e acessar itens dentro de listas,
o restante é ladeira abaixo tudo o que você precisa é se familiarizar com as funções disponíveis no
banco de dados de procedimentos do GIMP, e chamar aquelas funções diretamente. Então abra o
b y
Navegador de procedimentos, no menu de ajuda () e vamos começar a brincar!
Vamos começar criando uma nova imagem. vamos criar uma nova variável com o nome
G e n e r a t e d
theImage, e atribuir a ela o resultado de chamar a função do GIMP gimp-image-new.
Como você pode ver no navegador de procedimentos, a função gimp-image-new precisa de 3
parâmetros: a largura da imagem, sua altura e o tipo de imagem. Como nós vamos mudar seu
tamanho depois, vamos cria-la como tamanho fixo de 10x10 pixels, no formato RGB. Vamos
Programa de Manipulação de Imagens GNU Page 253 of 1108
guardar a largura e a altura da imagem em variáveis também, já que vamos nos referir a esses
valores e manipula-los mais tarde no script.
(define (script-fu-text-box inText inFont inFontSize
inTextColor)
(let*
(
; definir nossas variáeis locais
(theImageWidth 10)
(theImageHeight 10)
; criar uma nova imagem:
(theImage (car
(gimp-image-new
theImageWidth
theImageHeigh
t
RGB
)
)
)
(theText) ;uma declaração para o
textot
;que
vamos criar depois
Nota: nós usamos o valor RGB para especificar que a imagem é uma imagem RGB . Nós também
poderíamos ter usado o valor 0, mas RGB é mais descritivo quando nós (e outras pessoas, quando
publicarmos o script na internet), formos olhar o código de volta.
Você também deve notar que nós pegamos a cabeça do resultado da chamada a função de criar
imagem (usando "car") Isso pode parecer estranho, por que a base de dados de procedimento
(PDB) nos diz que ela retorna apenas um valor o ID da imagem recém criada. No entanto, todas as
funções da PDB do GIMP retornam uma lista para o Script-fu, mesmo que só haja um valor a lista.
Então precisamos tomar o primeiro elemento da lista, a cabeça, com uma chamada a car.
Adicionando uma nova camada à imagem
Agora que temos uma imagem, precisamos adicionar uma camada à mesma. Nós podemos
chamar a função gimp-layer-new para criar a nova camada, passando a referência (ID) da imagem
que acabamos de criar. (Daqui por diante, em vez de listar a função toda, mostraremos só as linhas
que estamos adicionando à mesma. Você pode ver o script completo aqui).
;cria uma nova camada para a imagem:
(theLayer
(car
(gimp-layer-new
theImage
d o c b o o k 2 o d f
theImageWidth
theImageHeight
RGB-IMAGE
"camada 1"
100
NORMAL
)
)
b y
)
) ;Fim das variáveis locais
G e n e r a t e d
Uma vez que tenhamos uma nova camada, precisamos adiciona-la a imagem:
(gimp-image-add-layer theImage theLayer 0)
Programa de Manipulação de Imagens GNU Page 254 of 1108
Agora, só por diversão, vamos verificar o resultado de nosso trabalho até esse ponto, e adicionar
esta linha para exibir a nova imagem, ainda vazia:
(gimp-display-new theImage)
Salve o seu trabalho até aqui, selecione FiltrosScript-FuRecarregar scripts, execute o script, e uma
nova imagem deve aparecer. É possível que ela contenha lixo (cores aleatórias), por que nós não
apagamos o conteúdo da nova camada quando a criamos. Num instante chegaremos até essa
parte.
Adicionando o texto
Vá em frente, e remova a linha para exibir a imagem (ou comente-a colocando um (;) no começo da
linha)
Antes de adicionar texto a imagem, precisamos configurar a cor de frente e a cor de fundo, de
forma que o texto apareça na cor que o usuário especificou. Vamos usar as funções gimp-context-
set-back/foreground:
(gimp-context-set-background '(255 255 255) )
(gimp-context-set-foreground inTextColor)
Com as cores selecionadas, vamos limpar o lixo que existe na imagem preenchendo nossa camada
com a cor de fundo:
(gimp-drawable-fill theLayer BACKGROUND-FILL)
Com a imagem limpa, podemos começar a adicionar algum texto
(set! theText
(car
(gimp-text-fontname
theImage theLayer
0 0
inText
0
TRUE
inFontSize PIXELS
"Sans")
)
)
Embora seja uma chamada de função longa, com muitos parâmetros, não há nenhuma surpresa se
você olhar os parâmetros e compara-los com os que estão listados na entrada para essa função no
d o c b o o k 2 o d f
navegador de procedimentos. Basicamente, estamos criando uma nova camada de texto, e
atribuindo a mesma à variável theText.
Agora que temos o texto, podemos saber sua largura e sua altura, e redimensionar a imagem e sua
camada para o tamanho do texto:
b y
(set! theImageWidth (car (gimp-drawable-width
theText) ) )
G e n e r a t e d
(set! theImageHeight (car (gimp-drawable-height theText)
) )
(gimp-image-resize theImage theImageWidth theImageHeight 0
0)
Programa de Manipulação de Imagens GNU Page 255 of 1108
(gimp-layer-resize theLayer theImageWidth theImageHeight 0
0)
Se você é como eu, provavelmente está se perguntando o que é um desenhável (drawable) e como
é diferente de uma camada (layer). A diferença entre os dois é que um desenhável é qualquer coisa
em que se pode desenhar, incluindo camadas, mas isso também inclui canais, máscaras de
camada, a seleção, etc...; Uma camada é uma versão mais específica de um desenhável. Na
maioria dos casos a distinção não é importante.
Com a imagem pronta para ser exibida, podemos acrescentar de volta nossa linha que diz pra
imagem ser exibida em uma janela:
(gimp-display-new theImage)
Salve o seu trabalho, recarregue os scripts, e tente usa-lo!
Limpando o marcador de imagem suja (dirty flag)
Se você tentar fechar sua imagem criada sem salvar o arquivo antes, o GIMP vai perguntar se você
quer salvar seu arquivo antes de fechar a imagem. Ele faz isso por que a imagem está marcada
como "suja", ou seja ela sofreu modificações desde a última vez que foi salva.
Para fazer isso, nós limpamos o marcador de sujeira (dirty flag), depois de mostrar a imagem na
tela:
(gimp-image-clean-all theImage)
Isso colocará o contador de sujeira em 0, fazendo a imagem parecer estar "limpa".
Adicionar ou não essa linha é uma questão de gosto pessoal. Eu a uso em scripts que produzem
novas imagens, quando os resultados são triviais, como neste caso. Se o seu script for muito
complicado, ou se trabalha modificando uma imagem já existente, é melhor não usar essa função.
Extendendo o Script de Text Box
Tratando os passos de Desfazer corretamente
Ao criarmos um script, nós queremos dar aos usuários a capacidade de desfazer suas ações, se
cometerem algum erro. Isso é facilmente factível chamando as funções gimp-undo-push-group-start
como primeira coisa e gimp-undo-push-group-end no final de nosso script. Você pode pensar neles
como comandos que tem que formar um par, que deixam o GIMP saber quando começar e quando
parar de gravar as manipulações da imagem individualmente no histórico do desfazer.
d o c b o o k 2 o d f
Se você está criando uma nova imagem, como fazemos aqui, não é tão importante usar essas
funções, por que você não está alterando uma imagem que já existe. Ainda assim, sem as
mesmas, se o usuário usar a opção de desfazer na imagem do seu script, ela será desfeita passo a
passo, o que pode não ser desejável. Entretanto, se o seu seu script atua sobre uma imagem que
já existe, você certamente vai querer fazer uso dessas funções.
Desfazer um script funciona muito bem se você usar essas funções, com raras exceções, por
exemplo, se o script alterar a cor de frente do GIMP sem restaurar o contexto.
b y
G e n e r a t e d
Estendendo o script um pouco mais
Agora que você já tem um script bem legal para criar caixas de texto, vamos adicionar duas
funcionalidades ao mesmo:
• Atualmente, a imagem é redimensionada exatamente para o tamanho do texto não há espaço
Programa de Manipulação de Imagens GNU Page 256 of 1108
para mais nada, como sombras projetadas, ou efeitos especiais (apesar de que muitos dos
scripts vão automaticamente redimensionar a imagem conforme for necessário para acomodar
seus resultados). Vamos criar um espaço de reserva ao redor do texto, e até mesmo deixar o
usuário especificar quanto espaço ele quer adicionar, como uma porcentagem do tamanho do
texto resultante.
• Este script poderia facilmente ser usado por outros scripts que trabalhem com texto. Vamos
estende-lo de forma que ele retorne a imagem e as camadas criadas, de forma que outros
scripts possam chama-lo e usar os objetos que nós criamos.
Modificando os parâmetros e a função de registro
Para permitir ao usuário especificar a quantidade de espaço, vamos adicionar um parâmetro à
nossa função e um à chamada de registro do script:
(define (script-fu-text-box inTest inFont inFontSize inTextColor
inBufferAmount)
(let*
(
; define nossas variáveis locais
(theImageWidth 10)
(theImageHeight 10)
; cria um anova imagem (theImage
(car
(gimp-image-new
theImageWidth
theImageHeight
RGB
)
)
)
(theText) ;uma declaração para o
texto
;que vai ser
criado depois
(theBuffer) ;adicionado
(theLayer
(car
(gimp-layer-new
theImage
theImageWidth
theImageHeight
RGB-IMAGE
"layer 1"
100
NORMAL
)
d o c b o o k 2 o d f
)
)
) ;fim das variáveis locais
[O código vai aqui]
)
b y
(script-fu-register
G e n e r a t e d
"script-fu-text-box"
;func name
"Text Box"
;menu label
"Creates a simple text box, sized to fit\
around the user's choice of text,\
Programa de Manipulação de Imagens GNU Page 257 of 1108
font, font size, and color."
;description
"Michael Terry"
;author
"copyright 1997, Michael Terry;\
2009, the GIMP Documentation Team" ;copyright
notice
"October 27, 1997"
;date created
"" ;image type that the
script works on
SF-STRING "Text" "Text Box" ;a
string variable
SF-FONT "Font" "Charter" ;a
font variable
SF-ADJUSTMENT "Font size" '(50 1 1000 1 10 0 1)
;a spin-button
SF-COLOR "Color" '(0 0 0)
;color variable
SF-ADJUSTMENT "Buffer amount" '(35 0 100 1 10 1 0)
;a slider
)
(script-fu-menu-register "script-fu-text-box" "<Image>/Font/Create/Text")
Adicionando o novo código
Nós vamos adicionar código em dois lugares: imediatamente antes de redimensionar a imagem, e,
ao final do script (para retornar a nova imagem, a camada e o texto).
Depois de obter a largura e altura do texto, nós precisamos recalcular esses valores com base na
quantidade de espaço especificada pelo usuário. Nós não faremos nenhuma checagem de erro
para ter certeza que o número está na faixa entre 0 e 100% por que não é algo que ameaça nossa
vida, e por que não há nenhuma razão de por que o usuário não poderia colocar um valor como
"200" como a percentagem de espaço a adicionar.
(set! theBuffer (* theImageHeight (/ inBufferAmount 100)
) )
(set! theImageHeight (+ theImageHeight theBuffer
theBuffer) )
(set! theImageWidth (+ theImageWidth theBuffer
theBuffer) )
Tudo o que estamos fazendo aqui é configurando o espaço (buffer) baseando-no na altura do texto,
e adicionando esse valor multiplicado por dois a altura e a largura de nossa nova imagem. (Nós
dobramos o valor por que o espaço tem que ser adicionado dos dois lados do texto a esquerda e a
d o c b o o k 2 o d f
direita na horizontal, e em cima e embaixo na vertical)
Agora que redimensionamos a imagem para comportar o espaço extra, é necessário centralizar o
texto dentro da imagem. Isso é feito movendo se suas coordenadas (x,y) para a posição
(theBuffer, theBuffer). Eu adicionei essa linha após redimensionar a imagem e a camada:
(gimp-layer-set-offsets theText theBuffer theBuffer)
b y
G e n e r a t e d
Vá em frente: salve seu script, recarregue os script-fu e experimente usa-lo.
Tudo o que resta agora é retornar a nossa imagem, a camada e a camada de texto. Depois de
exibir a imagem, nós adicionamos esta linha:
(list theImage theLayer theText)
Programa de Manipulação de Imagens GNU Page 258 of 1108
Essa é a última linha da função, tornando esta lista disponível para outros scripts que queiram usa-
la.
Para usar nosso script de caixa de texto a partir de outro script, poderíamos fazer algo como o
seguinte:
(set! theResult (script-fu-text-box
"Some text"
"Charter" "30"
'(0 0 0)
"35"
)
)
(gimp-image-flatten (car theResult))
Parabéns! Você está indo rumo a sua faixa preta em Script-Fu!
Seu script e seu funcionamento
O que você escreve
Abaixo, o script completo:
(script-fu-register
"script-fu-text-box"
;func name
"Text Box"
;menu label
"Creates a simple text box, sized to fit\
around the user's choice of text,\
font, font size, and color."
;description
"Michael Terry"
;author
"copyright 1997, Michael Terry;\
2009, the GIMP Documentation Team"
;copyright notice
"October 27, 1997"
;date created
"" ;image
type that the script
works on
SF-STRING "Text" "Text
Box" ;a string variable
SF-FONT "Font"
"Charter" ;a font variable
SF-ADJUSTMENT "Font size" '(50 1 1000 1
d o c b o o k 2 o d f
10 0 1)
;a spin-button
SF-COLOR "Color" '(0 0
0) ;color variable
SF-ADJUSTMENT "Buffer amount" '(35 0 100 1 10
1 0)
b y
;a slider
)
G e n e r a t e d
(script-fu-menu-register "script-fu-text-box" "<Image>/File/Create/Text")
(define (script-fu-text-box inText inFont inFontSize inTextColor
inBufferAmount)
(let*
(
Programa de Manipulação de Imagens GNU Page 259 of 1108
; define our local variables
; create a new image:
(theImageWidth 10)
(theImageHeight 10)
(theImage)
(theImage
(car
(gimp-image-new
theImageWidth
theImageHeight
RGB
)
)
)
(theText) ;a declaration for the
text
(theBuffer) ;create a new layer for
the image
(theLayer
(car
(gimp-layer-new
theImage
theImageWidth
theImageHeight
RGB-IMAGE
"layer 1"
100
NORMAL
)
)
)
) ;end of our local variables
(gimp-image-add-layer theImage theLayer 0)
(gimp-context-set-background '(255 255 255) )
(gimp-context-set-foreground inTextColor)
(gimp-drawable-fill theLayer BACKGROUND-FILL)
(set! theText
(car
(gimp-text-fontname
theImage theLayer
0 0
inText
0
TRUE
inFontSize PIXELS
"Sans")
)
)
(set! theImageWidth (car (gimp-drawable-width theText) )
)
(set! theImageHeight (car (gimp-drawable-height
theText) ) )
d o c b o o k 2 o d f
(set! theBuffer (* theImageHeight (/ inBufferAmount
100) ) )
(set! theImageHeight (+ theImageHeight theBuffer theBuffer) )
(set! theImageWidth (+ theImageWidth theBuffer theBuffer)
)
(gimp-image-resize theImage theImageWidth theImageHeight 0 0)
(gimp-layer-resize theLayer theImageWidth theImageHeight 0 0)
(gimp-layer-set-offsets theText theBuffer theBuffer)
b y
(gimp-display-new theImage)
(list theImage theLayer theText)
G e n e r a t e d
)
)
Programa de Manipulação de Imagens GNU Page 260 of 1108
O que você obtém
d o c b o o k 2 o d f
b y
G e n e r a t e d
Programa de Manipulação de Imagens GNU Page 261 of 1108
Capítulo
Ferramentas
d o c b o o k 2 o d f
b y
G e n e r a t e d
Programa de Manipulação de Imagens GNU Page 262 of 1108
A Caixa de ferramentas
Introdução
O GIMP provê uma caixa de ferramentas que tenta ser completa, de forma a permitir completar
rapidamente várias tarefas básicas, tais como criar seleções ou desenhar vetores. As várias
ferramentas contidas na Caixa de ferramentas do GIMP são discutidas em detalhes aqui.
(No caso de você estar curioso, na linguagem do GIMP, uma "ferramenta" é um meio de interagir
com uma imagem que requer acesso à tela, ou seja, ou que permita que você indique o que você
deseja fazer movendo e clicando o ponteiro do mouse na imagem, ou para mostrar interativamente
os resultados de mudanças realizadas. Porém, se você quiser pensar nas ferramentas como uma
serra, e na imagem como um tronco de madeira, não vai lhe fazer muito mal.)
Veja mais em Janela principal: A caixa de ferramentas para ver uma visão-geral da caixa de
ferramentas e dos seus componentes.
O GIMP tem uma gama variada de ferramentas que permitem realizar uma grande variedade de
tarefas. As ferramentas podem ser basicamente divididas em cinco categorias:
• Ferramentas de seleção, que definem ou modificam uma parte da imagem que será afetada
pelas próximas ações;
• Ferramentas de pintura, que inserem cores e desenhos em partes da imagem;
• Ferramentas de transformação, que alteram a geometria da imagem;
• Ferramentas de cor, que alteram a distribuição das cores em toda a imagem;
• Outras ferramentas, que não se encaixam em nenhuma das quatro categorias anteriores.
Ícones das ferramentas
d o c b o o k 2 o d f
A maioria das ferramentas podem ser ativadas clicando em seu ícone na caixa de ferramentas. Por
padrão, algumas ferramentas são acessíveis apenas através dos menus (muitas da ferramentas de
cor são acessíveis apenas através do menu Cores ou através do menu FerramentasCores). De
b y
fato, cada ferramenta pode ser ativada a partir do menu Ferramentas; e também, cada ferramenta
pode ser ativada pelo teclado usando uma tecla aceleradora.
G e n e r a t e d
Na configuração padrão, criada quando o GIMP é instalado pela primeira vez, nem todas as
ferramentas exibem um ícone na caixa de ferramentas: as ferramentas de cores são omitidas. Você
pode escolher quais ferramentas serão exibidas na caixa de ferramentas através do menu
EditarPreferênciasCaixa de ferramentas. Existem duas razões pelas quais você pode querer fazer
Programa de Manipulação de Imagens GNU Page 263 of 1108
isso: a primeira é que se você raramente usa uma ferramenta, você pode encontrar mais facilmente
as ferramentas que desejadas se remover o ícone das ferramentas não usadas e que podem lhe
atrapalhar; a segunda é que se você usa muito as ferramentas de cores, então pode ser
conveniente para você ter ícones para essas ferramentas em locais mais disponíveis. Em qualquer
caso, sem contar com a caixa de ferramentas, você pode ter acesso facilmente a qualquer
ferramenta a qualquer momento usando o menu Ferramentas no menu da janela de imagem.
A forma do cursor muda quando está dentro de uma imagem, para uma que indica qual ferramenta
está ativa (isso se no menu Preferencias você estiver selecionada a opção Janelas de
ImagemCursores de mouseModo do cursorÍcone da ferramenta).
Área de indicações e cores
Área de cores
Área de cores
Essa área mostra a paleta básica de cores do GIMP, consistindo de duas cores: a cor de
Frente e cor de Fundo. As mesmas são usadas para pintar, preencher, e diversas outras
operações. Clicar duas vezes sobre uma cor fará abrir a janela do seletor de cores, que lhe
permitirá selecionar outra cor. No GIMP e no manual em inglês, essas cores são abreviadas
simplesmente como FG para "Foreground" (Frente) e BG para "Background" (Fundo). Então,
se tanto em algum ponto do manual, algum plug-in de terceiros instalado, ou em algum fórum
sobre o GIMP na Internet você encontrar as abreviações FG/BG, está sendo feita uma
referência a essas cores.
Cores padrão
Ao clicar sobre este pequeno ícone as cores de Frente e de Fundo voltam a ser preto e
branco, respectivamente. Pressionar a tecla D tem o mesmo efeito.
d o c b o o k 2 o d f
Trocar cores de Frente e de Fundo
Clicar na pequena flecha com duas pontas faz com que a cor de frente e de fundo sejam
trocadas entre si. Pressionar a tecla X tem o mesmo efeito.
Você pode clicar e arrastar uma dessas cores diretamente para uma camada: isso fará com que a
camada seja preenchida inteiramente com essa cor.
b y
Área de indicador de ferramenta
G e n e r a t e d
Programa de Manipulação de Imagens GNU Page 264 of 1108
Essa parte da caixa de ferramentas mostra o pincel, textura e degradê que estão selecionados no
momento. Clicar em qualquer uma das três fará abrir uma janela em que você poderá mudá-las.
Esta área não é visível por padrão, mas pode ser configurada no diálogo de Preferências/Caixa de
ferramentas.
Área da imagem ativa
Uma miniatura da imagem ativa pode ser exibida nessa área se a opção "Exibir imagem ativa"
estiver ativada em Preferências/Caixa de ferramentas. Se você clicar na miniatura da imagem, a
janela da "imagem" será aberta, o que é muito útil caso você esteja trabalhando com várias
imagens ao mesmo tempo no modo de janelas múltiplas. Você também pode clicar e arrastar a
miniatura para um gerenciador de arquivos que (desde que ele funcione de acordo com o protocolo
XDS ) para salvar diretamente a imagem correspondente.
Opções da ferramenta
d o c b o o k 2 o d f
b y
G e n e r a t e d
Se seu programa estiver configurado como o da maioria das pessoas, então ao ativar uma
Programa de Manipulação de Imagens GNU Page 265 of 1108
ferramenta a janela de opções da ferramenta irá aparecer abaixo da caixa de ferramentas. Se o seu
programa não estiver configurado dessa forma, pelo menos deveria: é muito difícil usar as
ferramentas de forma eficiente sem estar apto a alterar as suas opções. De qualquer forma, um
clique-duplo no ícone de qualquer ferramenta faz a caixa de opções da ferramenta se tornar visível
se estiver escondida.
As opções de ferramenta aparecem em baixo da caixa de ferramentas por padrão. Se isso, por
algum motivo, não for o caso do seu programa, então você pode corrigir isso criando uma nova
janela de opções da ferramenta através do menu JanelasDiálogos de encaixeOpções de
ferramentas e então encaixando-a abaixo da caixa de ferramentas. Consulte a seção Diálogos e
encaixes se você precisar de ajuda.
Cada ferramenta tem a suas próprias opções. As escolhas que você faz nas ferramentas serão
mantidas durante a sessão, até que você as altere novamente. Na verdade, as opções de
ferramentas são mantidas de sessão em sessão. A persistência de uma opção de ferramenta entre
os usos do programa as vezes pode causar alguma irritação: uma ferramenta se comporta de uma
maneira estranha, e você não consegue imaginar o porquê, já que você não se lembra que você
ativou alguma opção incomum na última vez que você a usou, há duas semanas atrás.
Na parte inferior da janela de opções de ferramentas, existem quatro botões:
Salvar as opções em
Este botão permite que você salve as configurações da ferramenta ativa no momento, para
que você possa restaurar posteriormente. Isso traz a tona o , que permite a você dar um
nome para as opções salvas. Quando você for restaurar as opções, só serão mostradas as
opções referentes a ferramenta ativa, então você não precisa se preocupar sobre incluir um
nome que lembre para qual ferramenta aquela configuração foi salva.
Restaurar opções
Este botão permite que você restaure uma configuração de opções previamente salvas para a
ferramenta ativa no momento. Se nenhuma configuração foi salva anteriormente para a
ferramenta ativa, então o botão não estará clicável. Caso contrário, clicar sobre o botão fará
um menu com os nomes das opções salvas aparecer: ao escolher uma das entradas do menu
as configurações serão aplicadas automaticamente.
Remover opções
Este botão permite que você remova um conjunto de opções previamente salvo para a
ferramenta ativa no momento. Se nenhuma configuração foi salva anteriormente para a
ferramenta ativa, então o botão ira exibir o nome da ferramenta. Caso contrário, clicar sobre o
botão irá mostrar um menu com os nomes de configurações salvas: a configuração
selecionada será removida.
Restaurar valores padrão
Este botão faz com que as opções da ferramenta ativa voltem aos seus valores padrão.
Novos controles deslizantes
A opção de controles deslizantes foi alterada no GIMP-2.8: embora não sejavisível, agora a
barra dos controles deslizantes é dividida entre a parte superiore a inferior.
d o c b o o k 2 o d f
b y
G e n e r a t e d
Programa de Manipulação de Imagens GNU Page 266 of 1108
• Na metade superior da área do controle:
Clicar com o cursor em forma de seta para cima ajusta o controle deslizante para um valor que
depende somente da posição do cursor (sem referência aos valores anteriores, impreciso).
Clicar e arrastar o cursor em forma de seta para cima pode reajustar o valor em grandes
quantidades.
• Na metade inferior da área deslizante:
Somente clicar com o cursor em forma de setas duplas não tem efeito algum. Ao clicar e arrastar
o cursor em forma de setas duplas, o valor é ajustado o valor em pequenas quantidades,
gradativamente.
Uma vez que você tenha ajustado aproximadamente o valor, você pode afiná-lo precisamente
utilizando os dois pequenos botões de seta à direita do controle deslizante.
A área do valor na área deslizante trabalha como um editor de texto: lá você pode editar o
valor ou inserir diretamente um novo valor.
Para algumas opções, você pode arrastar o ponteiro para fora da caixa de opções de
ferramentas. Por exemplo, para o controle de tamanho do pincel, cujo valor máximo é 10.000,
você pode arrastar o ponteiro do mouse até o canto direito da sua tela.
d o c b o o k 2 o d f
b y
G e n e r a t e d
Programa de Manipulação de Imagens GNU Page 267 of 1108
Ferramentas de seleção
Características comuns
Ferramentas de seleção são projetadas para selecionar as regiões da camada ativa para que você
possa trabalhar com elas sem afetar as áreas não selecionadas. Cada ferramenta tem suas
próprias propriedades individuais, mas as ferramentas de seleção também compartilham uma série
de opções e características em comum. Essas características comuns são descritas aqui, as
variações são explicadas nas seções seguintes para cada ferramenta especificamente. Se precisar
de ajuda sobre o que é uma "seleção" no GIMP, e como ela funciona, consulte Seleção.
Existem sete ferramentas de seleção
• a Seleção Retangular;
• a Seleção Elíptica;
• a Seleção Livre (o Laço);
• a Seleção de Regiões Contíguas (a Varinha Mágica);
• a Seleção por Cor;
• a Seleção de Formas da Imagem (Tesoura Inteligente) e
• a Seleção de Frente.
d o c b o o k 2 o d f
Em alguns aspectos, a ferramenta de Vetor também pode ser pensada como uma ferramenta de
seleção: qualquer caminho fechado pode ser convertido numa seleção. Ele também pode fazer
muito mais, porém, não compartilha o mesmo conjunto de opções que as outras ferramentas de
seleção.
Teclas modificadoras (Padrões)
b y
O comportamento das ferramentas de seleção é modificado se você mantém pressionada a tecla
G e n e r a t e d
Ctrl, Shift, e/ou Alt enquanto você usá-las.
Os usuários avançados acham as teclas modificadoras muito valiosas, mas os usuários novatos,
muitas vezes acham-nas confusas. Felizmente, é possível para a maioria dos propósitos utilizar os
botões de Modo (descritos abaixo), em vez de teclas modificadoras.
Programa de Manipulação de Imagens GNU Page 268 of 1108
Ctrl
Ao criar uma seleção, mantendo pressionado Ctrl podem ter duas ações diferentes de acordo
com a maneira de usá-lo:
• Mantendo pressionada a tecla enquanto desenha a seleção liga a opção "Expandir a partir
do centro".
• Se você segurar a tecla Ctrl antes de desenhar uma seleção, esta nova seleção muda para
o modo Subtrair. Assim, esta nova seleção será subtraída de uma já existente, assim que
você solta o botão, na medida em que elas têm pixels em comum.
Alt
Segurar Alt pressionado vai permitir o movimento da seleção atual (apenas a sua estrutura,
não o seu conteúdo). Se toda a janela de imagem for movida em vez de apenas a seleção,
tente Shift Alt. Note que a tecla Alt às vezes é interceptada pelo sistema de janelas (o que
significa que GIMP nunca sabe que foi pressionada), então isso pode não funcionar para
todos.
Shift
Ao criar uma seleção, manter pressionada a tecla Shift pode ter duas ações diferentes de
acordo com a maneira de usá-la:
• Se você mantiver pressionada a tecla antes de clicar para iniciar a seleção, esta seleção
será feita em modo de Adição, enquanto você pressionar a tecla.
• Se você mantiver pressionada a tecla Shift após clicar para iniciar a seleção, o efeito
dependerá da ferramenta que você estiver usando: por exemplo, a seleção será um
quadrado com a ferramenta de Seleção Retangular.
Ctrl Shift
Usando CtrlShift juntos podem fazer uma variedade de coisas, dependendo de qual
ferramenta é usada. Comum a todas as ferramentas de seleção é que o modo de seleção
será comutado para cruzamento, de modo que após a operação ser concluída, a seleção
consistirá na intersecção da região traçada com a seleção pré-existente. É um exercício para
o leitor a jogar com as várias combinações disponíveis ao realizar seleções, mantendo
CtrlShift e liberando ou um ou ambos antes de soltar o botão do mouse.
Teclas modificadoras para mover seleções
CtrlAlt junto com clicar earrastar e ShiftAlt junto com clicar e arrastar são usados para mover
seleções. Veja .
Barra de espaço
Ao pressionar a Barra de espaço enquanto você estiver usando uma ferramenta (de seleção
ou qualquer outra) transforma esta ferramenta numa cruz de navegação enquanto você
pressionar a barra, o que lhe permite deslocar a visualização da imagem em vez de usar as
barras de rolagem quando a imagem for maior do que a tela. Esta é a opção padrão: em
Preferências / Janelas de Imagem, você pode configurar a barra de espaço para acionar a
ferramenta de Mover temporariamente. )
d o c b o o k 2 o d f
Opções
Aqui nós descrevemos as opções de ferramentas que se aplicam a todas as ferramentas de
seleção: opções que se aplicam apenas a algumas ferramentas, ou que afetam cada ferramenta de
maneira diferente, são descritas nas seções dedicadas às ferramentas individuais. As
configurações atuais para estas opções podem ser vistas na caixa de diálogo Opções da
b y
ferramenta, que você deve ter sempre visível quando você estiver usando ferramentas. Para tornar
G e n e r a t e d
a interface consistente, as mesmas opções são apresentadas para todas as ferramentas de
seleção, mesmo que algumas delas não tenham qualquer efeito para algumas das ferramentas.
Programa de Manipulação de Imagens GNU Page 269 of 1108
Modo
Isso determina a forma como a seleção que você cria é combinada com qualquer seleção pré-
existente. Note que as funções desempenhadas por estes botões podem ser duplicadas
usando teclas modificadoras, como descrito acima. A maior parte, dos usuários avançados
usam as teclas modificadoras; para usuários novatos, em geral usar os botões é o modo mais
fácil.
Modo Substituir irá destruir ou substituir qualquer seleção existente quando
a nova seleção for criada.
Modo Adicionar fará com que a nova seleção seja adicionada a quaisquer
regiões de seleção existentes.
Modo Subtrair irá remover a nova área de seleção de quaisquer regiões de
seleção existentes.
Modo Interseção fará uma nova seleção da área onde a região de seleção
existente e a nova região de seleção se sobreponham.
Anti-serrilhamento
Esta opção afeta apenas algumas ferramentas de seleção: ela faz com que o limite da
seleção seja desenhado de forma mais suave.
Enevoar bordas
Esta opção permite que o limite da seleção seja desfocado, de modo que os pontos perto da
fronteira fiquem apenas parcialmente selecionados. Para mais informações sobre enevoar,
consulte o glossário Enevoando.
d o c b o o k 2 o d f
Seleção Retangular
b y
G e n e r a t e d
Programa de Manipulação de Imagens GNU Page 270 of 1108
A ferramenta de seleção retangular é projetada para selecionar regiões retangulares da camada
ativa: é a mais básica das ferramentas de seleção, mas muito comumente utilizada. Para obter
informações sobre as seleções e como elas são usadas no GIMP veja, Seleções para obter
informações sobre as características comuns a todas as ferramentas de seleção veja Ferramentas
de seleção.
Esta ferramenta também é utilizada para a desenhar um retângulo em uma imagem. Para
renderizar um retângulo preenchido, crie uma seleção retangular, e, em seguida, preencha-o
usando a ferramenta de Preenchimento. Para criar um contorno retangular, a abordagem mais
simples e mais flexível é criar uma seleção retangular e, em seguida, contorná-la.
Ativando a ferramenta
Você pode acessar a Ferramenta de Seleção de formas diferentes:
• a partir da barra menu FerramentasFerramentas de SeleçãoSeleção Retangular,
• clicando no ícone da ferramenta na Caixa de ferramentas.
• utilizando a tecla de atalho R.
Teclas Modificadoras
Veja Ferramentas de Seleção para obter ajuda com teclas modificadoras que afetam todas essas
ferramentas da mesma forma. Apenas as opções que são específicas para esta ferramenta são
explicadas aqui.
Ctrl
Pressionar a tecla Ctrl após o início da sua seleção, e segura-la pressionada até você
terminar, faz com que o ponto de partida seja usado como o centro do retângulo selecionado,
em vez de um canto. Note que, se você pressionar a tecla Ctrl antes de começar a fazer a
seleção, a seleção resultante será subtraída da seleção existente. O cursor se transforma no
símbolo
Shift
d o c b o o k 2 o d f
Se você pressionar a tecla Shift antes de iniciar a seleção, a seleção resultante será
adicionada à já existente. O cursor se transforma
Pressionar a tecla Shift depois de começar sua seleção, inverte a opção fixa, e mantendo-a
pressionada, vai restringir a seleção a um quadrado, se é sua primeira seleção. Se estiver
alterando uma seleção, e no menu fixa estiver selecionada a opção Proporção, sua alteração
irá respeitar a proporção da seleção anterior.
b y
Ctrl Shift
G e n e r a t e d
Pressionar ambas as teclas depois de iniciar sua seleção combina os dois efeitos, dando-lhe
uma seleção quadrada centrada no ponto inicial. Repare que pressionar essas teclas antes
de iniciar a sua seleção cria uma intersecção da seleção resultante com a existente e o
ponteiro do mouse se modifica de acordo:
Programa de Manipulação de Imagens GNU Page 271 of 1108
Manipulação de ferramentas
Quando esta ferramenta é selecionada, o ponteiro do mouse é exibido assim: assim que ele estiver
sobre a imagem. Um arrastar e soltar permite obter uma forma retangular (ou quadrada). Quando
você soltar o botão do mouse, uma linha pontilhada ("formigas marchando") define a seleção. Não
é necessário ajustar a seleção com cuidado, você pode redimensioná-la depois facilmente.
Quando o ponteiro está se movendo na tela, os aspectos do ponteiro de seleção modificam:
- fora da seleção que parece anteriormente, permite criar uma nova seleção, mas irá apagar a
existente se esta não for combinada com uma tecla modificadora para adicionar ou subtrair outra
seleção conforme descrito acima.
- Na seleção, em suas partes periféricas, o ponteiro do mouse se transforma em várias formas
quando passa por cima das áreas retangulares sensíveis e claramente marcadas. Esses
identificadores permitem que você redimensione a seleção. Nos cantos de seleção o ponteiro
modifica a forma de acordo com o contexto, por exemplo, no canto direito abaixo torna-se: . Então,
clicando e arrastando estas áreas, você pode ampliar ou diminuir o tamanho da seleção. Sobre as
partes medianas das bordas da seleção, sejam laterais, abaixo ou acima, o ponteiro modifica sua
forma apropriadamente de acordo com o contexto. Por exemplo, quando o ponteiro do mouse está
sobre o meio do lado direito, o ponteiro parece: . Então você pode clicar e arrastar para ampliar ou
diminuir o tamanho da seleção movendo o limite escolhido.
- No interior da area central da seleção o ponteiro do mouse parece o usual para manipulação de
objetos, ou seja: . Então você pode mover toda a seleção clicando e arrastando.
Além disso, se você não tiver desmarcado a opção Destaque, o seu trabalho será mais fácil,
porque o que está fora da seleção será mais escuro do que o que está na seleção, e então a
seleção aparece destacada.
Se você usar as setas do teclado você pode mover a seleção ou modificar seu tamanho com passo
de um pixel. Se você usá-las em combinação com Shift você pode movê-la em passos de 25 pixels.
d o c b o o k 2 o d f
b y
G e n e r a t e d
Depois de criar e modificar a seleção, você vai ter que sair deste modo de edição (e fixar todas as
Programa de Manipulação de Imagens GNU Page 272 of 1108
mudanças). Você pode fazer isso com um único clique dentro da seleção ou pressionando a tecla
Enter. Ou você pode simplesmente usar uma ferramenta que não seja de seleção e, por exemplo,
preencher ou pintar a seleção.
Opções da ferramenta
Normalmente, as opções da ferramenta são exibidas assim que você ativa uma ferramenta em uma
caixa localizada abaixo da caixa de ferramentas. Se isso não acontecer, você pode acessar as
mesmas através do menu na janela da imagem emJanelasDiálogos de EncaixeOpções de
ferramentas
Veja Ferramentas de Seleção para obter ajuda com opções que são comuns a todas essas
ferramentas. Apenas as opções que são específicas para esta ferramenta são explicadas aqui.
Modo; Anti-serrilhamento; Enevoar bordas
Opção seleção comum.
Cantos arredondados
Se você ativar esta opção, aparece um controle deslizante. Você pode usar isso para ajustar
d o c b o o k 2 o d f
o raio que é usado para arredondar os cantos da seleção.
Expandir a partir do centro
Se você ativar esta opção, a seleção é iniciada pressionando o botão do mouse que é usado
como centro da área selecionada.
Fixa
b y
Este menu permite-lhe a opção de restringir a forma do retângulo de várias maneiras.
G e n e r a t e d
Proporção
Esta opção permite que você crie e redimensione a seleção, mantendo a proporção fixa
conforme descrita na caixa de entrada logo abaixo: você pode escrever a proporção lá e
apertar Enter. Por padrão, a proporção é de 1:1 (portanto, temos um quadrado) mas ela pode
Programa de Manipulação de Imagens GNU Page 273 of 1108
ser alterada. Com os dois pequenos botões de paisagem e de imagens ícones, você pode
inverter essa relação.
Largura
Com esta opção você pode manter fixa a largura da seleção.
Altura
Com esta opção você pode fixar a altura da seleção.
Tamanho
Com esta opção você pode manter fixas a altura e a largura da seleção: a ferramenta passa
simplesmente a "Carimbar" retângulos do mesmo tamanho.
Posição
Estes dois campos de texto contém as coordenadas horizontais e verticais atuais do canto
superior esquerdo da seleção. Você pode usar esses campos para ajustar a posição de
seleção com precisão.
Tamanho
Estes dois campos de texto contém a altura e a largura da seleção. Você pode usar esses
campos para ajustar o tamanho da seleção com precisão.
Destaque
Se você ativar esta opção, a área selecionada é realçada com uma máscara em torno para
tornar a seleção visual muito mais fácil.
Guias
Com este menu, você pode selecionar o tipo de guias que são mostradas dentro da seleção
para tornar a criação de uma seleção mais fácil, respeitando regras de composição
fotográficas.
• Sem Guias
• Linha central
• Regra dos terços
• Regra de quintos
• Seções áureas
• Linhas diagonais
Encolher automaticamente
A caixa Encolher automaticamente a seleção fará a redução automatica da seleção até o
formato retangular disponível mais próximo na camada de imagem. O algoritmo para
encontrar a melhor retângulo para encolher é inteligente, o que neste caso significa que às
vezes faz coisas surpreendentemente sofisticadas, e às vezes faz coisas
surpreendentemente estranhas. Em qualquer caso, se a região que você deseja selecionar
tem um limite de cor sólida, a redução automática sempre a achará corretamente. Note-se
d o c b o o k 2 o d f
que a seleção resultante não precisa ter a mesma forma ou proporção que a que foi
encolhida.
Amostragem combinada
Se Amostragem combinada também estiver ativa, a função de Encolher automaticamente
irá utilizar a informação de pixels da tela visível da imagem, ao invés de apenas a camada
ativa. Para mais informações sobre Amostra combinada, consulte a expressão no glossário,
b y
em Amostra Combinada.
G e n e r a t e d
Seleção elíptica
Programa de Manipulação de Imagens GNU Page 274 of 1108
A ferramenta de seleção elíptica foi projetada para selecionar regiões circulares e elípticas de uma
imagem, com alta qualidade de anti-serrilhado, se você desejar. Para obter informações sobre as
seleções e como elas são usadas no GIMP veja Seleções; para obter informações sobre as
características comuns a todas as ferramentas de seleção veja Ferramentas de seleção.
Esta ferramenta também é utilizada para a pintar um círculo ou uma elipse em uma imagem. Para
renderizar uma elipse preenchida, crie uma seleção elíptica, e, em seguida, preencha-a usando a
ferramenta de Preenchimento, ou simplesmente arraste uma cor diretamente para a imagem. Para
criar um círculo ou só o contorno de uma elipse, a abordagem mais simples e mais flexível é criar
uma seleção elíptica e então use a função de contornar seleção. Uma linha de qualidade superior, e
com mais opções pode ser obtida através da criação de duas seleções elípticas com tamanhos
diferentes, subtraindo-se o interior de uma a partir do exterior da outra, no entanto, isso nem
sempre é fácil de acertar. O comando SeleçãoBorda... torna isso mais fácil.
Ativando a ferramenta
Você pode acessar a ferramenta de seleção Elíptica de diferentes maneiras:
• da barra de menu imagem FerramentasSeleção de ferramentasSeleção Elíptica;
• Ao clicar no ícone da ferramenta: na caixa de ferramentas,
• Ao utilizar o atalho de teclado E.
Teclas Modificadoras
Veja Ferramentas de Seleção para obter ajuda com teclas modificadoras que afetam todas essas
ferramentas da mesma forma. Apenas as opções que são específicas para esta ferramenta são
explicadas aqui.
Ctrl
Pressionar a tecla Ctrl após o início da sua seleção, e segurando-a até terminar, faz com que
o ponto de partida seja usado como o centro da elipse selecionada, em vez de um canto do
retângulo que a contém. Note que se você pressionar a tecla Ctrl antes de começar a fazer a
seleção, a seleção resultante será subtraída da seleção existente.
d o c b o o k 2 o d f
Shift
Pressionar a tecla Shift depois de começar sua seleção, e segura-la até você terminar,
restringe a seleção a um círculo. Note que, se você pressionar a tecla Shift antes de começar
a fazer a seleção, a seleção resultante será adicionada à seleção existente.
Ctrl Shift
b y
Pressionar ambas as teclas combina os dois efeitos, fornecendo uma seleção circular
centralizada no seu ponto de partida.
G e n e r a t e d
Manuseando a ferramenta
Programa de Manipulação de Imagens GNU Page 275 of 1108
Quando esta ferramenta é selecionada, o ponteiro do mouse se torna um ícone com um círculo
assim que estiver sobre a imagem. Arrastar e soltar permite que você obtenha uma elipse (ou um
círculo) dentro de uma caixa retangular. Quando o botão do mouse for liberado, uma linha
pontilhada ("formigas marchando") define a seleção elíptica. Não é necessário ajustar a seleção
com cuidado, você pode redimensioná-lo facilmente mais tarde.
Quando o ponteiro está se movendo na tela, os aspectos de ponteiro e seleção mudam. É possível
alterar o tamanho da seleção usando as alças. Veja a seção Manipulando a ferramenta dentro do
capítulo sobre seleção retangular.
Opções
d o c b o o k 2 o d f
Normalmente, as opções da ferramenta são exibidas assim que você ativa uma ferramenta em uma
caixa localizada abaixo da caixa de ferramentas. Se isso não acontecer, você pode acessar as
b y
mesmas através do menu na janela da imagem emJanelasDiálogos de EncaixeOpções de
G e n e r a t e d
ferramentas
Veja Ferramentas de Seleção para obter ajuda com opções que são comuns a todas essas
ferramentas. Apenas as opções que são específicas para esta ferramenta são explicadas aqui.
Programa de Manipulação de Imagens GNU Page 276 of 1108
Modos; Anti-serrilhamento; Enevoar bordas
Opção seleção comum.
Todas as outras opções
Todas essas opções funcionam exatamente da mesma maneira, elas já foram descritas para
a seleção retangular. Veja para detalhes.
Seleção Livre (Laço)
A ferramenta de Seleção Livre, ou Laço, permite que você crie uma seleção desenhando a mão
livre com o ponteiro, enquanto mantém pressionado o botão esquerdo do mouse (ou, para uma
caneta de mesa digitalizadora, pressionando-a contra a superfície). Quando você soltar o botão do
mouse, a seleção será fechada, ligando a localização atual do ponteiro para o local de partida com
uma linha reta. Você pode ir para fora da borda da tela da imagem e voltar se você quiser. O Laço é
uma ferramenta muito boa para ser usada para "desbaste em" uma seleção, mas não é tão boa
para a definição precisa. Os usuários experientes acham que muitas vezes é conveniente começar
com a ferramenta Laço, mas, em seguida, mudam para o modo Máscara rápida para detalhes do
trabalho .
Para obter informações sobre as seleções e como elas são usadas no GIMP veja Seleções. Para
obter informações sobre as características comuns a todas as ferramentas de seleção veja
Ferramentas de seleção.
A ferramenta Seleção Livre é muito mais fácil de usar com um tablet do que com um mouse.
Uma nova possibilidade surgiu no GIMP-2.6: a seleção poligonal. Em vez de clicar e arrastar para
desenhar uma seleção a mão livre, você pode clicar apenas. Isso cria um ponto de ancoragem.
Então, movendo o ponteiro do mouse desenha uma linha com um novo ponto de ancoragem que
você pode mover, desde que você não clique novamente (o ponteiro do mouse vem com a cruz em
movimento). Clicar novamente ancora este ponto e cria um segmento. Pressionar a tecla Ctrl ao
mover o ponteiro do mouse restringe os ângulos do movimento para múltiplos de 15 .
d o c b o o k 2 o d f
Assim, você pode misturar segmentos a mão livre e segmentos poligonais.
b y
G e n e r a t e d
Programa de Manipulação de Imagens GNU Page 277 of 1108
Ativando a ferramenta
Você pode acessar a ferramenta Laço de diferentes maneiras:
• A partir da barra de menu FerramentasFerramentas de SeleçãoSeleção Livre,
• clicando no ícone da ferramenta na Caixa de ferramentas,
• usando a tecla de atalho F.
Teclas Modificadoras
A ferramenta Seleção Livre não possui modificadores de teclas especiais, apenas os que afetam
todas as ferramentas de seleção da mesma forma. Veja Ferramentas de Seleçãopara obter mais
ajuda.
Manuseando a ferramenta
Para mover a seleção, consulte Movendo seleções.
Opções d o c b o o k 2 o d f
b y
G e n e r a t e d
Programa de Manipulação de Imagens GNU Page 278 of 1108
Normalmente, as opções da ferramenta são exibidas assim que você ativa uma ferramenta em uma
caixa localizada abaixo da caixa de ferramentas. Se isso não acontecer, você pode acessar as
mesmas através do menu na janela da imagem emJanelasDiálogos de EncaixeOpções de
ferramentas
A ferramenta de Seleção Livre não tem opções de ferramentas especiais, apenas as que afetam
todas as ferramentas de seleção da mesma forma. Veja Ferramentas de Seleção para obter ajuda.
Seleção Contígua (Varinha Mágica)
A ferramenta Seleção Contígua (Varinha Mágica) foi projetada para selecionar áreas da camada ou
imagem atual com base na semelhança de cores.
Ao usar esta ferramenta, é muito importante escolher o ponto inicial correto. Se você selecionar o
local errado, você pode obter algo muito diferente do que você quer, ou mesmo o oposto.
A Varinha Mágica é uma boa ferramenta para selecionar objetos com bordas bem nítidas. É
divertida de usar, então iniciantes, frequentemente, começam usando-na muito. Você
provavelmente vai descobrir, no entanto, que quanto mais você usá-la, mais você se torna frustrado
com a dificuldade de escolher exatamente o que deseja, nem mais, nem menos. Os usuários mais
experientes acham que a ferramenta de Vetores e a Seleção por Cor são muitas vezes mais
eficientes, e fazem menos uso da Varinha Mágica. Ainda assim, é útil para a seleção de uma área
dentro de um contorno, ou retoque de seleções imperfeitas. Muitas vezes funciona muito bem para
a seleção de uma área de fundo na cor sólida (ou quase sólida).
Note que como a área selecionada se expande para fora a partir do centro, não só para se
propagar por pixels que se tocam: é capaz de saltar por cima de pequenos intervalos, dependendo
da opção de limiar. Para aumentar/diminuir o limiar, durante a utilização de uma seleção contígua,
depois de pressionar o botão, arraste o cursor em alguma direção, sem soltar o botão. Lembre-se:
isso altera temporariamente o Limiar que diz quanto parecidas as cores tem que ser o quanto você
arrasta o ponteiro com o botão pressionado não está relacionado de outra forma com o tamanho da
d o c b o o k 2 o d f
seleção.
Ativando a ferramenta
Você pode acessar a ferramenta varinha mágica de diferentes maneiras:
• A partir da imagem na barra de menu FerramentasFerramentas de seleçãoSeleção contígua,
• clicando no ícone ferramentas na barra de ferramentas,
b y
• usando o atalho de teclado U.
G e n e r a t e d
Teclas modificadoras (Padrões)
A ferramenta de Seleção contígua não possui modificadores de teclas especiais, apenas os que
Programa de Manipulação de Imagens GNU Page 279 of 1108
afetam todas as ferramentas de seleção da mesma forma. Veja para obter ajuda.
Manuseando a ferramenta
Ela começa a seleção quando você clica em um ponto na imagem, e se expande para fora, como
água se espalhando no chão, selecionando pixels contíguos cujas cores são semelhantes ao pixel
de partida. Você pode controlar o limiar de similaridade, arrastando o mouse para baixo ou para a
direita: quanto mais você arrastá-lo, mais você vai selecionar a região. E você pode reduzir a
seleção arrastando para cima ou para a esquerda.
Para mover a região veja Movendo seleções.
Opções
d o c b o o k 2 o d f
b y
G e n e r a t e d
Normalmente, as opções da ferramenta são exibidas assim que você ativa uma ferramenta em uma
caixa localizada abaixo da caixa de ferramentas. Se isso não acontecer, você pode acessar as
mesmas através do menu na janela da imagem emJanelasDiálogos de EncaixeOpções de
ferramentas
Veja Ferramentas de Seleção para obter ajuda com opções que são comuns a todas essas
Programa de Manipulação de Imagens GNU Page 280 of 1108
ferramentas. Apenas as opções que são específicas para esta ferramenta são explicadas aqui.
Modo; Anti-serrilhamento; Enevoar bordas
Opção seleção comum.
Encontrando cores similares
Estas opções afetam a maneira como a varinha mágica expande a seleção a partir do ponto
inicial.
Seleciona áreas transparentes
Esta opção dá a varinha mágica a capacidade de selecionar as áreas que são completamente
transparentes. Se esta opção não estiver marcada, as áreas transparentes nunca serão
incluídas na seleção.
Usar amostra combinada
Esta opção torna-se relevante quando se tem várias camadas em sua imagem, e a camada
ativa é ou semi-transparente ou está definida para outro modo de camada que não seja o
Normal. Se este for o caso, as cores presentes na camada serão diferentes das cores da
imagem composta. Se a opção "Usar amostra combinada" estiver desmarcada, a varinha só
irá buscar por cores na na camada ativa quando se cria uma seleção. Se for marcada, ela vai
interagir com a cor composta de todas as camadas visíveis. Para mais informações, consulte
o glossário: Amostra combinada.
Limiar
Esse controle deslizante determina a gama de cores que serão selecionadas no momento do
clique no ponto inicial, antes de arrastá-lo: quanto maior o limite, maior a seleção resultante.
Após pressionar o botão, arraste o cursor para baixo ou para a direita isso vai aumentar o
tamanho da seleção, e arrastar para cima ou para o lado esquerdo irá diminuir. Assim, você
tem o mesmo conjunto de possibilidades, independentemente da configuração do Limiar: o
que difere é a quantidade de arrastar que você tem que fazer para obter o resultado desejado.
Selecionar por
Com esta opção, você pode escolher qual componente da imagem o GIMP deve usar para
calcular a similaridade.
Os componentes que você pode escolher são Vermelho, Verde, Azul, Matiz, Saturação e
Valor. com esta opção você pode escolher qual componente da imagem o GIMP deve usar
para calcular a similaridade.
Seleção Por Cor
d o c b o o k 2 o d f
b y
G e n e r a t e d
A ferramenta de seleção por Cor é usada para selecionar áreas de uma imagem com base na
semelhança de cores. Ele funciona de forma muito parecida com a ferramenta de Seleção Contígua
("Varinha Mágica"). A principal diferença entre elas é que a Varinha Mágica seleciona regiões
Programa de Manipulação de Imagens GNU Page 281 of 1108
contíguas, com todas as partes ligadas ao ponto de partida por caminhos que não contenham
grandes lacunas; enquanto a ferramenta Seleção por Cor seleciona todos os pixels que são
suficientemente similares em cor ao pixel que você clica, independentemente de onde eles estão
localizados.
Ativando a ferramenta
Você pode acessar a ferramenta de Seleção por Cor de diferentes maneiras:
• Do barra de menu da janela de imagem em FerramentasSeleção de ferramentasSeleção por
Cor,
• clicando no ícone da ferramenta na caixa de ferramentas
• usando o atalho de teclado Shift O.
Teclas modificadoras (Padrões)
A escolha da ferramenta de selecionar por cor não tem nenhum modificador de teclas especiais,
apenas os que afetam todas as ferramentas de seleção da mesma forma. Veja Ferramentas de
seleção para obter ajuda.
Manipulando a ferramenta
Tal como acontece com a ferramenta de Seleção Contígua, a seleção começa assim que você
d o c b o o k 2 o d f
clicar e a referência é o primeiro pixel clicado. Se você clicar e arrastar, você pode alterar o limite
da mesma forma.
Para mover a região veja Movendo seleções.
Opções
b y
G e n e r a t e d
Programa de Manipulação de Imagens GNU Page 282 of 1108
Normalmente, as opções da ferramenta são exibidas assim que você ativa uma ferramenta em uma
caixa localizada abaixo da caixa de ferramentas. Se isso não acontecer, você pode acessar as
mesmas através do menu na janela da imagem emJanelasDiálogos de EncaixeOpções de
ferramentas
Veja Ferramentas de Seleção para obter ajuda com opções que são comuns a todas essas
ferramentas. Apenas as opções que são específicas para esta ferramenta são explicadas aqui.
Modo; Anti-serrilhamento; Enevoar bordas
Opção seleção comum.
Cores similares
Todas essas opções funcionam exatamente da mesma maneira, elas foram descritas para a
ferramenta de Seleção Contígua. Veja para mais detalhes.
Tesouras Inteligentes
d o c b o o k 2 o d f
A ferramenta Tesoura Inteligente é uma peça do equipamento interessante: tem algumas
características em comum com a Laço, algumas características em comum com a ferramenta de
Vetores, e algumas características próprias. É útil quando você está tentando selecionar uma
região definida por fortes mudanças de cor nas bordas. Para usar a Tesoura, clique para criar um
conjunto de "nós de controle", também conhecidos como âncoras ou pontos de controle, nas
b y
bordas da região que você está tentando selecionar. A ferramenta produz uma curva contínua
passando por estes nós de controle, seguindo todas as bordas de alto contraste que encontrar. Se
G e n e r a t e d
você tiver sorte, o vetor que a ferramenta encontrar corresponderá ao contorno que você está
tentando selecionar.
Infelizmente, parece haver alguns problemas com a lógica de seguir a borda desta ferramenta, com
o resultado que as seleções que criam tendem a ser muito tremidas em muitos dos casos. Uma boa
Programa de Manipulação de Imagens GNU Page 283 of 1108
maneira de limpá-los é mudando para o modo Mascara Rápida, e usar ferramentas de pintura para
pintar as partes problemáticas. Em geral, a maioria das pessoas acham a ferramenta de Vetor mais
útil do que as tesouras, porque, mesmo que ela não tenha a capacidade de encontrar a borda de
forma inteligente, os caminhos que ela produz persistem até você excluí-los, e podem ser alterados
a qualquer momento.
Ativando a ferramenta
Você pode acessar a ferramenta Tesouras Inteligentes de duas formas:
• Na barra do menu imagem FerramentasFerramentas de seleçãoTesoura Inteligente,
• clicando no ícone da ferramenta da Caixa de ferramentas,
• utilizando a tecla de atalho I.
Teclas Modificadoras
O comportamento padrão das teclas Shift, Ctrl, e Alt está descrito em para todas as ferramentas de
seleção.
Há, no entanto, um modificador de tecla que tem um comportamento especial, se você usá-lo
durante a edição de uma seleção, que é depois de ter adicionado o primeiro nó:
Shift
Por padrão, o recurso de atração automática para a borda está ativado: sempre que você
clicar e arrastar o ponteiro do mouse, a ferramenta Tesoura encontra o ponto do gradiente
máximo (onde a mudança de cor é máxima) para a colocação de um novo nó de controle ou
mover um nó existente.
Mantendo essa tecla pressionada enquanto clica e arrasta desativa esse recurso, e o nó de
controle será colocado na posição do ponteiro do mouse.
Manuseando a ferramenta
d o c b o o k 2 o d f
b y
G e n e r a t e d
Programa de Manipulação de Imagens GNU Page 284 of 1108
Cada vez que você clicar com o mouse, você cria um novo ponto de controle, que é conectado ao
último ponto de controle por uma curva que tenta seguir as bordas do objeto na imagem. Para
finalizar, clique no primeiro ponto (o cursor muda para indicar que você está no lugar certo). Você
pode ajustar a curva arrastando os nós de controle ou clicando para criar novos nós de controle.
Quando estiver satisfeito, clique em qualquer lugar dentro da curva para convertê-lo em uma
seleção.
Como dito acima, quando você clicar com esta ferramenta você cria pontos. A borda da seleção é
conduzida por esses pontos de controle. Durante a criação, você pode mover cada um deles,
clicando e arrastando, exceto o primeiro e o último. A seleção é fechada quando você clicar o último
ponto sobre o primeiro. Quando a seleção é fechada, a forma do ponteiro muda de acordo com a
sua posição: no interior , na fronteira , e de fora . Você pode ajustar a seleção, criar novos pontos
clicando no limite ou movendo cada ponto de controle (o primeiro e o último ponto combinados). A
seleção é validada quando você clicar dentro do contorno criado com a tesoura: nesse momento a
seleção passa a ser uma máscara como a criada pelas outras ferramentas de seleção e não pode
mais ser editada com a tesoura.
Você tem que perceber que você pode obter apenas uma seleção, se você criar uma segunda
seleção, a primeiro é apagada quando você valida a segunda.
Cuidado para não clicar dentro da curva até que você tenha feito o ajuste completamente. Depois
de ter convertido em uma seleção, usar o desfazer vai leva-lo de volta a estaca zero, e portanto
você vai ter que começar a construir a curva de novo a partir do início, se você precisar modifica-la.
Também não se esqueça de não mudar para uma ferramenta diferente, ou todos os seus nós de
controle cuidadosamente criados serão perdidos. (Mas você ainda pode transformar a sua seleção
em um vetor e trabalhá-la com a ferramenta de Vetores).
Para mover a seleção, consulte Movendo seleções.
Opções
Normalmente, as opções da ferramenta são exibidas assim que você ativa uma ferramenta em uma
d o c b o o k 2 o d f
caixa localizada abaixo da caixa de ferramentas. Se isso não acontecer, você pode acessar as
mesmas através do menu na janela da imagem emJanelasDiálogos de EncaixeOpções de
ferramentas
Modos; Anti-serrilhamento; Enevoar bordas
Veja Ferramentas de Seleção para obter ajuda com opções que são comuns a todas essas
ferramentas. Apenas as opções que são específicas para esta ferramenta são explicadas aqui.
b y
Exibir borda interativa
G e n e r a t e d
Se esta opção estiver ativada, arrastar um nó de controle durante a colocação vai indicar o
caminho que será tomado pelo limite da seleção. Se ele não estiver ativado, o nó será
mostrado ligado ao nó anterior por uma linha reta, enquanto você o posiciona, e o caminho
resultante não será visível até que você solte o botão do ponteiro. Em sistemas muito antigos
e lentos, se os seus nós de controle são muito distantes, isso pode aumentar um pouco a
Programa de Manipulação de Imagens GNU Page 285 of 1108
velocidade. Em computadores atuais, é melhor sempre deixar esta opção ligada.
Seleção de frente
Esta ferramenta permite que você extraia o primeiro plano da camada ativa ou a partir de uma
seleção. Ele baseia-se no método SIOX (Simple Interactive Object Extraction). Você pode visitar
sua página Web em .
Direções para uso
A criação de uma seleção com esta ferramenta funciona em dois passos:
1. Seleção aproximada do objeto que você deseja extrair. Ao selecionar esta ferramenta, o
ponteiro do mouse usa o ícone de Laço. Ela realmente funciona como a ferramenta de Seleção
livre. Selecione o mínimo possível do fundo.
Assim que você soltar o botão do mouse, a parte não selecionada da imagem é coberta com uma
máscara azul escuro. Se a seleção não está fechada, suas extremidades serão ligadas
automaticamente entre si por uma linha reta. O ponteiro do mouse passa agora com o ícone do
Pincel para a próxima etapa.
2. Desenhar uma linha no primeiro plano: usa o pincel, cujo tamanho pode ser alterado nas
d o c b o o k 2 o d f
opções, desenhe uma linha contínua em primeiro plano selecionado repassando cores que serão
mantidas para a extração. A cor usada para desenhar a linha não tem importância, não usar a
mesma cor de primeiro plano é melhor. Tenha cuidado para não pintar pixels do fundo .
b y
G e n e r a t e d
Programa de Manipulação de Imagens GNU Page 286 of 1108
3. Quando você soltar o botão do mouse, todas as áreas não selecionadas ficam no escuro:
4. Você ainda tem que pressionar a tecla Enter para obter a seleção desejada:
Até você pressionar Enter, você não pode desfazer esta seleção com CtrlZ nem por Seleção
Nenhuma, e o Histórico de desfazer também não lista a operação. Para eliminar esta seleção sem
te-la concluído, você deve selecionar outra ferramenta.
Ativando a Ferramenta
Você pode ativar a ferramenta de seleção de frente de duas formas:
• clicando no ícone da ferramenta na caixa de ferramentas,
• Através da seleção FerramentasFerramentas de seleção Seleção de frente no menu da janela
de imagem.
• Esta ferramenta não tem nenhum atalho, mas você pode definir um usando
EditarPreferênciasInterfaceConfigurar atalhos do tecladoFerramentasSeleção de Primeiro Plano
Teclas modificadoras (Padrões)
Ctrl
Ao pressionar a tecla Ctrl, você pode alternar entre pintaro primeiro e segundo plano da
seleção.
d o c b o o k 2 o d f
Opções
b y
G e n e r a t e d
Programa de Manipulação de Imagens GNU Page 287 of 1108
Normalmente, as opções da ferramenta são exibidas assim que você ativa uma ferramenta em uma
caixa localizada abaixo da caixa de ferramentas. Se isso não acontecer, você pode acessar as
mesmas através do menu na janela da imagem emJanelasDiálogos de EncaixeOpções de
ferramentas
Modo; Anti-serrilhamento; Enevoar bordas
Veja Ferramentas de Seleção para obter ajuda com opções que são comuns a todas essas
ferramentas. Apenas as opções que são específicas para esta ferramenta são explicadas aqui.
Contígua
Se esta opção estiver habilitada, apenas a área contígua as pinceladas será selecionada.
Caso contrário, todas as áreas com as mesmas cores serão selecionadas.
d o c b o o k 2 o d f
b y
G e n e r a t e d
Programa de Manipulação de Imagens GNU Page 288 of 1108
Refinamento interativo
Aqui estão algumas opções para trabalhar de forma mais precisa na sua seleção:
Marcar o primeiro plano
Opção padrão. A cor de Frente da Caixa de ferramentas é usada para pintar. Cores
abrangidas pela linha pintada serão utilizadas para a extração.
Marcar o fundo (segundo plano)
Você pode acessar essa opção clicando no botão de rádio ou, mais simplesmente,
pressionando a tecla Ctrl. O ponteiro do mouse se torna um pequeno ícone de borracha. A
cor usada é a cor da caixa de ferramentas de fundo. Os pixels da seleção que têm a mesma
cor que os pixels "apagados" não serão extraídos.
Pincel pequeno / pincel grande
Esse controle deslizante permite adaptar o tamanho do pincel usado para pintar a linha. Uma
pincel pequeno se adapta bem a detalhes finos.
Suavização
Valores menores fornecem uma borda de seleção mais precisa, mas pode apresentar
buracos na seleção.
Cor de pré-visualização
Você pode selecionar entre vermelho, verde e azul para mascarar o fundo da imagem.
Sensibilidade a cor
Esta opção usa o modelo de cor L*a*b. Se sua imagem contém muitos pixels da mesma cor
em tons diferentes, você pode aumentar a sensibilidade da seleção para esta cor.
d o c b o o k 2 o d f
b y
G e n e r a t e d
Programa de Manipulação de Imagens GNU Page 289 of 1108
Ferramentas de pintura
Características em comum
A caixa de ferramentas do GIMP inclui treze "ferramentas de pintura", todas agrupadas juntas na
parte de baixo (no arranjo padrão).
A característica que todas elas possuem em comum é que todas elas são usadas ao mover o
d o c b o o k 2 o d f
ponteiro pela imagem, criando pinceladas. Quatro delas
• o Lápis,
• o Pincel,
• o Aerógrafo e
• a Ferramenta de tinta
b y
apesar da noção intuitiva de "pintar" com um pincel, as ferramentas lápis, pincel, e aerógrafo são
chamadas "ferramentas básicas de pintura" ou ferramentas de pintura.
G e n e r a t e d
As outras ferramentas usam o pincel para modificar uma imagem de alguma forma diferente do que
seria pintar, propriamente dito:
• a Ferramenta de preenchimento preenche com uma cor ou textura;
Programa de Manipulação de Imagens GNU Page 290 of 1108
• o Degradê preenche com degradês;
• a Borracha apaga;
• a Ferramenta de clonagem copia de uma textura, ou imagem;
• a ferramenta de Clonagem em perspectiva copia para uma perspectiva diferente;
• a Ferramenta de restauração corrige pequenos defeitos;
• a Ferramenta de convolução desfoca ou deixa nítido;
• a Ferramenta de borrar borra;
• e a Ferramenta de sub/super-exposição clareia ou escurece.
As vantagens de usar o GIMP com uma mesa digitalizadora (tablet) ao invés de um mouse
propriamente ficam mais claras com as ferramentas de pincel do que com qualquer outra: o ganho
em controle fino é imensurável. Essas ferramentas também possuem opções especiais de
"sensibilidade de pressão" que apenas são usáveis com uma mesa digitalizadora (tablet). Se você
estiver corrigindo fotos, tudo bem usar o mouse. Se você for um ilustrador, considere seriamente
adquirir um tablet num futuro próximo, se já não tiver um.
Além do método mais comum de "por as mãos na massa", é possível aplicar as ferramentas de
pintura de forma automatizada, criando uma seleção ou vetor e então "contorná-la". Você pode
contornar com qualquer uma das ferramentas de pintura, incluindo as ferramentas que não são
padrão como a borracha, ferramenta de borrar, etc., e qualquer opção de configuração que você
escolher para a ferramenta será aplicada. Veja a seção Contornar para maioresinformações.
Modificadores de tecla
Ctrl
Pressionar a tecla Ctrl tem um efeito diferente em cada ferramenta de pintura. No caso do
lápis, pincel, aerógrafo, tinta, e borracha, elas são alteradas para o modo de "seleção de
cores", que ao se clicar em um pixel da imagem faz com que a cor se torne a cor de frente do
GIMP para a cor da camada ativa naquele ponto (ou, para a borracha, a cor de fundo do
GIMP). Para a ferramenta de clonagem, a tecla Ctrl muda para um modo em que clicar define
o ponto de referência para a cópia. Para a ferramenta de convolução, a tecla Ctrl muda os
modos entre borrar e tornar nítido; para a ferramenta de sub/super-exposição, ela muda entre
sub-expor e super-expor.
Shift
Pressionar a tecla Shift possui o mesmo efeito na maioria das ferramentas de pintura: ela
coloca a ferramenta no modo de linha reta. Para criar uma linha reta com uma das
ferramentas de pintura, primeiro clique no ponto de inicio, e então pressione a tecla Shift.
Enquanto você pressioná-la, verá uma fina linha conectando o ponto clicado anteriormente
com o local atual do ponteiro. Se clicar novamente, enquanto continua a pressionar a tecla
Shift, uma linha reta será desenhada. Você pode continuar esse processo para criar uma
série de segmentos de linhas conectadas.
d o c b o o k 2 o d f
Ctrl Shift
Pressionar ambas as teclas coloca a ferramenta no modo de linha reta forçada. Isso é similar
ao efeito da tecla Shift pressionada sozinha; exceto que a orientação da linha é forçada a ao
ângulos mais próximo que seja múltiplo de 15 graus. Use isso se deseja criar linhas
perfeitamente horizontais, verticais ou diagonais.
Opções da ferramenta
b y
G e n e r a t e d
Programa de Manipulação de Imagens GNU Page 291 of 1108
Muitas opções da ferramenta são compartilhadas por diversas ferramentas de pintura: elas estão
descritas aqui. Opções que se aplicam apenas a uma ferramenta específica, ou a um pequeno
número de ferramentas, estão descritas nas seções dedicadas a essas ferramentas.
Modo
A lista de seleção de modo mostra uma seleção de modos de aplicação de pintura. Assim
como a opacidade, a maneira mais fácil de entender o que a configuração de modo faz é
imaginar que o efeito é aplicado a uma camada acima da camada na qual você está
trabalhando, com o modo de combinação de camadas igual ao modo selecionado. Pode-se
obter uma grande variedade de efeitos especiais dessa forma. Utiliza-se a opção de modo
apenas para ferramentas que podem adicionar cores à imagem: o lápis, pincel, aerógrafo,
tinta, e ferramentas de clonagem. Para as outras ferramentas de pintura, a opção aparece por
causa da consistência, mas está sempre desativada. Uma lista de modos podem ser
d o c b o o k 2 o d f
encontrados em .
Nessa lista, alguns dos modos são específicos e são descritos abaixo.
Opacidade
O seletor de opacidade define o nível de transparência para a operação do pincel. Para
entender como isso funciona, imagine que ao invés de alterar a camada ativa, a ferramenta
b y
cria uma camada de transparência acima da camada ativa e atua nessa camada. Alterar a
opacidade no opções da ferramenta possui o mesmo efeito que alterar a opacidade na janela
G e n e r a t e d
de camadas na situação citada anteriormente. Ela controla a "intensidade" de todas as
ferramentas de pintura, não apenas aquelas desenham na camada ativa. No caso da
borracha, isso pode ser um pouco confuso: como a opacidade determina a força da
ferramenta, acontece que quanto maior a "opacidade", maior é a transparência que você
obtém.
Programa de Manipulação de Imagens GNU Page 292 of 1108
Pincel
O pincel determina o quanto da imagem é afetada pela ferramenta, e como ela é afetada,
quando você traça uma pincelada com o ponteiro. O GIMP permite usar diversos tipos de
pincéis, que são descritos na seção Pincel. As mesmas opções de pincel estão disponíveis
para todas as ferramentas de pintura exceto a ferramenta de tinta, que usa um tipo único de
pincel gerado pelo programa. As cores do pincel apenas aparecem em ferramentas em que
fazem sentido: nas ferramentas de lápis, pincel, e aerógrafo. Para outras ferramentas de
pintura, apenas a distribuição de intensidade de um pincel é relevante.
Tamanho
Essa opção permite modificar precisamente o tamanho de um pincel. Você pode usar as
teclas "[" e "]" para variar o tamanho do pincel em mais ou menos 1 pixel, mesmo estando
com a imagem em foco. Se você clicar nesse controle, pode usar as teclas Page-Up e Page-
Down para variar entre + e - 10,00. Você pode obter o mesmo resultado se você definir
corretamente a rodinha do mouse nas preferências. Veja Como alterar o tamanho do pincel
Proporção
Isso determina a proporção entre a altura e largura do pincel. O seletor varia de -20,00 até
20,00 com o valor padrão definido em 0,00. Um valor negativo de 0,00 a -20 irá estreitar a
altura do pincel enquanto que valores positivos entre 0,00 e 20,00 indicam uma taxa de
estreitamento da largura do pincel.
ngulo
Essa opção faz o pincel girar sobre seu próprio centro. O efeito não será perceptível se o
pincel for circular.
Dinâmicas
d o c b o o k 2 o d f
b y
Dinâmicas de pincel permitem mapear diferentes parâmetros de pincel para diversas
G e n e r a t e d
dinâmicas de saída. Elas são muito usadas com mesas digitalizadoras gráficas (tablets), mas
algumas delas também podem ser usadas com o mouse.
Você pode ler mais sobre dinâmicas em Dinâmicas
Ao contornar vetores e seleções usando a opção de ferramenta de pintura existe uma opção
Programa de Manipulação de Imagens GNU Page 293 of 1108
para selecionar "Emular dinâmicas de pincel". Que significa que ao aplicar o contorno, a
pressão do pincel e a velocidade irão variar ao longo do comprimento da pincelada. A pressão
começa em zero, e sobe à pressão máxima e então desce novamente até não ter nenhuma
pressão. A velocidade começa do zero e aumenta até a velocidade máxima até o fim da
pincelada.
Opções de dinâmicas
Essas opções são descritas em Opções de dinâmicas
Aplicar espalhamento
Você conhece o "espaçamento" em pinceladas: as pinceladas são produzidas a partir de
marcas sucessivas do pincel que, por estarem muito próximas, se parecem com uma linha
continua. Aqui, ao invés das marcas de pincéis estarem alinhadas na pincelada, elas ficam
espalhadas, próximas do traço. Você pode definir a distância do espalhamento com o seletor
de Intensidade.
O espalhamento também está disponível no editor de dinâmicas de pintura, onde você pode
vincular a quantidade de espalhamento a vários fatores durante a pintura, como velocidade,
direção e pressão, entre outros.
Pincelada suave
Essa opção não afeta a representação da pincelada mas sua "forma". Ela altera as oscilações
da linha que você está desenhando, o que torna desenhar com um mouse mais fácil.
Quando essa opção está marcada, duas áreas de configuração aparecem, Qualidade e
Peso. Você pode alterar os valores padrão para adaptá-los a sua habilidade.
Um valor alto para o peso torna a pincelada mais firme.
d o c b o o k 2 o d f
b y
G e n e r a t e d
Programa de Manipulação de Imagens GNU Page 294 of 1108
Incremental
A caixa de seleção Incremental parece não funcionar como todos esperam. Quando
desativada (valor padrão) o efeito máximo de uma simples pincelada é determinado pela
opacidade definida no seletor de opacidade. Se a opacidade é definida para menos que 100,
mover o pincel sobre o mesmo ponto aumentará a opacidade caso o pincel seja levantado
durante o movimento. Desenhar com a mesma força não possui tal efeito. Caso o Incremental
esteja ativo, o pincel poderá pintar com opacidade total independente da configuração do
seletor, bastando passar várias vezes o pincel no mesmo ponto. Essa opção está disponível
para todas as ferramentas de pintura, exceto aquelas que possuem um controlador de "taxa",
que implica automaticamente no efeito incremental. Veja também .
Exemplos de modos de pintura
Os seguintes exemplos demonstram algum dos modos de pintura do GIMP:
Dissolver
d o c b o o k 2 o d f
b y
Para qualquer ferramenta de pintura com opacidade abaixo de 100%, esse modo muito útil
G e n e r a t e d
não desenha transparência, mas usa o valor de transparência para determinar a possibilidade
de aplicar a pintura em cada pixel. Isso pode gerar ótimas texturas de pontos para pinceladas
ou preenchimento.
Programa de Manipulação de Imagens GNU Page 295 of 1108
Atrás
Esse modo aplica pintura apenas nas áreas transparentes da camada: quando menor a
opacidade, mais tinta é aplicada. Inclusive, pintar áreas opacas não gera efeito nenhum;
pintar áreas transparentes têm o mesmo efeito que no modo normal. O resultado é sempre
um aumento na opacidade. Claro que nenhum desses casos tem qualquer resultado em uma
camada que não possua um canal alfa.
Na imagem de exemplo acima, o Wilber está na camada mais alta, cercado de transparência.
A camada mais baixa é um azul claro sólido. A ferramenta de preenchimento foi usada, com a
opção de Preencher toda a seleção marcada e com toda a camada selecionada. Uma
textura foi usada para pintar com a ferramenta de preenchimento.
A próxima imagem (abaixo) possui duas camadas. A camada superior está ativa. Três
pinceladas com o lápis, na cor vermelha em 100%, 50% ou 25%: apenas os pixels
transparentes ou semi-transparentes da camada são afetados.
d o c b o o k 2 o d f
Apagar cor
b y
G e n e r a t e d
Programa de Manipulação de Imagens GNU Page 296 of 1108
Este modo apaga a cor de frente, substituindo-a com um transparente parcial. Esse modo age
como o filtro Cor para alfa, aplicado a uma área sob a pincelada. Perceba que isso apenas
funciona em camadas que possuem um canal alfa; caso contrário, esse modo funcionará da
mesma forma que o Normal.
No exemplo de imagem acima, a cor da ferramenta de preenchimento era branco, com isso
partes brancas do Wilber foram apagadas e o fundo azul ficou a mostra.
Essa imagem abaixo possui apenas uma camada, a camada de fundo. A cor de fundo é de
céu azul. Três pinceladas com o lápis:
1. Com a mesma cor da área azul: apenas esse tom de azul é apagado.
2. Com a mesma cor da área vermelha. Apenas esse tom de vermelho é apagado,
independente da transparência. Áreas apagadas ficam transparentes.
3. Com a cor de céu azul da camada de fundo: apenas essa cor é apagada.
Informação adicional
Usuários avançados podem estar interessados em saber que as ferramentas de pintura na verdade
operam no nível de sub-pixel, com a finalidade de evitar resultados com aparência serrilhada. Uma
das consequências disso é que mesmo que você esteja trabalhando com um pincel de bordas
duras, como um dos pincéis de círculo, os pixels da borda da pincelada serão afetados apenas
parcialmente. Se você precisa de efeitos de tudo ou nada (que podem ser necessários para obter
uma boa seleção, ou para cortar e colar, ou para trabalhar num nível de zoom alto o bastante para
trabalhar em pixel por pixel), use a ferramenta de lápis, que faz com que todos os pincéis sejam
completamente duros e desabilita o anti-serrilhamento em sub-pixel.
Dinâmicas
As dinâmicas dão a opção de adicionar uma "dimensão realista" ao pincel ao conectar um ou mais
parâmetros de pintura à maneira de usar o pincel. Pode-se, por exemplo, deixar a largura do lápis
variar de acordo com a velocidade da caneta do tablet ou do mouse, fazer a cor variar em relação à
pressão da caneta do tablet, fazer a cor se alterar conforme a direção da pincelada, e assim
sucessivamente. Você pode escolher entre diversas dinâmicas pré-definidas ou ou criar a sua
d o c b o o k 2 o d f
própria. As dinâmicas são criadas para serem usadas juntamente com tablets de desenho, mas
algumas delas também estão disponíveis para o mouse.
As dinâmicas podem fazer com que alguns dos comportamentos das ferramentas de pintura
pareçam mais com instrumentos físicos "de verdade".
b y
G e n e r a t e d
Programa de Manipulação de Imagens GNU Page 297 of 1108
A área de dinâmicas na janela de opções da ferramenta mostram da esquerda para a direita: o
botão para abrir a lista contendo as dinâmicas pré-definidas disponíveis, um campo exibindo o
nome da dinâmica pré-definida atual, e o botão de editar mais a direita. Clique sobre o botão para
abrir a janela de diálogo mostrando as dinâmicas pré-definidas disponíveis e selecione outra
dinâmica pré-definida.
O diálogo de seleção de dinâmicas
d o c b o o k 2 o d f
b y
G e n e r a t e d
A janela de dinâmicas de pincel pode ser aberta
• através do menu da janela de imagem: JanelasDiálogos de encaixeDinâmicas de pintura,
Programa de Manipulação de Imagens GNU Page 298 of 1108
• ou clicando no botão Abrir o diálogo de seleção de dinâmicas na lista de dinâmicas pré-
definidas.
O janela dinâmica de pintura é uma janela de encaixe; por favor veja a seção para ajuda e
entender a como as mesmas funcionam.
A partir dessa janela você pode selecionar todas as dinâmicas pré-definidas disponíveis, da mesma
forma que na lista de dinâmicas pré-definidas direto na opção de ferramentas. Além disso há cinco
botões:
• Edita a dinâmica: clique neste botão para editar a dinâmica selecionada (entretanto, você não
pode editar as dinâmicas que vem junto com o GIMP apenas cópias das mesmas ou outras que
você criar)
• Crie uma nova configuração de dinâmica de pintura: faz exatamente o que diz.
• Cria uma cópia desta dinâmica: faz uma cópia da dinâmica selecionada.
• Apaga esta dinâmica: deleta a dinâmica selecionada.
• Atualiza todas as dinâmicas de pintura: atualiza a lista de dinâmicas.
Editando dinâmicas de pintura
d o c b o o k 2 o d f
O editor de dinâmicas de pintura pode ser ativado através:
• Do botão de edição na janela de opções da ferramenta,
b y
• Da janela de seleção de dinâmicas de pintura ao clicar tanto no botão Editar a dinâmica ou no
G e n e r a t e d
botão Cria uma nova configuração de dinâmica de pintura.
Você seleciona os comportamentos desejados ao clicar nos pequenos quadrados. Clicar uma
segunda vez vai deixar de selecionar a marcação.
Programa de Manipulação de Imagens GNU Page 299 of 1108
As dinâmicas pré-instaladas aparecem em cinza, o que significa que você não pode alterar as suas
configurações. Para editar as opções você precisará trabalhar numa cópia feita da dinâmica pré-
instalada ou criar uma nova dinâmica.
A matriz de dinâmicas de pintura
A principal parte da janela de edição é a tabela na qual você pode decidir quais parâmetros de
pincel devem ser afetados pela maneira que você usa sua caneta de tablet (mesa digitalizadora) ou
o mouse. Você pode ativar quantos parâmetros e combinações de parâmetros quiser, mas
normalmente quanto menos melhor para entender o que está acontecendo.
Cada coluna na tabela representa uma ação de caneta ou mouse exceto as funções "aleatório" e
de "esmaecer". Todas as funções funcionam em mesas digitalizadoras (tablets) gráficas. Algumas
das funções também estão disponíveis através do mouse. Essas funções estão assinaladas com
"(mouse)" nas listas abaixo. As descrições levam em conta as configurações padrão de todas as
funções. Não se preocupe em decorar as listagens: essa é apenas a documentação formal de
como cada combinação funciona. Na prática, você pode criar suas próprias dinâmicas de pintura de
forma mais intuitiva, sem se preocupar com a descrição exata nas listagens abaixo.
• Pressão: Permite decidir quais aspectos de ação da ferramenta serão afetados conforme varia a
pressão da caneta sobre o tablet.
• Velocidade: (mouse) É a velocidade da pincelada
• Direção: (mouse) É a direção de movimento do pincel.
• Inclinação: O comportamento da função depende da inclinação da caneta.
• Rodinha: A saída depende da rotação da caneta ou da configuração da rodinha no aerógrafo da
caneta.
• Aleatório: (mouse) A opção selecionada mudará de forma aleatória.
• Esmaecer: (mouse) A opção selecionada irá esmaecer a partir do começo da pincelada, ou se
tornar mais intensa, dependendo das configurações de esmaecimento no menu de opções de
dinâmica na janela de opções de ferramentas.
Cada linha mostra um parâmetro de pincel e sete caixas de marcação, uma para cada ação. Você
conecta os parâmetros às ações ao clicar nas caixas apropriadas. Clicar em uma caixa já
selecionada irá desfazer a conexão.
Opacidade
Pressão: Pressione com mais força para tornar a pincelada menos transparente.
Velocidade: (mouse) A opacidade diminui conforme a velocidade da caneta aumenta.
Direção: (mouse) A opacidade depende da direção da caneta ou do mouse. Esse efeito
parece possuir um toque de aleatoriedade embutida nele, devido a dificuldade de se saber a
direção exata de movimento quando a pincelada se inicia.
Inclinação: A opacidade depende da inclinação da caneta.
Rodinha: A opacidade depende da posição da rodinha
d o c b o o k 2 o d f
Aleatório: (mouse) A opacidade se altera de forma aleatória em um intervalo definido pelo
seletor de opacidade na janela de opções da ferramenta.
Esmaecer: (mouse) Começando com completa transparência e terminando com a opacidade
definida no seletor de opacidade na janela de opções da ferramenta.
Tamanho
b y
Pressão: Pressione com mais força para tornar o pincel maior.
G e n e r a t e d
Velocidade: (mouse) Aumentar a velocidade diminui a grossura do pincel.
Direção: (mouse) O tamanho do pincel depende da direção de movimento da caneta ou do
mouse.
Inclinação: O tamanho do pincel depende da inclinação da caneta.
Programa de Manipulação de Imagens GNU Page 300 of 1108
Rodinha: O tamanho do pincel depende da posição da rodinha.
Aleatório: (mouse) O tamanho do pincel muda aleatoriamente até o máximo selecionado no
seletor de tamanho de pincel na janela de opções da ferramenta.
Esmaecer: (mouse) O traço varia de um pincel fino até o tamanho determinado no seletor de
tamanho de pincel na janela de opções de ferramentas.
ngulo
Ainda a ser escrito
Cor
Por padrão a cor usada é a cor de frente da caixa de ferramentas. Entretanto, se a cor é
ativada no editor de dinâmicas, então a cor passa a ser obtida a partir de um ponto do
degradê ativo (que pode ser escolhido na seção de "Opções de dinâmica" da janela de
opções da ferramenta)
Velocidade: (mouse) A pequenas velocidades a cor é selecionada do lado direito do degradê.
Conforme a velocidade aumenta a cor é escolhida de uma posição cada vez mais para a
esquerda do degradê.
Direção: (mouse) A direção determina de qual ponto do degradê a cor é selecionada. (Veja
as curvas de ajuste fino, abaixo, para poder configurar melhor qual cor vai para qual direção)
Aleatório: (mouse) A cor é selecionada de um ponto aleatório do degradê.
Esmaecer: (mouse) A cor inicial é coletada do lado esquerdo do degradê e então cada vez
mais do lado direito enquanto a pincelada é feita. O comportamento do esmaecimento é
definido nas opções de esmaecimento na janela de opções da ferramenta.
Dureza
A opção de dureza é útil apenas para pincéis difusos.
Velocidade: (mouse) Em velocidades reduzidas o pincel é duro e se torna mais suave
conforme a velocidade aumenta.
Aleatório: (mouse) A suavidade do pincel varia aleatoriamente.
Esmaecer:(mouse) O pincel se torna menos suave durante a pincelada. O comportamento do
esmaecimento pode ser selecionado as opções de esmaecimento na janela de opções da
ferramenta.
Força
Ainda a ser escrito
Proporção
O seletor de proporção na janela de opções da ferramenta precisa estar configurado em um
valor diferente do valor padrão de 0,00 para que essa dinâmica tenha efeito. Se o seletor de
aspecto de proporção está marcado para um valor negativo então a largura do pincel irá
variar enquanto que a altura do pincel será constante. Se o seletor marca um valor positivo
então apenas a altura do pincel irá variar.
d o c b o o k 2 o d f
Velocidade: (mouse) A proporção do pincel (largura / altura) varia de acordo com a
velocidade do pincel.
Direção: (mouse) A proporção do pincel irá variar de acordo com a direção do pincel. O efeito
parece ter um toque de aleatoriedade embutido.
Aleatoriedade: (mouse) A proporção do pincel varia aleatoriamente.
b y
Esmaecer: (mouse) Se o seletor de proporção marca um valor positivo então o pincel irá
esmaecer da altura máxima no inicio da pincelada até a altura selecionada no seletor de
G e n e r a t e d
proporção. Se o seletor marca um valor negativo então o esmaecimento do pincel vai
esmaecer da largura máxima até a largura determinada no seletor de proporção. O
comportamento do esmaecimento é selecionado nas opções de esmaecimento na janela de
opções da ferramenta.
Programa de Manipulação de Imagens GNU Page 301 of 1108
Espaçamento
O espaçamento é a distância entre as marcas deixadas pelo pincel ao se desenhar linhas.
Com essa opção selecionada o espaçamento é afetado dependendo como a caneta ou
mouse é usado. O espaçamento mínimo é o definido no pincel, e as variações aumentam o
espaçamento acima desse mínimo.
Velocidade: (mouse) O espaçamento entre as marcas deixadas pelo pincel aumenta com o
aumento da velocidade.
Direção: (mouse) O espaçamento varia com a direção de movimento do pincel. O efeito
parece ter um toque de aleatoriedade embutida.
Aleatório: (mouse) O espaçamento varia de forma aleatória.
Esmaecer: (mouse) Começa com um grande espaçamento que gradualmente torna-se
menor. O comportamento do esmaecimento pode ser definido nas opções de esmaecimento
na janela de opções da ferramenta.
Taxa
Essa opção se aplica ao aerógrafo, ferramenta de desfocar, a ferramenta de borrar, e a todas
as ferramentas que possuam efeitos baseado no tempo em que estão acionadas, mesmo
sem mover o pincel.
As ações dessas ferramentas acontecem de forma mais rápida ou mais lenta. O "total da
taxa" (em inglês: rate) depende da configuração do seletor de taxa na janela de opções da
ferramenta.
Fluxo
É útil apenas para o aerógrafo: mais ou menos tinta é liberada. A quantidade de fluxo
depende da configuração do seletor de fluxo na janela de opções da ferramenta.
Espalhar
Normalmente o pincel desenha uma linha "carimbando" diversas marcas do pincel em
sequência. Adicionar espalhamento significa que as impressões do pincel serão espalhadas
ao longo da linha de pintura. A quantidade de espalhamento depende da configuração do
seletor de espalhamento na janela de opções da ferramenta.
Pressão: Com menos pressão as impressões do pincel são alargadas de acordo com o valor
selecionado no seletor de espaçamento. Conforme a pressão aumenta o espaçamento
diminui.
Velocidade: (mouse) A pequenas velocidades as impressões do pincel são alargadas de
acordo com o valor definido no seletor de espaçamento. Conforme a velocidade aumenta a
quantidade de espalhamento diminui.
Direção: (mouse) O efeito de espaçamento depende da direção do pincel.
Aleatório: (mouse) O espalhamento varia de forma aleatória.
Esmaecer: (mouse) Começa com nenhum espalhamento e termina com a quantidade de
espalhamento definida no seletor de espalhamento. O comportamento dessa ferramenta é
d o c b o o k 2 o d f
selecionado nas opções de esmaecer na janela de configurações da ferramenta.
Personalizando as dinâmicas
b y
G e n e r a t e d
Programa de Manipulação de Imagens GNU Page 302 of 1108
Se as opções atuais não satisfazem a sua necessidade, então você pode ajustar as configurações
a partir do editor de dinâmicas de pintura. Clique na seta apontada para baixo para abrir o menu de
lista e selecione para qual opção alterar.
d o c b o o k 2 o d f
b y
G e n e r a t e d
Programa de Manipulação de Imagens GNU Page 303 of 1108
Clique em uma das opções para abrir a janela de customização. A parte superior da janela contém
uma curva na qual você pode ajustar o comportamento dos parâmetros selecionados na parte
inferior da janela. Você pode arrastar a curva posicionando o cursor do mouse sobre a curva,
pressionando o botão esquerdo do mouse e movendo a curva para onde você desejar dentro do
diagrama.
d o c b o o k 2 o d f
b y
G e n e r a t e d
Programa de Manipulação de Imagens GNU Page 304 of 1108
Exemplos de dinâmica
d o c b o o k 2 o d f
b y
G e n e r a t e d
Programa de Manipulação de Imagens GNU Page 305 of 1108
Os exemplos mostrados são breves, mas dão uma ideia de como usar essas funções. Se sinta livre
para tentar outras combinações. Nesses exemplos a cor de frente foi selecionada para azul
(#0000ff) e a cor de fundo para amarelo (#ffff00). Esmaecimento: 200 pixels. Tamanho do pincel:
72. Todas as outras configurações são valores padrão exceto para esses valores descritos aqui.
• O exemplo 1 mostra o resultado quando o tamanho do pincel é conectado ao esmaecimento.
Opções padrão. O tamanho do pincel começa do zero e aumenta até o tamanho definido do
seletor de tamanho de pincel na janela de opções da ferramenta.
• No exemplo 2 o tamanho do pincel continua conectado à ferramenta de esmaecimento, mas a
curva de esmaecimento está configurada como na imagem 5. O pincel começa do zero,
esmaece até o tamanho máximo e então esmaece para zero novamente.
A largura total de esmaecimento é configurada ao longo do eixo x da esquerda para a direita. O
eixo y é determinado pelo tamanho do pincel. Na parte inferior o tamanho do pincel é zero, e na
parte superior do diagrama o pincel é configurado no tamanho total de acordo com o tamanho
d o c b o o k 2 o d f
configurado no seletor na janela de opções de pincel. Analise o exemplo e a curva para ver a
relação.
• No exemplo 3 o tamanho do pincel está desconectado da ferramenta de esmaecimento. A cor é
conectada com a opção de esmaecimento com a curva como selecionado na imagem 6. No
começo do desenho a cor é selecionada a partir do lado esquerdo do gradiente, e então
gradualmente mais a partir do lado direito do gradiente, e então finalmente volta a selecionar a
partir do lado esquerdo novamente.
b y
Como sempre o eixo x é o tamanho total de esmaecimento. Quando a curva está perto da parte
G e n e r a t e d
inferior do diagrama a cor é selecionada a partir do lado esquerdo do degradê. Com a curva no
torpo do diagrama a cor é selecionada a partie do lado direito do degradê.
• O último exemplo mostra uma combinação dessas duas configurações. Ambos os tamanhos do
pincel e da cor estão conectadas à função de esmaecimento com as curvas selecionadas como
Programa de Manipulação de Imagens GNU Page 306 of 1108
nas imagens 5 e 6.
Opções de dinâmicas
Muitos dos comportamentos das dinâmicas também dependem das configurações das opções de
dinâmicas na janela de opções da ferramenta e vice-versa. Por exemplo, o esmaecimento não irá
funcionar se ele não estiver marcado na seção de dinâmicas. Uma outra forma bem útil de
desenhar a curva, para várias das opções é simplesmente inverte-la para uma reta descendente,
em vez de ascendente. Isso vai inverter o comportamento padrão da combinação marcada: por
exemplo, numa dinâmica de espalhamento X velocidade, por padrão, o espalhamento é alto com a
velocidades baixas, e se estreita com velocidades altas. Se a curva for deixada como uma reta
descendente, você terá pouco espalhamento com velocidades baixas, e vice-versa.
Opções de esmaecimento
Esse seletor determina o tamanho do esmaecimento. O que vai de fato acontecer depende da
configuração da dinâmica. Se selecionado para agir na cor, por exemplo, então a cor irá se
alterar entre o degradê atual, começando do lado esquerdo do degradê e se movendo até o
lado direito do degradê.
As opções de esmaecimento possuem uma lista de opções que determina comoo
esmaecimento será repetido (se for).
d o c b o o k 2 o d f
b y
G e n e r a t e d
Programa de Manipulação de Imagens GNU Page 307 of 1108
Essa opção determina o que acontecerá caso uma pincelada se estenda além do
comprimento especificado no seletor. Existem três possibilidades:
• Nenhum significa que a cor de fim do degradê será usada na parte restante do traçado;
• Onda de serra significa que o degradê será recomeçado do início, o que produzirá uma
descontinuidade de cores;
• Onda triangular significa que o degradê será aplicado no sentido contrário, para depois
voltar e seguir adiante até o fim do traçado.
Opções de cor
Aqui você pode escolher o degradê a ser usado como cor de origem ao usar o pincel com a
opção de cor selecionada nas dinâmicas de pintura. Clique na caixa que mostra o degradê
para alterar para outro degradê da lista.
Se nenhuma opção de cor estiver selecionada nas dinâmicas usadas atualmente, o pincel
usará a cor de frente definida na caixa de ferramentas.
Ferramentas de pincel (lápis, pincel, aerógrafo)
As ferramentas desse grupo são ferramentas básicas de pintura do GIMP, e elas possuem
características em comum o suficiente para valer a pena serem discutidas juntas nesta seção.
Funcionalidades em comum a todas as ferramentas de pintura estão descritas na seção
Características em comum. Características específicas a uma ferramenta em especial estão
d o c b o o k 2 o d f
descritas na seção destinada a tal ferramenta.
O lápis é a ferramenta mais crua desse grupo: suas pinceladas possuem borda dura e nenhum anti-
serrilhamento. O pincel é intermediário: é provavelmente a mais usada do grupo. O aerógrafo é a
mais flexível e controlável. Entretanto, essa flexibilidade também o torna um pouco mais difícil de
usar que o pincel.
Todas essas ferramentas compartilham os mesmos pinceis, e algumas das opções para escolha de
b y
cores, tanto a partir da paleta básica quanto a partir de um degradê. Todas são capazes de pintar
em uma grande variedade de modos.
G e n e r a t e d
Programa de Manipulação de Imagens GNU Page 308 of 1108
Modificadores de tecla
Ctrl
Pressionar a tecla Ctrl altera cada uma dessas ferramentas para um Seletor de cores:
clicando em qualquer pixel de qualquer camada define a cor de frente (como exibido na Área
de cores da caixa de ferramentas) de acordo com a cor do pixel.
Shift
Essas teclas colocam essas ferramentas no modo de linha reta. Pressionar Shift enquanto
clica com o Botão 1 gerará uma linha reta. Cliques consecutivos continuarão a desenhar
linhas retas que se originarão do fim da última linha.
Preenchimento com balde
Essa ferramenta preenche uma seleção com a cor de frente atual. Se você pressionar Ctrl
enquanto clica com a ferramenta de balde ativada, ela irá usar a cor de fundo. Dependendo de
como as opções da ferramenta estão definidas, a ferramenta de preenchimento irá tanto preencher
inteiramente a seleção, ou apenas as partes em que as cores são similares ao local em que você
clicou. As opções da ferramenta também irão afetar a forma como a transparência é tratada..
A quantidade de preenchimento depende de qual limiar de preenchimento que você especificou. O
limiar de preenchimento determina quanto diferente podem ser as cores para o preenchimento se
espalhar (da mesma forma que na ferramenta de seleção contígua a varinha mágica). O
preenchimento começa no ponto onde você clica e espalha para fora até o valor da cor ou alfa se
tornar "muito diferente".
Quando você preencher objetos em uma camada transparente (como letras em uma camada de
texto) com uma cor diferente que a anterior, você pode descobrir que uma borda com a cor antiga
continua a contornar os objetos. Isso acontece devido a um baixo limiar de preenchimento na janela
de opções do preenchimento. Com um baixa limiar de preenchimento, a ferramenta de balde não
d o c b o o k 2 o d f
irá preencher pixels semi-transparentes, e eles não serão afetados pelo preenchimento mantendo
as suas cores originais.
Se você deseja preencher áreas que estão totalmente transparentes, você precisa se certificar de
que a opção de "trava" (na janela de camadas) está desmarcada. Se essa opção estiver marcada,
apenas as partes não transparentes da camada serão preenchidas.
Ativando a ferramenta
b y
• Você pode encontrar a ferramenta de balde de preenchimento a partir do menu da janela de
G e n e r a t e d
imagem em: FerramentasFerramentas de pinturaPreenchimento
• Você também pode ativá-la ao clicar no ícone da ferramenta: na caixa de ferramentas.
• ou pressionando as teclas ShiftB.
Programa de Manipulação de Imagens GNU Page 309 of 1108
Teclas modificadoras (por padrão)
• A tecla Ctrl alterna o uso da cor de fundo do preenchimento ou a cor de frente do preenchimento
a qualquer momento.
• Shift alterna entre preencher cores similares ou preencher toda a seleção a qualquer momento.
Opções
Normalmente, as opções da ferramenta são exibidas assim que você ativa uma ferramenta em uma
caixa localizada abaixo da caixa de ferramentas. Se isso não acontecer, você pode acessar as
mesmas através do menu na janela da imagem emJanelasDiálogos de EncaixeOpções de
ferramentas
Modo; Opacidade
Veja ferramentas de pintura para obter ajuda com as opções que são comuns para todas
essas ferramentas. Apenas opções que são específicas ao Preenchimento estão descritas
aqui.
Tipo de preenchimento
d o c b o o k 2 o d f
O GIMP providencia três tipos de preenchimento:
Preenchimento com cor da Frente
define a cor de frente selecionada atualmente como a cor de preenchimento.
Preenchimento com cor de fundo
define a cor de Fundo selecionada atualmente como a cor de preenchimento.
b y
Preenchimento com textura
G e n e r a t e d
define a textura selecionada atualmente como a cor de preenchimento. Você pode selecionar
a textura a ser usada em uma lista.
Essa lista permite ao usuário selecionar uma das diversas texturas de preenchimento para
usar na sua próxima operação de preenchimento. A forma na qual a lista é apresentada é
Programa de Manipulação de Imagens GNU Page 310 of 1108
controlada por quatro botões na parte inferior do seletor.
Área afetada
Preencher toda a seleção
Essa opção faz com que o GIMP preencha a seleção pré-existente ou toda a imagem. Uma
outra forma de fazer a mesma coisa seria clicar e arrastar a cor de frente, cor de fundo ou
textura, para dentro da seleção.
Preencher cores similares
Essa é a configuração padrão: a ferramenta preenche a área que tiver uma cor próxima a do
pixel que você clicou inicialmente. A similaridade de cores é definida pelo limiar de brilho, que
você pode definir com um valor ou com uma posição do cursor.
Encontrando cores similares
Sob essa seção você pode encontrar duas opções:
Preencher áreas transparentes
A opção de preencher áreas transparentes oferece a possibilidade de preencher áreas com
baixa opacidade.
Usar amostra combinada
A opção usar amostra combinada troca para uma amostra a partir de todas as camadas
visíveis. Se a amostra combinada está ativa, o preenchimento pode ser feito em uma camada
inferior, enquanto que a informação de cor usada pelo limiar está localizada em camadas
superiores. Simplesmente selecione uma camada inferior e se certifique que a camada acima
é visível para ponderação da cor.
Limiar
O seletor de limiar define o nível em que a ponderação de cor é medida para os calcular os
limites de preenchimento. Uma configuração com um valor maior preencherá mais partes de
uma imagem multicolorida e o oposto, uma limiar menor irá preencher uma área menor.
Preencher por
Com essa opção você pode escolher qual componente da imagem o GIMP deve usar para
calcular a similaridade e determinar as bordas de preenchimento.
Os componentes que você pode escolher são Composto, Vermelho, Verde, Azul, Matiz,
Saturação e Valor.
Não é fácil de entender essa opção. Você precisa escolher, por exemplo, o canal vermelho. E
então você clica em qualquer pixel, e a ferramenta buscará por pixels contíguos similares ao
pixel clicado, mas olhando apenas no canal vermelho de todos eles de acordo com a
configuração de limiar. Um exemplo:
Imagem original: três faixas com degradês de cores puras. Vermelho (255, 0, 0), Verde (0,
255, 0), Azul (0, 0, 255). Nós vamos usar a ferramenta de balde de preenchimento com a cor
magenta e o limiar definido em 15.
d o c b o o k 2 o d f
Imagem 1: Preencher por = Composto. Nós clicamos sucessivamente nas três faixas de
cores. Cada faixa é preenchida de acordo com o limiar.
Imagem 2: Preencher por = Vermelho. Nós clicamos na faixa vermelha. A ferramenta busca
por pixels contíguos que possuem um valor similar no canal vermelho, de acordo com o limiar
definido. Apenas uma área estreita corresponde a esses padrões. Nas faixas verde e azul, o
valor de pixels no canal vermelho é 0, muito diferente do valor de canal vermelho do pixel
b y
clicado: a cor não se espalha até eles.
Imagem 3: Preencher por = Vermelho. Nós clicamos na faixa verde. Aqui, o valor do pixel
G e n e r a t e d
clicado no canal vermelho é 0. Todos os pixels nas faixas verde e azul possuem o mesmo
valor de canal vermelho (0): todos eles foram pintados.
Programa de Manipulação de Imagens GNU Page 311 of 1108
Preencher uma seleção enevoada
Ao clicar repetidamente na seleção com bordas enevoadas, você irá progressivamente preencher a
borda enevoada:
Degradês
d o c b o o k 2 o d f
b y
G e n e r a t e d
Programa de Manipulação de Imagens GNU Page 312 of 1108
Essa ferramenta preenche a área selecionada com um degradê das cores frente e de fundo por
padrão, mas existem outras opções. Para produzir um degradê, arraste o cursor na direção que
você deseja que o degradê avance, e solte o botão do mouse quando você sentir que tem a
posição certa e o tamanho do seu degradê. A suavidade do degradê depende de quão longe você
arrasta o cursor. Quanto mais curta for a distância, mais brusco ele será. Vale mencionar que o
nome em inglês dessa ferramenta é "Blend Tool", que ao pé da letra seria ferramenta de "Mistura"
pode acontecer de você encontrar trechos do manual, ou no próprio GIMP usando esse outro
nome.
Existe um número surpreendente de coisas que você pode fazer com essa ferramenta, e as
possibilidades podem até parecer um pouco de mais no inicio. As duas opções mais importantes
que você tem são o degradê e a forma. Clicar no botão degradê nas opções da ferramenta exibe a
janela de seleção de degradê, permitindo que você escolha entre uma variedade de degradês
instalados com o GIMP; você também pode criar e salvar degradês customizados. Informações
adicionais sobre degradês podem ser encontradas em and .
Para a forma, existem 11 opções: Linear, Bi-linear, Radial, Quadrado, Cônico (simétrico), Cônico
(assimétrico), Acompanha a forma (angular), Acompanha a forma (esférico), Acompanha a forma
(com ondas), Espiral (sentido horário), e Espiral (sentido anti-horário); estas estão descritas abaixo.
As opções de acompanhar a forma são as mais interessantes: elas fazem com que o degradê siga
a forma do contorno da seleção, não importa o quão sinuosa seja a forma. Diferente de outras
formas, degradês acompanhando a forma não são afetados pelo tamanho ou direção da linha que
você desenhar: tanto para eles como como para todos os outros tipos de degradês, você precisará
clicar dentro da seleção e mover o mouse, mas a forma aparece independente de onde você clicar
e como mover.
Confira a opção de "Diferença" no menu modo, onde fazer a mesma coisa (mesmo com opacidade
total) irá resultar em fantásticas textura de redemoinho, se alterando e ficando mais complexas a
cada vez que você repete a operação.
Ativando a ferramenta
Existem várias formas para ativar a ferramenta:
d o c b o o k 2 o d f
• A partir do menu da janela de imagem: FerramentasFerramentas de pinturaDegradê.
• Clicando no ícone da ferramenta .
• Clicando no atalho de teclado L.
Teclas modificadoras (por padrão)
Ctrl
b y
O Ctrl é usado para criar linhas retas que são colocadas a ângulos absolutos de 15 graus.
G e n e r a t e d
Opções
Programa de Manipulação de Imagens GNU Page 313 of 1108
Normalmente, as opções da ferramenta são exibidas assim que você ativa uma ferramenta em uma
caixa localizada abaixo da caixa de ferramentas. Se isso não acontecer, você pode acessar as
mesmas através do menu na janela da imagem emJanelasDiálogos de EncaixeOpções de
ferramentas
Modo; Opacidade
Veja Opções em comum das ferramentas de pintura para uma descrição das opções da
ferramenta que são aplicáveis a todas as ferramentas de pintura.
Degradê
Uma variedade de texturas de degradê podem ser selecionadas a partir da lista de seleção. A
ferramenta cria uma textura com uma variação de cores que vai da cor de frente até a cor de
fundo ou outras cores introduzidas, na direção que o usuário determinar ao desenhar a linha
na imagem. Para os propósitos de desenhar o degradê, a caixa de seleção Inverter reverter a
direção do degradê com o efeito, por um instante, de formatar as cores de frente e de fundo.
Deslocamento
O valor de deslocamento permite aumentar a "declividade" do degradê. Isso determina o
quão distante do ponto inicial o degradê começará. A opçãode "Acompanha forma" não é
afetadas por essa opção.
d o c b o o k 2 o d f
Forma
O GIMP possui 11 formas, que podem ser selecionadas a partir da lista de seleção. Detalhes
de cada uma da formas estão descritas abaixo.
b y
G e n e r a t e d
Programa de Manipulação de Imagens GNU Page 314 of 1108
Linear
Esse degradê começou com a cor de frente no ponto de início da linha de desenho e se altera
linearmente até a cor de fundo no ponto de fim.
Bi-Linear
Esta forma segue em ambas as direções a partir do ponto de início, por uma distância
determinada pela largura da linha desenhada. Isso é útil, por exemplo, para dar uma
aparência de um cilindro.
Radial
Este degradê cria um círculo, com a cor de frente no centro e a cor de fundo fora do círculo.
Isso dá a aparência de uma esfera sem uma iluminação direcional.
Quadrado; Acompanha a forma
Existem quatro formas que são uma variante do quadrado: Quadrado, Acompanha a forma
(angular), Acompanha a forma (esférico), e Acompanha a forma (com ondas). Todos
eles colocam a cor de frente como o centro do quadrado, sendo o centro definido pelo
começo da linha desenhada, e a metade da diagonal é o comprimento da linha desenhada.
As quatro opções produzem alterações na maneira pela qual o degradê é calculado; fazer
d o c b o o k 2 o d f
experimentos é a melhor maneira de ver as diferenças.
Cônico (simétrico); Cônico (assimétrico)
b y
G e n e r a t e d
Programa de Manipulação de Imagens GNU Page 315 of 1108
A forma Cônico (simétrico) dá a sensação de olhar para baixo do topo de um cone, que
aparecerá iluminado com a cor de fundo a partir de uma direção determinada pela direção da
linha desenhada.
Cônico (assimétrico) é similar ao Cônico (simétrico) exceto que o "cone" parece ter um
cume aonde a linha é desenhada.
Espiral (sentido horário); Espiral (sentido anti-horário)
A forma de espiral cria uma espiral em que a repetição é determinada pelo tamanho da linha
desenhada.
Repetir
Existem dois modos de repetir: onda de serra e onda triangular. A textura de serra é
conseguida começando pela cor de frente, passando por uma transição para a cor de fundo, e
então começando novamente com a cor de frente. A triangular começa com a cor de frente,
passando uma transição para a cor de fundo, e então sofrendo uma nova transição para a cor
de frente.
Reticulado
O reticulado é completamente explicado no Glossário
Amostragem adaptativa
Isso é uma forma mais sofisticada de reduzir o efeito de pontilhado, ou faixas de cores de
uma transição de cor ao longo de uma inclinação ou linha curva, por exemplo se ocorre uma
mudança de cor brusca no degradê em si. Em geral dá melhores resultados que o uso
normal,mas é bem mais lenta.
Lápis
d o c b o o k 2 o d f
b y
G e n e r a t e d
A ferramenta de lápis é usada para desenhar linhas com uma borda dura a mão livre. O lápis e o
pincel são ferramentas similares. A principal diferença entre as duas ferramentas é que apesar de
ambas usarem o mesmo tipo de pincel, a ferramenta de lápis não irá produzir bordas suaves,
mesmo com um pincel com bordas muito suaves. Ela nem mesmo possui anti-serrilhamento.
Programa de Manipulação de Imagens GNU Page 316 of 1108
Por que você gostaria de trabalhar com uma ferramenta tão rude? O uso mais importante
provavelmente é que quando se trabalha com imagens muito pequenas, como ícones, nas quais
você trabalha com um nível muito alto de zoom e precisa colocar cada pixel exatamente no local
correto. Com a ferramenta de lápis, você tem a confiança de que cada pixel que está nos limites do
pincel será alterado da exata forma que você espera.
Se você deseja desenhar linhas retas com o lápis (ou qualquer uma as diversas ferramentas de
desenho), clique no ponto inicial, e então segure Shift e clique no ponto final.
Ativando a ferramenta
• A ferramenta de lápis pode ser ativada no menu da janela de imagem: FerramentasFerramentas
de pinturaLápis
• A ferramenta também pode ser ativada ao clicar no ícone da ferramenta:
• ou clicando no atalho de teclado N
Teclas modificadoras (por padrão)
Ctrl
Essa tecla alterna o lápis com o Seletor de cores.
Shift
Essa tecla coloca a ferramenta de lápis no modo de linha reta. Pressionar Shift ao clicar no
Botão 1 irá criar uma linha reta. Cliques consecutivos fará com que se continue a desenhar
linhas retas que serão criadas a partir do fim da última linha.
Opções
d o c b o o k 2 o d f
b y
G e n e r a t e d
Normalmente, as opções da ferramenta são exibidas assim que você ativa uma ferramenta em uma
caixa localizada abaixo da caixa de ferramentas. Se isso não acontecer, você pode acessar as
mesmas através do menu na janela da imagem emJanelasDiálogos de EncaixeOpções de
ferramentas
Programa de Manipulação de Imagens GNU Page 317 of 1108
Modo; Opacidade; Pincel; Dinâmicas; Opções de dinâmicas; Aplicar espalhamento;
Pincelada suave; Incremental
Veja Opções em comum das ferramentas de pintura para uma descrição das opções da
ferramenta que são aplicáveis a todas as ferramentas de pintura.
Pincel
A ferramenta de pincel pinta traços difusos. Todos os traços são pintados usando o pincel ativo.
Ativando a ferramenta
• Você pode ativar a ferramenta de pincel na seguinte ordem, pelo menu da janela de imagem:
FerramentasFerramentas de pinturaPincel.
• A ferramenta também pode ser ativada ao clicar no ícone da ferramenta:
• ou usando o atalho de teclado P.
Teclas modificadoras (por padrão)
Ctrl
Essa tecla alterna o pincel para um Coletor de cores.
Shift
Essa tecla coloca o pincel no modo de linha reta. Pressionar Shift enquanto clica no Botão 1
criará uma linha reta. Cliques consecutivos fará com que se crie novas linhas retas que serão
originadas a partir do fim da última linha.
Opções
d o c b o o k 2 o d f
b y
G e n e r a t e d
Programa de Manipulação de Imagens GNU Page 318 of 1108
Normalmente, as opções da ferramenta são exibidas assim que você ativa uma ferramenta em uma
caixa localizada abaixo da caixa de ferramentas. Se isso não acontecer, você pode acessar as
mesmas através do menu na janela da imagem emJanelasDiálogos de EncaixeOpções de
ferramentas
Modo; Opacidade; Pincel; Dinâmicas; Opções de dinâmicas; Aplicar espalhamento;
Pincelada suave; Incremental:
Veja Opções em comum das ferramentas de pintura para uma descrição das opções da
ferramenta que são aplicáveis a todas as ferramentas de pintura.
Borracha
d o c b o o k 2 o d f
A borracha é usada para remover áreas de cores da camada ativa ou de uma seleção dessa
b y
camada. Se a ferramenta de borracha é usada em algo que não suporta transparência (um canal
G e n e r a t e d
de máscara de seleção, uma máscara de camada, ou o fundo de uma camada que não tenha um
canal alfa), apagar vai ser equivalente a usar a ferramenta de pincel (ou lápis) usando a cor de
Fundo, que está selecionada na Caixa de ferramentas. Numa camada com canal alfa, a borracha
produz transparência total ou parcial, dependendo das configurações das opções da ferramenta.
Seu uso é intuitivo, e em termos técnicos, ela funciona como um pincel para o canal alfa. Você
Programa de Manipulação de Imagens GNU Page 319 of 1108
pode aprender como adicionar um canal alfa à sua camada em .
Se você precisa apagar completamente algum grupo de pixels, sem deixar nenhum traço por trás
do seu conteúdo anterior, então você deve marcar a caixa "Borda dura" nas opções da ferramenta.
Caso contrário, a substituição de sub-pixels do pincel irá causar um apagamento parcial das bordas
da pincelada, mesmo que use um pincel com bordas duras. Esta opção de "Borda dura" faz a
borracha funcionar tanto como a ferramenta de pincel (sem borda dura), ou como o lápis.
Se você usa o GIMP a partir de um tablet (mesa digitalizadora), então você pode achar conveniente
tratar a ponta oposta da sua caneta como uma borracha. Para fazer isso, tudo o que você precisa
fazer é clicar com a ponta oposta no ícone de borracha na caixa de ferramentas. Já que cada ponta
da caneta é reconhecida como um dispositivo em separado, com isso a ponta oposta continuará a
funcionar como uma borracha enquanto você não selecionar uma ferramenta diferente.
Ativando a ferramenta
Você pode ativar essa ferramenta de diversas formas:
• Através do menu da janela de imagem em FerramentasFerramentas de pinturaBorracha;
• através da caixa de ferramentas ao clicar no ícone da ferramenta ;
• ou através do teclado ao usar o atalho ShiftE.
Modificadores de tecla
Veja para uma descrição de modificadores de tecla que possuem o mesmo efeito em todas as
ferramentas de desenho.
Ctrl
Para a borracha, pressione a tecla Ctrl e a coloque no modo "seletor de cor", para selecionar
a cor de qualquer pixel que clicar. Entretanto, diferente de outras ferramentas de pincel, a
borracha define a cor de fundo ao invés da cor de frente. Isso é mais útil, já que em trabalhos
que não suportem transparência, a borracha substitui as áreas apagadas com a cor de fundo
d o c b o o k 2 o d f
atual.
Alt
Para a borracha, pressionar a tecla Alt muda para o modo "anti-borracha", como descrito na
área inferior da seção de opções da ferramenta. Perceba que em alguns sistemas, a tecla Alt
em conjunto com o mouse é capturada pelo gerenciador de janelas. Caso isso aconteça com
você, pode usar o atalho AltShift no lugar de só Alt.
b y
G e n e r a t e d
Opções da ferramenta
Programa de Manipulação de Imagens GNU Page 320 of 1108
Normalmente, as opções da ferramenta são exibidas assim que você ativa uma ferramenta em uma
caixa localizada abaixo da caixa de ferramentas. Se isso não acontecer, você pode acessar as
mesmas através do menu na janela da imagem emJanelasDiálogos de EncaixeOpções de
ferramentas
Pincel; Tamanho; Dinâmicas de pincel; Opções de dinâmica; Aplicar espalhamento;
Incremental
Veja Opções em comum das ferramentas de pintura para uma descrição das opções da
ferramenta que são aplicáveis a todas as ferramentas de pintura.
Opacidade
O controle de opacidade, apesar de seu nome, que é comum com as outras ferramentas de
pintura, determina a "força" da ferramenta. Portanto, quando você apaga uma camada com
um canal alfa, quanto maior a opacidade que você usa, mais transparente ficará!
Borda dura
Essa opção evita que se apague parcialmente as bordas da pincelada. Veja acima.
Anti-borracha
A opção de anti-borracha da ferramenta borracha pode "desapagar" áreas de uma imagem,
d o c b o o k 2 o d f
mesmo que ela esteja completamente transparente. Essa opção só funciona quando usada
em camadas com canal alfa. Além da caixa de selecionar nas opções da ferramenta, ela
também pode ser ativada a qualquer momento pressionando a tecla Alt (ou, caso a tecla Alt
estiver bloqueada pelo gerenciador de janelas, basta pressionar AltShift).
Para entender como a "anti-borracha" funciona, você precisa entender que apagar (ou tambem
editar->cortar) afeta apenas o canal alfa, e não os canais RGB que contém informações de
b y
imagem. Mesmo que o resultado seja completamente transparente, as informações de RGB
continuam lá, você apenas não consegue vê-las. A anti-borracha aumenta o valor de alfa para que
G e n e r a t e d
você possa ver as informações de RGB novamente. Outros meios no GIMP que afetam o canal Alfa
também podem tornar a informação de cor visível novamente um exemplo seria usar a ferramenta
de Cores>Curvas no canal Alfa, e posiciona a âncora de canto esquerdo em qualquer ponto
diferente de 0.
Programa de Manipulação de Imagens GNU Page 321 of 1108
Você pode usar a ferramenta borracha para alterar a forma de uma seleção flutuante. Ao apagar, é
como se você estivesse recortando as bordas da seleção.
Aerógrafo
A ferramenta de aerógrafo emula um aerógrafo tradicional. Essa ferramenta é para pintar áreas de
cor suaves.
Ativando a ferramenta
Você pode ativar a ferramenta de aerógrafo de diversas formas:
• Através do menu da janela de imagem, em: FerramentasFerramentas de pinturaAerógrafo
• Clicando no ícone da ferramenta: na caixa de ferramentas,
• Usando o atalho de teclado A.
Teclas modificadoras (por padrão)
Ctrl
O Ctrl transforma o aerógrafo em um Seletor de cor.
Shift
Shift coloca o aerógrafo no modo de linha reta. Pressionar Shift enquanto clica com o Botão 1
criará uma linha reta. Cliques consecutivos continuarão a produzir linhas retas que serão
originadas a partir do fim da última linha.
Opções
d o c b o o k 2 o d f
b y
G e n e r a t e d
Programa de Manipulação de Imagens GNU Page 322 of 1108
Normalmente, as opções da ferramenta são exibidas assim que você ativa uma ferramenta em uma
caixa localizada abaixo da caixa de ferramentas. Se isso não acontecer, você pode acessar as
mesmas através do menu na janela da imagem emJanelasDiálogos de EncaixeOpções de
ferramentas
Modo; Opacidade; Pincel; Tamanho; Dinâmicas; Opções de dinâmicas; Opções de
esmaecer; Opções de cor; Aplicar espaçamento
Veja Opções em comum das ferramentas de pintura para uma descrição das opções da
ferramenta que são aplicáveis a todas as ferramentas de pintura.
Taxa
d o c b o o k 2 o d f
O seletor de taxa ajusta a velocidade da aplicação da cor que o aerógrafo pinta. Uma
configuração mais alta irá produzir uma pincelada mais forte em pouco tempo.
Fluxo
Este seletor controla a quantidade de cor que o aerógrafo pinta. Uma configuração mais alta
aqui irá resultar em pinceladas mais escuras.
b y
G e n e r a t e d
Tinta
Programa de Manipulação de Imagens GNU Page 323 of 1108
A ferramenta de tinta simula uma caneta-tinteiro com uma ponta controlável para pintar traços
sólidos com bordas suavizadas. O tamanho, o formato e o ângulo da ponta determinam o traço a
medida que a ferramenta vai sendo usada para desenhar.
Ativando a ferramenta
Você pode encontrar a ferramenta de tinta de diversas formas:
• Através do menu da janela de imagem: FerramentasFerramentas de pinturaTinta.
• Ao clicar no ícone da ferramenta: na caixa de ferramenta,
• ou usando o atalho de teclado K.
Teclas modificadoras (por padrão)
Ctrl
Essa tecla alterna a ponta para um Coletor de cores.
Opções
d o c b o o k 2 o d f
b y
G e n e r a t e d
Programa de Manipulação de Imagens GNU Page 324 of 1108
Normalmente, as opções da ferramenta são exibidas assim que você ativa uma ferramenta em uma
caixa localizada abaixo da caixa de ferramentas. Se isso não acontecer, você pode acessar as
mesmas através do menu na janela da imagem emJanelasDiálogos de EncaixeOpções de
ferramentas
Modo; Opacidade
Veja Opções em comum das ferramentas de pintura para uma descrição das opções da
ferramenta que são aplicáveis a todas as ferramentas de pintura.
Ajuste
Tamanho
Controla o tamanho aparente da caneta-tinteiro com valores que variam de 0 (muito fino) até
200 (muito grosso).
ngulo
Isso controla o ângulo aparente da ponta da caneta-tinteiro em relação à horizontal.
Sensibilidade
Tamanho
Isso controla o tamanho da abertura de tinta na ponta da caneta (portanto, "quanta tinta
passa"), do minimo ao máximo. Perceba que o tamanho 0 não resulta numa abertura de
tamanho zero, mas sim numa abertura de tamanho mínimo.
Inclinação
Controla a aparente inclinação da ponta da caneta-tinteiro em relação à horizontal. Esse
controle e o controle de ângulo descrito acima são co-relacionados. Fazer experimentos é a
melhor maneira para aprender a usá-las.
Velocidade
Isso controla o tamanho efetivo da ponta em função a velocidade de desenho. Isso é, assim
como numa caneta-tinteiro real, quanto mais rápido você desenha, mais fina a linha será.
Tipo e forma
Tipo
Existem três pontas de caneta para escolher: círculo, quadrado, e diamante.
Forma
A geometria do tipo da ponta pode ser ajustada ao se manter pressionado o botão 1 do
mouse no pequeno quadrado do centro do ícone de forma, movendo-o em volta.
Clonagem
d o c b o o k 2 o d f
b y
G e n e r a t e d
Programa de Manipulação de Imagens GNU Page 325 of 1108
A ferramenta de clonagem usa o pincel ativo para copiar de uma imagem ou textura. Isso possui
muitas utilidades: uma das mais importantes é a de reparar áreas com problemas em fotos digitais,
ao "pintar sobre" ela com os pixels de outras áreas. Leva um tempo para aprender essa técnica,
mas nas mãos de um usuário habilidoso se torna muito poderosa. Outro uso importante é desenhar
linhas ou curvas texturizadas: veja exemplos na sessão de Texturas.
Se você deseja clonar a partir de uma imagem, ao invés de uma textura, você precisa dizer ao
GIMP de qual imagem você deseja copiar. Você faz isso pressionando a tecla Ctrl e clicando na
parte desejada da imagem de origem. Até que você tenha definido a origem dessa forma, você não
será capaz de desenhar com a ferramenta de clonagem: o cursor da ferramenta dá essa
informação ao mostrar o símbolo .
Se você clonar a partir de uma textura, a textura se torna continua; isso é, quando o ponteiro com o
qual você está copiando passa de uma das bordas, então ele vai para a borda oposta da textura e
continua, assim as texturas são repetidas lado-a-lado. Quando você clona a partir de uma imagem,
isso não acontece: se você ultrapassar as bordas da origem, a ferramenta de clonagem para de
produzir qualquer alteração.
Você pode clonar a partir de qualquer local desenhável (isso é, qualquer camada, máscara de
camada, ou canal) para qualquer outro lugar desenhável. Você pode até mesmo clonar de ou a
partir de uma máscara selecionada, ao trocar para o modo de Máscara rápida. Caso deseje copiar
cores que o local de destino não suporta (por exemplo, clonar a partir de uma camada RGB para
uma camada indexada ou uma máscara de camada), então as cores serão convertidas para a
usando a melhor aproximação possível.
Ativando a ferramenta
Você pode ativar essa ferramenta de diversas formas:
• A partir do menu da janela de imagem através de FerramentasFerramentas de
pinturaClonagem.
• Ao clicar no ícone da ferramenta na caixa de ferramentas.
• Ao pressionar o atalho de teclado C.
Modificadores de tecla (padrão)
Veja Modificadores de tecla das ferramentas de pintura para uma descrição das teclas
modificadoras que possuem o mesmo efeito em todas as ferramentas de pintura.
Ctrl
A tecla Ctrl é usada para selecionar a origem, caso esteja clonando a partir de uma imagem:
isso não tem efeito caso esteja clonando a partir de uma textura. Você pode clonar a partir de
qualquer camada ou qualquer imagem, ao clicar na imagem, com a tecla Ctrl pressionada,
enquanto a camada é ativa (como mostrada na janela de camadas). Caso o alinhamento seja
definido para Nenhum, Alinhado, ou Fixo nas opções da ferramenta, então o ponto que você
clicar se torna a origem da clonagem: os dados da imagem neste ponto serão usados quando
você começar a pintar com a ferramenta de clonagem. No modo de seleção de origem, o
d o c b o o k 2 o d f
cursor muda para um símbolo de cruz: .
Opções
b y
G e n e r a t e d
Programa de Manipulação de Imagens GNU Page 326 of 1108
Normalmente, as opções da ferramenta são exibidas numa janela acoplada abaixo da caixa de
ferramentas assim que você ativa a ferramenta. Caso isso não aconteça, você pode acessá-las
com um clique duplo no ícone da ferramenta, ou a partir do menu da janela de imagem em
JanelasDiálogos de encaixeOpções de ferramenta que abre uma janela de opções da ferramenta
selecionada.
Modo; Opacidade; Pincel; Dinâmicas; Opções de dinâmica; Opções de esmaecer; Aplicar
espalhamento; Pincelada suave; Borda dura
Veja Opções em comum das ferramentas de pintura para uma descrição das opções da
ferramenta que são aplicáveis a todas as ferramentas de pintura.
Origem
A escolha que você fizer aqui determinará se os dados serão copiados a partir da textura
exibida abaixo, ou a partir de imagens que você tenha aberto. Na verdade, o uso mais comum
d o c b o o k 2 o d f
da ferramenta é usar a própria camada de destino como fonte: a ferramenta é muito útil para
copiar trechos parecidos e esconder detalhes indesejados em fotos, e assim por diante.
Imagem
Se você escolher Imagem de origem, então você precisa dizer ao GIMP qual camada usar
como origem, com o Ctrl clique sobre ela, antes de pintar com a ferramenta.
Se você marcar Amostra combinada então a cor será o que você "enxerga" (a cor produzida
b y
com todas as camadas de uma imagem de várias camadas) que será clonada. Caso seja
desmarcada, apenas a camada selecionada será clonada. Para mais informações veja a
G e n e r a t e d
entrada do glossário Amostra combinada.
Textura
Clicar no símbolo de textura abre a janela de texturas, onde você pode selecionar a textura
Programa de Manipulação de Imagens GNU Page 327 of 1108
para pintar. Essa opção só é relevante caso você esteja clonando a partir de uma textura.
Alinhamento
O modo de alinhamento define a relação entre a posição do pincel e a posição de origem.
Nos exemplos a seguir, nós usaremos uma imagem de origem de onde o trecho a ser clonado
será pego, e uma imagem de destino onde o exemplo será clonado (pode ser uma camada na
própria imagem de origem).
Nenhum
Neste modo, cada pincelada é tratada separadamente. Para cada pincelada, o ponto no qual
você clica primeiro é copiado a partir da fonte de origem; não há nenhuma relação entre uma
pincelada e outra. No modo não alinhado, pinceladas diferentes normalmente irão se chocar.
Exemplo abaixo: para cada nova pincelada, o ponto de origem volta para sua posição inicial.
O mesmo trecho da imagem é clonado todas as vezes.
Alinhado
Neste modo, o primeiro clique que você fizer definirá o espaçamento entre a fonte de origem
d o c b o o k 2 o d f
e o resultado clonado, e todas as pinceladas seguintes usarão a mesma compensação. Além
disso, você pode usar quantas pinceladas quiser, e todas elas irão se misturar suavemente
entre si.
Se você deseja mudar o espaçamento, selecione uma nova origem (mesmo que seja no
mesmo ponto) clicando com a tecla Ctrl pressionada.
No exemplo abaixo, para cada nova pincelada, a origem continua a usar o mesmo
b y
espaçamento que a primeira pincelada. Então, não existe nenhum espaçamento de clonagem
para a primeira pincelada. Aqui, para as pinceladas seguintes, a origem termina fora da tela
G e n e r a t e d
da imagem de origem, por isso o aspecto cortado.
Programa de Manipulação de Imagens GNU Page 328 of 1108
Registrado
O modo "Registrado" é diferente dos outros modos de alinhamento. Quando você copia a
partir de uma imagem, um clique pressionando Ctrl irá registrar a camada de origem. Então
pintar em uma camada de destino irá clonar cada pixel na posição correspondente (com as
mesmas coordenadas) da camada de origem. Isso é útil quando você deseja clonar partes de
uma imagem de uma camada com a mesma imagem. (Mas lembre-se de que você também
pode clonar de uma imagem para outra imagem).
Em cada pincelada, a origem adota a posição do ponteiro do mouse na camada de destino.
No exemplo seguinte, a camada de destino é menor que a camada de origem, então, não
existe nenhum corte.
Fixo
Usar este modo irá pintar sempre com a mesma origem, diferente dos modos Nenhum ou
Alinhado mesmo ao desenhar uma linha. A origem não será movida.
Veja que a origem continua fixa. O mesmo pequeno exemplo é reproduzido identicamente em
marcas bem próximas:
Informação adicional
Transparência
Os efeitos da ferramenta de clonagem em transparência são um pouco complicadas. Você
não pode clonar transparência: se tentar clonar de uma área transparente, nada acontecerá
no destino. Se você clonar a partir de uma área parcialmente transparente, o efeito é definido
d o c b o o k 2 o d f
pela opacidade da origem. Então, assumindo uma opacidade de 100% e um pincel duro:
• Clonar um preto translúcido em um branco produz cinza.
• Clonar um preto translúcido em um preto produz preto.
• Clonar um branco translúcido em um branco produz branco.
• Clonar um branco translúcido em um preto produz cinza.
b y
Clonar nunca aumenta a transparência, e a menos que a opção "manter transparência" esteja
G e n e r a t e d
ativada na camada, ela pode reduzi-la. Clonar uma área opaca em uma área translucida
produz um resultado opaco; clonar uma área translúcida em outra área translucida causa um
aumento na opacidade.
Programa de Manipulação de Imagens GNU Page 329 of 1108
Pincéis de "filtro"
Existem algumas maneiras não tão óbvias de usar a ferramenta de clonagem para obter
efeitos poderosos. Uma coisa que você pode fazer é criar um "pincel de filtro", isso é, criar o
efeito da aplicação de um filtro com um pincel. Para fazer isso, duplique a camada que você
deseja trabalhar, e aplique o filtro na cópia. Então ative a ferramenta de clonagem,
configurando a origem como "imagem" e o alinhamento como "registrado". Pressione Ctrl
enquanto clica na camada sob efeito do filtro para defini-la como a origem, e desenhe sobre a
camada original: então você estará na verdade copiando trechos da imagem filtrada na
imagem original.
Pincel de Histórico
Você pode usar algo próximo de imitar o "pincel de histórico" que existe em outros programas,
como o Photoshop, que permite desfazer e refazer mudanças seletivamente usando um
pincel. Para fazer isso, comece duplicando a imagem; então, na imagem original, volte para o
estado desejado usando o histórico da imagem, seja usando desfazer (Ctrl + Z) ou através da
janela de histórico do desfazer. (Isso precisa ser feito na imagem original, e não na cópia, pois
duplicar uma imagem não duplica o histórico do desfazer). Agora ative a ferramenta de
clonagem, configurando como origem "Imagem" e alinhamento como "registrado". Pressione
Ctrl enquanto clica em uma camada da imagem, e pinte na camada correspondente da outra
imagem. Dependendo de como fizer, terá tanto um "pincel de desfazer" quanto um "pincel de
refazer".
Restaurar
Essa ferramenta foi uma vez descrita como "O pincel de restauração se parece com uma
ferramenta de clonagem inteligente com esteroides". E, de fato, a ferramenta de restauração é
muito parecida com a ferramenta de clonagem, mas é mais inteligente para remover falhas em
imagens. Um uso típico é a remoção de rugas em fotografias de pessoas. Para fazer isso, os pixels
não são simplesmente copiados da origem para o destino, mas a área em volta do destino é levada
d o c b o o k 2 o d f
em conta antes da clonagem ser aplicada. O algoritmo usado para isso é descrito em um artigo
cientifico Todor Georgiev .
Para usá-la, primeiro escolha um pincel com o tamanho apropriado para o defeito. Então pressione
a tecla Ctrl enquanto clica na área que você deseja reproduzir. Solte a tecla Ctrl, mova o ponteiro
até o defeito, e clique novamente. Clique. Se o defeito é suave, não muito diferente da área a seu
redor, então ele será corrigido rapidamente. Você também pode corrigir com repetidos cliques, mas
corre o risco de criar uma mancha.
b y
G e n e r a t e d
Ativando a ferramenta
Existem várias formas para ativar a ferramenta:
• Através do menu da janela de imagem: FerramentasFerramentas de pinturaRestaurar,
Programa de Manipulação de Imagens GNU Page 330 of 1108
• ou clicando no ícone da ferramenta: na caixa de ferramentas,
• ou pressionando a tecla de atalho H.
Teclas modificadoras (por padrão)
Ctrl
A tecla Ctrl é usada para selecionar a origem. Você pode restaurar a partir de qualquer
camada de qualquer imagem, simplesmente clicando sobre a imagem, com a tecla Ctrl
pressionada, enquanto a camada estiver ativa (como exibida na janela de camadas). Se o
alinhamento está selecionado como "Nenhum" ou "Alinhado" nas opções a ferramenta, então
o ponto no qual você for clicar se tornará a origem da restauração: os dados da imagem
naquele ponto serão usados quando você começar a pintar com a ferramenta de restauração.
No modo de seleção de origem, o cursor muda para um símbolo de cruz.
Shift
Uma vez que se estabelece a fonte de origem, se você pressionar essa tecla, verá uma fina
linha conectando o ponto clicado anteriormente ao local atual do cursor. Se clicar novamente,
enquanto mantém a tecla Shift pressionada, a ferramenta irá "restaurar" ao longo dessa linha.
Opções
d o c b o o k 2 o d f
Normalmente, as opções da ferramenta são exibidas assim que você ativa uma ferramenta em uma
caixa localizada abaixo da caixa de ferramentas. Se isso não acontecer, você pode acessar as
mesmas através do menu na janela da imagem emJanelasDiálogos de EncaixeOpções de
b y
ferramentas
G e n e r a t e d
Modo; Opacidade; Pincel, Dinâmicas, Opções de dinâmica; Aplicar espalhamento; Pincelada
suave; Borda dura
Veja Opções em comum das ferramentas de pintura para uma descrição das opções da
ferramenta que são aplicáveis a todas as ferramentas de pintura.
Programa de Manipulação de Imagens GNU Page 331 of 1108
Usar amostra combinada
Se você ativar essa opção, a recuperação não é calculada apenas a partir de valores da
camada ativa, mas de todas as camadas visíveis.
Alinhamento
Essa opção está descrita em Ferramenta de clonagem.
Restauração não é clonagem
Apesar da ferramenta de restauração possuir funcionalidades em comum com a ferramenta de
clonagem usada, o resultado é bastante diferente.
Clonagem em perspectiva
Essa ferramenta permite clonar de acordo com a perspectiva que você quiser. Primeiro, selecione a
d o c b o o k 2 o d f
direção das linhas de fuga da perspectiva da mesma forma que com a ferramenta de Perspectiva. E
então copie a área de origem da mesma forma que com a ferramenta de Clonagem
Ativando a ferramenta
Existem várias formas para ativar a ferramenta:
• Através do menu da janela de imagem: FerramentasFerramentas de pinturaClonagem em
b y
perspectiva.
G e n e r a t e d
• A ferramenta também pode ser ativada ao clicar no ícone da ferramenta: na caixa de
ferramentas.
Programa de Manipulação de Imagens GNU Page 332 of 1108
Teclas modificadoras (por padrão)
Ctrl
Pressionar Ctrl permite selecionar a área de origem da clonagem.
Shift
Quando a origem já está selecionada e você pressiona essa tecla, aparecerá uma fina linha
conectando a área clicada anteriormente à localização atual do ponteiro. Clicando novamente,
enquanto continua a pressionar a tecla Shift, a ferramenta fará a clonagem ao longo dessa
linha. É particularmente útil ao clonar a partir de uma textura.
Opções
Normalmente, as opções da ferramenta são exibidas assim que você ativa uma ferramenta em uma
caixa localizada abaixo da caixa de ferramentas. Se isso não acontecer, você pode acessar as
mesmas através do menu na janela da imagem emJanelasDiálogos de EncaixeOpções de
ferramentas
d o c b o o k 2 o d f
Modo de operação
Ao usar essa ferramenta, primeiro é preciso escolher Modificar plano de perspectiva. Isso
funciona como a ferramenta de Perspectiva. E então você seleciona Clonagem em
perspectiva e a usa da mesma forma que a ferramenta de Clonagem.
Modo; Opacidade; Pincel; Dinâmicas; Opções de dinâmica; Opções de esmaecer; Aplicar
espalhamento; Pincelada suave; Borda dura
b y
Veja Opções em comum das ferramentas de pintura para uma descrição das opções da
ferramenta que são aplicáveis a todas as ferramentas de pintura.
G e n e r a t e d
Origem; Alinhamento
Funciona da mesma forma que na ferramenta de clonagem.
Programa de Manipulação de Imagens GNU Page 333 of 1108
Exemplo
d o c b o o k 2 o d f
b y
G e n e r a t e d
Programa de Manipulação de Imagens GNU Page 334 of 1108
Desfocar/Deixar nítido
A ferramenta de desfocar/deixar nítido usa o pincel ativo para desfocar ou deixar sua imagem nítida
em locais específicos. Desfocar com essa ferramenta pode ser muito útil caso algum elemento da
sua imagem se destaque demais, e você desejar suavizá-lo. Se você deseja desfocar uma camada
inteira, ou uma grande parte dela, então pode ser melhor usar um dos Filtros de desfocagem. A
direção da pincelada não possui efeito: se você deseja ter uma desfocagem direcional, use a
ferramenta de borrar.
No modo "tornar nítido", a ferramenta trabalha aumentando o contraste onde o pincel é aplicado.
Aplicar um pouco disso pode ser útil, mas um excesso de aplicação criará ruído. Alguns dos Filtros
de realce, em particular a Máscara de desaguçar, fazem um trabalho muito mais limpo de tornar
nítidas áreas de uma camada.
Você pode criar um pincel de nitidez mais sofisticado usando a ferramenta de clonagem. Para fazer
isso, comece por duplicar a camada na qual você deseja trabalhar, e aplique um filtro de realce,
como a máscara de desaguçar, na cópia. Então ative a ferramenta de clonagem, e marque em
Origem nas Opções da Ferramenta a opção Imagem e a opção Alinhamento em "Registrado".
Coloque a opacidade em um valor modesto, como 10. Então Ctrl-clique na cópia para torná-la a
imagem de origem. Se agora você pintar a camada original, então você irá misturar ambas, onde o
pincel é aplicado, a versão nítida com a versão desfocada.
Tanto desfocar como tornar nítido trabalham para: mover o pincel repetidas vezes sobre uma área
irá aumentar o efeito em cada passada adicional. O controle de taxa permite determinar o quão
rápido as modificações serão acumuladas. O controle de opacidade, entretanto, pode ser usado
para limitar a quantidade de desfocagem que pode ser produzida por uma única pincelada,
independentemente de quantas passadas você fizer com ela.
Ativando a ferramenta
Existem várias formas para ativar a ferramenta:
• A partir do menu da janela de imagem: FerramentasFerramentas de pinturaDesfocar/Tornar
d o c b o o k 2 o d f
nítido.
• A ferramenta também pode ser ativada ao se clicar no ícone da ferramenta: na caixa de
ferramentas.
• Ou usando a tecla de atalho ShiftU.
Teclas modificadoras (por padrão)
b y
Veja Características em comum das Ferramentas de Pintura para uma descrição das teclas
G e n e r a t e d
modificadoras que possuem o mesmo efeito em todas as ferramentas de pintura.
Ctrl
Pressionar a tecla Ctrl alterna entre os modos de desfocar e de tornar nítido: inverte a
configuração mostrada nas opções da ferramenta.
Programa de Manipulação de Imagens GNU Page 335 of 1108
Opções
Normalmente, as opções da ferramenta são exibidas assim que você ativa uma ferramenta em uma
caixa localizada abaixo da caixa de ferramentas. Se isso não acontecer, você pode acessar as
mesmas através do menu na janela da imagem emJanelasDiálogos de EncaixeOpções de
ferramentas
Opacidade; Pincel; Dinâmicas; Opções de dinâmicas; Aplicar espalhamento; Borda dura
Veja Opções em comum das ferramentas de pintura para uma descrição das opções da
ferramenta que são aplicáveis a todas as ferramentas de pintura.
Tipo de convolução
O modo desfocar faz com que cada pixel afetado pelo pincel seja combinado com os pixels
vizinhos, com isso aumentando a similaridade dos pixels dentro da área pincelada. O modo
Tornar nítido faz com que cada pixel seja mais diferente dos seus vizinhos do que era
anteriormente: isso aumenta o contraste dentro da área pincelada. Muita nitidez causa um
d o c b o o k 2 o d f
aspecto feio de floculação. Independente da configuração que você escolher aqui, você pode
revertê-la a qualquer momento pressionando a tecla Ctrl.
"Convolução" se refere ao método matemático que usa matrizes.
Taxa
O seletor de Taxa seleciona a dureza do efeito de desfocar/tornar nítido.
b y
G e n e r a t e d
Borrar
Programa de Manipulação de Imagens GNU Page 336 of 1108
A ferramenta de borrar usa o pincel ativo para borrar as cores na camada ativa ou seleção. Ela
pega as cores por onde passa e as usa para misturar a cores próximas, numa distancia que você
pode determinar.
Ativando a ferramenta
Você pode encontrar a ferramenta de borrar de diversas formas:
• através do menu na janela de imagem FerramentasFerramentas de pinturaBorrar.
• ao clicar no ícone da ferramenta: na caixa de ferramentas,
• ou pressionando a tecla S no teclado.
Teclas modificadoras (por padrão)
Shift
A tecla Shift coloca a ferramenta de borrar no modo de linha reta. Pressionar a tecla Shift
enquanto clica no Botão 1 faz com que o borrão seja feito em linha reta. Clicar
consecutivamente fará com que continue a borrar em linhas retas a partir do fim da linha
anterior.
Ctrl
Pressionar Ctrl com o Shift, faz com que o ângulo entre duas linhas sucessivas variem em
etapas de 15 .
Opções
d o c b o o k 2 o d f
b y
G e n e r a t e d
Programa de Manipulação de Imagens GNU Page 337 of 1108
Normalmente, as opções da ferramenta são exibidas assim que você ativa uma ferramenta em uma
caixa localizada abaixo da caixa de ferramentas. Se isso não acontecer, você pode acessar as
mesmas através do menu na janela da imagem emJanelasDiálogos de EncaixeOpções de
ferramentas
Opacidade; Pincel;Opções de dinâmicas; Opções de esmaecer; Aplicar espalhamento; Borda
dura; Proporção
Veja Opções em comum das ferramentas de pintura para uma descrição das opções da
ferramenta que são aplicáveis a todas as ferramentas de pintura.
Sub/Super-exposição
d o c b o o k 2 o d f
b y
A ferramenta de sub-exposição e super-exposição usa o pincel ativo para clarear ou escurecer as
G e n e r a t e d
cores da sua imagem. O modo irá determinar quais tipos de pixels serão afetados.
Programa de Manipulação de Imagens GNU Page 338 of 1108
Ativando a ferramenta
Existem várias formas para ativar a ferramenta:
• A partir do menu da janela de imagem: FerramentasFerramentas de pinturaSub-exposição /
Super-exposição.
• A ferramenta também pode ser ativada ao clicar no ícone da ferramenta: ,
• o usando o atalho de teclado ShiftD.
Teclas modificadoras (por padrão)
Ctrl
Alterar entre os tipos de clarear ou escurecer. O tipo continuará ativo até que a tecla Ctrl seja
solta.
Shift
Shift coloca a ferramenta de Sub ou Super-exposição no modo de linha reta. Pressionar Shift
enquanto o Botão 1 estiver clicado fará com que a sub-exposição ou super-exposição
aconteça em linha reta. Cliques consecutivos continuarão a se sub ou super-expor em linhas
retas que se originarão a partir do fim da última linha.
Opções
d o c b o o k 2 o d f
b y
G e n e r a t e d
Programa de Manipulação de Imagens GNU Page 339 of 1108
Normalmente, as opções da ferramenta são exibidas assim que você ativa uma ferramenta em uma
caixa localizada abaixo da caixa de ferramentas. Se isso não acontecer, você pode acessar as
mesmas através do menu na janela da imagem emJanelasDiálogos de EncaixeOpções de
ferramentas
Opacidade; Pincel; Dinâmicas; Opções de dinâmicas; Aplicar espalhamento; Borda dura
Veja Opções em comum das ferramentas de pintura para uma descrição das opções da
ferramenta que são aplicáveis a todas as ferramentas de pintura.
Tipo
A sub-exposição clareia as cores.
A super-exposição escurece as cores.
Faixa
Existem três modos:
• Sombras restringe o efeito à pixels escuros.
• Tons médios restringe o efeito à pixels de tons medianos.
• Tons claros restringe o efeito a pixels claros.
Exposição
A exposição define o quão forte será o efeito da ferramenta, conforme quanto mais ou menos
exposta for a fotografia. Por padrão o valor é 50, mas pode variar de 0 a 100.
d o c b o o k 2 o d f
b y
G e n e r a t e d
Programa de Manipulação de Imagens GNU Page 340 of 1108
Ferramentas de transformação
Funcionalidades em comum
Dentro do menu de ferramentas de Transformação, você encontrará oito ferramentas para modificar
a apresentação da imagem ou de um elemento da imagem, seleção, camada ou vetor. Cada
ferramenta de transformação tem um diálogo de opções e um diálogo de informação para
configurar os parâmetros.
Opções de ferramenta
d o c b o o k 2 o d f
b y
G e n e r a t e d
Programa de Manipulação de Imagens GNU Page 341 of 1108
Algumas opções são compartilhadas por várias das ferramentas de transformação. Nós as
descreveremos aqui. Opções mais específicas serão descritas por cada ferramenta.
Transformar
O GIMP oferece três botões que deixam você selecionar em qual elemento a ferramenta de
transformação vai atuar.
Lembre-se de que as opções de cada ferramenta de transformação continua atuando quando você
troca para outra ferramenta.
• Quando você ativa o primeiro botão na seleção de "o que transformar" - a ferramenta vai
operar na camada ou objeto de desenho (máscara, canal, ...) ativo. Se não existir nenhuma
seleção, toda a camada será transformada.
• Quando você ativa o segundo botão, , a ferramenta vai afetar a própria seleção: o seu
contorno será transformado. (na verdade, o canal interno do GIMP que contém a seleção).
• Quando você ativa o terceiro botão, , a ferramenta irá afetar somente o Vetor ativo.
Direção
Esta opção configura a direção em que a transformação atuará
O modo "Normal (Para frente)" transformará a imagem ou seleção como você espera que
aconteça: você usa as alças de manipulação para realizar a transformação desejada. A
d o c b o o k 2 o d f
imagem ou camada será transformada para a posição em que você coloca a pré-visualização
ou a grade (se você usar uma grade, veja abaixo).
O modo "Corretivo (Para trás)" inverte a direção. Quando não existia a pré-visualização da
imagem para transformações, era usado principalmente com a transformação de rotação para
permitir nivelar objetos inclinados em fotografias: sem a pré-visualização ativada, você alinha
a grade com o objeto inclinado e usa a transformação reversa. Isso ainda pode ser útil em
b y
alguns casos. Com a pré-visualização, o modo Corretivo continua sendo a melhor forma, por
exemplo, de normalizar uma área que está num plano inclinado numa foto (como uma capa
G e n e r a t e d
de livro, uma pintura numa parede, etc...) de forma que ele se torne o assunto principal de
uma imagem: Na transformação de perspectiva mova as quatro alças para os cantos do
objeto em questão, e use o modo Corretivo. Veja e
Programa de Manipulação de Imagens GNU Page 342 of 1108
Interpolação
Esta lista flutuante permite que você escolha o método, e, portanto, a qualidade da
transformação:
Nenhum
A cor de cada pixel é copiada diretamente do pixel vizinho mais próximo na imagem original.
Isso normalmente resulta em imagens serrilhadas (o efeito de "escadinha") é uma imagem
pobre. É o método mais rápido, embora nos computadores atuais isso não faça tanta
diferença. É mais útil para se obter efeitos especiais, ao se aumentar o tamanho de imagens
para a obtenção de uma imagem pixelada "retrô", e para fins de computação gráfica quando
outros métodos tem que ser comparados com esse. Em alguns lugares é chamada de
"Vizinho mais próximo".
Linear
A cor de cada pixel é computada levando-se em conta os quatro pixels mais próximos na
imagem original. Isso gera um resultado satisfatório e é uma boa relação entre velocidade e
qualidade. Algumas vezes este método é chamado de "Bilinear".
Cúbica
A cor de cada pixel é computada levando-se em conta os oito pixels mais próximos na
imagem original. Em geral dá um bom resultado, mas naturalmente leva mais tempo. Algumas
vezes é chamada de "Bicúbica".
Sinc (Lanczos3)
O método Lanczos3 usa a função matemática Sinc e faz uma interpolação de alta qualidade.
Em geral ele dá o melhor resultado, mas se você não estiver satisfeito, você pode tentar com
a interpolação "Cúbica". Dependendo do tipo de imagem o resultado pode ser melhor.
Você pode configurar o método padrão de interpolação na guia de Opções de Ferramentas do
diálogo de Preferências.
Cortar
Após a transformação, a imagem pode ser maior. Esta opção vai cortar a imagem
transformada, limitando-a ao tamanho da imagem original.
Você pode escolher entre várias formas de corte:
Ajustar
d o c b o o k 2 o d f
b y
G e n e r a t e d
Programa de Manipulação de Imagens GNU Page 343 of 1108
Com Ajustar: a camada é aumentada para conter toda a camada rotacionada. A nova borda
de camada é visível; a camada toda se torna visível ao se usar o comando ImagemAjustar
tela às camadas
Cortar
Com Cortar: tudo o que ultrapassa o tamanho da imagem é removido.
Cortar para o resultado
Se esta opção estiver selecionada, a imagem é cortada de forma que um retângulo que deixe
d o c b o o k 2 o d f
de fora todas as áreas transparentes, que são criadas nos cantos de uma transformação de
rotação por exemplo, limite o tamanho da imagem final. Áreas não transparentes, mas que
fiquem fora desse limite, são cortadas.
Cortar com proporção
b y
G e n e r a t e d
Programa de Manipulação de Imagens GNU Page 344 of 1108
Essa opção funciona como a descrita anteriormente, mas certifica-se de que a proporção
(largura:altura) do retângulo preservado seja a mesma da camada original.
Pré-visualização
Se estiver habilitada, que é a configuração padrão, a imagem transformada será visível acima
da imagem original, não importa quantas camadas ela tenha. Também há um controle que
permite selecionar a opacidade da pré-visualização. (as configurações de opacidade, modo e
outras da camada original são ignoradas)
Guias
Esta é uma lista flutuante onde você seleciona o tipo de linhas guia que poderá lhe ajudar na
transformação. Todas as guias usam uma moldura para delimitar os limites da imagem além
das linhas usadas pelas diferentes opções.
Nehuma guia
Como o nome diz, nenhuma guia será usada.
Linhas centrais
Usa uma linha vertical e uma horizontal que se cruzam no centro da imagem ou camada.
Regra dos terços
Dividem a área de transformação em nove partes iguais adicionando duas linhas horizontais e
d o c b o o k 2 o d f
duas linhas verticais com espaçamento igual. De acordo com essa regra, popular em
fotografia, as partes mais interessantes de uma imagem estão localizadas nos pontos de
intersecção das linhas.
Regra dos quintos
Como a "regra dos terços", mas divide a imagem em cinco linhas de cinco retângulos.
Seções áureas
b y
Também chamada de "proporção Áurea". Divide a área sendo transformada em nove partes,
G e n e r a t e d
usando a fórmula matemática da proporção áurea, que é usada para formas mais agradáveis,
tanto ao longo da história da arte como em formas da natureza.
Linhas diagonais
Divide a área a ser transformada usando linhas diagonais.
Programa de Manipulação de Imagens GNU Page 345 of 1108
Número de linhas da grade
Desenha uma grade retangular com um número fixo de linhas verticais e horizontais. O
número de linhas é configurado no controle deslizante que aparece quando esta opção é
selecionada.
Espaçamento das linhas da grade
Desenha uma grade retangular na área de transformação usando linhas espaçadas umas das
outras, conforme configuradas no controle deslizante que aparece.
Transformando vetores
Se por algum motivo você desejar transformar vetores, é possível fazer isso usando-se as
ferramentas de transformação.
Após o vetor ser desenhado, vá até o diálogo de vetores, e clique no primeiro campo na frente do
nome do vetor, de forma que o ícone de olho apareça e o vetor se torne visível. Senão ele
desaparece assim que você seleciona uma ferramenta que não seja a de vetores. Em seguida,
escolha uma ferramenta de transformação e na parte superior do diálogo de Opções de
ferramentas, clique no ícone de vetores. Isso configurar a ferramenta para atuar no vetor ativo.
Execute a transformação como de costume e confirme quando tiver acabado. Pode ser uma boa
ideia configurar as guias para "Nenhuma guia" para não ter outros elementos interferindo com o
vetor.
Quando a transformação tiver terminado, escolha a ferramenta de vetores e clique no vetor alterado
para ativa-lo novamente para continuar trabalhando nele.
Alinhar
d o c b o o k 2 o d f
b y
G e n e r a t e d
Programa de Manipulação de Imagens GNU Page 346 of 1108
A ferramenta de Alinhar é útil para alinhar várias camadas objetos na imagem em relação à imagem
ou umas as outras. Ela só faz sentido com camadas menores que a imagem. Quando essa
ferramenta é selecionada, o ponteiro do mouse se torna uma pequena mão. Ao clicar em um
elemento de uma camada, você escolhe qual camada vai ser movida (mantendo a tecla Shift
pressionada você pode escolher várias camadas). Essa camada selecionada apresenta pequenos
quadradinhos em seus cantos. Vários botões no diálogo permitem que você selecione como a
camada vai ser movida. Na opção "Relativo a" você pode selecionar um objeto na imagem (esse
objeto pode ser outra camada, a seleção, um vetor...) com qual a camada selecionada vai se
alinhar. Esse outro objeto é chamado de alvo.
Ativando a ferramenta
Você pode ativar a ferramenta de Alinhar de várias formas:
• A partir do menu da janela de imagens, em:FerramentasFerramentas de transformaçãoAlinhar,
• Ao clicar no ícone da ferramenta: na caixa de ferramentas,
• Ou usando o atalho de teclado Q.
Teclas modificadoras (Padrões)
Shift
Você pode selecionar várias camadas segurando a tecla Shift pressionada enquanto clica nas
camadas.
Algumas vezes é mais fácil escolher múltiplas camadas usando o "elástico": clique e arraste para
desenhar um retângulo englobando as camadas que você deseja escolher. Todas as camadas que
estavam completamente dentro do retângulo estão selecionadas.
Note que fazendo assim não existe nenhum alvo do tipo"Primeiro item" aos quais as demais
camadas possam ser alinhadas.
Opções de ferramenta
d o c b o o k 2 o d f
b y
G e n e r a t e d
Programa de Manipulação de Imagens GNU Page 347 of 1108
Normalmente, as opções da ferramenta são exibidas assim que você ativa uma ferramenta em uma
caixa localizada abaixo da caixa de ferramentas. Se isso não acontecer, você pode acessar as
mesmas através do menu na janela da imagem emJanelasDiálogos de EncaixeOpções de
ferramentas
Alinhar
Relativo a:
Esse é o alvo - o objeto na imagem ao qual a camada ou camadas selecionadas vão ser
alinhados.
• Primeiro item: O primeiro item selecionado quando se seleciona múltiplas camadas
usando a tecla Shift. Perceba que não há um "Primeiro item " quando você seleciona
múltiplas camadas usando o elástico.
• Imagem: a imagem como um todo é usada como alvo.
• Seleção: A menor área retangular possível que compreenda toda a seleção atual.
• Camada ativa
• Canal ativo
• Vetor ativo
Esses botões se tornam ativos quando uma camada está selecionada. Ao clicar em um
desses botões, você alinha a camada selecionada com o canto esquerdo, o centro horizontal,
canto direito, canto superior, o centro vertical, canto inferior do alvo.
Distribuir
d o c b o o k 2 o d f
Essas opções só diferem dos botões acima por conta da possibilidade de se definir um
"Deslocamento" Esse deslocamento é a distância, em pixels, que vai separar as camadas
selecionadas ao ser feito o alinhamento. Ele pode ser positivo ou negativo. Ele se aplica à
todas as camadas, inclusive a primeira, o que deixa a ferramenta um pouco mais difícil de
usar.Tipicamente você vai fazer algo assim: escolher várias camadas com Shift. Escolher
b y
"Relativo a" Imagem, e clicar numa posição nos botões do primeiro grupo. Isso vai deixar
G e n e r a t e d
todas as camadas umas por cima das outras. Então você coloca um valor para
Deslocamento, e muda o "Relativo a" para "Primeiro item" antes de clicar nos botões do
segundo grupo. Essa é a única forma do deslocamento, não se aplicar também à primeira
camada selecionada, e assim ela pode ficar no canto da imagem.
Programa de Manipulação de Imagens GNU Page 348 of 1108
Deslocamento
Essa entrada controla a quantidade de deslocamento que será aplicado a cada camada que
está sendo alinhada em relação ao alvo. O valor padrão é 0. Os valores podem ser negativos.
Valores interessantes serão a altura ou largura de uma das camadas selecionadas, ou o
tamanho da imagem dividido pelo número de camadas selecionadas.
Exemplo de uso do comando Alinhar
d o c b o o k 2 o d f
b y
G e n e r a t e d
Programa de Manipulação de Imagens GNU Page 349 of 1108
Mover
A ferramenta de Mover é usada para mover camadas, seleções, vetores guias e outros itens na
imagem. Ela também funciona em textos.
Ativando a ferramenta
Você pode acessar a ferramenta de Mover de diferentes formas:
• A partir do menu da janela de imagens, em:FerramentasFerramentas de transformaçãoMover
• Ao clicar no ícone: .
• Usando o atalho de teclado M.
• A ferramenta de Mover é ativada automaticamente quando você cria uma guia.
Pressionar a barra de espaço muda temporariamente a ferramenta ativa para a ferramenta de
mover, voltando à ferramenta anterior em seguida. Para isso, em EditarPreferênciasJanelas de
imagema opção de "Enquanto a barra de espaço estiver pressionada" tem que estar configurada
para "Mudar para a ferramenta de Mover".
d o c b o o k 2 o d f
Opções
b y
G e n e r a t e d
Programa de Manipulação de Imagens GNU Page 350 of 1108
Normalmente, as opções da ferramenta são exibidas assim que você ativa uma ferramenta em uma
caixa localizada abaixo da caixa de ferramentas. Se isso não acontecer, você pode acessar as
mesmas através do menu na janela da imagem emJanelasDiálogos de EncaixeOpções de
ferramentas
Mover
Essas opções estão descritas em Opções em comum das ferramentas de transformação
Tenham em mente que essas opções continuam valendo se você sai da ferramenta de
Mover.
Modo da ferramenta (Shift)
Se a opção Mover está em Camada
Pegue uma camada ou guia
Em uma imagem com várias camadas, o ponteiro do mouse vira uma cruz quando ele passa
sobre um elemento pertencente à camada ativa. Nesse ponto você pode clicar e arrastá-la.
Se o ponteiro do mouse tem o formato de uma mão (mostrando que você não vai pegar um
elemento da camada ativa), você irá mover uma outra camada, em vez da que está ativa. (Ela
se torna a camada ativa enquanto estiver sendo movida).
Se existe uma guia na sua imagem, ela se tornará vermelha quando o ponteiro do mouse
passar por cima dela. Nesse momento ela está ativa, e você poderá move-la.
Mover a camada atual
Somente a camada atual (a que está ativa) será movida. Isso é útil quando você quer mover
uma camada com áreas transparentes, (por exemplo com texto), em que seria fácil clicar em
uma camada errada. Também é a forma de se mover um grupo de camadas - o outro modo
da ferramenta move camadas individualmente, dentro do grupo.
Se a opção de Mover está em Seleção
A linha pontilhada da seleção será movida (veja ).
d o c b o o k 2 o d f
Se a opção mover estiver em Vetor
Pegar um vetor
b y
Esta é a opção padrão. O ponteiro do mouse se torna uma pequena mão quando ele está
G e n e r a t e d
sobre um vetor visível. Então você pode move-lo clicando e arrastando o mesmo na imagem
(ele será o vetor ativo enquanto estiver sendo movido)
Mover o vetor ativo
Somente o vetor ativo será movido, mesmo que ele não seja visível. Você pode escolher o
Programa de Manipulação de Imagens GNU Page 351 of 1108
vetor ativo no Diálogo de vetores
Sumário das ações da ferramenta Mover
Movendo uma seleção
A ferramenta de mover permite que você mova apenas o contorno da seleção (internamente,
todos os valores representando a máscara de seleção). Se o modo de Mover estiver em
"Camada", você deve manter as teclas CtrlAlt pressionadas.
Se o modo de Mover for Seleção, você pode clicar e arrastar em qualquer ponto na tela de
pintura para mover a seleção. Você também poderá usar as teclas seta para mover a seleção
com precisão. E então, se mantiver a tecla Shift pressionada, o movimento ocorre em
incrementos de 25 pixels.
Quando você move uma seleção com a ferramenta Mover, o centro da seleção é marcado
com uma pequena cruz. Tanto essa cruz quanto as bordas da seleção são atraídas para
guias ou linhas da grade, se as opções de VisualizarAtrair para as guias (ou grade) estiverem
ligadas. Isso faz com que alinhar seleções seja mais fácil.
Consulte Movendo seleções para outras possibilidades.
Movendo uma camada
O modo de Mover deve estar em "Camada". Então você pode escolher entre Mover a
camada ativa e, se você tiver mais de uma camada Pegue uma camada ou guia
Movendo camadas vinculadas
Se as camadas estiverem vinculadas (com o ícone de corrente, não em um mesmo grupo de
camadas), todas serão movidas, não importando qual é a camada ativa. Para camadas no
mesmo grupo, o grupo deve estar ativo no diálogo de camadas, e a ferramenta de Mover
deve usar o modo de "Mover a camada atual"
Movendo uma guia
Quando você puxa uma guia de uma régua, a ferramenta de Mover é ativada
automaticamente (se você não desejar esse efeito, por estar pintando próximo das bordas da
janela com outra ferramenta, a solução é desligar temporariamente a visualização das réguas
no menu "Visualizar"). Se a guia já existe na imagem, para move-la, você deve ativar a
ferramenta de mover você mesmo. Quando o ponteiro do mouse passa sobre uma guia, ela
fica vermelha, então você pode clicar e arrastar para posicionar a guia na imagem, ou
remove-la (bastando move-la para fora da área da tela de pintura).
Movendo um vetor
O diálogo da ferramenta de vetores tem sua própria funcionalidade de mover: veja . Mas você
também pode usar a ferramenta de Mover. O modo de Mover deve estar marcado como
"Vetor". Note que se você estava editando um vetor, ele fica invisível: torne o visível no
Diálogo de vetores. Você pode escolher o vetor a ser movido, ou mover o vetor ativo.
Movendo texto
d o c b o o k 2 o d f
Todo texto criado no GIMP fica em sua própria camada, e pode ser movido como uma
camada. Consulte .
Cortar
b y
G e n e r a t e d
Programa de Manipulação de Imagens GNU Page 352 of 1108
A ferramenta de Cortar (guilhotinar) é usada para cortar ou aparar uma imagem. Ela afeta todas as
camadas da imagem, visíveis ou não (opcionalmente pode se restringir a uma camada). Esta
ferramenta pode ser usada para refazer o enquadramento de uma fotografia, removendo bordas,
eliminando áreas indesejadas e provendo uma imagem com mais foco nos assuntos principais.
Também é útil se você precisa de um tamanho específico de imagem que não é o mesmo que as
suas dimensões originais.
Assim como as ferramentas de seleção, a partir da versão 2.4 do GIMP, a ferramenta de corte foi
melhorada. As alças de redimensionamento, redimensionam o retângulo de corte: não tem mais a
dupla função de redimensionar e mover o retângulo. A ferramenta se comporta de forma mais
natural e consistente com outras ferramentas do GIMP. Para mover o enquadramento,
simplesmente clique e arraste o próprio retângulo, sem clicar nas alças. Você pode redimensionar o
retângulo em uma ou duas direções ao mesmo tempo, bastando clicar nas alças nos lados e nos
cantos do retângulo. A área fora do retângulo é escurecida de forma que fique mais fácil visualizar
como será o efeito final. Para validar o corte, dê um clique simples dentro do retângulo, ou
pressione a tecla Enter. (Se você cortar demais, sempre é possível desfazer).
Quando o mouse estiver dentro do retângulo, você poderá usar as teclas seta para modificar o
retângulo: se estiver sobre as alças, elas serão movidas, senão o retângulo todo será movido. Se
você segurar a tecla Shift pressionada o movimento acontece em incrementos de 25 pixels.
Você pode usar as Guias para ajudar a posicionar a área de corte. Certifique-se de que a opção
VisualizarAtrair para as guias está ligada.
Você também pode ver a proporção final da foto na barra de estado:
Ativando a ferramenta
Você pode ativar esta ferramenta de várias formas:
• A partir do menu da janela de imagens, em:FerramentasFerramentas de transformaçãoCortar,
• Ao clicar no ícone da ferramenta: na Caixa de ferramentas,
d o c b o o k 2 o d f
• Usando o atalho de teclado ShiftC.
Teclas modificadoras (Padrões)
Quando você mantém o botão do mouse apertado sobre o retângulo, as alças desaparecem e
• se você mantiver Ctrl pressionado, é ligada a opção de Expandir a partir do centro.
• Se você mantiver a tecla Shift pressionada, a opção Fixa é ligada, que mantém algumas
b y
dimensões fixas (por padrão, a proporção do retângulo).
G e n e r a t e d
Opções de ferramenta
Programa de Manipulação de Imagens GNU Page 353 of 1108
Normalmente, as opções da ferramenta são exibidas assim que você ativa uma ferramenta em uma
caixa localizada abaixo da caixa de ferramentas. Se isso não acontecer, você pode acessar as
mesmas através do menu na janela da imagem emJanelasDiálogos de EncaixeOpções de
ferramentas
Somente na camada atual
Esta opção fará a ferramenta de corte atuar somente na camada, ou grupo de camadas,
ativo.
Permitir crescimento
Esta opção permite que você estenda o retângulo até além dos limites da imagem, camadas,
e mesmo da tela de pintura. Dessa forma, você pode dar o tamanho que desejar à imagem
d o c b o o k 2 o d f
resultante. As áreas além dos limites da imagem serão transparentes. Se você estiver
atuando numa camada, o tamanho da camada muda e é preenchido com transparência. Usar
a ferramenta de cortar para aumentar tamanho de camadas desta forma pode ser melhor do
que usar o comando de Camada->Tamanho dos limites da camada, já que esta ferramenta
atua direto na imagem.
b y
G e n e r a t e d
Programa de Manipulação de Imagens GNU Page 354 of 1108
Expandir a partir do centro
Quando esta opção está ligada, o retângulo de corte cresce simetricamente para todos os
lados. O ponto onde você clicou para iniciar o retângulo de corte é usado como centro. Essa
opção pode ser liga e desligada dinamicamente, bastando segurar a tecla Ctrl pressionada
enquanto se modifica o retângulo.
Fixa
Você também pode acessar esta opção mantendo a tecla Shift pressionada enquanto está
desenhando o retângulo de corte. Isto oferece algumas opções para fazer com que o
crescimento do retângulo de corte respeite algumas dimensões fixas, ou sua proporção:
• Proporção: Essa é a configuração padrão. A largura e a altura do retângulo são mantidas
com a mesma proporção que tem na imagem original.
• Largura/Altura: Somente a largura ou a altura são mantidas fixas. O valor da dimensão
que foi fixada pode ser digitado na caixa de texto abaixo; O valor padrão é 100 pixels.
• Tamanho: A largura e a altura são mantidas fixas. Seus valores podem ser digitados na
caixa de texto abaixo, na forma "<largura>X<altura>" (por exemplo: 150x100). O retângulo
de corte vai assumir esse tamanho assim que você clicar na imagem. A direita, dois botões
permitem que você troque rapidamente esses valores, deixando a área fixa no formato de
Paisagem ou Retrato. Esta opção é muito útil quando você tem que exportar várias
imagens com um tamanho exato, em geral para alimentar um site ou um aplicativo.
Posicionada
Essas duas caixas de texto exibem a posição (horizontal a esquerda, vertical a direita) do
canto superior esquerdo do retângulo de corte. A posição é atualizada em tempo real, mas
você pode digitar os valores direto nessas caixas também. Por padrão, os valores são em
pixels, mas você pode mudar as unidades na lista flutuante que aparece acima das caixas. As
coordenadas são relativas ao contado superior esquerdo da tela de pintura (não da camada).
Tamanho
d o c b o o k 2 o d f
Essas duas caixas de texto mostram o tamanho (horizontal a esquerda, vertical a direita) do
retângulo de corte. Elas são atualizadas em tempo real conforme você configura o retângulo,
mas você também pode digitar os valores direto nelas. Por padrão, os valores são em pixels,
mas você pode mudar as unidades na lista flutuante que aparece acima das caixas.
Destaque
Essa opção liga e desliga o escurecimento das áreas da imagem que estão fora do retângulo
b y
de corte.
G e n e r a t e d
Guias
Todos os tipos de guias estão descritos em
Programa de Manipulação de Imagens GNU Page 355 of 1108
Encolher automaticamente
O botão de auto encolher vai tentar localizar uma borda, na camada ativa, a partir da qual ele
vai estabelecer as dimensões do retângulo de corte. Esta opção só funciona bem para objetos
isolados com alto contraste com o fundo.
Amostragem combinada
Esta opção altera o comportamento do botão de Encolher automaticamente. Estando ativada,
a ação leva em conta os pixels de todas as camadas visíveis para determinar os objetos, não
só os da camada ativa.
Rotacionar
Visão geral
d o c b o o k 2 o d f
Esta opção é usada para rotacionar a camada ativa, uma seleção ou um vetor. Quando você clica
na imagem ou na seleção com esta ferramenta, um diálogo de informação de Rotação é aberto. Ali,
você pode especificar as coordenadas do centro (eixo) da rotação, marcado na imagem com um
ponto, e o ângulo de rotação. Você pode fazer as mesmas coisas clicando e arrastando na imagem
para rotacionar, ou posicionando diretamente o ponto que marca o centro de rotação.
b y
Ativando a ferramenta
G e n e r a t e d
Você pode acessar a ferramenta de Rotacionar de várias formas:
• A partir do menu da janela de imagens, em:FerramentasFerramentas de
transformaçãoRotacionar,
• Ao clicar no ícone da ferramenta: na caixa de ferramentas,
Programa de Manipulação de Imagens GNU Page 356 of 1108
• usando o atalho de teclado ShiftR.
Teclas modificadoras (Padrões)
Ctrl
Se você mantiver a tecla Ctrl pressionada, o ângulo de rotação vai mudar só de 15 em 15
graus.
Opções
Normalmente, as opções da ferramenta são exibidas assim que você ativa uma ferramenta em uma
caixa localizada abaixo da caixa de ferramentas. Se isso não acontecer, você pode acessar as
mesmas através do menu na janela da imagem emJanelasDiálogos de EncaixeOpções de
ferramentas
Transformar, Interpolação; Direção; Corte; Pré-visualização; Guias
Essas opções estão descritas em Opções em comum das ferramentas de transformação
Direção da transformação
A direção da transformação diz em que direção a camada será rotacionada. O modo normal
d o c b o o k 2 o d f
vai efetuar a rotação como se espera: se uma camada for rotacionada 10 graus para a direita,
a camada será renderizada assim. Esse comportamento é o contrário na rotação Corretiva.
A rotação corretiva é usada principalmente para reparar imagens digitais que não estão retas.
Se a imagem está inclinada 13 graus, você não precisa tentar criar uma rotação nesse ângulo
exato: usando a rotação corretiva com as linhas de grade, você só precisa alinhar a grade
com a imagem inclinada (é melhor desligar a pré-visualização nesse modo). Como a rotação
é feita ao contrário, o que vai acontecer é que a imagem desalinhada vai ser rotacionada para
b y
ficar na mesma posição que as grades estavam inicialmente (na horizontal), corrigindo o erro.
G e n e r a t e d
Restrições
15 graus (Ctrl) vai restringir a rotação a ângulos divisíveis por 15 graus.
Programa de Manipulação de Imagens GNU Page 357 of 1108
A janela de informação de Rotação.
ngulo
Aqui você pode especificar o ângulo de rotação diretamente, de -180 to +180 , dando um
total de 360 .
Centro X/Y
Esta opção permite que você posicione o centro de rotação, representado por uma cruz com
um círculo na imagem. Clicar e arrastar esse ponto também permite mover o centro, mesmo
para fora da imagem. A unidade de medida padrão é o pixel, mas você pode muda-la na lista
flutuante.
Você também pode rotacionar camadas com o comando CamadaTransformarRotação livre...
Redimensionar d o c b o o k 2 o d f
b y
G e n e r a t e d
Programa de Manipulação de Imagens GNU Page 358 of 1108
Visão geral
A ferramenta de Redimensionar é usada para mudar o tamanho de camadas, seleções ou vetores
(o Objeto)
Quando você clica numa imagem com a ferramenta selecionada, o diálogo de informação de
redimensionamento é aberto, permitindo que você coloque separadamente a Largura e a Altura
desejadas. Ao mesmo tempo, uma pré-visualização (possivelmente com uma grade) é superposta
ao objeto, e surgem alças de manipulação nos cantos e bordas. Você pode clicar e arrastar essas
bordas para alterar as dimensões. Um pequeno círculo aparece no centro da pré-visualização,
permitindo que você mova o objeto enquanto o redimensiona.
Ativando a ferramenta
Você pode acessar a ferramenta de Redimensionar de diferentes formas:
• A partir do menu da janela de imagens, em:FerramentasFerramentas de
transformaçãoRedimensionar,
• Clicando no ícone da ferramenta: na Caixa de ferramentas,
• Usando o atalho de teclado ShiftT.
Teclas modificadoras (Padrões)
Ctrl
Se você segurar a tecla Ctrl pressionada, a a opção Manter proporção será ligada.
Opções de ferramenta
d o c b o o k 2 o d f
b y
Normalmente, as opções da ferramenta são exibidas assim que você ativa uma ferramenta em uma
G e n e r a t e d
caixa localizada abaixo da caixa de ferramentas. Se isso não acontecer, você pode acessar as
mesmas através do menu na janela da imagem emJanelasDiálogos de EncaixeOpções de
ferramentas
Programa de Manipulação de Imagens GNU Page 359 of 1108
Transformar, Interpolação; Direção; Corte; Pré-visualização; Guias
Essas opções estão descritas em Opções em comum das ferramentas de transformação
A ferramenta de Redimensionar afeta apenas a camada ativa (ou gruo de camadas, ou camadas
vínculadas). Para redimensionar toda a imagem, use Redimensionar imagem
Manter proporção (Ctrl)
Quando você move um dos cantos da moldura de seleção, esta opção vai restringir a escala
de redimensionamento de forma que a proporção de Altura/Largura da camada fique
constante. Assim sua camada não vai ficar esticada ou muito alta. Ela não faz nada se você
redimensionar a camada por uma das alças no meio dos lados da seleção (nas bordas) - só
se redimensiona por uma das alças dos cantos. O GIMP assume que se você estica um dos
lados da seleção você realmente quer deformar a imagem. Essa opção também é refletida no
ícone de corrente que víncula os valores de Largura e Altura no diálogo da ferramenta.
A janela de diálogo de informação de Redimensionamento
Largura/Altura
Aqui, você pode configurar a Largura e a Altura desejadas para o objeto. A unidade de
medidas padrão é o pixel. Você pode muda-la usando a lista flutuante. Esses valores são
atualizados automaticamente quando você arrasta as alças na própria janela de imagens. Se
o ícone de corrente ligando a largura e a altura estiver aberto, você pode modificar cada valor
de forma independente.
Inclinar
d o c b o o k 2 o d f
b y
G e n e r a t e d
A ferramenta de Inclinar é usada para deslocar uma parte de uma imagem, uma camada, uma
seleção ou um vetor em uma direção, e a outra parte na direção oposta. Por exemplo, uma
inclinação horizontal vai deslocar a metade de cima para a direita, e a metade de baixo para a
Programa de Manipulação de Imagens GNU Page 360 of 1108
esquerda. Um retângulo se torna um losango. Isso não é uma rotação: a imagem fica distorcida.
para usar esta ferramenta após fazer uma seleção, clique na imagem ou na seleção: uma pré-
visualização (ou possivelmente uma grade) aparece superposta a sua imagem, e o diálogo de
informação da Inclinação é aberto. Ao arrastar o mouse sobre a imagem você a distorce,
horizontalmente ou verticalmente, dependendo da direção de movimento do mouse. Quando estiver
satisfeito, pressione Enter ou clique em Inclinar o diálogo de informação para efetuar a
transformação.
Você não pode inclinar nas duas direções ao mesmo tempo: você deve usar a ferramenta de
inclinar duas vezes seguidas se quiser fazer isso.
Ativando a ferramenta
Você pode acionar a ferramenta de inclinar de diferentes formas:
• A partir do menu da janela de imagens, em:FerramentasFerramentas de transformaçãoInclinar
• ao clicar no ícone da ferramenta: na Caixa de ferramentas,
• ou com o atalho de teclado ShiftS.
Opções
d o c b o o k 2 o d f
b y
G e n e r a t e d
Normalmente, as opções da ferramenta são exibidas assim que você ativa uma ferramenta em uma
caixa localizada abaixo da caixa de ferramentas. Se isso não acontecer, você pode acessar as
mesmas através do menu na janela da imagem emJanelasDiálogos de EncaixeOpções de
Programa de Manipulação de Imagens GNU Page 361 of 1108
ferramentas
Direção da transformação, Interpolação, Pré-visualização, Guias
Essas opções estão descritas em Opções em comum das ferramentas de transformação
Informação sobre a inclinação
Magnitude de inclinação X
Aqui você pode dizer a amplitude da inclinação horizontal. Um valor positivo causará uma
inclinação no sentido horário. Um valor negativo resulta num movimento no sentido anti-
horário. A unidade de medida usada aqui é meio pixel.
Magnitude de inclinação Y
Como acima, a inclinação acontece na direção vertical.
Perspectiva
d o c b o o k 2 o d f
A ferramenta de Perspectiva é usada para mudar a "Perspectiva" do conteúdo da camada ativa (ou
da seleção, ou vetor). Ao clicar na imagem, de acordo com o tipo de pré-visualização selecionado,
uma moldura retangular ou uma grade aparece em torno da seleção (ou em torno de toda a
camada se não houver seleção). Essa moldura tem uma alça em cada um dos quatro cantos. Ao
mover essas alças clicando e arrastando, você pode modificar a perspectiva. Ao mesmo tempo,
uma janela de "informação da Transformação" aparece, com dados geométricos sobre a
transformação e um botão de confirmação. No centro do elemento, aparece um círculo que permite
b y
que você reposicione todo o elemento (basta arrastar o círculo).
G e n e r a t e d
Esta ferramenta não é estritamente uma ferramenta de perspectiva, uma vez que ela não impõe
regras de perspectiva ao elemento transformado. Ela seria melhor descrita como uma ferramenta
de distorção.
Programa de Manipulação de Imagens GNU Page 362 of 1108
Ativando a ferramenta
Você pode acessar a ferramenta de Perspectiva de diferentes formas:
• A partir do menu da janela de imagens, em:FerramentasFerramentas de
transformaçãoPerspectiva,
• Ao clicar no ícone da ferramenta: na Caixa de ferramentas,
• Usando o atalho de teclado ShiftP
Opções
Normalmente, as opções da ferramenta são exibidas assim que você ativa uma ferramenta em uma
caixa localizada abaixo da caixa de ferramentas. Se isso não acontecer, você pode acessar as
mesmas através do menu na janela da imagem emJanelasDiálogos de EncaixeOpções de
ferramentas
Transformar, Interpolação; Direção; Corte; Pré-visualização; Guias
Essas opções estão descritas em Opções em comum das ferramentas de transformação
A janela de informação para a transformação de perspectiva
d o c b o o k 2 o d f
b y
G e n e r a t e d
Programa de Manipulação de Imagens GNU Page 363 of 1108
Matriz
A janela de informação mostra uma representação matemática da transformação de
perspectiva. Você pode encontrar mais informações sobre matrizes de transformação na
Wikipedia
Espelhar
A ferramenta de Espelhar dá a habilidade de espelhar camadas ou seleções na direção vertical ou
horizontal. Quando uma seleção é espelhada, é criada uma Seleção flutuante. Você pode usar esta
ferramenta para criar reflexos.
Ativando a ferramenta
Você pode acionar a ferramenta de Espelhar de várias formas:
• A partir do menu da janela de imagens, em:FerramentasFerramentas de
transformaçãoEspelhar,
• Ao clicar no ícone da ferramenta: na caixa de ferramentas,
• Ou usando o atalho de teclado ShiftF.
Teclas modificadoras (Padrões)
Ctrl
Ctrl deixa você trocar os modos da ferramenta entre horizontal e vertical.
d o c b o o k 2 o d f
b y
G e n e r a t e d
Programa de Manipulação de Imagens GNU Page 364 of 1108
Opções
Normalmente, as opções da ferramenta são exibidas assim que você ativa uma ferramenta em uma
caixa localizada abaixo da caixa de ferramentas. Se isso não acontecer, você pode acessar as
mesmas através do menu na janela da imagem emJanelasDiálogos de EncaixeOpções de
ferramentas
Atua em
Essas opções estão descritas em Opções em comum das ferramentas de transformação
Tipo de espelhamento
A opção de tipo de espelhamento permite que você controle se deseja um espelhamento
Horizontal ou Vertical. Você pode alternar o modo de espelhamento usado com uma tecla
modificadora (Ctrl).
A ferramenta de gaiola
d o c b o o k 2 o d f
A ferramenta de Gaiola é uma ferramenta de transformação especial que permite que você
selecione uma área de transformação selecionado vários pontos de âncora a mão livre, de forma
parecida com o que é feito com a Seleção a mão livre (ferramenta de laço). A ferramenta não faz
nada na imagem até que você confirme a transformação pressionando a tecla Enter.
b y
Ativando a ferramenta
G e n e r a t e d
Você pode ativar a ferramenta de Gaiola de várias formas:
• A partir do menu da janela de imagens, em: FerramentasFerramentas de
transformaçãoTransformar com gaiola
Programa de Manipulação de Imagens GNU Page 365 of 1108
• Ao clicar no ícone da ferramenta: na caixa de ferramentas
• Ou usando o atalho de teclado ShiftG.
Opções de ferramenta
Normalmente, as opções de ferramenta aparecem numa caixa de opções sob a Caixa de
ferramentas, assim que você ativa uma ferramenta. Se elas não estiverem lá, você pode fazer um
clique-duplo no ícone da ferramenta, ou acessa-las em JanelasDiálogos de encaixeOpções de
ferramentas (primeiro item no menu) que abre a janela de opções da ferramenta selecionada.
Criar ou ajustar a gaiola
Ao ativar a transformação com Gaiola, esta opção está selecionada. Nesse momento você
pode clicar na imagem para criar pontos de âncora ao redor da área desejada. Se você
precisar adicionar mais pontos de âncora numa fase posterior, clique de volta nesta opção.
Deformar a gaiola para deformar a imagem
O GIMP muda para esta opção automaticamente quando os pontos de controle da gaiola
estão prontos (i.e. você clica de volta em cima do primeiro ponto de âncora que criou). Você
poderá agora arrastar seus pontos de âncora na imagem, e mesmo fora dela para transformar
a imagem. A transformação tem efeito cada vez que você solta o botão do mouse, após
mover uma âncora.
Você pode ativar mais de um ponto de âncora de uma vez segurando Shift pressionado
enquanto clica nos pontos. Você também pode selecionar vários pontos segurando o botão
do mouse pressionado enquanto desenha um retângulo ao redor dos pontos desejados.
Preenche a posição original com uma cor
Se a ação de transformação resultar em áreas vazias, essas áreas serão preenchidas com
uma cor se esta opção estiver selecionada. A cor utilizada é mistura das a cores que
estiverem na região onde forem colocados os pontos de âncora - podendo ser inclusive a
d o c b o o k 2 o d f
transparência
Exemplo de uso da ferramenta de Transformar com gaiola
A área da gaiola selecionada
b y
G e n e r a t e d
Programa de Manipulação de Imagens GNU Page 366 of 1108
Transformada
Ao clicar no ícone de gaiola na Caixa de ferramentas, a opção de gaiola é colocada em "Criar ou
ajustar a gaiola". Agora você pode desenhar as linhas de uma gaiola na imagem clicando
sucessivamente ao redor da área que você deseja transformar. Clique de volta no ponto inicial para
terminar a seleção. Nesse ponto o GIMP faz alguns cálculos para ativar o modo de "Deforme a
gaiola para deformar a imagem" que permite que você arraste os pontos na linha para deformar a
gaiola e a imagem.
O ponto (ou pontos) selecionado se torna um quadrado. Arraste o ponto na imagem para
transformá-la. A transformação vai ser calculada todas as vezes que você parar de arrastar um
ponto. A transformação pode demorar um pouco, então seja paciente, principalmente se estiver
trabalhando em imagens grandes.
Se você desejar adicionar mais pontos a linha que você já selecionou, clique de novo no botão de
rádio de "Criar ou ajustar a gaiola" no diálogo de opções de ferramentas. Adicione os pontos à
linha, e retorne ao modo de "Deformar a gaiola para deformar a imagem" para transformar o objeto
desenhável.
Quando estiver tudo pronto, pressione a tecla Enter para confirmar a transformação.
d o c b o o k 2 o d f
b y
G e n e r a t e d
Programa de Manipulação de Imagens GNU Page 367 of 1108
Ferramentas de cor
Visão-geral
d o c b o o k 2 o d f
Com a ferramenta de cores você pode manipular as cores das imagens de diversas maneiras:
• Modificando o equilíbrio de cores:
• Ajustar o nível de matiz, saturação e luminosidade:
• Representar uma imagem em tons de cinza vista através de um vidro colorido:
b y
• Ajustar os níveis de brilho e contraste:
G e n e r a t e d
• Transformar uma imagem em preto e branco de acordo com os valores dos seus pixels:
• Alterar o nível de intensidade em um canal:
• Alterar a cor, brilho, contraste ou transparência de uma forma sofisticada:
Programa de Manipulação de Imagens GNU Page 368 of 1108
• Reduzir o número de cores:
• Converter todas as cores ao seu tom de cinza correspondente:
Pré-ajustes das ferramentas de cores
Exceto as ferramentas de Dessaturar e Posterizar, todas as ferramentas de cores possuem pré-
ajustes: configurações da ferramenta que podem ser salvas e utilizadas novamente em um outro
momento.
• Pré-ajustes: essa lista de seleção exibe as pré-seleções existentes. Toda vez que você alterar
as configurações da ferramenta, um novo pré-ajuste será salvo automaticamente, com a data e
hora; você deve tomar cuidado com isso, para não comprometer a memória do seu computador.
• A cruz: clicar sobre a cruz faz abrir uma janela aonde você pode salvar as configurações atuais
com o nome desejado.
• Três opções:
• Importar configurações de arquivo
• Exportar configurações para arquivo
• Gerenciar configurações
d o c b o o k 2 o d f
b y
G e n e r a t e d
Programa de Manipulação de Imagens GNU Page 369 of 1108
Equilíbrio de cores
A ferramenta de equilíbrio de cores modifica o equilíbrio das cores da camada ativa ou seleção. As
mudanças não são drásticas. Essa ferramenta é adequada para corrigir a predominância de cores
em fotos digitais.
Ativando a ferramenta
Você pode ativar a ferramenta de balanço de cores de diversas formas:
• No menu da janela de imagem: FerramentasFerramentas de corEquilíbrio de cores, ou
CoresEquilíbrio de cores,
• clicando no ícone da ferramenta: na caixa de ferramentas, caso você tenha as ferramentas de
cor instaladas na caixa de ferramentas. Para fazer isso, por favor veja .
Opções
d o c b o o k 2 o d f
b y
G e n e r a t e d
Programa de Manipulação de Imagens GNU Page 370 of 1108
Armazenadas
Você pode salvar as configurações de cores da sua imagem clicando no botão Adicionar
configurações às favoritas
O botão abre o seguinte menu:
permite escolher Importar as configurações de arquivo ou Exportar configurações para
arquivo, e dá acesso à janela para gerenciar configurações salvas:
d o c b o o k 2 o d f
b y
G e n e r a t e d
Programa de Manipulação de Imagens GNU Page 371 of 1108
Selecione a faixa a modificar
Selecionar uma dessas opções irá restringir a faixa de cores que será afetada, Sombras
(pixels escuros), Tons médios (pixels em meio tom) ou Tons claros (pixels mais brilhantes).
Ajustar níveis de cor
Seletores e níveis para as três cores RGB para as suas cores complementares (CMY). A
posição zero corresponde ao nível atual do valor dos pixels da imagem original. Você pode
alterar a cor dos pixels para Vermelho ou Ciano, Verde ou Magenta, Azul ou Amarelo.
Reinicializar faixa
Este botão faz com que os níveis de cor da faixa selecionada volte para posição zero (valores
originais).
Preservar luminosidade
Essa opção faz com que o nível de luminosidade da camada ativa ou seleção seja mantido. O
valor dos pixels mais brilhantes não será alterados.
Pré-visualização
A caixa de pré-visualização permite uma atualização automática da imagem. Se essa opção
estiver ativa, então qualquer alteração feita nos níveis RGB será vista imediatamente na
camada ativa ou seleção.
Matiz-saturação
A ferramenta de Matiz-saturação é usada para ajustar os níveis da matiz, saturação e luminosidade
de uma determinada cor de uma área selecionada ou da camada ativa.
Ativando a ferramenta
Você pode ativar a ferramenta de Matiz-saturação de duas formas:
• No menu da janela de imagem através de: FerramentasFerramentas de corMatiz-saturação, ou
CoresMatiz-saturação
• Clicando no ícone da ferramenta: na caixa de ferramentas, caso você tenha instalado as
ferramentas de cores na caixa de ferramentas. Para fazer isso, por favor leia .
Opções
d o c b o o k 2 o d f
b y
G e n e r a t e d
Programa de Manipulação de Imagens GNU Page 372 of 1108
Armazenadas
Você pode salvar as configurações de cores da sua imagem clicando no botão Adicionar
configurações às favoritas
O botão abre o seguinte menu:
permite escolher Importar as configurações de arquivo ou Exportar configurações para
arquivo, e dá acesso à janela para gerenciar configurações salvas:
d o c b o o k 2 o d f
b y
G e n e r a t e d
Programa de Manipulação de Imagens GNU Page 373 of 1108
Selecione cor primaria para modificar
Você pode escolher entre seis cores, as três cores primarias (Vermelho, Verde e Azul) e as
três cores complementares (Ciano, Magenta e Amarelo), para ser modificada. Elas estão
organizadas de acordo com o círculo de cores. Quando o valor de Matiz é aumentado, os tons
são alterados no sentido anti-horário. Já quando ele diminui, eles se alteram no sentido
horário. Se você clicar no botão Todos, todas as cores serão afetadas pelas mudanças. Por
padrão, o GIMP ajusta o vermelho como 0. Note que isto se refere às faixas de cor, e não aos
canais das cores.
As mudanças de Matiz são mostradas nas caixas de cores e o resultado é exibido
diretamente na imagem caso a opção "Pré-visualização" esteja ativada.
Sobrepor
Este marcador permite selecionar a faixa de cor que será sobreposta as faixas de cores
vizinhas: valores de sobrepor acima de zero impedem que haja mudanças bruscas numa
faixa de tonalidades selecionada. Por exemplo, numa fotografia em que estamos alterando os
pixels da área em Ciano, os pixels mais escuros podem ser classificados como estando na
faixa de Azul. Sem sobrepor, esses pixels azuis ficariam sem neuma alteração e a imagem
ficaria sem sentido. Com o sobrepor eles são alterados gradativamente, junto com os pixels
em ciano. Se formos olhar os valores numéricos das cores, esse efeito pode parecer sutil e
funciona e ter pouca importância:
d o c b o o k 2 o d f
Modificar a cor selecionada
b y
• Matiz: O seletor e a caixa de texto permitem selecionar a Matiz em um círculo de cor (-180,
G e n e r a t e d
180).
• Luminosidade: O seletor e a caixa de texto permitem selecionar um valor (de
luminosidade): -100, 100.
As mudanças na luminosidade desta ferramenta alteram uma variedade de cores, diferente das
Programa de Manipulação de Imagens GNU Page 374 of 1108
ferramentas de Curvas e Níveis, que trabalham alterando os canais de cor. Se você alterar a
luminosidade da cor amarelo com a Matiz-saturação, então todos os pixels amarelos serão
afetados, enquanto que a luminosidade dos pixels pretos, brancos ou cinzas só podem ser
alteradas com as ferramentas de Curvas ou Níveis.
• Saturação: O ajustador e a caixa de texto permitem selecionar um nível de saturação:
-100, 100.
O botão Reiniciar cor deleta as alterações de matiz, luminosidade e saturação da cor
selecionada.
Pré-visualização
O botão de pré-visualização faz com que todas as alterações sejam vistas dinamicamente
conforme você faz as alterações.
Colorizar
A ferramenta de colorizar transforma a camada ativa ou seleção em uma imagem em tons de cinza
sendo vista por um vidro colorido. Você pode usar isso para dar um efeito "Sépia" à sua imagem.
Veja para Matiz, Saturação e Luminosidade.
Ativando a ferramenta
Você pode obter a ferramenta de colorizar de duas maneiras:
• No menu da janela de imagem: FerramentasFerramentas de corColorizar ou CoresColorizar,
• ou clicando no ícone da ferramenta: na caixa de ferramentas, caso você tenha instalado as
ferramentas de cor na sua caixa de ferramentas. Para fazer isso, por favor veja .
Opções
d o c b o o k 2 o d f
Armazenadas
Você pode salvar as configurações de cores da sua imagem clicando no botão Adicionar
configurações às favoritas
b y
O botão abre o seguinte menu:
G e n e r a t e d
Programa de Manipulação de Imagens GNU Page 375 of 1108
permite escolher Importar as configurações de arquivo ou Exportar configurações para
arquivo, e dá acesso à janela para gerenciar configurações salvas:
Selecione a cor
• Matiz: O seletor e a caixa de texto numérica permitem selecionar um nível de matiz dentro
do círculo de cor HSV (0 - 360).
• Saturação: O seletor e a caixa de texto permitem selecionar um nível de saturação: 0 até
100.
• Luminosidade: O seletor e a caixa de texto permitem selecionar um valor: -100 (escuro)
até 100 (claro).
Pré-visualização
O botão de pré-visualização faz com que todas as mudanças sejam alteradas dinamicamente
para que as mudanças feitas possam ser vistas imediatamente.
Brilho e contraste
A ferramenta de brilho e contraste ajusta os níveis de brilho e contraste da camada ativa ou
d o c b o o k 2 o d f
seleção. Essa ferramenta é fácil de se usar, mas relativamente pouco sofisticada. As ferramentas
de níveis e curva permitem fazer o mesmo tipo de ajustes, mas também são capazes de tratar o
brilho das cores claras de forma diferente das cores escuras. Falando de forma geral, a ferramenta
de brilho e contraste é ótima para fazer um ajuste "rápido e simples" em alguns segundos, mas se a
imagem é importante e você deseja trabalhar nela da melhor forma possível, então é melhor usar
outras ferramentas. Na verdade, as vezes nem isso - com a prática mesmo um ajuste rápido com a
ferramenta de curvas ainda é mais rápido do que com esta ferramenta.
b y
No GIMP 2.4, uma nova forma de usar essa ferramenta foi adicionada: clicando em cima da
imagem, e arrastando o cursor enquanto mantém o botão do mouse pressionado. Mover o mouse
G e n e r a t e d
verticalmente altera o brilho; mover horizontalmente altera o contraste. Quando você estiver
satisfeito com o resultado, você pode simplesmente clicar no botão OK na janela aberta, ou
pressionar a tecla EnterS do seu teclado.
Programa de Manipulação de Imagens GNU Page 376 of 1108
Ativando a ferramenta
Você pode acessar a ferramenta de brilho e contraste de duas maneiras:
• No menu da janela de imagem: FerramentasFerramentas de corBrilho e contraste ou
CoresBrilho e contraste,
• Clicando no ícone da ferramenta: na caixa de ferramentas, caso você tenha instalado as
ferramentas de cor na sua caixa de ferramentas. Para fazer isso, por favor veja .
Opções
Armazenadas
Você pode salvar as configurações de cores da sua imagem clicando no botão Adicionar
configurações às favoritas
O botão abre o seguinte menu:
permite escolher Importar as configurações de arquivo ou Exportar configurações para
arquivo, e dá acesso à janela para gerenciar configurações salvas:
d o c b o o k 2 o d f
b y
G e n e r a t e d
Programa de Manipulação de Imagens GNU Page 377 of 1108
Brilho
O seletor permite ajustar um valor negativo (para mais escuro) ou positivo (para mais claro)
de brilho, aumentando ou diminuindo os tons de brilho.
Contraste
Este seletor permite ajustar um valor negativo (para diminuir) ou positivo (para aumentar) o
nível de contraste.
Editar estas configurações como níveis
Para facilitar o seu trabalho, esse botão permite ir para a ferramenta de Níveis com as
configurações que você já ajustou.
Pré-visualização
A opção de pré-visualização faz com que todas as mudanças de brilho e contraste sejam
feitas dinamicamente para que as novas configurações de níveis sejam vistas imediatamente.
Limiar
A ferramenta de limiar transforma a camada ativa ou seleção em uma imagem preto e branco, em
que os pixels brancos representam os pixels da imagem imagem cujo valor está dentro da faixa de
tons selecionada, e pixels pretos representam pixels com valores fora da faixa marcada.
Você pode usar essa ferramenta para destacar imagens em preto e branco (um texto escaneado,
por exemplo) ou para criar máscaras de seleção.
Como essa ferramenta cria uma imagem em preto e branco, a suavização da imagem original
d o c b o o k 2 o d f
desaparecerá. Se isso for um problema, use a ferramenta de Níveis.
Ativando a ferramenta
Existem diversas maneiras de ativar a ferramenta:
• Você pode acessar essa ferramenta através do menu da janela de imagem através de
FerramentasFerramentas de corLimiar,,
b y
• ou por CoresLimiar,
G e n e r a t e d
• ou clicando no ícone na caixa de ferramentas se a ferramenta tiver sido instalada lá. Para fazer
isso, por favor veja .
Programa de Manipulação de Imagens GNU Page 378 of 1108
Opções
Armazenadas
Você pode salvar as configurações de cores da sua imagem clicando no botão Adicionar
configurações às favoritas
O botão abre o seguinte menu:
permite escolher Importar as configurações de arquivo ou Exportar configurações para
arquivo, e dá acesso à janela para gerenciar configurações salvas:
d o c b o o k 2 o d f
b y
G e n e r a t e d
Programa de Manipulação de Imagens GNU Page 379 of 1108
Faixa do limiar
A ferramenta de limiar exibe um gráfico visual, um histograma, dos valores de intensidade da
camada ativa ou seleção. Você pode escolher qualquer faixa para o limiar, seja usando as
caixas de texto ou clicando e arrastando o seletor no gráfico. Isso permite selecionar uma
parte da imagem com uma certa intensidade e o fundo da imagem com outra intensidade. Os
pixels selecionados dentro da faixa de limiar se tornarão brancos, e os demais serão pretos.
Ajuste a faixa de forma que você consiga deixar as partes desejadas em branco sobre um
fundo preto.
Pré-visualização
A opção de pré-visualização permite visualizar as mudanças da camada ativa ou seleção
automaticamente enquanto você a seleção de intensidade.
Usando a ferramenta de limiar e a máscara rápida para criar uma máscara
de seleção
Não é sempre o caso, mas se você deseja extrair um elemento de uma imagem que se destaca
bem do fundo, pode usar a ferramenta de limiar para seleciona-lo. O livro "Grokking the GIMP"
mostra um método baseado em uma máscara de canal, mas usar a Máscara rápida é mais fácil.
1. Primeiro comece decompondo a sua imagem em componentes RGB e HSV usando o filtro
Decompor. Uma nova imagem em Tons de cinza será criada e os componentes serão exibidos em
forma de camadas na janela de camadas. Essas camadas vem com uma miniatura, mas ela é
muito pequena para uma visualização fácil. Você pode, obviamente, aumentar o tamanho da
miniatura através do menu da janela de camadas (o pequeno botão de triângulo), mas clicar nos
"olhos" é mais simples para exibir a camada desejada na imagem decomposta. Selecione a
camada em que o elemento desejado aparece com mais destaque.
d o c b o o k 2 o d f
b y
G e n e r a t e d
2. Ative a ferramenta de limiar na imagem decomposta. Mova a seta preta, até que a ferramenta
Programa de Manipulação de Imagens GNU Page 380 of 1108
de limiar isole da melhor forma possível o elemento que você deseja extrair. Certamente não ficará
perfeitamente isolado: nós vamos melhorar o resultado com a máscara de seleção que vamos criar.
Tenha certeza de que você estava com a camada correta selecionada ao ativar a ferramenta de
limiar: quando ela é aberta, você não pode alterar para outra camada.
3. Tenha certeza de que a imagem exibida da camada selecionada está ativa e copiada para a
área de transferência usando as teclas de atalho CtrlC.
4. Agora, ative a imagem original. Clique no botão de Máscara rápida no canto inferior esquerdo
da janela de imagem: a imagem será coberta por uma máscara vermelha (por padrão) translúcida.
Essa cor vermelha não é boa para distinguir o que está marcado, já que a nossa imagem tem
muitos tons vermelhos: vá na janela de canais, ative o canal de "Máscara Rápida" e altere a cor
através da opção Editar atributos de canais. Volte para a imagem original. Pressione as teclas
CtrlV para colar a camada copiada anteriormente.
d o c b o o k 2 o d f
b y
5. Voilà. A sua máscara de seleção está pronta: você pode melhorar a seleção como sempre.
Quando a seleção estiver pronta, desative a máscara rápida clicando novamente em seu botão:
G e n e r a t e d
você vai ver o contorno pontilhado delimitando a seleção.
Programa de Manipulação de Imagens GNU Page 381 of 1108
Nós usamos o zoom para trabalhar no nível de pixel, a ferramenta de laço para remover grandes
áreas indesejadas, e o lápis (para obter contornos duros), pintamos de preto para remover áreas
selecionadas, e pintamos de branco para adicionar áreas selecionadas, especialmente na área do
talo da flor.
Níveis
A ferramenta de nível possui características similares ao da janela de Histograma mas também
permite alterar a intensidade do nível de cores da camada ativa ou seleção em cada canal. Esta
ferramenta é útil para deixar uma imagem mais clara ou escura, para alterar o contraste ou corrigir
uma tonalidade predominante na imagem.
Ativando a ferramenta
Você pode acessar essa ferramenta de diversas formas:
• No menu da janela de imagem através de FerramentasFerramentas de corNíveis.
• No menu da janela de imagem através de CoresNíveis.
• Clicando no ícone da ferramenta na caixa de ferramentas se a ferramenta estiver instalada nela.
Para fazer isso, por favor veja .
Opções
d o c b o o k 2 o d f
b y
G e n e r a t e d
Programa de Manipulação de Imagens GNU Page 382 of 1108
Armazenadas
Você pode salvar as configurações de cores da sua imagem clicando no botão Adicionar
configurações às favoritas
O botão abre o seguinte menu:
permite escolher Importar as configurações de arquivo ou Exportar configurações para
arquivo, e dá acesso à janela para gerenciar configurações salvas:
d o c b o o k 2 o d f
b y
G e n e r a t e d
Programa de Manipulação de Imagens GNU Page 383 of 1108
Canal
• Valor altera o valor de todos os canais RGB da imagem: a imagem se torna mais clara ou
escura.
• Vermelho, Verde e Azul fazem a ferramenta funcionar em um canal de cor em particular:
a imagem ganha mais ou menos cor. Se lembre que adicionar ou remover uma cor resulta
na remoção ou adição de uma cor complementar
• Alfa faz a ferramenta funcionar apenas nas camadas ou seleções semi-transparentes:
neste caso, escuro significa mais transparência, e branco é completamente opaco. A sua
imagem precisa ter um canal alfa, caso contrário esta opção estará desativada.
• Reinicializar canal cancela as alterações do canal selecionado.
Níveis de entrada
Essa área é uma representação gráfica dos tons escuros (sombras), tons médios e tons
claros (brilhos) da camada ativa ou da seleção (o histograma). Eles estão nas coordenadas,
indo do nível 0 (preto) ao nível 255 (branco). O número de pixels de cada nível está
representado na altura do gráfico. A superfície da curva representa todos os pixels da imagem
para o canal selecionado. Uma imagem bem balanceada é uma imagem com níveis (tons)
distribuídos por todo o gráfico. Uma imagem que tem como cor predominante o azul, por
exemplo, irá produzir um histograma com uma curva maior no lado esquerdo nos canais
Vermelho e Verde, o que significa a falta de tons mais claros das cores vermelho e verde.
As faixas dos níveis pode, ser modificado de três formas:
• Os três triângulos de ajuste: um preto para tons escuros (sombras), um cinza para tons
médios (gama), um branco para tons claros (brilhos).
O ajustador preto determina o ponto preto: todos os pixels com este valor ou menos se
d o c b o o k 2 o d f
tornarão pretos (valor 0: sem cor se um canal de cor for selecionado / transparente com o
canal alfa selecionado).
O ajustador branco determina o ponto branco: todos os pixels com este valor ou maior se
tornarão brancos (completamente coloridos com um canal de cor selecionado /
completamente opaco com o canal alfa selecionado).
O ajustador cinza determina o ponto médio. Ajustar para a esquerda, para o lado preto,
b y
torna a imagem mais clara (mais colorida / mais opaca). Enquanto que ajustar para a
direita, para o lado branco, torna a imagem mais escura (menos colorida / mais
G e n e r a t e d
transparente).
• Os dois conta-gotas: quando você clica sobre eles, o cursor do mouse se tornará um
conta-gotas. Com isso, clicar sobre a imagem determina o ponto preto ou branco de
acordo com o local clicado. Use o da esquerda, o preto, para determinar o ponto preto; use
Programa de Manipulação de Imagens GNU Page 384 of 1108
o da direta, o branco para determinar o ponto branco.
• Três caixas de texto numéricos para inserir os valores diretamente.
Os níveis de entrada são usados para brilhos claros (tons claros), para sombras escuras (tons
escuros), alterar o balanço do brilho e dos tons escuros. Mova os ajustadores para a
esquerda para aumentar a luminosidade (aumenta o tom da cor escolhida / aumenta a
opacidade). Mova os ajustadores para a direita para diminuir a luminosidade (diminui o tom da
cor escolhida / diminui a opacidade).
Exemplos de níveis de saída
A imagem original é uma imagem em tons de cinza com três faixas: escura (64), tom médio (127), e
claro (192). O histograma mostra três picos, um para cada um desses três tons.
1. O canal valor está selecionado. O ajustador preto (escura) foi movido para cima do pico
do lado escuro. O valor 64 se transformou em 0 e a faixa escura se tornou preta (0). O
ajustador de gama (tons médios) é movido automaticamente para o meio da taxa de níveis.
Tons médios se tornam mais escuram se tornando 84 e tons claros vão para 171.
2. O ajustador branco (tons claros) foi movido para cima do pico de tom claro. O valor 192 se
tornou 255 e a faixa de tons claros se tornou completamente branca. O ajustador de gama
(tons médios) foi movido automaticamente para o meio da taxa de níveis. Os tons médios
estão mais claros em 169 e os escuros estão em 84.
d o c b o o k 2 o d f
b y
G e n e r a t e d
Níveis de saída
Os níveis de saída permitem uma seleção manual da do limite da faixa de níveis de saída.
Programa de Manipulação de Imagens GNU Page 385 of 1108
Também existem caixas de textos numéricas com setas localizadas aqui que podem ser
usadas para alterar os níveis de saída interativamente.
Os níveis de saída forçam às taxas de tons a exibirem um novo limite que você selecionar.
• Trabalhando com Valor: os valores serão comprimidos e ficarão mais parecidos; então o
contraste será reduzido. Os tons escuros estarão mais claros: novos detalhes serão
visíveis mas o contraste será menor; será necessário fazer um ajuste. Os tons mais claros
ficarão mais escuros.
• Trabalhando com canais de cores: se você usar o canal verde, por exemplo, e selecionar
os níveis de saída entre 100 e 140, então todos os pixels que tenham algum nível de
verde, mesmo que pequeno, irão ter o seu canal de cor verde alterado para entre 100 e
140.
• Trabalhando com canal alfa: todos os valores alfa serão alterados para o nível que você
selecionar.
Exemplos de níveis de saída
1. A imagem original está no modo RGB e é um degradê partindo do preto (0, 0, 0) para o
branco (255, 255, 255). Os níveis de saída não tem histograma próprio na ferramenta; então
neste caso, nós usamos JanelasDiálogos de encaixeHistograma.
2. Com o canal de valor selecionado. O ajustador preto foi movido para 63 e o ajustador
branco para 189. O histograma mostra a compressão dos pixels. Nenhum pixel tem valor
menor do que 63, e nenhum pixel é maior que 189. Na imagem, os tons escuros estão mais
claros, e os tons claros estão mais escuros: o contraste está reduzido. d o c b o o k 2 o d f
b y
G e n e r a t e d
Programa de Manipulação de Imagens GNU Page 386 of 1108
Todos os canais
Automático: Faz um ajuste automático dos níveis.
Três conta-gotas , , .
Estes três botões respectivamente representam um conta-gotas branco, um cinza e um preto.
Quando você clica sobre um destes botões, o cursor do mouse toma a forma de um conta-gotas.
Então, ao clicar em um ponto da imagem, o pixel clicado determinará o ponto branco, ponto preto
ou o ponto médio de acordo com o conta-gotas que você escolher. Isso funciona em todos os
canais, mesmo se um canal em particular estiver selecionado.
Editar estas configurações como curvas
Para facilitar o seu trabalho, este botão permite ir para a ferramenta de Curvas usando as
d o c b o o k 2 o d f
mesmas configurações.
Pré-visualização
O botão de pré-visualização faz com que todas as mudanças de níveis sejam visualizadas
dinamicamente conforme as novas configurações de níveis são selecionados.
Janela de opções da ferramenta
b y
Opções da ferramenta de "Níveis"
G e n e r a t e d
Programa de Manipulação de Imagens GNU Page 387 of 1108
Embora esta ferramenta não esteja presente na caixa de ferramentas por padrão (por favor veja se
você quiser adiciona-la), ainda sim ela possui uma caixa de diálogo em baixo da caixa de
ferramentas. Estas opções estão descritas aqui:
Escala do histograma
Estas duas opções tem as mesmas funções que os botões logaritmo e linear na janela de
Níveis.
Amostra da média
O seletor permite escolher o "raio" do coletor de cores da área. Esta área aparece como um
quadrado maior ou menor conforme você mantém o clique pressionado em um pixel.
Prática em imagens reais
d o c b o o k 2 o d f
b y
G e n e r a t e d
Programa de Manipulação de Imagens GNU Page 388 of 1108
d o c b o o k 2 o d f
Curvas
b y
G e n e r a t e d
A ferramenta de Curvas é uma das ferramentas mais sofisticadas para mudar a cor, brilho,
contraste ou transparência da camada ativa ou seleção. Enquanto que a ferramenta de níveis
permite trabalhas com tons escuros e claros, a ferramenta de curvas permite trabalhar com
qualquer tonalidade. Essa ferramenta trabalha em imagens RGB ou em qualquer desenhável em
tons de cinza.
Programa de Manipulação de Imagens GNU Page 389 of 1108
Ativando a ferramenta
Você pode acessar essa ferramenta de diversas maneiras:
• No menu da janela de imagem através de FerramentasFerramentas de corCurvas ou
CoresCurvas.
• Clicando sobre o ícone na caixa de ferramentas, caso a ferramenta tenha sido instalada nela.
Para fazer isso, por favor veja .
Opções de Ajustar curvas de cores
Armazenadas
d o c b o o k 2 o d f
Você pode salvar as configurações de cores da sua imagem clicando no botão Adicionar
configurações às favoritas
O botão abre o seguinte menu:
b y
G e n e r a t e d
permite escolher Importar as configurações de arquivo ou Exportar configurações para
arquivo, e dá acesso à janela para gerenciar configurações salvas:
Programa de Manipulação de Imagens GNU Page 390 of 1108
Canal
Existem cinco opções:
Valor
A curva representa o calor, ou seja, o brilho dos pixels conforme eles aparecem na imagem
composta.
Vermelho; Verde; Azul
A curva representa a quantidade de cor em cada um dos três canais RGB. Aqui, tons mais
escuros significa menos da cor selecionada. E tons mais claros significam mais da cor
selecionada.
Alfa
A curva representa a opacidade dos pixels. Tons mais escuros significam mais transparência.
Enquanto que tons mais claros significam mais opacidade. A sua imagem ou camada ativa
precisa ter um canal alfa para essa opção estar ativada.
Reinicializar canal
Este botão deleta todas as alterações feitas no canal selecionado e retorna aos valores
padrão.
Botões linear e logaritmo
Esses botões permitem escolher entre os tipos de histograma linear e logaritmo. Você
também tem acesso a essas mesmas opções na janela de opções da ferramenta. Este
histograma acinzentado é exibido por padrão.
Área de edição principal
d o c b o o k 2 o d f
• Degradê horizontal: é o gráfico que representa a escala de tons de entrada. Ele também,
varia de 0 (preto) para 255 (branco), de tons escuros a tons claros. Quando você ajustar a
curva, ele se dividirá em duas partes; a parte superior que representa o balanço de tons da
camada ou seleção.
• O degradê vertical: representa o destino, a escala de tons de saída. Ele varia de 0 (preto) a
255 (branco), de tons escuros a tons claros.
b y
• O gráfico: a curva é desenhada em uma grade e vai do canto inferior esquerdo até o canto
superior direito. O visor da posição x/y é constantemente exibida na parte superior
G e n e r a t e d
esquerda do gráfico. Por padrão, a curva é reta, pois cada tom de entrada corresponde ao
mesmo tom de saída.
Se você clicar sobre a curva, uma nova ancora será criada. Quando o cursor do mouse é
colocado sobre uma ancora, ele se transforma em uma pequena mão. Você pode clicar e
Programa de Manipulação de Imagens GNU Page 391 of 1108
arrastar a ancora para alterar a curva. Se você clicar fora da curva, uma nova ancora será
criada, e a curva será alterada automaticamente.
Ancoras inativas são pretas. Já as ancoras ativas são brancas. Você pode ativar uma
ancora clicando sobre ela. Você também alterar entre ancoras ativas usando as teclas
direcionais de esquerda e direita do seu teclado. Você também pode mover a ancora
verticalmente com as teclas direcionais de cima e baixo do seu teclado. Isso permite um
controle maior da posição das ancoras. Segurar a tecla Shift ao mover a ancora com o
teclado faz o movimento acontecer de 15 pixels em 15 pixels.
Duas ancoras formam um segmento de curva o que representa uma parte da tonalidade da
camada. Você também pode clicar e arrastar o segmento (isso criará uma nova ancora).
Obviamente, você não pode arrastar um segmento além das ancoras em seus extremos.
Para deletar todas as ancoras (exceto as ancoras finais), clique no botão Reinicializar
canal. Para deletar apenas uma ancora, basta mover ela para fora do gráfico, para a
esquerda ou direita.
Enquanto isso, ao colocar o cursor do mouse sobre a imagem, ele se tornará um conta-
gotas. Se você clicar em um pixel, uma linha vertical aparecerá no gráfico, posicionada no
valor correspondente do pixel em relação ao canal selecionado. Se você pressionar a tecla
Shift enquanto clica no pixel, você criará uma âncora no canal selecionado. Se você
pressionar a tecla Ctrl enquanto clica, você criará uma âncora em todos os canais,
provavelmente incluindo o canal Alfa. Você também pode clicar e arrastar enquanto
pressiona a tecla Shift ou Ctrl: isto irá mover a linha vertical e a âncora será mostrada ao
soltar o botão esquerdo do mouse.
O histograma da camada ativa ou seleção referente ao canal selecionado é representado
em cinza no gráfico. Ele é apenas uma referência.
Tipo de curva
Suave
Este é o modo padrão. Isso faz a curva tomar a forma de uma linha suave com tensão. Esse
modo produz um efeito mais realístico do que a opção a seguir.
Mão livre
Neste modo, você pode desenhar uma linha à mão livre. Você pode suaviza-laposteriormente
alterando o modo do Tipo de Curva para suave novamente.
Pré-visualização
O botão de pré-visualização faz com que todas as alterações de níveis sejam exibidas
dinamicamente fazendo com que as novas alterações sejam vistas imediatamente.
Janela de opções da ferramenta
Apesar dessa ferramenta não estar presente na caixa de ferramentas por padrão (Para coloca-la,
por favor veja ), ela possui uma janela de opções da ferramenta em baixo da caixa de ferramentas.
As opções disponíveis estão descritas aqui:
d o c b o o k 2 o d f
Escala do histograma
Essas duas opções tem a mesma ação que os botões de logaritmo e linear na janela da
ferramenta de Curvas.
Amostra da média
Este seletor ajusta o "raio" para média de cores coletada. Essa área aparece como um
quadrado maior ou menor conforme você clica em um pixel. Neste caso, o conta-gotas é
b y
usado para localizar um pixel: raio = 1 parece ser a melhor escolha.
G e n e r a t e d
Programa de Manipulação de Imagens GNU Page 392 of 1108
Usando a ferramenta de Curvas
Resumo e formas básicas
Nós criamos ancoras e segmentos em uma curva e então movemos eles para criar uma curva.
Essa curva mapeia os tons de "entrada" da camada ativa ou seleção em relação aos tons de
"saída".
Mover a ancora de um pixel para cima torna o pixel mais claro.
Tornar a curva mais horizontal faz com que todos o nível de tons de entrada formem um nível
menor de tons de saída.
O histograma mostra a compressão dos pixels de acordo com o nível de tons de saída. pixels mais
escuros e mais claros desapareceram: o contraste diminuiu.
d o c b o o k 2 o d f
Mover o ponto final superior para a esquerda e o ponto final inferior para a direita é o mesmo que
mover o o ajustador branco para a esquerda e o ajustador preto para a direita na ferramenta de
níveis: todos os pixels que possuem valores maiores do que o do ponto branco (a parte plana da
curva) se tornarão brancos (mais colorida / mais opacas de acordo com o canal selecionado).
Todos os pixels que possuem um valor menor que o do ponto preto (a curva plana menor) se
tornarão pretos (preto / completamente transparente). Pixels que correspondem a um ponto da
b y
curva ficarão mais claros. Enquanto que pixels correspondentes à um ponto da curva ficarão mais
escuros. Todos esses pixels terão o seu nível de tons de saída estendidos. Tente também
G e n e r a t e d
desenhar um "S" com a curva: dessa forma, não se perdem os valores nos extremos, e a curva
central fica mais vertical, aumentando o contraste.
O histograma mostra a extensão dos valores, de preto (0) a branco (255): o contraste está maior.
Caso o canal Valor esteja selecionado, as mudanças afetarão todos os canais e tons de cores.
Programa de Manipulação de Imagens GNU Page 393 of 1108
Casos práticos
O preto se torna branco (completamente colorido / completamente opaco). E o branco se torna
preto (preto, completamente transparente). Todos os pixels adotam uma cor complementar. Por
que disso? Porque ao subtrair 255 dos valores dos canais torna as cores complementares. Por
exemplo: (19, 197, 248) um azul de céu vira (255-19, 255-197, 255-248) = (236, 58, 7), um
vermelho brilhante.
d o c b o o k 2 o d f
O contraste é acentuado nos meio-tons cinzas por que a curva fica mais inclinada ali. As áreas de
tons claros e escuros são aumentadas, mas o contraste ficamenor nessas áreas porque a curva é
b y
mais plana.
G e n e r a t e d
Programa de Manipulação de Imagens GNU Page 394 of 1108
Para cada canal, nós movemos o ponto branco horizontalmente para a esquerda, até o inicio dos
tons claros no histograma. Isso faz os tons claros ficarem ainda mais claros. Então nós movemos a
curva para clarear os tons médios e as sombras, mas mantendo os tons escuros em preto (para
manter o preto, basta não mover a âncora mais a esquerda)
Posterizar
Essa ferramenta foi criada para ponderar as cores dos pixels de uma seleção ou camada ativa de
forma inteligente e reduzir o número de cores enquanto mantém a aparência e características da
imagem original.
Ativando a ferramenta
Você pode acessar essa ferramenta de diversas maneiras:
• Através do menu da janela de imagem em FerramentasFerramentas de corPosterizar ou
CoresPosterizar.
• Clicando no ícone da ferramenta na caixa de ferramentas, se a ferramenta tiver sido instalada lá.
Para fazer isso, por favor veja .
d o c b o o k 2 o d f
b y
G e n e r a t e d
Programa de Manipulação de Imagens GNU Page 395 of 1108
Opções
Níveis de posterização
Este seletor e a caixa de texto com setas permitem selecionar o número de níveis (2-256) em
cada canal RGB que a ferramenta usará para descrever a camada ativa. O número total de
cores é a combinação desses níveis. Um nível 3 irá permitir 23 = 8 cores.
Pré-visualização
A opção de pré-visualização permite visualizar todas as modificações de forma dinâmica,
diretamente enquanto elas são feitas.
Exemplo
Dessaturar
Usando o comando Dessaturar, você poderá converter todas as cores da camada ativa para o seus
tons de cinza correspondentes. Essa ferramenta é diferente de converter a imagem para tons de
cinza por dois motivos: primeiro, isso apenas funcionará na camada ativa, e segundo, as cores da
camada continuarão tendo valores RGB com três componentes. Isso significa que você pode pintar
essa camada, ou partes dela, usando uma cor a qualquer momento.
d o c b o o k 2 o d f
Este comando só funciona em camadas de imagens RGB. Se a imagem estiver em modo de tons
de cinza ou indexado, então essa ferramenta não poderá fazer nada.
Ativando o comando
Você pode acessar essa ferramenta de diversas formas:
• No menu da janela de imagem através de FerramentasFerramenta de corDessaturar ou
b y
CoresDessaturar,
G e n e r a t e d
• clicando sobre o ícone da ferramenta na caixa de ferramentas, caso a ferramenta tenha sido
instalada nela. Para fazer isso, por favor veja .
Programa de Manipulação de Imagens GNU Page 396 of 1108
Opções
Três opções estão disponíveis:
Escolher tonalidade de cinza com base em
Claridade
O nível do cinza será calculado como
Claridade = (max(R,G,B) + min(R,G,B))
Luminosidade
O nível do cinza será calculado como
Luminosidade = 0.21 R + 0.72 G + 0.07 B
Média
O nível do cinza será calculado como
Brilho médio = (R + G + B) 3
d o c b o o k 2 o d f
b y
G e n e r a t e d
Programa de Manipulação de Imagens GNU Page 397 of 1108
Outros
Visão-geral
As "outras" ferramentas são as que simplesmente não pertencem a nenhum grupo especifico de
ferramentas. Você vai descobrir aqui, por exemplo, a poderosa e importante ferramenta de Vetores
assim como a ferramenta auxiliares muito úteis, tal como o Seletor de cores:
•
•
•
•
•
•
d o c b o o k 2 o d f
Vetores
b y
G e n e r a t e d
Programa de Manipulação de Imagens GNU Page 398 of 1108
A ferramenta de vetores permite a você criar objetos complexos conhecidos como Curvas de
Bézier, é um pouco parecido com a ferramenta de laço porém com toda a praticidade das curvas
vetoriais. Você pode editar sua curva, pintar com ela ou até mesmo salvar, importar e exportar a
curva. Depois de pronta, pode transforma-la numa seleção. Você também pode usar os vetores
para criar figuras geométricas. Os vetores tem a sua própria janela: Diálogo de vetores.
Ativando a ferramenta
Você pode ativar essa ferramenta de diversos modos:
• Através do menu da janela de imagem. em FerramentasVetores,
• Clicando no ícone da ferramenta: na Caixa de ferramentas,
• ou usando a tecla de atalho B.
Teclas Modificadoras (por padrão)
Mensagens de ajuda aparecerão na parte inferior da janela de imagem com informações sobre
todas essas teclas.
Shift
Esta tecla tem diversas funções dependendo do seu contexto. Consulte as opções para obter
mais detalhes.
Ctrl ; Alt
Existem três modos disponíveis para se trabalhar com a ferramenta de vetores:
Criação,Edição e Mover. A tecla Ctrl alterna entre Criação e Edição. Já as teclas Alt (ou
CtrlAlt) alternam o modo entre Criação e Mover.
Opções d o c b o o k 2 o d f
b y
G e n e r a t e d
Programa de Manipulação de Imagens GNU Page 399 of 1108
Normalmente, as opções da ferramenta são exibidas assim que você ativa uma ferramenta em uma
caixa localizada abaixo da caixa de ferramentas. Se isso não acontecer, você pode acessar as
mesmas através do menu na janela da imagem emJanelasDiálogos de EncaixeOpções de
ferramentas
Modo de Criação
Por padrão, essa ferramenta já estará no modo Criação. Você pode desenhar o vetor ao dar
cliques sucessivos. Você pode mover os pontos de controle clicando sobre os mesmos e
arrastando. Entre os pontos de controle existem segmentos.
Para fechar a curva rapidamente, pressione a tecla Ctrl e clique sobre o ponto de controle inicial.
Em versões bem antigas do GIMP, clicar dentro de um vetor fechado transformava o vetor em uma
seleção. Agora, você pode usar o botão Seleção a partir do vetor ou o botão Transformar o vetor
em seleção no diálogo de Vetores.
Quando você tem duas alças, elas vão se mover simetricamente por padrão. Solte o botão do
mouse para movê-las individualmente. A tecla Shift faz com que as âncoras funcionem
simetricamente novamente.
Diversas funções estão disponíveis neste modo:
d o c b o o k 2 o d f
Adicionar um novo nó: Se o nó ativo (indicado por um circulo vazio que aparece após clicar
em um nó) estiver no final do vetor, o cursor do mouse mostrará um sinal de '+' e um novo nó
será criado, ligando-o segmento anterior. Se o nó ativo estiver sobre o segmento, o cursor
será um quadrado e você poderá adicionar um novo segmento ao vetor. Esse novo
componente é independente do anterior, mas pertence ao mesmo vetor conforme você pode
ver na janela de vetores. Pressionar a tecla Shift força a criação de um novo componente.
Mover um ou diversos nós: Sobre um nó, o cursor do mouse exibirá um ícone de cruz com
b y
quatro pontas em flecha. Com isso você pode clicar e arrastá-lo. Se pressionar a tecla Shift
G e n e r a t e d
você poderá selecionar vários nós e movê-los usando clicar e arrastar. Pressionar as teclas
CtrlAlt permite a você mover todos os componentes do vetor.
Modificar alças: Você precisará editar um nó antes. Uma alça aparecerá, indicada por um
quadradinho. Arraste-a para criar uma curva. Pressione Shift para mover as âncoras de forma
simétrica.
Programa de Manipulação de Imagens GNU Page 400 of 1108
Modificar um segmento: Quando o cursor do mouse estiver sobre um segmento, esse se
tornará uma flecha de quatro pontas. Então clique e arraste para que o segmento seja
alterado. Assim que você mover, duas alças vão aparecer no fim de cada lado do segmento.
Pressionar a tecla Shift muda para o modo simétrico.
Modo de Edição
Edição possui funções que não estão disponíveis no modo Criação. Neste modo, você pode
trabalhar apenas no vetor ativo. Fora do vetor, o cursor é um símbolo de proibido (ou em toda
a imagem, se não houver vetor!) e você não poderá fazer nada.
Criar um segmento entre dois nós: Clique em um dos nós na ponta do vetor para ativá-lo. O
cursor mostrará um símbolo de união. Clique em outro nó para ligar ambos os nós. Isso é
muito útil quando você precisa ligar componentes que não estão fechados.
Remover um segmento de um vetor: Enquanto pressiona as teclas ShiftCtrl, coloque o mouse
sobre um segmento. O cursor exibirá um sinal de -. Clique para remover o segmento.
Adicionar um nó em um vetor: coloque o cursor do mouse sobre um segmento. O cursor
exibirá um sinal de +. Clique sobre onde você deseja adicionar o novo ponto de controle.
Remover um nó: Enquanto pressiona a combinação de teclas ShiftCtrl, coloque o cursor do
mouse sobre um nó. O cursor exibirá um símbolo de -. Clique para remover o nó.
Adicionar uma alça à um nó: Coloque o cursor do mouse sobre um nó. O cursor mostrará um
sinal de uma pequena mão. Arraste o nó para que apareça uma âncora. Pressione a tecla
Shift para mudar para âncoras simétricas.
Remover uma alça de um nó: Enquanto pressiona a combinação de teclas ShiftCtrl, coloque o
cursor sobre uma alça. O cursor não mostrará o símbolo -, como seria esperado, e continuará
mostrando uma mão. Clique para remover a alça.
Não existem mensagens de advertência após remover um nó, um segmento ou uma alça.
Modo mover
O modo Mover permite mover um ou todos os componentes de um vetor. Simplesmente
clique no vetor e arraste-o.
Se você tem vários componentes, apenas o componente selecionado será movido. Se você
clicar e arrastar fora do vetor, todos os componentes serão movidos. Pressionando a tecla
Shift você também poderá mover todos os componentes.
Poligonal
Com essa opção ativada, os segmentos serão apenas retos. As alças não estarão disponíveis
e os segmentos não vão se dobrar quando você for movê-los.
Seleção a partir do vetor
Este botão permite criar uma seleção que será baseada no vetor criado. Essa seleção será
marcada com a conhecida linha pontilhada de "formigas marchantes". Note que o vetor ainda
continuará presente: a ferramenta de vetor ainda continuará ativa e você poderá modificar o
seu vetor sem modificar a seleção, já que esta se tornou independente do vetor. Se você
d o c b o o k 2 o d f
mudar de ferramenta, o vetor se tornará invisível, mas ainda estará acessível através da
janela de vetores, a partir de onde você poderá torná-lo visível novamente.
Se o vetor não estiver fechado, o GIMP irá fechá-lo com uma linha reta ligando as duas
extremidades.
Assim como a ajuda do botão diz, se você pressionar a tecla Shift enquanto clica no botão,
isso fará com que a seleção seja adicionada à seleção pré-existente. Pressionar a tecla Ctrl
b y
fará com que a seleção do vetor seja subtraída da seleção pré-existente e a combinação de
teclas ShiftCtrl fará a nova seleção ser uma intersecção da seleção existente com a nova.
G e n e r a t e d
Contornar vetor
Nas versões anteriores, você só poderia acessar esse comando através do menu Editar no
menu da janela de imagem. Agora você pode acessar esse comando também através desse
botão. Veja mais em e .
Programa de Manipulação de Imagens GNU Page 401 of 1108
Veja a seção de "Vetores" nos conceitos.
Seletor de cores
A ferramenta de seleção de cores é usada para selecionar uma cor em uma imagem aberta na sua
tela. Ao clicar em um ponto da sua imagem, você pode mudar a cor ativa para a cor localizada no
local clicado. Por padrão, a ferramenta funciona na camada ativa, mas a opção de Usar amostra
combinada permite que você selecione a cor conforme ela aparece na sua imagem, sendo ela
resultando da combinação de todas as camadas. Apenas cores em camadas visíveis serão usadas.
Uma Janela de informações abrirá ao se clicar na imagem.
Ativando a ferramenta
Você pode ativar essa ferramenta de diferentes formas:
• No menu da janela de imagem em FerramentasSeletor de cores.,
• clicando sobre o ícone da ferramenta na caixa de ferramentas,
• pressionando a tecla de atalho O,
• pressionando a tecla Ctrl enquanto usa uma ferramenta de pintura. A janela de seletor de cores
não será aberta durante essa operação e a ferramenta continuará inalterada após usar a tecla
de atalho. Porém, você ainda poderá obter as informações através do diálogo de informações do
ponteiro.
Teclas Modificadoras (por padrão)
Ctrl
Se o modo de seleção está selecionado para Escolher cor de frente, então pressionar a
tecla Ctrl fará essa opção mudar para o modo Escolher cor de fundo. Se o modo de seleção
d o c b o o k 2 o d f
está marcado para Escolher cor de fundo então a tecla fará a alteração para o modo
Escolher cor de frente. Quando o modo de seleção é Apenas selecionar, então a tecla não
terá nenhum efeito.
Shift
Ao pressionar a tecla Shift, a Janela de seleção de cores será aberta assim que você clicar
em um pixel.
b y
As Informações do ponteiro lhe darão a mesma informação constantemente. Mas preste atenção, lá
G e n e r a t e d
a informação Usar amostra combinada é o padrão.
Opções
Programa de Manipulação de Imagens GNU Page 402 of 1108
Normalmente, as opções da ferramenta são exibidas assim que você ativa uma ferramenta em uma
caixa localizada abaixo da caixa de ferramentas. Se isso não acontecer, você pode acessar as
mesmas através do menu na janela da imagem emJanelasDiálogos de EncaixeOpções de
ferramentas
Amostra combinada
Quando a caixa de Amostra combinada está ativada você irá pegar as informações da cor
como um composto de todas as camadas visíveis. Você pode encontrar mais informações
sobre a amostra combinada no glossário Amostra combinada.
Amostra da média
O seletor de Raio ajusta o tamanho do quadrado da área que será usada para determinar a
cor média da seleção final. Quando você continua clicar e segurar o botão apertado sobre a
imagem, o cursor do mouse mostrará o tamanho do quadrado ou o raio.
Modo de seleção
Apenas selecionar
A cor do pixel selecionado será exibida em uma janela de informação, mas não terá outra
utilidade além dessa.
Escolher cor de frente
A cor de frente, que é exibida na área de cor na Caixa de ferramentas, mudará para a cor do
pixel em que você clicar (ou a média das cores na área).
Escolher cor de fundo
A cor de fundo, que é exibida na área de cor na caixa de ferramentas, será selecionada de
acordo com o pixel em que você clicar.
d o c b o o k 2 o d f
Adicionar à paleta
Quando esta opção está marcada, a cor selecionada é enviada para a paleta ativa, como uma
nova cor, e incorporada à mesma (desde que você tenha permissões para alterar a paleta).
Veja mais em Editor de paletas.
Usar janela de informações
Quando esta opção está marcada, a janela de informações será aberta automaticamente. A
b y
tecla Shift permite que você altere essa possibilidade temporariamente.
G e n e r a t e d
Programa de Manipulação de Imagens GNU Page 403 of 1108
Zoom
A ferramenta de Zoom é usada para alterar o nível de ampliação da imagem em quevocê está
trabalhando. Se você clicar sobre a imagem, o zoom será aplicado em toda a imagem. Porém, você
também pode clicar e arrastar o ponteiro do mouse para criar um retângulo de zoom. Você
entenderá melhor o funcionamento desse retângulo se a opção "Redimensionar janela
automaticamente" estiver desmarcada: você poderá ver que o conteúdo do retângulo irá ser
afastado ou aproximado, de forma que ele preencha todo o tamanho da janelade imagem (se a
maior dimensão do retângulo for a largura, então ele irá preencher toda a largura da janela de
imagem).
Ativando a ferramenta
• Você pode ativar a ferramenta de Zoom através do menu da janela de imagem
emFerramentasZoom,
• ou clicando sobre o ícone da ferramenta: na caixa de ferramentas.
d o c b o o k 2 o d f
Teclas Modificadoras (por padrão)
Ctrl
Segurar a tecla Ctrl enquanto se clica em um ponto qualquer da imagem fará com que o tipo
de zoom mude de aproximação para afastamento.
b y
Ctrl Roda do mouse
Girar a roda do mouse, enquanto se pressiona Ctrl, altera o nível de zoom com qualquer
G e n e r a t e d
ferramenta selecionada, não é necessário que seja escolhida a ferramenta de Zoom.
Opções
Programa de Manipulação de Imagens GNU Page 404 of 1108
Redimensionar janela automaticamente
Essa opção permitirá que a janela de imagem se redimensione de acordo com o nível de
zoom escolhido (pode ser útil no modo multi-janelas, mas é sempre uma ideia muito ruim no
modo de janela única).
Direção
As duas opções da ferramenta de direção são usadas para alterar o tipo de zoom entre
aproximação e afastamento.
Menu de zoom
A ferramenta de zoom não é o único meio de aplicar zoom em uma imagem. O Menu de zoom
permite a você acessar diversas funções para alterar o nível de zoom da imagem. Por exemplo,
você pode facilmente escolher um nível exato de zoom através deste menu.
Medidas
d o c b o o k 2 o d f
A ferramenta de medidas é usada para se descobrir informações sobre a distância entre os pixels
da imagem na qual você está trabalhando. Ao clicar e segurar o botão do mouse, você vai poder
determinar o ângulo e o número de pixels entre o ponto do clique o local para qual você mover o
cursor do mouse. A informação será exibida na barra de status ou também pode ser exibida na
janela de informações.
b y
Quando você passar o cursor do mouse sobre o ponto final, ele se transformará em um ponto
G e n e r a t e d
móvel. Então, se você clicar sobre ele você poderá arrastar o ponto final e medir a distância do
mesmo ponto inicial para outros pontos.
Programa de Manipulação de Imagens GNU Page 405 of 1108
Barra de estado
• distância entre o ponto original e o cursor do mouse, em pixels.
• ngulo, em cada quadrante, de 0 a 90 .
• Coordenadas do ponto em relação ao ponto original.
Ativando a ferramenta
• Você pode ativar a ferramenta de medições através do menu da janela de imagem em
FerramentasMedidas,
• ou clicando no ícone da ferramenta: na caixa de ferramentas.
Teclas Modificadoras (por padrão)
Shift
Pressionar a tecla Shift e clicar no ponto final da medição anterior permite começar uma nova
medição sem remover a medição anterior. O ângulo é medido a partir da linha anterior e não
da linha horizontal padrão. O cursor do mouse exibirá um sinal de "+". Então, você pode
medir qualquer ângulo na imagem.
Ctrl
Ao pressionar a tecla Ctrl, a ferramenta entra no modo de restrição de ângulos. A orientação
da linha é forçada a aparecer apenas em ângulos múltiplos de 15 graus em relação a
horizontal. (Dica: essa funcionalidade de restrição a ângulos de 15 também funciona ao com
a maior parte das ferramentas de pintura)
Pressionando a tecla Ctrl ao clicar em um ponto final fará com queuma guia horizontal seja
criada. O cursor do mouse exibirá um ícone .
Alt
Com a tecla Alt pressionada, clique no ponto final para criar uma guia vertical (em alguns
sistemas é necessário pressionar Shift + Alt. O ponteiro do mouse irá mostrar o ícone .
CtrlAlt
Pressionar essa combinação de teclas e clicar em uma linha de medição permite mover a
medição.
Pressionar a combinação de teclas CtrlAlt e clicar em um ponto final cria duas guias: uma
vertical e uma linha horizontal passando pelo ponto clicado.
Opções
d o c b o o k 2 o d f
b y
G e n e r a t e d
Programa de Manipulação de Imagens GNU Page 406 of 1108
Usar janela de informações
Esta opção fará com que apareça uma janela de informações contendo detalhes e resultados
das medições da ferramenta. As informações são as mesmas que as exibidas na barra de
estado, e a janela,muitas vezes tem o péssimo costume de aparecer exatamente no ponto em
que você está tirando as medidas, atrapalhando seu trabalho.
Medindo áreas
Você não pode medir áreas diretamente, mas você pode usar o Histograma que lhe mostrará o
número de pixels em uma seleção.
Texto
A ferramenta de texto adiciona áreas de texto em uma imagem. A partir do GIMP-2.8, você pode
escrever o seu texto diretamente na imagem. Não é mais preciso usar uma janela para editar o
texto (entretanto, se desejar você ainda pode usá-la marcando a opção Usar editor na caixa de
opções da ferramenta. Uma barra de ferramentas foi adicionada, o que permite a você editar o texto
de diferentes formas, mas você ainda pode usar a janela de opções de texto, para mudar a fonte,
cor e tamanho do seu texto, e alterar a margem, interativamente. Clicando com o botão direito no
quadro de texto, abre-se um menu que permite a você copiar, recortar, colar, e carregar um texto
de um arquivo...
Assim que você digitar o seu texto, ele aparecerá na sua imagem em um quadro retangular. Se
você alterar o tamanho do quadro usando uma das alças, o texto vai se adaptar ao tamanho do
quadro automaticamente. Você pode aumentar o tamanho do quadro assim como faz com as
seleções retangulares. Se você não mudar o tamanho do quadro de texto, ele vai ficando mais
largo a medida que você vai escrevendo. d o c b o o k 2 o d f
Para mover o texto na tela, você precisará usar a ferramenta de mover e clicar em um caractere (ou
b y
segurar "Shift" pressionado) para arrastar a camada contendo o quadro e seu texto, e em seguida,
selecionar de volta a ferramenta de texto e clicar no mesmo se quiser continuar editando.
G e n e r a t e d
Ativando a ferramenta
Você pode acessar essa ferramenta de diversos modos:
Programa de Manipulação de Imagens GNU Page 407 of 1108
• No menu da janela de imagem em FerramentasTexto,
• Clicando no ícone da ferramenta na caixa de ferramentas,
• ou usando a tecla de atalho T.
Opções
Normalmente, as opções da ferramenta são exibidas assim que você ativa uma ferramenta em uma
caixa localizada abaixo da caixa de ferramentas. Se isso não acontecer, você pode acessar as
mesmas através do menu na janela da imagem emJanelasDiálogos de EncaixeOpções de
ferramentas
Fonte
Clique no botão de fontes A para abrir o seletor de fontes dessa ferramenta, o que lhe
mostrará uma lista das fontes instaladas.
Na parte inferior do seletor de fonte você encontrará alguns ícones que atuam da seguinte forma:
• redimensionando a miniatura das fontes,
• selecionando ver como lista ou ver como grade,
• Abrindo o diálogo de seleção de fontes.
d o c b o o k 2 o d f
Escolha uma fonte entre as fontes previamente instaladas. Quando você seleciona uma fonte
ela é automaticamente aplicada no seu texto.
Você pode usar a roda do mouse em cima do botão de fontes para mudar rapidamente a fonte do
seu texto (mova o cursor para cima do botão de fontes, e não clique, apenas gire a roda do mouse).
Tamanho
b y
Essa opção controla o tamanho da fonte de acordo com diferentes unidades de tamanho
selecionáveis.
G e n e r a t e d
Usar editor
Permite a você usar uma janela de edição de texto ao invés de editar o texto diretamente na
tela.
Programa de Manipulação de Imagens GNU Page 408 of 1108
Anti-serrilhamento
Anti-serrilhamento vai exibir o texto com bordas e curvas muito mais suaves. Isso é possível
graças a uma leve desfocagem e definindo proporcionalmente a transparência dos pixels das
bordas dos caracteres. Essa opção causa uma grande melhora visual na fonte a ser exibida.
É preciso ter atenção ao usar o anti-serrilhamento em imagens que não estão no modo RGB.
Hinting
Usa o índice de ajuste da fonte para modificar os caracteres com o objetivo de produzir letras
mais claras em tamanhos menores de fontes.
Cor
Seleciona a cor do desenho que será desenhado. Por padrão a cor é a cor de Frente, como
mostrada na Caixa de ferramentas. É possível selecionar uma nova cor a partir da janela de
seleção de cores que se abre quando se clica sobre a caixa que mostra a cor atual.
Você também pode clicar e arrastar a cor da área de cor da caixa de ferramentas diretamente para
o texto, na imagem.
Justificar
Permite que o texto seja ajustado de acordo com uma das quatro regras entre os ícones
selecionáveis.
Parágrafo
Controla o espaço à esquerda do texto da primeira linha de texto, a partir da margem.
Espaçamento entre as linhas
Controla o espaço entre as linhas do texto. Essa configuração é interativa: cada alteração vai
causar efeito imediatamente no texto exibido na imagem. O número não indica exatamente o
espaço entre as linhas, mas sim quantos pixels terão de ser adicionados ou subtraídos do
espaço original entre cada linha (o valor pode ser negativo). Pode ser muito útil para deixar
blocos de textos mais compactos.
Espaçamento entre as letras
Controla o espaçamento entre as letras. Neste caso o número também não mostra exato
espaço entre as letras, mas sim quantos pixels irão ser adicionados ou subtraídos ao
espaçamento original (o valor pode ser negativo).
Caixa
Controla a caixa de texto. As lista de opções da ferramenta oferecem duas opções:
Dinâmica: opção padrão. O tamanho da caixa de texto aumentará conforme você digita. Com
isso você pode digitar o texto até ele sair da imagem. Será preciso que você pressione a tecla
Enter para criar uma nova linha e continuar digitando. Esta opção de tamanho de paragrafo
passa a afetar todas as linhas do texto. Se você alterar o tamanho da caixa de texto, a opção
voltará a ser "Fixo".
Fixo: você precisará aumentar o tamanho da caixa de texto antes. Entretanto, os atalhos
d o c b o o k 2 o d f
comuns estão ativos! A linha do texto é limitada pelo lado direito da caixa de texto e caso a
ultrapasse será continuada na próxima linha. Essa não será uma nova linha real: o texto pode
fluir para cima se você alargar a caixa de texto com o mouse. Você terá que apertar Enter
para adicionar uma nova linha de verdade. O texto pode sair pela borda inferior da imagem. A
opção de parágrafo atua apenas na primeira linha de cada bloco separado por "Enter".
O menu da ferramenta de texto
b y
Para ter acesso a este menu basta clicar com o botão direito do mouse na caixa de texto.
G e n e r a t e d
• Cortar, copiar, colar, remover: essas opções tem efeito sobre um texto selecionado. Essas
opções ficarão desmarcadas quando não houver texto selecionado. A opção "Colar" será ativada
caso haja texto na memória pra ser colado.
• Abrir arquivo de texto: esta opção abre um navegador de arquivos no qual você pode escolher
Programa de Manipulação de Imagens GNU Page 409 of 1108
o arquivo de texto desejado (note que deve ser um arquivo de texto puro - .txt, não texto
formatado como um .odt, .html ou .docx)
• Limpar: esta opção apaga todo o texto, estando selecionado ou não.
• Criar vetor a partir de texto: esta opção cria um vetor a partir das linhas do texto ativo no
momento. O resultado não é visível. Você precisará abrir a janela de vetores e tornar o vetor
criado visível. Então ative a ferramenta de vetores e clique sobre o texto. Cada letra agora está
contornada com um componente de vetor. Então você pode modificar o formato das letras
simplesmente movendo os pontos de controle do vetor, e também pode contornar as letras do
texto usando o comando Editar/Contornar vetor.
Este comando é igual ao CamadaTexto para vetor.
• Texto ao longo de vetor: Texto ao longo de vetor
Essa opção estará ativa apenas se um Vetor existir previamente. Quando o seu texto for criado,
crie ou ou importe um vetor e torne-o o vetor ativo da imagem. Pode ser que o seu vetor esteja
invisível, nesse caso você pode torná-lo visível no diálogo de vetores.
Essa opção também esta disponível no menu "Camada":
Se você quiser usar um texto que já foi criado, torne a camada de texto referente a ele ativa no
diálogo de Camadas, depois selecione a ferramenta de texto e clique sobre o texto na janela de
imagem.
Clique sobre o botão Texto ao longo de vetor. A linha do texto irá acompanhar o formato do
vetor. As letras serão representadas pelas suas bordas. Cada uma das letras é um componente
do vetor criado que pode ser visto na Janela de vetores. Todas as opções de vetor são
aplicáveis a esse novo vetor. Infelizmente, o GIMP não dá muito controle sobre essa operação, e
pode ser difícil deixar um texto com o comprimento exato do formato desejado. Somente
tentativa e erro, tentando várias vezes o comando com diferentes tamanhos de letra permitem
que você chegue até o comprimento do vetor. Se você estiver fazendo muito esse tipo de
operação, é melhor tentar usar um programa gráfico especializado em operações vetoriais, como
o Inkscape. (Você pode importar o trabalho feito lá no GIMP, posteriormente, para dar
acabamento a sua imagem).
d o c b o o k 2 o d f
b y
G e n e r a t e d
Programa de Manipulação de Imagens GNU Page 410 of 1108
• Da esquerda para a direita / Da direita para a esquerda: altera a direção da escrita de acordo
com o idioma em que você está escrevendo.
Editor de texto
Com o GIMP-2.8, o editor do texto estará disponível apenas se a opção Usar editor estiver ativa.
Essa opção está disponível por que dependendo do texto por que a digitação de textos maiores
pode ser mais confortável no editor, e por que pode ser difícil ou impossível a digitação de
caracteres especiais (Unicode) direto na imagem.
Você pode corrigir o texto que você esta digitando e mudar a fonte do texto com o Editor de Fontes.
Assim que você começar a escrever, uma camada de texto será criada e aparecerá no diálogo de
camadas. Em uma imagem com uma camada dessas (a imagem que você está trabalhando, ou
uma imagem do tipo .xcf), você pode continuar a edição de texto com um duplo clique direto no
ícone da mesma no diálogo de camadas. Isso vai ativar a ferramenta de textos e colocar a camada
em modo de edição. Claro, você pode aplicar a essa camada de texto as mesmas operações que
você aplica às outras camadas: redimensionar, rotacionar, aplicar filtros, etc... No entanto, preste
atenção em uma coisa: se você fizer qualquer operação que não seja edição de textos em uma
camada criada por esta ferramenta, se você quiser editar o texto novamente, essas operações
serão desfeitas e você terá de volta o texto como é gerado pela ferramenta de texto, sem a
aplicação de qualquer filtro, pintura ou transformação. O GIMP exibe uma caixa de diálogos para
lhe avisar disso.
d o c b o o k 2 o d f
Para adicionar outro texto à sua imagem basta clicar com a ferramenta de texto ativa sobre uma
camada que não seja de texto: um novo editor de texto irá aparecer e uma nova camada de texto
será criada. Para passar de um texto para outro basta ativar a camada de texto correspondente e
clicar sobre ela para ativar o editor.
Você pode usar caracteres Unicode pressionando CtrlShiftU mais o código do caractere
hexadecimal Unicode desejado, por exemplo:
b y
G e n e r a t e d
Programa de Manipulação de Imagens GNU Page 411 of 1108
Claro que essa ferramenta é mais útil para inserir caracteres especiais (até mesmoexóticos), sendo
que os caracteres desejados devem ser suportados pela fonte selecionada apenas algumas fontes
suportam Klingon ;-)
As opções do editor de texto
Carregar texto do arquivo
Um texto pode ser carregado a partir de um arquivo de texto ao clicar no ícone de uma pasta
no editor de texto. Todo o texto presente no arquivo será carregado.
Limpar
d o c b o o k 2 o d f
Clicar neste ícone remove o que estiver escrito no editor e o texto associado à ele na imagem.
Da esquerda para a direita
Essa opção faz com que o texto seja inserido da esquerda para a direita, o que é o caso da
maioria dos idiomas ocidentais e de alguns orientais.
Da direita para a esquerda
b y
Essa opção faz com que o texto seja inserido da direita para a esquerda, como é o caso de
alguma das línguas orientais, como o Árabe (ilustrada no ícone).
G e n e r a t e d
Programa de Manipulação de Imagens GNU Page 412 of 1108
Usar fonte selecionada
Por padrão não será usada a fonte que você escolheu na janela de opções. Se você quer
usá-la no editor, marque essa opção. Independente desta opção, a fonte escolhida é usada
para desenhar o texto na imagem.
Veja mais em .
Operação da GEGL
O GEGL ("Generic Graphical Library" Biblioteca Gráfica Genérica) é uma biblioteca de
processamento de imagens baseada em grafos (o conceito matemático) desenvolvida para realizar
as várias tarefas de processamento de imagens necessárias no GIMP.
A ferramenta de operação da GEGL foi adicionada no GIMP 2.6 e foi originalmente pensada para
ser uma ferramenta útil para desenvolvedores do GIMP. A ferramenta de operação da GEGL
permite a você aplicar várias operações da GEGL diretamente a uma imagem exibir os resultados
diretamente na tela.
A próxima versão estável do GIMP, a 2.10, fará uso extensivo da GEGL, permitindo maior
profundidade de cores, e pré-visualização direto na imagem para a maioria dos filtros. (Até a versão
atual, os filtros tem que ter sua própria miniatura da imagem para pré-visualização). As várias
opções nesta ferramenta da GEL se parecem muito com como os filtros se comportarão no futuro.
A ferramenta de operação da GEGL é uma ferramenta em fase experimental.
Ativando a ferramenta
O único meio de ter acesso a essa ferramenta é através do menu na janela de imagem:
FerramentasOperação da GEGL.
Em adição à essa ferramenta o GIMP pode usar a GEGL internamente para combinar as camadas
d o c b o o k 2 o d f
de desenho e nas ferramentas de pintura. Mas até a versão 2.8 ele não tira proveito algum disso,
uma vez que as operações são feitas, as imagens são codificadas novamente em 8 bits por cor, em
cada camada.
Opções
b y
G e n e r a t e d
Programa de Manipulação de Imagens GNU Page 413 of 1108
Operação
Clique sobre este botão para selecionar a operação que você deseja aplicar à seleção ativa
ou, caso não haja nenhuma seleção, à camada ativa.
Algumas dessas operações são muitas básicas como a "color" (cor)que preenche a seleção
ativa ou camada com a cor especificada, enquanto operações como a "fractal-explorer"
(Explorador de fractais) produz padrões muito complexos; assim como vários dos filtros de
renderização.
Se lembre de que essa é uma ferramenta experimental, então algumas das operações podem
não funcionar ou mesmo travar o GIMP. Em particular, na suainstalaçao do GIMP, pode não
haver tradução para o português nem para o nome das operações, nem para os nomes dos
parâmetros.Devido a natureza experimental desta ferramenta, não faz sentido descrever
todas as operações: experimente-as. Em particular a operação "C2G", que em inglês é
abreviação de "Cor para tons de cinza" é um filtro bem maduro, que leva em conta a
percepção de tons de cinza do olho humano ao reduzir a saturação, criando imagens em tons
de cinza muito mais bonitas do que as obtidas usando-se a ferramenta de Cores/Dessaturar.
Configurações de operação
As configurações de operação dependem da Operação escolhida:
d o c b o o k 2 o d f
Se as opções da operação da GEGL selecionada não forem auto-explicativas (adivinhe qual é
propósito da opção "cor" da operação "cor"??) você pode procurar por uma ferramenta que
b y
não seja daGEGL. Por exemplo, o filtro Explorador de fractal pode ter as mesmas opções da
G e n e r a t e d
operação que o "fractal-explorer" da GEGL.
Ou você pode usar a incrível funcionalidade de pré-visualização em tempo real na imagem e
simplesmente experimentar as diferentes opções de cada operação.
Programa de Manipulação de Imagens GNU Page 414 of 1108
Pré-visualização
Se esta opção estiver marcada, como está por padrão, você terá uma amostra exibida
diretamente na tela da operação selecionada toda vez que alterar algum dos parâmetros.
Você terá que pressionar o botão OK para aplicar a operação à imagem.
Os botões da ferramenta
Restaurar
Pressionar este botão restaura as opções para as suas opções padrão.
Cancelar
Clicar neste botão cancela a ferramenta de operação da GEGL e deixa a sua imagem
intocada. Isso é o equivalente ao fechar uma janela de dialogo usando o clássico botão
Fechar disponível no seu gerenciador de janelas.
OK
Você precisa pressionar este botão para aplicar a operação selecionada à imagem. Então a
janela de diálogo será fechada.
d o c b o o k 2 o d f
b y
G e n e r a t e d
Programa de Manipulação de Imagens GNU Page 415 of 1108
Capítulo
Diálogos
d o c b o o k 2 o d f
b y
G e n e r a t e d
Programa de Manipulação de Imagens GNU Page 416 of 1108
Introdução aos diálogos
Os diálogos são a forma mais comum de configurar opções e controles no GIMP. Os diálogos mais
importantes são explicados nesta seção.
d o c b o o k 2 o d f
b y
G e n e r a t e d
Programa de Manipulação de Imagens GNU Page 417 of 1108
Diálogos relacionados a estrutura da imagem
Os diálogos seguintes permitem com que você controle e manipule as estruturas da imagem, tais
como camadas, canais, ou vetores.
Diálogo de camadas
O diálogo de "Camadas" é a principal interface para editar, modificar e gerenciar suas camadas.
Você pode pensar nas camadas como se fosse uma pilha de transparências, ou várias roupas, uma
por cima da outra, no seu corpo. Ao usar camadas, você pode construir uma imagem de várias
partes conceituais, cada parte podendo ser manipulada sem afetar nenhuma outra parte da
imagem. Camadas são empilhadas umas em cima das outras. A camada de baixo é o fundo da
imagem, e os componentes mais a frente ficam em camadas acima dela.
d o c b o o k 2 o d f
b y
Ativando o diálogo
G e n e r a t e d
O diálogo de "Camadas" é um diálogo de encaixe; verifique a seção para mais informações sobre
como gerenciá-lo.
Você pode acessa-lo:
• Do menu da janela de imagens em JanelasDiálogos de encaixeCamadas.
Programa de Manipulação de Imagens GNU Page 418 of 1108
• Do menu de guias de qualquer diálogo de encaixe, clicando em e selecionando Adicionar
abaCamadas.
• Do atalho de teclado padrão CtrlL
No menu de Janelas, há uma lista de janelas independentes que existe se pelo menos um diálogo
estiver aberto, sem estar acoplado à janela principal do GIMP no modo de janela única. Nesse
caso, se já houver um diálogo de "Camadas"aberto, você pode traze-lo para cima das outras
janelas clicando diretamente em JanelasCamadas.
Usando o diálogo de camadas
Visão geral
Cada camada aparece no diálogo na forma de uma miniatura. Quando uma imagem tem
múltiplas camadas como componentes, elas aparecem como uma lista. A camada que está
no algo da lista é a primeira que é visível, e a mais embaixo é a última visível, atrás de todas.
Acima da lista, pode-se ver características relacionadas a cada camada individual - elas são
atualizadas para mostrar as propriedades da camada selecionada. Abaixo da lista, há botões
de controle para a lista de camadas. Um clique com om o botão direito na miniatura de uma
camada abre o menu de contexto de Camadas
Atributos de camada
Todas as camadas são exibidas na lista junto com seus atributos:
Visibilidade da camada
Na frente da miniatura há um ícone mostrando um olho. Ao clicar no olho, você diz se aquela
camada está visível ou não. (Clicar segurando Shift no olho faz com que todas as outras
camadas fiquem escondidas)
Camadas vinculadas
Um outro ícone, mostrando uma corrente, permite que você agrupe camadas para operações
que afetem mais de uma camada de uma vez (por exemplo, com a ferramenta Mover)
Miniatura da camada
O conteúdo da camada é representado numa miniatura. Se você mantiver o botão esquerdo
pressionado por um instante nessa miniatura, ela aparecerá maior. Quando a camada está
ativa, a miniatura tem uma borda branca. Senão, ela tem uma borda preta. Essa borda tem
apenas um pixel de largura e pode ser difícil de perceber a princípio. Se a camada tem uma
máscara, a miniatura do elemento ativo seja a camada ou a máscara, fica com a borda
branca.
Nome da camada
O principal atributo é o nome da camada. Você pode editá-lo com um clique duplo no nome
d o c b o o k 2 o d f
da camada (e pressionando Enter depois de faze-lo). Você também pode usar o diálogo de
"Editar atributos da camada", que surge quando você dá um clique-duplo na miniatura (ou
miniatura da máscara), ou clicando com o botão da direita na camada e selecionando "Editar
atributos da camada" no menu de contexto.
No caso de uma camada usada para animação (GIF ou MNG), o nome da camada pode ser usado
para especificar alguns parâmetros: Nome da camada (atraso em ms) (modo de combinação). Por
exemplo, "Quadro-1 (100 ms) (replace)". O atraso determina o tempo em milissegundos durante o
b y
qual essa camada fica visível na animação. O modo de combinação determina se a camada vai
subsitituir a que está por baixo "(replace)" ou se será exibida por cima da mesma, que então pode
G e n e r a t e d
ser usada como um tipo de cenário (modo "(combine)").
Características das camadas
Acima da lista de camadas é possível especificar algumas propriedades para a camada ativa.
Programa de Manipulação de Imagens GNU Page 419 of 1108
A camada ativa normalmente é exibida em destaque na lista, com fundo azul. As
propriedades são: "Modo da camada", "Opacidade", "Travar pixels" e "Travar canal alfa".
Modo
O modo de camada determina como a camada interage com as demais. A partir dessa lista,
você pode acessar todos os modos de camada disponíveis no GIMP. Os modos de camada
estão descritos em detalhes em .
Opacidade
Ao mover o controle deslizante, você pode dar mais ou menos transparência para a camada.
Com um valor de opacidade 0, a camada se torna transparente e completamente invisível.
Não confunda isso com a máscara de camadas, que permite que se atribua valores de
transparência para cada pixel, nem com a visibilidade da camada, que liga ou desliga a
camada como um todo, nem com valores de transparência no canal alfa.
Travar
Você tem duas possibilidades:
• Travar pixels: quando esta opção está ativa, você não pode modificar nenhum pixel da
camada. Isso pode ser desejável para proteger uma camada de mudanças indesejadas.
• Travar canal alfa: se você selecionar esta opção, as áreas transparentes da camada
serão mantidas, em todas as operações feitas na mesma. Até mesmo se você selecionar a
opção de Preencher áreas transparentes na ferramenta de Preenchimento (baldinho de
tinta).
Se um nome de camada no diálogo de camadas estiver em negrito, então essa camada não tem
um canal Alfa.
Gerenciamento de camadas
d o c b o o k 2 o d f
Abaixo da lista de camadas, há uma série de botões que permite a você realizar algumas
operações básicas com a lista de camadas.
Nova camada
Aqui você pode criar uma nova camada. Ao clicar, abre-se um diálogo onde você pode
determinar o Nome da camada, talvez modificar a Largura e a Altura, que por padrão
b y
deixam a camada do tamanho da imagem, e escolher o Tipo de preenchimento da camada.
Subir camada
G e n e r a t e d
Aqui você pode mover a camada um nível para cima na lista. Pressione a tecla Shift ao a
pertar o botão para mover a camada para o topo da lista ou grupo.
Programa de Manipulação de Imagens GNU Page 420 of 1108
Abaixar camada
Neste botão, você pode mover a camada um nível para baixo na lista. Pressione a tecla Shift
ao apertar o botão para movê-la para o fundo da lista ou grupo.
Pode ser que uma camada não tenha canal alfa, nesse caso, você ficará impedido de ter áreas
transparentes na mesma. Se for o caso, adicione um canal alfa acionando o menu de contexto das
camadas e escolhendo a opção Adicionar canal alfa.
Duplicar camada
Aqui você pode criar uma cópia da camada ativa. O nome da nova camada fica com o texto
"cópia de" antes do nome da camada original.
Ancorar camada
Quando a camada ativa é uma seleção flutuante (também chamada de camada temporária),
representada por este ícone , esse botão pode ancorar seu conteúdo na camada que estava
ativa antes da criação da camada temporária.
Remover camada
Aqui você pode remover a camada ativa
Mais funcionalidades de camadas
Outras funções sobre tamanho da camada estão disponíveis no menu de contexto de
Camadas que você obtém ao clicar com o botão da direita no diálogo de camadas. Você
também pode encontrar essas opções no menu Camada da janela de imagens.
Você pode encontrar opções de combinar camadas tanto no meu de contexto, como no menu
Camada da janela de imagem.
Clicando e arrastando camadas
Clique e segure o botão pressionado sobre uma miniatura de camada: ele aparece em
tamanho aumentado, e você pode arrastá-lo movendo o mouse.
• Então você pode soltar essa camada em algum outro ponto na lista de camadas, ou
mesmo dentro de um grupo.
• Você também pode arrastar a camada até a caixa de Ferramentas: será criada uma nova
imagem que contém apenas a camada arrastada.
• E finalmente, você pode arrastar a camada até uma outra imagem: essa camada será
adicionada como uma camada a lista de camadas da outra imagem, acima das camadas
existentes.
Máscaras de camada
d o c b o o k 2 o d f
b y
G e n e r a t e d
Programa de Manipulação de Imagens GNU Page 421 of 1108
Visão geral
Uma máscara de transparência pode ser adicionada a cada camada. Ela é chamada de
Máscara de camada. Uma máscara de camada tem o mesmo tamanho e o mesmo número de
pixels que a camada à qual ela está associada. Cada pixel da máscara corresponde a um
pixel na mesma localização na camada. A máscara é um conjunto de pixels em tons de cinza,
com um valor de 0 a 255 (até o GIMP 2.8). Os pixels com valor de 0 aparecem como pretos
na máscara, e resultam em transparência completa para o pixel associado ao mesmo, na
camada. Os pixels com valor 255 aparecem como brancos e resultam em total opacidade ao
pixel correspondente na camada. A transparência dada pela máscara é aplicada além da
transparência devida ao canal alfa da camada em si - ou seja, um pixel na camada que tenha
50% de transparência no canal alfa, se tiver um pixel com valor 128 (50%) na máscara, terá
75% de transparência no total.
Para criar uma máscara de camada, clique com o botão da direita numa camada para chamar
o menu de contexto e selecione a opção Adicionar máscara de camada. Aparecerá um
diálogo que permite que você inicialize o conteúdo da máscara:
• Branca (opacidade total): A máscara aparece como branca no diálogo de camadas.
Portanto, todos os pixels na camada são visíveis, uma vez que a cor branca na máscara
deixa os pixels totalmente visíveis. Você agora poderá pintar a máscara com preto para
tornar as partes desejadas transparentes.
• Preta (transparência total): A máscara aparece como preta no diálogo de camadas..
Logo, a camada é completamente transparente, uma vez que pintar a cor preta na
d o c b o o k 2 o d f
máscara deixa os pixels transparentes. Ao pintar essa máscara com partes brancas, ou
mais claras, as áreas correspondentes se tornarão visíveis.
• O canal alfa da camada: a máscara é inicializada com uma cópia do conteúdo do canal
alfa da camada. Se a camada contiver áreas transparentes, essas serão copiadas como
áreas em preto na máscara. O canal alfa é preservado, então o resultado imediato dessa
operação torna a camada mais transparente nas áreas translúcidas.
b y
• Transfere o canal alfa da camada: Faz o mesmo que a operação anterior, no entanto,
redefine o canal alfa da camada para opacidade completa. Desse modo, a transparência
G e n e r a t e d
total da camada não é alterada, em nenhuma área.
• Seleção: a máscara é inicializada de acordo com os valores dos pixel encontrados na
seleção. (Lembre-se de que a seleção no GIMP também é representada internamente por
um objeto desenhável em tons de cinza, assim como a máscara)
Programa de Manipulação de Imagens GNU Page 422 of 1108
• Cópia em tons de cinza da camada: a máscara é inicializada a partir dos valores dos
pixels na camada. (Ou seja: todas as áreas que não forem completamente claras ficam
translucidas, áreas pretas ficam transparentes)
• Canal: a máscara da camada é inicializada com o conteúdo de um canal de máscara que
você tenha criado previamente, acessível na imagem a partir do diálogo de canais.
• Inverter máscaras: essa caixa permite que você crie a máscara invertida: isso é, o que
deveria ser branco fica preto, e vice-versa, independente da fonte de dados para os pixels
da máscara.
Quando a máscara é criada, ela aparece como uma miniatura a direita da miniatura de
camada (no diálogo de Camadas). Ao clicar na miniatura da máscara, ou na miniatura da
camada, você ativa o objeto correspondente. O item ativo tem uma borda branca, de apenas
um pixel de largura (é difícil de ver, e mais difícil ainda em volta de uma máscara branca).
Qual dos dois está ativo é algo muito importante - sempre mantenha o diálogo de camadas
visível ao trabalhar com máscaras, por que não é possível saber, olhando só a tela de pintura,
qual elemento está ativo.
Ao se pressionar Alt (ou CtrlAlt) e clicar na miniatura da máscara aciona-se o comando Exibir
máscara da camada: a borda da máscara se torna verde, a visualização de todas as camadas
da imagem é desabilitada, e somente a máscara é visível na tela de pintura, como um objeto
desenhável em preto e branco. Se você segurar apenas Ctrl, a borda se torna vermelha, e o
resultado é equivalente ao comando Desabilitar máscara da camada. Para retornar ao
normal, basta repetir o clique, com as mesmas teclas pressionadas. Essas opções existem
para facilitar o trabalho com máscaras.
Exemplo de máscara de camada
d o c b o o k 2 o d f
b y
G e n e r a t e d
Diálogo de canais
Programa de Manipulação de Imagens GNU Page 423 of 1108
O diálogo de Canais é a principal interface para editar, modificar e gerenciar seus canais. Há dois
tipos distintos de canais no GIMP, e por isso esse diálogo é dividido em duas partes: a primeira
parte para os canais de cor, e a segunda parecidos para os canais que podem ser usados como
máscaras de seleção ou de spot-colors.
Canais de cores afetam a a imagem toda e não a uma camada específica. Basicamente, há um
canal para cada uma das três cores primárias necessárias para renderizar toda a faixa de cores
naturais. Assim como outros softwares que trabalham com imagens, o GIMP usa as cores
Vermelho, Verde e Azul como cores primárias. Os primeiros canais, primários, mostram os valores
Vermelho, Verde e Azul de cada pixel da imagem. Próximo ao nome de cada canal há uma
miniatura mostrando a representação em tons de cinza de cada canal, onde branco representa
100% daquela cor, e preto representa 0% da mesma. Alternativamente, se sua imagem é em Tons
de cinza, há apenas um canal primário chamado de Cinza. Para uma imagem indexada com um
número fixo de cores conhecidas, também só há um canal chamado Indexado. Então, há um canal
opcional chamado Alfa (veja Canal alfa no glossário). Esse canal mostra os valores de
transparência para cada pixel da imagem, onde branco é opaco e visível e preto é transparente e
invisível. Se você criar sua imagem sem transparência, então o canal alfa não estará presente, mas
você pode adicioná-lo a partir do menu do diálogo de Camadas. Também, se você tiver mais de
uma camada em sua imagem, o GIMP cria automaticamente um canal Alfa (mesmo que nenhuma
das camadas da imagem tenha um canal alfa)
O GIMP não suporta os modelos de cor CMYK ou YUV para edição de imagem.
d o c b o o k 2 o d f
b y
G e n e r a t e d
Programa de Manipulação de Imagens GNU Page 424 of 1108
A imagem da direita está decomposta em três canais de cor (vermelho, verde e azul) e o canal alfa
para transparência. Na imagem, a transparência é representada por um quadriculado cinza. No
canal de cor, branco sempre aparece como branco, por que todas as cores estão presentes em
intensidade máxima. Da mesma forma, preto é sempre preto. O chapéu vermelho é visível no canal
vermelho, mas imperceptível nos outros canais, O mesmo acontece para a cor verde sólida e o
azul, que só são visíveis em seus respectivos canais.
Ativando o diálogo
O diálogo de "Canais" é um diálogo de encaixe;veja a seção para mais informações sobre como
gerenciá-lo.
Você pode acessa-lo:
• Do menu da janela de imagens em JanelasDiálogos de encaixeCanais.
• Do menu de guias de qualquer diálogo de encaixe, clicando em e selecionando Adicionar
abaCanais.
No menu de Janelas, háuma lista de janelas independentes que existe se pelo menos um diálogo
estiver aberto, sem estar acopladoà janela principal do GIMP no modo de janela única.Nesse caso,
se já houver um diálogo de "Canais"aberto, você pode trazê-lo para cima das outras janelas
clicando diretamente em JanelasCanais.
Usando o diálogo de canais
Visão geral
Os canais do topo são os canais de cor e o canal Alfa opcional. Eles estão sempre organizados na
mesma ordem, e e não podem ser apagados. As máscaras de seleção são descritas abaixo, e
aparecem como uma lista no diálogo. Cada canal aparece na lista com seus atributos, incluindo
uma miniatura e seu nome. Clicar com o botão da direita na lista de canais abre o menu de
contexto de canais.
d o c b o o k 2 o d f
Atributos de canal
Cada canal é exibido na lista com seus próprios atributos, que são bastante similares aos atributos
de camada:
b y
Visibilidade do canal
G e n e r a t e d
Por padrão, todo canal, e, portanto, todos os valores de cor, são visíveis. Isso é indicado pelo
ícone de "olho aberto". Clicar no símbolo de olho, ou no espaço em branco reservado para o
mesmo, liga e desliga a visibilidade do canal.
Programa de Manipulação de Imagens GNU Page 425 of 1108
Canais vinculados
Os canais representando máscaras de seleção (os novos canais na parte de baixo da lista de
canais) podem ser agrupados usando-se o botão com ícone de "corrente". Esses canais
serão afetados da mesma forma para qualquer operação que afetar um deles, ou outros itens
vinculados como camadas e vetores.
Os canais de cores primárias (os canais padrão na parte superior do diálogo) podem ser
agrupados também. Por padrão, todos os canais de cor e o canal alfa, estão selecionados:
suas entradas na lista estão em destaque. Ao clicar em um desses canais na lista, você pode
desativar esse canal. Isso efetivamente trava aquele componente de cor para qualquer
operação do GIMP, enquanto o canal estiver desligado. Como a opção de "Travar pixels" do
diálogo de camadas, mas funciona para cada cor em separado,e para todas as camadas ao
mesmo tempo. Por exemplo, uma operação de Colorizar uma camada seria aplicada apenas
aos canais ativos ("agrupados"). Clicar de novo no canal torna a ativa-lo.
Miniatura
Um pequeno ícone de pré-visualização representa o efeito do canal. Em uma máscara de
seleção, essa pré-visualização pode ser aumentada segurando-se o botão do mouse
pressionado sobre a mesma.
Nome do canal
O nome do canal, que deve ser único em cada imagem. Clicar duas vezes no nome de um
canal de máscara de seleção permite que você o edite. Os nomes dos canais primários
(Vermelho, Verde, Azul e Alfa) não podem ser mudados.
Os canais ativos aparecem em destaque, (normalmente em azul) no diálogo. Se você clicar num
canal primário na lista você liga e desliga a ativação do canal correspondente. Desligar um canal de
cor como o vermelho, verde ou azul tem consequências drásticas. Por exemplo, se você desligar o
canal Azul, todos os pixels adicionados a imagem não terão um componente azul, então, um pixel
que seria branco, acaba ficando da amarelo (100% vermelho, 100% verde, 0% azul).
Gerenciando canais
Abaixo da lista de canais há alguns botões que permitem que se faça algumas operações básicas
com a lista de canais.
Editar atributos de canal
Só está disponível para canais do tipo máscara. Aqui você pode alterar o nome do Canal. Os
outros dois parâmetros afetam a visibilidade do canal na janela de imagem; eles controlam a
Opacidade e a cor usadas para a máscara na janela de imagens. Um clique no botão de cor
exibe o seletor de cores do GIMP, e você pode escolher outra cor para máscara. Com essas
opções você pode usar canais também para simular cores especiais (spot colors) em imagens
destinadas a impressão especial.
Novo canal
Aqui você pode criar um novo canal. O diálogo exibido permite que você selecione a
Opacidade e a cor da máscara utilizada na imagem para representar os dados do canal. (Se
d o c b o o k 2 o d f
você usar a botão de Novo canal no parte de baixo do diálogo, você pode manter a tecla
Shift pressionada para criar o canal com os últimos parâmetros utilizados). Esse novo canal é
uma canal do tipo máscara (que pode ser transformado em uma máscara de seleção)
aplicado sobre a imagem. Veja Máscara de seleção.
Subir canal
Disponível apenas para canais do tipo máscara: aqui você pode mover o canal para cima na
b y
lista de seleção. Pressione Shift para mover o canal para o topo da lista. Independente da
posição do canal na lista, os canais de máscara serão exibidos sempre por cimade todas as
G e n e r a t e d
camadas de uma imagem.
Abaixar canal
Você pode mover o canal para baixo na lista. Pressione Shift para mover o canal para a
Programa de Manipulação de Imagens GNU Page 426 of 1108
última posição da lista.
Duplicar canal
Você pode criar uma cópia do canal ativo. O nome do canal ganha um número como sufixo -
se já existir outro canal com o mesmo nome e um número, o número vai aumentando.
Você também pode duplicar um canal de cor primária ou o canal alfa. É uma forma fácil de manter
uma cópia dos mesmos, de forma que você pode ver como está sua imagem só em um dos canais
de cor, ou usá-los depois para criar uma seleção na imagem.
Canal para seleção
Aqui você pode transformar o canal, fazendo com que ele vire uma seleção. Por padrão, a
seleção derivada do canal substitui a seleção prévia. É possível mudar esse comportamento
usando-se as teclas modificadoras.
• Shift: a seleção derivada do canal é adicionada à seleção previamente existente. A seleção
final é a combinação de ambas.
• Ctrl: a seleção final é a subtração da seleção derivada de um canal de uma seleção
previamente ativa.
• ShiftCtrl: a seleção final é a intersecção da seleção derivada de um canal com a seleção
previamente ativa. Somente as partes em comum são mantidas.
Remover canal
Somente disponível para canais do tipo máscara: aqui você pode remover o canal ativo.
Menu de contexto de canais
Visão geral
Você pode chegar no menu de contexto de canais clicando com o botão direito numa
miniatura de canal. Este menu tem as mesmas opções que estão disponíveis nos botões do
diálogo de canais. A única diferença é em relação as opções de transformação em seleção:
d o c b o o k 2 o d f
cada uma tem sua própria opção de menu, enquanto que existe um único botão que se
comporta de forma diferente, dependendo das teclas modificadoras que está pressionadas
quando ele é clicado.
Editar atributos de canal
Novo canal
b y
Subir canal
Abaixar canal
G e n e r a t e d
Duplicar canal
Remover canal
Veja Gerenciando canais
Programa de Manipulação de Imagens GNU Page 427 of 1108
Canal para seleção
A seleção derivada de um canal substitui a seleção anterior
Adicionar à seleção
A seleção derivada de um canal é adicionada à seleção previamente ativa. A seleção final é a
combinação de ambas.
Subtrair da seleção
A seleção derivada de um canal é subtraída da seleção previamente ativa.
Fazer intersecção com a seleção
A seleção final é a intersecção da seleção derivada do canal com a seleção previamente
ativa. Apenas áreas comuns à ambas as seleções são mantidas.
Máscaras de seleção
Canais podem ser usados para salvar e restaurar suas seleções. No diálogo de canais você pode
ver uma miniatura representando a seleção. Máscaras de seleção são uma forma gráfica para criar
seleções em um canal de tons de cinza, onde os pixels brancos representam pontos selecionados,
e pixels pretos representam pontos não selecionados. Portanto, pixels em várias tonalidades de
cinza representam trechos selecionados parcialmente. Você pode pensar nos mesmos como se a
seleção tivesse sido enevoada: uma transição suave entre as partes selecionadas e não
selecionadas. Isso é importante para evitar um efeito ruim de pixelização quando você preenche a
seleção, ou aplica algum efeito depois de separar um elemento da imagem do fundo.
Criando máscaras de seleção
d o c b o o k 2 o d f
• A partir do menu de imagens, escolha SelecionarSalvar para canal, se houver uma
seleção ativa.
• Na janela de imagens, o botão do canto inferior esquerdo, a esquerda da barra de rolagem
horizontal, cria uma Máscara rápida: o conteúdo da mesma será inicializado com a seleção
ativa.
• A partir do diálogo de canais, quando você clicar no botão de Novo canal, ou a partir do
b y
menu de contexto. Uma vez criada, essa seleção aparece no diálogo de Canais, com o
G e n e r a t e d
nome "cópia de Máscara de seleção", podendo ter um número se já havia um canal com
esse nome. Você pode mudar esse nome no menu de contexto, ou clicando duas vezes no
nome.
Programa de Manipulação de Imagens GNU Page 428 of 1108
Usando máscaras de seleção
Uma vez que o canal esteja inicializado, selecionado (em destaque na lista do diálogo de
Canais), visível (ícone de olho no diálogo), e exibido como você deseja (atributos de cor e
opacidade), você pode trabalhar no mesmo com todas as ferramentas de pintura. As cores usadas
são importantes. Se você pintar com qualquer cor que não seja branco, preto , ou cinza, o valor da
cor (sua luminosidade) será usado para determinar o tom de cinza equivalente àquela cor. Quando
sua máscara estiver pintada, você pode transformá-la numa seleção clicando no botão (Canal para
seleção) ou a partir do menu de contexto
Você pode trabalhar nos canais (máscaras de seleção) não só com a ferramenta de pincel, mas
também com as outras ferramentas e filtros. Por exemplo, você pode usar as próprias ferramentas
de seleção no canal para preencher áreas uniformemente com degradês ou texturas. Ao adicionar
várias máscaras diferentes a sua lista, você pode compor facilmente seleções bastante complexas.
Pode se dizer que uma máscara de seleção é para uma seleção o que uma camada é para uma
imagem.
Enquanto um canal (máscara de seleção) estiver ativo, você está trabalhando nesse canal, e não
na imagem. Para voltar a trabalhar na imagem, você deve desativar todos os canais (você pode
simplesmente selecionar uma camada no diálogo de Camadas para isso). Não se esqueça de
desligar sua visualização, clicando no ícone de olho para que ele suma. Certifique-se também de
que os 4 canais RGB e A estejam ativos nesse diálogo e exibidos na imagem (os canais no topo da
lista).
Máscara rápida
A Máscara rápida é uma Máscara de seleção que é usada temporariamente para pintar uma
seleção. Temporariamente significa que, ao contrário de uma máscara de seleção normal, ela será
removida da lista de canais depois de ser transformada numa seleção. Algumas vezes, esbarramos
nos limites das ferramentas de seleção quando elas tem que ser usadas para seleções muito
complexas em desenhos. Nesse caso, a Máscara rápida é uma boa idéia que pode dar ótimos
resultados.
Ativando o diálogo
A Máscara rápida pode ser ativada de diferentes formas:
d o c b o o k 2 o d f
• A partir do menu da janela de imagens em SelecionarLigar/desl. máscara rápida.
• Ao clicar no botão do lado inferior esquerdo da janela de imagem, mostrado na figura.
• Usando-se o atalho de teclado ShiftQ.
Criando uma Máscara rápida
Para se iniciar uma Máscara rápida, clique no botão do lado inferior esquerdo da janela de imagem
b y
(imediatamente a esquerda da barra de rolagem horizontal). Se uma seleção estava ativa na sua
G e n e r a t e d
imagem, então o conteúdo da mesma não sofre modificações e a parte que não estava selecionada
aparece coberta por uma cor vermelha translúcida. Se não havia seleção ativa, então toda a
imagem estará coberta por uma cor vermelha translúcida.
No diálogo de canais, você pode fazer um clique-duplo na miniatura da Máscara rápida para editar
Programa de Manipulação de Imagens GNU Page 429 of 1108
os atributos da Máscara rápida. Ali, você poderá mudar sua Opacidade e cor de preenchimento. A
qualquer momento você poderá ocultar a máscara clicando no ícone de olho na frente da entrada
da Máscara rápida.
A máscara é codificada em tons de cinza, então você deve usar branco ou cinza para diminuir a
área limitada pela máscara (área selecionada), ou preto para aumenta-la. Áreas pintadas em tons
de cinza, claros ou escuros, serão áreas de transição da seleção, como acontece ao enevoar a
seleção. Quando sua máscara estiver pronta, clique novamente no botão a esquerda da barra de
rolagem horizontal e a Máscara rápida será removida da lista de canais e convertida em uma
seleção.
O propósito da máscara rápida é poder pintar em uma seleção e suas transições sem se preocupar
com os passos intermediários de gerenciar canais com máscaras de seleção. É uma boa forma de
isolar um elemento numa imagem por que uma vez que a seleção estiver feita, você só tem que
remover seu conteúdo (ou inverter a seleção antes, se o objeto desejado estiver na seleção).
Usando a Máscara rápida com um degradê
Descrição
1. Captura de tela da janela de imagem com a Máscara rápida ativa. Enquanto a Máscara rápida
estiver ativa, todas as operações são feitas na mesma. Um degradê de preto (a esquerda) para
branco (direita) foi aplicado à máscara.
2. A Máscara rápida foi desativada. A seleção ocupa a metade direita da imagem (veja a linha
tracejada de "formigas marchantes"), por que o limite da seleção é entre os tons de cinza
exatamente entre o preto e o branco (valores 127 e 128 para canais de 8 bit).
d o c b o o k 2 o d f
3. Uma pincelada é adicionada enquanto a seleção está ativa. Veja só! O degradê, embora não
seja visível, permanece existindo na imagem toda, tanto nas áreas que aparecem como
selecionadas como no restante da imagem.
Depois que o botão de máscara rápida é pressionado, o comando gera um canal temporário (até o
GIMP 2.8, de 8 bit, com valores de 0 a 255), no qual o trabalho progressivo sobre a seleção é
armazenado. Se uma seleção já está presente, a máscara é inicializada com o conteúdo da
b y
seleção. Uma vez que a Máscara rápida esteja ativada, a imagem é coberta por um véu vermelho
translúcido. Essa cor vermelha representa os pixels não selecionados. Qualquer ferramenta de
G e n e r a t e d
pintura, de cor, ou filtro (inclusive os filtros na seção de Filtros->Renderizar) pode ser usado para
criar a seleção na Máscara rápida. Inclusive as próprias ferramentas de seleção! Você pode
selecionar áreas da máscara a serem afetadas por filtros ou outras ferramentas. Claro que todas as
operações estão restritas ao uso de tons de cinza, de acordo com as propriedades do canal. A
Programa de Manipulação de Imagens GNU Page 430 of 1108
seleção final será exibida assim que a Máscara rápida for desligada e seu canal temporário não
estará mais disponível.
Se você quiser manter o canal para refinamento posterior, você pode com a seleção visível, usar a
opção no menu selecionar de Salvar para canal, ou, com a Máscara rápida ativa, clicar no botão de
Duplicar, no diálogo de Canais.
Uso
1. Abrir uma imagem ou criar uma nova.
2. Ativar a Máscara rápida usando o botão do lado inferior esquerdo na janela de imagens. Se
uma seleção estiver presente, o conteúdo da mesma será tranferido para a máscara.
3. Escolher uma ferramenta de pintura e usa-la, com tons de cinza na Máscara rápida.
4. Desativar a Máscara rápida clicando no mesmo botão.
Diálogo de vetores
Por favor, veja se você não souber o que é um vetor.
O diálogo de "Vetores" é usado para gerenciar vetores, permitindo que você crie novos vetores,
remova-os, salve-os, converta-os para seleções, transforme seleções em vetores e assim por
diante.
Ativando o diálogo
O diálogo de "Vetores" é um diálogo de encaixe;veja a seção para mais informações sobre como
gerenciá-lo.
Você pode acessa-lo:
• Do menu da janela de imagens em JanelasDiálogos de encaixeVetores.
• Do menu de guias de qualquer diálogo de encaixe, clicando em e selecionando Adicionar
d o c b o o k 2 o d f
abaVetores.
No menu de Janelas, há uma lista de janelas independentes que existe se pelo menos um diálogo
estiver aberto, sem estar acoplado à janela principal do GIMP no modo de janela única.Nesse caso,
se já houver um diálogo de "Vetores"aberto, você pode traze-lo para cima das outras janelas
clicando diretamente em JanelasVetores.
Usando o diálogo de vetores
b y
Cada vetor pertence a uma imagem: vetores são componentes das images assim como as
G e n e r a t e d
camadas. O diálogo de Vetores exibe uma lista de todos os vetores pertencentes à imagem ativa.
Se você mudar a imagem ativa, uma nova lista de vetores será exibida. Se o diálogo de vetores
estiver embutido em uma janela de encaixe de "Camadas, Canais e Vetores", você poderá ver o
nome da imagem ativa acima do diálogo. (Senão, se não estiver no modo de janela única, você
Programa de Manipulação de Imagens GNU Page 431 of 1108
poderá marcar a opção "Exibir seleção da imagem" do menu de guia.)
Se você está familiarizado com o diálogo de camadas, você vai encontrar muitas semelhanças com
o diálogo de Vetores: eles são muito parecidos. Ele exibe uma lista de todos os vetores que existem
na imagem, com quatro itens para cada vetor:
Visibilidade do vetor
Um íconde de "olho aberto" se o vetor for visível, ou um espaço em branco se não for.
"Visível", no caso, significa que o vetor é exibido na tela de pintura na forma de uma linha.
Isso não colore pixels na imagem, nem será visível se a imagem for exportada para qualquer
tipo de arquivo que não for um XCF: o contorno do vetor é exibido somente dentro do GIMP,
como se fosse uma guia, ou o tracejado de uma seleção. Clicar no símbolo de olho liga e
desliga a visibilidade de um vetor.
Vincular vetores
Um símbolo de "corrente" é mostrado a direita do espaço para o símbolo de olho, se o vetor
estiver vinculado para transformações. Se não, essa área fica em branco. "Vinculado para
transformação" significa que ele faz parte do conjunto de itens (vetores, camadas, etc...) que
será afetado em conjunto por qualquer aplicação de uma ferramenta de transformação
(Redimensionar, rotacionar, etc...) ou de movimento. Clicar no espaço reservado para a
corrente vincula ou desvincula o vetor respectivo aos outros itens marcados com a corrente.
Pré-visualização da imagem
Um pequeno ícone exibindo o traçado de um vetor. Se você clicar nesse ícone e arrastá-lo
para uma imagem, isso criará uma cópia desse vetor naquela imagem.
Nome do vetor
O nome do vetor, que deve ser único na imagem. Clicar duas vezes no nome permite que
você o edite (pressione "enter" após editar). Se o nome que você criou já existe, um número
será adicionado ( por exemplo "#1"), para garantir que o nome continue único.
Se a lista não for vazia, sempre haverá um vetor que será o vetor ativo. Ele será o alvo de qualquer
operação feita através do menu do diálogo ou os botões na parte de baixo. O vetor ativo é exibido
em destaque na lista. Clicar em qualquer outro vetor, vai fazer dele o novo vetor ativo.
Clicar com o botão da direita na lista faz aparecer o Menu de vetores. Você também pode acessar o
menu de vetores a partir do menu de Guias do diálogo.
Botões
Todos os botões na parte de baixo do diálogo de vetores tem uma correspondência com operações
no menu de vetores, mas alguns deles tem opções extras que são ativadas quando se segura
teclas modificadoras pressionadas ao clicar no botão.
Novo vetor
d o c b o o k 2 o d f
Veja Novo vetor. Se você mantiver a teclaShift pressionada, surgirá um diálogo onde o nome
do novo vetor poderá ser editado.
Subir vetor
Veja Subir vetor
Abaixar vetor
b y
Veja Abaixar vetor
G e n e r a t e d
Duplicar vetor
Veja Duplicar vetor
Programa de Manipulação de Imagens GNU Page 432 of 1108
Vetor para seleção
Converte o vetor em uma seleção; veja Vetor para seleção para uma explicação completa.
Você pode usar as teclas modificadoras ao clicar no botão para alterar a forma como a nova
seleção vai interagir com a seleção já existente:
Seleção para vetor
Clicar neste botão com a tecla Shift pressionada faz aparecer o diálogo de Opções
avançadas, que provavelmente só é útil para desenvolvedores do GIMP.
Contornar vetor
Veja Contornar vetor
Remover vetor
Remover vetor remove o vetor selecionado.
O menu de contexto de Vetores
O menu de vetores pode ser acessado clicando-se com o botão direito no diálogo de Vetores, ou
escolhendo-se a entrada de cima ("Menu de vetores") do menu de guias do diálogo de vetores.
d o c b o o k 2 o d f
Esse menu dá acesso a maioria das operações que envolve vetores.
Ferramenta de vetores
A opção Ferramenta de vetores é uma forma alterativa de ativar a ferramenta de Vetores,
que é usada para criar e manipular vetores. Ela também pode ser ativada a partir da caixa de
ferramentas, ou com o uso do atalho de teclado B (de Bézier).
Editar atributos de vetor
b y
A opção Editar atributos de vetor faz aparecer um pequeno diálogo que permite que você
G e n e r a t e d
altere o nome de um vetor. Também é possível fazer isso com um clique-duplo direto sobre o
nome do vetor na lista do diálogo de Vetores.
Novo vetor
Novo vetor cria um novo vetor, adiciona-o a lista do diálogo de vetores e torna o mesmo o
Programa de Manipulação de Imagens GNU Page 433 of 1108
vetor ativo da imagem. A opção faz aparecer um diálogo que permite que você dê um nome
ao novo vetor. O novo vetor é criado sem nenhum ponto de controle, de forma que você deve
usar a ferramenta de Vetores para criar alguns pontos nele antes que você possa usar o vetor
para qualquer outra coisa.
Subir vetor
Subir vetor move o vetor uma posição para cima na lista do diálogo de Vetores. Essa
posição na lista, ao contrário do que acontece na lista de camadas, não tem nenhum
significado funcional: é apenas uma conveniência para lhe ajudar a manter as coisas
organizadas, em imagens com vários vetores.
Abaixar vetor
Abaixar vetor move o vetor uma posição para baixo na lista. Também apenas como uma
forma de manter os vetores organizados.
Duplicar vetor
"Duplicar vetor" cria uma cópia do vetor ativo, e dá a mesma um nome único, tornando essa
cópia o vetor ativo da imagem. A cópia será visível se o vetor original era visível.
Remover vetor
Remover vetor remove o vetor selecionado.
Combinar vetores visíveis
A opção Combinar vetores visíveis torna todos os vetores que estão visíveis na imagem
(isto é, todos os que tem o ícone de "olho aberto"), e os transforma em componentes de um
único vetor. Isso pode ser conveniente se você deseja contornar a todos com as mesmas
opções, etc.
Vetor para seleção; Adicionar à seleção; Subtrair da seleção; Fazer intersecção com a
seleção
Esses comandos convertem o vetor ativo em uma seleção, e então o combinam com a
seleção existente da forma que foi especificada ("Vetor para seleção" descarta a seleção
existente e coloca a seleção criada a partir do vetor em seu lugar). Se for necessário,
quaisquer componentes abertos do vetor serão tratados como se estivessem fechados com
uma linha reta ligando o último pondo de âncora ao primeiro. As "formigas marchantes" da
seleção flutuante devem acompanhar bem de perto o vetor, mas não espere que a
correspondência seja perfeita.
Seleção para vetor
Esta operação pode ser acessada de várias formas diferentes:
• Do menu da janela de imagens, como SelecionarPara vetor
• Do menu do diálogo de Vetores, como Seleção para vetor.
• Do botão de Seleção para vetor , na parte de baixo do diálogo de Vetores.
Seleção para vetor cria um novo vetor a partir da seleção existente na imagem. Na maioria
d o c b o o k 2 o d f
dos casos, o vetor resultante irá acompanhar de perto as "formigas marchantes" da seleção,
mas a correspondência em geral é imperfeita.
A conversão de uma máscara de seleção bi-dimensional em um caminho de vetor que é uma
curva de uma única dimensão envolve alguns algoritmos bem complicados: você pode alterar
a forma como isso é feito usando as Opções avançadas, que podem ser acessadas
segurando-se a tecla Shift ao se pressionar o botão de Seleção para vetor , na parte de
baixo do diálogo de vetores. Isso faz aparecer o diálogo de opções avançadas que deixa você
b y
configurar 20 diferentes opções e variáveis, todas com nomes obscuros (até a versão 2.8 do
GIMP, esse diálogo sequer é traduzido para outras línguas além do inglês). Os algoritmos
G e n e r a t e d
avançados estão lá realmente com a intenção de serem usados somente por
desenvolvedores e ajuda para os mesmos estão além do escopo desta documentação. Em
geral a opção de Seleção para vetor vai fazer o que você espera que ela faça, e você não
presisa se preocupar com como ela faz isso (a não ser que você queira, claro).
Programa de Manipulação de Imagens GNU Page 434 of 1108
Contornar vetor
Esta operação pode ser acessada de várias formas diferentes:
• A partir do menu da janela de imagens, como EditarContornar vetor
• A partir do menu do diálogo de vetores, como Contornar vetor
• A partir do botão de Contornar vetor na parte de baixo do diálogo de vetores.
• A partir do botão Contornar vetor nas opções de ferramenta da ferramenta de Vetores;
"Contornar vetor" renderiza o vetor ativo na camada selecionada da imagem, permitindo que
se use uma grande variedade de estilos de linha e de contorno. Consulte a seção de
Contornar para maiores informações.
Copiar vetor
Copiar vetor copia o vetor ativo para a área de transferência de vetores, permitindo que você
o cole em uma imagem diferente.
Você também pode copiar e colar um arquivo arrastando o seu ícone da lista no diálogo de Vetor
até uma outra janela de imagem.
Quando você cola um vetor em uma imagem, ele não fica visível. Você tem que torna-lo visível no
diálogo de vetores.
Colar vetor
Colar vetor cria um novo vetor a partir do conteúdo da área de transferência de vetores, e o
adiciona a lista de vetores da imagem, tornando-o o vetor ativo. Se nenhum vetor foi copiado
para a área de transferência, esta opção estará inativa.
Importar vetor
Importar vetor cria um novo vetor a partir de um arquivo SVG: faz aparecer um diálogo de
escolha de arquios que permite que você navegue até o arquivo desejado. Veja a seção de
Vetores para maiores informações sobre arquivos SVG e como eles se relacionam com
vetores do GIMP.
Exportar vetor
Exportar vetor permite que você salve um vetor para um arquivo: faz aparecer um diálogo de
seleção de arquivos que permite que você especifique o nome e lugar do novo arquivo. Mais
tarde, você poderá adicionar esse vetor a qualquer imagem do GIMP usando o comando
Importar vetor. O formato usado para salvar vetores é o SVG, o que significa que programas
de edição vetorial tais como o Inkscape também serão capazes de importar os vetores que
você salvar. Veja a seção sobre Vetores para maiores informações sobre arquivos SVG e
como eles se relacionam com vetores do GIMP.
Diálogo do mapa de cores
d o c b o o k 2 o d f
b y
G e n e r a t e d
Programa de Manipulação de Imagens GNU Page 435 of 1108
O diálogo do Mapa de cores (pode ser chamado de Paleta indexada) permite que você edite
diretamente o mapa de cores de uma imagem indexada. (Se a imagem ativa estiver no modo de
Tons de cinza, ou RGB, o diálogo fica vazio e não faz nada). Se você está exportando imagens
indexadas para criação de um jogo clássico (vintage), ou trabalhando com pixel-art, é um bom lugar
para ter controle total das cores usadas no seu trabalho.
Ativando o diálogo
O diálogo de "Mapa de cores" é um diálogo de encaixe;veja a seção para mais informações sobre
como gerenciá-lo.
Você pode acessa-lo:
• Do menu da janela de imagens em JanelasDiálogos de encaixeMapa de cores.
• Do menu de guias de qualquer diálogo de encaixe, clicando em e selecionando Adicionar
abaMapa de cores.
No menu de Janelas, háuma lista de janelas independentes que existe se pelo menos um diálogo
estiver aberto, sem estar acoplado à janela principal do GIMP no modo de janela única.Nesse caso,
se já houver um diálogo de "Mapa de cores"aberto, você pode traze-lo para cima das outras
janelasclicando diretamente em JanelasMapa de cores.
Mapas de cores e imagens indexadas
Em uma imagem indexada, cada pixel, em vez de ter diretamente o valor de uma cor (como
acontece em imagens RGB e em tons de cinza), as cores são atribuídas a uma tabela, chamada
Mapa de cores. O índice de cada cor nessa tabela é que é colcoado como valor dos pixels.
Para determinar a cor que deve ser exibida para cada pixel, o GIMP olha o índice no mapa de cores
da imagem. Cada imagem indexada tem seu próprio mapa de cores privado. No GIMP, o maior
número possível de cores num mapa de cores é 256, portanto, um Mapa de cores com o maior
tamanho possível terá índices indo de 0 até 255. Para cada um deles é atribuída uma cor RGB
arbitrária. Não há regras restringindo que cores podem ser atribuídas a um dado índice ou a ordem
em que as mesmas aparecem: qualquer índice pode representar qualquer cor.
É importante ter em mente que as cores no mapa de cores são as únicas cores disponíveis para
d o c b o o k 2 o d f
uma imagem indexada (embora você possa adicionar mais cores ao mapa de cores, até o limite de
256). Isso tem um efeito muito grande na maior parte das operações: por exemplo, num
preenchimento com uma textura (ou qualquer outra operação na imagem), o GIMP normalmente
não vai encontrar as cores exatas da textura no mapa de cores, então ele irá aproxima-las tentando
usar as cores mais próximas que estiverem disponíveis. Algumas vezes isso é chamado de
Quantização. Se o mapa de cores for muito limitado, ou mal escolhido, isso pode resultar numa
qualidade de imagem muito ruim. Na verdade pintar numa imagem indexada só é apropriado com o
propósito de criar efeitos especiais derivados justamente dessas limitações.
b y
O diálogo de Mapa de cores permite que você altere o mapa de cores de uma imagem, seja criando
G e n e r a t e d
novas entradas, ou alterando as entradas existentes. Se você modificar uma cor associada com um
determinado índice, você verá as alterações refletidas em toda a imagem imediatamente, conforme
a cor se altera para todos os pixels da imagem que usam aquele índice. As entradas são
numeradas, com 0 no canto superior esquerdo, 1 a sua direita, e assim por diante.
Programa de Manipulação de Imagens GNU Page 436 of 1108
Usando o diálogo do Mapa de cores
Aqui estão as operações que podem ser realizadas nesse diálogo:
Clicar numa entrada de cor
Isso altera a cor de frete do GIMP para cor que você clicou, como mostrado na área de cores
da Caixa de ferramentas. Como resultado, essa cor será usada para a próxima operação de
pintura que você fizer.
Clicar em uma entrada de cor segurando Ctrl
Isso configura a cor de fundo do GIMP para a cor em que você clicou com Ctrl, como fica
demonstrado na área de cores da Caixa de ferramentas.
Clique-duplo numa entrada de cor
Isso configura a cor de frente do GIMP para a cor que você clicou, mas também abre um
diálogo que permite a você editar aquela cor. Você pode alterá-la para ser outra cor daqui pra
frente.
Índice da cor
Você pode selecionar uma entrada diferente do mapa de cores digitando seu índice aqui, ou
clicando nas setinhas a direita.
Notação HTML
Essa área mostra a representação em código hexadecimal (como é usado em HTML) para a
cor atribuída ao índice selecionado no mapa de cores. Você pode editar a cor diretamente
aqui, em vez de usar um Editor de cores, se desejar. Veja notação HTML.
Editar cor
Esse botão (no canto inferior esquerdo do diálogo) faz aparecer um Editor de cores que
permite que você altere a cor da entrada atualmente selecionada no mapa de cores. O efeito
é semelhante a um clique-duplo diretamente na cor, exceto que a cor de frente do GIMP não
é alterada.
Adicionar cor
Esse botão (no canto inferior direito do diálogo) permite que você adicione novas cores ao
mapa de cores. Se você clicar nesse botão, a cor de frente atual do GIMP, como é vista na
caixa de ferramentas, será adicionada ao final do mapa de cores. Se você pressionar Ctrl
enquanto clica no botão, a cor de fundo será usada. Se o mapa de cores já tiver 256 cores,
clicar nesse botão não terá efeito algum.
Se você cometer um engano, você pode desfazê-lo colocando a imagem a que pertence o mapa de
cores em foco, e então acionando o desfazer (CtrlZ, ou usando EditarDesfazer no menu da janela
de imagem)
Esse diálogo apresenta as formas mais comuns de alterar o mapa de cores para uma imagem
indexada. Até o GIMP 2.8, as ferramentas de cor, tais como Brilho e Contraste, Matis e Saturação,
etc... não funcionam em imagens indexadas. Alguns poucos plug-ins do menu cores funcionam,
incluindo o "Normalizar", "Realce de cor", e "Esticar contraste", e é possível criar outros também.
d o c b o o k 2 o d f
Mesmo a maior parte dos filtros normais não vai funcionar no modo indexado.
Se você pintar numa imagem indexada com uma cor que não está no mapa de cores, o GIMP vai
usar a cor mais parecida que encontrar.
O menu de contexto do Mapa de cores
b y
Clicar com o botão da direita no mapa de cores seleciona essa cor e abre um submenu:
G e n e r a t e d
Programa de Manipulação de Imagens GNU Page 437 of 1108
Editar cor
Esse comando abre um seletor de cores e permite que você modifique a cor.
Adicionar cor de frente
Este comando adiciona a cor selecionada na caixa de Ferramentas ao mapa de cores. Ele só
é útil para duplicar uma corse for acessado ao clicar com o botão da direita no mapa de cores,
uma vez que essa operação também altera a cor de frente para ser igual a cor que foi clicada,
mas se o menu de contexto for acessado pelo submenu a partir do menu de guias da caixa de
diálogo, ele pode adicionar cores novas. Se o mapa de cores já tiver 256 cores, esta opção
permanece desabilitada.
Adicionar cor de fundo
Adiciona a cor de fundo da caixa de ferramentas ao mapa de cores. Permanece desligada se
o mapa de cores já tiver 256 cores.
Rearranjar mapa de cores
Rearranjar mapa de cores: Este comando está descrito em .
Diálogo de histograma
d o c b o o k 2 o d f
O diálogo de histograma mostra informação sobre a distribuição estatística dos valores de cor na
camada ou seleção ativas. Esta informação é geralmente útil quando você está tentando equilibrar
as cores de uma imagem. Entretanto, o diálogo de Histograma é puramente informativo: nada do
b y
que você faça nele vai causar alteração na imagem. Se você quiser realizar uma correção de cores
baseando-se no histograma, use a ferramenta de Níveis
G e n e r a t e d
Ativando o diálogo
O diálogo de "Histograma" é um diálogo de encaixe;veja a seção para mais informações sobre
Programa de Manipulação de Imagens GNU Page 438 of 1108
como gerenciá-lo.
Você pode acessa-lo:
• Do menu da janela de imagens em JanelasDiálogos de encaixeHistograma.
• Do menu de guias de qualquer diálogo de encaixe, clicando em e selecionando Adicionar
abaHistograma.
• Do menu da janela de imagem, em Cores InformaçãoHistograma.
No menu de Janelas, há uma lista de janelas independentes que existe se pelo menos um diálogo
estiver aberto, sem estar acoplado à janela principal do GIMP no modo de janela única. Nesse
caso, se já houver um diálogo de "Histograma"aberto, você pode traze-lo para cima das outras
janelas clicando diretamente em JanelasHistograma.
Sobre Histogramas
No GIMP cada camada de uma imagem pode ser decomposta em um ou mais canais de cores.
Para uma imagem RGB, nos canais R (Red - vermelho), G (Green - verde) e B (Blue - azul); para
uma imagem em tons de cinza, em um único canal de Valor. Camadas que suportam transparência
tem um canal adicional, o canal Alfa. Até o GIMP 2.8, cada canal suporta uma faixa de cores de 0 a
255 (valores inteiros). Portanto, um pixel preto tem o valor 0 em todos os canais de cor; um pixel
branco tem o valor 255 em todos os canais. Um pixel transparente tem o valo 0 no canal Alfa, e um
pixel opaco tem valor 255 nesse canal. No GIMP 2.9 em diante, para imagens com precisão maior
que 8 bits por canal, usam-se valores decimais de 0.0 até 1.0, em vez de valores inteiros de 0 a
255.
Para imagens RGB, é conveniente definir um "pseudo canal"de Valor. Este não é um canal real de
cor: ele não reflete nenhuma informação armazenada diretamente na imagem. Em vez disso, o
Valor para um pixel é dado pela equação V = max(R,G,B). Essencialmente, o Valor é o que você
obteria para um pixel se você convertesse a imagem para o modo Tons de cinza
Para maiores informações sobre canais, consultar .
Usando o diálogo de Histograma
O nome da camada ativa é exibido no alto do diálogo
Canal
d o c b o o k 2 o d f
Permite que você escolha qual canal usar. As possibilidades dependem do tipo de camada da
camada ativa. Essas são as opções que você pode ver e o que elas significam:
Valor
Para imagens RGB e em Tons de cinza, esta opção exibe a distribuição de brilho na camada.
Para uma imagem em Tons de cinza, o valor é lido diretamente dos dados dos pixel. Para
uma imagem RGB, eles são tomados do pseudo canal de Valor.
b y
Para uma imagem indexada, o canal "Valor" mostra, na verdade, as frequências de cada
G e n e r a t e d
índice do mapa de cores. Portanto, é um histograma de "pseudocor", e não um histograma
real das cores.
Vermelho, Verde, Azul
Essas opções só aparecem para camadas de imagens RGB. Elas exibem respectivamente a
Programa de Manipulação de Imagens GNU Page 439 of 1108
distribuição dos níveis de intensidade dos canais Vermelho, Verde e Azul.
Alfa
Essa opção exibe a distribuição dos níveis de opacidade. Se a camada for completamente
transparente (alfa = 0), ou completamente opaca (alfa=255), o histograma consistirá de uma
única barra no canto esquerdo ou no canto direito.
RGB
Essa entrada, disponível apenas para camadas RGB, mostra os histogramas dos canais R
(vermelho), G (verde) e B (azul) superpostos, de forma que você possa ver toda a informação
sobre a distribuição de cores num único lugar.
Botões de Linear/Logaritmico
d o c b o o k 2 o d f
b y
G e n e r a t e d
Esses botões determinam se o histograma será exibido usando um eixo Y de escala linear ou
logarítmica. Para imagens fotográficas, o modo linear é normalmente mais interessante. Para
imagens que contém áreas extensas de uma mesma cor, no entanto, um histograma será em
Programa de Manipulação de Imagens GNU Page 440 of 1108
geral dominado por uma, ou poucas, barras, e o histograma logarítmico permitira uma
visualização melhor das cores usadas.
Configuração de faixas
Você pode restringir os dados de origem para as estatísticas exibidas na parte de baixo do
diálogo a uma faixa limitada de valores, se desejar. Você pode configurar a faixa de valores
de três formas diferentes:
• Clicando e arrastando o ponteiro na área em que o histograma está desenhado, do nível
mais baixo até o nível mais alto desejado.
• Clicando e arrastando os triângulos preto e branco no controle abaixo do histograma.
• Usando as entradas numéricas abaixo do controle deslizante (entrada da esquerda:
número mínimo da faixa; entrada da direita: número máximo da faixa)
Estatísticas
Na parte de baixo do diálogo são exibidas algumas estatísticas básicas descrevendo a
distribuição dos valores no canal, restritas à faixa selecionada.
• Média: O valor da médio do intervalo, no canal selecionado.
• Desvio padrão: Desvio padrão. Dá uma idéia de quanto homogênea é a distribuição no
intervalo selecionado.
• Mediana: Por exemplo, o valor do 50 pico num intervalo de 100 valores.
• Pixels: O número de pixels na camada ou seleção ativos.
d o c b o o k 2 o d f
• Contagem: O número de pixels em uma barra (quando você clica no histograma) ou no
intervalo selecionado.
• Percentual: A razão entre o número de pixels no intervalo selecionado e o número total de
pixels na camada ou seleção ativa.
b y
Diálogo de navegação
G e n e r a t e d
Programa de Manipulação de Imagens GNU Page 441 of 1108
O diálogo de navegação foi criado para oferecer uma forma fácil de se mover dentro da imagem se
o fator de zoom for maior do que a janela de imagem pode exibir. Se for o caso, um retângulo de
cor invertida aparecerá nesse diálogo, mostrando a localização da área de visualização atual dentro
da imagem como um todo.
• Clicar e arrastar a área retangular
• Use a tecla Shift e a rodinha do mouse para se mover horizontalmente e a tecla Alt e a rodinha
do mouse para se mover verticalmente. O ponteiro do mouse deve estar dentro da área
retangular, com a forma de uma mão, ou de uma cruz com quatro setas, como a ferramenta de
Mover.
Ativando o diálogo
O diálogo de "Navegação" é um diálogo de encaixe;veja a seção para mais informações sobre
como gerenciá-lo.
Você pode acessa-lo:
• Do menu da janela de imagens em JanelasDiálogos de encaixeNavegação.
• Do menu de guias de qualquer diálogo de encaixe, clicando em e selecionando Adicionar
abaNavegação.
• Do menu da janela de imagens em VisualizarJanela de navegação
• Você pode acessar essa funcionalidade mais rapidamente (mas sem as funções de zoom),
clicando no ícone no canto inferior direito da janela de imagens, a direita da barra de rolagem
horizontal:
d o c b o o k 2 o d f
Usando o diálogo de navegação
O controle deslizante
Ele permite o controle fácil do nível de zoom da imagem, de forma mais precisa que com o
comando de Zoom. Esse controle também pode ser movido com a rodinha do mouse se o
ponteiro estiver sobre o controle deslizante, ou, pressionado-se a tecla Ctrl em conjunto com
b y
o uso da rodinha do mouse quando o ponteiro estiver na área retângular.
G e n e r a t e d
Os botões
Diminuir zoom, Aumentar zoom e Zoom 1:1 são auto-explicativos.
Programa de Manipulação de Imagens GNU Page 442 of 1108
Ajusta o fator de zoom de forma que a imagem caiba por inteiro na janela
A taxa de zoom é ajustada de forma que a imagem toda se torna visível na janela, do
tamanho que ela está.
Ajusta o fator de zoom de forma que toda a janela seja utilizada
O tamanho da imagem e o fator de zoom são ajustados de forma que a imagem seja
mostrada sem margens sobrando, e com ou sua altura, ou sua largura, ocupando toda a
extensão da janela.
Reduz o tamanho da janela para o tamanho da imagem
Redimensiona o tamanho da janela de imagem de formata permitir que a imagem serja
mostrada por inteiro, com o fator de zoom atual. Este comando também está disponível como
uma opção de menu.Veja os detalhes em
Diálogo do Histórico do desfazer
Este diálogo exibe uma lista das operações realizadas mais recentemente na imagem ativa, com
uma pequena miniatura que tenta ilustrar as alterações realizadas por cada uma. Você pode
reverter a imagem para qualquer ponto no Histórico do desfazer, simplesmente clicando na entrada
desejada na lista. Para maiores informações sobre o mecanismo de desfazer do GIMP e como ele
funciona, consulte Desfazendo.
d o c b o o k 2 o d f
Ativando o diálogo
O diálogo de "Histórico do desfazer" é um diálogo de encaixe;veja a seção para mais informações
sobre como gerencia-lo.
Você pode acessa-lo:
• Do menu da janela de imagens em JanelasDiálogos de encaixeHistórico do desfazer.
b y
• Do menu de guias de qualquer diálogo de encaixe, clicando em e selecionando Adicionar
G e n e r a t e d
abaHistórico do desfazer.
Usando o diálogo de Histórico do desfazer
A coisa mais básica que você pode fazer é selecionar um ponto no histórico do desfazer, clicando
Programa de Manipulação de Imagens GNU Page 443 of 1108
em um ponto na lista. Você pode ir e voltar entre vários estados da imagem desta forma tanto
quanto quiser, sem perder nenhuma informação nem consumir recursos (memória). Na maioria dos
casos, as mudanças são bem rápidas. No entanto, atenção atenção, se, ao colocar a imagem em
algum ponto do desfazer você fizer qualquer alteração na mesma, nem que seja clicar na imagem
com a ferramenta de seleção retangular, o histórico será perdido daquele ponto em diante, e você
não poderá refazer os passos até o ponto em que a imagem estava quando você começou a mexer
no histórico de desfazer.
CtrlF abre uma caixa para pesquisas por nome. Para maiores informações sobre o modo de lista,
veja .
Na parte de baixo do diálogo há três botões:
Desfazer
Este botão tem o mesmo efeito que selecionar EditarDesfazer no menu, ou pressionar CtrlZ:
ele reverte a imagem ao próximo estado listado no histórico do desfazer.
Refazer
Este botão faz o mesmo que acionar EditarRefazer no menu, ou pressionar CtrlY: ele avança
a imagem um passo para frente no histórico do Desfazer.
Limpar histórico do desfazer
Este botão remove todo o conteúdo do histórico do desfazer exceto o estado atual. Se você
pressiona-lo, o GIMP pede confirmação de que você realmente deseja fazer isso. A única
razão para fazer isso é se você estiver com muito pouca memória e precisar liberar alguma.
Em uma guia, este diálogo é representado pelo ícone
Você pode configurar o número de passos de Desfazer em Preferências/Ambiente
d o c b o o k 2 o d f
b y
G e n e r a t e d
Programa de Manipulação de Imagens GNU Page 444 of 1108
Diálogos relacionados ao conteúdo da imagem
DIálogo de cor de Frente/Fundo
O diálogo de cor permite que você gerencie e escolha novas cores. Você pode usa-lo de vários
modos diferentes: GIMP, CMYK, Triângulo (roda), Aquarela, Paleta e Escalas. Ele tem um conta-
gotas interessante que permite que você pegue a cor em qualquer ponto da sua tela, mesmo fora
das janelas do GIMP.
• Os controles de cor ficam permanentemente visíveis em todos os modos, não sendo necessária
a aba de "Escalas"
• Doze botões mostram as cores usadas por último. Você pode escolher uma cor diretamente
clicando em um desses botões, ou adicionar a cor atualmente selecionada a esse histórico.
Este diálogo funciona tanto para cor de frente como para cor de fundo.
Ativando o diálogo
O diálogo de "Cores" é um diálogo de encaixe;veja a seção para mais informações sobre como
gerenciá-lo.
Você pode acessa-lo:
• Do menu da janela de imagens em JanelasDiálogos de encaixeCores.
• Do menu de guias de qualquer diálogo de encaixe, clicando em e selecionando Adicionar
abaCores.
• A partir da Caixa de ferramentas: clique na cor de Frente ou cor de Fundo.
d o c b o o k 2 o d f
No menu de Janelas, há uma lista de janelas independentes que existe se pelo menos um diálogo
estiver aberto, sem estar acoplado à janela principal do GIMP no modo de janela única.Nesse caso,
se já houver um diálogo de "Cores"aberto, você pode trazê-lo para cima das outras janelas clicando
diretamente em JanelasCores.
Usando o diálogo de Cor de Frente/Fundo
b y
Seletor do GIMP
G e n e r a t e d
Com o seletor de cores do GIMP, você seleciona uma cor clicando em uma faixa
unidimensional localizada do lado direito, e então. refinando a escolha na quadrado (2
dimensões) à esquerda. A faixa de uma dimensão pode codificar qualquer um dos parâmetros
de cor: H (matiz), S (Saturação), V (Valor), R (Vermelho), G (Verde) ou B (Azul). A área
Programa de Manipulação de Imagens GNU Page 445 of 1108
bidimensional então codificará os dois parâmetros complementares.
CMYK
Você ativa este seletor ao clicar no ícone de impressora. A visão em CMYK lhe dá a
possibilidade de gerenciar cores com o modelo de cores CMYK.
Triângulo
Este seletor usa o modelo de cor . Clique no círculo cromático e arraste o ponteiro do mouse
para selecionar o Matiz. Em seguida, clique e arraste no triângulo para modificar a Saturação
(verticalmente) e o Valor (horizontalmente).
Aquarela
d o c b o o k 2 o d f
Este seletor de cores é simbolizado por um pincel. O modo de funcionamento deste seletor é
b y
um pouco diferente dos modelos apresentados até agora. O princípio consiste em ir alterando
a cor de frente atual gradativamente, clicando-se na paleta retangular. Se a cor atual, por
G e n e r a t e d
exemplo, for branca, então ela vai se tornando mais avermelhada a cada vez que você clicar
na área de cor vermelha. Cliques repetidos tornam o efeito mais cor. Em conjunto com o
controle deslizante, que é separado da paleta de cores, você configura a quantidade de cor
que é adicionada com cada clique do mouse. Quanto mais para cima estiver o controle, mais
Programa de Manipulação de Imagens GNU Page 446 of 1108
cor é usada em cada clique.
Paleta
Este seletor traz uma lista das cores disponíveis na paleta atual, selecionada no diálogo de
Paletas. Você pode configurar as cores de frente ou de fundo do GIMP clicando nas cores
exibidas. Você também pode usar as teclas-seta para caminhar na lista de cores.
Escalas
Este seletor apresenta uma visão global dos canais R, G e B e dos valores de H, S e V,
colocados em controles deslizantes. (Na versão do diálogo que aparece ao clicar numa cor na
caixa de ferramentas, esses controles ficam visíveis o tempo todo, mesmo nos outros modos
de seleção)
Conta gotas
O conta gotas tem um comportamento completamente diferente do que é disponibilizado pela
ferramenta Seletor de cores. Em vez de estar limitado a cores da imagem ativa, você pode
pegar cores de qualquer ponto da tela - mesmo em outros programas, inclusive de páginas da
d o c b o o k 2 o d f
internet abertas em um navegador.
Notação HTML
Veja notação HTML. Você também pode usar as palavras-chave (nomes de cor) do CSS:
entre a primeira letra de uma cor para ver uma lista de cores que começam com aquela letra:
b y
G e n e r a t e d
Programa de Manipulação de Imagens GNU Page 447 of 1108
Ao clicar com o botão direito na caixa de texto de notação HTML, abre-se um menu de
contexto que permite que você edite sua notação: em particular para colar uma notação com
formatação complexa que você tenha copiado de algum outro lugar. Este menu leva a vários
Métodos de entrada que permitem que você use caracteres de várias línguas diferentes, e a
possibilidade de inserir Caracteres de controle Unicode. Esse é um campo vasto, além
desse manual. Por favor, veja .
Junto a esses controles, na parte de baixo, você pode ver um simbolo, consistindo de duas setas.
Clicando nele você pode trocar as cores de Frente e de Fundo Por padrão, a tecla X troca as cores
de frente e de fundo, sem precisar mover o pincel da imagem. Do lado oposto dos retângulos
indicando as cores, há dois quadradinhos, um branco e um preto, se sobrepondo parcialmente. Se
você clicar nesse símbolo, as cores do GIMP são redefinidas para Preto como cor de frente e
Branco como cor de fundo.
Diálogo de pincéis
d o c b o o k 2 o d f
b y
G e n e r a t e d
Programa de Manipulação de Imagens GNU Page 448 of 1108
O diálogo de "Pincéis" é usado para selecionar um pincel para ser usado com as ferramentas de
pintura. Veja a seção de Pincéis para informações básicas sobre pincéis e como eles são usados
no GIMP. O diálogo também dá acesso a várias funções para manipular pincéis. Você pode
selecionar um pincel clicando no mesmo na lista: ele será exibido na parte de
Pincel/Textura/Degradê da caixa de ferramentas (se a mesma estiver visível). O GIMP vem com
vários pincéis, diferentes um do outro, por que o tamanho, proporção e o ângulo de cada pincel
podem ser ajustados nas opções de ferramenta para cada ferramenta de pintura. Você também
pode criar pincéis personalizados usando o Editor de pincéis, ou exportando imagens para um
formato de arquivos especial usado para pincéis do GIMP.
Ativando o diálogo
O diálogo de "Pincéis" é um diálogo de encaixe; veja a seção para ter mais informações sobre
como gerenciá-lo.
Você pode acessa-lo:
• A partir da caixa de ferramentas, clicando na área de Pincéis/Tëxturas/Degradês (se ela estiver
visível, isso é configurável nas preferências)
• Do menu da janela de imagens em JanelasDiálogos de encaixePincéis.
• Do menu de guias de qualquer diálogo de encaixe, clicando em e selecionando Adicionar
abaPincéis.
• Do diálogo de opções de ferramenta de qualquer uma das ferramentas de pintura, clicando no
botão que tem a representação do pincel atual, você vê uma lista flutuante, que permite que
você escolha um pincel diretamente, se você clicar no botão que fica no canto inferior direito
d o c b o o k 2 o d f
dessa lista, você abrirá o diálogo de pincéis completo.
b y
G e n e r a t e d
Programa de Manipulação de Imagens GNU Page 449 of 1108
Esta janela tem cinco botões, explicados claramente pelos balões de ajuda que aparecem:
• Pré-visualizações menores
• Pré-visualizações maiores
• Ver como lista
• Ver como grade
• Abrir o diálogo de pincéis
Perceba que, dependendo das suas preferências, um pincel selecionado pela lista flutuante pode
se aplicar somente à ferramenta ativa, não a todas as ferramentas. Veja a seção de Preferências
da caixa de ferramentas para ter maiores informações.
Usando o diálogo de Pincéis
Modos de grade/lista
No menu de giuas, você pode escolher entre Ver como grade e Ver como lista. No modo de Grade
d o c b o o k 2 o d f
as formas de pincel ficam dispostas de forma retangular, tornando fácil ver vários de uma vez e
encontrar o que você quer. No modo de lista, as formas ficam em uma lista, uma abaixo da outra,
com o nome de cada pincel do lado direito.
No meu das guias, as opções de Tamanho da pré-visualização permitem que você possa adaptar
o tamanho das pré-visualizações de pincel para um que seja confortável.
b y
G e n e r a t e d
Programa de Manipulação de Imagens GNU Page 450 of 1108
Modo de grade
Na parte de cima do diálogo aparece o nome do pincel atualmente selecionado e o tamanho
em pincéis.
No centro, aparece a visão em grade com todos os pincéis disponíveis, com o pincel
atualmente selecionado em destaque.
Modo de lista
Em quase todos os aspectos, o diálogo se comporta da mesma forma no modo de Grade ou
modo de Lista, com uma exceção:
Se você der um clique-duplo no nome de um pincel, você poderá editá-lo. Entretanto, em
geral, você só pode alterar o nome dos pincéis que você mesmo tenha criado, não os que
vêm pré-instalados com o GIMP. Se você tentar mudar o nome de um pincel pré-instalado,
você não verá um erro, mas assim que apertar Enter, o nome anterior será restaurado. É uma
regra geral que você não pode alterar o nome ou outras propriedades de recursos pré-
instalados com o GIMP: Pincéis, texturas, degradês, etc... apenas os que você cria. Isso no
entanto não é mágica: se você alterar as permissões do seu sistema operacional onde os
recursos são guardados, e alterar as permissões de cada pasta nas Preferências do GIMP,
você poderá alterá-los.
Pré-visualizações de pincel
d o c b o o k 2 o d f
b y
G e n e r a t e d
Quando você clica numa pré-visualização de pincel, ele se torna o pincel atual e fica seleciona na
área de pincel da Caixa de ferramentas (se ela estiver visível, conforme configurados nas
preferências), e na opção de pincel nas opções de ferramenta das ferramentas de pintura. Ao fazer
um click-duplo numa pré-visualização, você ativa o Editor de pincéis. Você também pode clicar nos
Programa de Manipulação de Imagens GNU Page 451 of 1108
botões na parte de baixo do diálogo para realizar várias ações.
O significado dos pequenos símbolos no canto inferior direito das pré-visualizações de pincel:
• Um canto azul é usado para pincéis de tamanho normal. Você pode duplica-los.
• Uma pequena cruz significa que a pré-visualização está mostrando uma imagem em tamanho
reduzido. Você pode ver o pincel em seu tamanho real (se for baseado em pixels) clicando na
pré-visualização com o botão esquerdo e mantendo-o pressionado.
• Um canto vermelho significa que se trata de um pincel animado. Você pode manter o o botão do
mouse pressionado sobre a pré-visualização para ver todos os quadros que compõem o pincel.
Rotulando
Você pode usar rótulos (tags) para reorganizar a visualização dos pincéis. Veja .
Botões na parte de baixo
Na parte debaixo do diálogo, você vai encontrar alguns botões:
Espaçamento
Esse controle faz com que você possa configurar a distância entre marcas consecutivas do
pincel quando você traça uma pincelada com o ponteiro do mouse (ou com uma das opções
de editar->contornar). O espaçamento é uma percentagem da largura do pincel.
Editar pincel
Isso ativa o Editor de pincéis. Ao se pressioanr o botão, o Editor de pincéis é aberto para
qualquer pincel. No entanto, ele só funciona para pincéis do tipo paramétrico: para qualquer
outro tipo de pincel, o editor vai apenas lhe mostrar o pincel, mas não vai permitir nenhuma
edição.
Novo pincel
Cria um novo pincel paramétrico, que é inicializado como um pincel pequeno, circular e
enevoado, e abre o Editor de pincéis, de forma que você possa modificá-lo. O novo pincel é
salvo automaticamente na sua pasta de pincéis pessoais do GIMP (brushes)
Duplicar pincel
Este botão só fica habilitado se o pincel atualmente selecionado for um pincel paramétrico. Se
for, o pincel é duplicado, e o Editor de pincéis é aberto de forma que você possa modificar a
cópia. O resultado é salvo automaticamente na sua pasta pessoal de pincéis do GIMP
(brushes)
d o c b o o k 2 o d f
Remover pincel
Esta opção está ativa apenas para pincéis paramétricos, ou outros pincéis que você tenha
criado com a exportação de arquivos para uma pasta com pincéis do GIMP. Ela remove todos
os traços do pincel, do diálogo e da pasta onde ele está guardado se você tiver permissão de
escrita na mesma. Ele pede confirmação antes de fazer qualquer coisa.
Atualizar pincéis
b y
Se você adicionar pincéis à sua pasta pessoal de pincéis (que tem o nome padrão de
brushes, na sua área de dados pessoal do GIMP), exportando um arquivo diretamente para
G e n e r a t e d
lá, este botão faz com que a lista de pincéis seja atualizada, de forma que os novos pincéis
fiquem visíveis no diálogo.
As funções realizadas por esses botões também estão acessíveis através do menu de contexto do
diálogo, que pode ser ativado clicando-se com o botão da direita em qualquer ponto da lista ou
Programa de Manipulação de Imagens GNU Page 452 of 1108
grade de pincéis, ou escolhendo o item Menu de pincéis do meu de guias da caixa de diálogo.
O menu de contexto de Pincéis
O menu de contexto de "Pincéis"
Clicar com o botão da direita sobre uma pré-visualização de pincel abre um menu de contexto.
Esse menu tem algumas opções para criação automática de pincéis elípticos ou retangulares.
Esses pincéis podem ser enevoados, mas não são pincéis paramétricos: as opções ativam scripts
do GIMP que existem desde antes dos pincéis paramétricos serem criados.
Os outros comandos deste menu estão descritos nos Botões do diálogo, exceto a opção Copiar
local do pincel, que copia o caminho do arquivo de um pincel para a área de transferência. Ao
usar a opção ArquivoAbrir URL, e colando esse caminho lá (CTRL + V), você pode importar o
pincel como uma imagem do GIMP. E por fim, há uma opção que cria novos pincéis no GIMP, ma
snão está neste menu - veja Arquivo->Criar->Novo pincel a partir de texto para um plug-in que cria
um pincel animado com letras de uma frase.
Editor de pincéis
d o c b o o k 2 o d f
b y
G e n e r a t e d
O Editor de pincéis permite que você veja os parâmetros de um pincel suprido pelo GIMP, e você
pode alterá-los. Você também pode criar um pincel personalizado: clique no botão Novo pincel
Programa de Manipulação de Imagens GNU Page 453 of 1108
para ativar as funções do editor de pincéis; Você pode escolher uma forma geométrica, um círculo,
um quadrado ou um diamante. Esse editor tem vários elementos:
A barra de diálogo: como em todas as janelas de diálogo, um click no pequeno triângulo traz um
menu que permite configurar a aparência do editor de pincéis.
A barra de título: para dar um nome ao seu pincel.
A área de pré-visualização: alterações no pincel aparecem em tempo real na pré-visualização.
Configurações
Forma
Um círculo, um quadrado ou um losango são as formas básicas disponíveis. Você poderá
modificá-las usando as opções seguintes:
Raio
A distância entre o centro do pincel e a borda, na direção da largura. Um quadrado com raio
de 10 pixels terá um lado de 20 pixels. Um losango com raio de 5 pixels, terá uma largura de
10 pixels. A partir do GIMP 2.8 esse tamanho não é mais tão importante, já que é
sobrepujado pela opção de "Tamanho" das opções de ferramenta para as ferramentas de
pintura. Ao contrário de pincéis baseados em pixel, que são lidos de arquivos de imagem, os
pincéis paramétricos não perdem qualidade se forem usados com um tamanho maior do que
o tamanho em que estão salvos.
Pontas
Ao aumentar o número de pontas para um pincel quadrado, você obtém um polígono com
mais lados. Com o pincel em forma de losango, você obtém pincéis em formato de estrela.
Para pincéis redondos, com proporção diferente de "1,0", você obtém formas que lembram
flores estilizadas.
Dureza
Esse parâmetro controla o quando a borda do pincel é enevoada. O valor = 1,00 gera um
pincel com uma borda nítida (0,00 - 1,00)
Proporção
Esse parâmetro controla a proporção entre a largura e a altura do pincel. Um losango com
raio de 5 pixels e proporção = 2 aparecerá achatado, com uma largura de 10 pixels e altura
de 5 pixels.
ngulo
Esse é o ângulo entre o pincel a direção da largura da largura do pincel, que normalmente é
horizontal, e a direção horizontal, no sentido anti-horário. Quando esse valor aumenta, o
pincel gira no sentido anti-horário (0 até 180 ). Esse parâmetro é sobrepujado pelo atributo
ângulo nas opções das ferramentas de pintura, e, de qualquer forma, é em geral mais útil
quando se usa um ângulo que varia conforme o pincel é usado usando-se as dinâmicas de
pintura.
Espaçamento
d o c b o o k 2 o d f
Quando o pincel desenha uma linha, o GIMP na verdade carimba a figura do pincel
repetidamente na imagem. Quando as marcas estão próximas o suficiente, você tem a
impressão de uma linha sólida. Em geral, você tem algo parecendo com uma linha sólida se
usar pincéis redondos, um pouco enevoados,e valores pequenos, mas que não precisam ser
igual a "1" - esse número é uma porcentagem da largura do pincel: então o espaçamento
máximo, de 200, equivale a duas vezes a largura do pincel (1,00 - 200,00).
b y
O pincel da área de transferência
G e n e r a t e d
Quando você usa o comando Copiar ou Cortar em uma imagem, ou uma seleção, uma cópia do
conteúdo copiado aparece no canto superior esquerdo do diálogo de "Pincéis". Esse pincel vai
persistir até que você use o comando de Cópiar novamente. Ele desaparece ao fechar o GIMP.
Programa de Manipulação de Imagens GNU Page 454 of 1108
Você pode salvar esse pincel usando o comando EditarColar comoNovo pincel assim que ele
aparece no diálogo de "Pincéis". (veja .)
Diálogo de texturas
No GIMP, uma textura é uma imagem pequena usada para preencher áreas com cópias dela
mesma colocadas lado a lado. Veja a seção sobre texturas para informação básica sobre Texturas
e como elas podem ser criadas e utilizadas.
Você pode usa-las com a ferramenta de Preenchimento e de Clonar e também diretamente com o
comando Preencher com textura.
O diálogo de "Texturas" é usado para selecionar uma textura, clicando-se na visão de lista ou de
grade; a textura selecionada se torna visível na área de Pincel/textura/Degradê da Caixa de
ferramentas (se a mesma estiver visível). Algumas dezenas de texturas escolhidas mais ou menos
ao acaso acompanham o GIMP, e você pode facilmente adicionar texturas que você mesmo faça.
Ativando o diálogo
O diálogo de "Texturas" é um diálogo de encaixe;veja a seção para mais informações sobre como
gerenciá-lo
Você pode acessa-lo:
• A partir da caixa de ferramentas, clicando no símbolo de textura na área de
Pincel/Textura/Degradês (se a mesma estiver ativa)
• Do menu da janela de imagens em JanelasDiálogos de encaixeTexturas.
• Do menu de guias de qualquer diálogo de encaixe, clicando em e selecionando Adicionar
abaTexturas.
• Do diálogo de Opções de ferramenta para as ferramentasClonar e Preenchimento, clicando no
botão usar textura como fonte, e então na miniatura da textura, surge uma lista flutuante com
funcionalidade similar ao diálogo, que permite que você escolha uma textura diretamente da
lista; Se você clicar no botão com ícone de baldinho no canto inferior direito dessa lista, você
abre o diálogo de texturas real. Perceba que, dependendo da configuração de suas
d o c b o o k 2 o d f
Preferências, uma textura selecionada nessa lista pode afetar apenas a ferramenta ativa, sem
modificar as outras ferramentas. Veja a seção de Preferências de opções de ferramentas para
maiores informações.
Usando o diálogo de texturas
Modo de Grade/Lista
b y
No menu de Guias, você pode escolher entre Ver como grade e Ver como lista. No modo de
G e n e r a t e d
Grade, as texturas aparecem numa grade retangular, tornando fácil ver muitas de uma vez e
encontrar a que você está buscando. No modo de Lista, as texturas ficam numa lista, com os
nomes de cada uma ao lado das miniaturas.
Independente do tamanho real de uma textura, todas são mostradas do mesmo tamanho no
Programa de Manipulação de Imagens GNU Page 455 of 1108
diálogo. Isso significa que para texturas grandes, você vê apenas uma pequena parte das mesmas
no diálogo, não importa se ele está no modo de grade ou de lista. Para ver a textura inteira,
simplesmente clique em uma das miniaturas, e mantenha o botão do mouse apertado por um
segundo.
No menu de Guias, a opção Tamanho da pré-visualização permite que você adapte o tamanho
das miniaturas de texturas a seu gosto.
d o c b o o k 2 o d f
Usando o diálogo de Texturas (modo de grade)
No alto, aparece o modo da textura atualmente selecionada, e sua dimensão em pixels.
No centro, aparece a visão em grade de todas as texturas disponíveis, com a textura
selecionada em destaque. Clicar em uma delas configura-a como a textura atual do GIMP, e
faz com que ela apareça na opção respectiva das ferramentas que usam textura, e na Caixa
b y
de ferramentas se a área de Pincel/Textura/Degradê estiver habilitada nas preferências. Você
também pode arrastar e soltar uma miniatura de textura diretamente para a janela de imagens
G e n e r a t e d
para preencher com a textura imediatamente, sem precisar usar a ferramenta de
Preenchimento.
Usando o diálogo de Texturas (visão em lista)
Nessa visão, ao contrário da grade, você vê uma lista de texturas, cada qual rotulada com seu
Programa de Manipulação de Imagens GNU Page 456 of 1108
nome e tamanho. Clicar numa linha da lista faz com que aquela textura se torne a textura
ativa do GIMP, como no modo de grade.
Se você der um duplo-clique no nome de uma textura, você poderá editar seu nome. No
entanto, perceba que você só pode renomear texturas que você mesmo tenha adicionado,
não as que vem junto com o GIMP. Se você editar um nome que não tenha permissão de
alterar, assim que você pressionar Enter ou mudar para outro campo, o nome será revertido
para o nome anterior.
Tudo mais na visão em lista funciona da mesma forma que a visão de grade.
Remover textura
Pressionar este botão remove a textura da lista, e faz com que o arquivo que a representa
seja apagado do disco. Note que você não pode remover nenhuma das textura que vem junto
com o GIMP e estão instaladas na pasta de texturas do sistema (patterns); Você só pode
remover as texturas que você adicionou em pastas onde você tenha permissão para escrever.
Atualizar texturas
Pressionar este botão faz com que o GIMP busque todas as pastas de texturas configuradas
nas suas Preferências, adicionando todas as novas texturas que encontrar à lista. Esse botão
é útil quando você adiciona novas texturas a uma pasta e quer torna-las disponíveis sem
precisar reiniciar o GIMP.
Abrir textura como imagem
Se você clicar nesse botão, a textura atual será aberta em uma nova janela de imagens.
Assim você pode editá-la. Se você tentar exportá-la de volta, mesmo com um novo nome, é
possível que você tenha um erro de Permissão negada, por que as texturas do sistema em
geral ficam em pastas protegidas em que só o administrador do sistema pode escrever. Mas
você pode olhar na sessão de Pastas das preferências qual a pasta de texturas da área de
usuário, onde você poderá gravar as suas próprias texturas. Qualquer tipo de arquivo de
imagem do GIMP pode ser usado como textura - o tipo .pat foi desenvolvido no passado
especialmente para isso, mas a única coisa que ele tem a mais é que pode conter um nome
de textura diferente do nome do arquivo.
Rotulando
Você pode usar rótulos (tags) para reorganizar a exibição de texturas. Veja .
O menu de contexto de Texturas
Você chega até ele clicando com o botão da direita no diálogo de "Texturas". Os comandos deste
menu estão descritos na seção sobre os Botões, exceto a opção Copiar localização da textura,
que permite copiar o caminho completo do arquivo de texturas para a área de transferência.
A Textura da área de transferência
Quando você usa o comando de Copiar ou Cortar, uma cópia surge como uma nova textura no
d o c b o o k 2 o d f
canto superior esquerdo do diálogo de Texturas. Essa textura irá persistir até que você use o
comando Copiar (ou Cortar) novamente. Ela desaparecerá se você fechar o GIMP.
b y
G e n e r a t e d
Você pode persistir essa textura da área de transferência usando o comando EditarColar
Programa de Manipulação de Imagens GNU Page 457 of 1108
comoNova textura assim que ela aparecer no diálogo de Texturas.
Diálogo de degradês
O diálogo de "Degradês" oferece uma paleta de degradês que é usada para selcionar um degradê
um conjunto de cores arranjado de forma linear para uso com a ferramenta de Degradês e várias
outras operações. O diálogo também oferece várias funções para manipular degradês. Você pode
selecionar um degradê clicando diretamente sobre ele: ele aparecerá na área da caixa de
ferramentas destinada a Pincéis/Texturas/Degradês, se essa área estiver ativa nas preferências.
Algumas dezenas de degradês acompanham a instalação do GIMP. Você pode criar mais usando o
Editor de degradês. Informação geral sobre degradês pode ser vista na seção específica de
Degradês.
Os primeiros cindo degradês da lista são especiais: eles reproduzem o degradê entre as cores de
frente e de fundo do GIMP de diferentes formas.
• Frente e Fundo (duas cores): somente as duas cores de frente e fundo, com um limite bem
nítido entre elas.
• Frente para fundo (HSV no sentido horário/anti-horário): todos os matizes de cor no círculo
de cores entre a cor de Frente e a de Fundo, no sentido horário, ou anti-horário.
• Frente para fundo (RGB): O degradê padrão do GIMP - varia suavemente entre as cores de
Frente e de Fundo da caixas de ferramentas, usando o modo RGB para calcular as cores
d o c b o o k 2 o d f
intermediárias.
• Frente para transparente: Só usa uma cor (a cor de Frente), e varia de totalmente opaco para
totalmente transparente. Esse degradê é muito útil quando você trabalha com montagens com
limites um pouco enevoados, ou para efeitos de névoa.
Ativando o diálogo
b y
O diálogo de "Degradês" é um diálogo de encaixe;veja a seção para mais informações sobre como
gerenciá-lo.
G e n e r a t e d
Você pode acessa-lo:
• Do menu da janela de imagens em JanelasDiálogos de encaixeDegradês.
• Do menu de guias de qualquer diálogo de encaixe, clicando em e selecionando Adicionar
Programa de Manipulação de Imagens GNU Page 458 of 1108
abaDegradês.
• Da caixa de ferramentas, clicando no degradê da área de Pincéis/Texturas/Degradês, se essa
área estiver visível (isso é configurado nas Preferências)
• A partir da imagem, usando o atalho de teclado CtrlG.
No menu de Janelas, há uma lista de janelas independentes que existe se pelo menos um diálogo
estiver aberto, sem estar acopladoà janela principal do GIMP no modo de janela única.Nesse caso,
se já houver um diálogo de "Degradês"aberto, você pode trazê -lo para cima das outras janelas
clicando diretamente em JanelasDegradês.
Usando o diálogo de Degradês
A operação mais básica e mais comum com o diálogo é simplesmente clicar em um dos degradês
da lista para torna-lo o degradê ativo do GIMP. Ele será então usado em qualquer operação que
envolva um degradê.
Se você fizer um duplo-clique em um degradê, ele será aberto no Editor de degradês, onde você
poderá edita-lo. Enretanto, você só pode aletar degradês que você mesmo tenha criado, não os
que vem junto com o GIMP. Se você alterar, por exemplo, o nome de um degradê na lista do editor
de degradês, ele será revertido para o nome anterior quando você pressionar Enter. Essa á uma
regra geral para todos os recursos que vem com o GIMP: pincéis, texturas, degradês, etc... no
entanto, não tem nada de mágica basta você criar cópias dos recursos que deseja alterar, ou mover
os arquivos que vêm com o GIMP para uma pasta onde você tenha permissão de escrita.
Modo de Grade/Lista
No menu de Guia para o diálogo de "Degradês", vocêpode escolher entre Ver como gradee
Ver como lista. No modo de grade, os degradês aparecem em um arranjo regularde
miniaturas. Eles ficam muito bonitos quando exibidos desta forma, no entanto é mais difícil
escolher o que você quer devido a interferência visual entre degradês vizinhos. No modo de
lista, que é o mais funcional e o modo padrão, eles são alinhados um abaixo do outro, e o
nome de cada degradê é exibido.
No menu de guias, a opção de Tamanho da pré-visualização permite que você configure o
tamanho das miniaturas como mais gostar.
Os botões na parte de baixo do diálogo permitem que você faça várias operações com os
degradês:
Editar degradê
Este botão ativa o Editor de degradês
Novo degradê
Cria um novo degradê, inicializado como um degradê simples em tons de cinza, e ativa o
Editor de degradês de forma que você possa alterá-lo. Degradês que você cria são salvos
automaticamente no diálogo de Degradês e na sua pasta de degradês da área de
informações pessoais do GIMP (a pasta tem o nome de gradients). De lá, eles serão
automaticamente carregados quando o GIMP for iniciado. (Você pode alterar essa pasta, ou
d o c b o o k 2 o d f
adicionar novas, usando o diálogo de Preferências)
Duplicar degradê
Isso cria uma cópia do degradê atualmente selecionado. Você poderá editar essa cópia
mesmo que não possa editar o original.
Remover degradê
b y
Esse botão remove completamente o degradê, se você tiver permissão para isso. O GIMP
pede uma confirmação antes de apagar o degradê de forma permanente.
G e n e r a t e d
Atualizar degradês
Se você adicionar degradês à sua pasta pessoal de degradês (gradients), de outra forma
que não através deste diálogo, esse botão faz com que a lista de degradês seja atualizada,
de forma que novas entradas se tornem disponíveis.
Programa de Manipulação de Imagens GNU Page 459 of 1108
As funções executadas por esses botões também podem ser acessadas pelo menu de contexto do
diálogo, que é ativado com um clique do botão direito na área de degradês, ou pela opção de Menu
de degradês do menu de guias da janela de encaixe.
O menu de degradês também exibe algumas funções adicionais:
Salvar como POV-Ray
Permite que você salve o degradê no formato usado pelo programa de Ray-tracing 3D POV-
Ray.
Copiar localização do degradê
Este comando permite que você copie a localização do arquivo do degradê para a área de
transferência. Então você pode usá-la para abrir o degradê em outro programa, como um
editor de textos, ou anexá-lo a um e-mail.
Degradê personalizado...
Este comando cria uma imagem de exemplo preenchida com o degradê selecionado. Você
pode determinar a largura e altura da imagem, bem como a direção do degradê na janela de
diálogo que se abre. Note que áreas transparentes do degradê são preenchidas na imagem
com um padrão de xadrez, como o usado pelo GIMP para indicar transparência. Nesse caso,
o xadrez fica de fato pintado na imagem. Se você quiser áreas de transparência na sua
imagem de exemplo, crie uma nova imagem, e desenhe o degradê com a ferramenta de
Degradês.
Exportar como CSS
A linguagem CSS (Cascading Style Sheets) é usada pra formatar a exibição de arquivos
HTML e XML, com atributos como cores, tamanho de fonte, e, entre outras coisas, degradês
que podem ser usados como fundo de um elemento. O comando de "Exportar como CSS" é
um gerador de degradês lineares de CSS3 que salva um trecho de código CSS. Esse trecho
de código é um arquivo texto: você pode copiá-lo para um CSS relacionado a páginas Web
que esteja fazendo, ou para obter um fundo em degradê ao abrir o HTML no seu navegador
Web. Este trecho de código CSS gerado também pode ser usado em arquivos SVG.
d o c b o o k 2 o d f
Aqui está um exemplo de código gerado, obtido usando-se o degradê "Blue Green":
Um trecho de CSS gerado usando o Exportar como CSS
background-image: linear-gradient(top, rgb(0,123,255) 0%, rgb(72,226,255) 56%, rgb(0,255,161)
100%); background-image: -moz-linear-gradient(center top, rgb(0,123,255) 0%,rgb(72, 226,255)
56%,rgb(0,255, 161) 100%); background-image: -webkit-gradient(linear, left top, left bottom, color-
stop(0.000, rgb(0,123,255)),color-stop(0.566, rgb(72,226,255)), color-stop(1.000, rgb(0,255,161)));
b y
G e n e r a t e d
Rotulando
Você pode usar rótulos (tags) para reorganizar a exibição de degradês. Veja .
Programa de Manipulação de Imagens GNU Page 460 of 1108
O Editor de degradês
O editor de degradês permite que você edite as cores de um degradê. Ele só pode ser usado em
degradês que você tenha criado, ou em cópias dos degradês que vem com o GIMP, uma vez que
aqueles são imutáveis. Ele é uma ferramenta sofisticada que pode demorar um pouco para
entender. O conceito por trás do editor de degradês, é que os degradês são compostos de uma
série de segmentos adjacentes, com cada segmento consistindo de uma transição suave de uma
cor no canto esquerdo para uma cor no canto direito. O editor de degradês permite que você
manipule qualquer número de segmentos, com quaisquer cores que quiser para os lados esquerdo
e direito de cada segmento, com vária opções para a forma da transição da esquerda para a direita.
Como ativar o Editor de degradês
Você pode ativar o editor de degradês de várias formas:
• Com um clique-duplo sobre um degradê no diálogo de degradês.
• Do menu de contexto do diálogo de degradês, que você obtém clicando com o botão da direita
sobre um degradê.
• Clicando no botão de Editar degradê no diálogo de Degradês.
• Do menu de Degradês, que você obtem clicando no ícone no diálogo de degradês.
Exibição
Nome
d o c b o o k 2 o d f
Na mesma área, você tem o botão do menu de guias (o pequeno triângulo)
A janela de pré-visualização de degradê
Abaixo do nome, você vê o resultado atual do seu trabalho.
Se você simplesmente mover o mouse nessa visualização, ele funciona um pouco como um
conta-gotas para pegar cores: os valores da cor apontada são mostrados abaixo. A Posição é
um número decimal que vai de 0.000 à esquerda até 1.000 no lado direito de todo o degradê.
b y
Também são mostrada as cores no formato RGB e HSV, com valores decimais (indo de 0 a
G e n e r a t e d
1) e a luminância (canal L do modelo HSL) e a opacidade cada ponto.
Se você clicar e arrastar na visualização, então são exibidos apenas os dados de posição e
valores RGB. Mas eles são colocados como cor de Frente do GIMP na caixa de cores (e nos
primeiro quadro degradês da lista, que usam essa cor de frente). Se você pressionar Ctrl ao
Programa de Manipulação de Imagens GNU Page 461 of 1108
fazer isso, a cor configurada é a cor de fundo.
Controles de seleção de faixa e seleção
Logo abaixo da visualização do degradê, você vê um conjunto de triângulos pretos e brancos
alinhados, que permitem que você ajuste as posições dos pontos finais e dos pontos do meio
do degradê. Um segmento é o espaço entre dois triângulos pretos consecutivos. Dentro de
cada segmento há um triângulo branco, que é usado para esticar as cores no segmento, da
mesma forma que o controle do meio na ferramenta de Níveis estica as cores lá. Vamos ver
várias formas de criar mais segmentos, mas uma delas é simplesmente arrastar uma cor de
um seletor de cores do GIMP direto para a visualização do degradê. Você pode selecionar um
segmento clicando entre os dois triângulos pretos que o definem. O espaço que o delimita fica
em destaque (por padrão na cor azul) na linha onde estão os triângulos. Você pode selecionar
uma sequência de segmentos, usando Shift+clique. A faixa selecionada sempre consiste de
um conjunto de segmentos "consecutivos", então se você pular algum ao fazer shift+clique,
ele será incluído automaticamente.
Você pode mover triângulos, segmentos e seleções. Se você simplesmente clicar e arrastar
um triângulo, você move a transição correspondente de lugar. Se você clicar e arrastar um
segmento, ou uma seleção de vários segmentos, você muda o segmento todo de lugar,
comprimindo ou expandindo os segmentos adjacentes.
Barra de rolagem
Abaixo desses controles, há uma barra de rolagem. Ela só é ativada se você ampliar o fator
de zoom da visualização do degradê, ou com os botões da parte de baixo, ou com Ctrl +
rodinha do mouse.
Área de parâmetros
Abaixo, um controle de cor mostra a cor apontada pelo cursor do mouse. As informações
sobre essa cor, e dicas interessantes, ou mensagens de ajuda podem aparecer aqui.
Botões
Na parte de baixo do diálogo aparecem cinco botões:
Salvar
Clicar neste botão faz com que este degradê, do jeito que está agora, seja salvo na sua pasta
de degradês na área de dados pessoais do GIMP, (a pasta se chama gradients), de forma
que ele será carregado automaticamente da próxima vez que você iniciar o GIMP. (Ele será
salvo automaticamente ao sair do GIMP, mas clicar nele força o arquivo a ser gravado
imediatamente)
Reverter
Versões antigas tinham previsto um botão que revertia o degradê a partir da última versão
salva em disco. Ele nunca foi implementado, já que agora o ato de salvar recursos como
degradês e paletas é automático.
Diminuir visualização
Clicar neste botão diminui o fator de zoom horizontal da visualização do degradê.
d o c b o o k 2 o d f
Aumentar visualização
Clicar neste botão aumenta o fator de zoom horizontal da visualização do degradê.
Tamanho normal
Clicar nesse botão redimensiona o fator de zoom, de forma que o degradê caiba todo na
largura da janela do editor.
b y
G e n e r a t e d
O menu de contexto do editor de Degradês.
Programa de Manipulação de Imagens GNU Page 462 of 1108
Você pode acessar o menu do editor de degradês ou clicando com o botão direito sobre um
degradê na pré-visualização do degradê, ou escolhendo o item de cima no menu de guias para esta
janela. O menu permite que você configure as cores das extremidades do segmento selecionado
(veja as cores da esquerda e da direita para cada segmento), misture cores, selecione um modelo
de cores e edite segmentos.
Os seguintes comandos existem nesse menu:
Edição de cor de uma extremidade
Tipo de cor da Esquerda/Direita
Este comando abre um submenu:
d o c b o o k 2 o d f
Este submenu permite que você selecione uma cor de extremidade a partir das cores
configuradas como cor de Frente ou de Fundo da caixa de Ferramentas do GIMP. Ao mudar
aquelas cores, essas cores mudam automaticamente dentro do degradê. Se você não quiser
isso, use o tipo de cor Fixa
Cor do canto esquerdo [direito]
b y
Essas opções permitem que você escolha uma cor para o canto respectivo usando um Editor
de cores.
G e n e r a t e d
Este comando é relacionado ao anterior, e se torna inativo se for selecionado qualquer valor que
não seja tipo de cor Fixa para a extremidade correspondente.
Programa de Manipulação de Imagens GNU Page 463 of 1108
Carregar cor da esquerda [direita] de
Essas opções lhe dão várias formas diferentes de atribuir cores às extremidades dos
segmentos. Deste submenu, você pode escolher (assumindo que estamos lidando com o
canto esquerdo):
Canto direito do vizinho a esquerda
Esta opção vai fazer a cor do final do segmento adjacente ser atribuída também ao segmento
selecionado, de forma quena mudança de segmento exista uma continuidade das cores.
Canto direito
Copia a cor do canto oposto do segmento. Isso torna o segmento em uma úncia cor continua
- a não ser que esteja se editando uma seleção de vários segmentos.
Cor de Frente/Fundo
Esta opção faz com que a cor de frente ou de fundo atual do GIMP, como exibida na caixa de
ferramentas, seja atribuída ao canto correspondente do segmento. Selecionar a opção por
aqui deixa a cor fixa no degradê: ela não será alterada quando a cor de frente/fundo do GIMP
mudar.
Opções fixas RGBA
Na parte de baixo do menu existem 10 "posições de memória". Você pode atribuir cores aos
mesmos usando a opção "Salvar" do menu, descrita abaixo. Se você escolher uma dessas
posições de memória, a cor da mesma será atribuída àquele canto do segmento.
Salvar cor esquerda [direita] para
Essas opões fazem com que a cor da extremidade em questão seja atribuída a uma "posição
d o c b o o k 2 o d f
de memória", escolhida de um submenu.
Clicar e arrastar cores
• Para uma extremidade (um triângulo preto), para configurar as cores direita e esquerda do
mesmo.
• para a área de visualização do degradê, para dividir um segmento em dois e adicionar um
b y
ponto de extremidade naquele ponto, com a cor arrastada dos dois lados.
G e n e r a t e d
Funções de mescla e de cor para o segmento
Função de mescla para o segmento
Programa de Manipulação de Imagens GNU Page 464 of 1108
Esta opção determina o modo de transição de uma extremidade para a outra do segmento
(ou seleção de segmentos), fazendo valer um tipo específico de curva para os extremos e
para o meio da faixa.
Linear
Opção padrão. As cores variam linearmente de um ponto da faixa até o outro. É importante
notar que se você for exportar o degradê do GIMP para uso na web ou em outro lugar, esta é
a única opção aceita na maior parte dos formatos de arquivo de degradê (em geral nem
mesmo o ponto central dos segmentos é levado em conta, e o degradê gerado comporta-se
como se ele estivesse no meio do segmento)
Curvo
O Degradê varia mais rapidamente nas pontas do segmento do que no meio.
Senoidal
O oposto do tipo curvo: o degradê varia mais rapidamente no centro do que nas pontas
Esférico (aumentando)
O Degradê varia mais rapidamente na extremidade esquerda do que do lado direito.
Esférico (diminuindo)
O Degradê varia mais rapidamente na extremidade direita do que do lado esquerdo.
Modelo de cor para o Segmento
Esta opção lhe dá controle adicional sobre o tipo de transição de uma extremidade para outra:
como uma linha ou no espaço RGB, ou no espaço HSV.
Modificando segmentos
Espelhar segmento
Esta opção faz um espelhamento da direita para esquerda da faixa de segmentos
selecionada (que pode ser um único segmento), invertendo todas as cores e localizações dos
pontos de extremidade.
d o c b o o k 2 o d f
Replicar segmento
Esta opção divide a faixa selecionada (segmento ou seleção) em duas partes, cada uma
delas sendo uma cópia exata, e comprimida, da faixa original.
Dividir o segmento ao meio
Esta opção divide cada segmento na seleção em dois segmentos, dividindo-os na posição do
retângulo branco. O ponto de extremidade criado mantém a cor visível no degradê do lado
b y
esquerdo e direito.
G e n e r a t e d
Dividir o segmento uniformemente
Esta opção é similar a opção acima, mas divide cada segmento em vários pedaços do mesmo
tamanho. (Caso sejam selecionados dois pedaços, o segmento é dividido no meio, não na
posição do triângulo branco)
Programa de Manipulação de Imagens GNU Page 465 of 1108
Remover segmento
Esta opção remove todos os segmentos na faixa selecionada, substituindo-os por um único
triângulo preto no centro, e aumentando os segmentos dos dois lados para preencher o
espaço vazio.
Re-centralizar o ponto médio do segmento
Esta opção move o triângulo branco de cada segmento da faixa selecionada para o ponto
central entre os dois triângulos pretos. (a posição inicial do triângulo branco)
Re-distribuir pontos de manuseio na seleção
Esta opção faz com que o espaço entre todos os triângulos da faixa selecionada seja mudado
para ser igual entre todos eles.
Mesclando cores
Essas opções só estão disponíveis se mais de um segmento estiver selecionado
Mesclar cores dos segmentos selecionados
Esta opção faz com que as cores dos pontos de extremidade no interior da seleção tenham
suas cores igualadas à média, de forma que a transição de um segmento para outro seja
sempre suave.
Mesclar opacidade dos segmentos selecionados
Esta opção faz o mesmo que a opção anterior, mas só afeta a opacidade em vez da cor.
Não há ação de "Desfazer" no Editor de degradês, então, seja cuidadoso.
Exemplo de uso do Editor de degradês
Todas essas opções podem parecer muito chatas. Aqui temos um exemplo para clarear as idéias:
1. Abra o diálogo de Degradês, clique no botão de Novo degradê. O editor de degradês é aberto
e mostra um degradê indo de preto para branco.
2. Clique com o botão da direita nesse novo degradê e escolha Dividir segmento
uniformemente. Ajuste o número de segmentos se desejar.
d o c b o o k 2 o d f
3. No menu de contexto que você obtém ao clicar com o botão direito no degradê, escolha a Cor
do canto esquerdo e Cor do canto direito
b y
G e n e r a t e d
Programa de Manipulação de Imagens GNU Page 466 of 1108
4. Repita a operação para os outros segmentos. Use as funções de mescla para o segmento para
ver efeitos variados.
Diálogo de paletas
Uma paleta é um conjunto de cores específicas, em nenhuma ordem particular. Veja a seção sobre
Paletas para informação básica sobre paletas e como elas podem ser criadas e usadas.
O diálogo de "Paletas" é usado para selecionar uma paleta, clicando na mesma sobre a visão em
lista ou em grade. Algumas dezenas de paletas escolhidas mais ou menos ao acaso são supridas
junto com o GIMP, e você pode facilmente adicionar mais que você mesmo crie ou pegue de algum
lugar. O diálogo de "Paletas" também da acesso a várias funcionalidades para criar novas paletas
ou manipular as que já existem.
O diálogo de paletas não é o mesmo que o diálogo de "Mapa de cores", que em versões antigas do
GIMP era chamado de diálogo de Paleta indexada. Aquele é usado para manipular o mapas de
cores de imagens indexadas.
Ativando o diálogo
O diálogo de "Paletas" é um diálogo de encaixe;veja a seção para mais informações sobre como
gerenciá-lo.
Você pode acessa-lo:
• Do menu da janela de imagens em JanelasDiálogos de encaixePaletas.
• Do menu de guias de qualquer diálogo de encaixe, clicando em e selecionando Adicionar
abaPaletas.
Usando o diálogo de paletas
Clicar numa paleta do diálogo seleciona essa paleta, e faz aparecer o diálogo Editor de paletas, que
permite que você selecione as cores de frente ou de fundo do GIMP a partir da paleta escolhida
simplesmente clicando nas cores. Você também pode navegar entre as cores usando as teclas-
seta.
Com um clique-duplo no nome de uma paleta (no modo de visualização de lista), você pode editar
seu nome. Perceba que você só pode editar os nomes de paletas que você mesmo tenha
adicionado, não das que vem junto com o GIMP. Se você editar um nome em que você não tenha
d o c b o o k 2 o d f
permissões de alteração, ele será revertido ao nome anterior quando você pressionar Enter ou
clicar em outro elemento.
Modo de Grade/Lista
b y
G e n e r a t e d
Programa de Manipulação de Imagens GNU Page 467 of 1108
No menu de Guias, você pode escolher entre Ver como grade e Ver como lista. No modo de
Grade, as paletas aparecem numa grade retangular, tornando fácil ver muitas de uma vez e
encontrar a que você está buscando. No modo de Lista, as paletas ficam numa lista, com os
nomes de cada uma ao lado das pré-visualizações.
O sub menu de Tamanho da pré-visualização permite que você escolha o tamanho das
células de cor.
Rotulando
Você pode usar rótulos (tags) para reorganizar quais paletas são exibidas. Veja .
Os botões do diálogo de Paletas
Abaixo da visão das paletas, na parte de baixo do diálogo, há vários botões:
Editar paleta
Este botão abre o .
Nova paleta
Para mais informações sobre este botão, por favor, veja .
Duplicar paleta
Para mais informações sobre este botão, por favor veja .
Remover paleta
Para mais informações sobre este botão, por favor veja .
Atualizar paletas
d o c b o o k 2 o d f
Para mais informações sobre este botão, por favor veja .
O menu de contexto das Paletas
b y
G e n e r a t e d
Programa de Manipulação de Imagens GNU Page 468 of 1108
O menu de contexto das "Paletas" pode ser acessado clicando-se com o botão direito do mouse no
diálogo, ou escolhendo-se o primeiro item do menu de guias.
Algumas dessas opções dependem do interpretador Python e que a sua instalação esteja ok. Isso
deve ser o padrão na maior parte das instalações do GIMP. As opções que dependem do Python-fu
estar corretamente configurado são: Deslocar paleta..., Paleta para degradê, Paleta para degrade
com repetição, e Ordenar paleta...
Editar paleta
"Editar paleta" é uma forma alternativa de ativar o diálogo Editor de paletas: ele também pode
ser ativado por um clique-duplo no diálogo de paletas, ou pressionando-se o botão de "Editar
paleta" na parte de baixo do diálogo.
Nova paleta
"Nova paleta" cria uma nova paleta, sem título, que inicialmente não contém nenhuma cor, e
abre o Editor de paletas de forma que você possa adicionar cores à paleta. O resultado será
salvo automaticamente na sua pasta de paletas na área de dados pessoais do GIMP
(palettes) quando você sair do programa. Desta forma, a nova paleta estará disponível em
sessões futuras.
Importar paleta
d o c b o o k 2 o d f
b y
G e n e r a t e d
Programa de Manipulação de Imagens GNU Page 469 of 1108
"Importar paleta" permite que você crie uma nova paleta a partir das cores em um degradê,
uma imagem, ou um arquivo de paleta. Escolher esta opção abre o diálogo de "Importar
paleta", que dá as seguintes opções:
Versões anteriores do GIMP possuíam um comando de "Salvar paleta". Ele não existe mais, para
salvar a paleta de uma imagem, seja ela indexada ou não, você deve importar a paleta da imagem.
Selecionar fonte
Você pode importar uma paleta de qualquer um dos degradês do GIMP (escolhendo um do
menu ao lado), ou de qualquer uma das imagens abertas (que podem ser escolhidas do menu
ao lado). Desde o GIMP 2.2, você também pode importar um arquivo de paleta do tipo .RIFF
(com extensão .pal), do tipo que é usado por vários aplicativos do Microsoft Windows.
Há duas opções relativas à fonte em imagem que estão disponíveis apenas para imagens
RGB:
• Amostra combinada: quando esta opção está ligada, as cores são tomadas dos pixels
nas camadas visíveis, como aparecem na visualização da imagem. Se estiver desligada,
os pixels são tomados apenas da camada ativa, mesmo que ela não seja visível.
• Somente dos pixels selecionados: Como o nome descreve, os pixels com cores são
tomados apenas dentro da seleção ativa na imagem, seja da camada ativa, ou da
d o c b o o k 2 o d f
composição final, conforme a opção anterior.
Nome da paleta
Você pode dar um nome para a paleta aqui. Se o nome que você escolher já estiver em uso
por outra paleta, um nome único será formado com o acréscimo de um número (por exemplo,
"#1").
Número de cores
b y
Aqui você especifica o número de cores da paleta. O padrão é 256 por três razões: (1) os
G e n e r a t e d
degradês do GIMP contém 256 cores no total, (2) Arquivos GIF tem no máximo 256 cores; (3)
Imagens indexadas no GIMP podem conter no máximo 256 cores distintas. Você pode
colocar o número de cores que desejar aqui, o GIMP vai tentar criar uma paleta espaçando o
número de cores especificado na faixa de cores do degradê ou imagem de origem.
Programa de Manipulação de Imagens GNU Page 470 of 1108
Colunas
Aqui você especifica o número de colunas de uma paleta. Isso afeta apenas a forma como a
paleta é exibida, e não tem efeito na forma como a paleta é usada.
Intervalo
Mesmo configurando o "Número de cores" para o máximo, o número de cores não pode
exceder 10000 na paleta. Imagens RGB podem ter muito mais cores. O controle de Intervalo
deveria permitir agrupar cores similares em torno de uma média e forma a se ter uma paleta
melhor. Esse problema não existe com imagens indexadas que tem no máximo 256 cores: o
intervalo em "1" usar 256 cores da imagem (a opção de intervalo fica desligada para paletas
com mais de 256 cores)
A paleta importada será adicionada ao diálogo de Paletas, e salva automaticamente na sua
pasta pessoal de paletas do GIMP quando você sairdesta forma ela estará disponível em
sessões futuras do GIMP.
Duplicar paleta
Duplicar paleta cria uma nova paleta copiando a paleta que está selecionada, e abre um
Editor de paletas, de forma que você possa alterar a cópia. O resultado será salvo
automaticamente na sua pasta pessoal de paletas do GIMP quando você sairdesta forma ela
estará disponível em sessões futuras do GIMP.
Combinar paletas
Atualmente esta opção não está implementada, e a entrada do menu estará sempre
insensível.
Copiar localização da paleta
Este comando permite que você copie o caminho do arquivo de paletas para a área de
transferência. Você pode então abrir esse arquivo num editor de textos, e edita-lo
manualmente, se desejar.
Remover paleta
Remover paleta apaga a paleta do diálogo de "Paletas", e remove o arquivo em disco no qual
a mesma está arquivada. Antes de agir, ele pede uma confirmação de que você realmente
deseja fazer isso. Note que você não pode remover nenhuma das paletas que vem junto com
o GIMP, somente as que você mesmo tenha adicionado.
Atualizar paletas
Atualizar paletas lê novamente todas as suas pastas de paletas, configuradas nas
Preferências, e adiciona todas as novas paletas encontradas ao diálogo de Paletas. Isso é útil
se você obtiver um arquivo de paletas de uma fonte externa, e gravar o arquivo diretamente
em uma dessas pastas, e quiser usá-las sem precisar re-iniciar o GIMP.
Deslocar paleta...
Este comando abre uma janela de diálogo:
d o c b o o k 2 o d f
b y
G e n e r a t e d
Programa de Manipulação de Imagens GNU Page 471 of 1108
Este comando pega a última cor da paleta e a coloca como primeira cor. O parâmetro
Deslocamento permite escolher quantas vezes isso será feito.
Com deslocamentos negativos, as cores que estão no início da paleta são colocadas no final.
Paleta para degradê
Com esse comando, todas as cores da paleta são usadas para criar um novo degradê, que
fica salvo no diálogo de Degradês. O degradê criado fica com tantos segmentos quantas
cores existem na paleta de origem.
Paleta para degradê com repetições
Este comando cria um degradê que pode ser repetido: a última cor do último segmento é a
mesma que a primeira cor do primeiro segmento. Como no comando anterior, um novo
degradê é criado e salvo no diálogo de Degradês.
Ordenar paleta...
Este comando abre uma janela de diálogo que lhe permite ordenar as cores de uma paleta de
acordo com certos critérios:
d o c b o o k 2 o d f
b y
G e n e r a t e d
Programa de Manipulação de Imagens GNU Page 472 of 1108
• Modelo de cor: você pode escolher entre RGB e HSV
• Canal a ordenar: você pode escolher entre os três canais de cor se o modo RGB estiver
selecionado, ou estes canais HSV se o modelo HSV estiver selecionado.
• Ascendente (o padrão é Sim): os valores são ordenados do menor para o maior. Ao clicar
nesse Sim você pode muda-lo para Não, e os valores serão ordenados em ordem
decrescente.
Editor de Paleta
d o c b o o k 2 o d f
b y
G e n e r a t e d
O editor de paleta é usado para dois propósitos principais: para escolher a cor de frente ou de
fundo do GIMP, (como são mostradas na área de cores da Caixa de ferramentas), escolhendo
cores da paleta, ou para modificar a paleta. Você pode ativar o editor para qualquer paleta a partir
do diálogo de Paletas, mas você só pode modificar paletas que você mesmo tenha criado, não as
paletas que vem instaladas com o GIMP. (Você pode, no entanto, duplicar qualquer paleta e editar
Programa de Manipulação de Imagens GNU Page 473 of 1108
a cópia recém criada.) Se você modificar a paleta, os resultados do seu trabalho serão salvos
automaticamente quando você sair do GIMP.
Como ativar o editor de Paletas
O Editor de paletas só é acessível a partir do diálogo de paletas. Você pode acessá-lo com um
clique-duplo em uma paleta, ou pressionando o botão ("Editar paleta") na parte de baixo do diálogo,
ou escolhendo "Editar paleta" do menu de contexto das "Paletas".
O editor de Paletas é um diálogo de encaixe;veja a seção para mais informações sobre como
gerenciá-lo.
Usando o editor de Paletas
Se você clicar em uma caixa de cor, a cor de frente do GIMP passará a ser aquela: você pode ver
isso na área de cores da Caixa de ferramentas (se ela estiver configurada para ser visível). A cor de
fundo será configurada se você mantiver a tecla Ctrl pressionada ao clicar.
Se a paleta for uma paleta personalizada, um duplo-clique em uma cor não só seleciona a cor de
frente, mas também abre um editor de cores que permite que você modifique a entrada de paleta
selecionada.
Clicar com o botão direito na área da paleta abre o menu de contexto do editor de Paletas. Suas
funções são as mesmas que existem nos botões na parte de baixo do diálogo.
Abaixo da área de paleta, do lado esquerdo, aparece uma área de entrada de texto que exibe o
nome da cor selecionada, (ou "Sem título" se ela não possui uma). Esta informação não tem
nenhuma diferença funcional para a cor, e é apresentada apenas como auxílio de memória.
À direita do nome da cor, há uma entrada que permite que você configure o número de colunas
usado para exibir a paleta. Isso afeta somente a exibição da paleta, não seu funcionamento. Se o
valor for colocado em 0, um número padrão será usado.
Na parte inferior do diálogo há alguns botões, que na sua maioria correspondem as entradas do
menu de contexto do editor de Paletas, que é acessível clicando-se com o botão da direita na área
da paleta. Esses são os botões:
Salvar
Esse botão faz a paleta ser salva imediatamente na sua pasta pessoal de Paletas
(palettes). Ela seria salva automaticamente ao sair do GIMP, de qualquer forma, mas você
pode querer usar esse botão se estiver preocupado que o GIMP possa travar, ou se quiser
usar o arquivo de paleta em outro programa.
Reverter
Essa operação não foi implementada
Editar cor
Faz aparecer um diálogo em que a cor pode ser alterada. Se a paleta estiver numa pasta que
você não possa modificar, esse botão estará insensível. Veja abaixo;
d o c b o o k 2 o d f
Nova cor da cor de Frente
Para maiores informações sobre esse botão, veja abaixo
Remover cor
Para maiores informações sobre esse botão, veja abaixo.
Diminuir visualização
b y
Para maiores informações sobre esse botão, por favor veja abaixo
G e n e r a t e d
Aumentar visualização
Para maiores informações sobre esse botão, veja abaixo
Tamanho normal
Para maiores informações sobre esse botão, veja abaixo
Programa de Manipulação de Imagens GNU Page 474 of 1108
O menu de contexto do editor de Paletas
O menu de contexto do editor de Paletas pode ser acessado com um clique do botão direito na
área de cores do Editor de paletas, ou escolhendo-se a primeira entrada no menu de Guias. As
operações que estão disponíveis correspondem aos botões que estão na parte inferior do diálogo.
Editar cor
"Editar cor" faz aparecer um diálogo de edição de cores que permite que você modifique a cor
selecionada na paleta. Se a paleta é uma que você não puder editar (uma das que vem com o
GIMP quando é instalado), essa entrada de menu estará desabilitada.
Adicionar cor de frente; Adicionar cor de fundo
Esses comandos criam uma nova entrada na paleta, usando ou a cor de Frente do GIMP (que
aparece na Caixa de ferramentas), ou a cor de Fundo atual. Note que você também pode
arrastar diretamente as cores tanto da Caixa de ferramentas, como a partir do Editor de cores
para a paleta. Esse método é muito mais produtivo se você quer criar uma paleta com várias
cores diferentes.
Remover cor
"Remover cor": Remove a cor selecionada da paleta. Se a paleta é uma que você não puder
editar, este comando estará desabilitado.
Diminuir visualização
"Diminuir" reduz a altura das entradas de cor na visualização da paleta.
Aumentar visualização
"Aumentar" aumenta a altura das entradas de cor na visualização da paleta.
Tamanho normal
"Ver todas" ajusta o tamanho vertical das entradas de cor de forma que toda a paleta caiba na
área destinada a visualização.
Editar paleta ativa
Quando esta opção está habilitada (padrão), você pode editar uma outra paleta clicando no
d o c b o o k 2 o d f
diálogo de "Paletas".
Rotulando
Nos diálogos de Pincéis, Degradês, Texturas e Paletas, e alguns outros diálogos de encaixe, você
b y
pode definir rótulos (tags) para os recursos, e então, organizar os itens de acordo com os rótulos
dados.
G e n e r a t e d
• Campo "Filtro" (na parte de cima dos diálogos) Aqui, você pode colocar um rótulo definidos
previamente, ou selecionar um rótulo da lista que você obtem ao clicar na setinha para baixo, do
lado direito do campo. Pincéis, degradês, texturas ou paletas serão filtradas, e somente aqueles
que tem esse rótulo serão mostrados. Você pode colocar vários rótulos, separados por vírgula -
Programa de Manipulação de Imagens GNU Page 475 of 1108
somente os itensque tiverem todos os rótulos serão exibidos.
• Campo "Digite rótulo" (na parte de baixo dos diálogos): aqui, os rótulos (tags) associados ao item
selecionado, seja ele um pincel, uma paleta, uma textura ou um degradê, serão mostrados. Você
pode adicionar mais rótulos simplesmente digitando um rótulo novo ou já existente nesse campo,
colocando quantos rótulos desejar, separando-os por vírgula. Ou também clicando na lista de
rótulos que surge quando se pressiona a setinha pra baixo, no canto direito, e pressionando
Enter em seguida
Para atribuir o mesmo rótulo a vários items de uma vez, ponha o diálogo no modo de Lista, e use
CtrlClique nos pincéis que você quer selecionar.
Você pode remover rótulos: selecione um item, então selecione um rótulo no campo de "Digite
rótulo", e pressione a tecla Delete. Com isso, o rótulo é removido do item.
Diálogo de fontes
d o c b o o k 2 o d f
b y
G e n e r a t e d
O diálogo de "Fontes" é usado para selecionar fontes para a ferramenta de Texto. Ele também
permite que você atualize a lista de fontes disponíveis, se você adicionar novas fontes enquanto o
GIMP está em execução.
Programa de Manipulação de Imagens GNU Page 476 of 1108
Ativando o diálogo
O diálogo de "Fontes" é um diálogo de encaixe;veja a seção para mais informações sobre como
gerenciá-lo.
Você pode acessa-lo:
• Do menu da janela de imagens em JanelasDiálogos de encaixeFontes.
• Do menu de guias de qualquer diálogo de encaixe, clicando em e selecionando Adicionar
abaFontes.
• Das opções de ferramenta para a ferramenta de Texto. Se você clicar no botão de "Fonte", um
seletor de fontes surgirá. No canto inferior direito desse seletor há um botão que, se for
pressionado, faz aparecer o diálogo de "Fontes".
No menu de Janelas, há uma lista de janelas independentes que existe se pelo menos um diálogo
estiver aberto, sem estar acoplado à janela principal do GIMP no modo de janela única.Nesse caso,
se já houver um diálogo de "Fontes"aberto, você pode trazê-lo para cima das outras janelas
clicando diretamente em JanelasFontes.
Usando o diálogo de fontes
A coisa mais básica que você pode fazer nesse diálogo é selecionar uma fonte ao clicar nela: essa
fonte será usada pela ferramenta de texto. Se ao invés de clicar e soltar, você mantiver o botão
esquerdo do mouse pressionado com o ponteiro posicionado sobre o exemplo de uso da fonte
("Aa"), aparecerá uma janela mostrando um exemplo de texto maior.
Modo de Grade/Lista
d o c b o o k 2 o d f
b y
G e n e r a t e d
Programa de Manipulação de Imagens GNU Page 477 of 1108
CtrlF abre uma caixa para pesquisas por nome. Para maiores informações sobre o modo de lista,
veja .
No menu de Guia para o diálogo de "Fontes", você pode escolher entre Ver como gradee Ver
como lista. No modode grade, os modelos aparecem em um arranjo regularde ícones com
exemplo de cada fonte. Apenas o nome da fonte selecionada é exibido. No modo de Lista,
elas são alinhadas uma abaixo da outra, e o nome completo de cada fonte é exibido.
Atualizar lista de fontes
Pressionar esse botão na parte de baixo do diálogo faz com que a lista de fontes do sistema
seja atualizada. Isso pode ser útil se você adicionar novas fontes enquanto o GIMP estiver em
execução, e quiser que elas sejam acessíveis pela ferramenta de Texto. Você também pode
fazer a lista de fontes ser atualizada clicando com o botão direito na lista de fontes do diálogo
e escolhendo a opção "Atualizar a lista de fontes" no menu que aparece. (Na verdade, é a
única opção deste menu)
Você pode alterar o tamanho das pré-visualizações de fonte no diálogo usando as opções de
"Tamanho da pré-visualização" no menu de guias da caixa de diálogo.
d o c b o o k 2 o d f
b y
G e n e r a t e d
Programa de Manipulação de Imagens GNU Page 478 of 1108
Diálogos relacionados a gerenciamento de imagens
Diálogo de buffers
Buffers são repositórios temporários de dados de imagem, criados quando você copia parte de um
desenhável (uma camada, uma máscara, etc...) Você pode salvar um documento num buffer de
três formas: EditarBufferCopiar com nome, Cortar com nome e Copiar como é visto com nome.
Aparecerá um diálogo pedindo a você um nome para dar ao buffer em que os dados serão
guardados. Não há limites fixos para o número de buffers que você pode criar, mas claro que cada
um consome um tanto de memória.
O diálogo de "Buffers" exibe o conteúdo de todos os buffers existentes, e permite que você trabalhe
com eles de várias formas. Ele também mostra, no topo, o conteúdo do Buffer global (o que é
usado para simplesmente copiar e colar), mas você não pode fazer nada com ele: só pode ver a
miniatura de seus coteúdos.
Buffers com nome não são salvos entre sessões do GIMP. A única forma de salvá-los é colá-los em
imagens.
Ativando o diálogo
O diálogo de "Buffers" é um diálogo de encaixe;veja a seção para mais informações sobre como
gerenciá-lo.
Você pode acessa-lo:
• Do menu da janela de imagens em JanelasDiálogos de encaixeBuffers.
• Do menu de guias de qualquer diálogo de encaixe, clicando em e selecionando Adicionar
d o c b o o k 2 o d f
abaBuffers.
No menu de Janelas, há uma lista de janelas independentes que existe se pelo menos um diálogo
estiver aberto, sem estar acoplado à janela principal do GIMP no modo de janela única.Nesse caso,
se já houver um diálogo de "Buffers"aberto, você pode traze-lo para cima das outras janelas
clicando diretamente em JanelasBuffers.
b y
Usando o diálogo de buffers
G e n e r a t e d
Programa de Manipulação de Imagens GNU Page 479 of 1108
Clique em um buffer na área principal do diálogo para torná-lo o buffer ativo, isto é, o que será
usado para comandos de "Colar" realizados a partir do menu de contexto, ou dos botões na parte
de baixo do diálogo. Um click duplo em um buffer faz com que seu conteúdo seja colado na
imagem ativa como uma seleção flutuante; Esta é uma forma rápida de executar o comando "Colar
buffer"
Na parte de baixo do diálogo há quatro botões. As ações dos mesmos também podem ser
acessadas através do menu de Buffers, que você pode acessar pressionando o botão direito do
mouse no diálogo.
No menu de Guia para o diálogo de "Buffers", você pode escolher entre Ver como gradee Ver como
lista. No modode grade, as miniaturas dos buffers aparecem em um arranjo regularde ícones.
Apenas o nome do buffer selecionado é exibido. No modo de Lista, eles são alinhados um abaixo
do outro,e o nome e tamanho em pixels de cada buffer são exibidos.
CtrlF abre uma caixa para pesquisas por nome. Para maiores informações sobre o modo de lista,
veja .
Você pode alterar o tamanho das pré-visualizações dos buffers, usando o submenu "Tamanho da
pré-visualização" no menu de guia do diálogo.
d o c b o o k 2 o d f
Botões na parte de baixo
Na parte de baixo deste diálogo, você vai encontrar alguns botões:
Colar buffer
Este comando cola o conteúdo do buffer selecionado na imagem ativa, como uma seleção
b y
flutuante. A única diferença entre esse comando e o Colar normal é que ele usa o buffer
selecionado em vez do buffer global da área de transferência.
G e n e r a t e d
Colar buffer em
Este comando cola o conteúdo do buffer atual dentro da seleção da imagem ativa. A única
diferença entre esse comando e o Colar em normal é que ele usa o buffer selecionado em vez
do buffer global da área de transferência.
Programa de Manipulação de Imagens GNU Page 480 of 1108
Colar buffer como nova
Este comando cria uma nova imagem, de uma única camada, com o conteúdo do buffer
selecionado. A única diferença entre esse comando e o Colar como nova normal é que ele
usa o buffer selecionado em vez do buffer global da área de transferência.
Remover buffer
Este comando apaga o buffer selecionado, sem perguntar nada. Você não pode apagar o
Buffer global.
Menu de contexto
Esses comandos estão explicados acima, com os botões.
Diálogo de imagens
O diálogo de "Imagens" exibe uma lista de todas as imagens abertas na sua sessão do GIMP; cada
uma delas é representada por uma miniatura. Este diálogo é útil quando, sem estar no modo de
janela única, você tem várias imagens umas sobre as outras na sua tela. Desta forma, você pode
erguer a janela com a imagem desejada para ficar por cima das demais.
Ativando o diálogo
d o c b o o k 2 o d f
O diálogo de "Imagens" é um diálogo de encaixe;veja a seção para mais informações sobre como
gerenciá-lo.
Você pode acessa-lo:
• Do menu da janela de imagens em JanelasDiálogos de encaixeImagens.
• Do menu de guias de qualquer diálogo de encaixe, clicando em e selecionando Adicionar
abaImagens.
b y
No menu de Janelas, há uma lista de janelas independentes que existe se pelo menos um diálogo
G e n e r a t e d
estiver aberto, sem estar acoplado à janela principal do GIMP no modo de janela única.Nesse caso,
se já houver um diálogo de "Imagens"aberto, você pode trazê -lo para cima das outras
janelasclicando diretamente em JanelasImagens.
Programa de Manipulação de Imagens GNU Page 481 of 1108
Usando o diálogo de imagens
No modo de multi-janelas, no topo do diálogo, aparece uma lista flutuante com as imagens abertas
se a opção "Exibir seleção da imagem" estiver ligada no menu de guias.
No centro, as imagens abertas aparecem, como lista ou como grade, de acordo com o modo
selecionado. A imagem atual fica em destaque, com o fundo em outra cor no modo de lista, ou com
uma borda no modo de grade. Com um clique-duplo no nome da imagem, você trás a janela com
aquela imagem para a frente, na sua tela, ou faz com o que o GIMP ative a guia com aquela
imagem no modo de janela única.
Modos de lista e grade, tamanho da pré-visualização
No menu de Guia para o diálogo de "Imagens", você pode escolher entre Ver como gradee
Ver como lista. No modode grade, as miniaturas das imagens aparecem em um arranjo
regularde miniaturas. Apenas o nome da imagem selecionadaé exibido. No modo de Lista,
elas são alinhadas uma abaixo da outra,e o nome e as dimensões em pixel de cada imagem
são exibidos.
CtrlF abre uma caixa para pesquisas por nome. Para maiores informações sobre o modo de lista,
veja .
Você pode alterar o tamanho das pré-visualizações usando a opção de "Tamanho da pré-
visualização" no menu de guias para o diálogo de Imagens.
Botões
Três botões na parte de baixo do diálogo permitem que você realize operações com a
imagem selecionada. Esses botões estão presentes se a opção "Exibir barra de botões"
estiver habilitada no diálogo da aba. Você tem acesso aos mesmos comandos no menu de
contexto obtido ao se clicar com o botão da direita no diálogo.
Exibir esta janela de imagem acima das outras
A imagem selecionada aparece na frente das outras na sua tela, no modo de janelas
múltiplas, ou o GIMP muda para a guia contendo essa imagem no modo de janela única. Se a
imagem tem mais de uma janela de visualização, essa(s) outra(s) janelas também são
trazidas para cima, mas permanecem atrás da original. É a mesma ação que existe no menu
de contexto com o nome de "Elevar visualizações".
Criar uma nova visualização para esta imagem
Duplica a janela ou guia da imagem selecionada.Não duplica a imagem em si, somente cria
uma outra visualização da mesma imagem. Nela, você pode configurar diferentes fatores de
zoom, visualização da seleção, etc...
Remover
Este comando funciona apenas numa imagem que está aberta, mas não tem uma janela.
Apesar de imagens poderem ser abertas pelo comando de Nova Janela, se a imagem foi
criada no GIMP sem uma janela (por um script, ou um comando nos terminais de script-fu ou
de Python, ( tais como chamadas a gimp-image-new ou file-png-load, )ela não poderá ser
fechada mesmo que todas as visualizações da mesma sejam fechadas. Nesse caso, este
d o c b o o k 2 o d f
comando pode fecha-las.
Diálogo do histórico de documentos
b y
G e n e r a t e d
Programa de Manipulação de Imagens GNU Page 482 of 1108
O diálogo de histórico mostra a lista de documentos (imagens) que você abriu no GIMP, tanto
nessa sessão, quanto nos usos anteriores. É mais completo que a lista que você vê no submenu de
"Abrir recente".
Ativando o diálogo
O diálogo de "Histórico de documentos" é um diálogo de encaixe;veja a seção para mais
informações sobre como gerenciá-lo.
Você pode acessa-lo:
• Do menu da janela de imagens em JanelasDiálogos de encaixeHistórico de documentos.
• Do menu de guias de qualquer diálogo de encaixe, clicando em e selecionando Adicionar
abaHistórico de documentos.
• Do menu da janela de imagens em JanelasDiálogos de encaixeHistórico de documentos.
Usando o diálogo de Histórico de documentos
A barra de rolagem permite que você navegue por todas as imagens que você já abriu antes.
No menu de Guia para o diálogo de "Histórico de documentos", você pode escolher entre Ver como
gradee Ver como lista. No modo de grade, você ve ícones ou miniaturas das imagens já abertas em
um arranjo regularde miniaturas. Apenas o nome do arquivo da imagem selecionada é exibido. No
modo de Lista, elas são alinhadas uma abaixo da outra,e o nome de cada arquivo, bem como suas
dimensões em pixels, são exibidos.
CtrlF abre uma caixa para pesquisas por nome. Para maiores informações sobre o modo de lista,
veja .
Use o botão de Abrir a entrada selecionada ou o comando de Abrir imagem do menu de contexto
do diálogo para abrir a imagem selecionada. Com a tecla Shift pressionada, se a referência é a uma
d o c b o o k 2 o d f
imagem salva no formato .XCF que já esteja aberta no GIMP, ela é colocada por cima das outras
imagens (ou sua guia é selecionada, no modo de janela única). Se a miniatura corresponde a um
arquivo exportada para outro formato, no entanto, ele é aberto em uma nova janela/guia de
imagem, mesmo que a original esteja aberta no GIMP.
Use o botão de Remover a entrada selecionada ou a opção de Remover entrada no menu de
contexto do diálogo para excluir uma imagem da lista do Histórico. A imagem também será
b y
removida da lista de imagens abertas recentemente, do menu "Arquivo", mas o arquivo com a
imagem no disco não é removido - ele fica intacto: só a referência a ele no histórico é apagada.
G e n e r a t e d
Use o botão de Limpar todo o histórico ou a opção Limpar o histórico do menu de contexto do
diálogo para remover todos os arquivos do histórico.
Use o botão de Atualizar a pré-visualização ou a entrada Atualizar a pré-visualização do menu de
contexto do diálogo para atualizar a pré-visualização caso a imagem tenha mudado, ou não tenha
Programa de Manipulação de Imagens GNU Page 483 of 1108
uma pré-visualização ainda (nesse caso, o GIMP mostra um ícone padrão nesse diálogo, e não a
miniatura da imagem). Com a tecla Shift pressionada, o botão recria todas as pré-visualizações.
Com a tecla Ctrl pressionada, as pré-visualizações que correspondem a arquivos que não podem
mais ser encontrados no disco são removidas.
Diálogo de modelos
Os modelos são modelos para um formato de imagem a ser criado. O GIMP lhe fornece vários
modelos e permite que você crie os seus próprios. Quando você cria uma nova imagem, você pode
ver a lista de modelos disponíveis, mas você não pode gerencia-la. O diálogo de "Modelos" permite
que você gerencie todos os modelos.
Ativando o diálogo
O diálogo de "Modelos" é um diálogo de encaixe;veja a seção para maisinformações sobre como
gerenciá-lo
Você pode acessa-lo:
• Do menu da janela de imagens em JanelasDiálogos de encaixeModelos.
• Do menu de guias de qualquer diálogo de encaixe, clicando em e selecionando Adicionar
abaModelos.
Usando o diálogo de modelos
Você pode selecionar um modelo clicando em seu ícone. Clicar com o botão da direita faz aparecer
um menu local que oferece as mesmas opções que existem nos botões na parte de baixo do
diálogo.
d o c b o o k 2 o d f
Modo de Grade/Lista
No menu de Guia para o diálogo de "Modelos", você pode escolher entre Ver como grade e Ver
como lista. No modo de grade, os modelos aparecem em um arranjo regular de ícones, muitos dos
quais são idênticos (você pode alterar o ícone para um dado modelo, veja mais adiante). Apenas o
nome do modelo selecionado é exibido. No modo de Lista, eles são alinhados um abaixo do outro;
os ícones são os mesmos, mas os nomes de todos são exibidos.
b y
Nesse menu de guia, a opção de Tamanho da pré-visualização permite que você altere o tamanho
dos ícones.
G e n e r a t e d
Para maiores informações sobre o modo de visão em lista, consulte .
Programa de Manipulação de Imagens GNU Page 484 of 1108
Botões na parte de baixo
Os botões na parte de baixo do diálogo permitem que você trabalhe com os modelos de várias
formas:
Criar uma nova imagem a partir do modelo selecionado
Clicar nesse cria automaticamente uma nova imagem com as configurações do modelo
selecionado.
Criar um novo modelo
Clicar nesse botão faz abrir o diálogo de Novo modelo, que veremos abaixo.
Duplica o modelo selecionado
Clicar nesse botão abre o diálogo de Editar modelo, que veremos agora.
Edita este modelo
Clicar nesse botão faz aparecer o diálogo de Editar modelo.
Remove este modelo
Adivinha o que faz?
Todos os modelos ficam registrados em um arquivo templaterc na sua pasta de arquivos
pessoais do GIMP. Se você desejar restaurar algum modelo que tenha apagado sem querer, você
pode editar esse arquivo com um editor de texto, e copiar, ou colocar no final do mesmo, entradas
copiadas direto do arquivo mestre templaterc, na pasta de sistema do GIMP, em geral em
etc/gimp/2.0.
Editar modelo
d o c b o o k 2 o d f
Este diálogo permite que você configure as especificações do modelo selecionado
Você pode acessa-lo clicando no botão de Editar modelo na parte de baixo do diálogo.
Opções
b y
Nome
G e n e r a t e d
Nessa caixa de texto, você pode modificar o nome que será exibido para o modelo.
Ícone
Ao clicar nesse ícone, você verá uma lista de ícones. Você pode escolher um deles para
ilustrar o nome selecionado para o modelo.
Programa de Manipulação de Imagens GNU Page 485 of 1108
Tamanho da imagem
Aqui você pode configurar a largura e a altura da nova imagem. As unidades padrão são
pixels, mas você pode escolher qualquer outra unidade que desejar, usando o menu ao lado.
Se fizer isso, perceba que o tamanho em pixels da imagem será determinado pela resolução
X e Y (que você pode alterar nas Opções avançadas).
Tenha em mente que todos os pixels de uma imagem são armazenados na memória. Se você está
criando imagens de tamanho grande com uma alta densidade de pixels, o GIMP vai levar mais
tempo para cada função que você aplicar na imagem. (E há o risco de faltar memória)
Botões de Retrato/Paisagem
Esses botões trocam entre o modo retrato e paisagem. Na prática, o seu efeito é trocar os
valores de Largura e Altura de forma que o maior valor fique na largura no modo paisagem e
vice-versa. Se as resoluções X e Y forem diferentes (nas opções avançadas), então aqueles
valores também são trocados. A direita, o tamanho da imagem, sua resolução, e espaço de
cor são exibidos.
Opções avançadas
d o c b o o k 2 o d f
O diálogo de "Editar de modelo" com as opções avançadas expandidas.
Essas opções serão de interesse para usuários de um nível mais avançado, ou para quando se
escolhe uma unidade diferente de Pixels no tamanho da imagem.
b y
Resolução X e Y
G e n e r a t e d
Se você escolheu uma unidade diferente de pixels para o tamanho da imagem, o valor que
você colocar aqui, será multiplicado pelo tamanho da resultando no tamanho total em pixels
da mesma. Caso contrário, esses valores só tem importância para impressão - uma vez que
determinam o tamanho que a imagem terá no papel. Eles também podem afetar o tamanho
de exibição da imagem com um fator de zoom de 100% se a opção de "Um ponto por pixel"
Programa de Manipulação de Imagens GNU Page 486 of 1108
estiver desligada no menu de Visualizar. Nesse caso, o GIMP tentará exibir a imagem na tela
no mesmo tamanho que ela teria impressa, levando em conta as dimensões e a resolução da
imagem. Essa visualização pode não ficar num tamanho bom, a não ser que o monitor tenha
sido calibrado. Você pode fazer isso quando o GIMP é instalado, ou a qualquer momento na
guia de Exibição do diálogo de Preferências.
Espaço de cor
Você pode criar a nova imagem ou como RGB ou como uma imagem em Tons de cinza. Você
não pode criar imagem diretamente no modo indexado desta forma. Mas claro que nada
impede que você converta a imagem para o modo indexado uma que ela tenha sido criada.
Preencher com
Você tem quatro opções para preenchimento da inicial da imagem, que afetara a camada de
fundo:
• Cor de frente, como exibida na Caixa de ferramentas
• Cor de fundo, como exibida na caixa de ferramentas.
• Branco, usado com maior frequência
• Transparente, se essa opção for escolhida, a camada de fundo da nova imagem será
criada com um canal alfa. Senão, um canal alfa deve ser adicionado manualmente se for
desejado.
Comentário
Você pode escrever um comentário descritivo aqui. O texto será anexado à imagem como um
"parasita", e será salvo com a imagem e persistido inclusive em alguns formatos de
exportação (mas não todos).
d o c b o o k 2 o d f
b y
G e n e r a t e d
Programa de Manipulação de Imagens GNU Page 487 of 1108
Diálogos miscelâneos
Diálogo de Definições de ferramentas
Até o GIMP-2.6, pré-definições de ferramenta não eram fáceis de se usar. Você tinha que escolher
uma ferramenta primeiro, então clicar no botão Restaurar definições... na barra de botões na parte
de baixo do diálogo de opções de ferramenta, que só estaria visível se você não tivesse
desabilitado essa barra de botões no menu de guias para deixar mais espaço disponível na sua
tela. No GIMP-2.8, existe um diálogo de encaixe de Definições de ferramentas em que você só
precisa clicar em uma definição para que a ferramenta correspondente seja aberta, já com todas as
opções configuradas. (em alguns pontos do GIMP, ele é chamado de diálogo de ferramentasas -
não o confunda com o diálogo de opções da ferramenta ativa, que normalmente fica abaixo da
caixa de ferramentas)
Ativando o diálogo
O diálogo de "Definições de ferramentas" é um diálogo de encaixe;veja a seção para mais
informações sobre como gerenciá-lo.
• Do menu da janela de imagens em JanelasDiálogos de encaixeOpções de ferramentas, mais
abaixo, com um ícone colorido representando ferramentas de pintura dentro de um porta-pincéis.
d o c b o o k 2 o d f
(As opções de ferramentas para a ferramenta atual de pintura, que ocupa o primeiro lugar no
menu, se referem ao diálogo com o mesmo nome que configura cada ferramenta)
• Ou, a partir de uma guia em qualquer diálogo de encaixe, escolher Menu de guiasAdicionar
abaOpções de ferramentas (a segunda opção com este nome)
Usando o diálogo de definições de ferramentas
b y
Este diálogo vem com uma lista de pré-definições configuradas. Cada uma delas tem um ícone
G e n e r a t e d
representando a qual ferramenta as definições se aplicarão, e um nome.
As definições podem ser rotuladas (tagueadas), de forma que você pode trabalhar com várias delas
como preferir. Veja para ter mais informações sobre rótulos.
Ao fazer um clique-duplo num ícone de definição de ferramenta, o editor de definições de
Programa de Manipulação de Imagens GNU Page 488 of 1108
ferramenta aparece.
Clicar duas vezes no nome de uma pré-definição permite que você edite seu nome.
• Editar definição de ferramenta: ao clicar nesse botão, se abre o Editor de Definições de
Ferramenta para a definição selecionada. Na verdade, você só pode editar definições que você
mesmo tenha criado. Definições que vem junto com o GIMP aparecem em cinza e não estão
ativas para edição. Mas você pode criar uma nova definição a partir de uma definição já
existente, e editar suas opções. O editor de definições de ferramentas está descrito em .
• Criar uma nova definição de ferramentas: antes de clicar nesse botão, você pode ou
selecionar uma definição já existente, ou selecionar uma ferramenta na Caixa de ferramentas,
por exemplo, a ferramenta de Restauração, que não está na lista de pré-definições. Uma nova
definição é criada na parte de cima do diálogo, e o Editor de definições de ferramentas é aberto.
Veja .
• Remover esta definição de ferramenta: este botão está ativo apenas para definições que você
mesmo tenha criado.
• Atualizar definições de ferramentas: se você adicionou um arquivo descrevendo uma pré-
definição de ferramenta manualmente na pasta apropriada, você pode clicar neste botão para
que a mesma apareça na lista sem ser necessário re-iniciar o GIMP.
No GIMP-2.8, as definições são salvas em um novo formato (.gtp). Para usar suas definições do
GIMP-2.6, você deve converte-las usando o script externo disponibilizado em
O menu de contexto do diálogo de Definições de ferramentas
d o c b o o k 2 o d f
b y
G e n e r a t e d
• Duplicar definição de ferramenta: este comando nunca está ativo. Ele não é usado, uma vez
que a própria criação de uma nova definição de ferramenta, como vimos, atua como uma
duplicação de uma definição já existente.
Programa de Manipulação de Imagens GNU Page 489 of 1108
• Copiar localização da definição de ferramenta: este comando copia o caminho completo do
arquivo de definição de ferramenta ativo para a área de transferência.
Editor de pré-definições de ferramentas
Ativando o diálogo
• um clique no botão de Editar esta definição de ferramenta no diálogo de Definições de
ferramenta (Opções de ferramenta)
• um clique-duplo num ícone de definição de ferramenta no diálogo de Definições de ferramenta
(Opções de ferramenta)
• um clique com o botão da direita no diálogo de Pré-definições de ferramentas para abrir um
menu de contexto, e então escolher a opção Editar definição de ferramenta.
Usando o editor de definições de ferramenta
Você só pode editar as opções que você mesmo criar; todas as definições pré-configuradas ficam
cinzas e desabilitadas.
• editar o nome da definição na caixa de texto
• alterar o ícone da definição ao clicar no ícone da definição. Isso abre uma janela onde você
d o c b o o k 2 o d f
pode escolher um novo ícone.
• selecione os recursos a serem salvos clicando nas caixas de escolha.
Diálogo de estado do dispositivo
b y
G e n e r a t e d
Programa de Manipulação de Imagens GNU Page 490 of 1108
Esta janela reune informações sobre as opções atuais da Caixa de ferramentas, para cada um de
seus dispositivos de entrada: o mouse (que tem o nome de "Core pointer" e/ou a caneta da mesa
digitalizadora (tablet) se você tem uma. Essas opções são representadas por ícones: a ferramenta
ativa, as cores de frente e de fundo, o pincel, a textura e o degradê ativos. Exceto pelas cores, ao
clicar num ícone, o diálogo para o tipo de recurso respectivo é aberto, o que permite que você
altere a opção. A caixa de ferramentas refletirá as alterações. Você pode arrastar e soltar items de
e para esse diálogo.
O botão de "Salvar estado do dispositivo" na parte de baixo do diálogo tem a mesma funcionalidade
que a opção "Salvar estado do dispositivo agora" na seção de Dispositivos de entrada, nas
preferências.
Ativando o diálogo
O diálogo de "Estado do dispositivo" é um diálogo de encaixe;veja a seção para mais informações
sobre como gerenciá-lo.
• Do menu da janela de imagens em JanelasDiálogos de encaixeEstado do dispositivo.
• Do menu de guias de qualquer diálogo de encaixe, clicando em e selecionando Adicionar
abaEstado do dispositivo.
Terminal de erros
O Terminal de erros oferece mais possibilidades do que uma simples "Mensagem do GIMP". Esse
é um registro de todos os erros ocorrendo enquanto o GIMP está rodando. Você pode salvar todo
esse registro ou uma parte selecionada dele.
d o c b o o k 2 o d f
Ativando o diálogo
O "Terminal de erro" é um diálogo de encaixe;veja a seção para mais informações sobre como
gerenciá-lo.
Você pode acessa-lo:
• Do menu da janela de imagens em JanelasDiálogos de encaixeTerminal de erros.
b y
• Do menu de guias de qualquer diálogo de encaixe, clicando em e selecionando Adicionar
G e n e r a t e d
abaTerminal de erros.
O diálogo de Terminal de erros
Programa de Manipulação de Imagens GNU Page 491 of 1108
Limpar erros
Este botão limpa todas as mensagens do registro.
Você não pode "desfazer" esta ação.
Salvar todos os erros
Este botão permite que você salve todas as mensagens do registro. Você também pode
selecionar uma parte das mensagens (clicando e arrastando o mouse, ou usando a tecla Shift
junto com as Teclas seta) e salvar apenas esse trecho selecionado pressionado a tecla Shift
ao apertar o botão.
Uma janela de diálogo Salvar registro de erros em arquivo deixa você escolher o nome e a
pasta de destino desse arquivo:
d o c b o o k 2 o d f
b y
G e n e r a t e d
Programa de Manipulação de Imagens GNU Page 492 of 1108
Você também pode encontrar as ações desses botões no menu de contexto do diálogo, obtido ao
se clicar com o botão direito do mouse na área de registro, ou a partir do menu de guias do diálogo
de encaixe.
Salvar arquivo
O comando Salvar salva sua imagem no disco. Do GIMP-2.8 em diante, ele salva apenas imagens
no formato XCF. Se você tentar salvar para outro formato, receberá uma mensagem de erro, e a
partir da versão 2.8.8, um link direto para o diálogo de Exportar arquivo, que pode gravar imagens
nos outros formatos. Verifique .
Se você já salvou a imagem, o arquivo com a imagem anterior será sobre-escrito com a versão
atual, automaticamente. Se você ainda não salvou a imagem nenhuma vez, o comando Salvar abre
d o c b o o k 2 o d f
o diálogo de Salvar imagem. Note que se você abriu uma imagem que não seja do formato XCF,
isso é considerado uma "importação" da imagem para o GIMP, e o comando Salvar vai perguntar
um nome para um novo arquivo XCF para a imagem, em vez de sobre-escrever seu arquivo JPG
ou PNG.
Se você quiser sair do GIMP sem ter salvo sua imagem, ele pergunta se você tem certeza disso, se
a opção de "Confirmar fechamento de imagens não salvas" estiver habilitada na guia de Ambiente
b y
do diálogo de Preferências. Por padrão ela está habilitada.
G e n e r a t e d
Programa de Manipulação de Imagens GNU Page 493 of 1108
Ativar o diálogo
• Você pode acessar esse comando a partir do menu da janela de imagens, em ArquivoSalvar
• ou usando o atalho de teclado CtrlS.
• Use CtrlShiftS para salvar a imagem com um nome diferente.
d o c b o o k 2 o d f
O diálogo de Salvar imagem.
Com esse navegador de arquivos, você pode editar o nome da imagem diretamente na caixa de
nome (o padrão é "Sem título.xcf") ou selecionando um arquivo numa lista de nomes. Enfatizamos
que apenas o formato XCF é permitido. Você também pode arrumar a pasta de destino no controle
Salvar na pasta. Você pode criar uma nova pasta, se for necessário. Ao pressionar o botão salvar,
nenhum outro diálogo se abre, e imagem é gravada no disco imediatamente. Isso é possível por
b y
que o formato XCF preserva integralmente o estado da imagem como está no GIMP (exceto o
histórico do desfazer) - e portanto não há escolhas sobre o que incluir, o que deixar de fora, se a
G e n e r a t e d
transparência deve ser integrada aos pixels, ou se a imagem é uma animação: ao abrir novamente
a imagem, todas essas possibilidades continuam a disposição do usuário.
Programa de Manipulação de Imagens GNU Page 494 of 1108
Selecionar tipo de arquivo
Se você optar por isso, você pode escolher um tipo de arquivo compactado para seu arquivo XCF:
Exportar arquivo
A partir do GIMP-2.8, o comando de Salvar permite apenas o formato XCF. O comando Exportar é
usado para gerar arquivos com a imagem em vários formatos de arquivo. Isso acontece por que
nenhum outro formato de arquivo, exceto o XCF, preserva todas as características que uma
imagem do GIMP - a maior parte não preserva sequer as camadas, que são a estrutura mais básica
de uma imagem no GIMP. Então uma pessoa que pensasse estar preservando seu trabalho para
continuar em outra oportunidade usando o comando "Salvar" estava na verdade criando uma cópia
apenas para visualização de uma imagem com várias camadas, texto, etc... e teria que começar
todo o projeto novamente. Com a separação entre Salvar e Exportar não há mais essa
ambiguidade.
Você pode acessar esse comando em FileExport As... ou usando o atalho de teclado CtrlShiftE
d o c b o o k 2 o d f
b y
G e n e r a t e d
Programa de Manipulação de Imagens GNU Page 495 of 1108
O diálogo de Exportar imagem
Com esse navegador de arquivos, você pode editar o nome e a extensão do arquivo diretamente na
caixa de nome. (O padrão é "Sem título.png"), ou selecionar um arquivo numa lista de nomes. Você
também pode ajustar a pasta de destino com o controle Salvar na pasta. Você pode criar uma
nova pasta se for necessário.
d o c b o o k 2 o d f
Selecionar tipo de arquivo
Se você escolher esta opção, é possível selecionar um tipo de arquivo e uma extensão para seu
arquivo na lista:
b y
G e n e r a t e d
Programa de Manipulação de Imagens GNU Page 496 of 1108
Os tipos de arquivo de imagem estão descritos em .
Exportando
Quando um nome de arquivo e uma pasta de destino estão escolhidos, clique no botão Exportar.
Isso abre o diálogo de exportação específico para cada tipo de arquivo, por exemplo: tipo de
compactação, qualidade, profundidade de cores, etc...
Se você abriu um arquivo que não seja uma imagem XCF, aparece um novo item no menu Arquivo,
que permite que você exporte sua imagem diretamente por cima do mesmo arquivo, sobre-
escrevendo o arquivo original.
Se você modificar uma imagem que você já tenha exportado, o comando Exportar no menu
arquivo é alterado, permitindo que você exporte novamente o arquivo por cima da versão anterior,
no mesmo formato e com as mesmas opções.
Diálogo de pontos de amostragem
Enquanto que a ferramenta Seletor de Cores pode exibir informações de cor sobre um pixel, o
d o c b o o k 2 o d f
diálogo de Pontos de amostragem pode exibir continuamente dados de até 4 pixels da camada
ativa, ou de toda a imagem. Uma outra diferença importante é que os valores desses pontos são
atualizados em tempo real, conforme você trabalha com a imagem.
Ativando o diálogo
O diálogo de "Pontos de amostragem" é um diálogo de encaixe;veja a seção para mais informações
b y
sobre como gerencia-lo
G e n e r a t e d
Você pode acessa-lo:
• Do menu da janela de imagens em JanelasDiálogos de encaixePontos de amostragem.
• Do menu de guias de qualquer diálogo de encaixe, clicando em e selecionando Adicionar
abaPontos de amostragem.
Programa de Manipulação de Imagens GNU Page 497 of 1108
Usando os pontos de amostragem
Para criar um ponto de amostragem, clique em uma das réguas de medida ao redor da imagem,
mantendo a tecla Ctrl pressionada e arraste o ponteiro do mouse. Duas guias perpendiculares
aparecem. O ponto de amostragem ficará na intersecção dessas duas guias. (Se você clicar sem a
tecla Ctrl nas réguas, cria uma Guia normal na imagem). Você pode ver as coordenadas do ponto
no canto inferior esquerdo da janela de imagens. Solte o botão do mouse para posicionar o ponto.
Por padrão, o ponto de amostragem vem com uma marcação redonda e um número de ordem.
Para não exibir essas marcações, você pode desativar a opção Exibir pontos de amostragem no
menu Visualizar.
O diálogo de Pontos de amostragem deveria aparecer automaticamente quando você cria um ponto
de amostragem. Se isso não ocorrer, você terá que abri-lo manualmente.
Você pode remover pontos de amostragem da mesma forma que faz com as guias: clicando e
arrastando os mesmos para fora da área da imagem. Os números de ordem dos mesmos se
arranjam automaticamente na janela de diálogos: o mais recente é movido um número para baixo.
Por padrão, a amostragem é feita em todas as camadas ao mesmo tempo. Se você quiser ver os
valores apenas para a camada ativa, desligue a opção de Amostra combinada no menu de guia:
d o c b o o k 2 o d f
Descrição do diálogo dos Pontos de amostragem
b y
G e n e r a t e d
Programa de Manipulação de Imagens GNU Page 498 of 1108
A informação sobre os pontos de amostragem é exibida nesta janela. Você podecriar mais que
quatro pontos, que existirão, mas não serão exibidos. Para exibi-los você deve remover os pontos
que são exibidos.
A cor dos pontos de amostragem é exibida em um botão de cor.
Na lista flutuante, você pode escolher entre:
Pixel
Essa opção mostra os valores de Vermelho, Verde Azul e Alfa do pixel, como números entre
0 e 255. (até o GIMP 2.8)
RGB
Essa opção mostra os valores de Vermelho, Verde Azul e Alfa do pixel como percentagens.
Ela também exibe o valor da cor do pixel na notação hexadecimal.
HSV
Essa opção mostra o Matiz em graus, bem como a Saturação, o Valor e o Alfa do pixel em
porcentagens.
CMYK
Essa opção mostra a cor do pixel como porcentagens das cores Ciano, Magenta, Amarelo,
Preto e Alfa.
Os dados são exibidos para todos os canais no modelo de cores escolhido. A informação de Alfa só
está presente se a imagem tem um canal Alfa.
Hexa aparece só no modo RGB. É o código hexadecimal da cor, usado na notação HTML.
d o c b o o k 2 o d f
Diálogo de Ponteiro
b y
G e n e r a t e d
Programa de Manipulação de Imagens GNU Page 499 of 1108
Este diálogo oferece, na mesma janela, em tempo real, a posição do ponteiro do mouse, e os
valores de canal do pixel apontado, no modelo de cor escolhido.
Ativando o diálogo
O diálogo de "Ponteiro" é um diálogo de encaixe; veja a seção para mais informações sobre como
gerenciá-lo.
Você pode acessa-lo:
• Do menu da janela de imagens em JanelasDiálogos de encaixePonteiro.
• Do menu de guias de qualquer diálogo de encaixe, clicando em e selecionando Adicionar
abaPonteiro.
Opções do diálogo de Ponteiro
Pixels
Exibe a posição do pixel apontado em coordenadas X (horizontais) e Y (verticais), marcadas
em pixels a partir da origem (canto superior esquerdo da tela de pintura).
Unidades
Exibe a distância da origem, em polegadas.
Retângulo de Contorno da Seleção
Esta informação fica ativa quando existe uma seleção. X e Y são as coordenadas do canto
superior esquerdo do retângulo que compreende a seleção. L e A são a largura e a altura
d o c b o o k 2 o d f
desse retângulo.
Esta informação existe para todos os tipos de seleção, mas é mais útil para as seleções feitas
com as ferramentas de seleção retangular e elíptica, uma vez que correspondem ao retângulo
desenhado pela ferramenta.
A informação a respeito da seleção é exibida independente da ferramenta que está ativa.
b y
Valores de canal
Os valores de canal para o modelo de cores selecionado são exibidos abaixo. Os dois menus
G e n e r a t e d
contém as mesmas opções, o que torna mais fácil comparar os valores de cor de um pixel particular
usando modelos de cor diferentes. "Hexa" é anotação HTML da cor do pixel, em hexadecimal. As
opções dos menus são (Pixel é o padrão):
Programa de Manipulação de Imagens GNU Page 500 of 1108
Pixel
Os valores RGB do canal. Esta opção exibe os valores Vermelho, Verde, Azul e Alfa do pixel
como números entre 0 e 255.
RGB
Os valores RGB do canal. Esta opção exibe os valores Vermelho, Verde, Azul e Alfa do pixel
como porcentagens. Ela também exibe o valor hexadecimal da cor do pixel.
HSV
Os componentes HSV. Esta opção exibe o valor do Matiz, em graus, bem como os valores de
Saturação, Valor e Alfa do pixel, como porcentagens.
CMYK
Os valores de canal CMYK. Esta opção exibe os valores Ciano, Magenta, Amarelo e Alfa do
pixel, como porcentagens.
Usar amostra combinada
Se esta opção está ligada (padrão), a amostragem é feita usando-se todas as camadas
visíveis. Se estiver desligada, somente o objeto desenhável (camada, máscara ou canal) ativo
é mostrado.
d o c b o o k 2 o d f
b y
G e n e r a t e d
Programa de Manipulação de Imagens GNU Page 501 of 1108
Capítulo
Menus
d o c b o o k 2 o d f
b y
G e n e r a t e d
Programa de Manipulação de Imagens GNU Page 502 of 1108
Introdução aos menus
Existem diversos lugares no GIMP em você pode encontrar menus. O objetivo desse capítulo é
descrever todos os comandos que são acessíveis a partir da barra de menu da janela de imagem e
do menu de imagem que aparece ao clicar com o botão direito na tela. Todos os menus de contexto
e menus de outros diálogos são descritos nos demais capítulos, que são focados em descrever os
diálogos em si.
A barra de menu de imagem
Essa barra de menu pode conter outras entradas caso você tenha adicionado extensões e filtros ao
seu GIMP, tais como scripts feitos em script-fu ou Python ou a extensão de vídeos (GAP).
Menus de contexto
Se você clicar com o botão direito em certas partes da interface do GIMP, aparece um "menu de
contexto", que pode apresentar várias funções. Alguns lugares onde você pode acessar os menus
contextuais são:
• Ao clicar sobre a janela de imagem, aparece o menu de imagem. Isso é útil ao se trabalhar no
modo de janela cheia, sem a barra de menus. Esse menu é uma cópia do menu na barra da
janela de imagens.
• Ao clicar sobre uma camada na janela de camadas ou em um canal na janela de canais exibe
funções para a camada ou canal selecionado.
• Clicar com o botão direito do mouse na barra de menu da janela de imagem tem o mesmo efeito
que clicar com o botão esquerdo.
• Clicar com o botão direito do mouse na barra de título mostra funções que não pertencem ao
GIMP, mas ao programa gerenciador de janelas de do seu computador.
Submenus destacáveis
Existe uma propriedade interessante associada com alguns dos menus do GIMP. Aqui estão alguns
dos menus de imagem de contexto que você consegue obter ao clicar com o botão direito sobre a
tela ou sobre qualquer um dos submenus. (Você pode entender que o item de menu leva a um
submenu quando existe um ícone próximo a ele.) Quando você abre qualquer um desses menus,
d o c b o o k 2 o d f
existe uma linha pontilhada no topo do menu (linha de separação). Ao clicar sobre essa linha
pontilhada, você destaca o menu abaixo deste e ele se torna uma janela em separado.
b y
G e n e r a t e d
Programa de Manipulação de Imagens GNU Page 503 of 1108
Os menus separáveis são realmente independentes. Eles são sempre visíveis, e suas funções
sempre se aplicam a imagem atual, e eles continuam abertos quando todas as imagens são
fechadas. Você pode fechar um submenu separável ao clicar sobre a linha pontilhada novamente
ou fechando a janela pelo gerenciador de janelas do seu computador (geralmente ao se clicar no
ícone de X no canto superior direito da janela).
Esses submenus destacáveis também podem ser criados no modo de janela única, mas são muito
menos interessantes já que ficam atrás da janela principal uma vez que você clica nela.
Abas de menus
O seguinte tipo de menu não está relacionado à barra de menu da janela de imagem, mas para é
importante mencionar:
Toda janela encaixável contém um botão de menu das guias (abas), como destacado abaixo.
Pressionar o botão de menu das guiasabre um menu especial de operações relacionadas aos
diálogos de encaixe, com uma entrada no topo que abre o menu de contexto do diálogo de encaixe
visível.
d o c b o o k 2 o d f
b y
G e n e r a t e d
Programa de Manipulação de Imagens GNU Page 504 of 1108
Veja para aprender mais sobre menus de guias
d o c b o o k 2 o d f
b y
G e n e r a t e d
Programa de Manipulação de Imagens GNU Page 505 of 1108
O menu Arquivo
Visão geral
Além dos comandos descritos aqui, você também pode encontrar outras entradas no menu. Eles
não fazem parte do GIMP em si, mas foram adicionados por extenções (plug-ins). Você pode
encontrar informação sobre a funcionalidade de um plug-in consultando a sua documentação.
Novo
Usando o diálogo Nova Imagem, você pode criar uma nova imagem vazia e definir suas
propriedades. A imagem é exibida em uma nova janela de imagem. Você pode ter mais de uma
imagem na tela ao mesmo tempo.
d o c b o o k 2 o d f
Ativar o comando
• Você pode acessar o comando no menu da janela de imagens através de: ArquivoNovo,
• ou usando o atalho de CtrlN.
b y
Opções básicas
G e n e r a t e d
Programa de Manipulação de Imagens GNU Page 506 of 1108
Modelo
d o c b o o k 2 o d f
Em vez de digitar todos os valores à mão, você pode selecionar alguns valores pré-definidos
para a sua imagem a partir de um menu de modelos, que representam os tipos de imagens
que são geralmente mais úteis. Os modelos definem valores para o tamanho, resolução,
comentários, etc Se houver um tamanho de imagem em particular que você use com
frequência e ele não aparece na lista, você pode criar um novo modelo, usando o diálogo de
b y
Modelos.
Tamanho da imagem
G e n e r a t e d
Aqui você definir a Largura e a Altura da nova imagem. As unidades padrão são pixels, mas
você pode escolher uma unidade diferente, se preferir, utilizando o menu ao lado. Se você
fizer isso, note que o tamanho em pixels resultante é determinado pela resolução X e Y (que
você pode mudar nos Opções Avançadas), e definindo "Um ponto por pixel" no menu
Programa de Manipulação de Imagens GNU Page 507 of 1108
Visualizar.
Se nenhuma imagem está aberta, a "Nova" imagem é aberta na janela de imagem vazia, com
o tamanho que você determinou. Se você abrir a nova imagem enquanto outra estiver aberta,
então ela será aberta em outra janela, ou outra guia no modo de janela única, com o mesmo
tamanho da primeira imagem.
Tenha em mente que cada pixel de uma imagem é armazenado na memória. Se você criar arquivos
grandes com uma alta densidade de pixels, o GIMP vai precisar de muito de tempo e memória para
cada função que for aplicada à imagem.
Botões Retrato/Paisagem
Há dois botões que alternam entre os modos retrato e paisagem. O que eles realmente fazem
é trocar os valores da Largura e Altura. (Se a largura e altura são os mesmos, estes botões
ficam inativos). Se as resoluções X e Y não são as mesmas (que você pode configurar em
Opções Avançadas), então esses valores também são trocados. À direita do diálogo, são
exibidos o tamanho da imagem, a resolução e espaço de cor.
Opções avançadas
d o c b o o k 2 o d f
As Opções avançadas são em geral de interesse para usuários mais avançados do GIMP. Você
pode exibir essas opções clicando no pequeno triângulo na borda inferior da janela de diálogo.
Resolução X e Y
Os valores na resolução X e resolução Y campos referem-se principalmente à impressão:
b y
elas não afetam o tamanho da imagem em pixels, mas podem determinar o seu tamanho
físico, quando se é impresso. Os valores de resolução X e Y pode determinar como os pixels
G e n e r a t e d
são traduzidos para outras unidades de medida, como milímetros ou polegadas.
Se você quiser exibir a imagem na tela com as dimensões corretas, selecione VisualizarUm ponto
por pixel. Deixe o fator de zoom em 100% para ver a imagem em seu tamanho real na tela, com um
pixel da imagem correspondendo a um pixel do monitor. Se a opção de "Um ponto por pixel" estiver
Programa de Manipulação de Imagens GNU Page 508 of 1108
desligada, o zoom de 100% vai mostrar a imagem no tamanho físico que ela teria se fosse
impressa. A calibração da resolução da tela é feita normalmente quando o GIMP é instalado, mas
se a imagem não for exibida no tamanho correto, você pode ter que ajustar os parâmetros da tela
no GIMP. Você pode fazer isso no diálogo de Preferências.
Espaço de cor
Você pode criar a nova imagem em diferentesmodos de cor, seja uma imagem RGB ou uma
imagem em Tons de cinza.
Cor RGB
A imagem é criada no sistema Vermelho, Verde, e Azul, que é a usada pelo monitor ou tela
da televisão.
Tons de cinza
A imagem é criada em preto e branco, com vários tons de cinza. Além de seus interesses
artísticos, este tipo de imagem pode ser necessária para alguns plug-ins. No entanto, o GIMP
permite alterar uma imagem RGB para tons de cinza depois de criada, se você quiser.
Você não pode criar uma imagem indexada diretamente deste diálogo, mas é claro que você
sempre pode converter a imagem para o modo indexado após ela ter sido criada. Para isso,
use o comando ImagemModoIndexado
Preencher
Aqui, você pode especificar a cor de fundo que é usada para a sua nova imagem. Claro que é
possível mudar o fundo de uma imagem mais tarde, também. Você pode encontrar mais
informações sobre como fazer isso no diálogo de Camadas.
Existem várias opções:
• Preencha a imagem com a Cor de frente atual, como mostrada na Caixa de ferramentas.
Note que você pode mudar a cor de Frente enquanto o diálogo de "Nova Imagem" está
aberto, antes de clicar em OK.
• Preenche a imagem com a Cor de fundo atual, como mostrada na caixa de ferramentas.
(Você pode alterar a cor de fundo também, enquanto a janela de diálogo está aberta).
• Preencha a imagem com Branco.
• Preencher a imagem com Transparência. Se você escolher esta opção, a imagem é
criada com um canal alfa e o fundo é transparente. As partes transparentes da imagem da
imagem são exibidos com um padrão xadrez para indicar a transparência.
Comentário
Você pode escrever um comentário descritivo aqui. O texto é anexado à imagem como um
parasita, e é exportado junto com a imagem em alguns formatos de arquivo (PNG, JPEG,
GIF).
Você pode visualizar e editar este comentário no diálogo de Propriedades da Imagem.
d o c b o o k 2 o d f
Criar
b y
G e n e r a t e d
Programa de Manipulação de Imagens GNU Page 509 of 1108
Este item de menu substitui o menu "Adquirir" que existia em versões anteriores do GIMPe contém
várias opções para criar novas imagens com logotipos, botões, texturas, etc...
Estes comandos variam um pouco, dependendo do seu sistema, já que o GIMP faz chamadas para
as funções do sistema.
Ativar o submenu
• Pode-se chegar a este submenu através do menu da janela de imagem em ArquivoCriar
Da área de transferência
Quando você copia uma seleção, ele vai para a área de transferência. Depois, você pode criar uma
nova imagem com o conteúdo da mesma.
Este comando tem a mesma ação que o comando Colar como nova.
A tecla Print Screen do teclado captura a tela e coloca-a na área de transferência. Este comando
tem a mesma ação que "Capturar a tela inteira" na janela de diálogo de Captura de tela. A
combinação de teclado AltPrint Screen captura a visualização da janela ativa na tela com as suas
decorações e coloca-a na área de transferência.
A partir de página Web
Esse comando abre uma janela onde você pode digitar a URL da página da Web e obter a imagem
no GIMP.
d o c b o o k 2 o d f
Capturas de tela
b y
G e n e r a t e d
Programa de Manipulação de Imagens GNU Page 510 of 1108
O comando Captura de tela abre uma janela com duas partes:
Área
Capturar uma única janela
O ponteiro do mouse se torna uma cruz. Clique na janela de imagem que você deseja
capturar. A nova imagem é criada. Se a opção Incluir decoração da janela estiver
desmarcada, a barra de título e a moldura ao redor da imagem será removida.
Capturar a tela inteira
Isso é útil, por exemplo, se você quiser capturar um menu flutuante. O atraso é necessário
para que você tenha tempo de clicar nos menus e navegar até o ponto desejado.
Se a opção Incluir ponteiro do mouseestiver marcada, então o ponteiro do mouse também
é capturado. O ponteiro do mouse é capturado em uma camada separada. Assim, você pode
movê-lo para outro lugar na imagem se desejar.
Selecionar uma região da tela
O ponteiro do mouse se torna uma cruz. Clique e arraste para criar uma seleção retangular na
janela que contém a imagem desejada. Esta seleção será aberta como uma nova imagem. O
seu tamanho é igual ao da seleção feita.
Atraso
Ao fazer uma captura de tela da tela inteira, a captura acontece após esse atraso. Nos outros
casos, o ponteiro do mouse se transforma em uma cruz após esse atraso.
Dispositivos de captura de imagens
Este item está presente somente se você tiver instalado dispositivos de captura de imagem.
d o c b o o k 2 o d f
Os tipos de dispositivos usados para tirar fotos são muito variados para serem descritos aqui.
b y
Felizmente, o seu uso é bastante intuitivo. No exemplo mostrado, você pode começar a digitalizar
G e n e r a t e d
uma imagem com um scanner ou tirar uma foto com uma webcam.
Botões, logotipos, Texturas, Temas de página web
Uma lista impressionante de script-fus. Dê uma olhada neles!
Programa de Manipulação de Imagens GNU Page 511 of 1108
Novo pincel a partir de texto...
Pede uma frase, e uma fonte, e cria um novo pincel animado do GIMP (um arquivo .gih), com uma
letra em cada camada. O novo pincel aparece caixa de diálogo de pincéis, e você pode passar a
pintar com as letras da frase escrita de várias formas criativas, principalmente se usar o novo pincel
em conjunto com várias dinâmicas de pintura diferentes (experimente a dinâmica "Track Direction").
Este comando requer que as configurações de plug-ins em Python estejam funcionando
corretamente no seu GIMP.
Abrir
O comando Abrir ativa um diálogo que permite que você carregue uma imagem existente a partir de
seu disco rígido ou um meio externo. Para modos alternativos de abrir de arquivos, as vezes mais
convenientes, consulte o seguinte comando:
Ativar o diálogo
• Você pode acessar a caixa de diálogo Abrir a partir de uma janela de imagem por meio de:
ArquivoAbrir.
• Você também pode abrir a caixa de diálogo usando o atalho de teclado CtrlO.
Navegação por arquivos
d o c b o o k 2 o d f
b y
G e n e r a t e d
Programa de Manipulação de Imagens GNU Page 512 of 1108
Este navegador parece com outros navegadores de arquivos e, em geral, é auto-explicativo. No
entanto, ele tem algumas características particulares,
1. O botão Digite um nome de arquivo alterna entre adicionar e remover a caixa de texto
Localização.
A combinação de teclas CtrlL tem a mesma ação que este botão.
2. Na caixa de texto Localização, você pode digitar um caminho para um arquivo de imagem. Se
você não digitar nenhum caminho, o nome do arquivo selecionado será exibido. Você também pode
digitar as primeiras letras do nome: isso ativa a ação de auto-completar e uma lista de nomes de
arquivos que começam com essas letras é exibida.
Quando você procura por um arquivo ou pasta usando a funcionalidade de Pesquisar (veja abaixo,
d o c b o o k 2 o d f
o item 4), o nome da caixa de texto muda para Pesquisar e você pode digitar o nome que vai
buscar.
3. O caminho para a pasta atual é exibido. Você pode navegar por este caminho, clicando em um
elemento.
4. Com Pesquisar você pode procurar por um arquivo (ou uma pasta), mesmo se você não sabe o
nome exato do arquivo. Clique em Pesquisar, digite um nome de arquivo ou apenas uma parte de
um nome de arquivo na caixa de texto e pressione Enter. Em seguida, o quadro central (7) irá listar
b y
todos arquivos e pastas da sua pasta pessoal com nomes que contenham o texto digitado no nome.
G e n e r a t e d
Infelizmente você não pode restringir os resultados para arquivos de um tipo específico (10).
Usado recentemente é auto-explicativo.
5. Aqui você pode ter acesso a suas pastas principais aos seus dispositivos de armazenamento.
Programa de Manipulação de Imagens GNU Page 513 of 1108
6. Aqui, você pode adicionar marcadores para pastas (favoritos), usando a opção Adicionar ou o
comando Adicionar aos marcadores que você tem ao clicar com o botão direito em uma pasta no
painel central. Também pode remover seus marcadores.
7. O conteúdo da pasta selecionada é exibido aqui. Mude sua pasta atual clicando duas vezes em
uma pasta neste painel. Selecione um arquivo com um único clique do mouse (botão esquerdo).
Você pode, então, abrir o arquivo selecionado clicando no botão Abrir. Um duplo clique abre o
arquivo diretamente. Note que você pode abrir apenas arquivos de imagem.
Clicar com o botão direito do mouse em um nome de pasta abre um menu de contexto:
O menu de contexto de pasta
8. A imagem selecionada é exibida na janela de pré-visualização. Se é uma imagem criada pelo
GIMP, o tamanho, resolução e composição da imagem são exibidas abaixo da janela de pré-
visualização.
Se a sua imagem foi modificada por outro programa, clique na janela de pré-visualização para
atualizá-la.
9. Ao clicar no botão Adicionar, você pode adicionar a pasta selecionada como um marcador.
Ao clicar no botão Remover, você remove o marcador selecionado na lista.
10. Você geralmente deve preferir exibir os nomes de Todas as imagens. Você também pode
selecionar Todos os arquivos. Você também pode limitar-se a um determinado tipo de imagem
(GIF, JPG, PNG ...).
11. Selecione Tipo de Arquivo: Na maioria dos casos, você não precisa prestar nenhuma
atenção a isso, porque o GIMP pode determinar o tipo de arquivo automaticamente. Em algumas
raras situações, nem a extensão do arquivo, nem informação interna no arquivo são suficientes
para dizer ao GIMP qual é o tipo de arquivo. Se isso acontecer, você pode determina-lo,
selecionando o tipo na lista.
Abrir como Camadas
O diálogo de Abrir imagem como camadas é idêntico ao diálogo de Abrir imagem. As camadas do
arquivo selecionado são adicionadas à imagem ativa como as camadas superiores da pilha.
Ativar o comando
• Você pode acessar este comando a partir do menu de imagem através deArquivoAbrir como
camadas,
• ou usando o atalho de teclado CtrlAltO.
d o c b o o k 2 o d f
Abrir URL
A caixa de diálogo Abrir URL permite que você carregue uma imagem direto da internet, ou de
outro local especificado por uma URL, em qualquer um dos formatos que GIMP suporta.
b y
G e n e r a t e d
Ativar o comando
• Você pode acessar este comando a partir da janela de imagens através de ArquivoAbrir URL....
Programa de Manipulação de Imagens GNU Page 514 of 1108
Descrição da janela de diálogo
Os esquemas mais comuns para abrir imagens são:
file://
para abrir uma imagem a partir de um arquivo em uma unidade local
Você pode omitir o prefixo "file://" e abrir imagens simplesmente colocando um caminho e o
nome de arquivo absoluto ou relativo aqui.
A pasta padrão de base para caminhos relativos depende do seu sistema operacional. No
Linux é tipicamente /home/<nome-do-usuário>/, no Windows, C:\Documents and
Settings\<nome-do-usuário>\Meus Documentos\Minhas Imagens\ e
/Users/<nome-do-usuário>/ no Mac OS X.
ftp://
para abrir uma imagem a partir de um servidor de ftp
http://
para carregar uma imagem diretamente de um site web
Quando você está visitando um site na Internet, você pode clicar com o botão direito em uma
imagem e escolher "Copiar URL da imagem" no menu flutuante. Em seguida, cole o link no diálogo
de "Abrir URL" abrir a imagem no GIMP.
Mesmo que com este comando seja muito fácil pegar imagens de sites: favor respeitar os direitos
autorais! Imagens, mesmo se publicadas na Internet, nem sempre são de uso livre para quaisquer
fins.. Você pode usar qualquer imagem para fins pessoais, mas se for publicar de volta na internet,
mesmo que seja em um perfil privado de redes sociais, a imagem tem que conceder direitos de
modificação e redistribuição (como por exemplo, é dado pelas licenças Creative Commons)
Abrir recente
Selecionando Abrir recente, você vê um submenu com os nomes dos arquivos que você abriu
recentemente no GIMP. Basta clicar em um nome para reabri-lo. Veja o diálogo de Histórico de
documentos na parte inferior do submenu Abrir recente, se você não consegue encontrar a sua
d o c b o o k 2 o d f
imagem na lista.
Ativar o comando
• Você pode acessar este comando a partir do menu da janela de imagens através deArquivoAbrir
recente,
b y
G e n e r a t e d
Salvar
Este comando abre .
Programa de Manipulação de Imagens GNU Page 515 of 1108
Salvar como
O comando Salvar como exibe o diálogo "Salvar imagem". Desde o GIMP -2.8, o arquivo é salvo
automaticamente no formato XCF e você não pode salvar em outro formato de arquivo (para isso,
você tem que exportar o arquivo). A caixa de diálogo de "salvar como" permite que você salve o
arquivo com outro nome e/ou para outra pasta.
Ativando o comando
• Você pode acessar este comando a partir do menu de imagem através de ArquivoSalvar como,
• ou usando o atalho de teclado ShiftCtrlS.
O diálogo de Salvar imagem
d o c b o o k 2 o d f
b y
G e n e r a t e d
1. O painel da esquerda é dividido em duas partes. A parte superior lista as principais pastas e
seus dispositivos de armazenamento, você não pode modificar esta lista. A parte inferior lista os
seus favoritos, você pode adicionar ou remover marcadores. Para adicionar um marcador,
selecione uma pasta ou um arquivo no painel central e clique no botão Adicionar na parte inferior
Programa de Manipulação de Imagens GNU Page 516 of 1108
do painel esquerdo. Você também pode usar o comando Adicionar aos favoritos no menu de
contexto, que você obtém ao clicar no botão direito do mouse. Você pode excluir um marcador,
selecionando-o e clicando no botão Remover.
2. O painel central exibe uma lista de arquivos na pasta atual. Mude a sua pasta atual clicando
com o botão esquerdo duas vezes em uma pasta neste painel. Selecione um arquivo com um único
clique com o botão esquerdo. Você pode salvar o arquivo selecionado, clicando no botão Salvar.
Note-se que um duplo clique salva o arquivo diretamente.
Você pode clicar com o botão direito no painel do meio para acessar o comando Mostrar arquivos
ocultos.
3. A imagem selecionada é exibida na janela de Pré-visualização. O tamanho do arquivo,
resolução e composição da imagem são exibidas abaixo da janela de pré-visualização.
Se a sua imagem foi modificada por outro programa, clique na pré-visualização para atualizá-lo.
4. Digite o nome do novo arquivo de imagem aqui.
Se a imagem já tiver sido salva, o GIMP sugere o mesmo nome do arquivo para você. Se você
clicar em Salvar, o arquivo será substituído.
5. Acima do painel do meio, o caminho da pasta atual é exibido. Você pode navegar por este
caminho, clicando em um dos botões.
6. Se você deseja salvar a imagem em uma pasta que ainda não existe, você pode criá-la clicando
no Criar pasta e seguir as instruções.
7. Este botão mostra Todas as Imagens por padrão. Isso significa que todas as imagens serão
exibidas no painel do meio, independentemente do seu tipo de arquivo. Clicando nesta lista, você
pode escolher mostrar apenas um tipo de arquivo.
8. No Selecionar tipo de arquivo você pode selecionar um formato compactado para o seu
arquivo XCF.
Salvar uma cópia
O comando Salvar uma cópia faz a mesma coisa que o comando Salvar, mas com uma diferença
importante. Ele sempre pede um nome de arquivo e grava a imagem no formato de arquivo XCF,
mas isso não muda o nome da imagem ativa ou a marca como "limpa". Como resultado, se você
tentar fechar a imagem, ou sair do GIMP, você será informado de que a imagem está "suja" e terá a
oportunidade de salvá-la.
Este comando é útil quando você quiser salvar uma cópia da imagem em seu estado atual, mas
continuar a trabalhar com o arquivo original, sem interrupção.
Ativar o comando
• Você pode acessar esse comando a partir do menu de imagem através de ArquivoSalvar uma
cópia. Não há nenhum atalho de teclado padrão.
d o c b o o k 2 o d f
Reverter
O comando Reverter recarrega a imagem do disco, de modo que ela aparece como estava na
última vez que foi salvo - a menos, claro, que você ou algum aplicativo que não seja o GIMP tenha
b y
modificado o arquivo de imagem, nesse caso, os novos conteúdos são carregados.
G e n e r a t e d
Quando o GIMP reverte um arquivo, na verdade ele fecha a imagem existente e cria uma nova
imagem. Por conta disso, reverter uma imagem não é uma ação que se possa desfazer, e faz com
que o histórico de desfazer da imagem seja perdido. O GIMP tenta protegê-lo de perder o seu
trabalho desta forma, pedindo-lhe para confirmar se você realmente deseja reverter a imagem.
Programa de Manipulação de Imagens GNU Page 517 of 1108
Ativar o comando
• Você pode acessar este comando a partir do menu da janela de imagem emArquivoReverter.
Não há nenhum atalho de teclado padrão.
Exportar
Este comando se chama "Exportar" para uma imagem que esteja gravada num arquivo XCF nativo.
Nesse caso, ele faz o mesmo que o comando Exportar para. Nas primeiras versões do GIMP
2.8 esta opção de menu se chama "Exportar para". Desde a versão 2.8.10, as opções "Exportar
para" e "Exportar" tiveram o nome trocado para "Exportar" e "Exportar como" para que
funcionassem da mesma forma que os comandos"Salvar" e "Salvar como".
O nome do comando se torna "Sobrescrever nome.extensão" para uma imagem que foi importada.
Assim, você pode exportar a imagem importada diretamente em seu formato de arquivo original,
sem passar pelo diálogo de exportação.
Exportar como...
Exportar como... permite que você salve a sua imagem em um formato diferente do XCF.
d o c b o o k 2 o d f
b y
G e n e r a t e d
Programa de Manipulação de Imagens GNU Page 518 of 1108
Consulte para obter informações sobre como exportar uma imagem para diferentes formatos de
arquivo.
Ativando o comando
• Você pode acessar este comando a partir do menu de imagem através de ArquivoExportar
d o c b o o k 2 o d f
como...,
• ou usando o atalho de teclado ShiftCtrlE.
Criar novo modelo
b y
O comando Criar novo modelo cria um modelo com as mesmas dimensões e espaço de cor que a
imagem ativa. Aparece uma caixa de diálogo, que lhe pede para dar um nome ao novo modelo. Em
G e n e r a t e d
seguida, o modelo será salvo e se torna disponível no diálogo de Nova Imagem. Se você der um
nome que já existe, o GIMP gera um nome exclusivo anexando um número ao nome dado. Você
pode usar o diálogo de Modelos para modificar ou excluir modelos.
Programa de Manipulação de Imagens GNU Page 519 of 1108
Ativando o comando
• Você pode acessar este comando a partir do menu de imagem através ArquivoCriar novo
modelo. Não há nenhum atalho de teclado padrão.
Impressão
Desde o lançamento da versao 2.4.0, o GIMP tem o seu próprio módulo de impressão. Você pode
configurar a página e a imagem. Um botão de pré-visualização permite verificar o resultado antes
de imprimir.
Veja Imprimir suas fotos.
Ativar o comando
Você pode acessar este comando a partir do menu da janela de imagens através deArquivoImprimir
ou usando CtrlP.
d o c b o o k 2 o d f
Fechar
O comando Fechar fecha a imagem ativa. Ele fica desabilitado se não há nenhuma imagem aberta.
Fechar uma imagem não é algo que possa ser desfeito: uma vez que ela tenha sido fechada, tudo
se foi, incluindo o histórico de desfazer. Se a imagem não está "limpa" isto é, se você a mudou
b y
desde a última vez que você a salvou como um arquivo XCF, o GIMP abrirá um diálogo para
G e n e r a t e d
confirmar que você realmente quer fecha-la . Note que se você exportar a imagem para qualquer
tipo de arquivo diferente de XCF, ela não é marcada como limpa, já que os demais formatos de
arquivo não preservam todas as informações de uma imagem. Se houver a menor possibilidade de
você se arrepender, salve a imagem (como um arquivo XCF) antes de fecha-la. Se você não
desejar ver a janela de confirmação para fechar uma imagem, você pode desabilita-la no diálogo de
Programa de Manipulação de Imagens GNU Page 520 of 1108
Preferências, na guia Ambiente, opção "Confirmar o fechamento de imagens não salvas".
Ativando o comando
• Você pode acessar este comando a partir do menu da janela de imagem através
deArquivoFechar,
• ou usando o atalho de teclado CtrlW.
• Para a maioria dos sistemas em que o GIMP é executado, você também pode executar este
comando clicando no botão "Fechar" em algum lugar na barra de título da janela da imagem (em
geral, a direita). A localização e a aparência deste botão são determinados pelo sistema de
janelas e do gerenciador de janelas. Se nenhuma imagem está aberta, clicar neste botão fecha o
GIMP.
Fechar tudo
Este comando fecha todas as imagens que você abriu.
Ativar o comando
• Você pode acessar este comando a partir do menu da janela de imagem em ArquivoFechar
tudo,
• ou usando o atalho de teclado ShiftCtrlW.
Sair
O comando Sair faz oGIMP fechar todas as imagens e ser fechado. Se houver alguma imagem
aberta que contenha alterações que não foram salvas (ou seja, eles não estão marcadas como
"limpas"), o GIMP notifica você e exibe uma lista das imagens que não foram salvas. Você pode
então escolher quais as imagens que você gostaria de salvar, ou você pode cancelar o comando.
Se as imagens foram editadas e exportadas para outro formato que não seja o XCF, elas estarão
marcadas como "sujas" mesmo assim. Lembre-se que o formato XCF pode preservar suas
camadas e outras informações sobre a imagem. Note que se você tiver um grande número de
imagens abertas, ou está usando uma grande parte da memória RAM de seu sistema, pode
demorar um pouco para que o GIMP feche tudo.
Ativar o comando
• Você pode acessar este comando a partir do menu de imagem através ArquivoSair,
• ou usando o atalho de teclado CtrlQ.
• Na maioria dos sistemas em que o GIMP é executado, você também pode executar este
d o c b o o k 2 o d f
comando clicando no botão de "Fechar" botão em algum lugar na barra de título da janela da
imagem principal. A localização ea aparência deste botão são determinados pelo sistema de
janelas e do gerenciador de janelas. Ao clicar neste botão, no modo de janela única, ou quando
nenhuma outra imagem está aberta, o GIMP é fechado.
b y
G e n e r a t e d
Programa de Manipulação de Imagens GNU Page 521 of 1108
O menu Editar
Entradas do menu Editar
Nesta seção você vai encontrar ajuda para os comandos no menu Editar
Além dos comandos descritos aqui, você também pode encontrar outras entradas no menu. Eles
não fazem parte do GIMP em si, mas foram adicionados por extenções (plug-ins). Você pode
encontrar informação sobre a funcionalidade de um plug-in consultando a sua documentação. d o c b o o k 2 o d f
Desfazer
Se você fez um desenho ou fez alterações na imagem que você não deseja manter, o comando
Desfazer permite que você desfaça a última alteração e retorne a imagem para seu estado anterior.
Quase tudo o que você faz a uma imagem pode ser desfeito dessa forma (com exceção de scripts,
que desativam essa função). Mais operações de desfazer podem ser feitas, dependendo da
quantidade de níveis de desfazer configuradas na guia Ambiente na janela de preferências. Veja a
b y
seção Desfazendo para mais informação sobre as funcionalidades sofisticadas de "Desfazer" do
G e n e r a t e d
GIMP.
A operação que foi "desfeita" não é perdida imediatamente: você pode voltar a ela usando o
comando Refazer logo abaixo. Mas se você fizer outra operação, a habilidade do comando
"Refazer" será completamente perdida.
Programa de Manipulação de Imagens GNU Page 522 of 1108
Ativando o comando
• Você pode acessar este comando a partir da barra de menus da janela de imagem em
EditarDesfazer,
• ou através da tecla de atalho CtrlZ,
• ou simplesmente clicando no status que você deseja desfazer na janela de histórico do desfazer.
Refazer
O comando Refazer reverte o efeito do comando Desfazer. cada ação de "Desfazer" pode ser
revertida por uma única ação de "Refazer". Você pode alternar as ações de "Desfazer" e "Refazer"
quantas vezes quiser. Note que você só pode "Refazer" uma operação se a última coisa que você
fez foi um "Desfazer". Se você fizer qualquer outra coisa na imagem depois de desfazer alguma
coisa, os passos de Refazer anteriores são perdidos, e não há nenhum meio de recupera-los. Veja
a seção sobre Desfazer para maiores informações.
Para ver as operações que você desfez e que podem ser refeitas, veja o diálogo do Histórico do
desfazer.
Ativando o comando
• Você pode acessar este comando a partir do menu da janela de imagens emEditarRefazer,
• usando o atalho de teclado CtrlY,
• ou simplesmente clicando no estado da imagem que você deseja no diálogo do Histórico do
desfazer.
Esmaecer
Este comando normalmente está desabilitado. Ele se torna ativo se você utilizar a função de
preenchimento, ou usar a ferramenta de Degradês, ou se aplicar alguns dos filtros.
Ele permite que você altere o modo de pintura e a opacidade da última operação em um objeto
desenhável (Preencher, Degradê, Filtro), criando uma mescla entre o estado atual da camada e o
estado anterior. Ele faz as seguintes operações internamente: copia o objeto desenhável ativo,
desfaz a última ação, cola a cópia como uma nova camada, configura sua Opacidade, e combina a
nova camada com a camada que estava ativa previamente.
Ativando o comando
Você pode acessar este comando a partir do menu da janela de imagens emEditarEsmaecer...,
d o c b o o k 2 o d f
Opções
Esse comando faz aparecer uma janela de diálogo:
b y
G e n e r a t e d
Programa de Manipulação de Imagens GNU Page 523 of 1108
Modo
A lista flutuante permite que você escolha um Modo de combinação de camada.
Opacidade
O valor desse controle normalmente está configurado para o valor de opacidade que você
usou na sua operação de preenchimento ou degradê, que corresponde ao estado atual.
Baixar esse valor para 0 é equivalente a deixar a camada no estado anterior: o mesmo que a
função de desfazer. Valores intermediários produzirão uma mescla de ambos os valores, de
acordo com o modo que você tiver escolhido. O efeito dessas configurações pode ser
visualizado em tempo real na imagem, mas você tem que clicar no botão de Esmaecer para
valida-lo.
Histórico do desfazer
O comando Histórico do desfazer ativa a Janela do histórico do desfazer, que mostra miniaturas
representando as operações que você fez na imagem atual. Essa visão geral torna fácil para você
desfazer passos e refaze-los.
Use as setas para Desfazer e Refazer, ou simplesmente clique sobre a miniatura, para trazer a
imagem de volta para aquele estado anterior. Isso é especialmente útil ao trabalhar em tarefas
difíceis, aonde você precisa desfazer várias etapas de uma vez. É muito mais fácil clicar na etapa
10 do que digitar CtrlZ dez vezes.
O comando "Remove todas as operações do histórico" pode ser útil caso você esteja trabalhando
numa imagem complexa e você deseja liberar um pouco de memória.
Ativando o comando
• Você pode acessar esse comando a partir da barra de menus da janela de imagem em
EditarHistórico do desfazer. Não existe uma tecla de atalho padrão. d o c b o o k 2 o d f
Cortar
O comando Cortar remove o conteúdo da seleção da imagem, e salva-o numa área de
transferência, de forma que ele possa ser colado mais tarde usando os comandos "Colar", "Colar
em" ou "Colar como novo...". Se não houver seleção, a camada toda é cortada. As áreas que forem
cortadas são deixadas como transparentes se a camada ou desenhável tiver um canal Alfa, senão,
são preenchidas com a cor de fundo.
b y
O comando Cortar funciona somente na camada ativa: todas as camadas acima ou abaixo da
G e n e r a t e d
camada ativa atual são ignoradas.
Ativando o comando
• Você pode acessar este comando a partir do menu da janela de imagens emEditarCortar,
Programa de Manipulação de Imagens GNU Page 524 of 1108
• ou usando o atalho de teclado CtrlX.
Copiar
O comando Copiar faz uma cópia do conteúdo da seleção atual e o guarda na área de
transferência, de forma que ele possa ser colado mais tarde usando os comandos Colar, Colar em
ou Colar como novo.... Se não houver seleção, a camada toda é copiada. "Copiar" só usa os dados
da camada ativa: quaisquer camadas acima ou abaixo da mesma são ignoradas. A opacidade,
visibilidade e modo de combinação da camada ativa não são levadas em conta se desejar que
sejam, veja o comando Copiar como é visto.
Ativando o comando
• Você pode acessar este comando a partir do menu da janela de imagens emEditarCopiar,
• ou usando o atalho de teclado CtrlC.
Copiar como é visto
O comando Copiar como é visto é similar o comando Copiar. No entanto, ele não copia somente o
conteúdo da camada ativa: ele copia o conteúdo de todas as camadas visíveis isso é, todas as
camadas que estão marcadas com o ícone de olho no diálogo de camadas.Ele leva em conta as
configurações de opacidade, máscaras, e modos de combinação de cada camada, e atua somente
nas camadas, mesmo que o objeto desenhável ativo seja um canal ou uma máscara de camada.
Note que a informação sobre as camadas é perdida quando a imagem é colocada na área de
transferência. Quando você colar o conteúdo copiado com este comando, ele será colocado todo
em uma única camada, que é a combinação de todas as camadas selecionadas.
Ativando o comando
• Você pode acessar este comando a partir do menu da janela de imagens emEditarCopiar como
é visto,
Colar
O comando Colar coloca o que quer que esteja na área de trabalho, depois do último comando de
"Copiar" ou "Cortar" na imagem atual. A seção colada se torna uma "Seleção flutuante" e é exibida
como uma camada separada no diálogo de camadas.
Se há uma seleção ativa na tela, ela é usada para alinhar o conteúdo colado. Se já existia uma
seleção, o conteúdo é colado usando a seleção como ponto central. Se você deseja utilizar a
d o c b o o k 2 o d f
seleção para recortar o conteúdo colado, você deve usar o comando "Colar em".
Você só pode ter uma seleção flutuante ativa de cada vez. Você não pode realizar alterações em
outras camadas se houver uma seleção flutuante; você precisa ancorar, descartar ou transformar a
seleção flutuante em uma nova camada antes de continuar trabalhando no restante da imagem.
Ativando o comando
b y
• Você pode acessar este comando a partir do menu da janela de imagens emEditarColar,
G e n e r a t e d
• ou usando o atalho de teclado CtrlV.
Programa de Manipulação de Imagens GNU Page 525 of 1108
Colar em
O comando Colar em age de forma bem similar ao comando Colar. A diferença principal fica
aparente se houver uma seleção ativa na tela. Ao contrário do comando "Colar" que simplesmente
usa a seleção atual para centralizar o conteúdo colado e substitui a seleção, "Colar em" corta o
conteúdo colado usando a seleção existente como máscara de recorte. A nova seleção pode ser
movida como de costuma, mas continuará recortada pela área da seleção original.
Se não existe uma seleção, o comando "Colar em" coloca o conteúdo da área de transferência no
centro da tela, exatamente como o comando "Colar" faz.
Ativando o comando
• Você pode acessar este comando a partir do menu da janela de imagens emEditarColar em.
Colar como
Este comando cola o conteúdo da área de transferência. Claro que você precisa usar o comando
"Copiar" antes, de forma a ter dados de imagem na área de transferência (mas a imagem pode ter
sido copiada para a área de transferência em outro programa, como o navegador Web). Caso
contrário você verá o seguinte aviso: ou, se você copiou alguma coisa da qual se esqueceu, ela
será colada! Não há nenhuma forma de esvaziar a área de transferência.
Esse comando leva ao sub-menu:
•
•
•
d o c b o o k 2 o d f
Colar como Nova imagem
O comando Colar como nova imagem cria uma nova imagem e cola o conteúdo da área de
transferência na mesma. Se o conteúdo não tiver forma retangular ou quadrada, as áreas faltantes
b y
são deixadas como transparentes (o canal alfa é criado automaticamente). A nova imagem tem o
mesmo tamanho que a seleção.
G e n e r a t e d
Este comando tem exatamente a mesma ação que o comando ArquivoCriarDa área de
transferência.
Programa de Manipulação de Imagens GNU Page 526 of 1108
Ativando o comando
• Você pode acessar este comando a partir do menu da janela de imagens emEditarColar
comoNova imagem.
Colar como Nova camada
O comando Colar como nova camada cria uma nova camada na imagem ativa e coloca o conteúdo
da área de transferência na mesma. Se esse conteúdo não for quadrado ou retangular, as regiões
que não excederem os limites da tela serão deixadas como transparentes (um canal Alfa é criado
automaticamente).
Ativando o comando
• Você pode acessar este comando a partir do menu da janela de imagens emEditarColar
comoNova camada.
Colar como Novo pincel
Este comando abre uma janela de diálogo que permite que você dê um nome ao seu novo pincel. O
pincel aparece no Diálogo de pincéis. Se a imagem de onde você copiou o conteúdo for em Tons
de cinza, o novo pincel usará a cor ativa na Caixa de ferramentas quando você o usar.
Opções
Nome do pincel
Nome do pincel é o nome que ele terá no diálogo de "Pincéis".
Nome do arquivo
O novo pincel é salvo com o nome digitado em Nome do arquivo (com a extensão .gbr) na
d o c b o o k 2 o d f
sua pasta pessoal de pincéis do GIMP (brushes)
Espaçamento
Espaçamento: Quando o pincel desenha uma linha, na verdade ele é "carimbado" repetidas
vezes na imagem. Se as imagens do pincel carimbadas dessa forma estiverem muito
próximas uma das outras, você terá a impressão de uma linha contínua.
b y
Ativando o comando
G e n e r a t e d
• Você pode acessar este comando a partir do menu da janela de imagens emEditarColar
comoNovo pincel.
Programa de Manipulação de Imagens GNU Page 527 of 1108
Colar como Nova textura
Este comando abre uma janela de diálogo que permite que você de um nome para a sua nova
textura. A textura aparece no Diálogo de texturas.
Opções
Nome da textura
Nome da textura é o nome da textura tal como aparecerá no diálogo de texturas.
Nome do arquivo
A nova textura é salva como Nome do arquivo (com a extensão .pat) na sua pasta pessoal
de texturas do GIMP (patterns)
Ativando o comando
• Você pode acessar este comando a partir do menu da janela de imagens emEditarColar como
Nova textura,
Buffer
Os comandos neste submenu operam em buffers com nome. Você pode usar o Diálogo de buffers
para ver e gerenciar todos os buffers com nome que tiver criado.
d o c b o o k 2 o d f
Ativando o submenu
• Você pode acessar esse submenu no menu da janela de imagens emEditarBuffer.
Entradas do submenu
b y
Cortar com nome
G e n e r a t e d
O comando Cortar com nome corta o conteúdo da seleção da camada ativa da mesma forma
que o comando "Cortar" normal, mas em vez de colocar o conteúdo na área de transferência
global, ele fica guardado num buffer especial ao qual você dá um nome usando o diálogo que
aparece.
Programa de Manipulação de Imagens GNU Page 528 of 1108
Copiar com nome
O comando Copiar com nome copia o conteúdo da seleção da mesma forma que o "Copiar",
mas em vez de colocar o conteúdo na área de transferência global, ele fica guardado num
buffer especial ao qual você dá um nome usando o diálogo que aparece.
Copiar como é visto com nome
O comando Copiar como é visto com nome copia o conteúdo das camadas visíveis da forma
usual, mas em vez de colocar o conteúdo na área de transferência global, ele fica guardado
num buffer especial ao qual você dá um nome usando o diálogo que aparece.
Colar com nome
O comando Colar com nome simplesmente torna ativo o Diálogo de buffers. Ao selecionar um
dos buffers listados, e pressionar um dos botões na parte de baixo, você pode ou Colar o
buffer, Colar o buffer em, ou Colar o buffer como uma nova imagem.
Limpar
O comando Limpar remove todo o conteúdo da seleção atual. Se não houver uma seleção, o
conteúdo da camada ativa é removido. Se a camada ativa tiver um canal Alfa, as partes removidas
se tornam transparentes. Você pode restaurar as cores originais das áreas que forem limpas
usando a ferramenta de Borracha, configurando-a para usar o modo de "Anti Borracha". Se a
camada atual não tiver um canal Alfa, a área removida será preenchida com a cor de Fundo atual.
Limpar uma seleção não apaga a seleção em si. Ao contrário do comando "Cortar", "Limpar" não
salva o conteúdo removido na área de transferência: a mesma permanece inalterada.
Ativando o comando
• Você pode acessar este comando a partir do menu da janela de imagens emEditarLimpar,
• ou usando o atalho de teclado Del.
Preencher com cor de frente
O comando Preencher com cor de frente preenche a seleção da imagem com a cor sólida mostrada
na área de cores da Caixa de ferramentas. (A cor também é exibida a esquerda deste item no
menu). Se algumas áreas da imagem estiverem parcialmente selecionadas, por exemplo, como
resultado de um comando de enevoar seleção, essas áreas serão preenchidas proporcionalmente à
intensidade da seleção.
Note que se não houver uma seleção na imagem, toda a camada ativa será preenchida. Se você
desejar mais controle sobre como a textura deve ser usada, use a Ferremanta de preenchimento
(balde) em vez deste comando.
d o c b o o k 2 o d f
Ativando o comando
• Você pode acessar este comando a partir do menu da janela de imagens emEditarPreencher
com cor de frente,
• ou usando o atalho de teclado Ctrl,.
Você também pode preencher uma seleção com uma cor clicando e arrastando uma cor pra
b y
imagem, seja da Caixa de ferramentas, ou de qualquer botão de seleção de cores no GIMP.
G e n e r a t e d
Programa de Manipulação de Imagens GNU Page 529 of 1108
Preencher com cor de fundo
O comando Preencher com cor de fundo preenche a seleção da imagem com a cor sólida mostrada
como cor de fundo na área de cores da Caixa de ferramentas. (A cor também é exibida a esquerda
deste item no menu). Se algumas áreas da imagem estiverem parcialmente selecionadas, por
exemplo, como resultado de um comando de enevoar seleção, essas áreas serão preenchidas
proporcionalmente à intensidade da seleção.
Note que se não houver uma seleção na imagem, toda a camada ativa será preenchida. Se você
desejar mais controle sobre como a textura deve ser usada, use a Ferremanta de preenchimento
(balde) em vez deste comando.
Ativando o comando
• Você pode acessar este comando a partir do menu da janela de imagens emEditarPreencher
com cor de fundo,
• ou usando o atalho de teclado Ctrl..
Você também pode arrastar a cor de fundo diretamente para a imagem.
Preencher com textura
O comando Preencher com textura preenche a seleção da imagem com a textura ativa no diálogo
de texturas (a textura também é exibida no item do menu.) Se algumas áreas da imagem estão
selecionadas apenas parcialmente (por exemplo, como resultado de um comando de enevoar
seleção), elas são preenchidas proporcionalmente ao quanto estão selecionadas.
Você pode selecionar uma outra textura usando o Diálogo de texturas
Note que se não houver uma seleção na imagem, toda a camada ativa será preenchida. Se você
desejar mais controle sobre como a textura deve ser usada, use a Ferremanta de preenchimento
(balde) em vez deste comando.
Ativando o comando
• Você pode acessar este comando a partir do menu da janela de imagens emEditarPreencher
com textura,
• ou usando o atalho de teclado Ctrl;.
Contornar seleção
O comando Contornar seleção contorna a seleção em uma imagem. Existem duas formas para
contornar uma seleção: usando uma ferramenta de pintura ou só com um traço simples, sem
d o c b o o k 2 o d f
ferramenta. Isso significa que a borda da seleção, que é destacada na imagem com uma linha
pontilhada, pode ser desenhada com um contorno. Existem várias opções que você pode usar para
especificar como este contorno deve parecer.
Este comando fica disponível somente no caso de existir uma seleção ativa na imagem.
Ativando o comando
b y
• Você pode acessar esse comando a partir da barra de menus da janela de imagem em
EditarContornar seleção.
G e n e r a t e d
• Você também pode acessa-la através do Editor de seleções.
Programa de Manipulação de Imagens GNU Page 530 of 1108
A janela de Contornar seleção
As opções para contornar seleções e para contornar vetores são as mesmas. Você pode encontrar
a documentação sobre essas opções da caixa de diálogo na seção Contornar vetor.
Contornar vetor
O comando Contornar vetor desenha as curvas de um vetor em uma imagem. Existem duas formas
para que você possa contornar o vetor, tanto usando uma ferramenta de pintura ou não. Existem
várias opções que podem ser usadas para especificar como este contorno deve parecer.
Este comando fica disponível apenas no caso de existir um vetor na sua imagem.
Ativando o comando
• Você pode acessar este comando a partir da barra de menus da janela de imagem em
EditarContornar vetor.
• Você também pode acessa-la clicando no botão com o mesmo nome no Diálogo de vetor.
Descrição da janela de diálogo
d o c b o o k 2 o d f
b y
G e n e r a t e d
A janela de diálogo Escolha o estilo do contorno permite escolher entre contornar o vetor com as
opções que você especificar ou contorna-lo com uma ferramenta de pintura. Caso você deseje
contornar o vetor com uma ferramenta de pintura, as opções da ferramenta de pintura atual serão
Programa de Manipulação de Imagens GNU Page 531 of 1108
usadas para desenhar o contorno.
Linha de contorno
O contorno é desenhado com a cor de frente atual, definida na caixa de ferramentas. Ao clicar no
triângulo próximo ao Estilo das linhas, faz com que a janela de diálogo se expanda mostrando
várias opções adicionais:
Largura da linha
Você pode determinar o tamanho do contorno usando a caixa de texto. A unidade de medida
padrão é o pixel, mas você pode escolher outra unidade na lista em formato de botão ao lado.
Cor sólida / Textura
Você pode escolher se a linha será desenhada no modo Sólido ou de Textura . Aqui, Sólido e
Textura são independentesdo padrão tracejado. Se você escolher uma linha Sólida, sem
tracejado uma linha contínua será desenhada na cor de frente configurada na Caixa de
ferramentas. Se você optar por uma linha desenhada com uma textura sem tracejado, uma
linha contínua será desenhada com a textura escolhida no diálogo de Texturas do GIMP. Se
você escolher uma linha com tracejado, a cor ou textura ainda será determinada pela cor ou
textura selecionadas. Isso é, se você selecionar uma textura de mármore no diálogo de
texturas e a opção de Textura e linhas tracejadas, os traços serão desenhados com a textura
de mármore.
Estilo das linhas
Esta seção apresenta algumas opções detalhadas:
• Estilo das pontas: Você pode escolher a forma das pontas de um vetor que não seja
fehado. As opções são Seco, Arredondado ou Quadrado.
• Estilo das junções: Você pode escolher a forma dos cantos dos vetores ou seleção
clicando em Quadrado, Arredondado ou Inclinado.
• Limite dos ângulos: Quando dois segmentos de um vetor se juntam, o estilo do canto é
determinado pelo Limite dos ângulos. Se os traços forem largos e não for criada nenhuma
junção, haveriam pontas no no final dos traços naquele canto. O Limite dos ângulos
determina como o espaço delimitado pela continuação do lado de fora das linhas do
contorno será preenchido: se ficará com uma ponta, ou será quadrado. Você pode
escolher um valor entre 0 e 100,0 usando o controle deslizante ou a caixa de texto.
d o c b o o k 2 o d f
b y
• Padrão do tracejado: Ao nível dos pixels, uma linha tracejada é desenhada como uma
G e n e r a t e d
série de pequenas caixinhas. Você pode modificar o padrão dessas caixinhas. A área em
preto com finas linhas verticais representa os pixels do tracejado. Se você clicar em uma
caixinha preta, você a remove do tracejado, e se clicar numa em branco, você a
acrescenta de volta. As áreas em cinza demonstram como o padrão será repetido quando
a linha tracejada for desenhada. Cada caixinha é um quadrado, ou seja: seu comprimento
Programa de Manipulação de Imagens GNU Page 532 of 1108
é igual a Largura da linha. (Caso você deseje usar uma ferramenta de pintura com
tracejado, isso pode ser conseguido usando-se as dinâmicas de pincéis, configurando-se a
curva de "Esmaecer")
• Tracejado predefinido: Ao invés de criar seu próprio padrão de tracejado, você pode
escolher um padrão pré-definido na lista flutuante. O padrão será mostrado na área do
Padrão de tracejado, de forma que você pode ter uma ideia de como ele ficará na linha de
contorno.
• Anti-serrilhamento: Linhas curvas, ou mesmo linhas retas inclinadas podem parecer
denteadas ou com pequenos degraus. A opção de anti-serrilhamento melhora a aparência
desses defeitos.
Contornando com uma ferramenta de pintura
Ferramenta de pintura
Você pode escolher uma ferramenta de pintura para usar ao desenhar o contorno na lista
flutuante. Se você fizer isso, as opções configuradas para aquela ferramenta serão usadas,
em vez das opções na parte de cima do diálogo.
Emular dinâmica de pincéis
Veja Dinâmica de pincéis
O comando Preferências
Este comando exibe o diálogo de Preferências, que permite que você altere uma série de
configurações que afetam a aparência, comportamento e performance do GIMP.
Ativando o comando
• Você pode acessar este comando a partir do menu da janela de imagens emEditarPreferências,
Atalhos de teclado
A forma de se usar este comando está descrita em .
Ativando o comando
• Você pode acessar este comando a partir do menu da janela de imagens em EditarAtalhos de
teclado....
Módulos
d o c b o o k 2 o d f
Com o comando de Módulos você pode exibir todos os módulos de extensão que estão disponíveis
e controlar quais deles devem ser carregados. Os módulos executam funções como escolha de
cores e filtros para a tela. Quaisquer mudanças que você faça no Gerenciador de módulos entrarão
em efeito na próxima vez que você iniciar o GIMP. Essas mudanças afetarão a funcionalidade do
GIMP, bem como seu tamanho em memória e tempo de inicialização.
b y
Ativando o comando
G e n e r a t e d
• Você pode acessar este comando a partir do menu da janela de imagens emEditarMódulos.
Descrição do diálogo Gerenciador de módulos
Programa de Manipulação de Imagens GNU Page 533 of 1108
A janela do Gerenciador de módulos exibe os módulos carregáveis.
Clicando nas caixas na primeira coluna vai marcar ou desmarcar os módulos. Da próxima vez que
você iniciar o GIMP, todos os módulos marcados serão carregados.
Você notara a diferença apenas ao tentar usar os módulos. Por exemplo, há vários Seletores de cor
para escolher a cor de frente ou de fundo. Alguns desses seletores são módulos, e só estarão
disponíveis se você deixar marcada a opção respectiva no gerenciador de módulos.
Na parte de baixo do diálogo são exibidas informações de versão e direito de autor para os
módulos que foram carregados na sessão atual do GIMP.
Na segunda coluna, para cada módulo carregado, o propósito do módulo é mostrado. Para cada
módulo, mesmo os que não foram carregados, o caminho de pastas até o arquivo do módulo é
exibido.
Quando você clicar no botão de Atualizar, a lista de módulos será atualizada: módulos que não
estão mais no disco serão removidos, e novos módulos aparecerão.
d o c b o o k 2 o d f
Unidades
O comando Unidades exibe uma janela que mostra informações sobre as unidades de medida que
estão sendo usadas atualmentepelo GIMP. Ela também permite criar novas unidades que podem
b y
ser usadas pelo GIMP em diversas situações.
G e n e r a t e d
Ativando o comando
• Você pode acessar este comando a partir da barra de menus da janela de imagem em
EditarUnidades.
Programa de Manipulação de Imagens GNU Page 534 of 1108
Descrição da janela de diálogo do Editor de unidades
A figura abaixo mostra a janela de diálogo do "editor de unidades". A lista mostra as unidades de
medida que estão definidas atualmente. Você pode clicar no botão Novo ou no botão Duplicar
para criar uma nova unidade de medida, como descrito abaixo.
Descrição dos elementos da lista
• Salvo: Caso essa coluna esteja marcada, a definição de unidade será salva quando o GIMP for
fechado. Algumas unidades são sempre mantidas, mesmo no caso da caixa não estar marcada.
Essas estão destacadas na lista.
• ID: O código que o GIMP usa para identificar a unidade nos seus arquivos de configuração.
• Fator: Quantas unidades desta medida estão contidas em uma polegada.
• Dígitos: Este campo é uma dica para caixas de entrada de dados numéricos. Ele especifica
quantos dígitos decimais o campo de digitação deve ter para obter aproximadamente a mesma
precisão que um campo de digitação de "polegadas" com dois dígitos decimais.
• Símbolo: O símbolo da unidade, caso exista um (por exemplo " para polegadas). Caso não
exista nenhum símbolo, as abreviações das unidades são usadas.
• Abreviatura: A abreviatura das unidades (por exemplo, "cm" para centímetros).
d o c b o o k 2 o d f
• Singular: Forma singular de unidade, que o GIMP pode usar para exibir mensagens sobre a
unidade.
• Plural: Nome plural da unidade, a qual o GIMP pode usar para exibir mensagens sobre a
unidade.
Definindo novas unidades
b y
G e n e r a t e d
Programa de Manipulação de Imagens GNU Page 535 of 1108
Você pode exibir a janela mostrada abaixo clicando tanto no botão Novo ou no botão Duplicar da
janela Editor de unidades. Os campos de digitação da janela estão descritos abaixo.
Se você clicar no botão Novo, a maioria dos campos de entrada estarão vazios. Se você clicar no
botão Duplicar, os valores inicialmente exibidos nos campos de entrada serão os valores da
unidade que você selecionou na janela Editor de unidades. Você pode então editar os valores
para criar uma nova unidade.
d o c b o o k 2 o d f
b y
G e n e r a t e d
Programa de Manipulação de Imagens GNU Page 536 of 1108
O menu Selecionar
Introdução ao menu Selecionar
Essa seção descreve os comandos do menu Selecionar no menu da janela de imagem.
Além dos comandos descritos aqui, você também pode encontrar outras entradas no menu. Eles
não fazem parte do GIMP em si, mas foram adicionados por extenções (plug-ins). Você pode
encontrar informação sobre a funcionalidade de um plug-in consultando a sua documentação.
Selecionar tudo
O comando Selecionar tudo cria uma nova seleção que contém tudo o que está na camada de
trabalho atual. (Em algumas versões do GIMP, este comando está traduzido errado, aparecendo
"Ver todas" em vez de Selecionar tudo)
d o c b o o k 2 o d f
Ativar o Comando
• Você pode encontrar este comando no menu da janela de imagens, em SelecionarSelecionar
tudo (ver todas),
• ou usando o atalho no teclado CtrlA.
• Além do mais, no Editor de seleções, você também pode acessa-lo através do Menu de guias:
b y
Menu do editor de seleçõesSelecionar tudo, ou clicando no ícone Select everything na parte de
G e n e r a t e d
baixo dessa caixa de diálogo.
Programa de Manipulação de Imagens GNU Page 537 of 1108
Nada
O comando Nada cancela todas as seleções na imagem. Se não houver seleção, o comando não
fará nada. Seleções flutuantes não serão afetadas.
Ativando o comando.
• Você pode encontrar este comando no menu da janela de imagens, em SelecionarNada.
• Você também pode usar o atalho de teclado ShiftCtrlA.
• E mais, no Editor de seleções, você pode acessa-lo através da opção Menu do editor de
seleçõesNada no menu de guias , ou clicando no ícone Dismiss the selection , na parte debaixo
dessa caixa de diálogo.
Inverter
O Comando Inverter inverte a seleção na camada atual em que se está trabalhando. Isto significa
que todo o conteúdo da camada que estava previamente fora da área da seleção a partir de agora
estará dentro e vice-versa. Se não havia seleção antes, o comando selecionará a camada toda.
Não confunda este comando com Inverter cores
Ativar o Comando
• Você pode encontrar este comando no menu da janela de imagens, em SelecionarInverter.
• Você também pode usar o atalho do teclado CtrlI,
• ou clicar no ícone correspondente no Editor de seleções
Flutuar
O comando Flutuar converte uma seleção normal em uma seleção flutuante.
A seleção flutuante, as vezes chamada de "Camada flutuante" é um tipo de camada temporária que
tem funções semelhantes a uma camada normal, a exceção é que antes de você finalizar um
trabalho em outras camadas da imagem, a seleção flutuante tem que serancorada. Você precisa
fixa-la a uma camada normal (não flutuante), normalmente a camada original (a qual está
previamente ativa) por exemplo, clicando na imagem fora de seleção flutuante (veja abaixo).
Você não pode executar nenhuma operação em outras camadas enquanto a imagem tiver uma
seleção flutuante. Mas você pode transformar uma seleção flutuante em uma outra camada "de
primeira classe" usando o comando "Nova camada" enquanto a mesma está ativa.
Você pode usar várias operações para mudar a imagem na seleção flutuante. Só se pode ter uma
d o c b o o k 2 o d f
seleção flutuante de cada vez por imagem!
Se você estiver exibindo o limite das camadas usando o comandoExibir limites de camada você
pode ter dificuldade de selecionar uma área precisa da imagem que você quer preservar em uma
camada. Para contornar isso, você pode, por exemplo, usar a seleção retangular, transforma-la em
uma seleção flutuante e depois transforma-la em uma nova camada. Depois simplesmente remova
a camada original. (Ou simplesmente use a ferramenta de cortar (estilete) com a opção de
"Somente camada atual").
b y
Nas primeiras versões do GIMP (antes do 1.0) , as seleções flutuantes eram usadas para executar
G e n e r a t e d
operações em uma parte limitada imagem. Você pode fazer isto hoje usando camadas, mas você
ainda pode usar esta forma de trabalhar com as imagens.
Programa de Manipulação de Imagens GNU Page 538 of 1108
Ativar o Comando
• Você pode encontrar este comando no menu da janela de imagens, em SelecionarFlutuar,
• ou usando o atalho de teclado ShiftCtrlL.
Criando uma seleção flutuante automaticamente
Algumas operações criam seleções flutuantes automaticamente:
• As operações de "Colar", Colar com nome, Colar ou Colar em, também criam uma seleção
flutuante.
• Além disso, as ferramentas de transformaçãoEspelhar, Cortar, Redimensionar, Rotacionar and
Perspectiva, criam uma seleção flutuante, quando são usadas em uma seleção, ao invés de uma
camada. Quando o modoAfetar é Transformar camada e a seleção já existe, estas ferramentas
transformam o conteúdo da seleção e criam uma seleção flutuante como resultado. Se não
existe seleção, elas transformam toda a camada atual e não criam uma seleção flutuante. ( Se o
modo de Afetar é Transformar seleção, elas também não criam uma seleção flutuante).
• Ao clicar e arrastar a seleção enquanto pressiona CtrlAlt(veja: ) você também cria
automaticamente uma seleção flutuante.
Ancorar uma seleção flutuante
Você pode ancorar uma seleção flutuante de várias maneiras:
• Você pode ancorar a seleção flutuante na camada atual. Para fazer isto, clique em qualquer
lugar na imagem, exceto na seleção flutuante. Isto funde a seleção flutuante com a camada
atual.
• Ou você pode usar o comando Ancorar camada (CtrlH).
• Você também pode ancorar uma seleção flutuante à camada atual clicando no botão de âncora
no Diálogo de camadas.
• Se você criar umaNova camada enquanto há uma seleção flutuante, a seleção flutuante é
transformada nessa nova camada, e não precisa mais ser ancorada. Se você deseja ancorar a
seleção flutuante numa camada diferente daquela em que ela foi criada, você deve usar editar-
>cortar, selecionar o novo objeto de desenho em que quer cola-la (que pode ser uma camada,
uma máscara ou um canal) e então editar->colar)
Por Cor
O comando Por cor é um meio alternativo para se acessar a ferramenta "Selecionar por cor", uma
das ferramentas básicas de seleção. Você pode encontrar mais informação sobre como usar esta
ferramenta em Selecionar por cor.
d o c b o o k 2 o d f
Ativando o comando.
• Você pode acessar este comando pela janela de imagem, através do menu SelecionarPor cor,
• ou usar o atalho do teclado ShiftO.
b y
Do vetor
G e n e r a t e d
O comando Do vetor transforma o vetor atual em uma seleção. Se o vetor tiver componentes que
não esteja, fechados, o comando irá conectar as duas pontas finais do vetor em uma linha reta. O
vetor original não é alterado.
Programa de Manipulação de Imagens GNU Page 539 of 1108
Ativando o comando.
• Você pode encontrar este comando no menu da janela de imagens, em SelecionarPara vetor.
• Além disso, você pode clicar no botão Vetor para seleção na caixa de dialogo de Vetores
para acessar o comando.
• Você também pode usar o atalho de tecladoShiftV.
Editor de seleções
O comandoEditor de seleções exibe a janela de diálogo do "Editor de seleções". Esta caixa de
diálogo exibe a seleção ativa na imagem atual, que está sendo trabalhada, e fornece a você acesso
rápido aos comandos relacionados à seleção. Ele não se destina realmente a edição das seleções
diretamente, mas se você estiver trabalhando em uma seleção, é mais prático ter os comandos
todos a mão, juntos, de fácil acesso, uma vez que é mais fácil clicar em um botão do que procurar
os comandos nas janelas de menus. O "Editor de seleções " também oferece opções avançadas
para o comando "Seleção para vetor"
Ativando o comando.
• Você pode acessar este comando na janela de imagem através do menu SelecionarEditor de
seleções.
Descrição da janela de diálogo do Editor de seleções
Os botões
A janela de diálogo do "Editor de seleções" tem vários botões que permitem acessar
d o c b o o k 2 o d f
facilmente todos os comandos de seleção.
• O botão Selecionar tudo.
• O botão Não deixa nada selecionado.
• O botão Inverte a seleção.
• O botão Salva a seleção em um canal.
b y
• O botão Transforma a seleção atual em vetor. Se você segurar Shiftenquanto clica neste
botão, a caixa de diálogo "Ajustes avançados"é exibida. Por favor, veja a próxima seção
G e n e r a t e d
para detalhes sobre estas opções.
• O botão Contornar seleção.
Programa de Manipulação de Imagens GNU Page 540 of 1108
A janela de exibição
Na janela de exibição, as áreas selecionadas são brancas, e as não selecionadas são pretas,
e áreas parcialmente selecionadas são cinzas. Clicar nessa janela funciona como a
ferramenta de Selecionar por cor. Veja o exemplo abaixo.
A caixa de diálogo do Ajustes avançados de seleções para vetores
d o c b o o k 2 o d f
b y
G e n e r a t e d
Programa de Manipulação de Imagens GNU Page 541 of 1108
A caixa de diálogo "Seleção para vetor Ajustes avançados" , que você pode obter clicando no botão
Seleção para vetor mantendo a tecla Shift pressionada, contém um número de opções, muitas das
quais você pode ajustar com um controle deslizante ou uma caixa de texto. Há também uma caixa
de seleção. Estas opção são geralmente usadas por usuários mais avançados. São elas :
d o c b o o k 2 o d f
• Align Threshold: Se dois pontos finais de uma seleção estão mais próximos que esse valor, eles
serão considerados o mesmo ponto.
• Corner Always Threshold: Se o ângulo definido por um ponto e seus predecessores e
sucessores for menor do que este valor, ele é declarado como um canto (ponto de controle),
mesmo se ele estiver dentro da distância de Corner Surround de um ponto com ângulo menor.
• Corner Surround: Números de pixels a considerar quando um ponto determina um canto ou não.
b y
• Corner Threshold: Se um ponto, seus predecessores e sucessores definem um ângulo menor do
que este valor, é um canto.
G e n e r a t e d
• Error Threshold: Quantidade de erro a partir da qual uma Spline que foi encaixada no trecho da
seleção () se torna inaceitável. Se qualquer pixel se afastar mais que esse valorda curva
definida, o algoritmo tentará novamente.
Programa de Manipulação de Imagens GNU Page 542 of 1108
• Filter Alternative Surround: Um segundo número de pontos adjacentes para considerar quando
há filtragem.
• Filter Epsilon: Se o ângulo entre os vetores produzidos por Filter Surround e Filter Alternative
Surround diferir mais do que isto, use outro o valor de Filter Alternative Surround.
• Filter Iteration Count: O número de vezes para suavizar os pontos da seleção original. Aumentar
este número exageradamente para 50, pode produzir melhores resultados. Mas se nenhum
ponto que "deveria"ser um canto for encontrado, a curva ficará louca perto daquele ponto.
• Filter Percent: Para produzir um novo ponto, use o antigo mais esse valor vezes os pontos
vizinhos.
• Filter Secondary Surround: Número de pontos adjacentes para se considerar se os pontos do
Filter Surround definem uma linha reta.
• Filter Surround: Número de pontos adjacentes para se considerar quando há filtragem.
• Keep Knees: Esta caixa de seleção diz se remove ou não os pontos"knee" (cotovelos) após
encontrar o contorno.
• Line Reversion Threshold:Se um Spline está mais perto de uma linha reta do que a distância
indicada por este valor, ele se manterá como uma linha reta, mesmo se ele por outros fatores ele
fosse calculado como uma curva. Isso é ponderado pelo quadrado do comprimento da curva, de
forma que seja amais provável que curvas mais curtas sejam mantidas como retas.
• Line Threshold: Quantos pixels, em média, um spline pode divergir de uma linha determinada
pelos seus pontos finais antes de ser transformado em uma linha reta.
• Reparametrize Improvement: Se a reparametrização não melhorar o ajuste por pelo menos esse
percentual, o algorítimo para de faze-lo.
• Reparametrize Threshold: Quantidade de erro a partir da qual é inútil reparametrizar. Isto
acontece por exemplo, quando um algorítimo está tentando ajustar o contorno pela parte de fora
de um "O" como uma única Spline. O ajuste inicial não é bom o suficiente para a interação
Newton-Raphson melhora-lo. Pode ser que fosse melhor detectar os casos onde o algoritmo não
consegue encontrar nenhum canto.
• Subdivide Search: Porcentagem de afastamento do pior ponto de uma curva para procurar um
lugar melhor para subdividir.
• Subdivide Surround: Número de pontos para se considerar quando um ponto está em um melhor
lugar para subdividir a curva.
• Subdivide Threshold: Quantos pixels um ponto pode divergir de uma linha reta e ser considerado
o melhor lugar para se subdividir.
• Tangent Surround: Número de pontos para se olhar a cada lado do ponto quando computamos a
aproximação da tangente a aquele ponto.
Enevoar
d o c b o o k 2 o d f
O comando Enevoar, enevoa as bordas da seleção. Ele cria uma transição suave entre a seleção e
suas redondezas. Você normalmente suaviza as bordas da seleção com a opção "Enevoar bordas"
das ferramentas de seleção, mas você pode enevoa-la de novo com este comando, ou usa-lo em
uma seleção que não foi criada diretamente com as ferramentas de seleção. Internamente, com
esse comando, o GIMP aplica o filtro de Desfocagem Gaussiana na seleção.
b y
Ativando o comando.
G e n e r a t e d
• Você pode encontrar este comando no menu da janela de imagens, em SelecionarEnevoar.
Descrição da caixa de diálogoEnevoar seleção
Programa de Manipulação de Imagens GNU Page 543 of 1108
Enevoar seleção por
Entre com o valor de enevoamento da seleção. A unidade padrão é o pixel, mas você também
pode escolher outras unidade através do menu suspenso.
Tornar nítida
O comando Tornar Nítida reduz a quantidade de desfoque e imprecisão na borda de uma seleção.
Ele reverte o efeito do comando Enevoar. A nova borda da seleção segue a linha pontilhada da
antiga seleção. O anti-serrilhamento da seleção também será removido. Este comando é
equivalente a aplicar a ferramenta Cores->Limiar na seleção.
Preste atenção para não confundir este comando com o filtro Realçar (em inglês eles tem o mesmo
nome nos menus).
Ativando o comando.
• Você pode encontrar este comando no menu da janela de imagens, em SelecionarTornar nítida.
Encolher
O Comando Encolher diminui o tamanho da área selecionada, movendo cada ponto da borda da
seleção para mais longe da borda da imagem (em direção ao centro da seleção). No caso de
seleções enevoadas, a suavização da seleção é preservada, apesar da forma da seleção poder ser
afetada nos cantos.
Ativando o comando.
• Você pode encontrar este comando no menu da janela de imagens, em SelecionarEncolher.
Descrição da caixa de diálogo Encolher
d o c b o o k 2 o d f
b y
G e n e r a t e d
Programa de Manipulação de Imagens GNU Page 544 of 1108
Encolher seleção por
Entre com um valor na caixa de texto para reduzir o tamanho de sua seleção. A unidade
padrão é o pixel, mas você poderá escolher outra unidade no menu suspenso, ou
simplesmente digitar a sigla da unidade logo depois do número (ex: 1cm).
Encolher a partir da borda da imagem
Esta opção só é interessante se a seleção se estende até algum dos lados da imagem. Se
sim e esta opção for marcada, a seleção é diminuída a partir da borda, se "desgrudando" da
mesma. Caso contrário, a seleção continua colada na borda da imagem.
Aumentar
O comandoAumentar aumenta o tamanho da seleção da imagem atual em que estamos
trabalhando. Ele trabalha da mesma maneira que o comandoEncolher que reduz o tamanho da
seleção.
Ativando o comando.
• Você pode encontrar este comando no menu da janela de imagens, em SelecionarAumentar.
Descrição da caixa de diálogoAumentar seleção
Aumentar a seleção por
Entre com um valor na caixa de texto para aumentar o tamanho de sua seleção. A unidade
padrão é em pixels, mas você poderá escolher outra unidade no menu suspenso, ou
simplesmente digitando a sigla da unidade após o número. (ex: 1cm)
Uma peculiaridade das seleções retangulares
Quando você aumenta uma seleção retangular, o resultado é uma seleção com cantos
arredondados. A razão para isto é mostrada na imagem abaixo:
d o c b o o k 2 o d f
b y
G e n e r a t e d
Se você não quiser cantos arredondados, você tem que usar o comando Retângulo Arredondado
com um raio de 0%.
Programa de Manipulação de Imagens GNU Page 545 of 1108
Criar borda
O comando Criar Borda cria uma nova seleção ao longo do limite da seleção na imagem em que
você está trabalhando. O limite da seleção é usado como uma forma e a nova seleção é criada ao
seu redor. Você entra com a largura da borda, em pixels ou outra unidade, na janela de diálogo.
Metade da nova borda ficará dentro da área selecionada originalmente e a outra metade fora dela.
Ativando o comando.
• Você pode encontrar este comando no menu da janela de imagens, em SelecionarCriar Borda.
Descrição da janela de diálogo Criar borda
d o c b o o k 2 o d f
b y
G e n e r a t e d
Criar borda da seleção por
Entre com a largura da borda da seleção na caixa de diálogo. O padrão é em pixels, mas
você pode escolher outras unidades no menu suspenso.
Programa de Manipulação de Imagens GNU Page 546 of 1108
Enevoar bordas
Se esta opção estiver selecionada, as nova seleção, criada a como borda, será enevoadas.
Isto cria uma transição suave entre a seleção e o entorno. Note que você não pode usar a
opção Enevoar bordas das ferramentas de seleção com este propósito. (Mas claro que você
pode optar por usar "Enevoar" neste menu depois de criar a borda).
Não considera a seleção fora da imagem
Com esta seleção desabilitada, o limite da uma seleção (geralmente um retângulo)
permanecerá sem modificações se ele estiver alinhado com o limite da imagem, nenhuma
seleção será criada ao seu redor.
Distorcer
d o c b o o k 2 o d f
b y
G e n e r a t e d
O comando"Distorcer" deforma o contorno da seleção.
Programa de Manipulação de Imagens GNU Page 547 of 1108
Ativando o comando.
• Você pode acessar esse comando na janela de imagens, no menu SelecionarDistorcer.
Descrição da janela de diálogo do comando Distorcer
Este comando tem muitas opções as quais permitem aumentar ou diminuir a deformação de suas
seleções. Não há pré-visualização do resultado então terá que ser por tentativa e e erro, você terá
que experimentar. (O Desfazer com Ctrl + Z funciona normalmente para restaurar a seleção)
Limiar ou limite.
Um limiar muito alto encolhe a seleção distorcida. Um limiar baixo faz a seleção ficar maior.
Esta opção controla se o novo contorno é mais interno do que a seleção original ou se é mais
externo que a imagem que o originou.
Espalhar
Um alto índice de "Espalhar" aumenta a deformação. Esse é o valor usado para o " o quanto
espalhar", em pixels, para o filtro ruído->espalhar que é aplicado internamente.
Granularidade
Na prática, é como se o valor da "Granularidade" fosse multiplicado pelo valor de "Espalhar"
para gerar a amplitude final da distorção. Quanto maior a Granularidade, mais arredondada a
distorção final.
Suavizar
d o c b o o k 2 o d f
Um alto índice de "Suavizar" diminui a deformação: esse valor é passado internamente ao
filtro de desfocagem gaussiana, depois da primeira deformação usando os outros valores.
Desativar a suavização horizontal ou a Suavização vertical aumentam a deformação,
fazendo com que a suavização não seja aplicada nos respectivos sentidos.
b y
Retângulo arredondado
G e n e r a t e d
Programa de Manipulação de Imagens GNU Page 548 of 1108
O comando "Retângulo arredondado" converte a exibição de uma seleção já existente (retangular,
elíptica ou de outra forma qualquer) em uma seleção com cantos arredondados. Se a seleção não
for retangular, a sua forma inicial é perdida: ela sempre é transformada no menor retângulo que
poderia conter a seleção original. Em seguida, os cantos são tornados curvos, podendo ser curvos
para dentro (côncavos), ou para fora (convexos). Para fazer isto, o comando adiciona ou remove
círculos dos cantos da seleção.
Ativando o comando.
• Você pode encontrar este comando no menu da janela de imagens, em SelecionarRetângulo
arredondado.
Descrição da caixa de dialogo doRetângulo arredondado
Raio (%)
Você pode entrar entrar com o valor do raio em raio através da caixa de entrada ou pelo
controle deslizante. Este valor um percentual da altura ou dalargura da seleção atual, o que
d o c b o o k 2 o d f
for menor.
Côncavo
Se você selecionar esta caixa, os cantos se tornarão côncavos (curvas para dentro), em vez
de convexo (curvas para fora).
b y
Ligar/desligar máscara rápida
G e n e r a t e d
Este comando tem a mesma função que clicar no pequeno botão na canto inferior esquerdo da
imagem, a esquerda da barra de rolagem horizontal. Veja em Máscara Rápida
Programa de Manipulação de Imagens GNU Page 549 of 1108
Ativar Diálogo
• Você pode encontrar este comando no menu da janela de imagens, em SelecionarLigar/des.
máscara rápida.
• O atalho padrão é ShiftQ
Salvar para canal
O comando Salvar para canal salva a seleção como um canal. O canal pode ser usado como uma
canal de máscara seleção.Você pode encontrar mais informações sobre ele na seção Diálogo de
canais .
Você pode encontrar um exemplo simples de como usar este comando na introdução do . Ele
mostra como converter uma seleção em um canal alfa e então você pode aplicar um filtro alfa para
logo a essa seleção.
Ativar o Comando
• Você pode encontrar este comando no menu da janela de imagem, em SelecionarSalvar para
canal.
• Você também pode acessar este comando através do Editor de seleções.
Para vetor
O comando Para vetor converte uma seleção em curvas vetoriais. A imagem parece não se
modificar, mas você pode ver a curva, como um novo vetor no Diálogo de vetores. Usando a
Ferramenta de vetoresna caixa de ferramentas, você pode ajustar precisamente o contorno do
vetor resultante. Você pode obter maiores informações sobre os vetores na seção Dialogo de
vetores.
Ativando o comando.
• Você pode encontrar este comando no menu da janela de imagens, em SeleçãoPara vetor.
• Você também pode acessar este comando a partir do Editor de seleção ou Diálogo de Vetores o
qual oferecerá a você muitas Opções avançadas.
d o c b o o k 2 o d f
b y
G e n e r a t e d
Programa de Manipulação de Imagens GNU Page 550 of 1108
O menu visualizar
Introdução ao menu de Visualização
Essa seção descreve o menu Visualização, que possui comandos que afetam a visibilidade ou
aparência da imagem e de vários elementos da interface.
Além dos comandos descritos aqui, você também pode encontrar outras entradas no menu. Eles
não fazem parte do GIMP em si, mas foram adicionados por extenções (plug-ins). Você pode
encontrar informação sobre a funcionalidade de um plug-in consultando a sua documentação.
d o c b o o k 2 o d f
Nova visualização
O comando Nova visualização cria uma nova janela de imagem para a imagem atual, a qual você
pode configurar independentemente da janela anterior. Você pode criar múltiplas visualizações de
qualquer imagem, que serão numeradas como.1, .2, etc., mas apenas o nível de zoom e outras
opções de visualização podem ser diferentes. Quaisquer alterações, além das opções de
b y
visualização, que você fizer em uma janela também aparecerão nas outras janelas que mostram a
mesma imagem. As novas visualizações não são arquivos de imagens diferentes: elas são
G e n e r a t e d
simplesmente diferente formas de ver a mesma imagem. Se desejar cópias independentes da
mesma imagem, veja a opção "Duplicar" no menu de Imagem. Você pode usar as múltiplas
visualizações, por exemplo, se você estiver trabalhando em pixels individuais com um grande nível
de zoom. Você então pode ver as alterações que você faz na imagem no tamanho normal em
Programa de Manipulação de Imagens GNU Page 551 of 1108
tempo real. Lembre-se de que para essa funcionalidade ser realmente útil, você deve estar usando
o GIMP no modo de Janelas múltiplas, não no modo de Janela única.
Ativando o comando
• Você pode acessar este comando a partir da barra de menus da janela de imagem
VisualizarNova visualização.
Um ponto por pixel
O comando Um ponto por pixel ativa e desativa o modo "Um ponto por pixel". Caso ativa (marcada)
o nível de zoom é de 100%, e cada pixel na imagem é exibido como um um ponto da tela. Caso
desativado, a imagem é exibida no seu tamanho "real", o tamanho que terá quando for impressa.
Os exemplos abaixo ilustram isso. Imagine as seguintes propriedades de imagem:
• Tamanho de imagem: 100x100 pixels
• Resolução de imagem: 300 ppp (pixels por polegada)
• Imagem exibida com zoom=100%, "Um ponto por pixel" ativado:
100x100 pixels
• Imagem exibida com zoom=100%, "Um ponto por pixel" desativado:
100 pixels 300 ppp = 1/3 polegada 0.85 cm
Para o modo um ponto por pixel funcionar corretamente, a resolução da imagem precisa ser a
mesma da resolução da tela no Menu preferências.
Ativar este modo é recomendado caso você esteja trabalhando em ícones ou gráficos para a
internet. Se você está trabalhando em imagens que vão ser impressas, você deve desativar o modo
um ponto por pixel.
Ativando o comando
• Você pode acessar este comando a partir da barra de menus da janela de imagem em
VisualizaçãoUm ponto por pixel.
Zoom
d o c b o o k 2 o d f
b y
G e n e r a t e d
Programa de Manipulação de Imagens GNU Page 552 of 1108
O submenu Zoom contém vários comandos que controlam a ampliação da imagem na janela de
imagem (aproximação). Aumentar uma imagem (aproximar) é útil caso você precise trabalhar com
alta precisão, fazendo modificações na imagem a nível de pixel ou seleções precisas. Por outro
lado, diminuir uma imagem (afastar) é útil para ter uma impressão geral da imagem e enxergar os
resultados de alterações que afetem toda a imagem. Perceba que aproximar e afastar não é uma
ação que pode ser desfeita, já que isso não afeta os dados da imagem, apenas o modo como ela é
exibida.
Além das entradas deste submenu, também existe um menu de ampliação na parte inferior da
borda da janela de imagem (isso caso a barra de status esteja sendo exibida), onde diversos níveis
de zoom pré-definidos estão disponíveis.
Você também pode realizar ajustes de zoom na janela de navegação. Você também pode usar a
ferramenta de Zoom que permite enquadrar, no zoom, uma área em particular de uma imagem.
Ativando o submenu
• Você pode acessar este submenu a partir da barra de menu da janela de imagem através de
VisualizarZoom. Perceba que o nome "Zoom" no menu "Visualizar" também mostra o nível de
zoom atual, por exemplo, Zoom (100%).
Conteúdos do submenu de Zoom
Os vários comandos do submenu "Zoom" estão descritos abaixo, juntos com seus atalhos de
teclado padrão, caso existam.
Reverter zoom
d o c b o o k 2 o d f
(Atalho: ` [acento grave,"crase"]) Este comando irá definir o nível de zoom para o valor
anterior, valor esse que também é exibido em seu título, por exemplo Reverter Zoom (100%).
Se você ainda não tiver alterado o nível de zoom da imagem ativa, esta entrada estará
insensível e acinzentada.
Diminuir
(Atalho: -) Toda vez que o "Diminuir" é usado, o nível de zoom é diminuído em 30%. Existe
b y
um valor mínimo de zoom de 0,39%.
G e n e r a t e d
Aumentar
(Atalho: +) Toda vez que o"Aumentar" é usado, o nível de zoom aumenta em cerca de 30%. O
valor máximo de zoom possível é de 25600%.
O atalho de teclado para "Aumentar" é controverso pois é uma operação muito comum e tanto nos
Programa de Manipulação de Imagens GNU Page 553 of 1108
teclados com layout Brasileiro, a tecla Shift precisa estar pressionada para usa-lo. (Este não é o
caso dos teclados europeus.) Se você deseja ter um atalho de teclado diferente, você pode criar um
atalho dinâmico; veja a seção de ajuda Preferências da interface de usuário para instruções.
Ajustar imagem na janela
(Atalho: ShiftCtrlJ). Este comando aproxima a imagem para que ela seja o maior possível,
desde que continue a caber completamente dentro da janela. Normalmente haverá um
espaço em dois lados da imagem, mas não nos quatro lados.
Ajustar imagem para a janela
Este comando aproxima a imagem o quanto for possível sem que sobre nenhum espaço nas
laterais para ser exibido. Isso significa que a imagem passa a caber na janela perfeitamente
em uma dimensão (ex. na horizontal), mas normalmente se estende além das bordas da
janela em outra dimensão.
A:B (X%)
Com esses comandos, você pode selecionar um dos níveis de pré-definidos de zoom. Cada
um dos itens do menu contém uma proporção, assim como um valor percentual. Perceba que
cada nível de zoom pré-definido possui seu próprio atalho de teclado. O nível atual de zoom
fica marcado com com um grande ponto.
Outro
Este comando abre uma janela que permite escolher qualquer nível de zoom que você
desejar, com níveis entre 1:256 (0.39%) até 256:1 (25600%).
Quando você está trabalhando a nível de pixel, você pode usar o comando Nova visualização. Isso
permite enxergar o que está acontecendo à imagem em seu tamanho normal ao mesmo tempo.
Arrumar janela
O comando Arrumar janela redimensiona a janela para que ela tenha exatamente o mesmo
tamanho da imagem com seu nível de zoom atual. Se a imagem não couber completamente na
tela, a janela de imagem será aumentada tanto quanto for possível mostrar a imagem. Perceba que
o GIMP fará isso automaticamente caso você marque as opções "Redimensionar janela ao fazer
zoom" e "Redimensionar janela ao mudar o tamanho da imagem" na página Janelas de imagem no
diálogo de preferências. Em geral, esta opção é mais útil no modo de janelas múltiplas do que no
modo de janela única.
Perceba que o comportamento descrito aqui não é feito pelo GIMP por si mesmo, mas pelo
"gerenciador de janelas", uma parte do sistema operacional do seu computador. Por isso, a
funcionalidade descrita aqui pode ser diferente no seu computador ou, no pior dos casos, pode
sequer não estar disponível.
Ativando o comando
d o c b o o k 2 o d f
• Você pode acessar este comando a partir da barra de menu em VisualizarArrumar janela,
• ou através do atalho de teclado CtrlJ.
Tela cheia
b y
O comando Tela cheia ativa e desativa a exibição da janela de imagem em toda a extensão da tela.
Quando está ativado, a janela de imagem toma toda a tela, mas a imagem continua do mesmo
G e n e r a t e d
tamanho. Quando você ativa o modo tela cheia, a barra de menu pode não ser exibida, mas caso
ela seja, você pode dar um clique com o botão direito do mouse na imagem e acessar o menu da
imagem. Você pode definir o modo padrão de exibição para o modo tela cheia no menu
Preferências.
Programa de Manipulação de Imagens GNU Page 554 of 1108
Pressionar a tecla TAB alterna a visibilidade de todos os diálogos encaixáveis presentes.
Se você usa o GIMP em um computador Apple, então o modo tela cheia pode não funcionar, já que
a Apple não providencia a funcionalidade necessária. Ao invés disso, você pode maximizar a janela
de imagem clicando no Botão verde, para que a imagem ocupe o máximo da tela.
Ativando o comando
• Você pode acessar este comando a partir da barra de menus da janela de imagem em
VisualizarTela cheia,
• ou ao usar a tecla de atalho F11.
• No modo multi-janelas, você também pode fazer isso dando um duplo clique na barra de título da
janela de imagem.
Janela de navegação
O comando Janela de navegação abre a janela de navegação. Isso permite que você navegue
facilmente pela imagem, defina níveis de zoom e para mudar a parte da imagem que está visível na
tela. Você pode encontrar mais informações sobre isso no capítulo sobre Diálogo de navegação.
Ativando o comando
• Você pode acessar este comando a partir da barra de menus da janela de imagem em
VisualizarJanela de navegação,
• Ou também acessa-lo mais rapidamente ao clicar no ícone no canto inferior esquerdo da
janela de imagem.
Filtros para a tela
Este comando exibe um diálogo de janela ao ser executado. Essa janela pode ser usada para
gerenciar a exibição de filtros de tela e suas opções. Os filtros de tela não devem ser confundidos
com os filtros do menu filtros. Os filtros de tela não alteram os dados da imagem, mas apenas o
modo de exibi-las. Você pode imaginar os filtros de tela como sendo grandes painéis de vidro sobre
a sua tela. Elas alteram a percepção da imagem. Isso pode ser útil para coisas como provas de
impressão na tela, controlar o gerenciamento de cor como também simular a visão de um deficiente
(daltônico).
Ativando o comando
Você pode acessar este comando a partir da barra de menus da janela de imagem em
VisualizarFiltros para a tela….
d o c b o o k 2 o d f
Descrição da janela de diálogo de Filtros para a tela
b y
G e n e r a t e d
Programa de Manipulação de Imagens GNU Page 555 of 1108
Essa janela possui duas pequenas caixas de seleção. A caixa de seleção da esquerda exibe os
filtros disponíveis. Você pode mover um filtro da caixa da direita ao selecionando-a e clicando no
botão seta para direita. A janela filtros ativos na direita mostra os filtros que você escolheu e que
serão aplicados caso a caixa de seleção ao lado do nome esteja marcada. Você pode mover filtros
da caixa da direita pra a da esquerda usando o botão seta para a esquerda. Se você selecionar
um filtro ao clicar no seu nome, suas opções serão exibidas abaixo em duas caixas de seleção, na
área de configuração do filtro selecionado
• Simulação de visão com deficiência (; )
• Gerenciamento de cor (; )
• Outros ()
Visão com deficiência de cor
A imagem que você criará, nós esperamos, será vista por muitas pessoas em muitos sistemas
diferentes. A imagem que parece incrível na sua tela pode parecer diferente para pessoas com
deficiências de visão ou em uma tela com configurações diferentes da sua. Algumas informações
podem até mesmo não serem visíveis.
d o c b o o k 2 o d f
b y
G e n e r a t e d
Programa de Manipulação de Imagens GNU Page 556 of 1108
Opções
Tipo de deficiência de cor
Neste menu em lista você pode selecionar entre:
Protanopia (insensibilidade ao vermelho)
A protanopia é uma deficiência visual da cor vermelha. É o conhecido daltonismo
(incapacidade de enxergar as cores vermelho e verde). O daltonismo ocorre com bastante
frequência na população.
Já a Protanopia é mais complexa; uma pessoa com esse problema não consegue enxergar
tanto a cor vermelha ou verde, mas ainda continua sendo sensível ao amarelo e azul.
Inclusive, essa pessoa perde a percepção à luminosidade e às mudanças de tons em
comprimentos de onda curtas.
Deuteranopia (insensibilidade ao verde)
Com a deuteranopia, a pessoa possui uma deficiência de visão verde. Deuteranopia é na
verdade como a protanopia, pois a pessoa perde a percepção ao vermelho e verde, mas não
perde a percepção de luminosidade ou mudanças de tom.
Trinatopia (insensibilidade ao azul)
Com a tritanopia, a pessoa possui deficiência na percepção de azul e amarelo, apesar de
ainda ser sensível ao vermelho e verde. A pessoa ainda possui alguma percepção de
luminosidade, e mudanças de tonalidade devido ao longo comprimento de ondas.
d o c b o o k 2 o d f
b y
G e n e r a t e d
Programa de Manipulação de Imagens GNU Page 557 of 1108
Exemplos
Gama
O diálogo de "Gama"
d o c b o o k 2 o d f
b y
G e n e r a t e d
Programa de Manipulação de Imagens GNU Page 558 of 1108
A relação entre a intensidade do sinal elétrico e o brilho da cor não é exato e depende do
dispositivo (da câmera, da scanner, do monitor, etc.) O "Gama" é um coeficiente usado para corrigir
essa relação. A sua imagem deve ser visível tanto em áreas escuras quanto claras, mesmo que ela
sejaexibida num monitor com muita luminosidade ou, ao contrário, com pouca. O filtro de tela
"Gama" permite que você tenha uma ideia da aparência da sua imagem sob essas condições.
No caso de você desejar não apenas alterar o gama da visualização atual, mas alterar o gama da
imagem em si, então pode encontrar uma descrição para isso em .
Contraste
d o c b o o k 2 o d f
b y
G e n e r a t e d
O diálogo de "Contraste"
Aqui voltamos ao campo médico. A "Sensibilidade ao contraste" é a capacidade do sistema visual
de distinguir pequenas diferenças no contraste. Algumas pessoas com catarata (que significa que a
lente possui cristais opacos, que dispersa a luz sobre a retina) ou doença na retina (por exemplo,
Programa de Manipulação de Imagens GNU Page 559 of 1108
devido à diabetes, que destrói os bastões e cones da retina) possuem uma deficiência na
sensibilidade ao contraste: por exemplo, elas possuem dificuldades em distinguir pontinhos em um
vestido.
Se você ficou interessado nesse assunto, você pode pesquisar na internet por "sensibilidade ao
contraste".
Opções
Ciclos de contraste
Com o filtro de "contraste", você pode ver a imagem como se estivesse sofrendo de catarata.
Você pode precisar aumentar o contraste da imagem para que a sua avó possa ve-la bem. Na
maioria dos casos, apenas pequenos valores de Ciclos de contraste são interessantes.
Valores altos criam um efeito lateral que não tem interesse para nós aqui: se você aumenta a
luminosidade para valores acima de 255, as cores complementares aparecerão.
Gerenciamento de cores
d o c b o o k 2 o d f
Este filtro permite ativar o gerenciamento de cores do GIMP para cada uma das janelas de imagem.
Para ler mais sobre o gerenciamento de cores no GIMP, por favor leia .
b y
Opções
G e n e r a t e d
Toda a personalização de gerenciamento de cores no GIMP precisa ser feita nas preferências do
GIMP. Você pode encontrar informações detalhadas sobre isso em .
Programa de Manipulação de Imagens GNU Page 560 of 1108
Prova de cores
Os vários sistemas de reprodução de cores não podem representar as infinitas cores disponíveis.
Mesmo que existam diversas cores em comum entre os vários sistemas e a natureza, algumas das
cores não serão as mesmas. O "gamut" é a faixa de cores que um sistema pode representar. Os
perfis de cores permitem compensar essas diferenças.
Antes de você imprimir uma imagem, pode ser útil para você ver qual será o resultado aplicando um
perfil. O filtro "Prova de cores" mostra como a sua imagem será após um perfil de cor ser aplicado.
As opções de Prova de cores
Perfil
Essa opção permite selecionar um perfil de cor que será usado para simular as capacidades
de impressão de cor da impressora. Se o perfil desejado não é exibido na lista, você pode
adiciona-lo através da adição de um arquivo. Isso pode ser feito ao selecionar a última
entrada da lista.
Intenção
Com essa opção você pode selecionar a intenção de renderização, que é o método usado
d o c b o o k 2 o d f
para determinar como as cores que não podem ser reproduzidas pelo dispositivo (ou seja, as
que estão "fora do gamut") devem ser manipuladas. As diferentes intenções de renderização
estão descritas detalhadamente no glossário .
Compensação de ponto negro
A compensação de ponto negro permite uma melhor representação das cores escuras da sua
imagem durante a impressão.
b y
G e n e r a t e d
Exibir seleção
O comando Exibir seleção ativa e desativa a exibição da linha pontilhada que contorna a seleção na
janela de imagem. Perceba que a seleção continua a existir, mesmo quando a exibição dessa linha
Programa de Manipulação de Imagens GNU Page 561 of 1108
está desabilitada.
Você pode determinar o modo de exibição padrão para as seleções no diálogo Aparência das
janelas de imagem.
Ativando o comando
• Você pode acessar este comando a partir da barra de menus da janela de imagem em
VisualizarExibir seleção,
• ou através do atalho de teclado CtrlT.
Exibir limites de camada
O comando Exibir limites de camada ativa e desativa a exibição da linha pontilhada amarela que
contorna uma camada na janela de imagem. A linha pontilhada, na verdade, só é visível caso a
camada seja menor que a janela de imagem. Quando a camada é do mesmo tamanho da janela de
imagem, os limites da camada são ofuscados pela borda da imagem.
Você pode definir o modo padrão para limites de camadas no diálogo Aparência das janelas de
imagem
Ativando o comando
• Você pode acessar este comando a partir da barra de menus da janela de imagem em
VisualizarExibir limites de camada.
Exibir as guias
O comando Exibir as guias ativa e desativa a exibição das Guias no menu da janela de imagem.
Você pode definir o modo padrão para a exibição das guias no diálogo Aparência das janelas de
imagem.
Ativando o comando
• Você pode acessar este comando a partir da barra de menus da janela de imagem em
VisualizarExibir as guias,
• ou através do atalho de teclado ShiftCtrlT.
Exibir grade
d o c b o o k 2 o d f
Ao usar o comando Esconder grade, você pode ativar e desativar a exibição da grade. Quando
ativada, a grade sobrepõe a imagem e torna fácil para você posicionar elementos de imagem.
Você pode definir o modo padrão para as grades no diálogo Aparência das janelas de imagem
Veja também o comando Configurar grade e o comando Atrair para a grade.
Ativando o comando
b y
• Você pode acessar este comando a partir da barra de menus da janela de imagem em
G e n e r a t e d
VisualizarExibir grade.
Programa de Manipulação de Imagens GNU Page 562 of 1108
Exibir pontos de amostragem
Este comando ativa e desativa a exibição dos pontos de amostragem na janela de imagem. Os
pontos de amostragem são usados para exibir informações das cores de até quatro pixels no
diálogo de pontos de amostragem.
Ativando o comando
• Você pode acessar este comando através da barra de menus da janela de imagem em
VisualizarExibir pontos de amostragem.
Atrair para as guias
O comando Atrair para guias ativa e desativa a atração para guias. Quando o atrair para guias está
ativado, as guias selecionadas (veja Mostrar guias) se parecem magnéticas; quando você move
uma camada ou seleção, as guias o puxam para próximo. Isso é muito útil para um posicionamento
preciso de elementos de imagem.
Ativando o comando
• Você pode acessar esse comando através da barra de menus da janela de imagem em
VisualizarAtrair para as guias.
Atrair para a grade
O comando Atrair para a grade ativa e desativa a atração para a grade. Quando o atrair para grade
está ativado, a grade selecionada (veja Mostrar grade) se comporta como se fosse magnética:
quando você move uma camada ou seleção, os pontos da grade o puxam para próximo. Isso é
muito útil para posicionamento exato de elementos de imagem.
Ativando o comando
• Você pode acessar este comando através da barra de menus da janela de imagem em
VisualizarAtrair para a grade.
Atrair para a borda da tela
Quando esta opção está ativada, ao mover uma seleção ou camada, elas são atraídas para o canto
da tela. Isso é muito útil para posicionamento exato de elementos de imagem.
As bordas da tela geralmente estão misturadas com as bordas da imagem: a tela tem, então, o
d o c b o o k 2 o d f
mesmo tamanho da imagem. Mas você pode alterar o tamanho da tela em ImagemTamanho da
tela.
Ativando o comando
• Você pode acessar este comando através da barra de menus da janela de imagem em
VisualizarAtrair para a tela.
b y
G e n e r a t e d
Atrair para o vetor ativo
Caso essa opção esteja ativada, ao mover a seleção ou camada, elas parecem puxar para o
próximo ponto de ancoragem do vetor ativo ao aproximar. Isto é útil para localizar com precisão os
Programa de Manipulação de Imagens GNU Page 563 of 1108
elementos de uma imagem.
Ativando o comando
• Você pode acessar este comando a partir da barra de menu da janela de imagem em
VisualizarAtrair para o vetor ativo.
Cor de preenchimento
Você pode alterar a cor da tela que contorna a imagem ao usar o comando Cor de preenchimento.
A tela é a superfície na qual a imagem está sobre. Se parece como uma marcação ao redor da
imagem na janela de imagem. Essa alteração é questão de gosto pessoal, já que a cor de
preenchimento não afeta a imagem em si. Perceba que essa cor não é a mesma cor usada na
ferramenta de preenchimento.
Ativando o submenu
• Você pode acessar este submenu a partir da barra de menus da janela de imagens em
VisualizarCor de preenchimento.
Opções para Cor de preenchimento da tela
Do tema
A cor do tema usada é definida em Preferências do tema.
Tom claro/escuro do xadrex
Os tons usados no xadrez usado para indicar a transparência, o qual é definido nas
Preferências de exibição
Selecionar cor personalizada
Abre a janela de seleção de cores para que você escolha a cor a ser usada.
Como nas preferências
A cor selecionada no Aparência das janelas de imagem é usada.
d o c b o o k 2 o d f
Exibir barra de menu
O comando Exibir barra de menu ativa e desativa a visualização da barra de menu. Pode ser útil
desativar caso você esteja trabalhando no modo tela cheia. Caso a barra de menu não esteja
visível, você pode clicar com o botão direito na imagem e acessar as entradas da barra de menu.
b y
Você pode definir o modo padrão para a barra de menu no diálogo Aparência das janelas de
imagem.
G e n e r a t e d
Ativando o comando
• Você pode acessar este comando a partir da barra de menus da janela de imagem
Programa de Manipulação de Imagens GNU Page 564 of 1108
VisualizarExibir barra de menus.
Exibir réguas
O comando Exibir réguas ativa e desativa a exibição das réguas. Pode ser útil desativa-las ao se
trabalhar no modo de tela cheia.
Você pode definir o modo padrão de exibição de réguas no diálogo de Aparência das janelas de
imagem
Ativando o comando
• Você pode acessar este comando a partir da barra de menus da janela de imagem
VisualizarExibir réguas,
• ou através do atalho de teclado ShiftCtrlR.
Exibir barras de rolagem
O comando Exibir barras de rolagens ativa e desativa a exibição de barras de rolagem. Pode ser
útil desativar quando você estiver trabalhando no modo tela cheia.
Você pode definir o modo padrão para as barras de rolagem no diálogo de Aparência das janelas
de imagem.
Ativando o comando
• Você pode acessar este comando a partir da barra de menus da janela de imagem em
VisualizarExibir barras de rolagem.
Exibir barra de estado
O comando Exibir barra de estado ativa e desativa a exibição da barra de estado. Pode ser útil
desativar ao trabalhar em modo tela cheia.
Você pode definir o modo padrão para a barra de estado no diálogo de Aparência das janelas de
imagem
Ativando o comando
• Você pode acessar este comando através da barra de menus da janela de imagem em
VisualizarExibir barra de estado.
d o c b o o k 2 o d f
b y
G e n e r a t e d
Programa de Manipulação de Imagens GNU Page 565 of 1108
O menu Imagem
Visão geral
O menu Imagem contém comandos que usam ou afetam a imagem como um todo de alguma
forma, e não apenas a camada ativa ou alguma outra parte específica da imagem.
Além dos comandos descritos aqui, você também pode encontrar outras entradas no menu. Eles
não fazem parte do GIMP em si, mas foram adicionados por extenções (plug-ins). Você pode
encontrar informação sobre a funcionalidade de um plug-in consultando a sua documentação.
Duplicar
O comando Duplicar cria uma nova imagem que é uma cópia exata da imagem atual, com todas as
suas camadas, canais e caminhos. A área de transferência do GIMP e o Histórico de imagens não
são alterados.
d o c b o o k 2 o d f
Não confunda uma imagem duplicada com uma nova visualização desta mesma imagem. Em uma
VisualizarNova visualização, todas as modificações são refletidas na imagem original.
Ativando o comando
• Você pode acessar este comando a partir da janela de imagem, em ImagemDuplicar.
b y
• ou através do atalho de teclado CtrlD.
G e n e r a t e d
Modo
Programa de Manipulação de Imagens GNU Page 566 of 1108
O submenu Modo contém comandos que permitem que você altere o modo de cor da imagem.
Atualmente há três modos.
Ativando o submenu
• Você pode acessar este submenu no menu principal da janela de imagem, em ImagemModo.
O conteúdo do submenu Modo
• RGB
• Tons de cinza
• Indexado
• Atribuir perfil de cor (veja Gerenciamento de cores)
• Converter para perfil de cores (veja Gerenciamento de cores)
Modo RGB
O comando RGB converte sua imagem para o modo RGB. Veja a descrição de RGB no glossário
para maiores informações. Normalmente, você trabalhará neste modo, que é bem adaptado à tela.
É possível converter uma imagem RGB para o modo de Tons de cinza ou Indexado, mas seja
cuidadoso: a não ser desfazendo este comando, você não poderá mais recuperar as cores RGB
originais da sua imagem. Então é melhor fazer essa conversão sempre numa cópia da imagem.
Ativando o comando
• Você pode acessar este comando a partir da janela de imagem, em ImagemModoRGB.
Modo de tons de cinza
Você pode usar o comando Tons de cinza para converter sua imagem para tons de cinza, com 256
níveis de cinza - de 0 (preto) até 255 (branco).
Ativando o comando
d o c b o o k 2 o d f
• Você pode acessar este comando a partir da janela de imagem, em ImagemModoTons de cinza.
modo indexado
O comandoIndexado converte sua imagem para o modo indexado. Veja cores indexadas no
b y
Glossário para maiores informações sobre o modo de cor indexado.
G e n e r a t e d
Ativando o comando
• Você pode acessar este comando a partir da janela de imagem, em ImagemModoIndexado.
Programa de Manipulação de Imagens GNU Page 567 of 1108
O diálogo Converte a imagem para cores indexadas
O comando Indexado abre o diálogo Converte a imagem para cores indexadas.
Opções de mapa de cores
• Gerar paleta otimizada: Esta opção cria a melhor paleta possível com no máximo 256
cores por padrão (suportadas no formato GIF clássico). Você pode reduzir este Número
máximo de cores, embora isso possa criar efeitos indesejados (faixas de cores) em
transições suaves. Entretanto, você pode diminuir os efeitos indesejados fazendo uso do
reticulado.
• Usar paleta otimizada para Web: Usa uma paleta fixa, otimizada para web: nos anos
1990 havia algumas cores seguras para se colocar numa imagem na Web que não seriam
alteradas pelo navegador - isso não se aplica mais hoje em dia.
• Usar paleta preto e branco (1 Bit): Esta opção gera uma imagem que usa apenas duas
cores: perto e branco.
• Usar planeta personalizada: Este botão permite que você selecione uma paleta
personalizada de uma lista. O número de cores é indicado para cada paleta. Você pode
visualizar e editar essas paletas no diálogo de paletas - use esta opção com uma paleta
d o c b o o k 2 o d f
personalizada para forçar que a imagem tenha apenas as cores que você desejar (por
exemplo só 3 cores: preto, vermelho e branco)
Algumas cores da paleta podem não ser usadas se sua imagem não tiver muitas cores -
elas serão removidas da imagem final se a opção Remover cores não utilizadas do
mapa de cores estiver selecionada. Uma vez que a versão 2.8 do GIMP não cria novas
cores automaticamente em imagens indexadas, não use esta opção se você pretende
desenhar na imagem com as cores da paleta escolhida (nas versões 2.10 em diante esta
b y
restrição não existe)
G e n e r a t e d
Opções de retícula
Uma vez que uma imagem indexada contém 256 cores ou menos, algumas das cores na
imagem original podem não estar disponíveis na paleta final. Isso pode resultar em alguns
trechos blocados ou sólidos, em áreas em que deveria haver mudanças sutis de cores. As
Programa de Manipulação de Imagens GNU Page 568 of 1108
opções de reticulado permitem que você corrija os efeitos indesejados criados pelas opções
de paleta.
Um filtro de retícula tenta aproximar uma cor faltante na paleta usando grupos de pixels de
cores semelhantes, que existam na paleta. Quando vistos de longe, esses pixels dão a
impressão de uma nova cor. Consulte o glossário para maiores informações sobre reticulado.
Três filtros (além de "Nenhum") estão disponíveis. Não é possível prever qual resultado um
dos filtros em particular vai ter na sua imagem, então você terá que tentar todos (aplicando a
conversão, desfazendo e refazendo) para ver qual funciona melhor. O filtro "Posicionada" é
bem adaptado para animações.
Em uma imagem GIF, transparência é codificada em 1 bit: um pixel é transparente ou não é
transparente. Para criar a ilusão de transparência parcial, você pode usar a opção de Habilita
retícula da transparência. Entretanto, o plug-in Semi-achatar pode conseguir resultados
melhores.
Você pode editar a paleta de cores de uma imagem indexada usando o Diálogo de mapa de cores.
Transformar
d o c b o o k 2 o d f
Os items no submenu Transformar modificam a imagem através de espelhamento, rotação ou
corte.
Ativando o submenu
b y
• Você pode acessar este submenu a partir da barra de menus da janela de imagem em:
G e n e r a t e d
ImagemTransformar.
Programa de Manipulação de Imagens GNU Page 569 of 1108
O conteúdo do submenu Transformar
O submenu Transformar tem os seguintes comandos:
• Espelhar horizontalmente; Espelhar verticalmente
• Rotacionar 90 horário/anti horário; Rotacionar 180
• Guilhotina
Espelhar horizontalmente; Espelhar verticalmente
Você pode espelhar uma imagem ou vira-la ao contrário como uma carta, usando os comandos
Espelhar horizontalmente ou Espelhar verticalmente. Esses comandos funcionam na imagem toda.
Para espelhar uma seleção, use a Ferramenta espelhar. Para espelhar uma camada, se as funções
do menu CamadaTransformar ou a Ferramenta espelhar.
Ativar os comandos
• Você pode acessar o comando de Espelhar horizontalmente em ImagemTransformarEspelhar
horizontalmente.
• Você pode acessar o comando de Espelhar verticalmente em ImagemTransformarEspelhar
verticalmente.
Rotação
Você pode girar a imagem 90 no sentido horário ou anti-horário, ou pode rotaciona-la 180 usando
os comandos de rotação no submenu Transformar do menu Imagem. Esses comandos podem ser
usados para mudar a imagem entre as orientações Retrato e Paisagem. Eles se aplicam a toda a
imagem. Se você desejar rotacionar a imagem em um ângulo diferente, rotacionar uma seleção ou
uma camada, use a Ferramenta Rotacionar. Você também pode girar só uma camada usando o
menu Transformar camada
Ativar os comandos
Você pode acessar esses comandos a partir do menu da janela de imagem, em
• ImagemTransformarRotacionar 90 horário,
• ImagemTransformarRotacionar 90 anti-horário e
• ImagemTransformarRotacionar 180 .
d o c b o o k 2 o d f
Guilhotina
O comando Guilhotina corta a imagem atual, baseando-se nas guias da imagem. Ele corta a
imagem em cada guia, como aconteceria se cortássemos documentos de papel com uma guilhotina
(cortador de papel) e cria imagens novas a partir dos pedaços. Para maiores informações sobre as
guias, veja .
b y
Ativa o comando
G e n e r a t e d
• Você pode acessar este comando a partir da barra de menus através de
ImagemTransformarGuilhotina.
Programa de Manipulação de Imagens GNU Page 570 of 1108
Tamanho da tela de pintura
A "tela de pintura" é a área visível da imagem. Por padrão o tamanho da tela de pintura coincide
com o tamanho das camadas. O comando Tamanho da tela de pintura permite que você aumente
ou diminua esse tamanho. Você pode, se desejar, modificar o tamanho das camadas. Quando você
aumenta o tamanho da tela, você cria espaço livre ao redor do conteúdo da imagem. Quando você
a reduz, a área visível é cortada, entretanto as camadas ainda se estendem além da área da tela
de pintura.
Quando você reduz o tamanho da tela, a nova tela de pintura aparece contornada por uma fina
linha na pre-visualização. O ponteiro do mouse é uma cruz de mover: você pode clicar e arrastar
para posicionar o conteúdo da imagem original nesta moldura.
Ativando o comando
• Você pode acessar este comando a partir da janela de imagem, em ImagemTamanho da tela de
pintura.
Descrição do diálogo Ajusta tamanho da tela de imagem
d o c b o o k 2 o d f
b y
G e n e r a t e d
Tamanho da tela de pintura
Largura; Altura
Você pode configurar a Largura e a Altura da tela de pintura. As unidades padrão são pixels,
mas você pode escolher unidades diferentes, por exemplo, porcentagem, se desejar
Programa de Manipulação de Imagens GNU Page 571 of 1108
configurar um novo tamanho relativo ao tamanho atual. Se a corrente a direita de Largura e
Altura estiver inteira, as mesmas são ajustadas automaticamente para manter as proporções
da imagem. Se você desligar o vínculo clicando na corrente, poderá configurar a largura e a
altura separadamente.
Para qualquer unidade que você escolher, a informação sobre o tamanho em pixels, e a
resolução atual da imagem sempre aparecem abaixo dos campos de Largura e Altura. Você
não pode mudar a resolução no diálogo de "Ajusta tamanho da tela de imagem"; se desejar
fazer isso, use o diálogo de Tamanho para impressão.
Deslocamento
Os valores de deslocamento são usados para posicionar a imagem (a imagem toda, não só a
camada ativa) na tela de pintura. Você pode ver o tamanho e o conteúdo da tela de pintura na pré-
visualização na janela de diálogo. Quando a nova tela de pintura for menor do que o conteúdo da
imagem toda, a pré-visualização exibe os limites como uma moldura com uma borda fina.
X; Y
• por clicar e arrastar a imagem
• por digitar valores nas caixas de texto de X e Y,
• por clicar nas setinhas. Isso incrementa ou decrementa o valor em um pixel (unidade)
• Quando o foco estiver numa caixa de texto, você pode usar as setas Cima e Baixo do
teclado para ajustar o valor em um pixel (unidade), ou PageUp e PageDown para mudar o
valor por 10 pixels (unidades).
Camadas
Antes da versão 2.4 do GIMP, o "Tamanho da tela de pintura" não influenciava no tamanho
das camadas. Para altera-los, você tinha que usar o comando Tamanho dos limites da
camada. As opções de "Camadas" agora permitem que você especifique como as camadas
terão seus tamanhos ajustados. A lista flutuante oferece diversas possibilidades:
• Nenhum: opção padrão. Nenhuma camada muda de tamanho, somente a tela de pintura.
• Todas as camadas: todas as camadas são redimensionadas para o tamanho da tela de
pintura.
• Camadas do tamanho da imagem: apenas as camadas com o mesmo tamanho da
imagem são redimensionadas para o tamanho da tela de pintura.
d o c b o o k 2 o d f
• Todas as camadas visíveis: apenas as camadas visíveis. marcadas com um ícone no
Diálogo de camadas, tem o tamanho alterado para o tamanho da tela de pintura.
• Todas as camadas ligadas: somente as camadas ligadas, marcadas com no Diálogo de
camadas são redimensionadas para o tamanho da tela de pintura.
Centralizar
O botão Centralizar permite que você centralize a imagem na tela de pintura. Ao clicar no
b y
botão Centralizar, os valores de deslocamento são calculados automaticamente e exibidos
G e n e r a t e d
nos campos respectivos.
Quando você clicar no botão Mudar tamanho, o tamanho da tela de pintura será alterado, mas as
informações de pixel e a resolução da imagem permanecem inalterados.
Se as camadas não se estendiam além da tela de pintura antes de você mudar seu tamanho (e
Programa de Manipulação de Imagens GNU Page 572 of 1108
você não ajustou seu tamanho automaticamente), não há nenhuma camada na parte da tela de
pintura que foi acrescentada com a operação de mudar tamanho. Portanto, essas áreas da imagem
ficam transparentes e são exibidas com um padrão de xadrez, e não estão disponíveis para pintar
ou desenhar imediatamente. Você pode usar o comando Camada para o tamanho da imagem para
expandir a camada ativa de forma que ela esteja disponível até os limites da tela de pintura. Você
também pode adicionar uma nova camada, abaixo das existentes, e preenche-la com a cor de
fundo. Ao fazer isso, você cria um "passe-partout" digital (um tipo de moldura de vidro com um
fundo removível para exibir fotografias impressas).
Exemplo
Para que o Tamanho da Tela de Pintura é útil?
Você pode querer adicionar mais elementos em volta de sua imagem: aumentar o tamanho da tela
de pintura e adicionar uma nova camada com o tamanho da nova tela, e então pintar nessa nova
camada. É a operação inversa de cortar a imagem
Você também pode usar este comando para cortar uma imagem:
d o c b o o k 2 o d f
b y
G e n e r a t e d
Clique na corrente próxima as entradas de Largura e Altura para desvincular as dimensões. Ao
modificar essas dimensões e mover a imagem na pré-visualização, por tentativa e erro, você pode
cortar a parte da imagem que você desejar. Clique no botão Centralizar e então no botão Mudar
tamanho
Programa de Manipulação de Imagens GNU Page 573 of 1108
Claro que a Ferramenta de cortar é mais fácil de usar.
Ajustar tela às camadas
O comando Ajustar tela às camadas adapta o tamanho da tela de pintura de forma que todas as
camadas da imagem fiquem dentro da mesma, tanto na largura quanto na altura.
Quando você cria ou abre uma imagem, o tamanho da tela de pintura é definido como o tamanho
da imagem, e se mantém inalterado se você adicionar novas camadas. Se você adicionar uma
camada maior do que a tela de pintura, ou que saia dela em um dos lados, apenas a área limitada
pelo tamanho da tela de pintura será visível. Para exibir a camada toda, use este comando.
Ativar o comando
• Você pode acessar este comando a partir da janela de imagem, em ImagemAjustar tela às
camadas.
Ajustar tela à seleção
O comando Ajustar tela à seleção adapta o tamanho da tela de pintura ao tamanho da seleção,
tanto na largura quanto na altura.
Ativar o comando
• Você pode acessar este comando do menu da janela de imagem, emImagemAjustar tela à
seleção.
Tamanho para impressão
Você pode usar o diálogo de Tamanho para impressão para alterar as dimensões de uma imagem
impressa. Este comando não altera o número de pixels em uma imagem e não re-amostra a
imagem. (Se você desejar mudar o tamanho de uma imagem por reamostragem, use o comando
d o c b o o k 2 o d f
Redimensionar imagem.)
Ativando o diálogo
• Você pode acessar esse diálogo a partir do menu da janela de imagens com ImagemTamanho
para impressão.
b y
Opções no diálogo de Tamanho para impressão
G e n e r a t e d
Programa de Manipulação de Imagens GNU Page 574 of 1108
A resolução de saída determina o número de pixels utilizado por unidade de comprimento para a
imagem impressa. Não confunda esta resolução de saída com a resolução da impressora, que é
uma característica medida em dpi pontos (dots) por polegada; muitos desses pontos são usados
para compor um único pixel.
Quando o diálogo é exibido, a resolução mostrada nos campos é a resolução da imagem original.
Se você aumentar a resolução de saída, a imagem impressa será menor, uma que mais pixels
serão usados por unidade de comprimento. De forma análoga, redimensionar a imagem modifica a
resolução.
Aumentar a resolução resulta em aumentar a nitidez dos detalhes da imagem impressa. Isso é bem
diferente de simplesmente reduzir a imagem ao redimensiona-la, uma vez que nenhum pixel (e
nenhuma informação da imagem) é removida.
Largura; Altura
Você pode alterar a Largura e Altura de impressão usando as caixas de texto. Você também
pode escolher as unidades para esses valores na lista suspensa.
Assim que você alterar o valor para Largura, ou Altura, os valores para resolução X e/ou Y
serão automaticamente ajustados. Se os dois valores de resolução estiverem vinculados, a
proporção de largura e altura da imagem também é mantida automaticamente. Se você quiser
modificar esses valores de forma independente, clique no ícone de corrente para desvincula-
los.
Resolução X; Resolução Y
Você pode ajustar a resolução usada para calcular a largura e altura da imagem impressa a
partir do tamanho físico da imagem, isto é, a partir do número de pixels na mesma.
Use as caixas de texto para alterar esses valores. Eles podem estar vinculados para manter a
proporção entre os mesmos constantes. O ícone de corrente inteira entre as duas caixas
indica que os valores estão vinculados. Se você quebrar o vínculo ao clicar na corrente, você
d o c b o o k 2 o d f
poderá alterar os dois valores de forma independente.
Redimensionar imagem
O comando Redimensionar imagem aumenta ou diminui o tamanho físico de uma imagem
b y
alterando o número de pixels que ela contém. Ele altera o tamanho de todos os conteúdos da
imagem e redimensiona a tela de pintura de acordo.
G e n e r a t e d
Ele opera na imagem toda. Se sua imagem tem camadas de tamanhos diferentes, reduzir a
imagem pode encolher algumas delas até não existirem mais, já que uma camada precisa ter pelo
menos um pixels de largura e de altura. Se isso ocorrer, você será avisado antes da operação ser
realizada.
Programa de Manipulação de Imagens GNU Page 575 of 1108
Se você desejar redimensionar apenas uma ou mais camadas em particular, use o comando
Redimensionar camada.
Se o redimensionamento for gerar uma imagem maior que o "Tamanho máximo de novas imagens"
configurado na página Ambiente do diálogo de preferências (que tem um valor padrão de 128 Mb),
você será avisado e terá que confirmar a operação antes da mesma ser executada. Você pode não
experimentar nenhum problema se confirmar a operação, mas deve saber que imagens muito
grandes consomem muitos recursos, e podem consumir mais recursos do o que você tem, fazendo
com que o GIMP trave ou não funcione muito bem.
Ativa o comando
• Você pode acessar este comando do menu da janela de imagens, em ImagemRedimensionar
imagem.
O diálogo Redimensionar imagem
Tamanho da imagem
Você deve ter em mente que uma imagem pode estar em um de quatro lugares: no arquivo
de imagem, na memória RAM depois que for aberta, na sua tela quando ela é exibida, ou no
papel depois de impressa. Redimensionar a imagem altera o número de pixels (a quantidade
de informação) que a imagem contém, e isso afeta diretamente a quantidade de memória
necessária para esta imagem (na RAM ou em um arquivo)
d o c b o o k 2 o d f
Entretanto, o tamanho da impressão também depende da resolução da imagem, que
essencialmente determina quantos pixels serão impressos em cada centímetro de papel. Se
você quer mudar o tamanho da impressão sem redimensionar e mudar o número de pixels de
uma imagem, você deve usar o diálogo de Tamanho para impressão. O tamanho na tela
depende não apenas do número de pixels, mas da resolução da tela, o fator de aproximação
(zoom) e configuração da opção Um ponto por pixel.
Se você redimensionar uma imagem para além de seu tamanho original, o GIMP calcula os
b y
pixels faltantes por interpolação, mas ele não acrescenta nenhum detalhe novo. Quanto mais
você aumentar uma imagem, mais borrada ela fica. A aparência final de uma imagem
G e n e r a t e d
aumentada depende do método de interpolação que você escolher. Você pode melhorar a
aparência usando o filtro Aguçar depois de redimensionar uma imagem, mas é melhor usar
uma alta-resolução quando você escanear, tirar fotos, ou produzir imagens digitais por outros
meios. Imagens raster não ficam boas quando são aumentadas pelo próprio conceito delas.
Programa de Manipulação de Imagens GNU Page 576 of 1108
Você pode precisar diminuir o tamanho de sua imagem se você tem a intenção de usa-la
numa página web. Você deve considerar que a maioria dos usuários da internet vai ter
tamanhos menores de tela, que não podem comportar uma imagem grande. Muitas telas tem
resoluções de 1024x768 ou ainda menos.
Adicionar ou remover pixels é um processo chamado de "Reamostrar"
Largura; Altura
Quando você seleciona o comando de Redimensionar, o diálogo mostra as dimensões da
imagem original, em pixels. Você pode selecionar a Largura e a Altura que você quer dar
para sua imagem adicionando ou removendo pixels. Se o ícone de correntinha próximo as
caixas de Largura e Altura estiver inteiro, a Largura e a Altura se mantém vinculadas, e são
alteradas uma em proporção à outra. Se você clicar no ícone de correntinha, quebrando-a,
poderá ajustar a largura e a altura de forma independente, mas isso irá distorcer a imagem.
Entretanto, você não precisa escolher as dimensões em pixels. Você pode optar por unidades
diferentes a partir do menu suspenso. Se você escolher porcentagem como unidade, você
pode configurar o novo tamanho em relação ao tamanho original. Você também pode usar
unidades de medida física, tais como milímetros ou polegadas. Se você fizer isso, deve
preencher os campos Resolução X e Resolução Y com os valores apropriados, uma vez que
eles são necessários para a conversão entre unidades físicas e dimensões da imagem em
pixels.
Resolução X; Resolução Y
Você pode configurar a resolução de impressão da imagem nos campos Resolução X e
Resolução Y. Você também pode alterar as unidades de medida usando o menu suspenso.
Qualidade
Para alterar o tamanho da imagem, ou alguns pixels serão removidos, ou novos pixels devem
ser acrescentados. O processo que você usa determina a qualidade do resultado. O menu
suspenso de Interpolação provê uma lista dos métodos disponíveis para interpolar os pixels
em uma imagem redimensionada.
Interpolação
• Nenhum: Nenhuma interpolação é usada. Os pixels são simplesmente removidos ou
duplicados, como acontece ao fazer zoom. Este método é de qualidade baixa, mas muito
rápido. Pode ser usado de propósito para se obter uma imagem de alta-resolução imitando
imagens retrô, quando se aumenta a imagem em múltiplos de 100%.
• Linear: Este método é bastante rápido, e mesmo assim produz resultados que são
razoavelmente bons.
• Cúbica: Este método produz alguns dos melhores resultados, mas também é bastante
lento.
• Sinc (Lanczos 3): Introduzido no GIMP-2.4, este método borra menos em
redimensionamentos grandes proporcionalmente ao tamanho da imagem.
Veja também a Ferramenta de redimensionar, que permite o redimensionamento de uma camada,
d o c b o o k 2 o d f
uma seleção ou um vetor.
Cortar para a seleção
O comando Cortar para a seleção corta a imagem para os limites da seleção, removendo todas as
faixas que estejam não selecionadas. Áreas que estejam parcialmente selecionadas (por exemplo,
b y
por enevoar a seleção) não são cortadas. Se a seleção foi enevoada, o corte é efetuado no limite
G e n e r a t e d
externo da área enevoada. Se não houver seleção na imagem, esta opção do menu fica desligada
e cinza.
Este comando corta todas as camadas da imagem. Para cortar apenas a camada ativa, use o
comando Cortar camada
Programa de Manipulação de Imagens GNU Page 577 of 1108
Ativar o comando
• Você pode acessar este comando a partir da janela de imagem, em ImagemCortar para a
seleção.
Cortar a imagem automaticamente
O comando Cortar automaticamente remove as bordas de uma imagem. Ele busca na camada
ativa pela maior borda possível que seja toda da mesma cor, e então corta essa área, descartando-
a, como se você tivesse feito uso da ferramenta de Cortar
Preste atenção por que este comando só usa a camada ativa da imagem para encontrar bordas.
Outras camadas são cortadas de acordo com os limites encontrados na camada ativa.
Ativa o comando
• Você pode acessar este comando a partir da janela de imagem, em ImagemCortar
automaticamente.
Exemplo
Cortar com cuidado
O comando Cortar com cuidado cortauma imagem usando uma única cor sólida como guia. Ele
corta as beiradas, como o comando Cortar automaticamente, mas também corta as áreas no meio
d o c b o o k 2 o d f
da imagem que tem a mesma cor (ou pelo menos, em princípio).
Atenção por que o Cortar com cuidado corta todas as camadas, só que analisa apenas a camada
ativa. Isso pode levar a perda de informação nas outras camadas.
Exemplo
b y
G e n e r a t e d
Programa de Manipulação de Imagens GNU Page 578 of 1108
Ativa o comando
• Você pode acessar este comando do menu da janela de imagens em: ImagemCortar com
cuidado.
Combinar camadas visíveis
O comando de Combinar camadas visíveis mescla todas as camadas que estão visíveis na imagem
em uma única camada. As camadas visíveissão aquelas que estão indicadas no diálogo de
Camadas com um ícone de "olho".
Com este comando, as camadas originais irão desaparecer. Com o comando Foto do que é visto ,
uma nova camada é criada no topo da pilha e as camadas originais continuam existindo.
Ativa o comando
• Você pode acessar este comando pelo menu da janela de imagens, em ImagemCombinar
camadas visíveis,
• ou usando o atalho de teclado CtrlM.
Descrição do diálogo Opções de combinação de camadas
d o c b o o k 2 o d f
b y
G e n e r a t e d
Programa de Manipulação de Imagens GNU Page 579 of 1108
A camada final, combinada, deve ser:
Camadas visíveis são as que estão marcadas com um ícone de "olho" no diálogo de camadas
(mesmo que estejam completamente sobrepostas por outras camadas)
• Expandida como necessário: A camada final é grande o suficiente para conter todas as
camadas combinadas. Note que uma camada no GIMP pode ser maior que a imagem.
• Cortada para o tamanho da imagem: A camada final fica do mesmo tamanho que a
imagem. Lembre-se de que camadas no GIMP podem ser maiores do que a própria
imagem. Todas as camadas da imagem que forem maiores que a imagem serão cortadas
por esta opção.
• Cortada para o tamanho da camada de baixo: A camada final será do mesmo tamanho que
a camada de baixo. Se essa camada for menor do que algumas das camadas visíveis. a
camada final será cortada e ajustada para o tamanho e a posição da camada de baixo.
Combinar somente as camadas do grupo ativo
Esta opção auto-explicativa fica habilitada quando existir um grupo de camadas.
Descartar camadas invisíveis
Quando esta opção for marcada, as camadas que não estiverem visíveis serão removidas da
pilha de camadas.
d o c b o o k 2 o d f
b y
G e n e r a t e d
Programa de Manipulação de Imagens GNU Page 580 of 1108
Achatar imagem
O comando Achatar imagem combina todas as camadas de uma imagem em uma única camada,
sem canal alfa. Depois que a imagem é achatada, ela tem a mesma aparência que tinha antes. A
diferença é que todo o conteúdo da imagem agora estão numa única camada, sem transparência.
Se havia áreas transparentes através de todas as camadas da imagem original, elas serão
preenchidas com a cor de fundo.
Esta operação faz alterações significativas na estrutura da imagem. A mesma normalmente só é
necessária quando você vai exportar sua imagem para um formato que não suporta níveis ou
transparência (um canal alfa).
Ativa o comando
• Você pode acessar este comando do menu da janela de imagem, emImagemAchatar imagem.
Alinhar camadas visíveis
Com o comando Alinhar camadas visíveis você pode posicionar as camadas visíveis de forma
muito precisa (aquelas marcadas co o ícone de "olho"). este grau de precisão é especialmente útil
quando você está trabalhando em animações, ou"sprites" para uso na Web, quando tipicamente
existem muitas camadas pequeninas. Clicar em Alinhar camadas visíveis exibe um diálogo que
permite que você escolha como as camadas serão alinhadas.
No GIMP, a base padrão para alinhamento é a borda da tela de pintura. Você pode alinhar a
imagem pela camada de baixo da pilha, mesmo que ela esteja invisível, marcando a opção Usar a
camada do fundo (invisível) como a base no diálogo.
Ativa o comando
• Você pode acessar este comando a partir da janela de imagem, em ImagemAlinhar camadas
visíveis. Não há nenhum atalho de teclado padrão. Se a imagem tiver uma única camada, você
receberá uma mensagem do GIMP avisando que deve haver pelo menos uma outra camada na
imagem para executar o comando.
d o c b o o k 2 o d f
b y
G e n e r a t e d
Programa de Manipulação de Imagens GNU Page 581 of 1108
Descrição do diálogo de Alinhar camadas visíveis
Estilo horizontal; Estilo vertical
Essas opções controlam como as camadas serão posicionadas em relação umas as outras.
Você pode escolher:
• Nenhum: Não haverá mudanças na posição horizontal ou vertical (respectivamente)
• Coletar: as camadas visíveis serão alinhadas na tela de pintura, na forma que for
determinado pelas opções de Base horizontal e Base vertical. Se você selecionar uma
Base horizontal de Extremidade direita, as camadas podem desaparecer da tela de
pintura. Você poderá recupera-las aumentando a tela de pintura. Se você habilitar a opção
de Usar a camada do fundo (invisível) como a base, as camadas serão alinhadas no
canto superior esquerdo da camada do fundo.
d o c b o o k 2 o d f
b y
G e n e r a t e d
Programa de Manipulação de Imagens GNU Page 582 of 1108
• Preencher (esquerda para direita); Preencher (cima para baixo): As camadas visíveis
serão alinhadas coma tela de pintura de acordo coma borda que você selecionar naBase
horizontal ou na Base vertical, respectivamente. As camadas são arranjadas
regularmente, de forma que não se sobreponham. A camada no topo da pilha é colocada
na posição mais a esquerda (ou mais acima). A camada do fundo da pilha fica na posição
mais a direita (ou mais pra baixo). As demais camadas são posicionadas a intervalos
regulares entre essas duas camadas. Se a opção de Usar a camada do fundo (invisível)
como a base estiver habilitada, as camadas são alinhadas com a borda respectiva da
camada do fundo.
d o c b o o k 2 o d f
b y
G e n e r a t e d
Programa de Manipulação de Imagens GNU Page 583 of 1108
• Preencher (direita para esquerda); Preencher (baixo para cima): Essas configurações
funcionam da mesma forma que as descritas acima, mas o preenchimento acontece na
direção oposta.
Deve haver ao menos 3 camadas visíveis na imagem para usar as opções de "Preencher".
Guias
d o c b o o k 2 o d f
O submenu de Guias contem vários comandos para a criação ou remoção de guias.
Ativando o submenu
• Você pode acessar este submenu do menu da janela de imagem, em ImagemGuias.
O conteúdo do submenu Guias
b y
O o submenu Guias contém os seguintes comandos:
G e n e r a t e d
•
•
•
Programa de Manipulação de Imagens GNU Page 584 of 1108
•
Nova guia
O comando Nova guia adiciona uma guia à imagem.
Você pode adicionar novas guias de forma mais rápida, mas menos precisa, simplesmente clicando
e arrastando guias a partir das réguas ao redor da imagem e posicionando-as onde desejar. Este
comando é útil se você deseja uma posição precisa para a guia.
Ativa o comando
Você pode acessar este comando do menu da janela de imagem, em ImagemGuiasNova guia
Opções para Nova guia
Quando você seleciona Nova guia, se abre um diálogo que permite que você determine a Direção
e a Posição, em pixels, da nova guia, de forma mais precisa do que clicando e arrastando.
Direção
Você pode escolher a Direção da guia, entre Horizontal e Vertical, usando a lista flutuante.
Posição
A coordenada de origem para a Posição é o canto superior esquerdo da tela de pintura.
Nova guia (por percentagem)
O comando Nova guia (por percentagem) adiciona uma guia à imagem. A posição da guia é
d o c b o o k 2 o d f
especificada como uma porcentagem da Altura ou Largura da tela de pintura.
Você pode adicionar novas guias de forma mais rápida, mas menos precisa, simplesmente clicando
e arrastando guias a partir das réguas ao redor da imagem e posicionando-as onde desejar.
Entretanto, guias em que você clica e arrasta não são posicionadas de forma tão precisa quanto
com esse comando.
b y
Ativa o comando
G e n e r a t e d
Você pode acessar este comando do menu da janela de imagem, em ImagemGuiasNova guia (por
percentagem).
Programa de Manipulação de Imagens GNU Page 585 of 1108
Opções de Nova guia (por percentagem)
Quando você selecionar este item de menu, aparece um diálogo que permite que você selecione a
Direção e a Posição, por percentagem, de uma nova guia.
Direção
Você pode escolher a Direção da guia, entre Horizontal e Vertical, usando a lista flutuante.
Posição
Você também pode escolher a posição da nova guia. A origem do sistema de coordenadas é
o canto superior esquerdo da tela de pintura.
Novas guias a partir da seleção
O comando Novas guias a partir da seleção adiciona quatro linhas guia, uma para cada um dos
limites da seleção atual - em cima, em baixo, direita e esquerda. Se não houver uma seleção na
imagem atual, nenhuma guia é desenhada.
Ativando o comando
Você pode acessar este comando do menu da janela de imagem, em ImagemGuiasNovas guias a
partir da seleção.
Remover todas as guias
O comando Remover todas as guias remove todas as guias da imagem. Clicar e arrastar uma ou
duas guias até fora das imagem é uma forma mais rápida de remove-las. Este comando é útil se
você posicionou várias guias.
d o c b o o k 2 o d f
Ativa o comando
Você pode acessar este comando do menu a partir da janela de imagem, em
ImagemGuiasRemover todas as guias.
b y
Configurar grade
G e n e r a t e d
O comando Configurar grade permite que você configure as propriedades da grade, que você pode
exibir sobre a sua imagem enquanto estiver trabalhando na mesma. O GIMP provê apenas grades
cartesianas. Você pode escolher as cores das linhas da grade, o espaçamento da grade e
deslocamento a partir da origem da imagem, de forma independente para linhas de grade
Programa de Manipulação de Imagens GNU Page 586 of 1108
horizontais e para a verticais. Você pode escolher entre 5 estilos diferentes de grade.
Ativando o comando
• Você pode acessar este comando a partir da janela de imagem, em ImagemConfigurar grade.
Descrição do diálogo Configurar a grade da imagem
Aparência
No diálogo "Configurar a grade da imagem" você pode ajustar as propriedades da grade que é
exibida quando você habilita a exibição da grade.
Estilo das linhas
d o c b o o k 2 o d f
Intersecções (pontos)
Este estilo, o menos intrusivo, exibe um único ponto em cada intersecção das linhas da grade.
Intersecções (cruzes)
Este estilo exibe uma cruz com forma de "mais" em cada intersecção das linhas da grade.
Pontilhado
b y
Esse estilo exibe linhas tracejadas com a cor de frente da grade. Se as linhas estiverem muito
G e n e r a t e d
juntas, a grade não ficará boa.
Pontilhado duplo
Esse estilo usa linhas tracejadas, onde as cores de frente e de fundo da grade se alternam.
Programa de Manipulação de Imagens GNU Page 587 of 1108
Sólido
Esse estilo exibe linhas sólidas na cor de frente da grade.
Cores de frente e de fundo
Clique no seletor de cores para escolher uma nova cor para a grade.
Espaçamento
Largura e Altura
Você pode escolher o tamanho da célula da grade e a unidade de medida.
Deslocamento
Largura e Altura
Você pode configurar o deslocamento da primeira célula. A origem das coordenadas é o
canto superior esquerdo da imagem. Por padrão, a grade começa na origem (0,0).
Propriedades da imagem
O comando de "Propriedades da imagem" propriedades da imagem abre uma janela que mostra
várias informações diferentes sobre a imagem.
Ativa o comando
• Você pode acessar este comando a partir do menu da janela de imagens,
emImagemPropriedades da Imagem,
• ou usando o atalho de teclado AltEnter.
Opções
A janela de propriedades é dividia em três guias
A guia Propriedades
d o c b o o k 2 o d f
b y
G e n e r a t e d
Programa de Manipulação de Imagens GNU Page 588 of 1108
Tamanho em pixels
Mostra a largura e altura da imagem em pixels, isso é, o tamanho físico da imagem.
Tamanho de impressão
Mostra o tamanho que a imagem terá ao ser impressa, nas unidades atuais. Este é o
tamanho lógico da imagem. O mesmo depende do tamanho físico da imagem e da resolução.
Resolução
Exibe a resolução de impressão da imagem em pixels por unidade de comprimento.
Espaço de cor
Mostra o espaço de cores da imagem
Nome do arquivo
Caminho e nome do arquivo que contém a imagem.
Tamanho do arquivo.
Tamanho do arquivo que contém a imagem.
d o c b o o k 2 o d f
Tipo de arquivo
Formato do arquivo que contém a imagem
Tamanho na memória
Consumo de memória RAM da imagem carregada, incluindo o histórico de operações. Esta
informação também aparece por padrão na janela da imagem. O tamanho aqui é bem
diferente do tamanho da imagem em disco. Isso ocorre por que a imagem na memória fica
b y
sem compressão nenhuma, e por que o GIMP mantém uma cópia da imagem em memória
G e n e r a t e d
para operações de desfazer e refazer.
Passos de desfazer
Número de ações realizadas na imagem que podem ser desfeitas. Você pode vê-las no
diálogo do Histórico de Desfazer
Programa de Manipulação de Imagens GNU Page 589 of 1108
Passos de refazer
Número de ações desfeitas na imagem, que podem ser refeitas.
Número de pixels; Número de camadas; Número de canais; Número de vetores
Bem contados!
Guia Perfil de cores
Esta guia contém o nome do perfil de cores que a imagem tinha anexo ao ser aberta no GIMP. Por
padrão ele é o perfil de cor "sRGB".
Guia Comentários
d o c b o o k 2 o d f
b y
G e n e r a t e d
Programa de Manipulação de Imagens GNU Page 590 of 1108
Esta guia permite que você veja ou edite um comentário sobre a imagem.
d o c b o o k 2 o d f
b y
G e n e r a t e d
Programa de Manipulação de Imagens GNU Page 591 of 1108
O menu Camada
Introdução ao Menu Camada
Os itens no menu Camada permitem trabalhar com as camadas.
Além de acessar o menu Camada a partir do menu de Imagem e clicando com o botão direito sobre
a janela de imagem, você pode acessá-lo clicando com o botão direito na miniatura de uma camada
na caixa de diálogo deCamadas. Você também pode executar várias operações neste menu,
clicando nos botões no diálogo de Camadas, por exemplo, redimensionar uma camada , gerenciar
a transparência e combinar camadas.
d o c b o o k 2 o d f
b y
G e n e r a t e d
Programa de Manipulação de Imagens GNU Page 592 of 1108
Além dos comandos descritos aqui, você também pode encontrar outras entradas no menu. Eles
não fazem parte do GIMP em si, mas foram adicionados por extenções (plug-ins). Você pode
encontrar informação sobre a funcionalidade de um plug-in consultando a sua documentação.
Nova Camada
O comando Nova camada adiciona uma nova camada,vazia, à pilha de camadas da imagem, logo
acima da camada ativa. O comando exibe uma caixa de diálogo na qual você pode especificar o
tamanho da nova camada.
Ativando o comando
d o c b o o k 2 o d f
• Você pode acessar este comando a partir do menu CamadaNova camada.
Descrição do Diálogo de Nova camada
b y
G e n e r a t e d
Programa de Manipulação de Imagens GNU Page 593 of 1108
Sob o título "Criar uma nova camada" você pode ver o nome da imagem para a qual você vai criar
essa nova camada e próximo ao título uma miniatura da imagem. Isso é interessante para ver se
você selecionou a imagem certaquando há mais de uma imagem aberta no modo de multi-janelas.
Nome da camada
O nome da nova camada. Ele não tem qualquer significado funcional, é simplesmente uma
maneira conveniente para você se lembrar o propósito da camada. O nome padrão é
"Camada". Se uma camada com o nome que você escolher já existir, um número é
automaticamente anexado a ele para torná-lo único (por exemplo, "Camada #1"), quando
você clicar no botão OK.
Largura; Altura
As dimensões da nova camada. Quando surge o diálogo, os valores são inicializados com as
dimensões da imagem. Você pode alterá-los usando as duas caixas de texto. Você também
pode alterar as unidades no menu suspenso à direita.
Tipo de preenchimento da camada
Existem quatro opções para a cor sólida que preenche a camada: aCor de frente atual, a Cor
de fundo atual, Branco e Transparência.
Novo grupo de camadas
Este comando cria um novo grupo de camadas diretamente. Por favor, consultar .
d o c b o o k 2 o d f
Ativando o comando
• Você pode acessar esse comando a partir do menu da janela de imagem, em CamadaNovo
grupo de camadas, ou a partir do menu de contexto da camada que você obtém com um clique
do botão direito sobre o diálogo de camadas.
b y
G e n e r a t e d
Foto do que é visto
Este comando combina todas as camadas visíveis e cria uma nova camada com esse conteúdo na
pilha de camadas.
Programa de Manipulação de Imagens GNU Page 594 of 1108
O objetivo pode ser o de manipular ainda mais um resultado obtido, mas manter as etapas que
criaram o que você está vendo. Por exemplo: Você quer desfocar seletivamente algumas áreas de
sua imagem de múltiplas camadas. Você cria uma nova camada a partir do que vê com este
comando e aplica um filtro de desfoque nela. Em seguida, aplica uma máscara na camada para
deixar transparentes as partes em que você deseja que seu trabalho original, com as várias
camadas, apareçam.
Ativando o comando
• Você pode acessar este comando a partir do menu CamadaFoto do que é visto,
Duplicar camada
O comando Duplicar camada adiciona uma nova camada na imagem que é uma cópia quase
idêntica da camada ativa. O nome da nova camada é o mesmo que o nome da camada original,
mas com o texto "cópia de" anexado.
Se houver algum "parasita" ligado à camada ativa, ele não será duplicado - mas informação de
camadas de texto é. (Se a sua compreensão da palavra "parasitas" é limitada a pequenas criaturas
desagradáveis, por favor, ignore a última frase.)
Ativar o Comando
• Você pode acessar este comando a partir do menu CamadaDuplicar camada
• Além disso, no Diálogo de camadas, você pode acessar Duplicar do seu menu de contexto, ou
clicando no ícone Duplicate Layer na parte inferior desse diálogo.
Ancorar camada
Se você tiver criado uma seleção flutuante, uma camada temporária, chamada "camada flutuante"
ou "seleção flutuante", é adicionada à pilha de camadas. Enquanto a camada flutuante persistir,
você pode trabalhar apenas nela. Para continuar trabalhando na imagem, é necessário "ancorar" a
camada flutuante na camada que estava ativa anteriormente com o comando Ancorar camada, ou
transformar a seleção flutuante numa nova camada. Se a imagem não contém uma seleção
flutuante, este item do menu é insensível e acinzentado.
Se houver uma ferramenta de seleção ativa, o ponteiro do mouse é exibido com um ícone de
âncora quando está fora da seleção.
Ativar o Comando
• Você pode acessar este comando a partir do menu CamadaAncorar camada.
d o c b o o k 2 o d f
• ou usando o atalho de teclado CtrlH.
Formas alternativas de ancorar uma Seleção Flutuante
Existem mais maneiras para ancorar a seleção flutuante:
• Você pode ancorar a seleção flutuante na camada atual, de onde a seleção foi originada
clicando em qualquer lugar da imagem, exceto na seleção flutuante.
b y
• Você também pode ancorar a seleção flutuante para a camada atual, clicando no botão
G e n e r a t e d
âncora Anchor the floating Layer do diálogo Camadas.
• Se você criar uma Nova Camada, enquanto existir uma seleção flutuante, a seleção flutuante é
transformada nesta novacamada.
Programa de Manipulação de Imagens GNU Page 595 of 1108
Combinar abaixo
O comando Combinar abaixo funde a camada ativa com a camada logo abaixo na pilha, tendo em
conta as várias propriedades da camada ativa, tais como a sua opacidade e Modo de combinação.
A camada combinada resultante ficará no modo "Normal", e herdará a opacidade da camada
abaixo. Se a camada inferior não for opaca, ou se está em algum modo de combinação diferente do
Normal, então este comando em geral vai alterar o aspecto da imagem. Se você tem uma imagem
muito complexa, com várias camadas que alteram, usando modos diferentes, as camadas abaixo, a
partir do GIMP 2.8 você pode agrupar essas camadas modificadoras em grupos de camadas: isso
facilita o gerenciamento de um grande número de camadas sem precisar combina-las.
O uso mais comum do Combinar abaixo é a construção de uma camada, iniciando com uma
"camada de base" (geralmente opaca e no modo Normal, para que você possa ver o que você está
fazendo), e adicionando uma "camada de modificação" acima dela, com qualquer forma, a
opacidade e o modo da camada que você desejar. Neste caso, combinar essa camada de
modificação irá fundir as duas camadas em uma só, sem alterar a forma como a imagem aparece.
Ativando o comando
• Você pode acessar este comando a partir do menu CamadaCombinar abaixo.
Remover camada
O comando Remover camada exclui a camada atual da imagem.
Ativar o Comando
• Você pode acessar este comando a partir do menu CamadaRemover camada.
• Além disso, no Diálogo de camadas, você pode acessar o comando Remover camada no
menu de contexto ouclicando no ícone Delete this Layer na parte inferior do mesmo.
Os comandos de texto do menu Camada
Estes comandos são exibidos somente se uma camada de texto estiver presente.
d o c b o o k 2 o d f
Os Comandos de Texto
•
•
b y
•
• Este submenu existia no GIMP até a versão 2.6. Os comandos no submenu Texto para
G e n e r a t e d
Seleção, eram idênticos aos do sub-menu Transparência (na verdade, o texto é formado por
áreas de transparência distinta). Portanto, na versão 2.8 em diante do GIMP, essas opções são
encontradas no submenu de Transparência:
Programa de Manipulação de Imagens GNU Page 596 of 1108
• Alfa para a seleção
• Adicionar à seleção:
• Subtrair da seleção:
• Intersecção com a seleção:
Descartar informações de texto
Este comando pertence a um grupo de comandos de texto exibido somente se uma camada de
texto estiver presente.
Quando você adicionar texto a uma imagem, GIMP adiciona informações específicas. Este
comando permite descartar estas informações, transformando a camada de texto atual em uma
camada bitmap normal. Os motivos para querer fazer isso não são evidentes, mas você tem o
controle.
Note que esta transformação de texto em bitmap é executada automaticamente quando você aplica
uma operação de gráfico para a camada de texto. Você pode obter as informações de texto de
volta, desfazendo a operação, que modificou o texto.
Ativando o comando
• Você pode acessar este comando a partir do menu CamadaDescartar informações de texto.
Submenu Pilha
d o c b o o k 2 o d f
b y
G e n e r a t e d
A pilha de camadas é simplesmente a lista de camadas na janela de Camadas. O submenu Pilha
Programa de Manipulação de Imagens GNU Page 597 of 1108
contém operações que ou selecionam uma nova camada, tornando-a a camada ativa, ou alteram a
posição da camada ativa na pilha de camadas. Se a sua imagem tem apenas uma camada, estes
comandos ficam desativados.
Ativando o submenu
• Você pode acessar este submenu do menu imagem através deCamadaPilha.
O conteúdo do Submenu Pilha
O submenu Pilha contém os seguintes comandos:
•
•
•
•
•
•
•
•
•
Selecionar camada anterior
O comando Selecionar camada anterior seleciona a camada logo acima da camada ativa na pilha
de camadas. O comando destaca a camada nas camadas de diálogo e torna a nova camada ativa.
Se a camada ativa já está no topo da pilha, este item do menu fica insensível e acinzentado.
Note que em um teclado padrão de PC Brasileiro, a tecla de atalho padrão Page Up não se refere à
tecla no teclado numérico, mas ao outro Page Up no grupo de teclas a esquerda do teclado
numérico.
As teclas de atalho para Selecionar Camada Anterior e Selecionar Próxima Camada podem ser
muito úteis se você costuma escolher as cores de uma camada para usar para a pintura em outra
camada, especialmente quando você as usar com a ferramenta de seleção da cor, que você obtém,
mantendo pressionada a tecla Ctrl com a maioria das ferramentas de pintura.
Ativando o comando
• Você pode acessar este comando a partir do menu CamadaPilhaSelecionar camada anterior,
• ou usando a tecla de atalho Para cima no diálogo de camadas.
d o c b o o k 2 o d f
Ou você simplesmente clica sobre o nome da camada no diálogo de camadas.
Seleciona a próxima camada
O comando Selecionar próxima camada seleciona a camada logo abaixo da camada atual na pilha
b y
de camadas. O comando destaca a camada nas camadas de diálogo e torna a nova camada ativa.
Se a camada ativa já está no fundo da pilha, este item do menu é insensível e acinzentado.
G e n e r a t e d
Note que em um teclado brasileiro de PC, o atalho padrão Page Down não se refere à tecla no
teclado numérico, mas a tecla Page Down no grupo de teclas à esquerda do teclado numérico.
Programa de Manipulação de Imagens GNU Page 598 of 1108
Ativando o comando
• Você pode acessar este comando a partir do menu CamadaPilhaSelecionar próxima camada,
• ou usando a tecla de atalho Seta para baixo no diálogo de camadas.
Ou você simplesmente clica sobre o nome da camada no diálogo de camadas.
Selecionar camada do topo
O comando Selecionar camada do topo torna a camada do topo da pilha a camada ativa da
imagem e o destaca na caixa de diálogo Camadas. Se a camada ativa já é a camada do topo da
pilha, este item do menu fica insensível e acinzentado.
Note que em um teclado de PC no padrão brasileiro, a tecla Home do teclado padrão não se refere
à tecla no teclado numérico, mas a outra tecla Home no grupo de seis teclas à esquerda do teclado
numérico.
Ativando o comando
• Você pode acessar este comando a partir do menu CamadaPilhaSelecionar camada do topo,
• ou usando a tecla de atalho Home.
Ou você simplesmente clica sobre o nome da camada no diálogo de camadas.
Selecionar a camada do fundo
Com o comando Selecionar camada do fundo, você pode fazer a camada do fundo da pilha se
tornar a camada ativa da imagem.Então ela é colocada em destaque no diálogo de Camadas. Se a
camada de fundo da pilha já é a camada ativa, esta opção do menu fica insensível e acinzentada.
Ativar o Comando
• Você pode acessar este comando a partir do menu CamadaPilhaSelecionar camada do fundo.
• usando a tecla de atalho End.
Ou você simplesmente clica sobre o nome da camada no diálogo de camadas.
Subir camada
O comando Subir camada sobe a camada ativa uma posição na pilha de camadas. Se a camada
ativa já está no topo ou se houver apenas uma camada, este item do menu é insensível e
acinzentado.
d o c b o o k 2 o d f
Ativando o comando
• Você pode acessar este comando a partir do menu CamadaPilhaSubir camada,
• ou clicando no ícone de seta para cima, na parte inferior da caixa de diálogo Camadas.
b y
G e n e r a t e d
Abaixar camada
O comando Abaixar camada leva a camada ativa uma posição para baixo na pilha de camadas. Se
a camada ativa já está no fundo da pilha, ou se houver apenas uma camada, esta entrada de menu
fica insensível e acinzentada.
Programa de Manipulação de Imagens GNU Page 599 of 1108
Ativando o comando
• Você pode acessar este comando a partir do menu CamadaPilhaAbaixar camada.
• ou clicando no ícone de seta para baixo, na parte inferior da caixa de diálogo de Camadas.
Camada para o topo
O comando Camada para o topo sobe a camada ativa para o topo da pilha de camadas. Se a
camada ativa já está no topo ou se houver apenas uma camada, este item do menu é insensível e
acinzentado.
Ativando o comando
• Você pode acessar este comando a partir do menu CamadaPilhaCamada para o topo,
• ou pressionando a tecla Shift e clicando no ícone seta para cima, na parte inferior da caixa de
diálogo Camadas.
Camada para o fundo
O comando Camada para o fundo faz com que a camada ativa se torne a última da pilha de
camadas. Se a camada ativa já está na parte inferior da pilha, ou se houver apenas uma camada,
esta entrada de menu é insensível e acinzentada.
Ativando o comando
• Você pode acessar este comando a partir do menu CamadaPilhaCamada para o fundo.
• ou pressionando a tecla Shift e clicando no ícone seta para baixo, na parte inferior da caixa de
diálogo Camadas.
O comando Reverter ordem das camadas
Este comando é auto-explicativo.
Ativando o comando
• A partir do menu de imagem através de: CamadasPilhaReverter ordem das Camadas.
O Submenu Máscara
d o c b o o k 2 o d f
b y
G e n e r a t e d
Programa de Manipulação de Imagens GNU Page 600 of 1108
O submenu "Máscara" do menu "Camada" contém comandos que trabalham com máscaras:
adicionar uma máscara, aplicar uma máscara, remover uma máscara ou converter uma máscara
em uma seleção. Veja Máscaras de camadas para mais informações sobre máscaras de camada e
como usá-las.
Ativando o submenu
• Você pode acessar este comando a partir do menu CamadaMáscara.
O conteúdo do Submenu máscara
O submenu Máscara contém os seguintes comandos:
•
•
•
•
•
•
•
•
•
•
Adicionar máscara à camada
d o c b o o k 2 o d f
O comando Adicionar máscara à Camada adiciona uma máscara na camada à camada ativa. Ele
exibe uma caixa de diálogo na qual você pode definir as propriedades iniciais da máscara. Se a
camada já tem uma máscara, a entrada de menu fica insensível e acinzentada.
Uma máscara na camada permite definir quais partes da camada são opacas, semi-transparentes
ou transparentes. Veja a seção Máscara de camada para mais informações.
Ativando o comando
b y
• Você pode acessar este comando a partir do menu CamadaMáscaraAdicionar máscara à
G e n e r a t e d
camada.
• ou a partir do menu pop-up que você inicializa clicando com o botão direito sobre a camada ativa
no Diálogo Camadas.
Programa de Manipulação de Imagens GNU Page 601 of 1108
Descrição do Diálogo Adicionar máscara à camada
Inicializar máscara da camada para:
Este diálogo permite várias opções para o conteúdo inicial da máscara da camada:
Branca (opacidade total)
Com esta opção, a máscara da camada vai tornar toda a camada totalmente opaca. Isso
significa que você não vai notar nenhuma diferença na aparência da camada até você pintar
sobre a máscara criada.
Preta (transparência total)
Com esta opção, a máscara da camada vai tornar toda a camada totalmente transparente.
Isto é representado na imagem por um padrão de xadrez, e você vai precisar ativar a máscara
e pintar ou preenche-la com alguma coisa para tornar alguma parte da camada visível.
Canal alfa da camada
Com esta opção, o conteúdo do canal alfa é utilizado para preencher a máscara da camada.
O próprio canal alfa não é alterado, de modo que a transparência das áreas parcialmente
visíveis é incrementada, tornando a uma camada mais transparente.
Transfere o canal alfa da camada
Esta opção define a máscara de camada como a opção anterior, mas depois redefine o canal
d o c b o o k 2 o d f
alfa da camada para opacidade total. O efeito é o de transferir a informação de transparência
do canal alfa para a máscara da camada, deixando a camada com a mesma aparência que
antes. A visibilidade da camada é agora determinada somente pela máscara e não pelo canal
alfa da camada. Em caso de dúvida, selecione essa opção em vez do "Canal alfa da
camada", porque ela vai deixar a aparência inalterada.
Seleção
b y
Esta opção converte a seleção atual em uma máscara de camada, de modo que as áreas
G e n e r a t e d
selecionadas ficam opacas, e áreas não selecionadas ficam transparentes. Se há alguma
área parcialmente selecionada, você pode clicar no botão de Máscara rápida para ajudá-lo a
prever quais serão os efeitos.
Programa de Manipulação de Imagens GNU Page 602 of 1108
Cópia em tons de cinza da camada
Esta opção converte a própria camada em uma máscara de camada: as áreas pretas ficam
transparentes e brancas ficam opacas. É particularmente útil quando você planeja adicionar
novos conteúdos à camada mais tarde.
Canal
Com esta opção, a máscara de camada é inicializada com uma máscara de seleção que você
criou anteriormente, armazenada no diálogo de Canais.
Inverter máscara
Se você marcar a caixa Inverter máscara na parte inferior da caixa de diálogo, a máscara
resultante é invertida, de modo que as áreas transparentes se tornam opacas e vice-versa.
Quando você clicar no botão OK, uma miniatura da máscara de camada é exibida à direita da
miniatura da camada no diálogo de camadas.
Aplicar máscara à camada
O comando Aplicar máscara à camada mescla a máscara de camada com a camada atual. As
informações transparência na camada de máscara são transferidas para o canal alfa (multiplicação
da máscara pelo alfa), que é criado se não existir, e a máscara da camada é removida. Se a
camada ativa não tem uma máscara, a entrada de menu fica insensível e acinzentada. Veja
Máscaras de camada
Ativando o comando
• Você pode acessar este comando a partir do menu CamadaMáscaraAplicar máscara à camada.
• ou a partir do menu pop-up que você inicializa clicando com o botão direito sobre a camada ativa
no Diálogo Camadas.
Remover máscara da camada
O comando Remover máscara da camada exclui a camada da máscara da camada ativa, sem
modificar a própria camada ativa. Qualquer área da camada que estivesse transparente por causa
da máscara fica opaca novamente (veja Aplicar máscara a camada se desejar manter a
transparência). Se a camada ativa não tem uma camada de máscara, a entrada de menu fica
insensível e acinzentada.
Ativando o comando
• Você pode acessar este comando a partir do menu CamadaMáscaraRemover máscara da
camada.
d o c b o o k 2 o d f
• ou a partir do menu pop-up que você inicializa clicando com o botão direito sobre a camada ativa
no Diálogo Camadas.
Exibir máscara da camada
b y
O comando Exibir máscara da camada permite que você veja a melhor máscara da camada ,
tornando a imagem invisível e mostrando a máscara da camada em tons de cinza. Quando você
G e n e r a t e d
clicar neste item do menu, uma marca é exibida ao lado dele e a miniatura da máscara da camada
no diálogo de camadas é mostrada com uma borda verde. A camada em si não é modificada, você
pode torna-la visível novamente quando quiser. Atenção: apesar de tornar a máscara da camada
atual o único objeto desenhável visível da imagem, esta opção não faz com que ela se torne o
Programa de Manipulação de Imagens GNU Page 603 of 1108
objeto ativo. Para desenhar ou aplicar filtros na máscara da camada, você deve ativa-la com a
opção de Editar máscara da camada, ou clicando sobre a miniatura da máscara no diálogo de
camadas.
Ativando o comando
• Você pode acessar este comando a partir do menu CamadaMáscaraExibir máscara da camada.
• ou mantendo pressionada a tecla Alt (CtrlAlt em alguns sistemas) e um único clique na máscara
de camada das miniaturas no Diálogo de Camadas.
• Você pode desfazer esta ação, desmarcando a opção no submenu CamadaMáscara ou clicando
segurando Alt (ou CtrlAlt) novamente na miniatura da máscara da camada.
Editar máscara da camada
Quando você clica sobre o comando Editar máscara de camada no submenu Máscara de camada,
uma marca é exibida ao lado da entrada no menu, a máscara de camada torna-se o componente
ativo da camada atual e passa a ser exibida no diálogo de camadas com uma borda branca.
Quando você desmarca-la, a camada em si torna-se o componente ativo e é exibida com uma
borda branca. Você também pode ativar o componente que deseja de forma mais simples clicando
sobre a miniatura respectiva no diálogo de Camadas.
Ativando o comando
• Você pode acessar este comando a partir do menu CamadaMáscaraEditar máscara da camada.
• Você pode desfazer esta ação, desmarcando a opção do menu na camada através do menu
Máscara Máscara ou clicando no componente da camada no diálogo de camadas.
Desabilitar a máscara da camada
Assim que você criar uma máscara na camada, ele atuará sobre a imagem. O comando Desabilitar
máscara da camada permite suspender essa ação. Quando você clicar nesta opção no menu, uma
marca é exibida ao lado dela e a borda da miniatura da máscara diálogo de camadas fica vermelha.
Ativando o comando
• Você pode acessar este comando a partir do menu CamadaMáscaraDesabilita a máscara da
camada,
• ou mantendo pressionada a tecla Ctrl (CtrlAlt em alguns sistemas) e um clique na miniatura da
máscara da camada no Diálogo de camadas.
• Você pode desfazer esta ação desmarcando a opção no menu CamadaMáscara ou clicando Ctrl
d o c b o o k 2 o d f
(ou CtrlAlt) novamente na miniatura da máscara da camada.
Máscara para seleção
O comando Máscara para Seleção converte a máscara da camada da camada ativa em uma
b y
seleção, que substitui a seleção que já está ativa na imagem. As áreas brancas da máscara da
camada são selecionadas, as áreas pretas ficam como não selecionadas e áreas cinzentas são
G e n e r a t e d
convertidas em seleções enevoadas. A própria máscara da camada não é modificada por este
comando.
Programa de Manipulação de Imagens GNU Page 604 of 1108
Ativando o comando
• Você pode acessar este comando a partir do menu CamadaMáscaraMáscara para a Seleção.
• ou a partir do menu pop-up que você inicializa clicando com o botão direito sobre a camada ativa
no Diálogo Camadas.
Ilustração da Mascada da camada para seleção
Adicionar a Máscara de camada à seleção
O comando Adicionar à seleção converte a máscara camada dacamada ativa em uma seleção, que
é adicionada à seleção que já está ativa na imagem. As áreas brancas da máscara da camada são
selecionadas, as áreas pretas não são selecionadas e áreas cinzentas são convertidas em
seleções enevoadas. A própria máscara de camada não é modificada por este comando.
Ativando o comando
• Você pode acessar este comando a partir do menu CamadaMáscaraAdicionar à seleção.
Ilustração da Adição da máscara da camada à seleção
Subtrair máscara da camada da seleção
O comando Subtrair da Seleção converte máscara da camada ativa em uma seleção, que é
subtraída da seleção que já está ativa na imagem. As áreas brancas da máscara da camada são
selecionadas, as áreas pretas não são selecionadas e áreas cinzentas são convertidas em
d o c b o o k 2 o d f
seleções enevoadas. A própria máscara da camada não é modificada por este comando.
Ativando o comando
• Você pode acessar este comando a partir do menu CamadaMáscaraSubtrair da Seleção.
Ilustração da subtração da Máscara da Camada da Seleção
b y
G e n e r a t e d
Programa de Manipulação de Imagens GNU Page 605 of 1108
Intersecção da máscara de camada com a seleção
O comando Fazer intersecção com a seleção converte a máscara da camada da camada ativa em
uma seleção. A intersecção desta seleção com a seleção que já está ativa forma a nova seleção
para a imagem. As áreas brancas da camada de máscara são selecionadas, as áreas pretas não
são selecionadas e áreas cinzentas são convertidas em seleções enevoadas. A própria camada de
máscara não é modificada por este comando.
Ativando o comando
• Você pode acessar este comando a partir do menu CamadaMáscaraFazer intersecção com a
seleção.
Ilustração da intersecção da Máscara de Camada com a Seleção
O Submenu Transparência do menu Camada
d o c b o o k 2 o d f
O submenu Transparência contém comandos que usam ou afetam o canal alfa da camada ativa.
Ativando o submenu
• Você pode acessar esse submenu no menu CamadaTransparência.
b y
O conteúdo do Submenu Transparência
G e n e r a t e d
O submenu Transparência contém os seguintes comandos:
•
•
•
Programa de Manipulação de Imagens GNU Page 606 of 1108
•
•
•
•
•
•
Adicionar canal alfa
Adicionar Canal Alfa: Um canal alfa é automaticamente adicionado ao diálogo de Canais assim que
você adicionar uma segunda camada à sua imagem. Ela representa a transparência da imagem. Se
a sua imagem tem apenas uma camada, esta camada de fundo, por padrão, não tem um canal
Alfa. Neste caso, você pode adicionar um canal alfa com este comando.
Ativar o Comando
• Você pode acessar este comando a partir do menu CamadaTransparênciaAdicionar canal alfa.
• Além disso, no Diálogo de camadas, você pode acessar Adicionar canal alfa no menu de
contexto.
Remover canal alfa
Este comando remove o Canal Alfa da camada ativa, mantendo os canais Alfa das outras camadas.
Se a camada ativa não tiver um Canal Alfa, como é o padrão para a camada de fundo, ( e então o
nome da camada está em letras em negrito no diálogo de Camada), este comando fica
acinzentado, inativo.
A transparência é substituída pela a cor de fundo da caixa de ferramentas.
Ativar o Comando
• Você pode acessar este comando a partir do menu CamadaTransparênciaRemover canal alfa.
• Além disso, no Diálogo de camadas, você pode acessar Remover canal alfa pelo menu de
contexto.
Cor para alfa
d o c b o o k 2 o d f
Este comando é o mesmo que o CamadaTransparência: .
Semi-achatar
O comando Semi-Achatar é descrito no capítulo de filtrosem Semi-achatar. O comando é útil
quando você precisa de uma imagem suavizada com cores indexadas e transparência.
b y
G e n e r a t e d
Ativar o Comando
• Você pode acessar este comando a partir do menu CamadaTransparênciaSemi-achatar.
Programa de Manipulação de Imagens GNU Page 607 of 1108
Limiar o alfa
O comando Limiar o alfa converte áreas semi-transparentes da camada ativa em áreas
completamente transparentes ou completamente opacas, com base em um limite definido entre 0 e
255. Ele só funciona em camadas de imagens RGB que possuem um canal alfa. Se a imagem for
Indexada, ou se a camada não tem um canal alfa, a entrada do menu é insensível e acinzentada.
Se a opção Manter a transparência estiver marcada caixa de diálogo Camadas, o comando exibe
uma mensagem de erro.
Ativando o comando
• Você pode acessar este comando a partir do menu CamadaTransparênciaLimiar o alfa.
Descrição da janela de diálogo
Limiar
Você pode definir o valor de transparência para ser usado como um limite usando o controle
deslizante ou digitando um valor entre 0 e 255 na caixa de entrada. Todos os valores de
transparência acima deste limite serão opacos e todos os valores de transparência inferior ou
igual a este limite vai se tornar completamente transparente. A transição é abrupta. Se
desejar um maior controle sobre a transformação da transparência, use, por exemplo, a
ferramenta de Curvas no menu Cores com a opção de alterar o canal Alfa.
Este comando nunca vai tornará pixels completamente transparentes (valor de alfa = 0) opacos.
d o c b o o k 2 o d f
Um degradê de transparência 0-255.
Limiar definido em 50, 127, 210.
b y
G e n e r a t e d
Programa de Manipulação de Imagens GNU Page 608 of 1108
Alfa para a seleção
O comando Alfa para seleção cria uma seleção na camada atual a partir da informação de
transparência no canal alfa. Áreas opacas ficam totalmente selecionadas, as áreas transparentes
ficam fora da seleção e áreas translúcidas são parcialmente selecionadas. Esta seleção substitui a
seleção existente. O canal alfa em si não é alterado.
Os outros comandos deste grupo de operações são semelhantes, exceto que em vez de substituir
completamente a seleção existente com a seleção produzida a partir do canal alfa, eles combinam
as duas seleções, adicionando-as, subtraindo a seleção do alfa da seleção existente ou criando
uma seleção que é a intersecção das duas.
Ativar o Comando
• Você pode acessar este comando a partir do menu CamadaTransparênciaAlfa para a seleção.
• ou a partir do menu de contexto que aparece quando você clica com o botão direito na camada
ativa no diálogo de Camadas.
Exemplo
d o c b o o k 2 o d f
Adicionar canal Alfa à seleção
O comando Adicionar à seleção cria uma seleção a partir do Canal Alfa da camada atual. Pixels
opacos são totalmente selecionados, os pixels transparentes ficam desmarcados, e pixels
b y
translúcidos são parcialmente selecionados. Esta seleção é adicionada à seleção existente. O
próprio canal alfa não é alterado.
G e n e r a t e d
Os outros comandos deste grupo de operações são semelhantes, exceto que em vez de adicionar
à seleção existente com a seleção produzida a partir da camada ativa, eles ou substituem
completamente a seleção com uma seleção produzida a partir da seleção alfa, ou subtraem a
seleção alfa da seleção existente ou criam uma seleção que é a interseção das duas.
Programa de Manipulação de Imagens GNU Page 609 of 1108
Ativar o Comando
• Você pode acessar este comando a partir do menu CamadaTransparênciaAdicionar à seleção.
Exemplo
Subtrair da seleção
O comando Subtrair da seleção cria uma seleção na camada atual a partir do canal alfa. Pixels
opacos são totalmente selecionados, os pixels transparentes ficam desmarcados, e pixels
translúcidos são parcialmente selecionados. Esta seleção é subtraída da seleção existente. O canal
alfa em si não é alterado.
Ativar o Comando
• Você pode acessar este comando a partir do menu CamadaTransparênciaSubtrair da seleção.
Exemplo
d o c b o o k 2 o d f
b y
Interseção do Canal Alfa com a Seleção
G e n e r a t e d
O comando Fazer interseção com a seleção cria uma seleção uma seleção na camada atual a
partir do Canal Alfa. Pixels opacos são totalmente selecionados, os pixels transparentes são
desmarcados, e pixels translúcidos são parcialmente selecionados. Esta seleção é a interseção
com a seleção existente: apenas partes comuns de ambas as seleções são mantidas. O próprio
Programa de Manipulação de Imagens GNU Page 610 of 1108
canal alfa não é alterado.
Ativar o Comando
• Você pode acessar este comando a partir do menu CamadaTransparênciaFazer intersecção
com a seleção.
• ou a partir do menu flutuante que aparece quando você clica com o botão direito na camada
ativa no diálogo de camadas .
Exemplo
O Submenu Transformar
O Submenu "Transformar" do menu "Camada" contém comandos que espelham ou giram a
camada ativa da imagem, ou reposicionam o seu conteúdo.
d o c b o o k 2 o d f
Ativando o submenu
• Você pode acessar este submenu através do menu CamadaTransformar.
O conteúdo do Submenu Transformar
b y
O submenu Transformar contém os seguintes comandos:
•
G e n e r a t e d
•
•
•
Programa de Manipulação de Imagens GNU Page 611 of 1108
•
•
•
Espelhar horizontalmente
O comando Espelhar horizontalmente inverte a camada ativa na horizontal, isto é, da esquerda
para a direita. Deixa as dimensões da camada e a informação de pixel inalterados.
Ativando o comando
• Você pode acessar este comando a partir do menu CamadaTransformarEspelhar
horizontalmente.
Exemplo
Espelhar verticalmente
O comando Espelhar verticalmente inverte a camada ativa na direção vertical, ou seja, de cima
para baixo. Deixa as dimensões da camada e a informação de pixel inalteradas.
Ativando o comando
• Você pode acessar este comando a partir do menu CamadaTransformarEspelhar verticamente.
d o c b o o k 2 o d f
Exemplo
b y
G e n e r a t e d
Programa de Manipulação de Imagens GNU Page 612 of 1108
Rotacionado 90 no sentido horário
Os comando Rotacionar 90 horário gira a camada ativa em 90 em torno do centro da camada,
sem perda de dados de pixel. A forma da camada não é alterada, mas a rotação pode fazer com
que a camada se estenda para além dos limites da imagem. Isso é permitido no GIMP e isso não
significa que a camada é cortada. No entanto, você não será capaz de ver as partes que se
estendem além dos limites da imagem, a menos que você redimensione a tela de pintura da
imagem ou mova a camada.
Ativando o comando
• Você pode acessar este comando a partir do menu CamadaTransformarRotacionar 90 horário.
Exemplo
Rotacionar 90 anti-horário
O comando Rotacionar 90 anti-horário gira a camada ativa em 90 no sentido anti-horário em torno
do centro da camada, como se fosse uma folha de papel virada, sem perda de dados de pixel. A
forma da camada não é alterada, mas a rotação pode fazer com que a camada se estenda para
além dos limites da imagem. Isso é permitido no GIMP e isso não significa que a camada foi
d o c b o o k 2 o d f
cortada. No entanto, você não será capaz de ver as partes que se estendem além dos limites da
imagem, a menos que você redimensione a tela de pintura da imagem ou mova a camada.
Ativando o comando
• Você pode acessar este comando a partir do menu CamadaTransformarRotacionar 90 anti-
horário.
b y
Exemplo
G e n e r a t e d
Programa de Manipulação de Imagens GNU Page 613 of 1108
Rotacionar 180
O comando Rotacionar 180 gira a camada ativa em 180 ao redor do centro da camada, sem perda
de dados de pixel. A forma da camada não é alterada. Uma vez que as camadas têm uma forma
retangular, uma rotação de 180 apenas a vira de ponta cabeça e ela não se estende para além dos
limites da imagem.
Ativando o comando
• Você pode acessar este comando a partir do menu CamadaTransformarRotacionar 180 .
Exemplo
Rotação livre
O comando Rotação livre gira uma camada em qualquer direção, quantos graus se desejar. Ao
contrário das rotações de 90 e 180 , essa operação causa perda da informação de pixels - a
d o c b o o k 2 o d f
imagem se torna ligeiramente mais desfocada após cada operação de rotação. Esse comando é só
uma forma alternativa de acesso à ferramenta Rotacionar. Veja a seção sobre essa ferramenta
para obter mais informações.
Ativando o comando
• Você pode acessar este comando a partir do menu CamadaTransformarRotação Livre,
b y
• ou usando a tecla de atalho ShiftR.
G e n e r a t e d
Exemplo
Programa de Manipulação de Imagens GNU Page 614 of 1108
Deslocamento
O comando deslocamento desloca o conteúdo da camada ativa. Qualquer coisa deslocada para
fora do limite da camada é cortada. Esse comando exibe uma caixa de diálogo que permite que
você especifique o quanto a mudar a camada e como preencher o espaço que fica vazio depois do
deslocamento.
Ativando o comando
• Você pode acessar este comando a partir do menu CamadaTransformarDeslocamento,
• ou usando o atalho de teclado ShiftCtrlO.
Usando o comando Deslocamento
d o c b o o k 2 o d f
Deslocamento
X; Y
Com estes dois valores, você especifica o quanto longe o conteúdo da camada deve ser
deslocado nas direções horizontal (X) e vertical (Y). Você pode inserir os deslocamentos nas
b y
caixas de texto. Os valores positivos movem a camada para a direita e para baixo. A unidade
padrão é pixels, mas você pode escolher uma unidade de medida diferente com o menu
G e n e r a t e d
suspenso. Uma unidade de "%" às vezes é útil.
Deslocar por x/2, y/2
Com este botão, você pode definir automaticamente o deslocamento X e o Y de forma que o
conteúdo seja deslocado por exatamente metade da largura e metade da altura da imagem.
Programa de Manipulação de Imagens GNU Page 615 of 1108
Comportamento na Borda
Você pode especificar uma das três formas de tratar as áreas deixadas vazias quando o
conteúdo da camada são deslocados:
• Dar a volta: O espaço vazio de um dos lados da camada é preenchido com a parte da
camada que está deslocada para fora do outro lado, de modo que nenhuma parte do
conteúdo é perdida.
• Preencher com cor de fundo: O espaço vazio é preenchido com a cor de fundo, que é
mostrado na área de cores da Caixa de Ferramentas.
• Tornar transparente: O espaço vazio é feito transparente. Se a camada não tem um canal
alfa, esta opção não está disponível (acinzentada).
Exemplo
d o c b o o k 2 o d f
Tamanho dos limites da camada
b y
No GIMP, uma camada não é sempre do mesmo tamanho da imagem a que pertence. Ele pode ser
G e n e r a t e d
menor ou pode ser maior, e nesse caso algumas partes do mesma estarão ocultas fora da área da
imagem. O comando Tamanho dos limites da camada exibe uma caixa de diálogo na qual você
pode definir as dimensões para a camada ativa. Esse comando altera as dimensões da camada,
mas não altera o tamanho ou a posição do conteúdo. Claro que se você usar esse comando para
reduzir a camada, terá que escolher que partes serão cortadas. Você também pode alterar o
Programa de Manipulação de Imagens GNU Page 616 of 1108
tamanho da camada com a ferramenta de Cortar, com as opções de "Somente na camada atual" e
"Permitir crescimento".
Ativando o comando
• Você pode acessar este comando a partir do menu CamadaTamanho dos Limites da Camada.
Descrição do diálogo do Tamanho dos limites da camada
Tamanho da camada
Largura; Altura
Quando o diálogo é exibido, as dimensões originais da camada ativa são mostradas. Você
pode alterá-las usando as duas caixas de texto. Se essas caixas estão ligadas entre si com
uma corrente, a relação largura-altura é mantida automaticamente. Se você quebrar a
corrente, clicando sobre ela, você pode definir as dimensões de forma independente uma da
d o c b o o k 2 o d f
outra.
A unidade de medida padrão é o pixels. Você pode mudar isso usando o menu suspenso. Por
exemplo, você pode usar uma percentagem ("%") do tamanho atual.
Deslocamento X; Deslocamento Y
Por padrão, a camada redimensionada é colocada no canto superior esquerdo da imagem.
b y
Aqui, você pode definir o deslocamento do canto superior esquerdo da camada em relação ao
mesmo canto da imagem. A unidade de medida padrão é o pixels mas você pode alterá-la
G e n e r a t e d
usando o menu suspenso. Você também pode colocar a camada no centro da imagem,
clicando no botão Centralizar e posicionar a camada visualmente, arrastando a com o mouse
na área de pré-visualização na parte de baixo do diálogo. Ao diminuir a camada, um retângulo
desenhado na pré-visualização mostra o novo tamanho da camada e a área que for
posicionada dentro desse retângulo será a área preservada do conteúdo da camada. O
Programa de Manipulação de Imagens GNU Page 617 of 1108
restante será descartado.
Camada para o tamanho da imagem
O comando de Camada para o tamanho da imagem redimensiona os limites da camada de forma
que sejam os mesmos que os limites da imagem, sem mover ou alterar o conteúdo da camada em
relação à imagem.
Ativando o comando
• Você pode acessar este comando a partir do menu CamadaCamada para o Tamanho da
Imagem.
Redimensionar camada
O comando Redimensionar camada redimensiona a camada e seu conteúdo. A imagem perde um
pouco da sua qualidade ao ser redimensionada, devido á própria natureza das imagens formadas
por pixels (raster). O comando exibe uma caixa de diálogo onde você pode definir os parâmetros
sobre o tamanho da camada e a qualidade da imagem. Note que ao contrário do comando de
Rotação livre no submenu Transformar, esta opção não é um atalho para a ferramenta de
redimensionar: a camada toda é redimensionada independente de existir uma seleção, ou das
configuração da ferramenta de Redimensionar.
Ativando o comando
• Você pode acessar este comando a partir do menu CamadaRedimensionar camada.
Definição do diálogo de Redimensionar Camada
d o c b o o k 2 o d f
Tamanho da camada
b y
Quando você amplia uma camada, o GIMP tem que calcular os novos pixels a partir dos já
G e n e r a t e d
existentes. Este procedimento é chamado "interpolação". Não importa qual algoritmo de
interpolação seja usado, nenhuma nova informação é adicionada à imagem na interpolação.
Se há lugares na camada que não têm detalhes, não haverá nenhum novo detalhe ao
redimensiona-los. É muito mais provável que a camada vá ficar um pouco borrada após o
redimensionamento. Da mesma forma, quando você reduz uma camada, a imagem perde um
Programa de Manipulação de Imagens GNU Page 618 of 1108
pouco da sua qualidade quando pixels são removidos.
Largura; Altura
O comando exibe uma caixa de diálogo que mostra as dimensões da camada original em
pixels. Você pode definir a nova Largura e Altura para a camada nas duas caixas de texto.
Se o ícone de corrente adjacente está inteiro, a largura e a altura são ajustadas
automaticamente para manter sua relação constante. Se você quebrar a corrente, clicando
sobre ela, você pode configurá-los separadamente, mas isso vai resultar em uma distorção da
camada.
No entanto, você não tem que definir as dimensões em pixels. Você pode escolher diferentes
unidades a partir do menu suspenso. Se você escolher percentagem como unidade, você
pode definir o tamanho da camada em relação ao seu tamanho original. Você também pode
usar unidades físicas, como polegadas ou milímetros. No entanto, se você fizer isso, você
deve prestar atenção à resolução X/Y da imagem.
Se você ampliar uma camada, os pixels que faltam são calculados por interpolação, mas
nenhum novo detalhe será adicionado. Quanto mais a camada é ampliada, e quanto mais
vezes é ampliada, mais turva ela se torna. O resultado exato do aumento depende do método
de interpolação que você escolher. Depois de redimensionar, você pode melhorar o resultado
usando o filtro Aguçar. Se houver como, é muito melhor se você partir de uma resolução mais
alta ao digitalizar uma imagem com um scanner, tirar uma foto (aumentar a qualidade e o
número de megapixels) ou qualquer que seja o meio de produção da imagem digital. Por
exemplo, ao importar um arquivo de Postscript, SVG ou PDF, você pode selecionar uma
resolução maior, nesse caso, a imagem raster inicial é criada com mais pixels. É uma
característica inerente das imagens raster elas não tem como ser ampliadas.
Qualidade
Para alterar o tamanho da camada, GIMP tem que adicionar ou remover pixels. O método
usado para fazer isto tem um impacto considerável na qualidade do resultado. Você pode
escolher o método de interpolação de cores dos pixels do Menu suspenso Interpolação.
Interpolação
Nenhum
Nenhuma interpolação é utilizada. Os pixels são simplesmente ampliados ou removidos,
como aparecem quando se efetua um zoom na imagem. Este método é de baixa qualidade,
mas muito rápido. No entanto, só faz sentido usar esse método se você busca efeitos
especiais de pixelização para deixar sua imagem formada por quadradinhos, dando um ar "8
bits". Veja também o filtro em Filtros->Desfocar->Pixelizar;
Linear
Este método tem um bom compromisso entre velocidade e qualidade.
Cúbico
Este método leva mais tempo, mas produz os melhores resultados.
Sinc (Lanczos3)
d o c b o o k 2 o d f
O método Lanczos (pronuncia-se "lanzosh") usa a função matemática Sinc para executar
uma interpolação de alta qualidade. Se estiver buscando os melhores resultados, o melhor a
fazer é comparar o resultado deste método com a interpolação cúbica, e ver qual deixa sua
imagem melhor.
b y
Cortar para a seleção
G e n e r a t e d
O comando Cortar para seleção corta apenas a camada ativa para o limite da seleção, removendo
as tiras na borda cujo conteúdo está completamente desmarcado. Áreas que estão parcialmente
selecionadas (por exemplo, por uma seleção enevoada) não são cortadas. Se a seleção não tiver
uma forma retangular, o corte é feito preservando o menor retângulo em que a seleção toda possa
Programa de Manipulação de Imagens GNU Page 619 of 1108
caber. Se não houver seleção na imagem, a opção do menu fica insensível e acinzentada.
Ativando o comando
• Você pode acessar este comando a partir do menu CamadaCortar para a seleção.
Exemplo
Cortar camada automaticamente
O comando Cortar camada automaticamente corta automaticamente a camada ativa, ao contrário
da Ferramenta cortar, ou da opção de Cortar para seleção que permitem que você defina
manualmente a área a ser cortada.
Este comando remove a maior área possível em torno da borda exterior que tem a mesma cor. Ela
faz isso por varredura da camada ao longo de uma linha horizontal e uma linha vertical e corta a
camada no ponto em que encontra uma cor diferente, seja qual for a sua transparência.
Você pode usar este comando para cortar a camada para as dimensões de um objeto que esteja
perdido em um fundo sólido muito grande.
Ativando o comando
• Você pode acessar este comando a partir do menu CamadaCortar camada automaticamente.
Exemplo
d o c b o o k 2 o d f
b y
G e n e r a t e d
Programa de Manipulação de Imagens GNU Page 620 of 1108
O menu Cores
Introdução ao menu de Cores
Esta seção descreve o menu Cores, que contém comandos que afetam a cor da imagem.
Além dos comandos descritos aqui, você também pode encontrar outras entradas no menu. Eles
não fazem parte do GIMP em si, mas foram adicionados por extenções (plug-ins). Você pode
encontrar informação sobre a funcionalidade de um plug-in consultando a sua documentação.
Ferramenta de cor
d o c b o o k 2 o d f
Todas as ferramentas de cor estão descritas extensivamente no capítulo que fala sobre a Caixa de
Ferramentas :
•
•
b y
•
•
G e n e r a t e d
•
•
•
Programa de Manipulação de Imagens GNU Page 621 of 1108
•
•
Inverter
O comando Inverter inverte todas as cores e valores de brilho dos pixels da camada ativa, como se
a imagem fosse convertida num negativo. Áreas escuras se tornam claras, e áreas claras ficam
escuras. Os matizes são substituídos por suas cores complementares. Para maiores informações
sobre cores, veja a entrada no Glossário sobre Modelo de Cores.
Este comando trabalha em camadas de imagens RGB e em Tons de Cinza. Se a imagem atual for
Indexada, a entrada no menu se torna insensível e apagada.
Não confunda este comando com o comando de Inverter seleção
Ativar o comando
Você pode acessar este comando do menu da janela de imagens, em CoresInverter.
Exemplo
Inverter valores
Visão geral d o c b o o k 2 o d f
b y
G e n e r a t e d
Programa de Manipulação de Imagens GNU Page 622 of 1108
Este filtro inverte o canal de valor (luminosidade) da camada ou seleção ativos. O matiz e a
saturação não são afetados, embora a cor, algumas vezes, possa ficar ligeiramente diferente
devido a erros de arredondamento. Se você desejar inverter o matiz e a saturação também, use
CoresInverter.
Note que o matiz e a saturação podem ficar bastante distorcidos ao se aplicar este filtro em cores
com alta luminosidade (por exemplo, HSV 102 , 100%, 98% resulta em HSV 96 , 100%, 2% depois
de uma primeira aplicação, e 96 , 100%, 98% após uma segunda aplicação). Portanto não espere
aplicar este filtro duas vezes em sequência e ter de volta a mesma imagem com que começou.
d o c b o o k 2 o d f
b y
G e n e r a t e d
Programa de Manipulação de Imagens GNU Page 623 of 1108
Ativar o filtro
Você pode acessar este comando através do menu da janela de imagem, em CoresInverter
valores.
Usar GEGL
A GEGL (Generic Graphics Library - Biblioteca genérica para gráficos) é um arcabouço para
processamento de imagens baseado em grafos, que será usado em todo o GIMP-2.10 e 3.0. Com a
GEGL, todo o processamento interno de cores é feito em ponto flutuante de 32bits, no espaço de
cores RGBA com luz linear. Por padrão, no GIMP 2.8, os caminhos de código de 8 bits são usados,
mas um usuário curioso pode habilitar a GEGL para as operações de cor com esta opção. (esta
opção está disponível apenas nas versões instáveis do GIMP 2.5 e 2.7 - e não aparece por padrão
no menu das versão 2.6 e 2.8 - o uso da GEGL será o normal na versão 2.10)
Além de portar as operações de cor para a GEGL, uma ferramenta de operação da GEGL
experimental foi adicionada, sendo encontrada no menu de Ferramentas. Ela possibilita aplicar
operações da GEGL diretamente em uma imagem e ver a pré-visualização na tela de pintura.
Note que o GIMP continua sendo uma ferramenta de 8 bits (por canal de cor) até que o uso da
GEGL cubra toda a aplicação. Isso vai acontecer na versão 2.10.
Ativando a opção
Você pode acessar esta opção, se ela estiver disponível na sua instalação do GIMP, através da
opção CoresUsar GEGL, no menu da janela de imagens. Clicar na opção liga e desliga o uso da
GEGL.
O submenu Automático
d o c b o o k 2 o d f
b y
G e n e r a t e d
Programa de Manipulação de Imagens GNU Page 624 of 1108
O submenu Automático contém operações que ajustam automaticamente a distribuição de cores na
camada ativa, sem requerer nenhuma intervenção do usuário. Muitas dessas operações estão
implementadas como plug-ins.
Ativar o submenu
• Você pode acessar o submenu a partir do menu da janela de imagens em CoresAutomático.
Esticamento automático das cores
O GIMP tem vários comandos automáticos para esticar as colunas de histograma para os canais de
cor da camada ativa. Ao puxar os pixels claros para a direita e os pixels escuros para a esquerda,
eles tornam os pixels claros mais claros e os pixels escuros mais escuros, o que aumenta o
contraste na camada.
Alguns dos comandos esticam os três canais de cor por igual, de forma que os matizes não são
alterados. Outros comandos modificam cada um dos canais separadamente, o que altera os
d o c b o o k 2 o d f
matizes.
A forma que o esticamento é feito varia com os diferentes comandos e os resultados parecerão
diferentes. Não é fácil prever exatamente o que cada comando irá fazer. Se você quiser um
controle maior, você pode alcançar exatamente os mesmos resultados, e ainda mais, com a
ferramenta de Curvas. (Se preferir digitar valores, e souber bem o que está fazendo, você pode
usar a ferramenta de Níveis em vez das curvas)
Aqui estão os exemplos dos resultados desses comandos, todos juntos em uma única página, de
b y
forma que você possa compara-los mais facilmente. O comando mais apropriado depende da sua
G e n e r a t e d
imagem, então você pode experimentar com cada um deles para achar qual é mais apropriado para
ela.
A camada original e seus histogramas
Programa de Manipulação de Imagens GNU Page 625 of 1108
O comando Equalizar
O comando Equilíbrio de branco
O comando Realce de cor
O comando Normalizar
O comando Esticar contraste
O comando Esticar HSV
d o c b o o k 2 o d f
Equalizar
O comando Equalizar ajusta automaticamente o brilho das cores da camada ativa para que o
histograma do canal valor seja o mais liso possível, isso é, para que cada valor de brilho possível
b y
apareça no mesmo número de pixels que para os demais valores. Pode ver isso nos histogramas
dos exemplos a seguir, nos quais as cores de pixel mais frequente da imagem são mais esticados
G e n e r a t e d
que as cores de pixel menos frequentes. Os resultados desse comando podem variar um pouco. As
vezes, o equalizar funciona muito bem ao realçar o contraste de uma imagem, realçando detalhes
dificeis de se ver antes. Outras vezes, os resultados são muito ruins. É uma ferramenta muito
potente e pode ser usada para melhorar a sua imagem. Funciona em camadas de cores RGB e em
Programa de Manipulação de Imagens GNU Page 626 of 1108
Tons de cinza. Se a imagem for Indexada, a entrada do menu fica insensível e acinzentada.
Ativando o comando
• Você pode acessar esse comando a partir do menu da janela de imagem
CoresAutomáticoEqualizar
• ou usando o atalho de teclado ShiftPage_Down.
Exemplo de equalizar
Equilibrio de branco
O comando de equilíbrio de branco ajusta automaticamente as cores da camada ativa ao otimizar
os canais Vermelho, Verde e Azul separadamente. Para fazer isso, ele discarta as cores de cada
pixel até o fim dos histogramas vermelho, verde e azul, que são usadas por apenas 0.05% dos
pixels na imagem e otimiza os valores restantes tanto quanto possível. O resultado é que as cores
dos pixels, pouco frequentes, nas bordas exteriores dos histogramas (talvez como pontos de
poeira, etc) não influenciam negativamente nos valores mínimos e máximo usados para esticar os
histogramas, comparando com o Esticar contraste. Como o "esticar contraste", entretanto, é
possível mudar a tonalidade da imagem resultante.
Esse comando ajusta as imagens com pouco nível de branco ou preto. Já que isso tende a criar um
puro nível de branco (e preto), pode ser útil por exemplo para melhorar fotografias.
Equilíbrio de branco opera em camadas de RGB das imagens. Se a imagem é indexada ou em
Tons de cinza, então o item no menu se torna insensível e acinzentado.
Ativando o comando
d o c b o o k 2 o d f
• Você pode acessar esse comando a partir do menu da janela de imagem
CoresAutomáticoEquilíbrio de branco.
Exemplo de equilíbrio de branco
b y
G e n e r a t e d
Programa de Manipulação de Imagens GNU Page 627 of 1108
Realce de cor
O comando de realce de cor aumenta o nível de saturação na camada, sem alterar o brilho ou
tonalidade. Ele faz isso ao converter as cores para espaço de cor HSV, medindo a diferença de
valores de saturação pela imagem, e então esticando essa diferença para ser a maior possível, e
finalmente convertendo as cores de volta para RGB. Isso é similar ao esticar contraste, exceto que
isso funciona no espaço de cor HSV, e preserva a sua tonalidade. Isso funciona em camadas de
RGB e em imagens indexadas. Se a imagem está em Tons de cinza, a entrada do menu fica
insensível e acinzentada.
Ativando o comando
• Você pode acessar esse comando pelo menu da janela de imagem CoresAutomáticoRealce de
cor.
Exemplo de realce de cor
Normalizar
O comando normalizar aumenta os valores de brilho da camada de forma que o ponto mais escuro
se torne preto e o ponto mais brilhoso se torne o mais brilhoso possível, sem alterar sua tonalidade.
Isso é muitas vezes um "corretor máxico" para imagens que estão pálidas ou lavadas. O
d o c b o o k 2 o d f
"normalizar" funciona em camadas com RGB, Tons de cinza e em imagens indexadas.
Ativando o comando
• Você pode acessar esse comando a partir do menu da janela de imagem
CoresAutomáticoNormalizar.
b y
Exemplo de normalizar
G e n e r a t e d
Programa de Manipulação de Imagens GNU Page 628 of 1108
Esticar contraste
O comando esticar contraste estica automaticamente os valores do histograma da camada ativa.
Para cada canal da camada ativa, ele encontra os valores minimos e máximos e os usa para esticar
os hitogramas de vermelho, verde e azul até atingir a máxima taxa de contraste. As cores brilhantes
se tornam mais brilhantes e as cores escuras se tornam mais escuras, o que aumenta o contraste.
Esse comando produz um efeito próximo ao comando Normalizar, sendo que este funciona em
cada canal de cor da camada individualmente. Geralmente, isso produz mudanças de cores na
imagem, o que poderá produzir o resultado indesejado. O "esticar contraste" funciona em camadas
de RGB, Tons de cinza e em imagens Indexadas. Use o "esticar contraste" apenas se você deseja
remover uma cor indesejada da imagem sendo que no lugar dela deveria existir apenas um puro
branco ou puro preto.
Esse comando é similar ao comando equilíbrio de branco, mas esse não rejeita nenhum dos pixels
muito pretos ou brilhosos, então a cor branca aqui pode sair impura.
Ativando o comando
• Esse comando pode ser acessado a partir do menu da janela de imagem
CoresAutomáticoesticar contraste.
Exemplo do esticar contraste
d o c b o o k 2 o d f
Esticar HSV
b y
O comando esticar HSV faz a mesma coisa que o comando esticar contraste,a não ser que isto
funcione no espaço de cores HSV, ao invés de no espaço de cores RGB, e esse preserve a
G e n e r a t e d
tonalidade. Deste modo, ele estica os níveis de tonalidade, saturação e valores de componentes de
cores independentemente. Ocasionamlente os resultados são bons, porém um pouco estranhos. O
"esticar HSV" opera em camadas de RGB e imagens Indexadas. Se a imagem estiver em Tons de
cinza, a entrada do menu fica insensível e acinzentada.
Programa de Manipulação de Imagens GNU Page 629 of 1108
Ativando o comando
• Você pode acessar esse comando através do menu da janela de imagem
CoresAutomáticoEsticar HSV.
Exemplo de esticar HSV
O submenu Componentes
Este comando leva ao seguinte submenu
d o c b o o k 2 o d f
b y
G e n e r a t e d
Programa de Manipulação de Imagens GNU Page 630 of 1108
•
•
•
Ativando o comando
Você pode acessar o comando a partir do menu da janela de imagens em CoresComponentes.
Misturador de Canais
Panorama
d o c b o o k 2 o d f
b y
G e n e r a t e d
Este comando combina valores dos canais RGB. Ele funciona com imagens com ou sem canal Alfa.
ele possui um modelo monocromático e uma pré-visualização
Programa de Manipulação de Imagens GNU Page 631 of 1108
Ativar o comando
Você pode encontrar este comando através do menu CoresComponentesMisturador de Canais
Opções
Canal de saída
Através deste menu você pode selecionar o canal com o qual misturar. As opções são
Vermelho (Red), Verde (Green) e Azul (Blue). Ele fica desabilitado quando a opção
Monocromático está selecionada.
Vermelho, Verde, Azul
Esses controles configuram a contribuição de cada um dos canais vermelho, verde ou azul
para o canal de saída. O valor pode ser negativo. Os controles estão graduados de -200 até
d o c b o o k 2 o d f
200 - eles representam a percentagem daquele canal que será atribuída ao canal de saída.
100% corresponde ao valor que cada pixel tem naquela canal de entrada na imagem. Por
exemplo: colocar 100% de contribuição de vermelho para o canal de saída Verde vai
essencialmente copiar todo o valor de vermelho da imagem de entrada para o verde no canal
de saída.
Monocromático
b y
Esta opção converte a imagem RGB em uma imagem em tons de cinza (mas ainda no modo
RGB). O comando misturar de canais é frequentemente utilizado com este objetivo, porquê
G e n e r a t e d
em geral ele proporciona um melhor resultado do que outras maneiras(veja Tons de Cinza no
Glossário). Torna a opção de Canal de saída desativada.
Os valores de 21%, 72% e 7% podem dar a você os mesmo níveis de luminosidade cinza como o
comando Tons de Cinza na opção Imagem/Modo. (Eles eram 30%, 59%, 11% até a versão 2.2).
Programa de Manipulação de Imagens GNU Page 632 of 1108
Preservar Luminosidade
Os cálculos podem resultar em valores muito altos e uma imagem muito clara. Esta opção
diminui as luminosidades dos canais de cor enquanto mantém um boa proporção visual entre
elas. Então, você pode mudar o peso relativo das cores sem alterar a luminosidade como um
todo.
Botões
Abrir
Carregar configurações de um arquivo.
Salvar
Salvar as configurações para um arquivo
Restaurar
Conjunto padrão de configurações
Como o Misturador de Canais funciona?
No Modo RGB
Neste modo, você tem que selecionar um Canal de saída. Este canal é o canal que será
modificado. Na janela de diálogo, o valor padrão é 100%da própria cor do canal, que
corresponde ao valor do canal da imagem original. Ele pode ser diminuído ou aumentado. É
por isso que o controle deslizante varia de -200 até 200.
Os três controles deslizantes de RGB podem lhe dar a porcentagem de cada canal. Para
cada pixel na imagem, a soma dos valores de destas porcentagens será dadas atribuída ao
Canal de saída do mesmo pixel na imagem de destino. Aqui está um exemplo:
d o c b o o k 2 o d f
No modelo monocromático
b y
Quando esta opção é selecionada, a pré-visualização da imagem se torna uma imagem cinza,
G e n e r a t e d
mas ela ainda é uma imagem RGB com três canais, mesmo quando a ação do comando é
validada.
Programa de Manipulação de Imagens GNU Page 633 of 1108
Aqui está como o Preservar Luminosidade funciona no modo monocromático: " Por
exemplo, suponhamos que os controles deslizantes são Vermelho (Red): 75%, Verde
(Green): 75%, Azul (Blue): 0%, Com Monocromático selecionado e a opção Preservar
Luminosidadedesligada, a figura resultante será 75% + 75% + 0%, realmente muito
brilhante! Um pixel com um valor de R,G,B=127,100,80, seria mapeado para
127*0,75+100*0,75+80*0 = 170, para cada canal. Com a opção de preservar a luminosidade
ligada, os controles deslizantes serão modificados dinamicamente, de forma que soma dos
três sempre resulte em 100%. Neste exemplo, o valor de modificação é 1 / (75%+75%+0%)
ou seja, 0,667. Os valores dos pixels estariam em torno de 113. A opção Preservar a
luminosidade assegura que os valores da escala dos controles deslizantes sempre tenha uma
soma de 100%. Claro que coisas estranhas acontecem quando qualquer um dos dos valores
for muito negativo" (texto escrito pelo próprio autor do plug-in)
Qual canal você modificará? Isto depende do quê você irá querer fazer. Em princípio, o canal
Vermelho (Red) acomoda bem modificações de contraste. O canal Verde (Green) é melhor
adaptado para modificações nos detalhe e o canal Azul (Blue) para o ruído e modificações no grão.
Você também pode usar o comando Decompor
Compor
Panorama
d o c b o o k 2 o d f
b y
G e n e r a t e d
Programa de Manipulação de Imagens GNU Page 634 of 1108
Este comando constrói a imagem de várias imagens ou camadas em tons de cinza, por exemplo,
de imagens de componentes RGB, HSV, etc extraídas com o filtro "Decompor". Você também pode
construir uma imagem a partir de imagens ou camadas em tons de cinza criadas
independentemente.
Ativar o comando
• Você pode encontrar este comando na janela de imagem, no menu
CorescomponentesCompor.... Ele estará habilitado somente se sua imagem for em tons de
cinza.
Opções
Compor Canais
Aqui você pode selecionar o modo de cor usado: RGB, HSV... As opções são descritas no
comando a seguir Decompor.
d o c b o o k 2 o d f
Representação de Canais
Permite que você selecione qual canal será afetado para cada canal da imagem. Você
também pode usar esta opção, por exemplo, para trocar canais de cor dentro da imagem.
b y
G e n e r a t e d
Programa de Manipulação de Imagens GNU Page 635 of 1108
Valor da máscara: Ao invés de selecionar uma camada ou uma imagem para construir o
canal, você pode atribuir um valor ao canal de 0 até 255. Mas note que pelo menos um canal
deve ser formado por uma imagem ou camada.
Se as opções de Compor são diferentes das Decompor, por exemplo: uma imagem decomposta em
RGB e forem recompostas em LAB, você terá efeitos de cores interessantes. Teste!
Decompor
Panorama
d o c b o o k 2 o d f
b y
G e n e r a t e d
Programa de Manipulação de Imagens GNU Page 636 of 1108
Este comando separa os canais dos modelos (RGB, HSV, CMYK...) de uma imagem em imagens
separadas ou em camadas.
Ativar o comando
• Você pode encontrar este comando na menu da janela de imagem, em
CoresComponentesDecompor....
Opções
Extrair canais
As seguintes opções são descritas com o controle Decompor para camadas ativado
modelos de cor
RGB
Se o botão RGB está clicado, uma imagem em tons de cinza é criada com três camadas
Vermelho, Verde e Azul (Red, Green and Blue) e dois canais cinza e alfa (Grey and Alpha).
Esta função é interessante quando usamos a ferramenta Limiar. Você também pode executar
d o c b o o k 2 o d f
operações como cortar, colar ou mover seleções em um único canal dentre os três (R,G,B).
Você também pode usar uma cópia em tons de Cinza extraída desta forma como uma
seleção ou máscara salvando em um canal (Selecionart>Salvar para canal).
RGBA
Se o Botão RGBA estiver acionado, a imagem é criada como a decomposição RGB, com uma
camada Alfa adicional preenchida com valores de transparências da imagem de origem. Os
b y
pixels totalmente transparentes são pretos e os totalmente opacos são brancos.
G e n e r a t e d
HSV
Esta opção decompõe a imagem em três camadas de escalas de cinza, uma para o Tom
outra para saturação e e outra para a luminosidade.
Embora Matiz fique em tons de cinza, ele representa tons coloridos (matizes). No círculo
Programa de Manipulação de Imagens GNU Page 637 of 1108
cromático, branco e preto são os pontos de início e fim e de chegada e são sobrepostos.
Ambos representam o vermelho no topo do círculo. Tons de Cinza representamos tons
intermediários no círculo: o cinza escuro para o laranja, o cinza médio o verde, o o cinza claro
o magenta.
Saturação e Luminosidade: Branco representa Saturação máxima (cor pura) e luminosidade
máxima (muito brilho). Preto é saturação mínima (preto e branco) e luminosidade mínima
(preto).
HSL
Esta opção é similar ao HSV.Ao invés de Valor, a terceira camada contem o
componenteLuminosidade (que é calculado de uma forma diferente do valor).
CMY
Esta opção decompõe a imagem em três camadas de tons de cinza, uma para o amarelo,
uma para o magenta e uma para o ciano
Esta opção pode também ser usada para transferir imagens a programas que trabalham com
o modelo de cor CMY
CMYK
esta opção é muito parecida com a Decomposição CMY mas com uma camada adicional de
preto.
Esta opção pode ser útil para transferir a imagem para programas de impressão que tenham
capacidade de trabalhar com CMYK (ou que exijam isso) - ou ainda para gerar os originais
para as chapas de impressão de forma independente direto do GIMP (mas esse método
ignoraria completamente todo o gerenciamento de cores com perfil ICC, e provavelmente vai
resultar em cores impressas muito diferentes dos que a que você tem na tela para uma foto
para embalagens e panfletos que vão usar cores chapadas em que qual tinta da gráfica vai
ser usada em qual parte da imagem é mais importante do que acuidade das cores, este
caminho é uma opção. Para uma separação CMYK correta para exportação para gráficas
levando em conta perfis de cores, você precisará instalar o plug-in externo Separate -
Alfa
Esta opção extrai a transparência da imagem guardada no canal Alfa no diálogo de Canal em
uma imagem separada. Os pixels da transparência total são pretos e o de opacidade total são
brancos. Os tons de cinza são transições suaves da transparência na imagem de origem.
LAB
Esta opção decompõe a imagem em três camadas em tons de cinza, camada "L" para
Luminosidade, camada"A" para cores entre o verde o vermelho e a camada "B" para cores
entre o azul e o amarelo.
A decomposição pelo modelo de cor LAB é um modelo da família Luminosidade- Cor. Um
canal é usado pra a Luminosidade enquanto outros dois canais são usados para Cores. O
modelo LAB é usado pelo Photoshop.
YCbCr
d o c b o o k 2 o d f
No GIMP há quatro tipos de decomposição YCbCr com valroes distintos. Cada opção
decompõe a imagem em três camadas de tons de cinza, uma camada para luminosidade, e
outras duas para azulados e vermelhos.
O Modelo de cor YCbCr também conhecido como YUV, é utilizado hoje para vídeo digital
(inicialmente foi era usado em vídeos do sistema PAL, analógicos). Ele é baseado na ideia de
que o olho humano é mais sensível a percepção de luminosidade do que a percepção de
b y
cores. A decomposição em YCbCr usa uma matriz de transformação e suas diferentes
opções são os valores recomendados pela ITU (União Internacional de Telecomunicações)
G e n e r a t e d
aplicados a esta matriz.
Decompor em camadas
Se esta opção está selecionada, uma nova imagem em tons de cinza é criada, com cada
Programa de Manipulação de Imagens GNU Page 638 of 1108
camada representando os canais do modo selecionado. Se esta opção não esta selecionada
cada canal é representado por uma imagem separada com o nome dado automaticamente e
de forma clara na barra de nome.
Cor de frente como cor de registro
(Componentes Magenta e Amarelo omitidos.)
Esta opção é para especialistas. Está relacionada com a impressão em CMYK, com o uso de
chapas separadas. Quando selecionada, cada pixel da cor de frente atual será preto em cada
componente das imagens ou camadas decompostas. Isto permite que você faça as marcas
de corte e registro serem visíveis em todos os canais, proporcionando assim uma referência
útil para o alinhamento. Uma fina cruz impressa em preto, também pode ser usada para
verificar se as pranchas de impressão estão alinhadas.
Recompor
d o c b o o k 2 o d f
Panorama
b y
G e n e r a t e d
Programa de Manipulação de Imagens GNU Page 639 of 1108
Este comando reconstrói uma imagem a partir de seus componentes RGB, HSV...(espalhados em
camadas de tons de cinza) diretamente, ao contrário do comando Compor que usa uma caixa de
diálogo
Ativar o comando
• Este comando se encontra na janela de imagem no menu da janela de imagem, em
CoresComponentesRecompor: Este comando só fica ativo depois de se usar o comando
Decompor
O submenu Mapear
Este comando leva ao seguinte submenu
d o c b o o k 2 o d f
b y
G e n e r a t e d
Programa de Manipulação de Imagens GNU Page 640 of 1108
•
•
•
•
•
•
•
•
Rearranja o mapa de cores
d o c b o o k 2 o d f
b y
G e n e r a t e d
Programa de Manipulação de Imagens GNU Page 641 of 1108
Este comando permite que você reorganize as cores nomapa de cores de imagens indexadas. Ele
não altera a imagem. Você não pode adicionar ou remover cores, para isto veja o diálogo de Mapa
de cores .
Ativar o diálogo
Você pode acessar este comando na janela de imagem no menu CoresMapaRearranja mapa de
cores. Se sua imagem não estiver indexada, a opção estará acinzentada e indisponível. Para saber
se ela está indexada ou não, vá ao menu Imagem, no submenu Modo e veja se a opção Indexado
esta checada.
d o c b o o k 2 o d f
Usando o diálogo Rearranja o mapa de cores
As explicações fornecidas na janela de diálogo são suficientes: arrastar e soltar as cores para
rearranjar o mapa de cores. Você pode ordenar as cores de várias maneiras usando a o menu de
contexto que você obtém ao clicar com o botão direito do mouse:
b y
G e n e r a t e d
Programa de Manipulação de Imagens GNU Page 642 of 1108
Especifica o mapa de cores
Este comando abre uma caixa de dialogo na qual você poderá alterar a cor de sua imagem
indexada através de uma paleta de cores. Primeiro clique no botão com o nome da paleta de cores
atual (que não é o seu mapa de cores de sua imagem ainda) para abrir o seu seletor de paletas:
d o c b o o k 2 o d f
Uma vez selecionada a paleta que você quer, clique no botão OKda caixa de diálogo"Seleção de
paleta" para alterar o mapa de cores de sua imagem.
b y
Ativar o comando
G e n e r a t e d
Este comando se encontra na janela de Imagem, no menu CoresMapearEspecifica o mapa de
cores.
Programa de Manipulação de Imagens GNU Page 643 of 1108
Mapeamento alien
Visão geral
Este filtro produz cores bem modificadas, usando como base a aplicação de funções
trigonométricas. O Mapeamento alien pode trabalhar com imagens usando os modelos de cor: RGB
d o c b o o k 2 o d f
e HSL
Ativar o filtro
Você pode encontrar este filtro na janela de imagem, no menu CoresMapaMapeamento Alien.
Opções
b y
G e n e r a t e d
Programa de Manipulação de Imagens GNU Page 644 of 1108
Pré-visualização
Esta pré-visualização exibe os resultados da aplicação do filtro interativamente.
Modo
Estes botões Modelo de cores RGB e Modelo de cores HSL permitem que você selecione o
espaço de cor que você deseja usar.
Caixas de seleção Modificar canal ... Permite selecionar os canais RGB/HSL em que você
deseja trabalhar.
Controles deslizantes
Para cada canal, você pode ajustar a Frequência (0-5) e Troca de fase (0 -360) das funções
de seno e co-seno, usando ou os controles deslizantes ou as caixas de entrada e suas setas.
d o c b o o k 2 o d f
Frequência em torno de 0.3 até 0.7 cria uma curva que é semelhante a uma função linear
(imagem original), somente mais escura ou com mais contraste. Mas conforme você eleva a
frequência, você obtém um aumento na variação da transformação dos pixels, isto significa
que a imagem vai ficando mais e mais "Alien".
Fase altera o valor da transformação. 0 e 360 graus são a mesma coisa que a função de seno
e 90 graus é a mesma coisa que a função co-seno. 180 graus inverte o seno e 270 inverte o
co-seno.
b y
G e n e r a t e d
Programa de Manipulação de Imagens GNU Page 645 of 1108
Troca de cores
Visão geral
Este filtro troca uma cor por outra
d o c b o o k 2 o d f
Ativar o filtro
Este filtro é encontrado na janela de imagem, no menuCoresMapearTroca de cores.
Opções
b y
G e n e r a t e d
Programa de Manipulação de Imagens GNU Page 646 of 1108
Pré-visualização
Nesta pré-visualização, apenas parte da imagem é exibida. Se a seleção for menor que a pré-
visualização aparecerá por completo. A maior será cortada para que caiba na pré-
visualização.
Se você clicar no meio da imagem, em sua pré-visualização, o pixel da cor clicada aparecerá
como cor em A partir da cor
A partir de cor
Nesta seção, você poderá escolher a cor que vai ser usada para selecionar os pixels que
serão afetados pela troca de cores
Três controles deslizantes das cores RGB: se você clicou na pré-visualização, eles estarão
automaticamente posicionados. Mas você também poderá mudá-los manualmente. Cada
controle deslizante atua na intensidade da cor. As caixas de entrada e as setas tem a mesma
d o c b o o k 2 o d f
função. O resultado é exibido interativamente na caixa "A partir da cor".
Três controles de limiares, para cada cor. Quanto maior o limiar, o limite, mais pixels serão
utilizados. O resultado é exibido interativamente na pré-visualização.
Sincronizar limiares: Esta opção trava os controles deslizantes fazendo com que atuem
todos da mesma maneira.
b y
Para a cor
Três cursorespermite selecionar a cor que os pixels terão. O resultado é exibido na caixa
G e n e r a t e d
de"Para a cor" e na pré-visualização. Você também pode clicar na caixa de visualização da
cor para obter um seletor de cor tradicional.
Programa de Manipulação de Imagens GNU Page 647 of 1108
Mapear com degradê
Visão geral
Este filtro usa o degradê atual, que está sendo utilizado, como é mostrado na caixa de ferramentas
que exibe os Degradês, Pincéis e Texturas (se sua visualização for ativada nas Preferências), para
recolorir a camada ativa ou a seleção da imagem na qual o filtro é aplicado. Para usa-lo, primeiro
escolha um degradê do diálogo de Degradês. Depois selecione a parte da imagem que você vai
querer alterar, e ative o filtro. O filtro funciona automaticamente, sem abrir caixa de diálogo ou
algum valor de entrada. Ele usa a intensidade cromática (0-255), mapeando o pixel mais escuro
para a cor mais aesquerda do degradê, e o pixel mais luminoso para a cor mais a direita do
degradê. Valores intermediários são ajustados pela cor intermediária correspondente.
Ativar o filtro
Você pode encontrar este filtro na janela imagem no menu CoresMapaMapear com degradê.
Mapear com paleta
Visão geral
Este plug-in rrefaz as cores da imagem usando cores da paleta ativa que você pode escolher em
Janelas Diálogos de encaixePaletas.
Ele mapeia os conteúdos do desenhável atual (camada, seleções, máscara....) com a paleta ativa.
Ele calcula a luminosidade de cada pixel e troca a cor do pixel pela cor de índice correspondente na
paleta. Um pixel completamente preto se torna a entrada mais baixa na paleta e o pixel
completamente branco se torna a entrada mais alta. Funciona em imagens RGB, e também pode
operar em imagens e desenháveis em tons de cinza, embora não tenha tanto sentido, já que
apenas a luminosidade das cores da paleta seriam usados.
d o c b o o k 2 o d f
Ativar o filtro
Você poderá encontrar este filtro na janela de imagem, no menu CoresMapaMapear com paleta.
Exemplo
b y
G e n e r a t e d
Programa de Manipulação de Imagens GNU Page 648 of 1108
Rotaciona cores
Visão geral
d o c b o o k 2 o d f
b y
G e n e r a t e d
Programa de Manipulação de Imagens GNU Page 649 of 1108
A rotação do mapa de cores, permite a você trocar um intervalo de cores por cores de umoutro
intervalo.
Ativar o filtro
Este filtro se encontra na janela de imagem, no menu CoresMapearRotaciona cores.
Opções principais
d o c b o o k 2 o d f
b y
G e n e r a t e d
Programa de Manipulação de Imagens GNU Page 650 of 1108
Você tem dois círculos de cor, um para o intervalo de cores "A partir de" e outro para o intervalo de
cores de destino "Para":
A partir de
O Círculo de cores: Possui dois eixos para definir o o intervalo "A partir de ". A seta curva
que está situada entre os dois eixos do espaço de cor permite distinguir qual é a cor inicial do
intervalo e qual é cor final. Clique e arraste os eixos de cor para alterar o intervalo.
Mudar para sentido horário/anti-horário: configura a direção em que intervalo de cores é
percorrido.
Alterar ordem das setas:Inverte a posição dos eixo inicial e final. Isto resulta em uma
importante alteração cromática, pois a ordem das cores no ângulo selecionado são diferentes.
d o c b o o k 2 o d f
Selecionar tudo seleciona todo o círculo cromático.
As caixas de valores A partir deeParamostram as posições iniciais e finais dos eixos (em
graus) que limitam os intervalos de cores selecionados. Você pode digitar essas posições
manualmente, ou com ajuda clicando nas setinhas.
Para
As opções dessa seção são idênticas as da seção "A partir de"
b y
G e n e r a t e d
Opções de cinza
Programa de Manipulação de Imagens GNU Page 651 of 1108
Nesta guia, você poderá especificar como tratar o Cinza. Por definição o cinza não é considerado
uma cor e não é contabilizado na rotação. Aqui, você poderá converter as cores levemente
saturadas em cinza e também converter o cinza em cores.
Círculo representando a Cor Cinza
No centro deste círculo de cor há um pequeno"Círculo de definição". No centro ele representa
o cinza. Se você aumentar o espaço do cinza progressivamente, as cores com saturação
menores que os limites deste espaço se tornarão cinza.
Então, se você passear com o pequeno círculo dentro do círculo cromático, ou usar as caixas
de entrada de valores, você poderá definir o Matize Saturação. Esta cor substituirá todas as
cores que você definiu como cinza. Mas o resultado depende também do "Modo decinza".
Modo cinza
Os botões Tratar como este e Mudar para este determinam como as suas escolhas prévias
serão tratadas.
• Com Mudar para este, tudo o que é cinza ficará da cor definida pelo pequeno circulo, de
definição de cor, diretamente, sem nenhuma rotação, seja lá qual for sua posição no
círculo.
• Com o Tratar como este, o cinza pegará a cor definida pelo pequeno círculo, de definição
de cor, após a rotação, de acordo com as escolhas"A partir de" e "Para" que você fez no
painel principal. Com esta opção, você pode selecionar a cor apenas no setor dentro do
intervalo "A partir de ", mesmo que ele esse intervalo não esteja visível no painel de
Opções de cinza.
d o c b o o k 2 o d f
b y
G e n e r a t e d
Programa de Manipulação de Imagens GNU Page 652 of 1108
Limiar de cinza
d o c b o o k 2 o d f
Você pode especificar nesse controle quanto de saturação ainda vai considerado como Cinza.
Aumentando progressivamente o limite, você verá um círculo aumentado no círculo de cores
e um aumento nas áreas selecionadas na pré- visualização, se a opção "Atualização
contínua" estiver selecionada. Em um degradê de preto para branco, você poderá ver o
aumento da substituição da cor, conforme que você for aumentando o limiar lentamente.
b y
G e n e r a t e d
Programa de Manipulação de Imagens GNU Page 653 of 1108
Pré-visualizações
Original
Rotacionado
A pré-visualização original exibe uma miniatura da imagem original e a pré-visualização
rotacionada exibe as modificações das cores interativamente, antes que elas sejam aplicadas
a imagem.
Atualização contínua
Atualização contínua exibe as modificações das cores continuamente na pré-visualização do
Rotacionado
Área
d o c b o o k 2 o d f
Nesta lista suspensa, você pode escolher entre:
• Camada inteira: Afeta toda a camada (Afetará a imagem toda se não houver seleção).
• Seleção: exibe apenas a seleção
• Contexto: exibe a seleção no contexto da imagem.
b y
Unidades
G e n e r a t e d
Aqui você pode selecionar as unidades dos ângulos utilizados para as cores nos círculos de Matiz e
Saturação. Esta escolha é válida somente para a utilização atual do filtro: não clique OK nesse
painel, selecione a unidade e retorne ao painel desejado!
Programa de Manipulação de Imagens GNU Page 654 of 1108
Colorizar a partir de amostra
Visão geral
Este filtro permite que você colorize uma imagem antiga, ou preto e branco, mapeando as cores a
partir de uma outra imagem, ou de um degradê!
d o c b o o k 2 o d f
Sua imagem em Tons de cinza terá que ser convertida em uma imagem RGB antes de usar este
filtro (Imagem>Modo>RGB).
Ativar o filtro
Este filtro se encontra na janela de imagem no menu CoresMapearColorizar a partir de amostra.
b y
Opções
G e n e r a t e d
Programa de Manipulação de Imagens GNU Page 655 of 1108
Este filtro é dividido em duas partes: A imagem de destino a esquerda, e a amostra a direita
imagem de destino, amostra
Por padrão, a pré-visualização da imagem reproduz a imagem que estava ativa quando você
invocou o filtro
A amostra pode ser uma pré-visualização total ou apenas parte, uma seleção dela. Com a
lista flutuante, você pode selecionar outra imagem de amostra entre as que estavam abertas
acionou o filtro. Se você escolher Mapear com degradê (ou Degradê invertido), o degradê
selecionado no dialogo de Degradês (ou o seu inverso) será a amostra. Ele será exibida na
sua barra de Degradê acima da pré-visualização da amostra. A pré-visualização da amostra
fica acinzentado e dois cursores permitirão a você selecionar o modelo de degradês que
d o c b o o k 2 o d f
serão aplicados a sua imagem ou a sua seleção.
Imagem de destino é, por padrão, a imagem original. A lista suspensa exibe uma lista de
imagens presentes na sua tela quando você aciona o filtro e permite a você selecionar outra
imagem de destino. Se houver uma seleção nesta imagem, ela será apresentada em tons de
cinza, senão, toda a pré-visualização será mostrada em tons de cinza.
Mostrar seleção
b y
Esta opção alterna entre exibir a imagem toda e a seleção, se ela existir.
G e n e r a t e d
Mostrar cores
Esta opção alterna entre cores e tons de cinza
Obter cores da amostra
Quando você clica neste botão, a barra de degradês abaixo da pré-visualização da imagem
Programa de Manipulação de Imagens GNU Page 656 of 1108
de amostra exibe as cores dela. Se sua amostra tem poucas cores, as transições podem ser
abruptas. Selecione a opção Uniformizar cores da amostra para melhora-las
Usar subcores é um pouco mais difícil de entender. Vamos primeiro entender que uma
imagem em tons de cinza tem informações apenas para Luminosidade (Value), e isto significa
mais ou menos luz. Em uma imagem RGB cada pixel tem informação para cada uma das três
cores e mais a luminosidade (Value). Então, pixels com diferentes cores podem ter o mesmo
valor. Se esta opção estiver selecionada, as cores serão misturadas e aplicadas aos pixels da
imagem de destino que possuem aquela luminosidade (Value). Se não estiver selecionada, a
cor dominante será aplicada.
Níveis de saída
As duas caixas de entrada e os controles deslizantes atuam da mesma forma: eles limitam o
espaço das cores que serão aplicadas na imagem de destino. Você pode escolher este
intervalo com mais precisão. Os resultados aparecerão interativamente, imediatamente na
pré-visualização de sua imagem de destino.
Níveis de entrada
Três caixas de entrada e três controles deslizantes permitem corrigir, ajustar melhor os tons
mais escuros de sua imagem, além dos meio tons e das partes claras. Os resultados
aparecerão interativamente, imediatamente na pré-visualização de sua imagem de destino.
Intensidade original
Se esta opção estiver selecionada, a média entre a intensidade luminosa da imagem de
destino será a mesma que a da imagem original.
Intensidade original
Se esta opção estiver selecionada, os níveis de entrada não serão considerados, a
intensidade original será preservada.
O submenu Informação
Este comando leva ao seguinte submenu
d o c b o o k 2 o d f
b y
G e n e r a t e d
Programa de Manipulação de Imagens GNU Page 657 of 1108
•
•
•
•
Histograma
A janela de histograma está documentada em .
Média da borda d o c b o o k 2 o d f
Visão-geral
b y
G e n e r a t e d
Programa de Manipulação de Imagens GNU Page 658 of 1108
Este plug-in descobre a cor mais usada em uma borda em especifico de uma camada ativa ou
seleção. Ele junta cores similares para então determinar qual é a cor predominante. A cor calculada
se tornará a cor de frente na caixa de ferramentas. Este filtro é interessante quando você precisa
descobrir a cor de fundo de uma página da internet que pouco se diferencia da sua borda. A ação
deste filtro não é registrada no histórico de desfazer, portanto não pode ser desfeita com a
combinação de teclas CtrlZ: não modifica a imagem.
Ativando o filtro
Este filtro é encontrado no menu da janela de imagem em Cores InformaçãoMédia de borda.
Opções
d o c b o o k 2 o d f
Tamanho da borda
Você pode selecionar a espessura da borda em pixels.
Número de cores
O Tamanho do Balde permite controlar o número de cores que serão consideradas como
similares contados no mesmo "balde" (faixa de cores no histograma). Um tamanho de balde
b y
pequeno (ou seja, um grande npumero de baldes distintos) dá uma melhor precisão no
G e n e r a t e d
calculo da média de cor. Note que uma melhor precisão não significa necessariamente um
melhor resultado (veja o exemplo abaixo).
Programa de Manipulação de Imagens GNU Page 659 of 1108
Exemplos ilustrando o filtro Média da Borda
O tamanho do balde é pequeno. Então o número do balde é alto. Todos os tons de cores podem
ser armazenados em diferentes baldes. Aqui, o balde contém vermelho é o mais cheio. A cor
resultante é próxima do Vermelho puro (254,2,2) e a se torna a cor de frente da caixa de
ferramentas.
Neste caso o tamanho do balde é grande, então o número de baldes é pequeno. Cores similares
(neste caso, verde) estão armazenadas no mesmo balde. Agora este balde "verde" está mais
preenchido. Todas as cores neste balde tem os mesmos valores para os dois bits mais importantes:
(00******;11******;00******). Os 6 bits restantes podem ter qualquer valor de 0 a 63 para o respectivo
canal. Então, neste balde, os canais de cor vermelha vão de 0 a 63, canais de verde vão 192 a 255,
canais de azul vão de 0 a 63. A cor resultado é Verde (32,224,32), o que significa que, para cada
canal, existe uma taxa de valores limitadas para cada canal (63 + 0)/2, (255+192)/2, (63+0)/2.
Análise do cubo de cores
Visão-geral
d o c b o o k 2 o d f
b y
G e n e r a t e d
Programa de Manipulação de Imagens GNU Page 660 of 1108
A informação exibida foi reduzida desde o GIMP 2.4: tamanho e número de cores da camada ativa.
Ativando o filtro
Você pode encontrar este filtro no menu da janela de imagem em CoresInformaçãoAnálise do cubo
de cores.
Paleta suave
Visão-geral
d o c b o o k 2 o d f
Esse efeito cria faixas com a paleta de cores da camada ativa ou seleção. O propósito principal
deste filtro é criar um mapa de cores para ser usado com o filtro Chama.
b y
Ativando o filtro
G e n e r a t e d
Este filtro pode ser encontrado no menu da janela de imagem em CoresInformaçãoPaleta suave.
Programa de Manipulação de Imagens GNU Page 661 of 1108
Opções
Parâmetros de configurações
Você pode ajustar as dimensões da paleta em Largura e Altura. As dimensões são
vinculadas quando a corrente não estiver quebrada. Você também pode selecionar uma
unidade.
Profundidade de busca
Aumentar a profundidade de busca (1 - 1024) resultará em mains tons de cor na paleta.
Os filtros de cor
O grupo de filtros de cor a seguir contém filtros diferentes para modificar as cores em uma imagem,
em uma camada ou em uma seleção. Você poderá encontrar alguns efeitos interessantes aqui.
•
•
•
•
•
•
Colorizar
Visão geral d o c b o o k 2 o d f
b y
G e n e r a t e d
Programa de Manipulação de Imagens GNU Page 662 of 1108
Esse filtro renderiza a versão em tons de cinza da imagem como se ela fosse vista através de vidro
colorido.
Para cada pixel, o filtro cálcula o valor médio dos canais RGB (isso é equivalente a dessaturar a
imagem baseando-se na Luminosidade). A cor resultante é o produto desse valor médio e da "cor
para colorizar".
Assim sendo, este filtro funciona apenas no modo RGB.
Ativar o filtro
Você pode acessar esse filtroa partir do menu da janela de imagens em CoresColorizar.
Opções
Uma paleta de cores está disponível contendo as cores RGB Vermelho, Verde, Azul e as cores
d o c b o o k 2 o d f
CMY Ciano, Magenta e Amarelo.
Você pode escolher sua própria cor clicando no botão de Cor personalizada
Cor para alfa
b y
Visão geral
G e n e r a t e d
Programa de Manipulação de Imagens GNU Page 663 of 1108
O comando Cor para alfa deixa transparentes todos os pixels da camada ativa que estão na cor
selecionada. Se não existir, um canal alfa será criado. Ele tentará preservar o anti-serrilhamento
usando uma rotina semi-inteligente que substitui o uso parcial sobre a cor por transparência parcial.
Desta forma, áreas que contém o elemento da cor selecionada manterão uma aparência de
continuidade, sem quebras, com os pixels circundantes. É interessante notar que esse feito de
transparência parcial permite que a imagem seja vista exatamente como a original, se for colocada
sobre um fundo da mesma cor que foi removida com a aplicação do filtro.
Ativar o filtro
Você pode acessar este filtro a partir do menu da janela de imagens em CoresCor para alfa.
Opções
d o c b o o k 2 o d f
b y
Cor
G e n e r a t e d
Ao clicar no botão de escolha de cores A partir de: aparece um diálogo para escolha de uma
cor. Se for necessária a seleção de uma cor exata, você pode usar o conta gotas (ferramenta
de seleção de cores), e arrastar a cor escolhida para o botão de escolha de cor. Se você
clicar com o botão da direita no botão, terá um menu que permite escolher entre cor de
Programa de Manipulação de Imagens GNU Page 664 of 1108
Frente, de Fundo, Preto ou Branco.
Pacote de filtros
Visão geral
d o c b o o k 2 o d f
Esta ferramenta oferece uma coleção de filtros unificados para tratar a imagem. Claro que as
mesmas funções podem ser aplicadas por filtros ou ferramentas particulares, mas aqui você tem
uma visão geral intuitiva e interessante.
Ativar o filtro
b y
Você pode encontrar esse filtro no menu da janela de imagens, em: CoresPacote de filtros.
G e n e r a t e d
Opções
Programa de Manipulação de Imagens GNU Page 665 of 1108
Pré-visualizações "Original" e "Atual"
Essas duas pré-visualizações mostram o estado da imagem antes e depois do tratamento.
Mostrar
Configura o que você verá na pré-visualização:
• Imagem inteira
• Somente a seleção: Se uma seleção existe (por padrão, a imagem inteira)
• Seleção no contexto: a seleção dentro da imagem
Janelas
Você pode escolher entre:
• Matiz cria uma pré-visualização para cada uma das cores primárias e das três cores
complementares do modelo de cores RGB. Clicando sucessivamente numa cor, você pode
adicionar mais dessa cor na faixa de cores afetada, de acordo com a Granularidade. Para
d o c b o o k 2 o d f
subtrair uma cor, clique na cor oposta a cor complementar.
b y
G e n e r a t e d
Programa de Manipulação de Imagens GNU Page 666 of 1108
• Saturação: Três pré-visualizações para mais ou menos saturação.
• Valor: Três pré-visualizações para mais ou menos luminosidade.
d o c b o o k 2 o d f
b y
G e n e r a t e d
• Avançado: leia mais adiante
Faixa afetada
Permite que você selecione com qual faixa de valores (luminosidade) você quer trabalhar.
Programa de Manipulação de Imagens GNU Page 667 of 1108
• Sombras: tons escuros.
• Tons médios
• Tons claros: regiões mais iluminadas
Selecionar pixels por
Determina qual canal HSV a faixa selecionada vai afetar. Você pode escolher entre:
• Matiz
• Saturação
• Valor
Granularidade
Este controle permite escolher como a imagem vai ser alterada quando você clicar numa
modificação em uma das sub-janelas: poucas mudanças, ou mudanças bruscas (0 até 1).
Opções avançadas
Essas opções permitem que você determine com maior precisão as mudanças aplicadas na
imagem e o tamanho da pré-visualização.
Tamanho da pré-visualização
Parecido com um fator de zoom das pré-visualizações. O tamanho normal é 80 pixels.
d o c b o o k 2 o d f
Apesar da opção de tamanho da pré-visualização, este tamanho com frequência é muito pequeno.
Você pode compensar isso trabalhando com uma seleção de um detalhe da imagem, por exemplo,
um rosto em uma foto. Depois, você inverte a seleção para trabalhar em outra parte da imagem.
Faixa afetada
Aqui você pode determinar qual faixa de tons o filtro vai afetar.
A curva nesta janela representa a importância das modificações aplicadas à image, O aspecto
b y
desta curva depende da "Faixa afetada" que você selecionou: Sombras, Tons médios ou
G e n e r a t e d
Tons claros. Você pode configurar a amplitude da curva usando o controle de Granularidade
na janela principal do filtro.
Usando os controles disponíveis (controles deslizantes e triângulos), vocẽ pode configurar a
forma desa curva com precisão.
Programa de Manipulação de Imagens GNU Page 668 of 1108
Quente
Visão geral
Este comando identifica e modifica pixels que poderiam causar problemas quando exibidos em uma
tela de TV PAL ou NTSC.
Ativar o comando
Você pode acessar o comando a partir do menu da janela de imagens em CoresQuente.
Este comando só funciona em imagens no modo RGB, e somente se a camada ativa não tiver um
canal Alfa. Senão, a entrada no menu estará insensível e apagada.
Opções
Modo
Você deve selecionar o modo da TV: PAL ou NTSC
Ação
Você pode selecionar
• Reduzir luminância
• Reduzir saturação
• Escurecer: Isso deixará os pixels quentes pretos.
Criar uma nova camada
Com esta opção, o trabalho será feito em uma nova camada, em vez de na camada ativa.
Isso pode trazer paz de espírito!
d o c b o o k 2 o d f
Máx RGB
Visão geral
b y
G e n e r a t e d
Programa de Manipulação de Imagens GNU Page 669 of 1108
Para cada pixel da imagem, esse filtro mantém apenas o valor com a intensidade máxima. O
resultado é uma imagem com apenas 3 cores: vermelho, verde e azul, e possivelmente cinza puro.
Ativar o filtro
Este filtro pode ser encontrado no menu da janela de imagens, emCoresMáx RGB.
Opções
d o c b o o k 2 o d f
Pré-visualização
Esta pre-visualização mostra, em tempo real, a imagem resultante após o tratamento pelo
b y
filtro.
G e n e r a t e d
Configurações de parâmetros
Manter os canais máximos: Para cada pixel, o filtro mantém a intensidade do canal de cor
RGB que tem intensidade máxima, e reduz os outros dois para zero. Por exemplo: 220, 158,
175 max--> 220, 0, 0. Se dois canais tem a mesma intensidade, ambos são mantidos: 210,
Programa de Manipulação de Imagens GNU Page 670 of 1108
54, 210 max--> 210, 0, 210.
Manter os canais mínimos: Para cada pixel, o filtro mantém a intensidade do canal de cor
RGB que tem menor intensidade, e reduz os outros dois para zero. Por exemplo: 220, 158,
175 min--> 0, 158, 0. Se dois canais tem a mesma intensidade, ambos são mantidos: 210, 54,
54 min--> 0, 54, 54.
Tons de cinza são mantidos, uma vez que sua intensidade é sempre a mesma nos três
canais.
Retinex
Visão geral
d o c b o o k 2 o d f
O Retinex melhora a aparência visual de uma imagem quando as condições de iluminação não são
boas. Enquanto que nosso olho pode ver cores corretamente quando há pouca luz, câmeras e
câmeras de vídeo não se comportam tão bem. O algoritmo MSRCR (MultiScale Retinex with Color
Restoration - "retinex em múltiplas escalas com restauração de cores"), que é a base do filtro
b y
Retinex é inspirado nos mecanismos biológicos do olho para se adaptar a essas condições. O
G e n e r a t e d
termo Retinex vem de Retina + Córtex.
Além de fotografia digital, o algoritmo Retinex é usado para tornar fotografias astronômicas visíveis
e detectar, na área médica, estruturas de baixa visibilidade em imagens de raio-X ou scanners.
Programa de Manipulação de Imagens GNU Page 671 of 1108
Ativar o filtro
Este filtro pode ser encontrado no menu da janela de imagens em CoresRetinex.
Opções
Estas opções exigem noções que apenas matemáticos e engenheiros de imagens podem entender.
Na prática, o usuário tem que achar as melhores opções por tentativa e erro. Entretanto, as
explicações seguintes podem ajudar o usuário avançado do GIMP.
Nível
Aqui está o que o autor do plug-in escreve em seu site : "Para caracterizar as variações de
cor e a luz, nós criamos uma diferença de filtros (gaussianos) em escalas diferentes. Esses
parâmetros permitem que você especifique valores entre escala mínima (sigma 2.0) e
máxima (sigma igual ao tamanho da imagem)"...
Uniforme
"Uniforme" tende a tratar tanto as áreas de alta intensidade quanto de baixa de forma
equitativa.
Baixo
d o c b o o k 2 o d f
Como regra geral, baixo faz "aparecerem" as áreas de baixa intensidade da imagem.
Alto
Alto tende a "apagar" as áreas de menor intensidade de uma imagem, em troca de uma
renderização melhor das áreas mais claras.
Escala
b y
Determina a profundidade da escala do Retinex. O menor valor é 16, um valor que resulta
numa filtragem grosseira e sem refinamento. O valor máximo é 250. Um bom valor, é o valor
G e n e r a t e d
padrão, de 240.
Divisão da escala
Determina o número de interações do filtro multi escala Retinex. O valor mínimo requerido, e
Programa de Manipulação de Imagens GNU Page 672 of 1108
recomendado é três. Uma divisão de um ou dois remove o aspecto multi escalar do filtro, e é
equivalente a uma aplicação Retinex de escala única. Um valor muito alto tende a gerar ruído
na imagem.
Dinâmico
Como o algoritmo MSR tende a tornar a imagem mais clara, este controle permite que você
ajuste a contaminação da saturação perto da próxima cor média. Um valor alto significa
menor saturação. Este é definitivamente o parâmetro em que você deve mexer para obter
resultados melhores, por que o efeito final depende muito de cada imagem.
d o c b o o k 2 o d f
b y
G e n e r a t e d
Programa de Manipulação de Imagens GNU Page 673 of 1108
O menu Ferramentas
Introdução ao menu Ferramentas
As entradas do menu Ferramentas dão acesso às ferramentas do GIMP. Todas as ferramentas
disponíveis no GIMP estão extensivamente descritas na seção Ferramentas.
d o c b o o k 2 o d f
b y
G e n e r a t e d
Programa de Manipulação de Imagens GNU Page 674 of 1108
O menu Filtros
Introdução ao Menu Filtros
Na terminologia do GIMP, um filtro é um plug-in que modifica a aparência de uma imagem, na
maioria dos casos apenas a camada ativa da imagem. Nem todos os itens deste menu atendem a
essa definição, no entanto, a palavra "filtro" é muitas vezes mal usada para designar qualquer plug-
in, independentemente do que ele faz. Na verdade, alguns dos itens do menu não modificam
absolutamente nada nas imagens.
Com exceção dos três principais itens do menu Filtros, todas as entradas são fornecidas pelos
plug-ins. Cada plug-in decide por si onde ele gostaria que o seu item do menu fosse colocado.
Assim, o aparecimento deste menu pode ser completamente diferente para cada utilizador. Na
prática, porém, a aparência não varia muito, porque a maioria dos plug-ins vêm com o GIMP
quando ele é instalado, e, claro, eles estão sempre nos mesmos lugares no menu.
d o c b o o k 2 o d f
Os plug-ins não estão restritos apenas ao menu Filtros: um plug-in pode colocar entradas em
qualquer menu. Na verdade, uma série de funções básicas do GIMP (por exemplo, Cor para alfa,
no menu Camada) são implementadas por plug-ins. Mas o menu Filtros é o local padrão para um
plug-in colocar as suas entradas de menu.
Para informações gerais sobre os plug-ins e como usá-los, consulte a seção sobre Plug-ins. Você
pode encontrar informações sobre os filtros que são fornecidos com o GIMP no capítulo Filtros.
b y
Para filtros que você mesmoinstala, consulte as informações que vieram com eles.
G e n e r a t e d
Repetir último
O comando Repetir Último processa a ação do plug-in que foi usado por último novamente, usando
Programa de Manipulação de Imagens GNU Page 675 of 1108
as mesmas configurações da última vez que ele foi executado. Ele não exibe um diálogo nem
solicita confirmação.
Note que este comando repete o plug-in, mais recentemente executado, independentemente dele
estar se está no menu filtros ou não.
Ativando o comando
• Você pode acessar este comando a partir do menu FiltrosRepetirfiltro,
• ou utilizando o atalho de teclado CtrlF.
Exibir novamente o último
O comando Exibir novamente o último mostra o diálogo do plug-in executado mais recentemente.
Ao contrário do comando "Repetir último", que não exibe uma caixa de diálogo, o comando "Exibir
novamente o último" exibe uma janela de diálogo, se o plug-in tiver uma. Ela é exibida com as
configurações utilizadas na última vez que o plug-in foi executado (assumindo que o plug-in siga as
convenções de programação do GIMP).
Note que este comando repete o plug-in, mais recentemente executado, independentemente dele
estar se está no menu filtros ou não.
Quando você estiver usando um plug-in, especialmente um que não tem uma janela de
visualização, você pode muito bem ter que ajustar os parâmetros várias vezes antes que você
esteja satisfeito com os resultados. Para fazer isso de forma mais eficiente, você deve memorizar
os atalhos para Desfazer e Exibir novamente o último: CtrlZ seguido de CtrlShiftF.
Ativando o comando
• Você pode acessar este comando a partir do menu FiltrosExibir novamentefiltro,
• ou usando a tecla de atalho CtrlShiftF.
Reiniciar todos os Filtros
Normalmente, cada vez que você executar um plug-in interativo, o seu diálogo é exibido com todas
as configurações inicializadas para as que você usou na última vez que o executou. Isto pode ser
um problema se você cometeu um erro ao definir os valores e você não consegue lembrar como
eram originalmente. Uma maneira de se recuperar disso é sair do GIMP e começar de novo, mas o
comando Reiniciar todos os filtros é uma solução um pouco menos drástica: ele redefine os valores
para todos os plug-ins para os seus padrões. Por conta disso ser uma atitude drástica, ele pede
para você confirmar se realmente deseja fazer isso. Tenha cuidado: você não pode desfazer esse
comando.
d o c b o o k 2 o d f
Ativando o comando
• Você pode acessar este comando a partir do menu FiltrosReiniciar todos os filtros.
O Submenu Python-Fu
b y
G e n e r a t e d
Programa de Manipulação de Imagens GNU Page 676 of 1108
Por padrão este submenu apenas contém o console Python-Fu.
Python-Fu é um conjunto de módulos Python que funcionam como um conteúdo adicional para
libgimp, permitindo a escrita de plug-ins para o GIMP.
Ativando o submenu
• Você pode acessar este comando a partir do menu FiltrosPython-Fu
O Console Python-Fu
O console de Python-Fu é uma janela de diálogo executando um "shell Python" (um interpretador
Python no modo interativo). Este console está configurado para fazer uso interno de rotinas da
biblioteca libgimp do GIMP.
Você pode usar o console Python-Fu para testar e executar comandos de Python interativamente.
O console consiste em uma grande janela principal de rolagem para entrada e saída, onde você
pode digitar comandos Python. Quando você digita um comando Python e, em seguida, pressiona a
tecla Enter, o comando é executado pelo interpretador Python. A saída do comando, bem como seu
valor de retorno (e sua mensagem de erro, se houver) será exibida na janela principal.
d o c b o o k 2 o d f
b y
G e n e r a t e d
Programa de Manipulação de Imagens GNU Page 677 of 1108
Os Botões do Console Python-Fu
Salvar
Este comando permite que você salve o conteúdo da janela principal, que é a entrada e a
saída do console Python-Fu (incluindo o prompt ">>>"). O conteúdo da janela é salvo num
arquivo de texto que você pode usar para referências futuras, inclusive copiar trechos do
mesmo para montar seus próprios plug-ins em Python. Note no entanto que não nenhuma
opção para carregar a saída do console salva desta maneira, nem muita utilidade para isso, já
que as respostas dos comandos ficam misturadas com os comandos digitados.
Limpar
Quando você clicar neste botão, o conteúdo da janela principal será removido. Note que você
não pode voltar ao conteúdo removido usando o comando Salvar.
d o c b o o k 2 o d f
Procurar
Quando clicado, o navegador de procedimentos aparece, com um botão adicional Aplicar na
parte inferior da janela.
Quando você pressiona esta botão Aplicar no navegador de procedimento, uma chamada
para o procedimento selecionado será colado na janela do console como um comando
Python:
b y
G e n e r a t e d
Programa de Manipulação de Imagens GNU Page 678 of 1108
Agora você só tem que substituir os nomes dos parâmetros (aqui: "largura", "altura", e "tipo")
com valores reais, por exemplo,
image = pdb.gimp_image_new(400, 300, RGB)
Então pressione Enter para executar o comando.
Com a chamada a gimp.image_list() você obtém uma lista das imagens abertas no GIMP.
Essas imagens são objetos Python que tem várias propriedades que você pode pesquisar
com a função dir do Python. Em quase todas as chamadas à PDB você deve passar um
objeto do tipo imagem obtido dessa forma: img = gimp.image_list()[0];
pdb.gimp_drawable_fill(img.layers[0], FOREGROUND_FILL). Note que você pode (e deve, ao
escrever seus plug-ins!) usar as constantes que você encontra na descrição dos parâmetros
do procedimento, por exemplo "RGB-IMAGE" ou "OVERLAY-MODE". Mas perceba que em
Python você tem que substituir os hífens ("-") por sublinhados ("_"): RGB_IMAGE,
OVERLAY_MODE.
O Python-Fu não se limita a apenas a chamar procedimentos do PDB (banco de dados de
procedural do GIMP ). Você tem acesso completo à linguagem Python, que é uma linguagem de
uso geral, podendo ser usada para interagir com vários elementos no seu computador, como
arquivos e até bancos de dados e serviços de rede. Há também outros objetos no módulo GIMP
além do PDB, por exemplo, para criar um novo objeto de imagem, como no exemplo acima, você
também pode digitar
image = gimp.Image(width, height, type)
(com os valores atuais para "largura", "altura", e "tipo").
Fechar
Ao pressionar este botão fecha, o console é fechado.
O Submenu Script-Fu
d o c b o o k 2 o d f
b y
G e n e r a t e d
Programa de Manipulação de Imagens GNU Page 679 of 1108
Este submenu contém alguns comandos Script-Fu, especialmente o console Script-Fu. Script-Fu é
uma linguagem para escrever scripts, que permite que você execute uma série de comandos do
GIMP automaticamente.
Ativando o submenu
• Você pode acessar este comando a partir do menu FiltrosScript-Fu
Recarregar Scripts
Você vai precisar deste comando cada vez que você adicionar, remover ou alterar um script Script-
Fu. O comando faz com que os Script-Fus sejam recarregados e os menus que contêm Script-Fus
sejam reconstruídos a partir do zero. Se você não usar este comando, GIMP não vai notar as
mudanças até que você o inicie novamente.
Note que você não vai obter qualquer retorno, a não ser que esteja exportando um arquivo, se um
de seus scripts falhar.
d o c b o o k 2 o d f
Console Script-Fu
O console Script-Fu é uma janela de diálogo onde você pode testar e executarinterativamente
comandos de Scheme - a linguagem do Script-fu.
O console consiste de uma grande janela principal de rolagem para a saída e uma caixa de texto
usada para digitar comandos de Scheme. Quando você digita uma instrução de Scheme e, em
b y
seguida, pressiona a tecla Enter, o comando e o valor de retorno serão exibidos na janela principal.
G e n e r a t e d
Programa de Manipulação de Imagens GNU Page 680 of 1108
Você vai encontrar mais informações sobre Scheme e exemplos de como usar o console Script-Fu
em .
Os Botões do Console de Script-Fu
Procurar
Este botão está próximo da caixa de texto do comando de Scheme. Quando clicado, surge a
janela do navegador de procedimentos, com um botão adicional na parte inferior da janela:
d o c b o o k 2 o d f
Quando você pressiona o botão Aplicar no navegador de procedimento, o procedimento
selecionado será colado na caixa de texto:
b y
G e n e r a t e d
Programa de Manipulação de Imagens GNU Page 681 of 1108
Agora você só tem que substituir os nomes dos parâmetros (no caso: "camada" e "modo") por
valores reais, e, em seguida, você pode chamar o procedimento pressionando Enter.
Fechar
Ao pressionar este botão o console Script-Fu será fechado.
Limpar
Quando você clicar neste botão, o conteúdo da janela principal será removido. Note que você
não pode voltar ao conteúdo removido usando o comando Salvar.
Salvar
Este comando permite que você salve o conteúdo da janela principal, que é a saída do
console Script-Fu (incluindo os caracteres ">>"). O conteúdo é salvo como um arquivo de
texto, apenas como referência. Você pode copiar e colar trechos do arquivo para criar seu
próprio Script-fu depois. Note que não há uma opção para carregar um arquivo salvo desta
janela (e uma vez que o arquivo não é só a listagem dos comandos executados, mas os
comandos e sua resposta, carregar o arquivo nem faria muito sentido).
Iniciar Servidor
Este comando inicia o servidor, Este comando irá iniciar um servidor, que lê e executa instruções
Script-Fu (Scheme) que você envia através de uma porta (de rede) especifica.
Porta do Servidor
O número da porta que servidor Script-Fu vai ouvir. É possível iniciar mais de um servidor,
especificando números de porta diferentes, é claro.
Arquivo de registros (logfile) do Servidor
Opcionalmente, você pode especificar o nome de um arquivo que o servidor usará para
registrar mensagens informais e de erro. Se nenhum arquivo for especificado, as mensagens
serão impressas na saída padrão.
O Protocolo do Servidor Script-Fu.
O protocolo usado para comunicações com o servidor Script-Fu é muito simples:
d o c b o o k 2 o d f
• Cada mensagem (instrução Script-Fu) de comprimento L enviado para o servidor tem que ser
precedido pelos 3 bytes seguintes:
Table 3. Formato de cabeçalho para comandos
• Cada resposta do servidor (valor de retorno ou mensagem de erro) de comprimento L será
precedida pelos 4 bytes seguintes:
b y
Table 4. Formato de cabeçalho para respostas
G e n e r a t e d
Se você não quiser sujar as mãos: existe um script Python chamado servertest.py fornecido com o
código-fonte GIMP, que pode ser usado como um simples comando de linha shell para o servidor
Script-Fu.
Programa de Manipulação de Imagens GNU Page 682 of 1108
Menu Janelas
Este menu permite gerenciar as janelas de diálogo do GIMP:
O nome do menu "Janelas" não está muito de acordo com o novo modo de janela única. De
qualquer forma, suas funções englobam ambos os modos de janelas múltiplas ou única. Sua
visualização pode variar de acordo com a presença ou ausência de imagens e janelas encaixáveis:
1. Diálogos de encaixe recentes: este comando abre uma lista de diálogos encaixáveis
que você tenha fechado recentemente. Você pode reabrir esses diálogos ao clicar em seu nome.
Por favor, note que janelas isoladas não são levadas em conta.
Para mais informação sobre diálogos encaixáveis, por favor veja Diálogos e encaixáveis.
2. Diálogos de encaixe: este comando abre uma lista de diálogos encaixáveis. Por favor
veja .
3. Caixa de ferramentas: clicar neste comando ou usar o atalho CtrlB faz aparecer a caixa de
ferramentas, geralmente junto com o diálogo encaixável de opções da ferramenta.
4. A lista de janelas de imagens abertas: clicar no nome de uma imagem, ou usar o atalho
AltNúmero da imagem, torna a imagem ativa.
5. A lista de diálogos abertos: nesta lista, os diálogos encaixáveis estão nomeados de acordo com
o nome da janela do diálogo. Clicar no nome do diálogo o torna visível.
6. Esconder janelas de encaixe (Tab): este comando esconde todas as janelas de encaixe
d o c b o o k 2 o d f
(normalmente para a esquerda ou direita da imagem), deixando a janela de imagem livre. O estado
do comando é salvo no GIMP ao sair; portanto, o GIMP vai ser iniciado sem nenhuma janela de
encaixe no modo de multi-janelas, mas não no modo de janela única, mesmo que essa opção
esteja ativada!
7. Modo de janela única: quando ativado, o GIMP entra no modo de janela única. Por favor
veja .
b y
G e n e r a t e d
Programa de Manipulação de Imagens GNU Page 683 of 1108
O menu Ajuda
Introdução ao menu Ajuda
O menu Ajuda contém comandos que auxiliam enquanto você está trabalhando com o GIMP.
Além dos comandos descritos aqui, você também pode encontrar outras entradas no menu. Eles
não fazem parte do GIMP em si, mas foram adicionados por extenções (plug-ins). Você pode
encontrar informação sobre a funcionalidade de um plug-in consultando a sua documentação.
Ajuda
O comando Ajuda abre o Manual do Usuário do GIMP no seu navegador. Você pode escolher o
navegador da sua preferência na seção Sistema de ajuda da janela Preferências, como mostrado
em . O navegador usado pode ser o navegador de ajuda embutido do GIMP, ou pode ser um
navegador de internet.
Se a ajuda não funcionar, por favor verifique se o "Manual de Usuário do GIMP" está instalado no
seu sistema. Você pode encontrar versão mais recente da ajuda pela internet em .
Acessando o comando
• Você pode acessar este comando pelo menu da janela de imagem através de F1AjudaAjuda.
Ajuda por contexto
O comando Ajuda por contexto faz com que o cursor do mouse mude o seu formato e se
d o c b o o k 2 o d f
transforme em um "?". Então você pode clicar em uma janela, diálogo ou entrada de menu e o
GIMP irá exibir a ajuda correspondente, se estiver disponível. Você também pode usar a ajuda por
contexto a qualquer momento pressionando a tecla F1 enquanto o cursor do mouse estiver sobre o
objeto do qual você precisa de ajuda.
Acessando o comando
b y
• Você pode acessar este comando pelo menu da janela de imagem através de AjudaAjuda por
G e n e r a t e d
contexto
• ou usando as teclas de atalho ShiftF1.
Programa de Manipulação de Imagens GNU Page 684 of 1108
Dica do dia
O comando Dica do dia faz abrir a janela de Dica do dia. Essa janela contém dicas úteis para
ajudar a ter um maior conhecimento sobre alguns pontos importantes do uso do GIMP. Novos
usuários vão achar essa janela muito interessante, pois são mostrados formas muito mais eficazes
ou mais simples de se chegar a alguns resultados ou fazer coisas no GIMP.
Acessando o comando
• Você pode acessar este comando no menu da janela de imagem através de AjudaDica do dia.
Descrição da janela de dicas
Algumas dicas possuem um link de Aprenda mais que levará para a página do manual do GIMP
correspondente.
Por padrão, a dica do dia não é mais exibida toda vez que você inciar o GIMP.
Sobre
O comando Sobre abre a janela Sobre, que mostra informações sobre a versão do GIMP que você
está executando e os diversos autores que o escreveram.
Acessando o comando Sobre
• Você pode acessar este comando pelo menu da janela de imagem através de AjudaSobre
Descrição da janela de dicas
d o c b o o k 2 o d f
b y
G e n e r a t e d
Programa de Manipulação de Imagens GNU Page 685 of 1108
O botão Créditos exibe uma lista dos contribuidores do programa GIMP, relacionados à
programação, gráficos e interface.
O botão Licença explica como obter a licença.
Navegador de plug-ins
O comando Navegador de plug-in abre uma janela que exibe todas as extensões (plug-ins) que
estão atualmente carregados no GIMP, através de uma lista e também como uma visualização
hierárquica (árvores). Já que muitos dos filtros são, na verdade, plug-ins, você verá muitos nomes
familiares aqui. Observe, no entanto, que você não poderá executar essas extensões através dessa
janela. Portanto, use o menu apropriado. Por exemplo, você pode executar plug-ins de filtros
através do menu da janela de imagens Filtros.
Acessando o comando
• Você pode acessar este comando através do menu da janela de imagem através de
AjudaNavegador de plug-ins
Descrição da janela de Navegador de plug-ins
d o c b o o k 2 o d f
b y
G e n e r a t e d
Programa de Manipulação de Imagens GNU Page 686 of 1108
A figura abaixo mostra a visualização em lista do Navegador de plug-ins. Você pode clicar no
nome do plug-in na lista da esquerda para mostrar mais informações sobre ele. Selecione o modo
Visualização em lista clicando na aba na parte superior da janela.
Você pode pesquisar por um plug-in através do seu nome digitando o seu nome parcial ou
totalmente na caixa de texto Procurar. A parte esquerda da janela exibirá os resultados da busca.
d o c b o o k 2 o d f
b y
G e n e r a t e d
Programa de Manipulação de Imagens GNU Page 687 of 1108
A figura acima mostra o modo de visualização em árvore do Navegador de plug-ins. Você pode
clicar no nome de um plug-in para que seja exibido mais informações sobre ele. Você pode clicar
sobre as setas para expandir ou diminuir partes da árvore. Selecione o modo Visualização em
árvore clicando na aba correspondente na parte superior da janela.
Você pode pesquisar por um plug-in através do seu nome digitando o seu nome parcial ou
totalmente na caixa de texto Procurar. A parte esquerda da janela exibirá os resultados da busca.
Nem tudo é visível no quadro da direita. Use a barra de rolagem para visualizar todo o conteúdo
O navegador de procedimentos
O comando Navegador de procedimentosmostrará os procedimentos disponíveis na PDB, a base
de dados de procedimentos. Esses procedimentos possuem funções que são chamadas por scripts
ou plug-ins.
Acessando o comando
d o c b o o k 2 o d f
• Você pode acessar este comando através do menu da janela de imagem através de
AjudaNavegador de procedimentos
Descrição da janela de Navegador de procedimentos
b y
G e n e r a t e d
Programa de Manipulação de Imagens GNU Page 688 of 1108
A figura abaixo mostra a janela de Navegador de procedimentos. Se você clicar em um dos itens
da lista da caixa esquerda, então as informações sobre este item serão mostradas no lado direito.
Você também pode buscar por um procedimento em especifico da base de dados procedural
usando uma expressão em especial através da caixa de texto Procurar:
por nome
Mostra uma lista de procedimentos que possuem, em alguma parte do seu nome, o texto
digitado por você.
por descrição
Mostra uma lista de procedimentos que possuem, entre as suas notas, a palavra digitada.
por ajuda
Mostra uma lista de procedimentos que possuem, em um texto com informação adicional, as
palavras digitadas.
por autor
Mostra uma lista de procedimentos criados pelo autor que foi selecionado pela parte do nome
digitada.
por copyright
d o c b o o k 2 o d f
Mostra uma lista de procedimentos em que os direitos de copyright são de alguém que você
tenha digitado parte do nome.
por data
Mostra uma lista de procedimentos que possuem como data do ano a data digitada por você.
Este tipo de pesquisa funciona com o texto e não com o valor da data em si, então você não
conseguirá encontrar alguns procedimentos mesmo que eles sejam do ano que você está
b y
procurando. Por exemplo, um procedimento com data 2000-2005 não irá aparecer caso você
busque por 2001, mas irá aparecer se você buscar por 2000 ou 2005.
G e n e r a t e d
por tipo
Mostra uma lista de procedimentos que pertencem a um desses quatro tipos: "Procedimento
interno do GIMP", "Plug-in do GIMP ", "Extensão do GIMP", ou "Procedimento temporário".
Programa de Manipulação de Imagens GNU Page 689 of 1108
GIMP online
O comando GIMP online exibe um submenu quelista diversos sites úteis que, de várias formas, tem
a ver com o GIMP. Você pode clicar em um dos itens do menu e o seu navegador de internet irá
tentar se conectar ao endereço.
d o c b o o k 2 o d f
b y
G e n e r a t e d
Programa de Manipulação de Imagens GNU Page 690 of 1108
Capítulo
Filtros
d o c b o o k 2 o d f
b y
G e n e r a t e d
Programa de Manipulação de Imagens GNU Page 691 of 1108
Introdução
Um filtro é um tipo especial de ferramenta projetada para ter uma imagem ou uma camada de
entrada, aplicar um algoritmo matemático na mesma, e devolver a camada ou imagem alteradas
num formato modificado. O GIMP usa of filtros para obter uma grande variedade de efeitos, que são
discutidos aqui.
Os filtros são divididos em diversas categorias:
•
•
•
•
•
•
•
•
•
•
•
•
•
•
•
Visualização
A maioria dos filtros tem uma pré-visualização onde as mudanças na imagem são exibidas em
tempo real (se a opção de "pré-visualização" estiver marcada), antes de ser aplicado à imagem.
d o c b o o k 2 o d f
b y
G e n e r a t e d
Programa de Manipulação de Imagens GNU Page 692 of 1108
Filtros de desfocar
Introdução
Essa é uma coleção de filtros que desfocam imagens, ou partes delas, de diversas formas. Se
existe uma seleção, apenas as partes selecionadas da imagem serão desfocadas. Pode acontecer,
entretanto que algumas cores que estejam fora da área desfocada apareçam na área desfocada.
Para ajudar você a escolher o tipo que você precisa, nós iremos ilustrar o que cada um faz quando
aplicado a essa imagem à direita. Esses são, claro, apenas exemplos: a maioria dos filtros possui
parâmetros de configuração que permitem variar a magnitude ou o tipo de desfoque.
O mais útil desses é a desfocagem gaussiana. (Não deixe a palavra "Gaussiana" assustar você:
este filtro produz um desfoque de imagem da forma mais básica). Ela possui uma aplicação
eficiente que o permite criar um grande desfoque em um tempo relativamente curto.
Se você quer apenas desfocar a imagem um pouco — para suaviza-la, por assim dizer — você
pode usar filtro "Desfocar" simples. Esse filtro age automaticamente, sem criar uma janela de
diálogo. O efeito é tão sútil a ponto de poder passar até despercebido, mas você pode obter um
efeito mais forte repetindo o filtro. No GIMP 2.0 o filtro mostra uma janela de diálogo que permite
definir um "número de repetição". Se você deseja um efeito de desfocagem mais forte, este filtro é
d o c b o o k 2 o d f
muito lento para ser uma boa opção: use a desfocagem gaussiana no lugar dele.
b y
G e n e r a t e d
O filtro de desfocagem gaussiana seletiva permite definir um limite para que apenas pixels que são
similares entre si sejam desfocados juntos. Isso é muito útil como uma ferramenta para reduzir
ruído em fotos sem desfocar as bordas. (Neste exemplo, perceba que o ruído do fundo foi
reduzido.) A implementação é muito mais lenta que o desfocagem gaussiana, portanto, você não
Programa de Manipulação de Imagens GNU Page 693 of 1108
deve usa-lo a menos que você realmente precise dessa seletividade.
O filtro pixelizar produz o famoso efeito "Abraham Lincoln" ao converter a imagem em um conjunto
de grandes pixels quadrados. (O filtro Pintura a óleo, no grupo de filtros artísticos, tem um efeito
similar, mas com borrões irregulares ao invés de quadrados perfeitos imitando pixels).
Você pode encontrar uma ótima explicação sobre o efeito Abraham Lincoln em . Você verá a
pintura "Gala Contemplando o Mar Mediterrâneo" de Salvador Dali se transformar em um retrato de
Abraham Lincoln quando visto de longe.
O filtro de borrão de movimento desfoca a imagem em uma direção específica em cada ponto, o
que permite criar uma impressão de movimento: linear, radial ou rotacional.
Finalmente, o filtro desfocagem encaixável é a mesma coisa que o desfocagem gaussiana, exceto
que ele mistura as cores nas bordas da imagem com o lado oposto da imagem para ajudar a
reduzir os efeitos da borda ao criar uma textura ao combinar múltiplas cópias da imagem lado-a-
lado.
O desfocagem encaixável na verdade é reproduzido por um script de Script-Fu que invoca o plug-in
de desfocagem gaussiana.
Desfocar
Visão-geral
d o c b o o k 2 o d f
b y
G e n e r a t e d
Programa de Manipulação de Imagens GNU Page 694 of 1108
O filtro de Desfocar simples produz um efeito similar ao de mudar o foco de uma câmera. Para
produzir este efeito de desfocagem, o filtro pega a média dos valores de cada pixel e os valores dos
pixels adjacentes a ele e deixa essa mádia como o novo valor do pixel.
A vantagem do filtro é a sua velocidade de cálculo. Ele é adequado a grandes imagens.
A desvantagem do filtro é que sua ação é dificilmente perceptível em grandes imagens, mas muito
perceptível em imagens pequenas.
Ativar o filtro
Você pode encontrar este filtro através de: FiltrosDesfocarDesfocar
Desfocagem gaussiana
Visão-geral
d o c b o o k 2 o d f
b y
G e n e r a t e d
Programa de Manipulação de Imagens GNU Page 695 of 1108
O plug-in de desfocagem gaussiana IIR atua em cada pixel da camada ativa ou seleção, mudando
sua cor de acordo com a média de todos os valores de pixel presentes em um raio definido na
janela de diálogo. Um valor alto irá produzir uma maior desfocagem. A desfocagem pode agir mais
em uma direção do que em outra ao clicar no botão de corrente, abrindo-a, e assim alterando o
raio. O GIMP suporta duas implementações de desfocagem gaussiana: D.G. IIR. e D.G. RLE.
Ambas produzem os mesmos resultados, mas cada uma pode ser mais rápida em algumas
situações.
Ativar o filtro
Você pode encontrar esse filtro no menu da janela de imagem em FiltrosDesfocarDesfocagem
gaussiana
Opções
d o c b o o k 2 o d f
b y
G e n e r a t e d
Programa de Manipulação de Imagens GNU Page 696 of 1108
Raio de desfocagem
Aqui você pode definir a intensidade da desfocagem. Ao alterar o raio da desfocagem
horizontal ou vertical separadamente, você pode criar um efeito de um borrão de movimento.
Você pode escolher a unidade na lista suspensa.
Método de desfocagem
IIR
IIR é a sigla de "resposta infinita a impulso" (infinite impulse response), em inglês. Essa
desfocagem trabalha melhor com grandes valores de raio e para imagens que não são
geradas por computador.
RLE
RLE é a sigla de "codificação de execução de comprimento" (run-length encoding), em inglês.
A desfocagem gaussiana RLE é melhor usada em imagens geradas por computador ou
aquelas com grandes áreas de intensidade constante. d o c b o o k 2 o d f
Desfocagem gaussiana seletiva
Visão-geral
b y
G e n e r a t e d
Programa de Manipulação de Imagens GNU Page 697 of 1108
Ao contrário de outros plug-ins de desfocagem, o plug-in de desfocagem gaussiana seletiva não
atua sobre todos os pixels: a desfocagem é aplicada apenas se a diferença entre seus valores e os
valores dos pixels vizinhos for menor que o valor do delta definido. Portanto, os contrastes são
preservados devido a grande diferença entre os limites do contraste. Ele é usado para desfocar um
fundo para que o objeto de frente se destaque mais. Isso pode adicionar uma sensação de
profundidade à imagem com uma única operação. Também é bastante eficaz para reduzir
imperfeições na pele em fotografias, como pequenas manchas ou rugas, e ainda manter a definição
dos contornos na foto.
Ativar o filtro
Você pode encontrar este filtro no menu da janela de imagem em FiltrosDesfocarDesfocagem
gaussiana seletiva
Opções
d o c b o o k 2 o d f
b y
G e n e r a t e d
Programa de Manipulação de Imagens GNU Page 698 of 1108
Raio de desfocagem
Aqui você pode definir a intensidade da desfocagem, em pixels.
Delta máx.
Aqui você pode definir a diferença máxima (0-255) entre o valor do pixel e os valores dos
pixels vizinhos. A desfocagem não será aplicada a pixels com valores acima desse delta.
Borrão de movimento
Visão-geral
d o c b o o k 2 o d f
b y
G e n e r a t e d
Programa de Manipulação de Imagens GNU Page 699 of 1108
d o c b o o k 2 o d f
b y
G e n e r a t e d
O filtro borrão de movimento mancha a imagem, imitando a movimentação do objeto quando uma
Programa de Manipulação de Imagens GNU Page 700 of 1108
foto é tirada. O filtro é capaz de criar movimentos lineares, radiais e de zoom. Cada um desses
tipospode ser melhor ajustado com as configurações de comprimento ou ângulo disponíveis.
Ativar o filtro
Você pode encontrar este filtro no menu da janela de imagem em FiltrosDesfocarBorrão de
movimento
Opções
d o c b o o k 2 o d f
Tipo de borrão
Linear
É um borrão que age em uma única direção, como por exemplo a horizontal. Neste caso, o
comprimento tem o mesmo significado que o raio em outros filtros de desfocar: representa a
intensidade da desfocagem. Maior comprimento irá resultar em uma área maior de mistura de
b y
cores. O ângulo descreve o ângulo que o movimento teria. Assim, configura-lo como 90 irá
produzir um borrão vertical, e configura-lo como 0 irá produzir um borrão horizontal.
G e n e r a t e d
Radial
Borrão de movimento que gera um borrão circular. O controlador de comprimento não é
importante nesse tipo de borrão. O ângulo, ao contrário, é a principal configuração que irá
Programa de Manipulação de Imagens GNU Page 701 of 1108
afetar o borrão. Mais ângulo irá resultar em mais borrão na direção circular. O movimento
radial é similar ao efeito de um objeto girando. O centro de giro, nesse caso, é o centro da
imagem.
Zoom
Produz um borrão que parte para fora a partir do centro da imagem. O centro da imagem
continuará relativamente sem efeito, enquanto que as áreas exteriores se tornam borradas
em direção ao centro. Essa opção do filtro produz um movimento para frente perceptível na
imagem. O comprimento é a principal configuração aqui, e afeta a velocidade do borrão, por
assim dizer, na direção do centro da imagem.
Parâmetros para o borrão de movimento
Comprimento
Este seletor controla a distância que os pixels serão movidos (1 - 256)
ngulo
Como visto acima, o efeito de seletor de ângulo depende do tipo de borrão (0 - 360).
Centro do borrão
Com essa opção, você pode definir o ponto de início do movimento. O efeito é diferente de
acordo com o tipo de borrão que você selecionou. Com o tipo radial por exemplo, você define
o centro de rotação. Com o tipo de zoom, o ponto de desaparecimento. Essa opção fica
acinzentada com o tipo linear.
Você precisa definir as coordenadas do centro do borrão, você não pode fazer isso clicando na
imagem. Mas, movendo o ponteiro do mouse sobre a imagem, você pode ver as suas coordenadas
no canto inferior esquerdo da janela de imagem. Basta copia-las para as caixas de entrada de
texto.
Pixelizar
Visão-geral
d o c b o o k 2 o d f
b y
G e n e r a t e d
Programa de Manipulação de Imagens GNU Page 702 of 1108
O filtro pixelizar renderiza a imagem usando grande blocos de cor. É muito similar ao efeito visto na
televisão quando escondem um criminoso durante um julgamento. Esse filtro é usado para criar o
"efeito Abraham Lincoln": veja .
Ativar o filtro
Você pode encontrar esse filtro através do menu da janela de imagem emFiltrosDesfocarPixelizar
Opções
d o c b o o k 2 o d f
b y
G e n e r a t e d
Programa de Manipulação de Imagens GNU Page 703 of 1108
Largura do pixel
Altura do pixel
Aqui você pode definir a largura e altura desejada dos blocos.
Por padrão, a largura e altura estão conectados, o que é indicado pelo símbolo de corrente
próximo as caixas de valor. Se você deseja definir a altura e largura separadamente, clique no
símbolo da corrente para desconecta-las.
Usando a caixa de seleção de unidade você pode selecionar a unidade de medida para altura
e largura.
Desfocagem encaixável
Visão-geral
d o c b o o k 2 o d f
b y
G e n e r a t e d
Essa ferramenta é usada para suavizar as uniões em imagens que são colocadas lado a lado,
como azulejos. Ela faz isso ao misturar e desfocar as bordas que estarão próximas uma a outra
entre si quando a imagem for usada como uma textura, ou colocada como fundo repetido numa
Programa de Manipulação de Imagens GNU Page 704 of 1108
página Web. O resultado final, dependendo da textura, pode deixar a desejar, justamente por
depender da desfocagem se não ficar satisfeito, experimente também o filtro Mapeamento->Tornar
encaixável, que usa uma outra técnica.
Se você deseja tratar apenas bordas de imagens, então você não pode aplicar o filtro em toda a
imagem. A solução para obter o efeito desejado é a seguinte:
1. Duplique a camada (CamadaDuplicar camada) e a selecione para trabalhar nela.
2. Aplique o filtro "Desfocagem encaixável" com um raio de 20 pixels nessa camada.
3. Selecione tudo (CtrlA) e reduza a seleção (SeleçãoEncolher) para criar uma borda com a
largura desejada.
4. Dê uma borda enevoada à seleção usando SeleçãoEnevoar.
5. Delete a seleção com CtrlK.
6. Combinar camadas com CamadaCombinar abaixo.
Ativar o filtro
Você pode encontrar este filtro do menu da imagem em FiltrosDesfocarDesfocagem encaixável.
Opções
Raio
Quanto maior o raio, mais forte é a desfocagem. Selecionando Horizontal e Vertical, você
pode escolher quais bordas se tornarão encaixáveis
Desfocagem vertical
d o c b o o k 2 o d f
Desfocagem horizontal
Essas opções são auto-explicativas.
Tipo de desfocagem
Escolha o algoritmo a ser aplicado:
IIR
b y
para fotografias e imagens escaneadas.
G e n e r a t e d
RLE
para imagens geradas em computador.
Programa de Manipulação de Imagens GNU Page 705 of 1108
Filtros de realce
Introdução
Os filtros de Realce são usados para compensar imperfeições de imagem. Tais imperfeições
incluem partículas de poeira, ruído, quadros entrelaçados (geralmente vindos de uma TV de
captura de quadros) e nitidez insuficiente.
Anti-serrilhamento
Visão Geral
d o c b o o k 2 o d f
Este filtro reduz os efeitos de serrilhamento (veja Anti-Serrilhamento) usando o algoritmo Scale3X
edge-extrapolation.
Scale3X é derivado do Scale2x, que é um efeito gráfico para aumentar o tamanho de pequenos
bitmaps adivinhando os pixels perdidos sem interpolarpixels e sem desfocar as imagens. O
Scale2x foi originalmente desenvolvido para melhorar a qualidade de jogos antigos de fliperama e
de Computadores pessoais com uma resolução de vídeo baixa jogados em hardware de vídeo
como televisores, monitores de Arcade, monitores de PC e telas de LCD.
b y
O filtro Anti-Serrilhamento funciona conforme se segue:
G e n e r a t e d
Para cada pixel,
1. o filtro expande o pixel inicial em 9 (3x3) pixels novos de acordo com o algoritmo Scale3X,
utilizando as cores do pixel e os seus 8 pixels adjacentes (extrapolação);
Programa de Manipulação de Imagens GNU Page 706 of 1108
2. em seguida, o filtros usa sub-amostragens dos novos pixels para criar um pixel com a média
ponderada.
Ativando o filtro
Você pode encontrar este filtro em FiltrosRealçarAnti-Serrilhamento.
Exemplos
Os exemplos seguintes ilustram o efeito de alguns padrões. Cadaquadradinho é um pixel (zoom
16:1).
d o c b o o k 2 o d f
b y
G e n e r a t e d
Programa de Manipulação de Imagens GNU Page 707 of 1108
Desentrelaçar
Visão Geral
Imagens captadas por placas de vídeo (em geral, mais antigas), especialmente quando um
movimento rápido é gravado, podem parecer borradas e listradas, com objetos divididos. Isto é
devido à forma como as câmeras trabalham. Elas não registram 25 imagens por segundo, mas 50,
com metade da resolução vertical. Há duas imagens entrelaçadas em um quadro. Na exibição do
vídeo, a primeira linha da primeira imagem é seguida de primeira linha da segunda imagem seguido
de segunda linha da primeira imagem..., etc. Então, se houver um movimento significativo entre as
duas imagens, objetos aparecerão divididos, deslocados ou listrados.
O filtro Desentrelaçar mantém apenas uma das duas imagens e substitui linhas ausentes por um
degradê entre as linhas anteriores e seguintes. A imagem ou seleçãoresultante ficará um pouco
borrada, mas pode ser melhorada com o uso dos filtros de realce.
Você pode encontrar imagens entrelaçadas em .
Ativando o filtro
Você pode encontrar este filtro em FiltrosRealçarDesentrelaçar.
d o c b o o k 2 o d f
Opções
b y
G e n e r a t e d
Programa de Manipulação de Imagens GNU Page 708 of 1108
Previsão
Se estiver marcado, os resultados de parametrização são exibidos interativamente na
visualização.
Manter campos ímpares
Manter campos pares
Um deles deve gerar um resultado melhor. Você deve tentar ambos.
Exemplo
d o c b o o k 2 o d f
b y
G e n e r a t e d
Programa de Manipulação de Imagens GNU Page 709 of 1108
Supressão de manchas
Visão Geral
Este filtro é usado para remover pequenos defeitos devido à poeira ou arranhões em uma imagem
digitalizada, e também efeitos moiré na imagem digitalizada de uma revista. Você deve selecionar
defeitos isolados antes de aplicar esse filtro, a fim de evitar alterações indesejadas em outras áreas
de sua imagem. O filtro substitui cada pixel com o valor da mediana dos pixels dentro do raio
específico.
Ativando o filtro
Você pode encontrar este filtro em FiltrosRealçarSupressão de manchas.
Opções
d o c b o o k 2 o d f
Previsão
b y
Se estiver marcado, os resultados de parametrização são exibidos interativamente na
visualização.
G e n e r a t e d
Mediana
Adaptativa
Adapta o raio à imagem ou conteúdo da seleção através da análise do histograma da região
Programa de Manipulação de Imagens GNU Page 710 of 1108
em torno de um pixel alvo. O raio adaptado será sempre menor ou igual ao raio especificado.
Recursiva
Repete a ação do filtro, que fica mais forte.
Raio
Define o tamanho da janela de ação de 1 (3x3 pixels) a 20 (41x41). Esta janela se move
sobre a imagem, e a cor dentro da mesma é suavizada, de modo que as imperfeições são
removidas.
Nível de preto
Só inclui pixels mais claros do que o valor definido no histograma final(-1-255).
Nível de branco
Só inclui pixels mais escuros do que o valor definido aqui no histograma (0-256).
Suprimir listras
Visão Geral
Ele é usado para remover listras verticais causada por scanners de má qualidade. Ele funciona
através da adição de um padrão que vai interferir com a imagem Removendo listras se a
configuração for boa. Este "padrão negativo" é calculado a partir de elementos verticais da imagem,
por isso não se surpreenda se você ver listras na pré-visualização de uma imagem que não tem
nada. E se a "força" do padrão de listras, for muito grande, sua imagem ficará listrada.
Se, depois de uma primeira passagem, uma listra persistir, selecione-a com a seleção retangular e
aplique o filtro novamente (qualquer outro tipo de seleção pode piorar o resultado).
Ativando o filtro
Você pode encontrar este filtro em FiltrosRealçarSuprimir listras.
Opções
d o c b o o k 2 o d f
b y
G e n e r a t e d
Programa de Manipulação de Imagens GNU Page 711 of 1108
Previsão
Se estiver marcado, os resultados de parametrização são exibidos interativamente na pré-
visualização. As barras de rolagem permitem mover a pré-visualização para ver toda a
imagem.
Criar histograma
Este "histograma" é uma imagem em preto e branco que mostra o padrão de interferência de
forma mais legível.
Largura
Controle deslizante e a caixa de entrada permitem definir a "força" do filtro (2-100): valores
maiores que 60 raramente são necessários e podem criar defeitos.
Filtro NL
Visão Geral
d o c b o o k 2 o d f
b y
G e n e r a t e d
Programa de Manipulação de Imagens GNU Page 712 of 1108
NL significa "Não Linear". Derivado do programa de Unixpnmnlfilt, ele se junta às funções
Suavizar, Desfocar e Suprimir Listras. Ele funciona em toda a camada, e não na seleção.
Esse filtro é como um canivete suíço. Ele tem 3 modos de funcionamento distintos. Em todos os
modos cada pixel da imagem é analisado e processado de acordo com ele e de valores dos pixels
circundantes. Ao invés de usar 9 pixels em um bloco de 3x3, ele usa um bloco hexagonal cujo
tamanho pode ser definido com a opção "Raio".
Ativando o filtro
Você pode encontrar este filtro em FiltrosRealçarFiltro NL.
O filtro não funciona se a camada ativa tem um canal alfa. Então, a entrada de menu se torna
insensível e acinzentada.
Opções
d o c b o o k 2 o d f
b y
G e n e r a t e d
Programa de Manipulação de Imagens GNU Page 713 of 1108
Previsão
Quando marcado, os resultados de parametrização são exibidos interativamente na
visualização.
Filtro
O Modo de Operação é descrito abaixo.
Alfa
Controla a montante do filtro a aplicar. O intervalo válido é de 0,00 a 1,00. O significado exato
deste valor depende do modo de operação selecionado. Note que este parâmetro está
relacionado, mas não ŕ o mesmo que o parâmetro alfa utilizado no programa pnmnlfilt.
Raio
Controla o tamanho da região de amostragem eficaz em torno de cada pixel. O alcance deste
d o c b o o k 2 o d f
valor é 0,33-1,00, onde 0,33 significa apenas o pixel em si (e, portanto, o filtro não terá
nenhum efeito), e 1,00 significa que todos os pixels na grade 3x3 são amostrados.
Modos de operação
Este filtro pode executar várias funções distintas:
b y
Média regulada pelo alfa
G e n e r a t e d
O valor do pixel central será substituído pela média dos sete valores do hexágono, mas os
sete valores são ordenados por tamanho e e o maior e o menor valores são excluídos dessa
média. Isto implica que um valor alfa de 0,0 proporciona o mesmo tipo de saída que uma
convolução normal (ou seja, a média ou o filtro de suavização), onde o Raio irá determinar a
"força" do filtro. Um bom valor para começar mum filtragem sutil é Alfa = 0.0, Raio = 0,55.
Programa de Manipulação de Imagens GNU Page 714 of 1108
Para um efeito mais visível, tente Alfa = 0,0 e Raio = 1.0.
Um valor Alfa de 1,0 fará com que o valor da mediana do valores do hexágono seja usado
para substituir o valor de pixel central. Este tipo de filtro é bom para eliminar "sal" ou, seja,
ruídos em um único pixel em uma imagem sem espalhar o ruído ou manchar a imagem. O
uso criterioso do Raio pode melhorar o efeito do filtro.
Valores intermediários de Alfa dão feitos em algum lugar entre a neutralização e redução
ruido de "sal" e "pimenta". Para uma filtragem sutil tente iniciar com valores de Alfa = 0,8,
Raio = 0,6. Para um efeito mais notável tentar Alfa = 1,0 e Raio = 1.0.
Estimativa ótima
Este tipo de filtro aplica um filtro de suavização adaptativa sobre a imagem . Para cada pixel a
variância dos valores de hexágono circundantes é calculada , e a quantidade de suavização é
feita de forma inversamente proporcional a ela. A ideia é que, se a variação é pequena , então
é devido ao ruído na imagem , enquanto que, se a variação é grande, é devido a
características da imagem que são desejadas. Como de costume, o parâmetro Raio controla
o raio efetivo , mas é aconselhável deixar o raio entre 0,8 e 1,0 para o cálculo da variância ser
significativo. O parâmetro Alfa define o limite de ruído, acima do qual menos suavização será
feita. Isto significa que pequenos valores de Alfa vão criar um efeito de filtragem mais sútil ,
enquanto que valores grandes tendem a suavizar todas as partes da imagem. Você poderia
começar com valores como Alfa = 0,2, Raio = 1,0, e tentar aumentar ou diminuir a Alfa para
obter o efeito desejado. Este tipo de filtro é bom para filtrar ruído devido a retículas de cor,
tanto em imagens preto e brancas (bitmap de 1bit) como em imagens coloridas.
Realce de borda
Este é o efeito de filtro oposto ao filtro de suavização. Ele realça as bordas. O Alfa controla a
quantidade de realce de borda, de sutil (0,1) até bem aparente (0,9). O Raio controla o raio
efetivo, como de costume, mas os valores úteis estão entre 0,5 e 0,9. Tente começar com
valores Alfa = 0,3 eRaio = 0,8.
Os vários modos de operação podem ser utilizados um após o outro para obter o resultado
desejado. Por exemplo, para transformar uma imagem monocromática (1 bit) com valores
posicionados (dithered) em uma imagem em tons de cinza, você pode tentar uma ou duas
passagens do filtro de suavização, seguido de uma passagem do filtro de estimativa ótima, e então
algum realce de borda sutil. Note que a utilização do realce de borda só tem como ser útil sendo
utilizada depois de um dos filtros não-lineares (mediana regulada pelo alfa ou filtro de estimativa
ótima), uma vez que o realce de borda é o oposto direto da suavização.
Para reduzir o ruído de quantização de cores em imagens (ou seja, transformar imagens em .gif de
volta em arquivos de 24 bits), você pode tentar uma passadado filtro de estimativa ótima (Alpha =
0,2, Raio = 1.0), uma passagem do filtro da mediana (alfa = 1,0, Raio = 0,55), e, possivelmente,
uma passagem do filtro de realce de borda. Várias passagens do filtro de estimativa ótima com o
valores Alfa reduzidos aos poucos são mais eficazes do que uma única passagem com um valor
Alfa grande. Como de costume, há uma trocaentre a efetividade do uso do filtro e a perda de
detalhes na imagem. Você tem que experimentar para ver o que fica melhor. d o c b o o k 2 o d f
b y
G e n e r a t e d
Programa de Manipulação de Imagens GNU Page 715 of 1108
Remoção de olho vermelho
Visão Geral
O objetivo deste filtro é - adivinhe - para remover olhos vermelhos de uma imagem. Antes de aplicar
o "Remoção de olho vermelho" você deve fazer uma seleção (laço ou elíptica) do limite da íris do(s)
olho(s), tendo uma pupila vermelha. Depois você pode aplicar o filtro sobre essa seleção. Se você
não fizer essa seleção, o filtro informa que: "Selecionar os olhos manualmente pode gerar
resultados melhores".
Ativando o filtro
Este filtro é encontrado no menu em Filtros FiltrosRealçar Remoção de olho vermelho.
Opções
d o c b o o k 2 o d f
b y
G e n e r a t e d
Previsão
Se você verificar a "pré-visualização", você pode ver as alterações em tempo real na janela
de pré-visualização. E você pode escolher o bom valor do limiar comparado com o que você
vê e depois validá-lo.
Programa de Manipulação de Imagens GNU Page 716 of 1108
Limiar
Se você mover o controle do limiar a quantidade de cor vermelha para eliminar irá variar.
Aguçar
Visão Geral
A maioria das fotos digitalizadas precisam de ajuste da nitidez. Isto ocorredevido ao processo de
digitalização que precisa cortar um continuo de cores em vários pontos com cores ligeiramente
diferentes: os elementos menores do que a frequência de amostragem (um pixel) serão calculados
de forma a terem uma cor uniforme. Então fronteiras nítidas na imagem real (por exemplo, o
contorno de um objeto na frente do fundo) se tornam um pouco turvas. O mesmo fenômeno
acontece ao imprimir pontos de cor no papel.
O filtro Aguçar acentua bordas mas também qualquer ruído ou defeito e que possa criar ruído em
áreas de cores graduais, como o céu ou uma superfície de água. Ele compete com o filtro Máscara
de desaguçar, que é mais sofisticado e torna os resultados mais naturais.
d o c b o o k 2 o d f
b y
G e n e r a t e d
Programa de Manipulação de Imagens GNU Page 717 of 1108
Ativando o filtro
Você pode encontrar este filtro em FiltrosRealçarAguçar.
Opções
Previsão
Se estiver marcado, os resultados de parametrização são exibidos interativamente na pré-
visualização. As barras de rolagem permitem mover a pré-visualização para ver toda a
imagem.
Acuidade
O controle permite que você defina a nitidez (1-99) e você pode julgar o resultado na pré-
visualização. Ao aumentar a acuidade você pode aumentar manchas na imagem e também
criar ruído em áreas onde acontece uma variação gradual nas cores.
Máscara de desaguçar
d o c b o o k 2 o d f
Visão Geral
b y
G e n e r a t e d
Programa de Manipulação de Imagens GNU Page 718 of 1108
Fotografias e imagens digitalizadas fora de foco precisam frequentemente de correção de nitidez.
Isto é devido ao processo de digitalização que deve cortar uma série contínua de cores em pontos
com cores ligeiramente diferentes: os elementos menores do que a frequência de amostragem
serão colocados em uma única cor, média. Assim fronteiras nítidas se tornam um pouco
enevoadas. O mesmo fenômeno aparece ao imprimir pontos de cor no papel.
O filtro Máscara de desaguçar (sim, é um nome estranho!) intensifica as bordas dos elementos sem
aumento de ruído ou defeito. Ele é o rei dos filtros de aumento de nitidez.
Alguns dispositivos de imagem, como câmeras digitais ou scanners oferecem supressão de
manchas para as imagens criadas por você. Recomendamos fortemente que você desabilite o
aumento de nitidez nestes dispositivos e use os filtros do GIMP em vez disto. Desta forma, você
mantém o controle total sobre a nitidez das imagens.
Para evitar a distorção de cor ao suprimir manchas, Decomponha sua imagem para HSV e trabalhe
só no Valor. Então Componha a imagem de volta usando HSV. Vá em
CoresComponentesDecompor.... Verifique se Decompor para camadas está selecionado. Escolha
HSV e clique em OK. Você vai ter uma nova imagem em tons de cinza com três camadas, uma
para Matiz, um para Saturação, e um para o Valor. (Feche a imagem original para que você não
fique confuso). Selecione a camada de valor e aplique os filtros de nitidez (por exemplo, a máscara
de desaguçar) a ele. Quando você tiver feito, com a mesma camada selecionada, reverta o
processo. Vá em CoresComponentesCompor... Escolha novamente HSV e clique em OK. Você vai
voltar a sua imagem original, exceto pleo fato de que o componente Valor se torno mais nítido.
Ativando o filtro
Você pode encontrar este filtro em FiltrosRealçar Máscara de desaguçar.
d o c b o o k 2 o d f
Opções
b y
G e n e r a t e d
Programa de Manipulação de Imagens GNU Page 719 of 1108
Previsão
Se estiver marcado, os resultados de parametrização são exibidos interativamente na pré-
visualização. As barras de rolagem permitem mover a pré-visualização para ver toda a
imagem.
Raio
O controle deslizante e as caixas de entrada (0,1-120) permitem definir quantos pixels de
cada lado de uma borda serão afetados pelo efeito de tornar mais nítido. Imagens de alta
resolução permitem raios maiores. Sempre é melhor trabalhar com a nitidez da imagem em
seu tamanho final.
Quantidade
Esse controle deslizante e as caixas de entrada (0,00-5,00) permitem que você defina a força
da nitidez.
Limiar
Esse controle deslizante e caixas de entrada (0-255) permite que você defina a diferença
mínima em valores de cor entre os pixels que indica uma borda onde a máscara de
d o c b o o k 2 o d f
desaguçar deve ser aplicada. Assim, você pode proteger as áreas de transição em tons
suaves de serem modificadas e evitar a criação de manchas em rostos, céu ou superfícies da
água.
Como é que uma máscara de desaguçar funciona?
Usar uma máscara de desaguçar para tornar uma imagem mais aguçada, ou nítida pode parecer
b y
um pouco estranho. Aqui está a explicação:
G e n e r a t e d
Pense em uma imagem com um contraste em algum lugar. A curva de intensidade dos pixels em
uma linha reta atravessando essa área de contraste vai mostrar um aumento rápido de intensidade:
como uma escada se o contraste se alterar brucamente, ou como um S se existe algum desfoque.
Programa de Manipulação de Imagens GNU Page 720 of 1108
Agora, temos uma imagem com algum desfoque que queremos tornar mais nítida (curva preta).
Nós aplicamos um pouco mais de desfoque: a variação da intensidade será mais gradual (curva
verde).
Então, subtraímos os valores da curva mais desfocada dos valores na imagem original. Ficamos
com a curva vermelha, que é mais abrupta: contraste e nitidez são aumentados. QED.
A Máscara de desaguçar foi usada pela primeira vez em fotografia com produtos químicos a base
prata. A fotografia primeiro cria uma cópia (positiva) do negativo original por contato, em um filme,
colocando uma placa de vidro fina entre ambos; que irá produzir uma cópia enevoada por causa da
difusão da luz. Em seguida, ele coloca ambos os filmes, correspondendo-se exatamente, em um
ampliador de foto, para reproduzi-los no papel. As áreas escuras da película positiva borrada, em
oposição às áreas claras do negativo original irão evitar passagem da luz e assim serão subtraídas
da luz que passa pelo filme original e chega a cópia final, ampliada.
Na fotografia digital, com o GIMP, se desejar reproduzir o efeito manualmente, você pode realizar
os seguintes passos:
1. Abra sua imagem e duplique-a ImagemDuplicar
2. Na cópia, duplique a camada CamadaDuplicada camada, em seguida, desça o menu Filtros e
aplique DesfocarDesfocagem Gaussiana para a camada duplicada com a opção padrão IIR e raio
5.
3. Na caixa de diálogo Camada da imagem duplicada, troque o Modo para "Subtrair", e no menu
clique como botão da direita, selecione "Combinar abaixo".
4. Clique e arraste a única camada que você tem para a imagem original, onde ela aparece como
uma nova camada.
5. Altere o modo desta camada para "Adição".
É isso aí. O plug-in "Máscara de desaguçar" faz o mesmo efeito para você.
d o c b o o k 2 o d f
No início da curva, você pode ver um mergulho. Se a desfocagem for significativa, este mergulho é
muito profundo, o resultado da subtração pode ser negativo, criando uma lista de cor complementar
aparecerá ao longo do contraste, ou uma auréola negra em torno de uma estrela no fundo claro de
uma nebulosa (efeito de "olho preto") .
b y
G e n e r a t e d
Programa de Manipulação de Imagens GNU Page 721 of 1108
Filtros de distorção
Introdução
Os filtros de distorção transformam a sua imagem de várias formas diferentes.
Persianas d o c b o o k 2 o d f
Visão geral
b y
G e n e r a t e d
Programa de Manipulação de Imagens GNU Page 722 of 1108
Gera um efeito que simula uma janela com persianas em frente da imagem, com barras horizontais
ou verticais. Você pode "abrir" ou "fechar" as persianas, mas não abri-las totalmente. (Uma forma
que dá mais controle do que esse filtro sobre a criação de linhas horizontais ou verticais na imagem
é usar o filtro Produzir/Padrões/Grade, com a largura ou altura das linhas colocada em 0)
Ativando o filtro
Esse filtro pode ser encontrado no menu da janela de imagens em FiltrosDistorçõesPersianas
Opções
d o c b o o k 2 o d f
b y
Pré-visualização
G e n e r a t e d
Todas as suas mudanças nas configurações aparecerão na pré-visualização, mas não
afetarão a imagem até que você clique em Ok.
Programa de Manipulação de Imagens GNU Page 723 of 1108
Orientação
Permite que você diga se as faixas serão verticais ou horizontais.
Fundo
A cor das persianas será a cor de Fundo da Caixa de ferramentas.. Para poder usar a opção
de Transparente, a camada onde o filtro está sendo aplicado deve ter um canal alfa.
Deslocamento
Controles que permitem deixar as linhas mais largas, dando a impressão de que as persianas
estão sendo fechadas, ou deixa-las mais finas.
Número de segmentos
O número de faixas criadas
Dobrar em curva
Visão geral
d o c b o o k 2 o d f
b y
G e n e r a t e d
Programa de Manipulação de Imagens GNU Page 724 of 1108
Este filtro permite que você crie uma curva que será usada para distorcer a camada ou seleção
ativa. A distorção será aplicada gradualmente de uma borda da imagem ou seleção até a outra.
Ativando o filtro
Esse filtro pode ser encontrado no menu da janela de imagens em FiltrosDistorçõesDobrar em
curva
Opções
d o c b o o k 2 o d f
Pré-visualização
Todas as suas mudanças nas configurações aparecerão na pré-visualização, mas não
afetarão a imagem até que você clique em Ok.
Pré-visualizar uma vez
Este botão permite que você atualize a pré-visualização toda vez que precisar da mesma.
b y
Pré-visualização automática
Com esta opção, a pré-visualização é atualizada em tempo real. Isso precisa de bastante
G e n e r a t e d
cálculo, mas não deve ser problema para um computador moderno (2014).
Programa de Manipulação de Imagens GNU Page 725 of 1108
Opções
Rotacionar
Aqui, você pode escolher o ângulo de aplicação do filtro (0-360, no sentido anti-horário). 0 é a
configuração inicial: o filtro é aplicado nas bordas de cima e de baixo da imagem. Se você
colocar a rotação em 90, o filtro será aplicado nas bordas esquerda e direita da imagem.
Uniformizado
Anti-serrilhamento
O processo de distorção pode criar bordas muito nítidas e com degraus (serrilhado). Essas
duas opções melhoram esse aspecto.
Trabalhar em uma cópia
Esta opção cria uma nova camada chamada "Curve_bend_dummy_layer_b", que se torna a
camada ativa, permitindo que você veja as alterações em relação a sua imagem original sem
modificar a imagem original.
Modificar curvas
Nessa grade, você tem uma linha horizontal marcada, com um nó em cada uma das pontas,
que reprenta, por padrão, a borda de cima da imagem. Quando você clica nessa curva, um
novo nó aparece, e você pode arrasta-lo para modificar a curva como desejar. Você pode
criar vários nós na curva.
Você só pode ter duas curvas na grade, uma para a borda "Superior" e outra para a borda
"Inferior" - no entanto, devido a possibilidade de Rotacionar a aplicação das curvas esses
nomes não correspondem necessariamente aos lados da imagem em que as curas serão
aplicadas. Você pode ativar cada uma das curvas clicando nos botões de rádio de Superior e
Inferior.
Se você utilizar o Tipo de curva Livre, a curva que você desenhar substituirá a curva ativa.
Curva para a borda
Aqui você especifíca se a curva ativa é a que se aplica a borda Superior ou Inferior, de
acordo com a rotação.
Lembre-se que a borda da curva depende da rotação. Por exemplo, com Rotacionar = 90 , a curva
Superior na verdade será aplicada a borda esquerda da imagem.
Tipo de curva
Com o tipo Uniforme você obtém automaticamente uma curva arredondada ao arrastar um
nó.
A opção Livre permite que você desenhe uma curva a mão livre, sem o uso de nós. Ela
substitui a curva ativa.
Botões
Copiar
d o c b o o k 2 o d f
Copia a forma da curva ativa para a curva da outra borda.
Espelhar
Cria uma cópia espelhada da curva ativa na outra curva.
Trocar
Troca as curvas Superior e Inferior.
b y
Restaurar
G e n e r a t e d
Restaura a curva ativa, deixando-a como uma única linha horizontal com apenas dois nós.
Abrir
Carrega a curva de um arquivo.
Programa de Manipulação de Imagens GNU Page 726 of 1108
Salvar
Salva a curva em um arquivo.
Esculpir
Visão geral
d o c b o o k 2 o d f
Esse filtro estampa e talha a camada ou seleção ativas, dando à imagem partes altas e partes
baixas. Áreas mais claras são colocadas em alto relevo, e áreas escuras deixadas como se
estivessem afundadas. Você pode variar a iluminação.
Você só pode usar este filtro com imagens RGB. Se sua imagem ou desenhável ativo for em tons
b y
de cinza, este item estará desabilitado no menu.
G e n e r a t e d
Iniciando o filtro
Esse filtro pode ser encontrado no menu da janela de imagens em FiltrosDistorçõesEsculpir
Programa de Manipulação de Imagens GNU Page 727 of 1108
Opções
Pré-visualização
As suas modificações de configuração vão aparecer na pré-visualização sem afetar a imagem
até que você clique no botão de Ok. Se o seu computador for muito lento, não mantenha a
opção de Pré-visualização ligada. (Em geral não é um problema para computadores atuais,
somente para os mais antigos)
Função
Mapa de relevo
O relevo é suave e as cores são preservadas
Esculpir
Deixa sua imagem em tons de cinza, e o relevo fica mais marcado, com uma aparência
metálica.
Azimute
Isso específica a direção da luz, como se fossem as direções de uma bússola (0 - 360). Se
você considerar que o Sul é o alto da sua imagem, então o Leste (0 ) fica a esquerda. Os
valores seguem o sentido anti-horário.
Elevação
d o c b o o k 2 o d f
Essa é a altura a partir do horizonte (0 ) para a luz simulada. O zênite é em 90 , e você pode
colocar valores entre 0 e 180 (o lado oposto).
Profundidade
A profundidade máxima para o relevo simulado. Quanto maior, mais intenso o efeito de
claro/escuro resultante da aplicação do filtro.
b y
G e n e r a t e d
Entalhar
Visão geral
Programa de Manipulação de Imagens GNU Page 728 of 1108
Este filtro produz um efeito de "entalhe": a imagem se torna preto e branca e algumas linhas
horizontais de altura variável são desenhadas, dependendo do valor dos pixels que existiam antes.
O resultado se parece a gravuras como são vistas em moedas e algumas ilustrações de livros
antigos. (Veja também o filtro "Retícula", no mesmo submenu)
O filtro "Entalhar" só funciona em seleções flutuantes e camadas com um canal alfa. Se a camada
ativa não tiver um canal alfa, adicione um primeiro.
Ativando o filtro
Esse filtro pode ser encontrado no menu da janela de imagens em FiltrosDistorçõesEntalhar
Opções
d o c b o o k 2 o d f
b y
G e n e r a t e d
Pré-visualização
O resultado das suas configurações irá aparecer na pré-visualização sem afetar a imagem até
que você clique em OK
Programa de Manipulação de Imagens GNU Page 729 of 1108
Altura
Esta opção especifica a altura das linhas de entalhe. O valor vai de 2 a 16.
Limitar largura da linha
Se esta opção for ligada, as linhas não serão desenhadas em áreas de cor contínua. Veja a
figura abaixo para um exemplo do resultado desta opção.
Apagar linhas alternadas
Visão geral
d o c b o o k 2 o d f
b y
G e n e r a t e d
Programa de Manipulação de Imagens GNU Page 730 of 1108
Esse filtro pode não só apagar uma linha sim, uma linha não (ou coluna) de uma camada, mas
também pode torna-las iguais à cor de fundo.
Ativando o filtro
Esse filtro pode ser encontrado na janela de imagens em FiltrosDistorçõesApagar linhas alternadas
Opções
Essas opções são auto-explanatórias. Apenas um comentário: se a camada ativa tiver um canal
d o c b o o k 2 o d f
alfa, as linhas ou colunas apagadas serão transparentes. Se não tiver um canal alfa (nesse caso
seu nome no diálogo de camadas aparece em negrito), ou se o filtro for usado numa máscara ou
canal, que são desenháveis em tons de cinza, a cor de Fundo ativa será usada.
Deformação interativa
b y
G e n e r a t e d
Visão geral
Programa de Manipulação de Imagens GNU Page 731 of 1108
Este filtro permite que você deforme interativamente algumas partes da sua imagem, e, graças a
suas opções de Animar, de criar elementos de transição entre a imagem original e a deformada,
que você pode reproduzir ou usar numa página Web.
Para usa-lo, primeiro selecione um tipo de deformação, e então clique na pré-visualização e arraste
o ponteiro do mouse.
Ativando o filtro
Esse filtro pode ser encontrado no menu da janela de imagens em FiltrosDistorçõesDeformação
interativa
Opções
As opções para este filtro são tão numerosas que aparecem em duas guias. A primeira guia contém
as opções gerais, a segunda guia contém as opções de animação.
Configurações
d o c b o o k 2 o d f
b y
G e n e r a t e d
Programa de Manipulação de Imagens GNU Page 732 of 1108
A guia de configurações permite que você configure parâmetros que irão afetar a pré-visualização
em que você está trabalhando. Assim, você pode aplicar diferentes modos de deformação para
diferentes partes da pré-visualização.
Pré-visualização
Aqui, a pré-visualização é sua área de trabalho: você pode clicar na pré-visualização e pintar
com o ponteiro do mouse. Você também pode aumentar o tamanho da janela do filtro para
aumentar o tamanho da pré-visualização. Se você não gostar de como está ficando,
pressione o botão de Restaurar. As opções aqui se referem as pinturas que você está
fazendo: se você alterar as opções entre pinceladas na pré-visualização, os parâmetros
diferentes afetam a deformação final, que só é aplicada à imagem quando você pressionar
OK.
Tipo de deformação
Mover
Permite que você estique ou empurre partes de uma imagem
d o c b o o k 2 o d f
Remover
Esta opção remove a distorção onde você passar o ponteiro do mouse, parcialmente ou
completamente. Isso permite que você possa efetuar correções sem precisar pressionar o
botão de Restaurar, que remove as distorções da imagem toda.
Aumentar
Esta opção infla a parte afetada.
b y
Encolher
G e n e r a t e d
Encolhe a parte afetada, podendo fazer partes da imagem "sumirem".
Redemoinho anti-hor.
Cria um vórtice no sentido anti-horário
Programa de Manipulação de Imagens GNU Page 733 of 1108
Redemoinho hor.
Cria um redemoinho no sentido horário.
Raio da deformação
Define o raio em pixels (da pré-visualização) da área afetada em torno do ponteiro do mouse.
Quantidade de deformação
Define a força da deformação na área afetada (0.0-1.0)
Bilinear
Esta opção deixa o efeito de Deformação interativa mais suave, diminuindo áreas desfocadas
e serrilhadas.
Super amostragem adaptativa
Esta opção produz uma imagem melhor, ao custo de maior quantidade de cálculos (lentidão)
Profundidade máxima
Esse valor limita o máximo de interações de amostragem que será feito em cada pixel.
Limite
Quando a diferença de valor de um pixel e seus vizinhos excede esse limite, uma nova
interação de amostragem é feita para aquele pixel.
Animar
d o c b o o k 2 o d f
b y
G e n e r a t e d
Esta guia permite que várias imagens intermediarias entre a imagem original e a deformação final
da imagem sejam criadas. Você pode reproduzir esta animação com o plug-in Reproduzir, ou
exportando-a para um formato de imagem que permita animações, como GIF ou MNG.
Programa de Manipulação de Imagens GNU Page 734 of 1108
Número de quadros
Este é o número de imagens na sua animação (2-100). Esses quadros serão criados como
camadas e colocados na sua imagem. Salve como XCF para preservar os quadros, e exporte
para GIF ou MNG para ver a animação.
Inverter
Esta opção cria a animação de trás pra frente (ao ser reproduzida, a imagem começa
distorcida e se transforma na imagem original)
Pingue-pongue
Quando a animação termina, chegando na imagem distorcida, são colocados novos quadros
invertendo a distorção até a imagem original.
Distorção de lente
Visão geral
d o c b o o k 2 o d f
b y
G e n e r a t e d
Esse filtro permite que você simule, ou então corrija, o efeito típico de distorção introduzido em
Programa de Manipulação de Imagens GNU Page 735 of 1108
imagens fotográficas pelas lentes das câmeras.
Ativando o filtro
Esse filtro pode ser encontrado no menu da janela de imagens em FiltrosDistorçõesDistorção de
lente
Opções
Todas as opções podem variar de -100.0 até mais 100.0
Pré-visualização
O resultado das suas configurações irá aparecer na pré-visualização sem afetar a imagem até
que você clique em OK
Principal
A quantidade de correção esférica a introduzir. Valores positivos deixam a imagem convexa,
enquanto que valores negativos deixam-na côncava. O efeito total é similar a usar a imagem
d o c b o o k 2 o d f
como estampa em uma esfera, do lado de dentro, ou do lado de fora.
b y
G e n e r a t e d
Programa de Manipulação de Imagens GNU Page 736 of 1108
Bordas
Especifica a quantidade de correção esférica nas bordas da imagem.
Zoom
Especifica a quantidade de ampliação ou redução da imagem causada pela lente hipotética.
d o c b o o k 2 o d f
b y
G e n e r a t e d
Programa de Manipulação de Imagens GNU Page 737 of 1108
Clarear
A quantidade de "efeito de vinheta": a luminosidade aumenta ou diminui devido a curvatura da
lente, que resulta em uma absorção diferente da luz longe do centro.
As opções Principal ou Bordas devem ser diferentes de zero para que esta opção tenha
algum resultado perceptível.
Desvio X
Desvio Y
Esta opção especifica o desvio da imagem produzido por pares de lentes que não estejam
perfeitamente centrados.
Da mesma forma que acima, esta opção só produz resultados visíveis se as opções Principal
ou Bordas forem diferentes de zero.
d o c b o o k 2 o d f
b y
G e n e r a t e d
Programa de Manipulação de Imagens GNU Page 738 of 1108
Mosaico
Visão geral
Corta a camada ou seleção ativa em vários quadradinhos ou polígonos que são pintados para
parecer que estão em relevo e separados por juntas, dando o aspecto de um mosaico.
d o c b o o k 2 o d f
Ativando o filtro
Esse filtro pode ser encontrado no menu da janela de imagens em FiltrosDistorçõesMosaico
Opções
b y
G e n e r a t e d
Programa de Manipulação de Imagens GNU Page 739 of 1108
Pré-visualização
Todas as suas mudanças de configuração aparecerão na pré-visualização até que você
pressione OK. Note que a pré-visualização só mostra uma parte da imagem se o filtro está
sendo aplicado a uma seleção. Desligue a opção de Pré-visualização se o seu computador
for muito lento.
Forma base das pastilhas
Permite que você selecione as formas de base para as pastilhas
Quadrados
d o c b o o k 2 o d f
quatro lados
Hexágonos
seis lados
Octógonos & quadrados
oito lados intercalados com 4 lados
b y
Triângulos
G e n e r a t e d
três lados
Tamanho da pastilha
Controles que permitem que você especifique o tamanho médio das pastilhas, em pixels.
Programa de Manipulação de Imagens GNU Page 740 of 1108
Altura das pastilhas
Isso controla o relevo das pastilhas. O valor é a largura da parte iluminada das pastilhas, em
pixels.
Espaçamento das pastilhas
A largura da linha entre as pastilhas.
Organização das pastilhas
Quando deixado em 1, as pastilhas terão aproximadamente o mesmo tamanho e a mesma
forma. Quanto mais próximo de 0, mais o tamanho e a forma das pastilhas varia.
Direção da luz
Por padrão, as pastilhas são pintadas como se a luz viesse do canto superior esquerdo
(135 ). Você pode mudar esse valor, colocando qualquer direção entre 0 e 360 (sentido anti-
horário)
Variação de cor
Cada pastilha tem apenas uma cor, se a opção média de cor estiver ligada, ou um tom de
clareamento/escurecimento no caso de se manter as cores dos pixels originais. Esta opção
seleciona quanto as cores vão variar de uma pastilha para outra, independente das cores
originais.
Anti-serrilhamento
Esta opção reduz o aspecto de escadinha ou serra que poderá aparecer nas bordas das
pastilhas.
Média de cor
Quando esta opção está desligada, as cores originais da imagem poderão ser vistas nas
pastilhas. Caso contrário, cada pastilha terá uma única cor, baseada na média de cores dos
pixels daquele pedaço da imagem.
Permitir divisão de pastilhas
Esta opção divide as áreas das pastilhas em áreas com várias cores, então permite uma
maior gradação de cores e mais detalhes nessas áreas.
Pastilhas com relevo
Com esta opção, as as pastilhas ficam parecendo como se tivessem uma textura áspera.
Luz com cores de frente/fundo
Quando esta opção está ligada, as pastilhas são coloridas pela cor de frente selecionada na
Caixa de ferramentas, e a sombra é colorida pela cor de fundo. As junções usam a cor de
fundo.
Retícula
d o c b o o k 2 o d f
Visão geral
b y
G e n e r a t e d
Programa de Manipulação de Imagens GNU Page 741 of 1108
Esse filtro transforma uma imagem em um pontilhado de meios-tons, usando um um espalhamento
de grupos de pontos. Esses meios tons são o processo usado para criar uma imagem de tons
contínuos de cor (ou tons de cinza) em um dispositivo com menos tons - frequentemente um
dispositivo que só tem dois tons, tais como uma impressora ou uma máquina tipográfica (onde só
existe a possibilidade de colocar tinta em ponto ou não - a tinta não é diluída na impressora para
criar um cinza claro a partir da tinta preta, por exemplo). É o processo que foi usado por muitos
anos para gerar o meio-tom de impressão de fotografias em papel em gráficas. Para impressão em
casa, o software do driver ou do firmware da impressora cuidará de gerar o reticulado a partir dos
valores em RGB - esse filtro não ou outro para gerar meios tons não é necessário. Ele é muito mais
interessante como uma ferramenta artística para simular um reticulado em tamanho grande, ou
uma gravura. Uma separação "séria" para gráfica até pode ser feita com este filtro - isso envolveria
separar cada componente de cor em uma camada diferente, aplicar este filtro com a configuração
de Tela em "Intensidade" com uma resolução apropriada, a criação de marcas de registro (depois
de aplicada a retícula), e entregar os quatro desenháveis resultantes para geração do fotolito,
possivelmente exportados para imagens individuais. A existência deste filtro permite, no entanto, o
uso do GIMP em processos mais ou menos artesanais de impressão.
A premissa básica é uma troca de resolução por uma profundidade de cores aparente, em que
cada tom é composto de vários pontos dispersos (isso é conhecido como pontilhado espacial)
Há várias formas de fazer isso, sendo a mais simples jogar fora os bits de mais baixa ordem com a
informação sobre tonalidades diferentes - isso é o que o filtro "Posterizar" faz. Os resultados não
ficam bons, entretanto, nenhuma resolução espacial é perdida.
Este filtro usa um pontilhado ordenado de pontos agrupados, que reduz a resolução da imagem,
criando células em marcas que aumentam ou diminuem de tamanho de acordo com a intensidade
de cor que tem que representar.
d o c b o o k 2 o d f
Imagine uma grade superposta à imagem original. Essa imagem é dividida em células pela grade,
cada célula terá uma marca de um único tom de uma das cores primárias escolhida, com um
tamanho que representa a intensidade necessária da cor naquela célula. (as células ocupam
múltiplos pixels).
Claro que uma célula grande implica numa grande perda de resolução! A forma das células pode
ser de círculos, diamantes ou linhas, e é controlada pela Função de ponto - para cada função
diferente, a aparência das marcas,conforme elas mudam em intensidade de bem claras para mais
b y
escuras é afetada. (A função de "Linhas", por exemplo, dá o mesmo efeito que o filtro "Entalhar",
G e n e r a t e d
mas este filtro permite muito mais controle sobre o resultado final)
Iniciando o filtro
Esse filtro pode ser encontrado no menu da janela de imagens em FiltrosDistorçõesRetícula
Programa de Manipulação de Imagens GNU Page 742 of 1108
Opções
Pré-visualização
Todas as suas mudanças de configuração aparecerão na pré-visualização até que você
pressione OK. Note que a pré-visualização só mostra uma parte da imagem se o filtro está
sendo aplicado a uma seleção. Desligue a opção de Pré-visualização se o seu computador
for muito lento.
Resolução
Este grupo controla o tamanho da célula, ou configurando-se as resoluções de entrada e
saída, ou diretamente.
SPI de entrada
Resolução da imagem de entrada original em Amostras por Polegada (Samples per Inch -
SPI). Esse valor é configurado automaticamente a partir da resolução da imagem
(configurável em Imagem->Tamanho para impressão)
LPI de saída
Resolução desejada de saída, em Linhas por Polegada (Lin es per Inch - LPI). Este é um
parâmetro bastante usado no universo das gráficas, e faz parte da especificação de
impressoras offset e de outros tipos.
d o c b o o k 2 o d f
Tamanho da célula
Tamanho da célula resultante em pixels. O filtro pode calcular automaticamente este se você
mudar o LPI, ou você pode colocar direto este valor, e deixa-lo calcular o LPI - o que é mais
comum.
Tela
b y
Separar em RGB, CMYK, Intensidade
G e n e r a t e d
Seleciona em qual espaço de cores você quer trabalhar. No modo RGB, nenhuma conversão
de espaço de cores é realizada. No modo CMYK a imagem é convertida internamente em
CMYK, então a operação de meios-tons é aplicada separadamente em cada canal, e
recombinada em uma imagem RGB. (Se você desejar uma separação CMYK com meios tons
real, deve usar Cores->Componentes-> Decompor antes de usar este filtro). No modo
Programa de Manipulação de Imagens GNU Page 743 of 1108
Intensidade, a imagem é convertida internamente para tons de cinza, transformada em meios
tons, e o resultado é usado como canal alfa para a camada original. Isso é interessante para
efeitos especiais, mas requer bastante experimentação para se chegar em resultados
interessantes. Dica: Use CMYK em uma imagem se você não souber o que fazer inicialmente.
Extração de preto (%)
Ao se fazer a conversão interna de RGB->CMYK, quanto preto (K) deve ser usado?
Sincronizar canais
Faz com que as configurações de canal de cor se apliquem a todos os canais
simultaneamente.
Padrões de fábrica
Restaura as configurações iniciais do filtro, que devem gerar resultados bem distintos.
ngulo
O ângulo da grade usada para gerar as célular para esse canal. No processo usado em
gráficas análogicas, antigamente, era importante que o ângulo de cada canal fosse diferente,
senão corria-se o risco da formação de um Padrão Moiré, com distorções cíclicas das cores.
Como esse filtro é mais artístico, você pode tentar deixar os ângulos iguais ou parecidos de
propósito, justamente para criar o Padrão Moiré em uma imagem!
Função de ponto
A função de ponto deste canal (veja a pré-visualização nas caixas com quadriculado azul)
Anti-serrilhamento
A transformação real em meios tons não precisa de anti-serrilamento: a idéia é justamente
reduzir a profundidade de cores! No entanto, esse plug-in é mais usado para efeitos
especiais, com os resultados vistos numa tela em vez de numa impressora preto e branco.
Então em geral é mais útil aplicar um pouco de anti-serrilhamento para simular um pouco de
espalhamento de tinta no papel. Se você pretende criar uma separação real, deixe a sobre-
amostragem em "1" (isso é, desligada)
Sobre-amostragem
Número de subpixels a amostrar para produzir cada pixel de saida. Se for colocado em "1", o
anti-serrilhamento ficará desligado. Aviso: números grandes podem fazer o filtro demorar
bastante para ser aplicado.
Exemplo
d o c b o o k 2 o d f
b y
Dobra da página
G e n e r a t e d
Visão geral
Programa de Manipulação de Imagens GNU Page 744 of 1108
Este filtro dobra um canto da camada ou seleção ativa num tipo de cone, deixando ver a camada
debaixo na área limpa. Uma nova camada com o nome "Dobrar camada" é criada (e também um
canal alfa na camada ativa, se não houver). O efeito geral é de uma página sendo dobrada para
mostrar a página de trás. Não há opção para controlar o tamanho da dobra: se desejar uma dobra
menor, crie uma seleção retangular do tamanho desejado, no canto em que o efeito será aplicado,
antes de ativar o filtro.
Ativando o filtro
Esse filtro pode ser encontrado no menu da janela de imagens em FiltrosDistorçõesDobrar camada
Opções
d o c b o o k 2 o d f
b y
G e n e r a t e d
Programa de Manipulação de Imagens GNU Page 745 of 1108
Localização da dobra
Você tem quatro botões de rádio para selecionar a ponta que deseja levantar. O ícone é fixo,
para fins ilustrativos, e não muda conforme a opção escolhida.
Orientação da dobra
Horizontal e Vertical se referem a qual borda você deseja levantar.
Sombra sob a dobra
Esta opção cria uma sombra dentro da parte dobrada.
Cores de frente/fundo
Degradê personalizado
Degradê atual (invertido)
Esta opção se refere ao lado de fora da dobra.
Opacidade
Refere-se a visibilidade da camada original sob a camada criada para a dobra. Também pode
ser configurada após a aplicação do filtro no Diálogo de camadas.
Coordenadas polares
Visão geral
d o c b o o k 2 o d f
b y
G e n e r a t e d
Programa de Manipulação de Imagens GNU Page 746 of 1108
Dá uma representação circular de sua imagem.Reposiciona todos os pixels da sua imagem
transpondo os números das coordenadas x e y de cada pixel para valores Teta e R de coordenadas
polares.O resultado final pode ser deixado retângular de acordo com as configurações.
Ativando o filtro
Esse filtro pode ser encontrado no menu da janela de imagens em FiltrosDistorçõesCoordenadas
polares
d o c b o o k 2 o d f
b y
G e n e r a t e d
Programa de Manipulação de Imagens GNU Page 747 of 1108
Opções
Pré-visualização
O resultado das suas configurações irá aparecer na pré-visualização sem afetar a imagem até
que você clique em OK
Profundidade do círculo em porcentagem
Controles que permitem que você configure a "circularidade" da transformação, desde um
retângulo (0%) até um círculo (100%).
ngulo de início
Esta opção controla o ângulo em que o desenho vai ser iniciado (0 - 359 ), ou seja, qual
ângulo corresponde à coordenada x = 0 dos pixels. É como se a imagem final fosse girada
em torno do centro, durante a transformação.
Mapear ao contrário
d o c b o o k 2 o d f
Com esta opção selecionada, o desenho começa a partir da direita em vez da esquerda.
Mapear a partir do topo
Se deixada desmarcada, o mapeamento vai colocar a linha de baixo da imagem no meio do
círculo e a linha do topo na borda. Se for marcada, acontece o contrário.
Para polar
b y
O padrão é que esteja ligada: faz o mapeamento normal para coordenadas polares. Se
deixada desmarcada, será feito o mapeamento contrário: de coordenadas polares para
G e n e r a t e d
retangulares. É mais útil para reverter um mapeamento feito para coordenadas polares
anteriormente (embora, claro, a imagem vá perder bastante nitidez nas áreas que estavam
próximas ao centro).
Programa de Manipulação de Imagens GNU Page 748 of 1108
Exemplos
Ondulações
Visão geral
d o c b o o k 2 o d f
b y
G e n e r a t e d
Programa de Manipulação de Imagens GNU Page 749 of 1108
Move os pixels da camada ou seleção ativa na forma de ondas ou ondulações, lembrando um
reflexo em águas agitadas.
Ativando o filtro
Esse filtro pode ser encontrado no menu da janela de imagens em FiltrosDistorçõesOndulações
Opções
d o c b o o k 2 o d f
b y
G e n e r a t e d
Programa de Manipulação de Imagens GNU Page 750 of 1108
Pré-visualização
O resultado das suas configurações irá aparecer na pré-visualização sem afetar a imagem até
que você clique em OK
Opções
Anti-serrilhamento
d o c b o o k 2 o d f
Melhora o efeito serrilhado, ou de pixels isolados, que as bordas da imagem podem ter.
Manter encaixe lado a lado
Esta opção mantem sua imagem encaixável com cópias dela mesma dos lados (sem
perceber as bordas), se sua imagem já tiver essa propriedade.
Orientação
b y
Essa é a direção das ondas, que pode ser Horizontal ou Vertical.
G e n e r a t e d
Bordas
Como as ondulações deslocam os pixels, alguns pixels podem ficar faltando nas bordas da
imagem:
• Com a opção Dar a volta, os pixels que saírem da imagem de um lado aparecem
Programa de Manipulação de Imagens GNU Page 751 of 1108
novamente do outro lado, tomando o lugar dos pixels faltantes.
• Com Manchar, os valores dos pixels mais próximos são copiados os pixels faltantes.
• Com Limpar, os pixels faltantes serão deixados como pixels pretos, se a camada não tiver
um canal Alfa. Se a camada tiver um canal Alfa, esses pixels serão deixados como
completamente transparentes.
Tipo de onda
Escolhe como a onda deve ser:
• Dente de serra
• Seno
Período
Se relaciona ao comprimento de onda (0 - 200 pixels)
Amplitude
Se relaciona com a altura da onda (0 - 200 pixels): quanto cada pixel vai se deslocar nos
pontos de intensidade máxima da onda.
Deslocamento de fase
É o ângulo de atraso da onda (0 - 360 graus). Se você aplicar esse filtro novamente com uma
diferença de fase de 180 graus em relação a primeira aplicação, você quase obterá a imagem
original de volta (as diferenças ficam por conta de defeitos causados por erros de
arredondamento/pixels das bordas, etc...)
Empurrar
Visão geral
d o c b o o k 2 o d f
b y
G e n e r a t e d
Programa de Manipulação de Imagens GNU Page 752 of 1108
Empurra todas as linhas de pixels, horizontal ou verticalmente, na camada atual, por uma distância
aleatória dentro dos limites determinados.
Ativando o filtro
Esse filtro pode ser encontrado no menu da janela de imagens em FiltrosDistorçõesEmpurrar
Opções
d o c b o o k 2 o d f
b y
G e n e r a t e d
Pré-visualização
O resultado das suas configurações irá aparecer na pré-visualização sem afetar a imagem até
que você clique em OK
Programa de Manipulação de Imagens GNU Page 753 of 1108
Deslocar horizontalmente
Deslocar verticalmente
Esta opção escolhe o eixo em que os pixels serão movidos.
Pixels que saírem da imagem de um dos lados reaparecerão do lado oposto.
Quanto empurrar
Com esta opção, você pode escolher o deslocamento máximo, entre 1 e 200 pixels, ou outra
unidade de medida.
Propagar valores
Visão geral
d o c b o o k 2 o d f
b y
G e n e r a t e d
Este filtro funciona nas bordas entre cores diferentes. Ele espalha as cores de pixels que são
diferentes dos pixels vizinhos, conforme for especificado.
Programa de Manipulação de Imagens GNU Page 754 of 1108
Ativando o filtro
Esse filtro pode ser encontrado no menu da janela de imagens em FiltrosDistorçõesPropagar
valores
Opções
Pré-visualização
O resultado das suas configurações irá aparecer na pré-visualização sem afetar a imagem até
que você clique em OK
Modo
d o c b o o k 2 o d f
Os exemplos serão gerados a partir desta imagem:
b y
G e n e r a t e d
Mais branco (valor maior)
Os pixels serão propagados a partir de pixels de maior valor (mais claros) por cima de pixels
de menor valor. Então, as áreas claras ficarão maiores.
Programa de Manipulação de Imagens GNU Page 755 of 1108
Mais preto (valor menor)
Os pixels serão propagados de pixels de valores menor (mais escuros) para pixels de valor
maior. Então, áreas mais escuras vão ficar maiores.
Valor médio para os picos
Nas bordas entre os limites selecionados, a média de ambos os valores será propagada.
Cor de frente para os picos
As áreas propagadas serão preenchidas com a cor de frente da Caixa de ferramentas. d o c b o o k 2 o d f
Somente cor de frente
b y
Somente áreas que forem da cor de Frente serão propagadas.
G e n e r a t e d
Programa de Manipulação de Imagens GNU Page 756 of 1108
Somente cor de fundo
Somente áreas com a cor de Fundo da Caixa de ferramentas serão propagadas.
Mais opaco
Mais transparente
Esses comandos funcionam como "Mais branco" e "Mais preto", só que afetam o canal Alfa.
Áreas mais opacas (ou transparentes)serão propagadas por cima de áreas menos opacas
(transparentes). Essas opções dependem da camada ter um canal Alfa.
Propagar
Limite de baixo
Limite mais alto
Um pixel será propagado (espalhado) se a diferença dos valores entre o pixel e seu vizinho
não for menor que o limite de baixo, nem maior que o limite mais alto.
Taxa de propagação
Isso é a quantidade de propagação. Quanto maior o valor, mais forte a propagação será.
Para a esquerda
Para cima
Para a direita
Para baixo
d o c b o o k 2 o d f
Você pode selecionar uma ou mais direções.
Propagando o canal alfa
Se for selecionada, o valor alfa do pixel (transparência) será propagado, caso contrário os
valores alfa dos pixels vizinhos será preservado. Esta opção só é visível se a camada ativa
tem um canal alfa.
Propagando canal de valor
b y
Se for selecionada, os canais de cor do pixel (ou canal cinza no caso de imagens em tons de
G e n e r a t e d
cinza), serão propagados. Esta opção está habilitada por padrão, claro. Ela só é visível se a
camada ativa tem um canal alfa.
Programa de Manipulação de Imagens GNU Page 757 of 1108
Vídeo
Visão geral
Aplica uma simulação de ruído RGB causado por monitores de vídeo antigos, com baixa resolução,
ao objeto desenhável especificado.
d o c b o o k 2 o d f
Ativando o filtro
Esse filtro pode ser encontrado no menu da janela de imagens em FiltrosDistorçõesVídeo
Opções
b y
G e n e r a t e d
Programa de Manipulação de Imagens GNU Page 758 of 1108
Pré-visualização
Esta pré-visualização é incompleta - os efeitos são pré-visualizados em uma imagem fixa, que
não é a sua.
Padrão de vídeo
Seria bem difícil descrever o que cada padrão iria produzir. O melhor é ver o que cada um faz
na pré-visualização.
Aditivo
A função adiciona o resultado à imagem original: os pixels originais nunca ficam mais
escuros.
Rotacionado
Rotaciona o resultado em 90 .
Ondas
Visão geral
d o c b o o k 2 o d f
b y
G e n e r a t e d
Programa de Manipulação de Imagens GNU Page 759 of 1108
Com esse filtro você obtém o efeito de uma pedra jogada num lago tranquilo, gerando ondas
concêntricas
Ativando o filtro
Esse filtro pode ser encontrado na janela de imagens em FiltrosDistorçõesOndas
Opções
d o c b o o k 2 o d f
b y
G e n e r a t e d
Programa de Manipulação de Imagens GNU Page 760 of 1108
Pré-visualização
As suas modificações de configuração vão aparecer na pré-visualização sem afetar a imagem
até que você clique no botão de Ok. Se o seu computador for muito lento, não mantenha a
opção de Pré-visualização ligada. (Em geral não é um problema para computadores atuais,
somente para os mais antigos)
Modo
Manchar
Por conta das ondas, algumas áreas no canto das imagens ficariam vazias. A cor dos pixels
adjacentes será usada para preenche-las.
d o c b o o k 2 o d f
Escurecer
As áreas que ficariam vazias são preenchidas com preto.
Refletivas
As ondas são refletidas nas bordas e interferem de volta com as ondas principais.
b y
Amplitude
Varia a altura (aparente) das ondas.
G e n e r a t e d
Fase
Esta opção desloca a posição da parte em que as ondas são mais altas. (picos)
Programa de Manipulação de Imagens GNU Page 761 of 1108
Comprimento da onda
Varia a distância entre os picos das ondas
Redemoinhos e marteladas
Visão geral
d o c b o o k 2 o d f
"Redemoinhos e marteladas" distorce a sua imagem de uma forma concêntrica.
O efeito "Redemoinho" (aplicação de um ngulo do turbilhão diferente de zero) distorce a imagem
de forma bem semelhante ao redemoinho que aparece quando se esvazia a água de uma pia.
b y
"Marteladas" sem nenhuma rotação, pode ser comparado a estampar sua imagem numa superfície
de borracha e prender as laterais. Se a quantidade marcada no controle de marteladas (Quanto
G e n e r a t e d
martelar) for negativa, vai parecer como se alguém tivesse tentado empurrar um objeto redondo na
sua direção por trás da camada de borracha. Se for um valor positivo vai parecer como se alguém
estivesse puxando o centro da imagem para trás, para longe de você.
O efeito de "martelada" pode as vezes ser usado para compensar a distorção da imagem produzida
Programa de Manipulação de Imagens GNU Page 762 of 1108
por uma lente teleobjetiva, ou olho de peixe ("distorção de barril"). Mas veja o filtro de "Distorção de
lente" se esse for seu objetivo. Se desejar um controle maior sobre o efeito, verifique o filtro
"Deslocar" em Filtros/Mapeamento, no modo "Polar".
Ativando o filtro
Esse filtro pode ser encontrado no menu da janela de imagens em FiltrosDistorçõesRedemoinhos
e marteladas
d o c b o o k 2 o d f
Parâmetros de configuração
b y
G e n e r a t e d
Programa de Manipulação de Imagens GNU Page 763 of 1108
Pré-visualização
Mudanças nos parâmetros são visíveis imediatamente na pré-visualização. O redemoinho tem
seu foco no centro da camada ou seleção atual.
ngulo do turbilhão
No sentido horário ou anti-horário (-360 até +360). Controla quantos graus a parte afetada da
imagem será rotacionada.
Quanto martelar
Profundidade do redemoinho (-1 até +1). Determina quanto a parte afetada da imagem será
empurrada para trás ou trazida para frente.
Raio
Tamanho do redemoinho (0.-0 - 2.0). Determina quanto da imagem será afetado pela
distorção. Se você deixar o Raio igual a 2, a imagem toda será afetada. Com Raio 1, metade
da imagem será afetada. Se o Raio for 0, nada será afetado (imagine como se fosse o raio de
um círculo, com 0 sendo o centro e 1 metade do caminho até a borda).
d o c b o o k 2 o d f
Vento
Visão geral
b y
G e n e r a t e d
Programa de Manipulação de Imagens GNU Page 764 of 1108
O filtro Vento pode ser usado para criar um borrão de movimento, mas também pode ser usado
como um filtro de distorção em geral. O que é característica deste filtro é que ele vai desenhar finas
linhas pretas ou brancas. O filtro irá detectar as bordas de sua imagem, e a partir das mesmas
traçar linhas finas pretas ou brancas - desta forma você pode criar a ilusão de movimento, por que
as bordas são a parte que fica distorcida numa fotografia de um objeto em movimento.
Ativando o filtro
Esse filtro pode ser encontrado no menu da janela de imagens em FiltrosDistorçõesVento
Opções
d o c b o o k 2 o d f
b y
G e n e r a t e d
Programa de Manipulação de Imagens GNU Page 765 of 1108
A interface é bem simples. Você pode configurar o parâmetro Força do vento, e um parâmetro de
Limiar. O Limiar vai restringir o efeito a menos áreas da imagem. A Força controla a quantidade de
vento, então um valor alto irá desenhar uma "tempestade". Você também pode dar mais ênfase ao
efeito colocando o parâmetro de Estilo em Ventania, o que vai produzir linhas mais grossas do que
Vento.
Você só pode configurar o vento como vindo de duas direções: da Esquerda ou da Direita. No
entanto, você pode controlar de qual borda o vento virá, usando os valores Frente, Rastro ou
Ambos. Como Rastro vai criar um vento preto, é um borrão de movimento menos convincente do
que Frente, que produz "vento branco".
As ilustrações seguintes são baseadas nesta imagem:
d o c b o o k 2 o d f
b y
G e n e r a t e d
Pré-visualização
Todas as suas mudanças nas configurações aparecerão na pré-visualização, mas não
afetarão a imagem até que você clique em Ok. Ela exibe somente uma parte da imagem que
Programa de Manipulação de Imagens GNU Page 766 of 1108
fica centralizada na parte da imagem que sofrerá maiores alterações.
Estilo
Vento
Esta opção é a que mais sugere um efeito de movimento: as linhas criadas são finas.
Ventania
Esta opção sugere uma ventania, como se viesse de uma explosão. As linhas são mais
grossas.
Direção
Você pode selecionar a direção: Esquerda ou Direita, de onde o vento vem.
Extremidade afetada
Frente
As linhas vão começar da borda da frente de um objeto, caindo sobre o próprio objeto. Sugere
que um vento violento está removendo a cor da imagem.
Rastro
As linhas começam da borda de trás de um objeto.
d o c b o o k 2 o d f
b y
G e n e r a t e d
Programa de Manipulação de Imagens GNU Page 767 of 1108
Ambos
Combina os dois efeitos.
Limite
O limiar usado para detectar bordas. Quanto mais alto, menos bordas serão detectadas.
Força
Valores maiores aumentam a força do efeito, com linhas mais longas.
d o c b o o k 2 o d f
b y
G e n e r a t e d
Programa de Manipulação de Imagens GNU Page 768 of 1108
Filtros de luz e sombra
Introdução
Aqui você vai encontrar três grupos de filtros:
• Os filtros originais de Efeitos de luz, que criam vários efeitos de iluminação na imagem.
• Alguns Script-Fu e Python-Fu que criam vários tipos de sombras.
• Filtros com efeitos de vidro, que resultam em uma imagem como se fosse vista através de uma
lente ou tijolos de vidro.
Clarão em degradê
d o c b o o k 2 o d f
Visão geral
b y
G e n e r a t e d
Programa de Manipulação de Imagens GNU Page 769 of 1108
O efeito Clarão em degradê lembra o que acontece quando você tira uma uma fotografia apontando
para uma fonte de luz ofuscante, com um halo e radiações em torno da fonte. A imagem do clarão
em degradê tem três componentes: Luminescência, que é a grande bola de luz central, Raios e
clarões secundários
Ativando o filtro
Este filtro é encontrado no menu da janela de imagem em FiltrosLuz e sombraClarão em degradê
Opções
A guia de Configurações permite definir alguns parâmetros de tamanho, direção e posicionamento
do clarão enquanto que a guia Seletor permite que você escolha parâmetros pré-configurados em
uma lista, e edite vários outros parâmetros para alterar as características dos efeitos de luz criados.
Pré-visualização
Quando a atualização automática da pré-visualização estiver marcada, os resultados de
parametrização são exibidos interativamente na pré-visualização, sem modificar a imagem até
que você clique no botão de OK.
Configurações
d o c b o o k 2 o d f
b y
G e n e r a t e d
Programa de Manipulação de Imagens GNU Page 770 of 1108
Centro
Você pode definir as coordenadas X e Y (pixels) do brilho principal, usando a caixa de entrada
ou clicando na pré-visualização. A origem das coordenadas está no canto superior esquerdo.
Parâmetros
Raio
O raio do efeito. O controle deslizante limita a faixa de valores possíveis, mas usando a caixa
de entrada, você pode inserir valores maiores.
Rotação
Rotaciona o efeito central - a luminescência e os raios
Rotação de matiz
d o c b o o k 2 o d f
Altera o matiz (tonalidade de cor) do efeito como um todo
ngulo do vetor
Rotaciona o eixo dos clarões secundários
Comprimento do vetor
Varia o alcance dos clarões secundários
b y
Super-amostragem adaptativa
G e n e r a t e d
Configurações dos parâmetros de anti-serrilhamento, como profundidade e limite (veja
também )
Programa de Manipulação de Imagens GNU Page 771 of 1108
Seletor
A guia Seletor permite que você selecione um padrão de clarão em degradê, podendo também
mudá-lo e salvá-lo.
Novo
Ao clicar neste botão, você cria um novo padrão de Clarão em degradê. Dê-lhe um nome de
sua escolha.
Editar
Este botão abre o Editor de clarão em degradê (veja abaixo).
Copiar
d o c b o o k 2 o d f
Este botão permite duplicar o padrão de clarão em degradê selecionado.Você pode editar a
cópia sem alterar o original.
Excluir
Este botão exclui o padrão de Clarão em degradê selecionado (só funciona para os padrões
criados pelo usuário. Os que vem junto com o GIMP podem ser excluídos)
b y
Editor de clarão em degradê.
G e n e r a t e d
O editor de clarão em degradê também é organizado em guias:
Geral
Programa de Manipulação de Imagens GNU Page 772 of 1108
Opções de pintura da luminescência
Opacidade
Controles que permitem que você reduza a opacidade da luminescência (0-100).
Modo de Pintura
Você pode escolher entre quatro modos:
Normal
Neste modo, o brilho cobre a imagem sem levar em conta o que está por baixo.
Adição
Valores RGB da luminescência são adicionados aos valores RGB dos pixels correspondentes
na imagem. As cores ficam mais claras e podem aparecer áreas brancas.
Superposição
(modo de combinação Sobrepor) as áreas de claro e escuro da luminescência vão intensificar
as áreas correspondentes de claro e escuro da imagem.
Tela
(modo de combinação ocultar) As áreas escuras da imagem são iluminadas pelas áreas
claras correspondentes da luminescência. Imagine dois projetores iluminando a mesma tela.
d o c b o o k 2 o d f
Opções de pintura de raios
As opções são as mesmas que para Opções de pintura da luminescência.
Opções de pintura de clarões secundários
As opções são as mesmas que para Opções de pintura da luminescência.
Luminescência
b y
G e n e r a t e d
Programa de Manipulação de Imagens GNU Page 773 of 1108
Degradês
Ao clicar nos botões de seleção, você pode visualizar lver uma longa lista de degradês. Degradês
começando com "%" são específicos do editor deste plug-in. Os demais são os degradês normais
do GIMP, disponíveis no diálogo de Degradês.
Degradê radial
O degradê selecionado é desenhado radialmente, do centro para a borda. São as áreas de
transparência nesse degradê que determinam a forma principal da luminescência do clarão.
Degradê angular:
O degradê selecionado desenvolve-se em torno do centro, no sentido anti-horário (a partir da
posião de três horas se o parâemtro de Rotação for 0). Os degradês radial e angular são
combinados com o modo de combinação "Multiplicar": as áreas claras são reforçadas e as
cores são misturadas de acordo com o sistema de cores CMYK (o da sua impressora).
Qualquer área preta (valor zero) deixa tudo como preto.
Degradê de tamanho ângular
Este é um degradê do tamanho do raio que se desenvolve angularmente. O raio da
luminescência em cada direção é controlado de acordo com a luminosidade do degradê: se a
luminosidade é zero (preto), o raio é de 0%. Se a luminosidade é de 100% (branco), o raio é
também de 100%. Portanto, se você desejar um clarão simétrico, deve usar um degradê que
passe várias vezes pela mesma cor (como o "Four bars")
d o c b o o k 2 o d f
Parâmetros
Tamanho (%)
Tamanho da luminescência em porcentagem (0-200).
Rotação
Define a origem do degradê angular (de -180 até +180 ).
b y
Rotação de matiz
G e n e r a t e d
Configura a alteração da cor da luminescência, de acordo com o círculo de cores HSV (-180
até +180 ). (Confira O seletor de cor triangular.)> Note que isso pode alterar a cor da
Luminescência, mas a opção de Rotação de matiz da aba de Configurações do diálogo
principal do filtro será aplicada depois esta rotação. (Por exemplo, se você rotacionar o matiz
Programa de Manipulação de Imagens GNU Page 774 of 1108
em +180 aqui e +180 no outro diálogo, é como se não alterasse em nada o matiz do
degradê).
Raios
Degradês
As opções são as mesmas que para Luminescência.
Parâmetros
As três primeiras opções são as mesmas que na Luminescência. Há duas novas opções:
N de pontas:
Esta opção determina o número de pontas (de 1 a 300), mas também a sua textura.
Espessura das pontas
Quanto mais largas as pontas (1 até 100), mais eles se parecerão com pétalas de flores.
Clarões secundários d o c b o o k 2 o d f
b y
G e n e r a t e d
Programa de Manipulação de Imagens GNU Page 775 of 1108
Degradês
As opções são as mesmas que para Luminescência.
Parâmetros
As opções são as mesmas que para Luminescência.
Forma dos clarões secundários
Os clarões secundários, que ficam como satélites do brilho principal, podem ter dois tipos de
forma: Círculo e Polígono. Você pode selecionar o Número de lados do polígono. Você pode
colocar 1 lado (o filtro desenha uma linha), mas não 2.
Semente aleatória
O gerador aleatório usará esse valor como uma semente para gerar números aleatórios para
a distribuição dos clarões secundários. Você pode usar o mesmo valor para repetir a mesma
"sequência aleatória" várias vezes.
Randomizar
Ao clicar neste botão, você produz uma semente aleatória que será usada pelo gerador
aleatório. É diferente a cada vez.
d o c b o o k 2 o d f
Clarão de lente
Visão geral
b y
G e n e r a t e d
Programa de Manipulação de Imagens GNU Page 776 of 1108
Este filtro dá a impressão de que o sol atingiu a lente quando a fotografia foi tirada. Você pode
posicionar o reflexo clicando na pré-visualização - uma cruz formada por duas linhas ajuda na
localização. Este filtro é bem mais simples que o Clarão em degradê e pode ser usado em imagens
mais casuais.
Ativar o filtro
O filtro encontra-se no menu da janela de imagem em FiltrosLuze sombraClarão de lente.
Opções
d o c b o o k 2 o d f
b y
G e n e r a t e d
Programa de Manipulação de Imagens GNU Page 777 of 1108
Pré-visualização
Se estiver marcado, os resultados da parametrização são exibidos interativamente na
visualização. As barras de rolagem permitem que você mova a pré-visualização para ver
todas as partes da imagem.
Centro do efeito de clarão
Você pode definir as coordenadas X e Y (pixels) do brilho usando as caixas de entrada ou
clicando na pré-visualização. A origem das coordenadas está no canto superior esquerdo.
Mostrar posição
Quando esta opção for marcada, uma cruz aparece na visualização e você pode movê-la com
o ponteiro do mouse para posicionar o centro do efeito Clarão de lente.
O cursor do mouse, que parece uma cruz quando se move na pré-visualização, permite posicionar
o efeito dofiltro, mesmo sem a cruz.
d o c b o o k 2 o d f
Efeitos de iluminação
Visão geral
b y
G e n e r a t e d
Programa de Manipulação de Imagens GNU Page 778 of 1108
É um filtro muito poderoso, que simula uma iluminação realista, como se sua imagem fosse
impressa em papel (ou pintada numa parede) e luz de várias fontes batessem sobre ela - e então
fosse fotografada de novo. Você tem até opções para simular texturas diferentes do material em
que a imagem estaria impressa.
Ativar o filtro
Este filtro é encontrado no menu da janela de imagem em FiltrosLuz e sombraEfeitos de
iluminação.
Opções
d o c b o o k 2 o d f
b y
G e n e r a t e d
Pré-visualização
Quando a opção Interativa estiver marcada, os resultados de parametrização são exibidos
em tempo real na pré-visualização, sem modificar a imagem até que você clique no botão de
OK.
Programa de Manipulação de Imagens GNU Page 779 of 1108
Se Interativa não estiver marcado, as alterações são exibidas na visualização somente
quando você clicar no botão de Atualizar. Esta opção é útil em um computador lento.
As demais opções são organizadas em guias:
Opções Gerais
Fundo transparente
Torna a imagem a de destino transparente quando a altura do mapa de relevo é zero (a altura
é zero em áreas pretas da imagem usada para mapa de relevo).
Criar uma nova imagem
Cria uma nova imagem ao aplicar o filtro.
Pré-visualização de alta qualidade
Para uma CPU rápida... (em 2014, isso é qualquer computador que possa rodar o GIMP - o
filtro foi feito quando os computadores eram muito, mas muito mais lentos do que hoje)
Distância
É possível definir a distância entre as fontes de luz e o centro da imagem com esse controle.
A faixa de valores varia entre 0,0 e 2,0.
Configurações de Luz d o c b o o k 2 o d f
b y
G e n e r a t e d
Programa de Manipulação de Imagens GNU Page 780 of 1108
Nessa guia, você pode definir os parâmetros de luz. Com Luz 1 .até Luz 6 (selecionáveis na list)
você pode criar atéseis fontes de luz e trabalhar em cada uma delas separadamente.
Tipo
O filtro oferece vários tipos de luz em uma lista flutuante:
Puntiforme
Exibe um ponto azul no centro da pré-visualização. Você pode clicar e arrastar para mover a
luz para qualquer ponto da pré-visualização.
Direcional
O ponto azul está ligado ao centro da pré-visualização por uma linha que indica a direção da
luz.
Nenhum
Isso desliga a fonte de luz
Cor
Quando você clicar no botão de cor, abre-se um diálogo onde você pode selecionar a cor
fonte de luz.
Intensidade
Com esta opção, você pode definir a intensidade da luz.
Posição
Determina a posição do ponto de luz de acordo com três coordenadas: coordenada X para a
posição horizontal, Y para a posição vertical, Z para a distância da fonte (a luz escurece
d o c b o o k 2 o d f
quando a distância aumenta). Os valores são de -1 a +1. Note que posicionar a fonte de luz
diretamente com o mouse na pré-visualização é equivalente a mudar as coordenadas X e Y
aqui.
Direção
Esta opção pode permitir que você altere a direção da fonte de luz direcional, alterando as
três coordenadas X, Y e Z.
b y
Isolar
G e n e r a t e d
Com esta opção, você pode decidir se todas as fontes de luz devem aparecer na pré-
visualização, ou somente a fonte que você está trabalhando.
Programa de Manipulação de Imagens GNU Page 781 of 1108
Iluminação predefinida
Você pode salvar suas configurações para as fontes de luz com o botão Salvar e obte-las de
volta mais tarde com o botão Abrir.
Propriedades do material
Como o filtro imita o efeito de luz incidindo sobre a sua imagem como se ela estivesse pintada
numa superfície, essas opções especificam como essa superfície reflete a luz que chega até ela.
As pequenas esferas, em ambas as extremidades das caixas de entrada, representam a ação de
cada opção, a partir do seu mínimo (à esquerda) até o seu máximo (à direita). O texto da dica de
ajuda flutuante pode ser mais útil que esses ícones.
Ambiente
Com essa opção, você pode definir a quantidade de cor original a ser exibida onde não bate
nenhuma luz direta das definidas nesse filtro. Se colocar "1,00" aqui e zerar as outras caixas,
a aplicação do filtro não vai alterar nada na imagem,
Brilho
Com esta opção, você pode definir a intensidade da cor original quando atingida diretamente
por uma fonte de luz.
Refletividade
Esta opção controla quanto intenso será o brilho de reflexo direto da luz.
Polimento
d o c b o o k 2 o d f
Nesta opção, valores mais altos tornam o reflexo direto da luz mais focalizado,e portanto,
menor (como se a superfície fosse mais polida)
Metálico
Quando esta opção estiver marcada, superfícies ganham uma aparência metálica.
b y
Mapa de saliências (relevo)
G e n e r a t e d
Programa de Manipulação de Imagens GNU Page 782 of 1108
Nessa guia, você pode definir as opções do filtro que definem o relevo da imagem (como se a
superficie sobre a qual ela estivesse impressa tivesse uma textura). Veja .
Habilitar mapa de relevo
Com esta opção, as partes claras da imagem usada como mapa parecerão levantadas e
partes escuras parecerão afundadas. O aspecto depende da posição da fonte de luz.
Imagem do mapa de relevo
Você tem que selecionar aqui a imagem em escala de cinza que atuará como um mapa de
relevo (somente seus valores serão considerados, como se ela estivesse em tons de cinza).
Veja o filtro Mapa de relevo para explicações adicionais.
Curva
Esta opção define o método que vai ser utilizado na aplicação do mapa de relevo, isto é, a
altura das saliências serão em função da curva especificada. Quatro tipos de curva estão
disponíveis: linear, logarítmica, senoidal e esférica.
Altura máxima
Esta é a altura máxima das saliências
Mapa de ambiente
d o c b o o k 2 o d f
b y
G e n e r a t e d
Programa de Manipulação de Imagens GNU Page 783 of 1108
Habilitar mapeamento de ambiente
Esta opção faz com que sua imagem reflita o mapa de ambiente, como se estivesse dentro de
uma esfera revestida por dentro com o mapa de ambiente - dai o reflexo do mapa de
ambiente aparece na sua imagem. Por exemplo: uma imagem de um céu com nuvens vai
fazer as nuvens aparecerem como um reflexo na imagem final, após a aplicação do filtro.
Embora esse filtro do GIMP tenha opções bastante realistas de iluminação 3D, se você
desejar realmente usar um mapa de ambiente, é melhor trabalhar sua imagem num programa
de modelagem 3D.Quando você marcar essa caixa, a opção a seguir será ativada:
Imagem de ambiente
Você tem que selecionar aqui uma imagem RGB, aberta no GIMP. Note que para que esta
opção funcione, você deverá carregar outra imagem no GIMP antes de usar o filtro.
Um exemplo pode ser encontrado em .
Cintilância
Visão geral
d o c b o o k 2 o d f
b y
G e n e r a t e d
Programa de Manipulação de Imagens GNU Page 784 of 1108
Esse filtro adiciona brilhos, como faíscas, ou estrelas, à sua imagem. Ele usa os pontos mais claros
de acordo com um limiar que você determinou. É difícil prever onde as estrelas aparecerão. Mas
você pode colocar pontos brancos na imagem onde você quiser que elas apareçam.
Ativar o filtro
Este filtro é encontrado no menu da janela de imagem em FiltrosLuz e sombraCintilância.
Definições dos parâmetros
d o c b o o k 2 o d f
b y
G e n e r a t e d
Programa de Manipulação de Imagens GNU Page 785 of 1108
Os controles e caixas de entrada permitem que você defina valores.
d o c b o o k 2 o d f
Pré-visualização
Se estiver marcado, os resultados da parametrização são exibidos interativamente na
visualização. As barras de rolagem permitem que você mova a pré-visualização para ver
todas as partes da imagem.
Limiar de luminosidade
b y
Quanto maior o limite, mais áreas se tornarão cintilantes. (0,0 até 0,1).
Intensidade do clarão
G e n e r a t e d
Quando este valor aumenta, o ponto central e raios se tornam maiores (0,0 até 1,0).
Comprimento das pontas
Este é o comprimento dos raios (1 até 100). Quando você o reduz, as pontas menores são
Programa de Manipulação de Imagens GNU Page 786 of 1108
reduzidas primeiro.
Número de pontas
Número de pontos de partida para para as pontas (0 até 16). É o número de pontas grandes
para cada estrela cintilante criada. Existe um número igual de pontas pequenas. Quando o
número for ímpar, as pontas pequenas são opostas as grandes. Quando o número é par,
pontas grandes são opostas a outras pontas grandes.
ngulo das pontas
Este é o ângulo da primeira ponta grande com a horizontal (-1 até +360). -1 Determina este
valor de forma aleatória. Se uma região tem vários pixels dentro do limiar necessário, cada
um deles irá gerar uma estrela. Se o ângulo é positivo, todos eles serão sobrepostos. Com -1,
cada brilho terá uma rotação aleatória, resultando em várias pontas finas.
Densidade de pontas
Esta opção determina o número de estrelas em sua imagem. Isso indica a taxa (de 0,0 até
1,0) de todas as possíveis estrelas que serão preservadas.
Transparência
Quando você aumentar a transparência (0,0 até 1,0), as estrelas se tornarão mais
transparentes e a camada de baixo fica visível. Se não houver nenhuma outra camada, a
saturação da estrela diminui.
Matiz aleatório
Esta opção deve alterar o matiz das estrelas cintilantes ao acaso... (0,0-1,0).
Saturação aleatória
Esta opção deve alterar a saturação das estrelas ao acaso ... (0,0 até 1,0).
Preservar luminosidade
Dá a todos os pixels centrais a luminosidade do pixel mais brilhante, o que resulta no
aumento do brilho de toda a estrela.
Inverter
Em vez de selecionar os pixels mais brilhantes na imagem, o filtro de Cintilância vai
selecionar os mais escuros, resultando em estrelas escuras.
Acrescentar borda
Em vez de criar estrelas em pixels mais brilhantes, esta opção cria uma borda da imagem
composta de várias estrelas.
Cor Natural
Cor de frente
Cor de fundo
Você pode mudar a cor dos pixels centrais. Esta cor será adicionada no modo de pintura
"Esconder" (modo "Multiplicar"se Inverter estiver marcado). "Cor natural" é a cor que o pixel
d o c b o o k 2 o d f
já tem na imagem.
Supernova
b y
Visão geral
G e n e r a t e d
Programa de Manipulação de Imagens GNU Page 787 of 1108
Este filtro cria uma grande estrela lembrando uma super-nova. Ele funciona em imagens RGB e em
tons de cinza. O efeito da luz diminui de acordo com 1 / r, onde r é a distância do centro da estrela.
Ativar o filtro
Este filtro é encontrado no menu da janela de imagem em FiltrosLuz e sombraSupernova.
Definições dos parâmetros
d o c b o o k 2 o d f
b y
G e n e r a t e d
Programa de Manipulação de Imagens GNU Page 788 of 1108
Pré-visualização
Se estiver marcado, os resultados da parametrização são exibidos interativamente na
visualização. As barras de rolagem permitem que você mova a pré-visualização para ver
todas as partes da imagem.
Centro da supernova
X
d o c b o o k 2 o d f
Y
Você pode usar caixas de entrada para definir as coordenadas horizontal (X) e vertical (Y) do
centro da Supernova. Você também pode clicar o centro da SuperNova na caixa de pré-
visualização caixa.
Para centralizar a Supernova precisamente, selecione a opção "percentagem" na lista suspensa de
Unidade e coloque X e Y em50%.
b y
Mostrar posição
G e n e r a t e d
Esta opção desenha uma cruz na visualização, centrada na Supernova.
Cor
Quando você clica no botão de cor, você abre o seletor de cores de costume.
Programa de Manipulação de Imagens GNU Page 789 of 1108
Raio
Este é o raio do centro da Supernova (1-100). Quando você aumenta o valor, você aumenta o
número de pixels brancos centrais de acordo com r * r (1, 4, 9 ...).
Pontas
Este é o número de raios (1-1024). Cada pixel no centro da supernova emite raios de largura
de um pixel. Todos esses raios são mais ou menos sobrepostos resultando neste efeito
cintilante que você obtém ao mover este controle.
Matiz aleatório
Colore os raios aleatoriamente. A faixa é de 0 a 360 e determina a frequência com que
mudanças de cor acontecem na supernova.
Sombra projetada
Visão geral
d o c b o o k 2 o d f
b y
G e n e r a t e d
Programa de Manipulação de Imagens GNU Page 790 of 1108
Esse filtro adiciona uma sombra projetada atrás da seleção atual ou das partes que não são
transparentes da imagem, se não houver uma seleção. Opcionalmente, o filtro pode redimensionar
a imagem se isso for necessário para a exibição da sombra toda. Esse efeito é bastante utilizado
em imagens comerciais para dar um leve efeito 3D a textos, e, também, alterando-se a cor da
sombra para branco, criar um efeito de contra-luz.
Você pode escolher a cor, posição e tamanho da sombra.
Note que o filtro não adiciona uma camada de fundo para tornar a sombra visível. O fundo da
sombra é transparente. O fundo branco, no exemplo acima não foi criado pelo filtro, e sim,
adicionado mais tarde para tornar a sombra visível.
Ativar o filtro
O filtro encontra-se no menu da janela de imagem em FiltrosLuze sombraSombra projetada.
Opções
Deslocamento X
Deslocamento Y
A camada que contém a sombra será movida horizontalmente por X pixels e verticalmente por
Y pixels. Assim, o deslocamento X e Y determina, onde a sombra será colocada em relação à
imagem original.Valores altos fazem parecer que a imagem está flutuando mais longe do
fundo, e valores próximos fazem a imagem parecer estar flutuando logo acima do fundo.
Os deslocamentos podem ser negativos, levando a sombra para a esquerda da seleção se o
deslocamento X for menor que 0, ou acima da mesma se o deslocamento Y for menor que 0.
Se não houver nenhuma seleção ativa, e a camada atual não tiver áreas transparentes você
precisará Permitir redimensionamento para ver qualquer efeito.
Raio do desfocamento
Depois de criar a camada de sombra, uma Desfocagem gaussiana com o raio especificado é
d o c b o o k 2 o d f
aplicada à mesma, resultando na aparência realista da sombra projetada. Pode ser
necessário ativar a opção de Permitir redimensionamento, uma vez que a desfocagem
aumenta o tamanho da sombra.
Cor
A sombra pode ter qualquer cor. Basta clicar no botão e selecionar uma nova cor no seletor
que aparece.
b y
G e n e r a t e d
Programa de Manipulação de Imagens GNU Page 791 of 1108
Opacidade
Opacidade da sombra é apenas a opacidade da nova camada contendo a sombra (ver ). O
padrão é 80%, mas você pode selecionar qualquer outro valor de 0 (totalmente transparente)
a 100 (opacidade total) aqui. Depois de aplicar o filtro para uma imagem que você pode
mudar a opacidade no diálogo de Camadas. No caso de adicionar uma sombra branca, como
um efeito de halo ou de contra-luz, mesmo a opacidade de 100% pode parecer muito fraca.
Nesse caso, após aplicar o efeito, use a opção de Curvas no menu de cores: selecione o
canal Alfa, e puxe a curva para cima, num formato de "U" invertido. Isso vai diminuir a
transparência das áreas desfocadas, criando um belíssimo efeito de contra-luz.
Permitir redimensionamento
Se ativado, o filtro irá redimensionar a imagem, se isso for necessário para que toda a sombra
apareça. O novo tamanho vai depender do tamanho da seleção ou áreas sem transparência,
dos deslocamentos da sombra e do o raio de desfocagem.
Perspectiva
Visão geral
d o c b o o k 2 o d f
Esse filtro adiciona uma sombra em perspectiva para região selecionada ou canal alfa. A sombra é
b y
criada como uma camada abaixo da camada ativa. Você pode selecionar a cor, o comprimento e a
direção da sombra, bem como a distância do horizonte.
G e n e r a t e d
Se necessário, o filtro pode redimensionar a imagem. Mas isso não vai acrescentar um fundo para
tornar a sombra visível.
Programa de Manipulação de Imagens GNU Page 792 of 1108
Ativar o filtro
O filtro encontra-se no menu da janela de imagem em FiltrosLuze sombraPerspectiva.
Opções
ngulo
O ângulo determina a direção da sombra ou a fonte de luz imaginária, respectivamente. Os
valores variam de 0 a 180 , onde 90 representa uma fonte de luz bem de frente para a
seleção ou camada. Para ângulos inferiores a 90 , a sombra fica a direita, de modo que a
fonte de luz estaria do lado esquerdo. Para ângulos superiores a 90 , ocorre o contrário. Dica:
image o controle deslizante do ângulo como se fosse a posição da fonte de luz.
d o c b o o k 2 o d f
b y
G e n e r a t e d
Programa de Manipulação de Imagens GNU Page 793 of 1108
Distância relativa do horizonte
Esta opção determina o quanto longe o horizonte imaginário está. A Distância relativa é a
distância entre a linha de base da seleção ou camada, a "unidade" de medida é a altura da
seleção ou camada.
A faixa de valores varia entre 0,1 e 24,1, onde 24,1 significa (quase) "infinito". Note-se que o
Comprimento relativo da sombra não deve exceder a distância do horizonte.
No exemplo acima, a área em amarelo é a seleção ao qual o filtro é aplicado. A linha azul no
topo representa o horizonte imaginário. O ângulo entre a linha de base da seleção e a linha
vermelha é de 45 . O comprimento da linha vermelha é de 1,8 vezes a altura da seleção em
amarelo. Prolongado até o horizonte, o comprimento é de 2,4 vezes a altura da seleção.
Comprimento relativo da sombra
Com esta opção você pode definir o comprimento da sombra em relação à altura da seleção
ou camada. No exemplo acima, a linha vermelha representa o comprimento da sombra, o seu
comprimento é de 1,8 vezes à altura da seleção, em amarelo.
A faixa de valores varia entre 0,1 e 24,1, embora o comprimento da sombra não deva exceder
a Distância relativa do horizonte - você não pode ir além do horizonte.
d o c b o o k 2 o d f
Raio do desfocamento
b y
Depois de criar a sombra, uma Desfocagem gaussiana com o raio especificado é aplicada à
G e n e r a t e d
camada de sombra, resultando na aparência realista da sombra.
Programa de Manipulação de Imagens GNU Page 794 of 1108
Cor
É claro que a cor padrão da sombra é preto. Mas um clique no botão abre o seletor de cores,
onde você pode escolher qualquer outra cor.
Opacidade
A opacidade da sombra é a opacidade da nova camada contendo a sombra (veja ). O padrão
é 80%, mas você pode selecionar qualquer outro valor de 0 (totalmente transparente) até 100
(totalmente opaco) aqui. Depois de aplicar o filtro para uma imagem você pode mudar a
opacidade no diálogo de Camadas.
Interpolação
Esta lista flutuante permite que você escolha o método de interpolação usado quando a
camada de sombra é transformada, por exemplo, quando é giradapelo ângulo especificado.
Usar Nenhum normalmente resultarão em serrilhado, e qualquer outro método de
interpolação pode mudar a cor da sombra, ligeiramente em algumas áreas. Linear é uma boa
escolha.
Permitir redimensionamento
Se ativado, o filtro irá redimensionar a imagem, se isso fornecessário para dar lugar à sombra.
No exemplo abaixo, a área amarela é a seleção ativa, o fundo é azul claro. A área branca foi
adicionada após o redimensionamento para tornar a sombra visível.
d o c b o o k 2 o d f
b y
G e n e r a t e d
Programa de Manipulação de Imagens GNU Page 795 of 1108
Efeito Xach
Visão geral
Esse filtro adiciona um efeito 3D translucido, bem sútil, demarcando a região selecionada. Este
efeito 3D é conseguido através de
d o c b o o k 2 o d f
1. Um destaque da seleção: uma nova camada ("Destaque") será criada acima da camada ativa, e
preenchida com a cor de realce. Em seguida, uma máscara de camada será adicionada a essa
camada tornando os o pixels não mascarados parcialmente transparentes.
b y
G e n e r a t e d
2. E então, é feita uma pintura dos lados esquerdo e do alto da seleção com a cor de realce - a
camada de "Destaque" será estendida por um pixel em cima e a esquerda. Essas pequenas áreas
serão opacas.
Programa de Manipulação de Imagens GNU Page 796 of 1108
3. E por fim é aplicado um efeito de Sombra projetada no lado inferior direito da seleção.
Você pode variar essas configurações padrão, por exemplo selecionando cores diferentes para
destaque ou para a sombra e mudar as direções de deslocamentos.
Ativar o filtro
O filtro encontra-se no menu da janela de imagem em FiltrosLuz e SombraEfeito-xach.
Opções
Existem dois grupos de opções, cada um controlando o destaque ou a sombra, e uma caixa de
seleção para o comportamento da seleção.
Deslocamento X dos brilhos
Deslocamento Y dos brilhos
Os lados esquerdo e de cima da seleção são pintados com a cor de destaque. O
deslocamento do brilho é o tamanho (largura ou altura) da área respectiva. Se o
deslocamento for menor que 0 (isso é o padrão), a área esquerda ou do topo será colorida.
Para deslocamentos maiores que 0, as áreas a direita ou abaixo serão coloridas.
Cor de destaque
Esta é a cor usada para destacar a área selecionada. O padrão é branco, mas ao clicar no
botão um seletor de cores aparece e você pode escolher qualquer outra cor.
Opacidade dos brilhos
A seleção será coberta por uma área parcialmente transparente preenchida com a cor de
destaque. Esta opção permite que você defina o nível de transparência. Uma vez que uma
d o c b o o k 2 o d f
máscara de camada será usada, os números válidos são de 0 (totalmente transparente) até
255 (totalmente opaco).
O padrões de opacidade para a camada de destaque é 66, o que equivale a 26%.
Opções para o Sombra projetada
Essas opções funcionam como as opções respectivas do filtro Sombra projetada (sem
b y
redimensionamento). Resumidamente:
Cor da sombra projetada
G e n e r a t e d
Clique no botão para abrir um seletor de cores.
Opacidade da sombra projetada
A opacidade (0% - 100%) de a camada que contém a sombra.
Programa de Manipulação de Imagens GNU Page 797 of 1108
Raio de desfoque da Sombra projetada
O raio usado pelo filtro Desfocagem gaussiana, que vai ser aplicado à sombra.
Deslocamento X da sombra
Deslocamento Y da sombra
Direção e quantidade, pelas quais a sombra será movida, afastando-se da seleção.
Manter seleção
Se for marcada, a seleção ativa permanecerá ativa quando o filtro foi aplicado.
Aplicar lente
Visão geral
d o c b o o k 2 o d f
b y
G e n e r a t e d
Depois de aplicar esse filtro, uma parte da camada ativa é renderizada como se fosse vista através
de uma lente esférica.
Programa de Manipulação de Imagens GNU Page 798 of 1108
Ativar o filtro
O filtro encontra-se no menu da janela de imagem em FiltrosDistorçõesAplicar lente.
Opções
Pré-visualização
Se estiver marcado, os resultados da parametrização são exibidos interativamente na
visualização. As barras de rolagem permitem que você mova a pré-visualização para ver
todas as partes da imagem.
Manter vizinhança original
O efeito de lente é desenhado sobre a camada ativa.
Preencher vizinhança com cor de fundo
A parte da camada ativa fora da lente vai ter a cor de fundo selecionada na caixa de
ferramentas.
d o c b o o k 2 o d f
Tornar vizinhança transparente
A parte da camada ativa fora da lente será transparente. Esta opção só existe se a camada
ativa tiver um canal alfa.
Índice de refração da lente
A força de convergência da lente (1 até 100).
b y
G e n e r a t e d
Pastilhas de vidro
Visão geral
Programa de Manipulação de Imagens GNU Page 799 of 1108
Depois de aplicar esse filtro, a camada ou seleção ativa é vista como se fosse através de uma
parede de tijolos de vidro.
Ativar o filtro
Você pode encontrar este filtro no menu da janela de imagens em FiltrosArtísticosPastilhas de vidro
Opções
d o c b o o k 2 o d f
b y
G e n e r a t e d
Pré-visualização
Se estiver marcado, os resultados da parametrização são exibidos interativamente na
visualização. As barras de rolagem permitem que você mova a pré-visualização para ver
Programa de Manipulação de Imagens GNU Page 800 of 1108
todas as partes da imagem.
Largura das pastilhas
Altura das pastilhas
Define a largura e a altura das pastilhas (10 a 50 pixels).
Por padrão, a largura e a altura são vinculados, o que é indicado pelo símbolo de corrente ao
lado das caixas de entrada. Se você quiser definir a largura e altura separadamente, clique no
símbolo de correntepara desvinculá-los.
d o c b o o k 2 o d f
b y
G e n e r a t e d
Programa de Manipulação de Imagens GNU Page 801 of 1108
Filtros de ruído
Introdução
Os filtros de ruído adicionam ruído à uma camada ou seleção ativa. Para remover pequenos
defeitos de uma imagem, consulte os filtros Supressão de manchas e Desfocagem gaussiana
seletiva.
Ruído HSV
Visão-geral
d o c b o o k 2 o d f
b y
G e n e r a t e d
O filtro de ruído HSV cria ruído na camada ou seleção ativa usando o modelo de cores de Matiz,
Saturação e Luminosidade (HSV).
Programa de Manipulação de Imagens GNU Page 802 of 1108
Ativar o filtro
Você pode acessar este filtro através do menu FiltrosRuídoRuído HSV.
Opções
Pré-visualização
A opção de pré-visualização mostra as alterações que serão feitas antes de serem
efetivamente aplicadas à imagem.
Retenção
O controle (1 até 8) controla o quanto diferente a nova cor do pixel pode ser comparada com
a cor existente. Um pequeno nível de retenção resulta em uma grande de variação de tom. Já
um grande nível de retenção resultará em uma leve variação.
d o c b o o k 2 o d f
Matiz
Este controle altera a cor dos pixels de uma forma aleatória. Ele seleciona uma faixa
proporcionalmente maior de tons (matizes) no círculo de cores HSV, a partir do matiz original
do pixel.
Saturação
Este marcador altera o nível de saturação de pixels espalhados.
b y
Valor
G e n e r a t e d
Este marcador altera o brilho de pixels espalhados.
Programa de Manipulação de Imagens GNU Page 803 of 1108
Arremesso
Visão-geral
Você pode acessar este filtro através do menu FiltrosRuídoArremesso.
O filtro de Arremesso muda o pixel afetado para uma cor aleatória, de forma que produz um ruído
d o c b o o k 2 o d f
aleatório real. Todos os canais de cores, incluindo o canal alfa (se estiver presente) serão afetados.
Todos os valores de cores tem a mesma probabilidade. Os valores originais não são levados em
conta. Todos ou somente alguns pixels da camada ou seleção ativa são afetados, a percentagem
de pixels afetados será determinada pela opção Randomização (%).
Opções
b y
G e n e r a t e d
Programa de Manipulação de Imagens GNU Page 804 of 1108
Semente aleatória
Controla a aleatoriedade do efeito. Se o mesmo valor de semente aleatória for usada em uma
mesma situação, o filtro produzirá exatamente o mesmo resultado. Um valor diferente de
semente aleatória produz resultados diferentes. O valor da semente aleatória pode ser
escolhido manualmente ou gerado aleatoriamente ao se pressionar o botão Nova semente.
Quando a opção Randomizar está marcada, então a semente aleatória não pode ser
escolhida manualmente e será escolhido uma semente aleatória cada vez que o filtro for
executado. Se a opção não está marcada, então o filtro guardará o último valor de semente
aleatória usado.
Randomização (%)
Este marcador representa a percentagem de pixels da camada ou seleção ativa que será
afetada. Quando maior o valor, mais pixels serão "arremessados".
Repetir
Isto representa o número de vezes que o filtro será aplicado. Essa opção não é muito útil no
d o c b o o k 2 o d f
caso do filtro Arremesso, pois o mesmo resultado pode ser obtido de forma mais rápida
usando um nível alto de Randomização (%).
Escolha
b y
Visão-geral
G e n e r a t e d
Programa de Manipulação de Imagens GNU Page 805 of 1108
O filtro de escolha substitui cada pixel afetado pelo valor de um pixel escolhido ao acaso entre seus
oito vizinhos ou ele mesmo (ou seja, a partir de um quadrado 3x3 de pixels contando com o centro).
Todos ou apenas alguns pixels da camada ativa ou seleção serão afetados, a porcentagem de
pixels afetados é determinada pela opção Randomização (%)
Ativar o filtro
Você pode encontrar este filtro através do menu FiltrosRuídoEscolha.
Opções
d o c b o o k 2 o d f
b y
G e n e r a t e d
Programa de Manipulação de Imagens GNU Page 806 of 1108
Semente aleatória
Controla a aleatoriedade da escolha. Se um mesmo valor de semente aleatória for usado
numa mesma situação, então o filtro produzirá exatamente os mesmos resultados. Um valor
diferente de semente aleatória produz resultados diferentes. O valor da semente aleatória
pode ser escolhido manualmente ou aleatoriamente ao se clicar no botão Nova semente.
Quando a opção Randomizar está marcada, então a semente aleatória não pode ser
escolhida manualmente e será escolhido uma semente aleatória cada vez que o filtro for
executado. Se a opção não está marcada, então o filtro guardará o último valor de semente
aleatória usado.
Randomização (%)
O marcador representa a porcentagem de pixels da camada ou seleção ativa que serão
escolhidos. Quanto maior o valor, mais pixels serão escolhidos.
Repetir
Este marcador representa o número de vezes que o filtro será aplicado. Valores altos
d o c b o o k 2 o d f
resultam em mais pixels escolhidos, e os valores dos pixels podem ser transferidos para mais
longe.
Ruído RGB
b y
Visão-geral
G e n e r a t e d
Programa de Manipulação de Imagens GNU Page 807 of 1108
O filtro de ruído RGB adiciona um ruído com uma distribuição normal na camada ou seleção ativa.
Esse filtro usa o modo de cor RGB para produzir o ruído (é adicionado ruído aos canais vermelho,
verde e azul de cada pixel). Uma distribuição normal significa que apenas um leve ruído será
adicionado na maioria de pixels na área afetada, enquanto que um número menor de pixels sera
afetado por valores maiores. (Se você aplicar este filtro em uma imagem preenchida
exclusivamente com uma cor cinza sólida e depois observar o histograma, então você verá a
clássica curva em forma de sino da distribuição gaussiana.)
O resultado é um ruído de aparência muito natural.
Este filtro não funciona com imagens indexadas.
Ativar o filtro
Você pode acessar este filtro em FiltrosRuídoRuído RGB.
Opções
d o c b o o k 2 o d f
b y
G e n e r a t e d
Programa de Manipulação de Imagens GNU Page 808 of 1108
Pré-visualização
A opção de pré-visualização mostra as alterações que serão feitas antes de serem
efetivamente aplicadas à imagem.
Ruído correlacionado
O ruído pode ser criado de forma aditiva (sem estar correlacionado) ou multiplicado
(correlacionado - também conhecido como ruído salpicado, "speckle noise" em inglês).
Quando a opção está marcada, o valor de cada canal é multiplicado por um valor de ruído
gerado pela distribuição normal. Nesse caso, o ruído depende dos valores originais dos
canais de cor de cada pixel: valores maiores (pixels mais claros) ficam com mais ruído,
enquanto que cores escuras (que possuem valores pequenos) tendem a permanecer escuras.
RGB independente
Quando esta opção está marcada, você pode mover cada marcador de cor RGB
d o c b o o k 2 o d f
separadamente. Caso contrário, os marcadores R, G e B se moverão juntos. O mesmo nível
de ruído será adicionado a todos os canais de cada pixel, então a tonalidade dos pixels não
mudará muito.
Vermelho
Verde
b y
Azul
Alfa
G e n e r a t e d
Estes marcadores e as caixas de entrada adjacentes permitem selecionar o nível de ruído
(0.00-1.00) em cada canal. O marcador referente ao canal Alfa só estará presente caso a
camada ativa tenha este canal. Em caso de imagens em tons de cinza, um marcador
chamado Cinza será mostrado no lugar dos marcadores de cores.
Programa de Manipulação de Imagens GNU Page 809 of 1108
O valor marcado nos marcadores determina o desvio padrão na distribuição normal do ruído
aplicado. O desvio padrão utilizado é metade do valor definido aqui (onde 1 é a distância
entre o menor e o maior valor possível em um canal).
Mancha
Visão-geral
d o c b o o k 2 o d f
O filtro de mancha produz um efeito parecido ao de derreter uma imagem; se um pixel for
manchado, então existe 80% de chance ele ser substituído pelo valor de um pixel que está
diretamente acima dele; caso isso não aconteça, então um dos dois pixels do lado esquerdo ou
direito daquele será o usado. Todos ou apenas alguns pixels da camada ou seleção ativa serão
b y
afetados, o percentual de pixels afetados é determinado pela opção Randomização (%).
G e n e r a t e d
Ativar o filtro
Você pode encontrar este filtro em FiltrosRuídoMancha.
Programa de Manipulação de Imagens GNU Page 810 of 1108
Opções
Semente aleatória
Isso controla a aleatoriedade do efeito de mancha. Se o mesmo número de semente aleatória
for usado numa mesma situação, então o efeito produzido será igual. Um número diferente de
semente aleatória produz efeitos diferentes. O número de semente aleatória pode ser
escolhido manualmente ou gerado aleatoriamente através do botão Nova semente.
Quando a opção Randomizar está marcada, então a semente aleatória não pode ser
escolhida manualmente e será escolhido uma semente aleatória cada vez que o filtro for
executado. Se a opção não está marcada, então o filtro guardará o último valor de semente
aleatória usado.
Randomização (%)
O seletor representa a porcentagem de pixels da camada ou seleção ativa que serão
manchados. Quando maior o valor, mais pixels serão manchados, mas por conta da forma
d o c b o o k 2 o d f
como o filtro funciona, este efeito é mais notável se o seletor estiver no meio, algo como em
50%. Experimente só e veja o resultado!
Repetir
Este controle representa o número de vezes que o filtro será aplicado. Quanto maior o valor,
mais manchada fica a imagem, com as cores se movendo a uma distância maior.
b y
G e n e r a t e d
Programa de Manipulação de Imagens GNU Page 811 of 1108
Espalhar
Visão-geral
O filtro Espalhar troca cada pixel da camada ativa ou da seleção por outro escolhido aleatoriamente
de acordo com a quantidade (distância) escolhida pelo usuário. Seus efeitos são visíveis apenas
d o c b o o k 2 o d f
em áreas com transição de cores, e são nulos em áreas com apenas uma cor. Nenhuma nova cor é
introduzida.
Ativar o filtro
Você pode encontrar este filtro em FiltrosRuídoEspalhar.
b y
Opções
G e n e r a t e d
Programa de Manipulação de Imagens GNU Page 812 of 1108
Pré-visualização
A opção de pré-visualização mostra as alterações que serão feitas antes de serem
efetivamente aplicadas à imagem.
Quantidade de espalhamento
Você pode definir a distância máxima que cada pixel será movido através das opções
Horizontal e Vertical. As opções podem ser vínculadas ao se clicar no ícone de corrente.
Você também pode escolher a unidade de tamanho que será usada.
d o c b o o k 2 o d f
b y
G e n e r a t e d
Programa de Manipulação de Imagens GNU Page 813 of 1108
Filtros de detecção de borda
Introdução
Os filtros de detecção de borda procuram por bordas entre diferentes cores e dessa forma
conseguem detectar o contorno de objetos.
Eles são usados para fazer seleções e para vários propósitos artisticos.
A maioria deles são baseados em métodos de cálculo de gradiente e dão linhas de bordas grossas.
Veja a figura 1, que representa as variações da intensidade de cor. Na esquerda temos um
pequeno gradiente de cor que não possui uma borda. Na direita temos uma rápida variação, no
qual indica que é uma borda. Agora, nos deixe calcular o gradiente, a variação de velocidade,
dessa borda: por exemplo, a primeira derivada (figura 2). Nós decidimos que uma borda é
detectaeda quando o gradiente é maior que o valor de começo (a borda exata está no topo da
curva, mas esse topo varia de acordo com as bordas). Na maioria do caso, o valor de começo está
acima do topo e a borda é grossa.
A deteção de borda laplaciana usa a segunda derivada (figura 3). O topo da curva agora está no
d o c b o o k 2 o d f
zero e é facilmente identificável. É por isso que o filtro de laplace gera uma borda fina, de apenas
um pixel de largura. Mas essa derivada gera diversos zeros, correspondendo a pequenas
trepidações, resultando em bordas falsas.
As vezes é necessário borrar um pouco a imagem antes de aplicar o filtro: isso alisa pequenas
trepidações e previne falsas bordas.
b y
G e n e r a t e d
Diferença de Gaussianas
Visão-geral
Programa de Manipulação de Imagens GNU Page 814 of 1108
Esse filtro faz a detecção de bordas usando o algoritmo chamado "diferença de gaussianas", que
funciona executando duas desfocagens gaussianas diferentes na imagem, com um diferente raio
de desfocagem em cada uma, e subtraindo-as para obter o resultado. Este algoritmo é muito usado
em visão artificial (talvez em visão biológica também!!), e é muito rápido pois usam métodos muito
eficientes para fazer desfocagem gaussiana. Os parâmetros mais importantes são os raios de
borragem. A forma mais fácil de usa-las deve ser usando a pré-visualização, mas pode ser útil
saber que aumentar o raio menor tende a dar bordas mais grossas, e diminuir o raio maior tende
aumentar o "valor de inicio" para o reonhecimento de coisas parecidas com uma borda. Na maioria
dos casos você terá grandes resultados se o raio 2 for menor que o raio 1, mas nada impede que
você faça o oposto, e existem situações em que você possui uma figura iluminada sobre um fundo
escuro, e reverter os raios pode de fato melhorar o resultado final.
Ativando o filtro
Você pode encontrar esse filtro através de FiltrosDetectar bordadiferença de gaussianas.
Opções
d o c b o o k 2 o d f
b y
G e n e r a t e d
Programa de Manipulação de Imagens GNU Page 815 of 1108
Parâmetros de suavização
Raio 1 e Raio 2 são os raios de desenfoque para os desenfoques gaussianos. A única
restrição é que eles não podem ser iguais, ou o resultado será uma imagem em branco. Se
você deseja produzir algo que se pareça com um desenho de lápis, na maioria dos casos
configurar o "Raio2" menor que o "Raio1" dará melhores resultados.
Normalizar
Marcar esta caixa faz com que a taxa de brilho no resultado seja o mais esticado possível,
aumentando o contraste. Perceba que na pré-visualização, apenas parte da imagem que é
mostrada é levada em conta, então com o Normalizar marcado a pré-visualização não é
completamente exata. (é exato exceto em termos globais de contraste).
Inverter
Marcar esta caixa inverte o resultado, para que dessa forma você possa ver bordas escuras
em um fundo branco, resultando em algo que se parece mais com um desenho.
d o c b o o k 2 o d f
Bordas
Visão-geral
b y
G e n e r a t e d
Programa de Manipulação de Imagens GNU Page 816 of 1108
d o c b o o k 2 o d f
b y
G e n e r a t e d
Programa de Manipulação de Imagens GNU Page 817 of 1108
Ativando o filtro
Você pode encontrar este filtro através de FiltroDetectar bordaBordas....
Opções
d o c b o o k 2 o d f
b y
G e n e r a t e d
Programa de Manipulação de Imagens GNU Page 818 of 1108
Algoritmo
O detector de bordas oferece diversos métodos de detecção:
Sobel
Este método não possui nenhuma opção e portanto é o menos interessante que o específico
Sobel.
Bussola de Prewitt
O resultado não é muito diferente do Sobel
Degradê
As bordas são finas, menos contrastantes e mais borradas que no Sobel.
Roberts
Sem diferenças evidentes em comparação com o Sobel.
Diferencial
Bordas menos brilhantes.
d o c b o o k 2 o d f
Laplace
Menos interessante que o especifico.
Quantidade
Resultados com baixos valores de preto, imagem com alto contraste com bordas finas. Um
alto valor resulta em bordas grossas com baixo contraste e muitas cores nas áreas escuras.
b y
Dar a volta
G e n e r a t e d
Manchar
Negro
Define onde o detector de bordas irá pegar os pixels adjacentes para fazer seus cálculos
enquanto ele está trabalhando nas bordas da imagem. Essa opção apenas terá efeito nos
Programa de Manipulação de Imagens GNU Page 819 of 1108
limites do resultado (se houver). A opçãoManchar é a opção padrão e a melhor escolha.
Laplace
Visão-geral
d o c b o o k 2 o d f
Este filtro detecta as bordas da imagem usando o método laplaciano, que produz bordas finas, do
tamanho de um pixel.
Ativando o filtro
Você pode encontrar este filtro em FiltroDetectar bordaLaplace.
b y
G e n e r a t e d
Programa de Manipulação de Imagens GNU Page 820 of 1108
Neon
Visão-geral
Este filtro detecta bordas na camada ativa ou seleção e dá a eles um efeito de brilho de neon.
Você irá encontrar um Script-Fu no GIMPchamado também de Neon, mas que funciona de uma
d o c b o o k 2 o d f
maneira diferente. O Script-Fu é um fácil atalho para construir uma logo com letras com o contorno
com efeito de neon. Veja para mais detalhes.
Ativando o filtro
Você pode encontrar este filtro em FiltrosDetectar bordaNeon....
b y
Opções
G e n e r a t e d
Programa de Manipulação de Imagens GNU Page 821 of 1108
Raio
Essa opção permite determinar o qual será a largura da borda detectada.
Quantidade
Essa opção permite determinar a força do efeito do filtro.
Sobel
Visão-geral
d o c b o o k 2 o d f
b y
G e n e r a t e d
Programa de Manipulação de Imagens GNU Page 822 of 1108
O filtro Sobel detecta bordas horizontais e verticais separadamente em uma imagem em escalas-
de-cinza. As cores da imagem são transformadas de RGB para escalas-de-cinza. Assim como com
o filtro Laplace, o resultado é uma imagem transparente com linhas pretas e alguns restos de cores.
Ativando o filtro
Você pode encontrar este filtro através de FiltrosDetectar bordaSobel.
Opções
d o c b o o k 2 o d f
b y
G e n e r a t e d
Programa de Manipulação de Imagens GNU Page 823 of 1108
Pré-visualização
Caso marcado, as alterações na imagem serão exibidas na pré-visualização em tempo real
antes de ser efetivamente aplicada à imagem.
Aplicar sobel horizontalmente
Renderiza próximo às bordas horizontais.
Aplicar sobel verticalmente
Renderiza próximo à bordas verticais
Manter sinal de resultado
Essa opção permite selecionar como o filtro irá atuar caso você tenha selecionado apenas
uma direção para usar: um fino relevo com elevações e sombras será criado.
d o c b o o k 2 o d f
b y
G e n e r a t e d
Programa de Manipulação de Imagens GNU Page 824 of 1108
Filtros genéricos
Introdução
Os filtros genéricos são um conjunto de filtros que não podem ser categorizados em nenhum outro
lugar. Você vai encontrar:
• O filtro de Matriz de convolução permite que você crie filtros personalizados.
• O filtro de Dilatar.
• O filtro de Erodir.
Matriz de convolução
Visão-geral
Este é um domínio dos matemáticos. Um grande número de filtros usa a matriz de convolução
internamente - como os de desfocagem, nitidez, mapa de relevo, dentre outros. Com o filtro de
matriz de convolução, se tiver imaginação para tal, você poderá criar um filtro personalizado.
O que é uma matriz de convolução? É possível ter uma ideia melhor disso sem precisar usar
ferramentas matemáticas usadas por poucas pessoas. Convolução é o tratamento de uma matriz
por outra chamada "núcleo" (kernel).
O filtro de Matriz de Convolução usa uma matriz primária, que é a imagem a ser tratada. Essa
imagem é tratada como uma coleção bi-dimensional de pixels em coordenadas retangulares. O
núcleo a ser usado vai depender do efeito desejado.
O GIMP usa matrizes 5x5 ou 3x3. Nós consideraremos aqui apenas matrizes 3x3, elas são as mais
usadas e são o bastante para quase todos os efeitos que você desejar fazer. Se todos os valores
das bordas de um kernel 5x5 forem marcados em zero, então o sistema irá considera-lo como uma
matriz 3x3.
O filtro analisa cada pixel da imagem sucessivamente. Para cada um deles, que nós vamos chamar
de "pixel inicial", o valor desse pixel será multiplicado pelo valor dos 8 pixels ao redor do mesmo
pelo valor correspondente na matriz núcleo. Esses nove valores são adicionados e se tornam o
valor final daquele pixel. Esta operação é feita em cada um dos canais de cor, no caso de uma
imagem RGB(A).
Um exemplo simples:
d o c b o o k 2 o d f
b y
Na imagem da esquerda está a imagem matriz: cada pixel com seu valor próprio. O pixel inicial está
entre as bordas vermelhas. O núcleo atua na área com bordas verdes. Na imagem do meio está o
G e n e r a t e d
núcleo, e a direita é o resultado da convolução.
Isso é o que acontece: o filtro lê sucessivamente, da esquerda para a direita e de cima para baixo,
todos os pixels da área de ação do núcleo. Ele multiplica o valor de cada um deles pelo valor
correspondente do núcleo e depois soma os resultados. O pixel inicial se tornou um 42:
Programa de Manipulação de Imagens GNU Page 825 of 1108
(40*0)+(42*1)+(46*0) + (46*0)+(50*0)+(55*0) + (52*0)+(56*0)+(58*0) = 42. (o filtro não trabalha
diretamente sobre a imagem, mas sim em uma cópia). Para o resultado ser visível, o pixel inicial foi
movido para baixo do pixel resultante.
Ativando o filtro
Este filtro pode ser encontrado no menu da janela de imagem através do menu
FiltrosGenéricosMatriz de convolução.
Opções
d o c b o o k 2 o d f
Matriz
b y
Essa é a matriz 5x5 do kernel: você digita os valores desejados diretamente nas caixas de
texto.
G e n e r a t e d
Divisor
O resultado do calculo anterior será divido pelo número inserido. Você mais frequentemente
usará o valor 1, que não vai mudar o resultado da soma, ou 9 ou 25 de acordo com o
Programa de Manipulação de Imagens GNU Page 826 of 1108
tamanho da matriz, o que resultará na média dos valores dos pixels.
Deslocamento
O valor adicionado será adicionado ao resultado da divisão. Isso é muito útil caso o resultado
possa ser negativo. Você pode adicionar um valor de deslocamento negativo.
Borda
Quando o pixel inicial se localizar na borda da imagem, uma parte do núcleovai ficar fora da
imagem. Você deve decidir se o filtro deve:
A partir da esquerda: imagem original, Estender a borda, Dar a volta
na borda, Cortar borda.
Estender
Esta parte do núcleo não será levada em conta.
Dar a volta
Esta parte do núcleo vai examinar os pixels da borda oposta, o que
fará com que pixels desapareçam de um lado e reapareçam do outro.
Cortar
Os pixels das bordas não serão modificados, mas sim recortados.
Canais
Você selecionar em quais canais o filtro vai operar.
Normalizar
Se esta opção estiver marcada, o Divisor pegará o valor resultante da convolução. Se o
resultado for zero (não é possível dividir por zero), então um valor de deslocamento de 128
será aplicado. Se ele for negativo (um valor de cor negativo não existe), então um valor de
deslocamento de 255 será aplicado (o resultado será invertido).
Considerar pesos do canal alfa
Se esta opção não estiver marcada, então o filtro não levará em conta os valores do canal de
transparência, o que pode criar alguns artefatos durante o processamento.
Exemplos
A criação de núcleos é baseada em conhecimentos matemáticos, ou de ciência da computação, de
alto nível. Você pode encontrar núcleos prontos na internet (procure pela expressão em inglês:
"Convolution kernel"). Veja alguns exemplos:
d o c b o o k 2 o d f
b y
G e n e r a t e d
Programa de Manipulação de Imagens GNU Page 827 of 1108
d o c b o o k 2 o d f
b y
G e n e r a t e d
Programa de Manipulação de Imagens GNU Page 828 of 1108
d o c b o o k 2 o d f
b y
G e n e r a t e d
Programa de Manipulação de Imagens GNU Page 829 of 1108
Dilatar
Visão-geral
d o c b o o k 2 o d f
b y
G e n e r a t e d
Programa de Manipulação de Imagens GNU Page 830 of 1108
Este filtro amplia e realça as áreas escuras de uma camada ativa ou seleção.
Para cada pixel da imagem, será dado ao valor de pixel (luminosidade) o mesmo valor que o pixel
de menor valor (o mais escuro) entre os 8 pixels (matriz 3x3) que o cercam. Ou seja, um pixel
escuro será adicionado se estiver em uma área escura. Um pixel escuro isolado em um fundo claro
será alterado para um grande "pixel", composto de 9 pixels, e isso criará um pouco de ruído na
imagem.
Nesta imagem, o pixel estudado tem uma borda vermelha e a matriz estudada tem a borda verde.
Eu espero que você tenha entendido o funcionamento do processo e perceba um bloco de 3x3
pixels: quando o pixel "I" está dentro da borda verde, o pixel estudado se tornará preto.
Uma grande área escura será dilatada em um pixel para todas as direções:
d o c b o o k 2 o d f
O filtro foi aplicado 3 vezes.
Em imagens mais complexas, as áreas escuras serão aumentadas e destacadas da mesma forma,
e haverá um pouco de pixelização. Neste caso, o filtro foi aplicado 3 vezes:
b y
G e n e r a t e d
Programa de Manipulação de Imagens GNU Page 831 of 1108
Obviamente, se o fundo for mais escuro que a imagem da frente, então a imagem inteira será
coberta.
Ativando o filtro
Este filtro é encontrado no menu da janela de imagem através do menu FiltrosGenéricosDilatar.
Exemplos
Erodir
Visão-geral
d o c b o o k 2 o d f
b y
G e n e r a t e d
Programa de Manipulação de Imagens GNU Page 832 of 1108
Este filtro amplia e realça as áreas claras da camada ou seleção ativa.
Para cada pixel da imagem, será dado um valor de pixel (luminosidade) igual ao valor de pixel mais
alto (mais claro) dentre os 8 pixels em volta do mesmo (matriz 3x3). Ou seja, um pixel claro é
adicionado se os pixels a sua volta forem claros. Um pixel escuro em um fundo claro será deletado.
Uma grande área clara será dilatada em um pixel para todas as direções.
Em imagens complexas, as áreas clara se dilatarão e ampliarão da mesma forma, e ficarão um
pouco pixeladas.
Já em imagens com fundo sólido, este filtro pode servir para remover ruído: Exemplo do filtro
"Erodir"
Ativando o filtro
Este filtro é encontrado no menu imagem da janela de imagem através do menu
FiltrosGenéricosErodir.
d o c b o o k 2 o d f
b y
G e n e r a t e d
Programa de Manipulação de Imagens GNU Page 833 of 1108
Filtros de combinação
Introdução
Os filtros combinar associam duas ou mais imagens em uma única imagem.
Mapa de profundidade
O mapa de profundidade é um filtro de combinação que é muito útil para combinar duas figuras
diferentes ou camadas. Você pode decidir qual parte de cada imagem ou camada continuará
visível.
Visão-geral
d o c b o o k 2 o d f
b y
G e n e r a t e d
Cada imagem é associada com um mapa que funciona como uma máscara. Simplesmente crie
Programa de Manipulação de Imagens GNU Page 834 of 1108
este mapa como um degradê de escalas-de-cinza: quando aplicado na imagem, áreas escuras da
máscara irão mostrar a imagem subjacente e as áreas claras irão mascarar a imagem.
Para trabalhar com este filtro, as imagens e os mapas precisam ter o mesmo tamanho. Todas as
imagens a serem selecionadas precisam estar presentes na tela.
Você também pode usar este filtro em uma imagem com diversas camadas. Todas as camadas irão
aparecer na lista seleção usada para selecionar as imagens. Essas camadas precisão ter o mesmo
tamanho.
Acessando este filtro
Você pode encontrar este filtro em FiltrosCombinarMapa de profundidade
Opções
Origem 1
Origem 2
Define a fonte das imagens que serão usadas para a junção.
d o c b o o k 2 o d f
Mapa de profundidade
Define a figura para usar como mapa de transformação para as origens.
Sobreposição
Cria transições suaves entre as imagens.
Deslocamento
b y
Essa opção altera o limite de mistura, dando mais ou menos importância a uma imagem em
G e n e r a t e d
relação à outra.
Programa de Manipulação de Imagens GNU Page 835 of 1108
Escala 1
Escala 2
O mesmo que acima para o deslocamento, mas mais sensível e aplicado para cada mapa
separadamente. Quando você usa uma escala com valores baixos, isso irá afetar o valor de
mapa de imagem, tornando-o mais escuro. Logo, preto será mais dominante na mistura e
você verá mais da imagem.
Exemplo prático
Mapas são degradês em escalas-de-cinza criados com a ferramenta de degradê e modificada com
a ferramenta de curvas.
d o c b o o k 2 o d f
b y
G e n e r a t e d
Você pode entender o que está acontecendo. A imagem 1 é tratada pelo mapa 1: o quadrado
vermelho é mascarado e o quadrado amarelo continua visível. A imagem 2 é tratada pelo mapa 2: o
círculo vermelho é mascarado e o círculo verde continua visível. No geral, o círculo verde e o
quadrado amarelo continuam visíveis.
Programa de Manipulação de Imagens GNU Page 836 of 1108
Tira de filme
Visão-geral
d o c b o o k 2 o d f
b y
G e n e r a t e d
Programa de Manipulação de Imagens GNU Page 837 of 1108
O filtro tira de filme permite que você combine diversas imagens em um desenho de filme
fotográfico.
Esse filtro não inverte as cores, ou seja, ele não imita negativo de filmes como aqueles usados para
produzir impressões. Ao invés disso, você deve pensar que o resultado é uma imitação de um slide
de filme ou de um filme de cinema.
Acessando este filtro
Você pode encontrar este filtro em FiltrosCombinarTira de filme.
Opções
Seleção
d o c b o o k 2 o d f
b y
G e n e r a t e d
Programa de Manipulação de Imagens GNU Page 838 of 1108
Tira de filme
Mudar altura para caber as imagens
Aplica a altura da imagem original para a imagem resultante.
Altura
Essa opção permite definir a altura da imagem resultante. Se as imagens originais possuirem
tamanhos diferentes, elas serão redimensionadas para este tamanho.
Cor
Ao clicar no quadrado de cor você pode definir a cor do filme (que ficará em volta das
imagens).
Numeração
Índice inicial
Define o número inicial que será usado para as imagens.
Fonte
Define a fonte dos dígitos.
Cor
Ao clicar no quadrado de cor, você pode definir a cor da fonte dos dígitos.
Em cima
Embaixo
Define a posição do número.
Seleção de imagens
Imagens disponíveis
Mostra as imagens que podem ser usadas para a junção. As imagens são aquelas já abertas
anteriormente no GIMP.
No filme
Mostra as imagens já escolhidas para serem juntas.
Adicionar
Este botão permite ao usuário adicionar uma imagem disponível na seção "no filme".
Remover
Este botão permite trazer uma imagem de "No filme" para "Imagens disponíveis". Após isso, a
imagem não será mais usada no documento resultante.
Avançado
d o c b o o k 2 o d f
b y
G e n e r a t e d
Programa de Manipulação de Imagens GNU Page 839 of 1108
Altura da imagem
Define o tamanho de cada figura na imagem resultante.
Espaçamento das imagens
Define o espaçamento entre as figuras conforme elas serão inseridas na imagem futura.
Deslocamento dos orifícios
Define a posição do orifício a partir da borda da imagem.
Largura dos orifícios
Define a largura dos orifícios na imagem resultante.
Altura dos orifícios
Define a altura dos orifícios na imagem resultante.
Espaçamento dos orifícios
Define o espaço entre orifícios
Altura dos números
Define a altura dos números de início, proporcionalmente à altura das figuras.
d o c b o o k 2 o d f
b y
G e n e r a t e d
Programa de Manipulação de Imagens GNU Page 840 of 1108
Filtros artísticos
Introdução
Os filtros artísticos criam efeitos artísticos como cubismo, pintura a óleo, textura de tela...
Aplicar textura de tela
Visão-geral
d o c b o o k 2 o d f
b y
G e n e r a t e d
Esse filtro aplica um efeito parecido ao de uma tela à camada atual ou seleção. Isso cria uma
textura na imagem para que se pareça com uma tela de um artista.
Programa de Manipulação de Imagens GNU Page 841 of 1108
Ativando o filtro
Você pode encontrar este filtro em FiltrosArtísticoTextura de tela....
Opções
Pré-visuação
Suas alterações são exibidas nessa pré-visualização antes de ser aplicada à sua imagem.
Direção
A direção define a direção inicial da textura de tela. Você também pode pensar de forma que
essa opção define a posição da fonte de luz que ilumina a tela.
Profundidade
O seletor de profundidade controla a profundidade aparente do efeito de textura de tela de 1
(muito plano) a 50 (muito profundo).
d o c b o o k 2 o d f
Ilustração
Visão-geral
b y
G e n e r a t e d
Programa de Manipulação de Imagens GNU Page 842 of 1108
O filtro ilustração modifica a camada ativa ou seleção para que se pareça com um desenho em
quadrinhos. O resultado é similar ao desenho de uma canela preta que em seguida é sombreada
com cor. Esse efeito é conseguido ao escurecer áreas que já são distintamente escuras que suas
regiões vizinhas.
Ativando o filtro
Você pode encontrar este filtro em FiltrosArtísticoIlustração.
Opções
d o c b o o k 2 o d f
b y
G e n e r a t e d
Programa de Manipulação de Imagens GNU Page 843 of 1108
Raio da máscara
Este parâmetro controla o tamanho das áreas que o filtro irá trabalhar. Valores grandes
resultam em áreas escuras espessas e menos detalhadas na imagem resultante. Pequenos
valores resultam em um traço mais sútil e mais detalhes preservados.
Porcentagem do preto
Este parâmetro controla a quantidade de cor preta adicionada à imagem. Pequenos valores
produzem uma transição suave entre as áreas coloridas e as áreas escuras e torna as linhas
pretas mais finas e menos notáveis. Grandes valores produzem linhas mais finas, escuras e
definidas. O máximo valor produz linhas ásperas. O melhor, e mais natural resultado
normalmente são conseguidos com valores intermediários.
Aspecto de tecido
Visão-geral
O comando aspecto de tecido é um script que adiciona uma textura com aspecto de tecido à região
selecionada ou canal alfa.
Se a imagem está no modo indexado, então a entrada do menu aparecerá acinzentada e
indisponível.
Este efeito é conseguido através dos seguintes passos:
1. Uma imagem é criada no mesmo tamanho da imagem original, ou seleção, ou região do canal
d o c b o o k 2 o d f
alfa dependendo do caso, então uma camada é adicionada à imagem e preenchida com branco e
com um forte ruído.
2. Uma camada é reproduzida a partir da camada recentemente adicionada e o modo da camada
superior é definido como multiplicar.
3. O filtro desfocagem gaussiana é aplicado em diferentes direções, horizontalmente na camada
inferior através do parâmetro desfocagem x como o raio, e verticalmente na camada superior com
b y
o desfocagem y.
4. Essas duas camadas são mescladas em uma imagem e seu contraste é expandido ao máximo
G e n e r a t e d
possível, e então é aplicado um pouco de ruído novamente na imagem de trabalho.
5. Finalmente o filtro mapa de relevo é aplicado na imagem original baseada na imagem de
trabalho com os parâmetros Azimute, Elevação, e Profundidade.
Programa de Manipulação de Imagens GNU Page 844 of 1108
Ativando o filtro
Este filtro é encontrado no menu da janela de imagem em FiltrosArtísticoAspecto de tecido....
Opções
Azimute, Elevação, e Profundidade vêm do filtro mapa de relevo.
Desfoc. X
Desfoc. Y
Esses parâmetros alargam as fibras da textura, horizontalmente pelo fator de desfoque X, e
verticalmente pelo fator de desfoque y. A variação de valores é entre 3 e 100.
Azimute
O controlador de azimute controla a orientação da origem da luz de acordo com o ponto do
compasso. Tanto o valor mínimo (0,00) e máximo (360,00) são a direção de 3 horas em ponto
em um relógio analógico. Aumentar o valor gira em sentido anti-horário.
Elevação
O controlador de elevação controla a altura da origem da luz. Para o valor mínimo (0,50) a luz
parte do horizonte, e para o valor máximo (90,0) a luz parte do zênite.
Profundidade
O controlador de profundidade controla a distância entre a altura do relevo e a profundidade
das depressões. Aumentar o valor causa rasgos mais ásperos. Os valores variam de 1 a 65.
d o c b o o k 2 o d f
Cubismo
Visão-geral
b y
G e n e r a t e d
Programa de Manipulação de Imagens GNU Page 845 of 1108
O plug-in cubismo modifica a imagem para que ela pareça ser constituída de pequenos quadrados
de papel de tecido semi-transparente.
Se as possibilidades de configuração deste filtro não forem o bastante para você, veja o filtro
GIMPressionista que oferece mais opções.
Ativando o filtro
Você pode encontra-lo através de FiltrosArtísticoCubismo
Opções
d o c b o o k 2 o d f
Pré-visuação
Suas alterações são exibidas nessa pré-visualização antes de ser aplicada à sua imagem.
b y
Tamanho da pastilha
G e n e r a t e d
Essa variável determina o tamanho, em pixels, dos quadrados a serem usados. Isso é, no
efeito, o tamanho dos pequenos quadrados de tecido de papel usados na geração da nova
imagem. O seletor pode ser usado, o exato tamanho em pixel pode ser digitado na caixa de
texto, ou os botões de seta podem ser usados.
Programa de Manipulação de Imagens GNU Page 846 of 1108
Saturação das pastilhas
Essa variável especifica o quanto intensa a cor dos quadrados deve ser. Isso afeta a
opacidade dos quadrados. Um valor alto irá produzir quadrados bastante intensos e não
permitirá que pequenos quadrados apareçam. Um valor baixo faz com que os pequenos
quadrados sejam mais visíveis que os maiores e causa uma maior suavização nas cores. Se
isso estiver marcado como 0 e a opção Usa Cor de Fundo não estiver marcada, toda a
camada irá ser desenhada em preto. Caso esteja marcado e o valor aqui for zero, a cor de
fundo irá preencher toda a camada.
Usar cor de fundo
Este filtro cria as pastilhas a partir de todas as cores da imagem e as pinta com uma escala
de cor que depende da saturação das pastilhas. Com uma baixa saturação das pastilhas,
essa escala de cor faz com que a cor de fundo apareça: o padrão é preto conforme você pode
ver ao configurar a saturação das pastilhas para 0. Quando essa opção está marcada, a cor
de fundo da caixa de ferramentas é usada. Se a sua imagem possui um canal alfa, essa
escala de cores também será transparente.
Se você está usando esse filtro para gerar imagens de fundo para páginas da internet que você
gosta, então trabalhe com pequenos níveis de cores pintados aleatoriamente em um pequeno
quadrado. Então aplique o filtro de cubismo com as configurações desejadas. Como um último
passo, tente o filtro tornar encaixável para ajustar a imagem para que as pastilhas se encaixem no
seu fundo.
d o c b o o k 2 o d f
GIMPressionista
Visão-geral
b y
G e n e r a t e d
Programa de Manipulação de Imagens GNU Page 847 of 1108
O filtro GIMPressionista é o rei dos filtros artísticos. Ele pode fazer o que o Cubismo e Aplicar
textura de tela faz e muito mais. Ele dá a sua imagem o visual de uma pintura. Tudo acontece como
se a sua imagem fosse pintada novamente em um papel e com um pincel que você desejar. Ele
funciona na camada ativa ou seleção.
Ativando o filtro
Você pode encontrar este filtro pelo menu da janela de imagem em FiltrosArtísticoGIMPressionista.
Opções
d o c b o o k 2 o d f
A janela de diálogo consiste de uma pequena área de pré-visualização na esquerda, que está
b y
sempre visível, e uma grande quantidade de opções do GIMPressionista organizadas em guias.
G e n e r a t e d
Programa de Manipulação de Imagens GNU Page 848 of 1108
Pré-visuação
Todas as suas configurações de mudanças irão aparecer na pré-visualização sem afetar a imagem
de fato até que você clique em OK. O botão Atualizar atualiza a janela de pré-visualização (isso
não é automático, o GIMPressionista tem muito trabalho a fazer!), e o botão Restaurar reverte para
a imagem original.
Guia de valores de fábrica
O GIMPressionista possui muitos parâmetros. Quando combinados, eles dão um número
astronômico de possibilidades. Então, é importante, ao encontrar uma configuração interessante,
salvá-la e também enviá-lo ao autor do plug-in, ou publica-la na Internet. O lado ruim do filtro é que
a complexidade de todos esses parâmetros tornam difícil o entendimento e a previsão de como
cada um deles funciona.
Opções de valores de fábrica
Salvar atual
Parâmetros de salvar atual. Você pode dar um nome na caixa de entrada na esquerda e uma
curta descrição na janela que aparecerá.
Aplicar
d o c b o o k 2 o d f
Carrega os parâmetros do valor de fábrica selecionado na lista.
Excluir
Exclui o valor de fábrica selecionado. Você pode excluir apenas os valores de fábrica que
você criou.
Atualizar
Atualiza a lista de valores de fábrica.
b y
G e n e r a t e d
Guia papel
Programa de Manipulação de Imagens GNU Page 849 of 1108
Essa guia trata da textura da tela na qual a sua imagem será pintada. Você tem uma lista de textura
e uma pré-visualização para a textura selecionada. Uma descrição é exibida a direita para cada
textura selecionada.
Opções de papel
Inverter
Inverte a textura de papel: aonde existe uma depressão se torna em algo elevado e vice-
versa.
Superposição
Aplica o papel como ele é, sem aplicar o relevo. A aparência é a de que um papel
transparente foi sobreposto na imagem.
Escala
Especifica a escala da textura (em % do arquivo original): controla o ruído da textura.
Relevo
Específica a quantidade de relevo a ser aplicado (3-150).
Guia pincel d o c b o o k 2 o d f
b y
G e n e r a t e d
Programa de Manipulação de Imagens GNU Page 850 of 1108
"Pincel" é um termo genérico para qualquer material usado para pintar. Uma lista de pincéis está
disponível com uma pré-visualização para o pincel selecionado.
Opções de pincel
Gama
Altera a gama (luminosidade) do pincel selecionado. O gama corrige o brilho ou escuridão dos
tons médios.
Selecione
Você também pode usar uma textura de pincel que você tenha criado ao selecionar a sua
imagem (botão de seta na linha de selecionar). Essa imagem precisa estar aberta no GIMP
antes de você iniciar o filtro para que seja exibida. Obviamente, você não usar imagens
grandes.
Se a sua imagem possui diversas camadas, elas também serão exibidas na lista de
selecionar e podem ser usadas como um pincel. Quando selecionada, a camada aparecerá
na pré-visualização de pincel e o pincel normal será des-selecionado.
O botão Salvar como permite salvar o pincel selecionado.
Proporção
Específica as proporções do pincel, altura (0-1) e largura (0 +1).
Relevo
d o c b o o k 2 o d f
Especifica a quantidade de tinta usada em cada pincelada. Isso pode permitir pintar com uma
textura de faca.
Guia orientação
b y
G e n e r a t e d
Programa de Manipulação de Imagens GNU Page 851 of 1108
Esta guia permite selecionar a orientação das pinceladas. Um pintor não é obrigado a seguir um
mesmo ângulo de pincelada. Para produzir os mesmo efeitos, ele pode variar a sua orientação.
Opções de orientação
Direções
Com essa opção, você pode definir quantas direções diferentes o pincel terá, podendo criar
vários efeitos interessantes com poucas direções, 2, por exemplo, e todas as pinceladas
serão só da direita pra esquerda e da direita pra esquerda. Muitas direções (ex. 30), não
restringirão a angulação das pinceladas.
ngulo de início
Específica a direção geral das pinceladas, o ângulo a partir do qual a série de ângulos terá
inicio. As direções são escolhidas para dar um certo movimento à imagem.
Alcance do ângulo
Específica o ângulo, o setor, da "rotação" das pinceladas.
Orientação
Específica a direção das pinceladas.
Valor
Faz com que o valor (luminosidade) da região determine a direção da pincelada.
d o c b o o k 2 o d f
Raio
A distância a partir do centro da imagem determina a direção da pincelada.
Randômico
Seleciona uma direção randômica para cada pincelada.
Radial
b y
Faz com que a direção a partir do centro determine a direção da pincelada.
G e n e r a t e d
Fluindo
Não é uma questão de direção aqui: as pinceladas seguem uma textura "fluída"
Programa de Manipulação de Imagens GNU Page 852 of 1108
Matiz
Faz com que o matiz da região determinar a direção da pincelada.
Adaptativo
A direção do pincel que melhor corresponder a imagem original é selecionada.
Manual
O botão Editar abre o Diálogo editor de mapa de orientação que permite definir as direções
manualmente.
Guia tamanho
Essa guia permite definir o número de tamanhos de pincel que serão usados na pintura, os limites
de variação desses tamanhos e o critério usado para determina-los.
Opções de tamanho
Você pode especificar quantos tamanhos de pincel serão usados e seus tamanhos.
Tamanhos
O número de tamanhos de pincel a serem usados.
Tamanho minimo
d o c b o o k 2 o d f
Tamanho máximo
Os tamanhos de pincel são definidos entre esses dois valores. Quanto maior o tamanho,
maior é o comprimento e largura da pincelada.
Tamanho
Você tem essas opções para especificar como o tamanho dos pincéis serão determinados.
b y
Valor
G e n e r a t e d
Faz com que o valor (luminosidade) da região determine o tamanho da pincelada.
Raio
A distância a partir do centro da imagem determina o tamanho da pincelada.
Programa de Manipulação de Imagens GNU Page 853 of 1108
Randômico
Seleciona um tamanho aleatório para cada pincelada.
Radial
Faz com que a direção a partir do centro determine o tamanho da pincelada.
Fluindo
Não é uma questão de comprimento aqui: as pinceladas seguem uma textura da "fluída".
Matiz
Faz com que o matiz da região determine o tamanho da pincelada.
Adaptativo
O tamanho do pincel que melhor corresponder a imagem original é selecionado.
Manual
O botão editar abre o editor do mapa de tamanho. Que permite especificar o tamanho das
pinceladas manualmente.
Guia colocação
Nessa aba você pode definir como as pinceladas serão distribuídas.
d o c b o o k 2 o d f
Opções de colocação
Colocação
Na pré-visualização do editor de orientação de mapa, todas as pequenas setas parecem fluir
em volta dos objetos. Dentro desta fluidez, as pinceladas podem ser posicionadas duas
formas diferentes:
b y
Aleatória
G e n e r a t e d
Pinceladas posicionadas aleatoriamente. Isso produz uma pintura mais realista.
Igualmente distribuída
As pinceladas são distribuídas de forma igualmente espaçada através da imagem.
Programa de Manipulação de Imagens GNU Page 854 of 1108
Densidade da pincelada
Quanto maior a densidade mais próximas são as pinceladas. Com uma baixa densidade, o
papel ou o fundo pode se tornar visível em áreas não pinceladas.
Centralizadas
Focaliza as pinceladas em volta do centro.
Guia cor
Nessa guia, você pode definir qual será a cor da pincelada.
Opções de cor
Cor
Você pode definir a cor da pincelada de duas formas:
Média sob o pincel
A cor da pincelada é computada a partir da média de todos os pixels abaixo do pincel.
Centro do pincel
Exemplos da cor a partir do pixel no centro do pincel.
d o c b o o k 2 o d f
Ruído de cor
Esse seletor, e sua caixa de entrada, permitem adicionar ruído na cor dapincelada, o que fará
com que pareça menos homogênea.
Guia geral
b y
G e n e r a t e d
Programa de Manipulação de Imagens GNU Page 855 of 1108
Nessa aba você pode definir qual será o fundo e o relevo das pinceladas.
Opções gerais
Fundo
Manter original
A imagem original será usada como fundo.
A partir do papel
Copia a textura do papel selecionado como fundo.
Sólida
Ao clicar no quadrado de cor você pode selecionar um fundo de cor sólida.
Transparente
Usa um fundo transparente. Apenas as pinceladas pintadas serão visíveis. Essa opção está
disponível apenas se a sua imagem possuir um canal alfa.
Pintar bordas
Caso estiver ativada, uma fina borda será pintada em volta da borda exterior da imagem.
Encaixável
Caso selecionado, a imagem resultante será perfeitamente ladrilhável. O lado direito irá
d o c b o o k 2 o d f
corresponder ao lado esquerdo e a parte superior irá corresponder à parte inferior. Isso é
interessante caso você queira usar sua imagem final como um fundo de página na Internet,
ou mesmo uma textura do GIMP.
Sombra projetada
Adiciona um efeito de sombra para cada pincelada.
Escurecer borda
b y
O quanto para escurecer as bordas de cada pincelada. Isso aumenta o relevo ou
G e n e r a t e d
espessurada pintura.
Escurecer sombra
O quanto para escurecer a sombra do pincel.
Programa de Manipulação de Imagens GNU Page 856 of 1108
Profundidade da sombra
O quão longe do objeto a sombra da tinta deve estar.
Desfocagem da sombra
O quanto para desfocar a sombra da tinta.
Limiar de desvio
Um valor de limiar para as seleções adaptativas do tamanho do pincel.
Editor do mapa de orientação
Visão-geral
O editor do mapa de orientação é um anexo do filtro GIMPressionista. Você pode obte-lo clicando
no botão editar na aba Orientação. Com esse editor, você pode definir a direção que a pincelada
dada pelo filtro terá.
Opções
d o c b o o k 2 o d f
Você pode posicionar um ou vários vetores. Você pode definir suas direções e suas forças. Eles
irão agir na área correspondente da imagem.
Vetores
Na janela esquerda (vetores) você pode gerenciar os seus vetores. Por padrão, um vetor está
no centro. Os vetores ficam vermelhos quando estão ativos, e cinzas quando eles não estão
b y
com um ponto branco na ponta.
G e n e r a t e d
• Clicando no botão acrescentar, você adiciona um vetor ao centro da janela, clicando em
qualquer lugar com o botão do meio do mouse acrescenta no local que você clicar.
• Clicar com o botão esquerdo desloca o vetor selecionado até o ponto clicado.
• Ao clicar com o botão direito do mouse, o vetor selecionado aponta para onde você clicou.
Programa de Manipulação de Imagens GNU Page 857 of 1108
• Clicar sobre os botões << e >> desloca o foco de um vetor para outro.
• O botão terminar permite remover o vetor selecionado.
Com a barra de rolar na direita do painel de escalares, você pode definir o brilho da imagem. Isso
pode ser muito útil se a imagem é muito escura/clara e você não pode enxergar bem os vetores.
Pré-visuação
Essa pré-visualização dá uma ideia da ação de vários vetores. O seletor na borda direita
permite alterar a luminosidade da pré-visualização.
Tipo
Você possui alguns tipos distintos para organizar as pinceladas no domínio do vetor
selecionado. Descrever os mesmos é difícil, mas você pode ver o resultado na pré-
visualização.
Voronoi
Um diagrama de Voronoi consiste em dividir um plano com n pontos mestres em n polígonos
aonde cada polígono possui apenas uma desses n pontos mestres e aonde qualquer outro
ponto dado do polígono está mais próximo do ponto mestre que qualquer outro. Então cada
limite de polígono está no meio entre dois pontos mestres. Aqui está um exemplo do
diagrama Voronoi: Aqui, quando essa opção está marcada, apenas o vetor mais próximo a
um ponto dado da imagem influencia este ponto.
ngulo
Direção do vetor selecionado. Esse seletor tem a mesma ação de clicar com o botão direito
(veja abaixo).
ngulo de início
Este seletor permite alterar o ângulo de todos vetores.
Força
Este seletor age sob o domínio de influência do vetor selecionado. Ainfluencia diminui com a
distância. A força é exibida com o comprimento do vetor.
Expoente de força
Este seletor age sobre o comprimento de todos os vetores, que então altera as forças de
todos as pinceladas.
d o c b o o k 2 o d f
Editor do mapa de tamanho
Visão-geral
O editor do mapa de tamanho é um anexo ao filtro do GIMPressionista. Você pode acessá-lo
clicando no botão editar na aba Tamanho. Com esse editor, você pode definir o tamanho que cada
b y
pincelada dada pelo filtro terá.
G e n e r a t e d
Opções
Programa de Manipulação de Imagens GNU Page 858 of 1108
Você pode posicionar um ou diversos vetores. Você pode definir a sua força. Eles vão agir na área
correspondente da imagem.
Vetores
Nessa janela você pode posicionar os seus vetores. Ao clicar no botão Acrescentar, você
pode adicionar um vetor no centro da janela, enquanto que clicando em qualquer local com o
botão do meio do mouse, cria um onde você clicar. Os vetores estarão em vermelho quando
selecionados, e cinzas quando não selecionados, com um ponto branco na ponta.
Clicar com o botão esquerdo desloca o vetor selecionado até o ponto clicado.
Clicar com o botão direito do mouse, não produz nenhuma ação.
Clicar sobre os botões << e >> desloca o foco de um vetor para outro.
O botão terminar permite que você remova o vetorselecionado.
Com a barra de rolar na direita do painel de escalares, você pode definir o brilho da imagem. Isso
pode ser muito útil se a imagem é muito escura/clara e você não pode enxergar bem os vetores.
Pré-visuação
Essa pré-visualização dá uma ideia da ação dos diferentes vetores. O tamanho dos
quadrados representa o tamanho do pincel e sua força.
Tamanho
Altera o tamanho da pincelada no domínio do vetor selecionado.
d o c b o o k 2 o d f
Força
Esse seletor age em quanta influencia o vetor selecionado tem. Essainfluencia diminui com a
distância.
Expoente de força
Altera o expoente de força.
b y
Voronoi
G e n e r a t e d
Veja Editor do mapa de orientação para uma explicação.
Programa de Manipulação de Imagens GNU Page 859 of 1108
Pintura a óleo
Visão-geral
Este filtro faz com que a imagem se pareça com uma pintura a óleo. O controle de tamanho da
máscara controla o resultado: valores altos deixam a imagem menos detalhada, como se você
d o c b o o k 2 o d f
tivesse usado um pincel largo.
O filtro GIMPressionista pode produzir efeitos similares, mas permite uma maior variedade de
opções.
Ativando o filtro
Este filtro é encontrado no menu da janela de imagem em FiltrosArtísticoPintura a óleo....
b y
G e n e r a t e d
Opções
Programa de Manipulação de Imagens GNU Page 860 of 1108
Tamanho da máscara
O tamanho da máscara seleciona o tamanho da máscara do pincel usado para pintar a
representação a óleo. Valores maiores aqui produzem um efeito mais forte.
Usar mapa de tamanho de máscara
Você pode usar um mapa de tamanho de máscara para controlar parcialmente o tamanho da
máscara. O tamanho da máscara é reduzido de acordo com o nível de preto de cada pixel do
mapa da imagem. Você pode selecionar um mapa de imagem entre as imagens abertas
atualmente do mesmo tamanho da imagem de origem.
d o c b o o k 2 o d f
Expoente
Expoente seleciona a densidade da máscara de pincel usada para pintar a representação a
óleo.
Usar mapa de expoente
Você pode usar um mapa de expoente para controlar parcialmente a densidade do toque do
pincel. A densidade é reduzida de acordo com o nível de preto de cada pixel do mapa de
b y
imagem. Você pode selecionar um mapa de imagem entre as imagens atualmente abertas
que sejam do mesmo tamanho da imagem de origem.
G e n e r a t e d
Usar algoritmo de intensidade
O "usar algoritmo de intensidade" altera o modo de operação para ajudar a presentar os
detalhes e as cores.
Programa de Manipulação de Imagens GNU Page 861 of 1108
Fotocópia
Visão-geral
O filtro fotocópia aplicado modifica a camada ativa ou seleção para que ela se pareça com uma
fotocópia em preto e branco, como se o tom transferido fosse baseado na relativa escuridão na
d o c b o o k 2 o d f
região em particular. Isso é conseguido ao escurecer áreas da imagem que são tidas com sendo
mais escuras que a média da região que se encontra, e configurando os demais pixels como
branco.
Você pode usar esse filtro para tornar a sua imagem nítida. Crie uma cópia da camada ativa e use
o filtro na cópia. Defina o modo de camada para multiplicar e ajuste o seletor de opacidade para
obter o melhor resultado.
b y
Executando o filtro
G e n e r a t e d
Você pode encontrar este filtro no menu da janela de imagem em FiltrosArtísticoFotocópia.
Opções
Programa de Manipulação de Imagens GNU Page 862 of 1108
Pré-visuação
Suas alterações são exibidas nessa pré-visualização antes de ser aplicada à sua imagem.
Raio da máscara
Este parâmetro controla o tamanho da região de pixels que serão usados para calcular a
intensidade média computada que será usada para comparar a cada pixel vizinho para decidir
se o escurece ou não. Grandes valores resultam em áreas bastante escuras contornando
regiões de branco e muito menos detalhe nas regiões escuras. Valores pequenos resultam
em menor tonalidade global e mais detalhes em todos os lugares.
Acuidade
Com essa opção, você pode definir a acuidade da fotocópia, de 0,0 a 1,0.
Porcentagem do preto
Este parâmetro controla a quantidade de cor preto adicionada à imagem. Pequenos valores
produzem uma transição mais suave das regiões de cores às áreas escuras e as linhas
d o c b o o k 2 o d f
escuras se tornam mais finas e menos notáveis. Valores maiores produzem linhas mais
grossas, escuras e marcadas. O valor máximo produz linhas pixelizadas. O melhor, e mais
natural resultado são normalmente conseguidos com um valor intermediário. Os valores
variam de 0,0 a 1,0.
Porcentagem do branco
Este parâmetro aumenta a porcentagem de pixels branco.
b y
G e n e r a t e d
Programa de Manipulação de Imagens GNU Page 863 of 1108
Predador
Visão-geral
Este filtro adiciona um efeito de "predador" à imagem. O efeito predador faz a imagem/seleção
parecer com algo como o visual que o a criatura Predador possui em filmes e jogos (algo como a
d o c b o o k 2 o d f
termovisão e esse tipo de coisa). O filtro irá reduzir as cores da imagem para poucas cores em um
fundo escuro.
Caso exista uma seleção ativa, o filtro aplicará o efeito à região selecionada, independente do canal
alfa (o filtro irá adicionar um canal alfa, caso necessário). O filtro trabalhar melhor em imagens RGB
muito coloridas.
Ativando o filtro
b y
Esse filtro é encontrado no menu da janela de imagem em FiltrosArtísticosPredador.
G e n e r a t e d
Opções
Programa de Manipulação de Imagens GNU Page 864 of 1108
Quantidade de borda
O filtro "predador" vai detectar as bordas usando o detector de borda Sobel. A "quantidade de
borda" especificada será passada para o filtro Sobel. Um valor alto resultará na detecção de
mais bordas.
Pixelizar
d o c b o o k 2 o d f
Caso marcado, o filtro irá simplificar a imagem em quadrados com cores sólidas usando o
filtro Pixelizar antes do efeito real do predador ser aplicado. Você pode selecionar o tamanho
desses quadrados com a opção quantidade de pixels, que irá influenciar bastante o
resultado (veja os exemplos abaixo).
Quantidade de pixels
"Quantidade de pixels" é o tamanho do bloco de cor para o qual a imagem será simplificada
b y
caso a opção Pixelizar esteja marcada. Na verdade você irá diminuir a resolução com essa
G e n e r a t e d
opção. Nos exemplos abaixo, você pode ver diretamente como aumentar o tamanho do bloco
de pixel leva a algo como "macro pixels":
Programa de Manipulação de Imagens GNU Page 865 of 1108
Manter a seleção
Caso marcado, o filtro será aplicado à seleção ativa. Do contrário, será aplicado à camada
ativa.
Separar camada
Quando essa opção está marcada, uma cópia da camada ativa será criada acima da camada
ativa e o filtro será aplicado à essa cópia, deixando a camada original intocada. Se não estiver
marcada, o filtro será aplicado à camada ativa.
Algoritmo do filtro
Já que esse filtro encarrega as partes essenciais para dois ou três outros filtros, então o algoritmo é
muito simples:
d o c b o o k 2 o d f
b y
G e n e r a t e d
Programa de Manipulação de Imagens GNU Page 866 of 1108
1. A imagem original.
2. Opcionalmente, o filtro pixeliza a imagem: ele gera a imagem usando blocos de cores ao invés
de pixels, e com isso reduzindo a resolução da imagem.
3. As cores serão reduzidas para o puro vermelho, verde e a azul (e possivelmente cores
acinzentadas), usando o canal RGB mínimo para cada pixel.
4. Aplicando o filtro Detecção de bordas Sobel, fará a imagem ser mais reduzida nas bordas,
normalmente sobre um fundo preto, com apenas poucas cores.
Brilhosuave
Visão-geral
d o c b o o k 2 o d f
b y
G e n e r a t e d
Programa de Manipulação de Imagens GNU Page 867 of 1108
Este filtro clareia a imagem com um brilho suave. O brilhosuave produz este efeito ao fazer áreas
cladas da imagem mais claras.
Executando o filtro
Você pode encontrar este filtro no menu da janela de imagem em: FiltrosArtísticosBrilho suave.
Opções
d o c b o o k 2 o d f
b y
G e n e r a t e d
Programa de Manipulação de Imagens GNU Page 868 of 1108
Pré-visuação
Suas alterações são exibidas nessa pré-visualização antes de ser aplicada à sua imagem.
Raio de brilho
O parâmetro de raio de brilho controla a acuidade do efeito, dando um efeito de "vaselina na
lente".
Brilho
O parâmetro de brilho controla o grau de intensificação aplicada à partes claras da imagem.
Acuidade
O parâmetro de acuidade controla o quão definida ou alternativa a difusão do efeito de brilho
deve ser.
Van Gogh (LIC)
Visão-geral
"LIC" é uma sigla para Convolução de Integral de Linha (Line Integral Convolution), um método
matemático. O autor do plug-in usou termos matemáticos para nomear as opções... Este filtro é
usado para aplicar uma desfocagem direcional à uma imagem, ou para criar texturas. Isso pode ser
chamado como "astigmatismo" conforme borra em certas direções da imagem.
Isso usa um mapeamento de desfocagem. Diferente de outros mapeamentos, esse filtro não usa
níveis de cinza deste mapeamento de desfocagem. O filtro não leva em conta apenas a(s)
direção(ões) de degradê. Os pixels da imagem correspondentes às áreas sólidas do mapeamento
são ignorados.
Ativando o filtro
Você pode encontrar este filtro em FiltrosArtísticosVan Gogh (LIC).
Opções d o c b o o k 2 o d f
b y
G e n e r a t e d
Programa de Manipulação de Imagens GNU Page 869 of 1108
• Para criar uma desfocagem, marque com imagem de origem. Apenas os seletores de
comprimento do filtro e passos de integração são úteis.
• Para criar uma textura, marque com ruído branco. Todos os seletores podem ser usados.
Canal de efeitos
Selecionando matiz, saturação ou brilho (=valor), o filtro ira usar esse canal para tratar a
imagem.
Operador de efeito
A opção "derivativo" inverte a direção do "degradê":
Convolver
Você pode usar dois tipos de convolução. Este é o primeiro parâmetro que você tem para
definir:
Com ruído branco
Com ruído branco é um nome acústico. É um ruído onde todas as frequências possuem a
mesma amplitude. Aqui, essa opção é usada para criar texturas.
Com imagem de origem
d o c b o o k 2 o d f
A imagem de origem será desfocada.
Imagem de efeito
Este é o mapeamento para desfoques ou texturas direcionais. Este mapeamento precisa ter
as mesmas direções das imagens originais. Isso precisa ser feito preferencialmente em uma
imagem em escalas-de-cinza.
b y
G e n e r a t e d
Programa de Manipulação de Imagens GNU Page 870 of 1108
Comprimento de filtro
Durante a aplicação da desfocagem, essa opção controla o quão importante a desfocagem é.
Ao criar uma textura, isso controla o quão áspero a textura será: valores baixos resultam em
uma superfície suave; valores altos em superfícies ásperas.
Magnitude de ruído
Essa opção controla a quantidade e tamanho do ruído branco. Baixos valores produzem
superfícies com um leve ruído. Valores altos produzem texturas excessivamente ruidosas.
d o c b o o k 2 o d f
Passos de integração
Essa opção controla a influência do mapa de degradê na textura.
b y
G e n e r a t e d
Programa de Manipulação de Imagens GNU Page 871 of 1108
Valor mínimo
Valor máximo
Ambos os valores determinam um controlador de contraste da textura: valores baixos
resultam em alto contraste e altos valores resultam em baixo contraste.
Traçar
Visão-geral
O comando traçar é um script de Script-Fu que cria uma nova camada preenchida com um efeito de
traçado e adiciona essa camada à imagem através de uma sobreposição ou mapa de relevo. O
resultado da imagem irá parecer como se tivesse sido impresso em fitas traçadas de papel, fitas de
madeira, ou bambu cortado.
Se a imagem está no modo indexado, então a entrada do menu aparecerá acinzentada e
indisponível.
d o c b o o k 2 o d f
Esse filtro adiciona uma camada no modo "multiplicar" acima da camada na qual você ativou o
comando. A textura de traçado é criada em tons de cinza.
Ativando o filtro
O filtro é encontrado no menu da janela de imagem em FiltrosArtísticosTraçar....
b y
Opções
G e n e r a t e d
Programa de Manipulação de Imagens GNU Page 872 of 1108
Para produzir uma textura de faixa grossa, aumente o espaçamento das faixas e/ou diminua a
largura das faixas.
Para fitas muito tensionadas, diminua a profundidade da sombra.
Largura das faixas
Com essa opção você pode definir a largura da fita em pixel com valores entre 0,0 e 256,0.
Por padrão estão definidos 30,0 pixels.
Espaçamento das faixas
Com essa opção você pode definir a distancia à faixa vizinha ou o tamanho do quadrado
preto em valores de pixel entre 0,0 e 256,0. Por padrão estão definidos 10 pixels.
Escuridão da sombra
Com essa opção você pode definir a escuridão das faixas finas através de uma porcentagem.
Valores menores mostram faixas mais claras. O valor padrão definido é 75,0%.
Profundidade da sombra
Com essa opção você pode definir o nível de escuridão da sombra nas sobreposições em
valores de porcentagem. Valores mais altos mostram fitas mais onduladas, enquanto que
valores menores mostram uma superfície mais planas. O efeito, de fato, é limitado pela
escuridão da sombra. O valor padrão é de 75%.
d o c b o o k 2 o d f
Comprimento dos fios
Com essa opção você pode definir a regularidade da textura de faixa. Se esse valor é menor
que o valor de largura de faixas e o dobro do valor de espaçamento de faixas, então a
superfície das faixas tornam-se picotadas. O valor é definido em pixel em uma quantidade
entre 0,0 a 256,0. O valor padrão é de 200,0.
Densidade de fios
b y
Com essa opção você pode definir a densidade das pequenas fibras paralelas presentes na
superfície da faixa. Aumente esse valor para aumentar a quantidade de fios. O valor padrão é
G e n e r a t e d
de 50%.
Intensidade de fios
Com essa opção você pode definir a opacidade da textura da faixa. Pequenos valores
mostram fios vagos. Para retirar os fios defina o valor em 0,0%. O valor padrão é de 100,0%.
Programa de Manipulação de Imagens GNU Page 873 of 1108
Outra utilidade
Essa textura pode ser entrelaçada de forma que você possa ver a imagem original através dos
buracos da malha. Crie uma nova camada transparente acima da camada ativa para fazer o
entrelaçamento, e aplique este filtro. Selecione um quadrado preto regular na camada da textura
usando a ferramenta de Seleção por cores.
d o c b o o k 2 o d f
b y
G e n e r a t e d
Programa de Manipulação de Imagens GNU Page 874 of 1108
Filtros de decoração
Introdução
Esses filtros são scripts de script-fu que dependem de imagens. Eles criam bordas decorativas, e
alguns deles adicionam belos efeitos especiais as imagens.
Adicionar chanfro
Visão geral
Esse filtro adiciona uma imitação de borda chanfrada (contorno 3D arredondado) a uma imagem,
usando o plug-in de Mapa de relevo. Se houver uma seleção, seus limites são chanfrados, caso
contrário não haverá nenhum efeito.
d o c b o o k 2 o d f
b y
G e n e r a t e d
Programa de Manipulação de Imagens GNU Page 875 of 1108
Ativar o filtro
Esse filtro pode ser encontrado no menu da janela de imagens em FiltrosDecoraçãoAdicionar
chanfro
Opções
Espessura
Você pode especificar a espessura do chanfro, em pixels. A espessura máxima é 30 pixels.
Trabalhar em uma cópia
Se selecionada, o filtro criará uma nova janela contendo uma cópia da imagem com o filtro
aplicado. A imagem original permanece inalterada.
Manter camada de relevo
Quando selecionada, você verá o mapa de relevo gerado como uma nova camada, marcada
como não visível (abaixo, o diálogo de Camadas):
d o c b o o k 2 o d f
Adicionar borda
Visão geral
b y
G e n e r a t e d
Programa de Manipulação de Imagens GNU Page 876 of 1108
Este filtro faz exatamente o que o nome diz: ele adiciona uma borda à imagem. Você pode
especificar a espessura da borda bem como sua cor. Os quatro lados da borda são coloridos em
tons diferentes, de forma que a imagem pareça levantada.
A imagem será aumentada em tamanho igual ao tamanho das bordas: elas não serão pintadas por
cima da imagem
Ativar o filtro
Esse filtro pode ser encontrado no menu da janela de imagens em FiltrosDecoraçãoAdicionar
borda.
Opções
Tamanho X da borda
d o c b o o k 2 o d f
Tamanho Y da borda
Aqui você pode selecionar a espessura da borda a ser adicionada, em pixels. Os tamanhos X
(esquerda e direita) e Y (acima e abaixo) podem ser diferentes. O máximo é 250 pixels.
Cor da borda
Ao clicar neste botão, surge um diálogo de seleção de cores, que permite que você escolha
b y
uma cor "média" para a borda (veja abaixo, Influência da iluminação na cor).
G e n e r a t e d
Influência da iluminação na cor
Esta opção faz com que os lados da borda sejam coloridos em tons diferentes e assim, faz
parecer que a imagem está levantada (como um botão em relevo). A cor real para cada lado
da borda é calculado para cada componente de cor (vermelho, verde e azul ) a partir da cor
"média" especificada em Cor da borda como se segue: (valores resultantes menores que 0
Programa de Manipulação de Imagens GNU Page 877 of 1108
ficam como 0, e valores maiores que 255, ficam sendo 255)
• Tom da parte de cima = Cor da borda + influência
• Tom da direita = Cor da borda - metade da influência
• Tom de baixo = Cor da borda - influência
• Tom da esquerda = Cor da borda + metade da influência
Exemplo: a cor padrão é azul (38,31,207), a influência padrão é 25. Então as cores da borda
serão: topo: (38,31,207) + (25,25,25) = (63,56,232), direita: (38,31,207) + (-13,-13,-13) =
(25,18,194), etc.
Mancha de café
Visão geral
d o c b o o k 2 o d f
b y
G e n e r a t e d
Programa de Manipulação de Imagens GNU Page 878 of 1108
Esse filtro adiciona manchas de café realistas a imagem
Cada mancha é criada numa camada separada. As camadas com as manchas são colocadas
aleatoriamente de forma que as manchas fiquem espalhadas (ao final da aplicação você pode ver
os limites da camada de cima, movida). Então, depois de aplicar esse filtro você pode facilmente
editar as manchas de café (por exemplo, movendo, redimensionando, apagando), ou criar mais
manchas usando o filtro novamente.
Ativar o filtro
Esse filtro pode ser encontrado no menu da janela de imagens em FiltrosDecoraçãoMancha de
café
Opções
Manchas
O número de manchas de café a serem criadas (1 - 10)
Somente escurecer
Uma vez que cada mancha é criada numa camada separada, todas as camadas tem que ser
combinadas para o efeito final da imagem. Se esta opção estiver ligada, o Modo de camada
das camadas de mancha é configurado para ser "Somente escurecer", senão, o modo
d o c b o o k 2 o d f
"Normal" é usado.
O modo de camada determina como os pixels das camadas são combinados. No modo
"Normal" cada mancha encobre os pixels das camadas abaixo. Como uma regra geral, se o
modo de combinação "Somente escurecer" estiver ligado, os pixels das manchas de café vão
cobrir os pixels das camadas abaixo somente se aqueles pixels forem mais claros.
b y
Borrar borda
G e n e r a t e d
Visão geral
Programa de Manipulação de Imagens GNU Page 879 of 1108
Esse filtro cria uma borda que se esmaece de forma bem interessante: a borda da imagem vai
parecer irregular e borrada, como se fosse papel rasgado colado sobre outra folha. Você pode
especificar a cor e a espessura da borda. Opcionalmente, você pode adicionar uma sombra a
imagem.
Ativar o filtro
Você pode encontrar esse filtro em FiltrosDecoraçãoBorrar borda.
Opções
d o c b o o k 2 o d f
Cor
Ao clicar nesse botão, aparece um diálogo de seleção de cores para que você escolha a cor
b y
da borda.
G e n e r a t e d
Tamanho da borda
Aqui você pode especificar a espessura da borda borrada, em pixels. O máximo é 300 pixels,
não importa qual a altura ou largura da imagem.
Programa de Manipulação de Imagens GNU Page 880 of 1108
Desfocar borda
Se selecionada, a borda resultante será desfocada. O exemplo abaixo mostra o efeito desse
desfocamento
d o c b o o k 2 o d f
Granularidade
A granularidade da borda representa o tamanho dos blocos de pixel espalhados para criar o
efeito de uma borda irregular.
b y
G e n e r a t e d
Programa de Manipulação de Imagens GNU Page 881 of 1108
Adicionar sombra
Se selecionado, o filtro também vai criar uma sombra na borda.
d o c b o o k 2 o d f
b y
G e n e r a t e d
Programa de Manipulação de Imagens GNU Page 882 of 1108
Quantidade de sombra
Se Adicionar sombra estiver selecionada, você pode configurar a opacidade da sombra
aqui. O padrão é 100% (opacidade total)
Trabalhar em uma cópia
Se selecionada, o filtro criará uma nova janela contendo uma cópia da imagem com o filtro
aplicado. A imagem original permanece inalterada.
Achatar imagem
Se não for selecionada, mantém as camadas adicionais usadas para criar a borda e a sombra
(se houver). O padrão é combinar todas as camadas (inclusive outras camadas da imagem,
não relacionadas diretamente com o filtro)
Foto antiga
Visão geral
d o c b o o k 2 o d f
b y
G e n e r a t e d
Este filtro faz ma imagem parecer como uma foto antiga: desfocada, com uma borda irregular,
Programa de Manipulação de Imagens GNU Page 883 of 1108
tonalizada em um matiz marrom, e marcada com manchas
Ativar o filtro
Esse filtro pode ser encontrado no menu da janela de imagens em FiltrosDecoraçãoFoto antiga
Opções
Desfocar
Se selecionada, uma Desfocagem gaussiana será aplicada a foto, tornando-a menos clara.
Tamanho da borda
Quando você escolhe um tamanho de borda menor que zero, o filtro Borrar borda será
d o c b o o k 2 o d f
aplicado a imagem, adicionando uma borda branca, recortada.
Sépia
Se habilitado, o filtro reproduz o efeito de envelhecimento em fotografias antigas tradicionais
em preto e branco, tonalizadas com sépia (tons de marrom). Para obter esse efeito, o filtro
dessatura a imagem, reduz o brilho e contraste e modifica o balanço de cores.
Matizar
b y
Quando você habilitar esta opção, a imagem será marcada por manchas.
G e n e r a t e d
Programa de Manipulação de Imagens GNU Page 884 of 1108
Trabalhar em uma cópia
Se selecionada, o filtro criará uma nova janela contendo uma cópia da imagem com o filtro
aplicado. A imagem original permanece inalterada.
Arredondar cantos
Visão geral
d o c b o o k 2 o d f
b y
G e n e r a t e d
Programa de Manipulação de Imagens GNU Page 885 of 1108
Este filtro arredonda os cantos de uma imagem, adicionando, opcionalmente, uma camada de
fundo e uma sombra.
O filtro funciona em imagens RGB e em tons de cinza que contenham uma única camada. Ele cria
uma cópia da imagem, ou pode, opcionalmente, atuar na imagem original. Ele usa a cor de fundo
atual para criar a camada de fundo.
Ativar o filtro
Esse filtro pode ser encontrado no menu da janela de imagens em FiltrosDecoraçãoArredondar
cantos
Opções
d o c b o o k 2 o d f
Raio dos cantos
O arredondamento dos cantos é feito selecionando-se um quarto de círculo em cada canto, e
removendo a área que não está coberta por esta seleção. O "Raio dos cantos" é o raio deste
círculo de construção.
b y
Nos exemplos abaixo, o filtro foi aplicado a uma imagem de 100x100 pixels, variando-se o
raio dos cantos. Para um raio = 50, os quatro quadrantes simplesmente formam um círculo
G e n e r a t e d
com diâmetro = 100, que cabe exatamente dentro da imagem original. Um raio maior que 50
é possível, mas veja o que ocorre...
Programa de Manipulação de Imagens GNU Page 886 of 1108
Adicionar sombra de projeção
Quando esta opção está ligada, o filtro vai criar uma sombra atrás da sua imagem, depois de
criar os cantos arredondados.
Deslocamento X/Y da sombra
Os deslocamentos X e Y determinam onde a sombra será colocada em relação a imagem. O
deslocamento é medido em pixels. Valores altos fazem parecer que a sombra está longe, e
valores baixos vão fazer parecer que a sombra está próxima da imagem.
d o c b o o k 2 o d f
b y
Note que tanto os deslocamentos da sombra quanto o raio de desfocagem ficam limitados à
G e n e r a t e d
área de fundo.
Raio de desfoque
Quando Adicionar sombra de projeção está ligada, você pode selecionar um raio de
desfoque, que será usado pelo filtro de Sombra projetada. A imagem será tornada maior em
Programa de Manipulação de Imagens GNU Page 887 of 1108
ambas as dimensões dependendo das configurações de raio de desfoque e deslocamento da
sombra.
Adicionar fundo
Quando você seleciona esta opção (ela fica ligada por padrão), o filtro irá adicionar uma
camada de fundo abaixo da camada existente, preenchida com a cor de fundo atual. O
tamanho desta camada dependerá do raio de desfoque e dos deslocamentos da sombra.
Trabalhar em uma cópia
Se selecionada, o filtro criará uma nova janela contendo uma cópia da imagem com o filtro
aplicado. A imagem original permanece inalterada.
Slide
Visão geral
d o c b o o k 2 o d f
b y
G e n e r a t e d
Este filtro faz sua imagem parecer como se fosse uma foto como se ela estivesse impressa em
filme (analógico), adicionando uma moldura preta, furinhos para puxar o filme e rótulos.
Programa de Manipulação de Imagens GNU Page 888 of 1108
Se for necessário a imagem será cortada para caber na proporção de 3:2 usada em filmes
comerciais. Se a largura for maior que a altura, a moldura preta será adicionada em cima e em
baixo da imagem, senão, serão colocadas dos lados direito e esquerdo. Você pode selecionar a cor
e a fonte do texto que aparecerá nos quadros. A cor de fundo atual será usada para preencher os
furinhos.
O filtro funciona para imagens com camadas sem canal alfa, caso contrário a entrada será
insensível e apagada.
Ativar o filtro
Este filtro pode ser encontrado no menu da janela de imagens em FiltrosDecoraçãoSlide
Opções
Texto
Um rótulo curto que será colocado na parte de cima e de baixo (ou direita e esquerda) da
moldura, imitando o que seria a marca do fabricante do filme. O texto deve ser realmente
curto.
Número
Aqui você pode entrar um texto que simula números consecutivos. Dois números serão
mostrados: este número, e o mesmo número seguido da letra "A"
Fonte
d o c b o o k 2 o d f
Ao clicar nesse botão, se abre um diálogo de escolha de fonte, onde você poderá escolher
uma fonte para o texto na moldura.
Cor da fonte
Ao clicar nesse botão, se abre um diálogo de escolha de cores, onde você pode determinar a
cor do texto.
Trabalhar em uma cópia
b y
Se selecionada, o filtro criará uma nova janela contendo uma cópia da imagem com o filtro
G e n e r a t e d
aplicado. A imagem original permanece inalterada.
Programa de Manipulação de Imagens GNU Page 889 of 1108
Esculpir estêncil
Visão geral
Esse filtro trabalha com duas imagens: origem e alvo. A imagem de origem deve ser uma imagem
em tons de cinza, contendo uma única camada e sem canal alfa (ou um objeto desenhável como
d o c b o o k 2 o d f
uma máscara de camada ou canal). Essa camada é usada como uma máscara de seleção para o
efeito de esculpir. A imagem a ser esculpida (a imagem alvo), pode ser uma imagem RGB ou em
tons de cinza, também com uma única camada. A imagem de destino deve ter o mesmo tamanho
que a imagem de origem.
Ativando o filtro
b y
Este filtro pode ser encontrado no menu da janela de imagens em FiltrosDecoraçãoEsculpir
estêncil
G e n e r a t e d
Se esse comando estiver desabilitado e a imagem for em tons de cinza, verifique se há um canal
alfa e remova-o.
Programa de Manipulação de Imagens GNU Page 890 of 1108
Opções
Imagem a esculpir
Aqui você seleciona uma imagem de alvo, i.e. a imagem em que o efeito de esculpir será
aplicado. A lista flutuante vai exibir uma lista de todas as camadas, em todas as imagens
abertas, em que o efeito possa ser aplicado.
Esculpir áreas em branco
Se selecionado (padrão), a imagem de origiem é usada como estêncil como descrito acima.
Caso contrário, o negativo da imagem de origem é usado como estêncil. Exemplo:
d o c b o o k 2 o d f
b y
G e n e r a t e d
Programa de Manipulação de Imagens GNU Page 891 of 1108
No exemplo abaixo, a origem é uma imagem em tons de cinza. O alvo é uma imagem com
uma textura de madeira.
A esquerda, Esculpir áreas brancas está habilitado. Os pixels da imagem destino
correpondendo aos pixels brancos no estêncil (em volta do texto) foram esculpidos. O
resultado é um texto gravado em relevo.
À direita, Esculpir áreas brancas está desligado. Os pixels da imagem de destino
correspondendo aos pixels pretos no estêncil (o texto) foram esculpidos. O resultado é o texto
com letras escavadas na nova imagem.
d o c b o o k 2 o d f
Informações sobre as várias camadas criadas por esse filtro podem ser encontradas em .
b y
Estêncil de cromagem
G e n e r a t e d
Visão geral
Programa de Manipulação de Imagens GNU Page 892 of 1108
Esse filtro cria um efeito de cromagem avançado. A imagem de origem deve ser uma camada em
tons de cinza, sem canal alfa, ou uma máscara de camada ou canal. Essa camada será usada
como uma máscara ("estêncil") para o efeito de cromagem.
O filtro cria uma nova imagem com o efeito de cromagem aplicado a imagem de origem, ou, caso
exista uma seleção, à seleção da imagem de origem (também é adicionada uma imagem de fundo,
a partir de uma textura)
Ativando o filtro
Esse filtro pode ser encontrado no menu da janela de imagens em FiltrosDecoraçãoEstêncil de
cromagem
Este comando permanece cinza e insensível a não ser que o objeto desenhável ativo seja em tons
de cinza. Se você estiver em uma imagem em tons de cinza e ainda assim o filtro estiver
desabilitado, verifique se a camada atual tem um canal alfa e remova-o.
Opções
d o c b o o k 2 o d f
b y
G e n e r a t e d
Programa de Manipulação de Imagens GNU Page 893 of 1108
Saturação de cromo
Luminosidade de cromo
Use esta opção para controlar como a saturação e a luminosidade da camada "Cromar" são
ajustadas. Valores negativos diminuem a saturação e a luminosidade respectivamente.
Fator de cromo
Este fator permite que você ajuste deslocamentos, raio de desfocagem e tamanho do pincel
usados para construir as camadas de "Cromar" e "Cor de destaque" (e também da camada
de "Sombra projetada")
Mude com cautela, diminuir este valor pode tornar o efeito de cromagem pior. O valor padrão
de 0,75 parece ser uma boa escolha.
Mapa de ambiente
O mapa de ambiente é uma imagem que é adicionada como um tipo de "ruído" à imagem de
origem. O efeito fica melhor se você utilizar um mapa simples com algumas formas óbvias:
d o c b o o k 2 o d f
O mapa de ambiente precisa ser uma imagem em tons de cinza também. O tamanho não
importa: o mapa de ambiente é redimensionado para o tamanho da imagem de origem.
b y
Equilíbrio de reflexos
G e n e r a t e d
Esta cor é usada para modificar o balanço de cor da camada "Cor de destaque": a quantidade
de vermelho, verde e azul é aumentada de acordo com os valores correspondentes da cor
escolhida aqui.
Evite cores com valores de vermelho, verde ou azul > 230.
Programa de Manipulação de Imagens GNU Page 894 of 1108
Equilíbrio de cromo
O mesmo que acima, mas modifica o equilíbrio de cores da camada "Cromar".
Cromar áreas em branco
Se habilitado (isso é o padrão), a imagem de origem é usada como máscara. Caso contrário,
o negativo da imagem de origem será usado.
Como criar o efeito de cromo
A seção seguinte prove uma descrição breve e simplificada de como o script (esse filtro é criado
como um script-fu) cria o efeito de cromo.
Se você aplicar o filtro nas suas imagens de origem e então observar o diálogo de Camadas da
imagem resultante, você verá que há duas camadas principais que compõem o efeito de
cromagem: a camada "Cromar" e a camada "Cor de destaque". Essas camadas são criadas dessa
forma:
1. O script constrói uma camada simplificada e desfocada a partir da imagem de origem (ou da
imagem invertida se Cromar áreas em branco estiver desligado).
O Fator de cromo controla a aparência desta camada.
2. O mapa de ambiente (redimensionado) é desfocado e mesclado com a imagem acima, com
opacidade de 50%. (Você consegue ver o gato no exemplo da introdução?)
3. O brilho (valor) da camada é baseado de acordo com uma curva spline de intensidades.
d o c b o o k 2 o d f
b y
G e n e r a t e d
4. Uma máscara de camada é adicionada, e inicializada com a imagem de origem (o "Estêncil de
cromagem"). Essa é a camada "Cromar "antes do passo final.
A camada "Cor de destaque" é uma cópia da camada "Cromar" onde a máscara de camada é
Programa de Manipulação de Imagens GNU Page 895 of 1108
contornada com um pincel branco.
5. Para ambas as camadas, o balanço de cor é modificado (de acordo com o Equilíbrio de
reflexo e o Equilíbrio de cromo), aumentando a quantidade de vermelho, verde e azul com ênfase
nas partes claras.
Adicionalmente, a saturação e a luminosidade da camada "Cromar" são modificados (controlados
pelos ajustes Saturação do cromo e Luminosidade do cromo).
Agora, adicione uma sombra projetada e uma camada de fundo, e você obterá a Imagem de
exemplo para o filtro "Estêncil de cromagem".
d o c b o o k 2 o d f
b y
G e n e r a t e d
Programa de Manipulação de Imagens GNU Page 896 of 1108
Filtros de mapeamento
Introdução
Filtros de mapeamento usam um objeto chamado mapa para modificar uma imagem. Você mapeia
a imagem usando esse objeto (o mapa). Então, você pode criar efeitos 3D mapeando a sua
imagem sobre outra imagem que é esculpida de acordo com seus claros e escuros (filtro "Mapa de
relevo") ou para uma esfera ("Mapear objeto"). ou mapear uma parte da imagem para outras
posições dentro da mesma imagem (filtros "Ilusão" e "Tornar encaixável"), dobrar um texto ao longo
de uma curva (filtro "Deslocar")...
Mapa de relevo
Visão geral
Esse filtro cria um efeito 3D ao carimbar uma imagem (o cartão) e então mapea-la em uma outra
imagem. A altura de uma ondulação depende da luminosidade de um pixel, e você pode configurar
a direção da luz. Consulte Esculpir para maiores informações sobre o processo de relevo. Você
pode aplicar o mapa de relevo a qualquer tipo de imagem, ao contrário do que acontece com o filtro
Esculpir. Note que se a imagem a ser mapeada tiver a cor em qualquer dos canais em seu limite
máximo (por exemplo um amarelo puro com RGB (0,255,255)), essas cores não podem mais ser
clareadas, então o filtro só atuará com sombras, ou distorcendo as cores. Para melhores
resultados, diminua o brilho da imagem antes de aplicar o mapeamento.
Ativando o filtro
Esse filtro pode ser encontrado no menu da janela de imagens emFiltrosMapeamentoMapa de
relevo.
Opções
d o c b o o k 2 o d f
b y
G e n e r a t e d
Programa de Manipulação de Imagens GNU Page 897 of 1108
Pré-visualização
Se marcado, os resultados das alterações nos parâmetros serão mostrados na pré-
visualização. Barras de rolagem permite que você caminhe pela imagem para visualiza-la por
inteiro.
Mapa de relevo
Esta lista flutuante permite que você escolha qual imagem será usada como mapa para o
mapa de relevo. A lista contém camadas de imagens abertas no GIMP quando o filtro for
chamado. As imagens abertas depois que a janela estiver aberta não estarão presentes na
lista.
Tipo de mapa
Esta opção permite selecionar o método que será usado ao criar a imagem mapeada:
Linear
d o c b o o k 2 o d f
A altura das ondulações é uma função direta da luminosidade.
Sinusoidal
A altura das ondulações é uma função sinusoidal (aplicação do seno) à luminosidade.
Esférica
A altura das ondulações é a aplicação de uma função esférica (um quarto de círculo) à
b y
luminosidade.
G e n e r a t e d
Compensar escurecimento
O mapeamento de relevo tende a escurecer a imagem. Você pode compensar o
escurecimento marcando esta opção.
Programa de Manipulação de Imagens GNU Page 898 of 1108
Inverter o relevo
Por padrão, pixels claros são partes altas do relevo, e pixels escuros são partes fundas. Você
pode inverter esse comportamento marcando esta opção.
Ladrilhar mapa de relevo
Se você marcar esta opção, caso a imagem de mapa de relevo seja menor que a imagem
alvo, será considerado como se houvesse várias cópias dela colocadaslado a lado, para criar
o relevo. Caso contrário, o efeito de relevo será centralizado na imagem de destino, e as
partes que ficarem para fora do mapa de relevo permanecerão inalteradas.
Azimute
Este valor configura a direção da iluminação, como se fosse a direção dada por uma bússola
(0 até 360 ). Leste (0 ) é à esquerda, e aumentar o valor faz a direção girar no sentido anti-
horário.
Elevação
Essa é a altura do horizonte (0,5 ) até o zênite (90 ). Quanto menor o ângulo, maior o
contraste entre luz e sombra na imagem resultante.
Profundidade
Com esse controle, você pode variar a altura e profundidade das ondulações do relevo.
Quanto maior o valor, maior a diferença entre ambos. Os valores vão de 1 até 65.
Deslocamento X
Deslocamento Y
Com esses controles você pode ajustar a posição da imagem de mapa em relação com a
imagem de origem, tanto na horizontal(X) quanto na vertical(Y).
Nível d'água
Se sua imagem de mapa tem áreas transparentes, elas serão tratadas como áreas escuras, e
vão aparecer como áreas afundadas depois do mapeamento. Com esse controle, você pode
reduzir o efeito dessas partes baixas, como se o nível do mar estivesse subindo. O
afundamento para as áreas transparentes desaparecerá quando esse valor for 255. Se a
opção de inverter o relevo estiver marcada, a áreas transparentes serão tratadas como se
fossem áreas claras, e então o controle de nível d'água as deixará mais baixas.
Ambiente
Esse controle afeta a intensidade da luz ambiente: a luz que não sofre interferência do relevo.
Com valores altos, as sombras e pontos claros do mapa de relevo ficarão menos intensas.
Deslocar
Visão geral
d o c b o o k 2 o d f
b y
G e n e r a t e d
Programa de Manipulação de Imagens GNU Page 899 of 1108
Esse filtro usa um "mapa de deslocamento" para deslocar ospixels correspondentes na imagem. O
filtro desloca as partes da camada ou seleção ativas da imagem pelas quantidades definidas nas
entradas X e Y (ou Afundar e Redemoinho). Ao contrário do filtro "Deformar", o mapa não codifica a
direção de deslocamento, apenas a intensidade. O deslocamento é multiplicado pelo valor
(considerado como preto e branco) do pixel correspondente no mapa de deslocamento, com o
cinza médio correspondendo a um deslocamento "zero": ou seja pixels pretos tem um
deslocamento negativo (para a esquerda, no caso de X), pixels brancos um deslocamento positivo.
O mapa deve ter o mesmo tamanho da camada sendo afetada, ou não aparecerá na lista.
Ativando o filtro
Esse filtro pode ser encontrado no menu da janela de imagens emFiltrosMapeamentoDeslocar.
Opções
d o c b o o k 2 o d f
b y
G e n e r a t e d
Programa de Manipulação de Imagens GNU Page 900 of 1108
Pré-visualização
Desligue esta opção se sua CPU for muito lenta.
Modo de deslocamento
Você pode optar por trabalhar no modo de coordenadas cartesianas, onde os pixels são
deslocados na direção X ou Y, ou no modo de coordenadas Polares, em que os pixels são
afundados ou girados por deslocamento na direção tangente.
Veja as próximas seções para detalhes sobre essas opções.
Comportamento nas bordas
Essas opções permitem que você configure o comportamento do deslocamento na camada
ativa ou nas bordas da seleção:
Dar a volta
Com esta opção, o que desaparece de um lado reaparece do lado oposto
Manchar
Com esta opção, os pixels tornados vagos pelo deslocamento são preenchidos por pixels
esticados das partes adjacentes da imagem.
Preto
Com esta opção, os pixels tornados vazios são substituídos por preto.
Modo de deslocamento cartesiano
d o c b o o k 2 o d f
Em ambos os modos, a direção e quantidade de deslocamento dependem da intensidade do pixel
correspondente no mapa de intensidade.
O mapa, que é tratado como uma imagem em tons de cinza, mesmo que seja colorida, tem 256
b y
níveis de cinza (de 0 até 255), e o valor médio teórico é 127,5. O filtro desloca pixels na imagem
G e n e r a t e d
correspondentes a pixels no mapa com valores menores que 127,5 em uma direção, e pixels com
valores entre de 128 até 255 na direção oposta.
Programa de Manipulação de Imagens GNU Page 901 of 1108
Deslocamento x
Deslocamento y
Se a opção respectiva estiver ativada, os pixels correspondentes aos valores de 0 a 127
serão deslocados proporcionalmente para a direita, para X, e para baixo para Y, e valores
entre 128 e 255 causarão um deslocamento para a direita para X e para cima para Y.
O que você digita nas caixas de entrada, diretamente ou usando os botões com as setinhas,
não é o deslocamento final. É um coeficiente usado numa fórmula do tipo deslocamento =
(intensidade × coeficiente), que dá o deslocamento real de acordo com a intensidade
normalizada ( ) do pixel correspondente no mapa. O uso da intensidade do mapa na fórmula
é o que permite deslocamento variável de acordo com o tom de cinza no mapa.
Este valor pode ser positivo ou negativo. O valor varia em limites até o dobro das dimensões
da imagem.
Quando você clica no botão da lista flutuante, surge uma lista onde você pode escolher um
mapa de deslocamento. Para um objeto estar nessa lista, ele tem que respeitar essas
condições: ela tem que ser uma camada ou canal em alguma imagem aberta no GIMP antes
do filtro ser chamado, e tem que ter as mesmas dimensões que a camada ou desenhável
sendo mapeado (o tamanho da seleção não é levado em conta). Com frequência, essa será
uma outra camada com um degradê aplicado sobre a mesma. A imagem pode ser colorida,
mas como só o a sua luminosidade é usada, isso não permite visualizar o que vai acontecer:
o melhor é deixa-la em tons de cinza, com o uso de Cores->Dessaturar. O mapa pode ser
diferente nas direções horizontal vertical.
Modo de deslocamento Polar
d o c b o o k 2 o d f
Afundar
Se esta opção estiver ativada, as coordenadas radiais (isso é, a distância de um ponto ao
b y
ponto central da imagem, o "polo" central) dos pixels serão alteradas. Os pixels
correspondentes a pixels no mapa com intensidade entre 0 e 127 se deslocarão para fora, e
G e n e r a t e d
os pixels mapeados para pontos com intensidade entre 128 e 255 se deslocarão em direção
ao centro.
Para os valores do mapa de deslocamento, veja acima ("Deslocamento X/Y")
Programa de Manipulação de Imagens GNU Page 902 of 1108
O deslocamento é independente da distância polar, todos os pixels são deslocados pela
mesma quantia. Então a imagem não será só esticada ou comprimida, mas também
distorcida:
Uma imagem de 160x120 pixels, um mapa de deslocamento em branco sólido, e coeficiente
de deslocamento 20,0: isso resulta em 20 pixels de deslocamento em direção ao centro. O
que acarreta uma redução no tamanho horizontal de 25%, tamanho vertical de 33% e
diagonal de 20%, logo a imagem será distorcida.
Redemoinho
Se esta opção for ativada, as coordenadas angulares dos pixels da imagem serão
"deslocadas" por um valor dependendo dos pixels do mapa. Para um mapa de deslocamento
de cor sólida, a imagem será rotacionada. Para mapas mais complexos, o efeito será como
na forma de um redemoinho.
Os pixels correspondentes a pixels no mapa com intensidade entre 0 e 127 se deslocarão no
sentido anti-horário, e os pixels mapeados para pontos com intensidade entre 128 e 255 se
deslocarão no sentido horário.
Para os valores e o mapa de deslocamento, veja acima.
No caso de um mapa simples, de uma única cor sólida, se o modo de deslocamento for "Polar"
esse filtro funciona como o filtro Redemoinhos e marteladas.
Usando um degradê para curvar um texto
Siga os seguintes passos:
1. Comece criando uma nova imagem, do tamanho que quiser
2. Crie ma nova camada nessa imagem - dê a ela um nome como "Mapa de deslocamento" Ative
a nova camada, e preencha-a com um degradê usando preto e branco e os tons de cinza
intermediários. Essa camada será seu Mapa de deslocamento
d o c b o o k 2 o d f
3. Deixe essa camada com o degradê invisível, clicando no ícone de olho no diálogo de camadas.
Pegue a ferramenta de texto, e clique na imagem para criar o texto que deseja curvar. Uma vez
completo o texto, clique com o botão direito na camada de texto, no diálogo de camadas e deixe a
camada de texto com o mesmo tamanho que a imagem, com a opção Camada para o tamanho da
b y
imagem. A área ao redor do seu texto ficam transparentes, e portanto o efeito final do filtro deslocar
é como se tivesse deslocado só os pixels com texto.
G e n e r a t e d
Programa de Manipulação de Imagens GNU Page 903 of 1108
4. Com a camada de texto ativa, abra a janela do filtro de Deslocar. Ajuste os parâmetros em
particular, o coeficiente de deslocamento, de acordo com o resultado na pré-visualização. Clique
em OK.
Esse método pode ser usado com camadas de outras imagens, ou simplesmente em camadas da
mesma imagem:
Para chegar ao degradê desejado, desenhe um degradê de preto para branco, e então use a
ferramenta de Curvas para modificar as intensidades de deslocamento representadas pelo
degradê. Lembre-se: Este é um bom exercício para aprender o que é possível fazer com o filtro de
deslocamento, mas se você realmente deseja um texto curvo, tente usar o filtro em Filtros-
>Distorções->Dobrar em curva, ou fazer uso do comando "Texto ao longo de vetor" do menu de
contexto da ferramenta de texto.
Cálculo do deslocamento
A seção seguinte vai lhe mostrar como calcular a quantidade de deslocamento, se você estiver
interessado nesses detalhes. Se você não quiser saber mais sobre eles, simplesmente pule esta
seção.
O exemplo da visão geral mostrou o deslocamento X usando um coeficiente de 30,0, 19, 8, 4 ou 15
pixels, dependendo do nível de cinza da cor do mapa de deslocamento.
d o c b o o k 2 o d f
Por que essas quantidades exatas? Isso é fácil:
$30.0 * \frac{I - 127.5}{127.5} = D$
$30.0 * \frac{210 - 127.5}{127.5} = 19$
$30.0 * \frac{(160 - 127.5)}{127.5} = 8$
$30.0 * \frac{(110 - 127.5)}{127.5} = -4$
b y
$30.0 * \frac{(60 - 127.5)}{127.5} = -15$
G e n e r a t e d
Se você verificar essas equações, você notará que os valores que elas dão não dão os resultados
exatos que colocamos no exemplo (usando números que não sejam inteiros, isso não é uma
surpresa). Então, os resultados são arredondados para o inteiro mais próximo e os pixels são
deslocados pelo número inteiro resultante? Não. Cada pixel é deslocado exatamente pela quantia
Programa de Manipulação de Imagens GNU Page 904 of 1108
calculada: um "deslocamento por uma distância fracionária" é feito por interpolação. Uma olhada de
perto na imagem de exemplo pode ser o suficiente para perceber isso:
O deslocamento faz com que pequenas áreas (de 1 pixel de largura) de cores intermediárias nas
bordas das áreas de cores sólidas. Por exemplo, a área em preto (no detalhe da imagem) é
causada por um deslocamento de -4,12, então a cor intermediária é 12% preta e 88% dourada.
Portanto, se você selecionar um coeficiente de deslocamento de 30,01 em vez de 30,00, você, de
fato, terá uma imagem diferente, embora você não seja possível notar a diferença sem um zoom
muito alto, e comparando a diretamente a diferença entre as duas imagens.
Traçar com fractal
Visão geral
d o c b o o k 2 o d f
b y
G e n e r a t e d
Programa de Manipulação de Imagens GNU Page 905 of 1108
Este filtro transforma a imagem com o fractal de Mandelbrot: ele mapeia a imagem para o fractal.
Ativando o filtro
Esse filtro pode ser encontrado no menu da janela de imagens emFiltrosMapeamentoTraçar com
fractal.
Opções
d o c b o o k 2 o d f
b y
G e n e r a t e d
Programa de Manipulação de Imagens GNU Page 906 of 1108
Parâmetros do Mandelbrot
X1
X2
Y1
Y2
Profundidade
Esses parâmetros são similares ao Esquerdo/Direito, Superior/Inferior e Interações do plug-in
Explorador de fractais. Eles permitem que você altere a parte dentro do fractal, e a
profundidade de detalhes.
Fundo da figura
Mapear a imagem para o fractal pode revelar áreas vazias. Você pode preenche-las com
Preto, Branco, Transparência ou fazer o que some de um lado reapareça do outro, com a
opção Dar a volta.
Ilusão
Visão geral
d o c b o o k 2 o d f
b y
G e n e r a t e d
Programa de Manipulação de Imagens GNU Page 907 of 1108
Com esse filtro, sua imagem (camada ou seleção ativa) fica parecendo um caleidoscópio. Esse
filtro duplica sua imagem várias vezes, deixando cada cópia mais ou menos apagada e dividida, e
distribui essas cópias ao redor do centro da imagem.
Ativando o filtro
Esse filtro pode ser encontrado no menu da janela de imagens em FiltrosMapeamentoIlusão.
Opções
d o c b o o k 2 o d f
b y
G e n e r a t e d
Pré-visualização
Se marcado, os resultados das alterações nos parâmetros serão mostrados na pré-
Programa de Manipulação de Imagens GNU Page 908 of 1108
visualização. Barras de rolagem permite que você caminhe pela imagem para visualiza-la por
inteiro.
Divisões
O número de cópias que você deseja aplicar à imagem. Esse valor varia de -32 até 64.
Valores negativos invertem a rotação caleidoscópica.
Modo 1
Modo 2
Você tem dois arranjos possíveis para as cópias na imagem:
Tornar encaixável
Visão geral
d o c b o o k 2 o d f
b y
G e n e r a t e d
Programa de Manipulação de Imagens GNU Page 909 of 1108
Esse filtro modifica a imagem de forma que ela possa se encaixar com ela mesma nas laterais, em
cima e em baixo, sem que seja possível perceber onde termina uma cópia da imagem e começa
outra. Uma imagem assim pode ser usada como fundo com repetição em uma página Web, como
uma textura no GIMP, ou simplesmente com os filtros "Mosaico pequeno" no menu de Filtros-
>Mapeamento. Este filtro não tem opções e o resultado pode necessitar de correções.
Ativação
Esse filtro pode ser encontrado no menu da janela de imagens emFiltrosMapeamentoTornar
encaixável.
Mapear objeto
Visão geral
d o c b o o k 2 o d f
b y
G e n e r a t e d
Programa de Manipulação de Imagens GNU Page 910 of 1108
Este filtro mapeia uma imagem para um objeto 3D (plano, esfera, caixa ou cilindro). Enquanto que
esse filtro pode ser interessante para efeitos especiais rápidos, o GIMP não tem qualquer
capacidade para criar imagens 3D para fins de produção: mesmo deixando o usuário controlar
muito pouco do que é necessário num objeto 3D renderizado, esse filtro se torna um dos mais
complexos dentro do GIMP, em tempos de opção, e um dos de execução mais demoradas. Se
quiser controlar opções de iluminação realista numa imagem 2D, você pode usar esse filtro com a
opção de de objeto "Plano", mas ele é mais lento e menos completo que o filtro "Efeitos de
Iluminação" no menu de Filtros->Luz e sombra. Se suas necessidades de 3D forem maiores, por
favor procure o projeto "Blender 3D", onde você pode fazer uso de imagens 2D criadas no GIMP
como texturas, dentro de um programa completo de modelagem e animação. Ainda sobre esse
filtro: ele funciona melhor apenas em imagens quadradas. Os objetos criados ficarão distorcidos em
imagens retangulares.
Ativando o filtro
Esse filtro pode ser encontrado no menu da janela de imagens emFiltrosMapeamentoMapear
objeto.
Opções
Pré-visualização
Esta pré-visualização tem várias possibilidades
Pré-visualização!
A pré-visualização é automática para algumas das opções, mas você terá que pressionar este
d o c b o o k 2 o d f
botão para atualizar a pré-visualização depois de modificar muitos dos outros parâmetros.
Quando o ponteiro do mouse estiver sobre a pé-visualização e a guia de Luz estiver
selecionada, ele se torna uma pequena mão que pode pegar o ponto azul, que marca a
posição da fonte de luz, e move-la. Esse ponto azul pode não estar visível: isso depende das
configurações dos parâmetros X e Y na guia de Luz.
Zoom de afastamento
b y
Zoom de aproximação
G e n e r a t e d
Os botões de zoom permitem que você torne a imagem na pré-visualização mais próxima ou
mais afastada. A sua ação é limitada, mas pode ser útil no caso de uma imagem grande.
Programa de Manipulação de Imagens GNU Page 911 of 1108
Exibir esqueleto
Põe uma grade sobre a pré-visualização de forma que fique mais fácil criar deslocamentos e
rotações. Funciona bem quando se está mapeando para um plano.
Opções gerais
Mapear para
Esta lista permite que você escolha uma forma 3D a qual a imagem será mapeada. Pode ser
um Plano, uma Esfera, uma Caixa ou um Cilindro.
Fundo transparente
Esta opção deixa a imagem transparente ao redor do objeto. Se não for selecionada, o fundo
será preenchido com a cor de fundo atual da caixa de Ferramentas.
Ladrilhar a imagem fonte
Ao mover o objeto do tipo Plano e desloca-lo com as opões da guia de orientação, uma parte
da imagem pode ficar vazia. Ao marcar a opção de Ladrilhar a imagem fonte, cópias da
mesma serão colocadas para preencher o espaço vazio. Esta opção não tem efeito para os
outros tipos de objeto.
Esta opção funciona somente para objetos do tipo "Plano".
Criar nova imagem
Quando esta opção está marcada, é criada uma nova imagem com o resultado da aplicação
do filtro, preservando a imagem original.
Habilitar anti-serrilhamento
d o c b o o k 2 o d f
Marque esta opção para esconder o desagradável efeito de serrilhamento nas bordas. Ao ser
habilitada, está opção deixa aparecer duas novas configurações:
Profundidade
Define a qualidade do anti-serrilhamento, em detrimento da velocidade de execução.
Limiar
b y
Define os limites para o anti-serrilhamento. O Anti-serrilhamento para quando a diferença do
G e n e r a t e d
valor entre os pixels adjacentes fica menor do que o definido aqui.
Luz
Programa de Manipulação de Imagens GNU Page 912 of 1108
Configurações para Luz
Tipo da fonte de luz
Nesta lista você pode selecionar entre Luz puntiforme, Luz direcional e Sem luz.
Cor da fonte de luz
Pressione o botão para abrir o diálogo seletor de cores.
Posição
Se for escolhida a opção de "Luz puntiforme", você pode controlar a Posição da fonte de luz
(o ponto azul), usando as coordenadas X, Y, e Z (a direção do Z é para fora da tela).
Se for escolhida a "Luz direcional", esses parâmetros X,Y, e Z "Controlam o vetor de direção"
(o efeito não é evidente)
Material
d o c b o o k 2 o d f
b y
Níveis de intensidade
Ambiente
G e n e r a t e d
Quantidade de cor a mostrar onde não incide luz diretamente.
Difusão
Intensidade da cor original quando iluminada por uma fonte de luz.
Programa de Manipulação de Imagens GNU Page 913 of 1108
Reflexividade
Difusão
Valores maiores fazem o objeto refletir mais luz (parece mais brilhante).
Especular
Controle quanto intensas as áreas serão as áreas de reflexo.
Reflexo brilhante
Valores mais altos tornam os reflexos mais focalizados (e portanto, menores).
Orientação
Posição
Esses três controles deslizantes e suas caixas de entrada permitem que você controle a
posição do objeto dentro da imagem, de acordo com as coordenadas X, Y e Z do canto
superior esquerdo do objeto.
Rotação
Esses três controles fazem o objeto girar ao redor dos eixos X, Y ou Z, respectivamente.
Caixa
Esta aba aparece apenas se você selecionar o objeto do tipo Caixa.
d o c b o o k 2 o d f
b y
G e n e r a t e d
Programa de Manipulação de Imagens GNU Page 914 of 1108
Mapear imagens para faces da caixa
O nome desta funcionalidade é auto-explicativo: você pode escolher uma imagem diferente
para cada face da caixa. Essas imagens devem ser camadas de imagens já abertas no GIMP
quando você chama o filtro de Mapear Objeto.
Escala
Esses controles X, Y e Z permitem que você escolha o tamanho da caixa em cada direção.
Cilindro
Esta aba aparece apenas quando você seleciona o objeto do tipo Cilindro.
d o c b o o k 2 o d f
b y
G e n e r a t e d
Imagens para as faces das tampas
O nome desta opção é auto-explicativo. As imagens devem ser camadas de imagens já
abertas no GIMP quando você chama o filtro de Mapear objeto.
Programa de Manipulação de Imagens GNU Page 915 of 1108
Tamanho
Raio
Esse controle permite que você manipule o diâmetro do cilindro. Infelizmente, essa
configuração atua na imagem mapeada no cilindro e faz uma re-amostragem da mesma para
adapta-la ao novo tamanho do cilindro. Seria melhor ter a possibilidade de configurar o
tamanho do cilindro antes do mapeamento, de forma que toda uma imagem pudesse ser
mapeada.
Comprimento
Controla o comprimento do cilindro
Mosaico de papel
Visão geral
d o c b o o k 2 o d f
b y
G e n e r a t e d
Este filtro corta a imagem (a camada ativa ou a seleção) em vários pedaços, de forma quadrada, e
então movimenta cada um de forma que eles se sobreponham ouse distanciem. Eles podem sair
Programa de Manipulação de Imagens GNU Page 916 of 1108
um pouco pra fora das bordas da imagem.
Ativando o filtro
Esse filtro pode ser encontrado no menu da janela de imagens emFiltrosMapeamentoMosaico de
papel.
Opções
Divisões
Os parâmetros X, Y e Largura e Altura estão vinculados, já que o tamanho das peças e o
número de peças na horizontal (X) e vertical (Y) devem ser proporcionais.
Movimento
Máx. (%)
Essa é a percentagem máximo de deslocamento de cada quadrado recortado em relação ao
seu tamanho.
Dar a volta
Conforme os quadrados se deslocam, alguns podem sair pelas bordas da imagem. Se esta
opção estiver marcada, o que sair de um lado da imagem reaparece do lado oposto.
Pixels fracionários
Por conta do corte na imagem, pixels da imagem original pode persistir. Há três formas de
trata-los:
d o c b o o k 2 o d f
Plano de fundo
Os pixels restantes serão deixados com a cor de fundo, conforme definida na seção "Tipo de
fundo"
Ignorar
O Tipo de fundo não é levado em conta, e os pixels restantes são deixados sem
modificações.
b y
Forçar
G e n e r a t e d
Os pixels restantes também serão cortados
Programa de Manipulação de Imagens GNU Page 917 of 1108
Tipo de fundo
Você pode selecionar o tipo de fundo que será usado, se o botão de Fundo estiver marcado
em uma das seis opções:
Transparente
O fundo será transparente
Imagem invertida
As cores de fundo serão a cor da imagem original, no mesmo local, só que invertidas;
Imagem
As cores de fundo serão a cor da imagem original, no mesmo local.
Cor de frente
Os pixels serão coloridos na cor de Frente da caixa de ferramentas (contexto).
Cor de fundo
Os pixels serão coloridos na cor de Fundo da caixa de ferramentas (contexto).
Selecione aqui:
Quando essa opção for escolhida, o botão de cores abaixo vai disponibilizar um seletor de
cores, onde você poderá escolher uma cor personalizada.
Centralizando
Se esta opção for marcada, os quadradinhos serão reunidos em conjunto, no centro da
imagem.
Mosaico pequeno
Visão geral
d o c b o o k 2 o d f
b y
G e n e r a t e d
Programa de Manipulação de Imagens GNU Page 918 of 1108
Esse filtro reduz o conteúdo da imagem (camada ou seleção ativa) e monta várias cópias do
mesmo dentro da imagem original.
Ativando o filtro
Esse filtro pode ser encontrado no menu da janela de imagens emFiltrosMapeamentoMosaico
pequeno.
Opções
d o c b o o k 2 o d f
b y
G e n e r a t e d
Espelhar
Você pode espelhar as pastilhas no eixo Horizontal e/ou Vertical marcando as opções
correspondentes.
Você também pode decidir quais pastilhas serão espelhadas:
Programa de Manipulação de Imagens GNU Page 919 of 1108
Opacidade
Com esse controle deslizante e sua caixa de entrada, você pode determinar a opacidade da
imagem resultante. Esta opção só é válida se sua camada de origem tiver um canal alfa.
Número de segmentos
n significa "transformar a imagem em n ao quadrado pastilhas", onde "n" é o número que
você escolhe com esse controle deslizante ou sua caixa de entrada. Por exemplo: n = 3 irá
criar 9 pastilhas com a sua imagem.
Mosaico
Visão geral
Este filtro faz várias cópias da imagem original, do mesmo tamanho, ou de um tamanho reduzido,
para uma nova imagem, maior. Em inglês, o nome desse filtro é "Tile".Note que ele é bem diferente
do filtro de Mosaico que está no menu FiltrosDistorções
Ativando o filtro
d o c b o o k 2 o d f
Esse filtro pode ser encontrado no menu da janela de imagens emFiltrosMapeamentoMosaico.
Opções
b y
G e n e r a t e d
Programa de Manipulação de Imagens GNU Page 920 of 1108
Criar mosaico em um novo tamanho
Largura
Altura
As caixas de entrada e as setinhas permitem que você coloque as dimensões para a nova
imagem. As dimensões são vinculadas pelo ícone de corrente . Você pode torna-las
independentes clicando na corrente, e deixando-a aberta. Você pode escolher uma unidade
diferente de pixels na lista flutuante.
A nova imagem deve ser maior que a imagem original, caso contrário, você terá apenas um
pequeno pedaço da imagem como resultado. Escolha tamanhos que sejam múltiplos do
tamanho da imagem se você não quiser ter pastilhas truncadas.
Criar nova imagem
Se você deixar esta opção desmarcada, sua imagem atual será substituída pelo resultado do
filtro. Se desejar manter a imagem original, marque a opção.
Deformar
Visão geral
Esse filtro desloca pixels da camada ou seleção ativas de acordo com os níveis de cinza de um
Mapa de deslocamento. Os pixels são deslocados de acordo com a direção e intensidade de
variações de cores na imagem usada como mapa de deslocamento (isso é, são deslocados
baseando-se na direção em que o brilho da imagem tem mais variação: o gradiente da imagem).
Pixels correspondentes a áreas de uma cor sólida não são deslocados; quanto maior a variação,
maior o deslocamento.
d o c b o o k 2 o d f
Esse filtro oferece a possibilidade de criar uma máscara para uma parte da imagem, para protege-
b y
la da ação do próprio filtro.
G e n e r a t e d
Ativando o filtro
Esse filtro pode ser encontrado no menu da janela de imagens emFiltrosMapeamentoDeformar.
Este filtro não tem nenhuma pré-visualização.
Programa de Manipulação de Imagens GNU Page 921 of 1108
Opções
Opções básicas
Tamanho do passo
"Tamanho do passo" é a distância de deslocamento para cada interação do filtro. Um valor de
10 é necessário para resultar num deslocamento de um pixel. Esse valor pode ser negativo
para inverter a direção de deslocamento.
Interações
O número de repetições do efeito ao aplicar o filtro.
Nas bordas
Devido ao deslocamento, uma parte dos pixels é levada para fora das bordas da imagem ou
seleção, e, no lado oposto, espaços de pixels vão se tornando vazios. As quatro opções
seguintes permitem que você escolha como isso será tratado:
Dar a volta
O que sai por um lado aparece de volta na imagem entrando pelo lado oposto (essa é a
opção padrão).
d o c b o o k 2 o d f
Manchar
Lugares que ficam vazios são preenchidos pelo espalhamento da linha de imagem visível
mais próxima.
Preto
Lugares que se tornam vazios são preenchidos com a cor preta.
b y
Cor de frente
G e n e r a t e d
Lugares que estão ficando vazios são preenchidos com a cor de frente conforme selecionada
na caixa de ferramentas.
Mapa de deslocamento
Para estar presente nessa lista flutuante, o mapa de deslocamento deve ser uma camada ou
Programa de Manipulação de Imagens GNU Page 922 of 1108
um canal da imagem, ou de uma outra imagem aberta no GIMP antes do filtro ser chamado.
Em todos os casos, o objeto desenhável deve ter o mesmo tamanho da camada de destino,
não importando o tamanho da seleção. Imagens coloridas serão tratadas como se fossem em
preto e branco.
Opções avançadas
Tamanho da mistura
Uma vez que todos os pixels forem deslocados, essa opção os espalha aleatoriamente,
dando granularidade a imagem. Quanto maior for esse valor (0,0 até 100,0) mais finos serão
os grãos.
ngulo de rotação
Essa rotação configura o ângulo de deslocamento dos pixels de acordo com a direção de
variação do gradiente. Os exemplos acima foram criados a partir de uma imagem com um
gradiente vertical e um ângulo de 90 : portanto, os pixels foram espalhados horizontalmente e
nada escapou pelas bordas da imagem. Aqui está um exemplo com ângulo de rotação 10 e 6
interações:
Subpassos
Se você especificar um valor > 1, o vetor de deslocamento é computado em vários sub-
passos, resultando em um maior controle do processo de deslocamento.
Mapa de magnitude
Além do mapa de deslocamento, você pode adicionar um mapa de magnitude. Esse mapa
também deve vir de um objeto desenhável do mesmo tamanho que a camada alvo. Ele
propícia mais ou menos força ao filtro em algumas partes da imagem. Áreas da imagem
correspondentes as partes em preto nesse mapa serão poupadas pelo filtro. Áreas em níveis
de cinza sofrerão a ação do filtro proporcionalmente à sua claridade, até o branco, em que o
filtro atuará com intensidade total. A opção de Usar mapa de magnitude deve estar marcada
para que isso ocorra.
d o c b o o k 2 o d f
b y
G e n e r a t e d
Mais configurações avançadas
Essas opções extras permitem que você adicione dois outros mapas: um mapa de gradiente e/ou
um mapa de vetor.
Para testar essas opções sozinhas, é melhor usar uma imagem em cor sólida para todos os outros
Programa de Manipulação de Imagens GNU Page 923 of 1108
mapas.
Escala de gradiente
Ao usar um mapa de gradiente (pode estar "mapa de degradê" na tradução do GIMP), o
deslocamento dos pixels depende da direção das transições de cinza. A opção de Escala do
gradiente permite definir quanto as variações vão influenciar o deslocamento dos pixels. Em
cada interação, o filtro atua em toda a imagem, não apenas no objeto vermelho: isso explica o
desfocamento.
No exemplo acima, o filtro "Deformar" foi aplicado com um mapa de gradiente (Escala de
gradiente = 10,0). O Gradiente é oblíquo, do alto a esquerda para a parte de baixo, à direita.
A parte da imagem correspondendo ao degradê é movida obliquamente com rotação de 90
( ngulo de rotação 90 nas opções avançadas).
Vetor de magnitude
Com esse mapa, o deslocamento depende do ângulo que você configura na caixa de entrada
ngulo. 0 é para cima. ngulos aumentam no sentido anti-horário. O mapa de controle de
vetor de magnitude determina por quantos pixels a imagem será movida em cada interação.
No exemplo acima, "Deformação" é aplicado com um vetor de magnitude. O Degradê é
vertical, de cima para baixo. O ângulo do vetor é 45 . A imagem é movida obliquamente, 45
na direção do canto superior esquerdo. A imagem fica desfocada por que o filtro atua na
imagem toda, não apenas na barra vermelha.
ngulo
ngulo para o Vetor de magnitude (veja acima).
d o c b o o k 2 o d f
b y
G e n e r a t e d
Programa de Manipulação de Imagens GNU Page 924 of 1108
Filtros de renderização
Introdução
A maioria dos filtros do GIMP operam em uma camada transformando o seu conteúdo, mas os
filtros do grupo "Renderizar" são um pouco diferentes. Eles criam padrões a partir do zero, na
maioria dos casos sobre-escrevendo tudo o que estava anteriormente na camada. Alguns criam
padrões aleatórios ou de ruído, outros criam padrões regulares ou fractais, e um, Gfig, é uma
ferramenta de gráficos vetoriais de propósito geral - ainda que bastante limitada.
Nuvens de diferença
Visão geral
O filtro Nuvens de diferença altera as cores parcialmente em áreas do tipo nuvens: O filtro cria
automaticamente uma nova camada usando o filtro Ruído sólido, coloca essa nova camada acima
da camada ativa, e muda seu modo de combinação para Diferença - em seguida, combina esta
camada à camada que estava ativa.
Antes de criar combinar a camada, este script abre o diálogo do plug-in Ruído sólido, que permite
que se controle seu efeito.
d o c b o o k 2 o d f
Se a imagem for em cores indexadas, este item do menu se torna cinza e indisponível.
Ativar o filtro
Este filtro é encontrado no menu da janela de imagem em FiltrosRenderizarNuvensNuvens de
diferença.
b y
Opções
G e n e r a t e d
Este script não tem sua própria janela de diálogo, mas chama o diálogo do filtroRuído sólido.
Programa de Manipulação de Imagens GNU Page 925 of 1108
Nevoeiro
Visão geral
Esse filtro adiciona uma nova camada com algumas nuvens à imagem que se parecem com neblina
ou fumaça. As nuvens são criadas com uma textura feita pelo plug-in Plasma.
d o c b o o k 2 o d f
Ativar o filtro
Este filtro é encontrado no menu da janela de imagens em FiltrosRenderizarNuvensNevoeiro.
Opções
b y
G e n e r a t e d
Programa de Manipulação de Imagens GNU Page 926 of 1108
Entre as poucas opções deste filtro, só "Turbulência" é algo importante, porque você não pode
mudá-la mais tarde e teria que desfazer e repetir o filtro, se o resultado não ficar como você
gostaria.
Nome da camada
O nome da camada. Você pode alterá-lo posteriormente no diálogo de Camadas.
Cor do nevoeiro
O padrão é uma espécie de marrom - areia (240, 180, 70). Clique no botão de cor para mudá-
la se desejar.
Turbulência
Na verdade, esta opção é passada como o parâmetro de Turbulência para o filtro Plasma:
controla a complexidade das nuvens, desde nuvens suaves e difusas (valores baixos) até
nuvens mais nítidas e com maior contraste (valores mais altos).
Opacidade
A opacidade da camada. Você também pode alterá-la posteriormente no diálogo deCamadas.
Plasma d o c b o o k 2 o d f
Visão geral
b y
G e n e r a t e d
Programa de Manipulação de Imagens GNU Page 927 of 1108
Todas as cores produzidas por Plasma são completamente saturadas. Às vezes, as cores fortes
podem ser uma distração, e uma superfície mais interessante irá aparecer quando você dessaturar
a imagem usando CoresDessaturar .
Ativar o filtro
Este filtro é encontrado no menu da janela de imagens em FiltrosRenderizarNuvensPlasma.
Opções
d o c b o o k 2 o d f
b y
G e n e r a t e d
Pré-visualização
Se estiver marcado, as alterações nos parâmetros são exibidas interativamente exibido na
pré-visualização.
Programa de Manipulação de Imagens GNU Page 928 of 1108
Semente aleatória
Esta opção controla o elemento aleatório. O controle Randomizar irá definir a semente a
partir do relógio de hardware do computador. Não há razão para usar qualquer outra coisa a
não ser que você queira ser capaz de repetir exatamente o mesmo padrão de randomização
em uma ocasião posterior.
Turbulência
Este parâmetro controla a complexidade do plasma. Valores altos dão uma sensação dura
para a nuvem (como uma pintura a óleo abstrata ou grãos de areia), valores baixos produzem
uma nuvem mais suave (como vapor, névoa ou fumaça). O intervalo é de 0,1 a 7,0.
Ruído sólido
Visão geral
O Ruído sólido é uma ótima ferramenta para gerar texturas. Note que o ruído gerado é sempre em
tons de cinza, mesmo que seja aplicado a uma imagem bem colorida (como todos os filtros do
menu renderizar, não importa qual era o conteúdo original da imagem). Também é uma ótima
ferramenta para criar mapas de deslocamento para os plug-ins de Deslocamento ou de Mapa de
relevo. Com a opção de "turbulência" habilitada, os resultados se parecem bastante com nuvens de
reais.
Ativar o filtro
d o c b o o k 2 o d f
Este filtro é encontrado no menu da janela de imagens em FiltrosRenderizarNuvensRuído sólido.
Opções
b y
G e n e r a t e d
Programa de Manipulação de Imagens GNU Page 929 of 1108
Pré-visualização
Se estiver marcado, as alterações nos parâmetros são exibidas interativamente exibido na
pré-visualização.
Semente aleatória
Esta opção controla o comportamento do filtro. Se a mesma semente aleatória é usada na
mesma situação, o filtro produz exatamente os mesmos resultados. Uma semente aleatória
diferente produz resultados diferentes. Sementes aleatórias podem ser inseridas
manualmente ou geradas aleatoriamente ao se pressionar Nova semente.
Quando a opção Randomizar está marcada, a semente aleatória não pode ser inserida
manualmente, mas é gerada aleatoriamente cada vez que o filtro é executado. Se não estiver
marcada, o filtro se lembra da última semente aleatória utilizada.
Turbulento
Se você marcar esta opção, você vai ter efeitos muito interessantes, muitas vezes algo que se
parece muito com o óleo sobre a água, ou nuvens de fumaça, ou tecido vivo, ou uma mancha
de Rorschach.
Detalhe
Controla a quantidade de detalhes na textura do ruído. Valores mais altos resultam em um
nível maior de detalhes, e o ruído parece ser feito de spray ou pequenas partículas, o que o
torna muito nítido e "duro". Valores menores geram texturas mais suaves e nubladas.
Ladrilhável
Se você marcar esta opção, você terá uma textura de ruído que se encaixa lado a lado
d o c b o o k 2 o d f
consigo mesmo, de forma imperceptível, como ladrilhos. Por exemplo, você pode usá-la como
plano de fundo em uma página HTML, se estiver fazendo uma página em 1995, para o
Geocities, e as bordas da mesma não serão percebidas nas emendas. A imagem resultante
também pode ser salva como uma textura do GIMP.
Tamanho X
Tamanho Y
b y
Estas controlam o tamanho e proporção das formas de ruído nas direções X (horizontal) e Y
(vertical) (intervalo de 0,1 a 16,0).
G e n e r a t e d
Programa de Manipulação de Imagens GNU Page 930 of 1108
Chama
Visão geral
d o c b o o k 2 o d f
Com o filtro Chama, você pode criar padrões fractais gerados aleatoriamente. Você não pode
controlar os fractais como você pode com o filtro Fractal IFS filtro, mas você pode dirigir o gerador
b y
aleatório em uma determinada direção e escolher variações de um tema que você goste.
G e n e r a t e d
Infelizmente esse filtro não está funcionando corretamente para imagens grandes - o desenvolvedor
original desligou-se do projeto, e não há uma correção a vista. Ele funciona bem para imagens até
1024x768, mas pode ter problemas com imagens maiores, por exemplo com 2500x2500px.
Este plug-in foi dado ao GIMP por Scott Draves em 1997. Ele também detém os direitos autorais
Programa de Manipulação de Imagens GNU Page 931 of 1108
para o plug-in. Uma página descritiva para o plug-in, fornecida pelo autor podem ser encontrada na
internet em .
Ativar o filtro
Este filtro é encontrado no menu da janela de imagens em FiltrosRenderizarNaturezaChama.
Opções
Na janela principal, você pode definir os parâmetros da câmera e de renderização.Os três primeiros
d o c b o o k 2 o d f
parâmetros na tela de renderização são brilho, contraste e gama. O resultado dessas opções é
visível na janela de pré-visualização, mas é geralmente melhor ficar com os valores padrão, e
corrigir a imagem renderizada mais tarde no menu Imagem->Cores.
Os outros três parâmetros afetam o processo de renderização e não são mostrados na janela de
pré-visualização. A densidade da amostra, controla a resolução do padrão representado, é a mais
importante delas. Os parâmetros da câmera permitem que você mude o fator de zoom e
b y
deslocamentos para compensar o padrão de chama, até que você esteja satisfeito com o
enquadramento obtido na pré-visualização. Este plug-in também oferece a possibilidade de salvar e
G e n e r a t e d
carregar os seus modelos preferidos.
Editar
Ao se pressionar este botão, abre-se a caixa de diálogo principal deste filtro:
Programa de Manipulação de Imagens GNU Page 932 of 1108
O diálogo mostra nove janelas diferentes. O padrão apresentado no centro é o padrão atual, e
os oito janelas que o rodeiam são variações aleatórias do mesmo. Ao clicar na imagem
central, oito novas variações são criadas. A quantidade de diferenças entre o modelo atual e
as variações podem ser ajustadas com o controle de velocidade. Você seleciona uma
variação clicando sobre a mesma, e ela substitui instantaneamente a imagem do meio. Para
escolher uma determinada personalidade ou tema para as variações, você pode escolher
entre nove temas diferentes no menu Variação. Você também pode usar o botão
Randomizar, que substitui o padrão atual com um novo padrão aleatório.
Abrir
Este botão abre um seletor de arquivos que permite que você abra um arquivo de
configurações de Chama salvo anteriormente.
Salvar
d o c b o o k 2 o d f
Este botão abre um diálogo de salvar arquivo, que permite que você salve o modelo e as
configurações atuais do plug-in, para que você possa recriá-los mais tarde.
Renderização
b y
G e n e r a t e d
Programa de Manipulação de Imagens GNU Page 933 of 1108
Brilho
Controla o brilho do objeto chama.
Contraste
Controla o contraste entre as partes mais claras e as mais escuras da chama.
Gama
Define uma correção de gama para as partes com brilho intermediário.
Densidade da amostra
Controla a resolução do padrão criado. (Não tem efeito sobre a pré-visualização.) Uma
densidade de amostragem alta resulta numa renderização suave e macia (como uma teia de
aranha), enquanto que valores mais baixos lembram spray ou nuvens de partículas.
Super-amostragem espacial
O que isso faz? Nem os autores do manual sabem!
Raio do filtro espacial
O que isso faz? Nem os autores do manual sabem!
Mapa de cores
Este menu apresenta várias opções para definir a mistura de cores no padrão da chama:
• O degradê atual, como mostrado na caixa de ferramentas, ou selecionado no diálogo de
degradês.
• Um certo número de mapas de cores pré-definidos.
d o c b o o k 2 o d f
• As cores de imagens que estão abertas no GIMP.
Câmera
b y
G e n e r a t e d
Programa de Manipulação de Imagens GNU Page 934 of 1108
Zoom
Permite aproximar ou diminuir o desenho da chama
X
Y
Permite que você mova a chama na área da imagem
Fractal IFS
Visão geral
d o c b o o k 2 o d f
b y
Este plug-in para desenhar um fractal é verdadeiramente maravilhoso! Com este instrumento
G e n e r a t e d
versátil, você pode criar formas orgânicas surpreendentemente naturais, como folhas, flores, ramos,
ou até mesmo árvores inteiras. ("IFS" é a sigla em inglês para "Sistema de funções interativas".)
A chave para usar esse plug-in está em fazer movimentos muito pequenos e precisos no espaço do
fractal. O resultado é sempre difícil de prever, e você tem que ser extremamente gentil ao mudar o
Programa de Manipulação de Imagens GNU Page 935 of 1108
padrão. Se deixar um dos triângulos componentes muito grande, ou se você movê-lo longe demais
(mesmo que só passe um pouco dos limites), a tela de pré-visualização poderá ficar preta, ou mais,
como é mais comum, você ficará preso com a nuvem de partículas sem forma.
Uma conselho: Quando você encontrar um padrão próximo do que você quer obter, faça apenas
pequenas mudanças, e fique com variações desse padrão. É muito fácil perder uma coisa boa. Ao
contrário do que você pode acreditar, é realmente muito mais fácil criar uma folha ou uma árvore
com o Fractal IFS do que criar um padrão geométrico definido (onde você realmente sabe o que
está fazendo, até obter o padrão que você tinha em mente).
Para uma breve introdução ao IFS ver Foley e van Dam et al,. Computer Graphics, Principles and
Practice .
Ativar o filtro
Este filtro é encontrado no menu da janela de imagens em FiltrosRenderizarNaturezaFractal IFS
Opções
d o c b o o k 2 o d f
b y
A interface do plug-in consiste de uma área de composição a esquerda, uma tela de pré-
G e n e r a t e d
visualização a direita e algumas guias e botões de opção na parte inferior da janela. A configuração
padrão (na área de pré-visualização) usar três triângulos equiláteros - que gera um Fractal
conhecido como Triângulo de Sierpinski.
Programa de Manipulação de Imagens GNU Page 936 of 1108
Barra de ferramentas
Clique nos botões da barra de ferramentas para utilizar as seguintes ferramentas, ou abra o menu
de contexto da área de composição.
Mover
Rotacionar/Redimensionar
Esticar
Selecione a ação a ser executada usando o ponteiro do mouse.
Novo
Excluir
Adicione ou remova fractais.
Desfazer
Refazer
Padrão.
Selecionar todos
Vincula os Fractais e permite que as ações e alterações sejam aplicadas a todos eles.
Recalcula o centro
Recalcula o centro dos fractais. Isto não tem qualquer efeito visível no fractal resultante.
Opções de renderização
Memória máxima
Permite acelerar o tempo de renderização. Isto é especialmente útil quando se trabalha com
um grande raio de manchas, apenas lembre-se de usar múltiplos do valor padrão: 4096,
8192, 16384, ...
Iterações
Determina quantas vezes o fractal se repetirá. (Um valor muito alto para as operações de
subdivisão e interações é, por razões óbvias um desperdício de tempo de processo, a menos
que a sua imagem seja muito grande.)
Subdividir
Controla o nível de detalhe.
Raio das manchas
Determina a densidade das "pinceladas" na imagem renderizada. Um valor pequeno para o
raio é bom para nuvens de partículas finas, tipo spray, enquanto que um valor maior para o
raio produz traços grossos, similares a aquarela. Tenha cuidado para não usar raio de
manchas muito grande pode levar muito tempo para renderizar.
Transformação espacial
d o c b o o k 2 o d f
b y
G e n e r a t e d
Programa de Manipulação de Imagens GNU Page 937 of 1108
Dá a você informações sobre o componente ativo, e permite que você digite um valor em vez de
mudá-lo manualmente. Alterar parâmetros com o mouse não é muito preciso, por isso, esta é uma
opção útil quando você precisa ser mais exato, por exemplo, para aplicar pequenas variações a um
fractal que esteja quase bom.
X
Y
Escala:
ngulo
Inclinar
Move, redimensionar ou inclina o componente ativo do fractal.
Assimetria
Estica o componente ativo do fractal.
Espelhar
Reflete o componente ativo do fractal.
Transformação de Cor
Simples
Muda a cor do componente de fractal atualmente selecionado para uma cor de sua escolha.
(o padrão é a cor de frente na caixa de ferramentas)
Completo
Como a transformação de cor simples, mas desta vez você pode gerenciar a transformação
de cor para cada canal de cor e para o canal alfa (mostrado como um canal em preto).
Redimensionar matiz por
Redimensionar valor por
Quando você tem muitos fractais com cores diferentes, as cores misturam-se umas as outras.
d o c b o o k 2 o d f
Assim, mesmo se você definir "vermelho" puro para um componente do fractal, ele pode se
tornar azul em alguns lugares, enquanto outro componente vermelho acumular a cor amarela
com as transformações. O redimensionamento de matiz/valor altera a força da cor do
componente atual, ou seja, quanto influente este componente vai ser na composição geral do
fractal.
Outro
b y
Probabilidade relativa
G e n e r a t e d
Determina influência ou impacto total de um determinado componente do fractal.
Um breve tutorial
Este é um plug-in bastante complexo, por isso, para ajudar você a entendê-lo, vamos guiá-lo
Programa de Manipulação de Imagens GNU Page 938 of 1108
através de um exemplo onde você vai criar uma folha ou ramo.
Muitas formas de vida e, principalmente plantas, tem formas que podem ser representadas por
fractais matemáticos, ou seja, uma forma que reproduz em escalas diferentes a sua forma básica,
começando com a forma geral e descendo até os menores detalhes. Você pode facilmente
reproduzir a forma de uma folha ou um ramo por meio de quatro (ou mais) componentes de fractal.
Três componentes geram a forma da ponta e dos lados da folha, e o quarto representa a haste.
1. Antes de chamar o filtro: Selecione ArquivoNova imagem. Adicione uma camada transparente
com CamadaNova camada, Defina a cor de frente na caixa de ferramentas para preto, e defina a
cor fundo para branco.
2. Abra o Fractal IFS. Comece pela rotação dos triângulos direito e inferior de modo que eles
apontem para cima. Você vai agora ser capaz de ver o esboço do que virá a ser a ponta e os lados
da folha. (Se você tiver problemas, pode ajudar saber que os três vértices de um triângulo desses
não são equivalentes.) DocasAdicionar guia
3. Para deixar a folha simétrica, ajuste o triângulo de baixo de forma que aponte ligeiramente para
a esquerda, e o triângulo da direita apontar ligeiramente para a direita.
4. Pressione o botão Novo para adicionar um componente à composição. Este vai ser a haste da
folha, então precisamos torná-lo longo e fino. Pressione o botão Estica e arraste para esticar o
novo triângulo. Não se assuste se isso bagunçar demais a imagem, basta usar o controle de
Escala para ajustar o tamanho do triângulo longo demais. Provavelmente você também terá que
mover e girar o novo componente de fractal para torná-lo convincente.
d o c b o o k 2 o d f
b y
G e n e r a t e d
5. Você ainda tem que tornar o fractal mais parecido com uma folha. Aumente o tamanho do
Programa de Manipulação de Imagens GNU Page 939 of 1108
triângulo superior, até que você ache que está espessa e frondosa o bastante. Ajuste todos os
fractais até que esteja feliz com a forma. Use o botão direito do mouse para abrir o menu de
contexto e escolha Selecionar tudo. Agora, todos os componentes estão selecionados, e você
pode redimensionar e rotacionar a folha como um todo.
6. O passo final é ajustar a cor. Clique na guia de Tranformação de cor e escolha uma cor
diferente para cada fractal. Para fazer isso, selecione Simples e pressione o o botão de cor à
direita. Aparece um diálogo de escolha de cores.
7. Pressione OK para aplicar a imagem, e lá está: você acabou de criar uma folha fractal perfeita!
Agora que você pegou o jeito, deve experimentar e fazer seus próprios projetos. Todos os fractais
imitando plantas(sejam elas carvalhos, arbustos ou capim) são feitos mais ou menos dessa forma:
folhas em torno de um tronco (ou várias hastes). Você apenas tem que girar de outra forma, esticar
d o c b o o k 2 o d f
e aumentar um pouco ou adicionar mais alguns fractais para obter uma planta totalmente diferente.
Xadrez
b y
Visão geral
G e n e r a t e d
Programa de Manipulação de Imagens GNU Page 940 of 1108
Este filtro cria um padrão quadriculado que substitui o conteúdo da camada atual. As cores usadas
para o padrão são as cores de frente e de fundo atuais, como vistas na caixa de ferramentas.
Invocando o filtro
Este filtro é encontrado no menu da janela de imagens em FiltrosRenderizarPadrãoXadrez.
Opções
d o c b o o k 2 o d f
Tamanho
Com esta opção, você pode definir o tamanho dos quadrados, em pixels, ou em uma unidade
a sua escolha usando a lista ao lado.
Psicodelizar
b y
Esta opção transforma a largura e altura de cada quadrado em função de sua posição na
imagem, criando uma ilusão de ótica de 3D.
G e n e r a t e d
Programa de Manipulação de Imagens GNU Page 941 of 1108
Explorador CML
Visão geral
Este filtro é o rei dos filtros de criação de texturas. É extremamente eficaz mas muito complexo. Ele
usa um método matemático chamado Automatos Celulares.
Ativar o filtro
Este filtro é encontrado no menu da janela de imagens em FiltrosRenderizarPadrãoExplorador
CML.
Opções
As opções do filtro são distribuídos nas guias Matiz, Saturação, Valor, Avançada, Outros e
Operações variadas. Alguns opções a mais estão disponíveis. Elas serão descritas na seção a
seguir.
Pré-visualização
Esse filtro oferece uma pré-visualização, onde você pode ver o resultado de suas
configurações antes de serem aplicados à imagem.
Nova semente
Fixar semente
Semente aleatória
d o c b o o k 2 o d f
Fatores aleatórios desempenham um grande papel na criação de texturas. Com essas
opções, você pode influenciar a maneira como os números aleatórios são gerados. Ao clicar
no botão Nova Semente, você pode forçar o gerador de números aleatórios a usar uma nova
fonte. A pré-visualização irá exibir o resultado. O botão Fixar Semente permite que você
mantenha a mesma semente e assim possa reproduzir exatamente o mesmo efeito com o
filtro, em aplicações futuras Semente aleatória gera uma semente ao acaso, que não pode
ser re-utilizada.
b y
Abrir
G e n e r a t e d
Salvar
Com esses botões de comando, você pode salvar as configurações do filtro em um arquivo, e
recuperá-las mais tarde. Assim, se conseguir a criação de texturas interessantes, pode criar
uma coleção de parâmetros para re-utilizar.
Programa de Manipulação de Imagens GNU Page 942 of 1108
Esse filtro opera no modelo de cor HSV . Nessa guia, você pode definir as opções para o canal de
Matiz.
Tipo de função
Nesta lista flutuante, você pode selecionar o método que será usado para tratar a camada
atual. Estes métodos são os seguintes:
Mantenha os valores da imagem
Com esta opção, os valores de matiz dos pixels da imagem serão mantidos.
Mantenha o primeiro valor
Com esta opção, a cor inicial será o ciano padrão.
Completar com o parâmetro k
A textura dependerá do parâmetro k, que você vai configurar mais adiante.
Diversas funções baseadas em k
d o c b o o k 2 o d f
Veja acima, "Completar com parâmetro k".
Função delta
Função delta por passos
(Ainda a ser escrito)
Função baseada em seno ^ p
b y
Seno ^P por passos
G e n e r a t e d
Estas opções criar padrões em forma de ondas, como uma aurora boreal ou dobras de
cortina.
Composição
Aqui, essas funções referem se ao Matiz. Você pode escolher dentre várias funções, e
Programa de Manipulação de Imagens GNU Page 943 of 1108
poderia ser escrito um livro só com os resultados dessas funções. Experimente muda-las!
Arranjo variado
Esta lista flutuante lhe oferece vários outros parâmetros. Também seria necessário um livro
para explicar todas as possibilidades desses parâmetros.
Usa faixa cíclica
(Ainda a ser escrito)
Taxa de modulação
Com este controle você pode definir a taxa de modificação de 0,0 a 1,0. Valores baixos
resultam num padrão com linhas verticais.
Sensibilidade de ambiente
O valor é de 0,0 a 1,0: quanto cada pixel é sensível ao valor de luz do ambiente.
Distância de difusão
Distância de difusão: de 2 a 10.
N de sub-faixas
Número de sub-faixas: de 1 a 10.
Fator de potência (p)
Com esta opção você pode influenciar os Tipos de função usando o parâmetro p. Os valores
vão de 0,0 a 10,0.
Parâmetro k
Com esta opção você pode influenciar os Tipos de função usando o parâmetro k. Os valores
vão de 0,0 a 10,0.
Faixa baixa
Definir o limite inferior de matiz que vai ser usada para o cálculo. Os valores vão de 0,0 a 1,0.
Faixa alta
Definir o limite superior de matiz que vai ser usada para o cálculo. Os valores vão de 0.0 a
1.0: os valores de saída da função são normalizados entre os valores nos parâmetros Faixa
baixa e Faixa alta.
Traçar o gráfico das configurações
Ao clicar neste botão enorme, você pode abrir uma janela que exibe um gráfico com a curva
resultante das configurações atuais para matiz.
d o c b o o k 2 o d f
b y
G e n e r a t e d
Programa de Manipulação de Imagens GNU Page 944 of 1108
Nessa guia, você pode definir como o componente de saturação do modelo de cor HSV será criado
no cálculo da textura.
Estas opções são semelhantes às opções da guia Matiz
d o c b o o k 2 o d f
b y
G e n e r a t e d
Programa de Manipulação de Imagens GNU Page 945 of 1108
Neste guia, você pode definir a forma como o componente de Valor(Luminosidade) do modelo de
cor HSV será criado no cálculo da textura.
Estas opções são semelhantes às opções da guia Matiz
As configurações desta guia aplicam-se aos três canais de HSV.
Sensibilidade do canal
(Ainda a ser escrito)
Taxa de mutação
(Ainda a ser escrito)
Distância de mutação
(Ainda a ser escrito)
d o c b o o k 2 o d f
b y
G e n e r a t e d
Programa de Manipulação de Imagens GNU Page 946 of 1108
Nessa guia, você pode encontrar vários parâmetros sobre a exibição da imagem e intervenção
aleatória.
Valor inicial
(Ainda a ser escrito)
Escala de zoom
(Ainda a ser escrito)
Deslocamento de início
(Ainda a ser escrito)
Semente dos números aleatórios
(Ainda a ser escrito)
Nesta guia você pode encontrar várias opções sobre cópia e carregamento.
d o c b o o k 2 o d f
Configurações de cópia
Estas opções permitem que você transferir a configuração de parâmetros de um dos canais
de HSV para outro.
Configurações de carga seletiva
Com o botão Abrir desse filtro, você pode carregar configurações salvas previamente. Se
você não quer carregar as configurações para todos os canais, você pode selecionar uma
b y
fonte e um canal de destino aqui.
G e n e r a t e d
Programa de Manipulação de Imagens GNU Page 947 of 1108
Padrões de difração
Visão geral
Este filtro permite que você crie texturas usando difração ou interferência de ondas. Você pode
alterar a Frequência, Contornos e Bordas abruptas para cada um dos canais RGB. Você também
pode definir o brilho, Dispersão e Polarização da textura. Não há pré-visualização automática,
assim você deve pressionar o botão de pré-visualização para atualizá-la. Como outros filtros nesta
seção, o resultado não depende da imagem inicial.
Este é um filtro muito útil se você quiser criar texturas intrincadas. É perfeito para fazer texturas
psicodélicas, imitando algumas estampas em tecido, ou para imitar os padrões em vitrais (como em
uma janela de igreja).
Parece claro que o plug-in funciona simulando a física da luz que atinge uma grade. Infelizmente,
os autores originais nunca a descreveram a teoria por trás do plug-in, ou explicando o que os
parâmetros significam. A melhor abordagem, então, é apenas para mexer nos parâmetros e ver o
que acontece. Felizmente, quase tudo o que fazemos parece produzir resultados interessantes.
d o c b o o k 2 o d f
Ativar o filtro
Este filtro é encontrado no menu da janela de imagens em FiltrosRenderizarPadrãoPadrões de
difração.
Opções
b y
G e n e r a t e d
Programa de Manipulação de Imagens GNU Page 948 of 1108
Grade
Visão geral
d o c b o o k 2 o d f
b y
G e n e r a t e d
Programa de Manipulação de Imagens GNU Page 949 of 1108
Este filtro cria uma grade cartesiana na camada ativa, acima dos conteúdos já existentes. A largura,
espaçamento, deslocamento e cores das linhas da grade podem ser configuradas pelo usuário. Por
padrão, as linhas são feitas com a cor de frente do GIMP. (Nota: este plug-in foi usado para criar
imagens de demonstração para muitos dos outros plug-ins).
Se você definir a largura das linhas como 0, então apenas as intersecções serão desenhadas,
como marcas na forma do sinal de mais ("+"). Além disso se você colocar a largura das linhas
verticais em 0, o plug-in pode ser usardo para desenhar linhas paralelas horizontais.
Ativar o filtro
Este filtro é encontrado no menu da janela de imagens em FiltrosRenderizarPadrãoGrade.
Opções
d o c b o o k 2 o d f
Há opções separadas para controlar as linhas horizontais, linhas de verticais e cruzamentos da
b y
grade. Por padrão, as configurações horizontais e verticais estão vínculadas, de forma que todas as
G e n e r a t e d
alterações sejam aplicadas de forma simétrica. Se você quer mudar apenas uma das opções,
clique sobre o ícone de "corrente" próximo as caixas de entrada para desfazer o vínculo. Os
resultados da alteração dos parâmetros de intersecção são bastante complexos.
Além disso, para algumas opções, você pode selecionar a unidade de medida, graças a uma lista
Programa de Manipulação de Imagens GNU Page 950 of 1108
flutuante.
Largura
Define as larguras das linhas de grade horizontais ou verticais, ou dos símbolos que são
desenhados em suas intersecções.
Espaçamento
Define a distância entre as linhas de grade. O parâmetro de espaçamento na Intersecção
limpa o espaço equivalente no centro de cada cruzinha de intersecção.
Deslocamento
Define o deslocamento das linhas de grade em relação ao canto superior esquerdo. Para
intersecções, define o comprimento dos braços das cruzes nas intersecções.
Seletores de cor
Permitem que você defina as cores das linhas de grade e marcas de interseção.
d o c b o o k 2 o d f
b y
G e n e r a t e d
Programa de Manipulação de Imagens GNU Page 951 of 1108
Queba-cabeça
Visão geral
Este filtro irá transformar sua imagem em um quebra-cabeça. As bordas não são tratadas com anti-
serrilhamento, então um pouco de suavização muitas vezes melhora o resultado (por exemplo,
d o c b o o k 2 o d f
aplicar uma Desfocagem gaussiana com raio de 1,0).
Se você quer ser capaz de selecionar facilmente as áreas de cada peça individual, crie o padrão de
quebra-cabeças numa camada separada preenchida com branco sólido, e coloque o modo de
camada em Multiplicar. Então você poderá selecionar as peças de quebra-cabeças usando a
ferramenta de varinha mágica (seleção contígua) na nova camada de quebra-cabeça.
Ativar o filtro
b y
Este filtro é encontrado no menu da janela de imagens em FiltrosRenderizarPadrãoQuebra-cabeça
G e n e r a t e d
Opções
Programa de Manipulação de Imagens GNU Page 952 of 1108
Número de peças
Quantas peças serão desenhadas na imagem, horizontalmente e verticalmente.
Bordas chanfradas
Largura do chanfro
A Largura do chanfro controla a inclinação das bordas das peças do quebra-cabeça (para
imitar um quebra-cabeças de madeira dura, deixe um valor baixo de largura do chanfro, e um
quebra-cabeças de papelão mole exigiria um valor mais alto).
Reflexo
O controle de Reflexo ajusta a força do reflexo claro que aparece nos cantos de cada peça.
Você pode compará-lo ao brilho do material de que o quebra-cabeças é feito. O reflexo é
relativo largura do Chanfro. Como regra geral, quanto mais peças você adicionar ao quebra-
cabeças, menor devem os ajustes para Largura do chanfro e Reflexo. Os valores padrão são
bons para uma imagem de 500x500 pixel.
Estilo do quebra-cabeça
d o c b o o k 2 o d f
Você pode escolher entre dois tipos de quebra-cabeça:
Quadrado
Cria peças feitas com linhas retas.
Curvo
Cria peças feitas com curvas.
b y
G e n e r a t e d
Programa de Manipulação de Imagens GNU Page 953 of 1108
Labirinto
Visão geral
Este filtro gera um padrão de labirinto preto e branco aleatório. O resultado substitui completamente
o conteúdo anterior da camada ativa. Um exemplo típico é mostrado abaixo. Você pode encontrar a
rota a partir do centro para a borda?
Ativar o filtro
Este filtro é encontrado no menu da janela de imagens em FiltrosRenderizarPadrãoLabirinto.
Opções
d o c b o o k 2 o d f
b y
G e n e r a t e d
Programa de Manipulação de Imagens GNU Page 954 of 1108
Tamanho do labirinto
Largura
Altura
Estes controles deslizantes controlam quantos corredores o labirinto deve ter. Quanto menor
os valores de largura e altura, mais caminhos você vai conseguir. O mesmo acontece se você
aumentar o número de partes na largura e na altura, mudando os campos Pedaços. O
resultado não será muito parecido com um labirinto, a menos que a largura e altura sejam
iguais.
Algoritmo
Semente
Você pode especificar uma semente para o gerador de números aleatórios, ou pedir ao
programa para gerar uma para você. Com o mesmo tamanho e algoritmo, uma mesma
semente vai gerar exatamente o mesmo labirinto. Como em geral isso não é necessário, você
pode gerar sementes aleatórias.
Profundidade primeiro
Algoritmo de Prim
Você pode escolher entre esses dois algoritmos para labirinto. Apenas um cientista da
computação pode dizer a diferença entre eles.
Ladrilhável
Se você quiser usá-lo em uma textura, você pode tornar o labirinto encaixável selecionando
esta opção.
Qbist
Visão geral
d o c b o o k 2 o d f
b y
G e n e r a t e d
Programa de Manipulação de Imagens GNU Page 955 of 1108
O filtro Qbist gera texturas aleatórias contendo figuras geométricas e degradês de cor.
Ativar o filtro
Este filtro é encontrado no menu da janela de imagem em FiltrosRenderizarPadrãoQbist
Opções
d o c b o o k 2 o d f
O filtro Qbist gera texturas aleatórias. A textura de partida é exibida no quadrado do meio, e
diferentes variações a rodeiam. Se você gosta de uma das texturas alternativas, clique sobre ela. A
textura escolhida agora aparece no meio, e variações sobre esse tema específico são exibidas em
b y
torno dele. Quando você encontrar a textura que você quer, clique nele e, em seguida, clique em
OK. A textura será criada na camada ativa, substituindo completamente o conteúdo anterior.
G e n e r a t e d
Anti-serrilhamento
Se você marcar esta opção, as bordas entre cores distintas serão suaves ao invés de
serrilhadas.
Programa de Manipulação de Imagens GNU Page 956 of 1108
Desfazer
Permite voltar um passo no histórico.
Abrir
Salvar
Estes botões permitem que você salve e recarregue suas texturas. Isto é bastante útil, porque
é quase impossível de se criar novamente um bom padrão apenas clicando por nas texturas
geradas.
Seno
Visão geral
Este filtro é encontrado no menu da janela de imagens em FiltrosRenderizarPadrãoSeno.
O filtro seno permite fazer texturas baseadas em variações senoidais que parecem um pouco como
seda molhada ou com uma chapa de compensado. Este plug-in funciona usando duas cores
diferentes que você pode definir na guia Cores. Essas duas cores, em seguida, criarão padrões de
ondas com base em uma função seno.
Você pode definir as escalas X e Y, que determinam o quanto a textura vai ser esticada ou
compactada. Você também pode definir a complexidade da função: um valor elevado cria mais
interferência ou repetição do padrão. Um exemplo é mostrado abaixo.
d o c b o o k 2 o d f
Opções
Configurações
b y
G e n e r a t e d
Programa de Manipulação de Imagens GNU Page 957 of 1108
Configurações do desenho
Escala X
Escala Y
Um valor baixo de X ou de Y irá maximizar o esticamento horizontal ou vertical da textura,
enquanto que um valor elevado vai comprimi-la.
Complexidade
Este valor controla como as duas cores interagem entre si (a quantidade de interação ou
repetição).
Configurações de cálculo
Semente aleatória
Esta opção controla o comportamento do filtro. Se a mesma semente aleatória é usada na
mesma situação, o filtro produz exatamente os mesmos resultados. Uma semente aleatória
diferente produz resultados diferentes. Sementes aleatórias podem ser inseridas
manualmente ou geradas aleatoriamente ao se pressionar Nova semente.
Quando a opção Randomizar está marcada, a semente aleatória não pode ser inserida
manualmente, mas é gerada aleatoriamente cada vez que o filtro é executado. Se não estiver
marcada, o filtro se lembra da última semente aleatória utilizada.
Forçar para ser ladrilhável?
Se você marcar esta opção, será gerado um padrão que pode ser usado como uma textura
d o c b o o k 2 o d f
encaixável. . Por exemplo, você pode usá-lo como plano de fundo em uma página HTML, e as
bordas do padrão não serão visíveis quando a imagem fizer fronteira com ela mesma.
Ideal
Deformado
Esta opção dá um controle adicional da interação entre as duas cores. "Deformado" cria uma
b y
interferência mais distorcida entre as duas cores que "Ideal".
G e n e r a t e d
Cores
Programa de Manipulação de Imagens GNU Page 958 of 1108
Cores
Aqui, você define as duas cores que compõem a sua textura. Você pode usar Preto e branco
ou as cores de Frente & fundo da caixa de ferramentas, ou há a opção de Escolha de cores
clicando nos botões de cor.
Canais Alfa
Este controles permitem atribuir uma opacidade para cada uma das cores. (Se a camada que
você está trabalhando não tem um canal alfa, eles estarão desabilitados.)
Mistura
d o c b o o k 2 o d f
Degradê
Você pode escolher entre três funções para definir as formas das ondas que são produzidas:
Linear, Bilinear e Sinusoidal.
Expoente
b y
O expoente controla qual das duas cores é dominante, e quanto dominante ela é. Se você
definir o expoente para -7.5, a cor esquerda vai dominar totalmente, e se você configurá-lo
G e n e r a t e d
para 7,5 será o contrário. O valor zero é neutro.
Programa de Manipulação de Imagens GNU Page 959 of 1108
Circuito
Visão geral
O comando Circuito é um script que preenche a região selecionada (ou alfa) com traços como
aqueles na parte de trás de uma placa de circuito antiga. Pode ficar ainda melhor se for feito um
mapeamento com degradê, com um degradê apropriado.
O efeito parece funcionar melhor em seleções de forma estranha por conta de algumas limitações
no tratamento de seleções no código de labirinto.
Se a imagem for em cores indexadas, este item do menu se torna cinza e indisponível.
Este filtro cria uma imagem em tons de cinza no modo RGB.
A imagem resultante não depende da imagem original.
Ativar o filtro
Este filtro é encontrado no menu da janela de imagens em FiltrosRenderizarCircuito.
Opções
d o c b o o k 2 o d f
b y
G e n e r a t e d
Tamanho da máscara de Pintura a óleo
Com esta opção você pode definir o valor da opção de máscara do filtro Pintura a óleo, em
pixels (intervalo 3 até 50). Valores maiores criam linhas mais difusas. O valor padrão é 17.
Programa de Manipulação de Imagens GNU Page 960 of 1108
Semente do circuito
Você pode especificar um valor para a semente de números aleatórios - um mesmo valor de
semente, com o mesmo tamanho de seleção, vai produzir um circuito idêntico. Os valores vão
de 1 até 3 milhões, e o padrão é 3.
Sem fundo (apenas para camada separada)
Se esta opção estiver ativada, o que seriam os pixels escuros do circuito ficam transparentes
para que a imagem abaixo seja mostrada através dos buracos. Esta opção vem desmarcada
por padrão. Para que ela funcione, é necessário marcar a opção de Camada separada.
Manter seleção
Se existir uma seleção ativa quando esse script for chamado, você pode preservar a seleção
usando esta opção. Ela vem marcada por padrão.
Separar camada
Se esta opção não estiver marcada, a textura gerada é desenhada na camada ativa. Quando
esta opção é ativada (o padrão), este script adiciona uma nova camada para desenhar o
circuito.
Criando o efeito Circuito
O efeito de Circuito pode ser obtido por meio das seguintes etapas:
1. Primeiro, desenhar um labirinto com 5 pixels de largura caminhos e muros com o algoritmo de
"Profundidade primeiro". O padrão de labirinto é definido pela Semente do circuito.
2. Em seguida, aplicar o filtro Pintura a óleo nesse labirinto com uma máscara do tamanho
especificado.
3. Em seguida, aplique o filtro de Bordas filtro com o algoritmo Sobel, com a opção Manchar e
Quantidade igual a 2.0, para a imagem do labirinto com pintura a óleo. Isso deixa mais espessas as
curvas de alto-contraste, como se fosse um mapa de circuíto.
4. Finalmente, aplique Dessaturar para deixar a camada em tons de cinza.
Explorador de fractais
Visão geral
d o c b o o k 2 o d f
b y
G e n e r a t e d
Programa de Manipulação de Imagens GNU Page 961 of 1108
Com este filtro, você pode criar fractais e imagens multicoloridas beirando o caos. Ao contrário do
filtro Fractal IFS, onde você pode interagir precisamente com a estrutura do fractal, este filtro
permite que você simplesmente mude a visualização de fractais pré-definidos.
Invocando o filtro
Este filtro é encontrado no menu da janela de imagens em FiltrosRenderizarExplorados de fractais.
Opções
A janela do Explorador de fractais contém dois painéis: à esquerda, há o painel de pré-visualização
com um recurso de zoom, no lado direito você encontra as principais opções organizadas em guias:
parâmetros, cores e fractais.
Pré-visualização
d o c b o o k 2 o d f
Pré-visualização em tempo real
Desmarque a pré-visualização em tempo real se o seu computador estiver muito lento.
Neste caso, você pode atualizar a pré-visualização clicando no botão Atualizar a pré-
visualização.
Ao clicar e arrastar ponteiro do mouse sobre visualização, você pode desenhar um retângulo
que delimita uma área que será ampliada.
b y
Zoom
G e n e r a t e d
Você tem algumas opções para aumentar ou diminuir o zoom. O botão Desfazer permite que
você retorne ao estado anterior, antes de um passo de zoom. O Refazer permite restabelecer
um passo de zoom que você tenha desfeito, sem ter que recriá-lo com os botões de Ampliar
ou Diminuir, ou ampliando retângulos na imagem.
Programa de Manipulação de Imagens GNU Page 962 of 1108
Parâmetros
Esta guia contém algumas opções para definir o cálculo do fractal e selecionar o tipo de fractal.
Parâmetros do Fractal
Aqui, você tem controles deslizantes e caixas de entrada para definir a área visualizada do
fractal, a repetição e o aspecto geral.
d o c b o o k 2 o d f
Esquerdo
Direito
Topo
Fundo
Você pode definir a área renderizada do fractal entre um mínimo e um máximo, nas direções
horizontal e / ou vertical. Os valores são entre -3,0 a 3,0.
b y
Iterações
G e n e r a t e d
Com este parâmetro, você pode definir o número de interações do fractal: as repetições de
cálculo para cada ponto, e, portanto, o nível de detalhes. Os valores são de 0,0 a 1.000,0
Programa de Manipulação de Imagens GNU Page 963 of 1108
CX
CY
Com esses parâmetros, você pode alterar os parâmetros de aspecto do fractal, nas direções
horizontal, ou real (X)e vertical, ou imaginária (Y), com exceção dos tipos Mandelbrot e
Sierpinski. Para os outros tipos, essa posição representa um número complexo que é usado
interativamente no cálculo do fractal.
Abrir
Restaurar
Salvar
Com estes três botões, você pode salvar sua visualização do fractal com todos os seus
parâmetros, abrir um fractal salvo anteriormente, ou retornar ao estado inicial, antes de
qualquer as modificação;
Tipo de fractal
Você pode escolher de que tipo o fractal será, por exemplo: Mandelbrot, Julia, Barnsley ou
Sierpinski.
Cores
d o c b o o k 2 o d f
b y
G e n e r a t e d
Programa de Manipulação de Imagens GNU Page 964 of 1108
Esta guia contém opções para a configuração de cores do fractal.
Número de cores
Número de cores
Esse controle deslizante e suas caixas de entrada permitem que você defina o número de
cores para o fractal, entre 2 e 8192. Uma paleta dessas cores é exibida na parte inferior da
guia. Na verdade, ela é um degradê entre as cores do fractal: você pode mudar as cores nas
opções de "Densidade das cores" e "Função das cores". As cores do fractal não dependem
das cores da imagem original (você pode usar uma imagem em branco para gerar os
fractais).
Usar suavização loglog
Se esta opção estiver marcada, o efeito de faixas de cor é suavizado.
Densidade das cores
Vermelho
Verde
Azul
Estes três controles deslizantes e as suas caixas de texto permitem que você defina a
intensidade da cor nos três canais de cor. Os valores variam de 0,0 a 1,0.
Função de cor
Para cada canal de cor dentre Vermelho , Verde e Azul, você pode selecionar como a cor será
tratada:
Seno
As variações de cores serão moduladas pela função seno.
Cosseno
As cores serão moduladas pela função cosseno.
Nenhuma
As densidades de cor irão variar linearmente.
Inversão
d o c b o o k 2 o d f
Se você marcar esta opção, os valores da função serão invertidos.
Modo de cor
Estas definem de onde os valores de cor devem ser tomados.
Conforme especificado acima
Os valores de cor serão tomados a partir das opções de Densidade das cores .
b y
Aplicar degradê ativo à imagem final
G e n e r a t e d
As cores utilizadas serão a do degradê ativo. Você deve ser capaz de selecionar outro
degradê, clicando na miniatura exibida.
Programa de Manipulação de Imagens GNU Page 965 of 1108
Fractais
Nesta guia há uma grande lista de fractais com seus parâmetros, que você pode usar como
modelo: apenas clique sobre o fractal desejado. Note que são salvos todos os parâmetros de um
fractal tal como aparecia na pré-visualização.
O botão Atualizar permite que você atualize a lista se tiver salvado o seu trabalho, sem a
necessidade de reiniciar o GIMP , ou o Explorador de fractais. Você pode excluir o fractal
d o c b o o k 2 o d f
selecionado clicando no botão de Excluir (que normalmente não exclui os exemplos distribuídos
com o GIMP, porque eles ficam gravados na pasta do sistema).
GFig
b y
Visão geral
G e n e r a t e d
Programa de Manipulação de Imagens GNU Page 966 of 1108
Esse filtro é uma ferramenta: você pode criar figuras geométricas para adicioná-las à imagem. É
muito complexo. Espero que esta seção possa ajudá-lo.
Ao utilizar este filtro, elementos inseridos na imagem serão colocados em uma nova camada.
Assim, a imagem não será modificada: todas as modificações ocorrem nessa nova camada.
Invocando o filtro
Este filtro é encontrado no menu da janela de imagens em FiltrosRenderizarGFig.
Opções
d o c b o o k 2 o d f
b y
G e n e r a t e d
Programa de Manipulação de Imagens GNU Page 967 of 1108
A pré-visualização (com uma régua horizontal e uma vertical) no lado esquerdo da janela principal é
na verdade a sua área de trabalho, onde você verá suas figuras.
Você pode adicionar e modificar figuras usando as ferramentas do GFig (Barra de ferramentas do
GFig) e usando as opções apropriadas ( Janela principal do GFig).
A barra de ferramentas do GFig
Na parte superior da caixa de diálogo, você pode encontrar um conjunto de ícones que
representam as funções deste filtro. As dicas flutuantes que aparecem ao parar sobre cada botão
ajudam bastante.
Funções para desenhar objetos
Na parte esquerda da barra de ferramentas, você pode encontrar algumas ferramentas para
desenhar objetos. Você os ativa clicando no ícone correspondente. Você pode criar os seguintes
objetos (note que os Pontos de controle são criados ao mesmo tempo que o objeto):
Criar linha
d o c b o o k 2 o d f
Com esta ferramenta, você pode desenhar linhas. Clique na pré-visualização para marcar o
ponto de partida, em seguida, arraste o ponteiro do mouse até o ponto final. (Observe que
você poderá ver as alterações na janela de imagem do GIMP enquanto desenha)
Criar retângulo
Com esta ferramenta, você pode desenhar retângulos. Clique na pré-visualização para
b y
marcar ponto de partida, em seguida, arraste o ponteiro do mouse para criar o retângulo.
G e n e r a t e d
Criar círculo
Com esta ferramenta, você pode desenhar círculos. Clique na pré-visualização para marcar o
centro, em seguida, arraste o ponteiro do mouse até o tamanho (raio)desejado.
Programa de Manipulação de Imagens GNU Page 968 of 1108
Criar elipse
Com esta ferramenta, você pode desenhar elipses. Clique na pré-visualização para marcar o
centro, em seguida, arraste o ponteiro do mouse para obter o tamanho e a forma desejados.
Criar arco
Com esta ferramenta, você pode desenhar arcos de círculos. Clique na pré-visualizaçãopara
definir o ponto de início. Clique novamente para definir outro ponto do arco. Clique novamente
para marcar o terceiro ponto - quando você soltar o botão do mouse, o ponto final do arco é
colocado e um arco que passa por estes três pontos é desenhado.
Criar polígono regular
Com esta ferramenta, você pode criar um polígono regular. Comece com a configuração do
número de lados em Opções de ferramenta à direita da pré-visualização. Em seguida, clique
na pré-visualização para marcar o centro e, sem soltar o botão do mouse, arraste o ponteiro
para obter o tamanho e orientação desejados.
Criar estrela
Com esta ferramenta, você pode criar uma estrela. Comece com a configuração do número
número de pontas (Lados) nas Opções de ferramenta à direita da pré-visualização. Em
seguida, clique na pré-visualização para posicionar o centro e, sem soltar o botão do mouse,
arraste o ponteiro para obter o tamanho e a orientação desejados.
Criar espiral
Com esta ferramenta, você pode criar uma espiral. Comece com a configuração do número
de voltas (Lados) e orientação das voltas nas Opções de ferramenta à direita da pré-
visualização. Em seguida, clique na pré-visualização para colocar o centro e, sem soltar o
botão do mouse, arraste ponteiro para obter o tamanho desejado.
Criar curva Bézier
Com esta ferramenta, você pode criar curvas de Bézier. Clique na pré-visualização para
definir o ponto de início e os outros pontos: a curva será criada entre esses pontos. Para
finalizar a curva, pressione Shift ao criar o último ponto.
Funções para gerenciamento de objetos
No meio da barra de ferramentas, você pode encontrar ferramentas para gerenciar objetos:
Mover um objeto
Com esta ferramenta, você pode mover o objeto ativo. Para selecionar um objeto, clique em
um de seus pontos de controle.
Mover um único ponto
Com esta ferramenta, você pode clicar e arrastar um dos pontos de controle do objeto. Cada
um desses pontos transforma o objeto de uma forma diferente.
Copiar um objeto
d o c b o o k 2 o d f
Com esta ferramenta, você pode duplicar um objeto. Clique em um ponto de controle do
objeto e arraste-o para o local desejado.
Excluir um objeto
Clique em um ponto de controle do objeto para excluí-lo.
Selecionar um objeto
b y
Com esta ferramenta, você pode selecionar um objeto para ativá-lo. Basta clicar em um de
seus pontos de controle.
G e n e r a t e d
Funções para organização dos objetos
À direita da barra de ferramentas, você pode encontrar ferramentas para controlar a sobreposição
dos objetos (você também pode obtê-las clicando no botão de lista flutuante se os ícones não
Programa de Manipulação de Imagens GNU Page 969 of 1108
estiverem visíveis). Você tem:
Para cima (Trazer o objeto selecionado para frente)
Para baixo (levar objeto selecionado para trás)
Com esta ferramenta, você pode mover o objeto selecionado um nível para cima ou para
baixo.
Topo
Fundo
Move o objeto selecionado para o topo de todos os outros, ou para trás de todos.
Funções para exibição de objetos
Mostra objeto anterior
Mostra próximo objeto
Estas funções permitem exibir um único objeto de cada vez, saltando de um para outro.
Mostrar todos os objetos
Esta função mostra todos os objetos novamente, depois de usar as duas funções anteriores.
Se a sua janela é pequena demais para mostrar todos os ícones, a barra de ferramenta fornece
uma lista flutuante contendo as funções que faltam.
A janela principal do GFig
Detalhes do objeto
A Posição XY mostra a posição do ponteiro, em cordenadas, em pixels,da pré-visualização
(são diferentes das coordenadas na imagem)
Opções de ferramenta
Se a ferramenta selecionada oferece opções (como o número de lados), você pode alterá-las
aqui.
Contorno
Se esta opção estiver marcada, o objeto será desenhado. Estão disponíveis dois botões, para
selecionar a cor e o tipo de pincel. Alterações de cor ou pincel também podem afetar objetos
já existentes que estejam selecionados.
Preenchimento
Com a ajuda da lista flutuante, você poderá decidir se e como o objeto será preenchido: com
uma cor, uma textura ou um degradê.
Mostrar grade
Se esta opção estiver marcada, uma grade é aplicada na pré-visualização para tornar mais
fácil o posicionamento dos objetos.
d o c b o o k 2 o d f
Atrais para a grade
Se esta opção estiver marcada, os objetos vão se alinhar à grade.
Mostrar imagem
Quando esta opção estiver marcada, a imagem atual é exibida na pré-visualização (área de
trabalho) caso contrário, só os pontos de controle e linhas usadas como esqueleto dos
objetos são mostrados.
b y
G e n e r a t e d
Programa de Manipulação de Imagens GNU Page 970 of 1108
Lava
Visão geral
d o c b o o k 2 o d f
Ativar o filtro
Este filtro é encontrado no menu da janela de imagens em FiltrosRenderizarLava.
Opções
b y
G e n e r a t e d
Programa de Manipulação de Imagens GNU Page 971 of 1108
Semente
Ainda a escrever
Tamanho
Ainda a escrever
Aspereza
Ainda a escrever
Degradê
Ainda a escrever
Manter seleção
Ainda a escrever
Separar camada
Ainda a escrever
Use degradê atual
Ainda a escrever
d o c b o o k 2 o d f
Explosão de linhas
Visão geral
b y
G e n e r a t e d
Programa de Manipulação de Imagens GNU Page 972 of 1108
O filtro de Explosão de linhas preenche uma camada com raios emanando para fora do centro da
camada usando a cor de primeiro plano mostrada na Caixa de ferramentas. Os raios começam com
um pixel de largura e se alargam na direção das bordas da camada.
Este filtro não fornece nenhuma opção que permita definir o ponto central das linhas. Se você
precisar ajustar o lugar das linhas radiais onde quiser, crie uma outra imagem transparente e
aplique esse filtro na mesma, em seguida, copie a camada com as linhas para a imagem desejada .
Defina um tamanho grande para a nova imagem para não quebrar linhas dentro da sua imagem, se
quiser que elas se estendam até as bordas.
Ativar o filtro
Este filtro é encontrado no menu da janela de imagens em FiltrosRenderizarExplosão de linhas.
Opções
d o c b o o k 2 o d f
b y
G e n e r a t e d
Número de linhas
Ao usar esta opção, você pode definir o número de linhas entre 40 e 1000. O padrão é 200.
Programa de Manipulação de Imagens GNU Page 973 of 1108
ngulo das pontas
Esse controle determina o quanto os raios vão ser ampliados na direção das bordas: cada
raio é um triângulo com esse ângulo na ponta mais fina. A escala vai de 0,0 até 10,0. Se for
definido como 0.0, nada será desenhado. Se for deixado como 10,0, a maior parte da área
perto das extremidades será pintada.
Raio de deslocamento
Aqui você escolhe a distância, em pixels, do centro ao ponto de de início dos raios. Se for
definido como 0,0 os raios começam a partir do centro. Qualquer outro valor fará com que os
pontos de partida sejam em um círculo na distância selecionada a partir do centro. A distância
máxima é de 2000 pixels. O valor padrão é 100 pixels.
Fator aleatório
Se esse controle é ajustado para um valor maior que 1, o ponto de partida para cada raio
varia, aleatoriamente, do ponto médio inicial definido como o raio do deslocamento, acima.
Com o valor definido como 1, todos os raios começarão exatamente no círculo determinado
pelo raio do deslocamento. O valor máximo é de 2000. O valor padrão é 30.
d o c b o o k 2 o d f
Designer de esferas
b y
G e n e r a t e d
Visão geral
Programa de Manipulação de Imagens GNU Page 974 of 1108
Este filtro cria uma esfera tridimensional com diferentes texturas. Ele substitui a imagem original.
Ativando o Designer de esferas.
Este filtro é encontrado no menu da janela de imagens em FiltrosRenderizarDesigner de esferas.
Opções
d o c b o o k 2 o d f
b y
G e n e r a t e d
Programa de Manipulação de Imagens GNU Page 975 of 1108
Pré-visualização
Todas as suas mudanças de configuração serão exibidas na pré-visualização, sem afetar a
imagem até que você clique em OK. Note que a pré-visualização exibe a imagem inteira,
mesmo que o resultado final vá afetar apenas uma área selecionada. As atualizações são
exibidas na pré-visualização em tempo real.
Texturas
A lista de texturas aplicada à esfera. As texturas são aplicadas na ordem listada. Cada item mostra
o tipo e o nome da textura.
Novo
d o c b o o k 2 o d f
Cria uma nova textura e a adiciona no o final da lista. O nome e as características desta nova
textura são os que são exibidos na área de Propriedades de textura, mas você pode alterá-los
operando nesta área, desde que a sua nova textura esteja selecionada na lista.
Duplicar
Cópias a textura selecionada e adiciona a cópia da mesma no final da lista.
Excluir
b y
Exclui a textura selecionada da lista.
G e n e r a t e d
Abrir
Salvar
Permite salvar as configurações atuais ou carregar as configurações salvas anteriormente.
Programa de Manipulação de Imagens GNU Page 976 of 1108
Propriedades
Tipo
Determina o tipo de ação na esfera.
Textura
Cobre a esfera com um padrão específico.
Relevo
Dá um pouco de relevo à textura.
Luz
Permite definir os parâmetros da luz sobre a esfera.
Textura
Determina o padrão utilizado pelo tipo de textura. Se a textura aplica-se à luz, então a luz é
distorcida por essa textura como se estivesse passando por essa textura antes de ser
projetada na esfera. Se a textura se aplica à própria textura, a textura é aplicada diretamente
à esfera. Várias opções estão disponíveis.
Cores
Define duas cores para serem utilizadas para uma textura. Ao se pressionar um dos botões
de cor aparece uma caixa de diálogo de seleção de cores.
Escala:
Determina o tamanho de elementos distintos que compõem a textura. Por exemplo, para a
textura "Xadrez" este parâmetro determina o tamanho dos quadrados pretos e brancos. A
faixa de valores é de 0 a 10.
Turbulência
Determina o grau de distorção da textura antes de aplicá-la à esfera. A faixa de valores é de 0
a 10. Com valores de até 1.0 você ainda pode perceber os padrões não distorcidos; para
valores maiores que isso, a textura gradualmente se transforma em ruído.
Quantidade
Determina o grau de influência a textura tem sobre o resultado final. A faixa de valores é de 0
a 1. Com o valor de 0 a textura não afeta o resultado.
Expoente
Com a textura de madeira, esta opção dá um aspecto de persiana, mais ou menos aberta,
conforme o seu valor.
Transformações
Escala X
Escala Y
d o c b o o k 2 o d f
Escala Z
Determina o grau de alongamento / compressão da textura sobre a esfera ao longo das três
direções. A faixa de valores é de 0 a 10.
Rotacionar X
Rotacionar Y
b y
Rotacionar Z
G e n e r a t e d
Determina o quanto uma textura será girada sobre a esfera, em cada eixo. A faixa de valores
é de 0 a 360 graus.
Programa de Manipulação de Imagens GNU Page 977 of 1108
Posição X
Posição Y
Posição Z
Determina a posição da textura em relação à esfera. Quando o tipo é Luz, este parâmetro
refere-se à posição da luz em relação a esfera.
O botão Restaurar devolve todos os parâmetros para os valores padrão.
Espirogimp
Visão geral
d o c b o o k 2 o d f
b y
G e n e r a t e d
Ativar o filtro
Este filtro é encontrado no menu da janela de imagens em FiltrosRenderizarEspirogimp.
Programa de Manipulação de Imagens GNU Page 978 of 1108
Opções
Tipo
Ainda a escrever
Forma
Ainda a escrever
d o c b o o k 2 o d f
Dentes externos
Ainda a escrever
Dentes internos
Ainda a escrever
Margem (pixels)
b y
Ainda a escrever
G e n e r a t e d
Taxa de buracos
Ainda a escrever
ngulo inicial
Ainda a escrever
Programa de Manipulação de Imagens GNU Page 979 of 1108
Ferramenta
Ainda a escrever
Pincel
Ainda a escrever
Método de cor
Ainda a escrever
Cor
Ainda a escrever
Degradê
Ainda a escrever
d o c b o o k 2 o d f
b y
G e n e r a t e d
Programa de Manipulação de Imagens GNU Page 980 of 1108
Filtros para a Web
Introdução
Esses filtros são utilizados principalmente em imagens para serem usadas em sites na Web. O filtro
Mapa de Imagens é usado para adicionar "pontos quentes" (links) clicáveis na imagem. O filtro
Semi-achatar é usado para simular semi-transparência em formatos de imagem sem canal alfa. O
filtro Fatiar transforma a imagem em uma tabela em HTML com referência a várias partes da
imagem.
Mapa de Imagem
Na Web, antigamente, imagens sensíveis eram usadas para obter alguns efeitos quando áreas
d o c b o o k 2 o d f
definidas eram clicadas. É uma tecnologia conhecida como Mapas de Imagem (Imagemaps). Hoje
em dia, os navegadores ainda são compatíveis com isso, mas com desenvolvimento do CSS e
novos padrões para design Web, e a criação dinâmica de páginas a partir de aplicações, eles são
raramente utilizados. O efeito é mais utilizado num link para outra página da web quando uma das
áreas sensíveis é clicada. Este plug-in permite que você crie facilmente áreas sensíveis dentro de
uma imagem. O plug-in cria um trecho de código HTML que inclui o tag "img" para inserir a imagem
na página HTML final, e, junto com ele, tags especificas para que a imagem seja usada como um
b y
Mapa de imagens. Independente do uso do plug-in, você deve exportar sua imagem do GIMP para
G e n e r a t e d
um formato adequado, e coloca-la onde possa ser importada pelo navegador Web ao carregar a
página HTML que incorpore o código gerado aqui. Softwares antigos para projeto de Web sites
tinham isso como uma função padrão. No GIMP você pode criar Mapas de imagem de uma
maneira similar a que costumava ser feita na década de 1990.
Programa de Manipulação de Imagens GNU Page 981 of 1108
Visão Geral
Este plug-in permite projetar de forma gráfica e amigável todas as áreas que você deseja delimitar
sobre sua imagem. Ele gera a parte relevante das tags HTML que devem ser incorporada nos lugar
apropriado no código da página HTML. Você pode definir algumas ações ligadas a essas áreas
também.
Esta é uma ferramenta complexa, que não está completamente descrita aqui (ela funciona mais ou
menos como os programas de páginas de internet que oferecem esta função, e não é difícil de
entender por tentativa e erro). No entanto, queremos descrever aqui alguns dos tratamentos mais
usados. Se você quiser,pode encontrar descrições mais completas no livro Grokking the GIMP .
Ativar o filtro
A partir de uma janela, você pode encontrar este plug-in em FiltrosWebMapa de Imagens
O filtro é praticamente um outro programa completo que funciona por dentro do GIMP. A janela é
pequena, mas você pode ampliá-la. As principais áreas úteis são:
• Totalmente à esquerda são exibidos ícones verticalmente, um para apontar, três para chamar
ferramentas para gerar diversas áreas de forma, uma para editar as propriedades da zona, e,
finalmente, uma para apagar uma zona selecionada, você pode chamar essas funções com o
menu Mapeamento,
• Logo a direita desses ícones está sua área de trabalho onde você pode desenhar todas as
formas que quiser com as ferramentas relevantes,
• a direita dessa área de trabalho é exibido um conjunto de ícones verticais, o seu uso é óbvio,
mas uma ajuda flutuante lhe fornece algumas informações sobre cada função,
• Finalmente, ainda mais a direita está uma área de exibição, como uma lista de propriedades das
áreas criadas. Um clique em um item da lista seleciona automaticamente a forma
correspondente na área de trabalho,
Opções
d o c b o o k 2 o d f
b y
G e n e r a t e d
Programa de Manipulação de Imagens GNU Page 982 of 1108
A barra de menu
A barra de menu é semelhante à barra de menu da janela de imagem, apenas alguns menus ou
itens de menu são diferentes:
Arquivo
Salvar;Salvar Como
Ao contrário de outros filtros, este plug-in não salva ou exporta um arquivo de imagem, mas
um arquivo de texto. Portanto, você deve salvar seu trabalho em um formato de texto.
Com a opção de VisualizarFonte você pode ver o conteúdo de arquivo de texto, antes de salva-lo.
Uma vez que o arquivo gerado só faz sentido como parte de um modelo ou uma página HTML,
você pode copiar o conteúdo a partir daí e cola-lo em sue destino final, sem nunca precisar da
opção de salvar do plug-in.
Abrir; Abrir recente
No plug-in você pode abrir o arquivo de texto salvo. As áreas definidas em seu arquivo serão
carregadas e ainda exibidas, se a imagem exibida não é a original ou não tem o mesmo
tamanho, o GIMP irá pedir-lhe para a adaptar a escala.
Editar
Editar área de informação
d o c b o o k 2 o d f
Na caixa de diálogo configurações que você pode editar as informações de uma área
selecionada. Esta caixa de diálogo aparecerá automaticamente sempre que você criar uma
nova área.
Visão
b y
Este menu lhe oferece funções especiais:
G e n e r a t e d
Lista de áreas
Aqui você pode ocultar ou mostrar a área de seleção.
Fonte
Aqui você vê os dados brutos como se fosse salvá-los para um arquivo.
Programa de Manipulação de Imagens GNU Page 983 of 1108
Cor; Cinza
Você pode selecionar o modo de imagem aqui e trabalhar com uma exibição em tons de
cinza.
Mapeamento
Você raramente vai usar este menu, já que você pode acessar mais facilmente as
ferramentas de seleção clicando nos ícones do lado esquerdo da área de trabalho.
Seta
A seta representa aqui a ferramenta Mover. Quando ativada a ferramenta está selecionada,
você pode selecionar e mover uma área na imagem.
Com um polígono, você pode usar a seta para mover um dos pontos vermelhos. Clique com o
botão direito do mouse em um segmento entre dois pontos vermelhos para abrir um menu
flutuante que oferece, junto com algumas outras, a possibilidade de adicionar um novo ponto.
Se você clicar com o botão direito em um ponto vermelho, você pode removê-lo.
Retângulo; Círculo; Polígono
Estas ferramentas permitem que você crie várias áreas de forma: clique sobre a imagem,
mova o ponteiro e clique novamente.
Editar Informações do Mapa
d o c b o o k 2 o d f
Com esta simples janela você pode inserir alguns itens, que serão gravados no arquivo de
saída resultante; quer como comentários (Autor, Descrição) ou como valores de atributos
das tags HTML (nome da Imagem, Título, URL padrão).
Ferramentas
b y
Com o Menu "Ferramentas" você pode criar guias e até mesmo áreas retangulares
G e n e r a t e d
regularmente espaçadas.
Grade; Configurações da grade
Programa de Manipulação de Imagens GNU Page 984 of 1108
Aqui você pode ativar e desativar a grade de imagem ou configurar algumas propriedades da
grade.
Usar guias do GIMP; Criar guias
As linhas-guia são criadas na fronteira da imagem, mas pode ser movida clicando sobre os
quadrados vermelhos em cada linha algo parecido com as linhas de orientação do GIMP.
Usando as guias você poderá criar retângulos ativos na imagem.
Criar guias
Em vez de criar formas geométricas para selecionar as áreas ativas que você pode usar uma
série de retângulos, cada um representando uma área ativa, clicando em "Criar guias". No
menu flutuante você define a largura e a altura dos retângulos, o espaço entre eles, o número
de linhas e colunas, e o ponto inicial superior a esquerda para a matriz. Todas as medidas
estão em pixels. Se você não estiver satisfeito com o resultado, é possível ajustar cada
retângulo movendo os quadrados vermelhos, como de costume.
A Barra de Ferramentas
d o c b o o k 2 o d f
A maioria das entradas aqui são apenas atalhos para algumas funções já descritas. Exceções:
Mover para Frente; Enviar para trás
Aqui você pode mover uma entrada para o fundo ("Mover para frente") ou topo ("Enviar para
trás") da lista. Isso só se refere a sua posição na lista: as áreas de um mapa de imagens não
devem se sobrepor.
b y
A Área de Trabalho
G e n e r a t e d
Programa de Manipulação de Imagens GNU Page 985 of 1108
Na área principal da janela do mapa da imagem, no lado esquerdo, você vai encontrar a sua área
de trabalho onde você pode desenhar todas as formas que quiser com as ferramentas relevantes.
Ao lado da área de trabalho, existem ícones exibidos verticalmente, um para apontar, três para
chamar ferramentas para gerar diversas formas, uma para editar as propriedades da zona e,
finalmente, uma para apagar uma zona selecionada, também é possível chamar essas funções
com o menu de Mapeamento.
Note que as áreas não devem se sobrepor.
A área de seleção
À direita está uma área de exibição, como uma lista de propriedades das áreas criadas. Um clique
em um item da lista seleciona automaticamente a forma correspondente na área de trabalho, então
você pode modificá-la.
Ao lado da tela está um conjunto vertical de ícones, sua utilização é óbvia, mas uma ajuda flutuante
fornece algumas informações sobre cada função,
Infelizmente, os símbolos de seta para mover uma entrada da lista para cima ou para baixo não
funcionam aqui. Mas é claro que você evitou cuidadosamentecriar áreas de sobreposição, de modo
que você não precise usar essas funções de qualquer forma.
Semi-Achatar
Visão Geral
O filtro Semi-achatar ajuda aqueles que precisam de uma solução para imagens indexadas anti-
serrilhadas com transparência. O formato GIF suporta transparência indexada completa (0 ou 255
valor alfa), mas não semi-transparência (1-254): pixels semi-transparentes serão transformados em
nenhuma transparência ou transparência completa, arruinando o anti-serrilhado aplicado ao
logotipo que você quer colocar na sua página web. Até alguns anos atrás esse ajuste em imagens
GIF era muito importante hoje em dia todos os navegadores suportam bem o formato de imagens
PNG com transparência parcial, que deve ser usado no lugar do GIF, e você só vai precisar usar
d o c b o o k 2 o d f
este efeito em casos bastante especiais.
Antes de aplicar o filtro, é essencial saber a cor de fundo da sua página Web. Use o selecionador
de cor para determinar a cor exata que aparece como a cor de primeiro plano da caixa de
ferramentas. Inverter cores Frente / Fundo para que a cor de Fundo seja a mesma cor de fundo da
Web.
O processo de semi-achatar vai combinar a cor de Frente com a cor da camada (logo),
b y
proporcionalmente aos correspondente valores alfa, e reconstruirá corretamente o anti-serrilhado.
Pixels completamente transparentes não serão coloridos. Pixels bastante transparentes serão
G e n e r a t e d
tingidos levemente, e pixels pouco transparentes terão bastante da cor de frente.
Programa de Manipulação de Imagens GNU Page 986 of 1108
Ativar o filtro
Você pode acessar este filtro no menu FiltrosWebSemi-Achatar. Ele está disponível se sua
imagem tem um canal Alfa (veja ). Caso contrário, ele é acinzentado.
Exemplo
No exemplo abaixo, a cor de fundo da caixa de ferramentas é rosa, e a imagem tem bordas
enevoadas em um fundo transparente.
A transparência total é mantida. Pixels semi-tranparentes são coloridos com rosa de acordo com a
sua transparência (valor de Alfa). Esta imagem vai se combinar de forma imperceptível com o fundo
rosa da nova página.
Fatiar
Visão Geral
d o c b o o k 2 o d f
b y
G e n e r a t e d
Programa de Manipulação de Imagens GNU Page 987 of 1108
Este filtro é um auxiliar simples e fácil de usar para a criação de imagens sensíveis para ser usado
em arquivos HTML. O filtro fatia a imagem da origem (como o comando Guilhotina faz) ao longo de
suas guias horizontais e verticais, e produz um conjunto de sub-imagens. Ao mesmo tempo, cria
um código HTML para uma tabela salva em um arquivo de texto. Cada célula da tabela contém
uma parte da imagem. O arquivo texto deve, então, ser incorporado em um documento HTML.
Note que este filtro é realmente um ajudante muito simples. Um código HTML típico produzido pelo
filtro pode ser não muito mais do que isso:
<table cellpadding="0" border="0" cellspacing="0">
<tr>
<td><img alt="" src="slice_0_0.png"/></td>
<td><img alt="" src="slice_0_1.png"/></td>
</tr>
<tr>
<td><img alt="" src="slice_1_0.png"/></td>
<td><img alt="" src="slice_1_1.png"/></td>
</tr>
</table>
Código HTML produzido; o atributo "estilo" foi omitido.
Quando não há guias na imagem, o filtro não fara nada. Se, no entanto, as guias estão apenas
ocultas ("Exibir as guias" desligado no menu Visualizar), o filtro irá funcionar.
O filtro Mapa de Imagem é uma ferramenta muito poderosa e sofisticada para criação de imagens
sensíveis. (Mas também é muito mais complexa ...)
d o c b o o k 2 o d f
Ativar o filtro
Este filtro pode ser encontrado no menu FiltrosWebFatiar.
Opções
b y
G e n e r a t e d
Programa de Manipulação de Imagens GNU Page 988 of 1108
A maioria das opções são auto-explicativas, mas, mesmo assim:
Caminho para exportar HTML
Onde os arquivos HTML e as imagens são gravados. Por padrão, esses arquivos são
armazenados no diretório de trabalho atual. Clicando o botão direito do mouse abre um menu
suspenso, onde você pode selecionar diferentes localizações.
Nome do arquivo para exportação
O nome do arquivo HTML. Você pode modificar o nome do arquivo usando a caixa de texto.
Prefixo do nome da imagem
O nome de um arquivo de imagem produzido por este filtro é prefixo_i_k.ext, onde
prefixo é a parte do nome do arquivo que você pode selecionar livremente usando a caixa
de texto à direita, por padrão: fatia. (i e k são os números da linha e da coluna, cada um a
partir de 0;. .ext é a extensão do nome do arquivo, dependendo do formato de imagem
selecionado.)
Esta opção é particularmente útil quando você quer criar Animação Javascript para
onmouseover e clicked e precisa de diferentes conjuntos de imagens.
Formato da imagem
Você pode escolher criar arquivos de imagens nos formatos de arquivo GIF, JPG, ou PNG.
d o c b o o k 2 o d f
Pasta de imagem separada
Pasta para exportação de imagem
Quando pasta de imagem separada estiver ativada, uma pasta será criada onde os arquivos
de imagem serão colocados. Por padrão, o nome dessa pasta de destino é
b y
G e n e r a t e d
Programa de Manipulação de Imagens GNU Page 989 of 1108
Espaço entre os elementos na tabela
Este valor (0-15) será passado como atributo "espaçamento das células" para a tabela HTML.
O resultado é que as guias horizontais e verticais serão substituídas por faixas de largura
especificada:
Note que a imagem não será ampliada pelo tamanho dessas listras. Em vez disso, a imagem
HTML resultante será semelhante ao que você teria se tivesse desenhados as listras com a
ferramenta Borracha.
Animação Javascript para onmouseover ou clicked
Quando esta opção é ativada, o filtro também irá adicionar algum código JavaScript. Assim
como o código HTML gerado, esse código JavaScript não deve ser usado da forma exata
como é gerado, mas é um bom ponto de partida para a adição de algumas funcionalidades
dinâmicas. O código JavaScript fornece uma função para lidar com eventos como
"onmouseover":
function exchange (image, images_array_name, event)
{
name = image.name;
images = eval (images_array_name);
switch (event)
{
case 0:
image.src = images[name + "_plain"].src;
break;
case 1:
image.src = images[name + "_hover"].src;
break;
case 2:
image.src = images[name + "_clicked"].src;
break;
case 3:
image.src = images[name + "_hover"].src;
break;
}
}
Saltar animação de estabelecer limites da tabela
Quando desativada, o filtro irá adicionar um link <a href="#">...</a> para cada célula da
tabela. Quando ativado (este é o padrão) existem pelo menos duas guias horizontais ou
d o c b o o k 2 o d f
verticais, o filtro não irá adicionar um hiperlink para a primeira e última célula em uma coluna
ou linha. Isto pode ser útil quando você tem uma imagem com borda e você não quer tornar a
borda sensível.
<table cellpadding="0" border="0" cellspacing="0">
<tr>
b y
<td><img alt="" src="images/slice_0_0.png"/></td>
<td><img alt="" src="images/slice_0_1.png"/></td>
G e n e r a t e d
<td><img alt="" src="images/slice_0_2.png"/></td>
<td><img alt="" src="images/slice_0_3.png"/></td>
</tr>
<tr>
<td><img alt="" src="images/slice_1_0.png"/></td>
<td><a href="#"><img alt="" src="images/slice_1_1.png"/></a></td>
Programa de Manipulação de Imagens GNU Page 990 of 1108
<td><a href="#"><img alt="" src="images/slice_1_2.png"/></a></td>
<td><img alt="" src="images/slice_1_3.png"/></td>
</tr>
<tr>
<td><img alt="" src="images/slice_2_0.png"/></td>
<td><img alt="" src="images/slice_2_1.png"/></td>
<td><img alt="" src="images/slice_2_2.png"/></td>
<td><img alt="" src="images/slice_2_3.png"/></td>
</tr>
</table>
Apenas células internas têm links (vazios).
d o c b o o k 2 o d f
b y
G e n e r a t e d
Programa de Manipulação de Imagens GNU Page 991 of 1108
Filtros de animação
Introdução
Estes são filtros que ajudam com animações, que permitem visualizar e otimizar suas animações
(reduzindo seu tamanho). Reunimos os filtros "Otimização (diferença)" e "Otimização (GIF)" em um
só, porque eles não eram muito diferentes. d o c b o o k 2 o d f
Transição
Visão Geral
b y
G e n e r a t e d
Programa de Manipulação de Imagens GNU Page 992 of 1108
Ativando o filtro
Este filtro é encontrado na janela Imagem do menu FiltrosAnimaçãoTransição.
Opções
Quadros Intermediários
Ainda a ser escrito...
Raio de desfoque máximo
Ainda a ser escrito...
Repetir
d o c b o o k 2 o d f
Ainda a ser escrito...
Queimar
b y
Visão Geral
G e n e r a t e d
Programa de Manipulação de Imagens GNU Page 993 of 1108
Ativando o filtro
Este filtro é encontrado na janela Imagem do menu FiltrosAnimaçãoQueimar.
Opções
d o c b o o k 2 o d f
b y
G e n e r a t e d
Cor do brilho
Ainda a ser escrito...
Programa de Manipulação de Imagens GNU Page 994 of 1108
Esvanecer
Ainda a ser escrito...
Largura para esvanecer
Ainda a ser escrito...
Largura da Corona
Ainda a ser escrito...
Pós brilho
Ainda a ser escrito...
Adicionar brilho
Ainda a ser escrito...
Preparar para GIF
Ainda a ser escrito...
Velocidade (pixels/quadro)
Ainda a ser escrito...
Ondulando
Visão Geral
d o c b o o k 2 o d f
b y
G e n e r a t e d
Programa de Manipulação de Imagens GNU Page 995 of 1108
Ativando o filtro
Este filtro é encontrado no menu da janela de imagens, emFiltrosAnimaçãoOndulando.
Opções
d o c b o o k 2 o d f
Força da onda
Ainda a ser escrito...
Número de quadros
Ainda a ser escrito...
b y
Comportamento na borda
Ainda a ser escrito...
G e n e r a t e d
Programa de Manipulação de Imagens GNU Page 996 of 1108
Esfera giratória
Visão Geral
Ativando o filtro
Este filtro é encontrado no menu da janela de imagem, emFiltrosAnimaçãoGlobo giratório.
Opções
d o c b o o k 2 o d f
b y
G e n e r a t e d
Programa de Manipulação de Imagens GNU Page 997 of 1108
Quadros
Ainda a ser escrito...
Virar da esquerda para a direita
Ainda a ser escrito...
Fundo transparente
Ainda a ser escrito...
Indexar com N cores
Ainda a ser escrito...
Trabalhar em uma cópia
Ainda a ser escrito...
Ondas
Visão Geral
d o c b o o k 2 o d f
b y
G e n e r a t e d
Programa de Manipulação de Imagens GNU Page 998 of 1108
Ativando o filtro
Este filtro é encontrado no menu da janela de imagemFiltrosAnimaçãoOndas.
Opções
d o c b o o k 2 o d f
Amplitude
Ainda a ser escrito...
Comprimento de onda
b y
Ainda a ser escrito...
Número de quadros
G e n e r a t e d
Ainda a ser escrito...
Inverter direção
Ainda a ser escrito...
Programa de Manipulação de Imagens GNU Page 999 of 1108
Otimizar
Visão Geral
Uma animação pode conter várias camadas, logo seu tamanho pode ser importante. Isso é um
problema para uma página Web. Os filtros de otimização permitem que você reduza este tamanho.
Muitos elementos são compartilhados com todas as camadas em uma animação; de forma que
possa ser salva apenas uma vez ao invés de salvar cada camada, e o que for modificado em cada
camada pode ser salvo em uma só.
GIMP oferece dois Filtros Otimizar: Otimizar (Diferença) e Otimizar (GIF). Seus resultados não
são muito diferentes.
Ativar filtros
Você pode encontrar estes filtros no menu da janela de imagem:
• Filtros Animação Otimizar (Diferença)
• Filtros Animação Otimizar (para GIF)
• Filtros Animação Des-otimizar
Exemplo para os filtro de Otimizar animação
Nesta animação, a bola vermelha movimenta-se para baixo e atravessa barras verticais. O tamanho
do arquivo é de 600 Kb.
d o c b o o k 2 o d f
O tamanho do arquivo diminui para 153 Kb. As camadas mantém apenas a parte do fundo que será
usada para remover o rastro da bola vermelha. A parte igual entre as camadas fica transparente.
b y
G e n e r a t e d
Programa de Manipulação de Imagens GNU Page 1000 of 1108
O tamanho do arquivo diminui para 154 Kb, um pouco maior do que o exemplo apresentado, mas o
tamanho da camada foi reduzido. As camadas mantém apenas a seleção retangular que inclui a
parte do fundo que será usada para remover o rastro da bola vermelha. A parte igual das camadas
é transparente.
Des-otimizar
O filtro "Des-otimizar" remove qualquer otimização na camada-base da animação. Você pose
precisar deste comando case queira editar a animação e não seja possível ou não seja funcional
desfazer qualquer modificação e queira recomeçar aedição a partir da imagem original.
Reproduzir
Visão Geral
Este plug-in permite que você reproduza a animação de uma imagem de várias camadas (que pode
ser salva em GIF, MNG ou mesmo em formato XCF ), para teste.
Ativar este filtro
Você pode encontrar este filtro através do menu FiltrosAnimaçãoReproduzir
Opções
d o c b o o k 2 o d f
Este diálogo possui:
Pré-visualização
b y
A pré-visualização automaticamente é dimensionada para o tamanho do quadro. O número
de quadros é mostrado abaixo da pré-visualização.
G e n e r a t e d
Botões
Três botões estão disponíveis:
Programa de Manipulação de Imagens GNU Page 1001 of 1108
Reproduzir/Parar
Reproduzir/Parar para reproduzir ou parar a animação.
Retroceder
Retroceder para reproduzir a animação desde o início.
Passo a passo
Passo a passo para reproduzir a animação passo a passo.
d o c b o o k 2 o d f
b y
G e n e r a t e d
Programa de Manipulação de Imagens GNU Page 1002 of 1108
Filtros alfa para logo
Introdução
d o c b o o k 2 o d f
Esses filtros correspondem aos scripts dos filtros criadores de logotipos. Eles adicionam todos os
tipos de efeitos especiais usando o canal alfa da camada ativa (isto é, os pixels com valores alfa
diferentes de zero).
Os itens de menu e as funções correspondentes somente são habilitados se a camada ativa tiver
um canal alfa. Se os itens de menu são exibidos em cinza, tente adicionar um canal alfa.
b y
O efeito do filtro sempre será aplicado de acordo com os valores do canal alfa. O alfa de qualquer
pixel tem um valor que varia de 0 (transparente) a 255 (totalmente opaco). É possível aplicar um
G e n e r a t e d
filtro apenas parcialmente para alguns (ou todos) os pixels usando os valores de alfa de 1 a 254.
Você vai notar que esse efeito é semelhante a selecionar pixels parcialmente. Na verdade,
internamente estes filtros sempre criam uma seleção a partir do canal alfa, transferindo os valores
alfa para o canal que representa a seleção e em seguida, trabalham na seleção.
Programa de Manipulação de Imagens GNU Page 1003 of 1108
Como aplicar um filtro Alfa para Logo em uma seleção?
1. Se a camada ativa é a camada de fundo, certifique-se de que um canal alfa existe, adicione um
canal alfa se for necessário.
Se o nome de uma camada na caixa de diálogo de Camadas está em negrito, então esta camada
não tem canal Alfa.
2. Inverta a seleção: SelecionarInverter.
3. Remova o conteúdo da seleção (invertida): EditarLimpar.
4. Aplique o filtro desejado dentre os que estão em "Alfa para logo" (O filtro ignora a seleção, você
não precisa reinverter a seleção).
Contorno 3D
Visão geral
Este filtro é derivado do script "Contorno 3D" (ArquivoCriarLogosContorno 3D na janela imagem),
que cria um logotipo (veja acima) com texto delineado e uma sombra.
O filtro define as áreas não transparentes da camada ativa (determinadas a partir do canal Alfa),
d o c b o o k 2 o d f
com uma textura e adiciona uma sombra. Aqui, vamos usar o termo alfa para nos referirmos a estas
áreas da camada ativa formadas pelos pixels não transparentes.
O filtro usa o filtro de detecção de borda Sobel para obter o contorno do alfa. Assim, com um alfa
simples, por exemplo, um retângulo de seleção desmarcado, você terá apenas a borda. Mas
quando você usa áreas translucentes, usando ou não uma máscara na camada (não se esqueça de
aplicar a máscara da camada), como no exemplo a seguir, o detector de borda vai encontrar mais
b y
fronteiras e, assim, o efeito de filtro será aplicado a estas bordas também.
G e n e r a t e d
Programa de Manipulação de Imagens GNU Page 1004 of 1108
A imagem sempre será redimensionada para o tamanho da camada ativa.
Ativar o filtro
Este filtro é encontrado no menu da janela de imagem em FiltrosAlfa para logoContorno 3D.
O filtro só funciona se a camada ativa tiver um canal alfa. Caso contrário, o item do menu é
insensível e acinzentado.
Opções
Textura
Aqui você pode ver e mudar a textura selecionada. Quando você clica sobre o textura, uma
visualização ampliada irá aparecer. Ao pressionar o botão Procurar ..., se abre uma janela
onde você pode selecionar uma textura diferente.
Raio de desfocamento do contorno
Este raio é usado para desfocar o alfa antes do detector de bordas que selecionará a área a
d o c b o o k 2 o d f
ser preenchida pela textura. Por isso, um valor alto resulta em uma textura maior, mas meio
apagada ou manchada:
b y
G e n e r a t e d
Programa de Manipulação de Imagens GNU Page 1005 of 1108
Raio de desfocagem da sombra
Este raio é usado para desfocar a sombra projetada. Um valor alto vai deixa a sombra mais
difusa:
d o c b o o k 2 o d f
Raio de desfocagem do Mapa de Relevo (camada alfa)
O Mapa de Relevo usado para criar efeitos 3D é a camada ativa (camada alfa) com filtro de
detecção de borda aplicado. Antes de ser usado para gravar a camada textura, outra
desfocagem Gaussiana será aplicada com o raios especificado. Assim, um valor elevado irá
reduzir o efeito 3D.
Configurações padrão do mapa de relevo
b y
Se for marcado (este é o padrão), o plug-in mapa de relevo será aplicado com suas opções
G e n e r a t e d
padrões. Caso contrário, a janela do diálogo Mapa de relevo irá aparecer enquanto o filtro
estiver em execução, e você pode escolher diferentes opções. Note que, quando você fecha a
janela pressionando o botão Cancelar, nenhum mapa de relevo é aplicado.
Programa de Manipulação de Imagens GNU Page 1006 of 1108
Deslocamento X da sombra; Deslocamento Y da sombra
Esta é a quantidade de pixels da camada de sombra que será deslocado para a direita (X) e
para baixo (Y). Em seguida, a camada será cortada no tamanho da imagem. Note que não
existe nenhuma camada de fundo, e mover a sombra irá deixar seu lugar original
transparente:
Brilho Alien
Visão geral
d o c b o o k 2 o d f
Esse filtro adiciona um brilho estranho em torno do alfa da camada ativa.
O filtro é derivado do "Brilho Alien" (ArquivoCriarLogosBrilho Alien na janela imagem), que cria um
logotipo com o efeito de texto acima.
A imagem sempre será redimensionada para o tamanho da camada ativa.
Ativar o filtro
b y
Você pode encontrar este filtro no menu da janela de imagem em FiltrosAlfa para logoBrilho alien.
G e n e r a t e d
Opções
Programa de Manipulação de Imagens GNU Page 1007 of 1108
Tamanho do brilho (pixels * 4)
Esta é na verdade a opção tamanho da fonte do Script-Fu "Brilho Alien". No entanto, dois
valores serão definidos em relação a esse tamanho: a camada brilho vai aumentar os pixels
na camada alfa por "tamanho do brilho" / 30, e o raio de enevoar é "tamanho do Brilho" / 4.
Você provavelmente deve escolher a altura de seus objetos, em pixels, como o valor para
esta opção (ignore "pixels * 4").
Cor do brilho
Esta é a cor do "brilho sinistro" criado. É claro que o padrão é verde (63,252,0), mas um
clique no botão amostra traz o seletor de cores onde você pode escolher qualquer cor.
Detalhes do filtro
Reproduzir um brilho alien estranho é fácil:
• Se necessário, criar uma seleção a partir do canal alfa com a camada ativa.
• Preencha a seleção com a seguinte Mistura Degradê: Forma = Formato (esférico); Degradê =
Frente para fundo (RGB), com cor de frente = cinza escuro (79,79,79) e cor de fundo = preto.
• Crie uma nova camada ("Brilho Alien") abaixo. Extenda a seleção um pouco, e torne a
enevoada-, em seguida, preencha a seleção com a Cor do brilho.
• Crie uma nova camada de fundo preenchida com preto.
Neon Alien
Visão geral
d o c b o o k 2 o d f
b y
Sinto muito, não existe documentação para este filtro ainda.
G e n e r a t e d
Ativar o filtro
Este filtro é encontrado no menu da janela de imagem em FiltrosAlfa para logoNeon alien.
Programa de Manipulação de Imagens GNU Page 1008 of 1108
Opções
Cor do brilho
Ainda a ser escrito
Cor de fundo
Ainda a ser escrito
Largura das faixas
Ainda a ser escrito
Largura dos intervalos
Ainda a ser escrito
Número de faixas
Ainda a ser escrito
Desbotar
Ainda a ser escrito
Básico I & II
Visão geral
d o c b o o k 2 o d f
b y
G e n e r a t e d
Programa de Manipulação de Imagens GNU Page 1009 of 1108
Estes filtros adicionam um efeito de degradê para o canal alfa da camada ativa, bem como uma
sombra e uma camada de fundo.
O "Básico II" também adiciona uma camada de destaque.
A imagem sempre será redimensionada para o tamanho da camada ativa.
Os filtros são derivados dos logotipos "BásicoI" e "BásicoII" (veja ArquivoCriarLogos), que desenha
um texto com o efeito do filtro, por exemplo,
Ativar o filtro
Você pode encontrar o filtro em FiltrosAlfa para logoBásico I e FiltrosAlfa para logoBásico II.
Opções
Cor de fundo
d o c b o o k 2 o d f
Esta cor é usada para preencher a camada de fundo criada pelo filtro. O padrão é branco. Ao
clicar no botão cor de amostra, um seletor de cores aparece onde você pode selecionar
qualquer outra cor.
Cor do texto
O nome desta opção refere-se a cor do texto dos scripts de logotipo que foram mencionados
acima. Aqui esta cor por padrão azul (6,6,206) para "Básico I" e vermelho (206,6,50) para
b y
"Básico II" define a cor básica do efeito degradê: esta é a cor do canal alfa que será
G e n e r a t e d
preenchido antes do efeito de degradê ser aplicado.
Detalhes do filtro
Você pode reproduzir o efeito degradê manualmente usando a ferramenta de Mistura com as
Programa de Manipulação de Imagens GNU Page 1010 of 1108
seguintes opções:
• Modo Multiplicar:
• Degradê: Frente para fundo (RGB), onde a cor de frente é branco e a cor de fundo é preto,
• Deslocamento: 20,
• Forma: Radial,
• Redticulado: habilitado.
Misturado
Visão geral
Sinto muito, não existe documentação para este filtro ainda.
Ativar o filtro
Este filtro é encontrado no menu da janela de imagem em FiltrosAlfa para logoMisturado.
Opções
d o c b o o k 2 o d f
Deslocamento (pixels)
Ainda a ser escrito
b y
Cor de fundo
G e n e r a t e d
Ainda a ser escrito
Modo de mistura
Ainda a ser escrito
Programa de Manipulação de Imagens GNU Page 1011 of 1108
Mistura inicial
Ainda a ser escrito
Mistura final
Ainda a ser escrito
Degradê
Ainda a ser escrito
Degradê inverso
Ainda a ser escrito
Vaquificar
Visão geral
Esse filtro adiciona "manchas de vaca" ao canal alfa da camada ativa.
A imagem sempre será redimensionada para o tamanho da camada ativa.
Ativar o filtro
Você pode encontrar este filtro no menu da janela de imagem em FiltrosAlfa para logoVaquificar.
Opções
d o c b o o k 2 o d f
Densidade de manchas X
Densidade de manchas Y
As densidades Mooqs horizontal (X) e vertical (Y) serão usadas pelo filtro Ruído Sólido como
opções Tamanho X e Tamanho Y. Assim, estes valores variam de 1 a 16, com valores mais
b y
altos gerando manchas menores e mais numerosas na respectiva dimensão. Valores baixos
resultam em menos manchas.
G e n e r a t e d
Programa de Manipulação de Imagens GNU Page 1012 of 1108
Cor de fundo
Esta é a cor usada para preencher a camada de "Fundo", sendo que o padrão é branco.
Quando você clica no botão de cor, você pode escolher qualquer outra cor na caixa de
diálogo de seleção de cores.
Detalhes do filtro
O filtro preenche o canal alfa com Ruído sólido:
... e maximiza o Contraste:
Além disso, o filtro adiciona uma camada de Desfocamento como uma sombra cinza clara e a como
uma camada de Mapa de relevo. Finalmente (por padrão) uma camada de "Fundo" branca é
adicionada abaixo.
Desta forma, o filtro vai ter essas camadas ao terminar:
d o c b o o k 2 o d f
Giz
b y
Visão geral
G e n e r a t e d
Programa de Manipulação de Imagens GNU Page 1013 of 1108
Este filtro cria um efeito de desenho de giz para a camada ativa.
É derivado do script "Giz" (ArquivoCriarLogosGiz na janela de imagens), que cria um logotipo to
texto de sua escolha, por exemplo:
A imagem sempre será redimensionada para o tamanho da camada ativa.
Ativar o filtro
Você pode encontrar este filtro no menu da janela de imagem em FiltrosAlfa para logoGiz.
Opções
d o c b o o k 2 o d f
b y
Cor de fundo
G e n e r a t e d
A cor de fundo é a cor do "quadro negro" que você desenhou com o giz, e é claro é preta.
Quando você clicar no botão de cor, o seletor de cores aparecerá e você pode selecionar
alguma outra cor.
Programa de Manipulação de Imagens GNU Page 1014 of 1108
Detalhes do filtro
O filtro "Giz"
1. aplica um Desfocamento gaussiano à camada, espalha os pixels, e ondula a camada
horizontalmente e verticalmente,
2. extrai as bordas usando o filtro de Detectar bordas, Sobel e
Às vezes, o filtro de detectar borda "Sobel" produz algum lixo nos cantos da imagem.
3. aumenta o nível de luminosidade
Infelizmente, você não pode mudar as opções de ferramentas e filtros. Mas você pode reproduzir o
processo passo a passo, utilizando os métodos listados acima, variando as respectivas opções.
Então você só tem que adicionar uma camada de fundo preenchido com qualquer cor. Isto é tudo.
Pedacinhos
Visão geral
Esse filtro adiciona um efeito de escultura em madeira lascada ao canal alfa da camada ativa.
d o c b o o k 2 o d f
Opcionalmente ele adiciona uma sombra à imagem. O conteúdo da camada ativa não importa,
importa apenas a forma do seu canal alfa.
A imagem sempre será redimensionada para o tamanho da camada ativa.
O filtro é derivado do Script-Fu "Pedacinhos" (em ArquivoCriarLogosPedacinhos), que cria um
logotipo do texto com o efeito mostrado acima.
b y
Ativar o filtro
G e n e r a t e d
Este filtro é encontrado no menu da janela de imagem em FiltrosAlfa para logoPedacinhos.
Opções
Programa de Manipulação de Imagens GNU Page 1015 of 1108
Quantos pedacinhos
Esta opção permite variar o tamanho da área de corte. Mas note que a "quantidade de
pedaços" não é o tamanho da área em pixels. Ele é usado como o valor máximo do raio em
que os pixels são espalhados aleatoriamente pelo filtro de propagação aplicado ao mapa de
relevo. O intervalo válido é 0-200.
d o c b o o k 2 o d f
Quantidade de desfocagem
O valor especificado será passado como opção "Raio" para o filtro Desfocagem gaussiana,
que vai desfocar a camada de relevo por esta quantidade.
Inverter
b y
Se marcado, o Mapa de relevo será invertido e vai criar buracos em vez de partes altas, o que
faz a imagem parecer esculpida.
G e n e r a t e d
Programa de Manipulação de Imagens GNU Page 1016 of 1108
Sombra projetada
Se for marcado, uma Sombra será adicionada à imagem em uma nova camada abaixo da
camada ativa.
Manter camada de relevo
Por padrão, o mapa de relevo usado para criar o efeito de desbastar (pedacinhos) será
removido depois de aplicar o filtro. Quando esta opção estiver marcada, o mapa de relevo
será mantido como uma camada invisível.
Preencher fundo com textura
Se marcada, a camada de fundo (acrescentada pelo filtro) será preenchida com a textura
especificada. Caso contrário, ela irá ser preenchida com branco.
Manter fundo
Se deve ou não remover a camada de fundo. Esta opção é marcada por padrão. Você pode,
é claro, remover esta camada (ou alternar sua visibilidade) mais tarde no diálogo de
Camadas.
Textura
Esta opção consiste em uma área de visualização, o que irá produzir uma pré-visualização da
textura quando você clicar sobre ela e segurar o botão do mouse e um botão Procurar. O
botão fara aparecer uma janela onde você pode selecionar a textura desejada.
A textura padrão é "Burlwood" (nó de madeira). Além desta, o autor do plug-in sugere as
texturas "Dried mud" (Lama seca), "3D Green" (Verde 3D), e "Slate" (Ardósia) (Note que as
texturas que acompanham a instalação padrão do GIMP são antigas e muito pequenas, não
criando um bom efeito. Você pode querer baixar ou criar novas texturas da Internet para obter
melhores resultados):
d o c b o o k 2 o d f
b y
G e n e r a t e d
Detalhes do filtro
Para conseguir um efeito de pedacinhos, o filtro ...
1. ...cria uma seleção a partir do canal alfa em uma nova camada,
Programa de Manipulação de Imagens GNU Page 1017 of 1108
2. preenche a seleção com branco,
3. espalha os pixels,
4. e aplica uma desfocagem Gaussiana na camada.
5. Então ela usa esta camada como um mapa de Relevo, criando um efeito 3D.
Cromar
Visão geral
Este filtro é derivado do script para logo "Cromo" (ArquivoCriarLogosCromar), que de acordo com
o autor do script cria um "efeito cromado simplista, mas bem legal" (veja acima).
O filtro adiciona este efeito de cromo simples ao alfa, que é a área da camada ativa definida pelos
pixels que não são transparentes (pense nisso como uma seleção "por visibilidade"). O efeito do
filtro sempre será aplicado de acordo com os valores do alfa.
Aparentemente o efeito só fica bom quando o filtro é aplicado a áreas finas. Para figuras mais
largas, você pode tentar aumentar o valor do Deslocamento; veja os exemplos abaixo.
d o c b o o k 2 o d f
A imagem sempre será redimensionada para o tamanho da camada ativa.
Ativar o filtro
Este filtro é encontrado no menu da janela de imagem em FiltrosAlfa para logoCromar.
Opções
b y
G e n e r a t e d
Programa de Manipulação de Imagens GNU Page 1018 of 1108
Deslocamento (pixels * 2)
Esta opção é usada ao criar o efeito de cromo e para colocar a sombra:
O filtro cria uma sombra na forma do alfa. Essa sombra será movida de acordo com o
especificado no deslocamento em relação ao alfa: de 40% do deslocamento para a direita e
30% do deslocamento para baixo. E será enevoada em 50% do valor do deslocamento.
O efeito de cromo será obtido utilizando algumas camadas temporárias. Estas camadas são
movidas pela mesma quantidade (40% e 30% do deslocamento especificado) e também
enevoado por 50% do valor do deslocamento. Assim, a aparência do canal alfa também é
determinada pelo valor do deslocamento.
Cor de fundo
Esta cor é usada para preencher a camada de fundo criada pelo filtro. O padrão é cinza claro.
Quando você clica no botão de cor, um seletor de cores aparece onde você pode selecionar
qualquer outra cor. d o c b o o k 2 o d f
Quadrinhos
Visão geral
b y
G e n e r a t e d
Programa de Manipulação de Imagens GNU Page 1019 of 1108
Sinto muito, não existe documentação para este filtro ainda.
Ativar o filtro
Este filtro é encontrado no menu da janela de imagem em FiltrosAlfa para LogoQuadrinhos.
Opções
Degradê
Ainda a ser escrito
Degradê inverso
Ainda a ser escrito
Tamanho do contorno
Ainda a ser escrito
Cor de contorno
Ainda a ser escrito
Cor de fundo
Ainda a ser escrito
d o c b o o k 2 o d f
Metal Louco
Visão geral
b y
G e n e r a t e d
Programa de Manipulação de Imagens GNU Page 1020 of 1108
Este filtro cria um efeito que parece metal com um reflexo no chão espelhado, e uma sombra
interessante.
O filtro é derivado do script para logotipos "Metal Louco" (na janela de imagem
(ArquivoCriarLogosMetal Louco), que cria um logotipo a partir de um texto conforme mostrado
acima.
Ativar o filtro
Este filtro é encontrado no menu da janela de imagem em FiltrosAlfa para logoMetal louco.
Opções
Tamanho do efeito (pixels)
Esta é, na verdade, realmente a opção de tamanho da fonte usada pelo script de logotipos
d o c b o o k 2 o d f
"Metal Louco". Alguns valores internos serão definidos em relação a esse tamanho, para
enevoar, desfocagem, relevo, e criação de texturas de ondulação.
Cor de fundo
A cor da camada de fundo adicionada pelo filtro. Quando você clica no botão de amostra de
cor, o diálogo de seleção de cor aparece.
b y
Degradê
O degradê padrão para criar o metal louco é "Horizon 1". Clicar no botão degradê abrirá um
G e n e r a t e d
diálogo de degradês simplificado, onde você pode selecionar qualquer outro degradê.
Degradê inverso
Por padrão, o degradê selecionado será aplicado de cima para baixo. Quando esta opção
Programa de Manipulação de Imagens GNU Page 1021 of 1108
estiver marcada, a direção será invertida.
Detalhes do filtro
Pelo menos alguns dos efeitos do filtro devem ser descritos em poucas palavras: como o filtro criar
a reflexão e esta sombra agradável, ou melhor, como você pode reproduzir esses efeitos
manualmente. Na verdade, o único truque é saber qual ferramenta usar...
Fazendo a reflexão
Assumindo que o alfa foi preenchido com um degradê, então:
1. Cria uma nova camada contendo a área que você quer refletir, por exemplo Copie e Cole a área
em uma nova camada.
2. Para fazer a reflexão parecer mais natural, reduza a camada (o filtro redimensiona a mesma
para 85% da altura original). Você pode fazer isso, por exemplo, utilizando o comando
Redimensionar camada ou a Ferramenta de redimensionar.
3. Em seguida, espelhe a camada verticalmente e mova-a para baixo.
4. Agora adicione uma máscara à camada, preencha a máscara da camada com um degradê (por
exemplo, branco ou cinza para preto) e, é claro, aplique a máscara à camada.
Criando a sombra
Preencha o alfa com preto, por exemplo, via Duplicar camada e Alfa para seleção, e então
1. encolhe e incline a camada, por exemplo, usando a ferramenta de Perspectiva ,
2. e aplique uma Desfocagem gaussiana à camada.
Congelado
Visão geral
d o c b o o k 2 o d f
b y
G e n e r a t e d
Programa de Manipulação de Imagens GNU Page 1022 of 1108
Este filtro é derivado do script para logo "Congelado" (na janela de imagem
ArquivoCriarLogosCongelado), que cria um logotipo congelado como no exemplo acima.
O filtro adiciona esse efeito congelado para o alfa, que é a área da camada ativa definida pelos
pixels não transparentes (pense nisso como uma "seleção por visibilidade"). O efeito do filtro
sempre será aplicado de acordo com os valores do alfa.
Ao contrário da maioria dos filtros do tipo alfa para logotipo, o filtro "Congelado" não redimensiona a
imagem para o tamanho da camada ativa.
Ativar o filtro
Este filtro é encontrado no menu da janela de imagem em FiltrosAlfa para logoCongelado.
Opções
Tamanho do efeito (pixels)
d o c b o o k 2 o d f
Cor de fundo
b y
Esta cor é usada para encher a camada de fundo criada pelo filtro. A padrão é branca.
Quando você clica no botão de cor, um seletor de cores aparece onde você pode selecionar
G e n e r a t e d
qualquer outra cor.
Programa de Manipulação de Imagens GNU Page 1023 of 1108
Brilhante
Visão geral
Este filtro aplica degradês e textura ao alfa. Um pequeno efeito 3D será adicionado usando um
mapa de relevo e, opcionalmente, o filtro adiciona uma sombra.
Aqui, como uma atalho de linguagem, usamos alfa para denotar a área da camada ativa definida
por pixels não transparentes. Você pode pensar nela como uma seleção "por visibilidade". Ou seja,
quando dizemos que estamos aplicando algum efeito "ao alfa", significa aplicar este efeito para
todos os pixels visíveis da camada ativa.
O filtro é derivado do script "Brilhante" (ArquivoCriarLogosBrilhante na janela de imagem), que cria
um logotipo (veja acima) imitando um objeto 3D recortado de algum material brilhante ou acetinado,
quando é usado com as opções padrão, daí o seu nome.
Este filtro trabalha apenas se a camada ativa tiver um canal alfa. Do contrário, a entrada do menu
estará insensível e acinzentada.
A imagem sempre será redimensionada para o tamanho da camada ativa.
Ativar o filtro
d o c b o o k 2 o d f
Este filtro é encontrado no menu da janela de imagem em FiltrosAlfa para logoBrilhante.
Opções
b y
G e n e r a t e d
Programa de Manipulação de Imagens GNU Page 1024 of 1108
Degradê para misturar (texto)
Por padrão, o filtro vai preencher o alfa com um degradê para misturar. Ao clicar no botão de
amostra será aberto abrirá uma lista de degradês simples, onde você pode selecionar
qualquer degradê. "Texto" refere-se ao logotipo "Brilhante", que cria um logotipo a partir de
um texto, aqui especifica simplesmente a área desenhada, que não precisa conter texto.
Quando o Inverter o degradê do texto está marcado, o alfa será preenchido com um
degradê começando pela parte de baixo.
Textura (texto)
Quando Usar textura para texto em vez do degradê estiver marcado, o alfa será preenchido
com uma textura. Você pode abrir o diálogo de texturas para selecionar a textura de sua
escolha, clicando no botão Procurar. A área de visualização do lado esquerdo vai produzir
uma pré-visualização da textura atual, se você mantiver o botão do mouse pressionado sobre
ela.
Tamanho do contorno
Este é o tamanho de um tipo de borda, criada com uma camada contendo uma cópia
d o c b o o k 2 o d f
ampliada do alfa (ver detalhes abaixo).
Degradê para misturar (contorno); Textura (contorno)
Assim como as opções de "texto" para a camada ativa, essas opções especificam o degradê
ou textura usados (quando Usar textura de contorno em vez de degradê estiver marcado)
para preencher a área de contorno.
Use textura para cobertura
b y
Quando marcada, a versão original, sem ampliação, da camada com o alfa será preenchida
G e n e r a t e d
com a textura especificada, usando o modo sobrepor, de forma que a textura e o conteúdo
anterior (seja textura ou degradê) sejam combinados.
Clicar no botão Procurar irá abrir um diálogo de texturas.
Programa de Manipulação de Imagens GNU Page 1025 of 1108
Configurações padrão do mapa de relevo
Esta opção não faz nada, o filtro irá sempre aplicar um mapa de relevo.
Cor de fundo
A cor da camada de fundo adicionada pelo filtro. Quando você clica no botão de cor, um
diálogo de seleção de cores aparece.
Sombra
Opcionalmente, o filtro cria uma camada contendo uma sombra projetada. A camada de
sombra será posicionada de acordo com a posição especificada em Deslocamento X pixels
da sombra e Deslocamento Y da sombra, em pixels. Se isso for fazer a sombra cair fora da
imagem, isso poderá aumentar o tamanho da imagem (mas você terá que aumentar
manualmente o tamanho da camada de fundo depois).
Detalhes do filtro
O grande número de opções podem dar a impressão de que este é um filtro muito complicado, mas
na verdade é bastante simples. A parte interessante é a forma como o filtro processa a camada
ativa e a camada de contorno:
Na camada ativa, o filtro cria uma seleção a partir canal alfa e preenche a seleção com o degradê
ou textura especificados.
Em seguida, uma nova camada de "contorno" abaixo da camada ativa será criada de forma
semelhante: Primeiro, o alfa da camada ativa será usado para fazer uma seleção. Mas antes de
preencher a seleção com um degradê ou uma textura, a seleção será aumentada por um valor, em
pixels, igual ao colocado em tamanho do Contorno.
Ao preencher as duas camadas com a mesma textura ou degradê, você ainda verá uma borda
("contorno"), pois
• um efeito 3D será aplicado à camada de contorno utilizando a camada ativa como um mapa de
relevo;
• O modo de camada da camada ativa será configurado para "Esconder".
O último passo (opcional) é preencher a camada de contorno com uma textura, usando o modo de
camada "sobreposição". Isso irá combinar a textura com a textura ou degradê usado antes. Para
saber mais sobre o resultado do uso do modo de sobreposição, consulte a descrição em .
Incandescente
Visão geral d o c b o o k 2 o d f
b y
G e n e r a t e d
Programa de Manipulação de Imagens GNU Page 1026 of 1108
Este filtro adiciona um efeito de metal incandescente usando o canal alfa (Isso é, as áreas não
transparentes da camada ativa).
O filtro é derivado do script de logotipos "Incandescente" (ArquivoCriarLogosIncandescente na
janela de imagens), que cria um logotipo de texto brilhante (veja acima).
O filtro simula um vermelho-quente, um amarelo-quente, e uma área de branco-quente - cada cor
representa uma temperatura diferente de metal -, o contorno do canal alfa brilha através da
incandescência.
A imagem sempre será redimensionada para o tamanho da camada ativa.
Ativar o filtro
Este filtro é encontrado no menu da janela de imagem em FiltrosAlfa para LogoIncandescente.
O filtro só funciona se a camada ativa tiver um canal alfa. Caso contrário, o item do menu é
insensível e acinzentado.
Opções
Tamanho do efeito (pixels)
Esta é realmente a opção tamanho da fonte do logotipo "Incadescente". O valor é usado para
calcular o tamanho da borda enevoada (cf ) antes do canal alfa ser preenchido com vermelho,
amarelo e branco. Essas cores, difusas por conta da seleção enevoada, criam o efeito de
metal quente.
d o c b o o k 2 o d f
b y
G e n e r a t e d
Programa de Manipulação de Imagens GNU Page 1027 of 1108
Cor de fundo
Esta é a cor usada para preencher a camada "Background" (fundo); O padrão é preto
(7,0,20). Clique no botão para abrir o seletor de cores, se você quiser escolher uma cor
diferente.
Detalhes do filtro
Para criar o efeito brilhante (área vermelho-quente, amarelo-quente e branco quente), o canal alfa é
enevoado (usa-se o filtro de Desfocagem gaussiana para isso) e então preenchido com a
respectiva cor, de vermelho para branco, com tamanhos decrescentes da área enevoada e
diferentes intensidades de cor nessa área.
A ilustração abaixo mostra as cores de "metal quente" e a largura da plumagem da borda em
percentual do "tamanho do Efeito" (estes são os valores que o filtro realmente usa).
Nas imagens de exemplo que você pode ver como o contorno do alfa brilha através da
incandescência. Isto é conseguido com um alfa preenchido com preto como camada superior, onde
o modo da camada está definido para Sobrepor. Usar uma camada de sobreposição de preto não
vai mudar o branco puro, mas escurece cores claras nas bordas da transparência, de modo que o
contorno aparece.
d o c b o o k 2 o d f
Relevo arredondado
Visão geral
b y
G e n e r a t e d
Programa de Manipulação de Imagens GNU Page 1028 of 1108
Sinto muito, não existe documentação para este filtro ainda.
Ativar o filtro
Este filtro é encontrado no menu da janela de imagem em FiltrosAlfa para LogoRelevo
arredondado.
Opções
Tamanho da borda (pixels)
Ainda a ser escrito
Altura do relevo (acuidade)
Ainda a ser escrito
Largura do chanfro
Ainda a ser escrito
Cor de fundo
Ainda a ser escrito
Neon
d o c b o o k 2 o d f
Visão geral
b y
G e n e r a t e d
Programa de Manipulação de Imagens GNU Page 1029 of 1108
Este filtro converte o alfa da camada ativa em um objeto parecido com um sinal feito de luz neon e,
opcionalmente, adiciona uma sombra.
Ele é derivado do Script-Fu "Neon" (ArquivoCriarLogosNeon), que cria um efeito texto que simula
luz neon.
A imagem sempre será redimensionada para o tamanho da camada ativa.
Ativar o filtro
Você pode encontrar este filtro no menu da janela de imagem em FiltrosAlfa para LogoNeon.
Opções
Tamanho do efeito (pixels)
Esta é, na verdade, a opção de tamanho de fonte do Script-Fu Neon. Alguns valores internos
serão definidos em relação a esse tamanho de fonte, por exemplo para o tamanho do tubo de
neon, deslocamento da sombra, e raio do desfocamento. Por isso, pode ser uma boa ideia
colocar aqui a altura de seus objetos como ponto de partida.
Cor de fundo
Esta é a cor usada para preencher a camada de "fundo", que, por padrão, é preta. Quando
você clica no botão de amostra de cor, você pode escolher qualquer outra cor na caixa de
diálogo de seleção de cor.
Cor do brilho
Esta é a cor de incandescência dos tubos de neon. O padrão é uma luz azul clara típica do
neon (38, 211, 255). Novamente, um clique sobre o botão de cor traz o seletor de cores.
d o c b o o k 2 o d f
Criar sombra
Opcionalmente, o filtro pode criar uma sombra , que terá a mesma forma que o canal alfa. A
cor da sombra é preta, e não pode ser modificada. A menos que você não planeje remover a
camada de fundo, você deve selecionar uma cor diferente para Cor de fundo.
b y
G e n e r a t e d
Programa de Manipulação de Imagens GNU Page 1030 of 1108
Detalhes do filtro
O filtro usa duas camadas para criar o efeito neon:
A camada "Neon Tubes" (Tubos neon) é a camada ativa em que o filtro é aplicado. O conteúdo
dessa camada não importa. Apenas o canal alfa importa, especialmente a sua forma.
A camada "Neon Glow" (Brilho do neon) abaixo contém o brilho da luz neon.
Opcionalmente uma camada "Shadow" (Sombra) é criada abaixo, contendo uma sombra com a
mesma forma que o canal alfa da camada ativa. Na parte inferior uma nova camada de
"Background" (Fundo) é criada e preenchida com a Cor de fundo.
d o c b o o k 2 o d f
Visão Geral das camadas criadas pelo filtro Neon:
b y
G e n e r a t e d
Programa de Manipulação de Imagens GNU Page 1031 of 1108
Rastro de Partículas
Visão geral
Para obter essas imagens, abra uma nova imagem com um fundo transparente, crie seleções,
preencha-as com qualquer cor e aplique o filtro.
Esse filtro adiciona um efeito, lembrando traços de partículas em uma câmara de bolhas de física
nuclear, para a camada alfa ativa.
A imagem sempre será redimensionada para o tamanho da camada ativa.
O filtro é derivado do script de logotipo "Rastro de partículas" (ArquivoCriarLogosRastro de
Partículas), que cria o efeito de texto mostrado no exemplo acima.
Ativar o filtro
Você pode encontrar este filtro no menu da janela de imagem em FiltrosAlfa para LogoRastro de
Partículas.
Opções
d o c b o o k 2 o d f
b y
G e n e r a t e d
Programa de Manipulação de Imagens GNU Page 1032 of 1108
Tamanho da borda (pixels)
Na verdade, esta opção é o tamanho borda da camada de texto do Script-Fu "Rastro de
partículas" (daí o nome enganador). Aqui determina a largura da sombra branca do efeito de
enevoar.
Taxa de acertos
Esta opção define a quantidade de pontos de luz produzida pelo filtro de Ruido e, portanto, a
quantidade de pontos convertidos em cintilância. O valor varia de 0,0 a 1,0, mas alguns
valores podem não servir para nada:
Largura da borda
Ao longo da borda do alfa (a transição de opaco para transparente), uma nova área será
criada com raio igual "largura da Borda" (compare ). Esta área também será preenchida com
a "Cor de base", mas será um um pouco mais escura.
d o c b o o k 2 o d f
Apenas borda
Se selecionado, o efeito do filtro será aplicado apenas à borda do canal alfa e a área do canal
alfa será apagada.
b y
G e n e r a t e d
Programa de Manipulação de Imagens GNU Page 1033 of 1108
Cor de base
Esta cor é usada para preencher a área definida pelo canal alfa da camada ativa. O padrão é
um verde muito escuro. Como de costume, clicar no botão de cor abre um seletor de cores
onde você pode escolher qualquer outra cor.
Cor de fundo
Esta cor é usada para preencher uma nova camada de fundo. Note que acima da camada de
fundo, há uma camada de sombra branca que tem opacidade definida em 90%, então você
vai ver apenas parcialmente a cor de fundo. Se a opção "Apenas borda" está ativada, a área
do canal alfa será limpa e você vai ver a cor de fundo. Novamente, quando você clicar no
botão de cor, um seletor de cores aparece onde você pode selecionar qualquer cor.
Detalhes do filtro
O filtro adiciona ruido ao alfa e, em seguida, transforma as manchas em brilhos cintilantes. Então,
ele adiciona uma sombra branca enevoada.
Texturizado
Visão geral d o c b o o k 2 o d f
b y
G e n e r a t e d
Sinto muito, não existe documentação para este filtro ainda.
Programa de Manipulação de Imagens GNU Page 1034 of 1108
Ativar o filtro
Este filtro é encontrado no menu da janela de imagem em FiltrosAlfa para logoTexturizado.
Opções
Tamanho da borda (pixels)
Ainda a ser escrito
Textura
Ainda a ser escrito
Tipo de pastilhas do mosaico
Ainda a ser escrito
Cor de fundo
Ainda a ser escrito
Mistura do início
Ainda a ser escrito
Mistura do final
Ainda a ser escrito
F1
Ajuda
Shift + F1
Ajuda por contexto
Ferramentas
R
d o c b o o k 2 o d f
Seleção retangular
E
Seleção elíptica
F
Seleção livre
b y
U
G e n e r a t e d
Seleção contígua
Shift + O
Seleção por cor
Programa de Manipulação de Imagens GNU Page 1035 of 1108
I
Tesoura inteligente
B
Vetores
O
Selecionador de cores
M
Mover
Shift + C
Cortar
Shift + R
Rotacionar
Shift + T
Redimensionar
Shift + S
Inclinar
Shift + P
Perspectiva
Shift + F
Espelhar
T
Texto
Shift + B
Preenchimento
L
Degradê
N
Lápis
P
Pincel
Shift + E
d o c b o o k 2 o d f
Borracha
A
Aerógrafo
K
Tinta
b y
C
Clonar
G e n e r a t e d
Shift + U
Desfocar/deixar nítido
Programa de Manipulação de Imagens GNU Page 1036 of 1108
S
Borrar
Shift + D
Sub-exposição ou super-exposição
Clique num ícone de ferramenta para abrir o diálogo de Opções de ferramenta.
Contexto
X
Trocar cores
D
Cores padrão
Clique nas cores para trocá-las.
Ctrl + N
Nova imagem
Ctrl + O
Abrir imagem
Ctrl + Alt + O
Abrir imagem como uma nova camada
Ctrl + D
Duplicar
Ctrl + 1
Abrir imagem recente n 1
Ctrl + 2
Abrir imagem recente n 2
Ctrl + 3
Abrir imagem recente n 3
Ctrl + 4
Abrir imagem recente n 4
Ctrl + 5
Abrir imagem recente n 5
Ctrl + 6
Abrir imagem recente n 6
d o c b o o k 2 o d f
Ctrl + 7
Abrir imagem recente n 7
Ctrl + 8
Abrir imagem recente n 8
Ctrl + 9
b y
Abrir imagem recente n 9
G e n e r a t e d
Ctrl + 0
Abrir imagem recente n 10
Programa de Manipulação de Imagens GNU Page 1037 of 1108
Ctrl + S
Salvar imagem
Shift + Ctrl + S
Salvar com um novo nome
Ctrl + Q
Sair
Ctrl + L
Camadas
Shift + Ctrl + B
Pincéis
Shift + Ctrl + P
Texturas
Ctrl + G
Degradês
Esses comandos abrem uma nova janela de diálogo se ainda não estiver aberta, caso contrário, o
diálogo correspondente obtém o foco.
Dentro de um diálogo
Alt + F4, Ctrl + W
Fecha a janela
Aba
Pula para o próximo controle
Shift + Tab
Pula para o controle anterior
Enter
Define o novo valor
Espaço, Enter
Ativar o botão ou lista atual
Ctrl + Alt + PgUp Ctrl + Alt + PgDn
Em um diálogo com várias guias, trocar a guia ativa
Isso aceita o novo valor que você digitou em um campo de texto e retorna o foco para a tela.
Dentro de um diálogo de arquivo
d o c b o o k 2 o d f
Shift + L
Abre caixa de texto para digitar o caminho
Alt + Up
Pasta acima
Alt + Down
b y
Pasta abaixo
G e n e r a t e d
Alt + Home
Pasta inicial
Programa de Manipulação de Imagens GNU Page 1038 of 1108
Esc
Fechar diálogo
Janela
F10
Menu principal
Shift + F10, clique direito
Menu suspenso
F11
Alternar tela cheia
Shift + Q
Alternar máscara rápida
Ctrl + W
Fechar a janela do documento (imagem)
Menus também podem ser ativados por Alt com a letra sublinhada no nome do menu.
Zoom
+
Zoom de aproximação
-
Zoom de afastamento
1
Zoom 1:1
Ctrl + E
Arrumar janela
Isso ajusta a janela ao tamanho da imagem.
Regras e abas
Arrastar o mouse
Arraste a partir de uma régua para criar uma guia
Ctrl + mouse drag
Arraste um ponto de amostragem para fora da régua
Shift + Ctrl + R
d o c b o o k 2 o d f
Alternar visibilidade das réguas
Shift + Ctrl + T
Alternar visibilidade das guias
Clique e arraste o mouse uma a partir da régua horizontal ou vertical para criar uma nova guia.
Arraste uma guia para fora da imagem para apagá-la.
b y
Desfazer/refazer
G e n e r a t e d
Ctrl + Z
Desfazer
Programa de Manipulação de Imagens GNU Page 1039 of 1108
Ctrl + Y
Refazer
Área de transferência
Ctrl + C
Copiar seleção
Ctrl + X
Cortar seleção
Ctrl + V
Colar da área de transferência
Del
Apagar seleção
Shift + Ctrl + C
Cópia da seleção usando nome
Shift + Ctrl + X
Cortar a seleção usando nome
Shift + Ctrl + V
Colar a partir de área copiada com nome
Isso coloca uma cópia da seleção na área de transferência GIMP.
Preencher
Ctrl + ,
Preencher com cor de frente
Ctrl + .
Preencher com cor de fundo
Ctrl + ;
Preencher com textura
PgUp, Ctrl + Tab
Selecionar a camada acima
PgDn, Shift + Ctrl + Tab
Selecionar a camada abaixo
Home
Selecionar a primeira camada
d o c b o o k 2 o d f
End
Selecionar a última camada
Ctrl + M
Combinar camadas visíveis
b y
Ctrl + H
Ancorar camada
G e n e r a t e d
Ctrl + T
Alternar a visibilidade das seleções
Programa de Manipulação de Imagens GNU Page 1040 of 1108
Ctrl + A
Selecionar tudo
Shift + Ctrl + A
Selecionar nada
Ctrl + I
Inverter seleção
Shift + Ctrl + L
Flutuar seleção
Shift + V
Vetor para seleção
Ctrl + F
Repetir último filtro
Shift + Ctrl + F
Reapresentar último filtro
clique
Zoom de aproximação
Ctrl + clique
Zoom de afastamento
Arrastar o mouse
Zoom na área
Um valor de alfa indica a transparência de um pixel. Além dos valores de vermelho, verde e azul,
um pixel possui um valor de alfa. Quanto menor o valor de alfa de um pixel, mais visíveis serão as
cores abaixo deste. Um pixel com um valor de alfa de 0 é completamente transparente. Um pixel
com um valor de alfa de 255 é totalmente opaco.
Em alguns formatos de arquivo de imagem você só pode especificar que um pixel é completamente
transparente ou totalmente opaco. Já outros formatos de arquivo permitem um nível variável de
transparência.
Um canal alfa de uma camada é uma imagem em tons de cinza do mesmo tamanho que a camada
que representa tal transparência. Para cada pixel, o nível de cinza (um valor entre 0 e 255)
representa o valor Alfa dos pixels. Um canal alfa pode fazer com que algumas áreas da camada
apareçam parcialmente transparentes. Esta é razão pela qual a camada de plano de fundo não
possui nenhum canal alfa por padrão.
O canal alfa da imagem, que é exibido na caixa de diálogo de canais, pode ser considerado como o
canal alfa da imagem final, com todas as camadas mescladas.
Veja também .
d o c b o o k 2 o d f
Anti-serrilhamento é o processo de reverter um serrilhamento, ou seja, reduzir irregularidades
serrilhadas, como pequenos ""degraus"". O anti-serrilhamento produz curvas mais suaves,
ajustando o limite entre a região do plano de fundo e a região de pixel que está sendo suavizada.
Geralmente as intensidades ou opacidades de pixel são alteradas a fim de que seja efetuada uma
transição mais suave para o plano de fundo. Com relação às seleções, a opacidade da borda da
seleção é reduzida apropriadamente.
b y
G e n e r a t e d
Uma spline é uma curva matematicamente definida e que possui um conjunto de
pontos de controle. Uma curva Bézier é uma spline cúbica que possui quatro pontos
de controle, onde o primeiros e o último pontos de controle (nós ou âncoras) são as
extremidades da curva e os dois pontos de controle internos (alças) determinam a
direção da curva nos extremos (a curva passa pelos nós, mas não passa pelas
Programa de Manipulação de Imagens GNU Page 1041 of 1108
alças).
Fora do sentido matemático, uma spline é uma tira flexível de madeira ou metal usada para
desenhar curvas. O uso deste tipo de tira para o desenho de curvas remonta desde à época da
construção naval, onde pesos eram suspensos em "splines" para dobrá-las. Os pontos de controle
externos de uma curva de Bézier são similares aos pontos onde as tiras são amarradas a estrutura
e os pontos de controle internos são referentes ao local onde os pesos são conectados para
modificar a curva.
As curvas de Bézier são apenas uma forma de representação matemática de curvas. Elas foram
desenvolvidos na década de 1960 por Pierre Bézier, que trabalhou para a Renault.
As curvas de Bézier são usadas no GIMP como partes de componentes de Vetores.
A imagem acima ilustra uma curva de Bézier. Os pontos P0 e P3 são pontos no vetor, que são
criados ao clicar com o mouse. Os pontos P1 e P2 são alças, que são criadas automaticamente
pelo GIMP quando você estica a linha.
Baseado no texto de The Free Online Dictionary of Computing (13 Março de 2001) :
BMP é um formato de arquivo de imagem sem compressão projetado pela Microsoft e usado
principalmente no Windows. As cores são tipicamente representadas por 1, 4 ou 8 bits, apesar do
formato poder suportar mais. Em decorrência de não possuir compressão e dos arquivos serem
pesados, este formato não é muito adequado para ser usado na internet.
Mapeamento de relevo é uma técnica usada para exibir objetos 3D extremamente detalhados, sem
aumentar a complexidade geométrica dos objetos. Ela é usada especialmente em programas de
visualização tridimensional. O truque está na colocação de todas as informações necessárias em
uma textura, para a qual o sombreamento será mostrado na superfície do objeto.
O Mapeamento de relevo é apenas uma das formas (muito eficaz) de simular irregularidades de
superfície que não estão realmente contidas na geometria do modelo. Em imagens 2D, o efeito
pode dar a sensação de que as mesmas possuem uma textura em 3D.
Uma máscara de canal é um tipo especial de máscara que determina a transparência de uma
seleção. Para uma descrição detalhada consulte .
Um canal refere-se a um certo componente de uma imagem. Por exemplo, os componentes de uma
imagem RGB são as três cores primárias: vermelho, verde, azul e, algumas vezes, a transparência
(alfa).
Cada canal é uma imagem em tons de cinza do tamanho exato da imagem e, consequentemente, é
constituído pelo mesmo número de pixels. Cada pixel desta imagem em tons de cinza pode ser
considerado como um recipiente que pode ser preenchido com um valor que varia de 0 a 255 (ou
d o c b o o k 2 o d f
de 0,0 a 1,0). O significado exato deste valor depende do tipo de canal, como exemplo, no modelo
de cores RGB, o valor do canal R representa a quantidade de vermelho que é acrescentada à cor
de diferentes pixels; no canal de seleção o valor denota quão fortemente os pixels estão
selecionados; e no canal alfa os valores representam a opacidade dos pixels correspondentes. Veja
também .
A área de transferência é uma área temporária de memória que é utilizada para transferir dados
entre aplicativos ou documentos. Ela é usada quando você corta, copia ou cola dados no GIMP.
b y
As formas de implementação de área de transferência são levemente distintas entre diferentes
G e n e r a t e d
sistemas operacionais. No Linux/X11, o GIMP usa a área de transferência do X11 para textos e a
área de transferência interna de imagens do GIMP para transferência de imagens entre
documentos de imagem. Em outros sistemas operacionais, a área de transferência pode trabalhar
de formas diferentes. Consulte a documentação do GIMP a respeito de seu sistema operacional
para obter mais informações.
Programa de Manipulação de Imagens GNU Page 1042 of 1108
As operações básicas fornecidas pela área de transferência são: "Cortar", "Copiar" e "Colar". Cortar
significa que o item é removido do documento e é copiado para a área de transferência. Copiar
deixa o item no documento e copia-o para a área de transferência. A operação de colar copia o
conteúdo da área de transferência para o documento. Dependendo do alvo, o GIMP realiza uma
decisão inteligente sobre o quê colar. Se o alvo é uma tela de pintura, a operação de colar usa a
área de transferência de imagens. Se o alvo é um caixa de entrada de texto, a operação de colar
usa a área de transferência de texto.
CMYK é um modelo de cor que possui componentes para ciano, magenta, amarelo e preto. Ele é
um modelo de cor subtrativa, e este fato é importante quando uma imagem é impressa. O mesmo é
complementar ao modelo de cor RGB.
Os valores das cores individuais variam entre 0% e 100%, sendo que 0% corresponde a uma cor
que não será impressa e 100% corresponde a uma área de cor completamente saturada na
impressão. As cores são formadas ao misturar as três cores básicas.
O último destes valores, K (Preto), não contribui para à cor em si, mas serve apenas para escurecer
as outras cores. A letra K é usada para a cor Preto a fim de evitar confusão, já que B geralmente
significa azul no idioma inglês.
Atualmente o GIMP não suporta o modelo CMYK. (Um plug-in experimental que oferece suporte
rudimentar ao CMYK pode ser encontrado em ).
Este é o modo usado para impressão. Estas são as cores nos cartuchos de tinta na sua
impressora. É o modo usado na pintura e em todos os objetos ao nosso redor, onde a luz é refletida
e não emitida. Os objetos absorvem parte das ondas de luz e nós vemos apenas a parte refletida.
Observe que as células em nossos olhos chamadas cones veem esta luz refletida em modo RGB.
Um objeto parece vermelho pois as cores verde e azul foram absorvidas. Uma vez que a
combinação das cores verde e azul é ciano, a cor ciano é absorvida quando você adiciona
vermelho. Por outro lado, a cor vermelha é absorvida se você adicionar sua cor complementar, o
d o c b o o k 2 o d f
ciano. Este sistema é subtrativo. Se você adicionar amarelo, você diminui o azul e se você adiciona
a cor magenta, você diminui o verde.
Seria lógico pensar que ao misturar as cores ciano, magenta e amarelo, você subtrairia as cores
vermelho, verde e azul, e o olho não veria qualquer luz, isto é, cor preta. Mas o problema é mais
complexo. Na verdade, você veria um marrom escuro. Esta é a razão pela qual este modo possui
um valor preto e o motivo de sua impressora ter um cartucho de tinta preta. Deste modo é mais
b y
barato pois a impressora não precisa misturar as outras três cores para criar uma cor preta
imperfeita, ela apenas tem que adicionar a cor preta.
G e n e r a t e d
A profundidade de cor é simplesmente o número de bits usados para representar uma cor (bits por
pixel: bpp). Existem 3 canais para cada pixel (para vermelho, verde e azul). O GIMP até a versão
2.8 possui suporte a 8 bits por canal, conhecido como cor de oito-bits. Portanto, a profundidade de
cor do GIMP é de 8 * 3 = 24, que permite que 256 * 256 * 256 = 16.777.216 cores possíveis (8 bits
Programa de Manipulação de Imagens GNU Page 1043 of 1108
permitem 256 cores).
Um modelo de cor é uma maneira de descrever e especificar uma cor. O termo é frequentemente
usado de forma livre para se referir tanto a um sistema de espaço de cores quanto ao espaço de
cor no qual ele se baseia.
Um espaço de cores é um conjunto de cores que podem ser exibidos ou reconhecidos por um
dispositivo de entrada ou saída (como um scanner, monitor, impressora, etc). As cores de um
espaço de cores são especificadas como valores em um sistema de espaço de cores, que é um
sistema de coordenadas, em que as cores individuais são descritas por valores de coordenadas em
vários eixos. Em decorrência da estrutura do olho humano, existem três eixos no espaço de cores,
que são destinados a observadores humanos. A aplicação prática disto é que as cores são
especificadas com três componentes (com poucas exceções). Existem cerca de 30 a 40 sistemas
de espaço de cores em uso. Alguns exemplos importantes são:
• RGB
• HSV
• CMY (K)
• YUV
• YCbCr
Reticulado é uma técnica usada em computação gráfica para criar a ilusão de mais cores ao exibir
uma imagem que possui uma baixa profundidade de cor. Em uma imagem reticulada, as cores que
faltam são reproduzidas por um certo arranjo de pontos usando as cores disponíveis. O olho
humano percebe isto como uma mistura das cores individuais.
A ferramenta Degradê pode usar o reticulado. Você também pode optar por usar o reticulado ao
converter uma imagem para oformato Indexado. Caso você esteja trabalhando em uma imagem
com cores indexadas, algumas ferramentas (como a ferramenta preencher com textura) também
podem usar o reticulado se a cor correta não estiver disponível no mapa de cores.
O filtro Retícula, em inglês: "Newsprint", também utiliza técnicas de reticulado, dando todo o
controle ao usuário. Você pode usar o Filtro NL (filtro Não Linear) para remover imperfeições de
retícula indesejadas da imagem (por exemplo, em imagens digitalizadas a partir de originais
impressos que eram reticulados).
Também leve em conta que apesar do GIMP usar, por si só, cores de 24-bit, seu computador pode
atualmente não ser capaz de exibir tantas cores assim. Caso isto não seja possível, o software
entre o GIMP e o seu sistema também pode efetuar o reticulado de cores ao exibi-las.
Consulte também a entrada de glossário a respeito da Reticulado de Floyd-Steinberg, o qual é
usada no GIMP.
O formato de arquivo de imagem intercambiável, do inglês Exchangeable image file format (cuja
abreviação oficial é Exif e não EXIF), é uma especificação para o formato de arquivo de imagem
usado por câmeras digitais. Ele foi criado pela Japan Electronic Industry Development Association
(JEIDA), em tradução literal: Associação de desenvolvimento da indústria eletrônica japonesa. Esta
especificação usa o formato JPEG existente, o TIFF rev. 6.0 e os formatos de arquivos RIFF
WAVE, com o acréscimo de tags (etiquetas) de metadados específicos. JPEG 2000 ou PNG não
d o c b o o k 2 o d f
apresentam suporte a esta especificação. A versão 2.1 da especificação é datada de 12 de Junho
de 1998 e a versão 2.2 é de abril de 2002. A estrutura das tags de Exif foi obtida com base em
arquivos TIFF. Há uma grande sobreposição entre as etiquetas definidas em TIFF, Exif, TIFF/EP e
os padrões DCF .
O processo de suavização (enevoar) efetua uma transição suave entre uma região e seu plano de
fundo ao mesclar suavemente as bordas da região.
b y
G e n e r a t e d
Programa de Manipulação de Imagens GNU Page 1044 of 1108
No GIMP, você pode enevoar as bordas de uma seleção. Os pincéis também pode ter bordas
enevoadas.
Um formato de arquivo ou tipo de arquivo é a forma na qual os dados do computador são
armazenados. Uma vez que um arquivo é armazenado por um sistema operacional como uma série
linear de bytes, não se pode descrever de forma óbvia muitos tipos de dados reais (como imagens),
por isso, têm sido desenvolvidas várias convenções para interpretar as informações de um arquivo
como representações de dados complexos. Todas as convenções estabelecidas para um "tipo"
específico de arquivo constituem um formato de arquivo.
Alguns formatos de arquivos típicos para salvar imagens são: JPEG, TIFF, PNG e GIF. O melhor
formato de arquivo para salvar uma imagem é determinado pelo objetivo de uso da mesma. Por
exemplo, se a imagem é destinada a ser usada na internet, o tamanho do arquivo é um fator muito
importante e, se a imagem é destinada a ser impressa, são mais significativos a alta-resolução e a
qualidade da imagem. Consulte Tipos de formato.
Uma seleção flutuante (às vezes chamada de uma "camada flutuante") é um tipo de camada
temporária que é funcionalmente similar a uma camada normal, exceto pelo fato da seleção
flutuante precisar ser ancorada antes que você continue a trabalhar em qualquer outra camadas da
imagem.
Nas primeiras versões do GIMP, quando o GIMP não usava camadas, as seleções flutuantes eram
usadas para realizar operações em uma parte limitada de uma imagem (atualmente você pode
fazer isto com mais facilidade usando camadas). Hoje em dia as seleções flutuantes só tem
utilidade para permitir o posicionamento de um fragmento de imagem colado, antes dele passar a
ser parte definitiva da camada.
O reticulado de Floyd-Steinberg é um método de reticulado que foi inicialmente publicado em 1976
por Robert W. Floyd e Louis Steinberg. O processo de reticulado começa no canto superior
esquerdo da imagem. Para cada pixel, é escolhida a cor disponível mais próxima na paleta e a
d o c b o o k 2 o d f
diferença entre tal cor e a cor original é computada (calculada) em cada canal RGB. E então
frações específicas desta diferenças são dispersas entre vários pixels adjacentes que não foram
visitados ainda (abaixo e à direita do pixel original). Devido a ordem do processamento, o
procedimento pode ser feito em um única passagem sobre a imagem.
Quando você converte uma imagem para o modo indexado, você pode optar entre duas variantes
de retícula de Floyd-Steinberg.
Gama ou correção de gama é uma operação não-linear que é usada para codificar e decodificar
b y
luminância ou valores de cores em sistemas de vídeo ou ainda em sistemas de imagem. Ela é
G e n e r a t e d
usada em muitos tipos de sistemas de imagem para endireitar uma resposta curva de sinal-para-luz
ou deintensidade-para-sinal. Por exemplo, a luz emitida por um CRT (monitores de tubo de raio
catódico) não é linear em relação à sua tensão de entrada e a tensão elétrica de uma câmera não é
linear em relação à intensidade (energia) da luz na cena. A codificação de gama ajuda a mapear os
dados para um domínio que é percebido como linear, deste modo o intervalo limitado de sinal (o
Programa de Manipulação de Imagens GNU Page 1045 of 1108
número limitado de bits em cada sinal RGB) é melhor otimizado para a percepção humana.
O Gama é usado como um expoente (potência) na equação de correção. Já a compressão de
gama (onde gama < 1) é usada para codificar luminância linear ou valores RGB em sinais de cores
ou valores de arquivo digital, e expansão de gama (onde gama > 1) é o processo de decodificação,
e normalmente ocorre quando a função corrente-tensão de um CRT não é linear.
Para vídeos de PC, as imagens são codificadas com um gama de aproximadamente 0,45 e
decodificada com um gama de 2,2. Para sistemas Mac, as imagens são normalmente codificadas
com um gama de aproximadamente 0,55 e decodificadas com um gama de 1,8. O padrão de
espaço de cores sRGB, usado pela maioria das câmeras, computadores e impressoras, não usa
uma equação exponencial simples, mas é equivalente a um valor de decodificação de gama
próximo a 2,2 em uma grande parte de seu intervalo.
No GIMP, o gama é uma opção usada na guia "pincel" do filtro Gimpressionista e no filtro Chama.
Os filtros de exibição também incluem um filtro de Gama. Veja também a ferramenta de níveis,
onde você pode usar o controle deslizante central para alterar o valor de gama.
Na reprodução de cores, incluindo computação gráfica e fotografia, o gamut (em inglês, pronuncia-
se /ˈgæmət/) ou gama de cores, é um certo subconjunto completo de cores. O uso mais comum é
referente ao subconjunto de cores que podem ser representadas com precisão dada determinada
circunstância, tal como dentro de um espaço de cor fornecido ou por um determinado dispositivo de
saída. Outro uso, menos frequente, contudo não menos correto, é referente ao conjunto completo
de cores localizadas dentro de uma imagem em um dado período de tempo. Neste contexto,
digitalizar uma fotografia, converter uma imagem digitalizada para um espaço de cor diferente ou
gerar a saída desta para um meio fornecido em determinado dispositivo de saída geralmente
acarreta em alteração de gama de cores (gamut), à medida que algumas cores do original são
perdidas no processo.
GIF significa Formato de Intercambio de Gráficos(do inglês: Graphics Interchange Format). É um
formato de arquivo com boa compressão sem perdas para imagens com pouca profundidade de cor
(até 256 cores diferentes por imagem). Desde que o GIF foi desenvolvido, um novo formato
chamado Portable Network Graphics (PNG) (em tradução literal seria: gráficos portáteis para a
rede) foi desenvolvido, sendo melhor do que o GIF em todos os aspectos, excetuando-se
animações e algumas características raramente usadas.
O GIF foi inicialmente apresentado em 1987 pela CompuServe. Ele se tornou mais popular em
decorrência de sua eficiência na compressão LZW. O tamanho dos arquivos de imagem exigiam,
claramente, menos espaço em disco que os formatos gráficos comuns da época, como o PCX ou o
MacPaint. Mesmo usando conexões muito lentas (com modems, na época), imagens grandes
podiam ser transmitidas em um tempo razoável. Além disso, a política de licenciamento aberto da
CompuServe tornou possível a qualquer programador implementar o formato GIF para seus
próprios aplicativos, livres de quaisquer encargos, desde que o aviso de direitos autorais (copyright)
da CompuServe estivesse anexados a estes.
As cores no GIF são armazenadas em uma tabela de cores, que pode conter até 256 entradas
diferentes, escolhidas de um conjunto de 16,7 milhões de valores distintos de cores. Quando o
formato de imagem foi apresentado inicialmente, isto não era uma limitação expressiva, tendo em
vista que apenas algumas pessoas possuíam um hardware que poderia exibir mais cores do que
d o c b o o k 2 o d f
isso. Para desenhos típicos, ilustrações chapadas (com cores sólidas), fotografias em preto-e-
branco e usos semelhantes, 256 cores são suficientes, em geral, mesmo até bem mais tarde. No
entanto, para imagens mais complexas, como fotografias coloridas, fica evidente uma enorme
perda de qualidade, razão pela qual o formato não é considerado adequado para tais propósitos.
Uma entrada de cor na paleta pode ser definida para ser transparente. Com transparência, a
imagem GIF pode parecer que não tem a forma retangular. No entanto, a semi-transparência, como
no PNG, não é possível. Um pixel só pode ser completamente visível ou totalmente transparente.
b y
A primeira versão do GIF foi a 87a. Em 1989, a CompuServe publicou uma versão expandida,
G e n e r a t e d
chamada de 89a. Entre outras coisas, isto tornou possível o salvamento de diversas imagens em
um único arquivo GIF, o que é usado principalmente para animações simples. O número da versão
pode ser diferenciado a partir dos seis primeiros bytes de um arquivo GIF. Interpretados com
símbolos ASCII, eles são "GIF87a" ou "GIF89a".
Programa de Manipulação de Imagens GNU Page 1046 of 1108
O projeto GNU foi iniciado em 1983 por Richard Stallman com o objetivo de desenvolver um
sistema operacional completamente livre. Ele é bem conhecido especialmente por conta da licença
pública geral GNU - GNU General Public License (GPL) e pelo GNU/Linux, o nome completo do
sistema operacional que costumamos chamar apenas pelo nome de seu núcleo, que é "Linux".
O nome surgiu a partir das convenções de nomenclatura que estavam em prática no MIT, onde
Stallman trabalhava na época. Para os programas que eram simlares a outros programas, eram
escolhidos nomes com siglas recursivas. Já que o novo sistema seria baseado no sistema
operacional amplamente difundido, o Unix, Stallman olhou para esse tipo de nome e teve a idéia de
GNU, que significa "GNU is not Unix" (em tradução literal: GNU não é Unix). A fim de evitar
confusões, o nome deveria ser pronunciado com o "G", e não como "new" (cuja fonética americana
soa como "U"). Existiram várias razões para fazer o GNU ser compatível com o Unix. Por um lado,
Stallman estava convencido de que a maioria das empresas iriam recusar um sistema operacional
completamente novo, se os programas que eles usavam não fossem capazes de serem executados
nele. Além disso, a arquitetura do Unix foi feita de forma rápida, fácil e passível de desenvolvimento
distribuído, uma vez que o Unix é constituído de vários pequenos programas que podem ser
desenvolvidos de forma independente um do outro, na sua maior parte. Ademais, muitas partes de
um sistema Unix estavam disponíveis de forma livre para qualquer pessoa e poderiam, portanto,
serem diretamente integradas no GNU, como exemplo, o sistema de composição tipográfica, o
TeX, ou o sistema de janelas X. As partes faltantes foram escritas de um novo modo, a partir do
zero.
O GIMP, Programa de Manipulação de Imagens GNU, em inglês: GNU Image Manipulation
Program, é um aplicativo oficial do projeto GNU .
Tons de cinza é um modo para codificar as cores de uma imagem que contém apenas tons de
preto, branco e de cinza.
Quando você cria uma nova imagem, você pode optar por criá-la no modo de tons de cinza (você
poderá torna-la colorida depois, alterando-a para o modo RGB). Você também pode tornar uma
imagem já existente em tons de cinza, usando os comandos tons de cinza, Dessaturar, Decompor,
Misturador de canais, dentre outros. E embora você possa criar imagens no modo "tons de cinza" e
converter imagens para o mesmo, ele não é propriamente um modelo de cores. Está sim, mais
relacionado com os dados guardados internamente para cada pixel: um único canal de valor, em
vez de 3 canais distintos para as cores R,G e B.
Assim como explicado no modo RGB, imagens de 24-bit do GIMP podem ter até 256 níveis de
cinza. Se você mudar do modo de "Tons de cinza" para o modo RGB, sua imagem terá uma
estrutura RGB com três canais de cor porém, evidentemente, ela ainda será cinza (mas agora você
pode adicionar cores a ela).
Os arquivos salvos ou exportados de imagens em Tons de cinza (8-bit) são menores que os
arquivos RGB.
As guias são linhas que você pode exibir temporariamente em uma imagem, enquanto você está
trabalhando nela. Você pode exibir quantas guias desejar, tanto na direção horizontal como na
vertical. Estas linhas lhe ajudam a posicionar uma seleção ou uma camada sobre a imagem. Elas
não aparecem quando a imagem é impressa, ou exportada.
Para mais informações consulte .
d o c b o o k 2 o d f
Em processamento de imagem digital, um histograma é um gráfico que representa a frequência
estatística dos valores de cinza ou dos valores de cor em uma imagem. O histograma de uma
imagem informa sobre a ocorrência de valores de cinza ou de valores de cor, bem como o intervalo
de contraste e o brilho da imagem. Em uma imagem colorida, você pode criar um histograma com
informações sobre todas as cores possíveis, ou três histogramas para os canais individuais de
cores. Este último faz mais sentido, já que a maioria dos procedimentos são baseados em
b y
operações sobre os tons de cinza que representam os valores de cada canal de cor, de forma
independente.
G e n e r a t e d
HSV é um modelo de cor que possui componentes para o matiz (a cor, como azul ou vermelho), a
saturação (o quão forte a cor é) e o valor (o brilho).
O modo RGB é extremamente adequado à telas de computador, mas ele não nos deixa descrever
o que vemos no dia a dia: um verde claro, um rosa pálido, um vermelho deslumbrante, etc. O
Programa de Manipulação de Imagens GNU Page 1047 of 1108
modelo HSV leva em consideração essas características. Os modelos HSV e RGB não são
completamente independentes um do outro. Você pode observar isto com a ferramenta seletor de
cores: ao alterar uma cor em um dos modelos de cores, o outro também muda. Os destemidos
corajosos podem ler o livro Grokking the GIMP, que explica tal inter-relação.
Breve descrição dos componentes do HSV:
Matiz
Matiz ou "ton" é a cor em si, que resulta da combinação de cores primárias. Todos os tons
(excetuando-se os níveis de cinza) são representados em um círculo cromático: amarelo, azul
e também roxo, laranja, etc. Os valores do círculo cromático (ou da "roda de cores") variam
entre 0 e 360 . (O termo "cor" é usado de forma frequente ao invés de "Matiz". As cores RGB
são as "cores primárias".)
Saturação
Este valor descreve o quanto pálida o quanto intensa a cor é. Um tom de cinza é uma cor
completamente dessaturada. À medida que a saturação aumenta, a cor passa para um tom
pastel. Uma cor completamente saturada é pura. Os valores de saturação vão de 0 a 100,
partindo do cinza até a cor mais pura.
Valor
O "valor" descreve a luminosidade, a intensidade luminosa. É a quantidade de luz emitida por
uma cor. Você pode observar uma mudança de luminosidade ao mover um objeto colorido
que estava na sombra para o sol, ou quando você aumenta a luminosidade da sua tela. Os
valores vão de 0 a 100. Os valores de pixel nos três canais também são luminosidades: o
"Valor"no modelo de cores HSV é o máximo destes valores elementares no espaço RGB
(normalizado para 0-100).
Uma tripla hexadecimal é uma forma de codificar uma cor para um computador. Indica-se que são
codificados em hexadecimal os números que estão juntos, ou subsequentes, ao símbolo de "#".
Cada cor é especificada por dois dígitos hexadecimais que formam uma tripla (três elementos) de
valores hexadecimais na forma "#rrggbb", onde "rr" representa o vermelho (Red), "gg" representa a
cor verde (Green) e "bb" representa azul (Blue).
Um "tubo de imagens" (do inglês image hose), é um tipo especial de pincel do GIMP que consiste
em várias imagens. Por exemplo, é possível ter um pincel de pegadas, que consiste de duas
imagens, uma para a pegada esquerda e a outra para a pegada direita. Enquanto você estiver
pintando com este pincel, uma pegada esquerda aparecerá primeiro e depois virá a direita, em
seguida, uma esquerda, e assim por diante. Este tipo de pincel é bem poderoso.
As vezes um "tubo de imagens" também é chamado de "mangueira de imagens", ou de "pincel
animado". Um tubo de imagens é indicado na caixa de diálogo de pincéis por um pequeno triângulo
vermelho no canto inferior direito do símbolo do pincel.
Para informações a respeito da criação de um tubo de imagens, consulte e .
O modo incremental é um modo de pintura onde cada pincelada é desenhada diretamente sobre a
camada ativa. Quando isto é definido, cada contorno adicional do pincel aumenta o efeito do pincel,
até a opacidade máxima para o pincel.
d o c b o o k 2 o d f
Se o modo incremental não for definido, as pinceladas são desenhadas em um buffer de tela, que é
então combinada com a camada ativa. O efeito máximo de um pincel é então determinado pela
opacidade definida nas opções da ferramenta de pintura, e carimbar repetidamente o mesmo ponto
com o pincel não irá aumentar o efeito além deste limite.
As duas imagens acima foram criadas usando um pincel com espaçamento definido
b y
como 60%. A imagem à esquerda mostra um desenho não-incremental e a imagem
G e n e r a t e d
à direita mostra a diferença ao usar a pintura incremental.
O modo incremental é uma opção de ferramenta compartilhada por várias
ferramentas de pintura, exceto aquelas que possuem um controle de "taxa", o que
automaticamente implica em um efeito incremental. Você pode definir isto ao marcar a caixa de
seleção Incremental na caixa de diálogo de opções de ferramentas para as ferramentas de Pincel,
Programa de Manipulação de Imagens GNU Page 1048 of 1108
Lápis e Borracha.
O modo de cores indexadas é um modo de codificação de cores em uma imagem onde é atribuído
um número de cor de 0 a 255 (8 bits) para cada pixel da mesma. A cor que corresponde a este
número é então colocada em uma tabela (o mapa de cores). Ao mudar uma cor no mapa de cores,
todos os pixels que se referem a esta cor especifica são alterados. Apesar de você poder criar
imagens no modo de Cores indexadas e também converte-las para este modo, ele não é,
rigorosamente falando, um modelo de cores, e sim, uma forma de se armazenar os valores de cor
de cada pixel internamente.
Veja também a seção Mapa de cores e o comando Converter a imagem para cores indexadas.
Interpolação significa calcular valores intermediários. Procedimentos de interpolação são usados
para calcular as cores dos pixels na imagem transformada quando você a amplia ("zoom digital") ou
qualquer outra forma de transformação (rotação, distorção ou colocar em perspectiva) em uma
imagem digital. O GIMP oferece três métodos de interpolação, que são diferentes em relação a
velocidade e qualidade. Em geral, quanto melhor a qualidade, mais tempo a interpolação tomará
(consulte Métodos de interpolação).
O GIMP usa interpolação quando você Redimensiona uma imagem, Redimensiona uma camada e
quando você Transforma uma imagem.
JPEG é um formato de arquivo que possui suporte a compressão e funciona com todas as
profundidades de cores até 8 bits por canal. A compressão da imagem é ajustável, mas cuidado: a
qualidade da imagem pode ser drasticamente reduzida se a compressão for muito alta, já que a
compressão JPEG apresenta perdas.
Utilize o JPEG para criar gráficos de internet ou se você não deseja que sua imagem ocupe muito
espaço. O JPEG é um bom formato para fotografias e para as imagens geradas por computador
(CGI). Ele não é muito adequado para:
• Desenhos de linhas digitais (por exemplo, capturas de tela ou gráficos vetoriais), nos quais há
muitos pixels vizinhos, próximos uns dos outros, com os mesmos valores de cores, poucas cores
e bordas sólidas,
• Imagens em preto e branco (apenas preto e branco, um bit por pixel) ou
• imagens contendo texto.
Outros formatos, como o GIF, PNG ou JBIG, são muito melhores para esses tipos de imagens.
Em geral, as transformações JPEG não são reversíveis. Abrir e depois exportar novamente um
arquivo JPEG provoca uma nova compressão, com perdas de qualidade. Aumentar posteriormente
o fator de qualidade não trará de volta a informação da imagem que foi perdida.
O espaço de cores Lab (também chamado de espaço de cores L*a*b*) é um modelo de cores
desenvolvido no ínicio dos anos 1930 pela Commission Internationale d`Eclairage (CIE) (Comissão
Internacional de Iluminação). Ele inclui todas as cores que o olho humano pode perceber contém
tanto as cores do espaço de cores RGB quanto do CMYK, dentre outras. Em Lab, uma cor é
indicada por 3 valores: L, a e b. Aqui, o L significa Luminância, o que corresponde ao valor em tons
de cinza - e a e b representam o componente de vermelho-para-azul, e o componente de azul-para-
amarelo da cor, respectivamente
d o c b o o k 2 o d f
Em oposição ao RGB ou CMYK, Lab não é dependente dos diversos dispositivos de entrada e de
saída. Por essa razão, é usado como formato de troca entre dispositivos. O Lab é também o
modelo de cor interna do PostScript Nível II.
Você pode pensar em camadas como sendo uma pilha de lâminas que são mais ou menos
transparentes. Cada camada representa um aspecto da imagem e a imagem é a soma de todos
estes aspectos. A camada na parte inferior da pilha é a camada de fundo. As camadas acima da
b y
mesma, são os componentes que aparecem em primeiro plano.
G e n e r a t e d
Você pode visualizar e gerenciar as camadas da imagem através da diálogo de Camadas.
Programa de Manipulação de Imagens GNU Page 1049 of 1108
"Formigas marchantes" é um termo que descreve a linha pontilhada que marca os limites de uma
seleção. A linha é animada, então parece como se formiguinhas estivessem marchando uma atrás
da outra no contorno da seleção.
A máscara é um objeto de desenho (um desenhável) especial associado a imagem: pode existir
associado a uma camada, onde ele gerência a transparência da imagem, ou de forma
independente, caso em que é visível no diálogo de canais. O que elas tem em comum é que são
objetos de desenho em que se pode trabalhar com qualquer ferramenta de pintura, filtros, copiar e
colar, e usar outros recursos do GIMP. Para todos os efeitos, elas se comportam como se fossem
uma camada de uma imagem com tons de cinza. Elas nem sempre são visíveis na imagem, mesmo
enquanto se está pintando nas mesmas.
Existem dois tipos de máscaras:
• Máscara de camada: Cada camada pode ter sua própria máscara. A máscara da camada
representa o canal Alfa da camada, e permite que você gerencia sua transparência. Ao pintar na
máscara de camada, você pode tornar partes da camada mais opacas ou transparentes: pintar
com preto torna a camada transparente, pintar com branco torna aquela parte opaca, e tons
intermediários tornam a camada semi- transparente. Você pode usar todas as ferramentas de
pintura e a maioria dos filtros na sua máscara, bem como copiar e colar trechos de imagem na
mesma ela se comporta como se fosse uma camada de uma imagem em tons de cinza. Você
pode usar a máscara de camada para efeitos de transição, efeitos de volume, efeitos de
combinação com partes de outra imagem, etc... Consulte a seção Máscara de camada para
maiores detalhes.
• Máscara de canal, também chamada Máscara de seleção, ou simplesmente Canal: determinam
a intensidade de uma seleção. Ao pintar em uma Máscara de canal com branco, você remove a
representação da máscara visível na tela, e aumenta a intensidade da seleção. Com preto, você
remove a seleção daquela área. Este procedimento permite que você criar seleções de forma
muito precisa. Você também pode salvar seleções já existentes para uma Máscara de canal com
o comando Salvar para canal. Você pode recupera-la mais tarde, tendo ou não desenhado nela,
com o comando "Canal para seleção" do menu de Canais. Esse tipo de máscara é tão
importante no GIMP que foi criado um tipo especial que pode ser criado a partir da seleção, e
transformado de volta nela com um único click: a Máscara rápida. Essas máscaras podem ser
usadas para gerenciar canais de cores especiais (Spot colors) se você estiver criando uma
d o c b o o k 2 o d f
imagem para enviar para uma gráfica. Veja a seção de Máscaras de Seleção para maiores
detalhes.
O efeito moiré (a palavra é francesa) é um padrão indesejado que surge quando um padrão regular
de grades ou linhas interfere com outro padrão, em um ângulo diferente, colocado sobre o mesmo.
Pode acontecer, por exemplo, ao digitalizar uma imagem com um scanner, se a imagem tiver uma
estrutura periódica (por exemplo, uma imagem de meios-tons reticulada, como é impressa em
jornais e revistas), quando se filma uma tela de computador ou TV, ao se tirar uma fotografia digital
b y
de um padrão periódico, ou mesmo ao se fazer uma arte em silk-screen.
G e n e r a t e d
Se você descobrir o problema a tempo, a melhor solução é mover um pouco a imagem original no
scanner ou mudar levemente o ângulo da câmera.
Se você não puder recriar a imagem, o GIMP oferece alguns filtros que podem lhe ajudar com o
problema. Para maiores informações, veja o filtro Supressão de manchase o Filtro NL (Não linear).
Programa de Manipulação de Imagens GNU Page 1050 of 1108
Um parasita é uma porção de dados adicionais que pode ser escrita num arquivo XCF, como parte
de uma imagem do GIMP. Um parasita é identificado por um nome, e pode se pensar no mesmo
como se fosse uma extensão às demais informações dentro arquivo XCF.
Parasitas de um componente da imagem podem ser criados e lidos por plug-ins do GIMP. Plug-ins
também podem definir seus próprios nomes de parasitas, que são ignorados pelos outros plug-ins.
Exemplos de parasitas são comentários, as opções de exportar para arquivos do tipo TIFF, JPEG e
PNG, o valor de gama com o qual uma imagem foi criada, e dados de EXIF.
Um Vetor no GIMP é um conjunto de linhas retas ou curvas. Pode ser usado para formar os limites
de uma seleção, ou ser contornado, criando marcas visíveis a imagem. A não ser que um vetor seja
contornado, ele não será visível se a imagem for impressa e não será guardado junto com a
imagem se a mesma for exportada (fica salvo somente em arquivos do tipo XCF).
Veja as seções de Conceitos de vetores e Usando vetores para informações básicas sobre vetores,
e a seção da Ferramenta de vetores para informações sobre como criar e editar vetores. Você pode
gerenciar os vetores na sua imagem com o diálogo de Vetores
Todas as funções que o GIMP e suas extensões disponibilizam estão registradas na base de dados
de procedural (PDB). Os desenvolvedores podem procurar informações úteis de programação
sobre estas funções na PDB usando o Navegador de procedimentos.
PDF (Portable Document Format Formato de Documentos Portáteis) é um formato de arquivo que
foi desenvolvido pela Adobe para reparar algumas deficiências do formato PostScript. Sobretudo,
arquivos em PDF tendem a ser muito menores do que arquivos equivalentes em PostScript. O
GIMP depende de bibliotecas externas para suportar o formato PDF, que podem ser ou as
disponibilizadas com o projeto Ghostscript, que são as mesmas necessárias para suportar a
importação de arquivos no formato PostScript, ou a biblioteca mais moderna "Poppler",
dependendo das opções durante a compilação.
Um pixel é um único ponto, ou um "elemento da imagem" ("picture element", em inglês, da
contração dessa expressão vem a palavra pixel). Uma imagem retangular pode ser composta de
milhões de pixels (daí vem o termo "Megapixel" usado em fotografia digital), cada um
representando a cor da imagem em uma localização específica. A cor de um pixel tipicamente é o
resultado dos valores guardados em vários Canais, tais como Vermelho, Verde e Azul, que são os
componentes de cor, e algumas vezes o canal Alfa (transparência).
Extensões opcionais para o GIMP. Os Plug-ins são programas externos que são executados sob o
controle da aplicação principal do GIMP, e provêm funções específicas sob demanda. Veja a seção
para maiores informações.
PNG é o acrônimo para "Gráficos Portáteis para a Rede" (em inglês, Portable Network Graphics). È
o formato preferido para criar ícones, logotipos, texturas e outros elementos para páginas Web.
Esse formato oferece muitas vantagens e algumas desvantagens: não é um formato com perda de
qualidade, como acontece com o JPEG, por outro lado, em geral cria imagens mais pesadas. No
entanto, devido ao fato de que não tem perdas, você pode importar um arquivo PNG e exportar de
volta, depois de fazer operações, quantas vezes quiser sem perda de informação (é o formato
usado para as imagens deste Manual). Ele suporta 8 bits de cor por canal (milhões de cores), o que
não acontece com o formato GIF, por exemplo, ou um formato indexado (máximo de 256 cores,
mas usando um único byte por pixel, o que gera um arquivo bem menor), e até 256 níveis de
d o c b o o k 2 o d f
transparência (o formato GIF suporta somente dois níveis de transparência, e o JPEG não suporta
transparência nenhuma). A especificação do formato permite até 16 bits de cor por canal, mas o
GIMP até a versão 2.8 só trabalha com 8.
Criado pela Adobe, PostScript é uma linguagem de descrição de páginas usada principalmente por
impressoras e outros dispositivos de saída. Também é uma excelente forma de se distribuir
documentos de texto já formatados (veja PDF). O GIMP pode exportar mas não pode importar
b y
documentos em PostScript diretamente ele depende da instalação de um poderoso software livre
chamado Ghostscript.
G e n e r a t e d
O grande poder do PostScript está em sua habilidade de representar gráficos vetoriais linhas,
curvas, textos, vetores, etc... de uma forma independente de resolução. Na verdade, trata-se de
uma linguagem de programação completa, que pode ser interpretada diretamente no dispositivo de
impressão: um arquivo de PosScript é um programa de computador que desenha uma imagem. No
Programa de Manipulação de Imagens GNU Page 1051 of 1108
entanto o PostScript não é um formato muito eficiente para representar imagens do tipo raster,
baseadas em pixels, como as que o GIMP utiliza. Por essa razão, não é um bom formato para ser
usado para exportar imagens do GIMP para uso posterior por qualquer programa gráfico.
PSD é o formato de arquivos de imagens nativo do Adobe Photoshop(tm), e para esse programa é
equivalente ao XCF do GIMP: o único formato em que uma imagem preserva todas as
características especiais do programa, de forma que o trabalho de edição com o uso de camadas,
seleções, etc...possa continuar depois da imagem ser salva e carregada novamente. O suporte a
esse formato de arquivo no GIMP é parcial, devido a razões técnicas e históricas somente versões
bem antigas do arquivo são suportadas plenamente, e arquivos salvos nas versões mais novas
podem abrir com apenas parte das informações, ou sequer serem reconhecidos. Infelizmente em
algum ponto na história a Adobe deixou de publicar as informações e documentação sobre as
estruturas de dados internas do arquivo .PSD, que se tornaram disponíveis apenas para
desenvolvedores parceiros aprovados pela Adobe, com acesso ao Photoshop Development Kit.
Isso não inclui o time de desenvolvedores do GIMP, e a falta de informação e de cooperação torna
muito difícil manter o suporte a arquivos PSD atualizado.
Quantização é o processo de redução da cor de um pixel em um de uma série de valores fixos,
combinando a cor para a cor mais próxima no mapa de cores. Valores de pixels efetivos podem ter
muito mais precisão do que os níveis discretos que podem ser apresentados em uma tela digital.
Se a capacidade da telade exibição, em profundidade de cor, for muito pequena, então mudanças
bruscas de cores (falsos contornos, ou faixas) podem aparecer onde a intensidade da cor muda de
um nível para outro. Isto é especialmente visível em imagens indexadas, que têm 256 ou menos
cores discretas. Note que hoje em dia, 2014, não é comum o uso de monitores configurados com
menos que 24 bits de cor por pixel, então o efeito da quantização só pode ser percebido ao se
converter explicitamente uma imagem para o modo de cor Indexado. No tempo das primeiras
versões do GIMP, era comum PCs terem placas de vídeo que suportavam no máximo 8 bits de cor
por pixel.
Uma forma de reduzir os efeitos da quantização é usar as funcionalidades de Retícula. As
operações dentro do GIMP que fazem uso do reticulado são a ferramenta de Mistura (degradês), e
o comando de converter para Indexado. Ambos os comandos só funcionam em imagens RGB.
Intenções de renderização (rendering intents) são formas de lidar com cores que estejam fora do ,
presentes no espaço de cores da imagem de origem e que o espaço de cores da imagem destino
seja incapaz de reproduzir. Há 4 intenções de renderização definidas pelo ICC (International Color
Consortium - Consórcio Internacional de Cores):
Perceptual
Esta intenção de renderização é usada para conteúdo fotográfico: ela redimensiona um gamut
de forma que ele possa estar inteiramente contido em outro, mantendo a posição relativa das
cores.
Colorimetria relativa
Esta intenção de renderização é usada tipicamente para cores especiais (spot colors). Cores
que não estejam fora do gamut ficam inalteradas. Cores fora do gamut são convertidas em
cores com a mesma luminosidade, mas com uma saturação diferente, localizadas nos
extremos do gamut.
d o c b o o k 2 o d f
Saturação
Este método é usado tipicamente para gráficos de apresentações. A saturação relativa das
cores é geralmente mantida, mas a luminosidade pode ser alterada.
Colorimetria absoluta
Esta intenção de renderização é usada com mais frequência no processo de criação de
b y
provas de impressão. Ela preserva o ponto de branco do dispositivo de origem (máquina
fotográfica, scanner, monitor) da imagem, e tenta assim reproduzir as cores exatas da cena
G e n e r a t e d
original. Nem sempre é uma boa ideia, por que as cores exatas de qualquer cena são
influenciadas pela iluminação daquela cena - solar, artificial, etc... que não vai ser a mesma
para quem olhar a imagem impressa. É uma boa opção para cores de logotipo, impressão em
tecido, etc...
Programa de Manipulação de Imagens GNU Page 1052 of 1108
O RGB é um modelo de cores que tem como componentes o Vermelho (Red), Verde (Green) e
Azul (Blue). Essas cores são emitidas por elementos da tela, e não são refletidas, como acontece
com tinta. A cor resultante é a combinação dessas três cores R,G,B primárias, com graus variados
de luminosidade. Se você olhar bem de perto a tela de sua TV, que tem um tamanho de ponto (dot
pitch) menor do que o usado em monitores de computador, é possível ver os elementos vermelho,
verde e azul acesos separadamente, com intensidades variadas. O modelo de cor RGB é aditivo.
O GIMP até a versão 2.8 usa oito bits por canal para cada cor primária. Isto significa que há 256 (2
elevado a oitava potência) intensidades (valores) disponíveis, resultando em 256 × 256 × 256 =
16.777.216 cores possíveis.
Não é óbvio por que uma dada combinação de cores primarias produz uma cor em particular. Por
que, por exemplo, 229R + 205G + 229B (#e5cde5) resulta num tom de cor-de-rosa? Isso depende
do olho humano e do cérebro. Não há "cores" com nome na natureza, apenas um espectro de
comprimentos de onda de luz. Há três tipos de cones (células receptoras de cores que distinguem
as cores) ma retina. O mesmo comprimento de onda agindo em cada um desses tipos estimula-os
de forma diferente,e a mente aprendeu, depois de milhões de anos de evolução, a reconhecer uma
cor a partir dessas diferenças.
É fácil perceber que nenhuma luz (0R + 0G + 0B) produz escuridão total: preto, e que intensidade
total de luz (255R+255G+255B) produz branco. Intensidade igual em todos os canais vai produzir
sempre um tom de cinza. Esse é o motivo de haver somente 256 tons de cinza no GIMP até a
versão 2.8.
Misturar duas cores Primárias no modo RGB cria uma cor Secundária, que são todas equivalentes
às cores do modelo CMY (Ciano, Magenta e Amarelo). Assim, misturar Vermelho e Verde resulta
em Amarelo, Verde e Azul resultam em Ciano e Azul e Vermelho resultam em Magenta. Não
confunda cores secundárias com cores Complementares que são o oposto direto de uma cor no
círculo cromático.
d o c b o o k 2 o d f
b y
G e n e r a t e d
Programa de Manipulação de Imagens GNU Page 1053 of 1108
É importante saber o que acontece quando você está lidando com cores no GIMP. A regra mais
importante a se lembrar é que decrementar a intensidade de uma cor primaria resulta em aumentar
a intensidade de sua cor complementar (e vice-versa). Isso acontece por que quando você diminui
o valor de um canal, do Verde, por exemplo, automaticamente você aumenta a importância relativa
das outras duas, nesse caso, Vermelho e Azul. A combinação desses dois canais resulta na cor
Magenta, que é a cor complementar ao Verde.
A ferramenta de Selecionar cores permite que você descubra os valores RGB de um pixel e a tripla
RGB em hexadecimal dessa cor.
"Usar amostra combinada" ou "amostra da média" é uma opção que você pode definir ao usar a
ferramenta de Preenchimento, a ferramenta de Selecionar cores, ou várias das ferramentas de
seleção. É útil quando você está trabalhando numa imagem com várias camadas,e a cor visível
resultante não está na camada ativa, podendo ser resultado da camada ativa ser transparente ou
translúcida ou ter um modo de combinação diferente do "Normal". Quando você liga a opção de
usar amostra combinada, o valor considerado para a operação é o valor composto de todas as
camadas visíveis: ou seja, a cor que é exibida na imagem. Caso contrário, somente a cor da
camada ativa, independente de seu modo de combinação, é levada em conta.
Este termo refere-se a pureza da cor. Imagine que você adiciona pigmento em uma tinta branca. A
saturação varia de 0 (branco, totalmente atenuada, totalmente diluída) a 100 (cor pura).
Fazer Superamostragem (Supersample) é uma forma mais sofisticada de anti-serrilhamento, isso é,
uma forma de reduzir bordas em zigue-zague, ou com "degraus de escada" ao longo de uma linha
inclinada ou curva. É calculada uma versão da imagem numa resolução muito maior, e então são
tomadas amostras em vários pontos dentro de cada pixel, não apenas no centro (considerando-se
o tamanho da imagem original), e uma cor média é calculada. E então a imagem é reduzida para o
tamanho desejado, usando-se os pixels extras para o calculo. O resultado é uma transição mais
suave de uma linha de pixels para outra ao longo das bordas dos objetos.
d o c b o o k 2 o d f
A qualidade do resultado depende do número de amostras. A sobreamostragem é feita, com
frequência, em tamanhos variando de 2X a 16x o tamanho original. Ela aumenta muito o tempo
necessário para desenhar a imagem, e também a quantidade de espaço usada na memória.
Uma forma de reduzir a memória e o tempo necessários é usar a sobreamostragem adaptativa.
Esse método tira vantagem de que relativamente poucos pixels estão de fato na borda de um
objeto, e então somente aqueles pixels tem que ser sobreamostrados. No primeiro passo, somente
algumas amostras são usadas dentro do espaço de um pixel. Se aquelas cores forem muito
b y
similares umas as outras, só elas serão usadas para calcular a cor final. Caso contrário, são usadas
mais amostras. Isso significa que um maior número de amostras só é usado onde for necessário, o
G e n e r a t e d
que melhora o desempenho.
SVG é a sigla de Scalable Vector Graphics (Gráficos Vetoriais Redimensionáveis). É um formato
para gráficos vetoriais em 2D, tanto estáticos quanto animados. Você pode exportar vetores do
GIMP para SVG e você pode importar documentos SVG, criados em um programa de desenhos
Programa de Manipulação de Imagens GNU Page 1054 of 1108
vetoriais, no GIMP. Imagens raster, como as criadas pelo GIMP, podem ser importadas e
incorporadas em arquivos SVG dentro desses outros programas, se for o caso. Consulte para
maiores detalhes.
TGA (Arquivo de imagem TARGA) é um formato de arquivo que suporta 8,16, 24 ou 32 bits por
pixel, e suporta compressão RLE opcional. Foi originalmente desenvolvido pela Truevision
company. TGA é a sigla de Truevision Graphics Adapter (Adaptador de Gráficos Truevision) e
"TARGA" é a sigla de Truevision Advanced Raster Graphics Adapter ( Adaptador de Gráficos
Truevision Avançado). Antes da popularização dos formato PNG, foi um formato bastante utilizado
por que era um dos poucos que permitia imagens com mais de 8 bits por pixel .
TIFF (Tagged Image File Format - Formato de Arquivos de Imagem Etiquetado) é um formato de
arquivo que foi desenvolvido com o objetivo primário de tratar arquivos raste digitalizados para
separação de cores. São suportadas seis rotinas de cores diferentes, cada uma com um de três
modos de imagem distintos: preto e branco (1 bit por pixel), tons de cinza, e coloridas. Imagens
TIFF podem ter 1, 4, 8 ou 24 bits por pixel. Imagens comprimidas com o algoritmo LZW podem ter
6, 8 ou 24 bits por pixel. Além do formato Postscript, o TIFF é um dos formatos mais importantes
para os estágios preliminares de impressão. O formato suporta imagens pré-separadas nos canais
CMYK para pré-impressão, mas o GIMP precisa de um plug-in externo para gerar essa variante do
arquivo consulte .
Um fragmento (tile) é uma parte de imagem aberta atualmente no GIMP. De forma a poder
trabalhar sem que a imagem inteira esteja na memória ao mesmo tempo, o GIMP divide-a em
pedaços menores. Um fragmento em geral é um quadrado de 64 x 64 pixels, embora fragmentos
nas bordas das imagens possam ser menores que isso.
Em qualquer dado momento, um fragmento pode estar na memória principal, ou no cache de
fragmentos na RAM ou em disco. Fragmentos que estão sendo processados ficam na memória
principal, e fragmentos que foram usados recentemente ficam no cache em RAM. Quando o cache
em RAM fica cheio, fragmentos que foram usados a mais tempo são escritos no disco. O GIMP
pode recuperar esses fragmentos da RAM ou do disco conforme eles forem necessários.
Hoje em dia os mecanismos os computadores tem bem memória muito maior do que a maioria das
imagens usadas, e esses mecanismos não são mais tão utilizados - embora sejam transparentes
para o usuário. Ao usar o GIMP em inglês, não confunda esses fragmentos com o filtro Mosaico (a
palavra usada em inglês é a mesma nos dois casos: "tile")
Uma URI (Uniform Resource Identifier - Identificador Uniforme de Recursos) é uma cadeia de
caracteres que serve para identificar um recurso abstrato ou físico. URIs são uadas para a
identificação de recursos na Internet (tais como páginas Web, vários tipos de arquivos, invocar Web
Services e para destinatários de e-mail), e também podem apontar recursos no computador local,
como arquivos ou serviços especiais (por exemplo, caminhos para impressoras)
URLs (Uniform Resource Locators - Localizador Uniforme de Recursos) são um tipo específico de
Identificadores Uniformes de Recursos (URI). URLs identificam um recurso pelo tipo de acesso
primário do mesmo (por exemplo, HTTP ou FTP), e a localização do recurso na rede de
computadores. O nome do esquema da URL normalmente é derivado do protocolo de rede usado
para o mesmo. Exemplos de protocolos de rede usados são http, ftp ou mailto.
Uma vez que URLs são o primeiro tipo de URI e o mais comum, os termos as vezes são usados
d o c b o o k 2 o d f
como sinônimos.
Esse termo em geral se refere a intensidade de luz, ou a luminosidade de uma cor. Ele varia de 0
(preto) a 100 (brilho total)
XCF é um formato de arquivo que é especial, por que é o formato de arquivo nativo do GIMP: isso
é, ele foi criado especificamente para armazenar todos os dados que são envolvidos em uma
imagem do GIMP e, na verdade, evolui junto com o programa. Por conta disso, arquivos XCF são
b y
bem complicados internamente, e a muito poucos programas fora o GIMP que podem le-los. Por
outro lado, o GIMP considera esse o único formato em que ele de fato "salva" uma imagem todos
G e n e r a t e d
os outros formatos de arquivo são considerados uma "exportação", tendo em vista que nem todos
os dados existentes na imagem serão recuperados se a imagem for gravada no disco e lida de
volta.
Quando uma imagem é armazenada como um arquivo XCF, o arquivo codifica quase tudo que é
Programa de Manipulação de Imagens GNU Page 1055 of 1108
possível saber sobre a imagem: os dados de pixel de cada uma das camadas, a seleção atual, os
canais adicionais, se houver algum, máscaras de camada, vetores, guias, metadados,
configurações de grade. A coisa mais importante que não é salva num arquivo XCF é o histórico do
desfazer.
Os dados de pixel num arquivo XCF são representados com uma compressão sem perdas: os
blocos de imagem são comprimidos com o algoritmo RLE. Isso significa que não importa quantas
vezes você abra e salve novamente uma imagem usando este formato, nem um único pixel ou
outra informação da imagem é modificado ou distorcido. Os arquivos XCF podem ficar bem
grandes. O GIMP permite que você comprima os arquivos em si, usando os métodos de
compressão gzip ou bzip2, que são ambos bastante rápidos, eficientes e livremente disponíveis.
Comprimir um arquivo XCF pode, frequentemente, comprimi-lo por um fator de 10 ou mais.
Os desenvolvedores do GIMP sempre dedicam bastante esforço para manter os arquivos XCF
compatíveis com versões anteriores. Se você criar um arquivo usando o GIMP 2.8 pode ser
possível abri-lo até no GIMP 1.2, embora alguma informação no arquivo possa não ser usável: por
exemplo, a partir do GIMP 2.0 foi introduzida uma forma muito mais sofisticada de se preservar
informação sobre camadas com texto, então no GIMP 1.2 as camadas de texto podem aparecer
como camadas comuns, sem informação de texto.
YCbCr é um modelo de cores que foi desenvolvido para o padrão de televisão PAL como uma
modificação simples do modelo YUV. Nesse meio tempo, ele se tornou o padrão CCIR-601 para
gravação de imagens e vídeos. Por exemplo, ele é usado internamente em imagens JPEG e vídeos
MPEG, e, portanto, também em DVD's , CDs de vídeo e a maior parte dos vários formatos de
arquivo de vídeo. Note que um modelo de cor ainda não é um espaço de cores, uma vez que ele
não determina quais cores são de fato equivalentes ao "vermelho", "verde" e "azul". Para um
espaço de cores, é necessário haver uma referência a um valor de cor absoluto específico.
Há modelos de cor que não expressam uma cor pelas cores aditivas básicas vermelho, verde e
azul (RGB), mas por outras propriedades, por exemplo, o modelo de brilho-cor. Aqui, os critérios
são o brilho básico das cores (de preto, passando pelo cinza, até o branco), as cores com a maior
porção (vermelho, laranja, amarelo, verde, azul, violeta ou outras cores puras entre essas), e a
saturação das cores (de intensas até pálidas). Esse modelo de cor é baseado na capacidade do
olho de distinguir pequenas diferenças na luminosidade melhor do que diferenças na cor (matiz), e
reconhecer essas melhor do que as diferenças na saturação. Isso faz com que texto cinza num
fundo branco seja fácil de ler, mas texto azul sobre um fundo vermelho seja bem difícil, mesmo com
o mesmo brilho básico. Tais modelos de cor são chamados de modelos brilho-cor.
O modelo YCbCr é uma pequena adaptação de um modelo brilho-co. Um valor RGB é dividido em
seu brilho básico, Y, e dois componentes: Cb e Cr, onde Cb é uma medida do desvio da cor em
relação ao cinza na direção do azul, ou, se for menor que 0.5, na direção do amarelo. Cr é a
medida correspondente da diferença da cor na direção do vermelho ou turquesa. Essa
representação faz uso da peculiaridade de que o olho humano é especialmente sensível à luz
verde. Por conta disso a maior parte da informação sobre a proporção de verde é o brilho básico, Y,
e apenas os desvios nas direções do vermelho ou do azul precisam ser representados. Os valores
Y tem uma resolução duas vezes maior (o dobro de bits, no caso digital) que os outros dois valores,
Cb e Cr, em quase todas as aplicações práticas, tais como em DVDs. O GIMP não trabalah
diretamente com este modelo: você pode no entanto usar Cores->Componentes->Decompor para
d o c b o o k 2 o d f
experimentar com esse e outros modelos.
UV é um modelo de cor que usa dois componentes para representar a informação de cor, luma (a
força da luz por área) e a crominância, ou proporção de cor (chroma), onde a crominância em si
consiste em dois outros componentes. O desenvolvimento do modelo de cor YUV também está
ligado ao desenvolvimento da TV a cores (PAL), que sempre procurou transmitir a informação
sobre as cores de uma imagem junto com o a informação sobre a imagem em preto e branco, de
forma a manter a compatibilidade com aparelhos televisores mais antigos (ou mais baratos, uma
b y
vez que as TVs preto e branco continuaram em produção por bastante tempo depois do advento da
G e n e r a t e d
transmissão colorida), sem ter que aumentar a largura de banda disponível para transmissão dos
sinais de TV. A partir do modelo YUV das técnicas de TV analógicas, o modelo YCrCb foi
desenvolvido, sendo esse usado para a maior parte da compressão de imagens (JPEG) e vídeos
digitais. Erroneamente, as vezes se fala que esses campos de aplicação usam o modelo YUV,
quando na verdade o modelo usado é o YCbCr. Isso costuma causar confusão.
Programa de Manipulação de Imagens GNU Page 1056 of 1108
Para cálculo dos sinais de luma, os dados RGB subjacentes são ajustados primeiramente com o
valor de gama do dispositivo de saída, e a partir daí é obtido um sinal denominado R'G'B'. Os três
componentes individuais são adicionados com pesos diferentes, para criar a informação de brilho,
que também funciona como o sinal VBS (Vídeo Baseband Signal - Sinal de Banda de base do
vídeo) para as TVs antigas preto e branco.
Y=R+G+B
No entanto, o cálculo exato é mais complicado, uma vez que alguns aspectos da percepção de
cores do olho humano tem que ser levados em conta. Por exemplo, o verde é percebido como
sendo mais claro que o vermelho, que por sua vez é percebido como mais claro que o azul. Além
disso, em alguns sistemas, a correção de gama da cor básica é feita primeiro.
Os sinais de crominância e também os sinais de diferença de cores contém a informação de cor.
Eles são formados pela diferença de azul menos luma ou vermelho menos luma.
U=B-Y
V=R-Y
A partir dos três componentes gerados, Y, U e V, as proporções de cores primárias que compõe a
cor de base pode ser calculadas de novo mais tarde:
Y+U=Y+(B-Y)=Y-Y+B=B
Y+V=Y+(R-Y)=Y-Y+R=R
Y-B-R=(R+G+B)-B-R=G
Além disso, devido à estrutura da retina do olho humano, verifica-se que a informação de brilho é
percebida com uma resolução mais elevada do que a cor, de modo que muitos formatos que se
baseiam no modelo de cor YUV comprimem a crominância durante a transmissão a fim de
economizar largura de banda.
Bibliografia
Livros
APRESS00
author: Akkana Peck
copyright: (C) 2006 Apress Inc.
publisher: Apress Inc, www.apress.com
isbn: ISBN 1-59059-587-4
releaseinfo:
d o c b o o k 2 o d f
FOLEY01
author: Foley and van Dam, et al
copyright: (C) 1990 Addison Wesley
publisher: Addison Wesley
b y
releaseinfo:
G e n e r a t e d
GROKKING
Programa de Manipulação de Imagens GNU Page 1057 of 1108
author: Carey Bunks
copyright: (C) 2000 New Riders Publishing
publisher: New Riders Publishing, www.newriders.com
isbn: ISBN 0-7357-0924-6
releaseinfo:
Recursos on-line
AdobeRGB
releaseinfo:
AdvanceMAME
releaseinfo:
APOD
releaseinfo:
APOD01
releaseinfo:
APOD02
releaseinfo:
APOD03
d o c b o o k 2 o d f
releaseinfo:
APOD04
releaseinfo:
b y
G e n e r a t e d
APOD05
releaseinfo:
Programa de Manipulação de Imagens GNU Page 1058 of 1108
APOD06
releaseinfo:
APOD07
releaseinfo:
ARGYLLCMS
releaseinfo:
BABL
releaseinfo:
BACH04
author: Michael Bach
copyright: (C) 2004 Michael Bach
releaseinfo:
BUDIG01
releaseinfo:
BUGZILLA
releaseinfo:
d o c b o o k 2 o d f
BUGZILLA-GIMP
releaseinfo:
b y
G e n e r a t e d
CAIRO
releaseinfo:
Programa de Manipulação de Imagens GNU Page 1059 of 1108
DARWINORTS
releaseinfo:
ECI
releaseinfo:
FDL-TRANSLATION
FINK
releaseinfo:
FREETYPE
releaseinfo:
GEGL
releaseinfo:
GEORGIEV01
author: Todor Georgiev
copyright: (C) 2005 Todor Georgiev
releaseinfo:
GHOSTSCRIPT
d o c b o o k 2 o d f
releaseinfo:
GIMP
releaseinfo:
b y
G e n e r a t e d
GIMP-DEV
releaseinfo:
Programa de Manipulação de Imagens GNU Page 1060 of 1108
GIMP-DEV-PLUGIN
releaseinfo:
GIMP-DOCS
releaseinfo:
GIMP-FONTS
releaseinfo:
GIMP-NEWSYM26
releaseinfo:
GIMP-REGISTRY
releaseinfo:
GROKKING01
releaseinfo:
GROKKING02
releaseinfo:
d o c b o o k 2 o d f
GUNTHER04
author: Gunther Dale
copyright: (C) 2004 Dale (Gunther)
releaseinfo:
b y
G e n e r a t e d
ICC
releaseinfo:
Programa de Manipulação de Imagens GNU Page 1061 of 1108
ICCsRGB
releaseinfo:
GPL
releaseinfo:
GQVIEW
releaseinfo:
GTHUMB
releaseinfo:
INKSCAPE
releaseinfo:
JIMMAC01
releaseinfo:
LPROF
releaseinfo:
MSKB-294714
releaseinfo:
d o c b o o k 2 o d f
MsRGB
releaseinfo:
b y
G e n e r a t e d
OPENCLIPART-GRADIENT
releaseinfo:
Programa de Manipulação de Imagens GNU Page 1062 of 1108
OPENICC
releaseinfo:
PLUGIN-EXIF
releaseinfo:
PLUGIN-FLAMES
releaseinfo:
PLUGIN-REDEYE
releaseinfo:
PLUGIN-RESYNTH
releaseinfo:
PLUGIN-RETINEX
releaseinfo:
PLUGIN-SEPARATE
releaseinfo:
PYTHON
releaseinfo:
d o c b o o k 2 o d f
SCALE2X
releaseinfo:
b y
G e n e r a t e d
SCRIBUS
releaseinfo:
Programa de Manipulação de Imagens GNU Page 1063 of 1108
SIOX
releaseinfo:
TUT01
author: Seth Burgess
copyright: (C) 2002 Seth Burgess
releaseinfo:
TUT02
author: Carol Spears ( carolNOSPAM@gimp.org)
copyright: (C) 2004 Carol Spears
releaseinfo:
UNICODE
releaseinfo:
WIKIPEDIA
author: Fundação Wikipedia
copyright: (C) 2004 Fundação Wikipedia Inc.
releaseinfo:
WKPD-ALPHA
releaseinfo:
d o c b o o k 2 o d f
WKPD-BEZIER
releaseinfo:
WKPD-BUMP
b y
releaseinfo:
G e n e r a t e d
WKPD-BURN
Programa de Manipulação de Imagens GNU Page 1064 of 1108
releaseinfo:
WKPD-CA
releaseinfo:
WKPD-CMYK
releaseinfo:
WKPD-COLORSPACE
releaseinfo:
WKPD-DEFLATE
releaseinfo:
WKPD-DEINTERLACE
releaseinfo:
WKPD-DITHERING
releaseinfo:
WKPD-DODGE
releaseinfo: d o c b o o k 2 o d f
WKPD-EXIF
releaseinfo:
b y
WKPD-FILEFORMAT
G e n e r a t e d
releaseinfo:
Programa de Manipulação de Imagens GNU Page 1065 of 1108
WKPD-GAMUT
releaseinfo:
WKPD-GIF
releaseinfo:
WKPD-GNU
releaseinfo:
WKPD-HISTOGRAM
releaseinfo:
WKPD-HSV
releaseinfo:
WKPD-ICC
releaseinfo:
WKPD-INTERPOL
releaseinfo:
WKPD-JPEG
releaseinfo:
d o c b o o k 2 o d f
WKPD-LAB
releaseinfo:
b y
G e n e r a t e d
WKPD-LZW
releaseinfo:
Programa de Manipulação de Imagens GNU Page 1066 of 1108
WKPD-MOIRE
releaseinfo:
WKPD-PACKBITS
releaseinfo:
WKPD-PNG
releaseinfo:
WKPD-RASTER
releaseinfo:
WKPD-RI
releaseinfo:
WKPD-RETINA
releaseinfo:
WKPD-SEPIA
releaseinfo:
WKPD-SUBSAMPLING
releaseinfo:
d o c b o o k 2 o d f
WKPD-SVG
releaseinfo:
b y
G e n e r a t e d
WKPD-URI
releaseinfo:
Programa de Manipulação de Imagens GNU Page 1067 of 1108
WKPD-URL
releaseinfo:
WKPD-Web-colors
releaseinfo:
WKPD-YCBCR
releaseinfo:
WKPD-YUV
releaseinfo:
XDS
releaseinfo:
XNVIEW
releaseinfo:
d o c b o o k 2 o d f
b y
G e n e r a t e d
Programa de Manipulação de Imagens GNU Page 1068 of 1108
Os primeiros dias do GIMP
De acordo com Peter Mattis e Spencer Kimball, os criadores originais do GIMP, ao anunciarem o
GIMP 0.54:
O GIMP surgiu das cinzas da horrível elaboração do projeto de uma turma de CS164
(compiladores). O cenário: de manha cedo. Nós estávamos cansados tanto pelo sono quanto pela
terrível experiência de programar um compilador em LISP. Os limites da nossa paciência já tinham
sidos ultrapassados há muito tempo, e mesmo assim nos mantivemos no nosso objetivo.
E então aconteceu. Um travamento de memória desordenado, comum de acontecer ao se
programar em LISP, graças a impossibilidade de alocar os 17 MB necessários para gerar um
simples analisador de gramática usando oyacc. Foi então que algo inacreditável aconteceu, havia
um olhar de desgosto entre nós, e então o nosso projeto se evaporou. Nós tinhamos que escrever
alguma coisa... QUALQUER COISA ... que fosse útil. Alguma coisa na linguagem C. Alguma coisa
que não dependesse de listas aninhadas para representar um bitmap. E então, o GIMP nasceu.
Assim como a fênix, gloriosa, uma nova vida nasceu das cinzas incineradas do LISP e do yacc.
Ideias brotavam, decisões foram tomadas, e o GIMP começava a ganhar forma.
Chegamos a um consenso de que deveria ser um programa de manipulação de imagens. Um
programa que deveria, pelo menos, reduzir a necessidade de usar programas comerciais do
"Windoze" ou do "Macintoy". Um programa que seria capaz de prover características que faltavam
nas demais ferramentas de pintura e edição de imagens. Um programa que ajudaria a manter a
longa tradição UNIX de aplicações excelentes e gratuitas.
Seis meses depois, havíamos chegado na fase beta. Nós queríamos publicar o programa agora
para começar a trabalhar agora em questões como problemas de compatibilidade e estabilidade
nas diversas plataformas. Também, sentimos que naquele momento o programa já estava usável e
gostaríamos de ver outros programadores desenvolvendo plug-ins e implementando suporte a
vários outros formatos de arquivos.
d o c b o o k 2 o d f
b y
G e n e r a t e d
Programa de Manipulação de Imagens GNU Page 1069 of 1108
Os primeiros dias do GIMP
Versão 0.54
A versão 0.54 foi lançada em fevereiro de 1996, e chamou atenção por ser o primeiro
programa livre de edição de imagens profissional. Esse foi o primeiro programa livre que
podia competir com grandes programas de manipulação de imagens comerciais.
A versão 0.54 foi um lançamento beta, mas era tão estável que você poderia usa-lo no seu
trabalho diário. Contudo, uma das maiores desvantagens da versão 0.54 era que o conjunto
de ferramentas (as barras de rolagem, menus, caixas de dialogo, etc.) foram construídas com
o Motif, uma biblioteca de widgets comercial. Isso era um grande inconveniente para sistemas
como o "Linux", porque quem quisesse usar a versão mais rápida, com ligação dinâmica do
GIMP, teria que comprar o Motif. Além de que muitos desenvolvedores eram também
estudantes rodando o Linux, e que não poderiam bancar a compra do Motif.
Versão 0.60
Quando a versão 0.60 foi lançada em Julho de 1996, o programa havia estado sob o
desenvolvimento de S e P (Spencer e Peter) por quatro meses. As principais novidades de
programação foram as novas ferramentas, GTK (Kit de ferramentas do GIMP) e o gdk (Kit de
desenho do GIMP), que acabavam com a dependência do Motif. Para o artista gráfico, a 0.60
estava cheia de novas ferramentas como: camadas básicas, ferramentas de pintura
melhoradas (amostras de sub-pixel, espaçamento de pincel); um aerógrafo melhorado; modos
de pintura; etc.
A versão 0.60 foi uma versão de desenvolvimento, e não foi lançada com o objetivo de uso
intenso. Ela serviu como campo de trabalho para a versão 0.99 e a versão final 1.0, sendo
que funções e melhorias puderam ser testadas, abandonadas ou alteradas. Você pode
pensar na versão 0.60 como a versão alfa da 0.99.
Versão 0.99
Em fevereiro de 1997, a 0.99 entrou em cena. Junto com outros desenvolvedores, S e P
fizeram diversas alterações no GIMP e adicionaram ainda mais características. As principais
diferenças eram a nova API (sigla de Interface de Programação de Aplicativos, em inglês) e a
"PDB", o que tornou possível escrever scripts; Os Script-Fus (ou macros) agora eram capazes
de automatizar ações que você normalmente faria manualmente. O GTK/gdk também foi
alterado e agora se chamava GTK+. Ainda mais, a 0.99 usava uma nova forma de
gerenciamento de memória baseada em mosaicos que permitia carregar grandes imagens no
GIMP (carregar uma imagem de 100 MB no GIMP não era problema). A versão 0.99 também
introduziu no GIMP um novo formato de arquivo nativo, chamado XCF.
A nova API tornou fácil escrever extensões e plug-ins para o GIMP. Diversos plug-ins e
extensões foram criadas tornando o GIMP ainda mais útil (como o SANE, que permite
escanear imagens diretamente para o GIMP).
No verão de 1997, o GIMP chegava na versão 0.99.10, e o S e P tiveram que abrir mão de
grande parte do seu suporte já que se graduaram e começavam a trabalhar. Entretanto, os
d o c b o o k 2 o d f
demais desenvolvedores do GIMP continuaram a trabalhar sob o comando de Federico Mena
para preparar o GIMP para o seu grande momento.
Em setembro de 1997 o GTK+ se separou do GIMP. O GTK+ foi reconhecido como uma
excelente ferramenta, e outros desenvolvedores começaram a usa-lo para suas próprias
aplicações.
Em outubro de 1997 o GIMPcongelou suas características. Isso significa que novas
b y
ferramentas não seriam adicionadas às bibliotecas de núcleo do GIMP e ao programa. A
versão 0.5 do GUM (sigla para o Manual de Usuário do GIMP, em inglês) também estava
G e n e r a t e d
sendo lançada em meados de outubro de 1997. O trabalho de desenvolvimento continuava
para tornar o GIMP estável e pronto para a versão 1.0.
Programa de Manipulação de Imagens GNU Page 1070 of 1108
O Um que mudou o mundo
Versão 1.0
A versão 1.0 do GIMP foi lançada em 5 de junho de 1998. Finalmente, o GIMP foi
considerado estável o bastante para permitir um anúncio mundial e o uso profissional.
Versão 1.2
A versão 1.2.0 do GIMP foi lançada em 25 de dezembro de 2000. Comparada com a versão
1.0, essa versão possuía principalmente correções e melhorias na interface.
d o c b o o k 2 o d f
b y
G e n e r a t e d
Programa de Manipulação de Imagens GNU Page 1071 of 1108
Versão 2.0
Primeiramente, uma estatística: o código do GIMP contém cerca de 230.000 linhas de código C, e a
maioria dessas linhas foram reescritas na evolução de 1.2 para 2.0. Do ponto de vista do usuário,
entretanto, o GIMP 2 é fundamentalmente similar ao GIMP1; as características são similares o
bastante para que os usuários do GIMP 1 não se sintam perdidos. Como parte do trabalho de
reestruturação, os desenvolvedores limparam o código de forma excelente. Um investimento que,
embora não seja diretamente visível ao usuário, irá facilitar a manutenção e permitir que futuras
expansões sejam algo menos doloroso. Desse modo, a base do código do GIMP 2 é
significantemente melhor organizada e de melhor manutenção do que no caso do GIMP 1.2.
Ferramentas básicas
As ferramentas básicas do GIMP 2 não são muito diferentes das suas antecessores no GIMP
1. A ferramenta de "Seleção por Cor" é agora mostrada na caixa de ferramentas do GIMP,
mas já estava incluída no GIMP 1 como uma opção do menu Selecionar. A ferramenta de
transformação foi dividida em várias ferramentas especializadas: Rotacionar, Redimensionar,
Inclinar e Perspectiva. As operações com cores agora estão associadas com camadas no
menu CamadasCores, mas isso é meramente uma limpeza: elas já estavam presente no
menu Imagem (algo ilógico, já que são operações que afetam as camadas). Dessa forma, não
apareceram ferramentas completamente novas nessa versão, mas duas das ferramentas
foram totalmente reformuladas comparadas com suas versões antigas: a ferramenta de texto
e a ferramenta de vetores. Saiba mais sobre isso abaixo.
A interface de usuário para ferramentas também sofreu mudanças significativas. A caixa de
diálogo de "Opções de ferramenta" foi modificada para não se auto-redimensionar quando
uma nova ferramenta é escolhida. A maioria dos usuários sentiam que a janela se
redimensionar quando uma nova ferramenta era selecionada era algo irritante. Agora, por
padrão a caixa de "Opções de ferramenta" fica constantemente aberta e encaixada debaixo
da caixa de ferramentas, onde pode ser encontrada facilmente.
Opções de ferramenta
As "Opções de ferramenta" de muitas ferramentas agora possuem novas possibilidades que
não estavam disponíveis no GIMP 1. Sem ser cansativo, aqui estão as melhorias mais
notáveis.
Todas as ferramentas de seleção agora possuem botões: Substituir, Adicionar, Subtrair e
Interseção. No GIMP 1 a única maneira de alterar o modo de uma seleção era através dos
botões Ctrl ou Shift, que poderiam causar muita confusão pois estes botões também tinham
outras funções. Por exemplo, pressionar e segurar a tecla Shift ao usar a ferramenta de
seleção retangular forçava o retângulo a ser um quadrado. Assim, para adicionar uma seleção
quadrada você pode primeiramente pressionar Shift, clicar com o mouse, soltar o Shift, e
então pressionar o Shift novamente, e então traçar a seleção com o mouse, e finalmente
soltar o Shift. Agora a mesma coisa pode ser feita mais facilmente.
Para ferramentas de transformação, os botões agora controlam qual objeto (camada, seleção
ou vetor) será afetado pela transformação. Você pode por exemplo transformar uma seleção
d o c b o o k 2 o d f
retangular em várias quadriláteros. A transformação de vetor em particular agora funciona de
forma mais fácil do que antes.
"Esvanecer" e "Pintar usando degradê" agora estão disponíveis para todas as ferramentas de
desenho. Na verdade, todas as ferramentas de desenho agora possuem suas próprias
configurações individuais de pincéis, degradê e paletas, diferente do GIMP 1 aonde havia
uma configuração global aplicada a todas as ferramentas de desenho. Agora você pode
b y
selecionar pincéis diferentes para o lápis e o pincel, ou texturas diferentes para as
ferramentas de clonagem e preenchimento. Agora você pode alterar essas configurações
G e n e r a t e d
usando a roda de seu mouse em cima do botão do recurso desejado (isso é mais útil para
selecionar um pincel fácil e rapidamente).
Interface do usuário
As mudanças mais visíveis no GIMP 2 afetam a interface do usuário. O GIMP agora usa o kit
Programa de Manipulação de Imagens GNU Page 1072 of 1108
de ferramentas gráficas GTK2+ no lugar da GTK+. Uma das grandes características trazidas
pelas novas bibliotecas são as janelas encaixáveis, e a navegação por abas entre janelas
encaixadas nas na mesma janela de encaixe. uma característica presente em vários
navegadores populares. O GIMP 1 ficou famoso por abrir várias janelas pela tela; Já o GIMP
2 pode ser conhecido por usar janelas fixas. As janelas de diálogo agora incluem um pequeno
menu de customização, o qual permite máxima flexibilidade para organizar sua área de
trabalho.
A janela de imagem possui algumas novas características interessantes. Elas não são
necessariamente ativadas por padrão, mas podem ser ativadas em
PreferênciasInterfaceJanelas de Imagem. "Exibir contorno do pincel", por exemplo, permite
que você veja o contorno de um pincel ao usar as ferramentas de desenho. Na sub-seção
"Aparência", você pode escolher se uma barra de menus está disponível no alto da janela de
imagens ou não. Você também pode marcar uma opção para trabalhar no novo modo de tela
cheia. As opções de visualização também estão disponíveis em todas as janelas de imagem
clicando com o botão da direita, e escolhendo a opção "Visualizar". O chamado botão de
"imagem" também está disponível ao clicar em um pequeno triângulo no canto superior
esquerdo do espaço de trabalho. A configuração que você escolher nas "Preferências" será
usada como valor padrão,e as que você escolher para uma imagem serão usadas apenas
para a mesma. (Você também pode ir para o modo de tela cheia pressionando F11; a tecla
ESC também sai do modo de tela cheia.
O GIMP 2 possui atalhos de teclado que dão acesso rápido ao menu. Se você acha que
navegar entre menus usando seu mouse é demorado, a solução pode ser o uso do teclado.
Por exemplo, se a barra de menu estiver presente, para criar uma nova imagem apenas
aperte AltAN. Sem a barra de menu presente, aperte ShiftF10 para abrir o menu do lado
superior esquerdo, e use as teclas direcionais ou A então N para criar uma nova imagem.
Teclas aceleradoras são diferentes de teclas de atalho: as aceleradoras são uteis para
navegar por menus, enquanto que atalhos ativam um item de menu específico. Por exemplo,
CtrlN é uma tecla de atalho, e o meio mais rápido de abrir uma nova imagem.
Para acessar facilmente os seus itens de menu mais usados, o GIMP traz atalhos dinâmicos
há anos. Quando um menu é aberto, você pode deixar o cursor sobre o item desejado e
pressionar a combinação de teclas desejadas. Essa funcionalidade ainda existe, mas está
desativada por padrão no GIMP 2.0, para evitar a troca acidental de atalhos já existentes.
O GIMPtambém possui vários conjuntos de atalhos para seus menus. Se você desejar
substituir os atalhos padrão do GIMP pelos do Photoshop, por exemplo, você pode mover o
arquivo menurc do seu diretório de dados de usuário para oldmenurc, renomear ps-
menurc para menurc e reiniciar o GIMP.
Manipulação de abas e janelas de encaixe
O GIMP 2.0 introduz um sistema de abas de janelas que lhe permitem deixar sua área de
trabalho do jeito que você deseja. Quase todas os diálogos podem ser arrastadas para outras
janelas e soltas para formar um conjunto de janelas de diálogo com abas (guias).
Além disso, na parte de baixo de cada janela de encaixe, existe uma área encaixável: arraste
e solte abas de janelas ali para adiciona-las à parte inferior do grupo de janelas.
d o c b o o k 2 o d f
Programação
Agora "Python" é a linguagem padrão da interface de programação externa para o GIMP 2.
Isso significa que agora você pode usar as funções do GIMP através de scripts em Python, ou
reciprocamente usar Python para escrever plug-ins para o GIMP. Python é relativamente fácil
de entender mesmo para um iniciante, especialmente em comparação com a linguagem
Scheme, que é da família do Lisp usado para Script-Fu no GIMP 1. As ligações em Python
b y
foram aumentadas com um conjunto de classes para operações comuns, para que você não
seja forçado a buscar através de toda a base de dados de procedimentos do GIMP para
G e n e r a t e d
realizar operações básicas. Além disso, a Python possui ambientes de desenvolvimento
integrados e uma bas de bibliotecas gigantesca e funciona não apenas em Linux, como
também no Microsoft Windows no Apple Mac OS X. O maior inconveniente, para o GIMP 2.0,
é que a interface de usuário padrão oferecida em Python-fu não usa todo o poder da
linguagem Python. A interface é atualmente projetada para suportar scripts simples, mas
Programa de Manipulação de Imagens GNU Page 1073 of 1108
desenvolver uma versão mais sofisticada é um dos nossos objetivos futuros.
O GIMP-Perl não é mais distribuído com a versão padrão do GIMP 2, mas esta disponível
como um pacote em separado. Atualmente, o GIMP-Perl é suportado apenas em sistemas
operacionais baseados em Unix. Isto inclui tanto uma linguagem simples de programação, e a
habilidade de codificar interfaces mais polidas usando o módulo Gtk2 do Perl. A manipulação
direta de pixels esta disponível através do uso do PDL.
O Script-Fu, baseado em "Scheme", possui os mesmos inconvenientes que antes: não é
intuitivo, difícil de usar e não tem um ambiente de desenvolvimento real. Entretanto, ele
possui uma grande vantagem em comparação com o Python-fu: os scripts em Script-Fu são
diretamente interpretados pelo GIMP e não requerem a instalação de nenhum software
adicional. Já o Python-fu requer que você instale um pacote para a linguagem Python.
A ferramenta de texto
O grande problema com a ferramenta de texto padrão no GIMP 1 era que o texto não poderia
ser modificado após ser renderizado. Se você quisesse mudar qualquer coisa do texto, tudo o
você poderia fazer era "desfazer" e fazer novamente (isso se você fosse sortudo o bastante
para ter histórico de desfazer o suficiente disponível, e então claro você poderia desfazer
também qualquer outro trabalho que você tivesse feito recentemente). No GIMP 1.2 também
havia um plug-in de "texto dinâmico" que permitia que você criasse camadas de texto
especiais e mantivesse as mesmas disponíveis para edição quanto tempo desejasse, mas ele
possuía muitos bugs e era de difícil uso. A segunda geração de ferramenta de texto é uma
combinação melhorada da antiga ferramenta de texto e o plugin de texto dinâmico. Agora
todas as opções estão disponíveis nas "Opções da ferramenta": fonte, tamanho, cor do texto,
margens, anti-serrilhamento, parágrafo, espaçamento. Para criar um novo item de texto,
clique na imagem e um pequeno editor aparecerá. O texto aparece na imagem conforme você
edita o texto (e a caixa de texto trata a tecla enter corretamente!). Uma nova camada
dedicada é criada; essa camada se redimensiona dinamicamente para fazer caber o texto que
você digitar. Você pode importar texto puro de um arquivo, e você pode até mesmo fazer
coisas como escrever da direita pra esquerda em árabe. Se você selecionar uma camada de
texto, clicando nela, o editor se abrirá, e então você pode modificar seu texto.
A ferramenta de vetores
A segunda geração da ferramenta de vetores ganhou uma interface completamente nova. A
maior diferença que você notará é que os vetores não precisam mais ser fechados. Um vetor
pode ser feito de diversos segmentos de curvas desconexas. A próxima maior diferença é que
agora a ferramenta de vetor possui três modos diferentes: Criação, Edição e Mover.
No modo de criação, você pode criar um vetor, adicionar nós a um vetor existente e modificar
a forma da curva simplesmente arrastando as pontas da curva ou arrastando o "controlador"
de um nó.
No modo edição, você pode adicionar nós nos segmentos de curvas, e remover nós ou
segmentos, assim como alterar a forma da curva. Você também pode conectar dois
componentes de vetores.
O terceiro modo, Mover, serve para, como você deve esperar, para mover componentes de
d o c b o o k 2 o d f
vetores. Se o seu vetor possui inúmeros componentes, você pode mover cada componente
de vetor separadamente. Para mover todos os componentes de uma vez, use a tecla Shift.
Existem duas novas características relacionadas à vetores no GIMP 2.0. O GIMP pode não
apenas importar uma imagem em SVG em formato raster, como também pode manter vetores
em SVG intactos no formato de vetores do GIMP. Isso significa que o GIMP é agora mais
hábil que nunca para complementar a sua ferramenta de vetor favorita. A outra característica
que fez a ferramenta de vetor muito melhor é a introdução do traçado baseado em vetores.
b y
Em versões anteriores, contornar vetores e seleções se baseava em passar um pincel ao
longo de um vetor. Esse modo continua disponível, mas agora também é possível traçar uma
G e n e r a t e d
curva precisamente, usando a biblioteca de vetores libart.
Outras melhorias
Resumo de algumas outras melhorias:
Programa de Manipulação de Imagens GNU Page 1074 of 1108
• Anti-serrilhamento de alta qualidade em alguns locais — mais notavelmente na ferramenta
de texto.
• Os ícones e menus são personalizáveis. Você pode criar o seu próprio conjunto de ícones
e aplica-lo à caixa de ferramentas através da opção de menu PreferênciasInterface
• Uma imagem pode ser salva como modelo e ser usada para criar novas imagens.
• Existem quatro modos de combinação de camadas que estão sobrepostas em cima da
outra em uma imagem: "luz dura", "luz suave", "extrair grãos" e "mesclar grãos".
• Caso exista uma seleção ativa, você pode cortar a imagem diretamente para o tamanho da
seleção usando o menu imagem ImagemCortar.
• Assim como é possível criar guias, agora também existe a função de grade no GIMP. Ela é
complementar à funcionalidade de guias e torna mais fácil posicionar objetos para que se
alinhem perfeitamente.
• O diálogo de camadas agora é mais coerente, já que agora não existem mais funções
escondidas que só podiam ser acessadas através de um clique com o botão direito sobre a
miniatura da imagem da camada ativa. Agora você pode controlar as operações de
camadas diretamente do menu da imagem: as operações relacionadas a máscara,
transparência, transformação e cor de camada, estão no menu Camadas.
• Os filtros de cores da tela agora estão disponíveis no menu da janela de imagem
VisualizarFiltros para a tela. Usando eles, você pode simular diferentes valores de gama,
diferentes contrastes, ou mesmo as cores como são vistas por deficientes, sem fazer
qualquer alteração na sua imagem original. Na verdade isso era uma ferramenta que já
existia nas versões de desenvolvimento do GIMP há muito tempo, mas nunca esteve
estável o bastante para aparecer numa versão final do GIMP antes.
• O dialogo de seleção de cor agora tem um novo modo CMYK, associado ao ícone de uma
impressora.
• As informações guardadas em tags EXIF em arquivos por cameras digitais agora são
manipuláveis no modo de leitura e escritura nos arquivos JPEG.
• Agora animações MNG são suportadas. O formato de arquivo MNG pode ser considerado
como PNG animado. Ele adiciona toda as vantagens do PNG sobre o GIF, como mais
cores, 256 níveis de transparência, e talvez o mais importante, sem o impedimento de
patentes. O formato é um padrão web e todos os navegadores atuais suportam o mesmo.
• O pacote de animação do GIMP agora possui capa sobre capa, uma ferramenta de tela
azul também foi adicionada, assim como suporte a áudio.
• Um filtro de mistura de canais, anteriormente disponível na internet como um
complemento, agora está disponível em FiltrosCores.
d o c b o o k 2 o d f
b y
G e n e r a t e d
Programa de Manipulação de Imagens GNU Page 1075 of 1108
O que há de novo no GIMP 2.2?
Aqui está um breve resumo de algumas das novas características mais importantes introduzidas no
GIMP2.2. Existem várias outras mudanças menores que usuários de longo prazo irão notar e
apreciar (ou reclamar sobre!). Existem também outras mudanças importantes no nível de
programação de plug-in e de criação de script-fu que não serão aprofundadas aqui.
Interoperabilidade e suporte a padrões
• Você pode arrastar ou copiar dados de imagem do GIMP para qualquer aplicação que
suporte imagens arrastar e soltar imagens png (atualmente pelo menos Abiword e o
Kword) e imagens em xml+svg (o Inkscape suporta isto). Ou seja, você pode copiar e colar
curvas no GIMP do Inkscape, e então arrastar uma seleção para Abiword e então para
inclui-la em linha no seu documento.
• As texturas agora podem estar em qualquer formato suportado pelo GtkPixbuf, incluindo
png, jpeg, xbm e outros.
• O GIMP pode carregar gradientes de arquivos SVG, e paletas de arquivos ACT e RIFF.
• O suporte a clicar e arrastar foi estendido. Agora você pode arrastar arquivos e URLs para
uma janela de imagem, onde elas serão abertas na imagem existente na forma de novas
camadas.
Por favor, perceba que o arrastar e soltar não funcionará no Apple Mac OS X entre o GIMP e o
buscador. Isso acontece devido a uma falta de funcionalidades no X11.app do Apple
Editor de atalhos de teclado
Agora você pode editar seus atalhos em uma janela dedicada, assim como continuar a usar a
pouco conhecida função de atalhos dinâmicos de teclado (a qual existe desde a versão 1.2).
Pré-visualizações de plug-ins
Nós providenciamos um novo padrão de widget para pré-visualização para autores de plug-
ins que reduz significativamente a quantidade de código necessária para suportar pré-
visualizações. David Odin integrou este widget em todos os filtros atuais, para que agora
muitos mais filtros do GIMP possam incluir uma pré-visualização que se atualiza em tempo
real, e que também que eles se comportem de forma muito mais consistente.
Pré-visualizações em tempo real de operações de transformações
As ferramentas de transformações (inclinar, redimensionar, perspectiva e rotacionar) agora
podem mostrar uma pré-visualização em tempo real do resultado da operação, se ela estiver
operando da forma "Normal". Previamente, apenas uma grade de transformação era
mostrada.
Conformidade com o guia de interface humana do GNOME
Foi dedicado bastante trabalho para fazer a interface do GIMP simples e mais intuitiva para
novos usuários. A maioria da janelas agora seguem a GIH (Guia de Interface Humana) do
GNOME até onde podemos avaliar.Inclusive, janelas foram separadas ou tiveram diversas
d o c b o o k 2 o d f
opções "avançadas" removidas, e substituídas por opções padrão razoáveis, ou foram
escondidas e estão acessíveis por um controle de expandir.
Migração para a GTK+ 2.4
• Os menus usam a GtkUIManager para gerar uma estrutura de menu dinâmica a partir de
arquivos de dados XML.
b y
• Um seletor de arquivos completamente renovado é usado em todas as partes do GIMP
para a abertura ou salvamento de arquivos. A melhor coisa sobre ele é que isso permite
G e n e r a t e d
que você crie uma seleção de "marcadores", tornando possível navegar rápida e
facilmente entre diretórios usados com mais frequência.
• O GIMP agora suporta os sofisticados cursores ARGB quando estes estão disponíveis no
sistema.
Programa de Manipulação de Imagens GNU Page 1076 of 1108
Suporte básico de vetores
Por usar o plug-in GFig, o GIMP agora suporta as funcionalidades básicas de camadas de
vetores. O plug-in GFig suporta um bom número de características de vetores gráficos, tais
como preenchimento com degradê, curvas de Bezier, e traçado de curvas. Esse também é o
meio mais fácil para criar polígonos regulares ou irregulares no GIMP. Com o GIMP 2.2, você
pode criar camadas com GFig, e reeditar essas camadas depois também no GFig. Entretanto,
esse nível de suporte a vetores ainda é muito primitivo comparado a programas gráficos
dedicados à gráficos vetoriais, como o Inkscape.
Também...
Existem várias outras funcionalidades, pequenas mas visíveis ao usuário. Uma lista rápida de
algumas delas está disponível abaixo.
• Agora é possível rodar o GIMP no modo batch sem um servidor X.
• Nós temos um binário do GIMP (console-GIMP) que não está sequer ligado ao GTK+.
• Interface melhorada para dispositivos de entrada estendidos
• Caixa de ferramentas personalizável: Agora você pode decidir quais ferramentas devem
aparecer na caixa de ferramentas, e a ordem delas. Ao seu gosto, você pode adicionar
algumas ou todas as ferramentas de cores à caixa de ferramentas se desejar.
• O histograma sobrepõe os histogramas R, G e B no histograma de valor, e calcula o
histograma apenas para o conteúdo selecionado.
• Agora os atalhos de teclado se compartilham entre todas as janelas do GIMP.
d o c b o o k 2 o d f
b y
G e n e r a t e d
Programa de Manipulação de Imagens GNU Page 1077 of 1108
O que há de novo no GIMP 2.4?
Visual renovado
Um tema de ícones padrão completamente novo foi criado para a 2.4. Os ícones seguem o
padrão de estilo Tango, o que faz com que o GIMP não esteja fora de lugar em nenhuma das
plataformas suportadas. Não importa se você roda o GIMP no Microsoft Windows, Mac OS X
ou Linux (GNOME, KDE, ou Xfce), o GIMP proporciona um visual polido e consistente.
Além do mais, os ícones também tiveram melhora na usabilidade em temas escuros, o que é
uma configuração comum entre artistas digitais.
Para os artistas que preferem um tema com cores mais dessaturadas para os seus ícones,
existe um tema de ícones alternativo para download em .
Pinceis dimensionáveis
As opções da ferramenta agora incluem um controlador de tamanho de pincel que afeta
pincéis paramétricos e bitmap. Essa era uma ferramenta muito requisitada tanto por pintores
digitais quanto por editores de fotografias.
d o c b o o k 2 o d f
Diferente de versões anteriores do GIMP, independente de se você está usando um pincel de
bitmap, paramétrico ou até mesmo uma imagem de tubo (múltiplos bitmaps), você pode
b y
facilmente determinar o tamanho do pincel tanto através da janela encaixável de opções de
ferramentas quando através de um dispositivo como um controlador MIDI, knob ou um
G e n e r a t e d
dispositivo USB como o Griffin Powermate.
Ferramentas de seleção
As ferramentas de seleção foram totalmente reescritas para permitir o redimensionamento de
seleções existentes. Adicionalmente a ferramenta de seleção retangular inclui uma
Programa de Manipulação de Imagens GNU Page 1078 of 1108
configuração para criação de cantos arredondados, algo identificado como uma tarefa muito
comum entre os web designers.
A curva de aprendizagem das ferramentas foi diminuída, uma vez que esta funcionalidade
chave está disponível sem atalhos obscuros que confundiam os iniciantes no GIMP. A maioria
dos atalhos existentes continuam a funcionar, mas a funcionalidade pode ser usada tanto
através das opções da ferramenta ou se tornou obsoleta devido a interatividade possibilitada
por mover e redimensionar diretamente na tela.
Embora as ferramentas tenham sido redesenhadas para tornar o entendimento mais fácil para
os novatos, todas as demais funcionalidades continuam lá. Você ainda pode definir
proporções ou tamanhos específicos.
Ferramenta de seleção de frente
Agora é mais fácil selecionar objetos individuais em imagens com a nova ferramenta de
seleção de frente. Isso funciona em dois passos. Primeiro, você seleciona a região de
interesse que contém o objeto por inteiro. Então você pinta a área desejada com um pincel,
sem ultrapassar as bordas do objeto. Solte o mouse quando você tiver acabado e verifique se
há pontos em azul escuro no seu objeto. Se houver, pinte com o pincel novamente e solte
para que a seleção fique mais refinada. Quando não houverem mais áreas azuis dentro do
objeto, pressione Enter e então você tem um objeto perfeitamente selecionado.
Ferramenta de alinhamento
Mesmo o GIMP já tendo as funcionalidades de grades e guias, o alinhamento de objetos em
si tinha que ser feito manualmente. Foi então que uma nova ferramenta veio para o resgate ...
Mudanças nos menus
A mais notável é o novo menu de Cores, no topo, que contém a maioria das ferramentas,
plug-ins e scripts de ajuste de cores, nos modos RGB / Tons de cinza e no modo cores
indexadas em paletas. Então agora você pode alcançar funções como Níveis e Curvas com
muito mais velocidade que antes, a menos que você defina os seus próprios atalhos de
teclado para as mesmas através do gerenciador de atalhos de teclado melhorado.
Na nova versão do GIMP, algumas entradas de menu tiveram seus nomes e posições
alteradas. Isso foi feito principalmente para simplificar a curva de aprendizado e melhorar a
experiência do usuário. Afinal, "Ruído HSV" e "Ruído RGB" soa com mais sentido do que
"Espalhar HSV" e "Espalhar RGB", não é? E as dicas na barra de status para todos os plug-
d o c b o o k 2 o d f
ins e scripts são de muita ajuda também.
Suporte para formatos de arquivos
• Suporte para o ABR, formato de pincel do Photoshop;
• Leitura/escrita de informações EXIF em JPEG melhorada;
• Importação de caminhos de recorte em TIFF;
b y
• Máscaras de camadas podem ser salvas em PSD;
G e n e r a t e d
• Bitmaps de 16/32 bits e canal alfa agora são suportados em BMP;
• Ícones de 24 bits e do Vista agora podem ser abertos e salvados.
Programa de Manipulação de Imagens GNU Page 1079 of 1108
Edição em tela cheia
O modo de tela cheia foi melhorado para não apenas permitir uma visualização do seu
trabalho em escala completa, como também para se ter uma edição confortável. O artista tem
o máximo de tela disponível enquanto que todas as funcionalidades são rapidamente
acessíveis pressionando a tecla Tab (permite a visualização de todas as janelas encaixáveis)
enquanto se trabalha em tela cheia.
Ao pintar ou retocar fotos, a edição em tela cheia mantém todos os elementos distrativos fora
da vista com o toque de uma tecla. É como observar estrelas em um campo ao invés de em
uma cidade com poluição luminosa.
Gerenciamento de cores e prova de cores
Agora o GIMP providencia um suporte completo para perfis de cores permitindo uma
modificação precisa de cores durante todo o processo de "Câmara escura digital".
Nova ferramenta de corte
Assim como as ferramentas de seleção, a nova ferramenta de corte foi melhorada desde a
última versão. Os cantos de redimensionar de fato redimensionam o retângulo ao invés de
permitir a dupla função de mover e redimensionar. A ferramenta se comporta de forma mais
natural e consistente com as outras ferramentas do GIMP. Para mais detalhes, veja .
Para mover, simplesmente arraste o retângulo clicando sobre a área selecionada.
Redimensionar é possível em um ou dois eixos da mesma forma que arrastar as barras nas
laterais e cantos do retângulo. A área exterior se escurece com um excelente efeito de
passepartout para dar uma ideia melhor de como imagem ficará com o corte final.
Remoção de olho vermelho
Apesar de já existirem diversos tutoriais para remoção de olho vermelho, o GIMP agora
possui um filtro muito conveniente capaz de tirar os olhos vermelho de suas fotos.
Ferramenta de restauração
A ferramenta de restauração é uma nova ferramenta, similar a ferramenta de clonagem, que
permite corrigir rapidamente pequenos defeitos ou imperfeições devido a arranhões ou poeira.
Na verdade a ferramenta é inteligente o bastante para compreender onde e como modificar
uma imagem para recuperar seus defeitos baseada nas cores em contexto.
d o c b o o k 2 o d f
Clonagem em perspectiva
Aqui temos outra ferramenta nova do mesmo estilo que a de clonagem que é capaz de
adaptar a geometria de destino, ao invés de cores como faz a ferramenta de recuperação,
essa se baseia em configurações de distorção pré-selecionadas. Como o nome sugere, é
perfeita para copiar blocos de imagens com algum tipo de mudanças de perspectiva.
Distorção de lente
b y
Um problema muito comum de exposição, especialmente ao usar lentes baratas, são os
efeitos de distorção de barril e vinheta. Por sorte o GIMP proporciona um filtro totalmente
G e n e r a t e d
novo para compensar ambos os problemas. Salvar o bolso dos fotógrafos é a nossa missão!
Várias outras melhoras
Complementando o que foi dito acima, o GIMP foi melhorado em outras áreas como:
Programa de Manipulação de Imagens GNU Page 1080 of 1108
• Melhor informação sobre as ferramentas na barra de estados da janela.
• Vários incrementos de velocidade nas funções de composição e desenhos de degradês.
• Widget de pré-visualização com zoom para plug-ins.
d o c b o o k 2 o d f
b y
G e n e r a t e d
Programa de Manipulação de Imagens GNU Page 1081 of 1108
O que há de novo no GIMP 2.6?
O GIMP 2.6 é um importante lançamento do ponto de vista de desenvolvimento. Ele trouxe
mudanças à interface abordando algumas das reclamações mais frequentes e um começo de
integração com a GEGL, a biblioteca de processamento de imagens baseada em grafos que
oportunamente vai permitir trabalhar com imagens com grande profundidade de cores e edição não
destrutiva no GIMP.
Interface do usuário
Retirada a barra de menus da caixa de ferramentas
A barra de menus da caixa de ferramentas foi removida e combinada com a barra de menus
da janela de imagens. Para que isso fosse possível uma janela chamada de janela de
imagens vazia foi adicionada. Nela foi adicionada a barra de menus e mantém a aplicação
ativa mesmo quando não há imagens abertas. Ela também funciona como alvo para imagens
clicadas e arrastadas. Ao abrir a primeira imagem a janela vazia se transforma em uma janela
de imagem normal, e ao fechar a última imagem, a janela volta a se tornar a janela de
imagem vazia.
A caixa de ferramentas e as janelas encaixáveis são janelas de utilidade
Quando a janela de imagem vazia atuando naturalmente como a janela principal, a caixa de
ferramentas e janelas encaixáveis agora são janelas de utilidade em vez de janelas principais.
Isso permite que gerenciadores de janelas trabalhem de forma muito melhor com as janelas
do GIMP, incluindo ocultar a caixa de ferramentas e de janelas encaixáveis da barra de
tarefas e garantindo que elas sempre estarão acima da janela de imagem.
Habilidade de mover além da borda da imagem
A janela de navegação agora permite mover-se além das bordas da imagem; portanto não é
d o c b o o k 2 o d f
mais um problema usar um pincel na borda de uma imagem que preenche toda a área da
janela. Inclusive, se uma outra janela se sobrepor a imagem, você pode mover a imagem para
ver ou editar a parte da imagem que estiver coberta pela janela.
b y
G e n e r a t e d
Programa de Manipulação de Imagens GNU Page 1082 of 1108
Pequenas mudanças
• Menu Diálogos renomeado para Janelas
• É mantida uma lista de janelas encaixáveis recém fechadas que permite que sejam abertas
novamente.
• Abrir imagens no GIMP já em execução no Windows funciona melhor agora.
• Você pode configurar o zoom da imagem diretamente na barra de status.
• Adicionado suporte para usar a ajuda online ao invés do pacote de ajuda local instalado
com o GIMP.
• É possível bloquear guias em janelas encaixáveis para evitar que você as mova de lugar
acidentalmente.
Ferramentas, filtros e plug-ins
Ferramenta de seleção livre melhorada
A ferramenta de seleção de mão livre foi melhorada para suportar seleções poligonais. Ela
também permite misturar segmentos de seleção a mão livre com segmentos poligonais, a
edição dos segmentos existentes, aplicação de ângulos limitados aos segmentos, e também
as demais operações de seleção como adicionar e subtrair. Tudo junto faz com que a
ferramenta de seleção livre seja uma ferramenta muito versátil, poderosa e de fácil uso.
Dinâmicas do pincel
As dinâmicas de pincel usam parâmetros dinâmicos de entrada como pressão, velocidade,
entre outros, para modificar os parâmetros do pincel como a opacidade, intensidade, tamanho
ou cor; todos os pincéis permitem alterar o tamanho e opacidade, mas a maioria permite mais
alterações. Velocidade e escolha aleatória são utilizáveis com o mouse. A ferramenta de tinta,
que suporta velocidade, foi melhorada para melhorar como trata a pintura de acordo com a
velocidade.
d o c b o o k 2 o d f
As dinâmicas de pintura possuem uma nova ferramenta para traçar linhas. Agora existe uma
b y
caixa de seleções embaixo da opção "ferramenta de pintura", para emular as dinâmicas de
um pincel enquanto você estiver usando a ferramenta de pintura. O que significa que
G e n e r a t e d
enquanto você faz um traço com um pincel, o GIMP diz ao pincel como a pressão e
velocidade estão variando conforme o traço é feito. O nível de pressão começa no zero, e
então atinge o nível máximo de pressão, e finalmente volta a ter nenhuma pressão. Já a
velocidade começa do zero e então sobe ao máximo até o fim da pincelada.
Programa de Manipulação de Imagens GNU Page 1083 of 1108
Pequenas mudanças
• Adicionada uma caixa limitadora para a ferramenta de texto que suporta a quebra do texto
em múltiplas linhas direto dentro dessa caixa.
• Mova os cantos da mesma forma que nas ferramentas baseadas em retângulo (como
Cortar e a Seleção Retangular) para fora do retângulo enquanto ele estiver limitando o
texto.
• Foram adicionadas restrições de movimento para a ferramenta Mover.
• Opção de suavização de eventos melhorada para as ferramentas de pintura.
• Adicionado uma marca no centro do retângulo enquanto eles são movidos, e opção de
atrair o centro para as grades e guias.
• Habilitado o redimensionamento do pincel para a ferramenta de borrar.
• Adicionada capacidade de salvar as configurações em todas as ferramentas de ajuste de
cor que você use frequentemente.
• Permitido transferir configurações de Brilho e contraste para Níveis, e de Níveis para
Curvas.
• Permitido alterar a opacidade nas pré-visualizações das ferramentas de transformação.
• O plug-in de captura de tela teve adicionada a capacidade de capturar o cursor do mouse
(usando Xfixes).
• Exibição da proporção do retângulo nas ferramenta de cortar e seleção retangular na barra
de status.
• Adicionada a opção de pré-visualização direto na imagem na ferramenta Dessaturar.
• O plug-in Chamas foi complementado com 22 novas variações.
• As pastas de arquivos de recursos, como a pasta de pincéis, agora possuem uma busca
recursiva de arquivos.
• O plug-in de importação de PSD foi substituído por uma versão reescrita que faz o que a
versão antiga fazia e outras coisas a mais, como por exemplo a leitura de padrões de
d o c b o o k 2 o d f
cores ICC.
• Várias interfaces usam a biblioteca Cairo.
b y
G e n e r a t e d
Programa de Manipulação de Imagens GNU Page 1084 of 1108
Debaixo do capô
GEGL
Importantes progressos foram feitos no GIMP em relação a alta profundidade de bits e em
uma edição não destrutiva. A maioria das operações de cores no GIMP agora usam o
poderoso sistema de processamento de imagens baseado em grafos da GEGL , o que
significa que o processamento interno é feito em um ponto flutuante de 32bit de luz linear em
RGBA ("grafo" é um conceito de ciências da computação - não confundir com "gráfico"). Por
padrão os caminhos de código 8 bit ainda serão usados, mas um usuário curioso pode ativar
d o c b o o k 2 o d f
o uso da GEGL para operações de cores em Cores / Usar GEGL.
Além de agora possuir operações de cores em GEGL, uma ferramenta de operação GEGL
experimental foi adicionada, que pode ser encontrada no menu Ferramentas. Ela ativa a
aplicação de operações em GEGL a uma imagem e dá pré-visualizações dos resultados
direto na imagem. A imagem abaixo mostra isso para uma desfocagem gaussiana.
b y
G e n e r a t e d
Programa de Manipulação de Imagens GNU Page 1085 of 1108
Pequenas mudanças
Muitos widgets foram re-escritos para usar a biblioteca de gráficos 2D Cairo para desenho.
Veja essa comparação para ver um exemplo do quão melhor fica.
Miscelânea
Desenvolvimento de Plug-ins
Também existem novidades para os desenvolvedores de plug-ins. Por exemplo, agora os
procedimentos podem dar uma detalhada descrição de erro em caso de erro, e o erro pode
ser propagado pelo usuário.
O GIMP 2.6 também melhora as suas habilidades de programação. Em particular agora existe
uma API muito mais rica para criação e manipulação de camadas de texto. Aqui uma lista de
novos símbolos disponíveis no GIMP 2.6: .
Compatibilidade com versões antigas
Alguns scripts antigos não podiam ser usados no GIMP-2.4. Isso foi melhorado e o 2.6 deve
ser capaz de rodar scripts das versões 2.0 e 2.2.
d o c b o o k 2 o d f
Problemas conhecidos
• É sabido que a dica para usar "janelas de utilidade" funciona bem no ambiente de janelas
GNOME no Linux, e no Windows a partir do GIMP 2.6.1.
• Usar a ferramenta de texto atualmente não é uma experiência boa. Fazer a mesma
funcionar melhor é um dos objetivos para o GIMP 2.8.
b y
• Se você copila o GIMP por conta própria e não possui suporte a GVfs na sua plataforma
então precisará passar --without-gvfs para oconfigure, caso contrário abrir arquivos
G e n e r a t e d
remotos não funcionará corretamente.
É triste dizer, mas nenhuma versão do GIMP lançada foi absolutamente perfeita. Mais triste ainda,
provavelmente nenhuma versão lançada jamais será. Apesar dos esforços para garantir que tudo
funcione, um programa tão complexo como o GIMP corre o risco de sofrer problemas de vez em
Programa de Manipulação de Imagens GNU Page 1086 of 1108
quando, ou mesmo travar.
Mas o fato de bugs serem inevitáveis não significa que eles devem ser aceitos passivamente. Se
você encontrar um bug no GIMP, os desenvolvedores gostarão de saber sobre ele para que
possam pelo menos corrigi-lo.
Vamos supor, então, que você encontrou um bug, ou ao menos acha que encontrou: você tenta
fazer algo, que gera como resultado algo que você não esperava. O que você deveria fazer? Como
deveria reporta-lo?
O procedimento para fazer um requerimento de melhoria;isso é, para fazer um pedido aos
desenvolvedores para adicionar uma funcionalidade nova, é praticamente o mesmo procedimento
que para relatarum bug. A única coisa diferente é marcar o informe como uma "melhoria"
(enhancement) durante a criação, como descrito abaixo.
Assim como acontece em vários outros projetos de software livre, o GIMP usa o mecanismo de
reportar bugs chamado Bugzilla. Esse é um sistema baseado na web muito poderoso, capaz de
gerenciar milhares de reportes de bugs sem perda de informação. Na verdade, o GIMP compartilha
a sua base de dados do Bugzilla com todo o projeto Gnome. Enquanto isso estava sendo escrito, o
Gnome Bugzilla possuía 148632 reportes de bug, não, agora são 148633.
d o c b o o k 2 o d f
b y
G e n e r a t e d
Programa de Manipulação de Imagens GNU Page 1087 of 1108
Certificando-se de que é um Bug
A primeira coisa que você deverá fazer, antes de reportar o bug, é fazer um esforço para verificar
que o que você está vendo realmente é um bug. É difícil descrever um método para fazer isso que
seja aplicável em todas as situações, mas ler a documentação é útil, e discutir a questão no IRC ou
através da lista de e-mail pode ser muito útil. Se você estiver vendo um travamento, em não um
comportamento imprevisto mais simples, as chances de ser um bug são grandes: programas bem
escritos não são desenvolvidos para travarem sob nenhuma circunstância. De qualquer forma, se
você fez o esforço para ver se é realmente um bug, mas ainda sim não tem certeza, então vá em
frente e o relate: o pior que pode acontecer é gastar um pouco do seu tempo.
Aliás, existem algumas coisas que são conhecidas por causar travamentos no GIMP mas o trabalho
de corrigi-las seria tão grande que não vale a pena. Uma delas é pedir ao GIMP para fazer algo que
requer muita memória, como criar uma imagem de um milhão de pixels de cada lado.
Você também precisa verificar se está usando uma versão atualizada do GIMP: reportar um erro
que já foi corrigido é uma perda de tempo para todos. (Versões antigas, até GIMP 2.6 não possuem
mais suporte, então se você usa-lo e encontrar bugs, experimente fazer uma atualização para o
GIMP 2.8 ou viva com eles.) Inclusive, se você estiver usando uma versão de desenvolvimento do
GIMP, certifique-se de que você pode ver o bug na última versão disponível antes de fazer o relato.
Se depois dessas considerações você ainda acreditar que tem um legitimo relato de bug ou pedido
de melhoria, então o próximo passo é ir para a página de consulta do Bugzilla do GIMP (), e
verifique se outra pessoa já reportou a mesma coisa.
Existem duas maneiras para você buscar bugs: um fomulário simples para encontrar um bug
específico "Find a Specific Bug", e a busca avançada "Advanced Search". (O Bugzilla do GNOME
não funciona com suporte a múltiplas línguas, e a interface está em inglês)
d o c b o o k 2 o d f
Ao usar esse formulário, primeiro você precisa selecionar o "GIMP" em Product (produto)
(classificado como "Other") usando a lista suspensa. Então você apenas precisa entrar com alguns
termos (separados por espaço) para a busca, na caixa de texto e clicar no botão Search.
A forma alternativa, a página avançada de busca, permite buscar na base de dados de bugs de
diversas formas:
b y
G e n e r a t e d
Programa de Manipulação de Imagens GNU Page 1088 of 1108
Infelizmente essa página é um pouco mais "complicada" de usar do que deveria ser (pelo menos
alguns itens possuem links para uma ajuda mais detalhada), mas isso é basicamente o que você
deveria fazer:
Summary
Marque isso como "contains any of the words/strings"
Na caixa de texto correspondente, digite uma ou mais palavras que alguém usaria ao
escrever um resumo de uma sentença de um bug similar ao seu. Por exemplo, se o problema
é que aumentar muito o zoom faz o GIMP travar, então a palavra "zoom" seria uma boa
escolha. Lembre-se de escrever em inglês.
Classification
Other ( já que o GIMP não faz parte da suíte de desktop do GNOME).
Product
Marque como "GIMP" (ou "GEGL", "GIMP-manual" etc, se for mais apropriado).
Component, Version, Target Milestone
Não faça nada nesses.
Comment, Whiteboard, Keywords
Por enquanto, não mexa aqui. Se a sua busca não encontrar nada, pode ser interessante
colocar seus termos de busca na área "Comment" aqui, mas isso pode resultar em uma
grande quantidade de resultados ou em nada.
d o c b o o k 2 o d f
Status
Esse campo de texto codifica o status de um reporte de bug: se ele continua aberto, se foi
resolvido, etc. Se você deseja ver todos os reportes de bug relevantes, independente do
estado, então você deve ver manter o mouse pressionado e selecionar todas as entradas.
Deixar esse campo em branco não funcionará.
b y
Resolution, Severity, Priority, OS
Normalmente você não deverá mexer nesses itens.
G e n e r a t e d
(Outros itens)
Não faça nada nesses.
Após você ter ajustado essas coisas, clique no botão "Search" que existe tanto na parte superior
Programa de Manipulação de Imagens GNU Page 1089 of 1108
quanto inferior da página; ambos fazem a mesma coisa. O resultado é então uma lista de reportes
de bug com sorte não tão grande ou uma mensagem dizendo "Zarro boogs found". Se você não
encontrar nenhum reporte de bug fazendo isso, fazer uma nova busca com termos diferentes pode
funcionar. Se apesar dos seus esforços, após isso tudo você registrar um reporte de bug e esse
acabar sendo resolvido como "Duplicate", não se preocupe: isso acontece o tempo todo, até
mesmo com o autor dessa documentação, que trabalha com o Bugzilla do GIMP quase que
diariamente.
Dependendo das configurações do seu navegador (por exemplo, se o JavaScript estiver ativado),
você pode ver um link Givemesomehelp. Se você clicar nesse link, a página será recarregada e
então mover o ponteiro do mouse para uma entrada fará aparecer uma pequena janela de ajuda.
d o c b o o k 2 o d f
b y
G e n e r a t e d
Programa de Manipulação de Imagens GNU Page 1090 of 1108
Reportando o Bug
Tudo bem, então você fez tudo o que poderia fazer para ter certeza, e ainda sim acredita que
provavelmente é um novo bug. Você precisa então seguir em frente e fazer um reporte de bug na
página do Bugzilla.
Na primeira vez que você der um reporte de bug, será pedido para criar uma conta no Bugzilla. O
processo é fácil e sem complicações, e você provavelmente não receberá nenhum e-mail de spam
como resultado.
1. Vá em , e selecione a classificação "Other".
Caso você não esteja logado, você será automaticamente redirecionado para a página de login.
Depois de digitar seu nome (login) e senha, você voltará para a página de "Select Classification".
2. Role a próxima página até que você possa selecionar o produto "GIMP".
Você pode pular os passos abaixo e ir diretamente para (Você ainda precisará fazer o login,
obviamente.)
3. Selecionar o "GIMP" como produto leva você para o formulário seguinte de reporte de bug, o
qual você deve preencher como se segue. Note que a maioria das informações que você que
inserir pode ser alterada depois pelo desenvolvedor caso você tenha feito algo errado, então tente
preenche-lo corretamente, mas não fique obcecado com isso.
d o c b o o k 2 o d f
b y
Component (componente)
G e n e r a t e d
Selecione aqui a parte do GIMP que é afetada pelo bug. Note que existe uma descrição curta
do componente - "ComponentDescription" - na caixa de texto próximo da lista quando você
seleciona um componente.
Você precisa selecionar algo aqui, mas se não tem certeza, marque o que achar apropriado e
Programa de Manipulação de Imagens GNU Page 1091 of 1108
não se preocupe com isso.
Version (versão)
Selecione aqui a versão do GIMP que você está usando. Você sempre pode encontrar a
versão no menu da janela de imagem: AjudaSobre.
Severity (severidade)
Na maioria dos casos você deve selecionar isso como "Normal" ou selecionar como
"Enhancement", caso seja um pedido de melhoria /nova funcionalidade) ao invés de mal
funcionamento. Os mantenedores vão ajustar a severidade caso acharem necessário.
OS (sistema operacional)
Marque aqui o seu sistema operacional a menos que você tenha uma boa razão para
acreditar que o bug se aplica a todos os sistemas operacionais.
Summary
Dê um resumo de uma sentença que seja descritiva o bastante para que alguém que esteja
procurando por bugs similares possa encontrar o seu reporte de bug com base nas palavras
que o sumário contém.
Description (descrição)
Descreva o problema. Seja o mais específico que você puder, e inclua toda a informação que
você acredita ser relevante. Os clássico relatórios de bug que não ajudam em nada
costumam ser, "O GIMP travou. Esse programa não presta". Não tem como os
desenvolvedores resolverem um problema se você não diz que problema é.
Existem mais campos que estão escondidos por padrão. (Clique em "Show Advanced Fields" para
exibi-los.) Você pode ignorar-los, por isso não descreveremos esses campos aqui.
As vezes é muito útil melhorar um relato de bug com uma captura de tela ou outro tipo de
informação. Se você precisa fazer isso, clique no botão Addanattachment (anexar um arquivo), e
siga as instruções. Mas faça isso somente se você acreditar que a adição seja realmente
necessária, e se precisar adicionar uma captura de tela, não a deixe maior do que o necessário.
Relatos de bugs geralmente se mantêm no sistema por anos, então não tem sentido desperdiçar
memória.
Após você ter preenchido todas essas coisas, pressione o botão Commit e o seu relato de bug
será enviado. Será informado um número, o qual você pode anotar; apesar disso, você vai receber
um e-mail a sempre que alguém fizer algum comentário no seu reporte de bug ou caso façam
alguma alteração nele, então você receberá lembretes de qualquer forma. Você pode ver o estado
atual do seu reporte de bug a qualquer momento indo em , digitando o número do bug em uma as
caixas de entrada e pressionando o botão Find ou Quick Search.
d o c b o o k 2 o d f
b y
G e n e r a t e d
Programa de Manipulação de Imagens GNU Page 1092 of 1108
O que acontece com um relato de bug depois que
você o envia
A qualquer momento após ser enviado, um relato de bug ganha um estado ("Status") que descreve
como ele está sendo manipulado. Esses são os possíveis valores do Status e seus significados:
Unconfirmed (Não confirmado)
Esse é o status inicial de um relato de bug, do momento em que ele é enviado até um dos
mantenedores ler e decidir se é um reporte de bug realmente válido. As vezes os
mantenedores não estão certos, e continuam mantendo o status como "Unconfirmed". Nos
piores casos, um reporte de bug pode ficar sem confirmação por um ano ou mais, mas isso é
considerado algo ruim e não acontece muitas vezes.
New (novo)
Isso significa que o reporte de bug foi lido por um dos mantenedores, e é considerado, pelo
menos no momento, como válido. Isso não significa necessariamente que algo a respeito vai
ser feito imediatamente: alguns reportes de bug, especialmente pedidos de melhorias, podem
ser perfeitamente válidos e ainda sim levar muito tempo para que alguém esteja disponível
para lidar com eles. Muitos bugs, entretanto, são corrigidos algumas horas após serem
reportados.
Assigned (atribuído)
Isso significa que uma pessoa em específico aceitou em trabalhar no bug. Isso não significa,
conhecendo o mundo como ele é, que a pessoa irá de fato fazer algo em particular, então na
prática isso significa basicamente o mesmo que "New".
Reopened (reaberto)
Isso significa que o reporte de bug foi em algum momento considerado pelos mantenedores
como resolvido (por exemplo, finalizado) mas uma nova informação os fez mudar de ideia:
normalmente, uma mudança que deveria corrigir o problema não funcionou completamente.
Needinfo (Informações necessárias)
Esse é um status n qual você deve prestar particular atenção. Isso significa que você não
colocou informação o suficiente no seu relato de bug que permita que algo seja feito a
respeito. Na maioria dos casos, nenhuma ação será feita no reporte de bug até que você
coloque informações adicionais (através de um comentário). Se muito tempo passar sem que
você coloque nenhuma informação, o reporte de bug será resolvido como "Incomplete".
Resolved (resolvido)
Isso significa que os mantenedores acreditam que eles terminaram de lidar com o relato de
bug. Se você discorda disso, você pode reabri-lo, mas já que você não pode forçar alguém a
trabalhar em um bug contra a própria vontade, você deve ter um bom motivo para fazer isso.
Os bugs podem ser resolvido de diversas maneiras. Esses são os possíveis valores de
resolução (Resolution) e seus significados:
d o c b o o k 2 o d f
Fixed (concertado)
O reporte de bug é considerado válido, e o GIMP foi alterado de forma que se considera ter
corrigido o problema.
Wontfix (Não será concertado)
Os mantenedores concordam que o reporte de bug é válido, mas o trabalho para corrigi-lo
b y
seria tão grande, em relação à sua importância, que o trabalho não vale a pena.
G e n e r a t e d
Duplicate (duplicado)
Isso significa que o mesmo bug foi reportado por outra pessoa. Se você estiver vendo essa
resolução, você também verá um ponteiro para o relato de bug anterior, o qual geralmente
possui muita informação útil.
Programa de Manipulação de Imagens GNU Page 1093 of 1108
Notabug (não é bug)
Isso significa que o comportamento descrito como bug é intencional. Isso pode significar que
parece um bug para você (e podem haver várias outras pessoas que concordam com você),
mas o programa está funcionando da forma que foi pensada, e os desenvolvedores não
querem alterar isso.
NotGnome (não é do Gnome)
O reporte de bug é válido, mas não pode ser resolvido fazendo alterações no GIMP. Os
problemas que estão nos sistemas operacionais, gerenciadores de janela, ou biblioteca de
que o GIMP depende frequentemente darão essa resolução. As vezes o próximo passo
apropriado é fazer um reporte de bug para o software que é o verdadeiro culpado.
Incomplete (incompleto)
O reporte de bug não contém informação suficiente para algo ser feito a respeito, e o relator
não respondeu aos pedidos para adicionar informação. Normalmente um reporte de bug
ficará como aberto pelo menos um ou dois meses até que seja resolvido desta forma.
Invalid (inválido)
As vezes há algo de errado com o formulário do relato de bug: normalmente, o reportador
acidentalmente enviou o mesmo relato de bug diversas vezes. (Isso pode acontecer
facilmente por erros de alguns navegadores.) Os relatos de bug que descrevem de forma
incorreta como o programa reage também podem ser resolvidos como inválidos.
Se você discorda da resolução de um relato de bug, sinta-se sempre a vontade para adicionar seus
comentários nele. Qualquer comentário adicionado à um relato de bug, resolvido ou não, gera um
e-mail enviado para a lista de e-mail do Bugzilla do GIMP, que será visto pelo menos pelos
mantenedores. Isso não significa necessariamente, claro, que eles irão responde-lo.
Esta é uma tradução não oficial da Licença de Documentação Livre GNU em Português do Brasil.
Ela não é publicada pela Free Software Foundation, e não se aplica legalmente à distribuição de
documentos que usem a GNU LDL — apenas o texto original em Inglês da GNU FDL se aplica.
Contudo, esperamos que esta tradução ajude os falantes desta língua a entender melhor a GNU
GFL.
A Equipe de Desenvolvimento do GIMP
Copyright 2000, 2001, 2002 Free Software Foundation, Inc. 59 Temple Place, Suite 330,
Boston, MA 02111-1307 USA. É permitido a qualquer um copiar e distribuir cópias exatas
deste documento de licença, embora não seja permitido alterá-lo.
d o c b o o k 2 o d f
b y
G e n e r a t e d
Programa de Manipulação de Imagens GNU Page 1094 of 1108
PRE MBULO
O propósito desta Licença é fazer com que um manual, livro-texto, ou outro documento funcional e
útil seja "livre", garantindo a todos a liberdade efetiva de copiá-lo e redistribui-lo, com ou sem
modificações, tanto comercialmente como não comercialmente. Em segundo lugar, esta Licença
fornece ao autor e ao editor um meio de obter crédito pelo seu trabalho, não sendo, ao mesmo
tempo, considerados responsáveis por modificações feitas por outros.
Esta licença é um tipo de ""esquerdo de cópia"" (copyleft), o que significa que trabalhos derivados
do documentos devem, por sua vez, ser livres no mesmo sentido. Ela complementa a Licença
Pública Geral GNU, a qual é uma licença de esquerdo de cópia criada para programas livres.
Criamos esta Licença para que seja usada em manuais para programas livres, porque programas
livres precisam de documentação livre: um programa livre deveria vir com manuais que ofereçam
as mesmas liberdades que o programa oferece. Mas esta Licença não está limitada a manuais de
programas de computador; ela pode ser usada para qualquer trabalho de texto, independentemente
do assunto ou se é publicado como um livro impresso. Nós recomendamos esta Licença
principalmente para trabalhos cujo propósito é instrução ou referência.
d o c b o o k 2 o d f
b y
G e n e r a t e d
Programa de Manipulação de Imagens GNU Page 1095 of 1108
APLICABILIDADE E DEFINIÇÕES
Esta licença se aplica a qualquer manual ou outro trabalho, em qualquer meio, que contenha uma
nota introduzida pelo detentor dos direitos autorais dizendo que o documento pode ser distribuído
sob os termos desta. Tal nota garante uma licença mundial, livre de royalties, de duração ilimitada,
para usar este trabalho sob as condições aqui colocadas. O "Documento", abaixo, se refere a
qualquer tal manual ou trabalho. Qualquer membro do público é um licenciado, e será tratado por
"você". Você aceita a licença se copiar, modificar ou distribuir o trabalho de um modo que necessite
de permissão de acordo com a lei de direitos autorais.
Uma "Versão Modificada" do Documento se refere a qualquer trabalho contendo o Documento ou
uma parte deste, quer seja copiado sem modificações, quer com modificações e/ou traduzido para
outra língua.
Uma "Seção Secundária" é um apêndice com nome ou uma seção inicial do Documento que trata
exclusivamente da relação dos editores ou autores do Documento com seu assunto geral (ou temas
relacionados) e não contém nada que possa estar diretamente dentro do assunto geral. Assim, se o
Documento é em parte um livro- texto de matemática, uma Seção Secundária não pode explicar
nada de matemática. Tal relação pode ser uma conexão histórica com o assunto ou com temas
relacionados, ou tratar de questões legais, comerciais, filosóficas, éticas ou políticas com relação a
eles.
"Seções Invariantes" são certas Seções Secundárias cujos títulos são designados como sendo de
Seções invariantes na nota que afirma que o Documento é publicado sob esta Licença. Se uma
seção não se encaixa na definição acima de Secundária, então não se permite que seja designada
como Invariante. O Documento pode não conter nenhuma Seção Invariante. Se o documento não
identificar quaisquer Seções Invariantes, então não há nenhuma.
"Textos de Capa" são certas passagens de texto que são listada como Textos de Capa Frontal ou
Texto de Quarta Capa, na nota que afirma que o Documento é publicado sob esta Licença. Um
Texto de Capa Frontal pode ter no máximo 5 palavras, e um Texto de Quarta Capa pode ter no
máximo 25 palavras.
Uma cópia "Transparente" do Documento significa uma cópia que pode ser lida pelo computador,
representada em um formato cuja especificação esteja disponível ao público geral, que seja
apropriada para a imediata revisão do documento usando-se editores de texto genéricos ou (para
imagens compostas de pixels) programas gráficos genéricos ou (para desenhos) algum editor de
desenhos amplamente disponível, e que seja apropriado para inclusão em formatadores de texto ou
para tradução automática para uma variedade de formatos apropriados para inclusão em
formatadores de texto. Uma cópia feita em outro formato de arquivo Transparente cuja marcação,
ou ausência desta, foi manipulada para impedir ou desencorajar modificação subsequente pelos
leitores não é Transparente. Um formato de imagem não é Transparente se usado em lugar de
qualquer quantidade substancial de texto. Uma cópia que não é "Transparente" é chamada
"Opaca".
Exemplos de formatos apropriados para cópias Transparentes incluem ASCII puro sem marcação,
formato de entrada Texinfo, LaTex, SGML ou XML usando um DTD publicamente disponível, e
d o c b o o k 2 o d f
HTML padrão simples, PostScript ou PDF projetados para modificação por humanos. Exemplos de
formatos de imagem transparentes incluem PNG, XCF e JPG. Formatos Opacos incluem formatos
proprietários que podem ser lidos e editados somente por processadores de texto proprietários,
SGML ou XML para os quais o DTD e/ou ferramentas de processamento não são largamente
disponibilizadas, e HTML, Postscript ou PDF gerados automaticamente com propósito apenas de
saída por alguns processadores de texto.
"Página de Título" significa, para um livro impresso, a própria página do título, além das páginas
b y
subsequentes necessárias para conter, de forma legível, o material que esta Licença requer que
G e n e r a t e d
apareça na página do título. Para trabalhos em formatos que não têm uma página de título assim,
"Página de Título" significa o texto próximo à ocorrência mais proeminente do título do trabalho,
precedendo o início do corpo do texto.
Uma seção ""Intitulada XYZ"" significa uma sub-unidade com nome do Documento cujo título ou é
precisamente XYZ ou contém XYZ em parênteses seguindo o texto que traduz XYZ em outra
Programa de Manipulação de Imagens GNU Page 1096 of 1108
língua. (Aqui XYZ representa o nome de uma seção específica mencionado acima, tal como
"Agradecimentos", "Dedicatória", "Apoio", ou "Histórico".) "Preservar o Título" de uma seção assim
quando você modifica o Documento significa que ela continua sendo uma seção "Intitulada XYZ" de
acordo com esta definição.
O Documento pode incluir Notas de Garantia em seguida à nota que afirma que esta Licença se
aplica ao Documento. Estas Notas de Garantia são tidas como inclusas por referência nesta
Licença, mas somente com relação às notas de garantia: qualquer outra implicação que estas
Notas de Garantia possam ter é anulada e não tem efeito algum no conteúdo desta Licença.
d o c b o o k 2 o d f
b y
G e n e r a t e d
Programa de Manipulação de Imagens GNU Page 1097 of 1108
CÓPIAS LITERAIS
Você pode copiar e distribuir o Documento em qualquer meio, comercialmente ou não-
comercialmente, desde que esta licença, as notas de direitos autorais (copyright), e a nota de
licença afirmando que esta Licença se aplica ao Documento sejam reproduzidas em todas as
cópias, e que você não inclua outras condições, quaisquer que sejam, às condições desta Licença.
Você não pode usar de medidas técnicas para obstruir ou controlar a leitura ou cópia futura das
cópias que você fizer ou distribuir. Contudo, você pode aceitar compensação em troca das cópias.
Se você distribuir um número suficientemente grande de cópias, você deve também respeitar as
condições na seção 4
Você pode também emprestar cópias, sob as mesmas condições acima mencionadas, e você
também as pode mostrar publicamente.
d o c b o o k 2 o d f
b y
G e n e r a t e d
Programa de Manipulação de Imagens GNU Page 1098 of 1108
COPIANDO EM QUANTIDADE
Se você publicar cópias impressas (ou cópias em um meio que normalmente tem capas impressas)
do documento, em número maior que 100, e a nota de licença do Documento requer Textos de
Capa, você deve encadernar as cópias em capas que carreguem, de forma clara e legível, todos
estes Textos de Capa: Textos de Capa Frontal na capa frontal, e Textos de Quarta Capa na quarta
capa. Ambas as capas devem também identificar, de forma clara e legível, você como o editor das
cópias. A capa frontal deve apresentar o título completo com todas as palavras deste igualmente
proeminentes e visíveis. Você pode adicionar outro material nas capas. Cópias com mudanças
limitadas às capas, desde que preservando o título do Documento e satisfazendo estas condições,
podem ser tratadas como cópias literais em outros aspectos.
Se os textos necessários a qualquer uma das capas são demasiado volumosos para serem
incluídos de forma legível, você deve colocar os primeiros listados (quantos couberem
razoavelmente) na própria capa, e continuar o resto nas páginas adjacentes.
Se você publicar ou distribuir cópias Opacas do Documento em número maior que 100, você deve
ou incluir uma cópia Transparente legível por computador juntamente com cada cópia Opaca, ou
dizer em, ou juntamente com, cada cópia Opaca um endereço de rede a partir do qual o público
geral possa acessar e obter, usando protocolos de rede públicos padrão, uma cópia Transparente
completa do Documento, livre de material adicionado. Se você decidir pela segunda opção, você
deve seguir passos razoavelmente prudentes, quando começar a distribuir as cópias Opacas em
quantidade, para garantir que esta cópia transparente permanecerá acessível no local indicado por
pelo menos um ano após a última vez que você distribuir uma cópia Opaca (diretamente ou através
de seus agentes ou distribuidor) desta edição ao público.
É solicitado, mas não exigido, que você contate os autores do Documento muito antes de
redistribuir qualquer número grande de cópias, para dar a eles uma chance de lhe fornecer uma
versão atualizada do Documento.
d o c b o o k 2 o d f
b y
G e n e r a t e d
Programa de Manipulação de Imagens GNU Page 1099 of 1108
MODIFICAÇÕES
Você pode copiar e distribuir uma Versão Modificada do Documento sob as condições das seções 3
e 4 acima, desde que você forneça a Versão Modificada estritamente sob esta Licença, com a
Versão Modificada no papel de Documento, permitindo assim a distribuição e modificação da
Versão Modificada a quem quer que possua uma cópia desta. Além disso, você deve executar os
seguintes procedimentos na Versão Modificada:
A. Use na Página de Título (e nas capas, se alguma) um título distinto do título do Documento, e
dos de versões anteriores (os quais devem, se houver algum, ser listados na seção "Histórico" do
Documento). Você pode usar o mesmo título que uma versão prévia se o editor original daquela
versão assim o permitir.
B. Liste na Página de Título, como autores, uma ou mais pessoas ou entidades responsáveis pela
autoria ou modificações na Versão Modificada, juntamente com pelo menos cinco dos autores
principais do Documento (todos seus autores principais, se houver menos que cinco), a menos que
estes lhe desobriguem desta exigência.
C. Mencione na Página de Título o nome do editor da Versão Modificada, como seu editor.
D. Preserve todas as notas de direitos autorais (copyright) do Documento.
E. Adicione uma nota apropriada de direitos autorais para suas modificações, adjacente às outras
notas de direitos autorais.
F. Inclua, imediatamente após as notas de direitos autorais, uma nota de licença dando ao público
permissão para usar a Versão Modificada sob os termos desta Licença, na forma mostrada no
Adendo abaixo.
G. Preserve naquela nota de licença a lista completa de Seções Invariantes e Textos de Capa
requeridos dados na nota de licença do Documento.
H. Inclua uma cópia inalterada desta Licença.
I. Preserve a seção intitulada "Histórico", preserve seu título, e adicione a esta um item
mencionando pelo menos o título, ano, novos autores, e editor da Versão Modificada conforme
incluído na Página de Título. Se não houver uma seção intitulada "Histórico" no Documento, crie
uma mencionando o título, ano, autores e editor do Documento como mostrado na Página de Título,
em seguida adicione um item descrevendo a Versão Modificada como mencionado na sentença
anterior.
J. Preserve o endereço de rede, se algum, dado no Documento para acesso público a uma cópia
Transparente deste e, da mesma maneira, os endereços de rede dados no Documento para
versões prévias nas quais este se baseia. Estes podem ser colocados na seção "Histórico". Você
pode omitir um endereço de rede para um trabalho que foi publicado pelo menos quatro anos antes
do Documento em si, ou se o editor original da versão à qual o endereço se refere der permissão.
K. Para qualquer seção intitulada "Agradecimentos" ou "Dedicatória", preserve o título da seção, e
d o c b o o k 2 o d f
preserve dentro da seção toda a substância e tom de cada um dos agradecimentos e/ou
dedicatórias lá mencionados.
L. Preserve todas as Seções Invariantes do Documento, inalteradas no seu texto e títulos.
Números de seção ou o equivalente não são considerados parte dos títulos das seções.
M. Apague qualquer seção intitulada "Apoio". Tal seção não ser incluída na Versão Modificada.
N. Não modifique o título de qualquer seção a ser intitulada "Apoio" ou que resulte em conflito com
b y
título de qualquer Seção Invariante.
G e n e r a t e d
O. Preserve quaisquer notas de garantia.
Se a Versão Modificada incluir novas seções iniciais ou apêndices que sejam qualificados como
Seções Secundárias, e não contiver material copiado do Documento, você pode, a seu critério,
tornar algumas dessas ou todas essas seções em invariantes. Para fazer isso, adicione seus títulos
Programa de Manipulação de Imagens GNU Page 1100 of 1108
à lista de Seções Invariantes na nota de licença da Versão Modificada. Estes títulos devem ser
distintos de quaisquer outros títulos de seções.
Você pode incluir uma seção intitulada "Apoio", dado que ela contenha nada além de apoio
recebido para sua Versão Modificada por várias fontes -- por exemplo, notas do revisor ou de que o
texto foi aprovado por uma organização como a definição autoritativa de um padrão.
Você pode adicionar uma passagem de até cinco palavras como Texto de Capa Frontal, e uma
passagem de até 25 palavras como Texto de Quarta Capa, ao fim da lista de Textos de Capa na
Versão Modificada. Somente uma passagem de Texto de Capa Frontal e uma de Texto de Quarta
Capa pode ser adicionado por (ou através de arranjos feitos por) uma entidade qualquer. Se o
Documento já incluir um texto de capa para a mesma capa, previamente incluído por você ou por
arranjo feito pela mesma entidade em cujo nome você está agindo, você não pode adicionar outro;
mas você pode substituir o antigo, com permissão explícita do editor anterior, que o incluiu.
O(s) autor(es) e editor(es) do Documento, por esta Licença, não dão permissão para seus nomes
serem usados para publicidade ou defesa ou apoio implícito para qualquer Versão Modificada.
d o c b o o k 2 o d f
b y
G e n e r a t e d
Programa de Manipulação de Imagens GNU Page 1101 of 1108
COMBINANDO DOCUMENTOS
Você pode combinar o documento com outros documentos publicados sob esta Licença, sob os
termos definidos na seção 4 acima para versões modificadas, desde que você inclua na
combinação todas as Seções Invariantes de todos os documentos originais, sem modificações, e as
liste como Seções Invariantes de seu trabalho combinado, na sua nota de licença, e que você
preserve todas as Notas de Garantia.
O trabalho combinado somente precisa conter uma cópia desta Licença, e múltiplas Seções
Invariantes idênticas podem ser substituídas por uma única cópia. Se houver múltiplas Seções
Invariantes com o mesmo nome, porém com conteúdos diferentes, torne o título de cada uma
destas seções único, adicionando ao fim dele, entre parênteses, o nome do autor ou editor original
desta seção, se conhecido, ou então um número único. Faça o mesmo ajuste nos títulos de seção
na lista de Seções Invariantes na nota de licença do trabalho combinado.
Na combinação, você deve combinar quaisquer seções intituladas "Histórico" nos vários
documentos originais, formando uma seção intitulada "Histórico"; do mesmo modo, combine
quaisquer seções intituladas "Agradecimentos", e quaisquer seções intituladas "Dedicatória". Você
deve apagar todas as seções intituladas "Apoio".
d o c b o o k 2 o d f
b y
G e n e r a t e d
Programa de Manipulação de Imagens GNU Page 1102 of 1108
COLEÇÕES DE DOCUMENTOS
Você pode fazer uma coleção consistindo do Documento e outros documentos publicados sob esta
Licença, e substituir as cópias individuais desta Licença, nos vários documentos, por uma única
cópia a ser incluída na coleção, desde que você siga as regras desta Licença para cópias literais de
cada documento em todos os outros aspectos.
Você pode extrair um único documento desta coleção, e distribuí-lo individualmente sob esta
Licença, desde que você insira uma cópia desta Licença no documento extraído, e siga esta
Licença em todos os outros aspectos com relação à cópia literal do documento.
d o c b o o k 2 o d f
b y
G e n e r a t e d
Programa de Manipulação de Imagens GNU Page 1103 of 1108
AGREGAÇÃO A TRABALHOS INDEPENDENTES
Uma compilação do Documento ou seus derivados com outros documentos ou trabalhos separados
e independentes, dentro de ou junto a um volume de um meio de armazenagem ou distribuição,
configura um "agregado" se os direitos autorais resultantes da compilação não forem usados para
limitar os direitos legais dos usuários desta além do que os trabalhos individuais permitem. Quando
o Documento é incluído em um agregado, esta Licença não se aplica aos outros trabalhos no
agregado que não forem, por sua vez, derivados do Documento.
Se o requerimento do Texto de Capa da seção 4 for aplicável a estas cópias do documento, então,
se o Documento for menor que metade do agregado inteiro, os Textos de Capa do Documento
podem ser colocados em capas que encerrem o Documento dentro do agregado, ou o equivalente
eletrônico das capas se o Documento estiver em formato eletrônico. Do contrário, eles devem
aparecer como capas impressas que envolvam o agregado inteiro.
d o c b o o k 2 o d f
b y
G e n e r a t e d
Programa de Manipulação de Imagens GNU Page 1104 of 1108
TRADUÇÕES
Uma tradução é considerada como sendo um tipo de modificação, então você pode distribuir
traduções do Documento sob os termos da seção 4. A substituição de Seções Invariantes por
traduções requer permissão especial dos detentores dos direitos autorais, embora você possa
incluir traduções de algumas ou todas as Seções Invariantes juntamente às versões originais
destas. Você pode incluir uma tradução desta Licença, e todas as notas de licença no Documento,
e qualquer Nota de Garantia, desde que você também inclua a versão original em Inglês desta
Licença e as versões originais das notas de licença e garantia. Em caso de discordância entre a
tradução e a versão original desta Licença ou nota de licença ou garantia, a versão original
prevalecerá.
Se uma seção no Documento for intitulada "Agradecimentos", "Dedicatória", ou "Histórico", o
requerimento (seção 5) de Preservar seu Título (seção 2) tipicamente exigirá a mudança do título
em si.
d o c b o o k 2 o d f
b y
G e n e r a t e d
Programa de Manipulação de Imagens GNU Page 1105 of 1108
TÉRMINO
Você não pode copiar, modifica, sub-licenciar, ou distribuir o Documento à exceção do modo
expressamente provido por esta Licença. Qualquer outra tentativa de copiar, modificar, sub-
licenciar ou distribuir o Documento é anulada, e implicará em término automático de seus direitos
sob esta Licença. Contudo, as partes que receberam cópias, ou direitos, de você sob esta Licença
não terão suas licenças terminadas enquanto tais partes permanecerem em total acordo com a
Licença.
d o c b o o k 2 o d f
b y
G e n e r a t e d
Programa de Manipulação de Imagens GNU Page 1106 of 1108
REVISÕES FUTURAS DESTA LICENÇA
A Free Software Foundation pode publicar novas versões revisadas da Licença de Documentação
Livre GNU de tempos em tempos. Tais versões serão similares em espírito à versão presente,
embora possam diferir em detalhes para abordar novos problemas ou questões. Veja
http://www.gnu.org/copyleft/.
A cada versão da Licença é dado um número de versão distinto. Se o Documento especificar que
um número de versão particular desta Licença "ou qualquer versão posterior" se aplica a ele, você
tem a opção de seguir os termos e condições ou da versão especificada ou de qualquer versão
posterior que tenha sido publicada (não como rascunho) pela Free Software Foundation. Se o
documento não especificar um número de versão desta Licença, você pode escolher qualquer
versão já publicada (não como rascunho) pela Free Software Foundation.
d o c b o o k 2 o d f
b y
G e n e r a t e d
Programa de Manipulação de Imagens GNU Page 1107 of 1108
ADENDO: Como usar esta Licença em seus
documentos
Para usar esta Licença em um documento que você escreveu, inclua uma cópia desta no
documento e adicione as seguintes notas de direitos autorais e licença logo após a página de título:
Copyright (c) ANO SEU NOME. É garantida a permissão para copiar, distribuir e/ou
modificar este documento sob os termos da Licença de Documentação Livre GNU (GNU
Free Documentation License), Versão 1.2 ou qualquer versão posterior publicada pela
Free Software Foundation; sem Seções Invariantes, Textos de Capa Frontal, e sem Textos
de Quarta Capa. Uma cópia da licença é incluída na seção intitulada "GNU Free
Documentation License".
Se você tiver Seções Invariantes, Textos de Capa Frontal e Textos de Quarta Capa, substitua a
linha "sem Seções...Capa." por isto:
com as Seções Invariantes sendo LISTE SEUS TÍTULOS, com os Textos de Capa Frontal
sendo LISTA, e com os Textos de Quarta Capa sendo LISTA.
Se você tiver Seções Invariantes sem Textos de Capa, ou alguma outra combinação dos três,
mescle estas duas alternativas para se adequar à situação.
Se seu documento contiver exemplos não-triviais de código de programação, recomendamos
publicar estes exemplos paralelamente, sob a licença de software livre que você escolher, como por
exemplo a Licença Pública Geral GNU (GNU General Public License), para permitir seu uso em
software livre.
Desculpe, mas está faltando um item de ajuda para a função que você está procurando. Você pode
ser capaz de encontrá-lo na versão online da ajuda no site Documentações do GIMP.
Sinta-se livre para se juntar a nós e ajudar a preencher a lacuna escrevendo documentação para o
GIMP. Para mais informações, inscreva-se em nossa lista de discussão. Geralmente, é uma boa
ideia verificar a página do projeto GIMP.
Encontrou um erro no conteúdo, ou simplesmente alguma coisa que não parece estar certa? Crie
um relato de erro no Bugzilla, para que saibamos sobre ele.
d o c b o o k 2 o d f
b y
G e n e r a t e d
Programa de Manipulação de Imagens GNU Page 1108 of 1108
Você também pode gostar
- Caderno de Ativação Canva Do Zero - TAISA LEÃODocumento63 páginasCaderno de Ativação Canva Do Zero - TAISA LEÃOcarol90.baptistaAinda não há avaliações
- Livro Da Disciplina Ele Nao Sai Do CelularDocumento36 páginasLivro Da Disciplina Ele Nao Sai Do Celularluciana kaelAinda não há avaliações
- Tutorial CanvaDocumento17 páginasTutorial CanvaSuzy NobreAinda não há avaliações
- Fontaine Ar Condicionado 127vDocumento50 páginasFontaine Ar Condicionado 127vRaquel MorenoAinda não há avaliações
- Curso Interativo de Photoshop PDFDocumento84 páginasCurso Interativo de Photoshop PDFfabio_muniz_12Ainda não há avaliações
- Manual GIMPDocumento34 páginasManual GIMPMafalda MartinsAinda não há avaliações
- 01 - Consulta Fluxo de Caixa FF7BDocumento39 páginas01 - Consulta Fluxo de Caixa FF7BJuliana Lopes LarguesaAinda não há avaliações
- POP-025 - Temperatura e Umidade Nos VeículosDocumento5 páginasPOP-025 - Temperatura e Umidade Nos VeículosNiltonAinda não há avaliações
- Cana-De-Açúcar OperaçõesDocumento90 páginasCana-De-Açúcar OperaçõesMarcus Vinicius Menossi OliveiraAinda não há avaliações
- Operador de RetroDocumento54 páginasOperador de RetroAntônio Ama GeisaAinda não há avaliações
- Apostila Minitab - UFMG PDFDocumento470 páginasApostila Minitab - UFMG PDFsamir8albinoAinda não há avaliações
- Curso 3d Studio MaxDocumento42 páginasCurso 3d Studio MaxCaires Pezzoni100% (2)
- Graficos Termopluviometricos Ficha de TrabalhoDocumento1 páginaGraficos Termopluviometricos Ficha de TrabalhoSaraAinda não há avaliações
- Comandos Do Windows CMDDocumento7 páginasComandos Do Windows CMDVictor CorreaAinda não há avaliações
- Guia e Manual Plastic Animation PaperDocumento32 páginasGuia e Manual Plastic Animation PaperHenrique Melo AlvesAinda não há avaliações
- CTIC7 - Teste 1Documento6 páginasCTIC7 - Teste 1Carla Marques100% (1)
- 2 - Menus GibbsCAM - Apostila em PortuguesDocumento12 páginas2 - Menus GibbsCAM - Apostila em PortuguesCarlos Eduardo Ferreira100% (1)
- Dicionário de Machado de Assis Língua, Estilo, Temas (Castelar de Carvalho)Documento738 páginasDicionário de Machado de Assis Língua, Estilo, Temas (Castelar de Carvalho)Ítalo Fontenele MagalhãesAinda não há avaliações
- Livro GimpDocumento23 páginasLivro GimpPatricia Cristina NienovAinda não há avaliações
- GIMPDocumento11 páginasGIMPDaniel VargasAinda não há avaliações
- Autodesk HSM Edit v9 User Guide: IntroduçãoDocumento110 páginasAutodesk HSM Edit v9 User Guide: IntroduçãoJúnior GuedesAinda não há avaliações
- Gimp ManualDocumento38 páginasGimp ManualAntonio Arnaut Duarte100% (23)
- 02-Conhecendo o PhotoshopDocumento11 páginas02-Conhecendo o PhotoshopBrando GoetheAinda não há avaliações
- Lista EditoresDocumento4 páginasLista EditoresMaría Jurado RebolloAinda não há avaliações
- Introdução Ao Ps Cs6Documento38 páginasIntrodução Ao Ps Cs6Ed StrongAinda não há avaliações
- Cap - 07 NAA #EDITOR DE TEXTO#Documento6 páginasCap - 07 NAA #EDITOR DE TEXTO#Luiz Carlos Bezerra FeitosaAinda não há avaliações
- Apostila FotoshopDocumento45 páginasApostila FotoshopEduardo SanchesAinda não há avaliações
- Teoria Da Imagem - Formatos de ImagensDocumento8 páginasTeoria Da Imagem - Formatos de ImagensMarisaAinda não há avaliações
- CLP LogoDocumento22 páginasCLP LogoGustavo da SilvaAinda não há avaliações
- Sala de Aula - Wyden3Documento9 páginasSala de Aula - Wyden3Carolina FerreiraAinda não há avaliações
- Apostila Dominando Ps CS5Documento45 páginasApostila Dominando Ps CS5Jackson NevesAinda não há avaliações
- Imagem Grafica - Unidade 3Documento30 páginasImagem Grafica - Unidade 3BrayanAinda não há avaliações
- Conceitos - Windows 7Documento0 páginaConceitos - Windows 7cayquecastroAinda não há avaliações
- Conceitos - Windows 8Documento35 páginasConceitos - Windows 8Vivian AlkaimAinda não há avaliações
- Ajuda AP+ 2.0Documento17 páginasAjuda AP+ 2.0SamJhonnesAinda não há avaliações
- CorelDRAW Graphics Suite X7Documento3 páginasCorelDRAW Graphics Suite X7Weber do Carmo DomingosAinda não há avaliações
- Dicas PhotoshopDocumento7 páginasDicas PhotoshopPedroAinda não há avaliações
- Aula 05 - Introdução Ao Illustrator - Interface e Vetorização de ImagemDocumento20 páginasAula 05 - Introdução Ao Illustrator - Interface e Vetorização de ImagemJefferson AguiarAinda não há avaliações
- Apostila DreamweaverDocumento84 páginasApostila Dreamweaveradriano_nogueira224468Ainda não há avaliações
- Apostila Freehand PDFDocumento39 páginasApostila Freehand PDFRavokAinda não há avaliações
- Manual Do Administrador - JOOMLA 1 5 PDFDocumento208 páginasManual Do Administrador - JOOMLA 1 5 PDFJoao SousaAinda não há avaliações
- Trabalho EvoluçãoDocumento6 páginasTrabalho EvoluçãonuttertoolsjcnruadAinda não há avaliações
- PHP GTK2Documento19 páginasPHP GTK2Roberto RamosAinda não há avaliações
- Manual Biblioteca Grafica VTKDocumento9 páginasManual Biblioteca Grafica VTKNewton MagalhãesAinda não há avaliações
- Interface Grafica para Compiladores Gratuitos Baseados em Linha de Comando Disponiveis Na InternetDocumento8 páginasInterface Grafica para Compiladores Gratuitos Baseados em Linha de Comando Disponiveis Na InternetJunilson Felix JunilsonAinda não há avaliações
- Ficha Informativa BlenderDocumento3 páginasFicha Informativa BlendermultimediaazambujaAinda não há avaliações
- Cisco - Cybersecurity Essentials - Capítulo 11Documento8 páginasCisco - Cybersecurity Essentials - Capítulo 11MarcusVCSAinda não há avaliações
- Manual XMakerDocumento150 páginasManual XMakerAntonio Soares CoqueiroAinda não há avaliações
- (Tutorial Gimp), Como Usar o Gimp Passo A PassoDocumento6 páginas(Tutorial Gimp), Como Usar o Gimp Passo A PassoAninha FlorAinda não há avaliações
- Tutorial GimpDocumento12 páginasTutorial Gimppaulom2010Ainda não há avaliações
- GIMP WikipédiaDocumento1 páginaGIMP Wikipédiametalguners6098Ainda não há avaliações
- Curso de Windows 7 Básico 2Documento24 páginasCurso de Windows 7 Básico 2Bella ValeAinda não há avaliações
- Trabalho Informatica Duda Mea 1Documento9 páginasTrabalho Informatica Duda Mea 1Pedro CesarAinda não há avaliações
- 8 Programas Portáteis para Colocar No Pendrive - Reader ViewDocumento9 páginas8 Programas Portáteis para Colocar No Pendrive - Reader Viewcaius.talassoAinda não há avaliações
- Windows - História e Evolução Do WindowsDocumento6 páginasWindows - História e Evolução Do WindowsAmanda VitóriaAinda não há avaliações
- Manual Pratico Do GimpDocumento35 páginasManual Pratico Do GimpDiego SousaAinda não há avaliações
- Tutorial GTKDocumento33 páginasTutorial GTKpauloAinda não há avaliações
- 12 Dicas de Produtividade No Android StudioDocumento13 páginas12 Dicas de Produtividade No Android StudioGilberto SilvaAinda não há avaliações
- Aula 1 - O Que É Um Editor de ApresentaçãoDocumento39 páginasAula 1 - O Que É Um Editor de ApresentaçãoRafa EletronAinda não há avaliações
- Tutorial Poly - Sólidos GeométricosDocumento24 páginasTutorial Poly - Sólidos GeométricosAlessandro94Ainda não há avaliações
- Revista Do LinuxDocumento1 páginaRevista Do LinuxJosé Roberto Catão MirandaAinda não há avaliações
- Manual After Effects CC 2014 Português BRDocumento638 páginasManual After Effects CC 2014 Português BRLuísChaves100% (1)
- Interface Grafica MatlabDocumento25 páginasInterface Grafica MatlabJackson100% (3)
- Tutorial Processing GamesDocumento22 páginasTutorial Processing GamesAnaCristinaRebouçasAinda não há avaliações
- PitStop 10 Pro - Análise e edição avançada de PDFsNo EverandPitStop 10 Pro - Análise e edição avançada de PDFsAinda não há avaliações
- Barbara TancettiDocumento151 páginasBarbara TancettiferragonioAinda não há avaliações
- Lista - PHDocumento1 páginaLista - PHHackbartAinda não há avaliações
- The Body Snatchers - DossiêDocumento2 páginasThe Body Snatchers - DossiêPedro AlvesAinda não há avaliações
- MAT 06 01 RevisãoDocumento2 páginasMAT 06 01 RevisãoricardoasoAinda não há avaliações
- Ref. Curricular 5º - Período 1º e 2º SemestreDocumento28 páginasRef. Curricular 5º - Período 1º e 2º SemestreDorgivan TaynoAinda não há avaliações
- Concreto de Cimento Portland - Petrucci2Documento22 páginasConcreto de Cimento Portland - Petrucci2Hugo PollokAinda não há avaliações
- Resumo de Sistema de Apoio A DecisãoDocumento3 páginasResumo de Sistema de Apoio A DecisãoAndré Campos Rodovalho100% (2)
- CR BR PT Decora Acrilico Fosco Base P MF TDocumento12 páginasCR BR PT Decora Acrilico Fosco Base P MF TRebeca MeloAinda não há avaliações
- Exercícios Do Portal Curso LibrasDocumento5 páginasExercícios Do Portal Curso LibrasAnaCarolinaNeriAinda não há avaliações
- Estatística para Todos - Fernando RibeiroDocumento84 páginasEstatística para Todos - Fernando RibeiroJeferson Martins de CastroAinda não há avaliações
- Caderno de Exercícios Aluno FanucDocumento32 páginasCaderno de Exercícios Aluno Fanucabelmil123100% (1)
- CURSO FNDE Atividades Competencias CursistaDocumento16 páginasCURSO FNDE Atividades Competencias Cursistacursodelibras201367% (3)
- Aplicacoes SistemasDocumento3 páginasAplicacoes SistemasGusttavo H. VieiraAinda não há avaliações
- PT FichamentoDocumento6 páginasPT FichamentoFelipeSilvaAinda não há avaliações
- Vidal Nuno Relatorio ErradicaçãoDaPobreza Angola AfricaAustral (2014)Documento120 páginasVidal Nuno Relatorio ErradicaçãoDaPobreza Angola AfricaAustral (2014)Diogo SouzaAinda não há avaliações
- Entrevista Familiar Estruturada EFE Um Metodo de Avaliaçao Das Relaçoes FamiliaresDocumento32 páginasEntrevista Familiar Estruturada EFE Um Metodo de Avaliaçao Das Relaçoes FamiliarespsionlineAinda não há avaliações
- Biografia de Ludwig Wittgenstein - EBiografiaDocumento2 páginasBiografia de Ludwig Wittgenstein - EBiografiaMarcus Vinicios P da Silva100% (1)
- Monitoramento e Avaliação-Ppp 2012Documento16 páginasMonitoramento e Avaliação-Ppp 2012272910100% (1)
- Correção - MODO DE VIDA DOS INDÍGENAS GUAJAJARADocumento2 páginasCorreção - MODO DE VIDA DOS INDÍGENAS GUAJAJARAadmfsilva2023Ainda não há avaliações
- UntitledDocumento8 páginasUntitledBeatriz ,Ainda não há avaliações