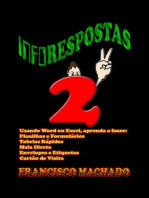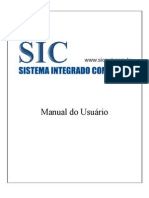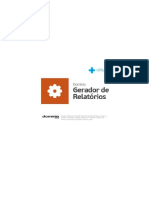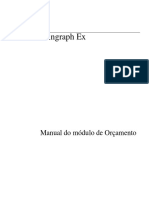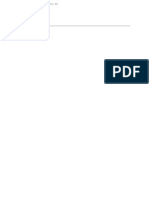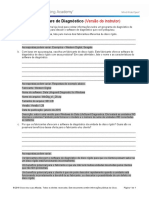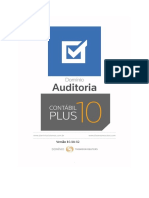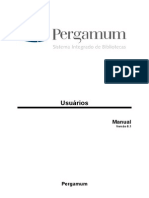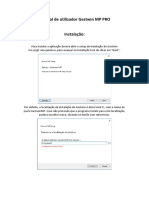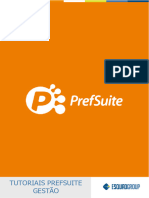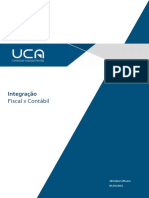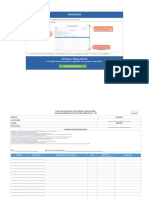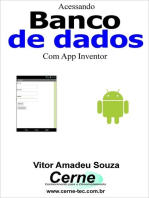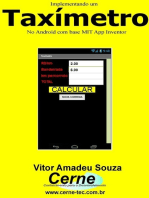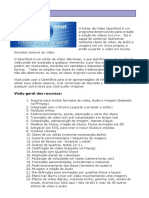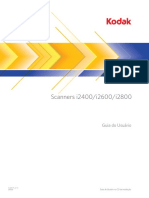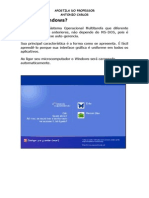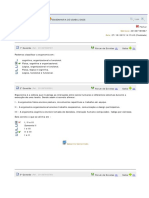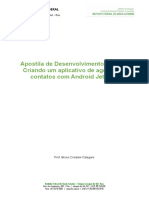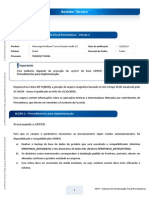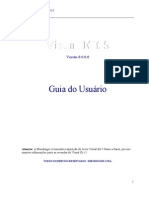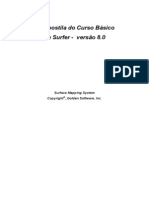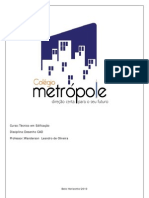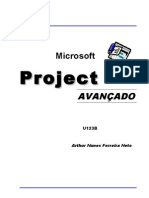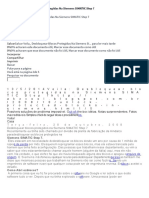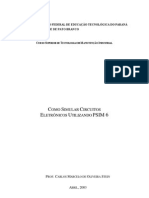Escolar Documentos
Profissional Documentos
Cultura Documentos
Manual Receitas W
Enviado por
Nilson ConfinilTítulo original
Direitos autorais
Formatos disponíveis
Compartilhar este documento
Compartilhar ou incorporar documento
Você considera este documento útil?
Este conteúdo é inapropriado?
Denunciar este documentoDireitos autorais:
Formatos disponíveis
Manual Receitas W
Enviado por
Nilson ConfinilDireitos autorais:
Formatos disponíveis
Sistema Cadastro de Receitas Masstec
INSTRUÇÕES PARA INSTALAÇÃO DO PROGRAMA
Se o programa já está instalado no seu computador, ignore as instruções contidas nesta página.
Se você recebeu o programa por e-mail: (as instruções contidas nesta caixa constam no corpo do
e-mail)
Grave em alguma pasta do seu computador os dois arquivos anexados no seu e-mail:
- Manual de Operação do sistema Cadastro de Receitas Masstec (Manual ReceitasW.PDF)
- Programa Cadastro de Receitas Masstec (SETUP.XXX)
Após o download dos anexos, renomeie o arquivo SETUP.XXX para SETUP.EXE (alguns programas de e-mail
não aceitam que arquivos sejam enviados com extensão. EXE).
Imprima o Manual
Vá para o item INSTALAÇÃO abaixo.
Se você recebeu o programa em um CD:
Se a instalação não se iniciar automaticamente, abra os arquivos do CD e siga os passos descritos abaixo.
INSTALAÇÃO
Dê um duplo clique no arquivo SETUP.EXE para instalar o programa.
Instale o programa preferencialmente na pasta \WRECEITAS no drive C do computador, ao invés da pasta
'Arquivo de programas\WRECEITAS' ou 'Program Files\WRECEITAS' para facilitar cópias de segurança e
eventual acesso remoto.
Após concluída a instalação, clique em Iniciar, Programas e busque por “Cadastro de Receitas”.
Se não encontrar o programa na lista do seu computador, entre diretamente na pasta \WRECEITAS no drive
C e procure o arquivo MENU0REC. Dê um duplo clique nele para iniciar o programa.
Obs.: caso ocorra o erro “Não pode ser executado. Em uso por outro processo” faça o seguinte: clique com o
botão direito do mouse sobre esse arquivo. Um menú de opções será aberto. Escolha “Executar como
Administrador”.
Veja no quadro a seguir outra opção, que pode resolver permanentemente esse problema.
Masstec Software www.masstec.com.br/receitas 1
EXECUTAR UM PROGRAMA COMO ADMINISTRADOR, SEM PRECISAR DECLARAR
Na linha do menú Iniciar, digite CMD
Aparecerá o ícone com esse programa
Clique sobre ele com o botão direito do mouse, e escolha ‘Executar como Administrador’
Será aberta uma janela de permissão, daí digite em ‘Sim’
Uma janela escura será aberta.
Digite nessa janela o comando: net user administrador /active:yes e tecle <enter>
Feche a janela escura
Clique em Desligar
Escolha Trocar usuário
Entre como Administrador
Doravante, em entrando como Administrador, pode-se instalar ou executar qualquer programa sem
necessidade de invocar o comando “Executar com Administrador” .
Aconselhamos fortemente a seguir os primeiros passos do Manual para um rápido e eficiente entendimento
do programa. Você já comecará registrando suas receitas no sistema! Veja as páginas 3 à 9 do Manual.
Caso tenha alguma dificuldade ligue para (19) 3232-2006 ou envie um e-mail para masstecsoftware@hotmail.com para
podermos prestar rápido atendimento
Anotações:
_______________________________________________________________________________________________
_______________________________________________________________________________________________
_______________________________________________________________________________________________
_______________________________________________________________________________________________
_______________________________________________________________________________________________
_______________________________________________________________________________________________
_______________________________________________________________________________________________
_______________________________________________________________________________________________
Masstec Software www.masstec.com.br/receitas 2
SISTEMA CADASTRO DE RECEITAS MASSTEC
integrado com Controle de Estoque
MANUAL DE OPERAÇÃO
Se você adquiriu o software pela modalidade ONLINE através da Masstec ou de outro canal
de distribuição, não são fornecidos os materiais (mídia, manual impresso, cartões para anotar
senhas, chaveiros identificadores de backup, etc) citados neste manual. Pela modalidade
ONLINE são fornecidos apenas o software (arquivo SETUP.XXX/EXE) e este manual em
formato PDF (arquivo ManualReceitasW.pdf)
Na tela Windows em seu computador, ao se clicar no ícone CADASTRO DE RECEITAS,
você deve teclar <enter> p/ confirmar seu acesso ao sistema, ou teclar <S> para sair.
Ao se teclar <enter> a seguinte tela aparecerá:
Obs.: “Cozinha Paulista” é um estabelecimento fictício usado em nossos exemplos.
Para promover um entendimento rápido e fácil do funcionamento do sistema, vamos criar
nossa primeira receita.
Você pode seguir usando uma receita do seu estabelecimento.
Vamos lá então:
Masstec Software www.masstec.com.br/receitas 3
MINHA PRIMEIRA RECEITA
Como fazer sua primeira Receita? (use lápis)
1) Defina a sua receita – FINAL, ou seja, o produto final feito para consumo (por exemplo:
um prato, um sanduíche, um sorvete, etc).
Escreva o nome da sua receita: ____________________________________________________
Exemplos: ESFIHA DE CARNE, PIZZA GRANDE, TORTA DE MORANGO(10 PEDAÇOS).
Defina um código a ser usado para esta receita, de 1 até no máximo 9999: _______
Obs.: aconselhamos o uso de 1 a 999 para sub-receitas, isto é, para receitas que serão
usadas em outras receitas. Por exemplo, fazemos uma grande panela de purê de batata (uma
receita intermediária, ou “sub-“receita, digamos, de 10 kg de purê de batata) que será usada
em vários pratos, que serão as receitas finais (no prato c/ bife, no prato com peixe, e até como
porção adicional pedida pelo cliente).
Para as receitas finais, utilize código 1000 em diante.
Classifique sua receita, por ex.PRATO, LANCHE, SOBREMESA,etc: _______________
Quais insumos serão usados na sua receita?
Identifique os itens. O insumo vem direto do seu Estoque (“E”)(por exemplo: batata) ou é
proveniente de uma outra Receita (“R”) (“sub-“receita, por exemplo: purê de batata)?
E
ou Quant. Unidade
R? Código Nome do insumo usada (KG/L/un)
____ ______ ______________________________________ ________ _____
____ ______ ______________________________________ ________ _____
____ ______ ______________________________________ ________ _____
____ ______ ______________________________________ ________ _____
____ ______ ______________________________________ ________ _____
____ ______ ______________________________________ ________ _____
____ ______ ______________________________________ ________ _____
____ ______ ______________________________________ ________ _____
____ ______ ______________________________________ ________ _____
Masstec Software www.masstec.com.br/receitas 4
____ ______ ______________________________________ ________ _____
____ ______ ______________________________________ ________ _____
____ ______ ______________________________________ ________ _____
____ ______ ______________________________________ ________ _____
____ ______ ______________________________________ ________ _____
____ ______ ______________________________________ ________ _____
____ ______ ______________________________________ ________ _____
____ ______ ______________________________________ ________ _____
____ ______ ______________________________________ ________ _____
____ ______ ______________________________________ ________ _____
____ ______ ______________________________________ ________ _____
Nota: na parte final deste manual há uma página com o formulário aqui usado. Uma folha
solta do formulário é tambem fornecida para que você possa eventualmente fazer cópias.
Depois de preenchida a relação dos insumos verifique:
Os itens acima marcados como ‘E’ estão devidamente cadastrados no seu Estoque? Entre
no sistema de Estoque e anote os códigos dos itens existentes. Faça o cadastramento dos
itens faltantes, isto é, dos itens que não constam do seu Estoque.
Para os itens já existentes no Estoque, apenas atualize os dados (Unidade de compra, Preço
de Compra, Fornecedor, Peso, Volume, etc)
Os itens acima marcados como ‘R’ estão devidamente cadastrados no seu sistema de
Receitas? Entre no sistema de Receitas e anote os códigos dessas “sub-“receitas, isto é, das
receitas que serão usadas dentro da sua Receita “final”.
As “sub-“receitas inexistentes devem ser cadastradas pois fazem parte da sua receita final.
Essas sub-receitas também são produzidas com insumos do Estoque, portanto você deve
verificar se os itens necessários para essa ”sub-“receita constam no seu Estoque. Portanto,
os itens inexistentes devem ser cadastrados no Estoque.
Exemplos de “sub-“receitas: RECHEIO, MASSA, CREME, ARROZ COZIDO.
Veja a seguir o conceito de “sub-“receita (ou receita “intermediária”), no caso o “Arroz
Cozido”, usado em vários pratos (receitas “finais” para consumo).
Masstec Software www.masstec.com.br/receitas 5
Após você ter definido uma receita (ou mais de uma, no caso de haver uma receita “sub-“
receita (ou receita “intermediária”) dentro da sua receita, é hora de verificar se os insumos
já estão cadastrados no Estoque.
Para isso acione o botão “Manipular arquivos de insumos (Estoque)” no menú principal do
sistema Cadastro de Receitas. Você deve teclar <enter> p/ confirmar seu acesso ao sistema,
ou teclar <S> para sair (nesse caso, voltará ao menú do sistema Cadastro de Receitas).
Ao se teclar <enter> a seguinte tela aparecerá:
Exemplo de tela de insumo
Exemplo de tela de insumo:
Exemplo de uma tela de insumo:
Masstec Software www.masstec.com.br/receitas 6
Se você vai cadastrar por exemplo ARROZ, e sua unidade de compra é
CX C/ 6PC 5KG, você pode colocar 6 no campo Fator de divisão e saberá o Preço unitário
de 1 pacote de 5KG.
No exemplo se no campo Preço de Compra você colocar R$ 60,00, o campo Preço unitário
apresentará o valor de R$ 12,00 (preço do pacote de 5Kg).
Mas se você deseja saber o Preço unitário de cada kilo basta colocar no campo Fator de
divisão o valor 30.
Em qualquer caso, não se deve esquecer de informar o peso em KG do contido no
campo Unidade (6 PCTE.x 5 KG), ou seja, 30,000 no campo “Peso (KG)”, que será
utilizado para cálculo do custo de cada receita que tenha Arroz em sua composição.
E no caso do insumo OVO, que não usaremos Quilo (KG) nem Litro (L) para mensurar seu
uso, e sim Unidade ?
Coloque no campo Fator de divisão a quantidade total correspondente que está contando no
campo Unidade.
Se, por exemplo usamos EMB.C/10DZ (embalagem com 10 dúzias) devemos colocar no
campo “Fator de divisão” o valor 120.
Nesse caso, deixe valores 0,000 (zero) nos campos Peso em KG e Volume em litros
O programa se encarregará de achar o preço unitário do OVO a partir do campo “Fator de
divisão”.
Masstec Software www.masstec.com.br/receitas 7
Continuando a sua Receita...
Após o cadastramento dos insumos que você vai usar na sua receita, ou, atualização dos
dados dos insumos já existentes no seu sistema (o programa já vem com aproximadamente
uma centena de insumos básicos cadastrados), você vai entrar com as demais informações
solicitadas na sua receita, quais sejam:
Unidade de uso/venda: se a receita produzida é usada em outras receitas (por exemplo,
uma massa para salgado) ou se é uma receita final para venda (por exemplo, uma esfiha),
coloque aqui a unidade, por exemplo: KG, unidade, prato, copo 200ml, etc
__________________
Rendimento em unidades: escreva aqui o quanto rende, nas unidades que você definiu
para a receita. Exemplos: 20,000 (KG), 50,000 (unidade), 1,000 (prato), 1,000 (copo
200ml). _____ , _____
Perda (%): considere a perda como a média de material perdido da receita após finalizada.
Por exemplo, numa massa de salgado ou num recheio para bolo ou doce, geralmente há
uma perda pois pequena parte da receita fica aderida à vasilha (nesse caso considere uma
perda de 1 a 3%). ______ %
Já numa receita de sanduíche não há perda, a não ser que o preparador de lanches seja
estabanado e dia sim dia não perca fatias que frios, ou rodelas de tomate por exemplo.
Nesse caso considere para cálculo do percentual de perda a média do material perdido
sobre o n. de lanches produzidos.
Note que, numa receita de prato feito (por exemplo, “prato executivo de bife à milanesa”,
tambem geralmente não há perda (0%), mas na outra receita, a do “Arroz Cozido” (feito em
panela, digamos, para render 20 Kg de arroz cozido), que será usada na receita “prato
executivo de bife à milanesa, e também em muitos outros pratos, você terá que lançar um
percentual de perda, pois sempre sobrará algum resto de arroz na panela, por queima
(fundo da panela) ou a média que sobra no dia a dia na cozinha estabelecimento.
Fator de multiplicação p/ preço de venda: é o fato para que lhe seja apresentado o “Preço
sugerido venda” para cada unidade da sua receita. Assim, se você quer que a sua torta de
chocolate seja vendida por 4 x (quatro vezes) o valor do seu custo então coloque nesse
campo 4,00. Assim, se o custo unitário do pedaço da Torta de Chocolate é de R$ 1,25,
então o campo “Preço sugerido venda” apresentará o valor R$ 5,00.
Pelo formato do campo podemos então calcular o quanto seria o valor para venda se o fator
de multiplicação fosse 3,00 (três vezes), 3,50 (três vezes e meia), 2,75 (duas vezes e setanta
e cinco), etc
Se a Receita é para uso (por exemplo: uma massa, um molho), isto é, que será usada em
outras receitas finais (um bolo, um prato de macarrão), então deixe 0 (zero) neste campo.
_______
Masstec Software www.masstec.com.br/receitas 8
Calorias por unidade (Valor energético):
Se sua configuração está no modo T - Campos em 3 guias de telas, inclui vídeo:
Clique no botão Tabela TACO
Se sua configuração está no modo C - Campos em tela única:
Use a tabela TACO (Tabela Brasileira de Composição de Alimentos), via tecla F4 como
auxiliar no cálculo das calorias de cada receita
Obs.: essa tabela é um instrumento auxiliar para você calcular a quantidade de calorias em
cada unidade produzida por sua receita. Pois que a tabela TACO mostra as calorias
contidas nos ingredientes que você usará em sua receita, conforme exemplo abaixo:
Os seguintes campos da sua receita são automaticamente calculados:
Custo unitário: mostra o resultado da divisão do valor do campo “Custo desta receita”
pela quantidade contida no campo “Rendimento em unidades”.
Preço sugerido venda: mostra apenas o “Preço sugerido venda”, de acordo com o que você
preencheu no campo “Fator de multiplicação p/ preço de venda”. Não é necessário que
você venda o produto pelo preço sugerido. É apenas para ter-se uma base de cálculo.
Masstec Software www.masstec.com.br/receitas 9
FOTO DA SUA RECEITA
Se sua configuração está no modo T - Campos em 3 guias de telas, inclui vídeo:
Basta você clicar no botão “Substituir a imagem acima” e selecionar de qualquer dispositivo
na janela de seleção apresentada
Se sua configuração está no modo C - Campos em tela única:
Durante o cadastramento da sua receita, será lhe perguntado se deseja ver a foto. Se você
responder “S” (sim) e você não gravou uma foto da receita no sistema, o programa gerará
automaticamente uma imagem “Foto não disponível”, a qual poderá ser substituída por
uma foto real da sua receita posteriormente.
Como gravar uma foto da sua receita no sistema? Você poderá fazer isso antes ou depois
de cadastrar sua receita. De qualquer modo, você deve saber de antemão o código da sua
receita, por exemplo, código 201. A imagem da receita (por exemplo, um prato de comida)
deve ser identificada como R201.JPG e gravada na pasta C:\WRECEITAS\FOTOSREC.
Importante: dimensões da imagem
A foto aparecerá nas telas do sistema e poderá ser impressa na Ficha Técnica da receita,
com espaço reservado de 6 cm de largura e 4,5 cm de altura. Dada essas dimensões, para
uma boa impressão da Ficha Técnica em papel, recomenda-se que a imagem tenha uma
resolução de 800 x 600 pixels, ou proporcional: 1280 x 960, 1600 x 1200 ou maior (nesse
caso o arquivo será desnecessariamente grande).
Verifique sempre que a largura seja 1.333 vezes a medida da altura (ou na proporção 4:3,
isto é, a cada 4 cm de largura, 3 cm de altura). Caso sua câmera não possibilite essas
dimensões, configure-a para que os números da largura e altura sejam os mais próximos
da relação 4:3.
VÍDEO DA SUA RECEITA
Se sua configuração está no modo T - Campos em 3 guias de telas, inclui vídeo:
Primeiramente você deve copiar seu vídeo que esteja no formato .AVI ou .MPG para a sub-
pasta \VIDEOREC dentro da pasta do sistema de Receitas (\WRECEITAS).
Depois você precisará renomeá-lo. Suponhamos que o seu vídeo tenha sido gravado com o
nome 00001234.AVI e refere-se à receita de código 200.
O nome do vídeo é Rnnnn.AVI/MPG, sendo nnnn o código da receita, sem zeros à
esquerda do código. No nosso exemplo, o vídeo deve ser renomeado para R200.AVI
DESCRIÇÃO DO MODO DE PREPARO DA RECEITA
Após ter confirmado o cadastramento da receita, ou a atualização de dados de uma receita
já cadastrada, será apresentada a opção para descrever o Modo de Preparo da receita (para
acionar essa função, clique na guia Modo de Preparo ou se você está no modo de tela
única, você deve teclar a letra ‘P’ no campo para essa opção).
Masstec Software www.masstec.com.br/receitas 10
Em caso de acionamento, será aberta uma janela para você escrever livremente a descrição
do feitio da para a pessoa que vai confeccionar a mesma.
Caso você já tenha a descrição do modo de preparo da sua receita num editor de textos ou
em algum outro programa, poderá “copiar e colar”. Se as teclas Ctrl+C ou Ctrl+V não
surtirem efeito, use a seguinte alternativa:
Para copiar: marque o texto desejado na origem, clique com o botão direito do mouse. Um
menu é aberto, e clique em Copiar (ou Copy).
Para colar o texto copiado: Posicione o cursor na área onde o texto deverá ser “colado”,
clique com o botão direito do mouse e clique em Colar (ou Paste).
É aconselhável não se ter parágrafos muito longos na descrição do modo de preparo da
receita na Ficha Técnica, para facilitar sua leitura e acompanhamento em ambientes de
muito movimento, como são as áreas de produção de alimentícios (cozinha, confeitaria etc).
E tudo na ordem em que as ações devem ocorrer, de preferência numerados. Exemplo de
uma boa descrição:
1.Coloque 3 litros de água potável no fogo até ferver.
2.Enquanto isso vá descascando as batatas.
3.Coloque as batatas na panela de pressão de 10 litros e jogue a água fervente sobre elas.
4.Espalhe o alecrim sobre as batatas na panela.
Etc
Para gravar a descrição, quando configurado para modo de tela única, segure a tecla <Ctrl>
e tecle <W>. Se decidir não gravar a descrição, ou as alterações feitas na descrição (se você
estiver atualizando uma ficha de receita), tecle <Esc> e a descrição ou as atualizações feitas
na descrição, não serão gravadas. Quando configurado para formulário de 3 guias,
mostrado abaixo, basta clicar nos botões indicativos em cada guia.
Eis como ficaria uma tela de Receita já gravada. A Foto e o Modo de Preparo da receita são
visíveis mediante o acionamento de teclas (quando configurado para modo de tela única) ou
mediante cliques nas guias do formulário (quando configurado para campos com 3 guias,
mostrado a seguir).
Masstec Software www.masstec.com.br/receitas 11
Observações relativas aos programas do sistema:
Os botões de acesso aos programas contidos no menú principal são auto-explicativos.
Guia Informação Nutricional no sistema:
O usuário deverá informar a quantidade de cada nutriente da Receita (Valor energético,
Carboidratos, etc) em gramas, miligramas, etc. O programa fará o cálculo dos percentuais
de Valores Diários de Referência automaticamente, baseado na tabela padrão inicial de
nutrientes, observações obrigatórias (Ingredientes, Alérgicos, etc) que integram o programa.
O usuário deve atualizar essa tabela sempre que forem publicadas alterações pela entidade
responsável
É a partir da tabela acima que serão calculados os percentuais dos nutrientes contidos na
receita. Por exemplo:
Masstec Software www.masstec.com.br/receitas 12
Duplicação de Receita
Clique no botão para acionar o programa de duplicação da ficha de uma Receita. Por
exemplo, digamos que você tenha uma receita já gravada de Esfiha de Carne e queira
duplicá-la para um novo código e depois fazer algumas alterações para transformação da
receita recém duplicada para Esfiha de Queijo:
Após a duplicação, clique no botão ‘Atualização de dados de Receita’ para alterar o nome
“duplic ESFIHA DE CARNE (25 unidades)” para “ESFIHA DE QUEIJO (25 unidades)”, por
exemplo, e outros dados da receita, como alguns ingredientes (troca da carne pelo queijo),
etc.
Verificação de Receita
Clique no botão para acionar o programa de verificação (na tela) da ficha de uma Receita.
Ao entrar no programa será-lhe solicitado digitar o Código. Caso você tecle <enter> será-lhe
solicitado digitar o nome da Receita, que pode ser parcial. Por exemplo, se você digitar a
palavra “Chocolate’ aparecerão todas as receitas que tenham ‘Chocolate’ no seu nome. Veja
o exemplo abaixo. Depois basta selecionar a receita desejada e teclar <Esc>
Masstec Software www.masstec.com.br/receitas 13
Relatórios
Quando você clica para ver/imprimir qualquer relatório constante no menú principal, logo
em seguida ser-lhe-á apresentada uma tela para você fazer algumas opções, semelhante ao
exemplo abaixo:
Ao clicar em Executar, o relatório resultante é mostrado na tela. Uma barra de funções
aparecerá junto ao relatório, para que você possa navegar entre as páginas, imprimir e sair,
conforme o desenho abaixo:
Veja abaixo os modelos de relatórios disponíveis (para visualização na tela e impressão):
Masstec Software www.masstec.com.br/receitas 14
No menú principal do
sistema clique no botão
abaixo para entrar na tela de
seleção e obter o relatório
exemplo ao lado.
No menú principal do
sistema clique no botão
abaixo para entrar na tela de
seleção e obter o relatório
exemplo ao lado.
Masstec Software www.masstec.com.br/receitas 15
No menú principal do
sistema clique no botão
abaixo para entrar na tela de
seleção e obter o relatório
exemplo ao lado.
No menú principal do
sistema clique no botão
abaixo para entrar na tela de
seleção e obter o relatório
exemplo ao lado.
Masstec Software www.masstec.com.br/receitas 16
No menú principal do
sistema clique no botão
abaixo para entrar na tela de
seleção e obter o relatório
exemplo ao lado.
No menú principal do
sistema clique no botão
abaixo para entrar na tela de
seleção e obter o relatório
exemplo ao lado.
Masstec Software www.masstec.com.br/receitas 17
No menú principal do sistema clique no botão abaixo para entrar na tela de seleção e obter o relatório
contendo histórico das alterações de preços de custos de receitas, em qualquer período, seja em decorrência
de alteração de preços de insumos ou nas próprias receitas (novo ingrediente na receita, alteração na
quantidade de um ingrediente, etc)
Comentamos a seguir alguns itens do menú que requerem especial atenção:
Recálculo do custo de receitas
Quando você altera o Preço de Compra de determinado item no produto no Estoque, todas
as receitas que usam esse produto são recalculadas de acordo com o que você definiu no
item “Configurações/Preferências” do sistema Controle de Estoque:
"Executar imediatamente o recalculo das Receitas"
"Perguntar se deseja executar o recalculo das Receitas"
"Não fazer o recalculo das Receitas (poderá ser feito depois no sistema de Receitas)"
Porém, quando você altera um dado em uma “sub-“ receita (sem haver manipulação alguma
do Controle de Estoque), como a quantidade de um ou mais itens usados nessa receita, ao
sair da tela dessa receita você terá que clicar no botão “Recalcular Custo de Receitas”, para
forçar o recálculo do custo das receitas que usam essa “sub-“ receita que você acabou de
alterar a composição de itens.
Reindexação de Arquivos
Masstec Software www.masstec.com.br/receitas 18
Reindexação de Arquivos
O item “Reindexação de Arquivos”, presente em todos os programas do sistema permite a
reorganização dos índices dos arquivos, em caso de falha de energia elétrica no
computador, desligamento acidental, etc. Acione sempre esse item ao religar ou reiniciar o
computador após os citados incidentes.
Senhas de acesso
SENHAS podem estar ativadas para acesso total ou parcial dentro de cada programa
(depende das opções do usuário quando da contratação do sistema).
Você deve definir as senhas para acesso total ou parcial aos programas do sistema. Para
isso clique no botão ‘DEFINIÇÃO DE SENHAS’ dentro de cada sistema.
Para acesso inicial a senha é 123 (está anotada à lápis nos cartões de senhas
correspondentes:
(nome do sistema/programa/s) – DEFINIÇÃO DE SENHAS
Substitua a senha 123 (a senha para definição de senhas no sistema é a última
apresentada). Antes, defina as senhas para a entrada no sistema e/ou programas ou
grupos de programas do sistema.
Obs.: anote as senhas nos respectivos cartões à lápis (para eventual alteração posterior);
é fornecido um formulário para anotação extra das senhas, o qual poderá ser guardado em
local seguro, na eventualidade de perda dos cartões.
Masstec Software www.masstec.com.br/receitas 19
Item ‘Configurações/Preferências’ nos programas
Ao entrar em cada um dos programas do sistema pela primeira vez (Cadastro de Receitas e
Controle de Estoque) clique no botão ‘Configurações/Preferências’ para personalizar o
programa para uso adequado pelo seu estabelecimento.
Item ‘Cópia de segurança p/ mídia externa ou rede’ (BACKUP)
O botão ao lado lhe permite fazer uma cópia de
segurança de todo o conteúdo do sistema para um pen-
drive, HD externo ou local de rede, de forma a lhe
propiciar segurança em caso de problemas em seu
computador.
Ao acionar esse botão, a seguinte tela será apresentada:
Na parte ‘Local dos arquivos no computador’ já aparece o endereço de onde o sistema está
instalado.
No exemplo, o sistema está instalado e sendo executado na pasta
C:\APLICAT_W\RECEITAS
Na parte ‘Local dos arquivos no backup (letra da unidade: D-Z) é mostrada a localização
que foi utilizada pela última vez.
Masstec Software www.masstec.com.br/receitas 20
No exemplo, na última vez em que foi feito o backup a partir do programa, usando o botão
acima, foi gravada uma cópia integral do sistema e arquivos no drive G (um pen-drive ou
HD externo conectado à uma porta USB).
Porém, da próxima vez em que for fazer o backup através do botão no programa, pode ser
que você tenha que alterar a letra da unidade (no caso de ter sido anteriormente inserido
um dispositivo numa porta USB, em que é definida automaticamente pelo sistema
operacional a próxima letra que estava disponível para esse dispositivo).
Então, antes de aceitar a letra de unidade de backup usada pela última vez, convém você
verificar e alterar se necessário.
Ao se inserir um pen-drive ou HD externo em uma porta USB, uma letra é
automaticamente designada e mostrada: essa letra você usará para informar ao programa
de backup onde será feita a cópia de segurança.
No caso de você preferir fazer o backup em um outro computador conectado à rede, você
deve antes ‘mapear’ o local para onde a cópia será feita.
Por exemplo, para fazer uma cópia do sistema no drive C do computador ‘Contabilidade’
podemos mapear a letra G (ou outra letra que estiver disponível) para o caminho
\\Contabilidade\C
Nesse caso, será feita uma cópia do sistema em G:\BACK1REC (caminho físico
Computador “Contabilidade”, drive C, pasta BACK1REC)
Então, uma letra de unidade pode se referir tanto a um dispositivo conectado à porta USB
do computador onde o sistema está instalado quanto a um local ‘mapeado’ de uma rede de
computadores. É possível também fazer um mapeamento para um computador remoto
(“nuvem”)
Ao se confirmar o local do backup, na tela acima, será iniciada a cópia de segurança.
Você deve usar preferencialmente 3 locais de backup (pen-drives e/ou HDs externos e/ou
locais de rede), fazendo um rodízio com os mesmos, isto é, um dia você usa o Backup I, no
dia seguinte você usa o Backup II, e no outro dia você usa o Backup III, e repete esse ciclo
nos dias seguintes.
Você pode, por exemplo, usar 3 pen-drives (maneira mais simples e rápida): para os seus
backups (Backup I, II e III, identificados em chaveiros afixados ou etiquetas coladas nos
pen-drives), fazendo o rodízio citado acima.
Masstec Software www.masstec.com.br/receitas 21
Restauração do sistema (uso eventual)
Caso o computador onde havia o software Masstec tenha sido reformatado:
1) faça a reinstalação do sistema com o CD original fornecido;
2) copie todo o conteúdo (arquivos + pastas) do backup mais recente (todo o conteúdo da
pasta \BACK1REC (contida no pen-drive, HD externo ou local de rede para a pasta
Arquivos de programas (x86)\WRECEITAS no drive C ou outro local onde o sistema foi
instalado
Dessa maneira os dados estarão restaurados.
Se o programa é acessado através de um terminal que precisou ser reformatado:
Insira o CD original fornecido. Aparecerá automaticamente uma janela indicando a
instalação do sistema. Não execute a instalação do sistema no terminal. Clique em
Cancelar e depois em Concluir.
Procure no CD a pasta WVFoxLib9 e lá dentro dê um duplo clique no aplicativo Setup.
Instale esse aplicativo. Caso seu CD não contenha a pasta WVFoxLib9 solicite à Masstec
um CD deste programa, sem custo algum para você.
Dessa forma ao se clicar nos ícones restaurados desse terminal o programa do Servidor
será acessado normalmente.
Lembretes
Durante o uso do sistema muitas vezes temos
necessidade de fazermos alguma anotação em
papel para lembrarmos de algo a ser feito.
Um mini editor de textos inserido no menú principal,
de tamanho ilimitado para suas anotações, contempla
o sistema com essa facilidade.
Masstec Software www.masstec.com.br/receitas 22
INFORMAÇÕES ADICIONAIS:
Execução do programa
Caso em alguma parte do programa apareça o erro “cannot create file...” é porque o seu
sistema operacional Windows (principalmente o Windows 7) não aceita criação ou alteração
de arquivo exceto se o sistema foi iniciado (login)pelo usuário “Administrador”.
Solução: Você pode clicar com o botão direito do mouse sobre o ícone do programa. Um
menú de contexto se abrirá. Clique então em “Executar como Administrador”.
Você pode também fazer com que o programa seja sempre executado como Adminstrador,
da seguinte forma: no caso do Windows 7, clique com o botão direito do mouse sobre o
ícone do programa e depois clique em Propriedades. Clique na guia Compatibilidade. Deixe
marcada a opção “Executar este programa sempre como administrador”. Clique em Aplicar
e depois em OK. Pronto, quando você clicar no ícone o programa já será executado como se
fosse pelo Administrador. Em outras versões do Windows o procedimento a ser feito pode
variar.
Instalação de fonte para impressão de Código de Barras no sistema Windows
(se você desejar imprimir etiquetas de itens de Estoque com código de barras)
É necessário se fazer a instalação da fonte do Código de Barras que é utilizada para
emissão de etiquetas de produtos no sistema.
No Windows XP:
Clique em Iniciar, depois em Painel de Controle, clique no ícone Fontes. Após aberto o
menú, escolha Arquivo e ‘Instalar nova fonte’.
Procure no CD do sistema a pasta \WFONTES e selecione o arquivo BARRAS2.TTF e clique
em OK para instalar.
No Windows 7 , 8 e 10:
Clique em Iniciar, depois em Painel de Controle, clique em Aparência e Personalização e
depois no link Fontes. Aparecerão as fontes disponíveis
Procure no CD do sistema a pasta \WFONTES e arraste o arquivo BARRAS2.TTF para
dentro da pasta onde são mostradas as fontes. A instalação será automática.
Masstec Software www.masstec.com.br/receitas 23
Ajuste da largura do cursor nas telas para entrada de dados
Para facilitar a visualização do cursor (ponteiro) em uma tela com campos para digitação de
dados, aumente um pouco a espessura do cursor no seu sistema Windows.
No Windows XP:
Verifique no sistema de Ajuda do Windows como fazer isso ou então clique no item “Dicas
úteis” do site Masstec (www.masstec.com.br) para orientação sobre “Ajuste da largura do
cursor para entrada de dados”
No Windows 7, 8 e 10:
Entre no Painel de Controle
Clique em Facilidade de Acesso
Clique em Central de Facilidade de Acesso
Clique em Facilitar a visualização no computador
No item Configurar a espessura do cursor intermitente altere o número para 2 ou maior
Clique em Aplicar e OK.
Uso do sistema em uma Rede Local (LAN)
A pasta \WRECEITAS ou \Arquivos de programas (x86)\WRECEITAS no Servidor deve
estar:
- dentro de um drive compartilhado (por exemplo C:\ ou D:\)
ou
- dentro de uma pasta compartilhada (por exemplo \Masstec em qualquer drive)
Se o sistema vai ser executado em uma rede com vários terminais, os arquivos
FOXUSER.DBF e FOXUSER.FPT devem estar marcados como “somente leitura”.
FAÇA NO SERVIDOR (onde o sistema está instalado):
Para fazer isso, dentro da pasta \WRECEITAS ou \Arquivos de programas
(x86)\WRECEITAS (usando o programa Windows Explorer por exemplo) : clique com o
botão direito do mouse sobre esses arquivos e escolha “Propriedades”, marque “Somente
leitura”, clique em Aplicar e depois em OK.
Para fazer isso usando o prompt de linha de comando digite: ATTRIB FOXUSER.* +R
e tecle <enter>
Para usar um computador como terminal para acessar o programa instalado em outro
computador (Servidor):
FAÇA NO TERMINAL (para acessar o sistema que está instalado no Servidor):
Masstec Software www.masstec.com.br/receitas 24
Insira o CD original fornecido. Aparecerá automaticamente uma janela indicando a
instalação do sistema. Não execute a instalação do sistema no terminal. Clique em
Cancelar e depois em Concluir.
Procure no CD a pasta WVFoxLib9 e lá dentro dê um duplo clique no aplicativo Setup.
Instale esse aplicativo. Caso seu CD não contenha a pasta WVFoxLib9 solicite à Masstec
um CD deste programa, sem custo algum para você.
E ainda no Terminal, crie um ícone para acessar o arquivo MENU0REC.EXE contido dentro
da pasta C:\ WRECEITAS no micro onde está instalado o programa (Servidor).
Criar ícone para acesso ao sistema Cadastro de Receitas:
1) Mapear um drive.
Exemplos: a) M: = \\Escritório\PC15\C
ou
b) M: = \\Escritório\PC15\C:\Masstec
Obs.: O exemplo b) é usado quando o drive onde será instalado o programa não é
compartilhado por razões de segurança.
Então cria-se uma pasta nesse drive (no exemplo: \Masstec), deixa-a compartilhada e faz-se
a instalação (daí o programa ficará em \\Escritório\PC15\C:\Masstec\WRECEITAS)
2) Clique com o botão direito do mouse em uma área livre da Área de Trabalho (Desktop).
Escolha Criar novo atalho e buscar no computador terminal (“Meu computador”) em
M:\WRECEITAS\MENU0REC.EXE
Observações finais:
Este sistema está em constante aperfeiçoamento. Visite nosso site em
www.masstec.com.br/receitas para saber das novidades deste sistema. De qualquer forma,
como usuário registrado você receberá notícias sobre as melhorias neste sistema
regularmente.
Verifique com alguma frequência a secção “Perguntas e Respostas” do referido site, caso
tenha alguma dúvida (no banner consta a data da última atualização da secção.
Se não encontrar neste manual ou em nosso site a resposta para alguma dúvida que tenha,
por favor envie-a para nós no e-mail receitas@masstec.com.br.
O “Formulário p/ Cadastro de Receita” que faz parte deste manual é entregue também como folha
solta, para facilitar eventual cópia.
HOMEOFF PC5 C:\ Meus documentos\ docs_Receitas\ Manual ReceitasW.docx PRINTED 04/12/2018
Masstec Software www.masstec.com.br/receitas 25
FORMULÁRIO P/ CADASTRO DE RECEITA
Escreva o nome da receita: ________________________________________________________
Defina um código a ser usado para esta receita, de 1 até no máximo 9999: _______
Classifique sua receita, por ex.PRATO, LANCHE, SOBREMESA,etc: _______________
Quais insumos serão usados na sua receita?
Identifique os itens. O insumo vem direto do seu Estoque (“E”)(por exemplo: batata) ou é
proveniente de uma outra Receita (“R”) (“sub-“receita, por exemplo: purê de batata)?
Use cópias adicionais deste formulário para cadastrar as “sub-“receitas usadas na sua receita
E
ou Quant. Unidade
R? Código Nome do insumo usada (KG/L/un)
____ ______ ______________________________________ ________ _____
____ ______ ______________________________________ ________ _____
____ ______ ______________________________________ ________ _____
____ ______ ______________________________________ ________ _____
____ ______ ______________________________________ ________ _____
____ ______ ______________________________________ ________ _____
____ ______ ______________________________________ ________ _____
____ ______ ______________________________________ ________ _____
____ ______ ______________________________________ ________ _____
____ ______ ______________________________________ ________ _____
____ ______ ______________________________________ ________ _____
____ ______ ______________________________________ ________ _____
____ ______ ______________________________________ ________ _____
____ ______ ______________________________________ ________ _____
Unidade de uso/venda: _______________ Rendimento em unidades: ____ , ____ Perda (%): ____ %
Fator de multiplicação p/ preço de venda: _______ Calorias por unidade_______
Masstec Software www.masstec.com.br/receitas 26
Você também pode gostar
- Manual Usuario LAVAJATO PDFDocumento15 páginasManual Usuario LAVAJATO PDFVanderlei GomesAinda não há avaliações
- Manual - Sic WWW - ClubedoparenteDocumento55 páginasManual - Sic WWW - ClubedoparenteWesley RodriguesAinda não há avaliações
- Manual de Relatório Domínio 1Documento37 páginasManual de Relatório Domínio 1Italo DinizAinda não há avaliações
- Manual Usuario PontolocDocumento13 páginasManual Usuario PontolocHenrique Marcelo Silveira GuimarãesAinda não há avaliações
- Manual OrcamentosDocumento58 páginasManual OrcamentosFabio Antonio BarbieriAinda não há avaliações
- Produzido Texto Pela ImagemDocumento16 páginasProduzido Texto Pela ImagemSahmy OliverAinda não há avaliações
- Modelo Plano de Negocios-Uol HostDocumento23 páginasModelo Plano de Negocios-Uol HostLucas MehlAinda não há avaliações
- Sistema Contabilidade Planilha ExcelDocumento87 páginasSistema Contabilidade Planilha ExcelJheny Zeila Tecsi Cordova100% (1)
- Logica de ProgramacaoDocumento99 páginasLogica de ProgramacaoArlimentoAinda não há avaliações
- 05 - Ficha Prática 01 - Algoritmia e ProgramaçãoDocumento3 páginas05 - Ficha Prática 01 - Algoritmia e ProgramaçãoMichel Tenorio de OmenaAinda não há avaliações
- 90 Treinamento Crystal Reports XIDocumento87 páginas90 Treinamento Crystal Reports XILeandro LopesAinda não há avaliações
- Requisição - ModeloDocumento3 páginasRequisição - ModeloRenata MansanoAinda não há avaliações
- Tecfood Light - Manual de Utilização Do Sistema Na Nova Rotina (1) .Documento67 páginasTecfood Light - Manual de Utilização Do Sistema Na Nova Rotina (1) .Nutrição São João do Pacui100% (1)
- Odoo ManualDocumento9 páginasOdoo ManualTales Rodrigues0% (1)
- GlosasDocumento9 páginasGlosasAndré Luiz AlvimAinda não há avaliações
- Manual de Operação LM Master Full V3.0Documento153 páginasManual de Operação LM Master Full V3.0Yuri DalforneAinda não há avaliações
- CNP Manual CompletoDocumento75 páginasCNP Manual CompletoPatricia Luciana CamargoAinda não há avaliações
- Curso Instalador e ConversorDocumento26 páginasCurso Instalador e ConversorevertoncadanAinda não há avaliações
- Manual ComprevDocumento32 páginasManual ComprevROBERTO GROSSAinda não há avaliações
- MEGACADocumento48 páginasMEGACAChris Valdez DrumsAinda não há avaliações
- Atividade de Análise de Texto - Redação Nota 1.000 - Enem - Firpo - 26 de Abril de 2023Documento2 páginasAtividade de Análise de Texto - Redação Nota 1.000 - Enem - Firpo - 26 de Abril de 2023rita maia100% (1)
- Inscrição - ResgateDocumento1 páginaInscrição - ResgatePatricia Rosa GomesAinda não há avaliações
- ANAMNESE CiliosDocumento5 páginasANAMNESE Ciliosninhaellen100% (1)
- 2.2.2.3 Lab - Diagnostic Software - InstructorDocumento1 página2.2.2.3 Lab - Diagnostic Software - InstructorRamon Santos CostaAinda não há avaliações
- Introdução Ao CopywritingDocumento25 páginasIntrodução Ao CopywritingFernando SouzaAinda não há avaliações
- Guia Pratico Do Gerenciador EficazDocumento37 páginasGuia Pratico Do Gerenciador EficazDouglas BrazAinda não há avaliações
- DFG 5000 PDFDocumento3 páginasDFG 5000 PDFUbirajaraheltAinda não há avaliações
- Manual de Operação LM Master NFEDocumento93 páginasManual de Operação LM Master NFEYuri DalforneAinda não há avaliações
- Manual GestorDocumento138 páginasManual GestorRafael RodriguesAinda não há avaliações
- Domínio AuditoriaDocumento39 páginasDomínio AuditoriaENDRIO LAZARO DE FREITAS NASCIMENTOAinda não há avaliações
- Manual TagcomercioDocumento87 páginasManual TagcomerciowalterkfilhoAinda não há avaliações
- Qlik Sense Análises de Informações - Apostila 2018-04 PDFDocumento60 páginasQlik Sense Análises de Informações - Apostila 2018-04 PDFHudson Martins100% (1)
- MODULO SISTEMAS CONTABLES Ciad Washington ChiliquingaDocumento48 páginasMODULO SISTEMAS CONTABLES Ciad Washington ChiliquingaChristian Miranda ZambranoAinda não há avaliações
- Domínio AuditoriaDocumento38 páginasDomínio AuditoriaRobson DaroldAinda não há avaliações
- Manual Pergamum - UsuárioDocumento58 páginasManual Pergamum - UsuárioSuzana Francisca da Rocha100% (1)
- EAD Market UP CompletoDocumento84 páginasEAD Market UP CompletoDavi FerreiraAinda não há avaliações
- Domínio RegistroDocumento235 páginasDomínio RegistroWilliam MatheusAinda não há avaliações
- Ebook Abordagem de Impacto Pelo TelefoneDocumento43 páginasEbook Abordagem de Impacto Pelo TelefoneAmélia Oliveira100% (1)
- Configurando Balança de Caixa ToledoDocumento16 páginasConfigurando Balança de Caixa ToledoLuis FernandoAinda não há avaliações
- Manual de Utilizador Gestwin MP PRODocumento31 páginasManual de Utilizador Gestwin MP PROSandra SilvaAinda não há avaliações
- Configuracao Estacao Globus Oracle 11gDocumento21 páginasConfiguracao Estacao Globus Oracle 11gGuilherme DiasAinda não há avaliações
- MR Tooth Manual Do UsuárioDocumento21 páginasMR Tooth Manual Do UsuáriomarcopineschiAinda não há avaliações
- Manual de Instruções Do Software Constructo ContaDocumento299 páginasManual de Instruções Do Software Constructo Contacarlosjr1969Ainda não há avaliações
- Como Configurar o Cadastro de EmpresasDocumento38 páginasComo Configurar o Cadastro de Empresaspaulodinizh84Ainda não há avaliações
- 1 - Tutorial - PrefGestDocumento34 páginas1 - Tutorial - PrefGestRicardoMonstroAinda não há avaliações
- Preencchimento LabialDocumento9 páginasPreencchimento LabialAna FernandesAinda não há avaliações
- Contabil X Fiscal Apostila AlterdataDocumento41 páginasContabil X Fiscal Apostila AlterdataTelma BarbosaAinda não há avaliações
- Apostila Curso Básico InformáticaDocumento56 páginasApostila Curso Básico Informáticacahh74100% (1)
- Linguagem de Programação HTML - ApostilandoDocumento90 páginasLinguagem de Programação HTML - Apostilandokironbellerofontis100% (5)
- Genero Textual - ReceitaDocumento4 páginasGenero Textual - ReceitaThamyrisAlcântara0% (1)
- ATIiv CULTDIGITAL SOBRE DRIVE 15 JULNHODocumento3 páginasATIiv CULTDIGITAL SOBRE DRIVE 15 JULNHOotoclinicaAinda não há avaliações
- Domínio HonoráriosDocumento751 páginasDomínio HonoráriosElizeu AlmeidaAinda não há avaliações
- Ficha de Epi V04Documento2 páginasFicha de Epi V04Victor MoretiAinda não há avaliações
- Calculando A Taxa De Mortalidade Programado No LazarusNo EverandCalculando A Taxa De Mortalidade Programado No LazarusAinda não há avaliações
- Implementando Um Despertador Para Android Programado No App InventorNo EverandImplementando Um Despertador Para Android Programado No App InventorAinda não há avaliações
- Manual Do Openshot PDFDocumento59 páginasManual Do Openshot PDFNayara FreitasAinda não há avaliações
- Kodak Scanners I2400i2600i2800 - User's Guide PTBDocumento41 páginasKodak Scanners I2400i2600i2800 - User's Guide PTBmatgabcen55Ainda não há avaliações
- Windows XP Um Sistema Operacional MultitarefaDocumento19 páginasWindows XP Um Sistema Operacional MultitarefaessupanAinda não há avaliações
- Manual Lantek 28 PunchPlus PDFDocumento352 páginasManual Lantek 28 PunchPlus PDFMarcelo SallesAinda não há avaliações
- Banco de Questoes - Engenharia de UsabilidadeDocumento1.007 páginasBanco de Questoes - Engenharia de UsabilidadeMatheus D. CarvalhoAinda não há avaliações
- Manual Fórmulas Parâmetros Procedimentos IEFP PDFDocumento22 páginasManual Fórmulas Parâmetros Procedimentos IEFP PDFBruno Costa100% (1)
- Apostila 3D Studio Max 2011Documento154 páginasApostila 3D Studio Max 2011zshvdsh akaAinda não há avaliações
- Apostila de Desenvolvimento Mobile - Criando Um Aplicativo de Agenda de Contatos Com Android JetpackDocumento91 páginasApostila de Desenvolvimento Mobile - Criando Um Aplicativo de Agenda de Contatos Com Android JetpackClaudio CostaAinda não há avaliações
- FIS - SEFII - Sistema de Escrituracao Fiscal PernambucoDocumento34 páginasFIS - SEFII - Sistema de Escrituracao Fiscal PernambucoHitler Antonio de AlmeidaAinda não há avaliações
- Manual Visual Kit 5Documento93 páginasManual Visual Kit 5carlos48gomes0% (1)
- Fundações-01-Comandos e Funções PDFDocumento27 páginasFundações-01-Comandos e Funções PDFMelquisedecLucasDantasAinda não há avaliações
- Surfer V.8Documento30 páginasSurfer V.8diegaonovaisAinda não há avaliações
- Apostila Excel Avançado, 110 Pags Jan. 2010Documento109 páginasApostila Excel Avançado, 110 Pags Jan. 2010Edevaldo GonçalvesAinda não há avaliações
- Gestão Contabil - V12 - Ap02Documento63 páginasGestão Contabil - V12 - Ap02Evandro OLIVEIRA GOMES100% (1)
- PDFtoMusic ManualDocumento118 páginasPDFtoMusic ManualCleiton LimaAinda não há avaliações
- Apostila de AutoCAD-2007Documento80 páginasApostila de AutoCAD-2007Zalber Luiz Vidotti LealAinda não há avaliações
- DEIF. Treinamento - Basico PDFDocumento105 páginasDEIF. Treinamento - Basico PDFEfrain Almarazherrera100% (2)
- Project AvançadoDocumento44 páginasProject AvançadoLaertes Pereira100% (2)
- LOTW Manual em PortuguesDocumento23 páginasLOTW Manual em PortuguestryonAinda não há avaliações
- Manual Guia Multiprodutos 537 ClienteDocumento49 páginasManual Guia Multiprodutos 537 ClienteMiguel GouveiaAinda não há avaliações
- Procedimento para Quebrar Senha Tia PortalDocumento18 páginasProcedimento para Quebrar Senha Tia PortalDennis RibeiroAinda não há avaliações
- Manual Power Point PDFDocumento33 páginasManual Power Point PDFCarmen CoutoAinda não há avaliações
- Manual PromobDocumento81 páginasManual PromobJúlio César Furtado Durans JuniorAinda não há avaliações
- Atalhos ArchiCADDocumento5 páginasAtalhos ArchiCADÉrico VeríssimoAinda não há avaliações
- Manual Central Firebee CLX 150 180Documento52 páginasManual Central Firebee CLX 150 180Washington de lima cardosoAinda não há avaliações
- Manual Monitor Philips Led 243v5qhab PDFDocumento40 páginasManual Monitor Philips Led 243v5qhab PDFSebastião Barbosa da SilvaAinda não há avaliações
- Treinamento MasterCam X 2DDocumento23 páginasTreinamento MasterCam X 2DrhaninogueiraAinda não há avaliações
- Apostila PSIMDocumento12 páginasApostila PSIMAndersonWitkovskiAinda não há avaliações