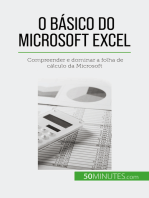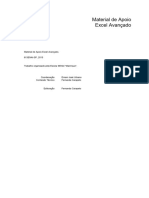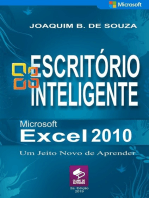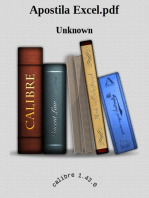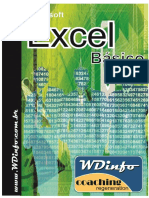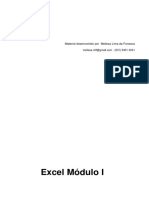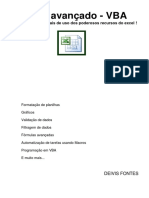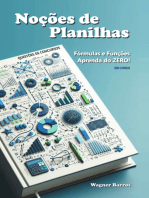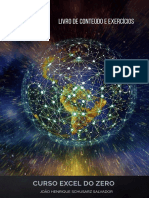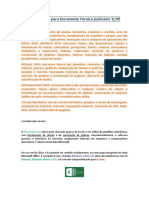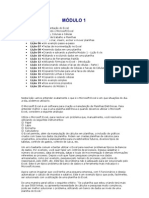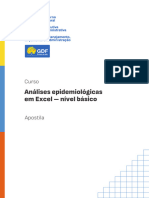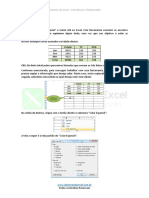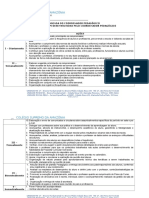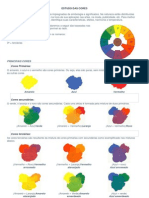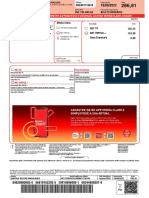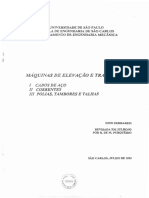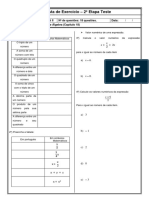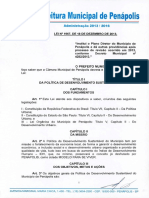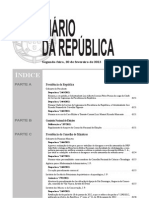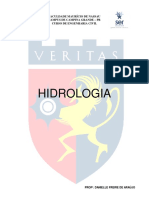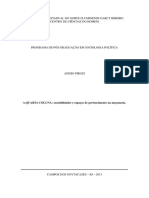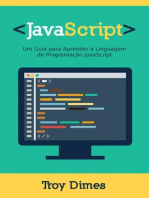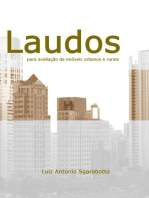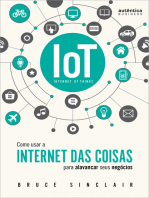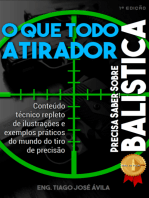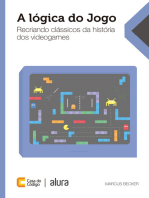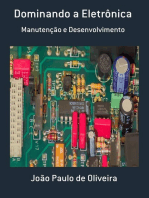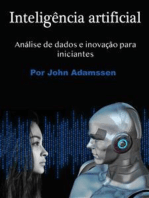Escolar Documentos
Profissional Documentos
Cultura Documentos
Aula1 Material Complementar
Enviado por
mandacaruef3Direitos autorais
Formatos disponíveis
Compartilhar este documento
Compartilhar ou incorporar documento
Você considera este documento útil?
Este conteúdo é inapropriado?
Denunciar este documentoDireitos autorais:
Formatos disponíveis
Aula1 Material Complementar
Enviado por
mandacaruef3Direitos autorais:
Formatos disponíveis
Todos os direitos reservados - Karen Abecia - 2020
^ ´
Identificando as Versões do Office
Importância de bases que crescem
para baixo
Formato Tabela
Segmentação de dados para tabelas
Power Query
Principais funções vistas na aula
Atalhos usados na aula
Todos os direitos reservados - Karen Abecia - 2020
Identificando as Versões do Office
Alguns usuários com versões do Office anteriores ao
ano de 2010, ou sistemas de empresas ainda geram arquivos
no formato .xls, sendo este um formato antigo e mais limitado
do Office.
A partir da versão 2007 do Excel encontramos um
formato mais adequado e mais leve, que é o .xlsx . Para saber
se seu arquivo é antigo, faça o seguinte: verifique se há uma
mensagem de “Modo de compatibilidade”, como mostra a
imagem a seguir. Ao clicar sobre esta mensagem você verá
uma lista de todos recursos que serão comprometidos caso
você salve seu arquivo ainda no formato antigo.
Além disso você pode verificar quando determinado
recurso está ou não disponível para versões anteriores do
Excel utilizando o verificador de compatibilidade, para isso vá
na guia “Arquivo” > “Informações” > “Verificar se há
problemas” > “verificar compatibilidade”.
Pode-se observar que é possível ver uma lista de
todos os recursos utilizados ao longo da pasta de trabalho e
quais as versões do Office que este recurso se encontra
disponível.
Todos os direitos reservados - Karen Abecia - 2020
Para salvar seu arquivo no formato .xlsx clique na guia
“Arquivo” > “Salvar como”, e escolha o novo formato como
mostra a imagem abaixo:
Todos os direitos reservados - Karen Abecia - 2020
A mensagem de “Modo de compatibilidade” presente
no canto superior do arquivo em Excel ainda será mostrada
mesmo após salvar o arquivo no formato .xlsx, mas não se
preocupe. Após fechar e abrir o Excel novamente esta
mensagem não será mostrada.
Para reduzir ainda mais o tamanho do arquivo
devemos apagar todo conteúdo das células ao lado dos
dados para evitar que haja “lixo” no arquivo. Apesar de
visualmente não parecer que há informações nas células
adjacentes, fazemos este processo para garantir que não
haverá nenhum conteúdo desnecessário. Então, basta
selecionar todo o conteúdo em branco e deletar.
Todos os direitos reservados - Karen Abecia - 2020
Importância de bases que crescem para baixo
Para entrar no mundo dos Dashboards com o pé
direito, é importante entender que uma base deve crescer
sempre para baixo e não para os lados, dessa forma, você
não terá problemas ao partir para suas análises. Tome como
base este exemplo em que anos e meses crescem para os
lados na tabela.
Para modelar esta tabela no formato ideal
precisamos ter colunas de dados que não se repetem e que
sua estrutura permita seu crescimento independentemente
da quantidade de anos e meses. Assim, teremos as
seguintes colunas: vendedor, ano, mês e valor. Veja:
Todos os direitos reservados - Karen Abecia - 2020
Formato tabela (tabela verdadeira)
Agora que você já sabe qual a estrutura ideal para sua
base de dados, vou te apresentar o recurso “formatar como
tabela”, que é um dos recursos mais incríveis disponíveis a
partir da versão Excel 2007, que transforma uma base de
dados em uma tabela verdadeira. Este recurso fica na guia
“Página Inicial” do Excel.
Para aplicar o formato tabela basta clicar em qualquer
célula de sua base, clique na guia “Página Inicial” e depois em
“Formatar como tabela”.
O Excel então aplicará a formatação de cores em sua
base de dados apenas para organizar.
Todos os direitos reservados - Karen Abecia - 2020
Outra vantagem de aplicar o formato tabela é que sua
base de dados receberá filtros nos seus cabeçalhos e
conforme você navega pelos seus dados indo para o fim de
sua tabela os títulos das colunas passarão a receber o nome
do título das colunas da sua tabela, como se fosse o
“congelar painéis”, tudo isso para facilitar a organização e
visualização.
Se você clicar fora da tabela, os títulos das colunas do
Excel voltarão ao normal.
Segmentação de dados para tabelas
A segmentação de dados para tabelas é um sucesso e
está disponível a partir da versão do Excel 2013. Para tabelas
dinâmicas pode ser usar desde a versão 2010.
Para criá-la, primeiramente o cursor precisa estar
dentro da área da tabela. Clique na guia “Design da tabela” se
sua versão de Excel é a 2019, ou “Design” da guia
“Ferramentas de tabela” para Excel nas versões 2013 e 2016.
Por fim, basta clicar em “Inserir Segmentação de Dados” e
escolher qual é a coluna da sua tabela que você deseja criar
a segmentação de dados para filtrar a informação, conforme
tela abaixo:
Todos os direitos reservados - Karen Abecia - 2020
Você pode redimensionar o tamanho da sua
segmentação clicando sobre ela e redimensionando até o
tamanho desejado.
Quer personalizar mais ainda? Você pode alterar a
quantidade de colunas de opções da sua segmentação
clicando sobre ela e depois na guia “Segmentação de dados”
ou “Ferramentas de Segmentação de dados + Opções”.
Podemos alterar a cor da segmentação? Também é
possível! Ainda na mesma guia podemos clicar no campo
“Estilos de segmentação de dados” e escolher outras cores e
estilos.
Power Query
O Power Query é um suplemento do Excel que
permite conectar, combinar e refinar diferentes fontes de
dados para facilitar a análise de bases de dados que
precisam de algum tratamento constante ou repetitivo.
Todos os direitos reservados - Karen Abecia - 2020
Esta tecnologia de conexão está presente no Excel a
partir da versão 2016 dentro da guia Dados. Caso você
possua as versões 2010 ou 2013 do Excel é possível baixá-lo
diretamente do site da Microsoft.
O Power Query é ideal para realizar a tratativa de um
grande volume de informações sem prejudicar a
performance do Excel.
Com ele, podemos conectar o Excel com bases de
dados de diversas fontes como por exemplo, outro arquivo
de Excel em seu computador ou até mesmo pastas que
contém diversos arquivos em Excel.
Na AULA 1 da Imersão vimos como importar arquivos
de uma pasta. No Excel, clique na guia “Dados”, depois em
“Obter dados”, “De Arquivo” e por último “Da pasta” e assim,
basta escolher o caminho da pasta cujos arquivos serão
importados.
Todos os direitos reservados - Karen Abecia - 2020
Após selecionar a pasta, clique em “Transformar
Dados” para acessar o Power Query.
Todos os direitos reservados - Karen Abecia - 2020
Com isso, uma tabela contendo todas características
de cada arquivo da sua pasta aparecerá e para que uma
única base de dados com todos estes arquivos seja criada
clique no botão ao lado do título “Content”.
Todos os direitos reservados - Karen Abecia - 2020
Após seleção dos arquivos que deverão ser
unificados, será preciso escolher um arquivo de exemplo,
este arquivo servirá como base para que o Power Query
consiga realizar as etapas das consultas, modelar os dados e
assim unificar os dados em uma única base.
Todos os direitos reservados - Karen Abecia - 2020
Após finalizar as tratativas com a consulta do Power
Query, clique na guia “Página inicial” e depois em “Fechar e
carregar para”. Escolha a forma que você deseja carregar sua
consulta:
Todos os direitos reservados - Karen Abecia - 2020
Para que a importação da pasta seja feita com sucesso
se atente a estes detalhes:
Os arquivos da pasta devem possuir nomes que os
diferenciem;
Os títulos das colunas de cada arquivo devem estar
nomeados da mesma forma, mas não precisam estar na
mesma posição.
Com isso, caso você precise atualizar sua consulta
com um novo arquivo com a mesma estrutura, basta
adicioná-lo à pasta mapeada nesta consulta, abrir o Excel,
clicar na guia “Dados” e depois em “Atualizar tudo”.
Todos os direitos reservados - Karen Abecia - 2020
Principais funções vistas na aula
Trouxemos aqui uma lista de funções vistas na AULA 1
da Imersão de Dashboards no Excel que vão ajudar seu dia a
dia:
SUBSTITUIR (SUBSTITUTE) – Substitui um texto
antigo em um novo texto dentro de uma célula.
DIREITA (RIGHT) - Extrai de uma célula uma
quantidade determinada de caracteres, iniciando a
contagem a partir do último caractere à direita do
conteúdo de uma célula;
ESQUERDA (LEFT) - Extrai de uma célula uma
quantidade determinada de caracteres, iniciando a
contagem a partir do último caractere à esquerda do
conteúdo de uma célula;
PROCV (VLOOKUP) - Realiza uma busca vertical
para retornar um valor procurado. Importante: Essa
função não consegue retornar valores que estão à
esquerda do termo localizado.
SEERRO (IFERROR) – Retorna um valor específico
caso uma fórmula ou função retorne como resultado um
erro.
Todos os direitos reservados - Karen Abecia - 2020
Atalhos usados na aula
Excel para Excel para
Windows Windows Excel para MAC Definição
Portguês Inglês
Recorta o conteúdo
CTRL + X CTRL + X ⌘+X
selecionado.
Copia conteúdo
CTRL + C CTRL + C ⌘+C
selecionado.
CTRL + C + V CTRL + ALT + V ⌘ + CTRL + V Cola especial.
Preenchimento
CTRL + E CTRL + E CTRL + E
relâmpago.
Todos os direitos reservados - Karen Abecia - 2020
Gostou dos conteúdos dessa aula?
Então já ative o lembrete da aula 2. É só
clicar aqui embaixo:
Você gosta de Excel e Dashboards e ainda
não é inscrito no canal?
Tá esperando o que então para se inscrever
e estar sempre por dentro das novidades?!
Basta clicar no botão inscrever-se. Assim
você estará sempre por dentro dos
acontecimentos do mundo dos Dashboards:
Todos os direitos reservados - Karen Abecia - 2020
Você também pode gostar
- Aula 4Documento21 páginasAula 4angelicaAinda não há avaliações
- O básico do Microsoft Excel: Compreender e dominar a folha de cálculo da MicrosoftNo EverandO básico do Microsoft Excel: Compreender e dominar a folha de cálculo da MicrosoftAinda não há avaliações
- PDF - Excel Avançado 499Documento68 páginasPDF - Excel Avançado 499Juliana DaniloAinda não há avaliações
- Apostilas Excel TJ MaranhãoDocumento270 páginasApostilas Excel TJ MaranhãoWilliam Rubens100% (1)
- 10 Dicas de ExcelDocumento25 páginas10 Dicas de ExceltutonhaAinda não há avaliações
- Excel BásicoDocumento44 páginasExcel BásicoThaisaRodrigues100% (1)
- Func Excel avançadasDocumento37 páginasFunc Excel avançadasFilipa JoaquimAinda não há avaliações
- Excel para o dia a dia: Seus primeiros passos no mundo das planilhasNo EverandExcel para o dia a dia: Seus primeiros passos no mundo das planilhasAinda não há avaliações
- Apostila Excel 2007 - BásicoDocumento51 páginasApostila Excel 2007 - BásicoFlávio FortesAinda não há avaliações
- Excel e VBA Aumentar o desempenho com as melhores práticasNo EverandExcel e VBA Aumentar o desempenho com as melhores práticasAinda não há avaliações
- MLF Dashboard ApostilaDocumento110 páginasMLF Dashboard ApostilaGilberto da Silva Franco100% (1)
- Tutorial Excel 2016Documento15 páginasTutorial Excel 2016cleitonmelo spiderAinda não há avaliações
- Excel Vba Avançado PDFDocumento49 páginasExcel Vba Avançado PDFFlávia Morais100% (4)
- Aprenda ExcelDocumento8 páginasAprenda ExcelMarcelo MarquesAinda não há avaliações
- Excel AvancadoDocumento49 páginasExcel AvancadoDeivis Fontes100% (1)
- Excel - Intermediário (Unidade 01)Documento42 páginasExcel - Intermediário (Unidade 01)ivan.junior08Ainda não há avaliações
- MLF - Excel Avancado ApostilayDocumento82 páginasMLF - Excel Avancado ApostilayLeonardo RichettoAinda não há avaliações
- 8 - Microsoft Office 365 Excel P1Documento7 páginas8 - Microsoft Office 365 Excel P1Sérgio KollerAinda não há avaliações
- EXCELDocumento107 páginasEXCELafbjarAinda não há avaliações
- Templates e Formatos de Folha SolidWorksDocumento22 páginasTemplates e Formatos de Folha SolidWorksJeferson SantosAinda não há avaliações
- Informática para Área FiscalDocumento167 páginasInformática para Área FiscalKened BragaAinda não há avaliações
- Aula 2 Funcionamento Ba Sico Do EXCEL AtualDocumento53 páginasAula 2 Funcionamento Ba Sico Do EXCEL Atualscribd2Ainda não há avaliações
- Curso Excel 2019: Formatação de CélulasDocumento164 páginasCurso Excel 2019: Formatação de CélulasDelfcostaAinda não há avaliações
- Fundamentos de ExcelDocumento20 páginasFundamentos de ExcelErick CostaAinda não há avaliações
- Guia Introdutório do Excel 2013Documento6 páginasGuia Introdutório do Excel 2013Wolfgang WaessmanAinda não há avaliações
- PDF - Trabalhando Com TabelasDocumento12 páginasPDF - Trabalhando Com TabelaselsimarAinda não há avaliações
- 05 - EXCEL - Edicao de Textos e PlanilhasDocumento21 páginas05 - EXCEL - Edicao de Textos e Planilhasvai estudarAinda não há avaliações
- Livro Curso Excel Do ZeroDocumento90 páginasLivro Curso Excel Do ZeroDaniel Kaique Vaz MendesAinda não há avaliações
- Etapa 00 - Iniciação Ao Excel: MÓDULO 4: Como Trabalhar Com o Excel de Forma ProfissionalDocumento30 páginasEtapa 00 - Iniciação Ao Excel: MÓDULO 4: Como Trabalhar Com o Excel de Forma ProfissionalViviane Mello ribas de oliveiraAinda não há avaliações
- Criar BD ExcelDocumento3 páginasCriar BD ExcelIrmão DumasAinda não há avaliações
- InformáticaDocumento65 páginasInformáticaPAULAinda não há avaliações
- Segredos Do ExcelDocumento28 páginasSegredos Do Exceldaniel francinyAinda não há avaliações
- 4Documento11 páginas4Eliel QgbAinda não há avaliações
- SenarNa Excel Basico Apostila M2Documento19 páginasSenarNa Excel Basico Apostila M2Rodrigo CardosoAinda não há avaliações
- 1.4 - ExcelDocumento63 páginas1.4 - Excelvai estudarAinda não há avaliações
- Excel Básico MÓDULO 1Documento37 páginasExcel Básico MÓDULO 1abdhuljafarAinda não há avaliações
- Excel 2007 Curso IntermediárioDocumento23 páginasExcel 2007 Curso IntermediárioLudinei MaistroAinda não há avaliações
- ExcelDocumento2 páginasExcelTaynille SouzaAinda não há avaliações
- 14 Truques Simples Do Excel para Concluir Tarefas Repetitivas em SegundosDocumento17 páginas14 Truques Simples Do Excel para Concluir Tarefas Repetitivas em SegundosrafaferrochaAinda não há avaliações
- Ferramentas PowerPointDocumento9 páginasFerramentas PowerPointIsaac NMZAinda não há avaliações
- Dominando o Power BI do básico ao avançadoDocumento33 páginasDominando o Power BI do básico ao avançadoAlex LucioAinda não há avaliações
- Apostila 2Documento35 páginasApostila 2JerSky Bernardo IIAinda não há avaliações
- 10 Funcoes e Ferramentas Do Excel Que Voce Precisa Saber para Se Destacar No TrabalhoDocumento26 páginas10 Funcoes e Ferramentas Do Excel Que Voce Precisa Saber para Se Destacar No TrabalhoEdson Candido XavierAinda não há avaliações
- Excel AvançadoDocumento24 páginasExcel AvançadojganascimentoAinda não há avaliações
- Excel Avancado 4 - FormatacaoDocumento23 páginasExcel Avancado 4 - FormatacaoIulyCamilaAinda não há avaliações
- Novidades Excel 2016 vs versões anterioresDocumento185 páginasNovidades Excel 2016 vs versões anterioresTiago BarbosaAinda não há avaliações
- Use o Excel para organizar sua coleção de CDs e DVDsDocumento4 páginasUse o Excel para organizar sua coleção de CDs e DVDsatson2santosAinda não há avaliações
- Gestão Financeira com Planilhas EletrônicasDocumento42 páginasGestão Financeira com Planilhas EletrônicasLaboratorio APAEAinda não há avaliações
- Apostila Excell - 30 07 2018Documento54 páginasApostila Excell - 30 07 2018ViniciusAinda não há avaliações
- Colar Especial no Excel - principais opções da ferramentaDocumento7 páginasColar Especial no Excel - principais opções da ferramentadsdad dasdAinda não há avaliações
- Introdução ao Excel: guias, painéis e recursos básicosDocumento102 páginasIntrodução ao Excel: guias, painéis e recursos básicositalominho1Ainda não há avaliações
- Rotina Do CoordenadorDocumento5 páginasRotina Do CoordenadorDaniela LopesAinda não há avaliações
- Estudo Das CoresDocumento4 páginasEstudo Das CoresJohn Kennedy100% (1)
- COMUNICADO - Ensino Médio - Informações Sobre As Avaliações P3 Do Primeiro Trimestre e SIMULADO BERNOULLI (Específico para A Turma 301)Documento2 páginasCOMUNICADO - Ensino Médio - Informações Sobre As Avaliações P3 Do Primeiro Trimestre e SIMULADO BERNOULLI (Específico para A Turma 301)CronosAinda não há avaliações
- Análise Viário BR381Documento35 páginasAnálise Viário BR381Felipe OlliverAinda não há avaliações
- IFRN Protecao TransformadorDocumento37 páginasIFRN Protecao TransformadorTiago MartinsAinda não há avaliações
- Apostila 14 CAD Conceitos BasicosDocumento4 páginasApostila 14 CAD Conceitos BasicosJardel JuniorAinda não há avaliações
- Comprovante ViniciusDocumento1 páginaComprovante Viniciusrayla23560% (1)
- Prevenindo A AcneDocumento31 páginasPrevenindo A AcneReimer RochaAinda não há avaliações
- Plano de ação e investimentos prioritários para o município de Sabáudia-PRDocumento16 páginasPlano de ação e investimentos prioritários para o município de Sabáudia-PREmanuel RodriguesAinda não há avaliações
- Dimensão cultural do ser humanoDocumento30 páginasDimensão cultural do ser humanoVictória Helen Costa MachadoAinda não há avaliações
- História Da Moda Da Idade Média À Contemporaneidade Do Acervo Bibliográfico Do Senac - Campus Santo AmaroDocumento11 páginasHistória Da Moda Da Idade Média À Contemporaneidade Do Acervo Bibliográfico Do Senac - Campus Santo AmaroCidinha PinheiroAinda não há avaliações
- A Escrita Da História - Peter BurkeDocumento2 páginasA Escrita Da História - Peter BurkeNatália CorrêaAinda não há avaliações
- Ae cn6 Teste Avaliacao 3Documento7 páginasAe cn6 Teste Avaliacao 3Bruna Alexandra MartinsAinda não há avaliações
- Maquinaria para elevação e transporte de cargas com cabos de açoDocumento97 páginasMaquinaria para elevação e transporte de cargas com cabos de açoNayara oliveiraAinda não há avaliações
- Relatório Gerador de Van Der GraffDocumento7 páginasRelatório Gerador de Van Der GraffBrenda CamposAinda não há avaliações
- 1º Lista de Exercicío - (2ºetapa Teste) - Noções de AlgebraDocumento4 páginas1º Lista de Exercicío - (2ºetapa Teste) - Noções de AlgebraErineu FilhoAinda não há avaliações
- Adesao RenainfDocumento2 páginasAdesao RenainfRodrigo VerissimoAinda não há avaliações
- Magnetismo - Estudo da atração e repulsão de objetos magnéticosDocumento5 páginasMagnetismo - Estudo da atração e repulsão de objetos magnéticosMoisés Nunes MoreiraAinda não há avaliações
- Plano Diretor AtualDocumento54 páginasPlano Diretor AtualWillian NovaesAinda não há avaliações
- 2S036A0000S00Documento162 páginas2S036A0000S00Miguel DiasAinda não há avaliações
- Tradução G-CodeDocumento7 páginasTradução G-CodeJean Neves dos Santos SerraAinda não há avaliações
- Engenharia Civil - HidrologiaDocumento55 páginasEngenharia Civil - Hidrologialuka samAinda não há avaliações
- Psicomotricidade e Educação Infantil 2Documento11 páginasPsicomotricidade e Educação Infantil 2Ana Cláudia GomesAinda não há avaliações
- Biblioteca Escolar (39950)Documento5 páginasBiblioteca Escolar (39950)Nilson CortesAinda não há avaliações
- Maç... - A Quarta Coluna - Sociabilidades e Espaços de Pertencimento Na MaçonariaDocumento167 páginasMaç... - A Quarta Coluna - Sociabilidades e Espaços de Pertencimento Na MaçonariaMarcelo SurlemontAinda não há avaliações
- Agradecimentos e expediente de livro sobre AmazôniaDocumento187 páginasAgradecimentos e expediente de livro sobre AmazôniaFilipe Augusto Vieira D'OliveiraAinda não há avaliações
- Textos de inspiração para o coraçãoDocumento23 páginasTextos de inspiração para o coraçãoJoysse Campanha PsicólogaAinda não há avaliações
- Exercício 7 (Mecanismo de Genebra - Montagem-Simulação)Documento17 páginasExercício 7 (Mecanismo de Genebra - Montagem-Simulação)GustavoAinda não há avaliações
- A Escola Indígena José Carapina em Pariconha - AL - Memórias Sobre A Concepção, Construção e o Ensino Diferenciado (2003-2018)Documento39 páginasA Escola Indígena José Carapina em Pariconha - AL - Memórias Sobre A Concepção, Construção e o Ensino Diferenciado (2003-2018)Sheyla FariasAinda não há avaliações
- RUÍDO NO AMBIENTE DE TRABALHODocumento6 páginasRUÍDO NO AMBIENTE DE TRABALHOrodri23Ainda não há avaliações
- 365 Ideias De Posts Para Ter Um Instagram De Sucesso!No Everand365 Ideias De Posts Para Ter Um Instagram De Sucesso!Ainda não há avaliações
- Inteligência artificial: Como aprendizado de máquina, robótica e automação moldaram nossa sociedadeNo EverandInteligência artificial: Como aprendizado de máquina, robótica e automação moldaram nossa sociedadeNota: 5 de 5 estrelas5/5 (3)
- Introdução a Data Science: Algoritmos de Machine Learning e métodos de análiseNo EverandIntrodução a Data Science: Algoritmos de Machine Learning e métodos de análiseAinda não há avaliações
- Quero ser empreendedor, e agora?: Guia prático para criar sua primeira startupNo EverandQuero ser empreendedor, e agora?: Guia prático para criar sua primeira startupNota: 5 de 5 estrelas5/5 (25)
- Dimensionamento e Planejamento de Máquinas e Implementos AgrícolasNo EverandDimensionamento e Planejamento de Máquinas e Implementos AgrícolasNota: 1 de 5 estrelas1/5 (2)
- Inteligência artificial: O guia completo para iniciantes sobre o futuro da IANo EverandInteligência artificial: O guia completo para iniciantes sobre o futuro da IANota: 5 de 5 estrelas5/5 (6)
- Liberdade digital: O mais completo manual para empreender na internet e ter resultadosNo EverandLiberdade digital: O mais completo manual para empreender na internet e ter resultadosNota: 5 de 5 estrelas5/5 (10)
- JavaScript: Um Guia para Aprender a Linguagem de Programação JavaScriptNo EverandJavaScript: Um Guia para Aprender a Linguagem de Programação JavaScriptNota: 4.5 de 5 estrelas4.5/5 (4)
- Modelos De Laudos Para Avaliação De Imóveis Urbanos E RuraisNo EverandModelos De Laudos Para Avaliação De Imóveis Urbanos E RuraisAinda não há avaliações
- IoT: Como Usar a "Internet Das Coisas" Para Alavancar Seus NegóciosNo EverandIoT: Como Usar a "Internet Das Coisas" Para Alavancar Seus NegóciosNota: 4 de 5 estrelas4/5 (2)
- O Que Todo Atirador Precisa Saber Sobre BalísticaNo EverandO Que Todo Atirador Precisa Saber Sobre BalísticaNota: 5 de 5 estrelas5/5 (1)
- A lógica do jogo: Recriando clássicos da história dos videogamesNo EverandA lógica do jogo: Recriando clássicos da história dos videogamesAinda não há avaliações
- Caixa de ferramentas da Arquitetura de Software: Como tornar suas aplicações mais escaláveis, confiáveis e segurasNo EverandCaixa de ferramentas da Arquitetura de Software: Como tornar suas aplicações mais escaláveis, confiáveis e segurasAinda não há avaliações
- Nr-12 - Segurança No Trabalho Em Máquinas E EquipamentosNo EverandNr-12 - Segurança No Trabalho Em Máquinas E EquipamentosAinda não há avaliações
- Eletricista Residencial E PredialNo EverandEletricista Residencial E PredialNota: 3 de 5 estrelas3/5 (1)
- Inteligência artificial: Análise de dados e inovação para iniciantesNo EverandInteligência artificial: Análise de dados e inovação para iniciantesAinda não há avaliações