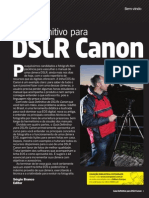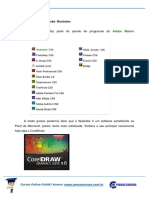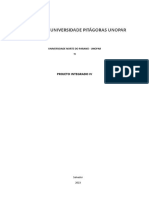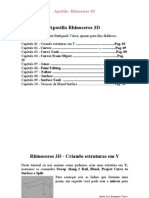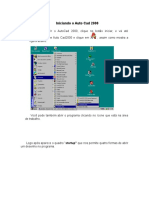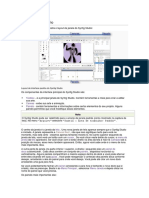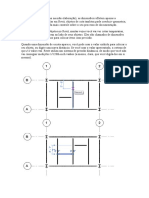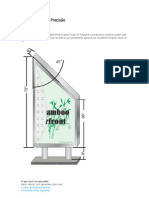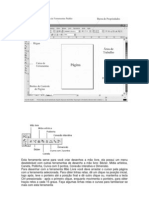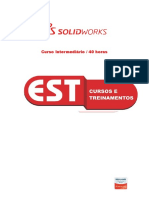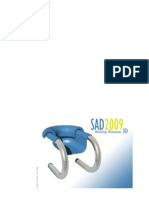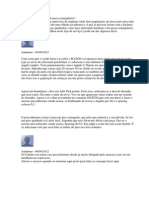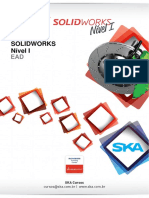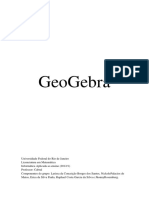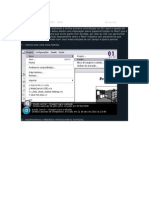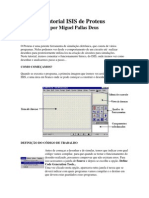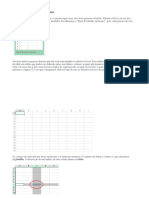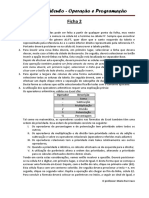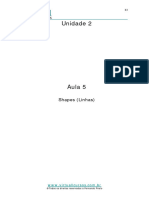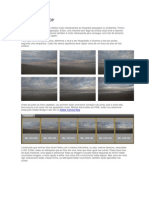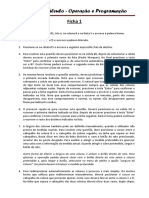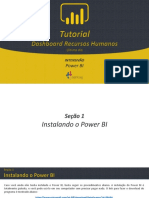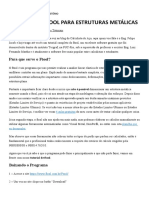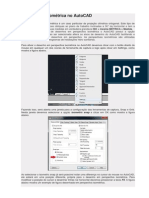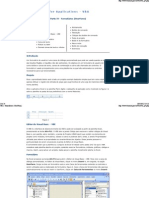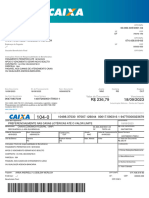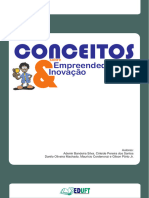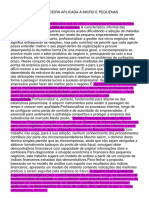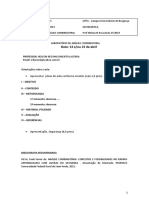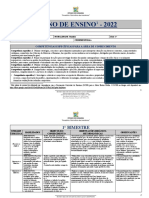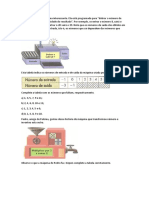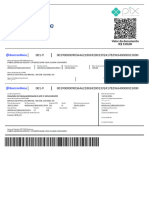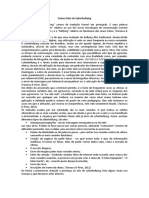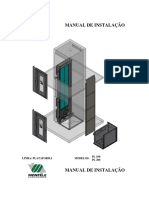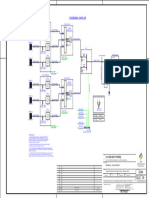Escolar Documentos
Profissional Documentos
Cultura Documentos
Aula 03 - Create and Work With Polylines Part 1
Enviado por
tortuguita20060 notas0% acharam este documento útil (0 voto)
4 visualizações2 páginasEste documento explica como criar e modificar polilinhas no AutoCAD. Ele ensina como converter linhas em polilinhas usando a ferramenta de edição de polilinha ou rastreando sobre as linhas. Também mostra como adicionar arcos a polilinhas e centralizar texto dentro de polilinhas usando o centro geométrico.
Descrição original:
Título original
Aula 03 - Create and work with polylines Part 1
Direitos autorais
© © All Rights Reserved
Formatos disponíveis
TXT, PDF, TXT ou leia online no Scribd
Compartilhar este documento
Compartilhar ou incorporar documento
Você considera este documento útil?
Este conteúdo é inapropriado?
Denunciar este documentoEste documento explica como criar e modificar polilinhas no AutoCAD. Ele ensina como converter linhas em polilinhas usando a ferramenta de edição de polilinha ou rastreando sobre as linhas. Também mostra como adicionar arcos a polilinhas e centralizar texto dentro de polilinhas usando o centro geométrico.
Direitos autorais:
© All Rights Reserved
Formatos disponíveis
Baixe no formato TXT, PDF, TXT ou leia online no Scribd
0 notas0% acharam este documento útil (0 voto)
4 visualizações2 páginasAula 03 - Create and Work With Polylines Part 1
Enviado por
tortuguita2006Este documento explica como criar e modificar polilinhas no AutoCAD. Ele ensina como converter linhas em polilinhas usando a ferramenta de edição de polilinha ou rastreando sobre as linhas. Também mostra como adicionar arcos a polilinhas e centralizar texto dentro de polilinhas usando o centro geométrico.
Direitos autorais:
© All Rights Reserved
Formatos disponíveis
Baixe no formato TXT, PDF, TXT ou leia online no Scribd
Você está na página 1de 2
Nesta lição, você aprenderá sobre polilinhas.
Mais especificamente, você descobrirá
por que eles são úteis e como criá-los e modificá-los. Você aprenderá a usar a
função select similar, bem como as propriedades de correspondência. A polilinha é
duas ou mais linhas segmentos ou dois ou mais arcos ou uma combinação de linhas e
arcos. Uma polilinha pode ser aberta ou fechada. Polilinhas podem ter segmentos que
se sobrepõem ou se cruzam. Vou orientá-lo através de um projeto no qual estou
trabalhando atualmente. Este é um layout de armazém. Estamos usando o AutoCAD para
nos ajudar a visualizar onde queremos localizar várias áreas de trabalho. Quanto
espaço eles vão ocupar e onde eles estarão em relação a uns aos outros é importante
como isso afeta o tráfego e o fluxo de trabalho. Temos áreas para preparação, envio
e recebimento, e peças sobressalentes. A primeira coisa que notei é que o texto que
tenho aqui é muito grande para os espaços. Quero selecioná-lo e alterar o tamanho
do texto. Uma maneira rápida e fácil de fazer isso é usar o comando select similar.
Eu seleciono um dos elementos de texto, clique com o botão direito do mouse e
escolha selecionar semelhante. Todo o texto agora está selecionado. Clique com o
botão direito e escolho propriedades. Quero alterar o texto apertado. Neste
momento, o texto apertado está em 46. Vou alterá-lo para 30 e pressione Enter.
Observe que todos os textos mudam imediatamente. Eu fui capaz de selecionar todos
os elementos de texto muito rapidamente e ajustar o tamanho usando select similar e
propriedades. Em seguida, quero centralizar o texto em cada espaço usando o centro
geométrico para cada espaço. Verifique se o snap central geométrico está ativado no
meu objeto se encaixa na barra de status. Clique com o botão direito do mouse em um
elemento de texto e escolha propriedades. Estou verificando para ver a configuração
de justificativas para o texto selecionado. É justificado como superior esquerdo.
Mudei a justificativa do texto para o centro do meio. Eu deveria ser capaz de usar
a alça em no meio do texto para posicionar o texto dentro do espaço e usar o centro
geométrico para localizá-lo. Não funciona. Eu pressiono escape para liberar minha
seleção. Preciso descobrir por que não funciona. A razão pela qual ele não funciona
é o espaço não é definido usando polilinhas. Suas linhas individuais. AutoCAD exibe
as informações do elemento quando eu passar o mouse sobre os elementos. Eu tenho
uma polilinha existente neste desenho agora e que é para a área de teste inferior.
Para que eu centralize o texto corretamente, eu preciso configurar cada um desses
espaços como uma polilinha. Vou mudar minha camada para border para facilitar para
você ver o que estou fazendo. Há duas maneiras de criar polilinhas. Eu poderia usar
o comando polyline edit e converter as linhas existentes em polilinhas ou eu
poderia rastrear sobre as linhas existentes para criar uma nova polilinha. Vou
demonstrar ambos os métodos. Assim, você pode ver como os diferentes comandos são
usados. Eu ativo o Ortho na barra de status. Isso garante que todos os segmentos de
linha que eu desenhar serão retos. Vou começar colocando uma polilinha para a área
de RMA. Vou selecionar a polilinha de o menu de desenho na fita inicial. Vou
selecionar um ponto inicial e clicar com o botão direito do mouse e selecionar a
opção de largura. Vou definir minha largura inicial para 10 e minha largura final
para 10 para tornar mais fácil ver a borda e então eu vou apenas mover meu cursor
ao redor do espaço e usar os endpoints existentes. Diga-me criar uma nova
polilinha. Clique com o botão direito do mouse e selecione Fechar para completar a
polilinha. Para a área de reposição, Vou criar outra polilinha, mas vou adicionar
um arco para o lado esquerdo. Polilinhas podem ser compostas de segmentos de arco e
linha. Clique com o botão direito e selecione repetir polilinha. A polilinha retém
o último valor de largura que inseri. Então eu não preciso redefini-la. Quando
chego ao ponto em que quero colocar um arco, clique com o botão direito do mouse e
seleciono arco para alternar para o modo arco. Depois de selecionar os dois pontos
que definem meu arco, Clique com o botão direito do mouse e selecione a linha para
alternar de volta para o modo de linha. Para completar minha polilinha, Eu basta
clicar com o botão direito do mouse e selecionar close para fechar a polilinha. Vou
criar uma polilinha para a área de preparo superior. Clique com o botão direito e
selecione repetir polilinha. Eu sinto falta do endpoint na segunda linha e isso fez
meu segmento de linha um pouco longo demais. Eu não preciso recomeçar. Em vez
disso, posso clicar com o botão direito e selecionar Desfazer. Isso me permite
selecionar novamente o ponto que eu quero e continuar. Em seguida, clique com o
botão direito e selecione Fechar Para a área de envio e recebimento. Vou converter
as linhas existentes para uma polilinha. Eu posso selecionar a ferramenta de edição
de polilinha que está localizada na área estendida de o painel de modificação ou eu
posso apenas digitar o atalho PE para edição de polilinha. Eu digite PE para
Polilinha Edit e selecione uma das linhas para a área de envio e recebimento. Me
perguntam se quero converter a linha para uma polilinha e pressiono enter para
aceitar a opção sim. Em seguida, clique com o botão direito do mouse e selecione
join para adicionar as linhas adicionais ao objeto polilinha. Preciso alterar a
largura para 10. Então eu clique com o botão direito do mouse e selecione largura e
alterar o valor de largura para 10. Em seguida, pressione Enter para sair do
comando. Agora, quando eu passar o mouse sobre o retângulo, AutoCAD exibe que o
elemento é a polilinha. Para posicionar o texto em no centro de cada uma das
polilinhas, o método mais rápido é usar o snap central geométrico que demonstrarei
na próxima lição.
Você também pode gostar
- Apostila Aula 01 - PBIW6Documento23 páginasApostila Aula 01 - PBIW6Henry MorenoAinda não há avaliações
- Manual Do InkscapeDocumento1 páginaManual Do InkscapeManoel Leopoldo100% (1)
- Guia CanonDocumento14 páginasGuia CanonWagner VianaAinda não há avaliações
- Apostila CorelDocumento48 páginasApostila CorelCristiano MailsonAinda não há avaliações
- Apostila Auto Cad Civil 3D-FinalDocumento46 páginasApostila Auto Cad Civil 3D-FinalLuiz Meireles50% (2)
- Operacoes Inteligencia P AlunosDocumento40 páginasOperacoes Inteligencia P AlunosVictória Ramos da CruzAinda não há avaliações
- Adobe Illustrtor Aula-01Documento25 páginasAdobe Illustrtor Aula-01Rubens SouzaAinda não há avaliações
- Projeto Integrado IVDocumento14 páginasProjeto Integrado IVAdriel F.Ainda não há avaliações
- Apostila Rhinoceros 3d - (Andre Luis)Documento47 páginasApostila Rhinoceros 3d - (Andre Luis)Kátia E David Lindgren100% (1)
- Agenda Eletrônica Parte 1Documento17 páginasAgenda Eletrônica Parte 1Judite Machado100% (1)
- Apostila Pagemaker 7.0Documento85 páginasApostila Pagemaker 7.0tonymask100% (2)
- PDF - Episódio 02Documento15 páginasPDF - Episódio 02Lucas de Oliveira SantosAinda não há avaliações
- Exercício - Modulo 1 - Análise de Dados em Linguagem RDocumento2 páginasExercício - Modulo 1 - Análise de Dados em Linguagem RAnne Milanez100% (1)
- ApostilaDocumento53 páginasApostilaBiduBrasilAinda não há avaliações
- Syfing StudioDocumento261 páginasSyfing StudioWENDERSON CANDIDOAinda não há avaliações
- CotasDocumento11 páginasCotasAdelino FontanaAinda não há avaliações
- Projetando para Precisão CorelDocumento103 páginasProjetando para Precisão CorelPatrícia De Oliveira SilvaAinda não há avaliações
- Sket e Vray RascunhoDocumento6 páginasSket e Vray RascunhoAline MarcelinoAinda não há avaliações
- Adobe Illustrator Aula-02Documento16 páginasAdobe Illustrator Aula-02Rubens SouzaAinda não há avaliações
- MPOC (Excel Add-In)Documento8 páginasMPOC (Excel Add-In)Alberto RicardoAinda não há avaliações
- Exercicios de Corel 12Documento8 páginasExercicios de Corel 12Veronica RodriguesAinda não há avaliações
- Curso SolidWorks IntermediarioDocumento752 páginasCurso SolidWorks Intermediariowanderlei santosAinda não há avaliações
- Tutorial Rhino 3D - CadeiraDocumento25 páginasTutorial Rhino 3D - CadeiraimaskeAinda não há avaliações
- Documento Sem TítuloDocumento5 páginasDocumento Sem TítuloRosi silvaAinda não há avaliações
- Guia Passo A Passo FlashDocumento38 páginasGuia Passo A Passo FlashEliel BentesAinda não há avaliações
- Como Fazer Paginação de Pisos RetangularesDocumento1 páginaComo Fazer Paginação de Pisos RetangularesjasdesignerAinda não há avaliações
- Modelagem PoligonalDocumento122 páginasModelagem PoligonalWillerson PaulaAinda não há avaliações
- Tutorial 05 - Modelando Um Corpo de BielaDocumento26 páginasTutorial 05 - Modelando Um Corpo de BielaLuan MantovaniAinda não há avaliações
- Tutorial - 05 e 06 - Modelagem Da BielaDocumento35 páginasTutorial - 05 e 06 - Modelagem Da BielaLuan RodolfoAinda não há avaliações
- Lição 03Documento38 páginasLição 03AndreAinda não há avaliações
- 4 Aula de AutoCAD 2DDocumento44 páginas4 Aula de AutoCAD 2DrederAinda não há avaliações
- Adobe Illustrator Aula-06Documento16 páginasAdobe Illustrator Aula-06Rubens SouzaAinda não há avaliações
- GeoGebra Trabalho Completo EditadoDocumento55 páginasGeoGebra Trabalho Completo EditadoJulio ReutherAinda não há avaliações
- Peças de RevoluçãoDocumento17 páginasPeças de Revoluçãoapi-3727963Ainda não há avaliações
- Parametrização Com RevitDocumento16 páginasParametrização Com RevitFernando GomesAinda não há avaliações
- Tutorial ISIS de Proteus Por Miguel Pallas DeusDocumento14 páginasTutorial ISIS de Proteus Por Miguel Pallas Deusepahk3631Ainda não há avaliações
- Manual Smallworld Electric OfficeDocumento28 páginasManual Smallworld Electric OfficefagnerAinda não há avaliações
- 03 Restric3a7c3b5es de Esboc3a7osDocumento8 páginas03 Restric3a7c3b5es de Esboc3a7osotiagodiazzAinda não há avaliações
- Apostila - Trilha Impressione No Trabalho - Aula 3Documento17 páginasApostila - Trilha Impressione No Trabalho - Aula 3Camila Ferreira DiasAinda não há avaliações
- Como Formatar Provas - SimplesDocumento21 páginasComo Formatar Provas - SimplesJunior RabeloAinda não há avaliações
- 04 Manipulac3a7c3a3o DiretaDocumento17 páginas04 Manipulac3a7c3a3o DiretaotiagodiazzAinda não há avaliações
- Excel BásicoDocumento117 páginasExcel BásicoLiliane AntunesAinda não há avaliações
- Escalas AnotativasDocumento12 páginasEscalas AnotativasCarlos SenaAinda não há avaliações
- Aprenda em Casa - Aula 5 de VFPDocumento10 páginasAprenda em Casa - Aula 5 de VFPEDSON MONTRESORAinda não há avaliações
- Metasequoia Tutorial em PortuguêsDocumento39 páginasMetasequoia Tutorial em PortuguêspernambucsAinda não há avaliações
- Slides Unificados SketchupDocumento47 páginasSlides Unificados SketchupVeronica Da Silva LimaAinda não há avaliações
- Ficha 2 Soluções - ExcelDocumento2 páginasFicha 2 Soluções - ExcelMário Rui CravoAinda não há avaliações
- TopSolid'Design Sketch PDFDocumento62 páginasTopSolid'Design Sketch PDFgreicyespAinda não há avaliações
- Aula 5Documento20 páginasAula 5Gabriel TodescoAinda não há avaliações
- Tutos PhotoshopDocumento58 páginasTutos PhotoshopDaniele Reinaldo Vila NovaAinda não há avaliações
- Page Maker 2 PDFDocumento45 páginasPage Maker 2 PDFGROUPCORTEZAinda não há avaliações
- Ficha 1 Soluções Excel TicDocumento2 páginasFicha 1 Soluções Excel Ticmrcravo1195Ainda não há avaliações
- Power BI - Exemplo, Tutorial 04Documento27 páginasPower BI - Exemplo, Tutorial 04George NarcisoAinda não há avaliações
- PLANO DE AULA-flavio 111Documento25 páginasPLANO DE AULA-flavio 111Paulo Dner PereiraAinda não há avaliações
- O Calculista de AçoDocumento52 páginasO Calculista de AçoAlinne LiraAinda não há avaliações
- Perspectiva Isométrica No AutoCADDocumento17 páginasPerspectiva Isométrica No AutoCADjasdesignerAinda não há avaliações
- Tutorial Geogebra Mobile GeometriaDocumento13 páginasTutorial Geogebra Mobile GeometriaIcaro BenevidesAinda não há avaliações
- CX Supervisor TutorialDocumento11 páginasCX Supervisor TutorialluisjeAinda não há avaliações
- VBA - Formulários (UserForm) PT 5 PDFDocumento14 páginasVBA - Formulários (UserForm) PT 5 PDFLúcio MathiasAinda não há avaliações
- Adobe Illustrator Aula-04Documento27 páginasAdobe Illustrator Aula-04Rubens SouzaAinda não há avaliações
- 3 Aula de AutoCAD 2DDocumento41 páginas3 Aula de AutoCAD 2DrederAinda não há avaliações
- StarUML TutorialDocumento11 páginasStarUML Tutorialemerson.stzAinda não há avaliações
- Apostila – Introdução Às Planilhas EletrônicasNo EverandApostila – Introdução Às Planilhas EletrônicasAinda não há avaliações
- Boleto0837039 14007260000175903Documento1 páginaBoleto0837039 14007260000175903anna.lAinda não há avaliações
- Conceitos Empreendedorismo e InovaçãoDocumento21 páginasConceitos Empreendedorismo e InovaçãoAdriany SuhetAinda não há avaliações
- Alge Catalogo Steel FrameDocumento3 páginasAlge Catalogo Steel FrameRogerio FerracinAinda não há avaliações
- Take One Papaiz - Fechaduras 2017Documento24 páginasTake One Papaiz - Fechaduras 2017Erlon Alex da Guia Silva Da GuiaAinda não há avaliações
- Livro - Gestão Financeira Aplicada A Micro e Pequenas EmpresasDocumento1 páginaLivro - Gestão Financeira Aplicada A Micro e Pequenas EmpresasDelmira BongoAinda não há avaliações
- Manual Cap1 Cap9Documento80 páginasManual Cap1 Cap9Eder MouraAinda não há avaliações
- Requerimento 3 PDFDocumento1 páginaRequerimento 3 PDFGivaldo QueirósAinda não há avaliações
- Datasheets Intelbras Câmera IP Vip E3220Documento2 páginasDatasheets Intelbras Câmera IP Vip E3220Anderson He DaniAinda não há avaliações
- Lab - de - Analise - Combinatoria-3Documento37 páginasLab - de - Analise - Combinatoria-3Vitor SouzaAinda não há avaliações
- 1 Série - MAT - EM - RegularDocumento11 páginas1 Série - MAT - EM - Regularsteve camposAinda não há avaliações
- Guia Do Consultor - AutovipDocumento18 páginasGuia Do Consultor - AutovipPaulo HenriqueAinda não há avaliações
- TC410 PP - 3474474 - RevDocumento32 páginasTC410 PP - 3474474 - RevDavis aleman CrispinAinda não há avaliações
- Paloma Bolou Uma Máquina InteressanteDocumento4 páginasPaloma Bolou Uma Máquina InteressanteThiagoMelloAinda não há avaliações
- Latitude 7480 Ownersmanual PT BRDocumento80 páginasLatitude 7480 Ownersmanual PT BRRicardo PreciosoAinda não há avaliações
- Valor Do Documento R$ 150,00: Pagavel em Qualquer Banco Até O VencimentoDocumento1 páginaValor Do Documento R$ 150,00: Pagavel em Qualquer Banco Até O VencimentoFABIO GODOYAinda não há avaliações
- Manufatura Mecânica: Soldagem: Sandro MartinsDocumento15 páginasManufatura Mecânica: Soldagem: Sandro Martinsluis roglinAinda não há avaliações
- Vamos Falar de CyberbullyingDocumento3 páginasVamos Falar de CyberbullyingCatarina FonsecaAinda não há avaliações
- ATIVIDADE EM DUPLA Sobre Polinômios e Girard 12 CópiasDocumento1 páginaATIVIDADE EM DUPLA Sobre Polinômios e Girard 12 CópiasianrelAinda não há avaliações
- Procedimentos para Template Solid Works - Dejair BarbozaDocumento8 páginasProcedimentos para Template Solid Works - Dejair BarbozaDejair BarbozaAinda não há avaliações
- Manual de Instalação PL MonteleDocumento77 páginasManual de Instalação PL MonteleJefferson LimaAinda não há avaliações
- António Lopes - 30730 - ADCDocumento12 páginasAntónio Lopes - 30730 - ADCfantoshi123Ainda não há avaliações
- Estrutura e Conteúdo Do TCCDocumento7 páginasEstrutura e Conteúdo Do TCCBruno ChavesAinda não há avaliações
- 9.2. Ele 02-05 r00 - Diag - Unifilar - Walter Freire-PranchaDocumento1 página9.2. Ele 02-05 r00 - Diag - Unifilar - Walter Freire-Pranchatecnicoeletricista398Ainda não há avaliações