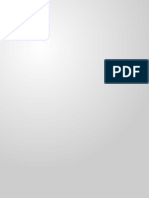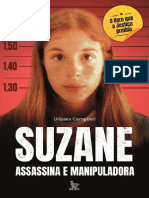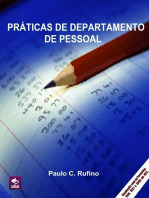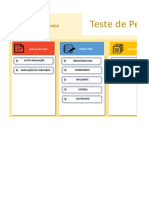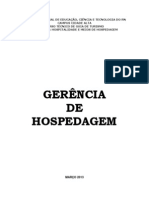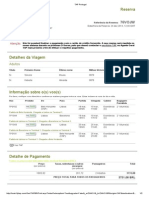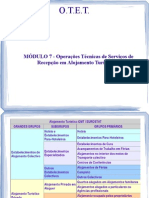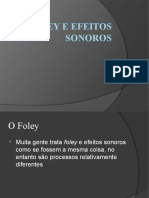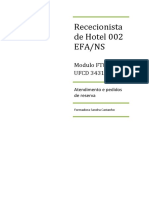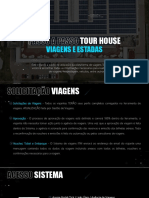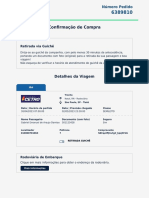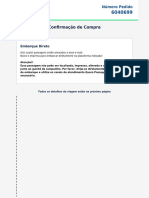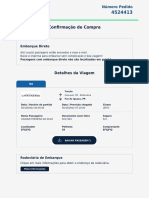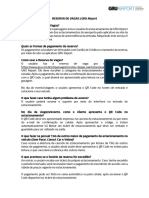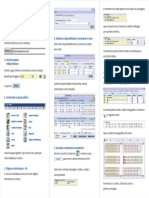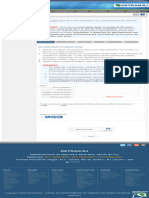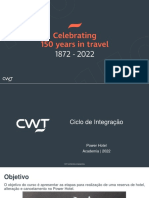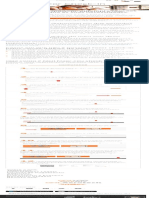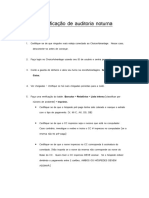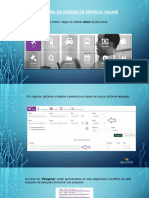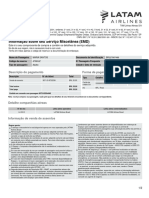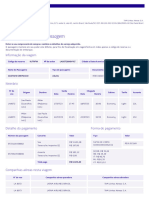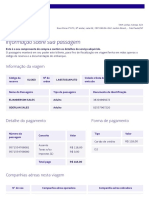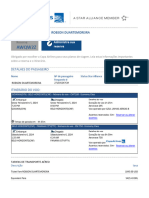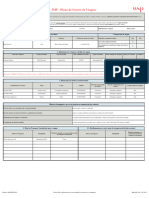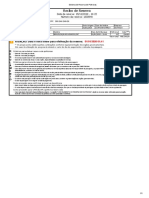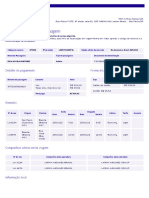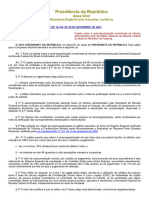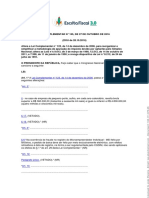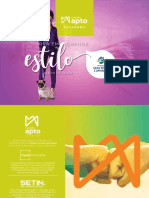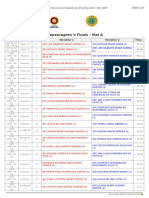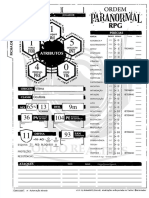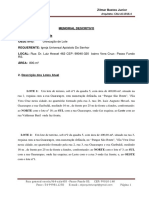Escolar Documentos
Profissional Documentos
Cultura Documentos
Manual de Procedimentos RECEPÇÃO CHECK-IN. CMNet Soluções em Informática e Agência de Viagens e Turismo Ltda. Consultoria de Processos de Sistemas
Enviado por
dantasDireitos autorais
Formatos disponíveis
Compartilhar este documento
Compartilhar ou incorporar documento
Você considera este documento útil?
Este conteúdo é inapropriado?
Denunciar este documentoDireitos autorais:
Formatos disponíveis
Manual de Procedimentos RECEPÇÃO CHECK-IN. CMNet Soluções em Informática e Agência de Viagens e Turismo Ltda. Consultoria de Processos de Sistemas
Enviado por
dantasDireitos autorais:
Formatos disponíveis
Manual de Procedimentos
RECEPÇÃO
CHECK-IN
CMNet Soluções em Informática e Agência de Viagens e Turismo Ltda.
Consultoria de Processos de Sistemas
RECEPÇÃO
CHECK-IN
SUMÁRIO
Fluxo de Processos ................................................................... 79
Alocação de UH / Pré Checkin ................................................... 80
Checkin ................................................................................... 82
Mesclagem de Fichas ............................................................... 85
Ficha de Hóspede .................................................................... 86
CMNet Soluções em Informática e Agência de Viagens e Turismo Ltda.
Consultoria de Processos de Sistemas
FLUXO DE PROCESSOS
INÍCIO
Verificar checkins
previstos do dia
seguinte
Alocação de UH
Pré Check-in
Efetuar Checkin
Hóspede
Valor diária
Sobrenome/Nome
Data Out
Solicitar cobertura Preencher Cidade / Idioma
Verificar os itens
de despesas
Corrigir valor de
diária com base Diária correta?
na obs. da reserva
Não Sim
Mensagem de
Sim Duplicidade de
Processo Fichas?
Mesclagem
Não
Preencher ficha
do hóspede no
sistema
FIM
CMNet Soluções em Informática e Agência de Viagens e Turismo Ltda.
Consultoria de Processos de Sistemas
Alocação de UH / Pré Checkin
Para consultar os checkins previstos, acesse a opção “Consulta Geral de Reservas”, selecione o Status
“Confirmada” e preencha o dia da chegada como a data do dia (caso for pela manhã) ou a data do dia seguin-
te (caso for na noite anterior) e clique em “Buscar”.
No tela de resultado da busca, o sistema irá listar todas as reservas com pre-
visão de checkin para a data selecionada na tela de filtro e será exibido uma
guia “Pré Bloqueio” no topo da página para que o usuário faça a alocação das
UHs.
Na tela de Pré Bloqueio, selecione a UH para cada reserva utilizando as opções de bloqueio na parte direita da
tela (Andar / Ala / Bloco) e clique em “Sugerir”.
Fique de Olho
A sugestão do sistema é baseada na ordem de prioridade definida no cadastro da UH, acessando em
“Cadastros - UH - UH”.
A alocação das UHs também pode ser feita pela Consulta Geral de Reser-
vas, selecionando a reserva e clicando no botão “Alterar” e, reserva por
reserva, definir a UH no campo correspodente na tela da reserva.
CMNet Soluções em Informática e Agência de Viagens e Turismo Ltda.
Consultoria de Processos de Sistemas
Após efetuar a alocação de UHs, deve-se efetuar a gravação das chaves de todos os hóspedes de grupo, para
imprimir agilidade ao processo de checkin.
As chaves dos hóspedes individuais devem ser gravadas no momento do checkin e pelo sistema.
Para gravar a chave dos hóspedes de grupo, altere a reserva de cada um deles e clique “OK”. Na
tela que será exibida a seguir, clique na opção “Chave” e aguarde a solicitação para inserir a
chave na gravadora.
Para o Pré Checkin, efetue a impressão das FNRHs de todos os hóspedes para que o checkin seja agilizado.
Quando o hóspede for habitué ou repeater, a ficha já será impressa com todos os dados contidos no banco de
dados do sistema bastando o hóspede assinar a mesma no momento do checkin.
Quando o hóspede não é habitué ou repeater, a ficha sairá impressa apenas com o sobrenome e nome con-
forme estiver na reserva. Nesse caso, o hóspede deverá completar a ficha com todas as informações disponí-
veis no modelo de ficha adotado pelo hotel.
Para a impressão das FNRHs, acesse a opção “Recepção - Ficha de Hóspede - Imprimir por Data”, no módulo
VHF.
Preencha a data do checkin e clique em “Procurar”.
O sistema irá exibir na parte inferior da tela, todos os hóspedes com data de checkin igual à do filtro selecio-
nado.
Para imprimir a FNRH de todos os hóspedes, clique “OK”. Caso queira imprimir a FNRH de um hóspede especí-
fico, selecione-o e clique “OK”.
Todos os campos na parte superior da tela, são utilizados para a busca de hóspede, caso seja necessário loca-
lizar a ficha de um hóspede específico.
Para concluir o Pré Checkin, separe os formulários e os Envelopes das chaves ou o Cartão de Identificação (de
acordo com as regras aplicadas pelo hotel).
CMNet Soluções em Informática e Agência de Viagens e Turismo Ltda.
Consultoria de Processos de Sistemas
Checkin
Para efetuar o checkin de um hóspede, acesse a opção “Consulta Geral de Reservas”.
Na tela de filtro, utilize os campos “Sobrenome”, “Nome”, “Qualquer parte do nome” ou o número da reserva
para buscar o hóspede. O campo “Status” deixe em branco.
Dica
O sistema é capaz de buscar hóspede apenas com as primeiras letras do sobrenome, nome ou qualquer
parte do nome, não sendo necessário digitar esses campos integralmente para a localização do hóspede.
Selecione o hóspede e clique no botão “Checkin” na parte direita da tela.
Ao clicar nesse botão, o sistema irá exibir a tela de checkin.
Teoricamente, o recepcionista deverá apenas preencher os campos “Cidade” e “Idioma”, pois o setor de reser-
vas não preenche esses campos por não ter essa informação no momento da reserva.
Para preencher o campo “Cidade”, clique no botão direito do campo.
Na tela de filtro, digite as primeiras letras da cidade e clique em “Buscar”. Selecione
a cidade do hóspede e clique “OK”
CMNet Soluções em Informática e Agência de Viagens e Turismo Ltda.
Consultoria de Processos de Sistemas
Para preencher o campo “Idioma”, selecione o idioma do hóspede no campo correspondente.
O idioma selecionado nesse campo será utilizado para a integração com o PABX e/ou correio de voz do hotel
casos os equipamentos possuam integração com sistema e os recursos denominados “facilidades hoteleiras”
Características da tela de checkin
Na parte superior da tela é exibido a data de chegada e hora que já é preenchida automaticamente pelo siste-
ma no momento do checkin.
Os campos Data de partida e hora, quantidade de adultos, tipo de UH e número de UH são preenchidos pelo
sistema, trazendo as informações diretamente da reserva.
Caso seja necessário, o número da UH pode ser alterada pelo recepcionista.
Na parte central da tela, o sistema exibe todas as UHs do tipo selecionado acima. As cores apresentadas são
os status da governança definido em “Cadastros - Governança - Status da Governança”.
Dica
O sistema pode bloquear checkin em UH Suja. Para isso, verifique os direitos do grupo de usuários em
“Sistema - Grupos”.
Os títulos dessa tela central são:
UH -Número da UH
Conec 1 - UH conectante 1
Tipo - Tipo da UH conectante 1
Conec 2 - UH conectante 2
Tipo - Tipo da UH conectante 2
Status - Código dos status da governança
C - Quantidade de cama de casal
S - Quantidade de cama de solteiro
A - Quantidade de cama adicional que a UH comporta
Local - Código da localização da UH
Atributo - Código dos atributos da UH
Na parte esquerda da tela serão exibidos os nomes dos hóspedes.
O círculo colorido no lado esquerdo do nome do hóspede é referente aos dados da parte inferior da tela. Os
dados exibidos são referentes ao hóspede com o círculo verde. Caso queira visualizar os dados do outro hós-
pede, clique no círculo vermelho que automaticamente se tornará verde e os dados abaixo serão alterados
(caso for diferente).
CMNet Soluções em Informática e Agência de Viagens e Turismo Ltda.
Consultoria de Processos de Sistemas
Em caso de um dos hóspedes efetuar o checkin e outro hóspede ainda não che-
gou, clique em cima do nome/sobrenome do hóspede que ainda não compare-
ceu. O círculo ficará desabilitado, definindo assim apenas o checkin do hóspede
que está com o círculo colorido.
No exemplo ao lado, somente a KAMILA SOLTMAN fará o checkin.
Fique de Olho
Quando o outro hóspede chegar ao hotel para fazer o checkin, utilize a tela de Consulta Geral de
Reservas para efetuar esse procedimento normalmente. NÃO efetue uma entrada de hóspede!
Na guia “Mais Informações”, o usuário poderá verificar o direcionamento de des-
pesas, requerimentos, entre outros.
Para finalizar, clique no botão “Checkin”.
Ao clicar nesse botão, o sistema exibe a tela de confirmação do checkin.
Confirme o valor da diária que aparece nessa tela com a observação da reserva.
Caso esteja errada, consulte o setor de reservas ou altere o valor da diária com base na documentação da
reservas.
Nessa mesma tela, utilize o botão “Chave” para gravar a chave do hóspede.
Após aparecer a mensagem “Chave Gravada com Sucesso”, clique em “Sair” para sair da tela do checkin.
Verifique se na observação da reserva há o sinal @@. Esse sinal indicada possível duplicidade de ficha de hós-
pede e é inserido pelo setor de reservas quando não se consegue identificar se o hóspede que está efetuando
a reserva é o mesmo que consta na base de dados.
Caso o sinal exista, efetue a “Mesclagem de Fichas” explicado na página seguinte.
CMNet Soluções em Informática e Agência de Viagens e Turismo Ltda.
Consultoria de Processos de Sistemas
Mesclagem de Fichas
Esta opção permite que você unifique fichas de hóspedes que estão em duplicidade.
Ao fazer uma reserva, quando você digitar um nome e sobrenome que já existam no histórico de hóspedes, o
sistema mostrará os hóspedes do histórico, para que você possa aproveitar os dados existentes e não gerar
duplicidades neste histórico.
Se o usuário não tiver certeza que o hóspede atual (cuja reserva está sendo digitada) é o mesmo do histórico
(que foi mostrado na tela) ele não confirmará o uso dos dados registrados e irá inserir na observação da re-
serva o sinal @@, indicando a possível duplicidade de fichas.
Isto fará com que o sistema fique com dois históricos no cadastro.
No momento do checkin, o recepcionista terá a FNRH preenchida e com isso terá todas as informações neces-
sárias para saber se o hóspede da reserva é o mesmo que se encontra na base de dados.
Caso seja o mesmo, será necessário efetuar a mesclagem das fichas.
Para efetuar a mesclagem, acesse a opção “Recepção - Ficha de Hóspede - Mesclar Ficha” no módulo VHF.
Na tela de Mesclagem, a parte direita é a ficha “Destino”, ou seja, que permanecerá na base de dados do sis-
tema. Clique em “Procurar” para selecionar a ficha que permanecerá no sistema. Utilize os filtros de sobreno-
me e nome e clique em “Buscar”. Selecione a ficha correta e clique OK.
Ao selecionar o hóspede “Destino”, o botão “Procurar” na parte esquerda da tela irá habilitar.
Repita o mesmo procedimento selecionando a(s) ficha(s) que serão deletadas do sistema. Nessa parte da tela,
podemos selecionar uma ou mais fichas para que todas elas se unam numa mesma ficha (selecionada anteri-
ormente como “Destino”).
Após selecionar as fichas “Destino” e “Origem”, clique em “Mesclar” para que as fichas se
unam.
CMNet Soluções em Informática e Agência de Viagens e Turismo Ltda.
Consultoria de Processos de Sistemas
Ficha de Hópede
Após efetuar um checkin é de suma importância preencher a ficha dos hóspedes com base na FNRH.
Esse preenchimento é fundamental para a correta integração do sistema CM com o sistema de relacionamento
com os hóspedes (CRM).
Além disso, a ficha de hóspede é base para emissão de mala direta dos setores de marketing, comercial, etc.
Portanto, o correto preenchimento da ficha do hóspede no sistema é fundamental para que as funcionalidades
de outros setores estejam disponíveis com informações coerentes e sejam utilizadas de uma maneira fácil e
Para preencher a ficha de hóspede, acesse em “Recepção - Ficha de Hóspede - Ficha de Hóspede Simplifica-
da” no módulo VHF.
Clique em “Procurar” para buscar a ficha do hóspede que será preenchida. Na tela de filtro, utilize os campos
sobrenome/nome para facilitar a busca. Selecione o hóspede e clique OK.
Clique em “Alterar” para preencher a ficha.
Preencha todos os dados com base na FNRH preenchida pelo hóspede. Utilize a tecla <TAB> para pular de um
campo para outro.
Atenção!
Todas as fichas devem ter os campos EMAIL e DOCUMENTO preenchidos. Esses campos são a base
para a integração do sistema CM para o CRM. Digite o email corretamente, pois toda mala direta emi-
tida pelo sistema é baseada nesse campo.
Após o preenchimento da ficha, clique em “OK” para salvar as alterações.
CMNet Soluções em Informática e Agência de Viagens e Turismo Ltda.
Consultoria de Processos de Sistemas
Você também pode gostar
- Enciclopédia Histórica Da Vida de Jesus - Rodrigo SilvaDocumento377 páginasEnciclopédia Histórica Da Vida de Jesus - Rodrigo Silvadantas92% (38)
- Ullisses Campbell Elize Matsunaga A Mulher Que Esquartejou o Marido Matrix 2021Documento435 páginasUllisses Campbell Elize Matsunaga A Mulher Que Esquartejou o Marido Matrix 2021João Carvalho100% (9)
- Suzane Assassina e Manipulador Ebooksdemais PDFDocumento239 páginasSuzane Assassina e Manipulador Ebooksdemais PDFJessica Souza95% (40)
- Power BI Aplicado A NegóciosDocumento307 páginasPower BI Aplicado A NegóciosdantasAinda não há avaliações
- Power BI Aplicado A NegóciosDocumento307 páginasPower BI Aplicado A NegóciosdantasAinda não há avaliações
- Treinamento Sap Fi - Financial Accounting - Felipe Almeida PDFDocumento74 páginasTreinamento Sap Fi - Financial Accounting - Felipe Almeida PDFAdauto PolizeliAinda não há avaliações
- 2 Teste de Perfil DISC 5.0Documento58 páginas2 Teste de Perfil DISC 5.0dantas100% (1)
- As 5 linguagens do amor testadasDocumento1 páginaAs 5 linguagens do amor testadasTaynara Brito100% (1)
- Check List RecepçãoDocumento5 páginasCheck List RecepçãoBruna Lima60% (5)
- Haverá Salvação Durante o MilênioDocumento2 páginasHaverá Salvação Durante o MilênioAntonio ferreira da silvaAinda não há avaliações
- NOVO Procedimento REGRAS DE VIAGENS MRV E GUIA DE UTILIZAÇÃO BTMDocumento21 páginasNOVO Procedimento REGRAS DE VIAGENS MRV E GUIA DE UTILIZAÇÃO BTMCaio LucenaAinda não há avaliações
- Mini Contos em Ingles para Inic - Jeff M. DamonDocumento90 páginasMini Contos em Ingles para Inic - Jeff M. DamondantasAinda não há avaliações
- Apostila Gerencia de HospedagemDocumento50 páginasApostila Gerencia de HospedagemJason WintersAinda não há avaliações
- Reserva TAP Portugal BH-Lisboa-Barcelona-Lisboa-BHDocumento2 páginasReserva TAP Portugal BH-Lisboa-Barcelona-Lisboa-BHSimone Moura100% (1)
- Os maiores serial killers brasileirosDocumento39 páginasOs maiores serial killers brasileirosdantas100% (2)
- Guia Educando - Ed. 229 - 21.03.2021Documento28 páginasGuia Educando - Ed. 229 - 21.03.2021dantasAinda não há avaliações
- Escala Lawton BrodyDocumento2 páginasEscala Lawton Brodyvanessa langa100% (2)
- Aprenda Ingles Com Contos Incri - My English Routine TeamDocumento163 páginasAprenda Ingles Com Contos Incri - My English Routine TeamdantasAinda não há avaliações
- Apostila Gerencia de HospedagemDocumento51 páginasApostila Gerencia de HospedagemMirellaNascimentoCarvalhoAinda não há avaliações
- Os 5 Passos Infalíveis para o Baterista InicianteDocumento15 páginasOs 5 Passos Infalíveis para o Baterista IniciantemarcosbassfulfulAinda não há avaliações
- Modulo 7 OtetDocumento41 páginasModulo 7 OtetFernando Santana100% (6)
- Técnicas de Foley e Efeitos Sonoros no CinemaDocumento38 páginasTécnicas de Foley e Efeitos Sonoros no CinemaJúlio LuzAinda não há avaliações
- Introdução Ao Direito - Georges Abooud - Ed. 2022Documento751 páginasIntrodução Ao Direito - Georges Abooud - Ed. 2022dantasAinda não há avaliações
- Apostila Educação InfantilDocumento14 páginasApostila Educação InfantilSalessuirGomesPereiraSilvaAinda não há avaliações
- Guia de Reservas Hoteleiras emDocumento12 páginasGuia de Reservas Hoteleiras emAna ConceiçãoAinda não há avaliações
- Viagem Natal Praia Hotel 6 diasDocumento2 páginasViagem Natal Praia Hotel 6 diasThiago FreireAinda não há avaliações
- Passo A Passo - Tour House PDF - CompressedDocumento18 páginasPasso A Passo - Tour House PDF - CompressedLarissa FonsecaAinda não há avaliações
- Procedimentos Back OfficeDocumento18 páginasProcedimentos Back Officefrade1980Ainda não há avaliações
- Formulário ReservasDocumento2 páginasFormulário ReservasFabricio BonamichiAinda não há avaliações
- LA9571882QSTZ-238234f2-6141-46c3-b2c7-79ea838e04b8-cuvDocumento4 páginasLA9571882QSTZ-238234f2-6141-46c3-b2c7-79ea838e04b8-cuvleticia.otmAinda não há avaliações
- Novo Guia 2022Documento2 páginasNovo Guia 2022natan.cribeiroAinda não há avaliações
- LA9576708YUBK CuvDocumento4 páginasLA9576708YUBK CuvjulianaAinda não há avaliações
- LA9573452HAJJ CuvDocumento3 páginasLA9573452HAJJ CuvSamuel MirandaAinda não há avaliações
- LA9571931UICL-cdcb37d8-81a6-4b7d-9373-f21892cb0a55-cuvDocumento4 páginasLA9571931UICL-cdcb37d8-81a6-4b7d-9373-f21892cb0a55-cuvjessicacarvalhomeyer20Ainda não há avaliações
- Politica de Viagens Ultima Versao 05092018Documento16 páginasPolitica de Viagens Ultima Versao 05092018Daniel FernandesAinda não há avaliações
- Reserva 6389810Documento3 páginasReserva 6389810Gabriel EmanoelAinda não há avaliações
- LA9575438NZLP CuvDocumento4 páginasLA9575438NZLP Cuvmateusbtista9Ainda não há avaliações
- Reserva 6040699Documento3 páginasReserva 6040699rayssa delatorreAinda não há avaliações
- Manual de ReservasDocumento10 páginasManual de ReservaseuricoAinda não há avaliações
- LA9574319RCDD CuvDocumento5 páginasLA9574319RCDD CuvLuna ServiçosAinda não há avaliações
- Reserva 4524413Documento3 páginasReserva 4524413Valdair SilvaAinda não há avaliações
- Apresentação InmanagerDocumento17 páginasApresentação InmanagerLydiane BarrosAinda não há avaliações
- NadjaDocumento8 páginasNadjanadjafilha14Ainda não há avaliações
- LA9572405HRDY CuvDocumento4 páginasLA9572405HRDY CuvInasha HigurashiAinda não há avaliações
- LA9575481ZGXT CuvDocumento4 páginasLA9575481ZGXT CuvDaiane DrumondAinda não há avaliações
- LA9574440YVCO CuvDocumento4 páginasLA9574440YVCO CuvFlavio PachecoAinda não há avaliações
- reserva_10180075Documento4 páginasreserva_10180075sharasoqAinda não há avaliações
- FAQ Reserva de Vagas_VFDocumento2 páginasFAQ Reserva de Vagas_VFlele.farina1609Ainda não há avaliações
- Reservas aéreas com Amadeus Selling PlatformDocumento2 páginasReservas aéreas com Amadeus Selling PlatformCa SsAinda não há avaliações
- LA9571520CJQJ CuvDocumento5 páginasLA9571520CJQJ CuvFabio EltonAinda não há avaliações
- Detran RJDocumento1 páginaDetran RJglaucioamancio81Ainda não há avaliações
- Modulo 4 - Smartdata HOTELDocumento122 páginasModulo 4 - Smartdata HOTELRoberta RôAinda não há avaliações
- Como Fazer Check-In GOL Linhas AéreasDocumento1 páginaComo Fazer Check-In GOL Linhas AéreasDyeimys Franco CorreaAinda não há avaliações
- Operação Setor de RecepçãoDocumento34 páginasOperação Setor de RecepçãoLeandro CoráAinda não há avaliações
- Lista de Verificação de Auditoria NoturnaDocumento4 páginasLista de Verificação de Auditoria NoturnaScribdTranslationsAinda não há avaliações
- Nova Cartilha RUPE - Processamento Da CPHA - Certidão de Pagamento de Honorários AdvocatíciosDocumento10 páginasNova Cartilha RUPE - Processamento Da CPHA - Certidão de Pagamento de Honorários AdvocatíciosWILLIAM DOUGLAS CUNHAAinda não há avaliações
- LA9576661IDKG - Cuv 2Documento5 páginasLA9576661IDKG - Cuv 2Bruna MotaAinda não há avaliações
- Produto OnlineDocumento9 páginasProduto Onlinenilton.camargoAinda não há avaliações
- Cuv Santos Maria 9571519722239Documento2 páginasCuv Santos Maria 9571519722239Paulo AmorimAinda não há avaliações
- Passo A Passo AlaturDocumento22 páginasPasso A Passo AlaturWagner GomesAinda não há avaliações
- Requerimento padrão DETRAN-PEDocumento2 páginasRequerimento padrão DETRAN-PECarlos Coimbra jrAinda não há avaliações
- reserva_9300854Documento3 páginasreserva_9300854gideoniloamirAinda não há avaliações
- Manual de Passagem ReservaDocumento5 páginasManual de Passagem ReservananmiloAinda não há avaliações
- Voucher Ônibus - Gyn-DF - Ida 20.08 Volta 25.08 - TREINAMENTO SENAI TaguatingaDocumento4 páginasVoucher Ônibus - Gyn-DF - Ida 20.08 Volta 25.08 - TREINAMENTO SENAI Taguatinganayo nunesAinda não há avaliações
- LA9572896VYLT CuvDocumento5 páginasLA9572896VYLT CuvFernanda SantoroAinda não há avaliações
- Manual Do Representante Administrativo Do SCDPDocumento14 páginasManual Do Representante Administrativo Do SCDPRafael MoreiraAinda não há avaliações
- LA9570638VHCX CuvDocumento4 páginasLA9570638VHCX CuvcamkalefAinda não há avaliações
- SCDPManual Solicitantede PassagemDocumento140 páginasSCDPManual Solicitantede Passagemsalc6bisAinda não há avaliações
- LA9570314MJTD CuvDocumento4 páginasLA9570314MJTD Cuvelianderson amorim salesAinda não há avaliações
- Módulo 6 - OTRDocumento10 páginasMódulo 6 - OTRpatrícia MoreiraAinda não há avaliações
- Etkt 1696859351889Documento2 páginasEtkt 1696859351889pteros12Ainda não há avaliações
- Apresentação ComandasDocumento13 páginasApresentação ComandasJosé Roberto AraújoAinda não há avaliações
- JMP - Plano de Gestão de ViagensDocumento3 páginasJMP - Plano de Gestão de ViagensRosilene AntunesAinda não há avaliações
- Sistema de Reserva de PoltronasDocumento1 páginaSistema de Reserva de PoltronasGiuliano SoaresAinda não há avaliações
- Reserva 8627780Documento4 páginasReserva 8627780Alexandre MespolletAinda não há avaliações
- LA9570121DFGL CuvDocumento4 páginasLA9570121DFGL CuvDiliaAinda não há avaliações
- Manual de Procedimentos RESERVAS. CMNet Soluções em Informática e Agência de Viagens e Turismo Ltda. Consultoria de Processos de SistemasDocumento22 páginasManual de Procedimentos RESERVAS. CMNet Soluções em Informática e Agência de Viagens e Turismo Ltda. Consultoria de Processos de SistemasdantasAinda não há avaliações
- Mapas Mentais: Ética ProfissionalDocumento6 páginasMapas Mentais: Ética ProfissionaldantasAinda não há avaliações
- Presidência Da República: Casa CivilDocumento2 páginasPresidência Da República: Casa CivilJuliana FreitasAinda não há avaliações
- Exame de Qualificação Técnica Auditor Independente: Prova ComentadaDocumento25 páginasExame de Qualificação Técnica Auditor Independente: Prova ComentadadantasAinda não há avaliações
- Exame de Qualificação Técnica Auditor Independente: Livro DigitalDocumento51 páginasExame de Qualificação Técnica Auditor Independente: Livro DigitaldantasAinda não há avaliações
- Cálculo LPR caixasDocumento7 páginasCálculo LPR caixasdantasAinda não há avaliações
- Instruções Análise StressDocumento2 páginasInstruções Análise StressdantasAinda não há avaliações
- Roda da Abundância: Declarar, Solicitar, Arriscar e AgradecerDocumento4 páginasRoda da Abundância: Declarar, Solicitar, Arriscar e AgradecerdalysilvaAinda não há avaliações
- Exame de Qualificação Técnica Auditor Independente: Prova ComentadaDocumento36 páginasExame de Qualificação Técnica Auditor Independente: Prova ComentadadantasAinda não há avaliações
- Plano Ação 5W2HDocumento174 páginasPlano Ação 5W2HdantasAinda não há avaliações
- Análise de forças, fraquezas, oportunidades e ameaças (FFOADocumento5 páginasAnálise de forças, fraquezas, oportunidades e ameaças (FFOAdantasAinda não há avaliações
- Reconhecimento AtivosDocumento3 páginasReconhecimento AtivosdantasAinda não há avaliações
- VirgulasDocumento8 páginasVirgulasdantasAinda não há avaliações
- Codificação: Do Estado Outros Estados Do ExteriorDocumento2 páginasCodificação: Do Estado Outros Estados Do ExteriordantasAinda não há avaliações
- Alterações na tributação do Simples NacionalDocumento16 páginasAlterações na tributação do Simples NacionaldantasAinda não há avaliações
- 2 Resolucaocgsnn140de22demaiode2018Documento103 páginas2 Resolucaocgsnn140de22demaiode2018dantasAinda não há avaliações
- Transportes Das Colunas 1 A 4 (Base de Cálculo)Documento1 páginaTransportes Das Colunas 1 A 4 (Base de Cálculo)dantasAinda não há avaliações
- Ebook ExcelDocumento65 páginasEbook ExcelDiego GomesAinda não há avaliações
- O caminho para a felicidade interior e o sucessoDocumento3 páginasO caminho para a felicidade interior e o sucessoVictor HugoAinda não há avaliações
- Ensino do Cante FlamencoDocumento8 páginasEnsino do Cante FlamencoMarilean MonroeAinda não há avaliações
- Comedia Dos Erros PDFDocumento2 páginasComedia Dos Erros PDFEstherAinda não há avaliações
- EMENTA PizzahutDocumento1 páginaEMENTA PizzahutJoana RochaAinda não há avaliações
- Mundo Apto Pacaembu: residencial de 154 unidades perto da Água BrancaDocumento23 páginasMundo Apto Pacaembu: residencial de 154 unidades perto da Água BrancaLeonardo AraujoAinda não há avaliações
- Primeiro Acesso Ao Portal - FaelDocumento28 páginasPrimeiro Acesso Ao Portal - Faelvinicius bonomoAinda não há avaliações
- G5 CanteDocumento64 páginasG5 CanteTaina KaoriAinda não há avaliações
- Manual de Manutenção e Calibração Balança Linha BPDocumento19 páginasManual de Manutenção e Calibração Balança Linha BPRobertoAinda não há avaliações
- 1 Relatorioevento 1710450615Documento15 páginas1 Relatorioevento 1710450615Cássia CostaAinda não há avaliações
- 5ºB - Calendário de Provas - 1º TRIMESTRE - 5º Ano 2022Documento2 páginas5ºB - Calendário de Provas - 1º TRIMESTRE - 5º Ano 2022Catharina Luz Cavalcanti GodoyAinda não há avaliações
- Currículo Pedro 2023Documento2 páginasCurrículo Pedro 2023Pedro GuimarãesAinda não há avaliações
- Djavan Eu Te DevoroDocumento4 páginasDjavan Eu Te DevoroJulianoLuizDalOlioAinda não há avaliações
- Parto Ativo - Guia Prático para o Parto Natural - Janet Balaskas - Passei DiretoDocumento1 páginaParto Ativo - Guia Prático para o Parto Natural - Janet Balaskas - Passei DiretoLuana SilvaAinda não há avaliações
- Lista Revisão Razão Propor PorcentDocumento2 páginasLista Revisão Razão Propor PorcentAlvino Almeida Do Vale FilhoAinda não há avaliações
- Console de áudio VCA-02 com 20 entradasDocumento1 páginaConsole de áudio VCA-02 com 20 entradasvilmar100% (2)
- Tf-ART 3 1Documento2 páginasTf-ART 3 1JoseLuisCcNnAinda não há avaliações
- Agente ocultista Agatha VolkemannDocumento2 páginasAgente ocultista Agatha VolkemannVictor CeniAinda não há avaliações
- Noções de fração - Atividade de matemática série 7o anoDocumento2 páginasNoções de fração - Atividade de matemática série 7o anoJOAO FILIPE RODRIGUESAinda não há avaliações
- Dossier Informativo 2022 2023Documento22 páginasDossier Informativo 2022 2023Franguinho :'Ainda não há avaliações
- Projeto Moto Velocidade.Documento17 páginasProjeto Moto Velocidade.ygoanderson100% (1)
- Planejamento Gráfico - Jornalismo GráficoDocumento49 páginasPlanejamento Gráfico - Jornalismo Gráficomarcos_bicalhoAinda não há avaliações
- Balanço financeiro acampamento carnaval 2023Documento8 páginasBalanço financeiro acampamento carnaval 2023Thamyres MorenoAinda não há avaliações
- 5 Receitas Maravilhosas para Transformar Chips de Batata Doce Num Jantar Fácil Durante A Semana PDFDocumento5 páginas5 Receitas Maravilhosas para Transformar Chips de Batata Doce Num Jantar Fácil Durante A Semana PDFFilipa OliveiraAinda não há avaliações
- Memorial IGREJADocumento2 páginasMemorial IGREJABryan CenciAinda não há avaliações