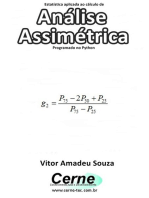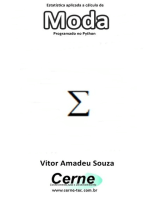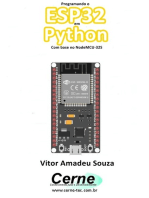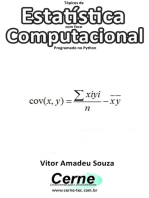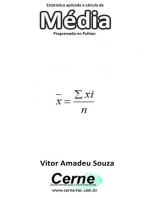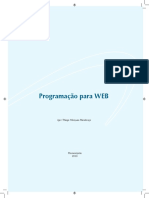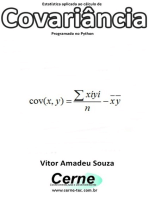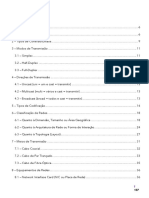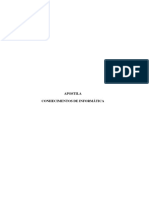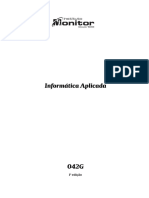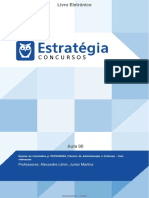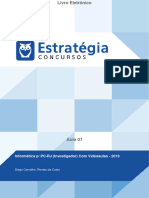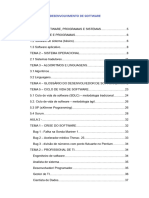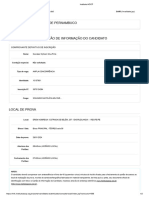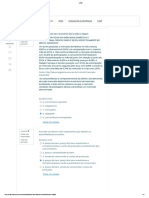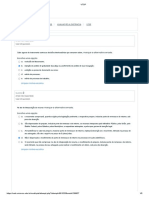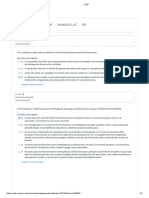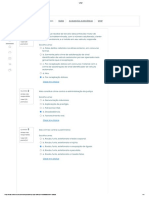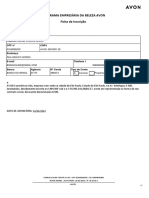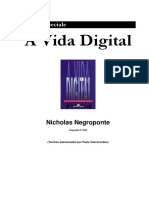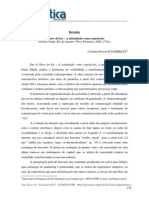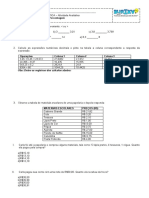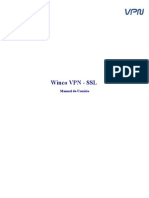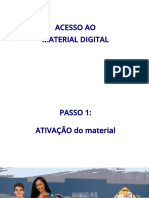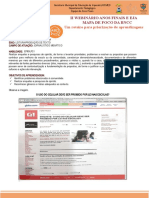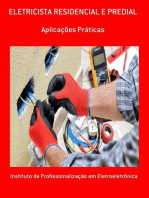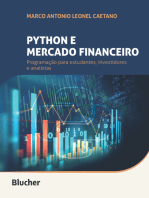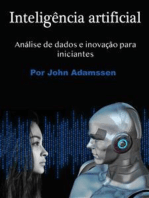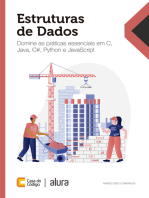Escolar Documentos
Profissional Documentos
Cultura Documentos
Dia 6 - Legislação Mapeada Extreme - Informática - Soldado - PM PE
Enviado por
Ivalber SilvaDireitos autorais
Formatos disponíveis
Compartilhar este documento
Compartilhar ou incorporar documento
Você considera este documento útil?
Este conteúdo é inapropriado?
Denunciar este documentoDireitos autorais:
Formatos disponíveis
Dia 6 - Legislação Mapeada Extreme - Informática - Soldado - PM PE
Enviado por
Ivalber SilvaDireitos autorais:
Formatos disponíveis
1
Ivalber Alex da Silva - ivalbervalbinho10@hotmail.com.br - CPF: 107.871.094-52
Você acaba de adquirir o material: Legislação Mapeada Extreme para o concurso da
Polícia Militar do Estado de Pernambuco.
Esse material é totalmente focado no certame e aborda os principais pontos do
edital da disciplina de Informática.
Nele foi inserido títulos em cada artigo, para facilitar a sua compreensão, e
marcações das partes mais importantes.
Além disso, nos dispositivos mais importantes para a prova da PM-PE, constam
algumas explicações para facilitar a compreensão do aluno.
Galera, fiquem bastante atento às novidades legislativas, pois a banca poderá cobrá-
las em sua prova.
A leitura da lei é fundamental para a sua aprovação, pois, em análise estatística,
verificou-se que grande parte das questões de direito cobradas no PM-PE são resolvidas
somente com base da lei seca.
Caso tenha qualquer dúvida, você pode entrar em contato conosco enviando seus
questionamentos para o seguinte e-mail: cadernomapeado@gmail.com.
Bons Estudos!
Rumo à Aprovação!!
Ivalber Alex da Silva - ivalbervalbinho10@hotmail.com.br - CPF: 107.871.094-52
SUMÁRIO
CONSIDERAÇÕES INICIAIS .......................................................................................................................... 5
NOÇÕES DE INFORMÁTICA ........................................................................................................................ 6
INTERNET E INTRANET ................................................................................................................................ 6
1) Introdução.................................................................................................................................................. 6
2) Internet ....................................................................................................................................................... 6
3) Intranet ....................................................................................................................................................... 7
CONCEITOS BÁSICOS E MODOS DE UTILIZAÇÃO DE TECNOLOGIAS, FERRAMENTAS,
APLICATIVOS E PROCEDIMENTOS DE INFORMÁTICA ......................................................................... 7
1) Introdução.................................................................................................................................................. 7
2) Conceitos Básicos de Informática ........................................................................................................ 7
3) Modos de utilização de tecnologias e ferramentas de informática ............................................. 8
NOÇÕES DE SISTEMAS OPERACIONAIS .................................................................................................. 9
1) Introdução.................................................................................................................................................. 9
2) Windows (32-64 BITS) ............................................................................................................................ 9
2.1) Conceito ................................................................................................................................................ 10
2.1.1) Arquitetura do sistema .................................................................................................................. 10
2.1.2) Barra de tarefas ................................................................................................................................ 11
2.1.3) Explorador de arquivos .................................................................................................................. 15
2.1.4) Lixeira do Windows......................................................................................................................... 16
2.1.5) Atalhos ............................................................................................................................................... 17
EDIÇÃO DE TEXTOS, PLANILHAS E APRESENTAÇÕES (LIBREOFFICE) ............................................ 20
1) Introdução................................................................................................................................................ 20
2) LibreOffice Writer .................................................................................................................................. 20
2.1) Interface do usuário ........................................................................................................................... 20
2.3) Colaboração e Compartilhamento .................................................................................................. 20
2.4) Personalização e Extensões .............................................................................................................. 21
2.5) Disponibilidade ................................................................................................................................... 21
2.6) Formatos de arquivo .......................................................................................................................... 21
2.7) Barra de ferramentas padrão ........................................................................................................... 22
2.8) Quadro-resumo ................................................................................................................................... 26
3) LibreOffice Calc ....................................................................................................................................... 26
3.1) Janela ..................................................................................................................................................... 27
Ivalber Alex da Silva - ivalbervalbinho10@hotmail.com.br - CPF: 107.871.094-52
3.2) Planilha .................................................................................................................................................. 28
3.3) Principais Funções do LibreOffice Calc .......................................................................................... 30
3.4) Gráficos ................................................................................................................................................. 31
3.5) Quadro-resumo ................................................................................................................................... 33
4) LibreOffice Impress ................................................................................................................................ 35
4.1) Formato de arquivos .......................................................................................................................... 35
4.2) Layouts .................................................................................................................................................. 35
4.3) Modo de exibição ............................................................................................................................... 35
4.4) Quadro-resumo ................................................................................................................................... 35
SEGURANÇA DA INFORMAÇÃO .............................................................................................................. 37
1) Introdução................................................................................................................................................ 37
2) Princípios de Segurança da Informação ........................................................................................... 37
2.1) Conceitos .............................................................................................................................................. 37
2.1.1) Disponibilidade ................................................................................................................................ 37
2.1.2) Integridade........................................................................................................................................ 38
2.1.3) Confidencialidade ............................................................................................................................ 38
2.1.4) Autenticidade ................................................................................................................................... 38
3) Ameaças.................................................................................................................................................... 39
3.1) Principais ameaças e golpes ............................................................................................................. 39
3.2) Malwares ............................................................................................................................................... 39
4) Backup ...................................................................................................................................................... 42
5) Proteção ................................................................................................................................................... 43
5.1) Assinatura digital ................................................................................................................................ 43
5.2) Criptografia .......................................................................................................................................... 43
CONCEITOS DE ORGANIZAÇÃO E GERENCIAMENTO DE ARQUIVOS, PASTAS E PROGRAMAS
......................................................................................................................................................................... 45
1) Introdução................................................................................................................................................ 45
2) Conceitos de organização e gerenciamento de arquivos, pastas e programas, instalação de
periféricos ..................................................................................................................................................... 45
3) Instalação de Periféricos....................................................................................................................... 46
Ivalber Alex da Silva - ivalbervalbinho10@hotmail.com.br - CPF: 107.871.094-52
CONSIDERAÇÕES INICIAIS
Pessoal!
Antes de iniciarmos o estudo de Informática, apresentaremos os assuntos que foram cobrados
certame da Polícia Militar do Estado de Pernambuco.
CONTEÚDO
1. Conceito de internet e intranet.
2. Conceitos básicos e modos de utilização de tecnologias, ferramentas, aplicativos e procedimentos
associados a internet/intranet.
3. Conceitos de proteção e segurança.
4. Procedimentos, aplicativos e dispositivos para armazenamento de dados e para realização de cópia de
segurança (backup).
5.Conceitos de organização e gerenciamento de arquivos, pastas e programas, instalação de periféricos.
6. Ambientes operacionais: utilização básica do sistema operacional Windows (em português).
7. Utilização de ferramentas de texto, planilha e apresentação do pacote Microsoft Office 2019 em
português (Word, Excel e PowerPoint) e do pacote LibreOffice 7 em português (Writer, Calc e Impress).
Ivalber Alex da Silva - ivalbervalbinho10@hotmail.com.br - CPF: 107.871.094-52
NOÇÕES DE INFORMÁTICA
INTERNET E INTRANET
1) Introdução
Neste momento estudaremos alguns conceitos básicos de internet e intranet.
1 Conceitos de Internet e intranet.
Internet e Intranet são dois conceitos relacionados, mas com especificidades e escopos diferentes
na comunicação e compartilhamento de informações.
2) Internet
A internet é uma rede global de computadores interconectados, acessível ao público em geral.
Ela é uma rede mundial que conecta bilhões de dispositivos, servidores e redes em todo o mundo.
Acesso Público A internet é de acesso público e pode ser usada por qualquer pessoa que
tenha uma conexão à internet e um dispositivo compatível, como
computadores, smartphones, tablets e mais.
Alcance Global A internet abrange o mundo inteiro e permite a comunicação e
compartilhamento de informações em nível global. É usado para acesso a
páginas da web, envio de e-mails, compartilhamento de arquivos, mídias
sociais, pesquisa, entretenimento, comércio eletrônico e muito mais.
Segurança e Privacidade A internet é uma rede pública, e a segurança e a privacidade podem ser
preocupações. Os usuários devem tomar medidas para proteger suas
informações pessoais e dados sensíveis.
Exemplos de Serviços Exemplos de serviços e recursos da internet incluem World Wide Web
(www), mecanismos de busca (como o Google), redes sociais (como o
Facebook), e-mail (como o Gmail) e muitos outros.
Ivalber Alex da Silva - ivalbervalbinho10@hotmail.com.br - CPF: 107.871.094-52
3) Intranet
Uma intranet é uma rede de computadores privada que utiliza tecnologias da internet para
compartilhar informações e recursos dentro de uma organização, empresa ou instituição.
Acesso Restrito A intranet é restrita a usuários autorizados e não é acessível ao público em
geral. Ela é protegida por medidas de segurança, como autenticação e
firewalls.
Alcance Interno O alcance de uma intranet é limitado ao ambiente organizacional. Ela é usada
para compartilhar informações internacionais, documentos, recursos de
colaboração e comunicação entre funcionários e departamentos.
Segurança e Privacidade Uma intranet é geralmente considerada mais segura e privada do que uma
internet pública, pois o acesso é controlado e monitorado pela organização.
Isso ajuda a proteger informações protegidas.
Exemplos de Serviços Exemplos de recursos em uma intranet incluem sistemas de gerenciamento de
documentos, intranets de recursos humanos, fóruns internos,
compartilhamento de arquivos, calendários compartilhados e aplicativos
personalizados para uso interno.
Resumindo, a internet é uma rede global de acesso público que conecta o mundo, enquanto a
intranet é uma rede privada usada internamente por uma organização para compartilhar
informações e recursos entre seus membros. Cada uma delas desempenha um papel importante na
comunicação e no compartilhamento de informações, mas com diferentes graus de segurança,
privacidade e alcance.
CONCEITOS BÁSICOS E MODOS DE UTILIZAÇÃO DE TECNOLOGIAS, FERRAMENTAS,
APLICATIVOS E PROCEDIMENTOS DE INFORMÁTICA
1) Introdução
Neste momento estudaremos sobre alguns conceitos básicos e modos de utilização de tecnologias.
1- Conceitos básicos e modos de utilização de tecnologias, ferramentas, aplicativos e
procedimentos de informática.
2) Conceitos Básicos de Informática
Ivalber Alex da Silva - ivalbervalbinho10@hotmail.com.br - CPF: 107.871.094-52
São os componentes físicos
de um computador, como
Hardware processador, memória, disco
rígido, teclado, mouse e
monitor.
Hardware e Software
São os programas e
aplicativos que executam
Software
tarefas específicas em um
computador.
Sistema Operacional: É o software que controla e gerencia o funcionamento do hardware e
permite que outros programas sejam executados. Exemplos incluem Windows, macOS e Linux.
Aplicativo: É um software projetado para realizar tarefas específicas, como processamento de
texto, edição de fotos, navegação na web, planilhas, entre outros.
Internet: Uma rede global que conecta computadores em todo o mundo, permitindo a
comunicação, pesquisa, compartilhamento de informações e entretenimento.
Navegador da Web: Um aplicativo usado para acessar e visualizar páginas da web, como Google
Chrome, Mozilla Firefox e Microsoft Edge.
3) Modos de utilização de tecnologias e ferramentas de informática
Navegação na Web: Usar navegadores da web para acessar sites, pesquisar informações, fazer
compras online e interagir com serviços online.
E-mail: Usar clientes de e-mail (como Gmail, Outlook e Yahoo Mail) para enviar, receber e
gerenciar mensagens eletrônicas.
Processamento de Texto: Crie, edite e formate documentos de texto usando aplicativos como
Microsoft Word ou Google Docs.
Planilhas: Use programas como Microsoft Excel ou Google Sheets para criar, calcular e analisar
dados em formato de planilha.
Edição de Imagens: Utilize ferramentas como Adobe Photoshop ou GIMP para editar e retocar
imagens.
Comunicação por Vídeo e Mensagens: Use aplicativos de videoconferência (como Zoom, Skype
e Microsoft Teams) e aplicativos de mensagens (como WhatsApp e Slack) para se comunicar
remotamente.
Ivalber Alex da Silva - ivalbervalbinho10@hotmail.com.br - CPF: 107.871.094-52
Redes Sociais: Participe de plataformas de redes sociais, como Facebook, Twitter, Instagram e
LinkedIn, para se conectar com outras pessoas, compartilhar conteúdo e interagir.
Armazenamento em Nuvem: Utilização de serviços como Google Drive, Dropbox e iCloud para
armazenar e sincronizar arquivos e dados entre dispositivos.
Segurança Cibernética: Adotar medidas de segurança, como a instalação de antivírus, firewalls
e senhas seguras, para proteger dispositivos e dados contra ameaças cibernéticas.
Aplicativos Móveis: Instale e use aplicativos em dispositivos móveis, como smartphones e
tablets, para uma ampla variedade de tarefas, desde redes sociais até bancos móveis.
Programação: Aprenda a criar programas e scripts usando linguagens de programação para
automatizar tarefas ou desenvolver aplicativos personalizados.
Resolução de Problemas: Utilizar a informática para resolver problemas e tomar decisões
informadas, seja no trabalho, na educação ou em outras áreas da vida.
Esses conceitos e modos de utilização de tecnologias e ferramentas de informática são essenciais
em nossa sociedade digital, onde a tecnologia desempenha um papel central em praticamente todos
os aspectos da vida pessoal e profissional. Ter conhecimentos básicos de informática é útil para
navegar com eficácia na era digital.
NOÇÕES DE SISTEMAS OPERACIONAIS
1) Introdução
Estudaremos agora a teoria referente ao tema noções de sistemas operacionais, tema muito
importante para os estudos para o seu concurso:
1 – Noções de Sistemas Operacionais: Windows (32-64 BITS).
Gostaríamos de agradecer a confiança depositada em nosso material. Saiba que garantimos que
você terá o material mais adequado para conquista da sua aprovação. Não esqueça que o seu
empenho é fundamental; afinal, passar em um concurso público não é tarefa fácil, mas também não
é algo impossível. Mas não se esqueça: nós acreditamos em você!
2) Windows (32-64 BITS)
Alunos, sistema operacional é um tema de grande relevância e de alta incidência nos concursos
públicos. Após uma análise meticulosa, verificamos que esse tema é o terceiro mais cobrado pelas
bancas de concurso, ocupando cerca de 8% das questões de informática. Portanto, como essa
matéria tem peso 2 no seu concurso, prestem atenção e decorem os conceitos básicos, pois com
Ivalber Alex da Silva - ivalbervalbinho10@hotmail.com.br - CPF: 107.871.094-52
eles você acertará a maioria das questões. Informática é uma matéria com conteúdo infinito, porém,
neste tópico, você encontrará o essencial para garantir 100% dos pontos em Windows: conceitos
iniciais, atalhos, disco rígido, ferramentas e explorador de arquivos (não necessariamente nessa
ordem). Vamos lá?!
2.1) Conceito
O Windows 10 pode ser conceituado de duas formas: (i) quanto à funcionalidade; e (ii) quanto à
licença.
Funcionalidade guarda relação com a função do sistema operacional, então podemos afirmar que
o Windows 10 é um sistema (software, cuidado para não confundir com hardware) que realiza o
controle de outros dispositivos da máquina (CD, HD, teclado, tela etc.).
Licença diz respeito à empresa que detém os direitos do código-fonte (Microsoft).
2.1.1) Arquitetura do sistema
É importante lembrar que as bancam especificam quais arquiteturas serão cobradas (32 e 64 bits),
dessa forma, faz-se necessário redobrar a atenção nos termos técnicos apresentados.
A arquitetura do Windows 10 pode ser de 32 ou 64 bits. Na prática, isso diz para o usuário sobre
a velocidade do sistema (ou a velocidade em que os dados são acessados). Ou seja, a arquitetura
de 64 bits suporta mais dados do que a de 32 bits? Correto. Veja esta tabela sobre a capacidade
máxima que cada arquitetura suporta:
32 bits 64 bits
4 GB de RAM 16 Terabytes (isso mesmo!)
Então, aluno, se você comprar um computador com Windows 10 (32 bits), não adquira uma memória
com capacidade superior a 4 GB de RAM, pois a arquitetura do sistema não irá suportar.
10
Ivalber Alex da Silva - ivalbervalbinho10@hotmail.com.br - CPF: 107.871.094-52
Tome nota!
Em uma máquina de 64 bits, a arquitetura de 32 bits pode ser instalada perfeitamente, embora não
seja o recomendado. Portanto, lembre-se: em informática, quem pode mais, pode menos.
2.1.2) Barra de tarefas
Para quem não conhece, a barra de tarefas é a “barrinha” em que fica localizada a hora, data, ícones
fixados ou abertos. Logo abaixo, deixo a imagem para melhor compreensão:
Barra de pesquisa Visão de tarefas
Iniciar Ícones/Programas Área de notificações
Antes de explicar, efetivamente, sobre a funcionalidade de cada ícone/botão, vamos fazer uma
questão para você notar como esse tema pode ser cobrado.
Hora da questão
(Questão para treino) Na empresa onde um indivíduo trabalha, vários funcionários compartilham
o mesmo computador rodando o Windows 10 em português. Um desses funcionários precisa usar
o computador desse indivíduo, mas este não quer fechar os programas e arquivos com os quais está
trabalhando no momento. Que opção esse indivíduo deve escolher para resolver essa situação?
A) Trocar usuário
B) Bloquear
C) Suspender
D) Desligar
E) Hibernar
Gabarito: A
11
Ivalber Alex da Silva - ivalbervalbinho10@hotmail.com.br - CPF: 107.871.094-52
Comentário:
Perceba que a banca não cobra de forma direta sobre o nome do ícone, mas aborda a função do
botão. Qual ícone tem essa funcionalidade de “Trocar usuário”? O menu iniciar.
Aproveitando a questão, você também pode chegar ao comando cobrado pela banca utilizando o
seguinte atalho: Ctrl+Alt+Del → Trocar usuário, bloquear, desligar, suspender, reiniciar, sair, alterar
uma senha, gerenciador de tarefas etc.
Observado isso, retornaremos à abordagem sobre a funcionalidade de cada ícone e os possíveis
atalhos que podem ser utilizados para acessá-los.
a) Iniciar
É possível acessar esse ícone com os seguintes atalhos: CTRL+ESC ou por meio da tecla Windows.
É de extrema importância que você teste os atalhos e os memorize. Já testou?!
É utilizando esse botão que você tem acesso às configurações, ferramentas, documentos, usuários
do computador etc.
Já foi objeto de questão! Ao clicar com o botão direito no botão iniciar, você terá como resposta
o “Menu de contexto iniciar”, que apresenta algumas alternativas:
b) Barra de pesquisa
A barra de pesquisa (não confunda com barra de tarefas) pode ser utilizada para pesquisar dados
do próprio Windows ou da internet. Nela, você pode pesquisar utilizando texto ou áudio com os
12
Ivalber Alex da Silva - ivalbervalbinho10@hotmail.com.br - CPF: 107.871.094-52
serviços da famosa Cortana (assistente inteligente da Microsoft) através da barra ou pelo atalho
WIN+C ou WIN+S.
c) Visão de tarefas
Pode ser acessada através do atalho: Windows + TAB. Com essa nova funcionalidade, você tem
acesso à visão geral dos arquivos que estão abertos.
d) Ícones/programas
Os ícones podem ser fixados manualmente. Qualquer ícone pode ser fixado, basta abrir o
programa/arquivo, clicar com o botão direito do mouse na imagem do ícone na barra de tarefas e
selecionar “Fixar na Barra de Tarefas”. Além disso, quando você passa o mouse por cima do ícone,
ele apresenta uma miniatura da janela que está aberta.
Para fechar esse tópico, você sabe diferenciar um ícone principal de um atalho? Não?!
A pequena seta no canto inferior
esquerdo indica que é um atalho.
Atalhos são arquivos de extensão LNK, se forem excluídos, não afetam o arquivo original.
e) Área de notificações/Central de ações
Mostra a hora, data, notificações do Windows, e-mails, ícone da bateria e outros ícones que estão
sendo utilizados em segundo plano.
Mostrar ícones ocultos Central de ações
Percebem que o ícone da central de ações está preenchido? Isso significa que há notificações a serem
visualizadas. Essa informação pode parecer desnecessária, mas... (veja a questão abaixo)
13
Ivalber Alex da Silva - ivalbervalbinho10@hotmail.com.br - CPF: 107.871.094-52
Hora da questão
(Questão para treino) No Microsoft Windows 10, a área de notificação da barra de tarefas possui
um ícone, o qual está apontado pelas setas na figura a seguir em duas versões: quando há uma ou
mais notificações novas (à esquerda) e quando não há notificações novas (à direita).
Ao clicar nesse ícone, abre-se a Central de Ações do Windows 10. NÃO é função da Central de Ações
do Windows 10:
A) alertar o usuário sobre questões de segurança e manutenção.
B) apresentar ao usuário ocorrências de instalação de novos aplicativos.
C) concentrar um conjunto de botões que, rapidamente, desativam ou ativam funções utilizadas com
frequência pelo usuário.
D) notificar o usuário sobre novos e-mails recebidos.
E) permitir que o usuário localize arquivos e aplicativos que estão no computador.
Gabarito: E
Comentário:
A questão pede a alternativa incorreta. A Central de Ações é uma área de notificação acerca dos
procedimentos realizados no computador, como: atualizações, gerenciamento de notificações e
outros recursos rápidos básicos. É como se fosse aquela tela do nosso celular quando deslizamos o
dedo para baixo, que irá nos apresentar: bluetooth, Wi-Fi, notificações de atualizações etc.
Pode ser aberta por meio da tecla de atalho: WINDOWS + A.
(Questão para treino) No Windows 10, para abrir a Central de Ações, deve-se clicar no ícone:
A)
B)
C)
D)
Gabarito: D
14
Ivalber Alex da Silva - ivalbervalbinho10@hotmail.com.br - CPF: 107.871.094-52
Comentário:
Os ícones acima são referência dos seguintes itens da central de ações:
A) Visão de tarefas
B) Barra de pesquisa
C) Menu iniciar
D) Central de ações/área de notificações
2.1.3) Explorador de arquivos
O gerenciador de arquivos e diretórios do Windows é utilizado para acessar downloads, imagens,
nuvens, vídeos e músicas, funcionando basicamente como uma biblioteca. Abaixo, uma imagem do
explorador de arquivos no Windows 10:
Importante!
Decorem as opções existentes dentro do explorador de arquivos: arquivo, computador e exibir.
Cuidado, pois algumas bancas cobram esse tipo de conteúdo mais “decoreba”, a banca do seu
concurso pode fazer a mesma coisa.
Para finalizar esse tópico, falaremos de um dos temas mais cobrados quando o assunto é sistema
operacional: pastas e diretórios. Como é um assunto importante, filtramos o grosso do conteúdo
para você ter certeza de que está aprendendo o que será cobrado na prova.
O Windows utiliza UM diretório raiz e TRÊS estruturas de endereços:
C:\ C:\Arquivos
de Programas
C:\Usuários
C:\Windows
15
Ivalber Alex da Silva - ivalbervalbinho10@hotmail.com.br - CPF: 107.871.094-52
Importante!
DECORE! Aluno, você não pode sair desse tópico sem decorar os caracteres proibidos (não podem
ser utilizados para nomear um arquivo):
? : * <> | /\
Trata-se de um conteúdo muito cobrado pelas bancas, não se engane, pois, na hora da prova, se
não tiver decorado, pode se confundir facilmente. Você é nosso aluno, portanto, não pode errar
uma dessas. Ok?!
2.1.4) Lixeira do Windows
A Lixeira do Windows é considerada uma área especial para armazenamento de alguns arquivos e
pastas deletadas (disco rígido). Há algumas características dessa ferramenta que você precisa levar
para a prova:
Os arquivos deletados que forem para lixeira continuarão ocupando espaço na Unidade;
Quando a lixeira está cheia, o Windows automaticamente limpa espaço suficiente nela para
acomodar os arquivos e pastas excluídos recentemente;
A lixeira não armazena: (i) itens excluídos de locais de rede; (ii) itens excluídos de mídia
removível (pendrive), salvo se for HD externo, pois esse hardware tem lixeira própria; e (iii) arquivos
que excedem a capacidade de armazenamento;
Não há prazo para a remoção dos arquivos, por exemplo: os itens não serão removidos após X
dias. A remoção é opção do usuário;
A capacidade de armazenamento da lixeira pode ser alterada;
O ícone da lixeira passa de uma lata de lixo vazia para uma lata cheia a partir do momento que
contém um arquivo excluído.
Além dessas características citadas, também é possível desabilitar a lixeira, basta ir em
propriedades (botão direito do mouse → propriedades) e desabilitá-la. Outro ponto interessante é
que se você excluir um item pressionando a tecla SHIFT, ele será excluído de forma permanente.
16
Ivalber Alex da Silva - ivalbervalbinho10@hotmail.com.br - CPF: 107.871.094-52
Formas de excluir um item permanentemente:
Delete;
Pressione a tecla SHIFT Arrastar para a lixeira;
Botão direito do mouse e “Excluir”.
Hora da questão
(Questão para treino) Sobre a lixeira no ambiente do Microsoft Windows 10, assinale a alternativa
INCORRETA.
A) O ícone lixeira passa de uma lata de lixo vazia para uma lata cheia a partir do momento que
contém um arquivo excluído.
B) A lixeira guarda apenas itens excluídos daquele computador que o usuário está operando, não
sendo possível o armazenamento de arquivos de computadores de outros usuários, ainda que estes
computadores estejam conectados pela rede.
C) A lixeira só salva itens excluídos do disco rígido do próprio computador, ou seja, ela não armazena
itens excluídos cartões de memória ou pen drive.
D) A lixeira mantém somente itens excluídos da área de trabalho, além de informações excluídas dos
aplicativos do menu Iniciar.
Gabarito: D
Comentário:
A alternativa D é a incorreta. A lixeira armazena o arquivo excluído de qualquer unidade, com exceção
dos arquivos de rede local, unidade removível e arquivo que excede o armazenamento.
2.1.5) Atalhos
Nesse tópico, está o tema preferido das bancas: atalhos. Nas últimas 10 questões sobre sistema
operacional, 4 foram sobre esse tema. São questões fáceis, para quem decora os atalhos. Por isso,
tente revisar essa lista, pelo menos, uma vez por dia.
17
Ivalber Alex da Silva - ivalbervalbinho10@hotmail.com.br - CPF: 107.871.094-52
Tabela dos atalhos mais cobrados
Atalho Função
F1 Mostrar ajuda.
F2 Renomear o item selecionado.
F3 Barra de pesquisa do explorador de arquivos.
F4 Exibir lista da barra de endereços do Windows
Explorer.
F5 Atualiza os dados da janela.
CTRL + Z Desfazer uma ação.
Alt + F4 Fechar/sair da janela ativa.
Windows + L Bloquear o computador.
Alt + Esc Percorrer itens na ordem em que foram
abertas.
Alt + Enter Exibir propriedades do item selecionado.
Ctrl + Y Refazer uma ação.
CTRL + Esc Abrir o menu iniciar.
Ctrl + Shift + Esc Abrir o gerenciador de tarefas.
Windows + E Abrir o explorador de arquivos.
CTRL + Alt + Del Bloquear, trocar usuário, sair e gerenciador de
tarefas.
18
Ivalber Alex da Silva - ivalbervalbinho10@hotmail.com.br - CPF: 107.871.094-52
Windows + R Executar.
Windows + i Configurações do Windows.
Windows + Shift + N Criar nova pasta.
Windows + CTRL + D Área de trabalho virtual.
TRL + Shift + Clique na barra de tarefas Abrir aplicativo como administrador.
Windows + A Abrir central de ações.
Windows + B Seleciona um ícone na área de notificações.
Windows + C Ativar a Cortana.
Windows + M Minimizar janelas.
Windows + Shift + M Restaurar janelas minimizadas.
Windows + D Mostrar área de trabalho.
Alt + Tab Troca entre aplicativos abertos (mostra
miniaturas).
Alt + Esc Troca entre aplicativos (não mostra, vai direto
para a janela).
Ctrl + Alt + Tab Troca entre aplicativos (mostra miniaturas, se
soltar a tecla, não muda, fica congelada).
Aluno, você não pode ir fazer a prova sem ter decorado, pelo menos, os atalhos que estão com o
“alvo”. Não deixe isso de lado.
Com esse tópico, nós encerramos a parte de Windows 10 do seu edital. Se você chegou até aqui,
significa que conhece os principais assuntos e, com certeza, não será surpreendido na hora da
prova.
19
Ivalber Alex da Silva - ivalbervalbinho10@hotmail.com.br - CPF: 107.871.094-52
EDIÇÃO DE TEXTOS, PLANILHAS E APRESENTAÇÕES (LIBREOFFICE)
1) Introdução
Estudaremos agora a teoria referente ao tema de edição de textos, planilhas e apresentações, tema
muito importante para os estudos para o seu concurso:
1 – Conceitos e modos de utilização de aplicativos para a edição de textos, planilhas e
apresentações com a suíte de escritório LibreOffice.
2) LibreOffice Writer
O LibreOffice Writer é um software de processamento de texto de código aberto que faz parte do
conjunto de aplicativos LibreOffice. Ele oferece uma ampla gama de recursos para criar
documentos de texto, desde cartas simples até documentos complexos e profissionais.
2.1) Interface do usuário
A interface do LibreOffice Writer é semelhante a outros aplicativos de processamento de texto, como
o Microsoft Word. Ela inclui menus, barras de ferramentas e uma área de edição de documentos.
Além disso, o Writer oferece recursos adicionais, como:
Uma barra lateral que
fornece acesso rápido a
formatação, estilos,
Barra Lateral
galerias de imagens e
outros elementos do
O Writer oferece documento.
recursos adicionais,
como: Uma janela de
navegação que permite
mover-se rapidamente
Navegador
pelo documento,
localizar detalhes e
inserir marcadores.
2.3) Colaboração e Compartilhamento
O Writer suporta recursos de colaboração e compartilhamento de documentos, permitindo que
várias pessoas trabalhem no mesmo arquivo ao mesmo tempo.
Além disso, você pode exportar documentos diretamente para serviços em nuvem, como o Google
Drive ou o Dropbox.
20
Ivalber Alex da Silva - ivalbervalbinho10@hotmail.com.br - CPF: 107.871.094-52
2.4) Personalização e Extensões
O LibreOffice Writer é altamente personalizável e permite que você adicione extensões para ampliar
suas funcionalidades. Você pode personalizar atalhos de teclado, instalar dicionários adicionais e
muito mais.
2.5) Disponibilidade
O LibreOffice Writer é um software de código aberto e gratuito, disponível para Windows, macOS
e Linux. Você pode baixá-lo diretamente do site oficial do LibreOffice.
Em resumo, o LibreOffice Writer é uma poderosa ferramenta de processamento de texto que oferece
uma variedade de recursos para criar e editar documentos de texto com eficiência. É uma alternativa
gratuita e de código aberto ao Microsoft Word, adequada para uso pessoal, educacional e
profissional.
2.6) Formatos de arquivo
Quando se menciona os editores do LibreOffice, é importante compreender os formatos de
arquivo padrão que estão associados a eles, ou seja, o formato em que um arquivo será armazenado
ao selecionar a opção "Salvar Como...".
Um conjunto de aplicativos, como um todo, utiliza o formato genérico ODF (Open Document File -
Formato de Documento Aberto), permitindo que os usuários salvem documentos em texto, planilhas
e apresentações no formato ODT (Open Document Text) no caso do Writer, ODS no Calc e ODP no
Impress.
É relevante observar que os formatos de arquivo costumam estar relacionados às versões dos
editores.
Tome nota!
O Word 2003 não é compatível com o formato ODT. No entanto, o Writer oferece a capacidade
de salvar documentos de forma que possam ser abertos no Word 2003, utilizando os formatos
DOC e DOCX. Em relação ao Word 2007 até 2016, esses programas têm a capacidade padrão de
abrir e salvar arquivos no formato ODT.
Além disso, o formato de arquivo modelo padrão é o OTT (open template text). Além disso, é possível
exportar documentos para o formato PDF.
21
Ivalber Alex da Silva - ivalbervalbinho10@hotmail.com.br - CPF: 107.871.094-52
2.7) Barra de ferramentas padrão
Abaixo veremos algumas imagens do Writer, entretanto, o ideal é que o aluno baixe o LibreOffice
no computador para ter a experiência de utiliza-lo, assim ficará mais fácil responder as questões de
prova.
Formatação de texto
A função primordial do Writer é a edição de textos, sendo assim, suas ferramentas principais estão
direcionadas para a formatação de documentos.
Menu Formatar
22
Ivalber Alex da Silva - ivalbervalbinho10@hotmail.com.br - CPF: 107.871.094-52
Botão Direito do Mouse
Barra Lateral
23
Ivalber Alex da Silva - ivalbervalbinho10@hotmail.com.br - CPF: 107.871.094-52
Caractere
Quando você ativar essa opção, uma janela ilustrada a seguir será aberta. Através dela, você pode
ajustar as propriedades da fonte, como o tipo/nome da fonte, estilo da fonte, tamanho da fonte e,
na guia "Efeitos de fonte", modificando o cor da fonte.
Parágrafo
As propriedades de parágrafo englobam opções como recuos, espaçamento e alinhamentos,
vejamos:
24
Ivalber Alex da Silva - ivalbervalbinho10@hotmail.com.br - CPF: 107.871.094-52
Marcas de Formatação (CTRL + F10)
Mostram-se as marcas de edição, que, como o próprio nome sugere, não são visíveis na impressão.
Essas marcações são úteis para um controle mais preciso do documento durante a edição. Como
exemplificado abaixo, os pontos no meio da linha indicam espaços, e o mesmo símbolo encontrado
no botão indica o fim de um parágrafo.
Parágrafo
25
Ivalber Alex da Silva - ivalbervalbinho10@hotmail.com.br - CPF: 107.871.094-52
2.8) Quadro-resumo
Formatação de Texto O Writer oferece recursos avançados de formatação de texto, incluindo
estilos de parágrafos e caracteres, formatação de fonte, alinhamento,
espaçamento entre linhas e muito mais.
Inserção de Imagens e Você pode inserir imagens, gráficos, formas e até mesmo incorporar
Gráficos elementos de planilhas ou apresentações diretamente no documento.
Tabelas Crie e formate tabelas facilmente, com recursos como mesclar células,
adicionar bordas e aplicar estilos específicos.
Revisão de Texto O Writer oferece verificação ortográfica e gramatical, além de recursos
avançados de revisão, como controle de alterações e comentários.
Modelos e Estilos Use modelos pré-formatados para criar documentos com uma aparência
profissional e aplicar estilos consistentes para garantir a consistência em
todo o documento.
Índices e Resumos Crie índices, resumos e listas automáticas de figuras e tabelas para
documentos longos.
Importação e Exportação O Writer é compatível com diversos formatos de arquivo, incluindo o
formato padrão do Microsoft Word (DOCX), PDF, HTML, entre outros.
Exportação para EPUB Você pode criar documentos em formato EPUB para ebooks e publicações
eletrônicas.
Mala direta Automatize a criação de cartas personalizadas, envelopes e etiquetas,
mesclando dados de fontes externas, como planilhas.
3) LibreOffice Calc
O LibreOffice Calc é uma planilha eletrônica de código aberto poderosa e versátil, parte do conjunto
de aplicativos de escritório do LibreOffice. Ele é uma alternativa gratuita e de código aberto ao
Microsoft Excel e é amplamente utilizada em ambientes profissionais, acadêmicos e domésticos para
criar, editar e analisar planilhas de dados.
Vejamos a janela principal do Calc:
26
Ivalber Alex da Silva - ivalbervalbinho10@hotmail.com.br - CPF: 107.871.094-52
Para utilizar eficazmente este programa, é essencial compreender suas estruturas, incluindo o
formato de arquivo com o qual vamos lidar. Por padrão, o Calc salva arquivos no formato ODS
(Open Document Spreadsheet), mas também oferece a capacidade de salvar nos formatos comuns
do Microsoft Office Excel, como XLS (versão 2003) e XLSX (versões de 2007 a 2016).
Além disso, outros formatos relevantes incluem XML e CSV. O formato CSV (Comma-Separated
Values) é amplamente utilizado para importar/exportar dados entre diferentes programas. É
importante observar que o formato ODF (Open Document Format) é o formato genérico do
LibreOffice, conhecido como Formato de Documento Aberto. No entanto, é crucial não confundi-
lo com o PDF (Portable Document Format), que também pode ser gerado pelo Calc, mas por meio
da opção "Exportar como PDF".
3.1) Janela
Assim que o usuário olha a janela do programa ele precisará identificar:
Barra de títulos
Barra de menus
Barra de ferramentas padrão
Barra de ferramentas de formatação
27
Ivalber Alex da Silva - ivalbervalbinho10@hotmail.com.br - CPF: 107.871.094-52
Barra de fórmulas
3.2) Planilha
Uma planilha é essencialmente uma nota composta por linhas e colunas, nas quais você insere dados
e fórmulas para alcançar um resultado específico ou organizar informações.
Por padrão, as linhas são numeradas, e as colunas são identificadas por letras, como mostrado
na figura acima. É importante notar que, embora haja um padrão, é possível usar números para
identificar as colunas, mas isso requer a alteração das configurações do programa.
Uma planilha possui um total de 1.048.576 linhas e 1.024 colunas. No entanto, uma vez que o
alfabeto vai apenas até a letra Z, a próxima coluna é representada pela combinação AA, seguida por
AB, até chegar a AZ. Após AZ, vem BA, BB e assim por diante, até completar as 1.024 colunas, sendo
a última coluna representada pela combinação AMJ.
É importante observar que essa estrutura é fixa, o que significa que uma planilha sempre terá
essa disposição. No entanto, surge uma dúvida quando se usa o recurso de inserir linhas ou colunas.
Nesse caso, o que realmente acontece é uma deslocação de conteúdo para baixo, no caso de linhas,
e para a direita, no caso de colunas.
Célula
Uma célula representa a menor unidade estrutural em um software de planilhas, resultante dos
cruzamentos de uma coluna com uma linha. Eles são identificados pelos cabeçalhos das colunas e
pelas linhas exibidas na interface.
A célula A1 é a célula primeira de uma planilha, situada na interseção da coluna A com a linha 1.
Células de absorção
28
Ivalber Alex da Silva - ivalbervalbinho10@hotmail.com.br - CPF: 107.871.094-52
Entre as características das células, é importante mencionar as células de absorção, também
chamadas de células de resultado. Essencialmente, essas células mostram o resultado de algum
cálculo.
Os indicadores de células de análise são símbolos usados para indicar ao programa quais células
precisam ser calculadas.
Operadores
São quatro os tipos de operadores: Aritméticos, Texto, Referência, Comparação.
a) Os operadores aritméticos são:
OPERADOR SÍMBOLO EXEMPLO DE USO RESULTADO
Adição + = 10+10 10
Subtração - = 10-10 0
Multiplicação * = 10*10 100
Divisão / =10/10 1
Potenciação ^ =10^2 100
Percentagem % = 200*10% 20
b) Operadores de texto
Os editores de planilha também fornecem de um operador que possibilita a manipulação de texto.
Esse operador de concatenação representa pelo símbolo "&", um conteúdo das células na célula de
resultado. É importante observar que, neste caso, a ordem dos operadores pode afetar o resultado
final.
c) Operadores de referência
Os operadores de referência são utilizados para definir o intervalo de dados utilizados em uma
função.
d) Operadores de comparação
OPERADOR SÍMBOLO EXEMPLO DE USO RESULTADO
29
Ivalber Alex da Silva - ivalbervalbinho10@hotmail.com.br - CPF: 107.871.094-52
Menor que < =7<10 VERDADEIRO
Maior que > =7>10 FALSO
Igual à = =7=10 FALSO
Maior ou igual à >= =7>=10 FALSO
Menor ou igual à <= =7<=10 VERDADEIRO
Diferente de <> =7<>10 VERDADEIRO
3.3) Principais Funções do LibreOffice Calc
O LibreOffice Calc oferece uma ampla variedade de funções que podem ser usadas para realizar
cálculos e manipular dados em planilhas. Essas funções podem ser categorizadas em diferentes
grupos, como matemática, estatística, lógica, texto, dados e hora, entre outras.
Abaixo, estão alguns exemplos de funções comuns disponíveis no LibreOffice Calc:
SOMA: Soma os valores de um intervalo de células.
Funções Matemáticas
MÉDIA: Calcula a média dos valores de um intervalo de células.
MÁXIMO e MÍNIMO: Encontram o valor máximo e mínimo em um
intervalo de células, respectivamente.
RAIZ: Calcula a raiz quadrada de um número.
POTÊNCIA: Eleva um número a uma potência específica.
CONCATENAR: Combina o conteúdo de várias células em uma única
Funções de Texto célula.
ESQUERDA e DIREITA: Extrai os caracteres à esquerda ou à direita de uma
célula de texto.
EXT.TEXTO: Extrai um número específico de caracteres de uma célula de
texto a partir de uma posição inicial.
MAIÚSCULAS e MINÚSCULAS: Transformam o texto em letras secretas ou
minúsculas, respectivamente.
HOJE: Retorna os dados atuais.
Funções de dados e
hora AGORA: Voltar aos dados e à hora atual.
DIATRABALHO: Calcule os dados de um dia útil específico após um
número de dias.
30
Ivalber Alex da Silva - ivalbervalbinho10@hotmail.com.br - CPF: 107.871.094-52
DIASEM: Retorno ao dia da semana correspondente a um dado.
SE: Realiza uma avaliação condicional e retorna um valor com base em uma
Funções Lógicas condição verdadeira ou falsa.
E e OU: Realizam operações lógicas E e OU, respectivamente.
NÃO: Inverta o valor lógico de uma expressão.
MÉDIA, MÉDIASE, MÉDIA.SE: Funções para cálculos estatísticos.
Funções Estatísticas
CONT.VALORES: Conta o número de células não vazias em um intervalo.
MEDIANA e MODA: Calcula a mediana e a moda de um conjunto de
números.
PROCV e PROCH: Realizam pesquisas verticais e horizontais,
Funções de Procura e respectivamente.
Referência
CORRESP: Encontra a posição de um valor em uma lista.
ÍNDICE e CORRESP: Recuperar o valor de uma célula com base em uma
posição ou condição.
Esses são apenas alguns exemplos das muitas funções disponíveis no LibreOffice Calc. Você pode
acessar uma lista completa de funções e suas especificações incluídas na documentação oficial do
LibreOffice ou usar a função de ajuda integrada em seu próprio software para obter informações
específicas sobre como usar cada função.
3.4) Gráficos
O LibreOffice Calc é uma poderosa ferramenta de planilha que oferece uma variedade de recursos
para criar diversos tipos de gráficos e representações visuais de dados.
Abaixo, discutimos alguns dos tipos de gráficos mais comuns que você pode criar no LibreOffice
Calc:
Gráfico da Coluna:
Este tipo de exibição gráfica de dados em colunas verticais ou barras. É ideal para comparar valores
entre diferentes categorias ou períodos.
Gráfico da Barra:
31
Ivalber Alex da Silva - ivalbervalbinho10@hotmail.com.br - CPF: 107.871.094-52
Semelhante ao gráfico da coluna, mas com as barras orientadas horizontalmente. Também é usado
para fazer comparações entre categorias.
Gráfico de Área:
O gráfico de área mostra a tendência e a distribuição de dados ao longo do tempo. É significativo
para destacar mudanças na magnitude dos dados ao longo de um período.
Gráfico de Linha:
Esse gráfico é usado para representar dados em uma série de pontos conectados por linhas. É útil
para mostrar tendências ao longo do tempo.
Gráfico XY (Dispersão):
O gráfico XY, ou dispersão, é usado para plotar dados em um plano cartesiano. É útil para exibir
relações entre duas variáveis independentes.
Gráfico de Rede:
Este tipo de gráfico é usado para mostrar conexões entre elementos em uma rede. É comumente
usado em diagramas de fluxo ou organogramas.
32
Ivalber Alex da Silva - ivalbervalbinho10@hotmail.com.br - CPF: 107.871.094-52
Gráfico de Cotações:
O gráfico de cotações, ou gráfico de velas, é usado para representar dados financeiros, como preços
de ações. Ele exibe informações sobre preços de abertura, fechamento, máximo e mínimo em um
determinado período.
Gráfico de Pizza:
Esse gráfico exibe dados como uma pizza dividida em segmentos, onde cada segmento representa
uma parte proporcional de todo. É usado para mostrar a distribuição percentual de categorias em
um conjunto de dados.
Gráfico de Rosca:
Semelhante ao gráfico de pizza, o gráfico de rosca exibe dados em anéis concêntricos, onde cada
anel representa uma categoria. Ele permite uma representação mais detalhada de dados em relação
ao gráfico de pizza.
Para criar qualquer um desses gráficos no LibreOffice Calc, você pode seguir as etapas mencionadas
acima na resposta sobre como criar gráficos no LibreOffice Calc. Cada tipo de gráfico tem suas
próprias configurações e opções de personalização, permitindo que você ajuste a aparência e o estilo
de acordo com suas necessidades específicas.
3.5) Quadro-resumo
Aqui estão algumas características e informações importantes sobre o LibreOffice Calc:
33
Ivalber Alex da Silva - ivalbervalbinho10@hotmail.com.br - CPF: 107.871.094-52
Compatibilidade com Formatos O LibreOffice Calc é capaz de abrir, editar e salvar planilhas em uma
variedade de formatos, incluindo o formato padrão do Microsoft
Excel (XLSX), bem como formatos mais antigos do Excel (XLS) e
formatos de planilhas do LibreOffice ( ODS).
Funcionalidades Avançadas O Calc oferece uma ampla gama de funções e fórmulas para realizar
cálculos complexos. Ele suporta gráficos, tabelas dinâmicas,
validação de dados, solucionador, macros e muito mais, tornando-o
adequado para uma variedade de tarefas, desde tarefas simples de
orçamento até análises de dados avançadas.
O LibreOffice Calc está disponível para diversas plataformas,
Compatibilidade de plataforma incluindo Windows, macOS e Linux, tornando-o acessível a uma
ampla variedade de usuários.
Assim como outros aplicativos do LibreOffice, o Calc é altamente
Personalização personalizável. Os usuários ajustam a aparência da interface,
configuram atalhos de teclado personalizados e podem criar macros
para automatizar tarefas repetitivas.
Recursos de Colaboração O Calc suporta recursos de colaboração, permitindo que várias
pessoas trabalhem em uma planilha simultaneamente, desde que o
arquivo seja compartilhado em uma plataforma de armazenamento
em nuvem compatível.
O Calc oferece ferramentas poderosas para criar gráficos e
Gráficos e visualizações visualizações de dados, ajudando os usuários a apresentar
informações de maneira eficaz.
Uma das maiores vantagens do LibreOffice Calc é que ele é um
Livre e de Código Aberto software de código aberto e gratuito. Isso significa que qualquer
pessoa pode usá-lo, modificá-lo e distribuí-lo sem custos e com
liberdade de adaptá-lo às suas necessidades.
O LibreOffice é bloqueado por uma comunidade ativa de
Comunidade Ativa desenvolvedores, o que garante atualizações regulares, correções de
bugs e melhorias contínuas.
O LibreOffice Calc é uma escolha sólida para quem procura uma alternativa gratuita e de alta
qualidade ao Microsoft Excel. Sua ampla gama de recursos, compatibilidade de formatos e natureza
de código aberto o tornam uma ferramenta poderosa para lidar com planilhas e análise de dados
em diversas áreas, desde negócios até pesquisa acadêmica.
34
Ivalber Alex da Silva - ivalbervalbinho10@hotmail.com.br - CPF: 107.871.094-52
4) LibreOffice Impress
O LibreOffice Impress é um aplicativo de apresentação de slides de código aberto e gratuito, parte
do pacote de aplicativos de escritório LibreOffice. Ele é uma alternativa poderosa ao Microsoft
PowerPoint e oferece diversas ferramentas para criar, editar e apresentar slides de forma profissional.
4.1) Formato de arquivos
O formato de arquivo padrão para salvar apresentações no LibreOffice Impress é o ODP (Open
Document Presentation). No entanto, também é possível salvar uma apresentação nos formatos PPT
(PowerPoint 97-2003) ou PPTX (PowerPoint 2007 ao 365), tornando-a compatível com o Microsoft
PowerPoint.
Além desses formatos, existe o formato de arquivo PPS (PowerPoint 97-2003) e PPSX (PowerPoint
2007 ao 365). Esses formatos são projetados para reprodução automática (reprodução automática).
Isso significa que, ao abrir um arquivo com esse formato, a apresentação será exibida
automaticamente no modo de exibição de slides, sem a necessidade de interação do usuário.
4.2) Layouts
São as estruturas de elementos que um slide pode ter, como, slides com título e subtítulo, slides em
branco, e assim por diante. A figura a seguir apresenta os diferentes layouts disponíveis no Impress.
É importante observar que é possível definir esses layouts a qualquer momento durante a
edição, mesmo depois do slide já ter sido inserido.
4.3) Modo de exibição
Os modos de exibição não apenas determinam como os slides são visualizados, mas também afetam
as estruturas dos slides. No Impress, existem cinco principais modos de exibição, e é possível
adicionar o modo de apresentação de slides como um modo adicional. Para alternar entre esses
modos de exibição, você pode escolher o modo desejado.
4.4) Quadro-resumo
Aqui estão alguns aspectos importantes sobre o LibreOffice Impress:
35
Ivalber Alex da Silva - ivalbervalbinho10@hotmail.com.br - CPF: 107.871.094-52
O Impress permite que você crie apresentações de slides atraentes, com
Criação de Apresentações suporte para uma variedade de elementos, como textos, imagens,
gráficos, tabelas, vídeos e muito mais. Você pode começar do zero ou
usar modelos predefinidos para agilizar o processo de criação.
Transições e Animações O aplicativo oferece uma ampla gama de efeitos de transição e
animações para tornar suas apresentações mais dinâmicas e
envolventes. Você pode controlar a velocidade e o estilo das transições
entre os slides.
O Impress inclui ferramentas de desenho que permitem criar objetos
Ferramentas de Desenho personalizados, formas, setas e outros elementos gráficos diretamente
nos slides.
Modo de apresentação Quando estiver pronto para apresentar, você poderá entrar no modo de
apresentação de tela inteira, onde os slides são exibidos com as
animações e transições programadas. O Impress também oferece
recursos de apresentação, como notas de orador e exibição dos
próximos slides.
Compatibilidade de formato O Impress é compatível com os formatos de arquivo de apresentação
mais comuns, incluindo o formato padrão do Microsoft PowerPoint
(PPTX). Isso facilita a colaboração com pessoas que utilizam diferentes
programas de apresentação.
Você pode personalizar a aparência dos slides, escolhendo layouts de
Personalização Avançada página, núcleos de fundo e estilos de fonte. Além disso, o aplicativo
suporta a criação de mestres de slides para manter uma consistência
visual em toda a apresentação.
O LibreOffice Impress permite que várias pessoas colaborem em uma
Recursos de Colaboração apresentação ao mesmo tempo, tornando-o adequado para projetos de
equipe.
Acesso a Extensões O LibreOffice possui uma comunidade ativa de desenvolvedores que
cria extensões e complementos que podem ser aumentados ao Impress
para ampliar suas funcionalidades.
O LibreOffice Impress é uma ferramenta versátil e acessível para criar apresentações de slides para
uma ampla variedade de finalidades, desde apresentações de negócios e acadêmicas até palestras e
apresentações criativas. Como parte do pacote LibreOffice, ele também se integra bem com outros
aplicativos, como o Writer (processador de texto) e o Calc (planilha eletrônica), facilitando a criação
de conteúdo multimídia para suas apresentações.
36
Ivalber Alex da Silva - ivalbervalbinho10@hotmail.com.br - CPF: 107.871.094-52
SEGURANÇA DA INFORMAÇÃO
1) Introdução
Você precisa dar uma atenção especial a este tópico, tendo em vista que a segurança da informação
está presente no cotidiano das pessoas. Dentre os títulos mais exigidos, trabalharemos os seguintes
conteúdos: (i) princípios da segurança da informação; (ii) ameaças; (iii) backup; e (iv) proteção.
Segurança da informação: mecanismos de segurança de redes, computadores, dispositivos
móveis ou portáteis, autenticações em duas etapas, proteção de dados pessoais.
2) Princípios de Segurança da Informação
2.1) Conceitos
O objetivo da segurança da informação é assegurar a movimentação dos dados com as seguintes
garantias (ou princípios): disponibilidade, integridade, confidencialidade e autenticidade.
Abaixo, o conceito e a importância de cada princípio.
2.1.1) Disponibilidade
A informação deve estar disponível sempre que necessário. Para garantir essa disponibilidade, o
software e o hardware precisam trabalhar em conjunto. Os princípios funcionam em plena harmonia,
pois não adianta garantir a autenticidade, confidencialidade e integridade se o detentor dos dados
não tem acesso a eles.
Ex.: Quando o usuário guarda um arquivo em uma pasta com senha, essa ferramenta precisa
funcionar perfeitamente para garantir que você tenha acesso quando necessário.
Software é o que você xinga (p. ex: Google Chrome);
Hardware é o que você chuta (p. ex: impressora).
hardware
Os softwares (sistema lógico) são mais conhecidos por esse serviço, mas há diversos hardwares
(objeto físico) que também garantem a disponibilidade, e as bancas amam cobrá-los:
Backup: cópia do documento feita em um local seguro;
Firewall: filtra os dados de entrada e saída, ou seja, é a porta de entrada dos dados;
Nobreak: é um aparelho que garante energia elétrica para a máquina se manter ligada por
determinado período no caso de interrupção da corrente elétrica.
37
Ivalber Alex da Silva - ivalbervalbinho10@hotmail.com.br - CPF: 107.871.094-52
2.1.2) Integridade
Assegura que a informação não seja alterada por terceiro não autorizado, além de garantir que
os dados não sejam violados durante a transferência.
Meios que garantem a integridade:
Backup: (sim, além da disponibilidade, o backup garante a integridade);
Assinatura digital: assegura que o documento foi assinado regularmente pela pessoa
responsável pela emissão.
2.1.3) Confidencialidade
Apenas as pessoas com autorização podem acessar o arquivo sigiloso. Atualmente, muitas
ferramentas garantem a confidencialidade, mas a criptografia é a mais conhecida e utilizada.
2.1.4) Autenticidade
Nesse princípio, aplica-se o princípio da veracidade e a impossibilidade do criador negar a autoria
do documento (não repúdio). A informação precisa ser verdadeira e o autor, conhecido.
Principais meios para garantir a autenticidade:
Certificado digital: ferramenta que utiliza chaves públicas e privadas para garantir a veracidade
dos dados pessoais do autor;
Assinatura digital: certifica a identidade e autoria.
Disponibilidade
Integridade
Princípios de segurança da
informação
Confidencialidade
Autenticidade
38
Ivalber Alex da Silva - ivalbervalbinho10@hotmail.com.br - CPF: 107.871.094-52
3) Ameaças
3.1) Principais ameaças e golpes
Além dos malwares, outros meios são utilizados em uma engenharia social para coloca em risco a
segurança dos dados pessoais do usuário. Dessa forma, elencamos os principais:
Spam: termo usado para se referir aos e-mails não solicitados, que geralmente são enviados
para um grande número de pessoas;
DoS (Denial of Service): ataque de negação de serviço, geralmente, utilizado para tornar
indisponível um serviço oferecido na web.
Phishing: mensagens de e-mail que disponibiliza página falsa de uma instituição. O objetivo é
colher de forma ilegal dados do usuário.
Ex.: página falsa do Itaú.
Pharming: envenenamento do DNS. Os dados são alterados no DNS, o usuário digita o
endereço correto, mas é direcionado para outra página.
Pois bem, após dispor brevemente sobre cada ameaça, torna-se obrigatório abordar as ameaças em
todas as suas formas. Neste tópico, você vai entender as principais diferenças entre os malwares.
3.2) Malwares
Malware é todo tipo de programa com fundamento malicioso. Percebem que é um conceito bem
genérico? Vírus é malware? Sim. Spyware é malware? Sim. Portanto, fique atento, o examinador pode
tentar confundi-los com outras definições e programas.
Abaixo, um exemplo de como o malware é o “pai” das ameaças:
Worm: conhecido como “verme”, a principal característica do worm é o poder de se
automultiplicar, além de ser um malware autônomo, pois não precisa de um arquivo para “ter
vida”;
Cavalo de troia: termo utilizado para definir o malware que se infiltra no sistema operacional
com aparência de um programa utilitário seguro. Não é autônomo, já que precisa de um
documento para camuflar o seu real objetivo (colher informações de forma ilegal);
Ransomware: sequestra dados de um usuário/instituição e exige recompensa para devolvê-
los. Lembre-se do ataque realizado ao Tribunal de Justiça do Rio Grande do Sul, que hackers
invadiram o sistema, sequestraram os dados do Tribunal e pediram uma recompensa milionária pelo
resgate;
Rootkit: malware com objetivo de obter privilégios do administrador da máquina.
39
Ivalber Alex da Silva - ivalbervalbinho10@hotmail.com.br - CPF: 107.871.094-52
Spyware: é o malware espião, que coleta dados do computador sem o consentimento do
usuário.
Ex.: keylogger, screenlogger, adware etc.;
Adware: exibe propagandas;
Backdoor: permite retorno futuro por meio das portas de rede.
Vírus de macro: tipo específico de vírus de script, escrito em linguagem de macro, que tenta
infectar arquivos manipulados por aplicativos que utilizam esta linguagem como, por exemplo, os
que compõe o Microsoft Office (Excel, Word e PowerPoint, entre outros).
Malware Outras ameaças
Vírus Spam
Worm DoS
Cavalo de troia Phishing
Ransomware Pharming
Rootkit Hacker
Bot Golpes
Spyware Cookies
• Keylogger
• Screenlogger
• Adware
• Backdoor
Hora da questão
40
Ivalber Alex da Silva - ivalbervalbinho10@hotmail.com.br - CPF: 107.871.094-52
(Questão para treino) Um malware (software malicioso) é um software ilegal destinado a se infiltrar
nos computadores. Vírus, trojanhorses, worms e spywares são considerados malwares, mas softwares
legais podem ser considerados indevidamente como malwares quando
A) inseridos em páginas da Web.
B) seus arquivos possuírem extensão nos nomes.
C) softwares antivírus não forem capazes de verificá-los.
D) possuírem falhas de programação que causem danos ao sistema.
Gabarito: D
Comentário:
A questão cobra uma particularidade dos programas de computador. É importante salientar que,
caso o comportamento desse programa cause qualquer tipo de dano ao sistema, o software será
considerado como malware. Ou seja, o conceito de malware é bem abrangente, não engloba
apenas as ameaças diretas, como vírus, spyware, trojan etc.
(Questão para treino) Considerados pragas digitais, os rootkits são malwares que, ao se instalarem
no computador alvo,
A) envenenam o DNS.
B) camuflam a sua existência e fornecem acesso privilegiado ao computador infectado.
C) desinstalam ou corrompem os aplicativos office configurados no computador infectado.
D) multiplicam-se indefinidamente até ocupar todo o espaço disponível no disco rígido.
Gabarito: B
Comentário:
Conhecimento sobre malwares e ameaças é o necessário para resolver a questão. Lembrem-se: a
questão falou em acesso privilegiado, marquem “rootkit” sem medo.
A) Pharming.
C) Vírus de macro.
D) Worm
41
Ivalber Alex da Silva - ivalbervalbinho10@hotmail.com.br - CPF: 107.871.094-52
4) Backup
Backup é uma ação de segurança para proteção de informações. Através dele, cópias de arquivos e
pastas existentes em um computador são feitas. A recomendação é que seja realizado em um local
diferente do arquivo copiado, ou seja: se o arquivo estiver no seu computador, faça backup na
nuvem; se estiver em um pendrive, faça em um HD. Atualmente, há diversos tipos de backups, estes
são os principais e mais cobrados em provas:
Backup normal: realiza a cópia de todos os arquivos selecionados e marca como arquivos que
passaram por backup. Normalmente, o backup normal é criado quando você realiza o backup pela
primeira vez. Segue uma ilustração para você compreender melhor:
Backup incremental: copia somente os arquivos criados ou alterados desde o último backup
normal ou incremental. Todos os arquivos que foram alvo do incremental são marcados e assim
quando um novo backup normal ou incremental for feito, tais dados não serão copiados novamente.
42
Ivalber Alex da Silva - ivalbervalbinho10@hotmail.com.br - CPF: 107.871.094-52
Backup diferencial: Um backup diferencial copia arquivos criados ou alterados desde o último
backup normal ou incremental. Não marca os arquivos como arquivos que passaram por backup.
Backup nas nuvens: proporciona uma maior garantia de salvaguarda de seus arquivos. Uma das
vantagens é você poder acessar seus arquivos de qualquer lugar necessitando apenas ter acesso a
internet. Ex.: OneDrive, Drive, Dropbox etc.
5) Proteção
5.1) Assinatura digital
Conforme explicado no tópico relacionado aos princípios de segurança da informação, a assinatura
digital confere veracidade e autenticidade ao documento através de duas etapas: geração e
verificação da assinatura.
A assinatura digital é composta por duas chaves (criptografia assimétrica):
Chave privada (Remetente): ASSINA.
Chave pública (destinatário): VERIFICA (confere se é verossímil).
5.2) Criptografia
A criptografia é um processo de codificação de dados para garantir a privacidade e a segurança.
Proteção frequentemente utilizada em comunicações digitais, como e-mails e mensagens
43
Ivalber Alex da Silva - ivalbervalbinho10@hotmail.com.br - CPF: 107.871.094-52
instantâneas, bem como em sistemas financeiros e de armazenamento de dados. Esse processo é
dividido em dois tipos:
Criptografia simétrica: UMA chave para criptografar e descriptografar.
Criptografia assimétrica: DUAS chaves, uma para criptografar, outra para descriptografar (usada
na assinatura digital, conforme estudado acima).
Hora da questão
(Questão para treino) O backup que copia somente os arquivos criados ou alterados desde o último
backup normal ou incremental e os marca como arquivos que passaram por backup, desmarcando
o atributo de arquivo, é o backup:
A) normal.
B) diferencial
C) incremental.
44
Ivalber Alex da Silva - ivalbervalbinho10@hotmail.com.br - CPF: 107.871.094-52
D) estratégico.
Gabarito: C
Comentário:
Questão cobra a função do backup incremental. Este tipo de backup copia somente os arquivos
criados ou alterados desde o último backup normal ou incremental. Todos os arquivos que foram
alvo do incremental são marcados e assim quando um novo backup normal ou incremental for feito,
tais dados não serão copiados novamente.
CONCEITOS DE ORGANIZAÇÃO E GERENCIAMENTO DE ARQUIVOS, PASTAS E PROGRAMAS
1) Introdução
Neste momento estudaremos sobre: Conceitos de organização e gerenciamento de arquivos, pastas
e programas, instalação de periféricos.
Conceitos de organização e gerenciamento de arquivos, pastas e programas, instalação de
periféricos.
2) Conceitos de organização e gerenciamento de arquivos, pastas e programas, instalação de
periféricos
A organização e gerenciamento eficientes de arquivos, pastas e programas são fundamentais para
otimizar a produtividade e facilitar o acesso à informação em sistemas computacionais. Vejamos
alguns conceitos importantes:
Sistema de Arquivos Consulte a estrutura utilizada para organizar e armazenar dados em um
dispositivo de armazenamento. Os sistemas de arquivos definem como
os dados são nomeados, organizados e acessados.
Arquivos e Pastas Um arquivo é uma unidade de armazenamento que contém dados,
como documentos, imagens ou programas. As pastas (ou diretórios) são
utilizadas para organizar arquivos, agrupando-os de acordo com
critérios específicos.
Hierarquia de Diretórios Consulte a organização em níveis de pastas em uma estrutura
hierárquica. Isso ajuda a manter a ordem e facilitar a localização dos
arquivos. Exemplos incluem diretórios principais, subdiretórios e assim
por diante.
Nomenclatura de Arquivos Seguir uma convenção na nomenclatura de arquivos facilita a
identificação e classificação. Evite caracteres especiais, espaços em
45
Ivalber Alex da Silva - ivalbervalbinho10@hotmail.com.br - CPF: 107.871.094-52
branco e adote uma abordagem lógica que contribui para uma melhor
organização.
Extensões de Arquivos As ilustrações indicam o tipo de arquivo e o aplicativo associado a ele.
Por exemplo, um arquivo com extensão ".docx" é geralmente associado
a documentos do Microsoft Word.
Atalhos e Links Atalhos são referências rápidas para arquivos ou pastas, enquanto links
podem ser usados para acessar recursos em locais diferentes. Ambos
simplificam o acesso aos dados.
3) Instalação de Periféricos
Antes de conectar um periférico, é necessário instalar os drivers correspondentes. Drivers são
programas que permitem a comunicação entre o sistema operacional e o hardware, garantindo seu
funcionamento adequado.
Conexões Físicas Cada periférico possui uma forma específica de se conectar ao
computador. Isso pode envolver portas USB, HDMI, Bluetooth, entre
outras. Certificar-se de que as conexões físicas estão corretas é crucial.
Assistente de Instalação Muitas dificuldades vêm dos assistentes de instalação que guiam o
usuário durante o processo. Esses visitantes podem incluir instruções
sobre quando conectar o dispositivo e como configurá-lo.
Gerenciador de Dispositivos No sistema operacional, o gerenciador de dispositivos exibe todos os
dispositivos conectados ao computador. Verifique se o periférico está
listado e funcionando corretamente é uma parte importante da
instalação.
Atualizações Após a instalação inicial, é importante verificar se existem atualizações
de firmware ou drivers. Manter esses componentes atualizados pode
melhorar o desempenho e a compatibilidade do periférico.
Em resumo, a organização e o gerenciamento de esforços de arquivos, pastas e programas são
essenciais para manter a eficiência e a ordem no ambiente digital. Da mesma forma, entender os
princípios básicos de instalação de periféricos contribui para a integração bem-sucedida de hardware
ao sistema.
46
Ivalber Alex da Silva - ivalbervalbinho10@hotmail.com.br - CPF: 107.871.094-52
Parabéns por ter concluído!
47
Ivalber Alex da Silva - ivalbervalbinho10@hotmail.com.br - CPF: 107.871.094-52
Você também pode gostar
- Legislação Mapeada - Informática - Soldado - PM PA - 2023Documento50 páginasLegislação Mapeada - Informática - Soldado - PM PA - 2023Alyce Santos100% (1)
- Programando O Esp8266 Em Python Com Base No NodemcuNo EverandProgramando O Esp8266 Em Python Com Base No NodemcuAinda não há avaliações
- Legislação Mapeada - Lingua Portuguesa - Soldado - PM PA - 2023Documento58 páginasLegislação Mapeada - Lingua Portuguesa - Soldado - PM PA - 2023Alyce Santos100% (1)
- Estatística Aplicada Ao Cálculo De Curtose Programado No PythonNo EverandEstatística Aplicada Ao Cálculo De Curtose Programado No PythonAinda não há avaliações
- Nocoes de Informatica PF Pre Edital 2023Documento47 páginasNocoes de Informatica PF Pre Edital 2023luanaoliveira5567100% (1)
- Estatística Aplicada Ao Cálculo De Análise Assimétrica Programado No PythonNo EverandEstatística Aplicada Ao Cálculo De Análise Assimétrica Programado No PythonAinda não há avaliações
- Informática - TJ SP - Legis Mapeada - 2023Documento51 páginasInformática - TJ SP - Legis Mapeada - 2023karen.lettice69100% (1)
- Estatística Aplicada A Cálculo De Moda Programado No PythonNo EverandEstatística Aplicada A Cálculo De Moda Programado No PythonAinda não há avaliações
- Dia 3 Informatica Banco Do Brasil Agente Comercial Pos Edital 2023Documento80 páginasDia 3 Informatica Banco Do Brasil Agente Comercial Pos Edital 2023Jonathan Porto100% (1)
- Programando O Esp32 Em Python Com Base No Nodemcu-32sNo EverandProgramando O Esp32 Em Python Com Base No Nodemcu-32sAinda não há avaliações
- Dia 2 - Legislação Mapeada Extreme - Lingua Portuguesa - Soldado - PM PEDocumento69 páginasDia 2 - Legislação Mapeada Extreme - Lingua Portuguesa - Soldado - PM PEIvalber Silva100% (1)
- Tópicos De Estatística Com Foco Computacional Programado Em PythonNo EverandTópicos De Estatística Com Foco Computacional Programado Em PythonAinda não há avaliações
- Apostila Conceitos Básicos de InformáticaDocumento21 páginasApostila Conceitos Básicos de InformáticaExcelly100% (14)
- Estatística Aplicada A Cálculo De Desvio Padrão Programado No PythonNo EverandEstatística Aplicada A Cálculo De Desvio Padrão Programado No PythonAinda não há avaliações
- Inf. Correio EletrônicoDocumento212 páginasInf. Correio Eletrônicodaviamorim1402Ainda não há avaliações
- Estatística Aplicada A Cálculo De Média Programado No PythonNo EverandEstatística Aplicada A Cálculo De Média Programado No PythonAinda não há avaliações
- Curso 228532 Aula 04 29c7 CompletoDocumento228 páginasCurso 228532 Aula 04 29c7 CompletoGregory GuerraAinda não há avaliações
- Estatística Aplicada A Distribuição De Frequência Programado No PythonNo EverandEstatística Aplicada A Distribuição De Frequência Programado No PythonAinda não há avaliações
- Programacao para WEB PHPDocumento101 páginasProgramacao para WEB PHPWESLEY SIQUEIRA SILVA100% (1)
- Estatística Aplicada Ao Cálculo De Percentil Programado No PythonNo EverandEstatística Aplicada Ao Cálculo De Percentil Programado No PythonAinda não há avaliações
- Desenvolvendo Websites Dinâmicos PHP-ASP-JSPDocumento247 páginasDesenvolvendo Websites Dinâmicos PHP-ASP-JSPmatfurrier0% (1)
- Estatística Aplicada Ao Cálculo De Covariância Programado No PythonNo EverandEstatística Aplicada Ao Cálculo De Covariância Programado No PythonAinda não há avaliações
- Seguranca Da Informacao ICP-BrasilDocumento108 páginasSeguranca Da Informacao ICP-BrasilAdriano SouzaAinda não há avaliações
- Op 126st 22 Politec Ba Perito TecDocumento46 páginasOp 126st 22 Politec Ba Perito Tecthg.qualquercoisaAinda não há avaliações
- Plotando Um Gráfico Sankey No Google Chart Programado Em JavascriptNo EverandPlotando Um Gráfico Sankey No Google Chart Programado Em JavascriptAinda não há avaliações
- InformáticaDocumento80 páginasInformáticaCarla Oliveira100% (1)
- SAP Business One solução fiscalDocumento115 páginasSAP Business One solução fiscalAline Martinez Torralba50% (2)
- Informática - CEF - Pré Edital - 2023Documento63 páginasInformática - CEF - Pré Edital - 2023Leu ContenteTv100% (1)
- Op 045fv 21 Prep Mapa Agente Adm 1Documento25 páginasOp 045fv 21 Prep Mapa Agente Adm 1josealfaiated100% (1)
- Op 029ma 21 Prep Icmbio Comum Med SupDocumento19 páginasOp 029ma 21 Prep Icmbio Comum Med SupjosiasdonorteAinda não há avaliações
- Informatica Tre Unificado Pre Edital 2023Documento47 páginasInformatica Tre Unificado Pre Edital 2023Italo Lima100% (1)
- Informática - TRE Unificado - Pré Edital - 2023 PDFDocumento47 páginasInformática - TRE Unificado - Pré Edital - 2023 PDFJosi Amorim100% (1)
- Apostila Informatica Soldado BMBADocumento36 páginasApostila Informatica Soldado BMBALuís100% (1)
- Curso 123732 Aula 00 Grifado 62f1 PDFDocumento137 páginasCurso 123732 Aula 00 Grifado 62f1 PDFBianca BatistaAinda não há avaliações
- Projeto de TCC de Redes de ComputadoresDocumento34 páginasProjeto de TCC de Redes de ComputadoresAraujoLuizAinda não há avaliações
- Apostila SQL Prof MSC Rodrigo Santos - 27-11-2009 v4 PDFDocumento119 páginasApostila SQL Prof MSC Rodrigo Santos - 27-11-2009 v4 PDFKatia Regina de FreitasAinda não há avaliações
- Conhecimentos de Informática: Internet, Intranet e FerramentasDocumento279 páginasConhecimentos de Informática: Internet, Intranet e FerramentasMonsieur Welch100% (1)
- Protocolos de Comunicação essenciaisDocumento147 páginasProtocolos de Comunicação essenciaiseduardo neto100% (1)
- Dia 7 - Legislação Mapeada Extreme - RLM - Soldado - PM PEDocumento29 páginasDia 7 - Legislação Mapeada Extreme - RLM - Soldado - PM PEIvalber Silva100% (1)
- Aula de Informática 03Documento171 páginasAula de Informática 03Alan wilhaAinda não há avaliações
- Guia Mangá de Bancos de DadosDocumento47 páginasGuia Mangá de Bancos de DadosJheymesson CavalcantiAinda não há avaliações
- Sistemas Operacionais LinuxDocumento148 páginasSistemas Operacionais LinuxJosias Josias Cordeiro100% (1)
- Curso Informática Aplicada Instituto MonitorDocumento116 páginasCurso Informática Aplicada Instituto MonitorSamuel Zauro100% (1)
- Curso 84928 Aula 01 E34a CompletoDocumento116 páginasCurso 84928 Aula 01 E34a CompletoLeu ContenteTvAinda não há avaliações
- Apostila1 Arquitetura de ComputadoresDocumento101 páginasApostila1 Arquitetura de ComputadoresOsvaldo Novais JúniorAinda não há avaliações
- Principio Banco de DadosDocumento199 páginasPrincipio Banco de DadosDanilo Duarte100% (2)
- HardwareDocumento67 páginasHardwareJônatas Sena100% (1)
- curso-224232-aula-00-grifado-799d (6)Documento96 páginascurso-224232-aula-00-grifado-799d (6)altcontrolcontatoAinda não há avaliações
- Orientações para Fazer o TCCDocumento32 páginasOrientações para Fazer o TCCqeduardo.ferreiraAinda não há avaliações
- Curso 228532 Aula 01 314d CompletoDocumento108 páginasCurso 228532 Aula 01 314d CompletoGregory GuerraAinda não há avaliações
- Excel - FunçõesDocumento128 páginasExcel - FunçõesRafaelAinda não há avaliações
- MU - Integracao - NFSe - Unificado 1.68.3Documento65 páginasMU - Integracao - NFSe - Unificado 1.68.3Ivan BarrosAinda não há avaliações
- Apostila TiDocumento123 páginasApostila TiAlmeida SantosAinda não há avaliações
- Windows10-Basico AP02Documento77 páginasWindows10-Basico AP02Cláudia MariaAinda não há avaliações
- curso-98034-aula-01-v1Documento153 páginascurso-98034-aula-01-v1Juliana PinheiroAinda não há avaliações
- Apostila - PRF - Agora Eu Passo PDFDocumento723 páginasApostila - PRF - Agora Eu Passo PDFScarlett Santos100% (1)
- Fundamentos Desenvolvimento Software 1 A 6Documento177 páginasFundamentos Desenvolvimento Software 1 A 6likebookp78Ainda não há avaliações
- 1'12'122'3'31313'13 111111111111111Documento9 páginas1'12'122'3'31313'13 111111111111111Bonapparte Do TreemAinda não há avaliações
- Instituto AOCPDocumento2 páginasInstituto AOCPoraculocavAinda não há avaliações
- Dia 3 - Legislação Mapeada Extreme - Direito Constitucional - Soldado - PM PEDocumento160 páginasDia 3 - Legislação Mapeada Extreme - Direito Constitucional - Soldado - PM PEIvalber SilvaAinda não há avaliações
- Dia 1 - Legislação Mapeada Extreme - Histórico de Pernambuco - Soldado - PM PEDocumento32 páginasDia 1 - Legislação Mapeada Extreme - Histórico de Pernambuco - Soldado - PM PEIvalber Silva100% (1)
- Dia 2 - Legislação Mapeada Extreme - Lingua Portuguesa - Soldado - PM PEDocumento69 páginasDia 2 - Legislação Mapeada Extreme - Lingua Portuguesa - Soldado - PM PEIvalber Silva100% (1)
- Dia 7 - Legislação Mapeada Extreme - RLM - Soldado - PM PEDocumento29 páginasDia 7 - Legislação Mapeada Extreme - RLM - Soldado - PM PEIvalber Silva100% (1)
- Dia 4 - Legislação Mapeada Extreme - Direitos Humanos - Soldado - PM PEDocumento20 páginasDia 4 - Legislação Mapeada Extreme - Direitos Humanos - Soldado - PM PEIvalber SilvaAinda não há avaliações
- VTSP - Economia 1Documento4 páginasVTSP - Economia 1Ivalber SilvaAinda não há avaliações
- Decisões interlocutórias recurso agravo instrumentoDocumento5 páginasDecisões interlocutórias recurso agravo instrumentoIvalber SilvaAinda não há avaliações
- Questões sobre procedimento civilDocumento6 páginasQuestões sobre procedimento civilIvalber SilvaAinda não há avaliações
- Avaliação a distância sobre competência de foro e inquérito policialDocumento7 páginasAvaliação a distância sobre competência de foro e inquérito policialIvalber SilvaAinda não há avaliações
- VTSP - Processo Civil IVDocumento5 páginasVTSP - Processo Civil IVIvalber SilvaAinda não há avaliações
- VTSP - Direito Civil VIDocumento4 páginasVTSP - Direito Civil VIIvalber SilvaAinda não há avaliações
- Questões sobre direito real e posse em avaliação a distânciaDocumento6 páginasQuestões sobre direito real e posse em avaliação a distânciaIvalber SilvaAinda não há avaliações
- VTSP - Direito Penal IIIDocumento4 páginasVTSP - Direito Penal IIIIvalber SilvaAinda não há avaliações
- Conceito IPDocumento26 páginasConceito IPJoseph NsongoAinda não há avaliações
- JJSantos Esperanto em 30 Horas (Parte Do Livro PT)Documento133 páginasJJSantos Esperanto em 30 Horas (Parte Do Livro PT)francisco_luizAinda não há avaliações
- Gatilhos MentaisDocumento6 páginasGatilhos MentaisRaylane lima De araujoAinda não há avaliações
- Programa empresária da beleza AvonDocumento7 páginasPrograma empresária da beleza AvonFabiana AlvesAinda não há avaliações
- (Livro) A Vida Digital (Trechos) Negroponte PDFDocumento15 páginas(Livro) A Vida Digital (Trechos) Negroponte PDFDirceu Lemos100% (1)
- Como Planejar Uma Campanha PolíticaDocumento10 páginasComo Planejar Uma Campanha PolíticaEduardo MoiolliAinda não há avaliações
- 7º Ano ADAPTADADocumento6 páginas7º Ano ADAPTADAMarcela NadjaAinda não há avaliações
- Treinamento PCS7 V9.0.0 - Apostila - PortuguêsDocumento674 páginasTreinamento PCS7 V9.0.0 - Apostila - PortuguêsAlex Sales100% (2)
- LÍNGUA PORTUGUESA 5º Ano Do Ensino FundamentalDocumento13 páginasLÍNGUA PORTUGUESA 5º Ano Do Ensino FundamentalProfessora Jândar Luiza Martins De Campos100% (1)
- UNIT Caderno 1 Superiores Graduacao 2015 Medicina Cad 1Documento19 páginasUNIT Caderno 1 Superiores Graduacao 2015 Medicina Cad 1DanielValadãoBastosAinda não há avaliações
- Ethical Hacking E Cybersecurity - 360 HDocumento3 páginasEthical Hacking E Cybersecurity - 360 HAlice joseAinda não há avaliações
- Intertextualidade entre games e cinemaDocumento13 páginasIntertextualidade entre games e cinemaLu KnopflerAinda não há avaliações
- 802.1x FreeRadius MikrotikDocumento12 páginas802.1x FreeRadius MikrotikDaniel Aparecido Lopes BonfimAinda não há avaliações
- MAV Ebook Marketing-para-IniciantesDocumento7 páginasMAV Ebook Marketing-para-Iniciantessmithup companyAinda não há avaliações
- O Manual Do Redator Bob BlyDocumento517 páginasO Manual Do Redator Bob Blyvendas.belabijuteriasAinda não há avaliações
- A intimidade como espetáculoDocumento5 páginasA intimidade como espetáculoserbvo123Ainda não há avaliações
- Processo Seletivo EM Dr. Leandro Franceschini 2022Documento7 páginasProcesso Seletivo EM Dr. Leandro Franceschini 2022Bruna MarcondesAinda não há avaliações
- Aprenda Hackear Wireless InternetDocumento3 páginasAprenda Hackear Wireless InternetRoberto DuarteAinda não há avaliações
- Contar História Vida MarcaDocumento84 páginasContar História Vida MarcaSamuel Ronas78% (9)
- Atividade Avaliativa Números Decimais e PorcentagemDocumento4 páginasAtividade Avaliativa Números Decimais e PorcentagemEUREKA aprendizagemAinda não há avaliações
- Narrativas de Formaçao - Profes Licenciadas IniciantesDocumento26 páginasNarrativas de Formaçao - Profes Licenciadas IniciantesThaís JussaraAinda não há avaliações
- TIA V17 ResumoDocumento34 páginasTIA V17 ResumoEder Costa100% (1)
- Ebook - Tecnologia em SaúdeDocumento482 páginasEbook - Tecnologia em SaúdeRaul BrenerAinda não há avaliações
- Ubuntu - Hotspot - Coovachilli - Free Radius - LampDocumento30 páginasUbuntu - Hotspot - Coovachilli - Free Radius - LampGTmG100% (1)
- Curso de VPNDocumento44 páginasCurso de VPNManoel Roberto MedeirosAinda não há avaliações
- Passo A Passo Ativaï¿ Ï¿ o e Edebï¿ O+Documento17 páginasPasso A Passo Ativaï¿ Ï¿ o e Edebï¿ O+JuanAinda não há avaliações
- PDF Autoridade DigitalDocumento15 páginasPDF Autoridade DigitalMendes YerikAinda não há avaliações
- Nutricionista - Tipo A: Estado Da Paraíba Prefeitura Municipal de Campina GrandeDocumento8 páginasNutricionista - Tipo A: Estado Da Paraíba Prefeitura Municipal de Campina GrandeRafaela SantosAinda não há avaliações
- Catálogo TI CADEDocumento27 páginasCatálogo TI CADEAndré LuizAinda não há avaliações
- Sugestões de Atividades - 8º AnoDocumento3 páginasSugestões de Atividades - 8º AnokellymendesAinda não há avaliações
- Eletricista Residencial E PredialNo EverandEletricista Residencial E PredialNota: 3 de 5 estrelas3/5 (1)
- Inteligência artificial: O guia completo para iniciantes sobre o futuro da IANo EverandInteligência artificial: O guia completo para iniciantes sobre o futuro da IANota: 5 de 5 estrelas5/5 (6)
- Inteligência artificial: Como aprendizado de máquina, robótica e automação moldaram nossa sociedadeNo EverandInteligência artificial: Como aprendizado de máquina, robótica e automação moldaram nossa sociedadeNota: 5 de 5 estrelas5/5 (3)
- Introdução a Data Science: Algoritmos de Machine Learning e métodos de análiseNo EverandIntrodução a Data Science: Algoritmos de Machine Learning e métodos de análiseAinda não há avaliações
- Dimensionamento e Planejamento de Máquinas e Implementos AgrícolasNo EverandDimensionamento e Planejamento de Máquinas e Implementos AgrícolasNota: 1 de 5 estrelas1/5 (2)
- Análise técnica de uma forma simples: Como construir e interpretar gráficos de análise técnica para melhorar a sua actividade comercial onlineNo EverandAnálise técnica de uma forma simples: Como construir e interpretar gráficos de análise técnica para melhorar a sua actividade comercial onlineNota: 4 de 5 estrelas4/5 (4)
- Motores automotivos: evolução, manutenção e tendênciasNo EverandMotores automotivos: evolução, manutenção e tendênciasNota: 5 de 5 estrelas5/5 (1)
- Python e mercado financeiro: Programação para estudantes, investidores e analistasNo EverandPython e mercado financeiro: Programação para estudantes, investidores e analistasNota: 5 de 5 estrelas5/5 (3)
- Quero ser empreendedor, e agora?: Guia prático para criar sua primeira startupNo EverandQuero ser empreendedor, e agora?: Guia prático para criar sua primeira startupNota: 5 de 5 estrelas5/5 (25)
- Inteligência artificial: Análise de dados e inovação para iniciantesNo EverandInteligência artificial: Análise de dados e inovação para iniciantesAinda não há avaliações
- Liberdade digital: O mais completo manual para empreender na internet e ter resultadosNo EverandLiberdade digital: O mais completo manual para empreender na internet e ter resultadosNota: 5 de 5 estrelas5/5 (10)
- O Que Todo Atirador Precisa Saber Sobre BalísticaNo EverandO Que Todo Atirador Precisa Saber Sobre BalísticaNota: 5 de 5 estrelas5/5 (1)
- Gerenciamento da rotina do trabalho do dia-a-diaNo EverandGerenciamento da rotina do trabalho do dia-a-diaNota: 5 de 5 estrelas5/5 (2)
- Estruturas de Dados: Domine as práticas essenciais em C, Java, C#, Python e JavaScriptNo EverandEstruturas de Dados: Domine as práticas essenciais em C, Java, C#, Python e JavaScriptAinda não há avaliações
- Manual Prático do Plano de Projeto (6a. edição): utilizando o PMBOK GuideNo EverandManual Prático do Plano de Projeto (6a. edição): utilizando o PMBOK GuideNota: 5 de 5 estrelas5/5 (1)
- Manual Do Proprietário - Para Operação, Uso E Manutenção Das Edificações Residenciais.No EverandManual Do Proprietário - Para Operação, Uso E Manutenção Das Edificações Residenciais.Nota: 5 de 5 estrelas5/5 (1)
- Email marketing eficaz: Como conquistar e fidelizar clientes com uma newsletterNo EverandEmail marketing eficaz: Como conquistar e fidelizar clientes com uma newsletterNota: 5 de 5 estrelas5/5 (1)