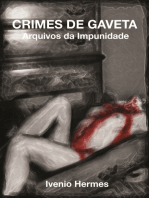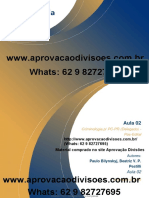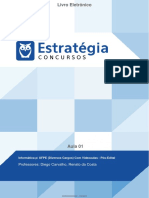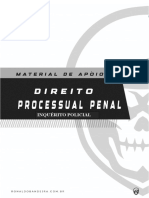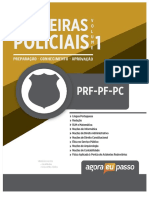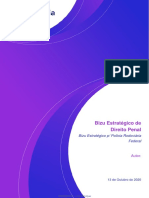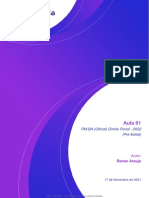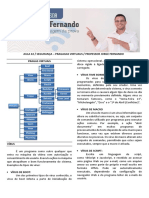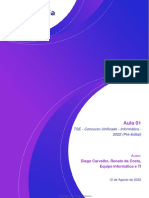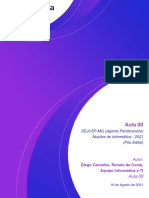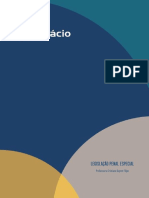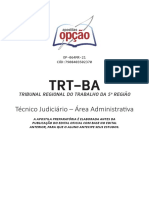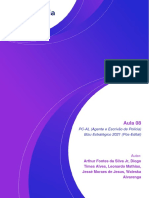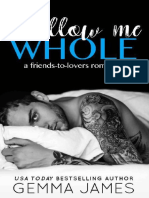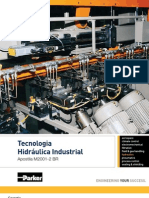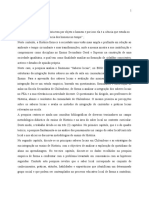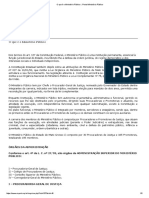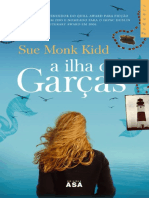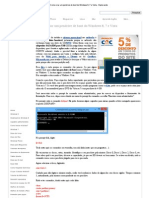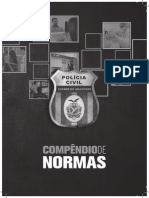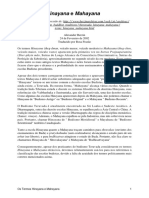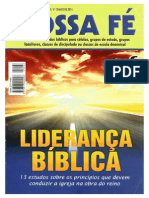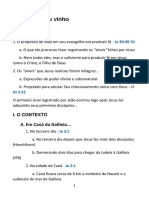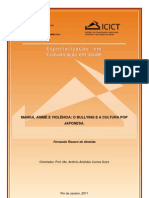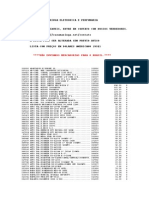Escolar Documentos
Profissional Documentos
Cultura Documentos
Informática - TJ SP - Legis Mapeada - 2023
Enviado por
karen.lettice69Direitos autorais
Formatos disponíveis
Compartilhar este documento
Compartilhar ou incorporar documento
Você considera este documento útil?
Este conteúdo é inapropriado?
Denunciar este documentoDireitos autorais:
Formatos disponíveis
Informática - TJ SP - Legis Mapeada - 2023
Enviado por
karen.lettice69Direitos autorais:
Formatos disponíveis
1
Keren Lettice de Oliveira - karen_lettice@hotmail.com - CPF: 429.607.368-00
Você acaba de adquirir o material de Informática para o concurso do TJ SP.
Esse material é totalmente focado no certame e aborda os principais pontos do
edital da disciplina de Informática.
Caso tenha qualquer dúvida, você pode entrar em contato conosco enviando seus
questionamentos para o seguinte e-mail: cadernomapeado@gmail.com.
Bons Estudos!
Rumo à aprovação!!
Keren Lettice de Oliveira - karen_lettice@hotmail.com - CPF: 429.607.368-00
CONSIDERAÇÕES INICIAIS .......................................................................................................................... 5
CONCEITOS DE INTERNET E INTRANET .................................................................................................. 6
1) INTERNET ................................................................................................................................................... 6
NOÇÕES DE SISTEMAS OPERACIONAIS .................................................................................................. 7
1 INTRODUÇÃO ............................................................................................................................................. 7
2 WINDOWS (32-64 BITS) ........................................................................................................................... 7
2.1 Conceito .................................................................................................................................................... 7
a) Arquitetura do sistema ........................................................................................................................... 7
b) Barra de tarefas ........................................................................................................................................ 8
c) Explorador de arquivos ......................................................................................................................... 12
d) Lixeira do Windows ............................................................................................................................... 13
e) Atalhos ...................................................................................................................................................... 15
EDIÇÃO DE TEXTOS, PLANILHAS E APRESENTAÇÕES (AMBIENTES MICROSOFT OFFICE -
WORD, EXCEL E POWERPOINT - VERSÃO O365) ................................................................................ 17
1. INTRODUÇÃO .......................................................................................................................................... 17
1.1 Word 365 ................................................................................................................................................ 17
a) Conceitos .................................................................................................................................................. 17
b) Principais guias ....................................................................................................................................... 18
c) Atalhos mais cobrados .......................................................................................................................... 22
1.2 Excel 365 ................................................................................................................................................. 26
a) Conceitos .................................................................................................................................................. 26
b) Principais ferramentas .......................................................................................................................... 28
c) Principais erros e funções ..................................................................................................................... 29
1.3 PowerPoint 365 .................................................................................................................................... 34
a) Conceito .................................................................................................................................................... 34
b) Principais ícones cobrados................................................................................................................... 35
REDES DE COMPUTADORES: CONCEITOS BÁSICOS, FERRAMENTAS, APLICATIVOS E
PROCEDIMENTOS DE INTERNET E INTRANET ..................................................................................... 37
1 INTRODUÇÃO ........................................................................................................................................... 37
2 CONCEITOS ............................................................................................................................................... 37
a) Classificação das redes .......................................................................................................................... 37
a.1) Classificação das redes quanto à abrangência ............................................................................. 37
a.2) Classificação das redes quanto à funcionalidade ........................................................................ 38
Keren Lettice de Oliveira - karen_lettice@hotmail.com - CPF: 429.607.368-00
b) Criptomoedas .......................................................................................................................................... 38
c) Principais protocolos de cada camada .............................................................................................. 39
CONCEITOS DE ORGANIZAÇÃO E DE GERENCIAMENTO DE INFORMAÇÕES, ARQUIVOS,
PASTAS E PROGRAMAS ............................................................................................................................. 40
1 INTRODUÇÃO ........................................................................................................................................... 40
2 CONCEITOS ............................................................................................................................................... 41
3 ATALHOS ................................................................................................................................................... 41
SEGURANÇA DA INFORMAÇÃO: FUNDAMENTOS, CONCEITOS E MECANISMOS DE
SEGURANÇA ................................................................................................................................................. 43
1 INTRODUÇÃO ........................................................................................................................................... 43
2 PRINCÍPIOS DE SEGURANÇA DA INFORMAÇÃO ............................................................................. 43
a) Conceitos .................................................................................................................................................. 43
a.1) Disponibilidade.................................................................................................................................... 43
a.2) Integridade ........................................................................................................................................... 44
a.3) Confidencialidade ............................................................................................................................... 44
a.4) Autenticidade....................................................................................................................................... 44
3 AMEAÇAS................................................................................................................................................... 45
a) Principais ameaças e golpes ................................................................................................................ 45
b) Malwares .................................................................................................................................................. 45
4 BACKUP ...................................................................................................................................................... 48
5 PROTEÇÃO ................................................................................................................................................. 49
a) Assinatura digital ................................................................................................................................... 49
b) Criptografia ............................................................................................................................................. 49
Keren Lettice de Oliveira - karen_lettice@hotmail.com - CPF: 429.607.368-00
CONSIDERAÇÕES INICIAIS
Pessoal!
Antes de iniciarmos o estudo de Informática, apresentaremos os assuntos que deverão ser
cobrados no edital do TJ SP.
CONTEÚDO
MS-Windows 10 ou superior: conceito de pastas, diretórios, arquivos e atalhos, área de trabalho,
área de transferência, manipulação de arquivos e pastas, uso dos menus, programas e aplicativos,
interação com o conjunto de aplicativos do Microsoft-365
MS-Word: estrutura básica dos documentos, edição e formatação de textos, cabeçalhos,
parágrafos, fontes, colunas, marcadores simbólicos e numéricos, tabelas, impressão, controle de
quebras e numeração de páginas, legendas, índices, inserção de objetos, campos predefinidos,
caixas de texto.
MS-Excel: estrutura básica das planilhas, conceitos de células, linhas, colunas, pastas e gráficos,
elaboração de tabelas e gráficos, uso de fórmulas, funções e macros, impressão, inserção de
objetos, campos predefinidos, controle de quebras e numeração de páginas, obtenção de dados
externos, classificação de dados.
MS Teams: chats, chamadas de áudio e vídeo, criação de grupos, trabalho em equipe: Word,
Excel, PowerPoint, SharePoint e OneNote, agendamento de reuniões e gravação.
OneDrive: armazenamento e compartilhamento de arquivos.
Correio Eletrônico: uso de correio eletrônico, preparo e envio de mensagens, anexação de
arquivos.
Internet: navegação internet, conceitos de URL, links, sites, busca e impressão de páginas.
Keren Lettice de Oliveira - karen_lettice@hotmail.com - CPF: 429.607.368-00
CONCEITOS DE INTERNET E INTRANET
1) INTERNET
É uma conexão entre computadores. Abaixo os principais conceitos acerca da Internet:
Wide Area Network: Rede de área ampla, possibilitando conexão de várias redes.
Nuvem: Conceito de computação na nuvem envolve o armazenamento de dados na Internet, a
disponibilização de serviços, softwares.
Acesso público: Caso se conecte a um provedor de acesso, ele vai oferecer a possibilidade de
conexão ao backbone, significa acessar a rede mundial com canais de alta velocidade que possuem
os dados.
Insegura: Porque o acesso é público, todo mundo podendo acessar, não sendo devidamente
protegido por mecanismos, por exemplo, de criptografia.
Elementos que compõe o acesso às redes de computadores, no caso, à Internet:
Realizado através de um provedor de acesso à Internet. Conectado através de um Modem, que
acessa as informações, recebendo e enviando-as através de uma linha telefônica.
A conexão através da linha telefônica é realizada com o meio externo, sendo importante ter um
Firewall, que é um filtro de conexões que impedem o acesso não autorizado as portas pessoais de
conexão. Dentro da rede pessoal haverá um roteador, que fará a distribuição da informação, o
caminho, rotas. Caso de rede corporativa, encontra-se também o Switch.
Rede mundial de
computadores
Nuvem
WAN (Wide Area
INTERNET
Network)
Acesso público
Insegura
Keren Lettice de Oliveira - karen_lettice@hotmail.com - CPF: 429.607.368-00
NOÇÕES DE SISTEMAS OPERACIONAIS
1 INTRODUÇÃO
Gostaríamos de agradecer a confiança depositada em nosso material. Saiba que garantimos que
você terá o material mais adequado para conquista da sua aprovação. Não esqueça que o seu
empenho é fundamental; afinal, passar em um concurso público não é tarefa fácil, mas também não
é algo impossível. Mas não se esqueça: nós acreditamos em você!
2 WINDOWS (32-64 BITS)
Alunos, sistema operacional é um tema de grande relevância e de alta incidência nos concursos
públicos. Após uma análise meticulosa, verificamos que esse tema é o terceiro mais cobrado pelas
bancas de concurso, ocupando cerca de 8% das questões de informática. Portanto, como essa
matéria tem peso 2 no seu concurso, prestem atenção e decorem os conceitos básicos, pois com
eles você acertará a maioria das questões. Informática é uma matéria com conteúdo infinito, porém,
neste tópico, você encontrará o essencial para garantir 100% dos pontos em Windows: conceitos
iniciais, atalhos, disco rígido, ferramentas e explorador de arquivos (não necessariamente nessa
ordem). Vamos lá?!
2.1 Conceito
O Windows 10 pode ser conceituado de duas formas: (i) quanto à funcionalidade; e (ii) quanto à
licença.
Funcionalidade guarda relação com a função do sistema operacional, então podemos afirmar que
o Windows 10 é um sistema (software, cuidado para não confundir com hardware) que realiza o
controle de outros dispositivos da máquina (CD, HD, teclado, tela etc.).
Licença diz respeito à empresa que detém os direitos do código-fonte (Microsoft).
a) Arquitetura do sistema
É importante lembrar que as bancam especificam quais arquiteturas serão cobradas (32 e 64 bits),
dessa forma, faz-se necessário redobrar a atenção nos termos técnicos apresentados.
A arquitetura do Windows 10 pode ser de 32 ou 64 bits. Na prática, isso diz para o usuário sobre
a velocidade do sistema (ou a velocidade em que os dados são acessados). Ou seja, a arquitetura
Keren Lettice de Oliveira - karen_lettice@hotmail.com - CPF: 429.607.368-00
de 64 bits suporta mais dados do que a de 32 bits? Correto. Veja esta tabela sobre a capacidade
máxima que cada arquitetura suporta:
32 bits 64 bits
4 GB de RAM 16 milhões de Terabytes (isso mesmo!)
Então, aluno, se você comprar um computador com Windows 10 (32 bits), não adquira uma memória
com capacidade superior a 4 GB de RAM, pois a arquitetura do sistema não irá suportar.
Tome nota!
Em uma máquina de 64 bits, a arquitetura de 32 bits pode ser instalada perfeitamente, embora não
seja o recomendado. Portanto, lembre-se: em informática, quem pode mais, pode menos.
b) Barra de tarefas
Para quem não conhece, a barra de tarefas é a “barrinha” em que fica localizada a hora, data, ícones
fixados ou abertos. Logo abaixo, deixo a imagem para melhor compreensão:
Barra de pesquisa Visão de tarefas
Iniciar Ícones/Programas Área de notificações
Antes de explicar, efetivamente, sobre a funcionalidade de cada ícone/botão, vamos fazer uma
questão para você notar como esse tema pode ser cobrado.
Keren Lettice de Oliveira - karen_lettice@hotmail.com - CPF: 429.607.368-00
Hora da questão
(Questão para treino) Na empresa onde um indivíduo trabalha, vários funcionários compartilham
o mesmo computador rodando o Windows 10 em português. Um desses funcionários precisa usar
o computador desse indivíduo, mas este não quer fechar os programas e arquivos com os quais está
trabalhando no momento. Que opção esse indivíduo deve escolher para resolver essa situação?
A) Trocar usuário
B) Bloquear
C) Suspender
D) Desligar
E) Hibernar
Gabarito: A
Comentário:
Perceba que a banca não cobra de forma direta sobre o nome do ícone, mas aborda a função do
botão. Qual ícone tem essa funcionalidade de “Trocar usuário”? O menu iniciar.
Aproveitando a questão, você também pode chegar ao comando cobrado pela banca utilizando o
seguinte atalho: Ctrl+Alt+Del → Trocar usuário, bloquear, desligar, suspender, reiniciar, sair, alterar
uma senha, gerenciador de tarefas etc.
Observado isso, retornaremos à abordagem sobre a funcionalidade de cada ícone e os possíveis
atalhos que podem ser utilizados para acessá-los.
b.1) Iniciar
É possível acessar esse ícone com os seguintes atalhos: CTRL+ESC ou por meio da tecla Windows.
É de extrema importância que você teste os atalhos e os memorize. Já testou?!
É utilizando esse botão que você tem acesso às configurações, ferramentas, documentos, usuários
do computador etc.
Já foi objeto de questão! Ao clicar com o botão direito no botão iniciar, você terá como resposta
o “Menu de contexto iniciar”, que apresenta algumas alternativas:
Keren Lettice de Oliveira - karen_lettice@hotmail.com - CPF: 429.607.368-00
b.2) Barra de pesquisa
A barra de pesquisa (não confunda com barra de tarefas) pode ser utilizada para pesquisar dados
do próprio Windows ou da internet. Nela, você pode pesquisar utilizando texto ou áudio com os
serviços da famosa Cortana (assistente inteligente da Microsoft) através da barra ou pelo atalho
WIN+C ou WIN+S.
b.3) Visão de tarefas
Pode ser acessada através do atalho: Windows + TAB. Com essa nova funcionalidade, você tem
acesso à visão geral dos arquivos que estão abertos.
b.4) Ícones/programas
Os ícones podem ser fixados manualmente. Qualquer ícone pode ser fixado, basta abrir o
programa/arquivo, clicar com o botão direito do mouse na imagem do ícone na barra de tarefas e
selecionar “Fixar na Barra de Tarefas”. Além disso, quando você passa o mouse por cima do ícone,
ele apresenta uma miniatura da janela que está aberta.
Para fechar esse tópico, você sabe diferenciar um ícone principal de um atalho? Não?!
A pequena seta no canto inferior
esquerdo indica que é um atalho.
Atalhos são arquivos de extensão LNK, se forem excluídos, não afetam o arquivo original.
10
Keren Lettice de Oliveira - karen_lettice@hotmail.com - CPF: 429.607.368-00
b.5) Área de notificações/Central de ações
Mostra a hora, data, notificações do Windows, e-mails, ícone da bateria e outros ícones que estão
sendo utilizados em segundo plano.
Mostrar ícones ocultos Central de ações
Percebem que o ícone da central de ações está preenchido? Isso significa que há notificações a serem
visualizadas. Essa informação pode parecer desnecessária, mas... (veja a questão abaixo)
Hora da questão
(Questão para treino) No Microsoft Windows 10, a área de notificação da barra de tarefas possui
um ícone, o qual está apontado pelas setas na figura a seguir em duas versões: quando há uma ou
mais notificações novas (à esquerda) e quando não há notificações novas (à direita).
Ao clicar nesse ícone, abre-se a Central de Ações do Windows 10. NÃO é função da Central de Ações
do Windows 10:
A) alertar o usuário sobre questões de segurança e manutenção.
B) apresentar ao usuário ocorrências de instalação de novos aplicativos.
C) concentrar um conjunto de botões que, rapidamente, desativam ou ativam funções utilizadas com
frequência pelo usuário.
D) notificar o usuário sobre novos e-mails recebidos.
E) permitir que o usuário localize arquivos e aplicativos que estão no computador.
Gabarito: E
Comentário:
A questão pede a alternativa incorreta. A Central de Ações é uma área de notificação acerca dos
procedimentos realizados no computador, como: atualizações, gerenciamento de notificações e
11
Keren Lettice de Oliveira - karen_lettice@hotmail.com - CPF: 429.607.368-00
outros recursos rápidos básicos. É como se fosse aquela tela do nosso celular quando deslizamos o
dedo para baixo, que irá nos apresentar: bluetooth, Wi-Fi, notificações de atualizações etc.
Pode ser aberta por meio da tecla de atalho: WINDOWS + A.
(Questão para treino) No Windows 10, para abrir a Central de Ações, deve-se clicar no ícone:
A)
B)
C)
D)
Gabarito: D
Comentário:
Os ícones acima são referência dos seguintes itens da central de ações:
A) Visão de tarefas
B) Barra de pesquisa
C) Menu iniciar
D) Central de ações/área de notificações
c) Explorador de arquivos
O gerenciador de arquivos e diretórios do Windows é utilizado para acessar downloads, imagens,
nuvens, vídeos e músicas, funcionando basicamente como uma biblioteca. Abaixo, uma imagem do
explorador de arquivos no Windows 10:
12
Keren Lettice de Oliveira - karen_lettice@hotmail.com - CPF: 429.607.368-00
Importante!
Decorem as opções existentes dentro do explorador de arquivos: arquivo, computador e exibir.
Cuidado, pois algumas bancas cobram esse tipo de conteúdo mais “decoreba”, a banca do seu
concurso pode fazer a mesma coisa.
Para finalizar esse tópico, falaremos de um dos temas mais cobrados quando o assunto é sistema
operacional: pastas e diretórios. Como é um assunto importante, filtramos o grosso do conteúdo
para você ter certeza de que está aprendendo o que será cobrado na prova.
O Windows utiliza UM diretório raiz e TRÊS estruturas de endereços:
C:\ C:\Arquivos
de Programas
C:\Usuários
C:\Windows
Importante!
DECORE! Aluno, você não pode sair desse tópico sem decorar os caracteres proibidos (não podem
ser utilizados para nomear um arquivo):
? : * <> | /\
Trata-se de um conteúdo muito cobrado pelas bancas, não se engane, pois, na hora da prova, se
não tiver decorado, pode se confundir facilmente. Você é nosso aluno, portanto, não pode errar
uma dessas. Ok?!
d) Lixeira do Windows
A Lixeira do Windows é considerada uma área especial para armazenamento de alguns arquivos e
pastas deletadas (disco rígido). Há algumas características dessa ferramenta que você precisa levar
para a prova:
Os arquivos deletados que forem para lixeira continuarão ocupando espaço na Unidade;
Quando a lixeira está cheia, o Windows automaticamente limpa espaço suficiente nela para
acomodar os arquivos e pastas excluídos recentemente;
13
Keren Lettice de Oliveira - karen_lettice@hotmail.com - CPF: 429.607.368-00
A lixeira não armazena: (i) itens excluídos de locais de rede; (ii) itens excluídos de mídia
removível (pendrive), salvo se for HD externo, pois esse hardware tem lixeira própria; e (iii) arquivos
que excedem a capacidade de armazenamento;
Não há prazo para a remoção dos arquivos, por exemplo: os itens não serão removidos após X
dias. A remoção é opção do usuário;
A capacidade de armazenamento da lixeira pode ser alterada;
O ícone da lixeira passa de uma lata de lixo vazia para uma lata cheia a partir do momento que
contém um arquivo excluído.
Além dessas características citadas, também é possível desabilitar a lixeira, basta ir em
propriedades (botão direito do mouse → propriedades) e desabilitá-la. Outro ponto interessante é
que se você excluir um item pressionando a tecla SHIFT, ele será excluído de forma permanente.
Formas de excluir um item permanentemente:
Delete;
Pressione a tecla SHIFT Arrastar para a lixeira;
Botão direito do mouse e “Excluir”.
Hora da questão
(Questão para treino) Sobre a lixeira no ambiente do Microsoft Windows 10, assinale a alternativa
INCORRETA.
A) O ícone lixeira passa de uma lata de lixo vazia para uma lata cheia a partir do momento que
contém um arquivo excluído.
B) A lixeira guarda apenas itens excluídos daquele computador que o usuário está operando, não
sendo possível o armazenamento de arquivos de computadores de outros usuários, ainda que estes
computadores estejam conectados pela rede.
C) A lixeira só salva itens excluídos do disco rígido do próprio computador, ou seja, ela não armazena
itens excluídos cartões de memória ou pen drive.
D) A lixeira mantém somente itens excluídos da área de trabalho, além de informações excluídas dos
aplicativos do menu Iniciar.
Gabarito: D
Comentário:
14
Keren Lettice de Oliveira - karen_lettice@hotmail.com - CPF: 429.607.368-00
A alternativa D é a incorreta. A lixeira armazena o arquivo excluído de qualquer unidade, com exceção
dos arquivos de rede local, unidade removível e arquivo que excede o armazenamento.
e) Atalhos
Nesse tópico, está o tema preferido das bancas: atalhos. Nas últimas 10 questões sobre sistema
operacional, 4 foram sobre esse tema. São questões fáceis, para quem decora os atalhos. Por isso,
tente revisar essa lista, pelo menos, uma vez por dia.
Tabela dos atalhos mais cobrados
Atalho Função
F1 Mostrar ajuda.
F2 Renomear o item selecionado.
F3 Barra de pesquisa do explorador de arquivos.
F4 Exibir lista da barra de endereços do Windows
Explorer.
F5 Atualiza os dados da janela.
CTRL + Z Desfazer uma ação.
Alt + F4 Fechar/sair da janela ativa.
Windows + L Bloquear o computador.
Alt + Esc Percorrer itens na ordem em que foram
abertas.
Alt + Enter Exibir propriedades do item selecionado.
Ctrl + Y Refazer uma ação.
CTRL + Esc Abrir o menu iniciar.
15
Keren Lettice de Oliveira - karen_lettice@hotmail.com - CPF: 429.607.368-00
Ctrl + Shift + Esc Abrir o gerenciador de tarefas.
Windows + E Abrir o explorador de arquivos.
CTRL + Alt + Del Bloquear, trocar usuário, sair e gerenciador de
tarefas.
Windows + R Executar.
Windows + i Configurações do Windows.
Windows + Shift + N Criar nova pasta.
Windows + CTRL + D Área de trabalho virtual.
TRL + Shift + Clique na barra de tarefas Abrir aplicativo como administrador.
Windows + A Abrir central de ações.
Windows + B Seleciona um ícone na área de notificações.
Windows + C Ativar a Cortana.
Windows + M Minimizar janelas.
Windows + Shift + M Restaurar janelas minimizadas.
Windows + D Mostrar área de trabalho.
Alt + Tab Troca entre aplicativos abertos (mostra
miniaturas).
Alt + Esc Troca entre aplicativos (não mostra, vai direto
para a janela).
Ctrl + Alt + Tab Troca entre aplicativos (mostra miniaturas, se
soltar a tecla, não muda, fica congelada).
16
Keren Lettice de Oliveira - karen_lettice@hotmail.com - CPF: 429.607.368-00
Aluno, você não pode ir fazer a prova sem ter decorado, pelo menos, os atalhos que estão com o
“alvo”. Não deixe isso de lado.
Com esse tópico, nós encerramos a parte de Windows 10 do seu edital. Se você chegou até aqui,
significa que conhece os principais assuntos e, com certeza, não será surpreendido na hora da
prova.
EDIÇÃO DE TEXTOS, PLANILHAS E APRESENTAÇÕES (AMBIENTES MICROSOFT OFFICE -
WORD, EXCEL E POWERPOINT - VERSÃO O365)
1. INTRODUÇÃO
Das três ferramentas, você precisar dar atenção especial ao Word e ao Excel, pois ocupam mais de
23% das questões cobradas pelas bancas. Portanto, trata-se de um dos conteúdos mais
importantes do seu edital. O que trabalharemos? Atalhos e funcionalidades, evitando conteúdo que
nunca foi cobrado e, portanto, para essa prova, desnecessário.
1.1 Word 365
a) Conceitos
Se você é universitário ou já precisou fazer um trabalho acadêmico, conhece bem esse programa.
Porém, muitos pensam que a edição de texto é a sua única utilidade, mas como você estuda com
nossos materiais, sabe que isso não é verdade, né? Pois bem, estas são as principais características
do Word 365 e funcionalidades:
Edição de texto (principal);
Edição de imagens (sim, o Word também edita imagens);
Resolver fórmulas matemáticas;
Trabalha com vídeos;
Cria arquivos de dados XML;
Realiza manipulação de tabelas.
Extensões mais cobradas:
1. .docx (Word);
2. .rtf (WordPad);
17
Keren Lettice de Oliveira - karen_lettice@hotmail.com - CPF: 429.607.368-00
3. .txt (Bloco de notas ou arquivo de texto simples);
4. .odt (LibreOffice);
5. .pdf (Adobe — vale lembrar que é um tipo de documento, não de imagem)
b) Principais guias
Saber quais são as guias e, além disso, o que há dentro delas é extremamente importante. Por isso,
daremos atenção a esse conteúdo. Porém, nessa parte, você precisa decorar o básico de cada guia,
por exemplo: criar a noção de que a guia “Exibir” possibilita o controle de visualização. Veja as guias
do Word:
1. Arquivo: informações relacionadas aos documentos editados na ferramenta, nessa aba, é
possível encontrar detalhes sobre o programa, salvar o arquivo, exportar, imprimir etc.
2. Página inicial (encontra-se em tópico separado);
3. Inserir: apresenta diversas ferramentas relacionadas à edição do texto. É possível criar tabela,
adicionar imagens, ícones, gráficos, vídeos, caixa de texto, equação, símbolos etc.
4. Design: essa guia contém informações sobre a formatação do documento, cores, fontes,
marca d’água, cor da página e bordas da página, em síntese, utilitários ligados à forma do
documento. Com certa frequência, estes ícones são objetos de cobrança:
5. Layout: aqui, é possível alterar algumas configurações da página, como o tamanho,
margens, colunas etc.
6. Referências: inserir citações, referência bibliográficas, em síntese, tudo que faz referência
ao conteúdo externo utilizado: frase de autoridades, dados estatísticos etc.
18
Keren Lettice de Oliveira - karen_lettice@hotmail.com - CPF: 429.607.368-00
7. Correspondências: conforme informações disponibilizadas pela Microsoft, essa guia permite
a criação de um lote de documentos personalizados para cada destinatário. É possível
criar convites, listas e enviar de modo específico para cada pessoa. Resumo da ópera: criar
um documento e enviar, diretamente, aos destinatários.
8. Revisão: guia direcionada à correção e revisão de texto, nela, você pode verificar a
ortografia, gramática, idioma, controlar as alterações que são feitas no texto, marcar tópicos,
comparar documentos e protegê-los com senha (criptografia).
9. Exibir: possibilita o controle de visualização do documento. O usuário pode utilizar o modo
de leitura avançada, foco, modo noturno, aplicar zoom, alterar o layout etc.
10. Ajuda: guia focada no feedback dos usuários. Estes são os ícones dessa guia:
Pois bem, posto esses conceitos genéricos, faz-se necessário aprofundar um pouco na guia “página
inicial”.
b.1) Página inicial
As bancas “amam” essa guia. Aqui você precisa entender o que cada ícone faz e qual atalho para
realizar a operação. Mãos à obra!
Recortar (CTRL+X): exclui a palavra de origem e move para outro lugar.
Copiar (CTRL+C): copia o item.
Pincel de formatação - Copiar (CTRL+SHIFT+C) e Colar (CTRL+SHIFT+V): copia a
formatação de um texto e aplica em outro.
Primeiro, nós falaremos da área de transferência. A função dessa área no sistema operacional é de
armazenar os itens copiados ou recortados. Dessa forma, quando um item é copiado, o arquivo fica
armazenado na memória de “curto prazo” do computador, que, se for reiniciado, faz com que os
dados sejam perdidos.
19
Keren Lettice de Oliveira - karen_lettice@hotmail.com - CPF: 429.607.368-00
São recursos utilizados todos os dias, então não podemos criar confusão. Vale lembrar que todas as
vezes que você aprender um novo atalho ou descobrir uma nova funcionalidade, deve fazer o teste
prático, isso ajuda a solidificar o conhecimento. Não fique apenas lendo e passando os olhos nas
imagens.
Em fonte, o usuário encontra as ferramentas disponíveis para realizar a edição do texto. Abaixo,
estudaremos ícone por ícone:
Ícone Função
Negrito (CTRL+N)
Itálico (CTRL+I)
Sublinhado (CTRL+S)
Fonte (CTRL+SHIFT+F)
Tamanho da fonte (CTRL+SHIFT+F)
Tachado
Subscrito (CTRL+=)
Sobrescrito (CTRL+SHIFT++)
Cor de realce de texto
Cor da fonte
Aumentar TAMANHO da fonte (CTRL+>
ou ])
20
Keren Lettice de Oliveira - karen_lettice@hotmail.com - CPF: 429.607.368-00
Diminuir tamanho da fonte (CTRL+< ou [)
MAIÚSCULAS e minúsculas (SHIFT+F3)
Limpar toda a formatação
Atente-se aos atalhos dessa guia. O assunto é tão importante (e, ao mesmo tempo, tão simples)
que somente em 2023 as bancas já cobraram conhecimentos sobre essa aba mais de 10 vezes, repito:
apenas em 2023.
Seguindo com a análise minuciosa dessa página, encerraremos a guia “página inicial” com a faixa
“parágrafo”. Com ferramentas que são utilizadas no cotidiano das pessoas, por isso, esse tema não
causa muitos problemas. Quer ver? Se eu perguntar qual o ícone que tem como função centralizar
o texto, provavelmente, você acertaria, pois o design do programa é bem intuitivo. Veja:
Ícone Função
Marcadores (lista com marcadores).
Numeração.
Lista de vários níveis.
Diminuir recuo – aumentar recuo.
Classificar (organizar).
21
Keren Lettice de Oliveira - karen_lettice@hotmail.com - CPF: 429.607.368-00
Mostrar tudo (CTRL+*).
Alinhar à esquerda (CTRL+Q).
Alinhar à direita (CTRL+G).
Justificar (CTRL+J).
Espaçamento de linha e parágrafo.
Sombra.
Bordas.
c) Atalhos mais cobrados
Decore estes atalhos! É um tema que você não pode deixar de lado.
Atalho Função
CTRL + ENTER Nova página.
CTRL + A Abre um arquivo já criado.
CTRL + B Salva o documento.
CTRL + C Copia o texto selecionado.
CTRL + E Centraliza o texto.
CTRL + G Alinha à direita.
CTRL + I Itálico.
22
Keren Lettice de Oliveira - karen_lettice@hotmail.com - CPF: 429.607.368-00
CTRL + J Justificar.
CTRL + K Inserir hyperlink.
CTRL + L Abre a barra de pesquisa (navegação).
CTRL + M Insere um novo parágrafo.
CTRL + N Negrito.
CTRL + O Abre um novo documento em branco.
CTRL + P Imprimir.
CTRL + Q Alinhar à esquerda e formata o parágrafo.
CTRL + R Refaz a ação.
CTRL + S Sublinhar.
CTRL + T Seleciona todo o texto do documento.
CTRL + U Localizar e substituir.
CTRL + V Colar.
CTRL + W Fechar o Word.
CTRL + X Recortar.
CTRL + Y REFAZ a última ação.
CTRL + Z DESFAZ a última ação.
Alt + Ctrl + A Inserir comentário.
Alt + Ctrl + S Inserir página/rascunho.
23
Keren Lettice de Oliveira - karen_lettice@hotmail.com - CPF: 429.607.368-00
Hora da questão
(Questão para treino) O parágrafo que se segue é cópia do preâmbulo da Constituição da
República Federativa do Brasil de 1988, que foi entregue a um assistente administrativo digitalizada
no MS Word 2016.
Nós, representantes do povo brasileiro, reunidos em Assembleia Nacional Constituinte para instituir
um Estado Democrático, destinado a assegurar o exercício dos direitos sociais e individuais, a
liberdade, a segurança, o bem-estar, o desenvolvimento, a igualdade e a justiça como valores
supremos de uma sociedade fraterna, pluralista e sem preconceitos, fundada na harmonia social e
comprometida, na ordem interna e internacional, com a solução pacífica das controvérsias,
promulgamos, sob a proteção de Deus, a seguinte CONSTATAÇÃO DA REPÚBLICA FEDERATIVA DO
BRASIL.
O assistente administrativo – não autorizado a alterar o texto – mas percebendo que a palavra
CONSTATAÇÃO foi escrita no lugar de CONSTITUIÇÃO, deseja inserir um comentário informando
sobre o erro cometido. Para inserir esse comentário, o assistente pode usar a combinação de teclas
A) CTRL + T
B) CTRL + A
C) CTRL + K
D) Alt + Ctrl + A
Gabarito: D
Comentário:
A questão solicita o atalho que pode ser utilizado para inserir um comentário no documento.
Conforme a tabela estudada, trata-se do seguinte atalho: Alt + Ctrl + A.
A) Selecionar todo o texto.
B) Abrir documento.
C) Inserir hyperlink.
(Questão para treino) Considere a Figura a seguir extraída do MS Word 2016 em português:
A) quantidade de letras.
24
Keren Lettice de Oliveira - karen_lettice@hotmail.com - CPF: 429.607.368-00
B) quantidade de linhas.
C) número de páginas
D) tamanho da letra.
Gabarito: D
Comentário:
O recurso apresenta a fonte (Ebrima) e o tamanho da fonte (11), respectivamente.
(Questão para treino) No MS Word 2016 em português, um usuário deseja aplicar a mesma
formatação de aparência de um texto selecionado para outras partes do documento. O recurso que
permite tal ação é
A) Pincel de formatação.
B) Formatação de Realce.
C) Temas de formatação.
D) Palheta de cores.
Gabarito: A
Comentário:
Lembra que nós já estudamos essa ferramenta? O pincel de formatação aplica a mesma formatação
a outras palavras, ele copia de uma e cola em outra. Todas as outras alternativas não guardam relação
com a questão e foram criadas para confundir o candidato.
(Questão para treino) Um supervisor de equipe precisa redigir um memorando para envio à chefia
imediata. Ele precisa da colaboração dos seus subordinados na edição desse texto. Todavia, o
supervisor quer ter acesso ao histórico de alterações (quem alterou o quê), a fim de que possa julgar
quais sugestões ele aceita ou não. Qual recurso do MS Word 365, versão português, oferece essa
possibilidade?
A) Correspondências.
B) Revisão.
C) Layout.
D) Pesquisar.
Gabarito: B
25
Keren Lettice de Oliveira - karen_lettice@hotmail.com - CPF: 429.607.368-00
Comentário:
A questão quer a alternativa correta. Quando a questão falar em acompanhar texto, corrigir, verificar
modificações, pode marcar “revisão” sem medo. Isso que foi ensinado no tópico sobre as guias,
lembra?!
(Questão para treino) Sobre o Microsoft Word 2016, assinale a alternativa que corresponde ao
atalho de teclado utilizado para recortar um conteúdo selecionado para a área de transferência.
A) CTRL + C
B) CTRL + X
C) Tab
D) CTRL + Q
Gabarito: B
Comentário:
O atalho utilizado para recortar (copia o texto selecionado, exclui do local de origem e é transferido
para o local de destino) é CTRL + X.
A) Copiar.
C) Alternar entre as abas abertas.
D) Alinhar à esquerda.
1.2 Excel 365
a) Conceitos
Alunos, terminamos um conteúdo muito importante em informática. Antes de iniciar este tópico,
recomendo que você faça uma breve revisão dos conhecimentos expostos anteriormente.
Informática funciona desse modo, você precisa revisar sempre, pois o conteúdo é infinito. A nossa
preocupação é cobrar as funções mais importantes e prováveis de serem cobradas, ok?!
Excel ou Microsoft Excel é um aplicativo de criação de planilhas eletrônicas. Foi criado pela
Microsoft em 1987 para computadores que usam o sistema operacional da empresa.
Hodiernamente, o programa se encontra disponível para diversos sistemas operacionais, não sendo,
portanto, uma exclusividade do Windows. Apresentado esse ponto, faz-se necessário dispor sobre
quais são as principais características do Excel 365 e suas funcionalidades:
1. Criação de planilhas (principal);
26
Keren Lettice de Oliveira - karen_lettice@hotmail.com - CPF: 429.607.368-00
2. Edição de imagens;
3. Resolver fórmulas matemáticas;
4. Trabalha com vídeos;
5. Realiza cálculos lógicos;
6. Realiza manipulação de tabelas.
Extensões mais cobradas em prova:
1. .xlsx (Excel);
2. .xlsm (macros gravadas);
3. .xml (exportar dados do Excel para outros programas);
4. .pdf (Excel permite que o arquivo seja salvo com esse formato);
5. .ods (LibreOffice Calc).
Células, colunas e linhas:
Apenas para fins de compreensão, relembre os conceitos básicos de cada componente de uma
planilha.
Linhas
Colunas
Célula
As bancas cobram esses conceitos com muita frequência. Veja:
Hora da questão
27
Keren Lettice de Oliveira - karen_lettice@hotmail.com - CPF: 429.607.368-00
(Questão para treino) No pacote Microsoft Office, encontramos o Excel 2007. Nele, entre outros,
podemos criar planilhas e gráficos, interprete as informações seguintes e assinale a alternativa
correta.
I- Linha: as linhas das planilhas são representadas por números.
II- Célula: é o cruzamento de uma linha com uma coluna e nela são inseridas as informações
necessárias de seu documento.
III- Coluna: cada planilha apresenta colunas em ordem alfabética que vão do A até XFD.
A) Todos os itens estão corretos.
B) Somente o item I está correto.
C) Somente os itens II e III estão corretos
D) Não há item correto.
Gabarito: A
Comentário:
As alternativas apresentam de forma perfeita o conceito de cada funcionalidade explorada
anteriormente. Portanto, todas estão corretas.
b) Principais ferramentas
Algumas são parecidas com as do Word, por isso, estudaremos apenas o que há de diferente.
Quebrar texto automaticamente. Identifica tendências e padrões.
Formato de número. Converte dados em tabelas.
Aumentar casas decimais () – diminui-las (→).
Separador de milhares.
Estilo de porcentagem (CTRL+SHIFT+%).
Formato de número de contabilização.
Mesclar e centralizar.
28
Keren Lettice de Oliveira - karen_lettice@hotmail.com - CPF: 429.607.368-00
Hora da questão
(Questão para treino) A Figura a seguir reproduz, de forma ampliada, um botão representativo de
um recurso do Excel 2016.
Qual é o recurso do botão representado na Figura?
A) Alinhar à esquerda.
B) Separador de milhares.
C) Aumentar casas decimais.
D) Diminuir casas decimais.
Gabarito: C
Comentário:
Repare nos zeros do ícone, se aumentar a quantidade, então é "Aumentar casas decimais".
Observem:
Número de zeros aumentou = aumentar casas decimais.
Número de zeros diminuiu = diminuir casas decimais.
Em Excel, as bancas não solicitam muitas informações teóricas sobre o programa. Geralmente,
colocam uma função e o candidato precisa conhecer o resultado daquela fórmula. O nosso foco é
este: apresentar apenas o essencial da parte teórica e focar nas fórmulas e erros do programa. No
pós-edital, não há tempo para conhecer todos os detalhes, mas apenas os principais. Vamos lá?
c) Principais erros e funções
Este é o tópico mais importante. É aqui que iremos abordar o conteúdo mais cobrado em provas:
fórmulas. Vamos fazer um combinado? Sempre que vir uma nova fórmula, a execute no Excel. As
bancas cobram poucas, mas em alta quantidade. Então você não precisa decorar centenas de coisas.
29
Keren Lettice de Oliveira - karen_lettice@hotmail.com - CPF: 429.607.368-00
Erros mais cobrados
Erro Motivo
#DIV/0! Indica que a fórmula está tentando dividir um valor por 0.
#NOME? Fórmula possui um texto que o Excel 2016 não reconhece.
#NULO! Contém uma intersecção de duas áreas que não se interceptam.
#NUM! Apresenta um valor numérico inválido.
#REF! - Existe referência para uma célula que não existe.
#VALOR! Tipo de argumento errado.
##### Tamanho da coluna não é suficiente para exibir seu valor.
O Excel segue a mesma lógica da matemática para resolver uma fórmula. Então, antes de resolver
uma questão, é necessário colocar os operadores na ordem de prioridade:
1. Valores que estão entre parênteses;
2. Potência (^);
3. Multiplicação (*) e divisão (/) (na ordem apresentada);
4. Adição (+) e subtração (-) (na ordem apresentada).
Fórmulas mais cobradas
SOMA: operação de soma nas células selecionadas.
Ex.: =SOMA (A1:A2) – Efetuará a soma dos itens de A1 até A2.
Não se esqueça:
: (dois pontos) = ATÉ
; (ponto e vírgula) = E
30
Keren Lettice de Oliveira - karen_lettice@hotmail.com - CPF: 429.607.368-00
SOMASE: soma, mas apenas se a condição for realizada.
Ex.: =SOMASE (A1:A2;”>5”) – Realiza a soma de A1 até A2 dos números que forem maior que 5.
MÉDIA: realiza a média dos números dentro do intervalo selecionado.
Ex.: =MÉDIA(A1:A2) – resultará na soma dos dois números dividido por dois, ou seja: A1+A2/2.
SE (teste;verdadeiro;falso) – faz um teste e retorna o valor, que pode ser verdadeiro ou falso.
Essa fórmula é, de longe, a mais IMPORTANTE!
Ex.: =SE(A1>A2;”O valor é um número par”;”O valor é um número ímpar”) – Nesse caso, o Excel
vai testar o intervalo e retornar um resultado. Se for maior, ele retorna um número par, se for menor,
retorna um número ímpar.
É uma fórmula muito simples e muito cobrada, faça o teste no Excel e a decore.
PROCV (valor_procurado; matriz_tabela; núm_índice_coluna; [intervalo_pesquisa]): As bancas
cobram frequentemente nas questões sobre fórmulas. É um pouco chatinha, mas você entenderá. O
PROCV é utilizado para encontrar correspondências dentro de uma tabela, como, por exemplo, um
funcionário pelo número de registro.
Conforme a Microsoft: “=PROCV (O que você deseja pesquisar, onde você deseja pesquisar, o
número da coluna no intervalo que contém o valor a ser retornado, retorna uma
correspondência Aproximada ou Exata – indicada como VERDADEIRA (aproximada) ou FALSA
(exata)”.
Coluna FALSO: correspondência exata
31
Keren Lettice de Oliveira - karen_lettice@hotmail.com - CPF: 429.607.368-00
Área da pesquisa: de B2 (Melo) até E7 (02/07/63)
Objeto da pesquisa: Monte
Eu sei que é muita informação para entender de uma só vez, mas, com a prática, você bate o olho
e consegue encontrar a informação solicitada. Vamos fazer algumas questões para melhorar a
compreensão?
Hora da questão
(Questão para treino) No Excel 2010, a função PROCV é uma função de pesquisa e referência
utilizada para localizar um valor em linhas de uma tabela ou de um intervalo. Observe a seguinte
figura, que ilustra o recorte de uma planilha com o emprego da função PROCV.
Sobre a função PROCV empregada, é correto afirmar que:
A) B6 é a célula na qual está inserido o núm_índice_coluna ou o número de coluna na matriz_tabela
que se deseja pesquisar;
B) A2 a C4 é a matriz_tabela ou o intervalo onde o valor de pesquisa está localizado;
C) 2 é o valor_procurado que contém o valor de retorno, ou seja, Fiscalização de atos;
D) FALSO é o intervalo_pesquisa, portanto, o valor de retorno será uma correspondência aproximada;
E) o resultado da fórmula PROCV é RD002.
Gabarito: B
Comentário:
Perceberam como é simples? Se decorar os conceitos, você não erra uma questão dessas. Vamos lá!
PROCV (valor procurado; matriz_tabela; número_índice_coluna; procurar_intervalo)
B6 - é o valor procurado. O que você quer?
A2:C4 - é a matriz tabela. Todas as informações.
2 - é o número_índice_coluna. Qual o número da coluna que você quer encontrar?
32
Keren Lettice de Oliveira - karen_lettice@hotmail.com - CPF: 429.607.368-00
FALSO - Correspondência exata.
(Questão para treino) A tabela abaixo representa os dados em uma planilha Excel 2007.
Assinale a alternativa que apresenta o resultado da função =PROCV(C7;B2:E6;3;FALSO), levando em
consideração que o valor de C7 é A003.
A) SP003
B) B3
C) Filtro de ar
D) R$ 15,40
E) Indisponível
Gabarito: D
Comentário:
Novamente a banca apenas pegou a fórmula e pediu a informação correspondente. Vamos lá!
=PROCV(C7;B2:E6;3;FALSO)
Esta função está dizendo: Procure o valor A003 neste intervalo retornando o valor correspondente a
ela na 3º coluna DA SELEÇÃO, e o FALSO é para retornar apenas o valor exato (também poderia ser
representado pelo número 0).
Logo, o valor correspondente ao A003 na 3º coluna é o R$15,40.
O examinador pede a 3º coluna e busca na 4º, por que isso acontece?
O número da coluna no intervalo que contém o valor de retorno. Por exemplo, se você especificar
B2: D11 como o intervalo, deverá contar B como a primeira coluna, C como a segunda e assim por
diante."
Portanto, o exercício tem o intervalo "B2:E6", logo:
a) Coluna 1=B;
b) Coluna 2=C;
c) Coluna 3 = D.
33
Keren Lettice de Oliveira - karen_lettice@hotmail.com - CPF: 429.607.368-00
1.3 PowerPoint 365
a) Conceito
Microsoft PowerPoint é um programa utilizado para criação/edição e exibição de apresentações
gráficas. O programa apresenta diversas funções:
1. Criar apresentações do zero ou usar um modelo;
2. Adicionar texto, imagens, arte e vídeos;
3. Adicionar transições, animações e movimento cinematográfico.
Abaixo, estão as guias do programa:
1. Arquivo;
2. Página inicial;
3. Inserir;
4. Desenhar;
5. Design;
6. Transições;
7. Animações;
8. Apresentação de Slides;
9. Gravar;
10. Revisão;
11. Exibir;
12. Ajuda.
As bancas gostam de cobrar o nome dos utilitários. É pensando nisso que separamos os principais
ícones e suas funções. Porém, como você já estudou Word e Excel, a sua base está excelente e, por
consequência, conseguirá reconhecer muitos por assimilação:
34
Keren Lettice de Oliveira - karen_lettice@hotmail.com - CPF: 429.607.368-00
b) Principais ícones cobrados
Adiciona um novo slide à apresentação (CTRL+M)
Adicionar uma tabela.
Alterar o tamanho do slide.
Iniciar uma apresentação a partir do primeiro slide (F5).
Inicia a apresentação diretamente do slide selecionado (SHIFT+F5).
Utilizar configurações avançadas para a apresentação de slides.
O programa realiza uma pesquisa no seu documento e verifica se ele precisa de
alguma alteração para proporcionar mais inclusão.
O usuário seleciona a palavra, e o PowerPoint retorna sugestões de sinônimos
(SHIFT+F7)
Útil para realizar a comparação entre duas apresentações.
O slide é transformado em uma tela com super foco.
O usuário pode salvar um arquivo como apresentação e compartilhar com outras
pessoas, mas sem a opção de editar o conteúdo.
35
Keren Lettice de Oliveira - karen_lettice@hotmail.com - CPF: 429.607.368-00
Animações
São os efeitos visuais do slide ou do texto (a forma que eles surgem ao utilizar o recurso “próximo
slide”:
Hora da questão
(Questão para treino) No MS PowerPoint 2016 em português pode-se incluir um novo slide em
uma apresentação, utilizando as teclas de atalho CTRL+M ou clicando no seguinte ícone:
A)
B)
C)
D)
Gabarito: A
Comentário:
É exatamente dessa forma que as bancas costumam cobrar as questões de PowerPoint. Pegam
ícones importantes do programa e cobram a função. Na questão, nós temos:
B) Tamanho do slide.
C) Do slide atual.
D) Verificar acessibilidade.
36
Keren Lettice de Oliveira - karen_lettice@hotmail.com - CPF: 429.607.368-00
REDES DE COMPUTADORES: CONCEITOS BÁSICOS, FERRAMENTAS, APLICATIVOS E
PROCEDIMENTOS DE INTERNET E INTRANET
1 INTRODUÇÃO
Nesse momento, iremos estudar os tipos de redes, protocolos, criptomoedas e outros conteúdos de
relevância.
Tema muito cobrado nas provas. Você pode ter certeza que pelo menos uma questão relacionada
aos assuntos deste tópico cairá. Nós abordaremos
2 CONCEITOS
a) Classificação das redes
As redes de computadores são uma parte fundamental da tecnologia moderna, permitindo que
dispositivos se conectem e compartilhem informações. Existem diferentes tipos de redes, que podem
ser classificadas de acordo com vários critérios, como topologia, propósito, abrangência geográfica
e tamanho. Neste tópico, nós abordaremos duas classificações: abrangência e funcionalidade.
a.1) Classificação das redes quanto à abrangência
Podemos separá-las em cinco tipos:
a) WAN (Wide Area Network): cobre uma área geográfica ampla, como uma cidade, estado
ou país (milhares de quilômetros);
b) MAN (Metropolitan Area Network): conecta regiões metropolitanas e cidades (dezenas de
quilômetros);
c) CAN (Campus Area Network): abrange uma área geográfica limitada, geralmente um
campus universitário ou complexo de edifícios comerciais (centenas de metros);
d) LAN (Local Area Network): cobre uma área geográfica pequena, geralmente dentro de uma
mesma edificação, como uma escola, uma empresa ou até mesmo uma residência (dezenas
de metros);
e) PAN (Personal Area Network): alcança uma área muito pequena, geralmente ao redor de
um único dispositivo, como um smartphone ou tablet (poucos metros).
Abaixo, um esquema para facilitar a compreensão:
Wide Area Network (mundial) – milhares de km
37
Keren Lettice de Oliveira - karen_lettice@hotmail.com - CPF: 429.607.368-00
WAN
Metropolitan Area Network (metropolitana)– dezenas de km MAN
CAN
Campus Area Network (campus) – centenas de metros
LAN
Local Area Network (rede local) – dezenas de metros
PAN
Personal Area Network (rede pessoal) – poucos metros
a.2) Classificação das redes quanto à funcionalidade
Lembrando que não são conceitos excludentes, portanto, uma rede pode ser classificada quanto à
abrangência e à funcionalidade. É um dos temas mais cobrados em provas de concurso público,
então decore e aprenda as diferenças e peculiaridades de cada conceito:
Internet: rede global de computadores que permite a comunicação entre dispositivos em todo
o mundo;
Intranet: rede privada utilizada por uma organização, geralmente restrita aos funcionários;
Extranet: extensão da Intranet que permite acesso limitado a parceiros, clientes ou outras
empresas;
VPN (Virtual Private Network): tecnologia que permite criar uma conexão segura e privada através
da Internet, permitindo que os usuários acessem a Intranet de sua empresa de qualquer lugar.
b) Criptomoedas
As criptomoedas são moedas digitais que utilizam criptografia para garantir e validar transações,
bem como para controlar a criação de novas unidades. Bitcoin, lançada em 2009, é a primeira e mais
conhecida criptomoeda. Desde então, muitas outras criptomoedas foram criadas, como Ethereum,
Ripple, Litecoin e muitas outras. Elas permitem transações financeiras sem a necessidade de
intermediários, como bancos, e são descentralizadas, o que significa que não são controladas por
nenhum governo ou entidade central. Algumas definições importantes:
Blockchain: tecnologia de registro distribuído que permite a criação de registros imutáveis e
seguros. Ele funciona como uma cadeia de blocos, onde cada bloco contém informações como
transações financeiras, contratos inteligentes e outros dados.
38
Keren Lettice de Oliveira - karen_lettice@hotmail.com - CPF: 429.607.368-00
Exchanges: plataformas de compra e venda de criptomoedas como Bitcoin e Ethereum;
Ex.: Binance, Mercado Bitcoin etc.
Carteira digital: aplicativo ou dispositivo físico que armazena criptomoedas de forma segura.
Ele funciona como uma espécie de conta bancária para suas moedas virtuais, permitindo que você
envie e receba criptomoedas, armazene-as e visualize seu saldo;
P2P: termo utilizado para denominar a transação de criptomoedas realizada entre duas
pessoas (comprador e vendedor), sem um intermediários;
Bitcoin: primeira e mais popular criptomoeda, criada em 2009. Ela foi desenvolvida como uma
forma de dinheiro digital descentralizado, sem a necessidade de um intermediário. É uma moeda
descentralizada, não há órgão regulador, além do próprio mercado;
Ethereum: criptomoeda e uma plataforma de contratos inteligentes descentralizada que
permite aos desenvolvedores criar e implantar aplicativos descentralizados (dApps). A moeda nativa
da plataforma é o Ether (ETH), que é usado para pagar as taxas de transação e de contrato. A
plataforma Ethereum foi lançada em 2015 e é considerada como a segunda maior criptomoeda em
termos de capitalização de mercado.
c) Principais protocolos de cada camada
Esse é um conteúdo mais profundo sobre protocolos (tema que abordaremos em correio eletrônico).
Portanto, fique de olho e tente separar estas informações para você bater o olho antes da prova. É
um tipo de conteúdo decoreba mesmo.
de aplicações: TELNET, FTP, TFTP, SMTP, POP, IMAP, DNS, HTTP, HTTPS, RTP, MIME, TLS;
39
Keren Lettice de Oliveira - karen_lettice@hotmail.com - CPF: 429.607.368-00
de transporte: TCP, UDP;
de rede: IP, ICMP, IGMP;
de enlace de dados: ethernet, IEEE 802.1Q, HDLC, Token ring, FDDI, PPP, Switch, Frame relay,
ATM, ARP, RARP;
física: modem, roteador, placa de rede, repetidor.
Hora da questão
(Questão para treino) Uma investidora está querendo saber a relação entre a blockchain e o bitcoin.
Em sua pesquisa, ela esclareceu sua dúvida, ao descobrir que
A) blockchain é o meio utilizado para registrar e armazenar transações de bitcoin.
B) blockchain é a tecnologia de inteligência artificial aplicada na bitcoin.
C) bitcoin é uma moeda digital e blockchain é uma moeda em blocos.
D) bitcoin é tecnologia usada para implementar a blockchain.
Gabarito: A
Comentário:
Questão atual e com alta probabilidade de cair neste concurso. Conforme abordamos anteriormente,
blockchain é tecnologia de registro distribuído que permite a criação de registros imutáveis e
seguros. Ele funciona como uma cadeia de blocos, onde cada bloco contém informações como
transações financeiras, contratos inteligentes e outros dados.
CONCEITOS DE ORGANIZAÇÃO E DE GERENCIAMENTO DE INFORMAÇÕES, ARQUIVOS,
PASTAS E PROGRAMAS
1 INTRODUÇÃO
Nesse momento, iremos estudar:
Organização e gerenciamento de arquivos e pastas são essenciais à manutenção da eficiência e
produtividade em um ambiente de trabalho. Esse tema não é o mais cobrado em provas, mas,
certamente, tem importância para esse concurso.
Além do Explorador de Arquivos, os atalhos utilizados na organização de pastas e arquivos são muito
importantes. Por isso, abordaremos o que você deve levar para a prova. Ok?
40
Keren Lettice de Oliveira - karen_lettice@hotmail.com - CPF: 429.607.368-00
2 CONCEITOS
A organização de arquivos e pastas é uma técnica que consiste em criar estruturas lógicas e
hierárquicas para armazenar e recuperar informações de maneira eficiente. Isso inclui criar pastas e
subpastas com nomes significativos, utilizar convenções de nomenclatura, e manter as pastas e
arquivos organizados e limpos. Em Windows 10, nós comentamos de forma superficial e sobre e
mostramos a área do WE.
As pastas são as “gavetas” do sistema operacional. Não confunda pasta com arquivo. Pastas são
responsáveis por guardar itens do sistema; arquivos, por sua vez, são os programas.
Gerenciamento de informações é o processo de controlar e administrar informações de forma
eficiente e eficaz. Isso inclui a coleta, armazenamento, processamento, distribuição e proteção
de informações. O gerenciamento de informações também envolve a criação de políticas e
procedimentos para garantir a segurança e a privacidade das informações, bem como a definição de
responsabilidades para a gestão das informações.
Por outro lado, o gerenciamento de programas se refere à instalação, configuração, atualização e
desinstalação de programas em seu computador.
Os conceitos desse tópico não são muito cobrados em prova, as bancas geralmente concentram as
questões nos atalhos.
3 ATALHOS
Os principais atalhos que envolvem o explorador de arquivos são:
Atalho Função
Windows + E Abre o explorador de arquivos.
Ctrl + N Abre uma nova janela do explorador de
arquivos.
Ctrl + Shift + N Cria uma nova pasta.
Ctrl + W Fecha a janela atual do explorador de arquivos.
Alt + Enter Exibe as propriedades do arquivo ou pasta
selecionado.
F2 Renomear um arquivo ou pasta selecionado.
41
Keren Lettice de Oliveira - karen_lettice@hotmail.com - CPF: 429.607.368-00
F4 Exibe o caminho completo da pasta atual na
barra de endereços.
Ctrl + Shift + T Reabre a última pasta fechada.
Hora da questão
(Questão para treino) Uma pessoa abriu a pasta c:\usr1\p1 utilizando o Windows Explorer
(Explorador de Arquivos), selecionou o arquivo texto.txt, executou o comando Copiar (<Ctrl> + <c>)
e, em seguida, executou o comando Colar (<Ctrl> + <v>). Supondo que não haja nenhuma restrição
de acesso ao arquivo texto.txt, o Windows irá
A) comparar informações sobre ambos os arquivos.
B) manter o arquivo original e criar uma cópia com o nome texto - Copia.txt.
C) manter o arquivo original e criar uma cópia com o nome texto (2).txt.
D) abrir o diálogo Substituir ou Ignorar Arquivos.
Gabarito: B
Comentário:
PEGADINHA!! O arquivo foi copiado na mesma pasta, por isso aparecerá nesse novo arquivo o
sufixo “cópia”.
Copiar / Colar
a) locais diferentes: arquivo é copiado/duplicado, mesmo nome do original;
b) mesmo local: arquivo é duplicado, mesmo nome + sufixo.
Cópia Recortar / Colar
a) locais diferentes: arquivo é movido;
b) mesmo local: mensagem de erro é exibida, operação não é possível.
42
Keren Lettice de Oliveira - karen_lettice@hotmail.com - CPF: 429.607.368-00
SEGURANÇA DA INFORMAÇÃO: FUNDAMENTOS, CONCEITOS E MECANISMOS DE
SEGURANÇA
1 INTRODUÇÃO
Você precisa dar uma atenção especial a este tópico, tendo em vista que a segurança da informação
está presente no cotidiano das pessoas. Dentre os títulos mais exigidos, trabalharemos os seguintes
conteúdos: (i) princípios da segurança da informação; (ii) ameaças; (iii) backup; e (iv) proteção.
2 PRINCÍPIOS DE SEGURANÇA DA INFORMAÇÃO
a) Conceitos
O objetivo da segurança da informação é assegurar a movimentação dos dados com as seguintes
garantias (ou princípios): disponibilidade, integridade, confidencialidade e autenticidade.
Abaixo, o conceito e a importância de cada princípio.
a.1) Disponibilidade
A informação deve estar disponível sempre que necessário. Para garantir essa disponibilidade, o
software e o hardware precisam trabalhar em conjunto. Os princípios funcionam em plena harmonia,
pois não adianta garantir a autenticidade, confidencialidade e integridade se o detentor dos dados
não tem acesso a eles.
Ex.: Quando o usuário guarda um arquivo em uma pasta com senha, essa ferramenta precisa
funcionar perfeitamente para garantir que você tenha acesso quando necessário.
Software é o que você xinga (p. ex: Google Chrome);
Hardware é o que você chuta (p. ex: impressora).
hardware
Os softwares (sistema lógico) são mais conhecidos por esse serviço, mas há diversos hardwares
(objeto físico) que também garantem a disponibilidade, e as bancas amam cobrá-los:
Backup: cópia do documento feita em um local seguro;
Firewall: filtra os dados de entrada e saída, ou seja, é a porta de entrada dos dados;
Nobreak: é um aparelho que garante energia elétrica para a máquina se manter ligada por
determinado período no caso de interrupção da corrente elétrica.
43
Keren Lettice de Oliveira - karen_lettice@hotmail.com - CPF: 429.607.368-00
a.2) Integridade
Assegura que a informação não seja alterada por terceiro não autorizado, além de garantir que
os dados não sejam violados durante a transferência.
Meios que garantem a integridade:
Backup: (sim, além da disponibilidade, o backup garante a integridade);
Assinatura digital: assegura que o documento foi assinado regularmente pela pessoa
responsável pela emissão.
a.3) Confidencialidade
Apenas as pessoas com autorização podem acessar o arquivo sigiloso. Atualmente, muitas
ferramentas garantem a confidencialidade, mas a criptografia é a mais conhecida e utilizada.
a.4) Autenticidade
Nesse princípio, aplica-se o princípio da veracidade e a impossibilidade do criador negar a autoria
do documento (não repúdio). A informação precisa ser verdadeira e o autor, conhecido.
Principais meios para garantir a autenticidade:
Certificado digital: ferramenta que utiliza chaves públicas e privadas para garantir a veracidade
dos dados pessoais do autor;
Assinatura digital: certifica a identidade e autoria.
Disponibilidade
Integridade
Princípios de segurança da
informação
Confidencialidade
Autenticidade
44
Keren Lettice de Oliveira - karen_lettice@hotmail.com - CPF: 429.607.368-00
3 AMEAÇAS
a) Principais ameaças e golpes
Além dos malwares, outros meios são utilizados em uma engenharia social para coloca em risco a
segurança dos dados pessoais do usuário. Dessa forma, elencamos os principais:
Spam: termo usado para se referir aos e-mails não solicitados, que geralmente são enviados
para um grande número de pessoas;
DoS (Denial of Service): ataque de negação de serviço, geralmente, utilizado para tornar
indisponível um serviço oferecido na web.
Phishing: mensagens de e-mail que disponibiliza página falsa de uma instituição. O objetivo é
colher de forma ilegal dados do usuário.
Ex.: página falsa do Itaú.
Pharming: envenenamento do DNS. Os dados são alterados no DNS, o usuário digita o
endereço correto, mas é direcionado para outra página.
Pois bem, após dispor brevemente sobre cada ameaça, torna-se obrigatório abordar as ameaças em
todas as suas formas. Neste tópico, você vai entender as principais diferenças entre os malwares.
b) Malwares
Malware é todo tipo de programa com fundamento malicioso. Percebem que é um conceito bem
genérico? Vírus é malware? Sim. Spyware é malware? Sim. Portanto, fique atento, o examinador pode
tentar confundi-los com outras definições e programas.
Abaixo, um exemplo de como o malware é o “pai” das ameaças:
Worm: conhecido como “verme”, a principal característica do worm é o poder de se
automultiplicar, além de ser um malware autônomo, pois não precisa de um arquivo para “ter
vida”;
Cavalo de troia: termo utilizado para definir o malware que se infiltra no sistema operacional
com aparência de um programa utilitário seguro. Não é autônomo, já que precisa de um
documento para camuflar o seu real objetivo (colher informações de forma ilegal);
Ransomware: sequestra dados de um usuário/instituição e exige recompensa para devolvê-
los. Lembre-se do ataque realizado ao Tribunal de Justiça do Rio Grande do Sul, que hackers
invadiram o sistema, sequestraram os dados do Tribunal e pediram uma recompensa milionária pelo
resgate;
Rootkit: malware com objetivo de obter privilégios do administrador da máquina.
45
Keren Lettice de Oliveira - karen_lettice@hotmail.com - CPF: 429.607.368-00
Spyware: é o malware espião, que coleta dados do computador sem o consentimento do
usuário.
Ex.: keylogger, screenlogger, adware etc.;
Adware: exibe propagandas;
Backdoor: permite retorno futuro por meio das portas de rede.
Vírus de macro: tipo específico de vírus de script, escrito em linguagem de macro, que tenta
infectar arquivos manipulados por aplicativos que utilizam esta linguagem como, por exemplo, os
que compõe o Microsoft Office (Excel, Word e PowerPoint, entre outros).
Malware Outras ameaças
Vírus Spam
Worm DoS
Cavalo de troia Phishing
Ransomware Pharming
Rootkit Hacker
Bot Golpes
Spyware Cookies
• Keylogger
• Screenlogger
• Adware
• Backdoor
Hora da questão
46
Keren Lettice de Oliveira - karen_lettice@hotmail.com - CPF: 429.607.368-00
(Questão para treino) Um malware (software malicioso) é um software ilegal destinado a se infiltrar
nos computadores. Vírus, trojanhorses, worms e spywares são considerados malwares, mas softwares
legais podem ser considerados indevidamente como malwares quando
A) inseridos em páginas da Web.
B) seus arquivos possuírem extensão nos nomes.
C) softwares antivírus não forem capazes de verificá-los.
D) possuírem falhas de programação que causem danos ao sistema.
Gabarito: D
Comentário:
A questão cobra uma particularidade dos programas de computador. É importante salientar que,
caso o comportamento desse programa cause qualquer tipo de dano ao sistema, o software será
considerado como malware. Ou seja, o conceito de malware é bem abrangente, não engloba
apenas as ameaças diretas, como vírus, spyware, trojan etc.
(Questão para treino) Considerados pragas digitais, os rootkits são malwares que, ao se instalarem
no computador alvo,
A) envenenam o DNS.
B) camuflam a sua existência e fornecem acesso privilegiado ao computador infectado.
C) desinstalam ou corrompem os aplicativos office configurados no computador infectado.
D) multiplicam-se indefinidamente até ocupar todo o espaço disponível no disco rígido.
Gabarito: B
Comentário:
Conhecimento sobre malwares e ameaças é o necessário para resolver a questão. Lembrem-se: a
questão falou em acesso privilegiado, marquem “rootkit” sem medo.
A) Pharming.
C) Vírus de macro.
D) Worm
47
Keren Lettice de Oliveira - karen_lettice@hotmail.com - CPF: 429.607.368-00
4 BACKUP
Backup é uma ação de segurança para proteção de informações. Através dele, cópias de arquivos e
pastas existentes em um computador são feitas. A recomendação é que seja realizado em um local
diferente do arquivo copiado, ou seja: se o arquivo estiver no seu computador, faça backup na
nuvem; se estiver em um pendrive, faça em um HD. Atualmente, há diversos tipos de backups, estes
são os principais e mais cobrados em provas:
Backup normal: realiza a cópia de todos os arquivos selecionados e marca como arquivos que
passaram por backup. Normalmente, o backup normal é criado quando você realiza o backup pela
primeira vez. Segue uma ilustração para você compreender melhor:
Backup incremental: copia somente os arquivos criados ou alterados desde o último backup
normal ou incremental. Todos os arquivos que foram alvo do incremental são marcados e assim
quando um novo backup normal ou incremental for feito, tais dados não serão copiados novamente.
Backup diferencial: Um backup diferencial copia arquivos criados ou alterados desde o último
backup normal ou incremental. Não marca os arquivos como arquivos que passaram por backup.
48
Keren Lettice de Oliveira - karen_lettice@hotmail.com - CPF: 429.607.368-00
Backup nas nuvens: proporciona uma maior garantia de salvaguarda de seus arquivos. Uma das
vantagens é você poder acessar seus arquivos de qualquer lugar necessitando apenas ter acesso a
internet. Ex.: OneDrive, Drive, Dropbox etc.
5 PROTEÇÃO
a) Assinatura digital
Conforme explicado no tópico relacionado aos princípios de segurança da informação, a assinatura
digital confere veracidade e autenticidade ao documento através de duas etapas: geração e
verificação da assinatura.
A assinatura digital é composta por duas chaves (criptografia assimétrica):
Chave privada (Remetente): ASSINA.
Chave pública (destinatário): VERIFICA (confere se é verossímil).
b) Criptografia
A criptografia é um processo de codificação de dados para garantir a privacidade e a segurança.
Proteção frequentemente utilizada em comunicações digitais, como e-mails e mensagens
instantâneas, bem como em sistemas financeiros e de armazenamento de dados. Esse processo é
dividido em dois tipos:
49
Keren Lettice de Oliveira - karen_lettice@hotmail.com - CPF: 429.607.368-00
Criptografia simétrica: UMA chave para criptografar e descriptografar.
Criptografia assimétrica: DUAS chaves, uma para criptografar, outra para descriptografar (usada
na assinatura digital, conforme estudado acima).
Hora da questão
(Questão para treino) O backup que copia somente os arquivos criados ou alterados desde o último
backup normal ou incremental e os marca como arquivos que passaram por backup, desmarcando
o atributo de arquivo, é o backup:
A) normal.
B) diferencial
C) incremental.
D) estratégico.
Gabarito: C
Comentário:
50
Keren Lettice de Oliveira - karen_lettice@hotmail.com - CPF: 429.607.368-00
Questão cobra a função do backup incremental. Este tipo de backup copia somente os arquivos
criados ou alterados desde o último backup normal ou incremental. Todos os arquivos que foram
alvo do incremental são marcados e assim quando um novo backup normal ou incremental for feito,
tais dados não serão copiados novamente.
51
Keren Lettice de Oliveira - karen_lettice@hotmail.com - CPF: 429.607.368-00
Você também pode gostar
- Criminologia - Aula Zero PDFDocumento89 páginasCriminologia - Aula Zero PDFDeocleciano Silva NetoAinda não há avaliações
- Prime Iros Socorro SDocumento193 páginasPrime Iros Socorro SJosé Maria GomesAinda não há avaliações
- Memorex +RODADA 1+ (Investigador) PCRJ - 065549Documento72 páginasMemorex +RODADA 1+ (Investigador) PCRJ - 065549João AlexandreAinda não há avaliações
- Bizu Estratégico de Criminologia para Delegado FederalDocumento15 páginasBizu Estratégico de Criminologia para Delegado FederalConcurseiros 2019Ainda não há avaliações
- Criminologia: história, objetos e finalidadesDocumento29 páginasCriminologia: história, objetos e finalidadesCaryna FonsecaAinda não há avaliações
- Memorex PC BA - 900 dicas para aprovaçãoDocumento44 páginasMemorex PC BA - 900 dicas para aprovaçãoDanielle PinheiroAinda não há avaliações
- Aspectos processuais da lei de organizações criminosasDocumento60 páginasAspectos processuais da lei de organizações criminosasJosias VieiraAinda não há avaliações
- Aula 00Documento57 páginasAula 00witoria alvesAinda não há avaliações
- Memorex-Pcmg 2021 (Rodada 6)Documento66 páginasMemorex-Pcmg 2021 (Rodada 6)Michael Douglas “MD”Ainda não há avaliações
- Simulado Carreiras Policiais 2Documento37 páginasSimulado Carreiras Policiais 2Luan MonteneggroAinda não há avaliações
- 2020-Apostila-Criminologia - Aula 02 - EstratégiaDocumento108 páginas2020-Apostila-Criminologia - Aula 02 - EstratégiaGuilherme EmmanuelAinda não há avaliações
- Manual de Redação e Estilo Do Jornal 'O Estado de São Paulo'Documento243 páginasManual de Redação e Estilo Do Jornal 'O Estado de São Paulo'Paul Moore100% (1)
- Crise mundial de saúde mental custará US$ 16 trilhões até 2030Documento22 páginasCrise mundial de saúde mental custará US$ 16 trilhões até 2030lequasiAinda não há avaliações
- Apostila 123Documento164 páginasApostila 123Mayana FreitasAinda não há avaliações
- Agente Policial - Polícia Civil SP - Implicação Lógica - GabariteDocumento2 páginasAgente Policial - Polícia Civil SP - Implicação Lógica - GabariteJohnathas MelatiAinda não há avaliações
- Legislação EspecialDocumento295 páginasLegislação EspecialMatheus TrindadeAinda não há avaliações
- Informática NavegadoresDocumento97 páginasInformática NavegadoresVirgínia Duan100% (1)
- Edital Verticalizado TJ SP 3Documento10 páginasEdital Verticalizado TJ SP 3manuporto2017100% (1)
- O inquérito policial: conceito, natureza e característicasDocumento12 páginasO inquérito policial: conceito, natureza e característicasedinael taysonAinda não há avaliações
- Tribunais de Justiça QuestõesDocumento113 páginasTribunais de Justiça QuestõesFranklin Pereira100% (1)
- Preparação para carreiras policiais: guia de estudos para concursosDocumento253 páginasPreparação para carreiras policiais: guia de estudos para concursosCaio AlvesAinda não há avaliações
- Aula 14 - Crimes Contra A Adm Publica PDFDocumento85 páginasAula 14 - Crimes Contra A Adm Publica PDFWellington S. SantosAinda não há avaliações
- Bizu estratégico de Direito Penal para PRFDocumento31 páginasBizu estratégico de Direito Penal para PRFAllysson AraújoAinda não há avaliações
- O Criminalista - Volume 3 - Evinis TalonDocumento40 páginasO Criminalista - Volume 3 - Evinis TalonRicardo De A NetoAinda não há avaliações
- HARDWARE COMPUTADORDocumento75 páginasHARDWARE COMPUTADORRenata Moraes100% (1)
- PRF concurso: resumo completo das matériasDocumento313 páginasPRF concurso: resumo completo das matériasAna Lucia RodriguesAinda não há avaliações
- Direito Penal Estratégia Concurso-1Documento100 páginasDireito Penal Estratégia Concurso-1julia correaAinda não há avaliações
- Pericias em Locais de Morte Violenta - Criminalistica e Medicina Legal - Edimar Cunico & Miriam Machado Cunico - SUMÁRIODocumento12 páginasPericias em Locais de Morte Violenta - Criminalistica e Medicina Legal - Edimar Cunico & Miriam Machado Cunico - SUMÁRIOAline SiqueiraAinda não há avaliações
- Ebook-Direito Civil-Pessoa-Natural-Domicilio PDFDocumento16 páginasEbook-Direito Civil-Pessoa-Natural-Domicilio PDFWillian Garcia100% (1)
- Português Investigador PC-SP (Finalizado)Documento42 páginasPortuguês Investigador PC-SP (Finalizado)Milena SartoAinda não há avaliações
- Junta Comercial de SC: Técnico AdministrativoDocumento337 páginasJunta Comercial de SC: Técnico AdministrativoAmanda De Oliveira100% (1)
- Direito Penal: Fato Típico e seus ElementosDocumento94 páginasDireito Penal: Fato Típico e seus ElementosalexAinda não há avaliações
- Informatica para Concursos PDFDocumento6 páginasInformatica para Concursos PDFigor1paiva-1Ainda não há avaliações
- TJ-SP Aula 00 Navegadores FuncionalidadesDocumento292 páginasTJ-SP Aula 00 Navegadores Funcionalidadeswitoria alvesAinda não há avaliações
- Protocolos de Comunicação para Redes de ComputadoresDocumento115 páginasProtocolos de Comunicação para Redes de ComputadoresYara FerroAinda não há avaliações
- Polícia Comunitária Brasil ContextualizaçãoDocumento28 páginasPolícia Comunitária Brasil ContextualizaçãoRwhan Fernandes100% (1)
- Aula 02 - Teoria Do Delito PDFDocumento84 páginasAula 02 - Teoria Do Delito PDFWellington S. SantosAinda não há avaliações
- Noes Gerais Sobre Direitos HumanosDocumento23 páginasNoes Gerais Sobre Direitos HumanosTaci BeatrizAinda não há avaliações
- Identificação criminal e documentos de identificação civilDocumento25 páginasIdentificação criminal e documentos de identificação civilVinícius MiglioriniAinda não há avaliações
- InformaticaDocumento2.189 páginasInformaticaMatheus Trindade100% (1)
- Conceito de Desenv Sustentavel Aula 00Documento58 páginasConceito de Desenv Sustentavel Aula 00Aline d'AbleAinda não há avaliações
- Simulado PCDF ZERO UM - CorrigidoDocumento59 páginasSimulado PCDF ZERO UM - CorrigidoMatheus GoncalvesAinda não há avaliações
- 2 Processos de VitimizaçãoDocumento5 páginas2 Processos de VitimizaçãoMileide MarisAinda não há avaliações
- Sprint Final PC SP Manual Do Futuro Aprovado 2Documento54 páginasSprint Final PC SP Manual Do Futuro Aprovado 2FredAinda não há avaliações
- LEGISLAÇÃO PENAL ESPECIALDocumento104 páginasLEGISLAÇÃO PENAL ESPECIALSamuel NeriAinda não há avaliações
- Lei de Abuso de Autoridade e seus crimesDocumento61 páginasLei de Abuso de Autoridade e seus crimesraydemansantiagoAinda não há avaliações
- Legislação MPUDocumento88 páginasLegislação MPUFlavia TerezaAinda não há avaliações
- Técnico Judiciário – Área Administrativa: conhecimentos necessáriosDocumento57 páginasTécnico Judiciário – Área Administrativa: conhecimentos necessáriosVanderson Oliveira100% (1)
- Principios Constitucionais de Direito PenalDocumento59 páginasPrincipios Constitucionais de Direito PenalSarah CairesAinda não há avaliações
- E Book Dèjá Vu Mapa Ds QuestõesDocumento33 páginasE Book Dèjá Vu Mapa Ds QuestõesMlo Melo100% (1)
- Classificações de arquivos e documentosDocumento21 páginasClassificações de arquivos e documentospucca trovaoAinda não há avaliações
- CONTABILIDADE PF 2023 Aula 01 PDFDocumento74 páginasCONTABILIDADE PF 2023 Aula 01 PDFLeandro MedeirosAinda não há avaliações
- 7 dicas infalíveis para garantir a aprovação na PCDFDocumento24 páginas7 dicas infalíveis para garantir a aprovação na PCDFFabricioSoares100% (1)
- PC-PR Investigador Edital 002.2020Documento527 páginasPC-PR Investigador Edital 002.2020Guilherme Krüger100% (1)
- Processula Penal EstrageiaDocumento26 páginasProcessula Penal EstrageiaEliane Alves100% (1)
- O que é excedente para um Policial MilitarDocumento41 páginasO que é excedente para um Policial MilitarWandrey FerreiraAinda não há avaliações
- PF em Números: Resultados e Estatísticas da Polícia FederalDocumento20 páginasPF em Números: Resultados e Estatísticas da Polícia FederalDébora BrasilAinda não há avaliações
- Marketing Google século 21Documento4 páginasMarketing Google século 21Alice MAViMAinda não há avaliações
- II Ativ, Saúde e Tecnol, DronesDocumento5 páginasII Ativ, Saúde e Tecnol, DronesMárcio Henrique Da Conceição SousaAinda não há avaliações
- #único - Swallow Me Whole by Gemma JamesDocumento372 páginas#único - Swallow Me Whole by Gemma Jameslusinda 900Ainda não há avaliações
- Plaina Dianteira Pad-Pt-BrDocumento4 páginasPlaina Dianteira Pad-Pt-BrCleyson RamosAinda não há avaliações
- CONTRATOSUITSBLAZEDocumento5 páginasCONTRATOSUITSBLAZECésar SilvaAinda não há avaliações
- Parker HidraulicaDocumento240 páginasParker HidraulicaJáder Beck0% (1)
- Senso ComumDocumento37 páginasSenso Comumroseane17Ainda não há avaliações
- Acesso Remoto Manual Zona EleitoralDocumento7 páginasAcesso Remoto Manual Zona EleitoralQuarto TVdoAinda não há avaliações
- Capitulo I 1. IntroduçãoDocumento47 páginasCapitulo I 1. Introduçãorafaellanga100% (1)
- Dicionário Etimológico da Mitologia Grega OnlineDocumento321 páginasDicionário Etimológico da Mitologia Grega OnlinevictorAinda não há avaliações
- As Sete Esposas de Barba-Azul e Outros Contos Fabulosos (Anatole France (France, Anatole) )Documento169 páginasAs Sete Esposas de Barba-Azul e Outros Contos Fabulosos (Anatole France (France, Anatole) )Hadryan SilvaAinda não há avaliações
- O que é o Ministério PúblicoDocumento5 páginasO que é o Ministério PúblicoG.H.Ainda não há avaliações
- Poema Oitavo de O Guardador de Rebanhos - NatalDocumento2 páginasPoema Oitavo de O Guardador de Rebanhos - NatalmdlramosAinda não há avaliações
- A ilha das garçasDocumento128 páginasA ilha das garçasYoga MandalaAinda não há avaliações
- Diogo Portugues 1Documento4 páginasDiogo Portugues 1SusanaDelindroAinda não há avaliações
- Como Criar Um Pendrive de Boot Do Windows 8, 7 e Vista - ExplorandoDocumento8 páginasComo Criar Um Pendrive de Boot Do Windows 8, 7 e Vista - ExplorandoJose Leandro Oliveira CostaAinda não há avaliações
- Compêndio de NormasDocumento374 páginasCompêndio de NormasPolicia Civil Do AmazonasAinda não há avaliações
- Médica explica riscos de SCT e amputação por usar tampõesDocumento3 páginasMédica explica riscos de SCT e amputação por usar tampõesCláudio AlmeidaAinda não há avaliações
- CANCER - Frei Romano Zago - Aloe Arborescens (Babosa) : A Trajetória Da ReceitaDocumento562 páginasCANCER - Frei Romano Zago - Aloe Arborescens (Babosa) : A Trajetória Da ReceitatoacaminhoAinda não há avaliações
- Os termos Hinayana e Mahayana: uma análiseDocumento1 páginaOs termos Hinayana e Mahayana: uma análiserodrigo6ferreira-10Ainda não há avaliações
- Estrutura e organelas da célula vegetalDocumento9 páginasEstrutura e organelas da célula vegetalCrisSumaqueiroAinda não há avaliações
- Nossa Fé - Liderança Bíblica - Currículo Cultura CristãDocumento50 páginasNossa Fé - Liderança Bíblica - Currículo Cultura CristãRafael Zanoto BoeiraAinda não há avaliações
- Semana 12Documento39 páginasSemana 12Adriano LimaAinda não há avaliações
- Direitos Fundamentais dos IdososDocumento31 páginasDireitos Fundamentais dos IdososDenisson Gonçalves Chaves100% (1)
- E A Água Virou VinhoDocumento6 páginasE A Água Virou VinhoGiovanni GuimarãesAinda não há avaliações
- Bullying e cultura popDocumento70 páginasBullying e cultura popEdvaldo SoaresAinda não há avaliações
- Formula para Criar e Monetizar SitesDocumento22 páginasFormula para Criar e Monetizar SitesCarlos Júnior UchôaAinda não há avaliações
- Atividade - Docxeletrolie ClaraDocumento6 páginasAtividade - Docxeletrolie ClaraElany PereiraAinda não há avaliações
- CasaMaringá - Lista Eletronica e PerfumariaDocumento41 páginasCasaMaringá - Lista Eletronica e Perfumaria-Foemalord-Ainda não há avaliações
- Portfólio Individual Projeto de Extensão I - Negócios Imobiliários 2023 - Programa de Ação e Difusão CulturalDocumento1 páginaPortfólio Individual Projeto de Extensão I - Negócios Imobiliários 2023 - Programa de Ação e Difusão CulturalAlex NascimentoAinda não há avaliações