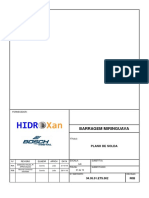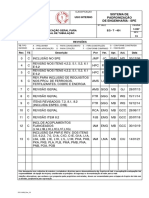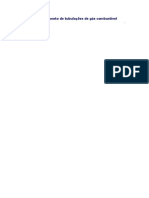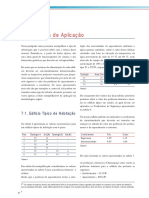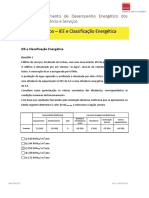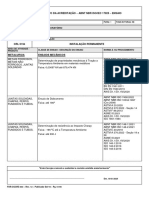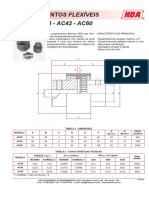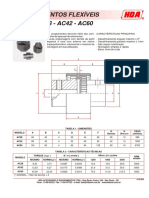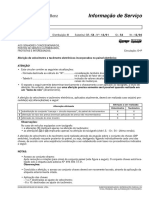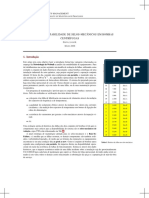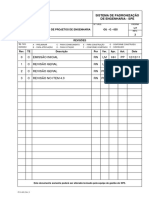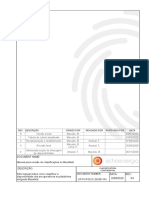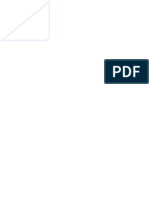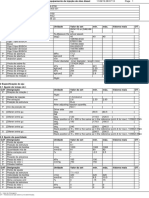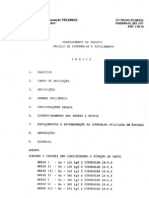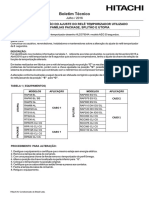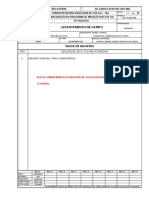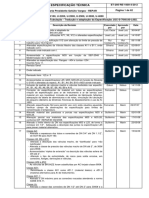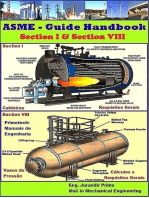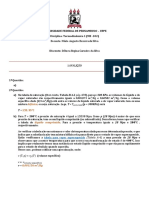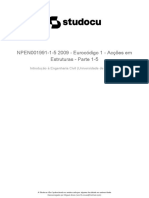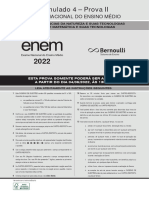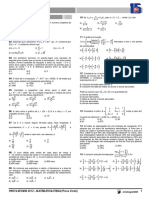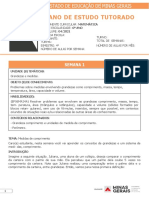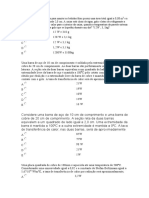Escolar Documentos
Profissional Documentos
Cultura Documentos
Config600 Configuration Software User Manual BR 5
Enviado por
robsonandrade.cnsDireitos autorais
Formatos disponíveis
Compartilhar este documento
Compartilhar ou incorporar documento
Você considera este documento útil?
Este conteúdo é inapropriado?
Denunciar este documentoDireitos autorais:
Formatos disponíveis
Config600 Configuration Software User Manual BR 5
Enviado por
robsonandrade.cnsDireitos autorais:
Formatos disponíveis
Machine Translated by Google
Manual do usuário do software de configuração Config600
Campo Descrição
MESA S600+ lê valores de um arquivo no
OLHO PARA CIMA Config600 3.x/Config/Project
Diretório de nomes/extras e transferências
esses dados no S600+ com o
arquivo de configuração. O arquivo específico
selecionado é baseado no valor no
Campo Unidades da Tabela
de Densidade: Se SG, os valores são lidos
das Tabelas de Medição de Petróleo ASTM-IP
Arquivo das Tabelas 23 de 1952.
Se for DEGAPI, os valores são lidos do
Medição de Petróleo ASTM-IP
Tabelas 1952 Arquivo das Tabelas 5.
Para KG/M3, consulte o técnico
apoiar.
USER K0 K1 A seleção é baseada no valor em
o campo Unidades da Tabela de Densidade:
Se KG/M3 = Petróleo
Tabelas de Medição Tabelas 1980
53A e 54A com usuário inserido
valores para K0 e K1.
Se SG = Medição de Petróleo
Tabelas 1980 Tabelas 23A e 24A
com valores inseridos pelo usuário para K0 e
K1.
Se DEGAPI = Medição de Petróleo
Tabelas 1980 Tabelas 5A e 6A com
o usuário inseriu valores para K0 e K1.
LIGHT TP25 GPA TP-25 1998 (Tabelas API 23E
e 24E).
LIGHT TP27 GPA TP-27 2007 (Tabelas API 23E,
24E, 53E, 54E, 59E e 60E).
AROMÁTICO Pesquisa de tabela ASTM D1555-95.
S D1555M-95
AROMÁTICO Pesquisa de tabela ASTM D1555M-00.
S D1555M-00
AROMÁTICO Cálculo ASTM D1555-04a.
S D1555M-
04A
AROMÁTICO Cálculo ASTM D1555M-08.
S D1555M-08
STO5.9 08 Adendo Gazprom STO-5.92008
CGU B1 B.1 Condensado de Gás Instável.
STO5.9 08 Adendo Gazprom STO-5.92008
B2 SLH B.2 Hidrocarboneto Líquido Estável.
STO5.9 08 Adendo Gazprom STO-5.92008
B3 WFLH B.3 Líquido de Fração Ampla
Hidrocarbonetos.
Revisado em janeiro de 2023 Configuração de fluxo 6-233
Machine Translated by Google
Manual do usuário do software de configuração Config600
Campo Descrição
CPL Indica o cálculo de CPL específico que o S600+ utiliza.
Cálculo Clique em ÿ para exibir todos os valores válidos.
Nota: Este campo não será exibido se você selecionar CH.11
2004 CUST ouCH.11 2004METRICComo o
Unidades de Tabela de Densidade ou uma das Gazprom
opções como tipo de produto porque essas
os padrões também especificam o cálculo do CPL.
DESLIGADO Sem cálculo de CPL.
API121 Use API MPMS Ch.11.2.11984.
API1121M Usar API MPMS Ch. 11.2.1M 1984.
Este é o padrão.
API122 Use API MPMS Ch.11.2.21986.
API122M Use API MPMS Ch.11.2.2M 1986.
CONSTANTE Use um valor inserido por você.
DOWNER Use cálculos especificados emL.
O artigo de Downer de 1979, Geração de
Novas tabelas de compressibilidade para
Uso Internacional
Arredondamento Indica se o S600+ arredonda o cálculo
resultados. Clique em ÿpara exibir todos os valores válidos.
OFF Nenhum arredondamento ocorre. Isto é o
padrão.
NATIVO Arredonde para as regras especificadas no
padrão de cálculo selecionado.
API Capítulo 12.2 Rodada de acordo com API MPMS
Parte 2 Ch.12.2Parte 2 – Medição
Ingressos 1995.
API Capítulo 12.2 Rodada de acordo com API MPMS
Parte 3 Ch.12.2Parte 3 – Relatórios de Provas
1998.
Rodada Flocheckl de acordo com Emerson
Software de verificação Flocheck
pacote .
ASTM Rodada de acordo com API MPMS
D1250-04 Capítulo 11.12004 (ASTM D1250-04)
Capítulo 11 método para arredondar para o Petróleo
Tabela de Medição 1980Tabelas.
Requisitos DECC 1980 DTI/DECC para
Tabelas de Medição de Petróleo 1980
Tabelas. Nenhum arredondamento ocorre e
uma tolerância de iteração de 0,0001.
Referência Define, em graus centígrados, a referência
Temperatura temperatura para os cálculos de correção. O padrão
é 15 graus C.
Alfa Define o coeficiente de expansão térmica. O padrão
é 0.
Fator Define o fator de compressibilidade para o líquido (também
conhecido como fator beta). O padrão é 0.
Cálculo PE Define a opção de calcular o Equilíbrio do fluido
Pressão de vapor. Embora isto seja normalmente assumido como sendo
0, você pode usá-lo para líquidos de gás natural (NGL) e
aplicações semelhantes. Clique emÿ para exibir todos os valores válidos.
OFF Não calcula o valor PE. Esse
é o padrão.
GPA TP-151988 Use o GPA TP-151988
Equação 2 Equação2.
6-234 Configuração de fluxo Revisado em janeiro de 2023
Machine Translated by Google
Manual do usuário do software de configuração Config600
Campo Descrição
GPA TP-152003 Use o GPA TP-152003
Equação 2 Equação2.
GPA TP-151988 Use o GPA TP-151988
Equação 3 Equação3.
GPA TP-152003 Use o GPA TP-152003
Equação 3 Equação3.
DENSIDADE BASE Clique para exibir uma caixa de diálogo Resultado do Cálculo que você usa
para definir o modo, o valor do teclado e o valor específico
limites de alarme para densidade base.
Nota: O rótulo deste botão muda dependendo
na configuração.
COVAS DE BASE Clique para exibir uma caixa de diálogo Resultado do Cálculo que você usa
(DT) para definir o modo, o valor do teclado e o valor específico
limites de alarme para densidade base.
Nota: Este botão será exibido apenas se você selecionar o
opção de densidade para transmitir.
Aromatico Define o tipo de produto aromático. Clique emÿ para exibir
Tipo todos os valores válidos. O padrão é Benzeno.
Aromatics CCF Define o método para calcular um corretor combinado
fábrica (CCF) de produtos aromáticos. Os valores válidos são
Densidade (calcular usando uma densidade inserida) ou Tabela
1 (calcular a densidade de uso de uma tabela incorporada).
Tabela 6-6. Seleção de produtos de correção de densidade padrão
Tipo de Produto
Densidade ASTM-IP A B C D Luz Luz Luz Mesa Do utilizador
Unidades 1952 Bruto Refinado Especial Óleos Lubrificantes 1986 TP25 TP27 Olho para cima K0 K1
API DEG ASTM ASTM ASTM ASTM ASTM n/D n/D n/D Do utilizador ASTM
D1250 D1250-80 D1250-80 D1250-80 D1250-80 olho para cima D1250-80
(1952) Tabela 6A Tabela 6B Tabela 6C Tabela 6D mesa Tabela 6A/
Tabela 6 Do utilizador
K0,K1
SG ASTM ASTM ASTM ASTM ASTM n/D GPA GPA TP- Do utilizador ASTM
D1250 D1250-80 D1250-80 D1250-80 D1250-80 TP-25/1988 27 Tabela olho para cima D1250-80
(1952) Tabela 24A Tabela 24B Tabela 24C Tabela 24D Tabela 24E 24E mesa Tabela 24A/
Tabela 24 Do utilizador
K0,K1
quilograma/ m3 ASTM ASTM ASTM ASTM ASTM ASTM–IP- n/D GPA TP- Do utilizador ASTM
D1250 D1250-80 D1250-80 D1250-80 D1250-80 API 27 Mesa tabela de D1250-80
(1952) Tabela 54A Tabela 54B Tabela 54C Tabela 54D Petróleo 54E pesquisa Tabela 54A/
Tabela 54 Medir GPA TP- Do utilizador
Artigo IP 3 Artigo IP 3 Artigo IP 3
tabelas ent 27 Tabela K0,K1
(1988) (1988) (1988)
Tabela 60A Tabela 60B Tabela 60D para luz 60E (20'C
(20'C (20'C (20'C hidrocarboneto Referência
Referência Referência Referência em líquidos Temperatura)
1986
Temperatura) Temperatura) Temperatura)
CH. 11 n/D ASTM ASTM ASTM ASTM n/D n/D n/D n/D n/D
2004/7 D1250-04 D1250-04 D1250-04 D1250-04
PERSONALIZADO
CH. 11 n/D ASTM ASTM ASTM ASTM n/D n/D n/D n/D n/D
2004/7 D1250-04 D1250-04 D1250-04 D1250-04
Métrica
NORSOK ASTM ASTM ASTM ASTM ASTM ASTM ASTM ASTM ASTM ASTM
I-105 D1250-04 D1250-04 D1250-04 D1250-04 D1250-04 D1250-04 D1250-04 D1250-04 D1250-04 D1250-04
3. Clique em qualquer um dos botões a seguir para definir entradas ao vivo para o
cálculos de correção de densidade padrão.
Botão Descrição
TEMPERATURA MTR Exibe uma caixa de diálogo Resultado do Cálculo que você usa
para definir o modo, o valor do teclado e o específico
limites de alarme para temperatura do medidor.
Nota: Este botão será exibido apenas se você selecionar o
componente de fluxo do medidor (SELTO BASE).
Revisado em janeiro de 2023 Configuração de fluxo 6-235
Machine Translated by Google
Manual do usuário do software de configuração Config600
Botão Descrição
MTR PRESS Exibe uma caixa de diálogo de resultado de cálculo que você usa
para definir o modo, o valor do teclado e o específico
limites de alarme para pressão do medidor.
Nota: Este botão será exibido apenas se você selecionar o
componente de fluxo do medidor (SELTO BASE).
Educaçao Fisica
Exibe uma caixa de diálogo Resultado do Cálculo que você usa para
defina o modo, o valor do teclado e o alarme específico
limites para a pressão de vapor de equilíbrio observada (Pe).
Nota: Este botão é exibido somente se você selecionar o
componente de fluxo do medidor (SELTO BASE).
4. Clique em qualquer um dos botões a seguir para definir os resultados do cálculo para
os cálculos de correção de densidade padrão.
Botão Descrição
METRO Clique para exibir uma caixa de diálogo Resultado do Cálculo que você
DENSIDADE use para definir o modo, o valor do teclado e o
limites de alarme específicos para densidade do medidor.
Nota: O rótulo deste botão muda dependendo
dependendo se você seleciona DT TO BASE ou
Componente de fluxo SEL TO BASE.
MEDIDOR CCF Clique para exibir uma caixa de diálogo Resultado do Cálculo que você
use para definir o modo, o valor do teclado e os limites de alarme
específicos para a correção combinada
fator no medidor (CCFm ).
Nota: Este botão é exibido somente se você selecionar o
Componente de fluxo SEL TO BASE.
MEDIDOR CTL Exibe uma caixa de diálogo Resultado do Cálculo que você usa
definir o modo, o valor do teclado e os limites de alarme específicos
para a correção da temperatura do
o líquido no medidor (CTLm ).
Nota: Este botão é exibido somente se você selecionar o
Componente de fluxo SEL TO BASE.
MEDIDOR CPL Exibe uma caixa de diálogo Resultado do Cálculo que você usa
para definir o modo, o valor do teclado e o específico
limites de alarme para correção da pressão do
líquido no medidor (CPLm ).
Nota: Este botão é exibido apenas se você selecionar SEL
Componente de fluxo TO BASE.
5. Clique no menu de hierarquia quando terminar de definir as configurações. A
caixa de diálogo de confirmação é exibida.
6. Clique em Sim para aplicar suas alterações. A tela PCSetup é exibida.
6.9.6 Sedimento Básico e Água (BSW)
Esta opção fornece configurações básicas de sedimentos e água (BSW) para o
cálculo dos totais de volume líquido.
1. Selecione BSW no menu hierárquico. A tela BSW é exibida.
6-236 Configuração de fluxo Revisado em janeiro de 2023
Machine Translated by Google
Manual do usuário do software de configuração Config600
Figura 6-107. Tela BSW
2. Preencha os seguintes campos
Campo Descrição
Seleção de cálculo Indica o padrão que o S600+ utiliza para o BSW
cálculos. Clique em ÿ para exibir todos os valores válidos.
IP VII/2 4.12 Use o padrão IP VII/24.12. Isso é
o padrão.
MEDIDOR DE REFERÊNCIA Use a densidade do medidor; massa =
*
COVAS medidor de volume seco densidade do medidor
REF STD Use a densidade padrão; massa =
*
COVAS volume seco padrão densidade padrão.
MÉTODO DOS EUA 1 Use a densidade do medidor; massa =
*
medidor de volume úmido densidade do medidor.
NORSOK Use Norsok I-105Apêndice D
I-105 método de cálculo de totais. Esse
deve ser usado em conjunto com
a tabela de densidade Norsok I-105
Opção de unidades.
3. Clique em qualquer um dos botões a seguir para definir os parâmetros do BSW.
Descrição do botão
DENSIDADE BASE Clique para exibir uma caixa de diálogo Resultado do Cálculo que você usa
para definir o modo, o valor do teclado e o valor específico
limites de alarme para densidade base.
BSW PERCENT Clique para exibir uma caixa de diálogo de entrada analógica que você usa
para definir vários valores para a entrada analógica.
Análogo Clique para exibir as configurações da tela I/OSetup relacionadas
Entradas à entrada analógica BSW para o fluxo selecionado.
4. Clique no menu de hierarquia quando terminar de definir as configurações. A
caixa de diálogo de confirmação é exibida.
5. Clique em Sim para aplicar suas alterações. A tela PCSetup é exibida.
Revisado em janeiro de 2023 Configuração de fluxo 6-237
Machine Translated by Google
Manual do usuário do software de configuração Config600
6.9.7 Daniel Líquido Ultrassônico
Esta opção fornece uma interface entre as comunicações Modbus e o
manipulação genérica de incrementos ultrassônicos.
O S600+ pode gerar um incremento de totais a partir de:
ÿ Totais diretos ou inversos do medidor ultrassônico (USM),
corrigido para os efeitos do alojamento do carretel pelo medidor ultrassônico usando
entrada de temperatura e pressão para o medidor ultrassônico.
ÿ Totais brutos de avanço ou reverso não corrigidos para o alojamento do carretel em
o USM, mas corrigido nesta tarefa usando medições de temperatura e pressão inseridas
diretamente no S600+.
ÿ Vazão calculada por esta tarefa a partir da velocidade do fluido usando o
temperatura e pressão selecionadas.
ÿ Entrada de pulsos do USM. Se houver um bom link de comunicação, esta tarefa
produz valores CTS e CPS que você pode usar para corrigir o fluxo
entrada de pulso gera.
A vazão lida do USM corresponde aos totais, corrigidos em
no USM ou corrigido no S600+, podendo ser positivo ou negativo.
A saída de vazão desta tarefa é sempre positiva e um valor separado
objeto indica direção. A direção do fluxo para a opção de velocidade é lida
do objeto de direção de fluxo do USM.
1. Selecione Daniel Liquid Ultrasonic no menu hierárquico. A tela do Daniel Liquid
Ultrasonic é exibida.
Figura 6-108. Tela ultrassônica Daniel Liquid
2. Preencha os campos a seguir.
Campo Descrição
Fonte Indica se a temperatura e a pressão
as entradas são conectadas ao USM ou à E/S do S600+. Clique
ÿ para exibir todos os valores válidos.
USONIC Use USM como fonte para a pressão
e temperatura. Este é o padrão.
6-238 Configuração de fluxo Revisado em janeiro de 2023
Machine Translated by Google
Manual do usuário do software de configuração Config600
Campo Descrição E/S
Use as entradas do S600+ como fonte para pressão e temperatura.
Nota: Se você não conectar temperatura e
pressão para o USM, desative a correção de expansão
de pressão e temperatura (CTSm/CPSm) no USM.
O sistema assume que se a pressão e a temperatura
forem do USM, a tarefa pesquisará a vazão e os totais corrigidos ,
e se a pressão e a temperatura forem do S600+ , a tarefa
pesquisará a vazão e os totais não corrigidos e aplicará sua própria
correção CTS e CPS.
Se você adquirir a pressão e a temperatura de
Se você não atribuir os análogos ao S600+, o
sistema usará os totais corrigidos do USM,
assumindo que, se você não atribuir a E/S do S600+,
eles deverão se conectar ao USM e serão lidos no USM.
Se você configurar apenas temperatura ou pressão (não ambas),
o sistema assume que o valor não configurado é lido
no USM e a correção é feita pelo S600+ com base na
combinação do S600+ e dados seriais.
Fluxo serial Define o método para gerar totais S600+ se você selecionar
Tipo Serial como a opção FlowSelection. .
TOTAIS Calcule os totais S600+ a partir dos totais USM. Este
é o padrão.
Nota: O formato dos totais é de Daniel
Medidor de vazão ultrassônico de
líquido Série 3800, Apêndice B.8 de
outubro de 2006.
VELOCIDADE Calcule a vazão S600+ e os totais a partir da
velocidade USM
Fonte de fluxo Indica a fonte para gerar os totais de fluxo.
SERIAL Use o link de comunicação serial. Este é o
padrão.
PULSE I/P Use a entrada de pulso.
SERIAL + I/P Use o link de comunicação serial como padrão
DE PULSO e mude para a entrada de pulso se uma falha
for detectada.
Nota: Esta opção requer a configuração de
uma interface serial e de uma
entrada de pulso.
Mudança automática para Se selecionado, o S600+ voltará a usar comunicações seriais
Serial assim que estiverem disponíveis.
Nota: Esta opção estará disponível somente se você
selecionar SERIAL+ PULSE I/P na Fonte de fluxo.
Tipo de cálculo Define quais cálculos o sistema utiliza com medidores
ultrassônicos. Clique em ÿpara exibir todos os cálculos
válidos.
Equações Use as equações de Daniel para
de Daniel cálculos de medidores ultrassônicos.
Equações Use o Anexo E da ISO 17089-1
ISO17089 (medidores ultrassônicos Daniel,
correção da geometria do medidor) para
cálculos de medidores ultrassônicos.
Revisado em janeiro de 2023 Configuração de fluxo 6-239
Machine Translated by Google
Manual do usuário do software de configuração Config600
Campo Descrição Insira
Transdutor a distância, em milímetros, entre o primeiro e o segundo transdutor.
Separação
Observação:
ÿ Este campo é exibido apenas quando você seleciona
Equações ISO17089 no campo Tipo de
Calc. ÿ Insira a média das separações do transdutor.
Distância Insira a distância, em milímetros, entre os flanges de entrada
Entre o e saída do corpo do medidor.
Flanges Nota: Este campo é exibido somente quando você seleciona
Equações ISO17089 no campo Tipo de Calc.
Número de Insira o número de reflexões no caminho entre os transdutores.
Saltos
Defina como 0 (para Daniel USM)
Nota: Este campo é exibido apenas quando você seleciona
Equações ISO17089 no campo Tipo de Calc.
Temperatura Define o coeficiente de temperatura do tubo. O padrão é
Coef 6e-005.
Indica a temperatura calibrada do tubo. O padrão é 20.
Temperatura de
calibração Pressão de calibração Indica a pressão calibrada do tubo. O
o padrão é 1.
Tubo dentro Indica o diâmetro interno do tubo. O padrão é 300.
Diâmetro
Tubo externo Indica o diâmetro externo do tubo. O padrão é 350.
Diâmetro
Razão de Indica o valor do Módulo de Young do tubo. O padrão é 2070000.
Poisson do
Módulo de Young Indica o valor da Razão de Poisson do tubo. O
o padrão é 0,3.
Comunicações Clique para exibir a tela I/Ocomms.
Configurações
PRESSIONE E/S Clique para exibir uma caixa de diálogo AnalogInput que você usa
para definir vários valores para a entrada analógica.
TEMPERATURA DE E/S
Clique para exibir uma caixa de diálogo AnalogInput que você usa
para definir vários valores para a entrada analógica.
3. Clique no menu de hierarquia quando terminar de definir as configurações. A
caixa de diálogo de confirmação é exibida.
4. Clique em Sim para aplicar suas alterações. A tela PCSetup é exibida.
6-240 Configuração de fluxo Revisado em janeiro de 2023
Machine Translated by Google
Manual do usuário do software de configuração Config600
6.10 Modos de Operação
A seguir estão os modos de operação do S600+:
Modo Descrição
Média Utiliza o valor obtido da média dos dois últimos
leituras. Usado nas entradas analógica e PRT/RTD.
Média Utiliza o valor obtido da média do densitômetro
(Densidade) A e densitômetro B. Use quando você selecionar o Twin
Opção de densitômetro de densidade durante a geração do
configuração.
Nota: Esta opção não é válida se houver apenas um único
densitômetro conectado ao computador de fluxo.
Calculado Usa o valor calculado obtido do relevante
cálculo para o item selecionado. Esta opção é frequentemente usada
quando há uma escolha simples entre uma calculada
resultado e um valor de teclado substituto.
Verificar Usa um valor de verificação para permitir que um computador de fluxo seja mais
facilmente verificado. Esta opção é normalmente usada para densidade e
entradas da turbina quando um período de verificação ou frequência pode ser
entrou. Esta opção normalmente só é válida se o fluxo
o computador está em modo de manutenção.
Cromata Usa os valores “ao vivo” obtidos do cromatógrafo
controlador para o item selecionado.
Comprimir Usa o valor obtido a partir de cálculos de compressibilidade
para o item selecionado. Este modo usa o cálculo que você
selecionado durante a geração da configuração e é calculado
pelo mesmo cálculo usado para produzir a compressibilidade em
condições do medidor, como AGA8,
ISO6976 e GPA2172-ASTMD3588.
Corrigido Usa o valor que foi corrigido de uma condição
para outro. Por exemplo, o diâmetro do tubo será um diâmetro
calibrado a uma temperatura conhecida. Se a corrente
temperatura é diferente da temperatura calibrada, o
o diâmetro corrigido do tubo será o diâmetro corrigido para
condições atuais de temperatura.
cv Usa o valor calorífico e usa o valor de compressibilidade
nas condições básicas calculadas pela ISO6976 ou GPA2172-
ASTMD3588. Este modo utiliza o cálculo que você seleciona
durante a geração da configuração.
Dens A Utiliza o valor obtido no Densitômetro A. Utilizado no
Entradas de densidade.
Tocas B Utiliza o valor obtido no Densitômetro B. Utilizado no
Entradas de densidade.
Nota: Esta opção não é válida se houver apenas um
densitômetro configurado.
Teclado Usa um valor inserido no teclado ou servidor de acesso web
interface ou valor de fallback para o item selecionado.
Último bom Usa o último valor válido obtido da entrada. Usado em
entradas analógicas e PRT/RTD.
Medido Usa o valor medido de um transmissor para o selecionado
item. O valor medido é convertido da entrada bruta
antes de usar. Como exemplo, uma entrada de pressão seria primeiro
visto pelo computador de vazão como valor de corrente bruta (mA),
mas será exibido como o valor de pressão calculado de acordo com
para a escala da entrada.
Revisado em janeiro de 2023 Configuração de fluxo 6-241
Machine Translated by Google
Manual do usuário do software de configuração Config600
6.10.1 Modos de Falha de Densidade
A seguir estão os modos de falha de operação do S600+:
KF e MF Você pode inserir uma curva de 16 pontos para fatores K e fatores de medição.
Linearização
As curvas consistem em pares de pontos de frequência da turbina versus fator K e
frequência da turbina versus fator do medidor e interpolação linear baseada na
frequência da turbina é realizada entre esses pontos.
O ajuste da curva polinomial (requisito dos EUA) ainda não foi implementado.
O fator K e o fator do medidor em uso podem ser selecionados a partir dos
valores linearizados (calculados) ou de um valor inserido pelo operador no teclado.
Qualquer combinação de fator K linearizado/teclado e fator de medidor é selecionável.
Após a conclusão de uma prova bem-sucedida, o micro provador é capaz de
baixar um novo fator K ou fator de medidor e a frequência da turbina associada
para o fluxo. Esses valores são colocados nas curvas do fator K ou do fator medidor,
substituindo as entradas mais próximas a eles nas curvas existentes.
Densidade O sistema suporta densitômetro simples ou duplo.
Uma frequência de falha do densitômetro é incluída no sistema e se um
densitômetro cair abaixo dessa frequência, ele será considerado como tendo falhado e o
valor de densidade correspondente será definido como zero. Isto evita densidades
negativas decorrentes de entradas de frequência muito baixa.
Atualmente não há limite superior de falha do densitômetro. Qualquer frequência é
considerada OK. Na prática o hardware será o fator limitante.
Ao detectar uma falha no densitômetro, ocorre um alarme:
ÿ FAIL A – Dens A falhou ÿ FAIL B –
Dens B falhou
Esses alarmes são suprimidos no modo de manutenção e abaixo do corte de vazão baixa.
Você pode inserir um período de verificação do densitômetro para fins de teste.
Isto só é possível no modo de manutenção.
Tratamento de falhas no densitômetro:
ÿ Se TECLADO for selecionado, a densidade permanece no modo TECLADO.
ÿ Se DENS A for selecionado: ÿ
Se o transdutor A estiver OK, DENS A permanecerá selecionado.
ÿ Se o transdutor A falhar, o DENS B será selecionado automaticamente.
6-242 Configuração de fluxo Revisado em janeiro de 2023
Machine Translated by Google
Manual do usuário do software de configuração Config600
Capítulo 7 – Configuração Avançada
Neste capítulo
7.1 Conversões/Constantes............................................. ............... 7-1
7.1.1 Editando Conversões/Constantes......................................... 7- 1
7.2 Descritores de Totais......................................... .................... 7-2
7.2.1 Editando Descrições de Totais......................................... .. 7-3
7.3 Alarmes.................................................. .................................... 7-3
7.3.1 Editando Alarmes............................................. .................. 7-4
7.3.2 Descrições de alarmes........................................ ............ 7-6
7.4 Segurança................................................... ................................ 7-15
7.4.1 Editando Segurança......................................... ............... 7-15
7.4.2 Editando/Excluindo Senhas ........................................... 7-17
7.4.3 Segurança de itens de dados......................................... ............ 7-18
7.4.4 Login do Editor PCSetup.......................................... ....... 7-20
7.5 Monitores/servidor web............................................. .................. 7-21
7.5.1 Editando Displays/Servidor Web...................................... 7-22
7.6 Explorador do Calc................................................... ........................... 7-23
7.6.1 Opções do Calc Explorer......................................... ....... 7-24
7.6.2 Adicionando um item......................................... ................ 7-25
7.6.3 Adicionando todas as entradas.......................................... .............. 7-27
7.6.4 Adicionando todas as saídas......................................... ........... 7-28
7.6.5 Excluindo Itens ............................................. ................ 7-29
7.6.6 Salvando como bitmaps......................................... ........... 7-30
Inicialmente, você define as configurações avançadas – que incluem fatores de
conversão, descritores de totais, mapeamentos de alarme, senhas e mapeamentos
de fluxo para estação – ao criar um arquivo de configuração do S600+. Para editar
essas configurações, selecione Configuração avançada no Editor PCSetup.
7.1 Conversões/Constantes
O S600+ adquire os fatores de conversão padrão da Publicação API
2564, Capítulo 15. No entanto, você pode editar essas configurações. Se as unidades/
conversões tiverem sido alteradas em outro lugar, altere os valores em Conversões
incluindo Densidade da Água.
Nota: O S600+ não realiza conversões de unidades em
coeficientes. Por esse motivo, certifique-se sempre de que os coeficientes
estão relacionados com as unidades selecionadas. Por exemplo, se as
unidades do fluxo do orifício de gás estiverem em graus Celsius e milímetros,
certifique-se de que os coeficientes de expansão para os diâmetros do
orifício e do tubo sejam valores correspondentes a m3 /mm°C.
7.1.1 Editando Conversões/Constantes
Para editar os fatores de conversão:
1. Selecione Conversões/Constantes no menu de hierarquia. A tela Conversões/
Constantes é exibida.
Revisado em janeiro de 2023 Configuração avançada 7-1
Machine Translated by Google
Manual do usuário do software de configuração Config600
Figura 7-1. Tela Conversão/ Constantes
2. Revise e modifique os valores do fator de conversão para Massa,
Volume, temperatura, energia, comprimento, diversos e densidade.
3. Preencha os valores no painel Pressão em psia ou bara. A pressão local é exibida
nas unidades de engenharia selecionadas.
Notas:
ÿ Clique em Editor de Unidades para alternar entre a
tela Conversões/Constantes e a opção Unidades na Configuração do
Sistema.
ÿ O AtmP@Live (bara/psia) pode ser atualizado para refletir o
valor real da pressão atmosférica com base nas unidades de pressão
selecionadas.
4. Quando terminar de definir as configurações, clique na hierarquia
cardápio. Uma caixa de diálogo de confirmação é exibida.
5. Clique em Sim para aplicar as alterações. A tela PCSetup é exibida.
7.2 Descrições dos Totais
O Config600 aplica todas as alterações feitas na tela Descrições de totais em outras
partes da configuração e usa essas descrições para cálculos de totais.
Nota: O sistema exibe breves descrições abreviadas no painel frontal, no painel frontal
remoto e nos relatórios. O sistema cria essas descrições breves com base
nas descrições standard. Por exemplo, “STR01 UVOL” torna-se
“UVOL” e “PRV01 MASS”. Estas descrições curtas são criadas apenas
para as descrições padrão. Se você alterar uma descrição, o sistema
7-2 Configuração avançada Revisado em janeiro de 2023
Machine Translated by Google
Manual do usuário do software de configuração Config600
não cria uma descrição resumida e, em vez disso, exibe a nova descrição
completa no campo de descrição resumida.
7.2.1 Editando Descritores de Totais
Para editar o descritor de qualquer um dos totais listados: 1.
Selecione o componente Descritores de Totais no menu de hierarquia. A tela
Descritores de totais é exibida.
Figura 7-2. Tela Descritor de Totais
2. Clique duas vezes em uma Descrição. O sistema exibe uma caixa de
diálogo Editar Descrição.
Figura 7-3. Caixa de diálogo Editar descrição
3. Edite a Descrição conforme necessário.
4. Clique em OK para aplicar suas edições. A tela do descritor de totais
é exibido novamente mostrando sua nova descrição.
7.3 Alarmes
O Config600 permite ativar ou desativar individualmente os alarmes do S600+.
Você também pode estabelecer até 16 agrupamentos de alarmes (para facilitar a
pesquisa) ou pesquisar alarmes individualmente. Normalmente não é necessário
alterar os grupos de alarmes padrão para cada alarme.
O Config600 define três grupos de alarmes padrão.
Revisado em janeiro de 2023 Configuração avançada 7-3
Machine Translated by Google
Manual do usuário do software de configuração Config600
ÿ Computador (Grupo 1). Este grupo geralmente inclui falhas do
computador ou o programa internamente.
Nota: Este alarme é roteado permanentemente para o relé de alarme
watchdog na placa processadora do módulo da CPU. Você não pode
remover este roteamento, pois está implícito no código S600+
(consulte o Capítulo 3, Módulo CPU, no Manual de Instruções do Computador
de Fluxo FloBoss S600+ (parte D301150X412).
ÿ Processo (Grupo 2). Este grupo geralmente inclui limites, como entrada analógica alta ou
baixa.
ÿ Sistema (Grupo 3). Este grupo geralmente inclui falhas de E/S, como
como um alarme abaixo da faixa em uma entrada analógica.
Você pode definir até mais 13 agrupamentos de relatórios.
A caixa de diálogo Alarmes disponíveis lista todos os módulos do sistema que possuem
alarmes associados. O Config600 exibe os alarmes associados conforme você seleciona
o módulo. Uma marca indica os alarmes habilitados.
7.3.1 Editando Alarmes
Para editar a configuração do alarme: :
1. Selecione o componente Alarmes no menu hierárquico. A tela Alarmes é exibida.
Figura 7-4. Tela de alarmes
7-4 Configuração avançada Revisado em janeiro de 2023
Machine Translated by Google
Manual do usuário do software de configuração Config600
2. Selecione os parâmetros de operação do sistema de alarme:
Campo Descrição
Modo de alarme Indica se o sistema reporta ou marca a data e hora de um
alarme como eliminado depois de confirmado. Os valores
válidos são: Travado Impede que o
sistema reporte ou registre a hora de um alarme como liberado até
que ele seja reconhecido; o valor é
definido automaticamente ao
inserir um valor de alarme e é
apagado ao sair do valor de alarme.
Nota: O valor padrão é Travado.
Destravado O sistema informa e registra a data e hora
de um alarme como eliminado assim que
as condições de erro forem resolvidas;
O valor é definido automaticamente ao
inserir um valor de alarme e é apagado
automaticamente ao sair do valor de alarme.
Nota: Selecionar Destravado pode fazer com
que o registro de alarmes seja
preenchido mais rapidamente
quando alarmes temporários
ocorrer.
Imprimir Marque esta caixa de seleção para enviar relatórios de alarme
Alarmes/Eventos à impressora à medida que eles são gerados,
apagados e confirmados.
Arquivo Marque esta caixa de seleção para salvar relatórios de alarme em
Alarmes/Eventos um arquivo de histórico de alarmes. Você ainda pode consultar
esses valores.
Comunicações da impressora Clique para acessar a definição da impressora nas comunicações
Tela Links no I/O Setup.
3. Defina os parâmetros de Tamanho do Arquivo de Alarmes:
Campo Descrição
Automático Marque esta caixa de seleção para salvar automaticamente os
alarmes no arquivo Alarm Archive.
Nota: Se você selecionar esta opção, não poderá usar o campo
Alarmes para indicar um número específico de alarmes
arquivados. Em vez disso, o S600+ arquiva alarmes com
base nos recursos de memória, bem como nas configurações
nos campos Event Archive Size.
Alarmes Indica o número total de alarmes que você deseja salvar no arquivo
Alarm Archive.
Observação: Se você preencher este campo, não poderá usar o
Função automática. Você também pode descobrir que sua
configuração não iniciará a frio se você não tiver
memória suficiente. Para resolver isso, pode ser
necessário reduzir o número de alarmes salvos no
arquivo compactado.
Revisado em janeiro de 2023 Configuração avançada 7-5
Machine Translated by Google
Manual do usuário do software de configuração Config600
4. Defina os parâmetros de tamanho do arquivo de eventos:
Campo Descrição
Automático Marque esta caixa de seleção para salvar eventos automaticamente
no arquivo Event Archive. Se você preencher este campo, não
poderá utilizar a função Automático.
Nota: Se você selecionar esta opção, não poderá usar o campo
Eventos para indicar um número específico de eventos
arquivados. Em vez disso, o S600+ arquiva eventos com
base nos recursos de memória, bem como nas configurações
nos campos Tamanho do arquivo de alarme.
Eventos Indica o número total de eventos que você deseja salvar no arquivo
Event Archive.
Observação: Se você preencher este campo, não poderá usar o
Função automática. Você também pode descobrir que sua
configuração não iniciará a frio se você não tiver
memória suficiente. Para resolver isso, talvez seja
necessário reduzir o número de eventos salvos no
arquivo morto.
5. Selecione um alarme na lista de alarmes disponíveis. Por exemplo,
clique em SYS HOST.
6. Ative ou desative um alarme marcando cada caixa de seleção.
7. Atribua o alarme a um Grupo, se necessário. Clique em ÿ para exibir os
agrupamentos de alarmes disponíveis.
8. Se você habilitar o limite de alarme de um objeto, o campo Limites exibirá o valor
desse limite.
9. Quando terminar de definir alarmes, clique na hierarquia
cardápio. Uma caixa de diálogo de confirmação é exibida:
10. Clique em Sim para aplicar as alterações. A tela PCSetup é exibida.
7.3.2 Descrições de Alarmes e Eventos
A lista alfabética a seguir descreve códigos de alarmes e eventos.
Nota: A maioria dos eventos é autoexplicativa. Os eventos que requerem explicação
estão listados abaixo.
Descrição do código
A-FAIL Ocorre quando o canal A da turbina está aberto ou em curto-circuito.
ABT 1 Ocorre quando o provador abortou. O provador exibe um código
de erro para ajudar no diagnóstico da causa da interrupção.
ADICIONAIS Ocorre se os adicionais (ADDitioNaLS) não somarem 100% ou se
também tiver definido um componente adicional nos “Splits”.
B-FALHA Ocorre quando o canal B da turbina está aberto ou em curto-circuito.
PULSO RUIM Ocorre quando o número de pulsos ruins excede o limite de alarme.
FALHA DE BATA Ocorre quando a tensão da bateria cai abaixo de 2,8 volts e deve
ser substituída o mais rápido possível.
BLOQUEADO Ocorre quando o computador de fluxo detecta que o filtro está
bloqueado.
7-6 Configuração avançada Revisado em janeiro de 2023
Machine Translated by Google
Manual do usuário do software de configuração Config600
Código Descrição
FALHA NO CÁLCULO
Ocorre quando ocorre uma falha geral de cálculo nesta tarefa.
PODE COMPLETO Ocorre quando a lata do amostrador está 100% cheia.
PODE ALTO Ocorre quando o conteúdo do amostrador pode exceder o limite
máximo de alarme.
TELEM CHROM Ocorre quando uma nova análise está disponível no GC, mas uma
CONFIGURAÇÃO falha associada aos alarmes MOLE SELECT SPLITS ou ADDNLS está
presente.
TELEM CHROM Ocorre quando o GC está indicando um alarme Crítico. Consulte a
CRÍTICO Seção K.4.7, Alarmes Críticos.
TELEM CHROM Ocorre quando um componente, ou o total, da nova composição
TOUPEIRA DV definida do GC se desvia do valor recebido anteriormente em
mais que o limite. Consulte a Seção K.4.3, Desvio.
TELEM CHROM Ocorre quando um componente, ou o total, da nova composição
TOUPEIRA OI
definida do GC é superior ao limite superior. Consulte a Seção
K.4.2, Limites Superiores/ Inferiores.
TELEM CHROM Ocorre quando um componente, ou o total, da nova composição
MOLE LO definida do GC é inferior ao limite inferior.
Consulte a Seção K.4.2, Limites Superiores/ Inferiores.
TELEM CHROM Ocorre quando o GC está indicando um alarme Não Crítico.
NCRÍTICO Consulte a Seção K.4.8, Alarmes não críticos.
TELEM CHROM Ocorre quando o GC não indicou que um novo conjunto de
REP TOUT composição está disponível dentro do período de tempo limite
especificado. Consulte a Seção K.4.9, Tempos limite.
CHROM TELEM RX Ocorre quando o tempo limite para resposta do GC expirou. Consulte
FALHAR
a Seção K.3, Telemetria Cromática.
ST FRIO Ocorre quando o S600+ executou uma partida a frio e todas as
configurações foram reinicializadas.
COMUM Ocorre quando ocorre qualquer um dos alarmes do grupo exibido.
Este é um alarme comum se você usar apenas um conjunto
mínimo de alarmes. Em seguida, você precisa determinar a causa
do problema.
COMPLETO Ocorre quando o total do lote é maior que o total necessário
(ou seja, o lote foi concluído).
CONF CSUM Ocorre quando os parâmetros na configuração
(CONFiguration CheckSUM) foram alterados. O S600+ calcula
uma soma de verificação de configuração como parte de suas tarefas
em segundo plano e a compara com a soma de verificação
anterior de forma contínua.
ERRO DE CONF. Ocorre quando há erro na configuração (CONFig ERRor).
Remova o S600+ de serviço se esse alarme ocorrer e entre em
contato imediatamente com a pessoa que configurou sua aplicação
ou com o pessoal de suporte técnico.
Nota: Este alarme também pode ocorrer na Seção IO.
Se ocorrer um CONF ERR da placa de E/S, retire o S600+
de serviço e troque a placa de E/S defeituosa por uma de
substituição antes de devolver o S600+ ao serviço.
CONFIGURAÇÃO Ocorre quando os Adicionais ou Divisões (erro de
CONFIGuração) estão com erro. Este alarme só é acionado após o
recebimento de uma boa composição.
ALTERAÇÃO DE CONFIGURAÇÃO
Ocorre quando a configuração mantida no transmissor Coriolis
foi alterada.
FALHA CRC Ocorre quando o S600+ recebe uma soma de verificação incorreta.
Revisado em janeiro de 2023 Configuração avançada 7-7
Machine Translated by Google
Manual do usuário do software de configuração Config600
Código Descrição
CRÍTICO Ocorre quando o S600+ recebe um alarme Crítico ou Não Crítico
de um controlador de cromatógrafo 2251, 2551 ou 2350 conectado.
Os seguintes alarmes foram classificados como Críticos e Não Críticos
em um controlador de cromatógrafo europeu 2551 EURO ou 2350
EURO: CRÍTICO Estouro de pico, Erro
desconhecido, Análise de pico, Início de análise de pico, Falha na inicialização
de E/S, Estouro de pilha, Estouro de buffer,
Entrada Fora da faixa, falha no pré-amplificador,
falha na inicialização automática, falha na
análise, alarme na inicialização automática.
NÃO- Falha ADC 1, Falha ADC 2, Falha ADC 3,
CRÍTICO Ajuste de pré-amplificador, Falha de
calibração, Média de 24 horas.
Os seguintes alarmes foram classificados como Críticos e Não Críticos
em um controlador de cromatógrafo 2251 USA ou 2350 USA:
CRÍTICO
Falha no pré-amplificador, falha na análise.
NÃO- ADC 1 Lo ou Falhou, ADC 2 Lo ou Falhou.
CRÍTICO
TOUT DE DADOS Ocorre quando o medidor ultrassônico não consegue se
comunicar dentro do período de tempo limite. Isso força a vazão
a zero.
NEGADO Ocorre quando o algoritmo de seleção determina que uma alteração
de intervalo é necessária, mas nenhuma célula adequada está
disponível.
LIMITE DE DENSO Ocorre quando a densidade do transmissor Coriolis está fora dos
limites.
ERRO DEV. Ocorre quando ocorre qualquer um dos alarmes (DEVice ERRor)
no grupo exibido. Este é um alarme comum se você usar apenas
um conjunto mínimo de alarmes. Em seguida, você precisa
determinar a causa do problema.
DEV ABERTO Ocorre quando o módulo de E/S não consegue se
comunicar corretamente com o dispositivo identificado
(DEVice OPEN). Uma falha no sistema.
DISCRETO Ocorre ao operar dentro da faixa e uma discrepância
nos valores de engenharia retorna de duas ou mais células.
COMP. DL Ocorre quando o conjunto baixado foi rejeitado. Isso pode
ocorrer porque um dos componentes está fora dos limites desse
componente ou porque a soma dos componentes baixados é inferior
a 98% ou superior a 102%.
Nota: Não ocorre nenhuma normalização de um conjunto de
download - espera-se que a composição baixada já
esteja normalizada para 100%.
DL T/SAÍDA Ocorre quando o S600+ não recebeu uma atualização
composição do sistema supervisório dentro do período de tempo
limite de download configurado.
INCREMENTO DP I/P Ocorre quando a pressão diferencial não é maior ou igual a 0,0.
ERRAR
GANHO DE DRV Ocorre quando o ganho de acionamento do transmissor Coriolis
ultrapassa o alcance.
7-8 Configuração avançada Revisado em janeiro de 2023
Machine Translated by Google
Manual do usuário do software de configuração Config600
Código Descrição
DSCRP Ocorre quando a variável identificada excede o limite de
discrepância (DiSCRePancy) do valor de verificação por mais
tempo que o período de tempo limite. Este alarme é usado
quando dois transdutores são verificados entre si ou quando a
variável do processo é verificada em relação aos valores
anteriores.
FALHA EEPROM Ocorre quando uma falha de Checksum foi detectada no
transmissor Coriolis.
ERRO Ocorre quando o transmissor Coriolis reporta um
erro.
EVENTO 1 Ocorre quando o transmissor Coriolis reporta que o Evento 1 está
LIGADO.
EVENTO 2 Ocorre quando o transmissor Coriolis reporta que o Evento 2 está
LIGADO.
EXCEÇÃO Ocorre quando uma resposta de exceção Modbus foi recebida
do outro computador.
FALHA A Ocorre quando a frequência do densitômetro está abaixo de
1 Hz, ou o período medido está fora dos limites do período,
ou a densidade calculada é negativa.
FALHA B Ocorre quando a frequência do densitômetro está abaixo de
1 Hz, ou o período medido está fora dos limites do período
ou a densidade calculada é negativa.
FALHA CH_A Para medidores ultrassônicos Daniel Gas, ocorre quando o bit 14
do byte de status CHORD A é definido.
FALHA CH_B Para medidores ultrassônicos Daniel Gas, ocorre quando o bit 14
do byte de status CHORD B é definido.
FALHA CH_C Para medidores ultrassônicos Daniel Gas, ocorre quando o bit 14
do byte de status CHORD C é definido.
FALHA CH_D Para medidores ultrassônicos Daniel Gas, ocorre quando o bit 14
do byte de status CHORD D é definido.
FALHA IO'x' (1-7) Ocorre quando o módulo de E/S 'x' não consegue se comunicar.
AVISO DE FALHA Ocorre quando qualquer um dos alarmes do grupo exibido foi
acionado. Este é um alarme comum se você usar apenas um
conjunto mínimo de alarmes. Em seguida, você precisa
determinar a causa do problema.
CRD FATAL Para medidores ultrassônicos Daniel Gas, ocorre quando o bit 8
do byte SYSTEM STATUS é definido.
VEL FIXO Ocorre quando uma velocidade de fluxo inserida pelo teclado está em uso.
FRQ O-RNGE Ocorre quando o Coriolis informa que a frequência está acima da
faixa.
H Ocorre quando o valor Em uso da variável identificada
excede o limite de alarme Hi.
AH Ocorre quando o valor Em uso da variável identificada
excede o limite de alarme Hi Hi.
PRD ALTO Ocorre quando o período medido excede (HIGH PeRioD) o
limite de alarme de período alto.
FALHA DE H/W Para medidores ultrassônicos Daniel Gas, ocorre quando os bits
1, 2, 3, 4, 5, 6 e 7 do byte SYSTEM STATUS são definidos.
ILEGAL Ocorre quando as entradas de status da válvula indicam que o
a válvula não está em uma posição válida (ou seja, não está aberta,
fechada ou em movimento).
FALHA INTEG Ocorre quando o S600+ detecta que a corrente constante do
circuito PRT/RTD está fora da faixa de 0,8 mA a 1,5 mA
(INTEGrity FAIL).
INC INVÁLIDA Ocorre quando o S600+ recebe um incremento inválido
do transmissor Coriolis.
Revisado em janeiro de 2023 Configuração avançada 7-9
Machine Translated by Google
Manual do usuário do software de configuração Config600
Código Descrição
ERRO I/P Ocorre quando uma entrada do cálculo está fora do intervalo válido.
IP O-RNGE Ocorre quando o transmissor Coriolis informa que uma entrada está fora
do alcance.
K_COMP Ocorre quando a composição inserida pelo teclado está fora dos
limites definidos na página Composição do gás no PCSetup. Esta
verificação se aplica ao total e aos componentes individuais.
eu Ocorre quando o valor Em uso da variável identificada cai abaixo
do limite de alarme Baixo.
LL Ocorre quando o valor Em uso da variável identificada cai abaixo
do limite de alarme Baixo Baixo.
LIGAÇÃO 'x' (1-10) Ocorre quando o endereço do escravo 'x' está em condição de falha.
FLUXO BAIXO Ocorre quando a vazão cai abaixo do limite de alarme de vazão baixa
definido na página do amostrador do PCSetup.
PRD BAIXO Ocorre quando o período medido cai abaixo do limite de alarme do
período baixo (LOW PeRioD). Ocorre quando
ERRO IP MA o transmissor Coriolis relata uma falha em sua entrada analógica.
MA OP FXD Ocorre quando as saídas analógicas do transmissor Coriolis
foram corrigidas.
MA OP SAT Ocorre quando as saídas analógicas do transmissor Coriolis
estão saturadas.
TOUPEIRA DV Ocorre quando algum componente (MOLE DeViation) excede o
percentual do limite de desvio configurado no PCSetup na página
Gas Composition. Este alarme é acionado para toda a composição;
diagnosticar o componente que está com erro.
TOUPEIRA OI Ocorre quando qualquer componente excede a porcentagem mais
alta aceitável configurada no PCSetup na página Composição do Gás.
Este alarme é acionado para toda a composição; diagnosticar
o componente que está com erro.
MOLE LO Ocorre quando qualquer componente fica abaixo da porcentagem mais
baixa aceitável configurada no PCSetup na página Composição do Gás.
Este alarme é acionado para toda a composição; diagnosticar
o componente que está com erro.
SELEÇÃO DE TOUPEIRA Ocorre quando um componente adicional está fora do limite inferior ou
ADICIONAIS superior, um componente adicional também está presente no conjunto
de composição do GC ou um componente adicional também está
definido no conjunto Mole Splits. Consulte a Seção K.4.5, Adicionais.
MOLE SELECIONAR DL Ocorre quando um componente, ou o total, do conjunto de
COMP. composição de download está fora do limite inferior ou superior. Consulte
a Seção K.4.2, Limites Superiores/ Inferiores.
SELEÇÃO DE TOUPEIRA Ocorre quando um componente, ou o total, do conjunto de composição
K_COMP inserido no teclado está fora do limite inferior ou superior. Consulte a
Seção K.4.2, Limites Superiores/ Inferiores.
SELEÇÃO DE TOUPEIRA Ocorre quando as divisões Mole inseridas não somam 100%. Consulte a
DIVISÕES Seção K.4.6, Divisões.
SELEÇÃO DE TOUPEIRA Ocorre quando um componente, ou o total, do conjunto de composição
COMP USUÁRIO do usuário está fora do limite inferior ou superior. Consulte a Seção K.4.2,
Limites Superiores/ Inferiores.
7-10 Configuração avançada Revisado em janeiro de 2023
Machine Translated by Google
Manual do usuário do software de configuração Config600
Código Descrição
MONITOR Ocorre quando o tempo de monitoramento do software expirou para
esta tarefa.
Nota: Se este alarme for acionado em uma tarefa Modbus Master TCP, ele
indica que o link de comunicação foi quebrado (ou seja, o
mestre S600+ não pode abrir uma conexão com o escravo) e,
portanto, causou o tempo limite do watchdog do
software.
FALHA NO MOVIMENTO
Ocorre quando a válvula não atingiu a posição necessária dentro do
período de tempo limite permitido.
MOVER UNCM Ocorre quando a válvula mudou de posição sem que nenhum comando
tenha sido emitido (MOVE UNCommanded).
NCRÍTICO Consulte CRÍTICO.
FLUXO NEGRO Não usado.
SEM PERMISSÃO Ocorre quando um item na configuração está bloqueado ou protegido
contra gravação pelo computador de fluxo.
O-FLUXO Ocorre quando o limite de alta frequência foi excedido. Alguns
pulsos podem não ser contabilizados.
LARANJA Ocorre quando a entrada bruta excede valores aceitáveis. Para
entradas analógicas este valor pode ser inserido, mas o padrão é 20,5
mA. Para entradas PRT/RTD o limite é 216 ohms. Para o caso das
Saídas Analógicas, o valor a ser emitido é superior ao valor alto da
escala.
ERRO O/P Ocorre quando uma saída do cálculo está fora do intervalo válido.
TRANSBORDAR Ocorre quando a saída de pulso não consegue corresponder à
frequência de pulso necessária ou quando o número de pulsos a serem
emitidos excede o reservatório de pulso.
ERRO DO CAMINHO 1 Para medidores ultrassônicos SICK ocorre quando o bit 5 do byte
SYSTEM STATUS é definido.
ERRO DO CAMINHO 2 Para medidores ultrassônicos SICK ocorre quando o bit 6 do byte
SYSTEM STATUS é definido.
ERRO DO CAMINHO 3 Para medidores ultrassônicos SICK ocorre quando o bit 7 do byte
SYSTEM STATUS é definido.
ERRO DO CAMINHO 4 Para medidores ultrassônicos SICK ocorre quando o bit 8 do byte
SYSTEM STATUS é definido.
FIM DO PERÍODO O ciclo de comunicação de E/S verifica o final de cada minuto no
EVENTO PERDIDO S600+. Se o final do minuto for perdido porque a tarefa IO está ocupada,
esse evento será gerado.
Observação:
ÿ
Se o evento for gerado e não for um final de período
configurado (ou seja, nenhum relatório é necessário), ele será
registrado para fins informativos.
ÿ
Se o evento for gerado e for um final de período configurado, ele
será registrado para fins informativos
e o relatório será gerado novamente para garantir que nenhum
relatório seja perdido.
FALHA NA FOTO Ocorre quando o S600+ detecta uma falha de hardware da placa de E/S
indicada (Falha de hardware da placa de E/S). Se esse alarme ocorrer,
retire o S600+ de serviço e substitua a placa de E/S com defeito antes de
retornar o S600+ ao serviço.
RP OP FXD Ocorre quando a saída analógica primária do transmissor Coriolis está no
modo fixo.
PR OP SAT Ocorre quando a saída analógica primária do transmissor Coriolis está
saturada.
Revisado em janeiro de 2023 Configuração avançada 7-11
Machine Translated by Google
Manual do usuário do software de configuração Config600
Código Descrição
PRÉ AVISO Ocorre quando um lote está em 'n'%, onde 'n' está definido na página
Lotes no PCSetup.
ERRO DE IMPRESSÃO Ocorre quando a fila da impressora interna está preenchida. Isso pode
desaparecer se a impressora for disponibilizada, mas alguns dados
podem ter sido perdidos.
Nota: Ao solicitar impressões de relatórios, deve-se observar um atraso
de cinco segundos entre as solicitações de impressão
para permitir a geração do relatório.
REINICIAR PWR Ocorre quando ocorre uma reinicialização de energia no transmissor
Coriolis.
REINICIAR Não usado.
FALHA DE RAM Ocorre se o S600+ detectar uma discrepância entre os dados gravados
na RAM e na RAM. O S600+ grava dados continuamente na
RAM e os lê para comparação. Se este alarme ocorrer, retire o S600+
de serviço.
Nota: Este alarme também é utilizado para verificar a RAM da placa de
E/S; o alarme indica a área de falha.
REPRESENTAÇÃO PERDIDA Ocorre se um relatório periódico não tiver sido gerado devido à sobrecarga
da CPU.
FALHA DE ROM Ocorre se o S600+ detectar uma discrepância entre a soma de
verificação calculada pelo S600+ e uma soma de verificação
predefinida. Se este alarme ocorrer, retire o S600+ de serviço.
Nota: Este alarme também é usado para verificar a ROM da placa de E/
S; o alarme indica a área de falha.
ROC Ocorre quando o ROC (Taxa de Mudança) excede o limite de alarme para
a variável identificada.
RT INT Ocorre quando o transmissor Coriolis apresenta uma falha de
interrupção em tempo real.
FALHA RX Ocorre quando a resposta do computador escravo não foi recebida
dentro do período de tempo limite.
AMOSTRADOR Ocorre quando o amostrador foi comandado para reiniciar pelo lote,
mas não foi reinicializado.
ESCALA Ocorre quando os valores de escala para a variável identificada
são iguais ou o valor de escala superior é inferior ao valor de escala
inferior.
FALHA NO SELO Ocorre quando a válvula informa que não foi vedada durante o período
de teste.
VIOLAÇÃO DA SEC Ocorre quando uma violação de segurança é detectada no medidor
Coriolis.
SEC OP SÁBADO Ocorre quando a saída analógica secundária do transmissor Coriolis
está saturada.
SEC OP FXD Ocorre quando a saída analógica secundária do transmissor Coriolis
está no modo fixo.
7-12 Configuração avançada Revisado em janeiro de 2023
Machine Translated by Google
Manual do usuário do software de configuração Config600
Código Descrição
SEL PARA BASE I/P Ocorre quando uma entrada de densidade está fora da faixa. As
ERRAR possíveis entradas incluem:
ÿ Unidades de Densidade
ÿ Tipo de Produto
ÿ Tipo de cálculo CPL
ÿ Habilitação de Arredondamento
ÿ Temperatura REF
ÿ Alfa
ÿ FFactor ÿ
Tipo de Iteração
ÿ Habilitar HYC
ÿ Densidade OBS
ÿ Temperatura OBS
ÿ OBS Imprensa
ÿ Pe.
ÿ Produto Aromático
ÿ Densidade Aromática
ÿ PE100
ÿ Tipo de cálculo PE
Os limites para essas entradas são definidos pelo usuário com base
no tipo de dados.
SELECIONAR Ocorre quando todas as células falharam (um erro fatal de seleção
de células) ou estão no modo Teclado.
AUTO CALIB Ocorre quando o transmissor Coriolis realiza uma autocalibração.
FALHA DO SENSOR Ocorre quando uma falha no sensor é detectada no
transmissor Coriolis.
FLUXO DE LESMAS Ocorre quando o transmissor Coriolis relata fluxo de golfadas.
VELOCIDADE Ocorre quando a saída de pulso do amostrador não pode
corresponder à frequência de pulso necessária. O número de pulsos a
serem emitidos excedeu o reservatório de pulsos.
DIVISÕES Ocorre se o total das parcelas não for igual a 100%.
PAROU Ocorre quando o amostrador parou.
ERRO DE TAREFA Ocorre quando uma tarefa dentro do módulo de E/S detecta um
erro.
FALHA NA TAREFA Ocorre quando uma tarefa na placa de E/S falha.
FALHA DE TEMPERATURA
Ocorre quando o sensor de temperatura Coriolis falha.
TOT CORR Ocorre quando todos os três registros triplos de totais discordam
(TOTals CORRupt). A totalização é inibida. Retire o S600+ de serviço
e execute uma redefinição de totais.
PARTE TOTAL Ocorre quando apenas dois dos três registros triplos de totais
concordam (TOTals PARCIALMENTE corrompidos). O S600+ corrige
o terceiro registro automaticamente e limpa o alarme.
TOT RES Ocorre quando os totais foram zerados (TOTals RESet).
TOT ROLL OVR Ocorre quando pelo menos um dos totais dentro do
S600+ atinge seu valor máximo e chega a zero (TOTals ROLL
OVER).
TOT ROLL UDR Ocorre quando pelo menos um dos totais dentro do S600+
fica abaixo de zero (TOTals ROLL UnDeR).
Nota: Isto deve ocorrer somente se estiver usando totais reversos.
Revisado em janeiro de 2023 Configuração avançada 7-13
Machine Translated by Google
Manual do usuário do software de configuração Config600
Código Descrição
FALHA DE TPU Ocorre quando o S600+ detecta uma falha de hardware do módulo
de E/S indicado (falha do sistema de falha de hardware do módulo
de E/S).
Observação: Se esse alarme ocorrer, retire o S600+ de serviço
e substitua o módulo de E/S antes de retornar o
S600+ ao serviço.
ERRO TSK Ocorre quando ocorre qualquer um dos alarmes no grupo
exibido (TaSK ERRor). Este é um alarme comum se você usar
apenas um conjunto mínimo de alarmes. Em seguida, você
precisa determinar a causa do problema.
TSK DE FLUXO Ocorre quando o S600+ intercepta uma tentativa de escrever
um número infinito.
CONFIGURAÇÃO TX Ocorre quando o transmissor Coriolis informa que não está
configurado.
TX ELEC Ocorre quando o transmissor Coriolis relata uma falha
eletrônica.
FALHA TX Ocorre quando o S600+ não consegue colocar as
informações no hardware do computador de fluxo (falha do
sistema).
GAMA U Ocorre quando a entrada bruta fica abaixo dos valores
aceitáveis. Para entradas analógicas este valor pode ser
inserido, mas o padrão é 3,5 mA. Para entradas PRT/RTD o limite
é 60 ohms. Para o caso das Saídas Analógicas, o valor a ser
emitido é inferior ao valor inferior da escala.
INDISPONÍVEL Ocorre quando o sinal para controle Local ou Remoto da válvula indica
que a válvula está em controle local (INDISPONÍVEL).
INDEFINIDO Ocorre quando o transmissor Coriolis relata um erro
indefinido.
VCONE I/P Ocorre quando uma entrada V-Cone está fora da faixa. As
possíveis causas incluem:
ÿ A pressão diferencial não é maior ou igual a
0,0
ÿ A densidade do gás não é maior ou igual a 0,0
ÿ (razão do diâmetro do tubo) ^4 não é maior ou igual
para 1,0
ST QUENTE Ocorre quando o S600+ executa uma partida a quente,
possivelmente devido a uma queda de energia ou falha de software.
As configurações foram mantidas. Na seção de alarmes de E/S
este alarme indica se uma placa de E/S foi reiniciada.
AVISO CH_A Para medidores ultrassônicos Daniel Gas, ocorre quando o bit 13
do byte de status CHORD A é definido.
AVISO CH_B Para medidores ultrassônicos Daniel Gas, ocorre quando o bit 13
do byte de status CHORD B é definido.
AVISO CH_C Para medidores ultrassônicos Daniel Gas, ocorre quando o bit 13
do byte de status CHORD C é definido.
AVISO CH_D Para medidores ultrassônicos Daniel Gas, ocorre quando o bit 13
do byte de status CHORD D é definido.
AVISO Ocorre quando pelo menos uma célula falhou ou está no
modo Teclado.
DIV ZERO Ocorre quando o S600+ intercepta uma tentativa de divisão por
zero.
ZERO BAIXO Ocorre quando o valor zero do transmissor Coriolis é muito baixo.
ZERO ALTO Ocorre quando o valor zero do transmissor Coriolis é muito alto.
7-14 Configuração avançada Revisado em janeiro de 2023
Machine Translated by Google
Manual do usuário do software de configuração Config600
Código Descrição
RUÍDO ZERO Ocorre quando o sinal do transmissor Coriolis é muito
barulhento.
ZERO OP Ocorre quando o transmissor Coriolis falhou em suas
operações de zeragem.
PROGRAMAÇÃO ZERO
Ocorre quando o transmissor Coriolis está zerando.
7.4 Segurança
O conjunto de programas Config600 é protegido por um sistema de segurança multinível
sistema que restringe o acesso a usuários autorizados do sistema e determina
quais itens de dados os usuários do sistema podem inserir ou modificar. Cada usuário
do sistema recebe um nível de acesso de segurança (entre 1 e 9) e
uma senha. O nível de acesso de segurança 1 fornece o maior número de privilégios;
O nível 9 fornece o menor número de privilégios. O acesso a qualquer nível fornece
acesso a todos os outros níveis menos privilegiados (ou seja, o acesso de Nível 3
tem os privilégios dos Níveis 4 a 9, mas é negado os privilégios dos Níveis 2 e 1).
Ao enviar a configuração para o S600+, as configurações de segurança (incluindo os
níveis de acesso do usuário) tornam-se as senhas de login para acesso através
do painel frontal e do servidor web.
Você pode definir no máximo 50 usuários em cada arquivo de configuração. Você não
pode repetir o nome de usuário ou a senha do S600+ para nenhum usuário, pois o
S600+ usa esse valor para determinar quem efetuou login quando alterações são
feitas através do painel frontal do S600+ ou do PCSetup.
Nota: Por padrão, o PCSetup abre com o usuário logado em um nível 1
segurança. Para ativar a segurança no PCSetup, você deve inserir um nome
de usuário e uma senha do PCSetup para segurança de nível 1 (veja a
Figura 7-5). O programa PCSetup não permite excluir logins de nível 1.
Se você não ativar a segurança de nível 1 no PCSetup, isso permitirá que qualquer
pessoa modifique a configuração no PCSetup. A senha padrão do painel frontal do
S600+ é configurada para que somente pessoal autorizado possa alterar os dados no
painel frontal do S600+.
Nota: Com o nível de segurança 1, quaisquer itens alterados usando o painel frontal
do S600+ criam alarmes de soma de verificação. Quaisquer objetos no
Nível de Segurança 1 alteram a soma de verificação NMI. O Nível de
Segurança 1 é ativado quando o jumper P3 está desligado (consulte o Capítulo
3, Módulo CPU, no Manual de Instruções do Computador de Fluxo FloBoss
S600+, parte D301150X412).
7.4.1 Editando Segurança
Para editar as configurações de segurança:
1. Selecione o menu Hierarquia de segurança . A tela Segurança é exibida.
Revisado em janeiro de 2023 Configuração avançada 7-15
Machine Translated by Google
Manual do usuário do software de configuração Config600
Figura 7-5. Tela de segurança
2. Usando o painel Segurança para Edição de Dados, preencha o campo Nível
Requerido para atribuir um nível de segurança de acesso (1 a 9) a cada um dos
grupos de itens de dados PCSetup. Lembre-se que 1 é o nível de acesso
mais abrangente e 9 é o nível de acesso mais restritivo.
acesso.
Nota: Clique em Displays/Webserver para alternar entre esta tela e a tela
Displays/Webserver. Isso ajuda a determinar quais funções
devem ter acesso ao servidor web.
3. Clique em Adicionar no painel Senhas para adicionar uma senha para
um usuário adicional. A caixa de diálogo Senhas é exibida.
Figura 7-6. Caixa de diálogo Senhas
4. Preencha os seguintes campos:
Campo Descrição
Nome de usuário Insira um nome que o usuário digita para acessar o programa
relevante. O S600+ também imprime este nome de usuário nos
logs de eventos para mostrar qual usuário efetuou login para
alterar os parâmetros.
Observação:
ÿ Este valor diferencia maiúsculas de
^
minúsculas. ÿ Os caracteres especiais válidos são: - . / : = @ [ _
]
7-16 Configuração avançada Revisado em janeiro de 2023
Machine Translated by Google
Manual do usuário do software de configuração Config600
Campo Descrição
Senha do PC Insira o valor analfanumérico com até 15 caracteres
comprimento para efetuar logon nos aplicativos de software Config600.
Por segurança, uma senha deve ser uma combinação
aleatória de números e letras maiúsculas e minúsculas.
Observação:
ÿ Este valor diferencia maiúsculas de
^
minúsculas. ÿ Os caracteres especiais válidos são: - . / : = @ [ _]
Senha do S600 Insira um número (clique em ÿ ou ÿ para aumentar ou diminuir
os valores) o usuário deve fornecer para alterar os
parâmetros usando o painel frontal do S600+.
Nível de segurança Insira um número (entre 9 e 1) para indicar o nível de segurança
associado a este ID de usuário.
5. Clique em OK para aplicar as alterações. A tela Segurança é exibida,
mostrando o ID do usuário que você acabou de definir.
Nota: A seguinte mensagem aparece se você inserir caracteres especiais inválidos
nos campos Nome de usuário ou Senha do PC. Os caracteres
especiais válidos são: - . / : = @ [ ] ^ _
7.4.2 Editando/Excluindo Senhas
Como administrador, pode ser necessário editar, redefinir ou remover
Senhas:
1. Clique em um nome de usuário no painel Senhas. O Config600
adiciona dois botões (Editar e Excluir) ao painel.
Revisado em janeiro de 2023 Configuração avançada 7-17
Machine Translated by Google
Manual do usuário do software de configuração Config600
Figura 7-7. Tela de segurança, edições de senha
2. Clique em Editar para exibir a caixa de diálogo Senhas desse nome de usuário.
Nota: Você também pode clicar duas vezes no nome de usuário para imediatamente
exibir a caixa de diálogo Senhas.
Figura 7-8. Caixa de diálogo Senhas
Nota: Para excluir uma senha, clique em Excluir. O Config600 remove o
senha no painel Senhas.
3. Modifique o conteúdo conforme necessário.
4. Clique em OK para aplicar suas alterações. A tela Segurança é exibida.
7.4.3 Segurança de itens de dados
Você também pode atribuir níveis de segurança a itens de dados individuais
no menu de hierarquia. Isso fornece um nível adicional de segurança do sistema.
Nota: Devido à variação na natureza dos itens de dados, este processo varia ligeiramente de
item de dados para item de dados. Esta seção é apresentada como um
exemplo para familiarizá-lo com o conceito geral de aplicação de segurança a
itens de dados.
1. Selecione um componente no menu de hierarquia (neste exemplo,
selecione Unidades na hierarquia de Configuração do sistema).
7-18 Configuração avançada Revisado em janeiro de 2023
Machine Translated by Google
Manual do usuário do software de configuração Config600
Figura 7-9. Segurança de itens de dados
2. Selecione Editar > Segurança (usando a barra de menu na parte superior do
tela). A caixa de diálogo Segurança (neste caso, segurança para unidades)
exibe.
Revisado em janeiro de 2023 Configuração avançada 7-19
Machine Translated by Google
Manual do usuário do software de configuração Config600
Figura 7-10. Caixa de diálogo Segurança de Unidades
3. Revise os níveis de segurança atuais. Se apropriado, selecione um dado
ponto do menu. O Config600 preenche o campo Nível de Segurança com o nível de
segurança atual desse item.
Figura 7-11. Nível de segurança das unidades
4. Altere o valor no campo Nível de segurança , se necessário.
5. Clique em Aplicar para aplicar a alteração.
6. Assim que o novo valor for exibido na coluna Nível de segurança, clique em Concluído
para fechar a caixa de diálogo e exibir novamente a tela do item de dados.
7.4.4 Login do Editor PCSetup
Se você ativar a segurança de nível 1, o Config600 restringe o acesso ao PCSetup
Editor por meio de um procedimento de login. Você não pode fazer nenhuma alteração
7-20 Configuração avançada Revisado em janeiro de 2023
Machine Translated by Google
Manual do usuário do software de configuração Config600
ou execute qualquer função no PCSetup Editor até concluir o login. Cada usuário
do sistema possui um nível de segurança atribuído que determina
o tipo de dados que o usuário pode inserir ou modificar.
Login Para fazer login no PCSetup:
1. Selecione Arquivo > Login na barra de menu PCSetup. A caixa de diálogo Login é
exibida.
Nota: Você também pode clicar no ícone Login para abrir a caixa de diálogo Login.
Você verá esta mesma caixa de diálogo ao abrir um arquivo de configuração
usando o PCSetup Editor.
Figura 7-12. Caixa de diálogo de login
2. Digite seu nome de usuário.
3. Digite sua senha que diferencia maiúsculas de minúsculas. Config600 usa asteriscos (***)
para mascarar os caracteres reais que você digita.
4. Clique em OK. Se o Config600 reconhecer seu nome de usuário e senha, a tela
PCSetup será exibida.
Checksum Antes de enviar um arquivo de configuração para o S600+, o Config600 verifica
a configuração para garantir que ela não tenha sido modificada manualmente.
O Config600 faz isso calculando uma soma de verificação no arquivo. Se as somas de
verificação calculadas e registradas não corresponderem, o Config600
exibe uma mensagem de aviso. Para reparar a soma de verificação da configuração,
você deve fazer login no PCSetup com o nome de usuário e senha de Nível 1.
Depois que o Config600 reconhece e aceita esse nome de usuário e senha, ele salva o
arquivo com a soma de verificação correta. Clique em Cancelar para parar
Config600 corrija a soma de verificação.
Nota: Você não pode transferir uma configuração do PC host para o S600+ com
uma soma de verificação incorreta.
7.5 Monitores/servidor web
Use a opção Displays/Webserver para determinar quais informações cada nível de
segurança (1-9) pode acessar usando o servidor web.
Depois de atribuir um nível de acesso aos usuários, verifique (e modifique,
Cuidado se necessário) a quantidade de informações disponíveis para eles.
Nota: Clique em Segurança para alternar entre esta tela e a tela Segurança. Isso
ajuda a determinar quais funções devem ter acesso ao servidor web.
Revisado em janeiro de 2023 Configuração avançada 7-21
Machine Translated by Google
Manual do usuário do software de configuração Config600
7.5.1 Editando Displays/Servidor Web
Para editar exibições e acesso ao servidor web:
1. Selecione o componente Displays/Webserver no menu de hierarquia. A tela
Monitores/Servidor Web é exibida.
Figura 7-13. Tela de monitores/ servidor web
2. Indique as opções de acesso ao servidor web selecionando o apropriado
caixa de seleção.
Opção Descrição
Exibições Permitir acesso aos layouts de exibição do S600+.
Relatórios Visualize relatórios de histórico e solicite relatórios
instantâneos.
Aceitação de Alarme Permite a aceitação de alarme.
Ident Altere os dados como se estivesse logado através do painel frontal do S600+ (de
acordo com o seu nível de segurança de login).
Diagnósticos Visualize diagnósticos em cálculos do S600+.
Acesso remoto Execute diagnósticos do sistema.
Nota: Esta opção é reservada apenas para uso do pessoal de
suporte técnico. Deixe todas as configurações com
os valores padrão.
Imprimir Adiciona um botão “Imprimir” (e capacidade de impressão) às
páginas exibidas no servidor da web.
Nota: Ao solicitar impressões de relatórios, deve-se observar um
atraso de cinco segundos entre as solicitações
de impressão para permitir a geração do relatório.
Linguagem Selecione o idioma padrão.
Apoiar
Ocultar Selecione para ocultar as telas que não possuem dados.
automaticamente exibições não utilizadas
7-22 Configuração avançada Revisado em janeiro de 2023
Machine Translated by Google
Manual do usuário do software de configuração Config600
Opção Descrição
Segurança Clique para exibir a tela PCSetup > Configuração
avançada > Segurança.
3. Clique no menu de hierarquia quando terminar de editar este
tela. Uma caixa de diálogo de confirmação é exibida.
4. Clique em Sim para aplicar as alterações. A tela Monitores/Servidor Web
exibe.
7.6 Explorador do Calc
Use a opção Calc Explorer para acessar uma ferramenta gráfica que permite
analisar como os componentes do sistema se interligam.
Nota: Embora a opção seja discutida como parte das opções de Configuração
Avançada, você também pode acessar esse recurso a qualquer momento
clicando no ícone Calc Explorer na barra de menu da tela PCSetup.
1. Você pode iniciar o Calc Explorer de diversas maneiras:
ÿ Clique na barra de ferramentas do ícone do no Editor PCSetup
Calc Explorer .
ÿ Selecione o componente Calc Explorer no menu de hierarquia.
A tela do Calc Explorer é exibida.
Figura 7-14. Calc Explorer (em branco)
2. Clique com o botão direito no painel direito para exibir um menu de opções
do Calc Explorer.
Revisado em janeiro de 2023 Configuração avançada 7-23
Machine Translated by Google
Manual do usuário do software de configuração Config600
Figura 7-15. Menu do Explorador do Calc
7.6.1 Opções do Calc Explorer
Depois de adicionar um item e clicar com o botão direito nele, o sistema exibe um menu de opções
do Calc Explorer. A tabela a seguir descreve todas as opções desse menu.
Figura 7-16. Opções de menu do Calc Explorer
Nota: Este menu modifica seu conteúdo para refletir a disponibilidade
entradas ou saídas de qualquer item que você selecionar.
Opção Descrição
Adicionar entrada Exibe uma lista de todas as entradas definidas para o item selecionado.
Você pode adicionar entradas individualmente.
Nota: Esta opção de menu será exibida somente se o item
selecionado tiver entradas definidas.
7-24 Configuração avançada Revisado em janeiro de 2023
Machine Translated by Google
Manual do usuário do software de configuração Config600
Opção Descrição
Adicionar saída Exibe uma lista de todas as saídas definidas para o selecionado
item. Você pode adicionar saídas individualmente.
Nota: Esta opção de menu é exibida somente se o item selecionado
tiver saídas definidas.
Novo Item Exibe uma caixa de diálogo Assistente de Conexão que você usa para
adicionar componentes do sistema (“itens”) ao gráfico do Calc
Explorer.
Excluir item(s) Remove o item selecionado do gráfico do Calc Explorer.
Nota: Para selecionar mais de um item, coloque o cursor em
uma área vazia da tela. Clique e mantenha
pressionado o botão esquerdo do mouse enquanto
arrasta o cursor. Isso cria uma caixa. Arraste a caixa
sobre um ou mais itens. Observe que a borda
se torna uma linha tracejada, indicando que você
os selecionou. Solte o botão direito do mouse e clique
com o botão esquerdo em qualquer item selecionado para exibir o
cardápio.
Adicionar todas as entradas Adiciona todas as entradas relacionadas ao item selecionado ao
gráfico do Calc Explorer.
Nota: Esta opção fica acinzentada se o item selecionado não
possuir entradas definidas.
Adicionar tudo Adiciona todas as saídas relacionadas ao item selecionado ao
Resultados Gráfico do Calc Explorer.
Nota: Esta opção fica acinzentada se o item selecionado não tiver
saídas definidas.
Unidade Automática
Localiza e exibe cálculos onde uma entrada para um
Explorar --> o cálculo corresponde às entradas do item selecionado.
Nota: Esta opção de menu será exibida somente se o item
selecionado tiver unidades.
Unidade Automática
Localiza e exibe resultados de cálculos que correspondem às
Explorar <-- unidades do item selecionado.
Nota: Esta opção de menu será exibida apenas se o selecionado
item tem unidades.
Limpar tudo Remove todos os itens do gráfico do Calc Explorer.
Mais Zoom Reduz o gráfico do Calc Explorer ao tamanho de exibição
padrão.
Reduzir o zoom Amplia o gráfico do Calc Explorer.
Salvar como Salva o gráfico do Calc Explorer exibido como um bitmap
Mapa de bits (CalcExplorer.bmp) na pasta que contém o software
Config600.
Nota: O Config600 usa o mesmo nome para cada bitmap. Para
salvar bitmaps de diversas configurações, você
deve renomear cada bitmap de maneira exclusiva.
7.6.2 Adicionando um Item
Use este procedimento para adicionar um novo item à tela do Calc Explorer.
1. Clique em Novo Item no menu. O Assistente de Conexão é exibido.
Revisado em janeiro de 2023 Configuração avançada 7-25
Machine Translated by Google
Manual do usuário do software de configuração Config600
Figura 7-17. Assistente de conexão
2. Selecione uma opção de cada uma das três colunas e clique em OK.
Calc Explorer adiciona o item definido à tela.
Figura 7-18. Item recém-adicionado
Notas:
ÿ Quando você adiciona um item pela primeira vez, o Calc Explorer fornece a ele um
contorno tracejado (não sólido) (veja a Figura 7-18). Isso indica que o item
está selecionado no momento. Quando você clica com o botão direito em um item
selecionado, o menu do Calc Explorer é exibido para esse item. Quando você adiciona
um segundo item, esse item recebe o contorno tracejado. O item anterior agora
possui um contorno sólido, indicando que não está mais selecionado.
ÿ Você pode mover qualquer item do gráfico para qualquer local. Coloque o cursor
sobre o item, mantenha pressionado o botão esquerdo e arraste o item para
seu novo local. Isso permite organizar os itens colocados na tela do Calc Explorer.
7-26 Configuração avançada Revisado em janeiro de 2023
Machine Translated by Google
Manual do usuário do software de configuração Config600
7.6.3 Adicionando todas as entradas
Use esta opção para adicionar todas as entradas definidas para o item selecionado
na tela do Calc Explorer.
1. Clique com o botão direito em um item para exibir o menu Calc Explorer.
Figura 7-19. Adicionando entradas
2. Clique em Adicionar todas as entradas. O Calc Explorer exibe todas as entradas para
o item selecionado.
Figura 7-20. Entradas adicionadas
Revisado em janeiro de 2023 Configuração avançada 7-27
Machine Translated by Google
Manual do usuário do software de configuração Config600
Notas:
ÿ Use a opção de menu Adicionar entrada para adicionar entradas individuais ao
tela.
ÿ Itens sombreados (ou cinza) indicam tabelas de cálculo. Itens não sombreados (ou
brancos) indicam entradas ou saídas.
ÿ Uma linha grossa conectando itens indica que o item possui muitos valores (como
matrizes).
7.6.4 Adicionando todas as saídas
Use esta opção para adicionar todas as saídas definidas para o item selecionado ao
gráfico do Calc Explorer.
1. Clique com o botão direito em um item para exibir o menu Calc Explorer.
Figura 7-21. Adicionando saídas
2. Clique em Adicionar todas as saídas. O Calc Explorer exibe todas as saídas do item
selecionado.
7-28 Configuração avançada Revisado em janeiro de 2023
Machine Translated by Google
Manual do usuário do software de configuração Config600
Figura 7-22. Saídas Adicionadas
Nota: Use a opção de menu Adicionar saída para adicionar saídas individuais à tela.
7.6.5 Excluindo Itens
Use esta opção para remover um ou mais itens selecionados do Calc
Tela do explorador.
Nota: Calc Explorer não possui um recurso de “desfazer”. Depois de excluir um item,
você só poderá adicioná-lo novamente.
1. Clique com o botão direito em um item para selecioná-lo e exibir o menu.
2. Clique em Excluir item(s). O menu fecha e o item desaparece da tela.
Para excluir mais de um item:
1. Mova o cursor para uma área em branco da tela próxima aos itens que você pretende
excluir.
2. Clique e mantenha pressionado o botão esquerdo do mouse enquanto arrasta o
cursor. Isso cria uma caixa.
3. Arraste a caixa sobre um ou mais itens. Observe que à medida que a caixa toca qualquer
item, a borda desse item se torna uma linha tracejada, indicando
você selecionou esse item.
4. Solte o botão direito do mouse e clique com o botão esquerdo em qualquer um dos
itens selecionados para exibir o menu.
5. Clique em Excluir item(s) para excluir todos os itens selecionados.
Nota: Use a opção de menu Limpar tudo para remover todos os itens da tela do Calc
Explorer.
Revisado em janeiro de 2023 Configuração avançada 7-29
Machine Translated by Google
Manual do usuário do software de configuração Config600
7.6.6 Salvando como Bitmaps
Use esta opção para salvar o conteúdo atual da tela do Calc Explorer como um gráfico
bitmap (.BMP) no disco rígido do seu PC.
O Config600 salva o bitmap (como o arquivo CalcExplorer.bmp) no diretório no
qual você instalou o software Config600. Se você pretende criar bitmaps de diversas
imagens, renomeie o arquivo CalcExplorer.bmp imediatamente
após capturar a imagem.
Caso contrário, o Config600 reutiliza o nome do arquivo CalcExplorer.bmp e
sobrescreve o arquivo mais recente.
1. Clique com o botão direito na tela para exibir o menu Calc Explorer.
Figura 7-23. Salvando um bitmap
Nota: Dependendo da complexidade e tamanho do seu Calc
imagem do Explorer, você pode querer maximizar o tamanho da tela.
2. Clique em Salvar como bitmap. O menu Calc Explorer fecha e salva a imagem
bitmap no disco rígido do seu PC.
7-30 Configuração avançada Revisado em janeiro de 2023
Machine Translated by Google
Manual do usuário do software de configuração Config600
Capítulo 8 – Editor do Sistema
Neste capítulo
8.1 Acessando o Editor do Sistema............................................. ......... 8-2
8.2 O banco de dados do S600+............................................. .................. 8-3
8.2.1 Objetos............................................. ........................... 8-4
8.2.2 Tabelas............................................. ............................ 8-5
8.3 Navegando no Editor do Sistema............................................. ........ 8-5
8.3.1 Encontrando Objetos............................................. ................. 8-6
8.3.2 Barra de Ícones do Editor do Sistema.......................................... ... 8-6
8.3.3 Edição Especial............................................. ...................... 8-7
8.3.4 Caixa de diálogo Editar............................................. ....................... 8-8
8.3.5 Asteriscos/Sem Asteriscos ........................................... ......... 8-9
8.4 Diretrizes Gerais................................................. .................. 8-10
Nota: Este editor está disponível somente com o software Config600 Pro.
O System Editor permite configurar o banco de dados S600+. Assim como o
PCSetup Editor fornece uma interface guiada para edição de pontos de dados
em uma configuração, o System Editor permite que o usuário avançado crie e
modifique pontos de dados. Usando o Editor do Sistema, você pode criar,
remover ou alterar objetos e tabelas de banco de dados.
Este capítulo deve ser usado em conjunto com materiais do curso de treinamento
Cuidado
RA901 Advanced Config600. Esse treinamento é fundamental para a compreensão
dos conceitos deste capítulo. A menos que você tenha concluído esse treinamento,
não tente usar o material deste capítulo como único meio de aprender sobre o Editor
do Sistema.
O Editor do Sistema não possui Gerador de Configuração. Em vez disso, use o
Editor do Sistema para editar as configurações existentes. Através do Editor
do Sistema você pode: ÿ
Alterar unidades.
ÿ Alterar informações do relatório.
ÿ Alterar E/S.
ÿ Alterar tarefas e links de comunicação.
ÿ Habilitar e desabilitar alarmes.
ÿ Configurar alarmes objeto por objeto.
ÿ Altere os valores de partida a frio (por exemplo, constantes do densitômetro).
ÿ Alterar descritores.
ÿ Configurar cálculos existentes.
ÿ Criar e excluir cálculos.
ÿ Alterar senhas.
ÿ Criar e excluir objetos de banco de dados.
Revisado em janeiro de 2023 Editor do sistema 8-1
Machine Translated by Google
Manual do usuário do software de configuração Config600
8.1 Acessando o Editor do Sistema
Use este processo para abrir e selecionar um arquivo de configuração para editar.
1. Selecione Iniciar > Programas > Config600 3.3 > Editor do Sistema. A
a tela em branco do Editor do sistema é exibida.
Figura 8-1. Tela do Editor do Sistema (em branco)
Nota: Você também pode definir um atalho para sua área de trabalho para acessar
facilmente este aplicativo.
2. Selecione um arquivo de configuração específico. Na barra de menu, selecione Arquivo
> Abrir. A caixa de diálogo Abrir é exibida.
Figura 8-2. Abrir caixa de diálogo
3. Abra a pasta Configs (na qual o Config600 armazena todos os arquivos de
configuração) e clique em Abrir.
4. Selecione o nome de um arquivo de configuração para editar e clique em Abrir.
O Config600 abre outra caixa de diálogo que mostra o conteúdo dessa pasta.
8-2 Editor do sistema Revisado em janeiro de 2023
Machine Translated by Google
Manual do usuário do software de configuração Config600
Figura 8-3. Abrir caixa de diálogo (com arquivo .cfg)
5. Clique duas vezes no arquivo S600conf.cfg.
Nota: Você deverá fornecer um nome de usuário e uma senha se o
arquivo de configuração tiver proteção por senha.
6. Depois de selecionar um arquivo de configuração (.CFG), o Editor do Sistema
abre:
Figura 8-4. Tela do Editor do Sistema (carregada)
8.2 O banco de dados S600+
O banco de dados do S600+ está dividido em seções. Cada seção contém uma
seleção de tipos de dados disponíveis. Dentro das seções, os locais dos itens do banco
de dados são numerados:
ÿ Sistema.
Revisado em janeiro de 2023 Editor do sistema 8-3
Machine Translated by Google
Manual do usuário do software de configuração Config600
ÿ Placas de E/S 1 a 7.
ÿ Estações 1 e 2.
ÿ Fluxos 1 a 10.
Se você adicionar novos objetos ao banco de dados, o Editor do Sistema
Cuidado reindexará automaticamente o mapa, as exibições e os relatórios do Modbus.
Entretanto, o Editor do Sistema não reindexa nenhum programa LogiCalc, o que pode
fazer com que os programas LogiCalc parem de funcionar.
Nota: Para obter mais informações sobre a estrutura do banco de dados, consulte o
Capítulo 12, Editor de Relatórios.
8.2.1 Objetos
O banco de dados S600+ contém objetos e tabelas. A lista a seguir identifica os
objetos no banco de dados S600+. Sua configuração pode ou não conter todos esses
objetos, dependendo da sua aplicação.
ÿ Totais Acumulados. ÿ Sequências do teclado.
ÿ Totais do período. ÿ Resultados do cálculo.
ÿ Entradas Analógicas. ÿ Itens de configuração. ÿ
ÿ Entradas PRT/RTD. ÿ Objetos do sistema.
Entradas de pulso. ÿ ÿ Pilhas DP.
Entradas de frequência. ÿ ÿ Laços de Controle PID.
E/S digitais. ÿ ÿ Itens de alarme.
Saídas Analógicas. ÿ ÿ Multiestados.
Saídas de pulso. ÿ ÿ Controles de Prova.
Inteiros do teclado. ÿ ÿ Textos de matriz.
Matrizes de números inteiros do teclado.ÿ Dispositivos HART.
ÿ Teclado Reais. ÿ ÿ Histórico de eventos.
Matrizes reais do teclado. ÿ Histórico de alarmes.
Alguns objetos podem ser associados a tabelas. Por exemplo, o 'VALOR' de
um número inteiro do teclado pode ser vinculado a uma sequência de texto. Veja o
exemplo abaixo para o objeto Alarme de Cálculo. O objeto Mod_Tab_id está associado
à Tabela de Modos nº 3 (Calculado ou Teclado).
TABELA DA VERDADE #21
CALCAL #30 1 MJ/kg
DESC 2 GJ/kg
Tab_units_id … TABELA DE MODOS #3
Mod_tab_id 1 CALCULADO
Obj_almitem_id ITEM DE ALARME #141 5 TECLADO
INUSE e tal. 1 STATUS
2 UNACC
3 INIBIR
Figura 8-5. Relacionamento Objeto/ Tabela
8-4 Editor do sistema Revisado em janeiro de 2023
Machine Translated by Google
Manual do usuário do software de configuração Config600
8.2.2 Tabelas
As tabelas mapeiam um número inteiro para uma sequência de texto. Por exemplo, ao
descrever cálculos AGA8, você pode vincular as opções Detalhe, Bruto 1 e Bruto 2 por
uma tabela Verdade aos inteiros 0, 1 e 2, respectivamente. O banco de dados pode então
usar o valor inteiro e consultar a tabela Verdade para saber seu significado.
A lista a seguir apresenta algumas das tabelas do banco de dados S600+.
Sua configuração pode ou não conter todas essas tabelas, dependendo da sua aplicação.
ÿ Configuração do medidor da turbina. ÿ Tabelas verdade.
ÿ Entrada Digital. ÿ Texto de alarme.
ÿ Totalização. ÿ Cálculo.
ÿ Controle de Tarefas. ÿ Configuração do provador.
ÿ Saída Digital. ÿ Senha.
ÿ Índice Interno. ÿ Atribuição de E/S. ÿ
ÿ Modo Texto. HART.
8.3 Navegando no Editor do Sistema
O Editor do Sistema divide o banco de dados do S600+ em quatro categorias: ÿ
Sistema.
ÿ Placas de E/S.
ÿ Estações.
ÿ Fluxos.
Dependendo da configuração do sistema, você pode ter diversas E/S, estações e fluxos.
Você acessa essas quatro categorias de banco de dados através do menu hierárquico,
apresentado no painel esquerdo da janela. Tal como acontece com o Editor PCSetup, a
janela do Editor do Sistema consiste em dois painéis. Clicar em um item no menu de
hierarquia no painel esquerdo exibe uma tela no painel direito.
Figura 8-6. Tela do Editor do Sistema
Revisado em janeiro de 2023 Editor do sistema 8-5
Machine Translated by Google
Manual do usuário do software de configuração Config600
Exclusivo do Editor do Sistema é a apresentação em “estilo de planilha” do painel
direito. Cada objeto e tabela possui sua própria tela de planilha com títulos
apropriados para esse objeto ou tabela. Clicar com o botão direito em uma linha no
painel direito exibe um menu de atalho com as opções Editar, Edição Especial
(somente para tabelas de cálculo), Inserir (inserir acima), Anexar (inserir abaixo) e
Excluir. Use essas funções de menu para gerenciar as informações do objeto ou da
tabela.
Cada linha no painel direito apresenta um objeto ou entrada de tabela. Os cabeçalhos
da planilha indicam o número (ID), o descritor (DESC) e vários parâmetros para aquele
objeto específico ou entrada de tabela.
8.3.1 Encontrando Objetos
Encontrar objetos no Editor do Sistema requer que você pense sobre o que é o
objeto.
Por exemplo, se você estiver procurando pelo Canal Analógico 3, primeiro determine
em qual placa de E/S o canal está localizado (neste exemplo, Placa de E/S 1).
Expanda a opção Placa de E/S 1 no menu de hierarquia e destaque ADC.
Alternativamente, se você estiver procurando pelo item de dados Pipe Material,
perceba que é um valor inteiro do teclado. Determine o fluxo (Stream 1 neste exemplo).
Ao expandir a opção Stream 1, destaque KPINT (para este exemplo) para encontrá-
lo como ID do item #262.
8.3.2 Barra de Ícones do Editor do Sistema
A barra de ícones do Editor do Sistema fornece ícones para as seguintes ações e
atalhos:
Ícone Significado
Abra Configuração. Clique para abrir a caixa de diálogo Selecionar configuração.
Salvar configuração. Clique para salvar a configuração atual com o nome do arquivo de
configuração atual.
Recortar, copiar e colar. Esses ícones da área de transferência estão disponíveis se
não estiverem esmaecidos. Clique em Cortar para remover a seleção da área de transferência.
Clique em Copiar para armazenar a seleção na área de transferência. Clique em Colar
para inserir o conteúdo da área de transferência no local do cursor.
IDs relativos. Clique para alterar a forma como o Editor do Sistema exibe os
números de identificação. Com Rel IDs desativados, a numeração mostra a referência
absoluta do objeto (ou seja, o número absoluto do objeto em uma lista global
referenciada a partir de 0). Com Rel IDs ativados, a numeração da lista torna-se relativa
à seção que você está exibindo no momento.
Por exemplo, os KPINTs começam na seção IO Board como ID 66 (a 67ª
entrada na lista de KPINTs). Clicar no botão Rel ID altera esse número
para 0, pois agora ele se torna a primeira entrada nesta seção.
Este ícone é particularmente útil no Editor LogiCalc. A referência do LogiCalc é
baseada em relação, então o KPINT 66 é exibido como Placa de E/S 1, Rel ID 0.
Explorador de Calc. Clique para abrir o utilitário Calc Explorer e examinar
graficamente as relações de cálculo entre os componentes do sistema.
Imprimir. Clique para abrir a caixa de diálogo Imprimir. Use este ícone para imprimir uma
configuração inteira em uma impressora host.
8-6 Editor do sistema Revisado em janeiro de 2023
Machine Translated by Google
Manual do usuário do software de configuração Config600
Ícone Significado
Sobre. Clique para abrir a caixa de diálogo Sobre o Config600 que lista a
versão do software e informações de direitos autorais.
8.3.3 Edição Especial
A caixa de diálogo Edição especial para tabelas de cálculo permite editar um cálculo
existente ou criar um novo cálculo. Você pode configurar a descrição do cálculo, fontes
(Entradas), tipo e destinos (Saídas).
Para acessar esta caixa de diálogo, clique duas vezes na tabela Cálculo ou clique com
o botão direito na opção Edição Especial no menu de atalho (Figura 8-6). A caixa de
diálogo Editor do Calc é exibida (veja a Figura 8-7).
Para mudar das configurações de entradas para configurações de saídas, clique no
botão (localizado abaixo da palavra “Entradas” ou da palavra “Saídas” na tela do Editor
do Calc, Figura 8-7). Para cada origem ou destino no cálculo, você pode editar a
Descrição, selecionar o Tipo, atribuí-lo a um Objeto, inserir um Campo e inserir um Nº
de Bit. Tudo isso corresponde aos títulos de estilo de planilha para a tela da tabela de
cálculo.
Você também pode adicionar e excluir origens e destinos.
O Editor Calc não possui um recurso Desfazer. Se você excluir por engano uma origem ou
Cuidado destino, deverá recriá-lo manualmente.
Figura 8-7. Caixa de diálogo Editor do Calc
Para adicionar um novo cálculo de entrada/saída:
Revisado em janeiro de 2023 Editor do sistema 8-7
Machine Translated by Google
Manual do usuário do software de configuração Config600
1. Clique em Adicionar (no lado direito da caixa de diálogo). O Calc
A tela do editor adiciona uma nova linha numerada em Entradas ou Saídas.
Nota: Para editar um cálculo existente , pule a etapa 1 e clique no número
da linha.
2. Clique no número da nova linha. O Assistente de Conexão é exibido.
Figura 8-8. Assistente de conexão
Nota: Embora você possa selecionar individualmente o cálculo
componentes na caixa de diálogo Editor do Calc, usar o
Assistente de Conexão é a maneira mais segura — e mais precisa —
de selecionar componentes de cálculo.
3. Selecione, da esquerda para a direita, os componentes dos cálculos.
4. Clique em OK quando terminar. A caixa de diálogo Editor do Calc é
exibida novamente, mostrando a linha de cálculo recém-definida.
8.3.4 Caixa de diálogo Editar
Quando você seleciona Editar no menu de atalho, a caixa de diálogo Editar é
exibida. Use-o para editar ou criar uma nova linha na tela estilo planilha ou para
configurar o ponto de dados, sequência de texto ou valor em cada coluna da
tela estilo planilha.
O campo Colunas lista os títulos da tela deste objeto/tabela.
Clicar em um título desta lista exibe os campos de dados desse objeto ou tabela.
O campo Dados (ID:,Col:) no canto superior direito fornece a localização desse
ponto de dados na planilha. O campo Dados mostra a atribuição atual para o título
destacado no campo Colunas.
8-8 Editor do sistema Revisado em janeiro de 2023
Machine Translated by Google
Manual do usuário do software de configuração Config600
Figura 8-9. Caixa de diálogo Editar (Editor do Sistema)
8.3.5 Asteriscos/Sem Asteriscos
Se o título exibido na listagem Colunas for apropriado para inserir valores inteiros ou
sequências de texto, então o cabeçalho na lista Colunas não terá um asterisco à direita e um
campo aparecerá na área Dados para entrada de dados do valor inteiro ou texto.
Se o título tiver opções de uma lista predefinida, então o título na lista Colunas terá um
asterisco no final. Além disso, uma lista é exibida no campo Dados. Você pode selecionar
um valor da lista clicando com o mouse ou inserindo o número do item que aparece no
campo Dados.
Sem asterisco final Asterisco à direita
Figura 8-10. Caixa de diálogo Editar
Revisado em janeiro de 2023 Editor do sistema 8-9
Machine Translated by Google
Manual do usuário do software de configuração Config600
8.4 Diretrizes Gerais
Observe as seguintes orientações com o Editor do Sistema: ÿ As
opções Arquivo > Salvar e Arquivo > Salvar Como têm a mesma função
neste editor. Você pode usá-los de forma intercambiável.
ÿ Atribua aos pontos de dados Medidos e Calculados (R/O) um nível de segurança
0 para que apenas a fonte de entrada, o PC ou o processador S600+
possa gravar neles.
ÿ Tenha muito cuidado ao inserir ou excluir informações. O Editor do Sistema não
possui uma função Desfazer. Você não pode restaurar exclusões.
ÿ Salve seu trabalho a cada poucos minutos. Se você excluir ou modificar
inadvertidamente um arquivo de configuração, poderá restaurá-lo fechando
sem salvar. Abra novamente com o último salvamento, perdendo apenas
algumas modificações.
ÿ S600+ exibe a descrição de cada ponto de dados no S600+
display do painel frontal e acesso ao servidor web. Sempre que possível, digite as
descrições de cada ponto de dados em letras maiúsculas (CAPS).
O texto em maiúsculas (CAPS) é mais fácil de ler no visor do painel frontal.
8-10 Editor do sistema Revisado em janeiro de 2023
Machine Translated by Google
Manual do usuário do software de configuração Config600
Capítulo 9 – Transferência de configuração
Neste capítulo
9.1 Conectando AO S600+............................................. ............. 9-2
9.1.1 Conectando via cabo serial......................................... .9-2
9.1.2 Conectando via TCP/IP......................................... ......... 9-2
9.1.3 Habilitando o link de configuração do PC......................................... .. 9-2
9.1.4 Segurança da soma de verificação ............................................. .......... 9-3
9.2 Acessando transferência de configuração...................................... ........... 9-3
9.3 Configurações de comunicação para transferência.......................... 9-4
9.3.1 Configurando Parâmetros de Comunicação......................... 9-4
9.4 Configuração de envio................................................... .................... 9-6
9.4.1 Enviando uma configuração......................................... ..... 9-6
9.4.2 Adicionando manualmente um arquivo de configuração a ser transferido ...... 9-7
9.5 Configuração de recebimento................................................. ................ 9-8
9.5.1 Recebendo uma configuração......................................... ... 9-8
9.6 Transferências de logs................................................ ........................... 9-9
9.6.1 Registrando uma transferência......................................... ............ 9-9
9.7 Licenciamento CFX............................................. ....................9-10
9.7.1 Transferindo uma licença......................................... ......9-10
9.7.2 Remoção de uma licença......................................... .........9-12
Use o utilitário Configuration Transfer (Config Transfer) para enviar arquivos de
configuração novos ou modificados ao S600+ por meio de uma porta serial dedicada
ou de uma conexão TCP/IP. O Config Transfer também permite recuperar
arquivos de configuração do PC host para o S600+.
A realização de alterações na configuração enquanto o equipamento está em operação
AVISO: pode resultar em comportamento inesperado. Tome as medidas apropriadas para
evitar impactos nos dispositivos de campo.
O Config600 salva arquivos de configuração no diretório Configs no PC host e
cria automaticamente um subdiretório separado para cada nova configuração.
O Config600 também coloca os seguintes componentes adicionais em
subdiretórios separados:
Nota: Você também pode acessar esse utilitário selecionando Ferramentas >
Transfira a partir da barra de menu PCSetup ou selecionando Iniciar >
Config600 3.3 > Config Transfer.
ÿ Relatórios (arquivos em formato de relatório)
ÿ Modbus (arquivos de configuração Modbus)
ÿ Substituição (arquivos personalizados, como versões personalizadas
dos displays, relatórios e arquivos Modbus)
Nota: O Config600 usa esta pasta apenas para arquivos existentes mais antigos
configurações. O Config600 não utiliza a pasta Override para novas
configurações.
ÿ LogiCalcs (arquivos personalizados que permitem a criação de funções
definidas pelo usuário)
ÿ Extras (tabelas de consulta definidas pelo usuário e backup de configuração
arquivos)
Revisado em janeiro de 2023 Transferência de configuração 9-1
Machine Translated by Google
Manual do usuário do software de configuração Config600
ÿ Logs (cópias de logs criados durante a geração/backup do assistente
sincronização)
O Config Transfer também fornece um utilitário que permite licenciar
Config600
9.1 Conectando ao S600+
Você pode conectar-se ao S600+ usando um cabo serial ou uma conexão TCP/IP.
9.1.1 Conectando via cabo serial
O S600+ vem com um cabo serial que você pode usar para conectar seu PC ao S600+.
Uma extremidade do cabo possui um conector DB-9 fêmea, que você conecta à porta
serial do seu PC. A outra extremidade do cabo possui dois conectores, um DB-15 macho
(para conexão serial) e um RJ-12 (EIA-232/RS-232D). Alternativamente, você pode inserir o
conector RJ-12 na porta na parte inferior do painel frontal do computador de fluxo S600+.
9.1.2 Conectando via TCP/IP
Você pode conectar-se ao S600+ usando um cabo Ethernet. Neste caso, você deve
primeiro definir um endereço IP, uma sub-rede e um gateway para o seu S600+. Consulte
o Manual de Instruções do Computador de Vazão FloBoss™ S600+, Formulário
Número A6115.
9.1.3 Habilitando o link de configuração do PC
Independentemente do método de conexão usado, o S600+ (por padrão)
não permite que você baixe ou carregue configurações ou aplicativos de licença até que
você acesse o menu Inicialização (consulte o Manual de Instruções do Computador de
Fluxo FloBoss™ S600+ , Formulário Número A6115) ou habilite o link Configuração do PC
a partir do S600+. Se você continuar sem ativar o link PC Setup, o Config600 exibirá uma
caixa de diálogo de aviso:
Figura 9-1. Mensagem de erro PCSetup
Para ativar o link Configuração do PC:
1. No menu principal do painel frontal do S600+, selecione TECH/
ENGINEER > SECURITY.
2. Pressione ÿ para acessar a tela PC Setup Link, que indica que
o link de configuração do PC está atualmente DESATIVADO.
9-2 Transferência de configuração Revisado em janeiro de 2023
Machine Translated by Google
Manual do usuário do software de configuração Config600
3. Pressione CHNG e digite o código de segurança definido para sua ID.
4. Selecione ATIVAR e selecione ATIVAR novamente. A tela PC Setup Link é exibida,
indicando que o PC Setup Link agora está ATIVADO.
9.1.4 Segurança de soma de verificação
Quando você envia uma configuração para o S600+, ele verifica a configuração
para garantir que ela não foi modificada manualmente.
O Config600 calcula e aplica um valor de checksum no arquivo. Se o valor da soma de
verificação que o S600+ detecta não corresponder ao valor do Config600-
valor de soma de verificação aplicado, o S600+ exibe uma mensagem de aviso.
Se o erro persistir após repetir o download da configuração, talvez seja possível resolver o aviso
e reparar a soma de verificação da configuração. Use uma cópia registrada do
Config600 e faça login com o nome de usuário e senha de nível 1. Depois de inserir
corretamente o nome de usuário e a senha, o Config600 salva o arquivo de configuração com a
soma de verificação correta.
9.2 Acessando transferência de configuração
Você pode iniciar o Config Transfer usando qualquer um dos três métodos:
ÿ Clique no ícone Transferir na barra de ferramentas do PCSetup Editor. ÿ Selecione
Ferramentas > Transferir na barra de menu do PCSetup Editor.
ÿ Clique em Iniciar > Todos os Programas > Config600 3.3 > Config Transfer.
A tela Transferência de configuração é exibida.
Figura 9-2. Tela de transferência de configuração
Esta tela usa um design de guia para apresentar os principais componentes—
Transferir, Enviar, Receber e Registrar – do processo de transferência, bem como incluir
licenciamento de software (Licenciamento).
Aba Descrição
Revisado em janeiro de 2023 Transferência de configuração 9-3
Machine Translated by Google
Manual do usuário do software de configuração Config600
Aba Descrição
Transferir Define os parâmetros de comunicação entre o S600+ e o
PC.
Enviar Identifica o arquivo de configuração que você deseja enviar
do PC para o S600+.
Receber Identifica o arquivo de configuração que você deseja recuperar
do S600+.
Exploração madeireira Ativa o registro para o processo de transferência e seleciona a
seleção de detalhes incluídos no registro.
Licenciamento Permite transferir uma licença de uma unidade USB segura
(“dongle”) para o Config600.
9.3 Configurações de comunicação para transferência
O PC host usa uma porta serial ou Ethernet dedicada para se conectar ao S600+ e
transfere dados de acordo com as configurações de comunicação definidas para
essa porta de comunicação.
Notas:
ÿ Tanto o PC host quanto o S600+ devem usar o mesmo
configurações de comunicação para que os dados sejam transferidos com êxito.
ÿ Se você estiver baixando uma configuração via Ethernet, desative qualquer
links de comunicação de um dispositivo que está se comunicando com o S600+
antes de tentar fazer download da configuração, pois isso pode interromper o
upload/download de confirmação.
9.3.1 Configurando Parâmetros de Comunicação
A tela Transferência é exibida quando você abre o utilitário pela primeira vez.
Nota: Tanto o S600+ quanto o PC host devem ter o mesmo
configurações de comunicação para se comunicar com sucesso.
1. Inicie o utilitário Config Transfer.
2. Selecione a guia Transferência .
3. Insira o endereço Modbus do S600+ no campo S600 ID .
Este valor está disponível no painel frontal do S600+ (selecione
Técnico/Engenheiro > Comunicações > Atribuição > Modbus
Endereço) ou na opção Rede no menu Cold Start.
9-4 Transferência de configuração Revisado em janeiro de 2023
Machine Translated by Google
Manual do usuário do software de configuração Config600
Figura 9-3. Tela de transferência de configuração
4. Indique a porta COM serial ou de rede (Ethernet) específica no campo Conexões do S600 .
Nota: Para verificar a conexão serial, clique em Digitalizar para exibir o
porta serial atual conectada ao S600+.
5. Se você estiver usando uma porta serial, revise os campos a seguir. Altere os valores padrão
somente se tiver um bom motivo para fazê-lo.
Campo Descrição
ID S600 Identifica o S600+; o valor padrão é 1.
Você pode verificar o ID do S600+ no painel frontal do S600+
selecionando Técnico/Engenheiro >
Comunicações > Atribuição > Modbus
Endereço.
S600 Lista todas as conexões de comunicação disponíveis.
Conexões
Varredura Clique para validar as conexões IP ou seriais atualmente disponíveis.
Se você tiver uma conexão de rede válida, o sistema a
detectará e preencherá automaticamente o campo Hostname com um
endereço IP.
Se você tiver uma conexão serial válida, o sistema a detectará e
concluirá automaticamente as configurações da porta serial.
nome de anfitrião Indica o endereço IP do PC host.
Nota: Este campo estará disponível somente se você tiver
selecionado uma conexão de rede.
Modo de 16 bits Fornece compatibilidade com configurações Modbus
legadas.
Nota: A caixa de seleção Modo de 16 bits representa um
opção Modbus avançada. Permite uma contagem de bytes
de 16 bits nas comunicações Modbus, permitindo
mensagens mais longas. Consulte o Capítulo 14, Editor
Modbus, para obter mais informações.
Para a maioria dos sistemas, esta opção deve estar
desmarcada.
Taxa de transmissão Indica a taxa de transferência serial. Clique em ÿ para exibir todos
os valores válidos. O valor padrão é 38400.
Nota: Você só poderá modificar esse campo se selecionar uma
porta serial.
Bits de dados Indica o número de bits de dados que a porta usa. Clique em ÿ para
exibir todos os valores válidos. O valor padrão é 8.
Nota: Você só poderá modificar esse campo se selecionar uma
porta serial.
Parar bits Indica a duração do período. Clique em ÿ para exibir todos os
valores válidos. O valor padrão é 1.
Nota: Você só poderá modificar esse campo se selecionar uma
porta serial.
Paridade Indica o tipo de paridade usada para detectar corrupção
de dados durante a transmissão. Clique em ÿpara exibir todos
os valores válidos. O valor padrão é Nenhum.
Nota: Você só poderá modificar esse campo se selecionar uma
porta serial.
6. Se você estiver usando uma porta de rede (Ethernet), preencha o Hostname
campo.
Revisado em janeiro de 2023 Transferência de configuração 9-5
Machine Translated by Google
Manual do usuário do software de configuração Config600
9.4 Configuração de envio
Você pode enviar até 20 arquivos de configurações de usuário para o S600+ a partir do PC
host.
Nota: Embora não seja possível limpar uma configuração de um slot; você pode
sobrescrevê-lo.
Cada configuração pode ser composta por 55 arquivos do seguinte:
ÿ Config – O arquivo de configuração principal do S600+ incluindo todos
os valores de inicialização.
ÿ Displays – Arquivo de configuração dos menus de display e páginas de dados. ÿ Relatórios
– Arquivos de configuração de formato de relatório. ÿ Mapas
Modbus – Arquivos de configuração Modbus, incluindo mapas de registros escravos
e sequências de polling mestre. ÿ LogiCalcs – Arquivos
personalizados que permitem a criação de
funções definidas.
ÿ Extras – Tabelas de consulta definidas pelo usuário, arquivos de backup de configuração e
arquivos de sequência de provadores.
ÿ Logs – Cópias de logs criados durante a geração/backup do assistente
sincronização.
Você pode usar o Config Transfer para baixar os seguintes arquivos (imagem
arquivos):
ÿ Pacote Binário – Software embarcado para o FloBoss S600+; a
a versão básica é instalada no S600+ antes da entrega. Para transferir este pacote, copie
o arquivo binary.app na pasta Binary do diretório Config S600+.
ÿ Firmware – Firmware de software e software embarcado para o FloBoss S600+. Isto é
apenas para uso interno da Emerson.
A atualização do arquivo binário ou do firmware pode afetar toda a precisão e
Cuidado estabilidade da medição do seu S600+. É altamente recomendável que você atualize esse
arquivo somente sob instruções específicas da equipe de suporte técnico.
9.4.1 Enviando uma configuração
Nota: Se você estiver atualizando o firmware ou arquivo binário (somente sob orientação
do pessoal de suporte técnico), primeiro coloque o S600+ no modo Reflash
Firmware. Para instruções adicionais, consulte “Reflash Firmware” no
Capítulo 8, Resolução de Problemas, no Manual de Instruções do
FloBoss S600 Flow Manager (número de peça D301150X412).
Para enviar um arquivo de configuração novo ou modificado para o S600+ a partir de um host
PC:
Nota: Você deve inicializar o S600+ a frio antes de enviar um arquivo de
configuração.
9-6 Transferência de configuração Revisado em janeiro de 2023
Machine Translated by Google
Manual do usuário do software de configuração Config600
1. Selecione Configurações do sistema > Status do sistema > ALTERAR > Insira válido
código do operador > Cold Start > Yes para dar partida a frio no S600+ antes
você envia um arquivo de configuração
2. Inicie a transferência de configuração.
3. Selecione a guia Enviar na tela Transferência de configuração.
Figura 9-4. Guia Envio de transferência de configuração
4. Selecione uma configuração na lista Configurações disponíveis .
5. Clique em Enviar para iniciar a transferência.
Uma mensagem de confirmação é exibida quando o envio da configuração é bem-sucedido.
Nota: Se você estiver atualizando o firmware ou arquivo binário (sob o
orientação do pessoal de suporte técnico), você deve primeiro colocar o S600+ no modo
Reflash Firmware. Para instruções adicionais, consulte “Reflash Firmware” no Capítulo 8,
Resolução de Problemas, no Manual de Instruções do FloBoss S600 Flow Manager (A6115).
9.4.2 Adicionando manualmente um arquivo de configuração a ser transferido
Para adicionar manualmente um arquivo de configuração ao Config600 para transferir o arquivo para
o S600+ a partir de um PC host:
1. Abra a pasta onde você instalou o Config600.
Nota: Por padrão, isso está na pasta C:
\Users\<<USERNAME>>\Config600 3.3\Configs .
Revisado em janeiro de 2023 Transferência de configuração 9-7
Machine Translated by Google
Manual do usuário do software de configuração Config600
2. Copie a pasta de configuração para a pasta Configs .
Nota: Todos os arquivos de configuração são criptografados em uma pasta de arquivo.
9.5 Configuração de Recebimento
Você pode receber os seguintes arquivos do S600+ no PC host: ÿ Config (o arquivo de
configuração principal do S600+ incluindo todos os valores de inicialização)
ÿ Displays (arquivo de configuração dos menus do display e páginas de dados). ÿ Relatórios
(arquivos de configuração de formato de relatório)
ÿ Mapas Modbus (arquivos de configuração Modbus, incluindo mapas de registros
escravos e sequências de polling mestre)
ÿ LogiCalcs (arquivos personalizados que permitem a criação de
funções)
ÿ Extras (tabelas de consulta definidas pelo usuário e backup de configuração
arquivos)
ÿ Logs (cópias de logs criados durante a geração/backup do assistente
sincronização)
9.5.1 Recebendo uma configuração
Para receber um arquivo de configuração do S600+ em um PC host:
1. Selecione a guia Receber na tela Transferência de configuração.
Figura 9-5. Guia Recebimento de transferência de configuração
2. Para substituir uma configuração existente, selecione-a na lista Configurações disponíveis .
Você também pode selecionar <novo> para criar um novo
configuração no PC host.
Nota: Clique em Atualizar Lista para atualizar a lista com a configuração
arquivos no S600+.
9-8 Transferência de configuração Revisado em janeiro de 2023
Machine Translated by Google
Manual do usuário do software de configuração Config600
3. Clique em Receber para iniciar a transferência.
4. Se você selecionou <novo>, o Config600 agora solicitará que você nomeie o
pasta para receber os novos arquivos de configuração.
Figura 9-6. Caixa de diálogo Salvar como nova configuração
5. Digite até 30 caracteres para nomear a pasta.
Uma mensagem de confirmação é exibida quando o recebimento da configuração é bem-
sucedido.
9.6 Transferências de registros
Você pode criar um log das atividades e eventos do aplicativo de transferência. Este
log pode ser útil para diagnosticar e resolver problemas de comunicação.
Quando você ativa a função de registro, o S600+ cria um arquivo de registro com o carimbo
de data/hora atual na pasta de configuração de trabalho. O arquivo de log contém todos os
detalhes da sessão de transferência até você desativar a opção de criação de log ou
fechar o aplicativo Config Transfer.
9.6.1 Registrando uma transferência
Para iniciar um log de atividades e eventos para a sessão de transferência: 1.
Selecione a guia Log na tela Config Transfer.
Figura 9-7. Guia Configurar registro de transferência
2. Marque a caixa de seleção Ativado . Isso ativa o Detalhe de registro
campo.
Revisado em janeiro de 2023 Transferência de configuração 9-9
Machine Translated by Google
Manual do usuário do software de configuração Config600
3. Clique em ÿ para indicar os detalhes do registro. Os valores válidos são Gerais
(inclui apenas eventos) e Detalhado (inclui eventos e atividades). O padrão é
Geral.
Nota: O S600+ mantém o registro até você fechar o
aplicativo ou desabilitar o processo de registro.
9.7 Licenciamento CFX
Nota: Este utilitário requer que você instale o firmware binário 06.21 ou
mais tarde.
O utilitário de licenciamento com Config Transfer permite transferir um
Licença do software CFX de uma unidade USB (“dongle”) instalada em um PC host para o
S600+. A unidade usada para transferir licenças do Config600 é uma unidade USB
segura projetada para essa finalidade. Você não pode usar uma unidade USB
padrão com este utilitário.
Nota: Para ativar este utilitário, você deve primeiro iniciar o S600+ a frio a partir de
seu display frontal e deixar o S600+ no menu Cold Start.
Além disso, certifique-se de que a unidade USB segura que contém a
licença esteja instalada no PC host.
9.7.1 Transferindo uma licença
Para transferir uma licença:
1. Selecione a guia Licenciamento na tela Config Transfer. A tela Licenciamento
é exibida.
Figura 9-8. Guia Licenciamento de transferência de configuração
2. Clique em Conectar ao Dongle. O utilitário mostra todas as licenças na chave de
licença na lista Dongle no lado esquerdo da tela:
9-10 Transferência de configuração Revisado em janeiro de 2023
Machine Translated by Google
Manual do usuário do software de configuração Config600
Figura 9-9. Licenças por chave
3. Clique em Conectar ao S600+ para estabelecer uma conexão com o S600+. Uma série de
caixas de diálogo de transferência podem aparecer enquanto o utilitário faz a conexão.
Nota: Quando a conexão for concluída, o utilitário ativará as teclas de seta
no centro da tela.
4. Selecione uma licença na lista Dongle e clique no botão que aponta para a direita
seta (ÿ) para mover a licença da unidade USB para o S600+.
O utilitário exibe uma série de caixas de diálogo de transferência à medida que o processo
ocorre.
Quando o processo for concluído, o utilitário exibirá uma caixa de diálogo de notificação:
5. Clique em OK para fechar a caixa de diálogo. A tela Licença agora mostra a licença instalada
no S600+. Observe também que a quantidade de licenças no USB diminuiu 1.
Revisado em janeiro de 2023 Transferência de configuração 9-11
Machine Translated by Google
Manual do usuário do software de configuração Config600
Figura 9-10. Licença Transferida
6. Clique em Sair para fechar o utilitário Licença.
9.7.2 Removendo uma licença
Remover uma licença do S600+ e transferi-la para uma unidade USB segura
é igualmente simples. Depois de conectar à unidade USB e ao S600+,
selecione a licença na coluna S600+ e clique na seta apontando para a
esquerda (ÿ) . O sistema exibe uma caixa de diálogo de notificação quando
o processo é concluído. Ao clicar em OK, o utilitário exibe a tela
Licenciamento. Observe que a quantidade de licenças na unidade USB
aumentou em uma.
9-12 Transferência de configuração Revisado em janeiro de 2023
Machine Translated by Google
Manual do usuário do software de configuração Config600
Capítulo 10 – Painel Frontal Remoto
Neste capítulo
10.1 Configurando seu PC sem uma porta de comunicação serial nativa.............. 10-1
10.1.1 Alterando a porta em sua porta de comunicação USB...... 10-2
10.2 Configurando seu PC com uma porta de comunicação serial nativa................... 10-3
10.3 Configurando o S600+ para usar o painel frontal remoto................ 10-4
10.4 Acessando o Painel Frontal Remoto......................................... 10 -7
10.4.1 Menu de inicialização remota do painel frontal.................... 10-7
10.4.2 Desativando o Painel Frontal Remoto.................... 10-8
10.4.3 Restaurando o Painel Frontal Remoto ......................... 10-9
Use o painel frontal remoto para configurar seu S600+ para executar determinadas
funções em seu PC. Conecte seu computador ao S600+ conforme indicado no Manual
de Instruções do Computador de Fluxo FloBoss S600+ (parte D301150X412). O Painel
Frontal Remoto requer o número de peça S600+EXT (a Chave de Licença para o
Painel Frontal Remoto).
Nota: Para obter mais informações sobre a funcionalidade completa do Painel Frontal,
consulte o Manual de Instruções do Computador de Fluxo FloBoss S600+,
parte D301150X412.
10.1 Configurando seu PC sem uma porta de comunicação serial nativa
Esta seção detalha como configurar seu PC para comunicação entre o S600+ e o
aplicativo Remote Front Panel em seu PC se você não tiver uma porta de comunicação
serial nativa em seu PC. Se for esse o caso, você precisará de um cabo conversor USB
para serial.
1. Instale o software conversor, se necessário.
2. Verifique o número da porta de comunicação.
ÿ Windows 10: clique com o botão direito em Iniciar e selecione Gerenciador de Dispositivos
ÿ Windows 7 ou Vista:
Selecione Iniciar > Painel de controle > Hardware e sons >
Dispositivos e impressoras > Gerenciador de
dispositivos. ÿ
Windows XP: Selecione Iniciar > Painel de Controle > Sistema > guia
Hardware > Gerenciador de Dispositivos.
3. Selecione Portas (COM e LPT).
4. Verifique se o número da porta de comunicações é 1, 2, 3 ou 4. O painel frontal
remoto suporta apenas as portas de comunicações 1 a 4.
Nota: Se a porta de comunicação não for 1, 2, 3 ou 4, você deverá alterá-la.
Consulte Alteração da porta de comunicações.
Revisado em janeiro de 2023 Painel frontal remoto 10-1
Machine Translated by Google
Manual do usuário do software de configuração Config600
Figura 10-1. Gerenciador de Dispositivos
10.1.1 Alterando a porta da sua porta de comunicação USB
O painel frontal remoto suporta apenas as portas de comunicação 1 a 4. Para alterar
sua porta de comunicação:
1. Clique com o botão direito na porta de comunicações (COM1) e selecione Propriedades.
2. Selecione a guia Configurações da porta .
3. Clique em Avançado.
4. Clique em ÿ no campo Número da porta COM para selecionar um
porta de comunicação entre 1 e 4. Esta é a porta de comunicação através da qual você se
comunica com o S600+ e o Painel Frontal Remoto no PC.
5. Clique em OK na tela Configuração avançada de portas de comunicação.
6. Clique em OK na tela Propriedades da porta de comunicação (COM1).
7. Reinicie o seu computador.
8. Configure o S600+. Consulte Configuração do S600+ para usar o
Painel frontal remoto.
10-2 Painel frontal remoto Revisado em janeiro de 2023
Machine Translated by Google
Manual do usuário do software de configuração Config600
10.2 Configurando seu PC com uma porta de comunicação serial nativa
Esta seção detalha como configurar seu PC para comunicação entre o S600+ e o aplicativo
Remote Front Panel em seu PC se você tiver uma porta de comunicação serial nativa em seu
computador. O painel frontal remoto suporta apenas as portas de comunicação 1 a 4.
Normalmente, uma porta serial nativa usa a porta de comunicação número 1.
1. Abra o Gerenciador de Dispositivos.
ÿ Windows 10: clique com o botão direito em Iniciar e selecione Gerenciador de Dispositivos
ÿ Windows 7 ou Vista:
Selecione Iniciar > Configurações > Painel de controle > Sistema >
Configurações avançadas do sistema > guia Hardware > Gerenciador
de
dispositivos. ÿ Windows
XP: Selecione Iniciar > Painel de Controle > Sistema > Hardware > Gerenciador
de Dispositivos.
2. Selecione Portas (COM e LPT).
Figura 10-2. Gerenciador de Dispositivos
3. Clique com o botão direito do mouse na porta de comunicações que deseja
alterar e selecione Propriedades.
4. Selecione a guia Configurações da porta .
5. Clique em Avançado.
Revisado em janeiro de 2023 Painel frontal remoto 10-3
Machine Translated by Google
Manual do usuário do software de configuração Config600
Figura 10-3. Configurações avançadas
6. Clique em ÿ no campo Número da porta COM para selecionar um
porta de comunicação entre 1 e 4. Esta é a porta de comunicação através da qual
você se comunica com o S600+ e o Painel Frontal Remoto no PC.
7. Clique em OK na tela Configurações avançadas.
8. Clique em OK em qualquer tela restante.
9. Reinicie o seu computador.
10. Configure o S600+. Consulte Configuração do S600+ para usar o
Painel frontal remoto.
10.3 Configurando o S600+ para usar o painel frontal remoto
Para usar o Remote Front Panel, você deve iniciar o aplicativo Remote Front Panel
e configurar seu S600+.
1. Selecione Iniciar > Programas > Config600 3.3 > Painel Frontal Remoto.
No painel frontal do S600+:
2. Se o S600+ estiver medindo, você precisará acessar o menu Cold Start para configurar
os parâmetros da porta serial. Para fazer isso, selecione 5 (Configurações
do sistema).
1* TAXAS DE FLUXO
2* TOTAIS
3* OPERADOR
4* E/S DA PLANTA
5 * CONFIGURAÇÕES DO SISTEMA
6* TÉCNICO/ENGENHEIRO
8* CÁLCULOS
3. Selecione 6 (Status do Sistema).
10-4 Painel frontal remoto Revisado em janeiro de 2023
Machine Translated by Google
Manual do usuário do software de configuração Config600
1 * CONFIGURAÇÃO DA UNIDADE
2. CONFIGURAÇÃO DO RELATÓRIO
3. CONFIGURAÇÃO DO ALARME
4. MODO DE MANUTENÇÃO
5. REINICIALIZAÇÃO TOTAL
6. ESTADO DO SISTEMA
7. VERSÃO DO SOFTWARE
4. Pressione ALTERAR.
MODO DE EXECUÇÃO DO SISTEMA
NORMAL *
P145.1 <de 1> S
5. Digite sua senha no campo Digite o código .
MODO DE EXECUÇÃO DO SISTEMA
COLOQUE O CÓDIGO:
P145.1 <de 1> S
6. Selecione 1 (partida a frio).
1. ST FRIO
2. ST QUENTE
3. VOLTE
7. Selecione 1 (Sim).
CONFIRME
DEFINIDO COMO:
ST FRIO
1. SIM
2. NÃO
8. Selecione 8 (Configuração de fábrica).
1* INÍCIO QUENTE
2* PARTIDA A FRIO
3* CONFIGURAÇÃO DE REDE
4. REFLASH DO FIRMWARE
5. SELEÇÃO DE CONFIGURAÇÃO
8* CONFIGURAÇÃO DE FÁBRICA
9. Selecione 3 (portas seriais).
1. LIMPAR SRAM
2. FORMATAR FLASH
3 * PORTAS SERIAL
4 * EXIBIÇÃO
5 * FIRMWARE
6. BLOQUEIO USB
7. MODO DE DEPURAÇÃO
8. VOLTE
10. Selecione 1 (Porta de configuração do PC).
1. PORTA DE CONFIGURAÇÃO DO PC
2. VOLTE
Revisado em janeiro de 2023 Painel frontal remoto 10-5
Machine Translated by Google
Manual do usuário do software de configuração Config600
11. Pressione 0 para alterar a Porta de 2 para 0.
FloBoss S600+
ENTRE NA PORTA SERIAL
FAIXA 2 A 8
ATUAL 2 0
12. Pressione Enter.
13. Selecione 2 (Voltar).
1. PORTA DE CONFIGURAÇÃO DO PC
2. VOLTE
14. Selecione 8 (Voltar).
1. LIMPAR SRAM
2. FORMATAR FLASH
3 * PORTAS SERIAL
4 * EXIBIÇÃO
5 * FIRMWARE
6. BLOQUEIO USB
7. MODO DE DEPURAÇÃO
8. VOLTE
15. Selecione 8 (Configuração de fábrica).
1* INÍCIO QUENTE
2* PARTIDA A FRIO
3* CONFIGURAÇÃO DE REDE
4. REFLASH DO FIRMWARE
5. SELEÇÃO DE CONFIGURAÇÃO
8* CONFIGURAÇÃO DE FÁBRICA
16. Selecione 4 (Exibição).
1. LIMPAR SRAM
2. FORMATAR FLASH
3 * PORTAS SERIAL
4 * EXIBIÇÃO
5 * FIRMWARE
6. BLOQUEIO USB
7. MODO DE DEPURAÇÃO
8. VOLTE
17. Selecione 1 (porta de exibição).
1. PORTA DE EXIBIÇÃO
2. TIPO DE EXIBIÇÃO
3. VOLTE
18. Pressione 2 para alterar o Display de 2 para 1.
FloBoss S600+
ENTRE NA PORTA SERIAL
FAIXA 1 A 8
ATUAL 1 2
19. Pressione Enter.
10-6 Painel frontal remoto Revisado em janeiro de 2023
Machine Translated by Google
Manual do usuário do software de configuração Config600
20. Desligue e ligue o S600+.
Após iniciar o painel frontal remoto e configurar o S600+, o S600+ exibe
"REMOTE FRONT PANEL IN USE" no painel frontal. Isso coloca o painel frontal
do S600+ sob o controle do utilitário Remote Front Panel.
10.4 Acessando o Painel Frontal Remoto
Para iniciar o Painel Frontal Remoto, clique em Iniciar > Programas > Config600
3.3 > Painel Frontal Remoto. O painel frontal remoto é exibido.
Figura 10-4. Painel frontal remoto
O utilitário Remote Front Panel funciona exatamente como o painel frontal real
do S600+. Consulte o Manual de Instruções do FloBoss S600+ Flow
Manager (parte D301150X412).
10.4.1 Menu de inicialização remota do painel frontal
Depois de iniciar o painel frontal remoto e configurar o S600+, o S600+ exibe
"REMOTE FRONT PANEL IN USE" no painel frontal. Isso coloca o painel
frontal do S600+ sob o controle do utilitário Remote Front Panel.
O painel frontal remoto exibe o menu de inicialização:
Revisado em janeiro de 2023 Painel frontal remoto 10-7
Machine Translated by Google
Manual do usuário do software de configuração Config600
1* INÍCIO QUENTE
2* PARTIDA A FRIO
3* CONFIGURAÇÃO DE REDE
4. REFLASH DO FIRMWARE
5. SELEÇÃO DE CONFIGURAÇÃO
8* CONFIGURAÇÃO DE FÁBRICA
Figura 10-5. Menu de inicialização remota do painel frontal
Nota: Um asterisco (*) após um número de opção indica um submenu. Um ponto
indica uma tela de dados subsequente.
Campo Descrição
1 * Início quente Reinicia um S600+ a partir do ponto anterior ao local onde o S600+ perdeu
energia.
2 * Partida a frio Constrói um novo banco de dados de medição no S600+ a partir dos
arquivos na memória Flash.
3* Configuração Configura os endereços TCP/IP, Gateway e Modbus.
de rede
4. Atualização Reprograma o firmware do sistema operacional S600+
do firmware da memória Flash.
5. Seleção de Exibe os arquivos de configuração atualmente baixados
configuração para o S600+.
8* Configuração de fábrica Limpa a SRAM e formata a memória Flash e altera configurações adicionais.
Nota: Use esta opção somente sob orientação de um representante
da fábrica.
10.4.2 Desativando o painel frontal remoto
Para desabilitar o Remote Front Panel, você deve executar o seguinte no aplicativo
Remote Front Panel:
No painel frontal remoto:
1. Retorne ao menu principal do painel frontal remoto.
1* INÍCIO QUENTE
2* PARTIDA A FRIO
3* CONFIGURAÇÃO DE REDE
4. REFLASH DO FIRMWARE
5. SELEÇÃO DE CONFIGURAÇÃO
8* CONFIGURAÇÃO DE FÁBRICA
2. Selecione 8 (Configuração de fábrica).
1. LIMPAR SRAM
2. FORMATAR FLASH
3 * PORTAS SERIAL
4 * EXIBIÇÃO
5 * FIRMWARE
6. BLOQUEIO USB
7. MODO DE DEPURAÇÃO
8. VOLTE
10-8 Painel frontal remoto Revisado em janeiro de 2023
Machine Translated by Google
Manual do usuário do software de configuração Config600
3. Selecione 4 (Exibição).
1. PORTA DE EXIBIÇÃO
2. TIPO DE EXIBIÇÃO
3. VOLTE
4. Selecione 1 (porta de exibição).
Floboss S600+
ENTRE NA PORTA SERIAL
FAIXA 1 a 8
ATUAL 2
1
5. Pressione 1 para alterar a porta de exibição de 2 para 1.
6. Pressione Enter.
7. Pressione 3 (Voltar).
1. PORTA DE EXIBIÇÃO
2. TIPO DE EXIBIÇÃO
3. VOLTE
8. Pressione 3 (Voltar).
9. Selecione Configuração de fábrica.
10. Selecione Portas seriais.
1. PORTA DE CONFIGURAÇÃO DO PC
2. VOLTE
11. Selecione 1 (Porta de configuração do PC).
FloBoss S600+
ENTRE NA PORTA SERIAL
FAIXA 2 a 8
ATUAL 0
2
12. Pressione 2 para alterar a porta de 0 para 2.
13. Pressione Enter.
Nota: Desconsidere quaisquer caracteres indesejáveis que possam ocorrer no
display.
14. Desligue e ligue o S600+.
10.4.3 Restaurando o painel frontal remoto
No caso de falha nas comunicações remotas do painel frontal, pode ser necessário
restaurar as comunicações seriais para o painel frontal normal.
Isso é possível pressionando as teclas do painel frontal do S600+ na
seguinte ordem ao ligar o S600+:
Para restaurar o painel frontal remoto se as comunicações remotas falharem:
Revisado em janeiro de 2023 Painel frontal remoto 10-9
Machine Translated by Google
Manual do usuário do software de configuração Config600
1. Remova a alimentação e, em seguida, ligue novamente o S600+.
2. Quando a mensagem “REMOTE FRONT PANEL ENABLED” for
exibida, pressione 123 456 789 -0. da esquerda para a direita (as
três últimas teclas da sequência são o travessão, o zero e o ponto final).
Nota: Você deve concluir a sequência de teclas dentro de 5 segundos após a
exibição da mensagem. Se não tiver sucesso na primeira vez, repita o
processo.
3. O menu Cold Start é exibido quando o processo é bem-sucedido.
10-10 Painel frontal remoto Revisado em janeiro de 2023
Machine Translated by Google
Manual do usuário do software de configuração Config600
Capítulo 11 – Upload de Arquivo Remoto
Neste capítulo
11.1 Acessando o Upload de Arquivo Remoto.................... 11-2
11.2 Pesquisa Automática de Arquivos............................................. ........ 11-2
11.2.1 Configurar polling automático......................... 11-2
11.2.2 Adicionar ou editar uma votação automática ............................ 11-4
11.2.3 Habilitar polling automático......................................... 11- 6
11.3 Pesquisa manual de arquivo.................................... ............ 11-6
11.3.1 Configurando as Comunicações do Config600.................... 11-7
11.3.2 Recarregar Árvore............................................. ............... 11-8
11.3.3 Carregar todos os relatórios/Carregar novos relatórios...................11-10
11.4 Visualizando Relatórios............................................. ...................11-11
11.4.1 Arquivo de Relatórios............................................. ..........11-11
11.5 Salvando................................................... ................................11-12
11.5.1 Configurações de diretório (locais de arquivos)..........................11-12
11.5.2 Configurações de arquivo............................................. ..............11-13
11.5.3 Salvar como ............................................. ...................11-15
11.5.4 Formatos de pastas............................................. ..........11-15
11.5.5 Integridade de Dados............................................. .............11-17
11.6 Imprimindo o Relatório............................................. .................11-18
11.6.1 Imprimir................................................. ........................11-18
11.6.2 Pré-visualização da impressão............................................. .............11-18
11.6.3 Configuração de impressão............................................. ................11-19
11.7 Anular Transferência................................................... ......................11-20
O Remote Archive Uploader permite que você carregue automaticamente todos os
relatórios e alarmes no arquivo histórico no computador de fluxo S600+ e
carregue manualmente o seguinte:
ÿ Registro constante
ÿ Exibir dump ÿ Lista
de todos os alarmes disponíveis ÿ
Lista de alarmes atuais ÿ
Relatório atual ÿ
Arquivo de histórico de alarmes/eventos
Nota: O suporte para o recurso Histórico de Alarmes/Eventos foi
retirado para firmware versão 5.0 e posterior.
ÿ Todos os relatórios do Arquivo Histórico
Nota: O Remote Archive Uploader requer o número de peça S600+EXT
(a chave de licença do Archive Uploader).
O Remote Archive Uploader registra todos os eventos significativos em um arquivo de
log, que também é mantido na pasta de arquivo. Os eventos registrados incluem:
ÿ Carregamento manual do registro constante
ÿ Carregamento manual do dump do display ÿ
Carregamento manual de todos os alarmes
ÿ Carregamento manual dos alarmes atuais ÿ
Carregamento manual do relatório atual ÿ
Carregamento manual do histórico de alarmes/eventos
ÿ Falha ao abrir a porta de comunicações ÿ Falha
no link
Revisado em janeiro de 2023 Carregador de arquivo remoto 11-1
Machine Translated by Google
Manual do usuário do software de configuração Config600
ÿ Carregamento manual de arquivos de relatório
ÿ Carregamento automático de arquivos de relatório
Todos os eventos têm data e hora marcadas.
11.1 Acessando o carregador remoto de arquivos
Para iniciar o Remote Archive Uploader, no seu PC selecione Iniciar > Todos os
Programas > Config600 3.3 > Remote Archive Uploader. A tela Carregador de arquivo
remoto é exibida.
Figura 11-1. Tela de upload de arquivo remoto
11.2 Pesquisa Automática de Arquivo
O Remote Archive Uploader permite pesquisar automaticamente todos os relatórios e
alarmes no arquivo histórico do computador de fluxo S600+. Você configura o
tipo de arquivo, a frequência e o link de comunicação que o software Config600
usa na tela Flow Computer Poll Sequence.
11.2.1 Configurar polling automático
Você deve configurar o tipo de arquivo, a frequência e o link de
comunicação que o software Config600 usa para pesquisar dados.
1. Selecione Ferramentas > Lista de computadores de fluxo. A tela Sequência de
pesquisa do Flow Computer é exibida mostrando todos os relatórios configurados
anteriormente.
11-2 Carregador de arquivo remoto Revisado em janeiro de 2023
Machine Translated by Google
Manual do usuário do software de configuração Config600
Notas:
ÿ Cada coluna na tela Sequência de pesquisa do Flow Computer representa
uma única pesquisa de arquivo configurada.
ÿ A lista de sequência de polling do Flow Computer é redefinida sempre que você
altere as configurações de diretório (Ferramentas > Configurações de diretório). Para
obter mais informações, consulte a Seção 11.5, Salvando.
Figura 11-2. Editor de exibição com menu de atalho
2. Revise os valores exibidos para cada pesquisa de arquivo configurada:
Opção Descrição
Nome Mostra uma descrição da pesquisa de arquivo. Isto é usado pelo
Config600 para criar nomes de arquivos ou pastas ao armazenar
arquivos em seu PC.
Nota: Você insere esta descrição no campo Comentário na tela
Editar lista de FC.
Período Mostra a frequência com que o Config600 pesquisa o arquivo
no computador de fluxo. Os valores válidos são Por hora,
Diário, Semanal ou Mensal.
Data Mostra a data do mês em que o Config600 pesquisa o arquivo no
computador de fluxo. Os valores válidos são 1–31.
Observação: os dados são exibidos apenas para uploads mensais
de arquivos.
Dia Mostra o dia da semana. O Config600 pesquisa o computador
de fluxo em busca do arquivo.
Observação: os dados são exibidos apenas para uploads semanais
de arquivos.
Revisado em janeiro de 2023 Carregador de arquivo remoto 11-3
Machine Translated by Google
Manual do usuário do software de configuração Config600
Opção Descrição
Tempo Mostra a hora do dia para o Config600 pesquisar o arquivo no
computador de fluxo.
Nota: Os dados são exibidos apenas para Diário, Semanal ou Mensal
uploads de arquivos.
Ação Mostra o tipo de pesquisa de arquivo da pesquisa selecionada. Os
valores válidos são Carregar automaticamente todos (carrega
TODOS os relatórios arquivados do S600+) ou Carregar automaticamente novo
(carrega apenas novos relatórios arquivados do S600+).
Tipo de comunicação Mostra o tipo de comunicação do Config600
software usa para pesquisar o computador de fluxo em busca dos dados
de arquivo. Os valores válidos são Serial, Ethernet ou Modem.
Endereço MB Mostra o endereço Modbus do computador de vazão remoto.
Porta Mostra a porta do PC que o Config600 usa ao pesquisar o S600+ para
dados de arquivo.
Baud Mostra a taxa de transmissão que o Config600 usa ao pesquisar o S600+
para dados de arquivo.
Dados Mostra o número de bits de dados em uso para comunicações
seriais que o Config600 usa ao pesquisar o S600+ para dados de
arquivo.
Parar Mostra o número de bits de parada em uso para comunicações
seriais usadas pelo Config600 ao pesquisar o S600+ para obter dados
de arquivo.
Paridade Mostra a paridade em uso para comunicações seriais que o
Config600 usa ao pesquisar o S600+ para dados de arquivo.
Endereço TCP/IP Mostra o endereço TCP/IP do computador de fluxo.
Porta TCP/IP Insira a porta TCP dedicada no S600+ com a qual você deseja se
comunicar. As portas válidas são 6001, 6002. Certifique-se de que
nenhum outro dispositivo esteja se comunicando com o S600+ nesta
porta.
Nota: A porta 6002 é recomendada em vez da 6001.
Porta MODEM Porta PC em uso para comunicações MODEM.
Telefone Número de telefone em uso para comunicações MODEM.
Excluir Selecione um computador de fluxo e clique em Excluir para removê-lo
da tela de sequência de pesquisa do computador de fluxo.
Novo Clique em Novo para adicionar um novo computador de fluxo para sondar.
cópia de Selecione um computador de fluxo e clique em Copiar para duplicar uma
configuração existente.
11.2.2 Adicionar ou editar uma votação automática
Para adicionar um novo computador de fluxo ou editar um existente:
1. Clique em Novo ou clique duas vezes no nome de uma configuração de pesquisa de
arquivo existente para editar. A tela Editar item da lista FC é exibida.
11-4 Carregador de arquivo remoto Revisado em janeiro de 2023
Machine Translated by Google
Manual do usuário do software de configuração Config600
Figura 11-3. Tela Editar item da lista FC
2. Complete (ou atualize) os valores do computador de vazão selecionado:
Opção Descrição
Período Seleciona a frequência com que o Config600software pesquisa o
S600+ para o arquivo. Clique em ÿ para exibir todas as opções
válidas. As opções válidas são Por hora, Diariamente,
Semanalmente ou Mensalmente.
Data Define a data do mês para realizar a enquete.
Nota: Este campo estará ativo somente se você selecionar Mensalmente em
o campo Período.
Dia Define o dia da semana para realizar a enquete.
Nota: Este campo estará ativo somente se você selecionar Semanalmente em
o campo Período.
Tempo Define a hora do dia para realizar a enquete.
Nota: Este campo estará ativo somente se você selecionar
Diário, Semanal ou Mensal no campo Período.
Ação Seleciona os dados do arquivo para upload. Clique em ÿ para exibir todas as
opções válidas. As opções válidas incluem Carregar automaticamente tudo ou
Carregar automaticamente novo.
Carregar tudo Carrega todos os relatórios arquivados do
automaticamente S600+ e os salva na pasta do PC usando
Ferramentas > Configurações manuais de
comunicação.
Upload automático Carrega apenas novos relatórios arquivados
Novo do S600+ e os salva na pasta do PC usando
Ferramentas > Configurações manuais de
comunicação.
Comente Indica um nome para identificar a pesquisa de arquivo. Config600
O software usa esse nome para criar nomes de arquivos ou pastas
para os relatórios carregados do computador de fluxo
selecionado.
Revisado em janeiro de 2023 Carregador de arquivo remoto 11-5
Machine Translated by Google
Manual do usuário do software de configuração Config600
Opção Descrição
Comunicações… Clique em Comms…para definir as configurações de comunicação
que o software Config600 usa para recuperar dados do computador
de vazão selecionado. Consulte a Seção 11.3.1, Configurando
as comunicações do Config600.
11.2.3 Habilitar polling automático
Se você ativar a sondagem automática, o Config600 executa quaisquer sondagens de
arquivo configuradas na tela Sequência de sondagem do computador de fluxo
(Seção 11.3). Para ativar a votação automática:
Selecione Ferramentas > Ativar operação automática. Config600
recupera automaticamente todos os relatórios definidos na tela Sequência de
pesquisa do computador de fluxo.
Figura 11-4. Menu Ferramentas - Operação Automática Habilitada
O software Config600 pesquisa automaticamente o S600+ nos horários
especificados e salva os arquivos carregados na pasta Archive.
Nota: O formato é exatamente o mesmo do upload manual
comando, exceto que os nomes das pastas são baseados na linha da lista de
computadores de fluxo.
11.3 Pesquisa manual de arquivo
Você pode carregar relatórios manualmente conforme necessário. Você pode
fazer upload manualmente dos seguintes tipos de dados:
ÿ Registro constante
ÿ Exibir dump ÿ Lista
de todos os alarmes disponíveis ÿ
Lista de alarmes atuais ÿ
Relatório atual ÿ
Arquivo de histórico de alarmes/eventos
11-6 Carregador de arquivo remoto Revisado em janeiro de 2023
Machine Translated by Google
Manual do usuário do software de configuração Config600
Nota: O suporte para o recurso Histórico de alarmes/eventos foi
retirado para firmware versão 5.0 e superior.
ÿ Todos os relatórios no arquivo histórico Para
executar uma pesquisa de arquivo manual, você deve definir as configurações
de comunicação que o Config600 usa para realizar a pesquisa manual.
O Config600 então espera que você emita o comando Recarregar Árvore, Carregar Tudo ou
Carregar Novo no menu Arquivo para pesquisar o S600+.
11.3.1 Configurando as comunicações do Config600
Você deve definir as configurações de comunicação que o Config600 usa para recuperar
dados de computadores de fluxo selecionados. Um editor está disponível no menu Ferramentas,
que permite configurar a porta, o endereço TCP/IP ou os detalhes do telefone para usar na
conexão ao computador de fluxo.
1. Selecione Ferramentas > Configurações manuais de comunicação para exibir a tela
Propriedades de comunicação.
Figura 11-5. Página de exibição típica (limites de fluxo do fluxo 2 mostrados)
2. Preencha os valores da porta de comunicação que o Config600 utiliza:
Campo Descrição
Tipo de comunicação Seleciona o tipo de comunicação que o Config600 usa para
realizar uma pesquisa manual. Clique em ÿ para exibir todos
os tipos válidos. Os valores válidos são Serial (o
padrão), Ethernet ou Modem.
Endereço Escravo Define um endereço escravo Modbus válido para o
computador de fluxo.
Revisado em janeiro de 2023 Carregador de arquivo remoto 11-7
Machine Translated by Google
Manual do usuário do software de configuração Config600
Campo Descrição
Contagem de novas tentativas Define o número de vezes que o Remote Archive
Uploader deve tentar se comunicar com o S600+ antes
de atingir o tempo limite.
Endereço TCP/IP Define o endereço IP para o S600+ com o qual você deseja
comunicar.
Nota: Este campo estará ativo somente se você selecionar Ethernet
no campo Tipo de comunicação.
Porta TCP/IP Define a porta TCP dedicada no S600+ com a qual você
deseja se comunicar. As portas válidas são 6001 e 6002; a porta
6002 é recomendada. Certifique-se de que nenhum outro dispositivo
esteja se comunicando com o S600+ nesta porta.
Nota: Este campo estará ativo somente se você selecionar Ethernet
no campo Tipo de comunicação.
Taxa de transmissão Define a taxa de transferência serial. Clique em ÿpara exibir
todos os valores válidos. O valor padrão é 38400.
Nota: Este campo estará ativo somente se você selecionar Serial ou
Modem no campo Tipo de comunicação.
Bits de dados Define o número de bits de dados que a porta usa. Clique em ÿ
para exibir todos os valores válidos. O valor padrão é 8.
Nota: Este campo estará ativo somente se você selecionar Serial ou
Modem no campo Tipo de comunicação.
Parar bits Define a duração do período. Clique em ÿ para exibir todos
os valores válidos. O valor padrão é 1.
Nota: Este campo estará ativo somente se você selecionar Serial ou
Modem no campo Tipo de comunicação.
Paridade Define o tipo de paridade usada para detectar corrupção de
dados durante a transmissão. Clique em ÿ para exibir
todos os valores válidos. O valor padrão é nenhum.
Nota: Este campo estará ativo somente se você selecionar Serial ou
Modem no campo Tipo de comunicação.
Porta Define a porta de comunicação para uso durante transmissões
seriais. Clique em ÿ para exibir todos os valores válidos.
O valor padrão é COM1.
Nota: Este campo estará ativo somente se você selecionar Serial
no campo Tipo de comunicação.
Modem Define o tipo de modem que você usará nas
comunicações. Clique em ÿ para exibir todos os valores válidos.
Nota: Este campo estará ativo somente se você selecionar Modem
no campo Tipo de comunicação.
Telefone não. Define o número de telefone do modem que você usará nas
comunicações.
Nota: Este campo estará ativo somente se você selecionar Modem
no campo Tipo de comunicação.
Propriedades Clique no botão Propriedades para configurar parâmetros
adicionais para o modem.
Nota: Este botão estará ativo somente se você selecionar
Modem no campo Tipo de comunicação.
3. Clique em OK para salvar as alterações. A tela do Remote Archive Uploader
é exibida novamente.
11.3.2 Recarregar Árvore
Este comando permite gerar, visualizar, imprimir e salvar manualmente o seguinte:
11-8 Carregador de arquivo remoto Revisado em janeiro de 2023
Machine Translated by Google
Manual do usuário do software de configuração Config600
ÿ Registro constante ÿ
Exibir dump ÿ Lista de
todos os alarmes disponíveis ÿ Lista de
alarmes atuais ÿ Relatório atual ÿ
Arquivo de histórico de
alarmes/eventos
Nota: O suporte para o recurso de arquivo de histórico de alarmes/eventos foi
retirado para firmware 05.xx e superior. Entre em contato com o suporte técnico
para obter assistência.
Selecione Arquivo > Recarregar Árvore. O software Config600 lê o arquivo de índice de relatório
do S600+ (usando os parâmetros configurados na tela Configurações de comunicação manual) e
exibe o conteúdo.
Nota: Se você definir o tipo de comunicação manual como Modem, você
Você deve conectar manualmente o modem antes de selecionar o comando Recarregar
Árvore.
Figura 11-6. Árvore de upload de arquivo remoto
A árvore mostra uma lista dos arquivos disponíveis no arquivo S600+. Para fazer upload de um
arquivo, clique no arquivo na árvore. O pacote extrai esse arquivo do S600+ e o exibe no lado
direito da tela.
Revisado em janeiro de 2023 Carregador de arquivo remoto 11-9
Machine Translated by Google
Manual do usuário do software de configuração Config600
Notas:
ÿ O sistema não armazena automaticamente os dados gerados usando este método no PC. Você
deve salvar manualmente esses relatórios usando o comando Arquivo > Salvar como .
ÿ O Relatório Atual gerado usando este método não é arquivado no S600+, pois sua geração
ignora o mecanismo de impressão e arquivamento do S600+. Se for necessário gerar um
Relatório Atual, ele deverá ser gerado manualmente. Se um Relatório Atual tiver sido gerado
no S600+, ele aparecerá junto com todos os outros relatórios arquivados na árvore no lado
esquerdo da tela.
Barra de progresso Uma barra de progresso é exibida na parte inferior da janela e fornece
detalhes da ação em andamento e seu percentual de conclusão. Um pequeno gráfico do modem
também foi adicionado para exibir o status da conexão do modem.
Figura 11-7. Barra de progresso
11.3.3 Carregar todos os relatórios/Carregar novos relatórios
Os comandos Carregar todos os relatórios e Carregar novos relatórios permitem a pesquisa
manual do S600+ usando os parâmetros de comunicação inseridos na página Ferramentas >
Configurações manuais de comunicação . O sistema salva automaticamente os arquivos
gerados por este método no diretório de arquivos definido pelo usuário em seu PC.
Para realizar uma pesquisa manual usando Carregar todos os relatórios ou Carregar
Comando Novos Relatórios:
1. Selecione Arquivo > Carregar todos os relatórios (para carregar todos os relatórios arquivados
do S600+ e salve-os na pasta do PC)) ou selecione Arquivo > Carregar novos relatórios
(para carregar apenas novos relatórios arquivados do S600+ e salvá-los na pasta do PC). A
tela Seleção do computador de fluxo é exibida.
11-10 Carregador de arquivo remoto Revisado em janeiro de 2023
Machine Translated by Google
Manual do usuário do software de configuração Config600
Figura 11-8. Opções de upload manual
2. Complete os valores para o computador de vazão desejado:
Campo Descrição
Lista de computadores Clique em ÿ para exibir todos os computadores de fluxo válidos
de fluxo definidos na tela Lista de computadores de fluxo.
Notas:
ÿ Essas opções se tornam o nome da pasta (estrutura de pasta
estendida) ou parte do nome do arquivo (estrutura de pasta
compacta).
ÿ A opção de lista de computadores de fluxo usa o
detalhes de comunicações inseridos na lista (Ferramentas
> Lista de computadores de fluxo).
Novo Define o nome do novo computador de fluxo com o qual você
computador de fluxo deseja se comunicar.
Notas:
ÿ Essas opções se tornam o nome da pasta (estrutura de pasta
estendida) ou parte do nome do arquivo (estrutura de pasta
compacta).
ÿ A nova opção Flow Computer usa o padrão
configurações de comunicação de acordo com o comando
Reload Tree, embora o modem agora se conecte e desconecte
automaticamente.
3. Clique em OK para realizar a pesquisa manual.
11.4 Visualizando Relatórios
Você pode visualizar relatórios armazenados no S600+.
Nota: O sistema recupera relatórios do S600+ usando o
configurações de comunicação que você configurou na tela Configurações manuais de
comunicação.
11.4.1 Arquivo de Relatórios
Você pode visualizar relatórios armazenados nos arquivos do S600+. Para visualizar relatórios:
Revisado em janeiro de 2023 Carregador de arquivo remoto 11-11
Machine Translated by Google
Manual do usuário do software de configuração Config600
1. Selecione Arquivo > Recarregar Árvore para exibir todos os relatórios carregados no
arquivo S600+.
2. Clique duas vezes em Arquivo de Relatório.
3. Clique duas vezes no relatório que deseja visualizar.
Figura 11-9. Arquivo de relatórios
11.5 Salvando
Por padrão, o sistema salva arquivos recuperados automaticamente na pasta Config600
Archive do seu PC. Você pode alterar o local padrão usando o comando Configurações de
diretório ou salvar manualmente um relatório usando o comando Salvar como.
11.5.1 Configurações de diretório (locais de arquivos)
Os arquivos recuperados automaticamente são salvos no seu PC na pasta
Config600 Archive. Você pode configurar o Config600 para salvar uploads de arquivos
em uma pasta diferente usando o comando Directory Settings. Para configurar uma
pasta diferente:
1. Selecione Ferramentas > Configurações de diretório. A tela Selecionar pasta
exibe.
11-12 Carregador de arquivo remoto Revisado em janeiro de 2023
Machine Translated by Google
Manual do usuário do software de configuração Config600
Figura 11-10. Selecione a pasta
2. Navegue até a pasta no seu PC onde deseja que o Config600 salve os arquivos
carregados.
3. Clique em Abrir para selecionar o novo local.
11.5.2 Configurações de arquivo
Você pode configurar o formato do arquivo ao salvar uploads de arquivos. Você pode
escolher entre dois formatos: formato de arquivo .txt ou formato de arquivo .PDF. Para
configurar o formato do arquivo:
1. Selecione Ferramentas > Configurações de arquivo. A tela Salvar configurações de arquivo
exibe.
Figura 11-11. Selecione a pasta
Revisado em janeiro de 2023 Carregador de arquivo remoto 11-13
Machine Translated by Google
Manual do usuário do software de configuração Config600
2. Clique em ÿ para exibir todas as opções válidas de formato de arquivo. Se você selecionar o
tipo de formato Arquivo de texto (*.txt), os uploads de arquivos serão salvos como arquivos .txt.
Se você selecionar o tipo de formato Documentos PDF (*.pdf), os uploads de
arquivos serão salvos como arquivos .pdf.
Campo Descrição
Formato de arquivo Clique em ÿ para escolher um formato de arquivo para uploads de relatórios.
As opções válidas são Arquivo de Texto (*.txt) (o sistema
salva uploads de arquivos como arquivos .txt) ou
Documentos PDF (*.pdf) (o sistema salva uploads de arquivos
como arquivos .pdf). O padrão é Documentos PDF
(*.pdf).
Senha do usuário Indica a senha do usuário do documento. A senha_do_usuário
pode ser definida como NULL ou string de comprimento zero. O
comprimento máximo da senha do usuário é de 32 caracteres. Se
a senha estiver definida, o comprimento mínimo será de 8
caracteres.
Nota:A opção é válida somente se você selecionar Documentos
PDF (*.pdf) como tipo de formato de arquivo.
Habilitar Impressão Habilita, se selecionada, a opção Imprimir no PDF
arquivo.
Nota:A opção é válida somente se você selecionar Documentos
PDF (*.pdf) como tipo de formato de arquivo.
Ativar cópia Habilita, se selecionada, a opção Copiar no arquivo PDF.
Nota:A opção é válida somente se você selecionar Documentos
PDF (*.pdf) como tipo de formato de arquivo.
Adicione “criado Inclui, se selecionado, o nome de login do Windows da pessoa
por” que criou o documento e o
data/hora em que o documento foi criado na parte inferior
de cada página. Esta informação é fornecida no
seguinte formato: Documento criado pelo
operador: <xxxxxxx> em <Data/ Hora>
Onde xxxxxx é o nome de login do Windows
Nota:A opção é válida somente se você selecionar Documentos
PDF (*.pdf) como tipo de formato de arquivo.
Título Define um nome a ser salvo nas Propriedades do
documento do arquivo PDF.
Nota:A opção é válida somente se você selecionar Documentos
PDF (*.pdf) como tipo de formato de arquivo.
Autor Define um nome de autor a ser salvo nas Propriedades
do documento do arquivo PDF. O padrão é o nome do computador
do usuário.
Nota:A opção é válida somente se você selecionar Documentos
PDF (*.pdf) como tipo de formato de arquivo.
Assunto Define um assunto a ser salvo nas Propriedades do
documento do arquivo PDF. O valor padrão é Arquivo S600.
Nota: A opção é válida somente se você selecionar
Documentos PDF (*.pdf) como tipo de formato de arquivo.
Palavras-chave Fornece as palavras-chave a serem salvas nas
Propriedades do documento do arquivo PDF.
Nota:A opção é válida somente se você selecionar Documentos
PDF (*.pdf) como tipo de formato de arquivo.
3. Clique em OK para salvar suas alterações.
11-14 Carregador de arquivo remoto Revisado em janeiro de 2023
Machine Translated by Google
Manual do usuário do software de configuração Config600
11.5.3 Salvar como
Para salvar manualmente um relatório:
1. Ao visualizar um relatório, selecione Arquivo > Salvar como. A tela Salvar como
exibe.
Figura 11-12. Salvar como
2. Digite um nome de arquivo no campo Nome do arquivo.
3. Navegue até o local onde deseja armazenar o relatório.
4. Clique em Salvar para salvar o relatório.
11.5.4 Formatos de pasta
Você pode configurar quais pastas em seu PC serão criadas ao salvar uploads de
arquivos. Você pode escolher entre dois formatos de pasta: formato de pasta
compacta ou formato de pasta estendido.
Revisado em janeiro de 2023 Carregador de arquivo remoto 11-15
Machine Translated by Google
Manual do usuário do software de configuração Config600
Pasta Compacta Selecione Ferramentas > Formato de pasta compacta para permitir que
Formatos arquivos carregados por meio de operação manual ou automática sejam
armazenados automaticamente na mesma pasta (chamada Dados FCD).
Figura 11-13. Formato de pasta compacta
Nota: Como a entrada na opção manual Novo computador de fluxo usa as configurações
de comunicação padrão e faz parte do nome do arquivo, tome muito
cuidado ao usar esta opção: você pode substituir acidentalmente arquivos
de outros computadores.
11-16 Carregador de arquivo remoto Revisado em janeiro de 2023
Machine Translated by Google
Manual do usuário do software de configuração Config600
Pasta estendida Selecione Ferramentas > Formato de pasta estendido para permitir que arquivos
Formatos carregados por meio de operação manual ou automática sejam armazenados
automaticamente em pastas individuais, conforme nomeado pelas opções de carregamento
manual ou pela lista de computadores de fluxo.
Figura 11-14. Formato de pasta estendido
Nota: O Config600 cria as pastas Basetime 1 período 1 e 2 e coloca os relatórios
arquivados como arquivos de texto nessas pastas.
11.5.5 Integridade de Dados
O pacote realiza verificações para garantir a integridade das transferências de dados da
seguinte forma.
Campo Descrição
Tamanho do arquivo Todos os arquivos são verificados para garantir que tenham um tamanho
diferente de zero. Quaisquer arquivos de tamanho Zero serão excluídos. Isso
aparecerá no log de erros. Devido às diferenças nos tamanhos dos arquivos,
apenas o tamanho Zero é verificado.
Falha de comunicação Qualquer arquivo em trânsito se um alarme COMMS FAIL
for detectado será excluído independentemente do tamanho do
arquivo. Isso aparece no log de erros. As falhas incluem:
ÿ O escravo não responde.
ÿ Escravo envia resposta de exceção.
ÿ Falha no CRC.
ÿ O PC não consegue se conectar à porta ou soquete.
Revisado em janeiro de 2023 Carregador de arquivo remoto 11-17
Machine Translated by Google
Manual do usuário do software de configuração Config600
Campo Descrição
Nomes de arquivos Quaisquer arquivos que não correspondam aos configurados na lista
de computadores de fluxo são exibidos no log de erros.
11.6 Imprimindo o Relatório
Esta seção detalha como imprimir relatórios.
11.6.1 Imprimir
Para imprimir o relatório selecione Arquivo > Imprimir. A tela de impressão do Windows é
exibida
Figura 11-15. Caixa de diálogo Imprimir
11.6.2 Visualização de impressão
Para exibir uma visualização do relatório antes de imprimi-lo:
1. Selecione Arquivo > Visualização de impressão. A tela Visualização de impressão é exibida.
11-18 Carregador de arquivo remoto Revisado em janeiro de 2023
Machine Translated by Google
Manual do usuário do software de configuração Config600
Figura 11-16. Visualização de impressão
2. Revise os valores nos seguintes campos:
Campo Descrição
Imprimir Clique para imprimir o relatório.
Próxima Clique para ver a próxima página do relatório.
página Página anterior Clique para ver a página anterior do relatório.
Duas páginas Clique para ver o relatório em um layout de duas páginas lado a lado.
Mais Zoom Clique para ampliar o relatório e aumentá-lo.
Reduzir o zoom Clique para diminuir o zoom no relatório e torná-lo menor.
11.6.3 Configuração de impressão
Para exibir e configurar a caixa de diálogo Imprimir, selecione Arquivo > Configuração de impressão.
A tela Configuração de impressão exibe:
Revisado em janeiro de 2023 Carregador de arquivo remoto 11-19
Machine Translated by Google
Manual do usuário do software de configuração Config600
Figura 11-17. Configuração de impressão
Revise (ou altere conforme necessário) os campos desta tela e clique em OK
para aceitar as alterações.
11.7 Abortar Transferência
Selecione Ferramentas > Abortar transferência para interromper a transferência
de dados entre o Remote Archive Uploader e o S600+.
Figura 11-18. Abortar transferência
11-20 Carregador de arquivo remoto Revisado em janeiro de 2023
Machine Translated by Google
Manual do usuário do software de configuração Config600
Capítulo 12 – Editor de Relatório
Neste capítulo
12.1 Acessando o Editor de Relatórios............................................. ...... 12-2
12.1.1 Através do PCSetup......................................... .............. 12-2
12.1.2 Através do Editor de Relatórios......................................... ......... 12-3
12.1.3 Nomes de Relatórios............................................. ............ 12-5
12.2 Usando o Editor de Relatórios............................................. ............ 12-6
12.2.1 Adicionando um ponto de dados......................................... ...... 12-7
12.2.2 Editando um ponto de dados......................................... ....... 12-9
12.2.3 Adicionando Linhas de Relatório......................................... ..... 12-9
12.2.4 Excluindo Linhas de Relatório......................................... ..12-10
O Report Editor é uma ferramenta baseada em Windows que faz parte do
conjunto de software Config600. O Report Editor permite modificar os relatórios
definidos na configuração do S600+. O Editor de Relatórios permite adicionar texto
de fundo e pontos de dados, possibilitando assim a geração de relatórios
totalmente customizados.
Os relatórios têm no máximo 80 caracteres por linha. O sistema numera
automaticamente cada relatório usando um sistema de “número de súmula”
que mantém até 65.536 relatórios exclusivos. O número do protocolo começa em 0 e
aumenta até 65535. Quando a numeração atinge 65535, o sistema de numeração
reinicia em 0 e substitui o relatório pelo número do protocolo original 0.
Você pode usar o Editor de relatórios para modificar o formato dos relatórios atuais,
de período e de lote, que são impressos em eventos acionadores definidos por você
ou exibidos no servidor da web. No entanto, você não pode usar o Report Editor para
alterar o formato de logs constantes, dumps de exibição, dumps de segurança, dumps
de alarme, relatórios de configuração, mapas Modbus ou texto de ajuda.
Os procedimentos deste capítulo descrevem como alterar os campos e o texto no
corpo dos relatórios. Você configura o tempo base e outros parâmetros de relatório
na tela Configuração do sistema > Relatórios .
Nota: Como os relatórios não afetam a precisão de medição do S600+, alterar o
layout do relatório não aumenta o Config
Versão da configuração selecionada.
O Editor PCSetup foi modificado para integração com o Editor de Relatórios.
PCSetup gera apenas novos relatórios que foram adicionados e exclui aqueles que
foram removidos. Isto permite que o Report Editor edite os relatórios diretamente na
pasta principal de relatórios sem a intervenção do PCSetup.
Os índices totais do período são fixados para qualquer fluxo, período e índice
específico para garantir a integridade do banco de dados. O Config600 utiliza uma
fórmula para gerar um índice a partir dessas variáveis, e adicionar ou remover
relatórios não altera nenhum outro índice. Os índices totais do período podem ser
referenciados nos relatórios.
Revisado em janeiro de 2023 Editor de relatórios 12-1
Machine Translated by Google
Manual do usuário do software de configuração Config600
12.1 Acessando o Editor de Relatórios
Você acessa o Report Editor como uma seleção do PCSetup Editor ou como seu
próprio aplicativo.
12.1.1 Via PCSetup
Enquanto você usa o Editor PCSetup, esse método permite selecionar um relatório
específico que você já definiu e armazenou na configuração atual.
1. Na hierarquia do Editor PCSetup, selecione Configuração do sistema >
Relatórios. A tela Relatórios é exibida.
Figura 12-1. Tela Relatórios PCSetup
Nota: Se você tiver mais de uma versão do Config600 em seu
máquina, selecione a versão apropriada para o arquivo de configuração.
2. Selecione um relatório dos Relatórios Gerais ou do Tempo Base
Painel de relatórios. O Config600 adiciona botões Configurar, Editar e Excluir
próximos à listagem de relatórios.
12-2 Editor de relatórios Revisado em janeiro de 2023
Machine Translated by Google
Manual do usuário do software de configuração Config600
Figura 12-2. Tela Relatórios PCSetup com botão Editar
3. Clique em Editar. O Editor de Relatórios é aberto, exibindo o relatório selecionado.
Figura 12-3. Editor de relatórios
12.1.2 Através do Editor de Relatórios
Use este método para abrir o aplicativo Report Editor independentemente do PCSetup Editor.
1. Clique em Iniciar > Todos os Programas > Config600 3.3 > Editor de Relatórios. Uma caixa
de diálogo Selecionar configuração é exibida.
Revisado em janeiro de 2023 Editor de relatórios 12-3
Machine Translated by Google
Manual do usuário do software de configuração Config600
Figura 12-4. Selecione a caixa de diálogo Configuração
2. Selecione uma configuração. Observe que o Config600 preenche os
campos de informações da configuração selecionada.
Figura 12-5. Selecione a caixa de diálogo Configuração
3. Clique em OK. O Config600 carrega todos os relatórios definidos dentro desse
arquivo de configuração e exibe o primeiro relatório na tela do Editor de Relatórios. Observe que a barra de
título da tela agora exibe o nome do relatório (rep8.txt, neste caso).
12-4 Editor de relatórios Revisado em janeiro de 2023
Você também pode gostar
- Projeto Máquinas Térmicas - RelatórioDocumento14 páginasProjeto Máquinas Térmicas - RelatórioTatiana Maria Ferreira AlvesAinda não há avaliações
- Gas Turbine MaintenanceDocumento987 páginasGas Turbine Maintenanceyuri emanoelAinda não há avaliações
- 94.05.01.ets.002-R0b - Plano de Solda - HDDocumento19 páginas94.05.01.ets.002-R0b - Plano de Solda - HDMauro Martins Junior100% (1)
- RL D10 G05 0001 - RevaDocumento7 páginasRL D10 G05 0001 - RevaFernando Da RosAinda não há avaliações
- EG-T-401 Material Tubulacao Rev 13Documento237 páginasEG-T-401 Material Tubulacao Rev 13Kauê Velho100% (1)
- Aula 5Documento11 páginasAula 5Adler MachadoAinda não há avaliações
- Atuadores Pneumáticos - CAP19-1Documento61 páginasAtuadores Pneumáticos - CAP19-1Guilherme SoaresAinda não há avaliações
- Acoplamentos Flexíveis AC28 - AC42 - AC60: ModelosDocumento2 páginasAcoplamentos Flexíveis AC28 - AC42 - AC60: ModelosCristiane Ramos GrieblerAinda não há avaliações
- Alteración de Velocimetros O500Documento14 páginasAlteración de Velocimetros O500Jose Luis Calla HuancaAinda não há avaliações
- CRL0675Documento3 páginasCRL0675Thiago MusicAinda não há avaliações
- EG-T-401 Material Tubulacao Rev 14Documento245 páginasEG-T-401 Material Tubulacao Rev 14Delano MaurissoAinda não há avaliações
- Dimensionamento de Tubulações de Gás CombustívelDocumento15 páginasDimensionamento de Tubulações de Gás CombustívelAnonymous 467dNNelsAinda não há avaliações
- Dimensionamento REDE GÁS - CONGÁSDocumento15 páginasDimensionamento REDE GÁS - CONGÁSDanilo Pretinho50% (2)
- Índice de Revisões: Especificação Técnica ET-5220.00-2316-200-GAZ-001Documento132 páginasÍndice de Revisões: Especificação Técnica ET-5220.00-2316-200-GAZ-001Cristiano RochinhaAinda não há avaliações
- Aquecimentos PDFDocumento5 páginasAquecimentos PDFJosé MatosAinda não há avaliações
- GF 01Documento2 páginasGF 01ChocolatepumaAinda não há avaliações
- Crl0194 - SgsDocumento58 páginasCrl0194 - SgsRODRIGOAinda não há avaliações
- Acoplamentos Flexiveis HDADocumento2 páginasAcoplamentos Flexiveis HDASebastiao AdrianoAinda não há avaliações
- Acoplamentos Flexíveis HDADocumento2 páginasAcoplamentos Flexíveis HDAHeli CarlosAinda não há avaliações
- WPS - Arthur FerreiraDocumento2 páginasWPS - Arthur FerreiraArthur SilvaAinda não há avaliações
- Turbinas AeroderivativasDocumento16 páginasTurbinas AeroderivativasNewton MunhozAinda não há avaliações
- Aciobras - Acoplamento Flexivel ACDocumento2 páginasAciobras - Acoplamento Flexivel ACmurilopersinAinda não há avaliações
- Aferição de RPM MB PDFDocumento13 páginasAferição de RPM MB PDFpaulojfeitozaAinda não há avaliações
- EG-T-401 Material Tubulacao Rev 10Documento193 páginasEG-T-401 Material Tubulacao Rev 10MANOEL JUNIORAinda não há avaliações
- NTC810027 - TransformadoresDocumento24 páginasNTC810027 - TransformadoresFelipe FreitasAinda não há avaliações
- G-MA-002 - R2 Documentação Andaimes - CargillDocumento17 páginasG-MA-002 - R2 Documentação Andaimes - CargillFernanda FernandesAinda não há avaliações
- Relação de Área, Sub-Área/Tag E Sistema Do Porto-TuDocumento120 páginasRelação de Área, Sub-Área/Tag E Sistema Do Porto-TuPatricio SouzaAinda não há avaliações
- BGM - Analisador de GásDocumento24 páginasBGM - Analisador de GásJailton CruzAinda não há avaliações
- GU-E-633 Guia Sistemas Eng Digital BIM Rev 7Documento13 páginasGU-E-633 Guia Sistemas Eng Digital BIM Rev 7Tiago100% (1)
- EG-L-401 Caldeiraria Rev 9Documento25 páginasEG-L-401 Caldeiraria Rev 9Hélcio FlávioAinda não há avaliações
- Analise de Confiabilidade em Selos Mecanicos de Bombas CentrífugasDocumento10 páginasAnalise de Confiabilidade em Selos Mecanicos de Bombas CentrífugasCesar SampaioAinda não há avaliações
- CP-A-501 Arquitetura Rev 12Documento46 páginasCP-A-501 Arquitetura Rev 12Daiane IzaAinda não há avaliações
- RA014 - TraneDocumento20 páginasRA014 - TraneRudnei Souza100% (1)
- 0 C para Conhecimento EN AM HA SR /05/20: Uso Interno Adequação de Rac'S E NR'S SE-C134610 Projeto DetalhadoDocumento16 páginas0 C para Conhecimento EN AM HA SR /05/20: Uso Interno Adequação de Rac'S E NR'S SE-C134610 Projeto DetalhadoJose AlfredoAinda não há avaliações
- GU-G-655 Criterios Medicao Projetos Engenharia Rev 3Documento7 páginasGU-G-655 Criterios Medicao Projetos Engenharia Rev 3henriqueAinda não há avaliações
- 3 TanquesDocumento1 página3 TanquesJafisson J. AmorimAinda não há avaliações
- Condensador Splitão TraneDocumento81 páginasCondensador Splitão TraneMarciano SilvaAinda não há avaliações
- PR-E-005 Elaboracao PQ CM Servicos Rev 13Documento18 páginasPR-E-005 Elaboracao PQ CM Servicos Rev 13robsom gonçalvesAinda não há avaliações
- Avaliacao Turbina - Luis Claudio CoutoDocumento7 páginasAvaliacao Turbina - Luis Claudio CoutoLuis Claudio Couto0% (1)
- Manual para Revisão de Classificações No BazefieldDocumento13 páginasManual para Revisão de Classificações No BazefieldMoura Cardoso dos SantosAinda não há avaliações
- Lab 2322 1412 ABCD 2009Documento35 páginasLab 2322 1412 ABCD 2009Victor SerranoAinda não há avaliações
- Manual SPM (Linha G e Z)Documento51 páginasManual SPM (Linha G e Z)Marcos Vinicius100% (1)
- Dimensionamento - GNDocumento10 páginasDimensionamento - GNlucas171adrianoAinda não há avaliações
- 3700 PDFDocumento5 páginas3700 PDFAndre M. PiresAinda não há avaliações
- Manual Tecnico Abp Ambient g1Documento6 páginasManual Tecnico Abp Ambient g1Heitor R. SimõesAinda não há avaliações
- Manual Tecnico Abp Ambient G1Documento6 páginasManual Tecnico Abp Ambient G1Rafaela Cristo CardosoAinda não há avaliações
- Exerc Cio FLEXIBILIDADE DE TUBULA ES 1712166346Documento13 páginasExerc Cio FLEXIBILIDADE DE TUBULA ES 1712166346RAPHAEL suzartAinda não há avaliações
- Snptee - Informe Pls-Cadd-TowerDocumento8 páginasSnptee - Informe Pls-Cadd-TowerJorge Pinto RochaAinda não há avaliações
- Telebrás - Procedimento de Projeto Calculo de Caten Parias e EstaiamentoDocumento59 páginasTelebrás - Procedimento de Projeto Calculo de Caten Parias e EstaiamentodagostinrAinda não há avaliações
- Módulo Transferência de Calor - HysysDocumento26 páginasMódulo Transferência de Calor - Hysyscintia_scribdAinda não há avaliações
- Wmpr379-Soldagem GasodutosDocumento10 páginasWmpr379-Soldagem GasodutosBruno Fernandes Matos Santos SantosAinda não há avaliações
- Dimensionamento de BalancimDocumento1 páginaDimensionamento de BalancimLucas R. CordalAinda não há avaliações
- Boletim 20160715122352Documento4 páginasBoletim 20160715122352Sebastião da CruzAinda não há avaliações
- 101609-3750 ZexelDocumento4 páginas101609-3750 ZexelOtavio GomesAinda não há avaliações
- Rev. J Rev. K Rev. L Rev. M Rev. N Rev. E Rev. F Rev. G Rev. H Data Projeto Execução Verificação AprovaçãoDocumento13 páginasRev. J Rev. K Rev. L Rev. M Rev. N Rev. E Rev. F Rev. G Rev. H Data Projeto Execução Verificação AprovaçãoNatália AlmeidaAinda não há avaliações
- RL 4450.61 6270 941 Apj 002 0 - ComentadoDocumento39 páginasRL 4450.61 6270 941 Apj 002 0 - ComentadoLeandro SantanaAinda não há avaliações
- ET-295-RE-1000-X-20-00002, FL 1Documento62 páginasET-295-RE-1000-X-20-00002, FL 1wlton VgaAinda não há avaliações
- Projetos Com Esp8266 Programado Em Lua - Parte XxviNo EverandProjetos Com Esp8266 Programado Em Lua - Parte XxviAinda não há avaliações
- Projetos Com Arm Programado Em C No Cubeide Com Base No Modelo Stm32f103c8 Parte XxxNo EverandProjetos Com Arm Programado Em C No Cubeide Com Base No Modelo Stm32f103c8 Parte XxxAinda não há avaliações
- TeseDiogoBarreto PDFDocumento81 páginasTeseDiogoBarreto PDFDiogo Lima BarretoAinda não há avaliações
- CMBH Prova Mat 613 PDFDocumento21 páginasCMBH Prova Mat 613 PDFnelson de oliveiraAinda não há avaliações
- Prova TermodinamicaDocumento2 páginasProva TermodinamicaJOAO VITOR ALVES BEZERRAAinda não há avaliações
- Armaflex IT - Ficha TécnicaDocumento1 páginaArmaflex IT - Ficha TécnicaRodrigo GonçalvesAinda não há avaliações
- TT052 - CabosDocumento10 páginasTT052 - CabosDaniel BouabsiAinda não há avaliações
- Manual Do Usuário Esteira Kikos E500I: AvisoDocumento11 páginasManual Do Usuário Esteira Kikos E500I: Aviso010761Ainda não há avaliações
- Eurocódigo 1 Parte 1-5Documento49 páginasEurocódigo 1 Parte 1-5Luis FernandesAinda não há avaliações
- Processos de Separação de HidrogênioDocumento1 páginaProcessos de Separação de HidrogênioLeonardo ZanonAinda não há avaliações
- 2023 Treinamento Eaton Mind Safe Básico - Módulo 2 - Final - R5Documento79 páginas2023 Treinamento Eaton Mind Safe Básico - Módulo 2 - Final - R5Fernando MoraisAinda não há avaliações
- Fissura em Solda PDFDocumento55 páginasFissura em Solda PDFMateus Lichfett MachadoAinda não há avaliações
- Prova EnemDocumento32 páginasProva EnemElienay HemersonAinda não há avaliações
- Curso - Nastran in CADDocumento19 páginasCurso - Nastran in CADLucas VenturaAinda não há avaliações
- Práticas ExperimentaisDocumento119 páginasPráticas ExperimentaisBrener A C GomesAinda não há avaliações
- Prova P2-2019-1Documento1 páginaProva P2-2019-1mauro.s.reisAinda não há avaliações
- O Que Cai Na UdescDocumento27 páginasO Que Cai Na UdescJuniorAinda não há avaliações
- Conforto Termico em Suinos - Alessandro Bueno de MendoncaDocumento34 páginasConforto Termico em Suinos - Alessandro Bueno de MendoncaRafael CunhaAinda não há avaliações
- 2012efomm Matematica FisicaDocumento5 páginas2012efomm Matematica FisicaThiago HenriqueAinda não há avaliações
- FT Aula 06 2022 PDFDocumento52 páginasFT Aula 06 2022 PDFFAUSTOAinda não há avaliações
- Trabalho de ClimaDocumento18 páginasTrabalho de ClimaHogerWilkerAinda não há avaliações
- Catalogo Racing MasterpowerDocumento74 páginasCatalogo Racing MasterpowerLeandro PicolotoAinda não há avaliações
- RQT 851149 Tag 1234Documento47 páginasRQT 851149 Tag 1234Engenharia Clínica HC-UFMGAinda não há avaliações
- Manual Alimentação Filhotes SilvestresDocumento101 páginasManual Alimentação Filhotes SilvestresHenrique NogueiraAinda não há avaliações
- 1 Lista 20151 Lista 201Documento1 página1 Lista 20151 Lista 201cearamoziAinda não há avaliações
- PET 4 - 6 º Ano EF - MATEMATICADocumento26 páginasPET 4 - 6 º Ano EF - MATEMATICADaniela Rosa FigueredoAinda não há avaliações
- Exercicios Unip Transferencia de Calor.Documento7 páginasExercicios Unip Transferencia de Calor.Carleones SiqueiraAinda não há avaliações
- GasesEsp Nitrogenio FISPQ 4631 PDFDocumento8 páginasGasesEsp Nitrogenio FISPQ 4631 PDFRudney DamacenoAinda não há avaliações
- HW 4 TermodinamicaDocumento3 páginasHW 4 TermodinamicaLeicam MacielAinda não há avaliações
- Controlador TemperaturaDocumento92 páginasControlador TemperaturaCarlos LMAinda não há avaliações
- Sensores de Temperatura PTC Kty A72 AddDocumento5 páginasSensores de Temperatura PTC Kty A72 AddMarcelo AraujoAinda não há avaliações
- Energia Solar Termica PDFDocumento126 páginasEnergia Solar Termica PDFXP C100% (1)