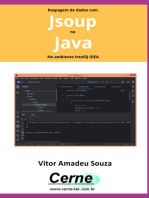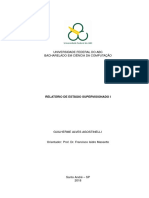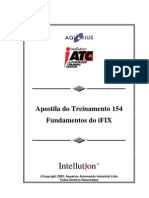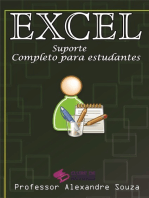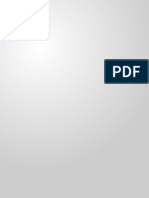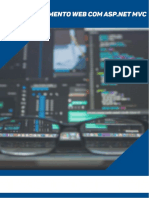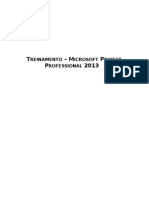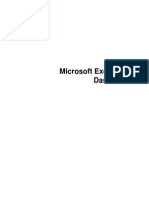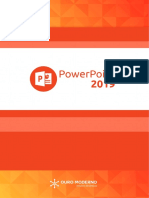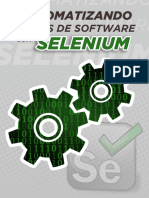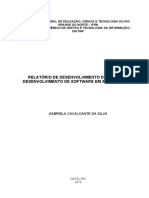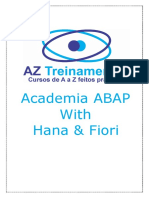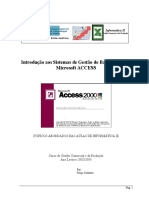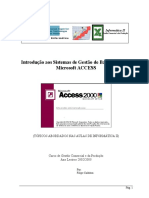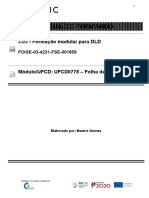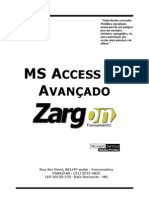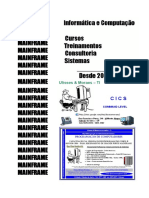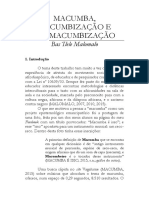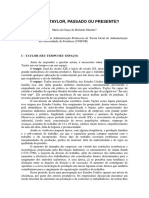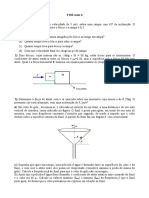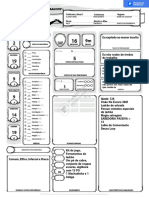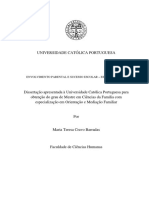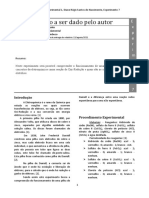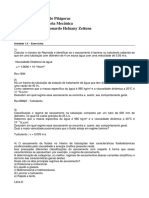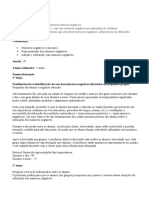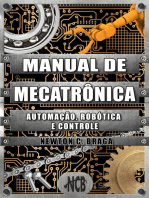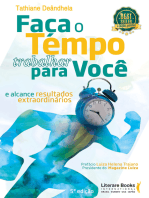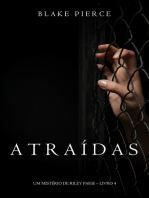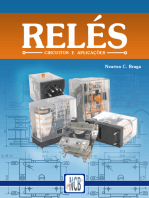Escolar Documentos
Profissional Documentos
Cultura Documentos
Curso Excel Avançado
Enviado por
Oliver Sampaio FilhoTítulo original
Direitos autorais
Formatos disponíveis
Compartilhar este documento
Compartilhar ou incorporar documento
Você considera este documento útil?
Este conteúdo é inapropriado?
Denunciar este documentoDireitos autorais:
Formatos disponíveis
Curso Excel Avançado
Enviado por
Oliver Sampaio FilhoDireitos autorais:
Formatos disponíveis
2009
Explore esta ferramenta tão útil no dia-a-dia
Crie gráficos, tabelas dinâmicas, utilize fórmulas muito importantes para acelerar
a gerações de informações de uma maneira descomplicada.
Treinamento na versão 2003
Antonio Rodrigues Neto
Curso de Excel Avançado 2
Este documento é de autoria de Antonio Rodrigues Neto, podendo ser distribuído das seguintes
formas:
1. As apostilas publicadas pelas entidades de ensino em aplicações nos cursos de extensão ou
aperfeiçoamento, para desenvolvimento do curso de Excel Avançado, podendo ser
reproduzidas e distribuídas no todo ou em parte, em qualquer meio físico ou eletrônico,
desde que os termos desta licença sejam obedecidos, e que esta licença ou referência a ela
seja exibida na reprodução.
2. Em empresas, durante treinamentos no aplicativo Excel, desenvolvido pelo autor, por
representante ou entidade de ensino indicado pelo autor.
Adicionalmente, devem ser observadas as seguintes restrições:
A versão modificada deve ser indicada como tal
O responsável pelas modificações deve ser identificado e as modificações datadas
Reconhecimento da fonte original do documento
A localização do documento original deve ser citada
Versões modificadas não contam com o endosso do autor ao menos que
autorização para tal seja fornecida formalmente
Utilize este manual de forma proveitosa, quando possível aplique em sua rotina, você verá
que lhe ajudará sensivelmente. Explore os diversos campos e ferramentas existentes no mundo da
informação.
Diminua o seu tempo de criação de relatórios, tenha mais tempo para interpretação e
análise dos dados. Gere informações e sugestões de melhoria de processo para sua empresa, isto
com certeza vão agregar mais valor para o profissional e para a organização. Utilize a criatividade
para aperfeiçoar ainda mais o conhecimento.
Antonio Rodrigues Neto
Analista de Sistemas
Administrador de Empresas
Especialista em Engenharia de Produção
Certificado pela Microsoft com proeficience em Excel
| Autor: Antonio Rodrigues Neto
Curso de Excel Avançado 3
ÍNDICE
MODULO 1 - CRIAÇÃO DE UMA ÁREA DE CONSULTA EM BASE DE DADOS
1. FORMATANDO UMA PLANILHA COM EFEITO 3D................................................................7
1.1. DIMINUINDO ÁREA DESNECESSÁRIA PARA NAVEGAÇÃO NA PLANILHA...........................7
1.2. APLICANDO CORES NAS CÉLULAS....................................................................................9
1.3. CRIANDO CÉLULAS COM ALTO E BAIXO RELEVO.............................................................12
1.4. MESCLAR CÉLULAS........................................................................................................15
1.5. RETIRANDO CABEÇALOS DE LINHAS E COLUNAS.............................................................16
1.6. APLICANDO CAIXAS DE MOLDURAS PARA SEPARAÇÃO DE INFORMAÇÕES.....................17
2. APLICANDO FÓRMULAS DE CONSULTA EM BASE DE DADOS..............................................20
2.1. UTILIZANDO PROCV......................................................................................................21
2.2. UTILIZANDO SE, ÉERROS................................................................................................25
2.3. APLICANDO NOMEAÇÃO DE BASE, INTERVALO DE DADOS OU PLANILHAS.......................30
2.4. FAZENDO SOMATÓRIOS CONDICIONAIS (SOMASE).......................................................32
2.5. FAZENDO CONTAGEM CONDICIONAL (CONT.SE)...........................................................34
3. APRENDENDO A USAR VALIDAÇÃO DE DADOS..................................................................35
3.1. CRIANDO DADOS PARA RESTRIÇÃO...............................................................................38
3.2. CONHECENDO E ESCOLHENDO FORMAS DE PERMISSÕES...............................................39
3.3. APLICANDO UMA MENSAGEM DE ENTRADA E UMA MENSAGEM DE ERRO....................40
3.4. UTILIZANDO FÓRMULAS INTEGRADAS..........................................................................41
4. FORMATAÇÃO CONDICIONAL..........................................................................................42
4.1. DEFININDO CRITÉRIOS...................................................................................................42
4.2. APLICAÇÕES DE FORMATAÇÃO EM CÉLULAS CONFORME CRITÉRIOS..............................44
5. SEGURANÇA DE DADOS...................................................................................................45
5.1. APLICANDO SENHA DE PROTEÇÃO NA PLANILHA............................................................45
5.2. APLICANDO SENHA DE PROTEÇÃO EM ALGUMAS CÉLULAS............................................47
5.2.1. FORMATAR CÉLULAS PARA NÃO PROTEGER...........................................................47
5.2.2. APLICAÇÃO DE SENHAS EM CÉLULAS PARCIAIS......................................................47
5.3. OCULTANDO FÓRMULAS..............................................................................................48
5.3.1. FORMATAR CÉLULAS PARA NÃO EXIBIR FÓRMULAS...............................................48
5.3.2. APLICAÇÃO DE SENHAS EM CÉLULAS PARCIAIS.......................................................48
5.4. BLOQUEANDO NAVEGAÇÃO NAS CÉLULAS (RETIRADA DE PERMISSÕES).........................49
5.5. PROTEGENDO PASTA DE TRABALHO (NÃO PERCA SUAS PLANILHAS)..............................50
5.5.1. OCULTANDO PLANHILHAS.....................................................................................50
5.5.2. APLICANDO SENHAS DE SEGURANÇA NA PASTA....................................................51
| Autor: Antonio Rodrigues Neto
Curso de Excel Avançado 4
5.6. CRIANDO SENHA DE PERMISSÃO PARA ACESSAR ARQUIVO............................................53
5.6.1. CRIANDO SENHA DE PROTEÇÃO............................................................................54
5.6.2. CRIANDO SENHA DE GRAVAÇÃO...........................................................................54
5.6.3.PROTEJA E COMPARTILHE O ARQUIVO PARA MULTIUSUÁRIOS...............................55
MODULO 2 FILTROS E TABELA DINÂMICA
6. UTILIZANDO AUTOFILTROS..............................................................................................57
6.1. APLICANDO FILTROS EM BANCO DE DADOS...................................................................57
6.2. FILTRANDO DADOS CONFORME MULTICRITÉRIOS.........................................................60
7. APLICANDO FÓRMULAS DE SUBTOTALIZAÇÃO EM BASE DE DADOS FILTRADOS................61
8. UTILIZANDO FILTROS AVANÇADOS..................................................................................63
9. APREDENDO A UTILIZAR TABELAS DINÂMICAS.................................................................68
9.1. CRIANDO UMA TABELA DINÂMICA...............................................................................68
9.1.1.MODELANDO LAYOUT DE TABELAS.........................................................................70
9.1.2.ATUALIZANDO DADOS...........................................................................................71
9.1.3.UTILIZAÇÃO DE FILTROS DE EXIBIÇÃO EM TABELAS.................................................73
9.1.4.ESCOLHENDO FUNÇÕES MATEMÁTICAS.................................................................74
9.2. EXTRATIFICANDO DADOS CONFORME PONTO DE SELEÇÃO............................................77
9.3. FORMAS DE EXIBIÇÃO DE DADOS..................................................................................78
9.4. FORMATANDO TABELAS E RELATÓRIOS.........................................................................82
9.5. INCLUINDO FUNÇÕES MATEMÁTICAS DESENVOLVIDAS PELO USUÁRIO........................83
9.6. FORMATANDO CAMPOS DE DADOS...............................................................................87
MODULO 3 PREPARANDO UMA ÁREA ÍNDICE COM HIPERLINK
10. CRIANDO UMA PLANILHA DE APRESENTAÇÃO INICIAL (ÍNDICE)........................................89
11. O QUE É UM HIPERLINK...................................................................................................91
12. APLICAÇÃO DE HIPERLINK...............................................................................................93
12.1. APLICANDO EM PLANILHAS DO MESMO ARQUIVO..............................................93
12.2. APLICAÇÃO DE HIPERLINK EM PLANILHAS DE OUTRO ARQUIVO..............................94
12.3. APLICAÇÃO DE HIPERLINK EM ARQUIVOS DIFERENTES DO EXCEL.........................95
12.4. APLICANDO HIPERLINK EM OBJETOS E DESENHO.................................................96
| Autor: Antonio Rodrigues Neto
Curso de Excel Avançado 5
MODULO 4 MACROS (VISUAL BASIC)
13. DEFINIÇÃO E FINALIDADE DE UMA MACRO......................................................................98
14. CRIANDO UMA MACRO SIMPLES....................................................................................100
15. APLICANDO UMA MACRO EM BOTÕES DE EXECUÇÃO.....................................................102
16. CONHECENDO UMA MACRO POR DENTRO (VISUAL BASIC).............................................103
17. CRIANDO UM FORMULÁRIO ELETRÔNICO......................................................................105
18. APLICANDO OBJETOS NO FORMULÁRIO.........................................................................107
19. ASSOCIAÇÃO DE OBJETOS DO FORMULÁRIO AO EXCEL...................................................111
20. TRANSFERINDO DADOS DO FORMULÁRIO ELETRÔNICO PARA O EXCEL............................112
21. DESENVOLVENDO MACRO PARA IMPORTAÇÃO E ORGANIZAÇÃO DE TEXTOS..................119
21.1. CONHECENDO MÉTODO DE TABULAÇÃO DE DADOS...........................................119
21.2. CRIANDO MACRO PARA IMPORTAR DADOS.......................................................123
MODULO 5 DESENVOLVIMENTOS DE GRÁFICOS E FORMATAÇÕES
22. CRIANDO GRÁFICOS DE PIZZA.......................................................................................126
23. CRIANDO GRÁFICOS DE COLUNA E EVOLUÇÃO ABSOLUTA..............................................132
24. CRIANDO GRÁFICOS DE COLUNA E EVOLUÇÃO RELATIVA................................................140
25. CRIANDO GRÁFICOS DE RADAR E ÁREA...........................................................................141
26. CRIANDO GRÁFICOS DE LINHA E COLUNA COM EIXOS SECUNDÁRIOS.............................145
MODULO 6 CONHECENDO FÓRMULAS DE MATEMÁTICA FINANCEIRA
27. DESENVOLVENDO ÁREA DE SIMULAÇÃO........................................................................149
28. CALCULANDO VALOR FUTURO.......................................................................................150
29. CALCULANDO O VALOR PRESENTE..................................................................................152
30. CALCULANDO O VALOR DA PARCELA SOB JUROS COMPOSTOS.......................................154
31. CALCULANDO A TAXA DE JUROS.....................................................................................156
32. CALCULANDO O TEMPO NECESSÁRIO PARA COBERTURA DE FINANCIAMENTO................158
33. UTILIZANDO A FERRAMENTA DE ATINGIR META.............................................................160
34. UTILIZANDO FERRAMENTAS DE ESCOLHA DE FORMA DE PAGAMENTO............................161
| Autor: Antonio Rodrigues Neto
Curso de Excel Avançado 6
MODULO 7 ESTATÍSTICA NO EXCEL
35. MÉDIA ARITMÉTICA........................................................................................................163
36. VARIÂNCIA....................................................................................................................165
37. DESVIO PADRÃO............................................................................................................166
38. COEFICIENTE DE VAREABILIDADE.......................................................................................167
39. HISTOGRAMA................................................................................................................168
40. TENDÊNCIA LINEAR.........................................................................................................173
41. APLICANDO FUNÇÃO DE PREVISÃO......................................................................................177
42. CRIANDO UMA TENDÊNCIA LINEAR EM UM GRÁFICO.....................................................179
43. CONHECENDO A CORRELAÇÃO.......................................................................................182
44. APLICANDO A FUNÇÃO CORREL......................................................................................183
45. ENTENDENDO E INTERPRETANDO O RESULTADO............................................................184
| Autor: Antonio Rodrigues Neto
Curso de Excel Avançado 7
MODULO 1 - CRIAÇÃO DE UMA ÁREA DE CONSULTA EM BASE DE DADOS
1. FORMATANDO UMA PLANILHA COM EFEITO 3D
1.1 DIMINUINDO ÁREA DESNECESSÁRIA PARA NAVEGAÇÃO NA PLANILHA
Neste módulo estará sendo apresentado meios de formatação diferenciada, aplicando
características em células que ficarão com uma aparência de sistemas, explorando alguns aspectos
que deixarão o seu arquivo mais profissional, além de exercitar algumas teclas atalho.
Para auxiliar no exercício prático, nesta fase estará sendo desenvolvida uma planilha para
realizar consultas de clientes baseado em um código chave.
Figura 1: Modelo de Planilha para Consulta de Clientes
Utilizar o arquivo contido no CD-ROM com o nome: 1 Aula Fórmulas.xls, este arquivo
tem 3 planilhas:
1 Base de dados: Planilha com uma série de dados como código de clientes, nomes, endereços,
etc., onde cada linha é um registro de um cliente cadastrado na empresa;
2 Modelo: Planilha que servirá de referência para a criação da área de consulta;
3 Exercício: Planilha em branco para a prática instrutiva.
O primeiro passo é reduzir a área de navegação do Excel, uma vez que não será necessário
utilizar todas as células:
| Autor: Antonio Rodrigues Neto
Curso de Excel Avançado 8
Marque todas as colunas, a partir da coluna O (conforme modelo) até a última coluna,
após isto, clique o botão direito do mouse e selecione a opção Ocultar, isto fará com que as colunas
fiquem ocultas.
Figura 2:: Ocultando colunas
Dica: Para acelerar a chegada até o final, pode utilizar a tecla de atalho Ctrl+Shift+ Seta para direita.
Este mesmo procedimento tem que ser aplicado para ocultar as linhas linhas que serão
desnecessárias, guardando assim as linhas a partir da 31, conforme demonstrado na figura à seguir:
Figura 3:: Ocultando linhas
| Autor: Antonio Rodrigues Neto
Curso de Excel Avançado 9
1.2 APLICANDO CORES NAS CÉLULAS
Não esqueça, até agora você está apenas preparando a área para criação dos campos de
consulta de clientes em uma base de dados, que pode ser externa ou no próprio arquivo, onde
neste exercício já verificamos que a base de dados está no próprio arquivo (planinha: Base_1),
portanto, o processo de aplicação de cores, definição das larguras de colunas, alturas de linhas e
outros aspectos relacionados a aparência da planilha são importantes para a boa interatividade e
empatia com o usuário.
Após ocultar todas as linhas e colunas, aplique cores nas células, para isto a indicação é que
se utilize a cor Cinza 25% da paleta de cores para fundo de células, conforme demonstrado no
modelo abaixo, este processo fará com que todas as células tenham as mesmas cores da área que
ficou oculta (linhas e colunas):
Figura 4: Aplicando cores nas células
| Autor: Antonio Rodrigues Neto
Curso de Excel Avançado 10
Neste passo devem-se ajustar as larguras das colunas conforme referência apresentada na
planilha Modelo.
Coluna A = 3,57
Coluna B = 2,71 -> verifica-se estas larguras na planilha Modelo
Figura 5: Ajustando as larguras das colunas
Entretanto, para dar maior velocidade no ajuste das larguras das colunas, você poderá
simplesmente copiar a linha onde se encontram as colunas com várias larguras diferentes entre si
(colunas A até a coluna N), conforme demonstrado na figura a seguir:
Figura 6: Copiando células
Depois de copiado, vá até a planilha Exercício, na célula A1, cole especial (Menu: Editar,
Submenu: Colar Especial), opção Larguras da Coluna:
| Autor: Antonio Rodrigues Neto
Curso de Excel Avançado 11
Figura 7: Colando somente as Larguras de Colunas de uma outra planilha
| Autor: Antonio Rodrigues Neto
Curso de Excel Avançado 12
1.3 CRIANDO CÉLULAS COM ALTO E BAIXO RELEVO
Vamos agora iniciar a criação e definição das células que receberão dados digitados e
aparecerão os resultados baseados em fórmulas:
Primeiro passo: consulte a planilha Modelo e você verá uma estrutura com diversas células com
cabeçalhos indicado o assunto:
Figura 8: Planilha Modelo, com células para entrada de dados e saída de informação
Começe a criar os mesmos campos na planilha de exercício, começando pela criação dos
cabeçalhos das células:
Figura 9: Planilha Exercício com cabeçalhos de células preenchidas
| Autor: Antonio Rodrigues Neto
Curso de Excel Avançado 13
Segundo passo: agora vamos criar o efeito 3D nas células, a iniciar pela célula C4 (célula em que
será digitado o código do cliente que se quer consultar os seus dados). Este efeito é criado
aplicando uma série de opções de formatação de borda de células, de acordo com a instrução
abaixo:
Mantenha o cursor na célula C4, e ative a função de formatação de células (Menu:
Formatar , submenu: Células).
Tecla de atalho: Ctrl + 1 (teclas numéricas superiores)
Após isto, vá até a guia Borda, escolha o estilo de linha mais forte (sugestão: a 11ª opção
da esquerda para a direita); escolha a cor da borda Cinza 50% ou Cinza 40%. Aplique estas
características na parte superior e esquerda da célula.
Figura 10: Planilha Exercício com aplicação de bordas cinza escuro
| Autor: Antonio Rodrigues Neto
Curso de Excel Avançado 14
Em seguida, mude o estilo da borda para linha dupla (estilo 13 última opção), mude para
a cor branca e aplique na borda direita e inferior.
Figura 11: Planilha Exercício com aplicação de bordas branca
Observação: Ao escolher a cor branca, os estilos e exemplo de células também ficarão na cor branca, dificultando um
pouco a percepção do efeito antes de apertar a tecla Ok . Isto é normal e portanto, ao acontecer isto continue o
processo de formatação.
Por fim, vá até a guia Padrões e escolha uma cor do fundo de célula (sugestão de cores claras: azul
claro, verde claro, azul claro, etc). Aperte o botão Ok.
Figura 12: Planilha Exercício com aplicação de efeito 3D (baixo relevo)
| Autor: Antonio Rodrigues Neto
Curso de Excel Avançado 15
1.4 MESCLAR CÉLULAS
Repita este processo de formação de células para os demais campos (nome do cliente,
endereço do cliente, bairro, etc), tomando o cuidado antes de mesclar cada grupo de células. O
modelo traz a colunas C:H mescladas e com cor de fundo branco.
Figura 13: Planilha Exercício com aplicação de efeito 3D (baixo relevo) nas linhas 7, 9 e 10
células mescladas
| Autor: Antonio Rodrigues Neto
Curso de Excel Avançado 16
1.5 RETIRANDO CABEÇALOS DE LINHAS E COLUNAS
Os cabeçalhos das linhas e colunas são retirados e colocados no atalho: Menu: ferramentas;
submenu: opções; guia: exibir; opção: cabeçalhos de linha e coluna (marcar ou desmarcar).
Normalmente, este processo se faz na conclusão do arquivo, afim de eliminar campos que
serão desnecessários e não ajudam em nada no desenvolvimento do objetivo final da ferramenta.
Figura 14: Planilha Exercício com a retirada dos cabeçalhos de linhas e colunas
| Autor: Antonio Rodrigues Neto
Curso de Excel Avançado 17
1.6 APLICANDO CAIXAS DE MOLDURAS PARA SEPARAÇÃO DE INFORMAÇÕES
Depois disto, faremos uma moldura em volta das informações similares, afim de agrupá-las
e facilitar a utilização e interpretação pelo usuário final.
Carregue a barra de ferramentas Formulários (menu: Exibir; submenu: Barra de
Ferramentas; Opção: Formulários.
Figura 15: Caminho para exibição da barra de ferramentas Formulários
Outra forma mais rápida de carregar qualquer barra de ferramentas, é você clicar com o
botão direito do mouse em cima da área de ferramentas suspensas e escolher a opção Formulário
(neste caso para o exercício proposto).
Figura 16: Caminho mais rápido para exibição da barras de ferramentas
| Autor: Antonio Rodrigues Neto
Curso de Excel Avançado 18
Com a barra de ferramentas Formulário já carregada na área de trabalho do Excel, escolha
o objeto Caixa de Grupo, este objeto lhe permite fazer um desenho com o próprio mouse:
Figura 17: Desenhando uma moldura em cima de células
Este objeto permite editar o texto exibido no canto esquerdo superior e ainda aplicar um
efeito 3D. O texto sugerido para este exercício é dar os nomes conforme planilha Modelo:
1ª Grade: Identificação do Cliente
2ª Grade: Informações adicionais
Para aplicar o efeito 3D na moldura, clique duas vezes na borda do objeto, vá até a guia
Controle (normalmente já aparece como 1ª opção ativa) e marque a opção Sombreamento 3D.
| Autor: Antonio Rodrigues Neto
Curso de Excel Avançado 19
Figura 18: Aplicação de Efeito 3D na moldura
Com estas formatações, já fizemos o básico para a preparação da área de consulta. Não se
limite ao conteúdo aqui apresentado, deixe sua criatividade fluir e lhe ajudar na escolha de cores e
aparência do seu arquivo. Nos campos acima são meras sugestões e que podem ser ajustadas
conforme necessidade do usuário. Busque não só o potencial do Excel, mas busque também o
potencial que existe em você.
| Autor: Antonio Rodrigues Neto
Curso de Excel Avançado 20
2. APLICANDO FÓRMULAS DE CONSULTA EM BASE DE DADOS
Neste tópico estaremos desenvolvendo uma ferramenta para realizar uma consulta de
dados de clientes, baseados em códigos chaves (código identificador, único e específico). Dando
continuidade ao exercício anterior, foi desenvolvida uma área para este fim, entretanto, ainda falta
a parte funcional: funções do Excel que ajudarão a trazer os dados externos, que neste caso estão
em uma planilha (Base_1) no mesmo arquivo do exercício anterior (1 Aula Fórmulas.xls).
Figura 19: Planilha com base de dados dos clientes incluindo pedidos e vendas
As funções utilizadas neste tópico serão:
a) PROCV = Funções que procura dados em uma base e retorna o seu valor procurado
b) SE = Funções condicional
c) ÉERROS = Função de análise de erros em resultados
d) SOMASE = Função que faz somatórios baseados em uma condição/restrição
e) CONT.SE= Função que faz contagem de valores baseados em uma condição/restrição
| Autor: Antonio Rodrigues Neto
Curso de Excel Avançado 21
2.1 UTILIZANDO PROCV
Localiza um valor na primeira coluna à esquerda de uma tabela e retorna um valor na
mesma linha de uma coluna especificada na tabela. Use PROCV em vez de PROCH quando os
valores da comparação estiverem posicionados em uma coluna à esquerda ou à direita dos dados
que você deseja procurar.
A função PROCV é uma das funções mais utilizadas entre as demais funções de procura de
dados (PROC, PROCV, PROCH, CORRESP, ETC), pois ela procura dados no sentido vertical, sentido
este que a maioria dos bancos de dados estão organizados (linha a linha, onde cada linha é um
registro, identificado por um cabeçalho e um código chave na primeira coluna), como mostra a
figura 19 acima.
Sintaxe1 da fórmula:
=PROCV(valor_procurado;matriz_tabela;núm_índice_coluna;procurar_intervalo)
O V em PROCV significa "Vertical".
Valor_procurado: é o valor a ser localizado na primeira coluna da matriz. Valor_procurado pode ser
um valor, uma referência ou uma seqüência de caracteres de texto.
Matriz_tabela: é a tabela de informações em que os dados são procurados. Use uma referência
para um intervalo ou nome de intervalo, tal como Banco de dados ou Lista.
Nota1: Os valores na primeira coluna de matriz_tabela podem ser texto, números ou valores lógicos.
Nota2: Textos em maiúsculas e minúsculas são equivalentes.
Núm_índice_coluna: é o número da coluna em matriz_tabela a partir do qual o valor
correspondente deve ser retornado. Um núm_índice_coluna de 1 retornará o valor na primeira
coluna em matriz_tabela; um núm_índice_coluna de 2 retornará o valor na segunda coluna em
matriz_tabela, e assim por diante. Se núm_índice_coluna for menor do que 1, PROCV retornará o
valor de erro #VALOR!; se núm_índice_coluna for maior do que o número de colunas em
matriz_tabela, PROCV retornará o valor de erro #REF!.
Procurar_intervalo: é um valor lógico que especifica se você quer que PROCV encontre a
correspondência exata ou uma correspondência aproximada. Se VERDADEIRO ou omitida, uma
correspondência aproximada é retornada; em outras palavras, se uma correspondência exata não
for encontrada, o valor maior mais próximo que é menor que o valor_procurado é retornado. Se
FALSO, PROCV encontrará uma correspondência exata. Se nenhuma correspondência for
encontrada, o valor de erro #N/D é retornado.
1
Estrutura mínima para uma funções do Excel funcionar.
| Autor: Antonio Rodrigues Neto
Curso de Excel Avançado 22
Comentários
Se PROCV não localizar valor_procurado e procurar_intervalo for VERDADEIRO, ela usará o maior
valor que for menor do que ou igual a valor_procurado.
Se valor_procurado for menor do que o menor valor na primeira coluna de matriz_tabela, PROCV
fornecerá o valor de erro #N/D.
Se PROCV não localizar valor_procurado e procurar_intervalo for FALSO, PROCV fornecerá o valor
#N/D.
| Autor: Antonio Rodrigues Neto
Curso de Excel Avançado 23
Exercício:
Procurar o nome do cliente, endereço, bairro, baseados no seu código, procurando na planilha
Base_1. A função deve ser inserida na planilha Exercício, nas células C7, C9 e C11 respectivamente,
procurando código do cliente que será digitado na célula C4.
Atenção para as células que estão mescladas, pois o endereço de referência é a primeira célula.
Figura 20: Demonstração da Função PROCV
| Autor: Antonio Rodrigues Neto
Curso de Excel Avançado 24
Detalhamento da fórmula:
=PROCV(C4;Base_1!A2:K898;2;0)
C4 = Célula onde será digitado o código do cliente que se quer procurar.
Base_1!A2:K898 = Local / Intervalo de dados / Matriz Tabela que contém os dados armazenados
2 = Número da coluna que contém o nome do cliente (2ª posição após o código, considerando o
código do cliente a 1ª posição)
Baseado na instrução acima, observamos que as colunas 2, 3 e 6 se distanciam da coluna
que contém o código do cliente (código chave), portanto, as funções para procurar o endereço do
cliente e bairro do cliente vão utilizar a mesma composição, mudando somente o número índice da
coluna.
Figura 21: Demonstração de aproveitamento da função PROCV
| Autor: Antonio Rodrigues Neto
Curso de Excel Avançado 25
2.2 UTILIZANDO SE, ÉERROS
FUNÇÃO SE
Retorna um valor se uma condição que você especificou avaliar como VERDADEIRO e um
outro valor se for avaliado como FALSO.
Use SE para conduzir testes condicionais sobre valores e fórmulas.
Sintaxe da fórmula:
=SE(teste_lógico;valor_se_verdadeiro;valor_se_falso)
Teste_lógico: é qualquer valor ou expressão que possa ser avaliado como VERDADEIRO ou FALSO.
Por exemplo, A10=100 é uma expressão lógica; se o valor da célula A10 for igual a 100, a expressão
será considerada VERDADEIRO. Caso contrário, a expressão será considerada FALSO. Esse
argumento pode usar qualquer operador de cálculo de comparação.
Valor_se_verdadeiro: é o valor retornado se teste_lógico for VERDADEIRO. Por exemplo, se esse
argumento for a seqüência de caracteres de texto "Dentro do orçamento" e o argumento
teste_lógico for considerado VERDADEIRO, a função SE exibirá o texto "Dentro do orçamento". Se
teste_lógico for VERDADEIRO e valor_se_verdadeiro for vazio, o argumento retornará 0 (zero). Para
exibir a palavra VERDADEIRO, use o valor lógico VERDADEIRO para esse argumento.
Valor_se_verdadeiro pode ser outra fórmula.
Valor_se_falso: é o valor retornado se teste_lógico for FALSO. Por exemplo, se esse argumento for
a seqüência de caracteres de texto "Acima do orçamento" e o argumento teste_lógico for
considerado FALSO, a função SE exibirá o texto "Acima do orçamento". Se teste_lógico for FALSO e
valor_se_falso for omitido (ou seja, se não houver vírgula após valor_se_verdadeiro), o valor lógico
FALSO será retornado. Se teste_lógico for FALSO e valor_se_falso for vazio (ou seja, se houver uma
vírgula após valor_se_verdadeiro seguida dos parênteses de fechamento), o valor 0 (zero) será
retornado. Valor_se_falso pode ser outra fórmula.
| Autor: Antonio Rodrigues Neto
Curso de Excel Avançado 26
Comentários
É possível aninhar até sete funções SE como argumentos valor_se_verdadeiro e
valor_se_falso para construir testes mais elaborados. Consulte o último dos exemplos a seguir.
Quando os argumentos valor_se_verdadeiro e valor_se_falso são avaliados, SE retorna o
valor que foi retornado por estas instruções.
Se algum dos argumentos de SE for matriz, cada elemento da matriz será avaliado quando a
instrução SE for executada.
O Microsoft Excel fornece funções adicionais que podem ser usadas para analisar os dados
com base em uma condição. Por exemplo, para contar o número de ocorrências de uma seqüência
de caracteres de texto ou um número dentro de um intervalo de células, use a função de planilha
CONT.SE. Para calcular uma soma baseada em uma seqüência de caracteres de texto ou em um
número dentro de um intervalo, use a função de planilha SOMASE.
FUNÇÃO É -> ÉERROS
Esta seção descreve as nove funções de planilha usadas para testar o tipo de um valor ou
referência.
Cada uma destas funções, chamadas coletivamente de funções É, verifica o tipo de valor e
retorna VERDADEIRO ou FALSO, dependendo do resultado. Por exemplo, a função ÉCÉL.VAZIA
retorna o valor lógico VERDADEIRO se o valor for uma referência a uma célula em branco; caso
contrário, retorna FALSO.
Sintaxe das fórmulas:
=ÉCÉL.VAZIA(valor)
=ÉERRO(valor)
=ÉERROS(valor)
=ÉLÓGICO(valor)
| Autor: Antonio Rodrigues Neto
Curso de Excel Avançado 27
=É.NÃO.DISP(valor)
=É.NÃO.TEXTO(valor)
=ÉNÚM(valor)
=ÉREF(valor)
=ÉTEXTO(valor)
Valor é o valor que se deseja testar. O valor pode ser um espaço em branco (célula vazia),
um valor de erro, lógico, texto, número ou referência, ou um nome correspondente a qualquer um
destes itens que se deseja testar.
Função Retorna VERDADEIRO se:
a) É.NÃO.DISP Valor se referir ao valor de erro #N/D (valor não disponível).
b) É.NÃO.TEXTO Valor se referir a qualquer item que não seja texto. Observe que esta função
retorna VERDADEIRO se o valor se referir a uma célula em branco.
c) ÉCÉL.VAZIA Valor se referir a uma célula vazia.
d) ÉERRO Valor se referir a um valor de erro exceto #N/D.
e) ÉERROS Valor se referir a qualquer valor de erro (#N/ D, #VALOR!, #REF!, #DIV/ 0!, #NÚM!,
#NOME? ou #NULO!).
f) ÉLÓGICO Valor se referir a um valor lógico.
g) ÉNÚM Valor se referir a um número.
h) ÉREF Valor se referir a uma referência.
i) ÉTEXTO Valor se referir a texto.
Comentários
Os argumentos de valor das funções É não são convertidos. Por exemplo, na maioria das outras
funções em que se exige um número, o valor de texto "19" é convertido para o número 19. No
entanto, na fórmula ÉNÚM("19"), "19" não é convertido de um valor de texto e a função ÉNÚM
retorna FALSO.
As funções É são úteis nas fórmulas para testar o resultado de um cálculo. Quando combinadas com
a função SE, fornecem um método para localizar erros em fórmulas.
| Autor: Antonio Rodrigues Neto
Curso de Excel Avançado 28
Baseado neste conjunto de instruções do aplicativo do Excel, vamos realizar a função SE
combinado com a função ÉERROS para tratar o seguinte problema:
Quando digitamos o código do cliente na célula C4, só obtemos os dados do cliente se este
estiver cadastrado, do contrário, a função PROCV retorna um resultado indesejado (#N/D):
Figura 21: Demonstração da função PROCV com erro
Para tratar este problema, podemos fazer as células C7, C9 e C11 retornarem com uma
resposta ao usuário indicando que o CLIENTE NÃO ESTÁ CADASTRADO.
Sintaxe da fórmula:
=SE(ÉERROS(FUNÇÃO DESENVOLVIDA));FUNÇÃO SE POSITIVA;INSTRUÇÃO SE NEGATIVA)
Se o argumento for para apresentar um texto, coloca-se a instrução entre aspas, conforme o
modelo utilizado para exercício abaixo.
| Autor: Antonio Rodrigues Neto
Curso de Excel Avançado 29
Modelo de solução para Exercício:
=SE(ÉERROS(PROCV(C4;Base_1!A2:K898;2;0));"CLIENTE NÃO
CADASTRADO";PROCV(C4;Base_1!A2:K898;2;0))
Esta função trará o resultado informando que o cliente não está cadastrado, baseado na
indisponibilidade do código procurado na Matriz_Tabela.
Figura 22: Demonstração da função PROCV associado ao SE + ÉERROS
A função pode ser aproveitada para as demais células (C9 e C11), tendo o cuidado de
ajustar as colunas de referências de endereço (coluna 3) e bairro (coluna 6):
Função para o endereço:
=SE(ÉERROS(PROCV(C4;Base_1!A2:K898;3;0));"CLIENTE NÃO
CADASTRADO";PROCV(C4;Base_1!A2:K898;3;0))
Função para o bairro:
=SE(ÉERROS(PROCV(C4;Base_1!A2:K898;6;0));"CLIENTE NÃO
CADASTRADO";PROCV(C4;Base_1!A2:K898;6;0))
| Autor: Antonio Rodrigues Neto
Curso de Excel Avançado 30
2.3 APLICANDO NOMEAÇÃO DE BASE, INTERVALO DE DADOS OU PLANILHAS
Você pode usar os rótulos de colunas e linhas em uma planilha para se referir às células
dentro delas. Pode, também, criar nomes (nome: uma palavra ou seqüência de caracteres que
representa uma célula, um intervalo de células, uma fórmula ou um valor constante. Use nomes
fáceis de compreender, como Produtos, para se referir a intervalos de difícil compreensão, como
Vendas!C20:C30.) descritivos para representar células, intervalos de células, fórmulas ou valores
constantes. Os rótulos podem ser usados em fórmulas que se refiram a dados da mesma planilha;
se você desejar representar um intervalo em outra planilha, use um nome.
Para utilizarmos como exercício, vamos aplicar um nome de intervalo do banco de dados
(Base_1!A2:K898) que se refere ao campo de procura para a fórmula PROCV.
Figura 22: Demonstração de aplicação de nomes para intervalo de dados
Para nomear o intervalo, basta você selecionar a área, selecionar o menu Inserir, submenu
Nome, opção Definir. Definir um nome e selecionar o botão Adicionar.
Outra forma de você nomear áreas em planilhas, basta você selecionar o intervalo de
dados, ir até a caixa de nome (canto superior esquerdo, ao lado da barra de fórmulas), e escrever o
nome referente a intervalo.
| Autor: Antonio Rodrigues Neto
Curso de Excel Avançado 31
Figura 23: Demonstração de aplicação de nomes para intervalo de dados (modo mais simples)
Colocar um nome e
apertar a tecla enter<>.
Desta forma é criada uma lista de nomes e cada nome é associado a um intervalo, portanto,
todas vez que for necessário utilizar o referido intervalo para alguma função, basta escrever o
nome daquele intervalo que a função entenderá normalmente.
Para exemplificar, vamos modificar a função que fora criada para a seguinte forma:
DE: =SE(ÉERROS(PROCV(C4;Base_1!A2:K898;2;0));"CLIENTE NÃO CADASTRADO";PROCV(C4;Base_1!A2:K898;2;0))
PARA: =SE(ÉERROS(PROCV(C4;TAB;2;0));"CLIENTE NÃO CADASTRADO";PROCV(C4;TAB;2;0))
Desta forma, as fórmulas ficam mais simples e minimiza algum possível erro de escrita.
| Autor: Antonio Rodrigues Neto
Curso de Excel Avançado 32
2.4 FAZENDO SOMATÓRIOS CONDICIONAIS (SOMASE)
O somatório condicional tem a finalidade de realizar somatórios baseado em condições.
SOMASE(intervalo;critérios;intervalo_soma)
Intervalo é o intervalo de células que se deseja calcular.
Critérios são os critérios na forma de um número, expressão ou texto, que define quais células
serão adicionadas. Por exemplo, os critérios podem ser expressos como 32, "32", ">32", "maçãs".
Intervalo_soma são as células que serão realmente somadas.
Comentários
As células em intervalo_soma são somadas somente se suas células correspondentes em intervalo
coincidirem com os critérios estipulados.
Se intervalo_soma for omitido, as células em intervalo serão somadas.
O Microsoft Excel fornece funções adicionais que podem ser usadas para analisar seus dados com
base em uma condição. Por exemplo, para contar o número de ocorrências de uma seqüência de
caracteres de texto ou um número contido em um intervalo de células, use a função CONT.SE. Para
que a fórmula retorne um entre dois valores com base em uma condição, como uma bonificação de
vendas baseada em um valor de vendas especificado, use a função SE.
Exemplo:
| Autor: Antonio Rodrigues Neto
Curso de Excel Avançado 33
Aplicando no exercício:
Figura 24: Demonstração de aplicação da função SOMASE
Para desenvolvimento no exercício aplicado, deve-se somar todas as vendas realizadas no
bairro em que o cliente mora. Importante verificar que não é a venda do cliente, é a venda que
acontece no bairro em que ele mora, que vai ser a venda para ele e outros que clientes que morem
no mesmo bairro. Isto se trata de um somatório condicional, levando em consideração o conteúdo
informado na célula C11 (embora mesclado, só se considera a primeira célula).
Função para Volumes por bairro:
=SOMASE(BASE_1!F:F;C11;BASE_1!K:K)
Os dados estão todos na planilha Base_1.
| Autor: Antonio Rodrigues Neto
Curso de Excel Avançado 34
2.5 FAZENDO CONTAGEM CONDICIONAL (CONT.SE)
Calcula o número de células não vazias em um intervalo que corresponde a determinados critérios.
Sintaxe
CONT.SE(intervalo;critérios)
Intervalo é o intervalo de células do qual se deseja contar células não vazias.
Critérios é o critério na forma de um número, expressão, referência de célula ou texto que define
quais células serão contadas. Por exemplo, os critérios podem ser expressos como 32, "32", ">32",
"maçãs" ou B4.
Comentários
Para contar as células vazias ou não, use as funções CONT.VALORES e CONTAR.VAZIO.
Figura 25: Demonstração de aplicação da função CONT.SE
Da mesma forma utilizado para a função SOMASE, o CONT.SE faz contagem baseado em
condições. No exercício a finalidade é saber quantos clientes existem no bairro em que o cliente
mora.
Função para Clientes por bairro:
=CONT.SE(BASE_1!F:F;C11)
Os dados estão todos na planilha Base_1.
| Autor: Antonio Rodrigues Neto
Curso de Excel Avançado 35
Ainda existe um campo nesta planilha chamado Compra média por Cliente, para isto, basta
dividir o resultado da célula C15 por C17. Com isto, terá o conhecimento de quantos volumes
compra cada cliente do bairro que o cliente mora.
3. APRENDENDO A USAR VALIDAÇÃO DE DADOS
A Validação de Dados é um recurso disponível no Excel que permite o usuário programar
que a(s) célula(s) só aceite(m) dados baseado em restrições. Estas restrições podem ser textos ou
números. Os números podem ainda ser em formatos ou faixa de valores que o usuário achar mais
apropriado para sua ferramenta em desenvolvimento.
As permissões podem ser configuradas conforme as possibilidades disponíveis neste
recurso:
Permitir valores de uma lista
Permitir números dentro de limites
Permitir datas ou horas dentro de um intervalo de tempo
Permitir texto de um comprimento especificado
Calcular o que é permitido com base no conteúdo de outra célula
Usar uma fórmula para calcular o que é permitido
Designar entradas de célula válidas
1. Selecione a célula a ser validada.
2. No menu Dados, clique em Validação e depois clique na guia Configurações.
3. Especifique o tipo de validação desejado:
Permitir valores de uma lista
1. Na caixa Permitir, clique em Lista.
2. Clique na caixa Origem e siga um destes procedimentos:
Para definir a lista localmente, digite os valores da lista separados por
vírgulas.
Para usar um intervalo de células com um nome definido, digite o sinal de
igual (=) seguido pelo nome do intervalo.
Para usar referências de célula, selecione as células na planilha e pressione
a tecla ENTER.
Observação As referências de células devem ser feitas a células da mesma
planilha. Se você precisar fazer uma referência a uma outra planilha ou
outra pasta de trabalho, use um nome definido e verifique se a pasta de
trabalho já está aberta.
3. Certifique-se de que a caixa de seleção Menu suspenso na célula esteja marcada.
| Autor: Antonio Rodrigues Neto
Curso de Excel Avançado 36
Permitir números dentro de limites
1. Na caixa Permitir, clique em Número inteiro ou em Decimal.
2. Na caixa Dados, clique no tipo de restrição desejado. Por exemplo, para definir
limites superior e inferior, clique em entre.
3. Insira o valor mínimo, máximo ou específico a ser permitido.
Permitir datas ou horas dentro de um intervalo de tempo
1. Na caixa Permitir, clique em Data ou em Hora.
2. Na caixa Dados, clique no tipo de restrição desejado. Por exemplo, para permitir
datas após um determinado dia, clique em maior que.
3. Insira a data ou hora inicial, final ou específica a ser permitida.
Permitir texto de um comprimento especificado
1. Na caixa Permitir, clique em Comprimento do texto.
2. Na caixa Dados, clique no tipo de restrição desejado. Por exemplo, para permitir
até um determinado número de caracteres, clique em menor que ou igual a.
3. Insira o comprimento mínimo, máximo ou específico para o texto.
Calcular o que é permitido com base no conteúdo de outra célula
1. Na caixa Permitir, clique no tipo de dados desejado.
2. Na caixa Dados, clique no tipo de restrição desejado.
3. Na caixa ou caixas abaixo da caixa Dados, clique na célula que você deseja usar
para especificar o que é permitido. Por exemplo, para permitir entradas de uma
conta somente se o resultado não exceder o orçamento, clique em Decimal relativo
a Permitir, clique em menor que ou igual a relativo a Dados e, na caixa Máximo,
clique na célula que contém o valor de orçamento.
Usar uma fórmula para calcular o que é permitido
1. Na caixa Permitir, clique em Personalizada.
2. Na caixa Fórmula, insira uma fórmula que calcule um valor lógico (VERDADEIRO
para entradas válidas ou FALSO para inválidas). Por exemplo, para permitir o valor
na célula da conta piquenique somente se nada estiver orçado para a conta
discricionária (célula D6) e o orçamento total (D20) também for inferior aos R$
40.000 alocados, você poderia inserir =E(D6=0,D20<40000) para a fórmula
personalizada.
3. Especifique se a célula pode ser deixada em branco:
o Se você desejar permitir valores em branco (nulos), marque a caixa de seleção
Ignorar em branco.
o Se você desejar impedir a entrada de valores em branco (nulos), desmarque a caixa
de seleção Ignorar em branco.
| Autor: Antonio Rodrigues Neto
Curso de Excel Avançado 37
Observação Se os seus valores permitidos forem baseados em um intervalo de células com
um nome definido e houver uma célula em branco em qualquer parte do intervalo, a
definição a caixa de seleção Ignorar em branco permitirá que qualquer valor seja inserido
na célula validada. Isso também é válido para qualquer célula referenciada por fórmulas de
validação: se qualquer célula referenciada estiver em branco, a definição da caixa de
seleção Ignorar em branco permitirá que qualquer valor seja inserido na célula validada.
Para exibir uma mensagem de entrada opcional quando a célula for clicada, clique
na guia Mensagem de entrada, certifique-se de que a caixa de seleção Mostrar mensagem
de entrada ao selecionar célula esteja marcada e preencha o título e o texto da mensagem.
Especificar como o Microsoft Excel deve responder quando forem inseridos dados
inválidos:
Como fazer:
a. Clique na guia Alerta de erro e certifique-se de que a caixa de seleção Mostrar
alerta de erro após a inserção de dados inválidos esteja marcada.
b. Selecione uma destas opções para a caixa Estilo:
i. Para exibir uma mensagem informativa que não impeça a entrada de dados
inválidos, clique em Informações.
ii. Para exibir uma mensagem de aviso que não impeça a entrada de dados
inválidos, clique em Aviso.
iii. Para impedir a entrada de dados inválidos, clique em Parar.
c. Preencha o título e texto da mensagem (até 225 caracteres).
i. Observação Se você não inserir um título ou texto, o título usará o padrão
"Microsoft Excel" e a mensagem, o padrão: "O valor inserido não é válido.
Outro usuário restringiu valores que podem ser inseridos nesta célula."
Observação Aplicar validação de dados a uma célula não formata a célula.
| Autor: Antonio Rodrigues Neto
Curso de Excel Avançado 38
3.1 CRIANDO DADOS PARA RESTRIÇÃO
Para próxima atividade, estará sendo aplicado em uma célula (células mescladas =
C21:G21) a possibilidade de escolher um outro bairro. A finalidade desta escolha é realizar
o cálculo de venda média (por cliente) no bairro selecionado, para isto, a entrada de dados
tem que ser padronizada.
Figura 26: Demonstração de aplicação da validação de dados
1º passo: Selecionar a(s) célula(s) para aplicação do recurso de validação de dados.
2º passo: Menu Dados, sub menu Validação
Atenção: Este exercício utiliza uma lista de opção relativamente grande de bairros para escolha,
portanto, é importante as opções estarem disponíveis em uma área da planilha, que neste caso foi
previamente relacionado nas células M3:M29. Este recurso não consegue selecionar opções em
uma planilha externa, embora seja no mesmo arquivo.
3º passo: Na guia Configurações, escolher a opção lista, em seguida selecionar o intervalo de dados
com as opções disponíveis para escolha (M3:M29), ver demonstração da figura 27 abaixo.
| Autor: Antonio Rodrigues Neto
Curso de Excel Avançado 39
3.2 CONHECENDO E ESCOLHENDO FORMAS DE PERMISSÕES
Importante: Para outras aplicações utilizar as diversas formas de permissões disponíveis (número
inteiro, decimal, data, hora, comprimento do texto, personalizado).
Figura 27: Demonstração de aplicação da validação de dados
| Autor: Antonio Rodrigues Neto
Curso de Excel Avançado 40
3.3 APLICANDO UMA MENSAGEM DE ENTRADA E UMA MENSAGEM DE ERRO
Ainda pode ser configurado Mensagem de Entrada para facilitar a utilização do recurso de
escolha quando o usuário clicar na(s) célula(s) ou de alerta, quando o usuário entrar com um
dado que não esteja na lista de opção.
Figura 28: Demonstração de aplicação da validação de dados
Na própria tela de Validação de dados, utilizar as guias Mensagem de entrada e a guia
Alerta de erro para aplicar as devidas mensagens.
| Autor: Antonio Rodrigues Neto
Curso de Excel Avançado 41
3.4 UTILIZANDO FÓRMULAS INTEGRADAS
De acordo com a evolução de resolução dos campos selecionados na planilha de exercício,
existe uma célula com indicação de Volume médio vendido neste bairro , na célula C23, utilizando
como referência (restrição) o Bairro selecionado na célula (mesclada) C21:G21.
Nos itens 2.4 e 2.5 demonstram como utilizar o somatório e a contagem baseados em
restrições (SOMASE e CONT.SE), com a finalidade de calcular a venda média no bairro do cliente,
entretanto, foi utilizado 3 (três) células para obter o resultado. Neste campo, a informação é
semelhante, mas só tem 1(uma) célula disponível para obter o resultado.
Para melhorar o aprendizado, será utilizada 2 (duas) fórmulas, que integradas entre si e na
seqüência certa pode gerar o resultado desejado.
Fórmulas aplicadas:
=SOMASE (BASE_1!F:F;C21;BASE_1!K:K) / CONT.SE(BASE_1!F:F;C21)
Os dados estão todos na planilha Base_1.
A sintaxe está descrita nos itens 2.4 e 2.5.
| Autor: Antonio Rodrigues Neto
Curso de Excel Avançado 42
4. FORMATAÇÃO CONDICIONAL
4.1 DEFININDO CRITÉRIOS
Adicionar, alterar ou remover formatos condicionais:
1. Selecione as células em que você deseja adicionar, alterar ou remover formatação
condicional (formato condicional: um formato, como sombreamento de célula e cor de
fonte, que o Microsoft Excel aplica automaticamente a células se uma condição
especificada for verdadeira.).
2. No menu Formatar, clique em Formatação condicional.
3. Siga um destes procedimentos:
Adicionar um formato adicional
1) Siga um destes procedimentos:
Para usar valores nas células selecionadas como os critérios de formatação, clique
em O valor da célula é, selecione a frase de comparação e digite um valor
constante (constante: um valor que não é calculado, e que portanto não é alterado.
Por exemplo, o número 210 e o texto "Ganhos do trimestre" são constantes. Uma
expressão ou um valor resultante de uma expressão não é uma constante.) ou
fórmula. Se você inserir uma fórmula, deverá precedê-la de um sinal de igual (=).
Para usar uma fórmula como critérios de formatação (para avaliar dados ou uma
condição diferente dos valores nas células selecionadas), clique em A fórmula é e
insira a fórmula que avalia para um valor lógico VERDADEIRO ou FALSO.
2) Clique em Formatar.
3) Selecione a formatação que você deseja aplicar quando o valor da célula atender à
condição ou a fórmula retornar o valor VERDADEIRO.
4) Para incluir outra condição, clique em Adicionar e repita as etapas de 1 a 3.
Você pode especificar até três condições. Se nenhuma das condições especificadas
for verdadeira, as células manterão os formatos existentes.
Observação Usando várias condições:
Se mais de uma condição especificada for verdadeira, o Microsoft Excel aplicará
somente os formatos da primeira condição verdadeira, mesmo que mais de uma condição
seja verdadeira.
| Autor: Antonio Rodrigues Neto
Curso de Excel Avançado 43
Copiar formatos para outras células
Selecione as células que têm os formatos condicionais que você deseja copiar.
1. Na barra de ferramentas (barra de ferramentas: uma barra com botões e
opções que podem ser usadas para executar comandos.
2. Para exibir uma barra de ferramentas, clique em Personalizar no menu
Ferramentas e, em seguida, clique na guia Barras de Ferramentas.)
Formatação, clique em Pincel e selecione as células que você deseja
formatar.
Alterar ou remover um formato condicional
Siga um ou mais destes procedimentos:
o Para alterar os formatos, clique em Formatar para a condição que você deseja
modificar.
o Para selecionar outra vez formatos na guia atual da caixa de diálogo Formatar
Células, clique em Limpar e selecione novos formatos.
o Para remover uma ou mais condições, clique em Excluir e, em seguida, marque a
caixa de seleção das condições que você deseja excluir.
Dica
Para remover todos formatos condicionais além de todos os outros formatos de
célula para as células selecionadas, aponte para Limpar no menu Editar e clique em
Formatos.
| Autor: Antonio Rodrigues Neto
Curso de Excel Avançado 44
4.2 APLICAÇÕES DE FORMATAÇÃO EM CÉLULAS CONFORME CRITÉRIOS
Para exercitar as instruções acima, na célula C25 deve ser aplicada uma fórmula simples:
dividir o resultado da célula C23 pelo resultado da célula C19, aplicando nesta célula (C25) o
formato percentual. Assim terá um comparativo do volume médio por cliente deste bairro com a
venda média do bairro em que o cliente mora.
Aplicar cores na célula conforme mudança de resultado:
COR DA ESTILO DA
Resultado COR DA FONTE
CÉLULA FONTE
Menor ou igual a 75% Vermelho Negrito Branco
Entre 75% e 100% Amarelo Negrito Preto
Maior ou igual a 100% Verde escuro Negrito Branco
Figura 29: Demonstração de aplicação da formatação condicional
Atenção: As condições podem ser digitadas dentro dos campos na tela de configuração como pode
ser apontada para a(s) célula(s) com os valores de referência.
| Autor: Antonio Rodrigues Neto
Curso de Excel Avançado 45
5. SEGURANÇA DE DADOS
5.1 APLICANDO SENHA DE PROTEÇÃO NA PLANILHA
Proteger elementos de uma planilha
Proteger elementos de planilha de todos os usuários
1. Alterne para a planilha que você deseja proteger.
2. Desbloqueie as células que você deseja que os usuários possam alterar: selecione cada
célula ou intervalo, clique em Células no menu Formatar, clique na guia Proteção e
desmarque a caixa de seleção Travada.
3. Oculte as fórmulas que você não deseja que estejam visíveis: selecione as células com as
fórmulas, clique em Células no menu Formatar, clique na guia Proteção e marque a caixa de
seleção Oculta.
4. Desbloqueie os objetos gráficos que você deseja que os usuários possam alterar.
Como:
Para permitir que os usuários usem controles ou cliquem em botões, não é necessário
desbloqueá-los. Você pode desbloquear os gráficos incorporados, as caixas de texto e os outros
objetos criados com as ferramentas de desenho para que os usuários possam modificá-los. Para ver
quais elementos em uma planilha são objetos gráficos, clique em Ir para no menu Editar, clique em
Especial e, em seguida, clique em Objetos.
1. Mantenha a tecla CTRL pressionada e clique em cada objeto a ser desbloqueado.
2. No menu Formatar, clique no comando do objeto que você selecionou: AutoForma,
Objeto, Caixa de texto, Imagem, Controle ou WordArt.
3. Clique na guia Proteção.
4. Desmarque a caixa de seleção Travada e, se houver, desmarque a caixa de seleção
Bloquear texto.
5. No menu Ferramentas, aponte para Proteger e clique em Proteger planilha.
6. Digite uma senha para a planilha.
Observação: A senha é opcional; contudo, se você não fornecer uma senha, qualquer
usuário poderá desproteger a planilha e alterar os elementos protegidos. Certifique-se de
escolher uma senha da qual consiga lembrar já que, caso perca a senha, você não poderá
acessar os elementos protegidos na planilha.
7. Na lista Permitir a todos os usuários desta pasta de trabalho, selecione os elementos que
você deseja que os usuários possam alterar.
8. Clique em OK e, se for solicitado, digite a senha mais uma vez.
| Autor: Antonio Rodrigues Neto
Curso de Excel Avançado 46
Figura 30: Demonstração de aplicação da senha de proteção de planilha
| Autor: Antonio Rodrigues Neto
Curso de Excel Avançado 47
5.2 APLICANDO SENHA DE PROTEÇÃO EM ALGUMAS CÉLULAS
5.2.1 FORMATAR CÉLULAS PARA NÃO PROTEGER
Para o usuário proteger a planilha e deixar algumas células disponíveis para serem
alteradas, as células tem que ter esta informação. A célula deve ser configurada
(formatada), retirando o formato de BLOQUEADA, conforme demonstrado na figura 31
abaixo.
Figura 31: Demonstração de formatação de célula (retirada do bloqueio)
5.2.2 APLICAÇÃO DE SENHAS EM CÉLULAS PARCIAIS
Após o passo anterior, basta aplicar a senha de proteção (menu ferramentas /
proteger / proteger planilha).
| Autor: Antonio Rodrigues Neto
Curso de Excel Avançado 48
5.3 OCULTANDO FÓRMULAS
5.3.1 FORMATAR CÉLULAS PARA NÃO EXIBIR FÓRMULAS
Para o usuário proteger a planilha e deixar algumas células com fórmulas invisíveis ,
as células tem que ter esta informação: A célula deve ser configurada (formatada),
aplicando o formato de OCULTA, conforme demonstrado na figura 32 abaixo.
Figura 32: Demonstração de formatação de célula (deixando oculto)
5.3.2 APLICAÇÃO DE SENHAS EM CÉLULAS PARCIAIS
Após o passo anterior, basta aplicar a senha de proteção (menu ferramentas /
proteger / proteger planilha).
Atenção: O bloqueio e ocultar as fórmulas só passarão a funcionar quando aplicado a senha
de proteção de planilha.
| Autor: Antonio Rodrigues Neto
Curso de Excel Avançado 49
5.4 BLOQUEANDO NAVEGAÇÃO NAS CÉLULAS (RETIRADA DE PERMISSÕES)
A aplicação do bloqueio de células tem o objetivo de retirar a permissão de o usuário
selecionar as células que estão protegidas na planilha. Ao aplicar esta proteção, só será
possível selecionar as células desbloqueadas, aquelas que o usuário formatou como sem
bloqueio .
O processo é simples, aplicado e definido momento em que é aplicado a senha de
proteção de planilha (menu: ferramentas; sub menu proteger; opção: proteger planilha).
Figura 33: Demonstração de aplicação da retirada de opção de selecionar células
bloqueadas
Conforme pode ser visualizado na figura 33 acima, antes de colocar a senha
optativa de proteção de planilha, deve-se marcar a opção: Selecionar células bloqueadas,
assim estará sendo retirada esta permissão do usuário.
Observe ainda que existem outras permissões que você pode dar ou retirar para o
usuário do arquivo, que podem ser utilizados conforme sua necessidade.
| Autor: Antonio Rodrigues Neto
Curso de Excel Avançado 50
5.5 PROTEGENDO PASTA DE TRABALHO (NÃO PERCA SUAS PLANILHAS)
5.5.1 OCULTANDO PLANHILHAS
Outro ponto importante para proteção de planilhas e arquivos é ocultar as planilhas
que não são necessárias para o usuário, como tabelas referenciais, cadastros fixos, etc.
Estas planilhas podem ser guardadas e exibidas somente pelo desenvolvedor do arquivo,
conforme utilização de senha de proteção de Pasta de Trabalho (ver tópico 5.5.2 adiante).
Em nossos exercícios, poderá verificar a existência de uma planilha com o nome
base_1, esta planilha pode ser guardada (ocultando), para isto para selecionar a planilha,
utilizar o menu Formatar, sub menu Planilha, opção Ocultar, conforme pode ser
demonstrado na figura à seguir.
Figura 34: Como ocultar uma planilha
Para que a planilha possa voltar a ser exibida, basta acessar o mesmo menu e
submenu (Formatar / Planilha), que aparecerá uma opção Reexibir, quando selecionada
aparecerá uma tela com a lista de planilhas que deste arquivo que estão ocultas,
disponíveis para serem reexibidas.
| Autor: Antonio Rodrigues Neto
Curso de Excel Avançado 51
5.5.2 APLICANDO SENHAS DE SEGURANÇA NA PASTA
Após ter deixado as planilhas ocultas, conforme as instruções do tópico anterior, as
planilhas guardadas (no caso Ocultas), estão vulneráveis a usuários com más intenções,
face a facilidade de acessar o caminho para mandar reexibir e possibilitar alterar os dados
existentes. Portanto, torna-se necessário após este passo proteger a Pasta de Trabalho.
Quando você protege uma pasta de trabalho, você pode proteger ou desproteger a
estrutura da pasta de trabalho ou as janelas da pasta de trabalho na caixa de diálogo
Proteger pasta de trabalho (menu Proteção, comando Ferramentas) marcando ou
desmarcando caixas de seleção para cada elemento.
Estrutura
Quando marcada, os usuários são impedidos de:
Exibir planilhas que você ocultou.
Mover, excluir, ocultar ou alterar os nomes das planilhas.
Inserir novas planilhas ou planilhas de gráfico. Os usuários podem adicionar gráficos
incorporados às planilhas existentes usando o Assistente de gráfico.
Mover ou copiar planilhas para outra pasta de trabalho.
Nos relatórios de tabela dinâmica, exibir os dados de origem para uma célula na
área de dados, ou exibir páginas de campo de página em planilhas separadas.
Para cenários, criar um relatório de resumo de cenário.
Em Ferramentas de análise, usar as ferramentas de análise para colocar os
resultados em uma nova planilha.
Gravar novas macros. Se você executar uma macro que inclui uma operação que
não pode ser executada em uma pasta de trabalho protegida, será exibida uma
mensagem e a execução da macro será interrompida.
Janelas
Quando marcada, impede os usuários de:
Alterar o tamanho e a posição das janelas da pasta de trabalho quando a pasta
de trabalho estiver aberta.
Mover, redimensionar ou fechar janelas. No entanto, eles podem ocultar e
reexibir janelas.
| Autor: Antonio Rodrigues Neto
Curso de Excel Avançado 52
Figura 35: Como proteger uma pasta de trabalho
A figura 35 acima demonstra o caminho para proteger uma pasta de trabalho, quando a
tela ativa, basta colocar uma senha opcional.
| Autor: Antonio Rodrigues Neto
Curso de Excel Avançado 53
5.6 CRIANDO SENHA DE PERMISSÃO PARA ACESSAR ARQUIVO
O que estaremos vendo neste tópico é como aplicar uma senha para abrir o arquivo.
5.6.1 CRIANDO SENHA DE PROTEÇÃO
Para aplicar uma senha de proteção de arquivo existem dois caminhos:
a) Menu Ferramenta; Submenu Opções
b) Na tela do Salvar Como, Botão: Ferramentas, comando Opções Gerais
Utilizando o caminho disponível do Menu Ferramentas / Opções, estará sendo apresentado
uma tela com uma série de guias, o Excel normalmente trás a guia Exibir ativa, então deve-se
escolher/ selecionar a guia Segurança. Nesta telha pode ser aplicada uma senha de proteção, que
será solicitada no momento em que o arquivo for executado e antes de abrir.
Figura 36: Como proteger uma pasta de trabalho
| Autor: Antonio Rodrigues Neto
Curso de Excel Avançado 54
5.6.2 CRIANDO SENHA DE GRAVAÇÃO
Esta opção ela está na mesma tela de SENHA DE GRAVAÇÃO, como mostra a figura 37
abaixo, que tem por finalidade aplicar uma senha que possibilite ao usuário a gravar dados no
arquivo (salvar) se o usuário souber a senha Gravação.
Figura 37: Como proteger uma pasta de trabalho (com senha de gravação)
Na utilização, na hipótese do usuário também configurar uma senha de Gravação, além de
pedir a senha para Desproteger (ver instrução no tópico anterior), será solicitado em outra tela a
senha para possibilitar Gravar.
Figura 38: Tela para informar a senha para Gravar Dados
Se o usuário não souber a senha de Gravação, o arquivo pode ser aberto como Somente
leitura.
| Autor: Antonio Rodrigues Neto
Curso de Excel Avançado 55
5.6.3 PROTEJA E COMPARTILHE O ARQUIVO PARA MULTIUSUÁRIOS
Crie uma pasta de trabalho que você quer tornar disponível para edição multiusuário e
insira os dados que você deseja fornecer.
No menu Ferramentas, clique em Compartilhar pasta de trabalho e, em seguida,
clique na guia Editar.
Marque a caixa de seleção Permitir alterações por mais de um usuário ao mesmo
tempo e, em seguida, clique em OK.
Quando solicitado, salve a pasta de trabalho.
No menu Arquivo, clique em Salvar como e salve a pasta de trabalho em um local
na rede acessível aos usuários desejados. Use uma pasta de rede compartilhada,
não um servidor Web.
Verifique os vínculos para outras pastas de trabalho ou documentos e conserte os
que estiverem quebrados.
Observações
Todos os usuários com acesso ao compartilhamento de rede terão acesso total à pasta de
trabalho compartilhada (pasta de trabalho compartilhada: uma pasta de trabalho configurada para
permitir que vários usuários em uma rede vejam e façam alterações ao mesmo tempo. Cada
usuário que salva a pasta de trabalho vê as alterações feitas pelos demais usuários. É necessário ter
o Excel 97 ou posterior para modificar uma pasta de trabalho compartilhada.), exceto se você usar
o comando Proteger planilha (menu Ferramentas, submenu Proteção) para restringir o acesso.
Figura 39: Tela para compartilhar arquivo para multiusuário
| Autor: Antonio Rodrigues Neto
Curso de Excel Avançado 56
MODULO 2 FILTROSE TABELA DINÂMICA
| Autor: Antonio Rodrigues Neto
Curso de Excel Avançado 57
MODULO 2 FILTROS E TABELA DINÂMICA
6. UTILIZANDO AUTOFILTROS
6.1 APLICANDO FILTROS EM BANCO DE DADOS
Filtrar um intervalo
Você pode aplicar filtros a apenas um intervalo em uma planilha de cada vez.
1. Clique em uma célula do intervalo que você deseja filtrar.
2. No menu Dados
Dados,, aponte para Filtrar e, em seguida, clique em AutoFiltro.
AutoFiltro
Filtrar para o menor ou maior número
Clique na seta na coluna que contém os números e clique em (10 Primeiros...).
Primeiros...)
Na caixa à esquerda, clique em Primeiros ou em Últimos.
Últimos
Na caixa do meio, digite um número.
Na caixa à direita, clique em Itens
Itens.
Filtrar um intervalo para linhas que contenham texto específico
Clique na seta na coluna que contém os números e clique em (Personalizar).
Na caixa à esquerda, clique em é igual a ou é diferente, contém ou não contém.
Na caixa à direita, digite o texto desejado.
Se você precisar localizar valores de texto que compartilham alguns caracteres, mas
não outros, use um caractere curinga.
Como:
Os caracteres curinga a seguir podem ser usados como critérios (critérios: condições que
você especifica para limitar os registros que devem ser incluídos no conjunto de resultados de uma
consulta ou de um filtro.) de comparação
comparação para
parafiltros,
filtros,
e durante
e durante
a pesquisa
a pesquisa
e substituição
e substituição
de de
conteúdo.
| Autor: Antonio Rodrigues Neto
Curso de Excel Avançado 58
Para adicionar outros critérios, clique em E ou em Ou e repita a etapa anterior.
Filtrar para células vazias ou não vazias
Clique na seta na coluna que contém os números e clique em (Vazias) ou em (NãoVazias).
(NãoVazias)
Observação As opções Vazias e NãoVazias estarão disponíveis somente se a coluna que
você deseja filtrar contiver uma célula em branco.
Filtrar para números maiores ou menores que outro número
Clique na seta na coluna que contém os números e clique em (Personalizar).
(Personalizar)
Na caixa à esquerda, clique em é maior que,
que é menor que,
que é maior ou igual a ou é
menor ou igual a.a
Na caixa à direita, digite um número.
Para adicionar outros critérios, clique em E ou em Ou e repita a etapa anterior.
Filtrar para um número igual ou diferente de outro número
Clique na seta na coluna que contém os números e clique em (Personalizar).
(Personalizar)
Na caixa à esquerda,
esquerda, clique em é igual a ou em é diferente.
diferente
Na caixa à direita, digite um número.
Para adicionar outros critérios, clique em E ou em Ou e repita a etapa anterior.
Filtrar para o início ou o fim de uma seqüência de texto
Clique na seta na coluna que contém os números e clique em (Personalizar).
(Personalizar)
Na caixa à esquerda, clique em começa com,com não começa com,
com termina com ou
não termina com.
com
Na caixa à direita, digite o texto desejado.
Se você precisar localizar valores de texto que compartilham alguns caracteres mas
não outros, use um caractere curinga.
Como:
Os caracteres curinga a seguir podem ser usados como critérios (critérios: condições que
você especifica para limitar os registros que devem ser incluídos no conjunto de resultados
de uma consulta ou de um filtro.) de comparação para filtros, e durante a pesquisa e substituição
de conteúdo.
| Autor: Antonio Rodrigues Neto
Curso de Excel Avançado 59
Para adicionar outros critérios, clique em E ou em Ou e repita a etapa anterior.
Filtrar para o número máximo ou mínimo por percentual
Clique na seta na coluna que contém os números e clique em (10 Primeiros...).
Na caixa à esquerda, clique em Primeiros ou em Últimos.
Na caixa do meio, digite um número.
Na caixa à direita, clique em Por cento.
Observações
Quando você aplica um filtro a uma coluna, os únicos filtros disponíveis para outras colunas
são os valores visíveis no intervalo filtrado atualmente.
Somente as 1000 primeiras entradas exclusivas na lista aparecem quando você clica na seta
Figura 40: Demonstração de uso de filtro
| Autor: Antonio Rodrigues Neto
Curso de Excel Avançado 60
6.2 FILTRANDO DADOS CONFORME MULTICRITÉRIOS
O Excel permite ainda fazer filtros de vários critérios em um mesmo banco de dados, desta
forma o usuário pode escolher os dados conforme as seleções feitas nas diversas colunas
existentes.
Figura 41: Demonstração de uso de filtro com seleções em diversas colunas
Na figura acima, pode-se verificar que a coluna F está com uma seleção para o bairro
Flamengo , e na coluna E tem a disponibilidade de escolher entre as rotas 300, 400 e 600.
A seleção pode ser aplicada ainda em outras colunas, de acordo com a necessidade do
usuário.
| Autor: Antonio Rodrigues Neto
Curso de Excel Avançado 61
7. APLICANDO FÓRMULAS DE SUBTOTALIZAÇÃO EM BASE DE DADOS FILTRADOS
Retorna um subtotal em uma lista ou em um banco de dados. É geralmente mais fácil criar
uma lista com
com subtotais usando o comando Subtotais (menu Dados).). Assim que a lista de subtotais
for criada, você poderá modificá
modificá--la
la editando a função SUBTOTAL.
Sintaxe
SUBTOTAL(núm_função
núm_função,, ref1,, ref2, ...)
Núm_função é o número de 1 a 11 (incluindo valores ocultos) ou 101 a 111 (ignorando
valores ocultos) que especifica qual função usar no cálculo de subtotais dentro de uma lista.
Figura 42:: Lista de funções aplicadas nas fórmulas de subtotais
subtota
Ref1, ref2 são de 1 a 29 intervalos ou referências para os quais você deseja o subtotal.
Comentários
Se existirem outros subtotais dentro de ref1; ref2, (ou subtotais aninhados), esses
subtotais aninhados serão ignora
ignorados para evitar dupla contagem.
Para as constantes núm_função de 1 a 11, a função SUBTOTAL inclui os valores de
linhas ocultas pelo comando Ocultar no submenu Linha do menu Formatar). Use
essas constantes para subtotalizar números ocultos e não-ocultos
não ocultos em uma lista.
Para as constantes núm_função de 101 a 111, a função SUBTOTAL ignora valores de
linhas ocultos pelo comando Ocultar no submenu Linha do menu Formatar). Use
essas constantes para subtotalizar somente nú
números
meros não-ocultos
não ocultos em uma lista.
| Autor: Antonio Rodrigues Neto
Curso de Excel Avançado 62
A função SUBTOTAL ignora as linhas não incluídas no resultado de um filtro,
independentemente de qual valor de núm_função seja utilizado.
A função SUBTOTAL foi projetada para colunas de dados ou intervalos verticais. Ela
não foi projetada para linhas de dados nem intervalos horizontais. Por exemplo,
quando você subtotaliza um intervalo horizontal usando uma núm_função de 101
ou maior, como SUBTOTAL(109,B2:G2), ocultar uma coluna não afeta o subtotal.
Porém, ocultar uma linha em um subtotal de um intervalo vertical afeta o subtotal.
Se qualquer uma das referências for uma referência 3D, a função SUBTOTAL
retornará o valor de erro #VALOR!.
Figura 43: Exemplo de aplicação de fórmulas de subtotais
| Autor: Antonio Rodrigues Neto
Curso de Excel Avançado 63
8. APLICANDO FILTRADOS AVANÇADOS
Insira pelo menos três linhas em branco acima do intervalo que pode ser usado como um
intervalo de critérios (critérios: condições que você especifica para limitar os registros que devem
ser incluídos no conjunto de resultados de uma consulta ou de um filtro.).
filt . O intervalo de critérios
deve ter rótulos de coluna. Verifique se existe pelo menos uma linha vazia entre os valores de
critério e a lista.
Figura 44
44: Exemplo de critérios
Nas linhas abaixo dos rótulos de colunas, digite os critérios a serem correspondidos.
correspondidos.
Exemplos de critérios
Várias condições em uma só coluna
Se você tiver duas ou mais condições para uma única coluna, digite os critérios um
diretamente
diret am ent e abaixo do outro
out ro em
em linhas separadas. Por exemplo,
exem plo, o intervalo
int ervalo de critérios
crit érios a seguir
exibe as linhas que contêm "Ribeiro", "Cardoso" ou "Rodrigo" na coluna Vendedor.
Vendedor
Ribeiro
Cardoso
Rodrigo
Uma condição em duas ou mais colunas
Para localizar dados que atendam a uma condição em duas ou mais colunas, insira todos os
critérios na mesma linha do intervalo de critérios. Por exemplo, o intervalo de critérios a seguir
| Autor: Antonio Rodrigues Neto
Curso de Excel Avançado 64
exibe todas as linhas que contêm "Produção" na coluna Tipo, "Ribeiro" na coluna Vendedor e
valores de vendas acima de R$ 1.000.
Tipo Vendedor Vendas
Produção Ribeiro >1000
Uma condição em uma coluna ou outra
Para localizar os dados que atendam a uma condição em uma coluna ou uma condição em
outra coluna, insira os critérios em linhas diferentes do intervalo de critérios. Por exemplo, o
intervalo de critérios a seguir exibe todas as linhas que contêm "Produção" na coluna Tipo,
"Ribeiro" na coluna Vendedor ou valores de vendas acima de R$ 1.000.
Tipo Vendedor Vendas
Produção
Ribeiro
>1000
Um de dois conjuntos de condições para duas colunas
Para localizar linhas que atendam a um de dois conjuntos de condições, onde cada conjunto
inclui condições para mais de uma coluna, digite os critérios em linhas separadas. Por exemplo, o
intervalo de critérios a seguir exibe as linhas que contêm tanto "Ribeiro" na coluna Vendedor e
valores de vendas acima de R$ 3.000, como também exibe as linhas do vendedor Cardoso com
valores de vendas acima de R$ 1.500.
Vendedor Vendas
Ribeiro >3000
Cardoso >1500
Mais de dois conjuntos de condições para uma coluna
Para localizar as linhas que atendem a mais de dois conjuntos de critérios, inclua várias
colunas com o mesmo título de coluna. Por exemplo, o intervalo de critérios a seguir exibe as
vendas entre R$ 5.000 e R$ 8.000 além de vendas inferiores a R$ 500.
Vendas Vendas
>5000 <8000
<500
Condições criadas como resultado de uma fórmula
Você pode usar um valor calculado que seja o resultado de uma fórmula (fórmula: uma
seqüência de valores, referências de células, nomes, funções ou operadores em uma célula que
juntos produzem um novo valor. Uma fórmula sempre começa com um sinal de igual (=).) como
| Autor: Antonio Rodrigues Neto
Curso de Excel Avançado 65
critério. Ao usar uma fórmula para criar um critério, não use um rótulo de coluna como rótulo de
critérios; deixe o rótulo de critérios em branco ou use um rótulo que não seja um rótulo de coluna
no intervalo. Por exemplo, o intervalo de critérios a seguir exibe linhas com um valor na coluna C
maior que a média das células C7:C10.
=C7>MÉDIA($C$7:$C$10)
Observações
A fórmula utilizada para uma condição deve usar uma referência relativa (referência relativa:
em uma fórmula, o endereço de uma célula com base na posição relativa da célula que contém
a fórmula e a célula referenciada. Se você copiar a fórmula, a referência será automaticamente
ajustada. Uma referência relativa tem a forma A1.) para se referir ao rótulo de coluna (por
exemplo, Vendas) ou ao campo correspondente no primeiro registro. Todas as outras
referências na fórmula devem ser referências absolutas (referência de célula absoluta: em uma
fórmula, o endereço exato de uma célula, independentemente da posição da célula que
contém a fórmula. Uma referência de célula absoluta tem a forma $A$1.) e a fórmula deve ser
avaliada como VERDADEIRA ou FALSA. Na fórmula de exemplo, "C7" se refere ao campo
(coluna C) do primeiro registro (linha 7) do intervalo.
Você pode usar um rótulo de coluna na fórmula, em vez de uma referência de célula relativa ou
um nome de intervalo. Quando o Microsoft Excel exibe um valor de erro como #NOME? ou
#VALOR! na célula que contém o critério, você pode ignorar esse erro porque ele não afeta a
maneira como o intervalo é filtrado.
Ao avaliar dados, o Microsoft Excel não distingue entre caracteres maiúsculos ou minúsculos.
Todos os itens que começam com esse texto são filtrados. Por exemplo, se você digitar o texto
Rib como um critério, o Microsoft Excel localizará "Ribeiro," "Ribas" e "Ribamar". Para
corresponder somente o texto especificado, digite a seguinte fórmula, onde texto é o texto que
você deseja localizar.="=texto"
Para localizar valores de texto que compartilham alguns caracteres, mas não outros, use um
caractere curinga.
Caracteres curinga
Os caracteres curinga a seguir podem ser usados como critérios (critérios: condições que
você especifica para limitar os registros que devem ser incluídos no conjunto de resultados de uma
consulta ou de um filtro.) de comparação para filtros, e durante a pesquisa e substituição de
conteúdo.
| Autor: Antonio Rodrigues Neto
Curso de Excel Avançado 66
Use Para localizar
? (ponto de interrogação) Qualquer caractere único
Por exemplo, antoni? localizará "antonio" e "antonia"
* (asterisco) Qualquer número de caracteres
Por exemplo, *este localiza "Nordeste" e "Sudeste"
~ (til) seguido de ?, *, ou ~ Um ponto de interrogação, asterisco ou til
Por exemplo, fy91~? localizará "fy91?"
Clique em uma célula no intervalo.
No menu Dados, aponte para Filtrar e clique em Filtro avançado.
Para filtrar o intervalo ocultando as linhas que não obedecem aos critérios, clique em Filtrar a
lista no local.
Para filtrar o intervalo copiando as linhas que obedecem aos critérios para outra área da
planilha, clique em Copiar para outro local, clique na caixa Copiar para e, em seguida,
clique no canto superior esquerdo da área em que você deseja colar as linhas.
Na caixa Intervalo de critérios, insira a referência do intervalo de critérios, inclusive os rótulos.
Para mover a caixa de diálogo Filtro Avançado temporariamente enquanto você seleciona
o intervalo de critérios, clique em Recolher Caixa de Diálogo .
Para alterar a maneira como os dados são filtrados, altere os valores no intervalo de critérios e
filtre os dados novamente.
Dicas
Você pode denominar um intervalo Critérios e a referência para o intervalo aparecerá
automaticamente na caixa Intervalo de critérios. Você também pode definir o nome Banco
de dados para o intervalo de dados a ser filtrado e definir o nome Extração para a área
onde você deseja colar as linhas, e esses intervalos irão aparecer automaticamente nas
caixas Intervalo da lista e Copiar para, respectivamente.
Ao copiar linhas filtradas para um outro local, você pode especificar quais colunas incluir na
cópia. Antes de filtrar, copie os rótulos das colunas desejadas para a primeira linha da área
onde planeja colar as linhas filtradas. Ao filtrar, insira uma referência nos rótulos das
colunas copiadas na caixa Copiar para. As linhas copiadas incluirão somente as colunas para
as quais você copiou os rótulos.
| Autor: Antonio Rodrigues Neto
Curso de Excel Avançado 67
Na aplicação do exercício, foram tirados alguns bairros da lista de opção (banco de dados),
estes são os critérios para serem listados na própria base. Conforme demonstrado na figura abaixo,
4 (quatro) bairros serão listados, de acordo com o critério.
Figura 45: Demonstração de aplicação de um filtro avançado
| Autor: Antonio Rodrigues Neto
Curso de Excel Avançado 68
9. APRENDENDO A UTILIZAR TABELA DINÂMICA
9.1 CRIANDO UMA TABELA DINÂMICA
Criar um relatório de tabela dinâmica
1. Abra a pasta de trabalho no local onde você deseja criar o relatório de tabela dinâmica.
Se estiver baseando o relatório em uma consulta à Web, consulta parâmetro, modelo
de relatório, arquivo de conexão de dados do Office ou arquivo de consulta, recupere
os dados para a pasta de trabalho e clique em uma célula na lista do Microsoft Excel
que contém os dados recuperados.
Se os dados recuperados forem de um banco de dados OLAP ou se a conexão de dados
do Office retornar os dados como um relatório de tabela dinâmica vazio, prossiga com
a etapa 6 abaixo.
Se o relatório for baseado em uma lista do Excel ou em um banco de dados, clique em
uma célula da lista ou do banco de dados.
2. No menu Dados, clique em Relatório de tabela e gráfico dinâmicos.
3. Na etapa 1 do Assistente de tabela dinâmica e gráfico dinâmico, siga as instruções e clique em
Tabela dinâmica em Que tipo de relatório você deseja criar?
4. Siga as instruções na etapa 2 do assistente.
5. Siga as instruções da etapa 3 do assistente e decida se deseja criar o layout do relatório na tela
ou no assistente.
Normalmente, você pode criar o layout do relatório na tela, que é o método recomendado. Use
o assistente para criar o layout do relatório somente se você espera que a recuperação de uma
grande fonte de dados externa seja lenta ou se precisar configurar campos de página para
recuperar dados uma página de cada vez. Se não tiver certeza, tente criar o layout do relatório
na tela. Se necessário, você poderá retornar ao assistente.
6. Siga um destes procedimentos:
Criar o layout do relatório na tela
a) Na janela Lista de campos da tabela dinâmica, arraste os campos com os dados que você
deseja exibir em linhas para a área para soltar denominada Solte campos de linha aqui.
b) Se não vir a lista de campos, clique dentro dos contornos das áreas para soltar da tabela
dinâmica e certifique-se de que Mostrar lista de campos está pressionado.
c) Para saber quais níveis de detalhes estão disponíveis nos campos com níveis, clique na
próxima ao campo.
d) Arraste campos com os dados que você deseja exibir em colunas para a área para soltar
denominada Solte campos de coluna aqui.
| Autor: Antonio Rodrigues Neto
Curso de Excel Avançado 69
e) Arraste campos com dados que você deseja resumir para a área denominada Solte itens de
dados aqui.
f) Somente os campos com o ícone podem ser arrastados para essa área.
g) Se desejar adicionar mais de um campo de dados, organize esses campos na ordem
desejada: clique com o botão direito do mouse em um campo de dados, aponte para
Ordem no menu atalho e use os comandos do menu Ordem para mover o campo.
h) Arraste os campos que você deseja usar como campos de página para a área denominada
Solte campos de página aqui.
i) Para reorganizar os campos, arraste-os de uma área para outra. Para remover um campo,
arraste-o para fora do relatório de gráfico dinâmico.
j) Para ocultar os contornos da área para soltar, clique em uma célula fora do relatório da
tabela dinâmica.
Figura 46: Demonstração de criação de uma Tabela Dinâmica
As etapas acima (1 e 2 de 3) devem ser seguidas para iniciar o processo de criação da
tabela. A etapa 3 de 3 será explicada no tópico seguinte.
| Autor: Antonio Rodrigues Neto
Curso de Excel Avançado 70
9.1.1 MODELANDO LAYOUT DE TABELAS
A etapa 3 de 3 da criação da tabela dinâmica é onde se desenvolve o layout do relatório,
aqui o usuário define que informações devem ser colocadas, a forma de apresentação, as funções
matemáticas que devem ser aplicadas, etc.
Para isto, após ter passado pelas etapas 1 e 2, aparecerá uma tela indicando que é a etapa
3, e nela existe um botão indicando a criação do layout. Depois de selecionado, levará para outra
tela (como demonstrado na figura 47). Nela estão dispostos os cabeçalhos do seu banco de dados
que podem ser utilizados para a montagem do relatório. Observe que na figura 2 foram utilizados 3
opções: Bairro, Rota e Volume.
Figura 47: Demonstração de definição de um layout em uma Tabela Dinâmica
| Autor: Antonio Rodrigues Neto
Curso de Excel Avançado 71
Desta forma, será criado um relatório que terá nos cabeçalhos das linhas a indicação dos
nom es dos bairros, nos cabeçalhos das colunas os nomes
nomes nom es (números)
(núm eros) das rotas,
rot as, e
e os dados que
que
estarão sendo consolidados é o somatório dos volumes vendidos em cada Bairro/rota.
Conforme visualizado na figura 48, pode
pode-se
se observar a forma
form a que a tabela
t abela será
apresentada.
Figura 48:
48 Demonstração de uma Tabela Dinâmica
9.1.2 ATUALIZANDO DADOS
Com a tabela dinâmica pronta,
pront a, qualquer mudança
m udança que
que houver nono banco
banco de
de dados, basta
bast a
at ualizar a
atualizar a tabela
t abela clicando
clicando em
em cima
cim a dela
dela com
com o
o botão
bot ão direito
direit o do
do mouse
m ouse e
e selecionando
selecionando a
a opção
opção
Atualizar Dados.
Figura 49: Demonstração de atualização de uma Tabela Dinâmica
| Autor: Antonio Rodrigues Neto
Curso de Excel Avançado 72
Dica: É importante tomar o cuidado da certeza que a tabela esteja lendo todo o banco, isto pode
ser visualizado na etapa 2 de 3. Na figura 50 abaixo, a área que a tabela está lendo é até a linha
902, mas na hipótese de você ter recebido um banco novo, e este estiver com mais registros (mais
linhas), é fundamental o ajuste da área (intervalo), pois assim você garante a análise total dos
dados.
A sugestão é que sempre deixe uma área de leitura bem superior ao que normalmente o
banco é gerado.
Figura 50: Demonstração de área de leitura
| Autor: Antonio Rodrigues Neto
Curso de Excel Avançado 73
9.1.3 UTILIZAÇÃO DE FILTROS DE EXIBIÇÃO EM TABELAS
Filtros em tabelas são Drop Downs disponíveis nas linhas e colunas da Tabela Dinâmica que
possibilitam fazer escolhas de grupos para consolidação. Desta forma, o usuário pode fazer
seleções de dados.
Figura 51: Demonstração de escolha de dados em uma tabela dinâmica
Na figura 51 acima, o cabeçalho das linhas aparecem os nomes dos bairros que estão
dentro do banco de dados, e para consolidação foram retirados três bairros. Este recurso de
multiseleções só está disponível na versão 2003 do Excel (ou superior). Após retirar alguns dados,
ao clicar no botão Ok , a tabela será atualizada considerando as restrições que foram aplicadas,
conforme demonstrado na figura 52 a seguir.
Figura 52: Demonstração de uma tabela dinâmica com resultados ajustados
| Autor: Antonio Rodrigues Neto
Curso de Excel Avançado 74
9.1.4 ESCOLHENDO FUNÇÕES MATEMÁTICAS
Para auxiliar em demonstrações de resultados, a tabela dinâmica dispõe de algumas
funções matemáticas prontas para utilização, sendo elas:
Função Para resumir
Soma A soma dos valores. Esta é a função padrão para dados numéricos.
Contagem O número de valores de dados. A função resumo Cont.Núm. funciona de modo idêntico ao da
função de planilha CONT.VALORES. Cont.Núm. é a função padrão para dados não numéricos.
Média A média dos valores.
Máx O maior valor.
Mín O menor valor.
Produto O produto dos valores.
Cont.Núms O número de valores de dados numéricos. A função resumo Cont.Núms funciona de modo
idêntico à função de planilha CONT.NÚM.
DesvP Uma estimativa do desvio padrão de uma população, onde a amostra é um subconjunto da
população inteira.
StDevpp O desvio padrão de uma população, onde a população são todos os dados que serão
resumidos.
Var Uma estimativa da variância de uma população, onde a amostra é um subconjunto da
população inteira.
Varp A variância de uma população, onde a população são todos os dados que serão resumidos.
Para exercitar, vamos mudar a informação que é solicitada na tabela, que atualmente é o
somatório das vendas estratificadas por bairro e por rota para quantidade de clientes, estratificadas
da mesma forma.
O primeiro passo é ajustarmos a configuração da tabela:
a) Clique com o botão direito do mouse sobre a tabela dinâmica
b) Selecione a opção Assistente de Tabela Dinâmica
c) A tela que aparece é a etapa 3 de 3, clique no botão lay out
d) No lay out, clique duas vezes no campos soma de volumes
e) Escolha a opção Contnúm
f) Cliques nos botões Ok até voltar para a tabela
Figura 52: Demonstração de mudança de função em uma tabela
| Autor: Antonio Rodrigues Neto
Curso de Excel Avançado 75
Selecionar o botão layout
Clicando duas vezes no botão Soma de Volume
Trocando de função (soma para contagem)
| Autor: Antonio Rodrigues Neto
Curso de Excel Avançado 76
Figura 53
53: Tabela Dinâmica com resultado de CONTAGEM DE CLIENTES
Como pode ser visualizado na figura 53 acima, a tabela está mostrando os resultados de
contagem de clientes, estratificada por bairro (linhas) e rotas (colunas), além dos totais de cada um.
| Autor: Antonio Rodrigues Neto
Curso de Excel Avançado 77
9.2 EXTRATIFICANDO DADOS CONFORME PONTO DE SELEÇÃO
O Excel ainda pode abrir (estratificar) um determinado número que está consolidado na
Tabela Dinâmica,
Tabela Dinâm ica, mostrando
m ost rando todos
t odos os registros
regist ros que
que compõe
com põe a a informação.
inform ação. Por exemplo,
exem plo na tabela
exemplo
cont ida na
contida na figura
figura 54
54 o
o bairro
bairro Praia
Praia Branca
Branca tem
t em 33
33 clientes,
client es, sendo
sendo atendidos
at endidos 5
5 pela
pela rota
rot a 400
400 e
e 28
28
pela rota
pela rot a 600. Na
Na necessidade
necessidade de de saber quem
quem sãosão os clientes
client es que
que compõe
com põe os 55 clientes
client es deste
dest e bairro
bairro
da rot
da rotaa 400, bast
basta
a dar um
um duplo
duplo clique
clique sobre
sobre oo núm
número
ero deseja (neste caso o 5), que será criado
uma nova planilha somente com os registros que compõe este resultado.
Figura 54
54: Tabela Dinâmica com resultado de CONTAGEM DE CLIENTES
| Autor: Antonio Rodrigues Neto
Curso de Excel Avançado 78
9.3 FORMAS DE EXIBIÇÃO DE DADOS
Tratando-se
se de apresentação de dados, em uma tabela dinâmica pode ser mostrados de
várias formas, e ainda relacionados com algum outro número. No exercício será aplicado mais uma
coluna na tabela existente, com a exibição dos números mostrando de forma percentual em
relação ao total da coluna.
Na figura 55 utilizou
utilizou-se
se a mesma tabela construída no tópico anterior, tendo uma coluna
que indica qual o percentual de clientes de cada bairro representa do total da rota e ainda do total
geral da empresa. Observando a rota 500, o mesmo tem 191 clientes (este número representa
100% de sua carteira de clientes), e no bairro BUG DO MILENIO tem 59, esta quantidade representa
30,59% do seu total de clientes. Esta mesma relação é feita para todos os clientes da empresa
(todas as rotas somadas), na cocoluna
luna Total de Volume a empresa tem 761 clientes, no bairro BUG DO
MILENIO tem 59 clientes (são os mesmos da rota 500, se houvesse outros clientes em outros
bairros, seriam somados nesta coluna), estes representam 7,75% do total de clientes.
Figura 55:
55 Tabela
ela Dinâmica com coluna percentual
| Autor: Antonio Rodrigues Neto
Curso de Excel Avançado 79
Como fazer:
Clicar com o botão direito do mouse em cima da tabela dinâmica
Selecionar o botão layout
Arraste uma mesma coluna de volumes e já deixe na função de contagem
| Autor: Antonio Rodrigues Neto
Curso de Excel Avançado 80
Clique duas vezes em cima do novo dado (contar de volume), clique no botão
Opções>>. Vai aparecer uma nova área possibilitando ajustar a forma de Mostrar os
dados:
Escolha a opção % da Coluna
| Autor: Antonio Rodrigues Neto
Curso de Excel Avançado 81
Clique de novo nos botões Ok / Concluir até que ele ajuste sua tabela dinâmica com 2
campos
am pos de
ampos de exibição
exibição de
de valores, 1
1 com
com a
a quantidade
quant idade de
de clientes
client es (em
(em valor absoluto)
absolut o) e
e11 com
com valor
relativo ao total das colunas.
Out ras opções de
Outras de formas
form as dede exibição
exibição podem
podem ser aplicadas, lhe lhe permitindo
perm it indo ter
t er resultados
result ados
rápidos ee com
com umum mmaior
aior grau
grau de
de precisão
precisão dasdas informações.
inform ações. NaNa figura
figura 56
56 mostra
m ost ra uma
um a tabela
t abela com
com as
m esm as colunas anteriormente
mesmas ant eriorm ent e utilizadas,
ut ilizadas, entretanto,
ent ret ant o, os percentuais
percent uais aplicados agora agora estão
est ão
com parando com
comparando com o o total
t ot al da
da linha
linha (neste
(nest e caso
caso oo total
t ot al dos bairros). Olhando
Olhando para
para o
o bairro
bairro Praia
Praia
Branca, este tem 33 clientes
client es (este
(est e é
é 100%
100% da da quantidade
quant idade dede clientes
client es deste
dest e bairro), sendo
sendo atendido
at endido
em 2
em 2 rotas,
rot as, 5
5 na
na rota
rot a 400
400 e e 28
28 na
na rota
rot a 600, oo que
que representam
represent am 15,15%
15,15% e e 84,85%
84,85% respectivamente
respect ivam ent e
do total do bairro.
Figura 56
56: Tabela Dinâmica com coluna percentual sobre o total da linha
Desta forma a análise passa a ser de forma
form a horizontal,
horizont al, diferentemente
diferent em ent e de a opção
Mostrar % do total da coluna, que era vertical.
| Autor: Antonio Rodrigues Neto
Curso de Excel Avançado 82
9.4 FORMATANDO TABELAS E RELATÓRIOS
O Excel dispõe de alguns modelos de formação automática, a Autoformatação, deixando a
sua tabela com um formato mais bonito.
Clique no relatório.
Na barra de ferramentas Tabela dinâmica ,
clique em Formatar relatório . Atenção: Se a barra de ferramentas Tabela
dinâmica não estiver aparecendo, deve-se carregar, ou clicar no menu Ferramentas
> sub menu Autoformatação.
Siga um destes procedimentos:
Para aplicar um formato recuado, clique em uma das opções Relatório 1 até Relatório 10.
Essas opções aplicam formatação e movem os campos de coluna no relatório para a área de
linha.
Para aplicar um formato não-recuado (tabela de referência cruzada), clique em uma das
opções Tabela 1 até Tabela 10 ou em Tabela dinâmica clássica, o formato padrão para
novos relatórios. As opções Tabela 1 a Tabela 10 também movem o campo de linha mais à
esquerda para a área de coluna.
Observação Para restaurar o layout anterior do relatório, clique em Desfazer logo após aplicar
um novo formato.
Figura 57: Tela de AutoFormatação
| Autor: Antonio Rodrigues Neto
Curso de Excel Avançado 83
9.5 INCLUINDO FUNÇÕES MATEMÁTICAS DESENVOLVIDAS PELO USUÁRIO
Campo calculado é um campo em um relatório de tabela dinâmica que usa uma fórmula
criada por você. Os campos calculados podem executar cálculos usando o conteúdo de outros
campos no relatório de tabela dinâmica.
O recurso de Campo calculado está disponível na barra de ferramentas Tabela Dinâmica, opção
Fórmulas, atalho Campo Calculado.
O Campo calculo está também disponível em outro local, no menu Inserir, submenu Campo
Calculado. Esta opção só aparecerá se qualquer campo da tabela estiver selecionado.
Figura 57: Atalhos para utilizar a função Campo Calculado
| Autor: Antonio Rodrigues Neto
Curso de Excel Avançado 84
Para exercitar, será criado mais um campo na tabela em desenvolvimento, chamado Venda Média
por Pedido. Para isto a fórmula deve conter a seguinte medição:
= Somatório de todos os volumes / somatório de todos os pedidos
Estratificado por bairro e por rota, será possível comparar este indicador entre os bairro e saber
qual vende mais ou menos por pedido, desta mesma forma saber qual rota vende mais para cada
pedido gerado.
Não esqueça: tudo isto calculado de forma dinâmica, rápida, sem complicações e ainda dispondo
de todos os recursos de interatividade e flexibilidade para as diversas formas de consolidações e de
apresentações. Ainda com utilização dos recursos de autoformatação, pode ser apresentado direto
em um relatório com uma boa apresentação.
Como fazer:
Clique no relatório.
Acione os atalhos de inserir Campo calculado (conforme instrução no início deste
tópico)
Na tela de inserir Campo calculado, deve dar um nome a este campo (ex: VOL POR
PED), para facilitar sua identificação no campo Nome.
No campo Fórmula: deve-se indicar os campos (já existentes na base de dados)
utilizados para montar a equação. Pode escrever (exatamente como está escrito na
base) ou clicar 2 vezes nos nomes.
Para este exercício: clicar 2 vezes no campo Pedidos, digitar uma barra de
dividir e clicar 2 vezes no campo Volume
Em seguida, clicar no botão Adicionar
| Autor: Antonio Rodrigues Neto
Curso de Excel Avançado 85
Com isto será criado outro campo com possibilidade de utilização, assim como os já
existentes para utilização na base.
Concluir clicando no botão OK.
Figura 58: Tabela criado com a inclusão do Campo calculado
Para retirar estes erros que aparecem, resultados da ausência de dados para realizar os
cálculos, pode fazer ajustes nas opções existentes:
Alterar o modo como os erros e as células vazias são exibidos:
Clique no relatório.
Na barra de ferramentas Tabela dinâmica, clique em Tabela dinâmica e, em
seguida, clique em Opções de tabela.
Siga um ou mais destes procedimentos:
Altere a exibição de erro: Marque a caixa de seleção Para valores de erro, mostrar em Opções de
formatação. Na caixa, digite o valor que você deseja exibir no lugar de erros. Para exibir erros como
células vazias, exclua os caracteres da caixa.
| Autor: Antonio Rodrigues Neto
Curso de Excel Avançado 86
Altere a exibição de célula vazia: Marque a caixa de seleção Para células vazias, mostrar. Na caixa,
digite o valor que você deseja exibir em células vazias. Para exibir células vazias, exclua os
caracteres da caixa. Para exibir zeros, desmarque a caixa de seleção.
Figura 59: Utilização das funções e Opções de tabela
| Autor: Antonio Rodrigues Neto
Curso de Excel Avançado 87
9.6 FORMATANDO CAMPOS DE DADOS
Observando a última tabela, verifica-se ainda que a quantidade de casas decimais
apresentados no resultado da tabela dinâmica tem muitas casas decimais, para ajustar faça os
seguintes passos:
Selecione qualquer célula da coluna para ajuste
Clique na barra de ferramentas, opção Configuração do Campo
Clique no botão Número
Selecione a Categoria de ajuste (neste caso número) com as casas decimais e
formatos mais apropriado.
| Autor: Antonio Rodrigues Neto
Curso de Excel Avançado 88
MODULO 3 PREPARANDO UMA ÁREA ÍNDICE COM
HIPERLINK
| Autor: Antonio Rodrigues Neto
Curso de Excel Avançado 89
MODULO 3 PREPARANDO UMA ÁREA ÍNDICE COM HIPERLINK
10. CRIANDO UMA PLANILHA DE APRESENTAÇÃO INICIAL (ÍNDICE)
Para este módulo foi preparado exercícios com utilização das ferramentas disponíveis no
Hiperlink. Deve ser criada uma nova planilha no mesmo arquivo, deixando uma área de navegação
menor, ocultando as linhas e colunas desnecessárias. Em seguida retire as linhas de grade através
do caminho: menu>ferramentas, submenu>opções, guia>exibir, desmarcando a opção Linhas de
grade.
Figura 60: Modelo de planilha
O exercício consiste em criar uma planilha (renomeada como GUIA), onde nela constem
todas as planilhas existentes no arquivo, identificadas através de nomes que associem as funções
de cada uma.
A aparência da planilha já pode ser trabalhada, aplicando cores, logomarca da empresa, as
formatações de fontes podem ser aplicadas, mas ao aplicar o hiperlink nos textos, as fontes serão
alteradas para o modelo padrão do Excel, o que será necessário formatar novamente.
| Autor: Antonio Rodrigues Neto
Curso de Excel Avançado 90
Figura 60: Modelo de planilha com formatações
| Autor: Antonio Rodrigues Neto
Curso de Excel Avançado 91
11. O QUE É UM HIPERLINK
Um hiperlink é um link de um documento que, quando clicado, abre outra página ou
arquivo. O destino é normalmente outra página da Web, mas também pode ser uma imagem, um
endereço de email ou um programa. O hiperlink em si pode ser um texto ou uma imagem.
Quando um visitante do site clica no hiperlink, o destino é mostrado em um navegador da
Web (navegador da Web: software que interpreta arquivos HTML, os formata como páginas da
Web e os exibe. Um navegador da Web, como o Microsoft Internet Explorer, pode visitar hiperlinks,
transferir arquivos e executar arquivos de som e vídeo incorporados em páginas da Web.) e aberto
ou executado, dependendo do tipo de destino. Por exemplo, um hiperlink para uma página mostra
a página no navegador da Web e um hiperlink para um arquivo AVI (AVI: um formato de arquivo de
multimídia do Microsoft Windows para sons e vídeos que usa a especificação Microsoft RIFF.) abre
o arquivo em um mídia player.
Como os hiperlinks são usados
Você pode usar hiperlinks para:
Navegar para um arquivo ou página da Web em uma rede, intranet ou na Internet
Navegar para um arquivo ou página da Web que você planeja criar no futuro
Enviar uma mensagem de email
Iniciar uma transferência de arquivo, como através de download ou de um
processo FTP (FTP: um protocolo de comunicação que torna possível a um usuário
transferir arquivos entre locais remotos de uma rede. Esse protocolo permite também a
usuários usar comandos FTP, como listar arquivos e pastas, para trabalhar com arquivos em
um local remoto.)
Quando você aponta para texto ou uma imagem que contém um hiperlink, o ponteiro se
transforma em uma mão , indicando que o texto ou a imagem é um item em que é possível
clicar.
O que é um URL e como ele funciona
Quando você cria um hiperlink, seu destino é codificado como um localizador de recursos
uniforme (URL) (URL: um endereço que especifica um protocolo (como HTTP ou FTP) e a localização
de um objeto, documento, página da World Wide Web ou outro destino na Internet ou em uma
intranet, por exemplo: http://www.microsoft.com/.), como:
http://exemplo.microsoft.com/novidades.htm
ou
arquivo://NomeDoComputador/PastaCompartilhada/NomeDoArquivo.htm
| Autor: Antonio Rodrigues Neto
Curso de Excel Avançado 92
Um URL contém um protocolo (protocolo: um método de acessar um documento ou
serviço na Internet, como o protocolo FTP ou o protocolo HTTP.), como HTTP (HTTP: protocolo de
Internet que distribui informações na World Wide Web.
Torna possível a um usuário com um programa cliente inserir uma URL (ou clicar em um
hiperlink) e recuperar texto, elementos gráficos, som e outras informações digitais de um servidor
Web.), FTP (FTP: um protocolo de comunicação que torna possível a um usuário transferir arquivos
entre locais remotos de uma rede. Esse protocolo permite também a usuários usar comandos FTP,
como listar arquivos e pastas, para trabalhar com arquivos em um local remoto.) ou FILE, um
servidor Web (servidor Web: um computador que hospeda páginas da Web e responde a
solicitações dos navegadores. Também conhecido como um servidor HTTP, um servidor Web
armazena arquivos cujas URLs começam com http:/ / .) ou local da rede, e um caminho e nome de
arquivo. A ilustração a seguir define as partes da URL:
1) Protocolo utilizado (http, ftp, arquivo)
2) Servidor Web ou local da rede
3) Caminho
4) Nome de arquivo
| Autor: Antonio Rodrigues Neto
Curso de Excel Avançado 93
12. APLICAÇÃO DE HIPERLINK
12.1 APLICANDO EM PLANILHAS DO MESMO ARQUIVO
No exercício foi criado um texto CONSULTAR CLIENTES, a função deste texto é clicar em
dele, apartir daí ser direcionado para a planilha Modelo, onde são realizadas as consultas dos
clientes existentes na base de dados.
Para isto, deve-se selecionar a célula que contem o texto (neste caso a célula C5), depois
acessar o menu inserir, submenu hiperlink (pode ser utilizado a tecla de atalho ctrl+k).
Como trata-se de uma navegação entre planilhas no mesmo arquivo, na tela inicial de
configuração do hiperlink selecione a opção Colocar neste documento, a tela de visualização
tomará outro formato, mostrando as planilhas existentes no arquivo, basta agora selecionar a
planilha de destino (Modelo) e indicar a célula para o cursor já se posicionar (célula C4), como
mostra a figura 61 abaixo.
Figura 61: Configurando o Hiperlink
O botão Dica de tela lhe permitirá criar um texto que aparecerá no momento em que o
usuário passar o mouse em cima do texto que tem um Hiperlink, isto vai facilitar o destino/ objetivo
do link.
Dica: depois que você configurar o Hiperlink, não se esqueça de aplicar uma formatação na fonte, isto deixa o
arquivo mais bonito.
| Autor: Antonio Rodrigues Neto
Curso de Excel Avançado 94
12.2 APLICAÇÃO DE HIPERLINK EM PLANILHAS DE OUTRO ARQUIVO
Um link pode lhe direcionar para um endereço, ou uma planilha externa, armazenado em
outro local. Para isto, na tela de inserir Hiperlink, basta mudar o destino do Vinculo para Página da
Web ou arquivo existente.
Figura 62: Configurando o Hiperlink para um arquivo externo
Como demonstrado acima, atravéz localizador de pastas, pode ser selecionado o arquivo
em qualquer pasta de armazenamento.
Através do localizador de pastas, pode ser selecionado o arquivo em qualquer pasta de
armazenamento.
| Autor: Antonio Rodrigues Neto
Curso de Excel Avançado 95
12.3 APLICAÇÃO DE HIPERLINK EM ARQUIVOS DIFERENTES DO EXCEL
Figura 62: Configurando o Hiperlink para um arquivo externo e diferente do Excel
Como demonstrado na figura 62 acima, é possível apontar para qualquer arquivo de
qualquer extensão
ext ensão ( doc, exe, wmv,
w m v, ppt,
ppt , gif, etc.).
et c.). Com
Com esta
est a seleção, quando
quando acionado
acionado o
o link, oo
aplicat ivo que
aplicativo que abri oo arquivo
arquivo será
será executado
execut ado e e abrirá
abrirá o
o arquivo. Para
Para facilitar
facilit ar a
a navegação
navegação entre
ent re
arquivos e e planilhas, utilize
ut ilize os recursos da barra de ferramenta ferram ent a da WEB, W EB, carregada
automáticamente quando for utilizado um link pela primeira vez.
Figura 63:
63 Barra de Ferramentas WEB no Excel
| Autor: Antonio Rodrigues Neto
Curso de Excel Avançado 96
12.4 APLICANDO HIPERLINK EM OBJETOS E DESENHO
O Hiperlink pode ser aplicado também em objetos (desenhos, figuras, fotografias, etc.). O
processo de aplicação é exatamente
exat am ent e igual ao cr
criar
iar um
um Hiperlink
Hip erlink em um texto digitado em uma
célula.
Figura 64:
64 Aplicando Hiperlink em um objeto
Na figura acima, os objetos foram desenhados apartir dos modelos disponíveis
disponíveis na barra de
ferramentas Desenho, atalho Autoformas.
Autoformas. As formatações foram aplicadas para melhorar a
aparência do objeto, após isto basta aplicar o procedimento de inserir Hiperlink.
Dica: Deixe sua GUIA mais bonita, explore bem as cores dos obje objetos,
tos, sombramento, cores das
linhas, formatos,
format
form at os, etc.
et c. Depois de
de concluído
concluído o
o desenvolvimento
desenvolviment
desenvolvim ent o da
da GUIA, aa sugestão
sugest ão é
é retirar
ret irar os
cabeçalhos das linhas e das colunas1.
1
Acessar menu Ferramentas
Ferramentas,, submenu Opções,, guia Exibir:: desmarcar a opção de janela Cabeçalho de linha
e coluna
| Autor: Antonio Rodrigues Neto
Curso de Excel Avançado 97
MODULO 4 MACROS (VISUAL BASIC)
| Autor: Antonio Rodrigues Neto
Curso de Excel Avançado 98
MODULO 4 MACROS (VISUAL BASIC)
13. DEFINIÇÃO E FINALIDADE DE UMA MACRO
Caso execute uma tarefa várias vezes no Microsoft Excel, você pode automatizá-la com
uma macro. Uma macro é uma seqüência de comandos e funções armazenadas em um módulo do
Visual Basic e pode ser executada sempre que você precisar executar a tarefa.
Por exemplo, se inserir com freqüência seqüências de caracteres de texto extensas em
células, você poderá criar uma macro para formatar essas células de modo que haja quebra
automática de texto.
Gravando macros: Quando uma macro é gravada, o Excel armazena informações sobre
cada etapa que você passa ao executar um série de comandos. Em seguida, execute a macro para
repetir ou "reproduzir" os comandos. Se você cometer um erro quando gravar a macro, as
correções feitas também serão gravadas. O Visual Basic armazena cada macro em um novo módulo
anexado a uma pasta de trabalho.
Facilitando a execução de uma macro: Você pode executar uma macro escolhendo-a na
lista na caixa de diálogo Macro. Para que uma macro seja executada sempre que clicar em um
botão específico ou pressionar uma determinada combinação de teclas, você pode atribuir a macro
a um botão da barra de ferramentas, um atalho do teclado ou um objeto gráfico em uma planilha.
Gerenciando suas macros: Após gravar uma macro, você pode exibir seu código com o
Editor do Visual Basic para corrigir erros ou alterar o que a macro faz. Por exemplo, caso deseje que
a macro de quebra automática de texto também deixe o texto em negrito, pode gravar outra macro
para aplicar negrito a uma célula e copiar as instruções dessa macro para a macro de quebra
automática de texto.
O Editor do Visual Basic é um programa criado para facilitar a gravação e edição de código
de macro para iniciantes e fornece ajuda online. Você não precisa aprender a programar ou usar a
linguagem do Visual Basic para fazer alterações simples nas macros. Com o Editor do Visual Basic, é
possível editar macros, copiar macros de um módulo para outro, copiar macros entre pastas de
trabalho diferentes, renomear os módulos que armazenam as macros ou renomeá-las.
Segurança de macro: O Excel fornece meios de segurança que ajudam a proteger contra
vírus que podem ser transmitidos por macros. Se compartilhar macros com outros usuários, você
poderá certificá-las com uma assinatura digital de forma que os outros usuários possam verificar se
as macros são de origem confiável. Sempre que abrir uma pasta de trabalho que contenha macros,
você poderá verificar a origem delas antes de ativá-las.
| Autor: Antonio Rodrigues Neto
Curso de Excel Avançado 99
As informações a seguir resumem como funciona a proteção contra vírus de macro em cada
configuração da guia Nível de Segurança na caixa de diálogo Segurança (menu Ferramentas,
submenu Macro) sob condições diferentes. Em todas as configurações, se o software antivírus que
funciona com o Microsoft Office 2003 estiver instalado e o arquivo contiver macros, o arquivo será
examinado antes de ser aberto para verificar se há vírus conhecidos.
Segurança Como macros podem conter vírus, tenha cuidado ao executá-las. Tome estas
precauções: execute software antivírus atualizado no computador; defina o nível de segurança da
macro como alto; desmarque a caixa de seleção Confiar em todos os suplementos e modelos
instalados ; use assinaturas digitais; mantenha uma lista de editores confiáveis.
Muito Alto
Alto
Médio
Baixo
Observação No Microsoft Office 2003 ou posterior, um componente verifica a presença de
script que possa não ser seguro em todos os arquivos XML que contêm referências a arquivos XSL.
Se a segurança de macro estiver definida como Alta, a execução desse script estará desabilitada. Se
estiver definida como Média, será perguntado ao usuário se o script deve ou não ser executado em
arquivos XSL. Já se ela estiver definida como Baixa, o script será executado.
| Autor: Antonio Rodrigues Neto
Curso de Excel Avançado 100
14. CRIANDO UMA MACRO SIMPLES
Para utilizar durante o exercício, vamos gravar uma macro através do Excel, utilizando o
recurso de gravador de macro.
Para isto, vamos substituir os objetos existentes na planilha GUIA do exercício e vamos criar
butões (com macros associado
associados)
s) para substituir as funções dos links existentes.
existe
Atenção, sempre
sempre é importante seguir os seguintes passos:
Definir a atividade que você quer execultar através de uma macro, esta atividade deve ser
uma que você faça frequentemente no excel e tenha um comportamento razoávelmente
padronizada.
Execute a atividade no excel
ex com o gravador ativo (menu ferramentas,
ferramentas, submenu macro,
macro
opção gravar nova macro).
macro
Após concluida a atividade,
atividade, pare a gravação. Todas as suas execuções foram realizadas e
transferidas para o editor de visual basic.
Atenção: Observe se a barra de ferramentas
ferramentas para Parar gravação ficou ativa na tela do usuário
, é nela que será possível parar a gravação quando você concluir a atividade que deseja
aplicar em
em uma macro. Na hipósete da barra de ferramentas não ter aparecido, o mesmo comando
pode ser aplicado no menu ferramentas,
ferramentas, submenu macro,
macro opção parar gravação (esta opção só
estará disponível quando o usuário estiver gravando)
Figura 65
65: Criando uma Macro
| Autor: Antonio Rodrigues Neto
Curso de Excel Avançado 101
Vamos iniciar o processo de criação, saindo da planilha GUIA e indo até a planilha Modelo,
e também já deixando a célula C4 selecionada. Para deixar a macro com um pouco mais de função,
ainda pode ser deletado os dados de consultas anteriores que ficaram digitados nas células C4 e
C21.
Na tela de Gravar macro, dê um nome que se pareça com a função que vai ser executada
(neste caso CONSULTAR: ver figura 65 acima).
Realize os passos que serão necessários para acessar a planilha e apagar (deletando) os
conteúdos das células.
| Autor: Antonio Rodrigues Neto
Curso de Excel Avançado 102
15. APLICANDO UMA MACRO EM BOTÕES DE EXECUÇÃO
Depois de criado a macro, ela deve ser aplicada em um botão, para isto faça os seguintes
passos:
carregue a barra de ferramentas formulários;
escolha o objeto Botão;
desenhe um botão (conforme figura baixo);
após desenhar o botão vai aparecer uma tela com a lista de macros criadas para o
arquivo;
selecione a macro e clique no botã
botão OK.
Figura 66:
66 Aplicando uma Macro em botões
Figura
Figura67:
67Planilha com vários botões e macros
Após os passos anterior
anteriores
es,, o processo de criação de macro para acesssar as outras planilhas
existentes pode ser refeito, assim como as criações dos demais botões.
| Autor: Antonio Rodrigues Neto
Curso de Excel Avançado 103
16. CONHECENDO UMA MACRO POR DENTRO (VISUAL BASIC)
Para visualizarmos a programação feita pelo gravador de macro, deve-se abrir o Editor de Visual
Basic, podendo ser de três formas:
a. Aplicar o comando através das teclas de atalho (Alt+F11)
b. Utilizando a barra de ferramenta
c.
d. Ou clicando em cima do botão com o botão direito do mouse, opção atribuir macro,
clicando no botão editar.
Desta forma estará sendo acionado o Visual Basic. Se optar pela terceira sugestão antirior, o Visual
Basic será aberto e ainda com a área de programação da macro CONSULTAR aberta.
Figura 68: Tela com o Visual Basic
Na figura anterior observe o desenvolvimento da programação na macro CONSULTAR:
Sheetes ( modelo ).select : comando aplicado para ativar/exibir uma planilha
Range( C4 ).select : comando aplicado para selecionar uma célula
Selection.ClearContentes: comando aplicado para limpar o conteúdo da célula selecionada
Todos estes comandos foram escritos pelo gravador de macro.
| Autor: Antonio Rodrigues Neto
Curso de Excel Avançado 104
Figura 69:
69 Tela
la com o Visual Basic e seus campos
Barras de ferramentas e
Área para criar/apresentar os
barra de menus. desenvolvimentos de programação.
Área com a estrutura do projeto deste arquivo:
Nome do arquivo (ver VBAProjetc (1 aula fórmulas)
Planilhas existentes (ver nomes originais e nomes das guias)
Módulos (com as programações desenvolvidas)
Formulários eletrônicos (nesta tela ainda não aparece)
Área
rea com um conjunto de propriedas (cores, fonte, cor dos objetos, etc)
aplicadas aos objetos desenvolvidos no Visual Basic, nesta figura ainda não
tem nenhum objeto criado, será desenvolvido nos próximos tópicos.
Módulos (com as programações desenvolvidas)
Observe que o Visual Basic tem praticamente
praticamente quatro campos de utilização:
As barras de ferramentas e menus
Uma área que demonstra a estrutura do arquivo em Excel (origem das macros)
Planilhas existentes (com os nomes originais das guias e os rótulos aplicados)
Propriedades que podem ser aplicaplicadas
adas nos diversos objetos criados, utilizados na
criação e formatação de formulários eletrônicos
Uma área para apresentar e editar todas as programações necessárias do projeto (área
cinza)
Este sofware está sendo ligado ao seu desenvolvimento de macros e programação dos arquivos
de Excel, para ajudar a automatizar diversas tarefas.
| Autor: Antonio Rodrigues Neto
Curso de Excel Avançado 105
17. CRIANDO UM FORMULÁRIO ELETRÔNICO
Para desenvolver conhecimento e as atividades previstas neste treinamento, será construido
um formulário eletrônico, a fim de acionarmos do excel, preencher os campos necessários e
transferir os dados para a planilha.
Acessar arquivo 3 Aula Macros e Visual Basic.xls, para o exercício será necessário transferir
as planilhas existentes neste arquivo para o arquivo 1 Aula Fórmulas.xls. Para isto pode utilizar o
recursos de cópiar planilhas existentes através no menu Editar, submenu Mover ou copiar planilha.
Neste arquivo tem duas planilhas, uma chamada CAD e outra chamada BASE:
CAD: Planilha para formação de um banco de dados para registrar os clientes que serão
cadastrados com a utilização do formulário eletrônico.
Modelo de campos da base de dados - CAD
BASE: Planilha com lista de opções para serem utilizadas no formulário eletrônico. As
opções existentes são:
Opções existentes na planilha BASE
Com o editor de visual basic aberto, insira um formulário eletrônico, conforme demonstrado na
figura à seguir, utilizando o menu inserir, submenu userform.
| Autor: Antonio Rodrigues Neto
Curso de Excel Avançado 106
Figura 70: Demonstração para inserir um formulário eletrônico
Com este procedimento, será criado um formulário, após isto, será criado os campos para a
entrada de dados e formatação.
Figura 71: Demonstração para inserir um formulário eletrônico
| Autor: Antonio Rodrigues Neto
Curso de Excel Avançado 107
18. APLICANDO OBJETOS NO FORMULÁRIO
Utilize as seguintes propriedades para realizar as formações e ajustes necessários para o
desenvolvimento do formulário:
Height: Ajustar a altura do formulário (para o exercício, utilizar uma altura de 400)
Widht: Ajustar a largura do formulário (para o exercício, utilizar uma largura de 500)
Caption: Criar um nome para o objeto selecionado, que neste caso é o formulário
(sugestão: Sistema de Cadastros)
Figura 72: Demonstração de ajustes no formulário
Com a ajuda de uma caixa de ferramentas, é possível criar rótulos, campos para
preenchimento de textos, aplicação de moldura, botões de opções, etc.
Na barra de ferramentas, escolher a opção Rótulo, desenhar um rótulo posicionado na
parte superior do formulário conforme demonstrado na figura 73, dando o texto de CADASTRO DE
CLIENTES, para isto, utilizar o comando Caption.
Recursos das propriedades que serão utilizados:
Caption: Criar um nome para o objeto selecionado (neste caso: Cadastro de clientes)
Font: Opção de mudar a fonte, estilo e seu tamalho (sugestão estilo negrito e tamanho 14)
TextAlign: Utilizado para centralizar o texto ao centro, à direita e à esquerda
Backcolor: aplicar uma cor no fundo do objeto (aplicar cor através de duas opções de
paleta de cores)
Forecolor: aplica cor na fonte do objeto selecionado
| Autor: Antonio Rodrigues Neto
Curso de Excel Avançado 108
Figura 73: Demonstração de ajustes no formulário
O próximo passo será criar os campos que devem ser preenchidos ou escolhidos para
cadastrar o cliente, conforme os campos que estão disponíveis na base de dados (planilha CAD).
Código: o código será criado através de uma macro tópicos seguintes
Nome: Campo destinado para receber o nome do cliente, este campo deverá ser digitado
Endereço: Campos para receber o endereço do cliente, este campo deverá ser digitado pelo
usuário
CEP: Campo destinado para receber o CEP do cliente, este campos deverá ser digitado pelo
usuário
Bairro: Para receber o registro do bairro que o cliente mora, este campo deverá ser escolhido
Cidade: Para receber o registro da cidade que o cliente mora, este campo deverá ser escolhido
Estado: Para receber o registro do estado que o cliente mora, este campo deverá ser escolhido
Data de registro: a data será criada através de uma macro tópicos seguintes
FORMULÁRIO (DADOS DIGITADOS) => EXCEL (PLANILHA CAD)
O desenvolvimento do formulário tem que ficar sempre condicionados à quantidade de
informações necessárias para o cadastramento e guarda de informações e dados.
| Autor: Antonio Rodrigues Neto
Curso de Excel Avançado 109
Existe uma caixa de ferramentas que dispobiliza os recursos necessários para criar os
campos para preenchimento. O primeiro a ser utilizado será a Caixa de Texto.
RÓTULO CAIXA DE TEXTO
CAIXA DE COMBINAÇÃO
QUADRO
BOTÃO
Caixa de texto: Objeto que disponibiliza ao usuário digitar livremente os dados indicados
Caixa de combinação: Objeto que disponibiliza uma série de opções para o usuário
escolher
Quadro: Objeto que separa os assuntos similares (não tem função de execução)
Rótulo: Objeto que permite criar nomes (rótulos)
Botão: Objeto que executará as macro programadas
Com os recursos acima, será possível desenvolver as áreas funcionais necessárias para a construção
do formulário, Ver figura 74 com o modelo para desenvolvimento.
| Autor: Antonio Rodrigues Neto
Curso de Excel Avançado 110
Figura 774: Formulário
Formulário Modelo
Modelopara
paradesenvolvimento
desenvolvimento
de exercício
de exercício
| Autor: Antonio Rodrigues Neto
Curso de Excel Avançado 111
19. ASSOCIAÇÃO DE OBJETOS DO FORMULÁRIO AO EXCEL
Para os botões Bairro, Cidade e UF poderem disponibilizar as opções que os nomes
sugerem, deve ser feito uma configuração em suas propriedades. As opções para listagem estão
cadastradas no arquivo de exercício, na planilha BASE, conforme abaixo:
Bairro: BASE!C3:C26*
Cidade: BASE!F3:F26*
UF: BASE!I3:I26*
Para associar estes endereços de origens aos objetos (caixa de combinação), é necessário
selecionar cada um e digitá-los na propriedade RowSource, conforme pode ser observado na figura
75. Em cada objeto deve ser digitado o endereço de ogirem das opções.
* Os campos podem ser mais longos (mais linhas), isto depende da quantidade de opções que podem ter,
portanto, isto é conforme a necessidade.
Figura 75: Demonstração da associação do objeto Caixa de combinação com a base de dados
Observe que cada objeto criado no formulário tem um nome, por exemplo, o objeto
selecionado (bairro), o seu nome é Combobox1, isto pode ser visualizado ao lado do nome
Propriedades Combobox1. Os demais objetos criados que são iguais recebem uma numeração
conforme as criações. O objeto para escrever (caixa de texto) tem o nome de textbox. Então neste
formulário tem três textbox e três Combobox, um para cada finalidade de dado.
| Autor: Antonio Rodrigues Neto
Curso de Excel Avançado 112
20. TRANSFERINDO DADOS DO FORMULÁRIO ELETRÔNICO PARA O EXCEL
O passo seguinte será programar o botão Gravar. O objetivo deste botão será transferir
todos os dados digitados ou escolhidos nos objetos de caixa de texto e caixa de combinação. Ainda
como função, o botão Gravar deverá limpar o formulário eletrônico (pois ele sempre fica com os
dados nos objetos) e ainda informar um código para o cliente cadastrado e informar qual a data
que ele está sendo registrado.
Para programar o botão, deve-se dar um duplo clique em cima dele, com isto estará sendo
aberto uma página para desenvolvimento da programação de execução. A atividade do botão será
criar uma nova linha na planilha CAD, posicionada na terceira linha, e transferir os dados dos
objetos, conforme demonstrado a seguir.
Figura 76: Desenvolvimento de programação para exportação de dados
| Autor: Antonio Rodrigues Neto
Curso de Excel Avançado 113
Descrição dos comandos:
Range("B3").Select -> este comando é utilizado para selecionar uma célula
Selection.EntireRow.Insert -> comando para inserir linha
Cells(3, 2) = UserForm1.TextBox1.Value comando para associar o valor do objeto Textbox 1 ao
endereço (linha 3, coluna 2 = célula B3)
Cells(3, 3) = UserForm1.TextBox2.Value
Cells(3, 4) = UserForm1.TextBox3.Value
Cells(3, 5) = UserForm1.ComboBox1.Value
Cells(3, 6) = UserForm1.ComboBox2.Value
Cells(3, 7) = UserForm1.ComboBox3.Value
UserForm1.TextBox1.Value = "" -> este comando é utilizado para limpar os dados que ficam nos
objetos após transferir para o Excel
UserForm1.TextBox2.Value = ""
UserForm1.TextBox3.Value = ""
UserForm1.ComboBox1.Value = ""
UserForm1.ComboBox2.Value = ""
UserForm1.ComboBox3.Value = ""
Figura 76: Desenvolvimento de programação para exportação de dados
complementando com códigos e data
| Autor: Antonio Rodrigues Neto
Curso de Excel Avançado 114
Programação para criação do código do cliente:
Range("A3").Select -> seleciona uma célula (célula que receberá o código do cliente)
ActiveCell.FormulaR1C1 = "=MAX(R[1]C:R[9997]C)" -> aplicação de fórmula
{=máximo(A4:A10000)}
Range("A3").Select
Selection.Copy -> aplicando a função COPIAR
Selection.PasteSpecial Paste:=xlPasteValues, Operation:=xlNone, SkipBlanks _
:=False, Transpose:=False -> aplicando a opção COLAR ESPECIAL ; opção VALORES
Application.CutCopyMode = False -> retirando o formato de cópia (esc)
Para conhecer a programação desenvolvida acima, faz-se:
1) uma macro executando cada passo (clicando na céula A3, criando a função de
máximo da linha 4 até a linha 10.000 (=máximo(A4:A10.000)), copiando o próprio
resultado da fórmula, colando especial e escolhendo a opção valores. Desta forma
estará perdendo a fórmula).
2) abre o editor de Visual Basic, procura o último módulo, e identifica a macro com a
programação acima.
3) copia a programação desenvolvida
4) procura o formulário eletrônico e clica duas vezes no bota GRAVAR
5) vai até a última linha da programação e cola a macro
Programação para criação da data de registro do cliente:
Range("H3").Select
ActiveCell.FormulaR1C1 = "=TODAY()"
Range("H3").Select
Selection.Copy
Selection.PasteSpecial Paste:=xlPasteValues, Operation:=xlNone, SkipBlanks _
:=False, Transpose:=False
Application.CutCopyMode = False
| Autor: Antonio Rodrigues Neto
Curso de Excel Avançado 115
Para conhecer a programação desenvolvida acima, faz-se:
1) uma macro executando cada passo (clicando na céula H3, criando a função de
DATA (=HOJE()), copiando o próprio resultado da fórmula, colando especial e
escolhendo a opção valores. Desta forma estará perdendo a fórmula).
2) abre o editor de Visual Basic, procura o último módulo, e identifica a macro com a
programação acima.
3) copia a programação desenvolvida
4) procura o formulário eletrônico e clica duas vezes no bota GRAVAR
5) vai até a última linha da programação e cola a macro
O processo anterior foi desenvolvido para criação do formulário, formatação, criação dos
objetos para entrada de dados e programação do botão para transferir os dados para o Excel.
O passo seguinte será acionar o formulário eletrônico através de um botão, que será criado
na planilha GUIA. Além disto, o botão também ativará a planilha CAD.
Como:
a) posicionar na planilha GUIA
b) desenhar um botão (finalidade de chamar o formulário eletrônico)
c) na tela de atribuir macro, selecionar o botão novo
d) no Editor de Visual Basic, o cusor vai estar posicionado em um Sub
botão*_Clique()
e) digitar o seguinte comando:
Sheets("CAD").Select -> comando para ativar a planilha CAD
UserForm1.Show -> comando para ativar o formulário na tela
Figura 76: Desenvolvimento de programação para ativar formulário
| Autor: Antonio Rodrigues Neto
Curso de Excel Avançado 116
Para concluir, só falta programar o botão SAIR do formulário, para isto, no Editor do Visual
Basic, acionar o formulário (userform1), clicar duas vezes no botão SAIR, e quando abrir a página de
programação, digitar:
UserForm1.Hide -> comando para fechar o formulário eletrônico
Sheets("guia").Select -> comando para ativar a planilha GUIA
Figura 77: Desenvolvimento de programação para fechar formulário
| Autor: Antonio Rodrigues Neto
Curso de Excel Avançado 117
O formulário está concluído e pronto para ser usado, sendo acionado direto do Excel.
Figura 78: Botão e formulário concluído
| Autor: Antonio Rodrigues Neto
Curso de Excel Avançado 118
| Autor: Antonio Rodrigues Neto
Curso de Excel Avançado 119
21. DESENVOLVENDO MACRO PARA IMPORTAÇÃO E ORGANIZAÇÃO DE TEXTOS
Esté tópico trata sobre o processo de criação de macro para importar arquivos, planilhas, e
no exercício estará tratando sobre importação de arquivos com extensão TXT (arquivo texto).
É importante primeiro conhecermos o processo de importação de textos (manual),
(manual , que será
realizado através de um assistente do Excel.
21.1 CONHECENDO MÉTODO DE TABULAÇÃO DE DADOS
Para abrir arquivos em TXT (ou outra extensão diferente do xls, que possa ser utilizado no Excel:
*.csv, *.txt, *.doc, *.tif, *.etc), pode-se
pode se usar dois caminhos:
1. Abrir normalmente pelo menu arquivo,
arquivo, submenu abrir,, tomando o
cuidado somente de exibir arquivos do tipo apropriado (ou arquivos do
tipo texto ou todos os arquivos).
2. Mandar importar dados pelo menu dados,, submenu importar dados
externos,
externos opção imimportar
portar dados
Para exercitar, utilizar arquivo disponível na pasta Material Instrutivo do CD com o nome
Dados_exportação_1.txt, escolha um dos meios para importar, descritos acima, você será
direcionado para uma tela chamada Assistente de importaç
importação de texto:
exto:
Nesta tela você define entre Delimitado (utiliza recursos e caracteres do arquivo para criar
as colunas) ou Largura fixa (você escolhe onde criar as colunas), isto depende sempre de como os
dados estão
est ão organizados, portanto, sempre deve ser avaliavaliado
ado qual o melhor meio. Para este
exercício a opção que se adequa é Delimitado.
| Autor: Antonio Rodrigues Neto
Curso de Excel Avançado 120
Com a escolha da opção Delimitado, no passo seguinte (etapa 2 de 3 do assistente de
importação), deve-se
deve se escolher a forma que vai gerar as colunas apropriadas para gerar a tabulação
dos dados, isto vai de arquivo, portanto é importante analisar e identificar o(s) caractere(s) que se
enquadram para fazer a divisão. Neste exercício será utilizado Tabulação.
Na tela seguinte (etapa 3 de 3), pode-
pode-se
se ajustar o formato dos dados
dados das colunas, o formato
de datas (normalmente vem confirado para DIA/ MÊS/ ANO, mas dependendo da versão do Excel
pode gerar em modo americado MÊS/DIA/ANO).
Com a utilização do botão Avançado, ainda é possível fazer ajustes nos separadores de
casas decimais,
decimais, pois pode haver arquivos que suas configurações são diferentes do modelo
brasileiro. Em seguida basta clicar no botão Concluir.
| Autor: Antonio Rodrigues Neto
Curso de Excel Avançado 121
Observação:
Na hipótese do usuário escolher na etapa 1 de 3 do assistente a opção Largura fixa, você
deve analisar cada dado e sua sequência e criar uma coluna separando os dados na tela, utilizando
uma régua auxiliar da tela e clicando na posição mais apropriada. Para retirar a seta indicadora
(local onde será quebrado para criar uma coluna), basta clicar duas vezes na
n seta.
Depois de feito os passos anteriores, os dados serão abertos em um novo arquivo, como
pode ser observado na figura abaixo, com o nome do arquivo original (dados_exportação_1.txt) e
em uma planilha com o mesmo nome,nome, com todas as colunas disponíveis e organizadas. Desta forma
os dados podem ser utilizados para diversas finalidades: criar tabelas dinâmicas, relatórios, gráficos,
analise detalhado, filtros, etc.
| Autor: Antonio Rodrigues Neto
Curso de Excel Avançado 122
Figura 79:
7 Arquivo após importação de texto
Agora basta transferir estes dados
dados para o arquivo de exercício (1 aula fórmulas.xls) que
já está aberto. Para realizar este processo basta executar os passos abaixo:
a) menu Editar,
Editar, submenu Mover ou copiar planilha.
planilha
b) Selecionar a opção de cópia
c) Escolher Para pasta o arquivo da aula 1 (exercício), conforme exemplo
abaixo
Seguindo os passos anteriores, o arquivo agora terá uma nova planilha, com todos os dados
gerados em *.txt e importados para uma planilha, sendo agora possível de gerar informações com
estes dados.
Mas todo este pro
processo
cesso foi realizado manualmente, e image agora se esta atividade fosse
realizada rotineiramente e todo dia? E quem sabe, mais de uma vez ao dia?
| Autor: Antonio Rodrigues Neto
Curso de Excel Avançado 123
21.2 CRIANDO MACRO PARA IMPORTAR DADOS
Se você todo dia deixar este arquivo *.txt em uma pasta (pode ser em um drive da rede),
você pode programar uma macro para importar este arquivo e substituir os dados anteriores,
atualizando assim o seu novo banco de dados.
Um dos passos muito importante foi defenir os campos e opções de tabulação do arquivo
*.txt, mas para o processo ficar bem estruturado deve-se tomar alguns cuidados e organizar em
uma sequência ideal e realizar o desenvolvimento da macro, veja a seguir:
1 deve-se estar posicionado na planilha GUIA, pois é nela que será criado o botão para
acionar a macro
2 ativar o gravador de macro (menu ferramentas, sub menu macro, opção gravar nova
macro), como sugestão de nome macro, pode nomear como IMPORTAR
3 importar o arquivo *.txt (pode ser pelo menu arquivo, submenu abrir ou pelo menu
dados, submenu importar dados externos, opção importar dados.
4 selecionar o arquivo que foi importado, marcar todas as células da planilha (pode ser
pela tecla de atalho Ctrl + T) e copias os dados
5 selecionar o arquivo de exercício (aula 1) e ativar a planilha com os dados anteriores
(primeiraa importação manual)
6 selecionar a célula A1, colar especial, opção valores
7 retirar o formato de cópia (apertar tecla esc)
8 acessar o arquivo *.txt que foi importado (aberto no excel) e fechar arquivo
9 ativar a planilha GUIA
10 parar a GRAVAÇÃO
11 crie um novo botão e associe a macro IMPORTAR
Pronto, sua macro de importação está pronta para ser utilizada, com apenar um clique em
um botão e de forma muito rápida você terá seus dados substituido por novos.
Para conhecer a programação desenvolvida pelo gravador de macro, basta acionar o editor
de Visual Basic (pode ser pela tecla de atalho Alt + F11), procurar na área de projeto o grupo que
armazena os módulos, clicar duas vezes no último módulo criado, lá você encontrará a macro
IMPORTAR, com a programação abaixo:
| Autor: Antonio Rodrigues Neto
Curso de Excel Avançado 124
Workbooks.OpenText Filename:= _ "D:\ 2 - Meus Documentos\ Arquivos Pessoais\ 04 -
Cursos\ Apostilas\ material_apostila\ Dados_Exportação_1.txt" _ , Origin:=xlWindows, StartRow:=1,
DataType:=xlDelimited, TextQualifier _ :=xlDoubleQuote, ConsecutiveDelimiter:=False, Tab:=True,
Semicolon:= _ False, Comma:=False, Space:=False, Other:=False, FieldInfo:=Array(Array _ (1, 1), Array(2, 1),
Array(3, 1), Array(4, 1), Array(5, 1), Array(6, 1), Array(7, 1), Array(8 _, 1), Array(9, 1), Array(10, 1), Array(11, 1),
Array(12, 1), Array(13, 1), Array(14, 1), _ Array(15, 1), Array(16, 1), Array(17, 1), Array(18, 1)),
TrailingMinusNumbers:=Truem -> comando para abrir o arquivo, indicando o endereço e configurando as
telas do asssitente de importação
Cells.Select -> comando para selecionar todas as células do excel
Selection.Copy -> comando para copiar os dados
Windows("1 - Aula - Fórmulas.xls").Activate -> comando para acionar/exibir a planilha já aberta
Sheets("Dados_Exportação_1").Select -> utilizado para ativar uma planilha
Range("A1").Select -> utilizado para selecionar uma célula
Selection.PasteSpecial Paste:=xlPasteValues, Operation:=xlNone, SkipBlanks _
:=False, Transpose:=False -> comando para colar especial, com as opções selecionadas na tela
Application.CutCopyMode = False -> retirada do formato de cópia (tecla esc)
Range("A1").Select -> utilizado para selecionar uma célula
Windows("Dados_Exportação_1.txt").Activate -> comando para acionar/exibir planilha já aberta
ActiveWindow.Close -> comando para fechar o arquivo em exibição
Sheets("GUIA").Select -> comando para ativar uma planilha
Dica: Deixe sua macro com mais funções
A macro pode atualizar ainda suas tabelas dinâmicas
Pode datar seu relatório
Pode imprimir seus relatórios
Faça sua macro com as demais funções continuando as atividades com o gravador ainda
ativo.
Mas tenha sempre cuidado: o processo tem que ser sempre padronizado, uma sequência
lógica e organizada, não execute tarefas que não deveria ser feito, pois a macro vai repetir
esta atividade. Se não ficou boa, verifique onde ficou errada e faça novamente.
| Autor: Antonio Rodrigues Neto
Curso de Excel Avançado 125
MODULO 5 DESENVOLVIMENTOSDE GRÁFICOS E
FORMATAÇÕES
| Autor: Antonio Rodrigues Neto
Curso de Excel Avançado 126
MODULO 5 DESENVOLVIMENTOS DE GRÁFICOS E FORMATAÇÕES
22. CRIANDO GRÁFICOS DE PIZZA
O gráfico de pizza é um dos mais utilizados para demonstrações de resultados, demonstrando o
valor de variáveis que compõem algum total de uma forma simples e bem fácil de entender.
Neste módulo, além de tratarmos das contruções dos gráficos, vamos tratar dos pontos
importantes em sua contrução e o que deve ser mantido ou retirado.
No exerício será desenvolvido um gráfico com a apresentação sintetizada dos dados da tabela
abaixo.
Figura 80: Dados para criação de gráfico
COMPOSIÇÃO DA FROTA - CONFORME IDADE
Idade Status Qtde %
0 a 4 anos Novo e semi-novo 15 25%
5 a 7 anos Idade Mediana 10 17%
8 a 10 anos Idade Avançada 20 33%
maior de 10 anos Idade Crítica 15 25%
Total da Frota 60
Para isto deve-se utilizar o arquivo eletrônico distribuido no material de treinamento.
Utilize a planilhe 1.exer,
selecione os dados do status e quantidade de veículos, vá até o menu inserir, submenu
gráfico,
na guia Tipo padrão, escolha o tipo de gráfico Pizza, e sub tipo de gráfico Pizza com efeito
visual 3D, conforme demonstrado na figura 81.
| Autor: Antonio Rodrigues Neto
Curso de Excel Avançado 127
Figura 81: Primeira etapa para criação de um gráfico de pizza
Clique no botão avançar, este botão vai lhe levar para uma área onde você define os dados
de origem, como os dados já estavam previamente definidos, basta fazer uma avaliação.
Importante acessar a guia Série, pois é nela em que são feitos todas as configurações dos dados de
origem.
Figura 82: Configuração dos dados de origem de um gráfico
| Autor: Antonio Rodrigues Neto
Curso de Excel Avançado 128
Selecionando o botão avançar, será direcionado para a etapa 3, onde serão adicionados
outras informações relativos a construção, com ajustes aplicados em 3 guias.
1 Aplicação de título ao gráfico, ele vem sempre com a opção do nome da série de dados,
que pode ser modificado pelo usuário.
2 Definição do local da legenda, para este caso é sugerido ter a legenda abaixo ou não ter,
pois no exercício é indicado colocar os nomes próximos as fatias da pizza.
3 Na guia Rótulos de dados, indica-se colocar os nomes das categorias, aplicar o valor e o
percentual, este valores e percentual pode ser avaliado a real necessidade de estarem juntos, pois
pode ser optado em ter somente um dos dois. Ainda para aumentar o uso dos recursos disponíveis
desta tela, indicamos optar por mostrar os códigos das legendas e mostrar as linhas de
prenchimento (aponta a caixa com os valores ao pedaço relacionado na pizza).
| Autor: Antonio Rodrigues Neto
Curso de Excel Avançado 129
Depois de ter configurado todos os campos e clicando no botão avançar, basta definir o
local que será criado o gráfico, que pode ser na própria planilha em que está trabalhando ou ainda
em outra planilha (como objeto), e ainda como uma nova planilha (que só é apresentado o gráfico).
No exercício está indicado a aplicação como objeto na própria plani 1.exer.
Figura 83: Demonstração do gráfico criado
É importante aplicar as formações que deixarão os gráficos mais bonitos e mais ajustados
aos relatórios gerenciais.
| Autor: Antonio Rodrigues Neto
Curso de Excel Avançado 130
Vamos explorar algumas propriedades e formatações nos gráficos, que deixarão com uma
apresentação melhor:
1º: Ajuste da inclinação do gráfico
Clicar em cima do gráfico com o botão direito do mouse, selecionar a opção exibição 3D,
após isto aparecerá uma tela onde pode ser ajustada a elevação (sugestão para o exercício é de 60),
rotação e altura da base
2º: Formatando as fatias da Pizza
Clicar em cima de uma fatia da pizza com o botão direito do mouse, selecionar a opção
Formatar ponto de dados (1), ela lhe levará para uma tela onde podem ser configuradas as bordas
(2), aplicado alguma formatação ou mesmo retirando-as (opção Nenhuma). Nesta mesma guia
pode ser mudada a cor da fatia, utilizando as cores na paleta de cores (3) ou mesmo utilizando os
efeitos de preenchimento (4), conforme as opções disponíveis (5).
2 3 5
| Autor: Antonio Rodrigues Neto
Curso de Excel Avançado 131
O gráfico ainda pode ser aproveitado, com todas as configurações e formatações aplicadas
no primeiro gráfico. Basta você copiar e colar, ou ainda utilizando a tecla Ctrl e arrastando o gráfico
com o mouse (este procedimento fará uma cópia inclusive com as mesmas larguras e alturas), e
ajustar os dados de origem, ver passos abaixo.
1º passo: clicar em cima do gráfico com o botão direito do mouse e selecionar a opção
Dados de Origem (1), na tela utilizar a guia Série (2), modificar os campos Nome, Valores e Rótulos
de categorias (3).
2 3
| Autor: Antonio Rodrigues Neto
Curso de Excel Avançado 132
23. CRIANDO GRÁFICOS DE COLUNA E EVOLUÇÃO ABSOLUTA
O próximo gráfico a ser contruído é um de coluna. Para desenvolver a construção deste gráfico,
utilizar a planilha 2.Exer do arquivo de Aula gráfico.xls do CD com material instrutivos.
Passos para construção:
1º passo: selecionar dados de acordo com a disposição apropriada, como demonstrado abaixo.
Depois utilizar o assitente de construção de gráfico (menu Inserir, submenu Gráfico), na tela do
assitente escolher o tipo de gráfico Colunas e o Subtipo Colunas empilhadas e clique no botão
avançar.
2º passo: Na etapa seguinte, preencher os campos Nome (cabeçalho dos dados), Valores (os dados)
e Rótulos do eixo das categorias (X), basta clicar dentro de cada campo e clicar nas células
específicas, conforme figura abaixo.
| Autor: Antonio Rodrigues Neto
Curso de Excel Avançado 133
3º passo: Na etapa 3 de 4, utilizar as guias conforme as aplicações e disposições em cada uma:
Guia títulos: Aplicar um título para o gráfico pode ainda ser aplicado títulos para os eixos X
e Y.
Guia Eixos: Aplicar os eixos X e Y (padrão do excel é trazer estas opções já selecionadas)
Guia Linhas de grade: É possível aplicar as linhas de grade principais e secundárias, com
origem nos eixos X e Y. Para este exercício, basta aplicar as linhas de grades principais.
| Autor: Antonio Rodrigues Neto
Curso de Excel Avançado 134
Guia Legenda: É possível aplicar as legendas de cores, inclusive informando o seu
posicionamento. Neste exercício pode deixar posicionado à direita.
Guia Rótulo de dados: Pode ser aplicado o nome das séries, categorias, informarem os
valores. A quantidade de informações em um gráfico deve ser muito bem avaliada, pois
muitas informações podem deixar muito bagunçadas e difício de entender. No exercício é
solicitado aplicar somente a opção Valor.
Guia Tabela de dados: Nesta guia o usuário pode escolher em ter ou não uma tabela abaixo
do gráfico, onde estarão dispostos os mesmos dados do gráfico (em formato de tabela).
Reforsa-se o cuidado em não colocar informações em excesso. No exercício não será
necessário mostrar tabela de dados.
| Autor: Antonio Rodrigues Neto
Curso de Excel Avançado 135
4º passo: Na etapa 4 de 4, basta indicar o local onde o gráfico vai ser aplicado, a indicação para o
exercício é deixar como objeto na própria planilha onde contém os dados.
DESISTÊNCIA DE ALUNOS (ESCOLA PÚBLICA) CONFORME
MOTIVO
12
10
8 2
5 3
3 Sem acompanhamento
6 Falta de interesse
2 Trabalho
5
4 2
3
2 4 2
3
2 2 0
1
0
1998 1999 2000 2001 2002
Agora, basta aplicar uma série de formatações e propriedades que deixarão o gráfico com uma
aparência melhor e mais amigável. Veja a sugestão nos passos seguintes.
Formatando a área protagem: clicar com o botão direito do mouse em cima da área de protegem
das colunas e selecionar a opção Formatar área de plotagem. Selecionar os estilos de bordas e
aplicar cores para a área de acordo com as opções disponíveis na paleta de cores. A área ainda
pode não ter cores, para isto basta selecionar a opção nenhuma.
| Autor: Antonio Rodrigues Neto
Curso de Excel Avançado 136
Formatando linhas de grade: Basta selecionar as linhas de grade (vertical e/ ou horizontal) com o
botão direito do mouse, escolher a opção Formatar linhas de grade e atribuir as configurações
possíveis, como mudar o estilo, cor e espessura.
Formatando as colunas: Clicar em uma das séries de dados com o botão direito do mouse,
selecionar a opção Formatar série de dados. Na guia Padrões aplicar as formatações de borda e
cores (através da paleta de cores ou efeitos de preenchimento).
Observe ainda que esta tela tem uma série de outras guias, vamos esplorar todas elas:
Guia Eixo: Possibilita plotar os dados em um eixo secundário, aplicado quando o gráfico mais de
uma série. Neste exercício não tem aplicação.
| Autor: Antonio Rodrigues Neto
Curso de Excel Avançado 137
Guia Barra de erros Y: Disponibilidade de indicar os limites/ faixas de erros que serão apresentados
nas colunas, que pode ser um valor fixo (numérico), percentual, desvio padrão ou ainda dar uma
faixa de erros com equivalências diferentes (exemplo:+4 e -8).
Rótulo de dados: Pode ser aplicado o nome das séries, categorias, informarem os valores. A
quantidade de informações em um gráfico deve ser muito bem avaliada, pois muitas informações
podem deixar muito bagunçadas e difício de entender. No exercício é solicitado aplicar somente a
opção Valor.
Ordem de série: Podem ser modificado as posições das séries, sem modificar os dados na tabela do
Excel.
| Autor: Antonio Rodrigues Neto
Curso de Excel Avançado 138
Opções: Nesta guia podem ser ajustado a sobreposições das séries de dados e a largura dos
espaçamentos existentes entre as colunas. Para exercício pode ser deixado uma sobreposição de
100 e uma largura entre as colunas de 80.
Um ponto importante é a leitura deste gráfico. Observe que os valores das séries estão
empilhados e quando somados se projetam no eixo principal (Y), indicando se o total de alunos
aumentou ou reduziu e ainda, qual séria de dados (motivo) variou mais ou menos. Este gráfico
consegue demonstrar ao longo do tempo do comportamento dos motivos e total deles.
Para aperfeiçoar ainda mais a utilização das propriedades aplicadas nos gráficos, o próxio
exercício será de transformar um tipo de gráfico (já construído) em outro.
O processo será transformar o gráfico anteriormente construído em um outro com o
formato 3D. Basta clicar em alguma área do gráfico com o botão direito do mouse e selecionar Tipo
de gráfico. Em seguida tipo de gráfico coluna, escolher o subtipo Colunas empilhadas com efeito
3D.
O gráfico normalmente vem uma inclinação não reta, para ajustá-lo, basta com o botão
direito do mouse, selecionar a opção exibição 3D, e nacaixa marcar a opção eixos em ângulo reto.
| Autor: Antonio Rodrigues Neto
Curso de Excel Avançado 139
DESISTÊNCIA DE ALUNOS (ESCOLA PÚBLICA) CONFORME
MOTIVO
10
9
2
8 Sem acompanhamento
5 3
7
3
6
2 Falta de interesse
5
5
2
4
3
3 Trabalho
4 2
2
3
2 2 0
1
1
0
1998 1999 2000 2001 2002
| Autor: Antonio Rodrigues Neto
Curso de Excel Avançado 140
24. CRIANDO GRÁFICOS DE COLUNA E EVOLUÇÃO RELATIVA
O próximo gráfico é um modelo também de coluna, com um subtipo diferente. O processo
de criação é exatamente igual à construção do gráfico anterior. Para isto ver o 1º passo na
construção do gráfico de coluna.
Na etapa de escolha do subtipo, escolher o Colunas 100% empilhadas.
Repita os mesmos passos que foram feitos na construção do gráfico anterior, inclusive as
etapas de formatação das séries de dados.
100%
90% 2
3 3
80%
5
70%
2
60%
2 Sem acompanhamento
50% 5 Falta de interesse
3 Trabalho
40% 2
0
30%
20%
4
3 1
10%
2 2
0%
1998 1999 2000 2001 2002
A leitura deste gráfico se difere do outro por que ele não demonstra o total, ele
simplesmente compara o percentual das séries de dados ao longo do tempo. Embora sejá possível
plotar os valores em cada variável.
| Autor: Antonio Rodrigues Neto
Curso de Excel Avançado 141
25. CRIANDO GRÁFICOS DE RADAR E ÁREA
Para aplicar um tipo de gráfico de Radar, basta selecionar os dados na disposição apropriada.
Mandar inserir gráfico e escolher o tipo Radar.
Na etapa 2 de 4, informar os campos relativos a cada necessidade (nome, valores e rótulo
do eixo de categoria X).
| Autor: Antonio Rodrigues Neto
Curso de Excel Avançado 142
Na etapa 3 de 4 tem as mesmas opções que estão disponíveis para o gráfico de coluna. Preencher
conforme as necessidades.
Os gráficos normalmente são criados com estas formatações, que são padrões do excel até a versão
2003.
COMPARAÇÃO DE RESULTADO 5'S
Senso 1
90,00%
100,00%
80,00%
60,00%
Geral Senso 2
85,00%
75,00% 40,00%
20,00%
0,00% COMPARAÇÃO DE RESULTADO
5'S
79,00%
Senso 5 Senso 3
100,00%
83,00%
Senso 4
Agora basta aplicar as formatações necessárias para que o gráfico tenham uma apresentação mais
empougante, veja modelo à seguir.
AVALIAÇÃO DE 5'S - ÁREA DE LOGÍSTICA
Senso 1
90,00%
100%
80%
60%
Geral Senso 2
85,00%
75,00% 40%
20%
0%
79,00%
Senso 5 Senso 3
100,00%
83,00%
Senso 4
COMPARAÇÃO DE RESULTADO 5'S
| Autor: Antonio Rodrigues Neto
Curso de Excel Avançado 143
Para aplicar um tipo de gráfico de área, basta selecionar os dados na disposição apropriada.
Mandar inserir gráfico e escolher o tipo Área, o subtipo pode Área (conforme demonstrado).
Na próxima tela, utilizando a guia série, basta informar quais células estão o nome, valores
e rótulos do eixo da categoria (X).
| Autor: Antonio Rodrigues Neto
Curso de Excel Avançado 144
Basta agora clicar no botão avançar, e preencher todas as configurações e formatações
apropriadas para o gráfico de Área, através das guias disponíveis.
As formatações podem ser vista conforme explicadas detalhadamente na construção do
gráfico de coluna.
COMPORTAMENTO DO PIB
10%
9%
8%
7%
6%
5%
8,63%
4%
6,17%
3%
2%
2,65%
1% 1,57% 1,52%
1,42%
0,60%
0%
1961/1970 1971/1980 1981/1990 1991/2000 2001 2002 2003
Ainda como exercício, transforme o gráfico de Área em 2D para o tipo 3D, simplesmente clicando
com o botão direito do mouse em cima do gráfico anterior e selecioando a opção Tipo de Gráfico,
mudando do tipo normal (simples) para um 3D.
COMPORTAMENTO DO PIB
10%
8%
6%
4% 8,63%
6,17%
2%
2,65%
1,57% 1,42% 1,52%
0% 0,60% S1
1961/1970 1971/1980 1981/1990 1991/2000 2001 2002 2003
Explore todos os recursos de formatação disponíveis para este gráfico.
| Autor: Antonio Rodrigues Neto
Curso de Excel Avançado 145
26. CRIANDO GRÁFICOS DE LINHA E COLUNA COM EIXOS SECUNDÁRIOS
Os gráficos podem ser mistos, os de linhas e colunas são os mais utilizados para demonstração
de resultados. Com os dados da tabela abaixo estará sendo criado um gráfico misto e com
projeções dos dados em eixos distintos.
Passos para construção:
1º passo: selecionar dados de acordo com a disposição apropriada, como demonstrado acima.
Depois utilizar o assitente de construção de gráfico (menu Inserir, submenu Gráfico), na tela do
assitente escolher o tipo de gráfico Colunas e o Subtipo Colunas Agrupadas e clique no botão
avançar.
2º passo: Na etapa seguinte, preencher os campos Nome (cabeçalho dos dados), Valores (os dados)
e Rótulos do eixo das categorias (X), basta clicar dentro de cada campo e clicar nas células
específicas, conforme figura abaixo.
3º passo: Na etapa 3 de 4, utilizar as guias conforme as aplicações e disposições em cada uma
(Título, eixos, linhas de grade, legenda, rótulos de dados, tabela de dados). Para utilizar todas as
propriedades, consultar os passos no tópico 23.
| Autor: Antonio Rodrigues Neto
Curso de Excel Avançado 146
4º passo: Na etapa 4 de 4, basta indicar o local onde o gráfico vai ser aplicado, a indicação para o
exercício é deixar como objeto na própria planilha onde contém os dados.
5º passo: Em seguida é necessário fazer a projeção de uma das séries em outro eixo, pois os dados
têm grandezas muito diferentes e eles projetados em um mesmo eixo não ficam bem percebidos.
Para isto, basta clicar com o botão direito do mouse em cima de alguma das colunas (o exercício
utiliza a coluna do PIB Per capita) e selecionar a opção Formatar série de dados.
Na tela de formatação, direcionar para a guia Eixo e escolhar a opção Eixo secundário. Com
esta configuração os dados serão projetados em outro eixo que será criado no lado direito do
gráfico, veja figuras a seguir.
| Autor: Antonio Rodrigues Neto
Curso de Excel Avançado 147
6º passo: Agora é necessário converter um dos gráficos de coluna em um gráfico de linha, para o
exercício é indicado fazer conversão da coluna de Variação Anual em %. Clicar na coluna indicada
com o botão direito do mouse, selecionar a opção Tipo de gráfico, na guia Tipos padrão selecionar
o tipo Linha e o subtipo Linha com marcadores.
7º passo: Aplicar formatação no gráfico, conforme a melhor apresentação, para isto verificar os
tópicos anteriores para o gráfico de coluna.
Formatando as linhas (gráfico de linha): Clicar com o botão direito do mouse em cima do
gráfico de linha, selecionar a opção Formatar série de dados, na guia Padrões, pode ser
personalizado a aparência da linha (estilo, cor, espessura e ainda suavizar a linha). Ainda
podem ser formatados os marcadores, ajustando o estilo, a cor do primeiro e segundo
plano, ajustar o tamanho do marcador e ainda aplicar uma sombra.
COMPORTAMENTO DO PIB
6,00% 12,00
10,53
5,00% 9,74 5,20% 10,00
8,80
4,36%
7,84
4,00% 8,00
6,95
6,49
5,94
3,00% 6,00
2,30%
2,00% 1,93% 4,00
1,31%
1,00% 2,00
0,79%
0,50%
0,00% 0,00
1999 2000 2001 2002 2003 2004 2005
| Autor: Antonio Rodrigues Neto
Curso de Excel Avançado 148
MODULO 6 CONHECENDO FÓRMULAS DE
MATEMÁTICA FINANCEIRA
| Autor: Antonio Rodrigues Neto
Curso de Excel Avançado 149
27. DESENVOLVENDO ÁREA DE SIMULAÇÃO
Existem diversas ferramentas/ fórmulas no Excel com equações voltadas para área
financeira. Quando utilizadas de forma criativa podem ser desenvolvido recursos que ajudarão para
gerar informações rápidas e de fácil simulação.
No exercício proposto serão utilizadas cinco fórmulas de matemática financeira:
Valor futuro: Retorna o valor futuro de um investimento com base em pagamentos constantes
e periódicos e uma taxa de juros constantes;
Valor presente: Retorna o valor presente de um investimento: a quantia total atual de uma
série de pagamentos futuros;
Valor da parcela: Calcula o pagamento de um empréstico com base em pagamentos e uma taxa
de juros constantes;
Taxa de juros: Retorna a taxa de juros por período em um empréstimo ou investimento. Por
exemplo, use 6%/4 para pagamentos trimestrais, a uma taxa de juros 6% aa.
Número de parcelas: Retornar o número de períodos de um investimento com base em
pagamentos constantes periódicos e uma taxa de juros constantes.
Para desenvolvimento das fórmulas acima, utilizar a planilha Exercício, do arquivo Aula
matemática financeira.xls, contida no CD que acompanha este manual de treinamento.
O método de desenvolvimento de células com efeito 3D, assim como aplicação de moduras
podem ser conhecidas no Tópico 1 Formatando uma planilha com efeito 3D.
| Autor: Antonio Rodrigues Neto
Curso de Excel Avançado 150
28. CALCULANDO VALOR FUTURO
Com a caixa de argumentos de função (f*), selecione a categoria Financeira, em seguida
procure a função VF.
Objetivo
Retorna o valor futuro de um investimento de acordo com os pagamentos periódicos e
constantes e com uma taxa de juros constante.
Sintaxe
VF(taxa;nper;pgto;vp;tipo)
Para obter uma descrição completa dos argumentos em VF e para obter mais informações
sobre as funções de anuidade, consulte VP.
Taxa: é a taxa de juros por período.
Nper: é o número total de períodos de pagamento em uma anuidade.
Pgto: é o pagamento feito a cada período; não pode mudar durante a vigência da anuidade.
Geralmente, pgto contém o capital e os juros e nenhuma outra tarifa ou taxas. Se pgto for omitido,
você deverá incluir o argumento vp.
Vp: é o valor presente ou a soma total correspondente ao valor presente de uma série de
pagamentos futuros. Se vp for omitido, será considerado 0 (zero) e a inclusão do argumento pgto
será obrigatória.
Tipo: é o número 0 ou 1 e indica as datas de vencimento dos pagamentos. Se tipo for omitido,
será considerado 0.
Definir tipo para Se os vencimentos forem
0 No final do período
1 No início do período
Comentários
Certifique-se de que esteja sendo consistente quanto às unidades usadas para especificar
taxa e nper. Se fizer pagamentos mensais de um empréstimo de quatro anos com taxa de
juros de 12% ao ano, use 12%/12 para taxa e 4*12 para nper. Se você fizer pagamentos
anuais para o mesmo empréstimo, use 12% para taxa e 4 para nper.
Todos os argumentos, saques, tais como depósitos em poupança, serão representados por
números negativos; depósitos recebidos, tais como cheques de dividendos, serão
representados por números positivos.
| Autor: Antonio Rodrigues Neto
Curso de Excel Avançado 151
Utilizar as células abaixo para informar os dados necessários para desenvolvimento do
exercício:
Valor presente: Informe o valor atual (capital inicial)
Taxa: Informe a taxa de juros para o período. A taxa deve estar na mesma frequência
do tempo (número de períodos), se o tempo for em meses, então a taxa de juros deve
ser por mês. Se o número de períodos for anual, então a taxa de juros deve ser anual.
Nº de períodos: Informe o tempo que o valor presente vai sofrer a taxa de juros.
| Autor: Antonio Rodrigues Neto
Curso de Excel Avançado 152
29. CALCULANDO VALOR PRESENTE
Com a caixa de argumentos de função (f*), selecione a categoria Financeira, em seguida
procure a função VP.
Objetivo
Retorna o valor presente de um investimento. O valor presente é o valor total correspondente
ao valor atual de uma série de pagamentos futuros. Por exemplo, quando você pede dinheiro
emprestado, o valor do empréstimo é o valor presente para quem empresta.
Sintaxe
VP(taxa;nper;pgto;vf;tipo)
Taxa é a taxa de juros por período. Por exemplo, se você obtiver um empréstimo para um
carro com uma taxa de juros de 10% ao ano e fizer pagamentos mensais, a sua taxa de juros mensal
será 10%/12, ou 0,83%. Você deve inserir 10%/12, ou 0,83%, ou 0,0083, na fórmula como taxa.
Nper é o número total de períodos de pagamento de uma anuidade. Por exemplo, se você
obtiver um empréstimo de quatro anos e fizer pagamentos mensais, o empréstimo terá 4* 12 (ou
48) períodos. Você deve inserir 48 na fórmula para nper.
Pgto é o pagamento feito a cada período e não pode mudar durante a vigência da anuidade.
Geralmente, pgto inclui o principal e os juros, e não há outras tarifas ou taxas. Por exemplo, os
pagamentos mensais por um empréstimo para o carro de R$ 10.000 de quatro anos a 12% são R$
263,33. Você deve inserir -263,33 na fórmula como pgto. Se pgto for omitido, você deverá incluir o
argumento vf.
Vf é o valor futuro, ou um saldo de caixa, que você deseja obter depois do último pagamento.
Se vf for omitido, será considerado 0 (o valor futuro de determinado empréstimo, por exemplo, é
0). Por exemplo, se quiser economizar R$ 50.000 para pagar um projeto especial em 18 anos, então
R$ 50.000 é o valor futuro. Você pode então calcular a taxa de juros e determinar quanto deverá
economizar a cada mês. Se vf for omitido, você deverá incluir o argumento pgto.
Tipo é o número 0 ou 1 e indica as datas de vencimento.
Definir tipo para Se os vencimentos forem
0 No final do período
1 No início do período
| Autor: Antonio Rodrigues Neto
Curso de Excel Avançado 153
Comentários
Certifique-se de que esteja sendo consistente quanto às unidades usadas para especificar
taxa e nper. Se fizer pagamentos mensais de um empréstimo de quatro anos com taxa de
juros de 12% ao ano, use 12%/12 para taxa e 4*12 para nper. Se você fizer pagamentos
anuais para o mesmo empréstimo, use 12% para taxa e 4 para nper.
Utilizar as células abaixo para informar os dados necessários para desenvolvimento do
exercício:
Valor futuro: Informe o valor que você deseja no futuro.
Taxa: Informe a taxa de juros para o período. A taxa deve estar na mesma frequência
do tempo (número de períodos), se o tempo for em meses, então a taxa de juros deve
ser por mês. Se o número de períodos for anual, então a taxa de juros deve ser anual.
Nº de períodos: Informe o tempo que o valor presente vai sofrer a taxa de juros.
| Autor: Antonio Rodrigues Neto
Curso de Excel Avançado 154
30. CALCULANDO O VALOR DA PARCELA SOB JUROS COMPOSTOS
Com a caixa de argumentos de função (f*), selecione a categoria Financeira, em seguida
procure a função PGTO.
Objetivo
Retorna o pagamento periódico de uma anuidade de acordo com pagamentos constantes e
com uma taxa de juros constante.
Sintaxe
PGTO(taxa;nper;vp;vf;tipo)
Para obter uma descrição mais completa dos argumentos em PGTO, consulte a função VP.
Taxa é a taxa de juros por período.
Nper é o número total de pagamentos pelo empréstimo.
Vp é o valor presente o valor total presente de uma série de pagamentos futuros.
Vf é o valor futuro, ou o saldo de caixa, que você deseja obter depois do último
pagamento. Se vf for omitido, será considerado 0 (o valor futuro de determinado empréstimo,
por exemplo, 0).
Tipo é o número 0 ou 1 e indica as datas de vencimento.
Definir tipo para Se os vencimentos forem
0 No final do período
1 No início do período
Comentários
O pagamento retornado por PGTO inclui o principal e os juros e não inclui taxas,
pagamentos de reserva ou tarifas, às vezes associados a empréstimos.
Certifique-se de que esteja sendo consistente quanto às unidades usadas para
especificar taxa e nper. Se fizer pagamentos mensais por um empréstimo de quatro
anos com juros de 12% ao ano, utilize 12%/ 12 para taxa e 4* 12 para nper. Se fizer
pagamentos anuais para o mesmo empréstimo, use 12% para taxa e 4 para nper.
| Autor: Antonio Rodrigues Neto
Curso de Excel Avançado 155
Utilizar as células abaixo para informar os dados necessários para desenvolvimento do
exercício:
Valor presente: Informe o valor a ser utilizado como financiamento (capital inicial).
Taxa: Informe a taxa de juros para o período. A taxa deve estar na mesma frequência
do tempo (número de períodos), se o tempo for em meses, então a taxa de juros deve
ser por mês. Se o número de períodos for anual, então a taxa de juros deve ser anual.
Nº de parcelas (períodos): Informe o tempo que o valor presente vai sofrer a taxa de
juros.
Atenção para aplicação do tipo de pagamento (0 ou 1), conforme instrução anterior.
| Autor: Antonio Rodrigues Neto
Curso de Excel Avançado 156
31. CALCULANDO A TAXA DE JUROS
Com a caixa de argumentos de função (f*), selecione a categoria Financeira, em seguida
procure a função TAXA.
Objetivo
Retorna a taxa de juros por período de uma anuidade. TAXA é calculado por iteração e pode ter
zero ou mais soluções. Se os resultados sucessivos de TAXA não convergirem para 0,0000001
depois de 20 iterações, TAXA retornará o valor de erro #NÚM!.
Sintaxe
TAXA(nper;pgto;vp;vf;tipo;estimativa)
Consulte VP para obter uma descrição completa dos argumentos nper, pgto, vp, vf e tipo.
Nper é o número total de períodos de pagamento em uma anuidade.
Pgto é o pagamento feito em cada período e não pode mudar durante a vigência da anuidade.
Geralmente, pgto inclui o principal e os juros e nenhuma outra taxa ou tributo. Se pgto for omitido,
você deverá incluir o argumento vf.
Vp é o valor presente o valor total correspondente ao valor atual de uma série de
pagamentos futuros.
Vf é o valor futuro, ou o saldo, que você deseja obter depois do último pagamento. Se vf for
omitido, será considerado 0 (o valor futuro de um empréstimo, por exemplo, é 0).
Tipo é o número 0 ou 1 e indica as datas de vencimento.
Definir tipo para Se os vencimentos forem
0 No final do período
1 No início do período
Estimativa é a sua estimativa para a taxa. Se você omitir estimativa, este argumento será
considerado 10%.
Se TAXA não convergir, atribua valores diferentes para estimativa. Em geral, TAXA converge se
estimativa estiver entre 0 e 1.
| Autor: Antonio Rodrigues Neto
Curso de Excel Avançado 157
Comentários
Certifique-se de que esteja sendo consistente quanto às unidades usadas para especificar
estimativa e nper. Se você fizer pagamentos mensais por um empréstimo de quatro anos com juros
de 12% ao ano, utilize 12%/ 12 para estimativa e 4* 12 para nper. Se fizer pagamentos anuais para o
mesmo empréstimo, utilize 12% para estimativa e 4 para nper.
Utilizar as células abaixo para informar os dados necessários para desenvolvimento do
exercício:
Valor presente: Informe o valor a ser utilizado como financiamento (capital inicial).
Valor da parcela: Informe o valor que está sendo cobrado em cada parcela.
Nº de parcelas (períodos): Informe o tempo que o valor presente vai sofrer a taxa de
juros.
Atenção para aplicação do tipo de pagamento (0 ou 1), conforme instrução anterior.
| Autor: Antonio Rodrigues Neto
Curso de Excel Avançado 158
32. CALCULANDO O TEMPO NECESSÁRIO PARA COBERTURA DE FINANCIAMENTO
Com a caixa de argumentos de função (f*), selecione a categoria Financeira, em seguida
procure a função NPER.
Objetivo
Retorna o número de períodos para investimento de acordo com pagamentos constantes e
periódicos e uma taxa de juros constante.
Sintaxe
NPER(taxa;pgto;vp;vf;tipo)
Para obter uma descrição completa dos argumentos em NPER e sobre as funções de anuidade,
consulte VP.
Taxa é a taxa de juros por período.
Pgto é o pagamento feito em cada período; não pode mudar durante a vigência da anuidade.
Geralmente, pgto contém o capital e os juros, mas nenhuma outra tarifa ou taxas.
Vp é o valor presente ou atual de uma série de pagamentos futuros.
Vf é o valor futuro, ou o saldo, que você deseja obter depois do último pagamento. Se vf for
omitido, será considerado 0 (o valor futuro de um empréstimo, por exemplo, é 0).
Tipo é o número 0 ou 1 e indica as datas de vencimento.
Definir tipo para Se os vencimentos forem
0 No final do período
1 No início do período
| Autor: Antonio Rodrigues Neto
Curso de Excel Avançado 159
Utilizar as células abaixo para informar os dados necessários para desenvolvimento do
exercício:
Valor presente: Informe o valor a ser utilizado como financiamento (capital inicial).
Taxa: Informe a taxa de juros para o período. A taxa deve estar na mesma frequência
do tempo (número de períodos), se o tempo for em meses, então a taxa de juros deve
ser por mês. Se o número de períodos for anual, então a taxa de juros deve ser anual.
Valor da parcela: Informe o valor que está sendo cobrado em cada parcela.
Atenção para aplicação do tipo de pagamento (0 ou 1), conforme instrução anterior.
Observe que o resultado provavelmente sairá com um número fracionado, portanto, por
tratar-se de um cálculo de tempo normalmente aplicado para período de meses, bimestre,
trimestre, semestre ou ano, é importante ajustar o número de parcelas para um número inteiro.
Para isto veja o processo de ATINGIR META no tópico seguinte.
| Autor: Antonio Rodrigues Neto
Curso de Excel Avançado 160
33. UTILIZANDO A FERRAMENTA DE ATINGIR META
Atingir meta faz parte do conjunto de comandos algumas vezes chamado de ferramentas
de análise hipotética. Quando você conhece o resultado desejado de uma fórmula única, mas não
conhece o valor de entrada que a fórmula precisa para determinar o resultado, você pode usar o
recurso de atingir meta disponível no menu Ferramentas, submenu Atingir Meta. Enquanto está
atingindo a meta, o Excel varia o valor em uma célula específica até que uma fórmula dependente
daquela célula retorne o resultado desejado.
Para desenvolvimento do exercício, vamos ajustar o resultado do último tópico, onde
calculou-se o tempo necessário para pagar um valor inicial de $ 1.500,00, a uma taxa de juros de
3%, para um valor de cada período de $ 240,00. O cálculo foi feito utilizando uma fórmula
financeira chamada NPER, e deu como resultado 7,02 períodos. Isto indica que será necessário um
pouco mais de 7 períodos para cobrir todo o valor financiado.
O usuário pode optar para arredondar o valor para menos (7 períodos) ou para mais (8
períodos), ajustanto qualquer variário que compõe a fórmula (NPER). Vamos ajutar o valor da
parcela ($ 240,00) para que fique um pouco maior para quando ajustar para 7 períodos.
Siga as etapas seguintes para uso do recurso ATINGIR META:
Selecionar a célula com o resultado (D25)
Acessar o menu Ferramentas, submenu Atingir Meta
Na tela informar
o Definir célula: D25 (Já deve vir indicada)
o Para valor: digitar 7
o Alternando que célula: digitar H3
Clicar no botão OK
O resultado gerado é de $240,77. Isto implica que o valor corrigido para 7 períodos é um pouco
maior.
| Autor: Antonio Rodrigues Neto
Curso de Excel Avançado 161
34. UTILIZANDO FERRAMENTAS DE ESCOLHA DE FORMA DE PAGAMENTO
Para deixar a ferramenta mais ágil, pode ser aplicado um dispositivo que permitirá o
usuário recalcular o resultado quando mudar o TIPO de pagamento (1 ou 0). No formato que as
fórmulas estão desenvolvidas (tópicos anteriores), a cada mudança de tipo, deverá alterar a
fórmula.
Siga as etapas seguintes para uso do recurso:
Selecionar uma célula (indicado no exercício a célula F25)
Acessar o menu Dados, submenu Validação de dados
Na guia configurações, escolher o critério de validação para permitir Lista
Na área Fonte digitar: Com entrada;Sem entrada
Este recurso disponibiliza na própria célula os textos indicando se o resultado vai utilizar o
critério com entrada e sem entrada.
Para fazer este recurso funcionar, ainda é necessário criar alguma fórmula que gere os
números necessários para indicar o Tipo (1 e 0).
Sugestão:
Selecionar a célula G25
Informar a fórmula condicional: =SE(F25= Com entrada ;1;0)
Na célula que contém a fórmula NPER (D25) deve-se fazer o ajuste:
o De: =NPER(F23;-H23;D23;;0) para =NPER(F23;-H23;D23;;G25)
Desta forma, a fórmula que contém o Tipo digitado, utilizará o resultado da célula G25,
portanto, basta selecionar o a forma de pagamento (com entrada e sem entrada) que o resultado
será recálculado considerando esta variável.
| Autor: Antonio Rodrigues Neto
Curso de Excel Avançado 162
MODULO 7 ESTATÍSTICA NO EXCEL
| Autor: Antonio Rodrigues Neto
Curso de Excel Avançado 163
35. MÉDIA ARITMÉTICA
Existem diversas ferramentas/ fórmulas no Excel com equações voltadas para área de
estatística. Quando utilizadas de forma criativa podem ser desenvolvido recursos que ajudarão para
gerar informações rápidas e de fácil simulação. Ao longo deste módulo conheceremos algumas
funções que ajudarão e dispertará para a exploração desta área tão envolvente das ciências exatas.
Neste tópico estaremos iniciando com a função de MÉDIA.
Com a caixa de argumentos de função (f*), selecione a categoria Estatística, em seguida
procure a função MÉDIA.
Objetivo
Retorna a média aritmética dos argumentos.
Sintaxe
MÉDIA(núm1;núm2; ...)
Núm1; núm2;... são de 1 a 30 argumentos numéricos para os quais você deseja obter a média.
Comentários
Os argumentos devem ser números ou eles devem ser nomes, matrizes ou referências que
contenham números.
Se uma matriz ou argumento de referência contiver texto, valores lógicos ou células vazias,
estes valores serão ignorados; no entanto, células com valor zero serão incluídas.
Dica
Ao calcular a média de células, lembre-se da diferença entre células vazias e aquelas que
contêm o valor zero, principalmente se você tiver desmarcado a caixa de seleção Valores zero na
guia Exibir (comando Opções, menu Ferramentas). As células vazias não são contadas mas os
valores zero são.
Expressão:
| Autor: Antonio Rodrigues Neto
Curso de Excel Avançado 164
Para desenvolvimento dos exercícios sobre estatística, deve ser utilizado a planilha Teste da
Média no arquivo Estatística.xls que acompanha o CD, parte integrante deste manual.
| Autor: Antonio Rodrigues Neto
Curso de Excel Avançado 165
36. VARIÂNCIA
Com a caixa de argumentos de função (f*), selecione a categoria Estatística, em seguida
procure a função VAR.
Objetivo
Estima a variância com base em uma amostra.
Sintaxe
VAR(núm1;núm2; ...)
Núm1;núm2;... são de 1 a 30 argumentos numéricos correspondentes a uma amostra de
população.
Comentários
VAR considera que os argumentos são uma amostra da população. Se os dados representarem
toda a população, você deverá calcular a variância usando VARP.
Valores lógicos, como VERDADEIRO e FALSO, e o texto são ignorados.
VAR usa a seguinte fórmula:
Veja aplicação no exercício:
| Autor: Antonio Rodrigues Neto
Curso de Excel Avançado 166
37. DESVIO PADRÃO
Em probabilidade e Estatística, o desvio padrão é a medida mais comum da dispersão
estatística. O desvio padrão define-se como a raiz quadrada da variância.
Com a caixa de argumentos de função (f*), selecione a categoria Estatística, em seguida
procure a função DESVPAD.
Objetivo
Retorna a média aritmética dos argumentos.
Sintaxe
DESVPAD(núm1;núm2;...)
Núm1;núm2;... são de 1 a 30 argumentos numéricos correspondentes a uma amostra de
população. Você também pode usar uma única matriz ou uma referência a uma matriz em vez de
argumentos separados por pontos-e-vírgulas.
Comentários
DESVPAD considera que seus argumentos são uma amostra da população. Se seus dados
representarem a população toda, você deverá calcular o desvio padrão usando DESVPADP.
O desvio padrão é calculado usando-se o método "não-polarizado" ou "n-1".
DESVPAD usa a seguinte fórmula:
onde x é média de amostra MÉDIA(núm1,núm2, ) e n é o tamanho da amostra.
Valores lógicos como VERDADEIRO e FALSO e o texto são ignorados. Se os valores lógicos e
o texto não puderem ser ignorados, use a função de planilha DESVPADA.
| Autor: Antonio Rodrigues Neto
Curso de Excel Avançado 167
38. COEFICIENTE DE VAREABILIDADE
Também chamado de Coeficiente de variação
Uma pergunta que pode surgir é: O desvio padrão calculado é grande ou pequeno?
Esta questão é relevante por exemplo, na avaliação da precisão de métodos.
Um desvio padrão pode ser considerado grande ou pequeno dependendo da ordem de grandeza da
variável.
Uma maneira de se expressar a variabilidade dos dados tirando a influência da ordem de grandeza
da variável é através do coeficiente de variação, definido por:
O Coeficiente de Variação é:
interpretado como a variabilidade dos dados em relação à média. Quanto menor o CV mais
homogêneo é o conjunto de dados.
adimensional, isto é, um número puro, que será positivo se a média for positiva; será zero
quando não houver variabilidade entre os dados, ou seja, s = 0.
Um CV é considerado baixo (indicando um conjunto de dados razoavelmente homogêneo)
quando for menor ou igual a 25%. Entretanto, esse padrão varia de acordo com a aplicação.
Por exemplo, em medidas vitais (batimento cardíaco, temperatura corporal, etc) espera-se
um CV muito menor do que 25% para que os dados sejam considerados homogêneos.
Pode ser difícil classificar um coeficiente de variação como baixo, médio, alto ou muito alto,
mas este pode ser bastante útil na comparação de duas variáveis ou dois grupos que a princípio não
são comparáveis.
Os dados do exercício podem ser utilizados para verificar o seu Coeficiente de Variação.
Vejamos:
O desvio padrão encontrado nos dados amostral foi de 212,40 e a média foi 1.270, se
dividirmos o desvio padrão pela média teremos 0,1672 ou 16,72%, portanto, um CV baixo quando
tomado como referência um valor razoável apartir de 25%.
= E26/E22 do exercício da planilha Teste da média.
| Autor: Antonio Rodrigues Neto
Curso de Excel Avançado 168
39. HISTOGRAMA
A ferramenta de análise Histograma calcula freqüências individuais e cumulativas de um
intervalo de dados e de vínculos de dados em células. Esta ferramenta gera dados para o número
de ocorrências de um valor em um conjunto de dados.
Por exemplo, em uma turma de 20 alunos, você poderia definir a distribuição dos
resultados das notas nas categorias de graus por letras. Uma tabela do histograma apresenta os
limites do grau em letras e o número de pontos entre o limite mais baixo e o limite atual. O
resultado único mais freqüente é o modo dos dados.
Esta ferramenta não está disponível no menus clássicos do Excel, é necessário carregar um
suplemento de ferramentas (menu Ferramentas, submenu Suplementos, opção Ferramentas de
Análises), com isto será criado no menu Ferramentas um submenu chamado Análise de Dados, nele
está disponível a ferramenta para criação de Histograma entre outros também disponíveis.
No exercício é analisado a frequência de pesos em uma amostra de 30 avaliações. Para isto
é necessário preparar algumas informações:
1º passo: Verificar alguns elementos/informações necessários para a geração do Histograma:
| Autor: Antonio Rodrigues Neto
Curso de Excel Avançado 169
Localizar dentro da amostra:
O maior valor: utilizar a função = máximo(B8:B47)
O menor valor:utilizar a função = mínimo(B8:B47)
Calcular a Amplitude (maior menor): = G3-G4
Depois definir o número de classe = 5
Calcular a Amplitude das classes (Amplitude dividio pelo nº de classes): =G5/G6
Importante: ajustar a Amplitude de classe para o próximo número inteiro
2º passo: Preparar a área com os intervalos de classes:
No primeiro menor número, informar o menor número encontrado pela função de mínimo
Os demais números são iguais ao número anterior + Amplitude de classe (14,8)
No primeiro número da limite da Amplitude de Classe, utilizar o 2º menor número e
diminuir 1 (-1)
Os demais números da Amplitude de classe são iguais ao número anterior + Amplitude de
classe arredondada (15)
3º passo: Alinhar os campos para tela do gerador de Histograma:
Acionar a tela de opções de análise de dados (menu ferramentas, submenu Análise de
dados)
Escolher a ferramenta de Análise Histograma
Informar os Campos conforme indicado
| Autor: Antonio Rodrigues Neto
Curso de Excel Avançado 170
Intervalo de entrada: Selecionar a amostra de dados
Intervalo de bloco: Indicar os limites das Amplitudes de classe (atenção: sempre selecionar
da primeira até a última opção, o excel se encarrega de contar os últimos valores e agrupar
na opção mais)
Intervalo de saída: indicação onde será criado a tabela e o gráfico de Histograma
Pareto: Criação de um Pareto (Frequência classificado)
Porcentagem cumulativa: Cria uma colunas com os dados de frequência acumulada
Resultado no gráfico: Cria um gráfico para demonstrar as frequência (normal e classificada)
| Autor: Antonio Rodrigues Neto
Curso de Excel Avançado 171
A tabela e o gráfico são criados na área definida (ver intervalo de saída na tela de seleção). Utilize
Uti
os recursos de formação para deixar o Gráfico de Histogama mais bonito.
| Autor: Antonio Rodrigues Neto
Curso de Excel Avançado 172
Se não houver a necessidade de criar um Pareto, e sím somente o Histograma, basta ajustar a
configuração na tela de seleção de campos e dados:
Obserção: Não deixe de utilizar as ferramentas de formatações e propriedades existentes no Excel
que deixarão seu gráfico e seu trabalho mais elegante e empougante.
| Autor: Antonio Rodrigues Neto
Curso de Excel Avançado 173
40. TENDÊNCIA LINEAR
Retorna valores em uma tendência linear. Ajusta uma linha (usando o método de
quadrados mínimos ou mínimos quadrado) às matrizes val_conhecidos_y e val_conhecidos_x.
Retorna os valores y nessa linha para a matriz de novos_valores_x que você especificar.
Sintaxe
TENDÊNCIA(val_conhecidos_y;val_conhecidos_x;novos_valores_x;constante)
Val_conhecidos_y é o conjunto de valores y que você já conhece na relação y = mx + b.
Se a matriz val_conhecidos_y estiver em uma única coluna, cada coluna de
val_conhecidos_x será interpretada como uma variável separada.
Se a matriz val_conhecidos_y estiver uma única linha, cada linha de val_conhecidos_x será
interpretada como uma variável separada.
Val_conhecidos_x é um conjunto opcional de valores x que você já deve conhecer na relação y =
mx + b.
A matriz val_conhecidos_x pode incluir um ou mais conjuntos de variáveis. Se apenas uma
variável for usada, val_conhecidos_y e val_conhecidos_x podem ser intervalos de qualquer
formato, desde que tenham dimensões iguais. Se mais de uma variável for usada,
val_conhecidos_y deve ser um vetor (ou seja, um intervalo com altura de uma linha ou
largura de uma coluna).
Se val_conhecidos_x for omitido, pressupõe-se que a matriz {1,2,3,...} seja do mesmo
tamanho que val_conhecidos_y.
Novos_valores_x são novos valores x para os quais você deseja que TENDÊNCIA retorne valores y
correspondentes.
Novos_valores_x deve incluir uma coluna (ou linha) para cada variável independente, da
mesma forma que val_conhecidos_x. Portanto, se val_conhecidos_y estiver em uma única
coluna, val_conhecidos_x e novos_valores_x devem ter o mesmo número de colunas. Se
val_conhecidos_y estiver em uma única linha, val_conhecidos_x e novos_valores_x devem
ter o mesmo número de linhas.
Se você omitir novos_valores_x, pressupõe-se que seja igual a val_conhecidos_x.
Se você omitir val_conhecidos_x e novos_valores_x, eles serão considerados como a matriz
{1,2,3,...} que é do mesmo tamanho que val_conhecidos_y.
Constante é um valor lógico que força ou não a constante b a se igualar a 0.
Se constante for VERDADEIRO ou omitido, b será calculado normalmente.
Se constante for FALSO, b será definido como 0 (zero) e os valores m serão ajustados de
forma que y = mx.
| Autor: Antonio Rodrigues Neto
Curso de Excel Avançado 174
Para exemplicar o resultado da função de tendência linear (função de primeiro grau),
utilizar o exercício na planilha Exer_tend, no arquivo Estatística.xls que acompanha o CD, parte
integrante deste manual.
Na figura a seguir, demonstra uma tabela com exemplo de valores que representam uma
demanda ao longo de um período (janeiro a agosto). Logo abaixo é demonstrado o método de
definir a equação da reta, para uma função linear.
| Autor: Antonio Rodrigues Neto
Curso de Excel Avançado 175
De posse destes dados, é aplicada a função TENDÊNCIA na célula M25, como demonstrado
abaixo. O Excel não reconhece os textos Jan, Fev, etc., como valores, portanto, deve-se informar
numéricamente os meses (1,2,3...).
Com a caixa de argumentos de função (f*), selecione a categoria Estatística, em seguida
procure a função TENDÊNCIA. Para cada campo da tela de argumentos de função, indique seus
relativos dados disponíveis no Excel.
| Autor: Antonio Rodrigues Neto
Curso de Excel Avançado 176
Valores conhecidos de Y : Valores quantitativos (demanda) no intervalo E5:E12;
Valores conhecidos de X : Valores referênciais de tempo (meses em formato de
números) no intervalo C5:C12;
Novos valores de X : Valor que se quer cálcular para o período desejado. No exercício é
sugerido o próximo período (9).
Constante : Valor VERDADEIRO diferente de 0
O resultado destes dados, calculado sob uma Tendência (linear) para o período 9 (próximo
período) é de 1.041,79 unidades. Desta forma, pode ser feito a verificação da tendência em outro
período, como o 10, 11 ou outro qualquer.
| Autor: Antonio Rodrigues Neto
Curso de Excel Avançado 177
41. APLICANDO FUNÇÃO DE PREVISÃO
Calcula, ou prevê, um valor futuro usando valores existentes. O valor previsto é um valor de
y para um determinado valor de x. Os valores conhecidos são valores de x e de y existentes, e o
novo valor é previsto através da regressão linear. Você pode usar esta função para fazer previsões
de vendas futuras, inventariar os recursos necessários ou analisar tendências de consumo. Esta
função gera resultado exatamente igual ao da fórmula de tendência, pois ambas utilizam o mesmo
método para cálculo.
Sintaxe
PREVISÃO(x;val_conhecidos_y;val_conhecidos_x)
X é o ponto de dados cujo valor você deseja prever.
Val_conhecidos_y é o intervalo de dados ou matriz dependente.
Val_conhecidos_x é o intervalo de dados ou matriz independente.
Comentários
Se x não for numérico, PREVISÃO retornará o valor de erro #VALOR!.
Se val_conhecidos_y e val_conhecidos_x estiverem vazios ou contiverem um número de
pontos de dados diferente, PREVISÃO retornará o valor de erro #N/D.
Se a variância de val_conhecidos_x for igual a zero, então PREVISÃO retornará o valor de
erro #DIV/0!.
A equação para PREVISÃO é a+bx, onde:
e onde x e y são as médias de amostra MÉDIA(val_conhecidos_x) e MÉDIA(val_conhecidos_y).
Quando aplicado no exercício de aprendizado, observe que a sintaxe é mais simples, onde são
informados e preenchidos os seguintes campos:
| Autor: Antonio Rodrigues Neto
Curso de Excel Avançado 178
X: período que se quer prever ( no exercício está indicado para calcular o próximo período)
Valores conhecidos de y: são os dados históricos (utilizar o intervalo E5:E12)
Valores conhecidos de x: são os períodos relacionados aos dados históricos (utilizar o
intervalo C5:C12)
Ver figura a seguir com demonstração dos resultados e amarrações com as células.
| Autor: Antonio Rodrigues Neto
Curso de Excel Avançado 179
42. CRIANDO UMA TENDÊNCIA LINEAR EM UM GRÁFICO
A tendência pode ser feita em um gráfico, para a partir dele projetar um novo valor no
tempo, incluindo a visualização da equação formada para simular o valor futuro.
Na mesma planilha utilizada para o desenvolvimento dos exercícios para as fórmulas de
tendência e previsão, tem disponível um gráfico de coluna que também utilizar os mesmos dados
históricos de demanda.
Ao selecionar o gráfico com o botão direito do mouse, clicar na opção Adicionar linha de
tendência. Este comando levará o usuário para uma tela onde são apresentadas diversas formas de
tendência:
Linear
Logarítima
Polinominal
Potência
Exponencial
Média Móvel
| Autor: Antonio Rodrigues Neto
Curso de Excel Avançado 180
Não existe um método matemático melhor, existem comportamentos históricos que
podem ser mais bem representados entre os diversos métodos matemáticos.
Para exemplicar, na guia Tipo selecione a opção Linear, após isto, na guia opções, faça uma
previsão prospectando 1 (um) período, e ainda marque as opções Exibir equação no gráfico e
Exibir valor de R-quadrado no gráfico, ambas vão demonstrar a equação da reta e o valor do R2
respectivamente.
| Autor: Antonio Rodrigues Neto
Curso de Excel Avançado 181
Com estas configurações, é criada uma linha reta demonstrando uma tendência (neste caso
é uma tendência negativa), e ainda demonstrando a equação da reta e o R2 dos dados da série
histórica. A linha projeta inclusive qual a previsão de demanda no período seguinte, sendo um
pouco maior que 1.000 unidades.
Utilizando a equação da reta, é possível projetar o valor para um próximo período,
tomando como base o próximo período ser o período 9, o resultado se calcula da seguinte forma:
Y = -50,714(9) + 1498,2 = 1.041,77
O resultado acima é exatamente igual aos valores encontrados quando utilizados as
funções de Tendência e Previsão (tópicos anteriores).
O resultado do R2 é o quadrado do resultado das correlações existentes em o tempo e os
valores da demanda histórica. Para entender melhor Correlação, ver o tópico seguinte.
| Autor: Antonio Rodrigues Neto
Curso de Excel Avançado 182
43. CONHECENDO A CORRELAÇÃO
Retorna o coeficiente de correlação dos intervalos de célula da matriz1 e matriz2. Use o
coeficiente de correlação para determinar a relação entre duas propriedades. Por exemplo, você
pode examinar a relação entre a temperatura média de um local e o uso de aparelhos de ar
condicionado.
Sintaxe
CORREL(matriz1;matriz2)
Matriz1 é um intervalo de células de valores.
Matriz2 é um segundo intervalo de células de valores.
Matriz2
Comentários
Se uma matriz ou argumento de referência contiver texto, valores lógicos ou células vazias,
estes valores serão ignorados; no entanto, cél
células
ulas com valor zero serão incluídas.
Se matriz1 e matriz2 possuírem um número diferente de pontos de dados, CORREL
retornará o valor de erro #N/D.
Se matriz1 ou matriz2 estiverem vazias, ou se s (o desvio padrão) destes valores for igual a
zero, CORREL rretornará
etornará o valor de erro #DIV/0!.
A equação para o coeficiente de correlação é:
onde x e y são as médias de amostra MÉDIA(matriz1) e MÉDIA(matriz2).
A sugestão para que se calcule mais facilmente é montar uma tabela auxiliar.
| Autor: Antonio Rodrigues Neto
Curso de Excel Avançado 183
44. APLICANDO A FUNÇÃO CORREL
Para exemplicar a aplicação da função de correlação no Excel, utilizar a planiha Exer_tend,
no arquivo Aula estatística.xls que acompanha o CD, parte integrante deste manual.
Esta função é relativamente fácil de contruir, veja que basta indicar o intervalor de
uma coluna na matriz 1 (ex.: C5:C12) e indicar o outro intervalor na matriz2 (ex.: E5:E12),
não precisa ser obrigatóriamente neste ordem, pode ser invertido que o resultado será o
mesmo.
| Autor: Antonio Rodrigues Neto
Curso de Excel Avançado 184
45. ENTENDENDO E INTERPRETANDO O RESULTADO
Também chamado de "coeficiente de correlação produto-momento" ou simplesmente de
"r de Pearson" mede o grau da correlação (e a direcção dessa correlação - se positiva ou negativa)
entre duas variáveis de escala métrica.
Este coeficiente, normalmente representado por r assume apenas valores entre -1 e 1.
r = 1 Significa uma correlação perfeita positiva entre as duas variáveis.
r = 1 Significa uma correlação negativa perfeita entre as duas variáveis - Isto é, se uma aumenta, a
outra sempre diminui.
-1 0 +1
Forte correlação negativa Sem correlação Forte correlação positiva
Quanto mais próximo de -1 ou +1 for o resultado da análise de correlação (coeficiente de
correlação), mais forte é a relação entre as duas variáveis.
No exercício, o resultado foi de -0,58, é um resultado negativo, pois a demanda está em
queda, e ainda uma baixa relação existente entre as variáveis (tempo e demanda), portanto, se
utilizar a tendência linear para estimar a previsão de demanda para um próximo período, existe
uma chance baixa deste resultado ocorrer.
Se elevarmos este resultado ao quadrado (-0,58)2, faremos um efeito de retirar o sinal e
conhecer o R2, gerando como resultado 0,34 ou 34%, um outro indicador de baixa possibilidade
deste resultado de tendência ocorrer, pois quanto mais próximo de 1 ou 100% for, maior a
possibilidade de acerto com a utilização do modelo matemático escolhido.
| Autor: Antonio Rodrigues Neto
This document was created with Win2PDF available at http://www.daneprairie.com.
The unregistered version of Win2PDF is for evaluation or non-commercial use only.
Você também pode gostar
- Raspagem De Dados Com Jsoup No Java No Ambiente Intellij IdeaNo EverandRaspagem De Dados Com Jsoup No Java No Ambiente Intellij IdeaAinda não há avaliações
- Livro Ca Access XP ExcertoDocumento25 páginasLivro Ca Access XP ExcertoAdilson da PalmaAinda não há avaliações
- Automacao IndustrialDocumento126 páginasAutomacao IndustrialMoacirAinda não há avaliações
- Relatrio Estgio Supervisionado IDocumento45 páginasRelatrio Estgio Supervisionado ICauê AraujoAinda não há avaliações
- Rest Com Spring Boot No Java No Ambiente Intellij IdeaNo EverandRest Com Spring Boot No Java No Ambiente Intellij IdeaAinda não há avaliações
- Fundamentos e Programacao Ifix 2 (1) .6Documento582 páginasFundamentos e Programacao Ifix 2 (1) .6carloscoelho2010Ainda não há avaliações
- Apostila Microsoft Power BIDocumento202 páginasApostila Microsoft Power BIAnna Beatriz100% (1)
- Primavera AvançadoDocumento207 páginasPrimavera Avançadowellington viegasAinda não há avaliações
- Informática Aplicada À AdministraçãoDocumento102 páginasInformática Aplicada À AdministraçãoKarla Láis86% (7)
- Clarify Apostila PowerBIDocumento154 páginasClarify Apostila PowerBIFabio Lourenço OliveiraAinda não há avaliações
- Comunicação Rest Com Api No Java No Ambiente Intellij IdeaNo EverandComunicação Rest Com Api No Java No Ambiente Intellij IdeaAinda não há avaliações
- Apostila Project Professional 2013Documento118 páginasApostila Project Professional 2013Vanderlei Quinteiro DiasAinda não há avaliações
- Introdução A Interface Gráfica No Java No Ambiente Intellij IdeaNo EverandIntrodução A Interface Gráfica No Java No Ambiente Intellij IdeaAinda não há avaliações
- Excel Básico 2007 PDFDocumento38 páginasExcel Básico 2007 PDFLucas FiuzaAinda não há avaliações
- APOSTILA PROJECT PROFESSIONAL 2010 - EatonDocumento133 páginasAPOSTILA PROJECT PROFESSIONAL 2010 - EatonMarcio EvangelistaAinda não há avaliações
- Treinamento Microsoft Project ProfessionDocumento118 páginasTreinamento Microsoft Project ProfessionAdriano SantosAinda não há avaliações
- MVC - EbookDocumento140 páginasMVC - EbookDiego Lewis100% (1)
- Catia V5Documento123 páginasCatia V5roparnAinda não há avaliações
- Apostila Project Professional 2013Documento121 páginasApostila Project Professional 2013tiagocieloAinda não há avaliações
- Zacarias Manuel MonografiaDocumento45 páginasZacarias Manuel Monografiatheexdc_409877503Ainda não há avaliações
- Microsoft Excel DashboardDocumento86 páginasMicrosoft Excel Dashboardcarlaine_pinheiroAinda não há avaliações
- Apostila - Excel Do Básico Ao AvançadoDocumento36 páginasApostila - Excel Do Básico Ao AvançadoMateus DutraAinda não há avaliações
- Power Point 2019Documento60 páginasPower Point 2019Jesse VieiraAinda não há avaliações
- Power Point AtualDocumento60 páginasPower Point AtualholguimAinda não há avaliações
- Power Point AtualDocumento60 páginasPower Point Atualholguim100% (1)
- Automatizando Testes de Software Com SeleniumDocumento25 páginasAutomatizando Testes de Software Com SeleniumHugo Peres100% (1)
- Apostila Pro - e - Aatc - DrawingDocumento124 páginasApostila Pro - e - Aatc - DrawingGelsenir JuliãoAinda não há avaliações
- Apostila ResumidaDocumento43 páginasApostila ResumidaRoberto de CastroAinda não há avaliações
- Fundamentals PDFDocumento456 páginasFundamentals PDFcamonadasAinda não há avaliações
- Manual 0755Documento38 páginasManual 0755debora.barata98Ainda não há avaliações
- Access Avançado Ok PDFDocumento102 páginasAccess Avançado Ok PDFJose Geraldo Silva OliveiraAinda não há avaliações
- Relatório de Desenvolvimento de Projeto Desenvolvimento de Software em AmbienteDocumento22 páginasRelatório de Desenvolvimento de Projeto Desenvolvimento de Software em AmbienteNagibe BorbaAinda não há avaliações
- Modelo de TCCDocumento23 páginasModelo de TCCPatrícia CruzAinda não há avaliações
- 04 - Apostila - WordDocumento118 páginas04 - Apostila - WordAlana CastroAinda não há avaliações
- Guia The Open GroupDocumento46 páginasGuia The Open GrouphalsoaresAinda não há avaliações
- Apostila Academia ABAPDocumento94 páginasApostila Academia ABAPaurelianod100% (2)
- AgroCAD-2016 R2 - Guia de Referência - Rev8 - BookDocumento212 páginasAgroCAD-2016 R2 - Guia de Referência - Rev8 - BookLeandro AraújoAinda não há avaliações
- Document - Onl Intouch Completa 95Documento616 páginasDocument - Onl Intouch Completa 95Robério Lourenço do NascimentoAinda não há avaliações
- Access VBA PDFDocumento151 páginasAccess VBA PDFTiago FariaAinda não há avaliações
- Seb Cap5 2Documento40 páginasSeb Cap5 2Séno SteveAinda não há avaliações
- Seb Cap5 2Documento40 páginasSeb Cap5 2Séno SteveAinda não há avaliações
- Manual 0778Documento55 páginasManual 0778SaloméAinda não há avaliações
- Apostila - Access XP AvancadoDocumento88 páginasApostila - Access XP AvancadoCOSTAWASHINGTON100% (2)
- Uso Da Programação Computacional Na Metodologia BIMDocumento116 páginasUso Da Programação Computacional Na Metodologia BIMEmerson100% (1)
- Apostila Sketchup-8 PDFDocumento48 páginasApostila Sketchup-8 PDFmisael_1606Ainda não há avaliações
- Ax2009 PTBR Fsi ExtDocumento219 páginasAx2009 PTBR Fsi ExtCarlos BarbosaAinda não há avaliações
- Plano de Projeto de SoftwareDocumento12 páginasPlano de Projeto de SoftwareSigelmanAinda não há avaliações
- 5 Cics CommandLevel Apostila PDFDocumento71 páginas5 Cics CommandLevel Apostila PDFFernando Jeronimo Jeronimo100% (1)
- Uso Da Programação Computacional Na Metodologia BIMDocumento116 páginasUso Da Programação Computacional Na Metodologia BIMMarlon GildoAinda não há avaliações
- Kinect - Innovative Face Recognition SystemDocumento84 páginasKinect - Innovative Face Recognition SystemPaulo KussAinda não há avaliações
- ProEng - Excel Integral - ApostilaDocumento68 páginasProEng - Excel Integral - ApostilacardosoguilhermeAinda não há avaliações
- Apostila JavaDocumento130 páginasApostila JavaLaraMaryAinda não há avaliações
- 141 2008 Juliano VicenteDocumento64 páginas141 2008 Juliano VicentePrimo DeckersAinda não há avaliações
- Correa, A. F. A., Práticas de gestão de conhecimento de usuários de ERP por meio de Redes Sociais Digitais, 2012. Dissertação (Mestrado em Pós-Graduação em Ciência da Computação) - Centro de Informática, . Orientador: Alex Sandro Gomes.Documento100 páginasCorrea, A. F. A., Práticas de gestão de conhecimento de usuários de ERP por meio de Redes Sociais Digitais, 2012. Dissertação (Mestrado em Pós-Graduação em Ciência da Computação) - Centro de Informática, . Orientador: Alex Sandro Gomes.Ciências Cognitivas e Tecnologia EducacionalAinda não há avaliações
- Gestão Econômica e ControladoriaDocumento28 páginasGestão Econômica e ControladoriaOliver Sampaio FilhoAinda não há avaliações
- CON - Mod3 - Valor Da Empresa, o Foco Da ControladoriaDocumento39 páginasCON - Mod3 - Valor Da Empresa, o Foco Da ControladoriaOliver Sampaio FilhoAinda não há avaliações
- CON - Mod3 - Valor Da Empresa, o Foco Da ControladoriaDocumento39 páginasCON - Mod3 - Valor Da Empresa, o Foco Da ControladoriaOliver Sampaio FilhoAinda não há avaliações
- Porque Os Paises São DiferentesDocumento16 páginasPorque Os Paises São DiferentesOliver Sampaio FilhoAinda não há avaliações
- Check List Aval TCCDocumento1 páginaCheck List Aval TCCOliver Sampaio FilhoAinda não há avaliações
- Empresas Que Não Se Concentram No Lucro São As Mais LucrativDocumento6 páginasEmpresas Que Não Se Concentram No Lucro São As Mais LucrativOliver Sampaio FilhoAinda não há avaliações
- Afrocentricidade e EducaçãoDocumento16 páginasAfrocentricidade e EducaçãoAline Matos0% (1)
- Macumba, Macumbização e DesmacumbizaçãoDocumento26 páginasMacumba, Macumbização e DesmacumbizaçãoOliver Sampaio Filho100% (1)
- Diáspora Africana No Ceará No Século XXI. 1Documento20 páginasDiáspora Africana No Ceará No Século XXI. 1Gabriela CostaAinda não há avaliações
- Taylor Passado Ou Presente - Artigo TrechoDocumento7 páginasTaylor Passado Ou Presente - Artigo TrechoOliver Sampaio FilhoAinda não há avaliações
- Aula 6Documento2 páginasAula 6Pedro Manfrim Magalhães de PaulaAinda não há avaliações
- Modelo Planejamento Anual 2024 7º AnoDocumento6 páginasModelo Planejamento Anual 2024 7º AnoVitor GomesAinda não há avaliações
- Aula 02 - Planejamento Do Projeto: Mario Henrique Trentim, MSCDocumento24 páginasAula 02 - Planejamento Do Projeto: Mario Henrique Trentim, MSCAndrey Viecelli Dalla BethaAinda não há avaliações
- Apresentação Artigo TCCDocumento13 páginasApresentação Artigo TCCAlexandre CastanheiraAinda não há avaliações
- Modelo de Certificado Do Curso de NR 37Documento2 páginasModelo de Certificado Do Curso de NR 37Segurança [Perfinaço]100% (1)
- Matematica - t4 Cii - Vof - 0611202Documento2 páginasMatematica - t4 Cii - Vof - 0611202Maria SilvaAinda não há avaliações
- NBR 04552 - Ferroligas - Amostragem E Preparacao de Amostras para Analise Quimica - Parte 1 FDocumento20 páginasNBR 04552 - Ferroligas - Amostragem E Preparacao de Amostras para Analise Quimica - Parte 1 FJuliana AragãoAinda não há avaliações
- Normas Da Língua PortuguesaDocumento19 páginasNormas Da Língua PortuguesaO Maggo Na vozAinda não há avaliações
- Ficha Keyleth D LyriaDocumento3 páginasFicha Keyleth D LyriaRichardAinda não há avaliações
- BRS120 IPMA ICB4 PTBR (Web) x2 v4Documento456 páginasBRS120 IPMA ICB4 PTBR (Web) x2 v4Claiton Andrade JrAinda não há avaliações
- MM II - Aula 02 - 2021 - Componentes de Um Vetor - AulaDocumento25 páginasMM II - Aula 02 - 2021 - Componentes de Um Vetor - AulaPEDRO HENRIQUEAinda não há avaliações
- Registo de LaboratoriosDocumento149 páginasRegisto de LaboratoriosMadina MussagyAinda não há avaliações
- E Book Guia Do Pao Caseiro v2020 01Documento23 páginasE Book Guia Do Pao Caseiro v2020 01ROSANE MASSAIAAinda não há avaliações
- Jornal O Estado Do Mato Grosso Do Sul (MS) 25 e 26 de Fevereiro de 2024Documento18 páginasJornal O Estado Do Mato Grosso Do Sul (MS) 25 e 26 de Fevereiro de 2024sirely.raiellyAinda não há avaliações
- Revisão de FilosofiaDocumento4 páginasRevisão de FilosofiaAnaluzia DamiaoAinda não há avaliações
- Arquivoconomia Digital VFDocumento123 páginasArquivoconomia Digital VFPedro CarvalhoAinda não há avaliações
- Ebook Esocial Orientacoes Tecnicas para o Esocial SST SistemaesoDocumento16 páginasEbook Esocial Orientacoes Tecnicas para o Esocial SST SistemaesoRozário de Fátima Lucena Moura HemetérioAinda não há avaliações
- Abordagem NeoclassicaDocumento8 páginasAbordagem NeoclassicaRadroX CraftAinda não há avaliações
- Radioatividade e Irradiação de Alimentos Radioactivity and Food IrradiationDocumento24 páginasRadioatividade e Irradiação de Alimentos Radioactivity and Food IrradiationMec ShigakiAinda não há avaliações
- Envolvimento Parental e Sucesso Escolar - Estudo de Caso PDFDocumento153 páginasEnvolvimento Parental e Sucesso Escolar - Estudo de Caso PDFJoana OliveiraAinda não há avaliações
- Os Segredos Da Mente MilionáriaDocumento112 páginasOs Segredos Da Mente MilionáriaKarina AlvesAinda não há avaliações
- Aula 08Documento16 páginasAula 08jose rodolfoAinda não há avaliações
- Experimento Nº7Documento7 páginasExperimento Nº7Diane RégisAinda não há avaliações
- 1 3+-+exercícios PDFDocumento4 páginas1 3+-+exercícios PDFIgor Augusto100% (1)
- Manual Vatech PaX-i3D SmartDocumento166 páginasManual Vatech PaX-i3D Smarttadeu escAinda não há avaliações
- Números NegativosDocumento3 páginasNúmeros NegativosandersonmendellevAinda não há avaliações
- Atividade de RecuperaçãoDocumento2 páginasAtividade de RecuperaçãoDoroti Penha Souza100% (1)
- 01 Simulado TCUDirecaoDocumento32 páginas01 Simulado TCUDirecaoCDDSAAinda não há avaliações
- Destilação de Uma Mistura BináriaDocumento19 páginasDestilação de Uma Mistura BináriaIzabella BarbozaAinda não há avaliações
- Relatório TermodinâmicaDocumento11 páginasRelatório TermodinâmicaMailson Arruda De AzevedoAinda não há avaliações
- Fundamentos de Segurança da Informação: com base na ISO 27001 e na ISO 27002No EverandFundamentos de Segurança da Informação: com base na ISO 27001 e na ISO 27002Nota: 5 de 5 estrelas5/5 (8)
- Neurociência aplicada a técnicas de estudos: Técnicas práticas para estudar de forma eficienteNo EverandNeurociência aplicada a técnicas de estudos: Técnicas práticas para estudar de forma eficienteNota: 4.5 de 5 estrelas4.5/5 (15)
- Faça o tempo trabalhar para você: e alcance resultados extraordináriosNo EverandFaça o tempo trabalhar para você: e alcance resultados extraordináriosNota: 5 de 5 estrelas5/5 (2)
- Águas no deserto: Encontrando Refrigério para os sedentosNo EverandÁguas no deserto: Encontrando Refrigério para os sedentosNota: 5 de 5 estrelas5/5 (1)
- Atraídas (Um Mistério de Riley Paige – Livro#4)No EverandAtraídas (Um Mistério de Riley Paige – Livro#4)Nota: 4.5 de 5 estrelas4.5/5 (3)
- Gestão Do Tempo : 10 Passos Simples Para Aumentar A Produtividade: Gestão do TempoNo EverandGestão Do Tempo : 10 Passos Simples Para Aumentar A Produtividade: Gestão do TempoNota: 1 de 5 estrelas1/5 (1)
- Terapias espirituais:: rumo à integração ao tratamento convencionalNo EverandTerapias espirituais:: rumo à integração ao tratamento convencionalNota: 4 de 5 estrelas4/5 (1)
- Assistentes Virtuais Inteligentes e Chatbots: Um guia prático e teórico sobre como criar experiências e recordações encantadoras para os clientes da sua empresaNo EverandAssistentes Virtuais Inteligentes e Chatbots: Um guia prático e teórico sobre como criar experiências e recordações encantadoras para os clientes da sua empresaNota: 4 de 5 estrelas4/5 (1)
- Mulheres poderosas não esperam pela sorte: Saiba como encontrar o homem certo e fazer ele se apaixonar por vocêNo EverandMulheres poderosas não esperam pela sorte: Saiba como encontrar o homem certo e fazer ele se apaixonar por vocêNota: 4 de 5 estrelas4/5 (6)
- Teleios - O homem completo: O projeto de Deus para a vida masculinaNo EverandTeleios - O homem completo: O projeto de Deus para a vida masculinaNota: 5 de 5 estrelas5/5 (2)
- ESTOU PROFESSOR. E AGORA?: Um profissional e sujeito da açãoNo EverandESTOU PROFESSOR. E AGORA?: Um profissional e sujeito da açãoAinda não há avaliações
- Memória cármica emocional: o dna espiritual ocultoNo EverandMemória cármica emocional: o dna espiritual ocultoNota: 5 de 5 estrelas5/5 (4)
- PostgreSQL: Banco de dados para aplicações web modernasNo EverandPostgreSQL: Banco de dados para aplicações web modernasNota: 5 de 5 estrelas5/5 (1)
- MySQL: Comece com o principal banco de dados open source do mercadoNo EverandMySQL: Comece com o principal banco de dados open source do mercadoNota: 4 de 5 estrelas4/5 (4)
- Emagrecer: Perda de Peso: Livro de Receitas Diet para Vigilantes de Peso (Para Aqueles Que Gostam De Dietas)No EverandEmagrecer: Perda de Peso: Livro de Receitas Diet para Vigilantes de Peso (Para Aqueles Que Gostam De Dietas)Ainda não há avaliações
- Cadeia De Hábitos: Descubra 97 Hábitos Simples Que Podem Mudar Sua VidaNo EverandCadeia De Hábitos: Descubra 97 Hábitos Simples Que Podem Mudar Sua VidaNota: 3.5 de 5 estrelas3.5/5 (10)