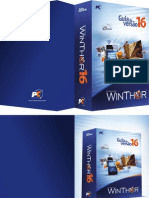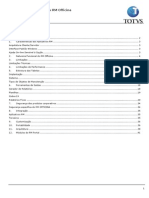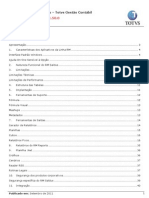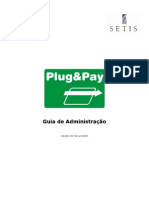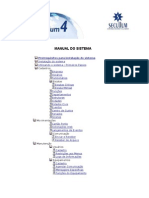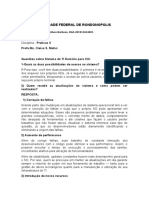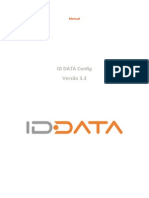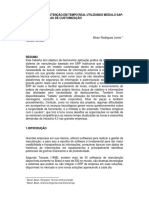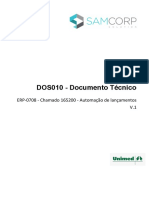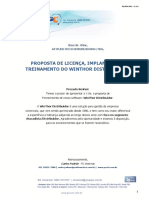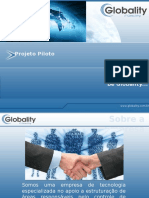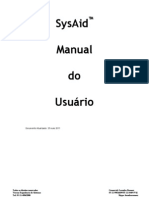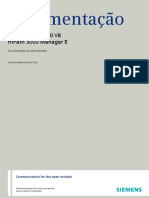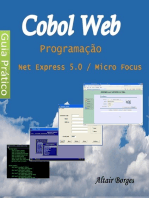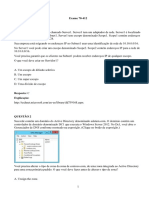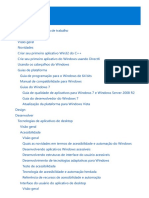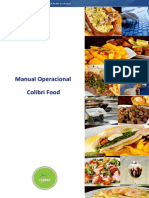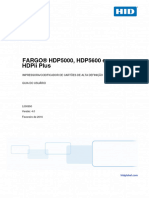Escolar Documentos
Profissional Documentos
Cultura Documentos
Pop - Manual de Instação e Operacional Ponto Eletrônico.
Enviado por
financeiroDireitos autorais
Formatos disponíveis
Compartilhar este documento
Compartilhar ou incorporar documento
Você considera este documento útil?
Este conteúdo é inapropriado?
Denunciar este documentoDireitos autorais:
Formatos disponíveis
Pop - Manual de Instação e Operacional Ponto Eletrônico.
Enviado por
financeiroDireitos autorais:
Formatos disponíveis
Revisão: 28 Data: 10/07/2019
MD Comune
GSM Converter
Apresentação
O software MD Comune foi desenvolvido a partir de anos de experiência da Madis no
mercado de controle de ponto, e é destinado à área de Gestão de Pessoa para
empresas atendendo ou não à Portaria 1510. Tem como propósito processar o ponto
dos funcionários de forma automática, com ênfase na praticidade de operação e
velocidade no tratamento de ponto.
Este Manual contempla todas as funcionalidades do pacote Performance e os dos
módulos adicionais que podem ser adquiridos separadamente.
Principais Funcionalidades:
Características:
Controla até 16 marcações de horários por dia;
Classificação Horas Extras Diária, Semanal, Mensal e Faixa;
Coleta manual dos registros do relógio via TCP/IP e Arquivo de Texto;
Coleta agendada automática com relógios MD REP EVO, MD REP EVO II, MD REP,
MD 0705, MD5705, MD2707, MD3707, MD5711 F, MD5373, MD 1704 e MD 0706).
Envio de comandos para inclusão ou exclusão (funcionários, digitais, data/hora)
via interface Web;
Atende a empresas que se adequem à Portaria 1510 ou não;
Acesso via WEB ambiente Cloud.
Principais Funcionalidades
Cálculo automático do ponto;
Comunicação com o relógio de ponto (MD REP EVO, MD REP EVO II, MD REP,
MD 0705, MD5705, MD2707, MD3707, MD5711 F, MD5373, MD 1704 e MD
0706);
Controle Automático ou manual de banco de horas;
Fechamento e Adiantamento de Banco de Horas;
Controle de desligamento, férias, escala de folga e escala de horário;
Horários de trabalho, feriados e pontes;
Horário de Almoço Automático (Pré-Assinalado);
Controle de Marcações por Projeto/Obra;
Os parâmetros podem ser vinculados por funcionários em determinados
períodos;
Possibilita o tratamento de ocorrências com múltiplas justificativas para atrasos,
faltas e horas extras de forma total ou parcial, individual ou em lote;
Disponibiliza rotina de Edição de Ponto, para inclusão de marcações faltantes
conforme determinações da lei trabalhista;
Gerar Marcações para esquecimentos e ausência de marcações;
Compensação de Pontes;
Importação de Funcionários, Estrutura via arquivo TXT;
Exportação das Marcações via arquivo TXT;
Exportação para folha de pagamento com layout configurável e por funcionário;
Compensação de Atraso na Hora Extra;
Cálculo de Adicional Noturno Urbano, Rural / Agropecuária;
Exportação de Relatórios para PDF e Excel.
Suporte / Assistência Técnica: (011) 3026-3000 Revisão: 28 Página: 1/353
MD Comune
GSM Converter
Principais Relatórios
Informações Cadastrais:
Estrutura Organizacional, Feriados, Horários e Pessoas;
Manutenção:
Ocorrências, Férias, Login, Mapa de Ocorrências, Ausentes e Presentes;
Absenteísmo, Resumo de Eventos e Escalas de Folgas;
Banco de Horas:
Extrato do Banco de Horas e Banco de Horas Resumido;
Espelho de Ponto e Pontos do Funcionário.
Principais Cadastros
Regra de Cálculo
Justificativas
Eventos
Horários (Normal) empresas que se adequam à Portaria 1510
Horários (Normal, Plataforma Fixa, Isento, Livre) empresas que não se adequam
à Portaria 1510
Empresas
Filiais
Tipos de Afastamentos
Cargos
Layout Exportação da Folha
Layout de Importação de Funcionários
Layout de Importação de Férias
Layout de Importação de Afastamento
Layout de Importação de Desligamento
Layout de Importação de Estruturas Organizacionais
Layout de Importação de Cargos
Layout de Exportação de Marcações
Projetos/Obras
Funções do Relógio
Perfis
Usuários
Módulos Adicionais
Dashboard Monitoração Via E-mail ou Tela de Atrasos e Hora Extra
Controle de Força de Trabalho
Relatório - Controle Força de Trabalho
Escalas
Relatórios de Escalas
Relatórios Extra
Provisionamento do Banco de Horas Cíclico
Horários Múltiplos
Marcação de Ponto Mobile
Mobile Pedidos
Suporte / Assistência Técnica: (011) 3026-3000 Revisão: 28 Página: 2/353
MD Comune
GSM Converter
Compliance Indicadores Operacionais
Agendamento Automático
Impressão de Relatório de Marcações
Marcação Web
Funcionalidades para Funcionários
Requisitar Férias
Requisitar Horas Extras
Solicitar Abono de Faltas e Atrasos
Solicitar Inclusão de apontamentos não registrados
Requisitos Mínimos
Compatível com Sistemas Operacionais:
Windows 2003 Enterprise 32 bits, Windows 2003 Standard 32 bits,
Windows Vista Ultimate, Windows Vista Business, Windows Vista Home Premium,
Windows Server 2008 Enterprise,
Windows Seven Ultimate 32 ou 64x, Windows Seven Home Premium 32 ou 64x,
Windows Seven Professional 32 ou 64x,
Windows 8 Professional 32 ou 64 bits, Windows 8 Enterprise 32 ou 64 bits,
Windows 10 Home 32 ou 64 bits,
Windows 10 Pro 32 ou 64 bits e
Windows Server 2008 com Service Pack Aplicado.
Windows Server 2012 com Service Pack Aplicado.
Windows Server 2016 com Service Pack Aplicado.
Internet Explorer 9 ou superior, Google Chrome 30.0.15.99.66 ou superior,
Mozilla Firefox 27.0.1 ou superior
Microsoft Framework 3.5 SP1
Pentium IV - 2,0 Ghz ou superior ou AMD equivalente
2 Gb RAM ou superior
5 Gb Hard Disk – superior de preferência
1 placa Ethernet
Resolução de Vídeo 1024 x 768
Velocidade mínima recomendada de 512 Kbps de Banda Larga.
Suporte / Assistência Técnica: (011) 3026-3000 Revisão: 28 Página: 3/353
MD Comune
GSM Converter
Índice
1. Acesso do Sistema ............................................................................................................8
1.1. Acessando o sistema pela primeira vez ....................................................................................................... 8
1.2. Recuperar Senha .......................................................................................................................................... 8
1.3. Alterar Senha ............................................................................................................................................... 9
1.4. Selecionar Empresa .................................................................................................................................... 11
1.5. Sair do Sistema ........................................................................................................................................... 11
1.6. Menu Principal ........................................................................................................................................... 11
2. Ajuda do Sistema.............................................................................................................12
3. Ajuda ................................................................................................................................13
4. Download Produtos .........................................................................................................15
5. Cálculos Pendentes .........................................................................................................16
6. Divergências ....................................................................................................................17
6.1. Inconsistências ........................................................................................................................................... 17
6.2. Marcações Incomuns ................................................................................................................................. 19
6.3. Gerar Marcações em dias Divergentes ...................................................................................................... 20
7. Pedidos ............................................................................................................................22
7.1. Pedidos Marcações .................................................................................................................................... 22
7.2. Pedidos Férias ............................................................................................................................................ 22
7.3. Pedidos de Justificativas............................................................................................................................. 23
7.4. Pedidos Hora Extra ..................................................................................................................................... 24
8. Mensagens .......................................................................................................................25
9. Obras ................................................................................................................................26
10. Dashboard ....................................................................................................................29
11. Definições .....................................................................................................................30
11.1. Empresa ..................................................................................................................................................... 30
11.1.1. Empresas ........................................................................................................................................... 30
11.1.2. Filiais .................................................................................................................................................. 32
11.1.3. Estrutura Organizacional ................................................................................................................... 34
11.1.4. Grupos ............................................................................................................................................... 37
11.1.5. Cargos ................................................................................................................................................ 39
11.1.6. Justificativas ...................................................................................................................................... 40
Rendimento .................................................................................................................................................... 41
Desconto ........................................................................................................................................................ 41
11.1.7. Eventos .............................................................................................................................................. 43
11.1.8. Tipos de Afastamento ....................................................................................................................... 45
11.1.9. Transferência de Pessoas entre Empresas ........................................................................................ 47
11.2. Relógios ...................................................................................................................................................... 48
Suporte / Assistência Técnica: (011) 3026-3000 Revisão: 28 Página: 4/353
MD Comune
GSM Converter
11.2.1. Configurações Relógios ..................................................................................................................... 48
11.2.2. Funções Relógio ................................................................................................................................ 62
11.2.3. Relógios ............................................................................................................................................. 63
11.2.4. Supervisores de Relógio .................................................................................................................... 75
11.3. Cálculo ........................................................................................................................................................ 77
11.3.1. Feriados e Pontes .............................................................................................................................. 77
11.3.2. Horários ............................................................................................................................................. 78
11.3.3. Períodos ............................................................................................................................................ 94
11.3.4. Regras de Cálculo .............................................................................................................................. 94
Arredondamentos ........................................................................................................................................100
11.4. Sistema .....................................................................................................................................................138
11.4.1. Usuários...........................................................................................................................................138
11.4.2. Perfis ...............................................................................................................................................140
11.4.3. Grupo ..............................................................................................................................................140
11.4.4. Preferências ....................................................................................................................................141
11.4.5. Campos Extra ..................................................................................................................................143
11.5. Importação...............................................................................................................................................144
11.5.1. Formatos de Arquivo .......................................................................................................................144
11.5.2. Importação ......................................................................................................................................171
11.6. Exportação ...............................................................................................................................................179
11.6.1. Formatos de Exportação .................................................................................................................179
11.6.2. Exportação ......................................................................................................................................187
12. Pessoas ...................................................................................................................... 189
12.1. Ponto ........................................................................................................................................................192
12.2. Marcar Ponto ...........................................................................................................................................195
12.3. Faltas e Atrasos ........................................................................................................................................196
12.4. Pedidos .....................................................................................................................................................197
12.5. Pré-Justificativa ........................................................................................................................................199
12.6. Horas Extras .............................................................................................................................................200
12.7. Férias, Folgas e Sobreaviso ......................................................................................................................202
12.8. Requisitar Férias .......................................................................................................................................204
12.9. Afastamento ............................................................................................................................................205
12.10. Contatos e Info.....................................................................................................................................206
12.11. Biometria .............................................................................................................................................207
12.12. Horários Alternativos ...........................................................................................................................212
12.13. Alterar Horário .....................................................................................................................................213
12.14. Marcar Afastamento ...........................................................................................................................214
12.15. Mais .....................................................................................................................................................214
12.15.1. Retirar/Alterar Afastamento ...........................................................................................................215
12.15.2. Marcar Desligamento ......................................................................................................................215
12.15.3. Retirar Desligamento ......................................................................................................................215
12.15.4. Enviar Para o Relógio.......................................................................................................................216
12.15.5. Associar ao Relógio .........................................................................................................................216
12.15.6. Incluir Horas Extras .........................................................................................................................217
12.15.7. Vincular Grupo ................................................................................................................................217
12.15.8. Vincular Cargo .................................................................................................................................217
12.15.9. Vincular Estrutura ...........................................................................................................................218
12.15.10. Vincular Regra de Cálculo ...........................................................................................................218
Suporte / Assistência Técnica: (011) 3026-3000 Revisão: 28 Página: 5/353
MD Comune
GSM Converter
12.15.11. Vincular Compensação de Ponte ................................................................................................219
12.15.12. Vincular Ambiente de Trabalho ..................................................................................................219
12.15.13. Remover Pessoas ........................................................................................................................219
12.15.14. Criar Usuário ...............................................................................................................................220
12.15.15. Vincular Horários Alternativos ....................................................................................................221
12.15.16. Retirar Horários Alternativos ......................................................................................................221
12.15.17. Alterar valores de Marcação Mobile ..........................................................................................221
12.15.18. Alterar permissão de marcação off-line .....................................................................................222
12.15.19. Alterar permissão de uso de biometria no login da APP Mobile ................................................222
12.15.20. Alterar permissão de uso de biometria para validar marcação de ponto mobile ......................223
13. Marcações .................................................................................................................. 224
14. Faltas e Atrasos ......................................................................................................... 226
15. Hora Extra ................................................................................................................... 228
16. Férias, Folgas e Sobreaviso ...................................................................................... 229
17. Escalas de Horário ..................................................................................................... 231
18. Escalas de Folga ........................................................................................................ 232
19. Banco Horas ............................................................................................................... 233
20. Relatórios ................................................................................................................... 237
20.1. Cadastro ...................................................................................................................................................237
20.1.1. Estrutura Organizacional .................................................................................................................237
20.1.2. Feriados ...........................................................................................................................................238
20.1.3. Horários ...........................................................................................................................................239
20.1.4. Pessoas ............................................................................................................................................239
20.2. Ponto ........................................................................................................................................................241
20.2.1. Espelho de Ponto ............................................................................................................................241
20.2.2. Ponto do Funcionário ......................................................................................................................242
20.2.3. Relatório de Pausa ..........................................................................................................................243
20.3. Férias, Folgas e Sobreaviso ......................................................................................................................244
20.3.1. Férias ...............................................................................................................................................244
20.3.2. Férias Detalhadas ............................................................................................................................245
20.3.3. Escala de Folgas ...............................................................................................................................246
20.3.4. Sobreaviso .......................................................................................................................................247
20.4. Banco de Horas ........................................................................................................................................247
20.4.1. Banco de Horas Resumido ..............................................................................................................248
20.4.2. Extrato do Banco de Horas ..............................................................................................................248
20.4.3. Fechamento de Banco de Horas .....................................................................................................249
20.4.4. Banco de Horas Cíclico ....................................................................................................................250
20.5. Outros ......................................................................................................................................................252
20.5.1. Login ................................................................................................................................................252
20.5.2. Ocorrências .....................................................................................................................................253
20.5.3. Mapa de Ocorrências ......................................................................................................................254
20.5.4. Ausentes e Presentes ......................................................................................................................254
20.5.5. Absenteísmo....................................................................................................................................255
20.5.6. Eventos ............................................................................................................................................257
20.5.7. Resumo Sintético de Horas .............................................................................................................258
20.5.8. Log de Navegação ...........................................................................................................................259
20.5.9. Controle de Acesso ..........................................................................................................................260
Suporte / Assistência Técnica: (011) 3026-3000 Revisão: 28 Página: 6/353
MD Comune
GSM Converter
21. Módulos Adicionais ................................................................................................... 262
21.1. Dashboard ................................................................................................................................................262
21.1.1. Exibe no Widget ..............................................................................................................................267
21.1.2. Notifica por E-mail...........................................................................................................................267
21.1.3. Boletim Diário .................................................................................................................................268
15/07/2016...................................................................................................................................................268
21.2. Controle de Força de Trabalho .................................................................................................................273
21.3. Relatório Controle Força de Trabalho ......................................................................................................274
21.4. Escalas......................................................................................................................................................275
21.4.1. Gerar Escalas - Total ........................................................................................................................276
21.4.2. Gerar Escalas - Parcial .....................................................................................................................276
21.4.3. Excluir Escalas ..................................................................................................................................277
21.4.4. Horários ...........................................................................................................................................277
21.4.5. Excluir Escalas ..................................................................................................................................278
21.4.6. Escala de Folgas - Total....................................................................................................................278
21.4.7. Escala de Folgas - Parcial .................................................................................................................279
21.4.8. Escalas de Horário ...........................................................................................................................279
21.4.9. Relatórios de Escalas .......................................................................................................................280
21.5. Relatórios Extra ........................................................................................................................................281
21.5.1. - Relatório Extra Consolidado ..........................................................................................................282
21.5.2. - Relatório Extra Detalhado .............................................................................................................284
21.5.3. Excluir ..............................................................................................................................................285
21.6. Provisionamento do Banco de Horas Cíclico ............................................................................................286
21.7. Horários Múltiplos....................................................................................................................................287
21.8. Marcação de Ponto Mobile ......................................................................................................................288
21.8.1. Cadastro Empresa ...........................................................................................................................288
21.8.2. Cadastro – Filiais..............................................................................................................................289
21.8.3. Perfil - Rotina Marcação de Ponto Mobile ......................................................................................289
21.8.4. Pessoas – Contato e Info .................................................................................................................290
21.8.5. Alterar Valores Marcações Mobile ..................................................................................................293
21.8.6. MD Comune Mobile - Marcar Ponto ...............................................................................................294
21.8.7. Editar Ponto ....................................................................................................................................299
21.8.8. Mobile Pedidos................................................................................................................................300
21.9. Compliance...............................................................................................................................................308
21.10. Agendamento Automático ..................................................................................................................324
21.11. Impressão de Relatório de Marcações.................................................................................................328
21.12. Marcação Web ....................................................................................................................................330
22. Anexo I – NR17 ........................................................................................................... 332
23. Anexo II – Cálculo DSR Crédito................................................................................. 333
24. Anexo III - Limite de Cálculo...................................................................................... 335
25. Anexo IV – Buscar Dados ao Acessar a Página ....................................................... 337
26. Anexo V – Cadastro de Férias ................................................................................... 338
27. Anexo VI - Relatório Extra Inconsistências .............................................................. 342
28. Anexo VII – Intervalo pré-assinalado ........................................................................ 346
Suporte / Assistência Técnica: (011) 3026-3000 Revisão: 28 Página: 7/353
MD Comune
GSM Converter
1. Acesso do Sistema
1.1. Acessando o sistema pela primeira vez
Para acessar o sistema pela primeira vez, acesse o site http://www.mdcomune.com.br/
e utilize os dados de acesso recebidos por e-mail:
Nome do usuário: digite o e-mail do usuário cadastrado após a execução da compra
do software MD Comune®.
Senha: digite a senha enviada por e-mail ao usuário cadastrado.
Clique no botão .
1.2. Recuperar Senha
Caso seja necessário, é possível recuperar a senha de acesso do software MD
Comune®.
Digite o nome do usuário
Clique em “Recuperar”
O software exibirá uma mensagem indicando as instruções para a recuperação da
senha de acesso.
Acesse a caixa de entrada do e-mail especificado para recuperação e clique em
“Clique aqui para recuperar a sua senha agora”
Suporte / Assistência Técnica: (011) 3026-3000 Revisão: 28 Página: 8/353
MD Comune
GSM Converter
Clique em “Clique aqui para recuperar a sua senha agora”.
Acesse novamente a caixa de entrada do e-mail especificado para recuperação e
clique em “Clique aqui para efetuar login agora” com os dados de “login” e “senha”.
1.3. Alterar Senha
Caso deseje, o usuário pode mudar sua senha. Para isso, deve clicar na opção “Mudar
acesso”.
Será preciso informar o nome do usuário e a senha atual, assim como a nova senha
desejada e uma confirmação desta. Para confirmar, clique na opção “Mudar senha”.
Será exibida a mensagem de confirmação:
Após a identificação o usuário será encaminhado para a tela inicial:
Suporte / Assistência Técnica: (011) 3026-3000 Revisão: 28 Página: 9/353
MD Comune
GSM Converter
Todo usuário do tipo padrão pertencerá ao perfil Master, o qual terá acesso a todas as
funcionalidades do sistema.
O cadastro dos demais usuários será tratado no decorrer deste manual.
1.4. Entrar com Azure AD
Para acessar o sistema com usuário externo, clicar em Entrar com Azure AD na tela
de login:
O sistema redireciona para a URL de login da Microsoft, onde o usuário deve acessar
sua conta:
Ao realizar o login, o usuário é automaticamente redirecionado de volta ao MD
Comune, sendo exibida uma lista de funcionários vinculados a ele, conforme a imagem
abaixo.
Selecionar pessoas desejadas.
Utilizar informação de estrutura organizacional, perfil e grupo que consta no
Azure AD – preenche automaticamente essas informações de acordo com as
mesmas registradas no Azure AD.
Funcionário –selecione o funcionário do MD Comune que quer vincular à conta.
Suporte / Assistência Técnica: (011) 3026-3000 Revisão: 28 Página: 10/353
MD Comune
GSM Converter
Estrutura Organizacional – selecione a estrutura organizacional dos usuários a
serem criados.
Perfil – selecione o perfil de permissões de acesso desejado a ser aplicado a todos
usuários que serão criados.
Grupo – selecione o grupo ao qual os usuários pertencerão.
Clique no botão Importar usuários.
1.5. Selecionar Empresa
Na versão pró, é possível cadastrar mais de uma empresa.
A lista de empresas cadastradas será exibida. Para trocar de empresa basta clicar
sobre o nome da empresa desejada.
1.6. Sair do Sistema
Para sair do sistema deve-se posicionar o mouse sobre o usuário, na parte superior
direita da tela. Aparecerá a opção “Sair da aplicação”. Clique nesta opção para sair.
Após isso, o usuário retornará à tela de login.
1.7. Menu Principal
O menu principal é composto por nove opções: Pessoas, Marcações, Faltas e Atrasos,
Hora Extra, Férias e Folgas, Escalas de Horário, Escalas de Folgas, Banco de Horas e
Relatórios.
Além dos atalhos: Ajuda do Sistema, Permissão de Suporte Download Produtos,
Cálculo, Divergências, Pedidos e Mensagens, representados pelas imagens:
Suporte / Assistência Técnica: (011) 3026-3000 Revisão: 28 Página: 11/353
MD Comune
GSM Converter
2. Ajuda do Sistema
Guia de usuário em que constam esclarecimentos do sistema.
Clique no tema desejado para que as informações sejam detalhadas.
Suporte / Assistência Técnica: (011) 3026-3000 Revisão: 28 Página: 12/353
MD Comune
GSM Converter
3. Ajuda
Ícone que o cliente deve acessar para permitir acesso do suporte técnico da Madis.
Ao clicar no ícone acima surge a tela abaixo:
Selecione o tempo de suporte remoto que será concedido sendo (1, 5, 12, 24 e 48) e
uma descrição.
Clique no botão “Salvar”. Após conceder o acesso o usuário irá receber um e-mail e o
usuário PRO também será copiado conforme abaixo:
Após o suporte realizar o login será exibido um cronômetro com o tempo restante de
suporte, conforme a tela abaixo:
Após o cliente permitir o acesso ao usuário que está logado no sistema, será possível
que o analista de suporte realizasse o acesso remotamente.
Clicando sobre o relógio que mostra o tempo restante de acesso, será exibida a tela:
Suporte / Assistência Técnica: (011) 3026-3000 Revisão: 28 Página: 13/353
MD Comune
GSM Converter
Nesta tela serão exibidas as informações referentes à permissão do suporte além da
opção de seu cancelamento.
Caso deseje interromper a permissão, clique em Cancelar Permissão de Suporte.
Surgirá a tela de confirmação:
Clique em sim para confirmar o cancelamento.
Suporte / Assistência Técnica: (011) 3026-3000 Revisão: 28 Página: 14/353
MD Comune
GSM Converter
4. Download Produtos
Ícone para realizar o download do software MD Connect, do manual MD Comune, dos
arquivos de procedimentos do MD Comune e da ficha individual de horário externo.
Ao clicar, o usuário é encaminhado para a tela:
Obs.: usuários com perfis cadastrados poderão dar permissão alterado o perfil
do usuário, incluindo a permissão “Download”.
Suporte / Assistência Técnica: (011) 3026-3000 Revisão: 28 Página: 15/353
MD Comune
GSM Converter
5. Cálculos Pendentes
Esta rotina permite a visualização dos cálculos pendentes por Estrutura ou por
Funcionário. Também permite efetuar o cálculo imediatamente, clicando no botão
Calcular.
Efetuar cálculo automático ao entrar na página: habilitando esta opção, o cálculo
será realizado automaticamente ao acessar esta página.
Suporte / Assistência Técnica: (011) 3026-3000 Revisão: 28 Página: 16/353
MD Comune
GSM Converter
6. Divergências
Esta rotina permite a visualização das inconsistências (marcações ímpares) e
marcações incomuns (mais registros ou menos registros que a carga horária), e
permite a edição dos apontamentos.
Obs.: o sistema exibe o número de divergências (total de inconsistências + total
de marcações incomuns de todos os períodos existentes no sistema para
empresa ativa).
6.1. Inconsistências
Será considerada inconsistência todo dia que existirem marcações ímpares, ou seja,
quando houver o registro de uma, três, cinco, sete, nove, onze, treze ou quinze
marcações.
Obs.: Lembrando que, quando há inconsistências, o sistema não efetua cálculo
algum, desta forma, não é possível zerar os eventos.
Para selecionar determinado funcionário, digite seu nome ou o número de
matrícula;
Clique em “Editar Ponto”; em seguida, será exibida a tela:
Suporte / Assistência Técnica: (011) 3026-3000 Revisão: 28 Página: 17/353
MD Comune
GSM Converter
Insira as marcações faltantes.
Justifique as alterações na tela a seguir:
Obs.: A partir dessa tela, é possível alterar o horário de expediente e regra de
cálculo.
Obs.: caso seja a versão não Portaria, não é necessário justificar as inserções.
É possível vincular ou desvincular um intervalo de apontamentos às obras. Para isso,
basta informar as datas e os horários de início e fim e selecionar a obra a ser
vinculada, se for este o caso.
Suporte / Assistência Técnica: (011) 3026-3000 Revisão: 28 Página: 18/353
MD Comune
GSM Converter
Após inserir os dados, clique em Vincular ou Desvincular. Caso queira cancelar a
operação, clique em Cancelar.
Após serem efetuadas as alterações, clique em Salvar Apontamentos.
Caso a opção Visualizar tipo de marcação de ponto esteja selecionada em
Definições – Sistema – Preferências, será exibida uma tabela com opções e cores
conforme a tabela a seguir:
Nomenclatura Cor Característica
Marcações via São as marcações realizadas pelo funcionário no
Marrom
Web sistema através de seu perfil.
Marcações São as marcações realizadas pelo funcionário
Preto
Originais importadas do relógio ou arquivo de texto.
Marcações São as marcações informadas manualmente pelo
Azul
Editadas usuário do sistema.
São as marcações realizadas pelo funcionário através
Marcações Mobile Turquesa
do aplicativo mobile.
Marcações Mobile São as marcações realizadas pelo funcionário através
Lilás
Offline do aplicativo e sem conexão com a internet.
Marcações São as marcações geradas através do botão "Gerar
Verde
Automáticas Assiduidade" ou "Intervalo Pré-assinalado".
Marcações São as marcações assinaladas como incoerentes ao
Vermelho
Indevidas horário de trabalho do funcionário.
Marcações
São as marcações vinculadas manualmente a uma
vinculadas a uma Laranja
obra.
obra
Obs.: As cores Turquesa e Lilás serão exibidas apenas para clientes que adquiriram o
módulo adicional “marcações Mobile”.
6.2. Marcações Incomuns
“Marcação Incomum” significa a quantidade de marcações que forem diferentes das
previstas no horário de trabalho.
Exemplo: Horário de Trabalho: 08:00:12:00 13:00 - 17:00
Exemplo 1 Apontamentos: 08:00 – 17:01
Exemplo 2 Apontamentos: 08:00 - 09:00 - 10:00 - 12:01 - 13:00 - 17:30
Conforme os exemplos acima, sempre que o funcionário realizar menos que 4
marcações ou mais de 4 marcações, será exibido no filtro “Apontamento Incomum”.
Se o funcionário tiver apontamentos ímpares (1, 3, 5, 7, 9, 11, 13, ou 15), será exibido
no filtro “Inconsistências”.
Obs.: A configuração de pausas deverá influenciar no tratamento de visualização
destes apontamentos incomuns, ou seja, a base para identificar apontamentos
incomuns será o horário de trabalho do funcionário, incluindo as pausas.
Suporte / Assistência Técnica: (011) 3026-3000 Revisão: 28 Página: 19/353
MD Comune
GSM Converter
6.3. Gerar Marcações em dias Divergentes
A opção “Gerar Marcações em dias Divergentes” permite inserir marcações em um
dia específico que contenha marcação inconsistente (marcação ímpar) ou incomum
(menor ou maior que a quantidade real de marcações) dentro do horário de trabalho do
funcionário, de acordo com a margem de flexibilidade configurada pelo usuário.
Filtragem lateral: Permitirá ao usuário a filtragem por "Estrutura", em que serão
exibidas todas as estruturas organizacionais existentes permitidas para visualização do
usuário em questão.
Pesquisar: Permitirá a pesquisa de ocorrências por "Nome" ou "Matrícula".
Período: Permitirá a seleção do período para manutenção de forma automática, ou
seja, o sistema sempre exibirá o período atual aberto como "default". Também permitirá
a seleção do período para manutenção de forma manual, ou seja, o usuário poderá
selecionar o período a ser visualizado [data início e data fim].
Exibir dias sem marcação até [qtde_tempo] minutos antes e até [qtde_tempo]
minutos depois: Este campo tem a funcionalidade de filtragem de dias sem
marcações dentro de um range determinado, ou seja, serão exibidos os dias nos quais
haverá marcações inexistentes dentro do período (horas/minutos) pré-determinado na
configuração. Como opções de combobox temos os seguintes campos:
o Da entrada do 1.º turno: exibirá horários dentro dos limites configurados para a
entrada do 1.º turno nos horários do tipo "normal" ou "repartido"
o Da saída do 1.º turno: exibirá horários dentro dos limites configurados para a
saída do 1.º turno nos horários do tipo "normal" ou "repartido"
Suporte / Assistência Técnica: (011) 3026-3000 Revisão: 28 Página: 20/353
MD Comune
GSM Converter
Da entrada do 2.º turno: exibirá horários dentro dos limites configurados para a
entrada do 2.º turno nos horários do tipo "normal" ou "repart
o Da saída do 2.º turno: exibirá horários dentro dos limites configurados para a
saída do 2.º turno nos horários do tipo "normal" ou "repartido"
o Da entrada do 3.º turno: exibirá horários dentro dos limites configurados para a
entrada do 3.º turno nos horários do tipo "repartido"
o Da saída do 3.º turno: exibirá horários dentro dos limites configurados para a
saída do 3.º turno nos horários do tipo "repartido"
o Da entrada do 4.º turno: exibirá horários dentro dos limites configurados para a
entrada do 4.º turno nos horários do tipo "repartido"
o Da saída do 4.º turno: exibirá horários dentro dos limites configurados para a
saída do 4.º turno nos horários do tipo "repartido"
O campo "minutos" permitirá a inserção em horas e minutos, com limitação mínima de
00:00 e máxima de 06:00, porém, a exibição default deverá ser de 00:05.
O sistema deve conter 3 opções que deverão refletir diretamente com o campo acima.
As opções serão: "Hora Extra", "Atraso" e "Indiferente".
- Hora Extra, o sistema deve gerar apenas marcações que resultem em horas extras,
respeitando o campo "minutos".
- Atraso, o sistema deve gerar apenas marcações que resultem em atrasos,
respeitando o campo "minutos".
- Indiferente, o sistema deve gerar apenas marcações respeitando o campo "minutos",
independentemente se o resultado é hora extra ou atraso.
Obs. 1: Caso o dia apresente o número de marcações igual ou maior que o
número da jornada do horário, o sistema não poderá gerar nenhuma marcação.
Caso o usuário queira gerar as marcações referentes ao horário de trabalho,
deverá apagar as marcações anteriores.
Obs. 2: A listagem das marcações será realizada apenas nos casos dos tipos de
horário "Normal" e "Repartido".
A aplicação de 1.º e 2.º turno será restrita aos horários do tipo "Normal" e
"Repartido"
A aplicação de 1.º, 2.º, 3.º e 4.º turno será restrita ao horário do tipo "Repartido".
Gerar Marcação em dias divergentes: Selecione caso queira gerar marcações em
dias divergentes. Selecione uma das opções abaixo:
Apenas dia com marcação ímpar: Irá gerar marcação apenas em dias com
marcação ímpar.
Apenas dia com marcação incomum: Irá gerar marcação apenas em dias com
marcação incomum.
Ambos: Irá gerar marcação em todos os dias com marcação ímpar ou incomum.
Apagar Marcações divergentes: irá excluir a marcação ímpar (divergente)
respeitando o filtro de minutos inserido, e ao clicar em “Salvar” o sistema irá inserir as
marcações e ignorar a marcação inconsistente.
Clique em Salvar para manter as alterações.
Suporte / Assistência Técnica: (011) 3026-3000 Revisão: 28 Página: 21/353
MD Comune
GSM Converter
7. Pedidos
Esta rotina permite a visualização, assim como a aprovação ou rejeição, dos pedidos
de Hora Extra, Justificativas de Atrasos e Faltas, Férias e Marcações realizados
pelos funcionários.
7.1. Pedidos Marcações
Nesta aba o gestor poderá aprovar ou rejeitar a solicitação da marcação inserida pelo
funcionário através da rotina "Pedido Marcações".
Só serão permitidas aprovações de marcações, dentro de períodos abertos.
A marcação inserida pelo funcionário, após a aprovação do gestor, será considerada
uma marcação igual a uma marcação incluída no sistema via rotina de Edição de
ponto.
Nos casos em que o Gestor não concordar com o horário informado pelo empregado, o
sistema o obrigará a rejeitar a marcação, podendo adicionar uma nova marcação ou
não.
Obs.: A marcação de ponto, após ser aprovada pelo gestor passará a constar
também no arquivo AFDT, como também no relatório Espelho de Ponto da
Portaria, nos casos em que a versão for uma versão de ambiente Portaria.
7.2. Pedidos Férias
Nesta aba o gestor poderá aprovar ou rejeitar as férias solicitadas pelo funcionário na
rotina Requisitar Férias.
Suporte / Assistência Técnica: (011) 3026-3000 Revisão: 28 Página: 22/353
MD Comune
GSM Converter
É possível realizar uma pesquisa pelo nome ou número de matrícula do funcionário.
Informe a opção Aprovar ou Rejeitar. Clique no botão Salvar.
Obs.: E-mail para aprovação de férias - Quando o usuário (gestor) reprovar ou
aprovar férias, o usuário (funcionário) vinculado a ele receberá uma notificação
via e-mail de que as férias foram aprovadas ou reprovadas pelo gestor.
7.3. Pedidos de Justificativas
Na aba Faltas e Atrasos poderão ser visualizadas e tratadas as justificativas para
faltas e atrasos realizadas pelos funcionários.
Suporte / Assistência Técnica: (011) 3026-3000 Revisão: 28 Página: 23/353
MD Comune
GSM Converter
Pode-se realizar uma pesquisa por período, pelo nome ou matrícula da pessoa. Os
pedidos de Justificativas serão exibidos abaixo.
Ao clicar no ícone do anexo , o gestor tem acesso às informações do documento de
justificativa anexado pelo funcionário ao cadastrar o pedido:
Clicando em Obter, o documento anexado é aberto.
7.4. Pedidos Hora Extra
Na aba Hora Extra, poderão ser visualizados e tratados os pedidos de hora extra dos
funcionários.
Pode-se realizar uma pesquisa por período, pelo nome ou matrícula da pessoa. Os
pedidos de Hora Extra serão exibidos abaixo.
Informe a opção Aprovar ou Rejeitar e a quantidade de horas. Clique no botão Salvar.
Suporte / Assistência Técnica: (011) 3026-3000 Revisão: 28 Página: 24/353
MD Comune
GSM Converter
8. Mensagens
Esta rotina permite a visualização das mensagens enviadas pela MADIS para os
clientes do sistema MD Comune.
Ao ser recebida uma nova mensagem, surgirá um ícone numérico indicando a
quantidade. No exemplo acima, uma (1) mensagem.
Para visualizar uma mensagem, deve-se clicar no botão “Ler mensagem”, indicado na
imagem abaixo:
Depois de visualizada uma vez, a mensagem será armazenada na opção “Lidas”,
indicada abaixo:
Suporte / Assistência Técnica: (011) 3026-3000 Revisão: 28 Página: 25/353
MD Comune
GSM Converter
9. Obras
Este cadastro poderá ser vinculado depois de uma marcação de ponto, com a
finalidade de identificar em qual Obra um determinado colaborador está alocado.
Aba Obras
Para alterar a obra selecionada, deve-se clicar no botão Alterar. Para excluí-la, deve-
se clicar em Remover.
Para cadastrar uma nova obra, deve-se clicar no botão Nova Obra.
Código: Informe o código numérico da Obra.
Descrição: Informe a descrição da Obra.
Observações: Insira uma observação para identificar a Obra.
Estado: Selecione o estado da obra, podendo ser Ativada, Desativada ou Finalizada.
Obra pai: selecione a obra central (pai), que será utilizada para agrupar as demais
obras que façam parte do mesmo conjunto.
Após preencher com os dados, clique em Salvar. Caso não queira cadastrar a obra,
clique em Cancelar.
Suporte / Assistência Técnica: (011) 3026-3000 Revisão: 28 Página: 26/353
MD Comune
GSM Converter
Aba Relatórios
Resumo por Obra
Será gerado um relatório de obras associadas aos funcionários, organizado por Obra.
Selecione obra;
Selecione o período;
Em seguida, clique em “Gerar Relatório”.
Será exibido um relatório na tela, sobre o qual estarão as opções: “Exportar para
PDF” e “Exportar para Excel”. Clique nestas opções caso queira emitir o relatório
nesses formatos.
Segue um exemplo de relatório em formato Excel:
Resumo por Funcionário
Será gerado um relatório de obras associadas aos funcionários, organizado por
Funcionário.
Suporte / Assistência Técnica: (011) 3026-3000 Revisão: 28 Página: 27/353
MD Comune
GSM Converter
Digite o nome ou o número de matrícula do funcionário;
Selecione o período;
Em seguida, clique em “Gerar Relatório”.
Será exibido um relatório na tela, sobre o qual estarão as opções: “Exportar para
PDF” e “Exportar para Excel”. Clique nestas opções caso queira emitir o relatório
nesses formatos.
Segue um exemplo de relatório em formato PDF:
Suporte / Assistência Técnica: (011) 3026-3000 Revisão: 28 Página: 28/353
MD Comune
GSM Converter
10. Dashboard
Nesta tela serão exibidas as novidades de cada versão disponibilizada do MD Comune,
e nela também será possível enviar sugestões a respeito do software para possíveis
melhorias, utilizando o campo Envie-nos sua sugestão.
Por default, esta é a tela inicial do MD Comune. Caso queira que, ao entrar, o
programa vá diretamente ao módulo “Pessoas”, selecione a opção Não voltar a
mostrar esta tela ao abrir. Entrar diretamente para o módulo pessoas.
Suporte / Assistência Técnica: (011) 3026-3000 Revisão: 28 Página: 29/353
MD Comune
GSM Converter
11. Definições
A aba Definições é responsável por 6 (seis) funcionalidades:
11.1. Empresa
11.1.1. Empresas
Aqui poderão ser visualizadas as empresas cadastradas no sistema.
Pode-se pesquisar uma empresa através de sua descrição ou código. Para adicionar
uma empresa, deve-se clicar no botão Nova Empresa.
Suporte / Assistência Técnica: (011) 3026-3000 Revisão: 28 Página: 30/353
MD Comune
GSM Converter
Código: Informe o código numérico da empresa (Máximo 09 caracteres).
CEI: Informe o CEI (válido) da empresa, se houver (Máximo 12 caracteres)
Telefone: Informe o telefone da empresa (Máximo 20 caracteres).
Utiliza Portaria 1510: Marque caso a empresa cadastrada se adeque às normas da
Portaria 1510.
Razão Social: Informe o nome completo da empresa (Máximo 80 caracteres).
CNPJ: Informe o código nacional de pessoa jurídica da empresa (somente os
números). O sistema irá validar se o CNPJ é válido. Em caso de pessoa física, informe
o CPF (somente os números).
Ramo de Atividade: Selecione o ramo de atividade da empresa.
Endereço: Informe o endereço da empresa (Máximo 135 caracteres).
Bairro: Informe o bairro onde a empresa está localizada (Máximo 80 caracteres).
Cidade: Informe a cidade onde a empresa está localizada (Máximo 80 caracteres).
UF: Informe a sigla do estado onde a empresa está localizada (Máximo 2 caracteres).
País: Informe o país onde a empresa está localizada (Máximo 50 caracteres).
URL: Se existir, informe o site da empresa (Máximo 200 caracteres).
E-mail: Se existir, informe o endereço de e-mail da empresa. Formato ‘x@x.x’ (Máximo
80 caracteres).
Suporte / Assistência Técnica: (011) 3026-3000 Revisão: 28 Página: 31/353
MD Comune
GSM Converter
Data de abertura do período: Informe a partir de qual data o sistema MD Comune
será implantado na empresa.
Fuso Horário: Informe o fuso horário em que a empresa está.
Horário de Verão: Informe se o relógio deverá ser configurado para horário de verão.
Início horário de verão: Informe a data de início do horário de verão.
Fim horário de verão: Informe a data de fim do horário de verão.
Chave do MD Connect: Informe o código de segurança gerado automaticamente pelo
MD Connect a partir da versão 4.0.0 ou superior. O objetivo é limitar a conexão do MD
Connect com a empresa. A chave não é obrigatória de ser cadastrado no MD
Comune, porém se for cadastrada será validada com a chave do MD Connect.
Logotipo Personalizado: possibilita o usuário selecionar o logotipo da empresa que
será exibido nos relatórios.
Obs. 1: Sistema permite ser selecionado imagens com até no máximo de 60K. A
resolução ideal do logotipo é 160 x 74 pixels.
Obs. 2: Esta alteração irá alterar o logotipo de todos os relatórios do sistema.
Obs. 1: Os campos são obrigatórios, exceto CEI, País, URL, E-mail, Fuso Horário,
Horário Verão, Chave MD Connect.
Obs. 2: Os campos Razão Social, CNPJ/CPF, Endereço e Ramo de Atividade
(Atividade Econômica), serão exibidos no relatório de ponto dos funcionários.
Obs. 3: Os campos Razão Social, CNPJ/CPF, Utiliza Portaria 1510, não podem ser
alterados.
Após preencher com as informações, clique em Salvar para adicionar a empresa. Caso
não queira adicioná-la, clique em Cancelar.
É possível alterar uma empresa clicando no botão Alterar.
11.1.2. Filiais
Aqui poderão ser visualizadas as filiais cadastradas no sistema.
Suporte / Assistência Técnica: (011) 3026-3000 Revisão: 28 Página: 32/353
MD Comune
GSM Converter
Obs.: Esta opção está disponível apenas para a versão Performance
Pode-se pesquisar uma filial através de sua descrição ou código. Para adicionar uma
filial, deve-se clicar no botão Nova Filial.
Código: Informe o código numérico da empresa (máximo 04 caracteres).
Telefone: Informe o telefone da empresa (máximo 20 caracteres).
Razão Social: Informe o nome completo da empresa (máximo 80 caracteres).
CNPJ: Informe o código nacional de pessoa jurídica da empresa (somente os
números). O sistema irá validar se o CNPJ é válido. Em caso de pessoa física, informe
o CPF (somente os números).
Endereço: Informe o endereço da empresa (máximo 200 caracteres).
Bairro: Informe o bairro onde a empresa está localizada (máximo 80 caracteres).
Cidade: Informe a cidade onde a empresa está localizada (máximo 80 caracteres).
UF: Informe a sigla do estado onde a empresa está localizada (máximo 2 caracteres).
País: Informe o país onde a empresa está localizada (máximo 50 caracteres).
URL: Se existir, informe o site da empresa (máximo 200 caracteres).
Suporte / Assistência Técnica: (011) 3026-3000 Revisão: 28 Página: 33/353
MD Comune
GSM Converter
E-mail: Se existir, informe o endereço de e-mail da empresa. Formato ‘x@x.x’ (máximo
80 caracteres).
Fuso Horário: Informe o fuso horário em que a empresa está.
Horário de Verão: Informe se o relógio deverá ser configurado para horário de verão.
Início horário de verão: Informe a data de início do horário de verão.
Fim horário de verão: Informe a data de fim do horário de verão.
Chave do MD Connect: Informe o código de segurança gerado automaticamente pelo
MD Connect a partir da versão 4.0.0 ou superior. O objetivo é limitar a conexão do MD
Connect com a empresa. A chave não é obrigatória de ser cadastrado no MD, porém
se for cadastrada será validada com a chave do MD Connect.
Obs.: Os campos são obrigatórios, exceto CEI, País, URL, E-mail, Fuso Horário,
Horário Verão, Chave MD Connect.
Após preencher com as informações, clique em Salvar para adicionar a filial. Caso não
queira adicioná-la, clique em Cancelar.
É possível alterar uma filial clicando no botão Alterar. Também é possível excluí-la
através do botão Remover.
11.1.3. Estrutura Organizacional
Este cadastro é responsável pela inserção e edição das Estruturas Organizacionais
(Departamentos) existentes na empresa. Essas Estruturas Organizacionais serão
vinculadas às pessoas (funcionários).
11.1.3.1. Criar
Descrição: Informe a descrição da estrutura organizacional (Máximo 30 caracteres).
Código: Informe o código numérico da estrutura organizacional. Normalmente é
preenchido o código do centro de custo do departamento (Máximo 09 caracteres).
Centro de Custo: informe o centro de custo do departamento, caso exista. Este campo
não é obrigatório.
E 1/E 2: Campos extra que podem ser cadastrados no item Campos Extra no menu
“Sistema”.
Suporte / Assistência Técnica: (011) 3026-3000 Revisão: 28 Página: 34/353
MD Comune
GSM Converter
Após preencher os campos, clique no botão “Adicionar”.
Caso exista um cadastro com o código informado, será exibida a mensagem:
Caso contrário, será exibida a seguinte mensagem:
11.1.3.2. Selecione Uma Empresa
Clicando no botão indicado acima, será exibida uma lista com os nomes da empresa
matriz e das filiais.
Ao selecionar uma delas, será exibida a estrutura organizacional desta empresa, como
no exemplo abaixo.
11.1.3.3. Excluir
Clique no botão “Remover” para excluir a estrutura organizacional.
Suporte / Assistência Técnica: (011) 3026-3000 Revisão: 28 Página: 35/353
MD Comune
GSM Converter
A seguinte mensagem será exibida:
Caso não existam vínculos com a estrutura organizacional a excluir, o sistema emitirá a
seguinte mensagem e efetuará a exclusão.
Caso existam vínculos com a Estrutura Organizacional a excluir, o sistema emitirá a
mensagem “Estrutura Organizacional vinculada, não foi possível remover” e não
efetuará a exclusão.
11.1.3.4. Alterar
Clique no botão “Alterar” para alterar a estrutura organizacional.
Realize a alteração e clique no botão “Alterar” como mostra a imagem.
Após a alteração da estrutura organizacional, a seguinte mensagem será exibida:
11.1.3.5. Pesquisar
A pesquisa poderá ser efetuada através do Código ou Descrição da Estrutura
Organizacional.
Selecione e digite o filtro a consultar e clique no botão Pesquisar.
Caso o sistema encontre o código desejado, o programa exibirá a seguinte mensagem:
Suporte / Assistência Técnica: (011) 3026-3000 Revisão: 28 Página: 36/353
MD Comune
GSM Converter
11.1.4. Grupos
Esta opção é responsável pela inserção e edição dos Grupos e agrupar funcionários.
Esses grupos serão vinculados aos funcionários da empresa.
11.1.4.1. Criar
Código: Informe o código numérico do grupo (Máximo 09 caracteres).
Descrição: Informe a descrição do cargo (Máximo 30 caracteres).
Observamos que todos os campos são obrigatórios.
Para salvar o cadastro, clique no botão Adicionar.
Se não houver nenhum cadastro com o código ou descrição informada, será exibida a
seguinte mensagem:
Se houver algum cadastro existente com o código ou descrição informada, será exibida
a seguinte mensagem: “Já existe um Grupo com o código inserido” ou “Já existe um
Grupo com essa descrição”.
11.1.4.2. Excluir
Conforme o destaque em vermelho abaixo, clique no botão “Remover” para excluir o
grupo.
A seguinte mensagem será exibida:
Suporte / Assistência Técnica: (011) 3026-3000 Revisão: 28 Página: 37/353
MD Comune
GSM Converter
Caso não existam vínculos com o Grupo a excluir, o sistema emitirá a seguinte
mensagem e efetuará a exclusão.
Caso existam vínculos com o Grupo a excluir, o sistema emitirá a mensagem “Grupo
vinculado, não foi possível remover” e não efetuará a exclusão.
11.1.4.3. Alterar
Conforme o destaque em vermelho abaixo, clique no botão “Alterar” para alterar o
grupo.
Realize a alteração e clique no botão “Alterar” como mostra a imagem.
Após a alteração do grupo, a seguinte mensagem será exibida:
11.1.4.4. Pesquisar
A pesquisa poderá ser efetuada através do Código ou Descrição do Grupo.
Selecione e digite o filtro a consultar e clique no botão Pesquisar.
Caso o sistema encontre o código ou descrição desejada, o programa exibirá a
seguinte mensagem:
Suporte / Assistência Técnica: (011) 3026-3000 Revisão: 28 Página: 38/353
MD Comune
GSM Converter
11.1.5. Cargos
Este cadastro é responsável pela inserção e edição dos cargos existentes na empresa.
Esses cargos serão vinculados às pessoas (funcionários) da empresa.
11.1.5.1. Criar
Código: Informe o código numérico do Cargo (Máximo 09 caracteres).
Descrição: Informe a descrição do cargo (Máximo 30 caracteres).
Observamos que todos os campos são obrigatórios.
Para salvar o cadastro, clique no botão Adicionar.
C 1/C 2: Campos extra que podem ser cadastrados no item “Campos Extra” no menu
“Sistema”.
Se não houver nenhum cadastro existente com o código ou descrição informada, será
exibida a seguinte mensagem:
Se houver algum cadastro com o código ou descrição informada, será exibida a
seguinte mensagem: “Já existe um Cargo com o código inserido” ou “Já existe um
Cargo com essa descrição”.
11.1.5.2. Excluir
Conforme o destaque em vermelho abaixo, clique no botão “Remover” para excluir o
cargo.
A seguinte mensagem será exibida:
Suporte / Assistência Técnica: (011) 3026-3000 Revisão: 28 Página: 39/353
MD Comune
GSM Converter
Caso não existam vínculos com o Cargo a excluir, o sistema emitirá a seguinte
mensagem e efetuará a exclusão.
Caso existam vínculos com o cargo a excluir, o sistema emitirá a mensagem “Cargo
vinculado, não foi possível remover” e não efetuará a exclusão.
11.1.5.3. Alterar
Conforme o destaque em vermelho abaixo, clique no botão “Alterar” para alterar o
cargo.
Realize a alteração e clique no botão “Alterar”.
Após a alteração do Cargo, a seguinte mensagem será exibida:
11.1.5.4. Pesquisar
A pesquisa poderá ser efetuada através do Código ou Descrição do cargo.
Selecione e digite o filtro a consultar e clique no botão Pesquisar.
11.1.6. Justificativas
Este cadastro é responsável pela inserção e alteração das justificativas de abono,
desconto ou inconsistência do sistema.
11.1.6.1. Criar
Pra criar uma Justificativa, clique no botão “Nova Justificativa”.
Suporte / Assistência Técnica: (011) 3026-3000 Revisão: 28 Página: 40/353
MD Comune
GSM Converter
Código: Informe o código numérico da Justificativa.
Descrição: Informe a descrição da Justificativa.
Tipo de Justificativa: Selecione o tipo da justificativa. Poderá ser selecionado
Rendimento, Desconto, Inconsistência ou Edição de Ponto.
Rendimento
Quando selecionado rendimento, a justificativa poderá ser lançada em dias que há
horas extras. Essas horas poderão ser:
Enviadas para Folha: As horas extras serão exibidas no relatório de ponto com a
justificativa, exemplo ‘Hora extra Autorizada’.
Enviadas para Banco de Horas: As horas extras serão enviadas como créditos no
banco de horas.
Desconto
Quando selecionado desconto, a justificativa poderá ser lançada em dias que há faltas
e atrasos. Esses eventos poderão ser:
Enviados para folha: Serão exibidos no relatório de ponto e poderão ser abonados.
Enviados para banco de horas: Os eventos serão convertidos em débitos no banco
de horas.
Tipo de Justificativa: Este parâmetro será considerado no Relatório de Absenteísmo.
Caso o parâmetro não seja preenchido, as justificativas não são consideradas no índice
do relatório de absenteísmo (Serviço Externo, por exemplo).
Suporte / Assistência Técnica: (011) 3026-3000 Revisão: 28 Página: 41/353
MD Comune
GSM Converter
Código Evento: selecione o código do evento da folha de pagamento que será
vinculado a esta justificativa.
Opções
Abonar Falta – ativada, realiza o abono do dia de falta do funcionário.
Abonar Atraso – ativada, realiza o abono do atraso do funcionário.
Abonar DSR – ativada, realiza o abono do DSR que será descontado do
funcionário na falta ou no atraso se configurado na regra de cálculo.
Utilizada para Funcionário / Gestor – ativada, permite que esta justificativa
seja utilizada pelos funcionários / gestores que realizam o a solicitação / aprovação de
atrasos e faltas via funcionalidade Pedidos.
Contar como Horas trabalhadas – ativada o software considera as horas de
ausência abonadas como horas trabalhadas.
Edição de Ponto
Utilizada para Funcionário / Gestor – ativada, permite que esta justificativa seja
utilizada pelos funcionários / gestores que realizam a solicitação / aprovação de atrasos
e faltas via funcionalidade Pedidos.
Após efetuar o preenchimento dos dados, clique no botão Salvar e será exibida a
seguinte mensagem:
Para cancelar a inserção, clique no botão “Cancelar”.
11.1.6.2. Excluir
Conforme o destaque em vermelho abaixo, clique no botão “Remover” para excluir o
cargo.
A seguinte mensagem será exibida:
Caso não existam vínculos com a Justificativa a excluir, o sistema emitirá a seguinte
mensagem e efetuará a exclusão.
Suporte / Assistência Técnica: (011) 3026-3000 Revisão: 28 Página: 42/353
MD Comune
GSM Converter
Caso existam vínculos com a Justificativa a excluir, o sistema emitirá a mensagem
“Justificativa vinculada, não foi possível remover” e não efetuará a exclusão.
11.1.6.3. Alterar
Conforme o destaque em vermelho abaixo, clique no botão Alterar para alterar a
Justificativa.
Realize a alteração e clique no botão Alterar.
Após a alteração da Justificativa, a seguinte mensagem será exibida:
11.1.6.4. Pesquisar
A pesquisa poderá ser efetuada através do Código ou Descrição da Justificativa.
Selecione e digite o filtro a consultar e clique no botão Pesquisar.
11.1.7. Eventos
Este cadastro é responsável pela inserção e alteração dos eventos do sistema os quais
serão utilizados para exportação para folha de pagamento.
Suporte / Assistência Técnica: (011) 3026-3000 Revisão: 28 Página: 43/353
MD Comune
GSM Converter
11.1.7.1. Criar
Para criar um Evento, deve-se clicar no botão Novo Evento.
Código: Informe o código numérico do Evento.
Descrição: Informe a descrição do Evento.
Evento Folha: Informe o código do evento que será enviado na integração com a folha
de pagamento, este campo é alfanumérico.
Porcentagem: Informe a porcentagem do evento.
Tipo: Informe se o evento se trata de um crédito (Provento) ou Débito (Desconto),
Subsídio Refeição Crédito/Débito, Adicional de Turno, Adicional Noturno Férias, Vale
de Refeição, Intervalo, Interjornada, Horas Trabalhadas no Feriado, Banco de Horas
Crédito eSocial, Banco de Horas Débito eSocial, Fechamento Banco de Horas Crédito
eSocial ou Fechamento Banco de Horas Débito eSocial.
Identificador Exportação: Informe o identificador de exportação para folha.
Exportar para Folha: Selecione se vai exportar o evento para folha ou não.
Para salvar o Evento, clique no botão Salvar.
Se não houver nenhum cadastro existente com o código ou descrição informada, será
exibida a seguinte mensagem:
Se houver algum cadastro existente com o código ou descrição informada, será exibida
a seguinte mensagem: “Já existe um Evento com o código inserido” ou “Já existe um
Evento com essa descrição”.
11.1.7.2. Excluir
Conforme o destaque em vermelho abaixo, clique no botão Remover para excluir o
Evento.
Suporte / Assistência Técnica: (011) 3026-3000 Revisão: 28 Página: 44/353
MD Comune
GSM Converter
A seguinte mensagem será exibida:
Caso não existam vínculos com o Evento a excluir, o sistema emitirá a seguinte
mensagem e efetuará a exclusão.
Caso existam vínculos com o Cargo a excluir, o sistema emitirá a mensagem “Evento
vinculado, não foi possível remover” e não efetuará a exclusão.
11.1.7.3. Alterar
Conforme o destaque em vermelho abaixo, clique no botão Alterar para alterar o
cargo.
Realize a alteração e clique no botão Alterar.
Após a alteração do Evento, a seguinte mensagem será exibida:
11.1.7.4. Pesquisar
A pesquisa poderá ser efetuada através do Código ou Descrição do Evento.
Selecione e digite o filtro a consultar e clique no botão Pesquisar.
11.1.8. Tipos de Afastamento
Este cadastro é responsável pela inserção e alteração dos tipos de Afastamentos.
Suporte / Assistência Técnica: (011) 3026-3000 Revisão: 28 Página: 45/353
MD Comune
GSM Converter
11.1.8.1. Criar
Para criar um Afastamento, deve-se clicar no botão Novo Tipo de Afastamento.
Código: Informe o código do afastamento.
Descrição: Informe a descrição do Afastamento.
Para salvar o Afastamento, clique no botão Salvar. Se não houver nenhum cadastro
com a descrição informada, será exibida a seguinte mensagem:
Se houver algum cadastro com o código ou descrição informada, será exibida a
seguinte mensagem: “Já existe um tipo de afastamento com o código inserido”.
11.1.8.2. Excluir
Conforme o destaque em vermelho abaixo, clique no botão Remover para excluir o tipo
de afastamento.
A seguinte mensagem será exibida:
Caso não existam vínculos com o Tipo de Afastamento a excluir, o sistema emitirá a
seguinte mensagem e efetuará a exclusão.
Caso existam, será necessário remover os vínculos antes de efetuar a exclusão.
Suporte / Assistência Técnica: (011) 3026-3000 Revisão: 28 Página: 46/353
MD Comune
GSM Converter
11.1.8.3. Alterar
Conforme o destaque em vermelho abaixo, clique no botão Alterar para alterar o
cargo.
Realize a alteração e clique no botão Alterar.
Após a alteração do Tipo de Afastamento, a seguinte mensagem será exibida:
11.1.8.4. Pesquisar
A pesquisa poderá ser efetuada através da Descrição do Tipo de Afastamento.
Selecione e digite o filtro a consultar e clique no botão Pesquisar.
11.1.9. Transferência de Pessoas entre Empresas
Permite realizar a transferência do cadastro de um funcionário da empresa
cadastrada para outra empresa. Por default usuários com perfil PRO ou Gestor,
poderão utilizar a rotina.
Motivos para não ocorrer a Transferência
Caso haja duplicidade de Matrícula ou Crachá, o sistema deverá notificar o
usuário que há campos em duplicidades.
Caso haja duplicidade de PIS o sistema deverá notificar o usuário que existe PIS
em duplicidade, não realizando o processo de transferência.
Caso o funcionário possua banco de horas em aberto, o sistema deverá notificar
ao usuário através de uma observação que existem funcionários com saldo em
banco de horas e que este será fechado;
O sistema deverá validar se no momento da transferência o cálculo dos
apontamentos foram realizados, caso não tenha sido feito, este deverá ficar
pendente para realização de tal;
O sistema deverá validar se no momento da transferência o funcionário está
com status de afastado ou em férias, caso esteja, a transferência também será
concluída até a remoção ou finalização deste status.
Quando o funcionário for transferido os dados de associação de relógio serão
totalmente perdidos.
Suporte / Assistência Técnica: (011) 3026-3000 Revisão: 28 Página: 47/353
MD Comune
GSM Converter
O sistema irá exibir todas as empresas no campo "Empresa", exceto a empresa que o
usuário está logado.
Após a execução da pesquisa de funcionários e seleção do campo "Empresa", o
sistema exibirá nos campos destino os seguintes vínculos:
Estrutura: selecione a estrutura para empresa destino;
Horário: selecione o horário para empresa destino;
Regra: selecione a regra de cálculo para empresa destino;
Data da Transferência: exibirá a data atual;
Motivo: selecione o motivo da transferência;
Matrícula: exibirá a matrícula atual do funcionário, podendo ser modificada para
transferência;
Crachá: exibirá o crachá atual do funcionário, podendo ser modificada para
transferência.
Obs. 1: A "Data de Transferência" e "Motivo da Transferência" serão os mesmos
para os campos "Data de Demissão" e "Motivo da Transferência" da empresa
atual.
Obs. 2: A "Data de Admissão" do funcionário transferido será um dia posterior à
data de transferência, devido às convenções legais que não se qualifica um
funcionário trabalhar em duas empresas ao mesmo tempo, porém de acordo com
a Portaria 2072/2013 a data de admissão, transferência e demissão devem ser as
mesmas.
Obs. 3: Após a transferência, os funcionários ativos passarão para o menu de
filtragem de funcionários desligados caso a transferência tenha sido bem
sucedida.
Após a execução da transferência será exibido um arquivo com o status da
transferência, informando “Sucesso” ou “Erro” e neste, caso o motivo.
11.2. Relógios
11.2.1. Configurações Relógios
Este cadastro é responsável pela inserção e edição das configurações do Relógio.
Para incluir uma nova configuração, clique no botão Adicionar.
Suporte / Assistência Técnica: (011) 3026-3000 Revisão: 28 Página: 48/353
MD Comune
GSM Converter
MD 5705 / MD 3701 IP / MD 2701 IP
Modelo: Selecione o modelo do equipamento.
Código: Informe o número do relógio.
Descrição: Informe uma descrição para o equipamento.
Configuração de Acesso: permite diferenciar a marcação de acesso da marcação de
ponto utilizando função no mesmo relógio. (Disponível para empresas Não Portaria)
Relógio Controla Acesso: ativada esta opção, todas as marcações realizadas pelo
funcionário serão consideradas como acesso e não sendo estas consideradas como
registro de ponto, exibe a opção A, caso desativada exibe a opção B.
A- Considerar marcações dentro do mesmo minuto: ativada esta opção, ao realizar
a importação o relógio coletará todos os registros realizados no equipamento de
acesso dentro do mesmo minuto. Desativada, o sistema desprezará as marcações de
acesso dentro do mesmo minuto.
B- Considerar a primeira marcação do dia como acesso: quando o usuário marcar
esta opção, ao realizar a importação do relógio a primeira marcação realizada pelo
funcionário será considerada como uma marcação de acesso, ou seja, esta mesma
marcação será desprezada para registro de ponto, sendo considerada apenas como
acesso.
Importar somente registro de ponto: ativada esta opção, todas as marcações
diferentes das marcações identificadas através da função como ponto serão ignoradas
pela rotina de importação.
Registrar Acesso Bloqueado: ativada esta opção, também coleta os registro de
acesso com status bloqueado.
Suporte / Assistência Técnica: (011) 3026-3000 Revisão: 28 Página: 49/353
MD Comune
GSM Converter
GSM: ative esta opção caso sua configuração e equipamento utilize a comunicação
com modem GSM.
IP do Servidor GSM: informe o endereço IP do Servidor GSM. (sempre será o IP do
computador em que o MD Connect for instalado).
Porta do Servidor GSM: informe o número da porta de conexão GSM liberada na
máquina em que o MD Connect está instalado.
Registra Acesso Bloqueado: Informe se haverá registro de acesso bloqueado.
Tipo de Acionamento: Informe caso o relógio realize acionamentos (porta, catraca,
torniquete).
Taxa de Amostragem: Neste campo deve ser colocado um valor numérico que varie
entre 0 a 100%. Esta taxa de amostragem servirá para seleção aleatória dos cartões
que forem lidos pelo relógio, com a finalidade de sorteio para revista.
Tempo de Acionamento: Neste campo deverá ser informado o tempo que alguns
tipos de acionamentos terão de ficar ativados. Podem variar entre 0,00 até 9,99
segundos. São utilizados para tipos de acionamentos que controlam fechaduras ou
cancelas.
Terminal Ativado: Selecione se o terminal está ativado ou não.
Configuração de Função: Vincule uma configuração para o relógio.
Ler Digital (opção disponível apenas para equipamento modelo MD 5705):
Primeiro Leitor: Quando o equipamento possuir leitura biométrica, marque para
que a digital seja solicitada no primeiro leitor, caso haja.
Segundo Leitor: Quando o equipamento possuir leitura biométrica, marque para
que a digital seja solicitada no segundo leitor, caso haja.
Suporte / Assistência Técnica: (011) 3026-3000 Revisão: 28 Página: 50/353
MD Comune
GSM Converter
MD Rep / MD 0705 / MD EVO/ MD 0706
Suporte / Assistência Técnica: (011) 3026-3000 Revisão: 28 Página: 51/353
MD Comune
GSM Converter
Aba Geral
Leitura via teclado:
– ativada, configura o equipamento com teclado habilitado para digitação do
empregado.
– desativada, configura o equipamento com teclado bloqueado para digitação
do empregado.
Leitura via cartão:
– ativada, configura o equipamento com leitura via cartão ativada.
– desativada, configura o equipamento com leitura via cartão desativada.
Tipo de Personalização: Marque esta opção se os cartões têm Personalização.
(somente para tipo de leitura 2 de 5 intercalado).
Habilita 1 para N: Ativada, configura o equipamento para aceitar o registro via Digital
sem o uso de crachá ou teclado.
Autenticação: Escolha se é necessário o uso da digital.
Sempre Autenticar: Só permite o registro de ponto com a utilização da digital.
Parcial Autenticar: Permite o registro de ponto com ou sem o uso de digital.
Biometria de Nível de Segurança Sagem: Neste campo, indique o nível de
Segurança do Sensor Suprema. Este nível pode ser configurado entre 0 e 9.
Nível de Segurança Suprema (apenas MD 0705): Neste campo, indique o nível de
Segurança do Sensor Suprema. Este nível pode ser configurado entre 0 e 9.
Biometria Nível de Segurança Virdi: Neste campo, indique o nível de Segurança do
Sensor Virdi. Este nível pode ser configurado entre 0 e 9.
Suporte / Assistência Técnica: (011) 3026-3000 Revisão: 28 Página: 52/353
MD Comune
GSM Converter
Biometria de Nível de Segurança Secukey (apenas PrintPoint III): Neste campo
indique o nível de Segurança do Sensor Secukey. Este nível pode ser configurado
entre 0 e 5.
Reconhecimento biométrico a 180 graus: Utilizado para configurar o equipamento
para reconhecimento da digital a 180º. Caso não seja marcada esta opção, o leitor fica
ativo a 360º que é o default.
Obs.: Essa funcionalidade é somente para os leitores Sagem e firmware MD Rep
– versão 2.07.0000 e MD 0705 1.07.0001 ou superior.
Clique no botão Salvar.
Aba Tipo Leitura:
Selecione o tipo de leitura do cartão de acordo com o modelo do seu REP.
Tipo de Leitura: Selecione o tipo de leitura do cartão de acordo com o modelo do seu
REP.
2 de 5 Intercalado: Padrão universal utilizado para código de barras.
Utiliza Criptografia: Marque esta opção se os cartões têm criptografia.
(Somente para tipo de leitura 2 de 5 intercalado).
Vetor 1: Informe o número do vetor 1 para cálculo da criptografia.
Verificador 1: Informe o número do verificador 1 para cálculo da
criptografia.
Vetor 2: Informe o número do vetor 2 para cálculo da criptografia.
Verificador 2: Informe o número do verificador 2 para cálculo da
criptografia.
Selecione a quantidade de dígitos dos cartões criptógrafos, conforme:
Criptografia 08 dígitos
Criptografia 10 dígitos
Criptografia 12 dígitos
2 de 5 Direto: Padrão Madis utilizado para código de barras.
Suporte / Assistência Técnica: (011) 3026-3000 Revisão: 28 Página: 53/353
MD Comune
GSM Converter
3 de 9: Padrão utilizado para código de barras.
Magnético Madis: Padrão utilizado para crachás Magnéticos.
ABA: Padrão AbaTrack, utilizado para crachás de proximidade.
Wiegand: Padrão Wiegand, especial utilizado para crachás de proximidade.
Wiegand 32 bits Especial: Padrão Wiegand 32 bits, especial utilizado para crachás de
proximidade.
Wiegand 34 bits: Padrão Wiegand 34 bits, utilizado para crachás de proximidade.
Wiegand 35 bits: Padrão Wiegand 35 bits, utilizado para crachás de proximidade.
Wiegand 37 bits: Padrão Wiegand 37 bits, utilizado para crachás de proximidade,
sendo possível selecionar também Padrão H10302 ou H10304.
Smart Card: Utilizado para crachás de proximidade (só faz leitura de dados).
Lê ID: Irá realizar a leitura do ID do cartão de proximidade (ABA, Wiegand,
Smart Card).
Lê Matrícula: Irá realizar a leitura da matrícula do cartão.
Após escolher o tipo de leitura desejado, selecione Habilita, surgirão as seguintes
opções:
Informação com dígitos – define a quantidade de dígitos obrigatórios no cartão.
Exemplo: 05 dígitos obrigatórios, então o cartão obrigatoriamente deve ter 5 dígitos
para ser interpretado com sucesso.
Ignorar com dígitos – define a quantidade de dígitos que serão ignorados na leitura
Exemplo: 01 dígito a ignorar, então o cartão lido com 5 dígitos terá ignorado 1 dígito em
sua leitura.
Checagem com dígitos – define a quantidade de dígitos da checagem (dígito
verificador) do cartão.
Exemplo: 01 dígito para checagem, então será lido 1 dígito para checagem do cartão.
Informação opcional com dígitos – define a quantidade de dígitos não obrigatórios
no cartão.
Exemplo: 15 dígitos não obrigatórios, então o cartão obrigatoriamente tem que ter 5
dígitos ou mais para ser interpretado com sucesso.
Número da via com dígitos – define a quantidade de dígitos da via do cartão.
Exemplo: 01 dígito para via, então o cartão terá 1 dígito na leitura para via.
Obs.: É obrigatório preencher com 20 posições o formato do cartão.
Clique no botão Salvar.
Aba Impressora:
Avanço – Determina o espaçamento entre os tickets.
Suporte / Assistência Técnica: (011) 3026-3000 Revisão: 28 Página: 54/353
MD Comune
GSM Converter
Pequeno – utiliza um espaçamento pequeno entre as letras impressas no ticket.
Médio – utiliza um espaçamento médio entre as letras impressas no ticket.
Longo – utiliza um espaçamento grande entre as letras impressas no ticket.
Corte (opção disponível apenas para o MD Rep e MD REP Evo)
Parcial - realiza o corte parcial do comprovante de registro de ponto.
Total - realiza o corte total do comprovante de registro de ponto.
Energia (opção disponível apenas para o MD 0705)
Normal – realiza a impressão com tonalidade normal.
10% Elevada - realiza a impressão com tonalidade 10% a mais que o normal.
10% Reduzida - realiza a impressão com tonalidade 10% a menos que o
normal.
Tamanho Bobina (opção disponível apenas para o MD 0705) – Informe o tamanho
da bobina em (Metros).
Clique no botão Salvar.
Aba Dados Empregador:
Razão Social: Digite a razão social da empresa. O comprovante de ponto será
impresso de acordo com cada linha digitada.
Endereço: Digite o endereço da empresa. O comprovante de ponto será impresso de
acordo com cada linha digitada.
Clique no botão Salvar.
Suporte / Assistência Técnica: (011) 3026-3000 Revisão: 28 Página: 55/353
MD Comune
GSM Converter
Aba Conexão do Usuário
Tempo de Conexão (segundos): informe a quantidade tempo que o relógio irá tentar
estabelecer conexão com o sistema.
Tempo para Desconexão (segundos): informe a quantidade de tempo para
desconexão caso não haja troca de mensagens entre o software e o equipamento.
Identificação do Equipamento: informe o código do relógio que foi configurado no
modem GSM.
Identificação do usuário: informe o CNPJ ou CPF da empresa cadastrada no MD
Comune.
Habilitar DNS: selecione se o equipamento vai conectar via DNS ou Não.
Desabilitado exibe os campos:
Endereço para conexão IP: informe o endereço IP da máquina que irá
comunicar com o equipamento.
Porta para conexão IP: informe a porta da máquina que irá comunicar com o
equipamento.
Habilitado exibe os campos:
Servidor de DNS primário: informe o endereço IP para conexão com DNS
primário.
Servidor de DNS secundário: informe o endereço IP para conexão com DNS
secundário.
Endereço para conexão DNS: informe o endereço IP para conexão.
Porta para conexão IP: informe a porta IP para conexão com DNS.
Suporte / Assistência Técnica: (011) 3026-3000 Revisão: 28 Página: 56/353
MD Comune
GSM Converter
MD5711 F
Código - número do equipamento de 1 a 999. Clicando no link Número o software
exibe todos os equipamentos já cadastrados.
Descrição - digite um nome para o equipamento, geralmente o nome do local que ele
controla. Até 30 caracteres.
Relógio Controla Acesso: Ativada esta opção todas as marcações realizadas pelo
funcionário serão consideradas como acesso e não sendo estas consideradas como
registro de ponto, exibe a opção A, caso desativada exibe a opção B.
A- Considerar marcações dentro do mesmo minuto: ativada esta opção, ao realizar
a importação o relógio coletará todos os registros realizados no equipamento de
acesso dentro do mesmo minuto. Desativada, o sistema desprezará as marcações de
acesso dentro do mesmo minuto.
B- Considerar a primeira marcação do dia como acesso: quando o usuário marcar
esta opção, ao realizar a importação do relógio a primeira marcação realizada pelo
funcionário será considerada como uma marcação de acesso, ou seja, esta mesma
marcação será desprezada para registro de ponto, sendo considerada apenas como
acesso.
Importar somente registro de ponto: ativada esta opção, todas as marcações
diferentes das marcações identificadas através da função como ponto serão ignoradas
pela rotina de importação.
Registrar Acesso Bloqueado: ativada esta opção, também coleta os registros de
acesso com status bloqueado.
Configuração GSM: ative esta opção caso sua configuração e equipamento utilizarem
a comunicação com modem GSM.
IP do servidor: digite o endereço IP do servidor.
Porta do Servidor: digite a porta do servidor.
Chave de Criptografia: informar a chave de criptografia que está configurada no
equipamento.
Suporte / Assistência Técnica: (011) 3026-3000 Revisão: 28 Página: 57/353
MD Comune
GSM Converter
Aba Básico
Idioma: Selecione o idioma a ser utilizado, podendo ser Português (PTBR) ou Inglês.
Volume: Selecione o volume desejado, de 0 a 10. O volume zero não emitirá som
algum.
Aba Log de Dados
Alerta de Log de Sistema: Quantidade de registros de sistema (incluir, excluir, alterar
face, acessar o menu, incluir, alterar, excluir cartão, foto, senha) para alerta.
Alerta de log de Verificação: Quantidade de registros de autenticação para alerta.
Aba Energia
Tempo de hibernação: Neste menu é possível configurar o dispositivo para o modo de
economia de energia. Sendo assim, é possível determinar um intervalo em minutos
para o dispositivo se manter ligado e, após esse intervalo, hibernar automaticamente.
Poderá ser informado um valor de 1 minuto a 9999 minutos. Para desativar este
recurso, informar o valor 0.
Este item economiza energia no período de não utilização do equipamento,
determinando o tempo em que o equipamento entrará em stand by.
Suporte / Assistência Técnica: (011) 3026-3000 Revisão: 28 Página: 58/353
MD Comune
GSM Converter
Aba Autenticação
Modo de verificação: Permite escolher o modo de verificação entre Face, Cartão
(Card) e Senha (Pin), também podendo ser escolhido mais de um modo.
Tempo de Reverificação: Tempo que será considerado um novo registro de acesso
válido. Ao realizar um acesso com sucesso, o equipamento aguardará um tempo para
permitir um novo acesso.
Configure 0 (zero) para permitir acessos em sequência.
Aba Segurança
Segurança PINMaster: Senha de acesso ao menu de configuração do equipamento.
Obs.: Único por equipamento.
Aba Outros
Modo Captura Foto: Ao realizar um acesso na MD5711 F, é possível que seja
mostrado uma foto da pessoa cadastrada, ou que se tire uma foto de quem está
tentando acessar.
Nenhum- Não mostra nenhuma foto.
UserPhoto – Utiliza uma foto já cadastrada.
RealTimeCamera – Tira uma foto em tempo real.
Tipo Leitura Cartão: Selecione o tipo de leitura do cartão, podendo ser Wiegand26 ou
Wiegand34.
Suporte / Assistência Técnica: (011) 3026-3000 Revisão: 28 Página: 59/353
MD Comune
GSM Converter
Assistir interferência: Habilita o alarme de violação de abertura do equipamento.
Ligar Câmera Leds: Marcada esta opção, irá acender os quatro leds do relógio.
Desmarcada, eles permanecerão apagados.
Tempo de Desbloqueio: Tempo em segundos que a porta permanece acionada.
Somente para equipamento tipo controlador de porta.
Tempo Limite Porta Aberta: Este item configura o alarme de aviso que será acionado
caso a porta fique aberta por mais tempo que o determinado. O tempo padrão
determinado é de 20 segundos.
Tipo de sensor da porta: É possível configurar a detecção do estado do sensor da
porta de três formas:
Nenhum: O dispositivo não detecta o estado da porta.
Normalmente Aberta: O dispositivo detecta a alteração do sinal do sensor de
sempre aberto para fechado (NA => NF)
Normalmente Fechada: O dispositivo detecta a alteração do sinal do sensor de
sempre fechado para aberto (NF => NA)
MD1704
Código - número do equipamento de 1 a 999. Clicando no link Número o software
exibe todos os equipamentos já cadastrados.
Descrição - digite um nome para o equipamento, geralmente o nome do local que ele
controla. Até 30 caracteres.
Relógio Controla Acesso: Ativada esta opção todas as marcações realizadas pelo
funcionário serão consideradas como acesso e não sendo estas consideradas como
registro de ponto, exibe a opção A, caso desativada exibe a opção B.
Suporte / Assistência Técnica: (011) 3026-3000 Revisão: 28 Página: 60/353
MD Comune
GSM Converter
A- Considerar marcações dentro do mesmo minuto: ativada esta opção, ao realizar
a importação o relógio coletará todos os registros realizados no equipamento de
acesso dentro do mesmo minuto. Desativada, o sistema desprezará as marcações de
acesso dentro do mesmo minuto.
B- Considerar a primeira marcação do dia como acesso: quando o usuário marcar
esta opção, ao realizar a importação do relógio a primeira marcação realizada pelo
funcionário será considerada como uma marcação de acesso, ou seja, esta mesma
marcação será desprezada para registro de ponto, sendo considerada apenas como
acesso.
Importar somente registro de ponto: ativada esta opção, todas as marcações
diferentes das marcações identificadas através da função como ponto serão ignoradas
pela rotina de importação.
Registrar Acesso Bloqueado: ativada esta opção, também coleta os registros de
acesso com status bloqueado.
Configuração GSM: ative esta opção caso sua configuração e equipamento utilizarem
a comunicação com modem GSM.
Dados Empregador
Razão Social: informe os dados da empresa que será impresso no comprovante de
ponto.
Endereço: informe o endereço da empresa que será impresso no comprovante de
ponto.
BioLite NG
Código - número do equipamento de 1 a 999. Clicando no link Número o software
exibe todos os equipamentos já cadastrados.
Descrição - digite um nome para o equipamento, geralmente o nome do local que ele
controla. Até 30 caracteres.
Relógio Controla Acesso: Ativada esta opção todas as marcações realizadas pelo
funcionário serão consideradas como acesso e não sendo estas consideradas como
registro de ponto, exibe a opção A, caso desativada exibe a opção B.
Suporte / Assistência Técnica: (011) 3026-3000 Revisão: 28 Página: 61/353
MD Comune
GSM Converter
A- Considerar marcações dentro do mesmo minuto: ativada esta opção, ao realizar
a importação o relógio coletará todos os registros realizados no equipamento de
acesso dentro do mesmo minuto. Desativada, o sistema desprezará as marcações de
acesso dentro do mesmo minuto.
B- Considerar a primeira marcação do dia como acesso: quando o usuário marcar
esta opção, ao realizar a importação do relógio a primeira marcação realizada pelo
funcionário será considerada como uma marcação de acesso, ou seja, esta mesma
marcação será desprezada para registro de ponto, sendo considerada apenas como
acesso.
Importar somente registro de ponto: ativada esta opção, todas as marcações
diferentes das marcações identificadas através da função como ponto serão ignoradas
pela rotina de importação.
Registrar Acesso Bloqueado: ativada esta opção, também coleta os registros de
acesso com status bloqueado.
11.2.2. Funções Relógio
Obs.: esta funcionalidade só é válida para os modelos de equipamentos MD 5705 e
MD 2701 IP e MD 3701 IP.
Código: Informe o código (número) do relógio.
Descrição: Digite a descrição do conjunto de funções desejado e preencha as opções:
Função do Relógio: é o número da função disponibilizada pelo relógio.
Considera Ponto: marcada, indica que os registros desta função serão considerados
para o controle de ponto. Desmarcada, as marcações não serão consideradas para o
controle de acesso.
Suporte / Assistência Técnica: (011) 3026-3000 Revisão: 28 Página: 62/353
MD Comune
GSM Converter
Ativada: marcada, indica que a função está ativa e será utilizada no equipamento;
desmarcada, indica que a função está inativa e não será utilizada.
Checa Lista: marcada, verifica a lista existente na memória do equipamento, somente
para quando não existe comunicação; desmarcada, não checa a lista existente na
memória do equipamento.
Valida horário: marcada, verifica se a pessoa está dentro do horário permitido;
desmarcada, será possível registrar o acesso ou ponto fora do horário cadastrado,
mesmo em Realtime.
Protegida: Marcada, exige o crachá do “Supervisor” ou “Crachá Chave” para liberar a
pessoa; desmarcada, não será solicitado o crachá do “Supervisor” ou “Crachá Chave”
para liberar a pessoa.
Teclado habilitado: Marcada, habilita a utilização do teclado do equipamento;
desmarcada, não permite o uso do teclado do equipamento.
Armazena Bloqueado: Marcada, irá armazenar os registros Bloqueados em Batch;
desmarcada, não irá armazenar os registros Bloqueados em Batch.
Aciona Catraca/Porta: Marcada, ao utilizar a função será acionada a porta ou catraca;
desmarcada, digitar “Fun 02”, a porta não será acionada.
Armazena Liberado: Marcada, irá armazenar os registros realizados com sucesso em
Batch; desmarcada, não irá armazenar os registros realizados com sucesso em Batch.
Descrição da Função: Digite a descrição da Função, que será exibida no display do
equipamento.
11.2.3. Relógios
Este cadastro é responsável pela inserção e edição dos relógios de ponto MD 5705,
MD Rep, MD 2701, MD 3701, MD 5373 e MD 0705. Para efetuar esse cadastro, será
necessária a instalação e configuração do serviço de comunicação IP (MD Connect).
Para alterar algum relógio, dê um duplo clique. Para incluir um novo relógio, clique no
botão Adicionar.
Suporte / Assistência Técnica: (011) 3026-3000 Revisão: 28 Página: 63/353
MD Comune
GSM Converter
Aba Configurações de Relógio
Código: Informe o código do relógio.
Descrição: Informe uma descrição para o equipamento.
Modelo: Informe o modelo do equipamento.
GSM: Informe se este equipamento comunica ou não com a rede GSM. Ao habilitar a
opção “GSM”, o campo Endereço IP será desabilitado automaticamente.
Configurações Equipamentos: Vincule uma configuração ao relógio.
Endereço IP: Informe o endereço do IP fixo atribuído ao equipamento.
Versão do Firmware: Informe a versão da memória flash do equipamento.
Número de Fabricação (opção disponível apenas para modelo MD EVO): Informe o
número de série do equipamento.
Fuso Horário: Informe o fuso horário.
Horário de Verão: Marque caso queira enviar as datas de início e fim do horário de
verão para enviar ao equipamento, que fará a atualização do horário na data
determinada.
Início do Horário de Verão: Caso marcado ‘Horário de verão’, informe a data em que
o horário do equipamento deverá ser adiantado.
Fim do horário de Verão: Caso marcado ‘Horário de verão’, informe a data em que o
horário do equipamento deverá ser atrasado.
Chave RSA: informe o número da chave RSA criptografada para comunicação. A
chave é gerada no arquivo “ChaveXXXXXXXX.txt” (X = número de série do
equipamento) no Pen Drive inserido da Porta não fiscal. Obs.: Esta chave é única por
equipamento e contém 256 caracteres.
Expoente RSA: informe o número do expoente RSA criptografado para comunicação.
O expoente é gerado pelo equipamento no Pen Drive da Porta Não Fiscal, sendo a 2º
linha do arquivo “ChaveXXXXXXXX.txt”. Obs.: contém 6 caracteres.
Informação: caso seja alterado a chave no equipamento MD EVO, será necessário
atualizar os campos Chave e Expoente RSA.
CPF: informe o número do CPF do responsável pelo envio de informações (inclusão,
alteração ou exclusão) para o equipamento.
Log Monitoração: este campo permite habilitar ou desabilitar a geração do arquivo de
log da comunicação.
Suporte / Assistência Técnica: (011) 3026-3000 Revisão: 28 Página: 64/353
MD Comune
GSM Converter
Ativada – gera o arquivo de log da comunicação entre o software e o relógio na
pasta C:\Program Files (x86) \ Madis \ MDConnect \ Monitoração. \
Log_Descricao_Relogio_DDMMAAAA.txt
Desativada – não gera o arquivo de log da comunicação entre o software e o
relógio.
Empresas: Informe se o equipamento está na empresa matriz ou em uma filial.
Tipo Digital (opção disponível apenas para modelo MD 0705): Selecione se o tipo
digital é Sagem, Suprema, Virdi, Secukey(FS-01) ou Nenhum.
Desativar Comunicação: Se o campo estiver marcado o relógio não irá realizar a
comunicação. Caso esteja desmarcado a comunicação irá ocorrer normalmente.
Após o cadastro dos dados, clique em Salvar para confirmar a operação. Caso queira
cancelar a operação, clique em Cancelar.
Aba Compartilhamento Relógio
Na aba Compartilhamento Relógio, é possível configurar um ou mais relógios de
ponto para Funcionários de empresas ou filiais diferentes e possam efetuar a marcação
de ponto no mesmo relógio e este possa ser lido pelo sistema.
Há a possibilidade de que o usuário compartilhe o relógio com outras empresas
validando se possuem PIS duplicados e estão configuradas com “Mais de um vínculo
empregatício”.
Ao salvar o compartilhamento do relógio o sistema deve exibir uma mensagem de
alerta caso exista PIS duplicados sem a opção de “Mais vínculos empregatícios”.
Ao confirmar o vínculo é exibida a mensagem de quais pessoas que o usuário deve
vincular a um relógio.
Suporte / Assistência Técnica: (011) 3026-3000 Revisão: 28 Página: 65/353
MD Comune
GSM Converter
A aba “Associação de Estrutura” permite ao usuário vincular a estrutura principal ou
uma das estruturas da empresa (somente uma), a um determinado relógio.
Com esta configuração o sistema consegue identificar no Painel “Controle de Força de
trabalho”, em qual estrutura a marcação foi realizada (indicando que o funcionário está
presente) e registrou o ponto na estrutura X.
Remover Relógio
Para remover o relógio cadastrado, é preciso clicar no botão indicado acima. Surge a
tela abaixo:
Clique em Remover para excluir o relógio. Caso não queira remover, clique em
Cancelar.
Caso o haja compartilhamento de relógios, no momento da exclusão aparecerá a
seguinte mensagem de advertência:
Suporte / Assistência Técnica: (011) 3026-3000 Revisão: 28 Página: 66/353
MD Comune
GSM Converter
Clique em Sim para excluir o relógio. Caso não queira remover, clique em Não.
Alterar Relógio
Para realizar a alteração dos dados cadastrados, clique no botão indicado acima.
Após efetuar as alterações desejadas, clique em Salvar. Caso não queira salvar as
alterações, clique em Cancelar.
Configurações Avançadas do Relógio
Para exibir a tela de configurações avançadas do relógio, clique no botão indicado
acima. Surgirá uma tela com as seguintes abas: Agendamentos, Enviar Empregador,
Reposição do Ponteiro e Exportar Dados.
Agendamentos
Esta rotina permite visualizar o agendamento dos comandos que foram enviados para
os relógios que serão processados pelo MD Connect.
Será exibido o agendamento do comando enviado pela rotina “Enviar para o relógio” na
rotina Pessoas, conforme a tela abaixo:
Suporte / Assistência Técnica: (011) 3026-3000 Revisão: 28 Página: 67/353
MD Comune
GSM Converter
Enviar Empregado
Para que os equipamentos MD REP, MD REP EVO, MD REP EVO II, MD 0705 ou MD
0706 iniciem sua operação, é obrigatório o envio para o relógio do cadastro do
empregador. É neste momento que o software irá transmitir a razão social, o CNPJ, o
local de trabalho (endereço) e o número do CEI para o relógio.
Reposição do Ponteiro
A funcionalidade Reposicionar ponteiro tem a finalidade de recuperar um backup dos
registros já coletados do relógio. Ao utilizar esta opção, o software envia um comando
para a memória do relógio, que altera a posição atual da memória, permitindo realizar
novamente a importação dos registros de ponto.
A partir do primeiro registro: Se marcada esta opção, será enviado o comando para
recuperar todos os registros de ponto já coletados desde o primeiro NSR.
A partir da data: Se marcada esta opção, será enviado o comando para recuperar
todos os registros de ponto já coletados a partir da data informada.
A partir de um NSR Se marcada esta opção, será enviado o comando para recuperar
todos os registros de ponto já coletados desde o NSR (número sequencial de registro)
informado.
Suporte / Assistência Técnica: (011) 3026-3000 Revisão: 28 Página: 68/353
MD Comune
GSM Converter
Comandos do Relógio
Módulo responsável por realizar importação e exportação.
Configuração:
Importar:
TCP/IP: Realiza a importação via TCP/IP.
Pen Drive: Realiza a importação via pen drive
Quando selecionada a opção “Pen Drive”, apresenta o seguinte item:
Arquivo Pen Drive: Informar o caminho do Pen Drive.
Exportar:
TCP/IP: Realizar a exportação via TCP/IP
Pen Drive: Realiza a exportação via pen drive
Quando selecionada a opção “Pen Drive”, apresenta o seguinte item:
Enviar Programação com Limpeza – marcado, gera o(s) arquivo(s) com o comando
de limpeza e os dados a serem inseridos na memória.
Funcionários – será gerado o arquivo (Empregad.txt) com todos os funcionários que
estão associados ao(s) relógio(s) selecionado(s).
Credenciais - será gerado o arquivo (Credenc.txt) com todos os crachás dos
funcionários que estão associados ao(s) relógio(s) selecionado(s).
Suporte / Assistência Técnica: (011) 3026-3000 Revisão: 28 Página: 69/353
MD Comune
GSM Converter
Templates - será gerado o arquivo (Template.txt) com todas as digitais dos
funcionários que estão associados ao(s) relógio(s) selecionado(s).
Supervisores - será gerado o arquivo (Superv.txt) com todos os supervisores que
estão associados ao(s) relógio(s) selecionado(s).
Configurações – será gerado o arquivo (Config.txt) com as configurações definidas na
tela de configurações do REP.
Conexão Usuário: será gerado o arquivo (Conexao.txt) com as configurações da aba
“Conexão do Usuário” cadastradas nas configurações do relógio para conexão do
equipamento MD REP EVO via DNS.
Obs.: Esta opção só será exibida para o equipamento MD REP EVO.
Horário de Verão/Impressora – será gerado o arquivo (ConfigNO.txt) com as
configurações de Horário de Verão.
Formato de exportação – será gerado o arquivo (Exformat.txt) com o formato de
exportação para gerar o arquivo DATA.txt ou BACKUP.txt.
Configurações Avançadas do Relógio Biolite NG
Realiza a exportação de pessoas e Templates (Biometria) via TCP/IP através do envio
ao relógio Biolite NG
Agendamentos
Exclusão Total de Pessoa
Opção de excluir todos os funcionários do relógio Biolite NG.
Suporte / Assistência Técnica: (011) 3026-3000 Revisão: 28 Página: 70/353
MD Comune
GSM Converter
Agendamentos
Exclusão Total de Templates
Opção de excluir todos os templates do relógio Biolite NG.
Agendamentos
Suporte / Assistência Técnica: (011) 3026-3000 Revisão: 28 Página: 71/353
MD Comune
GSM Converter
Importação TCP/IP
Exportação via TCP / IP
Importação Pen Drive
Suporte / Assistência Técnica: (011) 3026-3000 Revisão: 28 Página: 72/353
MD Comune
GSM Converter
Exportação Pen Drive
Comandos do Relógio
Módulo responsável por realizar importação e exportação.
Configuração:
Importar:
TCP/IP: Realiza a importação via TCP/IP.
Pen Drive: Realiza a importação via pen drive
Quando selecionada a opção “Pen Drive”, apresenta o seguinte item:
Arquivo Pen Drive: Informar o caminho do Pen Drive.
Exportar:
TCP/IP: Realizar a exportação via TCP/IP
Pen Drive: Realiza a exportação via pen drive
Quando selecionada a opção “Pen Drive”, apresenta o seguinte item:
Suporte / Assistência Técnica: (011) 3026-3000 Revisão: 28 Página: 73/353
MD Comune
GSM Converter
Templates - será gerado o arquivo (Template.txt) com todas as digitais dos
funcionários que estão associados ao(s) relógio(s) selecionado(s).
Data/Hora do Relógio
Para atualizar a data/hora do relógio, é preciso clicar no botão indicado acima. Surge a
tela abaixo:
Clique em Sim para confirmar, para cancelar clique em Não.
Excluir Lista de Templates (Digitais)
Para excluir a lista de todos os templates (digitais) do relógio, é preciso clicar no botão
indicado acima. Surge a tela abaixo:
Clique em Sim para confirmar a exclusão, para cancelar clique em Não.
Excluir a Lista de Credenciais
Para excluir a lista de todas as credenciais (crachás) do relógio, é preciso clicar no
botão indicado acima. Surge a tela abaixo:
Suporte / Assistência Técnica: (011) 3026-3000 Revisão: 28 Página: 74/353
MD Comune
GSM Converter
Clique em Sim para confirmar a exclusão, para cancelar clique em Não.
11.2.4. Supervisores de Relógio
Este cadastro é responsável pela inserção e alteração dos supervisores. Para que as
funções no teclado do relógio sejam acessadas, como cadastro e exclusão de digitais,
endereço IP e demais configurações, é necessário o cadastro e o envio de, no mínimo,
1 Supervisor. O máximo a ser enviado são 5 Supervisores por equipamento.
Para adicionar um supervisor, clique em Novo Supervisor de Relógio.
Código: Informe o número do crachá do supervisor
Nome: Informe o nome do supervisor
Suporte / Assistência Técnica: (011) 3026-3000 Revisão: 28 Página: 75/353
MD Comune
GSM Converter
PIS: Informe o PIS do supervisor
Senha: informe a senha do supervisor (6 dígitos numéricos)
Confirmação de Senha: Confirme a senha do supervisor
CPF: Informe o número correto do CPF do supervisor.
Supervisores de Relógio –
Coleta e Programação por / Pen Drive: somente para relógio com comunicação
Pen drive.
Programação de Data e Hora: Permite alterar a data e a hora no teclado do
relógio.
Nível técnico: Esta opção selecionada no cadastro, o Supervisor pode modificar
programações técnicas do relógio, que são: o número do terminal, Tipo de terminal,
Tipo de checagem, Acesso Teclado, Modo de Operação, Tipo comunicação,
Endereço IP, Acesso com digital e Nível Segurança.
Alterar bobina – permite reinicializar variáveis de controle do status da bobina
(somente para MD 0705).
Vínculos
Ao clicar neste botão, será exibida uma tela em que o usuário poderá associar ou
desassociar os supervisores aos relógios.
Selecione o supervisor ou o relógio desejado. Surgirá a seguinte tela:
Em seguida, basta selecionar através do o supervisor ou relógio que deseja associar
ou desassociar e então clicar em Associar ou Remover para concluir a tarefa.
Suporte / Assistência Técnica: (011) 3026-3000 Revisão: 28 Página: 76/353
MD Comune
GSM Converter
Rotinas Relógios
Após selecionar os supervisores, selecione o relógio ao qual deseja enviar os
supervisores e clique no botão [Incluir]. Caso deseje excluir supervisores, clique no
botão Excluir.
A exclusão é feita TOTAL, não levando em consideração os supervisores selecionados
na tela de pesquisa.
11.3. Cálculo
11.3.1. Feriados e Pontes
Este cadastro é responsável pela inserção e alteração dos Feriados e Pontes.
Na criação do banco de dados, são criados automaticamente sete feriados.
Para alterar ou remover algum feriado, clique em .
11.3.1.1. Criar
Suporte / Assistência Técnica: (011) 3026-3000 Revisão: 28 Página: 77/353
MD Comune
GSM Converter
Selecione pelo calendário a data do feriado ou ponte.
Selecione se a data é referente a um feriado ou ponte.
Descrição: Informe o motivo do Feriado ou Ponte.
Repete-se todos os anos: Informe se o feriado se repete todos os anos.
Selecione se o equipamento está na matriz ou em uma filial.
Em seguida, clique em Adicionar Feriado.
11.3.2. Horários
Este cadastro é responsável pela inserção e edição dos horários em que os
funcionários da empresa trabalham. Vários horários de trabalho poderão ser criados
por empresa, e vinculados aos funcionários.
Para criar um novo Horário, clique no botão .
TIPO DE HORÁRIO
Não Portaria
Suporte / Assistência Técnica: (011) 3026-3000 Revisão: 28 Página: 78/353
MD Comune
GSM Converter
Portaria
Obs.: Para clientes que enviarem seu acordo coletivo e for adicionado o Módulo Extra
“Horários Múltiplos”, serão exibidos na tela de “Horários”, os tipos “Repartido, Isento e
Livre” para clientes que optam por utilizar a Portaria 1510.
Selecione o tipo de horário desejado.
Normal: Horário com um ou dois períodos e um intervalo para almoço. Com
tolerâncias, faltas, atrasos e hora extra. Ex: das 08:00 às 12:00, das 13:00 às 17:00.
Plataforma Fixa: horário com dois intervalos de tempo obrigatórios, em que o usuário
deve informar o horário permitido, a carga horária mínima e máxima, e os intervalos
(plataforma) que o funcionário deve estar presente na empresa.
Se o total de horas trabalhadas no dia for maior que a carga máxima prevista, a
diferença será considerada horas extras, caso seja menor, automaticamente
será considerado atraso;
Quando o total de horas trabalhadas for menor que a carga horária, a diferença
será considerada atraso;
Quando o total de horas trabalhadas for maior ou igual à carga horária, o
sistema verificará se existe entrada com atraso ou saída antecipada na
plataforma fixa. Caso sim, mesmo que as horas trabalhadas sejam maiores que
a carga horária, o sistema calculará também os atrasos;
Neste tipo de horário, é obrigatório o preenchimento das duas plataformas fixas;
Não serão permitidas pausas para este tipo de horário;
O início e fim de cada plataforma fixa estarão dentro do horário permitido;
A carga horária mínima e máxima, não pode ser menor que a soma das duas
plataformas fixas.
Horário Permitido Carga Horária Plataforma
Mínima: 08:00 Primeira: 09:00 às 12:00
Das 06:00 às 20:00
Máxima: 08:00 Segunda: 14:00 às 16:30
Isento: Este tipo de horário não realiza cálculo de horas extras, faltas e atrasos.
Livre: Sem faltas, nem atrasos, nem horas extra. As horas trabalhadas são calculadas
com base nas marcações feitas, sendo necessário apenas cumprir uma carga horária
mínima diária. O usuário deve configurar o horário permitido e a carga horária diária.
Suporte / Assistência Técnica: (011) 3026-3000 Revisão: 28 Página: 79/353
MD Comune
GSM Converter
Horário Permitido Carga Horária
Mínima: 06:00
Das 06:00 às 20:00
Máxima: 08:00
Caso as horas trabalhadas sejam menores do que 06:00, haverá o desconto da
diferença, e caso ultrapasse as 08:00, será calculado rendimento.
Repartido: que possibilite ao usuário controlar os apontamentos dos funcionários que
tenham uma carga horária em que são contemplados até 3 intervalos dentre o horário
de trabalho.
Exemplo horário repartido com 2 intervalos: 06:00-08:30-10:00-14:00-16:00-18:00
Exemplo horário repartido com 3 intervalos: 07:00-09:00-11:00-13:00-16:00-18:00-
19:00-21:00
Obs.: Somente as empresas que não se adequam à Portaria podem usar os tipos
Plataforma Fixa, Isento, Livre e Repartido.
TOLERÂNCIAS
Selecione se a tolerância segue o artigo 58 da CLT ou não. No segundo caso, a
tolerância será configurada manualmente.
Suporte / Assistência Técnica: (011) 3026-3000 Revisão: 28 Página: 80/353
MD Comune
GSM Converter
Tolerância referente ao artigo 58 da CLT: Ao marcar, o usuário optará por usar as
tolerâncias baseadas no artigo 58, os valores das tolerâncias são fixas 00:05 para
atrasos e horas extras, na entrada, intervalo e saída, ou 10 minutos diários.
Quando a opção for desmarcada, será exibida a aba “Tolerância”’ para configuração.
Será exibida uma mensagem informando que o uso de tolerâncias diferentes do artigo
58, deverá ser utilizado apenas por empresas que dispõe de acordo coletivo.
No exemplo acima.
Se o funcionário chegar antes das 07:55, será contabilizado Hora Extra.
Se o funcionário chegar depois das 08:05, será contabilizado como Atraso.
Se o funcionário sair antes das 11:55, será contabilizado como Atraso.
Se o funcionário sair depois das 12:05, será contabilizado como Hora Extra.
Se o funcionário chegar antes das 12:55, será contabilizado Hora Extra.
Se o funcionário chegar depois das 13:05, será contabilizado como Atraso.
Se o funcionário sair depois das 17:05, será contabilizado como Hora Extra.
Após definir a tolerância, será necessário aplicar os dias da semana.
Selecione esta opção para marcar todos os dias da semana.
Suporte / Assistência Técnica: (011) 3026-3000 Revisão: 28 Página: 81/353
MD Comune
GSM Converter
Selecione esta opção para marcar os dias da semana
individualmente.
Tolerância do Horário Livre
Obs.: A tolerância será sobre o mínimo e o máximo configurado no cadastro de
horário.
- Hora Extra: Começar a contar [x] min após o máximo permitido
- Permitir sair até [x] min antes do mínimo permitido
HORÁRIO
Suporte / Assistência Técnica: (011) 3026-3000 Revisão: 28 Página: 82/353
MD Comune
GSM Converter
Normal
Ao clicar sobre uma das colunas correspondentes aos dias da semana, surgirá a
seguinte tela:
Informe os horários de entrada e saída dos turnos.
Aplicar aos outros dias da semana: selecione caso queira copiar o horário para
todos os dias da semana.
Clique em Alterar para salvar as alterações. Caso não queira salvar, clique em
Cancelar.
Ao clicar na seta ao lado do dia da semana, surgirá a seguinte tela:
Suporte / Assistência Técnica: (011) 3026-3000 Revisão: 28 Página: 83/353
MD Comune
GSM Converter
Hora início/fim de dia: Este parâmetro tem a finalidade de definir limites, para que o
sistema entenda quando uma determinada marcação deverá ser considerada no dia
atual ou no dia anterior (hh:mm).
Ex: Suponhamos que um funcionário tem seu horário das 22:00 às 06:00 e foi definido
que o início e fim do dia é as 12:00. As marcações efetuadas serão consideradas como
saída da mesma jornada até as 12:00. Caso a marcação seja após as 12:00, será
considerada como entrada do dia seguinte.
Hora pertence ao dia anterior: Suponhamos que um funcionário tenha um horário de
trabalho de segunda a sexta, das 00:00 às 08:00, mas a marcação da entrada é
efetuada antes das 00:00; o sistema considera o dia desse funcionário iniciando no
domingo e terminando na segunda, e assim para os outros dias da semana.
Hora pertence ao dia atual: Suponhamos que um funcionário tenha um horário de
trabalho de segunda a sexta das 22:00 às 06:00, o sistema irá considerar o dia desse
funcionário iniciando às 22:00 da Segunda-Feira e terminando às 06:00 da Terça-feira,
e assim para os outros dias da semana.
Aplicar aos outros dias da semana: se selecionada esta opção, ao clicar em Salvar
as alterações serão efetuadas em todos os dias da semana.
Dias compensados: Os dias que não forem definidos como dias de trabalho poderão
ser definidos como dias compensados (costuma-se ser o sábado), e considerados em
evento diferente dos dias livres.
Horário 24 horas: Selecione caso a jornada de trabalho seja 24 horas, não será
possível configurar dois dias de trabalho em seguida com esta opção selecionada.
Para salvar as alterações, clique em Salvar. Caso não queira salvar, clique em
Cancelar.
Plataforma Fixa
Suporte / Assistência Técnica: (011) 3026-3000 Revisão: 28 Página: 84/353
MD Comune
GSM Converter
Ao clicar sobre uma das colunas correspondentes aos dias da semana, surgirá a
seguinte tela:
Informe os horários de entrada e saída dos turnos.
Aplicar aos outros dias da semana: selecione caso queira copiar o horário para
todos os dias da semana.
Clique em Alterar para salvar as alterações. Caso não queira salvar, clique em
Cancelar.
Ao clicar na seta ao lado do dia da semana, surgirá a seguinte tela:
Hora início/fim de dia: Este parâmetro tem a finalidade de definir limites, para que o
sistema entenda quando uma determinada marcação deverá ser considerada no dia
atual ou no dia anterior (hh:mm).
Ex: Suponhamos que um funcionário tem seu horário das 22:00 às 06:00 e foi definido
que o início e fim do dia é as 12:00. As marcações efetuadas serão consideradas como
saída da mesma jornada até as 12:00. Caso a marcação seja após as 12:00, será
considerada como entrada do dia seguinte.
Hora pertence ao dia anterior: Suponhamos que um funcionário tenha um horário de
trabalho de segunda a sexta, das 00:00 às 08:00, mas a marcação da entrada é
efetuada antes das 00:00; o sistema considera o dia desse funcionário iniciando no
domingo e terminando na segunda, e assim para os outros dias da semana.
Suporte / Assistência Técnica: (011) 3026-3000 Revisão: 28 Página: 85/353
MD Comune
GSM Converter
Hora pertence ao dia atual: Suponhamos que um funcionário tenha um horário de
trabalho de segunda a sexta das 22:00 às 06:00, o sistema irá considerar o dia desse
funcionário iniciando às 22:00 da Segunda-Feira e terminando às 06:00 da Terça-feira,
e assim para os outros dias da semana.
Número de horas a trabalhar: informe as quantidades mínima e máxima de horas que
o funcionário poderá trabalhar por dia. Ex: mínimo 06:00, máximo 08:00.
Permissão de: informe os horários de entrada e saída que o funcionário tem a
permissão de realizar o seu trabalho. Ex: das 07:00 às 20:00.
Aplicar aos outros dias da semana: se selecionada esta opção, ao clicar em Salvar
as alterações serão efetuadas em todos os dias da semana.
Dias compensados: Os dias que não forem definidos como dias de trabalho poderão
ser definidos como dias compensados (costuma-se ser o sábado), e considerados em
evento diferente dos dias livres.
Para salvar as alterações, clique em Salvar. Caso não queira salvar, clique em
Cancelar.
Isento
Ao clicar sobre uma das colunas correspondentes aos dias da semana, surgirá a
seguinte tela:
Suporte / Assistência Técnica: (011) 3026-3000 Revisão: 28 Página: 86/353
MD Comune
GSM Converter
Não é possível alterar as configurações deste tipo de horário.
Ao clicar na seta ao lado do dia da semana, surgirá a seguinte tela:
Hora início/fim de dia: Este parâmetro tem a finalidade de definir limites, para que o
sistema entenda quando uma determinada marcação deverá ser considerada no dia
atual ou no dia anterior (hh:mm).
Ex: Suponhamos que um funcionário tem seu horário das 22:00 às 06:00 e foi definido
que o início e fim do dia é as 12:00. As marcações efetuadas serão consideradas como
saída da mesma jornada até as 12:00. Caso a marcação seja após as 12:00, será
considerada como entrada do dia seguinte.
Hora pertence ao dia anterior: Suponhamos que um funcionário tenha um horário de
Trabalho de segunda a sexta, das 00:00 às 08:00, mas a marcação da entrada é
efetuada antes das 00:00; o sistema considera o dia desse funcionário iniciando no
domingo e terminando na segunda, e assim para os outros dias da semana.
Hora pertence ao dia atual: Suponhamos que um funcionário tenha um horário de
Trabalho de segunda a sexta das 22:00 às 06:00, o sistema irá considerar o dia desse
funcionário iniciando às 22:00 da Segunda-Feira e terminando às 06:00 da Terça-feira,
e assim para os outros dias da semana.
Aplicar aos outros dias da semana: se selecionada esta opção, ao clicar em Salvar
as alterações serão efetuadas em todos os dias da semana.
Dias compensados: Os dias que não forem definidos como dias de trabalho poderão
ser definidos como dias compensados (costuma-se ser o sábado), e considerados em
evento diferente dos dias livres.
Suporte / Assistência Técnica: (011) 3026-3000 Revisão: 28 Página: 87/353
MD Comune
GSM Converter
Para salvar as alterações, clique em Salvar. Caso não queira salvar, clique em
Cancelar.
Livre
Ao clicar sobre uma das colunas correspondentes aos dias da semana, surgirá a
seguinte tela:
Suporte / Assistência Técnica: (011) 3026-3000 Revisão: 28 Página: 88/353
MD Comune
GSM Converter
Número de horas a trabalhar: informe as quantidades mínima e máxima de horas que
o funcionário poderá trabalhar por dia. Ex: mínimo 06:00, máximo 08:00.
Permissão de: informe os horários de entrada e saída que o funcionário tem a
permissão de realizar o seu trabalho. Ex: das 07:00 às 20:00.
Intervalo Pré-Assinalado
o Intervalo Fixo: Caso marcado, o intervalo será definido através dos campos
“Entrada e Saída”.
o Intervalo sobre carga horária trabalhada: Caso marcado, o intervalo deverá
ser definido através dos campos "Gerar as marcações de intervalo após [ ] da
primeira marcação realizada no dia" e "Tempo de intervalo a ser gerado: [
]"
Obs.: Consulte o Anexo VII para detalhamento e exemplos do intervalo pré-
assinalado.
Aplicar aos outros dias da semana: selecione caso queira copiar o horário para
todos os dias da semana.
Clique em Alterar para salvar as alterações. Caso não queira salvar, clique em
Cancelar.
Ao clicar na seta ao lado do dia da semana, surgirá a seguinte tela:
Hora início/fim de dia: Este parâmetro tem a finalidade de definir limites, para que o
sistema entenda quando uma determinada marcação deverá ser considerada no dia
atual ou no dia anterior (hh:mm).
Ex: Suponhamos que um funcionário tem seu horário das 22:00 às 06:00 e foi definido
que o início e fim do dia é as 12:00. As marcações efetuadas serão consideradas como
saída da mesma jornada até as 12:00. Caso a marcação seja após as 12:00, será
considerada como entrada do dia seguinte.
Suporte / Assistência Técnica: (011) 3026-3000 Revisão: 28 Página: 89/353
MD Comune
GSM Converter
Hora pertence ao dia anterior: Suponhamos que um funcionário tenha um horário de
trabalho de segunda a sexta, das 00:00 às 08:00, mas a marcação da entrada é
efetuada antes das 00:00; o sistema considera o dia desse funcionário iniciando no
domingo e terminando na segunda, e assim para os outros dias da semana.
Hora pertence ao dia atual: Suponhamos que um funcionário tenha um horário de
trabalho de segunda a sexta das 22:00 às 06:00, o sistema irá considerar o dia desse
funcionário iniciando às 22:00 da Segunda-Feira e terminando às 06:00 da Terça-feira,
e assim para os outros dias da semana.
Aplicar aos outros dias da semana: se selecionada esta opção, ao clicar em Salvar
as alterações serão efetuadas em todos os dias da semana.
Dias compensados: Os dias que não forem definidos como dias de trabalho poderão
ser definidos como dias compensados (costuma-se ser o sábado), e considerados em
evento diferente dos dias livres.
Para salvar as alterações, clique em Salvar. Caso não queira salvar, clique em
Cancelar.
Horários Repartidos
Obs.: o horário repartido só estará disponível para ambientes Não Portaria.
Possibilita ao usuário controlar os apontamentos dos funcionários que tenham uma
carga horária em que são contemplados até 3 intervalos dentre o horário de trabalho.
Exemplo de um horário repartido com 2 intervalos: 06:00-08:30-10:00-14:00-16:00-
18:00
Exemplo de um horário repartido com 3 intervalos: 07:00-09:00-11:00-13:00-16:00-
18:00-19:00-21:00
Obs.: O sistema deverá considerar os apontamentos deste tipo de horário como
"apontamento incomum", apenas se a quantidade de marcações for menor ou
maior que a quantidade total de turnos cadastrados.
Suporte / Assistência Técnica: (011) 3026-3000 Revisão: 28 Página: 90/353
MD Comune
GSM Converter
PAUSAS
Pausas: Se dentro do turno houver horário de pausas (normalmente intervalo para
café, que o funcionário deva efetuar as marcações), defina o horário de entrada, saída
e a tolerância (hh:mm).
Calcula Falta na Pausa e Não Calcula H.Extra: Marque esta opção caso a empresa
deseje que o software realize o cálculo de:
- horas da falta (no caso de ter faltado);
- atraso, quando o tempo de pausa é maior do que deveria;
- não calcule como extra caso não tenha feito o tempo de pausa.
Caso a opção não seja marcada, o software realiza o cálculo de:
- não calcule as horas da falta (no caso de ter faltado);
- atraso, quando o tempo de pausa é maior do que deveria;
- hora extra, caso não tenha feito o tempo de pausa.
Se houver mais pausas em outros dias da semana, clique no botão “Aplicar aos
outros dias” e preencha os mesmos dados.
Suporte / Assistência Técnica: (011) 3026-3000 Revisão: 28 Página: 91/353
MD Comune
GSM Converter
Selecionando Habilita NR17, surgirá a opção Pausa Flexível. Quando habilitada,
indica que a pausa não possui um horário fixo.
Ao selecionar Pausa Flexível, a opção Calcula Falta na Pausa e Não calcula H.Extra
ficará indisponível.
Obs.: Para maiores informações, verificar o anexo I do manual.
Suporte / Assistência Técnica: (011) 3026-3000 Revisão: 28 Página: 92/353
MD Comune
GSM Converter
DETALHES
Normal Repartido
Isento Livre
Aponta horário de Intervalo (apenas para horário normal): Marque caso seja
considerada obrigatória a marcação de intervalo.
O horário de almoço é Flexível (apenas para horário normal): O horário de intervalo
será considerado pela carga horária, contanto que um dos horários marcados esteja
dentro do horário definido.
Desconta Intervalo Mínimo: Quando o intervalo feito pelo funcionário for menor que o
intervalo cadastrado, o sistema irá considerar o desconto do intervalo mínimo.
Considerar os feriados como dias normais de trabalho: Marque se este horário for
utilizado para funcionários folguistas, em que caberá trabalho normalmente em dias de
feriados.
Horário Padrão: Marque se este horário for utilizado pela grande maioria dos
funcionários.
Adicional Noturno Até o fim da Jornada – ativado indica ao software para realizar o
cálculo de adicional noturno até o fim da jorna da de trabalho.
Exemplo:
Horário Trabalho: 22:00 – 02:00 – 03:00 – 05:00
Apontamentos: 21:55 – 02:01 – 02:58 – 07:00
O sistema irá calcular o adicional noturno até as 07:00 hs da manhã ao invés de
calcular até as 05:00 hs. Adicional de Turno.
Obs.: para clientes portaria é necessário adquirir o módulo adicional de
“Múltiplos Horários”.
Suporte / Assistência Técnica: (011) 3026-3000 Revisão: 28 Página: 93/353
MD Comune
GSM Converter
Não Incrementa Adicional de Turno – não realiza o cálculo de adicional de turno,
valor default.
Incrementa 1 Adicional de Turno no Período – realiza o cálculo para este horário
com adicional de turno por período.
Incrementa 1 Adicional de Turno no Dia - realiza o cálculo para este horário com
adicional de turno por dia.
11.3.3. Períodos
Esta rotina permite o fechamento do ponto, banco de horas e a geração do arquivo de
integração da folha de pagamento.
Serão exibidos os períodos já fechados e abertos.
A ‘Data início’ exibida trata-se do dia da compra do MD Comune. A ‘Data fim’ trata-
se de um dia antes da data atual.
11.3.4. Regras de Cálculo
Este cadastro é responsável pela inserção e edição das regras de cálculo. Serão
definidos os parâmetros gerais para o processamento dos Apontamentos. Várias
regras de cálculo poderão ser criadas por empresa e vinculadas às pessoas
(funcionários).
Para criar uma nova regra de cálculo, deve-se clicar no botão “Nova Regra”.
Suporte / Assistência Técnica: (011) 3026-3000 Revisão: 28 Página: 94/353
MD Comune
GSM Converter
Código: Informe um código numérico para a regra de cálculo (Máximo 09 caracteres)
Sequência de Cálculo: Defina a sequência de cálculo dos apontamentos excedentes
ao horário de trabalho (Horas extras). Poderá ser selecionado Folha (Hora extra em
folha de pagamento) ou Banco (banco de horas).
Descrição: Informe a descrição da regra de cálculo (Máximo 80 caracteres). Esta
descrição será exibida no vínculo da regra no cadastro de pessoas.
Padrão da Empresa: Marque caso esta regra for utilizada pela grande maioria dos
funcionários, sendo considerada no cadastro de pessoas.
Não Permite Fechamento com Inconsistência: Esta opção será marcada
automaticamente caso a empresa ativa utilize a Portaria 1510. Desta forma, o sistema
não permitirá o fechamento do ponto se houver inconsistências não tratadas. Se a
opção não estiver marcada, o sistema permitirá o fechamento do ponto mesmo que
tenham inconsistências.
Inconsistência trata-se de apontamentos em números ímpares em uma jornada
de trabalho. Entradas sem saídas, que ocorrem normalmente quando há
esquecimento de marcações por parte dos funcionários. Quando há esse tipo de
ocorrência em uma jornada de trabalho, o sistema não efetua cálculo algum
(horas extras / atrasos / adicional noturno).
Aba Horas Extra
Classificações
Tipo de Classificação: Neste parâmetro deverá ser definida a forma de apuração dos
percentuais das horas extras. Poderá ser selecionada entre: Diária, Mensal, Semanal
ou faixa.
Suporte / Assistência Técnica: (011) 3026-3000 Revisão: 28 Página: 95/353
MD Comune
GSM Converter
Diária:
O Sistema irá verificar dia a dia os eventos. Suponhamos que a empresa tenha no
acordo coletivo que as horas excedentes ao horário de trabalho sejam créditos aos
funcionários, de forma que as 2 primeiras horas extras do dia tenham um acréscimo de
50% e as demais horas extras do dia tenham um acréscimo de 60%. Então, a
classificação deverá ser feita da seguinte forma:
Considera Hora extra noturna como Hora extra normal: Marque esta opção caso queira
classificar as horas extras efetuadas durante o período noturno com os mesmos
eventos das horas extras efetuadas durante o período diurno. Quando marcada esta
opção, os campos de classificação noturna serão desabilitados.
No quadro ‘Dias Normais’, o campo ‘As primeiras’ deverá ser preenchido com a
quantidade de horas, que no exemplo dado são 02:00, e vinculado o evento de Hora
Extra 50%; no campo ‘As demais horas’, deverá ser vinculado o evento de Hora Extra
60%.
Hora extra noturna: Vincule o evento que o sistema irá acrescer 1,14286 nas horas
extras quando efetuadas em horário noturno.
Esta classificação deverá ser configurada também aos dias Livres, Feriados, Folgas e
Dias Compensados.
Os campos ‘As primeiras’ e ‘As próximas’ deverão ser preenchidos no formato hh:mm
com limite de 23:59.
Suporte / Assistência Técnica: (011) 3026-3000 Revisão: 28 Página: 96/353
MD Comune
GSM Converter
Mensal:
O Sistema somará todas as horas extras que o funcionário teve no período e classificar
conforme os eventos informados. Este tipo de classificação normalmente é utilizado em
empresas metalúrgicas. Segue exemplo dessa classificação.
Considera Hora extra noturna como Hora extra normal: Marque esta opção caso queira
classificar as horas extras efetuadas durante o período noturno com os mesmos
eventos das horas extras efetuadas durante o período diurno. Quando marcada esta
opção, os campos de classificação noturna serão desabilitados.
Dias Normais: Os campos ‘As primeiras’ e ‘As próximas’ deverão ser preenchidos no
formato hhh:mm com limite de 999:59. Informe a quantidade de horas e vincule os
eventos.
Nos dias livres, folgas, feriados e dias compensados, poderá ser optado por entrar ou
não na classificação Mensal através do campo ‘Considerar (Dias Livres, Folgas,
Feriados, Dias Compensados) como dia normal.
Suporte / Assistência Técnica: (011) 3026-3000 Revisão: 28 Página: 97/353
MD Comune
GSM Converter
Semanal:
O Sistema somará todas as horas extras que o funcionário teve na semana e
classificará conforme os eventos informados. A classificação de horas extras por
semana será contabilizada de segunda a domingo, sendo que, se o período começar
no meio da semana, a classificação contará a partir deste dia da semana, não
calculando período anterior para verificar as horas extras de segunda ao começo deste
período.
Exemplo: se o período for do dia 21/01/2012 a 20/02/2012, a primeira semana para
classificação semanal serão apenas os dias 21 e 22 (sábado e domingo). O sistema
não irá verificar as H.E dos dias 16 a 20, já que estes representam um período anterior
já calculado.
Os campos ‘As primeiras’ e ‘As próximas’ deverão ser preenchidos no formato hhh:mm
com limite de 999:59. Informe a quantidade de horas e vincule os eventos.
Nos dias livres, folgas, feriados e dias compensados, poderá ser optado por entrar ou
não na classificação Semanal através do campo ‘Considerar (Dias Livres, Folgas,
Feriados, Dias Compensados) como dia normal.
Suporte / Assistência Técnica: (011) 3026-3000 Revisão: 28 Página: 98/353
MD Comune
GSM Converter
Faixa
O Sistema somará todas as horas extras realizadas pelo funcionário dentro da faixa
(intervalo de tempo) e classificará conforme os eventos informados. A classificação de
horas extras por Faixa será contabilizada de forma que todas as horas extras serão
pagas conforme o evento selecionado a cada faixa (intervalo de tempo).
Dias úteis / Sábado / Domingo / Folgas / Feriados / Férias: Informe as faixas
horárias [de / às] e vincule o evento.
Exemplo:
Faixa 00:00 às 05:00 – Evento 50%
Faixa 05:01 às 07:00 – Evento 70%
Faixa 07:01 às 23:59 – Evento 100%
Faixa Faixa Faixa
Horário de
Dias Apontamentos 00:00 às 05:01 às 07:01 às
Trabalho
05:00 07:00 23:59
19:00 – 23:00 – 18:55 – 23:01 –
Seg 01:00 - -
00:00 – 03:00 23:59 – 04:00
19:00 – 23:00 – 18:55 – 23:01 –
Ter 01:00 - -
00:00 – 03:00 23:59 – 04:00
19:00 – 23:00 – 18:55 – 23:01 –
Qua 02:00 - -
00:00 – 03:00 23:59 – 05:00
19:00 – 23:00 – 18:55 – 23:01 –
Quin 02:00 01:00 -
00:00 – 03:00 23:59 – 06:00
19:00 – 23:00 – 18:55 – 23:01 –
Sex 02:00 02:00 -
00:00 – 03:00 23:59 – 07:00
19:00 – 23:00 – 18:55 – 23:01 –
Sab 02:00 02:00 01:00
00:00 – 03:00 23:59 – 08:00
Dom - - -
Suporte / Assistência Técnica: (011) 3026-3000 Revisão: 28 Página: 99/353
MD Comune
GSM Converter
No exemplo acima o funcionário tem direito a 10:00 horas extras a 50% referentes à
faixa 00:00 às 05:00
No exemplo acima o funcionário tem direito a 05:00 horas extras a 70% referentes à
faixa 05:01 às 07:00
No exemplo acima o funcionário tem direito a 01:00 hora extra a 100% referente à faixa
07:01 às 23:59
Arredondamentos
Obs.: Esta aba estará disponível apenas para as empresas que não se adequam à
Portaria.
Nesta opção poderão ser definidos parâmetros para arredondamento das horas extras
dos funcionários.
Limitando-se até seis configurações de arredondamento, mediante ao limite
configurado, o sistema calculará um valor fixo de horas extras.
Arredondamento Total: Quando o configurado com esta opção, o sistema deverá
aplicar a regra de arredondamento para horas extras totais apuradas no dia, ou seja,
[entrada + intervalo + saída].
Arredondamento Individual: Quando o configurado com esta opção, o sistema
deverá aplicar a regra de arredondamento para cada hora extras apurada no dia, ou
seja, [entrada / intervalo / saída].
Exemplo:
Até 00:15, arredondar para 00:00
De 00:16 até 00:30 arredondar para 00:30
De 00:31 até 00:45 arredondar para 00:45
De 00:45 até 01:00 arredondar para 01:00
Suporte / Assistência Técnica: (011) 3026-3000 Revisão: 28 Página: 100/353
MD Comune
GSM Converter
Arredondar sobra de minutos: ao marcar esta opção de arredondamento, uma
segunda coluna será habilitada, em que serão definidos os arredondamentos. Pelo fato
do sistema permitir arredondar valores acima de uma hora, a segunda coluna terá a
finalidade de configurar os excedentes ao valor configurado na primeira aba.
Aba Faltas e Atrasos
Obs.: Esta aba estará disponível apenas para as empresas que não se adequam à
Portaria.
A aba "Arredondamento Faltas e Atrasos" possui os seguintes campos:
Tipo de Arredondamento:
Arredondamento Total: Quando selecionado este option button, o sistema irá aplicar
a regra de arredondamento para faltas e atrasos totais apurados no dia, ou seja,
[entrada + intervalo + saída].
Arredondamento Individual: Quando selecionado este option button, o sistema irá
aplicar a regra de arredondamento para cada falta e atraso apurado no dia, ou seja,
[entrada / intervalo / saída]. Como item de configuração, temos a seguinte
configuração:
Arredondar a sobra de minutos - Ao marcar este checkbox de arredondamento, a
coluna com os itens de configuração será habilitada, em que serão definidas as sobras
de arredondamentos. Pelo fato do sistema permitir arredondar valores acima de uma
hora, a segunda coluna tem a finalidade de configurar os excedentes ao valor
configurado na primeira aba.
Exemplo:
Até 00:15, arredondar para 00:00
De 00:16 até 00:30 arredondar para 00:30
De 00:31 até 00:45 arredondar para 00:45
De 00:45 até 01:00 arredondar para 01:00
Suporte / Assistência Técnica: (011) 3026-3000 Revisão: 28 Página: 101/353
MD Comune
GSM Converter
Aba Adicional Noturno
Arredondamentos
Obs.: Esta aba estará disponível apenas para as empresas que não se adequam à
Portaria.
A aba "Arredondamentos Adicional Noturno" possui os seguintes campos:
Tipo de Arredondamento:
Arredondamento Total: Quando selecionado este option button, o sistema irá aplicar
a regra de arredondamento para faltas e atrasos totais apurados no dia, ou seja,
[entrada + intervalo + saída].
Arredondamento Individual: Quando selecionado este option button, o sistema irá
aplicar a regra de arredondamento para cada falta e atraso apurado no dia, ou seja,
[entrada / intervalo / saída]. Como item de configuração, temos a seguinte
configuração:
Arredondar a sobra de minutos - Ao marcar este checkbox de arredondamento, a
coluna com os itens de configuração será habilitada, em que serão definidas as sobras
de arredondamentos. Pelo fato do sistema permitir arredondar valores acima de uma
hora, a segunda coluna tem a finalidade de configurar os excedentes ao valor
configurado na primeira aba.
Exemplo:
Até 00:15, arredondar para 00:00
De 00:16 até 00:30 arredondar para 00:30
De 00:31 até 00:45 arredondar para 00:45
De 00:45 até 01:00 arredondar para 01:00
Esta aba permite ao usuário configurar uma classificação para as horas noturnas
trabalhadas com diferentes percentuais.
Suporte / Assistência Técnica: (011) 3026-3000 Revisão: 28 Página: 102/353
MD Comune
GSM Converter
Abaixo segue exemplo do cálculo da classificação das horas noturnas trabalhadas:
Exemplo:
Adicional noturno Ad. Not. Sobre HE Not Total de horas noturnas
01:09 01:09 02:18
Configuração da classificação:
As primeiras 01:00 Noturno 50%
As próximas 02:00 Noturno 75%
As próximas 02:00 Noturno 100%
As demais Noturno 150%
Resultado da classificação configurada acima será:
01:00 – Noturno 50%
01:18 – Noturno 75%
Obs. 1: A classificação do "Adicional noturno" é apenas do tipo "Diária".
Obs. 2: Quando o usuário trabalhar com "Adicional noturno até o final da jornada" o
sistema também irá considera-lo na classificação, pois se trata de horas noturnas
trabalhadas.
Obs. 3: Sistema irá considerar o "Adicional noturno" e "Adicional noturno sobre
HE noturna" para a classificação, ou seja, será somado as horas para a classificação.
Suporte / Assistência Técnica: (011) 3026-3000 Revisão: 28 Página: 103/353
MD Comune
GSM Converter
Aba Banco de Horas
Configuração
Para saldo negativo:
Zera: O saldo negativo será zerado para o próximo período;
Mantém Saldo: O saldo negativo será mantido no próximo período. O banco de
horas será iniciado com o saldo negativo do período fechado.
Envia para Folha: o sistema enviará o saldo negativo de banco de horas no
fechamento para a folha de pagamento, de acordo com o evento configurado na
aba “Classificação de Banco de Horas”, se configurado.
Por Período Anterior (Cíclico) - o sistema irá compensar o banco de horas sempre na
ordem da data mais antiga até a data atual, em que a data mais antiga é representada
pelo campo "Data Limite Compensação".
Por Data Limite – é o mesmo cálculo de banco de horas existente na versão 2.10.X,
ou inferior porém foi modificado na aba “Banco de Horas - Configuração”, o texto "Data
Final" foi modificado para "Data Fechamento".
Data final: Informe a data final do banco de horas
Data do Fechamento: Informe a data de fechamento automático.
Ordem de Compensação:
Acrescido -> Real
Primeiro se compensa o valor acrescido, não existindo mais valores acrescidos o
sistema irá compensar o valor real.
Proporcional entre Real e Acrescido
O sistema irá compensar as horas proporcionalmente, ou seja, não importa os valores
acrescidos e reais, devemos compensar o valor cheio para depois realizar a conta para
diferenciar real e acrescido.
Suporte / Assistência Técnica: (011) 3026-3000 Revisão: 28 Página: 104/353
MD Comune
GSM Converter
Intervalo de fechamento: Informe a quantidade de dias em que o banco de horas
deverá ser fechado.
Utiliza Classificação Diária de Banco de Horas: o sistema atenderá apenas a
configuração da aba “Classificação de Banco de Horas” para lançamento dos eventos
na realização do fechamento e adiantamento de banco de horas.
Banco de Horas Automático:
Crédito
Dias Normais: Marcando esta opção, todas as horas excedentes dos dias
normais de trabalho serão creditadas no banco de horas automaticamente.
Dias Livres: Marcando esta opção, todas as horas efetuadas em dias livres
(dias em que não existe horário de trabalho determinado) serão creditadas no
banco de horas automaticamente.
Feriados: Marcando esta opção, todas as horas efetuadas em dias de feriados
serão creditadas no banco de horas automaticamente.
Folgas: Marcando esta opção, todas as horas efetuadas em dias de folgas
serão creditadas no banco de horas automaticamente.
Compensado: Marcando esta opção, todas as horas efetuadas em dias
compensados serão creditadas no banco de horas automaticamente.
Débito
Banco de Horas Automático: Envia automaticamente o débito para o banco de
horas.
Banco de Horas com Justificativa Automática: o sistema, além de enviar o
débito para banco de horas, também vinculará uma justificativa configurada pelo
usuário e exibida ao tempo mesmo no cartão de ponto e demais relatórios,
assim como permitirá exportação para folha de pagamento.
Falta: Marcando esta opção, todas as faltas serão debitadas do banco de horas
automaticamente.
Atraso: Marcando esta opção, todos os atrasos serão debitados do banco de
horas automaticamente.
Utiliza o limite do saldo de banco de horas: Caso o limite de horas a serem
creditadas no banco de horas seja excedido, as horas serão calculadas como horas
extras.
Evento para fechamento e adiantamento de banco horas saldo negativo: Vincule o
evento a ser enviado para a folha de pagamento quando efetuado o
fechamento/adiantamento do banco de horas quando o saldo é negativo.
Fechamento e adiamento de banco de horas: Neste item, deverão ser vinculados os
eventos para enviar para folha de pagamento as horas referentes ao saldo positivo do
banco de horas.
Suporte / Assistência Técnica: (011) 3026-3000 Revisão: 28 Página: 105/353
MD Comune
GSM Converter
Dias Normais
Todas as Horas extras: Vincule o evento a ser enviado à folha referente às horas
extras efetuadas em dias normais de trabalho, quando efetuado o fechamento do
banco de horas.
Horas Extras Noturnas: Vincule o evento a ser enviado à folha referente às horas
extras efetuadas em dias normais de trabalho dentro do horário noturno, quando
efetuado o fechamento do banco de horas.
Dias livres e feriados
Todas as Horas extras: Vincule o evento a ser enviado à folha referente às horas
extras efetuadas em dias livres, feriados e folgas, quando efetuado o fechamento do
banco de horas.
Horas Extras Noturnas: Vincule o evento a ser enviado à folha referente às horas
extras efetuadas em dias livres, feriados e folgas dentro do horário noturno, quando
efetuado o fechamento do banco de horas.
Dias Compensados
Todas as Horas extras: Vincule o evento a ser enviado à folha referente às horas
extras efetuadas em dias marcados como compensados, quando efetuado o
fechamento do banco de horas.
Horas Extras Noturnas: Vincule o evento a ser enviado à folha referente às horas
extras efetuadas em dias marcados como compensados dentro do horário noturno,
quando efetuado o fechamento do banco de horas.
Suporte / Assistência Técnica: (011) 3026-3000 Revisão: 28 Página: 106/353
MD Comune
GSM Converter
Classificação de Acréscimo
Considerar valor acrescido ao exportar para folha de pagamento - Uma vez que
esteja selecionado, o sistema irá considerar o valor do saldo acrescido de acordo com
a configuração de acréscimo. Caso o campo "Considerar valor acrescido ao exportar
para folha de pagamento" não esteja selecionado, o valor gerado para folha de
pagamento deve desconsiderar o acréscimo do banco de hora.
Diferenciar acréscimo para Saldo Positivo e Saldo Negativo – Uma vez que esteja
selecionado, o sistema irá permitir configurar valores diferentes para acréscimo de
banco de horas para saldo positivo e saldo negativo. Caso o campo não esteja
selecionado, somente será possível configurar o acréscimo sem a diferenciação do
saldo.
No quadro ‘Dias Normais’, o campo ‘As primeiras’ deverá ser preenchido com a
quantidade de horas, que no exemplo dado são 23:59 (todas) as horas Acrescentar
50%. Exemplo: Suponhamos que, em um dia normal de trabalho, o funcionário fez
02:00 horas extras; ao acrescentar 50%, será creditado no banco de horas 03:00.
Esta classificação poderá ser configurada também aos dias Livres, Feriados, Folgas e
Dias Compensados.
Suporte / Assistência Técnica: (011) 3026-3000 Revisão: 28 Página: 107/353
MD Comune
GSM Converter
Classificação de Banco de Horas
Dias normais: serão considerados “dias normais” os dias em que há determinação
de carga horária de trabalho para um funcionário, contabilizando faltas e atrasos;
Dias livres: serão considerados “dias livres” os dias não determinados para trabalho,
ou seja, dias determinados para descanso de um funcionário com carga horária de
trabalho normal;
Folgas: serão consideradas “folgas” os dias determinados como dia de descanso
para um funcionário com carga de trabalho diária indefinida;
Feriados: serão considerados “feriados” os dias festivos, não considerados como
carga de trabalho;
Dias Compensados: serão considerados “dias compensados” os dias não
trabalhados, compensados durante os dias normais.
A classificação obedecerá a seguinte regra: Irá classificar as horas de crédito de
acordo com as configurações para dias normais, livres, folgas, feriados e dias
compensados, subtraindo do menor percentual do total de horas crédito.
Ex: 5 horas Crédito Dia Normal | 2 Horas Crédito Feriado | 2 Horas Débito
O sistema irá classificar:
5 horas a 50% dias normais
2 Horas a 100% Feriado
Como existem débitos, irá abater do percentual de 50% 2 horas, assim irá exibir no
relatório e na exportação para folha 3 horas a 50% e 2 Horas a 100%.
Suporte / Assistência Técnica: (011) 3026-3000 Revisão: 28 Página: 108/353
MD Comune
GSM Converter
Aba Parâmetros:
Configuração Geral
Nesta guia serão definidos os parâmetros Tolerâncias, Trabalho Noturno e Limites.
Minuto para iniciar a contagem: Informe nesse campo a quantidade em minutos que
o sistema passará a considerar como hora extra noturna (HH:mm).
Requisição hora extra:
Requisitar Hora Exta somente após a Data Atual: Marcando esta opção, é possível
requerer horas extras somente após o dia atual.
Requisitar Hora Exta em qualquer dia do Período: Marcando esta opção, é possível
requerer horas extras para qualquer dia do período aberto.
Suporte / Assistência Técnica: (011) 3026-3000 Revisão: 28 Página: 109/353
MD Comune
GSM Converter
Informe a quantidade de dias após a data atual que o funcionário poderá requisitar
suas horas extras e quantos dias à frente (após a data atual) ele poderá solicitar.
Exemplo
Contando que a data atual é 07/10/2015 e configurando no campo “De 2 Dias após a
Data Atual” o sistema irá exibir no grid “Requisição Hora Extra” dias a partir de
09/10/2015, ou seja, 02 dias a partir da data atual e configurando no campo “Até 10
Dias Após a Data Atual” o sistema irá exibir no grid “Requisição Hora Extra” dias
até 16/10/2015, ou seja, será permitida a requisição no período de 09/10/2015 a
16/10/2015 (8 dias corridos).
Classificação de Hora Extra
Ao ser configurado, altera a classificação de horas extras quando o funcionário realizar
horas extras de um dia sem horário de trabalho para outro dia sem horário de trabalho,
o sistema irá classificar as horas extras utilizando a classificação do dia de início da
jornada até o fim da jornada no dia seguinte.
Obs.: Quando o usuário configurar "Folga por Escala = Sim" em "Pessoas -
Contato e Info" este parâmetro será totalmente ignorado pelo sistema.
CÁLCULO - PARÂMETRO – DESMARCADO - Quando marcado o parâmetro, o
sistema deverá manter a mesma classificação da jornada de trabalho na qual iniciou
até a finalização dela, ou seja, se as horas extras tiveram o início em um dia livre e
terminaram em um dia qualquer de descanso a classificação será a mesma conforme o
dia em que se iniciou.
Terá influência sobre os seguintes tipos de dias:
o COMPENSADO PARA LIVRE
o LIVRE PARA FERIADO
o FERIADO PARA LIVRE
Os demais dias terão a mesma classificação desde o início da jornada do dia até
o final desta assim como já é apresentado:
o NORMAL PARA COMPENSADO
o NORMAL PARA LIVRE
o LIVRE PARA NORMAL
o NORMAL PARA FOLGA
o FOLGA PARA NORMAL
Suporte / Assistência Técnica: (011) 3026-3000 Revisão: 28 Página: 110/353
MD Comune
GSM Converter
Exemplo - Compensado x Livre:
Apontamentos: 12:00 - 16:00 - 17:00 - 03:00
Classificação Dia Compensado: 75%
Classificação Dia Livre: 100%
Resultado Esperado:
Das 12:00 às 03:00 - A classificação será 75%, ou seja, 14:43 [(12:00-16:00 = 04:00) +
(17:00-22:00 = 05:00) + (22:00-00:00 = 02:00*1,14286 = 02:17) + (00:00-03:00 =
03:00*1,14286 = 03:26)]
Exemplo - Livre x Feriado:
Apontamentos: 12:00 - 16:00 - 17:00 - 03:00
Classificação Dia Livre: 100%
Classificação Dia Feriado: 120%
Resultado Esperado:
Das 12:00 às 03:00 - A classificação será 100%, ou seja, 14:43 [(12:00-16:00 = 04:00)
+ (17:00-22:00 = 05:00) + (22:00-00:00 = 02:00*1,14286 = 02:17) + (00:00-03:00 =
03:00*1,14286 = 03:26)]
Exemplo - Feriado x Livre:
Apontamentos: 12:00 - 16:00 - 17:00 - 03:00
Classificação Dia Livre: 100%
Classificação Dia Feriado: 120%
Resultado Esperado:
Das 12:00 às 03:00 - A classificação será 120%, ou seja, 14:43 [(12:00-16:00 = 04:00)
+ (17:00-22:00 = 05:00) + (22:00-00:00 = 02:00*1,14286 = 02:17) + (00:00-03:00 =
03:00*1,14286 = 03:26)]
CÁLCULO - PARÂMETRO – MARCADO - o sistema deverá separar a classificação da
jornada de trabalho quando esta for realizada em um dia livre, ou seja, se as horas
extras tiveram o início em um dia livre e terminaram em um dia qualquer de descanso,
até as 23:59 a classificação será respeitada conforme o dia em que se iniciou, e a partir
das 00:00 a classificação será alterada para classificação referente ao dia realizado.
O parâmetro terá influência sobre os seguintes tipos de dias:
o COMPENSADO PARA LIVRE
o LIVRE PARA COMPENSADO
o FERIADO PARA LIVRE
o LIVRE PARA FERIADO
o FERIADO PARA COMPENSADO
o COMPENSADO PARA FERIADO
Os demais dias terão a mesma classificação desde o início da jornada do dia até
o final desta, ou seja, o parâmetro não terá influência sobre estes dias:
o NORMAL PARA COMPENSADO
o COMPENSADO PARA NORMAL
o NORMAL PRA LIVRE
o LIVRE PARA NORMAL
o NORMAL PARA FOLGA
o FOLGA PARA NORMAL
Suporte / Assistência Técnica: (011) 3026-3000 Revisão: 28 Página: 111/353
MD Comune
GSM Converter
o FOLGA PARA COMPENSADO*
o COMPENSADO PARA FOLGA
Exemplo - Compensado x Livre:
Apontamentos: 12:00 - 16:00 - 17:00 - 03:00
Classificação Dia Compensado: 75%
Classificação Dia Livre: 100%
Resultado Esperado:
Das 12:00 às 23:59 - A classificação será 75%, ou seja, 11:17 [(12:00-16:00 = 04:00) +
(17:00-22:00 = 05:00) + (22:00-00:00 = 02:00*1,14286 = 02:17)]
Das 00:00 às 03:00 - A classificação será 100%, ou seja, 03:26 [00:00-03:00 =
03:00*1,14286 = 03:26]
Exemplo - Livre x Feriado:
Apontamentos: 12:00 - 16:00 - 17:00 - 03:00
Classificação Dia Livre: 100%
Classificação Dia Feriado: 120%
Resultado Esperado:
Das 12:00 às 23:59 - A classificação será 100%, ou seja, 11:17 [(12:00-16:00 = 04:00)
+ (17:00-22:00 = 05:00) + (22:00-00:00 = 02:00*1,14286 = 02:17)]
Das 00:00 às 03:00 - A classificação será 120%, ou seja, 03:26 [00:00-03:00 =
03:00*1,14286 = 03:26]
Exemplo - Feriado x Livre:
Apontamentos: 12:00 - 16:00 - 17:00 - 03:00
Classificação Dia Livre: 100%
Classificação Dia Feriado: 120%
Resultado Esperado:
Das 12:00 às 23:59 - A classificação será 120%, ou seja, 11:17 [(12:00-16:00 = 04:00)
+ (17:00-22:00 = 05:00) + (22:00-00:00 = 02:00*1,14286 = 02:17)]
Das 00:00 às 03:00 - A classificação será 100%, ou seja, 03:26 [00:00-03:00 =
03:00*1,14286 = 03:26]
Intervalo
Gerar intervalo pré-assinalado: Marcando esta opção, o sistema irá gerar as
marcações de intervalos fixos de acordo com o determinado no horário do funcionário.
Regras:
As marcações de intervalo inseridas automaticamente pelo sistema serão
definidas como pré-assinaladas, de acordo com a Portaria 1510.
Suporte / Assistência Técnica: (011) 3026-3000 Revisão: 28 Página: 112/353
MD Comune
GSM Converter
Para gerar as marcações pré-assinaladas (Saída e volta do Almoço), é
necessário que as marcações anteriores sejam ímpares, ou seja, o empregado
deve estar dentro da empresa.
Ao optar por marcação pré-assinalada, o sistema deverá incluir as marcações do
intervalo, independentemente da existência de apontamentos próximos a ela.
As marcações serão fixas de acordo com o horário de trabalho do funcionário.
Não serão geradas marcações para horário de apenas um turno. Ex: 06:00-
12:00.
Não serão geradas marcações quando existir pelo menos uma marcação igual
ao intervalo de almoço.
Não serão geradas marcações quando a primeira marcação for maior que o
horário do primeiro horário de intervalo.
Serão geradas marcações para dias inconsistentes, desde que exista pelo
menos uma marcação no primeiro turno.
Não serão geradas marcações, quando a quantidade de marcações entre o
horário de intervalo for ímpar.
Considerar Hora Extra Integral no Intervalo: Realiza o cálculo de hora extra no
intervalo total (integral) ou parcial.
Exemplo:
Hora extra No Hora extra No
Intervalo Intervalo
Horário Marcações
Com opção Com opção
Desativada Ativada
08:00 –
08:00 –
12:00 –
12:05 12:50 00:15 01:00
13:00 –
– 18:05
18:00
Diferenciar as Horas Extras de Intervalo do Evento de Horas Extras - permite que
seja diferenciada a quantidade de horas e o evento de Hora Extra no intervalo do
evento e a quantidade de horas extras da entrada e saída, desde que seja
parametrizado o evento para Intervalo.
O cálculo deverá respeitar o tipo de horário que está configurado para o funcionário.
O sistema deve validar se o evento Hora Extra intervalo foi configurado quando o
parâmetro foi marcado, caso não tenha sido, ao exportar as horas de intervalo, as
horas correspondente ao intervalo serão exibidas como "H. E. Intervalo Não
Classificada".
Por default, o campo vem desmarcado, tanto para empresas existentes ou para novas
empresas.
Parâmetro Desmarcado
COM VÍNCULO DO EVENTO Caso o parâmetro esteja desmarcado e possua o
vínculo do evento, o sistema exportará os valores da hora extra do intervalo, tanto nos
eventos configurados para hora extra como para hora extra intervalo.
Suporte / Assistência Técnica: (011) 3026-3000 Revisão: 28 Página: 113/353
MD Comune
GSM Converter
Evento Hora
Horário de Total de Horas Evento
Apontamentos Extra
Trabalho Extras no Dia Hora Extra
Intervalo
08:00 – 12:00 08:00 – 12:35
04:00 00:35 04:00
13:00 – 17:00 13:00 – 20:25
Resultado Esperado:
04:00 - H. Extra
00:35 - H. Extra Intervalo
SEM VÍNCULO DO EVENTO Caso o parâmetro esteja desmarcado e não possua
o vínculo do evento, o sistema exportará os valores da hora extra do intervalo apenas
nos eventos configurados para hora extra.
Resultado Esperado:
04:00 - H. Extra
Parâmetro Marcado
COM VÍNCULO DO EVENTO Caso o parâmetro esteja marcado e possua o vínculo
do evento, o sistema exportará os valores da hora extra do intervalo apenas no evento
configurado para hora extra intervalo.
Evento Hora
Horário de Total de Horas Evento
Apontamentos Extra
Trabalho Extras no Dia Hora Extra
Intervalo
08:00 – 12:00 08:00 – 12:35
04:00 00:35 03:25
13:00 – 17:00 13:00 – 20:25
Resultado Esperado:
03:25 - H. Extra
00:35 - H. Extra Intervalo
SEM VÍNCULO DO EVENTO - Caso o parâmetro esteja desmarcado e não possua o
vínculo do evento, o sistema exportará os valores da hora extra do intervalo apenas
nos eventos configurados para hora extra.
Resultado Esperado:
03:25 - H. Extra
00:35 - H. E. Intervalo Não Classificada
O sistema deverá validar cada tipo de horário para efetuar a classificação
conforme o parâmetro:
Horário Normal: Validar o período de intervalo entre os dois períodos de
trabalho
Horário Repartido: Validar todos os períodos de intervalo, ou seja, o sistema
deverá identificar se o cadastro do horário possui 1, 2 ou 3 intervalos
configurados para realizar a validação e separação das horas extras
Horário Plataforma Fixa: Não se aplica, pois não possui registro de intervalo
Horário Livre: Não se aplica, pois não possui registro de intervalo
Suporte / Assistência Técnica: (011) 3026-3000 Revisão: 28 Página: 114/353
MD Comune
GSM Converter
Horário Isento: Não se aplica, pois não possui registro de intervalo
O sistema deverá validar o turno do apontamento do intervalo, ou seja, se este foi
realizado em período diurno ou noturno, deste modo, o sistema também irá transferir as
horas acrescidas para o evento conforme a configuração do parâmetro:
Exemplos:
PARÂMETRO DESMARCADO
Total de Evento Hora
Evento
Horário de trabalho Apontamentos Horas Extra
Hora Extra
Extras no Dia Intervalo
18:00 - 01:00 | 02:00 - 18:00 - 01:30 | 02:00 -
00:57 00:34 00:57
03:00 03:20
PARÂMETRO MARCADO
Total de Evento Hora
Evento
Horário de trabalho Apontamentos Horas Extra
Hora Extra
Extras no Dia Intervalo
18:00 - 01:00 | 02:00 - 18:00 - 01:30 | 02:00 -
00:57 00:34 00:23
03:00 03:20
Considerar Adicional Noturno no Intervalo – quando ativado, o funcionário que tiver
horário de trabalho em que o Intervalo ocorra em período noturno, o sistema irá
considerar também este tempo como adicional noturno, sendo trabalhado ou não.
Ativado, o sistema deverá levar em consideração a data início e fim do horário noturno
(Horário Noturno Urbano ou Rural / Agropecuário / Outros) e deverá verificar se o
funcionário possui intervalo determinado dentro do período noturno, caso haja, este
será considerado como adicional noturno.
Obs.: O parâmetro será aplicado para pessoas vinculadas aos horários do tipo
Normal e Repartido.
Exemplos:
o Parâmetro não Selecionado:
Início/Fim Horário Noturno = 22:00 - 05:00
Fator conversão Hora reduzida = 1,14286
Horário de trabalho: 21:00 - 01:00 | 02:00 - 06:00
Apontamentos = 21:00 - 01:00 | 02:00 - 06:00
Horas Trabalhadas = 8:00
Horas Trabalhadas dentro do período noturno = 6:00
Adicional Noturno = 6:00 * 1,14286 = 6:51 (Não considera o horário de
intervalo)
Parâmetro Selecionado:
Início/Fim Horário noturno = 22:00 - 05:00
Fator conversão Hora reduzida = 1,14286
Horário de trabalho: 21:00 - 01:00 | 02:00 - 06:00
Suporte / Assistência Técnica: (011) 3026-3000 Revisão: 28 Página: 115/353
MD Comune
GSM Converter
Apontamentos = 21:00 - 01:00 | 2:00 - 06:00
Horas Trabalhadas = 8:00
Horas Trabalhadas dentro do período noturno = 6:00
Adicional Noturno = 7:00 * 1,14286 = 8:00 (Considera o horário de intervalo)
Fator Conversão Hora Reduzida - Horário Noturno (Ad.Not)
Cálculo deve considerar o valor configurado em parâmetro Horário Noturno
(AD.Not), este parâmetro vem como padrão o valor 1,14286, ele pode ser
modificado pelo usuário e será realizado o cálculo de acordo com o configurado
para estabelecer o Adicional Noturno no Intervalo.
Cálculo:
X = Valor configurado em parâmetro
1:00 hora noturna igual = 1:00 * x = y
x = 1,14286
1:00 hora noturna igual = 1:00 *1,14286 = 1:09
X = 2,5
1:00 hora noturna igual = 1:00 *2,5 = 2:30
Dias Não Trabalhados - Parâmetro Marcado
Quando o funcionário trabalhar em período noturno em dias marcados como
não trabalhados, como por exemplo, dias de folga, feriado, férias e
afastamento, não será considerado adicional noturno no intervalo, o parâmetro
só influenciará para dias em que funcionário possua horário de trabalho.
Horário De Trabalho Com Intervalo Flexível
Quando horário possuir intervalo flexível, por exemplo, 20:00 - 22:00 || 23:00 -
05:00 com início e fim da flexibilidade 60 min, mesmo que funcionário faça o
período de intervalo antes do período noturno, por exemplo, 21:00 | 22:00, será
gerado adicional noturno com base do intervalo cadastrado no horário de
trabalho.
Horário Repartido
Quando o parâmetro "Considerar Adicional Noturno no Intervalo" estiver
marcado e o horário for do tipo repartido, o sistema deverá considerar somente
o intervalo que está dentro do período noturno; tendo intervalos fora do período
noturno, este não será gerado adicional noturno.
Horário De Trabalho – Folga Por Escala – Parâmetro Marcado
Quando o funcionário possuir o parâmetro “Folga por Escala”, marcado em
“Definições – Cálculo - Horário - Detalhes” a opção “Considerar os feriados
como dias de trabalho normais”, a rotina também deverá ser executada caso
este possua esta opção.
Classificação De Hora Extra – Funcionários Não Folguistas – Parâmetro Regra De
Cálculo
O sistema deverá respeitar a rotina de execução de cálculo quanto utilizado o
parâmetro “Alterar a classificação das horas extras em dias de descanso
sequenciais respeitando o início de cada dia”.
Suporte / Assistência Técnica: (011) 3026-3000 Revisão: 28 Página: 116/353
MD Comune
GSM Converter
Feriado para pessoa com escala de folga
(Apenas para empresa Portaria)
Calcular Hora Extra apenas do Dia de Feriado - sistema deverá calcular a hora extra
integral somente das horas que estiverem enquadradas no feriado ou que tenham
excedido a jornada de trabalho dentro do feriado, bem como, dia normal para feriado
ou feriado para dia normal.
Calcular Hora Extra no Feriado conforme os dias Trabalhados - o sistema deverá
calcular a hora extra da seguinte forma:
total, ou seja, desde o início da jornada à finalização dela como Feriado assim como
seu percentual;
somente para o horário excedente ao horário normal de trabalho e esta hora extra se
enquadrará no percentual de um dia normal de trabalho;
Descontar Intervalo no Dia do Feriado o sistema deverá descontar a hora extra de
intervalo realizado dentro do período do feriado, independentemente do tipo
selecionado para cálculo no feriado para os funcionários com escala de folga.
Obs. 1: Por padrão o parâmetro [Calcular Hora Extra em Feriado para Pessoa que Utiliza
Folga por Escala] é desmarcado.
Obs. 2: Por padrão o sistema exibe a opção [Calcular Hora Extra apenas do Dia de Feriado]
selecionada
Obs. 3: Por padrão o parâmetro [Descontar Intervalo no Dia do Feriado] é desmarcado.
Subsídio Refeição
Calcula Subsídio Refeição: Quando indicado o percentual para desconto, o sistema
irá obrigatoriamente calcular o subsídio de 1 dia em referência a este percentual. O
subsídio deve ser calculado com base de 01 subsídio para cada dia útil trabalhado
Desconta Subsídio Refeição a partir de __ % de ausência: Informe a % máxima de
ausência para que não seja descontado Subsídio Refeição.
Suporte / Assistência Técnica: (011) 3026-3000 Revisão: 28 Página: 117/353
MD Comune
GSM Converter
Exemplo:
Supondo que...
O dia de trabalho do funcionário possua 08:30
O percentual de ausência seja 60%
E o funcionário teve um atraso de 05:57, logo
O funcionário teve a perca do subsídio do dia devido a ter faltado equivalente a um
percentual maior que 60%, neste caso, 70%.
Neste caso, para que o funcionário não pudesse ter sido descontado, sua ausência
teria que ser menor que 05:00.
Obs. 1: O subsídio não será gerado em datas, cujo dia não possui horário de
trabalho, mesmo que este venha a fazer horas extras.
Obs. 2: O subsídio não será gerado em datas, cujo dia funcionário esteja de:
férias, afastado, data anterior a admissão ou superior a demissão.
Obrigatoriedade da justificativa pré-cadastrada na Edição de ponto: Quando
ativado, ao realizar a edição de ponto não será mais permitida a digitação, sendo
somente exibidas as pré-justificativas cadastradas.
Horário Noturno
Período de: Informe o período em que se inicia o horário noturno (normalmente 22:00).
Até: Informe o período de término do horário noturno (normalmente às 05:00).
Adicional Noturno Urbano – O horário de adicional noturno urbano inicia às
22:00 horas e termina às 05:00 da manhã. Considera as horas 52:30 (Hora
Reduzida); desta forma, quando o empregado trabalha direto das 22:00 às
05:00, que em horas normais equivale a 07:00, em horas noturnas equivale a
08:00. Este é o cálculo que o sistema já faz atualmente.
Adicional Noturno Rural Agropecuária – O horário de adicional noturno rural
da lavoura, inicia às 20:00 e termina às 04:00 da manhã. A hora não é reduzida,
porém, fica a critério do usuário configurar o sistema para considerar a hora
reduzida ou não.
Para realização dos cálculos de adicional noturno, algumas regras devem ser
observadas.
Calcula Adicional Noturno sobre Hora Extra Noturna: Ao marcar essa
opção, o sistema calculará separadamente no evento definido.
No Relatório cartão de ponto há uma coluna para que esse valor seja exibido.
Suporte / Assistência Técnica: (011) 3026-3000 Revisão: 28 Página: 118/353
MD Comune
GSM Converter
A. O sistema não permite alteração do fator de conversão para hora reduzida, que
é de 1,14286, para valor menor, quando o adicional noturno for tipo Urbano.
B. O sistema não permite alteração do fator de conversão para hora reduzida, para
valor menor que 1,000 quando o adicional noturno for tipo Rural / Agropecuária
/ Outros.
C. O horário Noturno a ser considerado em todos os casos, tanto para adicional,
quanto para hora extra noturna, será o período de início e fim, configurado na
regra de cálculo.
D. O cálculo de Adicional noturno sobre horas extras noturnas continuará da forma
atual, ou seja, uma vez marcada a opção, o sistema apurará o adicional noturno
sobre as horas extras noturnas, levando em consideração o fator de conversão
configurado, como também o período.
E. Nos casos de adicional noturno até o fim da jornada, continua sem alteração.
Fator de Conversão Hora Reduzida
Após Horário Noturno até o fim da jornada - aplica o fator de conversão da hora
reduzida cadastrado sobre as horas que ultrapassarem ao horário noturno.
Sobre Hora Extra Noturna – aplica o fator de conversão da hora reduzida cadastrado
sobre as horas extras noturnas, caso o parâmetro “Calcula Adicional Noturno Sobre
Hora extra Noturna”, esteja ativado.
Preferência de Classificação de Horas Extras em Horário Livre
Considerar como hora extra [Diurna ou Noturna] o período de trabalho onde
houver hora diurna e noturna – o usuário pode escolher como o sistema deve
realizar a classificação das horas extras (Diurnas ou Noturnas) em um dia normal de
trabalho, quando estiver associado um horário livre. Deste modo o sistema deverá dar
preferência à parametrização que o usuário realizar, respeitando também a tolerância
que o usuário inserir.
"DIURNA"
Caso o usuário opte por Considerar como hora extra [DIURNA] o período de
trabalho onde houver hora diurna e noturna como preferência de
classificação, o sistema deverá considerar a classificação de todas as horas
extras de um dia normal de trabalho como diurna, caso a característica do
apontamento do funcionário seja "entrada diurna / saída noturna" ou "entrada
noturna / saída diurna".
Suporte / Assistência Técnica: (011) 3026-3000 Revisão: 28 Página: 119/353
MD Comune
GSM Converter
Exemplo 1:
Configurações:
Número de Horas a Trabalhar: Mínima 06:00 - Máxima 06:00
Permissão de: Entrada 20:00 - Saída 12:00
Intervalo: Entrada 00:00 - Saída 00:00
Hora início/fim de dia: 19:00
Configurações do horário noturno urbano da Regra de Cálculo: 22:00 às 05:00
Apontamento: 23:55-04:00 05:00-09:40
Cálculo
A entrada é NOTURNA e a saída é DIURNA e parâmetro da classificação é DIURNA;
Deste modo serão 03:20 Horas Extras Diurnas
Exemplo 2:
Configurações:
Número de Horas a Trabalhar: Mínima 06:00 - Máxima 06:00
Permissão de: Entrada 20:00 - Saída 12:00
Intervalo: Entrada 00:00 - Saída 00:00
Hora início/fim de dia: 19:00
Configurações do horário noturno urbano da Regra de Cálculo: 22:00 às 05:00
Apontamento: 21:59-03:00 04:00-05:00
Cálculo
DIURNA e a saída é NOTURNA e parâmetro da classificação é
DIURNA;
"NOTURNA"
Caso o usuário opte por Considerar como hora extra [NOTURNA] o período
de trabalho onde houver hora diurna e noturna como preferência de
classificação, o sistema deverá considerar a classificação de todas as horas
extras de um dia normal de trabalho como noturna, caso a característica do
apontamento do funcionário seja "entrada diurna / saída noturna" ou "entrada
noturna / saída diurna".
Exemplo 1:
Configurações:
Número de Horas a Trabalhar: Mínima 06:00 - Máxima 06:00
Permissão de: Entrada 20:00 - Saída 12:00
Intervalo: Entrada 00:00 - Saída 00:00
Hora início/fim de dia: 19:00
Configurações do horário noturno urbano da Regra de Cálculo: 22:00 às 05:00
Apontamento: 23:55-04:00 05:00-09:40
Cálculo
A entrada é NOTURNA e a saída é DIURNA e parâmetro da classificação é
Noturna;
Deste modo serão 03:20 Horas Extras Noturnas
Exemplo 2:
Configurações:
Número de Horas a Trabalhar: Mínima 06:00 - Máxima 06:00
Suporte / Assistência Técnica: (011) 3026-3000 Revisão: 28 Página: 120/353
MD Comune
GSM Converter
Permissão de: Entrada 20:00 - Saída 12:00
Intervalo: Entrada 00:00 - Saída 00:00
Hora início/fim de dia: 19:00
Configurações do horário noturno urbano da Regra de Cálculo: 22:00 às 05:00
Apontamento: 21:59-03:00 04:00-05:00
Cálculo
A entrada é DIURNA e a saída é NOTURNA e parâmetro da classificação é
Noturna;
Deste modo serão 00:52 Horas Extras Noturnas
Obs: Em dias de "Feriado", "Folgas" e "Dias Livres" o sistema também deverá
respeitar a classificação conforme a configuração realizada na "Regra de
Cálculo".
Cálculo Do Adicional Noturno - Dias Normais / Feriados / Folgas / Dias Livres
Para o cálculo de adicional noturno para o horário livre em referência ao
parâmetro "Considerar como hora extra [diurna/noturna] o período de
trabalho onde houver hora diurna e noturna", o sistema deverá levar em
consideração as seguintes colocações:
Caso o parâmetro seja "Diurna", o funcionário terá apenas "Adicional Noturno",
uma vez que este não possuirá horas extras noturnas;
Caso o parâmetro seja "Noturna", o funcionário terá "Adicional Noturno" e/ou
"Adicional Noturno sobre Hora Extra Noturna", uma vez que suas horas noturnas
poderá ser ou não realizadas em horário de trabalho e/ou horas extras;
Caso o parâmetro seja "Diurna" e/ou "Noturna", cuja característica está em
"feriado, folga ou dia livre", o funcionário terá apenas "Adicional Noturno sobre
Hora Extra Noturna", se realizado em período noturno.
Obs.: Para que haja cálculo de "Adicional Noturno sobre Hora Extra Noturna" é
necessário que o parâmetro "Calcula Adicional Noturno sobre Hora Extra Noturna"
esteja marcado.
Tolerância – informe a quantidade de minutos de tolerância. Para o cálculo de
tolerância o sistema deverá:
CÁLCULO - DIAS NORMAIS (SOMENTE DIURNA / SOMENTE NOTURNA)
Para os dias normais de trabalho, cuja característica de apontamento é
"entrada diurna / saída diurna" ou "entrada noturna / saída noturna", o
sistema deverá respeitar a classificação do horário, ou seja, a nova regra não
será válida para ele, deste modo, a regra será totalmente desprezada.
Exemplo 1:
Configurações:
Número de Horas a Trabalhar: Mínima 06:00 - Máxima 06:00
Permissão de: Entrada 20:00 - Saída 12:00
Intervalo: Entrada 00:00 - Saída 00:00
Hora início/fim de dia: 19:00
Configurações do horário noturno urbano da Regra de Cálculo: 22:00 às 05:00
Apontamento: 21:54-23:58 00:58-05:06
Cálculo
A entrada é DIURNA e a saída é DIURNA;
Suporte / Assistência Técnica: (011) 3026-3000 Revisão: 28 Página: 121/353
MD Comune
GSM Converter
Deste modo serão 01:04 Horas Extras Diurnas.
Exemplo 2:
Configurações:
Número de Horas a Trabalhar: Mínima 06:00 - Máxima 06:00
Permissão de: Entrada 20:00 - Saída 12:00
Intervalo: Entrada 00:00 - Saída 00:00
Hora início/fim de dia: 19:00
Configurações do horário noturno urbano da Regra de Cálculo: 22:00 às 05:00
Apontamento: 22:00-03:00 04:00-05:00
Cálculo
A entrada é NOTURNA e a saída é NOTURNA;
Deste modo serão 00:51 Horas Extras Noturnas.
REGRA DE TOLERÂNCIA DE ADICIONAL NOTURNO PARA HORÁRIO LIVRE
Levar em consideração o apontamento em relação ao período, ou seja, entrada ou
saída.
Regra de Tolerância na "ENTRADA":
Apontamento + Tolerância = Classificação [Diurna ou Noturna]
Exemplos:
Tolerância: 05 min
21:54 + 5 = 21:59 => Classificação Diurna
21:55 + 5 = 22:00 => Classificação Noturna
21:56 + 5 = 22:01 => Classificação Noturna
04:54 + 5 = 04:59 => Classificação Noturna
04:55 + 5 = 05:00 => Classificação Diurna
04:56 + 5 = 05:01 => Classificação Diurna
Regra de Tolerância na "SAÍDA":
Apontamento - Tolerância = Classificação [Diurna ou Noturna]
Exemplos:
Tolerância: 05 min
05:04 - 5 = 04:59 => Classificação Noturna
05:05 - 5 = 05:00 => Classificação Noturna
05:06 - 5 = 05:01 => Classificação Diurna
22:06 - 5 = 22:01 => Classificação Noturna
22:05 - 5 = 22:00 => Classificação Diurna
22:04 - 5 = 21:59 => Classificação Diurna
Suporte / Assistência Técnica: (011) 3026-3000 Revisão: 28 Página: 122/353
MD Comune
GSM Converter
Limite
Limite mínimo entre saídas e entradas entre jornadas: Informe nesse parâmetro no
formato hh:mm o limite mínimo de horas de descanso que o funcionário deve ter entre
a saída de um dia e a entrada do dia seguinte. Pela legislação atual (Art. 66 CLT), este
limite é de onze horas.
Exemplo: Suponhamos que o horário de trabalho do funcionário seja das 08:00 às
18:00, e que em um dia o funcionário saiu às 23:00 (fez 05:00 horas extras na saída).
No dia seguinte, entrou às 08:00. Desta forma, o funcionário descansou entre uma
jornada e outra 09:00 (23:00 às 08:00), mesmo tendo entrado no horário normal
(08:00).
O Sistema irá considerar 02:00 horas extras na entrada, que é a diferença entre o que
ele deveria descansar (11:00) e o que ele efetivamente descansou (09:00).
Desconta limite mínimo entre saídas e entradas entre jornadas: será validado se o
funcionário será descontado se entrar depois do horário de trabalho dentro da
tolerância do “Limite mínimo entre saídas e entradas entre jornadas”.
Exemplo:
Horário: 08:00 – 12:00 – 13:00 – 18:00
Dia 02 - Apontamentos: 08:57 – 12:01 – 13:00 18:05 – 20:00 23:00
Dia 03 - Apontamentos: 10:00 – 12:01 – 13:00 18:05 – 20:00 23:00
Como o horário de saída é às 23:00, e por lei são 11 Horas de descanso, o funcionário
só pode entrar a partir das 10:01 da manhã.
Com o parâmetro marcado, serão descontadas duas horas de atraso no dia 03.
Com o parâmetro desmarcado, não haverá desconto de atraso, pois o funcionário
realizou o descanso previsto em lei.
Limite de desconto de intervalo em dia livre: Informe neste parâmetro, o valor em
horas (hh:mm) que servirá de base de cálculo para o sistema utilizar como parâmetro
limitador a fim de descontar do total de extras o intervalo do funcionário. Esta
configuração só servirá nos casos em que não houve a marcação do intervalo.
Valor do desconto: Informe o valor de desconto caso o limite seja ultrapassado.
Suporte / Assistência Técnica: (011) 3026-3000 Revisão: 28 Página: 123/353
MD Comune
GSM Converter
Exemplo: Suponhamos que, em um feriado, o funcionário trabalhou das 08:00 às
18:00, um total de 10 horas extras. A marcação de intervalo não foi efetuada, porém, a
empresa tem ciência que houve o descanso.
Se no campo “Limite de desconto de intervalo em dia livre” for informado 06:00 e o
valor do desconto 01:00, o cálculo de hora extra no dia será de 09:00, pois o total de
horas extras realizadas (neste caso 10:00) ultrapassou o limite informado. Caso o
funcionário houvesse trabalhado das 08:00 às 13:00 o desconto não iria ocorrer, pois o
total de hora extras calculado (05:00) é menor do que o valor informado no limite.
Limite de compensação de atraso em hora extra: Informe nesse parâmetro, o valor
em horas que o sistema limitará a compensação de atraso nas horas extras
(diariamente).
Exemplo: O valor informado nesse parâmetro é de 00:30, e o funcionário tem um
horário de trabalho das 06:00 às 12:00. A marcação efetuada na entrada ocorreu às
06:20 e a saída às 12:20; neste caso o sistema não calculará o atraso da entrada e
nem a hora extra da saída, pois o atraso não ultrapassou o limite informado. Porém se
a entrada fosse às 06:40 e a saída às 12:40, o sistema iria calcular os 00:40 de atraso
para desconto e 00:40 de hora extra para rendimentos.
Caso a empresa não trabalhe com o regime de compensação, o campo deverá ser
preenchido como 00:00.
Limite de envio diário para banco: Informe um limite máximo que o sistema creditará
no banco de horas diariamente.
O limite deverá ser informado no formato hh:mm, no máximo 23:59.
Limite de envio diário para folha: Informe um limite máximo que o sistema calculará
de horas extras diariamente.
O limite deverá ser informado no formato hh:mm, no máximo 23:59.
Exemplo: Suponhamos que a empresa trabalhe com regime de banco de horas, sendo
que as 2 primeiras horas excedentes em dias normais sejam creditadas, e caso se
exceda esse limite, as horas deverão ser pagas como horas extras na folha. Então
deverá ser configurada a sequência de cálculo como BANCO e o limite de envio para
banco de horas 02:00 e o limite diário para folha como 23:59.
Horário de trabalho: 08:00 12:00 13:00 18:00
As marcações foram efetuadas às: 08:00 12:00 13:00 23:00 (fez 05:00 extra na saída)
O sistema irá creditar 02:00 no banco de horas e 3 horas como hora extra.
Limite de envio Semanal para Banco: valor limite do campo será "999:59"
Limite de envio Semanal para a Folha: valor limite do campo será "999:59"
Limite de envio por Período Aberto para Banco: valor limite campo será "9999:59"
Limite de envio por Período Aberto para a Folha: valor limite do campo será
"9999:59"
AMBIENTE Portaria
Quando o limite para banco é menor que a configuração máxima, o valor do limite para
folha deve obrigatoriamente ter o valor máximo, assim como a configuração inversa
também deve ser respeitada.
Suporte / Assistência Técnica: (011) 3026-3000 Revisão: 28 Página: 124/353
MD Comune
GSM Converter
Sequência de Cálculo Banco: Sequência de Cálculo Folha:
Limite Diário para Banco = 02:00 Limite Diário para Banco = 23:59
Limite Diário para Folha = 23:59 Limite Diário para Folha = 02:00
Limite Semanal para Banco = 08:00 Limite Semanal para Banco = 999:59
Limite Semanal para Folha = 999:59 Limite Semanal para Folha = 08:00
Limite por Período para Banco = 30:00 Limite por Período para Banco = 9999:59
Limite por Período para Folha = 9999:59 Limite por Período para Folha = 30:00
Quando os funcionários ultrapassarem os limites configurados para envio (Diário,
Semanal e por Período Aberto) ao Banco de Horas, o sistema irá enviar
automaticamente as Horas Excedidas para Folha, da mesma forma quando o envio
acontecer primeiro para a Folha e depois para o Banco, sendo assim, quando o
parâmetro estiver obrigatoriamente com o valor máximo (envio diário: 23:59, semanal:
999:59 e por período: 9999:59) este limite será infinito para que não seja gerado Horas
Excepcionais.
AMBIENTE Não Portaria
Quando o limite para banco e para folha for menor que a configuração máxima, o valor
do limite restante será enviado automaticamente para horas excepcionais.
Sequência de Cálculo Banco: Sequência de Cálculo Folha:
Limite Diário para Banco = 02:00 Limite Diário para Banco = 04:00
Limite Diário para Folha = 04:00 Limite Diário para Folha = 02:00
Limite Semanal para Banco = 08:00 Limite Semanal para Banco = 06:00
Limite Semanal para Folha = 06:00 Limite Semanal para Folha = 08:00
Limite por Período para Banco = 30:00 Limite por Período para Banco = 10:00
Limite por Período para Folha = 10:00 Limite por Período para Folha = 30:00
Regras Configuração dos Limites
Quando o usuário utilizar o envio das horas com base nos três limites, o Limite
Semanal deve ser obrigatoriamente maior ou igual ao Limite Diário, Limite por
Período deve ser obrigatoriamente maior ou igual ao Limite Semanal.
Caso o usuário utilize somente o envio do Limite Diário para Banco/Folha, os valores
dos Limites Semanal para Banco/ Folha e Limite por Período Aberto para
Banco/Folha, devem ser preenchidos com o valor máximo, para o sistema considerar
somente o Limite Diário.
Caso o usuário utilize somente a envio do Limite Semanal para Banco/Folha, os
valores do Limite Diário para Banco/Folha e Limite por Período Aberto para
Banco/Folha devem ser preenchidos com o valor máximo, para o sistema considerar
somente o Limite Semanal.
Suporte / Assistência Técnica: (011) 3026-3000 Revisão: 28 Página: 125/353
MD Comune
GSM Converter
Caso o usuário utilize somente a envio do Limite por Período aberto para
Banco/Folha, os valores do Limite Diário para Banco/Folha e Limite por Semanal
para Banco/Folha devem ser preenchidos com o valor máximo, para o sistema
considerar somente o Limite por Período.
Quando um ou mais campos referentes ao limite for menor que a configuração
máxima, o limite referente à outra sequência de cálculo será o valor máximo, por
exemplo, quando configurado Limite de envio Semanal para a Folha 10:00 horas, os
Limites envio Diário, Semanal e por Período Aberto para o Banco,
obrigatoriamente devem ser preenchidos com o valor máximo.
As rotinas de banco de horas automático, banco de horas automático com
justificativa e banco de horas manual (via justificativa) devem respeitar os limites
configurados.
Para visualizar exemplos dessas situações, consultar o Anexo III.
Edição de Ponto
Obrigatoriedade da justificativa pré-cadastrada na Edição de ponto: Quando
ativado, ao realizar a edição de ponto não será mais permitida a digitação, sendo
somente exibidas as pré-justificativas cadastradas. Disponível para empresas que
atendem à Portaria 1510.
Calcula Marcações Ímpares
Realizar cálculo de marcações ímpares: O sistema realiza o cálculo de marcações
ímpares existentes no controle de apontamento do funcionário.
Obs.: Estes parâmetros para cálculo de marcações ímpares não serão exibidos
para o ambiente Portaria.
Quando o usuário marcar a opção "Realizar cálculo de marcações ímpares" o sistema
aplicará o cálculo dos apontamentos para os tipos de horários em relação a apenas
uma marcação de ponto gerada da seguinte forma:
Horário de
Exemplo: Horário de Trabalho
Apontamento
08:00 - 12:00 - 13:00 - 17:00 08:00
Suporte / Assistência Técnica: (011) 3026-3000 Revisão: 28 Página: 126/353
MD Comune
GSM Converter
DSR
Permite que o usuário escolha qual o dia para desconto de DSR, se na mesma semana
ou na semana seguinte à realização da falta ou atraso se for o caso de desconto e qual
sua quantidade.
Rendimentos
Calcula DSR sobre Hora Extra e Adicional Noturno: aplica o cálculo de DSR
sobre o rendimento de horas extra e adicional noturno para benefício ao
funcionário.
Cálculo: verifique o anexo II sobre o como o cálculo é realizado.
DESCONTOS
Descontar DSR proporcional ao atraso: O DSR sob o atraso será descontado
de modo proporcional ao atraso:
Sistema deverá validar o critério de apuração do funcionário e o tipo de dia:
mensalista ou horista, e feriado ou domingo.
Se critério "Mensalista" deverá ser calculada a base de horas / 30 dias;
Se critério "Horista" deverá calcular carga horária dia;
Se critério para o dia de descanso for o "Domingo" deverá ser calculada a
base de horas / 30 dias;
Se critério para apuração tiver um "Feriado" deverá ser calculada com base
na carga horária dia;
Exemplo 1:
Base de Horas: 220:00
Dias da Carga Carga Horária Desconto de DSR
Desconto
Semana Horária Dia Trabalhada MENSAL | HORAS
SEG 09:00 09:00 -
TER 09:00 07:00 02:00 02:00 | 01:37
QUA 09:00 09:00 -
Suporte / Assistência Técnica: (011) 3026-3000 Revisão: 28 Página: 127/353
MD Comune
GSM Converter
QUI 09:00 09:00 -
SEX 08:00 06:00 02:00 02:00 | 01:50
SÁB - - -
DOM - - -
TOTAIS 44:00 40:00 04:00 04:00 | 03:27
Se critério de apuração "Mensal"
220:00 (base de horas) / 30 dias = 07:20
Logo 07:20 (carga dia) está para 07:20 de DSR
Logo 02:00 (carga dia) está para 02:00 de DSR
Então o funcionário perderá 04:00 de DSR no Domingo
Se critério de apuração "Horas"
Carga dia da ausência: 09:00 (SEG) e 08:00 (SEX)
Logo 09:00 (carga dia de seg.) está para 07:20 de DSR e 08:00 (carga dia de
sex) está para 07:20 de DSR
Logo 02:00 (carga dia de seg.) está para 01:37 de DSR e 02:00 (carga dia de
sex) está para 01:50 de DSR
Então o funcionário perderá 03:27 de DSR no Domingo
Exemplo 2:
Base de Horas: 220:00
Desconto de
Carga Horária Carga Horária DSR
Dias da Semana Desconto
Dia Trabalhada MENSAL |
HORAS
SEG 09:00 09:00 -
02:00 | 01:37
TER 09:00 07:00 02:00
(dom) / 02:00 (fer)
QUA (FER) 09:00 - -
QUI 09:00 09:00 -
02:00 | 01:50
SEX 08:00 06:00 02:00
(dom) / 02:15 (fer)
SÁB - - - -
DOM - - - -
04:00 | 03:27
TOTAIS 44:00 (dom) / 04:15
(fer)
Se critério de apuração "Mensal"
220:00 (base de horas) / 30 dias = 07:20
Logo 07:20 (carga dia) está para 07:20 de DSR
Logo 02:00 (carga dia) está para 02:00 de DSR
Então o funcionário perderá 04:00 de DSR no Domingo e 04:00 de DSR no
Feriado
Suporte / Assistência Técnica: (011) 3026-3000 Revisão: 28 Página: 128/353
MD Comune
GSM Converter
Se critério de apuração "Horas"
Domingo
Carga dia da ausência: 09:00 (SEG) e 08:00 (SEX)
Logo 09:00 (carga dia de seg) está para 07:20 de DSR e 08:00 (carga dia
de sex) está para 07:20 de DSR
Logo 02:00 (carga dia de seg) está para 01:37 de DSR e 02:00 (carga dia
de sex) está para 01:50 de DSR de domingo
Então o funcionário perderá 03:27 de DSR no Domingo
Feriado
Carga dia da ausência: 09:00 (SEG) e 08:00 (SEX)
Logo 09:00 (carga dia de seg) está para 09:00 de DSR e 08:00 (carga dia
de sex) está para 09:00 de DSR
Logo 02:00 (carga dia de seg) está para 02:00 de DSR e 02:00 (carga dia
de sex) está para 02:15 de DSR do feriado
Então o funcionário perderá 04:15 de DSR no Feriado
PROPORCIONALIDADE PARA DESCONTO DE DSR SOB FALTAS E ATRASOS
OPÇÃO 1:
"Somar o total de faltas e atrasos da semana e dividir por
[dias_da_semana] dias para cálculo do DSR", o sistema deverá calcular
o desconto do DSR com base em uma fração do total de faltas e atrasos
apurados na semana.
Exemplo:
Configurar "Somar o total de faltas e atrasos da semana e dividir por [6] dias para
cálculo do DSR"
Carga Horária Carga Horária Desconto de
Dias da Semana Desconto
Dia Trabalhada DSR
SEG 09:00 09:00 -
TER 09:00 - 09:00
QUA 09:00 06:00 03:00
QUI 09:00 09:00 -
SEX 09:00 09:00 -
SÁB - - -
DOM - - - 02:00
TOTAIS 44:00 31:00 12:00 02:00
Neste exemplo o funcionário obteve uma falta (09:00) e mais um atraso (03:00).
Portanto, o desconto do funcionário a título do DSR, são 02:00, pois:
09:00 + 03:00 = 12:00
12:00 / 6 = 02:00
OPÇÃO 2:
"Dividir o valor inteiro do DSR por [dias_da_semana] dias da semana para
o cálculo proporcional", o sistema deverá calcular o desconto do DSR
proporcional aos dias da semana com faltas ou atrasos.
Suporte / Assistência Técnica: (011) 3026-3000 Revisão: 28 Página: 129/353
MD Comune
GSM Converter
Exemplo:
Configurar "Dividir o valor inteiro do DSR por [6] dias da semana para o cálculo
proporcional"
Carga Horária Carga Horária Desconto de
Dias da Semana Desconto
Dia Trabalhada DSR
SEG 09:00 09:00 -
TER 09:00 - 09:00 01:30
QUA 09:00 06:00 03:00 01:30
QUI 09:00 09:00 -
SEX 09:00 09:00 -
SÁB - - -
DOM - - -
TOTAIS 44:00 31:00 12:00 03:00
Neste exemplo o funcionário obteve uma falta (09:00) e mais um atraso (03:00).
Portanto, o desconto do funcionário a título do DSR, são 03:00, pois para cada dia da
semana que ocorrer uma falta e/ou atraso (se a empresa desconta DSR também no
atraso), será somado 1:30 que é o resultado de dividido por 6.
Será calculado 09:00 / 6 = 01:30
Uma vez que o funcionário obteve 2 dias divergentes, então 01:30 para cada
dia, assim sendo, 03:00 de DSR
PERÍODO PARA OBSERVAÇÃO DAS FALTAS E ATRASOS
"Segunda-feira a Domingo", o sistema deverá obedecer a seguinte lógica para
efetivação do desconto do DSR, o cálculo para desconto do DSR se dará na
semana seguinte que corresponde como início a "Segunda-feira" com a
finalização no "Domingo", consequentemente o desconto se fará no "Domingo"
da próxima semana, ou seja, na finalização da semana seguinte;
Exemplo:
DOM SEG TER QUA QUI SEX SÁB DOM SEG TER QUA QUI SEX SÁB DOM
Desconto
Falta
DSR
"Domingo à Sábado", o sistema deverá obedecer à lógica atual para efetivação
do desconto do DSR, ou seja, o cálculo para desconto do DSR se dará na
mesma semana que corresponde como início o "Domingo" com a finalização no
"Sábado”, consequentemente o desconto se fará no próximo Domingo que
sucede o Sábado;
Exemplo:
DOM SEG TER QUA QUI SEX SÁB DOM SEG TER QUA QUI SEX SÁB DOM
Desconto
Falta
DSR
Suporte / Assistência Técnica: (011) 3026-3000 Revisão: 28 Página: 130/353
MD Comune
GSM Converter
DESCONTO DE DSR EM FERIADO
"Descontar DSR em feriado na mesma semana", o sistema deverá obedecer
ao critério para desconto de DSR, com isso se houver algum feriado na mesma
semana, este também deverá ser descontado. Vale ressaltar que o valor padrão
para o período de observação é "Domingo à Sábado", caso este seja alterado, o
critério de apuração será diferente do resultado esperado para este critério.
Exemplo:
Período de Observação: Domingo à Sábado
D => Descanso Semanal Remunerado (Recebido)
S => Descanso Semanal Remunerado (Descontado)
F => Feriado
T => Dia Trabalhado Integralmente
I => Dia de Descanso
A => Falta ou Parcialmente Trabalhado (Perde o DSR)
QUI
DOM SEG TER QUA SEX SÁB DOM SEG TER QUA QUI SEX SÁB DOM
(F)
I I I I
T T A T I T T T T T I
D S S D
Neste exemplo com o critério de Período de Observação "Domingo à Sábado", houve
um feriado nesta mesma semana, deste modo serão perdidos os DSR tanto do
Domingo da semana quanto o Feriado.
"Descontar DSR em feriado na semana seguinte", o sistema deverá
obedecer ao critério para desconto de DSR, com isso se houver algum feriado
na mesma semana, este não deverá ser descontado, pois o critério de apuração
do DSR é na semana seguinte.
Exemplo:
Período de Observação: Domingo à Sábado
D => Descanso Semanal Remunerado (Recebido)
S => Descanso Semanal Remunerado (Descontado)
F => Feriado
T => Dia Trabalhado Integralmente
I => Dia de Descanso
A => Falta ou Parcialmente Trabalhado (Perde o DSR)
DOM SEG TER QUA QUI SEX SÁB DOM SEG TER QUA QUI SEX SÁB DOM
I I I I
T T A T I T T T T T I
D D S D
Neste exemplo com o critério de Período de Observação "Domingo à Sábado", houve
um feriado nesta mesma semana, porém o desconto ocorreria apenas se o feriado
fosse à próxima semana correspondente à falta/atraso, uma vez que no feriado de
referência de desconto não existe feriado, logo não será descontado.
Suporte / Assistência Técnica: (011) 3026-3000 Revisão: 28 Página: 131/353
MD Comune
GSM Converter
Aba Eventos:
Definição de eventos: Neste cadastro deverão ser definidos os eventos para
integração com a folha.
Rendimentos
Horas normais: Vincule o evento de Horas a Trabalhar.
Horas Trabalhadas no Feriado: selecione o evento cadastrado na tela de eventos
para diferenciar as horas trabalhadas em um dia de feriado.
Horas DSR: Vincule o evento de DSR Crédito a ser enviado na integração com a folha
(DSR crédito, somente para funcionários Horistas).
DSR H.E. e Ad. Not – deve ser configurado o evento de “DSR sobre Horas Extras e
Ad. Noturno”, cadastrado no cadastro de eventos, que irá receber a resultante do
cálculo proporcional do descanso semanal remunerado sobre as horas extras e
adicional noturno.
Ad. Noturno: Vincule o evento de Adicional Noturno a ser enviado na integração com a
folha.
Ad. Not. HE Noturna: Vincule o evento do Adicional noturno sobre Hora extra noturna
a ser enviado na integração com a folha.
Adicional de Turno no Período – Deve ser configurado o evento de “Adicional de
Turno no Período”, cadastrado no cadastro de eventos, que irá receber a resultante do
cálculo de horas de adicional de turno no período.
Adicional de Turno no Dia - Deve ser configurado o evento de “Adicional de Turno no
Dia”, cadastrado no cadastro de eventos, que irá receber a resultante do cálculo de
horas de adicional de turno no dia.
Suporte / Assistência Técnica: (011) 3026-3000 Revisão: 28 Página: 132/353
MD Comune
GSM Converter
Obs.: a exportação para folha deste evento será realizada apenas se o período
estiver fechado em consequência à geração de cálculo no fechamento de
período.
Sobreaviso - deve ser configurado o evento de “Sobreaviso”, cadastrado no cadastro
de eventos, que irá receber a resultante do cálculo de horas de sobreaviso.
Férias: Permite ao usuário selecionar o evento de férias que será exportado para folha.
H.E Intervalo: Permite ao usuário configurar eventos diferentes para hora extra no
intervalo.
H.E Interjornada: Permite ao usuário configurar eventos diferentes para hora extra
interjornada.
Descontos
Falta: Vincule o evento de Faltas a ser enviado na integração com a folha.
Atrasos: Vincule o evento de Atrasos a ser enviado na integração com a folha.
DSR: Vincule o evento de desconto de DSR.
Abonos
Falta: Caso a empresa opte em enviar os eventos de abonos, vincule o evento de
Faltas Abonadas a ser enviado na integração com a folha.
Atrasos: Caso a empresa opte em enviar os eventos de abonos, vincule o evento de
Atrasos Abonados a ser enviado na integração com a folha.
DSR: Caso a empresa opte em enviar os eventos de abonos, vincule o evento de DSR
abonado a ser enviado na integração com a folha.
Subsídio Refeição a Receber: Corresponde a um evento do tipo Subsídio de
refeição crédito que indica a quantidade real recebida pelo funcionário de "subsídios
refeição".
Subsídio Refeição a Descontar: Corresponde a um evento do tipo Subsídio de
refeição débito que indica a quantidade a ser descontada do funcionário de "subsídios
refeição".
Subsídio Refeição Previsto: Corresponde a um evento do tipo Subsídio de refeição
crédito que indica a quantidade prevista para ser recebida no período de "subsídios
refeição".
eSocial
Suporte / Assistência Técnica: (011) 3026-3000 Revisão: 28 Página: 133/353
MD Comune
GSM Converter
Consolidado eSocial - Banco De Horas – Crédito - Quando o usuário configurar o
evento do tipo "Banco de Horas Crédito eSocial" como tipo de evento no campo
"Crédito" do subconjunto "Banco de Horas", o sistema irá considerar para a
somatória de todos os eventos deste tipo para cálculo, exportação e exibição em
relatório de "Exportação de Folha de Pagamento" do período selecionado, deste modo:
Exportar os Eventos de Crédito Considerando Acréscimo - MARCADO
Deverão ser exportados todos os eventos de crédito com seus respectivos
acréscimos provenientes de:
o Ocorrências - Justificativas de Horas Extras, configurável em "Menu
Horas Extras";
o Ocorrências - Envio Automático de Horas Extras para Banco de Horas,
configurável em "Definições - Cálculo - Regras de Cálculo - Banco de
Horas", aba "Configuração" e aba "Configuração de Acréscimo"
o Lançamentos (Manual de Banco de Horas Crédito)
Exportar os Eventos de Crédito Considerando Acréscimo - DESMARCADO
Deverão ser exportados todos os eventos de crédito sem os acréscimos, ou
seja, horas reais provenientes de:
o Ocorrências - Justificativas de Horas Extras, configurável em "Menu
Horas Extras";
o Ocorrências - Envio Automático de Horas Extras para Banco de Horas,
configurável em "Definições - Cálculo - Regras de Cálculo - Banco de
Horas", aba "Configuração" e aba "Configuração de Acréscimo"
o Lançamentos (Manual de Banco de Horas Crédito)
Consolidado eSocial - Banco De Horas – Débito - Quando o usuário configurar o
evento do tipo "Banco de Horas Débito eSocial" como tipo de evento no campo
"Débito" do subconjunto "Banco de Horas", o sistema irá considerar para a somatória
de todos os eventos deste tipo para cálculo, exportação e exibição em relatório de
"Exportação de Folha de Pagamento" do período selecionado:
o Ocorrências - Justificativas de Faltas e Atrasos
o Ocorrências - Envio Automático de Atrasos e Faltas para Banco de
Horas, configurável em "Definições - Cálculo - Regras de Cálculo - Banco
de Horas", aba "Configuração"
o Lançamentos (Manual de Banco de Horas Débito)
Fechamento / Adiantamento Banco De Horas eSocial
Fechamento / Adiantamento – Crédito - Quando o usuário configurar o evento do tipo
"Fechamento BH Crédito eSocial" ou um dos outros três eventos relacionados ao
eSocial (débito ou crédito) como tipo de evento no campo
"Fechamento/Adiantamento Crédito" do subconjunto "Fechamento/Adiantamento
Banco de Horas", o sistema irá considerar a realização do "Fechamento de Banco
de Horas", ou seja, saldo positivo para cálculo, exportação e exibição em relatório de
"Exportação de Folha de Pagamento" do período selecionado.
Fechamento – Débito - Quando o usuário configurar o evento do tipo "Fechamento
BH Débito eSocial" ou um dos outros três eventos relacionados ao eSocial
(débito ou crédito) como tipo de evento no campo "Fechamento Débito" do
Suporte / Assistência Técnica: (011) 3026-3000 Revisão: 28 Página: 134/353
MD Comune
GSM Converter
subconjunto "Fechamento/Adiantamento Banco de Horas", o sistema irá considerar
a realização do "Fechamento de Banco de Horas", ou seja, saldo negativo para
cálculo, exportação e exibição em relatório de "Exportação de Folha de Pagamento" do
período selecionado.
REGRAS para exportação
a) Consolidado eSocial - Banco De Horas
Independentemente do tipo de evento existente, deverão ser considerados
unicamente os eventos correspondentes a "Banco de Horas Crédito eSocial" e "Banco
de Horas Débito eSocial" para efetivação do cálculo e geração do consolidado, com
exceção do Fechamento que poderá também incluir os eventos de Crédito e Débito.
o A composição da quantidade de horas crédito se dará pela somatória de
todos os créditos com ou sem acréscimo dependendo da configuração;
o A composição da quantidade de horas débito se dará pela somatória de
todos os débitos.
b) Consolidado eSocial - Banco De Horas - Crédito
Exportar os Eventos de Crédito Considerando Acréscimo - MARCADO
Não deverão ser consideradas horas acrescidas noturnas para banco de horas,
ou seja, o valor a ser transferido para o evento de banco de horas é o valor real
realizado pelo funcionário, independente do horário realizado por ele, deste modo,
horas acrescidas noturnas não devem ser contabilizadas.
Exportar os Eventos de Crédito Considerando Acréscimo - DESMARCADO
Na rotina de "Lançamento de banco de horas", o campo "Acréscimo" (percentual
de acréscimo para banco) deverá ser considerado apenas se o checkbox "Exportar os
Eventos de Crédito Considerando Acréscimo" estiver marcado. Caso contrário o valor
de lançamento será o valor real de lançamento;
Na rotina de "Configuração de Acréscimo" da Regra de Cálculo, o checkbox
"Considerar valor acrescido ao exportar para folha de pagamento" (percentual de
acréscimo para banco) deverá ser considerado apenas se o checkbox "Exportar os
Eventos de Crédito Considerando Acréscimo" estiver marcado. Caso contrário o valor
de lançamento será o valor real de lançamento.
c) Fechamento / Adiantamento Banco De Horas eSocial- Crédito
Quando realizado um fechamento de banco de horas, atualmente o sistema
efetiva um lançamento negativo do mesmo valor para que este saldo seja "eliminado"
para um novo recomeço de contabilização de horas, porém para o processo de
fechamento de banco de horas eSocial, o lançamento realizado deverá ser o mesmo
de efetivação, ou seja, o crédito como evento será exportado como valor.
Exemplo:
Relatório Fechamento de Banco de Horas existente com saldo positivo:
Se saldo final de lançamento positivo: 65:00;
Então efetivado lançamento negativo: -65:00;
Conclui-se que o saldo final: 00:00;
Suporte / Assistência Técnica: (011) 3026-3000 Revisão: 28 Página: 135/353
MD Comune
GSM Converter
Relatório Fechamento de Banco de Horas eSocial com saldo positivo:
Se saldo final de lançamento positivo: 65:00
Então efetivado lançamento positivo: 65:00
Conclui-se que o saldo final: 00:00
d) Fechamento / Adiantamento - Débito - Cálculo
Quando realizado um fechamento de banco de horas, atualmente o sistema
efetiva um lançamento positivo do mesmo valor para que este saldo seja "eliminado"
para um novo recomeço de contabilização de horas, porém para o processo de
fechamento de banco de horas eSocial, o lançamento realizado deverá ser o mesmo
de efetivação, ou seja, o débito como evento será exportado como valor.
Exemplo:
Relatório Fechamento de Banco de Horas existente com saldo negativo:
Se saldo final de lançamento positivo: -55:00
Então efetivado lançamento negativo: 55:00
Conclui-se que o saldo final: 00:00
Relatório Fechamento de Banco de Horas eSocial com saldo negativo:
Se saldo final de lançamento positivo: -55:00
Então efetivado lançamento negativo: -55:00 (lembrando que o lançamento de
saldo negativo dependerá da configuração realizada pelo usuário na "Regra de
Cálculo")
Conclui-se que o saldo final: 00:00 (caso a configuração informe que o saldo
negativo deverá "Zerar")
e) Definições - Exportação - Folha De Pagamento
Para toda a tratativa realizada, a influência se dará apenas na rotina de
"Exportação de Folha de Pagamento", ou seja, os relatórios de Banco de Horas, bem
como "Banco de Horas Resumido", "Extrato do Banco de Horas", "Fechamento de
Banco de Horas" e "Banco de Horas Cíclico" não sofrerão alterações.
Quando o usuário utilizar a rotina de "Exportação de Folha de Pagamento" cujas
configurações optaram em utilizar os eventos Banco de Horas Crédito eSocial, Banco
de Horas Débito eSocial, Fechamento BH Crédito eSocial e Fechamento BH Débito
eSocial deverá respeitar o critério do período selecionado na exportação.
Banco de Horas Crédito e Débito para as ocorrências e lançamentos no período;
Fechamento de BH Crédito e Débito para fechamentos realizados no período.
Suporte / Assistência Técnica: (011) 3026-3000 Revisão: 28 Página: 136/353
MD Comune
GSM Converter
Aba Benefícios
Itinerário
O usuário pode configurar o tempo de itinerário do funcionário para ser acrescido ao
seu horário de trabalho (jornada de trabalho).
É possível configurar diferentes tempos para (Dias Normais, Dias Livres, Folgas,
Feriados e Dias Compensados).
Também é possível configurar um Evento para um dos tipos de itinerários (Dias
Normais, Dias Livres, Folgas, Feriados e Dias Compensados) que serão exportados
para folha de pagamento.
Obs.: O sistema acrescentará este tempo à jornada de trabalho realizada,
somente para dias em que houver o apontamento de horas de trabalho.
Vale Refeição
Permite ao usuário configurar vale refeição e vale lanche para os funcionários que
realizem horas extras.
É possível configurar diferentes tempos para cada classificação de dia (Dias Normais,
Dias Livres, Folgas, Feriados e Dias Compensados).
Os campos de "De e Até" devem respeitar uma hierarquia, em que a primeira faixa
deve ser menor que a segunda e a segunda menor que a terceira.
Exemplo:
De 01:00 a 02:00 Horas Extras
De 02:01 a 04:00 Horas Extras
De 04:00 a 12:00 Horas Extras
Suporte / Assistência Técnica: (011) 3026-3000 Revisão: 28 Página: 137/353
MD Comune
GSM Converter
Os Eventos que serão carregados na lista de eventos são aqueles do tipo "Vale
Refeição".
11.4. Sistema
11.4.1. Usuários
Nesta rotina são visualizados todos os usuários do sistema, assim como seus
respectivos login.
Pode-se pesquisar um usuário através de sua descrição ou utilizando os filtros laterais
por grupo de usuários ou status (Ativo ou Inativo). Para adicionar um usuário, deve-se
clicar no botão Novo Usuário.
Vincular com Azure AD: Clique para importar os dados da conta de usuário
diretamente do Azure AD.
Desvincular com Azure AD: Clique para desvincular um usuário de sua conta Azure
AD. O usuário MD Comune não é excluído.
Nome: Informe o nome do usuário.
Suporte / Assistência Técnica: (011) 3026-3000 Revisão: 28 Página: 138/353
MD Comune
GSM Converter
Perfil: Vincule o usuário a um perfil. No perfil estão definidas as permissões de acesso
ao sistema.
Grupo: Selecione o grupo de usuários que será vinculado ao usuário cadastrado.
Funcionário: Selecione o funcionário que será vinculado ao usuário criado.
Este usuário visualizará os dados: Para esta rotina é possível configurar qual o tipo
de visualização de dados do usuário para o perfil selecionado.
Somente este usuário: Este usuário visualizará todas as funcionalidades que
estão contidas no perfil, porém apenas do funcionário que é o próprio usuário;
Somente os subordinados deste usuário: Este usuário visualizará todas as
funcionalidades que estão contidas no perfil, porém apenas para os
subordinados deste usuário, ou seja, ele visualizará todos os seus subordinados,
mas não verá nenhuma rotina dele próprio;
Este usuário e subordinados: Este usuário “visualizará” todas as funcionalidades
que estão contidas no perfil, tanto dos subordinados deste usuário quanto dele
próprio.
Obs.: Quando marcado a opção “Somente Usuário”, as opções de seleção de
“Estrutura Organizacional” serão automaticamente desabilitadas.
Língua: Seleção de idioma (português, inglês, português-pé e espanhol-es).
Dependendo da linguagem do software, o idioma será automaticamente escolhido e
não será permitida alteração.
E-mail: informe o e-mail do funcionário. Esta informação será solicitada para acessar o
sistema.
Senha: Informe uma senha para o usuário. Esta informação será solicitada para
acessar o sistema junto ao login.
Usuário ativo: Marque se o usuário está ativo na empresa, caso contrário o acesso
não será permitido.
Buscar Dados ao Acessar Página: Ativada, irá mostrar automaticamente os dados na
página, como a lista de funcionários. Desmarcada, exibe a tela em branco, sendo
necessário efetuar uma pesquisa. Para mais informações, ver Anexo IV.
Visualiza todas as pessoas no relatório de férias detalhadas: Selecionada, permite
a visualização de todas as pessoas no relatório.
Somente leitura quando período de fechamento: Marque para que o usuário só
tenha acesso às rotinas de cálculo do sistema durante o período de fechamento.
Desmarcada, a leitura dos dados poderá ser feita a qualquer momento.
Após preencher com as informações, clique em Salvar para adicionar o usuário. Caso
não queira adicioná-lo, clique em Cancelar.
É possível alterar um usuário clicando no botão Alterar.
Suporte / Assistência Técnica: (011) 3026-3000 Revisão: 28 Página: 139/353
MD Comune
GSM Converter
11.4.2. Perfis
Obs.: Esta opção está disponível apenas para a versão Performance
Aqui poderão ser visualizados os perfis disponíveis para serem associados aos
usuários, definindo quais funcionalidades eles poderão acessar.
Pode-se pesquisar um perfil através de sua descrição. Para adicionar um perfil, deve-
se clicar no botão Novo Perfil.
Após preencher a descrição e selecionar os módulos desejados, clique em Salvar para
adicionar o perfil. Caso não queira adicioná-lo, clique em Cancelar.
É possível alterar um perfil clicando no botão Alterar.
11.4.3. Grupo
Obs.: Esta opção está disponível apenas para a versão Pró.
Esta rotina permite a visualização dos grupos de usuários cadastrados no sistema.
Suporte / Assistência Técnica: (011) 3026-3000 Revisão: 28 Página: 140/353
MD Comune
GSM Converter
Código: Informe o código de identificação do grupo de usuários, no formato numérico
(Máximo 09 caracteres).
Descrição: Informe nome do grupo de usuários, formato de importação (Máximo 30
caracteres).
Após preencher com as informações, clique em Adicionar.
É possível alterar um grupo de usuários clicando no botão Alterar.
11.4.4. Preferências
Aba Usuário
Visualizar tipo de marcação de ponto com legenda na tela de Edição de Ponto do
Funcionário: Selecionada, o sistema exibirá na tela Pessoas – Ponto uma legenda
com opções e cores para cada tipo de marcação. Desativada, as marcações serão
exibidas na cor preta, ou seja, com uma única cor.
Visualizar o tipo de marcação de ponto com legenda no Relatório de Ponto do
Funcionário: Cada usuário com permissão poderá optar em gerar o relatório de ponto
colorido, identificando o tipo da marcação de ponto que foi realizada conforme a
legenda.
Visualizar justificativa de edição de ponto no Relatório de Ponto do Funcionário:
Cada usuário com permissão poderá optar em gerar o relatório de ponto exibindo as
justificativas utilizadas na edição do ponto ao inserir marcações.
Suporte / Assistência Técnica: (011) 3026-3000 Revisão: 28 Página: 141/353
MD Comune
GSM Converter
Não voltar a mostrar a tela de Dashboard ao abrir. Entrar diretamente para o
módulo de pessoas: Faz com que a tela de Dashboard deixe de ser a tela inicial do
MD Comune.
Permite salvar ponto inconsistente: Selecione para que os registros de pontos
inconsistentes sejam salvos.
Intervalo de tempo para atualização da Listagem Controle de Força de Trabalho:
Aqui pode ser configurado o intervalo da atualização em minutos.
Aba Empresa
Autenticar marcação por biometria: Selecionada esta opção, o funcionário deve
registrar ponto via biometria.
Direcionar usuário para a tela de marcação de ponto ao entrar: Selecionada esta
opção, o usuário com perfil funcionário será direcionado à tela de marcação de ponto
ao se logar.
Efetuar logoff ao marcar ponto Web: Selecionada esta opção, o sistema efetua o
logoff do perfil funcionário automaticamente após o registro de ponto web.
Gerar log completo de operações do sistema: Selecionada esta opção, no momento
de gerar o relatório de log de navegação, o usuário terá todas as operações realizadas
para seleção.
Período de Fechamento: Selecionada esta opção, os usuários subordinados só terão
acesso às rotinas de cálculo no sistema durante o período de fechamento. Desativada,
os usuários terão acesso em qualquer momento.
Suporte / Assistência Técnica: (011) 3026-3000 Revisão: 28 Página: 142/353
MD Comune
GSM Converter
Aba Configuração de Tema
Logotipo personalizado: Selecionada esta opção, ativa-se a opção de carregar a
imagem do logotipo personalizado da empresa, que será exibido no topo da tela.
Cor Predominante: Selecione a cor predominante no tema, que será aplicada nos
títulos, abas, linhas separadoras, etc.
Cor Primária: Selecione a cor primária, que será aplicada em gradiente na barra do
topo da página.
Cor Secundária: Selecione a cor secundária, que será aplicada em gradiente na barra
do topo da página.
Cor de Fundo: Selecione a cor de fundo dos cabeçalhos, grids e filtros de seleção.
Clique em Salvar para gravar o esquema de cores escolhido. Se desejar voltar
ao esquema de cores padrão, clique em Tema Padrão.
11.4.5. Campos Extra
Permite ao usuário cadastrar novos campos para tela de “Estrutura Organizacional” e
“Cargo”, conforme a tela abaixo:
Suporte / Assistência Técnica: (011) 3026-3000 Revisão: 28 Página: 143/353
MD Comune
GSM Converter
Uma vez cadastrados os campos extras, ao acessar a tela de “Estrutura
Organizacional” ou “Cargo”, eles serão visualizados e o usuário poderá incluir valores
nestes campos.
11.5. Importação
Esta rotina efetuará a leitura de apontamentos através de um arquivo TXT, ou a
importação de funcionários e estruturas.
11.5.1. Formatos de Arquivo
Nesta tela, o usuário deve parametrizar como será gerado o arquivo a ser importado,
de marcações, funcionários ou estruturas organizacionais.
11.5.1.1. Estrutura
Esta rotina permite o cadastro de layout do arquivo TXT para importação de estruturas
organizacionais existentes na empresa.
Informe o layout do arquivo de estruturas organizacionais para serem importadas.
Suporte / Assistência Técnica: (011) 3026-3000 Revisão: 28 Página: 144/353
MD Comune
GSM Converter
Código: Informe o código de identificação da importação de escalas, no formato
numérico (Máximo 08 caracteres).
Descrição: Informe a descrição do formato de importação (Máximo 80 caracteres).
Padrão: Marque qual dos layouts de importação cadastrados será o padrão da
empresa e utilizado pelo módulo adicional “Integrador MD Comune”.
Código – Código da estrutura organizacional.
Tipo: Numérico
Tamanho: 1 a 9 (000000001 a 999999999)
Campo Obrigatório: Sim.
Descrição: Nome da estrutura organizacional.
Tipo: Texto
Tamanho: 1 a 30
Campo Obrigatório: Sim.
Cód. Estrutura Pai – Código da estrutura hierárquica que a estrutura será
subordinada.
Tipo: numérico
Tamanho: 1 a 9 (000000001 a 999999999)
Campo Obrigatório: Não.
Centro de Custo – Código do centro de custo da estrutura.
Tipo: Numérico
Tamanho: 1 a 21
Campo Obrigatório: Não
Cód. Empresa Filial – Código da empresa tipo filial.
Tipo: Numérico
Tamanho: 1 a 9 (000000001 a 999999999)
Campo Obrigatório: Sim.
Exemplo:
Campo Formato Pos. Inicial Pos. Final
Código Estrutura 999 1 3
Descrição A 4 33
Nota 1: A Estrutura Organizacional refere-se aos departamentos que a empresa possui,
exemplo: RH, TI, Compras, etc.
Nota 2: O campo “Código Estrutura” refere-se ao código de cadastro da Estrutura
Organizacional no MD Comune. Poderá ser sequencial: primeira estrutura código 1,
segunda estrutura código 2 e assim sucessivamente.
Nota 3: O campo “Descrição” deverá ser alinhado à esquerda
Para salvar os dados, clique em Salvar. Caso não queira salvar, clique em Cancelar.
Suporte / Assistência Técnica: (011) 3026-3000 Revisão: 28 Página: 145/353
MD Comune
GSM Converter
Para realizar uma pesquisa, informe no campo abaixo a descrição ou o código e clique
em Pesquisar.
Para alterar o cadastro, clique no botão Alterar. Para excluí-lo, clique no botão
Remover.
11.5.1.2. Cargo
Esta rotina permite o cadastro de layout do arquivo TXT para importação de cargos
existentes na empresa.
Informe o layout do arquivo de cargos para serem importados.
Código: Informe o código de identificação da importação de escalas, no formato
numérico (Máximo 08 caracteres).
Descrição: Informe a descrição do formato de importação (Máximo 80 caracteres).
Padrão: Marque qual dos layouts de importação cadastrados será o padrão da
empresa e utilizado pelo módulo adicional “Integrador MD Comune”.
Código – código da estrutura organizacional.
Tipo: Numérico
Tamanho: 1 a 9 (000000001 a 999999999)
Campo Obrigatório: Sim.
Descrição: nome do cargo.
Tipo: Texto
Tamanho: 1 a 30
Campo Obrigatório: Sim.
Suporte / Assistência Técnica: (011) 3026-3000 Revisão: 28 Página: 146/353
MD Comune
GSM Converter
Exemplo:
Pos.
Campo Formato Pos. Final
Inicial
Código Cargo 999 1 3
Descrição A 4 33
Nota 1: O cargo refere-se à função que o funcionário possui na empresa, exemplo:
Auxiliar Administrativo, Vendedor, Analista, etc.
Nota 2: O campo “Código Cargo” refere-se ao código de cadastro do cargo no MD
Comune. Poderá ser sequencial: primeiro cargo código 1, segundo cargo código 2 e
assim sucessivamente.
Nota 3: O campo “Descrição” deverá ser alinhado à esquerda.
Para salvar os dados, clique em Salvar. Caso não queira salvar, clique em Cancelar.
Para realizar uma pesquisa, informe no campo abaixo a descrição ou o código e clique
em Pesquisar.
Para alterar o cadastro, clique no botão Alterar. Para excluí-lo, clique no botão
Remover.
11.5.1.3. Pessoas
Esta rotina permite o cadastro de layout do arquivo TXT para importação de pessoas.
Inclusão/Alteração
Esta rotina permite o cadastro de layout do arquivo TXT para inclusão/alteração de
pessoas.
Informe o layout do arquivo de pessoas para serem importados.
Suporte / Assistência Técnica: (011) 3026-3000 Revisão: 28 Página: 147/353
MD Comune
GSM Converter
Código: Informe o código de identificação da importação de escalas, no formato
numérico (Máximo 08 caracteres).
Descrição: Informe a descrição do formato de importação (Máximo 80 caracteres).
Suporte / Assistência Técnica: (011) 3026-3000 Revisão: 28 Página: 148/353
MD Comune
GSM Converter
Padrão: Marque qual dos layouts de importação cadastrados será o padrão da
empresa e utilizado pelo módulo adicional “Integrador MD Comune”.
Matrícula: Número da matrícula da pessoa
Tipo: numérico
Tamanho: 1 a 18 (000000000000000001 a 999999999999999999)
Campo Obrigatório: Sim.
PIS: Número do PIS da pessoa
Tipo: numérico
Tamanho: 1 a 11 (00000000001 a 99999999999)
Campo Obrigatório: Não.
Crachá: Número do crachá da pessoa
Tipo: numérico
Tamanho: 1 a 18 (000000000000000001 a 999999999999999999)
Campo Obrigatório: Sim.
Nome Completo: Nome da Pessoa
Tipo: texto
Tamanho: 1 a 70
Campo Obrigatório: Sim.
Data de Nascimento: Data de nascimento da pessoa
Tipo: numérico
Tamanho: 1 a 08 DDMMAAAA
Campo Obrigatório: Não.
Endereço: Endereço da Pessoa
Tipo: Alfanumérico
Tamanho: 1 a 300
Campo Obrigatório: Não.
Data de Admissão: Data de Admissão da pessoa
Tipo: numérico
Tamanho: 1 a 08 DDMMAAAA
Campo Obrigatório: Não.
RG: RG da pessoa
Tipo: numérico
Tamanho: 1 a 20
Campo Obrigatório: Não.
CPF: CPF da pessoa
Tipo: numérico
Tamanho: 1 a 11
Campo Obrigatório: Não.
Suporte / Assistência Técnica: (011) 3026-3000 Revisão: 28 Página: 149/353
MD Comune
GSM Converter
Telefone: Número de telefone da pessoa
Tipo: alfanumérico
Tamanho: 1 a 20
Campo Obrigatório: Não.
Celular: Número de telefone celular da pessoa
Tipo: alfanumérico
Tamanho: 1 a 20
Campo Obrigatório: Não.
E-mail: e-mail da pessoa
Tipo: alfanumérico
Tamanho: 1 a 50
Campo Obrigatório: Não.
Tipo de Salário: Tipo do Salário da pessoa
Tipo: Texto
Tamanho: 1
Campo Obrigatório: Não.
Valores: M (Mensalista) / H (Horista)
Base Horas: Base de Horas da pessoa
Tipo: numérico
Tamanho: 1 a 5
Campo Obrigatório: Não.
Valor Hora: Valor da Hora da pessoa
Tipo: numérico
Tamanho: 1 a 5
Campo Obrigatório: Não.
Data de Demissão: Data de Demissão da pessoa
Tipo: numérico
Tamanho: 1 a 08 DDMMAAAA
Campo Obrigatório: Não.
Código Est. Org.: Código da Estrutura
Tipo: numérico
Tamanho: 1 a 9
Campo Obrigatório: Não.
Código Horário: Código do Horário que será vinculado ao funcionário.
Tipo: numérico
Tamanho: 1 a 8
Campo Obrigatório: Não.
Obs.: Se o código estiver zerado o sistema entende que deve assumir o
horário padrão.
Suporte / Assistência Técnica: (011) 3026-3000 Revisão: 28 Página: 150/353
MD Comune
GSM Converter
Controla Ponto: Define se o funcionário terá o controle de horas (Horas Extras,
Faltas, Atrasos) no sistema MD Comune
Tipo: numérico
Tamanho: 1
Campo Obrigatório: Não.
Valores: 0 (Não Controla) / 1 (Quando controla)
Obs.: O valor 0 é utilizado geralmente para cargos de chefia em que o
ponto não é controlado.
Tipo Pessoa: tipo do funcionário (normal, cooperado, estagiário ou prestador serviço),
Tipo: Texto
Tamanho: 1 a 2
Campo Obrigatório: Não.
Valores: NO (Funcionários) / CO (Cooperado) / ES (Estagiário) / PJ (Prestador
de Serviço)
Código Cargo: Código do Cargo
Tipo: numérico
Tamanho: 1 a 9
Campo Obrigatório: Não.
Campo Alternativo 1: Campo opcional em que o cliente pode nomear outros dados
que sejam necessários (Formação Escolar)
Tipo: alfanumérico
Tamanho: 1 a 20
Campo Obrigatório: Não.
Campo Alternativo 2: Campo opcional em que o cliente pode nomear outros dados
que sejam necessários (Formação Escolar)
Tipo: alfanumérico
Tamanho: 1 a 20
Campo Obrigatório: Não.
Campo Alternativo 3: Campo opcional em que o cliente pode nomear outros dados
que sejam necessários (Formação Escolar)
Tipo: alfanumérico
Tamanho: 1 a 20
Campo Obrigatório: Não.
Sexo: Sexo do Funcionário (Masculino ou Feminino)
Tipo: texto
Tamanho: 1
Campo Obrigatório: Não.
Valores: 1 (Masculino) / 2 (Feminino)
Carteira de Trabalho - Tipo Pessoa: Carteira de trabalho do funcionário
Tipo: alfanumérico
Tamanho: 1 a 15
Campo Obrigatório: Não.
Suporte / Assistência Técnica: (011) 3026-3000 Revisão: 28 Página: 151/353
MD Comune
GSM Converter
Nome da Empresa - Tipo Pessoa: Nome da Empresa que o funcionário pertence
Tipo: alfanumérico
Tamanho: 1 a 20
Campo Obrigatório: Não.
Obs.: Esta opção só será habilitada quando o tipo do funcionário estiver
marcado como (Cooperado, Estagiário e Terceirizado)
Telefone da Empresa - Tipo Pessoa: Número do telefone da empresa em que o
funcionário pertence
Tipo: alfanumérico
Tamanho: 1 a 20
Campo Obrigatório: Não.
Obs.: Esta opção só será habilitada quando o tipo do funcionário estiver
marcado como (Cooperado, Estagiário e Terceirizado).
Contato da Empresa - Tipo Pessoa: Contato do responsável pelo funcionário
Tipo: alfanumérico
Tamanho: 1 a 80
Campo Obrigatório: Não.
Obs.: Esta opção só será habilitada quando o tipo do funcionário estiver
marcado como (Cooperado, Estagiário e Terceirizado).
CNPJ/CPF da Empresa - Tipo Pessoa: CNPJ ou CPF da empresa
Tipo: alfanumérico
Tamanho: 1 a 14 para o CNPJ e 1 a 11 para o CPF
Campo Obrigatório: Não.
Obs.: Esta opção só será habilitada quando o tipo do funcionário estiver
marcado como (Terceirizado).
Endereço da Empresa - Tipo Pessoa: CNPJ ou CPF da empresa
Tipo: alfanumérico
Tamanho: 1 a 200
Campo Obrigatório: Não.
Obs.: Esta opção só será habilitada quando o tipo do funcionário estiver
marcado como (Terceirizado).
Ambiente de Trabalho – As opção de ambiente de trabalho são: 01 - Normal, 02 –
Penosidade, 03 – Insalubridade e 04 - Periculosidade
Tipo: numérico
Tamanho: 02
Campo Obrigatório: Não
Código Regra de Cálculo: Código do Horário que será vinculado ao funcionário.
Tipo: numérico
Tamanho: 1 a 8
Campo Obrigatório: Não.
Obs: Se o código estiver zerado o sistema entende que deve assumir o
horário padrão.
Suporte / Assistência Técnica: (011) 3026-3000 Revisão: 28 Página: 152/353
MD Comune
GSM Converter
Marcação de ponto/login mobile em modo off-line: Disponibiliza a marcação de
ponto/login mobile (MD Comune Mobile) mesmo sem conexão com a Internet.
Tipo: numérico
Tamanho: 1
Campo Obrigatório: Não.
Valores: 0 (Não permite) / 1 (Permite)
Permite realizar login via biometria na APP Mobile: Habilita a opção de acesso ao
login do usuário no APP (MD Comune Mobile) por meio da biometria.
Tipo: numérico
Tamanho: 1
Campo Obrigatório: Não.
Valores: 0 (Não permite) / 1 (Permite)
Usa biometria para validar marcação de ponto mobile: Habilita a opção de validar a
marcação de ponto do funcionário através de biometria na APP mobile (MD Comune
Mobile).
Tipo: numérico
Tamanho: 1
Campo Obrigatório: Não.
Valores: 0 (Não permite) / 1 (Permite)
Exemplo:
Campo Formato Pos. Inicial Pos. Final
Matrícula 9999999999 1 10
PIS 99999999999 11 21
Crachá 9999999999 22 31
Data de Admissão DDMMYYYY 32 39
Tipo de Salário A 40 40
Base de Horas 999 41 43
Código Estrutura 999 44 46
Código Cargo 999 47 49
Código Horário 99999999 50 57
Sexo 9 58 58
Nome Completo A 59 99
Nota 1: Os campos que são numéricos (999) deverão ser alinhados da direita para a
esquerda e preenchendo com zeros à esquerda.
Nota 2: O campo “Crachá” deverá ser preenchido com o número do crachá do
funcionário. Se o funcionário não efetua a marcação de ponto pelo crachá deverá ser
preenchido com o mesmo número do campo “Matrícula”
Nota 3: O campo “Tipo de Salário” deverá ser preenchido conforme lista abaixo:
M = para os funcionários mensalistas
H = para os funcionários horistas
Nota 4: O campo “Base de Horas” refere-se à base de horas mensal do funcionário, por
exemplo: 220.
Suporte / Assistência Técnica: (011) 3026-3000 Revisão: 28 Página: 153/353
MD Comune
GSM Converter
Nota 5: O campo “Código Estrutura” refere-se ao código cadastral do departamento do
funcionário cadastrado manualmente ou importado no MD Comune. Layout 2 desse
documento.
Nota 6: O campo “Código Cargo” refere-se ao código cadastral do cargo do funcionário
cadastrado manualmente ou importado no MD Comune. Layout 1 desse documento.
Nota 7: O campo “Código Horário” refere-se ao código do horário de trabalho do
funcionário cadastrado manualmente no MD Comune no menu “horário de trabalho”.
Esse campo é opcional.
Este campo deve ser alinhado a da direita para a esquerda e preenchendo com
espaços à esquerda.
Nota 8: O campo “Sexo” deverá ser preenchido conforme lista abaixo:
1 = masculino
2 = feminino
Nota 9: O campo “Nome Completo” deverá ser alinhado à esquerda
Nota 10: O campo “Ambiente de Trabalho” deverá ser preenchido conforme a lista
abaixo:
01 - Normal;
02 - Penoso;
03 - Insalubre;
04 – Periculosidade.
Para salvar os dados, clique em Salvar. Caso não queira salvar, clique em Cancelar
Para realizar uma pesquisa, informe no campo abaixo a descrição ou o código e clique
em Pesquisar.
Para alterar o cadastro, clique no botão Alterar. Para excluí-lo, clique no botão
Remover.
Desligamentos
Esta rotina permite o cadastro de layout do arquivo TXT para importação das datas de
demissão dos funcionários existentes na empresa.
Informe o layout do arquivo de cargos para serem importados.
Suporte / Assistência Técnica: (011) 3026-3000 Revisão: 28 Página: 154/353
MD Comune
GSM Converter
Código: Informe o código de identificação da importação de escalas, no formato
numérico (Máximo 08 caracteres).
Descrição: Informe a descrição do formato de importação (Máximo 80 caracteres).
Padrão: Marque qual dos layouts de importação cadastrados será o padrão da
empresa e utilizado pelo módulo adicional “Integrador MD Comune”.
Motivo: Motivo do Desligamento da pessoa da empresa
Tipo: numérico
Tamanho: 1 a 3
Campo Obrigatório: Sim.
PIS: Número do PIS da pessoa
Tipo: numérico
Tamanho: 1 a 11 (00000000001 a 99999999999)
Campo Obrigatório: Sim.
Matrícula: Número da matrícula da pessoa
Tipo: numérico
Tamanho: 1 a 18 (000000000000000001 a 999999999999999999)
Campo Obrigatório: Sim.
Data de Demissão: Data de Demissão do funcionário da empresa
Tipo: numérico
Tamanho: 1 a 08 DDMMAAAA
Campo Obrigatório: Sim.
Exemplo:
Campo Formato Pos. Inicial Pos. Final
Motivo 99 1 3
PIS 99999999999 4 14
Matrícula 9999999999 15 24
Data de Demissão DDMMYYYY 25 32
Suporte / Assistência Técnica: (011) 3026-3000 Revisão: 28 Página: 155/353
MD Comune
GSM Converter
Nota 1: Os campos que são numéricos (999) deverão ser alinhados da direita para a
esquerda e preenchendo com zeros à esquerda.
Nota 2: No campo “Motivo” deverá ser informado o código do motivo do desligamento
conforme lista abaixo:
901 = Rescisão com justa causa por iniciativa do empregador;
902 = Rescisão sem justa causa por iniciativa do empregador;
903 = Extinção do contrato de trabalho por prazo determinado;
904 = Rescisão com justa causa por iniciativa do empregado;
905 = Rescisão sem justa causa por iniciativa do empregado;
906 = Transferência do empregado para outro estabelecimento da mesma empresa ou
outra, com ônus;
907 = Transferência do empregado para outro estabelecimento da mesma empresa ou
outra, em ônus;
908 = Mudança de regime trabalhista;
909 = Reforma de militar para reserva remunerada;
910 = Falecimento;
911 = Falecimento decorrente de acidente de trabalho;
912 = Falecimento decorrente de doença profissional
913 = Aposentadoria por tempo de serviço, com rescisão contratual;
914 = Aposentadoria por tempo de serviço, sem rescisão contratual;
915 = Aposentadoria por idade, com rescisão contratual;
916 = Aposentadoria por invalidez, decorrente de acidente de trabalho;
917 = Aposentadoria por invalidez, decorrente de doença profissional;
918 = Aposentadoria compulsória;
919 = Aposentadoria por invalidez, exceto por doença profissional e acidente de
trabalho;
920 = Aposentadoria por idade, sem rescisão contratual;
Para salvar os dados, clique em Salvar. Caso não queira salvar, clique em Cancelar
Para realizar uma pesquisa, informe no campo abaixo a descrição ou o código e clique
em Pesquisar.
Para alterar o cadastro, clique no botão Alterar. Para excluí-lo, clique no botão
Remover.
Férias
Esta rotina permite o cadastro de layout do arquivo TXT para importação das datas de
férias dos funcionários existentes na empresa.
Informe o layout do arquivo de cargos para serem importados.
Suporte / Assistência Técnica: (011) 3026-3000 Revisão: 28 Página: 156/353
MD Comune
GSM Converter
Código: Informe o código de identificação da importação de escalas, no formato
numérico (Máximo 08 caracteres).
Descrição: Informe a descrição do formato de importação (Máximo 80 caracteres).
Padrão: Marque qual dos layouts de importação cadastrados será o padrão da
empresa e utilizado pelo módulo adicional “Integrador MD Comune”.
Matrícula: Número da matrícula da pessoa
Tipo: numérico
Tamanho: 1 a 18 (000000000000000001 a 999999999999999999)
Campo Obrigatório: Sim.
PIS: Número do PIS da pessoa
Tipo: numérico
Tamanho: 1 a 11 (00000000001 a 99999999999)
Campo Obrigatório: Sim.
Data Início: Data de início das férias do funcionário
Tipo: numérico
Tamanho: 1 a 08 DDMMAAAA
Campo Obrigatório: Sim.
Data Fim: Data do final das férias do funcionário
Tipo: numérico
Tamanho: 1 a 08 DDMMAAAA
Campo Obrigatório: Sim.
Permitir Extrapolar Data Final: Permitir que o funcionário volte depois da data final
das férias sem que seja descontado.
Tipo: numérico
Tamanho: 1
Campo Obrigatório: Não.
Valores 0 (Não Permite) / 1 (Permite)
Suporte / Assistência Técnica: (011) 3026-3000 Revisão: 28 Página: 157/353
MD Comune
GSM Converter
Remover Folgas no Período: Permitir que o funcionário remova ou não as folgas no
período
Tipo: numérico
Tamanho: 1
Campo Obrigatório: Não.
Valores 0 (Não Permite) / 1 (Permite)
Exemplo:
Campo Formato Pos. Inicial Pos. Final
Matrícula 9999999999 1 10
PIS 99999999999 11 21
Data Início DDMMYYYY 22 29
Data Fim DDMMYYYY 30 37
Nota 1: Os campos que são numéricos (999) deverão ser alinhados da direita para a
esquerda e preenchendo com zeros à esquerda.
Para salvar os dados, clique em Salvar. Caso não queira salvar, clique em Cancelar.
Para realizar uma pesquisa, informe no campo abaixo a descrição ou o código e clique
em Pesquisar.
Para alterar o cadastro, clique no botão Alterar. Para excluí-lo, clique no botão
Remover.
Afastamento
Esta rotina permite o cadastro de layout do arquivo TXT para importação dos
afastamentos dos funcionários existentes na empresa.
Informe o layout do arquivo de cargos para serem importados.
Suporte / Assistência Técnica: (011) 3026-3000 Revisão: 28 Página: 158/353
MD Comune
GSM Converter
Código: Informe o código de identificação da importação de escalas, no formato
numérico (Máximo 08 caracteres).
Descrição: Informe a descrição do formato de importação (Máximo 80 caracteres).
Padrão: Marque qual dos layouts de importação cadastrados será o padrão da
empresa e utilizado pelo módulo adicional “Integrador MD Comune”.
Matrícula: Número da matrícula da pessoa
Tipo: numérico
Tamanho: 1 a 18 (000000000000000001 a 999999999999999999)
Campo Obrigatório: Sim.
PIS: Número do PIS da pessoa
Tipo: numérico
Tamanho: 1 a 11 (00000000001 a 99999999999)
Campo Obrigatório: Sim.
Código do Afastamento: Código de afastamento para ser importado
Tipo: numérico
Tamanho: 1 a 9
Campo Obrigatório: Sim.
Data Início: Data do início das férias do funcionário
Tipo: numérico
Tamanho: 1 a 08 DDMMAAAA
Campo Obrigatório: Sim.
Data Fim: Data do final das férias do funcionário
Tipo: numérico
Tamanho: 1 a 08 DDMMAAAA
Campo Obrigatório: Sim.
Suporte / Assistência Técnica: (011) 3026-3000 Revisão: 28 Página: 159/353
MD Comune
GSM Converter
Exemplo:
Campo Formato Pos. Inicial Pos. Final
Matrícula 9999999999 1 10
PIS 99999999999 11 21
Código do
99 22 23
Afastamento
Data Início DDMMYYYY 24 31
Data Fim DDMMYYYY 32 39
Nota 1: Os campos que são numéricos (999) deverão ser alinhados da direita para a
esquerda e preenchendo com zeros à esquerda.
Nota 2: O campo “Código do Afastamento” refere-se ao código cadastral dos
afastamentos cadastrados manualmente pelo usuário no MD Comune. Poderá ser
utilizado como padrão o código “01” que tem a descrição “Afastamento”.
Para salvar os dados, clique em Salvar. Caso não queira salvar, clique em Cancelar.
Para realizar uma pesquisa, informe no campo abaixo a descrição ou o código e clique
em Pesquisar.
Para alterar o cadastro, clique no botão Alterar. Para excluí-lo, clique no botão
Remover.
11.5.1.4. Coleta de Marcações
Ao clicar na opção Formato Importação – Coleta de Marcações, será disponibilizada
a tela para configuração do layout que será usado na importação dos dados.
Para criar um novo formato, clique no botão Adicionar.
Suporte / Assistência Técnica: (011) 3026-3000 Revisão: 28 Página: 160/353
MD Comune
GSM Converter
Código: Informe o código de identificação da importação de marcações, no formato
numérico. (Máximo 08 caracteres).
Descrição: Informe a descrição do formato de importação (Máximo 80 caracteres).
Tipo de Criptografia: Informe se o layout a ser importado possui criptografia, sendo
elas (Nenhum, Padrão RBTempoFácil, Padrão RB4701).
Tipo de Arquivo: Informe o tipo do layout do arquivo a ser importado.
Normal: é um arquivo texto sem cabeçalho e rodapé.
Formato Rep: é um arquivo texto com cabeçalho e rodapé, seguindo o layout da
Portaria 1510.
Suporte / Assistência Técnica: (011) 3026-3000 Revisão: 28 Página: 161/353
MD Comune
GSM Converter
Linha Inicial de Importação: informe o número da linha do arquivo TXT que contém o
primeiro registro válido conforme o layout para ser importado.
Função para Ponto: campos para cadastrar as funções utilizadas no relógio para
controle de ponto. (Disponível para empresas Não Portaria)
Função 1 / Função 2 – digite o número da função que será utilizada no relógio para o
registro de ponto. Estes campos estão relacionados diretamente ao campo "Função
do Relógio" contido no layout, ou seja, o sistema irá verificar a posição do campo
"Função do Relógio" e comparará o número adicionado ao arquivo de texto às
inserções realizadas nos campos "Função 1" e "Função 2", desta forma os
apontamentos identificados por estes dois campos serão armazenados como ponto no
momento da importação de marcações. (Disponível para empresas Não Portaria).
Obs.: Caso a empresa não seja do tipo “Não Portaria”, o campo Função para o Ponto
não será exibido.
Considerar a primeira marcação do dia como acesso – ativada, a primeira
marcação registrada do dia pelo funcionário será considerada como marcação de
acesso.
Modelo: Informe o modelo do formato do arquivo a ser importado
Por Posição: o software identifica as informações pela posição inicial e final.
Por Separador: o software identifca as informações pelo caracter separador que for
informado. Exemplo (;) ponto e vírgula ou TAB.
Crachá: Número da matrícula da pessoa.
Tipo: numérico;
Tamanho: 1 a 18 (000000000000000001 a 999999999999999999);
Campo Obrigatório: Sim.
Dia: Dia em que o registro foi realizado, com 2 dígitos.
Tipo: numérico;
Tamanho: 2;
Campo Obrigatório: Sim.
Mês: Mês em que o registro foi realizado, com 2 dígitos.
Tipo: numérico;
Tamanho: 2;
Campo Obrigatório: Sim.
Ano: Ano em que o registro foi realizado, com 2 dígitos.
Tipo: numérico;
Tamanho: 2;
Campo Obrigatório: Sim.
Hora: Hora em que o registro foi realizado, com 2 dígitos.
Tipo: numérico;
Tamanho: 2;
Campo Obrigatório: Sim.
Suporte / Assistência Técnica: (011) 3026-3000 Revisão: 28 Página: 162/353
MD Comune
GSM Converter
Minuto: Minuto em que o registro foi realizado, com 2 dígitos.
Tipo: numérico;
Tamanho: 2;
Campo Obrigatório: Sim.
Número do Relógio: Inclui no layout o número do relógio. Tamanho configurável.
Tipo: numérico;
Tamanho: 1 a 9 (000000001 a 999999999)
Campo Obrigatório: Não.
Função do Relógio: Função digitada no equipamento antes do registro de ponto.
Tipo: numérico;
Tamanho: 2;
Campo Obrigatório: Não.
Sentido: Identifica se o registro realizado é uma entrada ou uma saída.
Tipo: numérico;
Tamanho: 1;
Campo Obrigatório: Não.
Código Projeto/Obra: O sistema importará o código cadastrado para a obra.
Tipo: numérico;
Tamanho: 1 a 15 (000000000000001 a 999999999999999);
Campo Obrigatório: Não.
NSR: Número sequencial de registro com 9 dígitos.
Tipo: numérico;
Tamanho: 1 a 9 (000000001 a 999999999);
Campo Obrigatório: Não.
Número de Fabricação do REP: Inclui no layout o número de fabricação do relógio.
Tipo: numérico;
Tamanho: 1 a 17 (00000000000000001 a 99999999999999999);
Campo Obrigatório: Não;
Obs.: Para empresas do tipo “com Portaria” e equipamentos do tipo REP, é obrigatório.
Data/Hora: deve ser prenchido quando o modelo é por separador e então o sistema
habilita ao usuário a possbilidade de selecionar o formato de data e hora que será
importado. Os formatos disponíveis são:
DD/MM/YYYY HH:MM DD-MM-YYYY HH:MM DD.MM.YYYY HH:MM
YYYY/MM/DD HH:MM YYYY-MM-DD HH:MM YYYY.MM.DD HH:MM
Tipo: numérico;
Tamanho: 1 a 12 (00/00/0000 00:00 a 99/99/9999 99:99);
Campo Obrigatório: Não.
Suporte / Assistência Técnica: (011) 3026-3000 Revisão: 28 Página: 163/353
MD Comune
GSM Converter
11.5.1.5. Escalas
Permite ao usuário configurar o layout de importação do arquivo da escala de folga ou
escala de horários para ser importada no sistema.
Formato de arquivo – Escala de Folga
Código: Informe o código de identificação da importação de escalas, no formato
numérico (Máximo 08 caracteres).
Descrição: Informe a descrição do formato de importação (Máximo 80 caracteres).
Padrão: Marque qual dos layouts de importação cadastrados será o padrão da
empresa e utilizado pelo módulo adicional “Integrador MD Comune”.
Matrícula: Número da matrícula da pessoa
Tipo: numérico
Tamanho: 1 a 18 (000000000000000001 a 999999999999999999)
Campo Obrigatório: Sim.
PIS: Número do PIS da pessoa
Tipo: numérico
Tamanho: 1 a 11 (00000000001 a 99999999999)
Campo Obrigatório: Sim.
Suporte / Assistência Técnica: (011) 3026-3000 Revisão: 28 Página: 164/353
MD Comune
GSM Converter
Data: Data do dia de folga da pessoa.
Tipo: numérico;
Tamanho: 1 a 08 (DDMMAAAA)
Campo Obrigatório: Sim.
Os formatos disponíveis são:
DD/MM/YYYY HH:MM DD-MM-YYYY HH:MM DD.MM.YYYY HH:MM
YYYY/MM/DD HH:MM YYYY-MM-DD HH:MM YYYY.MM.DD HH:MM
Exemplo:
Campo Formato Pos. Inicial Pos. Final
Matrícula 9999999999 1 10
PIS 99999999999 11 21
Data DDMMAAAA 22 29
Após efetuar o preenchimento dos dados, clique no botão Salvar.
Para realizar uma pesquisa, informe no campo abaixo a descrição ou o código e clique
em Pesquisar.
Para alterar o cadastro, clique no botão Alterar. Para excluí-lo, clique no botão
Remover.
Formato de arquivo – Escala de Horário
Código: Informe o código de identificação da importação de escalas, no formato
numérico (Máximo 08 caracteres).
Descrição: Informe a descrição do formato de importação (Máximo 80 caracteres).
Suporte / Assistência Técnica: (011) 3026-3000 Revisão: 28 Página: 165/353
MD Comune
GSM Converter
Padrão: Marque qual dos layouts de importação cadastrados será o padrão da
empresa e utilizado pelo módulo adicional “Integrador MD Comune”.
Matrícula: Número da matrícula da pessoa.
Tipo: numérico;
Tamanho: 1 a 18 (000000000000000001 a 999999999999999999);
Campo Obrigatório: Sim.
PIS: Número do PIS da pessoa.
Tipo: numérico;
Tamanho: 1 a 11 (00000000001 a 99999999999);
Campo Obrigatório: Sim.
Data: Data do início do novo horário de trabalho.
Tipo: numérico;
Tamanho: 1 a 08 (DDMMAAAA);
Campo Obrigatório: Sim.
Os formatos disponíveis são:
DD/MM/YYYY HH:MM DD-MM-YYYY HH:MM DD.MM.YYYY HH:MM
YYYY/MM/DD HH:MM YYYY-MM-DD HH:MM YYYY.MM.DD HH:MM
Horário: Código do novo horário de trabalho.
Tipo: numérico;
Tamanho: 1 a 8;
Campo Obrigatório: Sim.
Exemplo:
Campo Formato Pos. Inicial Pos. Final
Matrícula 9999999999 1 10
PIS 99999999999 11 21
Data DDMMAAAA 22 29
Horário 99999999 30 33
Após efetuar o preenchimento dos dados, clique no botão Salvar.
Para realizar uma pesquisa, informe no campo abaixo a descrição ou o código e clique
em Pesquisar.
Para alterar o cadastro, clique no botão Alterar. Para excluí-lo, clique no botão
Remover.
Suporte / Assistência Técnica: (011) 3026-3000 Revisão: 28 Página: 166/353
MD Comune
GSM Converter
11.5.1.6. Usuários
Esta rotina permite o cadastro de layout do arquivo TXT para importação dos usuários
que terão acesso ao MD Comune.
Informe o layout do arquivo de usuários para serem importados.
Código: Informe o código de identificação da importação de usuários, no formato
numérico (Máximo 08 caracteres).
Descrição: Informe a descrição do formato de usuários (Máximo 80 caracteres).
Padrão: Marque qual dos layouts de usuários cadastrados será o padrão da empresa e
utilizado pelo módulo adicional “Integrador MD Comune”.
Nome: Nome da pessoa;
Tipo: texto;
Tamanho: 1 a 70;
Campo Obrigatório: Sim.
Perfil: Nome do perfil de usuário que será vinculado ao cadastro do usuário;
Tipo: texto;
Tamanho: 1 a 30;
Campo Obrigatório: Sim.
Suporte / Assistência Técnica: (011) 3026-3000 Revisão: 28 Página: 167/353
MD Comune
GSM Converter
Grupo: Código do grupo de usuários será vinculado ao castro do usuário;
Tipo: numérico;
Tamanho: 1 a 9 (000000001 a 999999999);
Campo Obrigatório: Não.
Matrícula Funcionário: Número da matrícula da pessoa;
Tipo: numérico;
Tamanho: 1 a 18 (000000000000000001 a 999999999999999999);
Campo Obrigatório: Sim.
Cod. Este utilizador visualizará os dados: Informe o tipo de visualização que este
usuário terá permissão, conforme os valores abaixo:
Tipo: numérico;
Tamanho: 1;
Campo Obrigatório: Sim;
Valores 1 (Somente este usuário) / 2 (Somente os subordinados deste usuário) /
3 (Este usuário e subordinados).
Língua: Informe o idioma de exibição desejado para o usuário, conforme os valores
abaixo:
Tipo: numérico;
Tamanho: 1;
Campo Obrigatório: Sim;
Valores 1 = pt-BR / 2 = pt-PT / 3 = es-MX / 4 = en-US.
E-mail: Informe o e-mail do usuário, que será utilizado no acesso ao sistema:
Tipo: Texto;
Tamanho: 40;
Campo Obrigatório: Sim.
Para o campo "E-mail" na configuração do arquivo de importação, deve-se considerar a
seguinte estrutura:
Nome - que será escolhido pelo usuário;
@ - Símbolo que identifica o endereço de e-mail;
Nome do provedor - Ex. hotmail.com;
Tipo do Usuário - Ex. .com, .gov, .edu, é necessário que haja um ponto final
entre o provedor e o tipo de usuário.
Senha: Informe a senha do login do usuário;
Tipo: alfanumérico;
Tamanho: 1 a 45 - 0000000000000000000000000000000000000000000000000;
Campo Obrigatório: Não.
Caso na configuração do arquivo de importação de usuários não seja configurada a
senha para o usuário, o sistema deve considerar o e-mail do usuário como padrão.
Caso na configuração do arquivo de importação de usuários seja configurada uma
senha para o usuário, sistema deve importar senha normalmente.
Quantidade de Períodos a Visualizar: Informe a quantidade de períodos de ponto
que serão visualizados pelo usuário;
Tipo: numérico;
Tamanho: 1 a 4 (0001 a 9999);
Campo Obrigatório: Não.
Suporte / Assistência Técnica: (011) 3026-3000 Revisão: 28 Página: 168/353
MD Comune
GSM Converter
Usuário Ativo: Informe o status do usuário, conforme os valores abaixo:
Tipo: numérico;
Tamanho: 1;
Campo Obrigatório: Não;
Valores 0 (Inativo) / 1 (Ativo).
Buscar Dados ao Acessar Página: Informe o tipo de visualização ao realizar o acesso
ao sistema, conforme os valores abaixo:
Tipo: numérico;
Tamanho: 1;
Campo Obrigatório: Não;
Valores 0 (Desmarcada) / 1 (Ativada).
0 - Desmarcada, exibe a tela em branco, sendo necessário efetuar uma pesquisa.
1 - Ativada, irá mostrar automaticamente os dados na página, como a lista de
funcionários.
Visualiza todas as pessoas no Relatório de Férias Detalhadas: Informe o tipo de
visualização para o relatório de férias detalhadas, conforme os valores abaixo:
Tipo: numérico;
Tamanho: 1;
Campo Obrigatório: Não;
Valores 0 (Não Visualiza) / 1 (Visualiza).
0 – Não visualiza todas as pessoas;
1 – Visualiza todas as pessoas.
Estruturas Organizacionais: Informe o código da estrutura (departamento) cujas
pessoas vinculadas o usuário terá permissão de visualizar.
Obs.: Somente quando o campo “Cod. Este utilizador visualizará os dados” for
preenchido com os valores 2 ou 3. Caso for do tipo 1, informe o código da estrutura da
pessoa.
Tipo: numérico;
Tamanho: 1 a 9 (000000001 a 999999999);
Campo Obrigatório: Sim.
Caso o campo "Estrutura Organizacionais" não for preenchido e o perfil ser do tipo
"funcionário", a estrutura será igual à do cadastro do funcionário vinculado ao usuário.
Identificador de Importação de Usuário: Informe o tipo da operação desejada,
conforme os valores abaixo:
Tipo: numérico;
Tamanho: 1;
Campo Obrigatório: Não;
Valores 1 (Incluir/Excluir) / 2 (Alterar).
Caso o usuário não informe o identificador na importação, o sistema apenas irá incluir
ou alterar os dados informados no layout de importação. Caso o usuário não exista, o
mesmo será incluso. Caso já exista, o mesmo será alterado.
Suporte / Assistência Técnica: (011) 3026-3000 Revisão: 28 Página: 169/353
MD Comune
GSM Converter
Caso o usuário informe o identificador no layout e o mesmo for correspondente a
inclusão (1), o sistema deverá incluir os dados. Neste caso não deverão existir os
dados que estão sendo inclusos.
Para excluir alguma permissão de acesso, será necessário informar o identificador (1) e
a estrutura que o usuário deixará de visualizar.
Para alterar alguma permissão de acesso, será necessário informar o identificador (2)
e a estrutura que o usuário será alterado.
Cod. Empresa: Informe o código da empresa obtido através do menu Definições –
Empresas – Empresas.
Tipo: numérico;
Tamanho: 1 a 09 (000000001 a 999999999);
Campo Obrigatório: Não.
Exemplo:
Campo Formato Pos. Inicial Pos. Final
Nome A 1 17
Perfil A 18 23
Grupo 999999999 24 24
Matrícula do Funcionário 99999999999 25 29
Cod. Este utilizador visualizará
9 30 30
os dados
Língua 9 31 31
E-mail A 32 55
Senha A 56 58
Quantidade de Períodos a
9999 59 60
Visualizar
Usuário Ativo 9 61 61
Buscar Dados ao Acessar
9 62 62
Página
Visualiza todas as pessoas no
9 63 63
Relatório de Ferias Detalhadas
Estruturas Organizacionais 999999999 64 66
Identificador de importação de
9 67 67
usuário
Cod. Empresa 999999999 68 70
Obs.: Os campos que são numéricos (999) deverão ser alinhados da direita para a
esquerda e preenchendo com zeros à esquerda.
Para salvar os dados, clique em Salvar. Caso não queira salvar, clique em Cancelar.
Para realizar uma pesquisa, informe no campo abaixo a descrição ou o código e clique
em Pesquisar.
Suporte / Assistência Técnica: (011) 3026-3000 Revisão: 28 Página: 170/353
MD Comune
GSM Converter
Para alterar o cadastro, clique no botão Alterar. Para excluí-lo, clique no botão
Remover.
11.5.2. Importação
11.5.2.1. Importação Relógio
A coleta será efetuada através da consulta à memória do equipamento. Selecione a
empresa e o relógio e clique em Importar.
11.5.2.2. Importação de Marcações
Nesta aba, o sistema exibirá a lista de pessoas cadastradas.
Suporte / Assistência Técnica: (011) 3026-3000 Revisão: 28 Página: 171/353
MD Comune
GSM Converter
Após selecionar as pessoas, clique em Procurar, e escolha um arquivo para
importar.
Selecione o relógio que o funcionário está vinculado, caso este tenha mais de um
vínculo empregatício.
Esta função é válida para casos em que a coleta de apontamentos não foi efetuada
através do serviço de comunicação (MD Connect);
Para o arquivo ser gerado pelo equipamento deverá estar em formato TXT.
A fim de que esta rotina seja executada corretamente, o cadastro do ‘Formato de
Arquivo de Coleta de Apontamento’ deverá ser configurado conforme o layout do
arquivo.
Tipo de Arquivo: Selecione o formato cadastrado em ‘Formato de Arquivo de Coleta
de Apontamento’.
Informe o caminho do arquivo TXT: Clique no botão Procurar, e selecione a pasta
onde está localizado o arquivo TXT a ser importado.
Suporte / Assistência Técnica: (011) 3026-3000 Revisão: 28 Página: 172/353
MD Comune
GSM Converter
Após, clique em ‘Importar’. A importação será iniciada.
Para cancelar a Operação, clique em Cancelar.
Ao final da importação, será exibida uma mensagem informando quantos
apontamentos não foram importados.
Os apontamentos que não foram importados são marcações em que o código ou PIS
do funcionário não está vinculado a uma pessoa cadastrada no sistema.
11.5.2.3. Importação Pessoa
Antes de utilizar esta rotina, o formato de importação de funcionário deve estar
devidamente cadastrado conforme o layout do arquivo TXT.
Suporte / Assistência Técnica: (011) 3026-3000 Revisão: 28 Página: 173/353
MD Comune
GSM Converter
Tipo de arquivo: Selecione o formato do arquivo.
Informe o caminho do arquivo txt: Clique no botão Procurar e selecione a pasta
onde está localizado o arquivo TXT a ser importado.
Clique no botão Importar.
11.5.2.4. Importação Estrutura
Antes de utilizar esta rotina, o formato de importação de estrutura deve estar
devidamente cadastrado conforme o layout do arquivo TXT.
Tipo de arquivo: Selecione o formato do arquivo.
Informe o caminho do arquivo txt: Clique no botão Procurar e selecione a pasta
onde está localizado o arquivo TXT a ser importado.
Suporte / Assistência Técnica: (011) 3026-3000 Revisão: 28 Página: 174/353
MD Comune
GSM Converter
Clique no botão Importar.
11.5.2.5. Importação Cargo
Antes de utilizar esta rotina, o formato de importação de cargo deve estar devidamente
cadastrado conforme o layout do arquivo TXT.
Tipo de arquivo: Selecione o formato do arquivo.
Informe o caminho do arquivo txt: Clique no botão Procurar e selecione a pasta
onde está localizado o arquivo TXT a ser importado.
Suporte / Assistência Técnica: (011) 3026-3000 Revisão: 28 Página: 175/353
MD Comune
GSM Converter
Clique no botão Importar.
11.5.2.6. Escala
Permite ao usuário realizar a importação do arquivo da escala de folga ou horários para
o sistema.
Importação – Escala de Folga
Importação – Escala de Horários
Suporte / Assistência Técnica: (011) 3026-3000 Revisão: 28 Página: 176/353
MD Comune
GSM Converter
Tipo: Selecione o Tipo da escala a ser importada (Folgas ou Horários).
Tipo de Arquivo: Selecione o layout de importação cadastrado na tela de Formato de
Arquivo – Escala.
Informe o caminho do arquivo TXT: Clique no botão Procurar e selecione o arquivo
TXT gerado.
Importar: Inicia o processo de importação da escala de folga ou horário. Será exibida a
mensagem abaixo indicando o total de registros importados e não importados.
Será gerado o arquivo “Escala_Retorno”, indicando quais linhas foram importadas com
sucesso e quais linhas não foram importadas.
11.5.2.7. Usuário
Permite ao usuário realizar a importação do arquivo de usuários para o sistema.
Suporte / Assistência Técnica: (011) 3026-3000 Revisão: 28 Página: 177/353
MD Comune
GSM Converter
Importação – Usuários
Tipo de Arquivo: Selecione o layout de importação cadastrado na tela de Formato de
Arquivo – Usuário.
Informe o caminho do arquivo TXT: Clique no botão Procurar e selecione o arquivo
TXT gerado.
Importar: Inicia o processo de importação de usuário. Será exibida a mensagem
abaixo indicando o total de registros importados e não importados.
Será gerado o arquivo “Usuario_Retorno”, indicando quais linhas foram importadas
com sucesso e quais linhas não foram importadas.
Suporte / Assistência Técnica: (011) 3026-3000 Revisão: 28 Página: 178/353
MD Comune
GSM Converter
11.6. Exportação
Esta rotina efetuará a exportação dos apontamentos ou exportação dos eventos para
folha de pagamento.
11.6.1. Formatos de Exportação
Nesta tela, o usuário deve parametrizar como será gerado o arquivo a ser exportado
após a coleta das marcações ou parametrizar o arquivo da folha de pagamento.
11.6.1.1. Folha de Pagamento
Este cadastro é responsável pela inserção e edição dos Formatos de Arquivo de Folha
de Pagamento. Deverá ser configurado o layout para exportação dos totais gerados
calculados pelo MD Comune. Este cadastro será necessário caso a empresa queira
exportar os resultados dos apontamentos do MD Comune para um sistema de Folha de
Pagamento.
Cabeçalho de Exportação
Código: Informe o código de identificação da importação de usuários, no formato
numérico (Máximo 08 caracteres).
Descrição: Informe a descrição do formato de usuários (Máximo 80 caracteres).
CNPJ/CPF: O sistema exportará o CNPJ/CPF da empresa.
Razão social: O sistema exportará a razão social da empresa.
Suporte / Assistência Técnica: (011) 3026-3000 Revisão: 28 Página: 179/353
MD Comune
GSM Converter
Dia Início Registro: O sistema exportará o dia do início do registro, em formato DD.
Mês Início Registro: O sistema exportará o mês do início do registro, em formato MM.
Ano Início Registro: O sistema exportará o mês do início do registro, em formato
AAAA ou AA.
Dia Fim Registro: O sistema exportará o dia do fim do registro, em formato DD.
Mês Fim Registro: O sistema exportará o mês do fim do registro, em formato MM.
Ano Fim Registro: O sistema exportará o ano do fim do registro, em formato AAAA.
Dia Geração Arquivo: O sistema exportará o dia da geração do arquivo, em formato
DD.
Mês Geração Arquivo: O sistema exportará o mês da geração do arquivo, em formato
MM.
Ano Geração Arquivo: O sistema exportará o ano da geração do arquivo, em formato
AAAA ou AA.
Horas Geração Arquivo: O sistema exportará a hora da geração do arquivo, em
formato hh.
Minutos Geração Arquivo: O sistema exportará os minutos da geração do arquivo,
em formato mm.
Identificador de Registro: O sistema exportará o identificador de registro.
Campo Fixo: Caso o sistema de folha necessite de um valor fixo a ser enviado,
informe o tamanho e os caracteres.
Dados de Exportação
Por dia: O sistema exportará os eventos dia a dia.
Por Período: O sistema exportará os eventos por período.
Formato de Exportação: Exibe formato configurado através de tags e permite a
inserção de caracteres fixos ao layout.
Suporte / Assistência Técnica: (011) 3026-3000 Revisão: 28 Página: 180/353
MD Comune
GSM Converter
Dia Início Fechamento: O Sistema exportará o dia do início do fechamento, no
formato DD.
Mês Início Fechamento: O Sistema exportará o mês do início do fechamento, no
formato MM.
Ano Início Fechamento: O Sistema exportará o ano do início do fechamento, no
formato AA.
Dia Fim Fechamento: O Sistema exportará o dia do fim do fechamento, no formato
DD.
Mês Fim Fechamento: O Sistema exportará o mês do fim do fechamento, no formato
MM.
Ano Fim Fechamento: O Sistema exportará o ano do fim do fechamento, no formato
AA.
Gera Sequencial: O sistema exportará o número sequencial de acordo com a
quantidade de linhas exportadas no arquivo.
Código de Funcionário: O sistema exportará o número da matrícula do funcionário.
Código do Evento: O sistema exportará todos os eventos de rendimento e desconto
cadastrados na regra de cálculo.
Código do Evento Rendimento: O sistema exportará os eventos de rendimento. Ex:
Hora extra.
Código do Evento Desconto: O sistema exportará os eventos de desconto. Ex:
atrasos.
Horas Evento: O sistema exportará a quantidade de horas do evento.
Minutos Evento: O sistema exportará a quantidade de minutos do evento (em formato
sexagesimal ou centesimal).
CPF do Funcionário: O sistema exportará o CPF do funcionário.
Evento total em Minutos: O sistema exportará a quantidade total em minutos do
evento.
Nome do Funcionário: O sistema exportará o nome do funcionário.
Descrição do Evento: O sistema exportará a descrição do evento.
Campo Fixo: Caso o sistema de folha necessite de um valor fixo a ser enviado,
informe o tamanho e os caracteres.
Identificador Dias: O sistema exportará um caractere (identificador) informando que a
exportação é em dias. Ex: D.
Identificador Horas: O sistema exportará um caractere (identificador) informando que
a exportação é em horas. Ex: H.
Identificador Horas Extra: O sistema exportará um caractere (identificador)
informando que a exportação é de horas extra. Ex: E.
Identificador de Faltas: O sistema exportará um caractere (identificador) informando
que a exportação é de faltas. Ex: F.
Férias: O sistema exportará um caractere (identificador) informando que a exportação
é de férias. Ex: FR.
Identificador de Exportação: O sistema exportará o valor cadastrado no campo
“Identificador de Exportação”, cadastrado em Eventos, no formato selecionado.
Campo Alternativo 1 - Pessoa: O sistema exportará o campo personalizado 1 do
cadastro de pessoas.
Campo Alternativo 2 - Pessoa: O sistema exportará o campo personalizado 2 do
cadastro de pessoas.
Campo Alternativo 3 - Pessoa: O sistema exportará o campo personalizado 3 do
cadastro de pessoas.
Suporte / Assistência Técnica: (011) 3026-3000 Revisão: 28 Página: 181/353
MD Comune
GSM Converter
Rodapé de Exportação
Identificador de registro: O sistema exportará o valor cadastrado no campo
“Identificador de Exportação”, cadastrado em Eventos, no formato selecionado.
Total de Registros: Exibe o total de linhas com informações contidas na Folha.
Campo Fixo: Caso o sistema de folha necessite de um valor fixo a ser enviado,
informe o tamanho e os caracteres.
Clique em Salvar para cadastrar o formato cadastrado. Caso não queira salvar, clique
em Cancelar.
11.6.1.2. Exportação de Marcações
Ao clicar na opção Formato Exportação – Exportação de Marcações, será
disponibilizada a tela para configuração do layout que será usado na exportação dos
registros coletados.
Suporte / Assistência Técnica: (011) 3026-3000 Revisão: 28 Página: 182/353
MD Comune
GSM Converter
Código: Informe o código de identificação da importação de usuários, no formato
numérico (Máximo 08 caracteres).
Descrição: Informe a descrição do formato de usuários (Máximo 80 caracteres).
Número da Credencial: Defina o número de dígitos que o crachá será exportado. Ex:
5 dígitos.
Tipo: Numérico.
Tamanho: 1 a 18 (000000000000000001 a 999999999999999999)
Código Pessoa: Código do empregado (matrícula).
Tipo: Numérico.
Tamanho: 1 a 18 (000000000000000001 a 999999999999999999)
Nome da Pessoa: O nome do empregado, com 52 caracteres.
Tipo: Texto.
Tamanho: 1 a 52.
PIS da Pessoa: Número do PIS do empregado, com 12 dígitos.
Tipo: Numérico.
Tamanho: 1 a 11 (00000000001 a 99999999999).
Função: Função exercida pelo empregado.
Tipo: Texto.
Tamanho: 2
Número Equipamento: Inclui no layout o número do equipamento. Tamanho
configurável. Ex: (01).
Tipo: Numérico.
Número de Série REP: Inclui no layout o número de série do relógio. Tamanho default
com 17 dígitos.
Tipo: Numérico.
Tamanho: 1 a 17 (00000000000000001 a 99999999999999999)
NSR: Número sequencial de registro com 9 dígitos.
Tipo: Numérico;
Tamanho: 1 a 9 (000000001 a 999999999);
Dia: Dia em que o registro foi realizado, com 2 dígitos.
Tipo: Numérico.
Tamanho: 2
Mês: Mês em que o registro foi realizado, com 2 dígitos.
Tipo: Numérico.
Tamanho: 2
Ano: Ano em que o registro foi realizado, com 2 dígitos.
Tipo: Numérico.
Tamanho: 2
Século: Século em que o registro foi realizado, com 2 dígitos.
Tipo: Numérico.
Tamanho: 2
Suporte / Assistência Técnica: (011) 3026-3000 Revisão: 28 Página: 183/353
MD Comune
GSM Converter
Hora: Hora em que o registro foi realizado, com 2 dígitos.
Tipo: Numérico.
Tamanho: 2
Minuto: Minuto em que o registro foi realizado, com 2 dígitos.
Tipo: Numérico.
Tamanho: 2
Segundo: Segundo em que o registro foi realizado, com 2 dígitos.
Tipo: numérico.
Tamanho: 2
Clique no botão Salvar.
11.6.1.3. Pessoa
Afastamento
Permite ao usuário criar o layout do arquivo que será exportado para folha de
pagamento com os funcionários afastados no software.
Clique em Definições – Exportação – Pessoa – Afastamento. Surge a tela abaixo:
Clique no botão Adicionar. Surge a tela abaixo:
Suporte / Assistência Técnica: (011) 3026-3000 Revisão: 28 Página: 184/353
MD Comune
GSM Converter
Código: Informe o código de identificação da importação de usuários, no formato
numérico (Máximo 08 caracteres).
Descrição: Informe a descrição do formato de usuários (Máximo 80 caracteres)
.
Matrícula: Número da matrícula da pessoa.
Tipo: numérico.
Tamanho: 1 a 18 (000000000000000001 a 999999999999999999).
PIS: Número do PIS da pessoa.
Tipo: numérico.
Tamanho: 1 a 11 (00000000001 a 99999999999).
Código do Afastamento: Código de afastamento para ser exportado.
Tipo: numérico.
Tamanho: 1 a 9 (000000001 a 999999999)
Data Início: Data inicial do afastamento do funcionário.
Tipo: numérico.
Tamanho: 1 a 08 DDMMAAAA.
Data Fim: Data do final do afastamento do funcionário.
Tipo: numérico.
Tamanho: 1 a 08 DDMMAAAA.
Campo Fixo: permite inserir um caractere qualquer no layout do arquivo.
Tipo: caractere.
Tamanho: 1 a 10.
Selecione os campos desejados e clique no botão Salvar.
Férias
Permite ao usuário criar o layout de arquivo que será exportado para folha de
pagamento com os funcionários de férias no software.
Clique em Definições – Exportação – Pessoa – Férias. Surge a tela abaixo:
Clique no botão Adicionar. Surge a tela abaixo:
Suporte / Assistência Técnica: (011) 3026-3000 Revisão: 28 Página: 185/353
MD Comune
GSM Converter
Código: Informe o código de identificação da importação de usuários, no formato
numérico (Máximo 08 caracteres).
Descrição: Informe a descrição do formato de usuários (Máximo 80 caracteres).
Matrícula: Número da matrícula da pessoa.
Tipo: numérico.
Tamanho: 1 a 18 (000000000000000001 a 999999999999999999).
PIS: Número do PIS da pessoa.
Tipo: numérico.
Tamanho: 1 a 11 (00000000001 a 99999999999).
Código do Evento Férias: Código do evento de férias para ser exportado.
Tipo: numérico.
Tamanho: 1 a 9. (000000001 a 999999999)
Data Início: Data inicial de férias do funcionário.
Tipo: numérico.
Tamanho: 1 a 08 DDMMAAAA.
Data Fim: Data do final de férias do funcionário.
Tipo: numérico.
Tamanho: 1 a 08 DDMMAAAA.
Campo Fixo: permite inserir um caractere qualquer no layout do arquivo.
Tipo: caractere.
Tamanho: 1 a 10.
Selecione os campos desejados e clique no botão Salvar.
Suporte / Assistência Técnica: (011) 3026-3000 Revisão: 28 Página: 186/353
MD Comune
GSM Converter
11.6.2. Exportação
11.6.2.1. Integração Folha
Nesta aba, será possível efetuar a exportação de um arquivo TXT no formato
cadastrado, para que assim o sistema de folha de pagamento efetue a leitura.
Período: Para pesquisar fechamentos anteriores, informe uma data de início e fim, e
clique no botão Pesquisar.
Formato de Arquivo: Selecione o formato já cadastrado em ‘Formato de arquivo de
folha de pagamento’.
Exportar Funcionário Mensal em Horas: Quando marcada esta opção o sistema irá
exportar os eventos em formato de horas para os funcionários mensalistas.
Exportar: Selecione o tipo de exportação, ou seja, ‘Arquivo’, ‘Relatório’ ou ‘Ambos’.
Arquivo: Será gerado somente o arquivo .txt conforme o tipo do arquivo e o
formato definido (TXT);
Relatório: Será gerado somente o relatório conforme o formato default
(PDF);
Ambos: Serão gerados os dois tipos de exportação, ou seja, arquivo e
relatórios.
Selecione os funcionários desejados e clique em Exportar.
O arquivo será criado no diretório com o nome da empresa. Ex: Madis.txt
Suporte / Assistência Técnica: (011) 3026-3000 Revisão: 28 Página: 187/353
MD Comune
GSM Converter
11.6.2.2. Pessoas
Permite ao usuário efetuar a exportação de um arquivo TXT no formato cadastrado,
para que assim o sistema de folha de pagamento efetue a leitura.
Período: Para pesquisar fechamentos anteriores, informe uma data de início e fim.
Funcionalidade: Selecione entre “Férias” ou “Afastamento”.
Formato de Arquivo: Selecione o formato já cadastrado em ‘Formato de arquivo’ de
férias ou afastamento que será exportado.
Pela pesquisa lateral, permite ao usuário selecionar as pessoas que deseja realizar a
exportação. A pesquisa deverá ter os seguintes filtros: Todas as Pessoas / Ativos /
Desligado.
Também é possível realizar o filtro pelas estruturas organizacionais.
Selecione os funcionários desejados e clique em Exportar.
Será realizado o download do arquivo:
Para Férias o arquivo é: ferias.txt
Para Afastamento o arquivo é: afastamento.txt
Suporte / Assistência Técnica: (011) 3026-3000 Revisão: 28 Página: 188/353
MD Comune
GSM Converter
12. Pessoas
Este cadastro é responsável pela inserção e edição das pessoas (funcionários).
Para adicionar um novo funcionário, clique em .
Em seguida, será exibida a seguinte tela:
Suporte / Assistência Técnica: (011) 3026-3000 Revisão: 28 Página: 189/353
MD Comune
GSM Converter
Nome Completo: Informe o nome completo do funcionário. Esta informação será
exibida nos relatórios do sistema.
Nascimento: Informe a data de nascimento do funcionário.
Sexo: Informe o sexo do funcionário.
RG: Informe o RG do funcionário.
CPF: Informe o CPF correto do funcionário, o sistema fará a validação do CPF.
PIS: Informe o PIS correto do funcionário, o sistema fará a validação do PIS para
empresas que utilizam a Portaria 1510. As que não utilizam o campo PIS, o mesmo
não é validado.
Endereço: Informe o endereço do funcionário.
Telefone: Informe o telefone do funcionário.
Telefone Celular: Informe o telefone celular do funcionário.
E-mail: Informe o e-mail do funcionário.
Matrícula: Informe a matrícula (registro funcional) do funcionário, este campo será
integrado com a folha de pagamento. Esta informação será exibida nos relatórios do
sistema.
Data de Admissão: Informe a data de admissão, o sistema iniciará o cálculo dos
apontamentos a partir desta data. Esta informação será exibida no relatório de ponto do
funcionário.
Data de Demissão: informe a data de demissão do funcionário.
Crachá: Informe o código do crachá do funcionário. Em caso de relógio biométrico,
informe o número da pessoa que foi utilizado no cadastro da digital. Em caso de perda
do crachá original, até que o novo seja confeccionado, poderá ser informado um código
de um crachá provisório.
Suporte / Assistência Técnica: (011) 3026-3000 Revisão: 28 Página: 190/353
MD Comune
GSM Converter
Estrutura: Vincule a estrutura organizacional (departamento) à qual o funcionário
pertence.
Grupo: Vincule o grupo ao qual o funcionário pertence.
Cargo: Informe o cargo do funcionário.
Horário: Selecione o horário da jornada de trabalho.
Regra de Cálculo: Selecione uma regra de cálculo que será utilizada como base para
o cálculo dos apontamentos do funcionário.
Feriados: Possível cadastrar um Feriado ao funcionário, desta maneira será ignorado
o cadastro de Feriados da empresa / filial para esta data.
Base de Horas: Informe a base de horas mensal do funcionário. Terá efeito no cálculo
de DSR do funcionário.
Valor da Hora: Informe o valor em reais de cada hora trabalhada do funcionário.
Salário:
o Mensalista: Selecionando este item, as faltas e DSR Débito serão calculados em
dias somente na integração com folha de pagamento e relatório folha pagamento.
Obs.: Os demais relatórios são exibidos sempre em horas.
o Horista: selecionando este item, as faltas e DSR Débito serão calculados em
horas sendo sempre exibidos em horas nos relatórios e na exportação para folha.
Mais de um vínculo empregatício: permite o usuário criar mais de um cadastro com o
mesmo número de PIS, quando existir um funcionário com mais de um vínculo
empregatício na mesma empresa.
Obs.: Ao realizar o envio para o relógio se tiver pessoas cadastradas com múltiplos
vínculos o sistema não irá realizar a associação do relógio e consequentemente não
enviará a pessoa para o relógio.
Controla Ponto: indique se o funcionário controla ponto. Marcada, realiza cálculo,
desmarcada não realiza cálculo.
Marcação de ponto mobile em modo off-line: Ative esta opção para disponibilizar a
marcação de ponto mobile mesmo sem conexão com a Internet. Desativada, a
marcação de ponto só será possível mediante conexão com a Internet.
Permite realizar login via biometria na APP mobile: Ative para habilitar a opção de
acesso ao login do usuário no APP (MD Comune Mobile) por meio da biometria.
Desative para manter o acesso utilizando a senha cadastrada no sistema.
Usa biometria para validar marcação de ponto mobile: Ative para habilitar a opção
de validar a marcação de ponto do funcionário através de biometria na APP mobile.
Este recurso só poderá ser utilizado por funcionários que possuírem celulares com
leitor biométrico.
Permite utilização em modo de múltiplo usuário: Selecione para permitir realizar
login na APP MD Comune Mobile utilizando diferentes formas de acesso: através da
matrícula, CPF ou PIS, além da forma padrão pelo e-mail.
Folga por escala: Selecione para determinar se o funcionário trabalha ou não com
escala de folga. (Disponível para empresas Portaria)
Senha no relógio: Informe a senha cadastrada no relógio.
Tipo Funcionário: Selecione o tipo de funcionário.
Ambiente de Trabalho: Selecione o tipo de ambiente em que o funcionário exerce
suas atividades entre: Normal, Periculosidade, Penosidade ou Insalubridade.
Carteira de Trabalho: Após seleção do tipo de funcionário, informe a carteira de
trabalho do funcionário.
Campos Alternativos: Inclui informações complementares
Relógios Associados: Permite vincular a pessoa aos relógios que ela terá permissão
de registrar o ponto.
Suporte / Assistência Técnica: (011) 3026-3000 Revisão: 28 Página: 191/353
MD Comune
GSM Converter
Obs.: As opções ‘Horário de Trabalho’ e ‘Regra de Cálculo’ só serão habilitadas
na inclusão de funcionário. As alterações desses parâmetros deverão ser
efetuadas pelas rotinas de Manutenção ‘Horário Padrão’ / ‘Regra de Cálculo’.
Clique em Salvar para cadastrar o funcionário, ou em Cancelar caso não queira salvar.
Ao clicar sobre o nome de um funcionário, surgirá uma tela em que poderão ser
visualizados e editados os seguintes itens:
12.1. Ponto
A partir dessa tela, é possível alterar horário de expediente e regra de cálculo;
Realize a inserção das marcações faltantes. Para isso clique no dia que está
faltando a marcação e digite o horário desejado.
Justifique as alterações na tela seguinte.
Suporte / Assistência Técnica: (011) 3026-3000 Revisão: 28 Página: 192/353
MD Comune
GSM Converter
Após serem efetuadas as alterações, clique em Salvar Marcações.
Ao salvar as alterações o sistema exibe as justificativas pré-cadastradas para escolha
do usuário.
Obs.: caso seja a versão não Portaria, não é necessário justificar as inserções.
Botões Vincular ou Desvincular Projeto / Obra
É possível vincular ou desvincular um intervalo de apontamentos às obras. Para isso,
basta informar as datas e os horários de início e fim, e selecionar a obra a ser
vinculada, se for este o caso.
Após inserir os dados, clique em Vincular ou Desvincular. Caso queira cancelar a
operação, clique em Cancelar.
Após serem efetuadas as alterações, clique em Salvar Apontamentos.
Caso a opção Visualizar tipo de marcação de ponto esteja selecionada em
Definições – Sistema – Preferências, será exibida uma tabela com opções e cores
conforme a tabela a seguir:
Nomenclatura Cor Característica
Marcações via São as marcações realizadas pelo funcionário
Marrom
Web no sistema através de seu perfil.
Marcações São as marcações realizadas pelo funcionário
Preta
Originais importadas do relógio ou arquivo de texto.
Marcações São as marcações informadas manualmente
Azul
Editadas pelo usuário do sistema.
Suporte / Assistência Técnica: (011) 3026-3000 Revisão: 28 Página: 193/353
MD Comune
GSM Converter
Marcações São as marcações realizadas pelo funcionário
Turquesa
Mobile através do aplicativo mobile.
São as marcações realizadas pelo funcionário
Marcações
Lilás através do aplicativo e sem conexão com a
Mobile Offline
internet.
São as marcações geradas através do botão
Marcações
Verde "Gerar Assiduidade" ou "Intervalo Pré-
Automáticas
assinalado".
São as marcações assinaladas como
Marcações
Vermelha incoerentes ao horário de trabalho do
Indevidas
funcionário.
Marcações
São as marcações vinculadas manualmente a
vinculadas a Laranja
uma obra.
uma obra
Obs.: As cores Turquesa e Lilás serão exibidas apenas para clientes que adquiriram o
módulo adicional “marcações Mobile”.
Botão Gerar Marcações
Ao pressionar este botão, o sistema gerará automaticamente as marcações de ponto
do funcionário conforme o horário de trabalho vinculado a ele.
Para empresas que utilizam a Portaria 1510, o sistema solicitará um motivo pelo qual
as marcações estão sendo inseridas no sistema.
Obs. 1: Geração de Marcações com Apontamentos Ímpares: - Sistema não gerará
marcações para dias em que há marcações ímpares. Serão gerados
apontamentos apenas para os dias em que o funcionário possuir falta.
Obs. 2: Geração de Marcações em dias Livres e Feriados - Sistema não gerará
marcações em dias livres, ou seja, dias em que o funcionário não possua horário
de trabalho.
Obs. 3: Geração de Marcações no Intervalo: As marcações do intervalo serão
geradas apenas se configurado o parâmetro "Aponta intervalo" em "Definições >
Horários"
Suporte / Assistência Técnica: (011) 3026-3000 Revisão: 28 Página: 194/353
MD Comune
GSM Converter
12.2. Marcar Ponto
Esta rotina permite a marcação de ponto em tempo real, do funcionário sem Biometria
ou com a validação da biometria quando ativado o parâmetro “Autenticar marcação
por biometria”, nas preferencias da empresa.
12.2.1.1. Marcar Ponto – Sem Biometria
Obs.: Disponível apenas para login de funcionários.
12.2.1.2. Marcar Ponto – Com Biometria
Suporte / Assistência Técnica: (011) 3026-3000 Revisão: 28 Página: 195/353
MD Comune
GSM Converter
12.3. Faltas e Atrasos
Esta rotina permite a inserção de justificativa de abono ou desconto para casos de
faltas e atrasos.
Selecione o período de falta e, em seguida, clique em Justificar.
Justifique o atraso ou falta, escolha se serão abonados em horas ou porcentagem;
escolha o valor da porcentagem; em seguida, clique em Justificar.
Uma barra de progresso será exibida assim que usuário salvar a Justificativa para
que possa acompanhar o processamento do tratamento das ocorrências.
Suporte / Assistência Técnica: (011) 3026-3000 Revisão: 28 Página: 196/353
MD Comune
GSM Converter
12.4. Pedidos
Pedido Marcação
Com esta rotina, o funcionário pode solicitar ao seu Gestor, a aprovação de uma
marcação de ponto que não foi registrada no relógio de ponto.
Esta marcação pode ser analisada pelo seu Gestor, Validada e Aprovada para
completar uma marcação faltante do funcionário, nos casos de esquecimento ou outro
motivo qualquer, tal como: problemas com o equipamento, queda de energia, etc.
Após o usuário clicar no botão Salvar Apontamentos, o sistema deverá exibir uma
janela para inserção do motivo, semelhante à tela de inserção de justificativa.
Nesta tela o usuário deverá inserir o motivo pelo qual está realizando a inserção da
marcação de ponto. O sistema também disponibilizará um botão denominado “Aplicar
a Todos”, que terá a funcionalidade de replicar o motivo inserido para os demais
apontamentos.
Suporte / Assistência Técnica: (011) 3026-3000 Revisão: 28 Página: 197/353
MD Comune
GSM Converter
Obs.: O funcionário poderá apagar uma marcação inserida por ele, desde que ela
ainda esteja com o status inicial. Uma vez alterado o status, ela não será mais
excluída pelo funcionário, apenas pelo gestor.
Após o processo de salvar as inserções, o sistema controlará o status de acordo com o
andamento do processo, separando em duas abas:
Pendentes - serão exibidos os pedidos ainda não vistos ou aprovados pelo
gestor.
Aprovados ou Rejeitados - serão exibidos os pedidos já visualizados pelo gestor
e manipulados por ele.
Pedido Justificativa
Esta rotina permite que os funcionários solicitem las concessiones de Faltas y Atrasos,
através de uma justificativa (motivo).
Selecione a justificativa, e insira no campo “Motivo” a descrição do motivo da
requisição. Por último, selecione se possui ou não documento, como atestado médico,
por exemplo. Ao clicar no botão “Documentos”, abre-se uma janela pop-up do
Windows para escolher o arquivo do documento:
Suporte / Assistência Técnica: (011) 3026-3000 Revisão: 28 Página: 198/353
MD Comune
GSM Converter
Obs.: Este processo pode ser realizado individualmente ou coletivamente através do
botão Replicar.
Clique em Salvar para submeter o pedido de justificativa.
Pedido Hora Extra
Esta rotina permite que os funcionários solicitem Hora Extra através de uma justificativa
(motivo).
12.5. Pré-Justificativa
Esta rotina é responsável por permitir ao usuário informar ausências para datas futuras.
Data: selecione a data para a justificativa.
Quantidade de Horas: selecione a quantidade de horas desejada.
Justificativa: selecione a justificativa a ser vinculada.
Observações: insira uma observação para identificar a pré-justificativa.
Após o preenchimento dos dados, clique no botão Pré-Justificar.
Para excluir uma pré-justificativa inserida, selecione o funcionário e clique na opção
Pré-justificativa. O grid da tela de alteração será preenchido com os dados.
Suporte / Assistência Técnica: (011) 3026-3000 Revisão: 28 Página: 199/353
MD Comune
GSM Converter
Selecione a pré-justificativa a ser excluída e clique no botão Remover.
12.6. Horas Extras
Esta rotina permite o tratamento de Horas Extras no banco de dados.
Uma barra de progresso será exibida para que o usuário possa acompanhar o
processamento do tratamento das ocorrências.
Requisitar Hora Extra
Através desta rotina, o funcionário poderá requisitar as H.E desejadas, assim como o
gestor poderá requisitá-las para seus subordinados. Deverá ser informada a
quantidade de horas requisitadas e o motivo da requisição.
Obs.: Somente usuários com perfil funcionário têm acesso a esta rotina.
Suporte / Assistência Técnica: (011) 3026-3000 Revisão: 28 Página: 200/353
MD Comune
GSM Converter
Para que o funcionário possa realizar a requisição de hora extra, o parâmetro para
requisição deve estar configurado na Regra de Cálculo [Definições > Cálculo >
Regras de Cálculo > Parâmetro], semelhante à figura abaixo:
Posteriormente, o funcionário conseguirá visualizar as ocorrências para solicitação de
horas extras. Serão exibidas todas as datas até 02 dias posteriores à data atual para
início da requisição, e 10 dias anteriores à data atual para finalização da requisição.
Exemplo
Contando que a data atual é 30/01/2014 e configurando no campo “até 2 Dias Antes
da Data Requerida” o sistema irá exibir no grid “Requisição Hora Extra” dias a partir
de 01/02/2014, ou seja, 02 dias depois da data atual e configurando no campo “até 10
Dias Após a Data Atual” o sistema irá exibir no grid “Requisição Hora Extra” dias
até 08/02/2014, ou seja, até no máximo 10 dias a contar da data atual.
Insira no campo “Horas” a quantidade de horas a ser requisitada, e no campo “Motivo”
a descrição pelo motivo da requisição.
Obs.: Este processo pode ser realizado individualmente ou coletivamente através
do botão [Replicar].
Após a realização da requisição, o funcionário poderá visualizá-la na aba “Hora Extra
Requisitada”, em que este poderá identificar o status atual da requisição feita.
Suporte / Assistência Técnica: (011) 3026-3000 Revisão: 28 Página: 201/353
MD Comune
GSM Converter
12.7. Férias, Folgas e Sobreaviso
Esta rotina permite a inserção de férias, folgas e sobreaviso para o funcionário.
Marcar Férias
Permite agendar férias para o funcionário.
Para isso, informe as datas de início e fim das férias, se será permitida a extrapolação
da data final e se se trata de férias coletivas.
Em seguida, clique em Salvar. Caso não queira agendar as férias, clique em Cancelar.
Caso seja exibida a mensagem:
“Os dados inseridos extrapolam a data final do período concessivo” ao tentar salvar as
férias, ou “Atenção! De acordo com a CTL o(s) funcionário (s) estão em período
aquisitivo de férias, deseja continuar?” leia o Anexo V.
Debitar Férias
Permite informar se há dias para ser debitados das férias do funcionário decorrentes de
faltas ou no caso de abono pecuniário (venda de dias) optado pelo funcionário no
período de férias, para que o sistema exiba corretamente no relatório as férias
previstas e usufruídas.
Suporte / Assistência Técnica: (011) 3026-3000 Revisão: 28 Página: 202/353
MD Comune
GSM Converter
Informe a quantidade de dias a ser descontado, o ano correspondente em que
ocorreram as faltas e uma justificativa para o débito.
Clique em Salvar para confirmar ou em Cancelar para descartar as informações.
Adicionar Folgas
Permite agendar folgas para o funcionário.
Para isso, informe as datas de início e fim da escala de folgas, a cada quantos dias
trabalhados haverá uma folga, e se a folga será compensada ou não.
Em seguida, clique em Salvar. Caso não queira agendar as férias, clique em Cancelar.
Adicionar Sobreaviso
O cadastramento de horas de sobreaviso, corresponde a agendamento de plantão de
trabalho de um funcionário em dias não trabalhados, como antes ou após o horário de
trabalho, dias livres ou folga.
É possível realizar o cadastramento individual por funcionário através do menu Férias,
Folgas e Sobreaviso.
Além da opção individual é possível cadastrar em lote, ou seja, para vários funcionários
através do Menu Férias, Folgas e Sobreaviso. O usuário deve informar a quantidade,
as datas de início e fim e a quantidade de horas de sobreaviso.
Obs. 1: Caso o agendamento possua o horário final 23:59, o sistema deverá considerar
00:00, entendendo que o fim do dia foi completado. Assim sendo o tipo do calendário,
não exibirá 23:59 e sim 00:00.
Suporte / Assistência Técnica: (011) 3026-3000 Revisão: 28 Página: 203/353
MD Comune
GSM Converter
Obs. 2: Caso o agendamento seja de mais de 1 dia sequencial, ou seja, se o próximo
dia a 00:00 tiver sobreaviso agendado e este possui o período integral agendado, o
agendamento será de 24 horas, influenciando na exibição do tipo do calendário e no
relatório de sobreaviso, sendo ele representado por 24H.
12.8. Requisitar Férias
Esta rotina permite que o funcionário realize antecipadamente a solicitação de férias.
Esta solicitação será analisada pelo gestor para que este possa realizar a reprovação
ou aprovação da solicitação.
A tela "Requisitar Férias" será semelhante à tela "Férias e Folgas" do cadastro do
funcionário, ou seja, esta também exibirá um calendário do ano corrente para seleção
dos dias para serem solicitados. O usuário terá duas formas de solicitar as férias:
Através do botão "Requisitar" que será disponibilizado pelo sistema;
Ou através do click realizado no calendário de férias;
Após o usuário realizar a configuração e clicar no botão salvar, o sistema irá destacar
os dias selecionados para férias, colorindo-os conforme a legenda de cores para
solicitação de férias.
Caso seja a configuração inicial, o sistema disponibilizará um botão com a opção
"Iniciar Solicitação de Férias". Caso não seja a configuração inicial, o sistema
disponibilizará um botão com as opções "Finalizar Solicitação de Férias" e "Limpar
Solicitação de Férias".
Quando o usuário clicar na opção "Iniciar Solicitação de Férias", o
sistema irá marcar aquele dia específico como férias;
Quando o usuário clicar em outra data qualquer e selecionar a opção
"Finalizar Solicitação de Férias", o sistema exibirá a data início e a data
fim, seguindo a sequência de inserção via botão.
Suporte / Assistência Técnica: (011) 3026-3000 Revisão: 28 Página: 204/353
MD Comune
GSM Converter
Quando o usuário clicar em outra data qualquer e selecionar a opção
"Limpar Solicitação de Férias", o sistema cancelará o processo de
inserção de férias, apagando o destaque também da data inicial marcada.
Legenda de Solicitação de Férias
O Sistema exibirá uma legenda para identificação do andamento do processo de
solicitação, destacando as datas da seguinte forma:
Laranja: Quando o usuário (gestor ou funcionário) realizar a solicitação de férias
Vermelho: Quando o usuário (gestor) realizar a reprovação de férias
Marrom: Quando o usuário (gestor) realizar a aprovação com quantidade de
horas diferente ao que foi solicitado pelo usuário (funcionário)
Verde: Quando o usuário (gestor) realizar a aprovação com quantidade de horas
igual à que foi solicitada pelo usuário (funcionário) ou o mesmo (gestor) realizar
o cadastramento de férias
Obs.: Quando o usuário (funcionário) solicitar férias, o usuário (gestor) vinculado
receberá uma notificação via e-mail que há férias para aprovação.
12.9. Afastamento
Esta rotina permite marcar afastamentos para o funcionário.
Para marcar um afastamento, basta clicar no botão Marcar Afastamento. Surgirá a
seguinte tela:
Suporte / Assistência Técnica: (011) 3026-3000 Revisão: 28 Página: 205/353
MD Comune
GSM Converter
Selecione o tipo de afastamento, e informe as datas de início e fim.
Remover férias ao marcar afastamento: ao marcar esta opção serão removidas as
férias do funcionário ao cadastrar o afastamento, caso este esteja de férias no período.
Para marcar o afastamento, clique em Salvar. Caso não queira salvar, clique em
Cancelar.
12.10. Contatos e Info
Esta rotina permite o acesso e alteração dos dados cadastrais do funcionário.
Suporte / Assistência Técnica: (011) 3026-3000 Revisão: 28 Página: 206/353
MD Comune
GSM Converter
12.11. Biometria
Esta rotina permite o cadastro de biometria, podendo ser digitais ou faciais.
Digitais
Para incluir biometria digital, clique no botão Adicionar, surge a tela abaixo:
Suporte / Assistência Técnica: (011) 3026-3000 Revisão: 28 Página: 207/353
MD Comune
GSM Converter
Selecione os dois dedos que deseja realizar o cadastramento. Clique no botão
Próximo e surge a tela abaixo:
Obs.: caso não exiba no campo “Sensor” = Sagem, Suprema ou NitGen, é porque
o serviço NewAccess.Bimetric não está ativado.
Clique no botão Capturar. Surge a tela abaixo:
Suporte / Assistência Técnica: (011) 3026-3000 Revisão: 28 Página: 208/353
MD Comune
GSM Converter
Posicione o dedo selecionado na tela anterior para iniciar o cadastro da digital. O dedo
deverá ser posicionado e retirado 3 vezes do sensor, conforme a tela abaixo:
Após o cadastro do primeiro dedo, deve-se posicionar o 2º dedo para realizar o
cadastro conforme a tela abaixo:
Após o cadastro o sistema exibe a tela abaixo:
Suporte / Assistência Técnica: (011) 3026-3000 Revisão: 28 Página: 209/353
MD Comune
GSM Converter
Clique no botão Salvar, o sistema exibe a tela abaixo:
Faces
Para incluir biometria facial, clique na aba Faciais, clique no botão Adicionar, surge a
tela abaixo:
Suporte / Assistência Técnica: (011) 3026-3000 Revisão: 28 Página: 210/353
MD Comune
GSM Converter
Clique no botão “Permitir Acesso à Câmera de Vídeo”, surge a tela abaixo:
Clique no botão Sim (Yes). Surge a tela abaixo:
Clique no botão “Capturar”, surge a tela abaixo:
Suporte / Assistência Técnica: (011) 3026-3000 Revisão: 28 Página: 211/353
MD Comune
GSM Converter
Após o cadastro o sistema exibe a tela abaixo:
Clique no botão Salvar, o sistema exibe a tela abaixo:
12.12. Horários Alternativos
Obs.: Esta opção estará disponível apenas para as empresas que não se adequam à
Portaria.
Esta opção possibilitará ao usuário realizar a manutenção (vínculo e desvínculo) de
horários alternativos individualmente, ou seja, por funcionário.
Suporte / Assistência Técnica: (011) 3026-3000 Revisão: 28 Página: 212/353
MD Comune
GSM Converter
Na combobox serão listados todos os horários existentes no cadastro de horário de
trabalho. Assim, será possível selecionar os horários alternativos, além do horário
padrão que desejar, para serem contabilizados no cálculo dos apontamentos e servir
como característica de horário. Para os horários já vinculados, o sistema terá uma
opção na qual será possível realizar a exclusão do vínculo de um determinado horário
alternativo.
Ao terminar, clique no botão Salvar.
12.13. Alterar Horário
Este cadastro é responsável pela alteração do horário de trabalho padrão.
Selecione o(s) funcionário(s) e, em seguida, clique em “Alterar Horário”;
Marque o novo horário desejado e a data de início da mudança. Em seguida, clique
em “Salvar”. Será exibida a mensagem:
Suporte / Assistência Técnica: (011) 3026-3000 Revisão: 28 Página: 213/353
MD Comune
GSM Converter
12.14. Marcar Afastamento
Este cadastro é responsável pela inserção e alteração dos tipos de Afastamentos.
Selecione o(s) funcionário(s) e, em seguida, clique em “Marcar Afastamento”;
Marque o tipo de afastamento, as datas de início e fim. Em seguida, clique em
“Salvar”. Será exibida a mensagem:
12.15. Mais
Suporte / Assistência Técnica: (011) 3026-3000 Revisão: 28 Página: 214/353
MD Comune
GSM Converter
12.15.1. Retirar/Alterar Afastamento
Este cadastro é responsável por retirar os afastamentos dos funcionários. Quando
selecionado, será exibida a tela abaixo:
Caso seja selecionada a opção Remover, será exibida a tela abaixo:
Clique em Remover para efetuar a exclusão, ou clique em Cancelar para manter o
afastamento.
12.15.2. Marcar Desligamento
Este cadastro é responsável pelo controle das demissões dos funcionários. Na criação
do banco de dados, são criados automaticamente diversos tipos de desligamentos, que
se referem à tabela do INSS; tais situações de afastamento não poderão ser excluídas
ou editadas.
Selecione o tipo de desligamento e a data de início. Em seguida, clique em
“Salvar”.
12.15.3. Retirar Desligamento
Este cadastro é responsável por retirar os desligamentos dos funcionários. Quando
selecionado, será exibida a tela abaixo:
Suporte / Assistência Técnica: (011) 3026-3000 Revisão: 28 Página: 215/353
MD Comune
GSM Converter
Clique em Sim para efetuar a exclusão, ou clique em Não para cancelar.
12.15.4. Enviar Para o Relógio
Esta funcionalidade é responsável pela transmissão de informações para o relógio, tais
como: Exportar credenciais, Exportar funcionários, Exportar templates, Excluir
credenciais, Excluir funcionários e excluir templates.
Selecione o relógio e ação de envio; em seguida, clique em “Enviar”.
Logo após, para confirmação da operação, será exibida a seguinte mensagem:
Obs.: Os dados não são enviados imediatamente, são agendados para transmissão
pelo MD Connect.
12.15.5. Associar ao Relógio
Esta funcionalidade permite vincular pessoas em lote a um ou mais relógios.
Suporte / Assistência Técnica: (011) 3026-3000 Revisão: 28 Página: 216/353
MD Comune
GSM Converter
12.15.6. Incluir Horas Extras
Esta rotina é responsável pela inclusão de horas extras para determinado funcionário.
Deve-se selecionar o evento desejado, e então, a quantidade de horas a serem
incluídas e a data.
12.15.7. Vincular Grupo
Esta rotina é responsável por vincular o funcionário a um grupo.
Selecione o(s) funcionário(s) com e depois clique na opção Vincular Grupo no
menu “Mais”. Selecione o grupo desejado e clique em Vincular Grupo. Caso não
queira vincular o grupo, clique em Cancelar.
12.15.8. Vincular Cargo
Esta rotina é responsável por vincular o funcionário a um Cargo.
Suporte / Assistência Técnica: (011) 3026-3000 Revisão: 28 Página: 217/353
MD Comune
GSM Converter
Selecione o(s) funcionário(s) com e depois clique na opção Vincular Cargo no menu
“Mais”. Selecione o cargo desejado e a data de início, e clique em Vincular Cargo.
Caso não queira vincular o cargo, clique em Cancelar.
12.15.9. Vincular Estrutura
Esta rotina é responsável por vincular o funcionário a uma estrutura organizacional.
Selecione o(s) funcionário(s) com e depois clique na opção Vincular Estrutura no
menu “Mais”. Selecione a estrutura desejada e a data de início e clique em Vincular
Estrutura. Caso não queira vincular a estrutura, clique em Cancelar.
12.15.10. Vincular Regra de Cálculo
Para editar a regra do(s) funcionário(s), selecione através do checkbox um funcionário
e clique em Vincular Regra de Cálculo.
Selecione a nova regra de cálculo. A data de início será a data de abertura do ponto
em aberto.
O cálculo do ponto obedecerá à nova regra a partir da data início. Os cálculos
anteriores a esta data não sofrerão alterações.
Após efetuar a edição da regra, clique no botão Vincular Regra de Cálculo.
Caso queira cancelar a edição, clique em Cancelar.
Suporte / Assistência Técnica: (011) 3026-3000 Revisão: 28 Página: 218/353
MD Comune
GSM Converter
12.15.11. Vincular Compensação de Ponte
Esta rotina é responsável pela inclusão dos dias de pontes a serem compensados.
Nesta tela é possível selecionar os funcionários e marcar as datas de ponte que o
funcionário não irá trabalhar.
12.15.12. Vincular Ambiente de Trabalho
Permite vincular um ambiente de trabalho em que os funcionários exercerão suas
atividades. Clicando, surge a tela para seleção do ambiente:
Selecione o Ambiente de trabalho entre Normal, Penosidade, Insalubridade e
Periculosidade. Informe a data de início do vínculo e clique em Vincular Ambiente de
Trabalho para confirmar.
12.15.13. Remover Pessoas
Para excluir um funcionário, primeiro deve-se selecioná-lo e, em seguida, clicar em
“Mais”. Dentre as opções, clique em “Remover Pessoas”, como indicado na imagem
abaixo:
Clique em “Sim” para confirmar a exclusão, ou em “Não” para cancelá-la.
Suporte / Assistência Técnica: (011) 3026-3000 Revisão: 28 Página: 219/353
MD Comune
GSM Converter
12.15.14. Criar Usuário
Esta rotina permitirá que os funcionários também possam acessar o sistema através de
um usuário e uma senha específica para eles. Possibilita também criar usuários para
todas as pessoas selecionadas de uma única vez.
Selecione o(s) funcionário(s) desejado(s) e clique no botão Criar Usuário. Surge a
seguinte tela:
Replicar – informe ou selecione a informação que deseja replicar para todos os
usuários que serão criados (senha, perfil, grupo).
Usuário - e-mail do funcionário.
Senha - Informar a Senha desejada individualmente ou aplicar um senha a todos
funcionários. Caso não seja preenchida, será assumida a senha padrão (código da
empresa + matricula).
Perfil – selecione o perfil desejado a ser aplicado aos usuários que serão criados.
Pode-se usar a ferramenta Replicar para aplicar a informação a todos os usuários ou
selecionar o perfil individualmente.
Grupo – selecione o grupo ao qual os usuários pertencerão. Pode-se usar a
ferramenta Replicar ou selecionar o perfil individualmente.
É possível também importar usuários externos através do Azure AD na rotina
Definições – Sistema – Usuários – Importar do Azure AD. Realizado o login na
Microsoft, o sistema retorna automaticamente à tela Criar Usuário, com um campo
adicional:
Estrutura Organizacional: Selecione a empresa/estrutura organizacional à qual o
funcionário será vinculado.
Suporte / Assistência Técnica: (011) 3026-3000 Revisão: 28 Página: 220/353
MD Comune
GSM Converter
12.15.15. Vincular Horários Alternativos
Obs.: Esta opção estará disponível apenas para as empresas que não se adequam à
Portaria 1510.
Serão listados todos os horários existentes no cadastro de horário de trabalho. Assim,
este usuário poderá selecionar os horários alternativos, além do horário padrão que
desejar para ser contabilizado no cálculo dos apontamentos e servir como
característica de horário.
Clique no botão Vincular Horários Alternativos para salvar.
12.15.16. Retirar Horários Alternativos
Obs.: Esta opção estará disponível apenas para as empresas que não se adequam à
Portaria 1510.
Esta opção tem a funcionalidade de retirar todos os horários alternativos vinculados
aos funcionários selecionados, ou seja, o usuário não terá a possibilidade de optar por
qual horário desvincular. Este botão fará o desvinculo total de horários alternativos.
Após clicar no botão "Retirar Horários Alternativos" o sistema exibirá a seguinte
mensagem:
Se o usuário clicar no botão Sim, o sistema desvinculará todos os horários alternativos
dos funcionários selecionados. Se o usuário clicar no botão Não, o sistema retornará à
tela inicial de "Pessoas".
12.15.17. Alterar valores de Marcação Mobile
Obs.: Esta opção está disponível apenas para clientes que adquiriram o módulo
adicional “marcações Mobile”.
Ative para que a utilização de GPS seja obrigatória no momento da marcação de ponto
via aplicativo.
Defina o raio de distância, em metros, da localização a ser aceita.
Suporte / Assistência Técnica: (011) 3026-3000 Revisão: 28 Página: 221/353
MD Comune
GSM Converter
Se o usuário clicar no botão Salvar, o sistema alterará os valores definidos para a
Marcação Mobile. Se o usuário clicar no botão Não, o sistema retornará à tela inicial de
"Pessoas".
12.15.18. Alterar permissão de marcação off-line
Obs.: Esta opção está disponível apenas para clientes que adquiriram o módulo
adicional “marcações Mobile”.
Habilite esta opção para disponibilizar a marcação de ponto mobile mesmo sem
conexão com a Internet. Desabilitada, a marcação de ponto só será possível mediante
conexão com a Internet.
Se o usuário clicar no botão Salvar, o sistema alterará os valores definidos para a
permissão de marcação de ponto mobile em modo off-line. Se o usuário clicar no botão
Não, o sistema retornará à tela inicial de "Pessoas".
12.15.19. Alterar permissão de uso de biometria no login da APP Mobile
Obs.: Esta opção está disponível apenas para clientes que adquiriram o módulo
adicional “marcações Mobile”.
Ative para habilitar a opção de acesso ao login do usuário no APP (MD Comune
Mobile) por meio da biometria. Desative para manter o acesso utilizando a senha
cadastrada no sistema.
Suporte / Assistência Técnica: (011) 3026-3000 Revisão: 28 Página: 222/353
MD Comune
GSM Converter
Obs.: Este recurso só poderá ser utilizado por funcionários que possuírem celulares
com leitor biométrico.
Se o usuário clicar no botão Salvar, o sistema alterará os valores definidos para a
permissão de uso de biometria para realizar o login na APP Mobile. Se o usuário clicar
no botão Não, o sistema retornará à tela inicial de "Pessoas".
12.15.20. Alterar permissão de uso de biometria para validar marcação de
ponto mobile
Obs.: Esta opção está disponível apenas para clientes que adquiriram o módulo
adicional “marcações Mobile”.
Ative para habilitar a opção de validar a marcação de ponto mobile através de biometria
na APP (MD Comune Mobile). Desative para manter a marcação de ponto manual.
Obs.: Este recurso só poderá ser utilizado por funcionários que possuírem celulares
com leitor biométrico.
Se o usuário clicar no botão Salvar, o sistema alterará os valores definidos para a
permissão de uso de biometria para validar a marcação de ponto na APP Mobile. Se o
usuário clicar no botão Não, o sistema retornará à tela inicial de "Pessoas".
Suporte / Assistência Técnica: (011) 3026-3000 Revisão: 28 Página: 223/353
MD Comune
GSM Converter
13. Marcações
Esta rotina permite a visualização das marcações de ponto dos funcionários.
Digite o nome ou o número de matrícula do funcionário;
Selecione o período desejado.
Clique no botão Pesquisar.
Surgem as informações
Exportar – permite realizar a exportação das marcações para 3 formatos distintos:
Exportar outros formatos – realiza a exportação das marcações para um arquivo
TXT, no layout configurado na rotina “Exportação – Formato de Exportação –
Exportação Marcações”.
Suporte / Assistência Técnica: (011) 3026-3000 Revisão: 28 Página: 224/353
MD Comune
GSM Converter
Obs.: a exportação cria um arquivo único para todos os relógios e todas as
marcações do período selecionado.
Selecione quais tipos de marcação deseja exportar.
Após selecioná-las, clique em Salvar para gravar as alterações ou Cancelar para
excluí-las.
Exportar no formato AFD – realiza a exportação das marcações para um arquivo
TXT, no layout da Portaria 1510, porém somente com as marcações de ponto.
Obs.: A exportação cria um arquivo único para todos os relógios e todas as
marcações do período selecionado.
Exportar como PDF – realiza a exportação das marcações para um arquivo PDF,
permitindo visualizar e imprimir como relatório.
Exportar arquivo por relógio: ativada esta opção, realizará a exportação das
marcações de um arquivo individual por relógio.
Obs.: Por padrão está opção vem desmarcada.
Suporte / Assistência Técnica: (011) 3026-3000 Revisão: 28 Página: 225/353
MD Comune
GSM Converter
14. Faltas e Atrasos
Esta rotina permite o tratamento de atrasos e faltas através de justificativas. Estas
ocorrências poderão ser abonadas ou enviadas como Débito no banco de horas.
Deverá ser acessada na tela através do atalho “Faltas e Atrasos”.
Para selecionar um determinado funcionário, utilize o filtro de pesquisa e digite o nome
ou o número de matrícula do funcionário.
Informe a data da pesquisa e clique em Pesquisar. Os dados serão retornados
conforme o filtro aplicado.
Para lançar uma justificativa para o dia de atraso, selecione o funcionário e clique em
Justificar. Logo após, a seguinte tela será exibida:
Justificativas: Se a justificativa foi configurada para ‘Enviar Banco de Horas’, o campo
“Transferência BH” será habilitado. Informe a quantidade de horas que será debitado
do banco de horas e clique em Salvar.
Se a justificativa foi configurada para ‘Enviar Folha’ e ‘Abona Atraso’, o campo abono
será habilitado. Informe a quantidade de horas a abonar e clique em Salvar.
Em horas: Será possível efetuar o abono com base nas horas, parcial ou total.
Em percentual: Será possível abonar as ocorrências de forma parcial por percentual.
Exemplo: Há um atraso no valor de 04:00, ao lançar a justificativa com o campo ‘Em
percentual’ preenchido como 50, será abonada 02:00, e as 02:00 restantes serão
descontadas.
Suporte / Assistência Técnica: (011) 3026-3000 Revisão: 28 Página: 226/353
MD Comune
GSM Converter
Por default, este valor estará preenchido como 100.
Esta opção deverá ser utilizada também quando o usuário for lançar a mesma
justificativa de forma total (100) para diferentes funcionários e diferentes valores.
Selecione a justificativa. Informe o valor (até 100) no campo ‘Em percentual’ e clique
em Salvar.
Caso queira cancelar a operação, clique em Cancelar.
Uma barra de progresso será exibida assim que usuário salvar a Justificativa para
que possa acompanhar o processamento do tratamento das ocorrências.
Após, a ocorrência estará tratada, e será movida para o filtro “Tratadas”.
As horas descontadas automaticamente no banco de horas serão exibidas nas
ocorrências Tratadas.
Caso queira cancelar a operação, clique em Cancelar.
Suporte / Assistência Técnica: (011) 3026-3000 Revisão: 28 Página: 227/353
MD Comune
GSM Converter
15. Hora Extra
Esta rotina permite o tratamento de horas extras através de justificativas. Estas
ocorrências poderão ser confirmadas ou enviadas como Crédito no banco de horas.
Para selecionar determinado funcionário, informe seu nome e número de matrícula
através do campo de pesquisa.
Informe a data da pesquisa e clique em Pesquisar. Os dados serão retornados
conforme o filtro aplicado.
Para lançar uma justificativa para a hora extra, selecione o funcionário e clique em
Tratar. Logo após, a seguinte tela será exibida:
Em horas: Será possível tratar as horas extras com base nas horas, parcial ou total.
Em percentual: Será possível tratar as horas extras de forma parcial por percentual.
Por default, este valor estará preenchido como 100.
Selecione a justificativa. Informe o valor no campo ‘Horas’ e clique em Salvar.
Caso queira cancelar a operação, clique em Cancelar.
Uma barra de progresso será exibida para que o usuário possa acompanhar o
processamento do tratamento das ocorrências.
Suporte / Assistência Técnica: (011) 3026-3000 Revisão: 28 Página: 228/353
MD Comune
GSM Converter
16. Férias, Folgas e Sobreaviso
Esta rotina é responsável pela inserção e edição de férias, folgas e sobreaviso dos
funcionários.
Para selecionar determinado funcionário, informe seu nome e número de matrícula
através do campo de pesquisa. Em seguida, clique em “Pesquisar”.
Para incluir férias, selecione o funcionário e clique em “Marcar Férias”;
Em seguida, agende o período de férias e clique em salvar:
Obs.: Ao salvar o período de férias como Coletivas, o sistema não vai considerar a validação de
que a pessoa tenha menos de 12 meses de admissão, ou seja, poderão ser cadastradas férias
coletivas para a pessoa assim que houver o cadastro dela no sistema.
Uma vez agendada Férias Coletivas a quantidade será somada ao saldo de férias da(s)
pessoa(s). Consequentemente esse acréscimo das férias deverá ser exibido no relatório de
Férias, alterando por sua vez o valor do campo “Saldo Final”.
Debitar Férias
Permite informar se há dias para ser debitados das férias do funcionário decorrentes de
faltas ou no caso de abono pecuniário (venda de dias) optado pelo funcionário no
período de férias, para que o sistema exiba corretamente no relatório as férias
previstas e usufruídas.
Suporte / Assistência Técnica: (011) 3026-3000 Revisão: 28 Página: 229/353
MD Comune
GSM Converter
Informe a quantidade de dias a ser descontado, o ano correspondente em que
ocorreram as faltas e uma justificativa para o débito.
Clique em Salvar para confirmar ou em Cancelar para descartar as informações.
Para adicionar folga, selecione novamente o funcionário e clique em Adicionar Folga;
Em seguida, agende o período de folga e clique em Salvar:
Para adicionar folga e sobreaviso, selecione novamente o funcionário e clique em
“Adicionar Folga” ou “Adicionar Sobreaviso”.
Em seguida, agende o período e clique em Salvar.
Obs.: Sobreaviso não é compatível com os tipos de horário: isento, livre e
plataforma fixa.
Suporte / Assistência Técnica: (011) 3026-3000 Revisão: 28 Página: 230/353
MD Comune
GSM Converter
17. Escalas de Horário
Esta rotina permite a visualização e edição das escalas de horário dos funcionários.
Selecione o(s) funcionário(s) desejado(s) e o período, e clique em Pesquisar Escalas
de Horário. Surgirá uma tela com as escalas de horário.
Caso queira atualizar algum item, selecione-o e clique em Atualizar Escalas.
Selecione o horário desejado e clique em salvar. Caso não queira alterar o horário,
clique em Cancelar.
Suporte / Assistência Técnica: (011) 3026-3000 Revisão: 28 Página: 231/353
MD Comune
GSM Converter
18. Escalas de Folga
Este cadastro é responsável pela inserção e edição das folgas dos funcionários.
Para acessar a rotina de “Edição” ou “Escala de Folga” é necessário selecionar
primeiramente o funcionário desejado para a respectiva operação (Utilize o filtro de
pesquisa para realizar este processo).
Selecione o funcionário desejado e clique em Pesquisar Escalas de Folgas.
Na tela seguinte, o usuário poderá alterar as folgas do funcionário, selecionando os
dias de folga com , e então, clicando em Atualizar Escalas para salvar. Surgirá a
mensagem:
Suporte / Assistência Técnica: (011) 3026-3000 Revisão: 28 Página: 232/353
MD Comune
GSM Converter
19. Banco Horas
Esta rotina permite a realização de Fechamento, Adiantamento e Remoção de
Fechamento de Banco de Horas.
Adicionar Fechamento
Para fechar o banco de horas, selecione a opção “Adicionar fechamento”, escolha a
regra de cálculo desejada e clique em Fechar Banco de Horas. Será exibida a
seguinte mensagem:
Para saldo negativo: o sistema carrega a configuração realizada na regra de cálculo,
porém permite ao usuário escolher outra configuração.
Data Início Compensação: o sistema carrega a configuração realizada na regra de
cálculo, porém permite ao usuário escolher outra configuração.
Data Limite Compensação: o sistema carrega a configuração realizada na regra de
cálculo, porém permite ao usuário escolher outra configuração.
Data do Fechamento: o sistema carrega a configuração realizada na regra de cálculo,
porém permite ao usuário escolher outra configuração.
Intervalor de fechamento: o sistema carrega a configuração realizada na regra de
cálculo, porém permite ao usuário escolher outra configuração.
Suporte / Assistência Técnica: (011) 3026-3000 Revisão: 28 Página: 233/353
MD Comune
GSM Converter
Para efetuar o fechamento, clique em Sim. Caso não queira efetuar o fechamento,
clique em Cancelar.
Remover Fechamento
Caso deseje remover um fechamento já realizado, selecione a opção “Remover
Fechamento” e os funcionários desejados. Em seguida, clique em Remover
Fechamento. Será exibida a seguinte mensagem:
Para excluir o fechamento, clique em Sim. Caso não queira excluir o fechamento,
clique em Cancelar.
Adicionar Adiantamento
Para adiantar o banco de horas, selecione a opção “Adiantar” e os funcionários
desejados, e clique em Adiantar Banco de Horas. Surgirá a seguinte janela:
Data Limite de Banco de Horas: A data limite do saldo do banco que o sistema irá
efetuar a atualização do banco de horas.
Data do Lançamento: A data em que o valor excedente será enviado para folha de
pagamento.
Limite Positivo: O usuário informa o limite de saldo positivo, e o sistema envia para a
folha de pagamento o excedente: Exemplo: Suponhamos que um determinado
funcionário, após todo o tratamento do ponto, encerrou o período com um saldo
positivo de 10:00 horas, e que o limite de saldo positivo na empresa é de apenas 08:00
horas. Quando o usuário executar esta rotina, o sistema fará no banco de horas deste
funcionário um lançamento a débito de 02:00, resultando assim o banco em um saldo
de 08:00 horas.
Limite Negativo: O procedimento será semelhante ao do saldo positivo, apenas com
uma diferença: o processo se dá ao contrário, ou seja, o lançamento no banco será a
crédito, e na folha este total será lançado como atrasos, ou outro evento definido pelo
usuário.
Suporte / Assistência Técnica: (011) 3026-3000 Revisão: 28 Página: 234/353
MD Comune
GSM Converter
Uma vez realizado o adiantamento, o sistema deverá gravar os eventos atribuídos aos
saldos positivos e negativos, para que eles possam ser recuperados pela rotina de
exportação para folha de pagamentos. Os eventos de Horas Extras e Atrasos,
referentes ao adiantamento não serão exibidos no relatório Ponto do Funcionário, visto
que os eventos exibidos neste relatório são resultados de cálculos dos apontamentos.
O relatório “Ponto do Funcionário”, em sua coluna de informações de banco de horas,
também não exibirá as informações referentes ao adiantamento. Isso porque é uma
característica do sistema, as colunas de débito e crédito de banco de horas exibirem no
relatório “Ponto do Funcionário” apenas valores resultantes dos apontamentos das
marcações exibidas.
Remover Adiantamento
Esta rotina possibilita ao usuário realizar a exclusão do adiantamento do banco de
horas.
Clique no funcionário desejado.
Clique no botão Remover Adiantamento.
Caso o usuário remova um adiantamento no qual possua um fechamento de banco de
horas em data superior referente ao mesmo período, o sistema deverá exibir uma
mensagem ao usuário, notificando ao mesmo que o fechamento do banco de horas
será removido.
Para isso o sistema exibirá a seguinte mensagem: "O período informado possui um
fechamento de banco de horas, o processo de remoção de adiantamento, também irá
remover o fechamento de banco de horas. Deseja Continuar?".
Caso o usuário opte por "Sim", o sistema irá remover o adiantamento e também o
fechamento de banco de horas.
Caso o usuário opte por "Não", o sistema manterá o adiantamento e também o
fechamento de banco de horas.
Lançar Banco de Horas (Disponível para os planos Pleno e Performance)
Selecione a opção “Lançamento de Banco de Horas” e o(s) Funcionário(s) desejado(s).
Clique no botão “Lançar Banco de Horas”, surge a tela abaixo:
Suporte / Assistência Técnica: (011) 3026-3000 Revisão: 28 Página: 235/353
MD Comune
GSM Converter
Informe a quantidade de horas Crédito ou Débito, a data do lançamento, e no campo
“Histórico”, o motivo do lançamento do banco de horas.
Crédito: informe a quantidade de horas positivas a serem acrescidas no banco de
horas.
Débito: informe a quantidade de horas a serem debitadas no banco de horas.
Acréscimo: informe o % de acréscimo para o banco cíclico.
Obs.: somente para banco de horas cíclico.
Evento: selecione o evento que será enviado para o banco cíclico.
Obs.: somente para banco de horas cíclico.
Data: informe a data que o lançamento manual deve ser contabilizado no banco de
horas.
Histórico – informe o motivo do lançamento manual do banco de horas
Clique no botão Lançar Banco de Horas.
Suporte / Assistência Técnica: (011) 3026-3000 Revisão: 28 Página: 236/353
MD Comune
GSM Converter
20. Relatórios
Esta rotina permite a emissão de relatórios com o resultado dos cálculos efetuados, log
de acessos e cadastros do sistema.
20.1. Cadastro
20.1.1. Estrutura Organizacional
Esta opção é responsável pelo relatório das Estruturas Organizacionais
(Departamentos) existentes na empresa.
Selecione os campos para relatório na ordem pretendida, e em seguida clique em
“Gerar Relatório”.
Será exibido um relatório na tela, sobre o qual estarão as opções: “Exportar para
PDF” e “Exportar para Excel”. Clique nestas opções caso queira emitir o relatório
nesses formatos.
Suporte / Assistência Técnica: (011) 3026-3000 Revisão: 28 Página: 237/353
MD Comune
GSM Converter
Segue um exemplo de relatório em formato PDF:
20.1.2. Feriados
Esta opção é responsável pelo relatório de feriados
Selecione os campos para relatório na ordem pretendida, e em seguida, clique em
“Gerar Relatório”.
Será exibido um relatório na tela, sobre o qual estarão as opções: “Exportar para
PDF” e “Exportar para Excel”. Clique nestas opções caso queira emitir o relatório
nesses formatos.
Segue um exemplo de relatório em formato PDF:
Suporte / Assistência Técnica: (011) 3026-3000 Revisão: 28 Página: 238/353
MD Comune
GSM Converter
20.1.3. Horários
Este relatório exibirá os Horários cadastrados.
O relatório levará em consideração que o último dia da semana é o Domingo.
Selecione os campos para relatório na ordem pretendida, e em seguida, clique em
“Gerar Relatório”.
Será exibido um relatório na tela, sobre o qual estarão as opções: “Exportar para
PDF” e “Exportar para Excel”. Clique nestas opções caso queira emitir o relatório
nesses formatos.
Segue um exemplo de relatório em formato PDF:
20.1.4. Pessoas
Esta opção é responsável pelo relatório de dados dos funcionários;
Selecione os campos para relatório na ordem pretendida, e em seguida, clique
em “Gerar Relatório”.
Suporte / Assistência Técnica: (011) 3026-3000 Revisão: 28 Página: 239/353
MD Comune
GSM Converter
Será exibido um relatório na tela, sobre o qual estarão as opções: “Exportar para
PDF” e “Exportar para Excel”. Clique nestas opções caso queira emitir o relatório
nesses formatos.
Segue um exemplo de relatório em formato PDF:
Suporte / Assistência Técnica: (011) 3026-3000 Revisão: 28 Página: 240/353
MD Comune
GSM Converter
20.2. Ponto
20.2.1. Espelho de Ponto
Este relatório listará apenas as marcações do funcionário e o Status do Dia (Férias,
Afastamento, Folga, Dia Compensado e Descanso semanal).
Haverá dois campos para assinatura: o do Funcionário e da Chefia imediata.
Não será exibido horário de trabalho e nem os cálculos efetuados (totais de H.Extra,
Atrasos, Faltas).
Digite o nome ou o número de matrícula do funcionário;
Selecione o período;
Em seguida, clique em “Gerar Relatório”.
Será exibido um relatório na tela, sobre o qual estarão as opções: “Exportar para
PDF” e “Exportar para Excel”. Clique nestas opções caso queira emitir o relatório
nesses formatos.
Segue um exemplo de relatório em formato PDF:
Suporte / Assistência Técnica: (011) 3026-3000 Revisão: 28 Página: 241/353
MD Comune
GSM Converter
20.2.2. Ponto do Funcionário
Este é o principal relatório do sistema; nele, constarão os cálculos efetuados dia a dia,
e os totais do período.
Para selecionar determinado funcionário, digite o nome ou o número de matrícula;
Selecione o funcionário através do ;
Selecione o período, até 31 dias após a data atual.
Clique em Gerar Relatório.
Será exibido um relatório na tela, sobre o qual estarão as opções: “Exportar para
PDF” e “Exportar para Excel”. Clique nestas opções caso queira emitir o relatório
nesses formatos.
Segue um exemplo de relatório em formato PDF:
Suporte / Assistência Técnica: (011) 3026-3000 Revisão: 28 Página: 242/353
MD Comune
GSM Converter
Obs. 1: Caso seja selecionada a opção Visualizar o tipo de marcação de ponto com
legenda no Relatório de Ponto do Funcionário no menu de Preferências, o relatório
será gerado com legendas.
Obs. 2: Quando clicar em Gerar Relatório este poderá ser gerado de qualquer período
anterior até a data atual; mas se o usuário for pedir o relatório da data atual até uma
data futura, só será possível gerar até no máximo 31 dias.
Ex:
DATA ANTERIOR DATA ATUAL DATA FUTURA
15/03/2018 21/08/2018 20/09/2018
20.2.3. Relatório de Pausa
Permite visualizar o horário da pausa e os apontamentos realizados dentro do horário
de pausa.
Para selecionar determinado funcionário, digite o nome ou o número de matrícula;
Selecione o funcionário através do e clique em Gerar Relatório.
Será exibido um relatório na tela, sobre o qual estarão as opções: “Exportar para
PDF” e “Exportar para Excel”. Clique nestas opções caso queira emitir o relatório
nesses formatos.
Suporte / Assistência Técnica: (011) 3026-3000 Revisão: 28 Página: 243/353
MD Comune
GSM Converter
Segue um exemplo de relatório em formato PDF:
20.3. Férias, Folgas e Sobreaviso
20.3.1. Férias
Através desse relatório, poderão ser visualizados de forma simples os dias de férias de
todos os funcionários.
Digite o nome ou o número de matrícula do funcionário;
Selecione o ano;
Em seguida, clique em “Gerar Relatório”.
Suporte / Assistência Técnica: (011) 3026-3000 Revisão: 28 Página: 244/353
MD Comune
GSM Converter
Será exibido um relatório na tela, sobre o qual estarão as opções: “Exportar para
PDF” e “Exportar para Excel”. Clique nestas opções caso queira emitir o relatório
nesses formatos.
Segue um exemplo de relatório em formato PDF:
20.3.2. Férias Detalhadas
Este relatório permite ao usuário visualizar até 31 dias, de forma detalhada as férias
que tem de direito ou gozadas no período selecionado por ele até o limite de 31 dias.
Digite o nome ou o número de matrícula do funcionário;
Selecione o ano;
Em seguida, clique em “Gerar Relatório”.
Será exibido um relatório na tela, sobre o qual estarão as opções: “Exportar para
PDF” e “Exportar para Excel”. Clique nestas opções caso queira emitir o relatório
nesses formatos.
Segue um exemplo de relatório em formato PDF:
Suporte / Assistência Técnica: (011) 3026-3000 Revisão: 28 Página: 245/353
MD Comune
GSM Converter
20.3.3. Escala de Folgas
Este relatório exibirá as escalas de folgas dos funcionários.
Digite o nome ou o número de matrícula do funcionário;
Selecione o período;
Em seguida, clique em “Gerar Relatório”.
Será exibido um relatório na tela, sobre o qual estarão as opções: “Exportar para
PDF” e “Exportar para Excel”. Clique nestas opções caso queira emitir o relatório
nesses formatos.
Segue um exemplo de relatório em formato PDF:
Suporte / Assistência Técnica: (011) 3026-3000 Revisão: 28 Página: 246/353
MD Comune
GSM Converter
20.3.4. Sobreaviso
Este relatório exibirá as escalas de sobreaviso dos funcionários.
Digite o nome ou o número de matrícula do funcionário;
Selecione o período;
Em seguida, clique em “Gerar Relatório”.
Será exibido um relatório na tela, sobre o qual estarão as opções: “Exportar para
PDF” e “Exportar para Excel”. Clique nestas opções caso queira emitir o relatório
nesses formatos.
Segue um exemplo de relatório em formato PDF:
20.4. Banco de Horas
Suporte / Assistência Técnica: (011) 3026-3000 Revisão: 28 Página: 247/353
MD Comune
GSM Converter
20.4.1. Banco de Horas Resumido
Este relatório apresentará uma versão resumida do banco de horas.
Digite o nome ou o número de matrícula do funcionário;
Selecione o período;
Em seguida, clique em “Gerar Relatório”.
Será exibido um relatório na tela, sobre o qual estarão as opções: “Exportar para
PDF” e “Exportar para Excel”. Clique nestas opções caso queira emitir o relatório
nesses formatos.
Segue um exemplo de relatório em formato PDF:
20.4.2. Extrato do Banco de Horas
Este relatório exibirá o extrato do banco de horas.
Suporte / Assistência Técnica: (011) 3026-3000 Revisão: 28 Página: 248/353
MD Comune
GSM Converter
Digite o nome ou o número de matrícula do funcionário;
Selecione o período;
Em seguida, clique em “Gerar Relatório”.
Será exibido um relatório na tela, sobre o qual estarão as opções: “Exportar para
PDF” e “Exportar para Excel”. Clique nestas opções caso queira emitir o relatório
nesses formatos.
Segue um exemplo de relatório em formato PDF:
Débito – total de atrasos ou falta do dia.
Crédito Real – total de horas extras que o funcionário tem direito.
Crédito – total de horas extras acrescidas (se tiver), ou seja, o valor do crédito real + o
acréscimo se for configurado. Se não for, será igual ao crédito real.
Saldo Total – é o resultado do cálculo (saldo anterior + (total de crédito – débito).
20.4.3. Fechamento de Banco de Horas
Este relatório exibirá o fechamento de banco de horas.
Digite o nome ou o número de matrícula do funcionário;
Selecione o período;
Em seguida, clique em “Gerar Relatório”.
Suporte / Assistência Técnica: (011) 3026-3000 Revisão: 28 Página: 249/353
MD Comune
GSM Converter
Será exibido um relatório na tela, sobre o qual estarão as opções: “Exportar para
PDF” e “Exportar para Excel”. Clique nestas opções caso queira emitir o relatório
nesses formatos.
Segue um exemplo de relatório em formato PDF:
20.4.4. Banco de Horas Cíclico
Este relatório exibirá o registro de banco de horas cíclico.
Digite o nome ou o número de matrícula do funcionário;
Selecione o período;
Em seguida, clique em “Gerar Relatório”.
Será exibido um relatório na tela, sobre o qual estarão as opções: “Exportar para
PDF” e “Exportar para Excel”. Clique nestas opções caso queira emitir o relatório
nesses formatos.
Suporte / Assistência Técnica: (011) 3026-3000 Revisão: 28 Página: 250/353
MD Comune
GSM Converter
Segue um exemplo da prévia do relatório:
Primeira coluna: Data da Ocorrência
Colunas Seguintes: Eventos (real e acrescido)
Coluna Horas Compensadas: Banco de Horas Débito
Horas a Compensar: Banco de Horas Crédito (acrescido)
Saldo Banco de Horas: Saldo propriamente dito do dia em questão
Mês De Realização: Mês no qual inicia a compensação do banco e
consequentemente a realização do fechamento.
Limite para Compensação: Data limite para realizar a compensação das horas
realizadas.
Colunas com totais dos Eventos: Valores não compensados REAIS do
determinado mês em questão
Horas a Descontar: Valores Débito que não foram compensados do determinado
mês em questão
Quantidade de Horas a Compensar: Valores crédito (reais e acrescidos) não
compensados, do determinado mês em questão.
Total de Horas para Pagamento: Quando realizado o fechamento do banco de
horas, de acordo com a “Data Lançamento”, o sistema verificar quais as horas que
serão exportadas para folha. Vale lembrar que o campo “Considerar valor acrescido
ao exportar para folha de pagamento” influencia diretamente nesta coluna.
Quitação Banco de Horas: Quantidade de horas do fechamento no determinado
mês em questão.
Suporte / Assistência Técnica: (011) 3026-3000 Revisão: 28 Página: 251/353
MD Comune
GSM Converter
20.5. Outros
20.5.1. Login
Através deste relatório, poderão ser visualizados os login e logouts dos funcionários.
Digite o nome ou login do funcionário;
Selecione o período;
Em seguida, clique em “Gerar Relatório”.
Será exibido um relatório na tela, sobre o qual estarão as opções: “Exportar para
PDF” e “Exportar para Excel”. Clique nestas opções caso queira emitir o relatório
nesses formatos.
Segue um exemplo de relatório em formato PDF:
Suporte / Assistência Técnica: (011) 3026-3000 Revisão: 28 Página: 252/353
MD Comune
GSM Converter
20.5.2. Ocorrências
Este relatório seleciona as ocorrências de horas extras, atrasos, faltas e inconsistência
de todos os funcionários.
Digite o nome ou o número de matrícula do funcionário;
Selecione o período do relatório;
Selecione o tipo de ocorrência.
Agrupamento
Agrupar por estrutura: Será gerado o relatório de ocorrências funcionário a
funcionário, filtrando pela estrutura a que cada um pertence.
Exibir também ocorrências tratadas: Será emitido também os dias em que foram
lançadas justificativas através das rotinas de tratamento.
Classificação
Horas Extras Classificadas: Serão emitidos os dias em que houve ocorrências de
horas extras e o percentual dessas horas.
Demais Ocorrências: Serão emitidos os dias em que houve ocorrências conforme
definido no quadro ‘Tipo’. Selecione através do .
Selecionar apenas esta página: Seleciona apenas os registros mostrados na
página.
Selecionar todos os registros: Seleciona todos os registros cadastrados.
Em seguida, clique em “Gerar relatório”.
Será exibido um relatório na tela, sobre o qual estarão as opções: “Exportar para
PDF” e “Exportar para Excel”. Clique nestas opções caso queira emitir o relatório
nesses formatos.
Segue um exemplo de relatório em formato PDF:
Suporte / Assistência Técnica: (011) 3026-3000 Revisão: 28 Página: 253/353
MD Comune
GSM Converter
20.5.3. Mapa de Ocorrências
Este relatório exibirá os totais de faltas, abonos, inconsistências, total de descontos,
saldo débito e crédito do banco de horas e as justificativas lançadas. Para gerar este
relatório é necessário selecionar primeiramente o funcionário desejado para a
respectiva operação (utilize o filtro de pesquisa para realizar este processo).
Digite o nome ou o número de matrícula do funcionário;
Selecione o período;
Em seguida, clique em “Gerar Relatório”.
Será exibido um relatório na tela, sobre o qual estarão as opções: “Exportar para
PDF” e “Exportar para Excel”. Clique nestas opções caso queira emitir o relatório
nesses formatos.
Segue um exemplo de relatório em formato PDF:
20.5.4. Ausentes e Presentes
Este relatório exibirá uma lista dos funcionários ausentes, presentes ou presentes por
terminal.
Suporte / Assistência Técnica: (011) 3026-3000 Revisão: 28 Página: 254/353
MD Comune
GSM Converter
Ausente – será considerado ausente sempre que não existir uma marcação ou
existirem marcações pares.
Presente – será considerado presente sempre que existir uma marcação impar.
Presente por Terminal – exibe a marcação realizada e o terminal (relógio) que foi
registrada a marcação.
Selecione o tipo de relatório;
Em seguida, clique em “Gerar Relatório”.
Será exibido um relatório na tela, sobre o qual estarão as opções: “Exportar para
PDF” e “Exportar para Excel”. Clique nestas opções caso queira emitir o relatório
nesses formatos.
Segue um exemplo de relatório em formato PDF:
20.5.5. Absenteísmo
Este relatório exibirá os totais de horas trabalhadas e totais de horas improdutivas
realizadas pelo funcionário. A geração deste relatório poderá ser emitida por
funcionários ou empresas.
Digite o nome ou o número de matrícula do funcionário;
Selecione o período;
Em seguida, clique em “Gerar Relatório”.
Será exibido um relatório na tela, sobre o qual estarão as opções: “Exportar para
PDF” e “Exportar para Excel”. Clique nestas opções caso queira emitir o relatório
nesses formatos.
Segue um exemplo de relatório em formato PDF:
Suporte / Assistência Técnica: (011) 3026-3000 Revisão: 28 Página: 255/353
MD Comune
GSM Converter
Absenteísmo por Estrutura
Absenteísmo por Funcionário
Qtd. Horas – é a carga horária do dia multiplicado pelo número de dias do período
gerado o relatório.
Exemplo: Carga Horária = Horário Trabalho = 08:00 – 12:00 – 13:00 - 17:30 = 08:30
Qte. Horas no Período de 16/03/2017 a 15/04/2017 = 08:30 * 21 = 178:30
Horas Trabalhadas – total de horas trabalhadas dentro do horário de trabalho do(s)
funcionário(s) ou da estrutura selecionada.
Obs.: não são consideradas horas trabalhadas fora do horário de trabalho.
Exemplo: Horário: 08:00 – 12:00 – 13:00 - 17:30
Apontamentos: 08:30 – 12:00 – 12:55 - 19:05
Horas Trabalhadas Dia = [12:00 – 08:30] + [19:05 – 12:55] = [03:30] + [06:10] = 09:40
Horas Trabalhadas Consideradas no Relatório Absenteísmo = [12:00 – 08:30} +
[17:30 – 12:55] = [03:30] +[04:30] = 08:00
Faltas / Atrasos Injustificados – total de horas de (faltas e atrasos não justificados).
Justificado – total de horas justificadas com justificativas associadas ao tipo
Justificado no cadastro de justificativas.
Atestado – total de horas justificadas com justificativas associadas ao tipo Atestado
no cadastro de justificativas.
Suporte / Assistência Técnica: (011) 3026-3000 Revisão: 28 Página: 256/353
MD Comune
GSM Converter
Abonado pela Empresa – total de horas justificadas com justificativas associadas ao
tipo Abonado pela Empresa no cadastro de justificativas.
% Absenteísmo – o valor é obtido pelo cálculo abaixo:
([Falta / atraso injustificado + justificado + atestado + abonado pela empresa] * 100) / Qtd.Horas
Exemplo: [(00:00 + 00:00 + 12:11 + 00:00) * 100] / 178:30 =>
[(12:31 *100)] / 178:30 =>
1251:40 / 178:30 => 7,0121382 => 7,01%
20.5.6. Eventos
Este relatório exibirá um resumo dos eventos dos funcionários selecionados, como
horas a trabalhar, Horas DSR, Horas Extras, Adicional Noturno, Faltas, Atrasos e
Férias, entre outros.
Digite o nome ou o número de matrícula do funcionário;
Selecione o período;
Em seguida, clique em “Gerar Relatório”.
Será exibido um relatório na tela, sobre o qual estarão as opções: “Exportar para PDF”
e “Exportar para Excel”. Clique nestas opções caso queira emitir o relatório nesses
formatos.
Segue um exemplo de relatório em formato PDF:
Suporte / Assistência Técnica: (011) 3026-3000 Revisão: 28 Página: 257/353
MD Comune
GSM Converter
20.5.7. Resumo Sintético de Horas
Este relatório permite ao usuário visualizar por funcionário os totais do período em folha
e banco no mesmo relatório.
Digite o nome ou o número de matrícula do funcionário;
Selecione o período;
Em seguida, clique em “Gerar Relatório”.
Será exibido um relatório na tela, sobre o qual estarão as opções: “Exportar para PDF”
e “Exportar para Excel”. Clique nestas opções caso queira emitir o relatório nesses
formatos.
Segue um exemplo de relatório em formato PDF:
Suporte / Assistência Técnica: (011) 3026-3000 Revisão: 28 Página: 258/353
MD Comune
GSM Converter
Obs.: o total de horas trabalhadas considera tudo que o funcionário trabalhou
dentro e fora do horário de trabalho no dia, logo, não pode ser comparado este
relatório com o relatório de absenteísmo.
Exemplo: Horário: 08:00 – 12:00 – 13:00 - 17:30
Apontamentos: 07:00 – 12:00 – 12:55 - 19:05
Horas Trabalhadas = [12:00 – 07:00} + [19:05 – 12:55] = [05:00] +[06:10] = 11:10
20.5.8. Log de Navegação
Este relatório exibirá as alterações realizadas nas rotinas do MD Comune.
Selecione o usuário;
Selecione o período desejado.
Obs.: O período do relatório é de no máximo 31 dias, caso passe é exibida a
mensagem de erro “O período selecionado não pode ser superior a 31 dias”.
Suporte / Assistência Técnica: (011) 3026-3000 Revisão: 28 Página: 259/353
MD Comune
GSM Converter
Obs.: para que sejam exibidas todas as funcionalidades, conforme demonstrado na
imagem acima, deve-se selecionar a opção “Gerar log completo de operações do
sistema” na tela de Preferências na aba Empresas.
Exibir Relatório de Log de navegação de usuários remoto: definirá se serão
exibidos registros efetuados por usuários remotos ou locais.
Em seguida, clique em Gerar Relatório.
Será exibido um relatório na tela, sobre o qual estarão as opções: “Exportar para
PDF” e “Exportar para Excel”. Clique nestas opções caso queira emitir o relatório
nesses formatos.
Segue um exemplo de relatório em formato PDF
20.5.9. Controle de Acesso
Obs.: Disponível para empresas Não Portaria.
Permite ao usuário visualizar os registros de acessos realizados e calcular o tempo na
área em que está localizado o relógio de acesso.
Suporte / Assistência Técnica: (011) 3026-3000 Revisão: 28 Página: 260/353
MD Comune
GSM Converter
Selecione os filtros desejados e clique botão Gerar Relatório.
Caso seja selecionado no campo Relógios os relógios desejados, o relatório será
exibido por terminal conforme abaixo:
Suporte / Assistência Técnica: (011) 3026-3000 Revisão: 28 Página: 261/353
MD Comune
GSM Converter
21. Módulos Adicionais
O software MD Comune permite ao usuário adquirir Módulos adicionais que irão
permitir usufruir de recursos avançados de monitoramento e gestão do ponto.
Abaixo os módulos que podem ser adicionados ao seu plano.
21.1. Dashboard
Nesta tela serão exibidas as novidades de cada versão disponibilizada do MD Comune,
e nela também será possível enviar sugestões a respeito do software para possíveis
melhorias, utilizando o campo Envie-nos sua sugestão.
Ao realizar login ou clicar na opção Dashboard, será exibida a tela abaixo:
Clique no botão +. Surge a tela abaixo:
Clique no botão para adicionar o Widget desejado.
Enviar Sugestões – habilita o Widget para envio de sugestões, elogios ou críticas à
plataforma MD Comune.
Suporte / Assistência Técnica: (011) 3026-3000 Revisão: 28 Página: 262/353
MD Comune
GSM Converter
Detalhes da Versão – habilita o Widget com as implementações das novas versões e
permite consultar as funcionalidades das versões anteriores.
Widget Indicadores Operacionais – habilita o Widget de indicadores para
visualização em tela de forma gráfica e analítica ou recebimento de e-mail com os
indicadores de atraso, hora extra, ultrapassagem de carga horária diária, solicitação de
pedidos de hora extra, justificativas de atraso, falta, marcações esquecidas e férias.
Suporte / Assistência Técnica: (011) 3026-3000 Revisão: 28 Página: 263/353
MD Comune
GSM Converter
Nos Widgets temos os botões:
Selecione o tipo do gráfico para Widget operacional
Selecione as configurações do Widget operacional
Exclua o Widget desejado
Minimize o Widget desejado
Selecione o tipo do gráfico para Widget operacional
Clique no botão . Surge a tela abaixo:
Selecione o tipo de gráfico que deseja que seja exibido pelo Widget do usuário.
Obs.: cada usuário do sistema pode selecionar o seu tipo de gráfico preferido.
Rosca Pizza Barras
Colunas
Selecione as configurações do Widget operacional
Clique no botão . Surge a tela abaixo:
Suporte / Assistência Técnica: (011) 3026-3000 Revisão: 28 Página: 264/353
MD Comune
GSM Converter
Guia Geral
Nome do Widget – digite o nome do título de seu Widget que será exibido conforme a
tela abaixo.
Subtítulo: digite o nome do Widget que será exibido conforme a tela abaixo.
Tempo para atualização do Widget – digite o valor de minutos desejados para que o
Widget seja atualizado automaticamente.
Obs.: o valor mínimo é 5 minutos.
Guia Estrutura
Estruturas Organizacionais – selecione a empresa desejada e clique no botão
Associar Estrutura.
Serão exibidas todas as estruturas que o usuário tem permissão, então ele pode
selecionar quais as estruturas serão consideradas para os indicadores configurados.
Guia Meus Pedidos Pendentes
Atenção: válida somente para usuários com perfil funcionário ou que tenham
permissão de solicitar pedidos de hora extra, esquecimento de marcações,
justificativas de falta ou atraso e férias.
Suporte / Assistência Técnica: (011) 3026-3000 Revisão: 28 Página: 265/353
MD Comune
GSM Converter
Quando o funcionário realizar um pedido de Hora Extra, Férias, Justificativa de
Ausência ou Esquecimento de Marcação de Ponto, ele pode configurar seu dashboard
(painel) com as seguintes opções:
Exibe no Widget – será exibido o pedido pendente no gráfico no painel do usuário.
Notifica e-mail – será enviado um e-mail para o funcionário e para o gestor com o
pedido cadastrado.
Boletim Diário – será enviado um e-mail para o funcionário e para o gestor no dia
seguinte com um resumo dos pedidos realizados.
Guia - Pedidos Pendentes dos Subordinados
Atenção: válida somente para usuários com perfil gestor ou que tenham
permissão de aprovar os pedidos de hora extra, esquecimento marcações,
justificativas de falta ou atraso e férias.
Quando o gestor realizar o login pode configurar seu dashboard (painel) pessoal com
as seguintes opções:
Exibe no Widget – será exibido o(s) pedido(s) pendente(s) no gráfico no painel do
usuário.
Notifica e-mail – será enviado um e-mail para o funcionário com o pedido cadastrado.
Boletim Diário – será enviado um e-mail para o funcionário no dia seguinte com um
resumo dos pedidos realizados
Suporte / Assistência Técnica: (011) 3026-3000 Revisão: 28 Página: 266/353
MD Comune
GSM Converter
Tipos de Notificação
21.1.1. Exibe no Widget
21.1.2. Notifica por E-mail
Notificação de Atraso 1
Olá fmarques@madis.com.br
O(A) 4014 - FUNCIONÁRIO 4014 está em Atraso sobre o Alerta - Atraso 1 no dia 13/07/2016.
Notificação de Hora Extra Interjornada
Olá Flavio Marques!
O(A) 4014 - FUNCIONÁRIO 4014 está em Hora sobre o Alerta – Hora Extra Interjornada no dia
08/02/2017.
Notificação de Hora Extra Intervalo
Olá Flavio Marques!
O(A) 4014 - FUNCIONÁRIO 4014 está em Hora Extra sobre o Alerta – Hora Extra Intervalo no dia
08/02/2017.
Notificação de Hora Extra Entrada
Olá fmarques@madis.com.br
O(A) 3003 - FUNCIONÁRIO 3003 está em Hora Extra sobre o Alerta - Hora Extra Entrada no dia
12/07/2016.
Suporte / Assistência Técnica: (011) 3026-3000 Revisão: 28 Página: 267/353
MD Comune
GSM Converter
Requisição de Férias
Olá Gestor,
O usuário 2 - Jose J Junior solicitou férias entre os dias 21/09/2016 e 15/10/2016 com o(s)
motivo(s) Viagem e requer a sua autorização.
Requisição de Marcação
Olá fmarques@madis.com.br
O(A) Gestor tratou da sua requisição de marcação para o dia 17/07/2016 12:00 com o estado de
Aprovado.
21.1.3. Boletim Diário
Boletim Diário
15/07/2016
Empresa: Salvagnini Informática
CNPJ / CPF: 61.417.452/0001-68
Endereço: Rua Maria Fernanda
Atividade Econômica: COMÉRCIO; REPARAÇÃO DE VEÍCULOS AUTOMOTORES E
MOTOCICLETAS
Resumo:
Nome Total
Meus pedidos hora extra 0
Meus pedidos férias 0
Meus pedidos justificativa de ausência 0
Meus pedidos marcação de ponto 0
Pedidos subordinados hora extra 3
Pedidos subordinados férias 3
Pedidos subordinados justificativa de ausência 5
Pedidos subordinados marcação de ponto 14
Demais Operações – Em extra 2
Suporte / Assistência Técnica: (011) 3026-3000 Revisão: 28 Página: 268/353
MD Comune
GSM Converter
Detalhes:
Pedidos subordinados hora extra:
Matrícul Estrutur Data Qtd.
Nome Dia Motivo Status
a a requisição Horas
do Pendent
1 Funcionário 1 Principal 17/07/2016 01:55 Defeito Máq.
m e
do Pendent
1 Funcionário 1 Principal 24/07/2016 02:00 Compensar
m e
Pedidos subordinados férias:
Matrícula Nome Estrutura Dia Data requisição Data Solicitada Motivo Status
5 Funcionário 5 Principal sex 15/07/2016 20/07/2016 Viagem Pendente
5 Funcionário 5 Principal sex 15/07/2016 21/07/2016 Viagem Pendente
Pedidos subordinados justificativa de ausência:
Horas
Matrícula Nome Estrutura Dia Data Descrição Status
Justificadas
Atraso/Falta | Debitar
1 Funcionário 1 Principal ter 19/07/2016 Pendente
BH
Atraso/Falta | Debitar
1 Funcionário 1 Principal ter 19/07/2016 Pendente
BH
Pedidos subordinados marcação de ponto:
Matrícula Data Data
Nome Estrutura Dia Marcação Motivo Status
requisição Solicitada
Funcionário Esqueci- Pendent
3 Principal ter 11/07/2016 05/07/2016 08:00
3 mento e
Demais Operações – Em Extra
Matrícula Nome Estrutura Alerta Data Horário Marcações
Funcionário 09:00 – 11:20 |
1 Principal Intervalo 31/01/2017 08:15 >22:00
1 11:40 – 15:00
Funcionário Intervalo 09:00 – 11:20 |
1 Principal 31/01/2017 08:15 >22:00
1 Interjornada 11:40 – 15:00
Suporte / Assistência Técnica: (011) 3026-3000 Revisão: 28 Página: 269/353
MD Comune
GSM Converter
Guia – Demais Operações
Limite de Banco de Horas: informe a quantidade de horas que o sistema irá notificar
que faltam XX:XX horas para atingir o limite do banco de horas.
Obs.: aplica-se somente a empresas que configuram o limite de banco de horas
na regra de cálculo.
Em Atraso – informe os tempos que serão considerados para cada notificação de
atraso.
Obs. 1: os tempos não podem ser iguais.
Obs. 2: os tempos devem ser crescentes. Exemplo (00:30, 01:00, 02:00).
Obs. 3: a notificação irá ocorrer com atraso ou na ausência da marcação.
Alerta 1 – Após HH:MM de atraso – a primeira notificação será enviada ou exibida
após os minutos configurados a partir do início da jornada de trabalho.
Exemplo: entrada 08:00 – alerta 00:15 – 08:16 o sistema notifica por e-mail ou no
painel o atraso do funcionário que não registrou o ponto até as 08:16 hs.
Alerta 2 – Após HH:MM de atraso – a segunda notificação será enviada ou exibida
após os minutos configurados a partir do início da jornada de trabalho.
Exemplo: entrada 08:00 – alerta 01:00 – 09:01 o sistema notifica por e-mail ou no
painel o atraso do funcionário que não registrou o ponto até as 09:00 hs.
Suporte / Assistência Técnica: (011) 3026-3000 Revisão: 28 Página: 270/353
MD Comune
GSM Converter
Alerta 3 – Após HH:MM de atraso – a terceira notificação será enviada ou exibida
após os minutos configurados a partir do início da jornada de trabalho.
Exemplo: entrada 08:00 – alerta 02:50 – 10:51 o sistema notifica por e-mail ou no
painel o atraso do funcionário que não registrou o ponto até as 10:50 hs.
Em Extra – informe os tempos que serão considerados para cada notificação de horas
extras.
Entrada – Após HH:MM min de extra – a notificação será enviada ou exibida após os
minutos configurados a partir do início da jornada de trabalho.
Exemplo: entrada 08:00 – alerta 00:10 – o sistema notifica por e-mail ou no painel os
funcionários que registraram o ponto até antes das 07:50 hs, gerando extra acima de
10 minutos.
Intervalo – Após HH:MM min de extra - irá enviar o alerta configurado (e-mail, tela,
boletim diário), quando o funcionário realizar menos que o tempo HH:MM, configurado
de hora extra.
Saída – Após HH:MM de extra – a notificação será enviada ou exibida após os
minutos configurados, a partir da saída da jornada de trabalho.
Exemplo: entrada 18:00 – alerta 00:10 – o sistema notifica por e-mail ou no painel os
funcionários que registraram o ponto até depois das 18:11 hs, gerando extra acima de
10 minutos.
Carga Horária – informe os tempos que serão considerados na notificação dos
funcionários que ultrapassarem HH:XX da carga horária.
Exemplo: entrada 08:00 – 12:00 – 13:00 - 17:30 – alerta 01:30 – o sistema notifica por
e-mail ou no painel os funcionários que registraram acima de 10:00 hs trabalhadas.
Interjornada – Após HH:MM min de extra - irá enviar o alerta configurado (e-mail,
tela, boletim diário) quando o funcionário realizar menos que o tempo configurado na
regra de cálculo para intervalo de descanso entre jornadas, após o tempo HH:MM,
configurado.
Interjornada
Para ativação do alerta e exibição na tela de extra, será necessário que o
funcionário tenha realizado hora extra referente ao período de interjornada, ou
seja, é necessário que o funcionário tenha realizado um intervalo de descanso
entre o último apontamento do dia anterior e primeiro apontamento do dia
posterior inferior de 11 horas. (Art. 66 - CLT). Esta diferença entre os períodos
será o montante a ser recebido como hora extra.
É importante lembrar que, para execução deste processo, o sistema irá validar a
configuração realizada em "Definições – Cálculo - Regra de Cálculo -
Parâmetros" no campo "Limite mínimo entre saídas e entradas entre
jornadas".
Suporte / Assistência Técnica: (011) 3026-3000 Revisão: 28 Página: 271/353
MD Comune
GSM Converter
Exemplo:
Data Período
Horário de Trabalho Apontamento Hora Extra
Apontamento Descansado
16:00-20:00-21:00- 16:00-20:00-21:00-
03/10/2016 06:00 09:00
01:00 07:00
16:00-20:00-21:00- 16:00-20:00-21:00-
04/10/2016 02:00 11:00
01:00 01:00
Conforme o exemplo acima citado, o funcionário no dia 03/10/2016 descansou apenas
09:00, ou seja, não completou a jornada de 11 horas de descanso, assim sendo, a
diferença será contabilizada como hora extra no dia de intersecção da jornada e
descanso, ou seja, no dia seguinte.
Hora Extra Intervalo
HORA EXTRA - INTERVALO (INTERVALO NÃO FLEXÍVEL)
Quando desmarcado o parâmetro de [Intervalo Flexível] o sistema irá realizar o
cálculo de Hora Extra no Intervalo de outra maneira para ser exibido no Widget -
Indicadores Operacionais.
O sistema irá comparar os apontamentos de entrada e saída com os horários de
entrada e saída do intervalo para verificar se existe ou não extra no intervalo.
Obs.: Deverá ser levado em consideração o intervalo.
Exemplo:
Horário: 08:00 - 12:00 - 13:00 - 17:30
Intervalo Flexível - Desmarcado
Intervalo - Após [00:10] min. de extra
Marcações: 08:00 - 12:11 - 13:11 - 17:30 = (01:00) de intervalo, porém por ter intervalo
não flexível o sistema deverá considerar extra das (12:00 a 12:11 = 00:11) e deverá
considerar (13:00 a 13:11 = 00:11) de atraso.
Obs.: O sistema deverá verificar o parâmetro de Intervalo flexível para poder
exibir as informações no Widget.
HORA EXTRA - INTERVALO (INTERVALO FLEXÍVEL)
A contagem para notificar se o funcionário está em extra, será feita caso o
funcionário tenha HORA EXTRA no INTERVALO, a conta será feita sempre com
um par de marcações, seguem abaixo exemplos:
Obs.: O sistema não irá considerar a tolerância do intervalo para a exibição
no Widget.
Exemplo:
Horário: 08:00 - 12:00 - 13:00 - 17:30
Intervalo - Após [00:10] min. de extra
Marcações: 08:00 - 12:00 - 12:45 - 17:30 = (00:45) de intervalo, ou seja, (00:15) de
hora extra
Quando passar da contagem de 10 minutos para extra o sistema irá atualizar no
Widget que existe um funcionário "Em Extra no Intervalo".
Suporte / Assistência Técnica: (011) 3026-3000 Revisão: 28 Página: 272/353
MD Comune
GSM Converter
HORA EXTRA - INTERVALO FLEXÍVEL - APONTA HORÁRIO DE INTERVALO
DESMARCADO
Para as empresas Não Portaria quando desmarcado o parâmetro [Aponta
Horário de Intervalo] o sistema não considera extra no intervalo.
Quando desmarcado, o sistema não irá realizar nenhuma notificação no Widget,
pois não existe extra devido ao parâmetro [Aponta horário de intervalo] estar
desmarcado. Caso o parâmetro seja marcado, o sistema deverá considerar as
extras no intervalo.
Exemplo:
Horário: 08:00 - 12:00 - 13:00 - 17:30
Aponta Horário de Intervalo - Desmarcado
Intervalo Flexível - Marcado (60)
Intervalo - Após [00:10] min. de extra
Marcações: 08:00 - 12:00 - 12:45 - 17:30 = (00:45) de intervalo, ou seja, (00:15) de
hora extra
Não poderá notificar o gestor, pois não existe extra no intervalo devido o parâmetro
[Aponta horário de intervalo] estar desmarcado.
21.2. Controle de Força de Trabalho
Este módulo será ofertado à parte dos planos (Pleno, Performance, Fácil e Básico), em
que caso o cliente realize a compra deste módulo, terá acesso a monitorar sua
empresa e aplicar filtros por horário e estrutura organizacional, e assim obter no painel
o número de ocorrências de jornada de trabalho cumprida, atrasos, faltas, ausência no
retorno da refeição e saída antecipada, em uma única tela, e combinando estes filtros,
ainda abrir novas abas no navegador e visualizar cada aba com o respectivo filtro
desejado.
O sistema exibe inicialmente, de forma sintética, o total de ocorrências, e clicando
sobre o número da ocorrência desejada, ele exibe de maneira analítica os funcionários
que têm a ocorrência.
Suporte / Assistência Técnica: (011) 3026-3000 Revisão: 28 Página: 273/353
MD Comune
GSM Converter
Obs.: o painel Controle de Força de Trabalho sempre irá exibir a estrutura
principal com a totalização de todas as ocorrências nas demais estruturas e pode
filtrar por uma ou mais estruturas além da principal.
O tempo de intervalo de atualização é configurado no menu “Preferências”, conforme
a tela abaixo:
21.3. Relatório Controle Força de Trabalho
Este relatório exibirá o Controle de Força de Trabalho, realizando o filtro por Estrutura e
pelas ocorrências de Falta, Atrasos, Índice de Absenteísmo e Horas Extras.
Digite o nome ou o número de matrícula do funcionário;
Suporte / Assistência Técnica: (011) 3026-3000 Revisão: 28 Página: 274/353
MD Comune
GSM Converter
Selecione o período;
Preencha os campos com as informações desejadas.
Em seguida, clique em “Gerar Relatório”.
Será exibido um relatório na tela, sobre o qual estarão as opções: “Exportar para
PDF” e “Exportar para Excel”. Clique nestas opções caso queira emitir o relatório
nesses formatos.
Segue um exemplo de relatório em formato PDF:
21.4. Escalas
Este módulo permite uma flexibilidade maior para cadastrar as folgas dos funcionários
(Total ou Parcial - de acordo com a necessidade).
Suporte / Assistência Técnica: (011) 3026-3000 Revisão: 28 Página: 275/353
MD Comune
GSM Converter
21.4.1. Gerar Escalas - Total
Neste item é possível cadastrar escalas de folgas para um ou mais funcionários de
forma total (mesma escala para todos).
Nesta funcionalidade serão aplicadas as escalas de folga cadastradas do tipo total.
Para aplicar uma escala é necessário selecioná-la no combo de escalas e informar a
quantidade de vezes que esta escala será repetida.
Após ser selecionada a escala e o usuário, clicar no botão Aplicar, Será exibida a
escala no calendário, sendo os dias em roxo referentes à folga.
Obs.: podem ser selecionadas até, no máximo, 5 (cinco) escalas de folgas
diferentes para serem aplicadas.
21.4.2. Gerar Escalas - Parcial
Neste item é possível cadastrar escalas de folgas para um ou mais funcionários de
forma parcial (pode ter funcionários com folgas em dias diferentes).
Nesta funcionalidade serão aplicadas as escalas de folga cadastradas do tipo parcial.
Para aplicar uma escala é necessário selecioná-la no combo de escalas e informar o
período que será aplicado.
Suporte / Assistência Técnica: (011) 3026-3000 Revisão: 28 Página: 276/353
MD Comune
GSM Converter
Após serem selecionados a escala e o usuário, clique no botão aplicar. Será exibida a
escala no grid, sendo os dias marcados referentes aos dias a folgar.
Obs.: A escala de folga do tipo parcial poderá ser feita apenas por mês, ano atual
e seguinte.
21.4.3. Excluir Escalas
Este item permite que um usuário tenha a possibilidade de excluir as escalas de folgas
para um ou mais funcionários.
Obs.: O sistema permitirá a exclusão apenas dos períodos abertos ou futuros.
21.4.4. Horários
Este item oferece ao usuário uma flexibilidade maior para aplicar escalas de horário
para seus funcionários.
Nesta funcionalidade serão aplicadas as escalas de horário cadastradas. Para aplicar
uma escala é necessário selecioná-la no combo de escalas e informar o período que
será aplicado.
Após serem selecionados a escala e o usuário, clique no botão Aplicar. Será exibida a
escala no calendário, sendo os dias marcados referentes aos dias a trabalhar com o
horário da escala. Ao posicionar o mouse sobre um dia marcado, é exibida a escala
que lhe foi atribuída.
Suporte / Assistência Técnica: (011) 3026-3000 Revisão: 28 Página: 277/353
MD Comune
GSM Converter
21.4.5. Excluir Escalas
Este item possibilita ao usuário a exclusão de escalas de horário para seus
funcionários.
Obs.: O sistema permitirá a exclusão apenas dos períodos abertos ou futuros,
caso contrário, o sistema não permitirá a exclusão.
21.4.6. Escala de Folgas - Total
No cadastro de escalas é configurada a sequência da escala de folgas, ou seja, no
primeiro campo será configurada a quantidade de dias a serem trabalhados (Dias
normais de trabalho) e no segundo campo será configurada a quantidade de dias a
folgar. Abaixo segue a tela do cadastro de escala de folga total:
Suporte / Assistência Técnica: (011) 3026-3000 Revisão: 28 Página: 278/353
MD Comune
GSM Converter
21.4.7. Escala de Folgas - Parcial
No cadastro de escalas é configurada a sequência da escala de folgas, ou seja, no
primeiro campo será configurada a quantidade de dias a serem trabalhados (dias
normais de trabalho), no segundo campo será configurada a quantidade de dias a
folgar, e no terceiro campo será configurado a partir de quantos domingos trabalhados
o próximo será considerado como folga. Abaixo segue a tela do cadastro de escala de
folga total:
21.4.8. Escalas de Horário
Nesta funcionalidade serão exibidas todas as escalas de horários cadastradas,
permitindo que o usuário realize a pesquisa através do código e descrição da escala.
Abaixo tela de pesquisa de escala de horários:
Para cadastrar uma nova escala de horários, clique no botão Nova Escala. Surge a
tela abaixo:
Suporte / Assistência Técnica: (011) 3026-3000 Revisão: 28 Página: 279/353
MD Comune
GSM Converter
No cadastro de escalas é configurada a sequência da escala de horários, ou seja, no
primeiro campo será configurada a quantidade de dias em que será trabalhado com o
tipo de horário escolhido para ser associado ao funcionário (por exemplo, horário
padrão), e no segundo campo será configurada a quantidade de dias a trabalhar com o
horário indicado (Horário selecionado no combo de Horário).
Para salvar as configurações da escala, clique no botão (+) para salvar a regra
configurada e em seguida em Salvar. Caso não queira salvar, clique no botão (-) para
excluir a regra configurada e em Cancelar.
21.4.9. Relatórios de Escalas
Este relatório permite visualizar as escalas de folgas e horário, férias, afastamentos e
desligamentos.
Escolha os funcionários e o período desejado e clique no botão Gerar Relatório.
Será exibido um relatório na tela, sobre o qual estarão as opções: “Exportar para
PDF” e “Exportar para Excel”. Clique nestas opções caso queira emitir o relatório
nesses formatos.
Segue um exemplo de relatório em formato PDF:
Suporte / Assistência Técnica: (011) 3026-3000 Revisão: 28 Página: 280/353
MD Comune
GSM Converter
21.5. Relatórios Extra
Permite criar relatórios personalizados, a fim de gerar um relatório de acordo com a
configuração do cliente.
Criar
Para adicionar um novo relatório, clique em Novo Relatório.
Selecione o tipo do Relatório desejado (Consolidado ou Detalhado)
Clique em Adicionar para prosseguir.
Surge uma das telas, conforme opção selecionada:
Modelo: Selecione o modelo de relatório.
Descrição: Insira a descrição do relatório.
Clique em Adicionar para confirmar.
Alterar
Clique no botão Alterar, para configurar os campos, fórmulas e dados que serão
exibidos no relatório.
Suporte / Assistência Técnica: (011) 3026-3000 Revisão: 28 Página: 281/353
MD Comune
GSM Converter
Surge a tela:
21.5.1. - Relatório Extra Consolidado
Suporte / Assistência Técnica: (011) 3026-3000 Revisão: 28 Página: 282/353
MD Comune
GSM Converter
Descrição: Informe a descrição do relatório.
Mostrar: Este campo se marcado a coluna será exibida no relatório.
Tipo de Campo: Será exibido o tipo de campo que a coluna irá exibir, podem ser:
Justificativa, Evento, Fórmula, Marcação, Horário, Justificativa Edição de ponto e
Ocorrência.
Definição: Exibirá todos os eventos cadastrados no sistema, todas as justificativas
cadastradas no sistema ou a fórmula criada, ainda poderá selecionar se o relatório irá
exibir por valor, descrição ou por código.
Variáveis/ Formato: Para fórmula você poderá selecionar qual variável será exibida no
relatório, que pode ser: Horas, decimal, inteiro ou texto.
Para os demais campos será usado para dar o nome para a variável.
Fórmula Exemplo1:
Número de Férias – Variável = “F”
Número de Férias Gozadas – Variável = “FG”
Fórmula = IF (F<FG; F-FG; 0) – Variável = “Inteiro”
Caso o número de férias seja menor que o número de férias gozadas o sistema vai
preencher a coluna com o resultado da fórmula.
Fórmula Exemplo2:
Número de Horas Trabalhadas – Variável = “HT”
Horas Extras 50% – Variável = “HE”
Horas Extras 100% – Variável = “HC”
Fórmula = HT – (HE+HC) – Variável = “Horas”
Selecionando o tipo de campo como “Ocorrência”, o sistema deverá exibir em
"Definição" as ocorrências (Atraso, Falta, Hora Extra, Hora Extra Noturna,
Inconsistência, Inter jornada, Horas Trabalhadas, Banco de Horas Crédito, Banco de
Horas Débito), podendo ser selecionadas para visualização ou como filtro do relatório.
Suporte / Assistência Técnica: (011) 3026-3000 Revisão: 28 Página: 283/353
MD Comune
GSM Converter
21.5.2. - Relatório Extra Detalhado
Suporte / Assistência Técnica: (011) 3026-3000 Revisão: 28 Página: 284/353
MD Comune
GSM Converter
Descrição: Informe a descrição do relatório
Cabeçalho
Mostrar: Se selecionado este campo, a coluna será exibida no relatório.
Coluna: Informe qual será o nome da coluna que será exibida no relatório, poderá ser
alterado.
Definição: Irá exibir qual o tipo de formato de data que será exibido, pode ser:
DDMMYYYY, MMYY, YYYY, YYYYMM, YYYYMMDD
Mostrar Label: Se selecionado, exibirá a descrição da coluna no relatório (Ex:
Matrícula).
Colunas
Mostrar: Se selecionado este campo, a coluna será exibida no relatório.
Coluna: Informe qual será o nome da coluna que será exibida no relatório, poderá ser
alterado.
Tipo de Campo: Será exibido o tipo de campo que a coluna irá exibir, podem ser:
Justificativa, Evento, Fórmula, Marcação, Horário e Justificativa Edição de ponto e
Ocorrência.
Obs.: Consulte o anexo VI para detalhamento sobre a opção Ocorrência.
Definição: Exibirá todos os eventos e justificativas cadastrados no sistema, a fórmula
criada ainda poderá selecionar se no relatório irá exibir por valor, descrição ou por
código e para todos os tipos de marcações que o sistema possui
Variáveis/ Formato: Para fórmula você poderá selecionar qual variável será exibida no
relatório, podem ser: Horas, decimal, inteiro ou texto.
Para os demais campos será usado para dar o nome para a variável.
Rodapé
Mostrar Totais: Este campo se marcado exibirá os totais dos itens selecionados.
Filtros
Tipo: Será exibido o tipo de campo que o filtro irá exibir, podem ser: Justificativa,
Evento ou Fórmula.
Definição: Exibirá todos os eventos cadastrados no sistema, todas as justificativas
cadastradas no sistema e para todos os tipos de marcações que o sistema possui.
21.5.3. Excluir
Para excluir um relatório extra, clique em Remover.
Surge a tela de confirmação:
Suporte / Assistência Técnica: (011) 3026-3000 Revisão: 28 Página: 285/353
MD Comune
GSM Converter
21.6. Provisionamento do Banco de Horas Cíclico
Configura o layout do arquivo para o tipo provisionamento do banco de horas cíclico.
Suporte / Assistência Técnica: (011) 3026-3000 Revisão: 28 Página: 286/353
MD Comune
GSM Converter
Exportação
21.7. Horários Múltiplos
Para clientes que enviarem seu acordo coletivo e for adicionado o Módulo Extra
“Horários Múltiplos” será exibida na tela de “Horários”, os tipos “Repartido, Isento e
Livre” para clientes que optam por utilizar a Portaria 1510.
Suporte / Assistência Técnica: (011) 3026-3000 Revisão: 28 Página: 287/353
MD Comune
GSM Converter
21.8. Marcação de Ponto Mobile
O recurso “Marcar Ponto” possibilita o registro de ponto pelos funcionários através de
seu smartphone utilizando coordenadas GPS que permitem ou não a marcação, e
ainda, associa as marcações realizadas com as coordenadas GPS.
Para que o funcionário consiga realizar o registro de ponto, o gestor deve
habilitar o recurso no cadastro do funcionário, que posteriormente receberá um e-mail
com a senha para habilitar o registro.
Para a liberação do recurso, o gestor ou administrador do MD Comune deve:
1) Contratar o Módulo Extra “Marcação de Ponto Mobile”;
2) Cadastrar a Localização da empresa no cadastro de Empresas ou Filial;
3) Criar um perfil de acesso para os funcionários com a permissão Marcação de
Ponto Mobile
4) Gerar a senha no cadastro do funcionário, para poder emparelhar (sincronizar) o
MD Comune Mobile no smartphone com MD Comune.
Para a utilização dos recursos disponível no aplicativo são necessárias algumas
configurações através do site.
21.8.1. Cadastro Empresa
No site MD Comune foi adicionada na rotina “Empresas”, o novo campo
“Localização”. Digite o endereço em que está localizada a empresa na qual o
funcionário realiza o registro de ponto.
Obs.: o campo obrigatório, caso a empresa deseje controlar a distância máxima
do raio entre a empresa e o local onde o funcionário pode realizar o registro de
ponto, utilizando coordenadas GPS.
Suporte / Assistência Técnica: (011) 3026-3000 Revisão: 28 Página: 288/353
MD Comune
GSM Converter
21.8.2. Cadastro – Filiais
Foi adicionado à rotina “Filiais”, o novo campo “Localização”. Digite o endereço em
que está localizada a empresa na qual o funcionário realiza o registro de ponto.
Obs.: o campo é obrigatório, caso a empresa deseje controlar a distância máxima
do raio entre a empresa e o local onde o funcionário pode realizar o registro de
ponto, utilizando coordenadas GPS.
21.8.3. Perfil - Rotina Marcação de Ponto Mobile
Foi incluído na rotina “Perfil”, uma nova função “Marcação de Ponto Mobile”, em que
o sistema possibilita ao funcionário com esta permissão realizar o registro de ponto via
seu Smartphone, no aplicativo MD Comune Mobile.
Também foi adicionada a nova função “Pedidos Mobile” que possibilita ao usuário
realizar os pedidos de marcações esquecidas, justificar faltas e atrasos, solicitar férias
e horas extras para futura aprovação do seu gestor.
Suporte / Assistência Técnica: (011) 3026-3000 Revisão: 28 Página: 289/353
MD Comune
GSM Converter
21.8.4. Pessoas – Contato e Info
Foi incluído à rotina “Pessoas” um novo menu “Marcação de Ponto Mobile”, no qual o
sistema habilita 3 abas, sendo elas Chaves Mobile, GPS e Marcações Mobile.
A) Chave Mobile
Gerar Nova Chave – o usuário com perfil gestor ou administrador deve gerar a chave
clicando no botão “Gerar Nova Chave”. Surge a tela abaixo:
Clique no botão “Sim”.
Suporte / Assistência Técnica: (011) 3026-3000 Revisão: 28 Página: 290/353
MD Comune
GSM Converter
Será exibida a chave gerada e enviado um e-mail com a chave para o funcionário.
Obs.: cada funcionário tem sua respectiva chave para ser inserida no MD
Comune Mobile, para sincronizar o aplicativo com o servidor permitindo o uso do
registro de ponto via smartphone.
Chave – Número da chave gerada pelo sistema.
Gerada em – data em que a chave foi gerada pelo gestor ou administrador
Estado – existem dois estados possíveis, sendo eles:
Pendente – a chave ainda não foi inserida no MD Comune Mobile e sincronizada com
o MD Comune.
Ativa – exibe a data e hora em que foi sincronizada com o MD Comune, permitindo o
registro de ponto.
Usuário – login do usuário gestor ou administrador que gerou a chave para este
funcionário.
B) GPS
Na aba GPS o gestor definirá se deseja controlar a distância do Raio entre a
localização da empresa ou filial e a localização da pessoa para permitir ou não o
registro de ponto.
Obriga a utilização do GPS?
Ativada – o funcionário somente consegue realizar o registro de ponto se sua
localização atual estiver dentro do raio limite para aceitação da marcação.
Obs.: Será utilizada a localização atual do seu smartphone para verificar o
raio.
Desmarcada – o funcionário pode realizar o registro de ponto em qualquer
localização que não será verificado o raio limite para aceitação da marcação.
Raio Limite para aceitação de marcação – digite a quantidade de metros entre a
localização da empresa e o ponto em que se encontra o funcionário para ser validado
no momento do registro de ponto.
Localização Alternativa – o gestor ou administrador pode informa que durante um
período de tempo a localização da empresa, será uma filia ou um cliente, em que será
considerado o endereço desta localização alternativa e não o da empresa para verificar
o raio limite para aceitar a marcação.
Suporte / Assistência Técnica: (011) 3026-3000 Revisão: 28 Página: 291/353
MD Comune
GSM Converter
Nome: Informe o nome da localização.
Início: Informe a data do início do período em que o registro de ponto do funcionário
será realizado nesta localização.
Fim: Informe a data do fim do período em que o registro de ponto do funcionário será
realizado nesta localização.
Fuso horário: Selecione o fuso horário desta localização.
Horário de verão: Selecione esta opção caso haja horário de verão nesta localização.
Início horário de verão: Informe a data de início do horário de verão.
Fim horário de verão: Informe a data de fim do horário de verão.
Clique no botão Salvar.
C) Marcações Mobile
Na aba Marcações Mobile, serão exibidas as marcações que foram realizadas via
aplicativo MD Comune Mobile, em que em todos os registros realizados são
armazenadas sua localização.
Selecione o Período desejado.
Clique no botão Pesquisar.
Suporte / Assistência Técnica: (011) 3026-3000 Revisão: 28 Página: 292/353
MD Comune
GSM Converter
21.8.5. Alterar Valores Marcações Mobile
Recurso no menu “Mais” em Pessoas, para permitir alterar a distância do raio entre a
localização da empresa e a posição atual da pessoa, em lote, ou seja, para vários
funcionários de uma única vez.
Selecione as pessoas desejadas.
Clique no botão Mais – Alterar Valores Marcações Mobile
Surge a tela abaixo:
Obriga a utilização do GPS?
Ativada – o funcionário somente consegue realizar o registro de ponto se sua
localização atual estiver dentro do raio limite para aceitação da marcação.
Suporte / Assistência Técnica: (011) 3026-3000 Revisão: 28 Página: 293/353
MD Comune
GSM Converter
Obs.: Será utilizada a localização atual do seu smartphone para verificar o
raio.
Desmarcada – o funcionário pode realizar o registro de ponto em qualquer
localização que não será verificado o raio limite para aceitação da marcação.
Raio Limite para aceitação de marcação – digite a quantidade de metros entre a
localização da empresa e o ponto em que se encontra o funcionário para ser validado
no momento do registro de ponto.
Clique no botão Salvar.
21.8.6. MD Comune Mobile - Marcar Ponto
É possível acessar a Marcação Ponto Mobile de duas maneiras:
Atalho Menu
Ao tocar no atalho ou no menu na opção Marcar Ponto, exibe a tela abaixo:
- exibe o status da conexão do APP com a Internet (Online / Off-line).
Suporte / Assistência Técnica: (011) 3026-3000 Revisão: 28 Página: 294/353
MD Comune
GSM Converter
- exibe o número de marcações pendentes para serem enviadas ao sistema.
- exibe o nome da empresa que o usuário está vinculado.
- exibe o nome do funcionário que está logado e sua matrícula.
- exibe a data e hora da última marcação realizada pelo funcionário.
- exibe se o MD Comune Mobile está conectado ao WebService do MD Comune.
- toque no botão configurações para ter acesso, a tela para inserir a chave gerada
no cadastro do funcionário e recebida pelo mesmo por e-mail. Surge a tela abaixo:
Tecle a chave.
Toque na opção “EMPARELHAR”.
Suporte / Assistência Técnica: (011) 3026-3000 Revisão: 28 Página: 295/353
MD Comune
GSM Converter
Depois de validada a chave o funcionário está habilitado a registrar o ponto.
- exibe a lista de marcações feitas em modo off-line e seus respectivos status
(Pendente / Sucesso):
Ao registrar o ponto o aplicativo pode retornar as seguintes mensagens para o
funcionário:
Suporte / Assistência Técnica: (011) 3026-3000 Revisão: 28 Página: 296/353
MD Comune
GSM Converter
Ponto com Sucesso Ponto - Localização Não Permitida
Ponto - Localização Desativada Ponto – Desconectado WebService
Neste caso deve-se habilitar no Neste caso a conexão com o
smartphone a localização. WebService foi perdida ou encerrada.
- Ativada
- Desativada
Suporte / Assistência Técnica: (011) 3026-3000 Revisão: 28 Página: 297/353
MD Comune
GSM Converter
Utilizando a biometria
Quando habilitadas as opções com biometria, e o funcionário possuir um aparelho de
celular com leitor biométrico integrado, as seguintes telas devem aparecer:
Para o primeiro login com biometria, o aplicativo pedirá os dados de acesso
cadastrados no sistema (e-mail e senha) e, posteriormente, o posicionamento da
digital.
Para aplicar este recurso e registrar a biometria, deve-se fazer o procedimento descrito
acima, fechar o aplicativo e abri-lo novamente. Então surgirá a seguinte tela:
Para a marcação de ponto, esta:
Suporte / Assistência Técnica: (011) 3026-3000 Revisão: 28 Página: 298/353
MD Comune
GSM Converter
21.8.7. Editar Ponto
Foi adicionado à rotina “Ponto” mais uma legenda para que o usuário consiga
identificar se a marcação de ponto foi realizada via MD Comune Mobile.
Clique em Pessoa – Ponto. Surge a tela abaixo:
Suporte / Assistência Técnica: (011) 3026-3000 Revisão: 28 Página: 299/353
MD Comune
GSM Converter
21.8.8. Mobile Pedidos
É possível o funcionário realizar os pedidos de férias, horas extras, esquecimento de
marcação e justificativa de ausência. O gestor por sua vez, poderá aprovar ou rejeitar
essas solicitações.
21.8.8.1. Marcações
Pedidos - Funcionário | Marcações
Toque em [Novo Pedido]. Informe a Data.
Informe o Horário da marcação não
realizada.
Informe o Motivo.
Toque em [Salvar Pedido].
Sim – salva o pedido de marcação.
Não – cancela o pedido de marcação.
Suporte / Assistência Técnica: (011) 3026-3000 Revisão: 28 Página: 300/353
MD Comune
GSM Converter
Pedidos Gestor | Marcações
Toque no pedido pendente desejado. Valor Aceitar – o gestor pode alterar a
quantidade horas que serão aprovadas.
Toque no botão para Aceitar ou
Rejeitar o pedido.
Sim – salva o pedido de marcação.
Não – cancela o pedido de marcação.
Suporte / Assistência Técnica: (011) 3026-3000 Revisão: 28 Página: 301/353
MD Comune
GSM Converter
21.8.8.2. Férias
Pedidos - Funcionário | Férias
Toque em [Novo Pedido]. Informe a Data.
Informe a Hora.
Informe o Motivo.
Toque em [Salvar Pedido].
Permitir extrapolação data final – Sim – salva o pedido de marcação.
deslize para permitir que a data final Não – cancela o pedido de marcação.
seja extrapolada fora do prazo legal.
Suporte / Assistência Técnica: (011) 3026-3000 Revisão: 28 Página: 302/353
MD Comune
GSM Converter
Pedidos Gestor | Férias
Toque no pedido pendente desejado. Valor Aceitar – o gestor pode alterar a
quantidade horas que serão aprovadas.
Toque no botão para Aceitar ou
Rejeitar o pedido.
Sim – salva o pedido de marcação. Sim – salva o pedido de marcação.
Não – cancela o pedido de marcação. Não – cancela o pedido de marcação.
Suporte / Assistência Técnica: (011) 3026-3000 Revisão: 28 Página: 303/353
MD Comune
GSM Converter
21.8.8.3. Faltas e Atrasos
Pedidos - Funcionário | Faltas e Atrasos
Toque em [Novo Pedido]. Informe a Data.
Informe a Quantidade de Horas.
Selecione a Justificativa
Informe o Motivo.
Toque em [Salvar Pedido].
Possui Documento – deslize para ativar Sim – salva o pedido de marcação.
caso tenha documento que comprova a Não – cancela o pedido de marcação.
ausencia.
Suporte / Assistência Técnica: (011) 3026-3000 Revisão: 28 Página: 304/353
MD Comune
GSM Converter
Pedidos Gestor | Faltas e Atrasos
Toque no pedido pendente
desejado.
Valor Aceitar – o gestor pode manter ou alterar a quantidade
horas que serão aprovadas.
Toque no botão para Aceitar ou Rejeitar o pedido.
Justificativa Abono – o gestor pode alterar a justificativa da
solicitação do funcionário.
Justificativa Banco Horas – o gestor pode selecionar a
Justificitiva enviando para banco de horas o atraso ou a falta.
Toque em [Abono] para salvar Toque em [Banco de Horas] Toque em [Rejeitar] para
em folha. para enviar para banco. rejeitar o pedido.
Suporte / Assistência Técnica: (011) 3026-3000 Revisão: 28 Página: 305/353
MD Comune
GSM Converter
21.8.8.4. Horas Extras
Pedidos - Funcionário | Horas Extras
Toque em [Novo Pedido]. Informe a Data.
Informe a Quantidade de Horas.
Informe o Motivo.
Toque em [Salvar Pedido].
Sim – salva o pedido de marcação.
Não – cancela o pedido de marcação.
Suporte / Assistência Técnica: (011) 3026-3000 Revisão: 28 Página: 306/353
MD Comune
GSM Converter
Pedidos Gestor | Horas Extras
Toque no pedido pendente desejado. Valor Aceitar – o gestor pode alterar a
quantidade horas que serão aprovadas.
Toque no botão para Aceitar ou
Rejeitar o pedido.
Sim – salva o pedido de marcação.
Não – cancela o pedido de marcação.
Suporte / Assistência Técnica: (011) 3026-3000 Revisão: 28 Página: 307/353
MD Comune
GSM Converter
21.9. Compliance
O módulo “Compliance – Indicadores Gerenciais” permite aos usuários que tiverem
permissão visualizarem de forma gráfica e analítica as seguintes opções:
Hora Extras no dia acima de HH:MM
horas.
Horas Trabalhadas na semana
acima de HH:MM horas.
Horas Trabalhadas no dia acima de
HH:MM horas.
Horas Extras em Insalubridade dia
acima de HH:MM horas.
Horas Extras em Porosidade dia
acima de HH:MM horas.
Horas Extras em Periculosidade dia
acima de HH:MM horas.
Descanso Mínimo Contínuo abaixo
de HH:MM horas.
Interjornada mínima de HH:MM
horas
Hora Extra no intervalo acima de
HH:MM horas
Férias excedidas após XX meses do
vencimento a partir do ano de
AAAA.
Férias sequenciais acima de XX
(quantidade de períodos de férias).
Quando o usuário selecionar a opção "H. Trabalhadas no dia acima de "HH:mm" h",
o sistema irá verificar a quantidade de horas trabalhadas realizadas no dia em
referência ao funcionário, e se esta quantidade de horas trabalhadas for maior que a
quantidade configurada no campo selecionado, o funcionário será adicionado para a
contabilização do gráfico.
Para população do gráfico deverão ser considerados todos os dias em que há
apontamento, ou seja, os dias normais, livres, compensados, feriados e também
nas situações em que o funcionário esteja afastado por algum motivo (férias,
afastamento).
Serão consideradas apenas as horas trabalhadas, sem considerar os
acréscimos referentes ao horário noturno ou arredondamentos, ou seja, serão
consideradas apenas as horas reais do funcionário.
Quando o usuário selecionar a opção "H. Trabalhadas na semana acima de
"HH:mm" h", o sistema irá verificar a quantidade de horas trabalhadas pelo funcionário
na semana, e se esta quantidade de horas é maior que a quantidade configurada no
campo selecionado.
Suporte / Assistência Técnica: (011) 3026-3000 Revisão: 28 Página: 308/353
MD Comune
GSM Converter
Caso seja maior que o valor configurado, o funcionário será adicionado ao item para a
contabilização do gráfico.
Devem ser consideradas todas as horas trabalhadas na semana que se
compete de segunda a domingo.
Também deverá ser levado em consideração a semana na qual tenha sofrido
intersecção entre um período e outro, ou seja, o sistema deverá exibir a semana
completa referente ao período solicitado desde que pelo menos 1 dia esteja
contido no período da semana solicitada.
Exemplo:
Período solicitado: 01/09/2016 a 30/09/2016
Neste caso a semana correspondente ao primeiro dia do período solicitado
corresponde a 29/08/2016 a 04/09/2016, ou seja, extrapolou o período inicial solicitado
pelo usuário, assim sendo, porém para que a carga horária semanal seja contabilizada
de forma correta, o sistema exibirá a somatória da semana completa ao usuário.
Assim como no final do período, a semana também deverá ser contabilizada por sua
totalidade, no qual corresponde à 26/09/2016 a 02/10/2016.
Obs.: O valor padrão para o campo HH:mm de "H. Trabalhadas na semana acima
de "HH:mm" h" deverá ser 44:00.
Quando o usuário selecionar a opção "H. Trabalhadas no dia acima de "HH:mm" h",
o sistema irá verificar a quantidade de horas trabalhadas realizadas no dia em
referência ao funcionário, e se esta quantidade de horas trabalhadas é maior que a
quantidade configurada no campo selecionado.
Caso seja maior que o valor configurado, o funcionário será adicionado ao item
para a contabilização do gráfico.
Caso contrário, ou seja, caso o valor seja menor ou igual este funcionário não
será contabilizado no gráfico.
Obs.: O valor padrão para o campo HH:mm de "H. Trabalhadas no dia acima de
"HH:mm" h" é 10:00.
Quando o usuário selecionar a opção "H.E. em Insalubridade acima de "HH:mm" h",
o sistema irá verificar se o funcionário possui ambiente de trabalho vinculado e se
vinculado, qual o tipo de ambiente de trabalho. Após identificar qual o tipo de ambiente
de trabalho vinculado, o sistema irá verificar se este funcionário realizou horas extras:
Caso tenha realizado, o sistema deverá validar a quantidade de horas extras
realizadas em dia de insalubridade;
Caso a quantidade de horas extras em dia de insalubridade seja maior que a
quantidade configurada no campo configurável, o funcionário será adicionado ao
item para a contabilização do gráfico.
Deve ser considerado nesta contabilização todas as horas extras do dia, ou seja,
os dias normais, livres, compensados e feriados dos funcionários cujo cadastro
de funcionário está em Insalubridade.
Suporte / Assistência Técnica: (011) 3026-3000 Revisão: 28 Página: 309/353
MD Comune
GSM Converter
Quando o usuário selecionar a opção "H.E. em Penosidade acima de "HH:mm" h", o
sistema irá verificar se o funcionário possui ambiente de trabalho vinculado e se
vinculado, qual o tipo de ambiente de trabalho. Após identificar qual o tipo de ambiente
de trabalho vinculado, o sistema irá verificar se este funcionário realizou horas extras:
Caso tenha realizado, o sistema deverá validar a quantidade de horas extras
realizadas em dia de penosidade;
Caso a quantidade de horas extras em dia de penosidade seja maior que a
quantidade configurada no campo configurável, o funcionário será adicionado ao
item para a contabilização do gráfico.
Deve ser considerado nesta contabilização todas as horas extras do dia, ou seja,
os dias normais, livres, compensados e feriados dos funcionários cujo cadastro
de funcionário está em Penosidade.
Quando o usuário selecionar a opção "H.E. em Periculosidade acima de "HH:mm"
h", o sistema irá verificar se o funcionário possui ambiente de trabalho vinculado e se
vinculado, qual o tipo de ambiente de trabalho. Após identificar qual o tipo de ambiente
de trabalho vinculado, o sistema irá verificar se este funcionário realizou horas extras:
Caso tenha realizado, o sistema deverá validar a quantidade de horas extras
realizadas em dia de periculosidade;
Caso a quantidade de horas extras em dia de periculosidade seja maior que a
quantidade configurada no campo configurável, o funcionário será adicionado ao
item para a contabilização do gráfico.
Deve ser considerado nesta contabilização todas as horas extras do dia, ou seja,
os dias normais, livres, compensados e feriados dos funcionários cujo cadastro
de funcionário está em Periculosidade.
Quando o usuário selecionar a opção "Descanso Mínimo Contínuo abaixo de
"HH:mm" h", o sistema irá verificar a quantidade de horas descansada entre duas
semanas de trabalho, e se esta quantidade de horas deve ser menor que a quantidade
configurada no campo selecionado.
Caso seja menor que o valor configurado, o funcionário será adicionado ao item
para a contabilização do gráfico.
Devem ser considerados os dias normais, livres, compensados e feriados.
Obs.: O intervalo de 35 horas (indicado como valor padrão) a que se refere esta
causa é aquele que resulta da soma das 24 horas de repouso semanal do art. 67 com
as 11 horas do art. 66 da CLT.
Suporte / Assistência Técnica: (011) 3026-3000 Revisão: 28 Página: 310/353
MD Comune
GSM Converter
Quando o usuário selecionar a opção "Interjornada mínima de "HH:mm" h", o
sistema irá verificar a quantidade de horas descansada entre uma jornada de trabalho
e outra, e se esta quantidade de horas é menor que a quantidade configurada no
campo selecionado.
Caso seja menor que o valor configurado, o funcionário será adicionado ao item
para a contabilização do gráfico.
Obs.: O valor padrão para o campo HH:mm de "Interjornada mínima de "HH:mm"
h" deverá ser 11:00”.
Quando o usuário selecionar a opção "H. E. no intervalo acima de "HH:mm" h", o
sistema irá verificar a quantidade de horas extras realizadas durante o período de
intervalo.
Caso seja maior que o valor configurado, o funcionário será adicionado ao item
para a contabilização do gráfico.
Regras
O sistema irá identificar a quantidade de horas extras realizadas somente no
período de intervalo independente se o intervalo é flexível ou não flexível;
O sistema irá considerar os funcionários com tipos de horários diferentes, ou seja,
tipo de horário normal e repartido.
Para o horário do tipo normal, o sistema deverá considerar o intervalo flexível e
não flexível;
Para o horário do tipo repartido, o sistema deverá considerar todos os intervalos
individuais, desta forma o Compliance exibirá ao usuário apenas a ocorrência de
maior valor de hora extra no intervalo, também levando em consideração
intervalo flexível e não flexível;
As pausas não deverão ser consideradas.
Obs.: O valor padrão para o campo HH:mm de "H. E. no intervalo acima de
"HH:mm" h" deverá ser 00:00.
CONCEITO E CÁLCULO
Quando o usuário selecionar a opção "Férias excedidas após "NN" meses do
vencimento a partir do ano de "AAAA"", este deverá verificar se o funcionário
ultrapassou o período concessivo de férias, ou seja, 02 anos a contar da data de
admissão do funcionário e exibir ao usuário mediante a filtragem realizada por ele no
período.
Suporte / Assistência Técnica: (011) 3026-3000 Revisão: 28 Página: 311/353
MD Comune
GSM Converter
Entendendo que o "Período aquisitivo" é o período de 12 (doze) meses a contar da
data de admissão do empregado que, uma vez completados, gera o direito ao mesmo
de gozar os 30 (trinta) dias de férias e o "Período concessivo" é o prazo que a lei
estabelece para que o empregador conceda as férias ao empregado. Este prazo
equivale aos 12 (doze) meses subsequentes a contar da data do período aquisitivo
completado, assim sendo, calculamos que o período limite para início do gozo de férias
é de 01 ano e 11 meses não ultrapassando o prazo final a este gozo, ou seja, os 02
anos, deste modo o funcionário completará o período de férias antes do início de um
novo ciclo.
Exemplo 1 - Dentro do prazo limite:
Configuração do Filtro: Férias excedidas após "00" meses do vencimento a partir do
ano de "2015"
Admissão: 01/04/2014
Início do período aquisitivo: 01/04/2015
Vencimento do período aquisitivo: 01/04/2016
Vencimento do período concessivo: 01/04/2017
Data limite para gozo de férias: 01/03/2017
Período de férias gozadas: de 02/03/2017 a 31/03/2017
Resultado Obtido: O funcionário não será exibido no gráfico, pois o último dia de férias
foi gozado no último dia aceito.
Exemplo 2 - Excedente ao prazo limite:
Configuração do Filtro: Férias excedidas após "00" meses do vencimento a partir do
ano de "2015"
Admissão: 01/04/2014
Início do período aquisitivo: 01/04/2015
Vencimento do período aquisitivo: 01/04/2016
Vencimento do período concessivo: 01/04/2017
Data limite para gozo de férias: 01/03/2017
Período de férias gozadas: de 13/03/2017 a 11/04/2017
Resultado Obtido: A partir do dia 01/04/2017 o funcionário será exibido no gráfico, pois
mesmo que tenha iniciado o período de férias dentro do prazo limite, não finalizou
antes deste.
Consiste em férias sequenciais, o período início e fim de férias de um
funcionário dentro do mesmo período aquisitivo de férias.
Quando o usuário selecionar a opção “Férias Sequenciais acima de”, o sistema
verificará a quantidade de férias contínuas que o funcionário teve com referência ao
período aquisitivo, ou seja, após o empregado trabalhar 12 meses consecutivos para o
mesmo empregador, este chamado de período aquisitivo de férias deverá ser
contabilizado em data inicial e final de férias formando 01 período sequencial. Sendo
assim, a cada data inicial e final de férias, forma-se 01 período sequencial.
Suporte / Assistência Técnica: (011) 3026-3000 Revisão: 28 Página: 312/353
MD Comune
GSM Converter
Para o processo de população do gráfico, o sistema deverá verificar quantos
períodos sequenciais de férias o funcionário teve em referência ao período
aquisitivo de 12 meses, ou seja, o sistema deverá validar se o funcionário teve
mais que a quantidade configurada em "Férias Sequenciais acima de "NN"".
O sistema deverá processar a quantidade de períodos de férias sequenciais a
partir do primeiro dia do ano consultado em referência a data final de consulta.
O período final da consulta sempre será respeitado para a contabilização da
quantidade de férias sequenciais.
Exemplo 1:
Período de consulta: 01/09/2016 a 30/09/2016
Resultado Esperado:
O sistema listará todas as férias sequenciais excedidas da configuração entre o
período de 01/01/2016 a 30/09/2016
Exemplo 2:
Período de consulta 01/10/2015 a 30/09/2016
Resultado Esperado:
O sistema listará todas as férias sequenciais excedidas da configuração entre o
período de 01/01/2015 a 31/12/2015 e 01/01/2016 a 30/09/2016
No exemplo 2 nota-se que o período de consulta foi divido em dois períodos, ou
seja, cada um deles deverá ser apresentado em linhas separadas,
contabilizando o período sequencial por ano de férias sequenciais.
Obs.: O valor padrão para o campo NN de "Férias Sequenciais acima de "NN""
deverá ser 01.
Selecione os tipos de indicadores desejados.
Selecione o período desejado.
Selecione os funcionários desejados.
Clique em Gerar Gráfico
Suporte / Assistência Técnica: (011) 3026-3000 Revisão: 28 Página: 313/353
MD Comune
GSM Converter
Clicando sobre o gráfico que resultou os filtros selecionados, o sistema detalha por
estrutura.
Suporte / Assistência Técnica: (011) 3026-3000 Revisão: 28 Página: 314/353
MD Comune
GSM Converter
Ao clicar sobre a estrutura, podemos visualizar de forma analítica os funcionários da
estrutura que compõe o gráfico.
Relatório Auditoria
Permite aos usuários que tiverem permissão gerar o relatório gráfico de auditoria das
ocorrências em desacordo com a CLT.
Selecione os tipos de indicadores gerenciais desejados.
Selecione o período desejado.
Selecione os funcionários desejados.
Clique no botão Gerar Gráfico.
Suporte / Assistência Técnica: (011) 3026-3000 Revisão: 28 Página: 315/353
MD Comune
GSM Converter
Clicando sobre o gráfico que resultou os filtros selecionados, o sistema detalha por
estrutura.
Ao clicar sobre a estrutura, podemos visualizar de forma analítica os funcionários da
estrutura que compõe o gráfico.
Suporte / Assistência Técnica: (011) 3026-3000 Revisão: 28 Página: 316/353
MD Comune
GSM Converter
Aba Configurações
Notificar ao usuário a realização de um processo incorreto no cadastro quando
este não cumprir com as normas da Consolidação das Leis de Trabalho ativas na
Auditoria.
- Ativado – irá exibir um alerta ao usuário informando que o cadastro que está
sendo realizado está em desacordo com a CLT. “As configurações realizadas no
processo de cadastramento da rotina não estão de acordo com as normas de
Consolidação das Leis de Trabalho (CLT). Estas informações serão registradas no
relatório de Auditoria. Deseja continuar?",
Caso o usuário clique no botão "Sim", o cadastro será completado com sucesso e o
sistema armazenará as seguintes informações “Usuário, data cadastro, rotina,
indicador, período, funcionários”, para o relatório de auditoria. Clicando no botão
“Não” o salvamento será cancelado, retornando a tela de horário para as respectivas
alterações.
- Desativado – não irá exibir um alerta ao usuário informando que o cadastro
que está sendo realizado está em desacordo com a CLT.
Exibir inconformidades com a CLT até XX dias após a data atual – informe a
quantidade de dias a partir da data atual que o sistema irá realizar a auditoria das
configurações de limites realizadas.
Suporte / Assistência Técnica: (011) 3026-3000 Revisão: 28 Página: 317/353
MD Comune
GSM Converter
Na guia Limites temos as configurações abaixo:
O usuário deverá selecionar a(s) estrutura(s) organizacional (ais) através do item de
seleção individual ou em lote e efetuar a configuração do limite a ser aplicado a elas,
quando clicar no botão “Salvar” o sistema deverá armazenar imediatamente as
configurações realizadas para cada estrutura organizacional selecionada.
Obs.: A configuração é individual por estrutura, ou seja, se dois usuários têm
acesso ao Compliance Preventivo e o primeiro usuário fez uma configuração, se
o usuário dois alterar a configuração (da mesma estrutura) deverá ser
sobrescrito a configuração e ser levado em consideração a configuração do
usuário dois.
Limite de “Horas trabalhadas no dia” - valor default = 10:00
O usuário deve configurar o limite de "Horas Trabalhadas no dia "HH:mm", que será
usado pelo sistema para realizar a auditoria, validando o cadastrado da quantidade de
horas trabalhadas por dia nas rotinas [Horários, Pessoa - Edição de Ponto, Pessoa –
Folga, Escala de Folgas, Escala de Horários, Módulo Adicional Escalas - Atribuição de
Escalas], é maior que a quantidade configurada no campo limite.
Limite de “Carga horária semanal” - valor default = 44:00
O usuário deve configurar o limite de "Carga Horário Semanal "HH:mm", que será
usado pelo sistema para realizar a auditoria, validando o cadastrado da quantidade de
horas a serem trabalhadas na semana nas rotinas [Horários, Pessoa - Edição de
Ponto, Pessoa – Folga, Escala de Folgas, Escala de Horários, Módulo Adicional
Escalas - Atribuição de Escalas], é maior que a quantidade configurada no campo
limite.
Obs.: O valor padrão para o campo HH:mm de "Carga Horário Semanal” é 44:00.
Suporte / Assistência Técnica: (011) 3026-3000 Revisão: 28 Página: 318/353
MD Comune
GSM Converter
Limite de “Interjornada” - valor default = 11:00
O usuário deve configurar o limite de "Interjornada "HH:mm", que será usado pelo
sistema para realizar a auditoria, validando o cadastrado da quantidade de horas de
descanso entre o fim do horário e o início do horário do dia seguinte nas rotinas
[Horários, Pessoa - Edição de Ponto, Pessoa – Folga, Escala de Folgas, Escala de
Horários, Módulo Adicional Escalas- Atribuição de Escalas], é maior que a quantidade
configurada no campo limite.
Limite de “Descanso mínimo contínuo” - valor default = 035:00
O usuário deve configurar o limite de "Descanso Mínimo Contínuo "HH:mm", que
será usado pelo sistema para realizar a auditoria, validando o cadastrado da
quantidade de horas de descanso contínuo entre o fim da jornada de uma semana e o
início da próxima semana nas rotinas [Férias], é maior que a quantidade configurada no
campo limite.
Limite de “Férias a vencer em período concessivo” - valor default = 00 meses
O usuário deve configurar o limite de "Férias a vencer em período concessivo ‘XX’”,
que será usado pelo sistema para realizar a auditoria, validando o cadastrado da
quantidade de períodos de férias a vencer o período concessivo, na rotina [Férias], é
maior que a quantidade configurada no campo limite.
Limite de “Férias sequenciais” - valor default = 01
O usuário deve configurar o limite de "Férias sequencias ‘XX’”, que será usado pelo
sistema para realizar a auditoria, validando o cadastrado da quantidade de períodos de
férias sequencias, na rotina [Férias], é maior que a quantidade configurada no campo
limite.
Obs. 1: O valor padrão para o campo NN de "Férias Sequenciais acima de ‘NN’"
deverá ser 01;
Regras Compliance
Cálculo Compliance - Horários
HORAS TRABALHADAS NO DIA
Para validar o indicador gerencial "H. Trabalhadas no dia", o sistema irá identificar
a quantidade de horas diárias registradas no cadastro do horário de trabalho e
comparar ao limite cadastrado em "Limite de “Horas trabalhadas no dia”
[HHH:mm] horas" em "Compliance - Configurações Auditoria - Limites":
o Caso o valor configurado em "Limites" seja maior que a quantidade de horas
cadastrada em um dia de trabalho, o cadastro deverá ser concluído com sucesso;
o Caso o valor configurado em "Limites" seja menor ou igual que a quantidade de
horas cadastrada em um dia de trabalho, o sistema deverá emitir uma notificação ou
não permitir a conclusão do cadastramento conforme a configuração realizada em
"Compliance - Configurações Auditoria - Geral".
o Para o tipo de horário Livre e Plataforma fixa, o sistema deverá identificar o
Máximo de Horas a Trabalhar no cadastro do horário de trabalho e comparar ao
limite cadastrado em "Limite de “Horas trabalhadas no dia [HHH:mm] horas" em
"Compliance - Configurações Auditoria - Limites":
Suporte / Assistência Técnica: (011) 3026-3000 Revisão: 28 Página: 319/353
MD Comune
GSM Converter
CARGA HORARIA SEMANAL
Para validar o indicador gerencial “Carga horária semanal” [HHH:mm] horas”, o
sistema deverá identificar a somatória da quantidade de horas diárias no período em
uma semana (segunda a domingo) registradas no cadastro do horário de trabalho e
comparar ao limite cadastrado em "Limite de “Carga horária semanal” [HHH:mm]
horas" em "Compliance - Configurações Auditoria - Limites":
o Caso o valor configurado em "Limites" seja maior que a quantidade de horas totais
cadastradas em uma semana de trabalho, o cadastro deverá ser concluído com
sucesso.
o Caso o valor configurado em "Limites" seja menor ou igual à quantidade de horas
totais cadastradas em uma semana de trabalho, o sistema deverá emitir uma
notificação ou não permitir a conclusão do cadastramento conforme a configuração
realizada em "Compliance - Configurações Auditoria - Geral".
o Para o tipo de horário Livre e Plataforma fixa, o sistema deverá identificar a
somatória do máximo de Número de Horas a Trabalhar no cadastro do horário de
trabalho e comparar ao limite cadastrado em "Limite de "Carga horária semanal”
[HHH:mm] horas", em "Compliance - Configurações Auditoria - Limites"
INTERJORNADA
Para validar o indicador gerencial "Interjornada", o sistema deverá identificar a
quantidade de horas entre o horário de saída de um dia de trabalho e a entrada no
dia seguinte registradas no ato do cadastramento do horário de trabalho e comparar
ao limite cadastrado em "Limite de “Interjornada” [HHH:mm] horas" em
"Compliance - Configurações Auditoria - Limites":
o Caso o valor configurado em "Limites" seja maior que a diferença entre a saída de
um dia e entrada do outro, o cadastro deverá ser concluído com sucesso;
o Caso o valor configurado em "Limites" seja menor ou igual que a diferença entre a
saída de um dia e entrada do outro, o sistema deverá emitir uma notificação ou não
permitir a conclusão do cadastramento conforme a configuração realizada em
"Compliance - Configurações Auditoria - Geral".
o Para o tipo de horário Livre e Plataforma fixa, o sistema deverá identificar o
intervalo entre a permissão de Saída e Entrada no cadastro do horário de trabalho e
comparar ao limite cadastrado em "Limite de “Interjornada” [HHH:mm]
horas", em "Compliance - Configurações Auditoria - Limites".
DESCANSO MÍNIMO CONTÍNUO
Para validar o indicador gerencial "Descanso mínimo contínuo", o sistema deverá
verificar diariamente a diferença de horas entre o horário de saída de um dia de
trabalho e a entrada da próxima jornada registradas no ato cadastramento do horário
de trabalho e comparar ao limite cadastrado em "Descanso mínimo contínuo”
[HHH:mm] horas" em "Compliance - Configurações Auditoria - Limites":
o Caso o valor configurado em "Limites" seja menor ou igual ao comparativo diário da
diferença entre a saída de um dia e entrada da próxima jornada, o cadastro deverá
ser concluído com sucesso;
o Caso o valor configurado em "Limites" seja maior que a diferença entre a saída de
um dia e entrada da próxima jornada, o sistema deverá emitir uma notificação ou
não permitir a conclusão do cadastramento conforme a configuração realizada em
"Compliance - Configurações Auditoria - Geral".
Suporte / Assistência Técnica: (011) 3026-3000 Revisão: 28 Página: 320/353
MD Comune
GSM Converter
o Para o tipo de horário Livre e Plataforma fixa, o sistema deverá verificar
diariamente o intervalo entre a permissão de Saída e Entrada no cadastro do
horário de trabalho e comparar ao limite cadastrado em "Descanso mínimo
contínuo", em "Compliance - Configurações Auditoria - Limites".
Obs.: Será validado os horários do tipo Normal, Repartido, Livre e Plataforma fixa, o
horário Isento não terá validações e não irá gerar Log referente ao cadastro deste tipo
de horário
Cálculo Compliance – Edição Ponto – Alterar Horário | Escala Horário
HORAS TRABALHADAS NO DIA
Para validar o indicador gerencial "H. Trabalhadas no dia", o sistema deverá
identificar a quantidade de horas diárias registradas no vínculo do horário de
trabalho por escala e comparar ao limite cadastrado em "Limite de “Horas
trabalhadas no dia” [HHH:mm] horas" em "Compliance - Configurações
Auditoria - Limites":
o Caso o valor configurado em "Limites" seja maior que a quantidade de horas
vinculadas em um dia de trabalho, o cadastro deverá ser concluído com sucesso;
o Caso o valor configurado em "Limites" seja menor ou igual à quantidade de horas
cadastrada em um dia de trabalho, o sistema deverá emitir uma notificação ou não
permitir a conclusão do cadastramento conforme a configuração realizada em
"Compliance - Configurações Auditoria - Geral".
CARGA HORARIA SEMANAL
Para validar o indicador gerencial “Carga horária semanal” [HHH:mm] horas, o
sistema deverá identificar a somatória da quantidade de horas diárias no período em
uma semana (segunda a domingo) registrada quando vinculado um novo horário de
escala e comparar ao limite cadastrado em "Limite de “Carga horária semanal”
[HHH:mm] horas" em "Compliance - Configurações Auditoria - Limites":
o Caso o valor configurado em "Limites" seja maior que a quantidade de horas totais
cadastradas em uma semana de trabalho, o cadastro deverá ser concluído com
sucesso;
o Caso o valor configurado em "Limites" seja menor ou igual à quantidade de horas
totais cadastradas em uma semana de trabalho, o sistema deverá emitir uma
notificação ou não permitir a conclusão do cadastramento conforme a configuração
realizada em "Compliance - Configurações Auditoria - Geral".
INTERJORNADA
Para validar o indicador gerencial "Interjornada", o sistema deverá identificar a
quantidade de horas entre o horário de saída de um dia de trabalho e a entrada no
dia seguinte registradas no ato do vínculo do horário de trabalho de escala e
comparar ao limite cadastrado em "Limite de “Interjornada” [HHH:mm] horas" em
"Compliance - Configurações Auditoria - Limites":
o Caso o valor configurado em "Limites" seja maior que a diferença entre a saída de
um dia e entrada do outro, o cadastro deverá ser concluído com sucesso;
Suporte / Assistência Técnica: (011) 3026-3000 Revisão: 28 Página: 321/353
MD Comune
GSM Converter
o Caso o valor configurado em "Limites" seja menor ou igual que a diferença entre a
saída de um dia e entrada do outro, o sistema deverá emitir uma notificação ou não
permitir a conclusão do cadastramento conforme a configuração realizada em
"Compliance - Configurações Auditoria - Geral".
DESCANSO MÍNIMO CONTÍNUO
Para validar o indicador gerencial "Descanso mínimo contínuo", o sistema irá
verificar diariamente a diferença de horas entre o horário de saída de um dia de
trabalho e a entrada da próxima jornada registradas no ato do vínculo do horário de
trabalho de escala e comparar ao limite cadastrado em "Descanso mínimo
contínuo” [HHH:mm] horas" em "Compliance - Configurações Auditoria -
Limites":
o Caso o valor configurado em "Limites" seja menor ou igual ao comparativo diário da
diferença entre a saída de um dia e entrada da próxima jornada, o cadastro deverá
ser concluído com sucesso;
o Caso o valor configurado em "Limites" seja maior que a diferença entre a saída de
um dia e entrada da próxima jornada, o sistema deverá emitir uma notificação ou
não permitir a conclusão do cadastramento conforme a configuração realizada em
"Compliance - Configurações Auditoria - Geral".
Cálculo Compliance – Pessoa – Folga | Escala de Folga
HORAS TRABALHADAS NO DIA
Para validar o indicador gerencial "H. Trabalhadas no dia", o sistema deverá
identificar se houve alguma folga cadastrada, se a quantidade de horas diárias
registradas no cadastro do horário ultrapassou o limite cadastrado em "Limite de
“Horas trabalhadas no dia” [HHH:mm] horas" em "Compliance - Configurações
Auditoria - Limites";
Caso as folgas tenham sido cadastradas e o alerta de horas diárias tenha sido
executado, a ação de exibição em log será removida, assim declarando a ação
como correta e dentro dos limites das normas da Consolidação das Leis Trabalhistas
(CLT).
Caso as folgas não tenham sido cadastradas, o processo de execução do alerta
mantém-se a mesma.
Exemplo:
Horário de Trabalho: 08:00-13:00-14:00-20:00 (segunda) e 08:00-13:00-14:00-17:15
(terça à sexta-feira)
Se não cadastrada a folga nas segundas-feiras, será exibida a notificação da
segunda-feira no relatório.
Se cadastrada a folga nas segundas-feiras, não será exibida a notificação da
segunda-feira no relatório, ou seja, a notificação que antes era exibida, agora não
será mais, pois foi removida.
Suporte / Assistência Técnica: (011) 3026-3000 Revisão: 28 Página: 322/353
MD Comune
GSM Converter
CARGA HORARIA SEMANAL
Para validar o indicador gerencial “Carga horária semanal”, o sistema deverá
identificar se houve alguma folga cadastrada e se esta influenciou na somatória da
quantidade de horas diárias no período em uma semana (segunda a domingo)
registradas no cadastro do horário de trabalho e comparar se ela ultrapassou o limite
cadastrado em "Limite de “Carga horária semana [HHH:mm] horas" em
"Compliance - Configurações Auditoria - Limites";
Caso as folgas tenham sido cadastradas e estas tenham influenciado na somatória
da quantidade de horas diárias no período em uma semana, a ação de exibição em
log será removida, assim declarando a ação como correta e dentro dos limites das
normas da Consolidação das Leis Trabalhistas (CLT).
Caso as folgas não tenham sido cadastradas, o processo de execução do alerta
mantém-se o mesmo.
Exemplo:
Horário de Trabalho: 08:00 - 12:00 - 13:00 - 17:00 (segunda à domingo)
Este funcionário estará na lista de "Auditoria" devido o indicador "Carga horária
semanal" estar configurado com 44 horas. Uma vez que na semana inteira de
segunda a domingo temos: 56 horas na semana de trabalho.
Ao cadastrar folgas no sábado e domingo, a semana da folga deste funcionário
terá de 40 horas semanais, sendo assim, este funcionário, nesta semana não
estará mais na lista de "Auditoria".
INTERJORNADA
Para validar o indicador gerencial "Interjornada", o sistema deverá identificar se
houve alguma folga cadastrada e se esta influenciou na quantidade de horas entre o
horário de saída de um dia de trabalho e a entrada no dia seguinte registradas no
ato do cadastramento do horário de trabalho e comparar se este ultrapassou o limite
cadastrado em "Limite de “Interjornada” [HHH:mm] horas" em "Compliance -
Configurações Auditoria - Limites";
Caso as folgas tenham sido cadastradas e estas tenham influenciado na quantidade
de horas entre o horário de saída de um dia de trabalho e a entrada no dia seguinte
registradas, a ação de exibição em log será removida, assim declarando a ação
como correta e dentro dos limites das normas da Consolidação das Leis Trabalhistas
(CLT).
Caso as folgas não tenham sido cadastradas, o processo de execução do alerta
mantém-se a mesma.
DESCANSO MÍNIMO CONTÍNUO
Para validar o indicador gerencial "Descanso mínimo contínuo", o sistema deverá
verificar diariamente se houve alguma folga cadastrada e se esta influenciou na
diferença de horas entre o horário de saída de um dia de trabalho e a entrada da
próxima jornada e comparar se este ultrapassou o limite cadastrado em "Descanso
mínimo contínuo” [HHH:mm] horas" em "Compliance - Configurações
Auditoria - Limites";
Suporte / Assistência Técnica: (011) 3026-3000 Revisão: 28 Página: 323/353
MD Comune
GSM Converter
Caso as folgas tenham sido cadastradas e estas tenham influenciado na diferença
de horas entre o horário de saída de um dia de trabalho e a entrada da próxima
jornada registrada, a ação de exibição em log será removida, assim declarando a
ação como correta e dentro dos limites das normas da Consolidação das Leis
Trabalhistas (CLT).
Caso as folgas não tenham sido cadastradas, o processo de execução do alerta
mantém-se a mesmo.
FOLGA ALTERADA OU REMOVIDA
Caso o funcionário possua um horário de trabalho que não se enquadra nas leis, ou
seja, extrapola os limites para exibição em "Auditoria", mas que possua folgas
vinculadas que iniba a exibição do alerta de "Auditoria" no relatório, em caso de
remoção ou alteração desta folga, o processo deverá ser revalidado novamente a
fim de atualizar o relatório de "Auditoria", ou seja, os alertas deverão ser exibidos
novamente no relatório caso extrapole os limites configurados.
21.10. Agendamento Automático
Possibilita ao usuário escolher onde o MD Connect irá coletar as marcações gerando
automaticamente um arquivo TXT conforme o layout configurado na pasta (diretório
selecionado) ou (endereço FTP) configurado no MD Comune em Formato de
Exportação – Exportação – Agendamento automático.
Diretório
Ativo – Marque a opção para ativar o recurso de coleta automática através do MD
Connect, realizando a exportação automática do arquivo TXT para um diretório ou FTP.
Formato do Arquivo – selecione o formato que o arquivo TXT será gerado conforme o
layout criado em Formato Exportação – Exportação de Marcações.
Modo de Exportação – selecione o modo de exportação (Diretório) ou (FTP) de
acordo com a sua necessidade.
Diretório – digite a pasta para onde serão exportados os arquivos das
marcações coletas.
Suporte / Assistência Técnica: (011) 3026-3000 Revisão: 28 Página: 324/353
MD Comune
GSM Converter
FTP
FTP – selecione o tipo de exportação desejado (diretório FTP ou FTPS).
Servidor FTP: digite o endereço do FTP.
Porta: digite a porta TCP para uso do FTP. Porta padrão do FTP = 21
Usuário: digite o nome do usuário para acesso ao FTP.
Senha: digita a senha do usuário para acesso ao FTP.
Caminho FTP: digite o caminho FTP: “Servidor FTP " + ":" + "Porta FTP"
+ "/" + "Caminho FTP”.
FTPS
Suporte / Assistência Técnica: (011) 3026-3000 Revisão: 28 Página: 325/353
MD Comune
GSM Converter
FTPS – selecione o tipo de exportação desejado (diretório FTP ou FTPS)
Implícito: serão criptografados todos os dados na conexão com FTPS.
Explícito: serão criptografados parcialmente os dados na conexão FTPS.
Servidor FTPS: digite o endereço do FTPS.
Porta: digite a porta TCP para uso do FTPS. Porta padrão do FTPS = 21
Usuário: digite o nome do usuário para acesso ao FTPS.
Senha: digite a senha do usuário para acesso ao FTPS.
Caminho FTPS: digite o caminho (pasta) onde será armazenado o
arquivo.
Exemplo: RH/Relógios
Caminho Certificado: digite o caminho (pasta) onde está localizado o
arquivo de certificado para validação do FTPS.
Exemplo: C:\RH\Certificado\Certificado.cer
Período de Tempo entre Exportações: digite a quantidade de minutos de intervalo de
tempo entre uma exportação do arquivo TXT e a próxima exportação.
Modo de Geração: selecione uma das opções abaixo:
Arquivo por Empresa: será gerado um arquivo TXT por empresa, contendo as
marcações de cada empresa cadastrada no MD Connect.
Arquivo para todas as Empresas: será gerado um arquivo TXT contendo todas
as marcações coletadas de todas as empresas cadastradas no MD Connect.
Arquivo por Relógio: será gerado um arquivo TXT para cada relógio
cadastrado, de todas as todas as empresas cadastradas no MD Connect.
Formato do Nome do Arquivo – selecione os campos desejados para compor o nome
do arquivo.
CNPJ/CPF - será inserido no nome do arquivo o CPF ou CNPJ da empresa.
Código da Empresa - será inserido no nome do arquivo o código da empresa.
Data/Hora de Geração – será inserido no nome do arquivo a data e hora atual.
Código do Relógio – será inserido no nome do arquivo o código de cadastro do
relógio.
Campo Fixo – será inserido no nome do arquivo o “Texto” informado no campo
“Campo Fixo”.
Exemplo: Arquivo RElogio_001_1906201712200.txt
Campo Fixo = Relógio_
Código Relógio = %3%
Campo Fixo = _
DataHora = %4%
21.11. Exportação Automática de Folha
Permite ao usuário realizar a exportação para a folha de pagamento de maneira
automática, previamente agendada, conforme o layout cadastrado.
Obs.: O arquivo só é gerado após ser realizado o fechamento do período.
Suporte / Assistência Técnica: (011) 3026-3000 Revisão: 28 Página: 326/353
MD Comune
GSM Converter
Ativo – marque a opção para ativar o recurso de coleta automática através do MD
Connect, realizando a exportação automática do arquivo TXT para um diretório ou FTP.
Formato de Arquivo – selecione o formato que o arquivo TXT será gerado conforme o
layout criado em Formato Exportação – Exportação de Marcações.
Dias após fechamento para exportação - informe a quantidade de dias que será
exportada ao arquivo após a data do ultimo fechamento realizado.
Modo de Exportação – selecione o modo de exportação “Diretório”, “FTP” ou “FTPS”
de acordo com a sua necessidade.
Caminho – digite a pasta para onde serão exportados os arquivos das marcações
coletadas.
Suporte / Assistência Técnica: (011) 3026-3000 Revisão: 28 Página: 327/353
MD Comune
GSM Converter
FTP – selecione o tipo de exportação desejado.
Servidor FTP: digite o endereço do FTP.
Porta: digite a porta TCP para uso do FTP. Porta padrão do FTP = 21
Usuário: digite o nome do usuário para acesso ao FTP.
Senha: digite a senha do usuário para acesso ao FTP.
Caminho FTP: digite o caminho FTP: “Servidor FTP " + ":" + "Porta FTP" + "/" +
"Caminho FTP”.
FTPS – selecione o tipo de exportação desejado.
Implícito: serão criptografados todos os dados na conexão com FTPS.
Explícito: serão criptografados parcialmente os dados na conexão FTPS.
Servidor FTPS: digite o endereço do FTPS.
Porta: digite a porta TCP para uso do FTPS. Porta padrão do FTPS = 21
Usuário: digite o nome do usuário para acesso ao FTPS.
Senha: digite a senha do usuário para acesso ao FTPS.
Caminho FTPS: digite o caminho (pasta) onde será armazenado o arquivo.
Exemplo: RH/Relógios
Caminho Certificado: digite o caminho (pasta) onde está localizado o arquivo
de certificado para validação do FTPS.
Exemplo: C:\RH\Certificado\Certificado.cer
21.12. Impressão de Relatório de Marcações
Através deste módulo é possível realizar a impressão do relatório de marcações.
Suporte / Assistência Técnica: (011) 3026-3000 Revisão: 28 Página: 328/353
MD Comune
GSM Converter
Clique no botão Gerar Relatório.
Será exibida uma janela Pop-up com a impressão para o usuário selecionar a
impressora a ser realizada a impressão.
Suporte / Assistência Técnica: (011) 3026-3000 Revisão: 28 Página: 329/353
MD Comune
GSM Converter
21.13. Marcação Web
Ao adquirir o módulo extra “Marcações Web”, haverá a possibilidade de autenticar o
ponto do funcionário por biometria.
MD Comune – DEFINIÇÕES – SISTEMA – PERFIL
O usuário que adquirir o Módulo "Marcação Web" deve por padrão ter o perfil
"Definições - Sistema - Preferências - Empresa" adicionado.
MD Comune – DEFINIÇÕES – SISTEMA – PREFERÊNCIAS
O usuário com o perfil "Definições - Sistema - Preferências - Empresa" terá acesso à
tela de Preferências por Empresa e suas configurações caso a licença possua o
módulo "Marcação Web".
PESSOAS - MARCAR PONTO - MÓDULO BIOMÉTRICO
O usuário ao entrar na tela de marcação de ponto web, caso conectado o
módulo biométrico, o estado para captura da biometria deve se encontrar ativo.
Caso haja módulo biométrico conectado, deve ser apresentada a mensagem
"Aguardando a Inserção de digital".
No caso em que não houver módulo biométrico conectado, deve ser
apresentada a mensagem "Não há equipamento para a captura de digital".
Suporte / Assistência Técnica: (011) 3026-3000 Revisão: 28 Página: 330/353
MD Comune
GSM Converter
PESSOAS – MARCAR PONTO - LEITURA DE BIOMETRIA – EXCEÇÃO NA
VALIDAÇÃO DE BIOMETRIA
Caso a biometria capturada não combine com a biometria previamente
cadastrada para o usuário será apresentada a mensagem: “Digital inserida não
corresponde à cadastrada para o usuário”.
Caso haja falha na captura da biometria, deverá ser apresentada a mensagem
“Falha na captura de digital”.
PESSOAS – MARCAR PONTO - LEITURA DE BIOMETRIA – VALIDAÇÃO DE
BIOMETRIA
PARÂMETRO EFETUAR LOGOFF
No caso de desmarcada a opção de “Efetuar logoff ao marcar ponto web” na
tela de “Definições – Sistema – Preferências – Empresa”, após validação
positiva de biometria deverá ser apresentada a mensagem “Marcação de Ponto
inserida com sucesso”, conforme já ocorre para a marcação de ponto web.
No caso de marcada a opção de “Efetuar logoff ao marcar ponto web” da tela
de “Definições – Sistema – Preferências – Empresa”, após a validação positiva
da biometria deverá ser efetuado imediatamente o logoff do usuário e retornada
à tela de login.
PESSOAS – MARCAR PONTO - DISPONIBILIDADE
A disposição das digitais cadastradas, o campo para exibição de mensagens e a
validação de marcação de ponto por biometria só deverão estar disponíveis no
caso do parâmetro "Autenticar marcação por biometria" da tela de
"Definições – Sistema – Preferências – Empresa" estar marcado.
LOGIN – REDIRECIONAMENTO
O redirecionamento ocorrerá somente se configurada a opção de “Direcionar
usuário para a tela marcação de ponto ao entrar” na tela de “Preferências –
Empresa”.
Caso configurada a opção para “Direcionar usuário para a tela marcação de
ponto ao entrar”, o parâmetro de “Não voltar a mostrar a tela de Dashboard
ao abrir. Entrar diretamente para o ‘Módulo pessoas’” deverá ser
desconsiderado.
Suporte / Assistência Técnica: (011) 3026-3000 Revisão: 28 Página: 331/353
MD Comune
GSM Converter
22. Anexo I – NR17
Segue abaixo regras para cálculo da NR17.
1. Caso o operador realize uma pausa maior do que a prevista, o sistema irá
descontar o tempo excedente do funcionário independentemente de ser a pausa for
(flexível) ou pausa (base fixa);
2. Caso o operador faça uma pausa com tempo inferior ao previsto, o sistema não irá
calcular hora extra;
3. Caso o operador não faça a pausa, o sistema não vai gerar hora extra;
4. O Sistema deve possibilitar que o usuário configure um range para a pausa flexível.
Exemplo:
Horário de trabalho: 09:00 até as 15:00
Pausa 20 (base fixa): 12:00 até 12:20
1ª Pausa 10 (flexível): 10:30 até 11:30
2ª Pausa 10 (flexível): 13:30 até 14:30
Obs.: Caso o operador faça 1º ou 2º pausa fora do range, o Sistema irá descontar
do operador.
5. Caso ocorra mais do que uma pausa dentro do range especificado pelo usuário, o
sistema irá descontar;
6. Caso o operador faça a 1º ou 2º pausa com início dentro do range especificado pelo
usuário e fim fora desse range, o Sistema deve descontar o que ficou fora. O
mesmo vale na situação em que ele faça o início fora do range e fim dentro do
range.
Suporte / Assistência Técnica: (011) 3026-3000 Revisão: 28 Página: 332/353
MD Comune
GSM Converter
23. Anexo II – Cálculo DSR Crédito
Ao realizar o cálculo de DSR sobre Hora Extra e Adicional Noturno, caso o
parâmetro esteja marcado na "Regra de Cálculo" o sistema fará o seguinte cálculo:
• Horas Extras + Adicional Noturno = Resultante X
• Resultante X / Dias úteis no mês = Resultante Y
• Resultante Y * Dias Livres = Resultante Z
Exemplo I
Cenário: Cálculo
Horas Extras = 10:00 10:00 + 07:00 = 17:00
Adicional Noturno = 07:00 17:00 / 19 = 00:53
Dias úteis: 19 dias 00:53 * 05 = 04:28
Dias livres: 04 domingos e 01 Total: 04:28
feriado
O resultante realizado pelo cálculo deverá ser vinculado ao evento criado e
associado pelo usuário ao parâmetro "DSR H.E. e Ad. Not.".
Este cálculo será executado durante o processo de fechamento de período,
sendo assim, o resultado deste cálculo poderá ser visualizado no relatório "Resumo de
Eventos" apenas se o período estiver fechado.
O "Adicional Noturno Sobre Hora Extra Noturna” também será composto no
cálculo quando configurado, ou seja, o "Adicional Noturno" será somado ao "Adicional
Noturno sobre Hora Extra Noturna", em que o sistema fará o seguinte cálculo:
Horas Extras + (Adicional Noturno + Adicional Noturno sobre Horas Extras) =
Resultante X
Resultante X / Dias úteis no mês = Resultante Y
Resultante Y * Dias Livres = Resultante Z
Exemplo II
Horas Extras = 06:52 Cálculo
Adicional Noturno = 02:20 06:52 + (02:20 + 00:30) = 09:42
Adicional Noturno sobre HE Noturna 09:42 / 19 = 00:30
= 00:30
Dias úteis: 19 dias 00:30 * 5 = 02:33
Dias livres: 04 domingos e 01 feriado
Os segundos devem ser levados em consideração no cálculo (divisão e
multiplicação), arredondando os segundos apenas no resultado final. O cálculo de
arredondamento de segundos segue a regra abaixo:
Se os segundos forem maiores que 30, o minuto deverá ser arredondado para
cima.
Suporte / Assistência Técnica: (011) 3026-3000 Revisão: 28 Página: 333/353
MD Comune
GSM Converter
Se os segundos forem menores que 30, o minuto deverá ser arredondado para
baixo.
Se igual a 30, segue-se a regra (par/ímpar), ou seja, se o minuto for ímpar,
mantém o valor, se for par arredonda para cima.
Obs.: A somatória de Adicional Noturno + Adicional Noturno sobre Hora Extra
Noturna serão contabilizadas apenas quando houver configuração para
realização deste cálculo, ou seja, será necessário configurar o parâmetro
"Calcula Adicional Noturno sobre Hora Extra Noturna", em "Regra de Cálculo >
Parâmetro".
Suporte / Assistência Técnica: (011) 3026-3000 Revisão: 28 Página: 334/353
MD Comune
GSM Converter
24. Anexo III - Limite de Cálculo
O cálculo deve levar em consideração a sequência de cálculo que está
configurada. Caso a sequência de cálculo na tela Regra de Cálculo esteja configurada
para BANCO, o sistema deve validar primeiro os parâmetros que se referem a Banco
de horas, caso contrário, ou seja, o parâmetro estiver como FOLHA, o sistema irá
iniciar o cálculo pelos parâmetros que se referem à folha.
Sequência de Cálculo: Banco de horas
Limite Diário para Banco: 01:00
Limite Diário para Folha: 23:59
Limite Semanal para Banco: 04:00
Limite Semanal para Folha: 999:59
Limite por Período para Banco: 9999:59
Limite por Período para Folha: 9999:59
Horas
H.EXTRA BANCO FOLHA
Trabalhadas
Total de Total de
Crédito Rendimento
Horas Horas
Segunda 09:00 01:00 +01:00 01:00
Ultrapassou
Terça 10:00 02:00 Limite Diário - +01:00 02:00 +01:00 01:00
Banco
Quarta 09:00 01:00 +01:00 03:00
Quinta 09:00 01:00 +01:00 04:00
Ultrapassou
Sexta 09:00 01:00 Limite Semanal +01:00 02:00
- Banco
Sábado 09:00 01:00 +01:00 03:00
Domingo 08:00 08:00 +08:00 11:00
Resultado Obtido
Total de H. Extras: 15:00
Total de H.E Banco: 04:00
Total de H.E Folha: 11:00
Sequência de Cálculo: Folha
Limite Diário para Banco 23:59
Limite Diário para Folha: 01:00
Limite Semanal para Banco: 999:59
Limite Semanal para Folha: 04:00
Limite por Período para Banco: 9999:59
Limite por Período para Folha: 9999:59
Suporte / Assistência Técnica: (011) 3026-3000 Revisão: 28 Página: 335/353
MD Comune
GSM Converter
Horas
H.EXTRA BANCO FOLHA
Trabalhadas
Total
Total de
Crédito Rendimento de
Horas
Horas
Segunda 09:00 01:00 +01:00 01:00
Ultrapassou
Terça 10:00 02:00 limite diário +01:00 01:00 +01:00 02:00
Folha
Quarta 09:00 01:00 +01:00 03:00
Quinta 09:00 01:00 +01:00 04:00
Ultrapassou
limite
Sexta 09:00 01:00 +01:00 02:00
semanal
Folha
Sábado 09:00 01:00 +01:00 03:00
Domingo 08:00 08:00 +08:00 11:00
Resultado Obtido:
Total de H.Extras: 15:00
Total de H.E Banco: 11:00
Total de H.E Folha: 04:00
Sequência de Cálculo: Banco de Horas
Limite Diário para Banco 02:00
Limite Diário para Folha: 23:59
Limite Semanal para Banco: 08:00
Limite Semanal para Folha: 999:59
Limite por Período para Banco: 24:00
Limite por Período para Folha: 9999:59
Suporte / Assistência Técnica: (011) 3026-3000 Revisão: 28 Página: 336/353
MD Comune
GSM Converter
25. Anexo IV – Buscar Dados ao Acessar a Página
É possível alterar esta opção no cadastro de usuários, em Definições – Sistema –
Usuário, como mostrado na imagem abaixo.
Quando selecionada a opção “Buscar Dados ao Acessar a Página”, surgirá
automaticamente a lista de funcionários cadastrados, como visto na imagem abaixo:
Desmarcada esta opção, será exibida a tela em branco, sendo necessário realizar uma
pesquisa para visualizar a lista de funcionários cadastrados.
Suporte / Assistência Técnica: (011) 3026-3000 Revisão: 28 Página: 337/353
MD Comune
GSM Converter
26. Anexo V – Cadastro de Férias
Mensagem: “Os dados inseridos extrapolam a data final do período concessivo”.
Validação que é feita para mostrar ou não a mensagem:
De acordo com a Consolidação das Leis do Trabalho - CLT, o empregador que não
conceder as férias para o empregado ou que o fizer fora do período concessivo, é
obrigado a pagar o valor equivalente em dobro, conforme o disposto nos artigos 134 e
137, podendo ainda sofrer sanções administrativas impostas pelo Ministério do
Trabalho quando há fiscalização.
Art. 134. As férias serão concedidas por ato do empregador, em um só período, nos
12 (doze) meses subsequentes à data em que o empregado tiver adquirido o
direito.
Art. 137. Sempre que as férias forem concedidas após o prazo de que trata o artigo
134, o empregador pagará em dobro a respectiva remuneração.
Período aquisitivo: o período aquisitivo de férias é o período de 12 (doze) meses a
contar da data de admissão do empregado que, uma vez completados, gera o direito
ao empregado de gozar os 30 (trinta) dias de férias.
Período Concessivo: o período concessivo de férias é o prazo que a lei estabelece
para que o empregador conceda as férias ao empregado. Este prazo equivale aos 12
(doze) meses subsequentes a contar da data do período aquisitivo completado.
Suporte / Assistência Técnica: (011) 3026-3000 Revisão: 28 Página: 338/353
MD Comune
GSM Converter
Exemplo dentro do período Concessivo:
Admissão: 01/01/2016
Término do período aquisitivo: 31/12/2016
Término do período concessivo: 31/12/2017
Período de férias: 01/12/2017 à 30/12/2017
Não extrapola o período concessivo, pois se encontra dentro do limite de 12
meses subsequentes a contar da data do período aquisitivo completado, que no
exemplo acima é dia 31/12/2017.
Exemplo fora do período Concessivo:
Admissão: 01/01/2016
Término do período aquisitivo: 31/12/2016
Término do período concessivo: 31/12/2017
Período de férias: 01/01/2018 à 30/01/2018
Extrapola o período concessivo, pois ultrapassou o limite de 12 meses
subsequentes a contar da data do período aquisitivo completado, que no exemplo
acima é dia 31/12/2017.
Exemplo dentro e fora do período Concessivo:
Admissão: 01/01/2016
Término do período aquisitivo: 31/12/2016
Término do período concessivo: 31/12/2017
Período de férias: 20/12/2017 à 19/01/2018
No exemplo acima o empregador deverá pagar os 19 dias que extrapolaram o
limite do período concessivo de “01/01/2018” a “19/01/2018”.
Caso surja a mensagem:
Art. 140. Os empregados contratados há menos de 12 (doze) meses gozarão, na
oportunidade, férias proporcionais, iniciando-se, então, novo período aquisitivo.
Obs.: O artigo 140 é referente a SEÇÃO III, nas quais tratam apenas FÉRIAS
COLETIVA, sendo assim por lei o sistema não deveria permitir cadastrar férias com
menos de 12 meses de trabalho. Assim, o sistema deve emitir uma mensagem ao
usuário de forma que ele seja responsável por realizar a determinada operação.
Suporte / Assistência Técnica: (011) 3026-3000 Revisão: 28 Página: 339/353
MD Comune
GSM Converter
H.EXTRA BANCO FOLHA
Total de Rendi- Total de
01 Domingo Crédito
horas mento horas
02 Segunda 08:30 00:30 +00:30 00:30
03 Terça 10:00 02:00 +02:00 02:30
04 Quarta 09:00 01:00 +01:00 03:30
05 Quinta 08:00
06 Sexta 08:00
07 Sábado 08:00
Ultrapassou Limite
08 Domingo 08:00 08:00 +02:00 05:30 +06:00 06:00
Diário para Banco
09 Segunda 10:00 02:00 +02:00 07:30
10 Terça 08:00
11 Quarta 09:00 01:00 +01:00 08:30
12 Quinta 09:00 01:00 +01:00 09:30
13 Sexta 12:00 04:00 +02:00 11:30 +02:00 08:00
Ultrapassou Limite
14 Sábado 10:00 02:00 por Semana para +02:00 10:00
Banco
15 Domingo
16 Segunda 10:00 02:00 +02:00 13:30
17 Terça 09:00 01:00 +01:00 14:30
18 Quarta 08:00
19 Quinta 08:00
20 Sexta 08:00
21 Sábado 13:00 05:00 +02:00 16:30 +03:00 13:00
22 Domingo
23 Segunda 08:00 01:30 +01:30 18:00
24 Terça 08:00
25 Quarta 10:00 02:00 +02:00 20:00
26 Quinta 09:00 01:00 +01:00 21:00
27 Sexta 10:00 02:00 +02:00 23:00
28 Sábado 08:00
29 Domingo 06:00 06:00 +02:00 24:00 +05:00 18:00
Ultrapassou Limite
30 Segunda 09:00 01:00 por Período para +01:00 19:00
Banco
31 Terça 08:30 00:30 +00:30 19:30
Resultado Obtido:
Total de H.Extras: 43:30
Total de H.E Banco: 24:00
Total de H.E Folha: 19:30
Suporte / Assistência Técnica: (011) 3026-3000 Revisão: 28 Página: 340/353
MD Comune
GSM Converter
HORAS EXCEPCIONAIS - AMBIENTES NÃO PORTARIA
Os campos devem seguir a mesma validação dos campos "Limite de envio Diário
para o Banco" e "Limite de envio Diário para a folha". Ou seja, os valores limites devem
ser obedecidos.
Quando o limite para banco e para folha for menor que as configurações
máximas, o valor do limite restante será enviado automaticamente para folha de horas
excepcionais.
Sequência de cálculo - Banco de horas
Limite Diário para Banco 01:00
Limite Diário para Folha: 01:00
Limite Semanal para Banco: 04:00
Limite Semanal para Folha: 01:00
Limite por Período para Banco: 9999:59
Limite por Período para Folha: 9999:59
Horas Hora Horas
Banco Folha
Trabalhadas Extra excepcionais
Total de Rendi- Total de Rendi- Total de
Crédito
horas mento horas mento horas
Segunda 10:30 02:30 +01:00 01:00 +01:00 01:00 + 00:30 00:30
Ultrapassou o
Terça 10:00 02:00 limite semanal - +01:00 02:00 + 01:00 01:30
folha
Quarta 09:00 01:00 +01:00 03:00
Quinta 09:00 01:00 +01:00 04:00
Ultrapassou limite
Sexta 09:00 01:00 + 01:00 02:30
semanal -banco
03:30
Sábado 09:00 01:00 + 01:00
09:30
Domingo 06:00 06:00 + 06:00
Resultado Obtido:
Total de H.Extra: 14: 30
Total de H.E Banco: 04:00
Total de H.E Folha: 01:00
Total de H. Excepcionais: 09:30
Suporte / Assistência Técnica: (011) 3026-3000 Revisão: 28 Página: 341/353
MD Comune
GSM Converter
27. Anexo VI - Relatório Extra Inconsistências
Quando selecionado "Tipo de Campo: Ocorrências" o sistema deverá exibir em
"Definição" as ocorrências (Atraso, Falta, Hora Extra, Hora Extra Noturna,
Inconsistência, Interjornada, Horas Trabalhadas, Banco de Horas Crédito, Banco
de Horas Débito), podendo ser selecionadas para visualização ou como filtro do
relatório.
Regras - Atraso - Tratamento de Ocorrências
Ocorrência não tratada
o Quando utilizado na coluna Definição o parâmetro "Atraso", se o
funcionário pesquisado possuir esta ocorrência, serão exibidas as horas
referentes à ocorrência em relatório.
Ocorrência - Tratamento parcial de horas
o Após a ocorrência ter sido tratada via justificativa, caso não tenha sido
justificado o total de horas em atraso, serão exibidas as horas não
tratadas em relatório.
Suporte / Assistência Técnica: (011) 3026-3000 Revisão: 28 Página: 342/353
MD Comune
GSM Converter
Ocorrência Tratamento total de horas
o Após a ocorrência ter sido tratada via justificativa, caso tenha sido
justificado o total de horas em atraso, não será exibida a ocorrência no
relatório.
Regras - Falta - Tratamento das Ocorrências
Ocorrência não tratada
o Quando utilizado na coluna Definição o parâmetro "Falta", se funcionário
pesquisado possuir esta ocorrência, serão exibidas as horas referentes à
ocorrência em relatório.
Ocorrência Tratamento parcial de horas.
o Após a ocorrência ter sido tratada via justificativa e não tenha sido
justificado o total de horas referente à Falta, não serão mais exibidas as
horas em relatório, as horas pendentes passam a pertencer à ocorrência
de Atraso.
Ocorrência Tratamento total de horas
o Após a ocorrência ter sido tratada via justificativa e tenham sido
justificadas todas as horas referentes à Falta, não será exibida a
ocorrência em relatório.
Regras - Hora Extra - Tratamento da Ocorrência
Ocorrência não tratada
o Quando utilizado na coluna Definição o parâmetro "Hora Extra", se o
funcionário pesquisado possuir esta ocorrência, serão exibidas as horas
referente à ocorrência em relatório.
Ocorrência Tratamento parcial de horas
o Após a ocorrência ter sido tratada via justificativa e caso não tenha sido
justificado o total de horas referente à Hora Extra, serão exibidas as horas
não tratadas em relatório.
Ocorrência Tratamento total de horas
o Após a ocorrência ter sido tratada via justificativa e caso tenham sido
justificadas todas as horas referente a Hora Extra, não serão mais
exibidas as horas em relatório.
Regras - Hora Extra Noturna - Tratamento da Ocorrência
Ocorrência não tratada
o Quando utilizado na coluna Definição o parâmetro "Hora Extra Noturna",
caso o funcionário pesquisado possua esta ocorrência, serão exibidas as
horas referente à ocorrência em relatório.
Ocorrência Tratamento parcial de horas
o Após a ocorrência ter sido tratada via justificativa e caso não tenha sido
justificado o total de horas referentes à Hora Extra Noturna, serão
exibidas as horas não tratadas em relatório.
Suporte / Assistência Técnica: (011) 3026-3000 Revisão: 28 Página: 343/353
MD Comune
GSM Converter
Ocorrência Tratamento total de horas
o Se depois que a ocorrência tenha sido tratada via justificativa e tenham
sido justificadas todas as horas referente a Hora Extra Noturna, não serão
mais exibidos as horas em relatório.
Regras - Inconsistência - Tratamento da Ocorrência
Ocorrência não tratada
o Quando utilizado na coluna Definição o parâmetro "Inconsistência", caso
o funcionário pesquisado possua esta ocorrência, serão exibidas as horas
referente à ocorrência em relatório.
Ocorrência Tratada - edição de ponto
o Se depois que a ocorrência for tratada pela edição de ponto ainda possuir
marcação impar no dia, serão exibidas as marcações em relatório.
Ocorrência tratada - edição de ponto
o Após a ocorrência ter sido tratada pela edição de ponto, não existindo
marcações impares no dia, não deve mais ser exibido em relatório.
Regra - Interjornada
Quando utilizado na coluna Definição o parâmetro "Interjornada", caso o
funcionário pesquisado possua esta ocorrência, serão exibidas as horas
referente à ocorrência em relatório.
Regra - Horas Trabalhadas
Quando utilizado na coluna Definição. o parâmetro "Horas Trabalhadas" deve
exibir a quantidade de horas trabalhadas no dia referente ao funcionário.
Regra - Banco De Horas Crédito - Tratamento Da Ocorrência
Quando utilizado na coluna Definição o parâmetro "Banco de Horas Crédito",
caso o funcionário pesquisado possua esta ocorrência, serão exibidas as horas
referentes à ocorrência em relatório.
Quando a ocorrência de Hora Extra for tratada via justificativa "Hora Extra -
Creditar BH", as horas tratadas passam a ser exibidas em ocorrência "Banco de
Horas Débito".
Quando a regra de cálculo do funcionário pesquisado estiver "Banco de Horas
com Acréscimo", deve mostrar em campo o valor das horas acrescidas.
Somente as horas que se referem ao Ponto do funcionário serão exibidas como
ocorrências; horas referentes ao adiantamento, lançamento de banco de horas e
fechamento não serão exibidas em relatório.
Regras - Banco De Horas Débito - Tratamento da Ocorrência
Quando utilizado na coluna Definição o parâmetro "Banco de Horas Débito",
caso o funcionário pesquisado possua esta ocorrência, serão exibidas as horas
referentes à ocorrência em relatório.
Quando for removida a justifica pela tela Faltas e Atrasos, a ocorrência Banco
de Horas Débito deixa de existir, as horas passam a ser referentes à ocorrência
de Falta.
Suporte / Assistência Técnica: (011) 3026-3000 Revisão: 28 Página: 344/353
MD Comune
GSM Converter
Formato Da Exibição Dos Valores No Relatório
Os valores dos campos referentes à Atraso, Falta, Hora Extra, Hora Extra
Noturna, Horas Trabalhadas, Banco de Horas Crédito e Banco de Horas
Débito serão exibidos no formato de horas, mostrando o total de cada dia.
o Exemplo: HH:mm
O valor do campo referente à Interjornada deve exibir o valor total de horas
extras que foi gerado devido à ocorrência
o Exemplo: HH:mm
O valor do campo referente à Inconsistência deve exibir a quantidade de
inconsistências que aconteceram no dia da ocorrência
o Exemplo: 08:00 - 13:00 | 17:00 = 1x
o 08:00 - 13:00 | 14:00 - 17:00 | 18:00 = 1x
o 08:00 = 1x
Regras > Empresa > Justificativa - Configuração de Justificativa
O sistema respeita o que está configurado em "Definições > Empresa >
Justificativa", considerando o que está marcado no campo "Opções", onde é
indicado se a justificativa irá abonar ou não as horas.
Exemplo com opção de abonar marcado
o Relatório configurado para exibir Ocorrência "Falta" e ocorrência "Atraso"
o Funcionário tem uma falta de 8:00 horas no dia 25/05/2017 com
justificativa "Atestado Médico" 50% das horas
o Configuração de justificativa com a opção "Abonar Falta" marcado
o Serão exibidas em Relatório Detalhado somente as horas do campo
"Atraso", correspondente a 04:00
Exemplo com opção de abonar Desmarcado
o Relatório configurado para exibir ocorrência "Falta" e ocorrência "Atraso"
o O funcionário tem uma falta de 8:00 horas no dia 25/05/2017 com
justificativa "Atestado Médico" 50% das horas
o Configuração de justificativa com a opção "Abonar Falta" Desmarcado
o Serão exibidas em Relatório Detalhado somente as horas do campo
"Falta", correspondente a 08:00
Ocorrências > Tipo Campo - Fórmula
O sistema realizará o cálculo das variáveis referentes à ocorrência quando ele
for usado como fórmula.
Exemplo:
Ocorrência Hora Extra, Variável A
Ocorrência Hora Extra Noturno, Variável B
Formula (a+b)
Apontamentos 08:00 - 12:00 | 13:00 - 23:00
Hora extra 05:00
Hora extra Noturna 01:09
Hora extra(A) + Hora extra noturna(B) = 06:09
Suporte / Assistência Técnica: (011) 3026-3000 Revisão: 28 Página: 345/353
MD Comune
GSM Converter
28. Anexo VII – Intervalo pré-assinalado
DEFINIÇÕES - CÁLCULO - HORÁRIOS - DISPONIBILIDADE DO CAMPO
O campo Intervalo deverá estar disponível somente ao cadastro de horário do
tipo "Livre".
DEFINIÇÕES - CÁLCULO - HORÁRIOS - ATRIBUTOS
Caso marcado “Intervalo Fixo:” o intervalo será definido através dos
campos “Entrada e Saída”.
Caso marcado “Intervalo sobre carga horária trabalhada” o intervalo deverá ser
definido através dos campos "Gerar as marcações de intervalo após [ ] da primeira
marcação realizada no dia" e "Tempo de intervalo a ser gerado: [ ]"
DEFINIÇÕES - CÁLCULO - HORÁRIOS - HORÁRIO TIPO LIVRE - INTERVALO
SOBRE CARGA HORÁRIA TRABALHADA
Caso seja utilizada uma configuração para “Intervalo sobre carga horária
trabalhada” do horário de tipo “Livre”, o sistema deverá gerar marcações
do intervalo a partir de efetuado cálculo do sistema.
O processo de Cálculo deverá gerar intervalo para o dia após validar se:
Há somente pares de marcações para o dia trabalhado (exemplo 1), para dias
com marcações ímpares o sistema não deverá gerar intervalo (exemplo 10);
O intervalo só poderá ser gerado caso a marcação anterior ao início de
intervalo a ser gerado seja uma entrada para trabalho (exemplos 2 e 3);
Não há nenhuma marcação efetuada no período destinado do intervalo a ser
gerado, de acordo com as configurações de intervalo sobre carga horária
trabalhada, no caso de haver, o intervalo não deverá ser gerado (exemplos 7 e 8);
A diferença entre a marcação de "retorno de intervalo" gerada e a última
marcação efetuada para saída não é inferior à uma hora. O sistema não deverá
gerar intervalo no caso em que a diferença entre apontamento efetuado para saída
(último apontamento) e a marcação a ser gerada para "retorno do intervalo" seja
inferior à 1 hora (exemplo 13).
EXEMPLOS
1. CÁLCULO - HORÁRIO TIPO LIVRE - INTERVALO SOBRE CARGA HORÁRIA
TRABALHADA
Geração de intervalo possuindo somente apontamentos de entrada e saída para
o dia.
O sistema deverá gerar intervalo após cálculo no caso de haver par de
apontamentos no dia, ou seja, uma entrada e uma saída.
Suporte / Assistência Técnica: (011) 3026-3000 Revisão: 28 Página: 346/353
MD Comune
GSM Converter
Exemplo:
Permissão entrada e saída: 06:00 à 20:00
Horas a trabalhar: 06:00 min, 10:00 máx.
Apontamentos efetuados: 10:00, 18:00
Tempo de intervalo a ser gerado: 01:00
Gerar as marcações de intervalo após [ ] da primeira marcação realizada no dia:
03:00
Resultado Esperado: Intervalo gerado
Saída intervalo: 13:00
Retorno intervalo: 14:00
2. CÁLCULO - HORÁRIO TIPO LIVRE - INTERVALO SOBRE CARGA HORÁRIA
TRABALHADA
Geração de intervalo possuindo apontamento de entrada para trabalho anterior a
geração da primeira marcação de intervalo.
Exemplo:
Permissão entrada e saída: 06:00 à 20:00
Horas a trabalhar: 06:00 min, 10:00 máx.
Apontamentos efetuados: 10:00, 11:00, 12:00, 18:00
Tempo de intervalo a ser gerado: 01:00
Gerar as marcações de intervalo após [ ] da primeira marcação realizada no dia:
03:00
Resultado Esperado: Intervalo gerado
Saída intervalo: 13:00
Retorno intervalo: 14:00
3. CÁLCULO - HORÁRIO TIPO LIVRE - INTERVALO SOBRE CARGA HORÁRIA
TRABALHADA
Geração de intervalo possuindo apontamento de saída do trabalho anterior a
geração da primeira marcação de intervalo
Exemplo:
Permissão entrada e saída: 06:00 à 20:00
Horas a trabalhar: 06:00 min, 10:00 máx.
Apontamentos efetuados: 10:00, 12:30, 14:30, 18:00
Tempo de intervalo a ser gerado: 01:00
Gerar as marcações de intervalo após [ ] da primeira marcação realizada no dia:
03:00
Resultado Esperado: Intervalo não deve ser gerado
Saída intervalo: 13:00
Retorno intervalo: 14:00
4. CÁLCULO - HORÁRIO TIPO LIVRE - INTERVALO SOBRE CARGA HORÁRIA
TRABALHADA
Geração de intervalo, intersecção no retorno de intervalo a ser gerado.
Suporte / Assistência Técnica: (011) 3026-3000 Revisão: 28 Página: 347/353
MD Comune
GSM Converter
Sistema não deverá gerar intervalo no caso de haver marcação efetuada no
período destinado à geração de intervalo.
Exemplo:
Permissão entrada e saída: 06:00 à 20:00
Horas a trabalhar: 06:00 min, 10:00 máx.
Apontamentos efetuados: 12:00, 17:30, 18:30, 20:00
Tempo de intervalo a ser gerado: 02:00
Gerar as marcações de intervalo após [ ] da primeira marcação realizada no dia:
03:30
Resultado Esperado: Intervalo não deve ser gerado
Saída intervalo: 15:30
Retorno intervalo: 17:30
5. CÁLCULO - HORÁRIO TIPO LIVRE - INTERVALO SOBRE CARGA HORÁRIA
TRABALHADA
Geração de intervalo, intersecção na saída para intervalo a ser gerado.
Sistema não deverá gerar intervalo no caso de haver marcação efetuada no
período destinado à geração de intervalo.
Exemplo:
Permissão entrada e saída: 06:00 à 20:00
Horas a trabalhar: 06:00 min 10:00 máx.
Apontamentos efetuados: 12:00, 14:25, 15:25, 20:00
Tempo de intervalo a ser gerado: 01:25
Gerar as marcações de intervalo após [ ] da primeira marcação realizada no
dia: 03:25
Resultado Esperado: Intervalo não deve ser gerado
Saída intervalo: 15:25
Retorno intervalo: 16:50
6. CÁLCULO - HORÁRIO TIPO LIVRE - INTERVALO SOBRE CARGA HORÁRIA
TRABALHADA
Geração de intervalo, com diferença de um minuto para saída de intervalo a ser
gerado.
Sistema deverá gerar intervalo no caso de haver marcação efetuada fora do
período destinado à geração de intervalo.
Exemplo:
Permissão entrada e saída: 06:00 à 20:00
Horas a trabalhar: 06:00 min 10:00 máx.
Apontamentos efetuados: 12:00, 14:25, 15:24, 20:00
Tempo de intervalo a ser gerado: 01:25
Gerar as marcações de intervalo após [ ] da primeira marcação realizada no dia:
03:25
Suporte / Assistência Técnica: (011) 3026-3000 Revisão: 28 Página: 348/353
MD Comune
GSM Converter
Resultado Esperado: Intervalo gerado
Saída intervalo: 15:25
Retorno intervalo: 16:50
7. CÁLCULO - HORÁRIO TIPO LIVRE - INTERVALO SOBRE CARGA HORÁRIA
TRABALHADA
Geração de intervalo, par de apontamentos efetuados dentro de intervalo a ser
gerado.
Exemplo:
Permissão entrada e saída: 06:00 à 20:00
Horas a trabalhar: 06:00 min 10:00 máx.
Apontamentos efetuados: 12:00, 15:01, 16:19, 20:00
Tempo de intervalo a ser gerado: 01:20
Gerar as marcações de intervalo após [ ] da primeira marcação realizada no dia:
03:00
Resultado Esperado: Intervalo não deverá ser gerado
Saída intervalo: 15:00
Retorno intervalo: 16:20
8. CÁLCULO - HORÁRIO TIPO LIVRE - INTERVALO SOBRE CARGA HORÁRIA
TRABALHADA
Geração de intervalo, apontamento efetuado dentro de intervalo a ser gerado.
Exemplo:
Permissão entrada e saída: 06:00 à 20:00
Horas a trabalhar: 06:00 min 10:00 máx.
Apontamentos efetuados: 12:00, 15:30, 16:30, 20:00
Tempo de intervalo a ser gerado: 01:00
Gerar as marcações de intervalo após [ ] da primeira marcação realizada no dia:
03:00
Resultado Esperado: Intervalo não deverá ser gerado
Saída intervalo: 15:00
Retorno intervalo: 16:00
9. CÁLCULO - HORÁRIO TIPO LIVRE - INTERVALO SOBRE CARGA HORÁRIA
TRABALHADA
Geração de intervalo possuindo dois pares de apontamentos
Sistema deverá gerar intervalo desde que não haja apontamento efetuado dentro do
período destinado a geração do intervalo.
Exemplo:
Permissão entrada e saída: 06:00 à 20:00
Horas a trabalhar: 06:00 min 10:00 máx.
Apontamentos efetuados: 10:00, 15:00, 16:00, 18:00
Tempo de intervalo a ser gerado: 01:00
Suporte / Assistência Técnica: (011) 3026-3000 Revisão: 28 Página: 349/353
MD Comune
GSM Converter
Gerar as marcações de intervalo após [ ] da primeira marcação realizada no dia:
03:01
Resultado Esperado: Intervalo gerado
Saída intervalo: 13:01
Retorno intervalo: 14:01
10. CÁLCULO - HORÁRIO TIPO LIVRE - INTERVALO SOBRE CARGA HORÁRIA
TRABALHADA
Geração de Intervalo possuindo apontamentos ímpares
Sistema não deverá gerar intervalo no caso de haver apontamentos impares no dia.
Exemplo:
Permissão entrada e saída: 06:00 à 20:00
Horas a trabalhar: 06:00 min 10:00 máx.
Apontamentos efetuados: 10:00, 15:00, 16:00, 17:00, 18:00
Tempo de intervalo a ser gerado: 01:00
Gerar as marcações de intervalo após [ ] da primeira marcação realizada no dia:
03:00
Resultado Esperado: Intervalo não deve ser gerado
Saída intervalo: 13:00
Retorno intervalo: 14:00
11. CÁLCULO - HORÁRIO TIPO LIVRE - INTERVALO SOBRE CARGA HORÁRIA
TRABALHADA
Geração de intervalo possuindo pares de apontamentos, com par de
apontamentos anterior ao período destinado ao intervalo.
Sistema deverá gerar intervalo desde que não haja apontamento efetuado
dentro do período destinado à geração do intervalo
Exemplo:
Permissão entrada e saída: 08:00 à 22:00
Horas a trabalhar: 08:00 min 10:00 máx.
Apontamentos efetuados: 08:00, 12:00, 13:00, 15:35, 16:35, 20:00
Tempo de intervalo a ser gerado: 02:00
Gerar as marcações de intervalo após [ ] da primeira marcação realizada no dia:
05:30
Resultado Esperado: Intervalo gerado
Saída intervalo: 13:30
Retorno intervalo: 15:30
12. CÁLCULO - HORÁRIO TIPO LIVRE - INTERVALO SOBRE CARGA HORÁRIA
TRABALHADA
Geração de intervalo possuindo pares de apontamentos, com par de
apontamentos posterior ao período destinado ao intervalo.
Suporte / Assistência Técnica: (011) 3026-3000 Revisão: 28 Página: 350/353
MD Comune
GSM Converter
Sistema deverá gerar intervalo desde que não haja apontamento efetuado
dentro do período destinado a geração do intervalo
Exemplo:
Permissão entrada e saída: 08:00 à 22:00
Horas a trabalhar: 08:00 min 10:00 máx.
Apontamentos efetuados: 08:07, 14:00, 15:00, 18:00
Tempo de intervalo a ser gerado: 02:00
Gerar as marcações de intervalo após [ ] da primeira marcação realizada no dia:
03:30
Resultado Esperado: Intervalo gerado
Saída intervalo: 11:37
Retorno intervalo: 13:37
13. CÁLCULO - HORÁRIO TIPO LIVRE - INTERVALO SOBRE CARGA HORÁRIA
TRABALHADA
Geração de intervalo com marcação de "retorno de intervalo" e última marcação
efetuada com diferença inferior à uma hora
Sistema não deverá gerar intervalo
Exemplo:
Permissão entrada e saída: 10:00 à 19:00
Horas a trabalhar: 06:00 min 08:00 máx.
Apontamentos efetuados: 10:41, 18:00
Tempo de intervalo a ser gerado: 01:00
Gerar as marcações de intervalo após [ ] da primeira marcação realizada no dia:
05:30
Resultado Esperado: Intervalo não deve ser gerado
Saída intervalo: 16:11
Retorno intervalo: 17:11
14. CÁLCULO - HORÁRIO TIPO LIVRE - INTERVALO SOBRE CARGA HORÁRIA
TRABALHADA
Geração de intervalo, com jornada entre dias.
O sistema deverá gerar intervalo após cálculo no caso de haver par de
apontamentos para jornada, ou seja, uma entrada e uma saída.
Exemplo:
Permissão entrada e saída: 18:00 à 08:00
Horas a trabalhar: 06:00 min 08:00 máx.
Apontamentos efetuados: 20:00, 05:00
Tempo de intervalo a ser gerado: 02:00
Gerar as marcações de intervalo após [ ] da primeira marcação realizada no dia:
03:00
Suporte / Assistência Técnica: (011) 3026-3000 Revisão: 28 Página: 351/353
MD Comune
GSM Converter
Resultado Esperado: Intervalo gerado
Saída intervalo: 23:00
Retorno intervalo: 01:00
Suporte / Assistência Técnica: (011) 3026-3000 Revisão: 28 Página: 352/353
MD Comune
GSM Converter
Revisão – 28 – Julho de 2019
Madis Rodbel Soluções de Ponto e Acesso Ltda.
Av. Diógenes Ribeiro de Lima, 2346 - Alto de Pinheiros - São Paulo – SP - Brasil
Fone: 55 11 3026-3000
www.madis.com.br / madis@madis.com.br
Manual produzido por:
Madis Rodbel Soluções de Ponto e Acesso Ltda.
Imagens meramente ilustrativas.
As especificações aqui mencionadas têm caráter informativo e podem sofrer alterações sem
aviso prévio.
É proibida a reprodução total ou parcial, por qualquer meio, do conteúdo deste manual sem a
autorização prévia por escrito da Madis Rodbel Soluções de Ponto e Acesso Ltda.
Todos os direitos reservados a Madis Rodbel Soluções de Ponto e Acesso Ltda.
Suporte / Assistência Técnica: (011) 3026-3000 Revisão: 28 Página: 353/353
Você também pode gostar
- FI GL BBP - Lançamentos - Automáticos V1.0Documento17 páginasFI GL BBP - Lançamentos - Automáticos V1.0Gustavo100% (1)
- Criar aplicações empresariais em C Um guia passo-a-passo para o desenvolvimento de aplicações empresariaisNo EverandCriar aplicações empresariais em C Um guia passo-a-passo para o desenvolvimento de aplicações empresariaisAinda não há avaliações
- Apostila Treinamento Modulo PM Heineken OfICIAL PDFDocumento366 páginasApostila Treinamento Modulo PM Heineken OfICIAL PDFDiego MatosAinda não há avaliações
- Manual Win Thorversão 16Documento33 páginasManual Win Thorversão 16Roberto RomeroAinda não há avaliações
- Manual Software DMPLight Web R13Documento209 páginasManual Software DMPLight Web R13Edu Santos60% (5)
- 03. ConfiguraЗ╞o de AD e GPO - v6 PDFDocumento28 páginas03. ConfiguraЗ╞o de AD e GPO - v6 PDFvinicius franciscoAinda não há avaliações
- FI-GL-BBP - Lçto juros-Entre-Areas-Negócios-V1.0Documento9 páginasFI-GL-BBP - Lçto juros-Entre-Areas-Negócios-V1.0Gustavo100% (2)
- Tutorial Instalação Da Rotina 820 2018Documento15 páginasTutorial Instalação Da Rotina 820 2018Lican FitAinda não há avaliações
- Especificações Técnicas RM OfficinaDocumento41 páginasEspecificações Técnicas RM OfficinaFupresa SAAinda não há avaliações
- RM SaldusDocumento46 páginasRM SaldusEddie FerrazAinda não há avaliações
- 1-Instalado e Configurando o Windows Server 2012Documento194 páginas1-Instalado e Configurando o Windows Server 2012Geraldo Donizetti Baptista de SouzaAinda não há avaliações
- Atribuições Setor de T.I. - Evandro Comercial LTDADocumento5 páginasAtribuições Setor de T.I. - Evandro Comercial LTDAFellipe MotaAinda não há avaliações
- Rm1150150212 Totvs Autom PontoDocumento62 páginasRm1150150212 Totvs Autom PontoJuliana Reis100% (1)
- Manual Sistema Colibri - Versao8 PDFDocumento303 páginasManual Sistema Colibri - Versao8 PDFAlexander Alves50% (2)
- Manual Software Kairos PT R22Documento332 páginasManual Software Kairos PT R22João victoeAinda não há avaliações
- Windows Server 2008 R2 - Active Directory, DNS e DHCP PDFDocumento49 páginasWindows Server 2008 R2 - Active Directory, DNS e DHCP PDFRafael Miranda33% (3)
- Apostila - Controle de Ponto - Apuração Do PontoDocumento21 páginasApostila - Controle de Ponto - Apuração Do Pontoluiz otavio de abreuAinda não há avaliações
- Totvs FinanceiroDocumento36 páginasTotvs FinanceiroTati DiasAinda não há avaliações
- MIT041 - R01PT - Especificação Do Processo - FINANCEIRODocumento20 páginasMIT041 - R01PT - Especificação Do Processo - FINANCEIROThalys AugustoAinda não há avaliações
- MBCDocumento130 páginasMBCsargento_1636Ainda não há avaliações
- Manual Software Kairos Pro 26Documento332 páginasManual Software Kairos Pro 26Cristiano Pimenta100% (1)
- Instalação Do Kaspersky Security Center 10 No Windows ServerDocumento17 páginasInstalação Do Kaspersky Security Center 10 No Windows ServerMarcos LinsAinda não há avaliações
- Projeto WsusDocumento28 páginasProjeto WsusAntonio SilvaAinda não há avaliações
- Manual MD Comune R37Documento468 páginasManual MD Comune R37DP DLCAinda não há avaliações
- Plug&Pay - Guia de Administração - v01.02Documento23 páginasPlug&Pay - Guia de Administração - v01.02Wilson Vieira RochaAinda não há avaliações
- Manual Ponto Secullum 4Documento125 páginasManual Ponto Secullum 4whl-14Ainda não há avaliações
- Manual Software DMPLight StandAlone R13Documento186 páginasManual Software DMPLight StandAlone R13hipertec0% (1)
- Especificação Tecnica - Totvs Gestão FiscalDocumento213 páginasEspecificação Tecnica - Totvs Gestão FiscalM. Carmo LealAinda não há avaliações
- Layout - Sakata - v1.2 - Novo EscopoDocumento15 páginasLayout - Sakata - v1.2 - Novo EscopoNemQueTombaAinda não há avaliações
- Dos Itens RespondidasDocumento11 páginasDos Itens RespondidasCarmem Maria Do CarmoAinda não há avaliações
- Manual ATM Importação Online v4.0 1Documento31 páginasManual ATM Importação Online v4.0 1Juan MachadoAinda não há avaliações
- Manual ServCom NET R21.00 PDFDocumento162 páginasManual ServCom NET R21.00 PDFLigia SantosAinda não há avaliações
- ID DATA Config - Manual PDFDocumento58 páginasID DATA Config - Manual PDFFabio KnoplochAinda não há avaliações
- Catálogo PC-Factory 2014Documento6 páginasCatálogo PC-Factory 2014andrefaccindasilvaAinda não há avaliações
- Manual de Tratamento Info. de DocumentosDocumento17 páginasManual de Tratamento Info. de Documentosricardo barbosaAinda não há avaliações
- Tutorial Sped ContabilDocumento15 páginasTutorial Sped ContabilBrunna LinharesAinda não há avaliações
- Manual Do Módulo 9 OTRDocumento20 páginasManual Do Módulo 9 OTRCristina SantosAinda não há avaliações
- TT395Documento19 páginasTT395Rafael Gomes de CastroAinda não há avaliações
- EspTecRMNU 112xDocumento76 páginasEspTecRMNU 112xWilson Ricardo MontanhaAinda não há avaliações
- Lou Auto 5Documento8 páginasLou Auto 5lourencov9almeidaAinda não há avaliações
- APS2 - Projeo de Software e Nuvem - Solução IOTDocumento2 páginasAPS2 - Projeo de Software e Nuvem - Solução IOTWillian RibasAinda não há avaliações
- Gestão Dos ComputadoresDocumento12 páginasGestão Dos Computadorespropriedade0Ainda não há avaliações
- Manual Usuário NFA Internet Sem Logomarca SEFDocumento47 páginasManual Usuário NFA Internet Sem Logomarca SEFReni Rodrigo de CastroAinda não há avaliações
- Manual TimeNET Rev 00Documento28 páginasManual TimeNET Rev 00MadeinTheBrasil100% (1)
- Manual Do Usuario Ponto FácilDocumento36 páginasManual Do Usuario Ponto FácilDalmo MendesAinda não há avaliações
- Apostila Office Controle Eletronico de PontoDocumento70 páginasApostila Office Controle Eletronico de PontoBruno Marz CruzAinda não há avaliações
- Manual ServCom NET R36Documento231 páginasManual ServCom NET R36Armando DouglasAinda não há avaliações
- DOS010 - UNIMED - ERP-0708 - Chamado 165200 - Automação de Lançamentos - v1Documento7 páginasDOS010 - UNIMED - ERP-0708 - Chamado 165200 - Automação de Lançamentos - v1luisclauAinda não há avaliações
- Atitude Rio - Winthor + Contábil PDFDocumento12 páginasAtitude Rio - Winthor + Contábil PDFCarlosRemptoAinda não há avaliações
- Layout Integracao 029 RemessaDocumento35 páginasLayout Integracao 029 RemessaVinicius Antônio MarcariniAinda não há avaliações
- Globality IT Consulting - Projeto Piloto - V2Documento39 páginasGlobality IT Consulting - Projeto Piloto - V2moliveira_rjAinda não há avaliações
- Manual Uso SysaidDocumento204 páginasManual Uso Sysaidpaulohalves0100% (1)
- Apostila de Atualização de Release 12.1.025Documento33 páginasApostila de Atualização de Release 12.1.025Pedro LimaAinda não há avaliações
- HiPath 3000 - 5000 V8, Manager E, Documentação Do Administrador, Edição 5Documento680 páginasHiPath 3000 - 5000 V8, Manager E, Documentação Do Administrador, Edição 5Fonesul TelecomAinda não há avaliações
- Manual Do Usuário AMT Remoto 01.20Documento25 páginasManual Do Usuário AMT Remoto 01.20Marcio OstroskiAinda não há avaliações
- Osplus em RedeDocumento3 páginasOsplus em RedeFábio Cardoso de AmorimAinda não há avaliações
- Relatorio de Estagio Fabiofnascimento Ra2023630Documento11 páginasRelatorio de Estagio Fabiofnascimento Ra2023630Giully AlvesAinda não há avaliações
- Apresentação Bio 1510Documento14 páginasApresentação Bio 1510Domingos De Castro FilhoAinda não há avaliações
- Desenvolvendo Projetos De Sensoriamento Modbus Com Interface Rs232 Para Leitura No Elipse Programado No ArduinoNo EverandDesenvolvendo Projetos De Sensoriamento Modbus Com Interface Rs232 Para Leitura No Elipse Programado No ArduinoAinda não há avaliações
- Desenvolvendo Projetos De Sensoriamento Modbus Com Interface Rs485 Para Leitura No Elipse Programado No ArduinoNo EverandDesenvolvendo Projetos De Sensoriamento Modbus Com Interface Rs485 Para Leitura No Elipse Programado No ArduinoAinda não há avaliações
- Desenvolvendo Projetos De Sensoriamento Modbus Com Interface Rs485 Para Leitura No Elipse Programado No PicNo EverandDesenvolvendo Projetos De Sensoriamento Modbus Com Interface Rs485 Para Leitura No Elipse Programado No PicAinda não há avaliações
- Vulnerabilidade Servico Smbv1 Da MicrosoftDocumento3 páginasVulnerabilidade Servico Smbv1 Da MicrosoftallanleoAinda não há avaliações
- Danilo GestãoDocumento3 páginasDanilo GestãoDanilo FortunatoAinda não há avaliações
- Chave de Instalação Do WindowsDocumento5 páginasChave de Instalação Do WindowsConvençãoCimadebaAinda não há avaliações
- Manual Professor Redes Administracao de RedesDocumento37 páginasManual Professor Redes Administracao de RedesCê Tá DoidoAinda não há avaliações
- Contrato de Prestação de Serviços #09 - InformaticaDocumento19 páginasContrato de Prestação de Serviços #09 - InformaticaLuciano Dos SantosAinda não há avaliações
- Windows Server 2008 ADPREPDocumento4 páginasWindows Server 2008 ADPREPjovictaniaAinda não há avaliações
- TATIC - Manual Tecnico - Anexo II - ServidorDocumento13 páginasTATIC - Manual Tecnico - Anexo II - ServidorFernando LimaAinda não há avaliações
- Adm Serv InternetDocumento102 páginasAdm Serv InternetkatiaboxAinda não há avaliações
- So m3 CompletoDocumento214 páginasSo m3 CompletoNico CarpAinda não há avaliações
- DCP-B75xxDW ManualDocumento510 páginasDCP-B75xxDW ManualRenato MedeirosAinda não há avaliações
- Exam Certify 70 412 PT BRDocumento64 páginasExam Certify 70 412 PT BRAndré Lucas Rocha De MeloAinda não há avaliações
- TERMO DE REFERENCIA - ANEXO I - Ass.2Documento53 páginasTERMO DE REFERENCIA - ANEXO I - Ass.2Cleórbete SantosAinda não há avaliações
- Split-Desktop 3.0 TraduçãoDocumento122 páginasSplit-Desktop 3.0 TraduçãoBryan RomeroAinda não há avaliações
- Manual-Servidor-Itautec-MX-214 - CGUDocumento5 páginasManual-Servidor-Itautec-MX-214 - CGUAlvaro Correa da CostaAinda não há avaliações
- Win 32Documento424 páginasWin 32Gabriel CorreiaAinda não há avaliações
- Microsoft Windows Server 2008 R2 - Instalação e Configuração Do Active Directory 2Documento21 páginasMicrosoft Windows Server 2008 R2 - Instalação e Configuração Do Active Directory 2Itw PolymersAinda não há avaliações
- Terminal Services Windows Serve 2008Documento86 páginasTerminal Services Windows Serve 2008NatanaelAinda não há avaliações
- Tutorial - Configurar Servidor de ArquivosDocumento45 páginasTutorial - Configurar Servidor de ArquivosFabricio Martins ZanetoniAinda não há avaliações
- COMO - Configurar o Windows Server 2008 para Instalar o FPWDocumento6 páginasCOMO - Configurar o Windows Server 2008 para Instalar o FPWfeijaoguidaAinda não há avaliações
- CV Rodrigo - Ferreira - Marques 2023 v1Documento3 páginasCV Rodrigo - Ferreira - Marques 2023 v1ichmarugin1Ainda não há avaliações
- Manual Colibri 6.80Documento197 páginasManual Colibri 6.80bruno_pdsnkAinda não há avaliações
- Colorid Hdp5000-5600 User Guide 2Documento108 páginasColorid Hdp5000-5600 User Guide 2João GomesAinda não há avaliações
- 70-410 Portugues BrasilDocumento50 páginas70-410 Portugues BrasilElion SilvaAinda não há avaliações
- Guia - de - Instalação BRAlarmExpert PETROBRAS 2011 117ADocumento25 páginasGuia - de - Instalação BRAlarmExpert PETROBRAS 2011 117AdgvelledaAinda não há avaliações