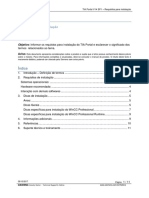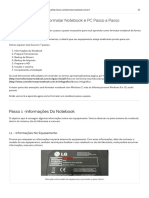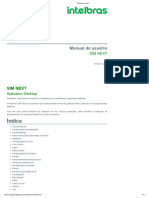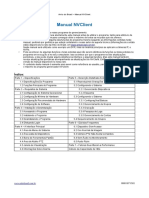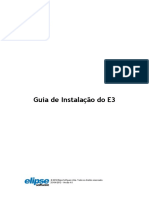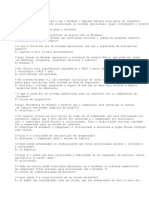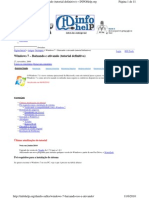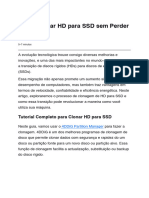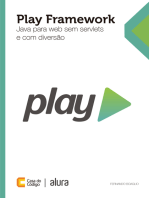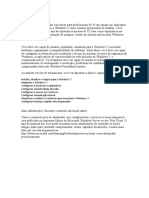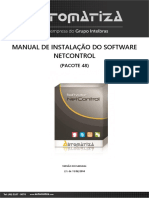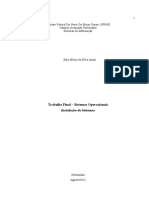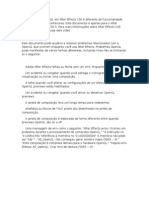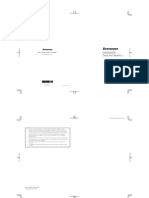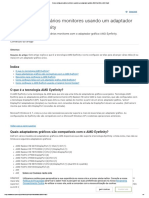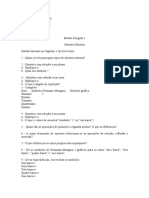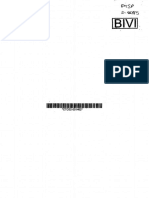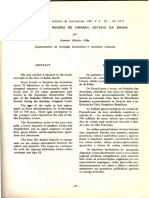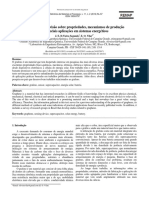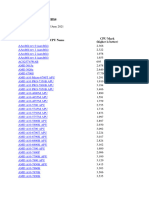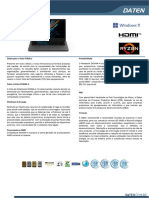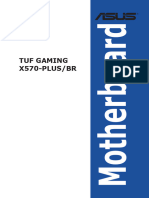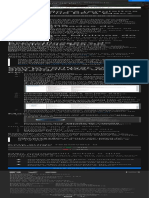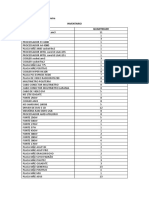Escolar Documentos
Profissional Documentos
Cultura Documentos
Fundamentals Geo 5.0 - PT-BR
Enviado por
Eliezer GouvêaTítulo original
Direitos autorais
Formatos disponíveis
Compartilhar este documento
Compartilhar ou incorporar documento
Você considera este documento útil?
Este conteúdo é inapropriado?
Denunciar este documentoDireitos autorais:
Formatos disponíveis
Fundamentals Geo 5.0 - PT-BR
Enviado por
Eliezer GouvêaDireitos autorais:
Formatos disponíveis
Fundamentos do Leapfrog Geo
For Leapfrog Geo version 5.0
© 2019 Seequent Limited (“Seequent”). All rights reserved. Unauthorised use, reproduction, or disclosure is
prohibited. Seequent assumes no responsibility for errors or omissions in this document. LEAPFROG, SEEQUENT
and are trade marks owned by Seequent. All other product and company names are trade marks or registered
trade marks of their respective holders. Use of these trade marks in this document does not imply any ownership of
these trade marks or any affiliation or endorsement by the holders of these trade marks.
Sessão 1: Especificações Técnicas
Índice
Requisitos de Sistema 1
Placa de Vídeo e Drivers 1
Verificando as Informações de Sistema 1
Atualizando os Drivers da Placa de Vídeo 2
Atualizando uma Placa de Vídeo NVIDIA 2
Atualizando uma Placa de Vídeo Intel 3
Atualizando Placas AMD 4
Trocando a Placa de Vídeo em Uso 4
Verificando as Atualizações 5
Objetivos
Nesta sessão, nós vamos abordar:
l Requisitos de sistema do Leapfrog Geo
l Como trocar a placa de vídeo que está sendo usada pelo Leapfrog Geo
l Como atualizar os drivers da placa de vídeo
Assista ao vídeo
l Placa de Vídeo e Drivers - Vídeo 5:14
Requisitos de Sistema
Para aproveitar o Leapfrog Geo ao máximo, é altamente recomendável que você use um computador que tenha
pelo menos os requisitos mínimos de sistema. Para visualizar os Requisitos de Sistema, clique aqui.
Placa de Vídeo e Drivers
Muitos computadores laptop vêm com duas placas de vídeo: uma placa Intel menos veloz embutida na CPU e
uma placa de vídeo dedicada mais veloz (uma GPU). Para poupar energia, muitas vezes o laptop vem
configurado para executar programas usando a placa de vídeo Intel mais lenta. No entanto, placas de vídeo e
seus drivers são muito importantes para o desempenho do Leapfrog. Se você tiver uma placa de vídeo
dedicada, como da NVIDIA ou da AMD, você deveria usá-la. Também é importante ter os drivers mais
atualizados para aproveitar ao máximo as capacidades gráficas da sua placa.
Verificando as Informações de Sistema
1. Para saber qual(is) placa(s) de vídeo está(ão) disponível(eis) no seu computador, clique no botão de menu
Leapfrog Geo (Leapfrog Geo) no canto superior esquerdo do aplicativo.
2. No menu suspenso, selecione About (Sobre).
© 2019 Seequent Limited 1 de 204
3. Clique na aba System Info (Informações de Sistema).
Graphics in use by Leapfrog Geo (Placa de vídeo sendo usada pelo Leapfrog Geo) - atualmente
usando a placa Intel mais lenta.
All available graphics hardware (Todos os hardwares de processamento de vídeo disponíveis) -
Duas placas estão disponíveis (a placa Intel e a placa NVIDIA Quadro M2000M) Observe que alguns
computadores têm apenas uma placa; nesse caso, apenas uma placa será listada.
Driver date (Data do driver)
Atualizando os Drivers da Placa de Vídeo
O software da Leapfrog Geo tenta usar as tecnologias gráficas mais novas, e seu desempenho será melhor se
os drivers estiverem totalmente atualizados; no entanto, a maioria das configurações de sistema depende do
usuário atualizar a placa de vídeo quando uma atualização é lançada. Se os drivers da sua placa de vídeo
estiverem desatualizados, recomenda-se que eles sejam atualizados antes de mudar a placa de vídeo que
está sendo usada pelo Leapfrog Geo.
Atualizando uma Placa de Vídeo NVIDIA
Os últimos drivers das placas de vídeo da NVIDIA podem ser encontrados no site da empresa:
http://www.nvidia.com/Download/index.aspx. A opção 1 permite que o usuário faça uma busca pelo nome da
placa exibido na janela System Info (Informações de Sistema) do Leapfrog Geo, e é a forma mais confiável
de encontrar o driver mais recente. A opção 2 faz uma busca automática pelo melhor driver.
1. Para a Opção 1, utilize as informações fornecidas na janela System Info (Informações de Sistema) do
Leapfrog.
2. Defina o "Download Type" como "ODE Graphics Driver".
3. Clique em Search para encontrar o driver mais atual.
Se você estiver usando o Leapfrog Geo em um Laptop, assegure-se de selecionar "Product Series" (“Série
do Produto”) para ser "..... Série (Notebooks)”.
2 de 204 © 2019 Seequent Limited
4. Se a Release Date (Data de Lançamento) do driver encontrado for superior à data do driver que você está
atualmente utilizando, baixe-o.
Antes de instalar o driver, assegure-se de que o Leapfrog (e qualquer outro programa que utiliza o driver)
esteja fechado.
5. Clique no arquivo para executar e instalar o driver.
Atualizando uma Placa de Vídeo Intel
Para atualizar os drivers de gráficos, instale o Intel Driver & Support Assistance (Intel DSA). Essa é a maneira
mais fácil de encontrar atualizações de driver para seu computador. Ele pode ser instalado a partir do site da
Intel Intel website (https://downloadcenter.intel.com/), onde você também pode procurar por um driver
específico, se quiser.
É necessário reiniciar seu computador para começar a atualização.
© 2019 Seequent Limited 3 de 204
É importante também atualizar o driver da sua Placa de Vídeo Intel, mesmo que você tenha costume de
usar sua placa dedicada (NVIDIA, AMD, etc.), porque o Leapfrog Geo ainda a utiliza para executar
processos em segundo plano.
Atualizando Placas AMD
Além das placas NVIDIA e Intel, as placas AMD também atendem aos requisitos de sistema do Leapfrog Geo.
Se você tiver uma placa AMD, visite o site da AMD (http://support.amd.com/en-us/download) para verificar as
atualizações de driver. Repetindo, você tem a opção de encontrar e instalar o driver automaticamente, ou
selecionar seu driver manualmente.
Trocando a Placa de Vídeo em Uso
Se você tiver mais de uma placa de vídeo, assegure-se de que você está usando a placa de vídeo dedicada
(NVIDIA, AMD) para aproveitar o Leapfrog Geo ao máximo. Este manual irá demonstrar como mudar para uma
placa NVIDIA. Este processo funciona também para outras marcas de placas de vídeo, mas os passos podem
ser um pouco diferentes. Instruções para as outras marcas podem ser encontradas no site da empresa
fabricante ou no site da empresa que produz o laptop.
Se você tiver apenas uma placa de vídeo, esta seção não se aplica a você.
Primeiro, precisamos acessar o Painel de Controle da NVIDIA:
1. Clique com o botão direito do mouse em qualquer lugar da área de trabalho e selecione NVIDIA Control
Panel (Painel de Controle NVIDIA).
2. Clique em Manage 3D Settings (Gerenciar Configurações 3D) no lado esquerdo da janela do Painel de
Controle.
3. Então, clique na aba Program Settings (Configurações do Programa).
4 de 204 © 2019 Seequent Limited
4. Debaixo de ”1. Select a program to customise (Selecione um programa para personalizar):”, clique
em Add (Adicionar) para localizar o Leapfrog Geo.
5. Clique em Browse (Navegar) para ver onde o arquivo .exe está localizado.
O diretório de instalação predefinido é: C drive > Program Files > Seequent> Leapfrog Geo #.# > bin >
Geo.exe.
6. Uma vez selecionado, clique em Open (Abrir).
7. Usando o menu suspenso debaixo de “2. Select the preferred graphics processor for this program”
(Selecione o processador de gráficos que você deseja para este programa), selecione o High-
performance NVIDIA processor (Processador NVIDIA de Alto Desempenho).
8. Deixe as outras configurações predefinidas como estão.
9. Clique em Apply (Aplicar).
Provavelmente, a troca da placa de vídeo não terá êxito se a placa de vídeo dedicada tiver drivers antigos.
Para garantir uma troca bem-sucedida, atualize seus drivers antes de trocar para sua placa de vídeo
dedicada.
Verificando as Atualizações
Uma vez que os drivers foram atualizados e você trocou a placa de vídeo em uso para sua placa de vídeo
dedicada, verifique se essas alterações foram feitas com sucesso.
1. Abra a aba System Info (Informações de Sistema) (Leapfrog Geo > About > System Info (Leapfrog
Geo > Sobre > Informações de Sistema)).
© 2019 Seequent Limited 5 de 204
2. Verifique se a placa de vídeo mais veloz NVIDIA está sendo usada e se os drivers mais novos estão
instalados.
Para testar sua placa de vídeo em relação a placas de vídeo benchmark, clique aqui.
6 de 204 © 2019 Seequent Limited
Sessão 2: Trabalhando com Projetos
Índice
Abrindo e Organizando Projetos 7
A Janela Principal do Leapfrog Geo 10
O Menu 10
Salvando Projetos Leapfrog 10
Salvando e Compactando Projetos 11
Configurações 11
A Barra de Ferramentas 12
O Menu de Árvore do Projeto 12
Subpastas 13
Anotações e Comentários 13
O Painel de Processamento 14
Execução Priorizada 15
Congelar o Processamento 15
O Cenário 17
A Lista de Formas e o Painel de Propriedades para Formas 17
A Barra de Status 17
Reorganizando o Espaço da Tela 18
Interagindo com o Cenário 18
Rotação 18
Zoom 19
Deslocando o Cenário 19
Centro de Rotação 19
Criando um Projeto 19
Trabalhando com Projetos Leapfrog 20
Arquivos de Projeto Leapfrog 20
Objetivos
Nesta sessão, nós vamos abordar:
l O layout básico da tela do Leapfrog Geo
l A utilização do menu e da barra de ferramentas
l A interação com o cenário usando o mouse
l Como criar, abrir e fechar projetos
O arquivo de projeto para esta sessão está na pasta Sessions \ Session 2 - Working with Projects(Sessões
\ Sessão 2 – Trabalhando com Projetos) .
Assista aos vídeos
l Guia de Início Rápido - Vídeo de 6:34
l Estrutura do Fluxo de Trabalho - Vídeo de 6:52
l A Barra de Ferramentas Principal - Vídeo de 7:38
l Um Modelo Funcional - Vídeo de 6:17
Abrindo e Organizando Projetos
Ao abrir o Leapfrog, a aba Projects (Projetos) exibe os últimos cinco projetos que foram abertos. O Leapfrog
também exibe os projetos que foram salvos na pasta Search (Busca). Para ver o diretório de um arquivo de
um projeto, posicione o cursor do mouse sobre a miniatura do projeto. Para limpar os projetos recentes, clique
em Clear (Limpar).
© 2019 Seequent Limited 7 de 204
Você pode alterar a pasta Search (Busca) clicando no botão da pasta ( ) e navegando até à pasta que você
quer utilizar. Isso é útil se você tiver uma pasta na qual você salva a maioria dos seus projetos Leapfrog Geo.
Clique na miniatura do projeto para abri-lo. Se o projeto que você quer abrir não estiver exibido, basta clicar no
botão Open Project File (Abrir Arquivo de Projeto) para procurar por ele.
Há um arquivo do projeto dentro da pasta de dados para esta sessão. Para abrir o projeto:
1. Na aba Projects (Projetos), clique em Open Project File (Abrir Arquivo de Projeto).
2. Navegue até a pasta desta sessão.
3. Selecione o projeto Maia Project.aproj e clique em Open (Abrir).
Isso irá abrir o projeto finalizado. Você irá notar que, ao abrir o arquivo, o Leapfrog Geo troca da aba Projects
(Projetos) para a aba Scene View (Visualização do Cenário).
Apenas um projeto Leapfrog pode ser aberto de cada vez.
8 de 204 © 2019 Seequent Limited
Quando um projeto Leapfrog Geoé aberto, você será solicitado a atribuir um código de referência ao seu projeto
para fins de rastreamento. Esse código pode representar o projeto Leapfrog, o cliente, o projeto propriamente
dito, o departamento ou escritório regional, etc. Qualquer código alfanumérico é permitido. Se você não deseja
ver essa mensagem ao realizar o login, desmarque a caixa de diálogo Prompt at project start up (Notificar
ao iniciar o projeto).
Para saber mais sobre como gerenciar códigos de referência, clique aqui.
© 2019 Seequent Limited 9 de 204
A Janela Principal do Leapfrog Geo
O Menu
A princípio, o menu do Leapfrog parece ser bem pequeno:
Não se deixe enganar por isso. A maioria dos recursos aparece quando o usuário clica com o botão direito do
mouse nas pastas e objetos dentro do menu de árvore do projeto.
Salvando Projetos Leapfrog
Os projetos Leapfrog são salvos automaticamente enquanto você trabalha com eles. Isso significa que se
você fechar o Leapfrog enquanto ainda houver tarefas sendo processadas, elas estarão à sua espera para
retomar o processamento da próxima vez que você abrir esse projeto.
10 de 204 © 2019 Seequent Limited
Salvando e Compactando Projetos
Além do auto-save (salvamento automático), existem ainda as opções Save a Copy (Salvar uma Cópia) e
Save a Zipped Copy (Salvar uma Cópia Zipada). Ao salvar uma cópia, você poderá salvá-la
separadamente do projeto para outro local no seu disco rígido. Salvando uma cópia zipada permite que você
salve uma cópia completa do projeto, incluindo tanto os arquivos do projeto, quanto o arquivo de dados.
Falaremos sobre isso nesta sessão mais à frente.
É recomendado usar a opção Save a Zipped Copy (Salvar uma Cópia Zipada) se estiver sendo feito o
backup de um arquivo, ou se ele estiver sendo salvo para ser repassado a outro usuário ou para ser enviado por
e-mail.
Como o Leapfrog salva alterações de projeto automaticamente, fica fácil alternar rapidamente entre
projetos. Quaisquer tarefas de processamento serão retomadas ao reabrir um projeto.
Quando objetos são excluídos de um projeto Leapfrog, o software mantém os objetos como parte do arquivo,
mesmo que os objetos não estejam sendo mais usados no projeto. Isso pode fazer com que projetos ocupem
desnecessariamente muito espaço de memória, principalmente se objetos grandes, como imagens, foram
excluídos do projeto.
Para remover esses objetos inutilizados, existe a opção no menu Compact This Project (Compactar Este
Projeto). Isso poderá levar alguns minutos, dependendo do tamanho do projeto, e o Leapfrog irá fechar o
projeto e reabri-lo quando a compactação estiver concluída.
Configurações
A opção Settings (Configurações) permite que várias configurações predefinidas sejam alteradas. A maioria
dessas opções é autoexplicativa, mas algumas opções serão explicadas abaixo de forma mais detalhada.
Clique em Processing (Processamento) para selecionar quantos processos o Leapfrog pode usar:
Por padrão, isso está definido como Automatic (Automático), o que cria um processo por cada núcleo de
CPU físico, ou para cada 2.5GB de RAM, o que for menor, até um limite máximo de 8 processos.
O Automatic (Automático) é otimizado para suas especificações, e não é recomendado alterá-lo.
Se a sua empresa estiver usando o Central, clique em Central para ativá-lo. Na parte superior da janela,
marque a caixa de diálogo Enable Central integration (Permitir Integração com o Central). Isso irá abrir
automaticamente a nova aba Central Projects (Projetos Central). Nesta janela, você também tem a opção
de alterar onde as versões locais dos projetos são armazenadas, assim como alterar o diretório do Publishing
Cache (Cache de Publicação). Isso pode ser útil se você tiver espaço limitado em sua unidade C, o local
© 2019 Seequent Limited 11 de 204
predefinido. Parâmetros de Conexão também podem ser ajustados de acordo com a estabilidade e
velocidade da sua rede.
Se você for para um local remoto, sem conexão com a internet, é recomendável que você baixe uma cópia
local do conteúdo help (ajuda). Clique em Help (Ajuda) na janela Settings (Configurações) para alterar como
o menu de ajuda é acessado.
Clique aqui para baixar uma versão off-line do menu Help (Ajuda).
Para saber mais, veja o tópico Settings (Configurações) no menu Help (Ajuda)
A Barra de Ferramentas
O Leapfrog Geo possui apenas alguns botões em sua barra de ferramentas:
Um deles é o botão Clear Scene (Limpar o Cenário) ( ), que remove tudo que está na janela do cenário. Um
outro exibe o menu Look (Visualização) para alterar o ângulo de visualização. O slicer (cortador), plane
(plano) e ruler tools (ferramentas de régua) estão disponíveis na barra de ferramentas superior. Essas
ferramentas serão discutidas mais detalhadamente durante o curso.
Coloque o cursor do mouse sobre cada ferramenta na barra de ferramentas para saber a sua função.
O Menu de Árvore do Projeto
O painel esquerdo contém o Menu de Árvore do Projeto:
Quando você abre qualquer projeto, haverá uma lista padrão de pastas e objetos no menu de árvore do projeto.
Essa lista de pastas de nível superior é a mesma para todos os projetos. A maneira com que os objetos são
organizados dentro do menu de árvore do projeto permite que você revele ou esconda informações sobre um
objeto, para que você possa focar apenas nos objetos com os quais você está trabalhando.
O menu de árvore do projeto é onde você importa e trabalha com os seus dados.
12 de 204 © 2019 Seequent Limited
O botão direito do mouse te dá acesso a todos os recursos do Leapfrog:
l Clique com o botão direito do mouse em pastas e objetos para visualizar as opções que estão
disponíveis.
l Clique com o botão direito do mouse em uma pasta para criar um objeto novo.
Clique com o botão esquerdo do mouse para selecionar objetos.
Um duplo clique abre opções de edição para objetos que já existem.
Caso você remova ou altere um objeto, isso irá afetar todos os objetos relacionados.
Clique no triângulo ( ) que aparece na frente da pasta Drillhole Data (Dados de Furo de Sondagem).
Quando ele estiver aberto, você verá um objeto Drillholes (Furos de Sondagem) que também possui um
triângulo na frente dele. Abra o objeto Drillholes (Furos de Sondagem) para ver as tabelas de dados que
compõem os dados de furo de sondagem no projeto. Você também pode abrir cada tabela para verificar os
dados que ela contém.
Essa estrutura de pastas aninhadas é útil para manter seus projetos organizados. Para encolher todas as
pastas, clique com o botão direito do mouse no menu de árvore do projeto próximo ao canto superior esquerdo
e selecione Collapse All (Encolher Tudo).
Subpastas
Para ajudar na organização de uma grande quantidade de objetos, subpastas podem ser criadas sob as pastas
de nível superior no menu de árvore do projeto.
Para criar uma subpasta, clique com o botão direito do mouse em uma pasta no menu de árvore do projeto e
selecione New Subfolder (Nova Subpasta). Você pode clicar e arrastar objetos para dentro de subpastas, ou
usar Ctrl+X (Recortar) e Ctrl+V (Colar).
Subpastas podem ser criadas em todas as pastas de nível superior, com exceção das pastas Topography
(Topografia) e Drillhole Data (Dados de Furo de Sondagem).
Anotações e Comentários
Existem algumas ferramentas úteis para ajudar a documentar o processo usado para criar seu projeto:
Anotações e Comentários Informações sobre seu projeto, em termos gerais, podem ser gravadas usando a
pasta Notes (Anotações), na parte inferior do menu de árvore do projeto. Além disso, clicando com o botão
direito do mouse em qualquer objeto, o painel Comments (Comentários) será exibido , possibilitando ao
usuário adicionar comentários sobre esse objeto específico. Tanto as Notes (Anotações) quanto os
Comments (Comentários) suportam hiperlinks para que você possa fazer um vínculo com informações
externas relevantes. Comentários também podem ser usados nas subpastas.
Para saber mais, veja o tópico Menu de Árvore do Projeto no menu Help (Ajuda)
© 2019 Seequent Limited 13 de 204
O Painel de Processamento
O Processing Panel (Painel de Processamento) pode ser aberto clicando no botão que fica do lado direito
do menu Leapfrog Geo (Leapfrog Geo):
O botão fica inativo quando não há tarefas em execução, e verde quando tarefas estão sendo executadas.
Esse painel lista todos os processos que estão em execução ou que estão aguardando para serem
executados. Como explicado anteriormente, a quantidade de processos em execução depende das
configurações que foram definidas na janela Settings > Processing (Configurações > Processamento).
O Leapfrog pode executar todos os processos, executar apenas os prioritários, ou pausar todos eles.
A opção Run All (Executar Todos) irá executar todos os processos que estão na fila na ordem predefinida.
A opção Priority Only (Apenas Prioridade) executa apenas as tarefas que foram categorizadas como
'prioridade'.
Ao abrir um projeto, talvez seja necessário processar tarefas. Às vezes, quando se abre um objeto, o
processamento é pausado; isso fica indicado pelo botão de pausa no processing panel (painel de
processamento):
Se o processamento não se inicia automaticamente quando o projeto já estiver carregado, abra o
Processing Panel (Painel de Processamento) e selecione Run All (Executar Tudo).
14 de 204 © 2019 Seequent Limited
Execução Priorizada
Se você quiser dar prioridade a uma tarefa para que ela seja processada antes de outras tarefas, clique com o
botão direito do mouse no objeto no menu de árvore do projeto e selecione Prioritise (Priorizar).
Objetos como modelos geológicos geralmente dependem de outros objetos, como furos de sondagem e
topografias. Se esse for o caso, objetos de nível mais alto (furos de sondagem e topografias) serão
processados primeiro para permitir que os objetos priorizados sejam processados.
Para remover a execução priorizada para objetos, clique com o botão direito do mouse no objeto no menu de
árvore do projeto e selecione Clear Priority (Remover Prioridade). Se vários objetos receberam status de
prioridade e você gostaria de remover esse status de todos eles ao mesmo tempo, há uma pequena seta rosa
acima do menu de árvore do projeto:
Clique no botão para selecionar todos os objetos priorizados no menu de árvore do projeto e, em seguida,
clique com o botão direito do mouse em um dos objetos e selecione Clear Priority (Remover Prioridade):
Congelar o Processamento
Se você não quiser que um objeto seja reprocessado, você pode clicar com o botão direito do mouse no objeto
e selecionar Freeze (Congelar).
Por exemplo, você está atualizando um modelo geológico com algumas alterações de superfície e você não
quer esperar o reprocessamento de um conjunto de seções transversais após cada edição. Agora você pode
congelar as seções transversais, iterar sua superfície até que ela esteja completa e, em seguida, descongelar
as seções transversais para permitir que elas sejam reprocessadas.
© 2019 Seequent Limited 15 de 204
Um objeto que foi congelado será exibido com um símbolo de pausa ( ) ao lado do seu ícone. Congelar um
objeto significa que ele não estará sujeito a qualquer mudança enquanto ele estiver congelado. Objetos
congelados ainda podem ser visualizados e copiados.
Ao clicar no botão Freeze (Congelar) no painel de processamento, todos os objetos congelados na árvore do
projeto serão grifados, incluindo todos os objetos descendentes congelados. Clique com o botão direito do
mouse em um objeto individual e selecione Unfreeze (Descongelar) para que ele volte ao estado normal.
Observe que os processamentos pendentes para objetos congelados e seus dependentes serão exibidos
em azul no Processing Panel (Painel de Processamento).
Se tanto Prioritise (Priorizar) quanto Freeze (Congelar) estiverem selecionados para um objeto, então o
mesmo permanecerá congelado, mesmo se o processamento prioritário estiver selecionado. Apenas
objetos não congelados podem ser processados.
Para saber mais, veja o tópico Freeze (Congelar) no menu Help (Ajuda)
16 de 204 © 2019 Seequent Limited
O Cenário
À direita do menu de árvore do projeto está o cenário. Esse é o espaço onde objetos são exibidos quando eles
são adicionados a partir do menu de árvore do projeto. Para adicionar um objeto ao cenário, clique em um
objeto no menu de árvore do projeto com o botão esquerdo do mouse e, em seguida, arraste e solte-o no
cenário. Você também pode clicar com o botão direito do mouse no objeto e selecionar View Object
(Visualizar Objeto):
A Lista de Formas e o Painel de Propriedades para Formas
A shape list (lista de formas), que fica abaixo da janela do cenário, lista todos os objetos que estão ativos
(visíveis) dentro da janela do cenário:
A funcionalidade desses cenários será discutida na Sessão 3: Importando Dados de Furo de Sondagem.
A Barra de Status
A barra de status encontra-se na parte inferior da janela e possui alguns recursos úteis.
As coordenadas que aparecem na barra de status ( ) mostram a posição do cursor do
mouse quando ele está sobre um objeto na janela do cenário. Nenhuma coordenada é exibida quando o cursor
não está sobre um objeto, pois o Leapfrog não saberá onde no espaço 3D você está tentando realizar uma
medida.
O botão Z-Scale (Escala-Z) permite que você defina um valor igual ou maior que 1 para o eixo Z relativo aos
eixos X e Y. Isso é útil para projetos delgados ou planos que são difíceis de visualizar com uma Escala-Z de 1.
A opção Acceleration (Aceleração) também é importante. Existem três configurações: Software Rendering
(Renderização de Software) (não recomendado), Partial Acceleration (Aceleração Parcial) e Full
© 2019 Seequent Limited 17 de 204
Acceleration (Aceleração Total). Para saber mais sobre cada opção, clique no botão e leia as descrições de
cada uma. É recomendável testar as configurações Partial Acceleration (Aceleração Parcial) e Full
Acceleration (Aceleração Total) para ver qual delas possibilita a maior quantidade de quadros por segundo
(FPS - Frames Per Second, em inglês). O valor de quadros por segundo te mostra a velocidade de
renderização dos objetos no cenário. Se a velocidade ficar muito lenta (abaixo de 10 quadros por segundo),
você deverá considerar adquirir uma nova placa de vídeo. Caso isso não seja possível, você pode reduzir o
número de objetos 3D (por exemplo, ao clicar na opção Make lines solid (Tornar as Linhas em Sólidos)
para furos de sondagem ( ) ou objetos transparentes no cenário.
Reorganizando o Espaço da Tela
Você pode dividir a janela principal do Leapfrog em partes separadas para aproveitar melhor o espaço da sua
tela. Para destacar uma aba, clique nela e arraste-a para longe da janela principal. Em seguida, você pode
mover e redimensionar a aba que foi destacada.
Você também pode:
l Destacar o menu de árvore do projeto. Clique na parte superior do menu de árvore do projeto e selecione
Detach (Destacar).
l Exibir a lista de formas no lado direito da janela do cenário. Clique com o botão direito do mouse na lista de
formas e selecione o arranjo da sua preferência.
l Exibir a lista de formas separadamente da janela principal Clique com o botão direito do mouse na lista de
formas e selecione Put List in Separate Tab (Inserir Lista numa Aba Separada). Em seguida, você
pode destacar a lista de formas da janela principal como você faria com qualquer outra aba.
É também possível acoplar uma aba arrastando-a para a janela principal. Solte o botão do mouse quando a aba
se tornar parcialmente transparente. Para recolocar o menu de árvore do projeto, feche-o. Você também pode
encaixar a shape list (lista de formas) no dock ao clicar nela com o botão direito e selecionar onde você quer
posicioná-la.
Você também pode encaixar qualquer aba ou janela ao fechá-la. Se você reorganizou o espaço da sua tela,
feche todas as abas e janelas que foram destacadas para retornar ao layout original da tela.
Interagindo com o Cenário
Rotação
Clique com o botão esquerdo do mouse (dedo indicador) e o mova.
Você também pode girar o cenário ao pressionar os botões de seta do seu teclado.
18 de 204 © 2019 Seequent Limited
Zoom
Para aplicar um zoom, você pode mover a roda de scroll do seu mouse para cima e para baixo, ou apertar e
segurar o botão direito do mouse e deslocá-lo para cima e para baixo. Você também pode usar as teclas Page
Up e Page Down do seu teclado.
Deslocando o Cenário
Clique nos botões esquerdo e direito do mouse ao mesmo tempo e, em seguida, desloque o mouse, ou clique
no botão de scroll.
Centro de Rotação
Para centralizar em algo na tela, deixe o cursor em cima do objeto. Você verá alguns números, na parte inferior
da tela, que indicam que o cursor está sobre algum objeto na janela do cenário. Quando você move o cursor
sobre o espaço vazio, os números desaparecem.
Clique nos botões direito e esquerdo ao mesmo tempo (ou no botão da roda de scroll) no item que você quer
que esteja no centro. O item irá permanecer, portanto, no meio do cenário. Ao realizar uma rotação do cenário
ou um zoom, ambos ocorrem em relação àquele item que foi definido como o centro. Isso pode ser muito útil.
Para retornar com o centro de rotação para sua posição predefinida, pressione a tecla Home do seu teclado.
Para saber mais, incluindo uma lista pormenorizada de atalhos de teclado, veja o tópico Navigation
(Navegação) no menu Help (Ajuda)
Criando um Projeto
Em seguida, iremos construir um modelo simples para introduzir os conceitos básicos do modelamento
geológico no Leapfrog Geo. Vamos utilizar os seguintes tipos de rocha:
l Casing (drill casing - represents overburden unit - will be modelled as the youngest unit) (Cobertura
(cobertura de perfuração - representa a unidade de capeamento estéril - será modelada como a unidade
mais jovem)
l Dike (Dique)
l Quartz Porphyry (Quartzo Pórfiro) (QzP)
l Granodiorite (Granodiorito) (GnD)
l Basement (Embasamento cristalino) (MiS) (mais antiga)
Primeiro, nós vamos criar uma pasta para todos os projetos da Leapfrog.
1. Clique na aba Projects (Projetos).
2. Clique no botão New Project (Projeto Novo).
3. Clique no botão Browse (Navegar) para inserir uma pasta no seu disco local.
Obs.: O projeto precisa estar em seu disco local, ao invés de uma unidade de rede, para garantir que a base de
dados funcione de forma confiável.
4. Crie uma pasta nova com o nome Leapfrog Projects (Projetos Leapfrog).
5. Clique em OK.
6. Dê o nome 'Maia' ao novo projeto e clique em OK.
O Leapfrog irá exibir um projeto em branco chamado Maia.
© 2019 Seequent Limited 19 de 204
Trabalhando com Projetos Leapfrog
Quando o seu projeto foi criado, o Leapfrog automaticamente criou uma subpasta chamada Maia que contém o
arquivo de projeto Maia.aproj e todos os arquivos de suporte.
Arquivos de Projeto Leapfrog
O seu projeto Leapfrog é composto por várias pastas diferentes.
Na captura de tela abaixo, Maia.aproj é o projeto propriamente dito, e a pasta Maia.aproj_data é a base de
dados que contém o código binário do qual seu projeto é composto:
É recomendável não mexer nessa pasta. O seu projeto não poderá ser alterado se você mexer nessa pasta,
movendo ou excluindo qualquer coisa que esteja nela, pois você corre o risco de corromper o seu projeto.
Quando o projeto está aberto no Leapfrog, um arquivo Maia.lock irá aparecer nessa pasta.
O arquivo .lock protege o projeto de ser movido enquanto ele estiver aberto e o protege de ser aberto por outra
instância do Leapfrog, o que pode acontecer quando projetos são salvos em discos de rede compartilhados.
20 de 204 © 2019 Seequent Limited
Sessão 3: Importando Dados de Furo de Sondagem
Índice
Importando Dados da Campanha Maia 21
O Arquivo Collar 23
O Arquivo Survey (levantamento) 24
Tabelas de Intervalo 25
Corrigindo Erros 26
Erros nos Dados Numéricos e o Manuseio de Valores Inválidos 27
Visualizando os Dados dentro do Cenário 29
A Lista de Formas 30
O Painel de Propriedades 32
Filtragem da Cor da Unidade do Furo de Sondagem 32
Importando e Exportando Arquivos de Cor 32
Objetivos
Nesta sessão, vamos importar e validar dados de furo de sondagem para um projeto. Nestas primeiras
sessões, iremos focar em dados de litologia.
Ao final desta sessão, você saberá como:
l Importarfuro de sondagemdados
l Verificar e rotular dados de collar, levantamento topográfico e tabelas de intervalo
l Visualizar os dados (Shape List (Lista de Formas) e Properties Panel (Painel de Propriedades))
Obs.: Você pode importar dados adicionais a qualquer momento durante o processo de modelagem. No
entanto, o Leapfrog pode ter apenas um conjunto de dados de furo de sondagem aberto em cada projeto.
Portanto, dados adicionais de furo de sondagem importados serão adicionados ao conjunto de dados de
furo de sondagem que já existe.
Técnicas para adicionar novos furos de sondagem, ou para atualizar dados que se encontram ao longo dos
furos de sondagem, serão abordadas na Sessão 6: Atualização Dinâmica.
Os dados para esta sessão estão na pasta Sessions \ Session 3 to 7 – Maia (Sessões \ Sessões 3 a 7 –
Maia).
Assista ao vídeo
l Importando Dados de Furo de Sondagem – Vídeo de 10:34
l Visualizando a Scene List (Lista do Cenário) e o & Properties Panel (Painel de Propriedades) – Vídeo de
8:05
Importando Dados da Campanha Maia
Para começar, precisamos importar dados para o Leapfrog. Clique com o botão direito do mouse no menu de
árvore do projeto.
Para importar dados de furo de sondagem:
1. Clique com o botão direito do mouse na pasta Drillhole Data (Dados de Furo de Sondagem) na parte
superior do menu de árvore do projeto.
© 2019 Seequent Limited 21 de 204
2. Selecione a opção Import Drillholes (Importar Furos de Sondagem):
A janela Import Drillhole Data (Importar Dados de Furo de Sondagem) será exibida:
A importação de dados de Furo de Sondagem requer, no mínimo, três arquivos: um arquivo collar, um arquivo
survey (levantamento) e pelo menos um arquivo interval table (tabela de intervalo). Cada arquivo é importado
como uma tabela, que possui algumas colunas obrigatórias. Você também pode importar colunas adicionais,
como a data em que medições foram realizadas, a zona/área/região de sondagem, o nome do geólogo que
registrou o furo de sondagem, etc.
O Leapfrog é um software que não utiliza unidades: ele adota as unidades que são importadas (metros ou
pés). Os valores que você vê ao longo de um projeto (por exemplo, resolução superficial, a distância
medida com uma régua) se encontram na unidade que foi importada. Seja consistente!
Neste ponto, nós precisamos adicionar as tabelas collar, survey (levantamento) e interval (intervalo) à lista
Input Files (Arquivos de Entrada).
3. Clique no botão Browse (Navegar), no campo Collar.
4. Navegue até o local onde a pasta Leapfrog Geo Training Data foi salva e abra a pasta Sessions (Sessões).
5. Abra a pasta Session 3 to 10 – Maia (Sessões 3 a 10 - Maia).
6. Abra a pasta Session 3 - Importing Drillhole Data (Sessão 3 – Importando Dados de Furo de Sondagem).
7. Abra a pasta M_drilling.
8. Selecione o arquivo M_collar.csv.
9. Clique em Open (Abrir).
O Leapfrog irá buscar as tabelas survey (levantamento) e interval (intervalo) na mesma pasta onde está o
arquivo collar, e irá adicioná-las à janela Import Drillhole Data (Importar > Dados de Furo de Sondagem).
Se as tabelas survey (levantamento) e interval (intervalo) estiverem em um diretório diferente, ou se seus
arquivos tiverem nomes diferentes, você deverá selecionar os arquivos adicionais. Se esse for o caso, para
adicionar os arquivos, basta clicar no botão Browse (Navegar) para o arquivo survey (levantamento), ou no
botão Add (Adicionar) para as Interval Tables (Tabelas de Intervalo) e selecioná-los.
22 de 204 © 2019 Seequent Limited
No entanto, neste caso, o Leapfrog adicionou todos os arquivos e, com isso, podemos começar a importá-los:
10. Clique em Import (Importar).
Isso irá abrir a janela Import Drillholes (Importar Furos de Sondagem), com uma pré-visualização dos
dados que o Leapfrog leu da sua tabela collar. Ao importar e visualizar dados de furo de sondagem, as colunas
obrigatórias serão marcadas de verde, e as colunas adicionais de alaranjado.
O Leapfrog processa os arquivos que estão sendo importados um de cada vez. O progresso desse
processamento é exibido na parte superior da janela: O nome do arquivo em negrito (M_collar.csv) é o que está
sendo exibido no momento. Também existem arquivos de M_survey, M_assay e M_geology.
É possível escolher a codificação que você gostaria que o Leapfrog usasse ao importar dados de furo de
sondagem. Deixe a opção auto encoding (codificação automática) selecionada para que o Leapfrog escolha o
tipo de codificação mais apropriado. Caso existam caracteres internacionais incomuns nos seus dados de furo
de sondagem, selecione o menu suspenso Character Encoding (Codificação de Caracteres) e procure o
tipo de codificação que se equipara aos seus dados.
O Arquivo Collar
O arquivo collar precisa, no mínimo, das seguintes colunas: East (Leste) (X), North (Norte) (Y), Elev (Cota) (Z)
e Hole ID (Identificação do Furo).
É recomendado que o arquivo collar tenha uma coluna de maximum depth (profundidade máxima) que
especifique o comprimento do furo. Isso pode ser utilizado para validar dados de tabela de intervalo com o
arquivo collar.
Existem vários tipos de colunas de dados que podem ser escolhidos. O Leapfrog automaticamente seleciona
East (Leste) (X), North (Norte) (Y), Elev (Cota) (Z), Hole ID (Identificação do Furo) e Max Depth (Profundidade
Máxima), com base nos cabeçalhos das colunas da base de dados.
Nesse caso, as colunas de Easting (Longitude) e Northing (Latitude) Locais foram selecionadas como as
colunas de coordenadas, mas terão que ser alteradas para as colunas UTM para serem consistentes com
outros dados que iremos importar mais tarde.
Para alterar a seleção automática:
© 2019 Seequent Limited 23 de 204
11. Clique no rótulo Not Imported (Não Importado) acima da coluna East_UTM e selecione East (Leste)
(X):
Isso irá desfazer a seleção original incorreta, e selecionará a coluna que indicamos.
12. Repita isso para a coluna North_UTM para que East (Leste) (X) e North (Norte) (Y) estejam usando as
colunas UTM e não as colunas locais:
Quando você importa dados de furo de sondagem, menos é melhor. É fácil adicionar colunas mais tarde,
porém, uma vez que uma coluna é adicionada, essa não poderá mais ser removida. Ao adicionar dados
mais tarde, eles terão que conter exatamente as mesmas colunas. Ao executar a importação inicial,
considere cuidadosamente sobre o que você precisa.
Já selecionamos todas as colunas que queremos importar.
13. Clique em Next (Próximo).
O Arquivo Survey (levantamento)
O arquivo survey (levantamento) define a orientação dos furos de sondagem em profundidades
predeterminadas. Se você estiver utilizando uma tabela de levantamento, ela precisa ter colunas para Hole ID
(Identificação do Furo), Depth (Profundidade), Dip (Mergulho) e Azimuth (Azimute).
Azimute Leapfrog = Direção do Mergulho
Existe uma caixa de diálogo que indica Negative Dips Points Down (Mergulhos Negativos Apontam para
Baixo). Geralmente o Leapfrog Geo consegue detectar isso automaticamente, mas se você tiver muitas
sondagens subterrâneas, talvez seja necessário você verificar a escolha do Leapfrog.
24 de 204 © 2019 Seequent Limited
Nesse caso, as quatro colunas necessárias já foram selecionadas corretamente de forma predefinida:
14. Clique em Next (Próximo) para ir à tabela M_assay.
Tabelas de Intervalo
Dados de tabelas de intervalo especificam segmentos dentro do furo de sondagem com valores associados,
tais como códigos de litologia ou valores de análise.
É obrigatório que os arquivos de tabelas de intervalo tenham as colunas Hole ID (Identificação do Furo), From
and To depth (profundidades de início e fim) e uma ou mais colunas de medições. Medidas podem incluir teor,
dados geotécnicos, dados de temperatura, litologia, datas ou quaisquer valores numéricos ou de texto
necessários.
A tabela M_assay tem uma única coluna que queremos importar. De forma predefinida, o Leapfrog não
importou a coluna ouro (Au).
15. Clique no rótulo Not Imported (Não Importado) acima da coluna Au e selecione Numeric (Numérico):
Clique em Next (Próximo).
A tabela M_geology possui duas colunas que queremos importar. Para importar várias colunas de dados de
uma só vez, é mais fácil trabalhar dentro do Column Summary (Resumo das Colunas), que se encontra no
lado direito da tela:
© 2019 Seequent Limited 25 de 204
A coluna Simple_Lith foi definida corretamente como Lithology (Litologia), mas precisamos definir a outra
coluna para que ela possa ser importada.
É importante compreender completamente as opções Import As (Importar Como):
l Lithology (Litologia) e Category (Categoria) são usadas para importar quaisquer dados categóricos
(lith codes (códigos de litologia), weathering (meteorização), etc). Funcionalmente equivalente no
Leapfrog.
l Text (Texto) é usado para importar colunas 'Summary' (Resumo) ou 'Description' (Descrição). Tais
colunas têm funcionalidade limitada no Leapfrog como colunas importadas, porque Text (Texto) não
pode ser usado no processo de modelamento.
l Numeric (Numérico) é usado para importar quaisquer dados numéricos (análises, qualidade,
temperatura, RQDs, etc).
l Time Stamp (Carimbo de Tempo) e Date (Data) são usadas para importar informações de tempo e
data. Formatos personalizados podem ser usados.
l URL é usado para importar um URL associado e pode ser usado para conectar fotos de testemunhos
de sondagem a furos de sondagem dentro do Leapfrog.
16. No Column Summary (Resumo das Colunas), clique na coluna Strat e selecione Category
(Categoria):
17. Clique em Finish (Finalizar).
O Leapfrog irá processar os dados, verificando se existem erros na base de dados, e realizará um desurveying
dos furos de sondagem. O progresso do processamento será listado no painel de processamento.
Corrigindo Erros
Finalizada a importação, você irá notar que o Leapfrog marcou vários erros no conjunto de dados com um
pequeno X vermelho:
26 de 204 © 2019 Seequent Limited
Antes de corrigirmos os erros dentro do Leapfrog, é importante dizer que isso deverá ser feito apenas em última
hipótese. Idealmente, os erros deverão ser corrigidos na base de dados fonte para que eles não se perpetuem
dentro de todos os projetos futuros. Felizmente, o Leapfrog Geo tem uma ferramenta para nos ajudar.
1. Clique com o botão direito do mouse na tabela M_assay e selecione Export Errors (Exportar Erros).
2. Dê um nome para o arquivo .csv e clique em Save (Salvar).
A planilha csv pode, então, ser encaminhada ao gerente da base de dados para atualizá-la com as informações
corretas. Em seguida, os dados podem ser recarregados no Leapfrog, sem erros.
Caso não seja possível limpar os dados na base de dados, o Leapfrog Geo tem várias ferramentas para corrigir
erros internamente.
A exportação de erros é uma ótima maneira para manter sua base de dados limpa e atualizada.
Erros nos Dados Numéricos e o Manuseio de Valores
Inválidos
Além de erros como os de segmentos sobrepostos, o Leapfrog ainda marca intervalos numéricos que estão
ausentes, que contêm valores não numéricos, ou que contêm valores negativos. Para cada item, podemos
substituir, omitir ou manter o valor original.
Vamos analisar os erros que estão na coluna Au.
1. Dê um duplo clique em Au debaixo da tabela de análise.
A janela Invalid Value Handling (Manuseio de Valores Inválidos) será exibida.
Nesta janela, podemos observar que existe um Missing value (Valor ausente), um Non-numeric value
(Valor não numérico), que ocorre 19 vezes, e nenhum Non-Positive Values (Valores Não Positivos) ou
Infinite Values (Valores Infinitos). Vamos começar avaliando o Missing value (Valor ausente).
© 2019 Seequent Limited 27 de 204
2. Debaixo do campo Missing values (Valores ausentes), podemos usar o menu suspenso para selecionar
Omit (Omitir) ou Replace (Substituir).
Se selecionarmos Replace (Substituir), poderemos inserir um valor apropriado na coluna Replace With
(Substituir Com).
3. Neste caso, vamos deixar Omit (Omitir) como a ação a ser tomada.
4. Em seguida, vamos lidar com o valor não numérico único e recorrente. Selecione Add Rule (Adicionar
Regra) debaixo do campo Non-numeric values (Valores não numéricos).
Uma janela com valores não numéricos será exibida. Podemos verificar que este valor é < 0.02.
5. Clique em OK.
Isso adiciona <0.02 à janela de valores não numéricos, que podemos utilizar para definir a ação que deverá ser
tomada quando o Leapfrog encontrar esse valor na tabela Au.
6. Nesse caso, <0.02 é o limite de detecção, portanto, vamos substituí-lo pela metade desse limite que é 0.01.
7. Uma vez que você adicionou todas as regras necessárias, marque a caixa de seleção These rules have
been reviewed (Essas regras foram avaliadas) e, em seguida, clique em Save (Salvar).
Isso irá remover o X vermelho pequeno que estava na coluna.
Se nenhuma outra regra for adicionada, o Leapfrog irá usar a Default Action (Ação Padrão) para todos eles,
que é Omit (Omitir). Você também pode usar a Default Action (Ação Predefinida) para substituir valores
não numéricos por um único valor.
Para saber mais e ver exemplos sobre os tipos de erros, veja o tópico Error Fixing (Corrigindo Erros), no
menu Help (Ajuda).
28 de 204 © 2019 Seequent Limited
Visualizando os Dados dentro do Cenário
Para visualizar os dados que foram importados, arraste e solte as tabelas individualmente para dentro da janela
do cenário. Neste caso, a tabela collar já foi adicionada ao cenário:
Não há nada para visualizar nos dados de survey (levantamento), mas você poderá adicionar a tabela M_
geology ao cenário para visualizar os dados.
Você também pode visualizar os Drillhole traces (traçados dos Furo de Sondagem) no cenário para
que você veja o comprimento inteiro do furo. Essa opção de visualização somente está disponível em Flat
colour (Cor Lisa).
O rótulo de ID de furo pode ser mudado para que ele seja visualizado no início ou no fim do furo.
© 2019 Seequent Limited 29 de 204
Você verá os objetos listados na shape list (lista de formas):
A Lista de Formas
Os controles exibidos na shape list (lista de formas) dependem do tipo de objeto, mas todos os objetos têm um
botão de visibilidade ( ) para torná-lo visível ou invisível no cenário, um ícone indicando que tipo de objeto ele
é, e um botão excluir ( ) para removê-lo do cenário (mas não do projeto). A shape list (lista de formas) também
tem os seguintes controles:
30 de 204 © 2019 Seequent Limited
l Uma lista suspensa que mostra os atributos de objeto que podem ser usados para exibir o objeto. Por
exemplo, a tabela M_geology pode ser exibida usando uma cor lisa, ou usando qualquer uma das suas
colunas Simple_Lith e Strat.
l A segunda lista suspensa permite que você edite cores ou selecione mapas de cores.
l Um botão de legenda ( ) é exibido para muitos objetos. Clique no botão para exibir uma legenda no
cenário.
Se você clicar em Edit Colours (Editar Cores), você pode mudar quais categorias serão exibidas e mudar as
cores para exibi-las:
Na janela Legend (Legenda), clique em um chip de cor para abrir a janela Select Colour (Selecionar Cor) e
altere a cor:
Você pode usar a ferramenta eyedropper (conta gotas) ( ) para selecionar uma cor da sua tela. Em alguns
casos, a ferramenta conta gotas não irá captar cores de uma tela secundária, somente da tela principal.
© 2019 Seequent Limited 31 de 204
O Painel de Propriedades
O painel de propriedades no canto inferior direito exibe informações mais detalhadas sobre o objeto
selecionado na shape list (lista de formas):
Ele permite que você altere de várias maneiras como esse objeto é exibido no cenário. Por exemplo, você pode
mudar o Slice Mode (Modo de Corte) e aplicar um Query Filter (Filtro de Consulta). Os dois serão
discutidos em mais detalhes durante o curso. Para furos de sondagem, o painel de propriedades permite que
você altere a Line Width (Espessura da Linha).
Filtragem da Cor da Unidade do Furo de Sondagem
Muitas vezes, ao analisar seus dados visualmente e construir modelos, é útil exibir apenas determinadas
unidades de uma só vez. Para alterar as unidades que são exibidas:
1. Arraste a M_geology para dentro do cenário.
2. Habilite a legenda ( ) para a tabela.
3. Clique no botão Edit Colours (Editar Cores) para a tabela.
4. Na janela Legend (Legenda), utilize o botão visibility (visibilidade) ( ) para mostrar e ocultar unidades.
5. Clique no botão visibilidade, na parte superior da janela, para exibir ou ocultar todas as unidades.
Observe como a legenda que aparece no cenário é atualizada quando você exibe ou oculta unidades:
6. Quando estiver satisfeito com sua escolha, clique em OK.
Importando e Exportando Arquivos de Cor
Uma vez que várias cores foram selecionadas no Leapfrog Geo, elas podem ser exportadas como um arquivo
*.lfc (Leapfrog Colour File). Elas podem ser importadas para outros projetos Leapfrog para economizar tempo
na configuração de cores. Isso é muito útil se sua empresa tem um esquema de cores específico que é o
mesmo em diversos pacotes de software e em vários projetos.
32 de 204 © 2019 Seequent Limited
Neste projeto, nós vamos importar arquivos *.lfc para as colunas na tabela M_geology.
1. Clique na coluna Simple_Lith debaixo da tabela M_geology no menu de árvore do projeto e selecione
Colours > Import (Cores > Importar).
2. Procure o arquivo Simple_Lith.lfc e selecione-o.
As cores serão automaticamente atualizadas no cenário.
3. Repita isso para a coluna de dados Strat.
Para exportar um arquivo *.lfc, clique com o botão direito do mouse em uma das colunas da tabela e selecione
Colours > Export (Cores > Exportar):
© 2019 Seequent Limited 33 de 204
Sessão 4: Criando uma Topografia
Índice
A Superfície Topográfica 34
Importando Pontos de Topografia 34
Criando uma Topografia 37
Resolução 38
Opções de Superfície de Topografia 40
Importando e Sobrepondo Imagens e Dados de GIS 41
Criando uma Nova Visualização 43
Objetivos
Nesta sessão, vamos importar pontos de topografia e utilizá-los para criar uma topografia. Em seguida,
iremos importar uma imagem e sobrepô-la na topografia.
Os dados para esta sessão estão na pasta Sessions \ Session 3 to 7 – Maia (Sessões \ Sessões 3 a 7 –
Maia).
Nesta sessão continuaremos usando o mesmo projeto que nós criamos na Sessão 3: Importando Dados
de Furo de Sondagem.
A Superfície Topográfica
A pasta Topographies (Topografias) no Leapfrog Geo é o local onde uma superfície que representa a
topografia é criada. Alguns tipos de arquivos (como um modelo digital de elevação, ou MDE) podem ser
importados diretamente para a pasta Topographies (Topografias), enquanto outros (pontos, dados de GIS,
superfícies) precisam ser importados para a pasta relevante antes de se criar uma superfície na pasta
Topographies (Topografias).
A superfície topográfica no Leapfrog Geo é a única que é diferente em relação a outras superfícies no Leapfrog
Geo de duas formas:
l Se ela estiver presente em um projeto antes da criação de um modelo geológico, a superfície topográfica
automaticamente será a fronteira superior do modelo, removendo, assim, o volume "air" ("ar")
l Todos os dados de GIS no projeto são automaticamente sobrepostos na superfície topográfica, fornecendo
a ela dados de cota confiáveis
Nesta sessão, vamos importar pontos que representam a superfície topográfica e usá-los para construir nossa
superfície de topografia.
Importando Pontos de Topografia
Como selecionar os pontos de topografia a serem importados:
1. Clique no botão Clear scene (Limpar o Cenário) ( ) para remover quaisquer objetos da janela do cenário.
2. Clique com o botão direito do mouse na pasta Points (Pontos) no menu de árvore do projeto e selecione
Import Points (Importar Pontos).
3. Navegue até a pasta dessa sessão e dê um duplo clique nos pontos de topografia para importá-los.
34 de 204 © 2019 Seequent Limited
4. Certifique-se de que todas as colunas (East (Leste) (X), North (Norte) (Y) e Elev (Cota) (Z) foram
selecionadas para serem importadas.
5. Clique em Finish (Finalizar).
6. Para visualizar os pontos, arraste o objeto Maia_topo_points do menu de árvore do projeto para dentro do
cenário:
Nós podemos ver que o ícone ao lado dos pontos de topografia possui um x vermelho pequeno ativado em (
), indicando que talvez existam erros no conjunto de dados.
7. Clique com o botão direito do mouse no objeto de pontos no menu de árvore do projeto e selecione Fix
Errors (Corrigir Erros).
Podemos ver que existem 10 pontos duplicados.
© 2019 Seequent Limited 35 de 204
8. Clique nos triângulos pretos até que você consiga ver a lista dos pontos duplicados; clique no ponto superior
para visualizá-lo na lista.
9. Ter pontos duplicados em um conjunto de dados é razoavelmente comum; portanto, o Leapfrog tem uma
solução rápida para isso: clique no botão Ignore Duplicates (Ignorar Duplicatas).
10. Clique em Save (Salvar) ( ) e feche a aba.
11. Clique no botão Make points solid (Tornar pontos em sólidos) ( ) e mude a configuração Point radius
(Raio do ponto) para que os pontos fiquem parecidos com isto:
36 de 204 © 2019 Seequent Limited
Criando uma Topografia
Para criar a topografia:
1. Clique com o botão direito do mouse na pasta Topographies (Topografias) dentro do menu de árvore do
projeto.
2. Selecione New Topography (Nova Topografia)> From Points (A Partir dos Pontos).
Como o arquivo collar contém pontos (x, y e z), assim como os recém-importados pontos de topografia, a
opção de escolher qualquer um deles está disponível.
3. Nesse caso, os pontos de topografia contêm mais detalhes, portanto, selecione o arquivo Maia_topo_points
e clique em OK:
4. Na janela que é exibida, clique em OK para aceitar o nome padrão para a topografia.
5. Arraste a nova topografia para dentro do cenário:
6. Pressione a tecla D para visualizar a superfície de cima para baixo.
© 2019 Seequent Limited 37 de 204
7. Neste momento, estamos vendo a superfície, mas para visualizar os triângulos que compõem a superfície,
clique no ícone Show edges (Exibir arestas) ( ):
Por outro lado, nós poderíamos criar esse mesh na pasta Meshes. Isso é útil se você quiser ter diferentes
meshes de interpolação 2D para atuarem como a topografia.
Clique com o botão direito do mouse na pasta meshes e selecione New 2D Interpolant Mesh (Novo
Mesh de Interpolação 2D).
Resolução
Podemos observar que a resolução dos triângulos está razoavelmente baixa em comparação com o
espaçamento entre os pontos. Existem algumas opções no Leapfrog para fazer com que a superfície
represente os pontos de forma mais precisa.
38 de 204 © 2019 Seequent Limited
1. Dê um duplo clique no objeto topography (topografia) no menu de árvore do projeto.
Existem configurações para Surface resolution (Resolução superficial) e para Adaptive (Adaptativo).
A redução do valor da Surface Resolution (Resolução Superficial) reduz o tamanho dos triângulos que
compõem a superfície. A resolução é aproximadamente igual ao comprimento dos lados dos triângulos. Neste
caso, uma resolução entre 20 e 50 é apropriada.
Quando a configuração Adaptive (Adaptativo) estiver habilitada, a superfície terá uma resolução mais fina
onde os dados estiverem mais densos e uma resolução mais grossa onde os dados estiverem menos densos.
2. Digite um valor de 20 para a configuração Surface resolution (Resolução superficial).
3. Marque a caixa de diálogo Adaptive (Adaptativo).
4. Clique em OK.
5. Pressione a tecla D para visualizar o cenário de cima para baixo.
Os triângulos são menores quando estão próximos aos pontos e maiores quando estiverem mais longe:
Outra alternativa para se criar uma topografia é por meio dos pontos de collar. Para isso, repita os passos
citados anteriormente, mas selecione os dados de collar ao invés dos pontos Maia_topo_points.
© 2019 Seequent Limited 39 de 204
Opções de Superfície de Topografia
Uma vez que uma superfície de topografia tenha sido criada na pasta Topographies (Topografias), você tem
duas opções em relação às coordenadas dos collars.
Se você confia nos seus dados de cota de collar, eles podem ser adicionados à sua superfície de topografia.
Para fazer isso, clique com o botão direito do mouse na nova Topography >Add Height Data > Points
(Topografia > Adicione Dados de Altitude > Pontos):
Selecione os pontos collar e clique em OK.
Em seguida, os pontos dos collars irão informar a superfície de Topography (Topografia). Se você quiser
remover os pontos collar que foram acrescentados, clique no triângulo preto ao lado de Topography
(Topografia) para expandi-lo; isso irá exibir os objetos que compõem a superfície. Clique com o botão direito do
mouse nos pontos collar > Remove (Remover).
Por outro lado, se você confia nos seus dados topográficos mais do que em suas coordenadas de collar,
também existe a opção de projetar seus collars na sua Topography (Topografia). Para fazer isso, clique com o
botão direito do mouse na tabela collar e marque a caixa de diálogo para Project Collars onto Topography
(Projetar os Collars na Topografia):
Esteja ciente de que quando você projeta seus collars, as coordenadas-z são alteradas na tabela collar para
estarem em conformidade com as novas cotas da topografia. Isso pode ser revertido de forma simples ao
desmarcar a caixa de diálogo.
40 de 204 © 2019 Seequent Limited
Importando e Sobrepondo Imagens e Dados de GIS
Nesta sessão, nós vamos importar uma imagem georreferenciada e exibir os dados dentro do cenário,
sobrepostos na topografia. Primeiro, iremos importar a imagem.
1. Clique com o botão direito do mouse em GIS Data, Maps and Photos (Dados de GIS, Mapas e Fotos)
dentro do menu de árvore do projeto e selecione Import Map (Importar Mapa).
2. Selecione a imagem Maia.tif e clique em Open (Abrir).
Uma nova aba será exibida na qual você poderá escolher entre utilizar os dados de georreferência pré-
existentes ou desativá-los. Esse arquivo inclui informações de georreferenciamento:
3. Clique em Import (Importar) para importar a imagem para o projeto.
Ela será armazenada na pasta GIS Data, Maps and Photos (Dados de GIS, Mapas e Fotos). Agora
podemos sobrepô-la na topografia.
4. Clique no botão Clear scene (Limpar o cenário) ( ).
5. Adicione a superfície Topography (Topografia) ao cenário.
6. Na shape list (lista de formas), desative a opção Show edges (Exibir arestas) ( ) se ela ainda estiver
ativada.
7. Clique em GIS Data (Dados de GIS) na lista suspensa, selecione Maps and Photos (Mapas e Fotos) e,
em seguida, selecione a imagem importada:
© 2019 Seequent Limited 41 de 204
A imagem aparecerá sobreposta na topografia:
Também existem linhas de GIS representando rios e estradas, que podem ser importadas e sobrepostas na
topografia.
8. Clique com o botão direito do mouse na pasta GIS Data, Maps and Photos (Dados de GIS, Mapas e
Fotos) e selecione Import Vector Data (Importar Dados de Vetores).
9. Selecione os dois na shape files e clique em Open (Abrir).
A opção Filter data (Filtrar dados) permite que você filtre os Dados de GIS para dentro de uma determinada
distância de uma caixa delimitadora, mas, neste caso, queremos importar os arquivos completos.
10. Desmarque a opção Filter data (Filtrar dados).
11. Clique em OK para importar os arquivos.
As linhas de GIS que foram importadas aparecem na pasta GIS Data, Maps and Photos (Dados de GIS,
Mapas e Fotos) e na pasta Draped GIS Objects (Objetos GIS Sobrepostos), que está sob a pasta
Topographies (Topografias):
42 de 204 © 2019 Seequent Limited
As linhas de GIS que estão na pasta Draped GIS Objects (Objetos GIS Sobrepostos) são automaticamente
sobrepostas na topografia, e ambas as linhas de GIS, sobrepostas e não sobrepostas, podem ser visualizadas
no cenário. Aqui as linhas de GIS não sobrepostas são exibidas no cenário com a topografia:
Criando uma Nova Visualização
Caso seja necessário, é possível sobrepor mais de um objeto/camada em uma superfície de topografia de uma
só vez. Isso pode ser útil para mapas/imagens que são importados como painéis separados, ou para exibir
vários dados de GIS juntamente com mapas ou imagens.
1. Remova os objetos de dados de GIS do cenário, mas deixe a topografia exibida.
2. Na shape list (lista de formas), clique na lista suspensa GIS Data (Dados de GIS) e selecione Views
(Visualizações) > Edit Views (Editar Visualizações):
3. Clique no botão New (Novo) na janela Edit GIS Views (Editar Visualizações GIS).
4. Dê um nome para a nova visualização e clique em Create (Criar):
© 2019 Seequent Limited 43 de 204
5. Arraste as camadas desejadas da coluna Available layers (Camadas disponíveis) para a coluna Current
layers (Camadas atuais).
6. Use os controles para alterar como os dados selecionados são exibidos:
l Verifique se as imagens estão sendo exibidas na parte inferior da lista; se não, elas irão ocultar os objetos
GIS.
l Você pode modificar a cor, largura e transparência que são usadas para exibir cada objeto. Os controles
são semelhantes àqueles na shape list (lista de formas).
7. Clique em Close (Fechar).
O cenário será atualizado para utilizar a nova visualização GIS para exibir a topografia:
Para editar a visualização, clique na lista suspensa GIS data (Dados de GIS) e selecione Views > Edit
views (Visualizações > Editar visualizações).
Você pode criar quantas GIS views (visualizações GIS) forem necessárias.
44 de 204 © 2019 Seequent Limited
Sessão 5: Construindo um Modelo Geológico Básico
Índice
Criando um Novo Modelo Geológico 45
O Modelo Geológico 47
Estratégia de Modelamento 47
Modelando a Cobertura 48
Snapping to (Fixando a) Furos de Sondagem 49
Modelando o Dique 51
Modelando as Duas Intrusões 52
Configurando uma Tendência Global 54
Modelamento da Sequência Deposicional 57
Utilizando a Superfície Estratigrafia Nova para Construir a Sequência Deposicional 59
Criando Volumes de Dados de Saída 61
Examinando o Modelo 3D em 2D 63
Interagindo com o Slicer 65
Split Views (Visualizações Lado a Lado) 68
Superfícies no Leapfrog Geo 70
Objetivos
Nesta sessão, nós vamos modelar uma sequência deposicional que foi intrudida, primeiro, por um
granodiorito (GnD), depois por um quartzo pórfiro (QzP) e, por último, por um dique. Essa sequência é
sobreposta por uma cobertura que foi descrita por um geólogo como Casing (Cobertura).
Ao final desta sessão, você saberá como:
l Criar um modelo geológico
l Os diferentes tipos de superfícies funcionam e quando usar cada um desses tipos
l Definir uma superfície de erosão
l Definir veios
l Definir intrusões
l Utilizar o plano móvel para ajustar uma superfície
l Definir uma Sequência Estratigráfica
l Fixar superfícies em furos de sondagem
l Definir a ordem cronológica das superfícies
l Alterar a resolução de um modelo geológico
l Visualizando o modelo no modo de corte 2D
Para esta sessão, abra ou continue com o projeto Maia da Sessão 4: Criando uma Topografia.
Criando um Novo Modelo Geológico
Para criar um novo modelo geológico:
1. Clique no botão Clear scene (Limpar o cenário) ( ).
2. Clique com o botão direito do mouse na pasta Geological Models (Modelos Geológicos), no menu de
árvore do projeto, e selecione New Geological Model (Novo Modelo Geológico).
© 2019 Seequent Limited 45 de 204
3. Na janela que aparece, verifique se a coluna Strat está selecionada como a Base lithology column
(Coluna de litologia base).
A Base lithology column (Coluna de litologia base) é o único parâmetro que, uma vez criado, não pode
ser alterado em um Geological Model (Modelo Geológico), então escolha com cuidado!
4. Clique no menu suspenso Enclose Object (Encapsular Objeto) e selecione a tabela M_Geology.
Isso irá manter as fronteiras do modelo geológico dentro da área de sondagem.
5. Altere o valor da Surface Resolution (Resolução da Superfície) para 20 e o nome do modelo geológico
para "Maia Geological Model".
6. Clique em OK.
46 de 204 © 2019 Seequent Limited
O Modelo Geológico
O novo modelo geológico, composto por vários objetos, irá aparecer no menu de árvore do projeto:
l A Boundary (Fronteira) define as extensões laterais do modelo. Ela é composta pelas extensões
retangulares definidas quando o modelo foi criado, cortada pela superfície topográfica, caso exista no
projeto. Extensões laterais podem ser adicionadas à Boundary (Fronteira) e irão aparecer no menu de
árvore do projeto como parte do objeto Boundary (Fronteira). Extensões laterais podem ser de qualquer
formato e tamanho e podem ser adicionadas ao clicar com o botão direito do mouse no objeto Boundary
(Fronteira) e selecionar New Lateral Extent (Nova Extensão Lateral).
l O Fault System (Sistema de Falhas) é usado para adicionar e refinar qualquer falha que foi incluída no
modelo. Isso será falado mais adiante no curso.
l As Lithologies (Litologias) são automaticamente definidas pelos códigos que se encontram na Base
lithology column (Coluna de litologia base). Para adicionar mais lithology codes (códigos de litologia)
ao modelo, dê um duplo clique no objeto Lithologies (Litologias) e clique em Add (Adicionar). Qualquer
litologia adicionada ao modelo que não existe na base lithology column (coluna de litologia base) será
exibida em itálico e negrito.
l A Surface Chronology (Cronologia de Superfície) é onde a maior parte das funcionalidades de um
modelo geológico pode ser encontrada. A Surface Chronology (Cronologia de Superfície) é usada para
criar todas as diferentes superfícies de contato que definem os volumes de um modelo. A maior parte desta
sessão irá discutir as funcionalidades dessa ferramenta.
l Os Output Volumes (Volumes de Saída) são aqueles volumes definidos pelas superfícies de contato
criadas na Surface Chronology (Cronologia de Superfície). Essa pasta não possui nenhuma
funcionalidade; ela apenas contém os volumes do modelo e todas as modificações que são feitas nos
volumes através das superfícies definidas na Surface Chronology (Cronologia de Superfície).
A pasta Geological Models (Modelos Geológicos) pode ser usada para modelar qualquer dado
categórico como, por exemplo, litologia, meteorização, zonas mineralizadas, porcentagem de veios, etc.
Estratégia de Modelamento
Cada usuário inicia seus modelos de uma determinada forma, mas existem algumas regras práticas que
facilitam o processo.
Você irá notar que quando você cria um modelo novo pela primeira vez, existe na pasta de nome Output
Volumes (Volumes de Saída) um volume chamado Unknown (Desconhecido), que é definido pelas
extensões do modelo e recortado pela topografia. O processo de modelamento geológico no Leapfrog começa
usando-se as ferramentas que estão disponíveis na Surface Chronology (Cronologia de Superfície) para
criar superfícies de contato que serão usadas para "cortar" esse volume Unknown (Desconhecido) nas
respectivas unidades que você deseja modelar. Ao utilizar esse método de começar com um volume finito e
usar superfícies de contato para "cortá-lo" em unidades, isso significa que, inerentemente, não haverá espaço
vazio ou volumes sobrepostos no modelo geológico.
Quando se trabalha em um ambiente que tem unidades intrusivas, que potencialmente cortam umas às outras
(veios, diques, intrusões), é importante começar a construir superfícies da mais jovem para a mais antiga para
que as relações de corte sejam reproduzidas com fidelidade.
No modelo em que estamos trabalhando, o mais certo seria modelar a cover (cobertura) primeiro.
Frequentemente, a cobertura estéril, capeamento, cobertura, etc. são as primeiras unidades a serem
modeladas. Em seguida, iremos modelar o Dike (Dique), porque ele intersecta/entra em contato com as
© 2019 Seequent Limited 47 de 204
unidades mais antigas. Uma vez definidos os contatos do Dike (Dique), nós vamos modelar as duas intrusões,
o quartzo pórfiro (QzP) e o granodiorito (GnD). As últimas litologias que serão modeladas fazem parte de uma
sequência deposicional, que nós vamos modelar como uma sequência de depósitos, mas também iremos
demonstrar como modelar usando a Stratigraphy surface tool (Ferramenta de superfície estratigráfica).
Normalmente, você irá ativar uma superfície de contato a menos do que a quantidade de volumes de dados
de saída existentes. Por exemplo, se seu modelo final tiver cinco volumes de saída, você irá ativar quatro
superfícies de contato. Existem exceções, mas é uma boa orientação para se ter em mente.
Modelando a Cobertura
A primeira litologia para a qual precisamos criar uma superfície de contato é a Casing (Cobertura). Para fazer
isso, utilizaremos a ferramenta Erosion (Erosão). As superfícies Deposit (Depósito) e Erosion (Erosão) são
criadas da mesma maneira. A única diferença está na forma com que as superfícies são cortadas quando os
volumes são produzidos. Isso será discutido mais detalhadamente no final desta sessão.
Para criar a superfície Erosion (Erosão):
1. Clique com o botão direito do mouse em Surface Chronology (Cronologia de Superfície) e selecione
New Erosion > From Base Lithology (Nova Erosão > A Partir da Litologia Base).
A janela New Contact Points (Novos Pontos de Contato) será exibida:
48 de 204 © 2019 Seequent Limited
2. Defina a litologia primária como Casing (Cobertura) e clique em Use contacts below (Usar contatos
abaixo):
Use contacts below (Usar contatos abaixo) irá garantir que a superfície passará por todas as instâncias
onde uma litologia entra em contato debaixo da Casing (Cobertura). Você verá números listados após as
unidades D1, D2 e QzP; eles indicam quantas vezes a Casing (Cobertura) entra em contato com cada
litologia. Neste caso, a Casing (Cobertura) entra em contato com a unidade D1 sete vezes, com a unidade D2
cinco vezes e com o QzP duas vezes. As unidades restantes permanecem na coluna Ignored lithologies
(Litologias ignoradas) porque elas não entram em contato com a Casing (Cobertura).
3. Clique em OK.
4. Adicione a tabela M_Geology ao cenário e assegure-se de que a coluna Strat esteja visível:
5. Adicione a superfície ao cenário para visualizá-la:
Snapping to (Fixando a) Furos de Sondagem
Por padrão, superfícies no Leapfrog não se fixam (snap) perfeitamente aos pontos. Isso ocorre porque o
método que o Leapfrog utiliza para criar superfícies envolve transformar intervalos de categoria em valores
numéricos e colocar uma superfície pelo isovalor "0" (0 representa o ponto de contato, com valores
© 2019 Seequent Limited 49 de 204
progressivamente mais positivos dentro do volume, e valores progressivamente mais negativos fora do
volume).
Como você pode ver na imagem abaixo, as superfícies predefinidas sempre passarão pelo contato muito
próximo ao isovalor 0, mas, às vezes, é necessário forçar as superfícies a se adequarem exatamente ao ponto
de contato.
O snapping (fixação) pode ser configurado para o modelo inteiro de uma só vez, ou pode ser executado
superfície a superfície. Nesta sessão, nós vamos configurar o snapping (fixação) para o modelo inteiro.
Para aplicar o snapping (fixação) no modelo inteiro:
1. Dê um duplo clique no objeto modelo geológico de nível superior 'Maia Geological Model'.
As opções de Snap to data (Fixar a dados) são bastante simples:
l Com a opção All data (Todos os dados), o snapping (fixação) será aplicado a todos os dados.
l Com a opção Drilling only (Somente sondagens), o snap (fixar) ocorrerá nos seus furos de sondagem, e
não em qualquer interpretação manual (polilinhas, pontos, dados estruturais). Os dados de interpretação
ainda irão informar a superfície, mesmo que ela não esteja snapped (fixada).
2. Para esta sessão, selecione Drilling only (Somente sondagens).
A distância máxima do snap (fixar) controla a distância da superfície predefinida para a qual o ponto do snap
(fixar) irá se mover. Ao fazer com que essa distância seja a maior possível (100%, que será igual à resolução
da superfície), a nova superfície "snapped" ("fixada") pode ser deslocada a essa distância a partir do seu
posicionamento predefinido, para que seja possível realizar o snap (fixar) nos pontos de contato. Ao fazer com
que a distância seja a mínima possível (1%), a superfície não irá se deslocar do seu local predefinido, portanto,
ela necessariamente não será capaz de realizar o snap (fixar) nos pontos. Para maximizar a habilidade do
Leapfrog para realizar o snap (fixar) nos pontos de contato, defina a Max snap distance (Distância máxima
de fixação) para 100%.
Agora que configuramos o snapping (fixação) para o modelo, podemos ver que a superfície Casing contacts
(Contatos da cobertura) passa agora diretamente pelos pontos de contato informativos:
50 de 204 © 2019 Seequent Limited
Agora que nós configuramos o snapping (fixação) para o modelo inteiro, todas as demais superfícies serão
snapped (fixadas) ao serem criadas.
Modelando o Dique
Antes de começarmos a modelar o Dike (Dique), vamos analisar os dados de litologia que estão no cenário.
1. Clique no botão Clear scene (Limpar o cenário) ( ).
2. Adicione a tabela de M_geology ao cenário.
3. Clique em Edit Colours (Editar Cores) e altere o display para que você possa ver apenas a litologia Dike
(Dique):
Existem nove intervalos que intersectam o Dike (Dique), mas eles contêm informações suficientes para criar
um volume razoável.
4. Clique com o botão direito do mouse em Surface Chronology (Cronologia de Superfície) sob o modelo
geológico e selecione New Vein > From Base Lithology (Novo Veio > A Partir da Litologia Base).
A ferramenta de superfície Vein (Veio) pode ser utilizada para modelar qualquer superfície tabular, incluindo
veios, diques e zonas danificadas, como zonas de falhas.
© 2019 Seequent Limited 51 de 204
5. Selecione a unidade Dike (Dique) como a Vein lithology (Litologia de veio):
A opção Include points at the ends of holes (Incluir pontos nas extremidades dos furos) é para quando
um deles furo de sondagem termina na vein lithology (litologia de veio). Essa configuração te permite escolher
se deseja ou não criar um ponto que represente o ponto final desses furos de sondagem. Neste caso, isso não
é relevante, já que não existem furos de sondagem que terminam na litologia Dike (Dique). Essa configuração
pode ser alterada a qualquer momento depois que o dique foi criado.
6. Clique em OK para criar o dique, que irá aparecer no menu de árvore do projeto.
7. Adicione o novo dique ao cenário:
Você verá que, de forma predefinida, o dique está recortado no limite do modelo e representa de forma fiel a
litologia mostrada nos dados de sondagem, mesmo considerando a pouca quantidade de dados.
Existem várias configurações que podem ser alteradas depois que o dique predefinido estiver pronto, mas, por
agora, vamos deixá-las como estão e voltaremos a elas mais tarde.
Modelando as Duas Intrusões
As sondagens mostram a existência de duas intrusões, a Granodiorito (GnD) e o Quartzo Pórfiro (QzP). Nós
iremos realizar o modelamento com a ferramenta intrusion (intrusão).
O Quartzo Pórfiro (QzP) é a intrusão mais jovem, portanto, ela será modelada primeiro.
1. Remova a superfície do Dike (Dique) do cenário.
2. Clique no botão Edit Colours (Editar Cores) para que a tabela M_geology exiba todas as litologias.
3. Clique com o botão direito do mouse em Surface Chronology (Cronologia de Superfície) e selecione
New Intrusion > From Base Lithology (Nova Intrusão > A Partir da Litologia Base).
52 de 204 © 2019 Seequent Limited
4. Selecione QzP como a interior lithology (litologia interior) e arraste as litologias Casing (Cobertura) e Dike
(Dique) para Ignore (Younger Lithologies) (Ignorar (Litologias Mais Jovens)):
As litologias que permanecerem na janela Exterior Lithologies (Litologias Externas) serão utilizadas na
geração de pontos; sempre que o QzP entrar em contato com qualquer uma das litologias restantes, um ponto
será criado. As litologias Casing (Cobertura) e Dike (Dique) serão ignoradas neste caso, porque ambas são
mais jovens do que o Quartzo Pórfiro (QzP), portanto, elas não existiam quando o quartzo pórfiro foi colocado.
Em termos práticos, no Leapfrog, todos os contatos que existem entre o QzP e as unidades Casing
(Cobertura) e Dike (Dique) já foram criados, e nós não queremos fazer isso duas vezes, pois isso poderá gerar
espaços vazios dentro do modelo.
5. Clique em OK.
6. Adicione a superfície Quartzo Pórfiro (QzP) ao cenário:
Dois volumes serão criados. A expectativa era de que eles se juntassem, mas não existem dados suficientes
para estender cada volume para que eles se encontrem.
Para consertar isso, podemos aplicar uma tendência global. Isso nos permite especificar uma direção de
continuidade máxima e uma direção de continuidade mínima para controlar a orientação e a conectividade da
intrusão.
© 2019 Seequent Limited 53 de 204
Configurando uma Tendência Global
7. Oriente os segmentos Quartzo Pórfiro (QzP) no cenário de modo que eles se alinhem ao longo do strike
(direção) ou sigam o mergulho.
8. Utilize a ferramenta Draw Plane line (Desenhar a Linha do Plano) na barra de ferramentas ( ) para
desenhar um plano através dos intervalos de QzP.
9. Clique no plano para ver as alças:
Se o plano precisa ser modificado, as alças podem ser usadas para que isso seja feito dentro do cenário:
l As alças vermelhas expandem o plano.
l As alças azuis ajustam o azimute.
l As alças amarelas ajustam o mergulho.
54 de 204 © 2019 Seequent Limited
O plano pode ser deslocado usando a seta central, e como isso funciona é definido por uma configuração no
painel de propriedades do plano. Clique no plano na shape list (lista de formas) e selecione se o movimento se
alinha aos Axes (Eixos) ou à Camera (Câmera):
10. Dê um duplo clique na intrusão Quartzo Pórfiro (QzP) no menu de árvore do projeto.
11. Clique na aba Trend (Tendência).
12. Clique em Set From Plane (Definir a Partir do Plano).
Isso copia os valores de Dip (Mergulho), Dip Azimuth (Azimute do Mergulho) e Pitch (Inclinação) do
plano para a intrusão:
l A direção Maximum (Máxima) da tendência é representada pela Pitch (Inclinação), que é a linha verde no
plano.
l A direção Intermediate (Intermediária) da tendência é perpendicular à Pitch (Inclinação), mas ainda se
encontra no plano.
l A direção Minimum (Mínima) da tendência está fora do plano, ou seja, perpendicular às direções
Maximum (Máxima) e Intermediate (Intermediária).
As Ellipsoid Ratios (Proporções de Elipsoide) receberão automaticamente os valores 3,3,1.
© 2019 Seequent Limited 55 de 204
Uma questão importante a ser lembrada é que a razão entre a maximum, minimum e intermediate (máxima,
mínima e intermediária) nos permite controlar a anisotropia da superfície. Nesse caso, utilizando os valores
predefinidos Maximum (Máximo) e Intermediate (Intermediário) como 3, e o valor Minimum (Mínimo)
como 1, podemos fazer com que a intrusão tenha uma aparência mais real.
13. Clique em OK.
14. Remova o moving plane (plano móvel) do cenário.
A superfície atualizada deverá ser como esta:
15. Volte para a aba Trend (Tendência) e experimente com valores diferentes para as Ellipsoid Ratios
(Proporções de Elipsoide).
Isso te dará uma noção do quão influente pode ser uma tendência global.
56 de 204 © 2019 Seequent Limited
Para saber mais sobre anisotropia no Leapfrog, veja nossa Anisotropy Concept View (Visualização do
Conceito de Anisotropia).
Agora vamos repetir o processo para a intrusão Granodiorito (GnD).
16. Remova a intrusão Quartzo Pórfiro (QzP) do cenário.
17. Clique com o botão direito do mouse em Surface Chronology (Cronologia de Superfície) e selecione
New Intrusion > From Base Lithology (Nova Intrusão > A Partir da Litologia Base).
18. Ignore as litologias Casing (Cobertura), QzP e Dike (Dique). As outras litologias irão compor nossa
sequência deposicional:
19. Clique em OK.
20. O Granodiorito (GnD) possui uma tendência clara, portanto, podemos seguir os passos usados acima para
adicionar uma tendência ao Quartzo Pórfiro (QzP).
21. Adicione a superfície Granodiorito (GnD) ao cenário:
Modelamento da Sequência Deposicional
Agora nós vamos modelar os depósitos sedimentares. As estratigrafias restantes vão desde D1 até a D5,
onde D1 é a estratigrafia mais jovem e D5, a mais antiga. Mantendo nossa estratégia de modelamento, da
© 2019 Seequent Limited 57 de 204
unidade mais jovem à mais antiga, nós vamos primeiro modelar o contato entre as unidades D1 e D2.
1. Clique no botão Clear scene (Limpar o cenário) ( ).
2. Adicione a tabela de M_geology ao cenário.
3. Clique em Edit Colours (Editar Cores) e ajuste o display para que você consiga ver apenas os depósitos
D1 a D5:
4. Clique com o botão direito do mouse em Surface Chronology (Cronologia de Superfície) e selecione
New Deposit > From Base Lithology (Novo Depósito > A Partir da Litologia Base).
5. Selecione D1 como a litologia primária, selecione Use contacts below (Utilizar contatos abaixo) e
arraste a litologia Quartzo Pórfiro (QzP) para a coluna Ignored Lithologies (Litologias Ignoradas):
6. Clique em OK.
58 de 204 © 2019 Seequent Limited
7. Arraste a nova superfície de contato D2 - D1 para o cenário e confirme se as cores na superfície
correspondem às dos seus furos de sondagem:
8. Repita os passos 4, 5 e 6 para os depósitos D2, D3 e D4:
l Selecione Use contacts below (Usar contatos abaixo).
l Mova todas as litologias mais jovens e intrusivas para a caixa Ignored Lithologies (Litologias
Ignoradas) à medida que você cria suas novas superfícies.
Nós não queremos criar uma superfície para a última litologia, a D5, porque ela será automaticamente
modelada como "todo o resto" dentro da fronteira do nosso modelo.
Utilizando a Superfície Estratigrafia Nova para Construir a Sequência
Deposicional
Como um fluxo de trabalho alternativo ao modelamento de cada um dos depósitos separadamente, como
vimos acima, podemos usar a superfície New Stratigraphy (Estratigrafia Nova) no menu Surface
Chronology (Cronologia de Superfície).
1. Clique no botão Clear scene (Limpar o cenário) ( ).
2. Adicione a tabela de M_geology ao cenário.
© 2019 Seequent Limited 59 de 204
3. Clique com o botão direito do mouse em Surface Chronology (Cronologia de Superfície) e selecione
New Stratigraphy (Estratigrafia Nova).
4. Selecione D1 como a Lithology Above (Litologia Superior) e D5 como a Lithology Below (Litologia
Inferior). Obs.: as litologias superior e inferior fazem parte da sequência estratigráfica.
5. Clique em Add Lithologies (Adicionar Litologias) para selecionar o resto dos depósitos dentro da
sequência:
Elas foram ordenadas automaticamente, conforme aparecem ao longo dos furos de sondagem.
6. Clique em OK e, em seguida, clique em OK novamente.
60 de 204 © 2019 Seequent Limited
7. Adicione a nova Sequência Estratigráfica ao cenário:
A criação de uma sequência estratigráfica é um processo simples, mas também possui algumas
limitações. Por exemplo, sequências estratigráficas não podem incluir acunhamentos. Para saber mais,
veja o tópico Stratigraphic Sequence (Sequência Estratigráfica) no menu Help (Ajuda).
Criando Volumes de Dados de Saída
Agora nós temos oito superfícies (mais uma sequência estratigráfica) que representam oito das nove litologias.
A última litologia é a D5, e para ela não precisamos criar uma superfície. Em vez disso, ela será o último
volume que ainda não está definido pelas superfícies Casing (Cobertura), Dike (Dique), Quartz Porphyry (QzP)
(Quartzo Pórfiro), Granodiorite (GnD) (Granodiorito) e as superfícies deposicionais, D1 - D4. Agora precisamos
converter essas superfícies em volumes que se intersectam.
1. Clique no botão Clear scene (Limpar o cenário) ( ).
2. Dê um duplo clique em Surface Chronology (Cronologia de Superfície).
© 2019 Seequent Limited 61 de 204
3. Altere a ordem das litologias para que a mais jovem esteja no topo e a mais antiga esteja embaixo:
Esse passo define as relações de interseção para as superfícies. Se você visualizar todas as superfícies no
cenário de uma vez só, você irá notar que elas se sobrepõem. Essa sobreposição se resolve aqui pela
definição das suas relações de interseção.
4. Marque todas as caixas de seleção para todas as superfícies, menos a Sequência Estratigráfica.
5. Mude a Background Lithology (Litologia de Fundo) para D5.
6. Clique em OK.
Existem duas formas de visualizar o modelo geológico no cenário:
l Visualize o modelo geológico como um único objeto no cenário (shape list (lista de formas)), arrastando o
objeto Modelo Geológico Maia de nível superior para dentro dele. Dessa forma, a visibilidade de volumes
individuais é controlada por meio da opção Edit Colours (Editar Cores).
62 de 204 © 2019 Seequent Limited
d
l Arraste a pasta Output Volumes (Volumes de Saída) para dentro do cenário para visualizar os volumes
individuais dentro do Modelo Geológico Maia no cenário (shape list (lista de formas)). Com essa opção,
as opções de visualização ficam disponíveis na shape list (lista de formas) para cada volume.
7. Adicione o modelo geológico ao cenário usando uma dessas duas opções.
Podemos ver como as superfícies têm se intersectado para produzir volumes:
Examinando o Modelo 3D em 2D
Embora o modelamento no Leapfrog tenha sido desenvolvido para ocorrer em um espaço 3D diretamente dos
dados de furo de sondagem, como acabamos de ver, muitas vezes é útil visualizar seus dados e seus volumes
de saída em 2D.
Existem duas ferramentas na barra de ferramentas que controlam o slicer (cortador):
© 2019 Seequent Limited 63 de 204
l A ferramenta Draw slicer line (Desenhar linha do slicer (cortador)) ( ) corta uma nova fatia no cenário
de acordo com qualquer orientação que você quiser.
l A ferramenta Show slicing plane (Mostrar plano de corte) ( ) habilita e desabilita o plano de corte.
Vamos criar um novo corte:
1. Pressione a tecla D para ter uma vista em planta do seu modelo.
Isso irá permitir a criação de um corte vertical.
2. Clique na ferramenta Draw slicer line (Desenhar linha do slicer (cortador)) ( ) na barra de ferramentas.
3. Clique e arraste para desenhar um corte em qualquer orientação desejada.
64 de 204 © 2019 Seequent Limited
Interagindo com o Slicer
Uma vez que um corte estiver ativo no cenário, existem várias opções para interagir com ele que podem ser
configuradas na shape list (lista de formas) e no properties panel (painel de propriedades):
Quando um slicer (cortador) é adicionado ao cenário, ele também aparece na shape list (lista de formas), como
qualquer outro objeto. Existe uma variedade de ferramentas aqui para afetar como o slicer (cortador) aparece
no cenário:
l Thick slice (corte espesso) ( ) cria um slicer (cortador) com uma espessura específica que é definida
pelo usuário.
l Remove front (remover frente) ( ) remove tudo que está na frente do plano de corte, exibindo tudo que
está atrás dele.
l Remove back (remover verso) ( ) remove tudo que está atrás do plano de corte, exibindo tudo que está
na frente dele.
l Align to camera (alinhar com a câmera) ( ) desloca o plano de corte para alinhá-lo com a visualização
atual da câmera. Use essa opção com cuidado pois você irá perder a orientação de corte que você
selecionou originalmente!
l As ferramentas Slice East (X) Axis (Cortar Leste Eixo (X) ( ), Slice North (Y)Axis (Cortar Norte Eixo
(Y) () e Slice Elevation (Z) Axis (Cortar Cota Eixo (Z) () definem valores específicos de longitude,
latitude ou cota para o slicer (cortador).
l Use Lock slicer to camera (Fixar slicer (cortador) à câmera) ( ) com cuidado para obter uma
visualização única dos seus dados.
l Centre slicer in scene (centralizar slicer (cortador) no cenário) ( ) é muito útil se você quer investigar
seu modelo usando várias orientações de corte ao redor de um certo ponto. Centralize o ponto de interesse
no cenário (usando o botão da sua roda de scroll). Clique neste botão para centralizar o slicer (cortador)
sobre esse ponto. Agora você pode configurar o slicer (cortador) de acordo com qualquer estilo ou
orientação, e o slicer (cortador) irá se manter centralizado ao redor do ponto de interesse.
No properties panel (painel de propriedades), a Slice width (Largura de corte) representa a largura total do
corte. Se a Slice width (Largura de corte) tiver o valor de 100, isso significa que são 50 unidades (m, ft, etc)
na frente do slice plane (plano de corte) e 50 unidades atrás.
© 2019 Seequent Limited 65 de 204
Se você quiser dar um passo sem nenhuma sobreposição e nenhuma perda de área, dê o mesmo valor para a
Slice width (Largura de corte) e para o Step size (Tamanho de passo).
O menu suspenso Set to (Definir para) permite que você defina o corte em relação a uma determinada
longitude, latitude ou cota. Uma vez selecionada uma opção, o valor da longitude, latitude ou cota pode ser
definido logo abaixo.
Visualizando e Deslocando o Corte
A tecla L irá deslocar a câmera para alinhá-la diretamente com seu slicing plane (plano de corte). Shift+L irá
visualizar o outro lado do slice (corte).
O slice plane (plano de corte) pode ser deslocado usando o teclado ou o mouse:
l Com o teclado, use as teclas "," e "." para se deslocar para frente e para trás, respectivamente. Usando as
teclas de vírgula e ponto, o slice plane (plano de corte) se moverá de acordo com o step size (tamanho de
passo) que foi definido.
l Mantenha pressionada a tecla Ctrl no teclado e, com o mouse, enquanto segura o botão direito, arraste para
cima/para baixo. Essa função irá mover o slicer plane (plano de corte) suavemente. Ao deslocar dessa
forma, o Step size (Tamanho de passo) irá determinar o quão rapidamente você avança pelo modelo
quando você desloca o mouse.
Opções de Visualização
Cada objeto que é carregado no cenário pode ser cortado de várias formas.
1. Clique em um dos volumes do modelo geológico na shape list (lista de formas).
No shape properties panel (painel de propriedades de formas), o Slice mode (Modo de corte) determina como
o objeto selecionado interage com o slicer (cortador):
2. Experimente as outras opções para ver como elas alteram a visualização do volume que foi selecionado.
3. Adicione a tabela de M_geology ao cenário.
4. Clique nele dentro da shape list (lista de formas) e defina seu Slice mode (Modo de corte) como Unsliced
(Não cortado).
Quando você visualiza um volume em slice view (visualização de corte), ele estará opaco no slice plane (plano
de corte), fazendo com que seja difícil avaliar como os volumes estão relacionados aos furos de sondagem. As
outras opções de visualização ajudam a esclarecer as relações entre os objetos.
5. Dê um duplo clique em um dos volumes que está na shape list (lista de formas).
Um duplo clique em um objeto na shape list (lista de formas) seleciona todos os objetos semelhantes. Isso
facilita executar as mesmas ações em todos os objetos.
66 de 204 © 2019 Seequent Limited
6. Desmarque a caixa de diálogo Fill Slicer (Encher o cortador) no properties panel (painel de propriedades).
Os triângulos que circundam o volume irão permanecer e manter a largura de corte que foi definida.
7. Desloque o corte pelo cenário para ver como os volumes representam os furos de sondagem.
O slicer (cortador) também pode exibir uma seção totalmente 2D do modelo.
8. Dê um duplo clique em um dos volumes que está na shape list (lista de formas) para selecionar todos eles.
© 2019 Seequent Limited 67 de 204
9. Clique no botão Show faces (Exibir frentes) ( ) para exibir apenas o contorno 2D dos volumes que estão
no slicing plane (plano de corte):
Lembre-se de clicar em Show faces (Exibir frentes) novamente para que você possa ver seus volumes em
3D.
Split Views (Visualizações Lado a Lado)
Para que você possa aproveitar ao máximo o ambiente visual 3D do Leapfrog e se manter bem orientado no
espaço tridimensional, especialmente ao analisar modelos em uma fatia bidimensional, o Leapfrog oferece a
opção Split the scene view (Dividir a visualização do cenário) ( ). O botão split view (visualização lado
a lado) na barra de ferramentas permite que você visualize até dois pontos de vista secundários (Plan View
(Vista em Planta) ou Zoomed Out (Zoom para Fora) dos objetos que estão exibidos no cenário.
10. Ainda no slice mode (modo de corte), use o menu suspenso ao lado do botão Split the scene view
(Dividir a visualização do cenário) ( ) para selecionar Split Into Three Vertically (Dividir em Três
Verticalmente).
68 de 204 © 2019 Seequent Limited
11. Na nova janela do cenário Plan View (Vista em Planta), clique no botão View unsliced (Visualizar sem
corte) ( ) para visualizar a localização do corte em relação ao projeto como um todo.
À medida que você desloca o slicer (cortador) pelo modelo dentro da tela principal, você verá o slicer (cortador)
se deslocar dentro da janela Plan View (Vista em Planta).
Outras opções na barra de ferramentas lhe permitem:
l Definir o tamanho da janela de visualização usando o menu suspenso Enclose Object (Encapsular
Objeto)
l Use o botão Edit Visibility (Editar Visibilidade) ( ) para editar os objetos visíveis em cada janela
independentemente
l Habilite a View window (Janela de visualização) ( ) para ver qual parte da visualização secundária está
sendo exibida na visualização do cenário principal
l Defina configurações de visualização independentes ( ), como, por exemplo, linhas de malha, linhas de
eixo e a barra de escala
Utilize o menu suspenso Split the scene view (Dividir a visualização do cenário) ( ) para selecionar
outras opções de visualização lado a lado, ou simplesmente clique no botão novamente para voltar a usar uma
única janela de cenário.
© 2019 Seequent Limited 69 de 204
Superfícies no Leapfrog Geo
Como já vimos, existem várias formas de criar uma superfície no Leapfrog Geo. Nós temos nos concentrado
na criação de superfícies dentro da pasta Geological Models (Modelos Geológicos), onde estivemos
usando o objeto Surface Chronology (Cronologia de Superfície).
Ao clicar com o botão direito na Surface Chronology (Cronologia de Superfície), todas as opções
disponíveis serão exibidas. Essas incluem deposits (depósitos), erosions (erosões), veins (veios), vein
systems (sistemas de veios) e stratigraphies (estratigrafias). É importante lembrar que, embora cada uma das
superfícies tenha um nome específico, é o método de criação da superfície que é o mais importante. Por
exemplo, intrusion surfaces (superfícies de intrusão) podem ser usadas quando você deseja criar uma
superfície ao redor de uma litologia específica, e essa litologia não precisa ser necessariamente uma intrusão.
Da mesma forma, um depósito ou uma superfície de erosão pode ser usada quando você deseja criar uma
superfície entre uma litologia e várias outras litologias.
Como um exemplo muito simples, as capturas de tela que seguem foram obtidas usando três litologias: upper
(red) (superior (vermelho)), lower (blue) (inferior (azul)) e intrusion (green) (intrusão (verde)). Ao criar e alterar as
definições do modelo geológico, iremos demonstrar como cada tipo de superfície funciona.
Primeiramente, vamos usar uma intrusion surface (superfície de intrusão) para representar a intrusão verde.
Aqui está o resultado:
70 de 204 © 2019 Seequent Limited
O Leapfrog Geo encontrou os intervalos onde a intrusão verde entra em contato com a vermelha ou com a azul,
e inseriu "contact points" ("pontos de contato") em cada contato. Esses pontos de contato têm um valor de 0.0.
O Leapfrog Geo também adicionou "volume points" ("pontos de volume") subindo e descendo os furos de
sondagem. À medida que nos distanciamos da intrusão, o valor dos pontos de volume decresce para a direção
negativa. À medida que nos aproximamos mais para dentro da intrusão, o valor dos pontos de volume aumenta
na direção positiva. Veja abaixo uma seção transversal dos pontos de volume:
Imagine a superfície real como sendo uma isosuperfície localizada no espaço 3D, em qualquer lugar onde
exista um valor de 0.0. Uma analogia 2D seria isobarras em um mapa de pressão atmosférica.
Em seguida, vamos ver como criar uma superfície de depósito. Isso funciona de forma diferente da superfície
de intrusão, porque, ao invés do Leapfrog Geo criar pontos em todos os contatos para uma litologia específica
(acima e abaixo dela), ele cria pontos acima ou abaixo de uma determinada litologia.
Se utilizarmos a mesma litologia de intrusão verde, como fizemos acima, mas criarmos uma superfície de
depósito em vez de uma superfície de intrusão, obteremos o seguinte resultado (vendo pela mesma
visualização da imagem anterior).
Usando "contatos acima":
E usando "contatos abaixo":
© 2019 Seequent Limited 71 de 204
Superfícies de depósito e superfícies de erosão são exatamente iguais na forma que são construídas, mas são
diferentes na forma como cortam outras superfícies para formar volumes. Superfícies de erosão agem como
discordâncias, portanto, elas "cortam" qualquer superfície que elas atravessam. Superfícies de depósito agem
como camadas deposicionais, portanto, elas se "empilham" sobre qualquer superfície que elas atravessam.
Como simples demonstração, o contato entre a litologia superior (vermelha) e inferior (azul) foi modelado
usando superfícies de depósito e de erosão, e a interação entre essas superfícies e a superfície de intrusão,
quando todas estiverem ativadas e transformadas em volumes, torna-se evidente (observe que as superfícies
de erosão e de depósito têm o mesmo formato).
Veja abaixo as superfícies mostradas em corte transversal:
Com a superfície de depósito e a superfície de intrusão ativadas:
Com a superfície de erosão e a superfície de intrusão ativadas:
72 de 204 © 2019 Seequent Limited
É possível ver a diferença entre as duas imagens; na imagem de cima, a camada superior é um depósito,
portanto, ela se empilha sobre a intrusão verde. Na imagem de baixo, a camada superior é uma erosão,
portanto, ela corta através da intrusão verde.
Lembre-se que existe uma quantidade enorme de opções disponíveis ao criar superfícies. Nós iremos discutir
essas opções na medida em que avançarmos no curso, e o exemplo acima é apenas uma demonstração
simples das opções básicas de criação de superfícies.
© 2019 Seequent Limited 73 de 204
Sessão 6: Atualização Dinâmica
Índice
Adicionando Novos Dados de Furo de Sondagem 74
Salvando uma cópia do modelo anterior 74
Recarregando Dados de Furo de Sondagem 75
Atualizando as Fronteiras do Modelo Geológico 77
Avaliando o Modelo Geológico 79
Polilinhas no Leapfrog 80
Editando uma Superfície Utilizando Polilinhas 81
Desenhando uma linha 2D no Cortador 81
Desenhando Pontos no Slicer (Cortador) 88
Desenhando em 3D em uma Superfície 90
Introduzindo o Central 93
Benefícios 93
Aproxime sua Equipe Global 94
Objetivos
Nesta sessão, vamos recarregar os dados de furo de sondagem para adicionar uma nova campanha de
sondagem. Vamos criar um modelo geológico atualizado e verificá-lo com o original.
Ao final desta sessão, você saberá como:
l Verificar a diferença entre recarregar e adicionar dados de furo de sondagem
l Copiar um modelo geológico
l Avaliar um novo modelo em relação ao original
l Editar com polilinhas
Os dados para esta sessão estão na pasta Sessions \ Session 3 to 7 – Maia (Sessões \ Sessões 3 a 7 –
Maia).
Esta sessão continua a usar o projeto Maia das sessões anteriores.
Adicionando Novos Dados de Furo de Sondagem
Uma das principais vantagens do Leapfrog é que o software permite a atualização dinâmica de modelos
quando novos dados são introduzidos ao projeto. No que diz respeito às furos de sondagem, existem duas
opções para introduzir novos dados, recarregar e adicionar dados. A que você escolher vai depender de quais
dados sua nova tabela contém.
Recarregue dados (Drillholes > Reload Drillholes (Furos de Sondagem > Recarregar Furos de
Sondagem)) quando a nova tabela de dados tiver não só as novas informações de furo de sondagem a serem
adicionadas ao projeto, como também os dados de furo de sondagem que já existem dentro do projeto
Leapfrog. Se você estiver exportando da sua base de dados uma tabela cumulativa de furo de sondagem que
contém todas as furos de sondagem, use a opção reload (recarregar). Essa é a opção que vamos usar neste
projeto.
A opção adicionar dados (Drillholes > Append Drillholes (Furos de Sondagem > Adicionar Furos de
Sondagem)) deve ser usada quando a tabela com novos dados tiver apenas dados de furo de sondagem
completamente novos que o Leapfrog ainda não tenha visto.
Salvando uma cópia do modelo anterior
Antes de atualizar seu projeto com novos dados de sondagem, é uma boa ideia salvar uma cópia do seu
modelo. Você pode salvar uma cópia zipada do seu projeto ou uma Static Copy (Cópia Estática) do seu
modelo geológico.
Para salvar uma cópia zipada:
74 de 204 © 2019 Seequent Limited
1. Clique no menu do Leapfrog Geo.
2. Selecione Salvar uma Cópia Zipada.
3. Navegue até o local de sua preferência, dê um nome para o projeto e clique em Save (Salvar).
Para salvar uma Static Copy (Cópia Estática) do seu Modelo Geológico:
4. Clique com o botão direito do mouse no seu Modelo Geológico.
5. Selecione Static Copy (Cópia Estática).
6. Dê um nome significativo para a cópia e clique em OK. A cópia será salva na sua pasta Geological Models
(Modelos Geológicos).
A criação de uma cópia estática preserva uma imagem de um modelo geológico que não muda, mesmo quando
são feitas alterações nos dados dos quais o modelo original dependia. Essa é uma forma interessante de
armazenar modelos históricos e para comparar modelos se você não tiver o Central.
Recarregando Dados de Furo de Sondagem
1. Clique no botão Clear scene (Limpar o cenário) ( ).
© 2019 Seequent Limited 75 de 204
2. Clique com o botão direito do mouse no objeto Drillholes (Furos de Sondagem) no menu de árvore do
projeto e selecione Reload Drillholes (Recarregar Furos de Sondagem):
3. Clique em Browse (Navegar) para localizar o arquivo collar para a campanha MA.
4. Selecione o arquivo MA-Collar.csv e clique em Open (Abrir).
Todos os campos necessários foram adicionados à janela:
5. Clique em Import (Importar).
Obs.: Recarregar dados de furo de sondagem salva por cima de todos os dados de furo de sondagem
existentes no seu projeto. Recomendamos que você faça um backup do seu projeto ou publique-o no
Central antes de recarregar. Verifique se todas as colunas que você utilizou para o modelamento estejam
nas tabelas de dados que você pôs na nuvem para que você não perca nenhum dos seus modelos. Se você
tiver dados que você quer adicionar ao projeto sem gravar por cima de dados existentes, utilize a opção
Append Drillholes (Adicionar Furos de Sondagem ).
Ao recarregar os dados, precisamos verificar se os novos dados estão alinhados com os que já estão no
projeto. O Column Summary (Resumo de Coluna) para cada arquivo irá exibir as colunas e como cada uma
delas será importada. Na Sessão 3: Importando Dados de Furo de Sondagem, nós mudamos os parâmetros de
importação para utilizarmos as colunas UTM ao invés das colunas Local Easting e Northing (Longitude e
Latitude Locais). Observe que, para a tabela collar, as alterações que fizemos estão sendo aplicadas para as
tabelas recarregadas:
76 de 204 © 2019 Seequent Limited
É indispensável que suas novas tabelas de dados contenham as mesmas colunas que das tabelas
originalmente importadas. Neste momento, você não poderá adicionar “novas” colunas. Para saber mais
sobre adding new columns of data into existing tables (adicionando novas colunas de dados a tabelas que
já existem), consulte o menu Help (Ajuda).
6. Trabalhe com os arquivos e depois clique em Finish (Finalizar).
Agora seus dados de furo de sondagem terão informações de ambas as campanhas de sondagem. Como o
Leapfrog trabalha de cima para baixo, o modelo geológico que depende dos dados de furo de sondagem
também será atualizado quando os dados de furo de sondagem forem recarregados.
Para saber mais sobre as diversas opções para adicionar novos furos de sondagem ao projeto, veja os
tópicos reloading (recarregando) e appending (adicionando) no menu Help (Ajuda)
Atualizando as Fronteiras do Modelo Geológico
Embora o modelo geológico neste projeto tenha sido atualizado com os novos dados de furo de sondagem, as
extensões do modelo permanecem as mesmas que foram definidas quando o modelo foi criado. Vamos alterar
as extensões do modelo.
1. Clique no botão Clear scene (Limpar o cenário) ( ).
2. Adicione a tabela de M_geology ao cenário.
3. Insira o modelo geológico que já existe no cenário.
© 2019 Seequent Limited 77 de 204
Você verá que uma série de furos de sondagem estão visíveis fora da área do modelo geológico:
4. Dê um duplo clique no objeto Boundary (Fronteira) que está sob o modelo geológico.
5. Clique no menu suspenso Enclose Object (Encapsular Objeto) e selecione a tabela M_Geology.
No cenário, a fronteira será estendida para que ela cerque os dados M_geology atualizados. Você verá no
cenário que a Boundary (Fronteira) com as setas vermelhas foi expandida para incluir os novos furos de
sondagem.
6. Clique em OK.
78 de 204 © 2019 Seequent Limited
Você irá notar que, mesmo que o modelo esteja se reprocessando, suas superfícies não saíram do cenário.
Esses meshes originais do modelo irão permanecer no cenário enquanto estiverem na fila para serem
processados, e somente serão excluídos quando estiverem sendo realmente processados. Objetos
desatualizados que estão aguardando processamento são exibidos no menu de árvore do projeto com seus
nomes na cor cinza. Uma vez reprocessado o modelo, ele se estenderá até os limites da nova fronteira:
Avaliando o Modelo Geológico
Apesar do Leapfrog atualizar modelos automaticamente, o mesmo não acontece com a interpretação
geológica. Uma vez atualizado o projeto, é necessário verificar se o modelo atualizado ainda se encaixa em
nossas interpretações originais, tanto para o Quartzo Pórfiro quanto para o Granodiorito.
Para avaliar a sua unidade Quartzo Pórfiro (QzP):
1. Clique no botão Clear scene (Limpar o cenário) ( ).
2. Adicione a tabela de M_geology ao cenário.
3. Clique em Edit Colours (Editar Cores) e mantenha a litologia QzP visível, mas desative as outras:
4. Adicione o resultado do volume de dados de saída da QzP ao cenário.
5. Dê um duplo clique na superfície QzP no menu de árvore do projeto.
6. Clique na aba Trend (Tendência) e, em seguida, clique em View Plane (Visualizar Plano).
© 2019 Seequent Limited 79 de 204
Isso exibe a tendência que foi aplicada à superfície no cenário:
7. Examine o volume para assegurar-se de que ele ainda esteja conforme os dados de furo de sondagem, e
que a tendência que foi estabelecida anteriormente ainda seja adequada.
8. Se você estiver satisfeito com sua interpretação original, clique em Cancel (Cancelar) para sair.
9. Se você achar que os novos dados seriam mais bem interpretados de acordo com uma tendência de
orientação diferente, use um dos seguintes métodos para ajustar a superfície:
l Clique no plano para realizar um ajuste manualmente usando as alças; ou,
l Desenhe um novo plano com a ferramenta Draw Plane (Desenhar Plano) ( ).
10. Uma vez definido o plano, clique no botão Set From Plane (Definir a Partir do Plano) e, em seguida,
clique em OK.
A superfície Quartz Porphyry (Quartzo Pórfiro) (QzP) será atualizada com a nova tendência.
11. Repita os passos acima para a unidade Granodiorite (Granodiorito) (GnD).
12. Limpe o cenário.
Podemos ver facilmente a diferença que as sondagens adicionais trouxeram ao tamanho e formato do volume
QzP. A intrusão QzP tem um 'cotovelo' que talvez não esteja modelado de forma realista. Ao verificar as
sondagens em torno dessa área, podemos observar que a superfície predefinida passa pelo meio de dois furos
de sondagem, alguns contendo QzP neles, e dois furos de sondagem com intervalos que não foram
registrados e descritos. Para editar essa superfície, iremos utilizar polilinhas.
Polilinhas no Leapfrog
Polilinhas no Leapfrog Geo são muito versáteis. Você pode criar linhas bidimensionais, linhas tridimensionais e
pontos que podem ser desenhados no slicer (cortador) ou diretamente em objetos. Linhas podem ser
segmentos retos ou podem ser curvas; polilinhas curvas são recomendadas, pois proporcionam resultados
visualmente mais realísticos.
Um vídeo que descreve essa funcionalidade pode ser encontrado aqui.
80 de 204 © 2019 Seequent Limited
Editando uma Superfície Utilizando Polilinhas
Nesta parte da sessão, nós vamos usar polilinhas para editar a superfície QzP no Leapfrog Geo. Nós vamos
usar três abordagens diferentes:
l Desenhando uma polilinha 2D que foi desenhada no slicer (cortador)
l Desenhando pontos no slicer (cortador)
l Desenhando diretamente na superfície
Desenhando uma linha 2D no Cortador
Nesta parte da sessão, nós vamos editar a superfície QzP com uma polilinha 2D que foi desenhada no slicer
(cortador).
1. Limpe o cenário.
2. Adicione a superfície QzP ( ) para o Maia Geological Model (não o volume de saída) ao cenário.
Nós vamos desenhar um corte pela superfície e, em seguida, editar a superfície com uma polilinha.
3. Oriente o cenário para desenhar um corte pela superfície.
4. Utilize o slicer (cortador) para cortar pela superfície.
© 2019 Seequent Limited 81 de 204
5. Configure o slicer (cortador) para Thick slice (Corte espesso) ( ):
6. Clique com o botão direito do mouse na superfície no menu de árvore do projeto e selecione Edit> > With
Polyline (Editar > Com Polilinha).
82 de 204 © 2019 Seequent Limited
As ferramentas de edição de polilinhas serão adicionadas à barra de ferramentas:
Essa barra de ferramentas será exibida toda vez que você criar ou editar uma polilinha, seja pela edição de
uma superfície ou pela criação da polilinha usando a pasta Polylines (Polilinhas).
7. Segure o cursor do mouse sobre cada ícone para você se familiarizar com a funcionalidade de cada
ferramenta.
As ferramentas Draw lines (Desenhar Linhas) ( ) e Draw points (Desenhar Pontos) ( ) são usadas para
criar novas linhas e pontos. As ferramentas na segunda linha controlam se a polilinha é desenhada (no slicer
(cortador) ( )ou em superfícies( )). Nesse caso, desenhar no slicer (cortador) ( ) foi automaticamente
selecionado porque o slicer (cortador) já estava no cenário.
A lista suspensa Select (Selecionar) te permite escolher diferentes partes da polilinha.
As outras ferramentas:
l Make segments straight (fazer segmentos retos) ( ) ou curvos ( )
l Add nodes (adicionar nós) ( )
l Add or reorient tangents (adicionar ou reorientar tangentes) ( )
l Flip selected tangents and disks (Inverter determinados tangentes e discos)( )
l Add disks (Adicionar discos) ( )
l Convert a 2D polyline to 3D (converter uma polilinha 2D para 3D) ( )
l Set the slicer to a 2D polyline (converter o slicer (cortador) para uma polilinha 2D)( )
l Reduza a quantidade de nós para simplificar a linha ( )
Também existem botões para desfazer ( ) e refazer ações ( ), assim como salvar a polilinha( ) ou excluir
determinadas partes dela ( ).
Há uma lista de teclas de atalho de desenho de polilinha no pen drive que foi fornecido neste curso.
8. Para começar a desenhar, clique no botão Draw polyline (Desenhar polilinha) ( ).
© 2019 Seequent Limited 83 de 204
Uma vez que você seleciona uma ferramenta para começar a desenhar, instruções sobre como usar essa
ferramenta serão exibidas no canto superior esquerdo da janela do cenário:
9. Clique no cenário para adicionar nós nas partes superior e inferior da curva na superfície QzP:
10. Clique com o botão direito do mouse para finalizar o desenho.
84 de 204 © 2019 Seequent Limited
Isso forma um segmento reto. Observe que uma tangente (o círculo verde) é adicionada automaticamente no
primeiro nó. Ela está orientada na direção da câmera, e se você girar o cenário, você consegue ver que é um
cone:
Obs.: Os cones das tangentes são exibidos de forma predefinida. Para ocultá-los, desmarque a caixa de
seleção Show tangent cones (Exibir cones das tangentes).
Observe também que uma fita apareceu ao longo da linha. Isso mostra a polaridade da linha, ou seja, qual lado
é o interno e qual é o externo. A cor da fita de polaridade deverá combinar com as cores da parte interna e
externa da sua superfície QzP:
© 2019 Seequent Limited 85 de 204
A polilinha tem três cores: a cor da parte interna (positiva), a cor da parte externa (negativa) e a cor da linha
propriamente dita. Neste caso, o lado interno é a litologia QzP (amarela) e a parte externa é a litologia
Desconhecida (branca).
11. Clique na ferramenta Select (Selecionar) ( ).
12. Clique próximo ao centro do segmento que foi desenhado e arraste-o para alterar a curva do segmento:
13. Clique nos pontos de bezier para ajustar a curva:
Se os pontos de bezier não estiverem visíveis, clique na polilinha na shape list (lista de formas) e ative a opção
Show bezier control points (Exibir pontos de controle bezier) no painel de propriedades.
86 de 204 © 2019 Seequent Limited
Embora você consiga fazer com que a linha fique curva ao adicionar nós, uma maneira fácil de desenhar
uma polilinha curva é simplesmente clicar para adicionar uma série de pontos. Para definir a curvatura da
linha inteira, selecione todos os segmentos e clique no botão Make selected segments curved (Curve os
segmentos selecionados) ( ):
Aí você consegue então fazer qualquer ajuste necessário às curvas, arrastando os segmentos ou usando
os pontos de controle bezier.
14. Para verificar a polilinha em relação à superfície original, remova o slicer (cortador) do cenário:
15. Edite a polilinha ainda mais, caso seja necessário.
16. Quando você tiver terminado, clique no botão Save (Salvar) ( ) para ver como a polilinha afeta a
superfície.
No menu de árvore do projeto, a polilinha está salva como parte da superfície QzP:
© 2019 Seequent Limited 87 de 204
Para editar a polilinha, clique com o botão direito do mouse no menu de árvore do projeto e selecione Edit
Polyline (Editar Polilinha). Se a polilinha estiver na shape list (lista de formas), clique no botão Edit (Editar) (
):
Você pode facilmente copiar uma polilinha. Basta clicar com o botão direito do mouse nela e selecionar Copy
(Copiar). Se a polilinha estiver na pasta Polylines (Polilinhas), sua cópia será salva na pasta Polylines
(Polilinhas). Se a polilinha foi criada como parte de um outro objeto, sua cópia será salva na pasta Polylines
(Polilinhas).
17. Para copiar a polilinha, clique com o botão direito nela e selecione Copy (Copiar).
18. Na janela que é exibida, digite o nome 'QzP-line on slicer' e clique em OK:
A cópia será salva na pasta Polylines (Polilinhas).
Desenhando Pontos no Slicer (Cortador)
Nesta parte da sessão, nós vamos editar a superfície QzP com a ferramenta Draw points (Desenhar
pontos) ( ).
1. Expanda a superfície QzP no menu de árvore do projeto.
2. Clique com o botão direito do mouse na polilinha QzP e selecione Delete (Excluir):
Uma janela será exibida mostrando os objetos que serão afetados quando a polilinha for excluída:
3. Clique em Delete (Excluir) para confirmar a remoção da polilinha.
Observe que, se mais tarde decidirmos que gostamos mais das mudanças que foram feitas na superfície QzP
com essa polilinha, podemos adicioná-la à nossa superfície novamente usando a cópia que colocamos na
88 de 204 © 2019 Seequent Limited
pasta Polylines (Polilinhas).
4. Clique com o botão direito do mouse na superfície QzP no menu de árvore do projeto e selecione Edit >
With Polyline (Editar > Com Polilinha).
5. Desenhe um corte onde você irá editar a superfície.
6. Digite 'L' para olhar para o plano de corte.
7. Faça um zoom no lado direito da superfície e clique na ferramenta Draw points (Desenhar pontos) ( ).
8. Clique no botão Draw on slicer (Desenhar no cortador) ( ) na barra de ferramentas.
9. Clique para adicionar uma série de pontos onde você deseja que a superfície vá:
No shape list properties panel (painel de propriedades da shape list (lista de formas)), você pode desmarcar
a caixa de seleção tamanho de pixels para os pontos; isso irá mostrar os pontos nos seus tamanhos reais.
10. Quando você tiver terminado, clique no botão Save (Salvar) ( ).
© 2019 Seequent Limited 89 de 204
11. Remova o slicer (cortador) do cenário para ver os resultados:
Desenhando em 3D em uma Superfície
Nesta parte da sessão, nós vamos editar a superfície QzP com uma nova polilinha 3D desenhada diretamente
nessa superfície.
1. Limpe o cenário.
2. Clique com o botão direito do mouse na polilinha QzP no menu de árvore do projeto e selecione Share
(Compartilhar):
Agora, a polilinha QzP também irá aparecer na pasta Polylines (Polilinhas):
O compartilhamento de polilinhas entre modelos pode ser um fluxo de trabalho útil para se fazer alterações
idênticas a superfícies que existem em mais de um modelo. As alterações feitas em uma polilinha
compartilhada serão atualizadas simultaneamente em todas as superfícies que utilizam essa polilinha.
Neste caso, uma cópia da polilinha foi inserida na pasta Polylines (Polilinhas) e a versão que está na
superfície QzP foi vinculada por hiperlink à essa versão.
90 de 204 © 2019 Seequent Limited
3. Clique com o botão direito do mouse na polilinha QzP na pasta Polylines (Polilinhas) e selecione Rename
(Renomear).
4. Mude o nome da polilinha para 'QzP-points on slicer'.
Observe que o hiperlink da polilinha que está na superfície QzP também foi renomeado.
Agora podemos remover a polilinha da superfície do modelo e ainda termos a opção de adicioná-la novamente
à nossa superfície mais tarde.
5. Clique com o botão direito do mouse no hiperlink da polilinha na superfície QzP e selecione Remove
(Remover):
Como isso é um hiperlink da polilinha na pasta Polylines (Polilinhas), o ato de removê-la da superfície não
afeta os outros objetos dentro do projeto.
6. Adicione a superfície QzP ao cenário.
7. Faça um zoom de aumento na parte da superfície que iremos editar com a nova polilinha.
8. Clique com o botão direito do mouse na superfície QzP e selecione Edit > With Polyline (Editar > Com
Polilinha).
Como o slicer (cortador) não está no cenário, o modo Draw on objects (Desenhar em objetos) ( ) está
selecionado.
9. Clique no botão Draw polyline (Desenhar Polilinha) ( ) e clique para adicionar nós e para definir a
curvatura da polilinha, como foi descrito anteriormente:
10. Clique com o botão direito do mouse para finalizar a polilinha.
11. Clique em Save (Salvar).
© 2019 Seequent Limited 91 de 204
Se a superfície resultante estiver distorcida, verifique a fita da superfície para garantir que cada parte da
polilinha esteja orientada corretamente. Por exemplo, aqui podemos ver que o segmento não foi orientado da
forma correta:
12. Clique duas vezes no segmento para selecionar o segmento inteiro.
13. Clique no botão Flip (Inverter) ( ).
14. Salve a polilinha.
92 de 204 © 2019 Seequent Limited
Introduzindo o Central
Central é uma solução de gestão de modelos que foi desenvolvido para administrar os dados geológicos da
sua equipe a partir de um ambiente centralizado e auditável. Isso permite que você visualize e monitore como
as interpretações geológicas mudam ao longo do tempo, permitindo que sua equipe tome decisões com
confiança nos momentos mais importantes.
Benefícios
l Fonte única - O Central armazena todos os seus projetos de modelamento geológico em um só lugar. Esta
infraestrutura inclui o controle de versões, permissões de usuários e a capacidade para rastrear e auditar o
processo de tomada de decisões em qualquer momento.
l Conectividade - Não importa onde você esteja no mundo, em um escritório ou em uma mina, esteja
sempre conectado à sua equipe e à uma mesma fonte de conhecimento. Obtenha informações sobre
mudanças nos projetos sempre que você precisar.
© 2019 Seequent Limited 93 de 204
l Colaboração - Discuta e explore diferentes interpretações geológicas com os membros da sua equipe.
Compartilhe um histórico detalhado do modelo com a diretoria e com stakeholders que estão engajados no
projeto.
Aproxime sua Equipe Global
Geólogos:
l Acompanhe e compreenda como as interpretações mudam à medida que novos dados são disponibilizados
l Publique modelos Leapfrog para uma fonte de dados centralizada e segura
l Experimente com diferentes hipóteses
l Envie modelos para serem revisados por seus pares
Gerentes
l Tenha confiança de que todo mundo esteja trabalhando a partir de uma única fonte de verdade que é
auditável
l Administre o processo de revisão por pares diretamente a partir do Central Browser
l Compreenda como e por que modelos mudaram
l Comunique-se diretamente com geólogos usando anotações
l Visualize a evolução do modelo ao longo do tempo
Stakeholders:
l Acesse os dados mais atualizados
l Compreenda os principais desenvolvimentos que ocorreram no projeto
l Veja como novos dados alteraram o modelo
l Exporte os últimos dados para serem usados a jusante
Descubra aqui os impressionantes novos recursos da última versão do Central.
Entre em contato conosco para agendar uma demonstração ou para receber mais informações.
Veja aqui como a Cameco Corporation está usando o Central para trabalhar de forma colaborativa nos seus
projetos e integrar décadas de dados em um processo moderno de tomada de decisões.
94 de 204 © 2019 Seequent Limited
Exercício 1: Modelo de Meteorização e Modelos
Combinados
Índice
Importando Tabelas de Intervalo Adicionais 95
Criando um Modelo de Meteorização 96
Criando um Novo Modelo Combinado 98
Procurando Volumes 100
Objetivos
Para este exercício, iremos criar um modelo de meteorização a partir do conjunto de dados Maia. Nós
teremos que importar uma tabela de intervalo adicional para este exercício. Em seguida, vamos combinar
os modelos geológicos Weathering e Maia para criar um modelo combinado.
Os dados para este exercício estão na pasta Exercises \ Exercise 1 - Weathering (Exercícios \ Exercício 1
– Meteorização).
Importando Tabelas de Intervalo Adicionais
Existem dois arquivos que deverão ser importados chamados M_weathering.csv e MA_weathering.csv.
1. Clique com o botão direito do mouse em Furos de Sondagem (Furos de Sondagem) no menu de árvore
do projeto e selecione Import From File > Interval Values (Importar a Partir do Arquivo > Valores de
Intervalo):
2. Navegue até encontrar a tabela M_weathering.csv e clique em Open (Abrir).
A janela de importação irá se abrir.
© 2019 Seequent Limited 95 de 204
3. Clique no rótulo Not Imported (Não Importado) acima da coluna weathering (meteorização) e selecione
Category (Categoria).
4. Clique em Finish (Finalizar).
Uma nova tabela M_Weathering foi adicionada à árvore do projeto. Em seguida, precisamos adicionar a tabela
M_weathering com os dados para a campanha MA.
5. Clique com o botão direito do mouse na tabela M_Weathering no menu de árvore do projeto e selecione
Append Data (Adicionar Dados).
6. Navegue até encontrar a tabela MA_weathering.csv e clique em Open (Abrir).
O tipo de coluna já foi mapeado para a coluna weathering (meteorização).
7. Clique em Finish (Finalizar).
Criando um Modelo de Meteorização
8. Limpe o cenário.
9. Crie um novo modelo geológico usando weathering (meteorização) para a Base Lithology Column
(Coluna de litologia base).
96 de 204 © 2019 Seequent Limited
10. Reduza a resolução o quanto for necessário, limite as fronteiras da superfície para a região onde há
sondagens e dê o nome "Maia Weathering Model" ("Modelo de Meteorização Maia") para o modelo.
11. Visualize as sondagens em 3D para ter uma ideia dos volumes que terão que ser modelados:
12. Escolha qual é a melhor maneira de criar as duas superfícies necessárias; existem algumas
possibilidades.
Uma vez criadas as superfícies, ative-as na pasta Surface Chronology (Cronologia de Superfície) e
assegure-se de que as mesmas estejam na ordem cronológica correta, de acordo com suas relações de corte.
© 2019 Seequent Limited 97 de 204
Criando um Novo Modelo Combinado
Para criar um novo Combined Model (Modelo Combinado):
1. Limpe o cenário.
2. Clique com o botão direito do mouse em Combined Models (Modelos Combinados) no menu de árvore
do projeto e selecione New Combined Model (Novo Modelo Combinado).
Três modelos estarão disponíveis para combinar: o modelo de meteorização, o modelo geológico completo e o
modelo geológico utilizando apenas a campanha M.
3. Selecione o modelo de meteorização e o modelo geológico completo e clique em OK.
Uma janela com um conjunto de caixas de diálogo relacionadas aos volumes em cada modelo será exibida.
4. Selecione o Dike (Dique), Quartzo Pórfiro (QzP) e o Granodiorito (GnD), assim como todas as unidades de
meteorização, e clique em OK.
98 de 204 © 2019 Seequent Limited
Pode ser que o combined model (modelo combinado) talvez precise de alguns minutos para ser processado,
dependendo da velocidade de processamento do seu computador. Olhe na pasta Output Volumes (Volumes
de Dados de Saída) do combined model (modelo combinado) para ver os volumes que ainda estão sendo
processados:
Observe que cada volume geológico foi dividido em três subunidades que representam cada tipo de
meteorização.
5. Limpe o cenário.
6. Adicione o modelo ao cenário e ative sua legenda.
7. Adicione o slicer (cortador) ao cenário:
© 2019 Seequent Limited 99 de 204
Procurando Volumes
Para achar o volume para uma combinação específica de volumes, clique com o botão direito no item de
interesse e, em seguida, clique em Properties (Propriedades). Os volumes, assim como uma série de outras
propriedades, serão listados.
Também é possível determinar o volume de um volume de dados de saída clicando nele na janela do cenário.
Informações sobre o objeto selecionado são exibidas:
100 de 204 © 2019 Seequent Limited
Sessão 7: Ferramentas para Apresentação e
Compartilhamento
Índice
Renderizando Imagens 101
Compartilhar Cenários com o View 102
Fazendo o Upload para o View 102
Notificações do View 103
Visualizando Objetos no View 104
Compartilhando uma Visualização 105
Salvando e Exportando Cenários 107
Utilizar o Leapfrog Viewer 108
Criando Filmes 109
Objetivos
Nesta sessão, iremos explicar como utilizar recursos de exibição no Leapfrog para fins de elaboração de
relatórios e apresentações, e como compartilhar os cenários do seu projeto com seus stakeholders.
Ao final desta sessão, você saberá como:
l Renderizar imagens
l Compartilhar cenários com o View
l Salvar e exportar cenários
l Utilizar o Leapfrog Viewer
l Criar filmes
Para esta sessão, utilizaremos o projeto Maia das sessões anteriores.
Renderizando Imagens
Qualquer imagem no Leapfrog, incluindo cenários de visualizações lado a lado, pode ser renderizada como
uma imagem png ou uma imagem jpg. Para acessar este recurso, clique no botão Render Image (Renderizar
Imagem) ( ) na barra de ferramentas, ao lado do botão Upload to View (Upload para Visualização). Existem
alguns principais recursos a serem observados aqui:
l A quantidade de pixels ao longo dos eixos x e y da imagem pode ser alterada até o limite máximo de 40,000
x 10,000. As proporções da imagem podem ser mantidas ao marcar a caixa de diálogo Keep aspect
(Manter proporções).
l Ao ativar supersampling (superamostragem), as bordas formadas por pixels visíveis serão suavizadas. A
opção de maior qualidade (4x4) levará mais tempo não só para processar a opção de menor qualidade
(2x2), como também se a supersampling (superamostragem) for mantida desativada.
l Sobreposições, como a barra de escala e as linhas de malha, podem ser ativadas ou desativadas.
l Quando uma visualização lado a lado está sendo utilizada, também existe a opção do menu suspenso
Render View (Renderizar Visualização) que permite ao usuário definir qual dos cenários lado a lado será
renderizado.
Após qualquer alteração, é necessário clicar no botão Render (Renderizar) ( ) para que a imagem seja
atualizada.
Uma vez renderizada a imagem, ela pode ser copiada e colada em um relatório ou apresentação, ou salva nos
formatos png e jpg. Geralmente, o formato png é melhor para imagens que possuem poucas cores, como um
modelo geológico, e jpg é melhor para imagens com várias cores, como fotografias aéreas.
© 2019 Seequent Limited 101 de 204
Compartilhar Cenários com o View
O View é uma plataforma de compartilhamento de modelos pela Internet que permite a visualização de
modelos 3D, o compartilhamento desses modelos entre os colaboradores e a discussão sobre os dados, tudo
em uma visualização on-line. O Leapfrog Geo consegue fazer o upload de cenários para o View para que sejam
compartilhados com apenas um clique.
Fazendo o Upload para o View
1. Adicione alguns objetos de interesse para o cenário.
2. Clique no botão Upload to View (Realizar Upload para o View) ( ) no canto superior direito do cenário.
Ao usar o View pela primeira vez, você precisa digitar seu Seequent ID e clicar em Sign In. Clique em
Remember Me (Lembrar de Mim) para que você não precise repetir esse passo no futuro.
102 de 204 © 2019 Seequent Limited
Se você ainda não tiver uma conta, clique em Register (Registrar) e siga os passos. Uma vez feito o login,
você irá notar seu ID no canto superior direito.
3. Na janela Upload to View (Realizar Upload para o View), assegure-se de que os objetos que você
deseja fazer o upload estejam selecionados e, caso você queira, digite um Title (Título) e uma Description
(Descrição) para a visualização.
4. Clique em Upload.
Isso irá abrir o painel de notificações do View.
Notificações do View
As notificações do View estão no canto superior direito da janela Leapfrog Geo. Ao clicar no botão de
notificações ( ), você poderá abrir o painel de notificações, que irá exibir o status e o histórico dos uploads que
você fez para o View. A partir do painel de notificações, selecione Click to open View (Clicar para abrir o
View) em qualquer um dos seus uploads para View anteriores.
© 2019 Seequent Limited 103 de 204
1. Clique no botão de notificações ( ) para abrir o painel de notificações.
2. Clique na notificação do upload completado para marcá-lo como lido.
Essa notificação irá ficar no painel, mas não será adicionado ao registro de notificações não lidas.
Você pode excluir permanentemente as notificações do painel clicando no X para cada upload, ou clicando
em Dismiss All (Dispensar Todos). Se você dispensar uma notificação, você terá que realizar um log in
no View on-line para visualizar o upload do cenário.
Visualizando Objetos no View
Uma vez finalizado o upload, uma mensagem será exibida no canto inferior direito da janela do Leapfrog Geo.
1. Abra o painel de notificações.
2. Selecione Click to open View (Clique para abrir o View) no cenário que você carregou para a internet.
O cenário pode ser visualizado em qualquer momento; basta fazer o login no View on-line.
Observe que o Internet Explorer não é um navegador suportado para acessar o View.
104 de 204 © 2019 Seequent Limited
3. Abra e verifique sua nova visualização.
Compartilhando uma Visualização
Ao ser criada, uma View (Visualização) só será visível por você quando ela for compartilhada publicamente ou
privadamente com os colaboradores.
1. Clique no ícone Manage Sharing (Gerenciar Compartilhamento) ( ) na barra de navegação.
© 2019 Seequent Limited 105 de 204
2. Digite o endereço de e-mail de um colaborador, escolha as permissões que você deseja que ele tenha e
clique em Invite (Convidar).
Essa View (Visualização) ainda é privada, mas é compartilhada somente com os colaboradores que você
convidou.
Agora vamos tornar a View (Visualização) pública.
3. Troque a chave da posição Private (Privado) para Public (Público).
Isso significa que qualquer pessoa que tenha o link irá conseguir acessar a View (Visualização).
Você terá que confirmar a mensagem para tornar sua View (Visualização) pública.
Agora que a View (Visualização) está pública, também conseguimos acessar a aba Embed (Embutir).
Isso contém o código HTML View (Visualização) de embutir que pode ser colado no seu site.
Embutir uma View (Visualização) irá permitir que você utilize os Slides que você criou para contar a
história dos seus dados e do seu modelo.
Para saber mais sobre a View (Visualização) e como criar Slides, clique aqui.
106 de 204 © 2019 Seequent Limited
4. Uma vez que você tenha explorado o View, feche seu navegador e volte para o Leapfrog Geo.
Salvando e Exportando Cenários
Usando os dados atualmente carregados na visualização do cenário, nós vamos verificar como salvar e
exportar arquivos de cenário para serem usados no Leapfrog Viewer.
1. Clique no botão Edit Colours (Editar Cores) para a tabela e use os visible buttons (botões visíveis) ( )
para tornar visíveis todas as litologias.
2. Salve o cenário clicando com o botão direito na pasta Saved Scenes and Movies (Cenários e Filmes
Salvos) no project tree (menu de árvore do projeto) e selecione Save Current Scene (Salvar o Cenário
Atual).
Também é possível adicionar um botão chamado Save current scene (Salvar o cenário atual) na barra de
ferramentas. Para fazer isso, clique no menu Leapfrog Geo (Leapfrog Geo) e selecione Settings
(Configurações). Clique em User Interface (Interface do Usuário) e marque a caixa de diálogo Show Save
Scene (Mostrar Cenário Salvo).
3. Adicione uma descrição para o cenário e mude o nome dele:
Cenários serão listados no menu de árvore do projeto em ordem alfabética; portanto, ao usar um número
seguido por um nome descritivo, isso irá garantir que eles serão listados corretamente.
4. Clique em OK.
5. Limpe o cenário.
6. Volte com o cenário que foi salvo para dentro do cenário.
Observe que salvar um cenário salva todas as configurações de objeto como, por exemplo, o ângulo de
visualização, a forma como o slicer (cortador) foi configurado e as diferentes configurações de transparência
nos objetos.
É sempre bom salvar cenários na medida em que você progride na construção de um modelo, descrevendo
os procedimentos que foram utilizados para construí-lo e indicando feições importantes ou interessantes do
modelo.
© 2019 Seequent Limited 107 de 204
7. Construa outros três ou quatro cenários descrevendo os passos que foram necessários para construir o
modelo:
Utilizar o Leapfrog Viewer
Uma vez que os cenários foram salvos no seu projeto Leapfrog, você poderá exportá-los e abri-los no Leapfrog
Viewer, que é um software gratuito disponível no site Leapfrog3d. Com o Leapfrog Viewer, você consegue
girar, dar zoom, cortar, alterar a transparência e visualizar os detalhes (volume, etc.) de cada objeto no cenário
que foi salvo.
Caso você tenha o Leapfrog Viewer instalado em seu computador, você pode trabalhar através dos seguintes
passos:
1. Clique com o botão direito do mouse na pasta Saved Scenes and Movies (Cenários e Filmes Salvos) e
selecione Export Scenes (Exportar Cenários).
2. Selecione os cenários que você quer exportar arrastando-os para dentro do painel Selected Scenes
(Cenários Escolhidos).
Existem duas configurações que determinam como dados são exportados:
A opção Export hidden shapes (Exportar formatos ocultos) exporta todos os formatos que estão no
cenário, porém, ocultos no momento que o cenário foi salvo.
As opções Export shapes only (Exportar somente formatos) e Export all data that appears when I click
(Exportar todos os dados que aparecem quando clicados) determinam quais dados serão exibidos no
cenário quando se clica em um objeto. Quando a opção Export all data that appears when I click (Exportar
todos os dados que aparecem quando clicados) é selecionada, o sistema exibe os dados de volume, área,
cota e localização. Esses dados não são exibidos quando a opção Export shapes only (Exportar somente
formatos) é selecionada.
3. Selecione as opções que você quer e clique em Export (Exportar).
4. Digite um nome para o arquivo e clique em Save (Salvar).
108 de 204 © 2019 Seequent Limited
Para exportar cenários individuais, clique neles com o botão direito do mouse dentro da árvore do projeto e
selecione Export (Exportar).
5. Abra o Leapfrog Viewer e navegue até os cenários que você exportou e salvou para abri-los.
6. Quando você tiver terminado com o Leapfrog Viewer, reabra seu projeto Maia no Leapfrog Geo.
Criando Filmes
Filmes são uma ótima maneira de exibir o seu modelo em uma conferência ou apresentação. No Leapfrog,
filmes podem ser criados ao adicionar cenários que foram salvos a um storyboard (roteiro visual) e, em
seguida, você pode editar as transições entre cada cenário.
Ao montar os cenários que você usará para elaborar o filme, lembre-se que um cenário irá girar/desvanecer-se
para dentro do próximo, portanto, é importante imaginar como serão as transições antes de salvar os seus
cenários.
1. Clique com o botão direito do mouse na pasta Saved Scenes and Movies (Cenários e Filmes Salvos) no
project tree (menu de árvore do projeto) e selecione New Movie (Novo Filme).
© 2019 Seequent Limited 109 de 204
Uma nova aba aparecerá ao lado das abas Projects (Projetos) e Scene View (Visualização do Cenário) na
parte superior da tela:
A lista Saved Scenes (Cenários Salvos) mostra todos os cenários que estão disponíveis.
2. Dê um duplo clique em cada cenário para adicioná-lo ao Storyboard (Roteiro Visual), que se encontra na
parte interior da aba.
Quando houver mais de um cenário salvo no storyboard (roteiro visual), as transições também serão
adicionadas ao storyboard (roteiro visual).
3. Clique em um cenário ou transição no Storyboard (Roteiro Visual) para visualizar e ajustar suas
propriedades.
4. Uma vez finalizado o filme, clique no botão Save and Export (Salvar e Exportar) na barra de ferramentas.
Existem várias opções de exportação; a qualidade pode ser entre HD (1920x1080), até qualidades mais
baixas; o número de quadros por segundo pode ser alterado e, finalmente, existe a opção de exportar imagens
individuais (que podem ser importadas para um software externo de edição de filmes).
110 de 204 © 2019 Seequent Limited
Sessão 8: Modelamento Numérico
Índice
Abordagem de Modelamento 111
Refinamento Iterativo 112
Dados Numéricos de Furo de Sondagem 112
Mapas de Cores 112
Dimensionamento dos Raios de Cilindros 114
Gráficos ao Longo do Furo 115
Realce Valores Altos 116
Filtrando Valores no Painel de Propriedades 117
Importando e Exportando Gradientes de Cor 117
Tabelas de Avaliação e Tabelas Consolidadas 117
Criando uma Tabela de Avaliação / Tabela Backflagged 118
Criando uma Nova Tabela Consolidada 120
Criando Amostras Compostas Diretamente a Partir de Furos de Sondagem 123
Criando um Modelo Numérico de Primeira Passada para Ouro 128
Aba Dados de Saída 130
A Aba Interpolador 133
A Aba de Transformação de Valor 138
Copiando um Modelo Numérico e Fixando-o a um Domínio 140
Adicionando uma Polilinha de Curva de Nível ao Modelo Numérico 143
Filtros de Consulta 143
Adicionando a Polilinha de Curva de Nível 145
Estatísticas de Modelo Numérico 147
Modelos numéricos no Leapfrog Geo são criados pela interpolação de dados que estão esparsamente
distribuídos no espaço para construir superfícies representativas em uma região. Dados de análise, valores
de temperatura, dados geofísicos, ou quaisquer outros dados numéricos podem ser interpolados A
interpolação no Leapfrog é rápida e flexível e as envoltórias produzidas para representar a mineralização
são mais lisas e mais reproduzíveis do que os meshes tradicionais desenhados à mão.
Esta sessão apresenta uma quantidade relativamente grande de material teórico. Isso porque, para
entendermos como o Leapfrog cria modelos numéricos, precisamos introduzir conceitos básicos sobre
interpolação e geoestatística.
Para esta sessão, nós vamos adotar o projeto que foi utilizado nas sessões Maia.
Abordagem de Modelamento
Um modelo numérico pode ser construído em quatro passos a partir de quaisquer dados que contêm pontos
com coordenadas X,Y,Z e um valor numérico associado.
l O primeiro passo é limpar os dados de furo de sondagem, removendo inconsistências. Isso pode ser um
processo demorado com alguns conjuntos de dados, mas é muito importante, pois a qualidade de qualquer
modelo depende da qualidade dos dados. Para esta sessão, os dados já foram limpados na primeira
sessão Maia, portanto, podemos ir para o próximo passo.
l O segundo passo consiste em selecionar os valores numéricos e aplicar os parâmetros adequados a eles.
Um modelo numérico estima os valores ao longo de uma região, a partir de um conjunto inicial de valores de
pontos. Os valores numéricos podem ser selecionados diretamente como pontos se eles tiverem sido
importados para a pasta Points (Pontos). Se você estiver criando seu modelo numérico a partir de dados
de furo de sondagem, o Leapfrog irá permitir que você selecione os segmentos que serão utilizados para
gerar pontos. Mais tarde, quando você estiver ajustando o modelo, você poderá trabalhar diretamente com
valores de pontos.
© 2019 Seequent Limited 111 de 204
l O terceiro passo é aplicar uma tendência. Uma tendência permite que as direções e a robustez de uma
mineralização sejam definidas para garantir que o modelo numérico resultante seja geologicamente
aceitável. A adição de uma tendência global ou estrutural irá alterar as isosuperfícies. Portanto, ela deve
ser ajustada para garantir que as isosuperfícies estejam de acordo com os padrões de mineralização
previstos. Esta sessão irá focar, inicialmente, nesse ponto.
l O último passo, igualmente tão importante quanto os outros, consiste em determinar como as
isosuperfícies serão delimitadas e calcular o volume de cada uma delas.
Refinamento Iterativo
A construção de um modelo numérico é um processo de sucessivos refinamentos. Isso envolve:
l Definir o modelo numérico e estruturas básicas. Isso geralmente corresponde à definição da topografia e
das fronteiras.
l O refinamento da estrutura interna. Envolve a definição das tendências adequadas e a correção manual dos
dados de ponto e valor até que as superfícies resultantes sejam geologicamente realistas.
Dados Numéricos de Furo de Sondagem
Até o momento, temos trabalhado com dados de categoria (litologia, meteorização). Muitas das ferramentas de
visualização que estão disponíveis na shape list (lista de formas) e no painel de propriedades para dados
numéricos são aquelas mesmas usadas para dados categóricos, mas existem algumas outras ferramentas.
Mapas de Cores
Com dados numéricos, você tem a opção de usar mapas de cores Continuous (Contínuas) ou Discrete
(Discretas). Embora um mapa de cores contínuas seja o mapa predefinido, nesta sessão nós iremos focar na
criação de um mapa de cores discretas.
1. Limpe o cenário.
2. Adicione a tabela M_assays ao cenário e selecione a coluna Au.
3. Na shape list (lista de formas), clique no mapa de cores Au e selecione New Colourmap (Novo Mapa de
Cores):
Você verá um menu das duas opções de mapas de cores. Escolha a opção criar um novo mapa de cores
Discrete (Discretas):
112 de 204 © 2019 Seequent Limited
O mapa de cores discretas predefinido irá abrir na janela:
Você pode experimentar fazendo alterações nesta janela, e você as verá sendo atualizadas em tempo real no
cenário.
Intervalos podem ser adicionados manualmente clicando emAdd (Adicionar), ou adicionados
automaticamente clicando em Generate Intervals (Gerar Intervalos).
Para adicionar intervalos manualmente:
l Clique em Add (Adicionar) para adicionar quantos intervalos de cores desejar.
l Mude o valor na coluna Max e a coluna Min será atualizada automaticamente. Você também pode arrastar
as linhas do Histogram (Histograma) para alterar valores de intervalo Max e Min.
l Clique no símbolo ≤ para trocar o status entre maior que/menor que/igual a.
l Para mudar a cor, clique na paleta de cores.
l Clique no botão Options (Opções) noHistogram (Histograma) para alterar como o histograma é exibido e
seus intervalos definidos.
Observe que o cenário será atualizado à medida que você faz as alterações no mapa de cores:
Para gerar automaticamente intervalos baseados em estatísticas:
l Clique em Generate Intervals (Gerar Intervalos).
l Selecione o Interval Mode (Modo de Intervalo) e a Number of Intervals (Quantidade de Intervalos)
que você gostaria de usar.
l Selecione um Colour Gradient (Gradiente de Cor) adequado.
l Clique em Apply (Aplicar) para ver o impacto dessas mudanças no Histogram (Histograma).
© 2019 Seequent Limited 113 de 204
Para ter uma descrição dos diversos Interval Modes (Modos de Intervalo), veja o tópico Discrete
Colourmaps (Mapas de Cores Discretas) no menu Help (Ajuda).
4. Quando você estiver satisfeito com seu mapa de cores, clique em Close (Fechar).
Você só precisa configurar esse esquema de cores uma vez por coluna e, em seguida, você pode exportá-
lo e compartilhá-lo entre projetos. Para saber mais, veja Importando e Exportando Arquivos de Cor em
Sessão 3: Importando Dados de Furo de Sondagem.
Dimensionamento dos Raios de Cilindros
Como nós já vimos, as colunas de dados numéricos em dados de furo de sondagem podem ser exibidas como
linhas ou cilindros. Ao exibi-las como cilindros, os raios dos cilindros podem ser definidos a partir de uma
coluna de dados numéricos que está na tabela, podendo ser a mesma coluna que está sendo exibida, ou
alguma outra.
1. Se você não estiver pronto, exiba a tabela M_assays usando os cilindros ( ).
2. No painel de propriedades, utilize o menu suspenso Radius values (Valores de raio) para exibir de acordo
com Au.
3. Clique no botão Use log value for radius (Utilizar valor logarítmico para o raio) ( ) para que a
visualização seja mais fácil de ser compreendida.
Se tivéssemos um valor adicional no conjunto de dados, como, por exemplo, Cu, nós poderíamos exibir os
valores para Au no cenário, mas dimensionados de acordo com os valores de Cu.
114 de 204 © 2019 Seequent Limited
Gráficos ao Longo do Furo
Além de poder visualizar dados numéricos pelos seus raios de cilindro numericamente dimensionados, eles
também podem ser visualizados como um gráfico ao longo do furo, ao lado de dados categóricos. Essa
ferramenta permite que você visualize simultaneamente 2 colunas de dados ao longo do furo. Agora nós
vamos visualizar os dados de litologia juntamente com os dados de análise para Au. Esse recurso de
visualização pode ser útil para você se familiarizar melhor com seus dados, fazer correlações entre diferentes
conjuntos de dados (por exemplo, tipo de rocha e teor), e para auxiliar no modelamento de interpretações.
1. Limpe o cenário.
2. Arraste a M_geology para dentro do cenário.
3. Dê um duplo clique no objeto Drillhole Graphs (Gráficos de Furo de Sondagem) dentro do menu de
árvore do projeto.
4. Na janela Drillhole Graph Style Manager (Assistente de Estilo de Gráfico de Furo de Sondagem),
selecione a coluna Au da tabela M_assays.
5. No lado direito da janela, faça qualquer mudança que você queira em relação a Position and Size
(Tamanho e Posição), Colouring (Coloração)ou Numeric Display Range (Intervalo de Visualização
Numérica).
Se você tiver pontos ao longo do furo em seu projeto, eles também podem ser exibidos ao lado do traçado
do furo de sondagem. Abaixo segue um exemplo de dados de pontos LAS exibidos como um gráfico ao
longo do furo:
© 2019 Seequent Limited 115 de 204
Realce Valores Altos
Muitas vezes é difícil visualizar suas zonas de alto teor nos furos de sondagem se a área do seu projeto tem
muitas perfurações. Geralmente são muitos valores baixos do lado de fora que ofuscam um núcleo de teor
mais alto.
Para ajudar na visualização das suas tendências de alto teor, clique no botão Enhance High Values (Realçar
Valores Altos) ( ) na shape list (lista de formas):
As imagens abaixo mostram os mesmos furos de sondagem, mas os mais altos estão realçados na imagem
da direita (imagem apenas ilustrativa):
116 de 204 © 2019 Seequent Limited
Filtrando Valores no Painel de Propriedades
Quando dados numéricos são exibidos, existe uma maneira rápida e fácil de visualizar intervalos específicos
de dados.
1. Clique na tabela M_assay na shape list (lista de formas) para visualizar mais detalhes no painel de
propriedades.
2. No painel de propriedades, marque a caixa de seleção Value Filter (Filtro de Valores).
3. Digite o intervalo de dados que você deseja exibir.
Importando e Exportando Gradientes de Cor
A pasta Colour Gradients (Gradientes de Cor) perto da parte inferior do menu de árvore do projeto é usada
para armazenar gradientes de cor que foram importados. Gradientes de cor predefinidos, incorporados de
projetos que foram criados nas versões do Leapfrog Geo anteriores à versão 4.4, também são
automaticamente armazenados na pasta Colour Gradients (Gradientes de Cor), pois os gradientes de cor
predefinidos foram atualizados no Leapfrog Geo 4.4.
Para importar um gradiente, clique com o botão direito do mouse na pasta Colour Gradients (Gradientes de
Cor) e selecione Import Gradient (Importar Gradiente).
Acesse o seguinte link para ler um artigo muito útil sobre mapas de cores:
http://peterkovesi.com/projects/colourmaps/. Mapas de cores já prontos podem ser baixados deste site nos
formatos ERMapper (*.lut), Geosoft (*.tbl) e Golden Software Surfer (*.clr).
Uma vez que o novo gradiente de cor estiver no Leapfrog, ele pode ser atribuído a qualquer objeto no projeto
que utilize um mapa de cores contínuas. Clique no lápis Edit Colourmaps (Editar Mapas de Cores), ( ) na
lista de formas:
Na janela Edit Colourmaps (Editar Mapas de Cores), todos os gradientes de cor no projeto estão
disponíveis na lista Gradient (Gradiente):
Tabelas de Avaliação e Tabelas Consolidadas
A criação de uma tabela consolidada é uma boa maneira de descobrir quais litologias são importantes à
mineralização. Uma tabela consolidada irá combinar as colunas de qualquer tabela que foi selecionada em
uma única tabela.
Nesta sessão, nós vamos consolidar nossa tabela de análises com informações sobre litologias.
© 2019 Seequent Limited 117 de 204
Talvez você tenha notado; no entanto, durante o processo de atualização dinâmica do modelo com o novo
furos de sondagem, vários dos intervalos de litologia não foram registrados e descritos. Se nós fôssemos
consolidar as tabelas de litologia importadas com a tabela de análise, vários dos intervalos de análise não
seriam pareados com uma litologia acompanhante, reduzindo a utilidade da tabela consolidada.
Uma alternativa mais eficaz seria criar uma nova tabela de Evaluation (Avaliação) a partir do modelo
geológico já existente.
A criação de uma tabela de avaliação de modelo geológico - também conhecida como o backflagging de dados
de furo de sondagem - cria uma nova tabela de litologia contendo as litologias do modelo selecionado. Essa
abordagem tem a vantagem de incorporar sua interpretação geológica nos intervalos avaliados, assim como
potencialmente reduzir a quantidade de pequenos intervalos de litologia, que podem influenciar a tabela
consolidada.
Criando uma Tabela de Avaliação / Tabela Backflagged
1. Para criar uma tabela de dados de furo de sondagem backflagged, clique com o botão direito do mouse no
objeto Drillholes, no menu de árvore do projeto e selecione New Evaluation (Nova Avaliação).
2. Na janela New Evaluation (Nova Avaliação), selecione o Maia Geological Model (Modelo Geológico Maia)
e edite o Column name (Nome da coluna) e o Table name (Nome da tabela), se desejar.
3. Clique em OK para criar a nova tabela que será inserida no menu de árvore do projeto como parte do objeto
Drillholes.
A nova tabela contém as colunas from, to e Maia_Geological_Model que foram definidas usando a
interseção entre os volumes de dados de saída do modelo e os furos de sondagem:
118 de 204 © 2019 Seequent Limited
4. Para visualizar a nova tabela de avaliação, arraste-a para dentro do cenário.
Observe que todos os intervalos agora estão associados às suas litologias modeladas.
Para as avaliações de volumes de dados de saída, você pode visualizar a correlação entre a geologia
modelada e os segmentos de furo de sondagem que realmente foram registrados e descritos. Para fazer isso,
clique com o botão direito do mouse na tabela e selecione Statistics (Estatísticas).
Para saber mais, veja o tópico BackFlagging Drillhole Data (BackFlagging de Dados de Furo de
Sondagem), no menu Help (Ajuda).
© 2019 Seequent Limited 119 de 204
Criando uma Nova Tabela Consolidada
Agora que nós criamos uma nova tabela de avaliação que tem informações de litologia de cima para baixo em
todos os furos, nós vamos criar uma nova tabela consolidada.
1. Clique com o botão direito do mouse no objeto Drillholes (Furos de Sondagem) na árvore do projeto e
selecione New Merged Table (Nova Tabela Consolidada):
2. Selecione a tabela de análises e a coluna Maia_Geological_Model da tabela que foi avaliada:
3. Clique em OK.
4. Clique com o botão direito do mouse na nova tabela consolidada no menu de árvore do projeto e selecione
Statistics (Estatísticas).
5. Selecione a opção Table of Statistics (Tabela de Estatísticas):
6. Em Categories (Categorias), clique em Add (Adicionar) e utilize a lista suspensa para selecionar a
coluna Maia_Geological_Model.
120 de 204 © 2019 Seequent Limited
7. Marque a caixa de seleção para Au e Interval Length (Comprimento de Intervalo) na lista Numeric items
(Itens numéricos).
8. Para obter uma visualização mais proveitosa, selecione o botão de rádio Group by numeric item
(Agrupar por item numérico).
9. Oculte as categorias vazias e as linhas inativas.
Há uma variedade de estatísticas úteis nesta tabela. Por padrão, elas são ponderadas por comprimento.
Primeiro, podemos ver o comprimento total do intervalo de cada litologia. Isso pode ser útil quando existem
centenas de códigos que requerem agrupamento. Ao organizar a lista com base no comprimento do intervalo,
torna-se fácil começar a eliminar os códigos irrelevantes do agrupamento. Segundo, podemos organizar as
colunas com base em valores numéricos.
10. Para garantir que você esteja vendo todos os dados, confirme que o Query Filter (Filtro de Consulta)
esteja configurado como <None>.
© 2019 Seequent Limited 121 de 204
11. Clique no cabeçalho Mean (Média) para listar os dados com base no teor de ouro:
Podemos ver rapidamente as litologias que contêm maiores teores de ouro, assim como aquelas que contêm
teores menores. A litologia com o teor mais alto é a Quartzo Pórfiro (QzP), enquanto os teores mais baixos são
encontrados no Granodiorito (GnD).
Se você prefere visualizar essas estatísticas em um formato mais gráfico, os diagramas de caixa oferecem
uma ótima visualização das diferenças entre as diferentes unidades.
12. Clique com o botão direito do mouse na nova tabela consolidada no menu de árvore do projeto e selecione
Statistics (Estatísticas).
13. Desta vez, clique em Box Plot (Diagrama de Caixa):
A aba Box Plot (Diagrama de Caixa) irá abrir.
14. Para a Numeric column (Coluna numérica), selecione Au.
15. Selecione Maia_Geological_Model para a Category column (Coluna de categoria).
122 de 204 © 2019 Seequent Limited
16. Em seguida, clique em Select All (Selecionar Tudo), ou simplesmente marque as caixas de seleção de
todas as unidades litológicas de interesse:
O Box Plot (Diagrama de Caixa), de forma predefinida, exibe as fronteiras mínima/máxima dos dados
numéricos com as vibrissas. A linha preta representa o valor mediano, o diamante vermelho representa a
média e a região colorida representa o intervalo interquartil.
Torna-se óbvio que a maioria das litologias são estéreis. Iremos levar isso em consideração ao realizar a
compositagem no Leapfrog.
Os intervalos de uma tabela consolidada são dependentes das quebras de intervalo das colunas
selecionadas. O intervalo da tabela consolidada será o intervalo mais longo possível que é compartilhado
por todas as colunas selecionadas. Onde as extremidades dos intervalos não se alinharem, pequenos
intervalos serão criados. Por exemplo, se um intervalo de análise for entre 10-12m e tiver um valor de
0.563, mas existe uma mudança de código de litologia a uma profundidade de 11m, uma tabela consolidada
irá apresentar isso da seguinte forma:
l 10-11m, Litologia A, Au 0.563
l 11-12m, Litologia B, Au 0.563
Muitas vezes, essa repetição dos valores de análise não é ideal. Para solucionar essa questão, você pode
criar uma tabela New Majority Composite (Novo Composto de Maioria) com base nos intervalos de análise
e mesclar esta nova tabela com a tabela de análises. Esse processo não irá criar nenhuma análise dividida.
Criando Amostras Compostas Diretamente a Partir de Furos
de Sondagem
Antes de executar a compositagem, podemos verificar os comprimentos de intervalo das amostras no projeto.
1. Clique com o botão direito do mouse na tabela M_assay e selecione Statistics (Estatísticas).
© 2019 Seequent Limited 123 de 204
2. Clique na opção Interval Length Statistics (Estatísticas de Comprimento de Intervalo).
Nós podemos imediatamente ver que a maioria das nossas amostras mede 2.5 metros. Nós vamos usar essa
informação mais adiante quando estivermos escolhendo os nossos comprimentos de compositagem.
É possível criar um conjunto de furos de sondagem compositados diretamente de furos de sondagem. Para
tanto, vamos diretamente até à pasta Drillholes(Furos de Sondagem). Essa pasta nos dá mais opções,
onde podemos escolher se o furo de sondagem inteiro é compositado, ou apenas em relação a uma
determinada litologia. Uma vez concluída a amostra composta, ela pode ser utilizada para criar um modelo
numérico.
3. Clique com o botão direito do mouse na pasta Composites (Compósitos) (sob a pasta Drillholes(Furos
de Sondagem)) e selecione New Numeric Composite (Novo Compósito Numérico):
124 de 204 © 2019 Seequent Limited
Existem três opções de compositagem:
l A opção Entire Furo de Sondagem (Furo de Sondagem Inteiro) aplica os parâmetros de
compositagem a todos os valores ao longo do comprimento do furo de sondagem, independentemente de
quebras de unidade.
l A opção Subset of Codes (Subconjunto de Códigos) permite definir parâmetros de compositagem para
cada código individual, com base em uma Base column (Coluna base). Isso permite que a
compositagem seja interrompida ao longo de quebras nas unidades.
l A opção Intervals from other Table (Intervalos da outra Tabela) usa comprimentos de intervalo a partir
da Base table (Tabela base) para determinar os comprimentos de compositagem.
Se você quiser utilizar códigos agrupados como uma tabela base, você terá que criar uma coluna Group
(Grupo) na sua tabela de intervalo. Em seguida, você poderá selecionar Intervals from other Table
(Invervalos da outra Tabela) e escolher a coluna códigos agrupados.
Além de especificar a região e o comprimento desejados para a amostra composta, existem, também, 3
opções para lidar com segmentos residuais de comprimentos menores que um teor de corte específico:
l Discard (descartar)
l Add to previous interval (adicionar ao intervalo anterior)
l Distribute equally (distribuir uniformemente)
© 2019 Seequent Limited 125 de 204
Para mais detalhes relacionados à compositagem, clique aqui.
4. Selecione Subset of Codes (Subconjunto de Códigos).
Essa opção oferece a máxima flexibilidade de compositagem.
5. Configure a Base column (Coluna base) para ser a coluna Maia_Geological_Model da tabela avaliada.
Se você estiver compositando usando a opção Subset of Codes (Subconjunto de Códigos), é
importante estar ciente de que, se estiver faltando intervalos na Base column (Coluna base), na sua
tabela compositada também estará faltando intervalos.
Por exemplo, se fôssemos basear a compositagem na coluna Strat importada, com seus vários intervalos
não registrados e descritos, em nossa tabela compositada estará faltando compósitos ao longo de todas
aquelas áreas não registradas e descritas, mesmo que existam intervalos de análise.
126 de 204 © 2019 Seequent Limited
A utilização da coluna Maia_Geological_Model da tabela avaliada, na qual não existem intervalos ausentes,
resultará em uma tabela compositada mais completa.
Por padrão, o Compositing Length (Comprimento de Compositagem) é definido como 10 e a Minimum
Coverage (Cobertura Mínima) é definida como 5.
O comprimento de compositagem irá variar em função de vários fatores, incluindo o estilo do depósito, o
método de lavra e o comprimento da amostra bruta. Em geral, minas subterrâneas de alto teor requerem um
comprimento de amostra menor em relação às minas a céu aberto. A outra questão a salientar é que, se
possível, as amostras não devem ser "split" ("divididas"). Por exemplo, se a maioria dos intervalos tem um
comprimento de amostra de 2 m, a escolha de uma amostra composta de 1 m ou de 5 m irá dividir os
intervalos, o que irá artificialmente reduzir variâncias na medida em que um intervalo com um único valor será
representado em mais de uma amostra composta. Nesse caso, iremos mudar o comprimento da amostra
composta para 5 m, devido ao fato de que a maioria dos comprimentos brutos de intervalo é de 2.5 m; dessa
forma, os intervalos não estarão sendo divididos. Uma amostra composta de 5 m também será apropriada para
o estilo do depósito com o qual iremos trabalhar. Também poderíamos escolher outro múltiplo de 2.5 para
nosso comprimento de compósito, dependendo do propósito para o qual o modelo será usado.
6. Altere o Compositing Length (Comprimento de Compositagem) Padrão para 5.
Isso irá aplicar o comprimento a todos os códigos.
A Minimum Coverage (Cobertura Mínima) define o que deverá ocorrer no final dos intervalos de código ou
no final do furo de sondagem quando a opção Discard (Descartar) for escolhida. Por exemplo, se o
comprimento total da sondagem for 181 m e estamos compositando em intervalos de 5 m, as nossas amostras
compositadas irão de 0 m - 5 m, de 5 m - 10 m, etc. Quando alcançarmos o fundo do furo, a última amostra
compositada será de 175 m a 180 m. Dessa forma, irá sobrar um metro; portanto, o comprimento especificado
da Minimum Coverage (Cobertura Mínima) define a forma com que o Leapfrog trata essa última parte. O
parâmetro Minimum Coverage (Cobertura Mínima) somente se aplica quando a opção Discard (Descartar)
for escolhida. Se qualquer uma das outras duas opções de manuseio residual for selecionada, o campo de
cobertura mínima não estará disponível.
7. Neste projeto, nós vamos escolher a opção Distribute equally (Distribuir uniformemente) no menu
suspenso.
8. Defina isso para For end lengths less than (Comprimentos de extremidade menor que: 1.25.
Com relação à coluna Action (Ação) existem três opções:
l Composite (Compósito), que é auto explicativo
l Filter Out (Filtrar para Fora), onde todos os valores para o código que foi filtrado para fora serão
removidos da tabela compositada
© 2019 Seequent Limited 127 de 204
l No Compositing (Nenhuma Compositagem), onde todos os valores para o código No Compositing
(Nenhuma Compositagem) irão reter seus comprimentos originais de intervalo dentro da tabela
compositada
9. Para a unidade Casing (Cobertura), selecione Filter Out (Filtrar para Fora):
Valores que existem na unidade Casing (Cobertura) NÃO serão incluídos na nova tabela compositada.
10. Clique na aba Output Columns (Colunas de Dados de Saída) e selecione Au:
11. Dê um nome apropriado para a nova tabela e clique em OK.
Criando um Modelo Numérico de Primeira Passada para Ouro
É uma boa ideia criar rapidamente um modelo numérico de primeira passada utilizando inicialmente os
parâmetros predefinidos para ver como o modelo se comporta. Uma vez que avaliarmos esse modelo para
termos uma melhor noção dos dados, nós poderemos ir adiante e editar o modelo numérico conforme
necessário.
1. Clique com o botão direito do mouse na pasta Numeric Models (Modelos Numéricos) no menu de árvore
do projeto e selecione New RBF Interpolant (Novo Interpolador RBF).
A janela New RBF Interpolant (Novo Interpolador RBF) será exibida junto com algumas opções básicas
para definir o modelo.
128 de 204 © 2019 Seequent Limited
2. Defina Numeric values (Valores numéricos) para a coluna Au a partir da tabela compositada.
3. Clique em Existing model boundary or volume (Fronteira ou volume de modelo existente) e
selecione o objeto de Boundary (Fronteira) Modelo Geológico Maia.
4. Deixe a caixa de diálogo Surface Filter (Filtro de Superfície) marcada.
5. Mude a resolução para 20.
© 2019 Seequent Limited 129 de 204
6. Clique em OK
7. Limpe o cenário.
8. Após o modelo ser processado, adicione-o ao cenário:
Como seria de se esperar de um modelo de primeira passagem, que foi criado sem a alteração de quaisquer
parâmetros, ele não é realístico:
Iremos alterar mais alguns dos parâmetros importantes e observar como eles mudam o modelo numérico.
9. Dê um duplo clique no modelo numérico Au ( ) no menu de árvore do projeto.
Isso irá abrir a janela Edit RBF Interpolant (Editar Interpolador RBF).
Vamos começar criando um modelo numérico para a área inteira e, em seguida, estudar a criação de um
modelo dentro do Quartzo Pórfiro QzP, que é a principal litologia mineralizada.
Para o primeiro modelo, iremos mudar parâmetros nas abas Outputs (Dados de Saída), Interpolant
(Interpolador) e Value Transform (Transformação de Valor). Quando formos criar o segundo modelo dentro
do QzP, nós também verificaremos as abas Value (Valor), Boundary (Fronteira), e Trend (Tendência).
Aba Dados de Saída
A aba Outputs (Dados de Saída) nos permite escolher os valores para a criação de isosuperfícies, assim
como definir como elas irão criar os volumes associados e a sua resolução. De forma predefinida, existem três
valores de isosuperfície que se encontram no quartil inferior, no quartil mediano e no quartil superior dos dados
que estão sendo usados. Muitas vezes, valores predefinidos não são interessantes, mas são úteis para
verificar o formato geral do modelo numérico. Vamos alterar os valores para que fiquem mais razoáveis.
1. Clique na aba Outputs (Dados de Saída).
2. Clique para marcar um dos valores predefinidos debaixo do cabeçalho Iso Value e, em seguida, clique nele
novamente para editá-lo.
3. Altere os valores existentes para 0.5, 0.75 e 1.0.
130 de 204 © 2019 Seequent Limited
4. Clique no botão Add (Adicionar) para adicionar isosuperfícies com valores de 1.25 e 1.5:
O conceito de resolução é importante na criação de isosuperfícies. Idealmente, nós gostaríamos que a
resolução fosse igual ao comprimento de compositagem (nesse caso 5m). Um teste rápido usando um dos
laptops da Leapfrog (16GB de RAM, processador de 2,8GHz) levou 75 segundos para executar essas
isosuperfícies com uma resolução de 5, mas, se o seu laptop for um pouco mais lento, vale a pena aumentar a
resolução para que seja entre 10 e 15. Isso produzirá uma superfície razoável, e o processamento será mais
rápido.
A resolução das isosuperfícies é importante porque ela determina o tamanho dos triângulos que compõem a
superfície. Se o valor da resolução for 5, o comprimento aproximado dos lados dos triângulos será de 5
unidades (lembrando que o Leapfrog não usa unidades de medida). Se o comprimento dos lados dos triângulos
for 5 unidades, eles poderão incorporar intervalos pequenos, de até 5m de comprimento. Se fôssemos
aumentar a resolução para 10, os triângulos somente poderiam incluir intervalos com um comprimento mínimo
de 10 m, portanto, alguns dos intervalos menores seriam omitidos.
Uma resolução menor produz uma superfície mais precisa, mas essa superfície poderá demorar muito mais
para ser executada. De maneira geral, se você diminuir a resolução pela metade, o tempo de processamento
aumentará em 4 vezes.
5. Mude a Default Resolution (Resolução Padrão) para algum valor entre 5 e 15.
A resolução para cada superfície é determinada pela Default resolution (resolução predefinida), a não ser
que uma resolução diferente para uma determinada superfície seja especificada. A resolução de cada
superfície pode ser definida individualmente; portanto, você pode economizar tempo construindo as
envoltórias com valores iso maiores em uma resolução mais baixa, e as envoltórias com valores iso menores
em uma resolução mais alta.
© 2019 Seequent Limited 131 de 204
6. Dê um valor de resolução de 5 para as isosuperfícies 1.5 e 1.25 e um valor de 10 para as demais:
O menu suspenso Volumes Enclose (Involucrar Volumes) permite que você escolha entre Intervals
(Intervalos), Higher Values (Valores Mais Altos) e Lower Values (Valores Mais Baixos).
l Intervals (Intervalos) irão criar uma série de envoltórias com formato de "rosca". Nesse exemplo, as
envoltórias terão o valor de < 0.5, 0.5 - 0.75, 0.75 - 1.0, 1.0 - 1.25, 1.25 - 1.5, >1.5.
l Higher Values (Valores Mais Altos) irão criar uma série de envoltórias que fecham todos os valores mais
altos dentro delas. Neste exemplo, as envoltórias serão >0.5; >0.75;>1.0; >1.25; >1.5.
l Lower Values (Valores Mais Baixos) irão criar uma série de envoltórias que fecham todos os valores
mais baixos dentro delas. Neste exemplo, as envoltórias serão <0.5; <0.75;<1.0; <1.25; <1.5.
7. Nesse caso, começaremos usando Intervals (Intervalos), portanto, mantenha isso selecionado.
8. Clique em OK.
Quando o modelo for recarregado no cenário, todos os volumes estarão opacos. Para visualizar com uma
transparência que aumenta gradativamente, limpe o cenário e arraste o modelo numérico ( ) para dentro dele:
Os Evaluation limits (Limites de avaliação) se referem a valores interpolados que são avaliados em relação
a objetos (superfícies, pontos, modelos de blocos, etc.). Esses limites não afetam os dados de entrada, nem a
própria interpolação em si. De forma predefinida, existe um limite Minimum (Mínimo) que é definido como
132 de 204 © 2019 Seequent Limited
0.0. Isso significa que, independentemente dos parâmetros que foram definidos na aba Interpolant
(Interpolador), e a interpolação resultante, nenhum dos valores interpolados que são menores que 0 serão
avaliados em relação a objetos. Também existe uma opção para definir um valor Maximum (Máximo) para os
valores interpolados. Se for marcado, o valor predefinido será o valor mais alto no conjunto de dados, o que
significa que nenhum valor interpolado avaliado em relação a um objeto poderá exceder o valor mais alto que
foi mensurado. Lembre-se que isso não pode ser considerado um corte superior porque somente afeta os
valores interpolados que foram avaliados em relação a algum objeto, não os dados de análise de entrada ou da
interpolação em si.
Esse é um bom primeiro passo, mas nós podemos ver que ainda existem alguns problemas com o modelo,
como os grandes exageros volumétricos de alto teor no canto sudeste do modelo.
A Aba Interpolador
1. Dê um duplo clique no objeto de modelo numérico ( ) para abrir a janela Edit RBF Interpolant (Editar
Interpolador RBF).
2. Clique na aba Interpolant (Interpolador):
Há uma série de parâmetros na aba interpolant (interpolador) que podem ser configurados com base em regras
práticas, ou configurados usando dados de entrada geoestatísticos advindos de pacotes como Supervisor ou
Isatis. Para este exemplo, veremos algumas regras básicas que funcionam bem para vários exemplos. As
configurações predefinidas geralmente são incorretas, portanto, os próximos parágrafos são importantes para
a criação de modelos numéricos razoáveis.
Como você já deve ter percebido até aqui, o Leapfrog cria modelos rapidamente, mas isso não significa
necessariamente que esses modelos estejam corretos. A compreensão de como um interpolador funciona
é um dos principais assuntos contidos no Leapfrog Geo.
Interpolador
Existem duas opções para o Interpolant (Interpolador), Linear e Spheroidal (Esferoidal). O interpolador
Linear funciona bem para dados de litologia, e na visualização rápida de tendências de dados. Esse
interpolador não é adequado para valores que têm um intervalo finito distinto de influência, como, por exemplo,
a maioria dos depósitos de minérios metálicos. O Linear interpolant (Interpolador linear) presume que
valores a uma certa distância de um determinado ponto têm uma influência proporcionalmente maior naquele
ponto do que valores que estão mais distantes. O interpolador Spheroidal (Esferoidal) funciona bem quando
© 2019 Seequent Limited 133 de 204
há um intervalo finito além do qual a influência de um ponto em relação a outro deverá decair para zero. Esse é
o caso para a maioria dos depósitos de minérios metálicos.
3. Mude o tipo de interpolador para Spheroidal (Esferoidal).
Observe que a função interpoladora exibida na janela muda de forma para mostrar o interpolador Spheroidal
(Esferoidal) ao invés do interpolador Linear.
Intervalo Base
O interpolador Spheroidal (Esferoidal) tem um Base Range (Intervalo Base) que representa a distância dos
dados em que o valor é igual ao Total Sill (Patamar Total). À medida que nos distanciamos de um ponto
específico, a influência daquele ponto decai de forma aproximadamente linear até uma distância de cerca de
30% do intervalo. A partir de 30% do Base Range (Intervalo Base), a influência do ponto começa a diminuir
mais rapidamente, até que atinge 96% do valor do patamar total.
De forma simplificada, o Base Range (Intervalo Base) é o parâmetro que, grosso modo, corresponde à
continuidade. O Leapfrog está, essencialmente, criando uma isosuperfície por meio de pontos de valores
iguais; ao aumentar o Base Range (Intervalo Base), a isosuperfície é capaz de esticar uma distância maior
entre os pontos. O efeito do Base Range (Intervalo Base) pode ser visualizado mais facilmente quando ele é
exageradamente pequeno.
Para esse exemplo, a definição de um Base Range (Intervalo Base) de aproximadamente 20 irá produzir uma
série de isosuperfícies que cercam os furos de sondagem. Às vezes, elas são chamadas de "cadeias de
pérolas":
Elas são uma boa indicação de que o Base Range (Intervalo Base) precisa ser aumentado, porque é
extremamente improvável que todos os furos de sondagem consigam perfeitamente seguir tubos delgados de
alto teor enquanto não passam pelo material de baixo teor ao redor!
Por via de regra, o valor do Base Range (Intervalo Base) deverá ser de 2.0 - 2.5 vezes a distância entre os
furos de sondagem.
Nesse caso, a distância média entre os furos é de aproximadamente 200 m, portanto, um Base Range
(Intervalo Base) de entre 400 e 500 provavelmente será um bom ponto de partida.
4. Mude o Base Range (Intervalo Base) para 400.
134 de 204 © 2019 Seequent Limited
Observe que o formato da função interpoladora se adapta para incluir o intervalo de 400, que é representado
usando uma linha amarela vertical.
Patamar Total
O Total Sill (Patamar Total) controla o limite superior da função interpoladora, onde não existe mais
correlação entre os valores. Nós esperaríamos que os valores amostrais de amostras mais densamente
espaçadas seriam mais próximos uns dos outros. À medida que a separação entre as amostras aumenta,
esperamos que as diferenças entre seus valores aumentem, até que seja alcançada uma distância onde não
há uma relação mais entre os valores das amostras - ou a distância entre elas e sua variabilidade seja
equivalente à variância da população. Por esse motivo, nós vamos inserir um valor para Total Sill (Patamar
Total) igual ao valor da variância.
Nesse caso, o valor da variância é aproximadamente 0.3, mas isso poderá mudar dependendo se você
adicionou um corte superior diferente, usou um comprimento de compositagem diferente, ou usou a
transformação logarítmica.
5. Mude o Total Sill (Patamar Total) para ser igual à variância.
Observe que a forma da função interpoladora muda novamente e, agora, está limitada no eixo Y pelo Total Sill
(Patamar Total)); a função se aproxima do patamar, e estará a 96% do valor do patamar quando a função
atravessar a linha do Range (Intervalo).
Pepita
A Nugget (Pepita) permite que anomalias locais existam nos dados amostrados, onde uma amostra é
significativamente diferente do que talvez seja esperado para aquele ponto baseado nos dados ao redor. Ao
aumentar o valor da Nugget (Pepita), mais ênfase é colocada nos valores médios das amostras circundantes
e menos no ponto de informação propriamente dito. A Nugget (Pepita) também pode ser utilizada para reduzir
o ruído que surge de amostras mensuradas de forma imprecisa.
A regra prática em relação à Nugget (Pepita) muda dependendo do tipo de depósito, e da incorporação de
interpretações geoestatísticas que é crucial. Para esse depósito (um projeto de ouro pórfiro), uma Nugget
(Pepita) de 10 - 20% é apropriada. É importante observar que a Nugget (Pepita) é uma porcentagem do
patamar, portanto, nesse caso, uma pepita de 15% seria 0.04.
6. Mude a Nugget (Pepita) para 0.04.
© 2019 Seequent Limited 135 de 204
Observe a mudança na função interpoladora; o ponto base (0.0; 0.0) sobe no eixo y para se igualar ao valor da
Nugget (Pepita):
Desvio na horizontal
O parâmetro Drift (Desvio na horizontal controla a forma com que o interpolador começa a decair a uma
determinada distância dos dados. Um drift (desvio na horizontal) Constant (Constante) significa que o
interpolador irá decair em direção ao valor médio dos dados. Um drift (desvio na horizontal) None (Nulo)
significa que o interpolador irá decair em direção ao valor zero a uma distância dos dados; portanto, é útil
quando não há furos de baixo teor restringindo o depósito. Um drift (desvio na horizontal) Linear significa que o
interpolador decai linearmente à medida que ele se distancia dos dados.
Nesse caso, como o modelo de interpolação não está atualmente restrito a nenhum domínio (geológico,
estrutural, de meteorização, etc), um desvio na horizontal apropriado a ser utilizado seria None (Nenhum).
Isso significa que, à medida que nós nos afastamos dos dados em direção às extremidades do modelo, o valor
do interpolador irá convergir para um valor de zero.
136 de 204 © 2019 Seequent Limited
7. Altere o Drift (Desvio na horizontal) para None (Nulo):
Observe que estamos usando o desvio na horizontal None (Nulo), pois ainda não configuramos nenhum
domínio geológico. Mais tarde, nesta sessão, uma vez que introduzimos um domínio geológico, nós iremos
usar um desvio Constant (Constante).
Alfa
O Alpha (Alfa) determina o grau de inclinação do interpolador quando o mesmo sobe em direção ao Total Sill
(Patamar Total). Um valor baixo de Alpha (Alfa) produz uma função interpoladora que sobe de forma mais
inclinada que um valor de Alpha (Alfa) alto. Ao visualizar a função interpoladora enquanto manipulamos o
Alpha (Alfa), podemos ver que um alto valor de Alpha (Alfa) dará mais peso a pontos em distâncias
intermediárias em relação a valores de Alpha (Alfa) mais baixos. Os possíveis valores de Alpha (Alfa) são 9,
7, 5 e 3.
Um valor Alpha (Alfa) de 9 produz a melhor aproximação do Variograma Esférico, mas demora mais para
processar e, na maioria das situações, a utilização de um Alpha (Alfa) de 3 produz um resultado muito similar.
Neste caso, vamos manter um valor de Alpha (Alfa) de 3 para reduzir o tempo de processamento.
Acurácia
O Leapfrog Geo estima a Accuracy (Acurácia) a partir dos dados, tomando uma pequena amostra da menor
diferença entre os valores dos dados mensurados. Não existe nenhum sentido mudar a acurácia para um valor
muito menor do que os erros que existem nos dados, pois a interpolação será executada de forma mais lenta,
diminuindo a qualidade do seu resultado.
Nesse caso, a regra prática consiste em manter o valor da acurácia.
8. Clique em OK para reprocessar o interpolador.
© 2019 Seequent Limited 137 de 204
A edição das configurações na aba Interpolant (Interpolador) resultou em alterações significativas aos
volumes:
A Aba de Transformação de Valor
1. Dê um duplo clique novamente no interpolador.
2. Clique na aba Value Transform (Transformação de Valor).
A opção Transform Type (Tipo de Transformação) pode ser definida como None (Nulo) (predefinido) ou
como Log (Logaritmo). Para este exemplo, alterando o Transform Type (Tipo de Transformação) para Log
(Logaritmo) irá alterar o histograma para que ele tenha uma distribuição mais normal. O Pre-log shift
(Deslocamento pré-tomada de logaritmo) torna-se disponível uma vez que a Log transform
(Transformação logarítmica) é selecionada; isso evita problemas ao tomar o logaritmo de zero ou de
números negativos.
A transformação logarítmica sempre irá produzir volumes menores do que quando não se usa uma
transformação. A não ser quando os dados de entrada geoestatísticos externos estiverem disponíveis, o
Transform Type (Tipo de Transformação) deverá ser mantido como "None" ("Nulo"). Uma boa maneira de
decidir se usa, ou não, a transformação logarítmica consiste em criar dois modelos idênticos; um com a
transformação logarítmica ativada e o outro com essa opção desativada. Com isso, o usuário poderá analisar
os modelos visualmente e decidir qual é o mais adequado.
3. Mantenha o Transform Type (Tipo de Transformação) definido como None (Nulo).
As opções Lower bound (Limite inferior) e Upper bound (Limite superior) se tornam disponíveis uma vez
que a caixa de diálogo Do pre-transform clipping (executar recorte pré-transformação) esteja habilitada.
Ao definir o Upper bound (Limite superior), todas as amostras com um valor acima do Upper bound
(Limite superior) especificado serão reduzidas para o valor do Upper bound (Limite superior). Isso impede
que amostras com teores muito altos influenciem o modelo em demasia. Por via de regra, um Upper bound
(Limite superior) pode ser escolhido onde o histograma começa a se desfazer. Uma maneira simples de
verificar isso consiste em analisar o histograma para encontrar o valor em que as colunas começam a
apresentar espaços entre si.
138 de 204 © 2019 Seequent Limited
Para dividir os dados em mais colunas:
4. Clique na lista suspensa Options (Opções) e selecione Bin Width (Largura do Intervalo):
5. Desmarque a opção Automatic (Automático) e ajuste a Bin Width (Largura do intervalo).
Observe que há uma lacuna nos dados por volta do valor de 4:
Nós iremos usar esse valor como nosso Upper bound (Limite superior).
6. Marque a caixa de diálogo Do pre-transform clipping (Executar recorte pré-transformação), e altere o
valor do Upper bound (Limite superior) para 4.
© 2019 Seequent Limited 139 de 204
Observe que uma vez que o Upper bound (Limite superior) foi aplicado, todos os valores acima de 4 foram
reduzidos para ficarem iguais a 4:
7. Clique em OK para processar as mudanças.
Para um modelo de primeira passada, esse resultado não é ruim. Teremos que adicionar tendências para dar
uma forma mais definida à mineralização, assim como limitar os limites do modelo dentro de domínios
geológicos (que já produzimos como parte do modelo geológico).
Copiando um Modelo Numérico e Fixando-o a um Domínio
A maneira mais fácil de fixar um modelo numérico em um domínio geológico consiste em criar primeiro uma
cópia dele. Uma vez copiado o modelo numérico, podemos alterar alguns dos parâmetros do modelo novo e
verificar as alterações em relação ao interpolador original.
1. Clique com o botão direito do mouse no modelo numérico Au e selecione Copy (Copiar).
2. Digite o nome “Au clipped to Quartz porphyry” e clique em OK.
Agora que nós copiamos o modelo de primeira passada, podemos realizar as edições adequadas na cópia para
refinar o modelo. Primeiro, iremos recortar os dados/superfícies ao redor do domínio QzP e, em seguida,
atualizaremos os parâmetros, onde for necessário, para levar em consideração os dados revisados. Por
exemplo, os dados serão fixados à litologia QzP, que irá mudar o Upper Bound (Limite Superior), o Total
Sill (Patamar Total), a Nugget (Pepita) e o Drift (Desvio na Horizontal).
Vincular seu modelo numérico a um domínio geologicamente razoável (litológico, estrutural, de
meteorização, etc) é crucial para a criação de um volume que seja razoável.
3. No menu de árvore do projeto, recolha o modelo numérico original Au e expanda o novo modelo numérico.
140 de 204 © 2019 Seequent Limited
4. Clique com o botão direito do mouse na pasta Boundary (Fronteira), e selecione New Lateral Extent >
From Surface (Nova Extensão Lateral > A Partir da Superfície):
5. Selecione o volume de dados de saída QzP:
6. Clique em OK.
7. Limpe o cenário.
8. Após o modelo ser processado, adicione-o ao cenário:
© 2019 Seequent Limited 141 de 204
O modelo foi alterado de duas formas diferentes. Primeiro, as isosuperfícies foram recortadas em relação à
fronteira do QzP e, em seguida, os dados foram recortados em relação às fronteiras do QzP:
Agora que a fronteira foi alterada, precisamos editar os outros parâmetros de interpolação, como foi citado
anteriormente.
9. Dê um duplo clique no modelo numérico para abrir a janela Edit RBF Interpolant (Editar Interpolador
RBF).
Na aba Values (Valores), podemos ver que um Surface filter (Filtro de superfície) está definido como
Boundary (Fronteira). Como a fronteira está atualmente definida como o volume QzP, isso significa que o
Surface filter (Filtro de superfície) já está usando o QzP, portanto, nada aqui precisa ser mudado.
Nós também podemos deixar as abas Boundary (Fronteira) e a Trend (Tendência) sem mudanças.
10. Clique na aba Interpolant (Interpolador) para ver se alguma coisa precisa ser alterada lá.
11. Caso seja necessário, realize as mudanças apropriadas aos parâmetros Total Sill (Patamar Total), Drift
(Desvio na horizontal), e Nugget (Pepita).
12. Como os valores que foram usados na interpolação foram alterados, talvez seja vantajoso você voltar à
aba Value Transform (Transformação de Valor) para reavaliar o Upper bound (Limite superior) de
recorte.
Lembre-se, quaisquer alterações feitas aqui devem ser seguidas por uma verificação dos parâmetros da aba
Interpolant (Interpolador).
13. A aba Outputs (Dados de Saída) provavelmente está correta da forma como está, portanto, podemos
clicar em OK e permitir o reprocessamento do interpolador.
14. Limpe o cenário.
142 de 204 © 2019 Seequent Limited
15. Adicione o modelo ao cenário.
Adicionando uma Polilinha de Curva de Nível ao Modelo
Numérico
Às vezes, interpretações manuais são necessárias para criar as superfícies que você, como geólogo, acredita
existir. E, às vezes, furos de sondagem terminam em alto teor e, portanto, exageros volumétricos potenciais
precisam ser mitigados. Podemos usar polilinhas de curva de nível para adicionar essa
interpretação/limitação. Para adicionar uma polilinha de curva de nível, você precisa decidir qual valor a
polilinha possui e, em seguida, desenhar a polilinha em uma superfície, ou no slicer (cortador). Esse recurso é
mais útil onde os dados são escassos; lembre-se de que, se existem dados contraditórios (ou seja, os furos de
sondagem não combinam com a polilinha de curva de nível), a superfície que será produzida não terá a
aparência correta. Ao fazer isso, você está essencialmente adicionando valores de análise ao seu interpolador;
portanto, faça isso com cuidado.
Nesta sessão, nós iremos adicionar uma polilinha de curva de nível em uma posição estratégica, na
extremidade de um furo de sondagem para mitigar o exagero volumétrico. Para nos ajudar a encontrar um furo
de sondagem específico, primeiro vamos criar um filtro de consulta chamado "Furo de Sondagem Finder".
Filtros de Consulta
Filtros de consulta podem ser utilizados para selecionar ou visualizar um subconjunto de linhas em uma tabela,
e podem ser criados em qualquer tipo de tabela no Leapfrog, incluindo tabelas de furo de sondagem, tabelas de
dados de GIS, tabelas de pontos e tabelas de dados estruturais.
Quando um filtro de consulta é criado em uma tabela collar, esse filtro de consulta pode ser utilizado em
qualquer tabela de furo de sondagem para selecionar um subconjunto de furos. Quando utilizado em uma
tabela de intervalo, intervalos de medição são selecionados nessa tabela.
Nós iremos criar uma consulta "Hole Finder" para nos ajudar a localizar um furo específico.
© 2019 Seequent Limited 143 de 204
1. Clique com o botão direito do mouse na tabela collar e selecione New Query Filter (Novo Filtro de
Consulta):
2. Na janela New Query Filter (Novo Filtro de Consulta), clique no botão ....
Isso irá abrir a janela Build Query (Configurar Consulta):
3. Clique na seta suspensa chamada Column (Coluna) e selecione collar.holeid:
4. Mude o valor de Test (Teste) para is.
Debaixo do campo Value (Valor), você pode digitar o ID de furo que você está procurando, ou clicar em ...
debaixo do campo Build (Construir) para selecionar um furo de sondagem.
5. Digite ou selecione o furo MA011.
6. Clique em OK.
7. Digite o nome "Hole Finder" para o novo filtro de consulta.
144 de 204 © 2019 Seequent Limited
Neste momento, esse filtro de consulta está nos ajudando a encontrar o furo MA011, mas ele pode ser
facilmente alterado para buscar qualquer furo; basta reabrir e mudar o filtro de consulta.
Para fazer isso, clique no triângulo preto ao lado da tabela collar para expandi-lo na árvore do projeto e dê um
duplo clique na tabela de consulta Hole Finder. Basta substituir 'MA011' por qualquer ID de furo para encontrar
um outro furo.
8. Adicione as tabelas M_assays e as tabelas collar ao cenário.
9. Selecione a tabela M_assays na shape list (lista de formas).
10. No painel de propriedades, selecione o novo filtro na lista de Query filter (Filtro de consulta):
Os traços de furo de sondagem para todos os furos de sondagem ainda estarão visíveis, mas apenas os
intervalos do furo 'MA011' serão exibidos.
11. Para filtrar também as linhas de traçado do furo de sondagem, marque a caixa de diálogo Filter trace lines
(Filtrar linhas de traçado) debaixo do menu suspenso do filtro de consulta.
Você pode mostrar todo o conjunto de dados de furo de sondagem selecionando novamente None (Nenhum)
na lista suspensa Query filter (Filtro de Consulta) no painel de propriedades.
12. Defina também o filtro de consulta para o collar.
Adicionando a Polilinha de Curva de Nível
13. Desenhe um corte em seu modelo numérico Au clipped to Quartz porphyry, cortando ao longo do furo
MA011.
© 2019 Seequent Limited 145 de 204
Neste exemplo, iremos utilizar uma polilinha de curva de nível para mitigar um pequeno exagero volumétrico
causado por um furo de sondagem que foi finalizado prematuramente:
14. Clique com o botão direito do mouse no parâmetro Values (Valores) debaixo do interpolador e selecione
New Contour Polyline (Nova Polilinha de Curva de Nível).
15. Digite o valor que a polilinha de curva de nível deverá representar.
Neste caso, nós vamos usar 0.5.
146 de 204 © 2019 Seequent Limited
16. Desenhe as polilinhas de curva de nível no slicer (cortador), um pouco abaixo da extremidade do furo de
sondagem, e clique em Save (Salvar) na barra de ferramentas.
17. O modelo será atualizado, e as superfícies agora irão representar a polilinha de curva de nível:
Estatísticas de Modelo Numérico
Modelos numéricos têm estatísticas embutidas que oferecem informações básicas em relação aos teores e
volumes dentro de cada envoltória.
1. Clique com o botão direito do mouse no modelo Au clipped to Quartz porphyry e selecione Statistics
(Estatísticas).
© 2019 Seequent Limited 147 de 204
Existem quatro colunas: Interval (Intervalo), Interval Volume (Volume do Intervalo), Approx Mean Value (Valor
Médio Aproximado), e Units (Unidades). As primeiras três colunas são utilizadas para calcular a última e, em
seguida, cada linha é somada para gerar um número total de Units (Unidades).
l A coluna Interval (Intervalo) lista o(s) valor(es) dos volumes que estão sendo calculados.
l A coluna Interval Volume (Volume do Intervalo) lista o volume total contido dentro de cada intervalo.
l O Approx Mean Value (Valor Médio Aproximado) lista o valor médio do volume. No exemplo acima, os
intervalos <0.5 and >menor que 0.5 e maior que 1.5 têm valores médios aproximados de 0.5 e 1.5
respectivamente (pois não há mais informações nem acima, nem abaixo desses valores). O intervalo entre
0.5 - 0.75 tem um Valor Médio Aproximado de 0.625, que fica na metade do caminho entre as duas
envoltórias de teor. Uma forma de aumentar a acurácia consiste em aumentar a quantidade de envoltórias
de teor (diminuindo o espaçamento entre as envoltórias).
l A coluna Units (Unidades) é calculada pela multiplicação do Interval Volume (Volume do Intervalo) pelo
Approx Mean Value (Valor Médio Aproximado), que gera a quantidade total de unidades. Cada linha é
adicionada para gerar o número total de unidades.
Há uma breve descrição na parte inferior da janela que oferece instruções de como converter as unidades
totais em gramas. Neste caso, onde nossos teores de ouro estão em gramas/ton, podemos verificar a
densidade média da litologia QzP, multiplicá-la pelas unidades totais e, em seguida, dividir por 31.1 (1 onça
troy - 31.1 gramas) para nos dar o total de onças (troy) de ouro.
l O total de unidades é 47,640,531
l A densidade do QzP é ~2.7 tons/m3
l (47,640,531 x 2.7) / 31.1 = 4.1 milhões de onças de Ouro dentro do QzP.
Observe que não incluímos um teor de corte, portanto, estamos calculando o teor dentro do domínio inteiro do
QzP. Existem várias coisas que poderíamos fazer para obter um resultado mais restrito, incluindo a limitação
do modelo para que ele fique dentro de uma certa distância das perfurações (New Lateral Extent > From
Distance Function (Nova Extensão Lateral > A Partir da Função de Distância)), usando um Indicator RBF
Interpolant (Interpolador Indicador RBF) como um limite, e criando domínios geológicos mais bem definidos
(usando Refined Models (Modelos Refinados)).
148 de 204 © 2019 Seequent Limited
Sessão 9: Planejamento de Furo de Sondagem
Índice
Processo de Configuração de um Furo de Sondagem Planejado 149
Criando uma Cerca de Furos de Sondagem 156
Exportando Furos de Sondagem Planejados 157
Importando Furos de Sondagem Planejados 158
Usando Funções de Distância para Ajudar no Planejamento de Novos Furos de Sondagem 158
Construa uma Nova Função de Distância 158
Avalie um Buffer de Distância em Relação a um Volume 160
Objetivos
Nesta sessão, veremos como planejar furos de sondagem no Leapfrog Geo. Isso envolve um processo
simples, e pode incluir dados de saída como, por exemplo, teor esperado e litologia, com base em modelos
existentes, assim como dados padrão de levantamento. Nós também podemos decidir onde colocarmos
novos furos de sondagem com base na proximidade com os furos de sondagem já existentes. Para esta
sessão, nós iremos continuar com o conjunto de dados Maia.
Processo de Configuração de um Furo de Sondagem
Planejado
A maneira mais fácil de configurar um furo de sondagem planejado é visualizar a topografia e os furos de
sondagem no cenário, assim como o alvo, que poderia ser o modelo numérico ou um modelo geológico. Em
seguida, você pode especificar as posições dos collars e dos alvos, e alterar o desvio na vertical, na horizontal
e a profundidade. Uma vez preenchida a localização do furo de sondagem, um prognóstico poderá ser feito.
Isso faz com que qualquer modelo existente seja avaliado em relação ao furo de sondagem planejado,
permitindo que o teor esperado e a litologia ao longo do furo sejam visualizados com base em modelos atuais.
1. Limpe o cenário.
2. Adicione a tabela de M_geology furo de sondagem ao cenário.
3. Adicione a topografia e os volumes de saída QzP ao cenário.
A execução de uma avaliação do QzP é uma boa maneira para visualizar a localização do teor alto, com base
em dados existentes.
4. Clique com o botão direito do mouse no volume de saída QzP e selecione Evaluations (Avaliações).
5. Selecione o modelo numérico Au clipped to Quartz porphyry e arraste-o para a janela da direita.
© 2019 Seequent Limited 149 de 204
6. Clique em OK.
7. Uma vez concluído o processamento da avaliação, clique na caixa de diálogo do menu suspenso do display
na shape list (lista de formas) e selecione o modelo numérico.
8. Gire o cenário para visualizar os furos de sondagem e os volumes de baixo para cima:
Agora que podemos visualizar o modelo numérico avaliado em relação ao QzP mineralizado, podemos ver
áreas onde o teor alto está mais bem definido e áreas onde o teor está mal definido. Especificamente, a
extremidade sudoeste do QzP tem uma grande área de baixo teor, que podemos ver que não contém furos de
sondagem. Vamos planejar um furo de sondagem nessa área para definir melhor a fronteira do depósito.
150 de 204 © 2019 Seequent Limited
9. Gire o cenário até que você consiga ver onde na topografia você quer o collar e onde no QzP você quer o
alvo do furo de sondagem.
Você pode começar olhando por baixo da topografia para fazer com que a visualização seja mais fácil.
10. Clique com o botão direito do mouse na pasta Planned Drillholes (Furos de Sondagem Planejados),
que está debaixo da pasta de nível superior Drillhole Data (Dados de Furo de Sondagem).
11. Selecione New Group (Grupo Novo).
A janela Drillhole Group (Grupo Furo de Sondagem) será exibida:
Nesta janela, podemos especificar o prefixo do furo de sondagem, assim como dar um nome para o grupo furo
de sondagem antes de começarmos a criar novos furos de sondagem planejados.
12. No campo Prefix (Prefixo), digite 'MA' para continuar adicionando furos de sondagem às perfurações
recentes de segundo estágio.
13. No campo Name (Nome), dê um nome para o grupo que faça sentido, como, por exemplo, 'Summer 2018
Drilling' ('Sondagens Verão 2018').
© 2019 Seequent Limited 151 de 204
14. Clique em Add Drillhole (Adicionar Furo de Sondagem) para planejar o primeiro furo.
A janela Drillhole Planning (Planejamento de Furo de Sondagem) será exibida:
Nessa janela, temos várias seções principais. No topo da janela, podemos especificar se começamos no
Collar ou se começamos no Target (Alvo). Dependendo de qual for escolhido, ou a janela Collar ou a janela
Target (Alvo) ficará cinza. Na imagem acima, o Collar está selecionado, com isso a região Target (Alvo)
está inativa, portanto, cinza.
Da metade da janela para baixo, existe um campo chamado Path (Caminho). Uma vez definido o ponto inicial
do furo de sondagem, podemos alterar seu caminho mudando seu desvio na vertical, na horizontal e sua
profundidade.
Na parte inferior da janela, no campo chamado Description (Descrição), podemos adicionar um comentário,
mudar o nome e alterar a fase da campanha de sondagem.
Nós vamos discutir cada um desses campos nesta sessão.
15. Primeiramente, assegure-se de que a opção Collar esteja selecionada no topo da janela.
16. Certifique-se de que o cenário ainda está na posição correta, de modo que a posição desejada do collar na
topografia e a posição desejada do alvo estejam visíveis.
17. Clique no ícone do cursor ( ) no canto superior direito da janela Drillhole Planning (Planejamento de
Furo de Sondagem).
152 de 204 © 2019 Seequent Limited
18. Clique na topografia onde você quer que o collar fique localizado e, em seguida, arraste-o para o ponto no
QzP onde você quer que aquele alvo fique localizado:
Quando você soltar o cursor, um furo de sondagem reto será inserido no cenário:
Agora será possível editar o desvio na vertical (movimento vertical) e o desvio na horizontal (movimento
horizontal), assim como a profundidade total e a distância percorrida além do alvo.
© 2019 Seequent Limited 153 de 204
19. Edite as configurações de Path (Caminho) no meio da janela Drillhole Planning (Planejamento de
Furo de Sondagem) para adicionar elevação.
20. No campo Description (Descrição), mude o Name (Nome) para ‘MA029’ para manter esse furo na
sequência.
21. Clique em OK.
O furos de sondagem agora irá aparecer no campo Planned drillholes (furos de sondagem Planejados) da
janela Drillhole Group (Grupo de Furo de Sondagem):
Nós podemos editar o furos de sondagem em qualquer momento. Basta clicar no ícone do lápis ( ).
22. Clique em OK.
154 de 204 © 2019 Seequent Limited
O grupo de furo de sondagem planejado será salvo na pasta Planned Drillholes (Furos de Sondagem
Planejados).
Agora vamos criar um prognóstico, que irá exibir o teor esperado e a litologia em profundidade com base em
modelos existentes. Mas antes precisamos avaliar nossos modelos em relação aos furos que foram
propostos.
23. Clique com o botão direito do mouse no grupo Summer 2018 drilling e selecione Evaluations
(Avaliações).
A janela Select Models to Evaluate (Selecionar Modelos para Avaliar) irá aparecer:
24. Mova o Maia Geological Model (Modelo Geológico Maia) e o modelo numérico Au clipped to Quartz
Porphyry (Au recortado ao Quartz Porphyry (Quartzo Pórfiro)) para o lado Selected (Selecionado).
25. Mude a Sample Distance (Distância Amostral) para algum valor que seja de interesse.
26. Clique em OK.
27. Clique com o botão direito do mouse no grupo furo de sondagem planejado e selecione Drilling
Prognoses (Prognósticos de Sondagem) para visualizar o prognóstico na forma de tabela.
28. Selecione um dos modelos da lista suspensa que está no topo da janela Drilling Prognosis
© 2019 Seequent Limited 155 de 204
(Prognósticos de Sondagem), ou veja todas as avaliações juntas usando a opção Merged Intervals
(Intervalos Combinados).
Os prognósticos de sondagem também podem ser visualizados dentro do cenário nos furos de sondagem
planejados.
29. Adicione o grupo Summer 2018 drilling plannedfuros de sondagem ao cenário.
30. Na scene list (lista do cenário), mude o display de Flat Colour (Cor Lisa) para um dos modelos avaliados:
Criando uma Cerca de Furos de Sondagem
Para criar uma cerca de furos de sondagem, a uma determinada distância e azimute de separação entre eles,
podemos editar as Drilling Planning Options (Opções de Planejamento de Sondagem). A maneira mais
fácil de planejar uma cerca consiste em alterar as opções de Offset To Next Hole (Offset ao Próximo Furo)
(tanto a distância quanto o azimute).
1. Clique com o botão direito do mouse no grupo Summer 2018 drilling e selecione Edit Planned Drillhole
Defaults (Editar Configurações Predefinidas do Furo de Sondagem Planejado).
2. Especifique uma Distância de 50 m e um Azimuth (Azimute) de 25 graus e, em seguida, clique em OK.
3. Pressione a tecla D para visualizar o cenário de cima para baixo.
4. Clique com o botão direito do mouse no grupo Summer 2018 drilling e selecione Open (Abrir).
5. Clique em Add Drillhole (Adicionar Furo de Sondagem).
A janela Drillhole Planning (Planejamento de Furo de Sondagem) será exibida.
156 de 204 © 2019 Seequent Limited
6. Da mesma forma que foi feito acima, especifique a posição do collar clicando no cursor e, em seguida,
clicando na posição desejada do collar na topografia.
7. Uma vez criado o furo inicial, clique em New Hole (Novo Furo) no canto inferior direito da janela Drillhole
Planning (Planejamento de Furo de Sondagem).
Na vista em planta acima, podemos ver que cada vez que Next Hole (Próximo Furo) é clicado, um novo furo
é criado a uma distância de 50 m e um azimute de 25 graus a partir do furo anterior. Cada furo terá um collar na
topografia e terá o desvio na vertical e na horizontal que foram especificados nos Drillhole Planning Options
(Opções de Planejamento de Furo de Sondagem).
8. Uma vez que você tenha finalizado a criação de furos de sondagem planejados, clique em OK para fechar a
janela.
9. Clique em OK novamente para fechar o Drillhole Group (Grupo de Furo de Sondagem).
Exportando Furos de Sondagem Planejados
Existem duas maneiras para exportar furos de sondagem planejados. A primeira é Export Parameters
(Exportar Parâmetros), enquanto a segunda é Export as Interval Tables (Exportar como Tabelas de
Intervalo).
l Para exportar somente parâmetros, clique com o botão direito do mouse no grupo Summer 2018 drilling,
desça até Export (Exportar) e selecione Export Parameters (Parâmetros de Exportação). Selecione os
furos de sondagem a serem exportados usando as caixas de diálogo e, em seguida, clique em Export
(Exportar). Navegue até um diretório apropriado, digite um nome para o arquivo e clique em Save (Salvar).
Os furos de sondagem planejados serão exportados para um arquivo csv, que pode ser aberto no Microsoft
Excel ou em qualquer editor de texto.
l Para exportar tabelas de intervalo, clique com o botão direito do mouse no grupo Summer 2018 drilling
group, desça até Export (Exportar) e selecione Export as Interval Tables (Exportar como Tabelas de
Intervalo). Selecione quais avaliações de modelo você deseja exportar usando as caixas de diálogo e, em
seguida, clique em Export (Exportar). Navegue até um local apropriado, verifique que o Base file name
(Nome do arquivo base) também é apropriado e, em seguida, clique em Save (Salvar). Os furos de
sondagem planejados e seus prognósticos de sondagem serão exportados para arquivos csv, que podem
© 2019 Seequent Limited 157 de 204
ser abertos no Microsoft Excel ou em qualquer editor de texto. Em seguida, essas tabelas de intervalo
podem ser importadas como furos de sondagem para um projeto Leapfrog.
Importando Furos de Sondagem Planejados
Se você planejou seus furos de sondagem em outro local, ainda assim é muito útil visualizá-los no Leapfrog,
dentro do contexto do seu modelo e, também, para adquirir os prognósticos de furo de sondagem.
Para importar furos de sondagem, você precisa das colunas conforme mostrado abaixo:
Se você não souber uma taxa de desvio na vertical ou na horizontal, ou a distância sobre a qual um furo desvia
na vertical ou na horizontal, esses parâmetros podem receber o valor de 0 na sua tabela de importação.
Usando Funções de Distância para Ajudar no Planejamento
de Novos Furos de Sondagem
A ferramenta Distance Function (Função de Distância) no Leapfrog Geo permite que você calcule a
distância a partir de um determinado objeto, ou objetos, dentro de um projeto, e derive buffers de distância -
sólidos cujas paredes ficam a uma distância fixa dos objetos sobre os quais estamos interessados. Apesar de
ser conceitualmente simples, essa ferramenta pode ser aplicada ao planejamento de furo de sondagem e à
classificação de recursos para, rapidamente e facilmente, informar e justificar o nosso planejamento, assim
como quantificar reservas atuais e potenciais.
Tomando o nosso projeto Maia como exemplo, nós temos um corpo mineralizado que está parcialmente cheio
de furos de sondagem; ao sudoeste e ao nordeste, o corpo não é muito restringido, e talvez nós possamos
planejar um programa de furo de sondagem adicional para obter mais informações sobre essas áreas.
Enquanto nós podemos visualmente identificar áreas que têm quantidades limitadas de pontos de perfuração,
idealmente, nós queremos quantificar, de alguma forma, quais áreas são fracamente controladas e, ao final,
qual impacto que as nossas sondagens terão em nosso recurso. Neste exemplo, nós vamos supor que
qualquer ponto que esteja dentro de 50 m de um furo de sondagem será classificado como medido, de 50-75 m
será classificado como indicado, de 75-100m será classificado como inferido e >100 m não será classificado.
Observe que você também poderia usar as mesmas classificações para categorizar a confiabilidade.
Construa uma Nova Função de Distância
1. Limpe o cenário.
2. Para começar a construir os novos buffers de distância, clique com o botão direito do mouse na pasta
Numeric Models (Modelos Numéricos) no menu de árvore do projeto e selecione New Distance
Function (Nova Função de Distância).
A janela New Distance Function (Nova Função de Distância) irá abrir.
3. Clique no botão Select Objects (Selecionar Objetos).
158 de 204 © 2019 Seequent Limited
4. Mova os Drillhole traces (Traçados dos Furo de Sondagem) para Selected objects (Objetos
selecionados) à direita.
5. Clique em OK.
6. Vá até a aba Buffers.
7. Pressione Add (Adicionar) para adicionar uma isosuperfície de distância calculada e insira a distância dos
objetos que você quer que ela fique.
Neste caso, nós vamos fazer três isosuperfícies com distâncias de 50, 75 e 100 metros, respectivamente:
8. Deixe o Volume Type (Tipo de Volume) como Concentric (Concêntrico) e a Default resolution
(Resolução predefinida) está boa para um ponto de partida. Clique em OK.
9. Arraste o novo buffer de distância Distance to Drillholes (Distância até os Furos de Sondagem) para o
cenário.
O buffer de distância por si só pode ser uma ferramenta de visualização útil, porém mais valor em termos de
planejamento de furo de sondagem advém da avaliação do nosso buffer em relação ao nosso corpo
mineralizado.
© 2019 Seequent Limited 159 de 204
Avalie um Buffer de Distância em Relação a um Volume
10. Expanda seu modelo geológico Output Volumes (Volumes de Dados de Saída) para encontrar o sólido
QzP.
11. Clique com o botão direito do mouse em QzP e selecione Evaluations (Avaliações):
A janela Select Models to Evaluate (Selecionar Modelos para Avaliar) irá aparecer.
12. Mova o nosso buffer Distance to Furo de Sondagem traces (Distância ao traçado do ) para a coluna
Selected (Selecionado) à direita.
13. Clique em OK.
14. Limpe o cenário e depois insira o QzP no cenário novamente.
15. Exiba o volume usando a avaliação de função de distância:
Nós podemos usar o mapa de cores contínuo predefinido, ou configurarmos um esquema de cor distinta para
refletir nossas categorias:
160 de 204 © 2019 Seequent Limited
Isso nos dá uma ótima visualização do espaçamento atual de furo de sondagem e pontos de perfuração. Nós
podemos usar a ferramenta de planejamento de furo de sondagem para objetivar especificamente as áreas que
têm uma densidade insuficiente de perfurações. Uma vez que o planejamento dos furo de sondagem esteja
finalizado ou enquanto ele está sendo realizado, seria bom entender como esses dados adicionais irão afetar a
confiança no nosso modelo e a sua classificação. Nós podemos repetir os passos iniciais nesse fluxo de
trabalho, mas, ao selecionar nossos objetos na função de distância, precisamos escolher nossos furos de
sondagem planejados, além dos traçados de furo de sondagem. Quando nós colorirmos nosso sólido
novamente, seremos capazes de ver como a próxima campanha de sondagem irá melhorar nossa
compreensão do corpo mineralizado.
Para saber mais sobre como usar Distance Functions (Funções de Distância) para o planejamento de
furo de sondagem, por favor visite nosso blog aqui:
© 2019 Seequent Limited 161 de 204
Sessão 10: Seções Transversais
Índice
Configurando uma Seção Transversal 162
Avaliando um Modelo Geológico em Relação a uma Seção Transversal 164
Criando um Layout de Seção Transversal 165
Alterando a Configuração da Página 167
Organizando a Seção 167
Adicionando Superfícies e Linhas à Seção 168
Adicionando Furos de Sondagem a uma Seção Transversal 171
Editando os Modelos em Uma Seção Transversal 173
Anotações 178
Adicionando uma Caixa de Texto 180
Adicionando uma Imagem 181
Salvando e Exportando Seções Transversais 182
Exportação por Lote de Avaliações de Seções 183
Criando Seções em Série 184
Exportação por Lote de Layouts de Seções Transversais 185
Criando Seções de Cerca 186
Objetivos
Nesta sessão, nós iremos discutir a criação de seções transversais no Leapfrog Geo, assim como mostrar
vários recursos relacionados.
Configurando uma Seção Transversal
As seções transversais podem ser acessadas pela pasta Cross Sections and Contours (Seções
Transversais e Curvas de Nível) no menu de árvore do projeto. Você pode criar uma seção única ou seções
em série (por lote). Antes de criar uma seção transversal, é recomendável importar um modelo para o cenário.
Com isso, a seção será criada no tamanho certo e localizada na região correta. Uma vez configurada a
localização da seção transversal, qualquer modelo, superfície ou furo de sondagem no projeto poderá ser
avaliado em relação à seção. Os passos necessários para configurar uma seção transversal individual são
muito semelhantes àqueles necessários para configurar seções em série. Iremos começar com a construção
de uma seção transversal individual.
1. Se já não estiver aberto, abra o projeto Maia.
2. Visualize um modelo no cenário.
162 de 204 © 2019 Seequent Limited
O modelo poderá ser geológico, numérico ou outro conjunto de superfícies.
3. Faça um corte pelo modelo onde você gostaria que a seção transversal fosse posicionada:
4. Clique com o botão direito do mouse na pasta Cross Sections and Contours (Seções Transversais e
Curvas de Nível) no menu de árvore do projeto e selecione New Cross Section (Nova Seção
Transversal).
© 2019 Seequent Limited 163 de 204
A janela New Cross Section (Nova Seção Transversal) será exibida no cenário, assim como um plano que
pode ser manipulado para controlar o tamanho e a posição da seção transversal. O plano será posicionado na
seção cortada do modelo.
Se você já sabe onde quer posicionar a seção transversal, você pode digitar a posição exata na janela. Caso
contrário, o plano no cenário poderá ser deslocado para uma posição apropriada. O tamanho, bem como o
mergulho e o azimute da seção transversal podem ser alterados de duas formas: diretamente na janela, ou
utilizando o plano no cenário. Existem botões de atalho na janela que permitem que a seção seja orientada de
norte a sul ou de leste a oeste.
A frente da seção transversal pode ser alterada na janela, basta selecionar o botão Swap Front (Trocar a
Frente). Clique no 'B' de back (atrás) e no 'F' de front (frente) que os lados serão atualizados no plano que se
encontram no cenário. Isso é importante porque controla qual lado do plano estará visível quando a seção
transversal estiver sendo editada.
5. Depois que a seção for posicionada da forma desejada, clique em OK.
A seção transversal irá aparecer na pasta Cross Sections and Contours (Seções Transversais e Curvas
de Nível), e poderá ser editada ao dar um duplo clique nela, no menu de árvore do projeto.
Avaliando um Modelo Geológico em Relação a uma Seção
Transversal
Uma vez configurados a posição e o tamanho da seção transversal, precisamos avaliar modelos, as
superfícies e as linhas que queremos exibir nela.
1. Clique com o botão direito do mouse na nova seção transversal no menu de árvore do projeto e selecione
Evaluations (Avaliações):
2. Selecione os modelos que você deseja avaliar em relação à seção transversal deslocando-os para a janela
Selected (Selecionado).
3. Clique em OK.
164 de 204 © 2019 Seequent Limited
Ao avaliar modelos, superfícies ou linhas em relação a seções transversais, é possível recortar as avaliações
conforme as extensões da seção clicando na caixa de seleção. Isso produz um processamento mais eficiente,
e uma visualização no cenário apenas daquilo que interessa.
4. Limpe o cenário.
O modelo levará alguns segundos para ser sobreposto na seção. Caso seja necessário, vários modelos podem
ser avaliados em relação à seção transversal.
5. Adicione a seção transversal ao cenário para visualizá-la:
Criando um Layout de Seção Transversal
O próximo passo é criar um novo layout de seção transversal e fazer as alterações necessárias na seção
transversal. Isso irá nos permitir adicionar à seção transversal recursos como textos, furos de sondagem,
legendas e barras de escala.
1. Clique com o botão direito do mouse na seção transversal no menu de árvore do projeto e selecione New
Section Layout (Novo Layout de Seção):
A janela do editor de seções irá aparecer no fundo como uma nova aba, assim como uma janela que permite
que a configuração básica da seção transversal seja modificada.
2. Na janela inicial, mude o Page size (Tamanho de página) para A3.
3. Configure a escala para corresponder ao tamanho da página. Clique em Fit to Page (Ajustar à Página).
© 2019 Seequent Limited 165 de 204
4. Para adicionar o modelo geológico que foi avaliado na seção transversal, clique no botão Select Models
(Selecionar Modelos):
5. Clique em OK.
O section layout editor (editor de layout de seção) é exibido com seus parâmetros iniciais configurados:
166 de 204 © 2019 Seequent Limited
O arranjo visual do section layout editor (editor de layout de seção) é semelhante ao arranjo visual de um
projeto Leapfrog:
l A Layout Tree (Árvore do Layout) no lado esquerdo da janela exibe os diversos layers que podem ser
adicionados à seção transversal.
l A Object Attributes Window (Janela de Atributos de Objeto) exibe outras opções para o objeto que
está selecionado na Layout Tree (Árvore de Layout).
l A Section Preview Window (Janela de Pré-visualização de Seções Transversais) mostra uma
visualização dinâmica da seção, que é atualizada sempre que alterações são feitas em qualquer uma das
outras janelas.
Objetos que estiverem na pré-visualização de seções transversais podem ser organizados clicando neles e
arrastando-os.
As informações que podem ser adicionadas à seção transversal estão organizadas em três pastas principais
na Layout Tree (Árvore de Layout): a Section (Seção Transversal), o Legend Group (Grupo de
Legendas) e as Annotations (Anotações):
Alterando a Configuração da Página
Clique no objeto Page (Página) no topo da layout tree (árvore de layout) para alterar a configuração da página.
As opções disponíveis estão listadas na janela de atributos de objeto, incluindo tamanho de página,
orientação, dimensões (caso a página estiver definida como 'custom' ('personalizado')), e margens. Como
cada opção é alterada na janela de atributos de objeto, a visualização é atualizada em tempo real na janela de
pré-visualização de seções.
Organizando a Seção
A pasta Section (Seção Transversal) nos permite adicionar modelos, furos de sondagem, superfícies e linhas
à seção transversal, assim como modificar a escala, as extensões e os eixos do modelo.
Quando Section (Seção Transversal) estiver em destaque no menu de árvore do projeto, quatro abas estarão
ativadas na janela de atributos de objeto: (Section (Seção), Extent (Extensão), X-Axis (Eixo-X) e Y-Axis
(Eixo-Y)). Você pode alterar a escala da seção transversal neste local em qualquer momento. A aba Section
(Seção Transversal) possibilita que você defina a unidade do seu projeto (m, ft, etc.).
l Models (Modelos) incluem superfícies e volumes de qualquer modelo geológico, numérico, combinado ou
refinado que foi avaliado.
© 2019 Seequent Limited 167 de 204
l Drillholes (Furos de Sondagem) permite adicionar traços dentro de uma distância específica da seção
que será adicionada e, em seguida, até três tipos de dados associados (categóricos ou numéricos) podem
ser visualizados e filtrados nos furos de sondagem na seção.
l Surfaces (Superfícies) incluem qualquer superfície no modelo, como, por exemplo, meshes, falhas,
fronteiras, topografias e volumes.
l Lines (Linhas) incluem quaisquer linhas de GIS ou polilinhas.
Models (Modelos), Surfaces (Superfícies) e Lines (Linhas) precisam ser avaliados em relação à seção
transversal no menu de árvore do projeto do Leapfrog antes de serem adicionados a um layout de seção
transversal no section editor (editor de seções). Os únicos modelos disponíveis são aqueles que foram
selecionados no início desta sessão. Nós ainda não avaliamos nenhuma superfície, linha ou furos de
sondagem em relação à seção transversal.
Adicionando Superfícies e Linhas à Seção
Nós próximos passos, vamos verificar como adicionar uma superfície a uma seção transversal. Embora não
iremos adicionar nenhuma linha a esta seção transversal, o processo é exatamente o mesmo.
* Superfícies que estão dentro de modelos já avaliados (i.e. superfícies de contato) serão automaticamente
adicionadas à seção quando o modelo é avaliado em relação à seção. Superfícies que estão fora dos modelos
geológicos, numéricos ou combinados já avaliados (por exemplo, topografias, envoltórias de cava, aquíferos,
etc), no entanto, deverão ser avaliadas de forma independente em relação às seções para serem visualizadas.
Estamos prestes a prosseguir com a segunda situação descrita acima. Posteriormente, nesta sessão, nós
vamos trabalhar com superfícies que estão dentro de um modelo já avaliado.
Para avaliar uma superfície em relação à seção transversal, precisamos voltar ao menu de árvore do projeto no
Leapfrog.
1. Clique com o botão direito do mouse na seção transversal no menu de árvore do projeto e selecione
Evaluate Surface (Avaliar Superfície).
Todas as superfícies do projeto serão listadas. Nós iremos avaliar a superfície de topografia em relação à
seção transversal.
168 de 204 © 2019 Seequent Limited
2. Desloque a Topografia para a janela Selected (Selecionado) à direita. Para fazer isso, basta clicar duas
vezes na Topografia, ou clicar nela e arrastá-la.
3. Clique em OK.
A superfície de topografia será adicionada à seção transversal. Ela ainda não será exibida; esse é o próximo
passo.
4. Para exibir a topografia na seção transversal, clique com o botão direito do mouse na pasta Surfaces
(Superfícies) na Layout Tree (Árvore de Layout) e selecione Add Surface (Adicionar Superfície):
5. Marque a caixa de diálogo e clique em OK.
De forma predefinida, a superfície é muito fina, portanto, é difícil de enxergar. Em seguida, vamos alterar a cor
e a espessura da superfície de topografia.
6. Expanda a pasta Surfaces (Superfícies) para você visualizar a superfície de topografia.
7. Clique na superfície de topografia para destacá-la.
© 2019 Seequent Limited 169 de 204
Os atributos para ela estão exibidos abaixo:
Você pode alterar a espessura da linha, o estilo, a cor e a escala do padrão (dependendo do estilo de linha
escolhido), e, se quiser, acrescentar um marcador.
8. Altere a espessura da linha para aproximadamente 1.5, e o estilo da linha / cor para o valor mais adequado.
9. Marque a caixa de diálogo Show in legend (Exibir na legenda):
Para esse exemplo, não vamos adicionar nenhuma outra superfície, mas existem várias superfícies úteis que
poderiam ser adicionadas, como, por exemplo, uma superfície de meteorização, uma envoltória de cava
planejada, ou obras subterrâneas existentes / planejadas.
170 de 204 © 2019 Seequent Limited
Adicionando Furos de Sondagem a uma Seção Transversal
Para adicionar furos de sondagem a uma seção, podemos ir direto à pasta Drillholes (Furos de Sondagem)
na layout tree (árvore de layout) de seção transversal, ao invés de ter que voltar para o menu de árvore do
projeto e avaliá-los em relação à seção transversal.
1. Clique com o botão direito do mouse na pasta Drillholes (Furos de Sondagem) na layout tree (árvore de
layout) e selecione Add Drillholes (Adicionar Furos de Sondagem).
2. Selecione M_assays e clique em OK.
Na janela exibida, furos de sondagem podem ser filtrados com base em suas distâncias do plano da seção.
3. Digite uma distância de 15 m:
4. Marque a caixa de diálogo para os furos de sondagem que estão listados e clique em OK.
Os traçados do furo de sondagem irão aparecer na seção transversal:
Em alguns casos, se você tiver vários collars em uma localidade, você irá notar que os rótulos de collar
escondem uns aos outros.
© 2019 Seequent Limited 171 de 204
5. Para mover um rótulo de collar, basta clicar no rótulo e arrastá-lo para a posição desejada.
Você também pode girar os rótulos de collar para facilitar a sua leitura na seção.
6. Clique na tabela de análise no layout tree (árvore de layout).
7. Clique na aba Points and Labels (Pontos e Rótulos).
As configurações de Labels (Rótulos) oferecem diferentes opções para alterar a maneira como as
informações de colar são exibidas.
8. Clique no botão Options (Opções) para Show top labels (Exibir rótulos superiores).
9. Altere o valor para Rotation (Rotação):
Existem várias opções de como furos de sondagem são exibidos na seção transversal; mas você pode
experimentar as diferentes opções e ver seu efeito na pré-visualização de seções transversais.
10. Com a tabela de análises selecionada na layout tree (árvore de layout), clique na aba Lines (Linhas).
Até três propriedades diferentes podem ser exibidas para as linhas de traçado dos furo de sondagem, ao longo
do lado esquerdo, da parte central e do lado direito do traçado.
11. Marque Left (Esquerdo), e altere o display para Au.
172 de 204 © 2019 Seequent Limited
12. Clique no botão Options (Opções) para ver mais configurações:
É possível exibir as sondagens de acordo com um filtro de valores, como linhas sólidas, como um gráfico de
barras ou como um gráfico de linhas (com ou sem uma escala logarítmica). Você também pode alterar a
espessura da linha.
13. Clique na aba Labels (Rótulos).
Se você estiver exibindo todas as análises, a tela ficará um pouco cheia, mas se você aplicou um filtro de
valores, nem tanto.
14. Feche a janela Edit Colouring (Editar Cores).
Editando os Modelos em Uma Seção Transversal
Agora que nós adicionamos o modelo geológico, os furos de sondagem e a superfície de topografia na seção,
nós iremos editar o display do modelo, alterando cores, hachuras e o grau de transparência.
© 2019 Seequent Limited 173 de 204
1. Expanda a pasta Models (Modelos) na árvore de layout para que você possa ver as pastas Surfaces
(Superfícies) e Output Volumes (Volumes de Dados de Saída):
Edite as Superfícies
2. Clique no triângulo preto ao lado da pasta Surfaces (Superfícies) para visualizar todas as superfícies de
contato que estão disponíveis no modelo geológico.
As propriedades visuais de cada superfície de contato podem ser editadas separadamente. Como exemplo,
nós vamos editar a superfície QzP | GnD.
174 de 204 © 2019 Seequent Limited
3. Desça pela lista e clique na superfície QzP | GnD.
4. Clique em Override line style (Anular estilo de linha).
5. Ajuste o Line style (Estilo de linha), a cor, a Line width (Espessura da linha) e a Pattern scale (Escala
do padrão) conforme desejado.
6. Marque a caixa de diálogo Add marker (Adicionar marcador) para adicionar um marcador personalizado,
e faça os ajustes necessários.
7. Repita o procedimento conforme necessário.
Edite os Volumes
Agora que nós vimos como editar as superfícies, vamos verificar os volumes.
8. Clique no volume Granodiorito (GnD).
© 2019 Seequent Limited 175 de 204
Nesta janela, podemos escolher se o GnD estará visível, podemos alterar seu rótulo na legenda, colocá-lo em
destaque ou não, e alterar a cor / hachura do volume:
Mantenha o GnD visível e sua descrição predefinida.
9. Para Colour (Cor), marque a caixa de diálogo Edit (Editar).
10. Clique na paleta de cores para editar a cor.
11. Mantenha a cor, mas mude a opacidade para 100:
176 de 204 © 2019 Seequent Limited
12. Clique em OK.
13. Marque a caixa de diálogo Hatch (Hachura) e, em seguida, clique na paleta de hachuras para editar o
padrão de hachura:
Existe uma variedade de tipos comuns de rochas que podem ser buscados na janela de pesquisa. Mas você
também pode passar por cada pasta para encontrar um tipo mais apropriado de rocha. Para o GnD neste
modelo, nós vamos utilizar um padrão de hachura Granodiorite.
14. Digite "granodiorite" na caixa de pesquisa e 3 opções diferentes irão aparecer:
15. Escolha a primeira clicando nela.
16. Clique em OK.
A seção transversal será atualizada para incluir o padrão de hachura.
© 2019 Seequent Limited 177 de 204
17. Para alterar a escala e a espessura da linha do padrão de hachura, use as opções Hatch scale (Escala de
Hachura) e Line width (Espessura da linha):
18. Acrescente os padrões de hachura apropriados ao volume QzP:
Anotações
Em seguida, vamos editar as anotações, incluindo o título e bloco de título, assim como a barra de escala, os
rótulos de posição, as caixas de texto e as imagens.
Para editar o Title (Título), existem duas opções. Podemos clicar no título na seção transversal anterior, ou
clicar no objeto Title (Título) na layout tree (árvore de layout). Qualquer um irá destacar a seção transversal e
exibir as opções para o título:
1. Para editar o nome do título, marque a caixa de diálogo Edit (Editar).
178 de 204 © 2019 Seequent Limited
2. Digite um título apropriado para a seção transversal:
3. Escolha se você quer exibir uma caixa de borda ao redor do título; você também pode alterar o estilo de
linha, largura e cor.
Tem um bloco de título disponível.
4. Clique no Title Block (Bloco de Título) na layout tree (árvore de layout) e marque a caixa de diálogo
Visible (Visível).
© 2019 Seequent Limited 179 de 204
5. Digite os atributos para cada parte do bloco de título e eles serão atualizados no layout da seção
transversal.
6. Clique na Scale Bar (Barra de Escala) para alterar suas opções:
Escolha se deseja ou não exibir a localização da seção.
Adicionando uma Caixa de Texto
1. Para adicionar uma caixa te texto à seção transversal, clique com o botão direito do mouse na pasta Text
180 de 204 © 2019 Seequent Limited
Boxes (Caixas de Texto) e selecione Add Textbox (Adicionar Caixa de Texto).
2. Clique e arraste a caixa de diálogo na section preview (pré-visualização de seções transversais) para movê-
la para a posição certa.
3. Clique na caixa de diálogo na layout tree (árvore de layout) para editar suas propriedades:
4. Para adicionar agora uma seta saindo da caixa de texto, clique com o botão direito do mouse na caixa de
texto na layout tree (árvore de layout) e selecione Add Arrow (Adicionar Seta).
Uma seta irá aparecer na caixa de texto, que pode ser arrastada usando o nó que fica em sua extremidade.
A opção Automatic Anchoring (Ancoragem Automática) determina se a extremidade da seta que possui a
caixa de texto se desloca ao redor da caixa de texto de forma dinâmica, ou se ela está fixa em uma posição na
caixa de texto. O estilo e a cor da linha também podem ser alterados:
A última opção que iremos estudar é a pasta de Images (Imagens).
Adicionando uma Imagem
Imagens podem representar uma forma útil de descrever a posição da seção no espaço. Existem várias
opções, mas duas mais comuns incluem obter uma captura de tela, com vista em planta, mostrando a
localização da seção transversal, e a outra seria obter uma captura de tela, de ponto de vista oblíquo,
mostrando a localização.
Imagens também facilitam adicionar a logomarca da sua empresa à seção transversal.
1. Para salvar o layout de seção transversal, clique no botão Save (Salvar) na parte superior da janela.
2. Configure o cenário para que você possa ver a posição da seção transversal em relação ao modelo
geológico.
3. Tire uma captura de tela usando uma das seguintes opções:
l Utilize a opção Render Image (Renderizar Imagem) ( ) no Leapfrog.
l Use qualquer software de captura de tela, como, por exemplo, o Snipping Tool, que vem de graça com o
Windows.
© 2019 Seequent Limited 181 de 204
4. Salve o arquivo de imagem no seu HD.
5. Dê um duplo clique no layout de seção transversal para abri-lo.
6. Clique com o botão direito do mouse na pasta Images (Imagens) e selecione Add Image (Adicionar
Imagem).
7. Navegue até a captura de tela que foi tirada e clique em Open (Abrir).
8. A imagem será adicionada à seção transversal, e poderá ser reposicionada e redimensionada como desejar:
Salvando e Exportando Seções Transversais
Uma vez que a seção transversal tenha sido configurada conforme necessário, clique em Save (Salvar) no
section layout editor (editor de layout de seção). Isso irá salvar o layout na seção no menu de árvore do projeto.
Para acessá-lo novamente, dê um duplo clique no layout no menu de árvore do projeto.
A seção pode ser salva nos formatos *.pdf, *.svg, *.png e Geo Tiff clicando no botão Save and Export (Salvar
e Exportar) ( ).
Uma vez selecionado o formato requerido, clique em Save (Salvar). Uma opção perguntando se você gostaria
de abrir e visualizar a seção que foi exportada será exibida.
182 de 204 © 2019 Seequent Limited
Exportação por Lote de Avaliações de Seções
O trabalho de linhas que compõe a seção transversal pode ser exportado em um arquivo .dxf, .dgn ou .dwg ao
clicar com o botão direito do mouse na seção transversal na árvore do projeto, selecionar Export (Exportar)e,
então, escolher qual modelo será avaliado na seção e clicar em Export (Exportar).
Na aba 2D Analysis, existem mais opções para achatar a seção transversal para 2D para exportá-la.
Neste exemplo, o trabalho de linhas do modelo geológico foi exportado, o que significa que cada volume na
seção transversal será exportado como uma linha DXF distinta. Essas linhas podem ser visualizadas juntas,
conforme mostrado abaixo:
Elas também podem ser visualizadas separadamente:
© 2019 Seequent Limited 183 de 204
Criando Seções em Série
Seções em série com espaçamento configurável podem ser facilmente criadas no Leapfrog.
1. Limpe o cenário.
2. Adicione um modelo ao cenário para o qual você deseja criar seções em série.
3. Clique com o botão direito do mouse na pasta Cross Sections and Contours (Seções Transversais e
Curvas de Nível) e selecione New Serial Section (Nova Seção em Série).
4. Para selecionar a posição da seção-base, utilize as setas no cenário, ou digite diretamente na janela New
Serial Section (Nova Seção em Série).
5. Altere o espaçamento entre cada seção para um valor de distância apropriado.
6. Clique em OK.
Uma nova seção em série irá aparecer na pasta Cross Sections and Contours (Seções Transversais e
Curvas de Nível).
7. Clique com o botão direito do mouse na seção em série e selecione Evaluations (Avaliações).
8. Selecione um modelo para ser avaliado em relação às seções e clique em OK.
9. Limpe o cenário.
Dependendo da quantidade de seções que compõem a seção em série, pode demorar alguns minutos para o
modelo ser avaliado.
184 de 204 © 2019 Seequent Limited
10. Arraste o objeto top level serial sections (seções em série de nível superior) ( ) para dentro do cenário:
Agora que o modelo foi avaliado, podemos criar um novo layout.
11. Clique com o botão direito do mouse em uma das seções em série no menu de árvore do projeto e
selecione New Section Layout (Novo Layout de Seção).
12. Altere as configurações para a seção conforme descrito anteriormente e clique em OK.
Uma vez que o layout estiver projetado da forma desejada, ele pode ser copiado para qualquer uma das outras
seções transversais do lote.
13. Clique com o botão direito do mouse no layout que você acabou de criar e selecione Copy Layout To
(Copiar Layout Para).
14. Isso irá abrir a janela Copy Layout (Copiar Layout) que lista as propriedades do layout existente, e as
seções transversais para as quais o layout pode ser copiado.
15. Select All (Selecione Todas) as seções disponíveis e clique em OK.
Para saber mais, veja o tópico Serial Cross Sections (Seções Transversais em Série) no menu Help
(Ajuda).
Exportação por Lote de Layouts de Seções Transversais
Da mesma forma que você pode exportar uma única seção transversal, você também pode exportar por lote
seções em série nos formatos *.pdf, *.svg, *.png e Geo Tiff.
© 2019 Seequent Limited 185 de 204
1. Clique com o botão direito do mouse na pasta Cross Sections and Contours (Seções Transversais e
Contornos) dentro do menu de árvore do projeto e selecione Batch Export Layouts (Exportar Layouts
por Lote).
2. Selecione os layouts que você deseja exportar, o formato desejado e a pasta na qual salvá-los.
Criando Seções de Cerca
Uma seção de cerca pode ser criada no Leapfrog usando uma polilinha existente, ou desenhando uma nova
polilinha. Clique com o botão direito do mouse na pasta Cross Sections and Contours (Seções
Transversais e Curvas de Nível) e selecione New Fence Section (Nova Seção de Cerca) para criar uma
nova seção de cerca.
Avaliações são feitas em uma seção de cerca da mesma forma que em seções transversais normais. Layouts
de seções transversais também podem ser criados e exportados.
A seção de cerca pode ser visualizada no cenário e o trabalho de linhas pode ser exportado no formato dxf ao
clicar com o botão direito do mouse na seção de cerca e selecionar Export (Exportar).
Para saber mais, veja o tópico Fence Sections (Seções de Cerca) no menu Help (Ajuda).
186 de 204 © 2019 Seequent Limited
Sessão 11: Construindo um Modelo a Partir de um
Mapa Usando Linhas de GIS e Dados Estruturais
Índice
Criando um Novo Projeto 187
Importando um Mapa Não Georreferenciado 187
Criando a Topografia a Partir de um Mesh 188
Visualizando a Topografia 189
Digitalizando a Falha 190
Criando Dados Estruturais para a Falha 191
Importando Dados Estruturais para as Superfícies de Contato 193
Criando o Modelo Geológico 194
Adicionando uma Falha ao Modelo Geológico 195
Ativando a Falha no Modelo 196
Definindo as Litologias 197
Definindo a Sequência Sedimentar para o Western Block (Bloco Oeste) 198
Adicionando uma Superfície de Erosão a partir de uma Linha de GIS 201
Copiando a Surface Chronology (Cronologia de Superfície) 202
Exportando um Modelo Leapfrog 203
Exportando Volumes e Superfícies 203
Exportando um Modelo Geológico Inteiro 204
Objetivos
Nesta sessão, vamos construir um modelo geológico a partir de um mapa, de dados estruturais e de linhas
de GIS. Em seguida, vamos aprender como exportar volumes, superfícies e modelos geológicos
completos.
Os dados para esta sessão estão na pasta Sessions \ Session 11 - Building a Model from a Map (Sessões \
Sessão 11 – Construindo um Modelo a Partir de um Mapa).
Criando um Novo Projeto
Para começar, vamos criar um projeto novo.
1. Clique na aba Projects (Projetos).
2. Clique no botão New Project (Projeto Novo).
3. Digite o nome "Sagean Valley" para o projeto e clique em OK.
Importando um Mapa Não Georreferenciado
Para este projeto, vamos importar um mapa que ainda não foi georreferenciado.
1. Clique com o botão direito do mouse na pasta GIS Data, Maps and Photos (Dados GIS, Mapas e Fotos)
e selecione Import Map (Importar Mapa).
2. Navegue até a pasta desta sessão e selecione o arquivo Sagean Valley Map.jpg.
3. Clique em Open (Abrir).
A janela Import Image (Importar Imagem) aparecerá. Nessa janela, adicione informações de
georreferenciamento utilizando três pontos de referência. Esses pontos de referência são posicionados na
imagem e, em seguida, coordenadas reais são atribuídas a eles.
© 2019 Seequent Limited 187 de 204
4. Clique no marcador amarelo e posicione-o no cenário, conforme mostrado abaixo:
5. Digite as coordenadas para o marcador amarelo, obtidas do mapa.
6. Repita o processo para os marcadores verde e azul.
7. Clique em Import (Importar).
8. Adicione a imagem ao cenário e pressione a tecla D para visualizá-la de cima.
Se a imagem aparecer distorcida no cenário, pode ser que você tenha digitado incorretamente uma ou mais
coordenadas. Para editar os marcadores de georreferência, dê um duplo clique na imagem no menu de árvore
do projeto.
Criando a Topografia a Partir de um Mesh
1. Clique com o botão direito do mouse na pasta Meshes e selecione Import Mesh (Importar Mesh).
2. Selecione o arquivo Topo.dxf e clique em Open (Abrir).
3. A janela Cleanup Mesh (Limpar Mesh) será aberta. Clique em OK para aceitar os passos padrão.
4. Limpe o cenário.
5. Adicione o mesh ao cenário:
6. Clique com o botão direito do mouse na pasta Topographies (Topografias) e selecione New Topography
> From Surface (Nova Topografia > A Partir da Superfície).
7. Selecione o mesh de topografia e clique em OK.
188 de 204 © 2019 Seequent Limited
8. Clique em OK para aceitar o nome padrão para a topografia.
Visualizando a Topografia
1. Limpe o cenário.
2. Uma vez processada a topografia, adicione-a ao cenário.
3. Na lista de formas, clique no menu suspenso do display à direita do botão Remove from scene (Remover
do cenário)( ) e selecione Face dip (Mergulho da frente):
Isso irá colorir o mesh de acordo com a orientação do mergulho da sua frente.
4. Clique em qualquer lugar do mesh.
A caixa de informações que abre no canto inferior esquerdo do cenário mostra o mergulho do triângulo que foi
selecionado:
Cada superfície no Leapfrog pode ser exibida de acordo com o mergulho da sua frente.
5. Para a próxima parte desta sessão, selecione o mapa Sagean Valley na lista suspensa de dados GIS:
© 2019 Seequent Limited 189 de 204
Digitalizando a Falha
1. Pressione a tecla D para visualizar a topografia de cima.
2. Faça um zoom de aumento para ter uma visualização de toda a falha.
3. Clique com o botão direito do mouse na pasta GIS Data, Maps and Photos (Dados GIS, Mapas e Fotos)
e selecione New GIS Line > From New Drawing (Nova Linha de GIS > A Partir do Novo Desenho).
4. Digite o nome 'Fault' ('Falha') e clique em OK.
5. Uma nova barra de ferramentas irá aparecer na parte superior da tela, com ícones que permitem desenhar
uma linha de GIS:
6. Passe o cursor do mouse sobre cada botão para saber qual é a função de cada um.
Os controles são os mesmos para desenhar polilinhas, mas o processo de desenho é limitado a 2D.
7. Clique no botão Draw lines (Desenhar linhas) ( ).
Observe que, quando esse botão é selecionado, o ícone do cursor muda para permitir que você desenhe.
Linhas de GIS podem ser retas ou curvas, exatamente igual às polilinhas.
Para voltar ao cursor normal, você pode clicar no botão Select (Selecionar) ( ) na barra de ferramentas, ou
clicar com o botão direito do mouse em qualquer lugar no cenário. Aperte e segure o botão Shift para acessar o
cursor enquanto você estiver no módulo desenhar. Esse atalho permite que você desloque o cenário com os
controles normais. Quando você soltar o botão Shift, o cursor de desenho retornará.
190 de 204 © 2019 Seequent Limited
8. Para desenhar a falha, clique para adicionar nós ao longo da falha mostrada no mapa:
9. Clique com o botão direito do mouse para finalizar a linha.
Existem vários tipos de edição que podem ser feitas na linha de GIS finalizada:
l Para excluir um único ponto, clique nele e, em seguida, clique no botão Delete Selected Items (Excluir
Itens Selecionados) ( ).
l Para excluir a linha inteira, dê um duplo clique em qualquer lugar nela, e clique no botão Delete Selected
Items (Excluir Itens Selecionados).
l Para adicionar um ponto à linha, clique onde você quer adicioná-lo e use o botão Add node on a line
(Adicionar nó em uma linha) ( ) ou utilize a tecla de atalho Shift+A.
l Para tornar uma linha curva, clique em qualquer lugar ao longo dela, longe de um nó, clique e arraste-a.
l Faça refinamentos à curva usando os pontos de controle bezier, que podem ser exibidos clicando na linha
na lista de formas e habilitando a opção Show bezier control points (Exibir os Pontos de Controle
Bezier).
l Para reduzir o número de nós, clique em um segmento ou dê um duplo clique para selecionar a polilinha
inteira e pressione o botão Simplify line (Simplificar linha) ( ).
10. Quando você estiver satisfeito com a linha de GIS, clique no botão Save (Salvar) ( ).
11. Remova a linha de GIS e o slicer (cortador) do cenário.
Criando Dados Estruturais para a Falha
Existem duas medições estruturais disponíveis para o traçado da falha. Nós vamos criá-los usando a pasta
Structural Modelling (Modelamento Estrutural) que fica no menu de árvore do projeto.
1. Clique com o botão direito do mouse na pasta Structural Modelling (Modelamento Estrutural) e
selecione New Planar Structural Data (Novos Dados Estruturais Planares).
2. Digite o nome "Fault ("Falha") e clique em OK.
Embora não seja necessário seguir exatamente os próximos passos, eles irão ajudar a garantir que seus dados
estruturais sejam criados sempre com uma polaridade correta e consistente.
3. Verifique que o slicer (cortador) não esteja no cenário e pressione a tecla D para visualizar de cima para
baixo.
Nós começaremos com a medicação de 60 graus na extremidade norte do mapa. Lembre-se da direção
aproximada do mergulho. Neste caso, a direção/azimute do mergulho é ~245.
© 2019 Seequent Limited 191 de 204
4. Gire a visualização de forma que a marca do mergulho da medição que foi mapeada esteja apontando para a
parte superior da tela do seu computador e que o traçado da falha corra horizontalmente ao longo da sua
tela:
5. No canto inferior direito da janela do cenário, verifique o Caimento e o Azimute.
Se o azimute exibido for ~245, a sua orientação está correta. Se o azimute for ~65, isso significa que a
visualização já passou do vertical e você está olhando "para trás" na medição.
6. Caso seja necessário, faça um giro até que o azimute seja ~245. Não se preocupe com o caimento.
7. Uma vez orientado corretamente, clique no botão Click and drag to create new points (Clique e arraste
para criar novos pontos) ( ) que se encontra na barra de ferramentas:
192 de 204 © 2019 Seequent Limited
8. Para inserir o disco estrutural, clique e arraste com o botão esquerdo do mouse ao longo do traçado da falha:
Desde que você esteja segurando o botão do mouse, você pode controlar a orientação do disco.
9. Quando estiver satisfeito, solte o botão do mouse.
10. Na janela Planar Structural Data (Dados Estruturais Planares), defina o mergulho e pressione a tecla
Enter no teclado:
11. Repita para a medição da extremidade sul da falha.
Lembre-se de que você pode usar a tecla Shift para se deslocar no cenário quando o cursor de edição de dados
estruturais estiver ativo.
12. Uma vez criados os dois discos estruturais, clique no botão Save (Save) ( ) e feche os Planar Structural
Data (Dados Estruturais Planares).
13. Remova a tabela Fault structural data (dados estruturais de falha) do cenário.
Importando Dados Estruturais para as Superfícies de Contato
Você poderia usar as informações de contato no mapa para criar tabelas de dados estruturais, mas para essa
parte da sessão, ao invés disso, nós vamos importar uma série de arquivos csv.
© 2019 Seequent Limited 193 de 204
1. Clique com o botão direito do mouse na pasta Structural Modelling (Modelamento Estrutural) e
selecione Import Planar Structural Data (Importar Dados Estruturais Planares).
2. Vá até a pasta desta sessão.
3. Selecione o arquivo Green_Pink_Contact.csv.
Observe as colunas necessárias para importar Dados Estruturais.
4. Clique em Open (Abrir) e, em seguida, Finish (Finalizar).
A nova tabela de dados estruturais irá aparecer no menu de árvore do projeto.
5. Pressione a tecla D para visualizar o cenário de cima para baixo.
6. Adicione a tabela de dados estruturais Green Pink Contact.csv ao cenário.
Se você não consegue ver os discos, selecione os Green_Pink_contacts (contatos_Verde_Rosa) na lista de
formas para visualizar suas propriedades no painel de propriedades e aumentar o Disk radius (Raio do
disco) para ~80:
7. Importe os arquivos Pink_Orange_Contact.csv e Orange_Yellow_Contact.csv e adicione-os ao cenário.
Nesse caso, os dados estruturais para os diferentes contatos existem em tabelas separadas. Também é
possível trabalhar com os dados estruturais que existem em uma tabela usando uma category column (coluna
de categoria) e query filters (filtros de consulta).
Criando o Modelo Geológico
Neste ponto, temos os dados necessários para construir as camadas deposicionais para o modelo geológico,
mas ainda não importamos as linhas de GIS que representam as duas superfícies de erosão azuis. Faremos
isso mais tarde, após o modelo geológico ter sido construído e as outras superfícies modeladas.
1. Clique com o botão direito do mouse na pasta Geological Models (Modelos Geológicos) no menu de
árvore do projeto e selecione New Geological Model (Novo Modelo Geológico).
2. Utilize os controles no cenário para definir os limites do modelo para delimitar o mapa.
194 de 204 © 2019 Seequent Limited
3. Na Janela New Geological Model (Novo Modelo Geológico), defina os valores de Z (Elev) (Z Cota)
como -260 e 760.
4. Defina a Surface resolution (Resolução de superfície) como 50.
5. Clique em OK.
Adicionando uma Falha ao Modelo Geológico
Agora iremos adicionar a falha ao Modelo geológico para dividi-lo em blocos leste e oeste para que possamos
modelar cada um separadamente.
1. Limpe o cenário.
2. Arraste a topografia com o mapa da superfície para o cenário.
3. Pressione a tecla D para visualizar o cenário de cima para baixo.
4. Faça com que a topografia fique parcialmente transparente.
5. Clique com o botão direito do mouse em Fault System (Sistema de Falhas) para o novo modelo geológico
e selecione New Fault > From GIS Vector Data (Nova Falha > A Partir de Dados de Vetores de GIS).
Na janela que aparece, você pode definir o Fault Type (Tipo de Falha) como Surface (Superfície) ou
Vertical Wall (Parede Vertical). Quando a opção Surface (Superfície) é selecionada, a linha de GIS que foi
desenhada irá aparecer na lista duas vezes. A opção Fault (On Topography) (Falha (Na Topografia)) posiciona
automaticamente na topografia a linha de GIS que foi desenhada.
6. Selecione o objeto Fault (On Topography) (Falha (Na Topografia)) e clique em OK.
© 2019 Seequent Limited 195 de 204
7. Expanda o item Fault System (Sistema de Falhas) no menu de árvore do projeto para visualizar a nova
falha.
8. Arraste a nova falha criada para dentro do cenário.
Ela não se alinha necessariamente com as medidas estruturais:
9. Clique com o botão direito do mouse no objeto Fault (On Topography) (Falha (Na Topografia)) no menu de
árvore do projeto > Add > Structural Data (Adicionar > Dados Estruturais).
Os dados estruturais que existirem irão aparecer no menu suspenso.
10. Selecione a tabela de dados estruturais Fault (Falha) e clique em OK.
A superfície de falha será atualizada para levar em consideração as medições de dados estruturais:
Ativando a Falha no Modelo
1. Dê um duplo clique em Fault System (Sistema de Falhas).
2. Marque a caixa de seleção para ativar a falha e clique em OK.
3. Limpe o cenário.
4. Clique com o botão direito do mouse no modelo geológico e selecione View Fault Block Boundaries
(Visualizar Limites do Bloco de Falha).
O modelo geológico foi separado em dois blocos, nomeados como "GM fault block 1" e "GM fault block 2".
196 de 204 © 2019 Seequent Limited
5. Clique em um dos blocos de falha no cenário.
Uma boa ideia é renomear os blocos de falha para que eles sejam reconhecidos mais facilmente; além disso,
se você clicar em um dos blocos no cenário, você saberá com qual você está trabalhando.
6. Clique com o botão direito do mouse em cada um dos blocos de falha no menu de árvore do projeto e os
renomeie como "East” (“Leste”) e "West” (“Oeste”).
Definindo as Litologias
Como não temos dados de furo de sondagem no projeto, temos que definir manualmente as litologias para o
modelo geológico.
1. Dê um duplo clique em Lithologies (Litologias) para o modelo geológico.
A janela Geological Model (Modelo Geológico) irá se abrir, exibindo a aba Lithologies (Litologias).
2. Clique no botão Add (Adicionar) e digite o nome Green (Verde) para a primeira litologia .
3. Altere a cor da litologia para verde.
4. Repita esses passos para as outras litologias.
5. Clique em OK para fechar a janela Geological Model (Modelo Geológico).
© 2019 Seequent Limited 197 de 204
Definindo a Sequência Sedimentar para o Western Block
(Bloco Oeste)
Iremos definir a sequência sedimentar ao modelar da mais antiga (Green (Verde)) para a mais nova (Yellow
(Amarela)). Em seguida, iremos definir as duas superfícies de erosão.
1. Limpe o cenário.
2. Clique com o botão direito do mouse no objeto Surface Chronology (Cronologia de Superfície) no bloco
West (Oeste) e selecione New Deposit > From Structural Data (Novo Depósito > A Partir de Dados
Estruturais).
3. Na janela que é exibida, altere a primeira litologia para Pink (Rosa) (mais jovem) e a segunda litologia para
Green (Verde) (mais antiga).
4. Clique em OK.
5. Selecione Existing Structural Data (Dados Estruturais Existentes) e, em seguida, os dados estruturais
Green_Pink_Contact (Contato_Verde_Rosa):
6. Clique em OK.
7. Adicione a topografia e os dados estruturais Green Pink Contact.csv ao cenário.
8. Arraste a superfície nova que foi criada para dentro do cenário.
No seu estado atual, é difícil dizer o quão bem a superfície se assemelha ao contato que foi mapeado. Existe
uma opção para isso se tornar mais facilmente aparente.
9. Dê um duplo clique no objeto MG de nível superior ( ) para abrir a janela Geological Model (Modelo
Geológico).
Existe uma caixa de seleção para executar Exact clipping (Recorte Exato). De forma predefinida, essa caixa
já está marcada e todas as superfícies do modelo (falhas, contatos) são recortadas conforme os limites do
modelo (as fronteiras do modelo e a topografia).
198 de 204 © 2019 Seequent Limited
10. Desmarque a caixa de seleção Exact clipping (Recorte Exato):
A superfície no cenário irá se regenerar e você verá que agora ela se estende um pouco acima da superfície de
topografia:
Agora podemos ver que a superfície não usou dois dos pontos de dados estruturais. Isso porque eles existem
acima da atual superfície de topografia e, portanto, são externos aos limites do modelo.
11. Para resolver isso, clique com o botão direito do mouse em Green_Pink_Contacts (Contatos_Verde_
Rosa) na pasta Structural Modelling (Modelamento Estrutural) e selecione Set Elevation (Definir
Cota).
12. No menu suspenso Select surface (Selecionar superfície) selecione a superfície Topography
(Topografia):
© 2019 Seequent Limited 199 de 204
13. Clique em OK.
Os dados estruturais serão reprocessados, assim como a superfície de contato dependente no modelo
geológico:
14. Repita o processo para criar as outras duas superfícies usando as tabelas de dados estruturais Pink_
Orange_Contact (Contato_Rosa_Alaranjado) e Orange_Yellow_Contact (Contato_Alaranjado_Amarelo).
15. Insira as novas superfícies de contato no cenário para conferir se elas estão orientadas corretamente.
A cor de ambos os lados da superfície deve combinar com as cores do mapa. Caso elas estejam invertidas, a
direção de younging terá que ser alterada. Para fazer isso, clique com o botão direito do mouse na superfície no
menu de árvore do projeto e selecione Swap Younging Side (Inverter o Lado de Younging).
Uma das tarefas mais difíceis na construção de modelos geológicos é a de identificar os lados das superfícies
de contato, especialmente em um ambiente complexo onde a geologia talvez esteja invertida. O Leapfrog Geo
marca os lados das superfícies como o mais antigo ou o mais jovem, sendo o último a direção de "younging".
16. Dê um duplo clique em Surface Chronology (Cronologia de Superfície).
17. Certifique-se que as superfícies de contato estejam na ordem cronológica correta.
18. Marque as caixas de diálogo das superfícies de contato para habilitá-las.
19. Clique em OK.
200 de 204 © 2019 Seequent Limited
20. Limpe o cenário e adicione o bloco West (Oeste) ao cenário:
Adicionando uma Superfície de Erosão a partir de uma Linha
de GIS
A seguir, vamos inserir duas erosões no modelo, as litologias Dark Blue (Azul Escuro) e Light Blue (Azul
Claro). Ambas serão construídas a partir de linhas de GIS que serão importadas.
1. Clique com o botão direito do mouse na pasta GIS Data, Maps and Photos (Dados de GIS, Mapas e
Fotos) e selecione Import Vector Data (Importar Dados de Vetores).
2. Vá até a pasta desta sessão e selecione os arquivos Dark_Blue_Outline.shp e Light_Blue_Outline_
west.shp.
3. Clique em Open (Abrir).
4. Desmarque a caixa de seleção Filter Data (Filtrar Dados), para garantir que todos os dados sejam
importados para o projeto sem que sejam fixados a algum limite.
5. Clique em OK.
6. Lá no modelo geológico, clique com o botão direito do mouse em Surface Chronology (Cronologia de
Superfície) para o bloco de falha Oeste e selecione New Erosion > From GIS Vector Data (Nova
Erosão > A Partir de Dados de Vetores de GIS).
7. Selecione Dark_Blue_Outline (On Topography) (Na Topografia) como o GIS Vector Data (Dados de
Vetores de GIS).
8. Selecione Dark Blue (Azul-escuro) como a First Lithology (Primeira Litologia).
9. Defina a Second Lithology (Segunda Litologia) como Unknown (Desconhecida), pois a unidade
sobrejacente Dark Blue (Azul-escuro) está em contato com várias litologias:
10. Clique em OK.
11. Novamente, clique com o botão direito do mouse em Surface Chronology (Cronologia de Superfície)
para o bloco de falha Oeste e selecione New Erosion > From GIS Vector Data (Nova Erosão > A
Partir de Dados de Vetores de GIS).
12. Selecione Light_Blue_Outline (On Topography) (Na Topografia) como o GIS Vector Data (Dados de
Vetores de GIS).
13. Selecione Light Blue (Azul-claro) como a First Lithology (Primeira Litologia).
© 2019 Seequent Limited 201 de 204
14. Defina a Second Lithology (Segunda Litologia) como Dark Blue (Azul-escuro), pois essa é a única
unidade de litologia abaixo da unidade Light Blue (Azul-claro).
15. Clique em OK.
16. Habilite as superfícies para as litologias Dark Blue (Azul-escuro) e Light Blue (Azul-claro) em Surface
Chronology (Cronologia de Superfície). Certifique-se que elas estão na ordem cronológica correta.
17. Clique em OK.
18. Limpe o cenário e depois insira o modelo no cenário:
Copiando a Surface Chronology (Cronologia de Superfície)
Enquanto o modelo agora está completo para o bloco Oeste, o bloco Leste ainda está vazio. No entanto, os
dados para completar o bloco Leste já existem no projeto. Completar o bloco Leste é um processo muito
simples:
1. Clique com o botão direito do mouse na Surface Chronology (Cronologia de Superfície) para o bloco
Oeste e selecione Copy Chronology To... (Copiar Cronologia A...).
Todos os blocos de falha vazios disponíveis serão listados na janela Copy Contact Surfaces (Copiar
Superfícies de Contato).
2. Selecione o East block (Bloco leste) e clique em OK.
202 de 204 © 2019 Seequent Limited
As superfícies serão copiadas para o bloco Leste e o modelo será reprocessado:
Exportando um Modelo Leapfrog
Exportando Volumes e Superfícies
Uma vez que um modelo geológico é criado, qualquer uma ou todas as suas superfícies ou volumes podem ser
exportados para serem usados em outros projetos ou softwares. Superfícies e volumes podem ser exportados
como vários tipos de dados diferentes.
1. Adicione o volume de saída Dark Blue (Azul Escuro) ao cenário.
2. Clique com o botão direito do mouse no volume de saída Dark Blue (Azul-escuro) e selecione Export
(Exportar).
A janela Export Mesh Parts (Exportar Partes do Mesh) será exibida com todas as partes do mesh
selecionadas. Em alguns casos, talvez você não queira exportar todas as partes do mesh.
3. Para identificar qual mesh é parte de qual, clique em uma região da janela Export Mesh Parts (Exportar
Partes do Mesh); a parte correspondente será exibida em destaque no cenário:
4. Como todas as partes são selecionadas automaticamente, remova a seleção das partes que você não quer
exportar e clique em Export (Exportar).
Veja o tópico File Types (Tipos de Arquivo) para obter uma lista dos tipos de arquivos de exportação de
mesh disponíveis.
© 2019 Seequent Limited 203 de 204
Exportando um Modelo Geológico Inteiro
Além de poder exportar superfícies e volumes individualmente, você pode também exportar um modelo
geológico inteiro como um arquivo *.lfm, que irá exportar cada superfície que constitui o modelo geológico em
um único arquivo. Esse arquivo poderá ser importado novamente no Leapfrog Geo para dentro da pasta
Meshes.
1. Clique com o botão direito do mouse no seu modelo geológico e selecione Export (Exportar).
2. Desmarque a caixa de diálogo Only Output Volumes (Somente Volumes de Saída).
Por padrão, a caixa de seleção Only Output Volumes (Apenas Volumes de Saída) estará marcada. Ao
desmarcar essa caixa, as superfícies que compõem o modelo geológico também poderão ser exportadas:
3. Na parte inferior da janela, selecione o formato no qual o modelo será exportado e, em seguida, selecione a
pasta na qual o modelo será salvo.
Para reimportar os meshes no Leapfrog, clique com o botão direito do mouse na pasta Meshes e selecione
Import Mesh (Importar Mesh). Navegue até o arquivo de modelo Leapfrog que foi salvo e selecione Open
(Abrir). Os meshes serão adicionados ao projeto Leapfrog e poderão ser visualizados todos ao mesmo tempo
ou individualmente. Para adicionar todos os meshes ao cenário sem ter que arrastar um de cada vez do menu
de árvore do projeto, utilize a tecla Shift para selecionar vários meshes e arrastá-los para dentro do cenário.
204 de 204 © 2019 Seequent Limited
Você também pode gostar
- MSI Afterburner 4.5.0 Build 12819Documento3 páginasMSI Afterburner 4.5.0 Build 12819Antonio Francisco de Castro CorrêaAinda não há avaliações
- Manual Do UsuárioDocumento63 páginasManual Do UsuárioJulio A. Espirito SantoAinda não há avaliações
- Ventilador x23 IndutrialDocumento64 páginasVentilador x23 IndutrialLuciano AraújoAinda não há avaliações
- Manual Do Usuário SIM NEXTDocumento75 páginasManual Do Usuário SIM NEXTrafael0prrAinda não há avaliações
- Paragon Adaptive Restore 2010.en - PTDocumento24 páginasParagon Adaptive Restore 2010.en - PTfalks4702Ainda não há avaliações
- TIA V14 Installation RequirementsDocumento11 páginasTIA V14 Installation RequirementsEduh85Ainda não há avaliações
- Guia Completo para Formatar Notebook e PC Passo A PassoDocumento19 páginasGuia Completo para Formatar Notebook e PC Passo A PassoAnonymous mBmlmMAinda não há avaliações
- Manual Do UsuárioDocumento76 páginasManual Do UsuárioMárcio FonsecaAinda não há avaliações
- Manual Nvclient: ÍndiceDocumento23 páginasManual Nvclient: ÍndiceGAMER MAXXAinda não há avaliações
- Manual Do Usuário INTELBRASDocumento63 páginasManual Do Usuário INTELBRASdecio limaAinda não há avaliações
- Manual Do UsuárioDocumento76 páginasManual Do Usuáriosuporte.oliveira88Ainda não há avaliações
- E3install PTB PDFDocumento32 páginasE3install PTB PDFcarlos4137Ainda não há avaliações
- Windows 7 - Baixando e Ativando (Tutorial Definitivo)Documento12 páginasWindows 7 - Baixando e Ativando (Tutorial Definitivo)Everton PimentaAinda não há avaliações
- BT QS 095 2023 Firmware D-REP 1.7.2Documento4 páginasBT QS 095 2023 Firmware D-REP 1.7.2joziel.meloAinda não há avaliações
- Manual - Painel Full Color - Bruna Paineis - Rev02Documento59 páginasManual - Painel Full Color - Bruna Paineis - Rev02Flaco Depaulo CarlosAinda não há avaliações
- Procedimento de System Recovery 1Documento43 páginasProcedimento de System Recovery 1willianAinda não há avaliações
- Módulo 7 - UpgradesDocumento7 páginasMódulo 7 - UpgradesPaulo ViegasAinda não há avaliações
- GuiaDeInstalação PolyWorks2016Documento24 páginasGuiaDeInstalação PolyWorks2016lukiAinda não há avaliações
- Manual de Instalação e Configuração CaptureProDocumento14 páginasManual de Instalação e Configuração CaptureProisabel luskoAinda não há avaliações
- Trabalho Sistemas OperacionaisDocumento13 páginasTrabalho Sistemas OperacionaisDiego RodriguesAinda não há avaliações
- POP Processos Procedimentos Imagem - Ver1.1 26052022Documento40 páginasPOP Processos Procedimentos Imagem - Ver1.1 26052022Michaell GabrielAinda não há avaliações
- Manual NVClientDocumento23 páginasManual NVClientMauro ChavesAinda não há avaliações
- Pix4Dmapper Getting Started Master 4.0 PT FINALDocumento24 páginasPix4Dmapper Getting Started Master 4.0 PT FINALDanielAinda não há avaliações
- Guia WinterOS - TLW RFG Leia-Me e Não Me Exclua. Tenho Conteúdo Que Ensina Como Otimizar o WindowsDocumento46 páginasGuia WinterOS - TLW RFG Leia-Me e Não Me Exclua. Tenho Conteúdo Que Ensina Como Otimizar o WindowsScribdTranslationsAinda não há avaliações
- Atualizacao de SoftwareDocumento1 páginaAtualizacao de SoftwareMateus SantosAinda não há avaliações
- Manual E3 de Instalacao E3install - PTBDocumento28 páginasManual E3 de Instalacao E3install - PTBRodrigo SudarioAinda não há avaliações
- Apostila de Fresamento Completa - Revisão 1Documento173 páginasApostila de Fresamento Completa - Revisão 1Wesley FernandesAinda não há avaliações
- hts3520 55 Dfu BRPDocumento24 páginashts3520 55 Dfu BRPJuan Felipe VargasAinda não há avaliações
- Adobe Captivate LeiaMe PDFDocumento5 páginasAdobe Captivate LeiaMe PDFNavi NaviAinda não há avaliações
- Tutorial - Instal An Do o L2TNT - Windows - Linux - MACDocumento16 páginasTutorial - Instal An Do o L2TNT - Windows - Linux - MACggfdrrewAinda não há avaliações
- Nvidia Driver in Windows 10 - 11Documento8 páginasNvidia Driver in Windows 10 - 11PauloPase PaseAinda não há avaliações
- Resposta Cap 5 CiscoDocumento2 páginasResposta Cap 5 Ciscoju2bes85% (26)
- Danilo Salles Windows 7 Baixando Iso e AtivDocumento11 páginasDanilo Salles Windows 7 Baixando Iso e AtivMarko PivoAinda não há avaliações
- Como Clonar HD para SSD Sem Perder DadosDocumento6 páginasComo Clonar HD para SSD Sem Perder Dadosjo2006gAinda não há avaliações
- Os 6 Principais Softwares de ConversDocumento5 páginasOs 6 Principais Softwares de ConversIris silvaAinda não há avaliações
- RM30133BDocumento14 páginasRM30133BFábio Ferreira MudoAinda não há avaliações
- Windows 11 Um Guia Tutorial Completo Para IniciantesNo EverandWindows 11 Um Guia Tutorial Completo Para IniciantesAinda não há avaliações
- Manual Do Usuario Software de Backup Remoto 20100108Documento20 páginasManual Do Usuario Software de Backup Remoto 20100108JUNIOAinda não há avaliações
- All-Products Esuprt Display Projector Esuprt Display Dell-se2419hr-Monitor User's-Guide PT-BRDocumento56 páginasAll-Products Esuprt Display Projector Esuprt Display Dell-se2419hr-Monitor User's-Guide PT-BRAmigo De TodosAinda não há avaliações
- Navtune 7199 Om PTBRDocumento52 páginasNavtune 7199 Om PTBRkami_scribdAinda não há avaliações
- ACC5 Enterprise (Operadores)Documento75 páginasACC5 Enterprise (Operadores)roilavail0uAinda não há avaliações
- Play Framework: Java para web sem Servlets e com diversãoNo EverandPlay Framework: Java para web sem Servlets e com diversãoAinda não há avaliações
- Aula 07 - Instalação Ubuntu Server e ZabbixDocumento32 páginasAula 07 - Instalação Ubuntu Server e Zabbixalderleysousa555Ainda não há avaliações
- SISPNCD Manual InstalacaoDocumento18 páginasSISPNCD Manual InstalacaoAlex MorigiAinda não há avaliações
- Manual Sim Mobile II Portugues 01-17 SiteDocumento31 páginasManual Sim Mobile II Portugues 01-17 SiteMarcelo SoaresAinda não há avaliações
- MCTS - Configurando Windows 7Documento3 páginasMCTS - Configurando Windows 7Fernando Hoft0% (1)
- Licenças D-GuardDocumento20 páginasLicenças D-GuardLanderMouraAinda não há avaliações
- Wondershare Filmora9 PDFDocumento27 páginasWondershare Filmora9 PDFAcácio GuedesAinda não há avaliações
- HDClone Free EditionDocumento6 páginasHDClone Free Editionwellgton74893Ainda não há avaliações
- Instalação Passo A Passo Do IpcopDocumento17 páginasInstalação Passo A Passo Do Ipcophack3rg33kAinda não há avaliações
- 5 Atualização de Firmware RE057Documento11 páginas5 Atualização de Firmware RE057Veron MartinsAinda não há avaliações
- Leia-Me Do Creative Suite 5.5 Master CollectionDocumento13 páginasLeia-Me Do Creative Suite 5.5 Master Collectionamrita1Ainda não há avaliações
- 2.1 Manual de Instalação Do SOFTWARE PACOTE 48Documento21 páginas2.1 Manual de Instalação Do SOFTWARE PACOTE 48TOMMY SKY FIGUEIREDO KhronosAinda não há avaliações
- Tutorial WinThor Anywhere v1.11 PDFDocumento14 páginasTutorial WinThor Anywhere v1.11 PDFYottaByte It Solutions TIAinda não há avaliações
- Manual Sim Linux 01.17 Site 0Documento60 páginasManual Sim Linux 01.17 Site 0Atila AlmeidaAinda não há avaliações
- Cap09 - Configuração de Sistemas OperacionaisDocumento54 páginasCap09 - Configuração de Sistemas OperacionaisDiego SouzaAinda não há avaliações
- RelatóriosDocumento18 páginasRelatóriosEdio JuniorAinda não há avaliações
- Solucionar Problemas de OpenGL After Effects CS4-CS5.5Documento9 páginasSolucionar Problemas de OpenGL After Effects CS4-CS5.5Marcio SilvaAinda não há avaliações
- Lenovo G450-G550 User Guide V2.0 - Print (Portuguese)Documento106 páginasLenovo G450-G550 User Guide V2.0 - Print (Portuguese)Fabrício Alvernaz0% (1)
- Como Configurar Vários Monitores Usando Um Adaptador Gráfico AMD Eyefinity - Dell BrasilDocumento7 páginasComo Configurar Vários Monitores Usando Um Adaptador Gráfico AMD Eyefinity - Dell BrasilJorge JuniorAinda não há avaliações
- Legislacao Ambiental Aplicada A Mineração - JulianaDocumento86 páginasLegislacao Ambiental Aplicada A Mineração - JulianaEliezer GouvêaAinda não há avaliações
- Sid Documentos 134 Sistemas de Producao para Avicultura CorteDocumento26 páginasSid Documentos 134 Sistemas de Producao para Avicultura CorteEliezer GouvêaAinda não há avaliações
- Cultura Do Umbuzeiro - WebDocumento4 páginasCultura Do Umbuzeiro - WebEliezer GouvêaAinda não há avaliações
- Tutorial Basico Qgis para o Programa MunicipioverdeazulDocumento83 páginasTutorial Basico Qgis para o Programa MunicipioverdeazulEliezer GouvêaAinda não há avaliações
- Cultura Do Pequizeiro - WebDocumento4 páginasCultura Do Pequizeiro - WebEliezer GouvêaAinda não há avaliações
- CristalografiaDocumento2 páginasCristalografiaEliezer GouvêaAinda não há avaliações
- Oficio Meio AmbienteDocumento1 páginaOficio Meio AmbienteEliezer GouvêaAinda não há avaliações
- Avaliação de Custos em MineraçãoDocumento142 páginasAvaliação de Custos em MineraçãoEliezer GouvêaAinda não há avaliações
- Manual de Construção de Fornos de CarvãoDocumento53 páginasManual de Construção de Fornos de CarvãoEliezer Gouvêa100% (1)
- Cubo de Roda Pá Carregadeira Volvo L90FDocumento1 páginaCubo de Roda Pá Carregadeira Volvo L90FEliezer GouvêaAinda não há avaliações
- Estudo de DrenagensDocumento200 páginasEstudo de DrenagensEliezer GouvêaAinda não há avaliações
- Manual Caterpillar d6t Track Type Tractor Operation Cab Monitoring System Engine Power Train Implement HydraulicsDocumento10 páginasManual Caterpillar d6t Track Type Tractor Operation Cab Monitoring System Engine Power Train Implement HydraulicsEliezer Gouvêa0% (1)
- 493 1989 1 PBDocumento14 páginas493 1989 1 PBFredCardosoAinda não há avaliações
- 2778 8745 1 PB PDFDocumento12 páginas2778 8745 1 PB PDFEliezer GouvêaAinda não há avaliações
- Nomenclatura CPU AMD IntroduçãoJoaoDocumento4 páginasNomenclatura CPU AMD IntroduçãoJoaojoao oliveiraAinda não há avaliações
- PassMark 16-06-2021Documento96 páginasPassMark 16-06-2021duongAinda não há avaliações
- O Que São Processadores e Quais Os Tipos Usados em Celulares, PCs e Câmeras - TecnoblogDocumento19 páginasO Que São Processadores e Quais Os Tipos Usados em Celulares, PCs e Câmeras - Tecnoblogverissimobr1Ainda não há avaliações
- Lote 5 - Daten - Dcm4a-4 Especifc - TecnicaDocumento2 páginasLote 5 - Daten - Dcm4a-4 Especifc - TecnicaEduardo DetmeringAinda não há avaliações
- Ryzen R3, R5 e R7 - Conheça Os Processadores em Detalhes - Placas - TechTudoDocumento9 páginasRyzen R3, R5 e R7 - Conheça Os Processadores em Detalhes - Placas - TechTudoSérgio FernandesAinda não há avaliações
- Aula1 (OK) - Informática Básica em Teoria e Exercícios Comentados P ISS-SP - Turma 08 - Foco CetroDocumento115 páginasAula1 (OK) - Informática Básica em Teoria e Exercícios Comentados P ISS-SP - Turma 08 - Foco CetroLeandra TeixeiraAinda não há avaliações
- Asus X570 Manual - BP15928 - Tuf - Gaming - X570-Plus - BR - Um - WebDocumento78 páginasAsus X570 Manual - BP15928 - Tuf - Gaming - X570-Plus - BR - Um - WebIBRAinda não há avaliações
- Memória Kingston Fury Beast, 16GB KaBuM! 2Documento1 páginaMemória Kingston Fury Beast, 16GB KaBuM! 2Douglas OliveiraAinda não há avaliações
- Boadica - Pesquisa de PreçosDocumento46 páginasBoadica - Pesquisa de PreçosPobreMinerAinda não há avaliações
- Vostro - Desktop - Vostro-270s - Setup Guide - PT-BRDocumento6 páginasVostro - Desktop - Vostro-270s - Setup Guide - PT-BRDete M.Ainda não há avaliações
- 03 Apostila Versao Digital Nocoes de Informatica 977.062.721!68!1705807958Documento187 páginas03 Apostila Versao Digital Nocoes de Informatica 977.062.721!68!1705807958cleberferreiradasilva902Ainda não há avaliações
- Requisitos para Instalação Do Profit em Seu Computador - Nelogica Sistemas de SoftwareDocumento1 páginaRequisitos para Instalação Do Profit em Seu Computador - Nelogica Sistemas de SoftwareJeferson FetznerAinda não há avaliações
- Quais São Os Requisitos Do Sistema para o FortnitDocumento1 páginaQuais São Os Requisitos Do Sistema para o FortnitJane FernandesAinda não há avaliações
- Operações Edgecam PDFDocumento183 páginasOperações Edgecam PDFDenis CarvalhoAinda não há avaliações
- Curso - Montagem e Manutenção - PCDocumento140 páginasCurso - Montagem e Manutenção - PCJulio Cesar T ProcopioAinda não há avaliações
- Memória ddr5Documento6 páginasMemória ddr5silviosantosAinda não há avaliações
- Aula 01 InformaticaDocumento15 páginasAula 01 InformaticaNey Robson SantanaAinda não há avaliações
- Desempenho Da CPU em Games.: AMD X INTEL: Qual A Melhor CPU em 2023?Documento6 páginasDesempenho Da CPU em Games.: AMD X INTEL: Qual A Melhor CPU em 2023?elias emanoelAinda não há avaliações
- Evolução TecnologicaDocumento54 páginasEvolução TecnologicaHiley HonorioAinda não há avaliações
- INVENTARIODocumento3 páginasINVENTARIOMateus CostaAinda não há avaliações
- Conhecendo Mais Sobre O Windows Server 2003, 64-BitsDocumento5 páginasConhecendo Mais Sobre O Windows Server 2003, 64-BitsBian CarloAinda não há avaliações
- Placa de Vídeo AMD PowerColor Red Dragon Radeon RX 500 Series RX 570 AXRX 570 4GBD5-DHDV3OC OC Edition 4GB Parcelamento Sem JDocumento1 páginaPlaca de Vídeo AMD PowerColor Red Dragon Radeon RX 500 Series RX 570 AXRX 570 4GBD5-DHDV3OC OC Edition 4GB Parcelamento Sem Jeliabesantos302Ainda não há avaliações
- Guide Lacls BR Uig Ce Bat (Com Cef Traduzido)Documento14 páginasGuide Lacls BR Uig Ce Bat (Com Cef Traduzido)Giselle PereiraAinda não há avaliações
- PC Pichau Gamer Frey III, AMD Ryzen 5 5600G, 16GBDocumento2 páginasPC Pichau Gamer Frey III, AMD Ryzen 5 5600G, 16GBVladAinda não há avaliações
- Arquiteturas ParalelasDocumento88 páginasArquiteturas Paralelascleiton.schaefer1Ainda não há avaliações
- Apostila AutoCad 2D 2013 - ARQUITETURA E CIVIL PDFDocumento189 páginasApostila AutoCad 2D 2013 - ARQUITETURA E CIVIL PDFEliel Rocha SaturnoAinda não há avaliações
- 81v70004br Especificações - Pesquisa GoogleDocumento1 página81v70004br Especificações - Pesquisa GoogleKassio MendesAinda não há avaliações
- Manual Do Utilizador: Thermacam™ QuickreportDocumento88 páginasManual Do Utilizador: Thermacam™ QuickreportTurkish Medical CareAinda não há avaliações
- Portfólio de Sistemas OperacionaisDocumento54 páginasPortfólio de Sistemas OperacionaisVicente Paulo Maciel100% (1)
- Microcontroladores e MicroprocessadoresDocumento55 páginasMicrocontroladores e MicroprocessadoresRene LorenzonAinda não há avaliações