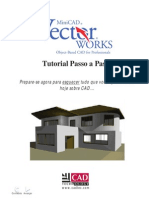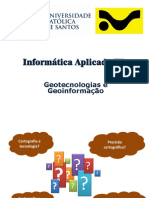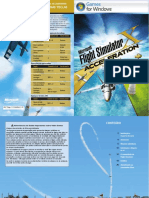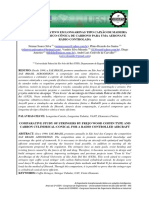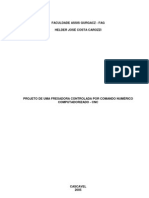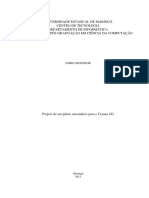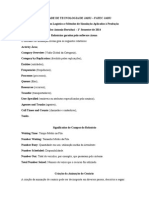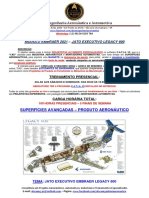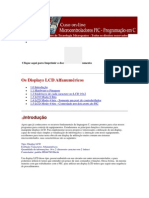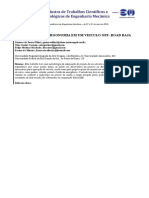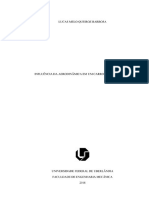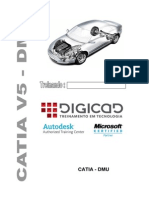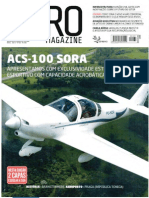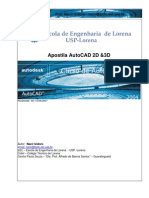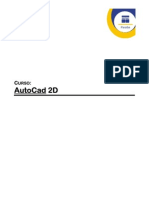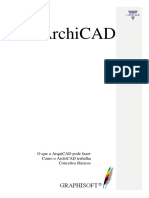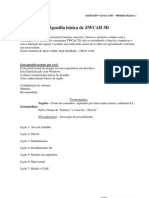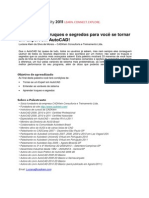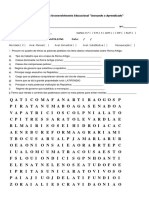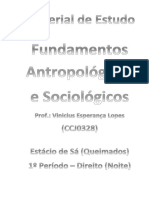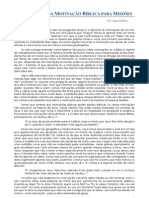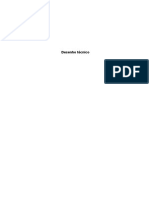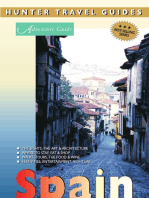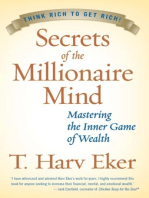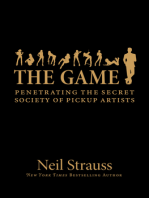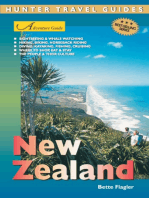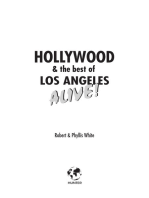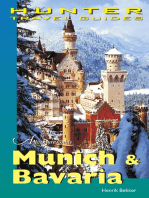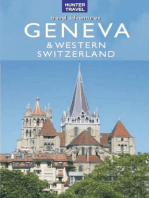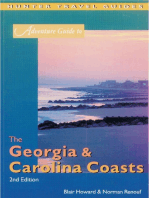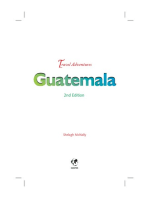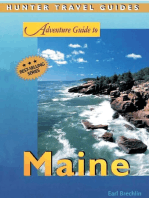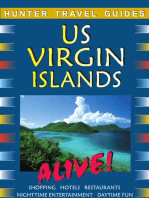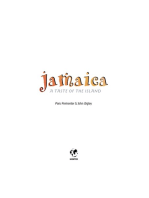Escolar Documentos
Profissional Documentos
Cultura Documentos
Qcad Manual PT
Enviado por
AlfredoCastroTítulo original
Direitos autorais
Formatos disponíveis
Compartilhar este documento
Compartilhar ou incorporar documento
Você considera este documento útil?
Este conteúdo é inapropriado?
Denunciar este documentoDireitos autorais:
Formatos disponíveis
Qcad Manual PT
Enviado por
AlfredoCastroDireitos autorais:
Formatos disponíveis
QCad
Manual de referncia do usurio
Autor: Andrew MUSTUN Copyright 2004 Ribbonsoft, Inc. Todos os direitos reservados Publicao: Setembro de 2005 para a verso portuguesa Tradutor: Christiano Vasconcelos das Chagas
Sumrio
Sumrio
Licena
Copyright Marcas A licena pblica geral GNU (GPL)
9
9 9 9
Prefcio
Os limites desse manual CAD para no iniciantes O QCad feito para mim? Quem est por trs do QCad? Como eu posso obter o QCad? QCad e Qt
10
10 10 10 11 11 11
Os conceitos fundamentais de CAD
As entidades Os atributos As camadas Os blocos Fazer um esboo em CAD Os sistemas de coordenadas
A origem As coordenadas cartesianas As coordenadas polares
12
12 12 12 13 13 14
14 14 14
Objetos e grade de fixao Editar os elementos bsicos
A seleo de entidades A supresso As modificaes
2
15 15
16 16 16
Sumrio
Visualizao em CAD
16
Comear uma sesso QCAD
Na plataforma Windows Na plataforma Linux / Unix Na plataforma MAC OS X
17
17 17 17
A interface do usurio no QCad
A janela de aplicao principal Os menus e a barra de ferramentas CAD As listas de camadas e de blocos A barra de status A linha de comando A barra de opes
18
18 18 19 19 19 19
A execuo de comandos
Modos
O modo de comando O modo normal
19
20
20 20
A linha de comando
Uma palavra sobre as entradas de comandos pelo teclado
21
21
A manipulao de arquivos
Criar novos planos Abrir planos Salvar planos Exportar planos no formato Bitmap Fechar planos
22
22 22 23 23 23
A impresso
Pr-visualizao da impresso Imprimir Imprimir como arquivo
24
24 25 25
Os comandos de edio bsicos
Desfazer
3
26
26
Sumrio
Refazer Copiar Recortar Colar
26 26 27 27
A visualizao
Rguas Inserir a grade Visualizar em modo esboo Redesenhar Aumentar / Reduzir Zoom automtico Zoom Janela Zoom Panormico Zoom anterior
28
28 28 28 29 29 29 30 30 30
As camadas
Mudar a visibilidade de uma camada Mudar a visibilidade de todas as camadas Criar novas camadas Apagar camadas Editar os atributos das camadas
31
32 32 32 33 33
Os blocos
Mudar a visibilidade de um bloco Mudar a visibilidade de todos os blocos Criar novos blocos Apagar blocos Renomear blocos Editar blocos Inserir blocos Criar blocos partir de entidades existentes
34
34 35 35 35 35 36 36 36
Fixao de objetos
Posicionamento livre
4
37
37
Sumrio
Fixao na grade Fixao nas extremidades Fixao a um objeto Fixao nos centros Fixao nos meios Fixao distncia das extremidades Fixao nas interseces Fixao por interseco manual Restrio de fixao
Nenhuma restrio Restrio ortogonal Restrio horizontal Restrio vertical
38 38 38 39 39 40 40 41 41
42 42 42 42
Ponto de zero relativo
Mover o ponto de zero relativo (Des) Bloquear o ponto de zero relativo
43
43 43
Os comandos para traar as entidades
Pontos
Pontos isolados
44
44
44
Linhas Seqncia de linhas
Linhas com um ngulo dado Linhas horizontal / vertical Retngulos Paralelas Bissetrizes Tangente a um arco / crculo passando por um ponto Tangente a dois arcos / crculos Linha perpendicular a uma entidade Linha com um ngulo relativo em relao a uma entidade Linha mo livre Polgono com um centro e um canto Polgono partir de dois cantos
44
45 45 46 46 46 47 48 48 48 49 49 50 50
Arcos
51
Sumrio
Arco com centro, raio e ngulo Arco com trs pontos Arco concntrico
51 51 51
Crculos
Crculo com um centro e um ponto Crculo com um centro e um raio Crculo com dois pontos Crculo com trs pontos Crculo concntrico
52
52 52 53 53 53
Elipses
Elipse fechada Arco de elipse
54
54 54
Texto
Comandos avanados de texto
55
57
Cotaes
Cotao alinhada Cotao linear Cotao horizontal / vertical Cotao radial Cotao diametral Cotao angular Setas
58
58 59 60 60 61 61 62
Hachuras e preenchimentos Imagens
62 64
A seleo de entidades
Desfazer seleo Selecionar tudo Seleo de entidades isoladas Seleo de contornos Janela de desseleo Janela de seleo Inverso de seleo Desselecionar as entidades secantes Selecionar as entidades secantes
65
65 65 65 66 66 66 66 67 67
Sumrio
As modificaes
Translao Rotao Escala Simetria Translao e rotao Dupla rotao Ajustar Prolongar duas entidades Alongar Chanfro Arredondar Cortar Deformar Propriedades Atributos Apagar entidades Desmembrar Desmembrar um texto Editar um texto
68
68 69 70 70 71 72 73 74 75 75 76 77 77 78 78 78 79 79 79
Fazendo medies
Distncia (ponto, ponto) Distncia (entidade, ponto) ngulo Soma rea do polgono
80
80 80 80 81 81
As preferncias da aplicao
Aparncia
Lngua Exibio grfica
82
82
82 82
Caminhos Padres
82 83
Sumrio
As preferncias do plano atual
Pgina Unidades Cotao Grade
84
84 84 85 86
Apndices
Teclas de atalhos
Linha de Comando Manipulao de arquivo Edio bsica Exibio Manipulao de camadas Fixao Construo Cotao Seleo de entidades Modificao
87
87
87 87 87 87 87 87 87 87 89 89
Fontes Modelos de hachuras Expresses matemticas
Constante reconhecida Funes reconhecidas
89 94 102
102 102
Unidades de desenho
Unidades de comprimento reconhecidas Formatos de exibio de comprimentos Unidades de ngulos reconhecidos Formato de exibio de ngulos
103
103 104 104 104
Formatos de papis reconhecidos
Mtricos (ISO) Outros formatos
105
105 105
Migrao do QCad 1
Compartilhamento DXF Manipulao de camadas
106
106 106
Bibliografia ndice
8
108 109
Captulo 1
Licena
Copyright
Copyright 199-2004 pela RibbonSoft, Andrew Mustun. Publicao Suia Referncia do documento: 30/04/05 21:18:57 Publicao: Setembro 2005 pela verso francesa
Marcas
Intel uma marca registrada e 80286, 80386, 286, 386, 486, Pentium e Pentium Pro so marcas da Intel Corp. Linux uma marca registrada de Linus Torvalds. True Type uma marca registrada da Apple Computer, Inc. Microsoft e MS so marcas registradas e Windows, Windows 95, Windows 98 e windows NT so marcas da Microsoft Corp. IBM uma marca registrada da International Business Machines Corp. PostScript uma marca registrada da Adobe System, Inc. Autodesk, DXF, AutoCAD so marcas registradas da Autodesk, Inc. Todas as outras marcas e nomes de produtos pertencem a seus proprietrios respectivos.
A Licena pblica geral GNU
A edio comunitria do QCad para Linux, outros sistemas Unix ou X11 e Mac OS X publicada sobre os termos da licena pblica geral GNU (GPL), verso 2. QCad Profissional e as verses QCad para Windows so lgicas proprietrias. Consulte http://www.ribbonsoft.com para mais informaes.
Captulo 2
Prefcio
Os limites desse manual
Este manual concebido para introduzir o QCad e para ajud-lo em sua utilizao eficaz. Alm do mais, ele lhe dar uma idia das possibilidades avanadas que se escondem atrs do QCad. O captulo 3 lhe introduzir no mundo do desenho assistido por computador (CAD). Se voc j trabalhou com um programa CAD, voc poder pular esse captulo.
Figura 0a: Verso do QCad que serviu de suporte esta traduo
CAD para no-iniciantes
Se voc observar ao redor de voc, a maioria dos objetos que voc ver comeou por ser um desenho de um programa de CAD. Desde sua caneta, sua mesa, seus mveis, at sua casa e provavelmente sua cidade tudo foi construdo seja manualmente sobre o papel ou mais freqentemente com um sistema CAD. CAD significa Desenho assistido por computador (Computer Aided Design). essencial compreender que as aplicaes de CAD diferem de programas de desenho ou pintura. Os desenhos fazem com que as aplicaes de CAD representem objetos do mundo real com suas dimenses originais exatas. Os fatores mais importantes so a exatido e a possibilidade de mostrar todos os detalhes necessrios produo do objeto. Se voc habituado a utilizar programas de desenho, mais que provvel que voc ache os sistemas de CAD ruins de utilizar j que no h habitualmente ou de maneira limitada as funes de arrastar-soltar. , de fato, que tudo realizado com preciso. O desenho no deve ser apenas exato na tela ele deve ser igualmente exato em qualquer coisa que o modele. Mover uma entidade significa mov-la de uma posio perfeitamente definida uma outra posio perfeitamente definida. No entanto, uma vez que voc tenha se habituado a esta abordagem, voc jamais desejar fazer um desenho tcnico com um programa de desenho comum.
O QCad feito para mim?
Diferentes sistemas de CAD existem, e em funo do que voc tem a inteno de fazer, QCad poder ou no lhe servir. Se voc almeja uma aplicao CAD para fazer um modelo 3D, ento necessrio procurar outra ferramenta. Qcad um programa de CAD 2D. Isto significa que tudo projetado sobre um plano. Isto no significa que ele serve somente para representar objetos 2D. Um conjunto de desenhos 2D representam um objeto sob diferentes perspectivas (por exemplo visto de lado, de baixo e de cima) fornecendo informaes suficientes para definir completamente o objeto e todas as suas dimenses. 10
Prefcio
As razes principais pelas quais voc poderia querer utilizar o QCad so sua simplicidade, sua interface ergonmica, suas mltiplas caractersticas ou simplesmente o fato que este funcione sobre sua plataforma favorita que seja o Linux, um outro sistema Unix, Windows ou Mac OS X. Enfim, e no negligncia, QCad faz parte do movimento de softwares livres. Isto significa que se voc um programador, voc pode lhe acrescentar suas prprias funcionalidades. O nmero de usurios QCad estimado em mais de 100.000 pessoas no mundo. Esses usurios se dividem entre sociedades industriais nos domnios de engenharia mecnica e eletrnica, usurios privados, professores e estudantes. H muitos outros sistemas CAD poderosos e a maioria so mais completos que o QCad. Mas em geral, eles so ligados uma s plataforma ou simplesmente financeiramente inacessveis maioria dos usurios em potencial. a que o QCad justificado. QCad atende queles que desenham na mo, os usurios ocasionais de CAD e quelas pessoas que no so profissionais de CAD mas que necessitam de desenhar um projeto de tempos em tempos. QCad o CAD feito para todos.
Quem est por trs do QCad?
QCad um produto da RibbonSoft, uma sociedade de engenharia instalada na Suia. No entanto, numerosas pessoas tem contribudo ao QCad e ele no seria hoje o que ele sem a ajuda dos tradutores, desenvolvedores e os crticos construtivos dos usurios do QCad. Consulte o site da internet da RibbonSoft para mais detalhes: www.ribbonsoft.com.
Como eu posso obter o QCad?
Voc poder obter a ltima verso do QCad, no www.ribbonsoft.com/QCad.html. Neste site da web, voc encontrar igualmente a documentao suplementar e outros recursos para o QCad.
QCad e Qt
Qt um quadro de aplicaes C++ multi-plataformas sobre o qual baseado o QCad. A maioria do trabalho efetuado no QCad foi pela Trolltech (www.trolltech.com), as pessoas que tm desenvolvido o Qt.
11
Captulo 3
Os conceitos fundamentais de CAD
Este captulo tem por objetivo lhe familiarizar com os conceitos de base de um sistema CAD. Se voc est habituado a trabalhar com um sistema CAD, voc pode pular este captulo. Note que os conceitos mencionados no captulo so todos descritos em detalhe.
As entidades
As entidades so os objetos grficos de um sistema CAD. As entidades tpicas que so reconhecidas pela maioria dos sistemas CAD so: os pontos, as linhas e os arcos circulares e elpticos. As entidades mais complexas e especficas de CAD compreendem os polgonos, os textos, a cotao, as hachuras e os preenchimentos.
Os atributos
Cada entidade tem certos atributos tais como sua cor, seu estilo de linha e sua espessura.
As camadas
Um princpio de base do desenho assistido por computador o de utilizar camadas para organizar um desenho. Cada entidade de um plano se encontra sobre um camada e cada camada pode conter vrias entidades. Tipicamente, as entidades que tm um funo comum ou atributos comuns so posicionadas sobre uma mesma camada. Por exemplo, voc pode reagrupar todos os eixos de um plano sobre uma camada chamada << eixos >> (veja figura 1). As camadas podem ter atributos (cor, espessura, estilo de linha). Cada entidade pode ter seus atributos ou ter seus atributos definidos pela camada sobre a qual ela colocada. Neste ltimo caso, voc pode mudar por exemplo a cor de todas as entidades de << eixos >> mudando a cor da camada << eixos >>. No desenho manual, uma abordagem similar era utilizado. Diferentes sistemas de construo, tais como o cabeamento eltrico e o ar condicionado eram freqentemente desenhados sobre diferentes folhas de papel transparente. Estas folhas eram em seguida superpostas para produzir o desenho final.
Figura 1: Exemplo de utilizao de camadas.
12
Os conceitos fundamentais de CAD
Os blocos
Um bloco um grupo de entidades. Os blocos podem ser inseridos no mesmo plano vrias vezes com atributos, posies, fator de escala e ngulos de rotao diferentes (veja a Figura 2). Um tipo de bloco chamado habitualmente de insero. As inseres tm os atributos exatamente como as entidades e as camadas. Uma entidade que uma parte de uma insero pode ter seus prprios atributos ou partilhar os atributos de insero. Uma vez criados, as inseres so sempre ligados ao bloco de onde elas saram. O poder das inseres tal que voc pode modificar o bloco e todas as inseres sero conseqentemente atualizadas.
Figura 2: Trs inseres de um bloco com cores, ngulos e escalas diferentes.
Fazer um esboo em CAD
Por vrias razes, o CAD similar ao esboo tradicional. Quando voc desenha um plano ou uma vista de um objeto sobre um papel, voc usa ferramentas tais como uma rgua para traar linhas. Nos sistemas CAD, h uma variedade de ferramentas disponveis para atender o mesmo objetivo. A grande vantagem do sistema de CAD vem do fato que voc pode mudar todas as entidades do seu plano facilmente depois de t-las criadas. provavelmente a coisa mais difcil de aprender quando se passa do papel para o CAD. Quando voc trabalha com um sistema CAD, voc vai freqentemente criar linhas que no sero as que sero impressas no final ou que no tem a dimenso correta e necessitaro de serem ajustadas mais tarde. (veja Figura 3). O erro clssico dos iniciantes o de querer criar o desenho final imediatamente.
Figura 3: Trs etapas possveis para criar rapidamente um plano utilizando um gabarito de construo e a capacidade de um sistema CAD para modificar as entidades existentes. 13
Os conceitos fundamentais de CAD
Os sistemas de coordenadas
Uma boa compreenso do funcionamento de coordenadas absolutamente crucial se voc quer obter o melhor no importando qual o programa de CAD. Se voc no est familiarizado com as coordenadas, voc deveria dedicar um tempo para familiarizar com os conceitos de base.
A origem
A origem de um plano um ponto onde os eixos X e Y se cruzam. o zero absoluto do plano. Alm da origem, existe um ponto de zero relativo no QCad. um ponto til que muda de posio em funo das interaes correntes do usurio. O ponto de zero relativo pode tambm ser movido pelo usurio.
As coordenadas cartesianas
(nomeadas em homenagem ao filsofo francs Ren Descartes 1596-1650) O sistema de coordenadas cartesianas o sistema normalizado de coordenadas onde a posio de um ponto pode ser descrito pela sua distncia sobre os dois eixos, X e Y. As coordenadas cartesianas do QCad so escritas sobre o formato: abscissa-x, ordenada-y onde a abscissa-x pode ser um nmero tal como 2.5 ou uma expresso matemtica como cos(30)/2 (veja Expresses Matemticas).
Figura 4: Coordenadas cartesianas absolutas 40,30. As coordenadas cartesianas podem igualmente serem dadas partir de uma posio diferente da origem. Neste caso, nos chamamos de coordenadas relativas. No QCad, as coordenadas cartesianas relativas so escritas da seguinte maneira: @abscissa-x, ordenada-y
Figura 5: Coordenadas cartesianas relativas @30,10.
As coordenadas polares
As coordenadas polares utilizam uma distncia e um ngulo para descreverem a posio de um ponto. 14
Os conceitos fundamentais de CAD No QCad, as coordenadas polares so representadas da seguinte maneira: distncia<ngulo
Figura 6: Coordenadas polares absolutas 50<37. Como as coordenadas cartesianas, as coordenadas polares podem igualmente ser dadas em uma outra posio diferente da origem. No QCad, as coordenadas polares relativas so representadas da seguinte maneira: @distncia<ngulo
Figura 7: Coordenadas polares relativas @31.6<18.4.
Objetos e grade de fixao
Quando voc necessita de especificar uma coordenada no QCad, voc pode utilizar a caracterstica de fixao que lhe permite de selecionar precisamente pontos da grade ou pontos significantes sobre os objetos existentes: pontos de extremidade ou do meio de uma linha, etc. O captulo << A fixao de objetos >> voc ver um resumo de todas as ferramentas de fixao.
Editar os elementos bsicos
As entidades podem ser inseridas, selecionadas, e uma vez selecionadas, podem ser apagadas, transformadas ou duplicadas. Inserir uma entidade significa tra-la selecionando a ferramenta de desenho apropriada, tal como linha, arco, etc. e com pontos de localizao, definir a posio do objeto a desenhar, tais como as extremidades de uma linha. O captulo << Os comandos para traar as entidades >> lista todas as ferramentas para acrescentar novas entidades em um plano. 15
Os conceitos fundamentais de CAD
A seleo de entidades
Uma entidade deve ser selecionada antes que ela possa ser apagada, duplicada ou transformada. A seleo da entidade uma das operaes mais simples de CAD. QCad oferece uma grande variedade de ferramentas de seleo para que rapidamente se selecione grupos de entidades, entidades em uma zona, entidades conectadas, etc. O captulo << A seleo de entidades >> lhe apresenta as ferramentas de seleo do QCad.
A supresso
Suprimir uma entidade significa remov-la do plano.
As modificaes
As modificaes de base de um sistema CAD compreendem translao, rotao, simetria e mudana de escala. Essas operaes podem ou no modificar as caractersticas geomtricas das entidades selecionadas. Voc pode cortar, ajustar, esticar ou deformar as entidades existentes. O captulo << As modificaes >> lista e descreve todas as ferramentas para modificar e suprimir as entidades.
Visualizao em CAD
Contrariamente ao desenho manual, no necessrio em CAD de determinar antes o tamanho da folha de papel e a escala do plano. Nele no h escala de plano: todas as dimenses e as distncias so especificadas em escala real. Um objeto de 10 metros desenhado como um objeto de 10 metros. somente na impresso, que h necessidade da escala em funo do formato do papel e do tamanho do plano. Na tela, o usurio pode ajustar a zona atualmente visvel do desenho, para um zoom anterior para aumentar o nvel de detalhes, ou para um zoom atrs para enlarguecer a vista. Existe uma outra operao de visualizao importante em CAD: a panormica. Para ver uma outra parte do desenho sem mudar a escala de exibio, o usurio pode fazer um panormico movendo a janela de exibio retangular at estar em cima do lugar desejado. O captulo << A visualizao >> consiste no conjunto de funes de zoom e visualizao.
16
Captulo 4
Comear uma sesso QCad Na plataforma Windows
Comece o QCad selecionando no menu comear ou dando um duplo clique no Explorer.
Na plataforma Linux / Unix
Si voc tem instalado o QCad na pasta /opt/qcad, voc pode abrir o QCad desde o teclado digitando: cd /opt/qcad ./qcad &
Na plataforma Mac OS X
Duplo-clique no cone de aplicao do QCad no Finder.
17
Captulo 5
A interface do usurio no QCad
Quando voc abrir o QCad, ele aparecer com a janela de aplicao principal da interface grfica do usurio. Esta janela acolhe os documentos desenhados.
A janela de aplicao principal
QCad aparece com uma interface grfica de usurio (GUI) que dispe a maioria das caractersticas clssicas que voc encontra em outros aplicativos. Neste captulo, nos examinaremos mais precisamente os componentes individuais da janela de aplicao principal do QCad (Figura 8).
Figura 8: Janela principal de aplicao CAD.
Os menus e a barra de ferramentas CAD
possvel alcanar a maioria das funes do QCad pelos seus menus. Para as funes de CAD, pode ser mais prtico usar a barra de ferramentas CAD esquerda. Esta barra de ferramentas apresenta sempre as funes adaptadas ao contexto. Por exemplo, se voc quer criar a primeira extremidade de uma linha, a barra de ferramentas apresenta as funes de fixao que lhe permite criar seu ponto sobre uma extremidade existente, um ponto da grade ou utilizando um outro modo de posicionamento. 18
A interface do usurio no QCad
As listas de camadas e de blocos
A direita da janela principal do QCad se encontram as listas de camadas e de blocos. Elas contm as camadas e os blocos do documento grfico ativo. Voc pode afixar ou no as listas de camadas e dos blocos utilizando os menus View Views Layer List e View Views Block List.
A barra de status
A barra de status em baixo apresenta diversas informaes sobre o estado atual do QCad. esquerda, os painis de coordenadas apresentam as posies absolutas e relativas do cursor do mouse em coordenadas cartesianas e polares. O painel com o mouse apresenta as informaes sobre o estado dos botes direito e esquerdo em funo da operao em curso. O painel de seleo apresenta o nmero de entidades selecionadas. A barra de status pode ser ativada / desativada utilizando o menu View StatusBar.
A linha de comando
Logo acima da barra de status, voc encontra a linha de comandos do QCad. Ela utilizada para entrada de comandos e para voc verificar advertncias e erros. A linha de comando pode ser ativada / desativada utilizando View Views Command Line.
A barra de opes
A barra de opes est vazia na figura 8. Dependendo da ferramenta ativa, essa barra apresenta as opes disponveis para esta ferramenta. Se voc preferir mudar os parmetros das ferramentas e suas opes para a linha de comando, voc poder ocultar esta barra utilizando o menu View Toolbars ToolOptions.
A execuo de comandos
Tudo no QCad condicionado pela execuo de um comando. H diferentes maneiras de executar os comandos no QCad: 1. Selecionar o cone da ferramenta correspondente, na barra de ferramentas. 2. Escolher um elemento de um menu em um dos menus rolantes. 3. Digitar o comando na linha de comando Observe que os menus e a barra de ferramentas apresentam os comandos mais utilizados. Algumas aes necessitam de dados complementares depois de terem sido lanadas. H igualmente trs maneiras para entrar com essas informaes no QCad: 1. As janelas de dilogo. Por exemplo, a ferramenta de construo de texto apresenta uma caixa de dilogo onde o usurio escolhe a fonte e o tamanho da entidade texto. 2. A barra de opes. Por exemplo, para desenhar paralelas necessita que se entre com a distncia da entidade de partida. portanto apresentado um campo na barra de opes situada no alto, onde o usurio pode entrar com a distncia (veja figura 9). 3. A linha de comando. Por exemplo, quando voc desenha uma sucesso de linhas, voc pode finalizar digitando close na linha de comando.
19
A interface do usurio no QCad
Figura 9: Uma barra de ferramentas opcionais pode aparecer para algumas ferramentas
Modos
O QCad funciona geralmente de dois modos: o modo de comando e o modo normal. No modo de comando, ele aceita entradas a partir da linha de comando. No modo normal, todas as entradas do teclado so interpretadas como teclas de atalho.
O modo de comando
O modo de comando indicado por uma etiqueta azul no lado inferior esquerdo da linha de comando e um cursor piscando. Neste modo, toda entrada no teclado afixado na linha de comando. Utilize esse modo para entrar com comandos ou coordenadas. Por exemplo, voc pode digitar line para utilizar a ferramenta linha. Se voc pressionar a tecla Z e em seguida A, as letras za aparecem na linha de comando e executaro o comando de zoom automtico.
O modo normal
Neste modo, QCad se comporta como as outras aplicaes. Todas as entradas no teclado so interpretadas como teclas de atalho si elas existem, seno nada feito. Neste modo, se voc pressionar a tecla Z e em seguida a tecla A, o QCad seleciona o comando de zoom automtico.
20
Captulo 6
A linha de comando
QCad pode ser utilizado seja utilizando os menus, as barras de ferramentas ou a linha de comando (veja a Figura 10). A linha de comando fornece um meio muito eficaz de trabalhar com um sistema CAD. Os usurios experimentais entram geralmente com os comandos na mo esquerda enquanto a mo direita manuseia o mouse. No entanto, se voc no est (ainda) habituado, pode ser que essa linha seja suprfluo. Neste caso, voc pode ocultar a linha de comando utilizando View Views Command Line.
Prompt de comando Figura 10: A linha de comando do QCad
comando
Uma palavra sobre as entradas de comandos pelo teclado
Quando a linha de comando est ativa na aplicao, todas as entradas do teclado sero escritas l. Voc pode ver que o comando de entrada do teclado est ativo graas ao prompt de comando escrito em azul, e ao cursor de entrada (linha vertical) piscando na linha de comando. Algumas vezes, mais rpido trabalhar com as teclas de atalho do que utilizar a linha de comando. Neste caso, voc dever liberar a linha de comando para que a janela principal da aplicao possa responder s solicitaes das teclas de atalho. O mtodo mais simples o de pressionar a tecla ESC. Se existe texto na linha de comando, voc deve pressionar a tecla ESC duas vezes a primeira vez o texto apagado, a segunda vez a linha de comando desativada. Agora, voc pode por exemplo pressionar a tecla Z e em seguida a tecla A no teclado para acionar o comando de zoom automtico. Para reativar a linha de comando, voc pode clicar na linha de comando ou pressionar a barra de espao.
21
Captulo 7
A manipulao de arquivos
QCad pode carregar arquivos no formato DXF provenientes das verses antigas do QCad, AutoCAD e outras aplicaes que podem produzir arquivos DXF. Quando se salva arquivos, o QCad respeita a norma DXF2000[DXF].
Criar novos planos
Barra de ferramentas: Menu: File New Atalho: CTRL N Descrio: Cria-se novos planos com este comando. Os novos planos so completamente vazios (nenhuma entidade, nenhuma camada, nenhum bloco). Freqentemente, os usurios criam modelos de planos com as camadas e blocos mais utilizados, e s vezes j contendo um contorno do plano. Se voc tem tais modelos, voc vai preferir carregar um ao invs de criar um plano vazio.
Abrir planos
Barra de ferramentas: Menu: File Open Atalho: CTRL-O Descrio: Utilize este comando para abrir arquivos DXF. O arquivo carregado e visualizado em uma nova janela da aplicao do QCad. Voc pode alternar entre vrios planos carregados na memria utilizando o menu Window. Observe que o QCad s carrega as entidades do arquivo reconhecido pela engine do QCad. Todas as outras entidades so ignoradas. Se voc importar um plano DXF criado por um outro programa, voc dever salvar este plano sobre um novo nome antes de trabalhar com ele. Se voc salvar tal arquivo sobre o mesmo nome, as entidades no reconhecidas pelo QCad sero perdidas.
22
A manipulao de arquivos
Salvar planos
Barra de ferramentas: Menu: File Save File Save As... Atalho: CTRL-S (Save) Descrio: Este comando salva o plano atual em um arquivo. Usar o boto da barra de ferramentas ou o menu File Save para salvar o plano do arquivo aberto. Se voc quer salvar o plano novamente criado ou salvar o plano atual em um novo arquivo, use o menu File Save As.
Exportar os planos no formato Bitmap
Menu: File Export Descrio: Este comando exporta o plano atual como um arquivo Bitmap. Uma caixa de dilogo aberta para selecionar o nome e o tipo de arquivo de sada. Depois de escolhe-los, uma segunda caixa de dilogo pergunta ao usurio o tamanho do arquivo bitmap e a cor do plano de fundo.
Fechar planos
Menu: File Close Atalho: CTRL-W Descrio: Este comando fecha o plano corrente. O QCad lhe d a possibilidade de salvar o plano, de salvar com um outro nome ou abandonar todas as modificaes, antes de fechar.
23
Captulo 8
A impresso
Para imprimir um plano com o QCad, necessrio especificar o fator de escala para a impresso. Pode ser 1:1 ou qualquer outro fator de escala desejado. muito recomendado ativar a prvisualizao da impresso antes de imprimir. Na pr-visualizao da impresso voc pode ajustar a escala e a posio do desenho sobre a folha de papel.
Pr-visualizao da impresso
Barra de ferramentas: Menu: File Print Preview Barra de opes:
Descrio: Abra uma janela de pr-visualizao da impresso para o plano atual. Essa janela mostra como seu plano sair na impresso. Utilize a seleo da barra de opes para ajustar a escala. O primeiro boto muda para modo preto e branco. Quando ele acionado, todas as linhas aparecem em preto sobre o plano inclusive as coloridas e as cinzas. Utilize esse
boto da direita para automaticamente centralizar o plano na folha. Voc pode tambm arrastar a folha movendo com o boto esquerdo do mouse. Enfim, com o ltimo boto, voc pode selecionar automaticamente a escala que permite visualizar a totalidade de seu plano sobre o formato escolhido. Ateno, pois voc obtm freqentemente uma escala difcil de calcular.
Figura 11: Pr-visualizao para impresso 24
A impresso
Imprimir
Barra de ferramentas: Menu: CTRL P Descrio: Utilize este comando para imprimir o plano que visualizado na pr-visualizao da impresso (Print Preview). Uma caixa de dilogo aberta antes de imprimir. Utilize essa caixa de dilogo para escolher uma impressora. Voc pode modificar tambm o formato da folha de papel. No entanto, no recomendvel. O formato do papel pode ser mudado nas opes do desenho antes de imprimir. Se voc muda o formato do papel durante esta etapa, a impresso no corresponde ao visualizado na pr-visualizao da impresso.
Imprimir como arquivo
Voc pode selecionar Print to File na caixa de dilogo de ajuste para criar um arquivo ao invs de imprimir no papel. Na plataforma Unix e Mac OS X, esta ao cria um arquivo Postscript (PS). Na plataforma MS-Windows, um arquivo de impresso binrio raw criado (PRN). Este arquivo ligado a impressora escolhida. Para criar uma arquivo PS no MSWindows, instale um caminho de impresso Postscript tal como << APS-PS >>. Os arquivos PS podem ser facilmente convertidos em arquivos PDF utilizando um conversor tal como o ps2pdf ou Acrobat Distiller.
25
Captulo 9
Os comandos de edio bsicos Desfazer
Barra de ferramentas: Menu: Edit Undo Atalho: oo, CTRL-Z Comando: undo, u Descrio: O comando Desfazer anula o ltimo comando de desenho ou modificao executado. O QCad aceita vrias anulaes. Por exemplo, se voc criar uma linha e um crculo e que voc queira apag-los, execute o comando duas vezes. Nem todas as aes podem ser anuladas. Certas aes, como aquelas feitas em arquivos ou nas camadas no puderam ser anuladas.
Refazer
Barra de ferramentas: Menu: Edit Redo Atalho: uu, CTRL-SHIFT-Z Comando: redo Descrio: O comando Refazer funciona ao contrrio do comando Desfazer. Este permite que reaparea as modificaes que j foram previamente anuladas.
Copiar
Barra de ferramentas: Menu: Edit Copy Atalho: CTRL-C Descrio: Voc com certeza j conhece o mecanismo de copiar / colar de outras aplicaes. O QCad oferece um conjunto de ferramentas similares para copiar entidades de um plano em outro. Os objetos copiados so armazenados na rea de transferncia do QCad. Esta rea s acessvel no QCad. Voc no pode colar objetos grficos de outra aplicao no QCad, nem colar entidades do QCad em outras aplicaes.
26
Os comandos de edio bsicos
Procedimento: 1. Depois de inicializar a ferramenta de cpia, a barra de ferramentas CAD mostra as ferramentas de seleo. Utilize-as para selecionar as entidades que voc quer copiar na memria. 2. Clique no boto da seta pra direita na barra de ferramentas CAD para continuar. 3. Selecione o ponto de referncia com o mouse ou entre com uma coordenada na linha de comando. O ponto de referncia utilizado para posicionar as entidades quando voc as cola de novo no plano.
Recortar
Barra de ferramentas: Menu: Edit Cut Atalho: CTRL-X Descrio: O comando recortar funciona essencialmente como o comando copiar descrito acima. A nica diferena que as entidades selecionadas sero suprimidas do plano atual depois de terem sido copiadas na memria.
Colar
Barra de ferramentas: Menu: Edit Paste Atalho: CTRL-V Descrio: O comando colar insere as entidades anteriormente copiadas na memria. Colar particularmente til para transferir entidades de um plano a outro. Todas as camadas necessrias ao contedo da memria so coladas na lista de camadas. Se j existe uma camada com o mesmo nome, esta no ser esmagada. s vezes isso pode ocasionar um resultado inesperado. Se uma entidade recebe seus atributos da camada, ela pode estar vermelha no plano original e aparecer verde no plano onde ela foi copiada. Este o caso se a mesma camada existe nos dois planos com atributos diferentes. As inseres (originadas de blocos) que esto na memria so coladas com o bloco ao qual elas foram referenciadas. Os blocos no plano atual no so esmagados. Isto pode ocasionar resultados totalmente inesperados. Assegure-se que blocos diferentes no possuam jamais o mesmo nome dos planos aos quais voc utiliza as ferramentas copiar / colar.
27
Captulo 10
A visualizao
O menu e a barra de ferramentas de visualizao oferecem algumas ferramentas para ajustar a viso atual do plano. Todas as ferramentas no tem absolutamente nenhum efeito sobre as entidades do plano. Elas mudam somente o fator de zoom e a zona visvel. As ferramentas de visualizao so provavelmente as funes mais utilizadas em um sistema CAD. Elas so facilmente acessveis na barra de ferramentas de visualizao (Figura 12). Por serem as mais utilizadas, muito til de ativ-las atravs de atalhos. Para visualizar o desenho inteiro, pressione simplesmente ZA. Se a linha de comando estiver ativa, voc deve antes pressionar a tecla ESC para desativ-la.
Figura 12: A barra de ferramentas de visualizao
Rguas
Utilize as rguas direita e abaixo da janela grfica para se mover no plano. Se voc tem um mouse com roldana, voc pode utiliz-la para mover o plano pra cima e pra baixo pressionado a tecla CTRL, ou ainda, pressionando a tecla SHIFT, possvel mover para a esquerda e para a direita. Se voc tem um mouse com trs botes, aquele do meio pode ser utilizado para arrastar o plano.
Inserir a Grade
Barra de ferramentas:
Menu: View Grid Descrio: Insere a grade no plano atual.
Visualizar em modo Esboo
Barra de ferramentas: Menu: View - Draft Descrio: Visualize em modo esboo o plano atual. Neste modo, todas as linhas so visualizadas com uma espessura de um pixel. As hachuras no so visualizadas e os textos so simplificados em retngulos. Utilize o modo Esboo se seu plano se tornou muito grande e leva muito tempo pra ser visualizado. 28
A visualizao
Redesenhar
Barra de ferramentas: Menu: View - Redraw Atalho: zr, rg Comando: reagen Descrio: Redesenhe no plano atual. Depois de ter movido ou apagado numerosas entidades, o plano pode parecer incompleto ou em forma de esboo. Com essa funo, voc pode regenerar a viso grfica.
Aumentar / Reduzir
Barra de ferramentas: Menu: View Zoom In View Zoom Out Atalho: +/Descrio: Esta ferramenta aumenta / diminui a vista atual em um fator 1,5. O mesmo efeito obtido ao girar a roldana do mouse pra cima e pra baixo (Figura 13).
Figura 13: Utilize a roldana do mouse para aumentar / diminuir o zoom rapidamente.
Zoom automtico
Barra de ferramentas: Menu: View Auto Zoom Atalho: za Comando: za 29
A visualizao
Descrio: Regula a visualizao do plano de tal maneira que coloca na tela todas as entidades das camadas visveis.
Zoom Janela
Barra de ferramentas: Menu: View Window Zoom Atalho: zw Descrio: Esta ferramenta oferece um meio rpido de visualizar uma certa zona do plano. Procedimento: 1. Especifique o primeiro canto da zona que voc deseja visualizar. Clique no boto esquerdo do mouse sobre este ponto e mantenha o boto pressionado. 2. Mova o mouse at o segundo canto da zona 3. Solte o boto do mouse sobre o ponto. Nota: Voc pode clicar em cada canto da zona sem manter o boto do mouse pressionado.
Zoom Panormico
Barra de ferramentas: Menu: View Pan Zoom Atalho: zp Descrio: Fazer um zoom panormico significa se mover sobre o desenho. Para isso, o meio mais rpido pressionar o boto do meio do mouse (ou a roldana) e arrastar a vista como se faria com uma folha de papel: pressione o boto do mouse, mantenha pressionado e mova o mouse. Se seu mouse no tem o boto do meio, voc pode utilizar esta ferramenta selecionando-a e movendo a tela pressionando o boto esquerdo do mouse. Clique com o boto direito para sair do comando.
Zoom Anterior
Barra de ferramentas: Menu: View Previous View Atalho: zv Descrio: Visualize o ltimo zoom utilizado. Utilize essa ferramenta para alternar a vista anterior depois de um zoom automtico ou depois de ter feito um zoom com a ferramenta Zoom Janela. 30
Captulo 11
As camadas
As camadas encarnam um conceito muito til para organizar um desenho. importante aprender como trabalhar com as camadas voc economiza seu tempo, sobretudo quando se desenha construes mais complexas. Este captulo apresenta os conceitos de manipulao de camadas e mostra como o QCad lhe permite organizar as camadas no plano. Cada plano contem pelo menos uma camada: a camada << 0 >>. Essas camadas suplementares podem ser criadas pelo usurio cada vez que isso seja necessrio. No entanto, recomendvel preparar o plano e criar todas as camadas necessrias com os atributos corretos antes de comear a desenhar. O nmero de camadas no QCad ilimitada. Cada entidade de um plano est inserida em uma camada e uma camada pode conter um nmero ilimitado de entidades. Uma camada pode ser facilmente congelada para tornar todas as entidades invisveis. De certa maneira, fcil de esconder temporariamente todas as cotaes, os textos ou as construes secundrias para uma impresso ou para ter uma vista mais clara de um plano complexo. A camada atual a camada sobre a qual voc trabalha. Esta fica sublinhada na lista de camadas (Figura 14). Toda nova entidade inserida sobre a camada atual. As camadas podem ser controladas no menu Camada ou na lista de camadas que se posiciona normalmente direita da janela do QCad.
Figura 14: A lista de camadas
Na figura 14, a camada atual << construo >>. O cone do olho direita de cada nome de camada indica se a camada est atualmente visvel ou invisvel (congelada). Neste exemplo, a camada << auxiliares >> est congelada, as outras camadas esto visveis.
31
As camadas
Mudar a visibilidade de uma camada
A visibilidade de uma camada pode ser mudada seja dando um duplo clique sobre seu nome, seja dando um clique com o boto direito sobre seu nome e escolhendo << Toggle Visibility >> no menu contextual (Figura 15).
Figura 15: O menu contextual da lista de camadas
Mudar a visibilidade de todas as camadas
Barra de ferramentas: Menu: Layer Desfreeze All Layer Freeze All Atalho: th*, fr* Descrio: Os dois botes acima podem ser utilizados para descongelar ou congelar todas as camadas de uma vez, tornando prtico com um plano contendo muitas camadas. A mesma funo est disponvel no menu contextual.
Criar novas camadas
Barra de ferramentas: Menu: Layer Add Layer Descrio: Cada comando cria uma nova camada. A caixa de dilogo da camada lhe permite especificar o nome da nova camada e de ajustar seus atributos (Figura 16).
Figura 16: Caixa de dilogo para criar novas camadas. 32
As camadas
Apagar camadas
Barra de ferramentas: Menu: Layer Remove Layer Descrio: Voc pode apagar a camada atual com este comando. Note que todas as entidades presentes sobre esta camada sero igualmente destrudas. Este comando, ao contrrio da maioria dos outros, no pode ser anulada. No entanto, se as entidades foram destrudas com a camada, elas reapareceram sobre a camada << 0 >> se a ao anulada (Ctrl Z).
Editar os atributos das camadas
Barra de ferramentas Menu: Layer Edit Layer Descrio: Com este comando, voc chama a mesma caixa de dilogo que utilizado para criar novas camadas (Figura 16). Use-a para mudar o nome da camada ou seus atributos. O nome da camada << 0 >> no pode ser mudada.
33
Captulo 12
Os blocos
Os blocos so grupos de entidades nomeadas que podem ser inseridas em um plano vrias vezes com atributos diferentes e lugares diferentes. As instncias inseridas de um bloco so chamadas de inseres.
Figura 17: A lista de blocos
Mudar a visibilidade de um bloco
Clique duas vezes sobre o nome de um bloco na lista de blocos para inverter sua visibilidade. Voc pode dar um clique com o boto direito sobre o bloco e escolher << Toggle Visibility >> no menu contextual (figura 18).
Figura 18: O menu contextual da lista de blocos
34
Os blocos
Mudar a visibilidade de todos os blocos
Barra de ferramentas Menu: Block Desfreeze All Block Freeze All Descrio: Os dois botes representados acima podem ser usados para esconder ou exibir todos os blocos de uma vez. A mesma funo disponvel no menu contextual.
Criar novos blocos
Barra de ferramentas Menu: Block Add Block Descrio: Este comando cria um novo bloco vazio. Uma caixa de dilogo exibida, onde voc pode especificar o nome do novo bloco (Figura 19). Se voc quer criar um bloco partir de entidades existentes, utilize o comando Create Block.
Figura 19: Caixa de dilogo para criar um novo bloco.
Apagar blocos
Barra de ferramentas Menu: Block Remove Block Descrio: Exclui o bloco ativo. Observe que esta ao no pode ser anulada. O bloco e todas as suas inseres sero destrudas.
Renomear blocos
Barra de ferramentas Menu: Block Rename Block Descrio: Renomeie o bloco ativo. A mesma caixa de dilogo da criao do bloco exibida (Figura 19). Observe que esta ao no pode ser automaticamente anulada. O bloco e todas as inseres do bloco sero renomeadas. 35
Os blocos
Editar blocos
Barra de ferramentas Menu: Block Edit Block Descrio: Este comando abre o bloco ativo em uma nova janela ou pode ser modificado no importa qual for o plano. Para atualizar as inseres que existem no seu plano, basta ativar a janela de seu plano seja utilizando o menu Janela, seja clicando dentro.
Inserir blocos
Barra de ferramentas Menu: Block Insert Block Barra de opes Descrio: Insere o bloco ativo no plano. Procedimento: 1. Escolha na lista de blocos aquele que voc deseja inserir. 2. Clique sobre o boto de insero ou escolha Insert Block no menu. 3. Entre com o ngulo de rotao e o fator de escala para aplicar a insero na barra de opes. 4. Para criar uma tabela ou matriz de inseres, entre com o nmero de colunas e de linhas na barra de opes assim como os espaamentos entre as colunas e as linhas.
Criar blocos partir de entidades existentes
Barra de ferramentas Menu: Block Create Block Descrio: Cria um bloco a partir de entidades existentes. Procedimento: 1. Selecione as entidades que voc quer usar no bloco. 2. Clique sobre o boto de flecha no menu CAD para continuar. 3. Escolha o ponto de referncia do bloco utilizando o mouse ou entrando com uma coordenada na linha de comando. 4. Entre com um nome para o novo bloco na caixa de dilogo que exibida (Figura 19) e clique em OK. O bloco agora armazenado na lista de blocos e pode ser inserido em seu plano. As entidades que voc selecionou no passo 1 so substitudas por uma insero (instncia) do bloco. Se voc no quer esta insero, utilize Undo (CTRL-Z) para exclu-lo. Para obter as entidades originais, utilize Undo mais uma vez. As funes Undo / Redo no tem influncia sobre os blocos. Uma vez criado um bloco, ele no ser excludo pelo comando Undo. 36
Captulo 13
Fixao de Objetos
Este captulo lista todos os modos de fixao que permitem serem ativados para ajudar ao usurio posicionar pontos em coordenadas exatas. Para a maioria das construes e modificaes no QCad, necessrio especificar as coordenadas dos pontos de referncia, das extremidades, dos centro ou de outros pontos remarcveis. Para tornar possvel a seleo de posies exatas para as entidades traadas ou posies sobre a grade, o QCad lhe oferece um conjunto de modos de fixao de objetos. A barra de ferramentas que apresenta esses modos, automaticamente exibida se for necessrio de usar algum deles (Figura 20). Posicionamento livre Extremidades Centros Distncias nas extremidades Interseces (manuais) Nenhuma restrio Restrio horizontal Restrio Ortogonal Restrio vertical Pontos da grades No objetos Pontos no meio Interseces (auto)
Mover o zero relativo
Bloqueio do zero relativo
Figura 20: A barra de ferramentas de fixao
Posicionamento Livre
Barra de ferramentas CAD: Menu: Snap Free Atalho: os Descrio: Permite que o usurio defina coordenadas livres utilizando o mouse. Observe que no a maneira recomendada para definir coordenadas em um sistema CAD.
37
Fixao de objetos
Fixao na Grade
Barra de ferramentas CAD: Menu: Snap Grid Atalho: sg Descrio: Fixa os pontos na grade.
Fixao nas extremidades
Barra de ferramentas CAD: Menu: Snap Endpoints Atalho: se Descrio: Fixa as extremidades das linhas, dos arcos e pontos (Figura 21).
Figura 21: Extremidades encontradas por essa ferramenta de fixao.
Fixao a um objeto
Barra de ferramentas CAD: Menu: Snap On Entity Atalho: sn Descrio: Fixa o ponto o mais prximo de uma entidade (Figura 22).
Figura 22: O objeto se fixa a entidade no importando o ponto. 38
Fixao de objetos
Fixao nos centros
Barra de ferramentas CAD: Menu: Snap Center Atalho: so Descrio: Fixa aos centros das linhas, dos arcos, dos crculos e aos pontos (Figura 23).
Figura 23: Centros encontrados por esta ferramenta de fixao.
Fixao nos meios
Barra de ferramentas CAD: Menu: Snap Middle Atalho: sm Descrio: Fixa nos meios das linhas, arcos e pontos (Figura 24). Observe que o meio de um arco se encontra sobre a curva portanto o centro do arco exterior curva.
Figura 24: Pontos medianos encontrados por esta ferramenta de fixao.
39
Fixao de objetos
Fixao distncia das extremidades
Barra de ferramentas CAD: Menu: Snap Distance from Endpoint Barra de opes: Descrio: Fixa os pontos uma certa distncia das extremidades (Figura 25). A distncia pode ser modificada na barra de opes.
Figura 25: Exemplo de pontos de fixao encontrados pela ferramenta de fixao << Distance from Endpoint >>.
Fixao nas interseces
Barra de ferramentas CAD: Menu: Snap Intersection Atalho: si Descrio: Fixa nas interseces entre entidades (Figura 26).
Figura 26: A ferramenta de fixao nas interseces encontra automaticamente todos os pontos de interseco visveis.
40
Fixao de objetos
Fixao por interseco manual
Barra de ferramentas CAD: Menu: Snap Distance Manually Descrio: Algumas vezes, o modo de fixao nas interseces no pode ser utilizado pois o ponto de interseco est sobre uma s ou sobre nenhuma das duas entidades. Esta segunda ferramenta de interseco lhe permite de especificar duas entidades para fixar aos pontos de interseco mesmo se eles se encontrem ao redor das entidades (Figura 27).
Figura 27: Esta ferramenta lhe permite de especificar os pontos de interseco invisveis.
Restrio de Fixao
Na maioria das funes de fixao descritas acima, o QCad pode restringir a posio do cursor do mouse ortogonalmente posio do zero relativo. A Figura 28 ilustra um exemplo de como utilizar restries de fixao. O << ponto de fixao >> o ponto onde o usurio quer especificar. o ponto sobre a linha inferior da forma com a mesma coordenada X que a do centro do crculo. O cursor do mouse est situado sobre a linha do crculo. Dado que o QCad est em modo de << Fixao pelo Centro >>, o centro do crculo deveria normalmente ser o ponto de fixao. Uma pequena marca indica, alm disso, este ponto (<< Centro >>). Com a restrio de fixao << Restrio Horizontal >> ativada, o QCad fixa um ponto sobre uma posio horizontal na mesma reta onde se encontra o ponto do zero relativo (<< Ponto de fixao >>).
Figura 28: As restries de fixao limitam a posio de fixao nas linhas imaginrias ortogonais ao ponto zero relativo. 41
Fixao de objetos
Nenhuma Restrio
Barra de ferramentas CAD: Menu: Snap Restrict Nothing Descrio: Desativa todas as restries.
Restrio Ortogonal
Barra de ferramentas CAD: Menu: Snap Restrict Orthogonally Descrio: Restringe ortogonalmente em relao ao ponto zero relativo.
Restrio Horizontal
Barra de ferramentas CAD: Menu: Snap Restrict Horizontally Descrio: Restringe horizontalmente em relao ao ponto zero relativo.
Restrio Vertical
Barra de ferramentas CAD: Menu: Snap Restrict Vertical Descrio: Restringe verticalmente em relao ao ponto zero relativo.
42
Fixao de objetos
Ponto de zero relativo
Como mencionado anteriormente, h um ponto de zero relativo em cada plano do QCad. Ele aparece sobre a forma de um pequeno crculo vermelho com uma cruz. O ponto de zero relativo o ponto de referncia para as coordenadas relativas que voc digita na linha de comando e pelas restries de fixao. Normalmente, o ponto de zero relativo se move automaticamente. Por exemplo, se voc traa uma seqncia de linhas, o ponto de zero relativo se localiza sempre sobre o ltimo ponto que voc desenhou. O prximo ponto da seqncia pode ser definido em coordenadas relativas em relao ao ltimo ponto. Algumas vezes, isto no apropriado e voc quer muitas vezes fixar o ponto de zero relativo uma outra posio ou bloquear sua posio para que este no se mova mais automaticamente. A barra de ferramentas de fixao oferece duas ferramentas permanentes que faz isso.
Mover o ponto de zero relativo
Barra de ferramentas CAD: Menu: Snap Set Relative Zero Descrio: Permite ao usurio de definir uma nova posio para o ponto de zero relativo.
(Des)bloquear o ponto de zero relativo
Barra de ferramentas CAD: Menu: Snap (Un)Lock Relative Zero Descrio: Quando este boto clicado, ele bloqueia a posio do ponto de zero relativo. Isto significa que este no pode se mover automaticamente. Voc pode sempre mov-lo manualmente usando a ferramenta descrita acima.
43
Captulo 14
Os comandos para traar entidades
Este captulo descreve as ferramentas utilizadas no QCad para traar as entidades grficas. As entidades so os elementos de base de um plano no QCad. Uma vez traados, as entidades podem ser manipuladas e modificadas diversas vezes para responder s necessidades do desenhista ou do desenvolvedor do projeto. Os captulos seguintes explicam estes procedimentos.
Pontos Pontos isolados
Barra de ferramentas CAD: Menu: Draw Points - Point Comando: point Descrio: Este comando usado para traar pontos isolados. Um ponto visualmente representado por uma entidade pontual. Procedimento: 1. Utilize o mouse para especificar a posio do ponto ou entre com as coordenadas na linha de comando.
Linhas
Clique sobre o boto linha na barra de ferramentas CAD para exibir a barra de ferramentas linhas (Figura 29).
Figura 29: A barra das ferramentas linhas.
44
Os comandos para traar entidades
Seqncia de linhas
Barra de ferramentas CAD: Menu: Draw Line 2 points Comando: line Barra de opes: Descrio: Esta ferramenta lhe permite traar uma ou mais linhas. Procedimento: 1. Especifique o ponto de sada do primeiro segmento de linha. Voc pode usar o mouse ou entrar com as coordenadas na linha de comando. 2. Especifique o ponto de chegada do primeiro segmento de linha. 3. Especifique os pontos de chegada dos segmentos de linha suplementares. Digite c ou close ou clique sobre o boto << Close >> na barra de opes para fechar a seqncia. Se voc necessita de cancelar um nico segmento de linha, voc pode faz-lo digitando u ou undo ou clicando sobre o boto << Undo >>.
Linhas com um ngulo dado
Barra de ferramentas CAD: Menu: Draw Line Angle Barra de opes: Descrio: Utilize esta ferramenta para criar linhas com um ngulo dado. A linha dever estar ajustada com a largura desejada depois de ter sido criada. Procedimento: 1. Entre com o ngulo e a largura da linha na barra de opes. Voc pode igualmente utilizar a linha de comando: angle, ang ou a para mudar o ngulo. Length, len ou l para mudar a largura. 2. Fixe a linha com o mouse ou entre com os comandos da linha de comando.
45
Os comandos para traar entidades
Linhas horizontal / vertical
Barra de ferramentas CAD:
Menu: Draw Ligne Horizontal / Vertical Barra de opes: Descrio: Use esta ferramenta para criar linhas horizontais (ou verticais). Esta ferramenta se comporta essencialmente como aquela descrita acima, exceto que voc no pode entrar com um ngulo.
Retngulos
Barra de ferramentas CAD: Menu: Draw Line Rectangle Comando: rec, rectang, rectangle Descrio: Utilize esta ferramenta para criar formas retangulares mais rapidamente do que utilizando a ferramenta linha. Um retngulo constitudo de quatro linhas separadas. Procedimento: 1. Especifique o primeiro canto do retngulo. 2. Mova o mouse at o segundo canto (canto oposto) e clique para definir este segundo canto. Voc pode tambm entrar com as coordenadas para o segundo canto na linha de comando. Por exemplo, para criar um retngulo de largura 50 e altura 25, entre com @50,25.
Paralelas
Barra de ferramentas CAD: Menu: Draw Line Paralel Barra de opes: Descrio: Com esta ferramenta, voc pode criar linhas paralelas em linhas j existentes, e arcos ou crculos concntricos.
46
Os comandos para traar entidades
Procedimento: 1. Entre com a distncia da entidade paralela ou concntrica entidade original na barra de opes situada no alto ou na linha de comando. 2. Entre com o nmero de entidades serem criadas na barra de opes. 3. Clique sobre a entidade de referncia. A entidade paralela ou concntrica criada ao lado onde se encontra o cursor do mouse no momento da seleo.
Bissetrizes
Barra de ferramentas CAD: Menu: Draw Line - Bissector Barra de opes: Descrio: Utilize essa ferramenta para criar bissetrizes entre duas entidades linhas. Procedimento: 1. Na barra de opes, entre com a largura da(s) bissetriz(es), comeando na interseco de duas linhas. No segundo campo, entre com o nmero de bissetrizes serem criadas. Por padro, este nmero igual a 1, mais voc pode tambm criar muitas bissetrizes como mostrado na Figura 30. Para especificar o nmero na linha de comando, entre com lenght, len ou l seguido do valor. Para especificar o nmero de bissetrizes na linha de comando, entre com number, num, ou n seguido do nmero. 2. Clique sobre a primeira linha definindo o ngulo. 3. Clique sobre a segunda linha para criar a(s) bissetriz(es), como mostrado na prvisualizao.
Figura 30: Construo de bissetrizes
47
Os comandos para traar as entidades
Tangente a um arco / crculo passando por um ponto
Barra de ferramentas CAD: Menu: Draw Line Tangent (P, C) Descrio: Cria tangentes em um arco ou crculo existente partir de coordenadas (ou de um ponto existente). Procedimento: 1. Utilize o mouse para especificar a posio da extremidade da linha ou entre com as coordenadas na linha de comando. 2. Clique sobre o arco ou crculo sobre a qual voc quer criar a tangente. Habitualmente, h duas tangentes possveis. Quando voc mover o mouse, voc pode ver uma prvisualizao da tangente que ser criada.
Tangente em dois arcos / crculos
Barra de ferramentas CAD: Menu: Draw Line Tangent (C, C) Descrio: Cria tangentes partir de duas entidades arcos ou crculos. Procedimento: 1. Clique sobre o primeiro arco ou crculo ao qual voc deseja criar uma tangente. 2. Clique sobre o segundo arco ou crculo ao qual voc deseja criar uma tangente. Geralmente, h quatro tangentes possveis. Quando voc mover o mouse, voc pode ver uma pr-visualizao da tangente que ser criada.
Linha perpendicular a uma entidade
Barra de ferramentas CAD: Menu: Draw Line - Orthogonal Barra de opes: Descrio: Esta ferramenta permite criar linhas perpendiculares entidades existentes. A entidade existente pode ser uma linha ou um arco / crculo. Procedimento: 1. Clique sobre uma entidade existente 2. Fixe a linha com o mouse ou entre com as coordenadas na linha de comando.
48
As coordenadas para traar entidades
Linha com um ngulo relativo em relao a uma entidade
Barra de ferramentas CAD:
Menu: Draw Line Relative angle Barra de opes: Descrio: Crie linhas com um ngulo relativo as entidades existentes. A entidade existente pode ser uma linha ou um arco / crculo. Uma linha com um ngulo relativo de 0 graus um arco uma tangente. Procedimento: 1. Entre com o ngulo na barra de opes. 2. Clique sobre uma entidade existente. 3. Fixe a linha com o mouse ou entre com as coordenadas na linha de comando.
Linha mo livre
Barra de ferramentas CAD: Menu: Draw Line Freehand Line Descrio: Esta ferramenta lhe permite criar linhas mo livre. Utilize-as com cuidado, j que os desenhos tcnicos requerem, geralmente, uma exatido absoluta. No entanto, em certas ocasies, esta ferramenta pode ser til (por exemplo, para desenhar as linhas quebradas como mostrado na Figura 31). Procedimento: 1. Localize o mouse no ponto de partida da linha mo livre, pressione o boto esquerdo do mouse e segure. 2. Agora, mova o mouse para traar a linha. No ponto de chegada da linha mo livre, solte o boto do mouse.
Figura 31: Exemplo de utilizao da ferramenta linha mo livre
49
Os comandos para traar entidades
Polgono com um centro e um canto
Barra de ferramentas CAD: Menu: Draw Line Polygon (Cen, Cor) Barra de opes: Descrio: Cria polgonos partir de um centro e um canto. Procedimento: 1. Entre com o grau do polgono (nmero de lados / pontas) na barra de ferramentas. O intervalo aceito vai de 2 a 9999. 2. Defina o centro do polgono utilizando o mouse ou entrando com as coordenadas na linha de comando. 3. Defina o primeiro canto do polgono.
Polgono partir de dois cantos
Barra de ferramentas CAD: Menu: Draw Line Polygon (Cor, Cor) Barra de opes: Descrio: Cria polgonos partir de dois cantos. Procedimento: 1. Entre com o grau do polgono (nmero de lados / pontas) na barra de ferramentas. O intervalo aceito vai de 3 a 9999. 2. Defina o primeiro canto do polgono utilizando o mouse ou entrando com as coordenadas na linha de comando. 3. Defina o segundo canto do polgono.
50
Os comandos para traar entidades
Arcos Arcos com centro, raio e ngulo
Barra de ferramentas CAD:
Menu: Draw Arc Center, Point, Angles Barra de opes: Descrio: Desenhe com arcos partir de um centro, de um raio e de um ngulo dado. Procedimento: 1. Escolha a direo do arco na barra de opes utilizando o comando reversed, rev ou r. 2. Defina o centro do arco utilizando o mouse ou entrando com as coordenadas na linha de comando. 3. Defina o raio clicando sobre um ponto do arco ou entrando com as coordenadas na linha de comando. Voc pode igualmente entrar com o raio diretamente na linha de comando. 4. Defina o ngulo de partida com o mouse ou entre com as coordenadas ou o valor do ngulo na linha de comando. 5. Defina o ngulo de chegada da mesma maneira que o ngulo de partida.
Arco com trs pontos
Barra de ferramentas CAD: Menu: Draw Arc 3 points Descrio: Se voc conhece o ponto de partida, o ponde de chegada e um ponto intermedirio do arco, voc pode utilizar esta ferramenta para criar arcos. Procedimento: 1. Defina o ponto de partida utilizando o mouse ou entrando com as coordenadas na linha de comando. 2. Defina o segundo ponto sobre o ponto conhecido do arco. 3. Defina o ponto de chegada do arco.
Arco concntrico
Barra de ferramentas CAD: Menu: Draw Arc - Concentric Barra de opes:
51
Os comandos para traar entidades
Descrio: Com essa ferramenta, voc pode criar paralelas linhas existentes ou arcos e crculos concntricos. Procedimento: 1. Entre com a distncia da entidade paralela ou concntrica entidade original na barra de opes afixada no alto ou na linha de comando. 2. Entre com o nmero de entidades a serem criadas na barra de opes. 3. Clique sobre a entidade de base. A entidade paralela ou concntrica criada ao lado onde se encontra o cursor do mouse no momento da seleo.
Crculos Crculos com um centro e um ponto
Barra de ferramentas CAD: Menu: Draw Circle Center, Point Atalho: ci Descrio: Esta ferramenta cria um crculo, partir de seu centro e de um ponto do crculo. Procedimento: 1. Defina o centro do crculo utilizando o mouse ou entrando com as coordenadas na linha de comando. 2. Defina o raio clicando sobre um ponto do crculo ou entrando com as coordenadas na linha de comando. Voc pode tambm entrar diretamente com o raio na linha de comando.
Crculo com um centro e um raio
Barra de ferramentas CAD: Menu: Draw Circle Center, Radius Barra de opes: Descrio: Essa ferramenta permite criar um crculo com um centro e um raio. Procedimento: 1. Entre com o raio na barra de opes, ou utilize o comando radius, rad ou r para entrar com o raio na linha de comando. 2. Selecione o centro do crculo utilizando o mouse ou entrando com as coordenadas na linha de comando.
52
Os comandos para traar entidades
Crculo com dois pontos
Barra de ferramentas CAD: Menu: Draw Circle 2 points Descrio: Traa um crculo com dois pontos diametralmente opostos. Procedimento: 1. Defina o primeiro ponto com o mouse ou entre com as coordenadas na linha de comando. 2. Defina o segundo ponto.
Crculo com trs pontos
Barra de ferramentas CAD:
Menu: Draw Circle 3 points Descrio: Se voc conhece trs pontos da circunferncia do crculo, voc pode utilizar esta ferramenta para criar um crculo. Procedimento: 1. Defina o primeiro ponto com o mouse ou entre com as coordenadas na linha de comando. 2. Defina o segundo ponto. 3. Defina o terceiro ponto.
Crculo concntrico
Barra de ferramentas CAD:
Menu: Draw Circle Concentric Barra de opes: Descrio: Com essa ferramenta, voc pode criar paralelas linhas existentes ou arcos e crculos concntricos. Procedimento: 1. Entre com a distncia da entidade paralela ou concntrica entidade original na barra de ferramentas afixada no alto ou na linha de comando. 2. Entre com o nmero de entidades a serem criadas na barra de opes. 3. Clique sobre a entidade de base. A entidade paralela ou concntrica criada ao lado onde se encontra o cursor do mouse no momento da seleo.
53
Os comandos para traar entidades
Elipses Elipse fechada
Barra de ferramentas CAD:
Menu: Draw Ellipse Ellipse (Axis) Descrio: Trace uma elipse partir de um centro, e de seu grande e pequeno eixo. Procedimento: 1. Defina o centro da elipse com o mouse ou entre com as coordenadas na linha de comando. 2. Defina o grande eixo clicando sobre uma extremidade do eixo, que um ponto da elipse. Voc pode igualmente entrar com as coordenadas na linha de comando ou entrar com um ngulo e o grande raio sobre o formato @50<30 onde 50 o grande raio e 30 a inclinao da elipse. 3. Defina uma extremidade do pequeno eixo, que tambm um ponto da elipse ou entre com a largura do pequeno raio.
Arco de elipse
Barra de ferramentas CAD:
Menu: Draw Ellipse Ellipse Arc (Axis) Descrio: Traa um arco de elipse partir do centro, de seu grande e pequeno eixo e dos ngulos de partida e chegada. Procedimento: 1. Defina o centro da elipse com o mouse ou entre com as coordenadas na linha de comando. 2. Defina o grande eixo clicando sobre uma extremidade do eixo, que um ponto da elipse. Voc pode igualmente entrar com as coordenadas na linha de comando ou entrar com um ngulo e o grande raio sobre o formato @50<30 onde 50 o grande raio e 30 a inclinao da elipse. 3. Defina uma extremidade do pequeno eixo que tambm um ponto da elipse ou entre com a largura do pequeno raio. 4. Defina o ngulo de partida com o mouse ou entre com as coordenadas ou o valor do ngulo na linha de comando. 5. Defina o ngulo de chegada da mesma maneira que o ngulo de partida.
54
Os comandos para traar entidades
Texto
Barra de ferramentas CAD:
Menu: Draw Text Comando: text Descrio: Utilize esta ferramenta para criar textos sobre uma ou mais linhas. Procedimento: 1. Depois de ter selecionado a ferramenta, uma caixa de dilogo exibida. Nela, voc pode escolher a fonte e entrar com o texto que voc quer criar (Figura 32).
Figura 32: A caixa de dilogo de criao de texto. 2. Escolha a fonte e seus atributos na zona superior esquerda da caixa de dilogo (Figura 33). Para saber a lista completa de fontes disponveis, verifique o apndice. No campo Height, entre com o tamanho do texto expresso pelas mesmas unidades que aquelas de seu plano. Para escolher um espao entre linhas normal, marque a opo << Default line spacing >>. Voc pode aumentar ou diminuir o espao entre as linhas desselecionando esta opo e entrando com um valor no campo << Line spacing >>. O valor digitado um fator relativo ao valor padro (1.0). O intervalo dos valores possveis vai de 0.25 a 4.00. Fora desse intervalo, os valores so permitidos mais burlam a compatibilidade com outros programas CAD tal como o AutoCAD. 55
Os comandos para traar entidades
Figura 33: Seleo da fonte 3. Escolha o alinhamento do texto (Figura 34).
Figura 34: Alinhamento do texto 4. Entre com o ngulo para o texto (Figura 35). Os textos horizontais tem um ngulo de zero grau.
Figura 35: ngulo do texto 5. Entre com o texto que voc quer criar na grande caixa de texto (Figura 36). Voc pode igualmente utilizar os cones abaixo da caixa para carregar textos, salv-los ou col-los na rea de transferncia do QCad.
Figura 36: A zona de texto onde voc pode entrar ou carregar um texto. Para entrar com smbolos especiais que no so disponveis no seu teclado, voc pode utilizar a lista rolante abaixo esquerda da caixa de dilogo (Figura 37). Basta escolher o smbolo na lista para que este seja colocado no lugar onde o curso se encontra na zona do texto. 56
Os comandos para traar entidades
Figura 37: Insira smbolos especiais utilizando a caixa smbolo. Se a lista de smbolos no contm o smbolo do qual voc deseja, utilize as listas rolantes abaixo direita para escolher um caracter entre as fontes unicode (Figura 38). Observe que a fonte que voc escolheu pode no conter os caracteres que voc quer inserir. Neste caso, os caracteres so ignorados. Para inserir um caractere unicode, selecione a pgina unicode na primeira lista rolante e escolha o caracter na segunda. Para concluir, clique sobre o boto direita para inserir o caracter na posio atual do cursor.
Figura 38: Insira os caracteres unicode com a ferramenta unicode. 6. Clique << OK >> para sair da caixa de dilogo de texto. 7. Com o mouse, especifique o lugar do texto ou entre com as coordenadas pela linha de comando. 8. Freqentemente os usurios tem necessidade de criar muitos textos similares. Por esta razo, a ferramenta texto no encerra sua atuao depois de ter criado a primeira entidade de texto. Voc pode mudar o texto e o ngulo do texto na barra de opes e criar outros textos com os mesmos parmetros. 9. Clique sobre o boto direito do mouse ou pressione a tecla ESC para sair da ferramenta texto.
Comandos avanados de texto
Algumas vezes, necessrio superpor dois textos (por exemplo, pelas tolerncias). Por isso h uma seqncia especial que voc pode digitar em qualquer lugar do texto. Por exemplo, a seqncia << 10\S+0.05\-0.05; Milmetros >> produz um smbolo de tolerncia tal como mostrado na Figura 39.
Figura 39: Texto produzido pela seqncia << 10\S+0.05\-0.05; Milmetros >>. 57
Os comandos para traar entidades
Cotaes
Esta parte consiste na construes de cotaes. A figura 40 mostra a cotao utilizada para referenciar aos elementos de uma cota.
Barra de opes: As ferramentas de cotao podem exibir barras de opes especficas, mas elas compartilham igualmente uma barra de opes em comum. Ela lhe permite de entrar com uma etiqueta para sua cotao:
Cada etiqueta pode conter todo tipo de texto. Se voc deixar o campo vazio, a etiqueta gerada automaticamente e contm a medida da cota. Para juntar os sinais ou as letras suplementares medida, voc pode utilizar a combinao <> para inserir a etiqueta gerada automaticamente mais um texto adicional. Exemplos: Etiqueta gerada na barra de opes: a <> <> H7 <> Etiqueta gerada: a 20 20 H7 20
Cotao alinhada
Barra de ferramentas CAD: Menu: Dimension Aligned Atalho: da Barra de opes: Descrio: Cria cotaes alinhadas. As cotaes alinhadas medem geralmente a largura de uma linha existente (Figura 41). A linha de cota sempre paralela linha delimitada pelas linhas de extenso. 58
Os comandos para traar entidades
Procedimento: 1. Determine a extremidade da primeira linha de extenso com o mouse ou entre com as coordenadas na linha de comando. 2. Determine a extremidade da segunda linha de extenso. 3. Determine a posio da cota.
Cotao linear
Barra de ferramentas CAD: Menu: Dimension - Linear Atalho: dr Barra de opes: Descrio: Cria cotas lineares. Uma cota linear geralmente usada para medir uma distncia vertical ou horizontal, mas ela pode igualmente medir uma distncia com um ngulo qualquer. A Figura 42 representa uma verso horizontal de uma cota linear.
Figura 42: Exemplo de cotao linear horizontal Procedimento: 1. Entre com o ngulo da cota na barra de opes ou clique sobre o boto horizontal ou vertical para parametrizar um ngulo de 0 a 90 graus. 2. Defina a extremidade da primeira linha de extenso com o mouse ou entre com as coordenadas na linha de comando. 3. Defina a extremidade da segunda linha de extenso. 4. Posicione a cota.
59
Os comandos para traar entidades
Cotao horizontal / vertical
Barra de ferramentas CAD:
Menu: Dimension Horizontal Dimension - Vertical Atalho: dh, dv Barra de opes: Descrio: Esta ferramenta se comporta essencialmente como a ferramenta descrita acima (cotao linear), exceto a possibilidade de entrar com um ngulo.
Cotao radial
Barra de ferramentas CAD: Menu: Dimension Radial Barra de opes: Descrio: Cria cotaes radiais sobre as entidades arco e crculo (Figura 43).
Figura 43: Exemplo de cotao radial Procedimento: 1. Escolha um crculo ou um arco. 2. Defina a posio da cota radial com o mouse ou entrando com as coordenadas ou um valor de ngulo pela linha de comando.
60
Os comandos para traar entidades
Cotao dimetral
Barra de ferramentas CAD: Menu: Dimension Diametric Barra de opes: Descrio: Cria cotas dimetrais para os crculos e arcos (Figura 44).
Figura 44: Exemplo de cotao dimetral. Procedimento: 1. Escolha um crculo ou um arco. 2. Defina a posio da cota radial com o mouse ou entrando com as coordenadas ou um valor de ngulo na linha de comando.
Cotao angular
Barra de ferramentas CAD: Menu: Dimension Angular Barra de opes: Descrio: Cria cotas angulares entre duas linhas de referncia (Figura 45).
Figura 45: Exemplo de cotao angular. 61
Os comandos para traar entidades
Procedimento: 1. Escolha a primeira linha. 2. Escola a segunda linha. 3. Defina a posio da cota radial com o mouse ou entrando com as coordenadas na linha de comando.
Setas
Barra de ferramentas CAD: Menu: Dimension Leader Atalho: dl Descrio: As setas so flechas que geralmente partem de uma entidade texto e apontam at uma outra entidade (Figura 46). Na figura seguinte, o texto << N7 >> est ligado uma superfcie por uma seta.
Figura 46: Exemplo de seta. Procedimento: 1. Defina a posio onde deve apontar a seta ou entre com as coordenadas na linha de comando. 2. Defina a posio onde ser quebrada a linha da seta. 3. Defina eventualmente as outras paradas da linha e pressione ENTER ou o boto direito do mouse para terminar.
Hachuras e preenchimentos
Barra de ferramentas CAD: Menu: Dimension Hatch Descrio: Preencha uma zona delimitada por entidades existentes com um modelo de hachuras ou uma cor slida. Procedimento: 1. Prepare as entidades que delimitam a zona hachurada de maneira que elas formem um contorno fechado. O contorno deve ser fechado de tal forma que cada entidade termine sua extremidade em uma outra como mostrado na figura 47. 62
Os comandos para traar entidades
Figura 47: Preparao de entidades de contorno. 2. Selecione a funo Hachura 3. Selecione o (s) contorno(s) que voc quer preencher. Observe que os contornos contidos na zona ser hachurada no so selecionados.
Figura 48: Os contornos interiores selecionados no so hachurados (direita). 4. Clique sobre o boto da flecha pra direita na barra de ferramentas CAD para continuar. 5. Uma caixa de dilogo com as opes de hachuras exibida (Figura 49). Escolha um modelo de hachura, um fator de escala e um ngulo de rotao do modelo. Se voc quer preencher o objeto com uma cor ao invs de hachuras, selecione a opo << Solid Feel >>.
Figura 49: Seleo do modelo de hachuras. 63
Os comandos para traar entidades
6. Clique em OK para que haja o preenchimento. Devido a complexidade do contorno e do fator de escala das hachuras escolhidas, a criao das hachuras pode levar um pouco de tempo.
Imagens
Barra de ferramentas CAD: Menu: Draw Image Descrio: Insere uma imagem raster (bitmap) no plano. As imagens bitmap aparecem sempre por trs do plano. O arquivo DXF correspondente no contm imagens apenas suas referncias. recomendvel portanto guardar as imagens e o arquivo DXF no mesmo diretrio. Os planos traseiros transparentes sero usados para carregar as imagens PNG. Procedimento: 1. Escolha a imagem que voc quer inserir. 2. Entre com um fator de escala a barra de opes. Um fator de 1.0 significa que um pixel de imagem corresponde uma unidade de largura no plano. 3. Entre com um ngulo de rotao na barra de opes. Observe que as imagens escolhidas podem retardar a exibio do QCad de forma significativa. De qualquer forma, mais eficaz girar a imagem em um programa de tratamento de imagens antes de sua insero. 4. Especifique o ponto de insero da imagem. Ser o canto inferior esquerdo da imagem.
Figura 50: As imagens so freqentemente utilizadas no fundo do plano para vetorizar as imagens bitmap manualmente. 64
Captulo 15
A seleo de entidades
As ferramentas de seleo descritas neste captulo permitem selecionar as entidades para modificaes futuras. Por exemplo, se voc quer mover entidades, voc deve primeiramente selecion-las. A seleo sinaliza ao QCad as entidades que voc tm a inteno de mover. As entidades selecionadas so destacadas na tela com uma cor vermelha e uma linha pontilhada.
Desfazer seleo
Barra de ferramentas CAD: Menu: Select Deselect All Atalho: CTRL - K Descrio: Desfaz a seleo de todas as entidades que esto nas camadas visveis. Use esta ferramenta para ter certeza que nenhuma entidade est selecionada.
Selecionar tudo
Barra de ferramentas CAD: Menu: Select Select All Atalho: CTRL - A Descrio: Seleciona todas as entidades que esto nas camadas visveis.
Seleo de entidades isoladas
Barra de ferramentas CAD: Menu: Select (De-) Select Entity Descrio: Seleciona entidades isoladas. Procedimento: Use o mouse para especificar as entidades a serem selecionadas. Se voc clicar em uma entidade j selecionada, ela ser desselecionada.
65
A seleo de entidades
Seleo de contornos
Barra de ferramentas CAD: Menu: Select (De-) Select Contour Descrio: Selecione ou desselecione as entidades que so conectadas umas as outras e forma um contorno (aberto ou fechado). Procedimento: Use o mouse para definir uma entidade de contorno que voc quer selecionar. O algoritmo procura partir das extremidades da entidade selecionada as outras entidades que esto conectadas. Todas as entidades conectadas so selecionadas se a entidade sobre a qual voc clica no est j selecionada. Seno todo o contorno ser desselecionado.
Janela de desseleo
Barra de ferramentas CAD: Menu: Select Deselect Window Descrio: Desseleciona todas as entidades que esto inteiramente na janela criada. Procedimento: 1. Clique para definir o primeiro canto da janela com o boto esquerdo do mouse. 2. Mova o mouse at o canto oposto. 3. Clique para definir o segundo canto da janela.
Janela de seleo
Barra de ferramentas CAD: Menu: Select Select Window Descrio: Seleciona todas as entidades que esto inteiramente na janela criada. Procedimento: Anlogo ao da janela de desseleo.
Inverso de seleo
Barra de ferramentas CAD: Menu: Select Invert Selection Descrio: Seleciona todas as entidades no selecionadas e desseleciona todas as entidades selecionadas. 66
A seleo de entidades
Desselecionar as entidades secantes
Barra de ferramentas CAD:
Menu: Select Deselect Intersected Entities Descrio: Deseleciona todas as entidades cortadas por uma linha. Procedimento: 1. Defina o ponto de partida da linha com o boto esquerdo do mouse. 2. Mova o mouse at o ponto de chegada da linha. 3. Defina o ponto de chegada da linha. Todas as entidades cortadas pela linha que voc traou so desselecionadas.
Selecionar as entidades secantes
Barra de ferramentas CAD: Menu: Select Select Intersected Entities Descrio: Seleciona todas as entidades cortadas por uma linha. Procedimento: Anlogo desselecionar as entidades secantes.
67
Captulo 16
As modificaes
As ferramentas de modificao permitem ao usurio de modificar as entidades existentes. Este captulo um breve resumo das ferramentas de modificao do QCad (Figura 51).
Copiar / Mover Escala Translao e Rotao Ajustar Alongar / Encurtar Chanfro Dividir Editar problemas Apagar Decompor texto em letras
Rotao Simetria Dupla rotao Prolongar duas entidades Arredondar Deformar Atributos Dissociar Editar um texto
Figura 51: A barra de ferramentas de modificao
Translao
Barra de ferramentas CAD: Menu: Modify Move / Copy Descrio: Movimente ou copia entidades. Esta ferramenta cria uma ou mais cpias de entidades existentes. Procedimento: 1. Depois de ter selecionado a ferramenta de translao, a barra de ferramentas CAD exibe as ferramentas de seleo. Use-as para selecionar as entidades que voc quer mover ou copiar. 2. Clique sobre o boto com a seta pra direita na barra de ferramentas CAD para continuar. 3. Defina o ponto de referncia com o mouse ou entrando com as coordenadas na linha de comando. 4. Defina o ponto alvo. Para mover as entidades selecionadas a um valor desejado, por exemplo 50 para a direita, entre com @50,0 na linha de comando. 5. A caixa de dilogo Translao exibida (Figura 52). Para mover as entidades, escolha << Delete Original >>; para copi-las, escolha << Keep Original >>. Enfim, voc pode criar vrias cpias ao mesmo tempo, escolhendo << Multiple Copies >> e entrando com o nmero de copias no campo abaixo. Observe que << 9 >> cria 9 cpias e conserva a original h portanto 10 instncias das entidades selecionadas no fim. As cpias tm os mesmos atributos e esto na mesma camada que as entidades originais. Para mudar este comportamento, voc pode selecionar << Use Current Attributes >> ou << Use Current Layer >>. 6. Clique em << OK >> para mover / copiar as entidades. As entidades selecionadas so desselecionadas automaticamente. 68
As modificaes
Figura 52: Caixa de dilogo Translao.
Rotao
Barra de ferramentas CAD: Menu: Modify Rotation Descrio: Faz girar as entidades em um certo ngulo em torno do centro dado. Esta ferramenta pode tambm criar uma ou vrias cpias de entidades existentes. Procedimento: 1. Depois de ter selecionado a ferramenta de rotao, a barra de ferramentas CAD exibe as ferramentas de seleo. Use-as para selecionar as entidades que voc quer girar. 2. Clique sobre o boto com a seta pra direita na barra de ferramentas CAD para continuar. 3. Defina o centro de rotao com o mouse ou entrando com as coordenadas na linha de comando. 4. A caixa de dilogo Rotao exibida (Figura 53). Para girar as entidades, escolha << Delete Original >>; para copi-las, escolha << Keep Original >>. Enfim, voc pode criar vrias cpias ao mesmo tempo, escolhendo << Multiple Copies >> e entrando com o nmero de copias no campo abaixo. Observe que << 9 >> cria 9 cpias e conserva a original h portanto 10 instncias das entidades selecionadas no fim. As cpias tm os mesmos atributos e esto na mesma camada que as entidades originais. Para mudar este comportamento, voc pode selecionar << Use Current Attributes >> ou << Use Current Layer >>. 5. Clique em << OK >> para girar as entidades. As entidades selecionadas so desselecionadas automaticamente.
Figura 53: Caixa de dilogo Rotao. 69
As modificaes
Escala
Barra de ferramentas CAD: Menu: Modify Scale Descrio: Muda a escala das entidades em um fator desejado em relao ao centro dado. Esta ferramenta cria uma ou mais copias das entidades existentes. Procedimento: 1. Depois de ter selecionado a ferramenta de escala, a barra de ferramentas CAD exibe as ferramentas de seleo. Use-as para selecionar as entidades que voc quer mudar a escala. 2. Clique sobre o boto com a seta pra direita na barra de ferramentas CAD para continuar. 3. Defina o centro de mudana de escala com o mouse ou entrando com as coordenadas na linha de comando. 4. A caixa de dilogo Escala exibida (Figura 54). Para girar as entidades, escolha << Delete Original >>; para copi-las, escolha << Keep Original >>. Enfim, voc pode criar vrias cpias ao mesmo tempo, escolhendo << Multiple Copies >> e entrando com o nmero de copias no campo abaixo. Observe que << 9 >> cria 9 cpias e conserva a original h portanto 10 instncias das entidades selecionadas no fim. As cpias tm os mesmos atributos e esto na mesma camada que as entidades originais. Para mudar este comportamento, voc pode selecionar << Use Current Attributes >> ou << Use Current Layer >>. 6. Clique em << OK >> para mudar a escala das entidades. As entidades selecionadas so desselecionadas automaticamente.
Figura 54: Caixa de dilogo Escala
Simetria
Barra de ferramentas CAD: Menu: Modify Mirror Descrio: Espelha as entidades atravs de um eixo dado. Esta ferramenta pode criar uma cpia das entidades existentes. Procedimento: 1. Depois de ter selecionado a ferramenta de simetria, a barra de ferramentas CAD exibe as ferramentas de seleo. Use-as para selecionar as entidades que voc quer espelhar. 70
As modificaes
2. Clique sobre o boto com a seta pra direita na barra de ferramentas CAD para continuar. 3. Defina a primeira extremidade do eixo de simetria com o mouse ou entrando com as coordenadas na linha de comando. 4. Defina a segunda extremidade do eixo de simetria. 5. A caixa de dilogo Simetria exibida (Figura 55). Para espelhar as entidades, escolha << Delete Original >>; para copi-las, escolha << Keep Original >>. As cpias tm os mesmos atributos e esto na mesma camada que as entidades originais. Para mudar este comportamento, voc pode selecionar << Use Current Attributes >> ou << Use Current Layer >>. 7. Clique em << OK >> para mudar a escala das entidades. As entidades selecionadas so desselecionadas automaticamente.
Figura 55: Caixa de dilogo Escala.
Translao e Rotao
Barra de ferramentas CAD: Menu: Modify Move and Rotate Barra de opes: Descrio: Movimenta ou copia as entidades fazendo-as girar ao mesmo tempo. Esta ferramenta cria uma ou mais copias das entidades existentes. Procedimento: 1. Depois de ter selecionado a ferramenta de Translao e Rotao, a barra de ferramentas CAD exibe as ferramentas de seleo. Use-as para selecionar as entidades que voc quer mudar a escala. 2. Clique sobre o boto com a seta pra direita na barra de ferramentas CAD para continuar. 3. Entre com ngulo de rotao na barra de opes ou utilize o comando angle, ang ou a na linha de comando. 4. Defina o ponto de referncia com o mouse ou entrando com as coordenadas na linha de comando. 5. Defina o ponto alvo. Para mover as entidades selecionadas em um valor desejado, por exemplo 50 para a direita, entre com @50,0 na linha de comando. Na figura 57, os dois pontos de referncia so mostrados. O ngulo de rotao no exemplo o de 15 graus e o nmero de cpias de quatro. Obteve-se portanto um ngulo de rotao total de 60 graus. 71
As modificaes
6. A caixa de dilogo Translao e Rotao exibida (Figura 56). Para mover as entidades, escolha << Delete Original >>; para copi-las, escolha << Keep Original >>. Enfim, voc pode criar vrias cpias ao mesmo tempo, escolhendo << Multiple Copies >> e entrando com o nmero de copias no campo abaixo. Observe que << 9 >> cria 9 cpias e conserva a original h portanto 10 instncias das entidades selecionadas no fim. As cpias tm os mesmos atributos e esto na mesma camada que as entidades originais. Para mudar este comportamento, voc pode selecionar << Use Current Attributes >> ou << Use Current Layer >>. 7. Clique em << OK >> para mover e girar as entidades. As entidades selecionadas so desselecionadas automaticamente.
Figura 56: Os pontos de referncia (4) e de alvo (5) da funo translao e rotao.
Figura 57: Caixa de dilogo Translao e Rotao.
Dupla Rotao
Barra de ferramentas CAD: Menu: Modify Rotate Around Two Centers Descrio: Com esta ferramenta, voc gira as entidades ao redor de um eixo aplicando uma rotao diferente cada nova entidade copiada. Esta ferramenta permite, por exemplo, de girar um objeto conservando sua orientao. Esta ferramenta cria uma ou mais copias de entidades existentes. Procedimento: 1. Depois de ter selecionado a ferramenta de Dupla Rotao, a barra de ferramentas CAD exibe as ferramentas de seleo. Use-as para selecionar as entidades que voc quer mudar a escala. 2. Clique sobre o boto com a seta pra direita na barra de ferramentas CAD para continuar. 3. Defina o centro de rotao com o mouse ou entrando com as coordenadas na linha de comando. 4. Defina o centro de rotao prprio das entidades. O segundo centro de rotao gira as entidades ao redor do primeiro centro (Figura 58). 72
As modificaes
5. A caixa de dilogo Dupla Rotao exibida (Figura 59). Para mover as entidades, escolha << Delete Original >>; para copi-las, escolha << Keep Original >>. Enfim, voc pode criar vrias cpias ao mesmo tempo, escolhendo << Multiple Copies >> e entrando com o nmero de copias no campo abaixo. Observe que << 9 >> cria 9 cpias e conserva a original h portanto 10 instncias das entidades selecionadas no fim. As cpias tm os mesmos atributos e esto na mesma camada que as entidades originais. Para mudar este comportamento, voc pode selecionar << Use Current Attributes >> ou << Use Current Layer >>. 6. Clique em << OK >> para mover e girar as entidades. As entidades selecionadas so desselecionadas automaticamente.
Figura 58: Rotao ao redor dos dois centros, um centro absoluto (3) e um centro relativo (4).
Figura 58: Caixa de dilogo Dupla Rotao.
Ajustar
Barra de ferramentas CAD: Menu: Modify Trim Descrio: Encurta ou prolonga uma linha ou um arco (Figura 60). Procedimento: 1. Escolha a entidade delimitante ao qual uma ou mais entidades tem necessidade de serem ajustadas. 73
As modificaes
2. Escolha as entidades que voc quer ajustar. Freqentemente, h duas possibilidades de ajustar uma entidade. Na Figura 60, voc desejasse talvez conservar a parte superior da linha e fazer desaparecer a parte inferior. Neste caso, necessrio clicar na parte superior da entidade a ser ajustada. Voc deve sempre clicar na parte da entidade que voc deseja conservar. 3. Clique duas vezes no boto direto ou pressione duas vezes a tecla ESC para sair da ferramenta.
Figura 60: Com a ferramenta ajustar, a linha da esquerda pode ser facilmente encurtada para se juntar com a extremidade do arco.
Prolongar duas entidades
Barra de ferramentas CAD: Menu: Modify Trim Two Descrio: Encurta ou prolonga duas linhas ou arcos ao mesmo tempo (Figura 61). Procedimento: 1. Escolha a primeira entidade ajustar. 2. Escolha a segunda entidade ajustar. 3. Clique duas vezes no boto direito ou pressione duas vezes a tecla ESC para sair da ferramenta.
Figura 61: Com a ferramenta Prolongar duas entidades, a linha e o arco podem ser ajustados de maneira a construir uma ponta em uma s operao. 74
As modificaes
Alongar
Barra de ferramentas CAD: Menu: Modify Lengthen Barra de opes: Descrio: O comando Alongar pode ser utilizado seja para alongar, seja para encurtar linhas ou arcos sem ter a necessidade de se construir uma outra linha. Procedimento: 1. Entre com a distncia da qual voc quer alongar uma entidade na barra de opes. Um valor positivo alonga a entidade, um valor negativo a encurta. 2. Escolha a entidade que ser alongada ou reduzida clicando prximo da extremidade que voc quer modificar. 3. Clique duas vezes no boto direito ou pressione duas vezes a tecla ESC para sair da ferramenta.
Figura 62: A ferramenta Alongar lhe permite alongar uma entidade no valor desejado.
Chanfro
Barra de ferramentas CAD: Menu: Modify Bevel Barra de opes: Descrio: Chanfra o canto de um contorno. Nas opes, as entidades podem ser ajustadas automaticamente para corresponder nova forma. Procedimento: 1. Entre com a geometria do chanfro na barra de opes. << Length 1 >> a largura do chanfro do primeiro ngulo (primeira entidade selecionada) at a interseco (imaginria) das duas linhas. << Length 2 >> o alongamento anlogo para o segundo ngulo (segunda entidade selecionada). 2. Selecione << Trim >> para ajustar as entidades automaticamente. Se esta opo no marcada, as linhas so conservadas. 3. Escolha a primeira entidade (linha ou arco). 4. Escolha a segunda entidade. 75
As modificaes
Figura 63: A ferramenta chanfro com a opo de ajuste selecionada (Trim).
Arredondar
Barra de ferramentas CAD: Menu: Modify Round Barra de opes: Descrio: Arredonda o canto de um contorno. Nas opes, as entidades do canto podem ser ajustadas automaticamente para corresponder a nova entidade. Procedimento: 1. Entre com o raio de arredondamento na barra de opes. 2. Selecione << Trim >> para ajustar as entidades automaticamente. Se esta opo no est marcada, as linhas so conservadas. 3. Escolha a primeira entidade (linha ou arco). 4. Escolha a segunda entidade.
Figura 64: A ferramenta Arredondar com a opo de ajuste selecionada (Trim). 76
As modificaes
Cortar
Barra de ferramentas CAD: Menu: Modify Rotate Around Two Centers Descrio: Corta uma entidade em duas entidades separadas. Procedimento: 1. Escolha a entidade que voc quer cortar. 2. Defina o ponto de corte com o mouse. Este ponto geralmente um ponto de interseco com uma outra entidade. Escolha o modo de fixao sobre a interseco para fixar automaticamente as interseces.
Deformar
Barra de ferramentas CAD: Menu: Modify Stretch Descrio: Deformar os contornos. Procedimento: 1. Defina o primeiro canto da zona que ser deformada. 2. Defina o segundo canto da zona que ser deformada. 3. Defina o ponto de referncia para a translao com o mouse ou entre com as coordenadas na linha de comando. 4. Defina o ponto alvo. 5.
Figura 65: A funo Deformar ideal para alongar ou reduzir construes complexas.
77
As modificaes
Propriedades
Barra de ferramentas CAD: Menu: Modify Properties Descrio: Permite modificar os atributos e a geometria das entidades em uma caixa de dilogo. Seguindo o tipo das entidades, as caixas de dilogo so exibidas para modificar os atributos e propriedades importantes da entidade. Procedimento: 1. Clique sobre a entidade que se deseja modificar.
Atributos
Barra de ferramentas CAD: Menu: Modify Attributes Descrio: Modifica os atributos de um grupo de entidades selecionadas. Procedimento: 1. Depois de ter selecionado a ferramenta, a barra de ferramentas CAD exibe as ferramentas de seleo. Use-as para selecionar as entidades aos quais voc quer mudar os atributos. 2. Clique sobre o boto da seta para a direita na barra de ferramentas CAD para continuar. 3. Na caixa de dilogo exibida, mude somente os atributos que devem afetar todas as entidades selecionadas. Por exemplo, se voc definiu azul como cor, todas as entidades selecionadas devero ficar azul, mas as espessuras, o estilo e as camadas no sero modificadas.
Apagar entidades
Barra de ferramentas CAD: Menu: Modify Delete Descrio: Apaga entidades. Procedimento: 1. Depois de ter selecionado a ferramenta, a barra de ferramentas CAD exibe as ferramentas de seleo. Use-as para selecionar as entidades aos quais voc quer apagar. 2. Clique no boto da seta para a direita na barra de ferramentas CAD para continuar. As entidades selecionadas sero apagadas.
78
As modificaes
Desmembrar
Barra de ferramentas CAD: Menu: Modify Explode Descrio: Converte os blocos, polgonos, textos, cotas e hachuras em entidades simples. As cotas so quebradas em linhas, setas e textos correspondentes. Os textos so quebrados em linhas e em arcos. Para quebrar tudo em entidades simples, utilize o comando duas vezes para todas as entidades. Procedimento: 1. Depois de ter selecionado a ferramenta, a barra de ferramentas CAD exibe as ferramentas de seleo. Use-as para selecionar as entidades a serem desmembradas. 2. Clique no boto da seta para a direita na barra de ferramentas CAD para continuar.
Desmembrar um texto
Barra de ferramentas CAD:
Menu: Modify Explode Text into Letters Descrio: Desmembra cada caracter de um texto em um elemento de texto nico.
Editar um texto
Barra de ferramentas CAD:
Menu: Modify Edit Text Descrio: Permite modificar um texto existente.
79
Captulo 17
Fazendo medies Distncia (ponto, ponto)
Barra de ferramentas CAD: Menu: Info Distance Point to Point Descrio: Esta ferramenta mede a distncia exata entre dois pontos dados pelo usurio. Procedimento: 1. Com o mouse, defina a posio do primeiro ponto ou entre com as coordenadas na linha de comando. 2. Defina o segundo ponto. 3. A distncia medida exibida na linha de comando.
Distncia (entidade, ponto)
Barra de ferramentas CAD: Menu: Info Distance Entity to Point Descrio: Esta ferramenta mede a distncia exata entre uma entidade e um ponto dados pelo usurio. Procedimento: 1. Especifique a entidade. 2. Com o mouse, defina a posio do ponto ou entre com as coordenadas na linha de comando. 3. A distncia medida exibida na linha de comando.
ngulo
Barra de ferramentas CAD:
Menu: Info Angle between two Lines Descrio: Esta ferramenta mede o ngulo exata entre duas linhas escolhidas pelo usurio. Procedimento: 1. Especifique a primeira linha. 2. Especifique a segunda linha. 3. O ngulo medido (em graus) exibido na linha de comando.
80
Fazendo medies
Soma
Barra de ferramentas CAD: Menu: Info Total length of selected entities Descrio: Esta ferramenta mede a soma dos comprimentos das entidades selecionadas. Procedimento: 1. Selecione as entidades desejadas. 2. Clique no boto da seta para a direita na barra de ferramentas CAD para continuar. 3. O resultado exibido na linha de comando.
rea do Polgono
Barra de ferramentas CAD: Descrio: Esta ferramenta fornece a rea do polgono que voc ir formar. Procedimento: 1. Selecione a ferramenta. 2. Comece a desenhar o polgono na tela. A medida que a rea se forma, informado acima da linha de comando a rea do polgono atual. 3. Para parar com a ferramenta, clique ESC.
81
Captulo 18
As preferncias da aplicao
A caixa de dilogo das preferncias gerais utilizada para mudar as opes da aplicao. Certas opes so aplicadas a toda aplicao QCad ao invs de um plano apenas.
Aparncia Lngua
A primeira opo da lngua muda a lngua do GUI do QCad (menus, dilogos,...). A segunda opo muda a traduo utilizada para os comandos entrados na linha de comando. possvel por exemplo, usar os menus em alemo e entrar com os comandos em ingls (Figura 66).
Figura 66: As preferncias gerais do QCad.
Exibio grfica
Selecione << Show Large Crosshair >> para permitir que a cruz do cursor do mouse se estenda at as bordas da janela grfica. Algumas vezes, til limitar o nmero de entidades pr-visualizadas. Se voc est enfrentando um problema de performance quando voc move ou insere entidades no plano, reduza o nmero de entidades pr-visualizadas. Voc pode colocar o valor em 0 para suprimir toda pr-visualizao.
Caminhos
Na aba << Paths >> voc pode configurar os caminhos pessoais onde o QCad procura os arquivos de traduo, os modelos de hachura, as fontes, os scripts e as bibliotecas de elementos (Figura 67). Voc pode entrar em vrios caminhos separando-os por ponto e vrgula (;). 82
As preferncias da aplicao
Figura 67: Configurao dos caminhos pessoais.
Padres
Na aba << Default >> voc pode configurar a unidade de medida por padro para os novos planos (Figura 67a).
Figura 67a: unidade de largura por padro.
83
Captulo 19
As preferncias do plano atual
A caixa de dilogo Preferncias do Plano Atual se aplica ao plano atual somente. Ela utilizada para definir as unidades de desenho, o tamanho do papel, as preferncias de cotao, etc...
Pgina
Os parmetros da pgina so utilizados somente quando voc imprime um plano. O formato do papel e sua orientao determinada na caixa de dilogo se aplica a pr-visualizao (Figura 68).
Figura 68: Parmetros da pgina para o plano atual
Unidades
As unidades e os formatos nicos escolhidos para os comprimentos e os ngulos so utilizados para as coordenadas exibidas na barra de status, as etiquetas das cotas e para colocar a escala correta dos elementos inseridos na biblioteca. Veja << Apndices Unidades de desenho >> para ver detalhes ds unidades e formatos disponveis (Figura 69).
Figura 69: Unidades e formatos de exibio. 84
As preferncias do plano atual
Cotao
No quadro, voc pode mudar os tamanhos para as etiquetas de cotas, a dimenso das setas e outras medidas usadas na cotao (Figura 70 e 70a).
Figura 70: Parmetros de cotao.
Figura 70a: As medidas da cotao.
85
As preferncias do plano atual
Grade
Nesta aba, voc pode modificar os parmetros da grade de fixao do QCad (Figura 71).
Figura 71: Parmetros da grade.
86
Captulo 20
Apndices Teclas de atalho
O que h em seguida um resumo de todas as combinaes de teclas que podem ser utilizadas para executar os comandos mais rapidamente. Uma combinao de duas teclas suficiente se a linha de comando estiver inativa, seno ser necessrio em seguida pressionar a tecla Enter. A combinao de duas teclas deve ser efetuada em um intervalo de 2 segundos. Se voc comete um erro na combinao das teclas, pressione a tecla Esc ou aguarde dois segundos antes de recomear. Certos comandos executam vrias combinaes de teclas. por uma questo de compatibilidade com outros programas. Alm das combinaes de teclas listadas abaixo, a maneira normal de manipular teclas utilizando a caixa de dilogo. No MS-Windows e nos sistemas Unix, voc pode utilizar combinaes com a tecla Alt para pressionar botes (por exemplo Alt-O para OK). Se voc utiliza o sistema Mac OS X, isto pode ser feito teclando Option-O ou Alt-O no teclado.
Linha de comando
Barra de espao Esc Seta pra cima/baixo Tab Ativa a linha de comando. Desativa a linha de comando ou volta um passo anterior da ao atual ou exibe o menu principal se nenhuma ao est ativada. Chama os ltimos comandos digitados. Exibe todos os comandos disponveis atualmente ou completa um nome de comando partir das primeiras letras.
Manipulao de arquivos
Ctrl-N Ctrl-O Ctrl-S Ctrl-W Ctrl-P Ctrl-Q Cria um novo plano Abre um plano Salva o plano atual Fecha o plano atual Imprime o plano atual Fecha a aplicao
Edio Bsica
oo, Ctrl-Z uu, Ctrl-Shift-Z Ctrl-X Ctrl-C Ctrl-V Desfazer Refazer Recortar Copiar Colar
87
Apndices
Exibio
rd zw za zi, + zo, zp zv Redenriza (atualiza) o grfico Janela de zoom Auto zoom Aumenta o zoom Diminui o zoom Zoom panormico Retorno ao zoom anterior
Manipulao de camadas
fr* th* Congela todas as camadas Descongela todas as camadas
Fixao
os sg se sn sm si np Posicionamento livre Fixao na grade Fixao nas extremidades Fixao nos centros Fixao nos meios Fixao nas interseces Fixao no ponto mais prxima de uma entidade
Construo
po li re rp ci c2 c3 ar a3 ep tx, mt Ponto Linha Retngulo Polgono regular Crculo Crculo por 2 pontos Crculo por 3 pontos Arco Arco por 3 pontos Elipse Texto
Cotao
da dh dv dr ld Cotao alinhada Cotao horizontal Cotao vertical Cotao linear (orientada) Seta
88
Apndices
Seleo de entidades
tn, Ctrl-K Ctrl-A Desseleciona tudo Seleciona tudo
Modificao
ch rm, xt mt mv mi sz ss er xp, ex Chanfro Ajustar Ajustar linhas mltiplas Mover Espelhar Escala Esticar Apagar Desmembrar
Fontes
QCad possui vrias fontes. Estas fontes so especialmente conhecidas por serem usadas em aplicaes de CAD.
Figura 72: Courier
Figura 73: Cursive
Figura 74: Cyrilc2
Figura 75: Cyrillic 89
Apndices
Figura 76: Cyrillic_ol
Figura 77: Gothgbt
Figura 78: Gothgrt
Figura 79: Gothitt
Figura 80: Greek_ol
Figura 81: Greekc
Figura 82: Greekcs
Figura 83: Greekp 90
Apndices
Figura 84: Greeks
Figura 85: Iso8859-11
Figura 86: Italicc
Figura 87: Italliccs
Figura 88: Italict
Figura 89: Kochigothic
Figura 90: Kochimincho
Figura 91: Normal 91
Apndices
Figura 92: Normallatin1
Figura 93: Normallatin2
Figura 94: Romanc
Figura 95: Romancs
Figura 96: Romand
Figura 97: Romanp
Figura 98: Romans
Figura 99: Romans2 92
Apndices
Figura 100: Romant
Figura 101: Scriptc
Figura 102: Scripts
Figura 103: Standard
Figura 104: Symbol
Figura 105: Symbol_astro
Figura 106: Symbol_misc1
93
Apndices
Figura 107: Symbol_misc2
Figura 108: Unicode
Modelos de hachuras
Figura 109: Angle
Figura 110: Ansi31
Figura 111: Ar-b816
94
Apndices
Figura 112: Ar-b816c
Figura 113: Ar-b88
Figura 114: Ar-brelm
Figura 115: Ar-brstd
Figura 116: Ar-conc
95
Apndices
Figura 117: Ar-hbone
Figura 118: Ar-parq1
Figura 119: Ar-roof
Figura 120: Ar-rshke
Figura 121: Box
96
Apndices
Figura 122: Brick
Figura 123: Brstone
Figura 124: Clay
Figura 125: Concrete
Figura 126: Cross
97
Apndices
Figura 127: Dolmit
Figura 128: Earth
Figura 129: Escher
Figura 130: Flex
Figura 131: Grass
98
Apndices
Figura 132: Grass_b
Figura 133: Hex
Figura 134: Hexagone_a
Figura 135: Hexagone_b
Figura 136: Honeycomb
99
Apndices
Figura 137: Hound
Figura 138: iso03w100
Figura 139: iso03w100a
Figura 140: Praisley
Figura 141: Pentagon_a
100
Apndices
Figura 142: Pentagon_b
Figura 143: Plastic
Figura 144: Sacncr
Figura 145: Sand
Figura 146: Square
101
Apndices
Figura 147: Triangle_a
Figura 148: Triangle_b
Expresses matemticas
QCad possui um interpretador integrado de expresses matemticas chamado 'fparser'. O interpretador foi escrito por Juha Nieminem 'Warp' da Universidade de Tecnologia de Tampere na Finlndia. Quando certos campos necessitam de um valor real dado pelo usurio, voc pode entrar com uma expresso que o interpretador reconhea. Assim, voc ter sempre uma potente calculadora na mo.
Constante reconhecida
pi 3.14159265
Funes reconhecidas
A tabela a seguir lista todas as funes que podem ser utilizadas no interpretador de expresses. Voc pode encontrar a mesma tabela na documentao original do 'fparser'. abs(A) acos(A) acosh(A) asin(A) asinh(A) atan(A) atan2(A,B) Valor absoluto de A. Arco-cosseno de A. Retorna um ngulo, medido em graus, onde o cosseno A. Indntico acos(A) para um arco-cosseno hiperblico. Arco-seno de A. Retorna um ngulo, medido em graus, onde o seno A. Idntico asin(A) para um arco-seno hiperblico. Arco-tangente de A. Retorna um ngulo, medido em graus, onde a tangente A. Arco tangente de A/B. As duas diferenas com atan() so que esta funo retorna o ngulo seguinte aos sinais A e B (atan() pode somente retornar um valor que esteja entre -pi/2 e pi/2), e que para o valor retornar pi/2 e -pi/2 so possveis. Indntico atan(A) para um arco-tangente hiperblico. 102
atanh(A)
Apndices ceil(A) cos(A) cosh(A) cot(A) csc(A) eval(...) Teto de A. Retorna o menor inteiro maior que A. Arredonda para um inteiro superior. Cosseno de A. Retorna o cosseno do ngulo A, onde A expresso em graus. Equivalente a cos(A) mas para um cosseno hiperblico. Cotangente de A (equivalente 1/tan(A)). Cosecante de A (equivalente 1/sen(A)). uma chamada recursiva funo que deve ser executada. O nmero de parmetros deve ser o mesmo que o nmero de parmetros exigido pela funo. Geralmente chamado em uma funo if() para evitar uma recursividade infinita. Expoente de A. Retorna o valor de e elevado potncia de A onde e a base do logaritmo natural, quer dizer um valor no repetitivo aproximadamente igual a 2.71828182846. Piso de A. Retorna o maior inteiro menor que A. Arredonda para um inteiro inferior. Se int(A) diferente de 0, o valor de retorno para a funo B seno C. Se o parmetro seguinte verdadeiro, os outros parmetros so ignorados; esta funo permite utilizar sem perigo a funo eval() para eles. Arredonda A para um inteiro prximo. 0.5 arredondado para 1. Logaritmo natural (base e) de A. Logaritmo base 10 de A. Se A>B, o resultado A, seno B. Se A<B, o resultado A, seno B. Secante de A (equivalente 1/cos(A)). Seno de A. Retorna o seno do ngulo A, onde A expresso em graus. Equivalente sin() mas para um seno hiperblico. Retorna a raiz quadrada de A. Tangente de A. Retorna a tangente do ngulo A,onde A expresso em graus. Equivalente tan() mas para uma tangente hiperblica.
exp(A) floor(A) if (A,B,C)
int(A) log(A) log10(A) max(A,B) min(A,B) sec(A) sin(A) sinh(A) sqrt(A) tan(A) tanh(A)
Unidades de desenho
QCad aceita vrias unidades para os comprimentos e os ngulos. Os desenhistas de diferentes profisses tem hbitos diferentes para exibir esses valores. QCad possui as notaes mais utilizadas atualmente para exibir os comprimentos e os ngulos e lhe permite ajustar a preciso necessria. V ao captulo << As preferncias do plano atual >> para aprender como mudar as unidades de um plano.
Unidades de comprimento conhecidas
Unidades mtricas Angstrom (10E-10 m) Nanmetro (10E-9 m) Micrmetro (10E-6 m) Milmetro (0,001 m) Centmetro (0,01 m) Decmetro (0,1 m) Metro (1 m) Decmetro (10 m) Hectmetro (100 m) Quilmetro (1000 m) Gigmetro (10E6m)
103
Apndices
Unidades imperiais Micropounds (1/1 000 000 pounds) Mil (1/1 000 pounds) Pound Ps (12 pounds) Jardas (3 ps) Milha (1 760 jardas) Outras unidades de comprimento Astro (1.49600x10E11 m) Ano luz (9,4605x10E15 m) Parsec (3,0857x10E16 m)
Formatos de exibio de comprimentos
Formatos para todos os comprimentos Decimal (por exemplo 3.5) Cientfico (por exemplo 3.5E+01) Fracionrio (por exemplo 3 ) Formatos suplementares para os comprimentos em pounds Engineering (por exemplo 2'-3.56) Architecture (por exemplo 2'-3 5/64)
Unidades de ngulos reconhecidos
Graus (crculo completo 360) Radianos (crculo completo 2PI) Grades (crculo completo 400g)
Formatos de exibio de ngulos
Graus decimais (por exemplo 36.36) Graus / minutos / segundos (por exemplo 3615'24'') Radianos (por exemplo 0.785r) Grades (por exemplo 100g)
104
Apndices
Formatos de papis reconhecidos
Os formatos de papis so necessrios para determinar a escala de impresso de um plano. Esta parte lista todos os formatos e suas medidas (largura, altura) em milmetros.
Mtricas (iso)
A0: 841.0 x 1189.0 A1: 594.0 x 841.0 A2: 420.0 x 594.0 A3: 297.0 x 420.0 A4: 210.0 x 297.0 A5: 148.0 x 210.0 A6: 105.0 x 148.0 A7: 74.0 x 105.0 A8: 52.0 x 74.0 A9: 37.0 x 52.0 A10: 26.0 x 37.0 B0: 1000.0 x 1414.0 B1: 707.0 x 1000.0 B2: 500.0 x 707.0 B3: 353.0 x 500.0 B4: 250.0 x 353.0 B5: 176.0 x 250.0 B6: 125.0 x 176.0 B7: 88.0 x 125.0 B8: 62.0 x 88.0 B9: 44.0 x 62.0 B10: 31.0 x 44.0
Outros formatos
Carta: 215.9 x 279.4 Legal: 215.9 x 355.6 Executivo: 190.5 x 254.0 C5E: 163.0 x 229.0 Comm10: 105.0 x 241.0 DLE: 110.0 x 220.0 Folio: 210.0 x 330.0 Ledger: 432.0 x 279.0 Tabloid: 279.0 x 432.0
105
Apndices
Migrao do QCad 1
Esta parte trata de problemas conhecidos da migrao do QCad1 para o QCad 2 e dever ajudar aqueles que converterem os planos do QCad 1 para o QCad 2.
Compatibilidade DXF
Quando voc abre os planos DXF feitos no QCad 1, pode ser que voc encontre problemas com cotas, hachuras e textos. Isso ocorre pois o formato DXF produzido no QCad 1 no 100% compatvel. Voc pode importar os planos DXF do QCad 1 mudando o formato do arquivo na caixa de dilogo em << QCad 1.x file (*.dxf, *.DXF) >> como mostrado na figura 149.
Figura 149: Abertura de planos do QCad 1. Os textos arredondados no so mais suportados pelo QCad 2 para garantir uma melhor compatibilidade com os demais programas. Voc pode importar textos arredondados desmembrando-os em elementos simples no QCad 1.
Manipulao de camadas
Mudar os atributos das camadas no QCad 1 no tem nenhum efeito sobre as entidades j construdas. No QCad 2, mudar os atributos das camadas pode mudar os atributos de todas as entidades presentes na camada e que j tem seus atributos definidos << By Layer >>. Quando voc migra do QCad 1 para o QCad 2, possvel ser que voc ache que os atributos das entidades nos planos antigos sejam mais apropriados. Geralmente, recomendvel definir todos os atributos << por camada >>. Para isso, escolha Attributes no menu Modify. Depois, selecione todas as entidades e clique no boto << Continuar >> (boto da seta para a direita na barra de ferramentas CAD). Na caixa de dilogo, mude todos os atributos << By Layer >> como indicado na Figura 150. 106
Apndices
Figura 150: Mude todos os atributos << By Layer >>.
107
Apndices
Bibliografia
[DXF] http://www.autodesk.com/techpubs/autocad/acad2000/dxf Referncia DXF da Autodesk.
108
ndice
ndice
2D 3D A Arquivo Abrir Arquivo Exportar... Arquivo Fechar Arquivo Imprimir... Arquivo Novo Arquivo Salvar Atalhos Atributos B Barra de ferramentas CAD Barra de opes Barra de status Bloco Apagar bloco Bloco Criar bloco Bloco Editar bloco Bloco Inserir bloco Bloco Ocultar tudo Bloco Renomear bloco Bloco Visualizar todos Blocos C CAD 10 32 33 33 32 32 Camada Criar camadas Camada Editar camada Camada Excluir camada Camada Ocultar todas Camada Visualizar todas Camadas Caminhos Coordenadas 31 82 14 34 35 36 36 35 35 35 19 19 35 18 87 12 23 25 22 24 23 23 22 23 11 11 Coordenadas cartesianas Coordenadas polares Cotao Alinhada Cotao Angular Cotao Diametral 61 Cotao Horizontal Cotao Linear Cotao Radial Cotao Seta Cotao Vertical D Desenho Arco 3 pontos Desenho Crculo 2 pontos Desenho Crculo 3 pontos Desenho Crculo Centro, Ponto Desenho Crculo Centro, Raio Desenho Crculo Concntrico Desenho Elipse Arco de Elipse 36 Desenho Elipse Elipse Desenho Imagem Desenho Linha ngulo Desenho Linha ngulo Relativo Desenho Linha Bissetriz Desenho Linha Com 2 pontos Desenho Linha Horizontal / Vertical Desenho Linha Linha Mo Livre Desenho Linha Perpendicular 48 50 50 Desenho Linha Polgono (Canto,Canto) Desenho Linha Polgono (Centro,Canto) Desenho Linha Retngulo Desenho Linha Tangente (C,C) Desenho Linha Tangente (P,C) Desenho Ponto Pontos Desenho Hachura 62 44 46 48 48 47 45 46 49 64 45 49 54 51 51 53 53 52 52 53 54 Desenho Arco Centro, Ponto, ngulo 59 60 62 60 60 14 14 58 61
Arquivo Pr-visualizao da impresso Arquivo Salvar como...
Bloco Criar blocos a partir de entidades
Desenho Texto E Edio Colar Edio Copiar Edio Desfazer Edio Recortar Edio Refazer Exibio Aumentar Exibio Grade Exibio Rascunho Exibio Redesenhar Exibio Reduzir 27
55
Imprimir como arquivo Info rea do Polgono
25 80 81 80 80 81
Info ngulo formado entre duas linhas 26 26 27 26 21 29 28 28 29 29 29 30 30 102 43 Info Comprimento total das entidades Info Distncia da entidade ao Ponto Info Distncia de um Ponto a outro Ponto L Lngua M Migrao do QCad 1 Modificar Comprimento Modificar Ajustar Modificar Arredondar Modificar Atributos Modificar Chanfro Modificar Cortar Modificar Deformar Modificar Desmembrar 39 Modificar Escala 70 78 73 76 78 75 77 77 79 106 75 82 21 Linha de comando
Entradas de comando pelo teclado
Exibio Zoom anterior Exibio Zoom Automtico Exibio Zoom Janela Exibio Zoom Panormico Expresses matemticas F Fixao (Des)bloquear o zero relativo Fixao Centro Fixao Extremidade Fixao Grade Fixao Interseco Fixao Interseco Manual Fixao Livre Fixao Meio Fixao No objeto 37 39 38 42 42 42 42 105 38 43 40 41 Fixao Distncia das extremidades 38
Modificar Desmembrar um Texto Modificar Excluir Modificar Rotao Modificar Rotao 2 Modificar Simetria Modificar Translao Modo de comando Modo normal O Origem P Ponto Zero Relativo Problemas de Performance R Restrio de fixao 16 S Seleo (Des)selecionar contorno 43 82 14 20 20
79
40
Modificar Prolongar duas entidades 69 72 70 68 71
74
Fixao Indicar o zero relativo
Modificar Translao e Rotao
Fixao Restrio horizontal Fixao Restrio ortogonal Fixao Restrio vertical Fixao Sem restrio Fontes G GUI I 18 89 Formatos de papis
66
Seleo (Des)selecionar Objeto Seleo Desfazer Seleo comuns 67 66 65 Seleo Desfazer seleo de objetos Seleo Inverter Seleo Seleo Janela de Desseleo Seleo Janela de Seleo 66 Seleo Seleo de Objetos Comuns
65
Seleo Selecionar tudo U Unidades 103 104 105 32 Unidades imperiais Unidades mtricas
65
66 67
V Visibilidade atual Visibilidade da camada atual 34
Você também pode gostar
- Vector Works TutorialDocumento29 páginasVector Works TutorialCeline FochesatoAinda não há avaliações
- Modulo - 2 (Curso Solid Edge) PDFDocumento0 páginaModulo - 2 (Curso Solid Edge) PDFJessicaejonathan VCAinda não há avaliações
- Tutorial Vector WorksDocumento31 páginasTutorial Vector WorksLuciana Carolina AguiarAinda não há avaliações
- Tutoriais: Autodesk InventorDocumento39 páginasTutoriais: Autodesk InventorAmérico CostaAinda não há avaliações
- Aula 02 - Geotecnologias e GeoinformaçãoDocumento63 páginasAula 02 - Geotecnologias e Geoinformaçãodandhara25Ainda não há avaliações
- Manual FSX PDFDocumento12 páginasManual FSX PDFGiovanni GrassiAinda não há avaliações
- Cinemática e Dinâmica de E NgrenagensDocumento36 páginasCinemática e Dinâmica de E NgrenagensJônatas SilvaAinda não há avaliações
- Teste para Desenhista MecanicoDocumento13 páginasTeste para Desenhista MecanicodesetekAinda não há avaliações
- 104 Relatório - 2013Documento81 páginas104 Relatório - 2013Renato PortoAinda não há avaliações
- Mecanismos Engrenagens Geral 1Documento105 páginasMecanismos Engrenagens Geral 1Ramon BrasileiroAinda não há avaliações
- Aero Formula SaeDocumento148 páginasAero Formula SaeHenrique Carvalho Figueiredo da SilvaAinda não há avaliações
- Estudo Sobre As Longarinas AerodesignDocumento16 páginasEstudo Sobre As Longarinas Aerodesignrick_gammaAinda não há avaliações
- Relatorio Group3 Cpio1Documento24 páginasRelatorio Group3 Cpio1Marcos Paulo Klein CardosoAinda não há avaliações
- Uma Introdução Ao Aerodesign FinalDocumento29 páginasUma Introdução Ao Aerodesign Finaljulio SantosAinda não há avaliações
- Desempenho de Voo Do Airbus 220 Vs Boeing 737-800 e Pilatus CP9 Vs Embraer EMB312Documento67 páginasDesempenho de Voo Do Airbus 220 Vs Boeing 737-800 e Pilatus CP9 Vs Embraer EMB312João Gonçalo Rodrigues Ramalhosa100% (1)
- Variaveis AutocadDocumento80 páginasVariaveis AutocadEngenharia CivilAinda não há avaliações
- Transformada de Fourier - Sinais de Tempo DiscretoDocumento12 páginasTransformada de Fourier - Sinais de Tempo DiscretoMaikon Lucian LenzAinda não há avaliações
- Fresadora CNC - Helder Jos Costa CarozziDocumento99 páginasFresadora CNC - Helder Jos Costa CarozzimoarababyAinda não há avaliações
- Piloto Automático para Um Cessna 182Documento137 páginasPiloto Automático para Um Cessna 182gustavogfp100% (1)
- Apostila de Simulação Com o ArenaDocumento6 páginasApostila de Simulação Com o ArenaAlexandro SouzaAinda não há avaliações
- Modulo em Bra Er 2021Documento4 páginasModulo em Bra Er 2021Eli LordAinda não há avaliações
- FCA 105-3 - Codigos MeteorológicosDocumento26 páginasFCA 105-3 - Codigos MeteorológicosGuilherme Bernabe0% (1)
- Os Display LCD AlfanumericosDocumento28 páginasOs Display LCD AlfanumericosFrancisco Josivan100% (1)
- Apostila Básica - OpenGL PDFDocumento51 páginasApostila Básica - OpenGL PDFraguiarjrAinda não há avaliações
- Artigo - Adequação Na Ergonomia de Um Veiculo Off-RoadDocumento4 páginasArtigo - Adequação Na Ergonomia de Um Veiculo Off-RoadGustavo EhlertAinda não há avaliações
- Apostila CATIA - Part Design BásicoDocumento30 páginasApostila CATIA - Part Design BásicoMatheus MonjonAinda não há avaliações
- QFL2129 - EletroquímicaDocumento14 páginasQFL2129 - EletroquímicaeveltoncAinda não há avaliações
- Dimensionamento Das SuperfíciesDocumento6 páginasDimensionamento Das SuperfíciesLuísa MoreiraAinda não há avaliações
- Influencia Aerodinamica CarroDocumento69 páginasInfluencia Aerodinamica CarroIgor SantoAinda não há avaliações
- Apostila Catia DMU - Revisão 00-25-10-2013Documento69 páginasApostila Catia DMU - Revisão 00-25-10-2013Breno Peres da CostaAinda não há avaliações
- Planejamento de Vôo e Cálculos Básicos de NavegaçãoDocumento4 páginasPlanejamento de Vôo e Cálculos Básicos de NavegaçãowallacepdgAinda não há avaliações
- Apostila - Solidworks 2007Documento163 páginasApostila - Solidworks 2007João Paulo PereiraAinda não há avaliações
- TCC Guilherme Chiabi Versão Final 13 11 2014Documento147 páginasTCC Guilherme Chiabi Versão Final 13 11 2014Ana Carolina RochaAinda não há avaliações
- Apostila Inventor10Documento96 páginasApostila Inventor10xdanilocostaxAinda não há avaliações
- Ariel Abeling PDFDocumento82 páginasAriel Abeling PDFSamuel Victor Soares MaiaAinda não há avaliações
- AeroDocumento7 páginasAeroFernando De Morais SilvaAinda não há avaliações
- Projeto e Metodologia de SuspensãoDocumento7 páginasProjeto e Metodologia de SuspensãoMateus Brener De SáAinda não há avaliações
- Integração de Topografia Com GISDocumento22 páginasIntegração de Topografia Com GISKayrone MarvilaAinda não há avaliações
- Mdo1602 PorDocumento214 páginasMdo1602 PorJessica RoyAinda não há avaliações
- Loop PDFDocumento7 páginasLoop PDFlasierraAinda não há avaliações
- Tutorial Comando Espiral Autodesk InventorDocumento6 páginasTutorial Comando Espiral Autodesk InventorAlessandre OliveiraAinda não há avaliações
- Aeronave - BRATI01Documento352 páginasAeronave - BRATI01rafaelldalpraAinda não há avaliações
- Apostila SolidWorks Office Premium 2008 - Chapas Metalicas e Soldas PDFDocumento218 páginasApostila SolidWorks Office Premium 2008 - Chapas Metalicas e Soldas PDFAirton GustavoAinda não há avaliações
- Apostila AutoCAD 2012 EssencialDocumento81 páginasApostila AutoCAD 2012 EssencialÍtalo Henrique100% (1)
- Apostila - Autocad - 2012Documento81 páginasApostila - Autocad - 2012Tânia RodriguesAinda não há avaliações
- (Cliqueapostilas - Com.br) Autocad r14 para WindowsDocumento50 páginas(Cliqueapostilas - Com.br) Autocad r14 para WindowsRosa OliveiraAinda não há avaliações
- AutoCAD 2D - Módulo I RevisadoDocumento29 páginasAutoCAD 2D - Módulo I RevisadoGabriel Seixas100% (2)
- Apostila para o Curso de AutoCAD 2002-2004-2005 (Em Português)Documento208 páginasApostila para o Curso de AutoCAD 2002-2004-2005 (Em Português)Chateaubriand Vieira Moura0% (1)
- Qcad - LinuxDocumento21 páginasQcad - Linuxfvilelac9050Ainda não há avaliações
- AutoCad 2004 - USP LorenaDocumento51 páginasAutoCad 2004 - USP LorenaselbachAinda não há avaliações
- Tipos de Sistemas CADDocumento53 páginasTipos de Sistemas CADEdison Da Silva FernandesAinda não há avaliações
- APOSTILADEDESENHOASSISTIDODocumento99 páginasAPOSTILADEDESENHOASSISTIDOLuana Mendes100% (1)
- Apostila CADDocumento19 páginasApostila CADJaime BarrosAinda não há avaliações
- Apostila CadDocumento89 páginasApostila CadDevanir Francisco LimaAinda não há avaliações
- AutoCad 2DDocumento93 páginasAutoCad 2Dlilian_jpAinda não há avaliações
- Curso Básico de ArchiCADDocumento122 páginasCurso Básico de ArchiCADoctavianijr100% (1)
- Manual Autocad 3d Completo Ebook ExcelenteDocumento370 páginasManual Autocad 3d Completo Ebook ExcelenteMarcelo Rovea SerresAinda não há avaliações
- Manual Auto CadDocumento370 páginasManual Auto CadJoão Paulo BarbozaAinda não há avaliações
- Apostila ZWCAD3D Basica - 30HDocumento208 páginasApostila ZWCAD3D Basica - 30HJoel Carlos Zukowski JuniorAinda não há avaliações
- 33 Truques e Segredos para Você Se Tornar Um Expert em AutoCADDocumento71 páginas33 Truques e Segredos para Você Se Tornar Um Expert em AutoCADSaymon RaulAinda não há avaliações
- A Invenção Da ImprensaDocumento3 páginasA Invenção Da ImprensaJoão Felipe Alves de OliveiraAinda não há avaliações
- Ficha Lobisomem - UktenaDocumento4 páginasFicha Lobisomem - UktenaLuciano SantosAinda não há avaliações
- LoiyDocumento3 páginasLoiycarlos albertoAinda não há avaliações
- Protocolos e Métodos de Análise em Laboratórios de Biotec Agroalimentar e Saúde Humana PDFDocumento330 páginasProtocolos e Métodos de Análise em Laboratórios de Biotec Agroalimentar e Saúde Humana PDFLarissa MAinda não há avaliações
- Movimento Circular UniformeDocumento15 páginasMovimento Circular UniformeMJTours LdaAinda não há avaliações
- Nit Dicla 16 - 01Documento10 páginasNit Dicla 16 - 01Marcus HugenneyerAinda não há avaliações
- Homeopatia Cura Tumores - Um Cam - John ClarkeDocumento62 páginasHomeopatia Cura Tumores - Um Cam - John ClarkeTaniamp SilvaAinda não há avaliações
- 02-FT Ciclo Celular NewDocumento11 páginas02-FT Ciclo Celular NewGabriela SaraivaAinda não há avaliações
- Modelo Receituário Especial para ImpressãoDocumento1 páginaModelo Receituário Especial para ImpressãoLetícia Melo100% (1)
- Itaucard - 4078 - Fatura - 2024-04Documento4 páginasItaucard - 4078 - Fatura - 2024-04EL Gráfica SolutionAinda não há avaliações
- Meu Caderno Do Medo - @psi - AnapaulagvDocumento18 páginasMeu Caderno Do Medo - @psi - AnapaulagvJoicy OliveiraAinda não há avaliações
- Resfriamento Evaporativo + Inércia Térmica Resfriamento + Ventilação NaturalDocumento3 páginasResfriamento Evaporativo + Inércia Térmica Resfriamento + Ventilação NaturalAline d'AbleAinda não há avaliações
- As Ações Humanas Devem Ser Avaliadas Somente Pelas Suas ConsequênciasDocumento2 páginasAs Ações Humanas Devem Ser Avaliadas Somente Pelas Suas ConsequênciasDomingos GonçalvesAinda não há avaliações
- 2.1 - Métodos HistológicosDocumento64 páginas2.1 - Métodos HistológicosHeitor BoraliAinda não há avaliações
- Christina Lauren - Apenas AmigosDocumento312 páginasChristina Lauren - Apenas AmigosDeilany Palmeira100% (2)
- Fundamentos Antropológicos (Material de Estudo)Documento218 páginasFundamentos Antropológicos (Material de Estudo)luciana alvesAinda não há avaliações
- Atividades Não Presenciais 3 Ano - 1 A 5 de FevDocumento7 páginasAtividades Não Presenciais 3 Ano - 1 A 5 de FevFabiolla PiresAinda não há avaliações
- HelpDocumento49 páginasHelpEditora MóriaAinda não há avaliações
- Yago Martins - Uma Analise Da Motivacao Biblica para MissoesDocumento6 páginasYago Martins - Uma Analise Da Motivacao Biblica para Missoestiagofdl06Ainda não há avaliações
- Plano de Curso 2018 - Matemática - Fundamental VDocumento4 páginasPlano de Curso 2018 - Matemática - Fundamental VIsrael Farraz de SouzaAinda não há avaliações
- Susan Trombley Iriduan Test Subjects 01 The Scorpion's MateDocumento474 páginasSusan Trombley Iriduan Test Subjects 01 The Scorpion's MateBella FerreiraAinda não há avaliações
- Supersticao BrasileiraDocumento3 páginasSupersticao BrasileiraJosé Del Carmen EliseoAinda não há avaliações
- Desenho Técnico MecânicoDocumento328 páginasDesenho Técnico Mecânicopissini-1Ainda não há avaliações
- Financiamento Veiculos Liquid Apos 24 ItauDocumento3 páginasFinanciamento Veiculos Liquid Apos 24 ItauJôvaniMouraAinda não há avaliações
- Relatividade A Passagem Do Enfoque Galileano para A Visão de EinsteinDocumento68 páginasRelatividade A Passagem Do Enfoque Galileano para A Visão de EinsteinPedro MateusAinda não há avaliações
- Ciências Naturais 9ºanoDocumento5 páginasCiências Naturais 9ºanoclaudiaromaoAinda não há avaliações
- Formulas Excel ProcvDocumento2 páginasFormulas Excel ProcvTimothy KirbyAinda não há avaliações
- Aborto SeminárioDocumento8 páginasAborto SeminárioMikeAinda não há avaliações
- ET Porto e NorteDocumento210 páginasET Porto e NorteEmanuel CostaAinda não há avaliações
- Planilha de Equalização - Rev02Documento1 páginaPlanilha de Equalização - Rev02Devide LimaAinda não há avaliações
- Secrets of the Millionaire Mind: Mastering the Inner Game of WealthNo EverandSecrets of the Millionaire Mind: Mastering the Inner Game of WealthNota: 4.5 de 5 estrelas4.5/5 (197)
- The Game: Penetrating the Secret Society of Pickup ArtistsNo EverandThe Game: Penetrating the Secret Society of Pickup ArtistsNota: 4 de 5 estrelas4/5 (131)
- Classics meet Jazz: 10 jazz fantasies on classical themes for flute and pianoNo EverandClassics meet Jazz: 10 jazz fantasies on classical themes for flute and pianoNota: 3.5 de 5 estrelas3.5/5 (14)
- Proof of Heaven: A Neurosurgeon's Journey into the AfterlifeNo EverandProof of Heaven: A Neurosurgeon's Journey into the AfterlifeNota: 3.5 de 5 estrelas3.5/5 (165)
- Hollywood & the Best of Los Angeles Travel GuideNo EverandHollywood & the Best of Los Angeles Travel GuideNota: 4.5 de 5 estrelas4.5/5 (2)
- Coastal Alaska & the Inside Passage Adventure Travel GuideNo EverandCoastal Alaska & the Inside Passage Adventure Travel GuideAinda não há avaliações
- Geneva, Lausanne, Fribourg & Western Switzerland Travel AdventuresNo EverandGeneva, Lausanne, Fribourg & Western Switzerland Travel AdventuresAinda não há avaliações
- Adventure Travel Guide to the Georgia & Carolina CoastsNo EverandAdventure Travel Guide to the Georgia & Carolina CoastsNota: 4 de 5 estrelas4/5 (1)