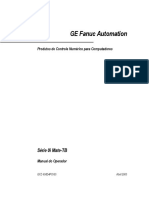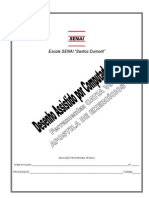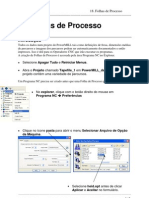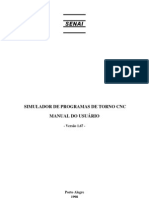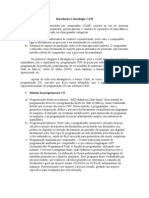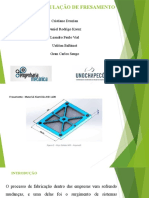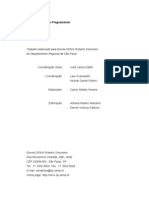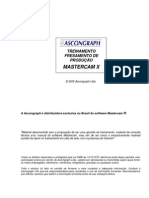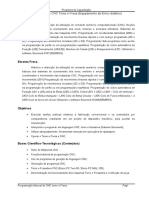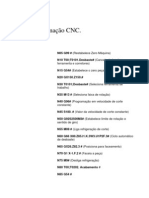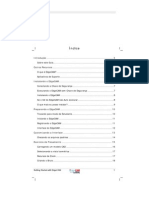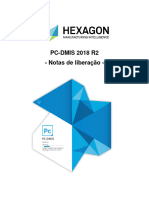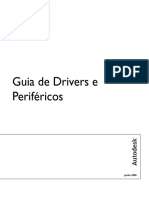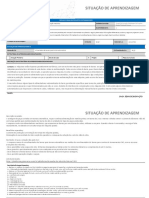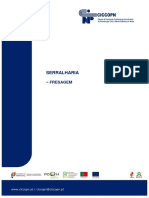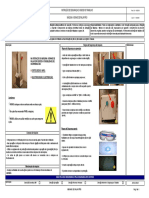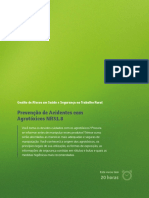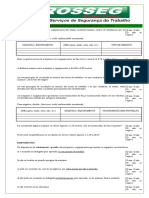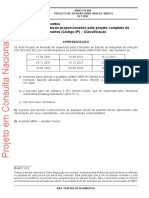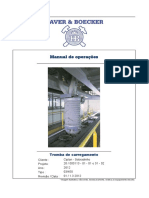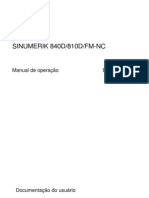Escolar Documentos
Profissional Documentos
Cultura Documentos
Iniciando o Edgecam
Iniciando o Edgecam
Enviado por
Marcelo SilvaTítulo original
Direitos autorais
Formatos disponíveis
Compartilhar este documento
Compartilhar ou incorporar documento
Você considera este documento útil?
Este conteúdo é inapropriado?
Denunciar este documentoDireitos autorais:
Formatos disponíveis
Iniciando o Edgecam
Iniciando o Edgecam
Enviado por
Marcelo SilvaDireitos autorais:
Formatos disponíveis
Iniciando o Edgecam
ndice
Introduo ............................................................................................ 4
Sobre este Guia....................................................................................4
Outros Recursos.................................................................................... 5
O que EdgeCAM? ...............................................................................6
Aplicativos de Suporte...........................................................................7
Instalando o EdgeCAM........................................................................... 8
Conectando a Chave de Segurana .........................................................8
Executando o EdgeCAM sem Chave de Segurana ....................................8
Instalando o EdgeCAM ..........................................................................9
Se o CD do EdgeCAM No Auto Executar .................................................9
O Que Mais eu Posso Instalar? .............................................................10
Preparando o EdgeCAM ....................................................................... 11
Trocando para modo de Estudante........................................................11
Iniciando o EdgeCAM ..........................................................................12
Registrando o EdgeCAM ......................................................................12
Interface do EdgeCAM.........................................................................13
Customizando a Interface ................................................................... 14
Checando os Arquivos Padres .............................................................15
Exerccio de Fresamento ..................................................................... 16
Carregando um Modelo CAD ................................................................17
Selecionando a Vista Isomtrica ...........................................................18
Recursos de Zoom..............................................................................18
Criando o Bruto..................................................................................19
Iniciando o Edgecam 2
Usando o Undo (Desfazer) ...................................................................20
Mostrando o Bruto Translcido .............................................................20
Encontrando as Features .....................................................................21
Salvando e Abrindo seu Trabalho..........................................................22
Especificando um Material ...................................................................23
Especificando a Base de Dados da ToolStore..........................................24
Criando uma Seqncia de Usinagem....................................................25
Furao.............................................................................................26
Desbastando a Pea............................................................................27
Re-Desbaste ......................................................................................29
Usinando reas Planas ........................................................................30
Usinando um Perfil Superior.................................................................31
Usinando um Perfil Inferior ..................................................................33
Usinando Cavidades............................................................................34
Simulao .........................................................................................35
Editando a Operao de Profiling ..........................................................37
Gerando o Cdigo CNC........................................................................38
Sumrio do Exerccio ..........................................................................39
Iniciando o Edgecam 3
Introduo
Sobre este Guia
Neste guia voc vai trabalhar com uma srie de exerccios que lhe ensinaro
alguns princpios bsicos de uso do EdgeCAM e do EdgeCAM Solid Machinist.
Voc vai se familiarizar com a interface de uso e alguns conceitos do EdgeCAM.
O guia comea com algumas breves informaes e conceitos bsicos de
instalao. Em seguida so dados alguns exerccios de preparao do EdgeCAM.
Voc ento passar a trabalhar com o processo completo de produo de
caminho de ferramenta para a mquina partindo de um modelo slido.
Note que:
Nos exerccios voc utiliza a inteligncia do EdgeCAM para produzir rpidos
resultados. Veja como o EdgeCAM acelera o seu trabalho atravs de
configuraes automticas de muitos detalhes da mquina. Conforme seu
conhecimento em EdgeCAM for aumentando voc vai aprender como ter mais
controle desses detalhes de mquina, caso necessrio.
Este apenas um guia de instrues gerais sobre o EdgeCAM, ele no
substitui o treinamento ministrado por um instrutor tcnico.
Este guia supe que voc est familiarizado com computador e Microsoft
Windows. Experincias com CAD/CAM, mtodos e terminologias ajudam mas
no so obrigatrios.
Este guia para EdgeCAM verso 9.00 ou superior.
Iniciando o Edgecam 4
Mostrando o Bruto Translcido .............................................................47
Selecionando a vista Turn....................................................................48
Encontrando as Features .....................................................................49
Salvando e Abrindo seu Trabalho..........................................................50
Especificando um Material ...................................................................51
Especificando a Base de Dados da ToolStore..........................................52
Criando uma Seqncia de Usinagem....................................................53
Editando Seqncia de Mquina ...........................................................54
Faceando a Pea.................................................................................55
Torneamento Externo..........................................................................56
Canais Externos .................................................................................59
Furao.............................................................................................64
Torneamento Interno..........................................................................66
Canal Interno.....................................................................................69
Canal na Face ....................................................................................71
Simulao .........................................................................................74
Gerando o Cdigo CNC........................................................................76
Sumrio do Exerccio ..........................................................................77
Iniciando o Edgecam 5
O que EdgeCAM?
EdgeCAM um programa de computador para manufatura que permite criar
estratgias de mquina e gerar cdigo CNC partir de modelos CAD.
Abaixo segue os principais estgios do EdgeCAM:
Modelar ou
importar
peas
Criar
seqncia
de usinagem
Simular a
usinagem
Gerar
cdigo
CNC
Use o modo de
desenho do
EdgeCAM para
desenhar 2D.
Importar
slidos ou
desenhos de
sistemas CAD
Use o
EdgeCAM
Modo de
Manufatura.
Use o
simulador do
EdgeCAM.
Use o
comando
Generate
Code.
CAD CAM SIMULATE GENERATE
Iniciando o Edgecam 6
Aplicativos de Suporte
Para suportar as diversas atividades, o EdgeCAM possui uma srie de
ferramentas e utilidades. Voc pode acessar elas a partir do grupo de programa
EdgeCAM (Menu Iniciar, Programas, EdgeCAM):
Code Wizard Configura e cria um psprocessador com as
informaes de cada mquina CNC, utilizado para gerar cdigos CNC.
(No disponvel no modo verso de Estudante.)
Comms Setup Configurao do link de comunicao (envio e
recebimento de arquivos) entre o computador e a mquina CNC.
(No disponvel no modo verso de Estudante.)
Editor - Um programa dedicado a arquivos CNC com ferramentas
para facilitar a edio e comparao dos programas.
Job Manager Gerenciador da folhas de processo.
Technology Assistant Calcula automaticamente os avanos e
velocidades para as ferramentas utilizadas pelo EdgeCAM.
Toolkit Assistant Gerncia o banco de dados da sua ToolStore
com maior eficincia e dinamismo para preparar o arquivo NC.
ToolStore Arquiva, gerncia e recupera dados das suas ferramentas.
Utilities Um grupo de utilidades. Diversos aplicativos de
gerenciamento.
Iniciando o Edgecam 7
Instalando o EdgeCAM
Conectando a Chave de Segurana
Se voc recebeu uma chave de segurana, conecte-a no seu computador, porta
paralela ou USB, dependendo do tipo de chave:
Chave USB Chave Paralela
Executando o EdgeCAM sem Chave de Segurana
Sem a chave de segurana conectada, o EdgeCAM no vai executar. Para iniciar
em modo de Estudante voc deve marcar a opo Run Student Edition no
EdgeCLS. Neste modo voc pode exercitar com todos os recursos do EdgeCAM,
mas no pode gerar cdigo CNC.
Pode ser instalado onde melhor lhe convir; no seu computador de casa por
exemplo.
Iniciando o Edgecam 8
Instalando o EdgeCAM
Ao inserir o CD esta dela deve aparecer:
Clique Install EdgeCAM e siga as instrues na tela.
Para uma instalao rpida e fcil e para os exerccios, nas telas aceite todas as
configuraes padro. Na seleo de componentes escolha Typical.
Se o CD do EdgeCAM No Auto Executar
Caso a tela anterior no aparecer quando voc inserir o CD de instalao voc
deve executar o setup manualmente. Voc pode abrir o Windows explorer,
navegar e abrir:
Driver de CD Rom\EdgeCAM\Setup.exe
Por exemplo, se D: o seu driver de CD Rom voc pode abrir:
D:\EdgeCAM\Setup.exe
(Nota: Voc no deve executar o setup.exe que est na raiz do CD.)
Iniciando o Edgecam 9
O Que Mais eu Posso Instalar?
Voc j instalou o software o que necessrio para realizar os exerccios.
Para sua informao, aqui esto outras opes do software para instalar:
Instalar Se
EdgeCAM CAD Link Para estar apto a carregar no
EdgeCAM peas do seu sistema CAD.
Voc deve instalar os seguintes links:
Autodesk Inventor
SolidWorks
Solid Edge
Note que o EdgeCAM Part Modeler
inclui automaticamente um link para o
EdgeCAM.
EdgeCAM Part Modeler Voc quer instalar o EdgeCAM Part
Modeler; uma poderosa ferramenta
CAD baseada em Slido.
Iniciando o Edgecam 10
Preparando o EdgeCAM
Trocando para modo de Estudante
Para voc completar os exerccios no importando qual EdgeCAM voc utiliza,
licenciado ou EdgeCAM no modo de Estudante.
Se voc no possuir uma chave de segurana conectada, voc deve marcar a
opo Run Student Edition para que o EdgeCAM rode (se voc estiver
aprendendo em um EdgeCAM instalado em casa por exemplo).
Se voc no possuir uma chave de segurana conectada, antes de iniciar:
EdgeCAM:
encontre a rea de notificao do Windows
(normalmente no canto inferior direito da
tela, onde a hora demonstrada).
Nesta rea clique com o boto direito no
cone EdgeCLS e no menu que abrir
clique em Run Student Edition
A prxima vez que o EdgeCAM iniciar vai estar em modo de Estudante.
Voltando ao Modo Normal de Licena
Voc pode precisar voltar ao modo normal de licena entre as sees de
exerccios. Para isso feche o EdgeCAM (voc pode clicar no boto de fechar que
est no canto superior direito da janela do EdgeCAM veja pgina 21) e repita
os passos acima clicando em Run Student Edition de novo para desabilitar, e
o EdgeCAM vai iniciar normalmente na prxima vez.
Iniciando o Edgecam 11
Iniciando o EdgeCAM
Em uma instalao padro:
Clique no cone do EdgeCAM no desktop.
Alternativo, clique no menu Iniciar, Programas, EdgeCAM e ento
EdgeCAM.
Se voc estiver no modo de Estudante aparece uma mensagem informando
isso. Confirme no Yes e continue.
Registrando o EdgeCAM
Como voc est
iniciando o
EdgeCAM pela
primeira vez voc
tem a
oportunidade de
fazer o registro.
importante e recomendado fazer o registro. Isto para voc poder acessar o
suporte online e freqentemente fazer perguntas, controlar o andamento dos
chamados de servio e fazer download das ltimas atualizaes do EdgeCAM.
Aps completar o registro o EdgeCAM est pronto para comear um novo
arquivo.
Iniciando o Edgecam 12
Interface do EdgeCAM
Sua janela de EdgeCAM deve ser configurada desta forma (abaixo) para realizar
os exerccios:
Menus Standard Toolbar
Barra de
Status
View
Caption
Janela das
(Features)
Janelas rea
grfica
Main
toolbar
Para ter certeza de que voc est usando a configurao correta (caso tenha
feito alguma alterao nas configuraes depois de ter instalado):
Boto da direita na barra de ferramentas e no menu que abrir com o cursor
at Profiles , ento no outro menu que abrir arraste o cursor at Mill
Config , e clique em default.config.
Iniciando o Edgecam 13
Customizando a Interface
Voc pode customizar a Interface da sua prpria maneira. Como a primeira
vez que est utilizando o EdgeCAM, voc pode querer colocar texto nos cones
para lembrar o que cada um faz:
1. Clique com o boto da direita em qualquer barra de
ferramentas e no menu que abrir clique em
Customise.
2. Na caixa de dilogo
customize que abrir clique
na tab Toolbars , scroll
down at a barra de
ferramenta Standard e
clique para selecionar.
3. Agora clique na chek box Show text labels.
Repare como os cones da barra de ferramentas
Standard ficaram com texto.
4. Para sumir os textos ou aparecer basta marcar ou desmarcar, como voc
preferir e depois feche a caixa de dilogo.
Iniciando o Edgecam 14
Checando os Arquivos Padres
A instalao padro do EdgeCAM apropriada para os exerccios.
Tenha certeza de que voc est usando a correta configurao padro caso
tenha feito alguma alterao nas configuraes depois de ter instalado):
1. Clique no menu Options e clique em Select Defaults vai abrir a caixa de
dilogo Defaults.
2. Se o arquivo encontrado na caixa Name no for mill_mm.dft, clique no
boto Browse e use a caixa de dilogo browser para navegar e abra:
Pasta de Instalao\Cam\Supprt\mill_mm.dft
por exemplo:
c:\Arquivo de Programas\EdgeCAM\Cam\Support\mill_mm.dft
Isto habilita a opo de fresamento (milling) (XY) e unidade em milmetros
(mm). (O arquivo padro tambm contm muitas outras configuraes, tais
como tolerncia.)
3. Se voc teve que modificar para mill_mm.dft e gostaria que o EdgeCAM abra
automaticamente este arquivo quando inicializar, clique na caixa Load on
Entry e na lista que abrir clique em Selected File.
(Note que voc no precisa re-setar o padro toda a vez voc reabre o
trabalho salvo, os ajustes so carregados com a pea salva.)
4. Clique em OK.
Iniciando o Edgecam 15
Exerccio de Fresamento
Neste exerccio voc aprender:
Como abrir um modelo slido.
Como mudar de vista selecionando isomtrica e zoom.
Como criar um Bruto (stock).
Como especificar um material em bruto.
Como utilizar o undo depois de um erro.
Como localizar features em um modelo slido, o qual vai se basear sua
usinagem.
Como salvar seu trabalho.
Como especificar um banco de dados de ferramentas.
Como criar uma usinagem para as features usando Operaes (operations).
Uma operao um pacote completo para a produo da feature, incluindo
ciclos (que controla o caminho de ferramenta) e alguns movimentos
necessrios como movimento para a troca de ferramenta e a troca em si.
Como simular sua usinagem.
Como editar operaes.
Como gerar um cdigo CNC para a mquinas.
Iniciando o Edgecam 16
Carregando um Modelo CAD
1. Na barra de ferramentas Standard (ou menu File) clique no boto
Open.
2. Na caixa de dialogo Open que aparecer, navegue at a pasta:
Pasta de instalao\Cam\Examples\tutorial\Solid Machinist\Parasolid
Por exemplo:
C:\Arquivo de Programas\EdgeCAM\Cam\Examples\tutorial\Solid
Machinist\Parasolid
3. Nesta pasta abra o arquivo prismatic milling.x_t.
A pea aberta deve ser como a que segue abaixo:
Iniciando o Edgecam 17
Selecionando a Vista Isomtrica
Voc pode mudar a vista da sua pea para Isomtrica para uma melhor
compreenso tridimensional da sua pea:
Clique com o boto da direita em View
Caption e no menu clique em Isometric.
Sua pea deve ficar assim:
Recursos de Zoom
Voc pode aumentar ou diminuir o tamanho da pea na tela:
Use a roda do mouse para frente para Zoom Maior.
Use a roda do mouse para trs para Zoom Menor.
Iniciando o Edgecam 18
Criando o Bruto
O Bruto representa a matria prima da pea a ser usinada. (Quando voc for
utilizar o simulador do EdgeCAM este material o material que vai aparecer
sendo usinado criando a pea.) Para criar o Bruto:
1. Clique no menu
Geometry e clique
em Stock/Fixture.
2. Na caixa de dialogo
faa estas
configuraes. Clique
primeiro em
Automatic Stock.
3. Clique em OK adicionando
o Bruto.
As linhas que aparecem
representa o Bruto.
Iniciando o Edgecam 19
Usando o Undo (Desfazer)
Se voc cometeu um erro, voc pode cancelar sua ltima ao:
1. Na barra de ferramentas Standard clique no boto
Undo.
Seu Bruto vai desaparecer. Voc pode recriar o Bruto com configuraes
diferentes, por exemplo.
Nosso Bruto est OK, ento faremos um Undo do Undo:
2. Na barra de ferramentas Standard clique no boto
Redo.
Seu Bruto reaparece.
Mostrando o Bruto Translcido
1. Na barra de ferramentas Display (a direita da barra Standard)
clique no boto Toggle Stock.
O imagem do Bruto muda para
translcido.
2. Clique de novo no boto para voltar ao modo de linhas.
Deixe o Bruto na visualizao de sua preferncia (o bruto mostrado em linhas
nos exerccios).
Iniciando o Edgecam 20
Encontrando as Features
Features so reas pr definidas no modelo que voc pode usar para aplicar sua
usinagem. Para achar as features:
1. Na barra de ferramentas Standard verifique a configurao da CPL (CPL
Selector). Se no estiver Top, clique e na lista selecione Top (Repare que
aqui, a barra de ferramentas aparece com textos veja pgina 13):
CPL Selector
2. Clique no menu Solids e clique em Feature Finder.
3. Na caixa de dialogo do
Feature Finder, faa
estas configuraes e
clique no OK para
encontrar as features.
4. Note que a janela das
Features mostrada
automaticamente, com a
arvore de features
encontradas:
Iniciando o Edgecam 21
Salvando e Abrindo seu Trabalho
uma boa idia salvar seu trabalho regularmente para no perde-lo:
1. Na barra Standard (ou menu File) clique em Save.
2. Como o primeiro save, uma caixa de dialogo vai abrir para especificar nome
do arquivo e localizao. Salve com um nome e em uma pasta de sua
escolha. Para o nome do arquivo voc pode adicionar suas iniciais ao nome
original (escolha partir do nome do slido).
Todo seu trabalho no EdgeCAM est salvo em um arquivo .epf, incluindo
features e instrues de usinagem ( que ainda vo ser criadas).
O formato .epf para fins educacionais, com restries de o qu voc pode
fazer com este arquivo (por exemplo no se pode gerar cdigo CNC). A licena
normal em formato .ppf.
Agora voc pode fazer uma pausa do exerccio e fechar o EdgeCAM:
1. Clique no boto Close no canto superior direito da janela. (Outra
alternativa menu File e clique em Exit).
Abra novamente o arquivo e continue o exerccio depois de abrir o EdgeCAM:
2. Clique no menu File e selecione seu arquivo
salvo na lista de arquivos recentes na parte
inferior do menu.
(Outra alternativa clicar em File e depois em
Open, e ento navegar at achar o arquivo.)
Iniciando o Edgecam 22
Especificando um Material
Quando voc usar operaes, velocidades e avanos so calculados automaticamente. Estes
so baseados no material usinado na mquina, ento voc deve especificar este material:
1. Clique no menu Options e depois em Model.
2. Na caixa de dialogo Model
que abre clique em Browse.
3. Na caixa de dialogo procure
na lista da tab All, e clique
em Steel-150 HB, para
selecionar clique no boto
Select.
4. Clique em OK para fechar a
caixa de dialogo Model.
Iniciando o Edgecam 23
Especificando a Base de Dados da ToolStore
Voc ser capaz de selecionar ferramentas pr definidas a partir da ToolStore.
Usando a ToolStore voc pode acessar ferramentas de banco de dados
diferentes, e voc precisa ter certeza de que est utilizando a correta, escolha a
base de dados instalada com o EdgeCAM para este exemplo:
1. Clique no menu Options e depois em Preferences.
2. Na caixa de dialogo
Preferences clique na
tab Tool Libraries.
3. O nome escolhido deve ser:
Pasta de instalao\Cam\tstore\tstore.mdb
Por exemplo:
c:\Arquivo de Programas\EdgeCAM\Cam\tstore\tstore.mdb
Caso no for o arquivo acima, clique em Browse e navegue at encontrar o
arquivo e abra.
4. Clique em OK para fechar a caixa de dilogo.
Iniciando o Edgecam 24
Criando uma Seqncia de Usinagem
Agora voc vai criar e iniciar uma instruo de usinagem:
1. Passe para o modo de Manufatura clique no cone
Manufacture no canto superior da janela do EdgeCAM.
2. Como esta a primeira vez
que passamos para o modo
de manufatura, a caixa de
dialogo de Machining
Sequence aparece para voc
definir uma nova Seqncia,
nela so guardados os dados
de mquina. Configure a
caixa como esta (ajuste
primeiro Discipline e cuidado
com Machine Tool no
selecione fanuc3x-in.mcp).
O Machine Tool configurado o gerador de cdigo CNC (ps) para a
seqncia. Voc especificando agora, vai lhe ajudar a desenvolver a
usinagem com as reais condies da mquina.
3. Clique em OK para confirmar e fechar a caixa de dilogo.
4. Se voc deseja ver mais detalhes navegue pelas tab, clique em Cancel para
voltar o padro.
No modo de manufatura voc vai ver que a interface muda para suportar os
processos de usinagem.
Iniciando o Edgecam 25
Furao
Agora faremos uma furao passante no centro da pea:
1. Na barra de ferramentas Operations
clique no boto Hole Operation.
2. A barra de Status pede para voc selecionar os Pontos.
Movimente o cursor sobre o centro do furo do ressalto at o
furo mudar de cor. Agora clique, o furo muda de cor
novamente indicando que est selecionado.
3. Boto da direita para terminar a seleo dos pontos.
4. Agora vai aparecer a caixa de
dilogo Hole. No faa alteraes
nas configurao, e ajuste o
Clearance para 20. Clique OK.
. A operao de Furo j est criada. Clique na
janela Sequence , e clique no sinal de + na
Hole operation para ver as instrues da
operao.
(Na rea grfica voc pode ver que a
ferramenta foi automaticamente selecionada.
Note como j foi dado o dimetro do furo.)
5
Iniciando o Edgecam 26
Desbastando a Pea
ora vamos desbastar a pea:
N
clique em Roughing Operation.
Ag
1. a barra de ferramentas Operations
tooltip indicar Solid, clique. A
pea mudar de cor novamente
indica que a pea foi selecionada.
Confirme a seleo com o boto da
direita do mouse.
3. ce Select boundary entities.... Confirme sem
4.
ote
que como as ilustraes
mudam conforme voc clica
2. Na barra de status aparece
Digitise Geometry to machine.
Mova o mouse sobre pea e
quando ela mudar de cor e a
A barra de Status agora apare
selecionar nada.
Neste momento a caixa de
dilogo Roughing Operation
est aberta. Na tab General
faa esta configurao. (N
nas opes.)
Iniciando o Edgecam 27
5. a tab clique em Find para abrir a ToolStore. Na
ore encontre 14 mm Endmill - 4 Flute 13A
boto Select.
6. Clearance igual a 5, Level igual a 0,
igual a 2. Clique em OK para encerrar.
7. A barra de Status aparece Digitise
Stock. Ande com o cursor at uma
linha do Bruto conforme imagem. A
linha muda de cor e a tooltip indica
Stock. Duplo clique para
selecionar todo o perfil. Aps,
boto da direita para terminar a
seleo do Stock.
8. Clique na tab da janela Sequence . Agora
clique no sinal + na Roughing Operation
para ver as instrues dentro da operao.
Clique na tab Tooling e nest
lista de ferramentas da ToolSt
F30M e clique para selecionar. Clique em no
Clique na tab Depth e coloque um
Depth igual a 0 e Cut Increment
A operao de Desbaste
(Roughing) est criada. O caminho de
ferramenta aparece sobre a pea.
Iniciando o Edgecam 28
Re-Desbaste
operao de desbaste anterior, a ferramenta muito grande
29
Na para remover
).
res do desbaste, mas com algumas
teraes esto marcadas com *:
1. ng Operation.
2.
3.
4. Na caixa de dilogo Roughing, e na tab General, marque a caixa de Rest
Offset, desmarque a caixa de Digitise Stock*
es como estavam).
5. Store selecione a ferramenta 6 mm
g series* (voc pode deixar as outras configuraes como
tavam).
6. Depth e configure desta forma Clearance = 5, Level = 0,
0 e Cut Increment = 2. Clique em OK para encerrar a caixa de
ser preciso selecionar stock).
7. a janela Sequence leve
cursor at a terceira operao
operao fica highlighted
em destaque.
todo material (a ferramenta no consegue entrar nas cavidades, por exemplo
Agora voc precisa fazer um rest rough com uma ferramenta menor.
Para isto basta repetir os passos anterio
modificaes. Aqui est o resumo, as al
Na barra de Operations Clique em Roughi
Selecione o slido.
No selecione boundaries.
Rough*, coloque 0.2 em
(voc pode deixar as outras configura
Clique na tab Tooling e em Find, na Tool
Endmill - lon
es
Clique na tab
Depth =
dilogo e gerar a operao (no
N
3 Roughing Operation (que
acabamos de criar). Note que
o caminho de ferramenta da
Iniciando o Edgecam 29
Usinando reas Planas
Agora usaremos uma ferramenta de acabamento para reas planas, removendo
boto de Flatland Operation.
chine. Selecione
o Slido e confirme, como voc fez anteriormente na operao de desbaste.
3. Quando aparecer Select boundary entities... clique com o boto da direita
ar nada.
para uma prxima
5. olStore e selecione a ferramenta 8 mm
voc fez antes para as outras operaes.
raes no preciso ser mudadas.)
6. Clique na tab Depth e configure desta forma, Clearance = 5, Level = -0.1
e Depth = 0.
7. Clique em OK para fechar e gerar a operao.
o material deixado no desbaste anterior de 0.2 no offset:
1. Na barra de Operaes clique no
2. Na barra de Status pede para voc Digitise Geometry to ma
para confirmar sem selecion
4. A caixa de dilogo
Flatland Operation
est aberta. Na
tab General
configure desta
forma. (O Stand
Off Distance deixa
uma parede sem
usinar em volta
das reas planas
Profiling
Operations.)
Clique na tab Tooling para To
Endmill - long series como
(Outras configu
Iniciando o Edgecam 30
Usinando um Perfil Supe
rior
1. Na barra de Operations
2. A barra de Status
defined.); nesta hora selecione a 7: 2D Boss feature.
3. , quando aparecer Select boundary
entities confirme sem selecionar nada.
4.
a
ras configuraes no preciso ser modificadas).
earance = 5, Level = 0,
Depth = 0, Cut Increment = 2 e Cusp Height = 0.
7. Clique em OK para encerrar e gerar a operao.
Agora acabaremos o perfil do centro no topo:
clique no boto de
Profiling Operation.
mostra para voc Digitise Profile(s). Selecione a feature na janela de
Features e acabe como voc fez na Furao (pgina Error! Bookmark not
Aps terminar a seleo da geometria
A caixa de dilogo
Profiling abrir. N
tab General
configure desta
forma.
5. Clique na tab Tooling para ToolStore e selecione 5 mm diameter SSM-ZX-
2 Flute-5 (out
6. Clique na tab Depth e configure desta forma Cl
Iniciando o Edgecam 31
8. O grfico da ferramenta pode ficar no c
barra de ferramentas Display clique no
aminho. Na
smbolo ' '
no boto Toolbar Properties e clique em H
ide.
Repita para mostrar novamente. Deixe a seu gosto.
uando a ferramenta est
escondida, voc tem uma
a e do
Q
melhor viso da pe
novo caminho de ferramenta.
Iniciando o Edgecam 32
U
Ag
ara isto repita os passo da operao de Profiling anterior, mas com algumas
modificaes. Aqui est o resumo, as alteraes esto marcadas com *:
1. ique
2. ss *.
3. o selecione boundaries.
4. a caixa de dilogo Profiling, tab General, configure desta forma: Offset= 0
e Lead Radius = 4. (Outras configuraes iguais ao padro).
5. Na tab Tooling abra a ToolStore e selecione a ferramenta 5 mm diameter
SSM-ZX-2 Flute-5. (Outras configuraes iguais ao padro).
6. Na tab Depth, configure desta forma: Clearance = 5, Level = 0, Depth= 0,
Cut Increment = 2, Cusp Height = 0. Clique em OK para encerrar e gerar
a operao.
7. Mova o cursor at a nova
operao para destacar o
caminho de ferramenta.
sinando um Perfil Inferior
ora usinaremos o permetro externo da pea.
P
Na barra de Operations cl
Selecione a feature 2: 2D Bo
em Profiling Operation.
N
N
Iniciando o Edgecam 33
Usinando Cavidades
Agora vamos usinar as cavidades (pockets).
Para isto repita os passo da operao de Profiling anterior, mas com algumas
1. Na barra de Operations clique em Profiling Operation.
2. Selecione todas as 4 pocket features*. Neste
rente:
Clique na tab da janela Features e clique
et, ento segure a
5. ng abra a ToolStore e selecione a ferramenta 3 mm diameter
iguais ao padro.)
6. esta forma: Clearance = 5, Level= 0, Depth= 0,
p Height = 0. Clique em OK para encerrar e gerar
a operao.
7. Mova o cursor at a nova
operao para destacar o
caminho de ferramenta.
modificaes. Aqui est o resumo, as alteraes esto marcadas com *:
momento usaremos um mtodo dife
sobre a feature 3: 2D Pock
tecla Shift e clique sobre a feature 6: 2D
Pocket. Mova o cursor para a rea grfica e
confirme a seleo com boto da direita.
3. No selecione boundaries.
4. Na caixa de dilogo Profiling, tab General, configure desta forma: Offset =
0 e Lead Radius = 4. (Outras configuraes iguais ao padro).
Na tab Tooli
SSM-ZX-2 Flute-3. (Outras configuraes
Na tab Depth, configure d
Cut Increment = 2, Cus
Iniciando o Edgecam 34
Simulao
Voc acabou de criar a usinagem da pea, en
to voc pode simular ela. Com a
simulao voc pode ter visualmente uma verificao de segurana da sua
lador, existem
barra
ulate
material em bruto:
usinagem. Voc pode verificar, por exemplo, que no esqueceu de usinar uma
feature, e que no existem colises com a ferramenta.
Voc far uma rpida passagem pelas caractersticas do Simu
muitos outros recursos que com a experincia voc utilizar melhor.
Na barra de ferramentas Main embaixo da
Standard (ou no menu View) clique em Sim
Machining.
Voc ver a janela do Simulador contendo seu
Iniciando o Edgecam 35
Clique no seguinte boto para iniciar a simulao.
Para controlar a velocidade da simulao clique neste boto.
cidade que aparece, clique
segure e arraste para a direita ou esquerda
para controlar a velocidade da simulao.
Use estes botes para controlar a simulao a qualquer momento:
Play/Resume
Shuttle
Pause
To Start
To End
Voc ver a pea sendo usinada de
fora do bruto.
(Uma vez que completa, a
simulao, vo aparecer colises,
marcadas em vermelho no topo do
externo. O EdgeCAM permite
corrigir isto, no prximo estgio.)
No controle de velo
Iniciando o Edgecam 36
Editando a Operao de Profiling
Voc utilizo rpido para gerar a usinagem,
usando configuraes automticas. A simulao acusou colises , mas o
EdgeCAM permi no na operao e corrigir isto:
1. + na ltima
perao para
tima
, que controla o
Profiling e na Profiling
dialogo que aparece,
clique na tab Links e
3. Clique em OK para
fechar a caixa de
di
Simule novamente e voc
ver que as colises (em
vermelho) no ocorrem
mais.
u a Operao como um caminho
te fazer um ajuste fi
Na janela Sequence, clique no sinal
operao de Profiling. Isto expande a o
mostrar as instrues dentro dela. A l
instruo Profiling. Isto o Ciclo
caminho de ferramenta.
2. Duplo clique no
configure em, (Long
Links) Type
Clearance.
logo.
Iniciando o Edgecam 37
Gerando o Cdigo CNC
Uma vez satisfeito com a usinagem virtual, gere o cdigo CNC:
Clique no boto Generate Code na barra de ferramentas
Main, abaixo da barra Standard (ou no menu File).
opo no est
o ponto mais longe
e voc est trabalhando
com um arquivo .ppf,
iada, e para
a de
e.
figurar
nome do CNC
clicar em OK,
cdigo ser
erado. Com a
po Open
ditor
ivo
Editor.
Caso uma mensagem informe o seguinte: Esta
disponvel na verso de estudante, este
que voc pode ir, encerre o exerccio.
S
uma cpia licenc
voc vai aparecer a caix
dilogo Generate Cod
Aps con
o
e
o
g
o
E
marcada, o
cdigo gerado
carregado no
aplicat
Iniciando o Edgecam 38
Voc acaba de completar o exerccio.
Vo programa CNC para
produzir peas de um projeto.
Vo
.
cionando Isomtrica e usando zoom.
sua matria prima base.
ruto.
eatures no modelo slido: holes (furos), pockets (cavidades) e
alvar seu trabalho.
specificar uma base de dados para sua ToolStore (banco de ferramentas).
Criar uma usinagem para as features, usando operaes.
para fazer uma verificao visual da usinagem.
NC.
Sumrio do Exerccio
c acaba de gerar, partir de um modelo slido, um
c aprendeu como:
Abrir um modelo slido feito em um software de CAD
Mudar a visualizao Sele
Criar um bruto representando
Especificar o material em b
Encontrar F
bosses (externos).
S
E
Usar o Simulador
Editar operaes.
Gerar o cdigo C
Iniciando o Edgecam 39
Bibliografia:
SKA RENDER WORKS Apostilas de treinamento
EDGECAM Manuais Tcnicos EDGECAM 12.5.
Você também pode gostar
- Manual de Operação e Manutenção BobcatDocumento151 páginasManual de Operação e Manutenção BobcatJMFGS76% (25)
- CARREG - CDM6225 - Manual de Operação e ManutençãoDocumento170 páginasCARREG - CDM6225 - Manual de Operação e ManutençãoLuzioNeto100% (4)
- Manual de Serviço 110 e 130Documento434 páginasManual de Serviço 110 e 130Mauricio Simon100% (3)
- Manual Operação 0i Mate-TBDocumento756 páginasManual Operação 0i Mate-TBjoaoAinda não há avaliações
- Siemens Apostila PLC Siemens Tia Portal PDF FreeDocumento26 páginasSiemens Apostila PLC Siemens Tia Portal PDF FreeGuilhermeMacedo100% (1)
- Tutorial NX-CAM-Fresa-2-R3 PDFDocumento31 páginasTutorial NX-CAM-Fresa-2-R3 PDFEmerson Borges SantanaAinda não há avaliações
- CNC - Apostila de Programação PDFDocumento43 páginasCNC - Apostila de Programação PDFmarcioulguim100% (1)
- Apresentação TCC TamboreadorDocumento39 páginasApresentação TCC TamboreadorAllery Sam100% (1)
- Apostila Exercicios Catia - Senai 2006Documento90 páginasApostila Exercicios Catia - Senai 2006carloslino73Ainda não há avaliações
- Fundamentos da Estampagem Incremental de Chapas Aplicados ao Aço AISI 304LNo EverandFundamentos da Estampagem Incremental de Chapas Aplicados ao Aço AISI 304LAinda não há avaliações
- Autocad TutorialDocumento59 páginasAutocad Tutorialvarshasdm19870% (1)
- Manual - de - Instrucoes Singer Tradition 2250Documento18 páginasManual - de - Instrucoes Singer Tradition 2250Ana Paula Ruani100% (1)
- Apostila Edgecam 2018R1 PDFDocumento103 páginasApostila Edgecam 2018R1 PDFOdil Elizandro BaldiatiAinda não há avaliações
- V718-Folhas de ProcessoDocumento7 páginasV718-Folhas de ProcessoVagner CncAinda não há avaliações
- Edgecam Operações 2014-R1Documento144 páginasEdgecam Operações 2014-R1cnccepAinda não há avaliações
- Simulador de Programas de Torno CNCDocumento28 páginasSimulador de Programas de Torno CNCAntonio Marcos MarcosAinda não há avaliações
- Edgecam Ciclos de Torneamento e Fresamento 2013 R1 PDFDocumento174 páginasEdgecam Ciclos de Torneamento e Fresamento 2013 R1 PDFRafael SchreiberAinda não há avaliações
- Aula 16 - Pistão em 3D - SolidWorksDocumento36 páginasAula 16 - Pistão em 3D - SolidWorksjuditeAinda não há avaliações
- CAM ApostilaDocumento35 páginasCAM ApostilaElton SantosAinda não há avaliações
- Superfícies SW 2011Documento27 páginasSuperfícies SW 2011Flavio ShiratoAinda não há avaliações
- Apostila de Programação Fanuc21mbDocumento104 páginasApostila de Programação Fanuc21mbCláudio BarretosAinda não há avaliações
- Treinamento Edgecam Ciclos - 2011-R1Documento170 páginasTreinamento Edgecam Ciclos - 2011-R1Fabricio SantosAinda não há avaliações
- Cad Cae Cam CimDocumento123 páginasCad Cae Cam CimdferezimAinda não há avaliações
- SolidWorks Nivel II - Soldagem - 2011Documento25 páginasSolidWorks Nivel II - Soldagem - 2011EDNO3402Ainda não há avaliações
- Apresentação FresamentoDocumento33 páginasApresentação FresamentoLeandro VialAinda não há avaliações
- EdgecamDocumento167 páginasEdgecamHugo Mouzinho100% (1)
- Introdução Ao SolidWorksDocumento141 páginasIntrodução Ao SolidWorksMF Paulo100% (1)
- 17 Regua e Mesa de Seno PDFDocumento5 páginas17 Regua e Mesa de Seno PDFLuciano BroboskiAinda não há avaliações
- CAtia v5 BasicoDocumento34 páginasCAtia v5 BasicoMario AndradeAinda não há avaliações
- Senai - Processos ProgramáveisDocumento383 páginasSenai - Processos ProgramáveisRogerio Felix0% (1)
- Apostila PRO-E PDFDocumento49 páginasApostila PRO-E PDFEmersonGomesdaSilvaAinda não há avaliações
- Apostila SolidWorksDocumento258 páginasApostila SolidWorksHelvécioCaldeiraJuniorAinda não há avaliações
- Modelagem Avancada de Pecas SolidworksDocumento365 páginasModelagem Avancada de Pecas SolidworksFilippe GuedesAinda não há avaliações
- Apostila Mastercam XDocumento41 páginasApostila Mastercam Xecbguimaraes80% (5)
- Programação CNC Torno e FresaDocumento2 páginasProgramação CNC Torno e FresavrjrAinda não há avaliações
- Aula 3 FaceamentoDocumento16 páginasAula 3 FaceamentojuniorgravataiAinda não há avaliações
- APOSTILA SOLIDWORKS - Apost - CORREÇÃO 5.4Documento129 páginasAPOSTILA SOLIDWORKS - Apost - CORREÇÃO 5.4Wire Wailer DC IIAinda não há avaliações
- 1 Aula - Estampo de RepuxoDocumento33 páginas1 Aula - Estampo de RepuxoCláudio DinizAinda não há avaliações
- Exercicios de SolidWorksDocumento7 páginasExercicios de SolidWorksalexandreruza100% (1)
- Esquema PowermillDocumento39 páginasEsquema PowermillAlexsandro FerreiraAinda não há avaliações
- RepuxoDocumento10 páginasRepuxoStephanie MooreAinda não há avaliações
- Lição 05 - Simulador 2016 R2Documento13 páginasLição 05 - Simulador 2016 R2CAD CAMAinda não há avaliações
- CNCDocumento40 páginasCNCsidneiz100% (2)
- Apostila EdgeCAM Entry TurningDocumento39 páginasApostila EdgeCAM Entry TurninggeanmsAinda não há avaliações
- Apostila de Estampo FatecDocumento39 páginasApostila de Estampo FatecPedro VictorAinda não há avaliações
- EdgeCAM Getting Started PORTDocumento44 páginasEdgeCAM Getting Started PORTgardena10Ainda não há avaliações
- EdgeCAM TutorialDocumento84 páginasEdgeCAM Tutorialrlustosa6660% (1)
- Relatorio Final TCCDocumento38 páginasRelatorio Final TCCPedro DreyerAinda não há avaliações
- Manual Radeon R7 250XDocumento38 páginasManual Radeon R7 250XSilvana BorgesAinda não há avaliações
- 2012 - Apostila CLP SiemensDocumento26 páginas2012 - Apostila CLP SiemensSamuel RibAinda não há avaliações
- Manual Torno CNC SIEMENSDocumento356 páginasManual Torno CNC SIEMENSMarkinhos Schneider50% (2)
- ManualDocumento72 páginasManualjeancavalera100% (2)
- CypCut Laser Cutting Control System User Manual V6.2.5Documento55 páginasCypCut Laser Cutting Control System User Manual V6.2.5EloiAinda não há avaliações
- Apostila AutoCad MechanicalDocumento66 páginasApostila AutoCad MechanicalJúlio Gallinaro Maranho100% (1)
- PC Dmis ReadmeDocumento58 páginasPC Dmis ReadmeAdilson RochaAinda não há avaliações
- Manual Software PowerMANAGER DesktopDocumento192 páginasManual Software PowerMANAGER DesktopJonnyAinda não há avaliações
- Manual ArchiCADDocumento68 páginasManual ArchiCADEsmeraldino França100% (2)
- Autocad 2007 - em Português Do Brasil - Guia de Drivers e Periféricos - Acad - DPGDocumento90 páginasAutocad 2007 - em Português Do Brasil - Guia de Drivers e Periféricos - Acad - DPGMatheus ResendeAinda não há avaliações
- Manual CNCDocumento132 páginasManual CNCjoaokalatecAinda não há avaliações
- WEG Tutorial Software Ebpro Manual Portugues BR PDFDocumento69 páginasWEG Tutorial Software Ebpro Manual Portugues BR PDFJose Ballesteros Puentes100% (1)
- Manual CLP EcotruxureDocumento214 páginasManual CLP EcotruxureVivaldo AlvesAinda não há avaliações
- User Manual W11 Acer 1.0 A ADocumento77 páginasUser Manual W11 Acer 1.0 A Ajonathan kellerAinda não há avaliações
- TM-T88V PTDocumento99 páginasTM-T88V PTEloirAinda não há avaliações
- 81y6153 Brazilian Portuguese x3400 M3Documento128 páginas81y6153 Brazilian Portuguese x3400 M3MarcosticearaAinda não há avaliações
- Manual OrientalDocumento20 páginasManual OrientalEmerson Gomes ToledoAinda não há avaliações
- Sa ThiagoDocumento2 páginasSa ThiagoArlan FNAinda não há avaliações
- Apostila Simulador 2018 PDFDocumento29 páginasApostila Simulador 2018 PDFmaathheusAinda não há avaliações
- Manual - Picador 750 R8 Florestal - 230807 - 185528Documento65 páginasManual - Picador 750 R8 Florestal - 230807 - 185528Wesley DonadiaAinda não há avaliações
- BIB-SERR RA 04 - Serralharia FresagemDocumento32 páginasBIB-SERR RA 04 - Serralharia FresagempaulomarquesAinda não há avaliações
- Maquina Moinho Ralar PaoDocumento1 páginaMaquina Moinho Ralar PaoLuis Filipe RibeiroAinda não há avaliações
- PME3463 Grupo T22AG05 - Poka Yoke - 1 2018Documento32 páginasPME3463 Grupo T22AG05 - Poka Yoke - 1 2018anderdrumerAinda não há avaliações
- Apostila Senai Revisao 2 AutomaçãoDocumento80 páginasApostila Senai Revisao 2 AutomaçãoDe MatosAinda não há avaliações
- Equilibrio Dos Sistemas de ForcasDocumento43 páginasEquilibrio Dos Sistemas de ForcasRomulo PiresAinda não há avaliações
- Aula 5 - Conceitos Básicos de Geometria para ProgramaçãoDocumento39 páginasAula 5 - Conceitos Básicos de Geometria para ProgramaçãoMatheus AndradeAinda não há avaliações
- Segurança Maquinas AgrícolasDocumento16 páginasSegurança Maquinas AgrícolasEV PD0% (1)
- 1210 Manual RosqueadeiraDocumento12 páginas1210 Manual RosqueadeiraCarlos MedeirosAinda não há avaliações
- Manual INV 20301-jDocumento2 páginasManual INV 20301-jTiago Freitas100% (3)
- Trabalhador em Processamento de Carnes, AçouguesDocumento10 páginasTrabalhador em Processamento de Carnes, Açouguessaudedotrabalhador.cubataoAinda não há avaliações
- Check List - NR-12Documento3 páginasCheck List - NR-12Elcimey MeloAinda não há avaliações
- Fluxograma de Suja e MilhoDocumento6 páginasFluxograma de Suja e MilhoSilivondela EpandiAinda não há avaliações
- Detalhe AutoDocumento21 páginasDetalhe AutoMarcioAinda não há avaliações
- PMR3103 - 20120 - AULA 04 - ToleranciasDocumento45 páginasPMR3103 - 20120 - AULA 04 - ToleranciasguilhermeAinda não há avaliações
- 05.005615 Manual ftn1000 g3 Portuguaas Rev 02Documento55 páginas05.005615 Manual ftn1000 g3 Portuguaas Rev 02Tiago MeurerAinda não há avaliações
- Abastecimentos NR 20Documento30 páginasAbastecimentos NR 20Julio ColasAinda não há avaliações
- Instrucao - de - Trabalho - MarteleteDocumento12 páginasInstrucao - de - Trabalho - Marteleteelizane goncalves100% (3)
- ABNT NBR IEC 60034-5 - Máquinas Elétricas Girantes - Parte 5 Graus de Proteção IP - ClassificaçãoDocumento24 páginasABNT NBR IEC 60034-5 - Máquinas Elétricas Girantes - Parte 5 Graus de Proteção IP - ClassificaçãoValente66Ainda não há avaliações
- Checklist NR-12Documento8 páginasChecklist NR-12Janaina LealAinda não há avaliações
- 01 - Manual de Operaã Ã EsDocumento61 páginas01 - Manual de Operaã Ã EsHebert FirmoAinda não há avaliações
- 52 ManualDocumento517 páginas52 ManualPaul HenriqueAinda não há avaliações