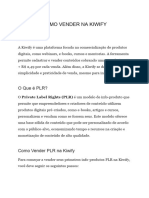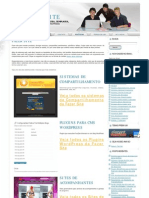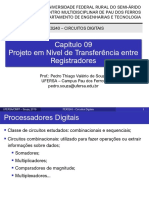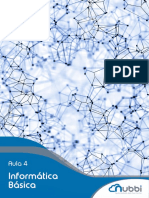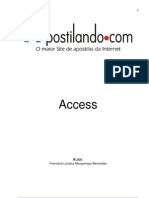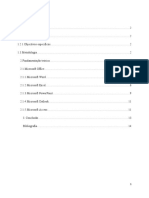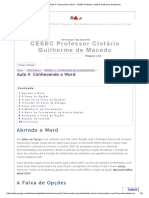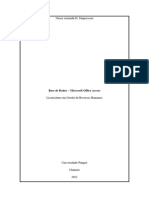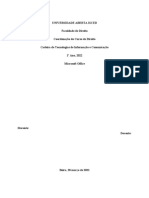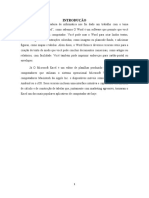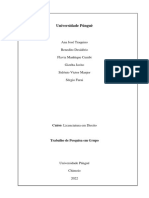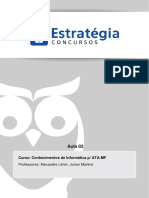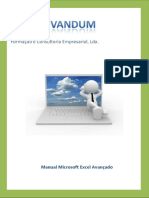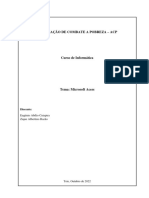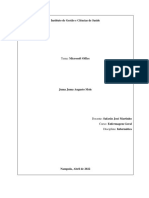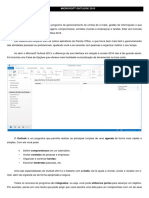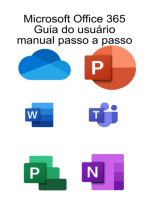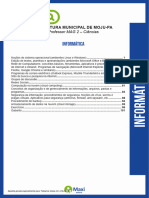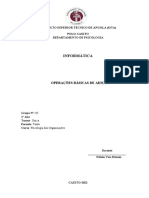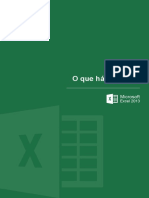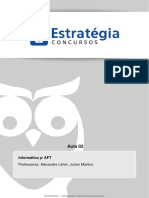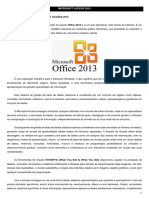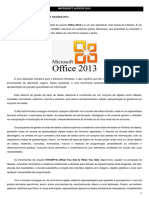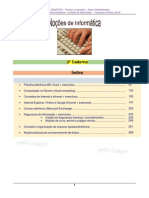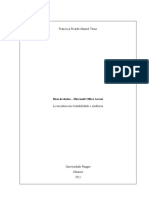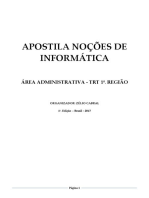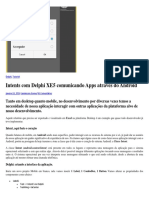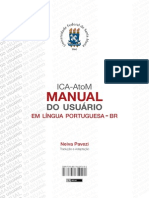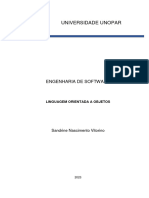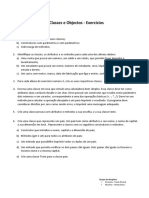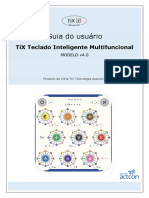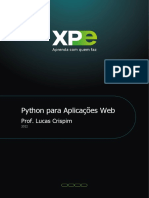Escolar Documentos
Profissional Documentos
Cultura Documentos
Apostila Outlook 2007 V1
Apostila Outlook 2007 V1
Enviado por
Daniel SalgadoDireitos autorais
Formatos disponíveis
Compartilhar este documento
Compartilhar ou incorporar documento
Você considera este documento útil?
Este conteúdo é inapropriado?
Denunciar este documentoDireitos autorais:
Formatos disponíveis
Apostila Outlook 2007 V1
Apostila Outlook 2007 V1
Enviado por
Daniel SalgadoDireitos autorais:
Formatos disponíveis
Andr de S Cardia
Microsoft Outlook 2007
Apostila
Informtica para Concursos Pblicos www.andrecardia.pro.br
As informaes desta apostila foram baseadas no contedo do site Microsoft Office OnLine Treinamento, seguindo o padro de treinamento oficial da Microsoft
Sumrio
1.1 O que mudou e por qu.................................................................................................5 1.2 Faixa de Opes.................................................................................................................6 1.3 A Barra de Ferramentas de Acesso Rpido........................................................................8 1.4 Atalhos de Teclado.............................................................................................................9 1.5 Alterando a Aparncia e o funcionamento dos itens........................................................10 1.5.1 Opes de redao de email......................................................................................10 1.5.2 Opes de envio de email .........................................................................................10 . 1.6 Nova Barra de Tarefas Pendentes....................................................................................11 1.7 Nova aparncia do Calendrio.........................................................................................11 1.8 Nova Aparncia para Contatos.........................................................................................12 1.9 Questes Comentadas......................................................................................................13 2.1Arrasteumamensagemparaentraremao.................................................................14 2.2Definindoumareunio.....................................................................................................15 2.3CriandoumanovaTarefa.................................................................................................15 2.4CriandoumnovoContato................................................................................................15 2.5SalvandoumaAnexodeumaMensagem........................................................................16 2.6QuestesComentadas......................................................................................................16 2.7ControlandomensagenscomsinalizadoresecomaBarradeTarefasPendentes..........17 2.7.1Mudandooassunto,massomentenaBarradeTarefasPendentes.........................18 2.7.2DandoprioridadecomSinalizadoresdeAcompanhamento....................................18 2.7.3Quandoconcluir,noexclua.....................................................................................19 2.8Transformeumamensagememumaentradadecalendrio..........................................19 2.9PersonalizandoaBarradeFerramentasPendentes........................................................20 2.10QuestesComentadas...................................................................................................21 2.11OrganizandoMensagensporCores...............................................................................21 2.12OrganizandoMensagensemPastas ..............................................................................22 . 2.23Localizandoumamensagemrapidamente....................................................................23
Microsoft Outlook 2007 Professor Andr Cardia
Informtica para Concurso Pblicos www.andrecardia.pro.br
1 Viso Geral do Microsoft Outlook
Familiarize-se com o Microsoft Office Outlook 2007. Veja como executar tarefas que voc sempre executou e tambm aprender como recursos novos, como a Barra de Tarefas Pendentes e a nova navegao do calendrio, podem ajud-lo a trabalhar com mais eficincia.
Metas
Aps concluir este captulo voc poder: Dar uma volta pelo Outlook 2007 e compreender alguns dos itens que mudaram e por qu. Localizar comandos na Faixa de Opes para executar tarefas do dia-a-dia: ler e enviar email, trabalhar com compromissos e reunies e usar os contatos. Enviar e receber imagens e anexos. Verifique se os destinatrios podem abrir arquivos anexos que usam os formatos de arquivo da verso 2007 do Microsoft Office.
Tempo mdio de aprendizado: 45-55 minutos
1.1 O que mudou e por qu
No Outlook 2007, quando voc cria uma nova mensagem (ou abre uma que recebeu) a Faixa de Opes exibida. a faixa localizada na parte superior da janela. Uma das alteraes mais drsticas do Outlook, a Faixa de Opes deu a ele uma nova aparncia. Mas conforme voc for se familiarizando, ver que a alterao mais do que visual, ela est l para ajud-lo a executar aes de maneira mais fcil e em menos etapas. E as mudanas no param na Faixa de Opes. H muitas outras novidades para ajud-lo a trabalhar de maneira mais rpida e eficiente. Algumas delas so a Barra de Tarefas pendentes, nova navegao no calendrio e um novo formato para contatos. A Faixa de Opes exibida quando voc cria ou edita algo no Outlook. Especificamente, voc encontrar a Faixa de Opes ao criar ou modificar emails, itens do calendrio, contatos, tarefas ou entradas do dirio. Por que adotamos esse novo sistema? Fizemos muitas pesquisas sobre como as pessoas usam os comandos do Outlook. Com base nessas pesquisas, tornamos alguns comandos comuns mais proeminentes e organizados para que sejam exibidos e agrupados de uma maneira que facilite a localizao e o uso deles.
Microsoft Outlook 2007 Professor Andr Cardia
Informtica para Concurso Pblicos www.andrecardia.pro.br
1.2 Faixa de Opes
Figura 1 - Um novo email. A Faixa de Opes est na parte superior da janela.
Para ajud-lo a usar a Faixa de Opes, explicaremos sua disposio bsica: Guias A Faixa de Opes composta de vrias guias. Na figura abaixo mostraremos a guia Mensagem. Cada guia est relacionada a tipos especficos de trabalho que voc faz no Outlook. Nas guias esto os comandos e os botes que voc j usou. Grupos Cada guia tem vrios grupos que mostram itens relacionados agrupados. Texto Bsico um grupo. Comandos O boto Negrito e a lista Fonte (mostrando a fonte Calibri) so comandos. Um comando um boto, uma caixa para inserir informaes ou um menu. Os comandos mais usados, como o comando Colar, tm os botes maiores.
Figura 2 - Detalhes da Faixa de Opo.
Microsoft Outlook 2007 Professor Andr Cardia
Informtica para Concurso Pblicos www.andrecardia.pro.br
Figura 3 - Mais detalhes da Faixa de Opes.
Como mencionado anteriormente, voc encontrar a Faixa de Opes ao executar determinadas aes, como criar mensagens, entradas de calendrio ou contatos (para mencionar apenas algumas das aes que voc pode executar no Outlook). A Faixa de Opes mostra guias e comandos apropriados ao executada. Ou seja, as guias da Faixa de Opes diferiro conforme a rea do Outlook na qual esteja trabalhando. Ns mostramos algumas dessas diferenas na imagem: Uma nova mensagem mostra as guias Mensagem e Opes com grupos e comandos que voc usar ao redigir e enviar uma mensagem. Um novo compromisso mostra uma guia Compromisso com grupos e comandos especficos para trabalhar com uma entrada do calendrio. Um novo contato mostra uma guia Contato com grupos e comandos para ajud-lo a manter as informaes do contato atualizadas.
Figura 4 - Lista completa de opes de fonte.
Uma pequena seta na parte inferior de um grupo alm das exibidas.
significa que h mais opes disponveis
Microsoft Outlook 2007 Professor Andr Cardia
Informtica para Concurso Pblicos www.andrecardia.pro.br
Por exemplo, observe na figura 4 que para ver a lista completa de opes de fonte (tipo de fonte, estilo de fonte, tamanho, cor de fonte, estilo de sublinhado, e feitos e a aba Espaamento de caracteres), voc clicaria na seta ao lado do grupo Texto Bsico da guia Mensagem de um novo email.
Figura 5- Mini Barra de Ferramentas.
A Mini barra de Ferramentas permite acessar rapidamente comandos de formatao diretamente do local no qual so necessrios: o corpo de um email. Selecione o texto arrastando com o mouse e aponte na seleo. A Mini barra de Ferramentas aparece esmaecida. Se apontar para ela, se tornar slida e voc poder clicar em uma opo de formatao.
1.3 A Barra de Ferramentas de Acesso Rpido
A Barra de Ferramentas de Acesso Rpido uma pequena barra de ferramentas sobre a Faixa de Opes. Ela est l para tornar os comandos de que voc precisa e que usa com mais freqncia imediatamente disponveis. E o melhor da Barra de Ferramentas de Acesso Rpido que cabe a voc configur-la. Ou seja, voc pode adicionar seus comandos favoritos com um simples clique com o boto direito do mouse. Voc ter a oportunidade de fazer isso na sesso prtica no final desta lio (e tambm inclumos as etapas no Carto de Referncia Rpida, no final do curso). Voc ver e usar as diferentes Barras de Ferramentas de Acesso Rpido dependendo da rea do Outlook na qual esteja trabalhando. Por exemplo, as personalizaes feitas na Barra de Ferramentas de Acesso Rpido das mensagens enviadas no sero exibidas na Barra de Ferramentas de Acesso Rpido de Contatos.
Microsoft Outlook 2007 Professor Andr Cardia
Informtica para Concurso Pblicos www.andrecardia.pro.br
Figura 6 - Barra de Ferramentas de Acesso Rpido.
1.4 Atalhos de Teclado
Pressione ALT para ver os atalhos de teclado. Pressione a tecla indicada para mostrar a guia correta e pressione a letra para acessar o comando desejado. Se voc usa atalhos de teclado no lugar de um mouse ou de outro dispositivo apontador, notar que alguns atalhos so iguais, mas outros mudaram. Com a introduo da Faixa de Opes, os comandos esto em novos locais; portanto, os atalhos que comeam com ALT provavelmente sero diferentes daqueles das verses anteriores. Para se localizar, comece pressionando ALT. Em seguida, pressione a letra para acessar o comando desejado. Observaes A maioria dos atalhos de teclado que usa a tecla CTRL, como CTRL+N para Novo, CTRL+C para Copiar e CTRL+V para Colar, no mudou.
Figura 7 - Visualizando teclas de atalho.
Microsoft Outlook 2007 Professor Andr Cardia
Informtica para Concurso Pblicos www.andrecardia.pro.br
1.5 Alterando a Aparncia e o funcionamento dos itens
O Outlook fornece vrias opes para ajud-lo a alterar a aparncia e o funcionamento dos itens. O local onde voc define opes para todo o Outlook, como o horrio padro do lembrete de compromissos ou o local padro para salvar mensagens enviadas, no mudou. Voc ainda clica em Opes no menu Ferramentas na janela principal do Outlook e usa a caixa de dilogo Opes. Mas algo mudou nas opes. No Outlook 2007 voc define opes em alguns locais diferentes.
Figura 8 - Novas opes em locais diferentes.
1.5.1 Opes de redao de email Para alterar as configuraes de redao de um email, como fazer com que o verificador ortogrfico pare de ignorar palavras em maisculas, voc utiliza a caixa de dilogo Opes do Editor. Comece criando uma nova mensagem e faa o seguinte: Clique no Boto do Microsoft Office Clique em Opes do Editor. Observao Algumas configuraes, como as definidas na rea Personalizar da janela Opes do Editor, so compartilhadas por todos os programas do Office 2007. No entanto, a maioria das alteraes feitas em Opes do Editor se aplicar somente ao Outlook. 1.5.2 Opes de envio de email Ao enviar um email, voc pode escolher como essa mensagem ser enviada. Por exemplo, pode escolher se a mensagem de sada ser enviada em texto sem formatao, HTML ou Rich Text. Tambm pode alterar o local de armazenamento da cpia de uma mensagem especfica enviada (ou pode especificar se ir ou no manter uma cpia). Voc definir esses tipos de opes nas guias disponveis na Faixa de Opes da mensagem. .
10
Microsoft Outlook 2007 Professor Andr Cardia
Informtica para Concurso Pblicos www.andrecardia.pro.br
1.6 Nova Barra de Tarefas Pendentes
Localizada na extremidade direita da janela, a Barra de Tarefas Pendentes pode ser vista de qualquer lugar do Outlook (ou seja, do Email, do Calendrio, de Contatos etc.). Ela est l para ajud-lo a controlar tarefas e compromissos futuros. Na figura 9, ns destacamos alguns de seus principais elementos: Navegador de Data. Compromissos futuros do calendrio. Um lugar para inserir novas tarefas digitando. Sua lista de tarefas.
Figura 9 - Nova Barra de Tarefas Pendentes.
1.7 Nova aparncia do Calendrio
Esperamos que, ao ver o novo design do calendrio no Outlook 2007, voc note imediatamente que mais fcil identificar os itens. A movimentao tambm est mais fcil. Veja aqui alguns exemplos: Botes maiores facilitam a mudana rpida entre os modos de exibio dirio, semanal e mensal do calendrio. Os botes Voltar e Avanar permitem ir rapidamente para o dia, a semana ou o ms seguinte do calendrio. Tambm h uma nova rea de Tarefas. Voc pode usar essa rea para controlar suas tarefas: os itens concludos aparecem na lista riscados e colados ao dia; as tarefas no marcadas como concludas sero automaticamente transferidas para o dia seguinte, at serem concludas.
11
Microsoft Outlook 2007 Professor Andr Cardia
Informtica para Concurso Pblicos www.andrecardia.pro.br
Figura 10 - Nova aparncia do Calendrio.
1.8 Nova Aparncia para Contatos
Figura 11 - Nova aparncia para Contatos.
No Outlook 2007, Cartes de Visita Eletrnicos facilitam a exibio e o compartilhamento de contatos. Primeiramente, voc notar a nova aparncia dos contatos ao clicar em Contatos para acessar essa rea do Outlook. Voc pode enviar Cartes de Visita Eletrnicos por email. Talvez seja conveniente incluir seu prprio Carto de Visita Eletrnico como parte da assinatura do email. Dica Observe tambm que nesta imagem o Painel de Navegao est minimizado para mostrar mais do painel Contatos. Voc pode minimizar o Painel de Navegao em qualquer rea do Outlook clicando no boto Minimizar o Painel de Navegao.
12
Microsoft Outlook 2007 Professor Andr Cardia
Informtica para Concurso Pblicos www.andrecardia.pro.br
1.9 Questes Comentadas
01. A Faixa de Opes tem a mesma aparncia em um novo email e em emails recebidos. a. Verdadeiro b. Falso Comentrio Resposta correta: B. Os grupos e comandos da Faixa de Opes variam nesses dois tipos de mensagem. Eles so diferentes porque as necessidades de cada tipo so diferentes. Uma mensagem recebida sempre incluir um grupo Responder, que um grupo desnecessrio ao criar uma nova mensagem. 02. Voc ver a Minibarra de Ferramentas ao fazer o seguinte: a. Usar o Outlook quando estiver viajando e fizer check-in em um hotel. b. Selecionar texto no corpo de um email c. Selecionar texto na linha Assunto de uma mensagem. Comentrio Resposta correta: B. A Minibarra de Ferramentas pode ajud-lo a formatar texto rapidamente. 03. Para usar um teclado para acessar comandos da Faixa de Opes, comece pressionando esta tecla: a. CTRL b. ALT c. SHIFT Comentrio Resposta correta: B. Pressione ALT e voc ver letras exibidas para ajud-lo no prximo passo. 04. Suponhamos que voc queira acessar o boto Imprimir com um clique em cada mensagem que receber e abrir. Qual seria a soluo ideal? a. Usar o comando Imprimir do menu Arquivo na mensagem aberta. Ele est sempre disponvel. b. Adicionar o comando Imprimir guia Mensagem. c. Adicionar o comando Imprimir Barra de Ferramentas de Acesso Rpido. Comentrio Resposta correta: C. Adicionar Imprimir Barra de Ferramentas de Acesso Rpido torna o trabalho de impresso mais prtico.
Ficou com dvidas! Acesse agora mesmo meu site: www.andrecardia.pro.br e faa a postagem de sua dvida na pgina Dvidas de Alunos em breve responderei! Ou se preferir me mande um email: andre@andrecardia.pro.br.
13
Microsoft Outlook 2007 Professor Andr Cardia
Informtica para Concurso Pblicos www.andrecardia.pro.br
2 Gerenciando a Caixa de Entrada
Controle o caos que reina na Caixa de Entrada. Aprenda como os mtodos tradicionais, somados aos novos recursos do Microsoft Office Outlook 2007 podem ajudar a extrair o mximo de proveito das mensagens na Caixa de Entrada e outros itens. Metas
Aps concluir este curso voc poder: Usar suas mensagens para agendar tarefas, configurar reunies ou criar contatos. Sinalizar mensagens na sua Caixa de Entrada para criar uma lista de Tarefas Pendentes. Codificar mensagens por cor usando rtulos de categorias criadas por voc. Usar pastas para organizar mensagens em grupos. Localizar qualquer mensagem rapidamente.
Tempo mdio de aprendizado: 40-50 minutos
Quando voc l uma mensagem de email, essa mensagem freqentemente o leva a executar algum tipo de ao. Essa ao tanto pode ser responder imediatamente como adotar algum procedimento secundrio, como organizar uma reunio. Para evitar o congestionamento de sua Caixa de Entrada, pense sobre uma mensagem enquanto a l e decida se ela requer alguma ao. Em caso afirmativo, pense no que necessrio fazer. preciso responder imediatamente? Mais tarde? Deve sinalizar a mensagem para acompanhamento ou criar uma tarefa? Use o Outlook para entrar em ao quando e como for necessrio. 2.1Arrasteumamensagemparaentraremao Mesmo que um email no exija uma resposta direta, as informaes da mensagem podem levlo a: Armazenar informaes de contato Criar uma tarefa Configurar uma reunio
possvel iniciar cada ao simplesmente arrastando a mensagem para o boto apropriado no Painel de Navegao. Embora no seja nova no Outlook 2007, essa funcionalidade oferece uma maneira prtica de ver como as mensagens no Outlook podem ter outros usos alm do email. importante notar que, ao arrastar uma mensagem, um novo item criado, mas a mensagem no removida de sua Caixa de Entrada. Cabe a voc exclu-la quando ela se tornar desnecessria.
14
Microsoft Outlook 2007 Professor Andr Cardia
Informtica para Concurso Pblicos www.andrecardia.pro.br
2.2Definindoumareunio
Se uma mensagem lembr-lo que voc precisa se reunir com algum, esta uma maneira rpida de comear: Arraste a mensagem para o Painel de Navegao. Um novo compromisso se abre, onde possvel preencher os detalhes restantes (como a data, o horrio e o local). Em seguida, para convidar a pessoa para a reunio, clique em Enviar.
Figura12ArrastandoumamensagemparaoPaineldeNavegao.
2.3CriandoumanovaTarefa
s vezes, uma mensagem contm informaes sobre alguma ao que deve ser executada. Por exemplo, na imagem, a mensagem de Ben Smith na Caixa de Entrada de Mark Lee lembra Mark que ele deve promover uma linha de moblia para escritrio que sua empresa lanou recentemente. Mark pode arrastar a mensagem de sua Caixa de Entrada para o boto Tarefas no Painel de Navegao para iniciar rapidamente uma nova tarefa. Ele pode alterar o assunto para algo mais descritivo, como Mostrar moblia de escritrio para Coho e depois salvar a tarefa. Essa tarefa adicionada lista de tarefas de Mark.
2.4CriandoumnovoContato
Figura13 CriandoumanovaTarefa.
Se voc estiver preservando uma mensagem s para ter o endereo de email do contato mo, temos uma idia melhor. Por que no criar uma entrada de contato em Contatos? Como na imagem, possvel arrastar uma mensagem para Contatos para iniciar a entrada do contato. Quando uma mensagem arrastada para o boto Contatos, um novo formulrio de Contato se abre e o endereo de email da mensagem adicionado automaticamente a ele.
15
Microsoft Outlook 2007 Professor Andr Cardia
Informtica para Concurso Pblicos www.andrecardia.pro.br
A partir desse ponto, possvel preencher os detalhes restantes, como o endereo, o nmero de telefone e assim por diante. Na prxima vez em que voc precisar localizar alguma informao sobre esse contato, j saber onde procurar: em Contatos. Ao armazenar informaes de contato em Contatos, voc poder pesquisar rapidamente esse contato, acrescent-lo a uma lista de distribuio ou usar as informaes de contato dessa pessoa em uma mala direta. possvel at mesmo armazenar uma fotografia do contato para ver sempre um rosto juntamente com o nome. Alm disso, o Outlook 2007 introduz os Cartes de Visita Eletrnicos, que podem ser usados para compartilhar informaes de contato de maneira rpida e fcil.
Figura14CriandoumnovoContato.
2.5SalvandoumaAnexodeumaMensagem
Suponha que voc tenha recebido uma mensagem com um anexo, mas s queira realmente o anexo. Voc ficar feliz em saber que possvel salvar o anexo em seu disco rgido independetemente da mensagem. Ou seja, possvel "extra-lo" da mensagem. Alm disso, uma novidade no Outlook 2007 a possibilidade de visualizar alguns tipos de arquivos anexados diretamente no Painel de Leitura. A capacidade de visualizar arquivos desta maneira pode economizar algum tempo. Depois de salvar o anexo, talvez voc no precise mais da mensagem. Nesse caso, basta exclula ou arquiv-la. Isso significa uma mensagem a menos em sua Caixa de Entrada. Cuidado Como os anexos podem transportar vrus de computador, manuseie-os com cuidado e lembre-se de usar um antivrus atualizado. O Carto de Referncia Rpida contm informaes adicionais sobre procedimentos de segurana com anexos.
2.6QuestesComentadas
01. O Outlook serve apenas para lidar com emails a. Verdadeiro b. Falso Comentrio Resposta correta: B. possvel usar o Outlook para manter um calendrio, controlar tarefas e armazenar informaes de contato, para mencionar apenas algumas das maneiras de us-lo. Como o email pode ser o ponto de partida, o Outlook permite arrastar mensagens e transformlas facilmente em uma dessas outras coisas. Se voc ainda no tiver feito isso, siga a sesso prtica e veja como tudo funciona. 02. Arrastar uma mensagem para o Painel de Navegao para criar uma tarefa, item de calendrio ou entrada de contato til porque: a. O contedo da mensagem includo na tarefa, item de calendrio ou entrada de contato. b. Esse o mtodo que exige o menor nmero de etapas. c. Uma mensagem removida da Caixa de Entrada
16
Microsoft Outlook 2007 Professor Andr Cardia
Informtica para Concurso Pblicos www.andrecardia.pro.br
Comentrio Resposta correta: B. Arrastar uma mensagem cria um item novo e independente. No obstante, s vezes a ao (por exemplo, criar uma tarefa a partir da mensagem) torna a mensagem dispensvel, o que permite exclu-la. Essa uma excelente maneira de capturar detalhes em um formato que permite adotar alguma ao ou acompanhar o assunto. 03. Voc est mantendo uma mensagem em sua Caixa de Correio para ter o endereo de email do remetente sempre mo. H uma alternativa melhor? a. Mover a mensagem para uma pasta. b. Arrastar a mensagem para Contatos. c. Arrastar a mensagem para Tarefa. Comentrio Resposta correta: B. Se voc arrastar uma mensagem para Contatos no Painel de Navegao, poder criar um carto de contato para o remetente. Com isso, possvel sempre saber onde procurar as informaes de contato. possvel at mesmo armazenar um retrato do contato para ter sempre um rosto associado ao nome. 04. possvel armazenar um anexo separado da mensagem ao qual estava anexado. a. Verdadeiro b. Falso Comentrio Resposta correta: A. fcil salvar um anexo no seu disco rgido. Uma das maneiras de fazer isso clicar com o boto direito do mouse no anexo no Painel de Leitura e clicar em Salvar como. Lembre-se de proceder com cautela quando examinar anexos de email. 2.7ControlandomensagenscomsinalizadoresecomaBarrade
TarefasPendentes
Ao iniciar o Outlook 2007 pela primeira vez, voc perceber algo novo. a Barra de Tarefas Pendentes, que est l para ajudar a controlar o que precisa ser feito. Na Barra de Tarefas Pendentes, voc ver itens futuros de seu calendrio, alm de tarefas e mensagens sinalizadas.
Figura15BarradeTarefasPendentes.
17
Microsoft Outlook 2007 Professor Andr Cardia
Informtica para Concurso Pblicos www.andrecardia.pro.br
A Barra de Tarefas Pendentes exibe mensagens sinalizadas (que sero discutidas mais adiante), tarefas da sua pasta Tarefas e reunies, compromissos e eventos futuros do seu calendrio. Na Barra de Tarefas Pendentes, possvel ver todos esses itens de uma s vez sem ter que alternar para outras janelas do Outlook. Mostramos os elementos bsicos da Barra de Tarefas Pendentes na imagem: Navegador de Data Compromissos futuros do calendrio Um lugar para digitar novas tarefas Sua lista de tarefas (mensagens sinalizadas e tarefas) 2.7.1Mudandooassunto,massomentenaBarradeTarefasPendentes Como o assunto de uma mensagem nem sempre descreve a tarefa que deve ser executada, sintase melhor em saber que possvel alterar o assunto de uma mensagem sinalizada na Barra de Tarefas Pendentes. Quando isso feito, o assunto da mensagem na Caixa de Entrada permanece inalterado. Talvez voc esteja se perguntando: qual a diferena entre uma mensagem sinalizada e uma tarefa criada arrastando uma mensagem para o boto Tarefas? A resposta que isto , basicamente, uma questo de estilo. Se voc gosta de excluir mensagens depois de us-las, provavelmente preferir usar as Tarefas para manter o controle das coisas que precisa fazer. (Quando uma mensagem arrastada para o boto Tarefas, um novo item criado, o que permite excluir a mensagem sem afetar a tarefa). Se voc preferir manter suas mensagens (seja na Caixa de Entrada ou em pastas que sero discutidas em uma lio posterior), provavelmente preferir usar sinalizadores de acompanhamento, pois sinalizar uma mensagem um procedimento rpido e fcil.
2.7.2DandoprioridadecomSinalizadoresdeAcompanhamento
Figura16SinalizadoresdeAcompanhamento.
Voc j deve estar familiarizado com o mtodo de arrastar uma mensagem para o boto Tarefas no Painel de Navegao para criar uma tarefa a partir de uma mensagem. A tarefa til para lembrar do que precisa ser feito com base nas informaes da mensagem, mas separada da mensagem. Uma maneira ainda mais fcil de controlar o que precisa ser feito, com base nas informaes de uma mensagem, simplesmente sinalizar a mensagem para acompanhamento. Sinalizando uma
18
Microsoft Outlook 2007 Professor Andr Cardia
Informtica para Concurso Pblicos www.andrecardia.pro.br
mensagem, voc se lembrar de tomar as providncias necessrias mesmo que a mensagem comece a descer para o fundo de sua Caixa de Entrada. Na imagem, mostramos uma mensagem na Caixa de Entrada que foi sinalizada para acompanhamento. Observe que a mensagem sinalizada tambm aparece na Barra de Tarefas Pendentes. Dica Outra maneira rpida de anexar um sinalizador a uma mensagem arrastar a mensagem diretamente para a Barra de Tarefas Pendentes. As mensagens sinalizadas aparecem em vrios lugares As mensagens sinalizadas para acompanhamento no aparecem somente na Barra de Tarefas Pendentes, mas tambm na lista de tarefas e no calendrio. Isso til para lembrar de fazer as coisas que esto em sua lista. Como se isso no bastasse, tambm possvel definir lembretes para elas, de modo a lembrar de fazer o acompanhamento. 2.7.3Quandoconcluir,noexclua Talvez voc se sinta tentado a excluir os itens concludos da Barra de Tarefas Pendentes. Entretanto, h uma alternativa melhor. Ao concluir uma tarefa, marque-a como concluda usando o comando Marcar como Concluda. (Uma maneira rpida de fazer isso simplesmente clicar no sinalizador ao lado do item.) Os itens concludos, como seria de se esperar, so removidos da lista. Mas o que realmente til em marcar um item como concludo que ele listado no calendrio, na parte inferior do dia em que foi concludo. Alm disso, eles aparecem riscados para que voc saiba que foram concludos. Essa uma excelente maneira de manter um registro das tarefas concludas. Figura17 Gerenciandomensagensconcludas. Na Barra de Tarefas Pendentes e no Calendrio, qualquer tarefa que no seja marcada como concluda na data de trmino transportada automaticamente para o dia seguinte at ser concluda. Cuidado Se optar por excluir um item da Barra de Tarefas Pendentes, a mensagem sinalizada tambm ser excluda da Caixa de Entrada. Da mesma forma, se voc excluir uma mensagem sinalizada da Caixa de Entrada, ela tambm ser excluda da Barra de Tarefas Pendentes. O comando Marcar como Concluda mais seguro. 2.8Transformeumamensagememumaentradadecalendrio Anteriormente, mostramos o Navegador de Data na parte superior da Barra de Tarefas Pendentes. possvel usar o Navegador de Data para criar rapidamente uma nova entrada de calendrio a partir de uma mensagem. esse processo que mostramos na imagem. Se voc seguiu a primeira lio deste curso, perceber que isto semelhante ao que voc fez quando arrastou uma mensagem para o boto Calendrio no Painel de Navegao. Por que esse mtodo melhor? Porque h uma etapa a menos: as informaes sobre a data so inseridas automaticamente com base na data para a qual a mensagem foi arrastada no Navegador de Data.
19
Microsoft Outlook 2007 Professor Andr Cardia
Informtica para Concurso Pblicos www.andrecardia.pro.br
Figura18Transformandomensagememumaentradadecalendrio.
2.9PersonalizandoaBarradeFerramentasPendentes
Para alterar os itens exibidos na Barra de Tarefas Pendentes, clique em Barra de Tarefas Pendentes no menu Exibir e selecione ou limpe os itens que deseja mostrar ou ocultar. (Ou, clique em Opes para personalizar todas as opes da Barra de Tarefas Pendentes de uma s vez).
Figura19ConfigurandoBarradeFerramentasPendentes.
fcil exibir ou ocultar a Barra de Tarefas Pendentes: Para ocult-la, simplesmente pressione ALT+F2 ou clique no boto Fechar.
Para exibi-la novamente, pressione ALT+F2 ou clique no submenu Barra de Tarefas Pendentes do menu Exibir (mostrado na imagem). Dica Aqui est uma maneira rpida de abrir mais espao para outras janelas no Outlook (como o Painel de Leitura): minimize a Barra de Tarefas Pendentes clicando na seta Minimizar a Barra de Tarefas Pendentes ao lado do ttulo.
20
Microsoft Outlook 2007 Professor Andr Cardia
Informtica para Concurso Pblicos www.andrecardia.pro.br
2.10QuestesComentadas
01. Voc concluiu uma tarefa mas quer manter um registro do que fez. A melhor maneira de remover um item da Barra de Tarefas Pendentes : a. Exclu-lo clicando com o boto direito e clicando em Excluir. b. Marcar a tarefa como concluda usando o comando Marcar como Concluda. c. Excluir o item selecionando-o e pressionando a tecla DELETE. Comentrio Resposta correta: B. Ao ser marcado como concludo, o item gera um registro. A princpio, ele aparece riscado na sua lista, depois desaparece. possvel ver um registro desse item examinando seu calendrio ou consultando os itens concludos em sua lista de tarefas. 02. O que acontece quando uma mensagem arrastada para a rea de Tarefas da Barra de Tarefas Pendentes? a. Um sinalizador de acompanhamento adicionado mensagem. b. Uma nova tarefa criada. c. A mensagem movida de sua Caixa de Entrada para Tarefas. Comentrio Resposta correta: A. Essa uma maneira rpida de sinalizar uma mensagem.
2.11OrganizandoMensagensporCores
Se estiver trabalhando em um projeto especial, possvel facilitar a localizao das mensagens sobre o projeto marcando todas as mensagens relacionadas com uma categoria codificada por cor. Na imagem, mostramos algumas mensagens codificadas por cor. O verde para mensagens sobre a Coho Winery e o amarelo para mensagens sobre a Contoso. Observe que uma mensagem pode ser codificada com vrias cores caso esteja relacionada a mais de uma conta, como o caso da mensagem selecionada. Voc ver tambm categorias coloridas e seus nomes no Painel de Leitura.
Figura20CaixadeEntrada.
Se voc j usou sinalizadores coloridos no Outlook 2003, ver que o Outlook 2007 aprimora o conceito ao permitir a utilizao de nomes juntamente com as cores.
21
Microsoft Outlook 2007 Professor Andr Cardia
Informtica para Concurso Pblicos www.andrecardia.pro.br
Uma mensagem pode pertencer a mais de uma categoria. No h limite para o nmero de categorias que podem ser atribudas a uma mensagem.
Figura21CriandoCategorias.
Voc cria cada nome de categoria e escolhe a cor associada a ela. Em seguida, possvel atribuir essa categoria para mensagens recebidas ou existentes. Uma maneira de atribuir uma categoria de cor a uma mensagem clicar com o boto direito do mouse na coluna Categorias e usar o menu de atalho, conforme mostrado na imagem. Uma vez atribuda uma categoria a uma mensagem, voc pode examinar rapidamente a sua Caixa de Entrada e localizar a mensagem simplesmente procurando pela marca colorida. Dica A menos que voc esteja adaptando um sistema existente que j funcione satisfatoriamente, provavelmente melhor limitar-se a poucas categorias. Um sistema simples mais fcil de usar.
2.12OrganizandoMensagensemPastas
Uma maneira fcil de remover o excesso criar pastas personalizadas e, em seguida, mover as mensagens da Caixa de Entrada para essas pastas. Os nomes dessas pastas so escolhidos por voc, assim, possvel organizar as mensagens de maneira que faa sentido.
Figura22Pastasparaorganizarmensagens.
22
Microsoft Outlook 2007 Professor Andr Cardia
Informtica para Concurso Pblicos www.andrecardia.pro.br
Nas lies anteriores deste curso, discutimos as aes que podem ser executadas com base em mensagens e as maneiras de classific-las e organiz-las por categorias. Mas, e se voc quiser organizar mensagens em grupos distintos e mant-las separadas das outras mensagens (e, portanto, fora de sua Caixa de Entrada)? As pastas podem ajudar a fazer isso. Na imagem, mostramos um exemplo do uso de pastas: "Vincola Coho" e "Contoso Ltda.". Talvez voc j use um sistema de arquivamento em seu escritrio. Depois de aprender a criar pastas, ser fcil adaptar qualquer sistema existente de atribuio de nomes s pastas para o Outlook. Falaremos a seguir sobre como criar pastas. Observao Se voc seguiu a lio sobre a sinalizao de mensagens para acompanhamento, talvez esteja se perguntando o que acontece com uma mensagem sinalizada que seja movida da Caixa de Entrada para uma pasta. Como essa mensagem sinalizada tambm aparece na Barra de Tarefas Pendentes, nas Tarefas e no Calendrio, esses lembretes permanecem em todos esses lugares mesmo que a mensagem subjacente seja movida. Para criar uma pasta em sua caixa de correio, clique com o boto direito do mouse em Caixa de Correio e clique em Nova Pasta no menu de atalho (como mostra a figura). Em seguida, digite o nome da nova pasta e clique em OK.
Figura23CriandoPastas.
2.23Localizandoumamensagemrapidamente
Se voc j pesquisou itens nas verses anteriores do Outlook, talvez se lembre ter esperado bastante e de ter feito vrios ajustes antes de localizar o que estava procurando. Talvez tenha at feito uma pausa para um cafezinho enquanto esperava o resultado da pesquisa.
Figura24FazendopesquisasnoOutlook.
23
Microsoft Outlook 2007 Professor Andr Cardia
Informtica para Concurso Pblicos www.andrecardia.pro.br
Voc ficar feliz em saber que a nova Pesquisa Instantnea no apenas localiza mensagens muito mais rapidamente, como tambm permite refinar os resultados da pesquisa de maneira rpida e fcil: basta adicionar mais palavras pesquisa para aumentar instantaneamente a preciso dos resultados. Agora o Outlook tambm permite ver mais facilmente por que uma mensagem especfica apareceu nos resultados da pesquisa: as palavras ou termos que coincidiram na mensagem so realados. Voc pode ver isso na imagem, que mostra os resultados de uma pesquisa de mensagens que contm as palavras "vendas trimestrais". A digitao no painel Pesquisa Instantnea produz resultados de pesquisa baseados em palavras correspondentes encontradas em qualquer parte da mensagem. Para pesquisar partes especficas de uma mensagem por exemplo, para fazer uma pesquisa baseada no remetente da mensagem, necessrio utilizar termos de pesquisa avanados.
Figura25PesquisaAvanada.
Para fazer isso, Clique no boto Expandir (como mostrado na figura) e digite os critrios avanados. Note que, ao fazer isso, as palavras na caixa Pesquisa Instantnea sero atualizadas para mostrar os novos critrios. Dica Tambm possvel digitar critrios avanados de pesquisa diretamente na caixa Pesquisa Instantnea. Para ter uma noo do que digitar, examine a caixa Pesquisa Instantnea quando usar os campos do painel Pesquisa Instantnea expandido. possvel pesquisar simultaneamente na Caixa de Entrada, no Calendrio e nas Tarefas. Para fazer isso, alterne para a Lista de Pastas (clicando em Lista de Pastas no Painel de Navegao) e use o painel Pesquisa Instantnea. Caso contrrio, a pesquisa ser restrita a um tipo de item do Outlook de cada vez. Por exemplo, possvel procurar por mensagens ou procurar por itens do Calendrio. A boa notcia que, depois de se familiarizar com as novas ferramentas de pesquisa do Outlook 2007, o painel Pesquisa Instantnea e as tcnicas utilizadas sero semelhantes em todas as janelas do Outlook, inclusive as janelas Calendrio, Contatos e Tarefas. Ficou com dvidas! Acesse agora mesmo meu site: www.andrecardia.pro.br e faa a postagem de sua dvida na pgina Dvidas de Alunos em breve responderei! Ou se preferir me mande um email: andre@andrecardia.pro.br.
24
Você também pode gostar
- Como Vender Na KiwifyDocumento5 páginasComo Vender Na Kiwifymichellysilvafacebook60Ainda não há avaliações
- Site para Garotas de ProgramaDocumento5 páginasSite para Garotas de Programafazersite100% (1)
- Curso Intensivo Do Microsoft 365 para EmpresasDocumento14 páginasCurso Intensivo Do Microsoft 365 para Empresasjeremyonline2009Ainda não há avaliações
- 09 Projeto RTLDocumento29 páginas09 Projeto RTLPedro ThiagoAinda não há avaliações
- Apostila 4 - Informática Básica - 051634Documento45 páginasApostila 4 - Informática Básica - 051634Gabriela AleatoriaAinda não há avaliações
- O Microsoft OutlookDocumento14 páginasO Microsoft Outlooktf2ctzpmttAinda não há avaliações
- W. Tic JordaoDocumento16 páginasW. Tic JordaoAlmiro Eliazar CuinicaAinda não há avaliações
- Apostila Access XP PDFDocumento75 páginasApostila Access XP PDFAmauri LimaAinda não há avaliações
- Informatica VFDocumento14 páginasInformatica VFKeynas JulayAinda não há avaliações
- Microsoft OfficeDocumento17 páginasMicrosoft OfficeTino MarcosAinda não há avaliações
- Microsoft Word Mod 1Documento21 páginasMicrosoft Word Mod 1OlgaFreitasAinda não há avaliações
- Migrando para o Outlook 2010Documento8 páginasMigrando para o Outlook 2010Leandro FourFunAinda não há avaliações
- Aula 03 - Ferramentas e Aplicativos de Navegação - Parte 03Documento71 páginasAula 03 - Ferramentas e Aplicativos de Navegação - Parte 03Ana MattosAinda não há avaliações
- 1quenito Trabalho de MeicDocumento11 páginas1quenito Trabalho de MeicJorge ChomarAinda não há avaliações
- Aula 4 - Conhecendo o Word - CESEC Professor Clotário Guilherme de MacedoDocumento9 páginasAula 4 - Conhecendo o Word - CESEC Professor Clotário Guilherme de MacedovaldemiroAinda não há avaliações
- Aula 03 - Microsoft Office Word 2010 PDFDocumento71 páginasAula 03 - Microsoft Office Word 2010 PDFVirgulino CamposAinda não há avaliações
- INTRODUÇÃO (Guardado Automaticamente)Documento21 páginasINTRODUÇÃO (Guardado Automaticamente)Dongala Pedro MiguelAinda não há avaliações
- Manual - WordBasicoDocumento27 páginasManual - WordBasicosergiokruz34Ainda não há avaliações
- Aula 02 PDFDocumento129 páginasAula 02 PDFReginaldo LopesAinda não há avaliações
- NEUSA-Trabalho de InformaticaDocumento20 páginasNEUSA-Trabalho de InformaticaNandrade EduardoAinda não há avaliações
- Microsoft OfficeDocumento16 páginasMicrosoft OfficeSamuel MassingaAinda não há avaliações
- Word e ExecelDocumento21 páginasWord e ExecelAntonio Manuel VadengaAinda não há avaliações
- Info - Aula 03-Word2010Documento105 páginasInfo - Aula 03-Word2010rmedeirosguimaraesAinda não há avaliações
- Informática Aula 01Documento80 páginasInformática Aula 01Kelen Cristina SilvaAinda não há avaliações
- Microsoft AccessDocumento12 páginasMicrosoft AccessFarai BentoAinda não há avaliações
- Trabalho de Informatica NhaveneDocumento7 páginasTrabalho de Informatica NhaveneStélio Larg100% (1)
- Aula 02Documento135 páginasAula 02Kerly Monroe PontesAinda não há avaliações
- Manual Excel AvançadoDocumento74 páginasManual Excel Avançadotdias84Ainda não há avaliações
- Aula de Microsoft Word - Danilo GiacoboDocumento211 páginasAula de Microsoft Word - Danilo GiacobojhonataswagnerAinda não há avaliações
- Microsoft AcessDocumento10 páginasMicrosoft Acessrogerio Jose SobraAinda não há avaliações
- ImformaticaDocumento16 páginasImformaticaA Tall Chatinha MachacaAinda não há avaliações
- TRI - Technical Services - Relatório de Atividades (Luis Reis) - Semana 2 - OTBI - BI Publisher (Relatórios - Oracle ERP Cloud)Documento18 páginasTRI - Technical Services - Relatório de Atividades (Luis Reis) - Semana 2 - OTBI - BI Publisher (Relatórios - Oracle ERP Cloud)Gustavo LealAinda não há avaliações
- Microsoft OfficeDocumento12 páginasMicrosoft OfficeYuran100% (1)
- Office 2021, Metaverso e Windows 11Documento12 páginasOffice 2021, Metaverso e Windows 11monitor.imniteroiAinda não há avaliações
- Trabalho Escolar A Importancia Do Execel No Ramo FinanceiroDocumento8 páginasTrabalho Escolar A Importancia Do Execel No Ramo FinanceiroEdson MiguelAinda não há avaliações
- Minha Apostila WordDocumento58 páginasMinha Apostila WordJackson MartinsAinda não há avaliações
- Microsoft Outlook 2013Documento52 páginasMicrosoft Outlook 2013André100% (1)
- Office 365 Microsoft Word Versao 2019 Parte 1 Videoaula 1Documento9 páginasOffice 365 Microsoft Word Versao 2019 Parte 1 Videoaula 1Alanna AmaralAinda não há avaliações
- Guia Microsoft TeamsDocumento2 páginasGuia Microsoft TeamsMarcelloAinda não há avaliações
- 03 Apostila Versao Digital Informatica 031.478.242 76 1665561212Documento102 páginas03 Apostila Versao Digital Informatica 031.478.242 76 1665561212fabiane.costa1Ainda não há avaliações
- Livro-Texto Unidade IVDocumento67 páginasLivro-Texto Unidade IVSusy CamposAinda não há avaliações
- Operações Básicas de AdiçãoDocumento17 páginasOperações Básicas de AdiçãoEmanuelAinda não há avaliações
- ResumoDocumento12 páginasResumoSaide IussufoAinda não há avaliações
- Bases de DadosDocumento9 páginasBases de DadosAvelino Augusto100% (1)
- 04AULA 05 Edicao de Textos Planilhas e Apresentacoes Word CompressedDocumento41 páginas04AULA 05 Edicao de Textos Planilhas e Apresentacoes Word CompressedMARCIO GONAAinda não há avaliações
- Apostila - Excel 2013 Intermediário - O Que Há de Novo Excel 2013Documento14 páginasApostila - Excel 2013 Intermediário - O Que Há de Novo Excel 2013MARGARIDA MARGOAinda não há avaliações
- Ebook Estratégia BermanDocumento98 páginasEbook Estratégia Bermanrodrigo_yahuhAinda não há avaliações
- TC Pacote Office Conteudo ProgramaticoDocumento6 páginasTC Pacote Office Conteudo ProgramaticoIode Carlos O ResilienteAinda não há avaliações
- Aula 1Documento16 páginasAula 1Hugo VideresAinda não há avaliações
- Curso 4603 Aula 02 v1 PDFDocumento92 páginasCurso 4603 Aula 02 v1 PDFDiogo AndradeAinda não há avaliações
- Apostila Passo A Passo - Access 2013Documento48 páginasApostila Passo A Passo - Access 2013AndréAinda não há avaliações
- Access 2013Documento48 páginasAccess 2013AndréAinda não há avaliações
- 2o Caderno de InformaticaDocumento270 páginas2o Caderno de InformaticaWilliam Rubens100% (1)
- Aula 02 - ExcelDocumento82 páginasAula 02 - ExcelRodrigo Del Guerso SoaresAinda não há avaliações
- Francisca - Base de Dados - Microsoft Office AccessDocumento14 páginasFrancisca - Base de Dados - Microsoft Office AccessSamuel Paulo PeraiAinda não há avaliações
- Apresentação - Word 2013Documento67 páginasApresentação - Word 2013Pedro SoaresAinda não há avaliações
- CW 2Documento39 páginasCW 2kkrosaAinda não há avaliações
- NOVUS Manual n1540 v21x F PTDocumento6 páginasNOVUS Manual n1540 v21x F PTpcm.etagaviao.cgcAinda não há avaliações
- Ativando Vista Com o SkiprearmDocumento4 páginasAtivando Vista Com o SkiprearmTiagoNerydeOliveiraAinda não há avaliações
- Utilizando Swing Com JPA - HibernateDocumento23 páginasUtilizando Swing Com JPA - HibernateorangotaAinda não há avaliações
- Solver e MacrosDocumento21 páginasSolver e MacrosLeandro MunizAinda não há avaliações
- Controlando o Cronograma de Tarefas Com Tipos de TarefasDocumento2 páginasControlando o Cronograma de Tarefas Com Tipos de TarefasjeffersonAinda não há avaliações
- Intents Com Delphi XE5 Comunicando Apps Através Do AndroidDocumento21 páginasIntents Com Delphi XE5 Comunicando Apps Através Do AndroidMarceloMoreiraCunhaAinda não há avaliações
- Saiba As Diferenças Entre ERP e MRPDocumento2 páginasSaiba As Diferenças Entre ERP e MRPPro KnowledgeAinda não há avaliações
- ICA-AtoM Manual Do Usuario - PT BRDocumento100 páginasICA-AtoM Manual Do Usuario - PT BRGui SilvaAinda não há avaliações
- 03 - Banco de Dados - Conversão Do Modelo Conceitual para o LógicoDocumento37 páginas03 - Banco de Dados - Conversão Do Modelo Conceitual para o LógicoEMERSON CAMARA ALVES DA SILVAAinda não há avaliações
- TI Verde SustentabilidadeDocumento10 páginasTI Verde SustentabilidadeLeilianeFerraz100% (1)
- Aula2 - Estrutura Interna - ULA - Repres NumericasDocumento32 páginasAula2 - Estrutura Interna - ULA - Repres NumericasCaio RutkaAinda não há avaliações
- Portifolio Linguagem Orientada A ObjetosDocumento18 páginasPortifolio Linguagem Orientada A ObjetosSandrine Vitorino100% (1)
- Códigos de Erro Do BIOSDocumento2 páginasCódigos de Erro Do BIOSleleoAinda não há avaliações
- Angularjs Na PraticaDocumento17 páginasAngularjs Na PraticaVictor FreireAinda não há avaliações
- Exercicios 7Documento2 páginasExercicios 7Arcénio Nhalungo VIAinda não há avaliações
- Aulas Oracle - PicovskyDocumento206 páginasAulas Oracle - PicovskyseiyadefacebookAinda não há avaliações
- Aula 5 - Rede CAN Ver - 2023Documento109 páginasAula 5 - Rede CAN Ver - 2023Lindemberg Gonzaga100% (1)
- 01 TiX Modv4.0-Guia Ver2.0 Rev4.0 MelhorQlde PDFDocumento32 páginas01 TiX Modv4.0-Guia Ver2.0 Rev4.0 MelhorQlde PDFClaudio Paulo HipólitoAinda não há avaliações
- Frequencias BF-777S UV-RapidoDocumento2 páginasFrequencias BF-777S UV-RapidoticocrazyAinda não há avaliações
- Manual Zebra Zd220Documento120 páginasManual Zebra Zd220eve19udeAinda não há avaliações
- Manual Interface EpsonDocumento405 páginasManual Interface EpsonPolicéia CastroAinda não há avaliações
- Baixar - Adobe Acrobat Pro DC 2015.010Documento24 páginasBaixar - Adobe Acrobat Pro DC 2015.010Andre SouzaAinda não há avaliações
- Apostila - Módulo 3 - Bootcamp Desenvolvedor (A) PythonDocumento70 páginasApostila - Módulo 3 - Bootcamp Desenvolvedor (A) PythonDaniela GomesAinda não há avaliações
- DS - Linguagem de Programação para Web (2023)Documento76 páginasDS - Linguagem de Programação para Web (2023)Samuel mutante 123Ainda não há avaliações
- RoteiroDocumento40 páginasRoteiroceiton alvesAinda não há avaliações
- Entrega Semana 3y5 Subgrupo #17 OKDocumento23 páginasEntrega Semana 3y5 Subgrupo #17 OKMaria HolguinAinda não há avaliações