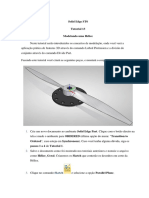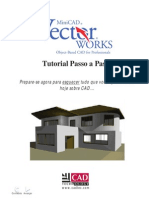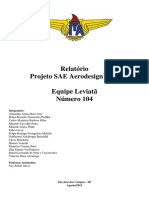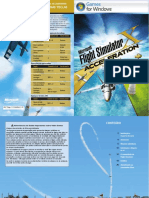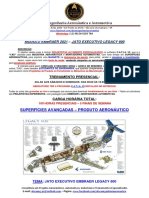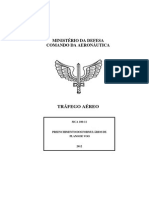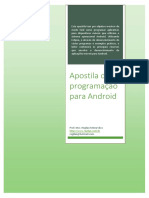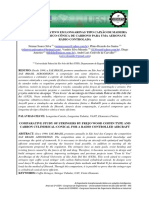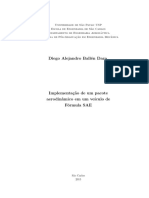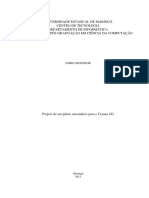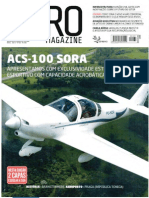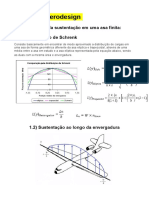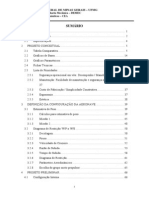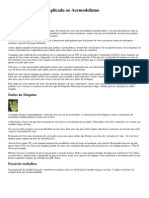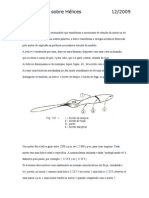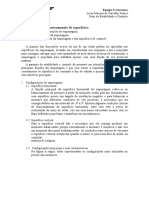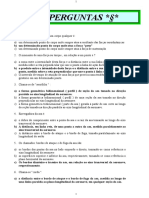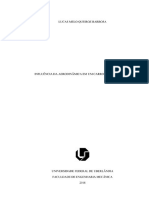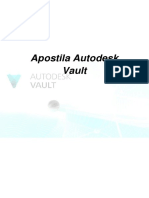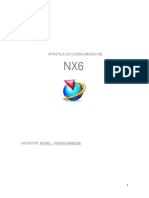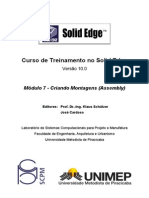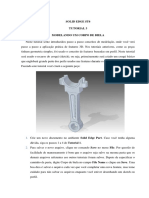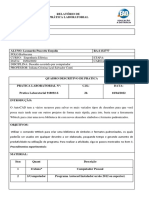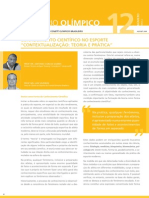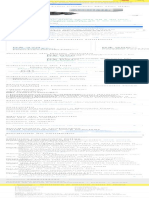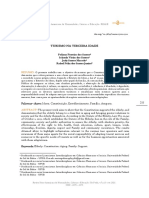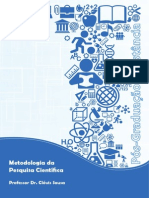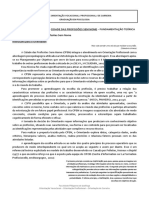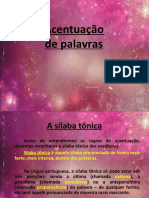Escolar Documentos
Profissional Documentos
Cultura Documentos
Solid Edge V17-Módulo II
Enviado por
trennepohlTítulo original
Direitos autorais
Formatos disponíveis
Compartilhar este documento
Compartilhar ou incorporar documento
Você considera este documento útil?
Este conteúdo é inapropriado?
Denunciar este documentoDireitos autorais:
Formatos disponíveis
Solid Edge V17-Módulo II
Enviado por
trennepohlDireitos autorais:
Formatos disponíveis
Curso de Treinamento no Solid Edge
Verso 17.0
Mdulo 2 - Criando Peas usando Perfis 2D
Editores: Prof. Dr.-Ing. Klaus Schtzer
Marcelo Soares da Silva
Laboratrio de Sistemas Computacionais para Projeto e Manufatura
Faculdade de Engenharia, Arquitetura e Urbanismo
Universidade Metodista de Piracicaba
Lab. de Sistemas Computacionais
para Projeto e Manufatura
Prof. Dr.-Ing. K. Schtzer
FEAU - UNIMEP
4 Criando uma Pea com uso de croqui - Sketch 1
No prximo exerccio voc criar um suporte mostrado na figura abaixo atravs do
sketch (desenho de um perfil). Voc usar ento estes perfis para construir features
individuais do modelo slido.
1. Abra o ambiente Solid Part
2. Na Barra de Feature, selecione o comando Sketch 2
Esta apostila foi desenvolvida para uso exclusivo acadmico em disciplinas que utilizem o sistema
CAD Solid Edge, no devendo ser utilizada em cursos de treinamento para empresas, ou cursos
afins, sem o prvio consentimento dos autores deste material e dos representantes do software no
Brasil.
A presente apostila se encontra em desenvolvimento e toda contribuio para o aperfeioamento
deste material ser muito bem vinda. Envie suas sugestes para o email: schuetzer@unimep.br.
Na apresentao deste exemplo estar sendo adotada a seguinte conveno: os comandos a
serem selecionados esto apresentados em azul, itlico e negrito, por exemplo Sketch; os nomes
das barras de comando (veja Captulo 1) esto apresentadas em itlico, por exemplo Barra de
Feature
Lab. de Sistemas Computacionais
para Projeto e Manufatura
Prof. Dr.-Ing. K. Schtzer
FEAU - UNIMEP
3. Mova o cursor sobre os planos de referncia na janela Part e clique no plano de
referncia x - z plane quando ele for destacado
4. Selecione o comando Circle by Center
5. Na Barra de Fita, digite 50 mm no campo Diameter.
6. Toque o plano referncia vertical com o cursor at aparecer o smbolo de
.
alinhado
Lab. de Sistemas Computacionais
para Projeto e Manufatura
Prof. Dr.-Ing. K. Schtzer
FEAU - UNIMEP
7. Mova o cursor do mouse para cima mantendo o centro do crculo alinhado com o
plano de referncia, com mostrado na figura abaixo.
Ateno: no coloque o centro sobre o ponto final do eixo vertical!
8. Selecione o comando Line
9. Mova o mouse para a direita do plano de referncia vertical at o ponto final do
plano de referncia horizontal. Certifique-se que o smbolo ponto final
est exibido.
Lab. de Sistemas Computacionais
para Projeto e Manufatura
Prof. Dr.-Ing. K. Schtzer
FEAU - UNIMEP
10. Mova o mouse para a direita e clique para colocar o primeiro ponto da linha,
assim a linha fica alinhada com o plano de referncia horizontal.
Ateno: no coloque o ponto sobre o ponto final do eixo vertical!
11. Mova o mouse para cima e clique para colocar o segundo ponto da linha.
Lab. de Sistemas Computacionais
para Projeto e Manufatura
Prof. Dr.-Ing. K. Schtzer
FEAU - UNIMEP
12. Clique com o boto direito do mouse para encerrar o comando Line.
13. Selecione o comando Select tool
14. Selecione a linha vertical colocada no passo anterior.
15. Selecione o comando Mirror
. necessrio pressionar e segurar o
boto esquerdo do mouse no comando Move, para acessar o comando Mirror
do menu flutuante. Note que o boto Copy da Barra de Fita est ativo.
16. Use o cursor do mouse para destacar o plano de referncia vertical. Note que
uma linha espelhada exibida no lado esquerdo do plano de referncia. Clique
para colocar a linha.
Lab. de Sistemas Computacionais
para Projeto e Manufatura
Prof. Dr.-Ing. K. Schtzer
FEAU - UNIMEP
17. Selecione o comando Line
18. Mova o cursor do mouse no ponto final da linha direita e clique para colocar o
primeiro ponto da linha.
Lab. de Sistemas Computacionais
para Projeto e Manufatura
Prof. Dr.-Ing. K. Schtzer
FEAU - UNIMEP
19. Mova o cursor do mouse para o lado direito do crculo. Quando os smbolos
ponto no elemento
linha.
e tangente
forem exibidos, clique para colocar a
20. Clique o boto direito do mouse uma vez para voltar ao comando Line. Repita
os mesmos passos para colocar outra a linha como mostrado abaixo.
Lab. de Sistemas Computacionais
para Projeto e Manufatura
Prof. Dr.-Ing. K. Schtzer
FEAU - UNIMEP
21. Clique o boto direito do mouse uma vez para voltar ao comando Line. Coloque
uma linha a partir da extremidade inferior da linha esquerda at a extremidade
inferior da linha da direita.
22. Volte para o comando Line. Coloque uma linha horizontal como mostrado
abaixo. Certifique-se que a nova linha esta conectada as duas linhas verticais
.
pelo smbolo ponto no elemento
Lab. de Sistemas Computacionais
para Projeto e Manufatura
Prof. Dr.-Ing. K. Schtzer
FEAU - UNIMEP
23. Selecione o comando Distance Between
24. Na Barra de Fita, certifique-se que o tipo de cota seja Horizontal/Vertical.
25. Coloque a cota a partir da linha inferior at a ltima linha criada no perfil.
Colocada a primeira cota no reinicie o comando.
Ateno: o valor que aparece na cota da figura o resultante do posicionamento!
No h necessidade de alterar o valor da cota para o apresentado na figura.
Lab. de Sistemas Computacionais
para Projeto e Manufatura
Prof. Dr.-Ing. K. Schtzer
FEAU - UNIMEP
10
26. Continue com o comando Distance Between e selecione o vrtice entre a linha
vertical direita e a linha inclinada. Depois que o vrtice foi selecionado, note
que ambas as cotas empilhadas e alinhadas podem ser colocadas, baseadas
onde voc posiciona o mouse. Posicione o mouse direita da primeira cota para
colocar a cota seqencialmente.
Lab. de Sistemas Computacionais
para Projeto e Manufatura
Prof. Dr.-Ing. K. Schtzer
FEAU - UNIMEP
11
27. Reinicie o comando Distance Between clicando com o boto direito do mouse
uma vez. Mude o tipo de cota para By 2 Points.
28. Selecione a linha horizontal inferior como a origem da cota. Ento, selecione a
parte superior do crculo.
Lab. de Sistemas Computacionais
para Projeto e Manufatura
Prof. Dr.-Ing. K. Schtzer
FEAU - UNIMEP
29. Mova o mouse para a direita e coloque a cota como mostrado abaixo.
12
Lab. de Sistemas Computacionais
para Projeto e Manufatura
Prof. Dr.-Ing. K. Schtzer
FEAU - UNIMEP
30. Selecione o comando Smart Dimension
13
31. Selecione a linha inferior do perfil e coloque a cota de largura.
32. Ainda com o comando Smart Dimension, selecione o crculo e coloque a cota de
dimetro.
Lab. de Sistemas Computacionais
para Projeto e Manufatura
Prof. Dr.-Ing. K. Schtzer
FEAU - UNIMEP
14
33. Todas as cotas necessrias para controlar os perfis no sketch foram colocadas.
Use o comando Select Tool
conforme os valores da figura abaixo.
34. Selecione o comando Return
para selecionar as cotas e edit-las
para encerrar a construo do Sketch .
35. Apesar da janela Sketch estar fechada, voc pode ainda editar as cotas do perfil.
Voc tambm pode utilizar a Barra de Fita para retornar aos passos PlaneStep e
Draw Profile Step.
36. Selecione o comando Finish para completar o perfil
37. Selecione o comando Fit
(Ajustar) para reposicionar o perfil na janela.
Lab. de Sistemas Computacionais
para Projeto e Manufatura
Prof. Dr.-Ing. K. Schtzer
FEAU - UNIMEP
38. Na Barra Principal selecione o comando Save
15
39. Ir aparecer a janela de propriedades, clique OK.
40. Na caixa de dilogo Save As, digite Suporte no campo File name.
41. Verifique se o campo Save in est preparado para salvar na raiz D:\.
42. Selecione o comando Save na caixa de dilogo para salvar o arquivo.
43. Selecione o comando Sketch novamente. Selecione o plano de referncia
x - y plane como mostrado abaixo.
Lab. de Sistemas Computacionais
para Projeto e Manufatura
Prof. Dr.-Ing. K. Schtzer
FEAU - UNIMEP
16
44. Selecione o comando Circle by Center
Diameter.
e digite 20 mm no campo
45. Coloque quatro crculos aproximadamente como abaixo.
46. Selecione o comando Smart Dimension
47. Selecione um dos crculos e coloque a cota de dimetro.
Lab. de Sistemas Computacionais
para Projeto e Manufatura
Prof. Dr.-Ing. K. Schtzer
FEAU - UNIMEP
17
48. Selecione o comando Horizontal/Vertical
49. Caso os circulos no estejam alinhados selecione o centro de um dos circulos
depois o centro do circulo que ser alinhado com o primeiro. Repita a operao
para todos os crculos, dois a dois, alinhando-os na horizontal e na vertical.
50. Selecione o comando Equal
51. Coloque relaes de igualdade entre todos os crculos. A relao de igualdade
colocada entre dois elementos a cada vez. Por exemplo: selecione o crculo que
contm a cota, e ento, selecione outro crculo. Selecione novamente o crculo
da cota e selecione outro crculo. Repita a operao para todos os crculos.
Lab. de Sistemas Computacionais
para Projeto e Manufatura
Prof. Dr.-Ing. K. Schtzer
FEAU - UNIMEP
18
52. Selecione o comando Distance Between
53. Coloque as cotas internas usando o plano de referncia como origem das cotas,
e as cotas externas usando o centro de cada crculo. Lembre-se de pressionar o
boto direito do mouse para reinicializar o comando Distance Between quando
estiver mudando das cotas horizontais para as verticais.
54. Use o Select Tool
abaixo.
para editar as cotas com os valores mostrados
Lab. de Sistemas Computacionais
para Projeto e Manufatura
Prof. Dr.-Ing. K. Schtzer
FEAU - UNIMEP
55. Selecione o comando Return
2D.
19
para fechar a janela do Sketch
56. Selecione o comando Finish para sair do ambiente Sketch.
57. Salve o Arquivo
58. Clique com o boto direito do mouse sobre o Sketch 2 no EdgeBar. O menu de
atalho exibido. Selecione a opo Hide (esconder) para esconder o display do
Sketch 2.
Lab. de Sistemas Computacionais
para Projeto e Manufatura
Prof. Dr.-Ing. K. Schtzer
FEAU - UNIMEP
59. Selecione o comando Protrusion
20
60. Selecione o plano de referncia x - z plane.
Lab. de Sistemas Computacionais
para Projeto e Manufatura
Prof. Dr.-Ing. K. Schtzer
FEAU - UNIMEP
61. Selecione o comando Fit
21
62. No menu Tools, selecione Hide All - Reference Planes.
Lab. de Sistemas Computacionais
para Projeto e Manufatura
Prof. Dr.-Ing. K. Schtzer
FEAU - UNIMEP
22
63. Selecione o comando Include
, e na janela aberta selecione Ok.
64. Inclua os elementos do sketch que esto marcados com um X como mostrado
na figura abaixo.
Ateno: os X que aparecem na figura abaixo foram includos para efeito de
indicar os segmentos a serem selecionados e, portanto, no aparecem no Solid
Edge.
65. Selecione o comando Trim
66. Selecione a parte inferior do crculo, ela no vai mais aparecer includa.
67. Selecione o comando Tangent
68. Selecione a relao de conexo entre a linha e o arco para colocar uma relao
de tangncia nos dois pontos de conexo.
Lab. de Sistemas Computacionais
para Projeto e Manufatura
Prof. Dr.-Ing. K. Schtzer
FEAU - UNIMEP
23
69. Selecione o comando Return ara fechar a janela Profile (Perfil) e prossiga para o
prximo passo no comando Protrusion.
70. Selecione a opo Symmetric
na Barra de Fita do SmartStep e digite 25
no campo Distance. Ento pressione Enter no teclado.
71. Selecione o comando Finish para terminar a extruso.
72. Salve o Arquivo
73. Selecione o comando Protrusion
Lab. de Sistemas Computacionais
para Projeto e Manufatura
Prof. Dr.-Ing. K. Schtzer
FEAU - UNIMEP
24
74. Na Barra de Fita Protrusion, no campo Create From Options, selecione a opo
Last Plane para construir esta extruso utilizando o mesmo plano de referncia
utilizado na primeira extruso.
75. Selecione o comando Include
e na janela aberta selecione Ok.
76. Inclua os elementos do sketch que esto marcados com um X como mostrado
na prxima figura.
77. Selecione o comando Trim
78. Apare as duas linhas como mostrado na figura abaixo pressionando o boto
esquerdo do mouse e arrastando-o atravs das duas linhas.
Lab. de Sistemas Computacionais
para Projeto e Manufatura
Prof. Dr.-Ing. K. Schtzer
FEAU - UNIMEP
25
79. Quando voc soltar o boto do mouse, as linhas sero aparadas.
80. Selecione o comando Return para completar o passo Profile.
81. Selecione a opo Symmetric na Barra de Fita
e digite 160 mm no
campo Distance. Ento pressione Enter no teclado para criar a extruso.
82. Selecione o comando Finish para completar a extruso.
83. Uma a vez que a extruso estiver terminada, note que voc ainda est no
comando Protrusion. Selecione a opo Select From Sketch da Barra de Fita.
Lab. de Sistemas Computacionais
para Projeto e Manufatura
Prof. Dr.-Ing. K. Schtzer
FEAU - UNIMEP
26
84. Selecione o crculo como mostrado abaixo.
85. Selecione a Check Mark (marca de verificao verde)
na Barra de Fita
para aceita o crculo. Voc tambm pode pressionar Enter no teclado.
, e digite 60 mm no
86. Selecione a opo Symmetric na Barra de Fita
campo Distance. Ento pressione Enter no teclado para criar a extruso do
crculo.
Lab. de Sistemas Computacionais
para Projeto e Manufatura
Prof. Dr.-Ing. K. Schtzer
FEAU - UNIMEP
27
87. Selecione o comando Finish para terminar a extruso.
88. Na Barra Principal, selecione Tools, Show All, Sketch. Isto exibe o Sketch 2.
Voc tambm pode usar o Edgebar para exibir o sketch.
Lab. de Sistemas Computacionais
para Projeto e Manufatura
Prof. Dr.-Ing. K. Schtzer
FEAU - UNIMEP
89. Selecione o comando Cutout
28
90. Selecione a opo Select From Sketch da Barra de Fita.
91. Selecione todos os crculos do Sketch 2 como mostrado.
92. Selecione a Check Mark
na Barra de Fita para aceitar o crculo.
93. Selecione a opo Through Next da Barra de Fita.
94. Posicione o mouse para que a flecha aponte para cima e clique para aceitar.
Lab. de Sistemas Computacionais
para Projeto e Manufatura
Prof. Dr.-Ing. K. Schtzer
FEAU - UNIMEP
95. Selecione Finish para completar os furos.
96. Feche e salve o arquivo.
29
Lab. de Sistemas Computacionais
para Projeto e Manufatura
Prof. Dr.-Ing. K. Schtzer
FEAU - UNIMEP
30
Exerccio 1:
Modelar a pea abaixo. Use adicionalmente os comandos Round
.
25
0
O 32
17
O 20
R2
75
R4
15
R5
100
R3
16
15
15
O15
O7
50
e Hole
Lab. de Sistemas Computacionais
para Projeto e Manufatura
Prof. Dr.-Ing. K. Schtzer
FEAU - UNIMEP
31
Exerccio 2:
O 30
30
60
O 10
Modelar a pea abaixo. Use adicionalmente o comando Chamfer
22,5
25
1 x 45
35
70
O 10
O6
30
35
11
70
15
2 x 45
5
15
O 16
20
1 x 45
4
Lab. de Sistemas Computacionais
para Projeto e Manufatura
Prof. Dr.-Ing. K. Schtzer
FEAU - UNIMEP
32
5 Criao de Perfil - Esttico X Dinmico
importante compreender que alguns perfis podem ser mais facilmente criados
estaticamente que dinamicamente. Criar um perfil dinmico significa que a forma
bsica j est esboada e ento dimenses e relaes so aplicadas para
dimensionar a forma bsica dentro da forma exata; essas dimenses podem ser
ento individualmente alteradas.
Criar um perfil esttico quando o perfil definido com elementos na forma e no
tamanho exato; a alterao de uma das dimenses fatalmente implica na alterao
de outras dimenses e relaes.
1. Abra o ambiente Solid Edge Part.
2. Na Barra de Feature, selecione o comando Sketch 3
3. Mova o cursor sobre os planos de referncia na janela Part e clique no plano de
referncia x - y plane quando ele for destacado.
Na apresentao deste exemplo estar sendo adotada a seguinte conveno: os comandos a
serem selecionados esto apresentados em azul, itlico e negrito, por exemplo Sketch; os nomes
das barras de comando e outras (veja Captulo 1) esto apresentadas em itlico, por exemplo
Feature.
Lab. de Sistemas Computacionais
para Projeto e Manufatura
Prof. Dr.-Ing. K. Schtzer
FEAU - UNIMEP
4. Selecione o comando Circle by Center
33
5. Na Barra de Fita, digite 60 mm no campo Diameter.
6. Coloque um crculo de 60 mm de dimetro no centro do plano de referncia.
Lab. de Sistemas Computacionais
para Projeto e Manufatura
Prof. Dr.-Ing. K. Schtzer
FEAU - UNIMEP
34
7. Coloque um crculo de 40 mm de dimetro acima do primeiro crculo, tendo seu
centro verticalmente alinhado com o centro do crculo anterior.
8. Usando os comandos Smart Dimension
coloque as dimenses indicadas abaixo.
e Distance Between
Lab. de Sistemas Computacionais
para Projeto e Manufatura
Prof. Dr.-Ing. K. Schtzer
FEAU - UNIMEP
9. Selecione o comando Fillet
35
10. Digite 20 mm no campo Radius
11. Selecione os dois crculos e coloque o fillet como abaixo.
12. Faa o mesmo para o outro lado.
Lab. de Sistemas Computacionais
para Projeto e Manufatura
Prof. Dr.-Ing. K. Schtzer
FEAU - UNIMEP
13. Coloque a dimenso do Fillet e aplique relao Equal
Fillets.
36
entre os dois
14. Selecione o comando Trim
e araste o cursor apertando o boto
esquerdo sobre a parte interior da figura.
Lab. de Sistemas Computacionais
para Projeto e Manufatura
Prof. Dr.-Ing. K. Schtzer
FEAU - UNIMEP
37
15. Selecione o comando Return para fechar a janela Sketch.
16. Selecione o comando Finish.
17. Selecione o comando Protrusion
Fita.
18. Selecione o comando Include
e selecione Last Plane na Barra de
e clique em OK .
19. Inclua os elementos do sketch que esto marcados com um X como mostrado
na prxima figura.
Lab. de Sistemas Computacionais
para Projeto e Manufatura
Prof. Dr.-Ing. K. Schtzer
FEAU - UNIMEP
38
20. Selecione o comando Return.
21. Digite 30 mm no campo Distance.
22. Selecione o comando Symmetric
extruso.
e selecione Finish para terminar a
23. Selecione o comando Thin Wall
e a seguir o comando Symmetrical
na Barra de Fita para escolher o tipo de offset.
24. Digite 5 mm no campo Common thickness.
25. Selecione a face superior da pea.
Lab. de Sistemas Computacionais
para Projeto e Manufatura
Prof. Dr.-Ing. K. Schtzer
FEAU - UNIMEP
39
26. Selecione o Check Mark
na Barra de Fita para aceitar a face escolhida.
Voc tambm pode pressionar Enter no teclado.
27. Selecione o comando Preview
28. Selecione o comando Finish.
Lab. de Sistemas Computacionais
para Projeto e Manufatura
Prof. Dr.-Ing. K. Schtzer
FEAU - UNIMEP
29. Salve a pea com o nome Recipiente.par na raiz D:\Usuario.
40
Lab. de Sistemas Computacionais
para Projeto e Manufatura
Prof. Dr.-Ing. K. Schtzer
FEAU - UNIMEP
41
Exerccio:
Modelar a pea abaixo.
100
10
80
80
R 10
20
R 11
25
45
10
CORTE A-A
140
11
Lab. de Sistemas Computacionais
para Projeto e Manufatura
Prof. Dr.-Ing. K. Schtzer
FEAU - UNIMEP
42
6 Usando Elementos de Construo em Perfis
Nesta atividade voc estar utilizando os comandos Cutout, Protrusion e Chamfer
para construir um Soquete Sextavado de 19 mm, como mostra a figura abaixo.
1. Abra o ambiente Solid Edge Part.
2. Na Barra de Feature, selecione o comando Protrusion
3. Mova o cursor sobre os planos de referncia na janela Part e clique no plano de
referncia x - z plane quando ele for destacado.
Lab. de Sistemas Computacionais
para Projeto e Manufatura
Prof. Dr.-Ing. K. Schtzer
FEAU - UNIMEP
43
4. Selecione o comando Circle by Center
e desenhe uma circulo de 26
mm de dimetro, fora dos planos de referncia, como mostra a figura.
5. Com o comando Connect
selecione o centro do circulo e o centro do
plano de referncia, posicionando o crculo no centro dos planos de referncia.
Lab. de Sistemas Computacionais
para Projeto e Manufatura
Prof. Dr.-Ing. K. Schtzer
FEAU - UNIMEP
44
6. Selecione o comando Return
, no campo Distance digite 30 mm e
selecione Enter, levar o cursor para trs do perfil e confirme.
7. Selecione o comando Cutout
e clique no plano de referencia x - z plane.
Lab. de Sistemas Computacionais
para Projeto e Manufatura
Prof. Dr.-Ing. K. Schtzer
FEAU - UNIMEP
45
8. Selecione o comando Circle by Center
e desenhe um circulo com
dimetro de 22 mm, no se esquecendo de conectar o centro do circulo e o
centro do plano de referncia. Defina a cota de trabalho 22 mm para impedir
modificaes de construo no dimetro do crculo.
9. Dentro deste circulo desenhe um hexgono usando o comando Line
se preocupar com as dimenses.
Nota: observe que dois cantos opostos estejam posicionados no eixo horizontal.
sem
Lab. de Sistemas Computacionais
para Projeto e Manufatura
Prof. Dr.-Ing. K. Schtzer
FEAU - UNIMEP
46
10. Usando o comando Connect
conecte os pontos finais de cada
segmento com o circulo. Com o comando Equal
imponha que dois lados
devam ser iguais a um previamente escolhido. O resultado o hexgono abaixo.
11. Com o comando Construction
conectado o hexgono.
selecione o circulo na qual est
Lab. de Sistemas Computacionais
para Projeto e Manufatura
Prof. Dr.-Ing. K. Schtzer
FEAU - UNIMEP
47
12. Selecione o comando Return
e digite 20 mm no campo Distance
e selecione Enter, levar o cursor para trs e confirme.
13. Selecione o comando Finish para completar.
14. Selecione o comando Cutout
, selecione o comando Parallel Plane
, a seguir selecione o plano de referencia x - z plane
e posicione o plano paralelo no ponto final de um dos segmentos laterais do
cutout 1 conforme indicado na figura abaixo.
Lab. de Sistemas Computacionais
para Projeto e Manufatura
Prof. Dr.-Ing. K. Schtzer
FEAU - UNIMEP
48
15. Com o comando Line
construa um quadrado com lados de 10 mm.
Conecte os lados mdios dos lados do quadrado com os eixos dos planos de
referncia com o comando Connect e imponha que dois lados conexos sejam
iguais
, como mostra a figura.
Lab. de Sistemas Computacionais
para Projeto e Manufatura
Prof. Dr.-Ing. K. Schtzer
FEAU - UNIMEP
16. Selecione o comando Return e Through Next
parte traseira da pea e confirme.
49
posicione o cursor na
17. Selecione o comando Finish.
18. Selecione o comando Revolved Cutout
x - y plane.
e o plano de referencia
Lab. de Sistemas Computacionais
para Projeto e Manufatura
Prof. Dr.-Ing. K. Schtzer
FEAU - UNIMEP
50
19. Com o comando Arc by Center
desenhe um arco e
conecte o centro do arco com o plano de referencia. Coloque as dimenses
indicadas.
20. Selecione o comando Axis of Revolution
do plano de referncia.
e selecione a linha vertical
Lab. de Sistemas Computacionais
para Projeto e Manufatura
Prof. Dr.-Ing. K. Schtzer
FEAU - UNIMEP
21. Selecione o comando Return
51
22. Posicione o cursor de tal maneira que a seta esteja indicando conforme a figura
e confirme.
23. Selecione na Barra de Fita o comando Revolve 360
comando Finish.
24. Selecione o comando Chamfer
circular externo indicado na figura.
e selecione
e selecione o canto
Lab. de Sistemas Computacionais
para Projeto e Manufatura
Prof. Dr.-Ing. K. Schtzer
FEAU - UNIMEP
25. Digite 0,5 mm no campo Setback e Accept
52
para aceitar.
26. Selecione o comando Finish.
27. Selecione o comando Revolved Cutout
y - z plane.
e o plano de referencia
Lab. de Sistemas Computacionais
para Projeto e Manufatura
Prof. Dr.-Ing. K. Schtzer
FEAU - UNIMEP
53
28. Construa um arco com o raio de 0,5 mm numa distancia de 3 mm do canto
lateral direito da pea.
29. Selecione o comando Axis of Revolution
de referencia como eixo de revoluo.
e a linha horizontal do plano
30. Selecione o comando Return, direcione a seta para fora da pea e confirme.
Lab. de Sistemas Computacionais
para Projeto e Manufatura
Prof. Dr.-Ing. K. Schtzer
FEAU - UNIMEP
31. Selecione o comando Revolve 360
32. Selecione o comando Revolved Cutout
referencia y - z plane.
54
e Finish.
e selecione o plano de
Lab. de Sistemas Computacionais
para Projeto e Manufatura
Prof. Dr.-Ing. K. Schtzer
FEAU - UNIMEP
55
33. Construa um arco de raio 13 mm a uma distancia de 10 mm. O centro do arco
deve estar posicionado sobre o eixo horizontal, no esquecendo o comando
Axis of Revolution
na linha horizontal do plano.
34. Repita os passos 21 a 23.
35. Salve a pea com o nome de SoqueteSextavado em sua rea no disco U:/.
Você também pode gostar
- SEST6 Tutorial 13Documento26 páginasSEST6 Tutorial 13we100% (1)
- Tutorial Vector WorksDocumento31 páginasTutorial Vector WorksLuciana Carolina AguiarAinda não há avaliações
- Manual QCADDocumento111 páginasManual QCADNuno FormigaAinda não há avaliações
- Configurando o ProjetoDocumento29 páginasConfigurando o ProjetoCeline FochesatoAinda não há avaliações
- Loop PDFDocumento7 páginasLoop PDFlasierraAinda não há avaliações
- 104 Relatório - 2013Documento81 páginas104 Relatório - 2013Renato PortoAinda não há avaliações
- Manual FSX PDFDocumento12 páginasManual FSX PDFGiovanni GrassiAinda não há avaliações
- Cinemática e Dinâmica de E NgrenagensDocumento36 páginasCinemática e Dinâmica de E NgrenagensJônatas SilvaAinda não há avaliações
- Modulo em Bra Er 2021Documento4 páginasModulo em Bra Er 2021Eli LordAinda não há avaliações
- Preenchimento Do Plano de VOO PDFDocumento66 páginasPreenchimento Do Plano de VOO PDFSoulFalconAinda não há avaliações
- Ae 712 Aeroelasticidade EstaticaDocumento102 páginasAe 712 Aeroelasticidade EstaticamathewsAinda não há avaliações
- Desempenho de Voo Do Airbus 220 Vs Boeing 737-800 e Pilatus CP9 Vs Embraer EMB312Documento67 páginasDesempenho de Voo Do Airbus 220 Vs Boeing 737-800 e Pilatus CP9 Vs Embraer EMB312João Gonçalo Rodrigues Ramalhosa100% (1)
- Apostila Android ProgramaçãoDocumento121 páginasApostila Android ProgramaçãoFrancisco PinheiroAinda não há avaliações
- Estudo Sobre As Longarinas AerodesignDocumento16 páginasEstudo Sobre As Longarinas Aerodesignrick_gammaAinda não há avaliações
- Meteorologia aeronáutica: Códigos METAR e SPECIDocumento26 páginasMeteorologia aeronáutica: Códigos METAR e SPECIGuilherme Bernabe0% (1)
- Procedimento para Calculo Aerodinamico de Aeronaves Subsonicas PDFDocumento10 páginasProcedimento para Calculo Aerodinamico de Aeronaves Subsonicas PDFLucas MedeirosAinda não há avaliações
- Implementação de um pacote aerodinâmico em um veículo de Fórmula SAEDocumento148 páginasImplementação de um pacote aerodinâmico em um veículo de Fórmula SAEHenrique Carvalho Figueiredo da SilvaAinda não há avaliações
- OgivasDocumento4 páginasOgivasEric FrattaAinda não há avaliações
- Uma Introdução Ao Aerodesign FinalDocumento29 páginasUma Introdução Ao Aerodesign Finaljulio SantosAinda não há avaliações
- Tutorial Rhino 3D - CadeiraDocumento25 páginasTutorial Rhino 3D - CadeiraimaskeAinda não há avaliações
- QFL2129 - EletroquímicaDocumento14 páginasQFL2129 - EletroquímicaeveltoncAinda não há avaliações
- Piloto Automático para Um Cessna 182Documento137 páginasPiloto Automático para Um Cessna 182gustavogfp100% (1)
- Estabilidade e Controle da Aeronave Diamond DA 40 DDocumento147 páginasEstabilidade e Controle da Aeronave Diamond DA 40 DAna Carolina RochaAinda não há avaliações
- AeroDocumento7 páginasAeroFernando De Morais SilvaAinda não há avaliações
- Distribuição da sustentação em uma asa finita e cargas em aeronavesDocumento6 páginasDistribuição da sustentação em uma asa finita e cargas em aeronavesGabriel PiresAinda não há avaliações
- Aeronave - BRATI01Documento352 páginasAeronave - BRATI01rafaelldalpraAinda não há avaliações
- Planejamento de Voo e Cálculos BásicosDocumento4 páginasPlanejamento de Voo e Cálculos BásicoswallacepdgAinda não há avaliações
- Relatorio Group3 Cpio1Documento24 páginasRelatorio Group3 Cpio1Marcos Paulo Klein CardosoAinda não há avaliações
- Mecanismos Engrenagens Geral 1Documento105 páginasMecanismos Engrenagens Geral 1Ramon BrasileiroAinda não há avaliações
- O Aeromodelismo É Uma Prática Muito InteressanteDocumento6 páginasO Aeromodelismo É Uma Prática Muito InteressanteKasparicoAinda não há avaliações
- Sistemas de Navegação InercialDocumento4 páginasSistemas de Navegação InercialWillian Silva de OliveiraAinda não há avaliações
- Projeto de um avião ultraleveDocumento117 páginasProjeto de um avião ultraleveArnaldo JúniorAinda não há avaliações
- Aprendendo sobre HélicesDocumento17 páginasAprendendo sobre Hélicesjota_reis100% (1)
- Tutorial Do PyCharmDocumento11 páginasTutorial Do PyCharmjmariros7903100% (1)
- Dimensionamento Das SuperfíciesDocumento6 páginasDimensionamento Das SuperfíciesLuísa MoreiraAinda não há avaliações
- Apostila Básica - OpenGL PDFDocumento51 páginasApostila Básica - OpenGL PDFraguiarjrAinda não há avaliações
- Tutoriais: Autodesk InventorDocumento39 páginasTutoriais: Autodesk InventorAmérico CostaAinda não há avaliações
- Dimensionamento de trem de pouso para aeromodeloDocumento82 páginasDimensionamento de trem de pouso para aeromodeloSamuel Victor Soares MaiaAinda não há avaliações
- Tutoriais ANSYS-ICEM para geração de geometrias e malhasDocumento108 páginasTutoriais ANSYS-ICEM para geração de geometrias e malhasLarissa PinheiroAinda não há avaliações
- Curso de Data GeosisDocumento78 páginasCurso de Data GeosisAndré Lapa100% (1)
- Perguntas sobre aerodinâmica e corrosão em aviõesDocumento185 páginasPerguntas sobre aerodinâmica e corrosão em aviõesAustein NetoAinda não há avaliações
- Influencia Aerodinamica CarroDocumento69 páginasInfluencia Aerodinamica CarroIgor SantoAinda não há avaliações
- Parafusos para Aeronaves PDFDocumento36 páginasParafusos para Aeronaves PDFAlex IglesiasAinda não há avaliações
- Mdo1602 PorDocumento214 páginasMdo1602 PorJessica RoyAinda não há avaliações
- Segurança no manuseio de foguetesDocumento126 páginasSegurança no manuseio de foguetesControle Da MissãoAinda não há avaliações
- Projeto e construção de um túnel de vento subsônicoDocumento64 páginasProjeto e construção de um túnel de vento subsônicoLucas Sandoli LimaAinda não há avaliações
- Integração de Topografia Com GISDocumento22 páginasIntegração de Topografia Com GISKayrone MarvilaAinda não há avaliações
- Apostila Autodesk VaultDocumento42 páginasApostila Autodesk VaultGilmar Menegotto100% (1)
- Barros, C. P., 2001, Uma Metodologia para o Desenvolvimento de Projeto de Aeronaves Leves e Subsônicas. Belo Horizonte CEA-EEUFMGDocumento0 páginaBarros, C. P., 2001, Uma Metodologia para o Desenvolvimento de Projeto de Aeronaves Leves e Subsônicas. Belo Horizonte CEA-EEUFMGMaycon JamesAinda não há avaliações
- Modulo - 2 - Solid EdgeDocumento51 páginasModulo - 2 - Solid EdgeMoreiraAinda não há avaliações
- Curso de Treinamento No Solid EdgeDocumento17 páginasCurso de Treinamento No Solid EdgeGuilherme RibeiroAinda não há avaliações
- Apostila Nx6 Cad CamDocumento111 páginasApostila Nx6 Cad CamadenilsonboeiraAinda não há avaliações
- CAD - Desenho Assistido por ComputadorDocumento58 páginasCAD - Desenho Assistido por ComputadorDiego Bonfa SilvaAinda não há avaliações
- Treinamento Solid Edge V14Documento43 páginasTreinamento Solid Edge V14everton_rtAinda não há avaliações
- Tutorial 05 - Modelando Um Corpo de BielaDocumento26 páginasTutorial 05 - Modelando Um Corpo de BielaLuan MantovaniAinda não há avaliações
- Modelagem de biela no Solid Edge ST6Documento35 páginasModelagem de biela no Solid Edge ST6Luan RodolfoAinda não há avaliações
- Representação Gráfica para Engenharia (ME590Documento57 páginasRepresentação Gráfica para Engenharia (ME590LeticiaAinda não há avaliações
- Relátorio 3 - RA1132777Documento68 páginasRelátorio 3 - RA1132777Leonardo PuccettiAinda não há avaliações
- Apostila Tutorial Inventor - Parte 2 PDFDocumento21 páginasApostila Tutorial Inventor - Parte 2 PDFLucas LaraAinda não há avaliações
- Apostila nx6-01Documento115 páginasApostila nx6-01Silas MendesAinda não há avaliações
- Introduçao 2Documento11 páginasIntroduçao 2ViviAinda não há avaliações
- Produção Do CobreDocumento11 páginasProdução Do CobreFagner BorgesAinda não há avaliações
- RGPD EscolasDocumento7 páginasRGPD EscolasmartadocAinda não há avaliações
- Teoria Geral e Metodologia do EsporteDocumento7 páginasTeoria Geral e Metodologia do Esportelucianolopes100% (1)
- Trilhas No Parque Estadual Do Rio Doce-Mg: Uma Reflexão Sobre A Interpretação Ambiental Como Instrumento de Manejo em Área...Documento14 páginasTrilhas No Parque Estadual Do Rio Doce-Mg: Uma Reflexão Sobre A Interpretação Ambiental Como Instrumento de Manejo em Área...Flavio Zen100% (2)
- Apostiladetransformadoresi 170620210348 PDFDocumento101 páginasApostiladetransformadoresi 170620210348 PDFDiogo SacramentoAinda não há avaliações
- Oscilacoes e Ondas Mecanicas 10 ClasseDocumento7 páginasOscilacoes e Ondas Mecanicas 10 ClasseAdmiro José Maluleque100% (1)
- Deus criou os números inteirosDocumento23 páginasDeus criou os números inteirosEdicleyto SantanaAinda não há avaliações
- Discussão dos resultados da variação dos parâmetros de rede e da influência da eletronegatividade na temperatura de transição de faseDocumento10 páginasDiscussão dos resultados da variação dos parâmetros de rede e da influência da eletronegatividade na temperatura de transição de faseCarlos Renato RamboAinda não há avaliações
- RAEYMAEKER, Luís de Filosofia Do Ser São Paulo, Editora Herder, 1967Documento173 páginasRAEYMAEKER, Luís de Filosofia Do Ser São Paulo, Editora Herder, 1967rvfortes100% (2)
- Algebra de MapasDocumento68 páginasAlgebra de MapasFelipe AlcântaraAinda não há avaliações
- Acionador Pinça Freio Completo MB 712c 914c Lo914 Lo915 814 Frete Grátis 2Documento1 páginaAcionador Pinça Freio Completo MB 712c 914c Lo914 Lo915 814 Frete Grátis 2Victor LuisAinda não há avaliações
- Om Uk7500-Sk8000 SeriesDocumento37 páginasOm Uk7500-Sk8000 SeriesLelelemAinda não há avaliações
- Espaços Métricos e TopológicosDocumento10 páginasEspaços Métricos e TopológicosPaulo NascimentoAinda não há avaliações
- HBFR PDFDocumento2 páginasHBFR PDFWagner José TrevelimAinda não há avaliações
- FICHA TÉCNICA PILOTO NovaDocumento1 páginaFICHA TÉCNICA PILOTO NovaGADJAinda não há avaliações
- Introdução Ao Pentest Mobile PT-1Documento52 páginasIntrodução Ao Pentest Mobile PT-1Felipe RodriguesAinda não há avaliações
- 2367 Turismo Na Terceira IdadeDocumento11 páginas2367 Turismo Na Terceira IdadeJudy Santos MacedoAinda não há avaliações
- Análise de Cartas de ControleDocumento3 páginasAnálise de Cartas de ControleJúlia Stelvia GouveiaAinda não há avaliações
- Programa de Ação 2023 ProfessorDocumento7 páginasPrograma de Ação 2023 ProfessorEverton Silva100% (1)
- Literatura e Ensino - Artigo SesiDocumento17 páginasLiteratura e Ensino - Artigo SesiVanda SousaAinda não há avaliações
- Stevia NaturalDocumento4 páginasStevia Naturaleevargas50Ainda não há avaliações
- Apostila Metodologia EstácioDocumento22 páginasApostila Metodologia EstácioAthenneAinda não há avaliações
- ATIV EXPL 14 - CPSN - Fundamentação TeóricaDocumento4 páginasATIV EXPL 14 - CPSN - Fundamentação Teóricadébora_christina_6Ainda não há avaliações
- Isomeria geométrica e óptica no ibuprofenoDocumento7 páginasIsomeria geométrica e óptica no ibuprofenoRhuan MendesAinda não há avaliações
- Acentuação de PalavrasDocumento44 páginasAcentuação de PalavrasEvandro RibeiroAinda não há avaliações
- Critérios Ex Filosofia Época Especial 2014Documento13 páginasCritérios Ex Filosofia Época Especial 2014Anonymous U5LxkSAinda não há avaliações
- ArquitetoDocumento9 páginasArquitetoJean NascimentoAinda não há avaliações
- As Leis Universais do Sucesso de Brian TracyDocumento12 páginasAs Leis Universais do Sucesso de Brian TracyCarlos Eduardo Gomes100% (2)
- Betao45 - APEBDocumento72 páginasBetao45 - APEBBrum ConstroiAinda não há avaliações