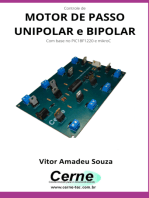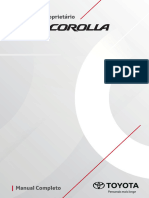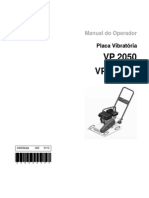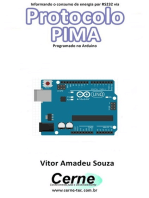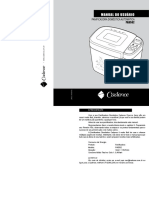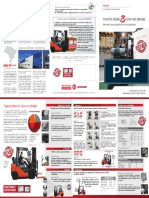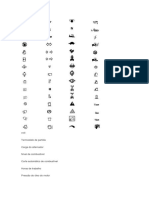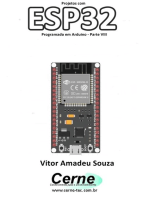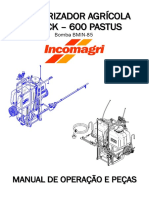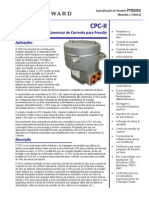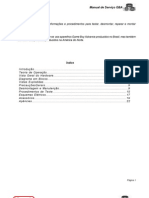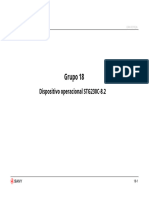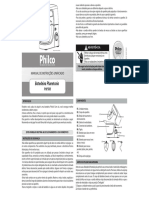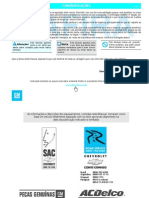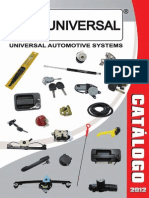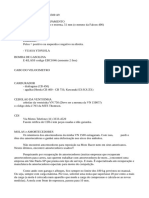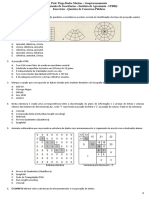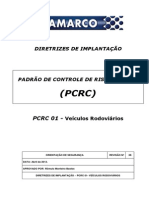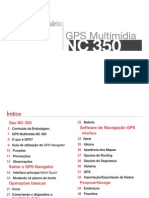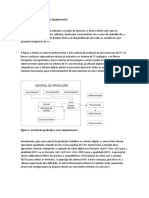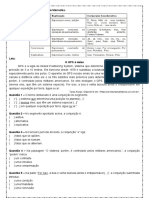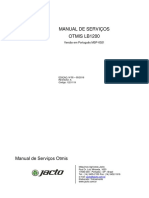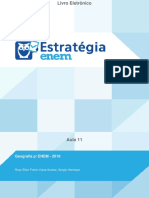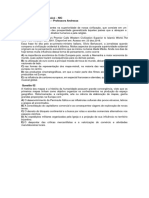Escolar Documentos
Profissional Documentos
Cultura Documentos
NX501BA B-2014.indd 1 29 - 01 - 49 - 57
Enviado por
penavi5687Título original
Direitos autorais
Formatos disponíveis
Compartilhar este documento
Compartilhar ou incorporar documento
Você considera este documento útil?
Este conteúdo é inapropriado?
Denunciar este documentoDireitos autorais:
Formatos disponíveis
NX501BA B-2014.indd 1 29 - 01 - 49 - 57
Enviado por
penavi5687Direitos autorais:
Formatos disponíveis
Obrigado por adquirir o Clarion NX501BA como o seu navegador automotivo.
Este documento é a descrição detalhada do software. Você pode descobrir facil-
mente o Clarion Mobile Map enquanto estiver usando-o, no entanto, recomenda-
mos que você leia este manual para entender as telas e as funções do Clarion
Mobile Map.
Nota sobre os direitos autorais
O produto e a informação contida aqui estão sujeita a alterações sem prévio
aviso. Este manual não pode, total ou parcialmente, ser reproduzido ou trans-
mitido de qualquer forma, seja eletronicamente ou mecanicamente, incluindo
fotocópias e gravações, sem consentimento expresso da Clarion.
NX501BA-982-1105-63B-2014.indd 1 29/01/2014 16:49:57
DEFINIÇÕES E CONCEITOS:
Para efeito deste Manual, as palavras e símbolos indicados abaixo terão as
seguintes definições e conceitos.
Lembramos que a não observância das instruções que acompanham as
palavras/símbolos abaixo pode resultar em ferimentos pessoais ou em
danos ao veículo.
(I) ADVERTÊNCIA alerta sobre a grande possibilidade de ferimento
pessoal GRAVE e até FATAL, se as instruções não forem seguidas.
(II) ATENÇÃO significa perigo ou procedimento inseguro, o qual pode
causar pequenos ferimentos pessoais ou danos ao veículo.
(III) OBSERVAÇÃO:
Utilizada para fornecer informações úteis.
(IV) REFERÊNCIA NUMÉRICA (quando houver uma nota).
Exemplo: (1)
Especificam uma condição ou situação do referido veículo ou
equipamento descrito no rodapé da respectiva página.
(V) ASTERISCO ( * ):
Equipamentos marcados com “ * ” inexistem em determinados modelos
de veículo e/ou podem ser encontrados apenas como opcionais ou
acessórios à venda nas Concessionárias MITSUBISHI MOTORS.
CONSULTE O CATÁLOGO DE VENDA DO VEÍCULO.
NX501BA-982-1105-63B-2014.indd 2 29/01/2014 16:49:57
Advertência
1 - INFORMAÇÃO IMPORTANTE! a) Peças que se desgastam naturalmente com o uso regular, tais como
unidades de reprodução ótica e lâmpadas de mostrador;
1.1. A legislação veda a utilização de aparelho capaz de gerar imagens de
entretenimento, como DVD´s, jogos, etc., salvo se instalado de forma b) Bateria de lítio, bateria de hidreto de metal, níquel (Ni-MH), pilhas AA,
que somente os passageiros ocupantes dos bancos traseiros possam pilhas AAA;
visualizar as imagens, ou se o equipamento possuir mecanismo que o c) Danos a parte externa do produto (monitor LCD, gabinete, painel, aca-
torne inoperante quando o veículo estiver em movimento. bamentos, botões, etc.);
1.2. O Equipamento Clarion NX501BA disponibilizado no veículo é origi- d) Manuseio inadequado, indevido aos fins a que se destina, em desacordo
nalmente instalado pela Mitsubishi Motors do Brasil com o mecanismo com as recomendações do Manual do Usuário e de Instalação.
de segurança ativado e operante. O sistema de entretenimento poderá
ser utilizado somente mediante acionamento do freio de mão. Qualquer III – INVALIDADE DA GARANTIA
alteração do mecanismo de segurança é de responsabilidade única e 1. A garantia fica automaticamente invalidada, se:
exclusivamente do proprietário do veículo, e o mesmo regularmente de-
verá verificar o seu perfeito funcionamento a fim de manter a segurança a) Não for apresentada a Nota Fiscal de venda do veículo ou kit, ou docu-
e integridade própria e dos passageiros. mento fiscal equivalente, conjuntamente com o Termo de Garantia;
b) O produto for ligado em rede elétrica ou voltagem fora dos padrões
2 - GARANTIA especificados ou sujeita a flutuação excessiva de voltagem;
I – CONTEÚDO E PRAZO DE GARANTIA c) O produto tiver lacre violado, for aberto para conserto, manuseado ou
tiver o circuito original alterado por técnico não autorizado ou não cre-
1. A Clarion do Brasil Ltda. garante seus produtos, pelo prazo de 36 (trin-
denciado;
ta e seis) meses, incluído o da garantia legal (primeiros noventa dias),
constados da aquisição do primeiro consumidor, contra defeito de pro- d) O número de série do produto for removido ou alterado;
jeto, fabricação, montagem, ou solidariamente em decorrência de vícios e) O produto for utilizado em ambientes sujeitos a gases corrosivos, umidade
de qualidade do material, que o torne impróprio ou inadequado ao con- excessiva ou em locais com altas/baixas temperaturas, poeira, acidez etc.;
sumo a que se destina. f) O produto sofrer qualquer dano por acidente (quebra), ou agente da
2. A Garantia se faz mediante a exibição deste termo, bem como da Nota natureza (raio, enchente, maresia, etc.);
Fiscal correspondente. g) O produto for manuseado ou usado em desacordo com o Manual de
3. Para validade da garantia o veículo deverá ser encaminhado à uma con- Instruções que o acompanha;
cessionária Mitsubishi. h) Qualquer modificação for introduzida no aparelho, não prevista no Ma-
nual de Instruções;
II – EXCLUDENTES DA GARANTIA
i) Retirado por qualquer outro que não seja a rede de concessionárias
1. O presente Termo exclui despesas de transporte, frete, seguro, constituídos Mitsubishi.
tais itens, ônus e responsabilidade do consumidor, além de não cobrir:
NX501BA-982-1105-63B-2014.indd 3 29/01/2014 16:49:57
Advertência
IV – FORMA E LOCAL DE UTILIZAÇÃO DA GARANTIA
1. Para usufruir desta garantia adicional à legal, o consumidor deverá utili-
zar-se da rede de concessionárias Mitsubishi ou em um dos Postos de
Serviço Autorizado Clarion autorizados a receberem veículos Mitsubishi
fora de garatia.
2. Esta garantia é válida apenas em território brasileiro.
3. O Transporte do Produto ao Posto de Serviço Autorizado é de responsa-
bilidade do consumidor.
ATENÇÃO: Este termo de Garantia só tem validade quando acompa-
nhado da Nota Fiscal correspondente. Conserve-os em seu poder.
3 - DÚVIDAS E SUPORTE, CONTATE A CLARION:
sac@clarionbr.com.br
SAC: 0800-774-7466
NX501BA-982-1105-63B-2014.indd 4 29/01/2014 16:49:57
Precauções
1. PRECAUÇÕES • Para evitar acidentes de trânsito e discussões, lembre-se de que as con-
dições reais da estrada e normas de trânsito são mais importantes do que
AVISO as informações contidas no sistema de navegação.
• O software pode conter informações imprecisas ou incompletas devido o
passar do tempo, mudança das circunstâncias e as fontes de informações
• Para sua segurança, o motorista não deve assistir fontes de vídeo nem ope- usadas. Respeite as condições do trânsito atual e as normas sempre que
rar os controles enquanto dirige. Assistir e operar qualquer fonte de vídeo estiver dirigindo.
enquanto dirige é proibido por lei em alguns países. Também, enquanto
dirigir, mantenha o volume a um nível em que possa ouvir os sons externos. • Onde as condições reais das estradas e normas de trânsito forem diferentes
das condições contidas no sistema de navegação, obedeça às normas de
• Quando usar o sistema de navegação, siga as precauções listadas trânsito.
abaixo. Após ler este manual, certifique-se de mantê-lo em local de fácil
acesso (como no portaluvas do seu carro). • Procure olhar o mínimo possível para tela enquanto dirige.
• Este sistema de navegação não deve ser usado para substituir seu • O sistema de navegação não fornece nem representa, de nenhuma forma,
próprio julgamento. Nenhum itinerário sugerido por este sistema de na- informação sobre: normas de trânsito e autoestradas; aspectos técnicos do
vegação deve substituir as normas de trânsito, seu próprio julgamento veículo, incluindo peso, altura, largura e limites de carga e velocidade; con-
nem o conhecimento de práticas de direção segura. Não siga o itinerário dições da estrada, incluindo grau, porcentagem de inclinação e condições
sugerido pelo sistema de navegação se ele o fizer executar uma ação da superfície; obstáculos como o peso e largura de pontes e túneis; outras
perigosa ou ilegal, levá-lo a uma situação perigosa ou direcioná-lo a uma condições reais de condução e da estrada. Sempre siga seu próprio jul-
área que você considere insegura. gamento quando dirigir um carro, levando em consideração as condições
reais de condução.
• O aviso fornecido pelo sistema de navegação deve ser considerado so-
mente como uma sugestão. Podem existir ocasiões quando o sistema • Não desmonte nem modifique este aparelho. Isto pode causar acidentes,
de navegação mostre a localização do veículo incorretamente, falhe na fogo ou choque elétrico.
sugestão de uma rota mais curta ou não o direcione para o destino de- • Não use este aparelho quando houve um problema como quando a tela não
sejado. Nestes casos, siga seu próprio julgamento, levando em conta as funciona ou nenhum som for audível. Isto pode causar acidentes, fogo ou
condições de condução do momento. choque elétrico. Neste caso, consulte seu revendedor autorizado ou a
• Não use o sistema de navegação para localizar serviços de emergência. assistência técnica Clarion mais próxima.
O banco de dados não contém uma listagem completa dos serviços de • No caso de problemas como a entrada de algum material no aparelho, o
emergência como delegacias, corpo de bombeiros, hospitais e pronto- aparelho molhar ou exibir fumaça ou cheiro estranho, etc., pare imediata-
-socorros. Nestes casos, peça informações. mente de usar o aparelho e consulte o revendedor autorizado ou o serviço
• Como motorista, somente você é responsável pela segurança de sua autorizado Clarion mais próximo. Utilizá-lo nesta condição pode causar aci-
condução. dente, fogo ou choque elétrico.
• Para evitar acidentes de trânsito não opere o sistema enquanto dirige. • Quando trocar o fusível, use somente um fusível com a mesma especifica-
ção. O uso de um fusível com especificação diferente pode causar fogo.
• Para evitar acidentes de trânsito, somente opere o sistema quando o
veículo estiver parado e estacionado em local seguro, e com o freio de • Para a instalação deste aparelho ou alteração na instalação, peça ao seu
mão acionado. revendedor autorizado ou a assistência técnica Clarion mais próxima. É
necessário conhecimento e experiência profissional.
5
NX501BA-982-1105-63B-2014.indd 5 29/01/2014 16:49:57
Precauções
1. Quando o interior do carro estiver muito frio e o reprodutor for usado logo após 4. Este equipamento foi testado e encontra-se de acordo com os limites dos
ligar o aquecedor, pode formar umidade no disco (DVD/CD) ou nas partes dispositivos digitais de Classe B, pertencentes à Parte 15 das Normas
ópticas do reprodutor e a reprodução correta pode ser impossível. Se a umi- FCC. Estes limites foram determinados para oferecer proteção contra in-
dade formar-se no disco (DVD/CD), limpe com um pano macio. Se a umidade terferências danosas em uma instalação residencial. Este equipamento
formarse nas partes ópticas do reprodutor, não use o reprodutor por cerca de gera, utiliza e pode irradiar energia de rádio frequência e se não instalado
uma hora. A condensação desaparecerá naturalmente, permitindo a operação e utilizado de acordo com as instruções, pode causar interferências nas
normal. comunicações de rádio. No entanto, não existem garantias de que as inter-
2. Dirigir em estradas extremamente esburacadas que causam muita vibra- ferências não ocorram em uma instalação em particular.
ção pode causar saltos no som. Se este equipamento causar interferências na recepção de rádio ou tele-
3. Este aparelho utiliza um mecanismo de precisão. Mesmo no caso de ocor- visão, que podem ser determinadas desligando e ligando o equipamento,
rer um problema, nunca abra o gabinete, desmonte o aparelho nem lubri- o usuário pode consultar o revendedor ou um técnico experiente em rádio/
fique as partes giratórias. televisão.
5. Nunca remova ou altere o conteúdo do cartão de memória (SD card), pois
isto poderá ocasionar a perda ou o mau funcionamento do navegador GPS.
O cartão de memória é de uso exclusivo do sistema de navegação.
NX501BA-982-1105-63B-2014.indd 6 29/01/2014 16:49:57
Precauções
2. Cuidados no manuseio Limpeza
Sistema de Navegação • Limpando o gabinete
• Para evitar que a bateria do carro descarregue, use este sistema com o Use um pano macio e seco e limpe cuidadosamente a sujeira. Para su-
motor do veículo ligado. jeira difícil, aplique um pouco de detergente neutro diluído em água em
um pano macio, limpe a sujeira cuidadosamente, depois limpe novamente
• O gabinete deste aparelho pode aquecer devido a sua CPU de alta velo-
com um pano seco. Não use benzina, tíner, produtos de limpeza de carro,
cidade. Tenha cuidado ao manusear este aparelho durante a navegação
etc., pois estas substâncias podem danificar o gabinete ou causar des-
ou imediatamente após desliga-lo.
cascamento da tinta. Também, deixar produtos de borracha ou plástico
• Desligue a ignição do veículo quando conectar ou desconectar os fios. em contato com o gabinete por longos períodos de tempo, pode causar
Fazer isto enquanto a ignição do veículo está ligada pode causar proble- manchas.
mas ou mau funcionamento.
Nota:
• Quando usar este aparelho pela primeira vez após adquiri-lo, ou após
não o utilizar por um longo tempo, pode ser necessário de 5 a 15
minutos até que a sua localização atual seja determinada pelo GPS.
Além disso, mesmo quando usa-lo com frequência, pode levar de 2
a 3 minutos até que o local atual seja determinado de acordo com a
situação de medição do GPS.
• Quando a rota (caminho) não puder ser calculada, mova o destino de-
sejado até uma via principal e execute o cálculo novamente. Pode ser
impossível encontrar uma rota no caso do carro estar localizado muito
próximo do destino desejado.
• Para veículos equipados com uma chave inteligente, não traga a cha-
ve inteligente muito próxima do aparelho do sistema de navegação. O
sistema de navegação pode não operar corretamente.
• Se um equipamento elétrico que gera forte ruído elétrico for usado próxi-
mo deste aparelho, podem ocorrer interferências na tela e ruídos podem
ser gerados. Neste caso, mantenha este tipo de equipamento distante ou
pare de usa-lo.
• Os dados salvos na memória flash podem ser perdidos no caso de uma
quebra, mau funcionamento ou outro problema com este aparelho.
• A operação do sistema de navegação pode ser limitada para proteger
o aparelho se a temperatura for extremamente alta ou baixa. Neste
caso, espere até que a temperatura volte a um nível normal.
NX501BA-982-1105-63B-2014.indd 7 29/01/2014 16:49:57
Precauções
3. Avisos e Informações de Segurança
O Clarion Mobile Map é um sistema de navegação que ajuda a encontrar o
caminho para o seu destino com seu receptor GPS. O Clarion Mobile Map
não transmite sua posição GPS; os outros não podem o encontrar.
É importante que você olhe para a tela, somente quando for seguro fazer
isto. Se você é o motorista do veículo, recomendamos que opere o Clarion
Mobile Map antes de iniciar sua viagem. Planeje a rota antes de partir e pare
se tiver que alterar algo em sua rota. O Clarion Mobile Map possui um Modo
de Segurança: se você ativar o Modo de Segurança, você não poderá alterar
nada no Clarion Mobile Map enquanto o veículo estiver em movimento a uma
velocidade de 10 km/h ou mais. A não ser que somente os passageiros ope-
rem o Clarion Mobile Map, recomendamos que ative o Modo de Segurança.
Você deve obedecer aos sinais de trânsito e seguir a geometria da estrada.
Se você desviar da rota que o Clarion Mobile Map recomendou, o Clarion
Mobile Map mudará as instruções de acordo. Nunca deixe qualquer parte do
sistema de navegação onde possa obstruir a visão do motorista, onde fique
na zona de atuação de um airbag ou onde ele possa causar ferimentos em
um acidente.
Para mais informações, consulte a Licença do Usuário (pág. 136).
NX501BA-982-1105-63B-2014.indd 8 29/01/2014 16:49:57
Sistema de Áudio
1. painel de operação
Funções das Teclas
Tecla [DISP/PIC]
• Pressione esta tecla para entrar no modo de espera; pressione nova-
mente para retornar para a fonte atual.
• Mantenha esta tecla pressionada por 3 segundos para visualizar o ajuste
de brilho da tela.
cd slot
SRC navi
menu mute [ ] Ejetar
• Pressione para ejetar o disco do aparelho.
vol - vol + [MIC]
send end set disp • Microfone interno para usar durante chamadas telefônicas Bluetooth. A
sensibilidade pode ser ajustada pelo menu Settings.
Tecla [RESET]
• Pressione esta tecla para restaurar o hardware do aparelho.
Nota:
Quando a tecla [RESET] é pressionada, as frequências das emisso-
ras de rádio, títulos, etc., armazenadas na memória são apagadas.
NX501BA-982-1105-63B-2014.indd 9 29/01/2014 16:49:58
Sistema de Áudio
Tecla [ ] Tecla [POWER/SRC]
• Pressione para procurar pela próxima emissora ou canal no modo Tuner. • Pressione esta tecla para mover o foco para o próximo item disponível da
• Pressione para procurar pela próxima faixa ou capítulo nos modos CD, fonte no menu principal.
MP3/WMA, USB, iPod e vídeo DVD. • Pressione esta tecla para ligar.
• Pressione por mais de 1 segundo para avanço rápido no modo CD, MP3 • Mantenha esta tecla pressionada por mais de 2 segundos para desligar.
/WMA, USB e vídeo DVD, pressione por mais de 1 segundo novamente
para alterar a velocidade para 2x, 4x, 8x ou 16x.
Tecla [END]
Somente disponível quando uma chamada é recebida ou durante uma con-
• Mantenha pressionada para avanço rápido no modo iPod. versação telefônica.
• Mantenha pressionada para entrar no estado de busca manual no modo Tu- • Pressione para rejeitar uma chamada quando é recebida.
ner, depois pressione rapidamente para procurar emissoras passo-a-passo.
• Pressione para encerrar uma chamada durante uma conversação telefônica.
Tecla [ ]
Tecla [SEND]
• Pressione para procurar pela emissora anterior ou canal no modo Tuner.
Somente disponível quando houver uma chamada recebida.
• Pressione para procurar pela faixa ou capítulo anterior nos modos CD,
• Pressione esta tecla para aceitar uma chamada recebida.
MP3/WMA, USB, iPod e vídeo DVD.
• Pressione para alterar para o modo privado durante uma conversação.
• Pressione para reproduzir a partir do início da faixa atual no Áudio DVD,
CD, Vídeo USB, Áudio USB, Áudio iPod, Vídeo iPod (em reprodução por 2
segundos) [SD Slot]
• Pressione por mais de 1 segundo para retrocesso rápido nos modos • Insira um cartão SD nesta entrada.
CD, MP3/WMA, USB e vídeo DVD; pressione por mais de 1 segundo Nota:
novamente para alterar a velocidade para 2x, 4x, 8x ou 16x.
O cartão SD é somente para navegação. Por favor, não remova, caso
• Mantenha pressionada para retrocesso rápido no modo iPod. contrário, a função de navegação será desativada.
• Mantenha pressionada para entrar no estado de busca manual no modo Tu-
ner, depois pressione rapidamente para buscar emissoras passo-a-passo.
Tecla [NAVI]
Pressione esta tecla para visualizer o NAVI, pressione novamente para retor-
Tecla [VOL+],[VOL-] nar para a fonte atual.
• Pressione para aumentar ou diminuir o volume.
Tecla [MUTE]
Tecla [MENU] Pressione esta tecla para silenciar o volume; pressione novamente para
• Pressione esta tecla para visualizar o menu principal; pressione nova- restaurar o volume.
mente para retornar para a fonte atual.
10
NX501BA-982-1105-63B-2014.indd 10 29/01/2014 16:49:58
Sistema de Áudio
Ligando
Ligue o motor. A alimentação é fornecida para este aparelho.
Pressione a tecla [SRC] no painel para ligar o aparelho.
Selecionando uma Fonte
Pressione a tecla [MENU/PWR] no PAINEL para ver o menu principal da
fonte.
Troque a página arrastando para esquerda ou direita, ou tocando em outras
teclas.
Toque nos ícones da tela para entrar no modo de função correspondente,
como modo Disc, Tuner, Telephone, etc.
11
NX501BA-982-1105-63B-2014.indd 11 29/01/2014 16:49:58
Sistema de Áudio
3 15
1
16 19
4
2 5
17 20
6
7 8 18
1. Modo Tuner (rádio). 11. Modo Telephone (telefone).
2. Modo Disc Audio (disco de áudio). 12. Modo DVB-T.(*1)
3. Modo Bluetooth Audio 13. Modo USB Video (vídeo USB).(*1)
(áudio Bluetooth)(*1). 14. Modo iPod Video vídeo iPod).
4. Modo AUX (auxiliar). 15. Modo Rear Disc Audio
5. Modo USB Audio (áudio USB)(*1). (disco de áudio traseiro).
11
6. Modo iPod Audio (áudio iPod)(*1). 16. Modo Rear AUX (auxiliar traseiro).
9 7. Menu Rear (traseiro). 17. Fecha a atividade traseira.
12 8. Menu Setting (ajustes). 18. Menu principal frontal.
13 9. Modo Navigation (navegação). 19. Modo Rear iPod Video
10. Modo Disc Video (vídeo disco). (vídeo iPod traseiro). (*1)
10 14
Rolando o menu
Pressione a tela e arraste para direita ou esquerda. Isto mudará para a
página próxima ou anterior do Menu Principal.
(*1) Para acessar estes modos os equipamentos Movendo a posição do menu
(não fornecidos) devem estar conectados. 1. Pressione qualquer ícone quadrado no Menu Principal por mais de 2
segundos. O ícone flutuará no Menu Principal.
2. Arraste o ícone flutuante para a posição desejada.
12
NX501BA-982-1105-63B-2014.indd 12 29/01/2014 16:49:58
Sistema de Áudio
2. REPRODUTOR DE VÍDEO DVD DVD Wide Screen Mode On (ativado)
Alterando os Ajustes do Sistema DVD
Nota:
Se a operação de ajuste for feita no meio da reprodução de um vídeo
DVD, o disco será reiniciado a partir do início.
Selecionando o Modo de Tela de DVD Wide
1. Pressione a tecla [Settings] no Menu Principal para acessar o menu
de ajustes.
2. Pressione a tecla [Video]. O menu de video será mostrado.
3. Ajuste o tamanho da tela.
Pressione a tecla [DVD Wide Screen Mode] para ativar ou desativar o DVD Wide Screen Mode Off (desativado):
modo de tela de DVD wide.
O ajuste de fábrica é “On”
Nota:
Nem todos os discos de DVD suportam esta função.
Ajustando a senha do controle familiar
A senha ajustada pela fábrica é “0000”.
1. No Menu Principal pressione a tecla [Setting]. Pressione a tecla [Others]
e toque em [Set Password] ---- um teclado numérico aparecerá.
13
NX501BA-982-1105-63B-2014.indd 13 29/01/2014 16:49:59
Sistema de Áudio
Nota:
O nível de restrição somente pode ser selecionado no estado de
senha desbloqueada e os limites somente podem ser ajustados no
estado de senha bloqueada.
3. ASSISTINDO UM DISCO
1. Para inserir um disco:
Insira o disco no centro da entrada de inserção com o rótulo voltado para
cima.
ADVERTÊNCIA
Insira uma nova senha. A senha é ajustada.
Nota:
Para sua segurança, o motorista não deve inserir nem ejetar um disco
Quando um disco com restrição de visualização é inserido, será
enquanto dirige.
pedido para que esta senha seja inserida. O disco não poderá ser
assistido até que a senha correta seja inserida.
Nota:
Ajuste do nível de restrição do controle familiar • Nunca insira objetos estranhos dentro da entrada de inserção do dis-
co.
1. Selecione a tela Others durante o modo Setting. Pressione a tecla [Pa-
rental Control]. Pressione o nível de restrição desejado. Use esta tabela • Se o disco não puder ser inserido facilmente, pode haver outro disco
para ajustar a restrição do controle familiar. no mecanismo ou o aparelho pode necessitar de reparos.
• O conteúdo que o controle familiar restringe varia de acordo com o país. • Discos de 8 cm (single) não podem ser usados.
Kid Safe Seguro para crianças ATENÇÃO
G Livre
PG Acompanhamento sugerido
2. O disco inicia a reprodução automaticamente.
PG-13 Acompanhamento fortemente sugerido
Alguns vídeos podem estar gravados com o volume mais alto do que
PG-R Restrição familiar o desejado. Aumente o volume gradualmente a partir do ajuste mínimo
R Restrito após o vídeo começar.
NC-17 Proibido para menores de 17 anos
Adult Somente adulto
14
NX501BA-982-1105-63B-2014.indd 14 29/01/2014 16:49:59
Sistema de Áudio
Ejetando um disco
1. Para ejetar um disco, pressione a tecla [ ].
O modo de reprodução para Tuner.
Se o disco for deixado na posição ejetada por 15 segundos, o disco será
automaticamente recarregado. Neste casso, o modo de reprodução per-
manecerá no modo Tuner.
Nota:
Se você forçar um disco antes de ser recarregada automaticamente,
o disco poderá ser danificado.
Visualizando a tela do modo Reprodutor de DVD 13 14 15 16 17 18
Após o disco ser carregado, o modo de reprodução é automaticamente ativa-
do. Toque em qualquer lugar da tela para visualizar o menu DVD Video, toque 1. Tecla próxima página
na tela novamente para retornar para a tela de reprodução. O visor retornará 2. Tecla faixa anterior/retrocesso rápido
para a tela de reprodução se não tocar a tela por 10 segundos. 3. Tecla reproduzir/pausa
4. Tecla próxima faixa/avanço rápido
5. Tempo de reprodução decorrido
12 11 10 9 6. Barra de busca
7. Tempo total
8. Tecla Menu Top
9. Horário do sistema
10. Estado RDS
11. Estado Bluetooth
12. Informação da reprodução DVD
13. Tecla página anterior
14. Tecla alteração da repetição
15. Tecla de alteração do canal de áudio
16. Tecla de alteração da legenda
17. Tecla INFO
1 2 3 4 5 6 7 8 18. Tecla capítulo direto ou busca de título
15
NX501BA-982-1105-63B-2014.indd 15 29/01/2014 16:49:59
Sistema de Áudio
Operando o menu do Reprodutor de DVD Busca com um Número de Capítulo / Título
Você pode selecionar os itens da tecla mostrado no menu DVD diretamente, Você pode localizar o início de uma cena usando os números dos capítulos
tocando-os. ou números dos títulos gravados no disco de vídeo DVD.
Reprodução/Pausa 1. Visualizando o menu do vídeo DVD, toque na tecla [ ]. A tela do Tecla-
1. Toque na tecla [ ] para pausar durante a reprodução. do Numérico aparece com o modo de entrada do número do capítulo/título.
2. Toque na tecla [ ] novamente para reiniciar a reprodução. Tocando na tecla [ ] o Teclado passa para o modo de número do
capítulo.
Tocando na tecla [ ] o Teclado passa para o modo de número
Saltar (Buscar) um Capítulo do título.
1. Pressione a tecla [ ] ou [ ] durante a reprodução. 2. Insira o número do título/capítulo que deseja reproduzir com as teclas [0] a [9].
Os capítulos são pulados para frente ou para trás a partir do local atual, 3. Toque na tecla [ ].
tantas vezes quantas a tecla for pressionada e reinicia a reprodução.
Saltar com a barra de busca
Pressione o triângulo [ ] na barra de busca e arraste-o para qualquer po-
sição, onde deseja iniciar a reprodução.
Avanço Rápido/Retrocesso Rápido
1. Mantenha a tecla [ ] ou [ ] pressionada por 2 segundos para
avanço rápido ou retrocesso rápido durante a reprodução. A velocidade
da reprodução inicia a 2x, depois aumenta para 4x, 8x e 16x. Solte a tecla
para continuar a reprodução na velocidade normal.
Nota:
• O áudio não é reproduzido durante a operação de avanço rápido e A reprodução inicia a partir da cena do número do título ou capítulo
retrocesso rápido. inserido.
• A velocidade de avanço rápido e retrocesso rápido pode ser diferen-
te, dependendo do disco.
16
NX501BA-982-1105-63B-2014.indd 16 29/01/2014 16:50:00
Sistema de Áudio
NOTA: 2. Toque na tela do menu de títulos.
• Se o número do título/capítulo inserido não existir ou a busca pelo 3. Selecione os itens na tela do menu de títulos com as teclas direcionais .
número do título/capítulo não for permitida, a imagem da tela não * Dependendo do disco, os itens podem não ser selecionados com as
mudará. teclas direcionais.
4. Toque na tecla [ ] para fechar o teclado numérico. 4. Toque na tecla [ ] para fixar o item selecionado.
5. Toque na tecla [ ].
Reprodução Repetida
Esta operação reproduz os capítulos gravados no vídeo DVD repetidamente. Alterando o Áudio
1. Visualizando o menu do vídeo DVD, toque na tecla [ ]. Em discos onde dois ou mais áudio ou idiomas de áudio foram gravados, você
2. Toque na tecla [ ] uma vez para Repetir o Capítulo, toque nova- pode alterar entre os idiomas do áudio durante a reprodução.
mente para Repetir o Título. 1. Visualizando o menu do vídeo DVD, toque na tecla [ ] durante a
3. Pressione a tecla [ ] novamente para desativar a reprodução reprodução.
repetida. • Cada vez que tocar na tecla, você irá alterar entre os idiomas do áudio.
• Pode levar algum tempo para alterar entre os áudio.
Usando o Menu Título * Dependendo do disco, até 8 tipos de áudio podem ser gravados. Para
Em discos DVD contendo dois ou mais títulos, você pode selecionar a partir do detalhes, veja a marca do disco ( Indica que 8 áudio foram gravados).
menu de títulos para reprodução. * Quando o aparelho é ligado e quando o disco é trocado por outro, o
idioma ajustado pela fábrica será selecionado. Se este idioma não foi
gravado no disco, o idioma será especificado pelo disco.
* Dependendo do disco, a alteração pode ser completamente impossível
ou impossível em algumas cenas.
1. Visualizando o menu do vídeo DVD, toque na tecla [ ] durante a
reprodução. A tela do menu de títulos aparece.
* Dependendo do disco, o menu de títulos pode não aparecer.
17
NX501BA-982-1105-63B-2014.indd 17 29/01/2014 16:50:00
Sistema de Áudio
Alterando as Legendas 4. Reproduzindo discos de arq uivos de vídeo
Em discos DVD onde dois ou mais idiomas de legendas foram gravados, você Este sistema pode reproduzir arquivos de vídeo (AVI/MP4, etc) armazena-
pode alterar entre os idiomas das legendas durante a reprodução. dos no disco.
1. Visualizando o menu do vídeo DVD, toque na tecla [ ] para sele-
cionar uma legenda durante a reprodução. Cada vez que tocar na tecla, Visualizando arquivos de video na tela do modo
você poderá alterar entre as legendas. Reprodutor
• Pode levar algum tempo para alterar entre as legendas. 1. Após inserir o disco com arquivos de vídeo, toque na tecla [DVD Video]
* Dependendo do disco, até 32 tipos de legendas podem ser gravadas. no MENU PRINCIPAL para ver os arquivos de vídeo na tela do modo
Para detalhes, veja a marca no disco ( indica que 8 tipos de legendas reprodutor.
foram gravadas).
* Dependendo do disco, a alteração pode ser completamente impossível 2. Toque na tela do arquivo de vídeo reproduzindo para ver o menu do re-
ou impossível em algumas cenas. produtor de arquivos de vídeo. Toque na tela novamente para retornar
2. Para desativar as legendas, repita o toque na tecla [ ] até que as para a tela de reprodução. O visor retornará para a tela de reprodução se
legendas sejam desativadas. você não tocar na tela por 10 segundos.
Visualizando o estado da reprodução
Toque na tecla [ ] na tela do modo DVD Player, o estado da reprodu-
ção será mostrado na tela.
11 12 13 14
18
NX501BA-982-1105-63B-2014.indd 18 29/01/2014 16:50:01
Sistema de Áudio
10 9 8 7 5. Operando Menu do Reprodutor de
Arq uivos de Vídeo
Você pode selecionar os itens da tecla mostrada no menu do reprodutor de
arquivos de vídeo, tocando-os diretamente.
Reprodução/Pausa
1. Toque na tecla [ ] para pausar durante a reprodução.
2. Toque na tecla [ ] novamente para reiniciar a reprodução.
Alterando para o arquivo anterior/ próximo
1. Pressione a tecla [ ] ou [ ] durante a reprodução para reproduzir o
arquivo anterior/ próximo.
1 2 3 4 5 6 Saltar usando a barra de busca
Pressione o triângulo na barra de busca e arraste-o para a posição onde quer
iniciar a reprodução.
1. Tecla próxima página 8. Estado RDS Avanço Rápido/Retrocesso Rápido
2. Tecla faixa anterior/retrocesso rápido 9. Estado Bluetooth 1. Mantenha a tecla [ ] ou [ ] pressionada por 2 segundos para iniciar
3. Tecla reproduzir/pausar 10. Informação da reprodução o retrocesso rápido ou avanço rápido durante a reprodução. A velocidade
4. Tecla próxima faixa/avanço rápido 11. Tecla linha anterior da reprodução inicia em 2x, depois aumentará para 4x, 8x e 16x. Solte a
tecla para continuar a reprodução na velocidade normal.
5. Tempo decorrido de reprodução/ 12. Tecla repetir
barra de busca 13. Tecla áudio
6. Tecla Modo Lista Nota:
14. Tecla legenda
7. Horário do sistema • O áudio não é reproduzido durante a operação de avanço rápido e
retrocesso rápido.
• A velocidade de avanço rápido e retrocesso rápido pode ser dife-
rente dependendo do disco.
19
NX501BA-982-1105-63B-2014.indd 19 29/01/2014 16:50:01
Sistema de Áudio
Parar a Reprodução Lista de arquivos de vídeo
2. Para reiniciar a reprodução, pressione a tecla [ ]. Visualizando o menu do reprodutor de arquivos de vídeo, toque na tecla
A reprodução reinicia a partir do início da pasta na qual a faixa está re- [ ] para ver a tela de lista de arquivos de vídeo.
produzindo. As operações da lista de arquivos de vídeo é quase igual ao modo reprodutor
de Disco de Áudio. Consulte as “Operações do Reprodutor de Áudio DVD”.
Reprodução Repetida
Esta operação reproduz os vídeos gravados no disco repetidamente. 6. Operações do Reprodutor de Áudio DVD
* A repetição está ajustada pela fábrica para Repetição de Pasta.
Ouvindo um disco/Ejetando um disco
1. Visualizando o menu do reprodutor de arquivos de vídeo, toque na tecla Consulte Operações do Reprodutor de Disco de Vídeo – Assistindo um
[ ]. disco e Ejetando um disco.
2. Toque na tecla [ ] uma vez para desativar a repetição e nova-
mente para Repetir Faixa. Visualizando a tela do modo Reprodutor de CD
3. Pressione a tecla [ ] novamente para Repetir Pasta. 1. Após o disco ser inserido, o modo de reprodução é automaticamente
ativado.
Alterando o Áudio 2. Se o disco foi inserido você pode tocar na tecla Disc Audio no menu
Alguns arquivos de vídeo possuem dois ou mais canais áudio. Você pode principal para visualizar a tela do modo reprodutor de CD.
alterar entre os canais de áudio durante a reprodução.
8 7 6 5
1. Toque na tecla [ ] durante a reprodução.
• Cada vez que tocar na tecla, você poderá alterar entre os idiomas de
áudio.
• Pode levar algum tempo para alterar entre os áudios.
* Dependendo do disco, a alteração pode ser impossível. 9
10
Alterando as Legendas
11 4
Alguns arquivos de vídeo possuem duas ou mais legendas gravadas. Você
pode alterar entre estas legendas durante a reprodução. 12
1. Toque na tecla [ ] para selecionar uma legenda durante a reprodução. 13
• Cada vez que tocar na tecla, você poderá alterar entre as legendas.
• Pode levar algum tempo para alterar entre as legendas.
* Dependendo do disco, a alteração pode ser impossível.
1 2 3
20
NX501BA-982-1105-63B-2014.indd 20 29/01/2014 16:50:01
Sistema de Áudio
17 7. Operando o menu do Reprodutor de CD
Você pode selecionar os itens da tecla mostrada no menu o reprodutor de CD,
tocando-a diretamente na lista.
14
15 Reprodução/Pausa
16 18 1. Toque na tecla [ ] para pausar durante a reprodução.
19 2. Toque na tecla [ ] novamente para reiniciar a reprodução.
Alterar para o arquivo ou faixa anterior/ próximo
Pressione a tecla [ ] ou [ ] durante a reprodução para reproduzir o
arquivo anterior/próximo.
20 • Pressione a tecla [ ] para iniciar a reprodução do início da próxima
faixa.
• Pressione a tecla [ ] para iniciar a reprodução do início da faixa atual.
Quando esta tecla é pressionada novamente em 5 segundos, a reprodu-
1. Tecla de abertura do menu de 11. Tecla reproduzir/pausar ção inicia a partir do início da faixa anterior.
opções 12. Tecla Aleatório
2. Indicador de tempo de reprodução 13. Tecla próxima faixa/avanço
decorrido
Avanço Rápido/Retrocesso Rápido
rápido
1. Mantenha a tecla [ ] ou [ ] pressionada por mais de 2 segundos
3. Efeito de rotação 14. Tecla busca direta para iniciar o retrocesso rápido ou avanço rápido durante a reprodução. A
4. Arquivos de áudio ou faixas de CD 15. Tecla iniciar/parar varredura velocidade da reprodução começa em 2x, depois aumentará para 4x, 8x
5. Horário do sistema 16. Tecla ativa/desativar efeito de e 16x. Solte a tecla para continuar a reprodução na velocidade normal.
6. Estado RDS rotação
7. Estado Bluetooth 17. Título da música Nota:
8. Estado da reprodução 18. Informação do artista • O áudio não é reproduzido durante a operação de avanço rápido ou
9. Tecla faixa anterior/retrocesso rápido 19. Informação do álbum retrocesso rápido.
10. Tecla Repetir 20. Tecla fechar menu de opções • A velocidade de avanço rápido e retrocesso rápido pode ser diferente
dependendo do disco.
21
NX501BA-982-1105-63B-2014.indd 21 29/01/2014 16:50:02
Sistema de Áudio
Reprodução Repetida Procurando com o Número da Faixa
* O ajuste de fábrica é Repetição da Faixa. Esta operação permite a busca usando os números das faixas gravadas nos
Toque na tecla [ ] uma vez para desativar a Repetição, toque novamente CDs.
para Repetição da Faixa. 1. Toque na tecla [ ] para ver a tecla [ ].
2. Toque na tecla [ ]. O teclado numérico aparecerá na tela.
Reprodução Aleatória 3. Insira o número da faixa que deseja reproduzir com as teclas [0] a [9].
1. Toque na tecla [ ] para reproduzir as faixas aleatoriamente. A reprodução inicia a partir do número da faixa inserido.
2. Toque nesta tecla novamente para desativar a função. • Se o número da faixa inserido não existir ou a busca com o número da
faixa não for permitido, a imagem da tela não mudará.
Selecionando uma faixa na Tela da Lista de Faixas • Toque na tecla [ ] para fechar o teclado numérico.
Esta função permite que você selecione as faixas de uma lista mostrada. • Toque na tecla [ ] para fechar a janela de opções e ver a tela de repro-
dução.
1. Toque no título da faixa na lista mostrada. A faixa selecionada será repro-
duzida.
2. Quando a faixa desejada não é mostrada, pressione e arraste a lista de
faixas para cima ou para baixo.
3. Toque na tecla do título da faixa desejada. A faixa correspondente será
reproduzida.
Varrendo as Faixas
1. Toque na tecla [ ] par aver a tecla [Scan ].
2. Toque na tecla [Scan ] durante a reprodução.
• Ela reproduzirá a partir da próxima faixa e cada faixa será mostrada por
10 segundos.
• A tecla [Scan ] mudará para a tecla [Scan ].
3. Toque na tecla [Scan].
• Ela continuará a reprodução a partir da faixa atual.
• A tecla [Scan ] mudará para a tecla [Scan ].
* A função irá varrer todas as faixas em ordem na pasta atual uma vez.
Após a varredura terminar, a reprodução continuará.
22
NX501BA-982-1105-63B-2014.indd 22 29/01/2014 16:50:02
Sistema de Áudio
Ativar/Desativar o Efeito de Rotação Precauções quando criar discos MP3
Esta operação permite ativar/desativar o efeito de rotação. • Extensões de arquivos
* O ajuste de fábrica é ON. 1. Sempre adicione uma extensão “.MP3” ou “.mp3” em um arquivo MP3 e
1. Toque na tecla [ ] para ver a tecla [Rotation effect]. “.WMA” ou “.wma” em um arquivo WMA, usando letras de bytes simples.
Se você adicionar uma extensão de arquivo diferente do especificado
2. Pressione a tecla [ ] para ativar o efeito de Rotação.
ou esquecer de adicionar estas extensões de arquivo, o arquivo não
3. Pressione a tecla [ ] para desativar o efeito de Rotação. poderá ser reproduzido. Além disso, se você usar letras maiúsculas e
minúsculas misturadas nas extensões do arquivo, a reprodução normal
pode não ser possível.
8. Ouvindo MP3/WMA 2. Arquivos diferentes de dados MP3/WMA não podem ser reproduzidos.
A reprodução de arquivos com o formato não suportado será pulada e os mo-
Este aparelho é compatível com ID3 Tag. dos de reprodução de varredura, aleatório e repetida podem ser cancelados.
Este aparelho suporta o ID3 TAGs das Versões 2.4, 2.3, 1.1 e 1.0.
Na visualização, este aparelho dá prioridade para as Versões 2.3 e 2.4 TAGs. • Arquivos e Discos Não Suportados
Arquivos e discos com as seguintes extensões não são suportados: *.AAC, *.DLF,
O Que é MP3/WMA? *.M3U, *.PLS, *.MP3 PRO, arquivos com DRM, discos com sessões abertas.
MP3 é um método de compressão de áudio e classificado nos padrões de
áudio layer 3 de MPEG. • Formato Lógico (sistema de arquivo)
WMA é um método de compressão de áudio desenvolvido pela Microsoft 1. Quando gravar um arquivo MP3/WMA em um disco, selecione “ISO9660
Corporation. level 1 ou level 2(sem incluir formato de expansão)” como o formato do
Estes métodos de compressão de audio possuem grande penetração entre software de gravação. A reprodução normal pode não ser possível se o
os usuários de PC e tornaram-se formatos padrões. disco for gravado em outro formato.
Estas funções comprimem os dados do áudio original em cerca de 10% do 2. Os nomes da pasta e do arquivo podem ser mostrados como o título durante
seu tamanho inicial com alta qualidade de som. Isto significa que cerca de 10 a reprodução MP3/WMA, mas o título deve estar dentro de 31 letras alfabé-
CDs de música podem ser gravados em um disco CD-R ou CD-RW, permitin- ticas e número de byte simples (incluindo uma extensão). Inserir mais le-
do ouvir por um longo tempo sem ter que trocar os CDs. tras ou números do que o especificado pode causar visualização incorreta.
Nota: • Inserindo Nomes de Arquivos e Pastas
• Alguns CDs gravados no modo CD-R/RW não podem se usados. Nomes usando os caracteres da lista de códigos são os únicos nomes de arquivos
e pastas que podem ser inseridos e mostrados.O uso de qualquer outro caractere
fará com que os nomes dos arquivos e pastas sejam mostrados incorretamente.
Visualizando títulos MP3/WMA TAG
Informações Tag como título, artista e título do álbum, podem ser mostrados
em arquivos MP3/ WMA contendo informações Tag.
23
NX501BA-982-1105-63B-2014.indd 23 29/01/2014 16:50:03
Sistema de Áudio
• Proteção de Choque Eletrônico Reproduzindo pastas MP3
10 segundos para CD-DA (CDA) Quando selecionado para reprodução, arquivos e pastas (Busca de Pasta,
45 segundos para MP3 gravado a 44,1 kHz, 128 kbps Busca de Arquivo ou Seleção de Pasta) são acessados na ordem nas quais
90 segundos para WMA gravado a 44.1 kHz, 128 kbps elas foram gravadas na mídia. Como resultado, a ordem na qual a repro-
dução é esperada pode não combinar com a ordem na qual são realmente
reproduzidos.
• Estrutura da pasta
Você pode ajustar a ordem na qual os arquivos MP3/WMA são reproduzidos
1. Um disco que possui uma pasta com mais de 8 níveis hierárquicos determinando o início dos nomes com números sequenciais como “01” a “99”.
entrará em conflito com ISO9660 e a reprodução será impossível.
Por exemplo, uma mídia com a seguinte hierarquia da pasta/arquivo é sujeita a
Busca de Pasta, Busca de Arquivo ou Seleção de Pasta.
• Número de arquivos ou pastas
1. O número máximo permitido de pastas é de 255 (incluindo o diretório
raiz); o número máximo permitido de arquivos permitido é de 512 (max. Veja o diagrama abaixo
255 por pasta). Isto representa o número máximo de faixas que podem
ser reproduzidos.
2. As faixas são reproduzidas na ordem em que elas foram gravadas em
um disco (as faixas podem não ser reproduzidas na ordem em que são
mostradas no PC).
• Alguns ruídos podem ocorrer dependendo do tipo de software usado
na gravação.
• No caso de uma faixa gravada em VBR (taxa de bits variável), a
visualização do tempo de reprodução da faixa pode ser levemente
diferente do tempo de reprodução real.
Também, o valor recomendado das faixas VBR de 32 kbps a 320
kbps.
• Após a seleção do disco, o modo de reprodução é automaticamente
ativado.
24
NX501BA-982-1105-63B-2014.indd 24 29/01/2014 16:50:03
Sistema de Áudio
O reprodutor somente reconhecerá três níveis de pasta e não mostrará as 3. Pasta Atual
pastas contendo outras pastas. No exemplo acima, o aparelho mostrará as • Visualizando o título da pasta atual.
pastas 3, 4, 6 e 8, mas não 2 e 7, pois não contém outros.
• O número no símbolo da pasta é o número de arquivos e pastas na
pasta atual.
Menu de Reprodução MP3/WMA • Toque no título da pasta atual, a lista de reprodução mostrará os
arquivos e pastas na pasta superior.
1
3 2
1. Reprodução Repetida
Enquanto reproduz MP3/WMA toque na tecla para alterar entre Re-
petição de Faixa, Repetição de Pasta e Repetição desativada.
2. Pasta
Toque no título da pasta na lista mostrada, a lista de arquivo mostrará os
arquivos e pastas na pasta selecionada.
25
NX501BA-982-1105-63B-2014.indd 25 29/01/2014 16:50:03
Sistema de Áudio
9. USB • MPEG2.5 Layer3: 16 a 160 kbps (VBR)
Para arquivos WMA: 32, 48, 64, 80, 96, 128, 160 ou 192 kbps
Este sistema pode reproduzir arquivos de áudio (MP3/WMA) armazenados • Adicione as seguintes extensões usando caracteres de bytes simples:
em uma memória USB que é reconhecida como “USB Mass Storage Class Para arquivos MP3: “.MP3” ou “.mp3”
device”. Você pode usar sua memória USB como um dispositivo de áudio, Para arquivos WMA: “.WMA” ou “.Wma”
simplesmente copiando os arquivos de áudio desejados na memória.
• Notas sobre a estrutura da pasta
Nota:
• A hierarquia da pasta deve estar dentro de 8 níveis hierárquicos. Caso
• Este sistema não irá operar ou pode operar incorretamente com contrário, a reprodução pode ser impossível.
algumas memórias USB.
• O número máximo permitido de pastas é de 512 (incluindo o diretório raiz
• Arquivos protegidos com DRM não podem ser reproduzidos. e pastas sem arquivos MP3/WMA).
• O número máximo permitido de arquivos em uma pasta é de 255.
Notas sobre o uso de memórias USB • Você pode armazenar arquivos MP3 e WMA juntos em uma pasta.
• O sistema pode tornar-se lento se os arquivos ou pastas exceder as limi-
• Notas gerais tações acima.
• Quando não houver arquivos suportados, a lista de arquivos não mos-
trará nada. • Notas sobre títulos Tag
As limitações nos títulos Tag são as mesmas do modo Reprodutor de Áudio
• Notas sobre os arquivos MP3/WMA
• Este sistema pode reproduzir arquivos MP3/ WMA armazenados na Selecionando o Modo Áudio USB
memória USB.
Conecte sua memória USB com arquivos MP3/WMA no conector USB. O
• Ajuste da Frequência de Amostragem para: sistema detectará automaticamente o dispositivo conectado e a tecla [USB
Para arquivos MP3: Audio] no menu principal será habilitada.
• MPEG1 Layer3: 32, 44,1 ou 48 kHz
• MPEG2 Layer3: 16, 22,05 ou 24 kHz • Quando uma memória USB já está conectada
• MPEG2.5 Layer3: 8, 11,025 ou 12 kHz Toque na tecla [USB Audio] para selecionar o modo Áudio USB.
Para arquivos WMA: 32, 44,1 ou 48 kHz O sistema passa para o modo Áudio USB e inicia a reprodução a partir
• Ajuste a Taxa de Bits para: da posição anterior ou a partir do início.
Para arquivos MP3: NOTA:
• MPEG1 Layer3: 32 a 320 kbps (VBR) Se você reconectar o mesmo dispositivo após ter desconectada na
última vez, o sistema irá reproduzir a partir deonde foi deixado. DVD.
• MPEG2 Layer3: 16 a 160 kbps (VBR)
26
NX501BA-982-1105-63B-2014.indd 26 29/01/2014 16:50:03
Sistema de Áudio
11 16 10 9 8
1. Tecla de abertura do menu de opções
2. Tecla reproduzir/pausar
12 3. Tecla repetir
7 4. Tecla aleatório
5. Tecla próxima faixa/avanço rápido
13 6. Arquivos MP3/WMA na lista
14 6 7. Pastas na lista
15 8. Horário do sistema
9. Estado RDS
10. Estado Bluetooth
11. Informação do estado da reprodução
1 2 3 4 5
12. Capa do álbum
13. Área de informação do ID3 atual
14. Indicador de tempo decorrido da reprodução/ barra de busca
15. Tecla faixa anterior/retrocesso rápido
16. Controle de busca das pastas
17. Tecla de varredura
18 18. Tecla direta
17 19. Tecla fechar menu de opções
19
27
NX501BA-982-1105-63B-2014.indd 27 29/01/2014 16:50:04
Sistema de Áudio
Reproduzindo arquivos MP3/WMA na memória USB Reprodução Repetida
* O ajuste de fábrica é Repetição da Pasta.
Reprodução/Pausa Toque na tecla [ ] uma vez para Repetição da Faixa, toque novamente
1. Toque na tecla [ ] para pausar durante a reprodução. para Reprodução da Pasta.
2. Toque na tecla [ ] novamente para reiniciar a reprodução. Nota:
A função de repetição em todos arquivos USB não é disponível.
Alterar para o arquivo anterior/próximo
Pressione a tecla [ ] ou [ ] durante a reprodução para reproduzir o Reprodução Aleatória
arquivo anterior/ 1. Toque na tecla [ ] para reproduzir aleatoriamente as faixas na pasta
próximo. durante a reprodução.
• Pressione a tecla [ ] para iniciar a reprodução a partir do início da 2. Toque nesta tecla novamente para desativar a função.
próxima faixa.
• Pressione a tecla [ ] para iniciar a reprodução a partir do início da Capa do Álbum
faixa atual. Pressione esta tecla novamente dentro de 5 segundos para Se o arquivo de áudio atual possuir a imagem da capa do álbum em ID3, a
iniciar a reprodução a partir do início da faixa anterior. imagem será mostrada nesta área.
Avanço Rápido/Retrocesso Rápido Área de informação ID3
1. Mantenha a tecla [ ] ou [ ] pressionada por mais de 2 segundos Esta área mostra a informação ID3 do arquivo reproduzido: título da música,
para iniciar o retrocesso rápido ou avanço rápido durante a reprodução. informação do artista, informação do álbum, número do arquivo/ número total
A velocidade da reprodução inicia em 2x, depois aumentará para 4x, 8x na pasta atual, tempo decorrido de reprodução/tempo total do arquivo atual.
e 16x.
Solte a tecla para continuar a reprodução na velocidade normal. Saltar usando a barra de busca
Pressione na barra de busca e arraste-a para a posição onde deseja ini-
Nota: ciar a reprodução.
• O áudio não é reproduzido durante a operação de avanço rápido e
retrocesso rápido.
• A velocidade de avanço rápido e retrocesso rápido pode ser diferente
dependendo dos arquivos de áudio.
28
NX501BA-982-1105-63B-2014.indd 28 29/01/2014 16:50:04
Sistema de Áudio
Selecionando uma pasta na lista mostrada Esta área é semelhante ao painel de toque do mouse de um notebook. Arras-
tando o dedo para cima e para baixo nesta área você navegará para a pasta
Toque no título da pasta na lista mostrada. A lista mostrará os arquivos e
anterior ou próxima na pasta atual.
pastas na pasta selecionada.
Arraste para esquerda ou direita para entrar nesta pasta ou voltar para outra
pasta.
Selecionando uma faixa na lista mostrada
Esta função permite selecionar as faixas a partir de uma lista mostrada.
Varrendo as Faixas
1. Toque no título da faixa na lista mostrada. A faixa selecionada será repro-
1. Toque na tecla [ ] para ver a tecla [Scan ].
duzida.
2. Toque na tecla [Scan ] durante a reprodução.
2. Quando a faixa desejada não é mostrada, pressione e arraste a lista de
faixas para cima ou para baixo. • Ela reproduzirá a partir da próxima faixa e cada faixa será mostrada por
10 segundos.
3. Toque na tecla do título da faixa desejada. Afaixa correspondente será repro-
duzida. • A tecla [Scan ] mudará para a tecla [Scan ].
3. Toque na tecla [Scan ].
Controle de busca de pastas • Ela continuará a reprodução da faixa atual.
• A tecla [Scan ] mudará para a tecla [Scan ].
* A função varrerá todas as faixas ordenadamente na pasta atual uma vez.
Mostra o título da pasta anterior Após a varredura parar, a reprodução continuará.
Procurando com o Número da Faixa
Esta operação permite a busca usando os números das faixas na pasta em
reprodução.
Mostra o título da pasta atual 1. Toque na tecla [ ] para ver a tecla [ ].
2. Toque na tecla [ ]. O teclado numérico aparecerá na tela.
3. Insira o número da faixa que você quer reproduzir com as teclas [0] a [9].
A reprodução inicia a partir da faixa cujo número foi inserido.
• Se o número inserido da faixa não existir ou a busca com o número da
faixa não for permitido, a imagem da tela não mudará.
Mostra o título da próxima pasta • Toque na tecla [ ] para fechar o teclado numérico.
• Toque na tecla [ ] para fechar a janela de opções e ver a tela de repro-
dução.
29
NX501BA-982-1105-63B-2014.indd 29 29/01/2014 16:50:05
Sistema de Áudio
Reproduzindo arquivos de video na memória USB
Se o vídeo está sendo reproduzido, toque na tela do vídeo em reprodução
para visualizar as teclas de operação.
* A visualização retornará para a tela de reprodução se você não tocar na
tela por 10 segundos.
10 9 8 7
Operações do Vídeo USB
Este sistema pode reproduzir arquivos de vídeo USB (MP4, 3GP, etc) arma-
zenados em uma memória USB que é reconhecida como “USB Mass Storage
Class device”. Você pode usar sua memória USB como um dispositivo de
áudio, simplesmente copiando os arquivos desejados na memória.
Nota:
• Este sistema não irá operar ou pode operar incorretamente com
algumas memórias USB. 1 2 3 4 5 6
• Arquivos protegidos com DRM não podem ser reproduzidos.
1. Tecla faixa anterior
2. Tecla reproduzir/pausar
3. Tecla próxima faixa
4. Indicador do tempo decorrido de reprodução/
barra de busca
5. Tecla Menu (vai para o modo menu de lista)
6. Tecla repetir
7. Horário do sistema
8. Estado RDS
9. Estado Bluetooth
10. Informação da reprodução
30
NX501BA-982-1105-63B-2014.indd 30 29/01/2014 16:50:05
Sistema de Áudio
Reprodução/Pausa Operações do Menu Vídeo USB
1. Toque na tecla [ ] para pausar a reprodução.
2. Toque na tecla [ ] para reiniciar a reprodução.
Alterar para o arquivo anterior/próximo
17
Pressione a tecla [ ] ou [ ] durante a reprodução para reproduzir o
arquivo anterior/próximo. 18
• Pressione a tecla [ ] para iniciar a reprodução a partir do início da
próxima faixa.
• Pressione a tecla [ ] para iniciar a reprodução a partir do início da faixa
atual. Pressione esta tecla novamente dentro de 5 segundos para iniciar a
reprodução a partir da faixa anterior.
19
Reprodução Repetida
* O ajuste de fábrica é Repetição de Pasta.
Toque na tecla [ ] uma vez para Repetição de Faixa, toque nova-
mente para Repetição de Pasta.
Nota: 1. Tecla de abertura do menu de opções 12. Capa do álbum
A função de repetição de todos os arquivos USB não é disponível. 2. Tecla reproduzir/pausar 13. Área de informação do arquivo
3. Tecla repetir atual
Saltar usando a barra de busca 4. Tecla aleatório 14. Indicador do tempo decorrido
Pressione na barra de busca e arraste para a posição onde deseja iniciar de reprodução/ barra de busca
5. Tecla próxima faixa/avanço rápido
a reprodução. 15. Tecla faixa anterior/retrocesso
6. Arquivos MP3/WMA na lista
rápido
7. Pastas na lista
Alterar para o Menu Vídeo USB 16. Área das pastas
8. Horário do sistema
Pressione a tecla [ ] a reprodução pausará e a tela passará para o 17. Tecla direta
9. Estado RDS
Menu Vídeo USB. 18. Tecla de varredura
10. Estado Bluetooth
19. Tecla fechar menu de opções
11. Informação do estado da reprodução
31
NX501BA-982-1105-63B-2014.indd 31 29/01/2014 16:50:06
Sistema de Áudio
Reprodução/Pausa Saltar usando a barra de busca
* Na tela do menu Vídeo USB, o estado da reprodução é pausa. Pressione na barra de busca e arraste para a posição onde deseja iniciar
Toque na tecla [ ] para reiniciar a reprodução. a reprodução.
A tela passará para a tela de vídeo automaticamente.
Selecionando uma pasta na lista mostrada
Alterando para o arquivo anterior/próximo Esta operação é igual ao modo Áudio USB.
Pressione a tecla [ ] ou [ ] durante a reprodução para reproduzir o
arquivo anterior/ próximo. Selecionando uma faixa na lista mostrada
• Pressione a tecla [ ] para iniciar a reprodução a partir do início da Esta operação é igual ao modo Áudio USB.
próxima faixa.
• Pressione a tecla [ ] para iniciar a reprodução a partir do início da Área das pastas
faixa atual. Pressione esta tecla novamente dentro de 5 segundos para
iniciar a reprodução a partir do início da faixa anterior. Esta operação é igual ao modo Áudio USB.
Varrendo as Faixas
Esta operação é igual ao modo Áudio USB.
Reprodução Repetida
* O ajuste de fábrica é Repetição de Pasta.
Toque na tecla [ ] uma vez para Repetição de Faixa, toque novamente Procurando com o Número da Faixa
para Repetição de Pasta. Esta operação é igual ao modo Áudio USB.
Reprodução Aleatória
1. Toque na tecla [ ] para reproduzir aleatoriamente as faixas na pasta
durante a reprodução.
2. Toque nesta tecla novamente para desativar a função.
Área de informação do arquivo atual
Esta área mostra informações do arquivo de vídeo atual: nome do arquivo,
número do arquivo atual/número total na pasta atual, tempo decorrido de re-
produção/tempo total do arquivo atual.
32
NX501BA-982-1105-63B-2014.indd 32 29/01/2014 16:50:06
Sistema de Áudio
10. Operações iPod/iPhone • Precauções sobre o consume da bateria:
Se o iPod/iPhone estiver conectado neste aparelho quando a bateria
interna do iPod/iPhone estiver fraca, esta função pode não operar corre-
iPod/iPhones podem ser conectados usando o cabo de conexão fornecido
tamente.
com o iPod/iPhone, mas neste caso, você pode desfrutar somente do áu-
dio. Para desfrutar do vídeo armazenado no iPod/iPhone neste aparelho, é Você deve conectar o iPod/iPhone após carregar a bateria se ela estiver
necessário usar o cabo de conexão especial (CCA-748-600) vendido sepa- fraca.
radamente.
Nota: Selecionando o modo Áudio iPod
• Este sistema não irá operar ou pode operar incorretamente com Conecte seu iPod/iPhone ao conector USB. O sistema detectará automati-
versões não suportadas. camente o dispositivo conectado e a tecla iPod Audio será habilitada para
• Para informações detalhadas sobre os modelos de iPod/iPhone operação na tela do Menu Principal.
reproduzíveis, veja nossa home page: www.clarion.com
Notas sobre o uso de Apple iPod/iPhone
• Não conecte um iPod/iPhone neste aparelho com o fone de ouvido
conectado ao iPod/ iPhone.
• Após o iPod/iPhone ter sido conectado neste aparelho, as teclas do iPod
são desativadas para operação no modo Música. No modo Vídeo, não
opere as teclas do iPod.
• No modo iPod, uma tela de controle iPod/ iPhone especial é mostrada,
diferente das telas principais dos outros modos.
• No modo iPod, a entrada da imagem da tela a partir do terminal AUX é
enviado para o monitor traseiro.
• Quando não houver nenhum dado, a tela de título permanecerá em A reprodução inicia após um tempo, a partir de onde o iPod/iPhone foi
branco. pausado.
• O iPod/iPhone é usado com a função equalizador desativada (OFF). • Quando o iPod/iPhone já está conectado
• Configure o ajuste de idioma do iPod/iPhone para Inglês antes de Toque na tecla [ ] na tela do Menu Principal.
conectar seu iPod/iPhone.
O sistema passa para o modo iPod e a reprodução inicia a partir da
Alguns caracteres de outros idiomas podem não ser mostrados correta- posição anterior. Pressione a tecla Menu no Painel de Operação para
mente neste sistema. retornar para o Menu Principal.
33
NX501BA-982-1105-63B-2014.indd 33 29/01/2014 16:50:06
Sistema de Áudio
Controlando o iPod/iPhone [ ]: Aleatório desativado.
• Tela do modo Áudio iPod [ ]: Aleatório.
4. Tecla [ ] Faixa Anterior
5. Tecla [ ] Reproduzir/Pausar
Use para controlar a reprodução e pausa.
(1). Toque a tecla durante a reprodução. A reprodução pausa.
(2). Para reiniciar a reprodução, toque na tecla novamente.
6. Tecla [ ] Próxima Faixa
7. Informação ID3
Toque na área da informação ID3 para ver a lista de reprodução atual.
1. Tecla [ ] Ajustes
Mostra a tela de opções. Você pode especificar os modos de reprodução
e outros ajustes a partir desta tela.
2. Tecla [ ] Repetir
Use para repetir a faixa selecionada.
Pressione uma vez para iniciar a repetição de uma única faixa. Pressione
novamente para ativar a repetição de todas as faixas.
Para desativar a repetição, pressione a mesma tecla novamente. Símbo-
los de repetição são mostrados na janela de informação na área esquer-
da da tela. Toque no ícone [ ] para retornar para a tela de informação ID3.
[ ]: Repetir tudo. 8. Tecla Próxima Página [ ] / Página Anterior [ ]
[ ]: Repetir 1 faixa. 9. Lista de Categoria
[ ]: Repetição desativada. Selecione músicas de categorias diferentes para reproduzir. A categoria
é a mesma do iPod/iPhone.
3. Tecla [ ] Aleatório
10. Indicação [ ]: Horário do Sistema
Use para ativar ou desativar o modo aleatório.
11. Estado RDS
Quando habilitada, esta função executa a reprodução das faixas em
ordem aleatória, independente da ordem na qual foram gravadas. 12. Estado Bluetooth
13. Estado MUTE
34
NX501BA-982-1105-63B-2014.indd 34 29/01/2014 16:50:07
Sistema de Áudio
14. Estado da Reprodução
15. Capa
16. Barra de progresso
• Tela do modo de ajustes de audio iPod
17
18
18
17. Controle Simples:
Se o Controle Simples estiver ajustado para [ ], a tela passará
para o modo Simple Control Mode. Ele também pode mostrar o video
do iPod/iPhone independente do modo Áudio iPod ou Vídeo iPod, mas
somente “Faixa Anterior”, “Reproduzir/Pausar” e “Próxima Faixa” podem
ser operados (veja 19)
18. [ ] Fecha a Página de Ajustes
20 21 22 23 24 25
35
NX501BA-982-1105-63B-2014.indd 35 29/01/2014 16:50:07
Sistema de Áudio
19. Mostra o vídeo do iPod/iPhone. faixa atual. Pressione esta tecla novamente dentro de 2 segundos para
Siga os passos de operação para visualizar o vídeo iPod/iPhone no iniciar a reprodução a partir do início da faixa anterior.
modo Simple Control Mode.
• Conecte o iPod na unidade principal. Nota
• Selecione o modo Áudio iPod. Em Simple Control Mode, a melhor forma é controlar o iPod pelo
• Pressione a tecla [ ] na tela do modo áudio iPod para visualizar a iPod.
página de ajustes (Settings).
• Ajuste Simple Control para “On”. • Selecionando um item da lista a partir da tela de lista
• Pressione a tecla . (1). Toque na tela de lista e arraste para cima ou para baixo para rolar
• Configure os ajustes do Vídeo iPod TV Out para “ON” no iPod. a lista.
• Reproduza o vídeo pelo iPod (2). Toque no item desejado da lista na tela para ver as lista de faixas
correspondente.
• O vídeo do iPod será mostrado na tela.
(3). Toque no nome da faixa desejada na lista para reproduzir.
• iPhone e iPod Touch não são suportados com saída de video no modo
simples.
20. [ ] Vídeo Anterior • Tela do modo Lista de áudio iPod
21. [ ] Reproduzir ou Pausar Vídeo
22. [ ] Próximo Vídeo
26 27
23. Barra de progresso
A “Barra de progresso” não é disponível nesta tela.
24. [ ] Menu:
Pressione a tecla Menu para visualizer o Simple Control Mode.
25. [ ] Repetir
A tecla “Repeat” não pode operar nesta tela.
• Saltando uma faixa (Simple Control Mode)
Pressione a tecla [ ] ou [ ] durante a reprodução.
As faixas são saltadas tantas vezes quantas a tecla for pressionada e a
reprodução inicia.
• Pressione a tecla [ ] para iniciar a reprodução a partir do início da
próxima faixa.
28
• Pressione a tecla [ ] para iniciar a reprodução a partir do início da
36
NX501BA-982-1105-63B-2014.indd 36 29/01/2014 16:50:08
Sistema de Áudio
• Quando um iPod/iPhone já está conectado
Toque na tecla [ ] na tela do Menu Principal.
O sistema passa para o modo Vídeo iPod e inicia a reprodução a partir da
26. Retorna para a Pasta do Nível Anterior [ ] Se a lista está na raiz, posição anterior.
pressione a tecla para fechar a lista. Pressione a tecla Menu no Painel de Operação para retornar para o
27. [ ] Fecha a Lista Menu Principal.
28. Busca com a primeira letra na lista atual. • Visualizando dados de vídeo no iPod/iPhone (somente para o iPod/
iPhone com funções de vídeo)
Quando conectar um iPod/iPhone com funções de video usando o cabo
Selecionando o modo Vídeo iPod de conexão opcional para iPod/iPhone com vídeo, você pode desfrutar
Conecte seu iPod/iPhone no conector USB. O sistema detectará automati- de dados de vídeo e dados de apresentação de slides armazenados no
camente o dispositivo conectado e a tecla iPod Video será habilitada para iPod/iPhone e mostrá-los na tela deste aparelho (e o monitor traseiro, se
operação na tela do Menu Principal. conectado).
• Tela do modo Vídeo iPod Video ID3
Pressione a tecla [ ] para visualizar a tela do modo de reprodução
Vídeo iPod.
37
NX501BA-982-1105-63B-2014.indd 37 29/01/2014 16:50:08
Sistema de Áudio
• Tela do Modo Lista de Vídeo iPod
• Tela do modo de Ajustes do Vídeo iPod.
• Tela do Modo de Controle Simples do Vídeo iPod.
38
NX501BA-982-1105-63B-2014.indd 38 29/01/2014 16:50:09
Sistema de Áudio
• Tela do modo de reprodução de Vídeo iPod.
Nota:
As teclas de operação no modo vídeo iPod são as mesmas do
1 2
modo Áudio iPod. Consulte as teclas de operação do modo Áudio
iPod.
Nota:
A reprodução de vídeo não é disponível em todos os dispositivos
iPod/iPhone. Entre em contato com seu revendedor Clarion para
detalhes. Um cabo de conexão opcional ou acessório pode ser
necessário para esta função.
Nota:
• “AUDIO ONLY” é mostrado quando o automóvel está em movimento.
• Os dados de imagem podem não ser reproduzidos de acordo com o
3 4 estado do iPod/iPhone
1.
Título do Vídeo iPod. • O ajuste de volume dos dados de vídeo é relativamente mais baixo
do que o volume dos dados de áudio. Certifique-se de diminuir o
2.
Tempo decorrido de reprodução. volume antes de passar para outro modo.
3.
[ ] Menu: • Não selecione as categorias sem nenhuma faixa registrada pela
Pressione a tecla Menu par aver a tela do modo Vídeo iPod. tela do menu iPod. O iPod/iPhone pode congelar. Se o iPod/iPhone
4.
[ ] Tecla Repetir: congelar, reinicie o iPod/iPhone seguindo os procedimentos descri-
Use para repetir a faixa selecionada. tos no manual de instruções do iPod/iPhone.
Pressione uma vez para iniciar a repetição de uma faixa. Pressione • O áudio pode ser reproduzido, levemente, fora de sincronia com as
novamente para ativar a repetição de todas as faixas. Para desativar a imagens de vídeo.
repetição, pressione a mesma tecla novamente.
Símbolos de repetição são mostrados na janela de informação na área
superior esquerda da tela.
Na tela do modo Vídeo iPod, existem três ícones de repetição:
[ ]: Repetir tudo.
[ ]: Repetir 1 faixa.
[ ]: Repetição desativa.
39
NX501BA-982-1105-63B-2014.indd 39 29/01/2014 16:50:09
Sistema de Áudio
11. Reprodutor de Áudio Bluetooth
Alguns telefones celulares Bluetooth possuem funções de áudio e alguns repro-
dutores de áudio portáteis suportam a função Bluetooth. Estes dispositivos serão
chamados de “reprodutores de áudio Bluetooth” neste manual. Este sistema pode
reproduzir dados de áudio armazenados em um reprodutor de áudio Bluetooth.
Nota:
• Este sistema não funcionará ou pode funcionar incorretamente com
alguns reprodutores de áudio Bluetooth.
• Para informação detalhada sobre os reprodutores de áudio Bluetooth
que podem ser reproduzidos, veja nossa home page: www.clarion.com
• Quando a conexão com o reprodutor de áudio Bluetooth foi estabelecida,
o ícone [ ] é mostrado na parte superior da tela.
Selecionando o Modo de Áudio Bluetooth
Ajustes do reprodutor de áudio Bluetooth
1. Pressione a tecla Menu no Painel de Operação para retornar ao Menu Prin-
Confirmando a Informação Bluetooth e ajuste de Senha
cipal.
Você pode confirmar vários ajustes referentes às funções da Interface Bluetooth.
2. Toque na tecla [Bluetooth Audio] para selecionar o modo Áudio Blue-
tooth.
O sistema passa para o modo Bluetooth. Se a conexão com o reprodutor
1. Toque na tecla [ ] para visualizar a informação na tela.
de áudio Bluetooth já foi estabelecida, você pode selecionar a função
Música. 2. Quando terminar de confirmar a informação Bluetooth, toque na tecla [
40
NX501BA-982-1105-63B-2014.indd 40 29/01/2014 16:50:09
Sistema de Áudio
] para retornar para a tela anterior.
Se você quiser alterar o ajuste do Código dePino deste aparelho, execute
os passos a seguir.
• O ajuste de fábrica é“1234”.
3. Toque na caixa de texto do item Pin Code para ver a tela do Teclado de
Dez Teclas.
4. Insira seu número PIN de 4 dígitos desejado e depois toque na
tecla [ ].
Nota:
O Ganho de MIC é desabilitado nos ajustes do modo Áudio Bluetooth.
Registrando seu reprodutor de áudio Bluetooth
(Emparelhando)
Você pode registrar até 5 reprodutores de áudioBluetooth.
1. Ligue o reprodutor de áudio Bluetooth que deseja registrar.
2. Toque na tecla Device [ ] para visualizer a tela de Seleção de Dispositivo.
4. Toque no Dispositivo desejado e pressione a tecla [ ] para regis-
trar o reprodutor de áudio Bluetooth.
5. Se for pedido para inserir a Senha em seu reprodutor de áudio Bluetooth,
insira a Senha ajustada neste aparelho.
• Você pode alterar o ajuste da Senha deste aparelho a partir da tela de
Informação BT.
• Você também pode adicionar o ícone favorito do dispositivo conectado.
Existem 10 ícones favoritos para seleção.
3. Toque na tecla [ ] para visualizar a tela Inquiring Device.
41
NX501BA-982-1105-63B-2014.indd 41 29/01/2014 16:50:10
Sistema de Áudio
2. Toque no dispositivo atualmente conectado e depois pressione a tecla
[ ] para desconectar o dispositivo ativo.
3. Toque na tecla desejada do Dispositivo que deseja usar. Pressione a
tecla [ ] para selecioná-la como o dispositivo ativo. O telefone
celular correspondente será ajustado como o telefone atual.
• Se o telefone celular estiver desligado, ligue-o.
• O telefone celular pode pedir para reconhecer a conexão Bluetooth ou
pedir para inserir a Senha deste aparelho.
Execute estas operações de acordo com a mensagem mostrada.
4. Toque a tecla [ ] para retornar para a tela anterior.
Quando a operação de emparelhamento terminar, o reprodutor de áudio Controlando o reprodutor de áudio Bluetooth
Bluetooth registrado é ajustado como o dispositivo atual, após selecionar Nota:
o ícone favorito, a tela retorna para a lista de dispositivos. Pressione a
• Ocasionalmente, dependendo do ambiente, os sons da reprodução
tecla [ ], a tela retornará para a tela do modo de áudio Bluetooth.
podem ser fragmentados ou ruídos podem ser gerados.
Nota:
• Você não pode registrar o mesmo reprodutor de áudioBluetooth que Reproduzindo uma música
já está registrado. Se quiser alterar a tecla do Dispositivo registrado, Após a conexão com um reprodutor de áudio Bluetooth ser estabelecida, o
primeiro apague o reprodutor de áudio Bluetooth correspondente a modo de reprodução é ativado automaticamente.
partir da tecla de Dispositivo anterior e, depois, registre-o novamente
• Quando a reprodução não iniciar em alguns dispositivos, toque na tecla
para sua tecla de Dispositivo desejada. [ ] manualmente.
• Para apagar o registro do reprodutor de áudio Bluetooth Pausando a reprodução
1. Toque na tecla [ ] para apagar o dispositivo. 1. Toque na tecla [ ] durante a reprodução. A reprodução pausa.
Uma tela de confirmação será mostrada. 2. Para reiniciar a reprodução, toque na tecla [ ]. A reprodução reinicia.
2. Toque na tecla [ ] para confirmar o apagamento.
Saltando uma faixa (procurando)
Selecionando o reprodutor de áudio Bluetooth 3. Pressione a tecla [ ] ou [ ] durante a reprodução. As faixas são
puladas tantas vezes quantas a tecla for pressionada e a reprodução inicia.
Para alterar o reprodutor de áudio Bluetooth atual para outro dispositivo que
já está registrado, execute a operação a seguir.
Parando a reprodução
1. Toque na tecla do Dispositivo [ ] para ver a tela Seleção de Disposi-
4. Pressione a tecla [ ] durante a reprodução. A reprodução para.
tivo (Device Select).
Pressione a tecla [ ] para reproduzir a partir da primeira faixa.
42
NX501BA-982-1105-63B-2014.indd 42 29/01/2014 16:50:10
Sistema de Áudio
12. Operações do Telefone Bluetooth
Quando a conexão com seu telefone celular Bluetooth for estabelecida, as
funções a seguir estarão disponíveis neste aparelho:
• Ouvir as chamadas telefônicas pelos altofalantes do carro.
• Atender uma chamada recebida.
• Fazer uma chamada usando a tela do Teclado de Dez Teclas.
• Fazer uma chamada usando os dados da Agenda no telefone celular
selecionado.
• Fazer uma chamada usando os dados do Histórico de chamadas fei-
tas/recebidas.
• Quando a conexão com um Telefone Bluetooth foi estabelecida, o ícone [
Nota:
] e o indicador de nível de sinal são mostrados na parte superior da tela.
• Alguns telefones celulares podem não ser capazes de transferir os
dados da Agenda para a unidade principal.
• A transmissão dos dados da Agenda pode demorar.
As operações de chamadas enviadas são desabilitadas durante a
transmissão de dados.
• Você pode conversar com a outra parte usando o microfone inter-
no. Quando for difícil de ouvir para a outra parte, de acordo com as
condições da comunicação ou o telefone usado, use o microfone
opcional (RCB-199) e ajuste a configuração Microphone Select para
“External”. O som será melhorado, mas os ruídos ainda poderão ser
ouvidos, dependendo da condição da comunicação.
Selecionando o modo BT Phone
1. Pressione a tecla Menu no Painel de Operação para retornar para o Ajustes do Telefone Bluetooth
Menu Principal. Confirmando a Informação Bluetooth e ajustando a Senha
2. Toque na tecla [Bluetooth Telephone] para selecionar o modo Telefone Você pode confirmar várias informações sobre as funções da Interface Bluetooth.
Bluetooth. A tela Telefone será mostrada.
1. Toque na tecla [ ] para visualizar a informação na tela.
• Quando nenhum telefone Bluetooth estiver conectado, o ícone [ ]
2. Faça os ajustes para o item desejado. Veja as seções a seguir para detalhes.
será mostrado na parte superior da tela.
3. Quando terminar de confirmar a informação Bluetooth, toque na tecla [
] para retornar para a tela anterior.
43
NX501BA-982-1105-63B-2014.indd 43 29/01/2014 16:50:11
Sistema de Áudio
Se você quiser alterar o ajuste da Senha deste aparelho, execute os pas- Registrando seu telefone celular (Emparelhando)
sos a seguir.
Você pode registrar até 5 telefones celulares. O método de registro é o mes-
1. Toque na caixa de texto do item Pass Key para visualizar a tela do Tecla- mo de “Registrando seu reprodutor de áudio Bluetooth”
do de Dez Teclas.
1. Ligue o telefone celular que deseja registrar.
• O ajuste de fábrica é “1234”.
2. Toque na tecla de Dispositivo [ ] para ver a tela de Seleção de Dis-
2. Insira seu número PIN de 4 dígitos desejado e depois toque na tecla positivo (Device Select).
[ ].
• Ajustando a Conexão Automática
O sistema reconecta-se automaticamente ao telefone celular após a co-
nexão ser perdida ou o sistema ser reiniciado.
• O ajuste de fábrica é “OFF”.
Toque na tecla [ ] ou [ ] do item de Conexão Automática
para ativar ou desativar a função.
• Ajustando o Atendimento Automático
Se receber uma chamada, ela será atendida automaticamente após 5
segundos.
• O ajuste de fábrica é “OFF”.
Toque na tecla [ ] ou [ ] do item de Atendimento Automático
para ativar ou desativar a função.
• Selecionando o Microfone 3. Toque na tecla [ ] para ver a tela Inquiring Device.
Você pode selecionar o microfone a ser usado.
• O ajuste de fábrica é “Internal”.
Toque na tecla [ ] ou [ ] do item Selecionar Microfone
para ajustar a função.
• Ajustando o Ganho do Microfone
Você pode ajustar o nível de entrada do microfone em 16 níveis.
• O ajuste de fábrica é“7”.
• Toque na tecla do indicador de nível do item de Ganho do Microfone para
ajustar o nível de entrada.
Nota:
• O nível de entrada do microfone pode ser afetado pelo ambiente. Ajuste o
nível se a pessoa do outro lado da ligação tiver problemas na recepção.
44
NX501BA-982-1105-63B-2014.indd 44 29/01/2014 16:50:11
Sistema de Áudio
• Você também pode adicionar o ícone favorito para o dispositivo conecta-
do. Existem 10 ícones favoritos para selecionar.
Quando a operação de emparelhamento terminar, o telefone celular regis-
trado é ajustado como o telefone atual e a tela retorna para a tela Telefone.
Nota:
• Você não pode registrar o mesmo telefone celular que já está regis-
trado. Se quiser alterar a tecla Celular registrada, primeiro apague o
telefone celular correspondente da tecla Celular e, depois, registre-o
novamente na tecla Celular desejada.
• Para apagar o registro do telefone celular
1. Toque a tecla [ ] para apagar o dispositivo.
Uma tela de confirmação será mostrada.
4. Toque na tecla do Celular desejado para selecionar a tecla do telefone 2. Toque na tecla [ ] para confirmar o apagamento.
celular a ser registrado. Pressione a tecla [ ] para registrar o
reprodutor de áudio Bluetooth.
• Você não pode selecionar a tecla Celular de outro telefone celular que já Selecione o telefone celular
está registrado. Selecione uma tecla Celular vazia. Para alterar o telefone celular atual para outro dispositivo que já está registra-
5. Se for pedido para inserir a Senha em seu telefone celular, insira a Senha do, execute a operação a seguir.
ajustada neste aparelho. 1. Toque na tecla [ ] para ver a tela de Seleção de Dispositivo.
• Você pode alterar o ajuste da Senha deste aparelho a partir da tela BT 2. Toque no dispositivo atualmente conectado, depois pressione a tecla
Info na tela de Ajustes do Telefone. [ ] para desconectar o dispositivo conectado.
45
NX501BA-982-1105-63B-2014.indd 45 29/01/2014 16:50:11
Sistema de Áudio
3. Toque na tecla desejada do Dispositivo que quer usar. Pressione a tecla
[ ] para selecionar como seu dispositivo ativo. O telefone celular
correspondente é ajustado como o telefone atual.
• Se o telefone celular estiver desligado, ligue-o.
• O telefone celular pode pedir para reconhecer a conexão Bluetooth ou
para inserir a Senha deste aparelho. Faça estas operações de acordo
com a mensagem mostrada.
4. Toque na tecla [ ] para retornar para a tela anterior.
Obtendo os dados da Agenda Telefônica
Enviando os dados da Agenda do telefone celular, você poderá fazer uma
chamada usando a função Agenda deste aparelho.
1. Execute a operação de transferência Object Push dos dados da Agenda 3. Toque na tecla [ ] (Enviar) para ligar para o número inserido.
no telefone celular atual.
• A tela de Interrupção de Telefone é mostrada durante a chamada telefônica.
Para detalhes da operação, consulte o manual de instruções do telefone celular.
Nota:
• Alguns telefones celulares podem não ser capazes de transferir os
dados da Agenda.
• Alguns telefones celulares não podem transferir os dados da Agenda
quando o modo viva-voz está ajustado ou ele também está registra-
do no modo Bluetooth. Nestes casos, desabilite estas funções no
telefone celular antes de executar a transferência Object Push.
• Alguns telefones celulares podem transferir os dados da Agenda au-
tomaticamente.
Operações do Telefone
Fazendo uma chamada usando o teclado de Dez Teclas
• Toque na tecla [ ] para conversar usando o telefone celular e cancelar
1. Toque na tecla [ ] para ver a tela do teclado de Dez Teclas. a função viva-voz (Modo Privado). Para retornar para o modo viva-voz,
2. Insira o número do telefone usando o teclado de Dez Teclas mostrado na toque na tecla [ ] novamente.
tela.
• Toque na tecla [ ] para silenciar o microfone. Agora você pode ouvir o
outro lado, mas o outro lado não poderá ouvir você.
46
NX501BA-982-1105-63B-2014.indd 46 29/01/2014 16:50:12
Sistema de Áudio
• Toque na tecla [ ] para segurar a chamada atual. Agora você pode 3. Toque na tecla [ ] para chamar para o número especificado. A tela
atender uma outra chamada recebida. Toque novamente para conversar de Interrupção do Telefone é mostrada e a chamada inicia.
com a chamada anterior. • Quando a chamada terminar, toque na tecla [ ] para desligar.
4. Quando a chamada terminar, toque na tecla [ ] para desligar.
Nota: Atendendo uma chamada recebida
• Dependendo, em alguns telefones celulares especiais, a tela de In- Quando uma chamada é recebida, a seguinte tela de Interrupção de Telefone
terrupção de Telefone pode fechar e a conexão com este sistema aparece.
será desconectada quando entrar no modo Privado.
Fazendo uma chamada usando a Agenda Telefônica
Você pode usar os dados da Agenda obtida pelo telefone celular para fazer
uma chamada através deste aparelho.
Nota:
• Antes de usar esta função, os dados da Agenda devem ser enviados
pelo telefone celular.
• Somente os itens da Agenda com pelo menos um número de telefone regis-
trado nos dados da Agenda serão mostrados na tela da Agenda.
1. Toque na tecla [ ] para visualizar a tela da Agenda.
2. Toque na tecla no Nome para o qual deseja ligar. Você pode atender a chamada recebida neste sistema com a seguinte ope-
• Arraste a lista para cima e para baixo para rolar a lista. ração:
3. Toque na tecla [ ] para chamar o número especificado. A tela de 1. Toque na tecla [ ] para atender a chamada.
Interrupção de Telefone é mostrada e a chamada inicia. 2. Quando a chamada terminar, toque na tecla [ ] para desligar.
• Quando a chamada terminar, toque na tecla [ ] para desligar.
Fazendo uma chamada usando o Histórico
O sistema gravará os dados das chamadas Feitas/Recebidas na memória.
Você pode confirmar e usar para fazer uma chamada através deste aparelho.
1. Toque na tecla [ ]. A tela da Lista do Histórico será mostrada.
• Os itens são organizados por chamadas Feitas, Perdidas e Recebidas.
• Arraste a lista para cima e para baixo para rolar a lista.
2. Toque na tecla do item desejado do Histórico para o qual deseja ligar.
47
NX501BA-982-1105-63B-2014.indd 47 29/01/2014 16:50:13
Sistema de Áudio
13. Operações de Rádio Sintonia por Busca
1. Pressione a tecla [FM1/2/3/AM] para selecionar a banda de rádio (FM
Ouvindo o Rádio ou AM).
1. Toque na tecla Tuner na tela do Menu Principal. A tela do modo rádio 2. Toque na tecla [ ] e depois arraste a Frequência acima e abaixo
será mostrada. para procurar pela próxima emissora disponível.
2. Pressione a tecla [FM1/2/3/AM] para selecionar a banda de rádio. Cada • Quando arrastar a frequência para cima, a emissora é procurada na
vez que a tecla é pressionada, a banda de recepção do radio altera na direção das frequências mais altas.
seguinte ordem: FM1->FM2->FM3->AM ->FM1... • Quando arrastar a frequência para baixo, a emissora é procurada na
direção das frequências mais baixas.
7 8 9 10 Sintonia por Passo
1. Pressione a tecla [FM1/2/3/AM] para selecionar a banda de rádio (FM ou
AM).
5 2. Toque na tecla [ ] ou [ ] no painel de frequência para sintonizar
acima ou abaixo um passo.
Sintonizando uma emissora memorizada
1. Pressione a tecla [FM1/2/3/AM] para selecionar a banda desejada (FM
ou AM) no rádio.
2. Toque na tecla [ ]. Pressione a emissora memorizada (1 a 6) na
lista da memória.
4 6 3. Pressione a tecla [ ] depois pressione a tecla [ ] para busca
automática e armazenar as emissoras.
1 2 3
Memória manual
1. Toque na tecla da banda desejada para selecionar a banda que deseja
1. Tecla de Varredura da Memória 6. Sintonia Abaixo armazenar.
2. Tecla Direta 7. Indicação da Banda 2. Sintonize a emissora que deseja armazenar usando a sintonia por
3. Tecla de Lista da Memória 8. Indicação LOC/DX busca, sintonia por passo ou sintonia da memória.
4. Indicação das Frequências 9. Indicação Bluetooth 3. Mantenha a tecla da memória onde deseja armazenar, pressionada por
5. Sintonia Acima 10. Indicação do Horário 3 segundos.
48
NX501BA-982-1105-63B-2014.indd 48 29/01/2014 16:50:13
Sistema de Áudio
Memorização Automática 2. Toque na tecla [ ] para iniciar a Varredura da Memória.
A Memorização Automática é uma função para armazenar até 6 emissoras O aparelho inicia a varredura de cada emissora por 10 segundos em se-
que são automaticamente encontradas em sequência. Se o número de quência. Mas, se a emissora memorizada não for uma emissora válida, o
emissoras sintonizáveis for menor que 6, as emissoras anteriormente arma- tempo de varredura será de apenas 2 segundos.
zenadas serão mantidas. 3. Quando a emissora desejada for sintonizada, toque na tecla [ ]
1. Toque na tecla [FM1/2/3/AM] para selecionar a banda desejada (FM ou novamente para permanecer nesta emissora.
AM).
2. Pressione a tecla [ ] e depois pressione a tecla [ ] para iniciar Ajuste LOC/DX
a Memorização Automática.
O ajuste DX/LOC altera a sensibilidade de sintonia para separar as emissoras
Um bipe soa e as emissoras com boa recepção são automaticamente muito próximas. Esta função é útil em áreas que possuem várias emissoras
armazenadas na lista da memória. de rádio em frequências muito próximas.
1. Toque na tecla [ ] para alterar a sensibilidade de sintonia para
LOCAL.
2. Toque na tecla [ ] para alterar a sens ibilidade de sintonia para
DX.
Varredura da Memória
A Varredura da Memória recebe as emissoras memorizadas em ordem. Esta
função é útil quando procurar por uma emissora desejada na memória.
1. Toque na tecla [FM1/2/3/AM] para selecionar a banda desejada (FM ou
AM).
49
NX501BA-982-1105-63B-2014.indd 49 29/01/2014 16:50:13
Sistema de Áudio
Operações RDS
Este aparelho possui um sistema decodificador RDS interno que suporta as
transmissões de emissoras que transmitem dados RDS. Este sistema pode
mostrar o nome da emissora sendo recebida (OS) e pode, automaticamente,
trocar de emissora com Also, se um anúncio de trânsito ou programa de infor-
mações for transmitido de uma emissora RDS. Não importando em que modo 15
você está, esta transmissão será recebida. Adicionalmente, se a informação
16
EON é recebida, esta informação permite a renovação automática para outras
emissoras memorizadas na mesma rede e interrupção de anúncio de trânsito 17
e/ou escolha do tipo de programa a partir de outras emissoras (TP). Esta fun-
ção não é disponível em algumas regiões.
“PS”: Nome do Programa de Serviço
“PTY”: Tipo de Programa
“TP”: Programa de Trânsito 18
• A interrupção RDS não funciona durante a recepção de rádio AM (MW/LW).
20 21 19
1. Indicação de Banda 12. Tecla de Lista da Memória
1 3 2 4 5
2. Indicação de Frequências 13. Sintonia Abaixo
3. Indicação LOC/DX 14. Sintonia Acima
4. Indicação de Emissora RDS 15. Ajuste TA
14
5. Indicação de Horário 16. Ajuste do Modo LOC/DX
6 6. Indicação de Nome PS 17. Ajuste PTY
7 7. Indicação de Tipo de Programa 18. Tecla de Retorno
8 8. Indicação de Texto de Rádio 19. Memorização Automática
9. Tecla de Ajuste 20. Busca PTY
10. Tecla de Varredura da Memória 21. Indicação do Tipo de Programa
9 13 11. Tecla Direta
10 11 12
50
NX501BA-982-1105-63B-2014.indd 50 29/01/2014 16:50:14
Sistema de Áudio
Função TA (Anúncio de Trânsito) • Selecionando PTY
Quando uma transmissão de anúncio de trânsito iniciar durante o modo de 1. Toque na tecla [ ].
espera TA, a transmissão do anúncio de trânsito é recebida como prioridade, 2. Toque na tecla [ ] do item PTY para entrar no modo de espera PTY.
independente do modo da função, portanto você poderá ouví-la. A sintonia 3. Toque na tecla [ ] (tela do tipo de programa) para visualizar a
automática do Programa de Trânsito (TP) também é disponível. tela de Seleção PTY.
• Ajustando o modo de espera TA 4. Toque na tecla desejada da Memória PTY para selecionar o tipo de programa.
1. Toque na tecla [ ]. 5. Toque na tecla [ ] para retornar para a tela anterior.
2. Toque na tecla [ ] do item TA para ajustar o modo de espera TA.
“TA” será mostrado na parte superior da tela e o sistema buscará auto-
maticamente por uma emissora TP (TP SEEK). Quando uma emissora
com transmissão RDS com programa de anúncio de trânsito é recebida,
“TP” será mostrada na parte superior da tela.
Nota:
• Se nenhuma emissora TP for recebida, este sistema continuará a
operação de busca. Executando o procedimento acima novamente,
desativa “TA” e para a busca da emissora TP.
• Cancelando uma transmissão de Anúncio de Trânsito
Toque na tecla [Cancel] enquanto uma transmissão de Anúncio de Trân-
sito está sendo recebida. A recepção da transmissão de Anúncio de Trân-
sito é cancelada e o sistema passa para o modo de espera TA. • Cancelando o modo de espera PTY
• Cancelando o modo de espera TA 1. Toque na tecla [ ].
1. Quando “TA” é mostrado na tela, toque na tecla [ ]. 2. Toque na tecla [ ] do item PTY.
2. Toque na tecla [ ] do item TA. “PTY” apaga e o modo de espera PTY é cancelado.
“TA” na tela apaga e o modo de espera TA é cancelado. • Busca PTY
1. Toque na tecla [ ].
Função PTY (Tipo de Programa) 2. Toque na tecla [ ] (indicação do tipo de programa) para visua-
Esta função permite ouvir uma transmissão do tipo de programa especifica- lizar a tela de Seleção PTY.
do quando a transmissão iniciar, mesmo se o sistema estiver em um modo 3. Toque na tecla desejada da Memória PTY para selecionar o tipo de programa.
diferente de rádio. 4. Toque na tecla de Busca (Seek), o sistema procura uma emissora PTY
• Alguns países não possuem a transmissão PTY. movendo as frequências.
• Se nenhuma emissora com a transmissão PTY selecionada puder ser
• No modo de espera TA, uma emissora TP terá prioridade sobre a emis- recebida, o aparelho retornará para o modo anterior.
sora de transmissão PTY.
• Os 29 tipos de PTY listados a seguir, podem ser selecionados.
51
NX501BA-982-1105-63B-2014.indd 51 29/01/2014 16:50:14
Sistema de Áudio
Item PTY Transmissão de emergência
INGLÊS Conteúdo Se uma transmissão de emergência é recebida,todas as operações do
News Noticiários modo de função são interrompidas.
Affairs Negócios “Alarm” aparece na tela e a transmissão de emergência será ouvida.
Info Informação
Ajuste do Volume do TA e transmissões de emergência (Alarme)
Sports Esporte
Educate Educação
Drama Drama O volume da interrupção TA, Alarme e PTY pode ser
Culture Cultura ajustado durante o TA ou Alarma.
Science Ciência
Varied Variedades
• O ajuste de fábrica é “15”.
Pop M Música Pop
Rock M Música Rock
1. Use as teclas [VOL +] e [VOL –] para ajustar o volume para o nível
desejado (00 a 40) durante um TA ou Alarm.
Easy M Músicas Fáceis de Ouvid
Light M Música Clássica Leve • Quando o TA ou Alarme terminar, o volume retornará para o nível ante-
rior à interrupção.
Classics Música Clássica Séria
Other M Outras Músicas
14. Operações DVB-T
Weather Clima
(O módulo de TV digital é um acessório opcional vendido separadamente)
Finance Finanças
Children Programas infantis
Social Assuntos Sociais Se conectar um dispositivo DVB-T no aparelho, você poderá assistir progra-
mas de TV e operar o dispositivo DVB-T.
Religion Religião
Phone In Phone In Diferentes dispositivos DVB-T possuem diferentes modos de operação, leia
Travel Viagem
o manual de instruções do dispositivo DVB-T conectado no aparelho.
Leisure Lazer Esta função é disponível quando um DVBT Black Box está conectado.
Jazz Música Jazz Este aparelho pode controlar o seguinte DVBT Black Box: (DTX501)
Country Música Country
Nation M Música Nacional NOTA:
Oldies Música Antiga Por razões de segurança, o aparelho possui uma função que desli-
Folk M Música Tradicional ga a imagem quando o carro está em movimento, portanto, somen-
Document Documentário te o áudio poderá ser ouvido. A imagem somente pode ser assistida
quando o carro está parado e com o freio de mão aplicado.
52
NX501BA-982-1105-63B-2014.indd 52 29/01/2014 16:50:14
Sistema de Áudio
Alterando para o modo DVB-T 16. Operações Camera DE RÉ
(O módulo de TV digital é um acessório opcional vendido separadamente)
Alterando para o modo Câmera
Pressione a tecla [DVB-T] no Menu Principal para selecionar o modo deseja-
do (quando o aparelho está lendo). O LCD mostrará o vídeo externo. Se não Nas versões de veículos onde se encontram instalados a câmera de ré (*opcio-
houver sinal DVB-T, ele mostrará uma tela em branco. nal), se a camera de ré e o cabo de conexão da marcha-a -ré estiverem conecta-
dos corretamente no carro, a unidade principal entrará no modo câmera automa-
Pressione a tecla Menu no Painel de Operação para retornar para o Menu ticamente quando o carro estiver em marcha-a-ré. Caso contrário a mensagem
Principal. sem sinal de video deve aparecer na tela.
15. Operações AUX
Dispositivos periféricos externos, incluindo um videogame, filmadora, unida-
de de navegação, iPod/ iPhone, etc., podem ser conectados ao conector AUX
(acessório fornecido separadamente)
Alterando para o modo AUX IN
Pressione a tecla [ AUX ] no Menu Principal para selecionar o modo desejado
(quando o aparelho está lendo). Se o dispositivo externo conectado na entra-
da AUX possuir sinal de áudio, o aparelho transmitirá o áudio do dispositivo
externo. Pressione a tecla Menu no Painel de Operação para retornar para o
Menu Principal. Você não pode controlar diretamente os dispositivos externos
conectados à entrada AUX.
53
NX501BA-982-1105-63B-2014.indd 53 29/01/2014 16:50:15
Sistema de Áudio
Operações da Fonte Traseira Sair da Zona Traseira
Se um monitor estiver instalado na zona traseira e conectado na saída AV da 1. Toque na tecla [ ] para fechar a Fonte Traseira.
zona traseira, pode se controlar os controles da fonte traseira independente-
mente da fonte Frontal.
NOTA:
• Se a fonte for selecionada como frontal, a fonte na traseira não
Fontes traseiras incluem DVD, AUX e iPod Vídeo. pode ser selecionada.
• Se a fonte é selecionada como traseira, a fonte para o frontal não
pode ser selecionada.
• Pressionando a tecla Frontal [ ],o Menu Principal é acessado,
mas não fecha a Fonte Traseira.
Vídeo DVD na Traseira
1. Pressione a tecla para acessar a fonte frontal.
2. Pressione a tecla para fechar a fonte traseira.
Operação Multizona
Fontes independentes podem ser reproduzidas simultaneamente no apare-
lho. Por exemplo, um console FM/AM pode ser reproduzido na tela frontal
enquanto um vídeo DVD está disponível para os passageiros traseiros. Mas,
neste caso, não é possível selecionar vídeo DVD para a zona frontal.
Acesso da Zona Traseira
1. Toque na tecla Traseira [ ] no Menu Principal para acessar a Fonte 1 2 3 4 5 6
Traseira.
54
NX501BA-982-1105-63B-2014.indd 54 29/01/2014 16:50:15
Sistema de Áudio
1.
[ ]: Tecla Próxima Linha Modo de Informação do Controle da Fonte Traseira de
Pressione a tecla para ver ou esconder a tecla. Vídeo DVD.
2.
[ ]: Vídeo anterior.
3.
[ ]: Reproduzir ou Pausar vídeo.
4.
[ ]: Próximo vídeo.
5.
Indicador do tempo decorrido de reprodução.
6.
[ ] Tecla Top Menu
7.
[ ]:Tecla de mudança Frontal/Traseira
Se a tela mostrar a Fonte Traseira, pressione [ ] para alterar para
a Fonte Frontal.
Se a tela mostrar a Fonte Frontal, pressione [ ] para alterar para a
Fonte Traseira.
Pressione a tecla [ ] para retornar.
Modo de Controle Direto da Fonte Traseira de Vídeo DVD.
NOTA:
Para mais detalhes, consulte a fonte Vídeo DVD Frontal.
55
NX501BA-982-1105-63B-2014.indd 55 29/01/2014 16:50:16
Sistema de Áudio
AUX na Traseira 1. [ ]: Vídeo anterior.
2. [ ]: Repoduzir/pausar vídeo.
3. [ ]: Próximo vídeo.
4. Indicador de tempo decorrido da reprodução.
5. [ ] Menu:
Pressione a tecla Menu para ver a tela do modo da Fonte Traseira do
Vídeo iPod.
6. [ ] Tecla Repetir (igual a função iPod da fonte frontal)
7. [ ]/[ ]: Tecla Frontal/Traseira
Se a tela mostrar a Fonte Traseira, pressione [ ] para alterar para
a Fonte Frontal. Se a tela mostrar a Fonte Frontal, pressione [ ]
para alterar para a Fonte Traseira.
Modo ID3 da Fonte Traseira do Vídeo iPod
Vídeo iPod na Traseira
Modo de Reprodução do Controle da Fonte Traseira do Vídeo iPod
NOTA:
• Se a fonte estiver selecionada como frontal, a fonte traseira não
poderá ser selecionada.
• Se a fonte estiver selecionada como traseira, a fonte frontal não
poderá ser selecionada.
• Pressione a tecla Frontal [ ] para acessar o menu principal
1 2 3 4 5 6
frontal, mas a fonte traseira continuará rodando.
56
NX501BA-982-1105-63B-2014.indd 56 29/01/2014 16:50:16
Sistema de Áudio
17. Operação de Ajuste
Pressione a tecla [ ] na tela do Menu Principal.
A tela do menu de ajustes (Setting) será mostrada.
Menu de Ajuste Geral
Clock: Ajuste do relógio do sistema.
AM/PM: Ajuste AM ou PM quando o modo horário atual estiver no modo
12HR.
24-Hour Format: Ajuste o modo de visualização do horário.
Beep: Ativa ou desativa o som de bipe de confirmação.
Bluetooth: Ajuste Bluetooth para ON ou OFF.
Wallpaper: Escolha o papel de parede desejado.
57
NX501BA-982-1105-63B-2014.indd 57 29/01/2014 16:50:16
Sistema de Áudio
Menu de Ajuste de Vídeo
Este menu inclui: Modo de Tela Wide DVD; Brilho.
DVD Wide Screen Mode: Ativa ou desativa o modo de tela wide DVD.
Input Aux Sense: Chave de entrada auxiliary, incluindo Low, Mid, High.
Brightness: Ajuste o valor do brilho de 0 a 20.
DivX Registration: DivX Video on Demand
Dimmer Mode: Existem três opções, Dia, Noite e Auto.
Tel Speaker: Existem duas opções, Esquerda e Direita. Por exemplo, se o
Menu de Ajuste de Áudio
ajuste atual for Left (esquerdo), quando uma chamada telefônica BT for rece-
bida, somente o alto-falante esquerdo soará o telefone.
Camera Input Format: Existem duas opções, NTSC e PAL.
Version: Mostra a informação da versão do software.
Nota:
• • AM/PM e Clock podem ser ajustado quando configurar o horário do
sistema para não estar sincronizado com o horário local GPS.
Este menu inclui: Balanço, Fader, Seleção EQ,
Filtro de Passagem Baixa e Magna Bass EX.
Balance: Escolha o volume desejado dos altofalantes esquerdo e direito.
58
NX501BA-982-1105-63B-2014.indd 58 29/01/2014 16:50:17
Sistema de Áudio
Fader: Escolha o volume desejado para os altofalantes frontais e traseiros. Menu de Outros Ajustes
Select EQ: Escolha o modo desejado: Bass Boost, Impact, Excite, Custom
e OFF.
Low Pass Filter: Escolha o filtro de passagem baixa entre
/62HZ/95HZ/135HZ.
Magna Bass EX: Ativa ou desativa o loudness.
Menu de Ajuste de Navegação
Este menu inclui: Horário GPS, Navi Interrupt, Guia de Voz e Guia de Voz Mix
GPS Time: Ajuste do horário do sistema sincronizado ou não com o horário
local GPS.
Navi Interrupt: Existem três opções: On/Popup/Off. “On”: A tela de navega-
ção cobrirá a tela AV quando chegar em algum ponto chave. “Popup”:
Este menu inclui: Ajuste da Senha, Controle Familiar, Idioma do Áudio, Idioma
Quando uma pequena janela de informação aparece na parte superior da tela da Legenda, Idioma PTY, Idioma do Sistema, Calibragem da Tela e Ajuste de
AV para indicar o ponto chave. “Off”: Desativa esta função. Fábrica.
Voice Guidance: Habilita ou desabilita a navegação por guia de voz. Set password: Ajuste da senha para o controle familiar para DVD.
Voice Guidance Mix: Existem duas opções: On/Off. “On”: A navegação por Parental control: Ajuste da restrição por idade.
guia de voz será reproduzida ao mesmo tempo com a voz da fonte atual. “Off”:
Somente a navegação por guia de voz (Guia de Voz ativada). Ele contém: Kid Safe/G/PG/PG- 13/ PG-R/R/NC- 17/Adult.
Audio Language: Ajuste do Idioma do Áudio DVD.
Subtitle Language: Ajuste do Idioma da Legenda DVD.
59
NX501BA-982-1105-63B-2014.indd 59 29/01/2014 16:50:17
Sistema de Áudio
PTY Language: Ajuste do Idioma da lista de programas RDS.
System Language: Ajuste do Idioma da tela do sistema.
Screen Calibrate: Para selecionar YES ou NO da Calibragem TS.
Factory Default: Para carregar ou não os ajustes de fábrica.
Desligar o Monitor
Pressione a tecla DISP no Menu para ver “Monitor off……Touch the screen to
return” e depois a unidade principal desligará a tela TFT. Toque em qualquer
lugar da tela para que ela ligue novamente.
60
NX501BA-982-1105-63B-2014.indd 60 29/01/2014 16:50:17
Manual do Navegador
Obrigado por escolher o NX501BA como seu navegador. Inicie usando
o NX501BA imediatamente.
Este documento é uma descrição detalhada do software de navegação.
Você pode descobrir facilmente o Clarion Mobile Map enquanto está
usando, no entanto, recomendamos que você leia este manual para
entender completamente suas telas e as funções.
Fáceis atualizações de mapas
É fácil manter o sistema de navegação atualizado. Simplesmente baixe
o novo mapa do portal da Clarion, armazene-o em um cartão microSD
e insira-o no Clarion NX501BA através da entrada frontal de cartão.
Surpresas desagradáveis agora podem ser evitadas com os mapas de
navegação sempre compatíveis com o mundo real.
61
NX501BA-982-1105-63B-2014.indd 61 29/01/2014 16:50:17
Manual do Navegador
62
NX501BA-982-1105-63B-2014.indd 62 29/01/2014 16:50:17
Manual do Navegador
1. Avisos e Informações de segurança
O sistema de navegação ajuda a encontrar seu caminho para o destino com
um receptor GPS conectado.
O Clarion Mobile Map não transmite sua posição GPS; os outros não podem
localizá-lo.
É importante que você olhe para a tela somente quando for seguro fazer isto.
Se você estiver dirigindo o veículo, recomendamos que opere o Clarion Mo-
bile Map antes de iniciar sua jornada. Planeje sua rota antes de partir e pare
se precisar alterar a rota.
Você deve obedecer aos sinais de trânsito e seguir a geometria da estrada.
Se você se desviar da rota recomendada, o Clarion Mobile Map mudará as
instruções de acordo.
Nunca deixe o NX501BA onde ele possa obstruir a visão do motorista, na
zona de abertura do airbag ou onde possa causar ferimentos em um acidente.
Para mais informações, consulte a Licença do Usuário (pág. 136).
63
NX501BA-982-1105-63B-2014.indd 63 29/01/2014 16:50:17
Manual do Navegador
2. Iniciando 4. Selecione o idioma e a locução usada para as mensagens do guia de
voz. Mais tarde você pode alterá-lo nos ajustes de Som e Avisos (pág.
O Clarion Mobile Map está otimizado para uso em um carro. Você pode usá-lo
125).
facilmente tocando nas teclas da tela e no mapa com a ponta de seus dedos.
Quando usar o software de navegação pela primeira vez, um processo de
ajuste inicial abre automaticamente. Faça o seguinte:
1. Selecione o idioma da interface do aplicativo. Mais tarde, você pode alte-
rá-lo nos ajustes Regionais (pág. 132).
5. Se precisar, modifique o formato do horário e os ajustes de unidade.
Mais tarde você pode alterá-los nos ajustes Regionais (pág. 132).
2. Leia a Licença do Usuário. Toque em para continuar.
6. Se necessário, modifique as opções padrões de planejamento da rota.
Mais tarde você pode alterálos nos ajustes de Rota (pág. 126).
3. O assistente de configuração inicia. Toque em para continuar.
64
NX501BA-982-1105-63B-2014.indd 64 29/01/2014 16:50:18
Manual do Navegador
7. O ajuste inicial agora está completo. O assistente de configuração Tipo Exemplo Descrição Como usar
pode ser reiniciado mais tarde pelo menu de Ajustes (pág. 124).
Tecla Toque para iniciar uma Toque uma vez.
função, para abrir uma
2.1 Teclas e outros controles na tela nova tela ou para ajus-
Quando estiver usando o Clarion Mobile Map, você pode tocar normalmente tar um parâmetro.
as teclas no painel de toque.
Tecla Algumas teclas mos- Toque uma vez.
Você somente precisa confirmar as seleções ou alterações se o aplicativo com tram o valor atual de
precisar reiniciar, se precisar fazer uma grande reconfiguração ou você esti- valor um campo ou ajuste.
ver para perder alguns dos seus dados ou ajustes. Caso contrário, o Clarion
Mobile Map salva suas seleções e aplicam os novos ajustes, sem confirma- Toque na tecla para
ção, assim que você usa os controles. alterar o valor. Após a
alteração, o novo valor
é mostrado na tecla.
Ícone Mostra a informação do Alguns ícones também
estado. funcionam como tecla.
Toque-os uma vez.
Lista Quando precisar sele- Pegue a lista em qual-
cionar a partir de várias quer lugar e deslize
opções, elas aparecem seu dedo para cima ou
em uma lista. para baixo.
Dependendo da velo-
cidade em que desliza,
a lista rolará rápida
ou lentamente, só um
pouco ou até o fim.
Alternativamente,
mova entre as páginas
com as teclas e
, e toque o valor
desejado.
65
NX501BA-982-1105-63B-2014.indd 65 29/01/2014 16:50:18
Manual do Navegador
Tipo Exemplo Descrição Como usar 2.1.1 Usando os Teclados
Você somente precisa inserir as letras ou números quando não puder evitar. Você
Tecla Quando houver poucas Toque uma das teclas pode digitar com a ponta de seus dedos nos teclados de tela cheia e você pode
de opções, as teclas de para selecionar um
alterar entre os vários layouts de teclado, por exemplo, Inglês, Grego ou numérico.
sele- seleção podem ser usa- novo valor.
ção das ao invés de listas. Tarefa Instrução
Somente um valor pode
ser selecionado. Alterar para outro layout de tecla-
do, por exemplo, de um teclado Toque na tecla e selecione o
Inglês para um teclado Grego. novo layout de teclado na lista.
Mar- Quando houver somen- Toque para ativar ou
cador te duas opções, um desativar. Corrigindo a entrada no teclado.
marcador de seleção Toque em para remover o caractere
mostrará se a função indesejado.
está habilitada. Toque e mantenha o dedo para apagar
Desli- Quando uma função • Arraste o indicador vários caracteres ou toda a linha inserida.
zante pode ser ajustada para para mover para sua Inserindo um espaço, por exemplo, Toque a tecla na parte central inferior
valores diferentes em nova posição. entre um primeiro nome e o sobreno- da tela.
uma faixa, o Clarion • Toque o medidor me, ou nomes de ruas compostos.
Mobile Map mostra onde deseja que o
um indicador em um Inserindo caixa alta e caixa baixa Ao digitar um texto, a primeira letra
indicador apareça e aparece em letra maiúscula enquanto o
medidor que mostra e ele pulará para lá.
ajusta o valor. resto do texto está em letras minúsculas.
Toque em para introduzir uma letra
Te- Teclados alfabéticos Cada tecla é um botão maiúscula ou toque duas vezes para ati-
clado e alfanuméricos para de tela de toque. var a tecla Caps Lock. Toque novamente
Vir- inserir texto e números. para voltar às letras minúsculas
tual
Inserindo números e símbolos. Toque em para alterar para um tecla-
do oferecendo números e símbolos.
Finalizando a entrada do teclado (acei- Toque em .
tando o resultado da busca sugerida).
Finalizando a entrada do teclado Toque em .
(abrindo a lista de resultados da busca).
Finalizando a entrada do teclado Toque em .
(salvando sua entrada).
Cancelando a entrada do teclado
(retornando para a tela anterior). Toque em .
66
NX501BA-982-1105-63B-2014.indd 66 29/01/2014 16:50:18
Manual do Navegador
2.1.2 Além da tela de toque simples 2.2 Tela do mapa
Você normalmente, precisa tocar na tela somente uma vez. No entanto, 2.2.1 Navegando no mapa
algumas funções úteis podem ser acessadas com um toque de tela combi- A tela do Mapa é a tela mais frequentemente usada do Clarion Mobile Map.
nado. Elas são as seguintes:
Um pequeno mapa ao vivo é mostrado na tela inicial, o menu de Navega-
ção, como parte da tecla .
Ação Detalhes
Tocando e mantendo o Toque e mantenha as teclas pressionadas a seguir
toque na tela para obter funções extras:
• Toque e mantenha na lista e telas
de menu: a tela do Mapa aparece.
• Toque e mantenha qualquer uma das teclas
, , , , ,e na tela do
Mapa: você pode girar, inclinar ou mudar a
escala do mapa continuamente.
Para ampliar este pequeno mapa e abrir a tela do Mapa, toque em
• Toque e mantenha nas telas de teclado: .
você pode apagar vários caracteres rapidamente.
• Toque e mantenha ou em listas longas: Este mapa mostra a posição atual (o Vehimarker, uma seta vermelha por
você pode rolar as páginas continuamente. padrão), a rota recomendada (uma linha laranja) e o mapa da área ao redor.
Quando não houver posição GPS, o Vehimarker será transparente. Ele mos-
tra a sua última posição conhecida.
Gestos (arrastar & soltar) Você precisa arrastar e soltar a tela somente em
Você verá pontos coloridos circulando um símbolo de satélite no canto supe-
casos como:
rior esquerdo. Quanto mais pontos verdes, mais próximo você estará de obter
• Mover o indicador em um medidor deslizante. uma posição GPS válida.
• Rolar a lista: agarre a lista em qualquer lugar e
deslize seu dedo para cima ou para baixo. De-
pendendo da velocidade em que deslizar, a lista
irá rolar rápido ou devagar, somente um pouco
ou até o final.
• Mover o mapa no modo de busca de mapa:
arraste o mapa e mova-o na direção desejada.
Quando a posição GPS está disponível, o Vehimarker é exibido em cores,
mostrando sua posição atual.
67
NX501BA-982-1105-63B-2014.indd 67 29/01/2014 16:50:19
Manual do Navegador
Toque em qualquer campo de dados para suprimir os outros e mostrar so-
mente aquele selecionado. Os campos de dados são diferentes quando esti-
ver navegando em uma rota ativa e quando não tiver um destino especificado
(a linha laranja não é mostrada).
Campos de dados padrões quando estiver rodando sem destino (toque e
mantenha em qualquer um dos campos para alterar seus valores):
Campo Descrição
Mostra sua velocidade atual, dada pelo receptor
Existem teclas de tela e campos de dados na tela para ajudar sua navegação. GPS.
Durante a navegação, a tela mostra a informação da rota.
Mostra a velocidade limite da estrada atual, se o
mapa possuir a informação.
Mostra o horário atual corrigido com a zona de
tempo. A precisão do horário depende dos satélites
GPS e a informação da zona de tempo depende do
mapa ou pode ser ajustado manualmente nos ajus-
tes Regionais (o horário atual é sempre mostrado
no canto superior esquerdo das telas).
Campos de dados padrões quando navegar em uma rota (toque e mantenha
em qualquer um dos campos para alterar seu valor):
Campo Descrição
Mostra a distância que você precisa viaja na rota
antes de chegar ao seu destino final.
Mostra o tempo necessário para chegar ao destino
final da rota, baseado nas informações disponíveis
para os segmentos restantes da rota.
O cálculo não leva em consideração congestiona-
mentos e outros possíveis atrasos.
Mostra o tempo estimado de chegado ao destino
final da rota, baseado nas informações disponíveis
Por padrão, somente um campo de dado é mostrado no canto inferior direito. para os segmentos restantes da rota.
Toque neste campo para ver todos os campos de dados da rota. O cálculo não leva em consideração congestiona-
mentos e outros possíveis atrasos.
68
NX501BA-982-1105-63B-2014.indd 68 29/01/2014 16:50:19
Manual do Navegador
2.2.2 Marcadores de posição 2.2.3 Objetos no mapa
2.2.2.1 Vehimarker e Lock-on-Road 2.2.3.1 Ruas e estradas
Quando sua posição GPS está disponível, o Clarion Mobile Map marca sua O Clarion Mobile Map mostra as ruas de uma forma que é similar como os
posição atual com o Vehimarker. mapas impressos em papel mostram.
Por padrão, este marcador é uma seta vermelha, mas você pode alterar este A sua largura e cor correspondem com a sua importância. Você pode facil-
ícone em Ajustes. mente reconhecer uma rodovia de uma rua pequena.
O Vehimarker pode não mostrar sua posição GPS exata. Se estradas esti-
verem próximas, ele é alinhado com a estrada mais próxima para suprimir 2.2.3.2 Pré-visualização da volta e Próxima rua
os erros da posição GPS e a direção do ícone é alinhado para a direção da
Quando navegar uma rota, a seção superior da tela do Mapa mostra informa-
estrada.
ções sobre o próximo evento da rota (manobra) e a próxima rua ou próxima
cidade.
2.2.2.2 Local do mapa selecionado (Cursor) e objeto do
mapa selecionado
Você pode marcar um local do mapa da seguinte forma:
• Toque o mapa quando navegar,
• Toque o mapa quando estiver pedindo para confirmar o destino no final
de uma busca ou
• Toque o mapa em Encontrar no Mapa (pág. 100).
Quando um local do mapa é selecionado, o Cursor aparece no ponto seleciona-
Existe um campo no canto superior esquerdo que mostra a próxima manobra.
do no mapa. O Cursor é mostrado como um ponto vermelho brilhante ( ) O tipo de evento (virar, tráfego, rotatória, sair da rodovia, etc.) e sua distância
para que seja visível em todos os níveis de zoom. da posição atual são mostradas.
O local do Cursor pode ser usado como destino da rota, um novo ponto de Um ícone menor mostra o tipo da segunda, próxima manobra, se estiver pró-
alerta, você pode procurar por Locais ao redor dele ou você pode salvar este xima da primeira. Caso contrário, somente a próxima manobra será mostrada.
local como um dos seus destinos Favoritos.
Você também pode selecionar alguns dos objetos no mapa. Se tocar no mapa
no ícone de um Local de Interesse ou um ponto de alerta, o objeto será sele-
cionado (você verá um círculo de borda vermelha ao redor do objeto) e você
pode obter informações sobre este objeto ou usá-lo como um ponto da rota.
69
NX501BA-982-1105-63B-2014.indd 69 29/01/2014 16:50:19
Manual do Navegador
Ícone Descrição
Vá para a esquerda na rotatória, 3ª saída (próxima manobra).
Entre na rotatória (próxima segunda manobra).
Entrar na autoestrada.
A maioria destes ícones é muito intuitiva. A tabela a seguir mostra alguns
dos eventos de rotas frequentemente mostrados. Sair da autoestrada.
Os mesmo símbolos são usados em ambos os campos:
Entrar na balsa.
Ícone Descrição
Virar para esquerda.
Deixar a balsa.
Virar para direita.
Aproximando de um waypoint.
Voltar.
Aproximando do destino.
Rumar à direita.
Curva fechada à esquerda. 2.2.3.3 Informação de pista e Sinalização
Quando navegar por estradas de várias pistas, é importante que você pe-
Manter à esquerda. gue a pista apropriada para seguir a rota recomendada. Se a informação da
pista estiver disponível nos dados do mapa, o Clarion Mobile Map mostrará
as pistas e suas direções usando pequenas setas na base do mapa. Setas
Continuar em frente na interseção. destacadas representam as pistas que você deve pegar.
Onde informações adicionais forem disponíveis, sinalizações substituião as
setas. As sinalizações são mostradas na parte superior do mapa. A cor e o
70
NX501BA-982-1105-63B-2014.indd 70 29/01/2014 16:50:20
Manual do Navegador
estilo das sinalizações são similares aos sinais reais que você pode ver sobre serão mostradas com seta. As sinalizações também podem aparecer se a
as estradas ou nos acostamentos. Elas mostram os destinos disponíveis e o informação for disponível.
número das pistas da estrada. Se quiser esconder o entroncamento atualmente mostrado, toque na imagem
Todas as sinalizações parecem iguais quando estiver passeando (quando e a tela do Mapa retornará.
não houver uma rota recomendada). Quando navegar uma rota, somente os
sinais que aponta para a pista ser seguida serão mostrados em cores vívidas,
todas as outras serão mais escuras.
Se quiser esconder a sinalização atualmente mostrada, toque em qualquer
uma delas e a tela do Mapa normal reaparecerá até que novas informações
de sinalização sejam recebidas.
2.2.3.5 Serviços de saídas de estradas (sem pedágio)
Talvez você precise de um posto de gasolina ou um restaurante durante sua
viagem. Este dispositivo apresenta um novo botão no mapa quando estiver
dirigindo em estradas (sem pedágio).
2.2.3.4 Vista de entroncamento
Se estiver se aproximando de uma saída de autoestrada ou interseção com-
plexa e as informações necessárias existirem, o mapa será substituído por
uma visualização 3D do entroncamento. As pistas que você precisa pegar
71
NX501BA-982-1105-63B-2014.indd 71 29/01/2014 16:50:20
Manual do Navegador
Clique neste botão para abrir um painel com os detalhes de algumas das 2.2.3.7 Elementos da rota ativa
saídas ou postos de gasolina próximos.
O Clarion Mobile Map mostra a rota da seguinte forma:
Símbolo Nome Descrição
Posição GPS atual e Ponto Sua posição atual é mostrada
inicial no mapa. Se as estradas estão
próximas, ela é alinhada com a
estrada mais próxima.
Normalmente, se a posição
GPS é disponível, a rota inicia
da posição atual. Se não houver
Clique em qualquer um deles para exibí-lo no mapa e adicioná-lo como uma posição GPS válida, o
um waypoint de sua rota, se necessário. Caso queira exibir outros tipos de Clarion Mobile Map utiliza a
lugares para as saídas, você pode modificar o ícone nos ajustes de Visual última posição conhecida como
Guidance (pág. 82) o ponto inicial.
Waypoint (destino inter- Um destino intermediário da rota
2.2.3.6 Tipos de objetos 3D mediário) antes de alcançar o destino final.
O Clarion Mobile Map suporta os seguintes tipos de objetos 3D:
Destino (ponto final) O destino final da rota.
Tipo Descrição
Terreno em 3D Dados do mapa do terreno em 3D mostram as alterações no Cor da rota A rota sempre se destaca com
terreno, elevações ou depressões na terra quando estiver sua cor no mapa, tanto no modo
visualizando o mapa em 2D e usá-lo para traçar o mapa de cor dia como noite.
da rota em 3D quando navegar. Colinas e montanhas são
mostradas no fundo do mapa 3D e ilustrados com cores e Ruas e estrada que são Você pode escolher se quer
sombras no mapa 2D. excluídas da navegação usar ou evitar certos tipos de
estradas (pág. 126). No entanto,
Estradas Interseções complexas e estradas verticalmente isoladas quando o Clarion Mobile Map
elevadas (como viadutos ou pontes) são mostradas em 3D. não puder evitar estas estradas,
Ponto de Pontos de referência são representações artísticas 3D ou a rota as incluirá e as mostrará
referência 3D representações de objetos proeminentes ou populares. em uma cor que é diferente da
cor da rota.
Prédios 3D Representação 3D de dados de prédios de toda a cidade
contendo o tamanho e posição real no mapa.
72
NX501BA-982-1105-63B-2014.indd 72 29/01/2014 16:50:21
Manual do Navegador
2.2.4 Manipulando o mapa Ação Tecla(s) Descrição
Toque em qualquer lugar do mapa para buscas durante a navegação. O mapa Inclinando para Altera o ângulo de visualização verti-
para de seguir a posição atual (o Vehimarker, uma seta vermelha por padrão, cima e para baixo cal do mapa no modo 3D.
não é mais travada em uma posição fixa na tela) e as teclas de controle apa-
recem para ajudá-lo a modificar a visualização do mapa. Toque na tecla uma vez para
modificar a visualização em grandes
passo ou toque e mantenha a tecla
pressionada para modificar contínua e
suavemente.
Girando para a Altera o ângulo de visualização hori-
esquerda e direita zontal do mapa.
Toque na tecla uma vez para
modificar a visualização em grandes
passos ou toque e mantenha a tecla
pressionada para modificar contínua e
suavemente.
Ação Tecla(s) Descrição
Visualização 2D Toque nesta tecla para alterar entre
Movendo o mapa Nenhuma tecla Você pode mover o mapa em qual- ou 3D os modos de visualização de perspec-
arrastando & quer direção: toque e mantenha o tiva 3D e 2D do mapa.
soltando toque no mapa e mova seu dedo para
a direção que deseja mover o mapa. Bússola no modo A direção da bússola mostra o Norte.
Utilizando o zoom Muda a forma como o mapa é mostra- de visualização do Toque na tecla para alterar para a
do na tela. O Clarion Mobile Map utiliza mapa 2D visualização Norte acima e, depois,
mapas vetoriais de alta qualidade que toque novamente para girar o mapa
permitem que você examine o mapa na direção anterior.
em vários níveis de zoom, sempre
com o conteúdo otimizado. Ele sempre Bússola no modo A direção da bússola mostra o Norte.
mostra os nomes das ruas e outros de visualização do Toque na tecla para alterar para a
textos com o mesmo tamanho de fonte, mapa 3D visualização Norte acima e, depois,
nunca de cabeça para baixo e você vê toque novamente para girar o mapa
somente as ruas e objetos que precisa. na direção anterior.
A escala do mapa possui um limite no
modo de visualização 3D. Se ampliar Informação local Toque nesta tecla para abrir uma nova
além disso, o mapa passa para o
modo de visualização 2D. tela com informações sobre o ponto
do mapa selecionado, o Cursor.
Toque na tecla uma vez para modificar
a visualização em grandes passos ou
toque e mantenha a tecla pressionada
para modificar contínua e suavemente.
73
NX501BA-982-1105-63B-2014.indd 73 29/01/2014 16:50:21
Manual do Navegador
Ação Tecla(s) Descrição Existem mais funções disponíveis do que o número de teclas no menu. Em
Ajustes, você pode escolher a função de cada tecla (pág. 130). As opções a
Retornar para a Toque nesta tecla para mover o seguir são disponíveis:
navegação normal mapa de volta para seguir a posição
GPS atual. A rotação automática do Tecla Descrição Atalho para
mapa também é reativada.
As teclas de manipulação do mapa Esta função permite que você procure por um Encontrar /
desaparecem e a navegação Local em sua rota ou ao redor do seu local Encontrar Locais
continua. atual, se não houver uma rota calculada. / Busca Rápida
(pág. 87)
Opções adicionais Toque nesta tecla para abrir uma
lista de funções adicionais como sal- Esta tecla abre a lista dos seus destinos Encontrar / Favo-
var o Cursor como destino Favorito Favoritos. ritos (pág. 100)
ou procurar por Locais ao redor do
Cursor.
Esta tecla abre a lista Histórico. Você pode Encontrar / Histó-
Destino Toque nesta tecla para selecionar o selecionar um de seus destinos anteriores. rico (pág. 102)
selecionado Cursor como um novo destino. A rota
é automaticamente calculada.
Esta tecla abre a função de edição de rota. Minha Rota /
2.2.5 Menu Rápido Editar Rota
O menu Rápido é uma seleção de controles e funções que são frequente-
mente necessárias durante a navegação. Ele pode ser aberto diretamente
pela tela do Mapa com um toque em . Esta tecla abre os ajustes relacionados à rota. Mais / Ajustes /
Ajustes de Rota
(pág. 126)
Esta tecla abre os ajustes relacionados ao Mais / Ajustes /
mapa. Ajustes de Mapa
(pág. 130)
Esta tecla abre uma tela especial com informações Toque no campo
sobre a posição atual e uma tecla para procurar Rua Atual na tela
por emergência ou autossocorro nas proximida- do Mapa
O menu fechará após alguns segundos de inatividade ou se tocar em . des. Para detalhes, veja o próximo capítulo.
Na maioria, estas funções são atalhos. Elas são acessíveis pelo sistema de
menu.
74
NX501BA-982-1105-63B-2014.indd 74 29/01/2014 16:50:21
Manual do Navegador
Tecla Descrição Atalho para Tecla Descrição Atalho para
Esta tecla cancela a rota e para a navegação. Minha Rota / Com esta função você pode substituir a rota Minha Rota /
A tecla é substituída pela próxima se waypoints Cancelar Rota ativa por uma rota anteriormente salva. Mais / Carregar
são fornecidos. (pág. 110) Rota
Esta tecla pula o próximo waypoint da rota. Com esta função você pode buscar por Locais Encontrar /
de Interesse de várias formas diferentes. Encontrar Locais
(pág. 87)
Esta tecla abre um mapa 2D em escala e Minha Rota / Esta tecla abre a tela do Mapa e inicia a simu- Minha Rota /
posicionado para mostrar toda a rota. Visão Geral lação da rota ativa. Mais / Navega-
(pág. 107) ção Simulada
(pág. 116)
Esta tecla abre a tela de ajustes do Guia Visual. Mais / Ajustes / Esta tecla abre a tela de Informação GPS com Toque na parte
Guia Visual (pág. posição do satélite e informação da força do superior da tela
131) sinal. do Mapa quando
não houver
recepção GPS.
Esta tecla permite que você ignore partes da Minha Rota /
rota recomendada. Fugas Esta tecla oferece seu Lar como destino.
Esta tecla abre a tela Trip Monitor onde você Mais / Trip Moni-
pode gerenciar suas entradas de viagem ante- tor (pág. 133) Esta tecla abre os parâmetros do perfil do Minha Rota /
riormente salvas e registros de caminhos. Veículo selecionado. Mais / Ajustes
(pág. 115)
Esta tecla abre a lista de manobras Toque na parte
(o itinerário). superior da tela
o Mapa durante
a navegação.
2.2.6 Verificando os detalhes da posição atual (Onde estou?)
Com esta função você pode salvar a rota para Minha Rota /
usar mais tarde. Mais / Salvar
Esta tela contém informações sobre a posição atual (ou sobre a última posi-
Rota ção conhecida se a recepção GPS não estiver disponível) e uma tecla para
busca por Locais úteis nas proximidades.
75
NX501BA-982-1105-63B-2014.indd 75 29/01/2014 16:50:22
Manual do Navegador
Você também pode executar algumas ações nesta tela:
Toque em para salvar a posição atual como um destino
Favorito.
Você também pode procurar por assistência próximo da posição atual.
Toque em para abrir uma nova tela com a busca Rápida:
Você pode acessar esta tela pelo mapa de uma das seguintes formas:
• Se a rua atual for mostrada abaixo do Vehimarker (a posição atual no
mapa), toque nela para abrir a tela “Onde estou?”.
• Abra o menu Rápido e toque na tecla .
Informação nesta tela:
Os seguintes serviços podem ser procurados ao redor da posição atual ou
• : Latitude e Longitude (coordenadas da posição da última posição conhecida:
atual no formato WGS84).
• : Altitude (informação da elevação vinda do receptor GPS – • : Mecânicos e serviços de autossocorro
frequentemente imprecisa).
• : Serviços médicos e emergência
• : Número da casa à esquerda.
• : Número da casa à direita. • : Delegacias de polícia
• No meio da tela você pode ver se a posição é atual ou o tempo desde que • : Postos de combustível
foi atualizado pela última vez.
• Detalhes do endereço (quando disponível) da posição atual também são
mostrados na base. Toque em qualquer tecla, selecione um Local na lista e navegue.
76
NX501BA-982-1105-63B-2014.indd 76 29/01/2014 16:50:22
Manual do Navegador
2.3 Menu de Navegação 3. Navegação em ruas
Você pode alcançar todas as parte do Clarion Mobile Map pelo menu de Quando ligado pela primeira vez, o Clarion Mobile Map calcula as rotas usando
Navegação. a rede de ruas dos mapas vetores de alta qualidade fornecidos com o produto.
Você possui as seguintes opções: É possível fazer a sua rota de diversas maneiras:
• Caso precise de uma rota para navegação imediata, pode-se selecionar
o destino e iniciar a navegação para o mesmo imediatamente (navega-
ção normal).
• É possível também planejar uma rota independentemente da sua posição
GPS atual ou até mesmo sem recepção de GPS (para executar esta tarefa,
é preciso desligar o receptor GPS e definir um novo ponto inicial em My
Route / Edit Route, clicando no ícone da bandeira na posição atual).
É possível planejar rotas com destinos múltiplos. Selecione o primeiro des-
tino. Em seguida selecione o segundo destino e adicione-o a sua rota para
criar uma rota de pontos múltiplos. Você pode adicionar tantos destinos quan-
• Toque em para selecionar seu destino, inserindo um tos desejar a sua rota.
endereço ou selecionando um local de interesse, um local no mapa ou um É possível também usar Clarion Mobile Map para navegação fora da estrada.
dos seus destinos Favoritos. Você também pode ver seus destinos recen- Para detalhes, veja página 65.
tes no Histórico Inteligente ou inserir uma coordenada.
3.1 Selecionando o destino de uma rota
• Toque em para visualizar os parâmetros de rota e a O Clarion Mobile Map oferece várias formas de escolher seu destino:
rota em seu comprimento total no mapa. Você também pode executar
• Insira um endereço completo ou parte de um endereço, por exemplo,
ações relacionadas à rota como edição ou cancelamento da sua rota,
um nome de rua sem o número da casa ou os nomes das duas ruas de
ajustar um ponto inicial para a rota, pegar rotas alternativas, evitar partes
interseção (pág. 87).
da rota, simulação de navegação ou adicionar o destino em seus Favori-
tos. • Insira um endereço com o código postal (pág. 85). Desta forma você não
precisa selecionar o nome da cidade e a busca pelos nomes das ruas
será mais rápida também.
• Toque em para personalizar a forma que o software
• Use um Local de interesse como seu destino (pág. 87).
de navegação funciona, assistir o Tutorial, simular rotas demonstrativas
ou para rodas alguns aplicativos adicionais. • Selecione um local no mapa com a função Encontrar no Mapa (pág. 100).
• Use um destino previamente salvo nos Favoritos (pág. 100).
• Toque em para iniciar a navegação no mapa. A tecla • Selecione um local no Histórico dos destinos previamente usados (pág. 102).
em si, é uma miniatura do mapa ao vivo que mostra sua posição atual, a • Insira a coordenada do destino (pág. 103).
rota recomendada a área ao redor. Toque na tecla para ampliar o mapa • Use o local onde uma foto foi tirada (pág. 104).
em tela cheia.
77
NX501BA-982-1105-63B-2014.indd 77 29/01/2014 16:50:23
Manual do Navegador
3.1.1 Inserindo um endereço ou parte do endereço
Se você souber pelo menos parte do endereço, esta é a forma mais rápida
para selecionar o destino da rota.
Usando a mesma tela, você pode encontrar um endereço inserindo:
• o endereço exato, incluindo o número da casa
• o centro de uma cidade
• uma interseção
• o ponto central de uma rua
• qualquer uma das acima, iniciando a busca com o código postal (pág. 94)
1. Se necessário, selecione uma nova cidade: 2. Insira o nome da rua:
a. Toque em . a. Toque em .
b. Inicie inserindo o nome da cidade no teclado. b. Inicie inserindo o nome da rua no teclado.
c. Encontre a cidade que você precisa: c. Encontre a rua que você precisa:
• O nome mais provável da cidade é sempre mostrado no campo de in- • O nome mais provável da rua é sempre mostrado no campo de inser-
serção. Para aceitar, toque em . ção. Para aceitar, toque em .
• Se o nome desejado não aparecer, os nomes que combinam com a • Se o nome desejado não aparecer, os nomes que combinam com a
sequência aparecem em uma lista após inserir alguns caracteres (para sequência aparecem em uma lista após inserir alguns caracteres (para
abrir a lista de resultados antes que ela aparece automaticamente, toque abrir a lista de resultados antes que ela aparece automaticamente, toque
em ). Selecione a cidade na lista. em ). Selecione a rua na lista.
78
NX501BA-982-1105-63B-2014.indd 78 29/01/2014 16:50:23
Manual do Navegador
4. Um mapa em tela cheia aparecerá com o ponto selecionado no meio.
Se necessário, toque em algum lugar do mapa para modificar o destino.
O Cursor ( ) aparece no novo local.
Toque em para confirmar o destino ou toque em
para selecionar um destino diferente.
5. Após um rápido resumo dos parâmetros da rota, o mapa aparece mos-
3. Insira o número da casa:
trando toda a rota. A rota é automaticamente calculada.
a. Toque em .
Toque em para modificar os parâmetros da rota
b. Insira o número da casa no teclado (para inserir letras, toque em ).
ou toque em e inicia sua viagem.
c. Toque em para terminar a inserção do endereço (se
o número inserido da casa não for encontrado, o ponto central da rua
será selecionado como destino).
79
NX501BA-982-1105-63B-2014.indd 79 29/01/2014 16:50:24
Manual do Navegador
3.1.1.1 Inserindo o ponto central de uma rua como o destino
Você pode navegar para o ponto central de uma rua se o número da casa
não for disponível:
1. Se você estiver na tela do Mapa, toque em para retor-
nar para o menu de Navegação.
2. No menu de Navegação, toque nas seguintes teclas:
, .
3. Selecione o país, estado e cidade como descrito anteriormente (pág. 78).
4. Insira o nome da rua:
a. Toque em .
b. Inicie inserindo o nome da rua no teclado.
c. Encontre a rua que você precisa:
• O nome mais provável da rua é sempre mostrado no campo de inser-
ção. Para aceitar, toque em .
sugestão • Se o nome desejado não aparecer, os nomes que combinam com
a sequência aparecem em uma lista após inserir alguns caracteres
Se você souber que vai usar este destino com frequência, antes de (para abrir a lista de resultados antes que ela aparece automatica-
clicar para confirmar o destino, coloque-o primeiro na mente, toque em ). Selecione a cidade na lista.
lista de Favoritos
Clique em seguida, dê um nome para o
novo Favorito, e clique
para salvar o local. O mapa com o destino retorna
automaticamente. Agora é possível iniciar a sua viagem.
80
NX501BA-982-1105-63B-2014.indd 80 29/01/2014 16:50:24
Manual do Navegador
6. Um mapa em tela cheia aparecerá com o ponto selecionado no meio. Se
necessário, toque em algum lugar do mapa para modificar o destino. O
Cursor ( ) aparece no novo local.
Toque em para confirmar o destino ou toque em
para selecionar um destino diferente.
7. Após um rápido resumo dos parâmetros da rota, o mapa aparece mos-
trando toda a rota. A rota é automaticamente calculada.
Toque em para modificar os parâmetros da rota
ou toque em e inicia sua viagem.
5. Ao invés de inserir o número da casa, toque em .
O ponto central da rua será selecionado como o destino.
81
NX501BA-982-1105-63B-2014.indd 81 29/01/2014 16:50:25
Manual do Navegador
3.1.1.2 Selecionando uma interseção como o destino
Para inserir um endereço como destino, faça o seguinte:
1. Se você estiver na tela do Mapa, toque em para
retornar para o menu de Navegação.
2. No menu de Navegação, toque nas seguintes teclas: ,
.
3. Selecione o país, estado e cidade como descrito anteriormente (pág. 78).
4. Insira o nome da rua:
a. Toque em .
b. Inicie inserindo o nome da rua no teclado.
c. Encontre a rua que você precisa:
• O nome mais provável da rua é sempre mostrado no campo de
inserção. Para aceitar, toque em .
• Se o nome desejado não aparecer, os nomes que combinam com
a sequência aparecem em uma lista após inserir alguns caracteres 5. Insira o nome da rua de interseção:
(para abrir a lista de resultados antes que ela aparece automatica- a. Toque em .
mente, toque em ). Selecione a cidade na lista.
• Se somente poucas ruas de interseção existirem, a lista aparecerá
imediatamente.
• No caso de uma rua mais longa, a tela do teclado aparece Inicie
inserindo o nome da rua de interseção no teclado. Assim que os
nomes das ruas que combinam com a sequência inserida possam
ser mostrados em uma tela, a lista aparecerá automaticamente. Se-
lecione pela lista.
82
NX501BA-982-1105-63B-2014.indd 82 29/01/2014 16:50:25
Manual do Navegador
6. Um mapa em tela cheia aparecerá com o ponto selecionado no meio. 3.1.1.3 Selecionando um centro de cidade como o destino
Se necessário, toque em algum lugar do mapa para modificar o destino. O centro da cidade não é o centro geométrico da cidade, mas um ponto
O Cursor ( ) aparece no novo local. Toque em para confirmar o arbitrário no mapa que os criadores escolheram.
destino. O Cursor ( ) aparece no novo local. Em cidades e vilas, normalmente e a interseção mais importante. Em cida-
7. Após um rápido resumo dos parâmetros da rota, o mapa aparece mos- des maiores, é uma das interseções importantes.
trando toda a rota. A rota é automaticamente calculada. 1. Se você estiver na tela do Mapa, toque em para
retornar para o menu de Navegação.
Toque em para modificar os parâmetros da rota 2. No menu de Navegação, toque nas seguintes teclas: ,
.
ou toque em e inicia sua viagem.
3. Selecione o país, estado e cidade como descrito anteriormente.
4. Selecione a cidade de destino:
a. Toque em .
b. Inicie inserindo o nome da cidade no teclado.
83
NX501BA-982-1105-63B-2014.indd 83 29/01/2014 16:50:26
Manual do Navegador
c. Encontre a cidade que você precisa:
• O nome mais provável da cidade é sempre mostrado no campo de inser-
ção. Para aceitar, toque em .
• Se o nome desejado não aparecer, os nomes que combinam com a sequ-
ência aparecem em uma lista após inserir alguns caracteres (para abrir
a lista de resultados antes que ela aparece automaticamente, toque em
). Selecione a cidade na lista.
Desta forma o centro da cidade mostrada torna-se o destino da rota.
6. Um mapa em tela cheia aparecerá com o ponto selecionado no meio.
Se necessário, toque em algum lugar do mapa para modificar o destino.
O Cursor ( ) aparece no novo local.
Toque em para confirmar o destino ou toque em
para selecionar um destino diferente.
7. Após um rápido resumo dos parâmetros da rota, o mapa aparece mos-
trando toda a rota. A rota é automaticamente calculada.
Toque em para modificar os parâmetros da rota
ou toque em e inicia sua viagem.
5. Ao invés de inserir o nome da rua, toque em .
84
NX501BA-982-1105-63B-2014.indd 84 29/01/2014 16:50:26
Manual do Navegador
4. Insira uma cidade nova usando seu código postal:
a. Toque em .
b. Toque em para abrir o teclado numérico.
c. Inicie inserindo o código postal.
d. Encontre a cidade que você precisa:
• O código postal mais provável é sempre mostrado no campo de inser-
ção. Para aceitar, toque em .
• Se o número desejado não aparecer, abra a lista de resultados
tocando em .
Selecione o código postal na lista.
3.1.1.4 Inserindo um endereço com um código postal
Todos as possibilidades de busca de endereços acima podem ser executa-
das com a inserção do código postal ao invés do nome da cidade. Encontre
abaixo um exemplo com um endereço completo:
1. Se você estiver na tela do Mapa, toque em para
retornar para o menu de Navegação.
2. No menu de Navegação, toque nas seguintes teclas:
, .
3. Selecione o país e estado como descrito anteriormente.
85
NX501BA-982-1105-63B-2014.indd 85 29/01/2014 16:50:27
Manual do Navegador
5. Insira o nome da rua: 6. Insira o número da casa:
a. Toque em .
a. Toque em .
b. Inicie inserindo o nome da rua no teclado. b. Insira o número da casa no teclado (para inserir letras, toque em ).
c. Encontre a rua que você precisa:
• O nome mais provável da rua é sempre mostrado no campo de inser- c. Toque em para terminar a inserção do endereço
ção. Para aceitar, toque em . (se o número inserido da casa não for encontrado, o ponto central da
• Se o nome desejado não aparecer, os nomes que combinam com a rua será selecionado como destino).
sequência aparecem em uma lista após inserir alguns caracteres (para 7. Um mapa em tela cheia aparecerá com o ponto selecionado no meio. Se
abrir a lista de resultados antes que ela aparece automaticamente, necessário, toque em algum lugar do mapa para modificar o destino. O
toque em ). Selecione a rua na lista.
Cursor ( ) aparece no novo local.
Toque em para confirmar o destino ou toque em
para selecionar um destino diferente.
8. Após um rápido resumo dos parâmetros da rota, o mapa aparece mos-
trando toda a rota. A rota é automaticamente calculada.
Toque em para modificar os parâmetros da rota
ou toque em e inicia sua viagem.
86
NX501BA-982-1105-63B-2014.indd 86 29/01/2014 16:50:28
Manual do Navegador
• Você pode procurar tanto pelo tipo como nome de uma estrada. Se a
mesma palavra aparece em vários nomes, por exemplo, em nome de
ruas, estradas e avenidas, você pode obter o resultado mais rápido se
inserir as primeiras letras do tipo de rua: por exemplo, inserir ‘PI A’ para
obter Pine Avenida e saltar todas as Pine Ruas e Pickwick Estradas.
• Você também pode procurar em códigos postais. Como os códigos pos-
tais consistem de somente alguns poucos caracteres, isto é normalmente
mais rápido do que inserir o nome da cidade.
3.1.2 Selecionando o destino pelos Locais de Interesse
Você pode selecionar seu destino a partir de Locais de Interesses incluídos
no Clarion Mobile Map.
Usando a mesma tela, você pode encontrar um Local de diferentes formas:
• com a função Busca rápida, você pode encontrar rapidamente um Local
próximo por seu nome
• com a função Busca na memória, você pode encontrar os tipos de Locais
procurados frequentemente com somente alguns toques de tela
• você pode procurar por um Local por sua categoria
3.1.1.5 Dicas sobre a inserção rápida de endereços • você pode procurar por um Local pelo seu nome
• Quando estiver inserindo o nome de uma cidade ou uma rua: Além disso, você pode procurar por serviços especiais pela tela “Onde
• Somente as letras oferecidas no teclado aparecem nos resultados possí- estou?”.
veis da busca. Todos os outros caracteres são exibidos em cinza.
• Conforme você digita, o resultado mais provável é sempre mostrado no
campo da inserção. Se a sugestão estiver correta, toque em para
3.1.2.1 Busca rápida de um Local de Interesse
selecionar. A função Busca rápida permite que você encontre rapidamente um Local pelo
seu nome. A busca é sempre realizada.
• Após inserir algumas letras, toque em para listar os • ao longo da rota recomendada se ela existir, ou
itens que contém as letras especificadas. • ao redor do seu local atual, se não houver nenhum destino dado.
• Você pode acelerar a busca de uma interseção:
• Procure primeiro pela rua com o nome mais incomum ou menos usual.
Poucas letras são suficientes para encontrá-la.
• Se uma das ruas for mais curta, procure por esta rua primeiro. Você
poderá, então, encontrar a segunda mais rapidamente.
87
NX501BA-982-1105-63B-2014.indd 87 29/01/2014 16:50:28
Manual do Navegador
1. Inicie a função de Busca rápida: 4. (Opcional) Os Locais na lista são organizados pela distância de desvio
necessário (quando navegar uma rota) ou por sua distância da posição
atual (quando nenhum destino é dado). Se precisar reorganizar a lista,
• Se você estiver na tela do Mapa, toque em e depois toque
toque em .
em .
5. Navegue na lista se necessário e toque em um dos itens da lista. Um
mapa em tela cheia aparece com o ponto selecionado no meio. O nome
• Se você estiver no menu de Navegação, toque nas seguintes e endereço do Local são mostrados na parte superior da tela.
teclas: , . 6. (Opcional) Toque em para ver os detalhes do Local selecionado.
Toque para retornar para o mapa.
2. Usando a teclado, inicie inserindo o nome do Local.
7. Se necessário, toque em algum lugar do mapa para modificar o destino.
O Cursor ( ) aparece no novo local.
Toque em para confirmar o destino ou
toque em para selecionar um destino diferente.
8. Após um rápido resumo dos parâmetros da rota, o mapa aparece mos-
trando toda a rota. A rota é automaticamente calculada.
3. Após inserir algumas letras, toque em para abrir
a lista de Locais com os nomes contendo a sequência de caracteres
inseridos. Toque em para modificar os parâmetros da rota
ou toque em e inicia sua viagem.
88
NX501BA-982-1105-63B-2014.indd 88 29/01/2014 16:50:29
Manual do Navegador
3. As categorias de busca na memória aparecem:
• :
• Se uma rota ativa existir, postos de gasolina são procurados ao longo
da rota.
• Se não houver uma rota ativa (destino não está selecionado), eles são
procurados ao redor da posição atual.
• Se a posição atual não é disponível (sem sinal GPS), eles são procura-
dos ao redor da última posição conhecida.
3.1.2.2 Procurando por um Local de Interesse usando as
• :
categorias da memória
• Se uma rota ativa existir, estacionamentos são procurados ao redor do
A função Busca na memória permite que você encontre rapidamente os
destino da rota.
tipos de Locais mais frequentemente selecionados.
• Se não houver uma rota ativa (destino não está selecionado), eles são
procurados ao redor da posição atual.
1. Se você estiver na tela do Mapa, toque em para
retornar para o menu de Navegação. • Se a posição atual não for disponível (sem sinal GPS), eles são procu-
rados ao redor da última posição conhecida.
2. No menu de Navegação, toque nas seguintes teclas:
, .
89
NX501BA-982-1105-63B-2014.indd 89 29/01/2014 16:50:29
Manual do Navegador
6. Navegue na lista se necessário e toque em um dos itens da lista. Um
• : mapa em tela cheia aparece com o ponto selecionado no meio. O nome
e o endereço do Loca são mostrados na parte superior da tela.
• Se uma rota ativa existir, os restaurantes são procurados ao longo da
rota.
• Se não houver uma rota ativa (destino não está selecionado), eles são 7. (Opcional) Toque em para ver os detalhes do Local selecionado.
procurados ao redor da posição atual.
• Se a posição atual não é disponível (sem sinal GPS), eles são procu-
Toque em para retornar para o mapa.
rados ao redor da última posição conhecida.
• : 8. Se necessário, toque em algum lugar do mapa para modificar o destino.
O Cursor ( ) aparece no novo local.
• Se uma rota ativa existir, as acomodações são procuradas ao redor do
destino da rota.
• Se não houver uma rota ativa (destino não está selecionado), elas são Toque em para confirmar o destino ou
procuradas ao redor da posição atual.
• Se a posição atual não é disponível (sem sinal GPS), elas são procura- toque em para selecionar um destino diferente.
das ao redor da última posição conhecida.
9. Após um rápido resumo dos parâmetros da rota, o mapa aparece mos-
trando toda a rota. A rota é automaticamente calculada.
4. Toque em qualquer uma das teclas de busca rápida para obter uma lista
instantânea dos Locais.
Toque em para modificar os parâmetros da rota
ou toque em e inicia sua viagem.
5. (Opcional) Os Locais na lista são organizados pela sua distância da po-
sição atual ou última posição conhecida, até o destino ou pela distân-
cia necessária de desvio. Se você precisar reorganizar a lista, toque em
.
90
NX501BA-982-1105-63B-2014.indd 90 29/01/2014 16:50:30
Manual do Navegador
3. Toque em .
4. Selecione a área ao redor da qual o Local deve ser procurado:
• Toque em para procurar ao redor da posição atual
ou se ela não for disponível, ao redor da última posição conhecida (a lista
de resultado será ordenada pela distância desta posição).
• Toque em para procurar por um local dentro de
uma cidade selecionada (a lista de resultado será organizada pela dis-
tância a partir do centro da cidade selecionada).
• Toque em para procurar por um local ao redor do
destino da rota ativa (a lista de resultado será organizada pela distância
do destino).
3.1.2.3 Procurando por um Local de Interesse pela categoria
• Toque em para procurar ao longo da rota ativa e
Você pode procurar por Locais de Interesse por suas categorias e subcate- não ao redor de um dado ponto. Isto é útil quando procurar por um local
gorias. de descanso tarde da noite com o mínimo de desvio, como busca por
um posto de gasolina ou restaurante à frente (a lista de resultado será
organizada pela distância necessária de desvio).
1. Se você estiver na tela do Mapa, toque em para
retornar para o menu de Navegação.
2. No menu de Navegação, toque nas seguintes teclas:
, .
91
NX501BA-982-1105-63B-2014.indd 91 29/01/2014 16:50:31
Manual do Navegador
5. (Opcional) Se você selecionou , selecione a cidade
para busca.
8. Algumas vezes a lista de marcas na subcategoria de Local selecionada
aparece. Selecione uma das marcas ou
toque em para listar todos os Locais na subcatego-
6. Selecione uma das categorias principais do Local ria selecionada ao redor do local selecionado ou ao longo da rota.
(ex.: Acomodação) ou toque em para listar todos os
Locais ao redor do local selecionado ou ao longo da rota.
9. Finalmente, os resultados aparecem em uma lista.
7. Selecione uma das subcategorias do Local (ex.: Hotel ou Motel) ou
toque em para listar todos os Locais na categoria prin-
cipal selecionada ao redor do local selecionado ou ao longo da rota.
92
NX501BA-982-1105-63B-2014.indd 92 29/01/2014 16:50:31
Manual do Navegador
10. (Opcional) Os Locais na lista são organizados pela sua distância da posi-
ção atual ou última posição conhecida, da cidade selecionada, do destino
ou da distância de desvio necessária.
Se você precisar reorganizar a lista, toque em .
11. Navegue a lista se necessário e toque em um dos itens da lista. Um mapa
em tela cheia aparece com o ponto selecionado no meio. O nome e o en-
dereço do Local são mostrados na parte superior da tela.
12. (Opcional) Toque em para ver detalhes sobre o Local selecionado.
Toque em para retornar para o mapa.
13. Se necessário, toque em algum lugar do mapa para modificar o destino. O
Cursor ( ) aparece no novo local. Toque em
para confirmar o destino ou toque em para selecionar um destino diferente.
14. Após um rápido resumo dos parâmetros da rota, o mapa aparece mos-
trando toda a rota. A rota é automaticamente calculada.
Toque em para modificar os parâmetros da rota ou
3.1.2.4 Procurando por um Local de Interesse pelo nome
Você pode procurar por Locais de Interesse por seus nomes. Você pode procu-
toque em e inicia sua viagem. rar ao redor de diferentes locais ou ao longo da sua rota em todo o banco de
dados dos Locais ou somente em uma categoria ou subcategoria dos Locais.
1. Se você estiver na tela do Mapa, toque em para
retornar para o menu de Navegação.
2. No menu de Navegação, toque nas seguintes teclas:
93
NX501BA-982-1105-63B-2014.indd 93 29/01/2014 16:50:32
Manual do Navegador
, .
3. Toque em .
4. Selecione a área ao redor onde o Local deverá ser procurado:
• Toque em para procurar ao redor da posição atual
ou se ela não for disponível, ao redor da última posição conhecida (a 5. (Opcional) Se você selecionou , selecione a cidade
lista de resultados será organizada pela distância desta posição). para busca.
• Toque em para procurar por um local dentro de
uma cidade (a lista de resultados será organizada pela distância do
centro da cidade selecionada).
• Toque em para procurar por um local ao redor do
destino da rota ativa (a lista de resultados será organizada pela distân-
cia do destino).
• Toque em para procurar ao longo da rota ativa e 6. Selecione uma das categorias principais do Local (ex.: Acomodação)
não ao redor de um dado ponto. Isto é útil quando procurar por um
local de descanso tarde da noite com o mínimo de desvio, como busca
por um posto de gasolina ou restaurante à frente (a lista de resultado para procurar ou toque em para procurar entre todos
será organizada pela distância necessária de desvio). os Locais.
94
NX501BA-982-1105-63B-2014.indd 94 29/01/2014 16:50:32
Manual do Navegador
7. Selecione uma das subcategorias do Local (ex.: Hotel ou Motel) para 9. Usando o teclado, inicie inserindo o nome do Local.
procurar ou toque em para procurar na categoria de
Local selecionada.
10. Após inserir algumas letras, toque em para abrir a
lista de Locais com os nomes contendo a sequência de caracteres inse-
ridos.
8. Toque em se você não o fez antes.
95
NX501BA-982-1105-63B-2014.indd 95 29/01/2014 16:50:33
Manual do Navegador
15. Após um rápido resumo dos parâmetros da rota, o mapa aparece mostran-
do toda a rota. A rota é automaticamente calculada.
Toque em para modificar os parâmetros da rota
ou toque em e inicia sua viagem.
11. (Opcional) Os Locais na lista são organizados pela sua distância da posição
atual ou da ultima posição conhecida, da cidade selecionada, do destino ou
da distância de desvio necessária. Se precisar reorganizar a
lista, toque em .
12. Navegue na lista se necessário e toque em um dos itens da lista. Um mapa
em tela cheia aparece com o ponto selecionado no meio. O nome e o ende-
reço do Local são mostrados na parte superior da tela.
13. (Opcional) Toque em para ver os detalhes do Local selecionado.
Toque em para retornar para o mapa.
14. Se necessário, toque em algum lugar do mapa para modificar o destino. O
Cursor ( ) aparece no novo local.
Toque em para confirmar o destino ou
toque em para selecionar um destino diferente.
96
NX501BA-982-1105-63B-2014.indd 96 29/01/2014 16:50:34
Manual do Navegador
3.1.2.5 Procurando por um Local de Interesse pelo seu 7. Navegue na lista se necessário e toque em um dos itens da lista. Um mapa
número de telefone em tela cheia aparece com o ponto selecionado no meio. O nome e o ende-
Você pode procurar por Locais de Interesse pelo seu número de telefone: reço do Local são mostrados na parte superior da tela.
1. Se você estiver na tela do Mapa, toque em para re- 8. (Opcional) Toque em para ver os detalhes do Local selecionado.
tornar para o menu de Navegação.
2. No menu de Navegação, toque nas seguintes teclas: Toque em para retornar para o mapa.
, .
9. Se necessário, toque em algum lugar do mapa para modificar o destino. O
3. O teclado número aparece. Insira o número de telefone que está procurando Cursor ( ) aparece no novo local.
ou uma parte dele.
Toque em para confirmar o destino ou
4. Toque em .
5. A lista de Locais com a sequência inserida e seus números de telefone
aparecem. toque em para selecionar um destino diferente.
10. Após um rápido resumo dos parâmetros da rota, o mapa aparece mostrando
toda a rota. A rota é automaticamente calculada.
Toque em para modificar os parâmetros da rota
ou toque em e inicia sua viagem.
6. (Opcional) Os Locais na lista são organizados pela sua distância da po-
sição atual ou da ultima posição conhecida, da cidade selecionada, do
destino ou da distância de desvio necessária.
Se precisar reorganizar a lista, toque em .
97
NX501BA-982-1105-63B-2014.indd 97 29/01/2014 16:50:34
Manual do Navegador
2. Toque em e depois em .
3. As categorias de Busca na memória aparecem, todas para procurar ao redor
da posição atual (ou ao redor da última posição conhecida se a posição atual
não for disponível):
• : Reparo de carros e serviços de autossocorro
3.1.2.6 Selecionando uma assistência próxima de
‘Onde estou?’
Você pode procurar rapidamente por uma assistência próxima na tela ‘Onde • : Serviços médicos e emergência
estou?’.
• : Delegacias de polícia
1. Na tela do Mapa, toque em para abrir o menu Rápido.
• : Postos de gasolina
98
NX501BA-982-1105-63B-2014.indd 98 29/01/2014 16:50:35
Manual do Navegador
4. Toque em qualquer uma das teclas de busca rápida para obter uma lista 8. Se necessário, toque em algum lugar do mapa para modificar o destino. O
instantânea destes tipos de Local. Cursor ( ) aparece no novo local.
Toque em para confirmar o destino ou
toque em para selecionar um destino diferente.
9. Após um rápido resumo dos parâmetros da rota, o mapa aparece mostrando
toda a rota. A rota é automaticamente calculada.
5. (Opcional) Os Locais na lista são organizados pela sua distância da posição
Toque em para modificar os parâmetros da rota
atual ou da ultima posição conhecida, da cidade selecionada, do destino ou
da distância de desvio necessária.
ou toque em e inicia sua viagem.
Se precisar reorganizar a lista, toque em .
6. Navegue na lista se necessário e toque em um dos itens da lista. Um mapa
em tela cheia aparece com o ponto selecionado no meio. O nome e o ende-
reço do Local são mostrados na parte superior da tela.
7. (Opcional) Toque em para ver os detalhes do Local selecionado.
Toque em para retornar para o mapa.
99
NX501BA-982-1105-63B-2014.indd 99 29/01/2014 16:50:35
Manual do Navegador
3.1.3 Selecionando um local do mapa como o destino
1. Se você estiver na tela do Mapa, toque em para re-
tornar para o menu de Navegação.
2. No menu de Navegação, toque nas seguintes teclas:
, .
3. Localize seu destino no mapa: mova e mude a escala do mapa conforme
a necessidade.
3.1.4 Selecionando o destino de seus Favoritos
Você pode selecionar um local que você já salvou como Favorito para ser seu
4. Toque no local que você deseja selecionar como seu destino. O Cursor ( destino. A forma para adicionar um local na lista de destinos Favoritos está
) aparece. descrita na página 114.
1. Acesse a lista de Favoritos:
5. Toque em para selecionar o Cursor como destino.
6. Após um rápido resumo dos parâmetros da rota, o mapa aparece mos- • Se você estiver na tela do Mapa, toque em para abrir o menu.
trando toda a rota. A rota é automaticamente calculada.
• Se você estiver no menu de Navegação,
Toque em para modificar os parâmetros da rota ou
toque em e inicia sua viagem. toque em .
100
NX501BA-982-1105-63B-2014.indd 100 29/01/2014 16:50:36
Manual do Navegador
2. A lista de destinos Favoritos é mostrada.
3. Toque no Favorito que deseja ajustar como seu destino. Se necessário,
navegue pela vista para ver mais ou
toque em e insira algumas letras do nome do destino
Favorito.
4. Um mapa em tela cheia aparece com o ponto selecionado no meio. Se
necessário, toque em algum lugar do mapa para modificar o destino. O
3.1.5 Selecionando seu Lar como local
Cursor ( ) aparece no novo local.
Para navegar para o local do seu Lar, primeiro é preciso salvá-lo. Procure pelo
seu endereço ou navegue o mapa e quando o Cursor estiver no local desejado,
Toque em para confirmar o destino ou
toque em e selecione .
Agora que o local do seu Lar está ajustado, você poderá navegar rapidamente
toque em para selecionar um destino diferente. até lá:
5. Após um rápido resumo dos parâmetros da rota, o mapa aparece mos- 1. Para selecionar o local do seu Lar, faça uma das seguintes ações:
trando toda a rota. A rota é automaticamente calculada.
• Se você estiver na tela do Mapa, toque em e
Toque em para modificar os parâmetros da rota
ou toque em e inicia sua viagem.
depois em (esta tecla pode ser adicionada no menu Rápido
em Ajustes – pág. 74).
101
NX501BA-982-1105-63B-2014.indd 101 29/01/2014 16:50:37
Manual do Navegador
• Se você estiver no menu de Navegação, toque em
e depois em .
2. Um mapa em tela cheia aparece com o ponto selecionado no meio. Se
necessário, toque em algum lugar do mapa para modificar o destino. O
Cursor ( ) aparece no novo local. 3.1.6 Selecionando um destino recente no Histórico
Os destinos que você ajustou em um passado próximo aparecem no Histó-
rico.
Toque em para confirmar o destino ou
1. Acesse o Histórico:
toque em para selecionar um destino diferente.
• Se você estiver na tela do Mapa, toque em e
3. Após um rápido resumo dos parâmetros da rota, o mapa aparece mos-
trando toda a rota. A rota é automaticamente calculada.
depois em .
Toque em para modificar os parâmetros da rota
• Se você estiver no menu de Navegação,
ou toque em e inicia sua viagem.
toque em e depois em .
2. A lista de destinos recentes aparece. O Histórico Inteligente promove
três destinos para a primeira página, baseado em suas rotas anteriores
(os destinos mais prováveis). Os restantes dos destinos são organizados
pelo tempo em que foram selecionados pela última vez. Se necessário,
role a lista para ver outros destinos.
102
NX501BA-982-1105-63B-2014.indd 102 29/01/2014 16:50:37
Manual do Navegador
3. Selecione um destino na lista.
4. Um mapa em tela cheia aparece com o ponto selecionado no meio. Se
necessário, toque em algum lugar do mapa para modificar o destino. O
Cursor ( ) aparece no novo local.
Toque em para confirmar o destino ou
3.1.7 Inserindo as coordenadas do destino
toque em para selecionar um destino diferente.
Você também pode selecionar um destino inserindo suas coordenadas. Faça
o seguinte:
5. Após um rápido resumo dos parâmetros da rota, o mapa aparece mos-
trando toda a rota. A rota é automaticamente calculada.
1. Se você estiver na tela do Mapa, toque em para re-
tornar para o menu de Navegação.
Toque em para modificar os parâmetros da rota
2. No menu de Navegação, toque em .
ou toque em e inicia sua viagem.
3. Toque em .
4. Você pode inserir os valores da latitude e longitude em qualquer um dos
seguintes formatos: graus decimais, graus e minutos decimais ou graus,
minutos e segundos decimais.
103
NX501BA-982-1105-63B-2014.indd 103 29/01/2014 16:50:37
Manual do Navegador
8. Após um rápido resumo dos parâmetros da rota, o mapa aparece mos-
trando toda a rota. A rota é automaticamente calculada.
Toque em para modificar os parâmetros da rota
ou toque em e inicia sua viagem.
5. (Opcional) Se necessário, toque em depois
em e insira as coordenadas no formato UTM.
6. Quando terminar, toque em .
7. Um mapa em tela cheia aparece com o ponto selecionado no meio. Se
necessário, toque em algum lugar do mapa para modificar o destino. O
Cursor ( ) aparece no novo local.
3.1.8 Navegando para um local armazenado em uma foto
Você também pode ajustar o local armazenado em fotos como o seu desti-
Toque em para confirmar o destino ou no. Faça o seguinte:
toque em para selecionar um destino diferente. 1. Se você estiver na tela do Mapa, toque em para
retornar para o menu de Navegação.
104
NX501BA-982-1105-63B-2014.indd 104 29/01/2014 16:50:38
Manual do Navegador
2. No menu de Navegação, toque em .
3. Abra o menu e toque em .
4. A lista de fotos armazenadas no dispositivo aparece. Selecione uma foto
na lista.
5. Um mapa em tela cheia aparece com o ponto selecionado no meio. Se
necessário, toque em algum lugar do mapa para modificar o destino. O ATENÇÃO
Cursor ( ) aparece no novo local.
Somente arquivos JPG com geo informações (geotag) contêm informa-
ções de local. É por isso que somente estes arquivos podem ser usados
Toque em para confirmar o destino ou na navegação. Outros arquivos de imagem não aparecem na lista. Os
arquivos devem estar localizados em um cartão SD ou pendrive USB in-
serido, seja na pasta raiz como em uma pasta de “imagens”.
toque em para selecionar um destino diferente.
6. Após um rápido resumo dos parâmetros da rota, o mapa aparece mostrando
toda a rota. A rota é automaticamente calculada. 3.1.9 Construindo uma rota a partir da lista de destinos
(Criar Rota)
Você também pode construir sua rota a partir do menu Minha Rota.
Toque em para modificar os parâmetros da rota
1. Se você estiver na tela do Mapa, toque em para re-
ou toque em e inicia sua viagem. tornar para o menu de Navegação.
2. No menu de Navegação, toque em .
3. Toque em .
105
NX501BA-982-1105-63B-2014.indd 105 29/01/2014 16:50:39
Manual do Navegador
7. Quando o novo destino estiver selecionado a lista retorna.
4. Existe somente uma linha na lista de pontos de rota. O ponto inicial da rota,
normalmente é a posição GPS atual.
8. Para adicionar mais destinos, toque em onde quer inserir o novo ponto
5. Toque em para selecionar o destino. da rota nas lista e repita o procedimento acima.
6. O menu Destino aparece e você pode selecionar o destino da rota da mes- 3.2 Visualizando toda a rota no mapa
ma forma como foi descrito nas seções anteriores.
É fácil obter uma visão geral do mapa da rota ativa. Faça o seguinte:
1. Se você estiver na tela do Mapa, toque em para re-
tornar para o menu de Navegação.
2. No menu de Navegação, toque em .
3. Toque em . A rota ativa é mostrada em todo seu
comprimento no mapa, junto com informações adicionais e controles.
106
NX501BA-982-1105-63B-2014.indd 106 29/01/2014 16:50:39
Manual do Navegador
4. Você terá as seguintes opções nesta tela (para instruções detalhadas sobre
como usá-las, veja o próximo capítulo):
3.3 Verificando os parâmetros da rota e acessando as • Toque em para editar a rota: para adicionar ou
funções relacionadas à rota remover destinos ou alterar sua sequência. Você também pode ajustar um
ponto inicial da rota, diferente do local atual. Isto pode ser útil para planejar
Você pode verificar diferentes parâmetros da rota recomendada pelo Clarion
e salvar uma viagem futura.
Mobile Map.
1. Se você estiver na tela do Mapa, toque em para re- • Toque em para visualizar toda a rota no mapa.
tornar para o menu de Navegação.
• Toque em para ignorar parte da rota.
2. No menu de Navegação, toque em .
3. As seguintes peças de informações são mostradas:
• Toque em para apagar a rota ativa.
• O nome e/ou endereço do destino.
• Ícones de avisos (se houve algum). Eles fornecem informações extras
• Toque em para abrir uma lista com mais opções
sobre sua rota (ex.: estradas de terra ou rodovias a serem pegas).
como seleção de rotas alternativas, alteração de parâmetros da rota, si-
• O tempo total da rota. mulação da rota, salvar a rota ativa ou carregar uma rota anteriormente
• O comprimento total da rota. salva.
• Atraso estimado calculado de eventos de tráfego em sua rota.
• O símbolo do tipo do veículo usado no cálculo da rota. • Toque em para retornar para o menu de Nave-
gação.
• O método de planejamento da rota (ex.: Rápido).
107
NX501BA-982-1105-63B-2014.indd 107 29/01/2014 16:50:39
Manual do Navegador
3.4 Modificando a rota
Quando a navegação já iniciou, existem várias formas para modificar a rota ativa.
As seções a seguir mostram algumas destas opções. • Toque em para anexar o destino recentemente selecionado
como o final da rota. Os outros destinos da rota permanecem intactos. O
destino final anterior será agora, o último waypoint.
3.4.1 Selecionando um novo destino quando já possui uma
rota: Rota Nova, Waypoint ou Destino Final 3.4.2 Ajustando uma nova posição inicial para a rota
Se você já possui uma rota recomendada e você selecionar um novo destino Para navegação normal, todas as rotas são planejadas a partir da posição atual.
como descrito nas seções acima, o aplicativo irá perguntar se irá iniciar uma nova Para verificar futuras rotas, simular ou ver seu comprimento em tempo e distân-
rota, adicionar um novo waypoint (destino intermediário) para a rota ou anexar o cia, você pode desligar o receptor GPS. Depois, você pode ajustar o ponto inicial
destino recentemente selecionado ao final da rota atual. da rota para um local diferente da posição GPS atual.
1. Se você estiver na tela do Mapa, toque em para re-
tornar para o menu de Navegação.
2. No menu de Navegação, toque em .
3. Se você já possui uma rota, toque em .
• Toque em para planejar uma nova rota para o local recentemente
Se estiver iniciando uma nova rota, toque em .
selecionado. O destino anterior e waypoint(s) são apagados.
4. A primeira linha é o início da rota, normalmente, a posição GPS atual.
• Toque em para adicionar o local recentemente selecionado como
um destino intermediário para sua rota. Os outros destino da rota per-
manecem intactos. Nota: o novo waypoint é colocado entre os destinos
para manter a melhor rota. Para decidir onde um waypoint aparece, use a
função Editar Rota.
108
NX501BA-982-1105-63B-2014.indd 108 29/01/2014 16:50:40
Manual do Navegador
6. Quando o novo ponto inicial estiver ajustado, toque em
.
7. O mapa retorna com um Vehimarker transparente (mostrando que não há
recepção GPS). Se uma rota ativa já existir, ela será recalculada, iniciando a
partir do local selecionado.
Toque em e confirme sua ação na mensagem de aviso.
5. O menu Destino aparece e você pode selecionar o ponto inicial da rota da
8. Para retornar para a navegação normal, toque em
.
mesma forma que você selecionou um destino.
3.4.3 Editando a lista de destinos (Editar Rota)
Você pode editar a rota modificando a lista de destinos. Você pode adicionar
ou remover destinos, modificar a posição inicial ou reorganizar a lista.
1. Se você estiver na tela do Mapa, toque em para re-
tornar para o menu de Navegação.
2. No menu de Navegação, toque em .
109
NX501BA-982-1105-63B-2014.indd 109 29/01/2014 16:50:40
Manual do Navegador
3.4.5 Cancelando a rota ativa
3. Toque em . Para cancelar a rota navegada, faça uma das seguintes ações:
• Se você estiver na tela do Mapa, toque em e
depois em (se possui uma rota com waypoints,
4. Você possui as seguintes opções: você precisa tocar em até que todos os waypoints sejam
apagados).
• Toque em para adicionar um novo destino.
• No menu de Navegação, toque em
• Toque em para apagar um destino.
e depois em . A rota ativa é apagada com todos
seus waypoints.
• Toque em para modificar o ponto inicial da rota.
3.4.6 Verificando rotas alternativas quando planejar uma rota
Você pode selecionar entre diferentes rotas alternativas ou alterar o método de
planejamento da rota após selecionar um novo destino. Faça o seguinte:
• Toque em para reorganizar a lista. Você pode
fazer isto manualmente ou você pode deixar que o aplicativo otimize a 1. Selecione um destino como explicado anteriormente e obtenha a tela de
rota para você. confirmação da rota.
3.4.4 Pausando a rota ativa
Você não precisa pausar a rota ativa: quando começar a dirigir novamente,
o Clarion Mobile Map reinicia as instruções de voz a partir da sua posição.
110
NX501BA-982-1105-63B-2014.indd 110 29/01/2014 16:50:41
Manual do Navegador
2. Toque em .
6. Selecione uma das rotas alternativas e toque em
para retornar para a tela anterior.
O Clarion Mobile Map recalcula a rota. A linha laranja agora mostra a
nova rota recomendada.
3. Toque em .
4. Você verá os detalhes básicos de três rotas alternativas com o método 3.4.7 Verificando as rotas alternativas para uma rota
de planejamento de rota selecionado. Toque em qualquer uma delas para
existente
vê-la no mapa.
Para recalcular a rota ativa com um método de planejamento de rota diferen-
te, você pode modificar os ajustes da Rota (pág. 126). Existe uma outra forma
para fazer isto e para comparar diferentes rotas alternativas com o mesmo
planejamento de rota. Faça o seguinte:
1. Se você estiver na tela do Mapa, toque em para re-
tornar para o menu de Navegação.
2. No menu de Navegação, toque em .
5. Ou, se não puder encontrar uma boa alternativa,
toque em e role as rotas com diferentes métodos de rota.
111
NX501BA-982-1105-63B-2014.indd 111 29/01/2014 16:50:42
Manual do Navegador
6. Ou, se não puder encontrar uma boa alternativa, toque
3. Toque em .
em e role as rotas com diferentes métodos de rota.
4. Toque em . 7. Selecione uma das rotas alternativas e toque e mantenha a pressão
5. Você verá os detalhes básicos de três rotas alternativas com o método
de planejamento de rota selecionado. Toque em qualquer uma delas para em por alguns segundos para retornar para a
vê-la no mapa. tela do Mapa. O Clarion Mobile Map recalcula a rota. A linha laranja agora
mostra a nova rota recomendada.
112
NX501BA-982-1105-63B-2014.indd 112 29/01/2014 16:50:42
Manual do Navegador
3.4.8 Alterando o veículo usado no planejamento da rota 3.4.9 Alterando os tipos de estradas usadas no
Para recalcular a rota ativa para um veículo diferente, faça o seguinte. Estas planejamento da rota
alterações também podem ser feitas em Ajustes (pág. 126). Para recalcular a rota ativa com preferência de tipos de estradas diferentes,
faça o seguinte. Estas alterações também podem ser feitas em Ajustes (pág.
126).
1. Na tela do Mapa, toque em e depois em
1. Na tela do Mapa, toque em e depois em
2. Toque em e depois toque em uma as seguintes
teclas: 2. Toque em qualquer um dos tipos de estradas listadas para modificar a rota.
Se necessário, role a lista para ver todos os tipos de estradas. Você terá as
seguintes opções (sua ordem depende do tipo de veículo selecionado):
•
•
• – Pode ser necessário evitar autoestradas quan-
do estiver dirigindo um carro lento ou está rebocando outro veículo.
•
• • – Vias pagas são estradas pagas, onde você
pode adquirir um passe ou vinheta para usar a estrada por um período
3. O Clarion Mobile Map recalcula a rota otimizada para o novo tipo de veí- de tempo maior. Elas podem ser habilitadas ou desabilitadas separa-
culo. A linha laranja agora mostra a nova rota recomendada. damente de estradas com pedágios.
113
NX501BA-982-1105-63B-2014.indd 113 29/01/2014 16:50:43
Manual do Navegador
3.5 Salvando um local como um destino Favorito
Você pode adicionar qualquer local nos Favoritos, a lista de destinos frequen-
• – O Clarion Mobile Map inclui estradas com
temente usada. O planejamento de rota para um dos destinos Favoritos é
pedágios (vias pagas onde existe um custo para usá-las) nas rotas
descrito na página 100.
por padrão. Se você desabilitar as estradas com pedágios, o Clarion
Mobile Map planejará a melhor rota sem pedágios. 1. Selecione um destino como descrito anteriormente. Ele pode ser um en-
dereço, um Local, qualquer lugar no mapa, um destino anteriormente
usado no Histórico, uma coordenada ou um local onde uma foto foi tirada.
2. Quando um mapa de tela cheia aparecer com o local selecionado
• – O Clarion Mobile Map inclui balsas em uma
rota planejada por padrão. No entanto, um mapa não contém necessa-
riamente, informações sobre os horários das balsas. no meio, toque em .
Também pode ser necessário pagar pelo uso das balsas.
• – O Clarion Mobile Map exclui estradas não
pavimentadas por padrão: estradas não pavimentadas podem estar
em péssimas condições e normalmente, você não pode alcançar a
velocidade limite nelas.
• – Pistas da carona solidária podem ser usadas
se um certo número de passageiros estiver viajando no veículo. Você
deve certificar-se de que não está só no carro para que possa usar as 3. Toque em .
pistas de carona solidária antes de habilitar este tipo de estrada. 4. (Opcional) Usando o teclado, você pode alterar o nome oferecido para o
Favorito.
3. Toque em para confirmar as alterações. O Cla- Toque em para inserir números ou símbolos.
rion Mobile Map recalcula a rota.
A linha laranja agora mostra a nova rota recomendada.
114
NX501BA-982-1105-63B-2014.indd 114 29/01/2014 16:50:43
Manual do Navegador
4. Na tela mais recentemente aberta, selecione o tipo de ponto de alerta, a
direção na qual você espera o alerta e (se for o caso) o limite de veloci-
dade para este ponto de alerta.
5. Toque em para salvar o local como um novo des-
tino Favorito.
3.6 Salvando um local como um ponto de alerta
Você pode salvar qualquer local do mapa como um ponto de alerta (por exem-
5. Toque em para salvar o local como um novo ponto
plo uma câmera de velocidade ou um cruzamento de linha férrea).
de alerta.
1. Navegue o mapa e selecione um local. O Cursor vermelho aparece.
3.7 Editando um ponto de alerta
2. Toque em .
Você pode editar um ponto de alerta anteriormente salvo ou carregado (por
exemplo uma câmera de velocidade ou um cruzamento de linha férrea).
1. Navegue o mapa e selecione o ponto de alerta para editar. O círculo
vermelho aparece ao redor do ponto de alerta.
2. Toque em .
3. Role a lista e toque em .
115
NX501BA-982-1105-63B-2014.indd 115 29/01/2014 16:50:43
Manual do Navegador
1. Se você estiver na tela do Mapa, toque em para
retornar para o menu de Navegação,
2. No menu de Navegação, toque em .
3. Role a lista e toque em .
4. Na tela mais recentemente aberta, modifique o tipo do ponto de alerta, a
direção na qual espera o alerta ou (se for o caso) o limite de velocidade
para este ponto de alerta.
3. Toque em .
5. Toque em para salvar o ponto de alerta.
3.8 Assistindo a simulação da rota
Você pode rodar uma navegação simulada que demonstra a rota ativa. Faça 4. Role a lista e toque em . A simulação inicia a
o seguinte: partir do ponto inicial da rota e, usando uma velocidade realista, ele irá
guia-lo através de toda a rota recomendada.
116
NX501BA-982-1105-63B-2014.indd 116 29/01/2014 16:50:44
Manual do Navegador
4. Navegação fora da estrada
Quando ligado pela primeira vez, o Clarion Mobile Map calcula as rotas usan-
do a rede de ruas dos mapas vetores de alta qualidade fornecidos com o pro-
duto. É possível mudar a aplicação para o modo de operação fora da estrada
nos ajustes de Navegação de uma das seguintes maneiras:
• Do menu Principal, clique em , ,
5. (Opcional) Você possui os seguintes controles durante a simulação (as e em seguida .
teclas de controle desaparecem após alguns segundos, mas você pode
abri-las novamente se tocar no mapa):
• Da tela do Mapa, clique em , e em seguida
• : Pule para o próximo evento da rota (manobra).
.
A maioria dos procedimentos descritos para navegação em ruas também se
• : Pausa a simulação. aplica a navegação fora da estrada. No entanto, há algumas que não estão
disponíveis nesse modo de navegação (por exemplo, você não pode abrir o
itinerário já que você não tem manobras, somente pontos da rota e linhas
• : Pular para o evento anterior da rota (manobra). retas entre eles).
• : Toque para aumentar a velocidade da simulação para 4, 8 ou
4.1 Selecionar o destino da rota
Selecionar o ponto de partida ou o destino (waypoint ou destino final) é o
16 vezes mais rápido. Agora, toque novamente para retornar para a mesmo como descrito em navegação em ruas. A única diferença é que pon-
velocidade normal. tos da rota são ligados para formar a rota com linhas retas independente da
rede de ruas e de regulamentações do tráfego.
6. Toque em para parar a simulação.
117
NX501BA-982-1105-63B-2014.indd 117 29/01/2014 16:50:44
Manual do Navegador
4.2 Navegação no modo fora da estrada 5. Guia de Referência
A diferença real entre os modos de navegação em ruas e fora da estrada é a na- Nas páginas a seguir você encontrará a descrição dos diferentes conceitos e
vegação em si. Quando você está na tela do Mapa com uma rota fora de estrada: telas de menu do Clarion Mobile Map.
• sua posição e destino não estão alinhados com a rua mais próxima e
• não há navegação de conversão em conversão, somente uma direção 5.1 Conceitos
recomendada.
5.1.1 Smart Zoom
Você vê uma linha laranja traçada entre sua posição atual e o próximo des-
tino a ser alcançado. O campo de Previsão de Conversão no canto superior O Smart Zoom fornece muito mais do que as funções normais de zoom au-
esquerdo mostra uma bússola com a direção que deve seguir e a distância tomático:
para o próximo destino. • Enquanto segue uma rota: quando aproximar de uma curva, ele irá am-
pliar e aumentar o ângulo de visão para facilitar o reconhecimento da
manobra no próximo cruzamento. Se a próxima curva está distante, ele
distanciará e diminuirá o ângulo de visão para que fique plano e você
possa ver a estrada à sua frente.
• Enquanto dirige sem uma rota ativa: O Smart Zoom irá ampliar se você
dirigir lentamente e irá distanciar se dirigir em alta velocidade.
5.1.2 Temas das cores dia e noite
O Clarion Mobile Map usa temas de cores diferentes durante o dia e durante
a noite para os mapas e telas de menus.
• As cores do dia são similares a mapas impressos em papel e os menus
são brilhantes.
Quando alcançar o seu waypoint, a linha laranja indicará a direção de seu pró-
ximo destino. (As futuras opções de sua rota são indicadas com linhas laranja.) • Os temas de cores da noite usam cores escuras para objetos grandes
Quando alcançar o destino final, a navegação termina. para manter a média do brilho da tela baixo.
O Clarion Mobile Map oferece diferentes perfis de cores para o dia e a noite.
Isto também pode alterar automaticamente entre os esquemas de dia e noite,
baseado no horário atual e posição GPS, alguns minutos antes do nascer
do sol, quando o céu já está claro e alguns minutos após o pôr-do-sol, antes
dele ficar escuro.
118
NX501BA-982-1105-63B-2014.indd 118 29/01/2014 16:50:44
Manual do Navegador
5.1.3 Visão de um túnel
Quando entrar em um túnel, o mapa é substituído por uma imagem genérica
• : Fornece uma rota que possui a menor distância
de túnel, de forma que as ruas e edifícios não o distraiam.
total de todas as rotas possíveis. Ela pode ser prática para veículos lentos.
• : Fornece uma rota rápida e econômica, baseado
nos dados de consumo de combustível dados nos ajustes Green Rou-
ting (pág. 121). Os cálculos do custo da viagem e emissão de CO2 são
somente estimativas. Eles não levam em consideração subidas, curvas e
condições do trânsito.
• : Para tipos de veículos onde rotas Verdes não es-
A vista de cima para baixo do túnel ajuda na orientação. A distância remanes- tão disponíveis, este método combina as vantagens de Rápido e Curto:
cente no túnel também é exibida. Clarion Mobile Map calcula como se estivesse calculando a rota Rápida,
Após sair do túnel, o mapa original retorna. mas inclui outras rotas também para economizar combustível.
Esta característica pode ser desligada nos ajustes (pág. 131).
5.1.4 Cálculo e recalculo da rota • : Resulta em uma rota com menos curvas e sem
manobras difíceis. Com esta opção você pode fazer com que o Clarion
O Clarion Mobile Map calcula a rota baseado em suas preferências: Mobile Map pegue, por exemplo, a autoestrada ao invés de uma série de
estradas ou ruas menores.
• Métodos de planejamento de rota:
• : Fornece uma rota rápida se você puder viajar na
velocidade limite ou próximo dela, por todas as estradas. Normalmente, a
melhor seleção para carros rápidos e normais.
119
NX501BA-982-1105-63B-2014.indd 119 29/01/2014 16:50:45
Manual do Navegador
• Tipos de veículos:
Quando criar um novo perfil de veículo, selecione um dos tipos de veícu-
los abaixo. • :
• Restrições de manobras e direção são consideradas quando planejar
uma rota.
• As estradas somente são usadas se o acesso de táxis for permitido.
• : • Estradas particulares, estradas somente para residentes e calçadas
• Restrições de manobras e direções são consideradas quando planejar são excluídas das rotas.
uma rota.
• As estradas são usadas somente se o acesso para carros for permitido.
• Estradas particulares e estradas somente para residentes são usadas,
somente se forem inevitáveis para alcançar o destino. • :
• As calçadas são excluídas das rotas. • As restrições de manobras e impedimentos de direção são levados em
consideração ao planejar uma rota.
• As ruas são usadas somente quando o acesso para caminhões for
permitido.
• : • As ruas particulares, ruas somente para os moradores e passeios são
excluídos das rotas.
• Todas as manobras são disponíveis em cruzamentos.
• Restrições direcionais são levadas em conta de forma que a direção
oposta é permitida com uma velocidade baixa. • Tipos de estradas usadas ou evitadas no cálculo da rota:
• Uma estrada particular somente é usada se o destino for lá.
• As calçadas são excluídas das rotas.
•
• : •
• Restrições de manobras e direção são consideradas quando planejar
uma rota.
•
• As estradas somente são usadas se o acesso de ônibus for permitido.
• Estradas particulares, estradas somente para residentes e calçadas
são excluídas das rotas.
•
120
NX501BA-982-1105-63B-2014.indd 120 29/01/2014 16:50:45
Manual do Navegador
• Com um tipo de veículo onde a rota “verde” é selecionável, qualquer que seja
o método de planejamento de rota selecionado, os detalhes Green também
são mostrados quando confirmar a rota:
•
O Clarion Mobile Map recalcula automaticamente a rota se você desviar do
itinerário proposto.
Para mais informações sobre os ajustes de Rota, veja a página 126.
5.1.5 Green routing
Se o método de planejamento de rota selecionado não for Green e você per-
O cálculo da rota não é somente sobre encontrar a rota mais rápida ou curta. mitiu que o aplicativo mostrasse a alternativa verde, as diferenças do preço,
Para alguns tipos de veículos, você também pode verificar o consumo de com- consumo de combustível e emissão de CO2 entre sua rota selecionada e a
bustível e a emissão de CO2 quando planejar uma rota e você pode criar rotas rota Green também serão mostradas nesta tela:
de custo efetivo com menor efeito ao meio ambiente.
Em Ajustes, selecione para inserir os parâmetros ne-
cessários do seu veículo e a média de preço do combustível. Você também
pode selecionar se quer ou não ver a diferença entre sua rota e a rota “verde”
(green route), mesmo se o método de rota selecionado não for Green.
Após os parâmetros acima terem sido ajustados, selecione
Clique no campo com estes detalhes para mudar a rota para Verde imedia-
tamente.
como método de planejamento da rota para obter uma
rota rápida, mas também eficiente com relação ao combustível. Note que os
cálculos do custo da viagem e a emissão de CO2 são somente estimativas. 5.1.6 Câmeras de segurança da estrada e outros pontos de
Eles não levam em consideração subidas, voltas, curvas e condições do trân- alerta próximos
sito. Também, esta rota não significa que é a rota mais ecologicamente corre- Existe um aviso especial de proximidade para câmeras de segurança de es-
ta de todas. Ainda é importante viajar rapidamente para que o resultado seja tradas (como câmeras de velocidade, etc.) e outros pontos de alerta próximos
uma rota rápida com baixo de consumo de combustível e emissão de CO2. (como escolas ou cruzamento de linhas férreas).
121
NX501BA-982-1105-63B-2014.indd 121 29/01/2014 16:50:45
Manual do Navegador
Estes pontos de alerta estão pré-carregados no Clarion Mobile Map. Você 5.1.7 Aviso de limite de velocidade
pode baixar mais em clarion.naviextras.com ou você pode carregar pontos
Os Mapas podem conter informações sobre os limites de velocidade das
em um arquivo de texto específico se necessário.
estradas. O Clarion Mobile Map é capaz de avisar se você exceder o limite
Você também pode adicionar seus próprios pontos de alerta ou editar os atual. Esta informação pode não ser disponível para sua região (pergunte ao
pontos pré-carregados ou baixados. seu revendedor local) ou pode não ser completamente correta para todas as
Veja a página 121 para detalhes. estradas no mapa. Pode se fazer uma sintonia fina no aviso de velocidade nos
ajustes Som e Avisos (pág. 125).
O aplicativo pode avisar quando se aproximar de câmeras de segurança de
estradas, como câmeras de velocidade ou áreas perigosas como zonas esco- Você pode ajustar a velocidade relativa acima com a qual o aplicativo inicia
lares ou cruzamentos de linhas férreas. Você pode ajustar os diferentes tipos o aviso.
de alerta individualmente nos ajustes Som e Avisos (pág. 125). Os seguintes tipos de alerta são disponíveis:
Os seguintes tipos de alertas são disponíveis: • Aviso de áudio: você recebe um aviso verbal quando exceder o limite de
• Aviso de áudio: tipo bipe ou voz de alerta podem ser reproduzidos enquan- velocidade com a percentagem dada.
to estiver se aproximando de um destes pontos ou sons extras de alerta se • Aviso visual: o limite de velocidade atual é mostrado no mapa quando
você exceder o limite de velocidade enquanto se aproxima; excedê-lo
• Aviso visual: o tipo do ponto de alerta, sua distância e o limite de velo-
cidade relacionado na tela do Mapa enquanto está se aproximando des-
(por exemplo: ).
tas câmeras. A distância da câmera também é mostrada.
Para alguns pontos de alerta, o limite de velocidade imposta ou esperada
é disponível. Para estes pontos, o alerta de áudio pode ser diferente se Você também pode escolher se quer ver o sinal de limite de velocidade no
você estiver abaixo ou acima do limite de velocidade. mapa o tempo todo.
• Somente quando correndo: o alerta de áudio é somente reproduzido
quando exceder o limite de velocidade.
• Quando aproximando: O alerta de áudio é sempre reproduzido. A fim
de chamar sua atenção, o alerta pode ser diferente se você exceder o
limite de velocidade.
ATENÇÃO
Nota! O aviso para câmeras de segurança de estradas é desa-
bilitado quando a posição GPS não for disponível ou se você
estiver em certos países onde o aviso de câmeras de segurança
de estradas é proibido.
122
NX501BA-982-1105-63B-2014.indd 122 29/01/2014 16:50:45
Manual do Navegador
5.2 Menu ‘More’ Tecla Descrição
O menu ‘More’ fornece várias opções e aplicações adicionais. Toque nas se-
O monitor de consumo de Combustível ajuda a manter a pista
guintes teclas:
do consumo do seu carro, mesmo se você não usar a nave-
gação para todas as suas viagens. Ajuste o valor inicial do
hodômetro e depois grave a distância tomada e o combustível
adicionado sempre que encher seu carro. Você também pode
, . ajustar lembretes para manutenção regular do carro.
Toque nesta tecla para ver as áreas iluminadas e escuras
do mundo. Seu local atual e pontos de rota são marcados
no mapa. Toque ma tecla Detalhes para ver os horários
exatos de nascer e pôr-do-sol para todos seus pontos de
rota (seu local atual, todos os waypoints e o destino final).
Se você salvar suas entradas de viagem quando che-
gar em algum dos seus destinos ou deixar que o aplica-
tivo salve automaticamente as entradas de viagem para
você, estas entradas serão listadas aqui. Toque em uma
das viagens para ver as estatísticas da viagem, perfil de
Tecla Descrição velocidade e altitude. Se a entrada da viagem também foi
salva, você pode vê-la no mapa com a cor selecionada. As
Você pode configurar os ajustes do programa e modificar entradas de viagem podem ser exportadas em arquivos
o comportamento do Clarion Mobile Map. Opções de sin- GPX para uso posterior.
tonia fina no planejamento de rotas, mudança no visual
da tela do Mapa, ativar ou desativar os avisos ou reiniciar
Selecione um país na lista e veja informações de con-
o assistente de Configuração, etc. Veja o próximo capítulo
dução úteis sobre o país selecionado. As informações
para detalhes.
incluem limites de velocidade em diferentes tipos de es-
Visite clarion.naviextras.com para obter o conteúdo adi- tradas, o nível máximo de álcool no sangue e qualquer
cional com os novos mapas ou pontos de referência 3D equipamento compulsório necessário para mostrar quan-
e aplicações úteis. do for parado pela polícia.
Leia o Tutorial para entender rapidamente as funções do
A calculadora científica ajuda em todos seus cálculos ne- seu software. Rode o Demo e assista amostras de simula-
cessários. Toque na tecla de Modo para funções adicio- ções de rotas para ver como a navegação funciona. A se-
nais e use a memória para salvar seus resultados. ção Sobre fornece informações do produto. Leia a Licença
do Usuário do Software e do Banco de Dados ou verifique
o mapa e outros conteúdos do aplicativo. Você também
pode acessar as estatísticas de uso do programa.
123
NX501BA-982-1105-63B-2014.indd 123 29/01/2014 16:50:46
Manual do Navegador
5.3 Menu de Ajustes Tecla Descrição
Você pode configurar os ajustes do programa e modificar o comportamento Se diversos motoristas usarem o Clarion Mobile
do Clarion Mobile Map. Toque nas seguintes teclas: Map para navegação, seus ajustes podem ser me-
morizados usando um dos perfis de usuário.
Você pode fazer uma sintonia fina na aparência da
tela do Mapa. Ajuste a visualização do mapa para
, e sua necessidade, escolha os temas de cores na
lista do dia e noite, altere a seta vermelha por um
modelo de carro 3D, mostre ou suprima prédios em
O menu de Ajustes possui várias opções. Toque em ou role com seu 3D, ative ou desative as entradas de pistas e geren-
dedo para ver toda a lista. cie os ajustes de visibilidade do Local (quais Locais
mostrar no mapa).
Ajustes relacionados ao guia no mapa podem ser
ajustados aqui.
Mostra ajustes relacionados.
Estes ajustes permitem que você personalize o apli-
cativo para seu idioma local, unidade de medidas,
ajustes e formatos de horário e data, assim como,
Tecla Descrição escolher a zona de tempo.
Ajusta o volume do som, silencia seu dispositivo ou Entradas de viagem e entradas de pistas contem in-
altera o guia de voz. Além disso, você pode habilitar formações úteis sobre suas viagens. As entradas po-
e ajustar diferentes avisos e alertas. dem ser salvas manualmente quando alcançar seu
destino ou você pode ativar o ajuste automático aqui.
O conteúdo do menu Rápido (pág. 74) é totalmente
personalizável. Toque a tecla que deseja alterar e Modificar os parâmetros básicos do software duran-
selecione sua nova função na lista. te o processo de ajuste inicial. Para detalhes veja
a página 64.
Estes ajustes determinam como as rotas serão cal-
culadas. Selecione o tipo de veículo que está dirigin-
do, os tipos de estradas no planejamento da rota e o
método de planejamento da rota.
124
NX501BA-982-1105-63B-2014.indd 124 29/01/2014 16:50:46
Manual do Navegador
Tecla Descrição Tecla Descrição
Estes ajustes determinam como as rotas Green se- Clique neste botão para ajustar a verbosidade das
rão calculadas. Eles também são usados para ver o instruções verbais: quantas instruções e quantas
custo e emissão de CO2 das rotas. vezes.
Apagar todos os dados salvos e reiniciar todos os Mapas podem conter informações sobre os limites
ajustes com os ajustes de fábrica. de velocidade de estradas.
O Clarion Mobile Map é capaz de avisar se você ex-
ceder o limite. Esta informação pode não ser dispo-
nível para sua região (pergunte ao revendedor local)
5.3.1 Som e Avisos ou pode não ser totalmente correta para todas as es-
Ajuste os diversos sons da aplicação ou mude a língua da voz de guia. Além tradas no mapa. Este ajuste permite que você decida
disso, você pode habilitar e instalar diversas advertências e avisos. se quer ou não receber avisos visíveis e/ou audíveis.
Tecla Descrição Ajuste o controle deslizante para configurar a veloci-
dade relativa acima, cuja aplicação iniciará o aviso.
Digite esta tecla para ajustar o volume dos diferen-
tes sons no aplicativo. Uma nova tela mostra os di- Os seguintes tipos de alerta são disponíveis:
ferentes tipos de som e seus controles. Veja abaixo • Aviso de áudio: você recebe um aviso verbal
para detalhes. quando exceder o limite de velocidade com a
percentagem dada.
Esta tecla mostra o perfil do guia de voz atual. To-
cando na tecla você pode selecionar um novo perfil • Aviso visual: o limite de velocidade atual é mos-
na lista de idiomas e locutores disponíveis. Toque em trado no mapa quando excedê-lo.
qualquer um deles para ouvir uma amostra de voz. Se você preferir ver o sinal do limite de velocidade no
Apenas toque em quando tiver selecio- mapa o tempo todo (normalmente é mostrado somente
nado o novo idioma falado. quando exceder a velocidade), você pode ajustar aqui.
Nomes de ruas soam corretamente somente
se for usado o perfil de voz nativa para do país.
Você decide se o dispositivo
• tenta ler a indicação dos nomes de ruas num
país estrangeiro,
• usa números de ruas em sua língua, ou
• avisa somente a manobra.
Você também pode decidir se gostaria do aviso de
manobras distantes ou se é suficiente receber a infor-
mação quando a manobra de conversão está próxima.
125
NX501BA-982-1105-63B-2014.indd 125 29/01/2014 16:50:47
Manual do Navegador
Tecla Descrição 5.3.2 Menu Rápido Personalizado
O conteúdo do menu Rápido (pág. 74) é totalmente personalizável.
Esta característica permite receber advertências quan- Toque na tecla que deseja alterar e selecione sua nova função na lista.
do se aproximam Câmaras de Segurança de Estrada
ou outros pontos de aviso, como zonas escolares ou A lista de funções disponíveis e suas descrições estão na página 75.
passagens de nível. Você deve assegurar sua própria
responsabilidade para determinar que o uso desta ca-
racterística é legal no país no qual intenciona usá-la.
5.3.3 Ajustes de Rota
É possível ajustar o aviso individualmente para as
diferentes categorias de pontos de aviso. Os seguin- Estes ajustes determinam como as rotas serão calculadas.
tes pontos de aviso estão disponíveis:
• Advertência sonora: bipes podem ser tocados Tecla Descrição
(voz natural) ou o tipo de aviso pode ser anun-
ciado (TTS) ao aproximar-se de um desses Você pode ajustar o tipo de veículo que irá usar para
pontos, quando este se aproxima, um aviso navegar a rota. Baseado neste ajuste, alguns dos
extra pode dverti-lo caso esteja ultrapassando tipos de estrada podem ser excluídas da rota ou al-
o limite de velocidade estabelecido. gumas restrições podem não ser levadas em conta
• Advertência visual: o tipo de ponto de aviso, no cálculo da rota.
sua distância e o limite de velocidade relacio-
nado aparecem na tela do Mapa ao se aproxi- A navegação em ruas gera um itinerário de conver-
mar de uma dessas câmaras. são em conversão usando a rede de ruas do mapa.
Para alguns desses pontos de aviso, o limite de ve- Troque para navegação fora da estrada para nave-
locidade estabelecido ou esperado está disponível. gar entre destinos em uma linha reta.
Para estes pontos, a advertência sonora pode ser
diferente se você está abaixo ou acima do limite de O cálculo da rota pode ser otimizado para situações
velocidade estabelecido. e tipos de veículos diferentes, alterando o método
• Somente ao correr: O aviso sonoro somente de planejamento. Veja os detalhes a seguir.
soa quando o limite de velocidade estabelecido
for ultrapassado. Se o método de rota selecionado não é Verde, é possí-
• Quando se aproxima: O aviso sonoro sempre é vel ter a sua rota comparada com a melhor alternativa
dado quando se aproxima um destes pontos de verde na tela quando confirmar a rota. Caso esta alter-
aviso. A fim de chamar sua atenção, o aviso é nativa for muito melhor do que o método selecionado,
diferente quando o limite de velocidade é ultra- é possível trocar rapidamente para o modo Verde.
passado.
Para deixar que a rota corresponda às suas necessidades, você também
Os Mapas podem conter informações de alerta ao pode ajustar os tipos de vias devem ser consideradas ou excluídas da rota
motorista. Toque nesta tecla para ativar ou desativar se possível.
estes avisos e para ajustar a distância do risco de
receber o aviso. Eles podem ser ajustados individu- A exclusão de um tipo de via é uma preferência. Não significa necessaria-
almente para os diferentes tipos de aviso. mente, uma total proibição. Se seu destino somente puder ser acessado
126
NX501BA-982-1105-63B-2014.indd 126 29/01/2014 16:50:47
Manual do Navegador
usando alguns dos tipos de estradas excluídas, elas serão usadas, mas so- Perfis dos veículos:
mente o quanto for necessário. Neste caso um ícone de aviso será mostrado
na tela Minha Rota e a parte da rota que não combina com sua preferência Quando clicar a primeira vez em , é possível ver a lista de
será mostrada em uma cor diferente no mapa. perfis de veículos padrão. Existem as seguintes opções:
Na lista de tipos de vias você pode ver em quantos segmentos e qual o com-
Tecla Descrição
primento total do tipo de via é usado na rota atual.
Tecla Descrição É possível editar os parâmetros do perfil do veículo.
Você pode precisar evitar autoestradas quando es-
tiver dirigindo um carro lento ou estiver rebocando Clique neste botão para revelar as opções abaixo.
outro veículo.
As vias pagas são estradas pagas onde você pode
comprar um passe ou vinheta para usar a estrada
Clique neste botão para criar o seu próprio perfil de
por um longo período de tempo. Elas podem ser ati-
veículo.
vadas ou desativadas separadamente de estradas
de pedágios.
Clique neste botão para reajustar todos os perfis de
O Clarion Mobile Map inclui estradas de pedágio
veículos aos seus ajustes padrão.
(estrada pagas onde existe uma taxa para uso) nas
rotas por padrão. Se você desabilitar as estradas
com pedágios, o Clarion Mobile Map planejará a
melhor rota sem pedágios. Quando forem criados novos perfis de veículos, incialmente é necessário se-
lecionar o tipo de veículo. Em seguida é necessário ajustar os seguintes parâ-
O Clarion Mobile Map inclui balsas em uma rota metros (alguns dos quais podem não existir para o tipo de veículo seleciona-
planejada por padrão. No entanto, um mapa não do). É possível modificar os mesmos parâmetros ao editar um perfil existente.
contém necessariamente, informações sobre os
horários das balsas. Também pode ser necessário Tecla Descrição
pagar uma taxa nas balsas.
O Clarion Mobile Map exclui estradas não pavimen- Clique neste botão para renomear o perfil para algo
tadas por padrão: as estradas não pavimentadas po- que faça sentido.
dem estar em péssimas condições e normalmente,
você não pode alcançar o limite de velocidade nelas. Insira o consumo médio (de combustível) de seu veícu-
lo quando for usado em áreas urbanizadas. A unidade
Pistas de carona solidária podem ser usadas se um de consumo pode ser inserida em Ajustes Regionais.
dado número de passageiros estiver viajando no
veículo. Você deve verificar se estará acompanhado Insira o consumo médio (de combustível) de seu ve-
para que possa usar estas vias antes de habilitar ículo quando for usado em estradas. A unidade de
este tipo de via. consumo pode ser inserida em Ajustes Regionais.
127
NX501BA-982-1105-63B-2014.indd 127 29/01/2014 16:50:48
Manual do Navegador
Tecla Descrição
Selecione o tipo de motor e tipo de combustível de seu
veículo. Isto ajuda na estimativa das emissões de CO2. • :
• Restrições de manobras e direcionais são consideradas quando pla-
Insira o preço médio de combustível para o cálculo nejar uma rota.
do custo de viagem. A moeda pode ser ajustada em
Ajustes Regionais. • As estradas são somente usadas se o acesso de ônibus for permitido.
• Estradas particulares, vias somente para residentes e calçadas são
Fixe a velocidade máxima com que viaja com o ve- excluídas das rotas.
ículo.
Tipos de veículos: • :
Quando criar um novo perfil de veículo, selecione um dos tipos de veículos • Restrições de manobras e direção são consideradas quando planejar
abaixo. uma rota.
• As estradas são somente usadas se o acesso de táxis for permitido.
• Estradas particulares, vias somente para residentes e calçadas são
• :
excluídas das rotas.
• Restrições de manobras e direção são consideradas quando planejar
uma rota.
• As estradas serão usadas, somente se o acesso de carros for permitido.
• Estradas particulares e vias somente para residentes somente são • :
usadas se elas forem inevitáveis para alcançar o destino.
• As restrições de manobras e impedimentos de direção são levados
• Calçadas são excluídas das rotas. em consideração ao planejar uma rota.
• As ruas são usadas somente quando o acesso de caminhões for
permitido.
• : • As ruas particulares, ruas somente para moradores e passeios são
• Todas as manobras são disponíveis em cruzamentos. excluídos das rotas.
• Restrições direcionais são consideradas de forma que a direção opos- • As conversões de retorno são excluídas das rotas (retornar em uma
ta é permitida em baixa velocidade. estrada dividida não é considerado uma conversão de retorno).
• Uma estrada particular somente é usada se o destino estiver lá.
• Calçadas são excluídas das rotas.
128
NX501BA-982-1105-63B-2014.indd 128 29/01/2014 16:50:48
Manual do Navegador
Tipos de Métodos de Planejamento de Rota: 5.3.4 Perfis de usuários
Se diversos motoristas usarem o Clarion Mobile Map para navegação, suas
Tecla Descrição inserções podem ser memorizados usando um dos perfis de usuário. Reno-
Fornece uma rota rápida se você viajar próximo ou na
meie os perfis após clicar no botão de editar à direita, de maneira que todos os
velocidade limite de todas as estradas. Normalmente usuários saibam qual perfil usar e alterar entre perfis clicando seu nome. Caso
a melhor seleção para carros rápidos e normais. selecionar um novo perfil, a aplicação reinicia de maneira que novas inserções
possam ser efetivadas.
Fornece uma rota curta para minimizar a distância
de viagem. Ela pode ser bem prática para veículos
lentos. Buscando por uma rota curta independente
da velocidade, este tipo de rota normalmente não é
prática para veículos normais.
Fornece uma rota rápida e econômica baseada nos
dados de consumo de combustível nos ajustes Gre-
en Routing (pág. 121). Os cálculos do custo da via-
gem e a emissão de CO2 são somente estimados.
Eles não levam em consideração subidas, curvas e
condições do trânsito.
: Para tipos de veículos onde rotas Verdes não estão
disponíveis, este método combina as vantagens de
Rápido e Curto: Clarion Mobile Map calcula como
se estivesse calculando a rota Rápida, mas inclui
outras rotas também para economizar combustível.
Fornece uma rota com poucas voltas e sem mano-
bras difíceis. Com esta opção você pode fazer com
que o Clarion Mobile Map tome, por exemplo, a au-
toestrada ao invés de uma série de estradas e ruas
menores.
129
NX501BA-982-1105-63B-2014.indd 129 29/01/2014 16:50:49
Manual do Navegador
5.3.5 Ajustes do Mapa Tecla Descrição
Você pode fazer uma sintonia fina na aparência da tela do Mapa. Ajuste a
Selecione o esquema de cores usados no modo
visualização do mapa para suas necessidades, escolha os temas de cores
noite.
na lista tanto para o uso durante o dia como à noite, altere a seta vermelha
para um modelo de carro 3D, mostre ou esconde os prédios em 3D, ative ou
desative as entradas de pista e gerencie os ajustes de visibilidade do Local Recoloque o marcador de posição padrão para um dos
(que Locais mostrar no mapa). modelos de veículos 3D. Você pode selecionar ícones
separados para tipos de veículos diferentes seleciona-
O mapa é sempre mostrado na tela para que você possa ver o efeito quando do para planejar a rota. Ícones separados podem ser
alterar um ajuste. usados para um carro, pedestre e outros veículos.
Mostra ou suprime os pontos de referência 3D, ima-
gens 3D ou representações de blocos de objetos
conhecidos.
Mostra ou suprime os modelos de cidade 3D, ima-
gens 3D ou representações de blocos de dados de
uma cidade cheia de construções, contendo o ta-
manho e posição real do edifício no mapa.
Tecla Descrição Ativa ou desativa o salvamento de entradas de pis-
ta, que é, salvo na sequência dos locais das suas
Altere a visualização do mapa entre uma perspec- viagens.
tiva 3D e 2D.
Mostre ou suprima a elevação 3D dos arredores.
Ajuste os níveis básicos de zoom e inclinação para
suas necessidades. Três níveis são disponíveis.
Altere entre os modos de cores dia e noite ou deixe
que o software altere entre os dois modos auto-
maticamente alguns minutos antes do sol nascer e
alguns minutos após o pôr-do-sol.
Selecione o esquema de cores usados no modo
dia.
130
NX501BA-982-1105-63B-2014.indd 130 29/01/2014 16:50:49
Manual do Navegador
Tecla Descrição Tecla Descrição
Selecione os Locais para mostrar no mapa enquan- Talvez você precise de um posto de gasolina ou um
to navega. Locais demais tornam o mapa poluído, restaurante durante sua viagem. Este dispositivo
por isto é uma boa idéia manter apenas os mais apresenta um novo botão no mapa quando estiver
importantes no mapa. Par isto, você tem a possi- dirigindo em estradas (sem pedágio). Clique neste bo-
bilidade de salvar diferentes ajustes de visibilidade tão para abrir um painel com os detalhes de algumas
de Locais. Você possui as seguintes possibilidades: das saídas ou postos de serviços próximos. Clique em
• Toque a caixa de seleção para mostrar ou es- qualquer um deles para exibí-lo no mapa e adicioná-lo
conder a categoria do Local. como um waypoint para sua rota, se necessário.
• Toque no nome da categoria do Local para Selecione os tipos de serviço exibidos para as saí-
abrir a lista de suas subcategorias. das de estradas (sem pedágio). Escolha das cate-
gorias POI.
• Toque em para salvar a visibilida-
de atual do Local ou para carregar uma ante-
riormente salva. Aqui você também pode inver- Sempre que uma informação adequada é disponí-
ter os ajustes de visibilidade padrão. vel, placas de sinalizações similares às placas reais
de sinalização da estrada serão mostradas na par-
te superior do mapa. Você pode ativar ou desativar
4.3.6 Ajustes do guia visual esta função.
Ajustes relacionados ao guia na tela do mapa podem ser ajustados aqui.
Se você estiver se aproximando de uma saída de
autoestrada ou um cruzamento complexo e as in-
Tecla Descrição formações necessárias existirem, o mapa é substi-
tuído por uma visualização 3D do cruzamento. Você
Os campos de dados no canto da tela do Mapa po- pode ativar esta função ou deixar que o mapa seja
dem ser personalizados. mostrado para toda a rota.
Toque nesta tecla e selecione os valores que de- Ao entrar em túneis, os caminhos e edifícios na su-
seja ver. Os valores podem ser diferentes quando perfície podem distrair. Esta característica mostra
navegar uma rota de quando está navegando, sem uma imagem genérica ao invés do mapa. Uma vista
um destino. Você pode selecionar os dados gerais geral de cima para baixo e a distância remanescen-
da viagem como sua velocidade ou altitude atual ou te do túnel também são exibidas.
dados da rota, relacionados com o destino final ou o
próximo waypoint em sua rota. Ativa a barra de progresso da rota para ver sua rota
como uma linha reta no lado esquerdo do mapa. A
seta vermelha representa a sua posição atual e ove-
-se conforme você viaja. Os waypoints e eventos de
tráfego também são mostrados na linha.
131
NX501BA-982-1105-63B-2014.indd 131 29/01/2014 16:50:50
Manual do Navegador
Tecla Descrição 5.3.7 Ajustes de visualização
Mostra os ajustes relacionados incluindo animações do menu, layouts sepa-
Quando você diminui a marcha em estradas (sem
pedágio), existe a possibilidade de estar em um rados para o dia e a noite e o brilho da tela.
congestionamento; a Clarion Mobile Map apresenta
um desvio, usando a próxima saída. A mensagem Tecla Descrição
mostra a distância da saída e a diferença na distân-
cia e o tempo estimado comparado à rota original. Quando a animação é ativada, as teclas nos menus
Você pode escolher uma das seguintes opções: telas de teclado aparecem de forma animada. As
telas de transições também são animadas.
• Clique em Rejeitar ou simplesmente ignore a
mensagem se deseja manter a rota original.
• Clique em Prever para ter uma vista geral da
rota original e do desvio para tomar a decisão. 5.3.8 Ajustes Regionais
Você pode aceitar o desvio conforme apresen-
tado ou aumentar o segmento de desvio da es-
Estes ajustes permitem que você personalize o aplicativo para seu idioma
trada (sem pedágio) antes de aceitar. local, unidades de medida, ajustes e formato de data e hora, assim como
escolha da zona de tempo.
• Entre na nova direção sugerida e a rota será
automaticamente recalculada.
Tecla Descrição
Similar à possibilidade acima, podem ser sugeridas
rotas alternativas ao dirigir em ruas normais. A Cla-
rion Mobile Map selecionará uma entrada diferente na Esta tecla mostra o idioma atual da interface do usu-
intersecção que está se aproximando e lhe apresenta ário. Tocando na tecla, você poderá selecionar um
uma rota diferente para a próxima seção da rota. Suas novo idioma a partir da lista de idiomas disponíveis.
opções são as mesmas como acima, mas você não O aplicativo reiniciará se você alterar este ajuste.
pode modificar o desvio apresentado. Será pedido que confirme isto.
Estacionar no destino pode não ser fácil em áreas
urbanas. Quando se aproximar do destino, a Clarion Você pode ajustar a unidade de distância a ser usa-
Mobile Map pode apresentar locais da categoria de da pelo programa. O Clarion Mobile Map pode não
estacionamento próximos ao seu destino. Clique no suportar todas as unidades listadas em alguns idio-
botão “P” para abrir um mapa com vista aérea do des- mas de guia de voz. Selecione entre a visualização
tino e dos locais de estacionamento existentes. Sele- do horário de 12 e 24 horas e os vários formatos
cione um e modifique a rota de acordo.
internacionais de visualização de data.
Se deixar a rota recomendada e sair subitamente da
estrada (sem pedágio), são apresentadas diferentes Por padrão, a zona de tempo é tomada pela infor-
alternativas próximas à saída, como postos de gaso- mação do mapa e ajustada pelo seu local atual.
lina ou restaurantes. Também, se mais à frente hou- Aqui você pode ajustar a zona de tempo e o horário
ver trechos da rota original que podem ser evitados de verão manualmente.
(como um túnel, uma estrada com pedágio ou uma
balsa, você irá encontrá-los na lista no caso de querer
desviar destas com a ajuda do Clarion Mobile Map.
132
NX501BA-982-1105-63B-2014.indd 132 29/01/2014 16:50:50
Manual do Navegador
5.3.9 Ajustes de Trip monitor
Entradas de viagem são informações úteis sobre suas viagens. As entradas
de viagem podem ser salvas manualmente quando chegar em sue destino
ou você pode ativar o salvamento automático aqui. Você pode acessar estas
entradas no Trip monitor. O Trip monitor é disponível pelo menu More.
Tecla Descrição
O Trip monitor pode gravar dados estatísticos das
suas viagens. Se precisar destas entradas mais
tarde, você pode permitir que o aplicativo salve-os
automaticamente para você.
Isto não é uma tecla. Esta linha mostra o tamanho
atual do banco de dados de viagem, a soma de to-
das as viagens e as entradas salvas.
As entradas de pista, a sequência das posições da-
dos pelo receptor GPS, podem ser salvas junto com
as entradas de viagem. Elas podem ser mostradas
mais tarde no mapa. Você pode permitir que o apli-
cativo salve as entradas de pista sempre que salvar
uma viagem.
133
NX501BA-982-1105-63B-2014.indd 133 29/01/2014 16:50:50
Manual do Navegador
6. Glossário Orientação do mapa North-up
No modo North-up o mapa é girado para que sua parte superior sempre apon-
Câmera de Segurança de Estradas te para a direção Norte. Esta é a orientação para a função Procurar Mapa.
Pontos de alerta especiais para velocidade ou radares. Diferentes fontes de
dados são disponíveis. Você pode configurar o Clarion Mobile Map para avi- Orientação do mapa Track-up
sar quando se aproximada de uma destas câmeras.
No modo Track-up o mapa é girado para que sua parte superior sempre apon-
A detecção do local das Câmeras de Segurança de Estradas é proibida em te para a direção em que está dirigindo. Esta é a orientação padrão no modo
certos países. Portanto, é de responsabilidade do motorista verificar se esta de visualização do mapa 3D
função pode ser usada durante a viagem.
O software é capaz de mostrar e avisar mais do que apenas câmeras. Vários Precisão GPS
outros tipos de pontos de alerta de proximidade como zonas escolares e cru-
zamentos com linhas férreas também são disponíveis. Vários fatores têm impacto no destino entre sua posição real e um dado pelo
dispositivo GPS. Por exemplo, o atraso do sinal na ionosfera ou objetos refle-
tindo próximo do dispositivo GPS tem um impacto diferente e variam sobre a
Centro da Cidade precisão com que o dispositivo GPS pode calcular sua posição.
O centro da cidade não é o centro geométrico da cidade, mas um ponto
arbitrário que os criadores do mapa escolheram. Em cidades e vilas, ele é Recepção GPS 2D/3D
normalmente, o cruzamento mais importante. Em cidades maiores, é um dos
cruzamentos importantes O receptor GPS utiliza sinais de satélite para calcular sua posição e precisa
de pelo menos quatro sinais para dar uma posição tridimensional, incluindo
a elevação. Como os satélites estão em movimento e como objetos podem
Mapa bloquear os sinais, seu dispositivo GPS pode não receber quatro sinais. Se três
O Clarion Mobile Map funciona com mapas digitais que não são simples- satélites forem disponíveis, o receptor pode calcular a posição GPS horizontal,
mente versões computadorizadas dos mapas tradicionais de papéis. Similar- mas a precisão será menor e o dispositivo GPS não dará o dado de elevação:
mente aos mapas de papel, o modo 2D dos mapas digitais mostra suas ruas, somente a recepção 2D será possível.
estradas e elevações e também mostrados por cores.
No modo 3D, você pode ver as diferenças de altitude, por exemplo vales e Rota Ativa
montanhas, estradas elevadas e pontos de referência 3D de cidades selecio- A rota atualmente navegada. Sempre que o destino é ajustado, a rota é ativa-
nadas e prédios em 3D também são mostrados. da até que você a apague, chegue ao seu destino ou saia do Clarion Mobile
Você pode usar os mapas digitais interativamente: você pode ampliar e redu- Map. Veja também: Rota.
zir (aumentar ou diminuir a escala), você pode inclinar para cima e para baixo
e girar para a esquerda e direita. Na navegação GPS suportada, os mapas
digitais facilitam o planejamento da rota.
134
NX501BA-982-1105-63B-2014.indd 134 29/01/2014 16:50:50
Rota
Uma sequência de eventos de rota, ex.: manobras (por exemplo, rotatórias)
para alcançar o destino. A rota contém um ponto inicial e um ou mais destinos.
O ponto inicial é a posição atual (ou a última conhecida) por padrão. Se você
precisa ver uma rota futura, o ponto inicial pode ser substituído por qualquer
outro ponto dado.
Tema de cores
O Clarion Mobile Map vem com temas de cores diferentes para o dia ou noite
do mapa e telas do menu. Os temas são ajustes de gráficos personalizados e
eles podem ter diferentes cores para ruas, quadras ou superfícies de água nos
modos 2D e 3D e eles mostram sombras de diferentes formas no modo 3D. Um
esquema dia e um esquema noite é sempre selecionado para o mapa e para
os menus. O Clarion Mobile Map usa-os quando alterar do dia para a noite.
Vehimarker
A posição atual é mostrada com uma seta vermelha no mapa por padrão. A
direção da seta vermelha mostra a direção atual. Este marcador de posição
pode ser substituído por diferentes símbolos de veículo e pedestre. Você pode
até mesmo especificar diferentes Vehimarkers para diferentes tipos de rota
(dependendo do tipo de veículo selecionado para o cálculo da rota).
135
NX501BA-982-1105-63B-2014.indd 135 29/01/2014 16:50:51
7. Licença do Usuário al ou apropriação indevida de segredos comerciais. Após o término,
você deixará de usar e destruirá o Produto de Software e confirmará
o cumprimento, por escrito, ao Licenciante
1 O USUÁRIO reconhece e aceita que após a aquisição lícita do produto
4 Direitos autorais
de software constitui o objeto deste Contrato (Seção 4), qualquer grau de
utilização, instalação em um computador ou outro hardware, instalação 4.1 Salvo disposição em contrário por disposições legais ou contratuais,
de hardware como em um veículo, pressionando do botão “Aceitar” exibi- o licenciante é o único e exclusivo proprietário dos direitos autorais
do pelo o software durante a instalação ou utilização (adiante designado materiais existentes no Produto de Software.
Uso), entende-se que o usuário aceitou os termos e condições deste 4.2 Os direitos autorais estendem-se a todo o Produto de Software e
Contrato como juridicamente vinculativa. suas partes em separado.
2 O presente Acordo por nenhuma forma autoriza o uso do produto software 4.3 O proprietário dos direitos autorais da parte do banco de dados for-
por aquelas pessoas que tenham adquirido ilegalmente o produto de softwa- mando do Produto de Software é a pessoa física ou jurídica listada
re ou de ter ilegalmente instalado em um computador ou em um veículo. no apêndice do presente Acordo ou no item do menu “About” do
3 Objeto do Contrato e Rescisão programa operacional (adiante referido como Proprietário do Banco
de Dados). O Manual do usuário do Produto de Software inclui o
3.1 O objeto deste Contrato será o produto de software de navegação orien-
nome da opção de menu, onde todos os proprietários do banco de
tação do Licenciante (Doravante referido como o Produto de Software).
dados são listados. O Concessionário afirma que obteve o uso sufi-
3.2 O Produto de Software engloba o programa operacional, a documen- ciente e direitos de representação a partir dos proprietários do banco
tação completa, o mapa da mesma base de dados relativos e qual- de dados, a fim de utilizar o banco de dados, para oferecê-lo para
quer conteúdo de terceiros e serviços acessíveis através do Produto a utilização e transferi-lo para utilização, conforme estabelecido no
de Software (doravante: Banco de Dados). presente Acordo.
3.3 Qualquer forma de visualização, armazenamento, codificação, in- 4.4 Nos termos do presente Acordo, todos os direitos existentes no Pro-
cluindo impressos, eletrônicos ou display gráfico, armazenamento de duto de Software deverão permanecer na posse do Licenciante, ex-
origem, ou código-objeto, ou qualquer outra forma ainda indefinida ceto aqueles aos quais o Usuário tem direito por lei ou em virtude do
de visualização, armazenamento, ou codificação, ou qualquer meio presente Acordo.
dele serão consideradas partes do Produto de Software.
5 Os direitos do Usuário
3.4 Correções, adições, atualizações utilizadas pelo usuário após a ce-
5.1 Usuário tem o direito de instalar o Software em um dispositivo de
lebração do presente acordo serão igualmente consideradas como
hardware (desktop, handheld, computador portátil, dispositivo de na-
partes do Produto de Software.
vegação), e para executar e usar uma cópia do Produto de Software
3.5 Seus direitos sob este Contrato terminarão imediatamente sem aviso ou de uma cópia pré-instalada do respectivo Produto de Software.
do Licenciante se você violar ou tomar qualquer ação em derrogação
5.2 O Usuário é autorizado a fazer uma cópia de segurança do Produto
do Licenciante e / ou direitos de seus licenciadores para o Produto
de Software. No entanto, se o Software funcionar após a instalação
de Software. O Licenciante poderá rescindir este acordo se qualquer
sem o uso da cópia original, então a cópia original deve ser consi-
produto de software, ou em opinião razoável o licenciante pareça se
derado uma cópia de backup. Em todos os outros casos, o Usuário
tornar, objeto de uma alegação de violação de propriedade intelectu-
136
NX501BA-982-1105-63B-2014.indd 136 29/01/2014 16:50:51
tem direito apenas a utilizar a cópia de backup se a cópia original do dados ou conteúdos ou divulgá-los na íntegra ou em parte, ao público
Produto de Software foi determinada e inequivocamente prestados em qualquer formato ou baixá-los a partir do produto.
inadequados para a sua utilização legal e destinados. 7 Sem garantias, limitação de responsabilidade
6 Limitações de uso 7.1 O Concessionário informa o Usuário que, embora o maior cuidado
6.1 O Usuário não tem direito tenha sido tomado na produção do Produto de software, dada a na-
6.1.1 para duplicar o Produto de Software (para fazer uma cópia); tureza do Produto de Software e suas limitações técnicas, o Licen-
ciante não fornece uma garantia de que o Produto de Software está
6.1.2 para arrendar, alugar ou emprestar ou transferir para uma tercei- completamente livre de erros, e o Licenciante não é adstritos a uma
ra pessoa por qualquer motivo; obrigação contratual de que o Produto de Software obtido pelo Usu-
6.1.3 para traduzir o Produto de Software (incluindo a tradução (com- ário deva ser completamente livre de erros.
pilação) para outra programação línguas); 7.2 O Concessionário não garante que o Produto de Software é ade-
6.1.4 descompilar o Produto de Software; quado para qualquer propósito definido, quer pelo Concessionário
ou o usuário, e não garante que o Produto de Software é capaz de
6.1.5 para retirar a proteção do Produto de Software ou modificar, con-
interoperar com qualquer outro sistema, dispositivo ou produto (por
tornar ou evitar tal proteção através tecnológica ou por qualquer
exemplo, software ou hardware).
outro meio;
7.3 O Concessionário não assume qualquer responsabilidade por danos
6.1.6 modificar, adicionar, transformar o produto de software (no todo
devido a um erro do Produto de Software (incluindo erros no progra-
ou em parte), para separá-lo em partes, combiná-lo com outros
ma de computador, a documentação e o banco de dados).
produtos, instalá-lo em outros produtos, utilizá-lo em outros pro-
dutos, nem mesmo para a finalidade de alcançar a interoperabi- 7.4 O Concessionário não assume qualquer responsabilidade por danos
lidade com outros dispositivos; devido ao Produto de Software não ser aplicável para qualquer pro-
pósito definido, ou devido ao erro ou incompatibilidade do Produto
6.1.7 além de utilizar o programa de computador, para obter informa-
de Software com qualquer outro sistema, dispositivo ou produto (por
ções do banco de dados como parte do Produto de software,
exemplo, software ou hardware).
para descompilar o banco de dados, para usar, copiar, modificar,
adicionar, transformar o banco de dados em todo ou em parte 7.5 O Concessionário também chama a atenção do usuário para o fato
ou o grupo de dados armazenados nele, ou instalá-lo em outros de que, ao utilizar o Produto de Software em qualquer forma de ve-
produtos ou não, utilizá-lo em outros produtos ou para transferi- ículo, observando as regras de trânsito e regras (por exemplo, uso
-lo, nem mesmo com o objetivo de garantir a interoperabilidade obrigatório e / ou razoável e adequadas medidas de segurança, bom
com outros produtos. senso e geralmente se espera e atenção na situação dada, e cuidados
especiais e atenção necessária devido ao uso do Produto de Softwa-
6.2 O Usuário só pode utilizar os conteúdos disponíveis através do Produ-
re) é de exclusiva responsabilidade do usuário. O Concessionário não
to de Software e fornecidos por terceiros e os dados recebidos através
assumirá qualquer responsabilidade por eventuais danos que ocorram
dos serviços prestados por terceiros (incluindo mas não limitado aos
em relação ao uso do Produto de Software em um veículo a motor.
dados de tráfego recebidos do serviço de informação de tráfego RDS
TMC) para seu próprio benefício pessoal e por sua própria conta e 7.6 Ao celebrar o Acordo, o usuário deverá, em particular, reconhecer as
risco. É estritamente proibido armazenar, transferir ou distribuir esses informações constantes no Artigo 8.
137
NX501BA-982-1105-63B-2014.indd 137 29/01/2014 16:50:51
8 Sanções O Concessionário ou o outro contraente pode oferecer vários pro-
8.1 O Concessionário informa o Usuário que, se o Licenciante achar que dutos e serviços para o usuário através de www.naviextras.com.
seus direitos foram violados sob a Lei de Direitos Autorais, o Conces- O usuário só poderá utilizar estes serviços quando o usuário ler e
sionário poderá compreender as Licenças de Usuário (s) em www.naviextras.com e
o usuário é obrigado a usar o serviços de acordo com os termos e
8.1.1 buscar o reconhecimento judicial dessa violação; condições do mesmo.
8.1.2 exigir que a violação cesse e ordenar que a pessoa em violação 9. Coleta de dados anônimos
pare de continuar tais ações;
9.1 O Usuário reconhece e aceita que o Produto de Software pode co-
8.1.3 exigir da pessoa sob violação compensação adequada (inclusive letar e armazenar dados relacionados ao o uso do Produto de Sof-
em público, por conta da pessoa em violação); tware pelo usuário (por exemplo, dados de movimento/rota, dados
8.1.4 exigir o reembolso por perdas devido à violação; de interação do usuário). Tal função de coleta de dados pode ser
desativada ou ativada pelo usuário a qualquer momento a partir do
8.1.5 exigir o término da ação injusta e, restituição da demanda para
correspondente menu. Os dados coletados são conectados ao iden-
seu estado anterior à violação, às custas da pessoa em violação,
tificador do tipo de dispositivo do dispositivo executando o Software
e pode exigir a destruição de instrumentos e materiais utilizados
e não associados de alguma forma com as informações pessoais do
na infração, bem como dos produtos criados pela violação;
usuário ou com o usuário em si.
8.1.6 pedido de indenização.
9.2 Os dados coletados podem ser transferidos para o banco de dados
8.2 Conteúdos e serviços fornecidos por terceiros do Licenciante e utilizados exclusivamente para a finalidade de re-
O Concessionário exclui qualquer responsabilidade do seu próprio forçar e melhorar os recursos e serviços do Produto de Software e
para o banco de dados no Produto de Software e por qualquer con- Bancos de Dados. O upload é executado através de um software es-
teúdo ou serviço prestado por terceiros, usando o banco de dados. O pecial do Licenciante ou pelo dispositivo de navegação do usuário, e
Licenciante não garante a qualidade, adequação, precisão, adequa- o upload pode ser ativado ou desativado pelo usuário. Após o upload
ção a um propósito específico ou a cobertura territorial do produto com sucesso dos dados, os dados coletados são excluídos da mídia
ou serviço ou a disponibilidade do serviço, e especificamente exclui de armazenamento do produto.
qualquer responsabilidade na suspensão do serviço e qualquer dano 9.3 Os dados coletados são transmitidos, armazenados e manuseados
que surjam em relação ao serviço ou para o cancelamento total do de forma anônima e nenhuma conexão de dados com o usuário deve
serviço. ser estabelecida pelo Licenciante ou de terceiros.
As informações e dados relevantes relacionados com os conteúdos e
serviços fornecidos por terceiros estão disponíveis em www.naviex-
tras.com. O Usuário reconhece e aceita que os conteúdos e serviços
fornecidos por terceiros só podem ser utilizados sob o risco do usu-
ário e para o benefício pessoal do usuário.
8.3 Conteúdo e serviços prestados pelo Concessionário ou um agente
da Licenciante
138
NX501BA-982-1105-63B-2014.indd 138 29/01/2014 16:50:51
8. Nota sobre Direitos Autorais
O produto e a informação contida aqui estão sujeitos a alterações sem prévio
aviso.
Este manual não deve ser total ou parcialmente, reproduzido ou transmitido
de nenhuma forma, seja eletrônica ou mecanicamente, incluindo fotocópias e
gravação, sem permissão expressa por escrito da Clarion.
© 2012 - Clarion
Fonte de Dados © 2006-2010 Navteq. Todos os direitos reservados. Este ma-
terial é de propriedade e objeto de proteção de direitos autorais, direito de
proteção do banco de dados e outros direitos de propriedade intelectual da
Navteq ou seus fornecedores. O uso deste material está sujeito aos termos
de um contrato de licença. Qualquer cópia ou divulgação não autorizada des-
te material terá responsabilidade penal e civil.
Todos os direitos reservados.
139
NX501BA-982-1105-63B-2014.indd 139 29/01/2014 16:50:51
140
NX501BA-982-1105-63B-2014.indd 140 29/01/2014 16:50:51
Termo de Garantia
141
NX501BA-982-1105-63B-2014.indd 141 29/01/2014 16:50:52
Índice
SISTEMA DE ÁUDIO Visualizando títulos MP3/WMA TAG.............................................23
Precauções quando criar discos MP3..........................................23
1. PAINEL DE OPERAÇÃO ................................................................9 Reproduzindo pastas MP3............................................................24
Função das teclas...........................................................................9 Menu de Reprodução MP3/WMA.................................................25
Ligando.........................................................................................11 9. USB...............................................................................................26
Selecionando uma fonte...............................................................11 Notas sobre o uso de memórias USB...........................................26
Rolando o menu............................................................................12 Selecionando o Modo Áudio USB.................................................26
Movendo a posição do menu........................................................12 Reproduzindo arquivos MP3/WMA na memória USB...................28
2. REPRODUTOR DE VÍDEO DVD .................................................13 Operações do Vídeo USB.............................................................30
Alterando os Ajustes do Sistema DVD..........................................13 Reproduzindo arquivos de video na memória USB......................30
Selecionando o Modo de Tela de DVD Wide.................................13 Operações do Menu Vídeo USB...................................................31
Ajustando a senha do controle familiar.........................................13 10. Operações iPod/iPhone....................................................... 33
Ajuste do nível de restrição do controle familiar............................14 Notas sobre o uso de Apple iPod/iPhone......................................33
3. ASSISTINDO UM DISCO.............................................................14 Selecionando o modo Áudio iPod.................................................33
Ejetando um disco ........................................................................15 Controlando o iPod/iPhone...........................................................34
Visualizando a tela do modo Reprodutor de DVD.........................15 Selecionando o modo Vídeo iPod.................................................37
Operando o menu do Reprodutor de DVD....................................16 11. Reprodutor de Áudio Bluetooth....................................40
4. REPRODUZINDO DISCOS DE ARQUIVO DE VÍDEO.................18 Selecionando o Modo de Áudio Bluetooth....................................40
Visualizando arquivos de video na tela do modo Reprodutor.......18 Ajustes do reprodutor de áudio Bluetooth.....................................40
5. Operando Menu do Reprodutor de Arquivos de Registrando seu reprodutor de áudio Bluetooth (Emparelhando).....41
Vídeo...........................................................................................19 Selecionando o reprodutor de áudio Bluetooth.............................42
6. Operações do Reprodutor de Áudio DVD.................... 20 Controlando o reprodutor de áudio Bluetooth...............................42
Ouvindo um disco/Ejetando um disco...........................................20 12. Operações do Telefone Bluetooth. .............................43
Visualizando a tela do modo Reprodutor de CD...........................20 Selecionando o modo BT Phone..................................................43
7. Operando o menu do Reprodutor de CD.....................21 Ajustes do Telefone Bluetooth.......................................................43
8. Ouvindo MP3/WMA...................................................................23. Registrando seu telefone celular (Emparelhando)........................44
O Que é MP3/WMA? ...................................................................23
142
NX501BA-982-1105-63B-2014.indd 142 29/01/2014 16:50:52
Índice
Selecione o telefone celular..........................................................45 MANUAL DO NAVEGADOR
Obtendo os dados da Agenda Telefônica.....................................46
Operações do Telefone.................................................................46 1 Avisos e Informações de segurança. ...........................63
13. Operações de Rádio.............................................................. 48 2 Iniciando....................................................................................64
14. Operação DVB-T......................................................................52 2.1 Teclas e outros controles na tela ............................................65
15. OPERAÇÕES AUX....................................................................... 53 2.1.1 Usando teclados..................................................................66
16. Operações Camera In. .........................................................53 2.1.2 Além da tela de toque simples.............................................67
17. Operação de Ajuste.............................................................57 2.2 Tela do mapa..........................................................................67
Menu de Ajuste Geral...................................................................57 2.2.1 Navegando no mapa............................................................67
Menu de Ajuste de Vídeo..............................................................58 2.2.2 Marcadores de posição.......................................................69
Menu de Ajuste de Áudio ............................................................58 2.2.2.1 Vehimarker e Lock-on-Road.............................................69
Menu de Ajuste de Navegação.....................................................59 2.2.2.2 Local do mapa selecionado (Cursor) e objeto do
Menu de Outros Ajustes................................................................59 mapa selecionado.............................................................69
Desligar o Monitor.........................................................................60 2.2.3 Objetos no mapa.................................................................69
2.2.3.1 Ruas e estradas................................................................69
2.2.3.2 Pré-visualização da volta e Próxima rua..........................69
2.2.3.3 Informação de pista e Sinalização....................................70
2.2.3.4 Vista de entroncamento....................................................71
2.2.3.5 Serviços em Rodovias......................................................71
2.2.3.6 Tipos de objetos 3D..........................................................72
2.2.3.7 Elementos da rota ativa....................................................72
2.2.4 Manipulando o mapa...........................................................73
2.2.5 Menu Rápido.......................................................................74
2.2.6 Verificando os detalhes da posição atual (Onde estou?) ....75
2.3 Menu Navegação....................................................................77
143
NX501BA-982-1105-63B-2014.indd 143 29/01/2014 16:50:52
Índice
3 3. Navegação em ruas .........................................................77. 3.3 verificando os parâmetros da rota e acessando as funções
3.1 Selecionando o destino de uma rota.......................................77 relcionadas à rota................................................................107
3.1.1 Inserindo um endereço ou parte do endereço.....................78 3.4 Modificando a rota.............................................................. 108
3.1.1.1 Inserindo o ponto central de uma rua como o destino........80 3.4.1 Selecionando um novo destino quando já possuir
3.1.1.2 Selecionando uma interseção como o destino.................82 uma rota: Nova Rota, Waypoint ou Destino Final..............108
3.1.1.3 Selecionando um centro de cidade como o destino.........83 3.4.2 Ajustando uma nova posição inicial para a rota................108
3.1.1.4 Inserindo um endereço com o código postal ...................85 3.4.3 Editando a lista de destinos (Editar Rota).........................109
3.1.1.5 Dicas sobre a inserção rápida de endereços...................87 3.4.4 Pausando a rota ativa .......................................................110
3.1.2 Selecionando o destino a partir de Locais de Interesse .....87 3.4.5 Cancelando a rota ativa.....................................................110
3.1.2.1 Busca Rápida de um Local de Interesse .........................87 3.4.6 Verificando as rotas alternativas quando planejar a rota...110
3.1.2.2 Procurando por um Local de Interesse usando 3.4.7 Verificando as rotas alternativas para uma rota existente.111
as categorias da memória................................................89
3.4.8 Alterando o veículo usado no planejamento da rota..........113
3.1.2.3 Procurando por um Local de Interesse pela categoria..........91
3.4.9 Alterando os tipos de estradas usadas no
3.1.2.4 Procurando por um Local de Interesse pelo nome...........93 planejamento da rota .......................................................113
3.1.2.5 Procurando por um Local de Interesse pelo 3.5 Salvando um local como um destino Favorito......................114
seu número de telefone....................................................97 .. 3.6 Salvando um local como um ponto de alerta.......................115
3.1.2.6 Selecionando uma assistência próxima de
“Onde estou?” ..................................................................98 3.7 Editando um ponto de alerta................................................115
3.1.3 Selecionando um local do mapa como o destino...............100 3.8 Assistindo a simulação da rota............................................116
3.1.4 Selecionando o destino de seus Favoritos.........................100 4 NAVEGAÇÃO fora da estrada...........................................117
3.1.5 Selecionando seu Lar como local......................................101 4.1 Selecting the destination of the route................................... 117
3.1.6 Selecionando um destino recente do Histórico..................102 4.2 Navigating in off-road mode..................................................117
3.1.7 Inserindo as coordenadas do destino................................103 5 GUIA DE REFERÊNCIA
3.1.8 Navegando para um local armazenado em uma foto........104 5.1 Conceitos.............................................................................118
3.1.9 Construindo uma rota a partir da lista de 5.1.1 Smart Zoom.......................................................................118
destinos (Criar Rota) ........................................................105 5.1.2 Temas das cores dia e noite...............................................118
3.2 Visualizando toda a rota no mapa.........................................106 5.1.3 Tunnel View........................................................................119
5.1.4 Cálculo e recalculo de rota.................................................119
144
NX501BA-982-1105-63B-2014.indd 144 29/01/2014 16:50:52
Índice
5.1.5 Green routing.....................................................................121
5.1.6 Câmeras de segurança da estrada e outros
pontos de alerta próximos.................................................121
5.1.7 Aviso de limite de velocidade.............................................122
5.2 Menu ‘More’...........................................................................123
5.3 Menu de ajustes....................................................................124
5.3.1 Sons e Avisos....................................................................125
5.3.2 Menu Rápido Personalizado .............................................126
5.3.3 Ajustes de rota.................................................................. 126
5.3.4 User Profiles......................................................................129
5.3.5 Ajustes de Mapa................................................................130
5.3.6 Ajustes do Guia visual.......................................................131
5.3.7 Ajustes de visualização ....................................................132
5.3.8 Ajustes Regionais..............................................................132
5.3.9 Ajustes do Trip monitor......................................................133
6 Glossário...............................................................................134
7 Licença do Usuário ............................................................136
8 Notas sobre Direitos Autorais .....................................139
145
NX501BA-982-1105-63B-2014.indd 145 29/01/2014 16:50:52
Você também pode gostar
- Manual de PolicorteDocumento8 páginasManual de Policorteabelardo silvaAinda não há avaliações
- Controle De Motor De Passo Unipolar E Bipolar Com Base No Pic18f1220 E MikrocNo EverandControle De Motor De Passo Unipolar E Bipolar Com Base No Pic18f1220 E MikrocAinda não há avaliações
- Manual Portao RLG - rqc07sDocumento2 páginasManual Portao RLG - rqc07sSamuel Sirtoli100% (1)
- Interruptor Horário: Modelo CLB-40 / CLB-40-2RDocumento2 páginasInterruptor Horário: Modelo CLB-40 / CLB-40-2RmquaiottiAinda não há avaliações
- Manual Do Proprietário Corolla 2024Documento548 páginasManual Do Proprietário Corolla 2024Renato Silva PedrosoAinda não há avaliações
- Manual - Compactador de PlacaDocumento32 páginasManual - Compactador de Placamauro_castroAinda não há avaliações
- Informando O Consumo De Energia Por Rs232 Via Protocolo Pima Programado No ArduinoNo EverandInformando O Consumo De Energia Por Rs232 Via Protocolo Pima Programado No ArduinoAinda não há avaliações
- X25 - Guidance & Autosteering Operator's Manual (001-080) .En - PTDocumento80 páginasX25 - Guidance & Autosteering Operator's Manual (001-080) .En - PTRODRIGO RIBEIROAinda não há avaliações
- Manual PosonicDocumento64 páginasManual PosonicRicardoMarquesAinda não há avaliações
- Seguranca Eletronica CFTV DVR WD 4008Documento22 páginasSeguranca Eletronica CFTV DVR WD 4008AsrRefri-maqAinda não há avaliações
- Manual Motor Stark - ST120KDocumento24 páginasManual Motor Stark - ST120KEduardo BritoAinda não há avaliações
- Braço de Retro Manual Operação - CompressedDocumento55 páginasBraço de Retro Manual Operação - Compressedwillian belezaAinda não há avaliações
- Manual Alarme P Motos Cg150 Fan125Documento2 páginasManual Alarme P Motos Cg150 Fan125Valmir0% (1)
- CFMoto 625Documento201 páginasCFMoto 625fastoreldaAinda não há avaliações
- Componentes GNVDocumento4 páginasComponentes GNVmlpradinesAinda não há avaliações
- Cadence PAD502Documento52 páginasCadence PAD502boa genteAinda não há avaliações
- Manual Da Fechadura Ultra MagicDocumento5 páginasManual Da Fechadura Ultra MagicBKP 2019Ainda não há avaliações
- 8FG 1.8 A 3.0 ToneladasDocumento2 páginas8FG 1.8 A 3.0 ToneladasTiagoAinda não há avaliações
- Catalogo de Cruzetas 2013Documento22 páginasCatalogo de Cruzetas 2013Luciano SoaresAinda não há avaliações
- XPSVNE1142PDocumento2 páginasXPSVNE1142PsoniAinda não há avaliações
- Manual de Instruções Do Polytron 7000 - PortuguesDocumento135 páginasManual de Instruções Do Polytron 7000 - PortuguesPetrukio QueirozAinda não há avaliações
- Manual MotosserraDocumento24 páginasManual MotosserramiguelbispAinda não há avaliações
- Manual PCP 6000Documento30 páginasManual PCP 6000Peças CoplacanaAinda não há avaliações
- Trator New HollandDocumento9 páginasTrator New HollandLucas SantosAinda não há avaliações
- Manual de Treinamento de Reparo de ModulosDocumento21 páginasManual de Treinamento de Reparo de ModulosElectronica Ave Fenix0% (2)
- Manual Gravador de Video Digital Gs4120c Gs8240c Gs16480c Rev01Documento52 páginasManual Gravador de Video Digital Gs4120c Gs8240c Gs16480c Rev01FariasAinda não há avaliações
- Desenvolvimento De Projetos Para Monitoramento De Sensores Por Telemetria Com Base No Esp8266 Programado Em ArduinoNo EverandDesenvolvimento De Projetos Para Monitoramento De Sensores Por Telemetria Com Base No Esp8266 Programado Em ArduinoAinda não há avaliações
- Projetos Com Esp32 Programado Em Arduino - Parte ViiiNo EverandProjetos Com Esp32 Programado Em Arduino - Parte ViiiAinda não há avaliações
- ATTACK - 600 e 800 PastusDocumento53 páginasATTACK - 600 e 800 PastusThiago FredyAinda não há avaliações
- Sany stg190c-8 (156-175) .En - PTDocumento20 páginasSany stg190c-8 (156-175) .En - PTDEUSMARAinda não há avaliações
- CPC Ii PDFDocumento4 páginasCPC Ii PDFWelbson AlmeidaAinda não há avaliações
- Kit Pçs Reposição VS95-TS - Rev1Documento2 páginasKit Pçs Reposição VS95-TS - Rev1marcy12jcAinda não há avaliações
- Manual Link 500Documento69 páginasManual Link 500MURILO NASCIMENTOAinda não há avaliações
- Game Boy ColorDocumento37 páginasGame Boy ColorFrancisco Rodriguez MartinezAinda não há avaliações
- Sany stg190c-8 (211-249) .En - PTDocumento39 páginasSany stg190c-8 (211-249) .En - PTDEUSMARAinda não há avaliações
- Esquema Elétrico ABS - QQ3 1.1 de 2008 em Diante - Manual & ServiçoDocumento8 páginasEsquema Elétrico ABS - QQ3 1.1 de 2008 em Diante - Manual & ServiçoMarcelo HaubrihAinda não há avaliações
- Manual RastreadorDocumento10 páginasManual RastreadorsotheroAinda não há avaliações
- Pajero tr4 08 09 51Documento38 páginasPajero tr4 08 09 51Alexandre SouzaAinda não há avaliações
- Batedeira Philco php500 Turbo Manual PDFDocumento2 páginasBatedeira Philco php500 Turbo Manual PDFEnéas Gonçalves100% (1)
- 6 - Escavadeira Volvo EC210D - SignedDocumento3 páginas6 - Escavadeira Volvo EC210D - SignedMiguel JuniorAinda não há avaliações
- InduTec IBDUZIDOSDocumento36 páginasInduTec IBDUZIDOSEzequiel StrikeAinda não há avaliações
- Manual Tecnico Codigus 4DDocumento8 páginasManual Tecnico Codigus 4DAlex GeraldoAinda não há avaliações
- Manual Gs16hvr960Documento57 páginasManual Gs16hvr960Ricardo da SilvaAinda não há avaliações
- KATpMgBqGfYFSRpW8x7s PDFDocumento7 páginasKATpMgBqGfYFSRpW8x7s PDFBeto CastanhoAinda não há avaliações
- Treinamento OKI - Hughes Banda KaDocumento43 páginasTreinamento OKI - Hughes Banda Kamotta-ishiyam a0% (1)
- Manual Propietário Zafira 2008Documento171 páginasManual Propietário Zafira 2008VMAX43Ainda não há avaliações
- UnivelDocumento696 páginasUnivelAnonymous ftVjzUlWLAinda não há avaliações
- Manual MWM - TECMONDocumento93 páginasManual MWM - TECMONredemaquinasc100% (1)
- Mop Universal 60-66 05-04Documento20 páginasMop Universal 60-66 05-04gilbertoAinda não há avaliações
- Índice: Lista de Peças de Reposição Brazil, Brasileiro 14.11.2022Documento115 páginasÍndice: Lista de Peças de Reposição Brazil, Brasileiro 14.11.2022Inga Ferramentas FerramentaAinda não há avaliações
- Manual de Serviço BrillianceDocumento26 páginasManual de Serviço Brillianceandersondelgadogomes100% (1)
- 2102-1137-1-Catalogo Geral de Pecas Hypro para FabricantesDocumento19 páginas2102-1137-1-Catalogo Geral de Pecas Hypro para FabricantesAdemilson RangelvieiraAinda não há avaliações
- Manual PDF 150 HDR+AC (Lippel Metalmecânica)Documento20 páginasManual PDF 150 HDR+AC (Lippel Metalmecânica)Lucas SouzaAinda não há avaliações
- Circuito de Pulveriza oDocumento71 páginasCircuito de Pulveriza oTiago KovalikiAinda não há avaliações
- Monual Tecnico Do La135 La175Documento334 páginasMonual Tecnico Do La135 La175Jonacir SouzaAinda não há avaliações
- 1.smart IMPRESS MANUALDocumento2 páginas1.smart IMPRESS MANUALGalpao PronexAinda não há avaliações
- Vulcan VN1500 PecasAlternativasDocumento3 páginasVulcan VN1500 PecasAlternativascarlos henrique0% (1)
- Gps 3000 PDFDocumento86 páginasGps 3000 PDFAlex Rosa50% (4)
- MNL P3212Documento82 páginasMNL P3212Vinícius AraújoAinda não há avaliações
- Manu 7310 55PDocumento83 páginasManu 7310 55PJhonny Everton100% (1)
- Sensores VerDocumento36 páginasSensores VerFilipe CoimbraAinda não há avaliações
- Exercicios - Questoes de Concursos PublicosDocumento4 páginasExercicios - Questoes de Concursos PublicosRudimar PetterAinda não há avaliações
- 01 Risco Critico - Veiculos RodoviariosDocumento18 páginas01 Risco Critico - Veiculos RodoviariosFelipe Lima100% (1)
- MM60 UserGuide June2019.en - PTDocumento52 páginasMM60 UserGuide June2019.en - PTMarcos SilvaAinda não há avaliações
- NC350 ManualDocumento82 páginasNC350 ManualFlavio CostaAinda não há avaliações
- Aula 02 - Estradas - Fases Do Projeto Viabilidade - Semana 02 - 13 A 17 de FevDocumento32 páginasAula 02 - Estradas - Fases Do Projeto Viabilidade - Semana 02 - 13 A 17 de FevVitor ColonneziAinda não há avaliações
- Manual Dux 10 Pro SolusDocumento37 páginasManual Dux 10 Pro SolusFabianoAinda não há avaliações
- SIGCidades Conceitos de Geoprocessamento 3a EdicaoDocumento80 páginasSIGCidades Conceitos de Geoprocessamento 3a EdicaoIgor MelloAinda não há avaliações
- Apostila TOPOGRAFIA Cálculo PoligonalDocumento112 páginasApostila TOPOGRAFIA Cálculo PoligonalWiverson C M FigueiraAinda não há avaliações
- Ufcd 5027 TesteDocumento1 páginaUfcd 5027 TesteNiltonBarbosaAinda não há avaliações
- Central de Produção e Seus EquipamentosDocumento13 páginasCentral de Produção e Seus EquipamentosTonilson jacobAinda não há avaliações
- Atividades LeônidasDocumento5 páginasAtividades LeônidasfernandaAinda não há avaliações
- UN 5 - Avaliação Objetiva - Revisão Da TentativaDocumento2 páginasUN 5 - Avaliação Objetiva - Revisão Da TentativaEmmanuel CecchettoAinda não há avaliações
- Contrato Ferreira CostaDocumento10 páginasContrato Ferreira CostaMarcos AraújoAinda não há avaliações
- 0021 Manual Serviços Otmis LB1200 ED06 RA PTDocumento287 páginas0021 Manual Serviços Otmis LB1200 ED06 RA PTEduardo SousaAinda não há avaliações
- Projeções Cartográficas Leitura de Mapas Temáticos, Físicos e PolíticDocumento90 páginasProjeções Cartográficas Leitura de Mapas Temáticos, Físicos e PolíticMarcosAinda não há avaliações
- Compreender Um Texto Das Estrelas Ao GPS + RespostaDocumento2 páginasCompreender Um Texto Das Estrelas Ao GPS + RespostaGislaine SacramentoAinda não há avaliações
- Metodos e Medidas de Posicionamento Geodesicos GnssDocumento96 páginasMetodos e Medidas de Posicionamento Geodesicos GnssMaicon BerkenbrockAinda não há avaliações
- 2630 Documentation UserGuide PDFDocumento34 páginas2630 Documentation UserGuide PDFRuanWheeling100% (1)
- Catalogo de ProdutosDocumento100 páginasCatalogo de ProdutosmaxwellgiajAinda não há avaliações
- Manual de Topografia e Orientação PDFDocumento65 páginasManual de Topografia e Orientação PDFPedro Mourão100% (2)
- Explorist XL - Manual de ReferênciaDocumento91 páginasExplorist XL - Manual de ReferênciastatuxAinda não há avaliações
- Gestão de Transportes e Da Frota PDFDocumento80 páginasGestão de Transportes e Da Frota PDFRenato AraujoAinda não há avaliações
- CIÊNCIAS HUMANAS - Questões de CartografiaDocumento9 páginasCIÊNCIAS HUMANAS - Questões de Cartografiadarlanneto9Ainda não há avaliações
- Treinamento de Questões - FAM2 - Cartografica DigitalDocumento13 páginasTreinamento de Questões - FAM2 - Cartografica DigitalRodrigo Alves de OliveiraAinda não há avaliações
- TBC - Pós Processo e Ajustamento GR-TBS-14-004 PDFDocumento56 páginasTBC - Pós Processo e Ajustamento GR-TBS-14-004 PDFolimpioAinda não há avaliações
- Métodos TopográficosDocumento15 páginasMétodos TopográficosLack Pedro LucasAinda não há avaliações