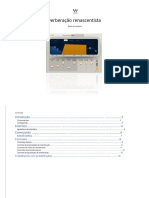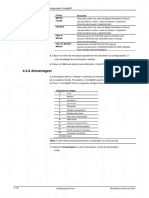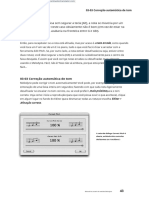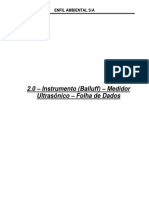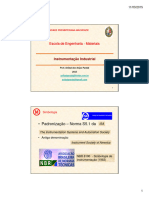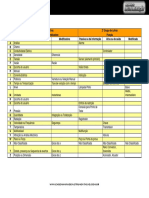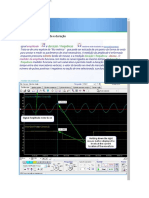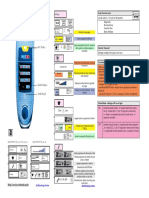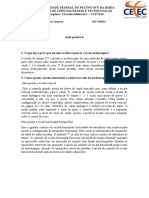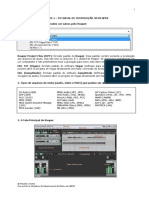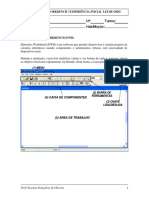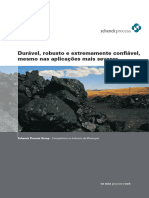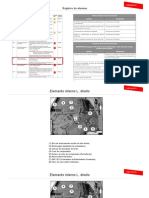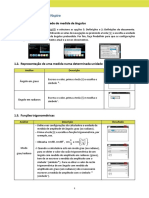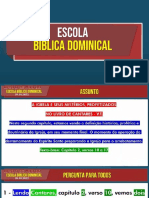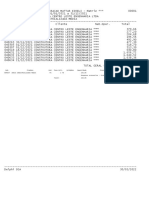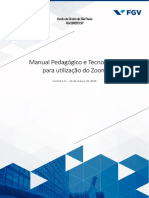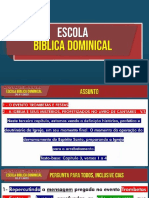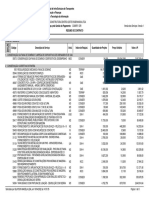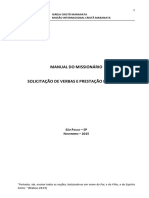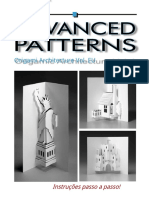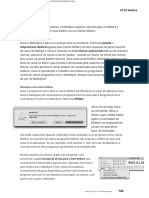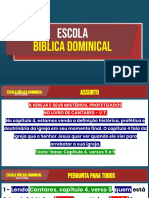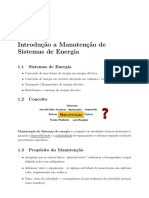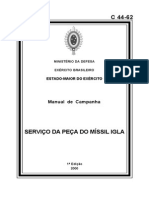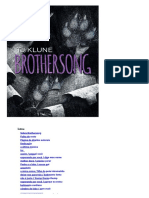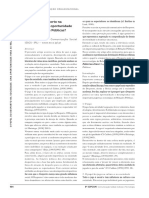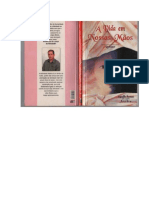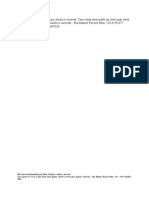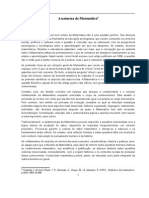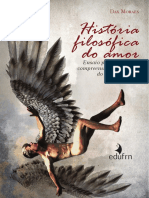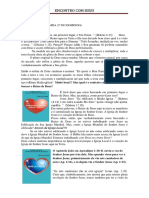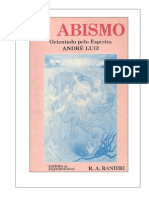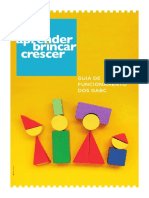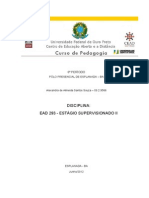Escolar Documentos
Profissional Documentos
Cultura Documentos
Manual MelodyneStudio 3 2 English (027-042) en PT
Enviado por
Rodrigo L. B.Descrição original:
Título original
Direitos autorais
Formatos disponíveis
Compartilhar este documento
Compartilhar ou incorporar documento
Você considera este documento útil?
Este conteúdo é inapropriado?
Denunciar este documentoDireitos autorais:
Formatos disponíveis
Manual MelodyneStudio 3 2 English (027-042) en PT
Enviado por
Rodrigo L. B.Direitos autorais:
Formatos disponíveis
Traduzido do Inglês para o Português - www.onlinedoctranslator.
com
Acordo de Visão Geral
Grade de Quantização
Interruptor e seletor
Ativa ou des-
ativa a Quantização
Rede; seleciona qua-
fator de tização / tamanho da
grade
Botões de zoom
Aumentar diminuir
vertical (eixo y) e
horizontal (x
eixo) resolução da
tela
Barras de zoom/rolagem
Com as barras de rolagem, você pode ampliar e
avançar ou retroceder no tempo.
Manual do usuário do estúdio Melodyne 27
02 Geral
Régua do Tempo Exibição do Editor
O tempo em compassos e O painel Editar de
batidas ou segundos um Melodyne uno
plotagem de janela
Localizador
Tempo (eixo x) contra
deixei
Pitch (eixo y)
As ferramentas
A caixa de ferramentas de Melodyne
Notação
O ícone da Pauta
alterna a notação
exibir ligado e desligado
Bolha
Com monofônico
materiais de áudio,
Melodyne é capaz
de identificar e
exibindo o
notas individuais
constituindo o
melodia – para o
tom, consulte a esquerda-
margem de mão
Nota Régua
Quando a escala se encaixa
modo está ativado,
clique no tônico para
identificar a tonalidade
e a tecla [Shift]
para alternar entre
maior e menor
modos
Pitch Snap
O menu para habilitar e desabilitar a
função Pitch Snap
28 Manual do usuário do estúdio Melodyne
Editor de visão geral
Modo de reprodução Seleção de faixa
Reproduz “selecionado”, selecione na caixa de lista quais
“visível” ou o faixas exibir no Editor
todo o arranjo
Localizador
certo
Interruptor de grade de
quantização Ativa ou desativa
a grade de quantização
Quantização
Seletor de grade
Caixa de listagem de
qual selecionar
quantização
fator/tamanho da grade
Botões de zoom
Aumentar diminuir
vertical (eixo y) e
horizontal (x
eixo) resolução da
tela
Barras de zoom/rolagem
Com as barras de rolagem, você pode ampliar e
avançar ou retroceder no tempo.
Manual do usuário do estúdio Melodyne 29
02 Geral
Menu de arquivo
Comandos para criar, carregar e/ou
salvar arranjos, arquivos de áudio e
arquivos MIDI, bem como para abrir o
navegador de arquivos ‚Melody
Manager' e inserir e remover faixas
Editar menu
A função de desfazer de vários níveis do
Melodyne, os comandos padrão Copiar,
Recortar e Colar, vários comandos
específicos de seleção e Melodyne, bem
como acesso às macros Correct Pitch e
Quantize Time
Menu de definição
Comandos para o
desempenho, cor-
reção e edição
do áudio de Melodyne
detecção, bem como
para a interpretação
de seus resultados
30 Manual do usuário do estúdio Melodyne
Menus de visão geral
Ver menu
Uma variedade de opções relacionadas ao
layout da janela Editor e Arranjo, bem
como a exibição e ocultação dos
inspetores de algoritmo de reprodução e
áudio para MIDI
Menu de navegação
Comandos para a criação e exclusão de
marcadores e navegação com sua ajuda
Menu MIDI
Várias opções para a transposição e edição de blobs
usando notas MIDI recebidas, bem como comandos para
abrir as caixas de diálogo de preferências MIDI e inspetor
de áudio para MIDI
Menu da janela
Comandos para abrir a janela Editor, Mixer e
Arrangement junto com várias outras janelas
do Melodyne
Menu de ajuda
Comandos para abrir o manual e ficar online para verificar
atualizações e acessar as páginas de perguntas frequentes e
suporte no site da Celemony
Manual do usuário do estúdio Melodyne 31
02 Geral
Ferramenta principal
No início de uma nota: No meio de uma nota: alter No final de uma nota: altere o
alter position (se a tecla pitch (se a tecla Alt for comprimento (se a tecla Alt for
Alt for pressionada: sem pressionada: em passos de pressionada: sem encaixar)
snap) um cent ao invés de um
semitom)
Acima/abaixo de uma nota: crie uma separação de notas (onde não existe);
caso contrário, exclua (clique duas vezes) ou mova um. Se a tecla Alt for
pressionada, segmentos podem ser criados ou reunidos; o último
pressupõe, é claro, que eles já pertenceram um ao outro.
Ferramenta de arremesso
No início ou no meio ou em uma nota: clique duas No final de uma nota: controle a
vezes em quantize pitch para o semitom adequado transição de tom para a próxima
mais próximo (quadro azul) nota. Clique duas vezes: transição
ativada ou desativada
Sub-ferramentas (para modulação de afinação — ou seja, vibrato — ou
desvio: Essas ferramentas não são sensíveis ao contexto: clicar duas vezes
em uma nota remove o vibrato ou desvio completamente ou o restaura.
Ferramenta formante
No início ou no meio de uma nota: alter No final de uma nota: controla a
formantes (lembre-se de que isso só é possível se transição do formante para a
o algoritmo de reprodução 'melódico' tiver sido próxima nota
selecionado). Clique duas vezes: restaure os
feixes formantes para suas posições originais
32 Manual do usuário do estúdio Melodyne
Ferramentas de visão geral
Ferramenta de amplitude
No início e no meio de uma nota: altere a No final de uma nota: controla a
amplitude. Clique duas vezes: silenciar ou ativar transição de amplitude para a
notas (alternar) próxima nota
Ferramenta de tempo
No início ou no meio de uma nota: altere a posição da No final de uma nota: altere o
nota (se a tecla Alt estiver pressionada: sem encaixar). comprimento (se a tecla Alt for
Clique duas vezes: quantize para a próxima unidade de pressionada: sem encaixar)
tempo adequada (silhueta no quadro azul)
Sub-ferramenta: ferramenta para controlar a velocidade inicial das notas
Ferramenta de separação de notas
Acima/abaixo de uma nota: crie uma separação de notas (onde
não existe); caso contrário, exclua (clique duas vezes) ou mova
um. Se a tecla Alt for pressionada, segmentos podem ser criados
ou reunidos; o último pressupõe, é claro, que eles já pertenceram
um ao outro.
Manual do usuário do estúdio Melodyne 33
02 Geral
02 Geral
Antes de começarmos a examinar as possibilidades de edição do Melodyne, gostaríamos de discutir
brevemente a estrutura do programa, bem como fazer algumas observações preliminares sobre a
interface do usuário e o manuseio de arquivos.
Atalhos de teclado: o Melodyne está disponível para PC e Mac, e os atalhos de teclado para
ambas as versões são essencialmente os mesmos. No entanto, onde neste manual você vê
a palavra '[Command]' (ou seja, entre colchetes), os usuários de Mac devem entender que
isso significa a tecla Apple e os usuários de PC a tecla Ctrl. Não há outras complicações;
'[Alt]' significa a tecla Alt e '[Shift]' a tecla Shift em ambas as plataformas.
O material ideal para trabalhar com Melodyne é monofônico (no sentido de compreender
uma única linha melódica desacompanhada em vez de conter acordes). A voz humana,
obviamente, é monofônica, assim como todos os membros das famílias de sopros e metais.
É com esse tipo de material que a Melodyne oferece a você a mais ampla gama de opções
de edição.
Instrumentos de percussão de todos os tipos, loops de bateria e fala também constituem
material adequado; O Melodyne insere automaticamente pausas entre batidas e sílabas, que,
portanto, mantêm seu caráter mesmo após o material ter sido esticado ou comprimido.
Você, portanto, não está confinado a melodias, mas pode editar material rítmico ou
semelhante a ruído - embora não com o mesmo grau de liberdade que você pode editar
material melódico.
Os usuários do estúdio Melodyne também podem editar material em que várias notas soem
simultaneamente, o que (por uma questão de brevidade) chamaremos de 'polifônico', como
gravações de guitarra e piano. Não só o programa pode ser usado para esticar, comprimir ou
transpor esse material, mas os resultados exibem a excelência única (em termos de qualidade de
som) pela qual a Melodyne é famosa. O estúdio Melodyne pode até ser usado para editar faixas nas
quais vários músicos estão tocando simultaneamente
34 Manual do usuário do estúdio Melodyne
02 Geral
e até mesmo mixagens completas - não importa quão complexo seja o arranjo. Isso
oferece a você o máximo em liberdade ao organizar ou editar áudio.
Com o Melodyne studio, você pode abrir e editar arquivos de áudio nos seguintes formatos:
– WAV, AIFF, SND ou Sound Designer II (este último apenas no Mac)
– Taxas de amostragem de resolução de 8 a 32 bits de 22,05, 44,1, 48, 88,2, 96 ou 192 kHz
– mono ou estéreo
O Melodyne oferece duas janelas principais: a janela Arrange, na qual as faixas são exibidas
de maneira semelhante à de um sequenciador de áudio, e o Editor, que abre
automaticamente quando você carrega um único arquivo de áudio e que é reservado para as
funções que fazem Melodyne único. Para abrir a janela Organizar, puxe para baixo oJanela
menu e selecioneMostrar arranjo.
[Sempre que, por acaso, você tiver que fazer uma sequência de seleções, seja de menus ou
caixas de diálogo, por brevidade, escreveremos os nomes dos itens a serem selecionados
em itálico, ligando os itens sucessivos com o símbolo '>'. O procedimento para abrir o Editor,
por exemplo, é:Janela > Mostrar Editor.]
É assim que o áudio é
exibido no Melodyne
e e não-
ent (como é o
você está editando um
salve o editado
versão como um novo arquivo de áudio, selecioneSalvar áudio… no menu Arquivo. (Se você ainda está
trabalhando em um arquivo de áudio, mas deseja salvá-lo para abri-lo novamente mais tarde para
continuar o trabalho, é claro que você pode salvar o arquivo individual inicialmente como um arranjo e só
depois exportá-lo). Para obter mais informações sobre as opções de exportação do Melodyne, consulte a
seção 05-07 Salvando áudio.
Manual do usuário do estúdio Melodyne 35
02 Geral
Na tela principal, as notas são representadas por blobs cuja extensão vertical é
indicativa de sua amplitude a cada instante; como resultado, cada blob exibe o
envelope de amplitude da nota a que se refere (ou seja, a forma como o volume muda
ao longo do tempo). O tom médio da nota ao longo de sua duração (onde isso foi
identificado) pode ser descoberto consultando a régua de notas na margem esquerda
- como é intuitivamente óbvio, quanto maior a posição vertical na tela, maior o tom —
enquanto o tom preciso em qualquer ponto no tempo é indicado pela fina linha
contínua (a 'Curva de Pitch') enfiada através dos blobs. Além dos blobs, o Melodyne é
capaz de exibir notas em uma pauta da maneira convencional: selecioneVisualizar >
Mostrar notas de pontuação. ou clique no ícone de pauta no canto superior
esquerdo da janela Editor ou Arranjar (à esquerda da régua de compasso/tempo) para
ativar e desativar a exibição.
As notas também podem
ser exibido em
notação convencional
Após selecionar um
tecla, [DEL] ou [BACK
para colá-los em
comandos int noE
aparecerá no c que
se move da esquerda
outros seguindo em
A cópia do blob a função 'key
snap' adapta-se à barra tonal
selecionada é verificada, os
blobs w se no original existem
m por exemplo, uma
semicolcheia deve ser
respeitada quando o fator de
quantização da nota em ambos
Se, por outro lado, você usar o
fator de quantização (para
documentar antes de colar.
colar manualmente a nota — ju
36 Uso do estúdio Melodyne
02 Geral
Os controles de transporte da Melodyne, sem dúvida, têm uma aparência familiar a eles, sendo
idênticos aos oferecidos pelos aplicativos de seqüenciamento convencionais (sem falar em cassetes
e gravadores de vídeo!). Você também pode usar a barra de espaço ([Espaço]) do teclado do
computador para pausar ou retomar a reprodução de todo o arquivo de áudio, bem como [Alt]+
[Espaço], se apenas parte do arquivo tiver sido selecionado, para reproduzir essa parte apenas.
Também é possível percorrer a gravação de áudio na trilha selecionada ou do Editor em qualquer
direção pulando de blob para blob como se fossem trampolins usando as setas esquerda e direita
([<-] e [->]) do o teclado do seu computador — ouvindo (ou seja, ouvindo) cada blob conforme ele é
selecionado.
No painel Transport, além
dos botões Start, Stop, Fast
Forward e Rewind, você verá
um botão Record (você pode
gravar
diretamente com a Melodyne) e
Ao arrastar o marcador cinza '1', você pode realinhar a régua com os dados de áudio: a régua se moverá,
em outras palavras, enquanto os dados de áudio permanecerem no lugar.
Manual do usuário do estúdio Melodyne 37
03 Carregando e editando áudio
Para posicionar o cursor, clique na parte superior da régua; para iniciar a reprodução a
partir da nova posição do cursor, pressione a barra de espaço. Para combinar ambas as
operações, clique duas vezes na parte superior da régua e a reprodução começará
imediatamente a partir da nova posição do cursor. Clicando na parte superior da régua e
arrastando o mouse para a esquerda ou direita, você pode percorrer o arranjo ou o arquivo
no Editor para examinar diferentes partes dele, congelando a reprodução em um único
ciclo da forma de onda se você quiser que a música pare completamente - um exemplo
impressionante do poder da Síntese de Som Local da Melodyne!
Onde apenas uma parte do arquivo de áudio é exibida na janela Editor ou Arranjo,
você pode ver o que está à direita ou esquerda da área exibida, ou acima ou abaixo
dela, segurando a tecla [Command] e arrastando a tela na direção desejada usando a
mão que aparece no lugar do ponteiro do mouse.
Se você mantiver pressionada a tecla [Alt] ao mesmo tempo, a mão se tornará uma lupa e funcionará
como uma ferramenta de zoom. A ferramenta de zoom do Melodyne, no entanto, funciona de forma
diferente das de outros programas:
– para ampliar a exibição horizontal e verticalmente ao mesmo tempo, arraste o ponteiro diagonalmente para o canto
superior esquerdo (para diminuir o zoom) ou para o canto inferior direito (para aumentar o zoom) do Editor
– para ampliar horizontalmente ou verticalmente (mas não ambos), arraste o ponteiro para os lados (esquerda para diminuir o
zoom; direita para aumentar o zoom) ou verticalmente (para cima para diminuir o zoom; para baixo para aumentar o zoom)
Melodyne também oferece barras de rolagem horizontal e vertical, que também podem ser usadas para
alterar a resolução da tela: arraste o meio dos controles deslizantes para rolar a tela e os lados dos
controles deslizantes para aumentar ou diminuir o zoom. Você verá no controle deslizante uma
representação em miniatura das alturas ou posições das notas; o material que está fora do intervalo de
afinação na resolução de zoom selecionada (ou que funcionaria se você rolasse até lá) fica acinzentado.
Os controles deslizantes vertical e horizontal de Zoom/Rolagem
Arraste o centro do controle deslizante para mover
a janela de exibição e as laterais para aumentar ou
diminuir a resolução da tela
38 Manual do usuário do estúdio Melodyne
03-01 Análise e blobs de notas
03 Carregando e editando áudio
– a ferramenta Principal e Macros
Gostaríamos agora de mostrar as funções básicas do Melodyne, então você precisa neste
momento carregar um arquivo de áudio; por favor use o arquivo “vocal.wav”, que você
encontrará na subpasta “Audio Files” da pasta “Manual”. Você pode, é claro, escolher algum
outro arquivo se preferir, mas certifique-se de que seja um com uma única linha melódica,
como um solo não acompanhado em um instrumento monofônico como um saxofone ou
flauta ou algo dessa natureza, pois é sobre este tipo de material que as funções de edição
de Melodyne podem ser demonstradas de maneira mais útil.
Abra um arquivo de áudio com “Abrir” ou
“Importar arquivo de áudio”
03-01 Análise e blobs de notas
Depois de selecionar um arquivo na caixa de diálogo Abrir e clicar em OK, o Melodyne abrirá e
analisará o arquivo. Essa análise é um processo em segundo plano essencial para as funções de
edição exclusivas oferecidas pela Melodyne; ao carregar um pequeno arquivo em um computador
rápido, você mal percebe que está ocorrendo, mas se o processamento necessário exigir mais
tempo, uma barra de progresso (um retângulo que é
Manual do usuário do estúdio Melodyne 39
03 Carregando e editando áudio
preenchido gradualmente, da esquerda para a direita, com a cor de destaque do sistema à medida
que a operação prossegue) aparecerá para dar uma ideia de quanto tempo o processo pode
demorar.
O Melodyne armazena os dados de análise em um arquivo de análise
separado na mesma pasta do arquivo de origem e com o mesmo nome
(exceto que a extensão do nome do arquivo é “.mdd”); isso elimina a
necessidade de o Melodyne analisar o arquivo uma segunda vez quando
você o recarregar no dia seguinte. O Melodyne cria um arquivo de análise
para cada novo arquivo de áudio carregado. (Para informações mais
detalhadas sobre arquivos MDD e sua edição para fins de correção de
análise, consulte a seção 05-03 A análise e reprodução de áudio pela
Melodyne)
Uma vez que o processo de análise é concluído, o Editor é aberto, repleto de bolhas
famosas de Melodyne exibindo o centro exato de afinação e o envelope de
amplitude de cada nota. Agora você pode começar a editar o arquivo. Se o material
carregado for puramente melódico, os blobs serão exibidos no Editor em várias
alturas, dependendo de seu tom, que você pode ler na régua de notas na margem
esquerda. Se, por outro lado, o material foi identificado como ruído/percussivo ou
polifônico, os blobs serão exibidos na mesma altura, da mesma forma que as notas
de mesma altura.
Para carregar arquivos adicionais no mesmo arranjo, selecioneArquivo >
Importar arquivo de áudio(a janela Arranjo abre com o arquivo importado
agora exibido na próxima faixa livre). Aliás, sempre que você quiser abrir a
janela de arranjos do editor, selecioneJanela > Mostrar arranjoou use o atalho:
[Command]+[Shift]+[A].
03-02 Editando pitch
Mova o ponteiro do mouse no Editor para o centro de um dos blobs. Você notará que a
aparência do ponteiro muda conforme ele se transforma na ferramenta Edit Pitch: clique em
um blob e arraste-o para o retângulo acima; ao soltar o botão do mouse, você perceberá que
aumentou a afinação da nota um semitom, tão facilmente como se a nota fosse MIDI e você
estivesse usando um seqüenciador. Usando este método de arrastar e soltar, você pode
transpor notas para cima ou para baixo em qualquer número de semitons. O modo Scrub do
Melodyne é ativado conforme você move a nota, o que significa que se você mover a
ferramenta para a direita ou para a esquerda enquanto arrasta uma nota, poderá ouvir a
forma de onda nos pontos pelos quais
40 Manual do usuário do estúdio Melodyne
03-02 Editando pitch
Na margem esquerda, você pode ver
os nomes das notas
isso passa. [Se você achar isso perturbador, selecioneEdit >
Preferences > Other e desmarque Monitor Note Pitch on
Editing.]
Você não é, é claro, obrigado a mover as notas uma de
cada vez: você pode selecionar uma frase inteira e
transpô-la para cima ou para baixo da mesma maneira,
colando várias notas ou segurando a tecla Shift ao
selecioná-las. Quando você move um dos blobs, todos os
outros seguem o movimento.
Se você clicar no centro de um blob,
você pode arrastá-lo qualquer número de semitons para cima ou para baixo
Dica: quando você carrega um arquivo muito longo, os blobs
podem ser muito pequenos para serem facilmente manipulados;
neste caso, clique nos ícones de zoom horizontal e vertical no
canto inferior direito da tela para aumentar a resolução da tela.
Outra maneira de ampliar a tela é segurar
as teclas [Command] e [ALT] e arraste o ponteiro —que agora assumiu o aspecto de
uma lupa— para cima (para diminuir a resolução vertical), para baixo (para
aumentar a resolução vertical), para a esquerda (para diminuir a resolução
horizontal) ou para a direita (para aumentar a resolução horizontal).
Quando você transpõe uma nota ou uma série de notas em algum intervalo maior que um
semitom - uma quinta, digamos - você notará que o timbre característico da fonte, seja
uma voz ou instrumento, é preservado: em vez do temido 'Chipmunk' ou efeitos 'Darth
Vader' de ferramentas de transposição convencionais, você obtém algo que soa
notavelmente semelhante à mesma voz cantando, ou ao mesmo instrumento tocando, em
um registro diferente.
Manual do usuário do estúdio Melodyne 41
03 Carregando e editando áudio
Se você está familiarizado com os princípios acústicos em ação aqui, você deve ter adivinhado por
que isso acontece: quando ele transpõe o som de uma voz ou instrumento, o Melodyne deixa os
formantes (sua impressão digital acústica, se você quiser) onde eles estão, obtendo um efeito muito
mais realista do que os pitch shifters convencionais, que simplesmente aumentam ou diminuem a
frequência de toda a forma de onda, movendo os formantes na barganha.
Nota: pode acontecer em raras ocasiões que as características sonoras de uma gravação impeçam o
Melodyne de identificar corretamente o tom pretendido de uma nota, geralmente confundindo-a
com a mesma nota uma oitava acima ou abaixo. Você não pode ouvir o erro, é claro; O Melodyne
ainda não alterou o som do seu áudio de forma alguma. Estamos falando simplesmente sobre a
maneira como éexibido. Nesses casos, existe uma maneira fácil de garantir que o Melodyne
identifique e exiba a nota corretamente no futuro; mas chegaremos a ele mais tarde.
Os blobs de Melodyne indicam o tom exato de cada nota. Não o tom pretendido, mas o tom
real. Isso significa que, se as notas não estiverem precisamente afinadas, como acontece
frequentemente quando a fonte sonora é a voz humana ou um desses instrumentos (como o
violino) que nem sempre são fáceis de tocar precisamente afinados, você notará que os blobs
estão frequentemente a alguma distância do ponto morto das 'pistas' horizontais
sombreadas que calibram a tela. Se, por exemplo, em vez de um G, você cantar ou tocar uma
nota no meio do tom entre G e G#, é exatamente onde o Melodyne exibirá
Esta nota não consegue
decidir se é um A# ou um B
42 Manual do usuário do estúdio Melodyne
Você também pode gostar
- Guia Rapido Otmis 8Documento84 páginasGuia Rapido Otmis 8Alessandro CostaAinda não há avaliações
- Osciloscopio Digital de 2 Canais - InstruçõesDocumento28 páginasOsciloscopio Digital de 2 Canais - InstruçõeswilkerengAinda não há avaliações
- Manual MelodyneStudio 3 2 English (070-087) en PTDocumento18 páginasManual MelodyneStudio 3 2 English (070-087) en PTRodrigo L. B.Ainda não há avaliações
- Renaissance Reverb - En.ptDocumento14 páginasRenaissance Reverb - En.ptOsmar FrancoAinda não há avaliações
- Config600 Configuration Software User Manual BR 4Documento102 páginasConfig600 Configuration Software User Manual BR 4robsonandrade.cnsAinda não há avaliações
- Manual MelodyneStudio 3 2 English (043-057) en PTDocumento15 páginasManual MelodyneStudio 3 2 English (043-057) en PTRodrigo L. B.Ainda não há avaliações
- 2.0 - Instrumento Medidor Ultrasônico Folha de Dados (BALLUFF)Documento4 páginas2.0 - Instrumento Medidor Ultrasônico Folha de Dados (BALLUFF)asdfasf sdksldkAinda não há avaliações
- Datasheet BUS003F 223089 PTDocumento3 páginasDatasheet BUS003F 223089 PTdaniel serafimAinda não há avaliações
- AP 2 - Instrum - SimbologiaDocumento12 páginasAP 2 - Instrum - SimbologiaRaphael ConsAinda não há avaliações
- Painel de Metas - ModeloDocumento4 páginasPainel de Metas - ModeloiolandarpgAinda não há avaliações
- MC Instrumentacao Industrial M2Documento10 páginasMC Instrumentacao Industrial M2Adivam CacimiroAinda não há avaliações
- Tabela de CodificaçãoDocumento2 páginasTabela de CodificaçãoalanbferreiraAinda não há avaliações
- Resumo ReaperDocumento4 páginasResumo ReaperAntônio BotelhoAinda não há avaliações
- Computador de BordoDocumento48 páginasComputador de BordoWagner Amparo100% (1)
- Cap02 - Sinais IbaPDA V7 Rev0 PTDocumento17 páginasCap02 - Sinais IbaPDA V7 Rev0 PTbrunofj1985Ainda não há avaliações
- Configurationeletronica CFX-750 and QADocumento116 páginasConfigurationeletronica CFX-750 and QAMauricio CalixtoAinda não há avaliações
- Configuração de Pilotos Automáticos Topcon em Colhedoras John DeereDocumento176 páginasConfiguração de Pilotos Automáticos Topcon em Colhedoras John DeereBruno FranciscoAinda não há avaliações
- Uc-3500 Guia Rápido - PTDocumento19 páginasUc-3500 Guia Rápido - PTChris CruzAinda não há avaliações
- Manual Proteus ARES e ISIS 4Documento36 páginasManual Proteus ARES e ISIS 4Carlos OliveiraAinda não há avaliações
- Diamag2 (050-079) en PTDocumento30 páginasDiamag2 (050-079) en PTNetuno 1975Ainda não há avaliações
- Curso Basico Survey - DofDocumento37 páginasCurso Basico Survey - DofGiancarlo100% (2)
- Chuleta SCC Antigo - PortuguêsDocumento4 páginasChuleta SCC Antigo - Portuguêsweldny jhonathanAinda não há avaliações
- Manual Operação 810DDocumento24 páginasManual Operação 810DRicardo Luiz100% (1)
- Osciloscpio Digital UNISALDocumento11 páginasOsciloscpio Digital UNISALrafabarsiAinda não há avaliações
- Gps 2020Documento51 páginasGps 2020Walace GustavoAinda não há avaliações
- Instrumentação Parte 9 SimbologiaDocumento42 páginasInstrumentação Parte 9 SimbologiaLuis Filipe RosaAinda não há avaliações
- Apostila Básica de After EffectsDocumento30 páginasApostila Básica de After EffectsWagnerPeterBoss100% (1)
- Competino-Manual 118-11-07 PTDocumento34 páginasCompetino-Manual 118-11-07 PTguiadevoo0% (1)
- Relatorio 6 ProntoDocumento2 páginasRelatorio 6 ProntoBruna AssisAinda não há avaliações
- Instruções de Operação Isaw A1 Online (1 - 1)Documento1 páginaInstruções de Operação Isaw A1 Online (1 - 1)Robson AquinoAinda não há avaliações
- Tutorial ReaperDocumento13 páginasTutorial ReaperJaimes AlbuquerqueAinda não há avaliações
- Manual Série UXDocumento21 páginasManual Série UXalteromr mrAinda não há avaliações
- Ac088 ManualDocumento10 páginasAc088 ManualLuciano Santos de OliveiraAinda não há avaliações
- Controle E Automação Da Produção: Rodrigo RodriguesDocumento20 páginasControle E Automação Da Produção: Rodrigo RodriguesTiago AraujoAinda não há avaliações
- CIVIC 2001-2003 ESP - PDF - 5A00 - 14 (044-054) .Es - PTDocumento11 páginasCIVIC 2001-2003 ESP - PDF - 5A00 - 14 (044-054) .Es - PTNathanAinda não há avaliações
- 00 Eletronics WorkbenchDocumento9 páginas00 Eletronics Workbenchevaristo gonçalves oliveiraAinda não há avaliações
- EL66J LAB06 ContDocumento2 páginasEL66J LAB06 ContVINICIUS HIDEKI INOUEAinda não há avaliações
- BVP 2090 BRDocumento8 páginasBVP 2090 BRCarlos Eduardo NascimentoAinda não há avaliações
- Falha CompactaçãoDocumento17 páginasFalha CompactaçãoEvert Vargas TorrezAinda não há avaliações
- Manual Basic 2000Documento5 páginasManual Basic 2000Marcos ZanfolinAinda não há avaliações
- Injektron 82 MRTDocumento30 páginasInjektron 82 MRTALEXANDRE SANTOS100% (1)
- Avaliação de Risco - Rodrigo-CunhaDocumento44 páginasAvaliação de Risco - Rodrigo-CunhaPedro Ivo CasagrandeAinda não há avaliações
- U1 - Atividade de Aprendizagem - Metodos MatematicosDocumento6 páginasU1 - Atividade de Aprendizagem - Metodos MatematicosGabriel DuarteAinda não há avaliações
- Apresentação Da Reunião de Encerramento - Speed TransporteDocumento5 páginasApresentação Da Reunião de Encerramento - Speed TransporteJunior OliveiraAinda não há avaliações
- Exploração Do Movimento Retilíneo Uniforme PDFDocumento3 páginasExploração Do Movimento Retilíneo Uniforme PDFAlexandre PereiraAinda não há avaliações
- CAL3300 9300 9400 Manual English - En.ptDocumento13 páginasCAL3300 9300 9400 Manual English - En.ptmardonioandradeAinda não há avaliações
- Afs Pro 700 Patriot 250Documento77 páginasAfs Pro 700 Patriot 250JorcyCarvalho80% (5)
- Sumário: Mude Sua Vida!Documento9 páginasSumário: Mude Sua Vida!Ana QuéziaAinda não há avaliações
- Atalhos Do LigtRoomDocumento2 páginasAtalhos Do LigtRoomGMDMAinda não há avaliações
- Calculadora Grafica Ti NspireDocumento70 páginasCalculadora Grafica Ti NspireLuísa PintoAinda não há avaliações
- Manual MelodyneStudio 3 2 English (115-142) en PTDocumento28 páginasManual MelodyneStudio 3 2 English (115-142) en PTRodrigo L. B.Ainda não há avaliações
- Onde? O Quê? em Um Painel Ou Tela Principal Na Sala de Controle em Campo em Um Subpainel Ou Local RemotoDocumento3 páginasOnde? O Quê? em Um Painel Ou Tela Principal Na Sala de Controle em Campo em Um Subpainel Ou Local RemotoJoao BandeiraAinda não há avaliações
- Guia ExameDocumento1 páginaGuia ExameRodrigo L. B.Ainda não há avaliações
- Preparai Vos ACORDESDocumento1 páginaPreparai Vos ACORDESRodrigo L. B.Ainda não há avaliações
- Pedra MarroadaDocumento1 páginaPedra MarroadaRodrigo L. B.Ainda não há avaliações
- Areia FinaDocumento1 páginaAreia FinaRodrigo L. B.Ainda não há avaliações
- Preparai-Vos TABDocumento1 páginaPreparai-Vos TABRodrigo L. B.Ainda não há avaliações
- Ebd 16-10-2022Documento12 páginasEbd 16-10-2022Rodrigo L. B.Ainda não há avaliações
- Preparai-Vos, Ó Igreja Amada - Cifra (Site Louvor ICM)Documento1 páginaPreparai-Vos, Ó Igreja Amada - Cifra (Site Louvor ICM)Rodrigo L. B.67% (3)
- Ebd 09.10.2022Documento7 páginasEbd 09.10.2022Rodrigo L. B.Ainda não há avaliações
- Areia MédiaDocumento1 páginaAreia MédiaRodrigo L. B.Ainda não há avaliações
- Tutorial Zoom 1Documento56 páginasTutorial Zoom 1Rodrigo L. B.Ainda não há avaliações
- Rel Prev ReajustamentoDocumento3 páginasRel Prev ReajustamentoRodrigo L. B.Ainda não há avaliações
- Ebd 20.11.2022Documento4 páginasEbd 20.11.2022Rodrigo L. B.Ainda não há avaliações
- Rel Resumo ContratoDocumento5 páginasRel Resumo ContratoRodrigo L. B.Ainda não há avaliações
- 01-PAJ - Pasta Pequena - A Noiva Amada Do Cordeiro - ViolãoDocumento1 página01-PAJ - Pasta Pequena - A Noiva Amada Do Cordeiro - ViolãoRodrigo L. B.Ainda não há avaliações
- Tutorial ZoomDocumento16 páginasTutorial ZoomRodrigo L. B.Ainda não há avaliações
- Ebd 23-10-2022Documento10 páginasEbd 23-10-2022Rodrigo L. B.Ainda não há avaliações
- Manual Do Missionário Versão 21DEZ2015Documento5 páginasManual Do Missionário Versão 21DEZ2015Rodrigo L. B.Ainda não há avaliações
- Motivos - Dez.22 - 6x - Oracao Ininterrupta e JejumDocumento1 páginaMotivos - Dez.22 - 6x - Oracao Ininterrupta e JejumRodrigo L. B.Ainda não há avaliações
- Circular 011 22Documento2 páginasCircular 011 22Rodrigo L. B.Ainda não há avaliações
- Circular 082.22 AutoridadesDocumento1 páginaCircular 082.22 AutoridadesRodrigo L. B.Ainda não há avaliações
- Circular Crianças, Intermediários E Adolescentes Mês de Dezembro de 2022Documento2 páginasCircular Crianças, Intermediários E Adolescentes Mês de Dezembro de 2022Rodrigo L. B.Ainda não há avaliações
- Seminarios 2022 Abril Julho 2022Documento1 páginaSeminarios 2022 Abril Julho 2022Rodrigo L. B.Ainda não há avaliações
- Circular 021 22Documento1 páginaCircular 021 22Rodrigo L. B.Ainda não há avaliações
- Advanced Patterns Vol 1.en - PTDocumento29 páginasAdvanced Patterns Vol 1.en - PTRodrigo L. B.Ainda não há avaliações
- Manual MelodyneStudio 3 2 English (143-159) en PTDocumento17 páginasManual MelodyneStudio 3 2 English (143-159) en PTRodrigo L. B.Ainda não há avaliações
- Pop Up The Art of Dimensional Moving Paper Designs 1.en - PTDocumento20 páginasPop Up The Art of Dimensional Moving Paper Designs 1.en - PTRodrigo L. B.Ainda não há avaliações
- Ebd 25-12-22Documento12 páginasEbd 25-12-22Alex MouraAinda não há avaliações
- Tópicos Das Respostas Às Perguntas para A Escola Bíblica Dominical Do Dia 11-12-22Documento2 páginasTópicos Das Respostas Às Perguntas para A Escola Bíblica Dominical Do Dia 11-12-22Rodrigo L. B.Ainda não há avaliações
- Manual MelodyneStudio 3 2 English (115-142) en PTDocumento28 páginasManual MelodyneStudio 3 2 English (115-142) en PTRodrigo L. B.Ainda não há avaliações
- Preparai-Vos TABDocumento1 páginaPreparai-Vos TABRodrigo L. B.Ainda não há avaliações
- Hidroprojecto - ESTUDO DE IMPACTE AMBIENTAL DAS NOVAS INSTALAÇÔES DE TRATAMENTO DE EFLUENTES GASOSOSDocumento30 páginasHidroprojecto - ESTUDO DE IMPACTE AMBIENTAL DAS NOVAS INSTALAÇÔES DE TRATAMENTO DE EFLUENTES GASOSOSJoao_NunesAinda não há avaliações
- Gerações Baby Boomer, X, Y e ZDocumento7 páginasGerações Baby Boomer, X, Y e ZRoncalli MaranhãoAinda não há avaliações
- Manutencao 1Documento12 páginasManutencao 1GildoAinda não há avaliações
- MINAYO, M. - 2009 - Construção de Indicadores Qualitativos para Avaliação de MudançasDocumento9 páginasMINAYO, M. - 2009 - Construção de Indicadores Qualitativos para Avaliação de MudançasRafaelMartinsAinda não há avaliações
- Manual de Campanha Servico Da Peca Do Missil IGLA (2000)Documento71 páginasManual de Campanha Servico Da Peca Do Missil IGLA (2000)claudioAinda não há avaliações
- 5 BrodersongDocumento303 páginas5 BrodersongLayssa MouraAinda não há avaliações
- 15664-Texto Do Trabalho-30118-1-10-20200505Documento7 páginas15664-Texto Do Trabalho-30118-1-10-20200505JossefaAinda não há avaliações
- A Vida em Nossas Maos (Psicografia Agnaldo Paviani - Espirito Atilio)Documento66 páginasA Vida em Nossas Maos (Psicografia Agnaldo Paviani - Espirito Atilio)MarcelAinda não há avaliações
- Ru 1798820 - Atividade Pratica - Fisica - Ótica e OndasDocumento8 páginasRu 1798820 - Atividade Pratica - Fisica - Ótica e OndasJose Carlos Correia100% (1)
- Amar À Sombra Das Palmeiras (Konsalik, Heinz G)Documento156 páginasAmar À Sombra Das Palmeiras (Konsalik, Heinz G)basilio.monteiroAinda não há avaliações
- A Natureza Da Matemática - Ponte Et Al.Documento29 páginasA Natureza Da Matemática - Ponte Et Al.Céline GordinoAinda não há avaliações
- História Filosófica Do AmorDocumento442 páginasHistória Filosófica Do AmorRicardo Jefferson100% (1)
- 10 Palestra - A Visão Do MdaDocumento3 páginas10 Palestra - A Visão Do MdaBoaz PereiraAinda não há avaliações
- Conspiração Romana Livro Jogo LeandrovilleladeazevedoDocumento131 páginasConspiração Romana Livro Jogo LeandrovilleladeazevedoLeandro Villela de AzevedoAinda não há avaliações
- Laborat Rio de Fis CA Moderna 1 (Michelson-Morley) - 1Documento5 páginasLaborat Rio de Fis CA Moderna 1 (Michelson-Morley) - 1Luciana CerdeiraAinda não há avaliações
- Peitos e Ovos - Mieko KawakamiDocumento481 páginasPeitos e Ovos - Mieko KawakamiFláviaAinda não há avaliações
- GinasticaDocumento10 páginasGinasticajonildo LimaAinda não há avaliações
- Manual Do Aluno Carisma 2019 - Última VersãoDocumento19 páginasManual Do Aluno Carisma 2019 - Última VersãoGustavoCouto50% (2)
- Manula Profit Chart 140reaisDocumento60 páginasManula Profit Chart 140reaisJudson TucoAinda não há avaliações
- Prova Tecnico Integrado 2011 1 VITORIADocumento19 páginasProva Tecnico Integrado 2011 1 VITORIAalex silvaAinda não há avaliações
- Como Puxar Assunto - 3 AbordagensDocumento35 páginasComo Puxar Assunto - 3 AbordagensEssa LENDA, NÃO TEM COMO100% (3)
- Plutão Júpiter e SaturnoDocumento17 páginasPlutão Júpiter e SaturnoGuimaraes FernandoAinda não há avaliações
- R.a.ranieri (O Abismo)Documento68 páginasR.a.ranieri (O Abismo)lualine100% (1)
- E Book Final ComlinkDocumento123 páginasE Book Final ComlinkVilmaAinda não há avaliações
- Gabc Guia de FuncionamentoDocumento94 páginasGabc Guia de FuncionamentoPeixePTAinda não há avaliações
- Relatorio Final de Estagio Supervisionado II - Alexandra Ribeiro - Esplanada2012Documento21 páginasRelatorio Final de Estagio Supervisionado II - Alexandra Ribeiro - Esplanada2012Ari ManaiaAinda não há avaliações
- 1 Lista de Exercícios de FunçãoDocumento4 páginas1 Lista de Exercícios de FunçãoEletrica GranvitaAinda não há avaliações
- The Culture of The Teutons Vol 2-Vilhelm Gronbech - En.ptDocumento159 páginasThe Culture of The Teutons Vol 2-Vilhelm Gronbech - En.ptOlivia Cristiane LopesAinda não há avaliações
- Daniel de Oliveira - Segredos de SalomãoDocumento232 páginasDaniel de Oliveira - Segredos de SalomãoLiberseminisAinda não há avaliações
- Coesão e Coerência - Atividade RespondidaDocumento8 páginasCoesão e Coerência - Atividade RespondidaEbson Gomes75% (4)