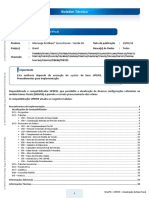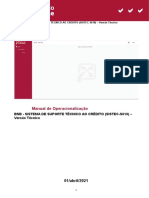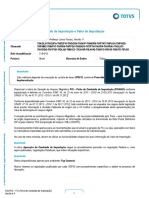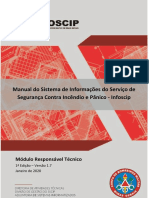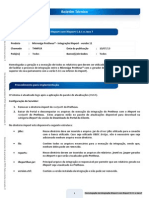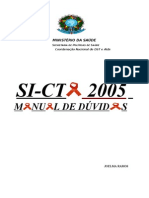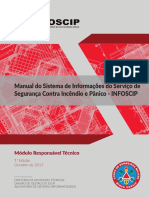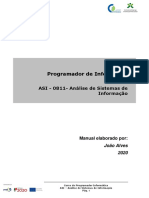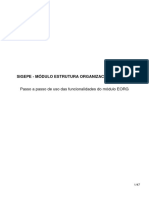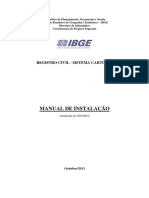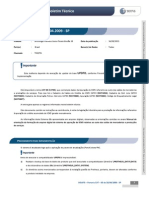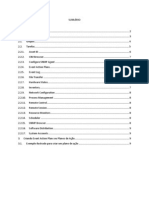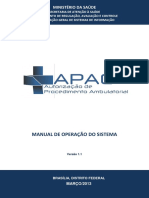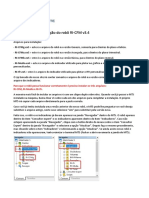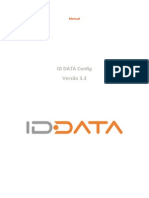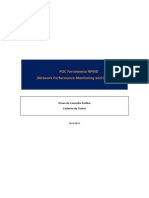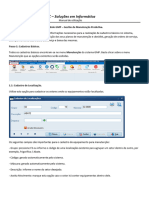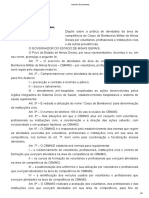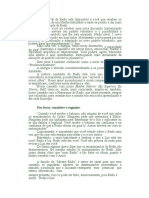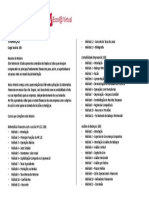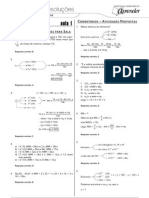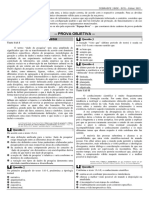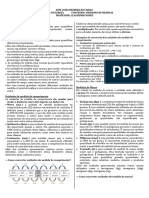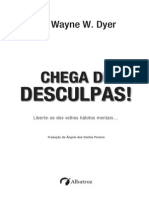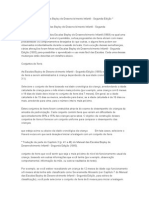Escolar Documentos
Profissional Documentos
Cultura Documentos
03 - InFOSCIP - Módulo Chefes Da Análise e Vistoria 1 Edição
Enviado por
Gpv Ipatinga 3ciaindbmDescrição original:
Título original
Direitos autorais
Formatos disponíveis
Compartilhar este documento
Compartilhar ou incorporar documento
Você considera este documento útil?
Este conteúdo é inapropriado?
Denunciar este documentoDireitos autorais:
Formatos disponíveis
03 - InFOSCIP - Módulo Chefes Da Análise e Vistoria 1 Edição
Enviado por
Gpv Ipatinga 3ciaindbmDireitos autorais:
Formatos disponíveis
Manual do Sistema de Informações do Serviço de
Segurança Contra Incêndio e Pânico - Infoscip
Módulo Chefes de Análise e Vistoria
1ª Edição
Agosto de 2018
Manual INFOSCIP | Chefes de análise e vistoria 1ª Edição
Manual do Sistema de Informações do Serviço de
Segurança Contra Incêndio e Pânico - Infoscip
Módulo Chefes de Análise e Vistoria
1ª Edição
Agosto 2018
Elaborado por:
Fabrício Rocha Xavier, Capitão BM
Wanderson de Souza Araújo, 1º Tenente BM
Daniel Simon Silva, 1º Tenente BM
DIRETORIA DE ATIVIDADES TÉCNICAS
Divisão de Gestão do SSCIP
Adjuntoria de Sistemas Informatizados
As imagens contidas neste manual foram extraídas do
ambiente de treinamento do Infoscip e o conteúdo é
meramente ilustrativo.
Adjuntoria de Sistemas Informatizados - DAT 2
Manual INFOSCIP | Chefes de análise e vistoria 1ª Edição
Sumário
1. Chefe da Análise .................................................................................... 4
1.1 Rotina Resumida do Chefe da Análise ................................................. 4
1.2 Verificar FAT ......................................................................................... 5
1.2.1 FATs encaminhados, reencaminhamentos e respostas ................. 7
1.3 Encaminhamento de projeto para analista...........................................12
1.4 Alterar Unidade BM responsável pelo projeto ......................................14
1.5 Cancelar pedido de serviço de análise ................................................15
1.6 Acompanhar Reconsideração de Ato – RDA .......................................17
1.7 Verificar e analisar pedidos de revisão de TSP para análise ...............18
2. Chefe da Vistoria ...................................................................................22
2.1 Rotina diária do chefe da vistoria .........................................................22
2.1.1 Checar se existe algum FAT encaminhado. ..................................22
2.1.2 Acompanhar RDA no Infoscip .......................................................23
2.1.3 Gerir os projetos que estão aguardando vistoria ...........................25
2.1.3.1 Encaminhar um projeto para vistoria .........................................30
2.1.3.2 Inserir pendência em um projeto ...............................................32
2.1.3.3 Sanar Pendência .......................................................................35
2.1.3.4 Prazos de Vistoria .........................................................................38
Adjuntoria de Sistemas Informatizados - DAT 3
Manual INFOSCIP | Chefes de análise e vistoria 1ª Edição
1. Chefe da Análise
O perfil do Chefe da análise é destinado aos encaminhamentos de projetos
para os analistas e também permite: acompanhamento de reconsideração de ato,
respostas aos FAT, alteração de Unidades destino, cancelamento de serviços e a
própria análise de projetos, quando necessária.
1.1 Rotina Resumida do Chefe da Análise
Após o Login, o usuário chefe de análise deve:
1. Verificar os FAT’s:. (vide item 1.2 deste manual);
a. Responder as dúvidas que lhe forem pertinentes;
b. Reencaminhar os FAT’s que não lhe forem pertinentes;
c. Efetivar os pedidos de cancelamento de serviço solicitados via
FAT. (vide item 1.2 deste manual;
2. Encaminhar os PSCIP’s para os analistas;
3. Alterar a Unidade Bombeiro Militar responsável pelo PSCIP, quando
se fizer necessário;
4. Acompanhar as Reconsiderações de Ato – RDA;
5. Verificar e analisar pedidos de revisão de TSP de análise.
Após o acesso ao sistema, o usuário chefe de análise tem opções de ações
pelo menu suspenso, por meio da aba “Gerir” (“Projeto de Segurança”, “FAT”,
“Análise”, “Fiscalização”, “Recursos”) ou pelos ícones da página principal
(“Projetos”, “Encaminhar Projeto Análise” e “Analisar projeto”).
Figura 1 - Menus
Clicando no ícone “Projetos” ou na opção do menu “Gerir”, “Projetos de
segurança”, será aberta a tela de pesquisa que permite ao usuário visualizar todos
os projetos destinados à sua unidade. Utilizando os filtros, é possível direcionar a
pesquisa conforme a necessidade do serviço a ser executado.
Adjuntoria de Sistemas Informatizados - DAT 4
Manual INFOSCIP | Chefes de análise e vistoria 1ª Edição
Figura 2 – Tela de pesquisa
1.2 Verificar FAT
Para verificar se existem FATs destinados à sua Unidade, siga os seguintes
passos:
a) Após fazer login no sistema na tela inicial, abra o menu superior “Gerir” e
selecione “FAT”.
Figura 3 – Gerir FAT
b) O sistema irá exibir a tela de pesquisa de FAT, conforme Figura 4:
Adjuntoria de Sistemas Informatizados - DAT 5
Manual INFOSCIP | Chefes de análise e vistoria 1ª Edição
Figura 4 - Pesquisa FAT
c) Na tela de pesquisa utilize o filtro “Situação”.
Figura 5 - Filtro situação
Na situação “Atendimento” o usuário verificará todos os FATs encaminhados
para a sua Unidade mas que ainda não foram encaminhados a um usuário
responsável para analisá-lo e respondê-lo. Assim, após utilizar o botão “Pesquisar”,
uma relação de FATs aguardando atendimento será listada. Os FATs devem ser
analisados um a um, para a compreensão do seu conteúdo e encaminhamento ao
destinatário correto.
Figura 6 – Relação de FATs
Adjuntoria de Sistemas Informatizados - DAT 6
Manual INFOSCIP | Chefes de análise e vistoria 1ª Edição
d) Selecione um dos registros da lista para acessar a tela com o conteúdo do
FAT. Os FATs são listados por ordem de entrada. Uma tela com o conteúdo
cadastrado no FAT será exibida, conforme Figura 7.
Figura 7 – Conteúdo do cadastro de FAT
e) Após analisar o conteúdo do FAT, encaminhe para o responsável pela
resposta por meio do botão “encaminhar” ou então, caso seja o usuário de
competência para a resposta, faça por meio do botão “responder”. As ações de
encaminhar, reencaminhar e responder serão explicadas no item 1.2.1.
1.2.1 FATs encaminhados, reencaminhamentos e respostas
a) Na tela de pesquisa utilize o filtro “Situação” e selecione “Encaminhado”.
Figura 8 - Filtro situação
b) Utilize também o filtro “Responsável” e selecione um nome na lista. O
sistema irá listar somente os FATs encaminhados para o nome escolhido. Esta
ação serve para verificar os FATs encaminhados para um determinado usuário,
seja ele o próprio chefe de análise ou vistoria ou qualquer um dos usuários do
Infoscip da Unidade.
Adjuntoria de Sistemas Informatizados - DAT 7
Manual INFOSCIP | Chefes de análise e vistoria 1ª Edição
Conforme item 1.2, alínea “e” deste manual, o primeiro encaminhamento de
FAT geralmente é feito na própria Unidade, entretanto, dependendo do caso, o
Help Desk centralizado do Infoscip pode fazer o primeiro encaminhamento para o
responsável local pelos FATs da Unidade, sendo estes os militares com perfis de
chefes de análise ou chefes de vistoria.
Figura 9 - Filtro Responsável
c) Após utilizar os filtros “Situação” e “Responsável”, conforme descrito na
Figura 9, clique no botão .
d) Não havendo nenhum FAT encaminhado o sistema exibe uma mensagem
informando que não existem registros a serem exibidos. Caso exista algum FAT
encaminhado, ele será exibido na parte inferior da tela, conforme Figura 10.
Figura 10 - Resultado pesquisa FAT encaminhado
e) Para selecionar o registro basta clicar acima da sua descrição. Ao selecionar
um registro o sistema exibe a tela de acompanhamento de FAT cadastrado.
Adjuntoria de Sistemas Informatizados - DAT 8
Manual INFOSCIP | Chefes de análise e vistoria 1ª Edição
Figura 11 - Tela de acompanhamento de FAT
Na Figura 11, pode-se verificar os dados do FAT e, principalmente, o Campo
“Finalidade”, onde o RT descreve o motivo do FAT. Após verificar a solicitação, o
FAT pode ser encaminhado para outro usuário ou respondido.
f) Caso decida reencaminhar o FAT, clique no botão .
Figura 12 - Encaminhar FAT
g) Nesse momento o sistema exibe a tela de encaminhamento de FAT.
Selecione, na lista, aquele para quem deseja reencaminhar o FAT e clique em
Adjuntoria de Sistemas Informatizados - DAT 9
Manual INFOSCIP | Chefes de análise e vistoria 1ª Edição
Figura 13 - Concluir reencaminhar FAT
h) Caso decida por responder o FAT clique no botão .
Figura 14 – Responder FAT
i) Ao clicar em responder o sistema exibe uma tela onde é possível inserir a
resposta para o FAT. Escreva a resposta e clique em .
Figura 15 - Concluir resposta de FAT
Adjuntoria de Sistemas Informatizados - DAT 10
Manual INFOSCIP | Chefes de análise e vistoria 1ª Edição
j) Após responder um FAT o sistema muda automaticamente a situação do
FAT de “Encaminhado” para “Concluído”.
Figura 16 - FAT concluído após resposta.
k) Mesmo que um FAT esteja concluído o sistema ainda permite que a
resposta possa ser alterada ou até mesmo que o FAT possa ser reencaminhado.
Para isso basta acessar o FAT em questão e clicar no botão ou .
Figura 17 - Alterar ou encaminhar um FAT já concluído
Terminando as tarefas alusivas aos FATs, o Chefe da Análise deve partir para
as ações de distribuição de projetos aos analistas, conforme item 1.3 deste manual.
Adjuntoria de Sistemas Informatizados - DAT 11
Manual INFOSCIP | Chefes de análise e vistoria 1ª Edição
1.3 Encaminhamento de projeto para analista
Para encaminhar o projeto a algum analista, o Chefe da Análise deve clicar em
“Encaminhar Projeto Análise”.
Figura 18 – Encaminhar projeto
Na sequência será exibida a tela “Encaminhar Projeto Análise”. Nesta tela o
operador deve selecionar em “Tipo de Encaminhamento” o serviço desejado e
clicar em “Pesquisar”. Para reencaminhar um projeto, o chefe da análise deverá
preencher o campo “Analista Responsável” com o nome do atual analista com o
qual se encontra o respectivo projeto digital. Caso o usuário queira restringir sua
pesquisa a um projeto específico, de número conhecido, antes clicar em
“Pesquisar”, poderá preencher o campo “Número de Projeto”.
Figura 19 – Campos encaminhar projeto
Após a seleção do tipo de encaminhamento e a pesquisa, o sistema exibirá
todos os projetos com análise solicitada pelos RT’s e que se encontram na situação
de “Aguardando Análise” ou “Retorno Análise”.
Adjuntoria de Sistemas Informatizados - DAT 12
Manual INFOSCIP | Chefes de análise e vistoria 1ª Edição
Figura 20 – Relação de projetos para análise
Dentre os projetos exibidos, o usuário deve clicar no PSCIP pretendido.
Ressalta-se que os projetos são listados em ordem de entrada, devendo ser dada a
preferência para a sequência correta, começando pelo primeiro da lista.
Após a seleção do registro, o sistema abrirá a tela com o nome dos analistas
da Unidade. Nesta página, para facilitar a distribuição de forma mais equitativa, o
sistema exibe uma tabela com a quantidade de PT e PET, bem como a área total
que cada militar esta incumbido de analisar.
Após a observação dos quesitos listados, o Chefe da Analise deve selecionar
um analista no campo em destaque na Figura 21, e clicar em “Gravar”.
Figura 21 – Escolha do analista
Adjuntoria de Sistemas Informatizados - DAT 13
Manual INFOSCIP | Chefes de análise e vistoria 1ª Edição
1.4 Alterar Unidade BM responsável pelo projeto
Se, ao verificar os dados do projeto (endereço e Unidade) presentes na própria
tela de encaminhamento, conforme Figura 22, o Chefe da Análise perceber que o
projeto não pertence à sua Unidade, este deverá ser redirecionado para a Unidade
correspondente.
Para alterar a Unidade BM responsável pelo projeto, o operador deve seguir os
passos do item 1.3 deste manual e, na tela “Análise – Encaminhar Projeto” deverá
clicar no botão “Alterar Unidade”, indicado na Figura 22.
Figura 22 – Alterar Unidade de projeto
Após clicar em “Alterar Unidade” será aberta a tela de pesquisa de Unidade.
Nesta tela o usuário deve clicar no botão ao lado do campo “Unidade”, conforme
destaque na Figura 23. Nova tela se abrirá para que seja realizada a pesquisa
dentre as Unidades existentes. O usuário pode digitar qualquer informação para
facilitar a pesquisa, antes de clicar no botão pesquisar. Na sequência será exibida
uma lista com as opções de Unidade e o usuário clicará naquela que deseja enviar
o projeto.
Adjuntoria de Sistemas Informatizados - DAT 14
Manual INFOSCIP | Chefes de análise e vistoria 1ª Edição
Figura 23 – Pesquisa por Unidade
Após a seleção, o sistema preencherá automaticamente o campo “Unidade”,
então o usuário deve clicar em “Gravar”, conforme destaque na Figura 24.
Figura 24 – Seleção se nova Unidade
1.5 Cancelar pedido de serviço de análise
Caso, por motivo qualquer, o RT, responsável pelo uso ou proprietário da
edificação / área de risco solicitem o cancelamento do serviço de análise por meio
de FAT eletrônico, o Chefe da Análise poderá fazer o cancelamento do serviço por
meio do botão “Cancelar”, presente da tela de encaminhamento de projeto.
Adjuntoria de Sistemas Informatizados - DAT 15
Manual INFOSCIP | Chefes de análise e vistoria 1ª Edição
Figura 25 – Cancelar serviço de análise
Ao clicar no botão cancelar, será exibida a tela de justificativa do
cancelamento.
Figura 26 – Cancelamento
Deverá ser justificado o cancelamento com o preenchimento do campo
“observação” e selecionada uma ou mais opções “checkbox” correspondentes ao
motivo do cancelamento, no campo “Motivo do cancelamento”. Após preencher
estes dados o botão deverá ser utilizado.
Após cancelar a serviço o RT poderá solicitar a análise novamente. Nos casos
de cancelamento o sistema não despreza a taxa que já havia sido paga e a
aproveita na próxima solicitação, considerando que o serviço anterior,
independente do motivo, não foi prestado.
Adjuntoria de Sistemas Informatizados - DAT 16
Manual INFOSCIP | Chefes de análise e vistoria 1ª Edição
1.6 Acompanhar Reconsideração de Ato – RDA
O Chefe da Análise deve verificar periodicamente se os analistas estão
conferindo os possíveis pedidos de reconsideração de ato, com o intuito de
informá-los caso haja algum pedido fora do prazo de resposta, o que ocorre pode
ocorrer com maior frequência quando um militar entre em gozo de férias.
Para verificar a relação de pedidos de RDA clique no menu “Gerir” – “Recurso”
– “Reconsideração de ato/Recurso”.
Figura 27 – Acesso às RDA/Recurso
O sistema irá exibir a tela de pesquisa de recursos. Nesta tela abra o filtro “Tipo
de solicitação”, selecione a opção “Reconsideração de Ato”, marque a checkbox
“Listar apenas reconsiderações de ato/recursos não respondidos” e clique no botão
Figura 28 – Pesquisa RDA aguardando decisão
Adjuntoria de Sistemas Informatizados - DAT 17
Manual INFOSCIP | Chefes de análise e vistoria 1ª Edição
Dessa forma, o sistema irá exibir todas as RDAs que ainda não foram
respondidas, indicando os respectivos prazos.
Figura 29 - RDAs aguardando decisão
Caso o chefe da análise também exerça funções de analista e alguma RDA
esteja direcionada à sua pessoa, deverá executar os procedimentos de resposta à
RDA, detalhados no manual do analista ou vistoriador.
1.7 Verificar e analisar pedidos de revisão de TSP para análise
Quando um projeto é substituído por outro, caso o RT aumente ou diminua a
área do projeto, o Infoscip fará o cálculo automático das taxas para os serviços de
análise e vistorias subsequentes. Porém, pode ocorrer do RT modificar parte da
área que já havia sido analisada no projeto anterior, ou seja, o RT modifica algo
que implica na análise das medidas de segurança em uma área anteriormente
aprovada.
Para estes casos, quando da aprovação do novo projeto, o sistema irá
perguntar ao analista qual a área passível de vistoria (área a ser vistoriada) para
fins da cobrança da TSP quando da solicitação da próxima vistoria. Os
procedimentos para isso estão disponíveis no manual do analista.
Adjuntoria de Sistemas Informatizados - DAT 18
Manual INFOSCIP | Chefes de análise e vistoria 1ª Edição
Entretanto, caso o RT, no momento da solicitação de vistoria, discorde da área
a ser vistoriada informada pelo analista após a modificação, ele poderá solicitar
uma revisão da TSP, e caberá ao Chefe da Análise deferir ou indeferir o pleito.
Portanto, faz parte da rotina do Chefe da Análise conferir diariamente se há
pedidos de revisão de TSP. Para isso, ele deve acessar o menu “Gerir” – “Revisão
de TSP”.
Figura 30 – Pesquisa solicitação de revisão de TSP
Uma tela para pesquisa será exibida. Ao clicar no botão “Pesquisar” todas as
solicitações de revisão serão listadas na parte inferior da tela.
Figura 31 – Seleção de Revisão de TSP
O Chefe da Análise clicará sobre cada registro para analisar caso a caso. Será exibida uma
tela com detalhes a respeito da cobrança.
Adjuntoria de Sistemas Informatizados - DAT 19
Manual INFOSCIP | Chefes de análise e vistoria 1ª Edição
Figura 31.1 – Análise da revisão de TSP
A Figura 31.1 mostra como o sistema detalha para o Chefe da Análise as
informações que resultaram no valor da TSP. É exibida a memória de cálculo, a
descrição do pleito do RT e o quadro comparativo de áreas entre o projeto
substituído e o projeto atual.
Por meio do botão “Projeto” o Chefe da Análise terá acesso a todas as abas do
PSCIP, podendo fazer o download das plantas para verificar se o pleito do RT é
pertinente.
Após apreciação, o Chefe da Análise decide sobre o pleito, selecionando a
decisão no campo específico para este fim, conforme Figura 32.
Figura 32 – Decisão em revisão de TSP
O Chefe da Análise tem opções para cancelar, deferir, deferir parcialmente ou
indeferir. O cancelamento ocorre quando o RT, por FAT, informa que o pedido foi
solicitado por engano.
Se a opção for pelo deferimento do pleito, o Chefe da Análise deverá informar
qual o novo valor da área a ser vistoriada. O campo específico para isso ficará
habilitado e deve haver uma descrição da decisão, conforme Figura 33.
Adjuntoria de Sistemas Informatizados - DAT 20
Manual INFOSCIP | Chefes de análise e vistoria 1ª Edição
Figura 33 – Deferimento em revisão de TSP
O indeferimento do pleito irá requerer apenas o preenchimento do campo
“Descrição da Decisão”.
Figura 34 – Indeferimento em revisão de TSP
O indeferimento parcial do pleito ocorrerá quando o Chefe da Análise entender
que nem o valor informado pelo analista está correto e o valor solicitado pelo RT
também não está correto. Assim, seleciona-se a opção “Deferida parcialmente” e o
valor correto é informado, seguido da “Descrição da decisão”, nos mesmos moldes
da Figura 33.
Adjuntoria de Sistemas Informatizados - DAT 21
Manual INFOSCIP | Chefes de análise e vistoria 1ª Edição
2. Chefe da Vistoria
Entre outras atribuições cabe ao Chefe da vistoria acompanhar a entrada,
liberação e notificação de projetos relativos à sua área de atuação. Além disso,
também é atribuição do chefe da vistoria controlar os prazos regulamentares de
vistoria, RDA e resposta de FAT de sua responsabilidade e de responsabilidade
dos demais vistoriadores sob seu comando.
2.1 Rotina diária do chefe da vistoria
Todos os dias o chefe da vistoria deverá se ater a seguir a seguinte rotina no
Infoscip:
1 - Checar se existe FAT encaminhado;
2 - Controlar os prazos de RDA;
3 - Gerir os projetos que estão aguardando vistoria.
2.1.1 Checar se existe algum FAT encaminhado.
Para checar se existe algum FAT encaminhado à Unidade e proceder a
tramitação, siga o previsto nos itens 1.2 e 1.2.1 deste manual, pois esta
funcionalidade é a mesma tanto para o chefe da análise quanto para o chefe da
vistoria.
Para checar o cumprimento dos prazos de resposta para dos FATs dos
militares sob seu comando, o qual é de 10 dias úteis, basta fazer uma pesquisa
utilizando apenas o filtro “Situação” na tela de pesquisa de FAT. No filtro citado
marque Encaminhado e clique em Pesquisar.
Figura 35 - Pesquisa todos os FATs encaminhados aguardando resposta
Adjuntoria de Sistemas Informatizados - DAT 22
Manual INFOSCIP | Chefes de análise e vistoria 1ª Edição
O sistema irá exibir todos os FATs encaminhados que estão aguardando
resposta dentro da área de atuação da Unidade.
Figura 36 - Pesquisa de FATs encaminhados aguardando resposta
Conforme destaque na imagem acima, o sistema exibe a data de inclusão do
FAT, assim é possível auditar o prazo de resposta, bem como o responsável para
quem o FAT foi encaminhado.
2.1.2 Acompanhar RDA no Infoscip
Após checar e auditar os FATs, acompanhe os prazos das RDAs conforme os
passos abaixo:
a) Na tela inicial, após o login, abra o menu “Gerir” e selecione o submenu
“Recurso”. Em sequência selecione “Reconsideração de ato/Recurso”.
Figura 37 - Menu gerir RDA/Recurso
b) O sistema irá exibir a tela de pesquisa de recursos. Nesta tela abra o filtro
“Tipo de solicitação”, selecione RDA e marque a checkbox “Listar apenas
reconsiderações de ato/recursos não respondidos e clique no botão .
Adjuntoria de Sistemas Informatizados - DAT 23
Manual INFOSCIP | Chefes de análise e vistoria 1ª Edição
Figura 38 - Pesquisa RDA aguardando decisão
c) Dessa forma, o sistema irá exibir todas as RDAs que ainda não foram
respondidas, os respectivos prazos, contado em dias, e o responsável por
responder a RDA.
Figura 39 - RDAs aguardando decisão
d) Na figura acima estão em destaque os campos “Responsável Notificação” e
“Prazo” para que seja possível controlar os prazos de resposta das RDAs. Para
visualizar uma RDA listada basta clicar na descrição do registro listado.
e) Caberá ao Chefe da Vistoria cancelar as RDAs nos casos em que o militar
responsável pela notificação não estiver disponível para respondê-la, conforme
item 6.7.2 da IT01. Para cancelar uma RDA selecione o registro que deseja
cancelar e em seguida clique no botão .
Adjuntoria de Sistemas Informatizados - DAT 24
Manual INFOSCIP | Chefes de análise e vistoria 1ª Edição
Figura 40 - Cancelar RDA
f) Após clicar no botão cancelar o sistema exibe uma tela onde deve-se
justificar o motivo do cancelamento. Após escrever a justificativa clique no botão
Figura 41 - Justificativa cancelamento RDA.
2.1.3 Gerir os projetos que estão aguardando vistoria
Diariamente o chefe da vistoria deverá listar e checar os projetos que estão
aguardando vistoria em sua Unidade. Para isto siga os passos abaixo:
a) Na página inicial do sistema, após o login, clique no botão .
Figura 42 - Botão encaminhar projeto para vistoria
Adjuntoria de Sistemas Informatizados - DAT 25
Manual INFOSCIP | Chefes de análise e vistoria 1ª Edição
b) O sistema irá exibir a tela de encaminhamento de projeto para vistoria. Nesta
tela, para listar todos os projetos que estão aguardando vistoria, abra o filtro
“Situação do projeto”, selecione “Aguardando vistoria” e clique em .
Figura 43 - Pesquisar todos os projetos que estão aguardando vistoria
c) O sistema irá exibir na parte inferior da tela todos os projetos que estão
aguardando vistoria.
Figura 44 - Listar todos os projetos aguardando vistoria.
d) Caso seja necessário listar e encaminhar um tipo de projeto específico
primeiro basta utilizar juntamente com o filtro “Situação do projeto”, o filtro “Tipo de
projeto”, antes de pesquisar.
Figura 45 - Filtro tipo de projeto
e) No exemplo da Figura 45, o sistema exibirá como resultado somente os
projetos que são do tipo PET, na situação vistoria solicitada. Porém esse filtro pode
Adjuntoria de Sistemas Informatizados - DAT 26
Manual INFOSCIP | Chefes de análise e vistoria 1ª Edição
ser utilizado para os outros tipos de projeto, para listar separadamente os projetos
do tipo PT ou PTS, caso necessário.
Figura 46 - Pesquisa projetos com filtro tipo de projeto
f) Tendo listado os projetos que estão na situação de “Aguardando vistoria”, o
chefe da vistoria deve checar cada um deles para verificar se não possuem
nenhuma pendência que impeça a realização da vistoria.
Para isso deve-se abrir cada um dos registros, clicando acima de sua descrição
na lista. Ao abrir um registro o sistema exibe uma tela onde é possível verificar as
informações básicas do projeto. Nesta tela, inicialmente, verifique se o projeto está
vindo ou não da solução de uma pendência, conforme imagem abaixo.
Figura 47 - Projeto que não veio de situação de pendência
g) Essa verificação é necessária para que o Chefe da vistoria possa saber se
trata-se de um projeto que já foi verificado anteriormente e inserido pendências ou
de um projeto novo, que deve ser verificado por completo. Para conferir o projeto
clique no botão .
Adjuntoria de Sistemas Informatizados - DAT 27
Manual INFOSCIP | Chefes de análise e vistoria 1ª Edição
Figura 48 - Abrir projeto para conferência
h) Após clicar no botão “Projeto” o sistema irá exibir a tela de acompanhamento
do projeto.
Figura 49 - Tela inicial de acompanhamento de projeto
i) A Figura 49 exibe os dados do projeto e as abas que contêm informações
específicas.
Adjuntoria de Sistemas Informatizados - DAT 28
Manual INFOSCIP | Chefes de análise e vistoria 1ª Edição
Figura 50 - Aba documentos
Obs.: Na Figura 50 pode-se verificar, em destaque, a descrição dos
documentos que foram inseridos, os botões de download e os botões de histórico.
Para fazer o download de cada documento separadamente clique no botão
logo à frente do documento que deseja fazer o download ou, se quiser fazer o
download de todos os documentos de uma só vez, clique no botão .
O botão de detalhe do histórico serve para verificar versões antigas do
mesmo tipo de documento inserido pelo RT. Por exemplo: se o projeto foi notificado
em análise e necessitou de correção nas plantas, ao inserir um novo arquivo em
formato “dwg”, o sistema não exclui os documentos antigos e estes podem ser
consultados por meio do histórico. Porém, para facilitar para o vistoriador, apenas o
último documento, ou seja, o mais atual, é exibido na tela principal.
j) Faça o download de todos os documentos clicando no botão e proceda
a conferência se todos os documentos estão corretos, devidamente assinados,
legíveis e se não estão corrompidos. Também deve ser verificado se não estão
faltando documentos essenciais para a realização da vistoria; se o RT está
devidamente cadastrado no CBMMG e se a edificação não possui pendência de
pagamento de multa.
k) Quando são inseridas pendências em um projeto e estas são sanadas, o
projeto retorna para a caixa do chefe da vistoria. Dessa forma, quando o chefe da
vistoria/vistoriador abre um registro de projeto que está vindo da situação de
pendência, o sistema aponta esta informação, bem como exibe quais documentos
estavam pendentes, conforme Figura 51.
Adjuntoria de Sistemas Informatizados - DAT 29
Manual INFOSCIP | Chefes de análise e vistoria 1ª Edição
Figura 51 - Projeto que retornou de pendência.
No momento em que insere as pendências o
vistoriador informa se já realizou ou não a vistoria.
Essa informação fica disponível para ele quando o
projeto retorna para sua caixa após as pendências
serem sanadas
Nesta linha o sistema informa quais
documentos estavam pendentes, quem inseriu a
pendência, o responsável pela correção e as datas
de inclusão e correção das pendências.
l) O sistema exibe as informações destacadas na imagem acima para que o
chefe da vistoria não perca tempo conferindo um projeto que já havia sido conferido
anteriormente.
No caso em questão, ele deve abrir o projeto e verificar apenas os documentos
pendentes que foram inseridos e se estes estão corretos, não sendo necessário
conferir todo o projeto novamente.
Após fazer esta verificação o projeto pode ser encaminhado ao vistoriador se
estiver em condições de ser vistoriado ou colocado como pendente, caso existam
pendências a serem sanadas. Ambas as situações serão detalhadas nos itens
2.1.3.1 e 2.1.3.2 deste manual respectivamente.
2.1.3.1 Encaminhar um projeto para vistoria
Após conferir o projeto e caso ele não possua pendências que impeçam a
realização da vistoria, o chefe da vistoria deve encaminhá-lo para um vistoriador.
Esta ação pode ser feita seguindo os passos abaixo:
a) Após pesquisar e conferir os projetos que estão na situação de “aguardando
vistoria” conforme descrito no item 2.1.3 deste manual, abra um dos registros
listados para encaminhá-lo para o vistoriador.
Adjuntoria de Sistemas Informatizados - DAT 30
Manual INFOSCIP | Chefes de análise e vistoria 1ª Edição
Figura 52 - Selecionar registro na pesquisa.
b) Após selecionar o registro desejado o sistema exibe a tela de
encaminhamento do projeto. Nesta tela, selecione a data de agendamento da
vistoria e selecione o nome do vistoriador para o qual o projeto será encaminhado e
clique no botão .
Figura 53 - Controle de quantidade de projetos por vistoriador
Destaca-se que o sistema informa, a frente de
cada nome de vistoriador da lista, um número que
corresponde ao número de projetos que aquele
vistoriador ainda tem que vistoriar. Abaixo, uma
tabela exibe o quantitativo de projetos por tipo e por
área que está atribuído a cada vistoriador.
c) O sistema exibe uma mensagem informando que o projeto foi encaminhado
com sucesso.
Figura 54 - Projeto encaminhado.
Adjuntoria de Sistemas Informatizados - DAT 31
Manual INFOSCIP | Chefes de análise e vistoria 1ª Edição
2.1.3.2 Inserir pendência em um projeto
Caso seja verificado pelo chefe da vistoria que: o PSCIP digital está com falta
de algum documento essencial; o PSCIP digital possui algum documento com falta
de assinatura (quando exigida), ilegível ou corrompido; a edificação possui
processo de multa em aberto; ou o RT não esteja devidamente cadastrado no
CBMMG, devem ser inseridas pendências para que o RT possa saná-las antes de
o projeto ser encaminhado para a vistoria.
Para inserir pendência em um projeto siga os passos a seguir:
a) Após listar os projetos a serem encaminhados, o chefe da vistoria deve
acessar cada um deles, conforme descrito no item 2.1.3 deste manual. Após
selecionar o registro desejado o sistema exibe a tela de encaminhamento do
projeto. Nesta tela, clique no botão .
Figura 55 - Botão incluir pendência.
b) O sistema então exibe a tela de inclusão de pendências.
Adjuntoria de Sistemas Informatizados - DAT 32
Manual INFOSCIP | Chefes de análise e vistoria 1ª Edição
Figura 56 - Tela de inclusão de pendências
OBS: As pendências relacionadas a documentos foram distribuídas de forma
que é possível informar ao RT se a pendência contempla um documento que ainda
não foi inserido no sistema ou um documento que já foi incluído mas foi inserido de
maneira inconforme, seja por falta de assinatura, ilegível, corrompido ou cuja
descrição não corresponde ao documento.
Exemplo: o RT não inseriu o memorial industrial, logo a pendência a ser
assinalada deve ser “Memorial Industrial – Falta”. Já no caso do RT ter inserido um
documento diverso ao memorial industrial ou caso o arquivo esteja ilegível, sem
assinatura ou corrompido, deve-se assinalar a pendência “Memorial Industrial –
Inconforme (Documento incorreto/Falta informação/ilegível/arquivo não abre).
Adjuntoria de Sistemas Informatizados - DAT 33
Manual INFOSCIP | Chefes de análise e vistoria 1ª Edição
Figura 57 - Selecionando Pendências
c) Após gravar o sistema exibe uma mensagem informando que as pendências
foram incluídas com sucesso.
Figura 58 - Pendência incluída.
d) Após incluir a pendência o projeto muda para a situação “Pendente” e,
portanto, não aparece mais na pesquisa de projetos aguardando vistoria até que a
pendência seja sanada.
Adjuntoria de Sistemas Informatizados - DAT 34
Manual INFOSCIP | Chefes de análise e vistoria 1ª Edição
2.1.3.3 Sanar Pendência
Existem duas formas de sanar a pendência do projeto. Preferencialmente o
próprio RT deve sanar as pendências que são relacionadas a documentos, sendo
que após ele inserir os documentos listados como pendentes ele pode sanar a
pendência e o projeto então retorna para a situação de “aguardando vistoria” ou
“vistoria”. Caso os documentos inseridos estejam corretos, o militar responsável
prossegue com a tramitação do projeto para vistoria, caso contrário, insere
pendência novamente.
Contudo, a pendência também pode ser sanada pelo vistoriador ou chefe da
vistoria, seguindo os seguintes passos:
a) Na tela inicial do sistema, após o login, clique no botão .
Figura 59 - Gerir projetos
b) O sistema irá exibir a tela de pesquisa de projetos. Nesta tela insira o
número do projeto para o qual se deseja sanar a pendência no campo “Número do
projeto” e clique em .
Adjuntoria de Sistemas Informatizados - DAT 35
Manual INFOSCIP | Chefes de análise e vistoria 1ª Edição
Figura 60 - Pesquisar projeto pelo número
c) O sistema então irá exibir o registro na parte inferior da tela. Clique sobre o
registro para abrir o projeto.
Figura 61 - Abrir projeto
d) Na tela de acompanhamento do projeto clique no botão .
Figura 62 - Botão pendência
Adjuntoria de Sistemas Informatizados - DAT 36
Manual INFOSCIP | Chefes de análise e vistoria 1ª Edição
e) O sistema exibe a tela de pendências para que o militar responsável possa
selecionar qual pendência deseja sanar. Marque a pendência desejada na lista e
clique no botão .
Figura 63 - Selecionar e sanar pendência
f) O sistema exibe uma mensagem informando que as pendências foram
sanadas com sucesso. Além disso, a pendência que foi sanada já não aparece
mais na lista.
Figura 64 - Pendências sanadas.
OBS: Via de regra, as pendências relativas à inserção de documentos são
sanadas pelo próprio RT. Contudo, a ferramenta de sanar pendências serve caso
seja colocada alguma pendência equivocada ou para o caso das pendências não
vinculadas a documentos, como em multas pendentes de pagamento ou RT não
cadastrado no CBMMG.
Para esses casos o RT não consegue sanar a pendência, ele deve informar a
Unidade responsável para regularizar a situação e assim um usuário militar remove
a pendência do sistema.
Adjuntoria de Sistemas Informatizados - DAT 37
Manual INFOSCIP | Chefes de análise e vistoria 1ª Edição
2.1.3.4 Prazos de Vistoria
Outra atribuição do chefe da vistoria é gerir os prazos de vistoria de todos os
vistoriadores sob seu comando. Para isso, siga os passos abaixo:
a) Acesse a página inicial, após fazer o login, e clique no botão . Na tela
de pesquisa para encaminhar projetos, abra o filtro “Situação” e selecione a opção
“Vistoria”. Utilize também o filtro “Vistoriador Responsável” e selecione um
vistoriador da lista. Isto feito, clique no botão .
Figura 65 – Gerir prazos de vistoria
b) O sistema exibe todos os projetos que estão encaminhados para o
vistoriador selecionado, incluindo a data de início, que é o marco para o prazo de
realização da vistoria.
Figura 66 - Informações projeto encaminhado para vistoriador
c) Este controle deve ser feito para cada um dos vistoriadores subordinados.
Adjuntoria de Sistemas Informatizados - DAT 38
Manual INFOSCIP | Chefes de análise e vistoria 1ª Edição
Adjuntoria de Sistemas Informatizados - DAT 39
Você também pode gostar
- Fatores Determinantes No Desempenho De Sistemas De Bancos De DadosNo EverandFatores Determinantes No Desempenho De Sistemas De Bancos De DadosAinda não há avaliações
- 294066272-Manual-SAP-GRC - Envio de Nfs PDFDocumento31 páginas294066272-Manual-SAP-GRC - Envio de Nfs PDFJeferson SilvaAinda não há avaliações
- Planilha in Maquinas EquipamentosDocumento730 páginasPlanilha in Maquinas EquipamentosWalter Garanhani MathiasAinda não há avaliações
- Integração Ireport...Documento2 páginasIntegração Ireport...Romildo JuniorAinda não há avaliações
- ATF - Campo N4 - IDMOV - Identificador de MovimentoDocumento4 páginasATF - Campo N4 - IDMOV - Identificador de MovimentoAlex YamamotoAinda não há avaliações
- FIN - Naturezas Financeiras - SPED PIS COFINSDocumento8 páginasFIN - Naturezas Financeiras - SPED PIS COFINSCrolemberg1970Ainda não há avaliações
- DIRF 2019 Documentacao TOTVS12Documento69 páginasDIRF 2019 Documentacao TOTVS12Celio MacielAinda não há avaliações
- FIS UPDFIS Atualizacao Base Fiscal BRADocumento34 páginasFIS UPDFIS Atualizacao Base Fiscal BRARonaldoGomesAinda não há avaliações
- Manual de Operacionalização Técnica - Versão 1.0 - 01-04-2021Documento33 páginasManual de Operacionalização Técnica - Versão 1.0 - 01-04-2021Fabiano Mata Machado Alkmim FilhoAinda não há avaliações
- Manual SiTef Express (Interface de Relatórios) v1.1Documento172 páginasManual SiTef Express (Interface de Relatórios) v1.1Ronilson Da Silva Oliveira CrizanteAinda não há avaliações
- FIS BT FCI e Valor de Importacao BRA PDFDocumento40 páginasFIS BT FCI e Valor de Importacao BRA PDFanon_424222479Ainda não há avaliações
- 01 - INFOSCIP - Módulo Responsável Técnico 1.7 PDFDocumento167 páginas01 - INFOSCIP - Módulo Responsável Técnico 1.7 PDFFabrício AndradeAinda não há avaliações
- Tms BT Melhoria Auto Cte Tpd169Documento4 páginasTms BT Melhoria Auto Cte Tpd169rodolfoAinda não há avaliações
- Homologacao Da Integracao IreportsDocumento2 páginasHomologacao Da Integracao IreportsWagner FerreiraAinda não há avaliações
- Manual Duvid As 2005Documento9 páginasManual Duvid As 2005aninhaczsAinda não há avaliações
- Especificacao Funcional Template VXDocumento16 páginasEspecificacao Funcional Template VXRogério Sola PereiraAinda não há avaliações
- ControlLogix Usando RSLogix5000 - Guia de Procedimentos PDFDocumento268 páginasControlLogix Usando RSLogix5000 - Guia de Procedimentos PDFWagner MarquesAinda não há avaliações
- LOJA - Adequação Do PAF-ECF para o Roteiro de Análise Funcional PDFDocumento14 páginasLOJA - Adequação Do PAF-ECF para o Roteiro de Análise Funcional PDFrochadanieleAinda não há avaliações
- InfoscipDocumento158 páginasInfoscipMVM EngenhariaAinda não há avaliações
- 0811 - ASI - ManualDocumento51 páginas0811 - ASI - ManualDBK LORDAinda não há avaliações
- Passo A Passo de Uso Das Funcionalidades Do Módulo EORGDocumento47 páginasPasso A Passo de Uso Das Funcionalidades Do Módulo EORGLeandro Tavares de OliveiraAinda não há avaliações
- IBGE - Manual de Instalacao Do Sistema Cartorio - 16102013 PDFDocumento10 páginasIBGE - Manual de Instalacao Do Sistema Cartorio - 16102013 PDFAirton MotaAinda não há avaliações
- FIS - Portaria CAT 83 de 28.04.2009 - SPDocumento22 páginasFIS - Portaria CAT 83 de 28.04.2009 - SPMarcos LealAinda não há avaliações
- Apostila - 1o Info - Integrado - Lped - 2o BimestreDocumento19 páginasApostila - 1o Info - Integrado - Lped - 2o BimestreLuis GabrielAinda não há avaliações
- Manual de Acesso A PGA-SIGSIFDocumento146 páginasManual de Acesso A PGA-SIGSIFGeovane De Toni RochaAinda não há avaliações
- Anexo I Manual de Acesso A PgasigsifDocumento14 páginasAnexo I Manual de Acesso A Pgasigsifclube do vetorAinda não há avaliações
- Manual de Atualização Do TAFDocumento17 páginasManual de Atualização Do TAFRafael PinheiroAinda não há avaliações
- Manual Efd Contribuições 2018 PDFDocumento109 páginasManual Efd Contribuições 2018 PDFAldi Leonel Marcos PereiraAinda não há avaliações
- Manual+usuario+pga Sigsif Registro+de+produtoDocumento23 páginasManual+usuario+pga Sigsif Registro+de+produtoLarisse MoraesAinda não há avaliações
- Push SCI - InfraestruturaDocumento30 páginasPush SCI - InfraestruturafabioitacolomiAinda não há avaliações
- MNT BT Carga de IndicadoresDocumento25 páginasMNT BT Carga de IndicadoresMarceloLogindesitesAinda não há avaliações
- CJFAJGManual Sistema IntranetDocumento149 páginasCJFAJGManual Sistema IntranetstheelAinda não há avaliações
- Transporte de Produtos Perigosos - 108860-Pt - BRDocumento6 páginasTransporte de Produtos Perigosos - 108860-Pt - BRLuciano Silva de SouzaAinda não há avaliações
- Manual DirectorDocumento13 páginasManual Directorapi-26431567Ainda não há avaliações
- Manual Operacional APAC V 1 1Documento23 páginasManual Operacional APAC V 1 1Igor PitangaAinda não há avaliações
- Instrucoes para Instalacao 3.4Documento4 páginasInstrucoes para Instalacao 3.4Robson DiasAinda não há avaliações
- MIT043 - Especificacao - de - Parametrizacao Sped FiscalDocumento4 páginasMIT043 - Especificacao - de - Parametrizacao Sped FiscalSirlene IaneAinda não há avaliações
- Trabalho de Analise de SistemasDocumento12 páginasTrabalho de Analise de Sistemaseugenio310Ainda não há avaliações
- MANUAL Portal de AgentesDocumento33 páginasMANUAL Portal de AgentesBranco SoaresAinda não há avaliações
- ID DATA Config - Manual PDFDocumento58 páginasID DATA Config - Manual PDFFabio KnoplochAinda não há avaliações
- POP 619 - Procedimento para Analise e Desempenho de CPU (POP - Inativo)Documento6 páginasPOP 619 - Procedimento para Analise e Desempenho de CPU (POP - Inativo)JefersonKittoOficialAinda não há avaliações
- 5.-Tempus Guia ReporteadorDocumento78 páginas5.-Tempus Guia ReporteadorromeromxAinda não há avaliações
- Manual Operacional APAC v1Documento23 páginasManual Operacional APAC v1Hudson Tavares SousaAinda não há avaliações
- FIS BT FCI e Valor de Importacao BRADocumento40 páginasFIS BT FCI e Valor de Importacao BRAneves_wagnerAinda não há avaliações
- POC Ferramenta NPMD (Network Performance Monitoring and Diagnostic)Documento96 páginasPOC Ferramenta NPMD (Network Performance Monitoring and Diagnostic)Paulo MouraAinda não há avaliações
- MIG - Risco Operacional 30.10.2012 OTIMO PDFDocumento74 páginasMIG - Risco Operacional 30.10.2012 OTIMO PDFJHBernardo100% (1)
- Notivisa Manual UsuarioDocumento29 páginasNotivisa Manual UsuarioDarlan FerreiraAinda não há avaliações
- ATF - BT - Cadastro de Controle de Provisao - 1407 - 2Documento45 páginasATF - BT - Cadastro de Controle de Provisao - 1407 - 2Wilham WeschenfelderAinda não há avaliações
- Aula 4 - Analista TecnicoDocumento42 páginasAula 4 - Analista TecnicoMarcondes Mafaciolli PachecoAinda não há avaliações
- UFCD 0823 ManualDocumento36 páginasUFCD 0823 Manualpccardoso@gmail.comAinda não há avaliações
- Analise de Sistemas Flormino Luis SalatoDocumento8 páginasAnalise de Sistemas Flormino Luis SalatoFlormino SalatoAinda não há avaliações
- Manual Smart FilizolaDocumento40 páginasManual Smart FilizolaKim TaylorAinda não há avaliações
- TOTVS - Boletim Tecnico PIS COFINSDocumento89 páginasTOTVS - Boletim Tecnico PIS COFINSMarcelo Brigagao de OliveiraAinda não há avaliações
- Manual GMPDocumento16 páginasManual GMPPierre FernandesAinda não há avaliações
- RM Iniciantes Aula 05Documento13 páginasRM Iniciantes Aula 05soaresheAinda não há avaliações
- 001 - Manual de Operação Zymux - Interno v.4 - Com Cad TQ - Tag-Ib Off10Documento61 páginas001 - Manual de Operação Zymux - Interno v.4 - Com Cad TQ - Tag-Ib Off10Hytallo AndradeAinda não há avaliações
- ATF - BT - Cadastro Projeto Imobilizado - Requisito 156 03Documento72 páginasATF - BT - Cadastro Projeto Imobilizado - Requisito 156 03Fabio FilhoAinda não há avaliações
- DataViewer 3Documento23 páginasDataViewer 3Paulo GonçalvesAinda não há avaliações
- Iat #01-2018Documento16 páginasIat #01-2018Edson HonórioAinda não há avaliações
- POP 06 - Empenho de Equipes de Intervenção e Atendimento Emergencial (Blocos de Carnaval)Documento10 páginasPOP 06 - Empenho de Equipes de Intervenção e Atendimento Emergencial (Blocos de Carnaval)Gpv Ipatinga 3ciaindbmAinda não há avaliações
- Vistoria de Fiscalização de Atividades Auxiliares No Contexto Dos Blocos de Carnaval 2023Documento2 páginasVistoria de Fiscalização de Atividades Auxiliares No Contexto Dos Blocos de Carnaval 2023Gpv Ipatinga 3ciaindbmAinda não há avaliações
- Cartilha Blocos de Carnaval 2023 CBMMGDocumento3 páginasCartilha Blocos de Carnaval 2023 CBMMGGpv Ipatinga 3ciaindbmAinda não há avaliações
- Lei Estadual MG 22.839.2018Documento3 páginasLei Estadual MG 22.839.2018Equipaeng ComercioAinda não há avaliações
- Plano Estadual de Educação Do AmazonasDocumento121 páginasPlano Estadual de Educação Do AmazonasMaria Gabriella FloresAinda não há avaliações
- CORCORAN, N. Teorias e Modelos Na Comunicação de Mensagens de SaúdeDocumento15 páginasCORCORAN, N. Teorias e Modelos Na Comunicação de Mensagens de SaúdeÁdria AlbaradoAinda não há avaliações
- A Noção de Obstáculo Epistemológico e A Educação MatemáticaDocumento13 páginasA Noção de Obstáculo Epistemológico e A Educação MatemáticaMaryanne MirandaAinda não há avaliações
- Sistema de Modelagem Costeira Do BrasilDocumento416 páginasSistema de Modelagem Costeira Do BrasilRafaela SousaAinda não há avaliações
- Manutenção de Computador - Memória - Conceitos e DefiniçõesDocumento3 páginasManutenção de Computador - Memória - Conceitos e DefiniçõesHipertec TecnologiaAinda não há avaliações
- 6 Tipagem ABO - 13set2016Documento27 páginas6 Tipagem ABO - 13set2016Adriana Silva100% (1)
- Iniciaçao Reiki 3BDocumento8 páginasIniciaçao Reiki 3BMarioMoraisAinda não há avaliações
- Dascal, MarceloDocumento11 páginasDascal, MarceloDaniela Mello MendonçaAinda não há avaliações
- 1882 - Almanak Do Ministerio Da GuerraDocumento389 páginas1882 - Almanak Do Ministerio Da GuerraSamuel Robes LoureiroAinda não há avaliações
- Tabela+Parametros+de+Corte+ +V2+2021Documento5 páginasTabela+Parametros+de+Corte+ +V2+2021Stanlei FernandaAinda não há avaliações
- Brma Install ManualDocumento58 páginasBrma Install ManualLucasAndreAinda não há avaliações
- Pao Caseiro AlentejanoDocumento3 páginasPao Caseiro AlentejanoMauro ChavesAinda não há avaliações
- Sociologia Do TurismoDocumento10 páginasSociologia Do TurismoDaniel JoiaAinda não há avaliações
- Roteiro Das FinançasDocumento1 páginaRoteiro Das FinançasGabriel VieiraAinda não há avaliações
- Turbinador Consciência Profissional - O MegaTurbinador Estratégico Das OrganizaçõesDocumento27 páginasTurbinador Consciência Profissional - O MegaTurbinador Estratégico Das Organizaçõesbrenda andradeAinda não há avaliações
- Solid Works Moldes - Machos e CavidadesDocumento28 páginasSolid Works Moldes - Machos e Cavidadesjunior_project4981100% (1)
- Teste Circuito Económico 1Documento7 páginasTeste Circuito Económico 1Sara Ferrão100% (1)
- Química - Caderno de Resoluções - Apostila Volume 1 - Pré-Universitário - Quim1 Aula01Documento2 páginasQuímica - Caderno de Resoluções - Apostila Volume 1 - Pré-Universitário - Quim1 Aula01Química Caderno de ResoluçõesAinda não há avaliações
- Tecumseh Palestra 2015Documento131 páginasTecumseh Palestra 2015Marcus Banzatto100% (1)
- 4 BI A Braudel Repensando A Vida MaterialDocumento69 páginas4 BI A Braudel Repensando A Vida MaterialDalton AndradeAinda não há avaliações
- Prova Ibge SCQ 2021Documento10 páginasProva Ibge SCQ 2021Mx BxAinda não há avaliações
- Unidade de Medidas - Fisica 1 AnoDocumento4 páginasUnidade de Medidas - Fisica 1 AnoClaudemir NunesAinda não há avaliações
- Cinesioterapia (Aula 4 - Postura)Documento51 páginasCinesioterapia (Aula 4 - Postura)ketsume.wsAinda não há avaliações
- Evolução Da PornografiaDocumento13 páginasEvolução Da PornografiaHugo LeonardoAinda não há avaliações
- Acao Ordinaria Com Tutela Antecipada (Pensao Por Morte Ex-Companheiro INSS) 2Documento11 páginasAcao Ordinaria Com Tutela Antecipada (Pensao Por Morte Ex-Companheiro INSS) 2doutormartinsAinda não há avaliações
- Chega de DesculpasDocumento15 páginasChega de DesculpasCíntiaRamosAinda não há avaliações
- Atividade Avaliativa de LP - 01 de NovembroDocumento2 páginasAtividade Avaliativa de LP - 01 de NovembroAline Soares VieiraAinda não há avaliações
- Re 82176 Hca10 Aula 16Documento8 páginasRe 82176 Hca10 Aula 16Bruno HenriquesAinda não há avaliações
- Administração Das Escalas Bayley de Desenvolvimento InfantilDocumento7 páginasAdministração Das Escalas Bayley de Desenvolvimento InfantilTati NunesAinda não há avaliações
- Comunicação Pública e Comunicação de Governo - Exercício Avaliativo - Módulo 5 - Revisão Da TentativaDocumento2 páginasComunicação Pública e Comunicação de Governo - Exercício Avaliativo - Módulo 5 - Revisão Da TentativaFlávia Passos SalesAinda não há avaliações