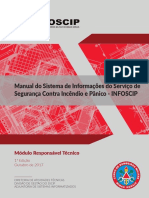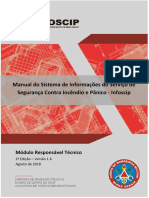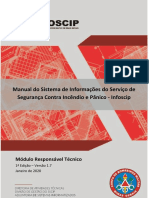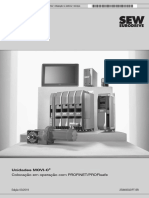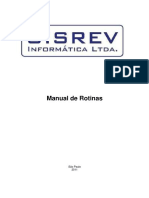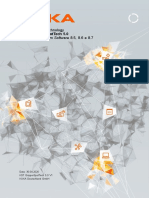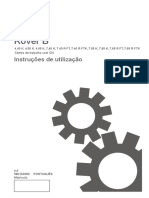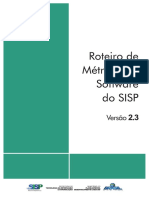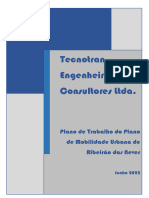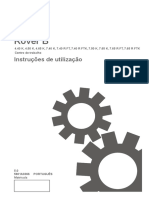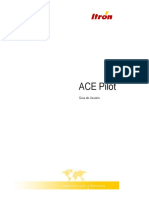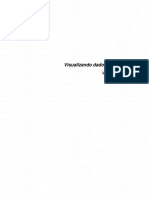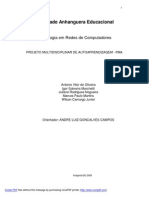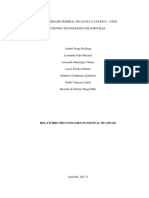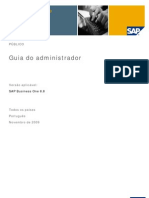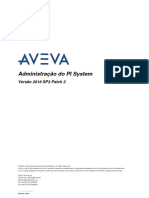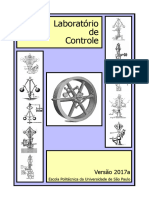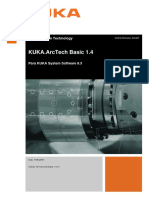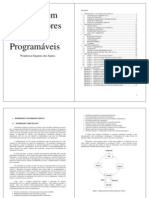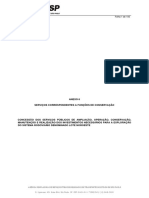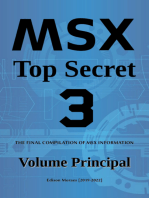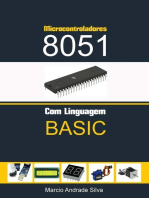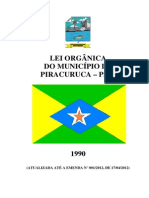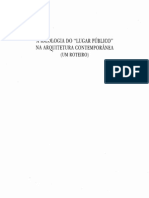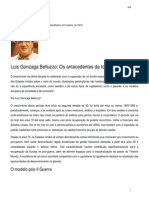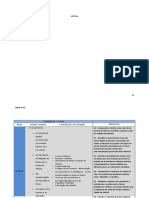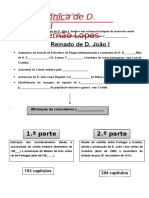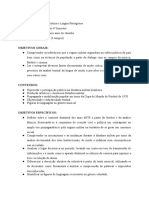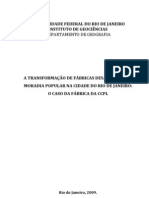Escolar Documentos
Profissional Documentos
Cultura Documentos
Infoscip
Enviado por
MVM EngenhariaTítulo original
Direitos autorais
Formatos disponíveis
Compartilhar este documento
Compartilhar ou incorporar documento
Você considera este documento útil?
Este conteúdo é inapropriado?
Denunciar este documentoDireitos autorais:
Formatos disponíveis
Infoscip
Enviado por
MVM EngenhariaDireitos autorais:
Formatos disponíveis
Manual do Sistema de Informações do Serviço de
Segurança Contra Incêndio e Pânico - INFOSCIP
Módulo Responsável Técnico
1ª Edição
Outubro de 2017
DIRETORIA DE ATIVIDADES TÉCNICAS
DIVISÃO DE GESTÃO DO SSCIP
ADJUNTORIA DE SISTEMAS INFORMATIZADOS
Manual do Sistema de Informações do Serviço de
Segurança Contra Incêndio e Pânico - INFOSCIP
Módulo Responsável Técnico
1ª Edição
Outubro de 2017
Elaborado por:
Daniel Simon Silva, 1º Tenente BM
Revisão:
Fabrício Rocha Xavier, Capitão BM
Rodrigo Alves de Jesus, 1º Tenente BM
Roni Batista da Silva, 3º Sargento BM
Igor Ferreira Nascimento, 3º Sargento BM
Denilson Andrade, Cabo BM
Thiago Augustus Fantoni Silva, Cabo BM
DIRETORIA DE ATIVIDADES TÉCNICAS
Diretor:
Marcus José Tibúrcio Lima, Coronel BM
Subdiretor:
Adriano Marcos Miranda, Major BM
Chefe da Divisão de Gestão do SSCIP:
Luiz Frederico Barreto Pascoal, Capitão BM
Manual INFOSCIP | Sumário Outubro 2017
Versão 1.3
Sumário
1. Apresentação ............................................................................................................ 1
1.1 Sistema INFOSCIP. .......................................................................................... 1
1.2 Pré-requisitos recomendados de utilização do sistema..................................... 1
1.3 Profissionais aptos a se cadastrar no sistema.................................................... 1
1.4 Obrigatoriedade de apresentação de projetos no INFOSCIP. .......................... 2
1.5 Time out de utilização do sistema .................................................................... 2
2. Como utilizar este manual. ....................................................................................... 3
3. Conceitos .................................................................................................................. 3
4. Normas de referência ................................................................................................ 6
5. Tela inicial do INFOSCIP ........................................................................................ 7
6. Perfis de usuário ..................................................................................................... 11
6.1 Responsável Técnico (RT): ............................................................................ 11
6.1.1 Fazendo o cadastro do Responsável Técnico no INFOSCIP. .................. 11
6.1.2 Primeiro acesso do RT: menus, funções e funcionalidades. .................... 18
6.1.2.1 Recuperação de senha: ...................................................................... 20
6.1.3 Fazendo o pré-cadastro de um projeto no INFOSCIP (PET, PT e PTS) .. 23
6.1.4 Taxa de segurança pública (TSP) ............................................................. 40
6.1.4.1 TSP emitida pelo sistema, compensação e efetivação do PSCIP. ..... 40
6.1.4.2 Solicitando isenção de TSP ............................................................... 41
6.1.4.2.1 Documentos obrigatórios para solicitação de isenção de TSP. .... 42
6.1.4.2.2 Tramitação para projetos isentos de TSP. ..................................... 43
6.1.5 Pesquisando os projetos e utilizando os filtros de pesquisa. .................... 44
6.1.5.1 Conhecendo as telas de um projeto no INFOSCIP ........................... 55
6.1.6 Alterando um projeto Pré-cadastrado ....................................................... 62
6.1.7 Solicitando análise para um PET ou PT ................................................... 64
6.1.7.1 Projeto notificado em análise. ........................................................... 68
6.1.7.1.1 Conferindo as notificações de um projeto .................................... 68
6.1.7.1.2 Alterando um projeto e respondendo notificações de análise. ...... 69
6.1.7.1.3 Situação “Alteração tipo PSCIP PT/PTS/PET” ............................ 73
6.1.7.1.4 Solicitando RDA/Recurso notificação em análise. ....................... 75
6.1.7.1.5 Solicitando apoio do corpo técnico após notificação em análise. . 80
6.1.8 Modificando um projeto (PT ou PET)...................................................... 81
6.1.9 Solicitando Vistoria (PET, PTS, PT) ........................................................ 85
6.1.9.1 Projeto com pendência. ..................................................................... 95
6.1.9.1.1 Fazendo o upload dos arquivos pendentes. ................................... 96
Adj. de Sistemas Informatizados | Divisão de Gestão do SSCIP | DAT.
Manual INFOSCIP | Sumário Outubro 2017
Versão 1.3
6.1.9.2 Projeto notificado em vistoria. ........................................................ 100
6.1.9.3 Conferindo as notificações. ............................................................. 102
6.1.9.4 Alterando ou modificando um projeto notificado em vistoria. ....... 103
6.1.9.4.1 Alterando um PTS notificado em vistoria. ................................. 103
6.1.9.4.2 Modificando um projeto notificado em vistoria (PT ou PET) .... 104
6.1.9.5 Solicitando RDA/Recurso notificação em vistoria. ........................ 106
6.1.9.6 Solicitando Corpo técnico após notificação em vistoria. ................ 111
6.1.10 Atualização de PSCIP no INFOSCIP ..................................................... 114
6.1.11 Alterar ou modificar um projeto Aprovado ou Liberado. ...................... 116
6.1.12 Migração de projetos impressos para o Infoscip. ................................... 117
6.1.13 Formulário de Atendimento Técnico (FAT) .......................................... 119
6.1.13.1 Protocolar um FAT pelo INFOSCIP. .............................................. 119
6.1.13.2 Pesquisando um FAT no INFOSCIP. ............................................. 123
6.1.13.3 Quando não utilizar o FAT no INFOSCIP ...................................... 127
6.1.13.4 Principais casos de protocolo de FAT ............................................. 127
6.1.13.4.1 Dúvida/demanda técnica geral .................................................. 127
6.1.13.4.2 Dúvida/demanda técnica específica .......................................... 127
6.1.14 Imprimindo o AVCB .............................................................................. 129
6.1.14.1 Verificação de autenticidade. .......................................................... 131
6.1.14.2 AVCB impresso com dados incorretos. .......................................... 138
6.1.15 Solicitação de renovação de AVCB ....................................................... 139
6.1.15.1 Solicitação de renovação cancelada. ............................................... 143
6.1.15.2 Solicitação de renovação indeferida. ............................................... 145
6.1.16 Help-Desk do INFOSCIP ....................................................................... 147
Adj. de Sistemas Informatizados | Divisão de Gestão do SSCIP | DAT.
Manual INFOSCIP | Lista de Figuras Outubro 2017
Versão 1.3
Lista de Figuras
Figura 1 – Tela inicial do INFOSCIP........................................................................... 7
Figura 2 – Informações importantes ........................................................................... 8
Figura 3 – Serviços e Consultas. ................................................................................ 8
Figura 4 - Downloads e legislação .............................................................................. 9
Figura 5 - Dúvidas ......................................................................................................... 9
Figura 6 – Login e cadastro. ...................................................................................... 10
Figura 7 – Links e perguntas frequentes ................................................................. 10
Figura 8 - Cadastrar novo usuário. ........................................................................... 11
Figura 9 - Dados do RT .............................................................................................. 12
Figura 10 - Escolha conselho profissional ............................................................... 12
Figura 11 – Seleciona CAU/BR ................................................................................. 13
Figura 12 - Seleciona CREA/MG .............................................................................. 13
Figura 13 – Carteira profissional CREA/CONFEA ................................................. 13
Figura 14 – Número CREA ........................................................................................ 14
Figura 15 – Carteira profissional CAU ...................................................................... 14
Figura 16 - Inserir CPF ............................................................................................... 15
Figura 17 – Preenchimento do CPF. ........................................................................ 15
Figura 18 – Atualização banco de dados CREA/CAU ........................................... 15
Figura 19 – Gravar dados cadastro de usuário ...................................................... 16
Figura 20 - Confirmar cadastro usuário ................................................................... 17
Figura 21 - Login usuário cadastrado ....................................................................... 18
Figura 22 - Acessar sistema INFOSCIP .................................................................. 18
Figura 23 - Tela inicial RT .......................................................................................... 19
Figura 24 - Menu em cascata RT .............................................................................. 19
Figura 25 - Recuperar senha. .................................................................................... 21
Figura 26 - Enviar senha por email. .......................................................................... 21
Figura 27 - Pré- cadastrar um projeto tela inicial .................................................... 23
Figura 28 - Pré- cadastrar um projeto menu suspenso. ........................................ 23
Figura 29 - Tela inicial Pré-Cadastro ........................................................................ 23
Figura 30 – Informar evento temporário. ................................................................. 24
Figura 31 - Informa setor de shopping ou galeria. ................................................. 24
Figura 32 - Informa empreendimento Minas Fácil.................................................. 24
Figura 33 - Pesquisa protocolo Minas Fácil ............................................................ 25
Figura 34 - Inserir datas evento temporário. ........................................................... 25
Figura 35 - Medidas de segurança ........................................................................... 25
Figura 36 – Ocupação de Risco Isolado .................................................................. 26
Figura 37 – Divisão de Risco Isolado ....................................................................... 26
Figura 38 - Seleção da divisão .................................................................................. 27
Figura 39 - Inserir ocupações para mesmo risco Isolado. .................................... 27
Figura 40 - Novos campos de ocupação para mesmo risco isolado. ................. 27
Figura 41 - Excluir uma ocupação ............................................................................ 28
Figura 42 – Confirmação dos dados iniciais Pré-cadastro. .................................. 28
Figura 43 - Medidas de segurança e riscos especiais........................................... 29
Figura 44 - Outras medidas de segurança. ............................................................. 29
Figura 45 - Outros riscos especiais .......................................................................... 29
Figura 46 - Inserindo novas medidas de segurança .............................................. 29
Adj. de Sistemas Informatizados | Divisão de Gestão do SSCIP | DAT.
Manual INFOSCIP | Lista de Figuras Outubro 2017
Versão 1.3
Figura 47 - Inserindo novos riscos especiais .......................................................... 30
Figura 48 - Excluindo medidas de segurança ......................................................... 30
Figura 49 - Excluindo riscos especiais ..................................................................... 30
Figura 50 - Confirmação de medidas de segurança e riscos especiais ............. 30
Figura 51 - Inserindo dados do projeto .................................................................... 31
Figura 52 - Confirmação dados do projeto .............................................................. 31
Figura 53 - Endereço da edificação .......................................................................... 31
Figura 54 - Pesquisando logradouro no GEOSITE. ............................................... 32
Figura 55 - Resultado da busca do logradouro. ..................................................... 32
Figura 56 - Pesquisando número no GEOSITE. .................................................... 32
Figura 57 - Inserindo o número da edificação......................................................... 33
Figura 58 - Resultado pesquisa do número da edificação.................................... 33
Figura 59 - Carregamento das informações adicionais do endereço pelo
GEOSITE. ..................................................................................................................... 34
Figura 60 - Endereço não localizado no GEOSITE. .............................................. 34
Figura 61 - Confirmação do endereço ...................................................................... 35
Figura 62 - Inserir ART/RTT elaboração de projeto. .............................................. 35
Figura 63 - Finalizar inclusão de ART/RTT ............................................................. 35
Figura 64 - Selecionando descrição do documento a ser inserido ...................... 36
Figura 65 - Anexando arquivos do projeto. ............................................................. 36
Figura 66 - Arquivos inseridos no pré-cadastro. ..................................................... 37
Figura 67 - Confirmação do pré-cadastro ................................................................ 38
Figura 68 - Observações do Pré-cadastro............................................................... 39
Figura 69 – Confirmação da conclusão do Pré-cadastro. ..................................... 39
Figura 70 - Incluir documento isenção de TSP ....................................................... 41
Figura 71 - Pesquisar projetos tela inicial. ............................................................... 44
Figura 72 - Pesquisar projetos menu suspenso. .................................................... 44
Figura 73 - Tela de pesquisa de projetos. ............................................................... 45
Figura 74 - Pesquisa sem filtros. ............................................................................... 45
Figura 75 - Filtro Protocolo de Pré-cadastro ........................................................... 46
Figura 76 - Filtro número do Projeto ......................................................................... 47
Figura 77 - Filtro de número do Projeto Anterior .................................................... 48
Figura 78 - Filtro Projeto principal. ............................................................................ 49
Figura 79 - Filtro protocolo Minas Fácil .................................................................... 49
Figura 80 - Filtro data inicial de efetivação. ............................................................. 50
Figura 81 - Filtro tipo de projeto. ............................................................................... 50
Figura 82 - Filtro Descrição do projeto. .................................................................... 52
Figura 83 - Filtro dados do proprietário ou responsável pelo uso. ...................... 52
Figura 84 - Filtro data inicial e final do evento. ....................................................... 53
Figura 85 - Filtro data inicial do Pré-cadastro. ........................................................ 53
Figura 86 - Filtro endereço da edificação. ............................................................... 54
Figura 87 - Tela de acompanhamento de projeto. ................................................. 55
Figura 88 - Visualização da aba serviços ................................................................ 60
Figura 89 - Visualização da aba RDA/Recurso ...................................................... 61
Figura 90 - Alterar projeto pré-cadastrado. ............................................................. 62
Figura 91 - Observação alterar projeto pré-cadastrado ........................................ 63
Figura 92 - Confirma alteração de pré-cadastro ..................................................... 63
Figura 93 – Solicitar análise. ...................................................................................... 64
Figura 94 - Gravar solicitação de análise. ............................................................... 65
Figura 95 - Imprimir DAE solicitação de análise. .................................................... 65
Adj. de Sistemas Informatizados | Divisão de Gestão do SSCIP | DAT.
Manual INFOSCIP | Lista de Figuras Outubro 2017
Versão 1.3
Figura 96 - Acompanhar projeto................................................................................ 66
Figura 97 - Situação de projeto após solicitação de análise. ............................... 66
Figura 98 - Situação do projeto após efetivação da solicitação de análise. ...... 67
Figura 99 - Situação do projeto após encaminhamento para analista................ 67
Figura 100 - Analista responsável pelo serviço. ..................................................... 68
Figura 101 - Projeto notificado em análise. ............................................................. 68
Figura 102 - Notificações em analise. ...................................................................... 69
Figura 103 - Visualizar notificações em analise. .................................................... 69
Figura 104 - Alterar um projeto notificado em análise. .......................................... 70
Figura 105 - Observação final alteração de projeto. .............................................. 70
Figura 106 - Alteração de projeto realizada com sucesso. ................................... 71
Figura 107 - Responder notificações........................................................................ 71
Figura 108 - Inserir respostas das notificações. ..................................................... 72
Figura 109 - Confirmação resposta notificações. ................................................... 72
Figura 110 - Alteração tipo PSCIP - PTS/PT/PET ................................................. 74
Figura 111 - Solicitar RDA/Recurso análise. ........................................................... 75
Figura 112- Mensagem atenção RDA/Recurso análise. ....................................... 75
Figura 113 - Preenchimento RDA/Recurso análise. .............................................. 76
Figura 114 - Tipo de solicitação RDA, Recurso 1º Grau ou Recurso 2º Grau
análise. .......................................................................................................................... 77
Figura 115 - Tipo solicitante RDA/Recurso. ............................................................ 77
Figura 116 - Descrição solicitação RDA/Recurso. ................................................. 77
Figura 117 - Confirmar solicitação RDA/Recurso. ................................................. 78
Figura 118 - Mensagem de confirmação RDA/Recurso........................................ 78
Figura 119 - Confirmação do sistema RDA/Recurso. ............................................ 79
Figura 120 - Situação do projeto após RDA/Recurso............................................ 79
Figura 121 - Modificar projeto aprovado em análise.............................................. 81
Figura 122 - Mensagem de atenção para modificar projeto. ................................ 82
Figura 123 - Descrição modificação de projeto aprovado. ................................... 83
Figura 124 - Observação final modificação de projeto. ......................................... 83
Figura 125 - Modificação realizada com sucesso. ................................................. 84
Figura 126 - Solicitando Vistoria RT. ........................................................................ 85
Figura 127 - Solicitando vistoria proprietário ou responsável pelo uso. ............. 86
Figura 128 - Preencher informações solicitação vistoria proprietário ou
responsável pelo uso. ................................................................................................. 86
Figura 129 - Tela de pedido de vistoria.................................................................... 87
Figura 130 - Solicitante da vistoria............................................................................ 87
Figura 131 - Região a ser vistoriada. ....................................................................... 87
Figura 132 - Informar se área parcialmente construída. ....................................... 88
Figura 133 - Mensagem de confirmação de área parcialmente construída. ...... 89
Figura 134 - Área parcial a ser vistoriada. ............................................................... 90
Figura 135 - Descrição da vistoria. ........................................................................... 90
Figura 136 - Confirmar solicitação de vistoria. ........................................................ 90
Figura 137 - Incluir ARTs para vistoria. .................................................................... 91
Figura 138 - Inserir arquivos para vistoria. .............................................................. 91
Figura 139 - Anexar arquivos vistoria. ...................................................................... 92
Figura 140 - Selecionar descrição do documento. ................................................. 92
Figura 141 - Confirma solicitação de vistoria. ......................................................... 93
Figura 142 - Imprimir DAE solicitação de vistoria. ................................................. 93
Figura 143 - Pendência em vistoria .......................................................................... 95
Adj. de Sistemas Informatizados | Divisão de Gestão do SSCIP | DAT.
Manual INFOSCIP | Lista de Figuras Outubro 2017
Versão 1.3
Figura 144 - Documentos pendentes. ...................................................................... 96
Figura 145 - Selecionar descrição do documento pendente. ............................... 96
Figura 146 - Selecionar arquivo pendente............................................................... 97
Figura 147 – Documento pendente inserido. .......................................................... 97
Figura 148 - Sanar pendências ................................................................................. 98
Figura 149 – Confirma sanar pendências ................................................................ 98
Figura 150 - Situação do projeto após sanar pendências..................................... 99
Figura 151 - Projeto notificado em vistoria (PT ou PET). .................................... 100
Figura 152 - Projeto notificado em vistoria (PTS). ............................................... 101
Figura 153 - Conferindo notificações em vistoria. ................................................ 102
Figura 154 - Notificações a serem verificadas. ..................................................... 102
Figura 155 - Alterar PTS ........................................................................................... 103
Figura 156 - Observação alteração de PTS .......................................................... 104
Figura 157 - Confirmação alteração de PTS ......................................................... 104
Figura 158 - RDA/Recurso em vistoria. ................................................................. 106
Figura 159 - Tela de confirmação RDA/Recurso vistoria. ................................... 107
Figura 160 - Preenchimento RDA/Recurso vistoria. ............................................ 108
Figura 161 - Tipo de solicitação RDA, Recurso 1º Grau ou Recurso 2º Grau
vistoria. ........................................................................................................................ 108
Figura 162 - Tipo solicitante RDA/Recurso vistoria. ............................................ 109
Figura 163 - Descrição solicitação RDA/Recurso vistoria. ................................. 109
Figura 164 - Confirmar solicitação RDA/Recurso vistoria. .................................. 109
Figura 165 - Mensagem de confirmação RDA/Recurso vistoria. ....................... 110
Figura 166 - Confirmação do sistema RDA/Recurso vistoria. ............................ 110
Figura 167 - Situação do projeto após RDA/Recurso vistoria. ........................... 110
Figura 168 - Solicitar corpo técnico vistoria. ......................................................... 111
Figura 169 - Descrição solicitação corpo técnico. ................................................ 112
Figura 170 - Gravar solicitação de corpo técnico. ................................................ 112
Figura 171 - Informação de solicitação de corpo técnico gravado com sucesso.
...................................................................................................................................... 113
Figura 172 - Situação do projeto após solicitar corpo técnico............................ 113
Figura 173 - Solicita atualização de projeto .......................................................... 114
Figura 174 - Inserir dados atualização de projeto. ............................................... 115
Figura 175 - DAE atualização de projeto. .............................................................. 115
Figura 176 - Protocolar FAT..................................................................................... 119
Figura 177 - Tela de pesquisa FAT. ....................................................................... 120
Figura 178 - Tipo de solicitação FAT...................................................................... 120
Figura 179 - FAT vinculado a projeto. .................................................................... 121
Figura 180 – Acompanhamento de FAT vinculado a projeto. ............................ 121
Figura 181 - Detalhes de FAT vinculado a projeto. .............................................. 121
Figura 182 – Gravar FAT.......................................................................................... 122
Figura 183 - Gera número do FAT.......................................................................... 122
Figura 184 – Pesquisa geral FAT ........................................................................... 123
Figura 185 - Tela de informações do FAT. ............................................................ 124
Figura 186 - Pesquisa por número FAT. ................................................................ 124
Figura 187 - Pesquisa de FAT por data de inclusão............................................ 125
Figura 188 - Pesquisa de FAT por tipo de solicitação. ....................................... 125
Figura 189 - Pesquisa de FAT por situação. ......................................................... 126
Figura 190 - Pesquisa FAT vinculado a projeto.................................................... 126
Figura 191 - Emissão de AVCB tela inicial ............................................................ 129
Adj. de Sistemas Informatizados | Divisão de Gestão do SSCIP | DAT.
Manual INFOSCIP | Lista de Figuras Outubro 2017
Versão 1.3
Figura 192 - Impressão de AVCB pelo número. ................................................... 130
Figura 193 - Aba AVCB ............................................................................................ 130
Figura 194 - Botão imprimir AVCB .......................................................................... 131
Figura 195 - Página 1 AVCB .................................................................................... 132
Figura 196 - Página 2 AVCB .................................................................................... 133
Figura 197 - Validar AVCB QR Code ..................................................................... 134
Figura 198 - Validar AVCB QR Code – confrontar dados. .................................. 135
Figura 199 - Validar AVCB portal – confrontar dados ......................................... 137
Figura 200 - Link solicitar renovação AVCB .......................................................... 139
Figura 201 - Dados solicitante renovação de AVCB ............................................ 140
Figura 202 - Anexar arquivo renovação de AVCB ............................................... 141
Figura 203 - Selecionar o tipo de documento renovação de AVCB .................. 141
Figura 204 - Gravar solicitação renovação AVCB ................................................ 142
Figura 205 - Solicitação renovação AVCB gravada ............................................. 142
Figura 206 - Detalhes renovação AVCB cancelamento ...................................... 143
Figura 207 - Exibir detalhes cancelamento renovação AVCB. .......................... 144
Figura 208 - Motivo cancelamento de solicitação renovação AVCB. ............... 144
Figura 209 – Detalhes renovação de AVCB indeferimento ................................ 145
Figura 210 - Exibir detalhes indeferimento renovação AVCB. ........................... 145
Figura 211 - Motivo indeferimento renovação de AVCB. .................................... 146
Adj. de Sistemas Informatizados | Divisão de Gestão do SSCIP | DAT.
Manual INFOSCIP | Apresentação. Outubro 2017
Versão 1.3
1. Apresentação
1.1 Sistema INFOSCIP.
O INFOSCIP é o Sistema de Informações do Serviço de Segurança
Contra Incêndio e Pânico desenvolvido pelo CBMMG através da PRODEMGE
em parceria com a SEDS (Secretaria de Estado de Defesa Social) e SEPLAG
(Secretaria de Estado de Planejamento e Gestão), como parte dos Projetos
Estruturadores do Governo do Estado de Minas Gerais.
O INFOSCIP tem por objetivo simplificar as ações do Serviço de
Segurança Contra Incêndio e Pânico (SSCIP), fornecendo meios de
coordenação e controle de Processos de Segurança Contra Incêndio e Pânico
(PSCIP) e suas variações; possibilitará aos RTs meios versáteis de consultas,
solicitações e outros serviços facilitadores para tramitação e regularização de
projetos.
1.2 Pré-requisitos recomendados de utilização do sistema
Sistema Operacional: Windows (todas as versões)
Navegador: Mozilla Firefox (15.0.1)
Velocidade de Internet: 2Mb (mínimo) / 5Mb (recomendado)
1.3 Profissionais aptos a se cadastrar no sistema
Profissionais com registro no CREA-MG ou CAU/BR em nível superior
com permissão para elaboração de projetos de segurança contra incêndio e
pânico conforme cada conselho profissional.
As medidas de segurança contra incêndio e pânico submetidas à
aprovação ou vistoria do CBMMG, constantes do PSCIP, devem ser projetadas
e executadas por profissionais ou empresas habilitadas pelo Conselho
Regional de Engenharia e Agronomia – CREA – ou pelo Conselho de
Arquitetura e Urbanismo - CAU, cabendo a estes toda a responsabilidade
Adj. de Sistemas Informatizados | Divisão de Gestão do SSCIP | DAT.
1
Manual INFOSCIP | Apresentação. Outubro 2017
Versão 1.3
técnica e civil pelo projeto por ele elaborado, conforme preconiza o § 3º do
artigo 6º do Decreto 44.746 de 29/02/2008.
1.4 Obrigatoriedade de apresentação de projetos no INFOSCIP.
De acordo com a Lei Estadual nº 14.130/2001 e Decreto Estadual nº
44.746 de 29/02/2008, toda edificação destinada ao uso coletivo deve ser
regularizada junto ao Corpo de Bombeiros Militar de Minas Gerais CBMMG.
Esta regularização visa garantir à população a segurança mínima contra
incêndio e pânico nas edificações.
Como forma de certificar a segurança da edificação regularizada, o
CBMMG criou o Auto de Vistoria do Corpo de Bombeiros (AVCB), documento
emitido após a verificação das medidas de segurança instaladas em
conformidade com o Processo de Segurança Contra Incêndio e Pânico
(PSCIP).
O Sistema Infoscip ainda não atende todos os municípios do Estado, a
expansão do sistema se dará de forma gradativa ao longo dos próximos anos.
Para tanto, antes de protocolar um projeto pelo sistema Infoscip o RT deverá
consultar a lista de municípios que já são atendidos no link “Municípios com
protocolo de PSCIP pelo INFOSCIP” que se encontra disponível na página
inicial do sistema Infoscip.
1.5 Time out de utilização do sistema
O sistema INFOSCIP é hospedado nos servidores da Empresa de
Tecnologia da Informação do Governo de Minas Gerais que administra e
mantém o sistema on-line 24hs por dia 7 dias na semana.
A partir do login do usuário, o sistema mantém seu funcionamento de
forma ininterrupta. Caso seja identificada inatividade após 30min, o sistema
realiza logout automático. O logout ocorre caso não esteja sendo feita qualquer
navegação. Ao realizar o logout todas as informações não gravadas serão
perdidas.
Adj. de Sistemas Informatizados | Divisão de Gestão do SSCIP | DAT.
2
Manual INFOSCIP | Como utilizar este manual. Outubro 2017
Versão 1.3
2. Como utilizar este manual.
O manual do INFOSCIP visa orientar as formas de tramitação e
funcionamento de todas as funcionalidades do sistema, separadas por perfil de
usuário.
Serão tratadas neste manual todas as disposições previstas na
legislação estadual e sua aplicação dentro do sistema INFOSCIP, desde a
realização do pré-cadastro de um projeto até a emissão do AVCB.
3. Conceitos
3.1 ANP: Agência Nacional do Petróleo
3.2 AVCB: Auto de Vistoria do Corpo de Bombeiros.
3.3 CAT: O Centro de Atividades Técnicas é responsável pela tramitação
de projetos no âmbito da análise para região metropolitana de Belo Horizonte.
Situado na Rodovia Papa João Paulo II, nº 4143 (prédio de serviços), Bairro
Serra Verde, Belo Horizonte/MG
3.4 DAE: Documento de Arrecadação Estadual. Emitido pelo sistema
sempre após a solicitação de algum serviço, seja de análise ou vistoria,
calculado conforme área e tipo de PSCIP.
3.5 DAT: A Diretoria de Atividades Técnicas é responsável por analisar as
solicitações de impossibilidade técnica por meio dos Corpos Técnicos e julgar
recursos de 2º Grau. Além disso, realiza estudos visando atualizar os
procedimentos técnicos e administrativos no SSCIP. Emite pareceres técnicos
no âmbito da prevenção e realiza estudo a sinistros. Está situada à Rodovia
Papa João Paulo II, nº 4143 (8º andar – Prédio Minas), bairro Serra Verde, Belo
Horizonte/MG.
3.6 Efetivação: Ação de validação de uma solicitação do sistema com ou
sem verificação de pagamento de DAE. Realizada pelo usuário militar com
perfil “Protocolista”.
3.7 Evoluções: Mudanças de versões do sistema INFOSCIP após o
incremento de alguma funcionalidade ou correção por parte dos analistas da
PRODEMGE.
Adj. de Sistemas Informatizados | Divisão de Gestão do SSCIP | DAT.
3
Manual INFOSCIP | Conceitos. Outubro 2017
Versão 1.3
3.8 Funcionalidades: Conjunto de ferramentas no sistema que permitem
ao operador tramitar um PSCIP conforme prevê as normas de prevenção e
combate a incêndio.
3.9 INFOSCIP: Sistema de Informações do Serviço de Segurança Contra
Incêndio e Pânico do CBMMG.
3.10 Intervenção: Ação do HELP DESK ou dos analistas da PRODEMGE
para sanar uma inconsistência do sistema.
3.11 Login: O nome que identifica um usuário em um sistema de
computadores. No sistema INFOSCIP o login de acesso do usuário civil é o
CPF, e do usuário militar o MASP.
3.12 Logout: Ação do usuário de fechar o sistema utilizando o botão próprio
para saída ou ação de saída automática do sistema após 30min de ociosidade.
3.13 Pop-Up: Janela que abre no navegador da internet quando se acessa
uma página na web ou algum link de redirecionamento. Normalmente, esta
nova janela apresenta informações de destaque do site ou, na maioria dos
casos, publicidades e anúncios.
3.14 Melhoria: Alteração ou ampliação de uso de ferramenta existente no
sistema, visando ampliar a funcionalidade e facilitar a navegação do usuário.
3.15 Perfil de usuário: O perfil é o conjunto de atribuições permitidas a
determinado usuário que leva em consideração a função deste usuário no
sistema. Exemplo: as equipes que trabalham na recepção das Unidades do
CBMMG que recebem os projetos para protocolo, possuem o perfil de
“PROTOCOLISTA”. Ou seja, possuem permissões no sistema para acessar as
funcionalidades específicas de protocolistas, portanto, não conseguem analisar
projetos.
3.16 Pré-cadastro: Registro criado por ação do Responsável Técnico
(usuário civil). Caracteriza o cadastro de informações referentes a um
logradouro que se pretende apresentar PSCIP com objetivo de regularização
junto ao CBMMG. Não configura apresentação do PSCIP, pois depende de
efetivação.
3.17 PSCIP: Processo de Segurança Contra Incêndio e Pânico.
Documentação que contém os elementos formais das medidas de proteção
contra incêndio e pânico de uma edificação ou área de risco que deve ser
Adj. de Sistemas Informatizados | Divisão de Gestão do SSCIP | DAT.
4
Manual INFOSCIP | Conceitos. Outubro 2017
Versão 1.3
apresentada no CBMMG para avaliação/análise técnica e/ou vistoria.
3.18 PET: Projeto Técnico para Eventos Temporários.
3.19 PT: Projeto Técnico.
3.20 PTS: Projeto Técnico Simplificado.
3.21 RDA: Reconsideração de Ato. Primeira instância de recurso, direcionada
ao responsável pela notificação.
3.22 REDS: Registro de Eventos de Defesa Social.
3.23 Recurso: Instância de recurso.
3.24 RISP: Região Integrada de Segurança Pública.
3.25 RT: Responsável técnico com cadastro vigente no CREA-MG ou CAU-
BR.
3.26 SEF: Secretaria de Estado de Fazenda.
3.27 SSCIP: Serviço de segurança Contra Incêndio e Pânico Compreende o
Conjunto de Unidades e Frações do CBMMG que têm por finalidade
desenvolver as atividades relacionadas à prevenção e proteção contra incêndio
e pânico nas edificações e áreas de risco, observando-se o cumprimento das
exigências estabelecidas na forma da lei.
3.28 TSP: Taxa de Segurança Pública.
3.29 Usuário Civil: São os profissionais com cadastro junto a CREA-MG ou
CAU-BR competentes a apresentar projetos e estão cadastrados no sistema
INFOSCIP. Responsável técnico pelos projetos.
3.30 Usuário Militar: Bombeiro Militar que pertence ao Serviço de Segurança
Contra Incêndio e Pânico que possui cadastro no sistema INFOSCIP.
Adj. de Sistemas Informatizados | Divisão de Gestão do SSCIP | DAT.
5
Manual INFOSCIP | Normas de Referência Outubro 2017
Versão 1.3
4. Normas de referência
4.1 Decreto 44.746/2008: Regulamenta a Lei 14.130, de 19 de dezembro
de 2001, que dispõe sobre a prevenção contra incêndio e pânico no Estado e
dá outras providências.
4.2 Decreto 46.595/2014: Publicado em 10 de setembro de 2014, altera o
Decreto 44.746/2008;
4.3 Lei 14.130/2001: Dispõe sobre a prevenção contra incêndio e pânico no
estado e dá outras providencias;
4.4 Instrução Técnica 01 – Procedimentos Administrativos: Tem como
objetivo atender o regulamento de segurança contra incêndio e pânico do
Estado de Minas Gerais, estabelecendo medidas de segurança contra incêndio
e pânico nas edificações e áreas de risco, estabelecendo critérios e
procedimentos para apresentação de processos de segurança contra incêndio
e pânico no Corpo de Bombeiros Militar de Minas Gerais;
4.5 Instrução Técnica 02 – Terminologia de proteção contra incêndio e
pânico: Padroniza os termos e definições utilizados no CBMMG e no SSCIP;
Adj. de Sistemas Informatizados | Divisão de Gestão do SSCIP | DAT.
6
Manual INFOSCIP | Tela Inicial do INFOSCIP Outubro 2017
Versão 1.3
5. Tela inicial do INFOSCIP
A tela inicial do INFOSCIP pode ser acessada por meio do endereço
eletrônico: https://www.prevencaobombeiros.mg.gov.br/lops/portal.do o qual irá
direcionar o usuário para a janela conforme imagem abaixo.
Figura 1 – Tela inicial do INFOSCIP
01 05
06
02
03
04
A tela inicial do Infoscip é dividida em 2 colunas principais. Para facilitar
Adj. de Sistemas Informatizados | Divisão de Gestão do SSCIP | DAT.
7
Manual INFOSCIP | Tela Inicial do INFOSCIP Outubro 2017
Versão 1.3
a navegação as informações da tela inicial foram subdivididas em 06 quadros
conforme a Figura 1 acima. As informações de cada quadro estão descritas
abaixo:
Figura 2 – Informações importantes
01 – Na coluna da esquerda há o primeiro
quadro, onde pode-se ter acesso a
diversas informações sobre mudanças e
evoluções no sistema, bem como os avisos
mais relevantes sobre mudanças na rotina
da prestação do serviço.
Também é possível fazer o download do
sistema, lembrando que, conforme o
sistema é atualizado o manual também
será atualizado e disponibilizado para
download neste link.
Figura 3 – Serviços e Consultas.
02 – Ainda na coluna da esquerda, no
segundo quadro são disponibilizados links
para que tanto o RT, quanto o proprietário
possam solicitar serviços de vistoria,
atualização de projeto e renovação de
AVCB. Ressaltando que não é necessário
possuir login e senha para realizar este
procedimento, necessitando apenas do
número do projeto ou protocolo e
CPF/CNPJ do proprietário.
Além disso, é possível realizar diversos
tipos de consultas sem que seja necessário
possuir um nome de usuário e senha.
Adj. de Sistemas Informatizados | Divisão de Gestão do SSCIP | DAT.
8
Manual INFOSCIP | Tela Inicial do INFOSCIP Outubro 2017
Versão 1.3
Figura 4 - Downloads e legislação
03 – No terceiro quadro, também na coluna
da esquerda, estão disponibilizados links
para download do navegador Mozilla Firefox
15.0.1, navegar compatível com o sistema
do INFOSCIP. Como também, tutoriais que
ensinam passo a passo como realizar o
cadastramento do RT no INFOSCIP, como
realizar a instalação do navegador Mozilla,
assim como um tutorial para solicitar
renovação de AVCB.
Neste campo também é possível fazer o
download de algumas legislações referentes
ao serviço de segurança contra incêndio e
pânico.
Figura 5 - Dúvidas
04 – Também na coluna da esquerda no
quarto quadro existem dois links por onde é
possível encaminhar sugestões e
reclamações e também um descritivo dos
valores das taxas referentes aos serviços
correlatos à segurança contra incêndio e
pânico. Também pode ser visto neste campo
os telefones e e-mail do Help Desk
INFOSCIP, meio pelo qual os usuários
podem solicitar informações, ajuda com
procedimentos do sistema, bem como relatar
qualquer erro ocorrido no sistema.
05 – Na coluna da direita, no quadro 5 é possível que um RT faça seu cadastro
para receber um nome de usuário e senha ao clicar no botão “Ainda não tem
uma conta no INFOSCIP? Cadastre-se”. O procedimento completo do
cadastramento do RT no sistema será tratado no ITEM 6.1.1 deste manual.
Adj. de Sistemas Informatizados | Divisão de Gestão do SSCIP | DAT.
9
Manual INFOSCIP | Tela Inicial do INFOSCIP Outubro 2017
Versão 1.3
No caso do RT já possuir um nome de usuário e senha para acesso ao
sistema, basta inserí-los nas caixas de texto e clicar no botão “OK”.
Figura 6 – Login e cadastro.
06 – Por fim, também na coluna direita, no quadro seis o portal ainda possui
um rol de links úteis e perguntas frequentes que ajudam os usuários na
utilização do sistema.
Figura 7 – Links e perguntas frequentes
Adj. de Sistemas Informatizados | Divisão de Gestão do SSCIP | DAT.
10
Manual INFOSCIP | Perfis de Usuário – Responsável Técnico Outubro 2017
Versão 1.3
6. Perfis de usuário
6.1 Responsável Técnico (RT):
Usuário atribuído pelo sistema ao RT da edificação. A partir do cadastramento
do RT no sistema ele terá acesso ao site do INFOSCIP e poderá cadastrar
novos projetos, bem como gerir projetos existentes sob sua responsabilidade.
6.1.1 Fazendo o cadastro do Responsável Técnico no INFOSCIP.
Inicialmente, para cadastrar-se no INFOSCIP, o RT deve atender os
critérios descritos no Item 3.25 deste manual. Atendidos os requisitos o RT
deverá possuir os seguintes documentos:
a) Carteira profissional (CREA-MG/CONFEA/CAU);
b) Cadastro de pessoa física (CPF);
Para efetivar o cadastro do RT no INFOSCIP siga os passos abaixo:
c) Na página inicial do INFOSCIP clique no link “Ainda não tem uma conta
no INFOSCIP? Cadastre-se.”.
Figura 8 - Cadastrar novo usuário.
Ao clicar no link acima o sistema exibe uma tela onde o RT deverá
inserir os dados para identificação junto ao conselho profissional ao qual
pertence.
Adj. de Sistemas Informatizados | Divisão de Gestão do SSCIP | DAT.
11
Manual INFOSCIP | Perfis de Usuário – Cadastro do Responsável Técnico Outubro 2017
Versão 1.3
Figura 9 - Dados do RT
d) Para realizar seu cadastro o RT deverá inicialmente selecionar qual
conselho profissional ele pertence, ou seja, CAU/BR ou CREA/MG.
Figura 10 - Escolha conselho profissional
e) Após marcar o conselho profissional, preencha os campos Nº do
conselho e CPF.
Adj. de Sistemas Informatizados | Divisão de Gestão do SSCIP | DAT.
12
Manual INFOSCIP | Perfis de Usuário – Cadastro do Responsável Técnico Outubro 2017
Versão 1.3
Figura 11 – Seleciona CAU/BR
Figura 12 - Seleciona CREA/MG
No primeiro campo informe o número da carteira profissional conforme
descrição abaixo abaixo:
CREA/CONFEA
Figura 13 – Carteira profissional CREA/CONFEA
Adj. de Sistemas Informatizados | Divisão de Gestão do SSCIP | DAT.
13
Manual INFOSCIP | Perfis de Usuário – Cadastro do Responsável Técnico Outubro 2017
Versão 1.3
Para a carteira de registro profissional CREA/CONFEA deve inserir
conforme exemplo, ou seja, ser precedido da sigla que define a unidade
federativa (nesse caso MG) a qual pertence o cadastro do profissional, em
seguida 10 números (0000123123) e ao final sucedido da sigla “D” ou “LP”.
Figura 14 – Número CREA
Destaca-se que ao todo são 13 ou 14 caracteres obrigatórios para
preenchimento
CAU
Figura 15 – Carteira profissional CAU
f) No campo 2, informe o número da Cadastro de Pessoas Físicas (CPF)
da seguinte forma:
Adj. de Sistemas Informatizados | Divisão de Gestão do SSCIP | DAT.
14
Manual INFOSCIP | Perfis de Usuário – Cadastro do Responsável Técnico Outubro 2017
Versão 1.3
Figura 16 - Inserir CPF
O número de cadastro de pessoa física (CPF) deve ser digitado na
íntegra sem pontos ou traços, porém em caso de existência do algarismo “0” no
início, este DEVE SER DESPREZADO.
Figura 17 – Preenchimento do CPF.
g) Após preencher os dois campos conforme descrito acima, ainda na
mesma janela, clique no botão: .
Figura 18 – Atualização banco de dados CREA/CAU
Adj. de Sistemas Informatizados | Divisão de Gestão do SSCIP | DAT.
15
Manual INFOSCIP | Perfis de Usuário – Cadastro do Responsável Técnico Outubro 2017
Versão 1.3
h) O sistema INFOSCIP fará comunicação com as informações da base de
dados do CAU/BR ou CREA-MG retornando com os dados do profissional
registrado. O endereço de e-mail que aparece nesse momento é aquele que o
profissional tem cadastrado no conselho profissional. Para conclusão do
cadastro clique em “Gravar”.
Figura 19 – Gravar dados cadastro de usuário
i) Será reportada a mensagem: “Tem certeza que deseja incluir a pessoa
física?” Caso seja de interesse do RT concluir o cadastro, clique em “ok”.
Adj. de Sistemas Informatizados | Divisão de Gestão do SSCIP | DAT.
16
Manual INFOSCIP | Perfis de Usuário – Cadastro do Responsável Técnico Outubro 2017
Versão 1.3
Figura 20 - Confirmar cadastro usuário
j) Após a conclusão do cadastro, o sistema enviará e-mail automático para
o endereço eletrônico do RT com as informações de usuário e senha. O e-mail
cadastrado no CREA-MG ou CAU-BR deve estar atualizado. Aguarde alguns
minutos para verificar o recebimento do e-mail de confirmação do cadastro e
caso não consiga identificar o recebimento dos dados de acesso confira na
pasta de “spam” e “lixeira” de seu correio eletrônico. O acesso ao sistema
INFOSCIP é de inteira responsabilidade do RT, sendo os dados de “usuário” e
“senha” pessoais e intrasferíveis. Não passe suas informações de acesso a
ninguém.
Adj. de Sistemas Informatizados | Divisão de Gestão do SSCIP | DAT.
17
Manual INFOSCIP | Perfis de Usuário – Primeiro acesso do RT: menus, funções e funcionalidades. Outubro 2017
Versão 1.3
6.1.2 Primeiro acesso do RT: menus, funções e funcionalidades.
a) Após receber seu login e senha de acesso o RT deve retornar a página
inicial do INFOSCIP e preencher os campos usuário e senha e clicar no botão
OK.
Figura 21 - Login usuário cadastrado
b) Realizado o login o sistema irá apresentar na tela inicial um botão escrito
“INFOSCIP”. Clique neste botão para acessar o sistema.
Figura 22 - Acessar sistema INFOSCIP
ATENÇÃO
A partir do login do usuário, o sistema mantém seu funcionamento
de forma ininterrupta. Caso seja identificada inatividade após 30
minutos, ou seja, caso não seja realizada nenhuma movimentação
no sistema após 30 minutos ele realiza logout automático e o
usuário terá que realizar login novamente para continuar operando
o sistema.
c) Neste ponto o sistema irá redirecioná-lo para a página inicial do RT no
Adj. de Sistemas Informatizados | Divisão de Gestão do SSCIP | DAT.
18
Manual INFOSCIP | Perfis de Usuário – Primeiro acesso do RT: menus, funções e funcionalidades. Outubro 2017
Versão 1.3
sistema INFOSCIP. Nesta tela o RT tem acesso a quatro menus principais
conforme imagem abaixo.
Figura 23 - Tela inicial RT
Conforme Figura 23 acima, a tela inicial possui três campos principais.
No campo de número 1 o usuário pode acessar um menu em cascata, o qual
possui exatamente as mesmas funções descritas no campo de número 2. Ao
clicar naquele menu pode-se ter acesso aos campos conforme imagem abaixo.
Figura 24 - Menu em cascata RT
Adj. de Sistemas Informatizados | Divisão de Gestão do SSCIP | DAT.
19
Manual INFOSCIP | Perfis de Usuário – Primeiro acesso do RT: menus, funções e funcionalidades. Outubro 2017
Versão 1.3
Tanto no menu da Figura 24 acima, quanto nos ícones da tela inicial, o
usuário tem acesso as funcionalidades Pré-cadastrar um novo projeto
, acompanhar projetos cadastrados , confeccionar um
formulário de atendimento técnico (FAT) ou atualizar seu cadastro
No campo de número 3 o usuário pode retornar a tela inicial ou
desconectar-se do sistema.
6.1.2.1 Recuperação de senha:
Coso o RT esqueça a senha cadastrada para acessar o sistema é
possível recuperá-la através do link “esqueci minha senha” que fica na tela
inicial do Infoscip.
Adj. de Sistemas Informatizados | Divisão de Gestão do SSCIP | DAT.
20
Manual INFOSCIP | Perfis de Usuário – Primeiro acesso do RT: menus, funções e funcionalidades. Outubro 2017
Versão 1.3
Figura 25 - Recuperar senha.
Após clicar no link citado acima o sistema solicita ao usuário que informe
o usuário que foi cadastrado. Insira o nr do usuário e clique no link “Enviar
senha por email”.
Figura 26 - Enviar senha por email.
Adj. de Sistemas Informatizados | Divisão de Gestão do SSCIP | DAT.
21
Manual INFOSCIP | Perfis de Usuário – Primeiro acesso do RT: menus, funções e funcionalidades. Outubro 2017
Versão 1.3
Também é possível ver o lembrete de senha inserindo o usuário e
clicando no botão “Ver Lembrete”.
Adj. de Sistemas Informatizados | Divisão de Gestão do SSCIP | DAT.
22
Manual INFOSCIP | Perfis de Usuário – Fazendo o pré-cadastro de um projeto no INFOSCIP (PET, PT e PTS) Outubro 2017
Versão 1.3
6.1.3 Fazendo o pré-cadastro de um projeto no INFOSCIP (PET, PT e
PTS)
Para realizar o pré-cadastro de um novo projeto o RT deve seguir os
seguintes passos:
a) Clicar no ícone “Pre-cadastrar um projeto” na tela inicial ou no menu
superior.
Figura 27 - Pré- cadastrar um projeto Figura 28 - Pré- cadastrar um projeto
tela inicial menu suspenso.
b) Ao clicar no ícone de pré-cadastro o usuário será redirecionado para a
tela abaixo:
Figura 29 - Tela inicial Pré-Cadastro
Nesta tela os dados do RT serão preenchidos automaticamente pelo
Adj. de Sistemas Informatizados | Divisão de Gestão do SSCIP | DAT.
23
Manual INFOSCIP | Perfis de Usuário – Fazendo o pré-cadastro de um projeto no INFOSCIP (PET, PT e PTS) Outubro 2017
Versão 1.3
sistema. Logo abaixo do campo telefone, o RT deverá marcar a opção se o
projeto se trata de um evento temporário ou não.
Figura 30 – Informar evento temporário.
Ainda na tela inicial de cadastro, abaixo do campo e-mail, informe se o
projeto trata-se de um setor de shopping ou galeria. No caso da resposta ser
“Não” apenas mantenha a marcação feita pelo sistema. A resposta sendo “Sim”
o sistema exibirá um campo para que seja inserido o número do projeto
principal do shopping ou galeria.
Figura 31 - Informa setor de shopping ou galeria.
O RT ainda deverá informar se o projeto possui cadastro no sistema
Minas Fácil. Ao marcar “Sim” o sistema irá disponibilizar um campo para
pesquisa do protocolo no sistema Minas Fácil.
Figura 32 - Informa empreendimento Minas Fácil.
c) Para inser o protocolo Minas Fácil o RT deverá clicar no botão
para ter acesso a tela de busca dos dados do Minas Fácil.
Adj. de Sistemas Informatizados | Divisão de Gestão do SSCIP | DAT.
24
Manual INFOSCIP | Perfis de Usuário – Fazendo o pré-cadastro de um projeto no INFOSCIP (PET, PT e PTS) Outubro 2017
Versão 1.3
Figura 33 - Pesquisa protocolo Minas Fácil
d) Preencha os dados solicitados e clique no ícone para
localizar o protocolo no sistema. Em seguida selecione-o na lista de protocolos
encontrados pelo sistema.
Em se tratando de Projeto técnico (PT) ou Projeto técnico Simplificado
(PTS), esta classificação é feita automaticamente pelo sistema de acordo com
as informações inseridas pelo RT em conformidade com os critérios
estabelecidos pela IT 01.
Caso trate-se de um projeto de evento temporário ao marcar “Sim” para
a pergunta , serão exibidos dois campos onde o
usuário deverá inserir a data inicial e a data final do evento.
Figura 34 - Inserir datas evento temporário.
e) Ainda nesta mesma janela o RT marque deve marcar medidas de
segurança irão compor seu projeto.
Figura 35 - Medidas de segurança
Adj. de Sistemas Informatizados | Divisão de Gestão do SSCIP | DAT.
25
Manual INFOSCIP | Perfis de Usuário – Fazendo o pré-cadastro de um projeto no INFOSCIP (PET, PT e PTS) Outubro 2017
Versão 1.3
f) Após preencher as medidas de segurança o RT deverá preencher as
informações de ocupação, divisão e área, no quadro ,
ressaltando que, caso a ocupação selecionada seja “Local de reunião de
Público” o sistema irá disponibilizar um campo obrigatório para preencher o
público estimado.
Figura 36 – Ocupação de Risco Isolado
g) Uma vez selecionada a ocupação o sistema irá habilitar o botão ao
lado do campo “Divisão” para que o RT possa selecionar a divisão referente a
ocupação selecionada anteriormente.
Figura 37 – Divisão de Risco Isolado
h) Ao clicar no botão acima o sistema abrirá uma janela para seleção da
divisão da ocupação.
Adj. de Sistemas Informatizados | Divisão de Gestão do SSCIP | DAT.
26
Manual INFOSCIP | Perfis de Usuário – Fazendo o pré-cadastro de um projeto no INFOSCIP (PET, PT e PTS) Outubro 2017
Versão 1.3
Figura 38 - Seleção da divisão
Para selecionar a divisão pretendida basta clicar acima da descrição.
i) Existindo mais de uma ocupação dentro da mesma região isolada, ou
seja, ocupações distintas que não possuam isolamento de risco conforme IT 05
o RT deverá clicar no botão para incluir um novo campo de ocupação,
podendo fazer este procediemento quantas vezes forem as ocupações que o
projeto possuir.
Figura 39 - Inserir ocupações para mesmo risco Isolado.
Após clicar no botão o sistema disponibiliza um novo campo
para preenchimento.
Figura 40 - Novos campos de ocupação para mesmo risco isolado.
j) Para excluir uma ocupação inserida o usuário deverá marcar o campo
e clicar no botão .
Adj. de Sistemas Informatizados | Divisão de Gestão do SSCIP | DAT.
27
Manual INFOSCIP | Perfis de Usuário – Fazendo o pré-cadastro de um projeto no INFOSCIP (PET, PT e PTS) Outubro 2017
Versão 1.3
Figura 41 - Excluir uma ocupação
k) Preenchidas todas as informações o RT deve clicar no botão
no canto superior direito da tela para prosseguir com pré-cadastro do projeto.
Figura 42 – Confirmação dos dados iniciais Pré-cadastro.
l) Acionado o botão prosseguir o sistema exibirá a tela abaixo, onde o RT
deverá preencher as demais medidas de segurança e riscos especiais que
compõem seu projeto.
Adj. de Sistemas Informatizados | Divisão de Gestão do SSCIP | DAT.
28
Manual INFOSCIP | Perfis de Usuário – Fazendo o pré-cadastro de um projeto no INFOSCIP (PET, PT e PTS) Outubro 2017
Versão 1.3
Figura 43 - Medidas de segurança e riscos especiais
m) Caso o projeto do RT possua medidas de segurança ou riscos especiais
que não estão listados na janela acima, estas medidas podem ser inseridas
nos campos ou .
Figura 44 - Outras medidas de segurança.
Figura 45 - Outros riscos especiais
n) Sendo necessário inserir mais de uma medida ou risco especial, basta
clicar no botão e o sistema disponibilizará um novo campo para
preenchimento. Essa operação pode ser repetida quantas vezes forem as
medidas ou riscos especiais a serem inseridos.
Figura 46 - Inserindo novas medidas de segurança
Adj. de Sistemas Informatizados | Divisão de Gestão do SSCIP | DAT.
29
Manual INFOSCIP | Perfis de Usuário – Fazendo o pré-cadastro de um projeto no INFOSCIP (PET, PT e PTS) Outubro 2017
Versão 1.3
Figura 47 - Inserindo novos riscos especiais
o) Da mesma forma um campo inserido pode ser excluído marcando-se o
respectivo campo e clicando no botão .
Figura 48 - Excluindo medidas de segurança
Figura 49 - Excluindo riscos especiais
p) Após concluir a inserção das medidas e riscos especiais clique no botão
no canto superior direito da tela para prosseguir.
Figura 50 - Confirmação de medidas de segurança e riscos especiais
q) O sistema exibirá a tela seguinte onde devem ser preenchidas as
informações solicitadas, sendo que o campo Carga Incêndio, Estrutura
Portante e Estrutura de Sustentação da Cobertura devem ser selecionados em
suas respectivas listas, conforme imagem abaixo:
Adj. de Sistemas Informatizados | Divisão de Gestão do SSCIP | DAT.
30
Manual INFOSCIP | Perfis de Usuário – Fazendo o pré-cadastro de um projeto no INFOSCIP (PET, PT e PTS) Outubro 2017
Versão 1.3
Figura 51 - Inserindo dados do projeto
r) Preenchidos os campos clique no botão .
Figura 52 - Confirmação dados do projeto
s) Nesta tela o RT deverá inserir os dados relativos ao endereço do evento.
Para tanto clique no botão para abrir a janela de pesquisa do
GEOSITE.
Figura 53 - Endereço da edificação
Ao clicar no botão acima o sistema irá exibir a janela de pesquisa abaixo
Adj. de Sistemas Informatizados | Divisão de Gestão do SSCIP | DAT.
31
Manual INFOSCIP | Perfis de Usuário – Fazendo o pré-cadastro de um projeto no INFOSCIP (PET, PT e PTS) Outubro 2017
Versão 1.3
onde deve-se selecionar o município desejado, o tipo e título do logradouro,
digitar qual o nome do logradouro desejado e acionar o botão .
Figura 54 - Pesquisando logradouro no GEOSITE.
O sistema irá pesquisar as informações e, caso o endereço seja
encontrado, ele será listado abaixo do campo de pesquisa. Estando correto
clique acima do campo encontrado.
Figura 55 - Resultado da busca do logradouro.
Localizado o endereço o sistema exibe o botão para
localizar o número.
Figura 56 - Pesquisando número no GEOSITE.
Ao clicar no botão de pesquisa o sistema exibirá a Pop-up abaixo. O
Adj. de Sistemas Informatizados | Divisão de Gestão do SSCIP | DAT.
32
Manual INFOSCIP | Perfis de Usuário – Fazendo o pré-cadastro de um projeto no INFOSCIP (PET, PT e PTS) Outubro 2017
Versão 1.3
usuário deve inserir o número da edificação e clicar em pesquisar.
Figura 57 - Inserindo o número da edificação
Caso o número esteja catalogado no GEOSITE o sistema o exibirá
abaixo do campo de pesquisa. Para selecioná-lo basta clicar acima da
descrição.
Figura 58 - Resultado pesquisa do número da edificação.
O sistema irá carregar as informações com o banco de dados do
GEOSITE. As demais informações como complemento, CEP, Lote e quarteirão
são opcionais.
Adj. de Sistemas Informatizados | Divisão de Gestão do SSCIP | DAT.
33
Manual INFOSCIP | Perfis de Usuário – Fazendo o pré-cadastro de um projeto no INFOSCIP (PET, PT e PTS) Outubro 2017
Versão 1.3
Figura 59 - Carregamento das informações adicionais do endereço pelo GEOSITE.
ATENÇÃO
Caso o banco de dados do GEOSITE esteja fora do ar ou o
endereço pretendido não seja localizado, o RT pode clicar no botão
e inserir as informações referentes ao endereço
manualmente.
Figura 60 - Endereço não localizado no GEOSITE.
t) Inseridas as informações relativas ao endereço o RT deve clicar no
botão para prosseguir com o cadastro.
Adj. de Sistemas Informatizados | Divisão de Gestão do SSCIP | DAT.
34
Manual INFOSCIP | Perfis de Usuário – Fazendo o pré-cadastro de um projeto no INFOSCIP (PET, PT e PTS) Outubro 2017
Versão 1.3
Figura 61 - Confirmação do endereço
u) Nesta janela o RT deverá informar os números das Anotações de
Responsabilidade Técnica (ART) ou Registro de Responsabilidade Técnica
(RTT). Selecione o tipo ART ou RTT, digite o número do documento e clique no
botão . Essa operação pode ser feita quantas vezes forem os
documentos a serem inseridos.
Figura 62 - Inserir ART/RTT elaboração de projeto.
1-Escreva o
número do
documento.
2-Clique no
botão “Incluir”.
Após incluir as ART/RTT clique no botão .
Figura 63 - Finalizar inclusão de ART/RTT
Adj. de Sistemas Informatizados | Divisão de Gestão do SSCIP | DAT.
35
Manual INFOSCIP | Perfis de Usuário – Fazendo o pré-cadastro de um projeto no INFOSCIP (PET, PT e PTS) Outubro 2017
Versão 1.3
v) O usuário será redirecionado para a tela de inserção dos arquivos do
projeto. Inicialmente o usuário deverá selecionar na lista de documentos qual a
descrição correspondente ao documento que será inserido.
Figura 64 - Selecionando descrição do documento a ser inserido
w) Pós selecionar a descrição do documento o sistema habilita o botão
para que o usuário possa selecionar o arquivo que será inserido.
Após selecionar a descrição do documento na lista e selecionar o arquivo a ser
inserido clique no botão .
Figura 65 - Anexando arquivos do projeto.
Os arquivos anexados são exibidos na parte inferior da tela conforme a
Figura 66 - Arquivos inseridos no pré-cadastro.abaixo.
Adj. de Sistemas Informatizados | Divisão de Gestão do SSCIP | DAT.
36
Manual INFOSCIP | Perfis de Usuário – Fazendo o pré-cadastro de um projeto no INFOSCIP (PET, PT e PTS) Outubro 2017
Versão 1.3
Figura 66 - Arquivos inseridos no pré-cadastro.
ATENÇÃO
Ainda na tela de inserção de arquivos o sistema exibe uma lista de
documentos obrigatórios que devem ser inseridos atentando para
selecionar exatamente a descrição que está na lista de
documentos obrigatórios.
Caso algum destes documentos não seja inserido o sistema
impede que o usuário solicite análise ou vistoria para o projeto
enquanto todos os arquivos obrigatórios não forem inseridos.
x) Inseridos os documentos clique no botão . O sistema exibirá
uma tela de confirmação dos dados. Caso estejam corretos clique no botão
. Sendo necessário corrigir algum dado, o RT pode acionar o botão
e editar os campos que desejar.
Adj. de Sistemas Informatizados | Divisão de Gestão do SSCIP | DAT.
37
Manual INFOSCIP | Perfis de Usuário – Fazendo o pré-cadastro de um projeto no INFOSCIP (PET, PT e PTS) Outubro 2017
Versão 1.3
Figura 67 - Confirmação do pré-cadastro
Após concluir o pré- cadastro o sistema exibe uma pop-up para que o
RT insira alguma observação que julgue necessária. Após inserir a observação
clique em .
Adj. de Sistemas Informatizados | Divisão de Gestão do SSCIP | DAT.
38
Manual INFOSCIP | Perfis de Usuário – Fazendo o pré-cadastro de um projeto no INFOSCIP (PET, PT e PTS) Outubro 2017
Versão 1.3
Figura 68 - Observações do Pré-cadastro
Ao finalizar o sistema exibe uma tela contendo o número do pré-cadastro.
Figura 69 – Confirmação da conclusão do Pré-cadastro.
ATENÇÃO
O número gerado é um número de PRÉ-CADASTRO e não um
número de projeto de segurança contra incêndio em pânico (PSCIP).
O número de projeto somente será gerado no momento da efetivação
da solicitação de análise.
y) Após finalizar o pré-cadastro o próximo passo será solicitar a análise
para o caso de PT e PET ou solicitar vistoria para o caso de PTS. O passo a
passo para realização dos procedimentos para solicitação de análise ou vistoria
está descrito nos itens 6.1.7 e 6.1.9 respectivamente.
Adj. de Sistemas Informatizados | Divisão de Gestão do SSCIP | DAT.
39
Manual INFOSCIP | Perfis de Usuário – Taxa de segurança pública (TSP) Outubro 2017
Versão 1.3
6.1.4 Taxa de segurança pública (TSP)
Durante a tramitação dos projetos para solicitar os serviços de
solicitação de análise, solicitação de vistoria ou atualização de projeto, com
exceção dos casos de isenção, deve ser recolhida TSP por meio de um
documento de arrecadação estadual (DAE), conforme decreto nr 38.886 de 1º
de Janeiro de 1997.
Ao solicitar cada um dos serviços elencados acima o próprio sistema
INFOSCIP já gera um DAE para aquele serviço.
6.1.4.1 TSP emitida pelo sistema, compensação e efetivação do
PSCIP.
Em conformidade com o Decreto nº 38.886, de 1º de julho de 1997, o
sistema INFOSCIP gera taxas para os serviços de análise, vistoria e
atualização de projetos.
O DAE para pagamento das taxas é gerado automaticamente pelo
sistema INFOSCIP no momento em que o usuário finaliza a solicitação de
análise, solicitação de vistoria ou atualização de projeto. Para imprimir basta
que o usuário clique no botão , conforme pode ser visto nas Figura
95, Figura 142 e Figura 175 respectivamente.
Contudo, também é possível gerar um DAE avulso pelo site da SEF.
ATENÇÃO
É recomendado que se utilize o DAE gerado pelo sistema e não DAE
avulso da SEF, uma vez que o INFOSCIP reconhece automaticamente
somente os pagamentos dos DAEs gerados pelo sistema INFOSCIP.
Para DAE avulso gerado pela SEF é necessário agendar um
atendimento no respectivo local de protocolo para que a efetivação
seja realizada manualmente.
A efetivação das solicitações de análise e vistoria é feita
automaticamente pelo CBMMG após a compensação do pagamento do DAE
Adj. de Sistemas Informatizados | Divisão de Gestão do SSCIP | DAT.
40
Manual INFOSCIP | Perfis de Usuário – Taxa de segurança pública (TSP) Outubro 2017
Versão 1.3
gerado pelo sistema e caso o projeto não apresente pendências.
6.1.4.2 Solicitando isenção de TSP
Para a solicitação de isenção de Taxa de Segurança Pública (TSP), para
projetos no INFOSCIP, proceda da seguinte forma:
a) Durante a fase de pré-cadastro, na tela de upload de documentos,
inclua nos arquivos do projeto toda a documentação necessária para subsidiar
a solicitação de isenção (vide Art. 27 do Decreto 38.886/1997). Faça o upload
dos arquivos e na guia de descrição do documento a descrição relativa aos
documentos de isenção de TSP.
Figura 70 - Incluir documento isenção de TSP
Preferencialmente digitalize todos os documentos referentes a Isenção de TSP
em um único arquivo tipo .PDF para inserí-lo.
b) Quando se tratar de um projeto que requeira passar por análise (PT e
PET), solicite normalmente a análise do projeto (conforme item 6.1.7).
Ressaltando que a solicitação de análise é acessível apenas para o profissional
Responsável Técnico.
c) Quando se tratar de um (PTS), solicite normalmente a vistoria do projeto
(conforme item 6.1.9). Ressaltando que a solicitação de vistoria pode ser feita
tanto pelo RT quanto pelo proprietário pelo uso.
Adj. de Sistemas Informatizados | Divisão de Gestão do SSCIP | DAT.
41
Manual INFOSCIP | Perfis de Usuário – Taxa de segurança pública (TSP) Outubro 2017
Versão 1.3
d) Após incluir os arquivos de isenção de TSP e solicitar a análise ou
vistoria, Protocole novo Formulário de Atendimento Técnico (FAT) eletrônico
solicitando a isenção para o PSCIP (vide item 6.1.12). Como o número de
projeto é gerado apenas após a efetivação da solicitação da análise ou da
vistoria, marque a opção "NÃO" para a pergunta: "Possui Projeto de
Segurança?". Descreva o pleito da isenção no campo "Finalidade". Neste
campo deverá ser indicado o número do pré-cadastro para o qual se solicita
a isenção.
e) Em caso de deferimento da solicitação de isenção, o pré-cadastro será
efetivado, receberá um número de projeto e continuará sua tramitação regular.
Por isso toda a documentação do PSCIP já deverá estar inserida no INFOSCIP
durante a realização do pré-cadastro.
Caso o pedido de isenção seja indeferido, os motivos do indeferimento
estarão esclarecidos na resposta ao FAT.
ATENÇÃO
É essencial que os arquivos referentes à solicitação de isenção sejam
anexados no pré-cadastro, assim como o encaminhamento do FAT
eletrônico, caso contrário à solicitação de isenção não será analisada
pelo CBMMG.
6.1.4.2.1 Documentos obrigatórios para solicitação de isenção de TSP.
Os interessados em solicitar isenção de taxas deverão apresentar toda a
documentação necessária à comprovação das situações de isenção previstas
no art. 27 do decreto 38.886/1997.
Qualquer que seja o solicitante deverá ser apresentado um ofício do
órgão ou entidade requerente.
Em se tratando dos interesses da União, Estados, Distrito Federal,
Municípios e demais pessoas jurídicas de direito público que atendam aos
critérios do decreto supracitado poderá ser apresentado apenas ofício assinado
pelo responsável por aquele órgão ou entidade.
Adj. de Sistemas Informatizados | Divisão de Gestão do SSCIP | DAT.
42
Manual INFOSCIP | Perfis de Usuário – Taxa de segurança pública (TSP) Outubro 2017
Versão 1.3
Para os interesses de partidos políticos e de templos de qualquer culto
deverá ser apresentado além do ofício de requerimento o estatuto que
comprove sua situação.
No tocante as entidades de assistência social, de beneficência, de
educação ou cultura que se enquadrem nos termos do decreto deverão ser
apresentados o ofício de requerimento, estatuto da entidade, reconhecimento e
certificado oficial da entidade como sendo de assistência social, de
beneficência, de educação ou cultura.
6.1.4.2.2 Tramitação para projetos isentos de TSP.
Após anexar a documentação, finalizar o pré-cadastro e solicitar a
análise ou vistoria e encaminhar o FAT o CBMMG irá analisar a solicitação e
caso esta seja aprovada a solicitação de análise ou vistoria esta será efetivada
e o projeto irá tramitar normalmente com a isenção da taxa. Por sua vez, caso
a solicitação seja indeferida o FAT que ensejou a solicitação será respondido
ao RT constando os motivos do indeferimento.
ATENÇÃO
Quando a solicitação de isenção se tratar de projetos que
necessitem passar por análise, uma vez que esta seja aprovada,
não será necessário fazer nova solicitação de isenção para a
vistoria, esta já é feita automaticamente pelo CBMMG após o
projeto ser aprovado em análise e o RT solicitar a vistoria.
Adj. de Sistemas Informatizados | Divisão de Gestão do SSCIP | DAT.
43
Manual INFOSCIP | Perfis de Usuário – Pesquisando os Projetos e utilizando os filtros de pesquisa Outubro 2017
Versão 1.3
6.1.5 Pesquisando os projetos e utilizando os filtros de pesquisa.
a) Para pesquisar e acompanhar um projeto ou pré-cadastro o RT deverá,
na tela inicial após realizar o login, acessar o link .
Figura 71 - Pesquisar projetos tela inicial.
Este procedimento também pode ser realizado por meio do menu RT,
opção “acompanhar projeto”.
Figura 72 - Pesquisar projetos menu suspenso.
Por qualquer um dos meios citados acima o RT tem acesso a tela de
pesquisa.
Adj. de Sistemas Informatizados | Divisão de Gestão do SSCIP | DAT.
44
Manual INFOSCIP | Perfis de Usuário – Pesquisando os Projetos e utilizando os filtros de pesquisa Outubro 2017
Versão 1.3
Figura 73 - Tela de pesquisa de projetos.
A tela de pesquisa acima possui vários filtros de pesquisa que podem
ser preenchidos para facilitar a pesquisa dos projetos e pré-cadastros.
Caso o RT clique no botão sem preencher nenhum dos filtros
de pesquisa o sistema irá apresentar como resultado todos os projetos e pré-
cadastros já registrados pelo RT no sistema.
Figura 74 - Pesquisa sem filtros.
Botões de
navegação para
exibir os
registros das
demais páginas. Total de
Quadro de projetos ou
exibição dos pré-cadastros
registros. registrados.
Registros
exibidos na
primeira tela
atual.
Lista de páginas
para exibir os
registros.
Adj. de Sistemas Informatizados | Divisão de Gestão do SSCIP | DAT.
45
Manual INFOSCIP | Perfis de Usuário – Pesquisando os Projetos e utilizando os filtros de pesquisa Outubro 2017
Versão 1.3
Pode ser visto na tela acima que o sistema exibe os registros no quadro
localizado na parte inferior da tela.
ATENÇÃO
São exibidos apenas 25 registros por página durante a pesquisa, caso
a busca resulte um total de registros maior que 25 o RT deverá utilizar
os botões de navegação para acessar os demais registros.
Para facilitar a pesquisa o RT pode utilizar qualquer dos filtros de
pesquisa de forma unitária ou conjuntamente, sendo os seguintes filtros:
a) Protocolo de pré-cadastro: caso o RT disponha do número de
protocolo de pré-cadastro ele pode inseri-lo neste campo e pesquisar. O
sistema irá apresentar apenas um resultado para este filtro.
Figura 75 - Filtro Protocolo de Pré-cadastro
b) Número de projeto: Caso o RT já possua um número de projeto e ele
queira localizá-lo no INFOSCIP basta inseri-lo neste campo e o pesquisar. O
sistema irá apresentar apenas um resultado para este filtro.
Adj. de Sistemas Informatizados | Divisão de Gestão do SSCIP | DAT.
46
Manual INFOSCIP | Perfis de Usuário – Pesquisando os Projetos e utilizando os filtros de pesquisa Outubro 2017
Versão 1.3
Figura 76 - Filtro número do Projeto
c) Número do projeto anterior: caso o RT tenha solicitado substituição
total de um projeto, o INFOSCIP irá gerar um novo número para este projeto,
contudo o sistema ainda reconhece o número antigo para pesquisa e o vincula
ao novo número. Caso o RT possua o número antigo do projeto e queira
localizá-lo, basta inseri-lo neste campo. O sistema irá apresentar apenas um
resultado para este filtro.
Adj. de Sistemas Informatizados | Divisão de Gestão do SSCIP | DAT.
47
Manual INFOSCIP | Perfis de Usuário – Pesquisando os Projetos e utilizando os filtros de pesquisa Outubro 2017
Versão 1.3
Figura 77 - Filtro de número do Projeto Anterior
Note que foi
pesquisado o
número antigo do
projeto 201600018,
contudo o sistema
localizou o número
atual 2016000029.
d) Projeto Principal: O sistema permite que, para shoppings centers ou
galerias comerciais, exista um projeto principal, o qual pode vincular outros
projetos de lojas âncoras conforme IT 01. Quando o RT pesquisa um número
de projeto principal neste campo o sistema exibe todos os demais projetos
vinculados ao projeto principal.
Adj. de Sistemas Informatizados | Divisão de Gestão do SSCIP | DAT.
48
Manual INFOSCIP | Perfis de Usuário – Pesquisando os Projetos e utilizando os filtros de pesquisa Outubro 2017
Versão 1.3
Figura 78 - Filtro Projeto principal.
e) Protocolo Minas Fácil: Caso o projeto possua um número de protocolo
Minas Fácil o RT pode localizar o projeto utilizando este número de protocolo.
Este filtro só retorna um resultado da pesquisa.
Figura 79 - Filtro protocolo Minas Fácil
f) Data inicial da Efetivação: O sistema ainda permite que o RT pesquise
Adj. de Sistemas Informatizados | Divisão de Gestão do SSCIP | DAT.
49
Manual INFOSCIP | Perfis de Usuário – Pesquisando os Projetos e utilizando os filtros de pesquisa Outubro 2017
Versão 1.3
os projetos pela data de efetivação das solicitações de análise ou vistoria. Para
utilizar este filtro o RT deve clicar no botão e selecionar a data desejada e
pesquisar. O sistema irá exibir todos os projetos que possuem efetivação para
a data inserida.
Figura 80 - Filtro data inicial de efetivação.
g) Tipo de projeto: Neste campo o RT pode pesquisar os projetos por um
determinado tipo, basta selecioná-lo na lista e pesquisar. O sistema exibirá
todos os projetos ou pré-cadastros daquele tipo já registrados.
Figura 81 - Filtro tipo de projeto.
Adj. de Sistemas Informatizados | Divisão de Gestão do SSCIP | DAT.
50
Manual INFOSCIP | Perfis de Usuário – Pesquisando os Projetos e utilizando os filtros de pesquisa Outubro 2017
Versão 1.3
h) Situação projeto: Neste campo é possível pesquisar os projetos pela
situação em que se encontram. Selecione a situação na lista e pesquise. O
sistema exibe todos os pré-cadastros e projetos registrados na situação
pesquisada.
i) Descrição projeto: No momento em que está realizando o pré-cadastro
o RT pode inserir uma descrição para aquele projeto. Neste campo é possível
pesquisar por esta descrição previamente inserida. O sistema exibe todos os
pré-cadastros e projetos registrados com aquela descrição.
Adj. de Sistemas Informatizados | Divisão de Gestão do SSCIP | DAT.
51
Manual INFOSCIP | Perfis de Usuário – Pesquisando os Projetos e utilizando os filtros de pesquisa Outubro 2017
Versão 1.3
Figura 82 - Filtro Descrição do projeto.
j) Dados do proprietário ou responsável pelo uso: Ainda é possível
realizar a pesquisa pelo nome e CPF/CNPJ do proprietário ou responsável pelo
uso da edificação. O sistema exibe todos os pré-cadastros e projetos
registrados com os dados inseridos.
Figura 83 - Filtro dados do proprietário ou responsável pelo uso.
k) Data inicial e final de evento: Quando se tratar de Projetos de evento
temporário, estes podem ser pesquisados pela data inicial ou final do evento.
Adj. de Sistemas Informatizados | Divisão de Gestão do SSCIP | DAT.
52
Manual INFOSCIP | Perfis de Usuário – Pesquisando os Projetos e utilizando os filtros de pesquisa Outubro 2017
Versão 1.3
Clique no botão para abrir a pop-up e selecionar a data e clique em
pesquisar. O sistema irá exibir todos os pré-cadastros ou projetos registrados
para as datas inseridas.
Figura 84 - Filtro data inicial e final do evento.
l) Data inicial do pré-cadastro: Neste campo é possível localizar um pré-
cadastro ou projeto pela data em que o RT registrou o pré-cadastro. Clique no
botão , selecione a data desejada e clique em pesquisar. O sistema exibirá
todos os registros pré-cadastrados na data pesquisada.
Figura 85 - Filtro data inicial do Pré-cadastro.
Adj. de Sistemas Informatizados | Divisão de Gestão do SSCIP | DAT.
53
Manual INFOSCIP | Perfis de Usuário – Pesquisando os Projetos e utilizando os filtros de pesquisa Outubro 2017
Versão 1.3
m) Endereço da edificação: O sistema também permite a pesquisa pelos
dados do endereço da edificação referente ao projeto. O RT pode pesquisar
utilizando Título do logradouro, município, tipo de logradouro, título do
logradouro, logradouro e número. Podem ser utilizados qualquer um dos
campos ou todos eles conjuntamente.
Figura 86 - Filtro endereço da edificação.
n) Caso o RT deseje remover qualquer filtro inserido ele pode utilizar o
botão .
ATENÇÃO
O usuário pode utilizar mais de um filtro de pesquisa conjuntamente
para realizar a pesquisa.
Adj. de Sistemas Informatizados | Divisão de Gestão do SSCIP | DAT.
54
Manual INFOSCIP | Perfis de Usuário – Pesquisando os Projetos e utilizando os filtros de pesquisa Outubro 2017
Versão 1.3
6.1.5.1 Conhecendo as telas de um projeto no INFOSCIP
Ao pesquisar e selecionar um projeto o sistema exibe a tela de
acompanhamento de projeto.
Figura 87 - Tela de acompanhamento de projeto.
Situação Abas de
do projeto. informações do
projeto. Botões de
ação.
a) Botões de Ação: Através dos botões de ação o RT pode realizar uma
série de ações relativas ao projeto. Para cada situação do projeto o sistema
exibe opções diferentes, adequadas àquela respectiva situação do projeto.
Segue abaixo a descrição de cada um dos botões de ação que são
exibidos pelo sistema para as diferentes situações em que o projeto pode se
encontrar.
Tabela 6.1 – Descrição botões de ação tela de acompanhamento de projeto.
BOTÕES DESCRIÇÃO
Botão pelo qual o RT pode solicitar análise para um
projeto que esteja na situação Pré-cadastrado, Alteração
Tipo PSCIP – PTS/PT/PET, Notificação Respondida ou
Projeto substituído.
Botão pelo qual o RT pode solicitar vistoria para um
projeto que esteja na situação Pré-cadastrado, Alteração
Tipo PSCIP – PTS/PT/PET, AVCB Parcial, Notificado
Vistoria ou Projeto substituído.
Adj. de Sistemas Informatizados | Divisão de Gestão do SSCIP | DAT.
55
Manual INFOSCIP | Perfis de Usuário – Pesquisando os Projetos e utilizando os filtros de pesquisa Outubro 2017
Versão 1.3
BOTÕES DESCRIÇÃO
Utilizado para alterar um projeto que esteja na situação
Pré-Cadastrado, Alteração Tipo PSCIP – PTS/PT/PET,
Notificação respondida, Notificado em análise ou
Notificado em vistoria (PTS).
Utilizado para modificar um projeto que esteja na situação
Alteração Tipo PSCIP – PTS/PT/PET, Aprovado, AVCB,
AVCB parcial, AVCB vencido, ou Notificado em vistoria
(PT/PET).
Utilizado para acessar um tutorial de ajuda do INFOSCIP
para a tela em que o RT se encontra. Botão disponível
para todas as situações de projeto.
Utilizado para acessar um tutorial completo de ajuda do
INFOSCIP. Botão disponível para todas as situações de
projeto.
Retorna para a tela de pesquisa. Botão disponível para
todas as situações de projeto.
Utilizado para responder notificações de um projeto na
situação Notificado em Análise ou Notificação
Respondida.
Adj. de Sistemas Informatizados | Divisão de Gestão do SSCIP | DAT.
56
Manual INFOSCIP | Perfis de Usuário – Pesquisando os Projetos e utilizando os filtros de pesquisa Outubro 2017
Versão 1.3
BOTÕES DESCRIÇÃO
Utilizado para solicitar Reconsideração de Ato ou
recursos de 1º e 2º grau nos projetos que estejam na
situação Notificado em análise ou Notificado em Vistoria.
Utilizado para solicitar apoio de Corpo Técnico nos
projetos que estejam na situação Notificado em Vistoria.
b) Situação do Projeto: O projeto pode passar por diversas situações que
ficam registradas no sistema durante a tramitação do PSCIP desde o Pré-
cadastro até a emissão do AVCB, conforme descrição abaixo.
Tabela 6.2 - Descrição situações de um projeto.
SITUAÇÃO DESCRIÇÃO
AGUARDANDO O projeto passa para esta situação no momento em que
ANÁLISE o CBMMG efetiva a solicitação de análise feita pelo RT.
AGUARDANDO O projeto passa para esta situação no momento em que
VISTORIA o CBMMG efetiva a solicitação de vistoria feita pelo RT.
O projeto passa para esta situação quando o RT realiza
ALTERAÇÃO TIPO uma modificação no projeto de forma que ocorra
PSCIP – acréscimo ou redução de área ou de medidas de
PTS/PT/PET segurança que alteram o tipo do projeto nos termos da
IT 01.
O projeto passa para esta situação no momento em que
ANÁLISE
o CBMMG designa o projeto a um analista.
Quando o RT por algum motivo pede o cancelamento
de análise após tê-la solicitado. O referido
ANÁLISE
cancelamento é realizado pelo CBMMG. O sistema
CANCELADA
registra a situação Análise Cancelada porém retorna o
projeto a situação anterior.
Adj. de Sistemas Informatizados | Divisão de Gestão do SSCIP | DAT.
57
Manual INFOSCIP | Perfis de Usuário – Pesquisando os Projetos e utilizando os filtros de pesquisa Outubro 2017
Versão 1.3
SITUAÇÃO DESCRIÇÃO
ANÁLISE Situação em que o RT solicitou análise, contudo esta
SOLICITADA ainda não foi efetivada pelo CBMMG.
O projeto passa para esta situação no momento em que
APROVADO
o analista aprova um projeto que estava em análise.
Situação em que o prjeto é aprovado em vistoria e o
AVCB
AVCB fica disponível para a edificação.
Situação em que o prjeto é aprovado em vistoria de
AVCB PARCIAL área parcial da edificação e o AVCB fica disponível
apenas para a área que foi vistoriada.
Caso o período de vencimento do AVCB seja atingido e
AVCB VENCIDO não seja realizada sua renovação o projeto passa para
esta situação.
Situação na qual o RT solicita Corpo Técnico no
CORPO TÉCNICO sistema e este ainda não apresentou uma solução para
a demanda do RT.
O projeto passa para esta situação no momento em que
NOTIFICAÇÃO
o RT responde no sistema as notificações que foram
RESPONDIDA
feitas pelo analista durante a análise do projeto.
Situação em que o analista notifica um projeto durante
NOTIFICADO
análise e o RT ainda não respondeu as notificações,
ANÁLISE
solicitou RDA ou recursos.
Situação em que o vistoriador notifica um projeto
NOTIFICADO
durante a vistora e o RT ainda não solicitou nova
VISTORIA
vistoria, RDA, recursos ou corpo técnico.
Situação em que o CBMMG inclui pendências a serem
PENDENTE
sanadas pelo RT para realização da vistoria.
PROJETO INATIVO Projeto inativado definitivamente pelo CBMMG.
Situação em que o RT finaliza e grava o pré-cadastro
PRÉ-CADASTRADO
de um projeto.
Adj. de Sistemas Informatizados | Divisão de Gestão do SSCIP | DAT.
58
Manual INFOSCIP | Perfis de Usuário – Pesquisando os Projetos e utilizando os filtros de pesquisa Outubro 2017
Versão 1.3
SITUAÇÃO DESCRIÇÃO
O projeto passa para esta situação quando o RT realiza
PROJETO
a substituição total de um projeto e o sistema gera um
SUBSTITUÍDO
novo número para o projeto.
Projeto permanece nesta situação quando o RT solicita
RECONSIDERAÇÃO
no sistema reconsideração de ato ao analista ou
DE ATO
vistoriador e a demanda ainda não foi respondida.
Projeto permanece nesta situação quando o RT solicita
RECURSO DE 1º no sistema recurso de 1º grau em análise ou vistoria e
GRAU este ainda não foi solucionado pela autoridade
competente.
Projeto permanece nesta situação quando o RT solicita
RECURSO DE 2º no sistema recurso de 2º grau em análise ou vistoria e
GRAU este ainda não foi solucionado pela autoridade
competente.
Situação na qual a solicitação de renovação do AVCB é
cancelada sem que seja feita análise pelo CBMMG a
respeito de seu deferimento ou indeferimento. O
RENOVAÇÃO AVCB
sistema registra esta situação no histórico de situações
CANCELADA
e automaticamente passa o projeto para situação
imediatamente anterior a solicitação de renovação de
AVCB.
Quando a solicitação de renovação do AVCB é deferida
RENOVAÇÃO AVCB o sistema registra esta situação no histórico de
DEFERIDA situações do projeto e automaticamente passa o projeto
para situação de AVCB.
Quando a solicitação de renovação do AVCB é
indeferida o sistema registra esta situação no histórico
RENOVAÇÃO AVCB
de situações e automaticamente passa o projeto para
INDEFERIDA
situação imediatamente anterior a solicitação de
renovação de AVCB.
Adj. de Sistemas Informatizados | Divisão de Gestão do SSCIP | DAT.
59
Manual INFOSCIP | Perfis de Usuário – Pesquisando os Projetos e utilizando os filtros de pesquisa Outubro 2017
Versão 1.3
SITUAÇÃO DESCRIÇÃO
Projeto permanece nesta situação quanto a renovação
RENOVAÇÃO AVCB
do AVCB é solicitada e ainda não foi analisada pelo
SOLICITADA
CBMMG.
Projeto passa para esta situação no momento em que o
RETORNO ANÁLISE RT solicita nova análise após responder notificações de
análise anterior.
O projeto passa para esta situação no momento em que
VISTORIA
o CBMMG designa o projeto a um vistoriador.
Quando o RT por algum motivo pede o cancelamento
de vistoria após tê-la solicitado. O referido
VISTORIA
cancelamento é realizado pelo CBMMG. O sistema
CANCELADA
registra a situação Vistoria Cancelada porém retorna o
projeto a situação anterior.
VISTORIA Situação em que o RT solicitou análise, contudo esta
SOLICITADA ainda não foi efetivada pelo CBMMG.
c) Abas de informações do Projeto: por meio destas abas o usuário pode
navegar pelas diversas informações de um projeto, verificar notificações,
serviços, pagamento de taxas entre outras. Para realizar esta navegação basta
que o usuário clique em cima de qualquer uma das abas para que o sistema
exiba as informações, conforme exemplo das figuras abaixo.
Figura 88 - Visualização da aba serviços
Adj. de Sistemas Informatizados | Divisão de Gestão do SSCIP | DAT.
60
Manual INFOSCIP | Perfis de Usuário – Pesquisando os Projetos e utilizando os filtros de pesquisa Outubro 2017
Versão 1.3
Figura 89 - Visualização da aba RDA/Recurso
Adj. de Sistemas Informatizados | Divisão de Gestão do SSCIP | DAT.
61
Manual INFOSCIP | Perfis de Usuário – Alterando um projeto Pré-cadastrado. Outubro 2017
Versão 1.3
6.1.6 Alterando um projeto Pré-cadastrado
O RT poderá alterar qualquer projeto que esteja na situação de “Pré-
Cadastro”, seja ele PT, PET ou PTS. Essa operação pode ser feita quantas
vezes o RT desejar.
a) Para solicitar a alteração de um projeto Pré-Cadastrado, busque o
projeto para o qual deseja fazer a alteração conforme item 6.1.5 deste manual
e, na tela de acompanhamento do projeto, clique no botão .
Figura 90 - Alterar projeto pré-cadastrado.
b) Após clicar no botão alterar projeto o sistema irá redirecionar o usuário
para uma tela onde poderá editar todas as informações que foram inseridas no
pré-cadastro. Em caso de dúvidas neste preenchimento consulte o item 6.1.3
deste manual.
c) Após alterar as informações do pré-cadastro ao clicar em o
sistema exibe uma pop-up onde pode ser inserida alguma observação que o
RT julgar necessária.
Adj. de Sistemas Informatizados | Divisão de Gestão do SSCIP | DAT.
62
Manual INFOSCIP | Perfis de Usuário – Alterando um projeto Pré-cadastrado. Outubro 2017
Versão 1.3
Figura 91 - Observação alterar projeto pré-cadastrado
d) Após concluir, o sistema exibe uma mensagem confirmando que as
alterações foram gravadas com sucesso.
Figura 92 - Confirma alteração de pré-cadastro
Adj. de Sistemas Informatizados | Divisão de Gestão do SSCIP | DAT.
63
Manual INFOSCIP | Perfis de Usuário – Solicitando análise para um PET ou PT. Outubro 2017
Versão 1.3
6.1.7 Solicitando análise para um PET ou PT
a) Para solicitar análise de projeto realize a pesquisa do projeto para o qual
se deseja solicitar a análise conforme item 6.1.5 deste manual.
b) Após pesquisar o projeto, na tela de acompanhamento do projeto clique
no botão .
Figura 93 – Solicitar análise.
c) Após clicar no botão solicitar análise o sistema irá exibir uma tela
contendo os dados do projeto e os dados do serviço. No quadro dados do
serviço o RT deve conferir o cálculo do valor da taxa, conforme valor da
UFEMG vigente. Caso esteja tudo correto basta clicar no botão .
Adj. de Sistemas Informatizados | Divisão de Gestão do SSCIP | DAT.
64
Manual INFOSCIP | Perfis de Usuário – Solicitando análise para um PET ou PT. Outubro 2017
Versão 1.3
Figura 94 - Gravar solicitação de análise.
d) Após clicar no botão gravar o sistema irá exibir a tela abaixo informando
que a solicitação de análise foi gerada com sucesso. Ainda nesta tela o RT
pode imprimir o DAE referente ao serviço através do botão .
Figura 95 - Imprimir DAE solicitação de análise.
Neste momento a situação do projeto é alterada para “Análise
Solicitada”. A efetivação da solicitação de análise será feita pelo CBMMG após
ser verificado o pagamento do DAE e a documentação inserida no momento do
pré-cadastro.
Caso o RT utilize o DAE gerado pelo INFOSCIP o sistema reconhece o
pagamento de forma automática após a compensação bancária. Caso seja
utilizado um DAE emitido pela SEF, o solicitante deverá agendar o atendimento
no respectivo local de protocolo e apresentar o comprovante de pagamento
para que seja realizada a compensação manual do DAE no sistema.
ATENÇÃO
Para solicitar isenção de TSP siga os passos do item 6.1.4.2 deste
manual.
Adj. de Sistemas Informatizados | Divisão de Gestão do SSCIP | DAT.
65
Manual INFOSCIP | Perfis de Usuário – Solicitando análise para um PET ou PT. Outubro 2017
Versão 1.3
e) Ao clicar no botão o RT retorna a tela de
acompanhamento de projeto, onde pode verificar-se que a situação do projeto
foi alterada para “Análise Solicitada”.
Figura 96 - Acompanhar projeto.
Figura 97 - Situação de projeto após solicitação de análise.
Quando o sistema receber a informação da compensação do DAE e
caso o RT tenha incluído as plantas corretamente o CBMMG irá efetivar a
solicitação e o projeto passará para a Situação de “Aguardando Análise”, o que
significa que o projeto já se encontra na fila para ser encaminhado a um
analista do CBMMG. Não é necessário o encaminhamento de FAT solicitando
a efetivação da solicitação, uma vez que as efetivações são feitas por militares
do CBMMG diariamente assim que o sistema procede à confirmação do
pagamento.
ATENÇÃO
No momento em que a solicitação de análise é efetivada pelo
CBMMG é gerado o número de PSCIP.
Adj. de Sistemas Informatizados | Divisão de Gestão do SSCIP | DAT.
66
Manual INFOSCIP | Perfis de Usuário – Solicitando análise para um PET ou PT. Outubro 2017
Versão 1.3
Figura 98 - Situação do projeto após efetivação da solicitação de análise.
Solicitação de
Análise efetivada
situação do
projeto muda para
“Aguardando
Análise.”
Neste momento é
gerado o número de
projeto PSCIP
Após a efetivação da solicitação de análise o CBMMG irá encaminhar o
projeto para um analista que ficará responsável pelo projeto em questão. No
momento em que o projeto for encaminhado a um analista a situação do
projeto muda para “Análise”.
Figura 99 - Situação do projeto após encaminhamento para analista.
Ao clicar na aba “serviços” da imagem acima é possível verificar quem é
o analista responsável pelo projeto.
Adj. de Sistemas Informatizados | Divisão de Gestão do SSCIP | DAT.
67
Manual INFOSCIP | Perfis de Usuário – Solicitando análise para um PET ou PT. Outubro 2017
Versão 1.3
Figura 100 - Analista responsável pelo serviço.
6.1.7.1 Projeto notificado em análise.
Quando um projeto é notificado em análise à situação dele muda de
“Análise” para “Notificado em análise”.
Figura 101 - Projeto notificado em análise.
Quando um projeto é notificado em análise o RT deve primeiramente,
checar as notificações que foram feitas.
Após verificar as notificações o RT tem as seguintes opções: Alterar
projeto e responder notificações, solicitar reconsideração de ato ou recursos de
1º e 2º grau nos termos da IT01.
6.1.7.1.1 Conferindo as notificações de um projeto
Na tela de acompanhamento de projeto leia as notificações que foram
feitas na aba “Notificações” clicando no campo detalhar .
Adj. de Sistemas Informatizados | Divisão de Gestão do SSCIP | DAT.
68
Manual INFOSCIP | Perfis de Usuário – Solicitando análise para um PET ou PT. Outubro 2017
Versão 1.3
Figura 102 - Notificações em analise.
Ao clicar no campo detalhar o sistema exibirá as notificações que foram
feitas pelo analista.
Figura 103 - Visualizar notificações em analise.
Após ler as notificações clique no botão para retornar a página
de acompanhamento do projeto.
6.1.7.1.2 Alterando um projeto e respondendo notificações de análise.
A função alterar projeto deve ser utilizado no caso em que o RT
necessite de fazer correções no projeto e inserir arquivos complementares
conforme notificações apontadas pelo analista.
a) Para alterar um projeto acesse a janela de acompanhamento do projeto
e clique no botão .
Adj. de Sistemas Informatizados | Divisão de Gestão do SSCIP | DAT.
69
Manual INFOSCIP | Perfis de Usuário – Solicitando análise para um PET ou PT. Outubro 2017
Versão 1.3
Figura 104 - Alterar um projeto notificado em análise.
b) Após clicar no botão alterar projeto o sistema irá redirecionar o usuário
para uma tela onde poderá editar todas as informações que foram inseridas no
pré-cadastro. Em caso de dúvidas neste preenchimento consulte o item 6.1.3
deste manual.
c) Após alterar as informações do pré-cadastro ao clicar em o
sistema exibe uma pop-up onde pode ser inserida alguma observação que o
RT julgar necessária.
Figura 105 - Observação final alteração de projeto.
d) Após concluir o sistema exibe uma mensagem confirmando que as
alterações foram gravadas com sucesso.
Adj. de Sistemas Informatizados | Divisão de Gestão do SSCIP | DAT.
70
Manual INFOSCIP | Perfis de Usuário – Solicitando análise para um PET ou PT. Outubro 2017
Versão 1.3
Figura 106 - Alteração de projeto realizada com sucesso.
e) Finalizadas as alterações no projeto é hora de responder as notificações.
Para tanto, na tela de acompanhamento do projeto, clique no botão .
Figura 107 - Responder notificações.
f) O sistema irá redirecionar o usuário para a tela de respostas das
notificações. Nesta tela, para cada notificação feita pelo analista haverá um
campo para resposta. Preencha a resposta da notificação e clique em
.
Adj. de Sistemas Informatizados | Divisão de Gestão do SSCIP | DAT.
71
Manual INFOSCIP | Perfis de Usuário – Solicitando análise para um PET ou PT. Outubro 2017
Versão 1.3
Figura 108 - Inserir respostas das notificações.
Notificações feitas
pelo Analista
Notificações
Campos feitas
para
pelo Analista
inserir a resposta
g) Após preencher as respostas das notificações clique no botão .
O sistema exibirá uma mensagem informando que a operação foi realizada
com sucesso.
Figura 109 - Confirmação resposta notificações.
Adj. de Sistemas Informatizados | Divisão de Gestão do SSCIP | DAT.
72
Manual INFOSCIP | Perfis de Usuário – Solicitando análise para um PET ou PT. Outubro 2017
Versão 1.3
ATENÇÃO
Em alguns casos pode ocorrer do analista notificar o projeto
solicitando apenas esclarecimentos, não sendo necessário realizar
quaisquer alterações no projeto. Nestes casos basta apenas que o
RT responda a notificação, não sendo necessário o procedimento de
alterar projeto.
h) Após responder as notificações é necessário que o RT solicite análise
novamente. Para isto basta que o RT retorne para a tela inicial do INFOSCIP e
siga os passos descritos no item 6.1.5 deste manual.
ATENÇÃO
Conforme previsão contida no item 1.2.1 da tabela B do decreto
38.886/97, é assegurado direito de um retorno por notificações de
erros ou falhas na elaboração. Assim, para o caso de primeiro
retorno para análise após responder as notificações o sistema não
irá gerar DAE para solicitação de análise. Neste caso basta que o
RT solicite a análise após responder as notificações e aguarde a
efetivação por parte do CBMMG.
6.1.7.1.3 Situação “Alteração tipo PSCIP PT/PTS/PET”
Esta situação ocorre quando o RT realiza uma alteração no projeto,
conforme item 6.1.7.1.2 deste manual, de forma que ao editar as informações
cadastradas, estas modificam a classificação inicial deste projeto, conforme
prescreve a IT 01.
Por exemplo, um projeto inicialmente cadastrado como PTS pode se
tornar um PT dependendo das medidas preventivas ou área que foram
alteradas em relação ao projeto cadastrado inicialmente ou vice e versa.
Quando ocorre este tipo de alteração a situação do projeto passa a ser
Adj. de Sistemas Informatizados | Divisão de Gestão do SSCIP | DAT.
73
Manual INFOSCIP | Perfis de Usuário – Solicitando análise para um PET ou PT. Outubro 2017
Versão 1.3
alteração tipo PSCIP PT/PTS/PET, conforme a imagem abaixo.
Figura 110 - Alteração tipo PSCIP - PTS/PT/PET
Na situação descrita acima o RT pode solicitar análise, no caso do
projeto ter sido alterado para um PT ou PET, solicitar vistoria, caso o projeto
tenha sido alterado para PTS ou alterar o projeto novamente.
Adj. de Sistemas Informatizados | Divisão de Gestão do SSCIP | DAT.
74
Manual INFOSCIP | Perfis de Usuário – Solicitando análise para um PET ou PT. Outubro 2017
Versão 1.3
6.1.7.1.4 Solicitando RDA/Recurso notificação em análise.
Havendo discordância das notificações realizadas o responsável pelo
uso ou responsável técnico poderá apresentar pedido de reconsideração do
ato.
Caso a resposta da reconsideração de ato seja desfavorável e, ainda
sim, o RT discorde das notificações ele poderá pleitear recurso de 1º e 2º grau.
a) O pedido de reconsideração de ato ou recurso pode ser feito na tela de
acompanhamento do projeto clicando no botão .
Figura 111 - Solicitar RDA/Recurso análise.
b) Ao clicar em solicitar RDA/Recurso o sistema exibe a seguinte pop-up.
Figura 112- Mensagem atenção RDA/Recurso análise.
Adj. de Sistemas Informatizados | Divisão de Gestão do SSCIP | DAT.
75
Manual INFOSCIP | Perfis de Usuário – Solicitando análise para um PET ou PT. Outubro 2017
Versão 1.3
ATENÇÃO
Ao solicitar RDA/Recurso não será mais possível alterar projeto ou
responder as notificações até o RDA/Recurso seja solucionado.
Em caso de deferimento do RDA o analista pode, no ato do
deferimento, aprovar o projeto caso não existam outras notificações.
Já nos casos de recurso de 1º e 2º grau, em caso de deferimento, a
autoridade competente por homologar também poderá, no ato da
homologação, aprovar o projeto, caso não existam outras notificações.
Após a solução do RDA ou Recurso as opções de “Alterar Projeto”,
“Responder Notificação” e “Solicitar RDA/Recurso” voltam a ficar
disponíveis.
c) Após ler e analisar a mensagem acima e ainda sim queira solicitar uma
Reconsideração de ato clique em para que o sistema exiba a tela de
cadastro da solicitação de Reconsideração de ato/Recurso.
Figura 113 - Preenchimento RDA/Recurso análise.
d) No campo Tipo Solicitação deve ser preenchido se a solicitação trata-se
de Reconsideração de ato, Recurso de 1º Grau ou 2º Grau. Para exemplificar
será selecionado o tipo “Reconsideração de Ato”.
Adj. de Sistemas Informatizados | Divisão de Gestão do SSCIP | DAT.
76
Manual INFOSCIP | Perfis de Usuário – Solicitando análise para um PET ou PT. Outubro 2017
Versão 1.3
Figura 114 - Tipo de solicitação RDA, Recurso 1º Grau ou Recurso 2º Grau análise.
ATENÇÃO
O procedimento tanto para solicitar Reconsideração de ato, quanto
para solicitar recurso de 1º ou 2º grau é o mesmo, bastando o RT
selecionar qual solicitação ele deseja fazer conforme imagem acima.
e) No campo “Tipo Solicitante” selecione Responsável técnico.
Figura 115 - Tipo solicitante RDA/Recurso.
f) Preencha os demais dados referentes ao RT. No campo descrição da
solicitação descreva de forma clara e objetiva qual o objeto da solicitação.
Figura 116 - Descrição solicitação RDA/Recurso.
Adj. de Sistemas Informatizados | Divisão de Gestão do SSCIP | DAT.
77
Manual INFOSCIP | Perfis de Usuário – Solicitando análise para um PET ou PT. Outubro 2017
Versão 1.3
g) Após preencher todos os dados clique no botão . O sistema irá
exibir uma tela para conferência dos dados inseridos. Após conferir os dados
clique em .
Figura 117 - Confirmar solicitação RDA/Recurso.
h) O sistema exibirá um pop-up perguntando se o RT deseja realmente
impetrar um RDA, leia a mensagem e caso realmente deseje incluir o RDA
clique om OK.
Figura 118 - Mensagem de confirmação RDA/Recurso.
Ao finalizar a solicitação o sistema exibe uma mensagem informando
que a solicitação foi gravada com sucesso.
Adj. de Sistemas Informatizados | Divisão de Gestão do SSCIP | DAT.
78
Manual INFOSCIP | Perfis de Usuário – Solicitando análise para um PET ou PT. Outubro 2017
Versão 1.3
Figura 119 - Confirmação do sistema RDA/Recurso.
Nesse momento a situação do projeto é modificada para
“Reconsideração de Ato” ou “Recurso de 1º ou 2º grau” conforme for o caso e
os botões “Alterar Projeto”, “Solicitar RDA/Recurso” e “Responder Notificação”
ficarão indisponíveis até a homologação do RDA ou Recurso.
Figura 120 - Situação do projeto após RDA/Recurso.
Adj. de Sistemas Informatizados | Divisão de Gestão do SSCIP | DAT.
79
Manual INFOSCIP | Perfis de Usuário – Solicitando análise para um PET ou PT. Outubro 2017
Versão 1.3
6.1.7.1.5 Solicitando apoio do corpo técnico após notificação em
análise.
Conforme previsto na IT 01, o Corpo técnico pode ser acionado ainda na
fase de análise do projeto.
Portanto, ao ser notificado em análise o RT poderá responder as
notificações solicitando ao analista que encaminhe o projeto para parecer do
corpo técnico. Esta solicitação deve estar devidamente fundamentada
conforme item 6.6 da IT 01, onde estão descritos quais são os casos de
acionamento de Corpo Técnico.
Adj. de Sistemas Informatizados | Divisão de Gestão do SSCIP | DAT.
80
Manual INFOSCIP | Perfis de Usuário – Modificando um projeto (PT ou PET) Outubro 2017
Versão 1.3
6.1.8 Modificando um projeto (PT ou PET).
Quando um projeto (PT ou PET) se encontra na situação aprovado,
AVCB, AVCB vencido ou notificado em vistoria, o RT pode realizar a
modificação do projeto.
ATENÇÃO
Sempre que o RT realizar a modificação de um projeto nas situações
descritas acima o projeto obrigatoriamente deverá passar por nova
análise.
a) Para solicitar modificação de um projeto realize a pesquisa do projeto
para o qual se deseja solicitar a modificação conforme item 6.1.5 deste manual.
b) Após pesquisar o projeto desejado, na tela de acompanhamento de
projeto clique no botão .
Figura 121 - Modificar projeto aprovado em análise.
c) Ao clicar no botão modificar projeto o sistema exibe uma mensagem
Adj. de Sistemas Informatizados | Divisão de Gestão do SSCIP | DAT.
81
Manual INFOSCIP | Perfis de Usuário – Modificando um projeto (PT ou PET) Outubro 2017
Versão 1.3
informativa. Leia a mensagem e clique em .
Figura 122 - Mensagem de atenção para modificar projeto.
d) O sistema irá exibirá uma nova janela onde o usuário deverá descrever
detalhadamente a modificação que irá realizar no projeto, após realizar este
procedimento clique em . Ressalta-se que para projetos que tramitam
via Infoscip somente podem ser realizadas substituições totais de projeto.
Adj. de Sistemas Informatizados | Divisão de Gestão do SSCIP | DAT.
82
Manual INFOSCIP | Perfis de Usuário – Modificando um projeto (PT ou PET) Outubro 2017
Versão 1.3
Figura 123 - Descrição modificação de projeto aprovado.
e) O sistema irá redirecionar o usuário para uma tela onde ele pode editar
os dados do projeto como medidas de segurança, separação entre edificações,
ocupação, divivisão e área do projeto. Nesta tela o RT poderá executar as
mesmas ações como se estivesse realizando um pré-cadastro comum (vide
itens 6.1.3 deste manual).
f) Após concluir o sistema ainda irá exibir uma tela onde é possível que o
RT insira alguma observação importante. Vale ressaltar que este campo não é
obrigatório. Ao finalizar clique em .
Figura 124 - Observação final modificação de projeto.
g) Ao concluir, o sistema mostra uma mensagem informando que a
modificação foi realizada com sucesso. Ressaltando ainda que, após a
Adj. de Sistemas Informatizados | Divisão de Gestão do SSCIP | DAT.
83
Manual INFOSCIP | Perfis de Usuário – Modificando um projeto (PT ou PET) Outubro 2017
Versão 1.3
realização da modificação no projeto é necessário solicitar nova análise.
Figura 125 - Modificação realizada com sucesso.
Adj. de Sistemas Informatizados | Divisão de Gestão do SSCIP | DAT.
84
Manual INFOSCIP | Perfis de Usuário – Solicitando Vistoria (PET, PTS, PT) Outubro 2017
Versão 1.3
6.1.9 Solicitando Vistoria (PET, PTS, PT)
a) Para solicitar vistoria de um projeto realize a pesquisa do projeto para o
qual se deseja solicitar a vistoria conforme item 6.1.5 deste manual.
b) Após pesquisar o projeto desejado, na tela de acompanhamento do
projeto clique no botão .
Figura 126 - Solicitando Vistoria RT.
c) A solicitação também pode ser feita pelo proprietário ou responsável
pelo uso sem que seja necessário possuir login e senha no INFOSCIP para
realizar a solicitação. O sistema exige apenas que o solicitante esteja de posse
do número do pré-cadastro ou número do projeto e o CPF/CNPJ do proprietário
ou do responsável pelo uso.
Para realizar esta operação o usuário deve acessar a tela de login do
INFOSCIP e no campo de serviços clicar no link “solicitar vistoria”.
Adj. de Sistemas Informatizados | Divisão de Gestão do SSCIP | DAT.
85
Manual INFOSCIP | Perfis de Usuário – Solicitando Vistoria (PET, PTS, PT) Outubro 2017
Versão 1.3
Figura 127 - Solicitando vistoria proprietário ou responsável pelo uso.
d) O sistema irá exibir uma tela de confirmação de dados onde o usuário
deve inserir o número do pré-cadastro ou número do projeto e o CPF/CNPJ do
proprietário ou responsável pelo uso. Preencha os dados e clique em
.
Figura 128 - Preencher informações solicitação vistoria proprietário ou responsável pelo
uso.
e) Tanto a vistoria sendo solicitada pelo RT por meio do seu login e senha,
quanto pelo proprietário ou responsável pelo uso, o sistema irá redirecionar o
usuário para a tela abaixo, a qual contém os dados do projeto já preenchidos
pelo sistema.
Adj. de Sistemas Informatizados | Divisão de Gestão do SSCIP | DAT.
86
Manual INFOSCIP | Perfis de Usuário – Solicitando Vistoria (PET, PTS, PT) Outubro 2017
Versão 1.3
Figura 129 - Tela de pedido de vistoria.
f) Na tela acima o solicitante deve preencher seus dados pessoais no
campo “Contato da Vistoria”.
Figura 130 - Solicitante da vistoria.
g) Após preencher os dados pessoais o solicitante deve marcar para qual
área de risco isolado do projeto ele quer solicitar a vistoria, uma vez que o
sistema permite que sejam solicitadas vistorias parciais para cada área de risco
isolado se for o caso. Desejando solicitar a vistoria de todas as áreas de risco
isolado basta marcar todas.
Figura 131 - Região a ser vistoriada.
Ao marcar a caixa “Incluir”, conforme a tela acima, o sistema habilita a
opção para marcar se está sendo solicitada a vistoria para uma área
Adj. de Sistemas Informatizados | Divisão de Gestão do SSCIP | DAT.
87
Manual INFOSCIP | Perfis de Usuário – Solicitando Vistoria (PET, PTS, PT) Outubro 2017
Versão 1.3
parcialmente construída ou não.
Figura 132 - Informar se área parcialmente construída.
Se o usuário mantiver marcado a opção “Não” o sistema informa a área
total do projeto como área a ser vistoriada. No caso em que o usuário queira
solicitar a vistoria para uma área parcialmente construída marque “Sim”. Ao
marcar “Sim” o sistema irá exibir uma mensagem informando as referências
normativas para quais situações a legislação permite a vistoria de área
parcialmente construída. Leia a mensagem e marque a caixa ao
final da mensagem e clique .
Adj. de Sistemas Informatizados | Divisão de Gestão do SSCIP | DAT.
88
Manual INFOSCIP | Perfis de Usuário – Solicitando Vistoria (PET, PTS, PT) Outubro 2017
Versão 1.3
Figura 133 - Mensagem de confirmação de área parcialmente construída.
Após realizar a operação descrita acima o sistema habilita a opção para
o usuário inserir qual a área parcialmente construída a ser vistoriada.
Adj. de Sistemas Informatizados | Divisão de Gestão do SSCIP | DAT.
89
Manual INFOSCIP | Perfis de Usuário – Solicitando Vistoria (PET, PTS, PT) Outubro 2017
Versão 1.3
Figura 134 - Área parcial a ser vistoriada.
Área
Área total do parcialmente
projeto construída
informada
pelo usuário
No caso concreto da imagem acima para uma área total de 1000 metros
quadrados o usuário irá solicitar vistoria para uma área parcialmente construída
de 700 metros quadrados.
h) Por último o sistema exige que o usuário faça uma descrição da vistoria
a ser realizada. Neste campo o usuário pode repassar diversas informações
importantes para a realização da vistoria.
Figura 135 - Descrição da vistoria.
i) Após preencher todas as informações clique no botão .
Figura 136 - Confirmar solicitação de vistoria.
Adj. de Sistemas Informatizados | Divisão de Gestão do SSCIP | DAT.
90
Manual INFOSCIP | Perfis de Usuário – Solicitando Vistoria (PET, PTS, PT) Outubro 2017
Versão 1.3
j) O sistema irá redirecionar o usuário para a tela de inclusão de ARTs ou
RTTs. Para incluir uma ART/RTT basta que o usuário selecione o tipo se ART
ou RTT, inserir seu respectivo número e clicar no botão . Essa
operação pode ser repetida quantas vezes forem os números de documentos a
serem incluidas. Após concluir clique no botão .
Figura 137 - Incluir ARTs para vistoria.
1-Selecione o 2-Escreva o
tipo se ART ou número do
RTT. documento.
3-Clique no
botão “Incluir”.
k) O usuário será redirecionado para a tela de inserção dos arquivos do
projeto. Para inserir novos arquivos o usuário deverá selecionar os arquivos por
meio do botão .
Figura 138 - Inserir arquivos para vistoria.
u) Após selecionado o arquivo, clique no botão .
Adj. de Sistemas Informatizados | Divisão de Gestão do SSCIP | DAT.
91
Manual INFOSCIP | Perfis de Usuário – Solicitando Vistoria (PET, PTS, PT) Outubro 2017
Versão 1.3
Figura 139 - Anexar arquivos vistoria.
O sistema irá anexar o arquivo selecionado e disponibilizará o campo
para que o usuário possa selecionar qual o tipo de documento que foi inserido.
Figura 140 - Selecionar descrição do documento.
v) Inseridos os documentos clique no botão . O sistema exibirá
uma tela de confirmação dos dados. Caso estejam corretos clique no botão
. Sendo necessário corrigir algum dado, o RT pode acionar o botão
e editar os campos que desejar.
Adj. de Sistemas Informatizados | Divisão de Gestão do SSCIP | DAT.
92
Manual INFOSCIP | Perfis de Usuário – Solicitando Vistoria (PET, PTS, PT) Outubro 2017
Versão 1.3
Figura 141 - Confirma solicitação de vistoria.
w) Após clicar no botão gravar o sistema irá exibir a tela abaixo informando
que a solicitação de vistoria foi gerada com sucesso. Ainda nesta tela o RT
pode imprimir o DAE referente ao serviço através do botão e
imprimir o resumo da solicitação no botão .
Figura 142 - Imprimir DAE solicitação de vistoria.
Após o pagamento do DAE e não havendo nenhuma pendência de
Adj. de Sistemas Informatizados | Divisão de Gestão do SSCIP | DAT.
93
Manual INFOSCIP | Perfis de Usuário – Solicitando Vistoria (PET, PTS, PT) Outubro 2017
Versão 1.3
documentos o CBMMG irá efetivar a solicitação de vistoria.
ATENÇÃO
Para solicitar isenção de TSP siga os passos descritos no item
6.1.4.2 deste manual.
Assim que o CBMMG efetivar a solicitação de vistoria a situação do
projeto irá mudar para “Aguardando Vistoria”.
Adj. de Sistemas Informatizados | Divisão de Gestão do SSCIP | DAT.
94
Manual INFOSCIP | Perfis de Usuário – Solicitando Vistoria (PET, PTS, PT) Outubro 2017
Versão 1.3
6.1.9.1 Projeto com pendência.
Antes de realizar a vistoria ou mesmo no momento da vistoria, pode ser
detectado pelo CBMMG a falta de documentos essenciais para realização da
vistoria. Neste caso serão incluídas pendências no projeto e a situação do
projeto no INFOSCIP passará a ser “Pendente”.
O RT deverá buscar o projeto no sistema INFOSCIP para verificar as
pendências
Na tela de acompanhamento de projetos clique na aba “Pendencia”.
Nesta aba o sistema exibe a data da inclusão das pendências, quais são as
pendências e quem foi o responsável por incluí-las nos sistema.
Figura 143 - Pendência em vistoria
Documentos a
serem incluídos
O RT deve providenciar os documentos descritos como pendentes para
incluí-los no sistema.
Caso a pendência não seja referente a documentos, como por exemplo,
as pendências relativas à “Responsável técnico não cadastrado no CBMMG” e
“Edificação com pendência de multa”, nestes casos as pendências serão
sanadas diretamente na Unidade responsável pela vistoria.
Adj. de Sistemas Informatizados | Divisão de Gestão do SSCIP | DAT.
95
Manual INFOSCIP | Perfis de Usuário – Solicitando Vistoria (PET, PTS, PT) Outubro 2017
Versão 1.3
6.1.9.1.1 Fazendo o upload dos arquivos pendentes.
a) Para inserir os arquivos pendentes, ainda na tela de acompanhamento
de projeto, no sistema o RT deverá clicar na aba “Documentos Pendentes”.
Nesta aba o sistema exibe a tela para upload dos arquivos.
Figura 144 - Documentos pendentes.
b) Leia as instruções descritas no campo “Instruções”. Para anexar os
arquivos ao sistema, selecione a descrição do documento na lista e então
clique no botão para selecionar no computador qual arquivo será
incluído. Após selecioná-lo o caminho do arquivo ficará descrito no campo ao
lado do botão “selecionar arquivo”. Feito isto clique no botão para que
seja feito o upload do arquivo.
Figura 145 - Selecionar descrição do documento pendente.
Selecione a
descrição do
documento.
Adj. de Sistemas Informatizados | Divisão de Gestão do SSCIP | DAT.
96
Manual INFOSCIP | Perfis de Usuário – Solicitando Vistoria (PET, PTS, PT) Outubro 2017
Versão 1.3
Figura 146 - Selecionar arquivo pendente
Selecione o
arquivo e
clique em
“Anexar”
ATENÇÃO
O sistema permitirá apenas a inserção dos arquivos assinalados
como pendentes não sendo possível a inserção de outros arquivos.
c) Após o sistema anexar o arquivo ele irá aparecer junto aos demais que
já estavam inseridos no sistema, conforme Figura 147 – Documento pendente
inserido. abaixo.
Figura 147 – Documento pendente inserido.
O usuário ainda poderá excluir o arquivo inserido clicando no botão
e inserir outro arquivo para a mesma descrição.
Adj. de Sistemas Informatizados | Divisão de Gestão do SSCIP | DAT.
97
Manual INFOSCIP | Perfis de Usuário – Solicitando Vistoria (PET, PTS, PT) Outubro 2017
Versão 1.3
d) Realize esta mesma operação para inserir todos os arquivos pendentes.
Após anexar todos os arquivos pendentes clique no botão . Caso o
projeto possua apenas pendências relacionadas a documentos e todos os
documentos pendentes tenham sido inseridos o sistema retorna o projeto para
a situação imediatamente anterior a pendência seja “aguardando vistoria” ou
“vistoria”.
Figura 148 - Sanar pendências
e) Caso esteja tudo certo clique OK.
Figura 149 – Confirma sanar pendências
Adj. de Sistemas Informatizados | Divisão de Gestão do SSCIP | DAT.
98
Manual INFOSCIP | Perfis de Usuário – Solicitando Vistoria (PET, PTS, PT) Outubro 2017
Versão 1.3
f) Após sanar as pendências o projeto já retorna para situação anterior.
Figura 150 - Situação do projeto após sanar pendências
Adj. de Sistemas Informatizados | Divisão de Gestão do SSCIP | DAT.
99
Manual INFOSCIP | Perfis de Usuário – Solicitando Vistoria (PET, PTS, PT) Outubro 2017
Versão 1.3
6.1.9.2 Projeto notificado em vistoria.
Quando um projeto é notificado em vistoria a situação dele muda de
“Vistoria” para “Notificado em Vistoria”. Quando um projeto é notificado em
vistoria o primeiro passo a ser feito pelo RT será verificar as notificações, para
então, decidir qual opção irá escolher em seguida.
Quando o projeto for um PT ou PET o RT terá as opções de solicitar
nova vistoria, modificar projeto, solicitar corpo técnico ou solicitar
reconsideração de ato ou recursos de 1º e 2º grau nos termos da IT01.
Figura 151 - Projeto notificado em vistoria (PT ou PET).
No caso do projeto ser um PTS o RT terá as opções de solicitar nova
vistoria, alterar projeto, solicitar corpo técnico ou solicitar reconsideração de ato
ou recursos de 1º e 2º grau nos termos da IT01.
Adj. de Sistemas Informatizados | Divisão de Gestão do SSCIP | DAT.
100
Manual INFOSCIP | Perfis de Usuário – Solicitando Vistoria (PET, PTS, PT) Outubro 2017
Versão 1.3
Figura 152 - Projeto notificado em vistoria (PTS).
ATENÇÃO
Para os projetos que são PT e PET, quando o RT solicita
Modificação de projeto o projeto será encaminhado novamente para
análise antes de retornar para vistoria. Já para os PTS quando o RT
solicita alteração de projeto, após concluir ele já pode solicitar nova
vistoria.
Adj. de Sistemas Informatizados | Divisão de Gestão do SSCIP | DAT.
101
Manual INFOSCIP | Perfis de Usuário – Solicitando Vistoria (PET, PTS, PT) Outubro 2017
Versão 1.3
6.1.9.3 Conferindo as notificações.
a) Na tela de acompanhamento de projeto leia as notificações que foram
feitas na aba “Notificações” clicando no campo detalhar . O usuário deve
atentar para abrir as notificações referentes à vistoria, uma vez que pode haver
registros de notificações de análise dependendo do projeto.
Figura 153 - Conferindo notificações em vistoria.
Notificações
referentes à
análise.
Notificação
referente à
vistoria.
b) Ao clicar no ícone citado acima o sistema exibirá as notificações a serem
verificadas.
Figura 154 - Notificações a serem verificadas.
Adj. de Sistemas Informatizados | Divisão de Gestão do SSCIP | DAT.
102
Manual INFOSCIP | Perfis de Usuário – Solicitando Vistoria (PET, PTS, PT) Outubro 2017
Versão 1.3
6.1.9.4 Alterando ou modificando um projeto notificado em vistoria.
Por vezes o RT necessita fazer alterações ou modificações em um
projeto que foi notificado em vistoria.
Caso o projeto seja do tipo PTS o sistema utiliza o termo alterar projeto,
uma vez que, ao proceder às alterações necessárias para corrigir as
notificações da vistoria o RT já pode solicitar nova vistoria já que projetos do
tipo PTS não passam por análise.
Já para projetos do tipo PT ou PET que são notificados em vistoria e
necessitam ser corrigidos o sistema utiliza o termo modificar projeto, podendo
esta modificação ser parcial ou total, além disso, ao modificar um projeto do
tipo PT ou PET ele necessariamente terá que passar por nova análise antes
que possa ser vistoriado novamente.
6.1.9.4.1 Alterando um PTS notificado em vistoria.
e) Para um projeto que seja PTS, e ele esteja nas situações de “Pré-
cadastrado” ou “Notificado em vistoria” o sistema permite que o RT promova
alterações no projeto. Para realizar esta operação, na tela de acompanhamento
do projeto, clique no botão .
Figura 155 - Alterar PTS
f) Após clicar no botão alterar projeto o sistema irá redirecionar o usuário
para uma tela onde poderá editar todas as informações que foram inseridas no
Adj. de Sistemas Informatizados | Divisão de Gestão do SSCIP | DAT.
103
Manual INFOSCIP | Perfis de Usuário – Solicitando Vistoria (PET, PTS, PT) Outubro 2017
Versão 1.3
pré-cadastro. Em caso de dúvidas neste preenchimento consulte o item 6.1.3
deste manual.
g) Após alterar as informações do pré-cadastro ao clicar em o
sistema exibe uma pop-up onde pode ser inserida alguma observação que o
RT julgar necessária.
Figura 156 - Observação alteração de PTS
h) Após concluir o sistema exibe uma mensagem confirmando que as
alterações foram gravadas com sucesso.
Figura 157 - Confirmação alteração de PTS
6.1.9.4.2 Modificando um projeto notificado em vistoria (PT ou PET)
a) Para um projeto que seja do tipo PT, e ele esteja nas situações de
“Aprovado”, “AVCB”, “AVCB parcial”, “AVCB vencido” ou “Notificado em
vistoria”, o sistema permite que o RT promova modificações no projeto. Para
projetos do tipo PET o sistema permite realizar modificações apenas nas
Adj. de Sistemas Informatizados | Divisão de Gestão do SSCIP | DAT.
104
Manual INFOSCIP | Perfis de Usuário – Solicitando Vistoria (PET, PTS, PT) Outubro 2017
Versão 1.3
situações “Aprovado” ou “Notificado em vistoria”. Para realizar esta operação,
siga os passos descritos no item 6.1.8.
Adj. de Sistemas Informatizados | Divisão de Gestão do SSCIP | DAT.
105
Manual INFOSCIP | Perfis de Usuário – Solicitando Vistoria (PET, PTS, PT) Outubro 2017
Versão 1.3
6.1.9.5 Solicitando RDA/Recurso notificação em vistoria.
Havendo discordância das notificações realizadas o responsável pelo
uso ou responsável técnico poderá apresentar pedido de reconsideração do
ato.
Caso a resposta da reconsideração de ato seja desfavorável e, ainda
sim, o RT discorde das notificações ele poderá pleitear recursos de 1º e 2º
grau.
O procedimento para solicitar RDA/Recurso é o mesmo tanto para PTS,
PET ou PT.
a) Para solicitar uma RDA proceda a pesquisa do projeto desejado,
conforme item 6.1.5 deste manual, Na tela de acompanhamento do projeto
clique no botão .
Figura 158 - RDA/Recurso em vistoria.
b) Ao clicar em solicitar RDA/Recurso o sistema exibe a seguinte pop-up.
Adj. de Sistemas Informatizados | Divisão de Gestão do SSCIP | DAT.
106
Manual INFOSCIP | Perfis de Usuário – Solicitando Vistoria (PET, PTS, PT) Outubro 2017
Versão 1.3
Figura 159 - Tela de confirmação RDA/Recurso vistoria.
ATENÇÃO
Ao solicitar RDA/Recurso não será mais possível alterar projeto ou
modificar projeto, solicitar vistoria ou solicitar corpo técnico até o
RDA/Recurso seja solucionado.
Em caso de deferimento do RDA o vistoriador pode, no ato do
deferimento, aprovar o projeto caso não existam outras notificações.
Já nos casos de recurso de 1º e 2º grau, em caso de deferimento, a
autoridade competente por homologar também poderá, no ato da
homologação, aprovar o projeto caso não existam outras notificações.
Após a solução do RDA ou Recurso as opções de alterar projeto,
solicitar vistoria, solicitar corpo técnico e solicitar RDA/Recurso voltam
a ficar disponíveis.
c) Após ler e analisar a mensagem acima e ainda sim queira solicitar uma
reconsideração de ato clique em para que o sistema exiba a tela de
cadastro da solicitação de Reconsideração de ato/Recurso.
Adj. de Sistemas Informatizados | Divisão de Gestão do SSCIP | DAT.
107
Manual INFOSCIP | Perfis de Usuário – Solicitando Vistoria (PET, PTS, PT) Outubro 2017
Versão 1.3
Figura 160 - Preenchimento RDA/Recurso vistoria.
d) No campo Tipo Solicitação deve ser preenchido se a solicitação trata-se
de Reconsideração de ato, Recurso de 1º Grau ou 2º Grau. Para exemplificar
será selecionado o tipo de solicitação “Reconsideração de Ato”.
Figura 161 - Tipo de solicitação RDA, Recurso 1º Grau ou Recurso 2º Grau vistoria.
ATENÇÃO
O procedimento tanto para solicitar Reconsideração de ato, quanto
para solicitar recurso de 1º ou 2º grau é o mesmo, bastando o RT
selecionar qual solicitação ele deseja fazer conforme imagem acima.
e) No campo “Tipo Solicitante” selecione Responsável técnico.
Adj. de Sistemas Informatizados | Divisão de Gestão do SSCIP | DAT.
108
Manual INFOSCIP | Perfis de Usuário – Solicitando Vistoria (PET, PTS, PT) Outubro 2017
Versão 1.3
Figura 162 - Tipo solicitante RDA/Recurso vistoria.
f) Preencha os demais dados referentes ao RT. No campo descrição da
solicitação descreva de forma clara e objetiva qual o objeto da solicitação.
Figura 163 - Descrição solicitação RDA/Recurso vistoria.
g) Após preencher todos os dados, clique no botão . O sistema irá
exibir uma tela para conferência dos dados inseridos. Após conferir os dados
clique em .
Figura 164 - Confirmar solicitação RDA/Recurso vistoria.
O sistema ainda exibirá um pop-up perguntando se o RT deseja
realmente impetrar um RDA, leia a mensagem e caso realmente deseje incluir
o RDA clique om OK.
Adj. de Sistemas Informatizados | Divisão de Gestão do SSCIP | DAT.
109
Manual INFOSCIP | Perfis de Usuário – Solicitando Vistoria (PET, PTS, PT) Outubro 2017
Versão 1.3
Figura 165 - Mensagem de confirmação RDA/Recurso vistoria.
Ao finalizar a solicitação o sistema exibe uma mensagem informando
que a solicitação foi gravada com sucesso.
Figura 166 - Confirmação do sistema RDA/Recurso vistoria.
Nesse momento a situação do projeto é modificada para
“Reconsideração de Ato” ou “Recurso de 1º ou 2º grau” conforme for o caso.
Os botões “Alterar ou Modificar Projeto”, “Solicitar RDA/Recurso”, “Solicitar
Vistoria” e “Solicitar Corpo Técnico” ficarão indisponíveis até a homologação do
RDA ou Recurso.
Figura 167 - Situação do projeto após RDA/Recurso vistoria.
Adj. de Sistemas Informatizados | Divisão de Gestão do SSCIP | DAT.
110
Manual INFOSCIP | Perfis de Usuário – Solicitando Vistoria (PET, PTS, PT) Outubro 2017
Versão 1.3
6.1.9.6 Solicitando Corpo técnico após notificação em vistoria.
O Corpo Técnico pode ser empregado nas fases de análise, vistoria,
inclusive recursos ou quando da necessidade nas decisões de assuntos
relacionados aos sistemas e medidas de segurança contra incêndio e pânico.
Esta solicitação deve estar devidamente fundamentada conforme
redação do item 6.6 da IT 01, onde estão descritos quais são os casos de
acionamento de Corpo Técnico.
a) Para solicitar apoio do Corpo Técnico proceda a pesquisa do projeto
desejado, conforme item 6.1.5 deste manual, e acione o botão na tela
de acompanhamento de projeto.
Figura 168 - Solicitar corpo técnico vistoria.
b) O sistema irá redirecionar o RT para uma tela onde ele deverá
preencher a descrição de sua solicitação para que o corpo técnico possa
avaliar. Preencha o campo “Descrição da Solicitação” e clique no botão
Adj. de Sistemas Informatizados | Divisão de Gestão do SSCIP | DAT.
111
Manual INFOSCIP | Perfis de Usuário – Solicitando Vistoria (PET, PTS, PT) Outubro 2017
Versão 1.3
Figura 169 - Descrição solicitação corpo técnico.
c) Após clicar no botão continuar o sistema exibe uma tela para
conferência das informações. Confira os dados e clique no botão
para finalizar a solicitação.
Figura 170 - Gravar solicitação de corpo técnico.
Após gravar as informações o sistema emitirá uma mensagem
informando que a solicitação foi concluída.
Adj. de Sistemas Informatizados | Divisão de Gestão do SSCIP | DAT.
112
Manual INFOSCIP | Perfis de Usuário – Solicitando Vistoria (PET, PTS, PT) Outubro 2017
Versão 1.3
Figura 171 - Informação de solicitação de corpo técnico gravado com sucesso.
Nesse momento a situação do projeto é alterada para “Corpo Técnico” e
os botões “Solicitar Vistoria”, “Alterar Projeto (PTS)”, “Modificar Projeto (PT)”, e
“Solicitar RDA/Recurso” ficarão indisponíveis até que o parecer do corpo
técnico seja homologado.
Figura 172 - Situação do projeto após solicitar corpo técnico.
A autoridade que irá homologar o corpo técnico, em caso de decisão
favorável, poderá liberar o projeto no ato da homologação. Neste caso o projeto
já passará a situação de AVCB sem que seja necessário a realização de nova
vistoria. Caso existam mais pendências ou a decisão do corpo técnico seja
desfavorável o projeto retornará a situação de “Notificado em Vistoria”.
Adj. de Sistemas Informatizados | Divisão de Gestão do SSCIP | DAT.
113
Manual INFOSCIP | Perfis de Usuário – Atualização de PSCIP no INFOSCIP Outubro 2017
Versão 1.3
6.1.10 Atualização de PSCIP no INFOSCIP
A atualização de um projeto trata-se de alteração de dados cadastrais
relativos ao projeto aprovado, tais como endereço, proprietário, responsável
pelo uso, responsável técnico, e outros que não necessitem de análise.
Para solicitar este serviço não é necessário possuir usuário e senha no
INFOSCIP, conforme descrito abaixo:
a) Na tela inicial do INFOSCIP, no campo “Serviços” clique no link
“Solicitar atualização de Projeto”.
Figura 173 - Solicita atualização de projeto
b) Após clicar no link o sistema exibe uma tela onde o solicitante deverá
preencher o número do projeto e o CPF ou CNPJ do proprietário ou
responsável pelo uso. Preencha os dados e clique em
Adj. de Sistemas Informatizados | Divisão de Gestão do SSCIP | DAT.
114
Manual INFOSCIP | Perfis de Usuário – Atualização de PSCIP no INFOSCIP Outubro 2017
Versão 1.3
Figura 174 - Inserir dados atualização de projeto.
c) Após clicar em continuar o sistema irá gerar a taxa que pode ser
impressa por meio do botão . Após proceder a impressão e o
pagamento da taxa o solicitante deve agendar seu atendimento nos locais de
protocolo e apresentar a documentação que comprove o motivo da atualização
do projeto.
Figura 175 - DAE atualização de projeto.
Adj. de Sistemas Informatizados | Divisão de Gestão do SSCIP | DAT.
115
Manual INFOSCIP | Perfis de Usuário – Alterar ou modificar um projeto Aprovado ou Liberado. Outubro 2017
Versão 1.3
6.1.11 Alterar ou modificar um projeto Aprovado ou Liberado.
Quando um projeto se encontra na situação de “Aprovado”, “AVCB”,
“AVCB parcial” ou “AVCB vencido” o RT poderá modificá-lo ou alterá-lo,
conforme o caso.
No caso de projetos do tipo PTS que já estejam liberados ou com AVCB
vencido o RT poderá realizar alterações no projeto e solicitar nova vistoria.
Para alterar um projeto do tipo PTS siga os passos já descritos no item
6.1.6 deste manual.
Já para os projetos que necessitam de análise (PT ou PET) que se
encontrem nas situações Aprovado, AVCB ou AVCB vencido o RT poderá
solicitar uma substituição total ou parcial do projeto, com exceção para os
projetos do tipo PET que após chegar a situação de AVCB não podem mais ser
modificados. Ressaltando que, após realizar as modificações o projeto deverá
passar por nova análise.
Para modificar um projeto do tipo PT ou PET siga os mesmos passos
descritos no item 6.1.8 deste manual.
Adj. de Sistemas Informatizados | Divisão de Gestão do SSCIP | DAT.
116
Manual INFOSCIP | Perfis de Usuário – Migração de projetos impressos para o acervo Outubro 2017
Versão 1.3
6.1.12 Migração de projetos impressos para o Infoscip.
Nos municípios que já são atendidos pelo Infoscip, os PSCIP impressos
serão migrados para PSCIP digital por demanda e oportunamente.
Os PSCIP impressos já aprovados e/ou liberados, quando da
necessidade de novas tramitações, receberão um número no Infoscip, de modo
que as tramitações futuras passarão a ser em meio digital.
Somente migrarão para o Infoscip os projetos aprovados e/ou liberados
que necessitarem ser substituídos ou realizar a renovação de AVCB conforme
descrito abaixo:
a) SUBSTITUIÇÃO DE PROJETO
Quando da substituição de projeto, mantendo-se o mesmo Responsável
Técnico, deverá ser protocolado um FAT eletrônico, no próprio Infoscip,
solicitando a migração do PSCIP impresso para PSCIP digital, contendo
também, no campo "descrição" do FAT, os dados obrigatórios* citados ao fim
desta orientação.
Para solicitar uma substituição de projeto, e ao mesmo tempo substituir
o RT do projeto original, deverá ser apresentado um FAT eletrônico, solicitando
a migração do PSCIP impresso para PSCIP digital, com a informação de que
haverá a substituição do RT, além dos dados obrigatórios* citados ao fim desta
orientação. Após a migração para PSCIP digital (O RT receberá a resposta do
FAT eletrônico) deverá ser apresentado, presencialmente, na Unidade do
CBMMG responsável, o termo de comunicação de distrato.
Recebido o FAT, (O RT receberá a resposta do FAT eletrônico) a
Unidade do CBMMG responsável registrará no Infoscip as informações do
referido PSCIP impresso, gerando um número de PSCIP digital para que o RT
faça a substituição TOTAL do projeto, de modo que a tramitação, deste
momento em diante, ocorrerá exclusivamente pelo Infoscip.
Adj. de Sistemas Informatizados | Divisão de Gestão do SSCIP | DAT.
117
Manual INFOSCIP | Perfis de Usuário – Migração de projetos impressos para o acervo Outubro 2017
Versão 1.3
Os PSCIP impressos que já estiverem em condições de vistoria (PT/PET
aprovados e PTS com solicitação de vistoria já realizada) só receberão um
número no Infoscip no momento da emissão do AVCB, ou seja, serão
vistoriados com o uso do PSCIP impresso, mas o AVCB será emitido em meio
digital.
b) RENOVAÇÃO DE AVCB
Para solicitar a renovação de AVCB oriundo de PSCIP impresso, poderá
ser encaminhado um FAT eletrônico, no próprio Infoscip, solicitando a migração
do PSCIP impresso para PSCIP digital visando a renovação do AVCB. Após a
migração para PSCIP digital (O RT receberá a resposta do FAT eletrônico
dentro do prazo máximo de 10 dias úteis) a solicitação de renovação do AVCB
será realizada pelo link específico no Portal do Infoscip.
O pedido de migração do PSCIP impresso para PSCIP digital também
poderá ser feito presencialmente, pelo proprietário ou responsável pelo uso, na
Unidade do CBMMG responsável, de acordo com o atendimento da recepção
de cada Unidade.
DADOS OBRIGATÓRIOS - em todos os casos descritos acima o FAT a ser
apresentado deverá constar no seu campo descrição, no mínimo, as seguintes
informações sobre o PSCIP que se pretende realizar a migração:
- Número do PSCIP (à época);
- Endereço completo (identificação da via pública, numeral, bairro,
cidade e demais complementos),(à época);
- Proprietário /Responsável pelo uso (à época);
- Responsável Técnico (à época);
- Descrição do motivo pelo qual solicita a migração.
Adj. de Sistemas Informatizados | Divisão de Gestão do SSCIP | DAT.
118
Manual INFOSCIP | Perfis de Usuário – Formulário de Atendimento Técnico (FAT) Outubro 2017
Versão 1.3
6.1.13 Formulário de Atendimento Técnico (FAT)
O FAT pode ser utilizado para diversas finalidades tais como sanar
dúvidas, solicitar alterações em processo e AVCB, solicitar juntada de
documentos, solicitar isenção de TSP entre outros.
Trata-se de um canal de comunicação formal entre o RT e o CBMMG,
onde as demandas apresentadas serão encaminhadas ao setores
responsáveis por analisar e responder a referida demanda.
6.1.13.1 Protocolar um FAT pelo INFOSCIP.
a) Para protocolar um FAT, na página inicial do INFOSCIP após fazer o
login, clique no botão ou no menu suspenso conforme a Figura
176 - Protocolar FAT abaixo.
Figura 176 - Protocolar FAT
b) O sistema irá redirecionar o RT para a tela de pesquisa de FATs. Para
protocolar um novo FAT clique no botão .
Adj. de Sistemas Informatizados | Divisão de Gestão do SSCIP | DAT.
119
Manual INFOSCIP | Perfis de Usuário – Formulário de Atendimento Técnico (FAT) Outubro 2017
Versão 1.3
Figura 177 - Tela de pesquisa FAT.
c) Ao clicar em novo, o usuário é direcionado para tela de elaboração de
FAT. Nesta tela o RT deverá preencher inicialmente o tipo de solicitação,
clicando na lista e selecionando qual o tipo de solicitação que deseja.
Figura 178 - Tipo de solicitação FAT.
d) Ainda nesta janela o RT deverá marcar se o FAT é referente a um
projeto ou não. Caso o FAT seja referente a um projeto o RT deve marcar sim
e selecionar qual o projeto na lista, conforme Figura 179 abaixo.
Adj. de Sistemas Informatizados | Divisão de Gestão do SSCIP | DAT.
120
Manual INFOSCIP | Perfis de Usuário – Formulário de Atendimento Técnico (FAT) Outubro 2017
Versão 1.3
Figura 179 - FAT vinculado a projeto.
Ao selecionar o projeto esse FAT ficará vinculado ao projeto
selecionado, sendo assim sua tramitação poderá ser acompanhada no projeto
no qual o FAT foi vinculado. Essa operação pode ser executada na tela de
acompanhamento do projeto na aba FAT clicando no botão , conforme
Figura 180 abaixo.
Figura 180 – Acompanhamento de FAT vinculado a projeto.
Após clicar no botão citado acima o sistema exibe os detalhes daquele
FAT.
Figura 181 - Detalhes de FAT vinculado a projeto.
Caso o FAT seja relativo a um pré-cadastro que ainda não possui
Adj. de Sistemas Informatizados | Divisão de Gestão do SSCIP | DAT.
121
Manual INFOSCIP | Perfis de Usuário – Formulário de Atendimento Técnico (FAT) Outubro 2017
Versão 1.3
número de projeto o RT deverá marcar “não” para a pergunta “possui projeto
de segurança?”. Contudo é necessário que o RT informe na descrição da
solicitação o número do pré-cadastro para o qual ele deseja atendimento.
e) Por fim, o RT deverá preencher o campo “Finalidade” onde ele deve
descrever sua solicitação. Após ter preenchido todos estes campos clique no
botão gravar.
Figura 182 – Gravar FAT.
Após processar a informação o sistema irá apresentar uma mensagem
informando que o FAT foi gravado com sucesso e o sistema irá gerar um
número sequencial para aquele FAT.
Figura 183 - Gera número do FAT.
Adj. de Sistemas Informatizados | Divisão de Gestão do SSCIP | DAT.
122
Manual INFOSCIP | Perfis de Usuário – Formulário de Atendimento Técnico (FAT) Outubro 2017
Versão 1.3
6.1.13.2 Pesquisando um FAT no INFOSCIP.
O RT pode pesquisar os FATs feitos por ele na tela de pesquisa de FAT,
conforme Figura 177. A referida tela possui diversos filtros de pesquisa
conforme descrição abaixo.
a) Para verificar todos os FATs que já foram protocolados, basta o RT
clicar no botão pesquisar sem preencher nenhum filtro da pesquisa.
Figura 184 – Pesquisa geral FAT
Para abrir as informações de qualquer um dos FATs pesquisados, basta
clicar acima de sua descrição. O sistema irá exibir as informações relativas
aquele FAT conforme Figura 185 abaixo.
Adj. de Sistemas Informatizados | Divisão de Gestão do SSCIP | DAT.
123
Manual INFOSCIP | Perfis de Usuário – Formulário de Atendimento Técnico (FAT) Outubro 2017
Versão 1.3
Figura 185 - Tela de informações do FAT.
Caso o FAT já tenho sido
respondido o campo
resposta estará
preenchido.
b) Caso o RT possua o número do FAT que deseja consultar, basta inseri-
los no campo “Número” na tela de pesquisa e clicar no botão pesquisar. Nesse
caso o sistema exibirá apenas um resultado para a busca.
Figura 186 - Pesquisa por número FAT.
c) Também é possível pesquisar um FAT pela data em que ele foi
protocolado no sistema. O usuário deverá selecionar a data de inclusão do FAT
que deseja buscar no sistema, clicando no botão . O sistema exibirá todos
os FATs protocolados naquela data.
Adj. de Sistemas Informatizados | Divisão de Gestão do SSCIP | DAT.
124
Manual INFOSCIP | Perfis de Usuário – Formulário de Atendimento Técnico (FAT) Outubro 2017
Versão 1.3
Figura 187 - Pesquisa de FAT por data de inclusão.
d) O RT ainda pode realizar a pesquisa utilizando o filtro “Tipo de
Solicitação”. Basta selecionar o tipo de solicitação na lista e clicar no botão
pesquisar. O sistema irá exibir todos os FATs para aquele tipo de solicitação.
Figura 188 - Pesquisa de FAT por tipo de solicitação.
e) O sistema também permite a pesquisa pela situação do FAT. Para
realizar esta pesquisa o RT deverá selecionar na lista “Situação” qual situação
ele deseja pesquisar. O sistema irá exibir todos os FATs para aquela situação
pesquisada.
Adj. de Sistemas Informatizados | Divisão de Gestão do SSCIP | DAT.
125
Manual INFOSCIP | Perfis de Usuário – Formulário de Atendimento Técnico (FAT) Outubro 2017
Versão 1.3
Figura 189 - Pesquisa de FAT por situação.
f) O RT também pode pesquisar os FATs vinculados a um projeto
específico. Para isso clique lista “Projeto” e selecione para qual projeto deseja
realizar a pesquisa. O sistema exibirá todos os FATs vinculados aquele projeto.
Figura 190 - Pesquisa FAT vinculado a projeto.
ATENÇÃO
O usuário pode utilizar mais de um filtro de pesquisa conjuntamente
para realizar a pesquisa.
Adj. de Sistemas Informatizados | Divisão de Gestão do SSCIP | DAT.
126
Manual INFOSCIP | Perfis de Usuário – Formulário de Atendimento Técnico (FAT) Outubro 2017
Versão 1.3
6.1.13.3 Quando não utilizar o FAT no INFOSCIP
O FAT não deve ser utilizado para as funções já existentes no sistema,
tais como solicitação de recursos (reconsideração de ato, recursos de 1º ou 2º
grau), solicitações de vistoria total e parcial, solicitação de modificação de
projeto (seja atualização, substituição total ou parcial), solicitação de renovação
de AVCB, solicitação de distrato de Responsável Técnico etc..
6.1.13.4 Principais casos de protocolo de FAT
Os diversos tipos de solicitação de FAT são divididos em Dúvida técnica
Geral e Dúvida técnica específica.
6.1.13.4.1 Dúvida/demanda técnica geral
Dúvida/demanda técnica geral é aquela que não possui ou não
necessita ter um projeto vinculado.
Os principais casos de dúvida/demanda técnica são os seguintes:
a) Esclarecimentos quanto a legislação de segurança contra incêndio e
pânico;
b) Reclamação;
c) Sugestão;
d) Solicitação de isenção de TSP;
e) Cancelar solicitação (análise ou vistoria);
f) Migrar PSCIP impresso para digital.
g) Outros
6.1.13.4.2 Dúvida/demanda técnica específica
Dúvida/demanda técnica específica é aquela em que o RT deseja tratar
Adj. de Sistemas Informatizados | Divisão de Gestão do SSCIP | DAT.
127
Manual INFOSCIP | Perfis de Usuário – Formulário de Atendimento Técnico (FAT) Outubro 2017
Versão 1.3
algum assunto referido a um projeto específico e, para tanto, é necessário
haver um projeto vinculado.BKG2sDn33
Os principais casos de dúvida/demanda técnica são os seguintes:
a) Atraso em procedimento no INFOSCIP (análise, vistoria etc...);
b) Reclamação;
c) Reunião com analista;
d) Inclusão de dados em AVCB;
e) Documentos pendentes anexados ao PSCIP;
f) Dúvida sobre tramitação de PSCIP;
g) Cancelar solicitação (análise ou vistoria).
h) Outros
Adj. de Sistemas Informatizados | Divisão de Gestão do SSCIP | DAT.
128
Manual INFOSCIP | Perfis de Usuário – Imprimindo o AVCB Outubro 2017
Versão 1.3
6.1.14 Imprimindo o AVCB
Após a vistoria de liberação ser realizada e, não havendo notificações, o
AVCB será disponibilizado no sistema para impressão.
Essa impressão pode ser realizada de duas formas, pela tela inicial do
INFOSCIP através do link “Consulta AVCB – Emissão” ou pela tela de
acompanhamento do projeto na aba AVCB.
a) Para imprimir o AVCB pela tela inicial do INFOSCIP vá até o campo
“Consultas” (dúvidas: vide item 5 deste manual) e clique no link “Consulta
AVCB – Emissão”, ressaltando que não é necessário possuir usuário e senha
cadastrado no INFOSCIP para realizar esta operação.
Figura 191 - Emissão de AVCB tela inicial
b) Após clicar no link citado acima o sistema direciona o usuário para uma
tela onde ele deverá preencher o número do AVCB que deseja imprimir. Após
preencher as informações clique em .
Adj. de Sistemas Informatizados | Divisão de Gestão do SSCIP | DAT.
129
Manual INFOSCIP | Perfis de Usuário – Imprimindo o AVCB Outubro 2017
Versão 1.3
Figura 192 - Impressão de AVCB pelo número.
c) Após preencher as informações e clicar em continuar, caso as
informações estejam corretas, o sistema irá exibir o AVCB no formato PDF.
d) Esse procedimento também pode ser realizado pelo RT utilizando seu
usuário e senha. Para isto ele deverá pesquisar o projeto para o qual deseja
imprimir o AVCB (dúvidas: vide o item 6.1.5 deste manual) e, na tela de
acompanhamento do projeto clique na aba AVCB e em seguida no botão .
Figura 193 - Aba AVCB
e) Após clicar no botão acima o sistema exibe uma tela contendo os dados
do AVCB. Para imprimir o AVCB clique no botão .
Adj. de Sistemas Informatizados | Divisão de Gestão do SSCIP | DAT.
130
Manual INFOSCIP | Perfis de Usuário – Imprimindo o AVCB Outubro 2017
Versão 1.3
Figura 194 - Botão imprimir AVCB
f) Após clicar no botão acima o sistema irá gerar o AVCB no formato PDF
para impressão.
6.1.14.1 Verificação de autenticidade.
O AVCB possui duas páginas, sendo que a primeira possui os dados do
projeto, como número do projeto e validade, endereço, ocupação, público,
proprietário, responsável pelo uso, responsável técnico, área total e área
liberada. A segunda página possui um campo de observações relativas ao
AVCB e algumas orientações ao proprietário.
Para verificar a autenticidade do AVCB não é necessário possuir login e
senha no INFOSCIP, sendo necessário apenas o número do projeto e o
número da chave de autenticação.
Adj. de Sistemas Informatizados | Divisão de Gestão do SSCIP | DAT.
131
Manual INFOSCIP | Perfis de Usuário – Imprimindo o AVCB Outubro 2017
Versão 1.3
Figura 195 - Página 1 AVCB
Adj. de Sistemas Informatizados | Divisão de Gestão do SSCIP | DAT.
132
Manual INFOSCIP | Perfis de Usuário – Imprimindo o AVCB Outubro 2017
Versão 1.3
Figura 196 - Página 2 AVCB
Existem duas maneiras para verificar a autenticidade de um AVCB, por
meio de um leitor de QR Code ou pelo portal do INFOSCIP.
Adj. de Sistemas Informatizados | Divisão de Gestão do SSCIP | DAT.
133
Manual INFOSCIP | Perfis de Usuário – Imprimindo o AVCB Outubro 2017
Versão 1.3
Para verificar a autenticidade do AVCB por meio da leitura do QR Code
siga os passos abaixo:
a) Na parte inferior da primeira página do AVCB (Figura 195 - Página 1
AVCB) existe um QR Code que pode ser utilizado para verificar a autenticidade
do AVCB por meio de smartphone ou outro dispositivo que possua um
aplicativo de leitura de QR Code.
b) Após fazer a leitura do QR Code o usuário é direcionado diretamente
para a tela de autenticação do AVCB já com o número do AVCB e a chave de
autenticação preenchidos.
Figura 197 - Validar AVCB QR Code
c) Na tela acima basta inserir os caracteres da imagem e clicar no botão
Adj. de Sistemas Informatizados | Divisão de Gestão do SSCIP | DAT.
134
Manual INFOSCIP | Perfis de Usuário – Imprimindo o AVCB Outubro 2017
Versão 1.3
. Caso as informações inseridas sejam referentes a um AVCB
válido o sistema irá exibir uma tela contendo as informações do AVCB
pesquisado.
Figura 198 - Validar AVCB QR Code – confrontar dados.
d) Para conferir a veracidade do AVCB confira as informações do AVCB
impresso com as informações exibidas pelo sistema conforme imagem Figura
198 - Validar AVCB QR Code – confrontar dados. Caso exista alguma
inconsistência entre os dados do AVCB impresso e os exibidos no sistema, o
AVCB impresso provavelmente é uma fraude.
Para verificar a autenticidade do AVCB pelo portal do INFOSCIP siga os
passos abaixo:
a) Acesse a página inicial do INFOSCIP e no campo “Consultas” clique no
link Consulta autenticidade AVCB.
Adj. de Sistemas Informatizados | Divisão de Gestão do SSCIP | DAT.
135
Manual INFOSCIP | Perfis de Usuário – Imprimindo o AVCB Outubro 2017
Versão 1.3
b) Após clicar no link acima o sistema irá direcionar o usuário para a tela de
validação do AVCB.
c) Preencha o número do projeto e a chave de autenticação. Tanto o
número do projeto quanto a chave de autenticação estarão no AVCB impresso.
Adj. de Sistemas Informatizados | Divisão de Gestão do SSCIP | DAT.
136
Manual INFOSCIP | Perfis de Usuário – Imprimindo o AVCB Outubro 2017
Versão 1.3
d) Após preencher os dados, clique no botão . Caso as
informações inseridas sejam referentes a um AVCB válido o sistema irá exibir
uma tela contendo as informações do AVCB pesquisado.
Figura 199 - Validar AVCB portal – confrontar dados
e) Para conferir a veracidade do AVCB confronte as informações do AVCB
impresso com as informações exibidas pelo sistema. Caso exista alguma
inconsistência entre os dados do AVCB impresso e os exibidos no sistema, o
AVCB impresso provavelmente é uma fraude.
Adj. de Sistemas Informatizados | Divisão de Gestão do SSCIP | DAT.
137
Manual INFOSCIP | Perfis de Usuário – Imprimindo o AVCB Outubro 2017
Versão 1.3
6.1.14.2 AVCB impresso com dados incorretos.
Ao gerar e imprimir o AVCB o RT, proprietário ou responsável pelo uso
deverão conferir os dados contidos no AVCB.
No caso em que existirem inconsistência em dados como área,
endereço, dados do proprietário/responsável pelo uso entre outro deve ser
verificado se o erro foi originado do lançamento incorreto dos dados pelo RT,
ou se ocorreu por erro do sistema.
Em se tratando de erro no sistema, ou seja, o RT procedeu o
lançamento dos dados corretamente e os dados do AVCB não conferem com
os que foram lançados pelo RT, deve ser feito um contato com o Help-Desk do
INFOSCIP para correção do erro no sistema, bem como a correção do AVCB
sem ônus para o usuário.
Por sua vez caso se trate de lançamento incorreto por parte do RT,
deverá ser solicitada atualização de projeto conforme item 6.1.10 deste
manual.
Adj. de Sistemas Informatizados | Divisão de Gestão do SSCIP | DAT.
138
Manual INFOSCIP | Perfis de Usuário – Solicitação de renovação de AVCB. Outubro 2017
Versão 1.3
6.1.15 Solicitação de renovação de AVCB
Com exceção dos projetos tipo PET, qualquer projeto que esteja na
situação AVCB pode ser renovado mediante a solicitação do Proprietário,
responsável pelo uso ou RT. Portanto não é necessário esperar que o AVCB
esteja vencido para solicitar sua renovação, esta deve ser feita antes do
vencimento, caso contrário à edificação estará em situação irregular enquanto
a situação for AVCB vencido.
Para solicitar a renovação de um AVCB siga os passos a seguir:
a) Acesse a página inicial do INFOSCIP, no campo “Serviços”, clique no
link “Solicitar renovação de AVCB”.
Figura 200 - Link solicitar renovação AVCB
b) Quando clicar no link acima o sistema irá exibir uma tela onde o
solicitante deverá inserir o número do projeto e o CPF/CNPJ do proprietário ou
responsável pelo uso. Preencha os dados e clique no botão .
Adj. de Sistemas Informatizados | Divisão de Gestão do SSCIP | DAT.
139
Manual INFOSCIP | Perfis de Usuário – Solicitação de renovação de AVCB. Outubro 2017
Versão 1.3
c) Após continuar o sistema exibe uma tela contendo as informações
básicas do projeto. O solicitante deverá preencher os dados nome do
solicitante, telefone, celular e e-mail. Após conferir as informações e preencher
os dados clique em .
Figura 201 - Dados solicitante renovação de AVCB
d) Após inserir os dados e continuar o sistema exibe uma tela com uma
mensagem informativa que visa instruir o solicitante sobre quais documentos
são necessários para renovar o AVCB e um campo para fazer o upload dos
arquivos. Leia atentamente a mensagem e faça o upload dos arquivos
selecionando-os com o botão e depois clicando no botão
Adj. de Sistemas Informatizados | Divisão de Gestão do SSCIP | DAT.
140
Manual INFOSCIP | Perfis de Usuário – Solicitação de renovação de AVCB. Outubro 2017
Versão 1.3
Figura 202 - Anexar arquivo renovação de AVCB
e) Após anexar o arquivo selecione o tipo de documento que foi inserido na
lista “Documento”. Após fazer a seleção do tipo de documento clique em
Figura 203 - Selecionar o tipo de documento renovação de AVCB
f) Após fazer o upload dos arquivos o sistema exibe uma tela onde o
solicitante pode conferir as informações a respeito da solicitação. Confira as
informações e clique em .
Adj. de Sistemas Informatizados | Divisão de Gestão do SSCIP | DAT.
141
Manual INFOSCIP | Perfis de Usuário – Solicitação de renovação de AVCB. Outubro 2017
Versão 1.3
Figura 204 - Gravar solicitação renovação AVCB
g) Após clicar em gravar o sistema informa que as informações foram
gravadas com sucesso.
Figura 205 - Solicitação renovação AVCB gravada
h) Após finalizar a solicitação os documentos serão analisados pelo
CBMMG e, caso não existam pendências, a renovação será deferida e o AVCB
renovado no sistema.
Adj. de Sistemas Informatizados | Divisão de Gestão do SSCIP | DAT.
142
Manual INFOSCIP | Perfis de Usuário – Solicitação de renovação de AVCB. Outubro 2017
Versão 1.3
6.1.15.1 Solicitação de renovação cancelada.
Uma solicitação de renovação de AVCB é cancelada quando o CBMMG
avalia que o usuário utilizou essa solicitação de forma equivocada, enquanto
que deveria utilizar os procedimentos para atualização, alteração ou
modificação de projeto, RDA, recursos de 1º ou 2º grau ou recursos, ou
solicitação de vistoria. Em qualquer destes casos a solicitação de renovação de
AVCB será cancelada.
Para verificar o motivo do cancelamento da solicitação de renovação de
AVCB clique no ícone na aba AVCB.
Figura 206 - Detalhes renovação AVCB cancelamento
Ao clicar no ícone acima o sistema exibe os detalhes do AVCB. Abaixo
dos detalhes, no campo “Solicitação de renovação de AVCB” clique no ícone
para exibir o motivo do cancelamento.
Adj. de Sistemas Informatizados | Divisão de Gestão do SSCIP | DAT.
143
Manual INFOSCIP | Perfis de Usuário – Solicitação de renovação de AVCB. Outubro 2017
Versão 1.3
Figura 207 - Exibir detalhes cancelamento renovação AVCB.
A clicar no ícone acima o sistema exibe uma imagem informando o
motivo do cancelamento da solicitação de renovação.
Figura 208 - Motivo cancelamento de solicitação renovação AVCB.
Adj. de Sistemas Informatizados | Divisão de Gestão do SSCIP | DAT.
144
Manual INFOSCIP | Perfis de Usuário – Solicitação de renovação de AVCB. Outubro 2017
Versão 1.3
6.1.15.2 Solicitação de renovação indeferida.
Uma solicitação de renovação de AVCB é indeferida quando falta algum
documento que deveria ter sido apresentado ou quando a referida
documentação apresenta alguma inconsistência ou irregularidade.
Para verificar o motivo do indeferimento da solicitação de renovação de
AVCB clique no ícone na aba AVCB.
Figura 209 – Detalhes renovação de AVCB indeferimento
Ao clicar no ícone acima o sistema exibe os detalhes do AVCB. Abaixo
dos detalhes, no campo “Solicitação de renovação de AVCB” clique no ícone
para exibir o motivo do indeferimento.
Figura 210 - Exibir detalhes indeferimento renovação AVCB.
Adj. de Sistemas Informatizados | Divisão de Gestão do SSCIP | DAT.
145
Manual INFOSCIP | Perfis de Usuário – Solicitação de renovação de AVCB. Outubro 2017
Versão 1.3
A clicar no ícone acima o sistema exibe uma imagem informando o
motivo do indeferimento da solicitação de renovação.
Figura 211 - Motivo indeferimento renovação de AVCB.
Verifique as pendências e proceda uma nova solicitação efetuando as
correções necessárias.
Adj. de Sistemas Informatizados | Divisão de Gestão do SSCIP | DAT.
146
Manual INFOSCIP Outubro 2017
Versão 1.3
6.1.16 Help-Desk do INFOSCIP
O sistema INFOSCIP possui atendimento ao usuário para auxiliar a
sanar dúvidas sobre a realização de procedimentos utilizando o sistema, bem
como para detecção e correção de erros no sistema. Ressaltando que em caso
de dúvidas técnicas não relativas à operação do sistema devem ser
encaminhadas via FAT.
Os telefones de contato, e-mail e horário de funcionamento estão
disponíveis na tela inicial do INFOSCIP.
Adj. de Sistemas Informatizados | Divisão de Gestão do SSCIP | DAT.
147
Manual INFOSCIP Outubro 2017
Versão 1.3
Adj. de Sistemas Informatizados | Divisão de Gestão do SSCIP | DAT.
148
www.prevencaobombeiros.mg.gov.br
Você também pode gostar
- 1 Manual - INFOSCIP - Modulo - Responsavel - Tecnico - 1.1 PDFDocumento154 páginas1 Manual - INFOSCIP - Modulo - Responsavel - Tecnico - 1.1 PDFDaniele SilvaAinda não há avaliações
- 01 - InFOSCIP - Módulo Responsável Técnico 1.6Documento166 páginas01 - InFOSCIP - Módulo Responsável Técnico 1.6Paula EmanueleAinda não há avaliações
- 01 - INFOSCIP - Módulo Responsável Técnico 1.7 PDFDocumento167 páginas01 - INFOSCIP - Módulo Responsável Técnico 1.7 PDFFabrício AndradeAinda não há avaliações
- Visualizando Dados Do PI SystemDocumento254 páginasVisualizando Dados Do PI SystemJosé SaraivaAinda não há avaliações
- Fundamentos e Programacao Ifix 2 (1) .6Documento582 páginasFundamentos e Programacao Ifix 2 (1) .6carloscoelho2010Ainda não há avaliações
- Movi SuiteDocumento60 páginasMovi SuiteEdival BaskirotiAinda não há avaliações
- IiiiiiiiiDocumento326 páginasIiiiiiiiiJoelma TurolaAinda não há avaliações
- KST GripperSpotTech 41 PTDocumento73 páginasKST GripperSpotTech 41 PTBruna Caroline ThomazAinda não há avaliações
- User Manual Utm PT BR - CompressedDocumento437 páginasUser Manual Utm PT BR - CompressedLucia MendesAinda não há avaliações
- Manual UsuárioDocumento110 páginasManual UsuárioAnderson LiraAinda não há avaliações
- AccuLink User Manual, PortugueseDocumento70 páginasAccuLink User Manual, PortuguesebrunosalhabAinda não há avaliações
- KST GripperSpotTech 50 PTDocumento88 páginasKST GripperSpotTech 50 PTLeandro RadamesAinda não há avaliações
- Proposta Assitncia Tcnica e ManualDocumento29 páginasProposta Assitncia Tcnica e ManualeduhideoAinda não há avaliações
- Treinamento GXWorks3 (B)Documento91 páginasTreinamento GXWorks3 (B)rorattogmail100% (1)
- Manual Técnicomybi2023Documento106 páginasManual Técnicomybi2023alexandreuniaoAinda não há avaliações
- JUS2515-Sumario 1Documento15 páginasJUS2515-Sumario 1Maria S.FerreiraAinda não há avaliações
- Manual Operacao SmartPoint SmartPoint Facial Rev.11Documento159 páginasManual Operacao SmartPoint SmartPoint Facial Rev.11Renato D. SantosAinda não há avaliações
- Apostila SO1Documento96 páginasApostila SO1rodocAinda não há avaliações
- Rover B: Instruções de UtilizaçãoDocumento298 páginasRover B: Instruções de UtilizaçãoGabriel HerbeiAinda não há avaliações
- Roteiro de Métricas Do SISP v2.3Documento96 páginasRoteiro de Métricas Do SISP v2.3André AraujoAinda não há avaliações
- Automacao 15 PDFDocumento15 páginasAutomacao 15 PDFsstulzer0% (2)
- Manual de Sistema: Interface Homem Máquina DOP11BDocumento344 páginasManual de Sistema: Interface Homem Máquina DOP11BHenrique AguiarAinda não há avaliações
- Plano de Trabalho Ribeirao Das Neves - Versao 02-06Documento68 páginasPlano de Trabalho Ribeirao Das Neves - Versao 02-06asantosgeografiaAinda não há avaliações
- Pabx Ision Ip Inst 2 1000r 1500 1600 2000r 3000r 4000 Pabx VDocumento83 páginasPabx Ision Ip Inst 2 1000r 1500 1600 2000r 3000r 4000 Pabx VshogannAinda não há avaliações
- Rover B: Instruções de UtilizaçãoDocumento298 páginasRover B: Instruções de UtilizaçãoGabriel Herbei100% (1)
- ACE Pilot Guia Do Usuário (PT - BR - REV0 - MAR2012)Documento117 páginasACE Pilot Guia Do Usuário (PT - BR - REV0 - MAR2012)NPL TEFAinda não há avaliações
- Visualizing PI System DataDocumento202 páginasVisualizing PI System DataAline VitoriaAinda não há avaliações
- Apostila de Tesouro Gerencial Atualizada - v14Documento239 páginasApostila de Tesouro Gerencial Atualizada - v14Claudia Mourão FernandesAinda não há avaliações
- Manual Do Usuário Do PETRADocumento67 páginasManual Do Usuário Do PETRAMagno RégisAinda não há avaliações
- Manual TopAcessoDocumento524 páginasManual TopAcessoDhemaAinda não há avaliações
- Projeto de RedeDocumento55 páginasProjeto de Redei.marchettiAinda não há avaliações
- Relatório DSPDocumento104 páginasRelatório DSPLeonardo Henrique TártariAinda não há avaliações
- Manual Usuario SisdepenDocumento117 páginasManual Usuario SisdepenAldenice MeloAinda não há avaliações
- SAPB1-Guia Do Administrador SQL-PT BRDocumento178 páginasSAPB1-Guia Do Administrador SQL-PT BRmotorider100% (1)
- AQ S214 Instruction Manual v2.08ENDocumento132 páginasAQ S214 Instruction Manual v2.08ENtalys sartoriAinda não há avaliações
- Primavera AvançadoDocumento207 páginasPrimavera Avançadowellington viegasAinda não há avaliações
- Apostila CNC TornoDocumento106 páginasApostila CNC Tornoslayer_codec100% (1)
- Apostila TIA V11 r1 AvancadoDocumento112 páginasApostila TIA V11 r1 AvancadoSamuel Wolf Althaus100% (1)
- AQ S254 Instruction Manual v2.01EN - En.ptDocumento98 páginasAQ S254 Instruction Manual v2.01EN - En.ptFernando QueirozAinda não há avaliações
- Manual Protocolo Csta 01-16 SiteDocumento35 páginasManual Protocolo Csta 01-16 SiteGleison Aparecido OnofreAinda não há avaliações
- ManualOperacao MD REP EVO R07Documento120 páginasManualOperacao MD REP EVO R07Antonio FrozAinda não há avaliações
- Programação Controlador Cleco-PTDocumento246 páginasProgramação Controlador Cleco-PTCarlos MelloAinda não há avaliações
- Administração Do PI System: Versão 2018 SP3 Patch 2Documento195 páginasAdministração Do PI System: Versão 2018 SP3 Patch 2rafael pisaAinda não há avaliações
- LABCTRL - Apostila - 2017aDocumento105 páginasLABCTRL - Apostila - 2017aMaria Fernanda PedrosaAinda não há avaliações
- KST ArcTech Basic 13 PTDocumento101 páginasKST ArcTech Basic 13 PTrenatobevAinda não há avaliações
- Redes Industriais e SupervisorioDocumento157 páginasRedes Industriais e SupervisorioLuciano SantosAinda não há avaliações
- KST ArcTech Basic 14 PTDocumento117 páginasKST ArcTech Basic 14 PTrenatobevAinda não há avaliações
- Framework JabDocumento195 páginasFramework JabPaulo Jose Rocha DantasAinda não há avaliações
- CLP ProjetosDocumento30 páginasCLP Projetosandersonmachadosouza100% (2)
- KST WorkVisual 31 PTDocumento171 páginasKST WorkVisual 31 PTjonnesAinda não há avaliações
- 06 - Serviços Correspondentes Às Funções de ConservaçãoDocumento105 páginas06 - Serviços Correspondentes Às Funções de ConservaçãoEmerson GranzottiAinda não há avaliações
- Modelagem Numérica e Computacional com Similitude e Elementos Finitos: Desenvolvimento de Equação Preditiva para o Cálculo da Força de Retenção em Freios de EstampagemNo EverandModelagem Numérica e Computacional com Similitude e Elementos Finitos: Desenvolvimento de Equação Preditiva para o Cálculo da Força de Retenção em Freios de EstampagemAinda não há avaliações
- Introdução À Programação Para Bioinformática Com BiopythonNo EverandIntrodução À Programação Para Bioinformática Com BiopythonAinda não há avaliações
- Aprimorando Sistemas, Otimizando Processos E Desenvolvendo PessoasNo EverandAprimorando Sistemas, Otimizando Processos E Desenvolvendo PessoasNota: 4 de 5 estrelas4/5 (1)
- Introdução À Programação Para Bioinformática Com PerlNo EverandIntrodução À Programação Para Bioinformática Com PerlAinda não há avaliações
- Implementando Um Placar Esportivo Com Base No Xc8 E Pic18f2520No EverandImplementando Um Placar Esportivo Com Base No Xc8 E Pic18f2520Ainda não há avaliações
- 3°-Aula - 3º Ano - Terrorismo Definição, Atentados e Grupos Terroristas (1ºbimestre)Documento25 páginas3°-Aula - 3º Ano - Terrorismo Definição, Atentados e Grupos Terroristas (1ºbimestre)WELINGTON Juarez TávoraAinda não há avaliações
- A Economia Das Fraudes InocentesDocumento2 páginasA Economia Das Fraudes Inocentescrist_ina100% (1)
- AtlasBrasil AbastecimentoUrbanodeAgua ResultadosporEstadov2 PDFDocumento92 páginasAtlasBrasil AbastecimentoUrbanodeAgua ResultadosporEstadov2 PDFfares abdalla0% (1)
- Lei Organica Do Municipio de Piracuruca-PIDocumento52 páginasLei Organica Do Municipio de Piracuruca-PIInalda CabelosAinda não há avaliações
- 04 - 1998 - Arantes - A Ideologia Do Lugar Público BXDocumento61 páginas04 - 1998 - Arantes - A Ideologia Do Lugar Público BXdrizer160891Ainda não há avaliações
- Tarifario Ourem 2022 - Ed23 BeWaterDocumento2 páginasTarifario Ourem 2022 - Ed23 BeWaterJéssica Nese VinhasAinda não há avaliações
- A Evolução Histórica Do Federalismo Brasileiro - Uma Análise Histórico-Sociológica A Partir Das Constituições FederaisDocumento25 páginasA Evolução Histórica Do Federalismo Brasileiro - Uma Análise Histórico-Sociológica A Partir Das Constituições FederaisFellipe DominguesAinda não há avaliações
- FUNDEB - Avanços para Universalização Da Educação BásicaDocumento180 páginasFUNDEB - Avanços para Universalização Da Educação BásicaRafael Vasconcelos0% (1)
- NiennaDocumento160 páginasNiennamarioricardo2011Ainda não há avaliações
- Loucura Multiplicidade e Alteridade PDFDocumento11 páginasLoucura Multiplicidade e Alteridade PDFRafaela NascimentoAinda não há avaliações
- GILMAISADocumento10 páginasGILMAISAalmeidaebezerraAinda não há avaliações
- L.G.belluzzo-Os Antecedentes Da TormentaDocumento8 páginasL.G.belluzzo-Os Antecedentes Da TormentaAna Elidia TorresAinda não há avaliações
- Doe 5390 03072019Documento56 páginasDoe 5390 03072019Ricardo Silva Dos SantosAinda não há avaliações
- Questaoguernica 121022024203 Phpapp01Documento9 páginasQuestaoguernica 121022024203 Phpapp01Marcelo SartelAinda não há avaliações
- Culturalismo e Estruturalismo - BertonhaDocumento11 páginasCulturalismo e Estruturalismo - Bertonhagiovanepazuch_990009Ainda não há avaliações
- David Harvey Do Gerenciamento Ao Empresariamento - FichamentoDocumento3 páginasDavid Harvey Do Gerenciamento Ao Empresariamento - FichamentoMarcus PiresAinda não há avaliações
- Sinajuve 2019Documento12 páginasSinajuve 2019Mariana SouzaAinda não há avaliações
- 17 Formalização Do Proc de Dispensa de LicitaçãoDocumento6 páginas17 Formalização Do Proc de Dispensa de LicitaçãoMarcelotsstAinda não há avaliações
- A Cidade Sustentável - Erminia MaricatoDocumento28 páginasA Cidade Sustentável - Erminia MaricatoMiguel Jorge Souza100% (1)
- Bolo BoloDocumento91 páginasBolo BoloKatiane MakoskiAinda não há avaliações
- Fascismo - Quadro Comparativo - CompartilharDocumento3 páginasFascismo - Quadro Comparativo - CompartilharCapivara pamonhaAinda não há avaliações
- Exercício ProbabilidadeXXDocumento6 páginasExercício ProbabilidadeXXUlisses Marçal de CarvalhoAinda não há avaliações
- Curriculo Historia 2017 6º e 7º DescritoresDocumento15 páginasCurriculo Historia 2017 6º e 7º DescritoresMarcia CunhaAinda não há avaliações
- Pepetela e o Nacionalismo AngolanoDocumento14 páginasPepetela e o Nacionalismo AngolanoCamila Soares da SilvaAinda não há avaliações
- Pra Não Dizer Que Não Se Falou de FloresDocumento235 páginasPra Não Dizer Que Não Se Falou de FloresCristina IuskowAinda não há avaliações
- Crónica D. João IDocumento4 páginasCrónica D. João IMarlene SantosAinda não há avaliações
- 1979 - Existencialismo Ou MarxismoDocumento253 páginas1979 - Existencialismo Ou MarxismoGiuseppe BoerAinda não há avaliações
- Plano de Aula - DidáticaDocumento3 páginasPlano de Aula - DidáticaLuizaAinda não há avaliações
- Frases Sobre LiderançaDocumento3 páginasFrases Sobre LiderançaHelio LeiteAinda não há avaliações
- Monografia: A Transformação de Fábricas Desativadas em Moradia Popular Na Cidade Do Rio de JaneiroDocumento100 páginasMonografia: A Transformação de Fábricas Desativadas em Moradia Popular Na Cidade Do Rio de JaneiroGeographo100% (1)