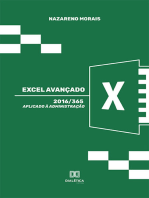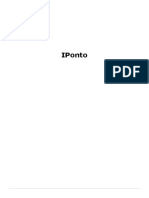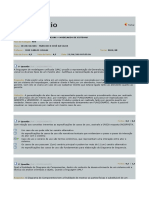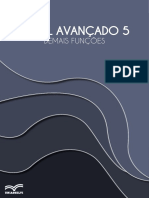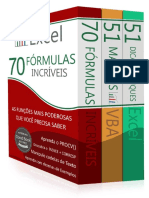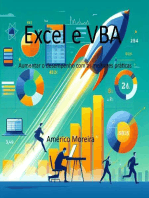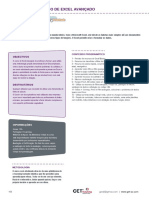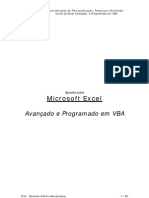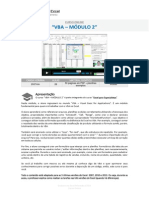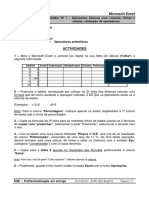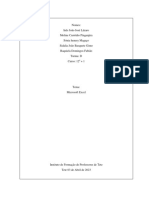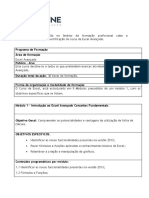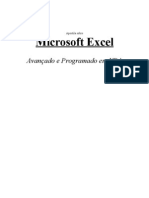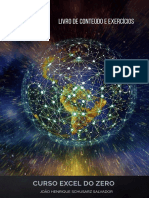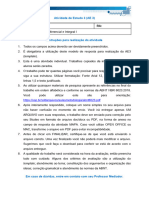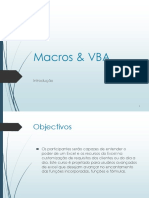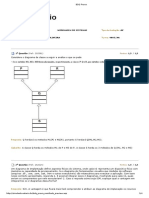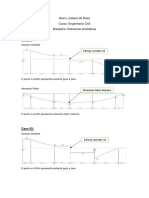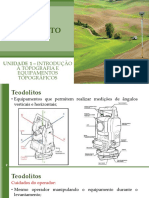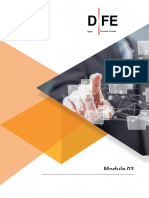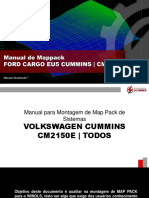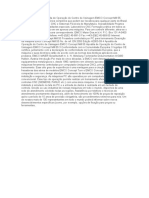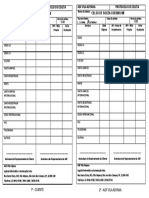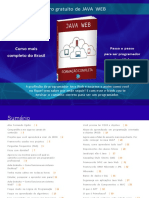Escolar Documentos
Profissional Documentos
Cultura Documentos
Manual Do Instrutor - Excel Avançado 2013
Enviado por
Juliano da RosaTítulo original
Direitos autorais
Formatos disponíveis
Compartilhar este documento
Compartilhar ou incorporar documento
Você considera este documento útil?
Este conteúdo é inapropriado?
Denunciar este documentoDireitos autorais:
Formatos disponíveis
Manual Do Instrutor - Excel Avançado 2013
Enviado por
Juliano da RosaDireitos autorais:
Formatos disponíveis
Livro do Educador
Excel Avançado 2013
Aula 1
1. Principais Fundamentos do Excel - Pág 10
CONHECIMENTO BÁSICO NECESSÁRIO
É muito importante que o aluno seja capaz de compreender os conceitos iniciais da utilização do Excel a nível avançado,
o educador deverá exemplificar as mais diversas formas de utilização destes recursos bem como salientar o conteúdo
prévio necessário para que o aluno tenha sucesso no treinamento.
1. Gestão o Ambiente da planilha 5. Manipulando fórmulas e funções
1.1. Navegue através de uma planilha 5.1. Criar fórmulas, funções.
1.2. Imprimir uma planilha ou pasta de trabalho 5.2. Aplicar Precedência
1.3. Personalizar o ambiente usando Plano de Fundo 5.3. Aplicar as referências de célula em fórmulas
2. Criação de dados da célula 5.4. Aplicar lógica condicional em uma fórmula
2.1. Construa dados nas células 5.5. Aplicar nomes nos intervalos em fórmulas
2.2. Aplicar Auto-preencher 5.6. Aplicar os intervalos de células em fórmulas
2.3. Aplicar e manipular hiperlinks 6. Apresentar dados visualmente
3. Formatação e planilhas 6.1. Crie gráficos baseados em dados da planilha
3.1. Aplicar e modificar os formatos de célula 6.2. Aplicar e manipular ilustrações
3.2. Mesclar ou dividir células 6.3. Criar e modificar imagens usando o editor de
3.3. Criar títulos de linha e coluna imagem
3.4. Ocultar e reexibir colunas e linhas 6.4. Aplicar Mini gráficos
3.5. Manipular opções de configuração página de para 7. Compartilhamento de dados da planilha com
planilhas outros usuários
3.6. Criar e aplicar estilos de células 7.1. Compartilhar planilhas usando Plano de Fundo
4. Gerenciamento-planilhas e pastas de 7.2. Gerenciar comentários
trabalho 8. Análise e organização de dados
4.1. Criar e formatar planilhas 8.1. Filtro de dados
4.2. Manipular visualização das janelas 8.2. Classificar os dados
4.3. Manipular visualização da Pasta de trabalho 8.3. Aplicar formatação condicional
1.1. Referências de Célula - Pág 10
Rever com o aluno o conceito de referências de célula utilizadas no Excel.
1.2. Funções e Fórmulas - Pág 13
Rever com o aluno o conceito de funções e fórmulas e como utilizar a sintaxe de uma função de maneira eficiente.
1.3. Base de Dados - Pág 13
Rever os conceitos de base de dados com o aluno com base nos exemplos existentes no livro do aluno.
1.3.1. Configurando Locais Confiáveis - Pág 13
Explicar ao aluno como configurar locais confiáveis de armazenamento de planilhas para facilitar na execução dos arquivos.
Livro do Educador - Excel Avançado 2013
2
Exercícios
1. Com quais padrões de referência podemos trabalhar no Excel?
Podemos trabalhar com referências relativas e referências absolutas.
2. O que é uma referência relativa?
Referência relativa e a referência que acompanha o progresso da alça de preenchimento tanto nas linhas como colunas
3. O que é uma referência absoluta?
Referência absoluta é a referência de célula que não se altera quando a alça de preenchimento é utilizada.
4. Explique as diferentes formas de criarmos uma referência absoluta.
Podemos ter referência absoluta nas linhas e colunas, referência absoluta só na linha ou referência absoluta só na coluna
5. Por que atribuir nome a uma célula, intervalo ou matriz pode facilitar nosso trabalho?
Em geral utilizando estas ferramentas conseguimos uma produtividade maior já que não é necessário deslocarmos os
intervalos em funções tridimensionais se estes intervalos estiverem nomeados de forma adequada.
6. O que é um argumento de função?
Os argumentos de função são os valores a serem informados na construção de uma função.
7. O que é uma função Aninhada?
Funções aninhadas não duas ou mais funções iguais ou diferentes escritas dentro de uma mesma sintaxe.
8. Com base no conteúdo apresentado defina Base de Dados:
Base de dados caracteriza-se principalmente pelo fato dos rótulos de dados serem escritos nas colunas e os dados nas
linhas, além disso uma base de dados irá fornecer todas as informações necessárias para os trabalhos a serem realizados no
Excel dentro do contexto da problemática apresentada.
9. Qual a diferença entre uma função e uma fórmula?
Formulas são cálculos definidos pelos usuários já as funções são fórmula pré-definidas que estão gravadas no banco de
dados de funções do Excel que podem ser acessadas pelo usuário.
e
Atividad
1. Educador, nesta atividade o aluno deverá utilizar o conhecimento básico do Excel para criar uma folha de
pagamento. Serão utilizadas algumas funções básicas e também referência absoluta de célula. O educador
deverá acompanhar a realização dos exercícios e corrigir a atividade ao término da atividade.
2. Já na atividade dois os princípios e fundamentos aplicados são os mesmos porém neste exemplo o aluno
deverá criar um orçamento doméstico.
TDP
Nesta etapa do TDP o aluno deverá criar um local confiável onde nossa base de dados será armazenada. O educador
deverá fornecer a base de dados que está disponível nos arquivos que deram origem ao TDP. É muito importante que o
TDP esta salvo em local confiável para não haver perda por parte do aluno que irá usar este arquivo em todas as etapas
do projeto.
Livro do Educador - Excel Avançado 2013
3
Livro do Educador - Excel Avançado 2013
4
Aula 2
2. Funções Lógicas - Pág 22
O aluno deverá compreender o conceito de funções lógicas e aplicar este conceito nos exemplos propostos no livro do
aluno.
X = Y valor igual a Valor 2.8. E (CONJUNÇÃO).
X <> Y valor diferente de valor 2.9. OU (DISJUNÇÃO)
X > Y valor maior que valor 2.10. SE
X < Y valor menor que valor 2.11. SEERRO
X >=Y valor maior ou igual a valor 2.12. OUTRAS FUNÇÕES LÓGICAS
X <= Y valor menor ou igual a valor 2.12.1. ÉCÉL.VAZIA
2.12.2. É.NÃO.DISP
2.1. CONT. SE 2.12.3. ÉERRO
2.2. CONT. SES 2.12.4. ÉERROS
2.3. SOMASE
2.4. SOMASES Aplicar o conceito das funções acima com base nos
2.5. MÉDIASE exemplos proposto no livro do aluno.
2.6. MÉDIASES Use os exemplos do livro do aluno e aplique na prática
com os alunos as funções para que eles possam praticar.
2.7. LÓGICA PROPOSICIONAL
2.13. Funções Aninhadas entre Funções Lógicas - Pág 32
O aluno deverá ser capaz de realizar cálculos utilizando funções logicas aninhadas entre si utilizando os exemplos propostos.
Lembrando que funções aninhadas ocorrem quando usamos várias funções diferentes para que o resultado final seja
alcançado.
Exercícios
1. A função [CONT. SE] conta células com base em um critério específico, desta forma a função [CONT.SES]
realiza que tipo de contagem?
Realiza a contagem com base em vários critérios simultaneamente.
2. Embora tenham sintaxes similares as funções [MÉDIASE] e [SOMASE] diferem-se por qual aspecto?
A função MÉDIASE extrai a média com base em um critério já a função SOMASE soma os valores com base em um critério.
3. Com base na lógica proposicional explique a diferença entre as funções [E] e [OU] tomando como base
a tabela verdade descrita para cada uma delas:
A função E retorna verdadeiro somente quando todos os testes lógicos isoladamente tem valor verdadeiro como resultado,
já a função OU retorna verdadeiro quando apenas um entre todos os testes realizados isoladamente tem como resposta
verdadeiro.
Livro do Educador - Excel Avançado 2013
5
4 A função [SE] é uma função que: com base no teste lógico executa uma ação tanto para o resultado
[VERDADEIRO] quanto para o resultado [FALSO], o que devemos fazer quando existirem mais de duas
condições a serem verificadas?
Quando existem mais de duas condições é necessário utilizarmos a função se aninhada à ela mesma, porém quando existem
vários testes lógicos a serem verificados é necessário aninharmos a função se a uma função de lógica proposicional E ou OU
dependendo da problemática a ser resolvida.
5. Explique o método de funcionamento da função [SEERRO]:
A função SEERRO verifica se o resultado da função retorna um erro, caso isso ocorra é possível atribuir um valor para ser
apresentado como resultado.
6. Qual a diferença entre a função [ÉERRO] e [ÉERROS]?
A função ÉERRO verifica somente uma possibilidade, diferente da função ÉERROS que pode verificar mais de uma
possibilidade.
7. Existem algumas funções próprias para retornar [VERDADEIRO] ou [FALSO] com base no valor ou
resultado contido em uma célula, qual a função que utilizada para verificar se o valor procurado está ou não
está disponível?
=É.NÃO.DISP()
8. As funções lógicas poderão ser aninhadas conforme a necessidade do usuário observe a sintaxe abaixo e
responda qual o resultado desta função:
=SE(E(10>=5;5<10);”TESTE OK”;”FALHA NO TESTE”)
A resposta é TESTE OK.
9. Na sintaxe abaixo foi realizado uma verificação de erro, sabendo-se que na célula A1 o valor é #ND, qual
o resultado da função?
SE(ÉERRO(A1);”EXISTE ERRO NA FUNÇÃO”;”FUNÇÃO OK”)
A resposta é EXISTE ERRO NA FUNÇÃO.
10. Queremos identificar se uma célula “A10” está vazia ou não, e caso esta célula esteja vazia o Excel deverá
retornar a seguinte frase: “A CÉLULA ESTÁ VAZIA”, caso contrário ele deverá manter a célula em branco: Qual
a sintaxe desta função?
=SE(ÉCÉL.VAZIA(A10);”A CÉLULA ESTÁ VAZIA”;””)
e
Atividad
O aluno, com base no conteúdo adquirido nesta aula deverá utilizar as funções lógicas para resolver a
problemática proposta no livro do educador, quando não existe produto cadastrado na planilha base a
fórmula retorna um erro, será necessário utilizar a função adequada para que quando não existir cadastro
a célula permaneça vazia. Os campos em cinza são resultado de uma função, logo deverão ser resolvidos.
O educador deverá explicar o exercício antes dos alunos executarem qualquer atividade, poderá ainda
consultar o arquivo que deu origem ao exercício e ao final realizar a correção da atividade com os alunos.
Livro do Educador - Excel Avançado 2013
6
TDP
Nesta etapa o objetivo é que o aluno utilize os conhecimentos adquiridos para aprimorar a base de dados tornando-a
mais eficiente. Serão utilizadas algumas funções lógicas para tal. Os campos em azul são resultado de função, desta forma
o educador deve orientar os alunos que estes campos não deverão ser preenchidos e sim resultado de uma função. Faça
a correção junto com a turma ao final da atividade.
Livro do Educador - Excel Avançado 2013
7
Livro do Educador - Excel Avançado 2013
8
Aula 3
3. Funções para Pesquisa e Referência - Pág 40
Nesta aula o aluno deverá ser capaz de compreender a funcionalidade das funções de busca e referência mais utilizadas.
3.1. PROC - Pág 40
Com base no proposto pela função o aluno deverá ser capaz de realizar buscas em uma matriz baseando-se nos exemplos
proposto no livro do aluno. É importante frisar ao aluno o quanto a função PROC pode agilizar o tempo de buscas em uma
planilha e explicar cada critério da função PROC.
3.1.1. PROCV - Pág 41
O educador deverá proporcionar ao aluno os conhecimentos necessários para realizar buscas verticais nas planilhas do
Excel. É importante passar a descrição de cada critério da função, conforme descrito no livro do aluno.
• valor_procurado: significa o valor que iremos procurar na base de dados. Esse valor será pesquisado sempre
na primeira coluna da base de dados com base na seleção atual da matriz;
• matriz_tabela: é o intervalo de células que corresponde à base de dados de origem. Assim, deverá conter o
valor pesquisado e os valores que serão o resultado da busca;
• núm_índice_coluna: deve ser informado um valor numérico que represente, dentre da matriz, a posição da
coluna que corresponde aos dados que serão retornados;
• procurar_intervalo: se quisermos que a procura retorne exclusivamente o valor pesquisado, então deveremos
escolher a correspondência exata (FALSO). Se quisermos uma correspondência aproximada ao valor informado, devemos
informar (VERDADEIRO).
3.1.2. PROCH - Pág 43
O educador deverá proporcionar ao aluno os conhecimentos necessários para realizar buscas
horizontais nas planilhas do Excel. Mostre aos alunos a diferença entre procura na vertical e procura na horizontal por
meio das tabelas ilustradas na apostila do aluno.
3.1.3. ÍNDICE - Pág 44
Com base no material do aluno o educador deverá exemplificar de forma contextualizada a aplicação desta função em
planilhas do Excel.
=ÍNDICE (MATRIZ; NUM_LINHA; [NUM_COLUNA])
3.1.4. CORRESP - Pág 45
O educador deverá explicar ao aluno como atribuir uma referência através da função proposta.
3.1.5. DESLOC - Pág 47
Explicar ao aluno como a função é capaz de auxiliá-lo no deslocamento de referências do Excel.
=DESLOC(REFERÊNCIA; LINHAS; COLUNAS; ALTURA; LARGURA)
Livro do Educador - Excel Avançado 2013
9
•• REFERÊNCIA determina a célula de onde o deslocamento será iniciado;
•• LINHAS determina quantas linhas abaixo ou acima da célula de referência encontra-se a célula de início do intervalo
de dados;
•• COLUNAS especifica quantas colunas à esquerda ou à direita da célula de referência encontra-se o início do intervalo
de dados;
•• ALTURA e LARGURA especificam quantas células e quantas colunas a função DESLOC abrangerá.
3.1.6 . INDIRETO - Pág 49
Explicar ao aluno quando essa função é utilizada, como em casos em que se deseje mudar a referência de célula utilizada
em uma função, ou seja, criar uma referência dinâmica nos argumentos da função.
Siga o exemplo da apostila do aluno para explicação passo a passo.
Exercícios
1. No Grupo de funções de BUSCA E REFERÊNCIA existem funções características de cada uma destas ações,
com base nesta afirmação informe duas funções que realizam busca e duas funções para definição de referência.
Funções de busca: PROCV e PROCH, funções de referência: CORRESP e ENDEREÇO.
2. As funções de busca mais comuns no Excel são: PROC, PROCV e PROCH. De forma sucinta explique qual a
diferença entre elas:
A função PROC faz a busca em uma matriz, a função PROCV faz a busca no sentido vertical da planilha e a função PROCH
faz a busca no sentido horizontal da planilha.
3. Qual a função a ser utilizada quando o usuário informa o valor da linha para que o Excel procure o valor
de uma coluna?
PROCV
4. Qual a função a ser utilizada quando o usuário informa o valor da coluna para que o Excel procure o valor
de uma linha?
PROCH
5. A função de busca ÍNDICE é capaz de localizar dados em uma planilha desde que sejam informados o
número de referência da linha e o número de referência da coluna, porém é possível aperfeiçoarmos essa ação
utilizando uma função de referência que atribui o valor da linha e da coluna de forma dinâmica. Qual o nome
desta função e sua sintaxe?
Função DESLOC, =DESLOC(ref; lins; cols; [altura];[largura]).
6. A função [CORRESP] atribui um valor numérico para os dados inseridos em uma célula, se executarmos
esta função no intervalo A17:A22 e na célula A19 o valor for “CURITIBA”, qual o valor numérico que será
atribuído a esta célula?
A resposta será 3
7. Se executarmos a partir da célula C10 seguinte função: =DESLOC(C10;3;2;1;1), em qual célula o valor
estará referenciado?
E13
8. Sabemos que é possível utilizarmos a função PROCV para buscarmos valores registrados em planilhas
diferentes. Para facilitar a busca, é indicado que o usuário atribua nomes aos intervalos de célula. Justifique o
uso de nomes nos intervalos de uma função.
Através da conversão referências em nomes ou conversão de intervalos em tabela o usuário não precisa deslocar planilhas
no momento em que está desenvolvendo a sintaxe da função, já que no argumento onde a matriz ou tabela estão sendo
pedidas, precisa apenas que seja colocado o nome atribuído a matriz ou o nome da tabela.
9. Descreva a finalidade da função INDIRETO.
Indireto descreve um valor relativo para planilhas com valores diferentes, de forma simples é possível através de uma
Livro do Educador - Excel Avançado 2013
10
mesma planilha buscar valores em várias outras planilhas, em geral pode-se utilizar esta função como uma função auxiliar
aninhada à funções de busca como PROCV ou PROCH por exemplo.
10. Toda vez que utilizamos a função INDIRETO temos duas opções de referência A1 E L1C1, explique qual a
diferença entre estes dois tipos de referência.
A referência do tipo A1 utiliza a nomenclatura de letras para as colunas e números para as linhas, já na referência do tipo
L1C1, tanto linhas como colunas tem como nomenclatura letras.
es
Atividad
1. Neste exercício o aluno deverá utilizar algumas funções de busca e referência que aprendeu nesta aula, é
fundamental que o educador consulte o arquivo que deu origem ao exercício além de explicar como ele deve
ser desenvolvido. Todos os exercícios deverão ser salvos e ao final da atividade o educador deverá corrigir o
exercício em conjunto com a turma.
Montar com os alunos caso eles tenham dificuldade.
2. Este exercício segue as mesmas premissas do exercício anterior.
Livro do Educador - Excel Avançado 2013
11
TDP
Educador, nesta etapa o aluno deverá criar uma planilha auxiliar de busca para retornar os dados dos produtos com base em
seu código. Para que ele consiga realizar esta etapa do TDP o conteúdo aprendido nesta unidade será fundamental, ele deverá
utilizar validação de dados do tipo lista e as funções PROCV e CORRESP para criar este mecanismo de busca como descrito
no livro do aluno, utilize o arquivo que deu origem ao TDP para facilitar o entendimento, realize esta etapa em conjunto com
os alunos ao final da atividade.
Livro do Educador - Excel Avançado 2013
12
Aula 4
4. Funções para base de dados - Pág 62
O aluno deverá sobre tudo compreender o que é uma base de dados, além disso, deverá ser capaz de fazer uso das
funções para base de dados.
4.1. BDSOMA - Pág 62
O aluno deverá ser capaz de utilizar esta função para resumir a soma de dados de um base.
=BDSOMA(BANCO_DE_DADOS; CAMPO; CRITÉRIOS)
4.2. BDMÉDIA - Pág 65
O aluno deverá ser capaz de utilizar esta função para resumir a média de dados filtrados de uma base.
=BDMÉDIA(BANCO_DE_DADOS; CAMPO; CRITÉRIOS)
4.3. BDMÁX - Pág 67
O aluno deverá ser capaz de utilizar esta função para resumir o maior valor de dados filtrados de uma base.
=BDMAX(BANCO_DE_DADOS; CAMPO; CRITÉRIOS)
4.4. BDMIN - Pág 67
O aluno deverá ser capaz de utilizar esta função para resumir o menor valor de dados filtrados de uma base.
=BDMÍN(BANCO_DE_DADOS; CAMPO; CRITÉRIOS)
4.5. BDCONTAR - Pág 68
O aluno deverá ser capaz de utilizar esta função para resumir a contagem de dados filtrados de uma base.
=BDCONTAR(BANCO_DE_DADOS; CAMPO; CRITÉRIOS)
Exercícios
1. Quais as características básicas de uma base de dados?
Uma base de dados por princípio deverá ter seus rótulos de dados descritos nas colunas e os dados relacionados aos
rótulos deverão ser descritos nas linhas para facilitar a utilização de todo tipo de funções relacionadas à bases de dados.
2. Uma base de dados poderá ser definida por uma matriz ou por uma tabela? Explique qual a diferença
entre elas:
Basicamente as matrizes, padrão do excel, respondem melhor à funções matriciais como soma, média, mínimo, já uma
tabela responde melhor à utilização de funções de banco de dados como por exemplo funções de busca e referência.
Livro do Educador - Excel Avançado 2013
13
3. Quais as vantagens em utilizar uma função para base de dados ao invés de uma função matricial para
geramos dados estatístico em uma planilha?
As funções para base de dados atualizam os valores com base nos critérios descritos pelo usuário, o que em funções
matriciais não é possível pois os valores sempre serão o resultado geral do cálculo realizado.
4.Quais as principais funções para base de dados disponíveis no Excel?
BDCONTAR, BDSOMA, BDMÁX, BDMÍN e BDMÉDIA
5. Explique o mecanismo de funcionamento da função BDCONTA
Realiza a contagem dos valores do intervalo com base nos critérios definidos pelo usuário
6. Explique o mecanismo de funcionamento da função BDSOMA
Realiza a contagem dos valores do intervalo com base nos critérios definidos pelo usuário
7. Explique o mecanismo de funcionamento da função BDMÁX
Localiza o valor máximo entre os valores do intervalo com base nos critérios definidos pelo usuário
8. Explique o mecanismo de funcionamento da função BDMÍN
Localiza o valor mínimo entre os valores do intervalo com base nos critérios definidos pelo usuário
9. Explique o mecanismo de funcionamento da função BDMÉDIA
Extrai a média dos valores do intervalo com base nos critérios definidos pelo usuário
10. O que será determinado no campo critério das funções para base de dados?
Os valores que serão utilizados para resumir os cálculos das funções para base de dados.
es
Atividad
1. Nesta atividade o aluno deverá desenvolver a base de dados e as funções necessárias para resumir
a quantidade de títulos pagos, os valores totais e a média dos pagamentos, todo este processo será feito
através da utilização das funções aprendidas nesta aula, como bdmedia e bdsoma.
Livro do Educador - Excel Avançado 2013
14
TDP
Utilizando os conhecimentos adquiridos nesta unidade, o aluno deverá utilizar as funções de base de dados
na planilha onde os produtos foram cadastrados para que estas funções gerem as informações necessárias
com base no exemplo que consta no livro do aluno. Vale sempre lembrar ao aluno os conceitos de tabela ou
nome nos intervalos da base para a criação das funções. Os campos “DESCRIÇÃO” e “CATEGORIA” deverão
conter uma validação de dados do tipo “LISTA”, lembre-se de orientar o aluno este sentido, além disso, os
campos em azul são resultado de uma função logo deverão ser preenchidos com resultados de função.
No livro do aluno está sem imagem, montar inicialmente o esqueleto da planilha para apresentação aos
alunos.
Livro do Educador - Excel Avançado 2013
15
Aula 5
5. Funções Financeiras - Pág 76
O aluno deverá compreender a utilização deste grupo de funções e aplica-las em exemplos propostos no livro do aluno
com o auxílio do educador.
5.1. Conceitos de Períodos - Pág 76
Explicar o aluno o conceito de períodos para que ele consiga utilizar este conceito durante a execução das funções
financeiras.
5.1.1. Período Simples - Pág 76
Explicar ao aluno que o regime de período será simples sempre que o percentual contratado incidir somente sobre o valor
inicial da operação financeira. A fórmula que define este cálculo é:
VF=VP. (1+i.n)
5.1.2. Período Composto - Pág 76
Explicar ao aluno que este regime é o mais utilizado no sistema financeiro, ele ocorre quando os juros gerados a cada
período são incorporados ao valor inicial para o cálculo dos juros do período seguinte. A fórmula que define este cálculo é:
VF=VP. (1+i)n
5.2. VF - Pág 76
Aplicar o conceito desta função em exemplos de valor futuro proposto no livro do aluno.
5.3. VP - Pág 78
Aplicar o conceito desta função em exemplos de valor presente proposto no livro do aluno.
5.4. PGTO - Pág 78
Aplicar o conceito desta função em exemplos de pagamentos por período proposto no livro do aluno.
5.5. NPER - Pág 79
plicar o conceito desta função em exemplos de número de períodos proposto no livro do aluno.
5.6. TAXA - Pág 78
Aplicar o conceito desta função em exemplos de taxas por período proposto no livro do aluno.
Exercícios
1. Qual a diferença entre juros cálculos a período simples e período composto?
Os Juros Simples ou períodos simples - São acréscimos que são somados ao capital inicial no final da aplicação
Juros Compostos ou períodos compostos - São acréscimos que são somados ao capital, ao fim de cada período de
aplicação, formando com esta soma um novo capital.
Livro do Educador - Excel Avançado 2013
16
2. Quando desejamos calcular o montante resultado de uma aplicação qual a função que deveremos utilizar?
Função VF
3. Em um financiamento onde é conhecido o valor final a ser pago como descobrir qual o valor financiado?
Função VP
4. Se desejarmos saber o valor a ser pago como parcela de um financiamento deveremos utilizar qual função?
Função PGTO
5. Em toda aplicação ou financiamento é aplicada uma taxa de juros decorrente do período, quando desejamos
determinar o valor desta taxa a função a ser utilizada é a função?
Função TAXA
6. Para determinarmos a quantidade de períodos de uma aplicação ou financiamento será necessário
utilizarmos a função?
Função NPER
7. Escreva o que significa cada símbolo abaixo:
VF _____________________ VALOR FUTURO
VP _____________________VALOR PRESENTER
i _______________________TAXA
n _______________________PERÍODO
8. A fórmula a baixo calcula o montante de um investimento em que tipo de período de aplicação de juros?
VF=VP x (1+i)n
PERÍODO COMPOSTO
9. A fórmula a baixo calcula o montante de um investimento em que tipo de período de aplicação de juros?
VF=VP x (1+i x n)
PERÍODO SIMPLES
10. Quando o período e a taxa de juros não são equivalentes, o que devemos fazer para que os cálculos
financeiros possam ser executados de forma correta?
É necessário calcular a equivalência para o período com relação à taxa.
es
Atividad 1 A 4 - o aluno deverá utilizar as funções financeiras para resolver os
problemas propostos no livro do aluno, o educador deverá explicar os
exercícios separadamente para pleno entendimento da atividade pelo aluno.
Atividades Respostas Contra-Prova
1. Foi realizada uma compra de um bem no valor de R$ 45.0000, foi efetuado um
pagamento como entrada no valor de R$ 4.500,00, e o saldo foi financiado em 36 1,01% R$ 41.500,00
pagamentos iguais de R$ 1.180,00, qual a taxa de juros aplicada neste financiamento?
2. Nossa empresa investiu R$ 100.000,00 em uma aplicação que rende 1,5% ao
mês. Esta aplicação tem o tempo mínimo de resgate de 48 meses. Qual o valor total R$ 204.347,83 -R$ 100.000,00
final deste investimento? Quanto o valor do ganho por esta aplicação?
3. O valor total de um financiamento quando quitado em 24 meses é de R$ 31.450,
sabendo-se que a taxa de juros aplicada foi de 2,99%, qual o valor financiado no ato R$ 15.507,41 -R$ 31.450,00
da contratação?
4. Se investirmos hoje R$ 50.000,00 a uma taxa de juros de 3% ao mês, quanto
7,82 R$ 63.000,00
tempo será necessário para acumularmos R$ 63.000,00.
Livro do Educador - Excel Avançado 2013
17
TDP
Com base nos conhecimentos adquiridos nesta unidade o aluno deverá montar uma planilha com os dados
constantes no livro do aluno, é fundamental que o educador oriente de forma adequada quais as funções a
serem utilizadas e sanar qualquer tipo de dúvida ou questionamento. Leia atentamente as instruções do Livro
do aluno, ao final da atividade faça a correção com a turma.
INVESTIMENTO R$ 100.000,00
PERÍODOS 10 ANOS = 120 MESES
TAXA 0,49% A.M.
VALOR MENSAL -R$ 1.104,19
CONTRA PROVA R$ 100.000,00
Livro do Educador - Excel Avançado 2013
18
Aula 6
6. Auditoria de Fórmulas - Pág 86
6.1. Rastrear Precedentes - Pág 86
Explicar ao aluno o conceito de precedentes de uma função e aplicar no exemplo, mostre para o aluno que o Excel
apresenta, por meio das setas, os valores que deram origem ao cálculo.
6.2. Rastrear Dependentes - Pág 88
Explicar ao aluno o conceito de dependentes de uma função e aplicar no exemplo, mostrando ao aluno que nesta opção
o Excel mostra os valores que dependem diretamente do valor contido na célula.
6.3. Mostrar Fórmulas - Pág 89
Explicar ao aluno a utilidade de mostrar a fórmula em uma planilha do Excel.
6.4. Verificação de Erros - Pág 89
O aluno deverá ser capaz de entender a utilização da ferramenta verificação de erros nas funções da planilha do Excel.
6.5. Avaliar Fórmula - Pág 90
Explicar ao aluno a utilidade da ferramenta de avaliação de fórmulas, principalmente para analisar se nosso cálculo está
correto.
Exercícios
1. O que significa rastrear um precedente de um valor?
É poder verificar quais os valores dão origem a um resultado.
2. O que significa rastrear um dependente de um valor?
É poder verificar quais são os valores que dependem do valor inspecionado.
3. Qual o comando necessário para que as células que contém fórmulas sejam exibidas todas de uma
única vez?
Comando exibir fórmula na guia fórmulas.
4. Em que situações o comando verificar erros pode nos auxiliar?
Pode nos ajudar a entender os motivos que levaram ao erro e buscar uma alternativa para saná-lo.
5. Explique o sistema de funcionamento do comando avaliar fórmula:
Este comando ajuda a avaliar a função e todas as suas etapas de criação.
6. Quando desejamos avaliar a consistência de uma função, qual comando devemos executar?
R:
Livro do Educador - Excel Avançado 2013
19
es
Atividad
1. Com base no que é solicitado no Livro do aluno, você, educador, deverá orientar seu aluno a utilizar as
ferramentas de auditoria para rastrear os precedentes e os dependentes dos valores contidos na planilha.
Além disto, você deverá exibir as funções que fazem com que a planilha funcione adequadamente. Os campos
em cinza são resultado de uma função, portanto, oriente o aluno quanto ao seu correto preenchimento. Vale
lembrar que todos os exercícios deverão sempre ser salvos e você deverá corrigi-los com a turma. Forneça a
planilha para os alunos realizarem a atividade.
2. Auxilie o aluno na realização da busca de dependentes e precedentes.
TDP
O aluno deverá aplicar os conhecimentos desta unidade nas etapas anteriores 2, 3 e 4 do TDP. Esta atividade é bem simples;
todavia, a orientação do educador sobre os procedimentos a serem realizados é fundamental. Esta atividade também pode
ser feita em conjunto com a turma para facilitar a compreensão.
Livro do Educador - Excel Avançado 2013
20
Aula 7
7. Trabalhando com Base de dados - Pág 94
Explicar ao aluno de forma minuciosa todo o conceito de base de dados por meio dos exemplos propostos no Livro do
aluno.
7.1. Conceito de Base de dados - Pág 94
Explique os conceitos de base de dados deverão ao aluno. Uma estrutura de base de dados é composta basicamente por
uma planilha em que as linhas e colunas são contínuas.
7.2. Classificação de dados - Pág 94
O aluno deverá entender o conceito de classificação simples e em níveis, além de aplicar este conceito nos exemplos
propostos pelo livro do aluno.
7.3. Filtro - Pág 95
7.3.1. AutoFiltro - Pág 95
Explicar ao aluno o conceito de auto filtro e aplicá-lo nos exemplos propostos na unidade.
7.3.2. Criando Filtro Avançado - Pág 96
Por meio dos exemplos disponíveis no Livro do aluno você, educador, deverá explicar e contextualizar o uso desta ferramenta,
enfatizando que tal recurso permite ao usuário personalizar o método de filtragem conforme sua necessidade.
7.3.3. Filtro Avançado com Critério Condicional - Pág 99
O aluno deverá ser capaz de aplicar o Filtro avançado com critério condicional com base no exemplo contido no Livro do
aluno. Lembramos que o aluno deve usar o critério lógico para esta filtragem.
Exercícios
1. Quais são os tipos de classificação mais comuns disponíveis no Excel?
Classificação crescente, decrescente, do maior para o menor, do menor para o maior.
2. Quais são os principais tipos de autofiltro disponíveis no Excel?
Número e texto.
3. Quais são as vantagens de utilizar Filtro avançado ao invés de autofiltro?
A vantagem mais notória é poder listar o resultado separadamente da lista principal, além de podermos criar filtros
tridimensionais que possibilitam manter a base em uma planilha e o filtro em outra.
Livro do Educador - Excel Avançado 2013
21
4. Informe quais são as configurações a serem realizadas para que o Filtro avançado funcione adequadamente.
É necessário ter uma base de dados, uma área de critério e uma área de resultado.
5. Quais são os tipos de critérios aceitos para o filtro avançado do Excel?
Textos e testes lógicos.
6. Se não configurarmos o campo COPIAR PARA nas configurações do Filtro avançado, quando clicarmos em
OK, onde será executado o filtro?
O filtro será executado diretamente na base que dá origem a ele.
7. Para que o filtro seja realizado, sempre que alterarmos um critério de filtragem, o que devemos fazer?
Realizar o comando de Filtro avançado toda vez que alterarmos os critérios.
8. Como podemos aperfeiçoar a ferramenta de FILTRO AVANÇADO para que não seja preciso executar o
mesmo comando diversas vezes?
Desenvolvendo um macro para filtragem automática.
9. É possível criar um Filtro avançado tendo a BASE DE DADOS em uma planilha e os campos de CRITÉRIO E
COLAR PARA em outra? Justifique sua resposta.
Sim, pois quando mantemos a base em uma planilha e a área de filtragem em outra, criamos um mecanismo mais eficiente
de filtragem sem interferirmos diretamente na planilha onde estão listadas todas as informações que dão origem ao filtro.
10. É possível realizar uma filtragem por meio da ferramenta FILTRO AVANÇADO utilizando vários critérios?
Justifique sua resposta.
Sim, podemos utilizar vários critérios de filtragem ao mesmo tempo. Todavia, é necessário avaliar se existe na base de dados
algum item que atenda a todos os critérios, pois, do contrário, o filtro não retornará nenhum valor.
es
Atividad
1. O foco desta aula foi Filtro avançado. Com
base neste conhecimento, o aluno deverá
utilizar a ferramenta de Filtro avançado para
realizar o que se pede no exercício descrito em
seu livro. É fundamental que você, educador,
explique o exercício; se necessário, poderá
fazer uso do arquivo que deu origem ao
exercício. Ao final desta atividade, o educador
deverá corrigir o exercício com a turma.
2. Para esta atividade, deixe que os alunos
indiquem como realizar a classificação para
ver se aprenderam. Após, realize a mesma
atividade com eles.
Livro do Educador - Excel Avançado 2013
22
TDP
Utilizando os recursos de filtro avançado, foco desta aula, o aluno deverá criar um mecanismo que possibilite exibir somente
produtos de uma determinada categoria, também deverá utilizar validação de dados, o recurso de tabela e nomes para ganho
de produtividade. Uma explicação prévia do educador é fundamental, se necessário consulte a planilha que deu origem ao
TDP e ao final da atividade realize a correção com a turma.
Livro do Educador - Excel Avançado 2013
23
Aula 8
8. Tabela e Gráfico Dinâmicos - Pág 106
O aluno deverá compreender os conceitos de tabela e gráficos dinâmicos, além de conseguir aplicar este conceito no
exemplo proposto.
8.1. Criando uma Tabela Dinâmica - Pág 106
Por meio do exemplo contido no Livro do aluno, o educador deverá proceder à criação da Tabela dinâmica. Lembramos
que, primeiro, é preciso definir o banco de dados que dará origem aos dados da Planilha dinâmica.
8.1.1. Escolher o Layout da Tabela Dinâmica - Pág 107
Explicar ao aluno que é possível utilizar dois tipos de layout, o clássico e o padrão.
8.1.2. Inserir Campos de Dados - Pág 108
Explicar ao aluno a que se refere cada campo de dados e como alocar de forma adequada os conteúdos da planilha na
Tabela dinâmica.
8.1.3. Configurando o Campo Valor - Pág 109
Demonstrar por meio de exemplos as várias formas de exibir os valores na Tabela dinâmica.
8.1.4. Guia contextual da Tabela Dinâmica - Pág 110
Explicar os comandos existentes na Guia contextual e suas respectivas configurações.
Explicar ao aluno o conceito de segmentação de dados.
8.1.5. Atualizando a Tabela Dinâmica - Pág 112
Explicar como proceder com as atualizações de conteúdo da Tabela dinâmica.
8.2. Criando um Gráfico Dinâmico - Pág 114
Neste tópico o aluno deverá ser capaz de criar um gráfico dinâmico com base nos dados da planilha.
8.3. PowerView - Pág 116
Ferramenta inovadora que proporciona resumir dados de uma tabela de forma dinâmica.
Exercícios
1. Cite algumas vantagens de se resumir dados por meio de uma tabela dinâmica:
A tabela dinâmica possibilita realizarmos vários tipos de resumos diferentes com base em uma única planilha.
2. É possível alterar o layout da Tabela dinâmica? Quais são os layouts disponíveis?
Sim; layout padrão e layout clássico.
Livro do Educador - Excel Avançado 2013
24
3. Quais são os campos de configuração para resumir dados em uma Tabela dinâmica?
Filtro de Relatório, Rótulo de Colunas, Rótulos de Linha e Valores.
4. Quando geramos uma Tabela dinâmica como base em dados de uma planilha, caso esta base seja alterada,
qual é o procedimento para que eles sejam visualizados também na Tabela dinâmica?
É necessário utilizar as ferramentas contidas na Guia contextual da ferramenta e utilizar o comando ATUALIZAR para que os
dados atualizados sejam reaplicados nas Planilhas dinâmicas.
5. Por que gerar Gráficos dinâmicos é mais interessante do ponto de vista do usuário?
O Gráfico dinâmico permite mudanças nos eixos, além de atualização automática dos dados.
6. Quais são as principais ferramentas a serem utilizadas na Guia contextual para Tabela dinâmica?
Entre várias ferramentas se destacam a Segmentação de dados, as Atualizações e o Resumo de valores.
7. Quais são as principais ferramentas a serem utilizadas na Guia contextual para Gráfico dinâmico?
R: Entre várias ferramentas se destacam as ferramentas distintas de gráficos, layout rápido e estilo rápido.
8. Tendo em vista que podemos utilizar a Tabela dinâmica para resumir dados de uma base de várias formas
diferentes, é possível gerarmos várias Tabelas dinâmicas em uma mesma planilha? Justifique sua resposta.
Sim, podemos criar vários resumos diferentes de uma mesma origem em uma única planilha.
9. Quais são os principais tipos de cálculos que poderão ser utilizados no campo VALOR de uma Tabela
dinâmica?
Basicamente funções matemáticas e estatísticas, como, por exemplo: Adição, Média e Contagem.
10. Quais são as vantagens de utilizar a Segmentação de dados em uma Tabela dinâmica?
A Segmentação de dados é utilizada para demonstrar, por meio de filtragens, somente os dados que estão inter-relacionados.
es
Atividad
1. Utilizando os conhecimentos adquiridos nesta aula, o aluno deverá criar duas tabelas dinâmicas na mesma
planilha com aspectos de interpretação diferentes. Para isto, ele deverá utilizar a planilha que segue ilustrada
no Livro do aluno. Oriente-o de forma adequada quanto à realização da atividade, além de exemplificar de
forma prática o objetivo desta atividade.
Livro do Educador - Excel Avançado 2013
25
2. Oriente o aluno na criação do Gráfico dinâmico com base na tabela montada anteriormente.
TDP
O aluno deverá criar vários resumos diferentes utilizados para análise de diversos fatores, com o auxílio do recurso de
planilha e gráfico dinâmico. Faça algumas simulações destes resumos como forma de exemplificar o que é pedido no Livro do
aluno.
Livro do Educador - Excel Avançado 2013
26
Livro do Educador - Excel Avançado 2013
27
Aula 9
9. Teste de Hipóteses - Pág 126
O aluno deverá ser capaz de entender todas as ferramentas disponíveis para os testes de hipótese do Excel.
9.1. Cenários - Pág 126
Explicar o conceito de Cenário ao aluno e suas aplicações.
9.1.1. Criando os Cenários - Pág 126
Desenvolver a atividade proposta de criação de Cenário para explicar as formas de resumo para cenário: visualização por
meio do gerenciador, inclusão de novos cenários, exclusão e edição.
9.1.2. Manipulando os Cenários - Pág 128
Explicar como podemos manipular os cenários criados.
9.1.3. Exibindo Resumo dos Cenários - Pág 129
Explicar ao aluno como exibir o resumo dos cenários, como Planilha ou Tabela dinâmica.
9.2. Atingir Meta - Pág 129
Explicar ao aluno o conceito da ferramenta Atingir Metas e suas aplicações, isto é, que este recurso é indicado quando
você já sabe o resultado que deseja obter de uma função, porém, não sabe quais valores são necessários para que esse
resultado seja alcançado.
9.2.1. Aplicando Atingir Metas - Pág 130
O aluno deverá ser capaz de aplicar o conceito de atingir metas nos exemplos propostos no Livro do aluno.
9.3. Solver - Pág 131
O aluno deverá aprender e aplicar os conceitos de Solver no Excel. Esta opção é usada para encontrar um valor ideal
(máximo ou mínimo) para uma função com base nas variáveis, restrições ou nos limites descritos em outras células.
9.3.1. Instalando o suplemento Solver - Pág 131
Explicar ao aluno como adicionar o suplemento do SOLVER no Excel.
9.3.2. Aplicando Solver - Pág 131
Utilizar o exemplo proposto no livro do aluno para explicar a utilização do SOLVER.
Livro do Educador - Excel Avançado 2013
28
Exercícios
1. Quais são as principais ferramentas para Teste de hipóteses disponíveis no Excel?
Cenário, Atingir Metas e Solver, embora este seja na verdade um suplemento.
2. Descreva quais são as vantagens de se utilizar a ferramenta Cenário nas planilhas criadas no Excel.
Podemos realizar várias simulações utilizando uma única planilha base.
3. Quantos cenários diferentes podemos criar em uma mesma análise?
Os limites do Excel definem que podemos criar 251 cenários com 32 variáveis possíveis.
4. Em que circunstâncias utilizar a ferramenta Atingir Metas se justifica?
Quando o valor procurado é um valor indeterminado e pode ser encontrado por meio da alteração de qualquer valor que
dá origem ao resultado da função.
5. Quais fundamentos devemos observar sobre a utilização da ferramenta Atingir Metas?
Para a utilização do Atingir Metas é necessário que o valor definido como objetivo seja um resultado de função, e o valor a
ser alterado deverá ter dado origem ao resultado de forma direta ou indireta.
6. A principal característica da ferramenta Solver é buscar a melhor solução lógica possível para uma
determinada situação. Com base nesta afirmação, podemos garantir que o Solver nunca falha? Justifique.
Não, a ferramenta Solver é baseada em métodos matemáticos. Quando informados de forma adequada, o resultado é o
melhor possível para a problemática. Mas, se informados de maneira inadequada, o resultado não será alcançado.
7. O que é um relatório de sensibilidade?
O relatório de sensibilidade ajuda o usuário a identificar quais serão os resultados após as novas entradas de coeficientes
(valores).
8. O que é um Relatório de respostas?
Após a conclusão do Solver, o Relatório de respostas indica quais foram os resultados obtidos e quais foram os valores
alterados com base em novos coeficientes e restrições indicadas no Solver.
9. Como proceder para disponibilizar a ferramenta Solver na guia Dados do Excel?
Executando a inclusão da ferramenta por meio dos suplementos disponíveis no Excel.
10. Por que em determinadas situações é necessário adicionarmos restrições às configurações de solução do
Solver?
As restrições garantem que alguns valores sejam mantidos ou que o Solver não ultrapasse os limites determinados pela
problemática observada.
es
Atividad
1. Nesta atividade o aluno deverá criar uma sequência de cenários que possibilite analisar o que é pedido
no Livro do aluno. Campos em cinza são resultados de uma função; desta forma, é fundamental que o aluno
receba de você, educador, as devidas instruções para realizar a tarefa. Ao término da atividade, você deverá
corrigi-la em conjunto com a turma.
Livro do Educador - Excel Avançado 2013
29
2. Utilizando as ferramentas Solver ou Atingir Metas, o aluno deverá resolver a problemática apresentada em
seu livro. Para tal, você, educador, deverá consultar o arquivo que deu origem ao exercício e, ao final da aula,
realizar a correção do exercício junto com a turma.
Livro do Educador - Excel Avançado 2013
30
TDP
Utilizando os recursos de cenário aprendidos nesta aula, o aluno deverá criar um cenário que possibilite visualizar os dados
das compras mensalmente. Os cenários constam no arquivo que deu origem ao TDP e que poderá ser consultado. Caso seja
necessário, faça a correção junto com os alunos ao final da atividade.
Livro do Educador - Excel Avançado 2013
31
Aula 10
10. Trabalhando com Dados Externos - Pág 142
Após esta aula o aluno deverá ser capaz de acessar dados externos e incorporar este conteúdo ao Excel.
10.1. Da Web - Pág 142
O aluno deverá ser capaz de importar dados da Web para utilizá-los como fonte de dados no Excel.
10.2. Do Access - Pág 145
Explicar ao aluno como fazemos para utilizar uma base de dados do Access no Excel.
10.3. De Texto - Pág 146
Orientar o aluno sobre as diferentes maneiras de importar dados de texto no Excel e todo o procedimento necessário para
que tal importação ocorra de maneira correta.
Exercícios
1. O que são Dados externos?
São informações contidas em outros formatos de arquivo que poderão ser utilizadas no Excel.
2. Sugira algumas aplicações para este comando.
Quando temos dados do tipo MDB, por exemplo, podemos importar as tabelas disponíveis na base para que os dados
contidos nelas sejam implementados no Excel.
3. De quais maneiras é possível obter dados externos para serem utilizados nas planilhas do Excel?
Por meio da Web, de banco de dados e de texto.
*No livro do aluno a pergunta está errada. Corrigir isto junto ao aluno.
4. Quais são os requisitos para que dados da Web sejam incorporados a uma planilha do Excel?
É necessário que os dados estejam descritos em uma tabela Web.
5. Explique como podemos obter dados externos a partir de uma base de dados do Access.
Por meio do comando de importação do Access podemos incorporar um banco de dados MDB ao Excel.
6. Os dados obtidos a partir de um arquivo de texto exigem uma formatação adequada. Explique quais
são as formatações importantes para que uma base de dados de texto seja incorporada a uma planilha de
forma correta.
Deverá haver separadores sempre que houver a quebra de coluna. Por exemplo, deve-se utilizar o ponto-e-vírgula. Para
as linhas não existe necessidade de separadores, basta que eles estejam com as linhas quebradas em parágrafos.
Livro do Educador - Excel Avançado 2013
32
7. Como proceder para manter uma base de dados obtida por meio da Web atualizada?
Configurando as propriedades de importação para atualizar automaticamente em determinado tempo.
8. O que sugerem os delimitadores em um arquivo de texto que será importado? Quais são os limitadores
aceitos para esta operação?
Os limitadores definem as colunas, podendo ser, por exemplo, ponto e vírgula, vírgula ou qualquer outro caractere definido
pelo usuário.
9. Toda vez que importamos dados de um arquivo de texto é necessário determinar o formato do conteúdo
na célula. Quais são os formatos aceitos pelo Excel para esta ação?
Os formatos mais comuns são Geral e Texto. Podemos, entretanto, utilizar outros formatos, o que ficará a critério do usuário.
10. Os arquivos MDB do Access registram seus dados em tabelas. Quando estas tabelas forem incorporadas
ao Excel, como elas serão apresentadas?
Em linhas e colunas, obedecendo aos padrões da aplicação.
e
Atividad
1 e 2 - O aluno deverá utilizar a ferramenta aprendida nesta aula para a obtenção de dados externos, sendo capaz, assim,
de desenvolver a planilha conforme orientações no Livro do aluno. Os dois exercícios utilizam o mesmo princípio. Você,
educador, deverá, ao término, corrigir a atividade com a turma.
TDP
Nesta aula o aluno aprendeu a trabalhar com dados externos. Com base no que orienta o Livro do aluno, ele deverá adquirir
uma tabela externa de cotação, que ficará encarregada de calcular o valor com base na cotação do dólar no dia. Os campos
em azul são resultado de uma função, logo, não deverão ser preenchidos e sim, calculados. As informações constam no
arquivo que deu origem ao TDP e poderão ser consultadas, se necessário. No final da atividade, faça a correção com os alunos
e lembre-se de que salvar todas as etapas do TDP é fundamental.
Livro do Educador - Excel Avançado 2013
33
Aula 11
11. Controles de Formulário - Pág 154
Após esta aula o aluno deverá ser capaz de utilizar controles de formulário para desenvolver planilhas com funcionalidades
dinâmicas em sua utilização.
11.1. Adicionando a Guia Desenvolver - Pág 154
Explicar ao aluno como adicionar a Guia Desenvolvedor no Excel para ter acesso aos controles de formulário.
11.2. Caixa de Grupo - Pág 156
Explicar onde estão localizados os controles de formulário mais comuns do Excel. O educador deverá ainda explicar todos
os itens a serem utilizados enquanto desenvolve a atividade junto com os alunos.
11.3. Botão de Opção - Pág 156
Explicar qual é a função de um botão de opção em um formulário do Excel.
11.4. Caixa de Seleção - Pág 157
Explicar qual é a função de uma Caixa de seleção em um formulário do Excel.
11.5. Caixa de Listagem - Pág 158
Explicar qual é a função de uma Caixa de listagem em um formulário do Excel.
11.6. Caixa de Combinação - Pág 159
Explicar qual é a função de uma Caixa de combinação em um formulário do Excel.
Exercícios
1. O que são Controles de formulário?
Controles de formulários são controles que podem ser adicionados à planilha para proporcionar uma maior eficiência em
sua utilização.
2. Qual é a diferença entre Controles de formulário e Controles do ActiveX?
Controles de formulário são adicionados diretamente na planilha; já os Controles Activex são utilizados em formulários
executados fora da planilha.
3.Quais são os controles de formulário disponíveis para serem utilizados no Excel?
Botão de comando, Botão de opção, Caixa de seleção, Caixa de listagem, Caixa de combinação.
Livro do Educador - Excel Avançado 2013
34
4. Qual é a diferença entre um Botão de opção eu uma Caixa de seleção?
O Botão de opção permite apenas uma seleção entre as opções disponíveis; já a Caixa de seleção permite selecionarmos
mais de uma opção.
5. Por que devemos colocar os Botões de opção dentro de grupos?
Para limitarmos seu funcionamento ao proposto e não confundirmos este controle com outros existentes na planilha.
6. Como podemos acessar as configurações de um Controle de formulário?
Por meio da opção Propriedades.
7. Quais são as configurações disponíveis na caixa de diálogo de um Controle de formulário?
Em geral, o vínculo de célula utilizada para sua programação.
8. O que são vínculos de célula?
O vínculo de célula é utilizado para que seja possível executar as ações propostas pelo controle adicionado na planilha.
9. Em alguns controles, por exemplo, em Caixa de combinação, é necessário configurar o campo de intervalo
de entrada. Por que devemos fazer essa configuração?
O intervalo determina qual é a origem dos dados do controle. Desta forma, estes dados deverão estar escritos na planilha
e serem importados ao controle.
10. Para atribuir uma característica mais profissional ao trabalho desenvolvido é recomendado que os dados
que deram origem aos intervalos de entrada de um controle sejam colocados em uma planilha diferente da
planilha onde o formulário está sendo criado. Por que esta ação é recomendada?
Para mantermos o trabalho organizado e facilitarmos a utilização dos controles.
es
Atividad
1. Para desenvolver esta atividade o aluno utilizará os Controles de formulário para desenvolver o que se propõe no Livro
do aluno. Para facilitar, você, educador, deverá consultar o arquivo que dá origem a este exercício e explicar a finalidade da
atividade para os alunos. O formulário deverá utilizar vários controles diferentes. Faça a correção junto com a turma ao final
da atividade.
TDP
Utilizando os recursos de controle aprendidos nesta aula o aluno deverá desenvolver um formulário que funcione como
orçamento para os clientes utilizados como exemplo no TDP. O educador deverá estar atento, já que esta é uma atividade de
média complexidade. O conteúdo desta etapa está disponível no arquivo que deu origem ao TDP para ser consultado.
Livro do Educador - Excel Avançado 2013
35
Aula 12
12. Macros - Pág 176
12.1. Conceito de Macros - Pág 176
Explicar o conceito de Macro aos alunos, assim como os de Macros gravadas e Macros programadas. Explicar também o
conceito de VBA.
Macros são várias instruções de comandos executadas por meio de um botão ou de uma tecla de atalho.
12.2. Macro Relativa e Absoluta - Pág 176
Explicar ao aluno o conceito de Macro relativa e o de Macro absoluta, observando os exemplos do Livro do aluno.
12.3. Gravar Macro - Pág 177
Explicar ao aluno por meio de exemplos práticos e observando o Livro do aluno qual é o processo para a gravação de uma
Macro.
12.3.1. Macro para Formatação - Pág 178
Realizar a gravação de uma macro de formatação. Aplicar este conceito por meio de exemplos práticos.
12.3.2. Macro para Fórmulas e Funções - Pág 182
Realizar a gravação de uma Macro para a execução de fórmulas ou funções. Aplicar este conceito por meio de exemplos
práticos.
12.3.3. Macro para comandos - Pág 187
Realizar a gravação de uma Macro para a execução de um comando. Aplicar este conceito por meio de exemplos práticos,
mostrando que, quando desejamos executar um comando repetidamente, podemos gravar uma Macro para realizar essa
situação sempre que necessário.
Explicar ainda como é possível relacionar a Macro a uma imagem ou a um botão de comando.
12.4. Guias personalizadas - Pág 197
Explicar ao aluno como adicionar uma guia personalizada no Excel e consequentemente adicionar um comando de macro
a esta guia.
12.4.1. Adicionando as Macros na Barra de ferramentas de acesso rápido - Pág 197
Explicar ao aluno como adicionar um comando de macro à Barra de ferramentas de Acesso rápido.
Acessar: Menu Arquivo, Opções e Barra de ferramentas de Acesso rápido.
12.4.2. Adicionando Macros a uma guia personalizada do Excel - Pág 197
Explicar ao aluno como adicionar uma Macro a uma guia personalizada do Excel.
Livro do Educador - Excel Avançado 2013
36
Exercícios
1. Defina Macro.
Macros são comandos gravados ou escritos em linguagem VBA que executam ações definidas pelo usuário, visando o ganho
de produtividade no local em que este conceito é aplicado.
2. As Macros estão disponíveis somente no Excel? Justifique sua resposta.
Não. As Macros estão presentes em todos os aplicativos da Suite Office, além de outros sistemas.
3. Por que é interessante em algumas circunstâncias a utilização de Macros nas planilhas do Excel?
Para evitarmos realizar processos repetitivos.
4. Qual é a diferença entre uma Macro gravada e uma Macro escrita?
A Macro gravada é feita com base nos movimentos realizados na interface do Excel que são transformados em
código. Já a Macro escrita é desenvolvida pelo usuário baseando-se na linguagem VBA.
5. Qual é a linguagem de programação utilizada para a gravação ou a escrita de uma Macro?
VBA – Visual Basic for Application.
6. Qual é a diferença entre uma Macro relativa e uma Macro absoluta?
A Macro relativa não está atrelada a uma determinada posição na planilha. Já a Macro absoluta só é executada em um
determinado local e em uma determinada situação.
7. O que é uma Macro para formatação?
É uma Macro utilizada para formatar uma área de planilha automaticamente.
8. O que é uma Macro para funções?
É uma Macro utilizada para realizar uma função automaticamente.
9. O que é uma Macro para comandos?
É uma Macro utilizada para executar um comando do Excel. automaticamente
10. Quais são as opções disponíveis mais comuns para a execução de uma Macro?
Botão padrão, Tecla de atalho, Barra de Acesso rápido, Guia personalizada.
es
Atividad
1. O aluno, com base no aprendido nesta aula, deverá criar uma Macro de formatação, uma Macro para função e uma Macro
para comando. Você, educador, deverá exemplificar este exercício para ajudar os alunos a fazê-lo.
2. Oriente os alunos durante a criação da Macro no filtro, relembrando o conceito de Filtro avançado.
TDP
Nesta última etapa o aluno deverá utilizar os conhecimentos de Macro para criar um botão de filtragem a ser inserido na
Etapa 7 do projeto. Após concluída esta atividade, o aluno deverá salvar o arquivo com a extensão apropriada e enviá-lo a
você, educador, que irá avaliá-lo.
Livro do Educador - Excel Avançado 2013
37
Livro do Educador - Excel Avançado 2013
38
Você também pode gostar
- Manual de Instrucoes IpontoDocumento131 páginasManual de Instrucoes IpontoJJUNIOR100% (1)
- AVS - Modelagem de SistemasDocumento5 páginasAVS - Modelagem de SistemasWagner WittAinda não há avaliações
- Mecanica Dos Solos - Livro PDFDocumento226 páginasMecanica Dos Solos - Livro PDFThúlio VieiraAinda não há avaliações
- Mecanica Dos Solos - Livro PDFDocumento226 páginasMecanica Dos Solos - Livro PDFThúlio VieiraAinda não há avaliações
- Procedimento - Primeiros Passos AutomationEdge - AgostoDocumento15 páginasProcedimento - Primeiros Passos AutomationEdge - AgostoEuclides MarquesAinda não há avaliações
- Apostila Aula 7Documento12 páginasApostila Aula 7JOSEAinda não há avaliações
- Apostila de Ingles Cambridge Aula 1 PDFDocumento19 páginasApostila de Ingles Cambridge Aula 1 PDFAna PaulaAinda não há avaliações
- Livro Do Educador de Excel 2013 - CompressedDocumento62 páginasLivro Do Educador de Excel 2013 - CompressedKelvin CarvalhoAinda não há avaliações
- Ebook 3Documento13 páginasEbook 3Gustavo NevesAinda não há avaliações
- Excel Avancado 5 - Demais Func PDFDocumento22 páginasExcel Avancado 5 - Demais Func PDFWelington FernandoAinda não há avaliações
- Domine o Excel (3 em 1) - Luiz Felipe AraujoDocumento140 páginasDomine o Excel (3 em 1) - Luiz Felipe AraujoJOSÉ MOREIRA OliveiraAinda não há avaliações
- Excel Avançado - Funções e Ferramentas (Apresentação Da Aula de 13 de Julho)Documento20 páginasExcel Avançado - Funções e Ferramentas (Apresentação Da Aula de 13 de Julho)Celi Maia100% (1)
- Domine o Excel (R) (3 em 1) - Ex - Luiz Felipe Araujo-1Documento181 páginasDomine o Excel (R) (3 em 1) - Ex - Luiz Felipe Araujo-1Carla Almeida100% (3)
- Excel e VBA Aumentar o desempenho com as melhores práticasNo EverandExcel e VBA Aumentar o desempenho com as melhores práticasAinda não há avaliações
- Plano de Aula de Excel 2013 - CompressedDocumento9 páginasPlano de Aula de Excel 2013 - CompressedKelvin CarvalhoAinda não há avaliações
- Relatorio de GrupoDocumento9 páginasRelatorio de GrupoSlúvio RapuluaAinda não há avaliações
- Fascículo 07 SecretariaDocumento44 páginasFascículo 07 Secretariajozeneide JoziAinda não há avaliações
- AP v3 Excel Descomplicado 11022017 OkDocumento68 páginasAP v3 Excel Descomplicado 11022017 OkAdriano KingsAinda não há avaliações
- Ad1-Aps 2020Documento3 páginasAd1-Aps 2020FlavioMiguelAinda não há avaliações
- 0 Curso Excel Avançado (Formação E-Learning JL) (13h)Documento1 página0 Curso Excel Avançado (Formação E-Learning JL) (13h)Juventino Federico CumbaneAinda não há avaliações
- Conteúdo - 4 Funções Básicas Do ExcelDocumento6 páginasConteúdo - 4 Funções Básicas Do ExcelWill-vunse Carlos Joao PomboAinda não há avaliações
- Apostila Excel AvancadoDocumento60 páginasApostila Excel AvancadoMarcos EudoxioAinda não há avaliações
- Apostila Aula 4Documento17 páginasApostila Aula 4JOSEAinda não há avaliações
- Ebook 2Documento13 páginasEbook 2Gustavo NevesAinda não há avaliações
- Vba Módulo 2Documento3 páginasVba Módulo 2Enos Marcos BastosAinda não há avaliações
- Fichas de ExcelDocumento18 páginasFichas de Excelnabaislena100% (1)
- Tabalho de TicsDocumento15 páginasTabalho de TicsdomingosAinda não há avaliações
- Projeto Integrado 1Documento11 páginasProjeto Integrado 1Inove Estética AutomotivaAinda não há avaliações
- Excel AvançadoDocumento7 páginasExcel Avançadosandra fernandesAinda não há avaliações
- A03 Formulas e FuncoesDocumento59 páginasA03 Formulas e FuncoesMaria CostaAinda não há avaliações
- Excel Avançado Apostila PadrãoDocumento45 páginasExcel Avançado Apostila PadrãoMichel PhilipeAinda não há avaliações
- Programa Do Curso de Excel Avançado 074817Documento2 páginasPrograma Do Curso de Excel Avançado 074817Silvio VenancioAinda não há avaliações
- Fasciculo Excel Completo Modulo 02Documento13 páginasFasciculo Excel Completo Modulo 02Dione SkyBoyAinda não há avaliações
- Excel - CronogramaDocumento7 páginasExcel - CronogramaevandrovieiramafortAinda não há avaliações
- Excel e Programaçao VBADocumento16 páginasExcel e Programaçao VBAEinsteintania0% (1)
- SenarNa Excel Basico Apostila M3Documento18 páginasSenarNa Excel Basico Apostila M3Rodrigo CardosoAinda não há avaliações
- Livro Curso Excel Do ZeroDocumento90 páginasLivro Curso Excel Do ZeroDaniel Kaique Vaz MendesAinda não há avaliações
- Excel Sem Segredos: O Guia Ilustrativo Completo para Iniciantes para Aprender qualquer Fundamental, Fórmula, Função e Gráfico em Menos de 5 Minutos com Exemplos Simples e ReaisNo EverandExcel Sem Segredos: O Guia Ilustrativo Completo para Iniciantes para Aprender qualquer Fundamental, Fórmula, Função e Gráfico em Menos de 5 Minutos com Exemplos Simples e ReaisAinda não há avaliações
- SenarNa Excel Basico Apostila M1Documento34 páginasSenarNa Excel Basico Apostila M1elaine secretariaAinda não há avaliações
- 12 Dicas de ExcelDocumento42 páginas12 Dicas de ExcelotaviomnetoAinda não há avaliações
- Acadêmico (A) : RA: Disciplina: Cálculo Diferencial e Integral IDocumento3 páginasAcadêmico (A) : RA: Disciplina: Cálculo Diferencial e Integral IgustavoAinda não há avaliações
- Ebook 4Documento10 páginasEbook 4Gustavo NevesAinda não há avaliações
- Programa Excel Av.12docxDocumento3 páginasPrograma Excel Av.12docxromario manuelAinda não há avaliações
- Programa Excel Av.12docxzuaDocumento3 páginasPrograma Excel Av.12docxzuaromario manuelAinda não há avaliações
- 11PSI - Mod12 - Ficha2 - Versao OriginalDocumento3 páginas11PSI - Mod12 - Ficha2 - Versao Originalfunny gamesAinda não há avaliações
- Apostila de Excel - 3Documento30 páginasApostila de Excel - 3Hellen RamosAinda não há avaliações
- Curso SQL ApostilaDocumento100 páginasCurso SQL Apostilaezy lucyAinda não há avaliações
- 2º Aula - ExcelDocumento11 páginas2º Aula - ExcelGatodo FabaAinda não há avaliações
- Manual Macros e VBADocumento50 páginasManual Macros e VBAZoio Bonomar BonomarAinda não há avaliações
- Introducao Ao Curso de Especialista em ExcelDocumento9 páginasIntroducao Ao Curso de Especialista em ExcelMercito OrdemAinda não há avaliações
- Curso Excel 2016 - 30 AulasDocumento5 páginasCurso Excel 2016 - 30 AulasTaís Martin CardozoAinda não há avaliações
- Atv 4Documento3 páginasAtv 4Andre JuniorAinda não há avaliações
- 2 Plano de Curso Excel Intermediario Turma 1Documento3 páginas2 Plano de Curso Excel Intermediario Turma 1Rogério BernardinoAinda não há avaliações
- Ok-Curso de Excel Intermediário 2010Documento2 páginasOk-Curso de Excel Intermediário 2010Caio MartinsAinda não há avaliações
- Excel Avancado 4 - FormatacaoDocumento23 páginasExcel Avancado 4 - FormatacaoIulyCamilaAinda não há avaliações
- Guia Excel Macros VBA PDFDocumento15 páginasGuia Excel Macros VBA PDFJean Neves dos Santos SerraAinda não há avaliações
- BrOffice-Plano de AulaDocumento5 páginasBrOffice-Plano de Aulajessicamrdsilva100% (1)
- Apostila de Excel Avancado e Introducao Ao VbaDocumento88 páginasApostila de Excel Avancado e Introducao Ao VbaAntônio Carlos Fernandes da SilvaAinda não há avaliações
- VBA Excel - Introdução Ao VBA No ExcelDocumento18 páginasVBA Excel - Introdução Ao VBA No ExcelSofia Mello CaselliAinda não há avaliações
- Manual Do Excel 2017Documento21 páginasManual Do Excel 2017DiegoAinda não há avaliações
- AV Modelagem de Sistemas 2015.3Documento4 páginasAV Modelagem de Sistemas 2015.3Wagner WittAinda não há avaliações
- Plano de Aula de Excel 2013 - CompressedDocumento9 páginasPlano de Aula de Excel 2013 - CompressedKelvin CarvalhoAinda não há avaliações
- Estruturas IsostáticasDocumento3 páginasEstruturas IsostáticasJuliano da RosaAinda não há avaliações
- Topografia Aula 2Documento10 páginasTopografia Aula 2Juliano da RosaAinda não há avaliações
- TopografiaDocumento20 páginasTopografiaJuliano da RosaAinda não há avaliações
- TopografiaDocumento33 páginasTopografiaJuliano da RosaAinda não há avaliações
- Security Auditing of A DLMS-COSEM Smart Grid Communication Protocol ImplementationDocumento65 páginasSecurity Auditing of A DLMS-COSEM Smart Grid Communication Protocol ImplementationBlanca VelezAinda não há avaliações
- Iso Iec 12207 (2008)Documento54 páginasIso Iec 12207 (2008)Marcelo SchillingAinda não há avaliações
- 02 - Algoritmos II - Listas Filas e PilhasDocumento17 páginas02 - Algoritmos II - Listas Filas e PilhasPriscila DuarteAinda não há avaliações
- Manual Mebt 100 Ergopc 13air Rev04Documento147 páginasManual Mebt 100 Ergopc 13air Rev04Eduardo LucenaAinda não há avaliações
- Como Testar A Velocidade Da Internet Usando o Terminal No Linux - SempreUpdateDocumento3 páginasComo Testar A Velocidade Da Internet Usando o Terminal No Linux - SempreUpdateMuryllo Siqueyros Lupus SanteAinda não há avaliações
- Atividade Prática - Geometria EspecialDocumento9 páginasAtividade Prática - Geometria EspecialCavalini Assessoria AcadêmicaAinda não há avaliações
- Webinar Release 1212210 Parte 01Documento25 páginasWebinar Release 1212210 Parte 01paulo mouraAinda não há avaliações
- Transparencia Aula-1-Icc 2015-Introd SoftwareDocumento16 páginasTransparencia Aula-1-Icc 2015-Introd SoftwareFernanda MarquesAinda não há avaliações
- MODULE 03 - Understanding Hard Disks and File SystemsDocumento100 páginasMODULE 03 - Understanding Hard Disks and File SystemsLuiz Henrique Silva SantosAinda não há avaliações
- Manual Padrões de Mapas VW Motores Cummins Cm2150e TodosDocumento38 páginasManual Padrões de Mapas VW Motores Cummins Cm2150e TodosMichael Gomes GomesAinda não há avaliações
- Iridium MobileDocumento20 páginasIridium MobileFabricio WilbertAinda não há avaliações
- Como Importar Arquivo para A SEFIP - MetadadosDocumento2 páginasComo Importar Arquivo para A SEFIP - MetadadosIsis StrucklAinda não há avaliações
- Manual Qualprox UnityDocumento19 páginasManual Qualprox UnityEver SenaAinda não há avaliações
- Documento 1700914549491Documento3 páginasDocumento 170091454949106alandearaujoAinda não há avaliações
- Aprender É Praticar Apostila de Operação Do Centro de Usinagem EMCO Concept Mill 55 Unidades Móveis Laboratórios Completos Que Podem Ser Levados para Qualquer Parte Do BrasilDocumento1 páginaAprender É Praticar Apostila de Operação Do Centro de Usinagem EMCO Concept Mill 55 Unidades Móveis Laboratórios Completos Que Podem Ser Levados para Qualquer Parte Do BrasilJhonathan DanielAinda não há avaliações
- Protocolo de ColetasDocumento1 páginaProtocolo de ColetasalessandraAinda não há avaliações
- Guia para A Pirataria Na InternetDocumento10 páginasGuia para A Pirataria Na InternetA Nascimento SatatanaAinda não há avaliações
- Exercício de HTML e CSS - Questões de ConcursoDocumento6 páginasExercício de HTML e CSS - Questões de Concursokmilarossihotmail.comAinda não há avaliações
- 5 - FIAP On - Diagramas de Caso de Uso - RevFinal - 20200608 - 0924Documento44 páginas5 - FIAP On - Diagramas de Caso de Uso - RevFinal - 20200608 - 0924julia13102007Ainda não há avaliações
- Formacao Completa Java Web Alex Fernando EgidioDocumento57 páginasFormacao Completa Java Web Alex Fernando EgidioRodrigo RibeiroAinda não há avaliações
- Aula 03 - Metodologias Ágeis de Desenvolvimento de SoftwareDocumento153 páginasAula 03 - Metodologias Ágeis de Desenvolvimento de SoftwareAnderson AçoAinda não há avaliações
- BPMN - Poster 2.0 v49Documento1 páginaBPMN - Poster 2.0 v49RogerioAinda não há avaliações
- Introdução Ao Desenvolvimento de Games - Volume 3 Criação e Produção Audiovisual (Steve Rabin) (Z-Library)Documento199 páginasIntrodução Ao Desenvolvimento de Games - Volume 3 Criação e Produção Audiovisual (Steve Rabin) (Z-Library)José Rivaldo CamiloAinda não há avaliações
- Power Point Folha de CalculoDocumento9 páginasPower Point Folha de CalculoRita MeteloAinda não há avaliações
- Introd Lógica (Python) - Aula02 - (2023.1) v1.0Documento27 páginasIntrod Lógica (Python) - Aula02 - (2023.1) v1.0Edgar GomesAinda não há avaliações
- Ufcd 0757 - Teste Diagnostico Folhas de CalculoDocumento3 páginasUfcd 0757 - Teste Diagnostico Folhas de CalculoRui Gil0% (1)
- Aula 04 - (Prática) SIG No QGISDocumento10 páginasAula 04 - (Prática) SIG No QGISUillian AraújoAinda não há avaliações
- PCG Aula5Documento36 páginasPCG Aula5ThiagoAinda não há avaliações