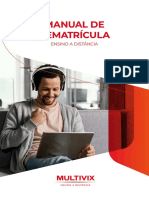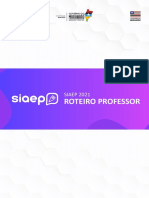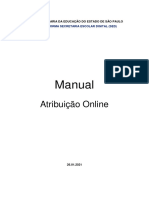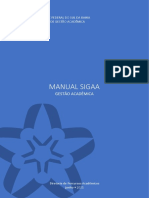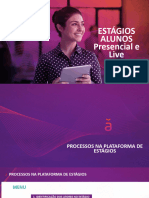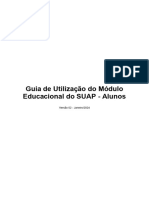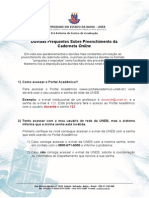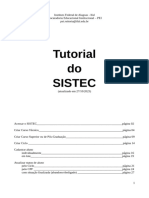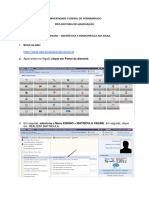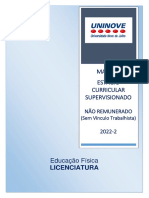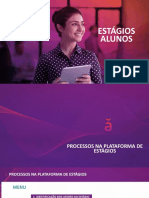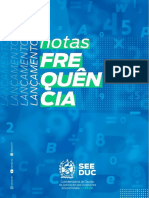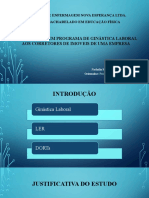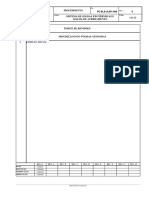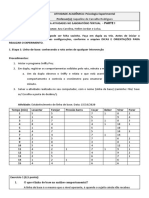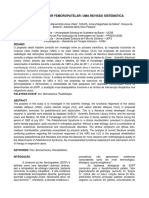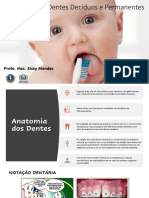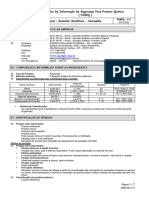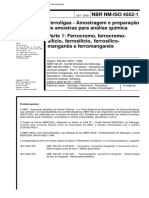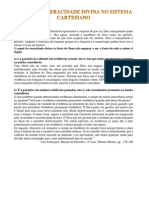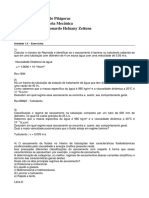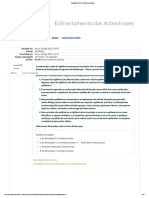Escolar Documentos
Profissional Documentos
Cultura Documentos
Passo 1: Verificando A Entrega Dos Diários: Guia para Virada de Período
Enviado por
samaragulartecardoso010 notas0% acharam este documento útil (0 voto)
5 visualizações10 páginasTítulo original
copy_of_SUAPEduGuiaparaviradadeperodov1.0
Direitos autorais
© © All Rights Reserved
Formatos disponíveis
PDF, TXT ou leia online no Scribd
Compartilhar este documento
Compartilhar ou incorporar documento
Você considera este documento útil?
Este conteúdo é inapropriado?
Denunciar este documentoDireitos autorais:
© All Rights Reserved
Formatos disponíveis
Baixe no formato PDF, TXT ou leia online no Scribd
0 notas0% acharam este documento útil (0 voto)
5 visualizações10 páginasPasso 1: Verificando A Entrega Dos Diários: Guia para Virada de Período
Enviado por
samaragulartecardoso01Direitos autorais:
© All Rights Reserved
Formatos disponíveis
Baixe no formato PDF, TXT ou leia online no Scribd
Você está na página 1de 10
Passo 1:
Guia para virada de período Verificando a entrega dos diários
1. Para encerrar um período (semestre/ano)
letivo, o primeiro passo é verificar se os
diários dos cursos a serem fechados
foram entregues. Para isso, acesse a
função ENSINO > Relatórios e
Estatísticas > Listagem de diários.
2. Informe os campos Diretoria Acadêmica,
Estrutura de curso, ano e período letivo,
e última etapa do semestre/ano letivo.
3. Verifique se há diários com Carga
Horária abaixo de 90% e/ou com Etapa
NÃOEntregue.
4. Havendo esta situação, procure o
professor responsável pelo diário para
solicitar o preenchimento do mesmo.
Passo 2:
Guia para virada de período Fechando o período dos cursos
1. Para encerrar um período letivo, acesse
a função ENSINO > Procedimentos de
Apoio > Fechar Período.
2. Informe os campos ano e período letivo,
selecione o Tipo “Por Curso”, digite o
código ou nome do curso, e clique no
botão Continuar.
3. Verifique se há Alunos cujo Período NÃO
será fechado e/ou clique na lupa à direita
para verificar a situação dos diários nos
quais o alunos está matriculado no
período em questão.
4. Quando não houver mais pendências de
alunos/diários, marque a opção
Confirmado no final da tela e clique no
botão Finalizar.
Passo 3:
Guia para virada de período Incluindo Novo Calendário Acadêmico
1. Para cadastrar o novo Calendário
Acadêmico, acesse a função ENSINO >
Procedimentos de Apoio > Calendários
Acadêmicos.
2. Clique no botão Adicionar Calendário
Acadêmico, localizado no canto superior
direito da tela.
3. Informe os campos descrição, tipo
(semestral/anual), campus, ano e
período letivo, a Qtd de etapas
(semestral=1 e anual=4) e clique no
botão Salvar.
4. Caso tenha dúvidas na criação do novo
calendário acadêmico, veja o tutorial em:
https://youtu.be/VWFJwuvbYy8?list=PLfU
PdISS1tkCpPc-dPZ9pl4M_0iC7sYXx
Passo 4:
Guia para virada de período Gerando turmas e diários
1. Para gerar as turmas e diários para o
próximo período letivo, acesse a função
ENSINO > Turma e Diários > Turmas.
2. Clique no botão Gerar Turmas, localizado
no canto superior direito da tela.
3. Informe os campos ano e período letivo,
digite o código ou nome do curso, e
clique no botão Continuar.
4. Na próxima tela, informe Nº de Turmas =
1, tanto para o 1º Ano ou Período quanto
para o 2º Ano ou Período, pois podem
existir alunos reprovados em disciplinas
do 1º Ano ou Período que vão precisar
fazer matrícula (online) na disciplina.
5. Caso tenha dúvidas na geração de
turmas e diários, veja o tutorial em:
https://youtu.be/lPOlYoIDWe0?list=PLfUP
dISS1tkCpPc-dPZ9pl4M_0iC7sYXx
Passo 5:
Guia para virada de período Definindo o horário das disciplinas
1. Para cada uma das turmas recém-
geradas, clique no ícone da Lupa
associado.
2. Para cada Diário associado a turma
selecionada, clique no ícone da Lupa
correspondente.
3. Na tela seguinte, defina o horário da
disciplina clicando no botão Definir
Horário, localizado próximo ao final da
tela. O horário é fundamental para evitar
que o aluno veterano se matricule em
disciplinas que serão ministradas no
mesmo horário.
4. Opcionalmente, pode-se aproveitar este
momento para Adicionar Professor,
clicando no botão correspondente
localizado no final da tela.
Passo 6:
Guia para virada de período Configurando renovação de matrícula
1. Para configurar a renovação de
matrícula, acesse a função ENSINO >
Procedimentos de Apoio > Renovação de
Matrícula.
2. Clique no botão Adicionar Renovação de
Matrícula, localizado no canto superior
direito da tela.
3. Informe os campos descrição (contendo
as modalidades participantes e o nome
do campus), ano e período letivo, o
período de matrícula e clique no botão
Salvar.
Passo 7:
Guia para virada de período Definindo os cursos participantes
1. Para definir os curso participantes, clique
no ícone da Lupa associada a renovação
de matrícula desejada.
2. Na tela seguinte, defina os cursos
participantes clicando no botão Adicionar
Cursos, localizado à direita da tela.
3. Eventuais pendências de horário podem
ser consultadas clicando na aba
Pendências.
Passo 8:
Guia para virada de período Efetuando a Matrícula dos Alunos
1. Os alunos novatos não precisam realizar matrícula online. Sua matrícula é realizada diretamente pela CCA do campus,
seguindo os procedimentos detalhados nos tutoriais abaixo:
Efetuando Matrícula Direta: https://youtu.be/mpXS_lzIEk4?list=PLfUPdISS1tkCpPc-dPZ9pl4M_0iC7sYXx
Efetuando Matrícula em Turma: https://youtu.be/54_4DD_viFs?list=PLfUPdISS1tkCpPc-dPZ9pl4M_0iC7sYXx
2. Durante o período de renovação de matrícula, os veteranos deverão fazer suas matrículas em disciplinas através do
SUAP. Para orientar como o aluno deve realizar sua matrícula, repasse os guias abaixo:
Cursos Integrados: http://portal.ifrn.edu.br/ensino/tutoriais/tutorial-seriado
Cursos Subsequentes, Superiores e de pós-graduação: http://portal.ifrn.edu.br/ensino/tutoriais/tutorial-credito
Passo 9:
Guia para virada de período Processando pedidos de matrícula
1. Após o período de renovação das
matrículas, deve-se realizar o
processamento dos pedidos clicando no
ícone da Lupa associada a renovação de
matrícula desejada. Apenas os pedidos
dos alunos veteranos serão processados.
2. Clique no botão Processar Pedidos de
Matrícula, localizado no canto superior
direito da tela.
Passo 10:
Guia para virada de período Registrando Evasão em Lote
1. Para registrar as evasões, acesse a
função ENSINO > Procedimentos de
Apoio > Evasão em Lote.
2. Informe os campos ano e período letivo,
o campus e/ou curso e clique no botão
Pesquisar.
3. Marque os alunos que deseja evadir ou o
1º checkbox acima da lista de alunos
para selecionar todos de uma vez.
4. Finalmente, clique no botão Evadir
Alunos Selecionados.
Você também pode gostar
- Manual Inicio Do Ano, Matriculas e RenovaçõesDocumento21 páginasManual Inicio Do Ano, Matriculas e RenovaçõesSusanaDuarteAinda não há avaliações
- Manual Rematrícula UFCSPA - v.02-08.22Documento12 páginasManual Rematrícula UFCSPA - v.02-08.22GASTRONOMIA UFCSPA 2022Ainda não há avaliações
- Manual Rematrícula UFCSPADocumento12 páginasManual Rematrícula UFCSPAKetlin NicolaiAinda não há avaliações
- Circular CIT 020 - 2023 COC 1 EJADocumento7 páginasCircular CIT 020 - 2023 COC 1 EJALauro AlmeidaAinda não há avaliações
- Circular CIT 002 - 2023 Fechamento de Matrícula - SGADocumento6 páginasCircular CIT 002 - 2023 Fechamento de Matrícula - SGALauro AlmeidaAinda não há avaliações
- 2018 04 19 Tutorial Associao Do Professor ClasseDocumento23 páginas2018 04 19 Tutorial Associao Do Professor Classeandre luisAinda não há avaliações
- Avaliações Diagnósticas E Formativas Do Caed: Orientações para AplicaçãoDocumento19 páginasAvaliações Diagnósticas E Formativas Do Caed: Orientações para AplicaçãoGéllys Luckas S. AgostiniAinda não há avaliações
- Manual de Rematricula - EaD 2023-1Documento12 páginasManual de Rematricula - EaD 2023-1Kaio AlvesAinda não há avaliações
- Circular CIT 017 - 2023 COC 1Documento8 páginasCircular CIT 017 - 2023 COC 1Lauro AlmeidaAinda não há avaliações
- Manual Vula UEM Directores e Gestores de CursoDocumento5 páginasManual Vula UEM Directores e Gestores de Cursovali.issufoAinda não há avaliações
- SIAEP Roteiro ProfessorDocumento17 páginasSIAEP Roteiro ProfessorElessandro MouraAinda não há avaliações
- Instruções SIGAA UFCDocumento5 páginasInstruções SIGAA UFCPedro NetoAinda não há avaliações
- Rematricula Lyceum UVA Trimestral 1Documento13 páginasRematricula Lyceum UVA Trimestral 1Jaqueline AlvesAinda não há avaliações
- Tutorial Atribuio On Line Sed 26 01 2021Documento20 páginasTutorial Atribuio On Line Sed 26 01 2021Miguel CasagrandeAinda não há avaliações
- Circular CIT 009 - 2023 Aulas e Frequência Diária - AdministrativoDocumento8 páginasCircular CIT 009 - 2023 Aulas e Frequência Diária - AdministrativoLauro AlmeidaAinda não há avaliações
- 2024 - Tutorial Rematrícula - Lyceum Cloud - UJ - Trimestral 1Documento10 páginas2024 - Tutorial Rematrícula - Lyceum Cloud - UJ - Trimestral 1Ruy MourãoAinda não há avaliações
- Circular CIT 008 - 2023 Aulas e Frequência Diária - DocentesDocumento8 páginasCircular CIT 008 - 2023 Aulas e Frequência Diária - DocentesLauro AlmeidaAinda não há avaliações
- Manual SIGAADocumento115 páginasManual SIGAALeira MoraesAinda não há avaliações
- Manual SIGAA DiscenteDocumento31 páginasManual SIGAA DiscentenadsonAinda não há avaliações
- 2024 - Tutorial Rematrícula - Lyceum Cloud - UVA 1Documento15 páginas2024 - Tutorial Rematrícula - Lyceum Cloud - UVA 1contamlkkAinda não há avaliações
- 2020.06.26 - Tutorial Atribuição OnlineDocumento20 páginas2020.06.26 - Tutorial Atribuição OnlineFabio Leandro PaixãoAinda não há avaliações
- Manual de Estágio para Alunos EADDocumento78 páginasManual de Estágio para Alunos EADAna ClaraAinda não há avaliações
- Treinamento DiárioDocumento29 páginasTreinamento DiárioASA HSM1500Ainda não há avaliações
- PRESENCIAL E LIVE Manual de Estágio para AlunosDocumento77 páginasPRESENCIAL E LIVE Manual de Estágio para Alunoshada18152004Ainda não há avaliações
- RCO Tutorial SecretarioDocumento19 páginasRCO Tutorial SecretarioAdalberto Rodrigues LopesAinda não há avaliações
- 6 - Tutorial Acesso Ao SigeDocumento19 páginas6 - Tutorial Acesso Ao SigeRaul LimaAinda não há avaliações
- Suap - Guia 02 - AlunosDocumento33 páginasSuap - Guia 02 - AlunosVitória EdithAinda não há avaliações
- Passo A Passo Histórico SimadeDocumento34 páginasPasso A Passo Histórico SimadeAdriano Lana33% (6)
- Web Offline SGP SMESPDocumento87 páginasWeb Offline SGP SMESPEduardo FagundesAinda não há avaliações
- Manual Do Sislame Macaé RJDocumento157 páginasManual Do Sislame Macaé RJWalter MarinhoAinda não há avaliações
- Circular CIT 001 - 2023 Acerto de SituaçãoDocumento5 páginasCircular CIT 001 - 2023 Acerto de SituaçãoLauro AlmeidaAinda não há avaliações
- ManualDocumento54 páginasManualLuanaAinda não há avaliações
- Histórico EscolarDocumento7 páginasHistórico EscolarBianca MartinsAinda não há avaliações
- Guia o Administr at IvaDocumento6 páginasGuia o Administr at IvaSusanaDuarteAinda não há avaliações
- Alunos Manual Valorizza 2023Documento46 páginasAlunos Manual Valorizza 2023Camila da SilvaAinda não há avaliações
- Duvidas Frequentes Sobre Caderneta OnlineDocumento8 páginasDuvidas Frequentes Sobre Caderneta OnlineRaphael Rodrigues Vieira FilhoAinda não há avaliações
- FAQ FatecCarapicuíbaDocumento27 páginasFAQ FatecCarapicuíbavoandoaltovrpAinda não há avaliações
- Manual - Matrícula - Curricular - SIGAA - UFPI - para - Alunos - ENVIAR SIGAADocumento9 páginasManual - Matrícula - Curricular - SIGAA - UFPI - para - Alunos - ENVIAR SIGAArosiane sousaAinda não há avaliações
- Alunos Manual Presencial - Live Plataforma de EstágioDocumento52 páginasAlunos Manual Presencial - Live Plataforma de EstágiogabrielbiooliveiraAinda não há avaliações
- Instruções para Recuperação Paralela - TutorialDocumento9 páginasInstruções para Recuperação Paralela - TutorialM. AguiarAinda não há avaliações
- RESUMO Manual de EstágioDocumento2 páginasRESUMO Manual de EstágioBeatriz SouzaAinda não há avaliações
- RCO Tutorial Docente PDFDocumento13 páginasRCO Tutorial Docente PDFgraciagda11Ainda não há avaliações
- RCO Tutorial DocenteDocumento13 páginasRCO Tutorial DocenteMichael França Do NascimentoAinda não há avaliações
- Tutorial - Turmas MistasDocumento19 páginasTutorial - Turmas MistasJon SousaAinda não há avaliações
- Faq Alunos 1Documento8 páginasFaq Alunos 1Júlia Abagge De MacedoAinda não há avaliações
- Passo A Passo Rematricula 20202Documento5 páginasPasso A Passo Rematricula 20202Elielton LimaAinda não há avaliações
- Texto Sobre Matrículas UECEIIDocumento8 páginasTexto Sobre Matrículas UECEIIFrancimar OliveiraAinda não há avaliações
- Manual ErudioDocumento34 páginasManual ErudionilsonjoaojrAinda não há avaliações
- MANUAL SIGESCOLA - Caderno III - Agendamento de FechamentoDocumento19 páginasMANUAL SIGESCOLA - Caderno III - Agendamento de FechamentoAnton MendesAinda não há avaliações
- Tutorial LançamentosDocumento5 páginasTutorial LançamentosHelkerAinda não há avaliações
- Tutorial Do SISTEC - PEI IfalDocumento28 páginasTutorial Do SISTEC - PEI IfalARLYSON ALVES DO NASCIMENTOAinda não há avaliações
- Estudante - Orientacao para Fazer Matricula e Rematricula No SigaaDocumento8 páginasEstudante - Orientacao para Fazer Matricula e Rematricula No SigaaJacyara AlvesAinda não há avaliações
- Manual - Estágio SEM REMUNERAÇÃO - LicenciaturaEFDocumento5 páginasManual - Estágio SEM REMUNERAÇÃO - LicenciaturaEFRENE RAFAEL DE OLIVEIRAAinda não há avaliações
- Tutorial - Ded - Memorando See Dine 40 - Ded 2021 - 10-05-2021 - Disponibilizado No GrupoDocumento6 páginasTutorial - Ded - Memorando See Dine 40 - Ded 2021 - 10-05-2021 - Disponibilizado No GrupoKelly AdamsAinda não há avaliações
- Estágios AlunosDocumento40 páginasEstágios AlunosAlexandre BurlamaquiAinda não há avaliações
- Plano de EstudosDocumento21 páginasPlano de EstudosAna Célia RodriguesAinda não há avaliações
- ORIENTACOES LNF 2 BimestreDocumento33 páginasORIENTACOES LNF 2 BimestreBruno BartelAinda não há avaliações
- Duvidas Frequentes UnifaheDocumento14 páginasDuvidas Frequentes UnifahePALOMA ROSA DE AGUILARAinda não há avaliações
- MOD3 AmbientacaoDocumento22 páginasMOD3 Ambientacaoadvmas35Ainda não há avaliações
- Produção de conteúdo digital para aulas de matemáticaNo EverandProdução de conteúdo digital para aulas de matemáticaAinda não há avaliações
- 4 Chamada Sisu 2024Documento27 páginas4 Chamada Sisu 2024Harusame YokuAinda não há avaliações
- Anais Sepemo - 2Documento717 páginasAnais Sepemo - 2Wellington Alves100% (1)
- Aula 08Documento16 páginasAula 08jose rodolfoAinda não há avaliações
- Roda Da VidaDocumento7 páginasRoda Da VidaJana LagoeiroAinda não há avaliações
- Apresentação 1Documento11 páginasApresentação 1Nathália GouveiaAinda não há avaliações
- JLCMT Pc-Ele-Jl001-008 - Solda ExotermicaDocumento12 páginasJLCMT Pc-Ele-Jl001-008 - Solda ExotermicaIgnacio silva100% (1)
- Exposto, Descoberto e Desclassificado Civilizações Perdidas eDocumento393 páginasExposto, Descoberto e Desclassificado Civilizações Perdidas eBernard CoutinhoAinda não há avaliações
- Atributos SismicosDocumento114 páginasAtributos SismicosHerlander BaptistaAinda não há avaliações
- A Energia FotovoltaicaDocumento19 páginasA Energia FotovoltaicaDenny FranciscoAinda não há avaliações
- Ebook Esocial Orientacoes Tecnicas para o Esocial SST SistemaesoDocumento16 páginasEbook Esocial Orientacoes Tecnicas para o Esocial SST SistemaesoRozário de Fátima Lucena Moura HemetérioAinda não há avaliações
- Exercício 1 Sniffy Pronto.Documento4 páginasExercício 1 Sniffy Pronto.Hellen JordanAinda não há avaliações
- 192 923 1 PBDocumento5 páginas192 923 1 PBjeanbasqueteAinda não há avaliações
- Trabalho Escrito (Madson) Gestão Ambiental (Desmatamento e Mudança ClimaticaDocumento11 páginasTrabalho Escrito (Madson) Gestão Ambiental (Desmatamento e Mudança Climaticamadsonlima.ueapAinda não há avaliações
- Relatorio de Estagio Ilidio Artur Final RETDocumento37 páginasRelatorio de Estagio Ilidio Artur Final RETIlidio ArthurAinda não há avaliações
- AULA 3 Anatomia Dos Dentes Decíduos e PermanentesDocumento26 páginasAULA 3 Anatomia Dos Dentes Decíduos e PermanentesSuelly RibeiroAinda não há avaliações
- POrtfolioDocumento10 páginasPOrtfolioDito ferreiraAinda não há avaliações
- Normas Da Língua PortuguesaDocumento19 páginasNormas Da Língua PortuguesaO Maggo Na vozAinda não há avaliações
- Smecuiaba190718 Tae DWDDocumento830 páginasSmecuiaba190718 Tae DWDJélison AlvesAinda não há avaliações
- Teste de Preparação PSPO I™ - Modo Real - Mikhail LapshinDocumento22 páginasTeste de Preparação PSPO I™ - Modo Real - Mikhail LapshinRosana DiasAinda não há avaliações
- Radioatividade e Irradiação de Alimentos Radioactivity and Food IrradiationDocumento24 páginasRadioatividade e Irradiação de Alimentos Radioactivity and Food IrradiationMec ShigakiAinda não há avaliações
- Inteligência Artificial Uma Introdução À Aprendizagem Automática em PythonDocumento3 páginasInteligência Artificial Uma Introdução À Aprendizagem Automática em PythonjotafreireAinda não há avaliações
- Fispq-Rural-Esmalte Sintético-VermelhoDocumento7 páginasFispq-Rural-Esmalte Sintético-Vermelhofabiopoli2010Ainda não há avaliações
- Pedreiro REV0Documento2 páginasPedreiro REV0Alexandre MonteiroAinda não há avaliações
- NBR 04552 - Ferroligas - Amostragem E Preparacao de Amostras para Analise Quimica - Parte 1 FDocumento20 páginasNBR 04552 - Ferroligas - Amostragem E Preparacao de Amostras para Analise Quimica - Parte 1 FJuliana AragãoAinda não há avaliações
- O Papel Da Veracidade Divina No Sistema CartesianoDocumento1 páginaO Papel Da Veracidade Divina No Sistema CartesianoisabelmouradAinda não há avaliações
- 1 3+-+exercícios PDFDocumento4 páginas1 3+-+exercícios PDFIgor Augusto100% (1)
- Sem TítuloDocumento46 páginasSem TítuloIgor ChissicoAinda não há avaliações
- Uma Ideia Na Cabeca e Um Celular Na Mao (Guga Fleury)Documento238 páginasUma Ideia Na Cabeca e Um Celular Na Mao (Guga Fleury)Renan LacerdaAinda não há avaliações
- ArbovirosesDocumento10 páginasArbovirosesFrancielle Constantino PereiraAinda não há avaliações
- DeclaracaoHistorico 1643378969618Documento1 páginaDeclaracaoHistorico 1643378969618Jonatas Oliveira De AraujoAinda não há avaliações