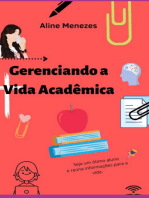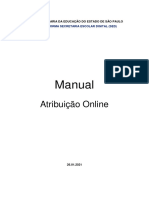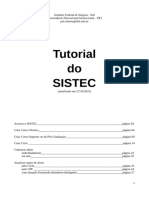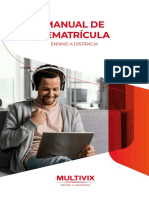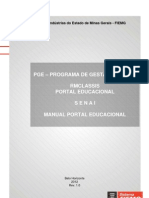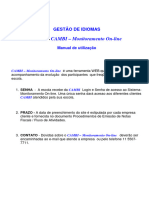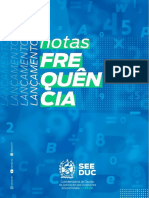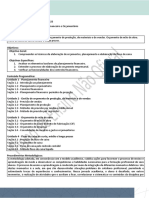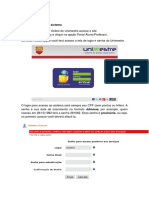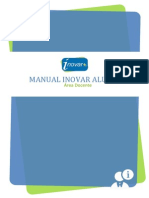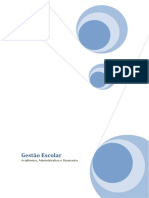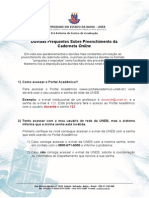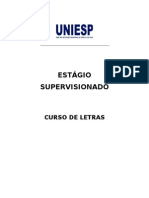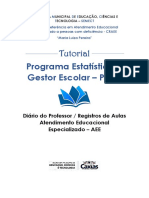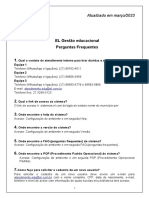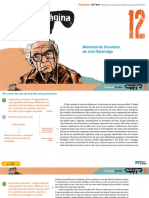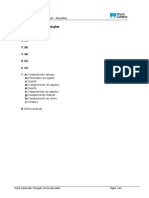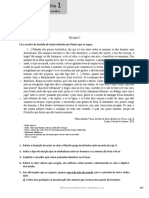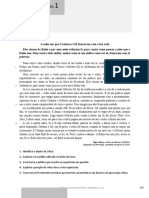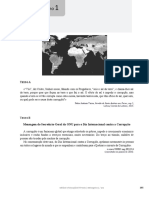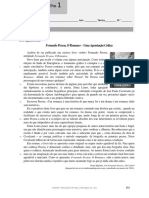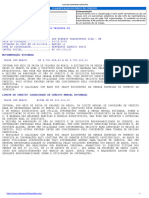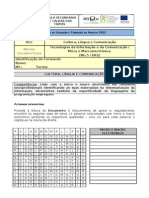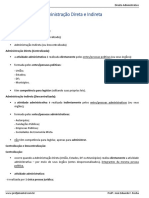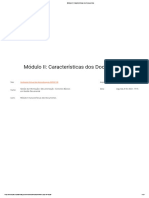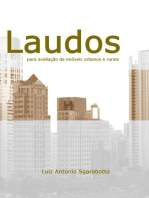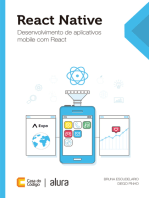Escolar Documentos
Profissional Documentos
Cultura Documentos
Guia o Administr at Iva
Enviado por
SusanaDuarteDescrição original:
Direitos autorais
Formatos disponíveis
Compartilhar este documento
Compartilhar ou incorporar documento
Você considera este documento útil?
Este conteúdo é inapropriado?
Denunciar este documentoDireitos autorais:
Formatos disponíveis
Guia o Administr at Iva
Enviado por
SusanaDuarteDireitos autorais:
Formatos disponíveis
guião
área administrativa
MÓDULO I
CONFIGURAÇÃO DO ANO LETIVO
EXERCÍCIO I
Efetuar as configurações base
Configurar balizas temporais
↘ Menu administração do sistema -> configurações do eSchooling -> editar a escola -> separador
“funcionamento”.
Criar o novo ano letivo
↘ Menu administração do sistema -> anos letivos -> clique no botão adicionar.
Criar os períodos letivos e de avaliação
↘ Menu administração do sistema -> anos letivos -> editando o ano letivo -> no separador "períodos letivos"
deverá adicionar.
GUIÃO FORMAÇÃO ADMINISTRATIVA
Criar dias livres e interrupções letivas
↘ Menu administração do sistema -> anos letivos -> editando o ano letivo -> acedendo ao respetivo
separador (interrupções, dias livres) e clicar em adicionar).
Configurar os períodos de horário
↘ Menu administração do sistema -> aulas -> períodos de horário -> clicar em adicionar para criar um novo
período ou clicar no lápis para editar um existente.
*Criar os edifícios e salas
↘ Menu administração do sistema -> aulas -> edifícios -> clicar em adicionar e guardar/fechar. De seguida,
edita o edificio que criou e no separador salas de aula clica em adicionar para criar a sala.
*Criar uma atividade
↘ Menu administração do sistema -> aulas -> tipos de atividade -> adicionar. Configurar conforme a
atividade em questão (extra curricular, letiva, avaliável, etc).
Configurar faltas
↘ Menu administração do sistema -> faltas -> motivos de faltas (docentes), motivos de faltas (alunos),
ocorrências, tipos de faltas de material (adicionar em cada um as que necessitar).
Configurar tipos de eventos
↘ Menu administração do sistema -> eventos -> tipos de eventos, tipos de anotações do aluno, tipos de
eventos da turma e títulos de reuniões (adicionar em cada um as que necessitar).
Configurar avaliações
↘ Menu administração do sistema -> avaliações -> tipos de avaliação, escalas de avaliação.
Dependendo do tipo de ensino, aceder ao menu Menu administração do sistema -> avaliações -> regular,
profissional ou CEF e configurar parâmetros de avaliação e todos os itens que pretenda utilizar.
Atribuir logins a todas as entidades automaticamente
↘ Menu administração do sistema -> Sistema -> Gestão de utilizadores -> botão Gerar contas Codevision. Por
tipo de entidade consegue criar em simultâneo para vários utilizadores o acesso ao eSchooling.
EXERCÍCIO II
Gerir entidades
*Criar uma entidade
↘ Menu secretaria -> entidades, escolher qual a entidade que pretende criar, alunos, funcionários ou
docentes clicar no respetivo sub-menu, Para criar deve clicar em adicionar no topo da listagem. Para
consultar, basta clicar no lápis.
Atribua login no eSchooling a uma entidade individualmente
↘ Menu secretaria -> entidades -> Docentes ou Funcionários, edita a ficha da entidade -> botão “Criar acesso”
ao lado do botão “Fechar”.
Altere uma palavra-passe a um utilizador
↘ Menu administração do sistema -> gestão de utilizadores -> edita o utilizador -> botão “Reset à password” ao
lado do botão “Fechar”. O botão apenas surgirá caso o utilizador ainda não tenha efetuado o regista da
conta no sistema de contas da Codevision Account.
GUIÃO FORMAÇÃO ADMINISTRATIVA
Ao clicar no botão “Reset à password” o sistema irá lançar um documento PDF com os novos dados de
acesso.
EXERCÍCIO III
Criar e configurar curso, ciclos de formação e turmas
*Consultar um curso
↘ Menu secretaria -> estrutura curricular -> curso -> clique no lápis no curso à escolha.
*Verificar as disciplinas do curso
↘ Menu secretaria -> estrutura curricular -> cursos -> editar o curso no lápis, aceder ao separador disciplinas do
curso -> editar uma disciplina e confirmar no separador “plano curricular” se está corretamente criado.
No caso de existirem disciplinas com módulo, editar o plano curricular da disciplina e consultar os módulos.
Dentro do curso ainda podem existir disciplinas opcionais no separador “Grupo de disciplinas”.
*Criar o ciclo de formação
↘ Menu secretaria -> cursos -> editar o curso criado -> separador ciclos de formação e clicar em adicionar.
Dentro do ciclo de formação, separador plano curricular, clicar nas setas que se encontram em casa área
de formação e verificar se os vistos estão nas disciplinas e se for o caso nos anos e módulos
(colocar/remover no quadro do plano curricular os vistos nas disciplinas e módulos se necessário).
*Criar a turma
↘ Menu secretaria -> estrutura curricular -> cursos -> editar um curso -> aceder ao separador ciclos de
formação -> editar no lápis do ciclo de formação criado no exercício anterior -> no separador turmas
clique em adicionar.
EXERCÍCIO IV
Efetuar matrículas
*Matricular o aluno na turma
↘ Menu secretaria -> matriculas -> matriculas -> edita o ano letivo criado, clicando no lápis.
Edite a turma criada, clicando no lápis.
No separador das disciplinas coloca o visto nas disciplinas para matricular por defeito.
No separador alunos clica no botão “inscrever” presente na listagem.
Pesquise o aluno criado por nº interno ou nome. Selecione o aluno e clique em “adicionar alunos à turma”.
Seleciona a data de matrícula que ficará associada e clique em inscrever alunos.
GUIÃO FORMAÇÃO ADMINISTRATIVA
*Matricular o aluno às disciplinas
↘ Menu secretaria -> matriculas -> matriculas -> edita o ano letivo criado -> edita a turma criada -> no
separador disciplinas certifique-se que tem os vistos nas disciplinas para matricular por defeito.
No separador alunos selecione os alunos todos e clique em matricular nas disciplinas por defeito.
No caso do secundário após clicar no matricular nas disciplinas abre uma nova janela com sugestão de
inscrição por aluno que deve guardar no ícone verde de cada aluno. Na coluna “Inscrever” pode
selecionar ou corrigir manualmente inscrição às disciplinas dos alunos.
*Associar o encarregado de educação ao aluno
↘ Menu secretaria -> matrículas -> matriculas -> edita o ano letivo criado -> edita a turma criada -> no
separador alunos edita o aluno criado e preenche o encarregado de educação clicando em guardar no
canto superior esquerdo. No caso de o encarregado ser pai ou mãe do aluno, e já estejam associados na
entidade do aluno, bastará selecionar grau de parentesco e guardar.
Ou no menu secretaria -> matriculas -> matriculas -> edita o ano letivo criado -> separador alunos pesquisa
pelo aluno criado e associa encarregado conforme indicação acima.
GUIÃO FORMAÇÃO ADMINISTRATIVA
MÓDULO II
AULAS
EXERCÍCIO I
Criação e gestão dos horários
Associar docente à disciplina
↘ No menu secretaria -> turmas -> disciplinas e no separador docente adicione o docente que criou
*Criar linhas de horário
↘ No menu secretaria -> turmas -> separador horário clicar no espaço em branco do horário e preencher
todos os campos obrigatórios.
Eliminar uma linha de horário
↘ No menu secretaria -> turmas -> separador horário da turma -> editando no lápis uma das linhas criadas ou
clicando na “caixa” da disciplina diretamente no horário-> colocando data de um dia futuro no final da
janela e clicando no botão “eliminar”.
Eliminar um sumário
↘ No horário da turma -> clicando no botão “ver horário por semana”, editando o sumário clicando no
mesmo -> e depois clicando no botão apagar ao lado do botão fechar
Mover um sumário
↘ No horário da turma -> clicando no botão “ver horário por semana”, editando o sumário clicando no
mesmo -> clicando no botão mover e preenchendo dia, período e sala e clicando em mover sumário.
*Criar uma linha de horário da atividade para turma e docente
↘ Aceder a secretaria -> turmas -> separador "horário" e ao clicar no dia e período do calendário deverá
escolher "nova atividade", surgirá uma nova janela onde preenche dia da semana que a atividade ocorre,
tipo de atividade, a sala, período e duração bem como os campos “de” e “a”.
Criar uma exceção de horário
↘ No menu secretaria -> exceções -> exceções requeridas -> adicionar. Escolher se é para uma aula ou
atividade, o tipo de exceção e o docente. Continuar os passos seguintes.
GUIÃO FORMAÇÃO ADMINISTRATIVA
CODEVISION
SERVIÇOS DE APOIO E MANUTENÇÃO
Temos disponível uma linha de suporte para
apoio a clientes. Poderá fazê-lo através dos
contactos telefónicos abaixo fornecidos.
Qualquer erro ou pedido de desenvolvimento
tem que ser enviado por email, é de registo
escrito obrigatório.
Dúvidas podem ser tiradas diretamente na
linha telefónica do suporte ou por email.
ACADEMIA CODEVISION
O conhecimento é a base para uma boa utilização dos produtos Codevision.
Através de planos bem definidos e baseado na sua aplicação prática, os conteúdos de cada
módulo possibilitam um conhecimento detalhado de todos os processos, especificidades e
capacidades do sistema.
O calendário de formações é definido com base nas diferentes fases do ano letivo e abrangem
áreas de formação que se adequem a cada uma dessas fases.
Mensalmente são agendadas novas ações de formação. Esteja atento e inscreva-se no nosso
website: http://codevision.pt/academy/
SEDE LISBOA
Rua Dr. Manuel José Oliveira Machado, 39 Rua Actriz Adelina Fernandes, 15B WWW.CODEVISION.PT
4700-058 Braga 2795-005 Linda-a-Velha
Lisboa
GUIÃO FORMAÇÃO ADMINISTRATIVA
Você também pode gostar
- Manual Inicio Do Ano, Matriculas e RenovaçõesDocumento21 páginasManual Inicio Do Ano, Matriculas e RenovaçõesSusanaDuarteAinda não há avaliações
- Manual Docente AbaensinoDocumento31 páginasManual Docente AbaensinoGisleneBarralAinda não há avaliações
- Manual Web Giz 01-2018Documento20 páginasManual Web Giz 01-2018Allison AugustoAinda não há avaliações
- Web Offline SGP SMESPDocumento87 páginasWeb Offline SGP SMESPEduardo FagundesAinda não há avaliações
- Tutorial Atribuio On Line Sed 26 01 2021Documento20 páginasTutorial Atribuio On Line Sed 26 01 2021Miguel CasagrandeAinda não há avaliações
- Tutorial Associação Do Professor Na Classe 2020 PDFDocumento6 páginasTutorial Associação Do Professor Na Classe 2020 PDFFelipe P. SilvaAinda não há avaliações
- Circular CIT 009 - 2023 Aulas e Frequência Diária - AdministrativoDocumento8 páginasCircular CIT 009 - 2023 Aulas e Frequência Diária - AdministrativoLauro AlmeidaAinda não há avaliações
- Passo 1: Verificando A Entrega Dos Diários: Guia para Virada de PeríodoDocumento10 páginasPasso 1: Verificando A Entrega Dos Diários: Guia para Virada de Períodosamaragulartecardoso01Ainda não há avaliações
- RCO Tutorial SecretarioDocumento19 páginasRCO Tutorial SecretarioAdalberto Rodrigues LopesAinda não há avaliações
- Manual Vula UEM Directores e Gestores de CursoDocumento5 páginasManual Vula UEM Directores e Gestores de Cursovali.issufoAinda não há avaliações
- Tutorial Do SISTEC - PEI IfalDocumento28 páginasTutorial Do SISTEC - PEI IfalARLYSON ALVES DO NASCIMENTOAinda não há avaliações
- Circular CIT 008 - 2023 Aulas e Frequência Diária - DocentesDocumento8 páginasCircular CIT 008 - 2023 Aulas e Frequência Diária - DocentesLauro AlmeidaAinda não há avaliações
- INOVAR - Alunos - Manual - Area DocenteDocumento16 páginasINOVAR - Alunos - Manual - Area Docentearm.bio50% (2)
- Manual de Rematricula - EaD 2023-1Documento12 páginasManual de Rematricula - EaD 2023-1Kaio AlvesAinda não há avaliações
- Monitoramento Pedagógico - Guia Do Coordenador Pedagógico (Parte 2)Documento24 páginasMonitoramento Pedagógico - Guia Do Coordenador Pedagógico (Parte 2)José Maria L. NascimentoAinda não há avaliações
- Pge - Manual Portal EducacionalDocumento26 páginasPge - Manual Portal EducacionalMg11743222Ainda não há avaliações
- Escolas Instrues Incluso Site 2011 18 04 11Documento19 páginasEscolas Instrues Incluso Site 2011 18 04 11Renata GBAinda não há avaliações
- SINESP2023Documento32 páginasSINESP2023juliana santosAinda não há avaliações
- Eschooling GestãoPedagógicaDocumento104 páginasEschooling GestãoPedagógicaSusanaDuarteAinda não há avaliações
- RCO Tutorial DocenteDocumento13 páginasRCO Tutorial DocenteMichael França Do NascimentoAinda não há avaliações
- RCO Tutorial Docente PDFDocumento13 páginasRCO Tutorial Docente PDFgraciagda11Ainda não há avaliações
- M1 - ADM03 - Gestão de CustosDocumento66 páginasM1 - ADM03 - Gestão de CustosAmanda Gabriela OliveiraAinda não há avaliações
- ORIENTACOES LNF 2 BimestreDocumento33 páginasORIENTACOES LNF 2 BimestreBruno BartelAinda não há avaliações
- Plano de EnsinoDocumento3 páginasPlano de EnsinoEudasliane VieiraAinda não há avaliações
- Tutorial Ajuste Academico 2022 2Documento11 páginasTutorial Ajuste Academico 2022 2sombra jaoAinda não há avaliações
- Tutorial LançamentosDocumento5 páginasTutorial LançamentosHelkerAinda não há avaliações
- Treinamento DiárioDocumento29 páginasTreinamento DiárioASA HSM1500Ainda não há avaliações
- Tutorial Cadastro SedDocumento8 páginasTutorial Cadastro SedAline FariaAinda não há avaliações
- Getting Started With Managing Young Learners - PT - BRDocumento11 páginasGetting Started With Managing Young Learners - PT - BRJosivaldo FrançaAinda não há avaliações
- 6 - Tutorial Acesso Ao SigeDocumento19 páginas6 - Tutorial Acesso Ao SigeRaul LimaAinda não há avaliações
- PASSO A PASSO (Plano de Curso - Turma Virtual)Documento53 páginasPASSO A PASSO (Plano de Curso - Turma Virtual)Fábio Do Nascimento FonsêcaAinda não há avaliações
- Curso MoodleDocumento48 páginasCurso MoodleLeonardo de Arruda DelgadoAinda não há avaliações
- CENSUPEG - Manuel Do ProfessorDocumento10 páginasCENSUPEG - Manuel Do ProfessorMaestro Emanuel MartinezAinda não há avaliações
- Manual Inovar Alunos - Área DocenteDocumento17 páginasManual Inovar Alunos - Área DocenteCarlosAinda não há avaliações
- Gestao Escolar Final 2020Documento8 páginasGestao Escolar Final 2020florindoAinda não há avaliações
- 2020.06.26 - Tutorial Atribuição OnlineDocumento20 páginas2020.06.26 - Tutorial Atribuição OnlineFabio Leandro PaixãoAinda não há avaliações
- Manual Do Aluno: Rede Ead SenaspDocumento28 páginasManual Do Aluno: Rede Ead SenaspProfessor MonteAinda não há avaliações
- Duvidas Frequentes Sobre Caderneta OnlineDocumento8 páginasDuvidas Frequentes Sobre Caderneta OnlineRaphael Rodrigues Vieira FilhoAinda não há avaliações
- Manual Si3 Sigaa Docente Lancamento NotasDocumento3 páginasManual Si3 Sigaa Docente Lancamento NotasoouuttssiiddeeerAinda não há avaliações
- Manual Uniesp EstagioDocumento20 páginasManual Uniesp Estagioapi-19526962Ainda não há avaliações
- Manual Do ProfessorDocumento45 páginasManual Do ProfessorJoao MendesAinda não há avaliações
- Manual PEGE-1Documento8 páginasManual PEGE-1RONALDO JULIOPRAZAinda não há avaliações
- 1691441465538Documento3 páginas1691441465538matheusgabrielgoveiaAinda não há avaliações
- Fiscalidade - Unidade I - Final 13032011Documento43 páginasFiscalidade - Unidade I - Final 13032011mateusAinda não há avaliações
- Manual Renovações Pré-Inscrições Através Do ECommunity e ESchoolingDocumento55 páginasManual Renovações Pré-Inscrições Através Do ECommunity e ESchoolingSusanaDuarteAinda não há avaliações
- Me Adm 190313Documento13 páginasMe Adm 190313Funerária Bueno BrandãoAinda não há avaliações
- Diário de Classe e Plano de AulaDocumento22 páginasDiário de Classe e Plano de AulaAnesior AnesioreusAinda não há avaliações
- MatriculasEletronicas InovarconsultaDocumento12 páginasMatriculasEletronicas InovarconsultaajbarrosoAinda não há avaliações
- FAQ FatecCarapicuíbaDocumento27 páginasFAQ FatecCarapicuíbavoandoaltovrpAinda não há avaliações
- 2019-12-02 - Tutorial Gerenciamento de Turmas e ColetaDocumento11 páginas2019-12-02 - Tutorial Gerenciamento de Turmas e ColetaColégio Pleno SorocabaAinda não há avaliações
- 1 Manual Educaweb 2023 AtualDocumento39 páginas1 Manual Educaweb 2023 AtualSonho mágicoAinda não há avaliações
- EL EDU POP - Acadêmico - Configurações Iniciais para Implantação Do Módulo AcadêmicoDocumento13 páginasEL EDU POP - Acadêmico - Configurações Iniciais para Implantação Do Módulo AcadêmicoTony GardelAinda não há avaliações
- Manual SIGAADocumento115 páginasManual SIGAALeira MoraesAinda não há avaliações
- Introducao À EconomiaDocumento56 páginasIntroducao À Economiamauricio2008Ainda não há avaliações
- Dúvidas Frequentes - Graduação EADDocumento16 páginasDúvidas Frequentes - Graduação EADcoelhopatricia9012Ainda não há avaliações
- EL Gestão Educacional Perguntas Frequentes: Atualizado em Março/2023Documento20 páginasEL Gestão Educacional Perguntas Frequentes: Atualizado em Março/2023Creche Ronald BergerAinda não há avaliações
- Plano de Ensino - Osm IIDocumento2 páginasPlano de Ensino - Osm IIGenival VasconcelosAinda não há avaliações
- MOD3 AmbientacaoDocumento22 páginasMOD3 Ambientacaoadvmas35Ainda não há avaliações
- Regras de Estágio Supervisionado - 2021Documento26 páginasRegras de Estágio Supervisionado - 2021Enéias FerreiraAinda não há avaliações
- Mpag12 Memorial Do ConventoDocumento18 páginasMpag12 Memorial Do ConventoSusanaDuarteAinda não há avaliações
- Eschooling Docente EnsinoRegularDocumento40 páginasEschooling Docente EnsinoRegularSusanaDuarteAinda não há avaliações
- Manual Renovações Pré-Inscrições Através Do ECommunity e ESchoolingDocumento55 páginasManual Renovações Pré-Inscrições Através Do ECommunity e ESchoolingSusanaDuarteAinda não há avaliações
- OEXP101112 Ficha Gramatica 06Documento3 páginasOEXP101112 Ficha Gramatica 06SusanaDuarteAinda não há avaliações
- OEXP101112 Ficha Gramatica 08Documento2 páginasOEXP101112 Ficha Gramatica 08SusanaDuarte100% (1)
- OEXP101112 Ficha Gramatica 06 SolucoesDocumento1 páginaOEXP101112 Ficha Gramatica 06 SolucoesSusanaDuarteAinda não há avaliações
- OEXP101112 Ficha Gramatica 08 SolucoesDocumento1 páginaOEXP101112 Ficha Gramatica 08 SolucoesSusanaDuarte100% (1)
- ASA Sentidos11 Teste Avaliação5Documento3 páginasASA Sentidos11 Teste Avaliação5SusanaDuarteAinda não há avaliações
- Educação LiteráriaDocumento47 páginasEducação LiteráriaMarta GomesAinda não há avaliações
- Fichas de Trabalho - LeituraDocumento16 páginasFichas de Trabalho - LeituraSusanaDuarteAinda não há avaliações
- Fichas de Trabalho - EscritaDocumento15 páginasFichas de Trabalho - EscritaTeresa SilveiraAinda não há avaliações
- Fichas de Trabalho - GramáticaDocumento24 páginasFichas de Trabalho - GramáticaAna_moreira20% (5)
- Busch Instruction Manual Mink MM 1202-1322 AP PT 0870150255Documento16 páginasBusch Instruction Manual Mink MM 1202-1322 AP PT 0870150255Nilton sergio gomes linsAinda não há avaliações
- Fuselagem PDFDocumento10 páginasFuselagem PDFRayana VieiraAinda não há avaliações
- InputDocumento8 páginasInputildinei365Ainda não há avaliações
- Check List Diário (Mensal) - EscavadeiraDocumento6 páginasCheck List Diário (Mensal) - EscavadeiraFlavia Lopes de AndradeAinda não há avaliações
- Assinatura Financiamento No App BVDocumento28 páginasAssinatura Financiamento No App BVelizeth eliasAinda não há avaliações
- Manutenção de Compressores - Apostila 2Documento33 páginasManutenção de Compressores - Apostila 2wagnerAinda não há avaliações
- Diapositivos Cap 1 4 - ANCDV PDFDocumento17 páginasDiapositivos Cap 1 4 - ANCDV PDFdihfhfAinda não há avaliações
- Ensino de Historia Midias e TecnologiasDocumento534 páginasEnsino de Historia Midias e TecnologiasgersoneunimAinda não há avaliações
- Bto - 038 - 17 - Ref Topper 4500-5500 Com John Deere-1-1-1Documento4 páginasBto - 038 - 17 - Ref Topper 4500-5500 Com John Deere-1-1-1Gilmar FurtadoAinda não há avaliações
- Prodam Relação de Funcionários 600 - 201701Documento11 páginasProdam Relação de Funcionários 600 - 201701Olavo Oliveira BenvindoAinda não há avaliações
- Aula18 - ResumoDocumento6 páginasAula18 - ResumoShelda ColpaniAinda não há avaliações
- Caldeiraria Modulo Traçagem e Planificação de Chapas Rev 2 PDFDocumento91 páginasCaldeiraria Modulo Traçagem e Planificação de Chapas Rev 2 PDFJONATAS MORAIS DE SOUZAAinda não há avaliações
- A Metalurgia Do Ouro-AuDocumento18 páginasA Metalurgia Do Ouro-AuPedro H P SilvaAinda não há avaliações
- 09.05 - Placas de Sinalização para Serviços de ManutençãoDocumento3 páginas09.05 - Placas de Sinalização para Serviços de ManutençãoCaynan GasparAinda não há avaliações
- 2017 - Rafael Graciete Ernesto Mondlane PDFDocumento62 páginas2017 - Rafael Graciete Ernesto Mondlane PDFBelísio GungaAinda não há avaliações
- Revolução Industrial CaseiraDocumento108 páginasRevolução Industrial CaseiraUriel Alexis Farizeli Fiori100% (1)
- A Distribuição Da População em PortugalDocumento14 páginasA Distribuição Da População em Portugalvictormfsv947676% (17)
- NG5 DR2 Trabalho Aluno TurmaDocumento6 páginasNG5 DR2 Trabalho Aluno TurmajotinaAinda não há avaliações
- Cera AbelhasDocumento22 páginasCera AbelhasaugustaugustaugustoAinda não há avaliações
- 1 PBDocumento34 páginas1 PBFausto Nogueira100% (1)
- AUP-553 2osem21 PreProgramaDocumento7 páginasAUP-553 2osem21 PreProgramaAriel FerrariAinda não há avaliações
- Apostila - Administração Direta e IndiretaDocumento14 páginasApostila - Administração Direta e IndiretaRafael De Padua OliveiraAinda não há avaliações
- TemasmonoDocumento13 páginasTemasmonoFilipe FurtadoAinda não há avaliações
- Módulo II - Características Dos DocumentosDocumento13 páginasMódulo II - Características Dos DocumentosYan FelipeAinda não há avaliações
- MEI-TCI - Manual de ServicoDocumento25 páginasMEI-TCI - Manual de ServicoDemóstenes Moraes OlintoAinda não há avaliações
- O Segredo Das VendasDocumento7 páginasO Segredo Das VendasWellington Reis de almeidaAinda não há avaliações
- Resultados - Cursos - AVALIAÇÃO - PRINCÍPIOS E MÉTODOS DA ORIENTAÇÃO, INSPEÇÃO, SUPERVISÃO EDocumento3 páginasResultados - Cursos - AVALIAÇÃO - PRINCÍPIOS E MÉTODOS DA ORIENTAÇÃO, INSPEÇÃO, SUPERVISÃO EDoce PapelAinda não há avaliações
- Exercicios Propostos Algoritmo ResolvidosDocumento7 páginasExercicios Propostos Algoritmo ResolvidosFabiano Ferreira da SilvaAinda não há avaliações
- Acórdão Indenização Motorista de Ônibus Vítima de AssaltosDocumento12 páginasAcórdão Indenização Motorista de Ônibus Vítima de AssaltosRoberta SoaresAinda não há avaliações
- Análise Do Comportamento Aplicada Às OrganizaçõesDocumento6 páginasAnálise Do Comportamento Aplicada Às OrganizaçõesMarcos Sandi DuqueAinda não há avaliações
- 365 Ideias De Posts Para Ter Um Instagram De Sucesso!No Everand365 Ideias De Posts Para Ter Um Instagram De Sucesso!Ainda não há avaliações
- Liberdade digital: O mais completo manual para empreender na internet e ter resultadosNo EverandLiberdade digital: O mais completo manual para empreender na internet e ter resultadosNota: 5 de 5 estrelas5/5 (10)
- Quero ser empreendedor, e agora?: Guia prático para criar sua primeira startupNo EverandQuero ser empreendedor, e agora?: Guia prático para criar sua primeira startupNota: 5 de 5 estrelas5/5 (26)
- Inteligência artificial: O guia completo para iniciantes sobre o futuro da IANo EverandInteligência artificial: O guia completo para iniciantes sobre o futuro da IANota: 5 de 5 estrelas5/5 (6)
- Inteligência artificial: Como aprendizado de máquina, robótica e automação moldaram nossa sociedadeNo EverandInteligência artificial: Como aprendizado de máquina, robótica e automação moldaram nossa sociedadeNota: 5 de 5 estrelas5/5 (3)
- Análise técnica de uma forma simples: Como construir e interpretar gráficos de análise técnica para melhorar a sua actividade comercial onlineNo EverandAnálise técnica de uma forma simples: Como construir e interpretar gráficos de análise técnica para melhorar a sua actividade comercial onlineNota: 4 de 5 estrelas4/5 (4)
- Caixa de ferramentas da Arquitetura de Software: Como tornar suas aplicações mais escaláveis, confiáveis e segurasNo EverandCaixa de ferramentas da Arquitetura de Software: Como tornar suas aplicações mais escaláveis, confiáveis e segurasAinda não há avaliações
- IoT: Como Usar a "Internet Das Coisas" Para Alavancar Seus NegóciosNo EverandIoT: Como Usar a "Internet Das Coisas" Para Alavancar Seus NegóciosNota: 4 de 5 estrelas4/5 (2)
- Segurança Da Informação DescomplicadaNo EverandSegurança Da Informação DescomplicadaAinda não há avaliações
- 37 Regras para um Negócio Online de Sucesso: Como Desistir do Seu Emprego, Mudar Para o Paraíso e Ganhar Dinheiro Enquanto DormeNo Everand37 Regras para um Negócio Online de Sucesso: Como Desistir do Seu Emprego, Mudar Para o Paraíso e Ganhar Dinheiro Enquanto DormeNota: 1.5 de 5 estrelas1.5/5 (2)
- Consultoria Especializada e Estratégias De Trade De ForexNo EverandConsultoria Especializada e Estratégias De Trade De ForexAinda não há avaliações
- Modelos De Laudos Para Avaliação De Imóveis Urbanos E RuraisNo EverandModelos De Laudos Para Avaliação De Imóveis Urbanos E RuraisAinda não há avaliações
- Dimensionamento e Planejamento de Máquinas e Implementos AgrícolasNo EverandDimensionamento e Planejamento de Máquinas e Implementos AgrícolasNota: 1 de 5 estrelas1/5 (2)
- React Native: Desenvolvimento de aplicativos mobile com ReactNo EverandReact Native: Desenvolvimento de aplicativos mobile com ReactNota: 5 de 5 estrelas5/5 (1)
- Eletricista Residencial E PredialNo EverandEletricista Residencial E PredialNota: 3 de 5 estrelas3/5 (1)
- Análise de Dados para Negócios: Torne-se um Mestre em Análise de DadosNo EverandAnálise de Dados para Negócios: Torne-se um Mestre em Análise de DadosAinda não há avaliações