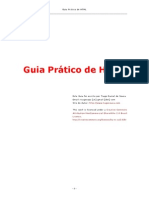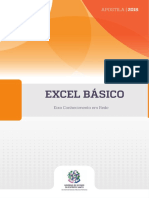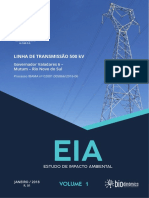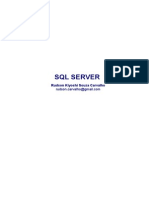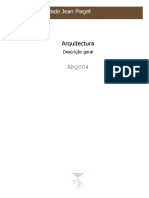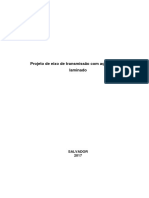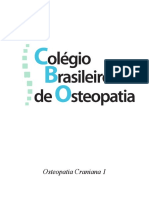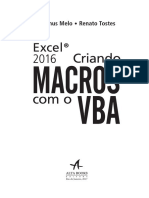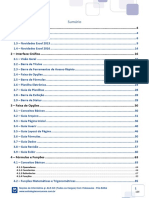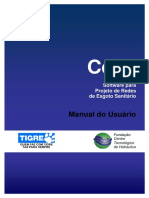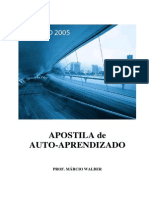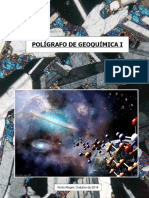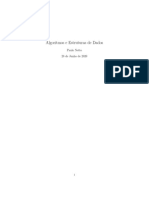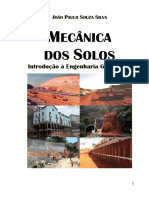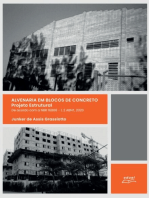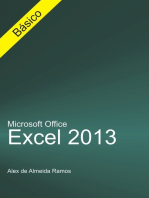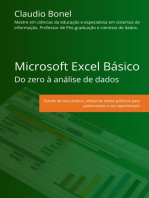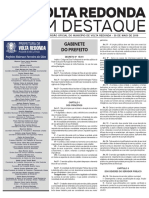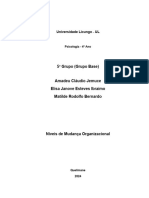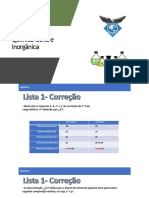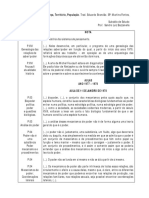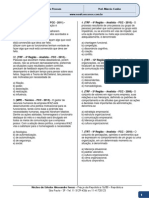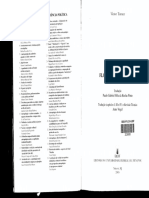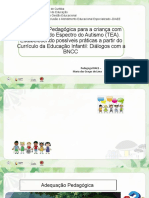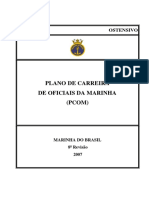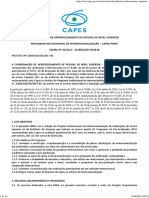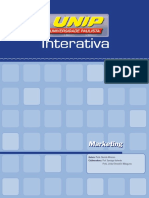Escolar Documentos
Profissional Documentos
Cultura Documentos
Apostila Calc OpenOffice
Enviado por
raparigolDescrição original:
Direitos autorais
Formatos disponíveis
Compartilhar este documento
Compartilhar ou incorporar documento
Você considera este documento útil?
Este conteúdo é inapropriado?
Denunciar este documentoDireitos autorais:
Formatos disponíveis
Apostila Calc OpenOffice
Enviado por
raparigolDireitos autorais:
Formatos disponíveis
OOo Calc pag.
1 de 126
OOo Calc pag. 2 de 126
11.2
11.3
11.5
11.6
11.7
11.8
11.9
1.3.3 a
1.3.3 b
1.3.3 e
1. 2 A
1.3.3 c
1.3.3 c
1.3.3 c
1.3.3 d
1.3.3 d
6.1
1.3.3 f
11.1
11.1
2.2.3
2.2.3
2.2.3
2.2.4
5.6.4
2.1.3
2.2.5 a
2.2.5 b
1.3.4
6.3
6.3
2.4
2.5
2.6
1.3.4 a
7.1
2.8
2.9
4.2
4.3
2.3
2.7
9.1
11.10.1
11.10.1
11.10.2
11.10.3
8.1
8.2
12.1
11.2
5.1
5.3
5.3
1.3.4
5.2
5.6
5.6.6
5.6.7
10.1
10.1
10.2
CONTEDO PROGRAMTICO CALC
Captulo 1 Introduo...................................................................................................................................8
1.1 Iniciando o OpenOffice.org - Calc verso 1.1....................................................................................8
1.2 A janela da planilha do OpenOffice ( Calc ) e a terminologia adotada nesse curso..........................8
1.3 Elementos bsicos de uma planilha do OpenOffice.org..................................................................10
1.3.1 Linha, coluna e clula....................................................................................................................10
1.3.2 Clula Ativa..................................................................................................................................10
1.3.3 Arquivo de trabalho.......................................................................................................................10
1.3.4 Manipulando planilhas (inserindo, renomeando, movendo, excluindo e visualizando)...............15
1.4 Exerccio..........................................................................................................................................18
Captulo 2 Manipulao de dados em uma planilha...................................................................................19
2.1 Inserindo dados................................................................................................................................19
2.1.1 Nmero..........................................................................................................................................19
2.1.2 Texto.............................................................................................................................................19
2.1.3 Criando seqncia de dados..........................................................................................................19
2.1.4 Apresentando o recurso Preencher Srie:..................................................................................20
2.2 Editando uma planilha......................................................................................................................21
2.2.1 Selecionando clulas.....................................................................................................................21
2.2.2 Alterando dados............................................................................................................................22
2.2.3 Copiando e colando dados............................................................................................................22
2.2.4 Colar Especial...............................................................................................................................22
2.2.5 Deletando dados............................................................................................................................26
2.3 Inserindo anotao na clula............................................................................................................28
2.4 Inserindo clula................................................................................................................................28
2.5 Inserindo e excluindo linha..............................................................................................................29
2.6 Inserindo e excluindo coluna............................................................................................................30
2.7 Inserindo figuras...............................................................................................................................32
2.7.1 Inserindo figuras do arquivo.........................................................................................................32
2.7.2 Inserindo figuras da pasta Galeria.................................................................................................33
2.8 Inserindo caracter especial...............................................................................................................33
2.9 Inserindo hiperlik.............................................................................................................................34
2.10 Exerccio .......................................................................................................................................36
Captulo 3 Frmulas Operaes Aritmticas...........................................................................................37
3.1 Trabalhando com as 4 operaes aritmticas..................................................................................37
3.2 Exemplo de uma frmula.................................................................................................................37
3.3.1 Adio...........................................................................................................................................38
3.3.2 O recurso Auto-soma....................................................................................................................38
3.3.3 Subtrao.......................................................................................................................................39
3.3.4 Multiplicao.................................................................................................................................39
3.3.5 Diviso..........................................................................................................................................39
3.3.6 Copiando uma frmula para uma faixa de clulas (arrastando)....................................................39
3.3.7 Arrastando uma frmula com clulas fixas...................................................................................40
3.4 Exerccio..........................................................................................................................................41
Captulo 4 Funes.....................................................................................................................................42
4.1 Trabalhando com funes.................................................................................................................42
OOo Calc pag. 5 de 126
4.2 Inserindo uma funo numa planilha...............................................................................................42
4.3 Funes bsicas................................................................................................................................43
4.3.1 Funo Soma.................................................................................................................................43
4.3.2 Funo Mdia................................................................................................................................44
4.3.3 Funo Mximo............................................................................................................................45
4.3.4 Funo SE (funo lgica)............................................................................................................46
4.1 Exerccio .........................................................................................................................................48
Captulo 5 Formatao................................................................................................................................49
5.1 Formatando clulas..........................................................................................................................49
5.1.1 Formatando o tipo de contedo (escolhendo a aba nmeros)....................................................50
5.1.2 Formatando fontes.........................................................................................................................51
5.1.3 Formatando efeitos da fonte..........................................................................................................52
5.1.4 Formatando alinhamento...............................................................................................................52
5.1.5 Trabalhando com bordas..............................................................................................................54
5.1.6 Inserindo cores..............................................................................................................................56
5.2 Centralizando um enunciado (Mesclar clulas)...............................................................................56
5.3 Alterando a altura das linhas ou a largura das colunas.....................................................................57
5.4 Ocultando linhas ou colunas............................................................................................................58
5.5 Autoformatao................................................................................................................................59
5.6 Formatando pginas.........................................................................................................................60
5.6.1 Configurando tamanho do papel e margens..................................................................................60
5.6.2 Configurando as bordas.................................................................................................................61
5.6.3 Definindo preenchimento do plano de fundo...............................................................................61
5.6.4 Configurando o cabealho e rodap..............................................................................................62
5.6.5 Condicionando alguns fatores da planilha para hora da impresso...............................................63
5.6.6 Definindo linhas de cabealho no interior da planilha (Intervalos de impresso)........................64
5.6.7 Transformando letras maisculas em minsculas.........................................................................66
Captulo 6 Imprimindo a planilha...............................................................................................................68
6.1 Visualizando a pgina conforme sair no papel...............................................................................68
6.2 Dicas que auxiliam uma boa impresso...........................................................................................68
6.3 Inserindo quebras (de linha ou coluna)............................................................................................69
6.4 Imprimindo a planilha......................................................................................................................70
6.5 Exerccio..........................................................................................................................................72
Captulo 7 Importando dados de um arquivo texto.....................................................................................73
7.1 Enganando o OpenOffice com arquivo texto ..................................................................................73
7.2 Arquivo texto com campos de tamanhos fixos................................................................................73
7.3 Arquivo texto com separador entre campos.....................................................................................77
7.4 Exerccio..........................................................................................................................................79
Captulo 8 Dados........................................................................................................................................80
8.1 Classificando os dados (ordenando os dados)................................................................................80
8.2 Aplicando filtro nos dados ............................................................................................................83
8.2.1 Auto Filtro ....................................................................................................................................83
8.2.2 Filtro Padro..................................................................................................................................84
Captulo 9 Grficos.....................................................................................................................................87
9.1 Inserindo grficos...........................................................................................................................87
9.2 Exerccio........................................................................................................................................92
Captlo 10 Fomataes Especiais................................................................................................................93
10.1 Estilos: criando e gerenciando formatos........................................................................................93
10.1.1 Criando estilos de pginas...........................................................................................................93
10.1.2 Criando estilos de clulas............................................................................................................94
pag. 6 de 126 OOo Calc
10.2 Formatao condicional.................................................................................................................95
10.3 Excluindo estilos............................................................................................................................97
10.4 Exerccio......................................................................................................................................98
Captulo 11 Configurando sua rea de trabalho (menu Ver)......................................................................99
11.1 Desfazer e refazer...........................................................................................................................99
11.2 Zoom..............................................................................................................................................99
11.3 Barras de ferramentas...................................................................................................................100
11.4 Personalizando suas barras de ferramentas..................................................................................100
11.5 Barra de status..............................................................................................................................101
11.6 Cabealho de linhas & colunas....................................................................................................101
11.7 Destacar valores...........................................................................................................................101
11.8 Visualizar quebra de pgina.........................................................................................................102
11.9 Ver tela inteira..............................................................................................................................102
11.10 Trabalhando as janelas...............................................................................................................103
11.1 Nova janela ..................................................................................................................................103
11.2 Dividir (janela) ............................................................................................................................103
11.3 Congelar (janela) .........................................................................................................................105
11.4 Exerccio......................................................................................................................................106
Captulo 12 Gravando macros..................................................................................................................107
12.1 Criando macro..............................................................................................................................107
12.2 Executando a macro.....................................................................................................................108
12.3 Associando macro a um boto.....................................................................................................109
12.4 Exerccio......................................................................................................................................111
OOo Calc pag. 7 de 126
Captulo 1 Introduo
1.1 Iniciando o OpenOffice.org - Calc verso 1.1
Clique em:
Iniciar Programas OpenOffice e escolha Planilha
Fig 1
1.2 A janela da planilha do OpenOffice ( Calc ) e a terminologia adotada nesse curso
Quando o aplicativo for iniciado, a seguinte tela ser colocada na rea de trabalho.
pag. 8 de 126 OOo Calc
A
E
B C D
F
J
I
K
H
L
G
Fig 2
A Barrade Ttulos
Mostra o ttulo ou nome do arquivo aberto no aplicativo e os botes de minimizar, maximizar e fechar.
O boto fechar no fecha o aplicativo, apenas o arquivo, exceto quando este for o nico aberto no
OpenOffice. Neste caso, aparecero dois botes de fechar, sendo que o de baixo fecha o
arquivo e o de cima fecha o aplicativo.
Fig 3
B Barrade Menus
Contm os menus onde se encontram todos os comandos do OpenOffice - Calc que sero usados na
planilha.
C Barrade Funes
Contm os botes de atalho para as funes mais comuns do Calc. Para ativ-la ou desativ-la, clique em
Ver > Barras de ferramentas> Barra de funes.
D Barrade Hiperlinks
Apresenta comandos para navegar na Internet. Para ativ-la ou desativ-la, clique em Ver > Barras de
ferramentas> Barra de hiperlinks.
E Barrade Objetos
Apresenta atalhos para os principais comandos de edio de texto. Para ativ-la ou desativ-la, clique em
Ver > Barras de ferramentas> Barra de objetos.
F Barrade Frmula
Apresenta a identificao da clula ativa e o seu contedo, que pode ser um texto, um nmero ou uma
frmula.
OOo Calc pag. 9 de 126
M
G Barras de Rolagem
Utilizadas para deslocamento vertical e horizontal para visualizao atravs da planilha.
H Seletor de Clulas
Ao clicar numa clula indica que esta clula est ativa.
I Indicadores de Colunas
As colunas so identificadas por letras. Pode-se observar que as colunas das clulas selecionadas
encontram-se em tom de cinza mais escuro.
J Indicadores de Linhas
As linhas so identificadas por nmeros. Pode-se observar que as linhas das clulas selecionadas
encontram-se em tom de cinza mais escuro.
K Barrade Ferramentas Principal
Apresenta atalhos para os comandos menos comuns.
L Guias de Planilhas
Cada pasta de trabalho pode conter mais de uma planilha.
M Barrade Status
Fornece informaes atuais sobre a situao da planilha.
1.3 Elementos bsicos de uma planilha do OpenOffice.org
1.3.1 Linha, coluna e clula
Linha as linhas so identificadas por nmeros na lateral esquerda da tela,
numeradas de 1 a 32.000.
Fig 4
Coluna as colunas so identificadas por letras de A a Z e de AA at IV totalizando 256 colunas.
Fig 5
Clula a unidade de uma planilha, sendo a interseo de cada linha e coluna.
pag. 10 de 126 OOo Calc
1.3.2 Clula Ativa
a clula exibida com uma borda em negrito, onde os dados sero guardados (digitados ou calculados).
O Quadradinho direita a ala de preenchimento.
Endereo da clula formado pela
letra (ou letras) da coluna e o nmero da
linha (exemplo: D5).
Fig 6
Intervalo de clulas o espao que compreende
uma clula e outra. No exemplo abaixo, o intervalo
B3:C7 representa a coluna B e C, da linha 3 at 7.
Fig 7
1.3.3 Arquivo de trabalho
Todo arquivo criado no Calc e salvo no formato nativo do OpenOffice, possui extenso .sxc. A
princpio, o arquivo de trabalho, criado com trs planilhas, como se observa na figura 7 (ver as abas
planilha1, planilha2, planilha3).
a) Criando um novo arquivo de planilhas:
Clique na seqncia:
Arquivo > Novo > Planilha
(figura 8) ou clique no boto de atalho na
Barra de Funo (indicado em vermelho na
figura 9).
Fig 8
OOo Calc pag. 11 de 126
Fig 9
Pode-se observar que no canto superiror direito do boto de atalho existe
uma pequena marca verde. Isto significa que se voc clicar (com o boto
esquerdo) o mouse por uns 3 segundos aparecer uma lista (figura 10) com
as opes para escolha de qual Captulo do OpenOffice.org se deseja para
trabalhar neste arquivo novo que est sendo criado.
Fig 10
b) Abrindo uma planilha j existente:
Clique na seqncia:
Arquivo > Abrir ou CTRL+O.
Pode-se abrir arquivos de planilha, sejam no formato do
OpenOfffice ou do Microsoft Excel.
Fig 11
Aparecer a janela Abrir com a lista de
arquivos disponveis ao uso. Selecione o
arquivo desejado e clique em Abrir.
Fig 12
pag. 12 de 126 OOo Calc
c) Salvando uma planilha:
Caso deseja especificar o tipo de arquivo ou salv-lo
com outro nome, clique em Arquivo, Salvar como.
Fig 13
Escolha em que pasta deseja salv-lo.
D um nome para o arquivo.
Escolha o tipo do arquivo (extenso sxc
ou xls, por exemplo).
Em seguida clique em Salvar.
Recomenda-se deixar a opo de
extenso automtica ativada sempre.
Fig 14
Caso seja arquivo j salvo, clique na
seqncia Arquivo, Salvar. Se o arquivo
for novo, mesmo escolhendo a opo
Salvar, o OpenOffice, automaticamente,
abrir a janela Salvar como.
Fig 15
A opo Salvar tudo, salva todos os arquivos abertos que sofreram alguma alterao no Openoffice.
OOo Calc pag. 13 de 126
d) Exportando documento no formato PDF:
Todos os mdulos do OpenOffice.org permitem gerar arquivos com o formato PDF
automaticamente.
Para isto basta escolher a opo Exportarcomo PDF, no Menu Arquivo,
ou, na barra de ferramentas, clique o boto
Fig 21 Fig 9
Depois s informar o diretrio e com que nome o arquivo ser criado.
e) Convertendo documentos:
Existe uma forma para se converter automaticamente diversos arquivos nos formatos do Microsoft Office
para os formatos do OpenOffice.org. Para isto basta seguir os passos abaixo. Uma outra opo, muito mais
simples, converter os aquivos medida em que so utilizados. Sempre que o OpenOffice abrir uma
planilha salva pelo Excel, este arquivo ser convertido atravs de filtros internos do OOo, podendo ser
salvo no formato do OpenOffice.org (swc) ou manter o formato que possua anteriormente (xls).
Para converter diversas planilhas
automaticamente em processo nico
e automtico, use a funo assistente,
na seguinte seqncia:
Arquivo,
Assistente,
Conversor de Documentos.
Fig 16
pag. 14 de 126 OOo Calc
Uma nova tela ir se abrir. Pode-se
escolher entre 2 opes de formatos
originais: converter documentos do
StarOffice ou documentos do Office.
Observe que podem ser convertidos
diversos tipos de documentos (texto,
planilha e apresentao) simultaneamente
ou separadamente. Basta marcar as opes
desejadas.
Depois clique em Prximo>>.
Fig 17
Voc pode escolher a opo Modelos ou
Documentos ou ambos. Informe, em cada
caso, o diretrio de onde os arquivos
sero lidos e para onde sero gravados.
Observe que voc pode escolher a opo
"Incluindo subdiretrios".
Os arquivos originais (xls) sero mantidos
sem sofrer nenhuma alterao. O
OpenOffice.org apenas criar um novo
arquivo no formato "sxc" para cada
arquivo existente no formato "xls".
Clique em Prximo>>.
Fig 18
e) Fechando uma planilha:
Clique em Arquivo, Fechar.
Se a planilha no estiver salva, aparecer
uma tela com as opes (Fig 20):
Cancelar: cancela a operao de
salvamento e volta planilha em
questo.
Fig 19
Descartar: fecha o arquivo sem salvar, perdendo
contedo ou as ltimas alteraes que foram feitas.
OOo Calc pag. 15 de 126
Fig 20 Salvar: salva o arquivo.
f) Fechando o Open Office (Fig 21):
Clique em
Arquivo,
Sair.
Fig 21
1.3.4 Manipulando planilhas (inserindo, renomeando, movendo, excluindo e visualizando)
a) Inserindo uma planilha:
Clique com o boto direito do
mouse sobre o nome de uma
das planilhas existentes.
(ou utilize o comando Inserir->Planilha )
Fig 22
Na prxima tela, selecione a posio
(se antes ou depois da planilha
selecionada) e a quantidade de
planilhas a serem inseridas.
D um clique no boto OK.
Fig 23
pag. 16 de 126 OOo Calc
A planilha n 4 foi inserida.
Fig 24
b) Renomeando uma planilha:
Selecione a planilha que ser renomeada e com o boto
direito do mouse, clique em renomear:
Na prxima tela digite o novo nome e d um clique
no boto OK. Fig 25
Fig 27
O nome da planilha n 4 foi alterado de
Fig 26 Planinha4para janeiro.
c) Movendo uma planilha:
Clique sobre o nome da planilha a ser
movida e arraste-a para uma nova posio,
ou, selecione a planilha que ser movida e
com o boto direito do mouse, clique em
Mover/Copiar:
Fig 28
Ser aberta a caixa de dilogo Mover/Copiar.
Clique na opo desejada para mover a planilha.
Fig 29
OOo Calc pag. 17 de 126
A planilha janeiro foi deslocada.
Fig 30
d) Excluindo uma planilha:
Selecione a planilha que ser
excluda e com o boto direito
do mouse, clique em excluir:
Fig 31
Ser aberta uma caixa de texto
solicitando confirmao. Escolha
sim ou no.
Fig32
pag. 18 de 126 OOo Calc
1.4 Exerccio.
1) Abra uma planilha no Open Office;
2) Digite na clula C7 seu nome;
3) Salve a pasta de trabalho com o nome de Calc1seu nome;
4) Insira 2 planilhas alm das 3 j existentes;
5) Renomeie as planilhas existentes com os dias da semana ( 2 a 6 feira );
6) Agora mova a planilha de 6 feira, colocando-a antes da planilha de 2 feira;
7) Exclua a planilha de 5 feira;
8) Salve o arquivo de trabalho no formato sxc;
9) exporte o documento, com o mesmo nome, no formato pdf;
10) Feche a arquivo de trabalho;
11) Feche o Open Office.
OOo Calc pag. 19 de 126
Captulo 2 Manipulao de dados em uma planilha
2.1 Inserindo dados
Os dados includos nas clulas aparecem, na Barra
de Frmulas, dentro da caixa de contedo, onde
tambm podero ser modificados. No incio da
barra, aparece a identificao da clula ativa (linha
e coluna). Ao terminar a entrada de dados na clula,
tecle Enter ou Tab. Enquanto voc no teclar Enter,
a clula est aberta para edio de seu contedo e
isso fica indicado pela marca . Aps o Enter,
esta marca se transforma em =.
Fig33
2.1.1 Nmero
No formato padro, os nmeros digitados
so alinhados direita da clula. Fig 34
2.1.2 Texto
No formato padro, os textos digitados
so alinhados esquerda da clula. Fig 35
2.1.3 Criando seqncia de dados
Pode-se criar seqncias numricas a partir de qualquer valor. Como exemplo, vamos mostrar como se cria
uma seqncia de datas com incremento de 1:
Digite o valor inicial em uma clula (Fig 36);
Com a mesma selecionada, coloque o ponteiro do mouse na ala de preenchimento (Fig 37) at que
este se transforme em uma pequena cruz e arraste com o boto esquerdo pressionado, verticalmente,
para cima ou para baixo, ou horizontalmente, para a esquerda ou para direita, at a ltima clula da
seqncia desejada.
Solte o boto esquerdo (Fig38). Resultado final:
Fig 36 Fig 37
Fig 38
O Menu Editar possui Preencher dados em planilha com recursos mais avanados. Para us-lo como
simples repetidor de contedo de uma clula para outras (na mesma linha ou coluna), selecione a clula
que possui o contedo a ser copiado e tambm as clulas adjacentes onde este contedo ser guardado.
V, na barra de menus, em Editar >> Preencher (Fig39) e escolha qual o sentido de preenchimento (abaixo,
acima, direita, esquerda) a ser utilizado.
Se desejar um preenchimento em que os valores sigam uma seqncia varivel, esta funo ainda oferece a
pag. 20 de 126 OOo Calc
opo de preenchimento de sries (fig40), onde voc informa o tipo (se de crescimento aritmtico ou
geomtrico), o valor do incremento e um valor limite mximo para o preenchimento (valor final).
Fig 40
Fig 39
2.1.4 Apresentando o recurso Preencher Srie:
Direo do preenchimento: escolha uma das 4 opes. Se voc selecionar clulas na mesma coluna,
aparecero apenas as opes Para baixo e Para cima. Da mesma forma, se voc selecionar clulas na
mesma linha, aparecero apenas as opes Direita e Esquerda.
Tipo de srie :
Linear significa que cada clula seguinte conter o valor da clula anterior acrescido pelo valor
do incremento (progresso aritmtica P.A.)
Crescimento significa que cada clula seguinte conter o valor da clula anterior multiplicado
pelo valor do incremento (progresso geomtrica P.G.)
Valor inicial : vir preenchido com o contedo da primeira clula selecionada, mas poder ser
alterado. Se for selecionado um conjunto de clulas de vrias linhas e colunas este campo vir em
branco.
Incremento : o fator usado na gerao da srie:
diferena entre cada clula no tipo linear;
razo entre cada clula no tipo crescimento.
Valor final : o valor mximo a ser preenchido automaticamente. Por exemplo, se o valor inicial for
igual a 1, o incremento igual a 2 e o valor mximo igual a 5, mesmo que tenhamos selecionado 10
clulas, os valores sero preenchidos somente at a 3 clulas (1 3 5), permanecendo as demais
clulas vazias, porque a 3 atingiu o valor mximo igual ao valor final.
OOo Calc pag. 21 de 126
Na figura 40, as opes de
Unidade de tempo no esto
habilitadas porque o contedo da
primeira clula (Valor inicial) no
uma data. A figura 41 mostra
este conjunto de opes j
habilitados e a figura 43 mostra
como o OpenOffice.org preencheu
as clulas selecionadas para cada
uma das opes escolhidas:
Fig 41
Fig 42 Fig 43
coluna A Unidade de tempo Dia (incremento dia-a-dia)
coluna B Unidade de tempo Dia da semana (pula os sbados e domingos)
coluna C Unidade de tempo Ms (incremento ms-a ms)
coluna D Unidade de tempo Ano (incremento ano-a-ano)
2.2 Editando uma planilha
2.2.1 Selecionando clulas
Faa o seguinte Para selecionar
Clique na clula com o mouse ou
pressione as teclas de direo do teclado
para ir para a clula.
Uma nica clula
Fig44
Clique na primeira clula do intervalo e,
mantenha o mouse pressionado e em
seguida, arraste at a ltima clula.
Um intervalo de clulas
Fig 45
Clique no indicador da linha.
Uma linha inteira
Fig 46
pag. 22 de 126 OOo Calc
Clique no indicador da coluna. Uma coluna inteira
Fig 47
Clique no boto Selecionar tudo,
indicado a seguir:
Fig 48
Toda a planilha
Fig 49
2.2.2 Alterando dados
Posicione o cursos do mouse sobre a clula desejada, e d
um clique sobre ela, faa as alteraes desejadas e tecle
Enter ou em outra clula para concluir a ao. Outra opo
clicar em uma clula, que o contedo da mesma ser exibido
na Barra de Frmulas, edite (altere) o novo contedo da
clula e tecle Enter.
Fig 50
2.2.3 Copiando e colando dados
A cpia de dados consiste na duplicao destes em outra posio na planilha, ou para outras planilhas
dentro do mesmo arquivo de trabalho ou para planilhas de outros arquivos de trabalho.
Primeiramente preciso marcar a clula ou o intervalo de clulas a ser copiado. A partir de ento existem 4
modos para copiar o seu contedo:
Clique na opo Editar -> Copiar , ou
Utilize juntas as teclas Ctrl+C, ou
Na barra de ferramentas, clique no boto Copiar ( ) , ou
Ultilize o boto direito do mouse e clique na opo Copiar.
Posicione o cursor na clula onde o
contedo deve ser copiado. Para
colar, existem tambm os 4 modos
a seguir:
Fig 51
Cole o contedo utilizando opo Editar -> Colar , ou
Ultilize juntas as teclas Ctrl+V para colar , ou
Na barra de ferramentas, clique no boto Colar ( ) , ou
Ultilize o boto direito do mouse e clique na opo Colar.
Fig 52 Fig 53
OOo Calc pag. 23 de 126
Para retirar o contedo de uma clular e levar para outra,
existe a opo de cortar ( ). A diferena entre cortar e
copiar, que na primeira, o contedo sai da celular original, enquanto que em copiar, o contedo
mantido. Desejando colar o contedo em outra clula, s clicar no local desejado e aplicar a funo colar.
As 4 maneiras de se usar o recurso cortar so:
Clique na opo Editar -> Cortar, ou
Utilize juntas as teclas Ctrl+X, ou
Na barra de ferramentas, clique no boto Cortar ( ) , ou
Utilize o boto direito do mouse e clique na opo Cortar.
O boto de cortar, na barra de ferramentas, fica ao lado do boto de copiar.
2.2.4 Colar Especial
Aps a cpia dos dados pode-se utilizar o recurso Editar-> Colar Especial que contm opes adicionais.
Fig 54
Fig 55
Obs.:
No OpenOffice.org as opes que so marcadas em caixinhas circulares so de
preenchimento obrigatrio e mutuamente excludentes. As opes que so marcadas
em caixinhas retangulares no, ou seja, pode-se escolher mais de uma opo
simultaneamente ou nenhuma.
a) Colar especial Seleo
Em Seleo, temos a opo Colar tudo. Uma vez desmarcada esta Seleo, torna-se possvel escolher o
que se deseja colar: strings (textos) nmeros - data e hora frmulas anotaes - formatos - objetos.
Pode-se marcar uma ou mais destas opes de Seleo.
pag. 24 de 126 OOo Calc
No exemplo a seguir (Fig 56 e Fig 57), usaremos apenas colar especial para o texto:
Fig 56
Selecionar as clulas de A1 at C6, copi-las, posicionar o
cursor na clula A9, usar o colar especial texto. Observe que
os contedos numricos no foram colados.
Fig 57
b) Colar especial Operaes
Em Operaes podemos colar os valores numricos em outras clulas efetuando automaticamente
operaes aritmticas.
Selecionar as clulas de B3 at C6, copi-las, posicionar o cursor na clula B9, usar o colar especial com
as seguintes condies: Seleo >> Nmeros e Operaes >> Multiplicar marcados. Observe, por exemplo,
a clula C11 (Fig 59) ficou com o resultado de C5 (Fig 58) multiplicado por C11 (Fig 58).
R$94,20 = 15 x R$6,28
c) Colar especial Opes
Em Opes existem 3 escolhas diferentes que podem ou no serem marcadas:
1) Ignorar clulas vazias
OOo Calc pag. 25 de 126
Fig 60
Esta figura mostra a situao da planilha
antes de usar o comando colar especial.
As clulas de A2 at C10 foram
selecionadas e copiadas.
Nas 2 prximas figuras veremos o que
acontece quando se faz o colar especial
usando, ou no, a opo ignorar clulas
vazias.
Aqui, as clulas copiadas foram coladas
em E2 sem a utilizao de ignorar
clulas vazias em colar especial.
Fig 61
Aqui, as mesmas clulas copiadas
anteriormente, foram coladas em E2 com
a utilizao de ignorar clulas vazias
em colar especial.
Observe as diferenas entre as s figuras:
Fig 61 e Fig 62 (clulas F3, F8 e G9).
Fig 62
As outras 2 opes so: 2) Transpor
3) Vincular o contedo da clula destino (onde foi colado) fica vinculado
clula de origem (de onde foi copiado)
d) Colar especial Deslocar clulas
Aqui voc escolhe se, o contedo de origem, ao ser colado nas clulas destino, vai ou no deslocar o
contedo destas, que, at o momento, estava ocupando este espao. Escolhendo No deslocar, o
OpenOffice.org - Calc grava por cima deste, apagando o contedo anterior ou utilizando-o nos clculos se
tiver sido escolhido alguma operao. Escolhendo Abaixo ou Direita, o OpenOffice.org - Calc no
apaga o contedo que estava nas clulas destino, deslocando-o com toda(s) a(s) coluna(s) para baixo ou
com toda(s) a(s) linha(s) para direita(s), conforme o escolhido.
As Operaes s so realizadas quando se escolhe no deslocar.
Fig63 (a) situao inicial, onde a clula A1 foi copiada
Fig63 (b) utilizado colar especial em A3, sem operao e sem deslocar clulas
Fig63 (c) utilizado colar especial em A3, com adio e sem deslocar clulas
Fig63 (d) utilizado colar especial em A3, com deslocar clulas para baixo
Fig63 (e) utilizado colar especial em A3, com deslocar clulas para direita
(a)
pag. 26 de 126 OOo Calc
Fig 63
(b) (c) (d) (e)
e) Diferena entre colar especial nmeros e frmulas
Existe uma significativa diferena entre colar especial nmeros e colar especial frmulas. Apesar de
algumas vezes os contedos finais que as clulas mostram, terem uma visualizao aparentemente iguais,
eles so diferentes na sua ntegra e isso pode ser visto na barra de frmulas. As figuras a seguir
exemplificam este fato.
Fig 64
(a)
Situao inicial: a clula A1 contm o nmero 10 e a clula
B1 contm uma frmula, que igual ao contedo de A1
multiplicado por 5. As clulas A1 e B1 so selecionadas e
copiadas juntas.
(b)
Utilizado colar especial nmeros em A3. Observe que tantoo
contedo na barra de frmulas, como o que a clula B3
mostra o nmero 50.
(c)
Utilizado colar especial frmulas em A3. Observe que o
contedo na barra de frmulas a multiplicao e, como no
foi escolhido colar especial nmeros, a clula A3 ficou
vazia. Por isso o resultado de B3 ZERO.
(d)
Utilizado colar especial frmulas e nmeros simultaneamente
em A3. Observe que o contedo na barra de frmulas a
multiplicao e, como foi escolhido nmeros junto com
frmulas, a clula A3 ficou com o contedo de A1 e a clula
B3 mostra o resultado da frmula copiada e colada.
(e)
Alterando o contedo da clula A3 (de 10 para 11), v-se
que o OpenOffice.org - Calc recalcula, automaticamente, o
valor da clula B3. Observe o que a barra de frmulas
contm. Se fosse feita esta alterao em na situao (b), o
contedo de B3 continuaria inalterado (seria mantido 50).
2.2.5 Deletando dados
O Captulo de planilha do OpenOffice.org - Calc, diferencia-se de outras ferramentas de trabalho com
planilha (excel, por exemplo) por oferecer 2 formas de excluso de dados. Pode-se fazer a excluso de
OOo Calc pag. 27 de 126
clulas ou excluso do contedo da mesma. Uma planilha no pode conter buracos, por essa razo, a
excluso de uma clula ou de um conjunto de clulas implica, obrigatoriamente, em remanejamento dos
dados das clulas adjacentes para preencher esse vazio que no pode existir. J quanto excluso do
contedo, a clula em si, continua existindo, porm sem os dados ou formatos anteriores. Uma clula vazia
uma clula existente, no um buraco na planilha.
a) Excluindo contedo
Para eliminar o contedo de uma clula, selecione a mesma e, na barra de
Menus, v em Editar ->Excluir Contedo ou pressione a tecla Delete.
Existe ainda a opo de usar o boto direito do mouse.
Fig 65
Ao fazer isso surge a caixa de dilogo a seguir: Fig 66
Em Seleo, temos a opo Excluir tudo. Uma vez desmarcada esta Seleo, torna-se possvel escolher
o que se deseja excluir: strings (textos) nmeros - data e hora frmulas anotaes - formatos -
objetos. Pode-se marcar uma ou mais destas opes de Seleo. Aps selecionar uma ou mais opes
desejadas, clique em OK. Pode parecer estranho, mas para o OpenOffice.org - Calc o formato atribudo a
uma clula ou aos caracteres de seus dados considerado contedo ( um atributo).
No exemplo a seguir (Fig 65) excluiremos todos os dados da
clula B5 que estavam na planilha da Fig 63.
Fig 67
Por princpio de segurana ao usurio, a
opo Excluir contedo sempre
solicitar a confirmao de quais
atributos sero selecionados para a
excluso. Se voc desejar uma operao
mais prtica e rpida para excluir os
dados e manter o formato da clula, basta
apertar o boto back space ( ). Veja a
figura ao lado.
Fig 68
b) Excluindo clulas
Para excluir clulas, clique em
Editar ->Excluir Clulas ou utilize o
boto direito do mouse.
pag. 28 de 126 OOo Calc
Conforme dito no incio do tem 2.2.4, ao Excluir Clula, os dados das clulas adjacentes so
remanejados de forma a preencher o vazio criado por esta excluso. Portanto, o usurio precisa,
obrigatoriamente, informar ao OpenOffice.org - Calc como isso ser feito (Fig 67): deslocando as clulas
da direita para esquerda ou deslocando as clulas de baixo para cima. Cuidado! Nesta mesma caixa existem
as opes de excluir linha(s) ou coluna(s) inteira(s). Nestes 2 casos, os dados existentes nas clulas da(s)
linha(s) ou coluna(s) que ser (o) excluda(s) sero perdidos.
Fig 69
Fig 70
Vejamos, no exemplo a seguir, como fica a planilha da Fig 69 aps a excluso da clula A5.
Pode-se excluir deslocando clulas para cima (Fig 69) ou para a esquerda (Fig 70).
Fig 71
Fig 72
Note que isto foi apenas uma demonstrao de uso da funo excluir clula e que, tanto na Fig51a como na
Fig51b, os nmeros deixaram de fazer sentido, ou seja, no significa que passamos a ter 20 borrachas e 10
copos. Na prtica, em suas planilhas futuras, tome cuidado para que, ao excluir clulas, voc no crie
situaes incoerentes como estas acima.
2.3 Inserindo anotao na clula.
Pode-se colocar uma breve anotao associada a uma clula, independente de
seu contedo existir ou no. Clique na clula que conter o comentrio, clique
em Inserir ->Anotao. Aparecer uma caixa de texto, onde poder ser digitado
o comentrio (Fig 73).
OOo Calc pag. 29 de 126
Fig 73 Fig 74
Fig 75
Fig 76
Ao criar o comentrio, a clula fica marcada com um ponto vermelho no canto superior direito e ao passar
o ponteiro do mouse sobre a clula, o texto ser exibido (Fig 76).
Pode-se remover o comentrio selecionando e clicando em Inserir ->Anotao. O comentrio ir ficar em
modo de edio, elimine seu contedo e clique em qualquer outra clula. Porm, a forma mais prtica (e
adequada) de remover a anotao utilizando o recurso de Excluir contedo, conforme visto
anteriormente. Basta apertar o boto direito do mouse, escolher a opo Excluir contedo, deixar marcado
apenas Anotao e apertar o boto OK.
2.4 Inserindo clula.
Para inserir uma nova clula na planilha, selecione uma clula no local onde ser includa a nova clula.
Clique em Inserir ->Clulas.
Fig 77 Fig 78
Ao inserir linha, pode-se escolher entre 2 opes:
deslocar para baixo:
Fig 79 Fig 80
deslocar para direita:
pag. 30 de 126 OOo Calc
Fig 81
Fig 82
2.5 Inserindo e excluindo linha.
Para inserir uma linha inteira, basta selecionar uma clula no local onde ser inserida a linha. Ento, clique
em Inserir ->Linha. Ser adicionada uma linha inteira acima da clula selecionada. Observe que o comando
Inserir clula tambm oferece a opo de inserir linha inteira (Fig84).
Fig 83 Fig 84 Fig 85
Para inserir um conjunto de vrias linhas seguidas, ao invs de selecionar uma s clula, selecione vrias
clulas seguidas no sentido vertical. O nmero de clulas que fazem este conjunto vertical corresponder
ao nmero de linhas que sero inseridas.
Fig 86 Fig 87 Fig 88
O conjunto de Fig 86 a Fig 88 mostra a insero de 5 novas linhas. Os dados que estavam nas linhas 3 e 4
foram para as linhas 8 e 9.
Uma das maneiras que j vimos para excluir uma linha inteira, selecionando uma clula no local onde
ser excluda a linha e seguir os procedimentos explicados em 2.2.5, escolhendo a opo Excluir linha(s)
OOo Calc pag. 31 de 126
inteira(s) (Fig 69).
A maneira mais prtica de se excluir uma linha inteira, ,
uma vez selecionado o local para excluso, posicionar o
cursor sobre o cabealho das linhas (rgua cinza com os
nmeros de cada linha - Fig64) e apertar o boto direito do
mouse. Aparecer a opo Excluir linhas. O
OpenOffice.org - Calc adota a cor amarela para indicar
incluso (de linha ou coluna) e a cor vermelha indicar
excluso (de linha ou coluna). Note que se o cursor no
estiver sobre o cabealho das linhas, aparecero outras
funes na janela que se abre ao apertar o boto direito do
mouse (Fig65).
Fig 89
Fig 90
As figuras a seguir mostram como fica a planilha aps a
excluso da linha 6. O contedo que estava abaixo sobe uma
posio (Fig 91 e Fig 92)
Fig 91 Fig 92
2.6 Inserindo e excluindo coluna.
Para inserir uma ou mais colunas, o processo completamente anlogo
ao inserir uma ou mais linhas. V at a barra de menus e clique em
Inserir -> Coluna. Ser adicionada uma coluna inteira a esquerda da
clula selecionada. Tambm pode ser feito utilizando o boto direito do
mouse, porm, o cursor dever estar sobre o cabealho de colunas, que
a rgua que contm as letras que identificam as colunas. Ver Fig 93.
pag. 32 de 126 OOo Calc
Fig 93
Fig 94 Fig 95
O processo para excluir uma ou mais colunas inteiras, pode se
feito atravs da forma descrita em 2.2.4. Porm, esta no a
melhor forma para excluir colunas. A maneira mais prtica
tambm anloga ao de excluir uma ou mais linhas inteiras.
Uma vez selecionado o local para excluso, posicionar o
cursor sobre o cabealho das colunas (rgua cinza com as
letras de cada coluna Fig 96) e apertar o boto direito do
mouse. Aparecer a opo Excluir colunas.
Fig 96
Note que se o cursor no estiver sobre o cabealho das colunas,
aparecero outras funes na janela que se abre ao apertar o boto
direito do mouse (Fig 97) e no a opo de excluir coluna.
Fig 97
Fig 98 Fig 99
No exemplo acima, a Fig 98 mostra a situao inicial de uma planilha, onde o cursor foi posicionado na
clula A6 e ento usado o comando de inserir coluna. Os dados que estavam na coluna A passaram
para a coluna B (mantendo suas respectivas posies nas linhas) e uma nova coluna A vazia foi
criada. Depois disso, outros dados foram digitados nesta coluna A, conforme mostra a Fig 99.
OOo Calc pag. 33 de 126
Em resumo, para inserir ou excluir linhas ou colunas, use o boto direito do mouse, com o cursor sobre os
cabealhos de linha ou coluna (rguas cinzas que nomeiam as linhas e as colunas).
2.7 Inserindo figuras.
2.7.1 Inserindo figuras do arquivo
Na Barra de Menus, clique em
Inserir > Figuras > do Arquivo,
ou, na Barra de Ferramentas Principal, que a
nica barra de ferramentas na vertical, ao
lado do cabealho de linhas, clique em no
boto
Fig 100
Ser aberta a janela Inserir figuras, onde
voc poder navegar pelos diretrios atravs
do uso da caixa Examinar: at encontrar
onde a figura foi arquivada. Ento, selecione
sua figura desejada e clique no boto Abrir
ou d um duplo clique sobre a prpria figura.
Fig 101
A figura ser inserida em sua planilha. Desejando mud-la de posio, clique sobre a mesma e, mantendo o
boto esquerdo do mouse pressionado, arraste-a at o local desejado. Observe que ao clicar sobre a figura
(Fig102), aparecero quadradinhos verdes em sua borda. Isto significa que a figura est selecionada. Se
voc clicar em um destes quadradinhos e mant-lo com o boto esquerdo do mouse apertado, voc poder
redimension-la. Para no perder as propores originais da figura, mantenha a tecla Shiht apertada,
enquanto arrastar um dos quadradinhos verdes.
pag. 34 de 126 OOo Calc
Fig 102
2.7.2 Inserindo figuras da pasta Galeria
Clique no cone Galeria
na Barra de Ferramentas. Ser
apresentada uma janela com os
temas das figuras. Selecione o
tema, clique na figura
escolhida e, mantendo o boto
esquerdo do mouse
pressionado, arraste-a at o
local desejado na planilha.
Clique nos quadradinhos
verdes em volta da figura, se desejar redimension-la e arraste.
Fig 103
Para fechar a galeria clique sobre o cone ou sobre a
setinha do boto na janela.
Fig 104
2.8 Inserindo caracter especial
Alguns smbolos ou caracteres no so encontrados no teclado, como por exemplo: metro quadrado (m),
metro cbico (m), 1 meio (), 1 quarto (), sinal de diferente ( ) , letras gregas ( ...) , etc.
Para inserir estes ou outros caracteres v na barra de menus e clique em
OOo Calc pag. 35 de 126
Inserir >> Caracter especial.
Aparecer a janela abaixo (Fig 106)
Fig 105 Fig 106
Basta clicar sobre o caracter escolhido e em seguida apertar o boto OK. Esta
janela permite escolher diversos fontes diferentes para os caracteres especiais. Uma vez inserido o caracter
especial na clula, tambm possvel trocar os efeitos de formatao para ele (ver em 5.1.2 e 5.1.3).
Se voc desejar inserir uma seqncia de caracteres especiais de uma s vez, possvel; basta ir clicando
neles, na ordem desejada e por ltimo apertar o boto OK. Observe que este conjunto de caracteres
selecionados aparecero na parte inferior da janela de Caracteres especiais.
Os caracteres foram inseridos na clula A1.
Fig 107 Fig 108
2.9 Inserindo hiperlik
Esse recurso utilizado com a finalidade de criar um link para uma pgina na Internet, ou para o envio de
um e-mail, ou para abrir um arquivo existente ou ainda na criao de um arquivo novo.
Clique duas vezes na clula e selecione o
texto ( uma palavra ou um texto) onde se
deseja criar o link para outro objeto. No
exemplo da figura 109, o link estar
vinculado palavra openoffice.
Fig 109
Clique em Inserir >Hiperlink
a) A primeira opo - Internet - permite criar um hiperlink para uma pgina na Internet. No campo
destino deve-se inserir o endereo do site desejado. No exemplo abaixo foi criado um hiperlink para
a pgina www.openoffice.org.br. Observe que, na figura 111, a caixa texto, em Configuraes
adicionais, j vir preenchida com a palavra ou o texto selecionado anteriormente.
pag. 36 de 126 OOo Calc
Fig 110
Fig 111
Clique em Aplicar e depois em Fechar.
O texto utilizado no hiperlink fica em azul e, alm
disso, ao posicionar o mouse sobre o mesmo, o
cursor se transforma na mozinha e abaixo dela
aparece o endereo para o qual o hiperlink aponta.
Ao clicar no texto, a pgina informada como
destino ser aberta pelo navegador WEB.
Fig 112
Para remover o hiperlink selecione a clula que possui o link e no menu suspenso selecione a opo
Formatar > Padro.
b) A segunda opo - Correio
& Grupo de Discusso -
permite criar um link com o
software de correio para gerar
e enviar um e-mail a uma
pessoa ou a um grupo.
Preenche-se Destinatrio com
o e-mail desejado e pode-se
tambm preencher o assunto.
Fig 113
OOo Calc pag. 37 de 126
c) A terceira opo -
Documento - permite criar um
hiperlink para um arquivo
existente e a ltima opo
permite criar um link com um
arquivo novo.
Fig 114
pag. 38 de 126 OOo Calc
2.10 Exerccio
Elabore uma planilha com os seguintes dados:
1) Ttulo: Visitas ao Dentista;
2) Crie 3 colunas: uma para os meses outra para datas e outra para horrios;
3) Crie 2 linhas uma para o ms de janeiro e outra para o ms de fevereiro com as respectivas datas e
horas;
4) Salve a pasta de trabalho com o nome de Calc2seunome;
5) Crie uma seqncia de dados para os meses, criando mais quatro linhas at o ms de junho;
6) Complete a planilha com datas e horas;
7) Altere a data do ms de abril;
8) Delete o ms de junho e digite julho;
9) Copie a hora do ms de fevereiro e cole no ms de abril;
10)Insira uma linha entre maio e julho e digite junho;
11)Insira uma coluna para pagamento e crie valores para cada um dos meses;
12)Exclua a linha de maio;
13)Insira um comentrio no ms de janeiro com o endereo e telefone do dentista;
14)Insira a figura das pastilhas valda, do arquivo figuras;
15)Insira um hiperlink para a pgina do Proderj. ( www.proderj.rj.gov.br);
16)Salve a pasta de trabalho;
17)Feche a pasta de trabalho;
18)Feche o OpenOffice.
OOo Calc pag. 39 de 126
Captulo 3 Frmulas Operaes Aritmticas
3.1 Trabalhando com as 4 operaes aritmticas
Uma frmula permite relacionar clulas especficas com o objetivo de realizar operaes matemticas
utilizando os seus contedos quando estes forem numricos. No momento em que um dos valores das
clulas que compem uma frmula for alterado, o resultado ser recalculado automaticamente. Esta
caracterstica garante que os dados de uma planilha estejam sempre atualizados.
Toda frmula deve ser precedida pelo sinal = (sinal de igual)
3.2 Exemplo de uma frmula
Pode-se digitar uma frmula diretamente na clula onde o resultado dos clculos deve ser guardado e
exibido. No exemplo abaixo, foi digitado na clula C2 a frmula, =A2+B2, que soma o contedo da clula
A2 com o contedo da clula B2, ficando o resultado em C2. Teclando Enter, o resultado ser calculado.
Entretanto, a maneira mais prtica de editar uma frmula digitar o sinal de igual, clicar na clula que far
parte da frmula, clicar no sinal de operao, clicar com o mouse na prxima clula da frmula, clicar no
prximo sinal de operao, clicar com o mouse na prxima clula . . . e assim por diante. Ao terminar a
frmula, tecla-se Enter.
Fig 115 Fig 116
Se alterarmos um dos valores que fazem parte da
frmula (A2 ou B2), o valor de C2 ser recalculado
automaticamente.
A2 foi alterado para 20, logo C2 mudou para 27.
Fig
117
O sinal de = (sinal de igual) tambm estabelece uma ligao entre clulas. Isto , se quiser que uma clula
assuma sempre o mesmo contedo de outra, basta colocar nesta primeira o sinal de igual e a identificao
da outra (coluna e linha). No exemplo abaixo, a clula B4 mostrar o mesmo contedo da clula A4.
Alterando-se o valor de A4, automaticamente, o contedo de B4 ser alterado tambm.
pag. 40 de 126 OOo Calc
Fig 118 Fig 119
Operadores numricos
3.3.1 Adio
Soma os valores existentes em clulas. Smbolo do operador aritmtico: +. O exemplo abaixo mostra
uma frmula digitada na clula C7, = C4+C5+C6.
Fig 120
Fig 121
3.3.2 O recurso Auto-soma
Fig 122
Fig 123
Esta funo permite obter rapidamente a soma dos valores de um determinado conjunto de clulas vizinhas
que estejam selecionadas. Clique na clula que dever conter o total. Clique no boto Auto-soma ( ), que
est na barra de ferramentas, e o resultado aparecer nessa clula. O OpenOffice.org - Calc sugere, sozinho,
um intervalo de clulas, contendo nmeros, que podero ser usadas no clculo. Estas clulas selecionadas
de forma automtica pela sugesto do OpenOffice.org - Calc ficam com uma linha azul ao seu redor (Fig
122). Se este intervalo de clulas selecionadas no for o que voc desejava, basta utilizar o mouse para
selecionar as clulas que devero fazer parte do clculo da auto-soma. Observe que esta seleo j no
automtica, est sendo definida por voc. Neste caso a borda das clulas envolvidas na seleo deixa de
ficar azul para se tornar vermelha (Fig 126). aconselhvel iniciar a seleo clicando numa clula que no
esteja dentro da rea azul. Para finalizar e obter o resultado, tecle Enter ou clique em .
Fig 124 Fig 125 Fig 126
OOo Calc pag. 41 de 126
O critrio que o OpenOffice.org - Calc usa na escolha automtica
das clulas para clculo da auto-soma selecionar primeiro as
clulas adjacentes e imediatamente acima de onde ficar guardado o
resultado. Caso no haja clulas contendo nmeros, ele escolhe as
clulas adjacentes e imediatamente esquerda.
Fig 127
3.3.3 Subtrao
Subtrai valores existentes nas clulas. Smbolo do operador aritmtico: -. O exemplo abaixo mostra uma
frmula digitada na clula D2, = B2-C2.
Fig 129 Fig 130
3.3.4 Multiplicao
Multiplica os valores existentes nas clulas. Smbolo do operador aritmtico: *. O exemplo abaixo
mostra uma frmula digitada na clula D2, = B2*C2.
Fig 131 Fig 132
3.3.5 Diviso
Divide os valores existentes nas clulas. Smbolo do operador aritmtico: /. O exemplo abaixo mostra
uma frmula digitada na clula C2, = A3/B3.
Fig 133
Fig 134
3.3.6 Copiando uma frmula para uma faixa de clulas (arrastando)
Utilizando a frmula =B2*C2, em D2 no exemplo abaixo, pode-se repet-la para as cluas abaixo,
atualizando automaticamente em funo da variao das linhas, ou seja, fazer D3=B3*C3; D4=B4*C4; e
assim, sucessivamente. Para isso, clique na clula que contm a frmula que se deseja copiar. Posicione o
mouse no quadradinho do canto inferior direito desta clula, clique e arraste atravs do intervalo que
deve ser preenchido com esta frmula.
pag. 42 de 126 OOo Calc
Fig 135
Fig 136 Fig 137
3.3.7 Arrastando uma frmula com clulas fixas
Em algumas situaes, no desejado que a frmula seja atualizada (parcialmente ou totalmente) em
funo das linhas, medida que arrastada para baixo/cima ou em funo das colunas, medida que
arrastada para direita/esquerda. No exemplo a seguir, utilizaremos o recurso de arrastar a frmula, porm
fixando uma clula. Ento, antes de
fazer o procedimento descrito em
3.3.6, devemos informar ao
OpenOffice-Calc quais as clulas se
tronaro inalteradas na frmula.
Para isso basta digitar $ na frente
da letra e do nmero que
identificam a clula. Por exemplo,
para fixar numa frmula a clula
A1, devemos digitar $A$1.
Desejando fixar apenas a coluna,
permitindo atualizao das linhas
medida que a frmula arrastada
verticalmente, coloca-se o $ na
frente da letra (exemplo: $A1).
Desejando fixar apenas a linha,
permitindo atualizao das colunas
medida que a frmula arrastada
horizontalmente, coloca-se o $ na
frente do nmero (exemplo: A$1).
Observe, nas figuras 138 e 139, que
a frmula para clculo do valor
vendido e do valor de estoque so,
respectivamente:
OOo Calc pag. 43 de 126
Fig 138
Fig 139
E6=B6*$B$3 e F6=D6*$B$2
Arrastando estas 2 frmulas para as
linhas de baixo, pode-se verificar
que ambos os valores unitrios
permanecero fixados em B3 e B2,
pois na frmula estas clulas foram
editadas com $ na frente.
Na figura 141, podemos verificar,
por exemplo, que na data de sabado,
a frmula para o clculo do valor
vendido e do valor de estoque so,
respectivamente:
E11=B11*$B$3 e F11=D11*$B$2
Fig 141
3.4 Exerccio
1) Elabore uma planilha sendo que na primeira linha, crie seis colunas, uma coluna para cargo, uma para
salrio, uma para imposto de renda, uma para salrio lquido, uma para nmero de servidores e, a
ltima coluna para total pago;
2) Salve a planilha com o nome Calc3seu nome;
3) Crie seis linhas com exemplos para as colunas;
4) Na linha dois, na coluna salrio lquido crie uma frmula descontando do salrio o imposto de renda;
5) Copie a frmula para as outras linhas;
6) Calcule, utilizando o recurso autosoma, o total do Imposto de Renda, no final da respectiva coluna;
7) Na ltima coluna de total pago, multiplique o nmero de servidores pelo salrio lquido;
8) Copie a frmula para as outras linhas;
9) Salve o arquivo de trabalho;
10)Feche o arquivo de trabalho;
11)Feche o Open Office.
pag. 44 de 126 OOo Calc
Fig 140
Captulo 4 Funes
4.1 Trabalhando com funes
As funes so ferramentas que podem ser usadas para retorno ou exibio de valores a partir de vrios
tipos de clculos. Estas funes podem ser vistas como todas em ordem alfabticas ou agrupadas por
categorias ou, se preferir, apresentadas no
grupo das ltimas usadas. Estas opes
so escolhidas atravs da caixa Categoria.
Apesar do OpenOffice-Calc fornecer um
grande nmero de funes, mostraremos as
mais comuns.
Fig 142
4.2 Inserindo uma funo numa planilha
Selecione a clula onde ser colocada a funo;
Selecione Inserir na barra de menus e em seguida Funo ou
clique no boto ( ) na Barra de frmula;
Selecione uma categoria de funo na caixa Categoria, ou
selecione Todas, onde as funes esto listadas em ordem
alfabtica;
Selecione o nome da funo;
Clique no boto Prximo>> ou d 2 cliques sobre a funo
desejada;
Preencha os argumentos solicitados para a funo;
Clique em ok. Fig 143
Fig 144
Como toda funo deve ser precedida do sinal =, o prprio Assistente de Funes (figura 144) inicia a
OOo Calc pag. 45 de 126
frmula com este sinal.
4.3 Funes bsicas
O Open Office Calc fornece um grande nmero de funes (banco de dados, matemticas, estatsticas,
financeiras, lgicas, data e hora, etc). Mostraremos algumas das mais comuns.
4.3.1 Funo Soma
Essa funo retorna a soma dos valores da lista de argumentos (at 30 argumentos).Ela se encontra na
categoria matemticas. Cada argumento pode ser uma nica clula ou um conjunto de clulas adjacentes.
Exemplo: =SOMA (B4;B7) Soma do contedo das clulas no adjacentes B4 e B7.
=SOMA (B4:E4) Soma o contedo das clulas adjacentes ou da seqncia B4+C4+D4+E4.
=SOMA (B4:C7) Soma o contedo das clulas adjacentes B4+C4+B5+C5+B6+C6+B7+C7.
No exemplo a seguir (figuras 145 a 151),
usaremos esta funo para calcular a
soma das notas do Joo nos 4 bimestres
(intervalo de B4 a E4).
Fig 145
Clique em inserir, funo (ou no boto de
funes indicado na figura 142), selecione
a categoria Matemticas, a funo SOMA
e clique em Prximo (ou d 2 cliques na
funo soma).
Fig 146
Pode-se digitar, em nmero 1, o intervalo das clulas que desejamos somar. Outra forma, muito mais
prtica, clicar na primira clula (B4) e arrastar at a ltima (E4), marcando assim o intervalo desejado
para definir este aregumento. Observe que na planilha que, enquanto fazemos isso, estas clulas ficam com
suas bordas marcadas de azul (figura 149). Tecle ENTER.
pag. 46 de 126 OOo Calc
O boto til para minizar a janela
de assistente de funo (figura 148),
deixando aberto apenas a caixa do
argumento a ser digitado.
Fig 147
Fig 148
Fig 149
Clique em OK.
Fig 150
OOo Calc pag. 47 de 126
Fig 151 Fig 142
Este exemplo acima foi colocado com o nico objetivo de ilustrar o uso dos recursos de funo e de como
os argumentos so preenchidos. No dia-a-dia, o modo mais prtico de fazer a funo soma para clulas
adjacentes, usando a auto-soma ( ), conforme explicado no item 3.3.2.
4.3.2 Funo Mdia
Essa funo retorna a mdia aritmtica da lista
de argumentos (at 30 argumentos). Ela se
encontra na categoria Estatsticas. No exemplo
acima, em vez de calcularmos a soma,
podemos calcular automaticamente, a mdia de
cada aluno, utilizando o recurso de funo
MDIA. Os passos so os mesmos que
mostrados em 4.3.1, s que em vez se escolher
a funo SOMA (em Matemticas), escolhe-se
a funo MDIA (em Estatsticas). Vamos
calular a mdia de Luisa.
Fig 152
Fig 153
Clique em inserir funo ou em seu respectivo
boto. Selecione a categoria Estatsticas, a
funo mdia e clique em prximo ou d 2
cliques sobre a funo mdia (figura 152).
Clique na primeira clula e arraste at a ltima
clula, marcando o intervalo do argumento.
Tecle ENTER (figura 153) e argumento ser
preenchido. Clique em OK.
Fig 154
pag. 48 de 126 OOo Calc
Fig 155
4.3.3 Funo Mximo
Essa funo retorna o valor mximo da lista de argumentos (at 30 argumentos).Ela se encontra na
categoria Estatsticas. O modo de utilizao o mesmo que explicado em 4.3.1 e 4.3.2
Como exemplo, vamos calcular o mximo
entee todas as notas de todos os alunos da
planilha ao lado.
Siga os mesmos passos de 4.3.1 ou 4.3.2,
s que em vez de escolher a funo
SOMA ou MDIA, escolha a funo
MXIMO e veja as figuras 157 e 158.
Fig
156
Fig 157
OOo Calc pag. 49 de 126
Fig 158
4.3.4 Funo SE (funo lgica)
Essa funo executa tarefas de acordo com o resultado de um teste lgico. Ela possui 3 argumentos
separados por ; (ponto-e-vrgula). O primeiro argumento define o teste lgico (a condio ); o segundo,
especifica o que a funo faz, caso o teste seja verdadeiro (condio satisfeita) e o terceiro, especifica o que
a funo faz, caso o teste seja falso (condio no satisfeita). Esta funo se encontra na categoria Lgicas.
Exemplo: =SE(F4>7;aprovado;reprovado)
Fig 159
No exemplo acima faremos a seguinte definio: se a mdia for maior que 7,00 o aluno ser aprovado; se
no, ser reprovado.
Clique em inserir funo (ou em seu respectivo boto), selecione a categoria Lgicas, a funo SE e clique
em prximo (ou clique 2 vezes na funo SE).
Preencha os 3 argumentos da funo:
1) na opo Teste, necessrio inserir a condio F4>7 que pode ser feita clicando em F4 e depois
digitando > 7,00 ou ento atravs da digitao de F4>7
2) na opo Valor_se_verdadeiro, digite aprovado (com aspas, por se tratar de uma expresso, um texto,
uma string)
3) na opo Valor_se_falso, digite reprovado (com aspas). Clique em OK.
pag. 50 de 126 OOo Calc
teste lgico
valor da funo se o
resultado do teste for falso
valor da funo se o resultado
do teste for verdadeiro
Fig 160
Observaes importantes:
Pode-se usar o boto para minimizar a janela do assistente da funo, facilitando a visualizao das
clulas da planilha enquanto se preenhe cada um dos 3 argumentos.
Cuidado ao informar os argumentos. Aps clicar na clula para inser-la no teste lgico, verifique se a
mesma no est selecionada, ou seja, se no est marcada em azul dentro da caixa de preenchimento dos
argumentos. Se estiver, coloque o cursor do mouse ao seu lado e d um clique para apagar esta seleo.
Se no fizer isso, voc corre o risco de apagar o contedo que havia sido preenchido corretamente.
Fig 161
Para copiar a funo para as outras clulas, clique em F4 e arraste com o mouse at a clula F7.
Fig 162
4.1 Exerccio
1) Elabore uma planilha de uma empresa com filiais em outras cidades, com cinco linhas e quatro
colunas;
2) Uma coluna para as filiais, outra para nmero de funcionrios, outra para custo total de cada filial e a
ltima para Prmio;
3) Salve a planilha com o nome Calc4seunome;
OOo Calc pag. 51 de 126
4) Utilizando o recurso funo, calcule o total dos custos e o total de funcionrios;
5) Determine qual filial tem o maior custo;
6) Determine a mdia dos custos;
7) Com a funo SE, determine qual ou quais filiais recebero um prmio, sendo a condio para
recebimento do mesmo, que a filial tenha um custo menor do que o custo mdio;
8) Salve o arquivo de trabalho;
9) Feche o arquivo de trabalho;
10)Feche o OpenOffice.
pag. 52 de 126 OOo Calc
Captulo 5 Formatao
Podemos formatar uma nica clula, uma nica linha, uma nica coluna, uma faixa de clulas, um
conjuntode linhas ou um conjunto de colunas.
5.1 Formatando clulas
Permite definir o tipo de informao do contedo da clula (texto, nmero, data, percentual, moeda, etc) e
tambm a forma de apresentao do mesmo (qtde de casas decimais, tipos e efeitos da fonte, alinhamento,
bordas e plano de fundo.
Selecione as clulas que sero formatadas (ou a
clula) e, na barra de menus, clique em
Formatar > Clulas... (figura 164) ou clique
com o boto direito do mouse que aparecer a
opo Formatar clulas... na janela que se
abrir (figura 165). Aparecer uma nova janela Fig 163
Atributos da clula (figura 166).
Fig 164 Fig 165
OOo Calc pag. 53 de 126
Esta janela, Atributos da clula,
contm vrias funes que esto
agrupadas por tipos de funes
de formatao e so encontradas
nas 7 diferentes abas na janela.
So elas:
Nmeros
Fonte
Efeitos da fontes
Alinhamento
Bordas
Plano de fundo
Proteo de clula
Fig 166
5.1.1 Formatando o tipo de contedo (escolhendo a aba nmeros)
Categoria
Apesar da aba em questo ser identificada com a palavra Nmeros, nem sempre o contedo de uma
clula um nmero. Na caixa categorias podemos definir o tipo do contedo da clula: um texto, uma data,
um nmero, etc. Dependendo de como o contedo for digitado, o OpenOffice Calc tem o poder de
identificar sua categoria automaticamente. Por exemplo, ao digitar uma informao de 2 dgitos, mais uma
/, mais 2 dgitos, seguidos novamente de uma / em 2 ou 4 dgitos, automaticamente este contedo ser
interpretado como uma data, desde que este conjunto seja uma data vlida. De mesma forma, ao digitarmos
um nmero seguido de %, o OpenOffice Calc assumir que o contedo um percentual.
Opes
Nas categorias: Nmero, Percentual e Moeda, o Openoffice Calc ativa as 4 opes possveis (veja na
figura 166) que so:
definir a quantidade de casas decimais
definir a quantidade mnima de dgitos que aparecero na clula, onde, se necessrio, o nmero
ser editado com zeros esquerda
mostrar nmeros negativos em vermelho
usar o separador de milhar (*)
(*) sempre que desejar um nmero com separadores de milhar, utilize este recurso de formatao; nunca
digite um nmero com os . (pontos) para separar os milhares, pois o OpenOffice Calc no ir
reconhecer esta clula como numrica e sim como texto.
Por exemplo, o nmero mil pode ser exibido nas seguintes formas: 1000 1.000 1000,00 1.000,00
mas sempre dever ser digitado como 1 0 0 0 (enter).
Nas demais categorias, as opes ficam desabilitadas.
pag. 54 de 126 OOo Calc
Formatos
Nas categorias: Data e Hora, o OpenOffice Calc traz, na caixa Formatos, uma ampla variedade de
maneiras diferentes para editar o seu contedo. Basta dar 2 cliques sobre o formato desejado.
Abaixo, alguns exemplos:
para Data
dia, ms e ano mostrados em dgitos ....(31/12/1999)
ano com 2 ou 4 dgitos .....(31/12/99 ou 31/12/1999)
mostrar o ms em caracteres alfa .......(12-dez-1999)
mostrar apenas ms e ano ....(12/1999 ou Dez-1999)
mostrar apenas o dia e o ms .......(31-12 ou 31-Dez)
mostrar a data completa, inclusive com o dia da
semana ..........(sexta-feira, 31 de dezembro de 1999)
etc
para Hora
hora e minuto (at 24hs) ..............................(13:37)
hora e minuto (at 12hs) .......................(01:37 PM)
hora, minuto e segundo ..........................(13:37:46)
data, hora e minuto ..................(31/12/1999 13:37)
data, hora e minuto ......................(31/12/99 13:37)
etc
Cdigo do formato
Nesta caixa, o usurio pode ver como a
edio do formato escolhido definida,
ou, para os usurios mais experiente do
OpenOffice Calc, esta caixa serve
para criar sua prpria edio especial.
Fig 167
Outras categorias
Existem ainda outros tipos de categorias, especializadas, como por exemplo formato de moeda, formato
cientfico, etc.
5.1.2 Formatando fontes
Fonte o nome que se d aos diversos conjuntos de tipos de letras e nmeros (caracteres) disponveis ao
uso, seja no OpenOffice ou qualquer outro software que permita fazer edio.
Dentro da janela Atributos da clula, clique na
aba Fonte. Aqui pode-se escolher qual o fonte, o
estilo do mesmo e o tamanho. O estilo pode ser:
normal, negrito, itlico (inclinado) ou negrito e
itlico simultaneamente.
Fig 168
OOo Calc pag. 55 de 126
No exemplo da figura 168, selecione as clulas
que contenham os meses Julho, Agosto e
Setembro (de A2 at A4). Troque o fonte
original para Courier New, coloque o Estilo
Negrito Itlico e altere o tamanho do fonte para
12. Para isto, basta, clicar na aba chamada
Fonte e em cada uma das 3 janelas (Fonte,
Estilo, Tamanho), clicar nas opes citadas
acima.
Veja na figura 170 como ficou esta nova
formatao de fontes.
Fig 169
Fig 170
claro, que estas opes de formatao, por serem muitssimo utilizadas no dia-a-dia, possuem botes de
atalho, tornando mais prtico e gil o uso destes recursos. Estes botes ficam na barra de ferramentas
chamada de barra de objetos. Veja na figura 171 onde estes botes se encontram.
Fig 171
Em destaque, temos, na ordem: Fonte, Tamanho da fonte, Negrito, Itlico, Sublinhado e Cor da fonte.
Estes 2 ltimos encontram-se em Efeitos da fonte que ser visto a seguir.
5.1.3 Formatando efeitos da fonte
pag. 56 de 126 OOo Calc
Aqui, em Efeitos da fonte, existem
outros recursos que complementam a
formatao do fonte. Pode-se escolher
a cor desejada para o contedo de suas
clulas, definir um tipo de sublinhado
(simples, duplo, ondulado, tracejado,
etc) e rasurado (simples, duplo com X,
com /, etc), inclusive com cor diferente
da cor do fonte. Pode tambm escolher
alguns efeitos de relevo (salientado ou
entalhado) ou ainda definir o fonte
com sombra ou que seja vazado
(contorno).
Fig 172
Observe que os efeitos aplicados ao contedo das clulas podem ser vistos como ficaro atravs da imagem
mostrada (e atualizada dinamicamente) na caixa retangular comprida na parte inferior da janela.
Fig 173 Fig 174
As figuras 173 e 174 mostram os contedos de 4 clulas (de A1 at D1) antes e depois de utilizar alguns
efeitos da fonte (cor da fonte vermelha com sublinhado duplo na cor azul). fig 138
5.1.4 Formatando alinhamento
Quando os dados so digitados e includos nas clulas, o OpenOffice Calc os ajusta automaticamente,
dependendo do tipo. Os dados numricos so alinhados direita e os textos esquerda.
Para alinhar de outra maneira, podemos utilizar os botes que esto na barra de
objeto, logo aps o boto de mudar a cor da fonte (figura 171).
esquerda centralizado direita justificado
Fig 175
A utilizao de alinhamento justificado implica em manter o contedo de texto da clula alinhado tanto na
direita como na esquerda e dentro da largura da clula. Se esta no for suficiente, o OpenOffice Calc
sempre dividir o contedo (texto) em quantas linhas for necessrias, aumentando assim, a altura da clula,
automaticamente (ver a clula E1 na figura 175). Nos demais tipos de alinhamento, isto normalmente no
acontece. Se o contedo for maior que a largura da clula, este ser mostrado (na tela ou papel) invadindo
as clulas adjacentes direita, desde que elas estejam vazias. No momento em que exista algum contedo
numa clula direita, este prevalece sobre a visualizao do excendente do texto de uma clula esquerda.
OOo Calc pag. 57 de 126
Na figura 176, os texto das clulas A1, A3 e A5 so exatamente iguais. Observe como a vizualizao de
cada um deles possui comportamento diferente, em funo de alguns fatores:
como B1 e C1 esto vazias, o texto de A1
invade o espao destas 2 clulas
como B3 possui contedo, o texto de A3
no pode ser exibido por inteiro (observe
marca vermelha indicando que o texto de
A3 maior que a largura da clula)
a clula A5 est justificada
Fig 176
Alm de fazermos os alinhamentos horizontais, podemos tambm alinhar verticalmente os contedos das
clulas atravs do uso dos botes que se encontram na barra de objeto (so os 3 ltimos,
veja na figura 171).
Os 7 botes citados acima so
muito prticos e resolvem pelo
menos 80% das necessidades de
alinhamento. Entretanto, recursos
mais avanados esto disponveis
na aba Alinhamento em Atributos
da clula.
Em alinhamento horizontal do
texto podemos optar por
Esquerda, Centralizado, Direita,
Justificado ou Padro (texto a
esquerda e nmeros a direita).
Em alinhamento vertical podemos
optar por Em cima, Centralizado,
Em baixo ou Padro.
Fig 177
Nas opes de Orientao do texto podemos coloc-lo na posio vertical dentro da clula ou dar qualquer
inclinao atravs do giro do boto na figura 177 ou informando o grau de rotao.
Aqui pode-se tambm redefinir os afastamentos do contedo at as bordas das clulas (ou linhas de grade)
com alta preciso e de forma individualizada para cada lado.
Conforme dito anteriormente, apenas o alinhamento justificado que sempre quebra o texto para que o
mesmo caiba na largura da clula. Desejando este mesmo efeito para as outras formataes de alinhamento
horizontal, basta marcar a opo Quebra de linha, em Fluxo do texto, na parte inferior desta aba da janela.
pag. 58 de 126 OOo Calc
Na figura 178 podemos observar diferentes
inclinaes de rotao do contedo da clula. Para
obter este efeito, basta selecionar a(s) clula(s)
desejada(s) e informar quantos graus desejamos.
Fig 178
5.1.5 Trabalhando com bordas
Esse recurso utilizado para destacar, separar ou
organizar assuntos de forma a facilitar o
entendimento de diversos contedos de uma planilha. Tambm pode, junto com o recurso de colorir o
fundo da clula, tornar o trabalho mais bonito e agradvel de ser visualizado.
Para inserir bordas nas clulas, selecione a clula ou o intervalo de clulas desejados e, abra Formatar
clulas, no menu Formatar e clique na aba Bordas, da janela Atributos da clula.
Em Linha, podemos escolher o
estilo da borda (vrias espessuras de
traos simples ou duplos) e definir
sua cor.
Em Estilo de sombra, podemos
escolher se a borda ter ou no
sombra e em caso positivo definir:
a posio da sombra
a distncia da sombra
a cor da sombra
Em Disposio das linhas podemos
escolher onde as bordas existiro.
Existe possibilidade de combinao
de 6 opes diferentes:
externa superior
internas horizontais
externa inferior
externa esquerda Fig 179
internas verticais
externa direita
Explicando como utilizar o recurso Disposio das linhas:
Padro Existem 5 botes prontos para colocao das bordas
OOo Calc pag. 59 de 126
1) sem bordas
2) somente bordas externas
3) bordas externas e linhas horizontais
4) bordas externas e todas as linhas internas
5) bordas externas sem alterar as linhas internas
Observe a importante diferena entre usar a 2 ou a 5 opo de padro
Fig 180
Definido pelo usurio Aqui pode-se definir, de forma independente, como formatar as bordas
externas ou linhas internas entre as 6 opes mostradas acima. Primeiramente escolha a cor e o estilo da
linha. Depois basta posicionar o cursor do mouse numa posio desejada (linha interna/externa; linha
vertical/horizontal) dentro a rea quadrada na figura 180 e clicar.
importante observar que cada clique na posio da mesma linha muda o efeito da borda. Isso funciona de
modo seqencial respeitando a seguinte regra:
1 ) a linha est em branco: significa que no haver borda nesta posio (se existia anteriormente, ser
apagada pelo OpenOffice Calc);
2) ao clicar sobre ela, a linha fica cinza: significa que o OpenOffice Calc no vai alterar o tipo de borda
que esta linha representa (manter o formato original da linha);
3) ao clicar sobre ela, a linha assume um novo formato: significa que o OpenOffice Calc est alternado o
tipo de borda que esta linha representa;
4) ao clicar sobre ela novamente, a linha fica branca: significa que voltou 1 regra.
A ttulo de exemplo acompanhe os passos a seguir para criar as bordas nas clulas da figura 162.
Fig 162
1) colocando bordas azuis finas nas clulas com os nomes, notas,
mdias, resultado e o cabealho dos campos: selecione o intervalo de
clulas A3:G7 e aplique bordas conforme figura 181
Fig 181
Fig 182
2) destacando linha com o cabealho dos campos com trao duplo
vermelho: selecione o intervalo A3:G3 e aplique bordas conforme
figura 182
pag. 60 de 126 OOo Calc
3) colocando linhas grossas
violeta em toda a borda externa
para dar destaque geral das
clulas: selecione o intervalo
A1:G7 e aplique bordas
conforme figura 183
(observe na figura 183 como as
linhas internas esto na cor cinza)
O resultado final encontra-se abaixo, na figura 184
Fig 183
Fig 184
Na barra de objetos
existe o boto
para formatao
rpida de bordas.
Observe que este
boto possui uma
pequena marca
verde em seu canto
direito. Como j
visto antes, esta
marca indica que o
boto traz opes a
escolher (ver figura
185). So opes de
posio dos traos
pretos de borda,
porm sem a
possibilidade de
alterar a cor ou
espessura. Dentro
destas limitaes, o
boto prtico e o
seu uso pode ser
interessante devido
praticidade da
operao.
OOo Calc pag. 61 de 126
Fig 185
5.1.6 Inserindo cores
Esse recurso serve para colocar cor na clula e pode ser utilizado de 2 maneiras:
Aps selecionar a clula (ou o intervalo de clulas), clique na aba Plano de fundo, da janela de
Atributos da clula (em Formatar clulas), escolha a cor desejada com um clique sobre ela, e em
seguida, clique em OK (figura 186).
Na barra de objetos, ao lado do boto de bordas, existe o boto para escolha da cor do plano de
fundo da clula. Selecione a(s) clula(s) desejadas, aperte o boto de cor de clula por alguns
instantes at que abra a janela com as opes de cores (figura 187). Clique na cor desejada e pronto.
Fig 186 Fig 187
Para remover a cor do fundo, selecione o local que contm a cor, escolha a opo sem preenchimento e
clique em OK.
No exemplo da figura 184, pinte as clulas com as mdias de amarelo claro e as clulas de cabealho com
amarelo vivo.
Fig 188
5.2 Centralizando um enunciado (Mesclar clulas)
Este recurso serve para transformar um conjunto de clulas adjacentes numa nica clula. As clulas a
serem mescladas podero estar na mesma linha ou na mesma coluna ou envolver um intervalo contendo
vrias linhas e colunas.
Selecione todas as clulas que sero mecladas;
pag. 62 de 126 OOo Calc
Selecione, na barra de menus, a opo Formatar> Mesclar clulas > Definir;
Com exceo da primeira, se as outras clulas, selecionadas
para serem mescladas, estiverem vazias, o processo termina
aqui e as clulas sero mescladas. Caso exista, alm da
primeira, outra(s) clula(s) que contenha(m) algum contedo,
o OpenOffice Calc abrir automaticamente a janela da
figura190. Clique em Sim ou No para concluir o processo.
Fig 190
Fig 189
Para desfazer o mesclar clula, tornando novamente as clulas individualizadas, clique na clula mesclada
e, na barra de menus faa: Formatar> Mesclar clulas > Remover.
No exemplo da figura 162 podemos mesclar todas as clulas da linha 1 para que o nome do curso fique
centralizado de acordo com as demais clulas utilizadas. Observe que no existiro mais as linhas de grade
entre as clulas A1 at G1. O recurso mesclar clulas no altera o alinhamento do
contedo, portanto, foi tambm alterado o alinhamento para que fique centralizado ( ) .
Fig 191
Ainda neste exemplo, podemos, a ttulo de ilustrao e para praticar o uso de planilha, melhorar ainda mais
a apresentao do contedo, utilizando pequenas alteraes e o recurso de mesclar clula novamente.
Fig 192
5.3 Alterando a altura das linhas ou a largura das colunas
Posicione o mouse na rgua de colunas, sobre a coluna desejada.
Sem clicar em nada, arraste-o lentamente
para direita, sem sair da rgua.
Quando ele estiver sobre o trao que
OOo Calc pag. 63 de 126
divide esta coluna com a seguinte, sua forma deixa de ser uma seta para ser .
Fig 193
Neste momento, clique, mantendo o boto esquerdo do mouse pressionado e arraste-o na horizontal,
at a largura deseja para a coluna.
Estes passos descrevem como alterar a largura de uma coluna. Para alterar a altura de uma linha, o processo
anlogo. O cursor assume a forma e deve ser arrastando (mantendo o boto esquerdo pressionado)
na direo vertical.
Pode-se tambm alterar a largura de vrias colunas ou altura de vrias linhas simultaneamente. Neste caso,
todas assumiro a mesma largura (ou mesma altura). Para isso, antes de seguir os passos descritos acima,
selecione todas as colunas ou todas as linhas desejadas. Depois s fazer os procedimentos em qualquer
linha divisria das colunas selecionadas (ou linhas selecionadas).
O tem 2.2.1 explica como selecionar uma linha
ou uma coluna. Para selecionar vrias, basta,
aps selecionar 1 linha (ou 1 coluna), manter o
boto esquerdo do mouse pressionado e arrastar
na direo desejada. Outra opo manter a
tecla Control (Ctrl) pressionada enquanto so
selecionadas as linhas (ou colunas) desejadas.
Neste caso, estas no precisam ser adjacentes.
Fig 194
Uma outra forma de alterar a altura da linha:
Selecione a linha ou as linhas a
serem alteradas;
Escolha Formatar> Linha >
Altura;
Na caixa altura da linha, digite
o valor desejado;
Clique em OK.
De forma anloga, pode-se alterar a
largura de coluna.
Fig 195
A figura 195 mostra o recurso Otimizar altura. Esta opo ajusta, automaticamente, a melhore altura para
cada linha entre todas as que foram selecionadada. Esta variao na altura da linha deve-se utilizao de
diferentes tamanhos de fontes. Este recursos pode se aplicado tambm ao dar 2 cliques no boto esquerdo
do mouse quando este assumir o formato . Analogamente, o mesmo vale para colunas. O que define as
larguras ideais das colunas pode ser o tamanho do fonte ou a prpria extenso do seu contedo.
5.4 Ocultando linhas ou colunas
Existem 3 formas para ocultarmos linhas ou colunas. Explicaremos aqui apenas como fazer para colunas,
uma vez que para ocultar linhas os processos so os mesmos. Primeiramente selecione a(s) coluna(s)
desejada(s). Depois:
pag. 64 de 126 OOo Calc
conforme mostra a figura 195, basta selecionar e clicar na opo
Ocultar; ou
com o mouse sobre a rgua de colunas, clique com o boto direito
e escolha a opo ocultar; ou
com o mouse sobre a rgua de colunas, posicione-o na divisa
entre 2 colunas at ficar como , clique com o boto esquerdo e Figx196
mantendo-o pressionado, arraste para esquerda at invadir a coluna anterior.
Aproveitando as colunas selecionadas na figura 194, podemos, ento, ocult-las agora (com qualquer uma
das 3 maneiras mostradas acima). Observe na figura 196 como as colunas A, C, D e G no esto
mais aparecendo.
Para que o OpenOffice Calc volte a exibir uma ou mais colunas (ou uma ou mais linhas) que foram
ocultadas, faa os seguintes procedimentos:
selecione um intervalo de colunas (ou linhas) que compreendam estas que esto ocultadas;
posicione o mouse sobre a rgua de colunas (ou rgua de linhas) e clique com o boto direito;
clique em mostrar.
Existe tambm outra forma de voltar, tela, colunas ou linhas ocultadas. Primeiro selecione o intervalo
conforme descrito acima. Depois, em vez de clicar com o boto direito do mouse, escolhea, na barra de
menus, Formatar> Coluna > Mostrar(ou Formatar> Linha > Mostrar). Ver figura 195.
5.5 Autoformatao
Podemos formatar grandes quantidades de dados usando formatos predefinidos.
Selecione o intervalo com as clulas que deseja formatar;
Clique, na barra de menus, em Formatar> Autoformatao;
Clique no formato automtico desejado;
Clique em OK.
Fig 197
Fig 198
A ttulo de exemplo, vamos aproveitar o contedo da planilha na figura 162 e aplicar a autoformatao
marrom no intervalo A3:G7.
OOo Calc pag. 65 de 126
Fig 162
Fig 199
Para cancelar a autoformatao, selecione o local formatado e clique em Formatar> Padro.
5.6 Formatando pginas
Aqui est uma das mais marcantes diferenas na disposio de funes na barra de menus entre o
OpenOffice e outros programas proprietrios de uso da sute de escritrio. At a ampla difuso do uso do
OpenOffice, estvamos acostumados a redefinir os atributos da pgina atravs do caminho Arquivo >
Configurar Pgina. Aqui no OpenOffice, em todos os seu mdulos (writer calc- draw impress),
devemos nos acostumar com um procedimento diferente. Na barra de menus, os passos so: Formatar >
Pgina.
Aparentemente, por ter sido tanto praticado, no passado, Configurar Pgina (em Arquivos), pode ser
um pouco difcil nos abituarmos ao novo caminho. A partir do momento em que enxergamos a lgica
racional que o OpenOffice usa para distribuir suas funes atravs da barra de menus, torna-se
extremamente fcil aceitar esse novo caminho para alterar os atributos de uma pgina.
Para redefinir as caractersticas de um conjunto de letras ou nmeros Formatar> Caracter
Para redefinir as propriedades de um pargrafo Formatar> Pargrafo
Para redefinir os atributos de uma pgina Formatar> Pgina
A formatao da pgina permite alterar margens; tamanho e orientao
do papel; bordas; cabealho e rodap; escala e ordenao das pginas
na impresso; etc. Permite tambm a escolha de diversos tipos
diferentes de plano de fundo para pgina e a impresso de algumas
marcas de apoio como por exemplo a grade; as frmulas; as rguas de
linhas e colunas; etc.
Selecione a opo Pgina no menu Formatar.
Fig 200
5.6.1 Configurando tamanho do papel e margens
Na janela que foi aberta, escolha a aba Pgina;
Selecione o Formato do papel. Observe que cada um possui o seu prprio tamanho. Se desejar criar um
pag. 66 de 126 OOo Calc
formato diferente possivel, basta alterar a
largura ou altura que o formato ser o Do
usurio.
Selecione a Orientao do papel:
Retrato ou Paisagem
possvel alterar os valores das Margens;
Em Alinhamento da tabela pode-se optar
por centralizar horizontal (a), vertical (b),
em ambos (c) ou no centralizar (d).
Fig 201
Fig 202
5.6.2
Configurando as bordas
Fica na aba Bordas.
Este recurso formata as bordas nas folhas a serem
impressas da tabela conforme a escolha e
combinaes das diversas opes.
A explicao de como usar bordas encontra-se no
tem 5.1.5 (Trabalhando com bordas).
Fig 203
5.6.3 Definindo preenchimento do plano de fundo
O fundo da pgina pode ficar sem nenhum plano de fundo, ou ento, podemos escolher entre 2 tipos de
plano de fundo: como Cor (figura 204) ou como Figura (figura 205).
OOo Calc pag. 67 de 126
Fig 204
Preenchendo o plano de fundo como cor.
Fig 205
Em Como, escolha a opo Cor, clique na cor desejada e clique em OK.
Preenchendo o plano de fundo como figura.
Em Como, escolha a opo Figura.
Em Arquivo, existe o boto Navegar. Ao clicar neste boto, abre-se a janela Localizar figura, onde ser
possvel navegar pelos diretrios atravs do uso da caixa Examinar: at encontrar onde a figura foi
arquivada. Ento, selecione sua figura desejada e clique no boto Abrir ou d um duplo clique sobre a
prpria figura. Ela aparecer na rea branca da figura 205 se a opo Visualizar estiver marcada.
Existem 3 tipos diferentes de preenchimento do plano de fundo com figura:
Posio ser colocado como plano de fundo apenas 1 nica cpia, por pgina, da figura escolhida,
com o seu tamanho original, na posio indicada atravs da escolha de 1 das 9 posies;
rea as dimenses da figura escolhida sero alteradas para preencher todo o espao da pgina;
Lado a lado todo o espao da pgina ser preenchido com vrias cpias da figura escolhida,
ficando todas lado a lado, no tamanho original.
Observe que ao escolher rea ou lado a lado, a opo para indicar a posio torna-se desabilitada.
A figura 206 mostra a diferena
de efeito, na escolha do tipo,
para a mesma figura no plano de
fundo, em 3 pginas diferentes.
Figura 206
Posio (ao centro) rea Lado a lado
5.6.4 Configurando o cabealho e rodap
Ainda na janela de formatar pgina, temos a aba Cabealho. Para inserir um cabealho na planilha, basta
clicar em no quadradinho de Ativar cabealho. Para exclu-lo, s clicar novamente no mesmo local que o
mesmo ser desativado.
pag. 68 de 126 OOo Calc
As margens do cabealho no precisam
acompanhar as margens da planilha.
Pode-se alterar o quanto se quer de
margem esquerda ou direita. A margem
do cabealho comea a partir da margem
da pgina. Se a margem do cabealho for
zero, esta fica alinhada com a margem da
pgina da planilha. Porm, se incluirmos
algum valor de margem para o cabealho,
este estar definindo o seu afastamento
horizontal em relao margem da
pgina.
Fig 207
Pode-se tambm definir o afastamento
vertical do cabeado em relao ao contedo da planilha, bem como a sua prpria altura. Neste caso a
altura pode ser fixa ou possuir ajuste automtico.
Clicando no boto Mais, abre-se uma janela com 2 abas: Bordas e Plano de fundo do cabealho. A
forma de utilizao destes a mesma que explicado em 5.6.2 e 5.6.3 .
Clicando no boto Editar, abre-se uma
janela onde ser possvel incluir campos
ou textos nas 3 reas prprias para este
objetivo (ver figura 208). Estas 3 reas
definem o que aparecer alinhado ao lado
esquero, ao centro ou alinhado ao lado
direito do contedo da planilha.
Ainda na janela Editar, temos os campos:
Nome do arquivo
Nome da lanilha
Nmero da pgina
Total de pginas
Data Fig 208
Hora Este boto abre a janela Atributos do texto (ver figura 210)
Fig 209
Aqui em atributos do texto, existem 3 abas contendo os recursos a escolher:
OOo Calc pag. 69 de 126
fonte
estilo da fonte
tamanho da fonte
testo sublinhado
texto rasurado
texto em relevo
controno do fonte
texto com sombra
texto sobrescrito
texto subscrito
texto expandido
texto condensado
etc
Para inserir e configurar o rodap, o
processo e os recursos encontrados
so exatamente os mesmos que
para cabealho. Basta clicar na aba
Rodap.
Obs: Na barra de menus, em Editar,
temos a opo Cabealhos &
Rodaps. Ao ser clicada, esta opo traz a janela para preenchimento do contedo que se deseja incluir. a
mesma que mostrada na figura 208.
Como ver o cabealho e rodap na minha Planilha? Ambos ficam fora da rea de trabalho da planilha, fora
da rea contendo as clulas. Portanto para v-los necessrio usar Visualizar pgina em 6.1)
5.6.5 Condicionando alguns fatores da planilha para hora da impresso
A ltima aba existente em formatar pgina chama-se Planilha. Aqui so definidas algumas opes
importantes que sero usadas na impresso.
pag. 70 de 126 OOo Calc
Fig 210
Ordem da pgina
Um documento texto sempre linear, ou
seja, segue numa nica direo (de cima
para baixo, pgina aps pgina). Uma
planilha no linear, um documento
plano, que pode crescer nas duas direes:
na vertical e na horizontal. Para imprim-
la, necessrio definir qual ser o sentido
de ordenao da quebra das pginas: se
primeiro de cima para baixo (figura 211)
ou se primeiro da esquerda para direita
(figura 212)
Fig 211
Fig 212
Ainda em ordem da pagina, pode-se tambm alterar a numerao das pginas.
Imprimir
Podemos definir o que colocar ou no na pgina impressa de acordo com as opes escolhidas. Abaixo
seguem alguns comentrios sobre o assunto:
Cabealhos de linhas e colunas imprimir as rguas contendo as letras que identificam as colunas e
os nmeros que identificam as linhas
Grade, Anotaes, Ojetos/figuras, Grficos, Objetos de desenho s sero impressos se estiverem
marcados
Frmulas se no estiver marcado, impriomir o resultado da fmula; se estiver marcado, mprimir
a frmula em vez do resultado
Valores zero se no estiver marcado, vai deixar em branco, as clulas com valores zerados
Escala
Permite alterar, de forma proporcional, o tamnaho do contedo da planilha na impresso. Pode se feita de 2
maneiras: definindo-se a escala desejada (aumentando ou diminuindo o percentual) ou informando em
quantas pginas queremos que o documento seja impresso.
5.6.6 Definindo linhas de cabealho no interior da planilha (Intervalos de impresso)
Este recurso pode ser utilizado basicamente com 2 finalidades diferentes:
OOo Calc pag. 71 de 126
1) Definir qual o intervalo de clulas que ser impresso.
Primeiro selecione as slulas que faro parte deste intervalo
V na barra de menus, e selecione
Formatar> Intervalos de Impresso > Definir
Para alterar o intervalo de impresso pode-se repetir estes 2
ltimos passos ou ento, edit-lo:
Formatar> Intervalos de Impresso > Editar
Na caixa correspondente ao intervalo de impresso, digite o
novo intervalo (figura 214)
Fig 213
Fig 214
2) Definir quais linhas ou colunas sero repetidas na planilha a cada quebra de pgina. como se fosse um
cabealho interno, um cabealho para os dados. Na janela indicada na figura 214, informe o intervalo de
Linhas a repetir ou de Colunas a repetir. Automaticamente a opo -nenhum- ser trocada para -definido
pelo usurio-. Lembre-se que em linhas a repetir so digitados nmeros (das linhas) e que em colunas a
repetir so digitados letras (das colunas).
Segue, agora, um exemplo para ilustrar o manuseio de
repetir linhas. Imagine uma situao hipottica onde
so informadas vrias bases e alturas para 3 figuras
geomtricas: 1 retngulo, 1 tringulo retngulo e 1
tringulo issceles. Estes dados estaro variando de 1
a 12 . Sero portanto 144 combinaes diferentes. Para
cada uma das 3 figuras, pede-se para calcular a rea e
o permetro. Sendo assim, a figura 215 mostra como
todos estes dados podem ser organizados numa
planilha.
Ao colocar esta planilha em papel, certamente ela
ocupar mais de uma folha devido ao seu longo
tamanho. Para possibilitar o entendimento de todos
estes nmeros na impresso necessrio fazer com
que as linhas de 1 a 4 sejam repetidas em todas as
pginas. Para isso informe este intervalo de linhas
conforme mostra a figura 216 e clique em OK.
Fig 215
pag. 72 de 126 OOo Calc
A figura 217 mostra o resultado
final da impresso. Veja como
estas linhas, que so importantes
na identificao dos dados e dos
clculos, repetem-se a cada nova
pgina.
Fig 216
Fig 217
Para repetir colunas em quebra de pgina, o processo anlogo.
5.6.7 Transformando letras maisculas em minsculas
Selecione a(s) clula(s) desejada(s)
Na barra de menus, v em Formatar> Caixa/Caracteres
Escolha uma opo: Maiculas ou Minsculas
Coverte todo contedo texto das clulas selecionadas em letras
maisculas ou mnsculas conforme o selecionado.
Fig 218
OOo Calc pag. 73 de 126
5.7 Exerccio
Elabore uma planilha com os seguintes dados:
1) Ttulo : Controle de Material do Almoxarifado;
2) Crie na linha trs, quatro colunas: uma para material, outra para quantidade, outra para hora e outra
para valor;
3) Escolha 4 materiais e determine as quantidades, a data e o valor para cada um deles;
4) Na coluna de valor, formate a clula para mostrar 2 casas decimais;
5) Centralize o ttulo;
6) Salve a pasta de trabalho com o nome de Calc5seunome;
7) Defina de amarelo a cor de 2 plano para a coluna das quantidades;
8) Alinhe os materiais direita;
9) Formate a linha trs em negrito, com a fonte Times New Roman 12 na cor vermelha, e sublinhado
simples na cor preta;
10)Coloque somente bordas externas, estilo 2,50 pt na cor azul na coluna valor;
11)Altere a largura da coluna B;
12)Altere a altura da linha 5;
13)Escolha a opo paisagem e tamanho de papel A4 na opo de formatar pgina;
14)Coloque todas as quatro bordas na pgina com 4,00 pt na cor preta;
15)Escolha a cor cinza 10% para o plano de fundo da pgina;
16)Coloque no cabealho, na rea da direita o nmero da pgina, e na rea central o seu nome;
17)Coloque no rodap, na rea da esquerda o nome do arquivo e na rea da direita a data corrente;
18)Visualize a pgina e feche a visualizao;
19)Salve a pasta de trabalho;
20)Feche a pasta de trabalho;
21)Feche o OpenOffice.
pag. 74 de 126 OOo Calc
Captulo 6 Imprimindo a planilha
6.1 Visualizando a pgina conforme sair no papel
Conforme visto anteriormente, algumas configuraes na formatao da
pgina, interferem no resultado final da impresso e no so vistos na rea
de trabalho da planilha, que aparece na tela. Por exemplo: o cabealho e
rodap; omisso de figuras na impresso; exibir as frmulas; etc. Para
enxergarmos como ficar a impresso da planilha, existe o recurso de
visualizar pgina.
V, na barra de menus em Arquivo > Visualizar Pgina
Fig 220
Fig 219
botes da tela
vai p/ pgina anterior
vai p/ prxima pagina
vai p/ primeira pgina
vai p/ ltima pgina
zoom p/ aumentar
zoom p/ diminuir
mostra na tela interia
Figura 221
O boto Formato da pgina abre a janela com todas as abas para formatar a pgina explicados em 5.6 .
Para voltar tela anterior, ou seja, voltar rea de trabalho da planilha, clique em Fechar visualizao.
Na barra de status (rodap da figura 220) podemos ver qual a pgina que est sendo visualizada, quantas
existem na planilha e o percentual de escala na visualizao).
6.2 Dicas que auxiliam uma boa impresso
Torna-se muito desagradvel, para quem vai trabalhar com uma planilha impressa em papel, ter que
manusear 1 folha (ou 2 ou algumas folhas) contendo pouqussimas informaes num conjunto de outras
folhas bastante preenchidas. A primeira sensao de desperdcio de papel. Alm disso, existe a
dificuldade em olhar e analisar as informaes em folhas separadas. Ento, de imediato, vem o
pensamento: Por que essas informaes no esto todas na mesma folha?.
claro que nem sempre ser possvel condensar todos os dados numa nica pgina, mas deve-se evitar que
se conclua um documento de planilha com 2 ou 3 colunas em folha separada, ou com 2 ou 3 linhas na folha
seguinte. Para isso, podemos seguir algumas regrinhas simples e utilizar recursos do OpenOffice Calc
OOo Calc pag. 75 de 126
para, dentro do possvel, formatar as informaes da planilha, de modo mais condensado e apresentvel.
1) usar o visualizar pgina para avaliar se a formatao est adequada ou que tipo de modificaes seriam
necessrias para melhorar a diagramao na hora da impresso;
2) se necessrio, verificar as larguras das colunas e, se possvel, verificar se alguma(s) pode(m) ser
diminuda(s) para evitar quebras de pginas desnecessrias;
3) se for til e possvel, troque a orientao do papel;
4) se necessrio e dentro das possibilidades, diminua as margens;
5) se necessrio, verifique as alturas e afastamentos dos cabealhos e rodaps;
6) se necessrio, altere a escala de impresso em formatar pgina ( na aba planilha);
7) acompanhe sempre em visualizar impresso
Obs.: para fontes de tamanho entre 10 a 12, no aconselhvel utilizar uma reduo de escala inferior a
55%, pois o tamanho dos caracteres impressos ficaro muito pequenos, dificultando bastante a leitura do
documento (o ideal trabalhar com reduo de at 70%, para fontes nestes tamanhos).
6.3 Inserindo quebras (de linha ou coluna)
Podemos definir quebras de pgina em planilhas atravs do corte horizontal ou vertical. No primeiro caso
O OpenOffice Calc trata como quebra de linha e no segundo, como quebra de coluna.
Para inserir quebra de pgina atravs de uma linha, basta clicar numa
clula onde desejamos que ela passe a no pertencer mais mesma
pgina que as clulas anteriores. Depois na barra de menus faa:
Inserir > Quebra Manual > Quebra de linha
Fig 223
No exemplo da figura 224 temos em (a) uma lista de cidades, onde
desejamos colocar as de RJ em pgina separada das de SP.
Posicionamos o cursor sobre uma clula onde existe a 1 cidade de SP
(no caso, Osasco, na linha 4) como visto em (b). Depois de inserir a
quebra manual de linha, podemos observar a linha azul indicando que
existe que existe a quebra entre 3 e 4, veja em (c).
Fig 224
(a) (b) (c)
No exemplo da figura 225 temos em (a) os dados de 2 pases diferentes e desejamos colocar cada pas em
uma pgina. Posicionamos o cursor sobre qualquer clula na primeira coluna dos dados que iro para
prxima pgina, no caso, dados do Japo (pode ser C3) como visto em (b). Depois de inserir a quebra
manual de coluna, podemos observar a linha azul indicando que existe a quebra entre B e C, veja em (c).
(a) (b) (c) Fig225
pag. 76 de 126 OOo Calc
Este processo de insero de quebras pode ser repetido quantas vezes necessrias. O importante saber que
a quebra sempre colocar a clula em que voc est, naquele exato momento, na prxima pgina (abaixo
ou a direita).
Fig 225
Para eliminar as quebras, clique numa clula que esteja
imediatamente aps a quebra, ou seja, colada linha azul e
depois, na barra de menus faa:
Editar> Excluir quebra manual > Quebra de linha
ou
Editar> Excluir quebra manual > Quebra de coluna
O importante, para eliminar as quebras a escolha correta da
posio da clula que ser escolhida. No adianta selecionar
um intervalo de clulas. preciso posicionar o cursor e clicar
na clula da linha azul, conforme explicado acima.
A figura 227 mostra a mesma planilha onde a 1 quebra de
pgina por linha e a 1 quebra de pgina por coluna foram
eliminadas. Para isso, foi preciso selecionar a clula C5, pois ela ocupa a posio correta para excluir as
2 linhas de quebra. Fig 226
Fig 227
OOo Calc pag. 77 de 126
6.4 Imprimindo a planilha
Selecione a opo Imprimir no menu Arquivo;
Selecione a impressora no campo Nome;
Em Intervalo de impresso, existem 3 opes a escolher:
Tudo para imprimir todo o arquivo;
Pginas para imprimir um intervalo e estas devem ser
informadas na forma como a figura 229 mostra;
Seleo para imprimir as clulas selecionadas
Fig 228
No campo Nmero de cpias, informe quantas
cpias deseja que seja impressa;
Clique em OK;
Obs :
Para impresso de apenas 1 cpia a opo
Agruparfica desabilitada (figura 229).
Para impresso de mais de 1 cpia, podemos
ativar esta opo. Com a opo Agrupar
ativada, fig 230 (a), as pginas sero impressas
seqencialmente diversas vezes. Com esta
opo no ativada, fig 230 (b), sero
impressas todas as cpias da pgina 1,
depois todas da pgina 2 e assim por
diante.
O boto Opes abre uma janela contendo 2
opes interessantes a saber e que valem a
pena serem usadas:
Fig 231
Para configurar o OpenOffice Calc de forma a
manter sempre estas opes ativadas (o que
recomendvel) v, na barra de menus, em:
Ferramentas > Opes
pag. 78 de 126 OOo Calc
Fig 229
Fig 230
(a) (b)
na janela que se abre, v em:
Planilhas > Imprimir
Fig 232
Fig 233
O boto Propriedades abrir uma janela que permite alterar diversas propriedades de impresso do
documento, como por exemplo: colorido ou no, rascunho ou normal, etc. Esta janela varia de acordo com
o modelo da impressora a ser utilizada.
6.5 Exerccio
Aproveite a planilha criada no exerccio do captulo5 e faa o seguinte:
1) Visualize a pgina como ela sairia no papel;
2) Crie uma quebra de linha logo aps separando a lista de materiais em 2 pginas;
3) Defina a linha do cabealho de seus dados como sendo a sua Linhas a repetir;
4) Visualize novamente e observe as diferenas;
5) Se desejar e, se tiver impressora conectada, faa a impresso do documento.
6) Salve o arquivo de trabalho;
7) Feche o arquivo de trabalho;
8) Feche o OpenOffice.
OOo Calc pag. 79 de 126
Captulo 7 Importando dados de um arquivo texto
Antes de iniciar o captulo, interessante analisarmos 3 consideraes:
1) Uma planilha muito til, tanto para se fazer clculos, como para organizar informaes, permitindo
filtrar o que nos interessa e ordenar conforme diversos critrios de preferncia. Quando temos disponveis
muitos dados em formato simples (seqencial, formato txt), torna-se muito mais fcil e prtico passar a
trabalhar com eles em planilhas, tranformando-os em importantes informaes, do que fazer diversos
programas de formatao, classificao e impresso destes dados. Tratando-se de dados em mainframe ou
grandes bancos de dados, mais rpido, barato e flexvel, export-los para um arquivo seqencial simples,
disponibilizando-os para o manuseio criativo do usurio final, que muitas vezes tem viso operacional ou
gerencial, e, sem ser necessrio que conhea alguma linguagem de programao, possa gerar resultados a
partir destes dados, que auxiliem em decises importantes no dia-a-dia de trabalho.
2) Existem algumas formas que me pareceram complicadas para importar um arquivo externo e permitir
trabalhar com ele no OpenOffice. O meu objetivo, aqui neste trabalho, mostrar um modo fcil de
aprender, sem esquecer e que seja simples para transformar um arquivo txt em arquivo de planilha.
3) Ao abrir um arquivo txt em programas que so exclusivos para trabalhar com planilhas (excel, por
exemplo), uma janela de transformao dos campos em colunas aberta automaticamente. Como o
OpenOffice pode trabalhar tanto com planilha como texto (ainda como desenho ou apresentao), torna-se
impossvel faz-lo abrir no mdulo Calc quando desejamos trabalhar com txt Como este um formato para
texto e o mais racional que o OpenOffice abra o mdulo Writer.
7.1 Enganando o OpenOffice com arquivo texto
A maneira mais simples de se trabalhar com um arquivo texto dentro de uma planilha, simplesmente abr-
lo, como outro arquivo qualquer. Porm, como acamos de ver, sempre que um arquivo com extenso .txt
for aberto pelo OpenOffice, automaticamente vir o mdulo writer.
Como evitar que isso acontea?
Uma soluo simples e criativa , enganar o OpenOffice. Renomeie o arquivo trocando sua extenso de
.txt para .csv. Esta extenso continua mantendo o arquivo no formato texto senqencial original,
porm, induzindo o OpenOffice a pensar que ele uma planilha. Sendo assim, sempre que um arquivo
com extenso .csv for aberto, automaticamente vir o mdulo calc.
Para no se esquecer destas 3 letrinhas da nova exteno, guarde como artifco, algumas expresses:
comma s eparated values
ou
campos s eparados por vgulas
ou
calc s empre vivo
ou ainda
calc s em vergonha
7.2 Arquivo texto com campos de tamanhos fixos
Tomaremos, como exemplo, o arquivo abaixo (figura 234), denominado Relao_de_Scios_Gold .txt e
pag. 80 de 126 OOo Calc
vamos transformar seus dados em contedo das clulas de uma planilha. O primeiro passo renomear o
arquivo para Relao_de_Scios_Gold .csv. Isto pode se feito dentro da prpria janela de abrir arquivo
atravs do uso do boto direito do mouse (figura 235) ou no seu programa de gerenciador de arquivos.
Fig 234
Aparecer uma caixa de alerta informando
que o arquivo pode se tornar inutilizvel.
No se preocupe. Confirme clicando no
boto Sim.
Se for importante manter o arquivo na forma
original, antes de renome-lo, devemos
fazer um cpia de segurana.
Fig 235
Fig 236
Clique novamente no arquivo, agora
com a nova extenso e clique no
boto Abrir.
Fig 237
OOo Calc pag. 81 de 126
Ser aberta, ento, a janela de Importao de texto.
Esta janela pode ser trabalhada de 2 maneiras diferentes, dependendo de como os campos do arquivo txt
estejam formatados: em largura fixa ou separados por algum caracter especfico. No caso do arquivo usado
para exemplo, no temos os campos separados por nenhum caracter e pode ser observado que em todas as
linhas, os campos possuem tamanhos fixos.
Fig 238
Portanto, neste exemplo,
escolheremos a opo de
Largura fixa.
possvel importar todo o
arquivo txt para dentro da
planilha ou escolher a partir
de qual linha ser iniciada
esta importao.
Cada linha do arquivo txt
(agora csv) corresponder a
uma linha na planilha, mas
as colunas ainda no foram
definidas. Cada campo do
arquivo original dever ser
transformado em uma clula.
Sendo assim, as separaes entre os campos definiro o surgimento das colunas.
Nos casos em que no exite nenhum caracter que separe os campos, comum que junto com o arquivo txt,
seja fornecido o seu layout, ou seja, quais so os campos, onde comea e acaba cada um deles, ou seus
tamanhos.
Neste exemplo, o layout do arquivo o seguinte:
Nome de 1 a 24 (24 posies)
Matrcula de 25 a 30 (6 posies)
Dt Nasc de 31 a 38 (8 posies)
Profisso de 39 a 48 (10 posies)
Cidade de 49 a 62 (14 posies)
UF de 63 a 64 (2 posies)
De posse do layout, v com o cursor do mouse na rgua que numera as posies horizontais dos caracteres
do arquivo e, na posio de incio/fim de cada campo, d um clique. Desta forma as colunas estaro sendo
definidas. Cada quebra de campo corresponder ao surgimento de uma nova coluna e, na rgua, estas
quebras ficaro marcadas com pequenas bolinhas vermelhas. Podemos usar as setas do teclado para
deslocar a nossa posio na rgua para direita ou esquerda. Isso facilita o posicionamento e locomoo na
marcao das colunas. Para desfazer uma coluna criada indevidamente, basta clicar sobre a bolinha
vermelha. Podemos tambm clicar e mantendo o boto esquerdo pressionado sobre ela, arrastar esta divisa
de campos para qualquer outra posio.
pag. 82 de 126 OOo Calc
Fig 239
Observe que,
entre o
contedo do arquivo e a rgua, existe um
espao cinza informando o tipo de
contedo que ser utilizado para cada
coluna. Por default, o formato assumido
o Padro (nmero para contedo
numrico e texto para todo o restante).
Clicando sobre cada uma das futuras
colunas, podemos redefinir o formato
que ela asumir, atravs escolha da
opo na caixa Tipo de coluna ou
clicando com o boto direito do mouse
sobre cada coluna e escolhento o tipo.
Fig 240
A escolha de Texto definir o contedo das clulas de toda a coluna como sendo texto, mesmo que os
caracteres a importar sejam numricos.
Se desejar no importar alguma(s) coluna(s), basta escolher a opo Ocultar.
importantssimo formatar, neste momento, as colunas que assumiro os dados como Data. No
adiantar nada, tentar fazer esta formatao, aps a importao dos dados do arquivo texto. Escolha uma
das opes de data:
Data (DMA) enxerga o campo como dia-ms-ano
Data (MDA) enxerga o campo como ms-dia-ano
Data (AMD) enxerga o campo como ano-ms-dia
obs.: no arquivo texto, a data pode estar definida com 6 ou 8 posies, o OpenOffice ir reconhecer o ano
tanto com 2 como com 4 posies automaticamente ao escolher uma das opes acima
OOo Calc pag. 83 de 126
Em nosso exemplo, todos as colunas
podero permanecer como padro,
exceto a 3 coluna, que data de
nascimento. Para ela escolheremos o
formato Data (DMA).
Fig 241
Aps executar o corte definindo
todas as colunas e informando o
tipo de cada rtao de texto.
Pronto. O arquivo texto acaba de
ser convertido em uuma, clique no
boto OK no canto superior direito
da janela de Impom arquivo de
planilha. Agora basta fazer as
formataes desejadas e salv-lo
com uma extenso compatvel com
planilha (.sxc, .xls, etc).
Fig 242
7.3 Arquivo texto com separadorentre campos
Vamos supor, agora, a ttulo de exemplo, que o mesmo arquivo texto utilizado no tem acima,
Relao_de_Scios_Gold .txt, tenha os campos separados por ponto-e-vrgula (;) em vez de respeitarem
uma posio fixa, conforme ilustra a figura 243.
Fig 243
Olhar para o contedo de um arquivo contendo os campos separados por algum caracter pode parecer mais
difcil para compreend-lo, pois no existe um alinhamento entre os campos. Entretanto, neste caso, mais
fcil definir o seu layout. Basta definir os nomes dos campos, na ordem em que eles esto, sem necessitar
informar a posio de incio e fim de cada um. O processo de importao tambm mais fcil do que para
arquivos com campos de largura fixa, pois aqui no h necessidade de utilizar a rgua para cortar os dados
em colunas. Basta definir qual o caracter que separa os campos, para que as colunas sejam definidas
automaticamente.
O processo para importao inicia-se da mesma forma que o visto anteriormente, trocando a extenso para
csv e abrindo-o no OpenOffice. A mesma tela para Importao de texto, vista em 7.1, ser aberta. Em vez
pag. 84 de 126 OOo Calc
de escolhermos Largura fixa,
como opo de separador, vamos
escolher Separado por e marcar
qual ser o tipo de separador:
Tabulao
Vrgula
Ponto-e-vrgula
Espao
Figura 244
Alm dos 4 tipos de separadores
mencionados acima, podemos
utilizar qualquer outro caracter,
bastando, para isso, escolher a
opo Outros e, na caixa ao seu
lado, definir qual ser.
A tarefa de definir como ser o tipo de formatao do arquivo texto e qual a escolha do caracter separador,
cabe a quem vai gerar este arquivo. A escolha das opes de separador fica, portanto, condicionada
definio dada por quem criou o gerou o arquivo. A utilizao de vrgula como separador no muito
recomendada pois poder trazer srios problemas em algumas situaes, por exemplo: campos com
decimais ou campos de endereo (onde comum a colocao de vrgula separando o nome do logradouro
do nmero da edificao).
No nosso exemplo, est bem claro que o
nico separador a ser escolhido o ponto-
e-vrgula. No podemos esquecer de
desmarcar o separador vrgula. Observe
que ao fazer isso, imediatamente, as
colunas ficam definidas.
Depois, s seguir os prximos passos:
informar o tipo de cada coluna (padro,
data, etc) e clicar em OK.
Fig 245
O arquivo ser transformado em planilha e
aparecer exatamente igual ao mostrado na
figura 242 do item 7.1.
Para enriquecer o exemplo, podemos incluir uma coluna na planilha mostrando a idade de cada pessoa.
Para isso, vamos incluir a funo HOJE numa clula qualquer (escolhido H1). Depois vamos iserir uma
coluna logo aps a coluna DT NASC e vamos cham-la de IDADE (clula D1). Utilizando a funo
ANOS, da categoria Data&Hora, podemos preencher a nova coluna, fazendo, nesta frmula, a primeira
data igual a data de nascimento, a segunda data igual a data de hoje e o tipo igual a zero, conforme visto na
clula D5.
OOo Calc pag. 85 de 126
Fig 246
Como dito no incio deste captulo, entre as grandes vantagens em importar dados de arquivo texto para
trabalh-los numa planilha, poder utilizar recursos como ordenar e filtrar. Estes sero vistos, a seguir, no
prximo captulo.
pag. 86 de 126 OOo Calc
7.4 Exerccio
1) Crie manualmente, no bloco de notas, um arquivo txt contendo na 1 linha, as 4 informaes, todas
separadas pelo caracter #
produto
data de validade
quantidade
valor
2) Neste mesmo arquivo, crie as 5 linhas seguintes contendo os dados referentes aos itens acima, sendo que
entre cada um destes dados seja colocado o separador #
3) Salve este arquivo com o nome Dados7seunome.txt;
4) Faa a importao deste arquivo txt para uma planilha;
5) Crie uma coluna nova para conter o nmero de dias de validade;
6) Calcule para cada produto a quantidade de dias at a data de expirao da validade;
7) Salve a pasta de trabalho com o nome de Calc7seunome;
Obs.:
no esquecer de renomear a extenso do arquivo (trocar .txt para .csv)
no esquecer de informar o tipo de coluna data, antes de concluir a importao dos dados
lembre-se de informar que o caracter separador o # (em outros)
se desejar, utilize a sugesto abaixo para seu arquivo txt:
produto#data de validade#quantidade#valor
pizza congela#31102006#26#3,85
chocolate meio amargo#10022006#53#4,19
arroz#10062006#135#7,95
sabonete#25102006#86#0,88
groselha#12072006#9#3,55
OOo Calc pag. 87 de 126
Captulo 8 Dados
8.1 Classificando os dados (ordenando os dados)
Classificar ou ordenar os dados, significa dispor sua
lista em ordem (numrica ou alfabtica) crescente ou
decrescente, podendo ser por linha ou por coluna.
possvel utilizar at 3 chaves de ordenao diferentes,
simultneamente. Algumas verses do OpenOffice
utilizam a terminologia ordenar e outras, classificar.
mera questo de traduo do nome do recurso (uma
para ambiente Windows e outra para ambiente
Linux), o layout das janelas e a forma de manuse-las
so exatamente iguais.
Fig 247
A ttulo de ilustrao, vamos escolher 3 colunas no exemplo da figura 247 para orden-las. Podemos
definir os critrios de ordenao como sendo: listar primeiro as mulheres, sendo que ambos os sexos
fiquem ordenados por profisso, com os mais velhos na frente em cada profisso.
Selecione a faixa de dados a ser classificada;
Na barra de menus, v em: Dados > Ordenar;
Fig 248
Fig 249
Ser aberta a janela Ordenar. Observe que ela possui 2 abas: a 1 com os critrios
de ordenao e a 2 com as Opes. importante verificar, antes de informar os
critios, quais so as opes que esto ou no ativadas. Clique na aba Opes.
Marcar quando for de interesse. Neste caso, as minsculas antecedero s maisculas.
pag. 88 de 126 OOo Calc
Com esta opo marcada, todos os
formatos das clulas iro acompanhar
o movimento de seus contedos. Caso
contrrio, os formatos ficaro fixos.
Ao escolher esta opo, o intervalo
selecionado fica intacto e uma cpia,
com os dados ordenados, colocada
na posio definida na caixa logo
abaixo (caixa da direita).
Possui algumas listas pr-definidas que
podem ser escolhidas.
Fig 250
Propositadamente a opo Intervalo contm
cabealho ... no foi includa ao lado da
figura 250 por se tratar de uma tem
importante e merecer destaque. Primeiramente, esta opo depende da direo da ordenao:
para ordenar linhas (direo de cima para baixo) o cabealho ser de colunas
para ordenar colunas (direo da direita para esquerda) o cabealho ser de linha
No exemplo da figura 247 fcil entender que o cabealho ser de colunas.
O importante saber quando marcar (e quando no marcar) a opo Intervalo contm cabealho de
coluna. Esta deciso precisa ser compatvel com o contedo da 1 linha do intervalo selecionado.
Com esta opo ativada, o OpenOffice Calc fixa a 1 linha do intervalo selecionado, excluindo-a da
ordenao. Na aba Critrios de ordenao, o contedo de cada clula do cabealho aparecer na lista de
cada critrio Ordenarpor. Isso facilita a utilizao do recurso ordenar dados. Ver a figura 251 (a).
Com esta opo no ativada, o OpenOffice Calc ordena todo o intervalo, inclusive os dados da 1 linha.
Na aba Critrios de ordenao, aparecer apenas o identificador de cada coluna, na lista de cada critrio
Ordenarpor, pois no tem cabealho para orientar a classificao. Ver a figura 251 (b).
Fig 251
Voltando ao nosso exemplo da figura 247, os critrios de ordeno a serem usados sero:
listar primeiro as mulheres 1 cririo de ordeno ser Sexo; ascendente
OOo Calc pag. 89 de 126
sendo que ambos os sexos fiquem ordenados por profisso 2 critrio ser Profisso; ascendente
com os mais velhos na frente em cada profisso 3 critrio ser Idade; descendente
Aps selecionar os critrios, respeitando a
prioridade entre eles e informando, a cada um, se
a ordenao ser ascendente ou descendente,
clique no boto OK.
Fig 252
Veja como ficou a planilha a ps a ordenao.
Fig 253
Faamos, agora, uma ordenao diferente, na direo da esquerda para direita. Neste caso, em vez de se ter
cabealho de colunas, teremos cabealho de linhas.
Fig 254
Para isso, utilizaremos a planilha acima, contendo alguns estados brasileiros com suas siglas e capitais.
Como pode ser visto, os registros esto ordenados pelo nome dos estados. Vamos alterar a planilha para
ordenar pela sigla. Os passos sero os seguintes:
Selecionar o intervalo desejado (de A1 a G3)
Na barra de menu, escolher Dados > Ordenar
Na aba Opes:
Marcar em Direo, a opo Da esquerda para direita (ordenarcolunas)
Marcar tambm a opo Interlavo contm cabealhos de linhas
pag. 90 de 126 OOo Calc
Na aba Critrios de ordenao, escolha
Sigla; ascendente (neste exemplo haver
apenas 1 critrio)
Clique em OK.
A figura 256 mostra a planilha alterada, agora,
com os dados ordenados pelas siglas. Observe
que PE passou para coluna F, onde estava
PR. Com isso a largura tornou-se pequena para
a palavra Pernambuco e esta ficou truncada.
Basta dar 2 cliques, na rgua de colunas, sobre
a linha divisria das coluinas F e G que a
sua largura se ajustar automaticamente.
Fig 255
Fig 256
8.2
Aplicando filtro nos dados
A filtragem de dados aplicada a uma planilha quando queremos visualizar apenas os dados desejados.
Pode ser aplicado planilha inteira ou num intervalo selecionado que nos interessa. O OpenOffice Calc
oferece 3 tipos de filtros: o auto-filtro, o filtro padro e o filtro avanado. Neste trabalho, mostraremos o
uso dos 2 primeiros e tomaremos a planilha da figura 247 para exemplo.
8.2.1 Auto Filtro
O recurso Auto Filtro permite a seleo de dados de maneira rpida, utilizando a ocorrncia dos prprios
dados nas colunas como critrio de seleo.
Entre os vrios registros na planilha de nosso exemplo, vamos filtrar apenas as pessoas do sexo feminino.
Podemos selecionar todas a clulas da planilha ou selecionar oquelas que possuem contedo. Isso
indiferente, porm selecionar toda a planilha muito mais rpido (clicar no boto do canto superior
esquerdo no encontro das rguas de linha e coluna).
V na barra de menus e clique em:
Dados > Filtro > Auto Filtro
Ser aberta a caixa para confirmar se a primeira linha do
intervalo deva ser considerada cabealho. Responda de
acordo com a situao. Em nosso caso ser apertado o
boto sim.
Fig 258
Fig 257
O OpenOffice Calc colocar as setas de drop-down na primeira clula de cada clona. Clicando sobre
OOo Calc pag. 91 de 126
elas, abrir a lista com as opes para
escolha de uma delas como critrio de
filtragem. Esta lista sempre conter as
seguintes opes: todos, Padro, Os
10 Primeiros e a relao das ocorrncias
existentes na coluna.
Fig 259 Fig
260
Como a coluna escolhida foi a de Sexo, existiro apenas 2
ocorrncias diferentes: F e M.
Clique sobre F
Observe que cor da seta da coluna onde o filtro foi utilizado,
mudou para azul. As linhas que no satisfazem condio
deste Auto Filtro (4,5,7,9 e todas acima de 11) no aparecem
na planilha.
Fig 261
possvel utilizar a combinao de Auto Filtro em vrias colunas. Por exemplo, quais so os registros de
sexo feminino, que nasceram no Rio de Janeiro e so enfermeiras?
Aplicando mais 2 Auto Filtro no resultado anterior, teremos apenas
1 registro que fatisfaa s 3 condies.
Fig 262 Fig 263
Obs.:
a opo todos volta a mostrar todos as linhas que foram eliminadas pelo filtro desta coluna;
a opo Os 10 Primeiros lista todas as linhas que satisfaam s 10 primeiras ocorrncias da coluna
(ou, pelo menos, entendo que deveria fazer isso na prtica, se por bug ou outra razo, no vi essa
condio funcionar corretamente);
a opo Padro ativa outro tipo de filtro;
Para desativar o Auto Filtro, v na barra de menus e clique novamente em: Dados > Filtro > Auto Filtro.
8.2.2 Filtro Padro
O Auto Filtro no pode ser utilizado quando se deseja definir uma faixa de valores, por exemplo. Nem
pode filtrar mais de uma condio diferente na mema coluna. Para estes e alguns outros casos, existe o
Filtro Padro, que permite criar at 3 condies de filtragens simultneamente.
Os 3 critrios de filtragem se conectam atravs dos operadores E e OU. Ver na figura 264 (a).
pag. 92 de 126 OOo Calc
Os campos so as colunas da planilha. Ver na
figura 264 (b).
Existem 10 condies diferentes que esto
apresentadas na figura 264 (c) e que podem
ser aplicadas de forma indendente em cada
uma coluna das colunas (campos).
Na caixa valor, podemos escolher entre
vazio, no vazio, uma das ocorrncias da
coluna definida como critrio de filtro, ou
ento digitar qualquer valor numrico ou no.
Fig 264
Clicando no boto Mais>>, a janela do
filtro padro aumenta, passando a mostrar as
opes. Entre elas importante destacar a inpo que indica se o intervalo selecionado possui ou no
cabealho de colunas, por razes j explicadas anteriormente.
Fig 265
Tomemos, mais uma vez, o exemplo da figura 247 para exercitar o recurso Filtro Padro. Nesta planilha,
vamos mostrar apenas as mulheres que possuam idade entre 20 e 30 anos. Sem entar em discusso da frase
que define os critrios, vamos assumir que o intervalo compreenda os 2 valores limites. Sendo assim, as 3
condies que nos interessa so: Sexo = F e Idade >=20 e Idade <=30.
Fig 265
Das 10 linhas da planilha, sendo 6 contendo pessoas do sexo feminino, apenas satisfizeram as condies do
Filtro Padro as linhas 2, 3 e 10 (lembrando que a linha1 o cabealho).
OOo Calc pag. 93 de 126
Fig 267
Para excluir o Filtro Padro, voltando, assim, com todo o contedo da planilha, basta selecionar novamente
o intervalo que sofreu ao do filtro, abrir novamente a janela Filtro Padro e em Nome do campo do
primeiro critrio, escolha nenhum.
Fig 247
Fig 268
pag. 94 de 126 OOo Calc
8.3 Exerccio
1) Elabore uma planilha com uma lista de material de escritrio com trs colunas;
2) Uma coluna com material, outra com o valor unitrio e outra com o nome da empresa;
3) Salve a planilha com o nome de Calc8seunome;
4) Repita o mesmo material com valores e empresas diferentes;
5) Classifique a lista de material em ordem crescente;
6) Utilize o recurso autofiltro;
7) Salve o arquivo de trabalho;
8) Feche o arquivo de trabalho;
9) Feche o OpenOffice.
OOo Calc pag. 95 de 126
Captulo 9 Grficos
9.1 Inserindo grficos
O OpenOffice Calc permite que os dados da planilha sejam visualizados atravs de diversos tipos
diferentes de grficos. Estes sempre so atualizados dinamicamente quando houver alterao dos dados.
Tomemos, como exemplo, a planilha
da figura 161 para rapresentar as
notas de cada aluno atravs de de um
grfico.
Fig 161
Selecione, na planilha, os dados a
partir dos quais ser gerado o grfico.
Escolha a opo Inserir > Grfico
Fig 269
Fig 270
Fig 271
A 1 janela para Autoformatar grfico (figura 271), mostra o intervalo selecionado, que pode ser alterado.
Nesta janela pode-se indicar se a 1 linha e /ou 1 coluna sero utilizadas como rtulos do grfico, ou seja,
utiliz-las como identificadores das variveis do eixo x e legenda. Pode-se tambm escolher em qual das
planilhas o grfico ser inserido.
pag. 96 de 126 OOo Calc
Faa as indicaes desejadas e
clique em Prximo.
Na 2 janela de Autoformatar grfico,
escolhe-se o tipo de grfico entre os
13 disponveis. Utilize a barra de
rolamento, direita, para visualizar
os demais tipos.
Fig 272
Esta figura mostra todos os
tipos de grficos. Observe que
alguns so tridimensionais. A
escolha do tipo no dever ser
aleatria. Depender de como
os dados sero analisados e
visualizados.
Fig 273
interessante utilizar a opo, desta janela, para mostrar os elementos de texto na visualizao, conforme
mostra a figura 274. Isso torna o grfico bastante autoexplicativo. Ainda nesta 2 janela de Autoformatar
grfico, deve-se definir se a srie de dados ser utilizada pelas linhas ou pelas colunas. Compare em (a) e
(b) as diferenas entre a legenda e o eixo x, conforme se escolhe Linhas ou Colunas para a Srie de
dados. Para melhor entendimento, verifique na figura 309, quais so os dados nos rtulos das linhas e das
colunas.
Fig 274
Faa novamente as opes desejadas e clique em Prximo.
OOo Calc pag. 97 de 126
Na 3 janela de Autoformatar
grfico pode-se escolher uma
variante para o tipo de grfico
definido no passo anterior e
ainda definir se existiro as
linhas de grade, horizontal e
vertical. Veja que esta janela
tambm possvel torcar sries
de dados.
Fig 275
Cada tipo de grfico apresenta suas variantes. Entre as principais existem as normais, empilhadas,
percentuais, com smbolos, etc. A figura 276 mostra algumas possibilidades para cada um dos tipos.
pag. 98 de 126 OOo Calc
Fig 276
Faa novamente as opes desejadas e clique em Prximo.
Vir a 4 janela de Autoformatar grfico, onde os ttulos podero ser informados:
OOo Calc pag. 99 de 126
Marque cada opo desejada;
Informe cada texto em sua caixa;
Ttulo do grfico
Legenda (sem texto)
Ttulo do eixo X
Ttulo do eixo Y
Ttulo do eixo Z
Fig 277
Neste exemplo
preencheremos da seguinte forma:
Ttulo do grfico Curso de Ingls ABC
Ttulo do eixo X Alunos
Ttulo do eixo Y Notas
Clique em Criar
Fig 278
O grfico ser includo na planilha.
Fig 279
Enquanto se estiver usando a janela de Autoformatao do grfico, a qualquer momento pode-se clicar no
boto Voltar para retornar s opes anteriores ou no boto Cancelar para iniciar de novo.
pag. 100 de 126 OOo Calc
Todos os padres de cores, largura de colunas,
plano de fundo, posio da legenda, etc, podero
ser alterados de acordo com o gosto do usurio.
Para isso, basta clicar sobre a parte desejada do
objeto para selecion-la e, com o boto direito,
fazer sua personalizao. Por exemplo, para alterar
a cor de cada coluna, clique sobre as barras para
selecionar o objeto. Depois, clique, novamente,
apenas sobre a coluna com a cor que ser mudada.
Observe, na figura 320 (a), como todas as colunas
desta mesma cor ficaro marcadas com um
quadradinho azul. Com o boto direito do mouse,
clique em Propriedades do Objeto. Na janela que
se abre, Srie de dados, possvel alterar todas as
opes que aparecem na figura 320 (c).
Fig 280
Fig 279
OOo Calc pag. 101 de 126
A figura 321 mostra o mesmo grfico da
figura 279, porm com diversas alteraes
realizadas:
troca das cores de cada barras
troca do plano de fundo
alterao no formato do ttulo
troca de fontes
troca de cor
estilo itlico
etc
Fig 281
Observao: grfico tipo pizza A utilizao de grficos tipo pizza (ou torta) muito interessante quando
se deseja visualizar a composio percentual de um determinado conjunto. Cada parcela se transforma
numa fatia e o conjunto completo, na pizza inteira. Por exemplo: o perfil educacioinal da populao de
uma cidade tem X % com estudo at 1 grau; Y % com estudo em nvel de 2 grau; W % com estudo em
nvel superior e Z % com estudo em nvel de ps-graduao. A soma de X + Y + W + Z ser os 100 %.
Fig 273
pag. 102 de 126 OOo Calc
9.2 Exerccio
1) Elabore uma planilha de uma empresa com cargos hierrquicos de funcionrios;
2) Utilize duas colunas, uma para hierarquia e outra para nmero de funcionrios;
3) Salve a planilha com o nome de Calc9seunome;
4) Para os cargos utilize cinco linhas sendo uma operador, outra para supervisor, outra chefe, outra
gerente e outra para diretor;
5) Na segunda coluna, coloque o quantitativo de funcionrios;
6) Insira um grfico a sua escolha na planilha;
7) Salve o arquivo de trabalho;
8) Crie, agora, uma 3 coluna e coloque o percentual que cada cargo representa no total de funcionrios;
9) Insira um grfico tipo pizza para representar graficamente esses percentuais;
10)Salve novamente o arquivo de trabalho;
11)Feche o arquivo de trabalho;
12)Feche o OpenOffice.
OOo Calc pag. 103 de 126
Captlo 10 Fomataes Especiais
10.1 Estilos: criando e gerenciando formatos
O OpenOffice Calc permite criar diferentes formatos de pgina e de clulas, guard-los e aplic-los, a
qualquer momento, na planilha, atravs do uso dos Estilo ou Estilista.
Propositadamente, no captulo 5 (item 5.6 Formatando pginas), a aba Gerenciador, na janela de formatar
pgina, no foi mensionada. Na verdade, esta aba no utilizada em nenhuma definio dos atributos da
pgina e sim para identificar e acessar os diversos tipos diferentes de formatos de pgina que podem ser
criados no OpenOffice Calc.
10.1.1 Criando estilos de pginas
Existem 2 maneiras para criar, alterar e aplicar estilos a um pgina:
V na barra de menus em Formatar> Catlogo de estilos ou tecle simultaneamente Ctrl + F11
ou ento
V na barra de menus em Formatar> Estilista ou tecle F11 ou clique o boto , na barra de funes
Ambos os caminhos possuem
pratiacamente as mesmas
funcionalidades, sendo que o
primeiro (catlogo) oferece
mais uso atravs de botes de
tela e o seguinte (estilista)
oferece mais uso atravs do
boto direito do mouse.
Para este material no ficar
repetitivo, a utilizao dos
recursos ser voltada apenas
ao estilista, sendo que o
usurio poder escolher qual
o caminho de sua preferncia.
No topo da janela do Estilista, encontram-se 2 botes. Passando o mouse sobre cada um deles aparecer a
caixa de texto auto-explicativa de cada um: o primeiro boto para ativar estilos de clula e o segundo,
estilos de pgina. Note que ao clicar no boto, o nome da janela muda. A caixa grande, de fundo branco, na
janela, traz a relao de todos os estilos j cadastrados. No caso, existem 2 estilos de pgina: o Padro e o
Relatrio. medida em que novos estilos so criados, esta lista vai sendo atualizada automaticamente.
pag. 104 de 126 OOo Calc
Fig 282
Fig 283
Para alterarum estilo
Clique, com o boto direito do mouse, sobre o estilo de pgina desejado. Ser
aberto o boto com as opes Novo e Alterar. Clique em Alterar.
Fig 284
Aparecer a mesma janela de Formatar pgina
visto no item 5.6, onde, todos os atributos da
pgina podero receber novas configuraes
atravs das escolhas das guias das diversas
abas (Pgina, Bordas, Plano de fundo, etc).
A primeira aba, que aparece na figura 285, o
gerenciador e ela mostra algumas das
formataers que a pgina contm.
Para criar um estilo novo
Neste caso, ao clicar no boto direito do
mouse, em vez de escolher a opo Alterar,
escolha a opo Novo (Figura 284).
Fig 285
Ser aberta a janela Formatar pgina. Escolhendo um nome adequado
para este novo estilo de pgina, na aba Gerenciador, possvel trocar
o nome sugerido pelo novo nome. Basta digitar o nome desejado
sobre o Sem nome1. Observe que este estilo ficar na categoria
Estilos personalizados.
Fig 286
Nas demais abas, podemos personalizar todos os atributos deste estilo
de pgina.
10.1.2 Criando estilos de clulas
O processo o mesmo que utilizado para criar estilos de pgina.
V na barra de menus em Formatar> Estilista ou tecle F11 ou clique o
boto , na barra de funes
No topo da janela do Estilista, clique no boto Estilos de clula (que o 1
boto).
Para criar ou alterarum estilo de clula Fig 287
o mesmo processo para criar ou alterar um estilo de pgina. Ao clicar com o boto direito do mouse
sobre um estilos existentes na lista da janela de estilos de clulas, s optar por Alterar ou criar um novo.
Ser aberta uma janela muito semelhante a da figura 166, vista no item 5.1, porm com a aba de
Gerenciador a mais.
OOo Calc pag. 105 de 126
Atravs de todas as outras abas, pode-se aplicar todos
os tipos de formatao desejados (Fonte, Efeitos do
fonte, Plano de fundo, etc)
Fig 288
10.2 Formatao
condicional
Este recurso muito
til quando se deseja
fazer com que o
formato de uma ou mais clulas variem, automaticamente, conforme seus
contedos sejam alterados. Pode-se definir, para cada clula, at 3 formatos
diferentes possveis, alm do seu formato bsico. Cada formato, ser, na
veredade, um estilo de clula.
Primeiro necessrio criar (item 10.1.2) todos os estilos de clula que
desejamos aplicar formatao condicional. Depois, selecione as clulas
desejadas e, na barra de menus e clique em:
Formatar> Formatao condicional
Fig 289
Ser a berta a janela de Formatao
condicional conforme mostra a figura 290.
Fig 290
Existem 2 maneiras de se trabalhar com cada uma das 3 condies. Pode-se condicionar a escolha do estilo
da clula atravs de uma frmula ou atravs de do valor do contedo da clula.
pag. 106 de 126 OOo Calc
(a)
(b)
No caso de frmula (figura 291 a), basta
digit-la na caixa prpria para essa
finalidade.
Optando-se por valor (figura 291 b), este
precisa ser comparado a um parmetro
atravs da escolha de uma das opes da
lista que apresentada. O parmetro
informado na caixa ao lado.
Fig 291
Para melhor entendimento de como usar
esta janela, vamos criar um exemplo
prtico, a partir do mesmo utilizado no
item 4.3.4 (funo SE) e ilustrado na
figura 161.
Vamos definir, neste exemplo, que o
resultado final do Curso ABC seja o
seguinte:
mdia menor que 5 reprovado
mdia entre 5 e 7 recuperao
mdia maior ou igual a 7 aprovado
Fig 161
Para dar destaque ao resultado final, vamos definir 3 estilos de clulas diferentes:
fundo verde com letras pretas para aprovado;
fundo amarelo com letras itlicas pretas para recuperao;
fundo vermelho com letras brancas para para reprovado;
Pelas definies visto acima, a funo a ser utilizada na coluna G, ser a funo de lgica SE. E ser
aplicada 2 vezes, pois temos 3 possibilidades diferentes para ela. Com os conhecimentos adquiridos em
4.3.4 podemos escrever como ser a frmula para cada um dos alunos. Por exemplo, para linha 4 teremos:
=SE(F4<5;"reprovado";SE(F4<7;"recuperao";"aprovado"))
Arrastando a frmula para demais linhas, teremos, na planilha, o resultado final para cada aluno.
Conforme dito, o primeiro passo para se fazer a formatao condicional criar os estilos de clulas.
Portanto, utilizando os conhecimentos adquiridos no item 10.1.2, devemos criar um estilo para aprovado,
um para reprovado e outro para recuperao, todos eles respeitando as cores e os efeitos conforme j
definido. Na aba gerenciador de estilos de clula podemos dar os nomes de cada um dos estilos. Para
facilitar sua identificao os chamaremos de fundo verde, fundo amarelo e fundo vermelho.
OOo Calc pag. 107 de 126
Fig 292
A figura 292 mostra a janela de Estilos de clula com os 3 novos estilos j cadastrados. Mostra tambm, no
estilo fundo vermelho, a cor do fonte alterada para branco e o plano de fundo alterado para vermelho. No
h necessidade em mostrar os detalhes de formatao dos outros 2 estilos, o processo o mesmo, sendo
que no fundo amarelo, o fonte foi formatado com itlico.
Agora que os 3 formatos foram criados e cada um com seu nome de estilo, siga as instrues seguintes:
Selecione o intervalo onde a formatao condicional ser aplicada (no exemplo, ser de G4 a G7);
Na barra de menus, clique em: Formatar> Formatao condicional;
Preencha as condies (pode ser s 1 ou 2 ou as 3). no caso do nosso exemplo, sero as 3 condies;
Clique em OK.
A figura 293 mostra como as 3 condies foram definidas com o uso de comparao dos valores das
clulas, lembrando que os parmetros esto entre aspas por se tratarem de strings (caracteres).
Fig 293
A figura 294 mostra como as clulas ficaram aps ter sido aplicado a formatao condicional acima.
pag. 108 de 126 OOo Calc
Fig 294
Agora, altere as notas do aluno Joo para 4,5 5,0 4,5 5,0 e veja como a formataao da planilha reage.
Fig 295
10.3 Excluindo estilos
V na barra de menus em Formatar> Estilista ou tecle F11 ou clique o boto , na barra de funes
Escolha estilo de clula ou de pgina
Clique com boto direito sobre o estilo desejados
Clique no boto Excluir Fig 296
Observe que apenas os estilos criados pelo usurio, ou seja,
os estilos personalizados, que podem ser excludos.
No caso de nosso exemplo,
como o estilo fundo verde
foi excludo, a formatao
condicinal no pode mais
funcionar adequadamente.
Fig 297
10.4 Exerccio
1) Crie uma planilha para controle de consumo de combustvel de uma frota de taxis conforme indicado
abaixo:
Coluna A: placa do carro;
Coluna B: Kms rodados;
Coluna C: litros;
Coluna D: consumo (Km/l);
2) Preencha as colunas A, B e C para pelo menos 5 veculos diferentes;
3) Calcule o consumo fazendo, para cada linha a frmula: Dn=Bn/Cn (onde n a linha);
4) Salve a planilha com o nome Calc10seunome;
5) Crie 2 estilos de clulas, colocando nomes compatveis com seu significado:
OOo Calc pag. 109 de 126
um com fundo azul claro e fonte itlico (para significar consumo adequado);
um com fundo amarelo e fonte em negrito (para significar ateno, consumo exagerado);
6) Aplique nas cluas da coluna D a formatao condicional, sendo que para consumo abaixo de 10 Km/l o
estilo seja o de fundo amarelo e para consumo maior ou igual a 10 Km/l, o estilo seja o de fundo azul;
7) Verifique o comportamento dos formatos nestas clulas;
8) Faa algumas alteraes de valores de Kms ou litros e observe as mudanas que ocorrem nas cores de
plano de fundo e nos efeitos das fontes;
9) Salve o arquivo de trabalho;
10)feche o arquivo de trabalho;
11)Feche o OpenOffice.
pag. 110 de 126 OOo Calc
Captulo 11 Configurando sua rea de trabalho (menu Ver)
Algumas verses do OpenOffice utilizam a terminologia Ver e outras, Exibir. mera questo de traduo
do nome do recurso (uma para ambiente Windows e outra para ambiente Linux), ambas ficam na 3
posio da barra de menus, possuem a mesma lista de funes, o layout de suas as janelas e a forma de
manuse-las so exatamente iguais.
Antes de detalhar todas as opes do menu ver, vamos conhecer os recursos de Desfazer e Refazer.
11.1 Desfazer e refazer
O recurso desfazer elimina, em ordem regressiva, as ltimas alteraes realizadas na planilha. O recurso
refazer o oposto, ou seja, ele desfaz o que o desfazer fez. Para aplicar o desfazer ou o refazer, v na barra
de menus e clique em:
Fig 298 Fig 299
Editar > Desfazer ou aperte simultaneamente as teclas Ctrl + Z ou no boto
Editar > Refazer ou aperte simultaneamente as teclas Ctrl + Y ou no boto
Para que a funo Desfazer esteja habilitada, necessrio que alguma alterao seja feita na planilha. Para
que a funo Refazer esteja habilitada, necessrio que a funo Desfazer tenha sido aplicada
imediatamente antes.
importante saber que a funo Desfazer s desfaz as alteraes realizadas
dentro do arquivo. Todas as modificaes geradas pelo menu ver, so exercidas
apenas sobre a visualizao da planilha na tela do seu computador e no altera
nada no contedo do arquivo. Por essa razo, nunca utilize o Desfazer, se quiser
voltar atrs quando usou algo do menu ver.
11.2 Zoom
a primeira funo na lista das funes do menu ver. V na barra de menus e clique em: Ver > Zoom
Ser aberta a janela de zoom, onde poder ser escolhido o percentual de variao do tamanho da
visualizao da planilha na rea de trabalho (ampliao/reduo).
Fig 300
Fig 301
OOo Calc pag. 111 de 126
A janela apresenta alguns percentuais fixos (50%, 75%, 100%, 150%, 200%), mas possvel exibir a rea
de trabalho em qualquer percentual, bastando marcar a opo Varivel e informar o percentual desejado.
Existem ainda as opes de ajustar para pgina inteira ou para largura da pgina.
A barra de status (a barra logo abaixo das guias das
planilhas) apresenta em que percentual a planilha
est sendo visualizada na rea de trabalho. Passando
o mouse sobre este valor (no exemplo da figura 302,
de 100%) e clicando com o boto direito ser
aberta uma janela contendo opes para alterar o
percentual do zoom.
Fig 302
Se o zoom foi alterado para qualquer valor, para volt-lo aos 100%, nem pense em usar o desfazer (veja o
alerta do item anterior). No s o zoom permanecer inalterado, mas o pior que a ltima alterao no
documento ser desfeita. A seqncia da figura 303 exemplifica esta afirmao
Fig 303
De (a) a (d) acompanhamos o preenchimento de 2 clulas e a operao de soma entre elas, sempre com o
zoom de 100%. Em (e) o zoom foi alterado para 150%. Em (f) usou-se o desfazer. Observe que o zoom
continua com 150% (no voltou para 100%) e a ltima operao, a soma, foi desfeita. CUIDADO !!!
11.3 Barras de ferramentas
V na barra de menus e clique em:
Ver > Barras de ferramentas
Ao clicar em cada uma das barras esta ativa-se ou
desativa-se. Note que as barras ativadas esto marcadas
com . Para conhecer quais so estas barras, veja, no
captulo 1, o item 1.2.
Fig 304
11.4 Personalizando suas barras de ferramentas
A ltima opo na lista da janela em Barras de ferramentas permite incluir ou retirar os botes em cada
barra, configurando-a de acordo com sua preferncia.
pag. 112 de 126 OOo Calc
Fig 305
A janela Personalizar barras de
ferramentas possui 4 reas identificadas
na figura 305 com as letras entre
parentesis e alguns botes no canto
direito:
em (a) temos a lista de todos os
botes disponveis, agrupados
por tipo de funo;
em (b) escolhemos a barra de
ferramentas a ser personalizada;
em (c) temos os botes para adicionar ou remover cada boto selecionado, na barra escolhida;
em (d) podemos ver quais os botes que esto marcados para aparecerem na barra escolhida.
Para trabalharcom a janela de personalizar barras de ferramentas:
Clique no sinal + a frente do grupo de funes para abrir a lista dos botes associados a esse grupo
Clique sobre o boto desejado
Selecione a barra desejadas
Clique em Adicionar para incluir este boto na barra ou Remover para fazer o inverso
Repita os processos quantas vezes for necessrio
Ao final clique no boto OK
11.5 Barrade status
A barra de status traz as seguintes
informaes:
Fig 306
a planilha est aberta p/ trabalho
o estilo da pginas
percent. de visualizao do zoom
indicador de Insert de caracteres
local p/ visualizar alguns campos
referentes s clulas selecionadas:
Soma
Mdia
Mximo
Mnimo
Contangem
etc
Basta clicar em Ver > Barrade status para ativ-la ou desativ-la em sua rea de trabalho.
OOo Calc pag. 113 de 126
11.6 Cabealho de linhas & colunas
Basta clicar em Ver > Cabealho de linhas & colunas para inserir ou retirar as 2 rguas contendo os
identificadores das linhas (nmeros) e das colunas (letras).
11.7 Destacar valores
Para destacar valores, clique, na barra de menus, em:
Ver > Destacar Valores
Fig 307
Com a opo de destacar valores ativada, todas as cores
aplicadas aos fontes deixam de ser respeitadas e o
OpenOffice Calc passa a mostrar os contedos das clulas
na seguinte forma:
textos em pretos
nmeros informados em azul
nmeros calculados por fmula em verde
Fig 308
Na figura 308, temos uma planilha com todos os caracteres em preto. Em (a) no est ativado destacar
valores. Em (b), est.
11.8 Visualizar quebra de pgina
Para visualizar quebra de pgina, clique, na barra de menus, em:
Ver > Visualizar quebra de pgina
Fig 309
Fig 310
pag. 114 de 126 OOo Calc
Todas as clulas que no forem impressas por no possurem contedo ou por estarem fora do intervalo de
impresso, aparerecero em cinza na rea de trabalho. As demais aparecero com sua formatao normal e
as divises de pgina ficaro marcadas com linhas azuis em destaque. Observe que, no centro de cada
pgina, o OpenOffice Calc mostrar a sua identificao.
11.9 Ver tela inteira
Esta a ltima opo do menu Ver. Com ela ativada, a vizualizao de todas as barras de ferramentas
horizontais, da barra de status so eliminadas e da barra de tarefas de seu sistema operacional (a ltima
inferior na sua tela). Se a barra de ferramenta principal (a nica vertical) e o cabealho de linhas & colunas
estiverem ativados, estes permanecero. Se no estiverem ativados, as clulas da rea de trabalho ocuparo
todo o espao de seu monitor. Para desativar este recurso de ver tela inteira, basta clicar no boto que a
figura 311 mostra.
Fig 311
11.10 Trabalhando as janelas
O menu Janela oferece algumas opes que podem criar
facilidades no trabalho com planilhas. Alm dessas opes,
ele abre a listas de todos os arquivos que esto abertos no
OpenOffice Calc. Basta clicar num deles para que ele
assuma a rea de trabalho. No exemplo da figura 312, pode-se
ver que a janela aberta est marcada com uma bolinha preta.
Fig 312
11.11.1 Nova janela
Clique, na barra de menus, em Janela > Nova janela
Esta opo abre uma nova janela repetindo o mesmo arquivo de onde voc estava ao abr-la. Toda alterao
realizada em uma delas automaticamente atualizada na outra. A vantagem poder movimentar-se em
ambas separadamente.
OOo Calc pag. 115 de 126
Para fechar uma das janelas, basta ir para ela e clicar, na barra de menus, em Janela > Fechar
11.11.2 Dividir (janela)
Este recurso divide a rea de trabalho em 4
partes, todas elas contendo o contedo integral
da planilha. A facilidade oferecida, permitir a
visualizao simultnea (na mesma janela) de
clulas distantes atravs da movimentao das
barras de rolagem de cada parte dividida.
Clique em qualquer clula que no esteja
entre as 2 primeiras linhas e as 2 primeiras
colunas;
Fig 313
Clique, na barra de menus, em:
Janela > Dividir
Nas direes das linhas da borda superior e da
borda esquerda desta clula sero criados os 2
divisores que formaro as 4 partes da planilha.
Na figura 314 pode-se ver que a clula clicada
foi a D14 e as setas indicam onde ficaro as
divises.
Fig 314
A figura 315 mostra as 4 partes em que a rea de trabalho foi divida. Os crculos azuis, colocados na figura,
indicam as novas barras de rolagem. Desejando alterar as posies de cada uma das 2 linhas divisoras,
possvel. Basta levar o mouse sobre ela e seguir o mesmo procedimento descrito em 5.3 para alterar largura
de coluna ( )ou altura de linha ( ).
pag. 116 de 126 OOo Calc
Fig 315
Observe, ainda, que na figura 302, as colunas e linhas apresentam-se nas posies originais, ou seja, as
colunas so: A ; B ; C ; D ; E ; F ; etc e as linhas tambm esto em ordem: 1 ; 2 ; 3 ; ... ; 13 ; 14 ; 15 ; etc.
A figura 316 mostra como a planilha foi bastante movimentada nas 4 partes divididas. Observe quais so as
linhas e colunas visualizadas em que cada uma das partes. Os crculos vermelhos indicam as alteraes
feitas na barra de rolagem.
Fig 316
Para eliminar a diviso, basta clicar, na barra de menus, em Janela > Dividir
fig 317
Observe na figura 317 que a opo fica marcada quando est ativada.
OOo Calc pag. 117 de 126
11.11.3 Congelar (janela)
Este recurso permite fixar na rea de trabalho, em suas posies, um determinado intervalo de clulas e
movimentar o restante da planilha atravs das barras de rolagem ou com as setas do teclado. As clulas
fixas sempre sero as que estiverem acima e a esquerda das linhas de corte (veja figura 314).
Clique em qualquer clula que
no seja a A1
Clique, na barra de menus, em:
Janela > Congelar
A rea de trabalho ficar dividida
em 4 partes, sendo que as clulas
do intervalo A1 at C13 estaro
congeladas, enquanto que todo o
restante poder se deslocado nas 4
direes. por isso que na opo
Congelar, so disponibilizadas
apenas apenas as 2 barras de
rolagem e no as 4 conforme visto em Dividir.
Fig 318
A figura 319 mostra o
deslocamento das clulas que
podem ser movimentadas
atravs da barras de rolagem
ou das teclas com as setas.
Este recurso, de Congelar,
bastante til quando se quer
fixar algumas clulas que
agem como cabealho (seja na
vertical ou horizontal) e
movimentar as outras que
contenham dados (informados
ou calculados).
Fig 319 parte congelada (fixa)
Para eliminar a diviso, basta clicar, na barra de
menus, em Janela > Congelar
Observe na figura 320 que a opo fica
marcada quando est ativada.
Fig 320
pag. 118 de 126 OOo Calc
OOo Calc pag. 119 de 126
11.11.4 Exerccio
1) Crie uma planilha a seu gosto, contendo informaes de seu interesse, porm faa uma planilha bem
grande, com vrias linhas e colunas (pelo menos 20 linhas e 10 colunas sugesto: crie um cadastro de
cliente);
2) Salve a planilha com o nome Calc11seunome;
3) Aplique diferentes zoons em sua planilha:
zoom para aumentar
zoom para diminuir
zoom para ver pgina inteira
3) Volte a planilha para a visualizao em 100% (cuidado com o desfazer)
4) Congele a primeira linha, e movimente as demais;
5) Retire o congelamento;
6) Divida a sua planilha em 4 partes e faa a movimentao dos dados em cada uma das partes;
7) Retire a diviso;
8) Visualize a quebra de pgina; se no houve, insira quebra;
9) Salve o arquivo de trabalho;
10)Feche o arquivo de trabalho;
11)Feche o OpenOffice.
pag. 120 de 126 OOo Calc
Captulo 12 Gravando macros
A macro o recurso do OpenOffice que permite executar uma srie de comandos e operaes em
sequncia. Para cada conjunto de operaes desejadas necessrio criar e gravar uma determinada macro e
depois, para executar este conjunto de comandos s mandar executar a respectiva macro. Pode-se gravar
inmeras macros. O importante escolher nomes adequados ao objetivo de cada uma.
A vantagem em se ter macros na planilha simplificar trabalhos repetitivos. Quando sabemos que vamos
ter a necessidade em executar a mesma rotina de operaes ou comamdos vrias vezes ou em vrios pontos
diferentes do arquivo, torna-se interessante faz-lo apenas 1 vez, transformando-o em macro e depois basta
aplic-lo quando e onde desejado atravs de comando bastante rpido e simples (um apertar de boto, por
exemplo).
12.1 Criando macro
Imaginemos uma planilha para trabalhar com dados aps terem sido importados de um arquivo txt
(explicao no captulo 7). Estes dados contm o resumo de venda diria de cada produto e a planilha foi
criada para saber quais foram os campees de venda e os campees de lucratividade.
Seja o arquivo texto conforme segue abaixo:
10052005
anel;10;12,00;18,00
baton;30;2,20;6,90
brinco;12;7,50;14,00
cinto;8;22,00;45,00
culos;11;17,95;32,50
peruca;1;35,00;80,00 Fig 321
perfume;17;50,00;88,00
Aps seguir todos os passos do captulo 7 para transform-lo em planilha,
teremos planilha da figura 321. Nota-se que a visualizao desta planilha
no est agradvel. Podemos criar um formato melhor, mas se todos os dias
tivermos que fazer novamente a mesma formatao, ser uma perda de
tempo. Portanto podemos criar, uma nica vez, certa macro que faa sempre
a formatao desejada a aplic-la nos arquivos gerados todos os dias. Seja
ento esta formato igual ao da figura 322.
Fig 322
OOo Calc pag. 121 de 126
V, na barra de menus, em:
Ferramentas > Macros > GravarMacro
Fig 323
Aparecer a pequena janela Gravar Macro. Enquanto esta janela estiver aberta, todas as
operaes realizadas na planilha estaro sendo gravadas na macro. Para transformar a
planilha da figura 321 na da figura 322, diversas operaes foram feitas e elas so:
Fig 324
cortar a data de A1 e colar em C1
mesclar as clulas C1 at E1
mesclar as clulas A1 e B1
trocar o formato da data para mostrar o ms por extenso
digitar Vendas do dia na clula A1
inserir linha antes do primeiro produto (entre linha 1 e 2)
digitar os cabealhos dos dados (de A2 a G2)
formatar cabealho em negrito (de A2 a G2)
justificar as clulas D2 e C2
ajustar a largura das demais colunas
formatar as clulas de valor com 2 casas decimais e separador de milhar (de C3 a E10)
criar frmula para Lucro Total fazendo E3 = B3*(D3-C3)
arrastar esta frmula at E9
fazer somatrio de E3 at E9
formatar borda superior de E10
criar frmula para margem fazendo F3 = (D3-C3)/C3
formatar clulas que mostraro percentuais (de F3 a G9)
criar frmula para clculo de participao de cada produto no lucro total fazendo G3 = E3/$E$10
arrastar as 2 frmulas que calculam percentual at a linha 9
Foram 19 passos e todos estes ficaro gravados na macro.
Aps o ltimo passo, clique em Sair do registro, opo nica da janela que a figura 324 mostra.
pag. 122 de 126 OOo Calc
A partir da, a macro suspende a
gravao das modificaes feitas na
planilha e abre a janela mostrada na
figura 325.
Escolha um nome para esta macro e
clique no boto salvar.
O nome escolhido para esta macro
foi lucro.
Fig 325
12.2 Executando a macro
V, na barra de menus, em:
Ferramentas > Macros > Macro
Selecione a macro desejada (no caso,
a nossa macro chama-se lucro)
Clique no boto Executar
Fig 326
Todos os passos gravados nesta macro
sero executados automaticamente.
A partir do momento em que a macro for gravada, pode-se execut-la quantas vezes se quiser em quantos
arquivos diferentes se desejar. Basta cham-la pelo nome e mandar execut-la.
12.3 Associando macro a um boto
Para simplificar a vida de quem vai executar macros, pode-se criar botes de execuo. Assim o usurio
no precisar saber qual o nome utilizado para identificar a macro e nem precisar entrar no menu
Ferramentas.
A 6 opo encontrada na barra de ferramentas principal (indicado com a seta na figura 327)
a opo de inserir controle de formulrios. Ao clicar sobre esta opo abre-se a lista de botes
para funes de formulrio. Podemos escolher o 2 boto, indicado com crculo na figura 328.
Fig 328
Fig 327
Clique no boto escolhido e com o mouse, apertando o boto
esquerdo, desenhe na planilha um retngulo (ou quadrado) com
o tamanho desejado para este boto. Ainda com este boto
OOo Calc pag. 123 de 126
selecionado (pequenas marcas verdes nos 4 cantos), clique com o boto direito do mouse e escolha a opo
Controle. Fig 329
Fig 330
Fig 331 Fig 332
Ser aberta a janela Propriedades do Boto. Esta janela possui 2 abas.
Na primeira (Geral figura 331) escolha um nome para o identificar o boto. Preencha-o na caixa
Rtulo.Por exemplo, calcular lucro.
Na outra aba (Eventos figura 332), faz-se a associao da macro a um evento escolhido. Por exemplo,
vamos escolher a opo Pressionar boto do mouse. Clicando no boto indicado com crculo na figura
332, pode-se atribuir a macro desejada ao evento escolhido no boto desenhado (figura 333).
Clique em Atribuir e OK .
Feche a janela de Propriedades do Boto
Observe (figuras 326 e 333) que a
macro havia sido gravada com o
nome lucro, em Module1, em
Standard, dentro de OpenOffice.org
Macros BASIC .
Fig 333
Fig 335 Fig 334
O novo boto criado estar com o rtulo informado e com a macro j associada a ele, porm necessrio
ativ-lo antes de usar. Podemos verificar que ele ainda traz as marquinhas verdes em seu redor. Ao ativ-lo
(ou desativar o modo esboo), as marcas verdes desaparecem e o boto ficar disponvel ao uso. Clique no
pag. 124 de 126 OOo Calc
boto Ativar/Desafivar Modo Esboo,
indicado com crculo na figura 336.
Fig 336
Agora, ao clicar no boto esquerdo do mouse sobre o boto Calcular Lucro, a macro gravada com nome
lucro ser executada, transformando a planilha inicial (figura 337) na planilha modificada (figura 338).
Fig 337 Fig 338
OOo Calc pag. 125 de 126
12.4 Exerccio
1) Crie uma planilha para registro de temperaturas mnimas e mximas igual ao modelo abaixo:
A B C D E
1
seg 17 25
2
ter 18 28
3
qua 16 27
4
qui 15 23
5
sex 14 22
6
sab 12 22
7
dom 10 21
2) Crie macro com o nome variacao (obs, macro no aceita acentuao no seu nome) para colocar os
ttulos de cada coluna, calcular a variao de temperatura de cada dia, calcular tambm mdia da semana
para temperatura mnima e mxima;
3) Crie outra macro, com nome diferente da anterior para melhorar o formato a seu gosto: colorir as
clulas, colocar bordas, negritar os ttulos, etc;
4) Salve a planilha com o nome Calc12-a-seunome;
5) Crie outra planilha, seguindo o mesmo modelo da anterior, porm coloque outros valores de
temperaturas para os dias da semana;
6) Execute a primeira macro;
7) Execute a segunda macro;
8) Salve a planilha nova com o nome Calc12-b-seunome;
9) Feche o arquivo de trabalho;
10)Feche o OpenOffice.
pag. 126 de 126 OOo Calc
Você também pode gostar
- ANEXO 4 - ENEL - Especificações de Obras Civis e de Montagem EletromecânicaDocumento70 páginasANEXO 4 - ENEL - Especificações de Obras Civis e de Montagem EletromecânicaJandirley LeiteAinda não há avaliações
- Elementos de Eletrônica Digital 40edDocumento535 páginasElementos de Eletrônica Digital 40edAntonio Moises100% (5)
- A Post I La Microsoft ExcelDocumento23 páginasA Post I La Microsoft Excelgabriella benayonAinda não há avaliações
- Previsao de Comportamentos Tipicos e Analise Do Processo de Quinagem Pelo Metodo Dos Elementos FinitosDocumento98 páginasPrevisao de Comportamentos Tipicos e Analise Do Processo de Quinagem Pelo Metodo Dos Elementos FinitosRicardo MarquesAinda não há avaliações
- Guia Prático Do HTML Web Standards e CssDocumento62 páginasGuia Prático Do HTML Web Standards e Cssernestomrodrigues2933Ainda não há avaliações
- Guia Prático de HTMLDocumento62 páginasGuia Prático de HTMLJuliano dos Santos da Silva100% (1)
- Guia Detalhado de Configuracoes Do AutoCAD 2007Documento38 páginasGuia Detalhado de Configuracoes Do AutoCAD 2007paripasu100% (2)
- Apostila PhotoshopDocumento55 páginasApostila PhotoshopRodolfo Nakamura100% (1)
- Manual CompletoDocumento252 páginasManual CompletoRafael Soares100% (1)
- Etnoecol Parabubu Areoes Pimentel MarechalDocumento298 páginasEtnoecol Parabubu Areoes Pimentel Marechala.baiaprestesAinda não há avaliações
- Excel BásicoDocumento83 páginasExcel Básicofrancoshot2Ainda não há avaliações
- Autocad Civil 3D Conceitos Básicos para Consulta em Ambiente de TrabalhoDocumento27 páginasAutocad Civil 3D Conceitos Básicos para Consulta em Ambiente de TrabalhoGustavo QuadranteAinda não há avaliações
- Eci Xavante 1Documento291 páginasEci Xavante 1JohnRazenAinda não há avaliações
- EIA Volume - 1 PDFDocumento237 páginasEIA Volume - 1 PDFJúlia Fonseca de CastroAinda não há avaliações
- Folhas FMEDocumento213 páginasFolhas FMEDuarte MotaAinda não há avaliações
- Apostila Cordilheira Recursos HumanosDocumento481 páginasApostila Cordilheira Recursos HumanosEliete TabordaAinda não há avaliações
- Radioproteção e Dosimetria FundamentosDocumento265 páginasRadioproteção e Dosimetria FundamentosGabriel100% (1)
- Apostila II Transact SQL DetalhadoDocumento108 páginasApostila II Transact SQL DetalhadoorlandopsjuniorAinda não há avaliações
- Curso 90666 Aula 13 v3Documento102 páginasCurso 90666 Aula 13 v3Marcel NascimentoAinda não há avaliações
- Μc-os-III 3.06.01 API ReferenceDocumento323 páginasΜc-os-III 3.06.01 API ReferenceVânSơnAinda não há avaliações
- Antonio Luiz Schalata PachecoDocumento84 páginasAntonio Luiz Schalata PachecoCristina SantosAinda não há avaliações
- Apostila Completa - Excel Total PDFDocumento218 páginasApostila Completa - Excel Total PDFLgSalgado0% (1)
- Plano Curso Arquitetura - UNI PiagetDocumento32 páginasPlano Curso Arquitetura - UNI PiagetRiolando dos SantosAinda não há avaliações
- Projeto Dimensionamento de EixoDocumento29 páginasProjeto Dimensionamento de EixomichelAinda não há avaliações
- Topografia Geral: João Martins Casaca Jo Ão Luís de M Atos José M Iguel Baio DiasDocumento10 páginasTopografia Geral: João Martins Casaca Jo Ão Luís de M Atos José M Iguel Baio DiasRomulo BragaAinda não há avaliações
- 27 Craniana 1Documento101 páginas27 Craniana 1Andreia MonteiroAinda não há avaliações
- Java LuzDocumento113 páginasJava LuzreneemouraAinda não há avaliações
- Magnus Melo Renato TostesDocumento14 páginasMagnus Melo Renato TostesGuilherme Alencar0% (1)
- Apostila Power BI IntermediárioDocumento269 páginasApostila Power BI IntermediárioLéo SantosAinda não há avaliações
- Curso 71473 Aula 03 v1Documento126 páginasCurso 71473 Aula 03 v1Dheisiany SilvaAinda não há avaliações
- Manual CEsg Da TigreDocumento84 páginasManual CEsg Da TigreRafael BorgesAinda não há avaliações
- 3342 ApostilajavascriptDocumento3 páginas3342 ApostilajavascriptRG PartiturasAinda não há avaliações
- Linguagens de Programação - Ricardo R. GudwinDocumento9 páginasLinguagens de Programação - Ricardo R. GudwinLucas SouzaAinda não há avaliações
- 3 OtorrinolaringologiaDocumento117 páginas3 OtorrinolaringologiaPato Lezcano100% (1)
- Apostila Auto CAD2005Documento400 páginasApostila Auto CAD2005Emanuele DalbertoAinda não há avaliações
- Robo KukaDocumento88 páginasRobo Kukapsouza.bsAinda não há avaliações
- Apostila FX Basico 20130328 PDFDocumento89 páginasApostila FX Basico 20130328 PDFAdriano Chagas100% (2)
- Concreto - Milton 3Documento359 páginasConcreto - Milton 3Rivaldo RibeiroAinda não há avaliações
- Concreto - MiltonDocumento359 páginasConcreto - MiltonCibeleAinda não há avaliações
- Polígrafo de Geoquímica IDocumento552 páginasPolígrafo de Geoquímica IBreno Borges100% (1)
- Apostila de Primavera 6.1 UltimaDocumento257 páginasApostila de Primavera 6.1 UltimaJuciane SouzaAinda não há avaliações
- Excel Do Zero Ao Avançado: Invista em Você!Documento239 páginasExcel Do Zero Ao Avançado: Invista em Você!Paulo Dala100% (3)
- Estruturas de DadosDocumento48 páginasEstruturas de DadosAusten MoraesAinda não há avaliações
- Cartilha Do Médium VersãoDocumento21 páginasCartilha Do Médium VersãoEdson Bispo PalmeiraAinda não há avaliações
- Cookbook 1689247861Documento85 páginasCookbook 1689247861Juan AzevedoAinda não há avaliações
- Livro Mecânica Dos Solos - Joao PauloDocumento186 páginasLivro Mecânica Dos Solos - Joao Pauloclayton0% (1)
- Projeto de Instalação Elétrica Predial em AutocadDocumento47 páginasProjeto de Instalação Elétrica Predial em AutocadJones ArraesAinda não há avaliações
- Alvenaria em blocos de concreto: Projeto estrutural de acordo com a NBR 16868 - 1, 2 ABNT, 2020No EverandAlvenaria em blocos de concreto: Projeto estrutural de acordo com a NBR 16868 - 1, 2 ABNT, 2020Ainda não há avaliações
- Curso de Eletrônica - Volume 3 - Eletrônica Digital - 1No EverandCurso de Eletrônica - Volume 3 - Eletrônica Digital - 1Nota: 3 de 5 estrelas3/5 (2)
- Curso de Eletrônica - Volume 5 - Telecom - 1 - RadiocomunicaçõesNo EverandCurso de Eletrônica - Volume 5 - Telecom - 1 - RadiocomunicaçõesNota: 5 de 5 estrelas5/5 (1)
- Manual SACORDocumento151 páginasManual SACORraparigolAinda não há avaliações
- Manual TeknicoDocumento215 páginasManual TeknicoraparigolAinda não há avaliações
- Plan ContDocumento94 páginasPlan ContraparigolAinda não há avaliações
- 2019 05 30 - 1524Documento44 páginas2019 05 30 - 1524raparigolAinda não há avaliações
- Manual Brastemp Bwq22ADocumento19 páginasManual Brastemp Bwq22Aflavioh02Ainda não há avaliações
- Bateria de Avaliação FrontalDocumento1 páginaBateria de Avaliação FrontalJoão JúniorAinda não há avaliações
- Dodf 076 24-04-2023 Integra-20-21Documento2 páginasDodf 076 24-04-2023 Integra-20-21Felipe TorresAinda não há avaliações
- Introducao Oxigenoterapia 45Documento4 páginasIntroducao Oxigenoterapia 45Pedro Luis DomingosAinda não há avaliações
- Teste de Ciências 1º TrimestreDocumento4 páginasTeste de Ciências 1º TrimestreMaria100% (1)
- GUIAO Visita Estudo LISBOADocumento3 páginasGUIAO Visita Estudo LISBOAhenschot798Ainda não há avaliações
- Teste Diagnóstico de 11º AnoDocumento6 páginasTeste Diagnóstico de 11º AnoCláudia FerreiraAinda não há avaliações
- Niveis de Mudanca Organizacional 080456Documento11 páginasNiveis de Mudanca Organizacional 080456Amadeu claudioAinda não há avaliações
- ALBERNAZ - Livro Conservação Da VárzeaDocumento356 páginasALBERNAZ - Livro Conservação Da VárzeaClarissaAinda não há avaliações
- ATIVIDADE 13 3o Ano CN Caracteristicas Da Terra Forma Da Terra. O Ar A Agua e o Solo Na Terra ProfessorDocumento4 páginasATIVIDADE 13 3o Ano CN Caracteristicas Da Terra Forma Da Terra. O Ar A Agua e o Solo Na Terra ProfessorKeila Cristina Alacoque Dos Santos Silva100% (2)
- Aula 1 - Análise de Sinais e SistemasDocumento14 páginasAula 1 - Análise de Sinais e SistemasDalton InacioAinda não há avaliações
- Lista1 - CorreçãoDocumento12 páginasLista1 - CorreçãoLetícia CurciAinda não há avaliações
- Expressividade Na DançaDocumento10 páginasExpressividade Na DançamenesescarolineAinda não há avaliações
- Evolução Do Ensino de Fisica No BrasilDocumento27 páginasEvolução Do Ensino de Fisica No BrasilCarlosRosaAinda não há avaliações
- FL - FOUCAULT - Segurança, Território, PopulaçãoDocumento84 páginasFL - FOUCAULT - Segurança, Território, PopulaçãoTatiane Cimara dos Santos Medeiros100% (1)
- Simulado FCC2 Gestaodepessoas 1Documento2 páginasSimulado FCC2 Gestaodepessoas 1Adriano DantasAinda não há avaliações
- Manual de Consulta RápidaDocumento15 páginasManual de Consulta Rápidasamurai noobAinda não há avaliações
- Os Problemas Causados Pelo Trânsito e Suas Devidas SoluçõesDocumento7 páginasOs Problemas Causados Pelo Trânsito e Suas Devidas SoluçõesUma IncónitaAinda não há avaliações
- 21 - MD45007Documento4 páginas21 - MD45007Margareth Siva CostaAinda não há avaliações
- TURNER Victor Betwixt and Between Floresta de SimbolosDocumento24 páginasTURNER Victor Betwixt and Between Floresta de SimbolosBeatriz DiasAinda não há avaliações
- Sep 2023Documento46 páginasSep 2023Maria Das Graças LimaAinda não há avaliações
- RESUMO 3 - Fixação Do NitrogênioDocumento7 páginasRESUMO 3 - Fixação Do NitrogênioCarolina Pinheiro RodriguesAinda não há avaliações
- PCOM MarinhaDocumento128 páginasPCOM Marinhadanidondoni0% (2)
- Direito Administrativo PDFight Poderes AdministrativosDocumento19 páginasDireito Administrativo PDFight Poderes AdministrativosJuridico SantannaAinda não há avaliações
- Fundamentação Teórica Dirigida A Gestão EscolarDocumento6 páginasFundamentação Teórica Dirigida A Gestão EscolarMarta Fonseca67% (3)
- Atividade Bimestral - RevisãoDocumento2 páginasAtividade Bimestral - RevisãoannaAinda não há avaliações
- Edital PrInt - Versão (23-08-19)Documento14 páginasEdital PrInt - Versão (23-08-19)luAinda não há avaliações
- MKT Unip Apostila 1Documento53 páginasMKT Unip Apostila 1André FornitaniAinda não há avaliações
- Cartilha GERDAU - PREVENCÌ AÌ - O DE ACIDENTES GRAVES E FATALIDADES JAN 2018Documento24 páginasCartilha GERDAU - PREVENCÌ AÌ - O DE ACIDENTES GRAVES E FATALIDADES JAN 2018max100% (1)
- Notes 210812 153634 25aDocumento10 páginasNotes 210812 153634 25aCleide GomesAinda não há avaliações
- A Tomada de Nota - TextoDocumento5 páginasA Tomada de Nota - TextoCarlos Mutondo0% (1)