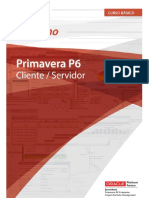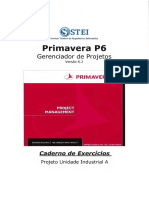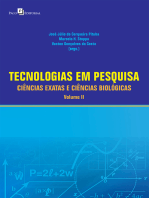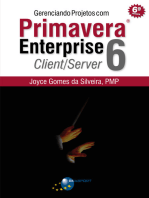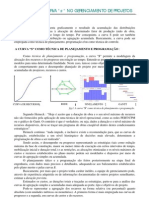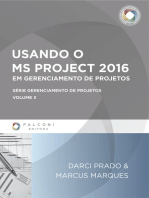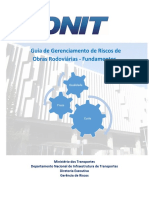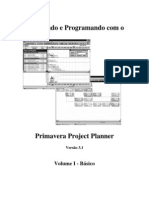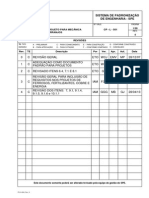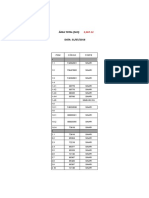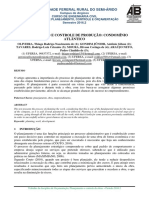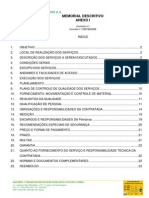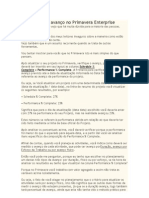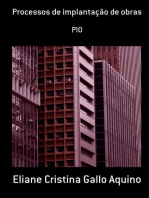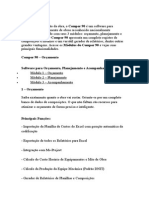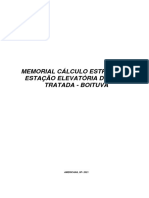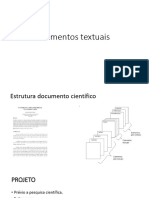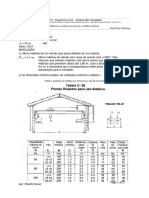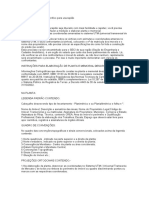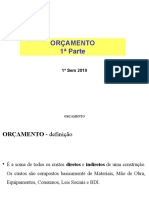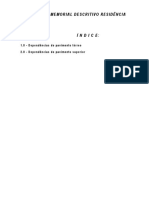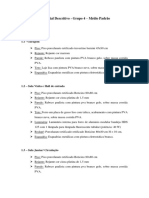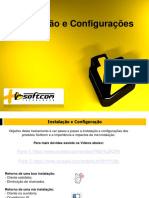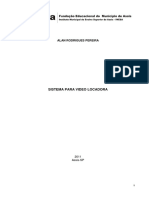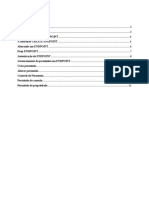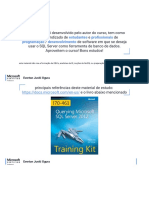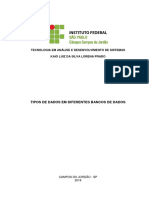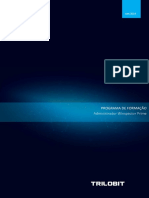Escolar Documentos
Profissional Documentos
Cultura Documentos
Primavera 6.1: Introdução e estruturação de projetos
Enviado por
Juciane SouzaDescrição original:
Título original
Direitos autorais
Formatos disponíveis
Compartilhar este documento
Compartilhar ou incorporar documento
Você considera este documento útil?
Este conteúdo é inapropriado?
Denunciar este documentoDireitos autorais:
Formatos disponíveis
Primavera 6.1: Introdução e estruturação de projetos
Enviado por
Juciane SouzaDireitos autorais:
Formatos disponíveis
Apostila de Primavera 6.
1 Pag: 1
Índice
LIÇÃO 1 – INTRODUÇÃO AO PRIMAVERA ENTERPRISE 6 ............................................ 6
1.1-O QUE É PRIMAVERA ENTERPRISE P6 ......................................................................................................... 6
1.2-SUÍTE DE PRODUTOS PRIMAVERA ENTERPRISE.............................................................................................. 7
1.3- PRIMAVERA PROJECT MANAGER .............................................................................................................. 8
1.4- PORTIFOLIO ANALYSIS............................................................................................................................. 8
1.5- METHODOLOGY MANAGER ..................................................................................................................... 8
1.6- MY PRIMAVERA .................................................................................................................................... 9
1.7-INICIANDO O P6 ..................................................................................................................................... 9
1.8-TELA DE BOAS VINDAS................................................................................ ERRO! INDICADOR NÃO DEFINIDO.
1.9- ELEMENTOS VISUAIS DA PÁGINA INICIAL- JANELA PRINCIPAL ............................. ERRO! INDICADOR NÃO DEFINIDO.
1.10- ABRINDO UM PROJETO EXISTENTE ......................................................................................................... 11
1.11- ELEMENTOS VISUAIS DA TELA DE PROJETOS ............................................................................................. 12
1.12- BARRA DE FERRAMENTAS DA TELA DE PROJETOS (PROJECTS ....................................................................... 13
1.13- BARRA DE DIRETÓRIOS (EM TODAS AS VISÕES ............................................... ERRO! INDICADOR NÃO DEFINIDO.
1.14- BARRA DE COMANDOS DA TELA PROJECTS – PROJETOS ............................................................................. 14
1.15- VISÃO DE ATIVIDADES (ACTIVITIES ......................................................................................................... 14
1.16- BARRA DE FERRAMENTAS DA TELA ATIVIDADES (ACTIVITIES ....................................................................... 15
1.17- BARRA DE COMANDOS DA TELA – (ATIVIDADES ....................................................................................... 16
1.18-EXERCÍCIO ......................................................................................................................................... 16
LIÇÃO 2 - ESTRUTURANDO PROJETOS CORPORATIVAMENTE (OBS) 1º PASSO PARA
CRIAR UM PROJETO................................................................................................ 18
2.1- EOE (OBS) – CARACTERÍSTICAS PRINCIPAIS ............................................................................................. 18
2.2-CRIANDO A EOE (OBS .......................................................................................................................... 18
2.3- VISUALIZANDO E EOE (OBS) EM FORMA DE ORGANOGRAMA ...................................................................... 19
2.3-EXERCÍCIOS SOBRE OBS ......................................................................................................................... 20
2.4- EXPLORANDO O MENU DA BARRA DE OPÇÕES DA EOE (OBS) ...................................................................... 20
LIÇÃO 3 - EAP (EPS) – CARACTERÍSTICAS PRINCIPAIS .............................................. 22
3.1-CRIANDO UMA EPS – ESTRUTURA ANALÍTICA DO PROJETO ........................................................................... 22
3.2- VISUALIZANDO A EAP (EPS) EM FORMA DE ORGANOGRAMA....................................................................... 24
3.3- EXPLORANDO O MENU DA BARRA DE OPÇÕES DA EAE (EPS ......................................................................... 24
3.4-EXERCÍCIOS SOBRE EAE (EPS ................................................................................................................. 25
LIÇÃO 4 – CRIANDO PROJETOS ................................................................................ 26
4.1- VISÃO PROJETOS (PROJECT) – CARACTERÍSTICAS PRINCIPAIS ........................................................................ 26
4.2- CRIANDO UM PROJETO NOVO. USANDO O ASSISTENTE................................................................................ 27
LIÇÃO 5 – CRIANDO EAP (WBS) 4 PASSO ................................................................. 32
5.1- E.A.P – ESTRUTURA ANALÍTICA DE PROJETOS (WBS – WORK BREAKDOW STRUCTURE .................................... 32
5.2- CRIANDO A WBS OU EPA. .................................................................................................................... 32
5.3- VISUALIZAR O DIAGRAMA DE WBS .......................................................................................................... 33
LIÇÃO 6 – LANÇANDO ATIVIDADES OU TAREFAS ..................................................... 35
6.1- O QUE É UMA ATIVIDADE? ..................................................................................................................... 35
6.2- TIPOS DE ATIVIDADES............................................................................................................................ 35
6.3- TAREFA DEPENDENTE (TASK DEPENDENT) ................................................................................................ 35
6.4- RECURSO DEPENDENTE (RESOURCE DEPENDENT) ...................................................................................... 35
6.5- MARCOS DE INÍCIO E FIM (START E FINISH MILESTONES) ............................................................................. 36
6.6 NÍVEL DE ESFORÇO (LEVEL OF EFFORT) - LOE ............................................................................................. 36
6.7- EAP RESUMO (WBS SUMARY) .............................................................................................................. 36
UP TO DATE Inglês e Informática
Apostila de Primavera 6.1 Pag: 2
6.8- O ASSISTENTE DE CRIAÇÃO DE ATIVIDADE. ............................................................................................... 36
6.9- ADICIONANDO ATIVIDADES COM O ASSISTENTE .......................................................................................... 37
6.10- USANDO A TECLA INSERT LANCE AS ATIVIDADES ABAIXO: ........................................................................... 38
6.11- USANDO O ASSISTENTE DE LANÇAMENTO DE ATIVIDADES, LANÇAR AS ATIVIDADES ABAIXO: ............................... 39
6.12- LANÇAR A ATIVIDADES MARCOS PARA O PROJETO. .................................................................................... 39
6.13- LIGAR TODAS AS ATIVIDADES COM O TIPO DE LIGAÇÃO TÉRMINO E INÍCIO ...................................................... 39
6.14- APAQUE TODAS OS LINKS DAS ATIVIDADES. ............................................................................................. 40
6.15- FERRAMENTA RELATIONSHIP LINES ....................................................................................................... 41
6.16- FERRAMENTA ACTIVITY TABLE .............................................................................................................. 41
6.17- FERRAMENTA GANTT CHART................................................................................................................ 41
6.18- FERRAMENTA ACTIVITY NETWORK........................................................................................................ 41
6.19- FERRAMENTA ACTIVITY DETAILS ........................................................................................................... 41
6.20- FERRAMENTA SHOW/HIDE BOTTON LAYOUT .......................................................................................... 41
6.21- FERRAMENTA BARS ............................................................................................................................ 42
6.22- FERRAMENTA COLUMNS ..................................................................................................................... 42
6.23- O QUE É LAYOUT? ............................................................................................................................. 43
6.24- FERRAMENTA SCHEDULE – PROGRAMAÇÃO ............................................................................................ 43
6.25- FERRAMENTA GROUP AND SORT .......................................................................................................... 44
6.26- EXPORTAÇÃO DE DADOS ...................................................................................................................... 46
6.27- ADICIONANDO NOMES OU OUTROS DADOS NO GRÁFICO DE GANT ............................................................... 48
6.28-EXERCÍCIO: 1 ..................................................................................................................................... 49
LIÇÃO 7- CRIANDO RELACIONAMENTO ................................................................... 60
7.1. TIPOS DE RELACIONAMENTO .................................................................................................................. 60
7.2- ESTABELECENDO LIGAÇÕES LÓGICAS/RELACIONAMENTOS ............................................................................ 61
7.3- CRIANDO RELACIONAMENTO DANDO UM CLIQUE DUPLO NA LINHA DE LIGAÇÃO DA ATIVIDADE ............................ 61
7.4- CRIANDO RELACIONAMENTO EM DETALHES DA ATIVIDADE............................................................................ 61
7.5- SELECIONANDO VÁRIOS RELACIONAMENTOS E LINCANDO ATIVIDADES............................................................. 62
7.6- RELACIONANDO USANDO A COLUNA PREDESSORA. ..................................................................................... 62
LIÇÃO 8- FOLGA(+) E ANTECIPAÇÃO ........................................................................ 63
8.1- ESPECIFICANDO O TEMPO DE FOLGA ........................................................................................................ 63
8.2- OUTRA MANEIRA DE COLOCAR A FOLGA.................................................................................................... 63
8.3- EXERCÍCIO 3: ...................................................................................................................................... 65
LIÇÃO 9- CRIANDO E MODIFICANDO CALENDÁRIOS ................................................ 68
9.1- CRIANDO CALENDÁRIOS ........................................................................................................................ 68
9.2- CRIANDO UM NOVO CALENDÁRIO – CALENDÁRIO GLOBAL ........................................................................... 68
9.3- LIGANDO O CALENDÁRIO A UMA ATIVIDADE............................................................................................... 70
9.4- LIGANDO O CALENDÁRIO COM O PROJETO. ................................................................................................ 70
9.5- CRIANDO UM CALENDÁRIO PARA FOLGAR DE SEGUNDA-FEIRA À SEXTA-FEIRA E TRABALHAR NO FINAL DE SEMANA. ESSE
CALENDÁRIO SERÁ GERAL TODOS OS MESES. ..................................................................................................... 71
9.6- DEFININDO EM QUAL HORÁRIO O SERVIÇO SERÁ REALIZADO ......................................................................... 72
9.7- INSERINDO AO MESMO TEMPO UM CALENDÁRIO PARA VÁRIAS ATIVIDADES. ..................................................... 73
9.8-EXERCÍCIOS 4: SOBRE CALENDÁRIO DE PROJETO ......................................................................................... 74
LIÇÃO 10- RECURSOS .............................................................................................. 78
10.1- RECURSOS ........................................................................................................................................ 78
10.2- ATIVANDO O ASSISTENTE DE RECURSOS ................................................................................................. 78
10.3- CADASTRANDO RECURSOS ATRAVÉS DO ASSISTENTE (WIZARD .................................................................... 79
10.4- CRIANDO RECURSOS SEM O ASSISTENTE ................................................................................................. 82
10.5- CRIANDO UM RECURSO MATERIAL ......................................................................................................... 84
10.6 - CRIAR RECURSO MATERIAL USANDO O ASSISTENTE: .................................................................................. 84
10.7- VISTAS DE RECURSOS.......................................................................................................................... 86
10.8- CÓDIGO DE RECURSOS ........................................................................................................................ 87
10.9- DEFININDO CÓDIGO DE RECURSOS ........................................................................................................ 87
UP TO DATE Inglês e Informática
Apostila de Primavera 6.1 Pag: 3
10.10- ASSOCIANDO CÓDIGO DE RECURSOS AOS RECURSOS ............................................................................... 88
10.11- AGRUPANDO POR CÓDIGO DE RECURSO................................................................................................ 89
10.12- FUNÇÕES DE CARGOS (ROLES) ........................................................................................................... 90
10.13- CRIANDO CARGOS OU ROLES ............................................................................................................. 90
10.14-EXERCÍCIO 5 – RECURSOS .................................................................................................................. 92
LIÇÃO 11- CRIANDO UM PLANO DE META (BASELINE) ............................................. 98
11.1 ANÁLISE DO CÁLCULO .......................................................................................................................... 98
11.2- BASELINES (PLANO DE META) ............................................................................................................... 99
11.3- CRIANDO UMA BASELINE..................................................................................................................... 99
11.4- DAR BAIXA NAS ATIVIDADES ............................................................................................................... 100
11.5- DANDO UM AVANÇO DO PROJETO ....................................................................................................... 101
11.6- MOSTRANDO A LINHA DE BASE ........................................................................................................... 102
11.7- USANDO A LINHA DE BASE QUE GRAVAMOS........................................................................................... 103
12- CURVA S ......................................................................................................... 105
12.1 EXEMPLO: VAMOS CRIAR MONTAR O PROJETO ABAIXO: ............................................................................ 105
12.2- LANCE UM RECURSO TIPO MÃO DE OBRA PARA A PRIMEIRA ATIVIDADE........................................................ 105
12-3- VISUALIZANDO O GRÁFICO DA CURVA S. .............................................................................................. 105
12.4-EXERCÍCIO 6- OBJETIVO USAR RECURSOS E FAZER A CURVA S.................................................................... 111
LIÇÃO 13 – DEFININDO OS CÓDIGOS DE ATIVIDADES ............................................ 116
13.1- CÓDIGOS DE ATIVIDADE (ACTIVITY CODES) ........................................................................................... 116
13.2- CRIANDO CÓDIGOS DE ATIVIDADE (ACTIVITY CODES) ............................................................................... 116
13.3- ADICIONANDO OS CÓDIGOS CRIADOS AS ATIVIDADES .............................................................................. 118
13.4- ORGANIZAR AS ATIVIDADES POR CÓDIGOS DE ATIVIDADES ........................................................................ 118
LIÇÃO 14- RESTRIÇÕES – (CONSTRAINTS) .............................................................. 119
14.1. DEVERÁ TERMINAR EM (MUST FINISH BY)............................................................................................. 121
14.2- INICIAR NA DATA (START ON) ............................................................................................................. 122
14.3- INICIAR NA DATA OU ANTES DE (START ON OR BEFORE)........................................................................... 122
14.4- INICIAR NA DATA OU DEPOIS DE (START ON OR AFTER): ........................................................................... 122
14.5- TERMINAR NA DATA (FINISH ON) ....................................................................................................... 122
14.6- TERMINAR NA DATA OU ANTES DE (FINISH ON OR BEFORE) ..................................................................... 123
14.7- TERMINAR NA DATA OU DEPOIS DE (FINISH ON OR AFTER) ...................................................................... 123
14.8- TÃO TARDE QUANTO POSSÍVEL (AS LATE AS POSSIBLE) ............................................................................. 123
14.9- INÍCIO MANDATÓRIO (MANDATORY START .......................................................................................... 123
LIÇÃO 15 – PASSOS (STEPS) ................................................................................... 124
15.1- CONFIGURANDO O PROJETO PARA TRABALHAR COM STEPS. ............................ ERRO! INDICADOR NÃO DEFINIDO.
15.2- CONFIGURANDO A ATIVIDADE PARA RECEBER STEPS. ............................................................................... 125
15.3-INCLUINDO PASSOS PARA ATIVIDADES................................................................................................... 124
15.4.CRIANDO TEMPLATES ........................................................................................................................ 126
15.5- INSERINDO UM TEMPLATE DE PASSOS .................................................................................................. 126
15.6- INSERINDO UM TEMPLATE DE PASSOS .................................................................................................. 127
15.7- INSERINDO UM TEMPLATE DE PASSOS ......................................................... ERRO! INDICADOR NÃO DEFINIDO.
LIÇÃO 16- ALTERAÇÕES GLOBAIS (GLOBAL CHANGE) ............................................. 130
16.1-EXERCÍCIOS ............................................................................................ ERRO! INDICADOR NÃO DEFINIDO.
16.2- INSERINDO UM TEMPLATE DE PASSOS .................................................................................................. 133
LIÇÃO 17- FOLGA LIVRE E FOLGA ........................................................................... 135
17.1- FOLGA TOTAL .................................................................................................................................. 135
17.2- FOLGA LIVRE ................................................................................................................................... 135
17.3- LOOPS ........................................................................................................................................... 138
17.4. CALCULANDO O PROJETO COM PRIMAVERA ENTERPRISE P6E ................................................................... 138
UP TO DATE Inglês e Informática
Apostila de Primavera 6.1 Pag: 4
17.5- CALCULANDO O PROJETO E EMITINDO O RELATÓRIO “SCHEDULE LOG” .................................................... 138
LIÇÃO 18-PROCESSO DE EXECUÇÃO E CONTROLE DO PROJETO .............................. 140
18.1-OBJETIVOS ...................................................................................................................................... 140
18.2-O QUE É DATA DATE? ....................................................................................................................... 140
18.3- A DATA DATE NA ATUALIZAÇÃO.......................................................................................................... 142
18.4- PROCESSO DE ATUALIZAÇÃO .............................................................................................................. 142
18.5- DICAS PARA A ATUALIZAÇÃO............................................................................................................... 143
18.6- UTILIZANDO O PROGRESS SPOTLIGHT................................................................................................... 143
18.7- PARA ATIVIDADES COMPLETADAS........................................................................................................ 144
18.8-- PARA ATIVIDADES EM PROGRESSO ..................................................................................................... 144
18.9- ATUALIZANDO MILESTONES ............................................................................................................... 144
18.10- ATUALIZE UMA ATIVIDADE A ENCERRAR NO PERÍODO ............................................................................ 144
18.11- ATUALIZE UMA ATIVIDADE A ENCERRAR NO PERÍODO............................................................................. 145
18.12- ATUALIZE UMA ATIVIDADE EM PROGRESSO.......................................................................................... 146
18.13- ATUALIZE UMA ATIVIDADE UTILIZANDO A DURAÇÃO REMANESCENTE ........................................................ 146
18.14- ATUALIZE UMA ATIVIDADE UTILIZANDO A PORCENTAGEM DE PROGRESSO DA DURAÇÃO............................... 147
18.15- ATUALIZE UMA ATIVIDADE UTILIZANDO A DATA DE TÉRMINO ESPERADA ................................................... 149
18.16- CALCULANDO O PROJETO................................................................................................................. 149
18.17- ANÁLISE DOS IMPACTOS DAS ATUALIZAÇÕES E REPROGRAMAÇÕES ........................................................... 150
18.18- ANÁLISE DOS IMPACTOS NO PRAZO DO PROJETO ................................................................................... 152
18.19- ANÁLISE DOS IMPACTOS NO ESFORÇO DO PROJETO ............................................................................... 153
18.20- ANÁLISE DOS IMPACTOS NO RECURSO DO PROJETO ............................................................................... 154
18.21- AUTO COMPUTE ACTUAL ................................................................................................................ 155
18.22- AUTOCALCULAR UMA ATIVIDADE ...................................................................................................... 155
18.23-AUTOCALCULAR RECURSO ................................................................................................................ 157
18.24-AUTOCÁLCULO DE DESPESAS............................................................................................................. 157
18.25- ATUALIZAÇÃO MANUAL .................................................................................................................. 159
18.26- UTILIZANDO O PROGRESS SPOTLIGHT ................................................................................................. 159
18.27- REGISTRANDO O REALIZADO ............................................................................................................ 159
LIÇÃO 19- PLANO DE CONTAS E DEPESAS .............................................................. 161
19.1-PROPOSTA E OBJETIVO ...................................................................................................................... 161
19.2- CRIANDO O PLANO DE CONTAS ........................................................................................................... 161
19.3- DESPESAS (EXPENSES) ...................................................................................................................... 162
19.4- ASSOCIANDO DESPESAS (EXPENSES) .................................................................................................... 162
LIÇÃO 20- ORGANIZAR E FILTRAR ATIVIDADES ...................................................... 164
20.1- O QUE É LAYOUT? ........................................................................................................................... 164
20.2- ABRINDO UM LAYOUT EXISTENTE ........................................................................................................ 164
20.3- ENTENDENDO OS ELEMENTOS DE UM LAYOUT ....................................................................................... 165
20.4- MODIFICANDO UM LAYOUT – SELECIONANDO COLUNAS .......................................................................... 166
20.5- SALVANDO LAYOUTS ........................................................................................................................ 167
20.6- SELECIONANDO PASTAS DE DADOS DA JANELA DETALHE DE ATIVIDADES....................................................... 168
20.7- AGRUPANDO ATIVIDADES.................................................................................................................. 169
20.8- AGRUPANDO POR WBS .................................................................................................................... 169
20.9- AGRUPANDO POR WBS - RESUMO ..................................................................................................... 169
20.10- ORDENANDO ................................................................................................................................ 170
20.11- AGRUPANDO PELA “WBS” E ORDENANDO POR INÍCIO CEDO .................................................................. 170
20.12- FILTROS ....................................................................................................................................... 171
20.13- APLICANDO OS FILTROS PADRÕES...................................................................................................... 171
20.14- CRIANDO UM FILTRO ...................................................................................................................... 172
LIÇÃO 21-TIPO DE DURAÇÃO DE ATIVIDADES ........................................................ 173
1ª SITUAÇÃO- PLANEJAMENTO .................................................................................................................... 173
UP TO DATE Inglês e Informática
Apostila de Primavera 6.1 Pag: 5
LIÇÃO 22- BATH REPORTS ..................................................................................... 228
LIÇÃO 23- PUBLICAÇÃO DE PORTAL DO PROJETO NA WEB .................................... 230
LIÇÃO 24 – TIPOS DE AJUDA.................................................................................. 235
24.1- UTILIZANDO O RECURSO DE DICAS (HINT HELP) .................................................................................... 235
LIÇÃO 25- CALCULANDO A PROGRAMAÇÃO .......................................................... 236
25.1- CÁLCULO PROGRESSIVO .................................................................................................................... 236
25.2-EXERCÍCIO - CÁLCULO PROGRESSIVO..................................................................................................... 236
25.3- LIGAÇÃO DIRIGENTE (DRIVING) E NÃO DIRIGENTE (NODRIVING) .............................................................. 238
25.4- RASTREADOR LÓGICO (TRACE LOGIC) .................................................................................................. 238
26-EXERCÍCIOS EXTRAS ......................................................................................... 239
Apostila elaborada por Francisco Gorgulho
Nogueira
Data da última edição: 22/09/16
UP TO DATE Inglês e Informática
Apostila de Primavera 6.1 Pag: 6
Lição 1 – Introdução ao Primavera Enterprise 6
Propostas e Objetivos
Este capítulo introduz a Suíte do Primavera 6. Ao termino desta lição, o usuário
estará apto para:
Descrever os Produtos disponíveis dentro da Suíte.
Esclarecer a diferença entre empresa e dados do projeto.
1.1-O que é Primavera Enterprise P6
A partir de 1999 a Primavera Systems Inc, lança o sistema Primavera Enterprise
(conhecido também como P6). Nesta versão de sistema de gerenciamento de projetos, a
Primavera Systems, Inc, passou a abranger os conceitos de Software Corporativo na
modalidade “Gestão Corporativa por Projetos”.
A Primavera Systems, Inc, mantém um estreito relacionamento com o Instituto de
Gerenciamento de Projetos (Project Management Instituto – PMI). Essa referência
importante para destacar uma das principais características dos sistemas Primavera:
A sua aderência, em termos de sistema computacional, às metodologias, e ao Esta
do em gerenciamento de Projetos difundidas pelo PMI e explicitadas no guia Project
Management Body of Knowledge – Guia PMBOK 3ª Edicção).
Primavera proporciona gerenciamento de multi-projetos e multi-usuários para
gerenciamento de projetos corporativos, observando um nível de detalhamento gerencial
a um detalhamento operacional, com as atribuições de cada membro da equipe.
O Primavera Enterprise é constituído por um conjunto de módulos (Softwares)
especificamente desenvolvidos para utilização como ferramentas de suporte ao
gerenciamento integrado de Projetos nas áreas corporativa e operacional de empresas de
pequeno, médio e grande portes.
Disponibiliza a produção de uma abrangente gama de informações referentes a
todos os projetos das empresas a níveis sumariados destinados à alta gerência bem como
de produtos para trabalho em nível de detalhe por cada membro das equipes de projeto.
É um solução integrada para utilização na Web, com arquitetura cliente servidor,
ou instalações local, fornecendo ferramentas com funções específicas para satisfazer as
necessidades de cada membro da equipe, independentemente das respectivas
responsabilidade e especialidades.
Primavera é uma solução Corporativa:
Forma Idêntica de trabalho tanto em monos-projeto, quanto em multi-projetos.
Arquitetura Cliente/Servidor
Base de dados corporativa (Oracle, SQL Server e MSDE).
Apresentação visual (Interface) simples e intuitiva
Vários Assistentes de Criação (Wizards).
Grande capacidade de personalização para cada tipo de organização.
Banco de dados de recursos (Corporativo);
Padronização de sistemáticas;
Controles de acessos e níveis de acessos;
UP TO DATE Inglês e Informática
Apostila de Primavera 6.1 Pag: 7
Visões Gerenciais consolidadas;
Forte aderência à metodologia para garantir informações mais precisas;
Acesso à informação via WEB, proporcionando um ambiente colaborativo.
Fácil de usar
Simples, interface intuitiva
Grande número de assistentes
Configurável para personalização e melhor se adaptação às características
específicas de cada organização.
1.2-Suíte de Produtos Primavera Enterprise
A seguir, as ferramentas que integram a suíte de produtos Primavera:
Gerenciador de Metodologias (Methodology Management)
Gerenciador de Projetos (Project Management)
Team Member
MyPrimavera
Página do Projeto na Web (Project Web Site)
UP TO DATE Inglês e Informática
Apostila de Primavera 6.1 Pag: 8
1.3- Primavera Project Manager
Primavera Enterprise, também chamado de P6, Viabiliza:
Uso para planejamento, acompanhante e controle.
Arquivar e gerenciar projetos de maneira centralizada.
Características Gerais
1- Gerenciamento mono e multi-projetos;
2- Acesso Multi-usuário com bloqueio individual de registros;
3- Banco de dados relacional Oracle;
4- Gerenciamento centralizado de Recursos;
5- Melhor comunicação de Gerente do Projeto com a Equipe;
6- Acesso à tabua de atividades, Gráfico de Gantt, diagrama de rede e Histograma de
Recursos;
7- Criação de dependências, cálculos e nivelamento
8- Análise de custos, programação e valor obtido (Earned Value);
9- Controle de ocorrências (Issues);
Usuários:
Gerentes de Projeto;
Equipe de Planejamento
Escritório de Gerenciamento de Projetos “EGP’ (Project Management Office
‘PMO’)”.
1.4- Portifolio Analysis
Resumo do Projeto e informação de acompanhamento para executivos, gerente
sênior, e gerentes de programa, através de um rica gama de gráficos, planilhas e
relatórios.
Custo, cronograma e desempenho em projetos únicos ou ambientes de multi-
projetos.
Usuários
Líderes de Projeto;
Diretoria e gerência;
1.5- Methodology Manager
Processo integrado de melhoria da plataforma de entrega com melhores práticas,
lições aprendidas, padrões organizacionais em foram de templates / modelos de
projetos, e estimativas.
Criar, capturar, organizar e melhorar componentes reutilizáveis para construir
futuros planos de Projetos.
UP TO DATE Inglês e Informática
Apostila de Primavera 6.1 Pag: 9
Características Gerais:
Criação dos modelos de projetos, envolvendo:
1- Associação de documentos padrão;
2- Designação de funções para execução de atividades;
3- Parametrização de complexidade de projetos.
Usuários:
Escritório de gerenciamento de Projetos “EGP” (Project Management Office
“PMO”).
1.6- My Primavera
O Myprimavera é um Website que permite aos usuários acessar os dados dos
projetos via Internet.
Os usuários podem construir novos projetos, analisar o cálculo e as informções de
programação e custo para todos os projetos, utilizando navegadores Web.
A ferramenta é dividida em três seções baseadas especificamente na
funcionalidade e no acesso de dados para as deferentes funções que existiam na equipe
do projeto.
Características Gerais:
1- Visualização dos projetos via Web;
2- Visualizações personalizadas de controle (Carteiras de Projetos – Programas e
Portifolio);
3- Navegação dinâmica hierárquica.
Usuários
Diretores e Coordenadores de áreas;
Gerentes de Projeto;
Escritório de Gerenciamento de Projetos “EGP” (Project Management Office
“PMO”).
1.7-Iniciando o P6
Antes de usar o Gerenciador de Projetos, o usuário precisa entrar com um nome de
login válido e uma senha.
Nomes de login e senhas são sensíveis ao tipo de letra (Maiúscula ou minúscula)
Passos:
1- Escolha Iniciar (Start), Programas (Programs), Primavera, Gerenciador de Projetos
(Project Management) para iniciar a aplicação.
UP TO DATE Inglês e Informática
Apostila de Primavera 6.1 Pag: 10
2- Digite um nome de login (Login Name) Admin e senha (Password)- Admin
3- Clique em OK.
Caixa de Conexão (“Login”)
1.8- Elementos visuais da Página Inicial- Janela Principal
UP TO DATE Inglês e Informática
Apostila de Primavera 6.1 Pag: 11
1- Barra de Título 2- Barra de Menu 3- Barra de Navegação
3- Barra de diretórios
1- Barra de títulos – Mostra a aplicação corrente do usuário e o nome de todos os
projetos abertos
2- Barra de Menus – Use para executar funções no gerenciador de projetos.
3- Barra de Navegação – Use para mover-se entre janelas abertas, alternar a barra de
diretórios e abrir o Help.
4- Barra de Status – Mostra o nome de login do usuário, a data dos dados de qualquer
projetos abertos, o modo de acesso e o arquivo meta corrente.
5- Barra de Diretórios – Use para rapidamente exibir as janelas do Gerenciador de
Projetos.
1.9- Abrindo um projeto existente
UP TO DATE Inglês e Informática
Apostila de Primavera 6.1 Pag: 12
a) Clicar com botão direto do mouse em um projeto
b) Escolher abrir
1.10- Elementos visuais da tela de Projetos
UP TO DATE Inglês e Informática
Apostila de Primavera 6.1 Pag: 13
Barra de Ferramentas de Projetos Barra de Opções de Layout
Barra de Comando
Janela tabela de Projetos Janela do gráfico de Gantt
Janela Detalhes de Projetos
1.12- Barra de ferramentas da tela de Projetos (Projects
01 02 03 04 05 06 07 08 09 10 11 12
UP TO DATE Inglês e Informática
Apostila de Primavera 6.1 Pag: 14
Barra de Ferramentas de Projeto
1 Project Table – Tabela (Lista) de atividade
2 Gantt Chart – Gráfico de Gantt
3 Chart View – Visão Gráfica
4 Show / hide Bottom Layout – Mostra/oculta Layout inferior
5 Bars - Barras
6 Columns - Colunas
7 Timescale- Escala de tempo
8 Filters - filtros
9 Group and sort – Agrupar e Ordenar
10 Zoom in - Aumentar
11 Zoom out - Diminuir
12 Zoom to best fit – Adequar a melhor visualização
1.13- Barra de Comandos da tela Projects – Projetos
Barra de comandos (à direita da tela – Visão Projetos)
Add- Adicionar
Delete- Excluir/ Apagar
Cut - Recortar
Past - colar
1.14- Visão de atividades (Activities
UP TO DATE Inglês e Informática
Apostila de Primavera 6.1 Pag: 15
Barra de Ferramentas de atividades Janela tabela de atividades
1.15- Barra de Ferramentas da Tela Atividades (Activities
A barra de ferramentas da tela de atividades – Exibe ícones que permitem que o
usuário mude a aparência de seu layout.
12
13
14
15
16
17
18
19
20
21
22
1 2 3 4 5 6 7 8 9 10 11
Barra de Ferramentas de Atividades
1 Activity Table – Tabela(Lista) de atividades
2 Gantt Chart – Gráfico de Gantt
3 Relationship Lines – Linhas do Relacionamento
4 Activity Network – Rede de Atividades
5 Activity Details – Detalhes das atividades
6 Activity Usage Spreadsheet – Planilha de Esforço
7 Activity Usage Profile – Gráfico de Esforço
8 Resource Usage Spreadsheet – Planilha de Recursos
9 Resource Usage Profile – Gráfico de Recursos
10 Trace Logic – Caminho Lógico
11 Show/ Hide Botton Layout – Mostra/oculta Layout inferior
12 Bars - Barras
UP TO DATE Inglês e Informática
Apostila de Primavera 6.1 Pag: 16
13 Columns- Colunas
14 Timescale- Escala de Tempo
15 Filters – Filtros
16 Group and Short – Agrupar e Ordenar
17 Schedule- Calcular
18 Level resources –Nivelar Recursos
19 Progress Spotlight – Iluminar período de atualização
20 Zoom In – Aumentar
21 Zoom out – Diminuir
22 Zoom to best – Adequar a Melhor Visualização
1.17- Barra de Comandos da tela – (Atividades
Add- Adicionar
Delete – Excluir/Apagar
Cut - Recortar
Copy - Copiar
Paste - colar
Assign Resources – Designar Recursos
Assign Resources by Roles – Desegnar Recursos por função
Assign Roles – Designar Função
Assign Activity codes – Designar Códigos de Atividades
Assign Predecessors- Designar Predecessoras
Assign Successsors – Designar Sucessoras
Assign Steps – Designar Passos
1.18-Exercício
1- Prepare o Primavera para assim que abrir, abrir na janela de atividades. Faça um
teste.
2- Prepare o Primavera para assim que abrir, abrir na janela de Home,. Faça um teste.
3- Abrir um projeto.
UP TO DATE Inglês e Informática
Apostila de Primavera 6.1 Pag: 17
4- Ir para o modo Activities.
5- Visualizar o gráfico de Gannt
6- Estando do modo atividades, usar a ferramenta activity table, nota que está
ferramenta só mostra as atividades, não mostrando o gráfico de gantt.
7- Estando do modo atividades, usar a ferramenta Gantt Chart, nota que está
ferramenta mostra a tabela de atividades e o gráfico de gantt.
8- Estando no modo atividades, usar o ferramenta Activity NetWork, nota que está
ferramenta mostra o projeto em formato de rede.
9- Ampliar a rede usando o comando Zoon in.
10- Reduzir a rede usando o comando Zoon out.
11- Visualizar toda a rede na tela usando o comando Zoom to Best Fit.
12- Usar a ferramenta Relation Lines, Nota que está ferramenta mostra ou oculta a
relação entre as tarefas.
13-Usar a ferramenta Show/ Hide Botton Layout, nota que está ferramenta oculta ou
mostra a janela detalhes de atividades
14- Alterar a visualização da barra de diretórios para não mostrar o nome.
15- Alterar a visualização da barra de comandos – Lado direito para não mostrar o
nome.
16-Ocultar e tornar exibir a barra Navigation Bar.
17- Agora ocultar apenas o texto na barra Navigation Bar.
18- Ocultar e voltar a barra de diretórios.
UP TO DATE Inglês e Informática
Apostila de Primavera 6.1 Pag: 18
Lição 2 - Estruturando Projetos corporativamente (OBS) 1º Passo
para criar um projeto
Proposta e Objetivo
Este capítulo descreve como definir a EOE – Estrutura Organizacional do
Empreendimento (OBS – Organizational BreakDown Structure).
Definir EOE (OBS);
2.1- EOE (OBS) – Características Principais
A estrutura organizacional do empreendimento – EOE (OBS – Organizational
BreadkDown Structure) é o arranjo hierárquico da estrutura gerencial da empresa.
Pode ser representada pelos indivíduos ou pelas funções que compõe seus níveis
gerencias.
A OBS – (Organizational Breakdown Structure): É o organograma da empresa,
diagrama onde aparece o presidente, seus diretores, gerentes, supervisores e por ai vai.
Cada nível da EOE (OBS) é associado a um ou mais “nós” da EAE (EPS)
Cada nível da EOE (OBS) é também associado a um ou mais níveis da EAP
(WBS), sendo responsável por todo o trabalho incluído no item da EAP (WBS)
correspondente.
É por meio da EOE (OBS) que se faz o controle de acesso às informações do
projeto e/ou EAP (WBS). Para um usuário do P6 ter acesso a um projeto e/ou EAP
(WBS), ele deve ter permissão de acesso ao nível da EOE (OBS) à qual o projeto e/ou
EAP (WBS) pertence.
Além do controle de acesso do usuário aos projetos e/ou EAP (WBS) pertencentes
a um determinado nível da EOE (OBS), também é possível limitar o tipo de ação do
usuário dentro do escopo da sua responsabilidade.
Permite a utilização em grandes projetos, envolvendo muitos gerentes de projetos
com diferentes áreas de responsabilidade.
Pode ser criado e/ou editado a qualquer momento.
2.2-Criando a EOE (OBS
Vamos criar uma EOE (OBS) para a empresa fictícia Construtora UP TO
DATE, que nos ajudará no aprendizado do P6, durante o transcorrer deste curso:
1- Clique no Menu Enterprise
UP TO DATE Inglês e Informática
Apostila de Primavera 6.1 Pag: 19
2- Escolha OBS. A tela abaixo aparecerá.
3- Clique no botão Add.
4- Então Crie uma OBS com seu nome
2.3- Visualizando e EOE (OBS) em forma de Organograma
Para visualizar e EOE criada em forma de organograma:
Pressione a barra de opções <Display – OBS> e selecione a opção <Chart View>
UP TO DATE Inglês e Informática
Apostila de Primavera 6.1 Pag: 20
Pressione os botões <+> ou <-> para expandir ou colapsar os diferentes níveis da
EOE (OBS).
Dê um duplo <clique> sobre qualquer caixa para obter um zoom +. Dê um
<Duplo clique> fora das caixas para obter um zoom.
Pressione <close> para fechar a janela.
Obs: Para alterar o número máximo de níveis da OBS, na barra de menu selecione
<Admin>, <Admin Preferences>, <Data Limits> (padrão = 20 / máximo=25) Manter
o valor 20.
2.3-Exercícios sobre OBS
1- Vá para a tela de OBS.
2- Alterne o modo de visualização em forma de organograma
3- Retire da janela a tela OBS Details.
4- Alterne o modo de visualização para o modo tabela View
5- Usando o comando pesquisar, localize o funcionário Samuel Travesso
6- Altere a cor de fundo do organograma para cinza
7- Amplie o 1º nível do organograma dando um duplo clique sobre a caixa
8- Dar um duplo clique na área branca do organograma para fazer um zoom in.
9- Use o comando Zoom to Best Fit, observe a alteração na tela.
10-Use o comando Zoom in
11- Use o comando Zoom out
12- Crie um filtro para mostrar apenas o primeiro nível de cada OBS. Filter
EPS/Projects
13- Faça um filtro para mostrar todos os níveis novamente.
14- Expandir e depois compactar. Fazer usando as duas maneiras o comando expandir e
compactar e depois os Botões expandir e compactar.
2.4- Explorando o menu da barra de Opções da EOE (OBS)
Para visualizar o menu:
Pressione a barra de opções <Display – OBS>
UP TO DATE Inglês e Informática
Apostila de Primavera 6.1 Pag: 21
Comandos Descrição
OBS- Details Mostra/Oculta as pastas de detalhes (General/Users/Resp)
Chart View Alternar visualização par modo tabela
Find Localiza um nível da OBS pela Descrição
Print Preview Imprime a OBS
Arrange Children Permite que os níveis inferiores da OBS selecionada sejam
arrumados na horizontal ou vertical
Align Children Permite que os níveis inferiores sejam arrumados à esquerda,
direita o ao centro (só para arranjos na horizontal)
Chart Box Template Permite configurar a caixa do organograma (Largura, altura e
4 campos disponíveis) ou padrão
Chart font and colors Permite configurar o organograma (Tipo de letra, cor de
fundo da tela, cor da caixa do organograma)
Zoom Controle de zoom (mais, menos, melhores arranjo)
Collapse all Expandir ou colapsar a rede
UP TO DATE Inglês e Informática
Apostila de Primavera 6.1 Pag: 22
Lição 3 - EAP (EPS)
2º Passo: Criar o projeto
O objetivo da EAE (EPS) é permitir o gerenciamento de múltiplos projetos.
Caracteriza-se por ser uma estrutura hierárquica que relaciona os diversos projetos e a
posição relativa de cada um no empreendimento. Criando-se esta estrutura analítica
determina-se o nível de sumarização no qual o projeto estará inserido.
A EPS – (Enterprise Project Structure): É a estrutura analítica onde os projetos
estão inseridos numa organização voltada para a administração de projetos. A EPS
apresenta a estrutura analítica para agrupamento dos projetos: programas e portfolios,
ou seja a forma pela qual os projetos são organizados: por sistemas, por tipos de projeto
e etc...
Benefícios:
O gerenciamento de cada projeto é feito separadamente, permitindo, no entanto a
sumarização de dados e seu transporte e/ou visualização em níveis estruturais mais
altos;
Mudar a posição relativa dos projetos, por meio da movimentação do nó da EAE
(EPS) a níveis mais baixos ou mais altos, dependendo do foco da análise e hierarquia,
facilitando análise por gerentes;
Os recursos pertencem à EAE (EPS), mas são alocados dentro dos projetos. Desta
forma é possível obter relatórios de todos os recursos alocados a um projeto especifico
ou todos os projetos em que um determinado recurso está engajado. Permite também
sumarizações para fins gerenciais.
3.1-Criando uma EPS – Estrutura analítica do Projeto
A EAE (EPS) representa uma estrutura hierárquica de projetos e capacita alocar
subdivisões de informações no empreendimento.
Visualizando a EAE (EPS):
1- Clique no Menu Enterprise
2- Escolha. Enterprise Project Structure. A tela abaixo aparecerá.
UP TO DATE Inglês e Informática
Apostila de Primavera 6.1 Pag: 23
2- Clique no botão Add. Para adcionar uma nova EPS.
3- Coloque o código e nome da sua empresa. Exemplo tela abaixo:
4- Em Responsible Manager. Escolha seu nome com gerente Responsável.
5- Clique no botão Close e procure a EPS na guia projetos.
UP TO DATE Inglês e Informática
Apostila de Primavera 6.1 Pag: 24
3.2- Visualizando a EAP (EPS) em forma de Organograma
Para visualizar a EAE (EPS) criada em forma de organograma:
Pressione a barra de opções <Display – EPS> e selecione a opção <Chart View>
Pressione os botões <+> ou <-> para expandir ou colapsar os diferentes níveis da
EOE (OBS)
Dê um <Duplo clique> sobre qualquer caixa para obter um zoom (+). Dê um
<Duplo clique> fora das caixas para obter um zoom (-).
Pressione <Close> para fechar a janela.
3.3- Explorando o menu da barra de opções da EAE (EPS
Para visualizar menu:
Pressione a barra de opções <Display – EPS>
UP TO DATE Inglês e Informática
Apostila de Primavera 6.1 Pag: 25
Comandos Descrição
Details Mostra/oculta as pastas de detalhes (ID/Name /Resp)
Table View Alternar visualização para modo tabela
Find Localiza um nó da EPS pela descrição.
Print Preview Imprime a EPS
Arrange Children Permite que os níveis inferiores da EPS selecionada na horizontal
ou vertical
Chart Box Permite configurar a caixa do nó da EPS (Largura, altura e 213
Template campos disponível) ou OBS (Padrão)
Chart font and Permite configurar a EPS (tipo da tela, cor de fundo da tela, cor
Colors da caixa do nó da EPS)
3.4-Exercícios sobre EAE (EPS
1- Vá para a tela Enterprise Project Structure - EPS
2- Alterne o modo de visualização em forma de organograma
3- Retire da janela a tela EPS Details.
4- Alterne o modo de visualização para o modo tabela View
5- Usando o comando pesquisar, localize o nível montagem
6- Altere a cor de fundo do organograma para cinza
UP TO DATE Inglês e Informática
Apostila de Primavera 6.1 Pag: 26
Lição 4 – Criando Projetos
Existem varias maneiras de criar um projeto:
Usar o Assistente de Criação de um Novo Projeto.
Criar o projeto;
Criar a estrutura Analítica do Projeto (EAP)
Adicionar Atividades
Alocar recursos e custos
Usar o Arquiteto do Projeto
Criar o projeto com base em de uma metodologia (modelo)
Rever e, ajustar e estrutura analítica do projeto
Rever e ajustar atividades
Alocar recursos e custos.
Importar um Arquivo
a) Importar projetos usando os seguintes formatos de arquivo:
Projetos do Gerenciador de Projetos (Project Management) – (Xer)
Projetos do Microsoft Projetos (Microsoft Project ) – (MPX)
Projetos do Primavera Planejador de Projetos (Primavera Project Planner) – (P6)
Planilhas do Microsoft Excel (XLS)
Depois da importação
Rever e ajustar a estrutura analítica do projeto
Rever e ajustar atividades
Alocar recursos e custos
4.1- Visão Projetos (Project) – Características Principais
Projeto é um grupo de atividade e informações associadas que constituem um
plano para criar um produto ou serviço.
A visão Projetos é utilizada para criar, atribuir propriedades, apagar, organizar,
gerar sumários e consultas, num contexto de gerenciamento de múltiplos projetos.
Cada projeto é associado a um nó da EAE (EPS)
Os projetos são agrupados nos diversos “nós” da EAE (EPS) permitindo análise de
custos e recursos a nível gerencial.
A cada projeto é designado um responsável através de EOE (OBS).
São definidos no nível de projeto: Datas de início e fim, orçamentos e valores
padrões que serão utilizados por recursos, atividades e cálculos.
UP TO DATE Inglês e Informática
Apostila de Primavera 6.1 Pag: 27
Permite abrir um único projeto ou todos os projetos pertencentes a um “nó” da EAE
(EPS).
Nota: Pode-se também associar algumas propriedades gerais na hierarquia da EAE
(EPS).
Para ir a visão de Projetos:
1. Na barra de navegação clique no ícone <Home> (Caso não esteja na tela do Menu
Principal.
2. Clique no botão <Projects>
3. Na barra de opções pressione <Display: All>; <Expand All>
4. Na parte inferior da tela é mostrada a janela Detalhes de Projeto. Na Barra de
ferramentas pressione o ícone <Show/Hide Bottom Window> para visualizar a
EAE (EPS) em tela cheia.
Obs: São Mostrados todos os nós da EAE (EPS) e os projetos atualmente existentes.
4.2- Criando um Projeto novo. Usando o Assistente
O P6 permite que se use um Assistente para a criação de um novo projeto. A
empresa Hidra planeja ampliar um fabrica de componentes automotivos. Para tanto
vamos criar o projeto do Sistema Transportador, que é parte da expansão desta unidade.
1. Na barra de Menu Selecione <File>, <New> ou Clique direto no botão Add na
barra de comandos
UP TO DATE Inglês e Informática
Apostila de Primavera 6.1 Pag: 28
2. Na tela abaixo clique no botão para escolher a estrutura EAE (EPS). Ou seja o local
que vou armazenar o projeto.
3- Se não for a sua EPS clique no botão para escolher a EPS.
4- Clique no botão Next. A tela abaixo aparecerá.
UP TO DATE Inglês e Informática
Apostila de Primavera 6.1 Pag: 29
5- Digite em Project ID (Código do Projeto) M1 - Project Name (Nome do projeto).
Muro.
6- Clique no botão Next.
7- Na próxima tela, escolha como data de inicio do projeto a primeira segunda-feira do
próximo Mês. Deixe em branco o campo Must Finish BY (Data Esperada de Fim).
Pressione <Next>. Lembrando que você pode escolher a data que quiser.
UP TO DATE Inglês e Informática
Apostila de Primavera 6.1 Pag: 30
8- Na próxima tela, verifique se seu nome está como gerente Responsável do proejeto se
não estiver clique no botão Assistente para mostrar o organograma de EOE (OBS).
9- Clique no botão Next.
10- Este item vamos ver nas próximas aulas. Clique em Next
UP TO DATE Inglês e Informática
Apostila de Primavera 6.1 Pag: 31
10- Finalizar
12- Procure o Projeto no diretório Project.
UP TO DATE Inglês e Informática
Apostila de Primavera 6.1 Pag: 32
Lição 5 – Criando EAP (WBS) 4 Passo
Propósitos e Objetivos
Essa lição descreve como criar EAP ou WPS no P6. Ao final desta lição, o aluno
saberá:
Criar a E.A.P – WBS – Estrutura Analítica de Projeto
5.1- E.A.P – Estrutura analítica de Projetos (WBS – Work BreakDow Structure
A E.A.P – Estrutura Analítica de Projeto (WBS – Work BreakDow Structure) é o
arranjo hierárquico dos produtos e/ou serviços, ou fase do projeto produzidas durante a
execução do projeto. Cada item da EAP – WBS podem conter mais itens detalhados,
atividades ou ambos.
A WBS –(Work Breakdown Structure): É a estrutura analítica do projeto, onde
todo o escopo do projeto deve estar inserido. O nível de detalhe depende do nível de
controle desejado, o ultimo nível é o Work package. Normalmente os projetos são
divididos por fases, etapas, disciplinas, localização e por ai vai..
A E.A.P – WBS pode ser adicionada ao nível do programa ou projeto após ele ter
sido criado. Quando você abre o programa, você verá a estrutura da EAP de todos os
projetos do seu programa.
Quando um projeto é criado, o seu gerente deve criar:
Desenvolver EAP
Vincular os itens da EAP – WBS com os itens da EOP – OBS
Vincular os documentos de referência dentro de cada item da EAP- WBS
Definir os critérios de analise de performance
Obs: Por padrão o P6 agrupa atividades, acompanhamento de custos e monitoração da
programação através do EAP – WBS.
5.2- Criando a WBS ou EPA.
1-Abra o projeto criado.
2- Clique no Diretório WBS. A tela abaixo aparecerá.
UP TO DATE Inglês e Informática
Apostila de Primavera 6.1 Pag: 33
3- Clique no botão Add para criar a WBS. Crie conforme a tela abaixo:
4- Clique no botão Close para fechar a tela.
5.3- Visualizar o diagrama de WBS
1. Selecione o ícone Chart View para se ter a visão tipo organograma
2. Clique no botão Zoom
UP TO DATE Inglês e Informática
Apostila de Primavera 6.1 Pag: 34
UP TO DATE Inglês e Informática
Apostila de Primavera 6.1 Pag: 35
Lição 6 – Lançando atividades ou tarefas
5º Passo
Propósitos e Objetivos
Esta lição descreve como adicionar atividades a um projeto e modificar atributos
de uma atividade. Também irá apresentar atalhos para facilitar a entrada de dados. Ao
final desta lição, o aluno saberá:
Definir uma atividade
Definir os tipos de atividades
Incluir atividades
Modificar detalhes de atividades
Atribuir códigos de atividades às atividades
6.1- O que é uma atividade?
Atividades são elementos fundamentais de trabalho de um projeto. São o nível
mais baixo de uma estrutura Analítica de projeto – EAP (WBS – Work BreakDown
Structure) e a menor subdivisão de trabalho que interessa diretamente ao gerente de
projeto.
Unidade de trabalho mais detalhada que é acompanhada num projeto
Contém todos os detalhes sobre o trabalho a ser executado
Também conhecida como tarefa ou item
6.2- Tipos de atividades
O tipo de atividade deve ser sempre definido. Estes tipos controlam como a
duração de uma atividade e/ou datas é calculada.
6.3- Tarefa Dependente (Task Dependent)
Tarefa dependente – Indica que os recursos de uma atividade são programados
para trabalhar naquela atividade de acordo com o calendário da atividade, ao invés de
seguir os calendários dos recursos atribuídos a ela.
Tipicamente, você usará atividade tipo “tarefa Dependente” quando diversos
recursos designados a uma mesma atividade precisam trabalhar juntos.
6.4- Recurso Dependente (Resource Dependent)
Dependência do Recurso – Indica que cada recurso da atividade é programado
seguindo o seu calendário e não o da atividade. Este tipo de atividade é mais usado
quando a duração da atividade depende da disponibilidade dos recursos atribuídos.
Tipicamente, você usará atividades do tipo “Dependência do Recurso” quando os
diversos recursos atribuídos a uma atividade podem trabalhar de forma independente.
UP TO DATE Inglês e Informática
Apostila de Primavera 6.1 Pag: 36
6.5- Marcos de Início e Fim (Start e Finish milestones)
Marco- Indica que a atividade marca o inicio ou fim dos estágios principais de um
projeto. Uma atividade “Marco” pode ter despesas, mas nunca custos baseados em
tempo (Por exemplo, trabalho), ou recursos atribuídos.
Uma atividade “Marco” não tem duração.
Um “Marco de inicio” não possui a data de fim e um “Marco de fim” não possui a
data de início.
6.6 Nível de esforço (Level of Effort) - LOE
Duração determinada pelo predecessor ou sucessor das atividades.
Indica que a duração da atividade depende de suas predecessoras e/ou sucessoras.
Tipicamente, você usará o tipo “Level of Effort” para atividades que ocorrerão
dependendo de outras atividades. Por Exemplo, trabalho administrativo, um guarda de
segurança o algum aspecto de gerenciamento de projeto.
Atividades deste tipo não podem ter restrições.
6.7- EAP Resumo (WBS Sumary)
Este tipo é usado para resumir um nível de WBS
Forma um tipo de atividade que compartinha um nível comum de WBS.
As datas calculadas numa atividade de “WBS Sumary” são baseadas na data de
início mais cedo das atividades do grupo e na data mais tarde destas atividades.
Não poderá ser atribuídas restrições em um “WBS Sumary”
6.8- O Assistente de Criação de Atividade.
Atividades podem ser incluídas no seu cronograma de diversas formas. P6 e
possui um assistente de atividade que permite você executar este processo passo-a-
passo. Você também tem a opção de desligar o assistente e adicionar atividades na
tabela de atividades ou no diagrama de Rede.
Ligando ou Desligando o assistente.
1. Menu\Edit\User Preferences\
2. Clique em Assistance
UP TO DATE Inglês e Informática
Apostila de Primavera 6.1 Pag: 37
6.9- Adicionando atividades com o assistente
1. Para definir a unidade de tempo a ser mostrada, selecione <Edit>, <User
Preferences>, e na pasta <Time Units>, altere o campo “Durations Format/Units
para <Days>
2. Caso não seja informada, a duração padrão para atividade do tipo “Task
Dependent” é 5 dias. Este padrão pode ser alterado selecionando <Admin>, <Admin
Preferences>, <General>.
3. Você pode configurar auto-numeração para o código da atividade (Activity Id),
escolhendo a visão <Project>, pasta <Defaults>, <Auto-numbering Defaults>.
UP TO DATE Inglês e Informática
Apostila de Primavera 6.1 Pag: 38
Inserindo uma nova atividade usando o assistente.
1- Na Barra de comandos, clique “ADD”
2- Digite o Activity Id
3- Digite o Nome da atividade e clique “Next”
4- Selecione a EAP <Fundação> e clique “Next”.
5- Escolha o tipo da atividade <Task Dependent> e clique “Next”
6- Selecione “Do not Show This Wizard Again” e clique “finish”
Obs: Na prática nós perdemos muito tempo usando o assistente para lançar atividades, a
melhor solução para lançar atividades é delisgar o assistente ou simplismente usar a
tecla Insert.
6.10- Usando a tecla Insert Lance as atividades abaixo:
Clicar no diretório Activities
WBS Atividades Duração - Dias
Escavação 10
Remover a sobra da terra 5
Cortar a ferragem 4
Fazer as armações - ferragem 9
Fundação
Colocar as ferragens no lugar 5
Montar formas 4
Concretar 1
Desforma 1
Receber e guardar as lajotas 1
Assentar as lajotas a uma altura de 1,20 m 5
Alvenaria Colocar os caixonetes nas colunas 1
Concretar 4 horas
Assentar as lajotas até a altura desejada 6
Emboço Montar andaimes 1
Emboçar 9
Lixar 1
Aplicar selador 2
Pintura
Pintar 1ª Demão 2
Pintar 2ª Demão 2
UP TO DATE Inglês e Informática
Apostila de Primavera 6.1 Pag: 39
6.11- Usando o assistente de lançamento de atividades, lançar as atividades abaixo:
WBS Atividades Duração - Dias Activity Type
Organização dos pedaços de 2 Task Dependent
madeira
Limpeza
Varrer toda a área 4 horas Task Dependent
Lavar tudo 4 horas Task Dependent
6.12- Lançar a atividades marcos para o projeto.
WBS Atividades Duração - Dias Activity Type
Início Start Milestone
Projeto
Fim Finish Milestonet
Responda:
c) Qual a duração do projeto?
d) Qual a duração da EAP ou WBS Fundação? Porque?
e) Quais as outras WBS ou EAP que temos no projeto? Qual a duração das dessas
WBS ou EAP?
f) Porque a atividade escavação está com a cor vermelha?
g) Note que todas as atividades estão iniciando no mesmo dia. Coluna Start com todas
as datas iguais.
6.13- Ligar todas as atividades com o tipo de ligação Término e início
Responda:
h) Qual a duração do projeto?
i) Qual a duração da EAP ou WBS Fundação? Porque?
j) Qual a duração das outras WBS ou EAP?
UP TO DATE Inglês e Informática
Apostila de Primavera 6.1 Pag: 40
k) Porque todas as atividades estão com a cor vermelha?
l) Observe que a coluna Start alterou.
6.14- Apaque todas os Links das atividades.
6.15-Usando a barra de detalhes das atividades e a Aba RelationsShips ligas as
atividades conforme a tabela abaixo:
WBS Atividades Predecessora
Escavação Início
Remover a sobra da terra Escavação
Cortar a ferragem Início
Fazer as armações - ferragem Início
Colocar as ferragens no lugar Remover a sobra da terra
Fundação Cortar Ferragem
Fazer as armações - ferragem
Montar as armações de madeira Colocar as ferragens no lugar
Concretar Montar as armações de
madeira
Tirar as armações de madeira Tirar as armações de madeira
Receber e guardar as lajotas Início
Assentar as lajotas a uma altura de 1,20 m Receber e guardar as lajotas
Colocar os caixonetes nas colunas Assentar as lajotas a uma
Alvenaria altura de 1,20 m
Concretar Colocar os caixonetes nas
colunas
Assentar as lajotas até a altura desejada Concretar
Emboço Montar andaimes Assentar as lajotas até a
altura desejada
Emboçar Montar andaimes
Lixar Emboçar
Aplicar selador Lixar
Pintura
Pintar 1ª Demão Aplicar selador
Pintar 2ª Demão Pintar 1ª Demão
Organização dos pedaços de madeira Pintar 2ª Demão
Varrer toda a área Organização dos pedaços de
Limpeza
madeira
Lavar tudo Varrer toda a área
Atividade Sucessora
Lavar tudo Fim
Responda:
UP TO DATE Inglês e Informática
Apostila de Primavera 6.1 Pag: 41
m) Qual a duração do projeto?
n) Qual a duração da EAP ou WBS Fundação? Porque?
o) Qual a duração das outras WBS ou EAP?
6.15- Ferramenta RelationShip Lines
A ferramenta Relationship Lines mostra ou oculta as linhas de relaciomamento
das atividades. A ferramenta Relationship Lines não apaga os relacinamentos.
6.16- Ferramenta Activity Table
A ferramenta Activity Table mostra apenas a tabela, o gráfico de gant é oculto.
6.17- Ferramenta Gantt Chart
A ferramenta Gantt Chart volta a mostrar a tabela e o gráfico de Gantt, até o
momento a ferramenta Gantt Chart foi usada.
6.18- Ferramenta Activity NetWork
A ferramenta Activity NetWork mostra o projeto em um formato de diagrama de
rede.
6.19- Ferramenta Activity Details
A ferramenta Activity Details mostra os detalhes das atividades
6.20- Ferramenta Show/Hide Botton Layout
UP TO DATE Inglês e Informática
Apostila de Primavera 6.1 Pag: 42
A ferramenta Show/Hide Botton Layout tira ou coloca a tela detalhes da
atividade.
6.21- Ferramenta Bars
A ferramenta Bars configura as barras que irão aparecer não Layout, configura
também o formato das barras.
Exemplo:
Barra mostrando folgas
Barra não mostrando folgas
Para tirar ou colocar as folgas:
1- Clicar em Bars
2- Clicar em Critical Remaining Work – Barra Vermelha
3- Clicar no detelhe Bar Settings
4- Marcar a opção Show Bar When Collapsed
6.22- Ferramenta Columns
A ferramenta Columns configura os campos que irão aparecer no Layout
UP TO DATE Inglês e Informática
Apostila de Primavera 6.1 Pag: 43
6.23- O que é Layout?
Um layout é uma visualização personalizável das informações de um projeto. Ele
é uma combinação de todos os elementos visuais que aparecem na tela. Depois que
configuramos a tela podemos salvar assim estamos salvando um Layout.
Para Salvar o Layout.
1- Clicar no Menu View
2- Escolher Layout
3- Escolher Save As.
Obs: O Layout Padrão é o Classic WBS Layout
6.24- Ferramenta Schedule – Programação
Existem dois tipos de Schedule o Manual (Padrão) e o automático.
UP TO DATE Inglês e Informática
Apostila de Primavera 6.1 Pag: 44
Para alterar o tipo de Schedule:
1- Clicar em Schedule
2- Clicar no botão Options
3- Ativar o desativar a opção Schedule automatically when a change affects dates.
6.25- Ferramenta Group and Sort
A ferramenta Group and Sort é uma maneira de de organizar o projeto. A maneira
geralmente usada e a organização por WBS ou EAP, Mais você pode alterar a
organização conforme sua necessidade.
UP TO DATE Inglês e Informática
Apostila de Primavera 6.1 Pag: 45
UP TO DATE Inglês e Informática
Apostila de Primavera 6.1 Pag: 46
6.26- Exportação de dados
No primavera não é preciso ficar salvando arquivo cmo no Word e Excel por
exemplo, o primavera trabalha com um banco de dados SQL na versão 6.1, Oracle na
versão 7.0. Mas se você precisar transportar o projeto teremos que fazer uma exportação
de dados. A exportação pode ser para o Primavera, para o Project, Para o Excel etc.
Para Exportar o projeto:
1- Clicar no Menu File;
2- Export;
3- Escolher em qual formato deverá ser a exportação;
4- Seguir os passos.
5- Em outro computador criar uma obs com seu nome e uma EPS
UP TO DATE Inglês e Informática
Apostila de Primavera 6.1 Pag: 47
6- Fazer a importação do arquivo do primeira para essa EPS
7- Abrir o projeto importado e lançar duas atividades
8- Exportar novamente o projeto.
9- Voltar ao computador que você estava e importar novamente o projeto
10- Lançar duas atividades
11- Exportar novamente.
12- Exportar também o Layout
13- Importar Projeto e layout no outro computador
14- Importar novamente o projeto mas criando um novo projeto
UP TO DATE Inglês e Informática
Apostila de Primavera 6.1 Pag: 48
6.27- Adicionando nomes ou outros dados no gráfico de Gant
Podemos adicionar dados na barra de tarefas no gráfico de Gant. Como exemplo
vamos adiconar o nome dad atividade a direita da barra de tarefas.
Para adiconar nomes:
1- Clicar na ferramenta Bar
2-Aparecendo a tela baixo, escolher Current Bar Labels
3- Clicar na aba Bar Labels
4- Clicar no botão Add, Selecionar em Position a posição que a informação vai aparecer
na barra e na opção Label escolher a informação nesse exemplo Activity Name
UP TO DATE Inglês e Informática
Apostila de Primavera 6.1 Pag: 49
6.28-Exercício: 1
Este primeiro exercício tem o objetivo em mostrar ao aluno o básico do primavera.
Os passos como criar um projeto e lançar algumas atividades.
1- Crie uma OBS com seu nome
2- Crie uma EPS – (Enterprise Project Structure) Com os parâmetros abaixo:
EPS - ID EPS - Name Responsible Manager
CSR-AA Construtura Sonhos A OBS criada no item anterior
Realizados- AA
OBS: AA São as Letras inciais do seu nome
3- Agora crie um projeto com os parâmetros abaixo:
EPS Project ID Project Name Data de Início
Construtura Sonhos Muro- 4 primeiras Projeto Muro- Seu Daqui 2 mêses
Realizados- AA letras do seu nome nome
Responsible Manager
Você mesmo
4- Abra o projeto criado
15- Crie 3 WBS ou EAP.
6- Explique o que são WBS ou EAP
7- Lance as tarefas abaixo:
Nome da tarefa Duração Tipo
Dias
Início 0 Start Milestone
Atividade 1 5 Task Dependent
Atividade 2 10 Task Dependent
Atividade 3 6 Task Dependent
Atividade 4 8 Task Dependent
Atividade 5 9 Task Dependent
Atividade 6 3 Task Dependent
Atividade 7 1 Task Dependent
Atividade 8 2 Task Dependent
Atividade 9 4 Task Dependent
Atividade 10 5 Task Dependent
Final 0 Finish Milestone
8- Qual a duração desse projeto?
UP TO DATE Inglês e Informática
Apostila de Primavera 6.1 Pag: 50
9- Porque a barra da tarefa 2 esta com a cor vermelha?
10- Verifique na tabela o campo Start das atividades. O que está em comum em todas
as atividades?
11- Configure a primavera para mostrar a duração horas. Observe a alteração na coluna
Original Duration.
Menu Edit/User Preferences/time units/Duration Format
12- Faça as ligações das tarefas conforme tabela abaixo:
Tarefa Predecessora
Atividade 1 Início
Atividade 2 Atividade 1
Atividade 3 Atividade 2
Atividade 4 Atividade 3
Atividade 5 Atividade 4
Atividade 6 Atividade 5
Atividade 7 Atividade 6
Atividade 8 Atividade 7
Atividade 9 Atividade 8
Atividade 10 Atividade 9
Depois da Atividade 10 tem o Final
10- Quantos dias durarão o projeto?
11- Verifique na tabela campo Start das atividades. Qual a alteração sofrida?
12-Note que barras de tarefas estão todas vermelhas? Qual o nome desse caminho
vermelho e para que serve?
13- Preparar O Primavera para fazer a programação – (Schedule) - Automaticamente
14- Apagar todos os relacionamentos.
15- Relacionar novamente usando o comando Link Activities. Observe se a
programação foi automática e apague novamente os relacionamentos.
16- Apagar de uma só vez todos os relacionamentos
17-Agora faça o relacionamento conforme tabela abaixo: Usar a propriedade
RelationShip.
Tarefa Sucessora
Início Atividade 1
UP TO DATE Inglês e Informática
Apostila de Primavera 6.1 Pag: 51
Atividade 1 Atividade 2, Atividade 3
Atividade 2 Atividade 4, Atividade 5
Atividade 4 Atividade 8
Atividade 5 Atividade 9
Atividade 8 final
Atividade 9 Atividade 10
Atividade 10 Final
Atividade 3 Atividade 6
Atividade 6 Atividade 7
Atividade 7 Final
Veja como deve estar o gráfico:
18- Observe se alterou a duração do projeto.
19- Note que a duração está em Horas, passe para Dias.
20- Abra o Layout Padrão – Classic WBS Layout
20- Se a linhas de ligação da atividade não estiverem aparecendo, configure para
aparecer.
21- Prepare a barra de tarefas criticas para mostrar as folgas.
22- Prepare a barra de tarefas não criticas para mostrar as folgas
23- Prepare o gráfico de gantt para mostrar o nome das tarefas à direita da barra de
tarefas.
24- Estando no modo atividades, vá para o modo Activity NetWork.
25- Clique na ferramenta Show/Hide Botton Layout e observe a alteração na tela.
26- Use as ferramentas Zoom In, Zoom Out, Zoom to Best fit
UP TO DATE Inglês e Informática
Apostila de Primavera 6.1 Pag: 52
27-Use a ferramenta Activity Table
28- Use a ferramenta Gant Chart.
29- Qual a diferença entre as ferramentas Activity Table e Gant Chart.
30- Coloque a Coluna Activity ID em ordem crescente. Para isso clique na coluna.
31- Coloque a Coluna Activity ID ordem decrescente.
32- Qual o nome do caminho vermelho que aparece no projeto?
33- Faça um filtro para mostrar apenas o caminho crítico do projeto.
34- Salve um layout com nome Seu nome.
35- Abra novamente o Layout Padrão.
36- O que é Layout?
37- Por padrão o projeto esta organizado em grupo, retire esta organização.
38- Organize novamente o projeto em grupos
39- Organize o projeto em grupos sendo o primeiro nível WBS level 1 e o segundo
nível pela data de início- Start.
40- Altere a cor no 2º nível Start para vermelho.
41- Na tela Group and Sort marque a opção Show grand totals e verifique o resultado.
42- Salve este Layout com outro nome.
43- Abra o layout criado no item 34
44-Visualize a impressão.
45-Configurar a impressão:
Tamanho do papel
A4
Margens: 0,5 cm
Cabeçalho:
Lado esquerdo: Logotipo da Empresa
Centro: Nome do Projeto
Lado direito: Nome do Layout.
Rodapé:
UP TO DATE Inglês e Informática
Apostila de Primavera 6.1 Pag: 53
Lado esquerdo: Número de Páginas
Centro: Legenda
Lado direito: Colocar uma tabela.
46- Configure a impressão apenas para imprimir a tabela de dados.
47- Configure a impressão apenas para imprimir o gráfico de Gantt
48- Estando no gráfico de Gantt aumente o Zoom ao máximo. Note que a escala do
tempo alterou. Visualize a impressão. Quantas paginas serão impressas?
49- Estando no gráfico de Gannt diminua o Zoom ao mínimo. Note que a escala do
tempo alterou. Visualize a impressão. Quantas páginas serão impressas?
50- Criar um relatório das atividades. Salvar o relatório com Atividades – Seu nome.
51- Você que levar o projeto para casa? Para isso deve fazer uma exportação de dados.
52- Quando chegar em casa você deve fazer uma importação de dados.
53- Defina a Estrutura OBS – (Organizational BreakDown Structure)
54- Defina a estrutura EPS.
54- Imprime os dados gerando um arquivo tipo PDF.
56- Observe se é o seu Layout que está aberto, se não for o seu layout que estiver
aberto, abra-o e faça uma exportação do Layout.
57- Agora no computador que você fez a importação do projeto, importe também o
Layout.
UP TO DATE Inglês e Informática
Apostila de Primavera 6.1 Pag: 54
Lição 7 – Lançando Anotações (Noteboks) para Atividades, WBS ou
EAP, EPS e Projetos
É utilizado para se registrar os acontecimentos ocorridos durante o projeto. As
anotações são classificadas nas Categorias do Administrador em tópicos de
anotações (Notebook topics). Porem ser associados a um EPS, projeto, WBS e ou
atividade.
7.1- Criando um novo Notebook
Clicar no Menu Admin\Admin Categories\Admin Categories
Obs: Janela que se abre é possível ver diversos tópicos já cadastrados. Pode-se alterar os
tópicos existentes ou acrescentar novos. Se estiver todos em Inglês vamos deletar todos.
1- Clicar no botão Add;
3- Digitar o novo nome, Como exemplo: Atraso – Seu nome.
4- Nota que as opções EPS, Proj, WBS, Activity estão selecionada, isso que dizer que
vc pode usar o Notebook em todos os eles. Caso desmarque um deles o Notebook nem
aparecerá nesse item.
UP TO DATE Inglês e Informática
Apostila de Primavera 6.1 Pag: 55
7.2- Lançando um Notebook para uma atividade.
1- Selecionar no barra de Diretórios o diretório Activities;
2- Selecionar a atividade a qual o Notebook será lançado;
3- Na barra de Detalhes da atividade escolher Notebook;
4- Clicar no botão Add;
5- Esolher o Notebook;
16- Digitar o comentário sobre o Notebook.
Obs: A janela “Detail” permite que além de textos, sejam incluídas figuras e também
hiperlinks.
7.3- Exemplos
1- Crie um item Notebooks como nome atraso.
2- Lance para uma atividade o Notebook atraso. Com o texto: “A atividade está em
atraso devidos a fortes chuvas.
3- Lance o Notebooks Atraso para WBS Pintura. Com o texto: “A pintura está em
atraso pois o fornecedor entregou a tinta com 10 dias de atraso.”
4- Lance o Notebooks Atraso o projeto. Com o texto: “Este projeto está em atraso
devido aos erros cometidos pelo engenheiro”.
5-Lance o Notebooks Atraso para a EPS. Texto: Invente qualquer comentário.
6- Crie um Notebook com nome Cancelamento, desmarque a opção Atividade.
7- Lance o Notebook para uma atividade. Bem você não vai conseguir lançar.
8- Lance mais Notebooks para 3 atividades.
9- Vamos agora imprime um relatório das atividades que tem Notebooks.
UP TO DATE Inglês e Informática
Apostila de Primavera 6.1 Pag: 56
7.4- Exercícios 2
Este segundo exercício tem o objetivo em mostrar ao aluno o básico do primavera,
Notebook, Steps, e relatório. Os passos como criar um projeto e lançar algumas
atividades, criar a estrutura OBS.
1- Crie uma Organizational Breakdown Structure (OBS) em primeiro nível com seu
nome.
2- Crie um Enterprise Project Structure (EPS) com nome na ID construtora e na EPS
name Construtora EL dourado coloque como Responsable manager a OBS criado no
item anterior.
3- Procure a EPS na janela de Projetos.
4- Usando o assistente na criação de Projetos crie o projeto seguindo os parâmetros
abaixo:
EPS: Construtora el Dourado
Project ID: Muro-Seu nome
Project Name: Construção do Muro – Seu nome
Planned Start: Data Atual.
Responsible Manager: Seu nome Criado na OBS
5- Abrir o projeto Muro.
6- Criar as WBS Abaixo:
Código Nome da WBS
1 Fundação
2 Alvenaria
3 Emboço
4 Pintura
5 Limpeza
7- Lance uma tarefa com nome início, o tipo da tarefa será Start Milestone – Observe o
símbolo no gráfico de Gantt e a duração 0.
8- Lance uma tarefa com nome final, o tipo da tarefa será Finish Milestone – Observe o
símbolo no gráfico de Gantt e a duração 0.
9-Usando a tecla insert, lance as tarefas, seguindo o parâmetro abaixo:
UP TO DATE Inglês e Informática
Apostila de Primavera 6.1 Pag: 57
WBS Atividades Duração - Dias
Escavação 10
Fazer as armações - ferragem 9
Colocar as ferragens no lugar 5
Fundação
Montar as armações de madeira 4
Concretar 1
Tirar as armações de madeira 1
Colocar as lajotas na obra 1
Assentar as lajotas a uma altura de 1,20 m 5
Alvenaria Colocar os caixonetes nas colunas 1
Concretar 4 horas
Assentar as lajotas até a altura desejada 15
Embolso Montar andaimes 1
Emboçar 9
Lixar 1
Passar selador 3
Pintura
Pintar 1ª Mão 3
Pintar 2ª Mão 3
10-Usando o assistente de lançamento de atividades, lançar as atividades abaixo:
WBS Atividades Duração - Dias Activity Type
Organização dos pedaços de 1 Task Dependent
madeira
Limpeza
Varrer toda a área 2 Task Dependent
Lavar tudo 3 Task Dependent
11- Ver a duração do projeto.
12- Quantas atividades têm o projeto? Obs: Não é para contar. Usar a programação para
ver essa informação.
13- Note que o Id das tarefas estão em múltiplo de 10. Troque para ser múltiplo de 2 e
para fazer um teste lance mas duas tarefas.
14- Faça as ligações das tarefas conforme tabela abaixo: Prepare o primavera para fazer
a programação automaticamente.
Tarefa Predecessora
Escavação Início
Armações de Ferragem Escavação
Colocar as ferragens no lugar Armações de Ferragem
Colocar armações de madeira Colocar as ferragens no lugar
Concretar Colocar as armações de madeira
Fim Concretar
15- Note que existem algumas tarefas sem sucessora. Ligue estas tarefas usando sua
lógica.
UP TO DATE Inglês e Informática
Apostila de Primavera 6.1 Pag: 58
16- Toda tarefa tem que ter uma tarefa predecessora e sucessora. Como podemos fazer
para verificar isto em um projeto grande?
17- Quantas atividades tem esse projeto? Obs: Não é para contar. Vamos fazer essa
verificação usando o arquivo criado pela programação.
18- O que são tarefas Predecessora?
19- O que são tarefas sucessoras?
20- Verifique a data de término do projeto.
21- Estando no modo Gant Chart (Modo de barras) use as ferramentas Zoom In e
Zoom Out
22- Ir para o modo activity NetWork. (Modo de rede) e usar as ferramentas Zoom In,
Zoom Out e Zoom do Best Fit.
23- Ir para o modo Activity table. Verifique qual a diferença em usar o modo Activity
table e o modo Gant chart.
24- Usar a ferramenta Relationship lines.
25- Usar a ferramenta Show/Hide Botton Layout. Observe o que faz esta ferramenta.
26- Usar a ferramenta Activity details.
27- Note que a duração foi lançada em dias. Alterne para semanas
28- Alterne agora a duração para horas.
29- Prepare a barra de tarefas criticas - (Critical Remaning Work) para mostrar as
folgas.
30- Prepare a barra de tarefas Remaing Work para mostrar as folgas
31- Oculte as barras de tarefas criticas do projeto.
32- Volte a apresentar barras de tarefas criticas do projeto.
33- Faça um filtro para mostrar apenas o caminho critico do projeto.
34- Visualize na impressão apenas o gráfico de Gantt.
35- Salve um layout para o projeto com nome Work Load Analysis – Seu nome – horas.
36- Visualize a impressão e configure a página. Tamanho cabeçalho, rodapé.
37- Crie Notebook- (Comentário) conforme a tabela abaixo:
UP TO DATE Inglês e Informática
Apostila de Primavera 6.1 Pag: 59
Menu Admin/Admin Categories/ Notebook topic
Notebook Topic
Cancelamento
Atraso
Observação
Seu nome
38- Lance para a tarefa concretar o Notebook cancelamento e digite como comentário.
“A tarefa foi cancelada porque o fornecedor não entregou o cimento.
39-Lance também para a tarefa concretar o Notebook observação e digite como
comentário “O fornecedor comprometeu em entregar o cimento em 24 horas.
40- Escolhas outras tarefas e lance os Notebooks atraso, seu nome.
41- Crie mais 3 Notebooks
42- Lance os Notebooks em outras tarefas.
43- Lance mais 4 tarefas para o projeto. Obs: Não lance comentário para as tarefas.
44-Crie um Relatório para mostrar somente as atividades que tenha Notebooks. Salve
este relatório com nome “Relatório de observações – seu nome” Faça todas as
configurações necessárias do relatório: Tamanho da página, margens, cabeçalho rodapé,
Logotipo.
45-Faça uma exportação de dados do projeto.
46- Crie um nova EPS e importa o projeto para esta EPS.
47- No gráfico de Gantt colocar o nome das atividades a direita da barra de tarefas.
48- No gráfico de Gantt colocar a data de início (start) No topo da barra de tarefas.
UP TO DATE Inglês e Informática
Apostila de Primavera 6.1 Pag: 60
Lição 7- Criando Relacionamento
7.1. Tipos de Relacionamento
Término a Início (Finish to start – FS): A iniciação da atividade sucessora depende
do término da atividade predecessora.
Predecessora
Sucessora
Término a término (Finish to Finish – FF). O término da atividade sucessora depende
do término da atividade predecessora
Predecessora
Sucessora
Início-para-Início ou Start-to-Start (SS): A iniciação da atividade sucessora
depende da iniciação da atividade predecessora.
Predecessora
Sucessora
Início-para-témino(Start-to-Finish-SF): É uma tarefa menos comum. Pode ocorrer
quando o fim de uma tarefa depende do início de uma tarefa posterior.
Predecessora
Sucessora
UP TO DATE Inglês e Informática
Apostila de Primavera 6.1 Pag: 61
7.2- Estabelecendo ligações lógicas/Relacionamentos
Tabela – Criando Relacionamentos
Fim para início: colocar o mouse no final da atividade 1, quando aparecer uma seta
clique e arrastar para o inicio da atividade 2.
Início para início: colocar o mouse no inicio atividade A, quando aparecer uma seta
clique e arrastar para o inicio da atividade B.
Fim para início: colocar o mouse no final da atividade B, quando aparecer uma seta
clique e arrastar para o inicio da atividade A.
Início para início: colocar o mouse no início da atividade A, quando aparecer uma seta
clique e arrastar para o final da atividade B.
7.3- Criando Relacionamento dando um clique duplo na linha de ligação da
atividade
1-Dar um clique duplo na linha de ligação da Atividade;
2- Em RelationsShip Type escolher o tipo de ligação;
FS- Fim Início é o padrão
FF- Fim a Fim
SF- Início e Fim Na prática não é usada
SS- Início a Início
7.4- Criando relacionamento em detalhes da atividade
1- Alterne para o Layout <Clássico – Organizado por WBS>
2- Posicione o cursor na atividade desejada.
3- Clique na barra de sucessores e clique “Assign”
4- Selecione a atividade desejada e clique em “close”
UP TO DATE Inglês e Informática
Apostila de Primavera 6.1 Pag: 62
7.5- Selecionando vários relacionamentos e lincando atividades
A função Link Activities (Lincar atividade), vai permitir criar relacionamentos de
fim para início entre as atividades selecionadas. A ordem na qual são selecionadas é a
ordem mandatória na quais os relacionamentos serão criados.
Usando Ligações em série.
1- Selecione uma atividade;
2- Selecione várias atividades, clicando em “Shift” ou “Contrl” conforme o caso e
necessidade idêntico ao comando do Windows.
3- Clique com o botão direito da tabela de atividades e escolha <Link Activities>
(Lincar Atividades).
7.6- Relacionando usando a coluna Predessora.
1- Inserir a coluna Predecessors no Layout de atividades.
2- Dar um clique duplo na atividade a qual queremos relacionar;
3- Escolher a predecessora.
UP TO DATE Inglês e Informática
Apostila de Primavera 6.1 Pag: 63
Lição 8- Folga(+) e Antecipação
Folga é um intervalo de tempo existente entre duas tarefas proveniente do
seqüenciamento estabelecido para as tarefas do projeto como um todo ou de restrição à
data de início ou término imposta a uma das tarefas.
8.1- Especificando o tempo de folga
1- Criar um projeto com duas atividades.
Nome da atividade Duração
Atividade 1 10 dias
Atividade 2 5 dias
2- Relacionar as duas atividades com Término e Início
3- Dar um Duplo clique na linha de ligação da atividade.
5- Em Lag digitar 5.
6- Observe a folga colocada no Gráfico de Gantt.
17- Agora vamos dizer que não é preciso a atividade 1 terminar para começar a
atividade 2. Quando a atividade 1 chegar em 50% ou seja 5 dias a atividade 2 começa.
Nesse caso vamos colocar uma antecipação. -5.
8.2- Outra maneira de colocar a folga
Em um projeto com muitas atividades o método acima não é muito eficaz para
colocar o Lag. Pois vai ter linha de ligação sobre outras linhas.
1- Selecionar a segunda atividade;
2- Clicar na aba RelationsShips em detalhe da atividade
UP TO DATE Inglês e Informática
Apostila de Primavera 6.1 Pag: 64
3- Digitar em Lag.
UP TO DATE Inglês e Informática
Apostila de Primavera 6.1 Pag: 65
8.3- Exercício 3:
1- Criar um projeto conforme a tabela abaixo.
Estrutura EPS
EPS - ID EPS - Name Responsible Manager
Constr – Seu nome Construtora – Seu Você Mesmo
nome
Projeto
EPS - ID EPS - Name Responsible Manager
Muro001 Projeto Muro – seu Você Mesmo
nome
2- Criar os níveis da WBS abaixo:
WBS Code WBS Name
Muro001 Projeto Muro – seu nome
1 Fundação
2 Alvenaria
3- Lançar as atividades abaixo para a WBS Fundação:
Atividade Duração
Escavação 10 dias
Transportar a terra 5 dias
4- Fazer o relacionamento das duas atividades. Assim que terminar a Escavação
começa a Transportar a terra.
1- Colocar uma folga de 15 dias entre a Escavação e a Transportar a terra, ou seja
assim que terminar a fundação a obra ficará parada 15 dias.
6- Colocar uma antecipação de 5 dias entre a Escavação e a Transportar a terra, ou
seja não é preciso terminar a Escavação para começar a Transportar a terra.
7- Lançar 2 atividades para a WBS Alvenaria.
Atividade Duração
Transportar as lajotas 10 dias
Assentar em toda a obra lajotas em uma altura de 1 metro 5 dias
8-Relacionar as atividades Termino e início.
UP TO DATE Inglês e Informática
Apostila de Primavera 6.1 Pag: 66
9- Usando a ferramenta RelationShip colocar uma antecipação de 5 dias. Ou seja não é
preciso terminar de Transportar as lajotas para começar a Assentar em toda a obra
lajotas em uma altura de 1 metro.
10- Usando a ferramenta RelationShip colocar uma folga de 15 dias. Ou seja Assim
que terminar a atividade Transportar as lajotas a obra ficará parada 15 dias.
11- Criar as WBS abaixo:
WBS Code WBS Name
Muro001 Projeto Muro – seu nome
3 Emboço
4 Pintura
5 Limpeza
12- Lance 3 atividades para a Emboço, 3 atividades para a Pintura Obs: Não lance
nenhuma atividade para Limpeza
13- Lance as atividades de Marcos do Projeto.
14- Faça os relacionamentos das atividades.
15- Coloque duas atividades para começarem juntas
16- Coloque duas atividades para termiram juntas
17- Como padrão o projeto esta organizado em WBS. Retire a organização.
18- Volte a Organização em WBS.
19- Agrupar o projeto pelos Campo WBS level nível 1 e pelo campo Start usar o
group interval – Semana.
20-Fazer uma alteração no group interval para Month,
21- Volte a Organização em WBS.
22- Configure o projeto para mostrar somente as WBS.
23- Configure o projeto para não mostrar as WBS que estão em branco, ou seja as WBS
que não contenham atividades.
24- Configure o projeto para mostrar no Layout o código ID nome do projeto. (Show
ID/Code)
25- Utilize o filtro para mostrar as tarefas milistones.
26- Criar um relatório para mostrar as WBS e as atividades.
UP TO DATE Inglês e Informática
Apostila de Primavera 6.1 Pag: 67
Select Subject Área: WBS
Select Additional Subject Áreas.
27- Crie um código de Atividades como nome Encarregado-Seu nome. E dentro de
Encarregado-Seu nome, Crie o itens abaixo:
Código Nome
1 Francisco
2 Seu nome
28- Lance o código de atividades para as atividades.
29- Organize o projeto Encarregado-Seu nome e salvar o Layout com outro nome
30- Volte o projeto para a Organização em WBS.
31- Crie um relatório de atividades usando a opção Use Current Screen.
32- Crie um código de Atividades como nome Empresa-Seu nome. E dentro de
Empresa-Seu nome, crie os itens abaixo:
Código Nome
1 Mecânica
2 Elétrica
33- Organizar o projeto com os códigos criado
UP TO DATE Inglês e Informática
Apostila de Primavera 6.1 Pag: 68
Lição 9- Criando e Modificando Calendários
9.1- Criando calendários
Calendários são vinculados a atividade e recursos para determinar quando o
trabalho irá ser programado.
Dias e horas de trabalho
Define quais dias da semana se trabalharão
Define o número de horas trabalhadas por dia
Dias e horas não trabalhadas
Apontam-se os feriados, folgas, horários de almoço e jantar etc.
Exceções
Apontam-se dias/Horas de trabalho dias/horas originalmente marcadas como
períodos não trabalhados.
O Primavera Enterprise permite três tipos de calendários:
Calendário global- Global calendar: Disponível para ser usado por todos os
recursos e atividades de todos os projetos do banco de dados
Calendários de Recursos: Disponível para uso dos recursos
Calendários de Projeto: disponível para um portifólio ou para um projeto simples.
9.2- Criando um novo calendário – Calendário Global
1- Clique em Enterprise\Calendar.
2- Escolher a caixa de opção Global
UP TO DATE Inglês e Informática
Apostila de Primavera 6.1 Pag: 69
3-Clique em ADD e selecione “Padrão” – 5 dias por semana. – Standart 5 day
Workweek e clique no botão selecionar
4- Digite o nome do calendário Trab. Final de Semana
5- Clique em Modify
UP TO DATE Inglês e Informática
Apostila de Primavera 6.1 Pag: 70
6- Contado do mês corrente (Mês que nós estamos) vamos folgar de segunda a sexta
feira no próximo 4 meses e trabalhar sábado e domingo. Eta serviço bom.
7- Assim que terminar clicar em ok e Close
18- Verifique se ocorreu alguma mudança nas atividades.
9.3- Ligando o calendário a uma atividade.
1- Selecionar a atividade
2- Clicar em General na barra de detalhes da atividade
3- Na caixa Activity Calendar escolher o calendário final de semana.
4- Observe a alteração na barra de tarefas no gráfico de Gantt.
5- Tente lançar o calendário final de semana para varias atividades Selecionando as
atividades com CTRL ou Sfhit.
9.4- Ligando o calendário com o projeto.
1- Clicar em projeto na Barra de Diretórios
2- Selecionar o projeto ao qual vai adicionar o calendário
3- Selecionar a guia Defaults na barra detalhes do projeto
4- Em Calendar selecionar o calendário Trab. Final de semana.
5- Ir para o diretório atividades observar se teve alguma alteração
6- Lançar uma nova atividade com duração de 6 dias e observar que essa atividade está
no calendário Trab. Final de semana.
UP TO DATE Inglês e Informática
Apostila de Primavera 6.1 Pag: 71
9.5- Criando um calendário para folgar de segunda-feira à sexta-feira e trabalhar
no final de semana. Esse calendário será geral todos os meses.
1- Clique em Enterprise\Calendar.
2- Escolher a caixa de opção Global
3-Clique em ADD e selecione “Padrão” – 5 dias por semana. – Standart 5 day
Workweek e clique no botão selecionar
4- Digite o nome do calendário Folga Geral
5- Clique em Modify
UP TO DATE Inglês e Informática
Apostila de Primavera 6.1 Pag: 72
6- Clicar no Botão Workweek
7- Configurar de Mon a Fri como 0 e Sat e Sun como 8
9.6- Definindo em qual Horário o serviço será realizado
1- Crie um calendário com nome teste. Usar como modelo o padrão.
2- Habilitar a opção Detail Work Hours/Day
3- Definir para o mês corrente e os próximos dois meses o horário abaixo:
7:30 hrs às 12:00 hrs
13:00 hrs às 16:30 hrs
4- Agora definir para os outros meses o horário abaixo: opção WorkWeek
6:30 hrs às 11:30 hrs
13:00 hrs às 17:30 hrs
UP TO DATE Inglês e Informática
Apostila de Primavera 6.1 Pag: 73
9.7- Inserindo ao mesmo tempo um calendário para várias atividades.
1- Inserir a coluna Calendar no Layout
2- Trocar o calendário da primeira atividade
3- Selecionar a primeira atividade pressionar a tecla Sfhit e selecionar a ultima
atividade
4- Clicar com o botão direito do mouse e escolher Fill Down
UP TO DATE Inglês e Informática
Apostila de Primavera 6.1 Pag: 74
9.8-Exercícios 4: Sobre calendário de Projeto
1- Crie um projeto com nome Aula teste.
EPS A que foi usada até agora
Project ID Cal001
Project Name Projeto para testar Calendário
Data inicio Atual
Responsável Você mesmo
2- Criar 3 WBS para o projeto. Vamos fazer de conta que é um muro. Quais as WBS
que poderemos criar?
3- Lançar as atividades de Marco – (Inicio e final).
4- Lançar 3 a 4 atividades para cada WBS. Todas as primeiras atividades de cada WBS
deverão ter uma duração de 3 dias. A outra fica a seu critério. Mas não poderá ter todas
durações iguais.
5- Criar um calendário (usar com modelo o calendário Standartd 5 Day WorkWeek)
com o nome trabalho final de semana-(colocar a duas letras iniciais no seu nome)
para folgar de segunda-feira à sexta-feira e trabalhar apenas sábado e domingo no
mês corrente e nos próximos 2 meses.
Ex: Trabalho final de semana-Fr
6- Verificar no projeto em qual calendário as atividades foram relacionadas.
7- Lançar o calendário trabalho final de semana para as atividades que tem as
durações de 3 dias. Verificar a alteração no gráfico. Se as barras de tarefas não
estiverem apresentando as folgas configure para mostrá-las.
8- Tente lançar o calendário trabalho final de semana para várias atividades ao mesmo
tempo. Use a tecla CTRL ou Shift.
9- Vamos agora ligar o calendário ao projeto. Fazendo isso todas as atividades inseridas
daqui para frente será inserida ao calendário trabalho final de semana.
11- Você esta criando um projeto que deverá ter um calendário específico. Qual é a
maneira correta de proceder?
( ) Criar o projeto, criar o calendário, inserir as atividades e em seguida ligar o
calendário ao projeto.
( ) Criar o projeto, criar o calendário, ligar o calendário ao projeto e em seguida inserir
as atividades.
12- Criar um calendário com o nome (Folga no meio da semana-Duas letras do seu
nome) preparar o calendário para folgar todas as terças-feiras à quinta feira. A alterar os
outros dias para trabalhar 9,5 horas por dia. Obs: Todos os meses a partir no mês
corrente.
UP TO DATE Inglês e Informática
Apostila de Primavera 6.1 Pag: 75
13- Lançar o calendário para duas atividades no projeto.
13- Criar novo projeto com o nome de Preventiva –F3. Crie as WBS abaixo:
14- Criar um calendário de projeto como nome Preventiva – AA (Duas letras do seu
nome), colocar para trabalhar no horário das 07:00 as 19:00 horas todos os dias no mês
corrente e no próximo mês.
15- Ligar o calendário ao projeto Preventiva –F3.
16- Lançar os Marcos Assinatura do contrato e Final das entregas
17- Alterar a coluna Original Duration para Horas
18- Lançar uma atividade para cada WBS com duração de 1 hora cada atividade.
19- Usar o método copiar e colar colocar 5 atividades em cada WBS.
20- Preparar o Layout para mostrar as horas nas colunas Stard e Finish
21- Ligar as atividades sempre assim que uma termina uma atividade começa a
próxima. (Termino e inicio). Usar Link atividades
19- Qual a hora de inicio do projeto?__________
20- Qual a hora de início da segunda atividade do projeto?____________
21- Qual a Duração do Projeto?_________________________________
22- Colocar duas atividades para começarem juntas
23- Colocar duas atividades para terminarem juntas
24- Qual a hora de inicio do projeto?__________
UP TO DATE Inglês e Informática
Apostila de Primavera 6.1 Pag: 76
24- Qual a hora de início da segunda atividade do projeto?____________
25- Qual a Duração do Projeto?_________________________________
26- Gravar o Layout com nome Preventina Forno 3
27- Criar um novo projeto. Lance 3 atividades.
28- Criar um novo calendário para trabalhar todos os dias em todos o meses de segunda
a sábado no horário 07:00 as 19:00 hrs.
29- Lançar o calendário para uma atividade do projeto criado.
30- Altere o calendário criado no item 28, para trabalhar apenas no mês corrente no
horário: 07:30 as 12:00 hrs
13:00 as 16:30 hrs
31-Lance o calendário para uma atividade.
32- Usando o assistente de lançamento de atividade. Lance uma atividade com duração
de 5 dias.
33- Lance o calendário criado para essa atividade.
34- Criar um calendário de projeto para trabalhar nos Próximos 3 meses de 0:00 as
08:00 Horas.
35- Lançar para uma atividade o calendário criado no item anterior
36- Delete um calendário global.
37- Transforme um calendário de projeto em global.
38- Explique a diferença entre os calendários:
Global:________________________________________________________________
Projeto:_______________________________________________________________
Recursos:______________________________________________________________
36- Salvar este Layout com o nome Calendário (AA duas letras iniciais do seu nome).
37- Exportar o Layout criado
38- Faça uma exportação para o Desktop do projeto criado no item 1.
39- Abra 3 projetos de uma só vez e exporta todos eles para o Desktop.
UP TO DATE Inglês e Informática
Apostila de Primavera 6.1 Pag: 77
40- Crie um EPS dentro da sua EPS.
41- Agora importe esses projetos (item 39) que foram exportados para a EPS criada.
42- Faça um relatório para mostrar as atividades. Este relatório deverá conter as
colunas. Actity ID, Activity Name, Start, Finish, Predecessors.
UP TO DATE Inglês e Informática
Apostila de Primavera 6.1 Pag: 78
Lição 10- Recursos
10.1- Recursos
Os recursos são os responsáveis pelo trabalho executado em todo o projeto e se
dividem em pessoas, máquinas e material. Os Recursos são sempre em função do tempo
e geralmente são reutilizados entre atividades e projetos. No primavera Enterprise pode-
se:
10.2- Ativando o Assistente de Recursos
Recursos podem ser adicionados de várias maneiras. O P6 vem com um assistente
que poderá ajudar passo a passo neste processo, também se pode adicionar recursos na
janela de diálogo de recursos.
UP TO DATE Inglês e Informática
Apostila de Primavera 6.1 Pag: 79
10.3- Cadastrando recursos através do Assistente (Wizard
1- Selecione Resources no diretório.
2- Na barra de Command, clique ADD
3-Clique Next, entre com a discriminação Labor (Pessoa), Next
UP TO DATE Inglês e Informática
Apostila de Primavera 6.1 Pag: 80
4- Na tela abaixo digite para Price/Unit 10, isso quer dizer que o pedreiro vai ganhar
R$ 10,00 por hora.
6- Na próxima tela Digite o Email e telefone.
7- Na próxima tela Clique em Next.
8- Clique em Next e Selecione um calendário existente.
UP TO DATE Inglês e Informática
Apostila de Primavera 6.1 Pag: 81
9- Clique em Next e associe o calendário padrão de 5 dias, Next,
UP TO DATE Inglês e Informática
Apostila de Primavera 6.1 Pag: 82
10- Clicar em Next
11- Next
12-Finish
10.4- Criando Recursos sem o Assistente
1- Selecionar o diretório Resources
2- Pressione a tecla Insert.
3- Digitar o código e nome do recurso
Guia de Detalhes (Details)
UP TO DATE Inglês e Informática
Apostila de Primavera 6.1 Pag: 83
Pode-se editar o status do recurso selecionado, sua classificação (Função) e hora-
extra se aplicável. Preços e disponibilidade deverão ser determinados de acordo com o
tempo. Pode-se também determinar como o recurso irá apontar suas horas trabalhadas.
Classificação (Labor Classification)
Determina se o recurso é pessoa (Labor) ou máquina (No labor)
Situação – Ativo (Currenty Active)
Determina o Status do Recurso
Auto-computar as horas (Auto-compute Actuals)
Calcula automaticamente a quantidade de horas que um recurso executa de acordo
com o projeto.
Uses Timesheet (Uses Timesheet)
Indica qual recurso usa a timesheet para apontar as horas trabalhadas.
Autoriza realização de horas Extras (Allow Overtime)
Indica se o recurso selecionado pode trabalhar em horas extras nas atividades
associadas.
Fator horas Extras (Overtime Factor)
Mostra o fator de multiplicação usado para calcular as horas extras do recurso.
Data efetiva (Effective Date)
Selecione a data efetiva para viabilizar preço e disponibilidade
Unidade / Tempo (Units /Time)
Colocar a máxima quantidade de unidade de trabalho que um recurso pode
perfazer num período normal de trabalho, de acordo com a data efetiva.
Preço / Tempo (Price / Time)
Informar quanto custa um recurso para uma unidade de trabalho, de acordo com a
data efetiva.
UP TO DATE Inglês e Informática
Apostila de Primavera 6.1 Pag: 84
10.5- Criando um recurso material
A diferença básica entre um recurso Labor ou Non-labor para o material é que os
dois primeiros são controlados pela medida de tempo que gera custos. No caso de
recurso material o controle é feito de outras medidas com metros cúbicos, etc.
Antes de cadastrar um recurso material você deve ter criado as dimensões de
controle da seguinte forma:
1- No menu <Admin> acesse <Admin categories>
2- Na janela selecione a pasta <Units of meassure>
3- Utilizando o botão <ADD> insira as categorias mostradas da figura seguinte.
10.6 - Criar recurso material usando o assistente:
1- Selecione Resources no diretório.
UP TO DATE Inglês e Informática
Apostila de Primavera 6.1 Pag: 85
2- Na barra de Command, clique ADD
3-Clique Next, entre com a discriminação Material, nesse caso Cimento e escolha na
opção Unit of Measure a unidade Saco
4-Na tela abaixo digite para Price/Unit 15, isso quer dizer que o saaco de cimento
custa R$ 15,00
UP TO DATE Inglês e Informática
Apostila de Primavera 6.1 Pag: 86
5- Next e Finish
10.7 Vistas de Recursos
Informações dos recursos podem ser vistas de diferentes maneiras e impressas,
podem ser vistas em forma gráfica ou hierárquica.
UP TO DATE Inglês e Informática
Apostila de Primavera 6.1 Pag: 87
10.8- Código de Recursos
P6 permite que se associam recursos usando códigos. Por exemplo, estabeleça um
código chamado Material de Construção e outro como o nome Mão de Obra.
Benefícios:
Fornece um método de filtragem para os recursos que são desejados serem achados
rapidamente.
Facilita o arranjo para análise e sumarização em layouts e relatórios
Use os códigos de recursos para agrupar, ordenar e filtrar recursos nas planilhas
Atributos
Códigos de recursos são globais para todo o empreendimento
Códigos de recursos podem ter uma estrutura hierárquica
10.9- Definindo código de Recursos
1- Menu Enterprise\Resource Codes
2- Clicar no botão Modify
UP TO DATE Inglês e Informática
Apostila de Primavera 6.1 Pag: 88
3- Clicar no botão Add e criar um nome chamado recursos
4- Clicar no botão Close
5- Criar os códigos abaixo:
10.10 Associando Código de recursos aos recursos
1- Selecione o Diretório Recurso
2- Selecione o recurso que será inserido o código- Pedreiro
3- Na barra de Detalhes clicar em Codes, Clique Assign
UP TO DATE Inglês e Informática
Apostila de Primavera 6.1 Pag: 89
4- Escolher Mão de obra.
5- Repita os passos para outros recursos
10.11- Agrupando por código de recurso
A visão de recursos também pode ser sorteada ou agrupada pelos códigos de
recursos.
Passos:
1- Da barra de Display clique Group and Sort By, customize
2- Selecione o critério de grupamento Recursos
3- Clique Ok.
UP TO DATE Inglês e Informática
Apostila de Primavera 6.1 Pag: 90
10.12- Funções de Cargos (Roles)
As funções de cargos com perfis específicos podem ser usadas como recursos para
serem associadas nas atividades permitindo executar o planejamento e custo até que os
recursos específicos estejam disponíveis para serem associados. Pode-se mais tarde
especificar o recurso que se enquadre nas funções e perfis e fazer a troca.
10.13- Criando Cargos ou Roles
1- Menu Enterprise\Roles
2- Criar um Recurso tipo Labor com nome de João e Lançar os cargos abaixo.
UP TO DATE Inglês e Informática
Apostila de Primavera 6.1 Pag: 91
UP TO DATE Inglês e Informática
Apostila de Primavera 6.1 Pag: 92
10.14-Exercício 5 – Recursos
1- Criar um projeto conforme a tabela abaixo.
Estrutura EPS
EPS - ID EPS - Name Responsible Manager
REC Seu Nome Você Mesmo
Projeto
EPS - ID Project ID Project Name Responsible Manager
M1 Muro Projeto Fazer um Muro Você Mesmo
1- Criar 3 Estrutura WBS para o projeto. Criar os Marcos para o projeto.
3- Lançar uma atividade com nome “Atividade 1” com duração de 3 dias.
4- Criar um recurso conforme tabela abaixo. Usando o Assistente.
Recurso
Resource ID Resource Name Tipo Price Unit
Ped-AA Pedreiro Labor R$ 10,00
5- Lançar o recurso criado para a atividade 1
1- Explique o que significa os valores das colunas abaixo:
Remaining Units/Time:___________________________________________________
Price/Unit:_____________________________________________________________
BudgetedUnits:_________________________________________________________
2- Altere a coluna Remaining Units/Time para decimal.
3- Altere a coluna Budgeted Units para dias.
9- Volte a colunas Remaining Units/Time para porcentagem e coluna Budgeted Units
para horas.
10- Inserir no final da tabela no modo Activities uma coluna com nome BL1 Labor
Cost e procure entender porque o resultado foi R$ 240,00
11- Altere o Nome da coluna BL1 Labor Cost para Total do Custo da Mão de Obra.
12- Salve o Layout com o nome Orçamento- AA (AA Duas letras inicias do seu nome)
13- Criar um outro recurso conforme tabela abaixo. Usando o Assistente.
UP TO DATE Inglês e Informática
Apostila de Primavera 6.1 Pag: 93
Recurso
Resource ID Resource Name Tipo Price Unit
Ajud-AA Ajudante Labor R$ 5,00
14-Lance uma atividade com o nome escavação com duração de 5 dias. Lance o
recurso Ajudante para a atividade criada.
15- Procure entender os valores das colunas:
Remaining Units/Time
Price/Unit
BudgetedUnits
BL1 Labor Cost
16- Criar um outro recurso conforme tabela abaixo. Usando o Assistente.
Obs: Este recurso só vai trabalhar 4 horas em cada atividade.
Recurso
Resource ID Resource Name Tipo Price Unit
Carp-AA Carpinteiro Labor R$ 5,00
17- Criar mais uma atividade lance o recurso para a atividade. Observe e procure
entender as colunas já citadas.
18- Sem usar o assistente de lançamento de recursos lançar o recurso conforme a tabela
abaixo:
Recurso
Resource ID Resource Name Tipo Price Unit Tempo de Trabalho
Pint-AA Pintor Labor R$ 12,00 2 horas para cada
atividade
19- Lance outra atividade com duração de 5 dias.
20- Lance o recurso pintor para a atividade e procurar entender o porque do total de
480,00.
21- Procure entender as outras colunas já citadas.
23- Criar um recurso material conforme a tabela abaixo: Lembrando para lançamento de
recursos materiais primeiro tem que lançar suas unidades.
Recurso
Resource ID Resource Name Tipo Unid Price Unit
cim Cimento Material SC R$ 18,00
24- Lançar uma outra atividade com nome atividade 3 com duração de 5 dias. E insira
o recurso (Cimento) criado para a atividade.
UP TO DATE Inglês e Informática
Apostila de Primavera 6.1 Pag: 94
25-Explique o que significa os valores das colunas abaixo:
Remaining Units/Time:___________________________________________________
Price/Unit:_____________________________________________________________
BudgetedUnits:_________________________________________________________
26- Inserir no final da tabela a coluna BL Project Material Cost.
27- Procure entender porque a coluna BL Project Material Cost, ficou com o valor de
R$ 720,00.
28- Altere o valor da coluna Budgeted Units para 3. Observe que o valor da coluna BL
Project Material Cost. Procure entender porque alterou.
29- Altere o nome da coluna BL Project Material Cost para Total do Custo dos
Materiais.
30- Salve novamente o Layout. OBS: Não é para salvar com outro nome. Então use
a opção Salve.
31- Inserir no final da tabela a coluna BL Project Total Cost. Procure entender os
valores finais.
32- Altere o nome da coluna BL Project Total Cost para Custo Total do Projeto. E
salve novamente o Layout com o mesmo nome.
33- O que representa a coluna Budgeted Units (Orçado unidades)
34- Qual é diferença entre as colunas BL1 Labor Cost e BL Project Material Cost.
35- Responda:
Qual o preço total da mão de obra do projeto?_________________
Qual o preço total de materiais do Projeto?___________________
Qual o preço total do projeto incluindo mão de obra e materiais? ___________
36- Lance mais recursos conforme a tabela abaixo:
Recurso Unidade Preço
Vergalhão 3/8 Vara R$ 20,00
Areia MT³ R$ 25,00
Tabua MT R$ 3,00
Prego KG R$ 4,50
Arame recozido KG R$ 8,50
UP TO DATE Inglês e Informática
Apostila de Primavera 6.1 Pag: 95
37- Lance mais 4 tarefas – Atividade 4, Atividade 5, Atividade 6, Atividade 7. e lance
os recursos para estas atividades.
38- Crie os Roles conforme a tabela abaixo:
39- Crie mais 2 recursos trabalho conforme a tabela abaixo
Resource ID Ant
Resource Name Antônio
Resource Type Labor
Prece/Unit R$ 10,00
Default Units/Time 4 horas
Roles Encarregado e pedreiro
Calenário Crie um novo calendário com folgas todas
às 4ª feiras.
40- O outro recursos invente alguns nomes e lances os cargos (Roles).
41- Lance os recursos as tarefas.
42- Você esta fazendo o planejamento de uma obra e nos recursos você que lançar o
nomes das pessoas, mas você não contratou os recursos ainda. Como você pode
contornar o problema?
43- Insira mais três tarefas. E ao invés de lançar os recursos para ela lançar os cargos-
(Roles).
43- Se o nome dos cargos não estiverem aparecendo, configure-os para aparecer.
45- Altere dois cargos para recursos.
46- Crie um relatório de orçamento. Salvar o relatório com o nome: Relatório de
orçamento - Seu nome
Obs:Usar para o relatório a opção Use Current Screen. Esta opção vai pegar todas a
colunas que estão inseridas no Layout.
Configurar: Papel A4
Margens
Cabeçalho e rodapé
Logotipo
UP TO DATE Inglês e Informática
Apostila de Primavera 6.1 Pag: 96
47- Lançar uma atividade, lançar recursos para esta atividade e visualizar o relatório
criado.
48- Agora criar um relatório de recursos usando a opção New Report. Inserir as
seguintes colunas no relatório: Alterando o nome conforme a tabela abaixo:
Activity ID: Codigo da Atividade
Activity Name: Nome da Atividade
Start: Inicio
Finish: Final
BL Project labor Cost: Total Custo da Mão de Obra
BL Project Material Cost: Total Custo dos Materiais
BL Project Total Cost: Total Custo do Projeto
49- Ligar todas as atividades Termino e inicio.
50- Criar o mesmo relatório do item 46 ou 48, colocando um intervalo de datas: Ex:
Quero saber o orçamento das atividades que iniciem entre as data 16/09/2009 a
28/09/2009
51- Criar um relatório para mostrar as atividades onde o recurso usado é o pedreiro.
Usar a opção: Activity Resource na Role Assignments.
Filtro: Resource ID Name.
52- Crie o um código de recurso para organizar os recurso conforme a tabela abaixo
UP TO DATE Inglês e Informática
Apostila de Primavera 6.1 Pag: 97
53- Criar Código de atividades para apresentar as atividades conforme a tabela abaixo:
54- Criar códigos de Projetos para organizar os projetos.
55- Voltar as organizações dos recursos, Atividades e projetos para a padrão.
56- Configure para mostrar os nomes dos recursos a esquerda das barras de tarefas.
UP TO DATE Inglês e Informática
Apostila de Primavera 6.1 Pag: 98
Lição 11- Criando um Plano de Meta (Baseline)
Proposta e objetivos
Esta lição apresenta técnicas usadas para analisar e apertar o prazo no cálculo
realizado. Será mostrado como se cria um plano meta e grava-lo como uma foto do
projeto, onde se poderão realizar análise da situação atual em relação à gravada
anteriormente, gerar barras configuradas como “Plano Meta” nas atividades. No final
da lição o aluno será capaz de:
Analisar um cálculo do projeto
Listar alternativa de se encurtar prazos calculando o projeto
Reduzir o tempo no projeto Transp
Definir e criar um plano básico para o projeto
Customizar o layout do diagrama de Gantt
11.1- Análise do Cálculo
Se no último cálculo realizado a data de fim do projeto calculado ainda não
coincide com a data de fim requerida pelo projeto, o projeto deve ser analisado de
acordo com os passos apontados abaixo e recalculado para atingir a meta requerida.
Focar o caminho crítico
Rever datas Relevantes
Detalhar dados da atividade
Verificar a lógica de rede
Ver disponibilidade e viabilidade de Recursos
Ferramentas para análise
Janela do gráfico de Gannt
Trace Logic
Schedule Log Report
Reduzindo Prazos
Quando se deseja encurtar o cronograma para se chegar a atingir a meta, é
necessário manter o foco nas atividades críticas através da rede.
Copiar o projeto para uma análise tipo e se “What if”
Focar nas atividades críticas
Adicionar recursos para reduzir a duração
Usar relacionamentos para sobrepor atividades
Quebrar atividades longas
Mudar as definições de calendário
Tornar feriados ou finais de semana como dias úteis
UP TO DATE Inglês e Informática
Apostila de Primavera 6.1 Pag: 99
Ferramentas para executar a redução do prazo
Filtros
Agrupar e classificar
Activity Detail – para predecessores e sucessores
Trace logic
11.2- Baselines (Plano de meta)
A Baseline é uma cópia do plano básico inicial ou não de um projeto. Esta cópia
contém o alvo que se quer acertar em termos de custo, tempo e performance. Quando se
gera uma baseline, pode-se especificar que tipo de informações se deseja gravar.
Pode-se copiar a baseline como um novo projeto, e restaurar a baseline como o
projeto corrente;
P6 permite se criar até 50 Baselines para um projeto;
Somente pode-se comparar uma baseline ao projeto corrente;
Cada baseline pode ter um nome tipo associado a ela;
Obs: Pode-se definir tipos de baseline selecionando Admin, Admin Categories,
Baselines types. Pode-se especificar o número máximo de baselines que cada projeto
pode ter selecionado <Admin>, <Admin Preferences>, <Data Limits>
11.3- Criando uma Baseline
1- Crie um projeto com 6 atividades, conforme a tela abaixo.
UP TO DATE Inglês e Informática
Apostila de Primavera 6.1 Pag: 100
2- No menu Project, selecione Maintain Baselines;
3- Marque “Save a copy of the current project as a new baseline” e clique em OK;
4- Feche a tela do Maintain Baselines, clicando em Close;
Obs: Os campos Data date e Last Update Date são preenchidos automaticamente pelo
primavera.
11.4- Dar Baixa nas atividades
Dar baixa nas atividades quer dizer que já concluímos. Nesse exemplo vamos
dizer que concluímos 3 atividades como previstas.
1- Selecione a atividade
2- Na barra de detalhes clique em Status
UP TO DATE Inglês e Informática
Apostila de Primavera 6.1 Pag: 101
3- Em Status Marque Started e depois Finihsed – Dar Baixa nas 3 primeiras
atividades
11.5- Dando um avanço do projeto
Um projeto nem sempre nosso plano inicial vai ser real. Então e uma obra nós
damos baixa nas atividades que foram realizadas e depois temos que reagendar o
projeto.
Exemplo vamos pegar a Fundação de 10 dias como referência, ou seja, vamos ver
a data que ela termina e vamos fazer de conta que essa data e a data atual.
1- Para dar o avanço usamos o Schedule.
2- Ver a data que a atividade de 10 dias termina e colocar um dia a mais no Schedule
3- Clicar em Schedule, veja como ficou o gráfico
UP TO DATE Inglês e Informática
Apostila de Primavera 6.1 Pag: 102
4- Observe que as atividades concluídas ficaram para trás e as que não foram concluídas
foram reagendada
11.6- Mostrando a linha de base
1- Clicar na Ferramenta Bars
2- Ativar Primary Baseline
3- Observe no gráfico de Gantt que a linha de base apareceu
UP TO DATE Inglês e Informática
Apostila de Primavera 6.1 Pag: 103
11.7- Usando a linha de base que gravamos.
Nota que a linha de base apareceu, mais ela e do projeto corrente, como a linha de
base serve para comparar aquilo que foi planejado com o que foi realizado e isso não
está acontecendo.
1- Clicar no Menu Project
2- Escolher Assign Baselines
UP TO DATE Inglês e Informática
Apostila de Primavera 6.1 Pag: 104
3- Escolher a linha de base em Project Baseline e Primary
4- Observe o gráfico
Obs: Pode-se comparar até 3 Baselines simultaneamente por projeto, selecione as
Baselines que serão comparadas em User Baseline.
Primary: Selecione a Baseline preliminar da lista de Baseline disponíveis. Não
selecionando a primary, será adotada a Baseline do Project Baseline.
Secondary: Selecione a segunda Baseline da lista da Baseline disponíveis, não é
necessário selecionar.
Tertiary: Selecione a terceira Baseline da lista de Baseline disponíveis, não é
necessário selecionar.
11.8- Montar o Layout abaixo
a) Explique a diferença entre as colunas Start e BL Project Start
b) Excplique a diferença entre as colunas Finish e BL Project Finish
UP TO DATE Inglês e Informática
Apostila de Primavera 6.1 Pag: 105
12- Curva S
Curva S é um gráfico que mostra o acumulo, esse acumulo pode ser de horas, de
custo etc.
12.1 Exemplo: Vamos criar montar o projeto abaixo:
12.2- Lance um recurso tipo mão de obra para a primeira atividade.
12-3- Visualizando o gráfico da Curva S.
a) Para ver o gráfico da curva S, só clicar na ferramenta Activity Usage Profile.
Observe o gráfico abaixo, e procure entender porque tem 3 barras e o gráfico esta
mostrando 8 horas.
UP TO DATE Inglês e Informática
Apostila de Primavera 6.1 Pag: 106
b) Lance outro recurso para trabalho para a segunda atividade e observe o gráfico
c) Dar um duplo clique na primeira barra. Procure entender as colunas Total e
Cumulative.
UP TO DATE Inglês e Informática
Apostila de Primavera 6.1 Pag: 107
d) Dar um Duplo clique na segunda barra. Procure entender as colunas Total e
Cumulative.
f) Vamos alterar gráfico para mostrar o acumulado. Para isso clique com o botão direito
do mouse no gráfico e escolha Activity Usage Profile Options.
g) Na tela abaixo marcar a opção Cumulative do item Budgeted
UP TO DATE Inglês e Informática
Apostila de Primavera 6.1 Pag: 108
h) Observe e entenda o gráfico abaixo:
i) Lance outros recursos trabalho para as outras atividades um recurso para cada
atividade.
j) Analise o gráfico.
UP TO DATE Inglês e Informática
Apostila de Primavera 6.1 Pag: 109
k) Salve a linha de base
l) Dar baixa na atividade início e em todas as atividades da primeira parte. Marcar
sempre primeiro o Start e Depois o Finish.
j) Atualizar o projeto com a data do data date um dia depois no final da atividade 4
k) Configurar o gráfico conforme a tela abaixo:
l) Usar a linha de base salva no item K
m) Procure entender as 3 linhas do gráfico.
UP TO DATE Inglês e Informática
Apostila de Primavera 6.1 Pag: 110
p) Responda Abaixo: Na data do data date:
Quantas horas que que tinham que ser feitas?:_____________
Quantas horas que foram feitas?:_______________________
Quantas horas que foram remanejadas?:_________________
q) Altere o gráfico para Custo e responda abaixo:
Qual o valor na linha de base na data do data date?:__________
Qual o valor que foi gasto na data do data date:?_____________
Qual o valor que foi remanejado no date date?:______________
p) Agora ver as estatísticas no projeto em uma data 5 dias depois do data date.
q) Voltar a mostrar o gráfico em horas
r) Imprimir um relatório das atividades que foram concluídas.
s) Imprimir apenas o gráfico da curva S
t) Dar baixa das atividades da segunda parte e reagendar o projeto e analizar o gráfico
ou seja analizar a curva S.
UP TO DATE Inglês e Informática
Apostila de Primavera 6.1 Pag: 111
12.4-Exercício 6- Objetivo usar recursos e fazer a Curva S
1- Crie um novo Projeto com 2 WBS e lance 4 atividades para cada WBS. Na duração
da atividade altere as colunas.
2- Lance para as atividades recursos do tipo trabalho. 1 Recurso para cada atividade
com 8 horas de trabalha diárias.
3- Crie os recursos materiais abaixo:
Nome do Recurso Valor do saco Unidade
Cimento R$ 15,00 SC
Areia R$ 50,00 MT³
4- Lance o recurso cimento para todas as atividades da WBS Fundação. Colocando 10
sacos de cimento para cada atividade.
5- Lance o recurso areia para todas as atividades da alvenaria colocando 2 metros
cúbicos para cada atividade.
6- Salve a linha de base para o projeto.
Para isto: Menu Project/ Maitain Baselines.
7- Dar uma baixa total nas atividades da WBS fundação.
UP TO DATE Inglês e Informática
Apostila de Primavera 6.1 Pag: 112
8- Atualize o Data Date Colocando na data 1 dia após o término da atividade 1.
Observe que as atividades da WBS fundação ficaram azul, isso quer dizer que foram
concluídas.
1- Configure o gráfico (Ferramenta Activity Usage Profile). Conforme modelo
abaixo:
UP TO DATE Inglês e Informática
Apostila de Primavera 6.1 Pag: 113
2- Faça a configuração para que a linha de base salva, seja usada.
Menu Project/Assign Baselines.
3- Veja o exemplo abaixo:
4- Explique a função das linhas abaixo:
Actual:________________________________________________________________
Remaning______________________________________________________________
BL Project______________________________________________________________
5- Dar um clique duplo da linha do Data Date. Procure entender o significado da
legenda.
UP TO DATE Inglês e Informática
Apostila de Primavera 6.1 Pag: 114
13- Agora dar um duplo clique no Data Date em uma data depois da data do Date
Date.
14- O que é o Data Date.
15- Altere o gráfico para mostrar os custos.
16-Dar um clique duplo da linha do Data Date. Procure entender o significado da
legenda.
17- Dar um clique duplo da linha do Data Date no final projeto. Procure entender o
significado da legenda.
18- Altere o gráfico para mostrar o valor dos materiais e o valor da mão de obra.
19-Dar um clique duplo da linha do Data Date. Procure entender o significado da
legenda.
UP TO DATE Inglês e Informática
Apostila de Primavera 6.1 Pag: 115
20- Altere o gráfico para mostrar o total do projeto.
UP TO DATE Inglês e Informática
Apostila de Primavera 6.1 Pag: 116
Lição 13 – Definindo os códigos de atividades
13.1- Códigos de Atividade (Activity Codes)
Códigos de atividade (Activity codes) é forma para classificar e categorizar as
atividades de acordo com as necessidades da sua organização e do seu projeto. Cada
atividade contém um ou mais códigos, organizados de forma hierárquica. Você pode ter
até 500 códigos de atividades diferentes por projeto e um número ilimitado de valores
por códigos de atividade.
Códigos de atividade podem estar disponíveis para todos os projetos do seu Banco
de dados ou para um projeto especifico.
A hierarquia entre os valores dos códigos de Atividade (Activity Codes) pode ser
usada nas tabelas de tela, além de serem utilizados nos relatórios.
Organiza os Layouts
Seleciona e sumariza atividades
Cria relatórios e gráficos.
13.2- Criando códigos de atividade (Activity codes)
1- Clicar no Menu Enterprise;
2- Escolher Activity code;
2. Clicar no botão <Modify>
3. Pressione <Add>
4. Digite uma Palavra chave por exemplo “Setor”
UP TO DATE Inglês e Informática
Apostila de Primavera 6.1 Pag: 117
5. Pressione <Close> para voltar para a janela “Activity codes”
6- Digitar Conforme abaixo:
7- Para terminar clicar no botão close;
UP TO DATE Inglês e Informática
Apostila de Primavera 6.1 Pag: 118
13.3- Adicionando os Códigos criados as atividades
1- Selecionar a atividade;
2- Em detalhes das ativadades clicar em Codes;
3- Clicar no botão Assign, e inserir o código.
13.4- Organizar as atividades por Códigos de atividades
1- Clicar na ferramenta Group and Sort.
2- Deletar o nível WBS
3- Inserir a palavra chave lançada- “aula”
UP TO DATE Inglês e Informática
Apostila de Primavera 6.1 Pag: 119
Lição 14- Restrições – (Constraints)
Restrições são as imposições dadas ao projeto e/ou atividades para refletir
situações na qual a lógica de programação não seja suficiente para definir a realidade do
mesmo.
A boa prática recomenda que a atribuição de restrições às atividades somente seja
dada quando todas as possibilidades, de refletir a realidade de programação pela lógica
entre as atividades, estejam esgotadas.
14.1. Montar o projeto abaixo:
a) Ligar as atividades em seguencia
b) Aplicar na atividade 2, a restrição Start on para 10 dias após a data atual.
Nota que surgiu um asterisco no campo Start. Isso quer dizer que a tarefa tem uma
restrição de inicio.
c) Retirar a restrição
d) Aplicar a restrição no campo Finish
UP TO DATE Inglês e Informática
Apostila de Primavera 6.1 Pag: 120
e) Aplicar a restrição na atividade 4 no campo Start a restrição Start on After
f) Retirar a restrição da atividade 4
g) Aplicar a restrição na atividade 4 no campo Start a restrição Start Before
14.2. Exercícios
a) Criar o projeto com nome Distribuição e colocar as tarefas abaixo:
Projeto
EPS - ID EPS - Name Responsible Manager
Distr Projeto Distribuição- Seu nome Você Mesmo
b) Lançar as atividades abaixo:
c) Qual o tipo de atividade criada como Inicio e fim? E para que serve?
d) Fazer o relacionamento das tarefas conforme tabela abaixo: E observe o gráfico para
conferir se esta tudo correto. Para fazer o relacionamento das atividades insira a coluna
Predecessor e grave o layout.
e) Fazer a programação do Projeto. Observe no gráfico de gantt que a atividade
comprar perecível está muito no início do projeto.
f) Coloque para a atividade comprar perecível a restrição As Late as Possible, faça
programação e observe o resultado.
g) Retire a restrição As Late as Possible e note o resultado.
UP TO DATE Inglês e Informática
Apostila de Primavera 6.1 Pag: 121
14.3. Deverá terminar em (Must Finish by)
A restrição aplicada ao projeto é no campo “Deverá terminar em” (Must Finish
by) na visão Projetos (Projects), guia Datas (Dates).
A restrição aplicada a este campo não fará com que o projeto efetivamente termine
na data imposta, porém fornece uma data de controle a qual será refletida nas folgas das
atividades de projeto. O controle, feito a partir da tela anterior, será a comparação entre
o campo de imposição e o campo de término (Finish).
OBS: É necessário recalcular o projeto para que as datas mais tarde baseadas na data
imposta em “Deverá terminar em” sejam calculadas e a data de inicio, <Data date> e
fim do projeto são sempre consideradas à zero horas do dia escolhido, quando a opção
de data não mostrar o horário.
Nota: As próximas restrições são aplicadas às atividades na visão atividades
(Activities), guia Status. Elas podem ser primárias ou secundárias aplicadas aos
eventos de inicio e/ou fim de atividades.
UP TO DATE Inglês e Informática
Apostila de Primavera 6.1 Pag: 122
14.4- Iniciar na data (Start on)
Limita a atividade a começar na data da restrição, nem antes nem depois. Muda
ambas as datas, de início cedo e início tarde, para a data de restrição. Não prevalece
sobre a lógica.
14.5- Iniciar na data ou antes de (Start On or Before)
Limita a atividade a começar na data de restrição ou antes, nunca depois. Muda a
data tarde de início para a data da restrição. Afeta as datas tardes de seus predecessores.
Não prevalece sobre a lógica.
14.6- Iniciar na data ou depois de (Start on or After):
Limita atividade a começar na data de restrição ou depois, nunca antes. Muda a
data cedo de início para a data de restrição. Afeta a datas cedo de seus sucessores. Não
prevalece sobre a lógica.
14.7- Terminar na Data (Finish On)
UP TO DATE Inglês e Informática
Apostila de Primavera 6.1 Pag: 123
Limita a atividades a terminar na data de restrição, nem antes nem depois. Muda
ambas as datas, de término cedo e término tarde, para a data de restrição. Não prevalece
sobre a lógica.
14.8- Terminar na Data ou antes de (Finish On or Before)
Limita a atividade a terminar na data da restrição, ou antes, nunca depois. Muda a
data tarde de término para a data de restrição. Afeta as datas tardes de seus
predecessores. Não prevalece sobre a lógica.
14.9- Terminar na data ou Depois de (Finish On or After)
Limita a atividade a terminar na data da restrição ou depois, nunca antes. Muda a
data cedo de término para a data de restrição. Afeta a datas cedo de seus sucessores.
Não prevalece sobre a lógica.
14.10- Tão tarde quanto possível (As late as possible)
A restrição tão tarde quanto possível atrasa uma atividade sem atrasar os seus
sucessores. Este atraso é limitado pelo valor da folga livre disponível da atividade.
14.11- Início Mandatório (Mandatory Start
Impõe a atividade a começar na data da restrição. Muda ambas as datas de início
cedo e início tarde, para a data de restrição. Prevalece sobre a lógica.
Impõe a atividade a terminar na data da restrição. Muda ambas as datas de término
cedo e término tarde, para a data de restrição. Prevalece sobre a lógica.
UP TO DATE Inglês e Informática
Apostila de Primavera 6.1 Pag: 124
Lição 15 – Passos (Steps)
Steps são passos para fazer uma atividade, ou seja, uma atividade é dividida em
pequenos passos.
15.1-Criar o projeto abaixo ou abrir um existente
15.2-Incluindo Steps (Passos) para atividades
Inclua passos (“Steps”) numa atividade para relacionar os procedimentos
necessários para completá-la. Os passos são listados em ordem cronológica e podem ser
marcados quando completados. Você também pode explicar detalhadamente cada passo
no campo de observações.
a) Selecione a atividadade que receberá o Steps
b) Clicar em Steps na tela delalhes das atividades
c) Clicar no botão ADD e adicionar os Steps abaixo:
UP TO DATE Inglês e Informática
Apostila de Primavera 6.1 Pag: 125
15.3 - Configurando o Projeto para trabalhar com Steps
a) Clicar em Projects na barra de Diretórios;
b) Selecionar o projeto que recebera os Steps;
c) Clicar na guia Calculations
4- Selecionar a guia Activity percent complete based on activity steps.
15.4- Configurando a atividade para receber Steps.
d) Selecionar a atividade que receberá o Steps;
e) Clicar na guia General na barra detalhes da atividade;
f) Na opção % complete type, escolher Physical.
UP TO DATE Inglês e Informática
Apostila de Primavera 6.1 Pag: 126
15.5.Criando Templates
Esses passos podem ser aplicados para todas as atividades que estiverem no
cronograma do projeto. Também poderá ser inserido manualmente em cada atividade
você poderá criar template de passos de atividade contendo esses passos e atribuindo
esse template a cada atividade aplicável. Se o uso desses passos for comum pode-se
converter a um template.
Seguir os passos para criar template
1- Selecione a atividade
2- Na janela de detalhes da atividade, clique na guia Steps.
3- Selecione Passos (Steps) e clique com o botão direito do mouse na caixa dos Steps e
selecione Create Template.
4- Informe o nome do Template
5- Clique em OK.
15.6. Inserindo um template de Passos
Com o template criado, vamos inserir passos a partir do template a uma atividade.
Passos:
1- Selecione a atividade
2- No detalhe da atividade, selecione a pasta Steps
3- Clique em Add from template,
4- Clique em Add from Template
UP TO DATE Inglês e Informática
Apostila de Primavera 6.1 Pag: 127
15.6. Outra maneira de criar o Templates
a) Clicar no Menu Enterprise;
b) Activity Steps Templates;
c) Clicar no botão Add;
d) Lançar a palavra Chave;
e) Digitar os Steps;
f) Fazer um relatório das atividades que contém Steps
UP TO DATE Inglês e Informática
Apostila de Primavera 6.1 Pag: 128
15.7. Exercícios de Steps
a) O que são Steps
b) Prepare o projeto para trabalhar com Steps
c) Lance para a tarefas fundação 4 Steps – Limpeza do terreno, Nivelamento do
terreno, Marcação do terreno, Escavação.
d) Escolha outras tarefas e crie 2 Steps.
e) Crie “Activity Templates Step com o nome:
Step Template Name: Tarefa
Step Name= A
B
C
D
f) Lance a Activity Templates Step para duas atividades.
g) Quando será vantajoso usar Activity Templates Step?
h) Crie um relatório para mostrar somente as atividades que contém Steps.
i) Faça uma exportação de dados do projeto.
j) Crie um nova EPS e importa o projeto para esta EPS.
k) No gráfico de Gantt colocar o nome das atividades a direita da barra de tarefas.
l) No gráfico de Gantt colocar a data de início (start) No topo da barra de tarefas.
UP TO DATE Inglês e Informática
Apostila de Primavera 6.1 Pag: 129
Lição 16- Criando campos pernalizados
a) Menu Enterprise
b) User Defined Fields
c) Criar os campos abaixo:
Campo Tipo
Quantidade Number
Realizado Number
Restante Number
d) Inserir os campos em um Layout
UP TO DATE Inglês e Informática
Apostila de Primavera 6.1 Pag: 130
Lição 17- Alterações Globais (Global Change)
São fórmulas que você cria para alterar informações das atividades, criar novas
situações, calcular customizados, alterar custos, duração e esforço.
Para criar uma Global Change, siga os passos abaixo:
a) No menu Tools, selecione Global Change. Você visualizará uma lista com várias
Global Changes.
b) Clique em New para adicionar uma nova Change.
c) Selecione Activity Resource Assignments no campo Select Subject Área. Existem
três áreas disponíveis para serem usadas em cálculos de Global Change:
Activities
Activity resource assignments
Project expenses
d) E nomeie: Inserir Resource Curves.
e) No campo IF (se), entre com a condição.
f) No campo Then (então), entre com o resultado a ocorrer, pois neste campo são
alterados os dados quando a condição é verdadeira.
g) Neste caso não usaremos a caixa Else, mas se fosse necessário, seria para alterar
informações quando o campo IF fosse falso.
UP TO DATE Inglês e Informática
Apostila de Primavera 6.1 Pag: 131
h) Clique em OK.
i) Retornará à caixa inicial com a lista Global Change.
j) Selecione a Global Change criada e clique no botão Apply Change.
k) Será exibido um relatório do cálculo efetuado, com a indicação de como estava
antes da global change e o que foi alterado. Em Old não havia dado algum e com a
aplicação de fórmula tem algum valor em New.
17.1-Exemplo
a) Abrir o projeto anterior
b) No exemplo acima vamos criar uma chance para preencher a coluna restante com
os critérios abaixo:
Se a duração for maior o igual a 10.
Restante = Quantidade + realizado
Restante = Quantidade - realizado
UP TO DATE Inglês e Informática
Apostila de Primavera 6.1 Pag: 132
c) Clicar em Change para executar
d) Para gravar os dados na tabela clicar no botão “Commit Chances”
e) Responder Não e verificar os resultados
f) Criar outra Chance. Se a tarefa terminou somar os campos quantidade e realizados no
total. Senão Subtrair os campos
UP TO DATE Inglês e Informática
Apostila de Primavera 6.1 Pag: 133
17.2. Exercícios de Global Change
1- Fazer uma importação do projeto Curso.
2- Inserir no Layout o campo Situação.
3- Note que o conteúdo do campo Situação é OK. Apagar todo o conteúdo do campo
Situação. Para isso você pode criar um Global Change.
4- Oculte no Layout o campo situação.
5- Para começar a dar baixa em um projeto primeiro temos que marcar o Início. Então
dar baixa no marco Assinatura de contrato.
6- Dar baixa em todas as atividades onde o campo Original Duration for maior ou
igual a 100 dias. Para facilitar você pode criar um filtro para mostrar somente as
atividades onde a duração é maior ou igual a 100 dias.
7- Criar um filtro para mostrar somente as atividades que estão completas.
8- Voltar a mostrar todas as atividades.
9- Criar um campo com nome Indicador e coloque para o tipo de campo Indicator.
10- Criar uma Global Change para colocar neste campo o símbolo abaixo – (Green)
para as atividades que estão concluídas.
11- Dar baixa em 25% nas atividades onde a duração esta entre 45 dias e 50 dias. A
melhor maneira seria criar um filtro para mostrar somente essas atividades.
12- Dar baixa em 50% nas atividades onde a duração esta entre 50 dias e 55 dias. A
melhor maneira seria criar um filtro para mostrar somente essas atividades.
13- Dar baixa em 60% nas atividades onde a duração esta entre 70 dias e 75 dias. A
melhor maneira seria criar um filtro para mostrar somente essas atividades.
14- Criar um Global Change para mostrar no campo indicador o símbolo Blue. Nas
atividades que começaram, mas não terminaram.
15- Criar um filtro para mostrar somente as atividades que estão em andamento.
UP TO DATE Inglês e Informática
Apostila de Primavera 6.1 Pag: 134
16- Criar um relatório para mostrar as atividades que estão completas. Configurar o
relatório conforme a tabela abaixo: Salvar o relatório com nome Atividades concluídas
+ seu nome.
Coluna Nome
Activity ID Código da Atividade
Activity Name Nome da Atividade
Activity Status Situação
Schedule % Complete Tempo
Activity % Complete % Concluída
Start Início
Finish Fim
Planned Stard Início do Planejamento
16- Fazer a exportação do relatório para o Desktop.
17- Deletar o relatório criado. Não é para deletar o arquivo que está no Desktop. Apagar
relatório que está no diretório Reports.
18- Fazer a importação do relatório que está no Desktop.
19- Criar um relatório das atividades que estão em andamento. As colunas fica para
você fazer a configuração.
20- Pesquisar como criar uma Global Change para trocar as 2 letras iniciais da Coluna
Activity ID para AD.
Exemplo: A coluna Activity ID é CM177899, Vai ficar AD177899
21- Criar uma Global Change para pegar todas as atividades que não começaram e
Multiplicar as colunas Original Duration e Remaining Duration por 2.
22- Fazer novamente a importação do arquivo curso. Criando um novo arquivo.
23- Criar um filtro para dar baixa em 100% em todas as atividades que estão entre a data
do dia 20/8/2008 e 20/12/2008.
24- Fazer um relatório das atividades que foram dadas baixa na questão 23.
UP TO DATE Inglês e Informática
Apostila de Primavera 6.1 Pag: 135
Lição 18- Folga Livre e Folga
18.1- Folga total
É a quantidade de tempo que a data de término de uma tarefa pode ser adiada sem
comprometer o andamento das tarefas críticas subseqüentes, calculada pelo somatório
das folgas livres da tarefa corrente, inclusive, até a primeira tarefa crítica.
Folga total é quanto, no tempo, uma atividade pode se postergada em relação as
suas datas cedo sem comprometer a data de término do projeto. É a diferença entre o
fim tarde e o fim cedo, ou início tarde menos o início cedo, de uma atividade.
Usualmente atividades com folga negativa são extremamente críticas, indicando
que aquilo que se está programando não ocorrerá nas datas de programação. Neste caso,
estas datas informam o quando as atividades com folga negativa deveriam iniciar e/ou
terminar para que o projeto não fosse atrasado.
Atividades com folga zero normalmente são denominadas críticas. Representam as
datas de programação, as quais ao menor atraso comprometem a data término do
projeto.
Atividades com folga positiva indicam que as mesmas podem sofrer uma
postergação em relação as suas datas de programação, limitada as datas tarde, sem que o
projeto seja atrasado.
18.2- Folga Livre
É a quantidade de tempo que a data de término de uma tarefa pode ser adiada sem
comprometer o andamento das tarefas subseqüentes, calculada pela subtração entre data
de término da tarefa corrente e data de início da tarefa sucessora.
Folga livre é quanto, no tempo, uma atividade pode ser postergada em relação as
suas datas cedo sem comprometer a(s) sua(s) sucessora(s).
Folga livre tem que ser menor ou igual à folga total.
Quando numa atividade há folga livre maior que a folga total, é uma indicação que
no caminho de rede da atividade em questão há atividades com folga total negativa.
UP TO DATE Inglês e Informática
Apostila de Primavera 6.1 Pag: 136
18.3 Folga livre e folga total
No exemplo a seguir, desenvolvemos uma rede de precedência onde a Tarefa B e
a Tarefa D tem início simultâneo, uma vez que ambas tem como predecessora a Tarefa
A, e que a Tarefa C e a Tarefa E também tem início simultâneo, uma vez que ambas
tem como predecessora a Tarefa B.
Observe que entre a Tarefa D e a Tarefa E existe um intervalo de 3 dias, o que
significa que a Tarefa D pode sofrer atraso de até 3 dias sem que isto comprometa a
data estabelecida para o início de sua sucessora, a Tarefa E. Entre a Tarefa E e a
Tarefa F existe um intervalo de 2 dias, a Tarefa E pode sofrer atraso de até 2 dias sem
que isto comprometa a data estabelecida para o inicio de sua sucessora, a Tarefa F.
Assim, a Tarefa D tem folga livre de 3 dias e a Tarefa E tem folga livre de 2 dias.
1- Monte a rede abaixo:
Estrutura EPS
EPS - ID EPS - Name Responsible Manager
F1 Projeto Folgas Você Mesmo
Projeto
EPS - ID EPS - Name Data de Início Responsible Manager
F2 ‘Folga total e livre Atual Você Mesmo
3- Montar o proejto abaixo:
3- Personalizar as tabelas só deixando os campos que estão visíveis na tabela acima.
4- Preparar o projeto para fazer o Schedule automaticamente
5- Usando o modo detalhes da atividade e usando o método de digitar o código da
atividade, fazer o relacionamento conforme a tabela abaixo:
6- Verifique visualmente no gráfico a folga livre da tarefa D– Anote a folga
UP TO DATE Inglês e Informática
Apostila de Primavera 6.1 Pag: 137
7- Verifique visualmente no gráfico de gantt a folga total do projeto- Anote folga total
8- Verifique a data de termino do projeto e insira uma folga de 5 dias entre a tarefa A e
a tarefa D.
9- Verifique a data de termino do projeto. Entenda porque não alterou.
10- Agora insira um folga de 2 dias entre a tarefa A e a tarefa B e verifique se alterou a
data final do projeto. Se alterou responda o Porque?
11-Volte a folga para 0 dias da tarefa acima.
12- Qual o significado das linhas pontilhadas do projeto?
13- Qual o significado das linhas vermelha?
14-Personalize a tabela inserindo os campos Total Float e Free Float.
15- Note que a folga livre - Free Float da tarefa D e 3 dias. Compare esta folga com a
resposta da questão número 6.
16- Verifique agora o campo Total Float e compare com a questão 7.
17- Insira na tabela o campo Late Start- Início tarde- e compare a data desse campos
com a data do campo Start. Entenda o porque que existem algumas datas iguas e outras
diferentes.
18- Insira o campo Late Finish – Final tarde – E entenda o que diz este campo.
20- Salve este Layout com nome Folgas – seu nome.
21- Abre novamente o Layout padrão.
22- Abre o Layout criado no item 20.
23- Organize o projeto primeiro pelo como WBS level 1 e Depois pela campo Start.
24- Altere a cor padrão com como start.
UP TO DATE Inglês e Informática
Apostila de Primavera 6.1 Pag: 138
17.5- Loops
Indica a lógica circular entre duas atividades e o P6 e não executa o cálculo até
que o loop seja eliminado
17.6. Calculando o Projeto com Primavera Enterprise P6
Para se obter as datas das atividades e de final do projeto é necessário efetuar o
calculo do projeto.
Utilize a caixa de diálogo de Programação “Schudule” para especificar suas
preferências na programação ou reprogramação das atividades do projeto aberto.
Para acionar a caixa de diálogo de Schedule, clique em <Schedule>, na Barra
de ferramentas. Ou pressione A tecla F9.
Informe o Data Date e Clique em Schedule.
17.7- Calculando o Projeto e Emitindo o Relatório “Schedule Log”
O Relatório “Schedule Log” armazena o resultado do Calculo do seu projeto. Isto
inclui os dados do cálculo e nivelamento, estatísticas, erros, etc.
UP TO DATE Inglês e Informática
Apostila de Primavera 6.1 Pag: 139
UP TO DATE Inglês e Informática
Apostila de Primavera 6.1 Pag: 140
Lição 18-Processo de Execução e controle do Projeto
18.1-Objetivos
Essa lição examina o processo de atualização das atividades. No fim dessa lição,
você será capaz de:
Descrever vários métodos de atualização do cronograma do projeto
Reprogramar o projeto.
Uma vez que o projeto foi planejado, já pode agora ser executado. Os recursos
alocados vão executando suas atividades e, na medida em que executam, relatam o
realizado para que seja atualizado o cronograma do projeto.
Para a atualização no Primavera há três modos:
Auto Compute Actuals: É um cálculo de atualização automática que considera
que o que foi planejado está sendo executado da mesma maneira.
Você atualiza: Você busca todas as informações de andamento do projeto e atualiza
no Client Server diretamente.
Seus Recursos Atualizam: Seus recursos que dispõem de licenças de Timesheet do
Primavera, que é uma aplicação Web para apontamento de horas, atualizam o
andamento das atividades diretamente nesta aplicação que tem acesso ao mesmo banco
do cliente Server.
Nesta apostila será explicada apenas as duas primeiras soluções.
Mas antes de partimos para estas duas formas de atualização, precisamos abordar
um conceito e atualização superimportante Data Date (ou data de referência de cálculo).
18.2-O que é Data Date?
Data Date é uma data de referência que você indica para o software poder
executar os cálculos do projeto, mediante a data informada.
Durante o processo de planejamento a Data Date deve ser igual à data de início do
projeto, pois neste momento, a data de início é a referência que você possui.
A Data Date é a data que é utilizada como ponto de início para os cálculos do
cronograma.
A data utilizada para programar todo o trabalho remanescente.
Durante o processo de planejamento a ata deve ser igual à data de início do projeto.
UP TO DATE Inglês e Informática
Apostila de Primavera 6.1 Pag: 141
No gráfico de Gantt, a Data Date é representada por uma linha vertical azul:
Conforme ocorra o avanço do projeto, a Data Date mudará para a data que você
quiser usar como referência de cálculo.
Por exemplo, um determinado Projeto inicia em 11/05/2008. Vamos supor que o
tenha passado e as atividades já foram sendo executadas.
Agora estamos na data de 10/09/2009 e você queria atualizar as atividades
realizadas. Para isto vai usar como Data Date 10/09/2007. Então seu projeto será
calculado considerando tudo que deveria ser feito desde o início até a Data Date.
Ou seja, durante o projeto, a data date vai sendo movida até a data de conclusão do
projeto.
Você pode querer utilizar sempre a data de hoje como Data Date, ou não. Em
geral, queremos atualizar a ata date como a data atual, mas isso não significa que deva
ser sempre assim. Pode acontecer que uma organização combine com seus recursos para
atualizar todas as atividades dos projetos sempre com a data date de quintas-feiras.
Para alterar a Date do projeto, você terá duas formas:
1º) No diretório Projects, selecione o projeto, clique na guia Dates e altere no campo
próprio.
UP TO DATE Inglês e Informática
Apostila de Primavera 6.1 Pag: 142
2ª) No botão Schedule (ou F9, ou Tools/Schedule), no campo Data Date, altere a data.
18.3- A Data Date na atualização
Quando atualizando um projeto, o realizado é registrado para cada atividade com
relação à Data Date.
A Data date é a data na qual os dados de performance realizada são relatados e a
data da qual o trabalho futuro é programado.
18.4- Processo de Atualização
Crie um Baseline
Preveja a nova data date com o Progress Spotlight
Entre com o progresso das atividades
Atualize a utilização dos recursos e custos
Atualize o realizado no projeto.
UP TO DATE Inglês e Informática
Apostila de Primavera 6.1 Pag: 143
Calcule o cronograma
Não se esqueça de verificar a nova data date.
Monitore o progresso do projeto co relatórios
Determine se os objetivos do projeto foram alcançados:
O projeto irá terminar na data esperada?
Está dentro do projeto?
Os Recursos do projeto estão sendo utilizados efetivamente?
Utilize guias especificas do Activity Details ou a Tabela de Atividades.
18.5- Dicas para a atualização
Utilize o Progress Spotlight para identificar as atividades a serem atualizadas.
Utilize filtros e agrupamento para criar um layout de atualização.
Utilize filtros para selecionar atividades de um período a frente.
Selecione apenas as atividades a serem atualizadas.
Organize uma seqüência útil utilizando Activity Codes, Recursos e Datas
Desloca a Data Date para frente até a data desejada.
18.6- Utilizando o Progress Spotlight
Destaca o período de tempo da atualização no gráfico de barras.
Fornece a lista destacada com as atividades que devem ter progresso durante o
período de atualização.
1. Abra o projeto Transp – Sistema Transportador
2. Clique na ferramenta Progress Spotlight para ativar
3. Clique outra vez na ferramenta Progress Spotlight para desativar
Uma vez que o projeto em andamento, você deve registrar o realizado no
cronograma e a utilização dos recursos em intervalos regulares. O dado realizado é
diferente do dado planejado – é o tempo/custo real associado com uma atividade.
Registre os dados de cronograma, recursos e os custos na seguinte ordem:
UP TO DATE Inglês e Informática
Apostila de Primavera 6.1 Pag: 144
18.7- Para atividades Completadas
1. As datas de início e de término realizadas
2. Dados de quantidades de recursos e custos realizados
3. Custos de despesas realizados
18.8-- Para atividades em Progresso
1. A data de início realizada
2. Porcentagem de progresso e/ou a duração remanescente
3. Dados de quantidades de recursos e custos realizados e os remanescentes
4. Custos de despesas realizados e remanescentes
18.9- Atualizando Milestones
Para atualizar um marco de início, marque a atividade como iniciada e registre a
data de inicio real. Você não precisa registrar a data de término, pois a atividade é um
Start Milestone, que tem duração zero.
Exemplo: Atualize uma atividade marco de início:
1. Selecione a atividade CS200 – Inicio do Projeto
2. Clique na guia status.
3. Marque a opção Started.
4. Verifique a Data de Início Real.
18.10- Atualize uma atividade a Encerrar no Período
Três passos devem ser realizados para atualizar uma atividade que deve ser
encerrada no período de atualização:
Registrar as datas de inicio real e de término real
Registrar a utilização real dos recursos
Registrar os custos reais das despesas.
Exemplo: Atualize a atividade Projeto do sistema que iniciou e terminou conforme
planejado:
1. Selecione a atividade CS300 – Projeto do sistema
2. Na guia Status. Marque a opção Started e verifique a Data de Início Real.
3. Marque a opção Finished e verifique a Data de término Real.
4. Clique na guia Resources
5. Na coluna Actual Units, verifique o número de horas trabalhadas pelo Recurso
Antônio- 80 horas.
UP TO DATE Inglês e Informática
Apostila de Primavera 6.1 Pag: 145
Note que nesse exemplo, o valor na coluna Atual Units é automaticamente
atualizado, pois a opção Recalcule Actual Units Andy Cost When duration %
complete changes está selecionada na guia Calculations no diretório Projects para o
Transp.
A atividade Projeto do Sistema tem uma despesa associada relativa ao treinamento
realizado. Você atualizará as despesas das atividades para refletir o desembolso.
Na guia Expense, o campo At Completion Cost ($1000,00) é calculado pela soma
dos campos Actual Cost e Remaining Cost.
Exercício: Adicione o custo realizado de uma despesa:
1. Clique na guia Expenses
2. Verifique se a despesa treinamento está selecionada
3. Digite o custo realizado na coluna Actual Cost <1000.00>
4. Verifique o custo remanescente na coluna Remaining Cost <0.00>
18.11- Atualize uma atividade a encerrar no período
UP TO DATE Inglês e Informática
Apostila de Primavera 6.1 Pag: 146
Quando for selecionar uma nova data nos campos Started e Finished na guia
status selecione a data e então marque o campo.
Exercício: Atualize a atividade Revisão e Aprovação do projeto, completada no período
de atualização. A Atividade iniciou conforme planejado, mas terminou com um dia de
atraso:
1. Selecione a atividade CS310 – Revisão e aprovação do Projeto.
2. Na guia Status, marque a opção Started e verifique a Data de início Real.
3. Escolha a data final
4. Marque a opção Finished
Na figura acima, a quantidade de horas realizadas (Actual Units) foi 8 horas maior que a
planejada (Budgeted Units)
1. Clique na guia Resources
2. Na coluna Actual Units, digite o número de horas trabalhadas por Edson Madeira,
<72 horas>.
18.12- Atualize uma atividade em progresso
Cinco passos devem ser realizadas para atualizar uma atividade em progresso:
1. Registrar as datas de início real.
2. Registrar o Duration Percent Complete e/ou Remaning Duration.
3. Registrar a utilização realizada e a remanescente dos recursos.
4. Registrar os custos realizados e a remanescente das despesas.
18.13- Atualize uma atividade utilizando a duração remanescente
UP TO DATE Inglês e Informática
Apostila de Primavera 6.1 Pag: 147
Exercício: A atividade Preparação dos Desenhos do Transportador iniciou durante o
período de atualização. Atualize a atividade e indique que ela terminará após o período
de atualização registrando a duração remanescente.
1- Selecione a atividade, CS430 – Preparação dos desenhos do Transportador.
2- Na guia Status, marque a opção Started e verifique a Data de início Real
3- Digite a Duração Remanescente no campo Remaining Duration <5 dias> Figura
acima.
4- Clique na guia Resources.
5- Na coluna Actual Units, verifique que Paulo Cardoso trabalhou 40 horas.
6- Na coluna Remaining Units, verifique que Paulo Cardoso tem 40 horas de trabalho
remanescentes.
A fórmula para calcular as horas Remanescentes é:
Remaining Units = Remaining Duration * Remaining Units/Time
18.14- Atualize uma atividade utilizando a Porcentagem de Progresso da Duração
Outra forma de atualizar a duração de uma atividade é utilizar o campo Duration % na
guia Status.
UP TO DATE Inglês e Informática
Apostila de Primavera 6.1 Pag: 148
O campo duration % pode ser utilizado para atualizar uma atividade
Exercício: Atualize a atividade Revisão e Aprovação do projeto registrando o avanço
da atividade no campo Duration %:
1. Selecione a atividade CS440 – Revisão e aprovação dos desenhos do
transportador.
2. Na guia status, marque a opção Started e verifique a Data de início Real.
3. No campo Duration % registre o avanço da atividade.
Nota: Esse tipo de atualização da duração da atividade está disponível somente nas
atividades cujo tipo de avanço (Percente complete type) seja por duração (Duration).
4- Clique na guia Resources
5- Na coluna Actual Units, verifique o número de horas trabalhadas por Edson Madeira
e Walter Resende, 28 horas.
UP TO DATE Inglês e Informática
Apostila de Primavera 6.1 Pag: 149
18.15- Atualize uma atividade utilizando a Data de Término esperada
O campo Exp Finish na guia Status pode ser utilizado para atualizar a duração de
uma atividade.
O campo Exp Finish é uma maneira de atualização da duração por datas
Exercício: Atualize a atividade Preparação e Solicitação de cotação para
transportadores estimando sua Data de término:
1. Selecione a atividade CS400 – Preparação e solicitação de cotação para
Transportadores.
2. Na guia Status, marque a opção Started e verifique a Data de início Real.
3. No campo Exp Finish, selecione a data de término esperada e então clique em select.
Nota: Após o cálculo do cronograma é recomendável que os valores nos campos de
Exp Finish sejam apagados. Uma data de Exp finish pode se tornar uma restrição para
uma atividade reprogramada.
18.16- Calculando o projeto
Agora que tudo que foi realizado já foi registrado, é preciso calcular o cronograma
baseado na nova Data Date. Quaisquer atividades que estejam atrasadas irão atrasar
suas atividades sucessoras, ou seja, serão reprogramadas automaticamente.
UP TO DATE Inglês e Informática
Apostila de Primavera 6.1 Pag: 150
Defina/Confirme a Data Date antes de calcular
Exercício: Calcule o projeto utilizando a nova Data Date:
4- No menu Tools, clique em Schedule.
5- Selecione a Data Date Atual, no campo Current Data Date.
6- Clique em Schedule
18.17- Análise dos impactos das atualizações e reprogramações
A atualização do projeto pode gerar atrasos ou adiantamentos no seu cronograma.
Vamos avaliar o impacto da atualização do projeto:
1- Verificar se a Project Baseline assinalada é a correta (deve ser igual á baseline
Meta Aprovada):
2- Inserir no seu Layout as colunas: Variance – BL Project Finish Date e Variance –
BL Project Duration:
UP TO DATE Inglês e Informática
Apostila de Primavera 6.1 Pag: 151
3- Variance Finish Date # zero. Significa que a data de término da atividade sofreu
atraso(-) ou adiantamento (+):
4- Variance Duration # zero. Significa que a duração da atividade foi superior (-) ou
inferior (+) à duração planejada:
UP TO DATE Inglês e Informática
Apostila de Primavera 6.1 Pag: 152
5- Inserir as colunas BL Project Finish, Finish e Variance Project Finish Date no
seu Layout:
6- A primeira linha (sumário do projeto) indicará se o projeto irá ser impactado pela
atualização. Neste exemplo o projeto antecipará 4 dias:
18.18- Análise dos impactos no prazo do projeto
UP TO DATE Inglês e Informática
Apostila de Primavera 6.1 Pag: 153
Esta visão facilita o acompanhamento dos prazos estimados e realizados do
projeto e indicadores de performance (Schedule % complete e Performance %
complete).
1- Para facilitar o acompanhamento dos prazos, vamos criar um layout:
Clique Columns para selecionar as colunas do novo layout:
Selecione as colunas conforme figura abaixo:
18.19- Análise dos impactos no esforço do projeto
Esta visão permite acompanhar o esforço estimado e realizado do projeto.
1- Para facilitar o acompanhamento do esforço, vamos criar um layout:
Clique Columns para selecionar as colunas do novo layout:
Selecione as colunas conforme figura abaixo:
2- Salve o layout criado a analise as informações.
UP TO DATE Inglês e Informática
Apostila de Primavera 6.1 Pag: 154
18.20- Análise dos impactos no recurso do projeto
Esta visão permite acompanhar o esforço estimado e realizado do projeto por
recurso.
2- Para facilitar o acompanhamento do impacto no recurso do projeto vamos abrir
um layout existente.
Como o layout aberto clique em Resource Usage Spreadsheet para concluir a
configuração ao layout
A visão de acompanhamento de recursos deve apresentar no Display os seguintes
itens selecionadas:
Current Project´s Resources
Activity Resource Assignments
Open Project Only
UP TO DATE Inglês e Informática
Apostila de Primavera 6.1 Pag: 155
18.21- Auto Compute Actual
É um cálculo de atualização automática que considera que o planejado foi
executado. Pode ser aplicado um valor real para recurso, despesa e informações de
custo.
Aplicado em três diferentes níveis:
Recurso
Despesa
18.22- AutoCalcular uma atividade
1- No diretório Activities, adicione a coluna de autocalcular valores Reais (Auto
Compute Actuals) no seu layout r marque o Checkbox próximo a cada atividade.
Valores atuais são calculados somente para atividades marcadas.
2- Escolha aplicar Valores Reais (Apply Actuals) para autocalcular valores reais. Esta
escolha precisa ser realizada ainda no planejamento.
3- No menu Ferramentas, clique em aplicar valores reais (Apply Actuals).
4- Selecione uma nova Data de atualização.
5- Clique em aplicar (Apply) e em Yes nas caixas que aparecerem.
6- Clique em Yes para confirmar o comando aplicar valores Reais (Apply Actual)
UP TO DATE Inglês e Informática
Apostila de Primavera 6.1 Pag: 156
Observe o Resultado
Observe que as atividades marcadas foram consideradas realizadas.
UP TO DATE Inglês e Informática
Apostila de Primavera 6.1 Pag: 157
18.23-Autocalcular Recurso
Observe na figura anterior que as atividades A1030 e A1040, apesar de não
marcadas na tabela da atividade, foram também atualizadas. Isto só ocorreu porque
estas atividades estavam com a função de Auto Compute Actuals marcadas para o
recurso. Observe a guia Resource.
Se a atividade não estiver marcada para autocalcular valores reais, você poderá
utilizar esta função em atribuições individuais dos recursos.
Unidades reais e remanescentes para os recursos marcados são computadas
automaticamente utilizando unidades orçadas e o percentual de conclusão da
atividade.
Autocalcular valores reais também pode ser uma configuração padrão quando um novo
recurso PE criado:
Veja a figura abaixo:
1- Na barra de diretórios, clique em Recursos
2- Clique na guia Detalhes, na janela de detalhes dos recursos.
3- Verifique se o item de Autocálculo de valores Reais (Auto Compute Actuals) está
marcado.
18.24-Autocálculo de Despesas
UP TO DATE Inglês e Informática
Apostila de Primavera 6.1 Pag: 158
Existe esta mesma funcionalidade no nível de despesas, a qual calcula despesas
como se tudo estivesse de acordo com o planejado.
Há dois caminhos para inserir uma despesa no cálculo automático:
No diretório Expenses, na guia Costs, selecione a despesa para a qual você deseja
cálculo automático para os valores reais.
Marque o campo Autocálculo de valores Reais (Auto Compute Actuals).
Ou maneira: No diretório Activities, na guia Despesas da atividade.
UP TO DATE Inglês e Informática
Apostila de Primavera 6.1 Pag: 159
18.25- Atualização Manual
Você pode atualizar o projeto manualmente, inserindo os dados de avanço
diretamente na ferramenta.
18.26- Utilizando o progress Spotlight
Esta ferramenta ajuda você a identificar o período que será atualizado.
1- Verifique qual será a nova Data Date (Data de referência para o cálculo).
Suponhamos que a nova data seja 30/09/2008.
Na barra de ferramentas, clique em. Esta ferramenta tem por funcionalidade
iluminar uma faixa de tempo que você escolher. Além de evidenciar as atividades do
período “Iluminado” no Gantt, iluminará, na lista de atividades, aquelas referentes ao
período.
É importante que fique claro que esta funcionalidade não atualiza as atividades, mas
somente identifica e evidencia as atividades que deveriam ser atualizadas no período
indicado.
18.27- Registrando o Realizado
A atualização das atividades deverá ser feita considerando as seguintes dicas:
Na guia Status, indicar se a atividade iniciou e qual foi a data real de início.
UP TO DATE Inglês e Informática
Apostila de Primavera 6.1 Pag: 160
Se houver passos, atualizar os passos da atividade, marcando-os como completados,
ou registrando o percentual de andamento do passo.
Na guia Resource, indicar manualmente a quantidade de horas trabalhadas pelos
recursos, no campo Actual Units.
Atualize as atividades marcos apenas informando se começou ou terminou e qual foi
à data realizada.
Atualize as despesas, informando o valor já realizado até o momento.
Para atividades que iniciaram, mas ainda não foram concluídas, informe a data de
início real, porcentagem de progresso e/ou a duração remanescente, dados de
trabalho de recursos e custos realizados e os remanescentes, custos de despesas
realizados e remanescentes.
Você poderá atualizar uma atividade que começou mas não terminou pelo campo de
duração Remanescente. A quantidade de dias faltantes representará o percentual do
valor já realizado no campo Duration %.
A formula para calcular as horas Remanescentes é:
Remaining Units = Remaining Duration * Remaining Units/Time
Se a atividade foi concluída, indicar na guia Status se a atividade terminou e qual foi
a data.
Você também pode atualizar uma atividade informando um percentual de conclusão
da atividade.
O campo Exp Finish na guia Status pode ser utilizado para atualizar a duração de
uma atividade.
Dica: Lembre-se de que, após o cálculo do cronograma, é recomendável que os valores
nos campos de Exp Finish sejam apagados. Uma data de Exp Finish pode se tornar uma
restrição para uma atividade reprogramada.
1. Após a atualização, clique na botão Schedule (ou pressione F9) para calcular o
projeto.
2. Altere a Data Date para 25/09.
3. Clique em Schedule
4. Verifique que a Data Date foi movida. As Atividades realizadas estão anteriores à
Data Date e coloridas em barras azuis.
5. Para as atividades que iniciaram no período mas não terminaram, ou seja, estão em
progresso, reveja a situação observando se haverá ou não reprogramação no campo
Remaining Duration.
6. Agora que você já atualizou os dados é hora de analisar a situação do projeto com
esta atualização e controlar o projeto.
UP TO DATE Inglês e Informática
Apostila de Primavera 6.1 Pag: 161
Lição 19- Plano de Contas e Depesas
19.1-Proposta e Objetivo
Esta lição explica o plano de contas (Cost Accounts), que são estruturas
hierárquicas que permitem trilhar pelas discriminações das contas como um plano de
contas de uma organização e define conceitos de como associar despesas em um
projeto. Plano de contas são:
Usados para pesquisar recursos e custos das atividades;
A base para relatórios baseados em custo;
Pode ser adaptado ao sistema de códigos de conta internos da empresa;
Possibilita a busca através da rolagem de tela ou no relatório de resumo;
Certifica uma estrutura hierárquica de custos junto ao projeto.
Ao término desta lição o Aluno será capaz de:
Associar despesas a atividades e seus vínculos no plano de contas.
19.2- Criando o plano de contas
1- Selecione <Enterprise> <Custo Accounts>
2- Clique no botão +, Expand All
3- Na barra de Command, Clique ADD
4- Entre com o Código de Conta ID <Desenv>
5- Entre com o nome da conta <Desenvolvimento de Sistemas>
6- Da barra Command, clique Close.
UP TO DATE Inglês e Informática
Apostila de Primavera 6.1 Pag: 162
Obs: Pode-se definir o campo máximo de plano de contas selecionando, Admin, Admin
Preferences, code Lengths.
19.3- Despesas (Expenses)
Despesas (Expenses) são despesas que não estão associadas a recursos, mas sim as
atividades do projeto. São tipicamente despesas locais e de itens não reutilizáveis.
Exemplo de despesas são materiais, viagens, treinamentos, etc.
Podemos categorizar Despesas (Expenses), especificar quando a despesa ocorre na
atividade, no início, durante ou no fim.
Cada Despesa (Expense) tem um Budgeted cost, actual cost, e um estimated
remaining cost.
Despesas (Expenses) não são como recursos. Recursos estão em função do tempo
e geralmente se estendem ao longo de várias atividades e de múltiplos projetos.
Exemplos de recursos são pessoas, equipamentos e materiais. Ao inverso de recursos
Despesas (Expenses) são específicas do projeto e não estão em função do tempo. O
primavera Enterprise não inclui despesas (Expenses) quando está nivelando recursos.
19.4- Associando Despesas (Expenses)
Associando Despesas (Expenses) na tela de detalhe de atividades.
UP TO DATE Inglês e Informática
Apostila de Primavera 6.1 Pag: 163
1- Selecione uma atividade <CS300- Projeto do Sistema>
2- Selecione a pasta <Expenses> em <Details>
3- Pressione Add para associar a despesa (Expense) a uma atividade <Treinamento>
4- Pressione duas vezes na célula de cost account para selecionar uma conta de custo
<Desenv>
5- Pressione duas vezes na célula categoria de despesa (Expense) para identificar o
custo <Treinamento>
6- Entre com o Budgeted Cost <1000>
Nota: Categorias de despesas (Expenses) podem ser definidas em Admin, Admin
categories.
UP TO DATE Inglês e Informática
Apostila de Primavera 6.1 Pag: 164
Lição 20- Organizar e Filtrar Atividades
Propósito e Objetivos
Esta lição descreve os vários métodos de visualização na tela do seu projeto. Você
poderá organizar e filtrar os dados de seu projeto, tracking, resource assignments ou da
sua EPS de acordo com as suas necessidades. Ao Término desta lição o aluno será capaz
de:
Organizar dados de acordo com um critério específico
Filtrar dados de acordo com um critério especifico
20.1- O que é Layout?
Layout é a combinação de elementos visuais que aparecem na sua tela
Um layout é uma vista personalizável das informações de um projeto. Ele é uma
combinação de todos os elementos visuais que aparecem na tela. A janela de atividades
possibilita a opção de visualizar dados nos layouts inferior e superior.
Escolha um dos seguintes tipos de layout para mostrar na parte superior:
Tabela de atividades
Diagrama de Barras
Planilha de uso de atividades
Rede de atividades
Escolha um dos seguintes tipos e layouts para mostrar na parte inferior:
Detalhe de atividades
Tabela de atividades
Diagrama de Barras
Planilha de uso de atividades
Planilha de uso de recursos
Perfil de uso de atividades
Perfil de uso de recursos
Traçar a lógica
20.2- Abrindo um layout Existente
O usuário pode escolher a partir de um número de layouts para apresentar seus
projetos de diferentes perspectivas. Isto permite que ele gaste mais tempo gerenciando
projetos ao invés de repetidamente ficar preparando a exibição.
UP TO DATE Inglês e Informática
Apostila de Primavera 6.1 Pag: 165
O usuário pode criar seus próprios layouts ou usar layouts globais disponibilizados
por sua companhia.
Para abrir um Layout:
1. Clicar no menu View
2. Escolher Layout
3. Open
4. Se avisado para salvar mudanças para o layout, clique não (No)
Nota: Se você fizer quaisquer modificações no layout corrente. Você será avisado para
salvar estas mudanças. Na maioria dos casos, você escolherá não (No).
20.3- Entendendo os elementos de um Layout
Os layouts existentes foram previamente salvos para que possam ser reutilizados a
qualquer momento. Você pode criar novos layouts. Cada layout consiste na definição
dos dados das seguintes janelas:
Tabela (Parte superior ou inferior da tela)
Definir colunas a serem apresentadas
Definir forma de agrupamento e ordenação
Selecionar atividades a serem mostradas (filtros)
Gráfico de Gantt (Parte superior ou inferior da tela)
UP TO DATE Inglês e Informática
Apostila de Primavera 6.1 Pag: 166
Gráfico de Gantt (Parte superior ou inferior da tela)
Definir espessura, cor e extremidades das barras
Definir textos que acompanharão as barras
Detalhes da atividade (parte superior da tela)
Definir dados a serem apresentados nas caixas
Formatar cor da caixa
Trace Logic (parte inferior da tela) somente para atividades:
Número de predecessoras e sucessoras a serem mostradas
Planilha de carga por atividade (parte superior ou inf. Da tela) e planilha de
carga por recurso (parte inferior da tela):
Definir colunas a serem apresentadas
Selecionar atividades a serem mostradas (filtros)
Definir tipos de recursos a serem apresentados
Definir forma de agrupamento e ordenação
Histograma de carga por atividade (parte inferior da tela) e histograma de
carga por recurso (parte inferior da tela)
Definir tipo dados (unidades ou custos, previsto ou real)
Detalhes de atividades (parte inferior da tela)
Definir quais pastas (tabs) serão mostradas. Facilita a visualização, entrada e/ou
modificação de dados
20.4- Modificando um layout – selecionando colunas
Você pode definir novas colunas para o seu layout:
1. Pressione a <Menu View> e escolha <Show on top>, <Activity Table>;
2. Novamente pressione a <Menu View> e escolha <Show on Button>; <No Button
Layout>
3. Pressione a <Menu View> e escolha <Columns>;
4. Pressione a barra <Available Columns>, selecione <Group and Sort by>, <List>;
UP TO DATE Inglês e Informática
Apostila de Primavera 6.1 Pag: 167
Ou clique na ferramenta Columns
5- Escolha o campo da nova coluna; selecione <Actual Start>;
6- Para selecionar outros campos mantenha a tecla <Control> pressionada, selecione o
campo <Calendar>;
7- Pressione a seta para a direita que todos os dados selecionados serão
transferidos para a coluna Display columns;
8- Vamos remover um coluna. Selecione o campo <Finish>. Pressione a seta para a
esquerda para remover a coluna
20.5- Salvando Layouts
Quando estiver satisfeito com seu layout, você poderá salva-lo para reutiliza-lo
mais tarde:
Siga os passos:
1. Clique no Menu View
2. Layout
3. Save – Para salvar alterações feitas no layout atual
Ou
4- Save as – Para salvar um novo layout.
UP TO DATE Inglês e Informática
Apostila de Primavera 6.1 Pag: 168
Uma janela se abrirá permitindo um novo nome para o Layout criado;
Escolha quem tem acesso à utilização do layout na caixa available to;
Pressione a seta para baixo e selecione <All users>;
Pressione <OK>
20.6- Selecionando pastas de dados da janela detalhe de atividades
O P6 permite que você defina quais as Guias de dados <Tabs> você terá quando
visualizar a janela de detalhe das atividades (Activity Details).
Siga os Passos:
1- Clique na janela da atividades com o botão direito.
2- Escolha Customize Activity Details
UP TO DATE Inglês e Informática
Apostila de Primavera 6.1 Pag: 169
3- Escolha os itens que deseja que apareça no detalhe
20.7- Agrupando Atividades
O P6 permite que você agrupe atividade tanto no gráfico de Gantt como no
Diagrama de Blocos de forma simples para organizar as informações de seu projeto.
20.8- Agrupando por WBS
1. No Menu View escolha Group Sort
2- Pressione na primeira célula abaixo do Group e escolha o item WBS
20.9- Agrupando por WBS - Resumo
UP TO DATE Inglês e Informática
Apostila de Primavera 6.1 Pag: 170
20.10- Ordenando
1- No menu View escolha Group and Sort
2- Pressione OK
3- Selecione em field name <Early start>
4- Pressione Ok para sair da janela Sort
1- No menu View escolha Group and Sort
2- Pressione OK
3- Selecione em Field name (early start)
4- Pressione OK para sair da janela Sort.
20.11- Agrupando pela “WBS” e ordenando por início Cedo
3- Pressione o ícone Group and Sort
4- Procure Early Start
UP TO DATE Inglês e Informática
Apostila de Primavera 6.1 Pag: 171
5- Pressione Apply
6- Pressione OK
20.12- Filtros
O primavera 6 permite que se crime novos filtros, ou utilize uma série de filtros
predefinidos. Pode-se aplicar um ou mais filtros no seu layout, podendo ser alterados a
qualquer momento.
Aplicações:
Permite que se criem layouts personalizados
Limita as atividades de um layout
Focaliza as atividades de um determinado grupo
Salva filtros específicos para uso posterior
Facilita as atualizações
20.13- Aplicando os Filtros padrões
UP TO DATE Inglês e Informática
Apostila de Primavera 6.1 Pag: 172
1. Pressione a barra de Opções Filter
2. 2- Marque na coluna Select o filtro <critical>
3. Ok.
20.14- Criando um Filtro
1. Pressione View escolha Filter ou o ícone igual a um filtro
2. Pressione New para adicionar um novo Filtro
3. Preencha o nome do filtro novo no campo Filter Name <Item=Projeto sist
Transportador>
4. Pressione add para preencher o critério
5. Na coluna Parameter selecione <Item>
6. Na coluna “Is” selecione <Equal>
7. Na coluna Value selecione <Sist transp>
8. Ok para sair da janela Edit Activity Filter
9. Marque o filtro <Item=projeto Sist Transportador> e desmarque o filtro <Critical>
UP TO DATE Inglês e Informática
Apostila de Primavera 6.1 Pag: 173
Lição 21-Tipo de Duração de Atividades
Tipo de Duração: É a base para estimar o tempo de execução da atividade selecionada.
O tipo de duração de uma atividade pode ser:
1. Unidades por tempo fixa (Fixed Units/Time)
2. Duração e Unidades por tempo fixa (Fixed Duration and Units/Time)
3. Unidades Fixa (Fixed Units), ou
4. Unidades e Duração Fixa (Fixed Duration & Units)
Nota: Entenda-se por unidades o esforço de trabalho para a execução de uma
atividade podendo ser mão de obra (Labor), que normalmente utilizamos homem horas,
homem dias, etc..., ou de “Não mão de obra” (Nonlabor) a qual usualmente pode ser
horas máquina, quantidades de material (M3, M2, KG) etc...
Façamos algumas considerações para exemplificar o efeito desta escolha no
cálculo que o PRIMAVERA faz para o prazo da atividade e o seu respectivo esforço de
trabalho:
I- A atividade tem originalmente um prazo de execução de 10 dias e o esforço de
trabalho para executá-la será pré-definido em 100 homens horas. Alternaremos a
simulação, havendo ou não esse esforço de trabalho definido.
II- Existem dois recursos que irão executar a atividade.
Supervisor cujo padrão de alocação é 25% da sua disponibilidade ou, a cada
alocação do supervisor numa atividade qualquer, é atribuído 2 horas (25% de 8
horas/dia de disponibilidade total de acordo com o calendário que o recurso siga) na
atividade como padrão.
Operador, cujo padrão de alocação é 50% da sua disponibilidade ou, a cada
alocação do operador numa atividade qualquer, é atribuído 4 horas/dia.
III- A seguir vamos exemplificar o efeito da alocação de recursos na atividade.
Primeiramente, somente com um recurso (Operador) e alternando com a existência ou
não do esforço de trabalho:
1ª Situação- Planejamento
Tipo de duração: Unidades por tempo (Fixed Units/Time);
Esforço de trabalho: Já definido (100 horas)
Alocando o recurso Operador nesta situação ocorre o seguinte:
1. O padrão de alocação do recurso (Default Units/Time) são 4 horas/dia;
UP TO DATE Inglês e Informática
Apostila de Primavera 6.1 Pag: 174
2. Já existe esforço de trabalho definido na atividade 100 horas.
Portanto o cálculo é: Duração = 100 h / 4 h/dia= 25 dias
Vamos à prática:
1. Crie um projeto;
2. Lance a atividade 1 com duração de 10 dias
3. Altere o tipo de duração da atividade para Fixed Units/Time
4. Lance o recurso operador com esforço de 50%
5. Configure o layout conforme figura abaixo e salve-o com o nome de recursos
5- Lance para a coluna duração (Original Duration) 10 dias e para a coluna esforço de
trabalho (Budgetd Labor Units) 100 horas
6- Insira o recurso operador na atividade. Observe que a duração passou para 25 dias.
UP TO DATE Inglês e Informática
Apostila de Primavera 6.1 Pag: 175
2ª Situação - Planejamento
Tipo de duração: Unidades por temo fixa (Fixed Units/Time);
Esforço de trabalho: Não definido (0 hora)
Alocando o recurso operador nesta situação ocorre o seguinte:
A duração da atividade permanece-nos 10 dias e o esforço de trabalho passa para
40 horas por que:
1. O padrão de alocação do recurso (Default Units/Time) são 4 horas/dia;
2. Por estar se lançando esforço de trabalho numa atividade no qual este esforço ainda
é zero e o mesmo não interfere no prazo da atividade.
Portanto o cálculo é: Esforço de trabalho = 10 dias x 4/dia = 40 horas
Vamos à Prática:
1- Apague o recurso operador da tarefa. Observe que a coluna esforço de trabalho
(Budgetd Labor Units) ficou com valor zero;
2- Insira o recurso operador na tarefa;
3- Digite 10 dias novamente para a coluna duração
4- Observe a coluna esforço de trabalho (Budgetd Labor Units) alterou para 40 horas.
Compare com a formula acima e procure entender o calculo.
UP TO DATE Inglês e Informática
Apostila de Primavera 6.1 Pag: 176
3ª Situação - Planejamento
Tipo de duração: Duração e Unidades por tempo Fixa (Fixed Duration and
Units/Time);
Esforço de trabalho: Já definido (100 horas)
Alocando o recurso Operador nesta situação ocorre o seguinte:
O esforço de trabalho passa de 100 horas para 40 horas por quê?
1. O padrão de alocação do recurso (Default Units/Time) são 4 horas/dia e na atividade
este parâmetro é definido como fixo;
2. Apesar de existir esforço de trabalho definido na atividade (100 horas), prevalece a
definição do tipo de duração atribuída à atividade.
Portanto o cálculo é: Esforço de trabalho = 10 dias x 4 h/dia = 40 horas
Vamos à Prática:
1- Apague o recurso operador da tarefa. Observe que a coluna esforço de trabalho
(Budgetd Labor Units) ficou com valor zero;
2- Altere o tipo de duração da atividade para Duração e unidades por tempo fixa (Fixed
Duration and Units/Time);
3- Lance 100 horas para o esforço de trabalho (Budgetd Labor Units)
4- Insira o recurso operador para a atividade;
5- Observe a coluna Budgetd Labor Units ficou com um total de 40 horas. Porque?
UP TO DATE Inglês e Informática
Apostila de Primavera 6.1 Pag: 177
4ª Situação- Planejamento
Tio de duração: Duração e Unidades por Tempo fixa (Fixed Duration and
Units/Time);
Esforço de trabalho: Não definido (0 hora)
Alocando o recurso Operador nesta situação ocorre o seguinte:
A duração da atividade permanece 10 dias e o esforço de trabalho passa para 40
horas por quê?
1. O padrão e alocação do recurso (Default Units/Time) são 4 horas/dia e na atividade
este parâmetro é definido como fixo;
2. Por estar se lançando esforço de trabalho numa atividade no qual este valor ainda é
zero, então o mesmo não interfere no prazo da atividade.
Portanto o cálculo é: Esforço de trabalho = 10 dias x 4 h/dia = 40 horas
Vamos à Prática:
1- Apague o recurso operador da tarefa. Observe que a coluna esforço de trabalho
(Budgetd Labor Units) ficou com valor zero;
2- Insira o recurso operador para a tarefa o observe a coluna (Budgetd Labor Units) se
ficou com 40 horas. Porque?
UP TO DATE Inglês e Informática
Apostila de Primavera 6.1 Pag: 178
5ª Situação: Planejamento
Tipo de duração: Unidades Fixa (Fixed Units);
Esforço de trabalho: Já definido (100 horas)
Alocando o recurso Operador nesta situação ocorre o seguinte:
A duração da atividade passa de 10 para 25 dias por quê?
1. O padrão da alocação do recurso (Default Units/Time) são 4 horas/dia;
2. Já existe esforço de trabalho definido na atividade 100 horas e o tipo de duração
atribuído a esta atividade é para que este valor não seja alterado
Portanto o cálculo é: Duração = 100 h ÷ 4h/dia = 25 dias
Vamos à Prática:
1- Apague o recurso operador da tarefa. Observe que a coluna esforço de trabalho
(Budgetd Labor Units) ficou com valor zero;
2- Altere o tipo de duração da atividade para (Fixed Units);
3- Lance 100 horas para o esforço de trabalho (Budgetd Labor Units)
4- Insira o recurso operador para a atividade;
5- Observe a coluna duração alterou para 25 dias. Porque?
UP TO DATE Inglês e Informática
Apostila de Primavera 6.1 Pag: 179
6ª Situação - Planejamento
Tipo de duração: Unidades Fixa (Fixed Units);
Esforço de trabalho: Não definido (0 horas)
Alocando o recurso operador nesta situação ocorre o seguinte:
A duração da atividade permanece-nos 10 dias e o esforço de trabalho passa para 40
horas por quê?
1. O padrão de alocação do recurso (Default Units/Time) São 4 horas/dia;
2. Por estar se lançando esforço de trabalho numa atividade no qual este valor ainda é
zero, então o mesmo não interfere no prazo da atividade.
Portanto o cálculo é: Esforço de trabalho = 10 dias x 4 h/dia = 40 horas
Vamos à Prática:
1- Apague o recurso operador da tarefa. Observe que a coluna esforço de trabalho
(Budgetd Labor Units) ficou com valor zero;
2- Insira para o campo duração 10 dias
3- Insira o recurso operador para a tarefa o observe a coluna (Budgetd Labor Units) se
ficou com 40 horas. Porque?
UP TO DATE Inglês e Informática
Apostila de Primavera 6.1 Pag: 180
7ª Situação - Planejamento
Tipo de duração: Unidades e Duração Fixa (Fixed Duration & Units);
Esforço de trabalho: Já definido (100 horas);
Alocando o recurso operador nesta situação ocorre o seguinte:
A duração da atividade e o esforço de trabalho permanecem em seus valores 10 dias e
100 horas respectivamente, por que:
1. O padrão de alocação do recurso (Default Units/Time) Apesar se ser 4 horas/dia.
Perde a prioridade no cálculo em função do tipo de duração da atividade.
Portanto o cálculo é: Carga diária do recurso = 100 h ÷ 10 dias = 10 horas horas/dia
(125%)
Vamos à Prática:
1- Apague o recurso operador da tarefa. Observe que a coluna esforço de trabalho
(Budgetd Labor Units) ficou com valor zero;
2- Altere o tipo de duração da atividade para (Fixed Duration & Units);
3- Lance 100 horas para o esforço de trabalho (Budgetd Labor Units)
4- Insira o recurso operador para a atividade;
5- Observe a coluna duração Remaning Units/Time alterou para 125%
UP TO DATE Inglês e Informática
Apostila de Primavera 6.1 Pag: 181
8ª Situação: Planejamento
Tipo de duração: Unidades e Duração Fixa (Fixed Duration & Units);
Esforço de trabalho: Não definido (0 hora)
Alocando o recurso operador nesta situação ocorre o seguinte:
A duração da atividade permanece-nos 10 dias e o esforço de trabalho passa para 40
horas por que:
1- O padrão de alocação do recurso (Default Units/time) são 8 horas/dia
2- Por estar se lançando esforço de trabalho numa atividade no qual este valor ainda é
zero, então o mesmo não interfere no prazo da atividade.
Portanto o cálculo é: Esforço de trabalho = 10 dias x 4 h/dia = 40 horas
Vamos à Prática:
1- Apague o recurso operador da tarefa. Observe que a coluna esforço de trabalho
(Budgetd Labor Units) ficou com valor zero;
2- Verifique se a atividade esta com 10 dias
3- Insira o recurso operador para a atividade;
5- Observe a coluna Bugeted labor units alterou para 40 horas.
Até agora somente foi exposto o que ocorre com a duração da atividade e seu
esforço de trabalho levando-se em conta apenas um recurso. Existem variações quando
temos que considerar dois ou mais recursos na atividade. Veremos na seqüência o que
ocorre com a atividade quando há dois recursos a serem alocados:
UP TO DATE Inglês e Informática
Apostila de Primavera 6.1 Pag: 182
9ª Situação: Planejamento
Tipo de duração: Unidades por tempo Fixa (Fixed Units/Time)
Esforço de trabalho: Já definido (100 horas)
Alocando o recurso supervisor e operador nesta situação ocorre o seguinte:
A duração da atividade passa de 10 para 16,7 dias por que:
1- O padrão de alocação dos recursos (Default Units/Time) são 2 horas/dia e 4 horas/dia
para o supervisor e operador, respectivamente;
2- Como já existe esforço de trabalho (100 horas), o cálculo irá alterar a duração da
atividade dividindo o esforço de trabalho pela soma das alocações diárias de cada
recurso.
Portanto o cálculo é: Duração = 100 h ÷ (4+2) h/dia = 16,67 dias
Vamos à Prática:
1- Apague o recurso operador da tarefa. Observe que a coluna esforço de trabalho
(Budgetd Labor Units) ficou com valor zero;
2- Crie um recurso com nome operador com esforço de 25%. Isto significa que ele vai
trabalhar 2 horas por dia.
3- Altere o tipo de duração da atividade para (Fixed Units & Time);
4- Confira se a opção “Recalculate the Units Duration and Units/time for existing
assgmentes” Está ativada.
Edit/User Preferences/Calculations
5- Altere a duração da tarefa para 10 dias
6- Digite 100 horas para a coluna Budgetd Labor Units;
7- Insira o recurso supervisor na tarefa;
8- Insira o recurso operador na tarefa;
9- Confira os dados na tabela abaixo;
UP TO DATE Inglês e Informática
Apostila de Primavera 6.1 Pag: 183
Nota: Observe que a parcela de horas para cada recurso ficou na mesma proporção dos
padrões de alocação de cada um (66,67% e 33,33%) somando-se 100 horas.
10ª Situação - Planejamento
Na situação anterior, embora o Primavera permita que mais de um recurso seja
alocado na atividade ao mesmo tempo, tem que se levar em conta que internamente ao
sistema sempre haverá um registro após o outro.
No caso anterior a ordem de entrada dos recursos na atividade foi o primeiro o
supervisor e depois o operador em função de sua hierarquia no banco de recursos.
Caso fosse primeiro o operador e depois o Supervisor, o resultado final é o
mesmo, pois ambos os recursos tem que compartilhar o esforço de trabalho (100 horas)
previamente cadastrado.
Entretanto, no próximo exemplo veremos que a ordem nos quais os recursos sejam
alocados na atividade pode ter resultados distintos.
11ª Situação - Planejamento
Tipo de duração: Unidades por tempo (Fixed Units/time)
Esforço de trabalho: Não definido (0 hora)
Alocando o primeiro o recurso Supervisor e depois o recurso operador nesta situação
ocorre o seguinte:
UP TO DATE Inglês e Informática
Apostila de Primavera 6.1 Pag: 184
A duração da atividade passa de 10 para 3,3 dias por quê?
1- O padrão de alocação dos recursos (Default Units/time) são 2 horas/dia e 4 horas/dia
para o supervisor e operador, respectivamente;
2- Como não existe esforço de trabalho, quando entra o recurso supervisor será definido
um esforço de trabalho como resultado do cálculo a seguir;
Esforço de trabalho = 10 dias x 2 h/dia = 20 horas
3- Quando, na seqüência, entra o recurso operador, a condição da atividade é já haver 20
horas de esforço de trabalho definido.
Portanto o cálculo é: Duração = 20 h ÷ (4+2) h/dia = 3,33 dias
Vamos à Prática: Inserindo primeiro o recurso supervisor e depois o recurso operador
1- Apague o recurso operador da tarefa. Observe que a coluna esforço de trabalho
(Budgetd Labor Units) ficou com valor zero;
2- Confira se a opção “Recalculate the Units Duration and Units/time for existing
assgmentes” Está ativada.
Edit/User Preferences/Calculations
3- Altere a duração da tarefa para 10 dias
6- Digite 0 horas para a coluna Budgetd Labor Units;
7- Insira o recurso supervisor na tarefa;
8- Insira o recurso operador na tarefa;
9- Confira os dados na tabela abaixo;
Primeiro o recurso supervisor e depois o recurso operador
UP TO DATE Inglês e Informática
Apostila de Primavera 6.1 Pag: 185
12ª Situação - Planejamento
Tipo de duração: Unidades por tempo fixa (Fixed Units/Time)
Esforço de trabalho: Não definido (0 hora)
Alocando o primeiro o recurso operador e depois o recurso supervisor nesta situação
ocorre o seguinte:
A duração da atividade passa de 10 para 6,7 dias por que:
1- O padrão de alocação dos recursos (Default Units/time) são 2 horas/dia e 4 hora/dia
para o supervisor e operador, respectivamente;
2- Como não existe esforço de trabalho, quando entra o recurso operador será definido
um esforço de trabalho como resultado do cálculo a seguir:
Esforço de trabalho = 10 dias x 4 h/dia = 40 horas
3- Quando, na seqüência, entra o recurso supervisor, a condição da atividade é já haver
40 horas de esforço de trabalho definido.
Portanto o cálculo é: Duração = 40 h ÷ (4+2) h/dia = 6,67 dias
Vamos à Prática: Inserindo primeiro o recurso operador e depois o recurso supervisor
1- Apague os recursos da tarefa. Observe que a coluna esforço de trabalho (Budgetd
Labor Units) ficou com valor zero;
2- Confira se a opção “Recalculate the Units Duration and Units/time for existing
assgmentes” Está ativada.
Edit/User Preferences/Calculations
3- Altere a duração da tarefa para 10 dias
6- Digite 0 horas para a coluna Budgetd Labor Units;
7- Insira o recurso operador na tarefa;
8- Insira o recurso supervisor na tarefa;
9- Confira os dados na tabela abaixo;
UP TO DATE Inglês e Informática
Apostila de Primavera 6.1 Pag: 186
V- Considerando a demonstração, até este ponto, da alocação de recursos, observamos
que o esforço de trabalho, uma vez atribuído à atividade, não aumenta, ou seja, estamos
trabalhando numa condição do PRIMAVERA na qual a quantidade das unidades de
recurso é compartilhada por todos os recursos da atividade.
Isto se deve a uma configuração do usuário que deve estar ativa.
Edit/User Preferences/Calculations
Quando esta opção estiver ativa, consideremos situação de
planejamento.
Para a consideração de somente um recurso na atividade, é
indiferente a opção que esteja marcada nesta janela.
O padrão do primavera é ter a segunda opção, indicada na figura anterior, ativa.
UP TO DATE Inglês e Informática
Apostila de Primavera 6.1 Pag: 187
Na seqüência de demonstrações, alternaremos entre a segunda opção, a qual
denominaremos situação de planejamento, a primeira opção, a qual denominaremos
situação de acompanhamento.
Até agora, todas as demonstrações foram na situação de planejamento.
13ª Situação (Acompanhamento)
Tipo de duração: Unidades por tempo Fixa (Fixed Units/Time)
Esforço de trabalho: Não definido (0 hora)
Alocando o primeiro o recurso supervisor e depois o recurso operador nesta
situação ocorre o seguinte:
A duração da atividade permanece a mesma (10 dias) e o esforço de trabalho passa
para 60 horas por que:
1- O padrão de alocação dos recursos (Default Units/Time) são 2 horas/dia e 4 horas/dia
para o supervisor e operador, respectivamente;
2- Como não existe esforço de trabalho, quando entra o recurso supervisor será definido
um esforço de trabalho como resultado do cálculo a seguir:
Esforço de trabalho = 10 dias x 2 h/dia = 20 horas
3- Quando, na seqüência, entra o recurso operador, a condição da atividade é já haver 20
horas de esforço de trabalho definido. Entretanto, estas horas, por estarmos na situação
de ACOMPANHAMENTO”, não influenciara no cálculo da duração. Ou seja, na
situação de acompanhamento todo recurso novo que é agregado à atividade soma o seu
esforço de trabalho, que vem a ser a duração multiplicada pelo padrão de alocação do
recurso em questão.
Portanto o cálculo é: Esforço de trabalho = 10 dias x (4+2) h/dia = 60 horas.
Vamos à Prática: Acompanhamento
1- Apague os recursos da tarefa. Observe que a coluna esforço de trabalho (Budgetd
Labor Units) ficou com valor zero;
2- Altere a configuração para:
UP TO DATE Inglês e Informática
Apostila de Primavera 6.1 Pag: 188
3- Altere a duração da tarefa para 10 dias
6- Digite 0 horas para a coluna Budgetd Labor Units;
7- Insira o recurso operador na tarefa;
8- Insira o recurso supervisor na tarefa;
9- Confira com a figura abaixo:
10- Configure o Layout da tela de recursos conforme a tela acima. Deixar visível apenas
os campos acima.
14ª Situação (Acompanhamento)
Tipo de duração: Unidades por tempo Fixa (Fixed Units/Time)
Esforço de trabalho: Não definido (0 hora)
Alocando o primeiro o recurso operador e depois o recurso supervisor nesta situação
ocorre o seguinte:
O resultado final é o mesmo do exemplo da 13ª situação.
UP TO DATE Inglês e Informática
Apostila de Primavera 6.1 Pag: 189
Exer: Altere a coluna “Remaining Units/tim” e para mostrar com a configuração
decimal.
Edit\User preferences\Time Units
15ª Situação (Acompanhamento)
Tipo de duração: Unidades por tempo Fixa (Fixed Units/Time)
Esforço de trabalho: Já definido (100 horas)
Alocando primeiro o recurso supervisor e depois o recurso operador, nesta
situação ocorre o seguinte:
A duração da atividade passa para 50 dias e o esforço de trabalho passa para 300
horas por que:
1- O padrão de alocação dos recursos (Default Units/Time) são 2 horas/dia e 4 horas/dia
para o supervisor e operador, respectivamente;
UP TO DATE Inglês e Informática
Apostila de Primavera 6.1 Pag: 190
2- Já existe esforço de trabalho definido (100 horas), que é dado ao primeiro recurso
(Supervisor). Entretanto, em função do tipo de duração da atividade, quando o recurso
supervisor entra na atividade, o cálculo da duração é feito como a seguir:
Duração = 100 horas ÷ 2h/dia = 50 dias
3- Quando, na seqüência, entra o recurso operador, a condição da atividade é já estar
com 50 dias de prazo e 100 horas de esforço de trabalho definido. Por estarmos na
situação de “Acompanhamento”, o novo recurso não compartilha as horas já existentes,
logo o cálculo do esforço de trabalho será em função da duração multiplicada pelo
padrão de alocação do recurso em questão.
Portanto o cálculo é: Esforço de trabalho = 50 dias x (4+2) h/dia = 300 horas
Vamos à pratica:
1- Apague os recursos da tarefa. Observe que a coluna esforço de trabalho (Budgetd
Labor Units) ficou com valor zero;
2- Digite 100 horas para a coluna Budgetd Labor Units;
3- Insira o recurso Operador;
4- Insira o recurso Supervisor;
5- Confira os resultados;
16ª Situação (Acompanhamento)
Tipo de duração: Unidades por tempo Fixa (Fixed Units/Time)
Esforço de trabalho: Já definido (100 horas)
UP TO DATE Inglês e Informática
Apostila de Primavera 6.1 Pag: 191
Alocando o primeiro o recurso Operador e depois o recurso supervisor nesta situação
ocorre o seguinte:
A duração da atividade passa para 25 dias e o esforço de trabalho passa para 150 horas
por que:
1- O padrão de alocação dos recursos (Default Units/Time) são 2 horas/dia e 4 horas/dia
para o supervisor e operador respectivamente;
2- Já existe esforço de trabalho definido (100 horas), que é dado ao primeiro recurso
(Operador). Entretanto, em função do tipo de duração da atividade, quando o recurso
operador entra na atividade, o cálculo da duração é feito como a seguir:
Duração = 100 horas ÷ 4 h/dia = 25 dias
3- Quando, na seqüência, entra o recurso supervisor, a condição da atividade é já estar
com 25 dias de prazo e 100 horas de esforço de trabalho definido. Por estarmos na
situação de “Acompanhamento”, o novo recurso não compartilha as horas já existentes,
logo o cálculo do esforço de trabalho será em função da duração multiplicada pelo
padrão de alocação do recurso em questão.
Portanto o cálculo é: Esforço de trabalho = 25 dias x (4+2) h/dia = 150 horas.
Vamos à pratica:
1- Apague os recursos da tarefa. Observe que a coluna esforço de trabalho (Budgetd
Labor Units) ficou com valor zero;
2- Digite 100 horas para a coluna Budgetd Labor Units;
3- Insira o recurso Operador;
4- Insira o recurso Supervisor;
5- Confira os resultados;
UP TO DATE Inglês e Informática
Apostila de Primavera 6.1 Pag: 192
VI. Faremos a seguir as demonstrações com duração e unidades por tempo fixa
(Fixed duration and Units/time)
17ª Situação (Planejamento)
Tipo de duração: Duração e Unidades por tempo Fixa (Fixed Duration and
Units/Time)
Esforço de trabalho: Já definido (100 horas)
Alocando o recurso Supervisor e operador nesta situação ocorre o seguinte:
A duração da atividade permanece a mesma (10) e o esforço de trabalho passa
para 60 horas por que:
1- O padrão de alocação dos recursos (Default Units/Time) são 2 horas/dia e 4
horas/Dia para o Supervisor e Operador, respectivamente;
2- Já existe esforço de trabalho para a atividade (100 horas), entretanto este esforço é
ignorado em função do tipo de duração da atividade. Quando entra o recurso supervisor,
o cálculo do esforço de trabalho é o seguinte:
Esforço de trabalho = 10 dias x 2h/dia = 20 horas
3- Quando, na seqüência, entra o recurso operador, a condição da atividade é já estar
com 10 dias de prazo e 20 horas de esforço de trabalho definido. Por estarmos na
situação de “Planejamento”, o novo recurso deveria compartilhar as horas já existentes,
porém o tipo de duração da atividade (Duração e Unidades por tempo Fixa) prevalece
para o cálculo do esforço de trabalho total que será em função da duração multiplicada
pela soma do padrão de alocação dos recursos em questão:
Portanto o cálculo é: Esforço de trabalho= 10 dias x (2÷4) h/dia= 60 horas
Vamos à pratica:
1- Apague os recursos da tarefa. Observe que a coluna esforço de trabalho (Budgetd
Labor Units) ficou com valor zero;
2- Altere a configuração para:
UP TO DATE Inglês e Informática
Apostila de Primavera 6.1 Pag: 193
3- Verifique se o tipo de duração está configurado para Fixed (Fixed Duration and
Units/Time)
2- Digite 100 horas para a coluna Budgetd Labor Units;
3- Insira o recurso Supervisor;
4- Insira o recurso Operador;
6- Confira os resultados;
18ª Situação (Planejamento)
Tipo de duração: Duração e Unidades por tempo Fixa (Fixed Duration and
Units/time)
Esforço de trabalho: Já definido (100 horas)
Alocando o recurso operador e supervisor nesta situação ocorre o seguinte:
A duração da atividade permanece a mesma (10) e o esforço de trabalho passa para 60
horas por que:
1- O padrão de alocação dos recursos (Default Units/time) são 4 horas/dia e 2 horas/dia
para o operador e supervisor. Respectivamente;
2- Já existe esforço de trabalho para a atividade (100 horas), entretanto este esforço é
ignorado em função do tipo de duração da atividade. Quando entra o recurso operador, o
cálculo do esforço de trabalho é o seguinte:
UP TO DATE Inglês e Informática
Apostila de Primavera 6.1 Pag: 194
Esforço de trabalho = 10 dias x 4 h/dia = 40 horas
3- Quando, na seqüência, entra o recurso supervisor, a condição da atividade é já estar
com 10 dias de prazo e 40 horas de esforço de trabalho definido. Por estarmos na
situação de “Planejamento”, o novo recurso deveria compartilhar as horas já existentes,
porém o tipo de duração da atividade (Duração e unidades por tempo fixa) prevalece
para o cálculo do esforço de trabalho total que será em função da duração multiplicada
pela soma do padrão de alocação dos recursos em questão:
Portanto o cálculo é: Esforço de trabalho = 10 dias x (4+2) h/dia = 60 horas
Vamos à pratica:
1- Apague os recursos da tarefa. Observe que a coluna esforço de trabalho (Budgetd
Labor Units) ficou com valor zero;
3- Verifique se o tipo de duração está configurado para Fixed (Fixed Duration and
Units/Time)
2- Digite 100 horas para a coluna Budgetd Labor Units;
3- Insira o recurso Operador;
4- Insira o recurso Supervisor;
6- Confira os resultados;
19ª Situação (Planejamento)
Tipo de duração: Duração e Unidades por tempo fixa (Fixed Duration and
Units/time)
UP TO DATE Inglês e Informática
Apostila de Primavera 6.1 Pag: 195
Esforço de trabalho: Não definido (0 hora)
Alocando o recurso supervisor e operador nesta situação ocorre o seguinte:
A duração da atividade permanece a mesma (10) e o esforço de trabalho passa para 60
horas por que:
1- O padrão de alocação dos recursos (Default Units/time) sã 2 horas/dia e 4 horas/dia
para supervisor e operador, respectivamente;
2- Não existe esforço de trabalho para a atividade, portanto quando entra o recurso
supervisor, o cálculo do esforço de trabalho é o seguinte:
Esforço de trabalho = 10 dias x 2 h/dia = 20 horas
3- Quando, na seqüência, entra o recurso operador, a condição da atividade é já estr com
10 dias de prazo e 20 horas de esforço de trabalho definido. Por estarmos na situação de
“Planejamento”, o novo recurso deveria compartilhar as horas já existentes, porém o
tipo de duração da atividade (Duração e Unidades por Tempo Fixa) prevalece para o
cálculo do esforço de trabalho total que será em função da duração multiplicada pela
soma do padrão de alocação dos recursos em questão:
Portanto o cálculo é: Esforço de trabalho = 10 dias x (2+4) h/dia = 60 horas
Vamos à pratica:
1- Apague os recursos da tarefa. Observe que a coluna esforço de trabalho (Budgetd
Labor Units) ficou com valor zero;
3- Verifique se o tipo de duração está configurado para Fixed (Fixed Duration and
Units/Time)
2- Digite 0 horas para a coluna Budgetd Labor Units;
3- Insira o recurso Supervisor;
4- Insira o recurso Operador;
6- Confira os resultados;
UP TO DATE Inglês e Informática
Apostila de Primavera 6.1 Pag: 196
20ª Situação (Planejamento)
Tipo de duração: Duração e Unidades por tempo Fixa (Fixed Duration and
Units/time)
Esforço de trabalho: Não definido (0 hora)
Alocando o recurso operador e supervisor nesta situação ocorre o seguinte:
A duração da atividade permanece a mesma (10) e o esforço de trabalho passa para 60
horas por que:
1- O padrão de alocação dos recursos (Default Units/time) são 4 horas/dia e 2 horas/dia
para o Operador de Supervisor, respectivamente;
2- Não existe esforço de trabalho para a atividade, portanto quando entra o recurso
operador, o cálculo do esforço de trabalho é o seguinte:
Esforço de trabalho = 10 dias x 4 h/dia = 40 horas
3- Quando, na seqüência, entra o recurso supervisor, a condição da atividade já estar
com 10 dias de prazo e 40 horas de esforço de trabalho definido. Por estarmos na
situação de “Planejamento”, o novo recurso Deveria compartilhar as horas já existentes,
porém o tipo de duração da atividade (Duração e unidades por tempo Fixa) prevalece
para o cálculo do esforço de trabalho total que será em função da duração multiplicada
pela soma do padrão de alocação dos recursos em questão:
Portanto o cálculo é: Esforço de trabalho = 10 dias x (4+2) h/dia = 60 horas
Vamos à pratica:
1- Apague os recursos da tarefa. Observe que a coluna esforço de trabalho (Budgetd
Labor Units) ficou com valor zero;
3- Verifique se o tipo de duração está configurado para Fixed (Fixed Duration and
Units/Time)
2- Digite 0 horas para a coluna Budgetd Labor Units;
3- Insira o recurso Operador;
4- Insira o recurso Supervisor;
6- Confira os resultados;
UP TO DATE Inglês e Informática
Apostila de Primavera 6.1 Pag: 197
21ª Situação (Acompanhamento)
Tipo de duração: Duração e Unidades por tempo Fixa (Fixed Duration and
Units/Time)
Esforço de trabalho: Não definido (0 hora)
Alocando o recurso supervisor e operador nesta situação ocorre o seguinte:
A duração da atividade permanece a mesma (10) e o esforço de trabalho passa para 60
horas por que:
1- O padrão de alocação dos recursos (Default Units/Time) são 2 horas/dia e 4 horas/dia
para o Supervisor e Operador, respectivamente;
2-Não existe esforço de trabalho para a atividade, portanto quando entra o recurso
supervisor, o cálculo do esforço de trabalho é o seguinte:
Esforço de trabalho = 10 dias x 2 h/dia = 20 horas
3- Quando, na seqüência, entra o recurso Operador, a condição da atividade já está com
10 dias de prazo e 20 horas de esforço de trabalho definido. No “acompanhamento”, o
novo recurso Não compartilha as horas já existentes e, também, o tipo de duração da
atividade (Duração e Unidades por tempo Fixa) prevalece para o cálculo do esforço de
trabalho total, que será em função da duração multiplicada pela soma do padrão de
alocação dos recursos em questão:
Portanto o cálculo é: Esforço de trabalho = 10 dias x (2+4) h/dia = 60 horas
UP TO DATE Inglês e Informática
Apostila de Primavera 6.1 Pag: 198
Vamos à Prática: Acompanhamento
1- Apague os recursos da tarefa. Observe que a coluna esforço de trabalho (Budgetd
Labor Units) ficou com valor zero;
2- Altere a configuração para: Está opção o primavera fica configurado para trabalhar
com o acompanhamento.
3- Altere a duração da tarefa para 10 dias
6- Digite 0 horas para a coluna Budgetd Labor Units;
7- Insira o recurso Supervisor na tarefa;
8- Insira o recurso operador na tarefa;
9- Confira com a figura abaixo:
UP TO DATE Inglês e Informática
Apostila de Primavera 6.1 Pag: 199
22ª Situação (Acompanhamento)
Tipo de duração: Duração e unidades por tempo fixa (Fixed Duration and
Units/Time)
Esforço de trabalho: Não definido (0 hora)
Alocando o recurso Operador e supervisor nesta situação ocorre o seguinte:
A duração da atividade permanece a mesma (10) e o esforço de trabalho passa 60 horas
por que:
1- O padrão de alocação dos recursos (Default Units/Time) são 4 horas/dia e 2 hora/dia
para o operador e supervisor, respectivamente;
2- Não existe esforço de trabalho para a atividade, portanto quando entra o recurso
operador, o cálculo do esforço de trabalho é o seguinte:
Esforço de trabalho = 10 dias x 4 h/d = 40 horas
3- Quando, na seqüência, entra o recurso supervisor, a condição da atividade já esta com
10 dias de prazo e 40 horas de esforço de trabalho definido. No “Acompanhamento”, o
novo recurso não compartilha as horas já existentes e, também, o tipo de duração da
atividade (Duração e Unidades por tempo Fixa) prevalece para o cálculo do esforço de
trabalho total, que será em função da duração multiplicada pela soma do padrão de
alocação dos recursos em questão:
Portanto o cálculo é: Esforço de trabalho = 10 dias x (4÷2) h/dia = 60 horas
Vamos à Prática: Acompanhamento
1- Apague os recursos da tarefa. Observe que a coluna esforço de trabalho (Budgetd
Labor Units) ficou com valor zero;
2- Altere a configuração para: Está opção o primavera fica configurado para trabalhar
com o acompanhamento.
UP TO DATE Inglês e Informática
Apostila de Primavera 6.1 Pag: 200
3- Verifique se o tipo de duração da atividade está (Fixed Duration and Units/Time)
4- Altere a duração da tarefa para 10 dias
5- Digite 0 horas para a coluna Budgetd Labor Units;
6- Insira o recurso Operador na tarefa;
7- Insira o recurso Supervisor na tarefa;
8- Confira com a figura abaixo:
23ª Situação (Acompanhamento)
Tipo de duração: Duração e unidades por tempo fixa (Fixed duration and
Units/Time)
Esforço de trabalho: Já definido (100 horas)
Alocando o recurso supervisor e operador nesta situação ocorre o seguinte:
A duração da atividade permanece a mesma (10) e o esforço de trabalho passa para 60
horas por que:
1- O padrão de alocação dos recursos (Default Units/Time) são 2 horas/dia e 4 horas/dia
para o supervisor e operador, respectivamente;
2- Já existe esforço de trabalho para a atividade (100 horas), entretanto este esforço é
ignorado em função do tipo de duração da atividade. Quando entra o recurso supervisor,
o cálculo do esforço de trabalho é o seguinte:
Esforço de trabalho = 10 dias x 2 h/dia = 20 horas
UP TO DATE Inglês e Informática
Apostila de Primavera 6.1 Pag: 201
3- Quando, na seqüência, entra o recurso operador, a condição da atividade é já estar
com 10 dias de prazo e 20 horas de esforço de trabalho definido. No
“Acompanhamento” o novo recurso Não compartilha as horas já existentes e, também, o
tipo de duração da atividade (Duração e unidades por tempo fixa) prevalece para o
cálculo do esforço de trabalho total, que será em função da duração multiplicada pela
soma do padrão de alocação dos recursos em questão:
Portanto o cálculo é: Esforço de trabalho = 10 dias x (2÷4) h/dia = 60 horas
Vamos à Prática: Acompanhamento
1- Apague os recursos da tarefa. Observe que a coluna esforço de trabalho (Budgetd
Labor Units) ficou com valor zero;
2- Altere a configuração para: Está opção o primavera fica configurado para trabalhar
com o acompanhamento.
3- Verifique se o tipo de duração da atividade está (Fixed Duration and Units/Time)
4- Altere a duração da tarefa para 10 dias
5- Digite 100 horas para a coluna Budgetd Labor Units;
6- Insira o recurso Operador na tarefa;
7- Insira o recurso Supervisor na tarefa;
8- Confira com a figura abaixo:
UP TO DATE Inglês e Informática
Apostila de Primavera 6.1 Pag: 202
24ª Situação (Acompanhamento)
Tipo de duração: Duração e unidades por tempo fixa (Fixed Duration and
Units/Time)
Esforço de trabalho: Já definido (100 horas)
Alocando o recurso operador e supervisor nesta situação ocorre o seguinte:
A duração da atividade permanece a mesma (10) e o esforço de trabalho passa para
horas por que:
1- O padrão de alocação dos recursos (Default Units/Time) são 4 horas/dia e 2 horas/dia
para o Operador e Supervisor, respectivamente;
2- Já existe esforço de trabalho para a atividade (100 horas), entretanto este esforço é
ignorado em função do tipo de duração da atividade. Quando entra o recurso operador, o
cálculo do esforço de trabalho é o seguinte:
Esforço de trabalho = 10 dias x 4 h/dia = 40 horas
3- Quando, na seqüência, entra o recurso Supervisor, a condição da atividade é já estar
com 10 dias d prazo e 40 horas de esforço de trabalho definido. No “acompanhamento”,
o novo recurso Não compartilha as horas já existentes e, também, o tipo de duração da
atividade (Duração e unidades por tempo fixa) prevalece para o cálculo do esforço de
trabalho total, que será em função da duração multiplicada pela soma do padrão de
alocação dos recursos em questão:
Portanto o cálculo é: Esforço de trabalho = 10 dias x (4÷2) h/dia = 60 horas
Vamos à Prática: Acompanhamento
1- Apague os recursos da tarefa. Observe que a coluna esforço de trabalho (Budgetd
Labor Units) ficou com valor zero;
2- Altere a configuração para: Está opção o primavera fica configurado para trabalhar
com o acompanhamento.
UP TO DATE Inglês e Informática
Apostila de Primavera 6.1 Pag: 203
3- Verifique se o tipo de duração da atividade está (Fixed Duration and Units/Time)
4- Altere a duração da tarefa para 10 dias
5- Digite 100 horas para a coluna Budgetd Labor Units;
6- Insira o recurso Operador na tarefa;
7- Insira o recurso Supervisor na tarefa;
8- Confira com a figura abaixo:
Nota: Observe que, quando o tipo de duração da atividade é unidades por tempo Fixa
(Fixed Duration and Units/Time), não importa que haja esforço de trabalho definido ou
não, e/ou se a condição é de “Planejamento” ou “Acompanhamento”. O resultado final,
da 17ª à 24ª situação, foram os mesmos.
VII. Faremos a seguir as demonstrações com Unidades Fixa (Fixed Units)
25ª Situação (Planejamento)
Tipo de duração: Unidades Fixa (Fixed Units)
Esforço de Trabalho: Já definido (100 horas)
Alocando o recurso supervisor e operador nesta situação ocorre o seguinte:
A duração da atividade passa de 10 para 16,7 dias por que:
1- O padrão de alocação dos recursos (Default Units/Time) são 2 horas/dia e 4 horas/dia
para o supervisor e operador, respectivamente;
2- Como já existe esforço de trabalho (100 horas), o cálculo irá alterar a duração da
atividade dividindo o esforço de trabalho pela soma das alocações diárias de cada
recurso.
UP TO DATE Inglês e Informática
Apostila de Primavera 6.1 Pag: 204
Portanto o cálculo é Duração = 100 h ÷ (4+2) h/dia = 16,67 dias
Vamos à Prática: Acompanhamento
1- Apague os recursos da tarefa. Observe que a coluna esforço de trabalho (Budgetd
Labor Units) ficou com valor zero;
2- Altere a configuração para: Está opção o primavera fica configurado para trabalhar
com o Planejamento.
3- Verifique se o tipo de duração da atividade está (Fixed Units)
4- Altere a duração da tarefa para 10 dias
5- Digite 100 horas para a coluna Budgetd Labor Units;
6- Insira o recurso Supervisor na tarefa;
7- Insira o recurso Operador na tarefa;
8- Confira com a figura abaixo:
UP TO DATE Inglês e Informática
Apostila de Primavera 6.1 Pag: 205
Nota: Observe que a parcela de horas para cada recurso ficou na mesma proporção dos
padrões de alocação de cada um (66,67% e 33,33%) somando se 100 horas.
26ª Situação (Planejamento)
Tipo de duração: Unidades Fixa (Fixed Units)
Esforço de trabalho: Já definido (100 horas)
Alocando o recurso operador e supervisor nesta situação ocorre o seguinte:
A duração da atividade passa de 10 para 16,7 dias por que:
1- O padrão de alocação dos recursos (Default Units/Time) são 4 horas/dia e 2 horas/dia
para o operador e supervisor, respectivamente;
2- Como já existe esforço de trabalho (100 horas), o cálculo irá alterar a duração da
atividade dividindo o esforço de trabalho pela soma das alocações diárias de cada
recurso.
Portanto o cálculo é: Duração = 100 h ÷ (4 + 2) h/dia = 16,67 dias
Vamos à Prática: Planejamento
1- Apague os recursos da tarefa. Observe que a coluna esforço de trabalho (Budgetd
Labor Units) ficou com valor zero;
2- Altere a configuração para: Está opção o primavera fica configurado para trabalhar
com o Planejamento.
3- Verifique se o tipo de duração da atividade está (Fixed Units)
4- Altere a duração da tarefa para 10 dias
5- Digite 100 horas para a coluna Budgetd Labor Units;
6- Insira o recurso Operador na tarefa;
7- Insira o recurso Supervisor na tarefa;
UP TO DATE Inglês e Informática
Apostila de Primavera 6.1 Pag: 206
8- Confira com a figura abaixo:
27ª Situação: (Planejamento)
Tipo de duração: Unidades Fixa (Fixed Units)
Esforço de trabalho: Não definido (0 hora)
Alocando o primeiro recurso supervisor e depois o recurso operador nesta situação
ocorre o seguinte:
A duração da atividade passa de 10 para 3,3 dias por que:
1- O padrão de alocação dos recursos (Default Units/Time) são 2 horas/dia e 4 hora/dia
para o supervisor e operador, respectivamente;
2- Como não existe esforço de trabalho, quando entra o recurso supervisor será definido
um esforço de trabalho como resultado do cálculo a seguir:
Esforço de trabalho = 10 dias x 2 h/dia = 20 horas
3- Quando, na seqüência, entra o recurso operador, a condição da atividade é já haver 20
horas de esforço de trabalho definido.
Portanto o cálculo é: Duração= 20 h ÷ (4+2) h/dia = 3,33 dias
Vamos à Prática: Planejamento
1- Apague os recursos da tarefa. Observe que a coluna esforço de trabalho (Budgetd
Labor Units) ficou com valor zero;
UP TO DATE Inglês e Informática
Apostila de Primavera 6.1 Pag: 207
2- Altere a configuração para: Está opção o primavera fica configurado para trabalhar
com o Planejamento.
3- Verifique se o tipo de duração da atividade está (Fixed Units)
4- Altere a duração da tarefa para 10 dias
5- Digite 0 horas para a coluna Budgetd Labor Units;
6- Insira o recurso Supervisor na tarefa;
7- Insira o recurso Operador na tarefa;
8- Confira com a figura abaixo:
28ª Situação (Planejamento)
Tipo de duração: Unidades Fixa (Fixed Units)
Esforço de trabalho: Não definido (0 hora)
UP TO DATE Inglês e Informática
Apostila de Primavera 6.1 Pag: 208
Alocando o primeiro o recurso operador e depois o recurso Supervisor nesta situação
ocorre o seguinte:
A duração da atividade passa de 10 para 6,7 dias por que:
1- O padrão de alocação dos recursos (Default Units/Time) são 4 horas/dia e 2 hora/dia
para o operador e supervisor, respectivamente;
2- Como não existe esforço de trabalho, quando entra o recurso operador será definido
um esforço de trabalho como resultado do cálculo a seguir:
Esforço de trabalho = 10 dias x 4h/dia = 40 horas
3- Quando, na seqüência, entra o recurso supervisor, a condição da atividade já tem 40
horas de esforço de trabalho definido.
Portanto o cálculo é: Duração = 40 h ÷ (4+2) h/dia = 6,67 dias
Vamos à Prática:
1- Apague os recursos da tarefa. Observe que a coluna esforço de trabalho (Budgetd
Labor Units) ficou com valor zero;
2- Altere a configuração para: Está opção o primavera fica configurado para trabalhar
com o Planejamento.
3- Verifique se o tipo de duração da atividade está (Fixed Units)
4- Altere a duração da tarefa para 10 dias
5- Digite 0 horas para a coluna Budgetd Labor Units;
6- Insira o recurso Operador na tarefa;
7- Insira o recurso Supervisor na tarefa;
8- Confira com a figura abaixo:
UP TO DATE Inglês e Informática
Apostila de Primavera 6.1 Pag: 209
29ª Situação (Acompanhamento)
Tipo de duração: Unidades Fixa (Fixed Units);
Esforço de trabalho: Não definido (0 hora);
Alocando o primeiro o recurso supervisor e depois o recurso operador nesta, situação
ocorre o seguinte:
A duração da atividade permanece a mesma (10 dias) e o esforço de trabalho passa para
60 horas por que:
1- O padrão de alocação dos recursos (Default Units/Time) são 2 horas/dia e 4 horas/dia
para o supervisor e operador, respectivamente;
2- Como não existe esforço de trabalho, quando entra o recurso supervisor será definido
um esforço de trabalho como resultado do cálculo a seguir:
Esforço de trabalho = 10 dias x h/dia = 20 horas
3- Quando, na seqüência, entra o recurso operador, a condição da atividade já tem 20
horas de esforço de trabalho definido Entretanto, estas horas, por estarmos na situação
de “Acompanhamento”, não influenciará no cálculo da duração. Ou seja, na situação de
“Acompanhamento”, todo recurso novo que é agregado à atividade soma o seu esforço
de trabalho , que vem a ser a duração multiplicada pelo padrão de alocação do recurso
em questão.
UP TO DATE Inglês e Informática
Apostila de Primavera 6.1 Pag: 210
Portanto o cálculo é: Esforço de trabalho = 10 dias x (4+2) h/dia = 60 horas
Vamos à Prática: Acompanhamento
1- Apague os recursos da tarefa. Observe que a coluna esforço de trabalho (Budgetd
Labor Units) ficou com valor zero;
2- Altere a configuração para: Está opção o primavera fica configurado para trabalhar
com o acompanhamento.
3- Verifique se o tipo de duração da atividade está (Fixed Units)
4- Altere a duração da tarefa para 10 dias
5- Digite 0 hora para a coluna Budgetd Labor Units;
6- Insira o recurso Supervisor na tarefa;
7- Insira o recurso Operador na tarefa;
8- Confira com a figura abaixo:
UP TO DATE Inglês e Informática
Apostila de Primavera 6.1 Pag: 211
30ª Situação (Acompanhamento)
Tipo de duração: Unidades Fixa (Fixed Units)
Esforço de trabalho: Não definido (0 hora)
Alocando o primeiro o recurso operador e depois o recurso supervisor nesta situação
ocorre o seguinte:
A duração da atividade permanece a mesma (10 dias) e o esforço de trabalho passa para
60 horas por que:
1- O padrão de alocação dos recursos (Default Units/Time) são 4 horas/dia e 2 horas/dia
para o operador e supervisor, respectivamente;
2- Como não existe esforço de trabalho, quando entra o recurso operador será definido
um esforço de trabalho como resultado de cálculo a seguir:
Esforço de trabalho = 10 dias x 4 h/dia = 40 horas
3- Quando, na seqüência, entra o recurso supervisor, a condição da atividade é já haver
40 horas de esforço de trabalho definido. Entretanto estas horas, por estarmos na
situação de “Acompanhamento”, não influenciara no cálculo da duração. Ou seja, na
situação de “Acompanhamento”, todo recurso novo que é agregado à atividade soma o
seu esforço de trabalho, que vem a ser a duração multiplicada pelo padrão de alocação
do recurso em questão.
Portanto o cálculo é: Esforço de trabalho = 10 dias x (4÷2) h/dia = 60 horas
Vamos à Prática: Acompanhamento
1- Apague os recursos da tarefa. Observe que a coluna esforço de trabalho (Budgetd
Labor Units) ficou com valor zero;
2- Altere a configuração para: Está opção o primavera fica configurado para trabalhar
com o acompanhamento.
UP TO DATE Inglês e Informática
Apostila de Primavera 6.1 Pag: 212
3- Verifique se o tipo de duração da atividade está (Fixed Units)
4- Altere a duração da tarefa para 10 dias
5- Digite 0 hora para a coluna Budgetd Labor Units;
6- Insira o recurso Operador na tarefa;
7- Insira o recurso Supervisor na tarefa;
8- Confira com a figura abaixo:
Nota: Observe que o resultado final é o mesmo do exemplo 29ª Situação.
31ª Situação (Acompanhamento)
Situação (Acompanhamento)
Esforço de trabalho: Já definido (100 horas)
Alocando primeiro o recurso Supervisor e depois o recurso operador, nesta situação
ocorre o seguinte:
A duração da atividade passa para 50 dias e o esforço de trabalho passa para 300 horas
por que:
1- O padrão de alocação dos recursos (Default Units/Time) são 2 horas/dia e 4 horas/dia
para supervisor e operador, respectivamente;
UP TO DATE Inglês e Informática
Apostila de Primavera 6.1 Pag: 213
2- Já existe esforço de trabalho definido (100 horas), que é dado ao primeiro recurso
(Supervisor). Entretanto, em função do tipo de duração da atividade, quando o recurso
supervisor entra na atividade, o cálculo da duração é feito como a seguir.
Duração = 100 horas ÷ 2h/dia = 50 dias
3- Quando, na seqüência, entra o recurso operador, a condição da atividade já esta com
50 dias e de prazo 100 horas de esforço de trabalho definido. Por estarmos na situação
de “Acompanhamento”, o novo recurso não compartilha as horas já existentes, logo o
cálculo do esforço de trabalho será em função da duração multiplicada pelo padrão de
alocação do recurso em questão.
Portanto o cálculo é: Esforço de trabalho = 50 dias x (2÷4) h/dia = 300 horas
Vamos à Prática: Acompanhamento
1- Apague os recursos da tarefa. Observe que a coluna esforço de trabalho (Budgetd
Labor Units) ficou com valor zero;
2- Altere a configuração para: Está opção o primavera fica configurado para trabalhar
com o acompanhamento.
3- Verifique se o tipo de duração da atividade está (Fixed Units)
4- Altere a duração da tarefa para 10 dias
5- Digite 100 horas para a coluna Budgetd Labor Units;
6- Insira o recurso Supervisor na tarefa;
7- Insira o recurso Operador na tarefa;
8- Confira com a figura abaixo:
UP TO DATE Inglês e Informática
Apostila de Primavera 6.1 Pag: 214
32ª Situação (Acompanhamento)
Tipo de duração: Unidades Fixa (Fixed Units)
Esforço de trabalho: Já definido (100 horas)
Alocando primeiro o recurso operador e depois o recurso supervisor, nesta situação
ocorre o seguinte:
A duração da atividade passa para 25 dias e o esforço de trabalho passa para 150 horas
por que:
1- O padrão de alocação dos recursos (Default Units/time) são 4 horas/dia e 2 horas/dia
para o operador, respectivamente;
2- Já existe esforço de trabalho definido (100 horas), que é dado ao primeiro recurso
(operador). Entretanto, em função do tipo de duração da atividade, quando o recurso
supervisor entra na atividade, o cálculo da duração é feito como a seguir:
Duração = 100 horas ÷ 4 h/dia = 25 dias
3- Quando, na seqüência, entra o recurso supervisor, a condição da atividade já esta com
25 dias de prazo e 100 horas de esforço de trabalho definido. Por estarmos na situação
UP TO DATE Inglês e Informática
Apostila de Primavera 6.1 Pag: 215
de “Acompanhamento” o novo recurso não compartilha as horas já existentes, logo o
cálculo do esforço de trabalho será em função da duração multiplicada pelo padrão de
alocação em questão.
Portanto o cálculo é: Esforço de trabalho = 25 dias x (4 ÷ 2) h/dia = 150 horas
Vamos à Prática: Acompanhamento
1- Apague os recursos da tarefa. Observe que a coluna esforço de trabalho (Budgetd
Labor Units) ficou com valor zero;
2- Altere a configuração para: Está opção o primavera fica configurado para trabalhar
com o acompanhamento.
3- Verifique se o tipo de duração da atividade está (Fixed Units)
4- Altere a duração da tarefa para 10 dias
5- Digite 100 horas para a coluna Budgetd Labor Units;
6- Insira o recurso Operador na tarefa;
7- Insira o recurso Supervisor na tarefa;
8- Confira com a figura abaixo:
UP TO DATE Inglês e Informática
Apostila de Primavera 6.1 Pag: 216
VII – Faremos a seguir as demonstrações da com unidades e duração Fixa (Fixed
Duration & Units)
33ª Situação (Planejamento)
Tipo de duração: Unidades e duração Fixa (Fixed Duration & Units)
Esforço de trabalho: Já definido (100 horas)
Alocando o recurso supervisor e operador nesta situação ocorre o seguinte:
A duração da atividade e o esforço de trabalho permanecem em 10 dias e 100 horas
respectivamente, entretanto o padrão de alocação dos recursos não é obedecido, sendo
que a alocação diária do supervisor passa 3,33 horas/dia (42%) e o operador passa para
6,67 horas/dia (83%) por que:
1- Quando entra o Supervisor, a duração e o esforço de trabalho da atividade são fixos
em função do tipo de duração atribuído; logo a alocação diária do recurso segue o
seguinte cálculo:
Alocação Diária = 100 horas ÷ 10 dias = 10 horas/dia
2- Quando entra o operador, a alocação diária já esta definida, logo é atribuída ao
recurso uma parcela desta alocação diária de forma que a somatória destas parcelas
resultem em 10 horas/dia. A razão que cada parcela segue é a mesma do padrão de
alocação dos recursos (2 horas/dia de supervisor para 4 horas/dia do operador, ou razão
de 1 para 2). Portanto os cálculos são:
Alocação diária do supervisor = 100 h x 1/3 ÷ 10 dias = 3,33 horas/dia
Alocação diária do Operador = 100 h x 2/3 ÷ 10 dias = 6,67 horas/dia
Vamos à Prática:
1- Apague os recursos da tarefa. Observe que a coluna esforço de trabalho (Budgetd
Labor Units) ficou com valor zero;
2- Altere a configuração para: Está opção o primavera fica configurado para trabalhar
com o Planejamento.
UP TO DATE Inglês e Informática
Apostila de Primavera 6.1 Pag: 217
3- Verifique se o tipo de duração da atividade está (Fixed Duration & Units)
4- Altere a duração da tarefa para 10 dias
5- Digite 100 horas para a coluna Budgetd Labor Units;
6- Insira o recurso Supervisor na tarefa;
7- Insira o recurso Operador na tarefa;
8- Confira com a figura abaixo:
34ª Situação (Planejamento)
Tipo de duração: Unidades e duração fixa (Fixed Duration & Units)
Esforço de trabalho: Já definido (100 horas)
Alocando o recurso operador e supervisor nesta situação ocorre o seguinte:
A duração da atividade e o esforço de trabalho permanecem em 10 dias e 100
horas respectivamente, entretanto o padrão de alocação dos recursos não é obedecido,
sendo que a alocação diária do operador passa para 6,67 horas/dia (83%) e o supervisor
passa para 3,33 horas/dia (42%) por que:
1- Quando entra o operador, a duração e o esforço de trabalho da atividade são fixos em
função do tipo de duração atribuído; logo a alocação diária do recurso segue o seguinte
cálculo:
UP TO DATE Inglês e Informática
Apostila de Primavera 6.1 Pag: 218
Alocação Diária = 100 horas ÷ 10 dias = 10 horas/dia
2- Quando entra o Supervisor, a alocação diária já esta definida, logo é atribuída ao
recurso uma parcela desta alocação diária de forma que a somatório destas parcelas
resultem em 10 horas/dia. A razão que cada parcela segue é a mesma do padrão de
alocação dos recursos (4 horas/dia do operador para 2 horas/dia de supervisor, ou a
razão de 2 para 1). Portanto os cálculos são:
Alocação diária do operador = 100 h x 2/3 ÷ 10 dias = 6,67 horas/dia
Alocação diária do operador = 100 h x 1/3 ÷ 10 dias = 3,33 horas/dia
Vamos à Prática:
1- Apague os recursos da tarefa. Observe que a coluna esforço de trabalho (Budgetd
Labor Units) ficou com valor zero;
2- Altere a configuração para: Está opção o primavera fica configurado para trabalhar
com o Planejamento.
3- Verifique se o tipo de duração da atividade está (Fixed Duration & Units)
4- Altere a duração da tarefa para 10 dias
5- Digite 100 horas para a coluna Budgetd Labor Units;
6- Insira o recurso Operador na tarefa;
7- Insira o recurso Supervisor na tarefa;
8- Confira com a figura abaixo:
UP TO DATE Inglês e Informática
Apostila de Primavera 6.1 Pag: 219
35ª Situação (Planejamento)
Tipo de duração: Unidades e duração fixa (Fixed Duration & Units)
Esforço de Trabalho: Não definido (0 hora)
Alocando o primeiro o recurso Supervisor e depois o recurso Operador nesta situação
ocorre o seguinte:
A duração da atividade permanece em 10 dias e o esforço de trabalho vai para 20 horas.
Também, o padrão de alocação dos recursos não é obedecido, sendo que a alocação
diária do supervisor passa para 0,67 horas/dia (8%) e o operador passa para 1,33
horas/dia (17%) porque:
1- Quando entra o supervisor, a duração a fixa e o esforço de trabalho da atividade ainda
zero, portanto este esforço é calculado considerando o padrão de alocação diária do
recurso como segue:
Esforço de trabalho = 10 dias x 2 horas/dia = 20 horas
2- Quando entra o Operador, já existe o esforço de trabalho definido (20 horas). Logo o
recurso entra na atividade como uma parcela dentro deste esforço. A razão da parcela de
cada recurso é conforme o padrão de alocação de cada recurso conforme fórmula a
seguir:
Alocação diária do Supervisor = 20 h x 1/3 ÷ 10 dias = 0,67 horas/dia
Alocação diária do Operador = 20 h x 2/3 ÷ 10 dias = 1,33 horas/dia
Vamos à Prática:
1- Apague os recursos da tarefa. Observe que a coluna esforço de trabalho (Budgetd
Labor Units) ficou com valor zero;
2- Altere a configuração para: Está opção o primavera fica configurado para trabalhar
com o Planejamento.
UP TO DATE Inglês e Informática
Apostila de Primavera 6.1 Pag: 220
3- Verifique se o tipo de duração da atividade está (Fixed Duration & Units)
4- Altere a duração da tarefa para 10 dias
5- Digite 0 horas para a coluna Budgetd Labor Units;
6- Insira o recurso Supervisor na tarefa;
7- Insira o recurso Operador na tarefa;
8- Confira com a figura abaixo:
36ª Situação (Planejamento)
Tipo de duração: Unidades e Duração Fixa (Fixed Duration e Units)
Esforço de trabalho: Não definido (0 hora)
Alocando o primeiro recurso operador e depois o recurso Supervisor nesta situação
ocorre o seguinte:
A duração da atividade permanece em 10 dias e o esforço de trabalho vai para 40 horas.
Também, o padrão de alocação dos recursos não é obedecido, sendo que a alocação
diária do Operador passa para 2,67 horas/dia (33%) e o supervisor passa para 1,33
horas/dia (17%) por que:
1- Quando entra o Operador, a duração é fixa e o esforço de trabalho da atividade ainda
é zero, portanto este esforço é calculado considerando o padrão de alocação diária do
recurso como segue:
Esforço de trabalho = 10 dias x 4 horas/dia = 40 horas
UP TO DATE Inglês e Informática
Apostila de Primavera 6.1 Pag: 221
2- Quando entra o Supervisor, já existe o esforço de trabalho definido (40 horas), logo o
recurso entra na atividade como uma parcela dentro esforço. A razão da parcela de cada
recurso é conforme o padrão de alocação de cada recurso conforme a fórmula a seguir:
Alocação diária do Operador = 40 h x 2/3 ÷ 10 dias = 2,67 horas/dia
Alocação diária do Supervisor = 40 h x 1/3 ÷ 10 dias = 1,33 horas/dia
Vamos à Prática:
1- Apague os recursos da tarefa. Observe que a coluna esforço de trabalho (Budgetd
Labor Units) ficou com valor zero;
2- Altere a configuração para: Está opção o primavera fica configurado para trabalhar
com o Planejamento.
3- Verifique se o tipo de duração da atividade está (Fixed Duration & Units)
4- Altere a duração da tarefa para 10 dias
5- Digite 0 horas para a coluna Budgetd Labor Units;
6- Insira o recurso Operador na tarefa;
7- Insira o recurso Supervisor na tarefa;
8- Confira com a figura abaixo:
UP TO DATE Inglês e Informática
Apostila de Primavera 6.1 Pag: 222
37ª Situação (Acompanhamento)
Tipo de duração: Unidades e Duração Fixa (Fixed Duration & Units)
Esforço de trabalho: Não definido (0 hora)
Alocando primeiro o recurso Supervisor e depois o recurso Operador nesta situação
ocorre o seguinte:
A duração da atividade permanece em 10 dias e o esforço de trabalho vai para 60 horas.
Também, o padrão de alocação dos recursos é obedecido (Supervisor 2 horas/dia ou
25% da disponibilidade diária e Operador: 4 horas/dia ou 50% da disponibilidade) por
que:
1- Quando entra o Supervisor, a duração é fixa e o esforço de trabalho da atividade
ainda é zero, portanto este esforço é calculado considerando o padrão de alocação diário
do recurso com segue:
Esforço de trabalho = 10 dias x 2 horas/dia = 20 horas
2- Quando, na seqüência, entra o Operador, o esforço existente (20 horas) se refere
somente ao recurso Supervisor, pois estamos na situação de “Acompanhamento” e neste
caso o esforço de trabalho não é compartilhado entre os recursos. Logo, o esforço de
trabalho do operador e acrescido ao do Supervisor:
Portanto o cálculo é: esforço de trabalho = 10 dias x (2+4) h/dia = 60 horas.
Vamos à Prática: Acompanhamento
1- Apague os recursos da tarefa. Observe que a coluna esforço de trabalho (Budgetd
Labor Units) ficou com valor zero;
2- Altere a configuração para: Está opção o primavera fica configurado para trabalhar
com o acompanhamento.
UP TO DATE Inglês e Informática
Apostila de Primavera 6.1 Pag: 223
3- Verifique se o tipo de duração da atividade está (Fixed Duration & Units)
4- Altere a duração da tarefa para 10 dias
5- Digite 0 horas para a coluna Budgetd Labor Units;
6- Insira o recurso Supervisor na tarefa;
7- Insira o recurso Operador na tarefa;
8- Confira com a figura abaixo:
38ª Situação (Acompanhamento)
Tipo de duração: Unidades e duração Fixa (Fixed Duration & Units)
Esforço de Trabalho: Não definido (0 hora)
Alocando o primeiro o recurso Operador e depois o recurso Supervisor nesta situação
ocorre o seguinte:
A duração da atividade permanece em 10 dias e o esforço de trabalho vai para 60 horas.
Também, o padrão de alocação dos recursos é obedecido (Operador 4 horas/dia ou 50%
da disponibilidade e Supervisor: 2 horas/dia ou 25% da disponibilidade diária) por que:
1- Quando entra o Operador, a duração é fixa e o esforço de trabalho da atividade ainda
é zero portanto este esforço é calculado considerando o padrão de alocação diário do
recurso como segue:
Esforço de trabalho = 10 dias x 4 horas/dia = 40 horas
2- Quando, na seqüência, entra o Supervisor, o esforço existente (40 horas) se refere
somente ao recurso Operador, pois estamos na situação de “Acompanhamento” e neste
caso o esforço de trabalho não é compartilhado entre os recursos. Logo, o esforço de
trabalho do supervisor é acrescido ao do operador:
UP TO DATE Inglês e Informática
Apostila de Primavera 6.1 Pag: 224
Portanto o cálculo é: Esforço de trabalho = 10 dias x(4÷2) h/dia = 60 horas
Vamos à Prática: Acompanhamento
1- Apague os recursos da tarefa. Observe que a coluna esforço de trabalho (Budgetd
Labor Units) ficou com valor zero;
2- Altere a configuração para: Está opção o primavera fica configurado para trabalhar
com o acompanhamento.
3- Verifique se o tipo de duração da atividade está (Fixed Duration & Units)
4- Altere a duração da tarefa para 10 dias
5- Digite 0 horas para a coluna Budgetd Labor Units;
6- Insira o recurso Operador na tarefa;
7- Insira o recurso Supervisor na tarefa;
8- Confira com a figura abaixo:
39ª Situação (Acompanhamento)
UP TO DATE Inglês e Informática
Apostila de Primavera 6.1 Pag: 225
Tipo de duração: Unidades Fixa (Fixed Duration & Units)
Esforço de trabalho: Já definido (100 horas)
Alocando primeiro o recurso Supervisor e depois o recurso Operador, nesta situação
ocorre o seguinte:
A duração da atividade permanece em 10 dias e o esforço de trabalho vai para 140
horas. Também, o padrão de alocação do supervisor não é obedecido (passa para 10
horas/dia ou 125% da disponibilidade) e o do Operador e obedecido (4 horas/dia ou
50% da disponibilidade) por que:
1- Quando entra o Supervisor, a duração e o esforço de trabalho da atividade são fixos
em função do tipo de duração atribuído; logo a alocação diária do recurso segue cálculo:
Alocação Diária = 100 horas ÷ 10 dias = 10 horas/dia
2- Quando, na seqüência, entra o Operador, o esforço existente (100 horas) se refere
somente ao recurso Supervisor, pois estamos na situação de “Acompanhamento” e
neste caso o esforço de trabalho não é compartilhado entre os recursos. Logo, o esforço
de trabalho do operador é acrescido ao do Supervisor:
Portanto o cálculo é: esforço de trabalho = 10 dias x (10÷4) h/dia = 140 horas
Vamos à Prática: Acompanhamento
1- Apague os recursos da tarefa. Observe que a coluna esforço de trabalho (Budgetd
Labor Units) ficou com valor zero;
2- Altere a configuração para: Está opção o primavera fica configurado para trabalhar
com o acompanhamento.
3- Verifique se o tipo de duração da atividade está (Fixed Duration & Units)
4- Altere a duração da tarefa para 10 dias
5- Digite 100 horas para a coluna Budgetd Labor Units;
UP TO DATE Inglês e Informática
Apostila de Primavera 6.1 Pag: 226
6- Insira o recurso Supervisor na tarefa;
7- Insira o recurso Operador na tarefa;
8- Confira com a figura abaixo:
40ª Situação (Acompanhamento)
Tipo de duração: Unidades e Duração Fixa (Fixed Duration & Units)
Esforço de Trabalho: Já definido (100 horas)
Alocando primeiro o recurso Operador e depois o recurso Supervisor, nesta situação
ocorre o seguinte:
A duração da atividade permanece 10 dias e o esforço de trabalho vai para 120 horas.
Também, o padrão de alocação do Operador não é obedecido (Passa para 10 horas ou
125% da disponibilidade) e o Supervisor é obedecido (2 horas/dia ou 25% da
disponibilidade) por que:
1- Quando entra o Operador, a duração e o esforço de trabalho da atividade são fixos em
função do Tipo de duração atribuído; logo a alocação diária do recurso segue o seguinte
cálculo:
Alocação Diária = 100 horas ÷ 10 dias = 10 horas/dia
2- Quando, na seqüência, entra o Supervisor, o esforço existente (100 horas) se refere
somente ao recurso Operador, pois estamos na situação de “acompanhamento” e neste
caso o esforço de trabalho não é compartilhado entre os recursos. Logo, o esforço de
trabalho do Supervisor é acrescido ao do Operador:
Portanto o cálculo é: Esforço de trabalho = 10 dias x (2÷10) h/dia = 120 horas.
Vamos à Prática: Acompanhamento
UP TO DATE Inglês e Informática
Apostila de Primavera 6.1 Pag: 227
1- Apague os recursos da tarefa. Observe que a coluna esforço de trabalho (Budgetd
Labor Units) ficou com valor zero;
2- Altere a configuração para: Está opção o primavera fica configurado para trabalhar
com o acompanhamento.
3- Verifique se o tipo de duração da atividade está (Fixed Duration & Units)
4- Altere a duração da tarefa para 10 dias
5- Digite 100 horas para a coluna Budgetd Labor Units;
6- Insira o recurso Operador na tarefa;
7- Insira o recurso Supervisor na tarefa;
8- Confira com a figura abaixo:
UP TO DATE Inglês e Informática
Apostila de Primavera 6.1 Pag: 228
Lição 22- Bath Reports
Com o primavera você pode criar um seqüência de relatórios para impressão. Por
exemplo: suponhamos que você acabou de atualizar um projeto e tenha uma reunião
com a diretoria para apresentar o status do projeto. Sempre são requeridas as mesmas
informações, então em vez d mandar imprimir relatório por relatório, você já manda
imprimir todos os relatórios. Para isto basta criar um conjunto de relatórios e mandar o
conjunto inteiro para impressão. Vale informar que um relatório só pode pertencer a um
Batch Group.
1- No Menu Tools, clique em /reports/Bath Report
2- Alguns Blocos de relatórios já foram criados. Vamos agora criar o Bloco: Relatórios
semanais.
3- Na barra de comandos, Clique em Add.
4- Substitua o nome do relatório criado na área Bath Report.
5- Na área reports, clique em Assign e insira os modelos de relatórios pertencentes a
este bloco de relatórios. Se precisar alterar a ordem de impressão, clique na setas para
cima e para baixo para remover.
6- Clique em Close.
UP TO DATE Inglês e Informática
Apostila de Primavera 6.1 Pag: 229
7- Em seguida, no diretório Reports na barra de comandos, clique em Run Bath.
8- Na caixa que surgir, escolha o bloco relatórios semanais e clique em ok.
9- Você poderá enviar diretamente para a impressora ou gerar arquivos HTML.
Escolha HTML Files.
10- Será gerada uma página resumo com links para o relatórios. Para Visualizar os
relatórios basta clicar no s links.
10- Fazer a exportação de um relatório
11- Fazer a importação do relatório
UP TO DATE Inglês e Informática
Apostila de Primavera 6.1 Pag: 230
Lição 23- Publicação de Portal do projeto na Web
Você poderá criar um portal do projeto na Web!
Esta é uma excelente forma de comunicar o status de um projeto. Você marca quais
dados deverão ser disponibilizados na intranet ou internet, distribuir o endereço do
portal para as pessoas envolvidas no projeto (Stakeholders) e faz tudo isto sem pagar
nenhuma licença a mais para esta ação.
A informação do projeto é divulgada de maneira interativa, apesar de ser apenas uma(s)
imagem (ns) congelada(s) do projeto.
Dica: Para ter acesso a todas as visões do projeto publicado na Web, sem publicá-lo na
Web diretamente, será necessário instalar um Personal Web Server.
1- No Windows Explorer, crie uma pasta vazia para que os arquivos do seu projeto na
Web sejam gerados e guardados nela.
2- Em Tools, escolha a opção Publish/Project Website.
Guia (General)
1- Dê um nome para o Web site Name- Acompanhamento de Projeto
2- Faça uma descrição do Web Site se desejar: Este portal contém informações
atualizadas sobre o projeto e o conteúdo do mesmo é privilegiado para quem tiver o
endereço de acesso.
3- Em Publish Diretory escolha o diretório, apontamento para a pasta vazia que você
criou anteriormente.
UP TO DATE Inglês e Informática
Apostila de Primavera 6.1 Pag: 231
4- Edite e salve os cenários na Web, pressionando o botão Edit Scheme para configurar
o modo de exibição da página.
1- Cores de fundo
2- Ícones/Logotipos
3- Tipos de textos de fontes.
4- Guia Tópicos (Topic)
Selecione os detalhes a serem publicados
UP TO DATE Inglês e Informática
Apostila de Primavera 6.1 Pag: 232
5-Guia Gráficos (Graphics)
Selecione os layouts do diretório Activities que serão exibidos no portal Web.
Em tracking Layouts, escolha também alguns layouts gerencias para inserir no portal.
UP TO DATE Inglês e Informática
Apostila de Primavera 6.1 Pag: 233
Guia Relatórios (Reports)
Selecione os relatórios a serem incluídos na Web
Clique na barra de Reports
Clique na Assign para adicionar os modelos de relatórios na Web
6-Carregando na Web
Na barra de comandos, clique no botão Publish
Quando finalizar, aparecerá uma caixa dizendo que conclui com sucesso. Clique em Ok
e a pagina do portal será aberta automaticamente.
UP TO DATE Inglês e Informática
Apostila de Primavera 6.1 Pag: 234
7- Repetir o exercícios fazendo a configuração da pagina a sua gosto.
UP TO DATE Inglês e Informática
Apostila de Primavera 6.1 Pag: 235
Lição 24 – Tipos de Ajuda
24.1- Utilizando o Recurso de Dicas (Hint Help)
O recurso de ajuda “Dicas” é uma janela explicativa, que se abre quando o mouse
é pressionado, sobre um campo da janela tabela de atividades, funciona como um
dicionário que explica o conceito do campo.
Obs: Para melhor visualização manter apenas a janela de atividades ativa. Na barra de
Menu pressione <View>, <Show on top> <Activity table> e <View>, <Show on
Bottom>, <No Bottom Layout>
Para ativar o recurso Dicas, na Barra de Menu Pressione <View>, <Hint Help>
Para visualizar dica acima, posicione o cursor sobre a coluna “Schedule %
Complete” (Calcular o Percentual Completado).
Pressione o símbolo <Bloquear>, quando a janela explicativa estiver aberta, para
desativar o recurso.
UP TO DATE Inglês e Informática
Apostila de Primavera 6.1 Pag: 236
Lição 25- Calculando a Programação
Propósitos e Objetivos
Esta lição descreve vários termos de cálculo da programação do P6 e ilustra como
o P6 faz o calculo para programação de datas cedo e tarde. Ao final desta lição, o aluno
saberá:
Executar o cálculo com passes para frente e o cálculo com passes de trás para frente;
Definir folgas e seus impactos na programação;
Identificar “Loops” (Caminho de rede que passa duas vezes pelo mesmo ‘nó’), e
“Open ends” (Tarefa com final aberto, infinito);
Acompanhar a lógica da rede;
Calcular a programação manualmente
Calcular a programação utilizando o P6
25.1- Cálculo Progressivo
A programação inicia a partir da(s) atividade(s) que não tem predecessoras
calculando as datas cedo das atividades (cálculo Progressivo).
As datas cedo é o período de tempo mais cedo para o início e término de uma
atividade conforme fórmula a seguir.
Início cedo + duração -1 = término cedo
Siga o exemplo e calcule as datas para as atividades restantes:
Cálculo Progressivo
O processo do caminho de ida envolve começar a primeira atividade no diagrama
de rede e calcular a data cedo que a atividade pode iniciar e a data mais cedo que a
atividade pode terminar.
25.2-Exercício - Cálculo progressivo
1- Criar o projeto com nome Cálculo progressivo e colocar as tarefas abaixo:
Estrutura EPS
EPS - ID EPS - Name Responsible Manager
Cál – Seu nome Cálculo Progressivo Você Mesmo
UP TO DATE Inglês e Informática
Apostila de Primavera 6.1 Pag: 237
Projeto
EPS - ID EPS - Name Responsible Manager
Cálpro – Seu nome Cálculo Progressivo Você Mesmo
2- Fazer o relacionamento das tarefas conforme tabela abaixo:
Activity ID Activity Name Predecesssors
A1000 Inicio
A1010 Atividade 1 A1000
A1020 Atividade 2 A1010
A1030 Atividade 3 A1000
A1040 Atividade 4 A1030
A1060 Fim A1010; A1040
3- Observe a data de início das atividades, todas elas têm a mesma data de início.
4- Fazer a programação do projeto. E Observe o gráfico se está igual a figura abaixo:
5- Observe a alteração da data de início das atividades.
Obs: Enquanto a última atividade for calculada utilizando o processo do caminho
de ida, você parte da atividade final e volta até chegar a primeira atividade. O processo
do caminho de volta envolve começar a última atividade no diagrama de rede e calcular
a data mais tarde que a atividade pode terminar e a data mais tarde que a atividade pode
iniciar.
UP TO DATE Inglês e Informática
Apostila de Primavera 6.1 Pag: 238
25.3- Ligação Dirigente (Driving) e Não Dirigente (NoDriving)
Uma atividade tem a sua data cedo de início definida pelas ligações dirigentes. Na
ligação dirigente (driving) a linha de indicação é sólida. Nas ligações não dirigentes
(No driving) a linha de indicação é tracejada.
Este método também e conhecido como relacionamento controlador. Uma
atividade pode ter um relacionamento de uma predecessora que determina seu início
cedo. Está lógica de ligação é chamada de relacionamento controlador.
A linha sólida de relacionamento indica um relacionamento controlador.
A linha tracejada de relacionamento indica um relacionamento não controlador.
A figura a abaixo indica que a atividade 5 controla o inicio da atividade 6 e
atividade 4 não controla o início da atividade 6
25.4- Rastreador Lógico (Trace Logic)
Você pode usar o rastreador lógico (Trace Logic) para ver graficamente as
ligações entre as atividades selecionadas. Use esse recurso para analisar o caminho
crítico de seu projeto.
UP TO DATE Inglês e Informática
Apostila de Primavera 6.1 Pag: 239
26-Exercícios Extras
Exercícios: 1
Este segundo exercício tem o objetivo em mostrar ao aluno o básico do primavera,
Notebook, Steps, e relatório. Os passos como criar um projeto e lançar algumas
atividades, criar a estrutura OBS.
1- Crie uma Organizational Breakdown Structure (OBS) em primeiro nível com seu
nome.
2- Crie um Enterprise Project Structure (EPS) com nome na ID construtora e na EPS
name Construtora EL dourado coloque como Responsable manager a OBS criado no
item anterior.
3- Procure a EPS na janela de Projetos.
4- Usando o assistente na criação de Projetos crie o projeto seguindo os parâmetros
abaixo:
EPS: Construtora el Dourado
Project ID: Muro-Seu nome
Project Name: Construção do Muro – Seu nome
Planned Start: Data Atual.
Responsible Manager: Seu nome Criado na OBS
5- Abrir o projeto Muro.
6- Criar as WBS Abaixo:
Código Nome da WBS
1 Fundação
2 Alvenaria
3 Embolso
4 Pintura
5 Limpeza
7- Lance uma tarefa com nome início, o tipo da tarefa será Start Milestone – Observe o
símbolo no gráfico de Gantt e a duração 0.
8- Lance uma tarefa com nome final, o tipo da tarefa será Finish Milestone – Observe o
símbolo no gráfico de Gantt e a duração 0.
9-Usando a tecla insert, lance as tarefas, seguindo o parâmetro abaixo:
UP TO DATE Inglês e Informática
Apostila de Primavera 6.1 Pag: 240
WBS Atividades Duração - Dias
Escavação 10
Fazer as armações - ferragem 9
Colocar as ferragens no lugar 5
Fundação
Montar as armações de madeira 4
Concretar 1
Tirar as armações de madeira 1
Colocar as lajotas na obra 1
Assentar as lajotas a uma altura de 1,20 m 5
Alvenaria Colocar os caixonetes nas colunas 1
Concretar 4 horas
Assentar as lajotas até a altura desejada 15
Embolso Montar andaimes 1
Embolsar 9
Lixar 1
Passar selador 3
Pintura
Pintar 1ª Mão 3
Pintar 2ª Mão 3
10-Usando o assistente de lançamento de atividades, lançar as atividades abaixo:
WBS Atividades Duração - Dias Activity Type
Organização dos pedaços de 1 Task Dependent
madeira
Limpeza
Varrer toda a área 2 Task Dependent
Lavar tudo 3 Task Dependent
11- Ver a duração do projeto.
12- Quantas atividades têm o projeto? Obs: Não é para contar. Usar a programação para
ver essa informação.
13- Note que o Id das tarefas estão em múltiplo de 10. Troque para ser múltiplo de 2 e
para fazer um teste lance mas duas tarefas.
14- Faça as ligações das tarefas conforme tabela abaixo: Prepare o primavera para fazer
a programação automaticamente.
UP TO DATE Inglês e Informática
Apostila de Primavera 6.1 Pag: 241
Tarefa Predecessora
Fundação Início
Armações de Ferragem Fundação
Colocar as ferragens no lugar Armações de Ferragem
Colocar armações de madeira Colocar as ferragens no lugar
Concretar Colocar as armações de madeira
Fim Concretar
15- Note que existem algumas tarefas sem sucessora. Ligue estas tarefas usando sua
lógica.
16- Toda tarefa tem que ter uma tarefa predecessora e sucessora. Como podemos fazer
para verificar isto em um projeto grande?
17- Quantas atividades tem esse projeto? Obs: Não é para contar. Vamos fazer essa
verificação usando o arquivo criado pela programação.
18- O que são tarefas Predecessora?
19- O que são tarefas sucessoras?
20- Verifique a data de término do projeto.
21- Estando no modo Gant Chart (Modo de barras) use as ferramentas Zoom In e
Zoom Out
22- Ir para o modo activity NetWork. (Modo de rede) e usar as ferramentas Zoom In,
Zoom Out e Zoom do Best Fit.
23- Ir para o modo Activity table. Verifique qual a diferença em usar o modo Activity
table e o modo Gant chart.
24- Usar a ferramenta Relationship lines.
25- Usar a ferramenta Show/Hide Botton Layout. Observe o que faz esta ferramenta.
26- Usar a ferramenta Activity details.
27- Note que a duração foi lançada em dias. Alterne para semanas
28- Alterne agora a duração para horas.
29- Prepare a barra de tarefas criticas - (Critical Remaning Work) para mostrar as
folgas.
30- Prepare a barra de tarefas Remaing Work para mostrar as folgas
31- Oculte as barras de tarefas criticas do projeto.
32- Volte a apresentar barras de tarefas criticas do projeto.
UP TO DATE Inglês e Informática
Apostila de Primavera 6.1 Pag: 242
33- Faça um filtro para mostrar apenas o caminho critico do projeto.
34- Visualize na impressão apenas o gráfico de Gantt.
35- Salve um layout para o projeto com nome Work Load Analysis – Seu nome – horas.
36- Visualize a impressão e configure a página. Tamanho cabeçalho, rodapé.
37- Crie Notebook- (Comentário) conforme a tabela abaixo:
Menu Admin/Admin Categories/ Notebook topic
Notebook Topic
Cancelamento
Atraso
Observação
Seu nome
38- Lance para a tarefa concretar o Notebook cancelamento e digite como comentário.
“A tarefa foi cancelada porque o fornecedor não entregou o cimento.
39-Lance também para a tarefa concretar o Notebook observação e digite como
comentário “O fornecedor comprometeu em entregar o cimento em 24 horas.
40- Escolhas outras tarefas e lance os Notebooks atraso, seu nome.
41- Crie mais 3 Notebooks
42- Lance os Notebooks em outras tarefas.
43- Lance mais 4 tarefas para o projeto. Obs: Não lance comentário para as tarefas.
44-Crie um Relatório para mostrar somente as atividades que tenha Notebooks. Salve
este relatório com nome “Relatório de observações – seu nome” Faça todas as
configurações necessárias do relatório: Tamanho da página, margens, cabeçalho rodapé,
Logotipo.
UP TO DATE Inglês e Informática
Apostila de Primavera 6.1 Pag: 243
Exercícios 2: Vamos criar o projeto abaixo:
Para fazer o projeto acima vamos seguir os passos:
1- Crie uma OBS com seu nome
2- Crie uma EPS – (Enterprise Project Structure) Com os parâmetros abaixo:
EPS - ID EPS - Name Responsible Manager
Novas – Seu nome Novas Fronteiras A OBS criada na questão 1 ou seja seu
nome
3- Agora crie um projeto com os parâmetros abaixo:
EPS Project ID Project Name Data de Início
Novas – Seu nome Novas – Seu nome Projeto novas Daqui 2 mêses
Fronteiras.
Responsible Manager
Você mesmo
4- Abra o projeto criado
UP TO DATE Inglês e Informática
Apostila de Primavera 6.1 Pag: 244
5- Vamos criar a WBS abaixo: Menu Project/WBS – Sempre colocar como
Responsável você mesmo.
Nível WBS Code WBS Name
Novas Projeto novas Fronteiras
1 Diag Diagnóstico
2 Soft Software
2.1 Sistema Sistema operacional
2.2 Banco Banco de dados
3 Geren Gerenciamento
3.1 Ged Ged
6- Veja o exemplo abaixo:
7- Ver as estrutura criada acima em forma de organograma.
8- Lançar as atividades abaixo usando a tecla insert.
Diagnóstico Duração
Reunir equipe 2
Criar escopo 5
Criar o comitê 1
Aprovar 1
Diagnóstico concluído 1
9- Ver a duração do nível Diagnóstico e entenda o porquê de 5 dias.
10- Qual a tarefa crítica desse nível?
11- O que é tarefa crítica?
12- Altere a atividade Diagnóstico concluído para 10 dias. Observe se alterou a duração
total do nível Diagnóstico. Procure entender o por que.
13-Usando o assistente de tarefas lance as tarefas abaixo:
Software Duração
Sistema Operacional
Cotar Windows net Server 2 2
UP TO DATE Inglês e Informática
Apostila de Primavera 6.1 Pag: 245
Comprar Software 2
Instalar sistema Operacional 4
Testar sistema operacional 2
14- Observe se alterou a duração do projeto.
15- Lance agora as outras tarefas.
16- Qual a duração do Projeto?
17- Ligue as tarefas (Término – Início) do nível Diagnóstico
18- Observe que a duração do diagnóstico não alterou.
19-Faça a programação do Projeto e observe a alteração da duração entenda o porque.
20- Usando Activity Network (Rede) faça a ligação das tarefas (Termino e início).
Obs: Se as atividades não estiver em ordem, organize as atividades.
21- Faça a programação do projeto.
22- Agora ligue as outras atividades com termino e início. Usar o Link Activities
23- Faça uma exportação de dados desse para o primavera.
24- Faça uma exportação de dados desse projeto para o Excel.
25- Faça uma exportação de dados desse projeto para o Project.
UP TO DATE Inglês e Informática
Apostila de Primavera 6.1 Pag: 246
Exercícios 3: Restrição
1- Crie um projeto com os parâmetros abaixo: Não esqueça de criar a estrutura EPS.
Estrutura EPS
EPS - ID EPS - Name Responsible Manager
Rest – Seu nome Projeto Restrições Você Mesmo
Projeto
EPS - ID EPS - Name Responsible Manager
Restr – Seu nome Projeto Restrições Você Mesmo
2- Lançar 2 atividades. Atividade 1 duração 10 dias e atividade 2 duração 5 dias.
3- Relacionar as atividades em termino a início.
4- Colocar na tarefa 2 a restrição Start On or after. Está restrição será de 10 dias
contando a data de inicio mais cedo da atividade.
5- Fazer a programação e verificar a alteração no gráfico de Gannt.
6- Tirar a restrição da atividade 2. Não esqueça de fazer a programação.
7- Colocar na tarefa 2 a restrição Finsih ON. Está restrição será de 10 dias contando a
data de Término mais cedo da atividade.
8- Fazer a programação e verificar a alteração no gráfico de Gannt.
9- Excluir a restrição e fazer a programação.
Exercício 8: Linha de Base
Exercícios:
1- Criar o projeto com nome Distribuição e colocar as tarefas abaixo:
Estrutura EPS
EPS - ID EPS - Name Responsible Manager
Linha– Seu nome Projeto Linha de Base Você Mesmo
Projeto
EPS - ID EPS - Name Responsible Manager
Linha-B – Seu nome Projeto Linha de Base Você Mesmo
UP TO DATE Inglês e Informática
Apostila de Primavera 6.1 Pag: 247
2- Lançar duas atividades conforme a tabela abaixo:
3- Lançar o recurso pedreiro para a atividade 1 e o recurso ajudante para atividade 2.
4- Ver o custo do projeto.
5- Gravar uma linha de base do projeto.
6- Configurar para a linha de base aparecer no gráfico de Gannt.
7- Usando a data de Início real da atividade dar baixa na atividade 1 com 3 dias de
atraso.
8- Usando a data e termino real da atividade da baixa no termino da atividade com 3
dias a mais.
9- Compare no gráfico de Gannt o real e o que foi planejado “linha de base”
Exercício 5- Exercícios de Primavera
1-Criar um novo projeto e lançar uma atividade de 10 dias.
2- Dar uma baixa real em 10% na atividade. E procurar entender porque no gráfico de
Gantt, a barra de tarefas diminuir. Observe também que a coluna Remaing Duration,
alterou para 9 dias.
3-Fazer a programação do projeto adiantando o Date Date em um dia.
Observe a porcentagem concluída na coluna Schedule % Complete. Esta em 10%
4-Faça novamente a programação do projeto avançando o Data Date em um dia.
5-Observe a porcentagem concluída na coluna Schedule % Complete. Esta em 20%.
Mas na verdade o avanço físico do projeto está em 10 % ou 20%?
UP TO DATE Inglês e Informática
Apostila de Primavera 6.1 Pag: 248
6-Crie o Layout abaixo e grave com nome de Avanço Físico.
7- Observe que a coluna Activity % complete está em 10%.
8-- Continue reprogramando o projeto sempre incrementando no Data Date um dia, e
observando as colunas Schedule % Complete e Activity % Complete.
Exercício 6- Exercícios de Primavera
1- Crie um projeto com nome transportador
2- Crie as EAP abaixo:
Nível WBS Name
Sistema de Transportador
1 Projeto e Engenharia
2 Aquisição
2.1 Transportadores
2.2 Treinamento
3 Serviço no campo
3.1 Instalação
3.2 Testes de campo
3- Digite as atividades abaixo:
UP TO DATE Inglês e Informática
Apostila de Primavera 6.1 Pag: 249
ID Descrição Tipo de atividade Duração
(Dias)
Sistema Transportador
CS200 Início do Projeto Start Milestone 0
CS800 Fim do Projeto Finish Milestone 0
Projeto e Engenharia
CS300 Projeto do Sistema Task Dependent 30
CS310 Revisão e Aprovação do projeto Task Dependent 8
CS430 Preparação dos desenhos do Task Dependent 10
Transportador
CS440 Revisão e Aprovação dos desenhos Task Dependent 7
do transportador
Aquisição
Transportadores
CS400 Preparação e Solicitação de Cotação Task Dependent 12
para Transportadores
CS410 Revisão das cotações de Task Dependent 2
Transportadores
CS420 Assinatura do contrato Task Dependent 1
Cs450 Fabricação e entrega dos Task Dependent 34
Transpostadores
Treinamento
CS770 Manuais de Operação Task Dependent 18
Serviço no campo
CS311 Início de instalação do Start Milestone 0
transportador
CS315 Preparação do terreno Task Dependent 18
Instalação
CS700 Instalação do transportador 211 Task Dependent 12
CS710 Instalação do transportador 212 Task Dependent 8
CS720 Instalação do transportador 213 Task Dependent 9
CS730 Instalação do transportador 214 Task Dependent 10
CS740 Tubulação de Campo Task Dependent 10
CS750 Cabeamento de campo Task Dependent 10
CS760 Pintura de Campo Task Dependent 4
Teste de Campo
CS305 Partida & Ajustes do Sistema Task Dependent 9
4- Qual a duração do Projeto?.
5- Qual a tarefa critica do projeto?
6- Usar a ferramenta Activity table. Observe qual a sua função.
7- Usar a ferramenta Gant Chart. Observe qual a sua função.
8- O que quer dizer os símbolos abaixo:
UP TO DATE Inglês e Informática
Apostila de Primavera 6.1 Pag: 250
9- Ver o projeto em formato de rede.
10- Ainda no formato rede clique nos transportes no lado esquerdo.
11-Crie os relacionamentos para o projeto do Sistema Transportador conforme a tabela
abaixo:
ID Descrição Predec Sucessora Tipo de LAG
essora ligação
Sistema Transportador
CS200 Inicio do Projeto - CS300 FS 0
CS800 Fim do Projeto CS305 -
FS 0
CS770
Projeto e Engenharia
CS300 Projeto do Sistema CS200 CS310 FS 0
CS310 Revisão e Aprovação do Projeto CS300 CS430 FS 0
CS430 Preparação dos desenhos do CS310 CS440 FS 0
Transportador
CS440 Revisão e Aprovação dos CS430 CS400 FS 0
Desenhos do Transportador
Aquisição
Transportadores
CS400 Preparação e Solicitação de CS440 CS410 FS 0
cotação para transportadores
CS410 Revisão das cotações de CS400 Cs420 FS 0
Transportadores
UP TO DATE Inglês e Informática
Apostila de Primavera 6.1 Pag: 251
CS420 Assinatura do contrato CS410 CS450 FS 0
CS 450 Fabricação e Entrega dos CS420 CS700 FS 0
Transportadores Cs770
Treinamento
CS770 Manuais de Operação CS450 CS800 FS 0
Serviços no Campo
CS311 Início de instalação do - CS315 FS 0
Transportador
CS 315 Preparação do terreno CS311 CS700 FS 0
Instalação
CS700 Instalação do Transportador CS315 CS710 FS 0
CS450 CS740 SS 54
CS750 SS 54
CS760 SS 74
CS710 Instalação do Transportador 212 CS700 CS720 FS 0
CS720 Instalação do Transportador 213 CS710 CS730 FS 0
CS730 Instalação do Transportador 214 CS720 CS305 FS 0
CS740 Tubulação de campo CS700 CS305 FS 0
CS750 Cabeamento de campo CS700 CS305 FS 0
CS760 Pintura de Campo CS700 CS305 FS 0
Teste de Campo
CS305 Partida & Ajustes do Sistema CS800
CS740
CS800 FS 0
CS750
CS760
Nota: As informações de Tipo ligação e LAG são referentes à Sucessora.
12- Crie e lance os recursos abaixo:
ID Activity Name Resources
Sistema Transportador
Projeto e engenharia
CS300 Projeto do Sistema Walter Resende
CS310 Revisão e Aprovação do Projeto Edson Madeira
CS430 Preparação dos Desenhos do Transportador Paulo Cardoso
CS440 Revisão e Aprovação dos desenhos do Edson Madeira
Transportador Walter Resende
Aquisição
Transportadores
CS400 Preparação e solicitação de cotação para Walter Resende
Transportadores
CS410 Revisão das cotações de transportadores Walter Resende
CS420 Assinatura do contrato Orlando Rocha
CS450 Fabricação e Entrega dos Transportadores Ar. Ambiente
LTDA
Treinamento
UP TO DATE Inglês e Informática
Apostila de Primavera 6.1 Pag: 252
CS770 Manuais de Operação Edson Madeira
Serviços no campo
CS315 Preparação do terreno Carlos Alberto
Instalação
CS700 Instalação do transportador 211 Carlos Alberto
CS710 Instalação do transportador 212 Carlos Alberto
CS720 Instalação do transportador 213 Carlos Alberto
CS730 Instalação do Transportador 214 Carlos Alberto
CS740 Tubulação de campo Eng. Campo
CS750 Cabeamento de campo Eng. Campo
Eng. Campo-
Assistente
CS760 Pintura de Campo Eng. Campo
Testes de Campo
CS305 Partida & Ajustes do sistema Walter Resende
Paulo Cardoso
Exercício 7 - Distribuir Pesos nas Atividades
1- Crie o projeto abaixo:
UP TO DATE Inglês e Informática
Apostila de Primavera 6.1 Pag: 253
2- Criar uma coluna tipo numérica com o nome valor-seu nome e inserir na tabela.
3- Lançar os valores abaixo para a coluna criada.
4- Criar uma coluna tipo numérica com nome Porcentagem- Seu nome e inserir na
tabela.
5- Criar e rodar a seguinte Global Change.
UP TO DATE Inglês e Informática
Apostila de Primavera 6.1 Pag: 254
6- Criar uma coluna Com nome Risco tipo Indicator.
7-Criar uma Global Change para Mostrar o símbolo Yellow para as atividades que tem
risco maior que 10%.
UP TO DATE Inglês e Informática
Apostila de Primavera 6.1 Pag: 255
Exercício 8- Crie o calendário abaixo e coloque os feriados abaixo
Acrescentar os seguintes feriados fixos:
01 de janeiro 01 de maio 12 de outubro 24 de Dezembro
25 de janeiro 09 de junho 2 de novembro 25 de Dezembro
21 de abril 7 de setembro 15 de novembro 31 de Dezembro
1- Crie um calendário com nome final de semana, neste calendário o trabalhador só vai
trabalhar sábado e domingo.
2- Abrir o projeto muro ou um outro qualquer, escolher uma atividade e lançar o
calendário criado recentemente. Observar a alteração no gráfico de gantt.
Não esqueça de fazer a programação.
UP TO DATE Inglês e Informática
Apostila de Primavera 6.1 Pag: 256
3- Nos exercícios de calendário de projetos criamos um calendário com nome Folga no
meio da semana. Tente lançar este calendário para uma atividade do projeto muro. Se
não conseguir explique o porque.
4- Crie 3 calendários com os parâmetros abaixo:
Nome do calendário Horário de trabalho para o mês corrente e o próximo mês
Letra A Horário 00:00 às 08:00 Hs
Letra B Horário 08:00 às 16:00 Hs
Letra C Horário 16:00 às 24:00 Hs
6- Crie um projeto e lance três tarefas.
Apostila elaborada Francisco Gorgulho
Nogueira
Data da última edição: 22/09/16
UP TO DATE Inglês e Informática
Apostila de Primavera 6.1 Pag: 257
Caminho Crítico
O caminho crítico identifica aquelas tarefas que são cruciais para a duração do
projeto. Um caminho crítico não pode ter a duração ampliada nem sua data de início
retardada sem causar impacto na data final do projeto. As tarefas críticas formam um
caminho crítico ao longo do projeto. Quando uma agenda de projeto é formatada para
apresentar o caminho crítico, pode reduzir ou ampliar a duração total desse projeto,
mudando a duração, as dependências ou os recursos das tarefas críticas. Assim, o
Caminho Crítico é a série de tarefas (ou uma tarefa) que possuem folga zero ou
negativa, ou seja, são as tarefas cuja duração determina e afeta a duração do projeto. No
PRIMAVERA, a folga é chamada de margem de atraso, que é determinada pela data de
término antecipado e data de término atrasado. Usar o PRIMAVERA para identificar o
caminho crítico de um projeto é uma grande vantagem, uma vez que não é necessário
fazer nenhum calculo para determinar o caminho critico e a duração do projeto. O
Software faz o calculo a medida que a tarefa é inserida, bem como sua precedência e
duração. Uma tarefa é considerada crítica quando: possui folga zero; possui uma
restrição de data “Deve iniciar em” ou Deve terminar em”; possui uma restrição “O
mais tarde possível” em um projeto agendado a partir de uma data de início; possui
restrição “O mais breve possível” em um projeto agendado a partir de uma data de
término; sua data de término é igual ou posterior ao seu prazo final. O Caminho Crítico
é visualizado na cor vermelha no Gráfico de Gantt.
UP TO DATE Inglês e Informática
Você também pode gostar
- Apostila Primavera Enterprise - Versão 6.0Documento258 páginasApostila Primavera Enterprise - Versão 6.0Rodrigo Deiner TorresAinda não há avaliações
- Primavera P6 EPPM R16 Basico Cliente-Servidor Portugues V2Documento225 páginasPrimavera P6 EPPM R16 Basico Cliente-Servidor Portugues V2Henrique N. de MacedoAinda não há avaliações
- Primavera AvançadoDocumento207 páginasPrimavera Avançadowellington viegasAinda não há avaliações
- Primavera P6 - ExerciciosDocumento20 páginasPrimavera P6 - ExerciciosPedro Barbosa ConstantinoAinda não há avaliações
- Certificação PMP: Alinhado com o PMBOK® Guide 5ª ediçãoNo EverandCertificação PMP: Alinhado com o PMBOK® Guide 5ª ediçãoAinda não há avaliações
- Apostila de Primavera P6 Project R7Documento235 páginasApostila de Primavera P6 Project R7Pedro AlvimAinda não há avaliações
- Tecnologias em Pesquisa: Ciências Exatas e Ciências Biológicas - Volume 2No EverandTecnologias em Pesquisa: Ciências Exatas e Ciências Biológicas - Volume 2Ainda não há avaliações
- Aplicando Iot Para Medir Célula De Carga Com Esp8266 (nodemcu) Programado Em ArduinoNo EverandAplicando Iot Para Medir Célula De Carga Com Esp8266 (nodemcu) Programado Em ArduinoAinda não há avaliações
- Release Synchro PRO 5.1Documento13 páginasRelease Synchro PRO 5.1Jaider MartinezAinda não há avaliações
- A3 P6 Manual Planej Rev0b 080924Documento351 páginasA3 P6 Manual Planej Rev0b 080924Rachel Santos100% (1)
- Gerenciando Projetos com Primavera Enterprise 6 - Client/ServerNo EverandGerenciando Projetos com Primavera Enterprise 6 - Client/ServerAinda não há avaliações
- XXXX Critério de Medição ELÉTRICADocumento107 páginasXXXX Critério de Medição ELÉTRICAFabioAinda não há avaliações
- Curva S gerenciamento projetosDocumento6 páginasCurva S gerenciamento projetosNoel ÑiquenAinda não há avaliações
- Uma Aplicação Web para Gestão de Orçamentos de Obras Na Construção CivilDocumento68 páginasUma Aplicação Web para Gestão de Orçamentos de Obras Na Construção CivilSergio PachecoAinda não há avaliações
- FMEA guia para análise de falhas e efeitosDocumento17 páginasFMEA guia para análise de falhas e efeitosDanilo Santos CunhaAinda não há avaliações
- Manual de Procedimentos para Apresentação de Projetos IOPES - Institto de Obras Publicas Do Espirito SantoDocumento159 páginasManual de Procedimentos para Apresentação de Projetos IOPES - Institto de Obras Publicas Do Espirito SantoNeildo Alvino Jr.Ainda não há avaliações
- Primavera P6Documento227 páginasPrimavera P6Pedro Barbosa ConstantinoAinda não há avaliações
- Procedimento de coordenação para implantação de bypass em unidades de remoção de sulfatoDocumento10 páginasProcedimento de coordenação para implantação de bypass em unidades de remoção de sulfatoBruno SantosAinda não há avaliações
- Engenharia de Custos PDFDocumento110 páginasEngenharia de Custos PDFLuís Paulo CardosoAinda não há avaliações
- Apostila De Html Para IniciantesNo EverandApostila De Html Para IniciantesAinda não há avaliações
- DNIT - Guia de Gerenciamento de Riscos em Obras Rodoviárias PDFDocumento35 páginasDNIT - Guia de Gerenciamento de Riscos em Obras Rodoviárias PDFLuiz Carlos Magalhães OlimpioAinda não há avaliações
- Primavera - ApostilaDocumento289 páginasPrimavera - Apostilaapi-3730207100% (6)
- CP-L-501 Mecanica Arranjos Rev 4Documento20 páginasCP-L-501 Mecanica Arranjos Rev 4marconelucenapereira100% (1)
- 2013 033 Revista Engenharia de Custos Web PDFDocumento64 páginas2013 033 Revista Engenharia de Custos Web PDFThiagoCostaSanchesAinda não há avaliações
- Planilha Orçamentária - IT MédicoDocumento161 páginasPlanilha Orçamentária - IT MédicoFábio MarcheziniAinda não há avaliações
- RL-5290.00-2000-911-PBL-016 - Configuracao Do Primavera P6Documento24 páginasRL-5290.00-2000-911-PBL-016 - Configuracao Do Primavera P6hugoramosAinda não há avaliações
- Operação de caldeiras: Gerenciamento, controle e manutençãoNo EverandOperação de caldeiras: Gerenciamento, controle e manutençãoAinda não há avaliações
- GU-E-338 Guia Basico (FEL3) Sistemas Utilidades Rev 0Documento9 páginasGU-E-338 Guia Basico (FEL3) Sistemas Utilidades Rev 0JORGE CARDOSOAinda não há avaliações
- EAP: Uma ferramenta fundamental no planejamento de projetosDocumento10 páginasEAP: Uma ferramenta fundamental no planejamento de projetosadeiltonmoreiraAinda não há avaliações
- Planejamento e Controle de Produção: Condomínio AtlânticoDocumento8 páginasPlanejamento e Controle de Produção: Condomínio AtlânticoHivson MouraAinda não há avaliações
- Manual DescritivoDocumento23 páginasManual DescritivoVanuza TeixeiraAinda não há avaliações
- Manual Do Sistema Multimídia Rav 4Documento90 páginasManual Do Sistema Multimídia Rav 4Josuel RochaAinda não há avaliações
- MS Project Treinamento BásicoDocumento39 páginasMS Project Treinamento Básicosilva_carlos_albertoAinda não há avaliações
- Medir avanço no PrimaveraDocumento5 páginasMedir avanço no PrimaveraLuiz Carlos AraujoAinda não há avaliações
- Pesquisa sobre Power BIDocumento3 páginasPesquisa sobre Power BIHenrique MatiasAinda não há avaliações
- Ebook Manual Da SinapiDocumento27 páginasEbook Manual Da SinapiNova EngenhariaAinda não há avaliações
- Obras e Serviços de Engenharia na Nova Lei de Licitações e Contratos Administrativos: novas perspectivasNo EverandObras e Serviços de Engenharia na Nova Lei de Licitações e Contratos Administrativos: novas perspectivasAinda não há avaliações
- Acionamento Remoto De Televisor Com Gsm Usando Comandos Sms Com Módulo Sim800l Programado No ArduinoNo EverandAcionamento Remoto De Televisor Com Gsm Usando Comandos Sms Com Módulo Sim800l Programado No ArduinoAinda não há avaliações
- Locação de pontos topográficos e marcação de referências para obraDocumento25 páginasLocação de pontos topográficos e marcação de referências para obraFrederico CastroAinda não há avaliações
- Arquimedes e Controle de Obra Manual Do UtilizadorDocumento157 páginasArquimedes e Controle de Obra Manual Do UtilizadorboneproAinda não há avaliações
- Eap - Boas PraticasDocumento4 páginasEap - Boas PraticasJorge HenriqueAinda não há avaliações
- EPLAN Electric P8 - Manual de Iniciação - 2010Documento144 páginasEPLAN Electric P8 - Manual de Iniciação - 2010Fábio SeabraAinda não há avaliações
- Iot Para Medir Dinamômetro Com Esp32 Programado Em ArduinoNo EverandIot Para Medir Dinamômetro Com Esp32 Programado Em ArduinoAinda não há avaliações
- Análise de modelos e práticas de gestão de resíduos sólidos: o caso do aproveitamento energético do lixo urbano no BrasilNo EverandAnálise de modelos e práticas de gestão de resíduos sólidos: o caso do aproveitamento energético do lixo urbano no BrasilAinda não há avaliações
- 2.1 PlanejamentoDocumento41 páginas2.1 PlanejamentoJoão PauloAinda não há avaliações
- MS ProjectDocumento15 páginasMS ProjectMárcio Daliel Bentes BatistaAinda não há avaliações
- Compor 90Documento4 páginasCompor 90Guilherme BáoAinda não há avaliações
- Memorial Cálculo Estrutural Estação Elevatória de ÁguaDocumento28 páginasMemorial Cálculo Estrutural Estação Elevatória de ÁguaJuciane SouzaAinda não há avaliações
- Regras Introdução 2017Documento4 páginasRegras Introdução 2017Juciane SouzaAinda não há avaliações
- Elementos TextuaisDocumento17 páginasElementos TextuaisJuciane SouzaAinda não há avaliações
- ApresentaçõesDocumento25 páginasApresentaçõesJuciane SouzaAinda não há avaliações
- Monografia Sobre Tubos CPVC - PPRDocumento116 páginasMonografia Sobre Tubos CPVC - PPRjciceros547Ainda não há avaliações
- Artigo Edificios Garagem Estruturados em AÃ o - Rosa - 220404 - 125704Documento12 páginasArtigo Edificios Garagem Estruturados em AÃ o - Rosa - 220404 - 125704Rayana VieiraAinda não há avaliações
- 4-Steel Frame Sidnei Palatnik Comat 84ENIC PDFDocumento88 páginas4-Steel Frame Sidnei Palatnik Comat 84ENIC PDFag1234567Ainda não há avaliações
- Análise comparativa de custo entre sistemas construtivos convencional e LSFDocumento66 páginasAnálise comparativa de custo entre sistemas construtivos convencional e LSFFrancisco CantarelliAinda não há avaliações
- TCC - Leonardo SenaDocumento119 páginasTCC - Leonardo SenaRaquel LeiteAinda não há avaliações
- Quant - REVESTIMENTO INTERNODocumento4 páginasQuant - REVESTIMENTO INTERNOJuciane SouzaAinda não há avaliações
- Medir avanço no PrimaveraDocumento5 páginasMedir avanço no PrimaveraLuiz Carlos AraujoAinda não há avaliações
- Express750 PT PDFDocumento199 páginasExpress750 PT PDFArtur FurtadoAinda não há avaliações
- Altura Edificio Ponte Rolante 2022-1Documento3 páginasAltura Edificio Ponte Rolante 2022-1Juciane SouzaAinda não há avaliações
- Como fazer memorial descritivo para usucapiãoDocumento2 páginasComo fazer memorial descritivo para usucapiãoDinegoAinda não há avaliações
- Relatorio FinalDocumento11 páginasRelatorio FinalJuciane SouzaAinda não há avaliações
- Programação Avaliações - Orçamento - 1º 2019Documento3 páginasProgramação Avaliações - Orçamento - 1º 2019Juciane SouzaAinda não há avaliações
- Catalogo Ancora 2018Documento148 páginasCatalogo Ancora 2018Guilherme B. BatistaAinda não há avaliações
- ProjetoArquitetonico A0Documento1 páginaProjetoArquitetonico A0Juciane SouzaAinda não há avaliações
- Programação Avaliações - Orçamento - 1º 2019Documento3 páginasProgramação Avaliações - Orçamento - 1º 2019Juciane SouzaAinda não há avaliações
- Itemiz P Orç Sobrado - Mod BásicoDocumento3 páginasItemiz P Orç Sobrado - Mod BásicoJuciane SouzaAinda não há avaliações
- Planilha Calculo BDI REVISADADocumento4 páginasPlanilha Calculo BDI REVISADAmateusqAinda não há avaliações
- MÓDULO 2 - 1 Parte - PLAN ORÇ, COMP, QUANTDocumento69 páginasMÓDULO 2 - 1 Parte - PLAN ORÇ, COMP, QUANTJuciane SouzaAinda não há avaliações
- Memorial Descritivo - MODELO 1Documento8 páginasMemorial Descritivo - MODELO 1Juciane SouzaAinda não há avaliações
- Memorial Descritivo - MODELO 2Documento10 páginasMemorial Descritivo - MODELO 2Juciane SouzaAinda não há avaliações
- Modelo Projeto - FAIDocumento8 páginasModelo Projeto - FAIJuciane SouzaAinda não há avaliações
- Memorial Descritivo Casa Tangara Riviera de Sao LourencoDocumento5 páginasMemorial Descritivo Casa Tangara Riviera de Sao LourencoJuciane SouzaAinda não há avaliações
- Relatorio FinalDocumento11 páginasRelatorio FinalJuciane SouzaAinda não há avaliações
- Construção de curvas de agregação e diagrama de Pareto para controle de projetosDocumento38 páginasConstrução de curvas de agregação e diagrama de Pareto para controle de projetosJuciane SouzaAinda não há avaliações
- Curva S - Previsto X Realizado (Adeilton Moreira)Documento13 páginasCurva S - Previsto X Realizado (Adeilton Moreira)Juciane SouzaAinda não há avaliações
- Power Query Karine LagoDocumento33 páginasPower Query Karine LagoBranca Araujo29% (7)
- Treinamento InstalaçãoDocumento42 páginasTreinamento InstalaçãoCarlao GomesAinda não há avaliações
- Manual Completo de InstalacaoDocumento19 páginasManual Completo de InstalacaoEmmanoel TolentinoAinda não há avaliações
- Banco de Dados e T-SQL: Introdução à NormalizaçãoDocumento208 páginasBanco de Dados e T-SQL: Introdução à NormalizaçãoLeonel RochaAinda não há avaliações
- Ampliação e gestão de aquíferos para aumentar vazão e eficiência energética de sistemas de captação subterrânea na região do Vale do ParaíbaDocumento92 páginasAmpliação e gestão de aquíferos para aumentar vazão e eficiência energética de sistemas de captação subterrânea na região do Vale do ParaíbaRaphael RomeroAinda não há avaliações
- Guia Rápido das Principais Funções DAXDocumento22 páginasGuia Rápido das Principais Funções DAXPioneira DistribuidoraAinda não há avaliações
- mgv7 RoteiroDocumento35 páginasmgv7 RoteiroEdgar SousaAinda não há avaliações
- Rotinas Do Administrador Do Banco de Dados - ZulmiraDocumento12 páginasRotinas Do Administrador Do Banco de Dados - ZulmiraStefano AraujoAinda não há avaliações
- Requisitos mínimos softwareDocumento2 páginasRequisitos mínimos softwaresuporte3 .salvadorAinda não há avaliações
- Referência concisa do DAXDocumento550 páginasReferência concisa do DAXCoderPY100% (2)
- Programação - C# - Banco de DadosDocumento239 páginasProgramação - C# - Banco de Dadosapi-19969170100% (7)
- ProfileDocumento2 páginasProfileWalter MatsudaAinda não há avaliações
- Fluig Guia Instalacao 1Documento25 páginasFluig Guia Instalacao 1eu da silvaAinda não há avaliações
- Persistencia PoliglotaDocumento10 páginasPersistencia PoliglotaRicardo Roberto de Lima100% (1)
- Sistema para Gerenciamento de Vídeo LocadoraDocumento62 páginasSistema para Gerenciamento de Vídeo LocadoraVladmir HipólitoAinda não há avaliações
- Aplicação de Sistema Distribuído para Dispositivo MóvelDocumento26 páginasAplicação de Sistema Distribuído para Dispositivo MóvelJM Digital PartsAinda não há avaliações
- Manual Do Usuario Software Guardian 03 07 14Documento122 páginasManual Do Usuario Software Guardian 03 07 14ANDERSON WINTHERAinda não há avaliações
- Migrar e Exportar Dados No SQL Server. Limites SQL Server e OracleDocumento12 páginasMigrar e Exportar Dados No SQL Server. Limites SQL Server e OracleNeusa MagalhãesAinda não há avaliações
- Apostila C# - Módulo 2 - Windows Form Com C#Documento37 páginasApostila C# - Módulo 2 - Windows Form Com C#Carlos Vamberto0% (1)
- Manual Inst Conf Sistema Kcms - ServidorpdvDocumento71 páginasManual Inst Conf Sistema Kcms - ServidorpdvSantosAinda não há avaliações
- Gerencie HTTP Endpoints no SQL Server para integrar procedimentos armazenados como serviços webDocumento12 páginasGerencie HTTP Endpoints no SQL Server para integrar procedimentos armazenados como serviços webFabiao Dos Santos PatrícioAinda não há avaliações
- MAN TI Instalação SankhyaW LinuxDocumento25 páginasMAN TI Instalação SankhyaW LinuxTransmagnabosco MagnaAinda não há avaliações
- 02 - FundamentosDocumento8 páginas02 - FundamentosLeonardo SouzaAinda não há avaliações
- Instalação & Configuração SURICATO (ORACLE)Documento48 páginasInstalação & Configuração SURICATO (ORACLE)matsumura_tiAinda não há avaliações
- Tipos de Dados em Banco de DadosDocumento31 páginasTipos de Dados em Banco de DadosKaio PradoAinda não há avaliações
- SQL Server dicas CPU memória I/ODocumento2 páginasSQL Server dicas CPU memória I/OrborsaAinda não há avaliações
- WSUS 3.0 SP2 - Passo A PassoDocumento22 páginasWSUS 3.0 SP2 - Passo A Passologdata100% (1)
- Omnilink Manual de Implantacao v6.0Documento14 páginasOmnilink Manual de Implantacao v6.0Carlos AraujoAinda não há avaliações
- Atualização de Release do ProtheusDocumento53 páginasAtualização de Release do ProtheusMegaOgpcAinda não há avaliações
- Apostila Software WSP PrimeDocumento148 páginasApostila Software WSP PrimecarlosgomescardozoAinda não há avaliações