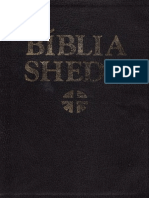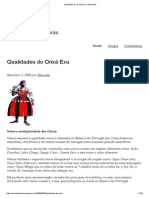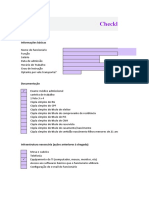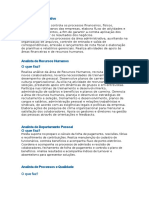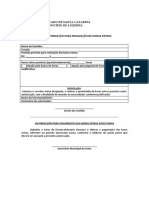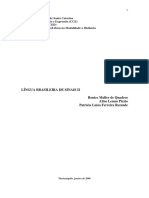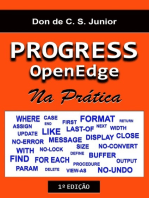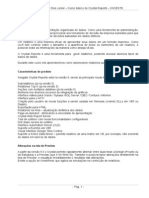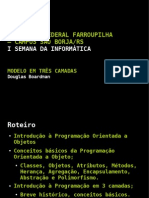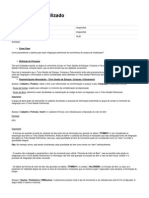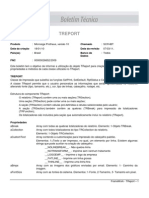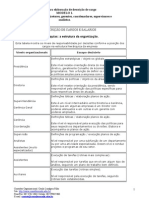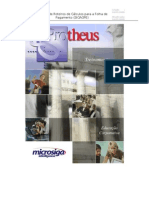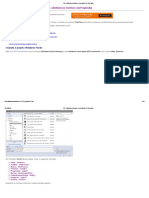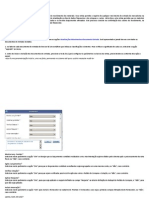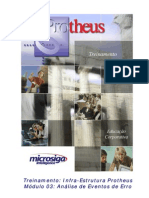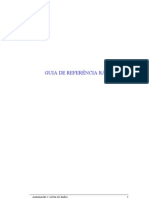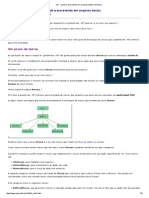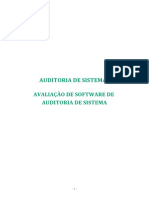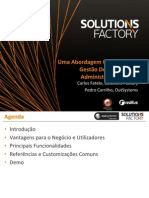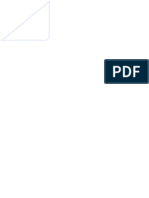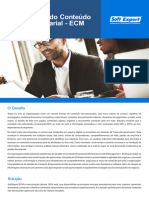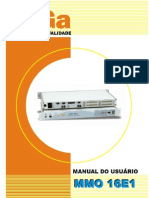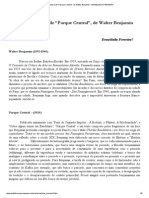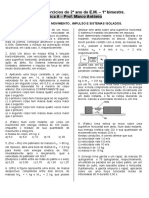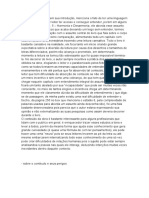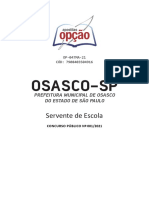Escolar Documentos
Profissional Documentos
Cultura Documentos
P10-Controle Documentos PDF
Enviado por
Adilson Soeiro de OliveiraTítulo original
Direitos autorais
Formatos disponíveis
Compartilhar este documento
Compartilhar ou incorporar documento
Você considera este documento útil?
Este conteúdo é inapropriado?
Denunciar este documentoDireitos autorais:
Formatos disponíveis
P10-Controle Documentos PDF
Enviado por
Adilson Soeiro de OliveiraDireitos autorais:
Formatos disponíveis
Educação Corporativa
Controle de
Documentos
Matriz - Av. Braz Leme, 1.717 - 02511-000 - São Paulo - SP - Brasil.
Tel.: 55 (11) 3981 - 7001 www.microsiga.com.br
Todos os direitos reservados. 1
Sumário O AMBIENTE
Objetivos instrucionais do curso
3
4
Objetivos específicos do curso 5
FLUXO OPERACIONAL 6
DEFINIÇÕES 10
Introdução 10
CONFIGURAÇÕES DO SISTEMA 11
CADASTROS 17
Departamentos 17
Cargos 20
Usuários 21
Assuntos 27
Palavras-chave 29
Pastas 31
Normas 33
Tipos de documentos 35
LANÇAMENTOS 42
Documentos 42
Gravação dos documentos 52
Documentos 55
Baixa de Pendências 58
Questionários 61
Solicitações: 72
Pendências 76
Devolução revisão 80
Follow-up leitura 81
Treinamento 83
Transferência de Pendências 88
MISCÊLANEA 94
Manutenção de distribuição 95
Ausência temporária 99
GLOSSÁRIO 102
2 Controle de Documentos Todos os direitos reservados.
O AMBIENTE
O ambiente Controle de Documentos tem como objetivo o gerenciamento dos documentos, utilizando
os seguintes recursos:
• Cadastro e edição de todos os procedimentos, instruções, normas, desenho e demais documentos da
empresa: código e revisão.
• Controle do ciclo de aprovação: digitação, elaboração, validação, aprovação e distribuição das cópias
eletrônicas ou em papel.
• Amarração da referência entre um documento e outro.
• Emissão do protocolo de recebimento.
• Integração com o Word® da Microsoft®.
• Controle dos treinamentos nos documentos.
• Emissão de lista mestra e lista de documentos para cada destinatário/pasta.
• Envio de e-mail, auxiliando o aviso de leitura de novos documentos e/ou revisões.
Visualização rápida dos documentos vigentes.
Antes de iniciar os processamentos diários, é necessário personalizar o sistema de acordo com a forma de
trabalho de cada empresa. A definição das informações básicas é chamada de implantação.
Todos os direitos reservados. Controle de Documentos 3
Objetivos instrucionais do curso
São habilidades e competências precisas e específicas, que propiciam uma indicação clara e completa
sobre os conhecimentos pretendidos. Compreendem:
a) Conceitos a serem aprendidos:
- princípio epistemológico do Protheus.
- nomenclatura Microsiga;
- princípios da Administração de Controle de Documentos;
- integrações.
b) Habilidades a serem dominadas:
- domínio conceitual do Sistema;
- propriedade de compreensão e emprego da nomenclatura Microsiga - Controle de Documentos;
- capacidade de articulação e relação entre as diversas informações e dados que pressupõem as
funcionalidades do ambiente Controle de Documentos;
- capacidade de análise e adequação: necessidades X solução Microsiga;
- domínio técnico-operacional do Protheus;
- capacidade para ações pró-ativas, tendo como ferramenta de solução o Sistema.
c) Técnicas a serem aprendidas
- implantação do ambiente de Controle de Documentos;
- operacionalização do ambiente;
- aplicação e utilização plenas das funcionalidades do sistema – Controle de Documentos.
d) Atitudes a serem desenvolvidas:
- capacidade de promover ações planejadas e pró-ativas, tendo como ferramenta de solução o
sistema Microsiga – Controle de Documentos;
- capacidade para resolução de problemas técnico-operacionais do ambiente;
- capacidade de execução.
Anotações
4 Controle de Documentos Todos os direitos reservados.
Objetivos específicos do curso
Ao término do curso, o treinando deverá ser capaz de:
• Conhecer e empregar adequada e eficazmente os conceitos e funcionalidades do Protheus – Controle
de Documentos.
• Dominar e articular com propriedade a linguagem própria à solução Microsiga;
• Implantar e operar o sistema no ambiente de Controle de Documentos.
• Vislumbrar as soluções para as necessidades emergentes através do Protheus – Controle de
Documentos.
Texto conceitual a respeito do funcionamento do negócio
As Empresas e instituições estão são divididas em departamentos que realizam desde a criação e
configuração de procedimentos e instruções até a emissão e divulgação dos mesmos para todos os
membros envolvidos.
O processo de criacao é controlado por todas as fases de elaboração com ou sem criticas para a aprovação
de todos os usuarios envolvidos, com acompanhamento de prazos das pendencias.
Após a Distribição dos documentos com compravação de entrega.
Os documentos devem estar a disposição para consulta eletronica, com copias controladas papel.
Com a possibilidade de solicitar alterações e documentos para aprimorar o sistema da qualidade.
Anotações
Todos os direitos reservados. Controle de Documentos 5
FLUXO OPERACIONAL
A seguir, é apresentada uma sugestão de fluxo operacional do ambiente Controle de Documentos
que deve ser utilizado pelo usuário como um apoio quanto à forma de implementação e operação do
sistema.
O usuário pode, no entanto, preferir cadastrar as informações de forma paralela, uma vez que, nas opções
do menu de Atualização do ambiente Controle de Documentos, a tecla [F3] possibilita o subcadastramento
em arquivos.
Portanto, o usuário pode, por exemplo, cadastrar um assunto quando estiver atualizando o arquivo de
“Documentos”. Dessa forma, o fluxo operacional pode assumir algumas variações em relação à seqüência
que o usuário adotar frente as suas necessidades e conveniências.
O sistema gerencia a elaboração dos Documentos da Qualidade, obedecendo a seguinte ordem de
operação:
• Digitação *
• Elaboração *
• Revisão
• Aprovação
• Homologação
• Distribuição *
• Leitura *
• Solicitação de Alteração
Sendo que somente o elaborador do documento pode comentar a digitação e a crítica, podendo ser
realizada a partir da etapa de digitação.
Somente na etapa de leitura do documento será possível elaborar uma solicitação de alteração.
* Preenchimento obrigatório.
6 Controle de Documentos Todos os direitos reservados.
INICIO
SIM Cadastrar Cadastrar Cadastrar
Departamentos Cargos Usuários
Cadastrar SIM
Vincular Utiliza
PastaxDepto Pastas Pastas?
NÃO
Utiliza Cadastrar
SIM
Palavras- Palavras-
Chave? Chave
NÃO
Utiliza Cadastrar
Norma? SIM Norma
NÃO
Cadastrar
Assuntos
Cadastrar
Níveis
Cadastrar Responsáveis
Tipo de
Documento
Cadastrar
Responsáveis
Importar Cadastrar
Documento Documento/
(Word®) Nova Revisão
Todos os direitos reservados. Controle de Documentos 7
A
Gera as Pendências
dos Níveis de
Responsáveis
Baixar NÃO
Devolve Pendência?
Documento para
o Responsável
(Elaborador) SIM
Ler
Documento
SIM
Gera Crítica?
NÃO
NÃO
Gera Próxima
Pendência(s) e
Aviso(s) dos
Níveis de
Responsáveis
Última
Pendência dos Níveis
de Responsáveis
SIM
Utiliza SIM Cadastrar
Questionário? Questionário
NÃO
8 Controle de Documentos Todos os direitos reservados.
B 1
Distribuir Emite
Registro de Registro de
Documentos SIM Treinamento
Treinamento
NÃO
Gera Pendência(s)
de Leitura e
Aviso(s)
Cadastros
Documentos (Palavras-Chaves)
Lançamentos Pendentes
Gera Consultas
Revisão Anterior Doctos Referenc.
Devolução
com Pendências SIM
revisão
de Papel?
Ausência Temporária
NÃO Manut. Distribuição
Miscelânea Status Gerais
Lista Mestra
Emite Pendências
Protocolos
Protocolos? SIM Solicitações
Cadastros
Relatórios Treinamentos
NÃO
(Registros)
Protocolos
Cadastro de
Utiliza Treinamento/
Treinamento? SIM FIM
Retreinamento
NÃO
Emite
Registro de Registro de
Convocação? Convocação
NÃO
Todos os direitos reservados. Controle de Documentos 9
DEFINIÇÕES
Introdução
O processo de gestão da qualidade requer um gerenciamento rigoroso de documentos que pode incluir
o controle de formulários utilizados na corporação, o acervo de normas ou procedimentos e bancos de
conhecimento, auxiliando a empresa na gestão do conhecimento. Para que este processo seja feito de
forma eficiente, é importante centralizar as informações e, se possível, armazenar os doucmentos em
arquivos eletrônicos, o que promove redução de custos com material impresso e simplifica a troca de
informações entre os processos, principalmente nas etapas de localização, consulta e recuperação dos
documentos durante todo o seu ciclo de vida.
A documentação eletrônica é um recurso dinâmico para as organizações divulgarem suas regras,
planejamentos, objetivos e ações, permitindo que todos os envolvidos cumpram seu papel no processo
de forma padronizada. Entre os principais benefícios da solução pode-se destacar:
• melhoria no tempo de processamento e manuseio de papéis;
• satisfação do usuário e aumento da produtividade;
• melhoria na qualidade de fluxo dos processos;
• aumento na velocidade da localização dos documentos;
• melhor atendimento ao cliente por oferecer respostas mais rápidas;
• padronização dos modelos de documentos e alinhamento da estrutura da documentação;
• segurança das informações;
• garantia de controle das revisões com identificação dos responsáveis e destinatários;
• garantia no controle do armazenamento dos documentos;
• fácil manuseio para o controle de manuais do sistema de gestão da qualidade;
• auxílio no controle de formulários padronizados utilizados na empresa;
• comunicação automática entre os responsáveis e leitores dos documentos;
• incentivo a melhoria contínua dos processos através das solicitações e revisões dos documentos;
• ser facilmente distribuído, assegurando que todos posam usar a documentação do sistema para fins de
referência;
• facilitar a implementação das atividades de atendimento uniforme em toda organização.
10 Controle de Documentos Todos os direitos reservados.
CONFIGURAÇÕES DO SISTEMA
O ambiente Controle de Documentos possui uma série de parâmetros que determinam a forma de
processamento de cada empresa.
A Microsiga envia os parâmetros com conteúdos padrões que podem ser alterados de acordo com a
necessidade da empresa e são customizados no ambiente CONFIGURADOR.
Anotações
Todos os direitos reservados. Controle de Documentos 11
Os parâmetros a seguir são os utilizados pelo ambiente de Controle de Documentos:
Parâmetros Tipo Descrição Conteúdo Padrão
Define se o relatório de aviso de
MV_QAVIREC Caracter recebimento de documentos será impresso S
no ato da distribuição.
Informa se o sistema deverá imprimir ou
MV_QAVISOR Caracter S
não o aviso de recolhimento.
Define se os questionários relacionados ao
MV_ QAQUEST Caracter docum ento estarão habilitados para leitura N
e resposta.
Define se a baixa da etapa deverá ser
MV_QDBXALE Caracter aleatória quando houver mais de um N
usuário.
Define se na etapa de leitura, o usuário
MV_QDCHTM Caracter N
consulta o documento em HTML.
Define o nome do arquivo .DOT, padrão
MV_Q DDOTPD Caracter do Word® utilizado para abertura/criação ADVSIGA8.DOT
dos documentos.
Define se grava o documento em HTML,
MV_QDHTML Caracter 2
(1 - Sim / 2 –Não).
Define a quantidade de dias li mite para
MV_QDIALIM Caracter avisar que a validade do documento está 30
terminando.
Quantidade de dias que uma revisão
obsoleta permanece ativa em conjunto com
MV_QDIATR Caracter 15
a revisão atual, em virtude da implantação
da última.
Define se deverá ser impressa a data de
MV_QDIDTVG Caracter vigência no relatório de Lista Mestra de N
Documentos.
Define se o conteúdo do "Motivo da
MV_QDLHREV Caracter Revisão" deve ser apagado a cada geração S
de novas revisões.
Define se há envio de e -mail aos usuári os
MV_QDOAVEM Caracter com lançamentos pendentes (1 -Sim / 2 - 2
Não).
12 Controle de Documentos Todos os direitos reservados.
Define se haverá remissão dos documentos
MV_QDOCPO Caracter N
definidos como cópias eletrônicas.
Indica se deve ser impressa cópia de
MV_QDOCPCN Lógico T
documentos cancelados.
Define s e aparecerão apenas os
MV_QDOPDEV Caracter lançamentos de devolução de revisão de N
documentos pendentes.
Define se aparecerão apenas os
MV_QDOPSOL Caracter N
lançamentos de solicitações pendentes.
Define se deverá ser impresso nos
relatórios de aviso e protocolo de
MV_QDOTPPR Caracter recebimento de documentos os N
destinatários considerados como cópias
eletrônicas ou ambas.
"em branco"
Define o path/diretório onde está instalado
MV_QDPVIEW Caracter deve ser
o WordView.
preenchido
Define se o WordView será utilizado para
MV_QDVIEW Caracter N
consultar os documentos.
Define qual versão do editor do Word®
MV_QDTIPED Caracter será utilizado para a abertura e criação dos WORD97
documentos.
Indica se o ambientes Quality estão
integrados com o ambiente Gestã o Pessoal.
Para que essa integração seja possível, a
ativação desse parâmetro deve ser realizada,
SOMENTE no momento da atualização
de versões , a partir da 6.09 para a 7.10 ou
da 7.10 para a 8.11.
Caso contrário, se a utilização dessa
integração for necess ária sem que a
MV_QGINT Caracter N
atualização de versão
seja realizada, deve -se entrar em contato
com o departamento de Help -Desk da
Microsiga para que, mediante a realização
de alguns procedimentos e geração de
programas específicos, essa integração seja
possível.
(Consulte informações detalhadas neste
documento na seção INTEGRAÇÃO).
Todos os direitos reservados. Controle de Documentos 13
Define a obrigatoriedade de leitura do
MV_QLEUDOC Caracter S
documento.
Define que qualquer usuário poderá ler o
MV_QLIBLEI Caracter N
documento.
Indica se devem apresenta r mensagens de
MV_QMSGERM Lógico T
erro no envio de e -mails.
Define se o número do documento será
seqüencial, de acordo com a seqüência
MV_QNSEQDC Caracter N
especificada no cadastro de Tipos de
Documento.
\ SYSTEM \ DOCS
Define o diretório que contém os arquivos Obs.: "a partir do
MV_QPATHW Caracter diretório de
dos d ocumentos.
instalação do
sistema"
\ SYSTEM \ MOD
ELOS
Define o diretório que contém os arquivos Obs.: "a partir do
MV_QPATHWD Caracter
modelo dos documentos. diretório de
instalação do
sistema"
\ SYSTEM \ HTM
L
MV_QPATHWH Define o diretório que contém os arquivos
Caracte r Obs.: "a partir do
no formato HTML. diretório de
instalação do
sistema"
GETTEMPPATH
()
Define o diretório que contém os arquivos Obs.: “esta função
MV_QPATHWT Caracter retorn a o diretório
temporários do Windows®.
temporário do
Usuário logado no
Windows®.”
Define se o relatório de Protocolo de
MV_QPROT Recebimento de Documentos será
Caracter S
impresso no ato da distribuição do
documento.
14 Controle de Documentos Todos os direitos reservados.
Define se a distribuição do documento
MV_QPROTRE Caracter dev erá emitir o Protocolo de Recolhimento S
dos Documentos.
Define a última data de verificação de
envio de e -mails aos usuários com
MV_QUDQDO Caracter 01/01/04
lançamentos no ambiente Controle de
Documentos.
"em branco"
Define a conta que deve ser utilizada para o
MV_RELACNT Caracter deve ser
envio de e -mails dos relatórios.
preenchido
"em branco"
Define a senha da conta para o envio de e -
MV_RELAPSW Caracter deve ser
mails dos relatórios.
preenchido
"em branco"
Servidor de envio de e -mails utili zado nos
MV_RELSERV Caracter deve ser
relatórios.
preenchido
"em branco"
Indica qual conta utilizada para envio de e -
MV_EMCONTA Caracter deve ser
mails automáticos pelo sistema.
preenchido
Servidor de e -mail necessita de
MV_RELAUTH Lógico .F.
autenticação?
"em branco"
E -mail utilizado no campo FROM no
MV _RELFROM Caracter deve ser
envio de relatórios por e -mail.
preenchido
Define que ao gerar revisão do documento
MV_QDUPEXT Caracter tipo externo copia -se o documento anterior 2
(1 -SIM / 2 -NÃO).
Define se o digitador pode gerar revisão (1 -
MV_QDOREVD Car acter 2
SIM / 2 -NÃO).
Define o uso da rotina de revalidação (1 -
MV_QDREVAL Caracter 1
SIM / 2 -NÃO).
Define se haverá geração de lançamentos
MV_QDOGEAV Caracter de avisos dos documentos (1 -SIM / 2 - 1
NAO).
Define o período em dias de envio de e -
MV_QUD QDON Caracter mail em conjunto com o parâmetro 0
MV_QUDQDO.
Todos os direitos reservados. Controle de Documentos 15
Grava HTML para Workflow 1=Sim /
MV_QDWHTML Caracter 2
2=Não.
Habilita cálculo a partir da data de
MV_QDHDTIM Caracter 2
implantação 1=Sim / 2=Não.
Define se gera a verificação por data do
MV_QDX AVLI Caracter aviso de vencimento 1=Sim / 2=Não. 2
Define o e -mail do responsável da "em branco"
MV_QGEMAIL Caracter qualidade para comunicação de deve ser
transferência de funcionário/usuários. preenchido
Define a ordem padrão de apresentação
Numéri dos dados na tela de pendências do
MV_QD OORPD 1
co controle de documentos de 1 a 11
(conforme botão Filtra Pendências).
Define se pede confirmação de geração de
MV_QDBXARF Caracter 2
revisão para aviso referenciado.
Bloqueio de solicitação de novos
MV_QDSLDEX Caracter 2
documentos.
Define se imprime apenas uma copia do
MV_QDOCPUM Caracter 2
documento na distribuição 1=Sim 2=Não.
"em branco"
Numéri Envio de e -mail de pendência de leitura na
MV_QDOEMCC deve ser
co distribuição do documen to.
preenchido.
Valida doc. com status diferente de
“Leitura”, para serem utilizados como
referência a outros documentos em
elaboração. As opções possíveis são: “1 “
Numéri para que o Sistema efetue a validação e
MV_QREFDC 1
co permita somente que sejam utilizados
documentos com status “Leitura” como
referência; “2 “ para que o Sistema não
efetue validação, permitindo a utilização de
documentos com qualquer status.
Anotações
16 Controle de Documentos Todos os direitos reservados.
CADASTROS
Departamentos
O cadastro de departamentos é obrigatório para a utilização de qualquer funcionalidade relacionada ao
ambiente Controle de Documentos.
A tabela a ser utilizada no sistema é:
• QAD - DEPARTAMENTOS/SETOR.
No cadastro de departamentos, devem ser cadastradas as informações que definem a característica de
um determinado departamento da empresa.
Exercícios
Agora efetuaremos o cadastro dos departamentos.
Para realizar esse exercício, vá em:
Atualizações > Cadastros Gerais > Departamentos
Logo em seguida, clique na opção Incluir e informe os dados nos campos especificados.
Todos os direitos reservados. Controle de Documentos 17
Código = DPMON
Descrição = Dept. de Montagem
Código = DPENG
Descrição = Dept. de Engenharia
Código = DPQUAL
Descrição = Dept. de Qualidade
Código = DPVEN
Descrição = Dept. de Vendas
“Após o cadastro de Usuários, teremos que vincular o usuário responsável”
Anotações
Principais Campos:
• Código (QAD_CUSTO) – Código identificador do departamento junto ao sistema. Funciona como
identificador único do departamento. Pode ser criado por meio da ferramenta de código inteligente.
O código será alterado conforme a integração do parâmetro MV_QGINT.
Fique
atento
• Descrição (QAD_DESC) – Descrição do departamento. Facilita a identificação do departamento.
Normalmente, a informação é apresentada junto ao código em relatórios e consultas.
Demais campos:
• Status (QAD_STATUS) - Situação do departamento.
- 1 - Ativo
- 2 – Inativo
Indica a situação atual do departamento, em momentos de escolha do departamento durante o processo
de criação/manutenção de um documento.
18 Controle de Documentos Todos os direitos reservados.
• Fil Usr Res (QAD_FILMAT) - Filial do responsável do departamento. Indica a filial do usuário (filial/
empresa são definidas na instalação do sistema Protheus 8) que responde (assume a responsabilidade)
pelo departamento no processo de distribuição de documentos como pasta (tipo de cópia do documento
como papel).
Quando a tabela QAD - DEPARTAMENTOS/SETOR possuir a situação do MODO – como Exclusivo (este MODO consta
no dicionário de dados SX2), o sistema possui um validação para o valor do campo Fil Usr Res NÃO fique diferente
Fique
da filial corrente do cadastro, emitindo uma mensagem de aviso (HELP).
atento
• Cod Usr Res (QAD_MAT) - Código do responsável do departamento. Indica o código do usuário que
responde (assume a responsabilidade) pelo departamento no processo de distribuição de documentos
como pasta (tipo de cópia do documento como papel).
O Cod Usr Res será alterado conforme a integração do parâmetro MV_QGINT.
Seguindo do fluxo operacional citado acima, o responsável será cadastrado somente após o item “Cadastrar Usuários”.
Fique
atento
Pastas X Departamentos
O vínculo de pastas não é obrigatório e tem como finalidade criar um “filtro”, associando várias pastas
ao departamento que está sendo cadastrado como facilitador do usuário na escolha (marcação) de
departamento x pasta, no momento criação/manutenção do documento.
Seguindo do fluxo operacional citado acima, as pastas serão vinculadas somente após o item “Cadastrar Pastas”.
Fique
atento
Anotações
Todos os direitos reservados. Controle de Documentos 19
Cargos
O cadastro de cargos é obrigatório para a utilização de qualquer funcionalidade relacionada ao ambiente
Controle de Documentos.
A tabela a ser utilizada no sistema é:
• QAC - CARGOS.
Exercícios
Agora efetuaremos o cadastro dos cargos.
Para realizar esse exercício, vá em:
Atualizações > Cadastros Gerais > Cargos
Logo em seguida, clique na opção Incluir e informe os dados nos campos especificados.
Cargo = 1001
Descrição = Engenheiro
Cargo = 1002
Descrição = Técnico I
Cargo = 1003
Descrição = Supervisor I
Cargo = 1004
Descrição = Técnico de Qualidade
20 Controle de Documentos Todos os direitos reservados.
O cargo será alterado conforme a integração do parâmetro MV_QGINT
Fique
atento
• Descrição (QAC_DESC) – Descrição da função. Facilita a identificação do cargo. Normalmente, a
informação é apresentada junto ao código em relatórios e consultas.
Usuários
O cadastro de usuários é obrigatório para a utilização de qualquer funcionalidade relacionada ao ambiente
Controle de Documentos.
A tabela a ser utilizada no sistema é:
• QAA - USUARIOS.
No cadastro de usuários, devem ser cadastradas as informações que definem a característica e permissões
de processo de um determinado usuário da empresa.
Exercícios
Agora efetuaremos o cadastro dos usuários.
Para realizar esse exercício, vá em:
Atualizações > Cadastros Gerais > Usuários
Todos os direitos reservados. Controle de Documentos 21
Logo em seguida, clique na opção Incluir e informe os dados nos campos especificados.
Tipo = Funcionário
Código = 001
Nome = Usuário 01 - 01
Nome Reduz. = Usuário 01
Código Depto. = DPMON <F3>
Cod. Cargo = 1002 <F3>
Data Inicio = (HOJE)
Login = 01 (Senha do configurador)
Recebe E-mail = SIM
Tipo de E-mail = HTML
End. E-mail = usuario01@microsiga.com.br
Distrib. Doc. = SIM
T. Recebim. = Ambos
Recebe FNC = SIM
Tipo = Funcionário
Código = 0002
Nome = Usuário 02 - 02
Nome Reduz. = Usuário 02
Código Depto. = DPQUAL <F3>
Cod. Cargo = 1001 <F3>
Data Inicio = (HOJE)
Login = 02 (Senha do configurador)
Recebe E-mail = SIM
Tipo de E-mail = HTML
End. E-mail = usuario02@microsiga.com.br
Distrib. Doc. = SIM
T. Recebim. = Ambos
Recebe FNC = SIM
Tipo = Funcionário
Código = 0003
Nome = Usuário 03 - 03
Nome Reduz. = usuario 03
Código Depto. = DPENG <F3>
Cod. Cargo = 1003 <F3>
Data Inicio = (HOJE)
Login = 03 (Senha do configurador)
Recebe E-mail = SIM
Tipo de E-mail = HTML
End. E-mail = usuario03@microsiga.com.br
Distrib. Doc. = SIM
T. Recebim. = Ambos
Recebe FNC = SIM
22 Controle de Documentos Todos os direitos reservados.
Tipo = Funcionário
Código = 0004
Nome = Usuário 04 - 04
Nome Reduz. = Usuário 04
Código Depto. = DPVEN <F3>
Cod. Cargo = 1004 <F3>
Data Inicio = (HOJE)
Login = 04 (Senha do configurador)
Recebe E-mail = SIM
Tipo de E-mail = HTML
End. E-mail = usuario04@microsiga.com.br
Distrib. Doc. = SIM
T. Recebim. = Ambos
Recebe FNC = SIM
Campos obrigatórios:
• Tipo Usuário (QAA_TPUSR) – Tipo de usuário do sistema:
- 1 – Funcionário
- 2 – Outros
Funciona como identificador do tipo de usuário em que o tipo 2 - outros serão os usuários que não fazem
parte da folha de pagamento (ambiente Gestão de Pessoal). Exemplo: Estagiários, gerentes com pró-
labore etc.
Serão restringidos ao tipo 2 – outros quando a integração com o ambiente Gestão de Pessoal estiver ativa através do
parâmetro MV_QGINT, pois o tipo 1 – funcionário será cadastrado apenas no ambiente Gestão de Pessoal.
Fique
atento
• Código (QAA_MAT) – Código identificador do usuário no sistema. Funciona como identificador único do
usuário. Pode ser criado por meio da ferramenta de código inteligente.
O código será alterado conforme a integração do parâmetro MV_QGINT.
Fique
atento
• Nome (QAA_NOME) – Nome completo do usuário. Facilita a identificação do usuário. Normalmente, a
informação é apresentada junto ao código em alguns relatórios e consultas.
Todos os direitos reservados. Controle de Documentos 23
O nome será alterado conforme a integração do parâmetro MV_QGINT.
Fique
atento
• Nome Reduzid (QAA_APELIDO) – Nome resumido do usuário utilizado em alguns relatórios. Facilita
a identificação do usuário. Normalmente, a informação é exatamente igual ao campo “Login Usr.” e
apresentada junto ao código em 95% dos relatórios, consultas e pesquisas.
• Código Depto (QAA_CC) – Código do departamento do usuário. Funciona como identificador único do
departamento do usuário.
O código Depto será alterado conforme a integração do parâmetro MV_QGINT.
Fique
atento
• Cód. Cargo (QAA_CODFUN) – Código da função do usuário. Funciona como identificador único do cargo
do usuário.
O Cód. Cargo será alterado conforme a integração do parâmetro MV_QGINT.
Fique
atento
• Data Inicio (QAA_INICIO) – Data de inclusão do usuário. Registra a data inicial de cadastro do usuário
no sistema. A informação da data antecipada da data-base do sistema indica que o usuário estará ativo a
partir dessa data.
A data início será alterada conforme a integração do parâmetro MV_QGINT.
Fique
atento
Demais campos:
• Login Usr. (QAA_LOGIN) – O login do usuário deve ser igual ao apelido cadastrado no configurador.
Registra a identificação do usuário no sistema através do login cadastrado no ambiente CONFIGURADOR.
A informação é essencial para apresentação e controle de pendências do usuário e fluxo de criação do
documento.
O Login Usr será alterado conforme a integração do parâmetro MV_QGINT.
Fique
atento
24 Controle de Documentos Todos os direitos reservados.
• Data Inicio (QAA_INICIO) – Data de inclusão do usuário. Registra a data inicial de cadastro do usuário
no sistema. A informação da data antecipada da data-base do sistema indica que o usuário estará ativo a
partir dessa data.
• Status Usr (QAA_STATUS) - Situação do usuário.
- 1 - Ativo
- 2 - Inativo
Este campo só e habilitado para o uso na opção de alteração. Quando registrado o status 2 – Inativo há
um bloqueio do acesso do usuário ao sistema, sendo necessária a transferência de suas pendências para
outro usuário via rotina de “transferência”.
O status Usr será alterado conforme a integração do parâmetro MV_QGINT.
Fique
atento
• Receb E-mail (QAA_RECMAI) - Usuário recebe e-mail?
- 1 - Sim
- 2 - Não
Registra a permissão do usuário em receber e-mail de avisos e pendências do sistema.
O recebimento de e-mail será alterado conforme a integração do parâmetro MV_QGINT.
Fique
atento
• Tipo E-mail (QAA_TPMAIL) - Tipo do recebimento de e-mail?
- 1 - HTML
- 2 – Texto
Registra a permissão do usuário em receber o tipo de e-mail formatado na linguagem de internet HTML
ou sem formatação em texto simples nos avisos e pendências do sistema.
Este campo é geralmente utilizado quando há restrições técnicas nos servidores de e-mail da empresa
quanto ao tamanho ou aos programas de gerenciamento e leitura de e-mails.
O tipo de e-mail será alterado conforme a integração do parâmetro MV_QGINT.
Fique
atento
Todos os direitos reservados. Controle de Documentos 25
• End. E-mail (QAA_EMAIL) - e-mail do usuário. Registra o endereço de correspondência eletrônica via
Internet (e-mail).
Para uso deste campo pelo sistema, é necessário que o campo “Receb E-mail” esteja registrado com 1 -
Sim.
O endereço de e-mail será alterado conforme a integração do parâmetro MV_QGINT.
Fique
atento
• Distrib.Doc (QAA_DISTSN) - Usuário distribuidor de documentos?
- 1 – Sim
- 2 – Não
Registra a permissão do usuário em distribuir um documento.
O uso deste campo permite ter vários usuários responsáveis em distribuição, usando o princípio de serem
controlados no documento por departamento distribuidor.
Exemplo: Departamento 01 – Qualidade. Existem três usuários com “Distrib.Doc” igual 1-Sim; portanto, os
três receberão cada um, uma pendência de distribuição do documento definido tipo “Tipo de Documento”
o departamento distribuidor (verifique no Cadastro de Tipo de Documento).
• TP Recebim. (QAA_TPRCBT) - Tipo de recebimento do documento?
- 1 - Cópias Eletrônicas
- 2 - Cópias em Papel
- 3 - Ambos
- 4 - Não Recebe
Registra a permissão do usuário em criar um padrão ou tipo de destinatário que o usuário deverá se
enquadrar, sendo possível uma alteração do tipo de recebimento no momento da escolha do destinatário
ou no momento da distribuição.
• Tipo Word (QAA_TPWORD) Tipo de visualização para documentos em etapa de leitura.
- 1 - HTML
- 2 - WordView
- 3 - Ms Word
Registra a permissão do usuário em criar um padrão ou tipo de programa/arquivo que o usuário deverá
utilizar para baixar a sua pendência de leitura em todos os documentos do tipo “Interno”.
Não é possível uma alteração do tipo de recebimento no momento da escolha do destinatário ou no
momento da distribuição.
26 Controle de Documentos Todos os direitos reservados.
Para o uso de cada tipo, deverão ser seguidas as instruções de instalações e parâmetros abaixo:
1 – HTML:
Para executar esta rotina, deve-se editar o arquivo MP8RMT.INI e incluir a expressão “BrowserEnabled=1”
abaixo da seção “[CONFIG]”.
Assuntos
O cadastro de assuntos é obrigatório para a utilização da funcionalidade na pesquisa de documentos
relacionado ao ambiente Controle de Documentos.
A tabela a ser utilizada no sistema é:
• QD3 - CADASTRO DE ASSUNTOS.
Exercícios
Agora efetuaremos o cadastro dos assuntos.
Para realizar esse exercício, vá em:
Atualizações > Cadastros > Assuntos
Logo em seguida, clique na opção Incluir e informe os dados nos campos especificados.
Todos os direitos reservados. Controle de Documentos 27
Cod. Assunto = ASS001
Des Assunto = Desenhos Técnicos
Cod. Assunto = ASS002
Des Assunto = Procedimentos de Vendas
Cod. Assunto = ASS003
Des Assunto = Controles de Engenharia
Cod. Assunto = ASS004
Des Assunto = Procediemntos de Medição
Cod. Assunto = ASS005
Des Assunto = Inspeção de Processos
Principais Campos:
• Cod. Assunto (QD3_CODASS) – Código do assunto do documento.
• Des Assunto (QD3_DESCAS) – Descrião do assunto do documento.
Anotações
28 Controle de Documentos Todos os direitos reservados.
Palavras-chave
O cadastro de palavras-chave é realizado para a utilização da funcionalidade na pesquisa de documentos
relacionados ao ambiente Controle de Documentos.
A tabela a ser utilizada no sistema é:
• QDK - LOCALIZADORES - PALAVRA CHAVE.
No cadastro de palavras-chave, devem ser cadastradas as informações que definem as características do
documento como facilitador de pesquisar/localizar documentos por usuários em necessidade de leitura/
consulta a documentos.
Exercícios
Agora efetuaremos o cadastro das palavras chaves.
Para realizar esse exercício, vá em:
Atualizações > Cadastros > Palavras Chaves
Todos os direitos reservados. Controle de Documentos 29
Logo em seguida, clique na opção Incluir e informe os dados nos campos especificados.
Palavra Chave = Desenho
Palavra Chave = Produto
Palavra Chave = Medição
Palavra Chave = Processos
Palavra Chave = Técnicas
Principais Campos:
• PalavraChave (QDK_CHAVE) – Código da palavra chave. Funciona como identificador único da palavra-
chave. Exemplos: PRODUÇÃO, ADMINISTRATIVO, VENDAS etc.
Anotações
30 Controle de Documentos Todos os direitos reservados.
Pastas
O cadastro de pastas é obrigatório para a utilização da funcionalidade de documentos com cópias em
papel relacionado ao ambiente Controle de Documentos.
A tabela a ser utilizada no sistema é:
• QDC - CADASTRO DE PASTAS.
No cadastro de pastas, devem ser cadastradas as informações que definem as características de distribuição
de documentos com vias em papel e filtros de departamento como facilitador do cadastro da pasta no
documento.
Exercícios
Agora efetuaremos o cadastro das pastas.
Para realizar esse exercício, vá em:
Atualizações > Cadastros > Pastas
Todos os direitos reservados. Controle de Documentos 31
Logo em seguida, clique na opção Incluir e informe os dados nos campos especificados.
Cód. Pasta = Pasta da Produção
Filial = 01
Depto. Usr. = DPMON
Cód. Pasta = Pasta da Engenharia
Filial = 01
Depto. Usr. = DPENG
Cód. Pasta = Pasta de Vendas
Filial = 01
Depto. Usr. = DPVEN
Cód. Pasta = Pasta da Qualidade
Filial = 01
Depto. Usr. = DPQUAL
Principais Campos:
• Cod Pasta (QDC_CODMAN) – Código da pasta utilizada para agrupar os documentos destinados aos
usuários de um mesmo departamento com vias em papel. Funciona como identificador único da pasta.
Pode ser criado por meio da ferramenta de código inteligente.
• Des Pasta (QDC_DESC) – Descrição do departamento. Facilita a identificação da pasta. Normalmente, a
informação é apresentada junto ao código em relatórios e consultas.
Demais campos:
• Cod Assunto (QDC_CODASS) - Código do assunto relativo a esta pasta. Funciona como identificador
único do assunto associando a esta pasta, criando filtros de assunto como facilitador do cadastro da pasta
no documento.
• Des Assunto (QDC_DESCAS) - Descrição do assunto. Facilita a identificação do assunto. Normalmente, a
informação é apresentada junto ao código em relatórios e consultas.
• Cod Tipo Doc (QDC_CODTP) - Código dos tipos de documentos relacionados a esta pasta. Funciona
como identificador único do tipo de documento associado a esta pasta, criando filtros de assunto como
facilitador do cadastro da pasta no documento.
32 Controle de Documentos Todos os direitos reservados.
• Des Tipo Doc (QDC_DESCTP) - Descrição do tipo de documento. Facilita a identificação do tipo de
documento. Normalmente, a informação é apresentada junto ao código em relatórios e consultas.
Departamentos X Pastas
O vínculo de departamento não é obrigatório e tem como finalidade criar um filtro, associando vários
departamentos à pasta que está sendo cadastrada como facilitador do usuário na escolha (marcação) de
departamento x pasta, no momento criação/manutenção do documento.
Anotações
Normas
Devem-se cadastrar as normas para a utilização da funcionalidade na pesquisa de documentos
relacionados ao ambiente Controle de Documentos.
A tabela a ser utilizada no sistema é:
• QAK - CADASTRO DE NORMAS.
Todos os direitos reservados. Controle de Documentos 33
Exercícios
Agora efetuaremos o cadastro das pastas.
Para realizar esse exercício, vá em:
Atualizações > Cadastros > Normas
Logo em seguida, clique na opção Incluir e informe os dados nos campos especificados.
Norma = ISO9000
Desc. Norma = ISO9000
Principais Campos:
• Norma (QAK_NORMA) - Código da norma para ser utilizado no cadastro de documentos. Funciona
como identificador único da norma que poderá ser associado a um documento.
• Des Norma (QAK_DESC) - Descrição da norma. Facilita a identificação da norma. Normalmente, a
informação é apresentada junto ao código em relatórios e consultas.
Anotações
34 Controle de Documentos Todos os direitos reservados.
Tipos de documentos
O cadastro de Tipo de Documentos é obrigatório para a utilização da funcionalidade no cadastro de
documentos relacionado ao ambiente Controle de Documentos, formando uma família de documentos.
A tabela a ser utilizada no sistema é:
• QD2 – TIPOS DE DOCUMENTO
• QD5 – NIVEIS OBRIGATORIOS
• QDD – RESPONSAVEIS POR TIPO DE DOCUMENTO.
No cadastro de tipos, devem ser cadastradas as informações que definem as características dos tipos
de documentos (como uma família ou um grupo) utilizadas nos documentos. Devem ser informadas
características muito importantes como: matriz de responsabilidade, departamento distribuidor e código
automático do documento.
Exercícios
Agora efetuaremos o cadastro dos tipos de documentos.
Para realizar esse exercício, vá em:
Atualizações > Cadastros > Tipos de Documento
Logo em seguida, clique na opção Incluir e informe os dados nos campos especificados.
Cód. Tipo Doc. = PQPR01
Des. Tipo Doc = Procedimentos de Qualidade Dept. de Produção
Fil Dep Dst = 01
Cod Dep Dst = DPQUAL
Modelo Doc = ADVSIGA8.DOT
Qtde Num Seq = 5
Sigla Doc = PQPR01-
Todos os direitos reservados. Controle de Documentos 35
No campo “Txt. Protoc.”, digite “Este protocolo, após preenchido, deve ser enviado ao departamento
de Qualidade”.
Clique na botão “Níveis Responsáveis”, localizada no topo da janela, e informe os dados a
seguir:
Nível Nr. Mínimo Altera Doc Baixa Pen Gera Ve r
Elaboração 1 SIM SIM SIM
Revisão 1 NÃO SIM NÃO
Aprovação 1 NÃO SIM NÃO
Confira os dados e confirme o cadastro de “Níveis Responsáveis”; e o cadastro do “Tipo de
Documento”;
Cód. Tipo Doc = ITMD01
Des. Tipo Doc = Instrução de Trabalho da Metrologia
Fil Dep Dst = 01
Cod Dep Dst = DPENG
Modelo Doc = ADVSIGA8.DOT
Qtde Num Seq = 5
Sigla Doc = ITMD01-
No campo “Txt. Protoc.”, digite “Este protocolo, após preenchido, deve ser enviado ao departamento
de Engenharia”
Clique na botão “Níveis Responsáveis”, localizada no topo da janela, e informe os dados a seguir:
Nível Nr. Mínimo Altera Doc Baixa Pen Gera Ver
Elaboração 1 SIM SIM SIM
Revisão 1 NÃO SIM NÃO
Aprovação 1 NÃO SIM NÃO
Confira os dados e confirme o cadastro de “Níveis Responsáveis”; e o cadastro do “Tipo de
Documento”;
Principais Campos:
• Cód Tipo Doc (QD2_CODTP) - Código do tipo de documento. Identifica uma família de documentos
que possuem a mesma formatação e finalidade. Deverá ser associado a um documento, código do tipo de
documento como sugestão (prática de mercado) e o prefixo do código do documento.
Exemplos:
- Cód Tipo Doc: IT
- Des Tipo Doc: Instrução de trabalho.
- O documento que será usado ficará com o código IT-001.
36 Controle de Documentos Todos os direitos reservados.
- Cód Tipo Doc: MQ
- Des Tipo Doc: Manual da qualidade.
- O documento que será usado ficará com o código MQ-001.
- Cód Tipo Doc: PQ
- Des Tipo Doc: Procedimento da qualidade.
- O documento que será usado ficará com o código PQ-001.
• Des Tipo Doc (QD2_DESCTP) - Descrição do tipo do documento. Facilita a identificação do tipo
de documento. Normalmente, a informação é apresentada juntamente com código em relatórios e
consultas.
• Fil Dep Dst (QD2_FILDEP) - Filial a qual está associado o departamento responsável pela distribuição
deste tipo de documento. Indica a filial do departamento (filial/empresa são definidos na instalação
do Sistema Protheus 8) que responde (assume a responsabilidade) pelo o processo de distribuição de
documentos.
• Cod Dep Dst (QD2_FILDEP) - Departamento responsável pela distribuição deste tipo de documento.
Indica o departamento que responde (assume a responsabilidade) pelo o processo de distribuição de
documentos.
Exemplo:
- Fil Dep Dst: 00
- Cod Dep Dst: 0000001
O departamento “0000001” é responsável por todas as distribuições dos futuros documentos criados e
todos os funcionários associados a esse departamento.
Como o campo Distrib.Doc (descrito acima na tabela de usuários) foi preenchido com 1-Sim, foi recebida
uma pendência via sistema e um aviso via e-mail para realizar a distribuição.
O primeiro usuário distribuidor que baixar a pendência, ou seja, distribuir o documento, baixa as
pendências de todos os outros usuários distribuidores.
O Cod Dep Dst será alterado conforme a integração do parâmetro MV_QGINT.
Fique
atento
Demais campos:
• Modelo Doc (QD2_MODELO) - Nome do arquivo gerado como modelo deste tipo de documento.
(.DOT). Indica o nome e a extensão do arquivo utilizado como modelo Word® da Microsoft® (xxxxxxxx.
DOT), ou seja, a capa do documento. Este campo tem como validador uma pesquisa, seguindo o MV_
QPATHWD a existência do arquivo cadastrado.
Todos os direitos reservados. Controle de Documentos 37
NÃO é um campo obrigatório e, quando for gravado em branco (sem o nome do arquivo), o sistema utiliza
o arquivo padrão cadastrado no MV_QDDOTPD advsiga8.DOT.
O arquivo (xxxxxxxx.DOT) deverá conter as variáveis importantes do sistema que são (variável de
cancelamento, variável de cópia controlada, variável de documento obsoleto) e os dados da capa do
documento.
Sugerimos que estas variáveis sejam alteradas/copiadas baseadas no arquivo padrão descrito no parâmetro MV_
QDDOTPD (advsiga8.DOT). Essa alteração/cópia deverá ser realizada por um usuário conhecedor do funcionamento
Fique dos modelos Word® da Microsoft®, para evitar erros de grafia e sistêmicos no preenchimento da variável.
atento
Para customizações (personalização) das variáveis da capa, deverão ser usados os “pontos de entrada” QDOM710.
PRW (criação/processo de elaboração do documento) e QDOM720.PRW (distribuição do documento). Esses dois
pontos de entrada são padrões e serão instalados através do CD (Microsiga).
Dica
• Qtde Num Seq (QD2_QSEQ) - Quantidade de dígitos seqüenciais do código do documento. Indica
a quantidade de dígitos numéricos na formação do código do documento.
Para a utilização da criação do código seqüencial do documento, é necessário ativar o parâmetro MV_QNSEQDC
igual a S.
Fique
atento
• Sigla Doc (QD2_SIGLA) Sigla do tipo de documento. Indica a sigla de dígitos alfanuméricos na formação
do código do documento.
Exemplo:
- Qtde Num Seq: 3
- Sigla Doc: IT-
O código seqüencial do documento será IT-001, IT-002, IT-003 etc.
• Qtd Dias Val (QD2_QDIASV) Quantidade de dias de validade do documento. Indica a validade do
documento em DIAS e será calculado conforme parâmetro MV_QDHDTIM, a data da vigência mais (+) a
quantidade de dias válidos, sugerindo a data de validade na distribuição do documento.
• Txt Protoc. (QD2_PROTOC – QD2_MEMO1) Texto do protocolo. Indica o texto do protocolo de entrega
do documento em sua distribuição.
38 Controle de Documentos Todos os direitos reservados.
• Acum. Revisão (QDD_GREV) Acúmulo de responsaveis ao gerar revisão. No momento da geração
da revisão, o Sistema deve verificar se existem novos responsáveis cadastrados, no departamento, para
este tipo de documento e que não estão incluídos na lista de distribuição. Assim, esses novos funcionários
serão também considerados como responsáveis pela nova revisão. Além disso, o Sistema verificará se
existem funcionários do departamento com statuts “Inativo”. Neste caso, eles não serão incluídos como
responsáveis na geração da revisão.
Botões obrigatórios:
• Niv.Resp. (Níveis de responsáveis). Cria a “matriz” de responsabilidade de elaboração do documento.
- Nível (QD5_AUT) Nível de responsabilidade perante o documento.
Com quatro níveis fixos:
* Elaborador
* Revisor
* Aprovador
* Homologador
E=Elaborador:
Nível responsável pela elaboração, criação, digitação, definição estrutural, definição de
usuários responsáveis e usuários leitores do documento.
R=Revisor:
Nível responsável pela revisão de todos os itens e textos do documento.
A=Aprovador
Nível responsável pela aprovação de todos os itens e textos do documento.
Todos os direitos reservados. Controle de Documentos 39
H=Homologador
Nível responsável pela homologação de todos os itens e textos do documento.
• Nr Mínimo (QD5_NMIN). Número mínimo de responsáveis para este nível de responsabilidade.
Necessários para este tipo de documento.
• Altera Doc (QD5_ALT). Define se este nível de responsabilidade possui autorização para alterações.
Indica SIM ou Não para a permissão de alteração do documento.
• Baixa Pend (QD5_BXP). Caso seja atingido o número mínimo de pendências baixadas para este nível
de responsabilidade, as demais pendências poderão ser "baixadas" automaticamente pelo sistema. Indica
SIM ou Não para a baixa de pendência de todos os usuários do mesmo nível pelo primeiro usuário a
baixar a pendência.
A utilização deste campo é afetada pelo parâmetro MV_QDBXALE igual a S que define a criação e baixas das
pendências seqüências (pendências criadas e baixadas conforme matriz, uma a uma) ou aleatórias (todas as
Fique pendências criadas por nível e baixadas aleatoriamente).
atento
• Gera Revisão (QD5_GREV). Determina se este nível de responsabilidade pode gerar revisões de
documentos. Indica SIM ou Não para a permissão de gerar nova revisão do documento vigente.
Campo Nr Mínimo: o sistema irá validar a quantidade de no mínimo 1 (um) usuário para cada nível,
porém com o cadastro de responsáveis no documento poderá conter até 99 usuários.
Campo Altera Doc: como sugestão, esta é uma matriz de responsabilidade com todos os níveis e com a
montagem, permitindo que todas as alterações/críticas do documento fiquem SEMPRE disponíveis para
todos os níveis.
Campo Baixa Pend: as baixas das pendências serão realizadas por apenas um usuário de cada nível
(conforme conteúdo do campo Nr Mínimo). Nos demais usuários do mesmo nível, o sistema não registra
e dirige-se para o próximo nível.
Campo Gera Revisão: o controle das revisões será centralizado no(s) elaborador(es).
Nível Nr Mínimo Altera Doc Baixa Pend Gera Revisão
Elaborador 1 SIM NÃO SIM
Revisor 1 NÃO NÃO NÃO
Aprovador 1 NÃO NÃO NÃO
Homologador 1 NÃO NÃO NAO
40 Controle de Documentos Todos os direitos reservados.
Demais botões:
• Respons. (Responsáveis). Nesta opção, o usuário pode definir os departamentos/cargos/filiais
responsáveis pelas fases de criação dos documentos da qualidade, sendo elas:
- Elaborador
- Revisor
- Aprovador
- Homologador
A definição da matriz não é obrigatória; porém, se informada no cadastro de documentos, o sistema permitirá a
associação somente dos responsáveis que estiverem relacionados na matriz.
Além disso, quando utilizada, serão apresentados de forma automática todos os usuários relacionados ao
departamento/cargo/filial.
Fique
atento
Anotações
Todos os direitos reservados. Controle de Documentos 41
LANÇAMENTOS
Documentos
O cadastro de documento é obrigatório para a utilização de qualquer funcionalidade relacionada ao
ambiente Controle de Documentos. As principais tabelas utilizadas no sistema são:
• QA2 - Texto Gerais
• QA4 - Tabela de Códigos Internos
• QAA - Usuários
• QAD - Departamento/Setor
• QAG - Questionários
• QD0 - Responsáveis pelo Documento
• QD1 - Distribuição por Usuário
• QD2 - Tipos de Documentos
• QD3 - Assuntos
• QD4 - Críticas por Documento
• QD5 - Níveis Obrigatórios
• QD6 - Localizadores
• QDB - Referências
• QDC - Pastas
• QDD - Responsáveis por Tipo de Documento
• QDG - Destinatários
• QDH - Documentos
• QDJ - Destinos
• QDK - Palavras-Chave
• QDZ - Distribuidores do Documento
No cadastro de Documento, devem ser cadastradas as informações que definem a característica e as
opções para a criação/elaboração no processo de implantação de um documento na empresa.
42 Controle de Documentos Todos os direitos reservados.
Exercícios
Agora efetuaremos o cadastro dos lançamentos dos documentos
Para realizar esse exercício ”Documento Interno”, vá em:
Atualizações > Lançamentos > Documentos
Logo em seguida, clique na opção Incluir e informe os dados nos campos especificados.
Tipo de Doc PQPR01 <F3 Dísponivel>
Cod. Doc PQPR01
Revisao 000
Doc Int/Ext Interno
As Geral ASS004
Tipo de Doc Padroes de medidas do corpo da caneta
Real. Trein.= SIM
Real. Quest.= SIM
Selecione a Pasta Opções.
Clique no botão Objetivo e digite o texto a seguir:
Realizar medições de comprimento, diâmetro interno e externo da caneta esferográfica.
Confirme o “Objetivo”.
Clique no botão responsáveis:
Responsabil Ordem Filial Cod. Usuário Nome Usuário
Elaborador 01 01 0002 Usuário 02
Revisor 01 01 0001 Usuário 01
Aprovador 01 01 0003 Usuário 03
Clique no botão “Destinatários”, para cadastrarmos todas as “Pessoas”,
que irão receber este documento;
Clique no botão “Departamentos”;
Dê um clique duplo sobre o departamento “Qualidade” , selecione as opções “Usuários” e
“Pastas” e confirme, selecione o usuário “Usuário 02”;
Repita o procedimento; dê um clique duplo sobre o departamento “Engenharia” , selecione as
opções “Usuários” e “Pastas” e confirme, selecione o usuário “Usuário 03”;
Todos os direitos reservados. Controle de Documentos 43
Selecione as pastas de Engenharia e Qualidade e confirme o cadastro.
Clique no botão “Sumário” e informe os dados a seguir:
Digite “Exemplo de Sumário” e confirme a inclusão do “Sumário”;
Clique no b otão “Localizadores”, pressione <Enter> e inclua o localizador
“Medição” (F3 Disponível);
Clique no botão “Documento”, para que o sistema gere o documento atual
através do Word;
Observação:
Note que o Protheus abriu o Word com o modelo de documento cadastrado no“Tipo de Documento”,
que será a capa deste documento;
Este modelo, geralmente, está gravado na pasta \MP8\System\Modelos, ou no caminho especificado
no Parâmetro “MV_QPATHWD”.
Neste documento, aberto pelo Word, deverá ser digitado, ou colado, o conteúdo do Documento da
Qualidade.
Insira uma nova página neste documento e digite os dados a seguir (não é necessária a tabela):
Medidas da Caneta Esferográfica
Comprimento: 1250 MM
Diâmentro Externo: 75 MM
Diâmentro Interno: 55 MM
Salve o documento, feche o Word e retorne ao Protheus.
Clique no botão “Motivo da Revisão” e informe os dados a seguir:
“Documento digitado por usuário 01”.
Confirme o “Motivo da Revisão”, Clique no botão “Finalizar Documento”,
para confirmar a inclusão do documento.
Observação:
Note que o documento está com status na cor “Amarela”, ou seja, o documento, está em fase de
“Elaboração”.
44 Controle de Documentos Todos os direitos reservados.
Principais Campos:
• Tipo Doc (QDH_CODTP) – Define, entre outras informações, o modelo a ser utilizado pelo editor de
textos. Funciona como identificador único do tipo de documento. Deverá ser associado a um documento,
código do tipo de documento como sugestão (prática de mercado) e prefixo do código do documento.
• Cod Doc (QDH_DOCTO) – Código identificador do documento junto ao sistema. Funciona como
identificador único do documento. Pode ser criado automaticamente por meio de parâmetro e cadastros
do tipo de documento ou inserido manualmente. Para não haver duplicidade de números ou para
consultar a seqüência numérica padrão dos documentos já criados, clique no botão de consulta do campo
ou pressione a tecla [F3] para localizar os documentos já existentes neste cadastro.
• Revisão (QDH_RV) – Código identificador da revisão do documento junto ao sistema. Funciona
como identificador único do documento. A revisão pode ser controlada pelo sistema ou inserida
manualmente.
• Doc Int/Ext (QDH_DTOIE) – Este campo informa se o documento é interno (digitado) ou externo
(cadastrado). Funciona como identificador do tipo de editor de textos a ser utilizado no processo de
elaboração.
- Interno - utiliza o programa Word® da Microsoft®.
O tipo interno cria um arquivo no ambiente do servidor Microsiga (Server) com garantia de segurança de senha. O
acesso a essa cópia deve ser evitado através da segurança de acesso ao servidor da Microsiga.
Fique
atento
- Externo - utiliza o programa associado pelo sistema operacional. Exemplos: AutoCad®, Power
Point® etc.
O tipo externo mantém uma cópia do arquivo no ambiente do servidor Microsiga (Server) sem garantia de segurança
de senha. O acesso a essa cópia deve ser evitado via segurança de acesso ao servidor da Microsiga.
Fique
atento
• As Geral (QDH_CODASS) – Código do assunto principal do documento. Selecione o código do assunto
geral do qual trata o documento. Tecla [F3] disponível para consultar o cadastro de assuntos e, assim,
preencher automaticamente o próximo campo “Des. As. Geral.” com a descrição do assunto selecionado,
conforme cadastro.
Este campo referente ao assunto tem como função detalhar em até cinco níveis o assunto para o qual o
documento se destina, facilitando a tarefa de localização de documentos, bem como de verificação de
existência de documentos similares no momento da elaboração de novos documentos.
• Titulo Doc (QDH_TITULO) - Título do documento. Este campo referente ao título do documento é
limitado a 100 caracteres alfanuméricos.
Todos os direitos reservados. Controle de Documentos 45
Demais campos (Pasta Documentos):
• Norma (QDH_NORMA) - Código da norma. Selecione o código da norma da qual trata o documento.
Tecla [F3] disponível para consultar o cadastro de normas e, assim, preencher automaticamente o próximo
campo “Desc. Normal.” com a descrição da norma selecionada, conforme cadastro.
• Fil Dep Dist (QDH_FILDEP) Código da filial distribuidor.
• Cod Dep Dist (QDH_DEPTO) Departamento responsável distribuidor.
• Des Dis Dist (QDH_NDEPTO) Departamento distribuidor.
Os três campos acima citados são definidos no cadastro de tipo de documento.
• AsSecundario (QDH_CODAS1) – Código do assunto secundário do documento. Selecione o código
do assunto secundário do qual trata o documento. Tecla [F3] disponível para consultar o cadastro de
assuntos, conforme cadastro.
• As Detalhe 1 (QDH_CODAS2) – Primeiro nível de detalhamento do assunto do documento. Selecione
o código do detalhe 1 do qual trata o documento. Tecla [F3] disponível para consultar o cadastro de
assuntos, conforme cadastro.
• As Detalhe 2 (QDH_CODAS3) – Segundo nível de detalhamento do assunto do documento. Selecione
o código do assunto detalhe 2 do qual trata o documento. Tecla [F3] disponível para consultar o cadastro
de assuntos, conforme cadastro.
• As Detalhe 3 (QDH_CODAS4) – Terceiro nível de detalhamento do assunto do documento. Selecione o
código do assunto detalhe 3 do qual trata o documento. Tecla [F3] disponível para consultar o cadastro
de assuntos, conforme cadastro.
• Dat Vigência (QDH_DTVIG) Data de vigência do documento.
• Dat Validade (QDH_DTLIM) Data de validade do documento.
• Dat Implanta (QDH_DTIMPL) Data de implantação do documento.
Os três campos acima citados são definidos no momento da distribuição do documento.
• Real.Trein. (QDH_TREINA) – Realizar treinamento. Funciona como identificador para gerar um aviso ao
responsável de nível “Elaborador” que deverá gerar um treinamento através da resposta deste mesmo
aviso ou no cadastro de treinamento.
• Real.Quest. (QDH_QUEST) – Realizar questionário. Funciona como identificador para gerar um aviso
ao responsável de nível “Elaborador” que deverá gerar um questionário através da resposta deste mesmo
aviso ou no cadastro de questionário.
46 Controle de Documentos Todos os direitos reservados.
Botões obrigatórios (PASTA Opções):
• MOTIVO DA REVISAO (Utiliza a tabela QA2) – Texto do motivo da revisão. O sistema apresenta uma
caixa de texto na forma de um campo memo para digitação do texto sobre o motivo da revisão do
documento.
Exemplo do texto na revisão 000: Revisão inicial ou revisão de implantação do documento.
• RESPONSAVEIS (Utiliza a tabela QD0) – Esta rotina permite a definição dos responsáveis por todas as
fases de elaboração do documento. Preenchimento obrigatório, conforme os níveis de responsabilidade
informados no cadastro de tipos de documentos.
Código Departamento Usuário
Responsabilidade Ordem Filial Nome
Usuário do Usuário Inativo
André
Elaborador 01 01 01000001 11036
Silva
Revisor 01 01 01000002 Gustavo 11036
Aprovador 01 01 01000003 Mariza 01000
Juliana
Homologador 01 01 01000004 01001
Paes
Neste momento, define-se que o documento deve ser elaborado, revisado, aprovado e homologado, exatamente nesta
ordem.
Se o parâmetro MV_QDBXALE estiver definido com “Sim” e houver mais de um responsável para a etapa atual, são
geradas pendências para todos os responsáveis, seguindo os níveis de responsabilidade e permitindo a baixa paralelo-
Fique aleatória por qualquer responsável desta etapa. Nesse caso, não é seguida a ordem dos responsáveis na matriz de
atento responsabilidade.
Caso contrário, segue-se a ordem dos responsáveis definidos nos níveis de responsabilidade.
Todos os direitos reservados. Controle de Documentos 47
• DESTINATARIOS (Utiliza as tabelas QAD, QAA, QDG, QDJ) - Esta rotina permite a definição dos
destinatários dos documentos, podendo ser um usuário ou uma pasta.
O sistema apresenta uma nova tela na qual deverão ser informados os departamentos/destinatários.
1. Clique sobre o botão “Departamentos“ para selecionar o departamento destino. Neste momento, o
Sistema permite a escolha do(s) destinatário(s) por cargo. Essa possibilidade é atualizada em conjunto
com os departamento(s); ou seja; no momento da escolha do cargo, o Sistema rastreia e seleciona o(s)
departamento(s) em que estão inclusos o(s) cargos(s) escolhido(s).
2. Se um departamento estiver cadastrado como "Inativo", continuará sendo acessado pelos documentos
já cadastrados, mantendo-os como históricos e validados, apenas, nos próximos documentos a serem
incluídos.
3. Posicione o cursor sobre o departamento desejado ou utilize o botão “Pesquisa Texto” para localizá-lo.
4. Para copiar destinos e destinatários de documentos já existentes (vigentes), selecione o botão “Copia
Destino”.
Preencha os dados solicitados para a cópia de destino e selecione o botão “Cadastro” para consultar os
dados do próprio cadastro de documentos.
5. Dê duplo clique para marcá-lo ou utilize o botão “Marcar/Desmarcar Todos” para selecionar todos os
departamentos.
Observe, porém, que ao selecionar o departamento, o sistema apresenta uma nova tela para a definição
da distribuição do documento.
6. Marque as opções de destino: Usuários/Pastas.
7. Usuário - envia o documento eletronicamente, em papel ou ambos para os usuários responsáveis.
8. Pastas - envia o documento em papel para arquivar na pasta do departamento.
9. Confirme.
Na coluna “Tipo Destino”, o sistema apresenta o usuário e a pasta. Dessa forma, o documento será distribuído para os
usuários responsáveis pelo departamento (eletronicamente ou em papel) e arquivado em sua respectiva pasta.
Fique
atento
1. No quadro “Destinatários - Usuários”, o sistema apresenta os usuários que receberão o documento e
suas formas de distribuição.
Selecione o usuário e o tipo de distribuição, dando duplo clique sobre o registro desejado ou, ainda, para
marcar todos os usuários, utilize o botão “Marcar/Desmarcar Todos”.
O usuário pode também utilizar o botão “Pesquisa Usuário” para posicionar o cursor no registro
desejado.
48 Controle de Documentos Todos os direitos reservados.
Para editar os dados do usuário ou pasta, clique no botão “Edita Usuário”. Neste item, podemos alterar as configurações
definidas no cadastro de usuários, tais como:
Fique
atento
• Número de cópias.
• Usuário recebe documento (Sim ou Não).
• Tipo de cópia (eletrônica, papel, ambas ou não recebe).
1. Relatório de Destinatários de Documentos. Disponível no menu através da opção “Relatórios/
Documentos”, cujo objetivo é listar por departamento os usuários que receberam o(s) documento(s)
e de que forma os receberam: impresso ou via e-mail.
Se o destino for “Pasta”, o Sistema apresenta os destinatários marcados conforme relacionamento efetuado no
cadastro de “Pasta”, opção “Departamentos X Pastas”.
Dica
DOCUMENTOS
Para Incluir documentos ou baixar pendências da matriz de responsabilidades:
Checar os parâmetros: MV_QPATHW, MV_QPATHWD, MV_QPATHWT.
O sistema apresenta uma pequena janela, processando os dados do documento e atualizando as variáveis,
conforme documento modelo.
Quando o campo Doc Int/Ext (Internos)
Este botão irá abrir um aplicativo editor de textos (Word®, WordView® ou Visio®). Carregue o
modelo .DOT definido no cadastro de tipos de documentos e atualize as variáveis do documento,
permitindo a edição do documento ou sua leitura.
Configure os dados restantes do documento, se necessário, e salve o arquivo.
Encerre o Word® para que o sistema retorne à pasta “Opções”.
Quando o campo Doc Int/Ext (Externos)
Este botão irá abrir um aplicativo associado ao arquivo disponível no sistema operacional e permitir,
caso o usuário tenha acesso ou pertença à etapa atual do documento, a edição do documento ou
sua leitura.
Configure os dados restantes do documento, se necessário, e salve o arquivo.
Encerre o aplicativo para que o sistema retorne à pasta “Opções”.
Todos os direitos reservados. Controle de Documentos 49
É possível visualizar os documentos também pelo Microsoft Visio®. Para essa integração, existe a seguinte função
QDOVIEW(), sendo:
Fique
atento
• QDOVIEW (cFilDoc,cCodDoc,cRevDoc)
Parâmetros:
CFilDoc Filial do sistema do documento
cCodDoc Código do documento
cRevDoc Revisão do documento
Caso não seja informado o parâmetro “cRevDoc”, o sistema assume a última revisão vigente do
documento.
Essa função prevê a abertura dos documentos em Word® e WordView®. Para tanto, existe um ponto de
entrada com o mesmo nome da função “QDOVIEW” para realizar as customizações.
Para configuração e criação dos objetos no Microsoft Visio®, deve ser consultado o help que o editor
oferece e seguir as instruções de configuração do Protheus para conexão com o Server.
Demais botões (PASTA Opções):
• OBJETIVO (Utiliza as tabelas QA2) - Esta rotina permite escrever um texto descritivo sobre os
objetivos do documento, ou seja, a que se destina o documento, quais áreas poderão utilizá-lo, qual
a importância do documento, quais as conseqüências de efetuar um processo sem ler o documento
previamente etc.
O sistema apresenta uma caixa de texto, na forma de campo memo, para digitação do texto sobre o
objetivo.
Descrito o objetivo, confira-o e confirme.
O sistema retorna à pasta “Opções”.
• SUMARIO (Utiliza as tabelas QA2). Esta rotina permite a digitação do sumário do documento.
O sistema apresenta uma caixa de texto, na forma de campo memo, para digitação do texto sobre o
SUMÁRIO.
• REFERENCIAS (Utiliza a tabela QDB). Esta rotina permite definir referências internas e/ou externas
para o documento.
50 Controle de Documentos Todos os direitos reservados.
É possível criar documentos com referência a outro documento, ou seja, utilizando um documento como
base. Neste caso, devem-se informar os documentos referenciados nas etapas de leitura.
Caso a referência for interna, é possível visualizá-la através do botão “Doc”.
• LOCALIZADORES (Utiliza a tabela QDK). Esta rotina permite associar localizadores (palavras-chave)
ao documento.
Os localizadores permitem uma fácil localização do documento. É possível cadastrar mais de um localizador
por documento e é interessante que sejam palavras envolvidas com o propósito do documento.
• CRITICAS (Utiliza a tabela QD4). Esta rotina permite cadastrar as críticas efetuadas nas etapas de
elaboração do documento.
- Criar uma crítica:
Adicione uma linha, caso já existam críticas cadastradas. Em seguida, clique no botão “Texto da
Crítica” para definição da crítica.
O sistema apresenta uma caixa de texto, na forma de campo memo, para digitação do texto sobre
a crítica ao documento.
Em seguida, clique no botão “Devolver Documento”.
Se o documento estiver na etapa do elaborador e este for diferente do digitador, a devolução do documento será feita
para o digitador.
Fique Se o documento estiver nas etapas de elaboração (revisão, aprovação e homologação), a devolução do documento
atento será feita para o primeiro elaborador.
Baixar uma crítica:
Clique no botão “Baixa Critica” para encerrar (baixar) a crítica.
Em seguida, clique no botão “Finalizar Documento”.
SOLICITACOES (Utiliza a tabela QDP). Esta opção será executada apenas pelos usuários destinatários
que poderão levantar todos os pontos questionáveis do documento ou fazer sugestões de melhoria,
acessando a rotina através do botão “Solicitação de Alteração”.
A solicitação de alteração estará disponível apenas se o documento estiver com o status de leitura.
Fique
atento
Para verificar execução da rotina Solicitação de Alteração de Documentos, observe o tópico
“Solicitações”.
FINALIZAR DOCUMENTO. Esta rotina grava o documento e finaliza sua inclusão.
Clique no botão “Finaliza Documento” e retorne à tela de manutenção.
Todos os direitos reservados. Controle de Documentos 51
Gravação dos documentos
Em razão da distância entre as instalações das filiais da empresa, há a necessidade de gravação dos
documentos em locais diferentes e, dessa forma, deve-se configurar o sistema para que os documentos
gerados pelo ambiente Controle de Documentos sejam alocados na própria filial, tornando mais rápido
seu acesso e leitura.
Para essa configuração, deve-se observar a “máscara de rede” de cada filial, onde o acesso aos documentos
é realizado, e defini-la na tabela QX (via ambiente Configurador). A busca das localizações do Client é
automática, facilitando a localização de mais de um lugar, independentemente de estarem na mesma
rede.
Para visualizar os documentos gravados, são alocados no diretório temporário do sistema operacional os
arquivos temporários responsáveis pela leitura dos documentos, tornando mais flexível a utilização de
ambientes de conexão remota.
Se o parâmetro MV_QDBXALE estiver definido com “Sim” e houver mais de um responsável para a etapa atual,
são geradas pendências para todos os responsáveis, seguindo os níveis de responsabilidade e permitindo a baixa
paralelo-aleatória por qualquer responsável desta etapa. Dessa forma, não é seguida a ordem dos responsáveis na
matriz de responsabilidade.
Fique
atento
Caso contrário, segue a ordem dos responsáveis definidos nos níveis de responsabilidade.
• DEIXAR DOCUMENTO PENDENTE. Esta rotina deixa o documento pendente para o usuário atual,
gravando as alterações efetuadas, mas não liberando para a próxima etapa. O documento permanece
com a pendência no usuário atual até ser baixada.
• DEVOLVER DOCUMENTO. Esta rotina permite devolver o documento quando ele possuir críticas, gerando
pendência para o usuário elaborador nas etapas de elaboração (revisão, aprovação e homologação). Caso
o usuário da crítica seja o elaborador, será gerada pendência de crítica para o usuário digitador.
Esta rotina só poderá ser executada se existirem críticas ao documento.
Fique
atento
• DISTRIBUIDORES (Utiliza a tabela QDZ). Na criação do documento, é possível definir os usuários que
realizarão a distribuição de documentos, indicando mais de um departamento para este procedimento.
Na distribuição, pode ser indicado mais de um departamento, além de definir usuários específicos para
efetuar sua distribuição.
- Para definir distribuidores de documentos:
1. No momento do cadastro de documentos, clique no botão “Distribuidores”.
52 Controle de Documentos Todos os direitos reservados.
2. O sistema apresenta uma pergunta se gostaria de preencher os usuários automaticamente de
acordo com o cadastro de tipo de documento, caso responda não, o sistema apresenta uma tela
para seleção do departamento e depois dos usuários.
3. O sistema retorna à tela do cadastro de documentos.
• REVALIDACAO – Histórico da revalidação. O processo de revalidação está detalhado no tópico
“Pendências”.
Opções do menu documentos:
Cancelar
Esta rotina permite cancelar documentos vigentes, podendo ser executado somente pelos usuários que
geram revisões.
Na janela de Manutenção de Documentos, posicione o cursor sobre o registro desejado e selecione a
opção “Cancelar”.
O sistema apresenta a mensagem para que o usuário certifique-se sobre o cancelamento.
Em seguida, o sistema apresenta uma caixa na forma de um campo memo para digitação do texto sobre
o motivo da revisão. Esse campo é obrigatório.
Será apresentada a tela para a visualização do documento.
No botão “Finalizar Documento”, grave o cancelamento.
O cancelamento do documento será concluído após sua distribuição. Dessa forma, todos os usuários
envolvidos tomam conhecimento sobre o cancelamento.
Ao finalizar, será gerado um aviso de pendência de documento cancelado aos destinatários.
O documento cancelado poderá ser reativado, impresso ou visualizado através da opção “Manutenção de
Distribuição”, tópico documentos cancelados.
Duplicar
A opção “Duplicar” permite lançar novo documento com base nos dados de um documento já existente.
Na janela de manutenção de documentos, posicione o cursor sobre o documento desejado e clique na
opção “Duplicar”.
O sistema apresenta a tela de inclusão de documentos.
Gerar revisão
O usuário pode gerar uma “Nova Revisão do Documento” quando o elaborador recebe uma solicitação
de alteração ou quando o usuário que possui acesso para alterar o documento, definido na matriz de
responsabilidade no cadastro de tipo de documento, necessite atualizá-lo.
Todos os direitos reservados. Controle de Documentos 53
São geradas novas revisões apenas para documentos que já foram concluídos, portanto, estão em status
de leitura.
Na revisão do documento, o sistema traz todos os campos preenchidos, podendo alterá-los nas etapas de
elaboração, mantendo o mesmo número do documento original e incrementando o número da revisão.
Ao concluir uma nova revisão, o documento de origem torna-se obsoleto e o novo documento estará em
fase de elaboração, conforme legenda.
Detalhe
Todo documento pode passar por diversos processos desde a sua elaboração até a revisão, aprovação
etc.
Por uma melhor organização das informações relativas ao documento,o ambiente Controle de Documentos
mantém um histórico de todas as pendências geradas e baixadas até o momento atual.
Para consultar históricos de documentos:
Na janela de manutenção de Documentos, posicione o cursor sobre o registro desejado e selecione a
opção “Detalhe”.
O sistema apresenta o histórico do documento. Observe ainda que é possível visualizar o histórico de
outros documentos, basta posicionar o cursor no documento desejado.
O botão “Parâmetros” configura os filtros na visualização do documento. Selecione:
• Tipo de documento (todos ou selecione um tipo específico).
• Assunto (todos ou selecione um assunto específico).
• Ordem (documento, chave, status, tipo de documento ou assunto).
• Status do documento (todos, aprovado, digitação, elaboração etc.).
• Última revisão (Sim ou Não).
Verifique a apresentação do histórico conforme filtros selecionados.
O botão “Histórico de Revisões” permite a visualização de todas as revisões geradas para este
documento.
• Clique no botão “Visualizar” e selecione se deseja visualizar:
• Documento
• Cadastro de documentos
• Visualize os dados e confirme.
Somente será permitida a visualização do documento ao usuário que tiver acesso a sua leitura ou elaboração.
Caso contrário, o sistema apresenta a mensagem “Documento não liberado”.
Fique
atento
54 Controle de Documentos Todos os direitos reservados.
Solução de problemas
Observe:
João estava operando o sistema normalmente. No entanto, ao verificar o cadastro de Solicitações, não
conseguiu baixar uma solicitação de um documento novo, o sistema avisa que o usuario não tem acesso
a esta rotina.
Solução:
No ambiente configurador no cadastro de usuarios nas opcoes de acessos uma delas é “baixa de
Solicitações”, o qual deve estar habilitada para um usuario responsavel por baixar as Solicitações de
documentos, uma vez que por ser novo não um responsavel pela elaboração por motivo de segurança o
sistema restringe o acesso pelo cadastro de senhas/usuarios.
Documentos
O cadastro de documento é obrigatório para a utilização de qualquer funcionalidade relacionada ao
ambiente Controle de Documentos. As principais tabelas utilizadas no sistema são:
Exercícios
Agora efetuaremos o cadastro dos lançamentos dos documentos
Para realizar esse exercício ”Documento Externo”, vá em:
Atualizações > Lançamentos > Documentos
Todos os direitos reservados. Controle de Documentos 55
Logo em seguida, clique na opção Incluir e informe os dados nos campos especificados.
Tipo de Doc ITMD01 <F3 Dísponivel>
Cod. Doc ITMD01
Revisao 000
Doc Int/Ext Externo
As Geral ASS003
Tipo de Doc Vistoria do corpo de bombeiros
Selecione a Pasta Opções.
Clique no botão Objetivo e digite o texto a seguir:
Realizar medições de comprimento, diâmetro interno e externo da caneta esferográfica.
Confirme o “Objetivo”.
Clique no botão responsáveis:
Responsabil Ordem Filial Cod. Usuário Nome Usuário
Elaborador 01 01 0003 Usuário 03
Revisor 01 01 0004 Usuário 04
Aprovador 01 01 0001 Usuário 01
Clique no botão “Destinatários”, para cadastrarmos todas as “Pessoas”, que
irão receber este documento;
Clique no botão “Departamentos”;
Dê um clique duplo sobre o departamento “Engenharia” , selecione as opções “Usuários” e
“Pastas” e confirme, selecione o usuário “Usuário 03”;
Repita o procedimento; dê um clique duplo sobre o departamento “Montagem” , selecione as
opções “Usuários” e “Pastas” e confirme, selecione o usuário “Usuário 01”;
Selecione as pastas de Engenharia e Montagem e confirme o cadastro.
Clique no botão “Sumário” e informe os dados a seguir:
Digite “Exemplo de Sumário”e confirme a inclusão do “Sumário”;
Clique no botão “Localizadores”, pressione <Enter> e inclua o localizador
“Processos” (F3 Disponível);
Clique no botão “Documento”, Como trata-se de um Documento Externo,
procure o Documento Word o qualquer outro documento na raiz C:
56 Controle de Documentos Todos os direitos reservados.
Observação:
Note que o Protheus abriu o caminho para a seleção do documento;
Salve o documento e confirme.
Clique no botão “Motivo da Revisão” e informe os dados a seguir:
“Documento digitado por usuário 01”.
Confirme o “Motivo da Revisão”, Clique no botão “Finalizar
Documento”, para confirmar a inclusão do documento.
Observação:
Note que o documento está com status na cor “Amarela”, ou seja, o documento, está em fase de
“Elaboração”.
O parâmetro “MV_QDLRREV”, define se ao incluir uma nova revisão, o motivo da revisão atual
será apagado.
Anotações
Todos os direitos reservados. Controle de Documentos 57
Baixa de Pendências
Com o documento já digitado, devemos agora baixar as pendéncias geradas por tal, de acordo com a
consulta feita.
Consulta > Historico > Lançamento
Depois é só entrar com a senha de cada um dos usuários.
58 Controle de Documentos Todos os direitos reservados.
Fazer o login com o usuário 02.
Baixa de pendências
Todos os direitos reservados. Controle de Documentos 59
Pasta de opções
Clique no ícone documentos e abra o documento.
60 Controle de Documentos Todos os direitos reservados.
Digite o motivo da revisão.
E finalize o documento.
Depois Faça o mesmo procedimento com os outros usuários.
Questionários
O cadastro de questionários irá tornar-se obrigatório depois que o parâmetro MV_QAQUEST estiver ativo
no ambiente Controle de Documentos.
A tabela a ser utilizada no sistema é:
• QAG – QUESTIONARIOS
• QAH - PERGUNTAS
• QAI – RESPOSTAS.
Esta opção é utilizada para cadastrar questionários com o objetivo de relacioná-los ao Documento.
Este recurso possibilita que na leitura do Documento o leitor responda ao questionário vinculado. Neste
caso, além da necessidade da resposta, existe também a pontuação mínima que deve ser obrigatoriamente
atingida para a finalização satisfatória do mesmo.
Todos os direitos reservados. Controle de Documentos 61
Questionário somente será acionado quando o parâmetro MV_QAQUEST estiver ativo. Para que os usuários
recebam uma cópia em papel e treinamento de documentos, será necessária a impressão do questionário
Fique através do relatório “Questionário”.
atento
Exercícios
Agora efetuaremos o cadastro do questionário
Para realizar esse exercício, vá em:
Atualizações > Lançamentos > Pendências
Logo em seguida, clique na pasta avisos e gere o questionário.
Cod Quest QUESTPQPR01
Revisao 000
Título Quest QUESTIONARIO DOC PQPR01
Cod. Docto PQPR01
Rev. Docto 000
Pont. Mínima 10
62 Controle de Documentos Todos os direitos reservados.
Selecione Perguntas.
NR Pergunta Pergunta
0001 Pergunta A
0002 Pergunta B
Clique no botão “Respostas”;
Nr Resposta Dsecr. Resposta Pontos
1 A 0,00
2 B 5,00
Repita o procedimento com a pergunta 0002.
Principais Campos:
• Cód Quest (QAG_QUEST) - Código de identificação do questionário no sistema. Funciona como
identificador único do questionário.
• Revisão (QAG_RV) - Revisão do questionário. Funciona como identificador único do questionário.
• Titulo Quest (QAG_TITULO) - Título do questionário.
• Cód Docto (QAG_DOCTO) - Documento responsável pela criação do questionário. Funciona
identificador para criar o vínculo do questionário com o documento.
• Rev Docto (QAG_RVDOC) - Documento revisão do documento responsável pela criação do
questionário. Funciona como identificador para criar o vínculo do questionário com o documento -
revisão.
Demais campos:
• Pont.Mínima (QAG_PONTMI) - Pontuação mínima exigida para o usuário baixar o documento na etapa
de leitura.
Perguntas
Para incluir uma nova pergunta, clique “Seta para Baixo” na área perguntas. Será apresentada uma nova
linha para digitação.
• Nr Pergunta (QAH_SEQPER) - Número seqüencial automático da pergunta.
• Pergunta (QAH_DESPER - QAH_MEMO1) Descrição da pergunta.
Todos os direitos reservados. Controle de Documentos 63
Botão “Respostas” Obrigatório:
Nesta área, são informados os dados relacionados às perguntas.
• Nr Pergunta (QAI_SEQRES) - Número seqüencial manual da resposta. Define o número da resposta. O
sistema permite que seja alfanumérico.
- Exemplo: A, B, C ou 01, 02, 03 etc.
• Descr Resp. (QAI_DESRES) - Descrição da resposta.
• Pontos (QAI_PONTO) - Pontuação da resposta.
A soma de todos os pontos das respostas deve ser maior ou igual ao campo Pont.Mínima.
Fique
atento
Botão “Duplicar”
Esta opção está disponível no menu do cadastro de questionários com o objetivo de duplicar um
questionário já existente, aproveitando as questões e respostas já criadas.
Mediante a opção “pesquisar” do questionário, é possível selecionar a qual questionário corresponde a
duplicação.
Aplicação prática:
No diretório de instalação do sistema, localize a pasta de arquivos de configuração de acesso, sendo:
\BIN\REMOTE\
Utilizando uma ferramenta para edição de textos (como o Notepad da Microsoft®, por exemplo), selecione
o arquivo solicitado, sendo:
MP8RMT.INI
Na seção “[CONFIG]”, inclua a linha:
BrowserEnabled=1
Salve o arquivo.
Configurar os quatro parâmetros descritos no início deste documento:
MV_QPATHWH valor: \SYSTEM\HTML\
MV_QDHTML valor: 1
MV_QDCHTM valor: S
MV_QPATHWT valor: GETTEMPPATH()
64 Controle de Documentos Todos os direitos reservados.
GETTEMPPATH()
Esta função retorna o diretório temporário do usuário logado no Windows®.
Fique
atento
2 – WordView:
Para executar esta rotina, deve-se instalar o programa WordView® da Microsoft® em cada estação de
trabalho no qual os usuários deverão baixar a sua pendência de leitura.
Configurar os três parâmetros descritos no início deste curso:
MV_QDPVIEW valor: C:\WORDVIEW\ (exemplo)
MV_QDVIEW valor: S
MV_QPATHWT valor: GETTEMPPATH()
GETTEMPPATH()
Esta função retorna o diretório temporário do usuário logado no Windows®.
Fique
atento
3 – Ms Word:
Para executar esta rotina, deve-se instalar o programa Word® da Microsoft® em cada estação de trabalho
a partir do qual os usuários deverão baixar a sua pendência de leitura.
Configurar os três parâmetros descritos no início deste curso:
MV_QPATHW valor: \SYSTEM\DOCS\
MV_QPATHWD valor: \SYSTEM\MODELOS\
MV_QPATHWT valor: GETTEMPPATH()
GETTEMPPATH()
Esta função retorna o diretório temporário do usuário logado no Windows®.
Fique
atento
Todos os direitos reservados. Controle de Documentos 65
Distribuição de documentos:
Com o Documento Aprovado, realizaremos a Distribuição dos Documentos. O Documento poderá ser
distribuído a todos os usuários cadastrados no cadastro de Responsáveis.
A distribuição pode ser tanto em meio físico (papel) como em meio eletrônico, ou seja, será enviado um
e-mail ao “Leitor”, a respeito da pendência de Leitura e assim que o mesmo entrar no sistema, será exibida,
a tela já conhecida de pendências.
• O sistema abrirá a tela de Distribuição, para que se possa escolher quem irá receber cópias do Documento.
Perceba que estão aparecendo no quadro “Destinatários”, os usuários cadastrados por ocasião do cadastro
do Documento. Note também que através desta tela é possível cadastrar um novo destinatário ou Pasta
e ainda excluir um destinatário.
Esta rotina realiza o controle da distribuição de documentos.
Após finalizar todas as etapas de elaboração do documento, é realizada a distribuição das cópias para os
usuários cadastrados como destinatários.
A distribuição dos documentos pode ser realizada por usuários definidos no tipo de documento, além
de poder ser distribuído a mais de um departamento definidos no botão “Distribuidores” no documento.
As principais tabelas utilizadas são:
• QAA - Usuários
• QAD - Departamento/Setor
• QD1 - Distribuição por Usuário
• QD2 - Tipos de Documentos
• QDC - Pastas
• QDE - Log de Cópias Emitidas
• QDG - Destinatários
• QDH - Documentos
• QDJ - Destinos
• QDS - Avisos
• QDT - Pastas X Departamentos
• QDU - Devolução de Revisão Anterior
66 Controle de Documentos Todos os direitos reservados.
Parâmetros da rotina:
• MV_QDIATR
• MV_QDOCPNC
• MV_QDOTPPR
• MV_QPROTRE
• MV_QDOCPUM
• MV_QDHDTIM
• MV_QAQUEST
• MV_QPATHW
• MV_QPATHWD
• MV_QPATHWH
• MV_QPATHWT
• MV_RELACNT
• MV_RELPSW
• MV_RELSERV
• MV_EMCONTA
Anotações
Todos os direitos reservados. Controle de Documentos 67
Tipo Cópia/Tipo Recebe
Este campo define o tipo de cópia do documento que será enviada ao responsável definido para o
departamento. Os tipos de cópia possíveis são:
- Eletrônica - Esta definição deve ser informada no cadastro de usuários, no campo "Tipo de
Recebimento", como "Cópias Eletrônicas", para que o documento seja distribuído via e-mail para
os responsáveis.
- Papel - Esta definição deve ser informada no cadastro de usuários, no campo "Tipo de Recebimento",
como "Cópia Papel", para que o documento seja impresso manualmente e enviado e/ou arquivado,
conforme configuração de parâmetros necessários para este procedimento.
As cópias serão impressas de acordo com o número especificado. O protocolo de entrega será impresso
logo após todos os documentos/cópias serem impressos.
Essas cópias geram pendência de devolução de revisão anterior de documento para que os distribuidores
do documento possam controlar a devolução das cópias pela rotina de revisão anterior.
Quando distribuídos os documentos cancelados, o sistema checa a configuração do parâmetro MV_
QDOCPNC para verificar se serão impressas cópias em papel na quantidade definida, no envio de
impressão via Word®, para aqueles destinatários que possuem "Cópia em Papel".
- Ambos - Esta definição também deve ser informada no cadastro de usuários, no campo "Tipo de
Recebimento", como "Ambos", para que o documento seja enviado por e-mail e impresso para
envio e/ou arquivo, conforme configuração de parâmetros necessários para este procedimento.
- Não Recebe - Definido no campo "Tipo de Recebimento" do cadastro de usuários para que este
não receba os documentos gerados.
Para efetuar a distribuição de documentos:
1. Ao acessar a opção de distribuição, o sistema apresenta a janela de "Distribuição de Documentos"
dividida em áreas:
Área "Documentos" - relaciona os documentos finalizados e prontos para distribuição.
Área "Destinatários" - apresenta os usuários destinatários que devem receber os documentos.
2. Posicione o cursor sobre o documento a ser distribuído.
3. Caso seja necessário incluir outro destinatário, posicione o cursor no documento e, em seguida,
clique no botão "Incluir".
68 Controle de Documentos Todos os direitos reservados.
O sistema abre uma nova janela "Destinatários-Incluir" para a escolha do tipo de destino:
Usuários
Nesta opção são informados: filial, usuário, departamento, número de cópias, recebe documentos
e tipo cópia.
Pastas
Nesta opção são informados: pasta, número de cópias, tipo cópia e departamento.
Ao selecionar a pasta desejada, serão selecionados todos os departamentos a ela relacionados,
conforme amarração definida no cadastro de pastas ou no cadastro de departamentos.
4. Caso seja necessário alterar os dados do destinatário, clique no botão "Editar”.
Neste item, o usuário poderá alterar o número de cópias, o tipo da cópia e se recebe documento.
5. Para "Pesquisa Departamento", informe a filial e o departamento.
6. Para "Excluir" destinatários, clique no botão.
7. Confirme a distribuição do documento.
O sistema apresenta uma nova tela "Distribuição", informando:
a data de vigência
a data de implantação
dias de validade
data de validade
8. Preencha os dados conforme orientação dos helps de campo.
Todos os direitos reservados. Controle de Documentos 69
70 Controle de Documentos Todos os direitos reservados.
Exercícios
Agora efetuaremos a distribuição do documento
Para realizar esse exercício, vá em:
Atualizações > Lançamentos > Distribuição
Logo em seguida, verifique os botões nos quais você pode
alterar, incluir e excluir os destinatários.
• O sistema abrirá a tela de Distribuição, para que se possa escolher quem irá receber cópias do
Documento. Perceba que estão aparecendo no quadro “Destinatários”, os usuários cadastrados por
ocasião do cadastro do Documento. Note também que através desta tela é possível cadastrar um
novo destinatário ou Pasta e ainda excluir um destinatário.
Clique no botão e distribua o documento.
No campo “Dias Validade”, digite “5” e confirme a distribuição;
Note que o sistema processará a “Distribuição do Documento” e apresentará uma tela, para emissão
do “Relatório do Protocolo”. Confirme a Distribuição;₢
Anotações
Todos os direitos reservados. Controle de Documentos 71
Solicitações:
O cadastro de solicitações permite incluir solicitações para a alteração de documentos já existentes ou
para a inclusão de novos documentos.
As principais tabelas utilizadas são:
• QA2 - Texto Gerais
• QA4 - Tabela de Códigos Internos
• QAA - Usuários
• QDP - Solicitações
• QDH - Documentos
• QD0 - Responsáveis pelo Documento
• QDS - Avisos
72 Controle de Documentos Todos os direitos reservados.
Exercícios
Agora efetuaremos a Solicitação de documentos
Para realizar esse exercício, vá em:
Atualizações > Lançamentos > Solicitações
Logo em seguida, clique no botão incluir e verifique a tela.
Selecione a opção “Documentos Existentes – PQPR01-000” e confirme;
Descrição Razão
Alteração de parámetros Alt. Parámetros do leiaute
Confirme o cadastro.
Apenas os responsáveis pelas etapas de elaboração do documento, definidos na matriz de responsabilidade,
possuem o direito de alterar os documentos existentes. Por isso, se outro usuário, ao ler um documento, discordar do
Fique
seu conteúdo ou por qualquer motivo levantar a necessidade de alteração neste documento, poderá efetuar uma
atento solicitação de alteração.
• Solicitação (QDP_NUMSEQ) – Número seqüencial da solicitação.
Observe que este campo é seqüencial; porém, as duas primeiras posições são fixas, utilizando como
prefixo as expressões:
- SI - para novos documentos.
Esta simbologia é utilizada para representar a solicitação de inclusão de novo documento.
- SA - para documentos existentes.
Esta simbologia é utilizada para representar a solicitação de alteração de documentos existentes.
Todos os direitos reservados. Controle de Documentos 73
Se necessário, o usuário poderá anexar documentos a esta solicitação através do botão “Anexo” ou,
ainda, poderá criar documentos utilizando o botão “Criar Docto”. Assim, o sistema executa o Word® para a
digitação do documento.
Quando selecionado o botão "Anexo", na alteração do documento, o sistema apresenta na tela uma
mensagem de alerta. Para visualizar o documento, clique no botão “Visualizar” para que o editor de textos
Word® seja aberto e o documento apresentado.
Podemos anexar documentos, exemplos (sugestões) ou até mesmo normas que referenciam as solicitações
de alteração/inclusão de documentos.
Baixar
Finalizada a solicitação que ficará pendente no sistema até ser baixada através da opção baixar disponível
no menu, onde é possível também, fazer manutenção às solicitações existentes.
A solicitação não poderá ser excluída caso esteja vinculada a movimentações em aberto ou pendentes.
Dica
Somente os usuários que tenham acesso à rotina “Baixa Solicitações”, definidos no ambiente Configurador através da
opção “Senhas de Usuário” e “Acesso”, poderão baixar as solicitações de inclusão de documentos.
Fique
atento
Muda seleção
Esta opção depende da configuração do parâmetro MV_QDOPSOL.
O conteúdo informado pode ser:
“Não”
Ao acessar a rotina “Solicitações”, serão apresentadas todas as solicitações, classificadas com status que
definem sua situação atual, conforme legenda.
Ao selecionar a opção “Muda Seleção”, o sistema filtrará somente as solicitações em análise, executando
novamente. Em seguida, volta para o status inicial, apresentando todas as solicitações.
“Sim”
Ao acessar a rotina, serão apresentadas somente as solicitações em análise. N não haverá a opção “Muda
Seleção”.
74 Controle de Documentos Todos os direitos reservados.
A inclusão de novos documentos
A alteração de documentos existentes
Para gerar a solicitação de alteração de um documento, ele deve ter seu registro classificado com a
marcação na cor verde, ou seja, deve estar em status de leitura, conforme botão “legenda”.
Ao concluir uma solicitação, o sistema gera uma pendência para o elaborador que deve, por sua vez, ler
os motivos e críticas. Se aprovar a alteração do documento ou se rejeitar, deve justificar no botão “Mot.
Reprovação”.
Todos os direitos reservados. Controle de Documentos 75
Pendências
As pendências do usuário poderão ser visualizadas na entrada do sistema ou poderão ser baixadas a
qualquer momento pela rotina de pendências.
Na interface MDI, a rotina de pendências é inicializada antes da abertura do primeiro item do menu
acessado.
Para realizar a manutenção de pendências:
Ao acessar a opção de manutenção de "Pendências", o sistema apresenta a tela de baixa de pendências
subdividida em pastas que facilitam o gerenciamento das informações, sendo:
Pasta “Pendências”
Selecione uma das pastas e escolha a pendência. Utilize o botão “baixa pendência”.
Para baixar a pendência, dê duplo clique sobre o registro selecionado ou clique no botão "Baixa Pendência".
O sistema apresenta a tela de cadastro de documentos, permitindo a alteração dos dados.
Essa operação é permitida somente aos responsáveis pelas etapas de elaboração do documento, conforme
matriz de responsabilidade definida no cadastro de tipos de documentos.
76 Controle de Documentos Todos os direitos reservados.
Os tipos de pendências possíveis:
Digitação
Uma pendência de digitação ocorre quando o digitador começa a digitar o documento e, por qualquer
motivo, não termina. Assim, ele deixa o documento pendente (através da opção "Deixar Documento
Pendente") para finalizá-lo posteriormente, gerando uma pendência de digitação.
Para baixar esta pendência, é necessário abrir o documento.
Elaboração
Esta pendência ocorre logo após a etapa de digitação e, caso o digitador seja o mesmo responsável pela
elaboração, será gerada a etapa de elaboração já baixada. A etapa de elaboração é obrigatória e principal
na fase de criação/elaboração dos documentos/revisões.
Revisão
Se a empresa trabalha com revisão, ao finalizar o documento, o sistema gera uma pendência de revisão.
O revisor deve ler o documento e finalizá-lo, gerando pendência para a próxima etapa (aprovação,
homologação ou distribuição) ou criticá-lo, gerando pendência de elaboração com crítica para o
elaborador do documento.
Aprovação e homologação
Semelhante à pendência de revisão, deve-se finalizar, gerando uma pendência para a próxima etapa
(homologação e distribuição); ou criticar, gerando uma pendência de elaboração com crítica para o
elaborador.
Pasta “Avisos”
Para baixar o aviso, dê duplo clique sobre este registro ou clique sobre o botão "Editar". O sistema
apresenta a tela correspondente ao registro, ou seja, abre-se a tela referente à rotina daquele documento.
Por exemplo: cadastro de questionário, cadastro de treinamento etc.
Tipos de avisos possíveis:
Aviso de documento referenciado.
Informa ao usuário que é obrigatória a revisão do documento; pois, trata-se de um documento referenciado,
definido para gerar revisão sempre que o documento principal passar por novas revisões. O aviso somente
será baixado quando o usuário gerar nova revisão do documento.
Aviso de agendamento de treinamento
Informa ao usuário que há um treinamento agendado. O aviso será baixado quando o usuário acessar
a rotina "Pendências/Avisos" e visualizá-lo ou na confirmação do treinamento a partir do cadastro de
treinamentos.
Todos os direitos reservados. Controle de Documentos 77
Aviso de necessidade de treinamento
Informa a necessidade de efetuar um treinamento para o documento, conforme definição do campo
"Real. Trein." no cadastro de documentos. O aviso somente será baixado quando o usuário incluir um
treinamento para o documento.
Aviso de documentos cancelados
Informa ao usuário que o documento foi cancelado. O aviso somente será baixado quando o usuário
acessar a rotina "Pendências/Avisos", visualizar o documento e efetuar a baixa.
Aviso de documento vencido
Informa ao usuário que o documento está vencido e que é necessário gerar nova revisão. O aviso somente
será baixado quando a nova revisão do documento estiver vigente.
Os avisos de documentos vencidos/a vencer são gerados com base no parâmetro MV_QDIALIM que
indica a quantidade de dias necessária para aviso do prazo limite de vencimento de um determinado
documento (conteúdo padrão = 30 dias).
Processo de revalidação
A partir da configuração do parâmetro MV_QDREVAL, o processo de revalidação para documentos
vencidos ou que estejam prestes a vencer define se este tratamento deve ser utilizado ou não.
Exemplo:
Ao vencer um documento, o responsável pela pendência faz uma avaliação e decide por sua revalidação
ou geração de uma nova revisão.
Dessa forma, na janela de manutenção de documentos, será apresentado o aviso de documento
vencido/a vencer. O usuário deve dar um duplo clique sobre o item para responder sobre a revalidação
do documento vencido/a vencer.
Caso o usuário não queira revalidar o documento, deve clicar no botão “Cancelar”; o sistema irá perguntar
sobre a geração da revisão do documento, que poderá ser confirmada ou cancelada.
Caso o usuário queira revalidar o documento, deve clicar no botão “OK”. O sistema irá apresentar a janela
para a informação dos dados da revalidação.
O histórico da revalidação pode ser consultado na rotina de “Cadastro de Documentos”, através do botão
“Revalidação”, na barra de ferramentas.
Para impressão do histórico de revalidação na capa do documento, foi disponibilizada a variável “cRevalid”,
que deve ser incluída nos rdmakes padrões QDOM710.PRW e/ou QDOM720.PRW e no arquivo modelo
exemplo “ADVSIGA8.DOT”.
O processo de revalidação também pode ser executado na rotina de “Cadastro de Documentos”, por meio
da opção “Gerar Revisão”.
78 Controle de Documentos Todos os direitos reservados.
Caso o usuário responsável pela pendência esteja ausente temporariamente, o sistema irá transferir o aviso de
documento vencido/a vencer para o responsável substituto. O sistema consiste se o responsável substituto possui
Fique permissão para gerar revisões; caso não possua, somente será possível efetuar a revalidação do documento.
atento
Este processo de revalidação está sendo utilizado por alguns clientes com o objetivo de atender à norma
NBR ISO 9000:2000 e também ao item de melhoria contínua do sistema de gestão de qualidade.
Aviso de solicitação de inclusão de documentos
Informa ao usuário que existe uma solicitação de inclusão de documento. O aviso somente será baixado
quando o usuário finalizar a solicitação.
Aviso de solicitação de alteração de documentos
Informa ao usuário que existe uma solicitação de alteração do documento. O aviso somente será baixado
quando o usuário finalizar a solicitação.
Aviso de ausência temporária
Informa que o responsável pela etapa indicou o usuário como substituto para a baixa da etapa enquanto
ele estiver temporariamente afastado da responsabilidade.
Aviso de necessidade de questionário
Informa a necessidade de incluir um questionário para o documento, pois o campo "Realiza Questionário"
no cadastro de documentos está preenchido com "Sim". O aviso/pendência somente irá desaparecer para
o usuário quando incluir um questionário para o documento.
Anotações
Todos os direitos reservados. Controle de Documentos 79
Devolução revisão
Esta rotina é utilizada para efetuar a devolução de documentos, de forma que o distribuidor possa
controlar as cópias devolvidas.
As principais tabelas utilizadas são:
• QDU – Devolução de revisão anterior
• QD1 – Distribuição por usuário
Parâmetros da rotina:
• MV_QDOPDEV
Baixar
Para baixar a devolução das cópias, é necessário que o número de cópias devolvidas seja igual ao número
de cópias pendentes, havendo exceções:
Devolução das cópias parcial
O usuário deve informar o número de cópias devolvidas e não preencher o campo com a “justificativa da
não devolução das cópias”. Ao finalizar a baixa, o número de cópias devolvidas será baixado e a devolução
continuará pendente para a baixa das cópias restantes.
80 Controle de Documentos Todos os direitos reservados.
Devolução de cópias total
Mesmo faltando cópias, é necessário justificar a “não devolução das cópias”. Para isso, foi criado o botão
“Justificativa”.
Muda seleção
Esta opção depende da forma que foi configurado o parâmetro MV_QDOPDEV. Verifique seu conteúdo:
“Não”
Ao acessar a rotina “Revisão Anterior”, serão apresentados todos os lançamentos: pendentes ou baixados,
conforme legenda.
Ao selecionar a opção “Muda Seleção”, o sistema filtrará somente os lançamentos pendentes. Ao executar
novamente, volta para o status inicial apresentando todos os lançamentos.
“Sim”
Ao acessar a rotina, serão apresentados somente os lançamentos pendentes e não existirá a opção “Muda
Seleção”.
Follow-up leitura
O follow-up de leitura de documentos permite a cada usuário efetuar o gerenciamento dos documentos
que devem ser lidos.
Dessa forma, o usuário não corre o risco de ler o mesmo documento duas vezes ou, ainda, deixar de ler
um documento de suma importância por não ter certeza de tê-lo lido anteriormente ou não, visualizando
apenas o código dos documentos.
Através desta rotina, os documentos lidos são automaticamente identificados por um semáforo que
assume a cor verde. Todos os documentos que ainda não foram lidos ficam marcados em vermelho.
Todos os direitos reservados. Controle de Documentos 81
Principais tabelas utilizadas:
• QD1 - Distribuição por Usuário
• QDH - Documentos
Parâmetros da rotina:
• MV_QDVIEW
• MV_QDPVIEW
Baixar
Ao executá-la, o sistema apresenta uma janela com a relação dos documentos.
Anotações
82 Controle de Documentos Todos os direitos reservados.
Treinamento
A rotina de treinamento é considerada a fase final, ou seja, após ter criado o documento e dado baixa nas
pendências de cada usuário, o sistema possibilita a criação de um registro de treinamento por documento,
podendo gerenciar as convocações de cada usuário e confirmar os treinamentos já realizados.
Exercícios
Agora efetuaremos a Solicitação de Treinamentos
Para realizar esse exercício, vá em:
Atualizações > Lançamentos > Treinamentos
Todos os direitos reservados. Controle de Documentos 83
Os treinamentos serão gerados a partir da criação do documento
Ano treina ano atual
Cod. Doc PQPR01
Revisao 000
Data Inicio Data de HOJE + 1 dia
Data final Data de HOJE + 1 dia
Hora Início 08:00
Hora Final 12:00
Local Treina Microsiga
Logo em seguida, clique na pasta treinando e selecione por departamentos.
Dep. De Engenharia e Qualidade e confirme.
Anotações
Ao incluir um treinamento, o sistema mantém os dados cadastrados até que o usuário realize os
procedimentos de:
Confirmar
Os dados do treinamento devem ser confirmados, informando sua data de realização.
Devem ser justificadas as faltas dos usuários.
Retreinar
Os treinamentos já confirmados podem ser aproveitados para a geração de novo treinamento.
Imprimir (emitir os dados dos treinamentos cadastrados).
Ao finalizar a inclusão do treinamento, o sistema envia uma mensagem (e-mail) aos treinandos, informando
que existe um agendamento de treinamento, enquanto os parâmetros para envio de e-mail estiverem
configurados e o campo "Recebe e-mail", do cadastro de usuários, esteja definido como "Sim".
84 Controle de Documentos Todos os direitos reservados.
Além disso, o sistema gera uma pendência de aviso de agendamento de treinamento aos treinandos.
Todos os direitos reservados. Controle de Documentos 85
• Para incluir treinamentos:
1. Na janela de manutenção de treinamento, selecione a opção "Incluir".
O sistema apresenta a tela de inclusão subdividida em pastas que facilitam o gerenciamento das
informações:
Pasta "Treinamento - Incluir".
Pasta "Treinandos".
2. Na pasta "Treinamento", preencha os campos conforme orientação dos helps de campo.
Na pasta "Treinandos", são sugeridos os usuários/cargos/departamentos, conforme definição dos
destinatários no cadastro de documentos.
É possível selecionar outros participantes para o treinamento:
• Na área "Departamento", selecione os departamentos envolvidos.
Verifique que o sistema traz selecionados todos os usuários e seus respectivos cargos.
• Na área "Cargos", selecione os cargos dos usuários que participarão do treinamento.
Verifique que o sistema traz selecionados todos os departamentos e usuários relacionados.
• Na área "Usuários", selecione os usuários.
Verifique que o sistema traz selecionado o departamento e o cargo relacionado.
1. Na barra de ferramentas, estão disponíveis os seguintes botões:
“Pesquisa por Usuário”. Este botão permite consultar usuários cadastrados no sistema para informá-
los no treinamento.
“Pesquisa por Departamento”. Este botão permite consultar departamentos cadastrados no
sistema para informá-los no treinamento.
2. “Pesquisa por Função”. Este botão permite consultar as funções cadastradas no sistema para
informá-las no treinamento.
Utilize-os conforme necessidade e confirme.
Anotações
86 Controle de Documentos Todos os direitos reservados.
Retreinar
A qualquer momento, pode-se selecionar um treinamento e clicar na opção "Retreinar". O sistema irá
gerar automaticamente um novo treinamento, selecionando todos os usuários que por ventura estavam
planejados para realizar o treinamento anterior e que não realizaram, permitindo a seleção de outros
usuários mesmo que já treinados anteriormente.
Se houver necessidade de realizar um novo treinamento para um documento que já sofreu treinamento,
o sistema permite que ele seja realizado de forma prática, sem que haja necessidade de redigitar todos
os dados.
Para efetuar retreinamentos:
1. Na janela de manutenção de treinamento, posicione o cursor sobre o treinamento que deseja
usar como base para o novo treinamento e clique na opção "Retreinar”.
O sistema apresenta uma nova tela semelhante a tela de inclusão, porém com alguns dados já
preenchidos.
Confira e preencha os dados necessários, conforme orientação do help de campo.
2. Em seguida, na pasta "Treinandos", selecione os usuários/cargos/departamentos que participarão
de novo treinamento.
Confirme.
Ao finalizar, o sistema envia uma mensagem (e-mail) aos usuários, informando que existe um
agendamento de treinamento.
3. Alguns dos campos que já vêm preenchidos não poderão ser alterados, pois a alteração iria
descaracterizar o treinamento-base.
Todos os direitos reservados. Controle de Documentos 87
Transferência de Pendências
Opção do menu “Transferir”
Esta opção permite realizar a transferência de usuários/pendências de local (filial ou departamento),
possibilitando transferir as pendências para um único usuário ou para usuários diferentes.
Se o documento estiver em fase de elaboração (digitação, elaboração, revisão, aprovação, homologação
ou distribuição), poderá ser transferido.
Para transferir usuários:
Na janela de manutenção de usuários, posicione o cursor sobre o usuário desejado e selecione a opção
“Transferir”.
O sistema apresenta a tela de transferência de usuários dividida em pastas que facilitam o gerenciamento
das informações:
Usuário
Subdividida nos seguintes quadros:
Tipos de pendência
88 Controle de Documentos Todos os direitos reservados.
Indica os tipos de pendências que poderão ser transferidas, obedecendo à seguinte legenda:
A primeira coluna indica o tipo de pendência selecionada para transferência.
Observe que foram selecionados os níveis “Digitação”, “Elaboração”, “Revisão” e “Homologação”, conforme
definição no “Tipo de Documento”.
A segunda coluna indica a existência de pendências.
Se a marcação estiver em vermelho significa que não há pendências a serem transferidas; caso contrário,
elas existem e poderão ser transferidas.
Observe os níveis “Revisão” e “Aprovação’; suas marcações estão em verde, indicando a existência de
pendências a serem transferidas nesta fase.
A terceira coluna indica se foi selecionado o “Usuário Destino” para receber os lançamentos de
pendências.
Se a marcação estiver em verde, há usuário selecionado.
Documentos/Pastas
Relaciona os documentos/departamentos de acordo com o tipo de pendência selecionado.
A primeira coluna indica que o documento/departamento foi selecionado para a transferência.
Observe que foi selecionado o documento “IT-042”.
Todos os direitos reservados. Controle de Documentos 89
A segunda coluna indica que há “Usuário Destinatário” selecionado para receber os lançamentos de
pendência.
A marcação em verde significa que foi selecionado o “Usuário Destinatário”.
A seleção de documento da “Segunda Coluna” somente estará disponível se a opção “Por documento”, indicada pelo
quadro , estiver selecionada. Caso não haja usuário selecionado, será assumido o “Usuário
Fique Destino” selecionado no tipo de pendências.
atento
Marca/Desmarca Usuários
Para marcar o “Usuário Destino”, basta clicar no botão “Marcar/Desmarcar Usuários” depois de selecionado
o usuário no quadro “Usuário Destino”.
Usuários Destino/Pesquisar Usuário/Ordenação de Usuário
Neste quadro, são relacionados todos os usuários cadastrados disponíveis para seleção, sendo válido
apenas os ativos.
Botão “Pesquisar Usuário”
Este botão está disponível para realizar a busca de usuários, operando de forma idêntica à tecla [F3] de
consulta, em que serão apresentados todos os usuários cadastrados.
90 Controle de Documentos Todos os direitos reservados.
Botão “Ordenação Usuários”
Este botão permite ordenar a apresentação dos usuários no quadro “Usuário Destino”, sendo classificados
na seguinte ordem:
Matrícula
Nome
Apelido
Departamento
Opções
Esta opção permite a seleção por filial/departamento ou por pendências.
Filial/Departamento
O sistema irá transferir as pendências marcadas para o filial/departamento específico.
Ao selecionar esta opção, será apresentada a janela “Departamentos” para a escolha do usuário/
departamento/filial destino.
Pendências
O sistema permitirá transferi-las para filiais/usuários/departamentos distintos.
Esta opção permite marcar todas as pendências de uma única vez ou selecionar, classificando-as conforme
seu tipo ou usuário/departamento destino.
Todos os direitos reservados. Controle de Documentos 91
Nesta opção, definimos se podemos transferir pendências:
• Ambas
• Baixadas - já lidas pelo usuário
• Pendentes - ainda não lidas
Ao transferir as pendências/documentos, podemos selecionar:
Transferir e ativar
Transfere as pendências selecionadas, ativando-as como “leitura”. Assim, o usuário-destino poderá ler os
documentos recebidos.
Transferir sem baixar
Transfere as pendências selecionadas sem baixar os lançamentos pendentes, não sofrendo qualquer
alteração. Se documento estiver pendente, continuará pendente para o usuário-origem e será transferido
como pendente ao usuário-destino.
Transferir e baixar
Transfere as pendências selecionadas, baixando os lançamentos pendentes de qualquer tipo.
Baixar sem transferir
Baixa os lançamentos pendentes de qualquer tipo sem transferi-los, sendo utilizado quando o funcionário
é demitido.
Esta opção deverá ser atualizada conforme os tipos de pendências e/ou documentos, para que eles sejam
transferidos/baixados a usuários com mesmo nível de hierarquia da administração.
Departamento
92 Controle de Documentos Todos os direitos reservados.
Subdivida em duas áreas distintas:
Transferência de departamento
Será apresentado a filial/usuário origem e o código/departamento destino.
Histórico de transferências de departamento
Serão relacionadas as transferências efetuadas anteriormente.
Selecione uma das opções para transferência de pendências.
O sistema apresenta a tela de confirmação da transferência.
Informe o motivo da transferência e confirme.
O Sistema apresenta a tela para preencher o motivo da transferência.
Todos os direitos reservados. Controle de Documentos 93
MISCÊLANEA
Importar documentos
Esta rotina permite importar documentos já existentes para o formato utilizado no ambiente Controle
de Documentos, facilitando o processo de digitação. Ao executá-la, o sistema atualiza o cadastro de
documentos.
Para importar documentos:
1. Na janela de Importação de Arquivo Documentos, preencha os campos conforme orientação dos
helps.
2. Em seguida, clique no botão “Abre arquivo documento” para selecionar o arquivo existente.
3. Selecione um arquivo do tipo “.DOC” ou “.TXT”.
4. Confirme.
O sistema executa o Word®, gerando o documento a ser gravado no formato utilizado pelo ambiente
Controle de Documentos.
5. Verifique e finalize a rotina.
Ao finalizar, o sistema apresenta a mensagem que a importação foi realizada com sucesso, gerando o
registro no cadastro de documentos e gerando pendências de leitura para os usuários envolvidos.
Anotações
94 Controle de Documentos Todos os direitos reservados.
Manutenção de distribuição
A manutenção de distribuição possui como funcionalidade principal ativar/desativar destinatários e
distribuir documentos aos usuários que não receberam.
Para realizar a manutenção da distribuição de documentos:
1. Na janela Manutenção de Distribuição, o sistema apresenta vários quadros com opções de distribuição,
ativação e desativação de documentos.
2. Selecione a opção desejada:
Distribuir por destinatário.
Esta rotina permite realizar a distribuição dos documentos por destinatários, configurando e selecionando
os documentos, os usuários ou pastas e forma de recebimento.
Para distribuir documentos por destinatários:
Ao selecionar esta rotina, o sistema apresenta a janela para a definição do destinatário:
• Usuários
• Pastas
Selecione o destinatário e confirme.
O sistema abre a janela para a “Seleção do Usuário” ou “Seleção da Pasta”.
Todos os direitos reservados. Controle de Documentos 95
Se a opção escolhida for “Usuário”, posicione o cursor sobre o usuário desejado e confirme.
Poderá ser usado o botão “Editar Usuário” para verificar seus detalhes.
Se a opção escolhida for “Pasta”, selecione a pasta desejada, os departamentos envolvidos e confirme.
Pode-se utilizar o botão “Marca/Desmarca Todos” para selecionar todos os departamentos.
Em seguida, o sistema abre uma nova janela para a “Seleção dos Documentos”.
Selecione os documentos a serem distribuídos, dando duplo clique sobre o registro e confirme.
Distribuir por documento
Esta opção permite realizar a distribuição por documentos, configurando e selecionando os documentos,
os usuários e a forma de distribuição e recebimento.
Para distribuir documentos:
1. Ao selecionar esta rotina, o sistema apresenta a janela para a “Seleção de Documentos”.
2. Posicione o cursor sobre o documento desejado e confirme.
Marque os usuários destinatários dando duplo clique sobre o registro ou utilize o botão para “marcar/
desmarcar todos”.
Poderá ser usado o botão “Editar Usuário” para verificar seus detalhes.
3. Confirme.
Ao finalizar, o sistema apresenta a mensagem para a confirmação da execução da baixa de leitura dos
documentos.
Confirme.
Inativar por destinatário
Esta opção permite desativar destinatários dos documentos para que não recebam pendências de leitura
na próxima revisão.
Para inativar por destinatário:
Ao selecionar esta rotina, o sistema apresenta a janela para a definição do destinatário:
• Usuários
• Pastas
Selecione o destinatário e confirme.
O sistema abre a janela para a “Seleção do Usuário” ou “Seleção da Pasta”.
Se a opção escolhida for “Usuário”, posicione o cursor sobre o usuário desejado e confirme.
96 Controle de Documentos Todos os direitos reservados.
Poderá ser usado o botão “Editar Usuário” para verificar os detalhes.
Se a opção escolhida for “Pasta”, selecione a pasta desejada, os departamentos envolvidos e confirme.
O usuário poderá utilizar o botão “Marca/Desmarca Todos” para selecionar todos os departamentos.
Em seguida, o sistema abre uma nova janela para a “Seleção dos Documentos”.
Marque os documentos a serem inativados, dando duplo clique sobre o registro e confirme a operação.
Inativar por documento
Esta opção permite desativar destinatários dos documentos para que não recebam pendências de leitura
na próxima revisão.
Para inativar por documentos:
Nesta opção, o sistema apresenta a janela para a “Seleção de Documentos”.
Posicione o cursor sobre o registro desejado e confirme.
Marque os usuários, dando duplo clique sobre o registro desejado ou utilize o botão para marcar/
desmarcar todos.
Poderá ser usado o botão “Editar Usuário” para verificar os detalhes do mesmo.
Confirme a operação.
Ativar por destinatário
Esta opção permite ativar destinatários aos documentos para que recebam as pendências de leitura na
próxima revisão, configurando usuários ou pastas e a forma de distribuição e recebimento.
Para ativar documentos por destinatários:
Ao acessar esta opção, o sistema apresenta a janela para a definição do destinatário:
• Usuários
• Pastas
Selecione o destinatário e confirme.
O sistema abre a janela para a “Seleção do Usuário” ou “Seleção da Pasta”.
Se a opção escolhida for “Usuário”, posicione o cursor sobre o usuário desejado e confirme.
Poderá ser usado o botão “Editar Usuário” para verificar os detalhes.
Se a opção escolhida for “Pasta”, selecione pasta desejada, marque os departamentos envolvidos e
confirme.
Todos os direitos reservados. Controle de Documentos 97
O usuário poderá utilizar o botão “Marca/Desmarca Todos” para selecionar todos os departamentos.
Em seguida, o sistema abre uma nova janela para a “Seleção dos Documentos”.
Marque os documentos a serem ativados dando duplo clique sobre o registro.
Confirme a operação
Ativar por documento
Esta opção permite ativar destinatários aos documentos para que recebam as pendências de leitura na
próxima revisão, configurando usuários ou pastas e a forma de distribuição e recebimento.
Para ativar por documentos:
Ao selecionar esta opção, o sistema apresenta a janela para a “Seleção de Documentos”.
Posicione o cursor sobre o documento desejado e confirme.
Em seguida, marque o usuário destinatário dando duplo clique sobre o registro.
Poderá ser utilizado o botão “Marca/Desmarca Todos” para selecionar todos os usuários.
Para verificar os detalhes do usuário, clique no botão “Editar Usuário”.
Documentos cancelados
Esta opção permite verificar, imprimir ou reativar documentos que foram cancelados no sistema.
Para consultar documentos cancelados:
Ao acessar esta opção, o sistema apresenta a janela “Seleção de Documentos Cancelados”.
Nesta opção, pode-se visualizar o documento cancelado, clicando no botão, e imprimi-lo.
Posicione o cursor sobre o documento desejado e clique no botão “Reativa” para reativá-lo.
Após a confirmação, será exibida a janela para a descrição do “Motivo da Revisão”.
Digite o texto correspondente.
Em seguida, o sistema apresenta os dados cadastrais do documento.
Confira-os e finalize o documento.
Somente os usuários que tenham acesso às rotinas “Imprime” e “Reativa” documentos cancelados,
definidos no ambiente Configurador através da opção “Senhas de Usuário” e “Acesso”, poderão imprimir,
visualizar e reativar os documentos cancelados.
98 Controle de Documentos Todos os direitos reservados.
Ausência temporária
Esta rotina é utilizada para controlar a ausência temporária dos usuários durante um período
predeterminado, permitindo a escolha de usuários substitutos por etapa/pendência e definindo as datas
previstas para início e fim da ausência.
A ausência temporária somente será válida para aquele usuário que já possua documentos na fase de
“pendência”, atualizando a tabela QD1 - Pendências de Documentos.
Principais tabelas:
• QAE – Ausência Temporária – Origem
• QAF – Ausência Temporária – Destino
• QD0 - Responsáveis pelo Documento
• QD1 - Pendências de Documentos
• QDS – Avisos
Um documento em digitação, cuja matriz de responsabilidade “Responsáveis” esteja preenchida, não será
afetado em qualquer uma das demais fases de elaboração do documento.
A forma alternativa de definir um usuário com ausência temporária é pela transferência de usuários/
pendências.
A manutenção da ausência temporária é permitida ao usuário responsável pela etapa/pendência ou por
outro usuário que possuía acesso à manutenção de todos os registros de ausência temporária, conforme
definido no ambiente Configurador em Senhas de Usuários.
Todos os direitos reservados. Controle de Documentos 99
Para cadastrar a ausência temporária:
Na janela de manutenção da rotina Ausência Temporária, clique na opção “Incluir”.
O sistema apresenta a janela de inclusão dividida em áreas:
Cabeçalho
Nesta área são definidos os dados relacionados ao usuário origem como: filial, usuário, departamento,
data prevista início da ausência, data prevista fim da ausência, motivo etc.
Usuário Destino (Itens)
Após selecionar a linha do usuário destino, a tela permite escolher os dados do único usuário destino para
todas as opções como: tipo de pendência, filial, usuário e departamento.
Para incluir outro usuário destino, posicione “Seta para Baixo” na área “Usuário Destino”, onde será
apresentada uma nova linha para digitação.
Para verificar o status dos registros de ausência temporária, selecione a opção “Legenda” disponível no
menu da rotina.
Ao finalizar, o sistema apresenta uma validação no momento da criação de ausência temporária. O sistema
pesquisará todos os documentos para evitar cadastramentos de usuários de mesma responsabilidade no
mesmo documento.
100 Controle de Documentos Todos os direitos reservados.
Apesar da rotina ‘ausência temporária’ ser válida somente para as pendências, nesta validação estão
incluídos também os documentos em criação como ação preventiva, ou seja, em fase de elaboração, mas
sem as pendências criadas.
Se a validação encontrar algum caso, será apresentada uma tela que indica a(s) pendência(s),
responsabilidade(s), usuário(s) e documento(s). Assim, será necessário escolher outro destinatário.
Conforme a resposta da pergunta, “Atualizar Lançamentos, esta Atualização pode ser um processo
demorado. Confirma?”
• SIM. O sistema irá rodar a rotina de transferências das pendências entre o usuário ausente e o
substituto.
• NÃO. O sistema irá aguardar o Login (“Entrada”) do próximo usuário no ambiente Controle de
Documentos (SIGAQDO) para rodar a rotina de transferências das pendências entre o usuário ausente e
o(s) substituto(s).
Na “data início”, as pendências serão transferidas automaticamente para os usuários substitutos.
Na “data fim”, as pendências retornarão automaticamente ao usuário origem após o Login (“Entrada”) do
próximo usuário no ambiente Controle de Documentos.
Se necessário, é possível efetuar a finalização antecipada da Ausência Temporária. Para isso, basta
preencher o campo “Data Fim” apresentado na área “Cabeçalho”.
Anotações
Todos os direitos reservados. Controle de Documentos 101
GLOSSÁRIO
Procedimentos: conjunto de passos e contudas para atingir o objetivo dentro da empresa/instituição
regida pelas normas da qualidade geramente baseados em normas da ISO-9000 e/ou outras normas da
qualidade.
Intruções de Trabalho: conjunto de passos e contudas para atingir o objetivo de produzir ou reliazar
um produto ou serviço dentro da empresa/instituição regida pelas normas da qualidade, e normas de
segurança , leis e etc, geramente baseados em normas da ISO-9000 e/ou outras normas da qualidade.
Manual da Qualidade: conjunto de contudas para especificar qual e direçao e comprometimento da
alta direção da instituição/empresa a atingir o objetivos regidos pelas normas da qualidade geramente
baseados em normas da ISO-9000 e/ou outras normas da qualidade.
Elaboração do Documento: É o processo de criação do documento (digitação/pesquisa e adequação)
geralmente e realizado pelo(s) responsável(is) da área com a supervisão da equipe da qualidade.
Distribuição do Documento: É o processo de exposição do documento criado ao usuários leitores e
participantes do processo de qualidade da empresa/instituição, no sistema controle de Documento a 2
maneiras de expor o documento via eletrônica ou via papel.
Lista Mestra: um relatório criado como base de uma auditoria no controle de documentos da empresa/
instituição, por convenção este relatório consta a apenas ultima versão vigente de cada documento e onde
ele atinge (área/depto.) e esta onde esta fisicamente no caso de copias em papel, geralmente e usado
pelo Auditor para questionar usuários se estão utilizando o documento correto e na versão correta.
Número de registro:
P10101007
102 Controle de Documentos Todos os direitos reservados.
Você também pode gostar
- 1 SamuelDocumento50 páginas1 SamuelJean Carlos Costa Ribeiro100% (1)
- Manual PCPDocumento24 páginasManual PCPRegisregiAinda não há avaliações
- Qualidades Do Orixá Exu - CandombléDocumento139 páginasQualidades Do Orixá Exu - CandombléPauloCesar100% (4)
- DSM V DislexiaDocumento9 páginasDSM V DislexiaÁureaCanas0% (2)
- Revista - Crianças - PsicanáliseDocumento65 páginasRevista - Crianças - PsicanáliseGustavo de PaulaAinda não há avaliações
- A Utilização Do Poder Da Cruz AnsataDocumento7 páginasA Utilização Do Poder Da Cruz AnsataGuilherme HenriqueAinda não há avaliações
- Discipulado, A Missão Educadora Da IgrejaDocumento4 páginasDiscipulado, A Missão Educadora Da IgrejaVailton Denis Pitzschk TerencioAinda não há avaliações
- Principais Correntes Educacionais No BrasilDocumento10 páginasPrincipais Correntes Educacionais No BrasilBruno Coelho0% (1)
- Conceitos NotasDocumento1 páginaConceitos NotasAnderson LadeiraAinda não há avaliações
- 05-06 - Modelo de Planilha de NegócioDocumento7 páginas05-06 - Modelo de Planilha de NegócioEvandro Soares De RosárioAinda não há avaliações
- Checklist - Onboarding de Funcionários: Informações BásicasDocumento4 páginasChecklist - Onboarding de Funcionários: Informações BásicasSara AlvesAinda não há avaliações
- Cte 1272986 1930866Documento2 páginasCte 1272986 1930866Nicole AraujoAinda não há avaliações
- Historia Do Oriente Vol1Documento304 páginasHistoria Do Oriente Vol1Higo MenesesAinda não há avaliações
- UntitledDocumento6 páginasUntitledOlliver CoAinda não há avaliações
- Descrição de Cargos AdministrativosDocumento7 páginasDescrição de Cargos AdministrativosshokujinkiAinda não há avaliações
- Autorizacao para Realizacao de Horas ExtrasDocumento1 páginaAutorizacao para Realizacao de Horas ExtrasAna Paula Messias de França MendesAinda não há avaliações
- Catálogo de Treinamentos - V6 FLUIG PDFDocumento17 páginasCatálogo de Treinamentos - V6 FLUIG PDFErick LandaverdeAinda não há avaliações
- Tecnicas de Vendas MateusDocumento4 páginasTecnicas de Vendas MateusMateus FelipeAinda não há avaliações
- Documentos AdmissionaisDocumento3 páginasDocumentos Admissionaisdusoarees1Ainda não há avaliações
- Inversor YaskawaDocumento66 páginasInversor Yaskawadouglascesar2010Ainda não há avaliações
- Lingua de Sinais II Expressoes Faciais GramaticaisDocumento13 páginasLingua de Sinais II Expressoes Faciais GramaticaisOliveiraAinda não há avaliações
- Precific Com Ficha Técnica - Reduzida 2 (Reparado) (2) NovaDocumento276 páginasPrecific Com Ficha Técnica - Reduzida 2 (Reparado) (2) Novanoemi maria lima da silvaAinda não há avaliações
- Modelo Email Apresentacao ComercialDocumento2 páginasModelo Email Apresentacao ComercialeltondalcinAinda não há avaliações
- Como Gerir Seu Supply Chain e Ser Mais EficienteDocumento2 páginasComo Gerir Seu Supply Chain e Ser Mais EficienteAna Maria KasparAinda não há avaliações
- Cervos Simbolizam o Poder Da Gentileza e GratidãoDocumento4 páginasCervos Simbolizam o Poder Da Gentileza e GratidãoCintia SequelaAinda não há avaliações
- Analise EstrategicaDocumento12 páginasAnalise Estrategicasalustiano chaleAinda não há avaliações
- A Arte de Relacionar-Se Com As Pessoas - Cecil OsborneDocumento227 páginasA Arte de Relacionar-Se Com As Pessoas - Cecil OsborneRangel Morrissey Mantelli90% (10)
- Aula 13 - Validação de Sistemas ComputadorizadosDocumento155 páginasAula 13 - Validação de Sistemas ComputadorizadosSuzana Bender100% (1)
- MODELO de Job Description ExcelDocumento2 páginasMODELO de Job Description ExcelEduardo - Thermas VipAinda não há avaliações
- MIT041 - COMPRAS - Especificação Do ProcessoDocumento6 páginasMIT041 - COMPRAS - Especificação Do ProcessoVICENTE CUNHAAinda não há avaliações
- Sigilo ProfissionalDocumento7 páginasSigilo ProfissionalManuela100% (1)
- Planilha para Avaliacao de VendedoresDocumento62 páginasPlanilha para Avaliacao de VendedoresEdna GlauceAinda não há avaliações
- Estatuto Do Partido PSNDocumento8 páginasEstatuto Do Partido PSNRonalldAinda não há avaliações
- Ponto EletronicoDocumento133 páginasPonto EletronicoElenyrFerreiraAinda não há avaliações
- Apostila Crystal Reports - Curso ExtensãoDocumento18 páginasApostila Crystal Reports - Curso ExtensãoMarcos CarvalhoAinda não há avaliações
- Treinamento Inspeção de EntradasDocumento24 páginasTreinamento Inspeção de EntradasJean RehermannAinda não há avaliações
- Contabilidade - Declaração de Imposto de Renda Pessoa JurídicaDocumento27 páginasContabilidade - Declaração de Imposto de Renda Pessoa JurídicaContaconta100% (1)
- Funcionalidades Localizadas Do Ativo Fixo PeopleSoft 9.1Documento96 páginasFuncionalidades Localizadas Do Ativo Fixo PeopleSoft 9.1alexsbs2Ainda não há avaliações
- Programação em 3 CamadasDocumento21 páginasProgramação em 3 Camadasdouglas.boardmanAinda não há avaliações
- Compra de ImobilizadoDocumento3 páginasCompra de ImobilizadoRodrigo MateusAinda não há avaliações
- Livro de .NET - Israel AeceDocumento340 páginasLivro de .NET - Israel Aeceapi-19969170Ainda não há avaliações
- TREPORT Guia CompletoDocumento60 páginasTREPORT Guia CompletoRAFAEL_977Ainda não há avaliações
- COMO REALIZAR UMA DESCRICAO DE CARGOS e ORGANOGRAMADocumento8 páginasCOMO REALIZAR UMA DESCRICAO DE CARGOS e ORGANOGRAMAclarinharoo100% (1)
- Roteiro de CalculoDocumento27 páginasRoteiro de CalculoFabio ApolinarioAinda não há avaliações
- Apostila BancariaDocumento31 páginasApostila BancariaRicardo ZoiloAinda não há avaliações
- TFC - SistemaDeGestão J & RDocumento51 páginasTFC - SistemaDeGestão J & RRicardo Agostinho VegaAinda não há avaliações
- C# - Exibindo Arquivos e Diretórios No TreeViewDocumento10 páginasC# - Exibindo Arquivos e Diretórios No TreeViewJocildo KialaAinda não há avaliações
- Documento de Entrada - Guia BasicoDocumento7 páginasDocumento de Entrada - Guia BasicoOsvaldo SalomãoAinda não há avaliações
- Treinamento-Infra MOD3-Análise Eventos ErroDocumento46 páginasTreinamento-Infra MOD3-Análise Eventos ErrorobertoramosandreAinda não há avaliações
- Fechamento Folha RMDocumento20 páginasFechamento Folha RMtatiane aparecida da silvaAinda não há avaliações
- Comandos ADVPL - ACDDocumento34 páginasComandos ADVPL - ACDCaduoliAinda não há avaliações
- C# - Lendo e Escrevendo em Arquivos Textos e BináriosDocumento6 páginasC# - Lendo e Escrevendo em Arquivos Textos e Bináriosb7412369Ainda não há avaliações
- Controle de Documentos P11Documento119 páginasControle de Documentos P11Douglas Salvador100% (1)
- Apostila de Controle de DocumentosDocumento107 páginasApostila de Controle de DocumentosAlan Souza OliveiraAinda não há avaliações
- ADS - Aula 03 - BPM - Conceitos BásicosDocumento30 páginasADS - Aula 03 - BPM - Conceitos BásicosGilbertoAinda não há avaliações
- Aula 10Documento8 páginasAula 10Silva SaAinda não há avaliações
- ECM - BaseDocumento122 páginasECM - BasekblocatAinda não há avaliações
- Aula 04Documento12 páginasAula 04davijoseAinda não há avaliações
- AgileDoc Gestao DocumentalDocumento9 páginasAgileDoc Gestao DocumentalleandroluzAinda não há avaliações
- PS001 Controle de Documentos - Rev-02Documento6 páginasPS001 Controle de Documentos - Rev-02gestaotexqualidadeAinda não há avaliações
- Aula Elaboracaode POPDocumento14 páginasAula Elaboracaode POPGiovanna JoiceAinda não há avaliações
- Controlo de Sistemas InformáticosDocumento26 páginasControlo de Sistemas InformáticosArmi Issa Assis AssisAinda não há avaliações
- Apostila de Modelagem de DadosDocumento31 páginasApostila de Modelagem de DadosAnonymous ghddRpYhdL50% (2)
- Controle de Documentos - P11Documento119 páginasControle de Documentos - P11Michelle BisAinda não há avaliações
- Resumo ESDocumento20 páginasResumo ESrodrigossbertisAinda não há avaliações
- Aula 4Documento8 páginasAula 4Silva SaAinda não há avaliações
- Apresentao 1Documento42 páginasApresentao 1ticAinda não há avaliações
- O Que É Ciclo de Vida Ou Vida Útil-1Documento12 páginasO Que É Ciclo de Vida Ou Vida Útil-1Ornella PrometidoAinda não há avaliações
- Controle Da Qualidade Na Indústria 4.0-LabsoftDocumento8 páginasControle Da Qualidade Na Indústria 4.0-LabsoftAfonsoAinda não há avaliações
- catalogo-SE-ECM (Gestão de Conteúdo CorporativoDocumento3 páginascatalogo-SE-ECM (Gestão de Conteúdo Corporativolaisa.pascoalAinda não há avaliações
- Conjuntos Finitos Infinitos EnumeraveisDocumento10 páginasConjuntos Finitos Infinitos EnumeraveisLuke GildenlöwAinda não há avaliações
- AsgaDocumento126 páginasAsgaJosé Dos SantosAinda não há avaliações
- Conflito e Negociações Nas OrganizaçõesDocumento23 páginasConflito e Negociações Nas OrganizaçõesLincoln AntonioAinda não há avaliações
- Breve Leitura de - Parque Central - , de Walter Benjamin - ERMELINDA FERREIRADocumento6 páginasBreve Leitura de - Parque Central - , de Walter Benjamin - ERMELINDA FERREIRAFip Nanook FipAinda não há avaliações
- Gazeta de Votorantim Edição 317Documento16 páginasGazeta de Votorantim Edição 317Gazeta de VotorantimAinda não há avaliações
- Construtivismo Pós Modernidade e Decadencia IdeologicaDocumento12 páginasConstrutivismo Pós Modernidade e Decadencia Ideologicatioba48277Ainda não há avaliações
- Euclides Ifmg Form PDFDocumento4 páginasEuclides Ifmg Form PDFEuclides MalufAinda não há avaliações
- 1 Lista de Exercicios Do 1 Bim Do 2 Ano Do EMDocumento3 páginas1 Lista de Exercicios Do 1 Bim Do 2 Ano Do EMmgalceuAinda não há avaliações
- Relatório Completo Por Artista - Amilcar de CastroDocumento9 páginasRelatório Completo Por Artista - Amilcar de CastroPedro Gabriel Amaral CostaAinda não há avaliações
- Simulado Concurso Professor de Educacao Fisica Questoes Concurso Pedagogia Simulado Lev S VygotskyDocumento4 páginasSimulado Concurso Professor de Educacao Fisica Questoes Concurso Pedagogia Simulado Lev S VygotskyviniciuslymaAinda não há avaliações
- O Livro o Corpo FalaDocumento1 páginaO Livro o Corpo FalaAyama DhyanAinda não há avaliações
- Os Pensamentos Sobre A Verdadeira EstimaDocumento25 páginasOs Pensamentos Sobre A Verdadeira EstimaMatheus Ferreira VianaAinda não há avaliações
- Parecer Cfe 977-1965Documento11 páginasParecer Cfe 977-1965SoBadAinda não há avaliações
- A 2 Vinda de Cristo e o ArrebatamentoDocumento10 páginasA 2 Vinda de Cristo e o ArrebatamentoRegileudo GamaAinda não há avaliações
- Aspectos Da Teoria de MassasDocumento81 páginasAspectos Da Teoria de MassasAriston AugustoAinda não há avaliações
- Introdução Ao Curso de Linguística GeralDocumento16 páginasIntrodução Ao Curso de Linguística GeralErikMilettaAinda não há avaliações
- Biografia Carolus LinnaeusDocumento9 páginasBiografia Carolus LinnaeusWebson AlmeidaAinda não há avaliações
- Op 047ma 21 Osasco SP ServenteDocumento14 páginasOp 047ma 21 Osasco SP ServenteAmanda FerreiraAinda não há avaliações