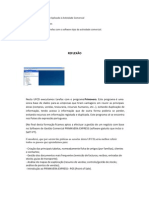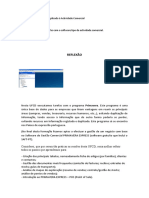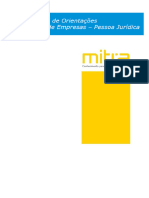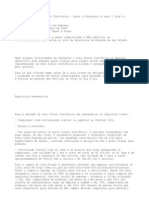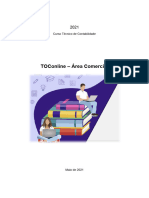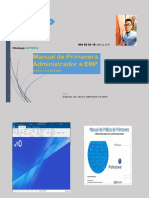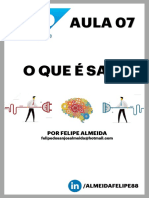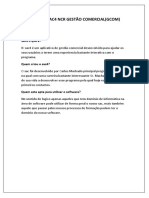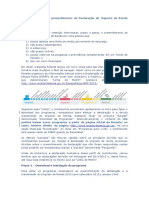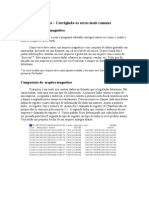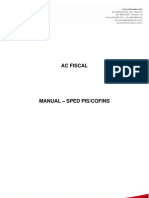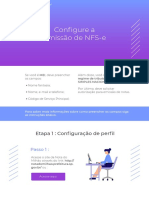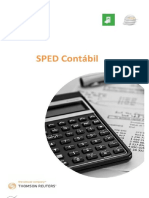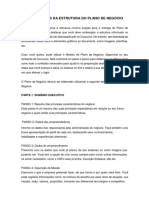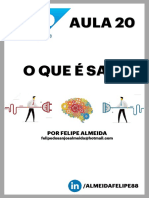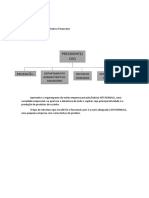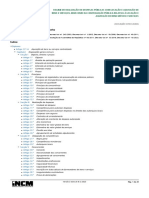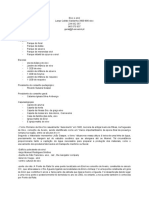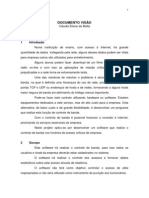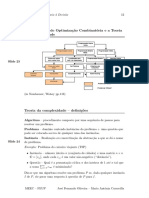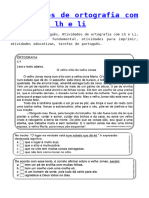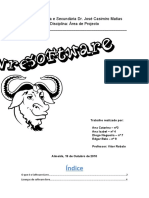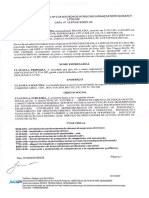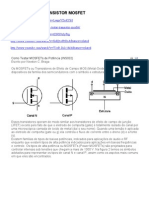Escolar Documentos
Profissional Documentos
Cultura Documentos
Ficha Final de AAF
Enviado por
ana sofiaDescrição original:
Título original
Direitos autorais
Formatos disponíveis
Compartilhar este documento
Compartilhar ou incorporar documento
Você considera este documento útil?
Este conteúdo é inapropriado?
Denunciar este documentoDireitos autorais:
Formatos disponíveis
Ficha Final de AAF
Enviado por
ana sofiaDireitos autorais:
Formatos disponíveis
EXERCÍCIOS E INSTRUMENTOS DE AVALIAÇÃO
Curso Assistente Administrativo Financeiro
Ação Carga Horária
Data de Início Data de Fim Horário
Módulo
Formando/a
Data Classificação
Formador/a Carla Costa Rubrica Carla Costa
Questões / Instruções
1. Indique os passos para criar uma empresa no Primavera, Profissional Administrador.
Os passos são os seguintes: primeiro abrimos o Primavera professional administrador, colocamos os dados de
acesso. Ao entrar clicamos em “empresas, e de seguida dois cliques em “nova empresa”, aparece o 1º separador
“bem-vindo” e clicamos em próximo.
De seguida aparece o 2º separador “tipo de empresa” e escolhemos a opção. Colocamos também o nome ou
número da empresa, em poucas palavras, e clicamos em próximo.
De seguida aparece o 3º separador “tipo de exercício e localização da sede e país” em que se escolhe o país e
localização da sede, que já está predefinido e clicamos em próximo.
O 4º separador “seleção da configuração base” que já esta predefinido, (SNC (sistema normativo de contabilidade,
Portugal)), e clicar em próximo.
O 5º separador “aplicações instaladas”, que já estão selecionadas e só temos de clicar em próximo.
O 6º separador “ficheiros da base de dados”, (coração do primavera), clicamos em próximo. Fica a barra a carregar
e a guardar tudo aquilo que já selecionámos anteriormente.
De seguida passamos ao 7º separador em que preenchemos os dados da empresa, tais como o nome completo da
empresa, o NIF, a moeda, (tirámos o visto do quadradinho em “empresa produtiva”) e clicamos em próximo.
Passamos ao separador 8º “regime de pagamento de iva”, em que necessitamos de escolher a melhor opção para a
empresa que estamos a criar.
O separador 9º “plano de manutenção” escolher a opção “incluir a base de dados num novo plano de
manutenção” que já esta predefinido.
Passamos assim para o 10º separador “permissões” em que escolhemos as opções que necessitamos para a nossa
empresa, passando o que está do lado esquerdo do quadradinho, para o quadradinho do lado direito clicando na seta
direcionada para o lado direito, e clicamos em próximo.
O 11º separador “finalizar” clicamos em finalizar e guarda tudo.
Form.8a/2016 – Layout de Exercícios e Instrumentos de Avaliação 1
De seguida já conseguimos ver o nome da nossa empresa na lista e clicamos, e aparece a palavra “propriedades” e
clicamos, aparecendo o 12º separador.
Este tem mais 9 separadores, dos quais só mexemos em dois. Esses separadores são o geral; o fiscal; o comercial;
outros; permissões; parâmetros; log; estatísticas e versões.
No separador “geral” vamos inserir os dados da empresa, tais como, nome; morada completa código postal e
localidade; idioma; contacto telefónico e email.
De seguida separador “fiscal” são os dados fiscais, e já esta tudo predefinido.
Separador “comercial” é a caracterização da atividade, capital social, natureza jurídica/ registro comercial,
(mexemos na 3º linha do lado direito do separador, e colocamos o ano), e clicamos em confirmar.
Depois temos os separadores “outros”; “permissões”; “log” (é para colocar o logotipo da empresa) e “estatísticas”
e confirmamos. No separador “parâmetros” é o separador do código Q.R, e confirmamos. E assim termina o processo
de criação de uma empresa no Primavera professional administrador.
2. Quais os passos para criar uma ficha de cliente? Quais os obrigatórios para que esta seja válida?
Os passos para a criação de uma ficha de cliente são os seguintes: vamos ao menu vendas e clicamos em clientes.
Aparecem 16 separadores, que são: moradas; bancos; dados fiscais; dados comerciais; contabilidade; trans
eletrónicas; crédito; observações; outros dados; retenções; transações; anexos; encargos com títulos; inf. serviços
profissionais; dados adic empresa; encargos bancários; campos do utilizador.
Respondendo já ao final desta questão, os obrigatórios para que a ficha de cliente seja validada são 5,
nomeadamente: o separador de moradas; o separador dos dados fiscais; dados comerciais; contabilidade e trans
eletrónica. Começamos por preencher o 1º dos separadores obrigatórios “moradas” em que colocamos o número do
cliente; o nome do cliente; a morada completa com código postal, localidade e distrito (F4); contactos telefónicos e
email.
Vamos ao 2º separador “dados fiscais” e preenchemos o nome comercial da empresa; o NIF; o país(F4); idioma e
selecionar o espaço fiscal e regime de IVA.
Depois no 3º separador “dados comerciais” selecionamos as condições de pagamentos clicando em (F4), mas o
método de pagamentos deixamos em aberto. Também podemos colocar o desconto %.
De seguida passamos ao 4º separador “contabilidade” e na conta analítica escrevemos 21111.
E por último, no 5º separador obrigatório “trans eletrónicas” selecionamos “E-TRAS.” e clicamos em gravar e já
conseguimos ver o nosso cliente na lista. E assim termina o processo de criação de ficha de cliente.
3. Como se faz uma ficha de Fornecedor?
Para criar uma ficha de fornecedor vamos ao menu compras e clicamos em fornecedores. Á semelhança da ficha de
cliente, vai aparecer vários separadores, (moradas; bancos; dados fiscais; dados comerciais; outros dados; crédito;
observações; retenções; anexos; contabilidade; trans. Eletrónica; autofacturação e campos do utilizador), mas vamos
preencher apenas 5 dos separadores.
O 1º separador “moradas” preenchemos o número de fornecedor, nome do fornecedor; morada completa com
Form.8a/2016 – Layout de Exercícios e Instrumentos de Avaliação 2
código postal, localidade, distrito(F4); e os contactos telefónicos e email.
No 2º separador “dados fiscais” vamos preencher o nome comercial do fornecedor; o país clicando em (F4) e
automaticamente adiciona o idioma; o NIF; e selecionar o espaço fiscal e regime de IVA.
Depois no 3º separador, “dados comerciais” temos de colocar o prazo de entrega que o fornecedor nos oferece.
Temos de selecionar as condições de pagamento, e o modo de pagamento deixamos em aberto.
No 4º separador “contabilidade” vamos á contabilidade analítica e selecionamos 22111.
Por fim no 5º separador “trans eletrónicas” selecionamos “E-Trans”. Clicamos em gravar, e de seguida já
conseguimos visualizar o nosso fornecedor criado, na lista. E assim termina o processo de criação de uma ficha de
fornecedor.
4. Explique como se cria um artigo no Primavera ERP
Para criar um artigo no Primavera ERP, entramos no primavera, vamos ao menu compras, e clicamos em artigos.
Aparecem vários separadores (geral; outros campos; componentes; nº. de série; lotes; dimensões; cód. Barras; stocks;
preços; armazéns; fornecedores; unidades; idiomas; resíduos; observações; anexos; parâms. Stocks; produção;
clientes; fiscalidade e campos do utilizador) mas só vamos mexer em 2.
A primeira coisa que a ficha do artigo nos pede é para codificar esse artigo. De seguida escrevemos a sua descrição.
Na parte inferior, no “geral”, vamos colocar o tipo de artigo; componentes; o PVP (tendo vários PVP); o IVA desse
produto/artigo; o desconto; código de barras (opcional). Também podemos agrupar os artigos em famílias e
subfamílias.
De seguida vamos ao separador “fornecedores”, clicamos em F4 e escolhemos o fornecedor para aquele
determinado artigo e clicamos novamente em F4 e gravamos e já conseguimos ver o nosso artigo na lista.
5. Quais os passos para elaborar uma fatura no Primavera ERP?
Os passos são para elaborar uma fatura no primavera ERP são os seguintes: vamos ao menu vendas e clicamos em
vendas/encomendas.
No separador “geral” vamos escolher o tipo de documento com F4, e clicamos em Fatura e voltamos a clicar em F4;
colocamos a entidade também com F4, ou seja, o cliente a quem estamos a passar a fatura.
Nas linhas da fatura temos de colocar os artigos que queremos faturar através de F4. Colocamos as unidades, o
desconto (opcional).
De seguida clicar em imprimir, vai aparecer doc. De contabilidade, corfirmamos, e sai o pdf.
Form.8a/2016 – Layout de Exercícios e Instrumentos de Avaliação 3
Você também pode gostar
- Ficha Final de AAFDocumento3 páginasFicha Final de AAFana sofiaAinda não há avaliações
- Primavera - Facturação - Manual do utilizador (3)Documento30 páginasPrimavera - Facturação - Manual do utilizador (3)adolfodumboluziaAinda não há avaliações
- Software Aplicado À Actividade ComercialDocumento6 páginasSoftware Aplicado À Actividade ComercialMargarida Miranda0% (1)
- Manual-de-Recursos-humanos-em-Primavera-1Documento59 páginasManual-de-Recursos-humanos-em-Primavera-1Jonilson JoãoAinda não há avaliações
- Criar Empresa Com PrimaveraDocumento6 páginasCriar Empresa Com PrimaveraJotex RuizAinda não há avaliações
- Gerenciando finanças pessoais com Orçamento PessoalDocumento7 páginasGerenciando finanças pessoais com Orçamento PessoalWellington NovaisAinda não há avaliações
- Apostila - Aba CadastrosDocumento20 páginasApostila - Aba CadastrosKAREN CRISTINAAinda não há avaliações
- Manual Sistema DocumentalistaDocumento17 páginasManual Sistema DocumentalistaeliezerAinda não há avaliações
- Contas A Pagar e Receber Com As Transações FBL5N, VF03, FB70 e F-28 No SAPDocumento20 páginasContas A Pagar e Receber Com As Transações FBL5N, VF03, FB70 e F-28 No SAPespecialistatifs2Ainda não há avaliações
- Manual de Orientações Abertura de Empresas - AtibaiaDocumento24 páginasManual de Orientações Abertura de Empresas - AtibaiaMathews GomesAinda não há avaliações
- Configurações e dicas para o Primavera ExpressDocumento38 páginasConfigurações e dicas para o Primavera ExpressSandraCordeiroAinda não há avaliações
- Passo a passo NFeDocumento25 páginasPasso a passo NFeTaiacolAinda não há avaliações
- Manual Comercial TOConlineDocumento40 páginasManual Comercial TOConlineacf21Ainda não há avaliações
- Guia Rápido Colibri RCP 7Documento12 páginasGuia Rápido Colibri RCP 7mateus98Ainda não há avaliações
- SGF - Manual de Inscrição Da Empresa Candidata 2022 - Edital 01-2022Documento28 páginasSGF - Manual de Inscrição Da Empresa Candidata 2022 - Edital 01-2022Jefferson Do AmaralAinda não há avaliações
- Introdução ao Pagamento Automático no SAP F110Documento7 páginasIntrodução ao Pagamento Automático no SAP F110Daut PoloAinda não há avaliações
- Tutorial - Plataforma Primeiros PassosDocumento18 páginasTutorial - Plataforma Primeiros PassosWagner PeresAinda não há avaliações
- Passo A Passo Ilustrativo Remetente NF EletronicaDocumento19 páginasPasso A Passo Ilustrativo Remetente NF EletronicaSuelen91Ainda não há avaliações
- Manual de Primavera Administrador e ERP: Módulo ContabilidadeDocumento60 páginasManual de Primavera Administrador e ERP: Módulo ContabilidadeWal DeckAinda não há avaliações
- Aula 07 - Lançamento Fiscal - Miro - Mm-Fi. OkDocumento11 páginasAula 07 - Lançamento Fiscal - Miro - Mm-Fi. OkLuiz GonzagaAinda não há avaliações
- Manual Salesforce PDFDocumento19 páginasManual Salesforce PDFConsultor UnimedAinda não há avaliações
- Apostila Fiscal Alterdata SoftwareDocumento44 páginasApostila Fiscal Alterdata SoftwareLuciano Dos SantosAinda não há avaliações
- Manual Sac4 NCR Gestão Comercial OriginalDocumento55 páginasManual Sac4 NCR Gestão Comercial OriginalSoares Sebastião100% (1)
- F.E Manual Fortes Compras e Estoque - 2018.1Documento21 páginasF.E Manual Fortes Compras e Estoque - 2018.1João Rodrigues de SouzaAinda não há avaliações
- Odoo ManualDocumento9 páginasOdoo ManualTales Rodrigues0% (1)
- SAP B1 Lancto ContabilDocumento29 páginasSAP B1 Lancto ContabilMarceloAinda não há avaliações
- Manual - Usuário - SAP MM (Cadastro de Fornecedor)Documento19 páginasManual - Usuário - SAP MM (Cadastro de Fornecedor)LUIZA100% (2)
- Manual PV9 Conbilidade ERPDocumento56 páginasManual PV9 Conbilidade ERPJonasAinda não há avaliações
- Declaração IRPF Solteiro Passo a PassoDocumento16 páginasDeclaração IRPF Solteiro Passo a PassoCrístofer CaetanoAinda não há avaliações
- Manual WContDocumento30 páginasManual WContAraujo saAinda não há avaliações
- Introdução Ao Sap - Fb03Documento6 páginasIntrodução Ao Sap - Fb03Daut PoloAinda não há avaliações
- O que é o Fortes FinanceiroDocumento35 páginasO que é o Fortes FinanceiroALVAROAinda não há avaliações
- Passo a passo Geração Sped FCONTDocumento5 páginasPasso a passo Geração Sped FCONTFupresaAinda não há avaliações
- Sintegra DuvidasDocumento24 páginasSintegra DuvidasJoelma Lora LambrechtAinda não há avaliações
- PDF - Manual Sped Pis Cofins v2.0Documento10 páginasPDF - Manual Sped Pis Cofins v2.0Henrique CavalcanteAinda não há avaliações
- LM Manual Do Financeiro - Contas A ReceberDocumento10 páginasLM Manual Do Financeiro - Contas A ReceberzeramentocontabilAinda não há avaliações
- Aula 08 - Pagamento Automático - f110 - FiDocumento13 páginasAula 08 - Pagamento Automático - f110 - FiMárcio Martins da SilvaAinda não há avaliações
- Apostila Alterdata Contabil PDFDocumento32 páginasApostila Alterdata Contabil PDFPepe Oliveira100% (1)
- Aula 08 - Pagamento Automático - f110 - Fi. OkDocumento13 páginasAula 08 - Pagamento Automático - f110 - Fi. OkLuiz Gonzaga100% (1)
- Orientação prestadores serviço emitir ISS Francisco BeltrãoDocumento9 páginasOrientação prestadores serviço emitir ISS Francisco BeltrãothiagofabrinAinda não há avaliações
- Config Manual ContratosDocumento15 páginasConfig Manual ContratosIsaac S Meirelles100% (1)
- Introdução à transação FK03 no SAPDocumento6 páginasIntrodução à transação FK03 no SAPDaut PoloAinda não há avaliações
- GL Fi SapDocumento51 páginasGL Fi Sapjrtmrangel100% (4)
- Como emitir NFA-e no ParanáDocumento18 páginasComo emitir NFA-e no ParanáRodrigo SouzaAinda não há avaliações
- Manual Abertura MeiDocumento25 páginasManual Abertura MeiAmandaAinda não há avaliações
- Apresentação STOREDocumento68 páginasApresentação STOREstivecarameloAinda não há avaliações
- O que são MIGO e MIRO no SAPDocumento13 páginasO que são MIGO e MIRO no SAPSamanta TeixeiraAinda não há avaliações
- Mei - Cartilha para Nota FiscalDocumento10 páginasMei - Cartilha para Nota FiscalFinanceiro 3SMaisAinda não há avaliações
- Ebookecd 2021Documento10 páginasEbookecd 2021Luiz PauloAinda não há avaliações
- Estrutura Plano NegócioDocumento9 páginasEstrutura Plano NegócioLeonardo De Oliveira GaldianoAinda não há avaliações
- Primavera RHDocumento61 páginasPrimavera RHJoao NelitoAinda não há avaliações
- Roteiro de Registro Da Prestacao de Contas Sigpc - Contas Online - Pnae A Partir de 2013Documento17 páginasRoteiro de Registro Da Prestacao de Contas Sigpc - Contas Online - Pnae A Partir de 2013erlindapantaAinda não há avaliações
- Aula 20Documento22 páginasAula 20Antonio GalucioAinda não há avaliações
- Aula 20 - Principais Transações - Módulo FiDocumento22 páginasAula 20 - Principais Transações - Módulo FiLuiz GonzagaAinda não há avaliações
- Contabilidade para Empreendedores: conceitos básicos e importantesNo EverandContabilidade para Empreendedores: conceitos básicos e importantesNota: 3 de 5 estrelas3/5 (3)
- Estoque no Sped fiscal: Manual do escritório contábil - desvendando os mistérios dos Blocos K e H.No EverandEstoque no Sped fiscal: Manual do escritório contábil - desvendando os mistérios dos Blocos K e H.Ainda não há avaliações
- Empresário De Sucesso Vencendo Seus ObstaculosNo EverandEmpresário De Sucesso Vencendo Seus ObstaculosAinda não há avaliações
- Presidente/ CEO: ProduçãoDocumento1 páginaPresidente/ CEO: Produçãoana sofiaAinda não há avaliações
- Trabalho Prático ContratosDocumento3 páginasTrabalho Prático Contratosana sofiaAinda não há avaliações
- FATURADocumento1 páginaFATURAana sofiaAinda não há avaliações
- Regime jurídico para contratos públicos de locação e aquisição de bens e serviçosDocumento49 páginasRegime jurídico para contratos públicos de locação e aquisição de bens e serviçosana sofiaAinda não há avaliações
- Eixo e Eirol AveiroDocumento3 páginasEixo e Eirol Aveiroana sofiaAinda não há avaliações
- Organize-se para o sucessoDocumento32 páginasOrganize-se para o sucessoTalesMoreiradeCarvalho100% (2)
- Exemplo Documento VisaoDocumento7 páginasExemplo Documento Visaobueno22Ainda não há avaliações
- Gestão Da Manutenção - Fabiano Souza de OliveiraDocumento4 páginasGestão Da Manutenção - Fabiano Souza de Oliveiraartefatos de borrachaAinda não há avaliações
- G24126RMDocumento23 páginasG24126RMElvisRodriguesAinda não há avaliações
- Processo de Design de Engenharia - Engineering Design ProcessDocumento5 páginasProcesso de Design de Engenharia - Engineering Design ProcessEneida GonzalezAinda não há avaliações
- Eletrônica Embarcada - Atividade 9Documento6 páginasEletrônica Embarcada - Atividade 9gabrielAinda não há avaliações
- Caderno CESPEDocumento219 páginasCaderno CESPEMaria Joselita De Sousa100% (3)
- Algoritmos EstruturadosDocumento12 páginasAlgoritmos EstruturadosAlesio TorresAinda não há avaliações
- AULA 02 - Desenvolvimento de Aplicações para Dispositivos MóveisDocumento15 páginasAULA 02 - Desenvolvimento de Aplicações para Dispositivos MóveiserasmodepaduaAinda não há avaliações
- Conceitos Básicos MultimédiaDocumento26 páginasConceitos Básicos MultimédiabescasAinda não há avaliações
- Curso de Marketing Politico DigitalDocumento12 páginasCurso de Marketing Politico DigitalCurso de E-Commerce100% (1)
- Manual de PadroesDocumento402 páginasManual de PadroesLuiz Carlos100% (1)
- Relógio Digital Síncrono de 12 HorasDocumento9 páginasRelógio Digital Síncrono de 12 HorasLuiz Paulo OliveiraAinda não há avaliações
- Metodologias de Apoio à Decisão e Problemas de Optimização CombinatóriaDocumento20 páginasMetodologias de Apoio à Decisão e Problemas de Optimização CombinatóriaRegis GomesAinda não há avaliações
- Gerada em 22/11/2022 11:04:54: GRRF - Guia de Recolhimento Rescisório Do FGTSDocumento1 páginaGerada em 22/11/2022 11:04:54: GRRF - Guia de Recolhimento Rescisório Do FGTSProfessora Andreia Marqueto100% (1)
- Atividades de Ortografia Com As Letras LH e LiDocumento36 páginasAtividades de Ortografia Com As Letras LH e Liludimilla.reisAinda não há avaliações
- Exemplos de Software LivreDocumento11 páginasExemplos de Software Livreedgar_beloAinda não há avaliações
- 9329 PDFDocumento20 páginas9329 PDFandre mauroAinda não há avaliações
- Reta Final PC AM Noções de Administração Prof Stefan FantiniDocumento126 páginasReta Final PC AM Noções de Administração Prof Stefan FantinimayklucaAinda não há avaliações
- CSS Animações - Parte 1Documento21 páginasCSS Animações - Parte 1Igor MatheusAinda não há avaliações
- Tecnologias da Informação e Comunicação no 8o anoDocumento17 páginasTecnologias da Informação e Comunicação no 8o anoOlga FreitasAinda não há avaliações
- DPS proteção contra surtosDocumento2 páginasDPS proteção contra surtosDave OliveiraAinda não há avaliações
- Jim Kwik, especialista em aprendizagemDocumento9 páginasJim Kwik, especialista em aprendizagemElder Da Silva Andrade100% (2)
- Registro Empresa WORLD TECNOLOGIADocumento5 páginasRegistro Empresa WORLD TECNOLOGIAjaimeAinda não há avaliações
- Teste MOSFET menosDocumento7 páginasTeste MOSFET menosejmelchiorsAinda não há avaliações
- Assistente Administrativo FICDocumento15 páginasAssistente Administrativo FICDrCarlos CunhaAinda não há avaliações
- Introdução - Estudo e Análise de Desempenho de Algoritmos para Elevadores InteligentesDocumento4 páginasIntrodução - Estudo e Análise de Desempenho de Algoritmos para Elevadores Inteligentesthatazinha86Ainda não há avaliações
- DM2100-Link BackUpDocumento1 páginaDM2100-Link BackUpGuilherme SilveiraAinda não há avaliações
- Guia de EstiloDocumento10 páginasGuia de EstiloSilva AlmeidaAinda não há avaliações
- Modelagem ER - Banco de DadosDocumento27 páginasModelagem ER - Banco de DadosnavAinda não há avaliações