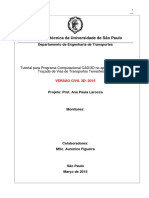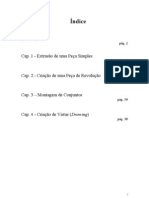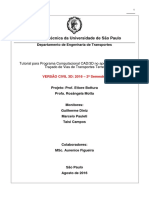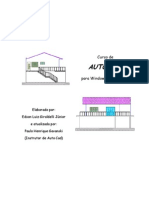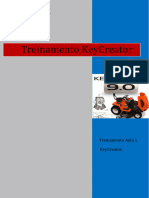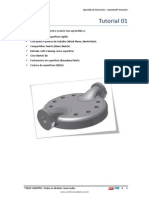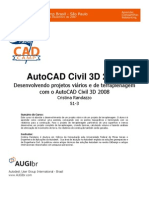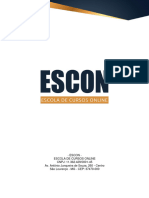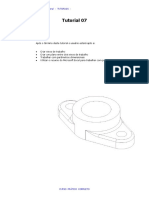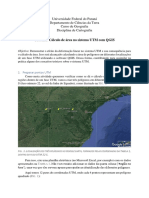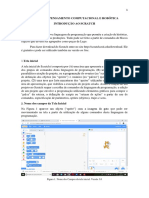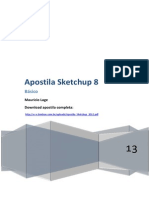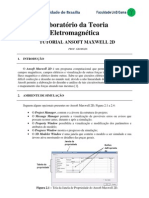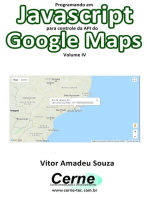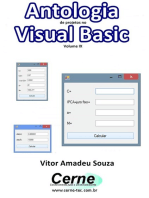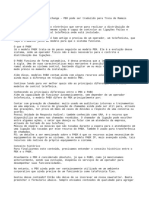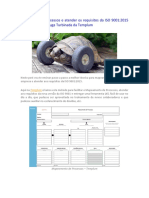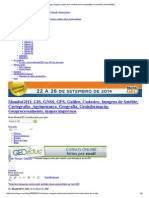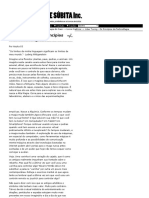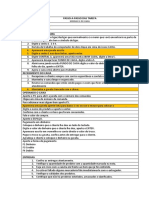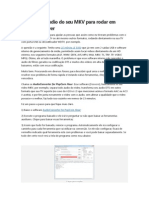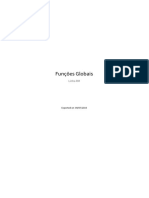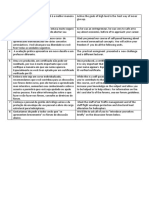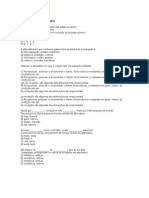Escolar Documentos
Profissional Documentos
Cultura Documentos
Auto Cad
Enviado por
Helen AlvesDireitos autorais
Formatos disponíveis
Compartilhar este documento
Compartilhar ou incorporar documento
Você considera este documento útil?
Este conteúdo é inapropriado?
Denunciar este documentoDireitos autorais:
Formatos disponíveis
Auto Cad
Enviado por
Helen AlvesDireitos autorais:
Formatos disponíveis
Atividade 6
ATIVIDADE 6: MODELAGEM DE SÓLIDOS
Nesta atividade serão apresentados:
• Criação de modelos utilizando sólidos.
• Modelagem de formas complexas com sólidos.
CRIANDO SÓLIDOS BÁSICOS
Nas atividades anteriores foi visto como é possível representar diversos objetos do mundo real utili-
zando a modelagem de superfícies. Nesta atividade serão apresentadas as ferramentas do AutoCAD
que criam sólidos. Este tipo de objeto permite que se crie modelos mais realistas do que os modelos
criados com superfícies.
Os objetos que foram criados utilizando superfícies não possuem espessura ou possuem uma espessu-
ra igual a zero. Os objetos modelados utilizando sólidos possuem uma espessura diferente de zero.
A modelagem de sólidos é empregada em todas as áreas em que o desenho técnico é realizado. Pode-
se modelar desde peças industriais até as edificações de uma cidade. A figura 6.1 apresenta um dese-
nho modelado com sólidos e com superfícies.
Figura 6.1: Desenho modelado com sólidos e com superfícies.
Diferente das edições empregadas em superfícies, nos objetos sólidos é possível aplicar as operações
booleanas de união, subtração e interseção. Graças às combinações que são realizadas utilizando as
operações booleanas é que se pode obter formas complexas com os sólidos.
Assim como acontece com superfícies, é possível criar sólidos com formas geométricas básicas e obje-
tos sólidos com formas mais complexas. Alguns comandos utilizados para criar estas formas geométri-
cas são parecidos com os comandos utilizados para criar superfícies na atividade anterior.
A ferramenta/comando Box é uma das formas básicas mais simples de ser criada e uma das mais
utilizadas no desenvolvimento de projetos 3D.
O comando Box cria uma caixa ou um cubo. Assim como acontece com as ferramentas de criação 2D,
como a ferramenta rectangle, é possível definir o tamanho da caixa através de coordenadas específicas
ou utilizando o mouse. A figura 6.2 apresenta um objeto do tipo Box.
Portanto, para definir o comprimento, a largura e a altura de uma caixa ou cubo pode-se digitar as
coordenadas no prompt de comando ou então definir visualmente através do mouse.
Curso Livre de AutoCAD 2007 3D - Demonstração 27
METODOLOGIA
ADVANCE
CCI Atividade 6 - Modelagem de sólidos
Figura 6.2: Sólidos com formas geométricas básicas.
O comando Box pode ser acionado através da barra de menus. Isso pode ser feito da seguinte forma:
menu Draw, submenu Modeling, opção Box. Outra possibilidade é exibir a barra de ferramentas Mode-
ling ou então digitar Box no prompt de comando.
O Dashboard contém diversas ferramentas para modelagem de sólidos. Portanto, o comando Box tam-
bém pode ser acionado através dele.
Assim que o comando é executado o AutoCAD solicita que as seguintes ações sejam tomadas:
1. Specify first corner or [Center]: informar o primeiro canto da caixa. O parâmetro Center
pode ser usado para indicar o ponto central da caixa.
2. Specify other corner or [Cube/Length]: indicar o outro canto da caixa. O parâmetro Cube
permite criar uma caixa com todos os lados iguais, ou seja, permite especificar apenas uma me-
dida e o AutoCAD aplica esta medida a todos os lados, criando um cubo. O parâmetro Length
permite especificar apenas o comprimento, depois solicita apenas a largura e depois apenas a
altura.
3. Specify height or [2Point]: determinar a altura da caixa, ou seja, o valor correspondente ao
eixo Z.
Ao concluir as ações solicitadas o AutoCAD finaliza o comando e cria a caixa.
A ferramenta Cylinder cria um cilindro com base nas informações fornecidas, tais como raio e altura.
Esta ferramenta é muito utilizada para criar furos em peças mecânicas. Para isso será necessário uti-
lizar operações booleanas. Porém, este é um assunto para atividades futuras. A figura 6.2 apresenta
um objeto do tipo Cylinder.
O comando Cylinder pode ser acionado através da barra de menus. Isso pode ser feito da seguinte
forma: menu Draw, submenu Modeling, opção Cylinder. Outra possibilidade é exibir a barra de ferra-
mentas Modeling ou então digitar Cylinder no prompt de comando. Este comando também está pre-
sente no Dashboard.
Assim que o comando é executado o AutoCAD solicita que as seguintes ações sejam tomadas:
28 Curso Livre de AutoCAD 2007 3D - Demonstração
METODOLOGIA
ADVANCE
Atividade 6 - Modelagem de sólidos CCI
1. Specify center point of base or [3P/2P/Ttr/Elliptical]: informar o ponto central da base
do cilindro. Também é possível criar o cilindro através da especificação de 2 pontos, 3 pontos
ou então utilizando o parâmetro TTR, que permite definir a base do cilindro especificando duas
tangências e um raio.
2. Specify base radius or [Diameter] <10.0000>: indicar o raio da base do cilindro.
3. Specify height or [2Point/Axis endpoint] <10>: especificar a altura do cilindro.
Ao concluir as ações solicitadas o AutoCAD finaliza o comando e cria o cilindro.
A ferramenta Sphere cria uma esfera através da definição de um raio. Assim como o círculo, pode-se
criar uma esfera definindo: 2 pontos, 3 pontos ou então duas tangências e um raio. A figura 6.2 apre-
senta um objeto do tipo Sphere.
O comando Sphere pode ser acionado através da barra de menus. Isso pode ser feito da seguinte for-
ma: menu Draw, submenu Modeling, opção Sphere. Outra possibilidade é exibir a barra de ferramentas
Modeling ou então digitar Sphere no prompt de comando. Este comando também está presente no
Dashboard.
Assim que o comando é executado o AutoCAD solicita que as seguintes ações sejam tomadas:
1. Specify center point or [3P/2P/Ttr]: informar o ponto central da esfera ou então acionar os
parâmetros: 3P, 2P ou TTR. Os parâmetros criam uma espera através da definição de três pon-
tos, dois pontos ou pela definição de duas tangências e um raio.
2. Specify radius or [Diameter] <10.0000>: especificar o raio da esfera.
Ao concluir as ações solicitadas o AutoCAD finaliza o comando e cria a esfera.
A ferramenta Wedge cria uma caixa fatiada ao meio. A inclinação ocorre ao longo do eixo X, partindo
da altura máxima definida no eixo Z. A figura 6.2 apresenta um objeto do tipo Wedge.
O comando Wedge pode ser acionado através da barra de menus. Isso pode ser feito da seguinte for-
ma: menu Draw, submenu Modeling, opção Wedge. Outra possibilidade é exibir a barra de ferramentas
Modeling ou então digitar Wedge no prompt de comando. Este comando também está presente no
Dashboard.
Para se criar um objeto do tipo Wedge deve-se seguir os mesmos passos usados para criar o objeto
Box. Portanto, assim que o comando é executado o AutoCAD solicita que as seguintes ações sejam
tomadas:
1. Specify first corner or [Center]: informar um dos cantos do objeto Wedge ou então acionar
o parâmetro Center para definir seu ponto central.
2. Specify other corner or [Cube/Length]: especificar o outro canto do objeto.
3. Specify height or [2Point] <10>: informar a altura do objeto, ou seja, seu próximo ponto no
eixo Z.
Ao concluir as ações o comando Wedge é finalizado e o objeto sólido é modelado.
A ferramenta Pyramid é uma nova ferramenta incluída no AutoCAD a partir da versão 2007. Com
ela pode-se criar pirâmides com uma base de 3 a 32 lados. A figura 6.2 apresenta um objeto do tipo
Pyramid.
O comando Pyramid pode ser acionado através da barra de menus. Isso pode ser feito da seguinte
forma: menu Draw, submenu Modeling, opção Pyramid. Outra possibilidade é exibir a barra de ferra-
mentas Modeling ou então digitar Pyramid no prompt de comando. Este comando também está pre-
sente no Dashboard.
Assim que o comando é executado o AutoCAD solicita que as seguintes ações sejam tomadas:
Curso Livre de AutoCAD 2007 3D - Demonstração 29
METODOLOGIA
ADVANCE
CCI Atividade 6 - Modelagem de sólidos
1. Specify center point of base or [Edge/Sides]: informar o ponto central da pirâmide. O pa-
râmetro Sides pode ser usado para alterar a quantidade de lados da pirâmide.
2. Specify base radius or [Inscribed] <10>: informar o raio da base da pirâmide. O AutoCAD
utiliza um círculo imaginário que hipoteticamente tangencia as arestas da pirâmide. Pode-se
criar uma pirâmide Inscrita ou Circunscrita a um círculo imaginário. A opção atualmente con-
figurada é circunscrita. Para alterar este valor, basta acionar o parâmetro Inscribed.
3. Specify height or [2Point/Axis endpoint/Top radius] <10>: especificar a altura da pirâ-
mide.
Ao concluir as ações o comando Pyramid é finalizado e o objeto sólido é modelado.
A próxima ferramenta que será descrita é a Cone. Como o próprio nome diz, esta ferramenta cria um
sólido em forma de cone. A figura 6.2 apresenta um objeto do tipo Cone.
O comando Cone pode ser acionado através da barra de menus: menu Draw, submenu Modeling,
opção Cone. Outra possibilidade é exibir a barra de ferramentas Modeling ou então digitar Cone no
prompt de comando. Este comando também está presente no Dashboard.
Assim que o comando é executado o AutoCAD solicita que as seguintes ações sejam tomadas:
1. Specify center point of base or [3P/2P/Ttr/Elliptical]: informar o ponto central do cone
ou então acionar um de seus parâmetros. Pode-se definir a base do cone através de: raio, dois
pontos, três pontos ou duas tangências e raio. Também é possível aplicar uma forma elíptica.
2. Specify base radius or [Diameter] <10>: informar o raio da base do cone.
3. Specify height or [2Point/Axis endpoint/Top radius] <10>: especificar a altura do cone.
Um valor negativo direciona o cone para baixo.
Quando esses passos forem concluídos, o comando Cone é finalizado e o objeto sólido é modelado.
A ferramenta Torus cria um objeto do tipo toróide. Para isso, é preciso definir o raio da circunferência
e o raio do tubo. A figura 6.2 apresenta um objeto do tipo Torus.
O comando Torus pode ser acionado através da barra de menus: menu Draw, submenu Modeling,
opção Torus. Outra possibilidade é exibir a barra de ferramentas Modeling ou então digitar Torus no
prompt de comando. Este comando também está presente no Dashboard.
Assim que o comando é executado o AutoCAD solicita que as seguintes ações sejam tomadas:
1. Specify center point or [3P/2P/Ttr]: informar o centro do Torus ou selecionar um de seus
parâmetros.
2. Specify radius or [Diameter] <10>: especificar o raio do Torus.
3. Specify tube radius or [2Point/Diameter]: especificar o raio do tubo.
Ao concluir as ações solicitadas o AutoCAD finaliza o comando e modela o objeto sólido.
SÓLIDOS COMPLEXOS - PARTE 1
Até este momento foram apresentadas ferramentas que geram sólidos com formas geométricas bá-
sicas. A partir de agora serão apresentadas algumas ferramentas que geram sólidos com formas di-
ferentes.
A primeira ferramenta a ser descrita é a Polysolid. Ela cria sólidos que são desenhados da mesma
forma que se desenha traçados utilizando a ferramenta Polyline, que foi explicada no curso de Auto-
CAD 2D.
A ferramenta Polysolid pode ser usada, por exemplo, para traçar as paredes de um quarto. É neces-
sário informar primeiro a largura e a altura da parede para depois definir sua direção e comprimen-
to.
30 Curso Livre de AutoCAD 2007 3D - Demonstração
METODOLOGIA
ADVANCE
Atividade 6 - Modelagem de sólidos CCI
Uma das maneiras de se executar o comando Polysolid é: menu Draw, submenu Modeling, opção Poly-
solid. Pelo prompt basta digitar Polysolid. Também é possível acessá-lo pelo Dashboard ou pela barra
de ferramentas Modeling.
Assim que o comando é executado o AutoCAD solicita que as seguintes ações sejam tomadas:
1. Specify start point or [Object/Height/Width/Justify] <Object>: informar o ponto inicial
do sólido ou então acionar um de seus parâmetros. O parâmetro Height determina a altura do
sólido e o Width define a largura. O parâmetro Object pode ser usado para converter objetos
bidimensionais em objetos sólidos. Pode-se converter linhas, polilinhas, círculos e arcos.
2. Specify next point or [Arc/Undo]: indicar o próximo ponto do sólido. Isso determina o com-
primento do sólido. Pode ser feito através do mouse, digitando coordenadas ou digitando apenas
a distância com o modo ORTHO ligado. Esta solicitação do AutoCAD se repete até que o comando
seja encerrado. A ferramenta Polysolid, além de traçar retas, também possui um parâmetro que
permite criar arcos, assim como acontece com a ferramenta polyline. Para desenhar um arco
basta acionar o parâmetro Arc.
Assim que o comando é finalizado o AutoCAD gera o objeto sólido.
A edição de um sólido pode ser feita através dos grips. Eles permitem alterar a forma original do ob-
jeto. Ao selecionar um sólido o AutoCAD exibe o grips que permitem a edição.
Geralmente, quando se modifica um grip pertencente a um objeto do tipo Polysolid, ocorre alterações
em todo o sólido.
Na modelagem de sólidos existem algumas ferramentas que são parecidas com as que utilizamos na
modelagem de superfícies estudadas na atividade 5. Durante o decorrer desta atividade estas ferra-
mentas serão apresentadas.
A ferramenta Sweep cria um novo sólido através da especificação de um perfil e de um caminho a ser
seguido por este perfil. Neste caso, se o perfil selecionado estiver aberto, o resultado será uma superfí-
cie. Para criar um sólido, o perfil precisa ser um objeto único, tal como: um círculo, um retângulo, uma
polilinha ou um polígono. A figura 6.3 apresenta alguns objetos criados com a ferramenta Sweep.
Figura 6.3: Desenhos modelados a ferramenta Sweep.
Uma das maneiras de se executar o comando Sweep é: menu Draw, submenu Modeling e opção Swe-
ep. Pelo prompt basta digitar Sweep. Também é possível acessá-lo pelo Dashboard.
Assim que o comando é executado o AutoCAD solicita que as seguintes ações sejam tomadas:
1. Select objects to sweep: informar os objetos que devem seguir o caminho. Após selecionar os
objetos é necessário pressionar Enter para confirmar.
2. Select sweep path or [Alignment/Base point/Scale/Twist]: indicar o caminho que
o objeto selecionado deve seguir. Através do parâmetro Scale é possível escalonar o objeto
Curso Livre de AutoCAD 2007 3D - Demonstração 31
METODOLOGIA
ADVANCE
CCI Atividade 6 - Modelagem de sólidos
uniformemente ao longo do caminho. O parâmetro Twist permite “torcer” o objeto através da
especificação de um ângulo de rotação final.
Assim que o comando é finalizado o AutoCAD gera um novo sólido que percorre o caminho indicado.
O comando Helix é utilizado para criar um espiral, com base nas especificações do raio, número de
voltas e altura. Assim como o comando Sweep, a ferramenta Helix também foi introduzida no Auto-
CAD a partir da versão 2007.
O comando Helix pode ser acionado através da barra de menus: menu Draw e opção Helix. Outra
possibilidade é exibir a barra de ferramentas Modeling ou então digitar Helix no prompt de comando.
Este comando também está presente no Dashboard.
Assim que o comando é executado o AutoCAD solicita que as seguintes ações sejam tomadas:
1. Specify center point of base: informar o ponto base do novo espiral.
2. Specify base radius or [Diameter] <1.0000>: informar o raio do ponto base.
3. Specify top radius or [Diameter] <10>: especificar o raio do topo do espiral.
4. Specify helix height or [Axis endpoint/Turns/turn Height/tWist] <1.0000>: especificar
a altura do espiral ou alterar um de seus parâmetros. Através da opção Axis endpoint determi-
na-se o sentido do eixo de construção do espiral. Pela opção Turns é possível indicar o número
de voltas do espiral. O parâmetro Turn height define a distância entre as voltas. E o parâmetro
Twist determina o sentido horário (CW) ou anti-horário (CCW).
Ao finalizar o comando o AutoCAD gera um espiral de acordo com as especificações definidas.
SÓLIDOS COMPLEXOS - PARTE 2
A partir deste ponto novos comandos capazes de criar formas complexas serão apresentados.
O comando Extrude é capaz de gerar um novo sólido ou uma nova superfície através da extrusão de
um perfil. Para isso, é necessário especificar a altura da extrusão.
Quando se aplica o comando Extrude sobre um perfil composto por mais de uma entidade, o resultado
final será a geração de novas superfícies.
Ao aplicar o comando Extrude sobre um perfil formado por uma entidade única, o resultado final será
a geração de novos sólidos.
Uma das maneiras de se executar o comando Extrude é: menu Draw, submenu Modeling e opção Ex-
trude. Pelo prompt basta digitar Extrude. Também é possível acessá-lo pelo Dashboard.
Assim que o comando é executado o AutoCAD solicita que as seguintes ações sejam tomadas:
1. Select objects to extrude: informar os objetos em que a extrusão será aplicada. Após selecio-
nar os objetos é necessário pressionar Enter para confirmar.
2. Specify height of extrusion or [Direction/Path/Taper angle] <10>: informar a altura da
extrusão.
Assim, ao concluir o comando, um novo objeto é modelado. Ele será sólido se for um perfil único e será
superfície se for um perfil composto.
A ferramenta Revolve é bem parecida com o comando Revsurf estudado na atividade anterior. Ele
revoluciona/rotaciona um perfil em torno de um eixo. A diferença para o comando Revsurf é que com
o Revolve é possível gerar tanto sólidos quanto superfícies.
Assim como acontece com o comando Extrude, se um perfil aberto for revolucionado, o resultado será
uma superfície. Se um perfil fechado for revolucionado, o resultado será um sólido.
32 Curso Livre de AutoCAD 2007 3D - Demonstração
METODOLOGIA
ADVANCE
Atividade 6 - Modelagem de sólidos CCI
A figura 6.4 apresenta um objeto criado com a utilização do comando Revolve.
Figura 6.4: Desenhos modelados com as ferramentas Loft e Revolve.
Uma das maneiras de se executar o comando é: menu Draw, submenu Modeling e opção Revolve. Pelo
prompt basta digitar Revolve. Também é possível acessá-lo pelo Dashboard.
Assim que o comando é executado o AutoCAD solicita que as seguintes ações sejam tomadas:
1. Select objects to revolve: informar o perfil que será revolucionado. Após selecionar os objetos
é necessário pressionar Enter para confirmar.
2. Specify axis start point or define axis by [Object/X/Y/Z] <Object>: selecionar o primei-
ro ponto do eixo de revolução do perfil. Se o parâmetro Object for acionado pode-se indicar o
eixo de revolução simplesmente selecionando um objeto ao invés de indicar dois pontos.
3. Specify axis endpoint: indicar o ponto final do eixo de revolução do perfil.
4. Specify angle of revolution or [STart angle] <360>: informar o ângulo de revolução do
perfil. Utilizando o valor 360 o modelo será fechado.
Ao concluir as ações solicitadas o AutoCAD finaliza o comando e modela o objeto sólido. A ferramenta
Revolve é extremamente útil para criar objetos sólidos complexos. Para utilizá-la, é necessário criar os
perfis bidimensionais adequados.
A ferramenta Loft pode gerar modelos sólidos ou superfícies através da interpolação de perfis bidi-
mensionais ou seções de um objeto. A ferramenta Loft surgiu na versão 2007 do AutoCAD e com ela
pode-se criar modelos compostos por objetos 2D de formas variadas. A figura 6.4 apresenta um objeto
criado com o comando Loft.
Uma das maneiras de se executar o comando é: menu Draw, submenu Modeling e opção Loft. Pelo
prompt basta digitar Loft. Também é possível acessá-lo pelo Dashboard.
Assim que o comando é executado o AutoCAD solicita que as seguintes ações sejam tomadas:
1. Select cross-sections in lofting order: informar as seções ou perfis que formarão modelo 3D.
A ordem com que os objetos são selecionados afeta o resultado final. Após selecionar os objetos
é necessário pressionar Enter para confirmar.
2. Enter an option [Guides/Path/Cross-sections only] <Cross-sections only>: informar o
tipo de Loft que será criado. A opção padrão Cross-sections only cria o modelo 3D utilizando
apenas os perfis/seções selecionados. O parâmetro Path gera um sólido de acordo com um ca-
minho selecionado. O parâmetro Guides tem uma função parecida com o parâmetro Path, só que
ao invés de determinar o caminho da interpolação, ele estabelece os lados do novo modelo.
Curso Livre de AutoCAD 2007 3D - Demonstração 33
METODOLOGIA
ADVANCE
CCI Atividade 6 - Modelagem de sólidos
Ao concluir as ações solicitadas o AutoCAD exibe a caixa de diálogo Loft Settings. Através dela pode-
se configurar o modelo 3D que está sendo criado. Com a opção Preview changes ativada, cada alte-
ração efetuada na caixa de diálogo poderá ser observada no modelo.
A opção Smooth Fit faz com que haja uma transição suavizada entre as seções.
Com a opção Normal to: All cross sections ativada o AutoCAD é informado que a transição deve
passar por todas as seções.
Após confirmar as configurações da caixa de diálogo Loft Settings o AutoCAD finaliza o comando e
modela o objeto sólido.
Através do comando Presspull pode-se criar uma extrusão de áreas fechadas do desenho. Este co-
mando é parecido com o comando Extrude.
Ao utilizar a ferramenta Extrude deve-se indicar um objeto que receberá a extrusão. Com o comando
Presspull não se indica um objeto e sim uma área fechada. Esta área pode ser formada por mais de
um objeto.
Se o comando Presspull for aplicado na direção de um objeto 3D existente, ele criará uma abertura
no objeto. A extrusão de áreas fechadas podem ser realizadas tanto no sentido positivo (para cima)
quanto no sentido negativo (para baixo).
Uma das maneiras de se executar o comando é: menu Draw, submenu Modeling e opção Presspull.
Pelo prompt basta digitar Presspull. Também é possível acessá-lo pelo Dashboard.
Assim que o comando é executado o AutoCAD solicita:
1. Click inside bounded areas to press or pull: informar a área em que a extrusão será aplica-
da. Após selecionar a área é preciso indicar o sentido da extrusão. Basta posicionar o mouse e
clicar para confirmar ou utilizar valores positivos para puxar e valores negativos para empurrar
a extrusão.
O comando Presspull é muito utilizado para criar furos em peças.
E assim concluímos mais uma atividade do curso. Você conheceu os comandos utilizados na mode-
lagem de sólidos. Na próxima atividade continuaremos a trabalhar com sólidos. No entanto, estuda-
remos as operações booleanas. Através das operações booleanas você vai ver como se gera novos
modelos a partir da união, subtração ou intersecção de outros sólidos.
Os desafios da vida não estão presentes para lhe paralisar. Eles estão à sua disposição para lhe aju-
dar a descobrir quem é você.
(Bernice Johnson Reogan)
34 Curso Livre de AutoCAD 2007 3D - Demonstração
METODOLOGIA
ADVANCE
Atividade 6 - Modelagem de sólidos CCI
EXERCÍCIOS DE FIXAÇÃO DA ATIVIDADE 6
1. Para que servem os comandos Box, Cylinder e Sphere?
2. Crie um projeto como mostra a figura 6.5. Mostre a seu monitor para avaliação e logo após grave o
projeto em seu drive pessoal com o nome de Projeto_Cadeira.dwg.
3. Para que serve o comando Polysolid? Cite pelo menos um exemplo em que ele pode ser aplicado.
4. Para que servem os comandos Sweep e Helix?
5. Para que serve o comando Extrude? Qual outro comando tem função parecida com a dele?
6. Abra o Projeto_07.dwg presente na pasta C:\CURSO\CAD20073D. Transforme os perfis presentes
neste projeto de modo que eles fiquem parecidos com o desenho mostrado na figura 6.6. Utilize as
ferramentas explicadas nesta atividade. Salve o projeto em seu drive pessoal com o nome Projeto_
07.dwg. Mostre a seu monitor para avaliação.
Figura 6.5: Exercício 2 Figura 6.6: Exercício 6
V O L T E A O S I M U L A D O R
Curso Livre de AutoCAD 2007 3D - Demonstração 35
Você também pode gostar
- Tutorial Civil Com ComentariosDocumento77 páginasTutorial Civil Com ComentariosAlessandro da SilvaAinda não há avaliações
- Aula 18-03-16Documento20 páginasAula 18-03-16mauroandreAinda não há avaliações
- Aula 11-03-16Documento20 páginasAula 11-03-16mauroandreAinda não há avaliações
- Apostila de Solidworks (Português)Documento46 páginasApostila de Solidworks (Português)morph_euAinda não há avaliações
- AutoCAD ExDocumento28 páginasAutoCAD Exanon-511884100% (1)
- Autocad IntermediarioDocumento81 páginasAutocad IntermediarioNicole StefanyAinda não há avaliações
- Treinamento Aula 2Documento22 páginasTreinamento Aula 2Diego Baptista FranciscoAinda não há avaliações
- Aprenda AutocadDocumento78 páginasAprenda AutocadvighettoAinda não há avaliações
- Tutorial AutoCAD CIVIL 3D - Projeto ViárioDocumento77 páginasTutorial AutoCAD CIVIL 3D - Projeto ViárioJavier PerezAinda não há avaliações
- Modelagen e Animaçao em 3D BásicoDocumento30 páginasModelagen e Animaçao em 3D BásicoFrancis MartinsAinda não há avaliações
- Tutorial SolidWorks PDFDocumento47 páginasTutorial SolidWorks PDFthiagosp3Ainda não há avaliações
- Tutorial - AutoCAD Civil 3D 2016Documento85 páginasTutorial - AutoCAD Civil 3D 2016Charleston Pereira100% (1)
- Material Escrito 1Documento20 páginasMaterial Escrito 1Louwiz Khalifah NegroAinda não há avaliações
- 2 - Ferramentas de Visualização, Seleção e Precisão PDFDocumento10 páginas2 - Ferramentas de Visualização, Seleção e Precisão PDFTalles JustinoAinda não há avaliações
- Modelagem 3ds MaxDocumento30 páginasModelagem 3ds MaxHelder CamposAinda não há avaliações
- AutoCAD Curso ArquiteturaDocumento43 páginasAutoCAD Curso ArquiteturaNani GfAinda não há avaliações
- Curso AutoCAD 2D MóduloDocumento39 páginasCurso AutoCAD 2D MóduloAna Pereira da SilvaAinda não há avaliações
- Treinamento Aula 1Documento19 páginasTreinamento Aula 1Diego Baptista FranciscoAinda não há avaliações
- AutoCad 3.7Documento12 páginasAutoCad 3.7Heleno RempelAinda não há avaliações
- Autodesk Inventor TutorialDocumento26 páginasAutodesk Inventor TutorialLucas Lara67% (3)
- Processo de Criação, Modificação e Impressão Dos ProjetosDocumento67 páginasProcesso de Criação, Modificação e Impressão Dos ProjetosHigh Level FlyingAinda não há avaliações
- Comandos de edição no AutoCADDocumento7 páginasComandos de edição no AutoCADWelington Volpatto MoraisAinda não há avaliações
- Apostila SolidWorks Nível I - 2010Documento76 páginasApostila SolidWorks Nível I - 2010Maikon FernandesAinda não há avaliações
- Relátorio 3 - RA1132777Documento68 páginasRelátorio 3 - RA1132777Leonardo PuccettiAinda não há avaliações
- Introducaoao Solid Worksa 201299Documento19 páginasIntroducaoao Solid Worksa 201299Guilherme LopesAinda não há avaliações
- Criação de sólidos em computação gráficaDocumento66 páginasCriação de sólidos em computação gráficaLuísAlbertoAinda não há avaliações
- Comandos AutocadDocumento8 páginasComandos AutocadELISANGELAGUILARAinda não há avaliações
- Civil 3d - Criar Perfis TransversaisDocumento66 páginasCivil 3d - Criar Perfis Transversaisraazle100% (4)
- AutoCAD 2011 3DDocumento56 páginasAutoCAD 2011 3DCoordenação Geral FMPFMAinda não há avaliações
- Apostila SolidWorks 2006Documento92 páginasApostila SolidWorks 2006Daniel Augusto DemarchiAinda não há avaliações
- Conhecendo o AutocadDocumento131 páginasConhecendo o AutocadalanfpaulaAinda não há avaliações
- Como organizar e cotar um desenho no AutoCADDocumento20 páginasComo organizar e cotar um desenho no AutoCADHebert WallysonAinda não há avaliações
- Tutoriais Familia de Peças-2Documento22 páginasTutoriais Familia de Peças-2Vinícius MeloAinda não há avaliações
- AIS11 - Apostila TeoricaDocumento277 páginasAIS11 - Apostila TeoricaAlexandre MariniAinda não há avaliações
- Basico 3DSDocumento27 páginasBasico 3DSluanolpAinda não há avaliações
- Apostila Tutorial Inventor - Parte 2 PDFDocumento21 páginasApostila Tutorial Inventor - Parte 2 PDFLucas LaraAinda não há avaliações
- Apostila AutoCAD 2DDocumento73 páginasApostila AutoCAD 2DFranceir Alves Ferreira JuniorAinda não há avaliações
- Cálculo de área no sistema UTM com QGISDocumento13 páginasCálculo de área no sistema UTM com QGISGabrielle MayumiAinda não há avaliações
- Livro U2Documento53 páginasLivro U2jandpaimAinda não há avaliações
- APOSTILA AUTOCAD 2008Documento58 páginasAPOSTILA AUTOCAD 2008Roberto SantosAinda não há avaliações
- Apostila Civil 3DDocumento38 páginasApostila Civil 3DFelipe Pontes ModestoAinda não há avaliações
- Apostila ScratchDocumento9 páginasApostila ScratchJanice ReichertAinda não há avaliações
- Aprenda AutoCAD Básico em 40 PassosDocumento44 páginasAprenda AutoCAD Básico em 40 PassosAtlas SAinda não há avaliações
- Apostila Completa - Autodesk Inventor 2009Documento318 páginasApostila Completa - Autodesk Inventor 2009João FerAinda não há avaliações
- Apostila Sketchup 8 DoutorcadDocumento9 páginasApostila Sketchup 8 DoutorcadCleber Pinheiro RamosAinda não há avaliações
- Apostila AutoCAD 2DDocumento74 páginasApostila AutoCAD 2Dbim4qualityAinda não há avaliações
- AIS 2011 Apostila TutoriaisDocumento195 páginasAIS 2011 Apostila TutoriaisFabio NovagaAinda não há avaliações
- Tutorial Ansoft Maxwell 2D para Teoria EletromagnéticaDocumento20 páginasTutorial Ansoft Maxwell 2D para Teoria EletromagnéticaamvameAinda não há avaliações
- 37 AutoCADDocumento43 páginas37 AutoCADEngenhari FunorteAinda não há avaliações
- Tutorial Familia de Peças-1Documento14 páginasTutorial Familia de Peças-1Vinícius MeloAinda não há avaliações
- Programando Em Javascript Para Controle Da Api Do Google Maps Volume IvNo EverandProgramando Em Javascript Para Controle Da Api Do Google Maps Volume IvAinda não há avaliações
- Tópicos De Números Complexos Com Foco Computacional Programado Em Visual C#No EverandTópicos De Números Complexos Com Foco Computacional Programado Em Visual C#Ainda não há avaliações
- Antologia De Projetos No Visual Basic Volume ViiiNo EverandAntologia De Projetos No Visual Basic Volume ViiiAinda não há avaliações
- WilnerDocumento2 páginasWilnerwilner andreAinda não há avaliações
- Mapeamento de Processos ISO 9001Documento5 páginasMapeamento de Processos ISO 9001Kelly AlmeidaAinda não há avaliações
- SD - VA01 - 110 (Criar Venda de Sucata e Emb - Bob)Documento3 páginasSD - VA01 - 110 (Criar Venda de Sucata e Emb - Bob)apolizeli0% (1)
- Manual CCcam MboxDocumento6 páginasManual CCcam MboxThiago TelesAinda não há avaliações
- Antenas de abertura: teoria e aplicaçõesDocumento79 páginasAntenas de abertura: teoria e aplicaçõesPablito28Ainda não há avaliações
- Estruturas de Dados FundamentaisDocumento50 páginasEstruturas de Dados FundamentaisGaussAinda não há avaliações
- Relatorio SIGProjDocumento6 páginasRelatorio SIGProjDiogo SouzaAinda não há avaliações
- UntitledDocumento353 páginasUntitledRubens TaniokaAinda não há avaliações
- Vetorizar Raster ArcGISDocumento8 páginasVetorizar Raster ArcGISchacalmaiorAinda não há avaliações
- Visualiner 3d Alinhador Por Imagem 3d PDFDocumento66 páginasVisualiner 3d Alinhador Por Imagem 3d PDFmoesio102100% (1)
- Asuka 03 - Liber Turing - Os Princípios Da TechnoMagiaDocumento30 páginasAsuka 03 - Liber Turing - Os Princípios Da TechnoMagiaDianaRocco100% (1)
- Apostila 06 Sintaxe Da Linguagem Java Documento PDFDocumento2 páginasApostila 06 Sintaxe Da Linguagem Java Documento PDFAnderson Marques NetoAinda não há avaliações
- AVA - Aula 1 Ao 6 Sistema Informações GerenciaisDocumento24 páginasAVA - Aula 1 Ao 6 Sistema Informações GerenciaisSabrina Mariana100% (1)
- PASSO-A-PASSO PARA OPERAÇÃO DE CAIXADocumento3 páginasPASSO-A-PASSO PARA OPERAÇÃO DE CAIXAthalita oliveiraAinda não há avaliações
- Fundamentos da ComputaçãoDocumento365 páginasFundamentos da ComputaçãoLucas Vinícius100% (1)
- Converta áudio MKV para TVDocumento2 páginasConverta áudio MKV para TVJorge SilvaAinda não há avaliações
- Medidor de Energia Com Interface de Comunicação WirelessDocumento6 páginasMedidor de Energia Com Interface de Comunicação WirelessLeo SantosAinda não há avaliações
- Modelagem de Sistemas AutomatizadosDocumento102 páginasModelagem de Sistemas AutomatizadosAlexandre Lomeu0% (1)
- Funções Globais Linha RMDocumento61 páginasFunções Globais Linha RMLuiz Alberto FonsecaAinda não há avaliações
- Posicionar o norte verdadeiro no SketchupDocumento10 páginasPosicionar o norte verdadeiro no SketchupJorge L. SilvaAinda não há avaliações
- O Maple Na Modernização Do CálculoDocumento21 páginasO Maple Na Modernização Do Cálculocecilio1Ainda não há avaliações
- Frases em Inglês e PortuguêsDocumento1 páginaFrases em Inglês e Portuguêsizaias jrAinda não há avaliações
- Apostila AudacesDocumento233 páginasApostila AudacesDimitri Bouridis100% (1)
- Instruções relatório estágioDocumento5 páginasInstruções relatório estágioGiovani PetronioAinda não há avaliações
- Procedimento Forponto - MobileDocumento8 páginasProcedimento Forponto - MobileLuis Henrique FriedrichAinda não há avaliações
- Livro Das PlantasDocumento10 páginasLivro Das PlantasmicaelfskillerAinda não há avaliações
- Justificativa WPS OfficeDocumento25 páginasJustificativa WPS OfficeDomingos EuroAinda não há avaliações
- Equipamentos Raios-X BagagemDocumento22 páginasEquipamentos Raios-X BagagemRodrigo EvaristoAinda não há avaliações
- 3 Formas de Gravar Jogos de Xbox 360 em DVD - WikiHowDocumento4 páginas3 Formas de Gravar Jogos de Xbox 360 em DVD - WikiHowSILVIOAinda não há avaliações
- Avaliações português, matemática, informática e conhecimentos geraisDocumento5 páginasAvaliações português, matemática, informática e conhecimentos geraisCarlos Nina AugustoAinda não há avaliações