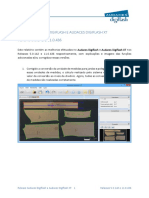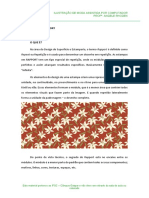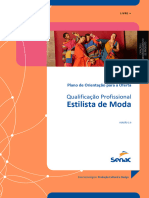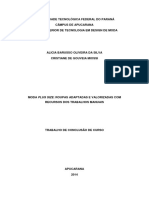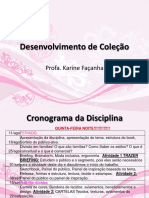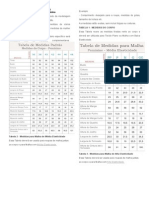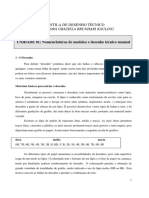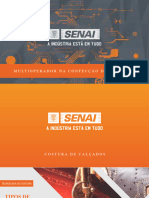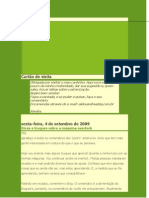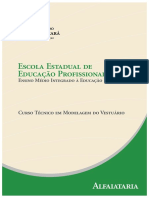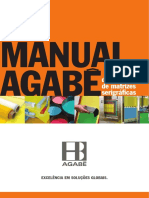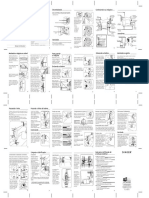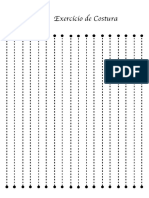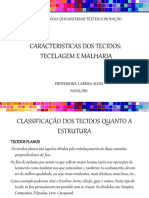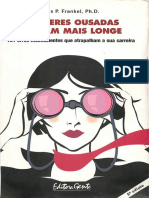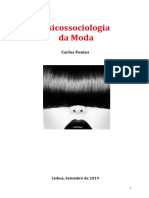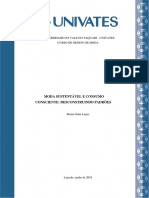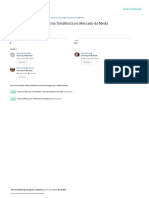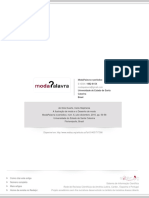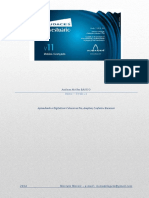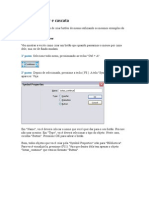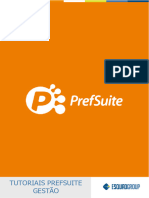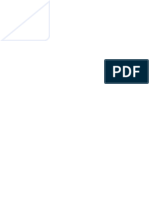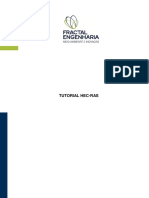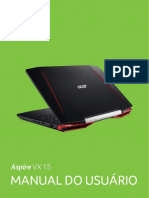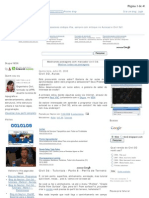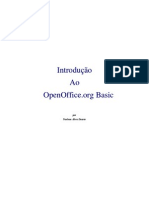Escolar Documentos
Profissional Documentos
Cultura Documentos
03 Apostila Audaces Intermediário V11
Enviado por
Juliana ScarparoDireitos autorais
Formatos disponíveis
Compartilhar este documento
Compartilhar ou incorporar documento
Você considera este documento útil?
Este conteúdo é inapropriado?
Denunciar este documentoDireitos autorais:
Formatos disponíveis
03 Apostila Audaces Intermediário V11
Enviado por
Juliana ScarparoDireitos autorais:
Formatos disponíveis
Audaces Moldes INTERMEDIÁRIO
Avançado – Versão 11
Aprendendo a Aplicar Modelo em Bases e Traçar Direto na Tela
2014 Marcela Morais – e-mail : m.modelagem@gmail.com
1
Índice
01 – Revisão do Básico : Apostila Básico
02 – Recortes Retos 07
03 – Recortes Curvos ( Desenhando a Curva e Utilizando a Biblioteca ) 08
04 – Copiar e Trocar Elementos ( Curvas ) 09
05 - Guardar Curvas na Biblioteca 09
06 – Costurar Moldes 10
07 – Destacar Revel Moldes 11
08 – Aumentar Molde, Alterar a Curvatura ( Modificar Elemento ) 13
09 – Desenhando Gabaritos e Bolsos 15
10 – Conhecendo Várias Opções de Costura 18
11 – Inserir Piques ( Pique Texto, Marca Interna, Pique Múltiplo, Alinhar Pique e Apagar ) 19
12 – Gabaritar dentro do Molde ( Linha Auxiliar ) 22
13 – Criar Pregas 26
14 – Encolhimento ou Elasticidade de Tecido 27
Instagram Pessoal : @marcelinhamorms / Facebook e Instagram : @VestTreinamentoDigital
2
01. Recorte Reto
Criar Reta ( Paleta Construção )
SNAP no ponto de referência e NÃO confirme.
Preencha a distância desejada no Menu Coordenadas do campo Perímetro. Arraste o mouse e confirme.
Para esquadrar a linha, preencha no campo Ângulo, 0 para horizontal, ou 90 para vertical.
Ultrapasse o molde confirme e cancele.
Redefinir perímetro ( Paleta Manipulação )
Modo Bi-direcional.
Clique na linha de Corte e preencha na janela da ferramenta, no campo PARA, um valor maior que o atual.
Deve ultrapassar os dois lados do molde e Confirmar
Ponto de intersecção ( Paleta Contrução )
Dividir ambos.
Clique no molde, na linha e confirme.
Repetir nos dois lados da linha.
Graduar via tabela ( Paleta Graduação )
Ajuste a ampliação dos pontos de controle, apenas da linha de corte.
- Se puder, utilize copiar e colar.
Cortar molde ( Paleta Produção )
Verifique valor de costura, habilite: Costura 2 moldes.
Indique o molde, a linha de Corte e confirme 2 vezes.
Selecionar ou mover moldes ( Paleta Início )
Separe os moldes e apague as linhas de corte.
Propriedades ( Paleta Início )
Paleta Propriedade: renomear e verificar propriedade de encaixe.
Paleta Visualização: ajustar tamanho e localização do nome e do fio
Instagram Pessoal : @marcelinhamorms / Facebook e Instagram : @VestTreinamentoDigital
3
02. Recorte Curvo
ou Inserir curva proporcional ( Paleta Construção )
Se desejar um recorte igual dos 2 lados em um molde simétrico, dobre antes de desenhar.
Escolher a curva.
1 ponto: SNAP, Perímetro e confirme.
2 ponto: SNAP, Perímetro e NÃO confirme.
Se estiver do lado contrário, clicar em ESPELHAR
Arraste a janela da ferramenta para o lado que deseja confirmar.
Ajuste os extremos até que a curva fique conforme sua necessidade, só aí confirme.
Redefinir perímetro ( Paleta Manipulação )
Modo Bi-direcional.
Clique na linha de Corte e preencha na janela da ferramenta, no campo PARA, um valor maior que o atual.
Deve ultrapassar os dois lados do molde e Confirmar
Ponto de intersecção ( Paleta Contrução )
Dividir ambos.
Clique no molde, na linha e confirme.
Repetir nos dois lados da linha.
Graduar via tabela ( Paleta Graduação )
Ajuste a ampliação dos pontos de controle, apenas da linha de corte.
- Se puder, utilize copiar e colar.
Cortar molde ( Paleta Produção )
Verifique valor de costura, habilite: Costura 2 moldes.
Indique o molde, a linha de Corte e confirme 2 vezes.
Selecionar ou mover moldes ( Paleta Início )
Separe os moldes e apague as linhas de corte.
Propriedades ( Paleta Início )
Paleta Propriedade: renomear e verificar propriedade de encaixe.
Paleta Visualização: ajustar tamanho e localização do nome e do fio.
Instagram Pessoal : @marcelinhamorms / Facebook e Instagram : @VestTreinamentoDigital
4
03. Copiar e Trocar Elementos ( Curvas )
Copiar ou Trocar Elemento ( Paleta Manipulação )
A. Copiar elementos - copia os elementos selecionados no molde.
Selecione a ferramenta Copiar ou trocar elementos, paleta Manipulação;
Abre-se a Janela Troca ou Copia elementos;
Selecione a Ação COPIAR elementos;
Indique o molde;
Indique o segmento que será copiado no molde;
Arraste o Mouse e Confirme.
B. Trocar elementos - troca um elemento do molde por um elemento separado.
Selecione a ferramenta Copiar ou trocar elementos, paleta Manipulação;
Abre-se a Janela Troca ou Copia elementos;
Selecione a Ação TROCAR elementos;
Selecione Contorno Automático;
Indique o molde;
Indique o segmento que será trocado no molde;
Indique o elemento para troca;
Confirme o elemento;
Indique o ponto de referência para a troca no segmento e posteriormente no elemento;
Confirme e Cancele.
04. Guardar Curvas na Biblioteca
Guardar Curva na Biblioteca ( Paleta Construção )
Selecione a ferramenta Cadastrar Curva, paleta Construção;
Clique no Botão Criar;
Clique na Linha Desejada ( Elemento ) e Confirme;
Aparecerá uma Tela onde deve cadastrar o nome da linha e Confirmar. Para Verificar, pode olhar na Biblioteca
Instagram Pessoal : @marcelinhamorms / Facebook e Instagram : @VestTreinamentoDigital
5
05. Costurar Molde
Conferir ( Paleta Conferência )
Confere medidas entre perímetros dos moldes.
Se houver diferença entre os perímetros, um ponto é inserido no perímetro que estiver maior para sua identificação.
1. Selecione a ferramenta Conferir;
2. A janela Conferir moldes se abre com as seguintes opções:
Perímetro
Medida existente no perímetro do Molde 1 e do Molde 2.
Descontar
Espaço para indicar quanto será a redução do perímetro no momento da costura.
Muito usado para conferir o encaixe das mangas e de babados.
Referência
Indica que os valores de perímetro dos campos Atual e Diferença serão relativos ao Molde 1 ou ao Molde 2.
Atual
Indica o perímetro onde está localizado o ponto no momento do processo de
comparação entre os moldes. Caso queira estabelecer um valor de perímetro, habilite e indique o valor.
Diferença
Indica a diferença entre o perímetro do elemento selecionado do molde de referência com relação ao Atual .
(Diferença = Perímetro - Atual).
Usar costura
Após indicar o molde, o campo Costura torna-se disponível.
Permite indicar o valor de costura a ser considerado no momento de conferir as medidas.
Marcar pique
Habilitado, permite inserir piques durante a conferência de medidas dos moldes.
O pique terá a configuração definida pelo tipo, largura, altura e ângulo.
Selecione a ferramenta Conferir, paleta Conferência;
A janela Conferir moldes se abre;
Indique Molde 1;
Confirme com o botão esquerdo do mouse e cancele com o botão direito;
Indique Molde 2;
Confirme com o botão esquerdo do mouse e cancele com o botão direito do mouse;
Indique ponto de referência Molde 1;
Indique ponto de referência Molde 2;
Observe que o segundo molde irá movimentar-se sobre o contorno do primeiro, simulando as costuras da peça;
Clique com o botão esquerdo para marcar os pontos de encontro (referência) dos moldes e, se necessário, habilite
Marcar pique.
Cancele com o botão direito do mouse para as peças voltarem aos seus lugares.
Instagram Pessoal : @marcelinhamorms / Facebook e Instagram : @VestTreinamentoDigital
6
06. Destacar Revel
Extrair Molde ( Paleta Produção )
Com essas ferramentas é possível criar, transformar e inserir características nos moldes.
Extrair molde
A ferramenta Extrair molde agiliza o processo de criação dos moldes.
Através de contornos fechados e intersecções de elementos, a ferramenta extrai moldes de modo automático ou manual.
Extrai novos moldes tanto de elementos traçados como também de moldes já prontos.
1. Selecione a ferramenta Extrair Molde, paleta Produção;
2. Observe que a janela Definir contorno se abre com as seguintes opções:
Modo
Automático - Com essa opção selecionada, o molde será extraído com apenas
um clique. Indique um dos elementos na sequência de elementos para a formação do molde.
Manual - O molde é criado manualmente através da seleção elemento a elemento
na sequência do molde.
Detectar graduação
Ao extrair um novo molde, a partir de molde já existente e graduado, é possível copiar a graduação do molde base
no momento da extração do novo molde. Basta habilitar a opção Detectar graduações.
Detectar pique
Ao extrair um novo molde, a partir de molde já existente, piques e marcações inseridas como piques já estarão prontas.
Para isso, a opção Detectar piques deverá estar habilitada.
Detectar linhas auxiliares
O princípio das linhas auxiliares é o mesmo dos piques. Na extração de um novo molde, a partir de um já pronto, podem existir
marcações como linhas auxiliares.
Para que as linhas auxiliares sejam extraídas com o novo molde, a opção Detectar linhas auxiliares deverá estar habilitada.
Compor contorno
É possível extrair mais de um contorno de elementos para a formação dos moldes.
A opção Compor contorno, permite que a ferramenta identifique mais de um contorno sobre o traçado ou molde, definindo
esse novo molde a partir da composição dos contornos selecionados com o mouse.
Observação: Essa opção estará disponível apenas quando a opção Automático estiver habilitada.
Usar linhas auxiliares
Quando habilitada, extrai um novo molde, a partir de molde já pronto, considerando as linhas auxiliares que cortam o contorno do
molde. Para o funcionamento correto dessa opção habilite Detectar linhas auxiliares.
Quebrar linhas auxiliares
Ao habilitar Quebrar linhas auxiliares, extrai um novo molde detectando apenas o segmento da linha auxiliar que esteja
localizado dentro dos contornos do molde (caso esse possua linhas auxiliares que interseccionam o seu contorno).
Para o funcionamento correto dessa opção habilite Detectar linhas auxiliares
Converter primitivas em linhas auxiliares
Quando habilitada, extrai um novo molde detectando e transformando elementos (retas, curvas, etc.) em linhas auxiliares.
Após a identificação do molde é necessária a identificação dos elementos que serão adicionados como linhas auxiliares no novo
molde
Instagram Pessoal : @marcelinhamorms / Facebook e Instagram : @VestTreinamentoDigital
7
Modo automático
Selecione a ferramenta Extrair Molde, paleta Produção
Observe que a janela Definir contorno se abre
Selecione o Modo Automático
Habilite as opções que deseja extrair, como por exemplo: Detectar piques e Detectar linhas auxiliares
Clique no interior dos objetos que farão parte do contorno
Posicione o molde na área de trabalho
Clique com o botão esquerdo do mouse para confirmar
Clique com o botão direito do mouse para cancelar a ferramenta
Modo Manual
Selecione a ferramenta Extrair Molde, paleta Produção
Observe que a janela Definir contorno se abre
Selecione o Modo Manual
Clique sobre os elementos que compõem o contorno do molde
Após selecionar o contorno completo, clique com o botão direito do mouse para extrair o molde
Posicione o molde na área de trabalho
Clique com o botão esquerdo do mouse para confirmar
Clique com o botão direito do mouse para cancelar a ferramenta
Instagram Pessoal : @marcelinhamorms / Facebook e Instagram : @VestTreinamentoDigital
8
07. Aumentar Molde e Alterar Curvatura
Modificar ( Paleta Manipulação )
Possibilita modificar a posição dos pontos dos elementos e dos pontos de controle e de curva dos moldes, alterando suas posições.
Obs. I. Todo Molde Simétrico, deve ser dobrado ao meio antes de qualquer alteração. ( Paleta Produção )
Obs. II. Para Lembrar como era o molde Original, Habilitar a Ferramenta Destacar Molde Original
( Paleta de Lupas ) Fica um Pontilhado para visualizarmos o molde sem alteração.
Nr. pontos : 1 ponto - Move apenas um ponto.
N pontos - Move os pontos selecionados pelo mouse ( Sempre Sentido Horário ).
Selecione a ferramenta Modificar, paleta Manipulação
Selecione modo Discreto ou Proporcional
Selecione Nr. pontos: N ponto
Indique o ponto de início do segmento
Arraste o mouse em sentido horário
Indique o ponto do final do segmento.
Clique e solte no ponto que deseja mover
Preencha no Menu de Coordenadas o Valor desejado de X e Y ( Para maior Precisão ) .
Posicione, com auxílio do mouse, a nova localização do ponto.
Confirme com o botão esquerdo do mouse e cancele com o direito
Discreto - Move o ponto selecionado juntamente com os outros pontos próximos a ele, sem alterar as curvas.
Movimenta o Segmento em uma Paralela.
Instagram Pessoal : @marcelinhamorms / Facebook e Instagram : @VestTreinamentoDigital
9
Proporcional - Move os pontos de maneira conjunta e mantém a proporção, alterando as curvas.
Não esquecer de Desdobrar o Molde ( Paleta Produção )
Quando terminar de alterar todos os moldes do Modelo pode Desabilitar a Ferramenta
Destacar Molde Original ( Paleta Lupas )
Instagram Pessoal : @marcelinhamorms / Facebook e Instagram : @VestTreinamentoDigital
10
08. Desenhando Gabaritos e Bolsos
01 - Formato Retângulo
( Paleta Construção ) Retângulo, pegar a ferramenta,
habilitar “criar molde”, preencher o valor de X e Y no menu de Coordenadas,
do tamanho do Gabarito, clicar 2x na área de trabalho para fixa-lo.
( Paleta Produção ) Para renomear o Gabarito,
utilize Criar Moldes. Clique no contorno do molde e confirme.
Copiar o Gabarito, para transforma-lo no molde do bolso.
Indique o molde, Crtl + C = Copiar / Ctrl + V = Colar.
( Paleta Produção ) Adicionar Costura ao molde, no contorno
do Corpo sem pique, e na boca do bolso com pique habilitado.
Para manter o pontilhado do Gabarito, habilitar manter base.
Indique o molde, clique nas linhas onde deseja a costura, Cancele e confirme.
( Paleta Produção ) Criar Molde Na Aba Propriedade.
Renomear o molde com costura para bolso e Verificar Propriedade de Encaixe.
02 - Formato Canto Chanfrado ou Arredondado
( Paleta Construção ) Retângulo, pegar a ferramenta,
habilitar “criar molde”, preencher o valor de X e Y no menu de Coordenadas,
do tamanho do Gabarito, clicar 2x na área de trabalho para fixa-lo.
( Paleta Produção ) Para renomear o Gabarito,
utilize Criar Moldes. Clique no contorno do molde e confirme.
( Paleta Manipulação )
Arredondar ou Chanfrar. Escolher a Opção desejada , preencher o Raio ou os Perímetros, indicar o molde e confirmar.
Instagram Pessoal : @marcelinhamorms / Facebook e Instagram : @VestTreinamentoDigital
11
Copiar o Gabarito, para transforma-lo no molde do bolso.
Indique o molde, Crtl + C = Copiar / Ctrl + V = Colar.
( Paleta Produção ) Adicionar Costura ao molde, no contorno
do Corpo sem pique, e na boca do bolso com pique habilitado.
Para manter o pontilhado do Gabarito, habilitar manter base.
Indique o molde, clique nas linhas onde deseja a costura, Cancele e confirme.
( Paleta Produção ) Criar Molde Na Aba Propriedade.
Renomear o molde com costura para bolso e Verificar Propriedade de Encaixe.
03 - Formato Jeans Traseiro
Retângulo( Paleta Construção ), habilitar “criar molde”,
criar um quadrado perfeito,(Ex. X = 12 e Y = 12),porque como iremos puxar
um bico, se for retângulo, vai ficar muito comprido, preencher o valor de
X e Y no menu de Coordenadas, do tamanho do Gabarito, clicar 2x na área
de trabalho para fixa-lo.
( Paleta Produção ) Para renomear o Gabarito,
utilize Criar Moldes. Clique no contorno do molde e confirme.
( Paleta Manipulação ) Inserir ponto de controle
no centro do fundo do molde.
Indique o molde, Snap no meio da linha , confirme e cancele 2x
( Paleta Manipulação ) Com a ferramenta Modificar,
Modo PROPORCIONAL, N pontos.
Clique no ponto do fundo do bolso, confirme, ir no menu de coordenadas,
preencher o valor de X e Y, arraste o mouse e confirme.
( Paleta Manipulação ) Para abrir a Boca do Gabarito, utilize
Redefinir Perímetro, Modo Bi-Direcional, clique na linha, na janela da
ferramenta, no campo DE irá aparecer a medida atual, preencher no campo
PARA a medida desejada e Confirme.
Copiar o Gabarito, para transforma-lo no molde do bolso.
Indique o molde, Crtl + C = Copiar / Ctrl + V = Colar.
( Paleta Produção ) Adicionar Costura ao molde, no contorno
do Corpo sem pique.
Para manter o pontilhado do Gabarito, habilitar manter base.
Indique o molde, clique nas linhas onde deseja a costura, Cancele e confirme.
Instagram Pessoal : @marcelinhamorms / Facebook e Instagram : @VestTreinamentoDigital
12
( Paleta Produção ) Quando a boca do Bolso está abrindo ou fechando,
não coloque Costura, utilize Bainha. Preencher o número de dobras, a largura da
dobra e habilite o pique. Indique o molde, indique a linha e confirme.
Criar Molde ( Paleta Produção ) Na Aba Propriedade.
Renomear o molde com costura para bolso e Verificar Propriedade de Encaixe.
04 - Formato com prega no centro
Desenhar o formato do bolso desejado, conforme explicações anteriores.
Se já houver algum Gabarito de bolso pronto como deseja, pode copiá-lo .
Crtl + C = Copiar / Ctrl + V = Colar.
( Paleta Produção ) Dobrar o molde do bolso ao meio Horizontal.
( Paleta Produção )
Para colocar as dobras da prega, utilizar a ferramenta Bainha.
Pegar a ferramenta, preencher a largura das dobras e no nº de dobras 2.
Indique o molde, indique a linha e confirme.
( Paleta Produção )
Desdobrar o molde do bolso.
( Paleta Produção ) Adicionar Costura ao molde, no contorno
do Corpo sem pique, e na boca do bolso com pique habilitado.
Para manter o pontilhado do Gabarito, habilitar manter base.
Indique o molde, clique nas linhas onde deseja a costura, Cancele e confirme.
Obs. Caso queira criar um Folie para ficar um bolso tipo Saco, medir o contorno do Gabarito.
Se medir o bolso com costura, não vai dar certo.
Criar o retângulo do Folie, no tamanho do Gabarito e Adicionar Costura.
Para conferir se o Folie está encaixando no bolso,
Utilizar a ferramenta
Conferir ( Paleta Conferência )
Confere medidas entre perímetros dos moldes. Página 10
Criar Molde ( Paleta Produção )
Instagram Pessoal : @marcelinhamorms / Facebook e Instagram : @VestTreinamentoDigital
13
Na Aba Propriedade. Renomear o molde com costura para bolso e Verificar Propriedade de Encaixe.
09. Conhecendo os Tipos de Costura
( Paleta Produção ) É possível inserir costuras em todo o perímetro do molde ou em partes do mesmo.
Todo molde - Aplica automaticamente a margem de costura em todo o contorno do molde.
Selecionar - Aplica individualmente a margem de costura em cada segmento do molde.
Com a opção “Manter base” selecionada, o contorno da base será mantido (mostrado em linha tracejada),
permitindo assim posteriores manipulações como : Remover e Inverter.
As opções de manipulação de costura são selecionadas através do Modo e podem ser : Criar, Remover ou Inverter.
Pegar a ferramenta, indicar o molde, preencher o campo de valor da costura, clicar nos segmentos que
necessitam de costura, cancelar e confirmar.
Temos a opção de escolher vários tipos de acabamentos.
Criar costura
Adiciona costura ao molde, podendo ser com Pique ou sem Pique.
Para diminuir a costura de um molde digitalizado com a margem, pode preencher valor negativo.
Remover costura
Caso o molde tenha sido criado com a opção Manter base será possível remover a costura restaurando o molde original.
Inverter costura
Existem situações em que se deseja trabalhar ora com o molde original sem costura, ora com o molde com costura, podendo inverter
a qualquer momento.
Instagram Pessoal : @marcelinhamorms / Facebook e Instagram : @VestTreinamentoDigital
14
Obs. Remover e Inverter, só funciona com costuras adicionadas no sistema.
Não serve para molde digitalizado com margem de costura inclusa.
10. Inserir Piques
Inserir Piques ( Paleta Marcações )
Largura (cm) Para certos tipos de piques, como V e T, é necessário definir a largura do mesmo.
Altura (cm) Define a altura do pique.
Ângulo Define o ângulo do pique.
Referência Ponto de controle que serve de referência para posicionamento e graduação do pique.
Pique sobre o contorno Ao habilitar, insere piques apenas sobre o contorno do molde:
Se quiser definir distância de um determinado ponto, utiliza SNAP e o Menu de Coordenadas.
Adicionar ponto de controle - ao habilitar, insere pontos de controle junto aos piques.
Manter distância nos tamanhos - insere os piques mantendo a mesma distância do ponto em todos os tamanhos.
Instagram Pessoal : @marcelinhamorms / Facebook e Instagram : @VestTreinamentoDigital
15
Marca Interna ( Paleta Marcações ) Dx (cm) e Dy (cm)
Define uma linha de orientação que auxilia no momento de inserir um pique em local específico.
Essa opção é aplicada apenas em piques internos. Use SNAP.
Pique sobre o contorno Ao Desabilitar, insere piques Marcas Internas.
Pique Texto ( Paleta Marcações )
Insere-se textos no interior dos moldes em forma de pique, podendo atribuir informações ao molde.
Essa função pode ser utilizada para informar onde será aplicado um bolso, por exemplo, ou uma estampa localizada.
Texto - espaço para digitar o texto ou informações que constarão no molde.
Altura - determina-se a altura do texto.
Ângulo - determina-se o ângulo do texto.
Referência - determina-se a posição do texto em relação ao cursor do mouse.
- Selecione a ferramenta, Selecione o molde e Posicione o texto, Confirme e cancele.
Instagram Pessoal : @marcelinhamorms / Facebook e Instagram : @VestTreinamentoDigital
16
Pique Múltiplo ( Paleta Marcações )
É possível inserir diversos piques no contorno ou no interior do molde de uma só vez.
Pontos do mouse Insere piques numa extensão delimitada via mouse, respeitando o núm. de piques ou de perímetro.
Elemento Insere piques a partir de um elemento posicionado sobre o molde, respeitando o núm. de piques ou de perímetro.
Sobre o contorno Insere piques somente no contorno do molde, respeitando o núm. de piques ou de perímetro.
Nro. piques ou Perímetro Informa o número de piques ou a medida do espaço entre um pique e outro.
Alinhar Pique ( Paleta Marcações )
Alinha os piques na graduação de modo horizontal, vertical, por elemento e pontos na vertical e horizontal.
Horizontal - alinha os piques na horizontal, usando como referência o pique do tamanho base;
Vertical - alinha os piques na vertical, usando como referência o pique do tamanho base;
- Selecione a ferramenta , Selecione o MODO, Indique molde, Indique o pique e Cancele.
Elemento - alinha os piques usando como referência um elemento posicionado sobre o molde;
Ponto horizontal - alinha os piques na horizontal, usando como referência um ponto de controle;
Ponto vertical - alinha os piques na vertical, usando como referência um ponto de controle.
- Selecione a ferramenta , Selecione o MODO, Indique molde, Indique o pique, Indique a Referência e Cancele.
Apagar Pique ( Paleta Marcações )
Remove piques isolados ou todos os piques no contorno ou no interior do molde selecionado.
Quando nenhuma opção for habilitada na janela, piques isolados serão removidos com um simples clique sobre o mesmo.
- Pegue a Ferramenta, Indique o molde, Indique o Pique e cancele.
Todos os piques sobre o contorno
Remove todos os piques existentes no contorno do molde.
Todos os piques internos
Remove todos os piques existentes no interior do molde.
- Pegue a Ferramenta, Indique o molde, Confirme e cancele.
Instagram Pessoal : @marcelinhamorms / Facebook e Instagram : @VestTreinamentoDigital
17
11. Gabaritar dentro do Molde
Copiar Molde da Roupa e do Gab. Bolso para não perder o Original.
Indique o molde, Ctrl + C = Copiar / Crtl + V = Colar
Pontos por Coordenadas ( Paleta Construção )
Para marcar a localização de um ponto, utilizando plano cartesiano.
Essa ferramenta faz uma marcação de tela, não faz parte do molde.
Pegar a ferramenta, Snap no ponto de referência e Confirmar,
Preencher o valor de X e Y no Menu de Coordenadas, arrastar o mouse, confirmar e cancelar.
OU
Elemento Paralelo( Paleta Manipulação )
Para marcar a altura do bolso, partindo da Cintura.
Preencher o valor na janela da ferramenta,
Indique a linha da Cintura, arraste o mouse e confirme.
Instagram Pessoal : @marcelinhamorms / Facebook e Instagram : @VestTreinamentoDigital
18
( Paleta Construção )
Se a linha paralela estiver com pontos de Curva. Ed. Nº Pontos de Curva para 2. Indique a linha e confirme.
( Paleta Construção )
Para a linha encostar nas extremidades do molde. Indique a linha, o contorno do molde e confirme.
Redefinir perímetro ( Paleta Construção ) Modo Bi-direcional.
Clique na linha Paralela e preencha na janela da ferramenta no campo PARA, o valor da Boca do Gab. Bolso.
Instagram Pessoal : @marcelinhamorms / Facebook e Instagram : @VestTreinamentoDigital
19
Inserir Pique ( Paleta Marcações )
Se quiser fazer apenas os furo, Desabilitar “Pique sobre o contorno”, e escolher o tipo de marca.
Indique o molde, Snap na extremidade da linha Paralela ou Pt por Coordenadas e Confirme, repetir no outro lado.
( Paleta Manipulação )
Para colocar o Formato do Gabarito do bolso na localização exata, usar a ferramenta mover, com a opção “escolher referência
Habilitada”. Indicar o Gab. do Bolso e clicar no ponto de referência, clicar no ponto ou linha de referência e confirme.
( Paleta Manipulação ) O molde do Gabarito estará fora do ângulo, então utilizaremos Girar .
Modo “3 pontos”, sem ângulo. Indique o Gab. Do Bolso.
Snap no ponto fixo e confirme, Snap no Ponto q vai girar e confirme, Snap no ponto que deseja Grudar, confirme e cancele.
Instagram Pessoal : @marcelinhamorms / Facebook e Instagram : @VestTreinamentoDigital
20
Transformar em Elemento ( Paleta Manipulação )
Para adicionar o desenho ao molde, ele não pode ser outro molde, tem que ser elemento.
Indique apenas o contorno do Gab. Bolso e Confirme.
Inserir ou Remover Linhas Auxiliares ( Paleta Marcações )
Para adicionar o Gabarito ao Molde. ( Por enquanto, é só uma linha na Tela )
Indique o contorno do molde, indique a linha do gabarito e confirme.
( Paleta Graduação )Corrigir a Graduação da Linha Auxiliar.Com a Ferramenta Graduar Via Tabela.
Instagram Pessoal : @marcelinhamorms / Facebook e Instagram : @VestTreinamentoDigital
21
12. Criar Pregas
Pregas ( Paleta Produção ) Possibilita criar pregas simples para a direita, para a esquerda ou dupla.
Sempre que for criar uma prega, copiar o molde Original, para conferir .
Prega Simples : Dobra com a caída para um lado.
Disntância é a largura da prega ( tem q ser pelo menos 0,2cm maior q a Largura) e Largura é a profundidade.
Prega Dupla : Macho ou Fêmea
Distância é o espaçamento entre as pregas ( deve ser o dobro da largura p/ não sobrepor )e Largura é o tamanho da prega.
Modo - direção em que a prega será construída
Nr. pregas - define a quantidade de pregas a serem criadas.
Distância (cm) - define a distância entre as pregas.
Largura 1 (cm) - define a medida da extremidade inicial da dobra.
Largura 2 (cm) - define a medida da 2ª (segunda) extremidade da dobra.
Pique - define qual pique será utilizado para indicar a dobra da prega.
Desenhar uma linha Reta, onde serão criadas as pregas.
Preencher o Número de Pregas, Distância e Largura.
Deixar o pique habilitado.
Indicar o molde, Indicar a Linha , Confirmar, Arrastar o Mouse para o lado Desejado e Confirmar.
Instagram Pessoal : @marcelinhamorms / Facebook e Instagram : @VestTreinamentoDigital
22
13. Encolhimento e Elasticidade de Tecido
Sempre que for trabalhar com essa ferramenta, Habilitar Destacar Molde Original.
Ele serve para ficar o pontilhado abaixo do molde, assim, pode acompanhar a alteração feita, em relação ao molde original.
Amplia ou Reduz Elemento
Caso deseje manter o arquivo atual, usar o “salvar como”e criar uma nova referência.
Caso queira manter no mesmo arquivo o Original, então habilite “ fazer cópia” .
A Ferramenta trabalha com percentual. 1 = Tamanho Original, não altera o molde.
1.05 = aumento de 5% 0.95 = diminuição de 5%
1.10 = aumento de 10% 0.90 = diminuição de 10%
1.50 = aumento de 50% 0.50 = diminuição de 50%
Existe a possibilidade de fazer a alteração em X e Y .
Fator X: é o fator de ampliação ou redução na horizontal .
Fator Y: é o fator de ampliação ou redução na vertical .
Quando habilitado “alterar graduação”, será adicionado na graduação o percentual de encolhimento.
Utilizamos essa ferramenta quando há : lavagem ou troca de tecido.....
Ex. a modelagem precisa ser adaptada a elasticidade do tecido novo....
Se não habilitar “alterar graduação”, ela permanecerá a mesma.
Obs. Cuidado com moldes que foram planejados para aparelhos com medidas. Ex. Cós, viés, passante.
Atenção nos encaixes dos moldes, para acompanhar os crescimento.
Ex. Aumento no comprimento da camiseta ocorre em X e a cabeça da manga está em Y.
Instagram Pessoal : @marcelinhamorms / Facebook e Instagram : @VestTreinamentoDigital
Você também pode gostar
- Redução Do Esgarçamento em Tecidos Acabados Através Do Planejamento de ExperimentosDocumento16 páginasRedução Do Esgarçamento em Tecidos Acabados Através Do Planejamento de ExperimentosAline FreireAinda não há avaliações
- Vestuário – Referenciais de medidas do corpo humanoDocumento34 páginasVestuário – Referenciais de medidas do corpo humanoLúcia RosasAinda não há avaliações
- Release Técnico Audaces Digiflash - 5.0.142 e Digiflash XT 11.0.436Documento1 páginaRelease Técnico Audaces Digiflash - 5.0.142 e Digiflash XT 11.0.436LUZIA GONÇALVESAinda não há avaliações
- Modelagem de calçadosDocumento3 páginasModelagem de calçadosRiquelme OliveiraAinda não há avaliações
- Apostila CAD - AudadesDocumento4 páginasApostila CAD - AudadesBruno LimaAinda não há avaliações
- Métodos de Construção de VestuárioDocumento20 páginasMétodos de Construção de VestuárioGilcelina MendesAinda não há avaliações
- Estampa RapportDocumento13 páginasEstampa RapportAngele RhodenAinda não há avaliações
- 13918_2023_2_07_PO_Estilista_ModaDocumento93 páginas13918_2023_2_07_PO_Estilista_ModaThaiza LamariAinda não há avaliações
- Gestão de Produção em ModaDocumento34 páginasGestão de Produção em ModaMariana PradoAinda não há avaliações
- Como montar uma confecção de uniformes profissionaisDocumento37 páginasComo montar uma confecção de uniformes profissionaispaullinhhaAinda não há avaliações
- Técnica MESCRAI PDFDocumento1 páginaTécnica MESCRAI PDFfincanuAinda não há avaliações
- Desconstruindo para criar modaDocumento10 páginasDesconstruindo para criar modaRachel ScherrerAinda não há avaliações
- Como medir tamanhosDocumento4 páginasComo medir tamanhosSilvia Cristina SilveiraAinda não há avaliações
- Apostila de Costura IndustrialDocumento47 páginasApostila de Costura IndustrialCaroline RodriguesAinda não há avaliações
- Como desenhar uma flor de papel passo a passoDocumento16 páginasComo desenhar uma flor de papel passo a passoD'menor capoeira100% (1)
- Tecnologia do corte: processo e equipamentosDocumento61 páginasTecnologia do corte: processo e equipamentosSusana AzevedoAinda não há avaliações
- Moda plus size valorizadaDocumento164 páginasModa plus size valorizadaGustavo PiovezanAinda não há avaliações
- Modelagem como diferencial de vestuárioDocumento3 páginasModelagem como diferencial de vestuárioniltonces100% (1)
- Tabelas de medidas para roupasDocumento10 páginasTabelas de medidas para roupasMarcio Coyado de AngeloAinda não há avaliações
- Desenho técnico guiaDocumento79 páginasDesenho técnico guiaJuarez AntunesAinda não há avaliações
- Slides Aulas ConceituaisDocumento105 páginasSlides Aulas Conceituaisvalleria.bgattoAinda não há avaliações
- Coleção multifuncional feminina de moda sustentávelDocumento114 páginasColeção multifuncional feminina de moda sustentávelAlex HolandaAinda não há avaliações
- Experimentação de softwares para modelagem de saiaDocumento15 páginasExperimentação de softwares para modelagem de saiaRachel ScherrerAinda não há avaliações
- Modelagem Informatizada Aula 1Documento10 páginasModelagem Informatizada Aula 1Elida Belquice Araújo SantiagoAinda não há avaliações
- Planejamento de risco e corte para produçãoDocumento3 páginasPlanejamento de risco e corte para produçãoNatálie OliveiraAinda não há avaliações
- Modelagem 3DDocumento34 páginasModelagem 3DWandy Alves100% (1)
- Desenvolvimento de ColeçãoDocumento22 páginasDesenvolvimento de ColeçãoMonica NayaraAinda não há avaliações
- CURSO DE CORTE E COSTURA - Apostila - 13Documento56 páginasCURSO DE CORTE E COSTURA - Apostila - 13rosalvobatistaAinda não há avaliações
- MEDIDAS ROUPASDocumento6 páginasMEDIDAS ROUPASPablo VerlyAinda não há avaliações
- Desenho Técnico de ModaDocumento172 páginasDesenho Técnico de ModaAndreza AlvesAinda não há avaliações
- Evolução da Alfaiataria MasculinaDocumento127 páginasEvolução da Alfaiataria Masculinamarcelo felixAinda não há avaliações
- Como construir um padrão básico de casaco femininoDocumento11 páginasComo construir um padrão básico de casaco femininoAna BeatrizAinda não há avaliações
- Passo A Passo ModelagemDocumento4 páginasPasso A Passo Modelagemclaudinei silvaAinda não há avaliações
- 50 Iconic Dresses That Changed FashionDocumento21 páginas50 Iconic Dresses That Changed FashionHeliana FornitaniAinda não há avaliações
- Tipos de Costura e Acabamento (Costura de Calçados) 2020Documento21 páginasTipos de Costura e Acabamento (Costura de Calçados) 2020hojetemgoldogabigol173100% (1)
- FRENTE Camiseta Infantil Manga Longa PDFDocumento1 páginaFRENTE Camiseta Infantil Manga Longa PDFAlan NascimentoAinda não há avaliações
- Dicas de Overlock emDocumento25 páginasDicas de Overlock emGustavo Ribeiro100% (1)
- Ecg Passo A PassoDocumento15 páginasEcg Passo A PassoLuís EduardoAinda não há avaliações
- Análise de Marcas de JoiasDocumento4 páginasAnálise de Marcas de JoiasGabriela Piau0% (1)
- AEtapa de Modelagem Do Vesturio em Algumas Confeces emDocumento68 páginasAEtapa de Modelagem Do Vesturio em Algumas Confeces emGuto AndriguettiAinda não há avaliações
- Modelagem Do Vestuario Alfaiataria PDFDocumento29 páginasModelagem Do Vestuario Alfaiataria PDFRafaellaAinda não há avaliações
- Encaixe de listras e xadrezDocumento10 páginasEncaixe de listras e xadrezTania CollyerAinda não há avaliações
- Manual de Preparacao de Matrizes WEB Maio17Documento12 páginasManual de Preparacao de Matrizes WEB Maio17Rodrigo Martinez100% (1)
- Chic Homem: Guia de Moda e EstiloDocumento2 páginasChic Homem: Guia de Moda e EstiloLevy MartinsAinda não há avaliações
- Livro SESC Caderno - Programação - Nós - Criação, Trabalho e CidadaniaDocumento52 páginasLivro SESC Caderno - Programação - Nós - Criação, Trabalho e CidadaniaConrado de ChecchiAinda não há avaliações
- A moda e as ciências humanasDocumento15 páginasA moda e as ciências humanasElsa SchiaparelliAinda não há avaliações
- PLANO DE CURSO Modelagem-do-Vestuario - SubsequenteDocumento41 páginasPLANO DE CURSO Modelagem-do-Vestuario - SubsequenteErica SilvaAinda não há avaliações
- Montando sua máquina Singer 15C passo a passoDocumento2 páginasMontando sua máquina Singer 15C passo a passoMarcia O. Bertoni100% (1)
- Como Tirar MedidasDocumento8 páginasComo Tirar MedidasKeila GuimaraesAinda não há avaliações
- Sketchbook Sem CosturaDocumento2 páginasSketchbook Sem CosturaCamila KouyomdjianAinda não há avaliações
- Exercicio CosturaDocumento3 páginasExercicio CosturaVanessa SantosAinda não há avaliações
- Tecidos e InovaçãoDocumento45 páginasTecidos e InovaçãoLarissa MauricioAinda não há avaliações
- Influência do encolhimento no jeansDocumento68 páginasInfluência do encolhimento no jeansAlecir Silva100% (1)
- Ficha Tecnica Comunidade InaaDocumento5 páginasFicha Tecnica Comunidade InaaFernanda FonsecaAinda não há avaliações
- Guia Confeccoes PDFDocumento68 páginasGuia Confeccoes PDFdebora1705100% (2)
- Moda Íntima da Prática à Teoria: Um Guia com Estruturas e Fundamentos para o Desenvolvimento de LingeriesNo EverandModa Íntima da Prática à Teoria: Um Guia com Estruturas e Fundamentos para o Desenvolvimento de LingeriesAinda não há avaliações
- Document - Onl - Mulheres Ousadas Chegam Mais Longepdf Ocr PDFDocumento273 páginasDocument - Onl - Mulheres Ousadas Chegam Mais Longepdf Ocr PDFVania Semedo SoaresAinda não há avaliações
- Alfaiataria. Modelagem plana masculina - Stefania RosaDocumento205 páginasAlfaiataria. Modelagem plana masculina - Stefania RosaJuliana Scarparo100% (1)
- Os processos de construção do espartilho vitorianoDocumento10 páginasOs processos de construção do espartilho vitorianoGibinho CharlinhoAinda não há avaliações
- Apostila Módulo Básico 2.0Documento89 páginasApostila Módulo Básico 2.0Elias Lins100% (2)
- Auto Hipnose Seja Quem Voce Quer Ser Descubra Otizar Mesmo Com OsDocumento133 páginasAuto Hipnose Seja Quem Voce Quer Ser Descubra Otizar Mesmo Com Osghscdz4wsgAinda não há avaliações
- CADERNO DE QUESTÕES DE GRAMÁTICA - CESGRANRIO-cursoDocumento25 páginasCADERNO DE QUESTÕES DE GRAMÁTICA - CESGRANRIO-cursoJuliana ScarparoAinda não há avaliações
- o zen da produtividadeDocumento8 páginaso zen da produtividadeJuliana ScarparoAinda não há avaliações
- Planner de EstudosDocumento12 páginasPlanner de EstudosJuliana ScarparoAinda não há avaliações
- Modelagem FemininaDocumento99 páginasModelagem FemininaAna Maria Nascimento92% (26)
- Psi Cos Socio Log I Adam OdaDocumento56 páginasPsi Cos Socio Log I Adam OdaRaí SilveiraAinda não há avaliações
- 400 Anos de Moda Masculina (Lula Rodrigues)Documento252 páginas400 Anos de Moda Masculina (Lula Rodrigues)Italo Bezerra100% (1)
- 101 Lições Que Aprendi Na Escola de Moda (Etc.) (Https - Es.z-Lib - Org)Documento120 páginas101 Lições Que Aprendi Na Escola de Moda (Etc.) (Https - Es.z-Lib - Org)Clara Rodriguez100% (2)
- Modelos básicos de modelagem industrial e sob medidaDocumento55 páginasModelos básicos de modelagem industrial e sob medidaVanessaA.Manuais86% (22)
- 101 Lições Que Aprendi Na Escola de Moda (Etc.) (Https - Es.z-Lib - Org)Documento120 páginas101 Lições Que Aprendi Na Escola de Moda (Etc.) (Https - Es.z-Lib - Org)Clara Rodriguez100% (2)
- Moda e ComunicaçãoDocumento90 páginasModa e ComunicaçãoPaulo BrambillaAinda não há avaliações
- Guia da Identidade VisualDocumento68 páginasGuia da Identidade Visualmichel santos lacerda santosAinda não há avaliações
- Guia Basico Da Imagem PoderosaDocumento35 páginasGuia Basico Da Imagem PoderosaWilliam Bites de CastroAinda não há avaliações
- Sustentabilidade Na Moda e o Consumo Consciente Autor Mariana Araújo, Ana Cristina Broega e Silvana Mota-RibeiroDocumento13 páginasSustentabilidade Na Moda e o Consumo Consciente Autor Mariana Araújo, Ana Cristina Broega e Silvana Mota-RibeiroJuliana ScarparoAinda não há avaliações
- História da Moda ao longo dos temposDocumento111 páginasHistória da Moda ao longo dos temposCarolina100% (5)
- Como Se Vestir ENTREVISTADocumento4 páginasComo Se Vestir ENTREVISTARaí SilveiraAinda não há avaliações
- 400 Anos de Moda Masculina (Lula Rodrigues)Documento252 páginas400 Anos de Moda Masculina (Lula Rodrigues)Italo Bezerra100% (1)
- 2019 Betina Sehn LopesDocumento21 páginas2019 Betina Sehn LopesRaí SilveiraAinda não há avaliações
- REVISTAMODAPALAVRALiliane Daniloe FranciscaDocumento22 páginasREVISTAMODAPALAVRALiliane Daniloe FranciscaRaí SilveiraAinda não há avaliações
- 3apostila3 de Modelagem Blusa SenaiDocumento58 páginas3apostila3 de Modelagem Blusa SenaiCidinha Pinheiro81% (31)
- Modapalavra E-Periódico 1982-615XDocumento10 páginasModapalavra E-Periódico 1982-615XRaí SilveiraAinda não há avaliações
- Os Estilistas e A Produção de ModaDocumento204 páginasOs Estilistas e A Produção de ModaLily MoonAinda não há avaliações
- 02 Apostila Audaces Basico V11Documento31 páginas02 Apostila Audaces Basico V11BienticAinda não há avaliações
- O Que Vestir em Diversas OcasiõesDocumento2 páginasO Que Vestir em Diversas OcasiõesRaí SilveiraAinda não há avaliações
- Croqui Plus SizeDocumento18 páginasCroqui Plus SizeMaria Fernanda Sornas ViggianiAinda não há avaliações
- Folha A Folha - Relações Entre Moda e Arte No Caderno de Roupas, Memórias e Croquis de Ronaldo FragaDocumento6 páginasFolha A Folha - Relações Entre Moda e Arte No Caderno de Roupas, Memórias e Croquis de Ronaldo FragaRaí SilveiraAinda não há avaliações
- Rápido guia navegação ferramentasDocumento7 páginasRápido guia navegação ferramentasEfrero RochyAinda não há avaliações
- Cap. 1 - Introdução Ao Workbench PDFDocumento38 páginasCap. 1 - Introdução Ao Workbench PDFJhuliani CristinaAinda não há avaliações
- 5-Menus Rollover e CascataDocumento9 páginas5-Menus Rollover e Cascatamarianamanamna100% (1)
- Tutorial NetLogoDocumento45 páginasTutorial NetLogodanisiusAinda não há avaliações
- 1 - Tutorial - PrefGestDocumento34 páginas1 - Tutorial - PrefGestRicardoMonstroAinda não há avaliações
- Excel 97Documento105 páginasExcel 97Jeykob StenierAinda não há avaliações
- Manual do Usuário CdrenDocumento99 páginasManual do Usuário Cdrenconstruporto100% (2)
- Introdução Cimatron E6Documento124 páginasIntrodução Cimatron E6nilson_8423Ainda não há avaliações
- Atividade Pratica 1c - FlexSim - Manufatura Enxuta - EAD GPIDocumento18 páginasAtividade Pratica 1c - FlexSim - Manufatura Enxuta - EAD GPIAmandaHenriquedeFariaAinda não há avaliações
- FLStudio básico: introdução aos comandos e criação de projetosDocumento21 páginasFLStudio básico: introdução aos comandos e criação de projetosAnderson Silva100% (2)
- Prova 4 - Moço de ConvésDocumento9 páginasProva 4 - Moço de ConvésJose Carlos FernandesAinda não há avaliações
- Eplan - Apostila P8 (2006)Documento132 páginasEplan - Apostila P8 (2006)Marco Antonio100% (2)
- AUBR - 14 AutoCAD 2012 Dicas e TruquesDocumento57 páginasAUBR - 14 AutoCAD 2012 Dicas e TruquesFernando BortolozoAinda não há avaliações
- Power Point 2016Documento33 páginasPower Point 2016berico liraAinda não há avaliações
- Manual Plus - Td23xxmeDocumento88 páginasManual Plus - Td23xxmejhenriqueh0% (1)
- Como Remover o Trojan Win64Documento1 páginaComo Remover o Trojan Win64Johelder da Silva LemosAinda não há avaliações
- Tutorial HEC-RAS Fractal EngenhariaDocumento22 páginasTutorial HEC-RAS Fractal EngenhariaSuelen MeloAinda não há avaliações
- Apostila GeoGebra (9º Ano)Documento41 páginasApostila GeoGebra (9º Ano)Inês ReynaudAinda não há avaliações
- Criando roupas no Sims 4Documento44 páginasCriando roupas no Sims 4s0b3r4n14100% (1)
- Apostila - OpenOffice Calc para Usuarios Do ExcelDocumento42 páginasApostila - OpenOffice Calc para Usuarios Do ExcelCOSTAWASHINGTONAinda não há avaliações
- Apostila ANSYSDocumento33 páginasApostila ANSYSmmarcus_Ainda não há avaliações
- 01 Introducao Ao Unity 3d DESENVOLVIMENTO COM MOTORES DE JOGOS II IMDDocumento35 páginas01 Introducao Ao Unity 3d DESENVOLVIMENTO COM MOTORES DE JOGOS II IMDBruno MáximoAinda não há avaliações
- Porta PS/2 e Mini DINDocumento3 páginasPorta PS/2 e Mini DINLucas SampaioAinda não há avaliações
- Windows básicoDocumento15 páginasWindows básicoMarcus Vinicius Almeida Do AmaralAinda não há avaliações
- Acer VX5Documento81 páginasAcer VX5carlosAinda não há avaliações
- Tutorial Civil 3d 2008Documento40 páginasTutorial Civil 3d 2008Fabiano Gregorio0% (1)
- Introdução ao Autodesk AliasDocumento280 páginasIntrodução ao Autodesk AliasMario JorgeAinda não há avaliações
- Hardware e Software - ApostilaDocumento24 páginasHardware e Software - ApostilaElisa HeppAinda não há avaliações
- Documentação Game Maker 8 PortuguêsDocumento233 páginasDocumentação Game Maker 8 Portuguêsrodhes0075% (4)
- Introducao OOo BasicDocumento166 páginasIntroducao OOo BasicValderio Cavalcanti FilhoAinda não há avaliações