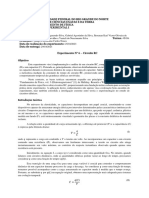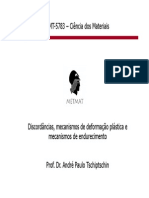Escolar Documentos
Profissional Documentos
Cultura Documentos
T Tutor Riais: Autod Desk I Inven Tor
Enviado por
IsaSantosTítulo original
Direitos autorais
Formatos disponíveis
Compartilhar este documento
Compartilhar ou incorporar documento
Você considera este documento útil?
Este conteúdo é inapropriado?
Denunciar este documentoDireitos autorais:
Formatos disponíveis
T Tutor Riais: Autod Desk I Inven Tor
Enviado por
IsaSantosDireitos autorais:
Formatos disponíveis
14
Tutor
T riais
Autod
desk Inven
I tor
Ano 200
09 Versão 2010
0 Página
P 1/288
Ob
bjectivos gerais:
Usar a ferrameenta Deriived Com
mponent para ob
btenção de mold
des
(Cavidad
de – Mach
ho);
Modelaç
ção por su
uperfícies;
Trabalha
ar com a ferrameenta Draff Analysis
s para análise de ângulos de
saída na
as partes moldante
es.
Fa
aça cliquee em ou no menu
m ► Open n e abra o compo
onente Cr
ruzeta que
es
stá localiz
zado na pasta C:\C nventor.
Curso de In
E-mail:americocosta@net.novis.pt Messenger: americocosta@net.noviss..pt
americogomescosta@sapo.pt
14
Tutoriais
Autodesk Inventor
Ano 2009 Versão 2010 Página 2/28
Faça clique em e seleccione o modelo Standard.iam.
Faça clique no menu Assemble ► e seleccione o componente Cruzeta.
E-mail:americocosta@net.novis.pt Messenger: americocosta@net.novis.pt
americogomescosta@sapo.pt
14
Tutor
T riais
Autod
desk Inven
I tor
Ano 200
09 Versão 2010
0 Página
P 3/288
Grrave conjunto ante
erior com
m o nome Molde.
Fa
aça clique
e em para criar um
m plano paralelo
p a plano XZ do componen
ao c nte
Crruzeta e que pass
se pelo po
onto indic
cado.
Fa
aça clique
e em para criar um plano pa
aralelo ao
o anterio
or à distância de 30
3
m
mm.
E-mail:americocosta@net.novis.pt Messenger: americocosta@net.noviss..pt
americogomescosta@sapo.pt
14
Tutor
T riais
Autod
desk Inven
I tor
Ano 200
09 Versão 2010
0 Página
P 4/288
Ferramentta Mirror Componeents – Esp
pelhar com
mponenttes em am
mbiente de
d conjuntto
Fa
aça clique
e em , em Compon nents seleeccione o componeente Cruz zeta e em
e
Mirror Plaane, selec
ccione o último
ú pla
ano criado
o, como plano
p de s
simetria.
Fa
aça clique
e em .
Na
a caixa de
e diálogo seguinte
e é aprese
entado o compone
c nte a cria
ar.
E-mail:americocosta@net.novis.pt Messenger: americocosta@net.noviss..pt
americogomescosta@sapo.pt
14
Tutor
T riais
Autod
desk Inven
I tor
Ano 200
09 Versão 2010
0 Página
P 5/288
Fa
aça clique
e em p
para a ins
serção do novo com
mponente
e.
Paara criar um
u comp
ponente em
e contex
xto de con
njunto
Fa
aça clique
e em no menu Assemble ► . Defina o novo compone
ente com
m o
no
ome Bloc co.
E-mail:americocosta@net.novis.pt Messenger: americocosta@net.noviss..pt
americogomescosta@sapo.pt
14
Tutoriais
Autodesk Inventor
Ano 2009 Versão 2010 Página 6/28
Seleccione a face indicada do componente para a definir como face do primeiro
sketch do novo modelo.
Defina o sketch seguinte:
Faça clique em ou em E para definir uma extrusão de 40 mm, em ambas
as direcções.
E-mail:americocosta@net.novis.pt Messenger: americocosta@net.novis.pt
americogomescosta@sapo.pt
14
Tutor
T riais
Autod
desk Inven
I tor
Ano 200
09 Versão 2010
0 Página
P 7/288
Pa
ara visuallizar os componen
c ntes interriores do Bloco (C s) faça clique em As
Cruzetas
Ma
aterial e em
e Materrial Styles
s escolha o tipo Gllass.
E-mail:americocosta@net.novis.pt Messenger: americocosta@net.noviss..pt
americogomescosta@sapo.pt
14
Tutoriais
Autodesk Inventor
Ano 2009 Versão 2010 Página 8/28
Faça clique em para voltar ao conjunto principal (Molde) e fechar a edição
do componente anterior.
Grave o conjunto anterior. Defina um novo modelo do tipo Part, para isso faça
clique em e seleccione o modelo Standard.ipt para definir um novo modelo.
Faça clique em para fechar o sketch entretanto aberto.
Faça clique em para inserir o conjunto anterior, na nova Part definida
anteriormente.
E-mail:americocosta@net.novis.pt Messenger: americocosta@net.novis.pt
americogomescosta@sapo.pt
14
Tutor
T riais
Autod
desk Inven
I tor
Ano 200
09 Versão 2010
0 Página
P 9/288
Fa
aça clique
e em Open
n.
Se
eleccione os componentes Cruzeta
C p
para remo
oção, sele
eccionand
do o modo
o opção .
E-mail:americocosta@net.novis.pt Messenger: americocosta@net.noviss..pt
americogomescosta@sapo.pt
14
Tutor
T riais
Autod
desk Inven
I tor
Ano 200
09 Versão 2010
0 Página 10/28
Altere o ma
aterial do
o novo com
mponente
e para Gllass.
Se
eleccione a face indicada pa
ara definir um nov
vo sketch..
De
efina o sk
ketch seguinte:
E-mail:americocosta@net.novis.pt Messenger: americocosta@net.noviss..pt
americogomescosta@sapo.pt
14
Tutor
T riais
Autod
desk Inven
I tor
Ano 200
09 Versão 2010
0 Página 11/28
Fa
aça clique
e em ou em E para
a definir uma
u extrrusão, em
m modo de
d corte, da
se
ecção indiicada.
Altere a tex
xtura do componente para uma de um
u materrial opaco
o.
E-mail:americocosta@net.novis.pt Messenger: americocosta@net.noviss..pt
americogomescosta@sapo.pt
14
Tutor
T riais
Autod
desk Inven
I tor
Ano 200
09 Versão 2010
0 Página 12/28
Paara analissar o mod
delo em função
f do
os ângulo
os de saíd
da
Fa
aça clique
e no mennu Inspec
ct ► para analisar
a o modelo quanto aos
a ângullos
de
e saída da
as suas fa
aces.
Deefine o inntervalo de 0° a 3° a an nalisar. Fa
aça clique em e seleccione
e a
arresta indic
cada para
a definir a direcção
o de aparrtação.
Fa
aça clique
e em Applly para ex
xecutar a análise.
E-mail:americocosta@net.novis.pt Messenger: americocosta@net.noviss..pt
americogomescosta@sapo.pt
14
Tutoriais
Autodesk Inventor
Ano 2009 Versão 2010 Página 13/28
Todo as faces do modelo aparecem a verde o que significa que todas elas têm uma
inclinação positiva de pelo menos 3°.
Altere as condições de análise, defina como ângulo mínimo 5°.
Faça clique em Apply para executar a análise.
A análise efectuada revela as faces que se encontram abaixo do ângulo
especificado.
Repita a execução do procedimento anterior para criar a outra parte moldante.
E-mail:americocosta@net.novis.pt Messenger: americocosta@net.novis.pt
americogomescosta@sapo.pt
14
Tutoriais
Autodesk Inventor
Ano 2009 Versão 2010 Página 14/28
Exercício (Moldes)
Faça clique em ou no menu ► Open e abra o componente Carro que está
localizado na pasta C:\Curso de Inventor.
Para criar um plano perpendicular a uma aresta do modelo
Faça clique em para criar um plano. Seleccione a aresta indicada e o ponto
medido dessa mesma aresta em relação à qual deseja criar um plano
perpendicular.
E-mail:americocosta@net.novis.pt Messenger: americocosta@net.novis.pt
americogomescosta@sapo.pt
14
Tutoriais
Autodesk Inventor
Ano 2009 Versão 2010 Página 15/28
Para criar um ponto na intersecção de um plano com uma aresta
Faça clique em para criar um ponto. Seleccione o plano anterior e aresta
indicada.
Para definir um 3D Sketch a partir das arestas de um modelo
Faça clique em para criar um 3D sketch. Faça clique em para
incluir as projecções das arestas indicadas no 3D sketch a criar.
E-mail:americocosta@net.novis.pt Messenger: americocosta@net.novis.pt
americogomescosta@sapo.pt
14
Tutoriais
Autodesk Inventor
Ano 2009 Versão 2010 Página 16/28
Faça clique em e defina uma linha entre o ponto final da curva anterior e o
ponto criado anteriormente.
Faça clique em para fechar o 3D sketch anterior.
Faça clique em para definir um novo sketch no plano criado
anteriormente. Defina o sketch seguinte:
E-mail:americocosta@net.novis.pt Messenger: americocosta@net.novis.pt
americogomescosta@sapo.pt
14
Tutoriais
Autodesk Inventor
Ano 2009 Versão 2010 Página 17/28
Para garantir a coincidência da linha anterior com o final da curva deve usar a
ferramenta para projectar o ponto final da curva.
Para definir a superfície de apartação do molde
Faça clique em para definir a extrusão da linha, do sketch anterior, ao
longo da curva definida pelo 3D sketch, em modo de superfícies.
Para fechar a superfície anterior
Faça clique em para definir o fecho da superfície anterior. Para secções
seleccione as duas arestas finais da superfície e para rail seleccione a aresta linear
do modelo.
E-mail:americocosta@net.novis.pt Messenger: americocosta@net.novis.pt
americogomescosta@sapo.pt
14
Tutoriais
Autodesk Inventor
Ano 2009 Versão 2010 Página 18/28
Para tornar as superfícies não transparentes
Para tornar as superfícies não transparentes, na Browser Bar faça clique com um
botão direito sobre a superfície e desactive a opção Translucent.
Faça clique em para criar uma superfície com a forma das faces
seleccionadas do modelo. Active a opção e em Distance defina a distância de 0.
Faça clique em Select e seleccione as faces exteriores do modelo sólido.
E-mail:americocosta@net.novis.pt Messenger: americocosta@net.novis.pt
americogomescosta@sapo.pt
14
Tutoriais
Autodesk Inventor
Ano 2009 Versão 2010 Página 19/28
Faça clique em para criar a superfície.
Faça clique em para criar uma superfície de fecho da superfície anterior.
Seleccione as arestas do contorno indicado.
E-mail:americocosta@net.novis.pt Messenger: americocosta@net.novis.pt
americogomescosta@sapo.pt
14
Tutoriais
Autodesk Inventor
Ano 2009 Versão 2010 Página 20/28
Faça clique em para juntar as 4 superfícies criadas anteriormente.
Para eliminar um volume sólido
Faça clique em e seleccione uma face do modelo sólido. Active a opção
para seleccionar volumes. Deve seleccionar uma face do modelo sólido e não
da superfície.
E-mail:americocosta@net.novis.pt Messenger: americocosta@net.novis.pt
americogomescosta@sapo.pt
14
Tutoriais
Autodesk Inventor
Ano 2009 Versão 2010 Página 21/28
Faça clique em para criar um plano. Seleccione a face indicada e arraste para
definir uma distância de 100 mm.
Faça clique em para definir um novo sketch no plano criado
anteriormente. Defina o sketch seguinte:
E-mail:americocosta@net.novis.pt Messenger: americocosta@net.novis.pt
americogomescosta@sapo.pt
14
Tutoriais
Autodesk Inventor
Ano 2009 Versão 2010 Página 22/28
Faça clique em ou em E para definir uma extrusão do tipo To Next. Em
Terminator seleccione a superfície.
Faça clique em .
Para esconder uma superfície
Para esconder uma superfície, na Browser Bar faça clique com o botão direito sobre
a superfície e desactive a opção Visibility.
E-mail:americocosta@net.novis.pt Messenger: americocosta@net.novis.pt
americogomescosta@sapo.pt
14
Tutoriais
Autodesk Inventor
Ano 2009 Versão 2010 Página 23/28
Faça clique em ► Save As e grava o modelo anterior com o nome
Molde_Cavidade.
A partir da Browser Bar elimine as features indicadas.
Vamos repetir o processo anterior para a obtenção do macho.
Faça clique em para criar uma superfície com a forma das faces
seleccionadas do modelo. Active a opção e em Distance defina a distância de 0.
Faça clique em Select e seleccione as faces indicadas do modelo.
E-mail:americocosta@net.novis.pt Messenger: americocosta@net.novis.pt
americogomescosta@sapo.pt
14
Tutoriais
Autodesk Inventor
Ano 2009 Versão 2010 Página 24/28
Faça clique em para criar uma superfície de fecho da superfície anterior.
Seleccione as arestas do contorno indicado.
E-mail:americocosta@net.novis.pt Messenger: americocosta@net.novis.pt
americogomescosta@sapo.pt
14
Tutoriais
Autodesk Inventor
Ano 2009 Versão 2010 Página 25/28
Faça clique em para juntar as 4 superfícies criadas anteriormente.
Para eliminar o modelo sólido
Faça clique em e seleccione uma face do modelo sólido. Active a opção
para seleccionar volumes. Deve seleccionar uma face do modelo sólido e não
da superfície.
Faça clique em para criar um plano. Seleccione a face indicada e arraste para
definir uma distância de 100 mm.
E-mail:americocosta@net.novis.pt Messenger: americocosta@net.novis.pt
americogomescosta@sapo.pt
14
Tutoriais
Autodesk Inventor
Ano 2009 Versão 2010 Página 26/28
Faça clique em para definir um novo sketch no plano criado
anteriormente. Defina o sketch seguinte:
Faça clique em ou em E para definir uma extrusão do tipo To Next. Em
Terminator seleccione a superfície.
E-mail:americocosta@net.novis.pt Messenger: americocosta@net.novis.pt
americogomescosta@sapo.pt
14
Tutoriais
Autodesk Inventor
Ano 2009 Versão 2010 Página 27/28
Para esconder uma superfície
Para esconder uma superfície, na Browser Bar faça clique com o botão direito sobre
a superfície e desactive a opção Visibility.
Faça clique em ► Save As e grava o modelo anterior com o nome
Molde_Macho.
E-mail:americocosta@net.novis.pt Messenger: americocosta@net.novis.pt
americogomescosta@sapo.pt
14
Tutoriais
Autodesk Inventor
Ano 2009 Versão 2010 Página 28/28
Junte os dois componentes anteriores, Molde_Cavidade e Molde_Macho, num
conjunto.
Faça clique em e seleccione o modelo Standard.iam. Faça clique no menu
Assemble ► e seleccione os dois componentes criados anteriormente.
E-mail:americocosta@net.novis.pt Messenger: americocosta@net.novis.pt
americogomescosta@sapo.pt
Você também pode gostar
- NBR 6409 - Tolerancias Geometricas PDFDocumento19 páginasNBR 6409 - Tolerancias Geometricas PDFricardomarjrAinda não há avaliações
- Lista09 PDFDocumento2 páginasLista09 PDFzarodasilvaAinda não há avaliações
- Curva 90° planificaçãoDocumento7 páginasCurva 90° planificaçãoCarla Rodrigues100% (1)
- NBR 9070 - Saídas de Emergência em EdifíciosDocumento36 páginasNBR 9070 - Saídas de Emergência em Edifíciosgeiffer100% (2)
- Autodesk Inventor Molde TutorialDocumento28 páginasAutodesk Inventor Molde TutorialAmérico CostaAinda não há avaliações
- Tutoriais: Autodesk InventorDocumento21 páginasTutoriais: Autodesk InventorAmérico CostaAinda não há avaliações
- T Tutor Riais: Autod Desk I Inven TorDocumento9 páginasT Tutor Riais: Autod Desk I Inven TorAmérico CostaAinda não há avaliações
- Tutoriais: SolidworksDocumento39 páginasTutoriais: SolidworksAmérico CostaAinda não há avaliações
- S47 - 5 CopiasDocumento20 páginasS47 - 5 CopiasAmérico CostaAinda não há avaliações
- Tutoriais: Autodesk InventorDocumento28 páginasTutoriais: Autodesk InventorAmérico CostaAinda não há avaliações
- Parametrização de Rodas Dentadas no Autodesk InventorDocumento33 páginasParametrização de Rodas Dentadas no Autodesk InventorAmérico CostaAinda não há avaliações
- SW Tutorial Reservoir Design TablesDocumento16 páginasSW Tutorial Reservoir Design TablesGustavo GiattiAinda não há avaliações
- Estruturas Metalicas SolidworksDocumento45 páginasEstruturas Metalicas SolidworksGustavo GiattiAinda não há avaliações
- Autodesk Inventor Inventor HSM tutoriais fresagem CNC modelagemDocumento47 páginasAutodesk Inventor Inventor HSM tutoriais fresagem CNC modelagemAmérico CostaAinda não há avaliações
- Maquinagem Contornos 2d PowermillDocumento13 páginasMaquinagem Contornos 2d Powermilllaro76Ainda não há avaliações
- Parametrização de Engrenagens Cilíndricas HelicoidaisDocumento37 páginasParametrização de Engrenagens Cilíndricas HelicoidaisAmérico CostaAinda não há avaliações
- Inventor HSM FresaDocumento47 páginasInventor HSM FresaGustavo GiattiAinda não há avaliações
- SolidWorks Tutorial Sweep CutDocumento37 páginasSolidWorks Tutorial Sweep CutAmérico CostaAinda não há avaliações
- Animações InventorDocumento33 páginasAnimações InventorGustavo GiattiAinda não há avaliações
- Solidworks HSM Tutorial CNC Milling ModelDocumento115 páginasSolidworks HSM Tutorial CNC Milling ModelAmérico CostaAinda não há avaliações
- Máscara de proteção passo a passoDocumento2 páginasMáscara de proteção passo a passoroney pereira peresAinda não há avaliações
- Tutoriais: SolidworksDocumento26 páginasTutoriais: SolidworksAmérico CostaAinda não há avaliações
- S11 - Desenho Automático 2DDocumento29 páginasS11 - Desenho Automático 2DAmérico CostaAinda não há avaliações
- Kit de Automação Comercial Com DelphiDocumento13 páginasKit de Automação Comercial Com DelphiramosinfoAinda não há avaliações
- Tutoriais: Autodesk InventorDocumento39 páginasTutoriais: Autodesk InventorAmérico CostaAinda não há avaliações
- Simulado Informática - BBDocumento6 páginasSimulado Informática - BBHermosa LabreAinda não há avaliações
- Manual Cameo3 enDocumento23 páginasManual Cameo3 enRicardoBastosAinda não há avaliações
- Tutorial 3 - CAD SolidWorksDocumento16 páginasTutorial 3 - CAD SolidWorksfef123123Ainda não há avaliações
- ArtCAM Pro Módulo I IntroduçãoDocumento10 páginasArtCAM Pro Módulo I IntroduçãoJaime ArbietoAinda não há avaliações
- Máquinas Movimentaçao Modulo5Documento78 páginasMáquinas Movimentaçao Modulo5recrutamento.arganilAinda não há avaliações
- Autodesk Inventor Análise EstruturasDocumento24 páginasAutodesk Inventor Análise EstruturasAmérico CostaAinda não há avaliações
- Tutorial 2 - CAD SolidWorksDocumento24 páginasTutorial 2 - CAD SolidWorksfef123123Ainda não há avaliações
- S20 - 5 CopiasDocumento36 páginasS20 - 5 CopiasAmérico CostaAinda não há avaliações
- Tutorial 4 SolidWorks HSM ExpressDocumento75 páginasTutorial 4 SolidWorks HSM ExpressAmérico CostaAinda não há avaliações
- Tutorial 1 Solidworks HSM ExpressDocumento52 páginasTutorial 1 Solidworks HSM ExpressAmérico CostaAinda não há avaliações
- 01 Shorts Pijama Adulto Ref 07 P Atualizado PaginasDocumento10 páginas01 Shorts Pijama Adulto Ref 07 P Atualizado PaginasNadja JaciraAinda não há avaliações
- LIÇÃO 3 - FaceamentoDocumento21 páginasLIÇÃO 3 - FaceamentoJuliano MachadoAinda não há avaliações
- TRUNCAR (Função TRUNCAR)Documento3 páginasTRUNCAR (Função TRUNCAR)DaviamorimdbAinda não há avaliações
- Apostila de Autocad2007 - Julho2008Documento79 páginasApostila de Autocad2007 - Julho2008Bruno SilvaAinda não há avaliações
- Apostila - Estacao Total PDFDocumento22 páginasApostila - Estacao Total PDFfanatickakashiAinda não há avaliações
- Autodesk Inventor Tutorial Sheet MetalDocumento26 páginasAutodesk Inventor Tutorial Sheet MetalAmérico CostaAinda não há avaliações
- Autodesk Inventor TutoriaisDocumento34 páginasAutodesk Inventor TutoriaisAmérico CostaAinda não há avaliações
- Funções receção hotelariaDocumento6 páginasFunções receção hotelariaMarina PintoAinda não há avaliações
- Guia básico do P-CAD 2002 para desenvolvimento de circuitos impressosDocumento33 páginasGuia básico do P-CAD 2002 para desenvolvimento de circuitos impressosrsmsjc100% (1)
- Criando e simulando uma operação de Rasgo TDocumento15 páginasCriando e simulando uma operação de Rasgo TJuliano MachadoAinda não há avaliações
- Desenho para TorneamentoDocumento23 páginasDesenho para TorneamentoAlessandro Chaves BorbaAinda não há avaliações
- Desenho para Fresamento TutorialDocumento20 páginasDesenho para Fresamento TutorialatilapaixaoAinda não há avaliações
- S36 - 5 CopiasDocumento22 páginasS36 - 5 CopiasAmérico CostaAinda não há avaliações
- Ficha de Trabalho Powerpoint Completa EfaDocumento7 páginasFicha de Trabalho Powerpoint Completa EfaFilipe MendonçaAinda não há avaliações
- Solidworks HSM TutorialDocumento87 páginasSolidworks HSM TutorialAmérico CostaAinda não há avaliações
- Usinagem de Cavidade em Lição 5Documento22 páginasUsinagem de Cavidade em Lição 5Juliano MachadoAinda não há avaliações
- Moldes shorts pijamaDocumento7 páginasMoldes shorts pijamaNadja JaciraAinda não há avaliações
- Cartilha EagleDocumento13 páginasCartilha EaglegsalimrAinda não há avaliações
- Apostila Edgecam Design FresamentoDocumento21 páginasApostila Edgecam Design Fresamentovitim30Ainda não há avaliações
- Micro Mundo 18Documento76 páginasMicro Mundo 18ProjetodvdAinda não há avaliações
- Cad 2007Documento79 páginasCad 2007Hermes RegenioAinda não há avaliações
- Autodesk Inventor Sheet Metal TutorialDocumento33 páginasAutodesk Inventor Sheet Metal TutorialAmérico CostaAinda não há avaliações
- Apostila Nx6 Cad CamDocumento111 páginasApostila Nx6 Cad CamadenilsonboeiraAinda não há avaliações
- Maquinas Movimentacao Modulo5Documento78 páginasMaquinas Movimentacao Modulo5NunoAinda não há avaliações
- Autodesk Inventor TutorialDocumento29 páginasAutodesk Inventor TutorialAmérico CostaAinda não há avaliações
- 00 - Tabelas ToleranciamentoDocumento6 páginas00 - Tabelas ToleranciamentoIsaSantosAinda não há avaliações
- Introdução à modelação 3D com SolidWorksDocumento30 páginasIntrodução à modelação 3D com SolidWorksIsaSantosAinda não há avaliações
- 01 - InterfaceDocumento5 páginas01 - InterfaceIsaSantosAinda não há avaliações
- Autodesk Inventor tutorial on derived components and combining toolsDocumento16 páginasAutodesk Inventor tutorial on derived components and combining toolsAmérico CostaAinda não há avaliações
- S2 Peças SimplesDocumento25 páginasS2 Peças SimplesIsaSantosAinda não há avaliações
- Autodesk Inventor Tutorial 2010-2011Documento31 páginasAutodesk Inventor Tutorial 2010-2011IsaSantosAinda não há avaliações
- Exercício Traçado LinhasDocumento5 páginasExercício Traçado LinhasIsaSantosAinda não há avaliações
- Aula 28 - Tolerância DimensionalDocumento21 páginasAula 28 - Tolerância DimensionalDouglas Gomes100% (43)
- CNC Basico PDFDocumento112 páginasCNC Basico PDFIsaSantosAinda não há avaliações
- Máscaras de SoldaduraDocumento3 páginasMáscaras de SoldaduraIsaSantosAinda não há avaliações
- Aplicacao Da Pesquisa Operacional Na Reducao de Custos de Uma Industria CimenteiraDocumento20 páginasAplicacao Da Pesquisa Operacional Na Reducao de Custos de Uma Industria CimenteiraLuis CarlosAinda não há avaliações
- Converter Hexadecimal 9F para DecimalDocumento7 páginasConverter Hexadecimal 9F para DecimaljuninhoAinda não há avaliações
- Ficha 3 Dinamica-1Documento4 páginasFicha 3 Dinamica-1alexxmacitelaAinda não há avaliações
- A Teoria Dos Incorporais No Estoicismo AntigoDocumento18 páginasA Teoria Dos Incorporais No Estoicismo AntigoManoelFilhuAinda não há avaliações
- MatemáticaDocumento25 páginasMatemáticamartinsadriana248Ainda não há avaliações
- Aprendizagem Situada GuzzoDocumento9 páginasAprendizagem Situada GuzzoMelvin JeffersonAinda não há avaliações
- Eletromagnetismo I - Aula 08 - Campo Eletromagnético em Um Condutor RetilíneoDocumento15 páginasEletromagnetismo I - Aula 08 - Campo Eletromagnético em Um Condutor RetilíneoLeandro SilvaAinda não há avaliações
- PM - PE - Simulado (Caderno de Questões)Documento18 páginasPM - PE - Simulado (Caderno de Questões)EdsonLimaAinda não há avaliações
- Reconhecimento Das Classes GramaticaisDocumento7 páginasReconhecimento Das Classes GramaticaisVitoria ConstâncioAinda não há avaliações
- Experimento Mesa de GaltonDocumento14 páginasExperimento Mesa de GaltonPETRUCIO BARROZO DA SILVAAinda não há avaliações
- Palacio Da MemóriaDocumento19 páginasPalacio Da MemóriaRenan Angelim100% (2)
- Como criar gráficos profissionais no ExcelDocumento66 páginasComo criar gráficos profissionais no ExceldiegojotasilvaAinda não há avaliações
- Alimentos e animais em LibrasDocumento42 páginasAlimentos e animais em LibrasSilasFiorella100% (3)
- Revisão de Geografia com Pontos CardeaisDocumento4 páginasRevisão de Geografia com Pontos CardeaisanacachinhoAinda não há avaliações
- Mapas: elementos e funçõesDocumento4 páginasMapas: elementos e funçõesAna SeccattoAinda não há avaliações
- Incubadora Artificial Automática Com Controle PidDocumento6 páginasIncubadora Artificial Automática Com Controle PidGabriel NascimentoAinda não há avaliações
- Cleverson Andrade Goulart DissertaçãoDocumento90 páginasCleverson Andrade Goulart DissertaçãoCleverson GoulartAinda não há avaliações
- Idm G5 ABBDocumento28 páginasIdm G5 ABBgustavoAinda não há avaliações
- Sistemas Lineares com Múltiplos Lados Direitos e Projeções de KrylovDocumento7 páginasSistemas Lineares com Múltiplos Lados Direitos e Projeções de KrylovMarcilene RodriguesAinda não há avaliações
- Técnicas de CAD para Engenharia Civil (UFRJ)Documento69 páginasTécnicas de CAD para Engenharia Civil (UFRJ)Guilherme FernandesAinda não há avaliações
- Analise Harmonica e ComplexaDocumento9 páginasAnalise Harmonica e ComplexaValige Pedro Valige FariaAinda não há avaliações
- Ficha - Polinómios PaginaDocumento2 páginasFicha - Polinómios Paginajesdomingos008Ainda não há avaliações
- 2 Ano EM Fisica DimasDocumento7 páginas2 Ano EM Fisica Dimasgiovanna_silva55Ainda não há avaliações
- Eletricidade 180h [Salvo Automaticamente]Documento708 páginasEletricidade 180h [Salvo Automaticamente]TSCHERLY KLEBER DA SILVA NEIVAAinda não há avaliações
- Aula 2 - Caminhos - e - CircuitosDocumento42 páginasAula 2 - Caminhos - e - CircuitosRafael100% (1)
- Gerador CC Job NewDocumento23 páginasGerador CC Job NewAlex Chaquibo AbooAinda não há avaliações
- A6 - Circuito RCDocumento7 páginasA6 - Circuito RCVinicius MoraesAinda não há avaliações
- Materiais - Discordâncias e deformação plásticaDocumento56 páginasMateriais - Discordâncias e deformação plásticaneombaAinda não há avaliações
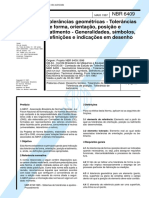


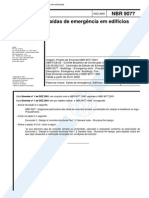
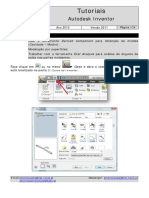
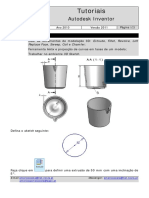
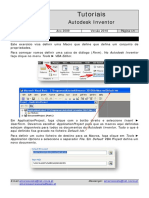



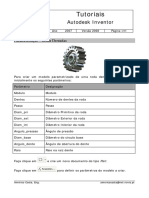
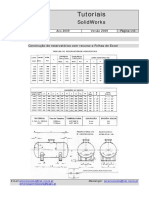
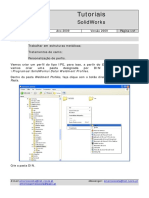
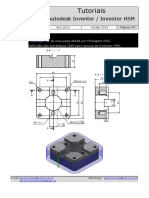



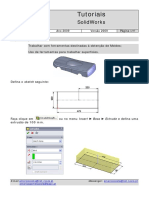
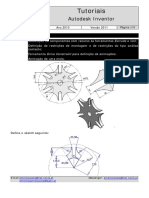

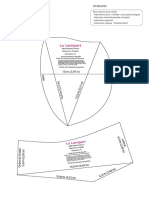
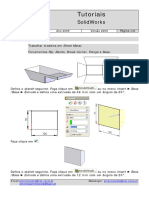





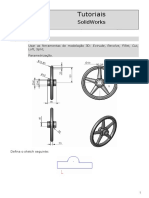

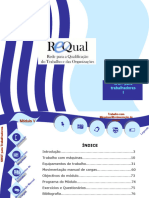













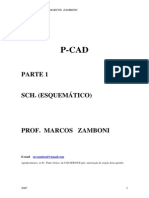




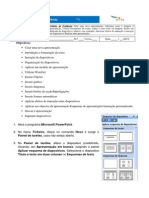



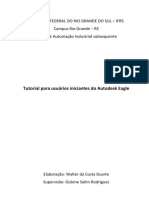




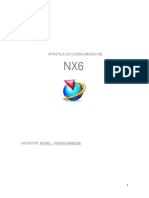
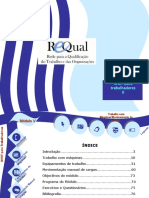



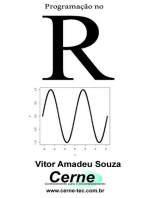

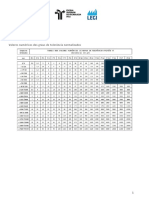
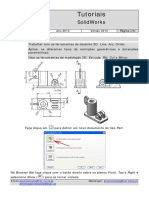

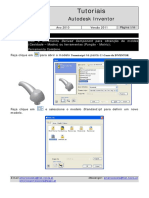



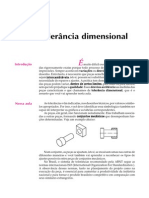


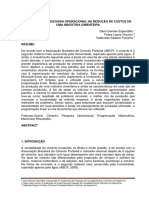


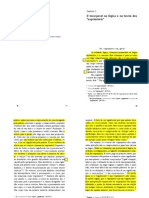

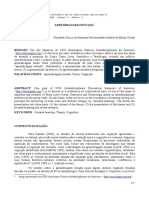





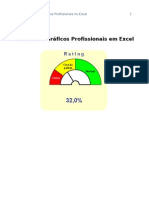
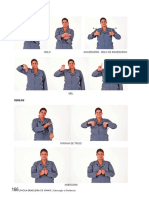


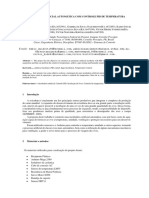



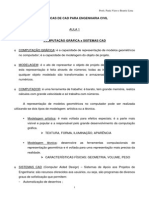
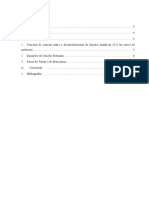
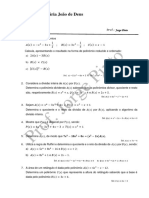

![Eletricidade 180h [Salvo Automaticamente]](https://imgv2-2-f.scribdassets.com/img/document/720310588/149x198/4976240ec8/1712323351?v=1)