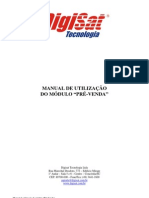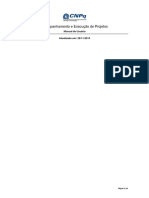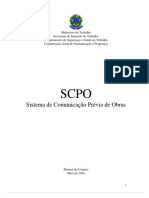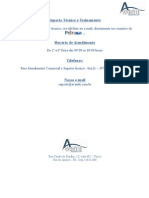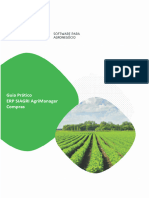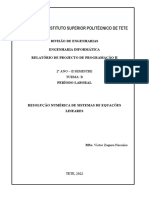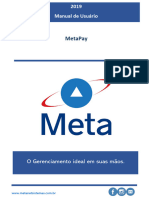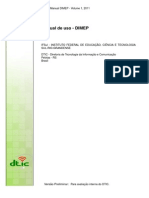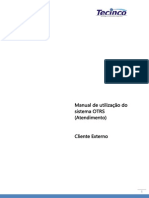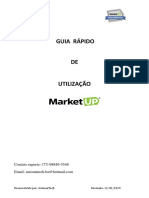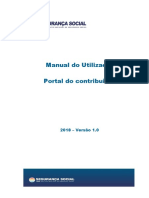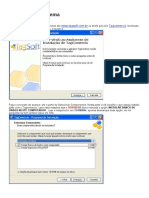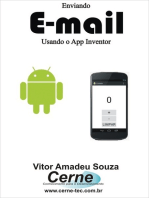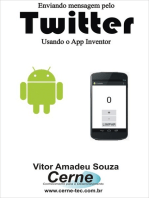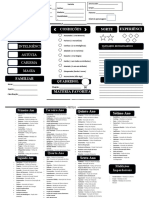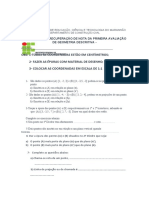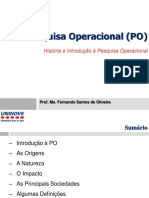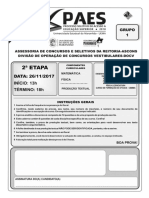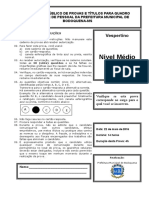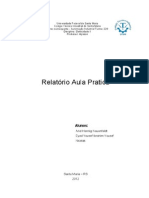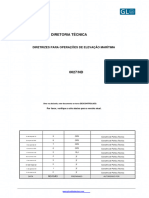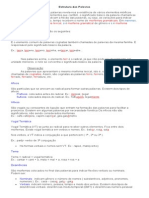Escolar Documentos
Profissional Documentos
Cultura Documentos
Anual Lógica Tecnologia - Funcional Card Gateway Sales
Enviado por
Hanna Caldas0 notas0% acharam este documento útil (0 voto)
5 visualizações9 páginasDireitos autorais
© © All Rights Reserved
Formatos disponíveis
PDF, TXT ou leia online no Scribd
Compartilhar este documento
Compartilhar ou incorporar documento
Você considera este documento útil?
Este conteúdo é inapropriado?
Denunciar este documentoDireitos autorais:
© All Rights Reserved
Formatos disponíveis
Baixe no formato PDF, TXT ou leia online no Scribd
0 notas0% acharam este documento útil (0 voto)
5 visualizações9 páginasAnual Lógica Tecnologia - Funcional Card Gateway Sales
Enviado por
Hanna CaldasDireitos autorais:
© All Rights Reserved
Formatos disponíveis
Baixe no formato PDF, TXT ou leia online no Scribd
Você está na página 1de 9
Manual Lógica tecnologia – Integração Funcional Card Gateway Sales
1.1 Configurando o Módulo Funcional Card Gateway Sales.
1.2 Menu Sistema Lógica - > Configurações – Configurações (Figura 1)
Figura 1 (Fonte Lógica Tecnologia).
1.3 Será Requisitado Login e Senha de usuário com acesso a essas
configurações Figura 1.1.
Figura 1.1 (Fonte Lógica tecnologia)
1.4 Na guia aberta após o login, clique em “Integrações” e depois na guia
“Funcional Card”. Figura 2 (setas vermelhas).
Figura 2 (Fonte Lógica Tecnologia).
1.5 Configurando o Módulo Funcional Card.
1 - Configuração do PBM.
Ativo Habilita ou Desabilita o Módulo Funcional Card no Ponto de Venda
(PDV).
Login Automático Realiza Login automático ao abrir o Modulo Funcional Card Gateway
Sales.
Ambiente Realiza Operações em Ambiente de Testes(Homologação) ou
Produção(Produção)
CNPJ CNPJ da Empresa cadastrada no Programa de Benefício de
Medicamento.
2- Configuração Gateway Sales
Login Usuário de acesso ao Gateway
Senha Senha de acesso.
Confirmar Senha Confirmação de Senha.
3- Configuração de acesso Usuário do site para solicitações do PBM.
Login Usuário de acesso no site
Senha Senha de acesso.
Confirmar Senha Confirmação de Senha.
Após configurado o PBM, clique em “GRAVAR” na parte Inferior Direita do
seu monitor Figura 2.
2 Iniciando o Ponto de Venda(PDV).
2.1 Menu Sistema Lógica -> Fiscal – PDV (Figura 3)
Figura 3 (Fonte Lógica Tecnologia).
3 Iniciando a Funcional Card Gateway Sales.
3.1 Na Guia PDV Pressione F7 (Figura 4).
Figura 4 (Fonte Lógica Tecnologia).
3.2 Após aparecer o Menu de Programas de Benefícios de medicamento(PBM),
Pressione a tecla “F” ou apenas clique com o mouse no Botão “F –
FuncionalCard” para ter acesso ao módulo FuncionalCard Gateway Sales
(Figura 5).
3.2.1 Acessando o Site. Login e senha de usuário, configurados nas
configurações do PBM, serão informados automaticamente pelo sistema. (Figura
5).
Figura 5 (Fonte Lógica Tecnologia).
3.2.2 Selecione o tipo o Tipo de informação do Cliente, CPF, Voucher ou Cartão
Figura 6 (Seta Azul) e informe os dados selecionado Figura 6 (seta vermelha ou
seta verde). Caso o foco esteja na seta vermelha, pressione “ENTER” do seu
teclado, ou simplesmente clique no botão “Confirmar”.
Figura 6 (Fonte Lógica Tecnologia).
3.2.3 Clique em Confirmar para prosseguir. Figura 7.
Figura 7 (Fonte Lógica Tecnologia).
3.2.4 Selecione o produto Clicando no Botão “Pesquisar Produto” na parte
inferior direita do seu monitor (Seta Vermelha), ou caso digite na tabela ao Centro
(Seta Verde). Figura 8.
Figura 8 (Fonte Lógica Tecnologia).
3.2.4.1 Caso tenha clicado em Pesquisar Produto. Na guia aberta, Selecione o
tipo de pesquisa (Seta Verde) e digite a informação (Seta Vermelha) Figura 9.
Figura 9 (Fonte Lógica Tecnologia).
3.2.4.2 Ao selecionar o produto desejado, Pressione “Enter” ou dê um duplo
clique com o mouse no produto ou simplesmente clique no botão “Selecionar”
(Figura 10).
Figura 10 (Fonte Lógica Tecnologia).
3.2.4.3 Clique em “Confirmar” para confirmar a solicitação Figura 11.
Figura 11 (Fonte Lógica Tecnologia).
3.2.4.4 Verifique os dados da solicitação, se tudo estiver correto clique em
“Confirmar” seta vermelha, se não, Clique no botão Voltar na parte superior
esquerda (Seta Azul) Figura 12.
Figura 12 (Fonte Lógica Tecnologia).
3.2.4.5 Ao ter clicado em confirmar no passo anterior, ó sistema importará
automaticamente o número da autorização de (setas vermelhas), caso o campo
“Nº Aut.” (Seta Vermelha Superior central) estiver em branco, informe o número
da autorização em laranja(Seta Vermelha Esquerda). Figura 13.
Figura 13 (Fonte Lógica Tecnologia).
3.2.4.6 Após ter clicado em “Recuperar” o pedido solicitado será importada para
o PDV(Ponto de Venda), Figura 14.
Figura 14 (Fonte Lógica Tecnologia).
3.2.4.7 Pressione a tecla “Espaço” para iniciar o procedimento de venda.
Selecione a forma de pagamento para o valor informar o valor que deve ser
recebido em Caixa (Seta Vermelha). Figura 15.
Seta Verde: Subtotal , Valor total. Figura 15.
Seta preta: Desconto Aplicado no PBM(Programa de beneficio de medicamento).
Figura 15.
Seta Vermelha: Valor a ser recebido em caixa pelo operador do sistema. Figura
15.
Seta Amarela: Valor de debito em folha pela Funcional. Figura 15.
Figura 15 (Fonte Lógica Tecnologia).
3.2.4.8 Após informar a forma de pagamento (figura 15, seta vermelha),
pressione “ENTER”, o botão “Finalizar” Será liberado. Pressione “ENTER”
novamente ou clique em “Finalizar” para encerrar a venda. Cupom fiscal será
impresso, em seguida duas vias de comprovante da compra pelo PBM Funcional
card e a solicitação será confirmada.
3.2.4.9 Após ter finalizado a venda, você será direcionado para a guia do PBM
(Programado de benefício de medicamento) Funcional Card Gateway Sales.
Figura 6.
Fim
Mantenha o foco nos negócios, nós cuidamos do Sistema.
Você também pode gostar
- Manual Pre VendaDocumento12 páginasManual Pre VendaDouglas Medeiros BarbosaAinda não há avaliações
- Manual Sistema Autorizador HilumDocumento24 páginasManual Sistema Autorizador HilumFábio Henrique XDAinda não há avaliações
- GP - Manual Sistema GTIDocumento21 páginasGP - Manual Sistema GTImiratanAinda não há avaliações
- Guia Prático Empreendedor Externo: SislamDocumento36 páginasGuia Prático Empreendedor Externo: SislamEdimar Ribeiro AlmeidaAinda não há avaliações
- GP - Manual Sistema GTI - V3Documento24 páginasGP - Manual Sistema GTI - V3miratanAinda não há avaliações
- 2015 Manual Tecnico Configuracao e Uso MetaCheffDocumento11 páginas2015 Manual Tecnico Configuracao e Uso MetaCheffCarlos MartinezAinda não há avaliações
- Tutorial Easy Import Control (EIC)Documento45 páginasTutorial Easy Import Control (EIC)Adriano Vieira SilvaAinda não há avaliações
- Manual Acompanhamento ProjetosDocumento24 páginasManual Acompanhamento ProjetosIuri AmazonasAinda não há avaliações
- Manual GTI - V5Documento24 páginasManual GTI - V5miratanAinda não há avaliações
- Manual Softeck FCDocumento14 páginasManual Softeck FCMulfordeAinda não há avaliações
- Manual Softeck FCDocumento14 páginasManual Softeck FCMulfordeAinda não há avaliações
- UTF-8Manual Sistema e-TCERJ - Módulo Folha - IndiciosDocumento14 páginasUTF-8Manual Sistema e-TCERJ - Módulo Folha - IndiciosAnonymous VJHwe0XBAinda não há avaliações
- Manual Sistema Fatma LicenciamentoDocumento20 páginasManual Sistema Fatma LicenciamentoADRIANO PIRESAinda não há avaliações
- Epi Manual Sistema CAEPIDocumento25 páginasEpi Manual Sistema CAEPIabud_pedro8001Ainda não há avaliações
- Manual CadastrosDocumento35 páginasManual CadastrosAnderson MirandaAinda não há avaliações
- Manual PDVDocumento25 páginasManual PDVRodrigo De Souza AmaralAinda não há avaliações
- EIC - Nota Mãe e Filha - M11Documento20 páginasEIC - Nota Mãe e Filha - M11Rodrigo CostaAinda não há avaliações
- Manual Totvs - Módulo ComprasDocumento80 páginasManual Totvs - Módulo ComprasHitler Antonio de Almeida100% (2)
- Sistema de Comunicação Prévia de ObrasDocumento57 páginasSistema de Comunicação Prévia de ObrasAndré FossáAinda não há avaliações
- 288562-Roteiro para Solicitar o AutocadastramentoDocumento10 páginas288562-Roteiro para Solicitar o AutocadastramentoestudanteuniAinda não há avaliações
- Acesso Sistema RenasemDocumento11 páginasAcesso Sistema RenasemBatista da SilvaAinda não há avaliações
- Manual Do SISPEDDocumento9 páginasManual Do SISPEDGuilherme CamargoAinda não há avaliações
- Guia PrismaDocumento18 páginasGuia PrismaTelma BonifácioAinda não há avaliações
- ERP AgriManager - Guia Pratico ComprasDocumento18 páginasERP AgriManager - Guia Pratico Comprasmariopereira.cnp100% (1)
- Min Fin 021372Documento14 páginasMin Fin 021372Denis MarianoAinda não há avaliações
- Relatorio de ProjectoDocumento13 páginasRelatorio de ProjectoDjScratch OmOnStRoAinda não há avaliações
- Manual Do SistemaDocumento10 páginasManual Do SistemaQueli SouzaAinda não há avaliações
- MetaPay vs5-2020Documento17 páginasMetaPay vs5-2020Everson. SantanaAinda não há avaliações
- Roteiro Vídeos - Mapas - Siproquim 2Documento25 páginasRoteiro Vídeos - Mapas - Siproquim 2Jessica ZuanazziAinda não há avaliações
- Manual de Reparos FilizolaDocumento26 páginasManual de Reparos FilizolaPaulo De Amorim Costa67% (9)
- Manual Do Usuario MGV5Documento18 páginasManual Do Usuario MGV5Fábio PiovezamAinda não há avaliações
- Manual Cotacao EletronicaDocumento45 páginasManual Cotacao EletronicaHelcias NevesAinda não há avaliações
- Manual Id DataDocumento29 páginasManual Id DataGibson Eric RossiAinda não há avaliações
- UntitledDocumento17 páginasUntitledFelipeAinda não há avaliações
- Manual ColetoraDocumento12 páginasManual ColetoraLucas SimõesAinda não há avaliações
- Manual-Protocolo Digital (Contribuinte)Documento6 páginasManual-Protocolo Digital (Contribuinte)Mariana ValleAinda não há avaliações
- BTAV - 13-002.REV.2 (Restaura+º+úo de Firmware TV - S SMART 3D)Documento3 páginasBTAV - 13-002.REV.2 (Restaura+º+úo de Firmware TV - S SMART 3D)odilonsouzaAinda não há avaliações
- CPR ManualDocumento50 páginasCPR ManualniltonsamaralAinda não há avaliações
- Manual de Utilização OTRSDocumento17 páginasManual de Utilização OTRSMichael RitzelAinda não há avaliações
- Exemplos Caso UsoDocumento3 páginasExemplos Caso UsorafareypyAinda não há avaliações
- BTAV - 13-002.REV.2 (Restauração de Firmware TV S SMART 3D)Documento3 páginasBTAV - 13-002.REV.2 (Restauração de Firmware TV S SMART 3D)Fernando SilvaAinda não há avaliações
- Man - 008 - Manual de Solicitacao de Material de Marketing PDFDocumento7 páginasMan - 008 - Manual de Solicitacao de Material de Marketing PDFAlexis WoodwardAinda não há avaliações
- Manual de Utilização Marketup A3 (5645)Documento5 páginasManual de Utilização Marketup A3 (5645)Jussara NascimentoAinda não há avaliações
- Cartilha Pje Mobile - Versao 3.0Documento7 páginasCartilha Pje Mobile - Versao 3.0Júlia FreitasAinda não há avaliações
- SGF - Manual de Inscrição Da Empresa Candidata 2022 - Edital 01-2022Documento28 páginasSGF - Manual de Inscrição Da Empresa Candidata 2022 - Edital 01-2022Jefferson Do AmaralAinda não há avaliações
- Manual Utilizador PortalContribuinteDocumento36 páginasManual Utilizador PortalContribuinteanuaraAinda não há avaliações
- 1-Manual Novo Modulo de Cadastramento TRANSFERE Vs1 07032017Documento83 páginas1-Manual Novo Modulo de Cadastramento TRANSFERE Vs1 07032017Alexandre MarinhoAinda não há avaliações
- Material de Apoio - Processos - Inrodução À ComprasDocumento19 páginasMaterial de Apoio - Processos - Inrodução À ComprasThiago de Lima PerinottiAinda não há avaliações
- Manual TagcomercioDocumento87 páginasManual TagcomerciowalterkfilhoAinda não há avaliações
- Manual Do Agente Hibrido 2018 PDF - TreinamentoDocumento17 páginasManual Do Agente Hibrido 2018 PDF - Treinamentoroney pereira peresAinda não há avaliações
- Desenvolvendo Jogos No Smartphone Para Ensino De Relações InternacionaisNo EverandDesenvolvendo Jogos No Smartphone Para Ensino De Relações InternacionaisAinda não há avaliações
- Apresentando Uma Lista De Idh Da Europa Oriental Com Display Lcd Programado No ArduinoNo EverandApresentando Uma Lista De Idh Da Europa Oriental Com Display Lcd Programado No ArduinoAinda não há avaliações
- Apresentando Uma Lista De Idh Da América Do Sul Com Display Lcd Programado No ArduinoNo EverandApresentando Uma Lista De Idh Da América Do Sul Com Display Lcd Programado No ArduinoAinda não há avaliações
- Desenvolvendo Jogos No Smartphone Para Ensino De EstatísticaNo EverandDesenvolvendo Jogos No Smartphone Para Ensino De EstatísticaAinda não há avaliações
- Apresentando Uma Lista Com A Área Territorial Da Europa Oriental Com Display Lcd Programado No ArduinoNo EverandApresentando Uma Lista Com A Área Territorial Da Europa Oriental Com Display Lcd Programado No ArduinoAinda não há avaliações
- Implementando Um Sistema De Votação Eletrônica Didática Programada No ArduinoNo EverandImplementando Um Sistema De Votação Eletrônica Didática Programada No ArduinoAinda não há avaliações
- Enviando Mensagem Pelo Twitter Usando O App InventorNo EverandEnviando Mensagem Pelo Twitter Usando O App InventorAinda não há avaliações
- One ShotDocumento17 páginasOne ShotHanna CaldasAinda não há avaliações
- FichaDocumento2 páginasFichaHanna CaldasAinda não há avaliações
- Hogwarts RPGDocumento23 páginasHogwarts RPGHanna CaldasAinda não há avaliações
- Manual para JogadoresDocumento9 páginasManual para JogadoresHanna CaldasAinda não há avaliações
- Ficha de RPG Boku No HeroDocumento1 páginaFicha de RPG Boku No HeroHanna CaldasAinda não há avaliações
- Instituto Federal de Educaçã1Documento2 páginasInstituto Federal de Educaçã1ROBERIO NOGUEIRA ARAUJOAinda não há avaliações
- CALVET, Louis-Jean. Comportamentos e AtitudesDocumento2 páginasCALVET, Louis-Jean. Comportamentos e AtitudesAmanda Ramos0% (1)
- Argamil MultiusoDocumento2 páginasArgamil MultiusoPedro Paulo de OliveiraAinda não há avaliações
- Resenha Ética e Novas MídiasDocumento5 páginasResenha Ética e Novas MídiasNatália VilaçaAinda não há avaliações
- Aula 02 e ExercíciosDocumento19 páginasAula 02 e ExercíciosAlves AlvesAinda não há avaliações
- Material RodanteDocumento75 páginasMaterial RodanteJulio RezendeAinda não há avaliações
- GRUPO 1 2 EtapaDocumento19 páginasGRUPO 1 2 EtapaIcaro FurtadoAinda não há avaliações
- Questões de Concurso - Professores Da Educação Infantil.Documento6 páginasQuestões de Concurso - Professores Da Educação Infantil.Anonymous aPzoIa4Ainda não há avaliações
- 1 Formula 47 CompletoDocumento59 páginas1 Formula 47 Completotyago andradeAinda não há avaliações
- ExercíciosDocumento4 páginasExercíciosPaulo JúniorAinda não há avaliações
- Estudo de Caso Toyota - Questões RespondidasDocumento6 páginasEstudo de Caso Toyota - Questões RespondidasRenata Monteclaro CesarAinda não há avaliações
- A Esquerda e o Novo LeviatãDocumento8 páginasA Esquerda e o Novo LeviatãSidnei AlvesAinda não há avaliações
- Correios - Minhas Importações 2Documento1 páginaCorreios - Minhas Importações 2Sheila GabrielyAinda não há avaliações
- Relatório RC e RLDocumento14 páginasRelatório RC e RLAriel HennigAinda não há avaliações
- Verbos YorubaDocumento17 páginasVerbos YorubaPaulo R Roberto100% (1)
- Noble Denton Guidelines For Marine Lifting Operations (PT)Documento42 páginasNoble Denton Guidelines For Marine Lifting Operations (PT)j.inacio.filho8078Ainda não há avaliações
- NBN ArtigoDocumento3 páginasNBN ArtigoDaniel da Silva VasemAinda não há avaliações
- Собираем Hi-Fi УНЧ StonecoldDocumento5 páginasСобираем Hi-Fi УНЧ StonecoldmarcosscaratoAinda não há avaliações
- Sistemas de Comunicação 1Documento21 páginasSistemas de Comunicação 1jgrisi065757Ainda não há avaliações
- Recurso PronominalizaçãoDocumento1 páginaRecurso PronominalizaçãoMytimeAinda não há avaliações
- Florilegios Espirituais - Divaldo FrancoDocumento60 páginasFlorilegios Espirituais - Divaldo FrancoSheilaAinda não há avaliações
- TCF Mudanças ClimáticasDocumento17 páginasTCF Mudanças ClimáticasFrancisco GalvãoAinda não há avaliações
- comparaWA200 PDFDocumento66 páginascomparaWA200 PDFArmando FelixAinda não há avaliações
- 0 - Contabilidade, Conceito, Objeto, Objetivos, Finalidades, TécnicasDocumento45 páginas0 - Contabilidade, Conceito, Objeto, Objetivos, Finalidades, TécnicasAnonymous 4pJZJOAinda não há avaliações
- NR-13. Apresentação TRABALHOpptDocumento18 páginasNR-13. Apresentação TRABALHOpptbordrinAinda não há avaliações
- Capitulo 6 O Interregno Café FilhoDocumento3 páginasCapitulo 6 O Interregno Café FilhoLaizAinda não há avaliações
- Fispq Hipoclorito de Sódio Rev15Documento8 páginasFispq Hipoclorito de Sódio Rev15hycesarAinda não há avaliações
- E-Voo - Aeromodelismo Elétrico - Turnigy 9x v2 - RECEPTORES COMPATIVEIS !!! PDFDocumento8 páginasE-Voo - Aeromodelismo Elétrico - Turnigy 9x v2 - RECEPTORES COMPATIVEIS !!! PDFluiz33Ainda não há avaliações
- Apostila de Portugues para Concursos - Estrutura Das PalavrasDocumento2 páginasApostila de Portugues para Concursos - Estrutura Das PalavrasmarcelobooksAinda não há avaliações
- Slides Oficiais Da Qualificação - 20 Dezembro 2022 AtualizadoDocumento21 páginasSlides Oficiais Da Qualificação - 20 Dezembro 2022 AtualizadoGlauber PinheiroAinda não há avaliações