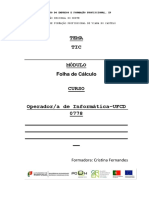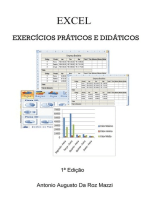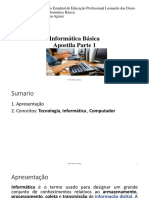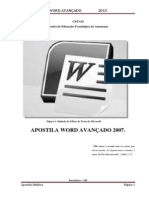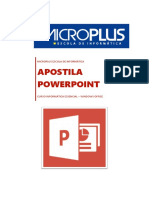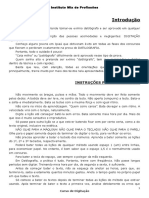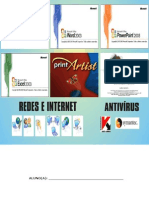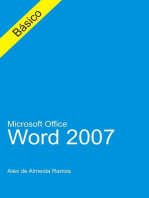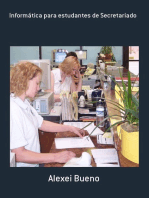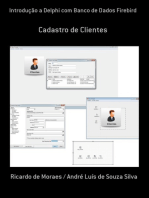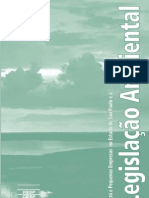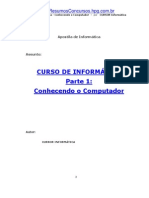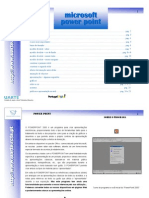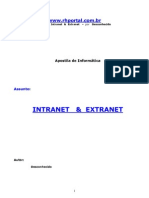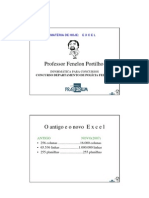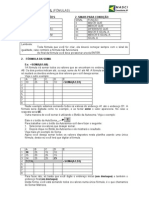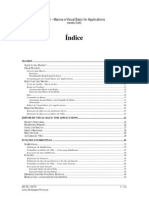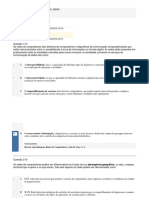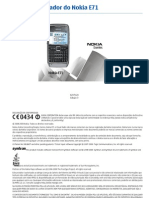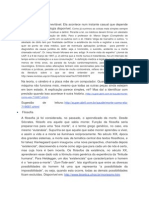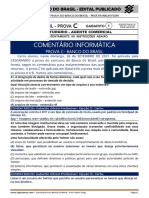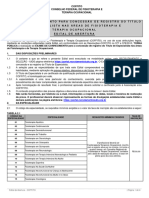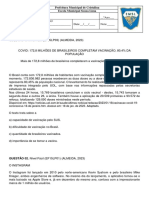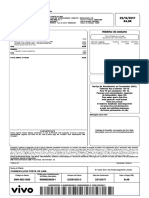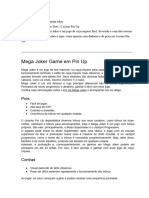Escolar Documentos
Profissional Documentos
Cultura Documentos
Informatica Excel Basico I
Informatica Excel Basico I
Enviado por
Rafael Dantas TavaresTítulo original
Direitos autorais
Formatos disponíveis
Compartilhar este documento
Compartilhar ou incorporar documento
Você considera este documento útil?
Este conteúdo é inapropriado?
Denunciar este documentoDireitos autorais:
Formatos disponíveis
Informatica Excel Basico I
Informatica Excel Basico I
Enviado por
Rafael Dantas TavaresDireitos autorais:
Formatos disponíveis
Prof. Eugnio Carlos Stieler eugenio@unemat.
br
Curso Microsolf Excel
Nesta apostila vamos entender exatamente o que o Microsoft Excel e em que situao do dia-a-dia, pode ser utilizado. O Microsoft Excel um software para criao e manuteno de Planilhas Eletrnicas. Para entender melhor o que uma planilha eletrnica e quando devemos utilizar o Microsoft Excel, considere a seguinte analogia: Utilize o Microsoft Excel, para resolver um problema que, manualmente, voc resolveria utilizando os seguintes instrumentos: Papel Lpis Borracha Calculadora O Excel permite, alm da manipulao de clculos em planilhas, a incluso de grficos criados com base nos dados da planilha. Podem ser criadas planilhas de clculos para oramentos, previses e planejamentos para investimentos futuros, diversos tipos de tabelas, controle de gastos, controle de caixa, etc. Um erro bastante comum tentar utilizar o Excel para resolver problemas tpicos de Bancos de dados. Por exemplo, voc quer fazer um controle de processos. Deseja cadastrar o nmero do processo, data de entrada, datas e locais de movimentao e demais informaes referentes ao processo. Depois voc quer fazer pesquisas complexas nos dados armazenados, como por exemplo, pesquisa pelo nmero do processo, pelo nome do responsvel, pelo CNPJ, etc. Este tipo de problema no adequado para ser solucionado pelo Excel. Este um tpico problema de banco de dados e a ferramenta mais indicada o Microsoft Access. Agora vamos imaginar que voc tenha uma pequena empresa, com 5 funcionrios e deseja automatizar o clculo de impostos e salrios. Este um exemplo tpico que pode, facilmente, ser solucionado com a utilizao de uma planilha do Excel. De uma maneira geral utilizo o seguinte critrio: "Se a planilha que estou criando ter mais do que 5000 linhas, ou apresenta necessidade de clculos e pesquisas muito complexos, pode ser melhor solucionar o problema, utilizando um banco de dados ao invs de uma planilha do Excel." Nota: As orientaes contidas neste curso so vlidas para qualquer verso do Microsoft Excel (5.0, 97, 2000 ou XP). Excel O Excel um software da classe planilha eletrnica, e til quando voc precisar efetuar clculos sobre dados dispostos em forma de tabelas, trabalhar sobre dados com as facilidades bsicas de um banco de dados, e apresentar dados numricos sob a forma de grficos. A tela do Excel A tela do Excel repleta de botes, barras, guias, caixas, enfim, uma srie de objetos em que podemos executar comandos diferentes. Iniciando o Microsoft Excel Objetivo: A aprenderemos a iniciar o Microsoft Excel e a identificar os principais elementos da tela de abertura do Excel. Iniciando o Microsoft Excel: Para iniciar o Microsoft Excel, utilize o seguinte comando: Iniciar -> Programas -> Microsoft Excel
O Microsoft Excel ser inicializado. Na Figura a seguir, temos uma viso geral, dos principais elementos da tela de abertura do Excel: A tela inicial do Excel composta dos seguintes elementos:
2-Barra de ferramentas 3-Referncia da clula selecionada Ala da clula ativa Clula ativa
1-Barra de Menus
6-Barra de frmulas
4-Janela de pastas de trabalho
Boto de rolagem de guias 8-Guias de Planilhas 7- Barra de ferramentas desenho
5-Barra de status 1. Barra de menus: Nesta barra temos acesso a todos os comandos do Excel. Por exemplo, para salvar uma planilha, clicamos no menu Arquivo e nas opes que surgem, damos um clique na opo Salvar (Arquivo -> Salvar). Durante este curso, sempre que surgir uma orientao do tipo: "Selecione o menu Editar", estou fazendo referncia ao comando Editar da Barra de menus. Utilizarei o formato abreviado, por exemplo: "Selecione o comando Arquivo -> Salvar, significa dar um clique no menu Arquivo e nas opes que surgem, dar um clique na opo Salvar. 2. Barra de ferramentas: Em uma barra de ferramentas, temos diversos botes. Cada boto executa um determinado comando. Por exemplo, o boto com o desenho do disquete ( ) equivalente ao comando Arquivo -> Salvar. Os botes das barras de ferramentas funcionam como um atalho rpido para os comandos mais utilizados. No Excel podemos ter diversas barras de ferramentas. Para ser mais preciso, temos as seguintes barras de ferramentas: Padro Formatao Caixa de ferramentas de controle Dados externos
Desenho Figura Formulrios Grfico Reviso Tabela dinmica Visual Basic Web WordArt Por padro, so exibidas as barras "Padro" e "Formatao". Na barra padro temos acesso aos principais comandos, tais como Salvar planilha, criar uma nova planilha, abrir uma planilha existente, etc. Na barra Formatao temos acesso aos comandos para formatao dos dados da planilha, como por exemplo: Negrito, Itlico, Sublinhado, Tipo de fonte, tamanho e cor da fonte, etc. 3. Referncia da clula selecionada: Indica o endereo da clula onde est atualmente o cursor. Na prxima lio apresentaremos uma descrio detalhada dos conceitos de clula e cursor. 4. Janela de pastas de trabalho: Nesta rea (quadriculada) que inserimos informaes e frmulas, ou seja, onde construmos a planilha propriamente dita. 5. Barra de status: Nesta barra so emitidas mensagens sobre as operaes que esto sendo executadas na planilha. 6. Barra de frmulas: Esta barra exibe a frmula utilizada na clula atual (clula onde est o cursor). Utilizaremos bastante esta barra, quando trabalharmos com frmulas. Ento lembre, sempre que o texto fizer referncia barra de frmulas, localize-a na posio indicada na figura. Para colocar o cursor na barra de frmulas s dar um clique na barra. importante que voc esteja familiarizado com estes elementos bsicos da tela inicial do Excel. Na prxima lio iremos falar sobre clula, endereo, pasta de trabalho, planilhas e cursor. 7. Barra de ferramentas desenho: Esta barra exibe um menu para trabalhar com desenhos na planilha, para ativ-la v para Ferramentas -> personalizar -> Desenho. Ser importante se voc quiser trabalhar com desenhos. 8. Guias de Planilhas: Essa guia serve para voc navegar entre as planilhas. Voc pode inserir o retirar planilhas em um documento. Elementos bsicos de uma planilha do Excel Agora vamos apresentar os conceitos de colunas, linhas,clulas e clula ativa em uma planilha do Excel. LINHA, COLUNA e CLULA Ao abrirmos o Microsoft Excel apresentada uma janela com trs planilhas - Plan1 , Plan2 e Plan3 . A planilha selecionada por padro a planilha Plan1, uma planilha vazia, onde possumos linhas e colunas dispostas de tal forma que podemos inserir informaes dentro da grade formada com o cruzamento desses dois elementos.
LINHA - dentro do Excel as linhas so identificadas com nmeros no canto esquerdo da tela que vai de 1 a 65.536. Ou seja, em cada planilha podemos ter at 65536 linhas. Veja a figura abaixo: COLUNA - as colunas so identificadas com letras de A a Z e combinaes de letras (AB, AC, etc.) at totalizarem 256 colunas. Voc pode tornar uma coluna to larga quanto a janela da planilha (255 caracteres) ou to estreita quanto a frao de um caractere. CLULA - a unidade de uma planilha na qual voc pode inserir e armazenar dados. A interseo de cada linha e coluna em uma planilha forma uma clula. Voc pode inserir um valor constante ou uma frmula em cada clula. Um valor constante normalmente um nmero (incluindo uma data ou hora) ou texto, mas pode tambm ser um valor lgico ou valor de erro. Veja a figura a seguir:
Colunas
Linhas
Clula
CLULA ATIVA - a clula exibida com uma borda em negrito, que indica que a clula est selecionada. Os prximos dados digitados sero inseridos nesta clula, ou o prximo comando escolhido ser aplicado nesta clula. Se voc selecionar mais de uma clula, a primeira clula a clula ativa; as outras so destacadas. Endereo da Clula: Toda clula indicada atravs de um endereo. O endereo formado pela letra (ou letras) da coluna e o nmero da linha. Por exemplo, a clula formada pelo encontro da primeira coluna (A), com a primeira linha (1), possui o endereo A1 . A clula B35 a clula formada pelo encontro da coluna B, com a linha 35. Neste curso vou fazer referncia a uma clula, sempre utilizando o seu endereo. Por exemplo: "Digite 23 na clula B12". Na figura a seguir, temos a indicao da clula C4:
INTERVALO DE CLULAS - quando trabalhamos com uma planilha, muitas vezes nos deparamos com a necessidade de tratar um trecho ou uma determinada regio de maneira diferente do restante da planilha. Um intervalo de clulas uma regio da planilha que
selecionamos a fim de trabalhar e modificar, ele identificado atravs da clula do canto superior esquerdo e do canto inferior direito da faixa de clulas. Uma faixa representada pelo endereo da primeira clula (canto superior esquerdo), dois pontos (:) e o endereo da ltima clula (canto inferior direito). Por exemplo: B2:B7 , representa a faixa de clulas de B2 at B7, conforme indicado na figura a seguir: O conceito de pastas de trabalho e planilha Quando criamos uma ou mais planilhas no Excel, estas so salvas em um arquivo com e extenso.xls . Um conjunto de uma ou mais planilhas, salvas em um arquivo.xls, o que o Excel chama de "Pasta de Trabalho". Em resumo: "Pasta de Trabalho = Arquivo.xls gravado no disco". Ao abrirmos uma nova pasta de trabalho, esta criada, por padro, com trs planilhas ( Plan1 , Plan2 e Plan3 ), conforme indicado na Figura a seguir:
No Microsoft Excel, uma pasta de trabalho o arquivo no qual voc trabalha e armazena seus dados. Pelo fato de cada pasta de trabalho poder conter uma ou mais planilhas, voc poder organizar vrios tipos de informaes relacionadas em um nico arquivo. Use as planilhas para listar e analisar os dados. Voc pode inserir e editar dados em diversas planilhas simultaneamente e realizar clculos com base nos dados dessas planilhas. Ao criar um grfico, voc pode coloc-lo na planilha com os seus dados relacionados ou em uma folha de grfico separada. Os nomes das planilhas aparecem nas guias localizadas na parte inferior da janela da pasta de trabalho. Para mover-se entre as planilhas, clique nas guia da planilha na qual voc deseja colocar o foco. O nome da planilha ativa fica em negrito. Podemos inserir at 30 planilhas em uma Pasta de Trabalho. Uma analogia que gosto de utilizar a seguinte:
A pasta de trabalho (arquivo.xls) como se fosse uma pasta tradicional, onde guardarmos folhas de papel. Cada folha de papel como se fosse uma planilha. Ao abrirmos o Excel, por padro criada uma pasta chamada Pasta 1, conforme indicado na Figura a seguir:
Aps inserirmos dados, criarmos novas planilhas e realizarmos clculos devemos salvar a pasta de trabalho para um arquivo no disco. Nas prximas lies aprenderemos a criar novas planilhas, inserir dados e salvar as alteraes no disco. Criando, inserindo, excluindo e movendo planilhas Objetivo: Nesta lio aprenderemos a criar, renomear, mover e excluir planilhas dentro de uma pasta de trabalho. Trabalhando com planilhas: Conforme descrito anteriormente, ao abrirmos o Excel criada uma pasta de trabalho (Pasta 1), com trs planilhas (Plan1, Plan2 e Plan3). Nesta lio aprenderemos a salvar esta pasta de trabalho no disco e tambm aprenderemos a criar, renomear, excluir e mover planilhas. A seguir temos uma descrio de como efetuar as operaes com planilhas: Para renomear uma planilha: Clique com o boto direito do mouse sobre o nome da planilha, por exemplo, Plan1 ( ), e no menu que surge clique em Renomear. O nome da planilha fica selecionado. Basta digitar o novo nome (o nome antigo ser apagado) e teclar ENTER. Feito isso, a planilha j aparece com o novo nome. Para inserir uma planilha: Clique com o boto direito do mouse sobre o nome de uma das planilhas existentes ( ) e no menu que surge, clique em Inserir, na janela que aberta certifique-se de que a opo Planilha esteja marcada e d um clique no boto OK. O Excel insere uma planilha esquerda da planilha que voc clicou, com o nome Planx, onde x um a mais do que o nmero de planilhas. Por exemplo, se voc tem 3 planilhas o Excel cria a Plan4. Um inconveniente que a planilha inserida pode ficar fora de ordem, por exemplo: Plan4 aparecendo antes de Plan3. Para resolver este problema, podemos mover a planilha, conforme ser explicado no prximo item. Voc tambm pode utilizar o comando Inserir>Planilha, para inserir uma nova planilha em uma pasta de trabalho. Para mover uma planilha: Clique sobre o nome da planilha a ser movida e arraste ela para uma nova posio.
Para excluir uma planilha: Clique com o boto direito do mouse sobre o nome da planilha a ser excluda, no menu que surge d um clique na opo Excluir. O Excel emite uma mensagem pedindo confirmao e avisando que uma vez excluda a planilha, os dados dela no podero ser recuperados. D um clique em OK para confirmar a excluso. Na prxima lio, iremos fazer um exerccio passo-a-passo, onde iremos criar, renomear, mover e excluir planilhas. No final salvaremos a pasta de trabalho no disco. Caso voc j queira tentar resolver o exerccio, o objetivo do exerccio criar uma pasta de trabalho com 12 planilhas, nomeadas conforme indicado na Figura a seguir:
Obs.: Cor da Guia s esta disponvel a partir do Excel 2003 Criar uma pasta de trabalho com 12 Planilhas (Jan Dez). Salvar a planilha com o nome de "exerccio1", na pasta C:\Meus documentos\Curso Excel. A resoluo deste exerccio ser o assunto a seguir. O Primeiro Exemplo Prtico Objetivo: Resolver o exerccio proposto anteriormente. Utilizaremos uma abordagem do tipo passo-a-passo. Para criar a Pasta de Trabalho exerccio1, proposta na lio Anterior execute os procedimentos indicados a seguir. 1) Abra o Excel (Iniciar -> Programas -> Microsoft Excel). 2) Ser aberta uma Pasta de Trabalho em branco, com o nome de Pasta1. Vamos salvar este arquivo na pasta C:\Meus documentos\Curso Excel, com o nome de exercicio1. Obs.: Podemos utilizar espaos no nome das pastas e dos arquivos, pois isto suportado pelo Windows 95/98 Me, 2000 ou XP. 3) Para salvar a Pasta de trabalho selecione o comando Arquivo->Salvar ou d um clique ). no boto Salvar ( 4) Ser aberta a janela Salvar Como, indicada na Figura a seguir:
5) Abra a lista Salvar em: nas opes que surgem clique em C:. Sero exibidas todas as pastas do seu Disco rgido local. D um clique duplo na pasta Meus documentos para abrila. Sero exibidas as subpastas da pasta Meus Documentos. D um clique em criar nova pasta no menu superior coloque o nome da pasta Curso de Excel d ok. Coloque o nome do arquivo exercicio1 d um clique no boto Salvar e pronto, a pasta de trabalho (ainda vazia), ter sido salva na pasta C:\Meus documentos\Curso de Excel, com o nome de exercicio1.xls.
Procedimento 2: Criar as planilhas Jan, Fev, ..., Dez. 1. J temos trs planilhas: Plan1, Plan2 e Plan3. Estas planilhas so criadas, automaticamente, ao criarmos uma nova pasta de trabalho. O nosso trabalho ser criar mais nove planilhas e renome-las. 2. Para criar uma planilha utilize o comando Inserir->Planilha . As planilhas sero inseridas fora de ordem. Isto no tem importncia, uma vez que vamos renome-las depois. 3. Para criar as nove planilhas que faltam, voc precisa executar o comando Inserir -> Planilha , nove vezes. Aps ter executado este comando nove vezes, teremos as planilhas indicadas na figura a seguir:
4. Agora estamos quase l, s falta renomear as planilhas. 5. Vamos comear a renomear a partir da planilha bem da Esquerda, ou seja, vamos renomear Plan12 para Jan, Plan11 para Fev, Plan10 para Mar e assim por diante. 6. Para renomear uma planilha, d um clique com o boto direito do mouse no nome da planilha. Por exemplo, aponte o mouse para o nome Plan12 e d um clique com o boto Direito do mouse. No menu que surge, selecione o comando Renomear, conforme indicado na Figura a seguir:
7. O nome da planilha ficar selecionado, conforme indicado a seguir:
8 No movimente o mouse nem clique no nome selecionado, apenas digite o novo nome . Quando voc digitar a primeira letra do novo nome, todo o nome antigo ser excludo. No nosso exemplo, simplesmente digite Jan e pressione ENTER. A planilha ter sido renomeada, conforme indicado a seguir:
9. Repita os passos 6, 7 e 8, para renomear as demais planilhas. No final a sua pasta de trabalho dever estar conforme indicado a seguir:
Obs. No Excel 2003 voc pode colorir as guias.
10. Salve as alteraes. Para isso selecione o comando Arquivo -> Salvar ou d um clique no boto Salvar ( ).
11. Feche a pasta de trabalho exercicio1.xls , para isso selecione o comando Arquivo -> Fechar ou pressione a combinao de teclas Alt+F4 ou d um clique no boto fechar ( 12. Com isso encerramos o nosso primeiro exemplo passo-a-passo. Inserindo dados em uma planilha Objetivo: Aprender a inserir dados em uma planilha. O nosso objetivo aprender a inserir informaes em uma planilha. No nos preocuparemos, neste momento, com a formatao dos dados e com a realizao de clculos. Aprenderemos estas tarefas nas lies dos prximos mdulos. Voc pode digitar dois tipos diferentes de dados em uma planilha: Valores constantes Um valor constante um tipo de dado que voc digita diretamente na clula, ele pode estar em formato de nmero, incluindo datas, horas, moedas, porcentagens, fraes ou notao ).
10
cientfica, ou em formato de texto. Os valores so constantes, isto , no so obtidos a partir de clculos envolvendo outros valores e podem ser alterados sempre que necessrio. No Excel pode-se inserir trs tipos bsicos de constantes: nmeros, datas e horas, e texto: Nmeros. Para digitar um nmero como valor constante, clique na clula onde o valor deve ser inserido e digite o nmero. Os nmeros podem incluir caracteres numricos (de 0 a 9) e qualquer um dos caracteres especiais a seguir:+ - ( ) , / $ %. Se uma entrada consistir em qualquer caracter diferente dos caracteres especiais apresentados, o Excel interpretar como texto. Por exemplo: Rua dos Milagres n 173, CR 170. Um valor interpretado com texto , automaticamente, alinhado esquerda da clula. Algumas observaes: 1. Voc pode incluir pontos nos nmeros, como em 1.000.000. 2. Uma vrgula numa entrada numrica indica um valor decimal, por exemplo: 10,23. 3. Os sinais de adio (+) digitados antes dos nmeros so ignorados. 4. Coloque um sinal de subtrao antes dos nmeros negativos ou coloque os entre parnteses. Ao criar uma nova planilha, todas as clulas utilizaro o formato de nmero "Geral". Sempre que possvel, o Excel atribui automaticamente o formato de nmero correto para a sua entrada. Por exemplo, quando voc digita um nmero com um sinal de moeda (R$) antes ou um sinal de porcentagem depois do nmero (%), o Excel altera automaticamente o formato da clula de Geral para Moeda ou Porcentagem , respectivamente. Os nmeros digitados so alinhados direita da clula. Importante: Nas frmulas, voc no pode usar parnteses para indicar nmeros negativos, pontos para separar milhares e nem cifres ($) antes de valores monetrios. Texto Um texto composto de letras ou qualquer combinao de nmeros e letras. Qualquer conjunto de caracteres digitados numa clula que no for interpretado pelo Excel como nmero, frmula, data, hora, valor lgico ou valor de erro ser interpretado como texto. Quando o texto for digitado, os caracteres sero alinhados esquerda na clula. Para digitar um texto, clique na clula onde o texto deve ser inserido e digite o texto. Uma clula aceita at 255 caracteres. Voc pode formatar os caracteres dentro de uma clula individualmente. Trataremos de formatao nos prximos mdulos. Data e Hora Se voc quiser exibir a hora usando o relgio de 12 horas, digite "am" ou "pm", por exemplo, 3:00 PM. Voc tambm pode digitar "a" ou "p" em vez de "am" ou "pm"; deixe um espao entre a hora e a letra. A menos que voc queira digitar "am" ou "pm", o Excel exibe a hora utilizando o relgio de 24 horas, por exemplo, 15:00. O relgio de 24 horas o padro oficial para o Brasil.
11
Voc pode digitar data e hora na mesma clula. Para isso, basta inserir um espao entre a data e a hora. Para digitar datas, use uma barra (/) ou um hfen (-)como separador entre dia, ms e ano. Por exemplo: 20-01-2001 12:35:45 ou 20/01/2001 12:35:45 . Embora voc possa exibir datas e horas em diversos formatos padro, o Excel armazena todas as datas como nmeros seriais e todas as horas como fraes decimais. J que datas e horas so tratadas como nmeros, elas podem ser adicionadas, subtradas e includas em outros clculos. Voc pode ver datas e horas formatadas como nmeros seriais ou como fraes decimais. Falaremos mais sobre datas e formatao de datas nos prximos mdulos. Frmulas Uma frmula uma seqncia de valores constantes, referncias de clula (o endereo da clula), nomes, funes ou operadores que produz um novo valor a partir dos valores existentes. As frmulas sempre comeam com um sinal de igual (=). O valor resultante de uma frmula pode ser alterado quando outros valores da planilha forem alterados. Por exemplo, se temos uma frmula para calcular a mdia anual de vendas, com base nas mdias mensais de vendas, sempre que uma mdia mensal for alterada, a mdia anual ser, automaticamente, recalculada. Este um dos grandes atrativos do Excel. " Quando um dos valores que compem uma frmula for alterado, a frmula ser, automaticamente, recalculada. Este procedimento faz com que os dados de uma planilha estejam sempre atualizados." Exerccio: Criando e salvando planilhas Objetivo: Nesta lio criaremos a planilha exercicio2.xls e salvaremos a mesma na pasta C:\Meus documentos\Curso de Excel. Para criar a planilha faa o seguinte: 1. Abra o Excel ( Iniciar -> Programas -> Microsoft Excel) 2. Ser aberta uma pasta de trabalho em branco (Pasta1.xls ). 3. Clique na Clula A1 e digite o seguinte: POPULAO DO RIO GRANDE DO SUL E DE MATO GROSSO. 4. Clique na Clula A3 e digite o seguinte: Ano, em B3 Rio Grande do Sul e C3 Mato Groso. 5. Continue digitando as informaes conforme indicado na Figura a seguir:
12
6. Ao digitar uma informao pode acontecer que ela ultrapasse o tamanho padro da coluna. Podemos aumentar o tamanho de uma coluna, facilmente, utilizando o mouse. Para aumentar o tamanho da coluna C, por exemplo, coloque o mouse na divisria entre as duas colunas (entre o boto do cabealho da coluna C e da Coluna D, por exemplo), a seta do mouse troca para uma seta de ponta dupla. Clique com o boto esquerdo do mouse e mantenha-o pressionado. Agora movimente o mouse para a direita, ainda com o boto esquerdo pressionado. O tamanho da coluna C vai sendo aumentado. Movimento o mouse para a esquerda, ainda com o boto esquerdo pressionado. O tamanho da coluna C vai diminuindo. 7. Tambm podemos deixar uma coluna do tamanho exato, ou seja, nem maior nem menor do que os dados da coluna. Para isso basta apontar o mouse para a divisria entre a coluna a ser ajustada e a prxima coluna. Quando a seta trocar para uma seta de ponta dupla, d um clique duplo. A coluna se ajusta exatamente para o tamanho necessrio. Na Figura a seguir indico o que eu chamo de divisria da coluna: Importante: Sempre que eu falar em divisria da coluna na divisria entre os botes do cabealho de cada coluna, conforme indicado na Figura anterior. 8. Aps termos digitados os dados hora de salvarmos a nossa planilha. 9. Selecione o comando Arquivo -> Salvar Como. Surge janela Salvar Como. 10. Utilize a lista Salvar em, para navegar at a pasta C:\Meus documentos\Curso de Excel. 11. No campo Nome do arquivo: digite exercicio2. Sua janela deve estar conforme indicado na Figura a seguir:
12. D um clique no boto Salvar e pronto. A planilha ser gravada na pasta C:\Meus documentos\Curso de Excel, com o nome de exercicio2.xls. 13. Nas prximas vezes que voc for salvar o arquivo basta clicar no boto Salvar ( ), ou selecionar o comando Arquivo -> Salvar. Utilizamos o comando Salvar Como apenas quando estamos salvando a pasta de trabalho pela primeira vez ou quando queremos salvar a pasta de trabalho em outra pasta ou com um nome diferente. Por exemplo, queremos salvar no disquete uma cpia de um arquivo que est no Disco Rgido. 14. Com isso criamos a nossa primeira planilha e salvamos no Disco rgido. Para abrir esta planilha e fazer alteraes, utilizamos o comando Arquivo -> Abrir ou um clique no boto
13
Abrir ( ). Ao utilizar este comando surge janela Abrir. Nesta janela utilizamos a lista Examinar para navegar at a pasta ou subpasta onde esta o arquivo.xls a ser aberto. Uma vez encontrada a pasta onde est o arquivo, damos um clique no nome do arquivo para selecion-lo, conforme indicado na Figura a seguir. Uma vez selecionado o arquivo a ser aberto s dar um clique no boto Abrir. 15. Feche o Excel. Voc pode utilizar o comando Arquivo -> Sair ou pressionar ALT+F4. Se voc tiver feito alguma alterao que no foi salva no disco, ser emitida a seguinte mensagem: 16. Para salvar as alteraes basta dar um clique no boto Sim. Para descartar as alteraes que ainda no foram salvas, d um clique no boto No. Para voltar ao Excel d um clique no boto Cancelar. Com este bsico podemos trabalhar um aplicativo muito til que achar uma funo Matemtica que aproxima um conjunto de pontos. Linhas de tendncia. Linha de tendncia uma representao grfica de tendncias em sries de dados, como uma linha inclinada para cima para representar um aumento de vendas em um perodo de meses. As linhas de tendncia so usadas para o estudo de problemas de prognstico, tambm denominado anlise de regresso. Voc pode adicionar uma linha de tendncia a uma seqncia de dados. Para fazer isso devemos construir uma tabela com alguns dados, ou abrir uma j existente. No nosso caso vamos utilizar a tabela que foi feita no captulo anterior exerccio2. 1. Selecione o comando Arquivo -> Abrir-> Meus Documentos->Curso de Excel. Clique em exercicio2 e Abril. (ou crie uma nova tabela) 2. Selecione os dados a serem plotados (clique com o boto esquerdo na primeira clula e v at a ltima a ser plotada). Veja figura.
14
3. Com os dados selecionados v a Inserir-> Grfico.
4. Marque Disperso -> Avanar -> Avanar -> Avanar -> Concluir. E teremos a seguinte figura.
5. Clique na srie de dados (srie de dados: pontos de dados relacionados plotados em um grfico. Cada srie de dados em um grfico tem uma cor ou padro exclusivo e representada na legenda do grfico. possvel plotar uma ou mais sries de dados em um grfico. Os grficos de pizza tm somente uma srie de dados.) qual voc deseja adicionar uma linha de tendncia. 1. 2. 3. No menu Grfico, clique em Adicionar linha de tendncia. Na guia Tipo, clique no tipo de linha de tendncia de regresso. Se voc selecionar Polinomial, insira na caixa Ordem a potncia mxima para a varivel independente. Na guia Opes, marque Exibir equao do grfico e Exibir valor de R-quadrado no grfico veja figura clique ok.
Observaes A caixa Com base na seqncia lista todas as sries de dados no grfico que aceitam linhas de tendncia. Para adicionar uma linha de tendncia outra srie, clique no nome na caixa e, em seguida, selecione as opes desejadas.
15
4.
E teremos o seguinte grfico:
Ttulo do grfico 9500000 9000000 8500000 8000000 7500000 1975 1980 1985 1990 1995 Rio Grande do Sul Linear (Rio Grande do Sul) y = 127856x - 2E+08 R = 0,9995
2
Onde, a funo linear que aproxima os dados acima dada pela equao y=127856x-2E+08 com uma aproximao de 99,95% (o valor de R2).
Você também pode gostar
- Informática - Apostila Word e ExcelDocumento27 páginasInformática - Apostila Word e ExcelExcelly100% (11)
- B12R - Esquema Eletrico - BRADocumento58 páginasB12R - Esquema Eletrico - BRAPortfolio A4Ainda não há avaliações
- Manual Excel 2010 IEFPDocumento66 páginasManual Excel 2010 IEFPCristina FernandesAinda não há avaliações
- MS Word 2013 - Avançado PDFDocumento1 páginaMS Word 2013 - Avançado PDFDarthWil0% (1)
- Apostila Excel Avançado CEFET PDFDocumento77 páginasApostila Excel Avançado CEFET PDFExcelly100% (67)
- Ebook MKT Digital para Dentistas V2Documento46 páginasEbook MKT Digital para Dentistas V2Destak NutriAinda não há avaliações
- Apostila Informatica Modulo 1Documento11 páginasApostila Informatica Modulo 1Debora MirandaAinda não há avaliações
- Exercicio Pratico Pesquisa PowerpointDocumento5 páginasExercicio Pratico Pesquisa PowerpointSandra ResendeAinda não há avaliações
- Word 2016Documento39 páginasWord 2016Carlos Eduardo Pereira LeiteAinda não há avaliações
- Manual de Utilizacao ColibriDocumento12 páginasManual de Utilizacao Colibrimateus98Ainda não há avaliações
- Passo A Passo Tutorial Da Tabela Dinâmica1Documento68 páginasPasso A Passo Tutorial Da Tabela Dinâmica1Paulo CesarAinda não há avaliações
- Manual Excel AvançadoDocumento74 páginasManual Excel Avançadotdias84Ainda não há avaliações
- Ambiente de TrabalhoDocumento13 páginasAmbiente de TrabalhoSamuel Carlos Jone bongue100% (1)
- Word AvançadoDocumento18 páginasWord AvançadoHeyder VagnerAinda não há avaliações
- Exercício de Power Point 2007Documento57 páginasExercício de Power Point 2007rosaguerrasouza100% (2)
- Exercicios de WordDocumento6 páginasExercicios de WordaryzinhaaAinda não há avaliações
- Apostila Parte 1 - Informatica Basica PDFDocumento29 páginasApostila Parte 1 - Informatica Basica PDFJohn AguiarAinda não há avaliações
- 06 - Apostila PowerPoint - FinalDocumento33 páginas06 - Apostila PowerPoint - Finalkju30Ainda não há avaliações
- 18 Segredos, Truques e Dicas Do Windows 10 Que Deve ConhecerDocumento16 páginas18 Segredos, Truques e Dicas Do Windows 10 Que Deve ConhecerHelmuth SouzaAinda não há avaliações
- 0755 Ficha NDocumento1 página0755 Ficha NLJAEAinda não há avaliações
- Planificação Da Formação TIC - UFCD 0755Documento1 páginaPlanificação Da Formação TIC - UFCD 0755smmpeixotoAinda não há avaliações
- Exercício de Word 2007Documento2 páginasExercício de Word 2007Rebecca CurtisAinda não há avaliações
- Apostila Word Avançado CetamDocumento21 páginasApostila Word Avançado CetamJúlio MarquesAinda não há avaliações
- Manual Excel 2007 Avancado BookDocumento368 páginasManual Excel 2007 Avancado BookCiber Vaz100% (1)
- Apostila Word ExerciciosDocumento11 páginasApostila Word ExerciciosbboyphilipAinda não há avaliações
- Manual de ExcelDocumento46 páginasManual de ExcelMaria SilvaAinda não há avaliações
- Apostila de InternetDocumento16 páginasApostila de InternetFrancis HooliverAinda não há avaliações
- Estudando - Pacote Office - Prime CursosDocumento7 páginasEstudando - Pacote Office - Prime CursosPry SyllvaAinda não há avaliações
- Power Point 2007Documento53 páginasPower Point 2007carloseduardo21@gmail.com94% (16)
- Excel AvançadoDocumento7 páginasExcel Avançadosandra fernandesAinda não há avaliações
- Historia Do ComputadorDocumento3 páginasHistoria Do ComputadorpaulosilvestreAinda não há avaliações
- Apostila de Word Avançado - (Aula 04) PDFDocumento47 páginasApostila de Word Avançado - (Aula 04) PDFDavidson Sales100% (2)
- Ufcd 0792 Nota FinalDocumento2 páginasUfcd 0792 Nota Finalapi-278115595Ainda não há avaliações
- 1 Introdução Ao Windows 10Documento19 páginas1 Introdução Ao Windows 10Alysson AlvesAinda não há avaliações
- Apostila PowerPointDocumento89 páginasApostila PowerPointEdson De Jesus CarbonaroAinda não há avaliações
- 5082-Introdução Aos Sistemas de Informação - 4Documento48 páginas5082-Introdução Aos Sistemas de Informação - 4Gonçalo Feiteira100% (1)
- Textos para DigitaçãoDocumento28 páginasTextos para Digitaçãogu_mcAinda não há avaliações
- Informática - Exercícios 06Documento19 páginasInformática - Exercícios 06Informa100% (1)
- Exercícios REVISÃO PDFDocumento14 páginasExercícios REVISÃO PDFDiego HenriqueAinda não há avaliações
- Exercicio Word AvançadoDocumento24 páginasExercicio Word AvançadoEducadoras EICAinda não há avaliações
- Exercício Nº3 Técnicas de DigitaçãoDocumento8 páginasExercício Nº3 Técnicas de DigitaçãoRita MeteloAinda não há avaliações
- Exercício de Excel AvançadoDocumento4 páginasExercício de Excel AvançadoProf. Rubens Evangelista100% (1)
- Exercicio PowerPointDocumento40 páginasExercicio PowerPointCarlinhos PinheiroAinda não há avaliações
- Impressão em SérieDocumento37 páginasImpressão em SérieNuno SilvestreAinda não há avaliações
- Excel AvançadoDocumento22 páginasExcel Avançadocieso saudeAinda não há avaliações
- Curso Basico de InformaticaDocumento130 páginasCurso Basico de InformaticaCarlos_Canedo_2891Ainda não há avaliações
- ApostilaDocumento110 páginasApostilaBerdasfreitadaAinda não há avaliações
- Microsoft Access 2010 Controle De Contratos E ConvêniosNo EverandMicrosoft Access 2010 Controle De Contratos E ConvêniosAinda não há avaliações
- Lógica De Programação: PseudocódigoNo EverandLógica De Programação: PseudocódigoAinda não há avaliações
- Iot Para Medir Dinamômetro Com Esp32 Programado Em ArduinoNo EverandIot Para Medir Dinamômetro Com Esp32 Programado Em ArduinoAinda não há avaliações
- Introdução A Delphi Com Banco De Dados FirebirdNo EverandIntrodução A Delphi Com Banco De Dados FirebirdAinda não há avaliações
- Acionando Dispositivos Via Bluetooth Com Android E Stm32 Programado Em ArduinoNo EverandAcionando Dispositivos Via Bluetooth Com Android E Stm32 Programado Em ArduinoAinda não há avaliações
- Legislação Ambiental para MicroempresasDocumento50 páginasLegislação Ambiental para Microempresasapi-3704111Ainda não há avaliações
- Logica Combinacional - CEFET-SCDocumento82 páginasLogica Combinacional - CEFET-SCExcelly100% (1)
- Informática - Apostila de Informática Aplicada À ContábeisDocumento18 páginasInformática - Apostila de Informática Aplicada À ContábeisExcelly100% (5)
- Anatel - Medio - InformaticaDocumento382 páginasAnatel - Medio - InformaticaExcellyAinda não há avaliações
- Informática - Apostila de Informática Aplicada À Contábeis Exercícios de FixaçãoDocumento2 páginasInformática - Apostila de Informática Aplicada À Contábeis Exercícios de FixaçãoExcellyAinda não há avaliações
- Informática - Cartilha de Segurança para InternetDocumento75 páginasInformática - Cartilha de Segurança para InternetExcelly100% (1)
- Anatel - Medio - InformaticaDocumento382 páginasAnatel - Medio - InformaticaExcellyAinda não há avaliações
- Informática - Apostila de Informática - Básico InternetDocumento33 páginasInformática - Apostila de Informática - Básico InternetExcelly100% (11)
- Informática - Apostila de Informática - Curso 01Documento13 páginasInformática - Apostila de Informática - Curso 01Excelly100% (6)
- Apostila Pratica Fórmulas para Planilhas de CálculoDocumento7 páginasApostila Pratica Fórmulas para Planilhas de CálculoExcelly100% (1)
- Informática - Introdução Ao Microsoft AccessDocumento73 páginasInformática - Introdução Ao Microsoft AccessExcelly100% (3)
- Informática - Noções de Hardware - Conceitos e FundamentosDocumento77 páginasInformática - Noções de Hardware - Conceitos e FundamentosExcelly100% (17)
- Apostila Conceitos Básicos de InformáticaDocumento21 páginasApostila Conceitos Básicos de InformáticaExcelly100% (14)
- Informática - Curso Objetivo - ApostilaDocumento67 páginasInformática - Curso Objetivo - ApostilaExcelly100% (4)
- Guiao Do Powerpoint Da uARTEDocumento25 páginasGuiao Do Powerpoint Da uARTEJoão Carlos Sousa100% (29)
- Informática - Apostila Word CompletoDocumento38 páginasInformática - Apostila Word CompletoExcelly100% (6)
- ExcelDocumento58 páginasExcelwillquem16100% (9)
- Informática - Apostila Intranet ExtranetDocumento12 páginasInformática - Apostila Intranet ExtranetExcelly100% (3)
- Informática - Apostila Word BásicoDocumento7 páginasInformática - Apostila Word BásicoExcelly100% (18)
- Informática - Apostila ExcelDocumento61 páginasInformática - Apostila ExcelExcelly100% (4)
- Informática - Excel Slides3Documento26 páginasInformática - Excel Slides3Excelly100% (4)
- Excel - Apostila Introd XPDocumento87 páginasExcel - Apostila Introd XPExcellyAinda não há avaliações
- Informática - Excel Slides1Documento30 páginasInformática - Excel Slides1Excelly100% (2)
- Apostila Excel FormulasDocumento9 páginasApostila Excel FormulasExcelly100% (10)
- Excel - Macros e Visual BasicDocumento122 páginasExcel - Macros e Visual BasicExcelly100% (7)
- Prova Informática Facil 01Documento4 páginasProva Informática Facil 01Anne PazFAinda não há avaliações
- Logica Digital EletropneumaticaDocumento47 páginasLogica Digital EletropneumaticapatriciapedrosoAinda não há avaliações
- Apresentação - Curso Maquiagem Na Web 1.0Documento7 páginasApresentação - Curso Maquiagem Na Web 1.0Gival da Silva CaetanoAinda não há avaliações
- Apol 1 Redes de Computadores UniterDocumento11 páginasApol 1 Redes de Computadores UniterGlauberPinheiroAinda não há avaliações
- 6 - Sistema Generativo e Flambagem de Secoes Trapezoidais EnrijecidasDocumento20 páginas6 - Sistema Generativo e Flambagem de Secoes Trapezoidais EnrijecidasMarcelo ShiotaAinda não há avaliações
- Agência de Emprego em CampinasDocumento6 páginasAgência de Emprego em CampinasJoice SantosAinda não há avaliações
- Manual Itautec W7440 W7445 r04Documento76 páginasManual Itautec W7440 W7445 r04José WelitonAinda não há avaliações
- TV2157FS 123770Documento28 páginasTV2157FS 123770bpd1994Ainda não há avaliações
- Filosofia 10 ComplementoDocumento27 páginasFilosofia 10 ComplementoArtur Martins100% (2)
- Manual Nokia E71Documento165 páginasManual Nokia E71messias10spAinda não há avaliações
- TECNOLOGIA CNC (Salvo Automaticamente)Documento106 páginasTECNOLOGIA CNC (Salvo Automaticamente)Paulo Ricardo AlvesAinda não há avaliações
- Vida e MorteDocumento2 páginasVida e MorteDanielAinda não há avaliações
- SigaorgDocumento128 páginasSigaorgAline100% (1)
- Teste de Mem Ria 7 Figuras e 7 PalavrasDocumento10 páginasTeste de Mem Ria 7 Figuras e 7 PalavrasTriciane Machado Vituri100% (1)
- Manual Do Usuário. ANM 24 NetDocumento42 páginasManual Do Usuário. ANM 24 NetFrancisco Adriano StevanatoAinda não há avaliações
- Comentario Prova Banco de Brasil - Informatica - Prova C - Professor FranklinDocumento7 páginasComentario Prova Banco de Brasil - Informatica - Prova C - Professor FranklinCkascio VictorAinda não há avaliações
- (S - 4HANA) - 01 - Introdução Ao S - 4HANADocumento71 páginas(S - 4HANA) - 01 - Introdução Ao S - 4HANARodrigo Canuto100% (1)
- Arquitetura de Von Neumann e HarvardDocumento5 páginasArquitetura de Von Neumann e HarvardLibroLivroAinda não há avaliações
- 1 Vender No Shopee PDFDocumento104 páginas1 Vender No Shopee PDFSamucaAinda não há avaliações
- Apostila AutocadDocumento101 páginasApostila Autocaddaniel SilvaAinda não há avaliações
- Minuta de Edital de Abertura COFFITO 2023Documento9 páginasMinuta de Edital de Abertura COFFITO 2023markusviniciusAinda não há avaliações
- LP 2° Quinzena PDFDocumento7 páginasLP 2° Quinzena PDFhjalmarr silveAinda não há avaliações
- 09122017gvtinv 755540808954Documento4 páginas09122017gvtinv 755540808954BrunoDosReisAinda não há avaliações
- PadroTISS ComponenteOrganizacional 202202Documento127 páginasPadroTISS ComponenteOrganizacional 202202Larissa Mendonça dos Santos FernandesAinda não há avaliações
- Mega Joker Slots - Cassino Pin UpDocumento2 páginasMega Joker Slots - Cassino Pin UpBruna YonáAinda não há avaliações
- As Aplicações Móveis Como Suporte Às Visitas de EstudoDocumento177 páginasAs Aplicações Móveis Como Suporte Às Visitas de EstudoLuísa DordioAinda não há avaliações
- Consul Floral 7 KGDocumento25 páginasConsul Floral 7 KGeduinnAinda não há avaliações
- Difraoderaios XRG2022 NBLAFPDocumento30 páginasDifraoderaios XRG2022 NBLAFPAlexandre BezerraAinda não há avaliações