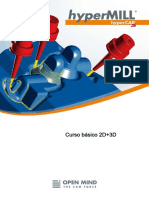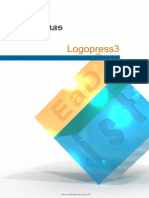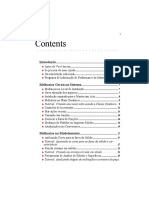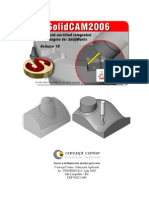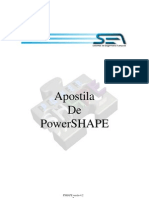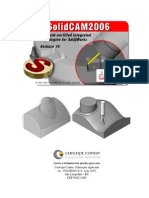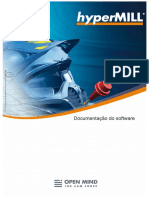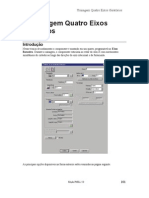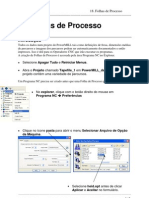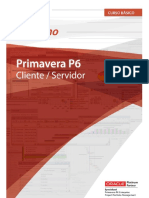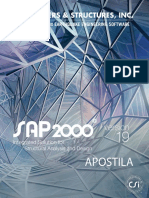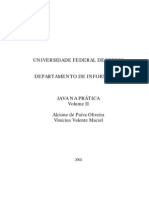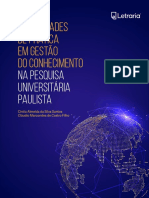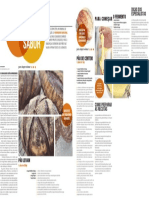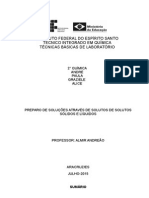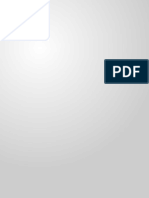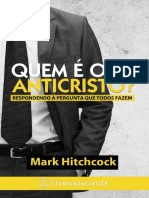Escolar Documentos
Profissional Documentos
Cultura Documentos
Cimatron E QuickTour Tutorial PT BR
Cimatron E QuickTour Tutorial PT BR
Enviado por
Bruno Siqueira0 notas0% acharam este documento útil (0 voto)
11 visualizações186 páginasTítulo original
88710943 Cimatron E QuickTour Tutorial Pt Br
Direitos autorais
© © All Rights Reserved
Formatos disponíveis
PDF, TXT ou leia online no Scribd
Compartilhar este documento
Compartilhar ou incorporar documento
Você considera este documento útil?
Este conteúdo é inapropriado?
Denunciar este documentoDireitos autorais:
© All Rights Reserved
Formatos disponíveis
Baixe no formato PDF, TXT ou leia online no Scribd
0 notas0% acharam este documento útil (0 voto)
11 visualizações186 páginasCimatron E QuickTour Tutorial PT BR
Cimatron E QuickTour Tutorial PT BR
Enviado por
Bruno SiqueiraDireitos autorais:
© All Rights Reserved
Formatos disponíveis
Baixe no formato PDF, TXT ou leia online no Scribd
Você está na página 1de 186
CimatronE Tutorial
QuickTour - CAD/CAM Integrado
www.fitso.com.br
CimatronE Treinamento 1
Contedo
Modelamento .................................................................................................................................... 4
Passo 1 Criar um Novo Documento de Modelamento (Part) ............................................................ 5
Passo 1a O Ambiente Cimatron ............................................................................................ 5
Passo 1b Funes do Mouse ................................................................................................ 8
Passo 1c Mais Funes do Mouse ........................................................................................ 9
Passo 1d Propriedades do Cursor ....................................................................................... 10
Passo 2 Criar um Sketch ............................................................................................................... 11
Passo 2a Criar um Sketch ................................................................................................... 14
Passo 2b Criar um Sketch ................................................................................................... 14
Passo 2c Criar um Sketch ................................................................................................... 16
Passo 2d Criar um Sketch ................................................................................................... 17
Passo 2e Criar um Sketch ................................................................................................... 18
Passo 2f Criar um Sketch .................................................................................................... 19
Passo 2g Criar um Sketch ................................................................................................... 21
Passo 3 Extrudar o Sketch ............................................................................................................ 23
Passo 4 Criando uma Face Concordante (Blend Face) ................................................................. 26
Passo 4a Criar uma Face Concordante (Blend Face) .......................................................... 29
Passo 4b Criar uma Face Concordante (Blend Face) .......................................................... 32
Passo 5 Slido/Cortar (Cut) ........................................................................................................... 33
Passo 6 Aplicando Arredondamentos ............................................................................................ 36
Passo 7 Criar uma inclinao ........................................................................................................ 37
Passo 8 Criar uma Casca .............................................................................................................. 41
Passo 9 Criar um rebaixo .............................................................................................................. 42
Passo 10 Criando uma M-Vista ..................................................................................................... 47
Montagem ....................................................................................................................................... 50
Passo 1 Criando um novo documento de montagem ..................................................................... 51
Passo 2 Adicinando o compoenente da tampa. ............................................................................. 52
Passo 3 Adicionando o componente da base. ............................................................................... 53
Passo 4 Conectando os components do mouse. ........................................................................... 54
Passo 4a Conectar os components do mouse. .................................................................... 56
Passo 5 Rotacionar a montagem................................................................................................... 58
Detalhamento (Drafting) ................................................................................................................ 60
Passo 1 Criando um novo documento de desenho ........................................................................ 61
Passo 2 Selecione um quadro para a folha ................................................................................... 61
Passo 3 Criando uma nova vista ................................................................................................... 62
Passo 4 Criando uma vista derivada ............................................................................................. 65
Passo 5 Criar uma vista ISO ......................................................................................................... 66
www.fitso.com.br fitso@fitso.com.br
Passo 6 Criando uma D-Vista ....................................................................................................... 67
Passo 7 Configurando dimenses ................................................................................................. 69
Passo 8 Texto ............................................................................................................................... 71
Passo 9 Linha de corte .................................................................................................................. 74
Projeto de Molde. ........................................................................................................................... 78
Passo 1 Abrindo um novo projeto de molde................................................................................... 79
Passo 2 Carregando pea de trabalho .......................................................................................... 81
Passo 2a Carregando uma pea de trabalho ....................................................................... 83
Passo 2b Carregando pea de trabalho ............................................................................... 85
Passo 2c Carregando pea de trabalho ............................................................................... 88
Passo 3 Dividir o modelo em macho e cavidade ............................................................................ 89
Passo 3a Dividir .................................................................................................................. 92
Passo 4 ngulos de inclinao ...................................................................................................... 96
Passo 5 Criando linhas de partio ............................................................................................... 97
Passo 6 Criando faces particionadas ........................................................................................... 100
Passo 7 Carregando a base do molde ......................................................................................... 102
Passo 7a Carregando a base do molde ............................................................................. 104
Passo 8 Exportar para pea ........................................................................................................ 106
Passo 8a Selecionar a direo de diviso.......................................................................... 108
Passo 8b Exportar para pea macho ................................................................................. 110
Passo 9 Criando material bruto nos insertos de cavidade e macho .............................................. 114
Passo 10 Exportando faces particionadas ................................................................................... 118
Passo 10a Exportar as faces particionadas para o macho (core) ....................................... 121
Passo 11 Criando um alojamento ................................................................................................ 123
Passo 11a Criando um alojamento .................................................................................... 125
Passo 11b Criando um alojamento .................................................................................... 127
Passo 12 Adicionar components de molde .................................................................................. 129
Passo 12a Adicionar components do molde ...................................................................... 132
Passo 12b Adicionando components de molde .................................................................. 134
Passo 13 Design de refrigerao................................................................................................. 135
Passo 13a Design de refrigerao ..................................................................................... 136
Passo 13b Design de refrigerao ..................................................................................... 137
Passo 13c Desing de Refrigerao .................................................................................... 138
Eletrodos ...................................................................................................................................... 142
Passo 1 O assistente de eletrodo ................................................................................................ 142
Passo 2 Extrair o primeiro eletrodo .............................................................................................. 144
Passo 3 Criando um blanque ...................................................................................................... 147
Passo 4 Criando faces extendidas .............................................................................................. 150
CimatronE Treinamento 3
www.fitso.com.br fitso@fitso.com.br
Passo 5 Extraindo os outros eletrodos ........................................................................................ 157
Passo 6 Simulao de movimento de eletrodos........................................................................... 160
NC ................................................................................................................................................. 161
Passo 1 Exportando o modelo para o documento NC ................................................................. 161
Passo 2 Importando Ferramentas de Corte ................................................................................. 162
Passo 3 Criando uma nova Tragetria da Ferramenta ................................................................. 163
Passo 4 Criando material bruto ................................................................................................... 165
Passo 5 Criando procedimentos de usinagem por volume ........................................................... 165
Passo 6 Escolher geometria ........................................................................................................ 166
Passo 7 Carregando valores e aparncias preferidos ................................................................. 168
Passo 8 Criando um procedimento de Usinagem de Superfcie ................................................... 173
Passo 8a Criando uma estratgia de Reusinagem ............................................................ 174
Passo 9 Criando um procedimento de Reusinagem .................................................................... 177
Passo 10 Simular os procedimentos............................................................................................ 182
www.fitso.com.br fitso@fitso.com.br
Modelamento
O seguinte treinamento um tutorial bsico passo a passo, o qual guiar voc atravs das
principais aplicaes do CimatronE.
Passos seguir:
Passo 1 Criando um modelamento
Passo 2 Montagem de componentes
Passo 3 Detalhamento
Passo 4 Projeto de Molde
Passo 5 Eletrodos
Passo 6 NC
No primeiro captulo ns iremos criar a cavidade de um mouse.
CimatronE Treinamento 5
www.fitso.com.br fitso@fitso.com.br
Passo 1 Criar um Novo Documento de Modelamento (Part)
A partir do menu Arquivo (File), selecionar Novo Arquivo (New File).
Selecionar a opo Modelamento (Part) e clique em OK.
Passo 1a O Ambiente Cimatron
Existem vrios grupos de barras de ferramentas na barra de ferramentas cones, dois dos quais
so discutidos abaixo:
1. Opes do grupo de Visualizao
Zoom Total (Zoom All)
Rotacionar ao Plano
www.fitso.com.br fitso@fitso.com.br
Zoom para Seleo (Zoom
Selection)
ltima Vista (Last Picture)
Zoom por Janela (Zoom Window)
Arestas (Edges)
Zoom
Seo Dinmica (Dynamic
Section)
Movimentao Dinmica (Pan)
Sombra Global (Global Render
(Shade))
Rotao (Rotate)
Aramado (Wireframe)
Vista Isomtrica (Isometric View)
Ocultar Linhas (Hidden Lines)
Vista Superior (Top View)
Ocultar Linhas Parcial (Partial
Hidden Lines)
Vista Frontal (Front View)
Modo Renderizao Combinada
(Mixed Render Mode)
Vista Direita (Right View)
Sombra Local (Local Render
(Shade))
Vista Inferior (Bottom View)
Aramado (Wireframe)
Vista Posterior (Back View)
Transparente (Transparent)
Vista Esquerda (Left View)
Dilogo Modo de Renderizao
(Render Mode Dialog)
2. Filtro de Atalhos
Selecionar Todos (Select All).
Limpar Seleo (Clear Selection).
Modo Adicionar (Add Mode) selecionar todas as entidades dentro de uma
caixa.
Modo Remover (Remove Mode) deselecionar todas as entidades dentro de
uma caixa.
CimatronE Treinamento 7
www.fitso.com.br fitso@fitso.com.br
Apenas Faces Visveis (Visible faces Only) selecionar somente faces
visveis.
Apenas a Face Escolhida (Picked Face Only) selecionar somente a face
escolhida
Ampliar para Cavidade (Expand to pocket) selecionar todas as faces
pertinentes cavidade
Ampliar para Raios (Expand to round) selecionar automaticamente as
reas arredondadas
Expandir para o Furo (Expand to Hole) extender a seleo para incluir um
furo.
Expandir para Suavizar (Expand to Smooth) extender a seleo para
incluir todas as faces suavizadas
Objetos.
Faces.
Sketches and Compostas.
Arestas e Curvas (Edges and Curves).
Pontos.
Referncias (Datum).
Componentes.
Na figura abaixo so mostrados Barra de Menus (1), barra de cones (2), rvore de
Comandos (3) e a rea de Exibio (4).
www.fitso.com.br fitso@fitso.com.br
Passo 1b Funes do Mouse
O Boto Esquerdo do Mouse usado como mecanismo para
SELECIONAR e DESELECIONAR.
O Boto Central do Mouse usado para SAIR:
1) Um menu ou um sub menu
2) Uma atividade completada
E tambm usado para CONFIRMAR:
1) A seleo de uma atividade
2) A seleo de entidades
CimatronE Treinamento 9
www.fitso.com.br fitso@fitso.com.br
O Boto Direito do Mouse usado para EXIBIR o SUB-
MENU dentro de um funo.
Pressionando os Botes Central e o Direito do Mouse
juntos, exibir o menu popup OPES DE TELA.
Pressionando os Botes Esquerdo e o Central do Mouse
juntos, rejeita-se a ltima ao e portanto age como o
DESFAZER (UNDO).
Pressionando os Botes Esquerdo e o Direito do Mouse
juntos, exibe o Filtro de Seleo (Selection Filter).
Passo 1c Mais Funes do Mouse
Quando usando o mouse em conjunto com a tecla Ctrl, as funes Zoom, Movimentao (Pan)
e Rotacionar (Rotate) podem ser chamadas:
Ctrl e o boto esquerdo do mouse - Rotacionar (Rotate)
Ctrl e o boto central do mouse Movimentar (Pan)
Ctrl e o boto direito do mouse - Zoom
Ao usar o mouse em conjunto com a tecla SHIFT um componente pode ser deselecionado ou o
Filtro de Seleo podem ser chamado:
SHIFT e o boto esquerdo do mouse pressionado, ao arrastar uma caixa em torno de
uma entidade selecionada ir deselecionar a entidade.
SHIFT e o boto direito abre o Filtro de Seleo (Selection Filter).
www.fitso.com.br fitso@fitso.com.br
Passo 1d Propriedades do Cursor
Dentro do CimatronE o cursor do mouse muda de forma de acordo com a funo est sendo
usada, como mostrado na tabela abaixo:
Seleciona um Objeto Slido aberto ou fechado.
Seleciona uma face.
Seleciona uma Aresta (Edge).
Seleciona uma Spline, Linha ou qualquer Curva.
Seleciona uma curva composta.
Seleciona um Sketch.
CimatronE Treinamento 11
www.fitso.com.br fitso@fitso.com.br
Seleciona um Plano.
Seleciona uma UCS.
Seleciona mecanismo "Outro". Ao selecionar uma entidade, solte o boto do
mouse e aguarde at que o cursor mude para o mecanismo Selecionar Outros,
como mostrado. Entidades ocultas ou adjacentes podem agora ser escolhidas ao
mover o cursor de forma adequada.
Selecionar um ponto final (endpoint) de uma curva ou aresta.
Selecionar o ponto mdio (midpoint) de uma linha, arco circular ou elipse.
Selecionar o ponto central (center point) de uma linha, arco circular ou elipse.
Selecionar um ponto prximo a uma curva (close to a curve).
Selecionar um ponto prximo face (close to a face).
Selecionar um ponto de Interseco (Intersection).
Selecionar um ponto Passante (Piercing).
Selecionar um ponto Na Tecla (Key In).
Selecionar um ponto na Tela (Screen).
Passo 2 Criar um Sketch
Antes de criar o primeiro sketch iremos definir os planos principais para o modelo.
A partir do menu Referencia (Datum), selecionar a opo Plano/Planos Principais
(Plane/Main Planes).
Selecione a UCS mostrada.
www.fitso.com.br fitso@fitso.com.br
No canto inferior esquerdo da janela do Cimatron o comando apropriado para a funo
exibido.
Para aprovar a operao, clique no boto OK na Guia de Comando (Feature Guide)
na parte superior esquerda da tela.
Voc tambm pode pressionar o boto direito do mouse para exibir a Guia de Comando na
rea de visualizao.
CimatronE Treinamento 13
www.fitso.com.br fitso@fitso.com.br
Clique no cone Vista Isomtrica (Isometric View) para exibir a seguinte vista dos planos
principais:
Pratique a manipulao da rea de trabalho Cimatron usando os trs botes abaixo:
www.fitso.com.br fitso@fitso.com.br
Passo 2a Criar um Sketch
Clique no cone Sketcher .
Escolha o plano XY como o plano de desenho. ( Ou simplesmente sair da
seleo usando o boto do meio do mouse . Ao fazer isso , o sistema seleciona
automaticamente o plano XY como o plano Sketcher ). Pick the XY plane as the
sketching plane. (Or simply exit the selection using the middle mouse button. By
doing this, the system automatically selects the XY plane as the Sketcher plane).
Quando o Sketcher abrir, a barra de ferramentas vertical Sketcher (Toolbar)
aparece no lado direito da tela.
Clique no cone Rotacionar ao Plano (Rotate to Plane).
Passo 2b Criar um Sketch
Na barra de ferramentas a opo Linha (Line) selecionada como ferramenta padro de
desenho.
Para criar a primeira linha, dois pontos finais precisam ser definidos.
CimatronE Treinamento 15
www.fitso.com.br fitso@fitso.com.br
Para definir o primeiro ponto, mover o mouse sobre a origem UCS (UCS origin), e clique
no ponto central.
Mover o mouse para a direita. Certifique-se que a linha tracejada vermelha, ou seja, a
restrio horizontal aparea, em seguida, escolha o segundo ponto final.
Ao criar entidades geomtricas , linhas ou pontos so destacados para ajudar a alinhar as
entidades em relao a UCS Sketcher ou outras entidades.
www.fitso.com.br fitso@fitso.com.br
Passo 2c Criar um Sketch
Arraste o mouse para o terceiro ponto, conforme mostrado na figura abaixo e clique nele.
Voc pode trabalhar com o modo Mostrar Restries Constantemente (Show
Constraints Constantly) para ver as restries durante a criao do esboo. Por padro, essa
ferramenta ativada quando voc entra no sketcher, permitindo que voc visualize todas as
restries no sketch..
CimatronE Treinamento 17
www.fitso.com.br fitso@fitso.com.br
Entretanto para desligar a opo Mostrar Restries Constantemente (Show
Constraints Constantly), selecione o cone Ferramentas Sketcher (Sketcher Tools) e
ento clique no cone Mostrar Restries (Show Constraints) para desativ-lo.
Fechar o Dilogo Ferramentas Sketcher (Sketcher Tools).
Passo 2d Criar um Sketch
Arraste o mouse para a esquerda at ambas as restries horizontal X & vertical Y (linhas
tracejadas) aparecerem. Clique para definir o ponto final da terceira linha.
www.fitso.com.br fitso@fitso.com.br
Arraste o mouse para baixo e escolha o ponto de origem UCS para concluir a criao da
ltima linha.
Para Sair da funo Linha pressione o Boto do Meio do Mouse.
Passo 2e Criar um Sketch
Agora que voc aprendeu as caractersticas bsicas de esboo (linha e restries), vamos
recriar o sketch usando a opo retngulo.
Para desfazer o desenho criado, pressione o cone Desfazer (Undo icon) quatro vezes, OU
pressione os botes esquerdo e o do meio do mouse juntos quatro.
CimatronE Treinamento 19
www.fitso.com.br fitso@fitso.com.br
Desenhando um retngulo
Clique no cone retngulo na Barra de Ferramentas Sketcher. Escolha a origem UCS como
o primeiro ponto, mova o mouse para a direita e para cima e Clique no segundo ponto, ou seja,
no canto superior direito do retngulo.
Passo 2f Criar um Sketch
Ajustar as dimenses para o desenho
Clique no cone dimenso (dimension) a partir da Barra de Ferramentas Sketcher.
Clique sobre a linha mostrada abaixo:
www.fitso.com.br fitso@fitso.com.br
Mova o mouse para cima e clique um pouco acima da linha, para posicionar a dimenso.
No dilogo, digite o valor de 64 e pressione Enter.
CimatronE Treinamento 21
www.fitso.com.br fitso@fitso.com.br
Passo 2g Criar um Sketch
Clique na segunda linha, como indicado pelo cursor:
Coloque a dimenso como indicada e ajuste o valor para 103.
www.fitso.com.br fitso@fitso.com.br
Clique no cone Zoom Total (Zoom All) para que o sketch se ajuste inteiramente na
rea de visualizao.
Sair do Sketcher clicando no cone Sair do Sketcher (Exit the Sketcher) , ou
clicando com o boto direito na rea de visualizao e selecionando a opo Sair do Sketcher
(Exit Sketcher).
CimatronE Treinamento 23
www.fitso.com.br fitso@fitso.com.br
No exemplo acima, as dimenses foram atualizados automaticamente. H tambm a opo
de inserir uma dimenso e atualiz-la manualmente, numa fase posterior. Entre no help e
pesquise: Dimensioning: Automatic/Manual Preview para uma explicao mais detalhada das
opes de atualizao automtica e manual.
Passo 3 Extrudar o Sketch
Alterar para vista Isomtrica (ISO).
Depois de sair do Sketcher o esboo automaticamente selecionado (realado).
www.fitso.com.br fitso@fitso.com.br
Realize uma procura no Help do Cimatron E para saber mais sobre esconder os planos
para obter uma exibio mais clara.
CimatronE Treinamento 25
www.fitso.com.br fitso@fitso.com.br
Deselecione o sketch (ciclando sobre ele), clique nos planos e ento clique no cone
Ocultar (Hide) .
Para ocultar TODOS as Referncias (Datums) existentes ou futuras, clique com os botes
Direito e Central do mouse juntos, e deselecione Referncias (Datums).
Selecione o sketch, Clique Direito na rea de visualizao e selecione Nova Extrudar
(New Extrude).
www.fitso.com.br fitso@fitso.com.br
Voc tambm pode criar a estruso clicando a partir do menu principal
Slido/Novo/Extrudar (Solid/New/Extrude).
Aceite os parmetros padres.
Na guia de Comando (Feature guide), clique OK para aprovar a operao.
Clique sobre o cone Zoom Total (Zoom All) para que o modelo ajuste-se visualizao
completa.
Passo 4 Criando uma Face Concordante (Blend Face)
O CimatronE a um ambiente hbrido, o qual pode trabalhar com objetos slidos
fechados, abertos ou parcialmente abertos. Ferramentas de Slidos, Superfcies e Aramado
(Wire-Frame) podem ser aplicadas sobre o mesmo objeto.
Agora iremos criar uma face concordante (blend face).
CimatronE Treinamento 27
www.fitso.com.br fitso@fitso.com.br
Ento cortaremos o objeto com a face concordante (blend face).
Vamos agora importar os contornos pr-definidos. Em vez de receber esses contornos outra
opo seria criar os contornos concordantes (blend) atravs do sketcher.
Um document de modelamento sera importado a partir do Cimatron E Explorer.
No menu Arquivo (File), selecionar a opo Importar/A partir do Modelamento
(Import/From Part).
www.fitso.com.br fitso@fitso.com.br
No CimatronE Explorer, selecione o arquivo Sketch Tutorial.elt (localizado no
diretrio \\Tutorial Work Files \ Getting Started).
Clique no boto Selecionar (Select).
Clique OK na Guia de Comando Importar (Import Feature Guide).
CimatronE Treinamento 29
www.fitso.com.br fitso@fitso.com.br
Passo 4a Criar uma Face Concordante (Blend Face)
Note as trs curvas importadas indicadas pelas setas na figura abaixo:
No menu Faces, selecionar a funo Concordante (Blend).
www.fitso.com.br fitso@fitso.com.br
Usar o cone Rotacionar (Rotate) ou pressione a tecla CTRL junto com o Boto
Esquerdo do Mouse para rotacionar a pea.
CimatronE Treinamento 31
www.fitso.com.br fitso@fitso.com.br
Escolha a primeira aresta da face concordante (blend face) como indicado pelo cursor
abaixo:
Selecione a segunda aresta.
www.fitso.com.br fitso@fitso.com.br
Passo 4b Criar uma Face Concordante (Blend Face)
Altere a visualizao para o modo Aramado (Wireframe), clicando no cone modo
Renderizao Global e selecionando Aramado Global (Global Wireframe).
Note a face concordante criada.
Defina os limites (boundaries) da concordante clicando a opo Escolher Limites (Pick
boundaries).
CimatronE Treinamento 33
www.fitso.com.br fitso@fitso.com.br
Escolher o contorno indicado abaixo.
Clique no boto OK na Guia de Comando Concordante (Blend).
Passo 5 Slido/Cortar (Cut)
Retornar ao modo Sombreado Global (Global Shade).
www.fitso.com.br fitso@fitso.com.br
No menu Slido, selecionar a funo Cortar (Cut).
Selecione o objeto slido que voc criou como o objeto cortar e sair usando o Boto
Central do Mouse.
CimatronE Treinamento 35
www.fitso.com.br fitso@fitso.com.br
Escolher a face concordante (blend face) como o objeto de corte.
Assumir o parmetro padro: Remover Objeto Cortante (Remove Cutting Object). Ao usar
esta opo, o sistema automaticamente remove o objeto de cortante (face concordante) ao
aprovar a operao de corte.
Assuma a direo de corte (seta azul), como mostrado na imagem abaixo:
www.fitso.com.br fitso@fitso.com.br
Clique OK na Guia de Comando Solido (Solid Feature Guide).
Passo 6 Aplicando Arredondamentos
Na barra de menu, selecione Slido Arredondar (Solid/Round).
Escolha as bordas a serem arredondadas, indicado na imagem abaixo:
CimatronE Treinamento 37
www.fitso.com.br fitso@fitso.com.br
Use o cone Girar (Rotate) ou pressione a tecla CTRL junto com o Boto Esquerdo do
Mouse para girar a pea.
Sair (Exit) (boto central do mouse).
Aplique os seguintes valores: 30
Clique OK para confirmar a operao de arredondamento.
Passo 7 Criar uma inclinao
No menu Slido (Solid), selecione Inclinar (Taper).
www.fitso.com.br fitso@fitso.com.br
Deixe a opo definida para o Plano Neutro (Neutral Plane) e escolha o seguinte plano:
Saia.
Escolha a face indicada pelo cursor, como sendo a face a ser reduzida:
Todas as faces ligadas (for a face frontal) foram automaticamente selecionadas.
Clique com o boto central do mouse, selecione ngulo se Inclinao (Taper Angle) e
vire a seta se necessrio:
Mude para a viso frontal .
Se necessrio, pressione o boto Flip para mudar a direo padro.
CimatronE Treinamento 39
www.fitso.com.br fitso@fitso.com.br
Pressione o boto Visualizao (Preview) para ver o resultado antes de aprov-lo.
Clique OK na Guia de Comando (Feature Guide).
Criando os arredondamentos finais
No menu principal selecione, Solido/Arredondar (Solid/Round).
clique nos cantos como mostrado na imagem abaixo:
Oculte o UCS e d um zoom para facilitar a seleo dos pontos dos cantos.
www.fitso.com.br fitso@fitso.com.br
Note que todas as arestas conectadas por este canto, so automaticamente selecionadas.
Saia.
Aplique curvas com um raio de 5.
CimatronE Treinamento 41
www.fitso.com.br fitso@fitso.com.br
Passo 8 Criar uma Casca
No menu Slido (Solid), selecione Casca (Shell).
Altere a expessura para 4.
Escolha a face inferior como a face aberta (open face).
www.fitso.com.br fitso@fitso.com.br
Use o cone girar ou pressione a tecla CTRL junto com o Boto Esquerdo do Mouse
para girar a pea.
Clique OK no Guia de Comando Casca (Shell Feature Guide).
Passo 9 Criar um rebaixo
Crie uma curva composta clicando no icone Curva Composta (Composite curve) .
Mude a opo para Faces Limitadas Externas (Faces Outer Boundary).
CimatronE Treinamento 43
www.fitso.com.br fitso@fitso.com.br
Clique no cone abaixo para saber mais sobre como criar uma curva composta:
Escolha a face mostrada:
www.fitso.com.br fitso@fitso.com.br
Aceite o resultado clicando em OK na Guia de Comando Composta (Composite Feature
Guide).
Criando uma Curva Offset (Offset Curve)
No menu Curvas (Curves), selecione Offset.
CimatronE Treinamento 45
www.fitso.com.br fitso@fitso.com.br
Escolha a curva composta criada anteriormente, e aplique os seguintes parmetros:
www.fitso.com.br fitso@fitso.com.br
Clique OK em Guia de Comando Offset (Offset Feature Guide).
Extrudar, Remover Curva Offset
Selecione Curva Offset (Offset curve), clique com o boto direito do mouse e selecione
Remover Extrudar (Remove Extrude).
CimatronE Treinamento 47
www.fitso.com.br fitso@fitso.com.br
Defina os seguintes parmetros:
Clique OK em Guia de Comando de Extrudar (Extrude Feature Guide).
Passo 10 Criando uma M-Vista
A Modeling View (M-View) will now be created. The M-View is a user-defined view of
entities which includes a profile of display parameters.
www.fitso.com.br fitso@fitso.com.br
Na parte inferior esquerda da tela selecione a aba M-Vista (M-View).
Abaixo da aba M-Vista (M-View), clique com o boto direito do mouse e selecione Nova
M-Vista (New M-View).
Posicione a pea na tela do seguinte modo:
D Zoom, Pan e rotacione a pea adequadamente
CimatronE Treinamento 49
www.fitso.com.br fitso@fitso.com.br
Clique em OK no M-Vista (M-View) Guia de Comando (Feature Guide).
Clique no cone Vista Isomtrica (Isometric view).
Abaixo da aba M-Vista (M-View), d um clique duplo em M-View1.
A pea voltou ao seu tamando e orientao original.
Selecione Arquivo/Salvar (File/Save) e no Cimatron E Explorer, salve o arquivo sob o
seguinte nome:
Um novo documento nomeado Mouse Cover criado.
www.fitso.com.br fitso@fitso.com.br
Feche o documento da pea.
Montagem
Nesse captulo as partes do mouse vo ser montadas.
CimatronE Treinamento 51
www.fitso.com.br fitso@fitso.com.br
Tampa do mouse
Para o primeiro documento de montagem da pea, usar o arquivo Mouse Cover.elt criado
no primeiro captulo ou o arquivo pronto j feito:
Base do mouse
Para o Segundo documento de montagem da pea, use Mouse Base.elt.
Passo 1 Criando um novo documento de montagem
No menu Arquivo (File), selecione a opo Novo Arquivo (New File).
Selecione a opo Montagem (Assembly).
www.fitso.com.br fitso@fitso.com.br
Passo 2 Adicinando o compoenente da tampa.
Nos cones da barra de ferramentas, clique no cone Adicionar Componente (Add
Component) ou selecione a opo Montagem/Adicionar Componente (Assembly/Add
Component).
Selecione o arquivo Mouse Cover do CimatronE Explorer.
Para colocar o componente na Origem Ativa da montagem, selecione a opo Na
Montagem UCS (On Assembly UCS). O Sistema Automaticamente coloca a pea na
Montagem Ativa UCS.
CimatronE Treinamento 53
www.fitso.com.br fitso@fitso.com.br
Clique OK no Guia de Comando (Feature Guide).
Passo 3 Adicionando o componente da base.
Clique no cone Adicionar Componente (Add Component) .
Selecione o componente Mouse Base, no Cimatron E Explorer.
www.fitso.com.br fitso@fitso.com.br
Mude a opo padro para 'Place By Pick', e escolha qualquer lugar na tela.
Clique OK na Guia de Comando (Feature Guide).
Clique no cone Zoom mximo (Zoom All) para que a montagem ocupe a tela inteira.
Passo 4 Conectando os components do mouse.
Clique no cone Conectar (Connect) .
Escolha a face da tampa mostrada abaixo:
CimatronE Treinamento 55
www.fitso.com.br fitso@fitso.com.br
Agora escolha a face da base mostrada abaixo:
Mude a opo de Alinhamento Natural (Natural Alignment) para Alinhamento Inverso
(Anti-Align).
www.fitso.com.br fitso@fitso.com.br
Clique em Aplicar (Apply).
Passo 4a Conectar os components do mouse.
Agora escolha as seguintes duas faces:
Aceite as opes de conexo e clique em OK na Guia de Comando (Feature Guide).
CimatronE Treinamento 57
www.fitso.com.br fitso@fitso.com.br
Na rvore de Montagem (Assembly Tree), na esquerda da tela clique nos smbolos
mais(+) do Mouse Cover e do Mouse Base.
www.fitso.com.br fitso@fitso.com.br
As duas operaes de conexo vo aparecer na rvore de Montagem (Assembly Tree).
Passo 5 Rotacionar a montagem
Clique no cone Mover/Rotacionar (Move/Rotate) .
Alterne a opo Mover (Move) para Rotacionar (Rotate).
Clique na face usada para a segunda conexo e mova a base do mouse.
CimatronE Treinamento 59
www.fitso.com.br fitso@fitso.com.br
Rotacione a pea como mostrado abaixo e clique em OK na Guia de Comando (Feature
Guide).
Escolha as seguintes duas faces:
Clique com o boto direito do mouse e selecione Conectar (Connect).
Clique OK ao receber a seguinte mensagem:
Esta conexo foi feita com o parmetro padro definido para Coincidente. Como a opo
coincidente j era utilizado na etapa 4a e as faces j esto "se tocando", a mensagem acima
aparece, indicando que ns eliminamos muitos graus de livres.
Mude os parmetros de conexo para esses mostrados abaixo.
www.fitso.com.br fitso@fitso.com.br
Clique OK na Guia de Comando (Feature Guide).
A montagem agora est totalmente definida.
Salve (Save) e feche o documento de montagem.
Detalhamento (Drafting)
No captulo seguinte ser criado um desenho para o documento da pea Mouse Cover..
CimatronE Treinamento 61
www.fitso.com.br fitso@fitso.com.br
Passo 1 Criando um novo documento de desenho
No menu Arquivo (File), selecione Novo Arquivo (New File).
Selecione Desenho (Drawing) na caixa de dilogo do novo documento.
Passo 2 Selecione um quadro para a folha
Na rvore de desenho (drawing tree), expanda Sheet1.
www.fitso.com.br fitso@fitso.com.br
D um clique duplo na opo NONE, e selecione o quadro A3.
Pressione Aplicar/Fechar (Apply/Close) na caixa de dilogo.
Passo 3 Criando uma nova vista
Clique com o boto direito do mouse na area de exibio e selecione Criao de Vista
(View Creation).
CimatronE Treinamento 63
www.fitso.com.br fitso@fitso.com.br
A caixa de dalogo da criao de vista vai aparecer.
www.fitso.com.br fitso@fitso.com.br
Clique no cone da pasta para carregar o modelo.
Selecione o documento da pea criada anteriormente.
CimatronE Treinamento 65
www.fitso.com.br fitso@fitso.com.br
Para colocar a vista de cima (top view), clique na area do quadro mostrada abaixo, e
depois em Sair (Exit).
Passo 4 Criando uma vista derivada
Para criar uma vista derivada da vista de cima, escolha o ponto de vista superior, clique
em qualquer lugar abaixo e clique em Sair (Exit).
www.fitso.com.br fitso@fitso.com.br
Crie a vista direita e clique em Sair (Exit).
Passo 5 Criar uma vista ISO
Clique em qualquer ponto de vista.
Na caixa de dilogo da criao de vista, clique na seta Projeo de vista tipo simples
(Simple view projection type) e selecione a vista ISO.
CimatronE Treinamento 67
www.fitso.com.br fitso@fitso.com.br
Coloque o ponto de vista abaixo na vista direita.
Passo 6 Criando uma D-Vista
Uma Vista de Detalhamento (D-Vista) agora sera criada partir da M-Vista criada no passo
10.
www.fitso.com.br fitso@fitso.com.br
Clique em qualquer ponto de vista e na caixa de dilogo Criao de Vista (View Creation)
clique no cone M-Vista (M-View).
Na caixa de dilogo M-Vista (M-View) clique em OK.
Coloque o ponto de vista direita das vistas criadas.
CimatronE Treinamento 69
www.fitso.com.br fitso@fitso.com.br
Saia (Exit) da caixa de criao de vistas pelo boto fechar (Close).
Passo 7 Configurando dimenses
Cique no cone Dimenso (Dimension).
Do ponto de vista Simple2, escolha os dois pontos finais mostrados abaixo:
Coloque a dimenso como mostrado:
www.fitso.com.br fitso@fitso.com.br
Clique em aplicar (Apply), na caixa de dilogo.
Do ponto de vista Simple3, escolha as duas linhas abaixo, e coloque a dimenso direita
da vista.
CimatronE Treinamento 71
www.fitso.com.br fitso@fitso.com.br
Saia da funo de dimenso.
Passo 8 Texto
Estamos indo agora anexar texto simblico para o desenho.
Clique com o boto direito do mouse sobre o ponto de vista Simple1 na rvore de
Detalhamento (Drafting Tree) e selecione renomear.
Mude o nome da vista Simple1 para Topo (Top), e repita esse passo nas outras quarto vistas
restantes como se segue:
The text was made bigger by Picking the Text on the screen and enlarging the font size to 10.
www.fitso.com.br fitso@fitso.com.br
Clique no cone Texto (Text).
Escolha uma aresta da vista ISO em um espao acima da vista:
CimatronE Treinamento 73
www.fitso.com.br fitso@fitso.com.br
Abra o Editor de texto.
A direita da janela do editor de texto selecione a opo %%Part_Name.
CliqueOK no editor de texto.
Na caixa de dilogo do editor de texto, clique no cone Anexar texto simblico (Attach
Symbolic Text).
www.fitso.com.br fitso@fitso.com.br
Escolha uma aresta da pea como mostrado abaixo:
Clique em Fechar (Close) na caixa de dialgo.
Passo 9 Linha de corte
Clique no cone Linha de corte (Section Line) .
Clique nos pontos mdios das duas arestas abaixo para criar a linha de corte:
CimatronE Treinamento 75
www.fitso.com.br fitso@fitso.com.br
Feche a caixa de dilogo da linha de corte.
Clique com o boto direito do mouse na tela e selecione Ver Criao (View Creation).
Escolha a linha de corte e e clique abaixo da vista de cima.
www.fitso.com.br fitso@fitso.com.br
CimatronE Treinamento 77
www.fitso.com.br fitso@fitso.com.br
Na Caixa de dilogo, defina o texto em 10mm abaixo da vista.
Feche a caixa de dilogo.
Salve (Save) seu trabalho.
www.fitso.com.br fitso@fitso.com.br
Salve (Save) e feche o arquivo.
Projeto de molde.
Neste captulo o molde e as partes ativas da tampa do mouse sero criadas.
Estgio 1
Abra um novo projeto de molde
Selecione o Layout
Estgio 2
Coloque a parte trabalhada no
layout
Estgio 3
Divida
Estgio 4
Separe as faces e atributos
Estgio 5
Carregue a base do molde
Estgio 6
Exporte para a pea
CimatronE Treinamento 79
www.fitso.com.br fitso@fitso.com.br
Estgio 7
Criar material bruto nos insertos
de cavidade emacho
Estgio 8
Exportar Faces Particionadas
Estgio 9
Criar Cavidade
EStgio 11
Adicionar componentes do
molde
Estgio 12
Design de refrigerao
Passo 1 Abrindo um novo projeto de molde
O incio de cada projeto de molde o Assistente de Configurao (Setup Wizard).
Na tela de abertura do CimatronE, clique no cone Configurao de Molde (Mold Setup).
www.fitso.com.br fitso@fitso.com.br
O assistente de configurao de molde vai ser carregado.
Nomeie a montagem principal: Mouse cover
Selecione Criar uma nova pasta (Create a new folder) para colocar a montagem
principal em uma nova pasta.
Note que voc pode definer o nome da montagem. O texto pode ser adicionado ao incio ou
fim do nome usando o Assembly Name_Generator nas preferncias (preferences).
Clique no cone Preferncias (Preference). Mude o Name_Generator. Garanta que
ocampo de sufixo esteja vazio.
CimatronE Treinamento 81
www.fitso.com.br fitso@fitso.com.br
Clique OK
Durante o carregamento do projeto voc j pode decidir sobre o layout e onde posicionar as
suas peas.
Voc pode criar um novo layout de pea ou carregar um pr-definido da biblioteca de layouts.
A tampa do mouse um molde com uma nica cavidade, por isso aceita o papel de layout
padro Layout-1-Cav-mm ou seja, um layout com pea de nica cavidade.
Clique OK.
Passo 2 Carregando pea de trabalho
Observe a estrutura de montagem.
Um molde de montagem foi criado. Este conjunto composto por um lado fixo, um lado
mvel e um sistema de ejeo de sub montagens.
www.fitso.com.br fitso@fitso.com.br
CimatronE Treinamento 83
www.fitso.com.br fitso@fitso.com.br
H tambm uma partio de sub-montagens, que ativado por padro e ser usado pela
primeira vez.
A partio de sub-montagens mais tarde vai incluir, trabalho de peas e faces particionadas.
Isso ajuda a organizar o trabalho.
A caixa exterior azul um esboo simples que representa um tamanho de base preliminar
do molde. Ela pode ser editada a qualquer tamanho apenas para ajudar com o layout at que
haja uma base de molde real construdo.
A caixa interna representa a parte do trabalho da caixa limitada.
Passo 2a Carregando uma pea de trabalho
Vamos agora carregar a pea de trabalho,vamos posicion-la para a UCS na pea de layout.
Clique no cone Carregar Peas de Trabalho (Load Work Parts) no Guia de partio
(Parting Guide).
www.fitso.com.br fitso@fitso.com.br
A caixa de dilogo das peas de trabalho carregadas vai aparecer.
Pea Principal (Master part): O documento original recebido do designer de produto,
utilizado como referncia para o documento de trabalho.
Pea de Trabalho (Work part): Todas as operaes necessrias para a criao da pea do
molde so feitas neste documento. Operaes incluem a fixao do modelo, a diviso do
modelo, a criao de linhas de corte e superfcies de partio, criando o molde UCS e os
objetos da pea do molde.
Clique no boto Abrir Arquivo (Open file).
CimatronE Treinamento 85
www.fitso.com.br fitso@fitso.com.br
A partir do Cimatron E Explorer selecione o arquivo Mouse cover.elt (localizado no
diretrio \\Tutorial Work Files \ Getting Started).
Aceite os parametros padres do nome do documento (file name), Unidades (Units) (mm) e
Compensao de contrao (Shrinkage Compensation) da pea.
Clique OK.
Passo 2b Carregando pea de trabalho
www.fitso.com.br fitso@fitso.com.br
Coloque a pea sobre o layout do sistema de coordenadas.
Essa operao tambm cria um sistema de coordenadas no arquivo de trabalho Work UCS.
O Work UCS o UCS criado dentro da pea de trabalho, pelo qual a pea de trabalho
colocada em um molde.
CimatronE Treinamento 87
www.fitso.com.br fitso@fitso.com.br
Escolha o UCS indicado pela seta na imagem abaixo:
Clique no boto Editar Trabalho UCS (Edit Work UCS) para editar a localizao do
trabalho UCS.
Clique Sim (Yes) para continuar a operao.
www.fitso.com.br fitso@fitso.com.br
Passo 2c Carregando pea de trabalho
Mude para Vista ISO (ISO view), e selecione o modo de tela Aramado (Wireframe).
Mova Trabalho UCS para o ponto mdio inferior da caixa limitadora
CimatronE Treinamento 89
www.fitso.com.br fitso@fitso.com.br
Clique OK na Guia de Comando (Feature Guide).
Clique OK para aprovar a operao.
Passo 3 Dividir o modelo em macho e cavidade
Note que a pea de trabalho agora aparece na rvore de montagem (Assembly Tree).
Volte para o modo Renderizao Mista (Mixed Render) e oculte a pea de Layout para
limpar a tela.
Selecione a Aba Partio (Parting Tab) para mostrar a rvore de partio (parting tree).
www.fitso.com.br fitso@fitso.com.br
CimatronE Treinamento 91
www.fitso.com.br fitso@fitso.com.br
D um clique duplo em Mouse Cover-Work para ativar a pea.
Clique no cone Diviso Rpida (QuickSplit).
www.fitso.com.br fitso@fitso.com.br
Aceite essa configurao e selecione OK.
Passo 3a Dividir
Dois conjuntos so criados
CimatronE Treinamento 93
www.fitso.com.br fitso@fitso.com.br
www.fitso.com.br fitso@fitso.com.br
Mova o controle deslizante para ver o resultado dos dois grupos principais.
A face cinza pretence a um grupo no atribudo, vamos anex-lo a ao grupo superior.
Escolha a face em destaque na foto acima.
CimatronE Treinamento 95
www.fitso.com.br fitso@fitso.com.br
Para anex-lo ao conjunto (superior) azul, mova o mouse sobre o conjunto azul e
pressione o boto do meio.
Saia (Exit) da funo de Diviso Rpida (Quick Split) pelo boto fechar.
Renomeie os conjuntos de diviso.
Clique com o boto direito do mouse em Split-01 e selecione Renomear (Rename).
www.fitso.com.br fitso@fitso.com.br
Nomeie os Conjuntos Cavidade (Cavity (Split-01)) e Macho (Core (Split-02)).
Passo 4 ngulos de inclinao
Clique em Ferramentas de anlise/Anlise de angulos de inclinao (Analysis
Tools/Draft Angle Analysis icon.
Pressione mostrar aba de dilogo (Show dialog tab).
O ngulo de inclinao do modelo automaticamente codificadas por cores de acordo com os
valores padro do mapa de cores.
Voc pode alterar as cores bem como os valores.
CimatronE Treinamento 97
www.fitso.com.br fitso@fitso.com.br
Garanta que no existem faces vermelhos (ngulo negativo) no modelo, e saia da Anlise
de ngulo de inclinao.
Passo 5 Criando linhas de partio
.
As linhas de partio pr-visualizao no so apenas para fins de anlise. Uma vez que a
visualizao feita, qualquer curva / superfcie que criada usando a borda da linha de
partio ir receber automaticamente os atributos de partio A pr-visualizao da linha de
partio pode ser atualizada a qualquer momento, aps as alteraes na pea.
Verifique se o Mouse cover-work est ativo.
www.fitso.com.br fitso@fitso.com.br
Nas opes de Partio (Parting), clique em Visualizao da Linha de Partio
(Parting Line Preview).
Uma pr-visualizao da curva de partio criada nos limites comuns de cada par de
objetos de corte rpido (quicksplit).
As curvas de partio interna agora sero criadas automaticamente.
Oculte o conjunto de Cavidade (Cavity).
CimatronE Treinamento 99
www.fitso.com.br fitso@fitso.com.br
Clique no cone Composto (Composite).
Altere a opo para Along Open Edges.
Escolha a primeira e a ltima curva na cadeia.
Clque OK na Guia de Comando (Feature Guide).
www.fitso.com.br fitso@fitso.com.br
Passo 6 Criando faces particionadas
No Guia de Partio (Parting Guide) clique em Parting Surf/External.
Verifique a curva de partio criada escolhida, e altere a largura da curva de partio
para 100, como mostrado abaixo:
Clique OK na Guia de Comando (Feature Guide).
Entre novamente na opo Diviso Rpida (QuickSplit).
CimatronE Treinamento 101
www.fitso.com.br fitso@fitso.com.br
Mostre as opes de Cavidade (Cavity).
Abra a barra deslizante. A face particionada que foi criada utilizando a curva de partio,
obtm os atributos da curva de partio, e portanto pertence a ambos os conjuntos.
No processo de partio, as funes de criao da curva/face principal funciona de maneira
que elas herdam os atributos de partio das curvas/faces que so usadas como entrada para as
funes.
www.fitso.com.br fitso@fitso.com.br
De modo geral voc precisa editar os atributos de cada face particionada atravs da aba
Atributos de Partio (Parting Attributes).
Passo 7 Carregando a base do molde
Ative o conjunto principal.
CimatronE Treinamento 103
www.fitso.com.br fitso@fitso.com.br
Clique na opo: Base do Molde/Nova Base do Molde (Mold Base / New Mold Base).
.
Selecione a configurao HASCO mm. Selecione a configurao de 9 plates B (a placa
de suporte no lado mvel) usando o item K Series.
Defina o Catalog code (configurao de tamanho/configuration size) para 346 346.
Depois que os parmetros forem inscritos, pressione o boto Ocultar caixa de dilogo
(Hide Dialog) para exibir a caixa limitadora em torno das partes ativas.
Clique no boto Prximo (Next).
www.fitso.com.br fitso@fitso.com.br
Passo 7a Carregando a base do molde
Defina os parmetros como mostrado na imagem abaixo. Clique no boto Prximo
(Next).
CimatronE Treinamento 105
www.fitso.com.br fitso@fitso.com.br
O sistema automaticamente atualiza R2 de acordo com o tamanho do R1.
www.fitso.com.br fitso@fitso.com.br
Aceite os componentes padro disponveis. Clique em Terminar (Finish).
Passo 8 Exportar para pea
Clique no cone: Exportar para Pea (Export to Part).
Clique na seta ao lado da opo Selecionar Pea Alvo (Pick Target Part) .
Selecione a opo: Selecionar Sub-Montagem Alvo (Exportar para Nova Pea) /(Pick
Target Sub-Assembly) (Export to New Part).
CimatronE Treinamento 107
www.fitso.com.br fitso@fitso.com.br
Voc agora vai ser solicitado para selecionar a sub-montagem alvo. Voc pode agora
selecionar isso a partir da rvore de comandos (feature tree) ou na rea de exibio. Selecione
Fixed Side_Mouse cover como montagem alvo.
Renomeie a nova pea para Cavidade (Cavity).
www.fitso.com.br fitso@fitso.com.br
Passo 8a Selecionar a direo de diviso
Saia (boto central do mouse) para saltar at a prxima etapa no guia de comando. Mude a
visibilidade (visibility) do Lado Fixo (Fixed Side) da montagem para WF mode.
Selecione uma das faces do conjunto de diviso da cavidade.
As faces inteiras da direo de diviso so automaticamente selecionadas.
CimatronE Treinamento 109
www.fitso.com.br fitso@fitso.com.br
Selecione OK.
Observe a nova pea Cavidade (Cavity) sob o lado fixo na rvore de comandos (feature
tree).
Troque para rvore de parties (Parting tree) e observe o novo conjunto: direo
dediviso da cavidade (cavity split direction) sob a nova pea Cavidade (Cavity).
www.fitso.com.br fitso@fitso.com.br
Passo 8b Exportar para pea macho
Na rvore de partio, oculte o conjunto cavidade (cavity) da pea Mouse Cover. Garanta
que o Lado Fixo (fixed side) esteja oculto.
CimatronE Treinamento 111
www.fitso.com.br fitso@fitso.com.br
Clique no cone: Exportar para Pea (Export to Part).
www.fitso.com.br fitso@fitso.com.br
Selecione o lado movel como a montagem alvo. Nomeie a nova parte para: Macho
(Core).
CimatronE Treinamento 113
www.fitso.com.br fitso@fitso.com.br
Saia (Exit) (boto central do mouse). Selecione uma direo de diviso das faces do
macho. Selecione OK.
Observe a nova pea na rvore de comandos (feature tree) e o novo conjunto na rvore de
parties (parting tree).
www.fitso.com.br fitso@fitso.com.br
Passo 9 Criando material bruto nos insertos de cavidade e macho
Ative a pea Cavidade (Cavity) abaixo da montagem lado fixo (fixed side). Exiba
somente a cavidade (cavity) e a partio de superfcie de pea (parting surface part).
CimatronE Treinamento 115
www.fitso.com.br fitso@fitso.com.br
Entre em Sketcher. Exit para automaticamente escolher o plano XY (XY plane) como
plano do sketcher.
Clique em Rotacionar ao Plano (Rotate To Plane).
Desenhe uma caixa e defina as dimenses da seguinte forma:
As dimenses 75 e 80 so medidas a partir do ponto UCS s suas arestas respectivas.
www.fitso.com.br fitso@fitso.com.br
Clique com o boto direito e selecione Sair do Sketcher (Exit Sketcher).
Troque para Viso da direita (Right view) e defina os seguintes parmetros:
Exibir K20 na rvore de montagem (assembly tree) para avaliar o tamanho necessrio do
material bruto (stock).
Na barra de menus, selecione Slido/Remover/Extrudar (Solid/Remove/Extrude).
CimatronE Treinamento 117
www.fitso.com.br fitso@fitso.com.br
Clique OK.
Repita a mesma operao para a pea Macho (Core) (sob o lado mvel)
www.fitso.com.br fitso@fitso.com.br
Defina os seguintes parmetros:
Clique OK.
Passo 10 Exportando faces particionadas
Exiba apenas a pea Cavidade (Cavity) sob o Lado Fixo (Fixed Side) e a montagem
Parting Mouse cover.
CimatronE Treinamento 119
www.fitso.com.br fitso@fitso.com.br
Assegure a direo de diviso da Cavidade (Cavity) e direo de diviso da pea de
trabalho tampa da mouse (mouse cover) como mostrado.
Selecione o cone Exportar Faces Particionadas (Export Parting Faces).
Selecione a caixa criada anteriormente pea cavidade (cavity) como pea alvo.
www.fitso.com.br fitso@fitso.com.br
A visibilidade da pea macho foi automaticamente mudada para o modo WF, para permitir
uma fcil seleo das direes de diviso.
Selecione a face da direo de diviso da cavidade.
CimatronE Treinamento 121
www.fitso.com.br fitso@fitso.com.br
Sair (Exit) (boto central do mouse) para pular at a prxima etapa. Aceite a opo
padro: Cortar (Cut) para realizar um corte no material bruto pelas faces particionadas
juntamente com a operao de exportar.
Mude para Vista da direita (Right view) e pressione o boto de visualizao (preview)
para analisar o resultado previsto.
Clique OK na Guia de Comando (Feature Guide).
Mostre apenas a pea Cavidade (Cavity) no modo sombreado (Shade).
Passo 10a Exportar as faces particionadas para o macho (core)
Repita a mesma operao para a pea macho (Core):
Exiba apenas a pea Macho (Core) sob o Lado Mvel (Movable Side) e a montagem
Partio da tampa do mouse (Parting Mouse cover).
www.fitso.com.br fitso@fitso.com.br
Oculte a cavidade da direo de diviso (split direction) da pea de trabalho Tampa do
Mouse (Mouse Cover).
Selecione o cone Exportar Faces Particionadas (Export Parting Faces). Selecione a
pea Macho (Core) como sendo a pea alvo.
Selecione a face da direo de diviso do ncleo (core split direction).
CimatronE Treinamento 123
www.fitso.com.br fitso@fitso.com.br
Sair (Exit). Garanta que a seta de direo de corta est apontada para cima.
Clique OK.
Passo 11 Criando um alojamento
Exiba apenas o Lado Mvel (Movable Side) da sub-montagem.
Ative a pea K20.
Na barra de menus, selecione Slido/Remover/Extrudar (Solid/Remove/Extrude).
Clique no cone Sketcher , a fim de cirar um desenho do corpo a ser removido.
Defina o Plano de Desenho (Sketch Plane) seguindo os passos abaixo:
Agora vamos selecionar a face oculta.
1. Segure o mouse sobre a face indicada pela seta vermelha na figura abaixo.
2. Aguarde at o cursos mudar para Selecionar outro Mecanismo (Select Other
Mechanism) como mostrado:
www.fitso.com.br fitso@fitso.com.br
3. Entidades ocultas ou adjacentes podem agora ser escolhidas selecionando a primeira
face em destaque (sem soltar o boto do mouse) e movendo o cursor de acordo (no
nosso caso para cima).
4. Uma vez que a face inferior do macho (core) destacada em verde, solte o boto do
mouse para selecion-la.
CimatronE Treinamento 125
www.fitso.com.br fitso@fitso.com.br
Passo 11a Criando um alojamento
Mude para o modo Aramado (Wireframe).
Clique no cone Adicionar Geometria (Add Geometry) na barra de ferramentas do
sketcher.
Escolha a aresta inferior do Macho (Core).
Escolha as outras 3 arestas.
www.fitso.com.br fitso@fitso.com.br
Saia da funo atravs do boto central do mouse.
Boto direito do mouse na area de exibio e selecione Sair do Sketcher (Exit Sketcher).
Mude de volta para o modo Renderizao Mista (Mixed Render) e selecione a
opo Atravs (Through).
Clique no menu Slido/Novo/Extrudar (Solid/New/Extrude)
Clique OK na Guia de Comando de Extrudar (Extrude Feature Guide).
CimatronE Treinamento 127
www.fitso.com.br fitso@fitso.com.br
Passo 11b Criando um alojamento
Oculte a pea macho (core) na rvore para ver o alojamento.
Repita a mesma operao para o alojamento da Cavidadade (Cavity).
Ative a pea K20 no Lado Fixo (Fixed Side).
www.fitso.com.br fitso@fitso.com.br
Selecione Slido/Revomer/Extrudar (Solid/Remove/Extrude).
Clique no cone Sketcher, e escolha a face mostrada abaixo como o plano de desenho.
Clique no cone Adicionar Geometria (Add Geometry) e adicione as seguintes 4 arestas:
Saia do sketcher e selecione a opo Atravs (Through).
CimatronE Treinamento 129
www.fitso.com.br fitso@fitso.com.br
Clique OK na Guia de Comando de Extrudar (Extrude Feature Guide).
Passo 12 Adicionar components de molde
Agora iremos adicionar parafusos ao lado mvel (conectando a insero do macho (core) para
placa K20).
Ative o Lado Mvel (Movable Side) e defina a exibio da seguinte maneira:
www.fitso.com.br fitso@fitso.com.br
No Guia de design do molde (MoldDesign Guide), clique no cone (Adicionar Comp
Molde/Parafusos) - Add Mold Comp/Screws Bolts.
No catlogo HASCO mm, selecione Cap Screw/Cap Screw Z 31.
No catlogo lista, selecione Z31 / M4 X 20 Cap Screw e clique OK.
CimatronE Treinamento 131
www.fitso.com.br fitso@fitso.com.br
Clique no boto Data par aver a tabela de parmetros.
www.fitso.com.br fitso@fitso.com.br
Passo 12a Adicionar components do molde
Escolha a face inferior, como indicado na imagem abaixo:
Troque para a Vista Superior (Top View).
Observe que voc entrou automaticamente no sketcher na face previamente selecionada
como plano de referncia.
CimatronE Treinamento 133
www.fitso.com.br fitso@fitso.com.br
No Sketcher, clique no cone Linha de Simetria (Symmetry Line) e desenhe a seguinte
linha de simetria:
Observe que o cone de ponto est ligado, desenhe o primeiro ponto como indicado
abaixo:
Desenhe o Segundo ponto.
www.fitso.com.br fitso@fitso.com.br
Use a Restrio Vertical (Vertical Constraint).
Passo 12b Adicionando components de molde
Defina as dimenses da seguinte forma:
CimatronE Treinamento 135
www.fitso.com.br fitso@fitso.com.br
Saia do dimensionador clicando no boto central do mouse.
Troque para a Vista Frontal (Front View), e observe a colocao dos parafusos.
Clique com o boto direito e depois em OK.
Passo 13 Design de refrigerao
Nas etapas a seguir, vamos criar um canal de refrigerao.
A sub-montagem na qual o sistema de refrigerao passa, agora ser ativado.
Com o Lado Fixo (Fixed Side) ativado, defina a exibio da seguinte maneira:
Um plano passar a ser definido para o desenho de refrigerao.
www.fitso.com.br fitso@fitso.com.br
Clique no cone Deseing de Refrigerao/Plano Paralelo (Cooling Design/Parallel
Plane).
Mude para vista ISO, e escolha a face inferior da placa K20.
Passo 13a Design de refrigerao
Defina o Delta para 32 (vista frontal).
Clique OK na Guia de Comando Plano Paralaleo (Parallel Plane Feature Guide).
Observe o recurso da nova pea de refrigerao na rvore, sob o Lado Fixo (Fixed Side). A
pea de refrigerao vai ser automaticamente ativada.
CimatronE Treinamento 137
www.fitso.com.br fitso@fitso.com.br
Passo 13b Design de refrigerao
Clique no cone Sketch de Refrigerao (Cooling Sketch) na opo Design de
Refrigerao (Cooling Design).
Verifique se o plano criado anteriormente selecionado.
Clique em Vista Superior (Top View), e crie o seguinte desenho:
www.fitso.com.br fitso@fitso.com.br
Saia do Sketcher.
Passo 13c Desing de Refrigerao
Clique em Objetos de Refrigerao (Cooling Objects).
A entrada para o objeto de refrigerao o desenho de refrigerao.
Verifique se o desenho selecionado e clique com o boto central do mouse para aceitar a
seleo.
Defina os parmetros da seguinte forma: Com Corte (With Cut).
CimatronE Treinamento 139
www.fitso.com.br fitso@fitso.com.br
Defina a Analise Visual (Visual Analysis) para Ligado (On), e defina um offset de 4.
Aqui podemos ver uma anlise da rea ao redor dos tubos de refrigerao. Quando a anlise
visual ligada, um componente que toca um tubo de refrigerao exibido em vermelho.
Veros parmetros de perfurao (drilling parameters).
www.fitso.com.br fitso@fitso.com.br
Clique OK na Guia de comando de refrigerao (Cooling Channel Feature Guide).
CimatronE Treinamento 141
www.fitso.com.br fitso@fitso.com.br
Nessa fase uma operao de giro executada para cada linha. O sistema corta todas as
placas na sub-montagem ativa, pelas quais o canal de refrigerao passa.
Veja as caractersticas do objeto de refrigerao na rvore de comandos.
Salve (Save) e feche a montagem de molde.
Para ver o resultado final do projeto de molde, descompacte o arquivo Mouse cover.ctf
(localizado no diretrio \\Tutorial Work Files \ Getting Started).
www.fitso.com.br fitso@fitso.com.br
Eletrodos
Nesse captulo vamos criar eletrodos para as regies de encaixe na pea macho abaixo.
Passo 1 O assistente de eletrodo
Clique no icone Set-Up de Eletrodo (Electrode Set-Up)
O assistente vai aparecer.
CimatronE Treinamento 143
www.fitso.com.br fitso@fitso.com.br
Clique no cone Abrir Arquivo (Open File).
No CimatronE Explorer selecione o arquivo Mouse Core Electrode.elt (localizado no
diratrio \\Tutorial Work Files \ Getting Started).
www.fitso.com.br fitso@fitso.com.br
Veja a opo Criar Nova Pasta (Create New Folder),e selecione OK no assistente.
Uma nova pasta e montagem foi criada no CimatronE Explorer.
Passo 2 Extrair o primeiro eletrodo
Para criar um novo eletrodo, clique em Extrair Eletrodo (Extract Electrode) na guia de
eletrodos do lado direito da tela.
Clique prximo a regio de encaixe como indicado pelo cursor abaixo:
Mova o retngulo para incluir toda a regio encaixe.
Clique em um dos cantos do retngulo e arraste-o para redimensionar e visualizar as suas
dimenses.
Defina os seguintes padres:
Clique na seta de expanso (expansion arrow) para ver as opes
CimatronE Treinamento 145
www.fitso.com.br fitso@fitso.com.br
As faces selecionadas esto em modo 'Stand-by'. Elas agora sero anexadas ao eletrodo.
www.fitso.com.br fitso@fitso.com.br
Clique no boto central do mouse para fixar as faces ao eletrodo.
As faces ficam verdes uma vez que forem fixadas.
Clique em Centralizar para Seleo (Center to Selection) na guia de comandos
CimatronE Treinamento 147
www.fitso.com.br fitso@fitso.com.br
Clique OK na Guia de Comando.
Passo 3 Criando um blanque
Ative o eletrodo dando um clique duplo na rvore de Eletrodos (Electrode Tree).
Oculte a pea Mouse Core Electrode.
Click em Blanque (Blank) na Guia de Eletrodos (Electrode Guide).
Defina os parmetros Blanque como a segui:
Alterne o boto de Valor Livre (FreeValue), de modo que Valor Livre: Altura de Base (Free
Value: Base Height) seja selecionado.
www.fitso.com.br fitso@fitso.com.br
Clique OK na Guia de Comando.
Clique em UCS na Guia de Eletrodo (Electrode Guide).
CimatronE Treinamento 149
www.fitso.com.br fitso@fitso.com.br
Clique no ponto marcado abaixo:
Clique em OK na Guia de Comandos Eletrodo UCS (Electrode UCS).
www.fitso.com.br fitso@fitso.com.br
Passo 4 Criando faces extendidas
Clique em Auto Contorno (Auto Contour) na Guia de Eletrodo (Electrode Guide).
Um contorno vai ser automaticamente criado.
CimatronE Treinamento 151
www.fitso.com.br fitso@fitso.com.br
Clique em Extenses (Extensions) na Guia de Eletrodos.
O contorno vai ser automaticamente escolhido.
Mude a opo Tangente (Tangent) para Duas Direes (2 Directions).
Mude a Distncia minima da primeira direo e a distncia mnima da segunda direo
(Minimum Distance 1st Direction and Minimum Distance 2nd Direction) para 2.
Mude a opo offset para Shift.
www.fitso.com.br fitso@fitso.com.br
CimatronE Treinamento 153
www.fitso.com.br fitso@fitso.com.br
Na guia de comando clique no cone Preencher Face (Filler Face).
Preencher Face foi aplicada ao lado do eletrodo.
Clique Aplicar (Apply) na guia de comando.
Altere a opo Tangente (Tangent) para Direo (Direction).
www.fitso.com.br fitso@fitso.com.br
Altere a opo de comprimento para Blanque (To Blank).
Clique no cone Escalonar (Step) e verifique se a Dimenso do escalonado (Step Size) est
definida em 1
CimatronE Treinamento 155
www.fitso.com.br fitso@fitso.com.br
Pressione OK na Guia de Comando.
www.fitso.com.br fitso@fitso.com.br
Mostre a pea na rvore de Eletrodos (Electrode Tree).
Clique com o boto direito no comando Blanque (Blank) na rvore de Comandos
(Feature Tree) e selecione Recentralizar (Re-Center).
CimatronE Treinamento 157
www.fitso.com.br fitso@fitso.com.br
As operaes Recentralizar (Re-Center) e Reajustar (Re-Fit) Atualizam o comando Blanque
(Blank), considerando qualquer nova geometria criada.
Salve o eletrodo como um template
Na barra de menus, selecione a opo Eletrodo/Salvar como template (Electrode/Save
As Template).
Defina um nome para o template e selecione OK.
Passo 5 Extraindo os outros eletrodos
O Segundo eletrodo vai ser extraido agora.
Ative a montagem, dando um duplo clique em montagem na rvore de Eletrodos
(Electrode Tree).
Coloque o eletrodo como mostrado.
www.fitso.com.br fitso@fitso.com.br
Mude a opo Nenhum Template (No Template) para Aplicar Template (Apply
Template), e clique em Mudar Template (Change Template).
Selecione o template criado anteriormente.
Movendo o cursor sobre o boto Mudar Template (Change Template) ir mostrar o nome
dos templates atuais.
Sair (Exit), usando o boto central do mouse para conectar as faces, e clique em
Centralizar para Seleo (Center To Selection).
Clique em Aplicar (Apply).
CimatronE Treinamento 159
www.fitso.com.br fitso@fitso.com.br
Usar o mesmo template acima para extrair o terceiro eletrodo.
Conecte as faces e clique nas opes Centralizar para a seleo (Center To Selection) e
Ajustar para a seleo (Fit To Selection).
Clique em OK na Guia Extrair Eletrodo (Extract Electrode Guide)..
www.fitso.com.br fitso@fitso.com.br
Passo 6 Simulao de movimento de eletrodos
Ative a montagem.
Na Guia de Eletrodo (Electrode Guide), clique no cone Simulao (Simulation).
Mova a barra deslizante para ver o movimento dos eletrodos.
Salve (Save) e feche a montagem de eletrodos.
CimatronE Treinamento 161
www.fitso.com.br fitso@fitso.com.br
NC
Neste captulo, voc ir criar procedimentos de NC para o macho (core) e para a tampa (cover)
do mouse.
Passo 1 Exportando o modelo para o documento NC
Abra o documento da pea macho (core) Mouse Cover Core.elt.
No menu arquivo, selelecione Exportar/ Para NC (Export/To NC).
www.fitso.com.br fitso@fitso.com.br
Clique OK na Guia de Comando Importar (Import).
Nos icons da barra de ferramentas, verifique se o Modo Assistente (Wizard Mode) est
selecionado.
Ao usar o modo de assistente, a quantidade de espao livre no visor grfico maximizada.
Ao criar ou editar um procedimento cada dilogo e tabela de parmetro pode ser aberta
separadamente, clicando no cone apropriado na guia NC.
Passo 2 Importando Ferramentas de Corte
Agora vamos importar as ferramentas de corte para serem utilizadas nos procedimentos NC.
Na Guia NC, clique no cone Ferramentas de Corte (Cutters).
A caixa de dilogo Ferramentas de corte e Suportes, vai aparecer.
CimatronE Treinamento 163
www.fitso.com.br fitso@fitso.com.br
Clique no boto Biblioteca de Ferramentas de Corte (Cutter Library).
Importe a Ball 10 selecionando e clicando na seta de Adicionar ferramentas de corte lista
('Add cutters to the Selected Cutters list').
Repita a mesma operao para a ferramenta Flat 16.
Clique OK para confirmar e sair da biblioteca de ferramentas de corte.
Clique OK para sair da caixa de dilogo de ferramentas e suportes.
Passo 3 Criando uma nova Tragetria da Ferramenta
Clique no cone Tragetria da Ferramenta (ToolPath).
www.fitso.com.br fitso@fitso.com.br
Observe o plano de segurana que aparece na rea de exibio.
Defina os parmetros como a seguir e clique em OK.
CimatronE Treinamento 165
www.fitso.com.br fitso@fitso.com.br
2.5 eixos, 3 eixos, 4 eixos e 5 eixos da Tragetria de Ferramenta estaro disponveis.
Passo 4 Criando material bruto
Clique no cone Material Bruto (Stock).
Deixe os parmetros em padro e clique em OK.
Passo 5 Criando procedimentos de usinagem por volume
Ns estamos indo para esta parte da mquina usando vrias tecnologias NC. Comearemos
com um procedimento Espiral Bruto.
Clique no cone Procedimento (Procedure).
www.fitso.com.br fitso@fitso.com.br
Aceite a Seleo Principal (Main Selection) da Usinagem por volume (Volume
Milling) e garanta que a Subseleo (Subselection) seja Espiral Bruta (Rough Spiral).
Clique em Ferramentas e Suportes (Cutters Holders) para continuar.
Selecione a ferramenta de corte FLAT16.
Clique OK.
Passo 6 Escolher geometria
Agora vamos escolher a geometria.
Clique no cone Geometria (Geometry).
CimatronE Treinamento 167
www.fitso.com.br fitso@fitso.com.br
Clique no assistente NC Assistant para exibir a imagem na caixa de dilogo abaixo:
Boto direito do mouse na rea de exibio e selecione Exibir Tudo (All Displayed) e
Sair (Exit).
www.fitso.com.br fitso@fitso.com.br
Passo 7 Carregando valores e aparncias preferidos
Clique em Parmetros de Movimento (Motion Parameters)
Na caixa de dilogo dos parmetros de movimento, clique em Carregar Valores e
Aparncias Preferidos (Load Preferred Values and Look).
Clique em Sim (Yes) ao receber a seguinte mensagem:
CimatronE Treinamento 169
www.fitso.com.br fitso@fitso.com.br
Os valores e aparncias preferidas padro do Cimatron vo ser carregados.
www.fitso.com.br fitso@fitso.com.br
Clique no cone circulado abaixo, para mostrar todos os parmetros da trajetria da
ferramenta.
Mostrar o
parmetro
Ocultar o
parmetro.
Exibir
todos os
parmetros
at mesmos
os ocultos.
Apenas os
parmetros
marcados
como
visiveis
sero
CimatronE Treinamento 171
www.fitso.com.br fitso@fitso.com.br
exibidos.
Insira os seguintes parmetros
Clique no cone Parmetros de Maquina (Machine Parameters) para continuar.
Aceite os valores padro para os parmetros de maquina.
Clique em Salvar e Calcular (Save & Calculate).
www.fitso.com.br fitso@fitso.com.br
No gerenciador de processos NC observe o procedimento criado.
CimatronE Treinamento 173
www.fitso.com.br fitso@fitso.com.br
Mude a cor da Tragetria de Ferramenta (Toolpath) para Azul.
Passo 8 Criando um procedimento de Usinagem de Superfcie
Crie um novo procedimento.
Pressione o icone procedimento (procedure).
Defina a tecnologia como a seguir:
Surface Milling
Finish Mill By Limit Angle
www.fitso.com.br fitso@fitso.com.br
Selecione a ferramenta BALL10 e clique na seta proxima etapa.
Passo 8a Criando uma estratgia de Reusinagem
Selecione Geometria: O sistema seleciona automaticamente as entidades selecionadas no
procedimento anterior.
Clique no boto Limites (Opcional) (Boundaries (Optional)) e selecione a face indicada a
seguir:
CimatronE Treinamento 175
www.fitso.com.br fitso@fitso.com.br
Aceite a seleo de Geometria e pressione Sair (Exit) para prosseguir at a prxima
etapa.
Na caixa de dilogo Parmetros de Movimento (Motion Parameters), clique no cone
Carregar Valores e Aparncia Preferidos (Load Preferred Values and Look), e depois clique
em Sim (Yes) para aceitar os valores
www.fitso.com.br fitso@fitso.com.br
Clique em Material Bruto, Haste e Suporte (Stock ,Shank & Holder), selecione
Avanado (Advanced) e verifique se o parmetro Considerar Material Bruto Restante
(Consider Remaining Stock) est marcado
Quando o parmetro Considerar Material Bruto Restante (Consider Remaining Stock)
definido como Sim (Yes), o material bruto restante calculado antes de gerar os movimentos
da ferramenta.
Execute o processo clicando no cone Salvar e Calcular (Save and Calculate) .
CimatronE Treinamento 177
www.fitso.com.br fitso@fitso.com.br
Oculte (Hide) o processo de Usinagem por Volume (Volume Milling) clicando no cone
Ocultar/Exibir (Hide/Show):
Oculte (Hide) os movimentos da estratgia Usinagem de Superfcie (Surface Milling)
Passo 9 Criando um procedimento de Reusinagem
Crie um novo procedimento, defina a tecnologia como abaixo e clique no cone
Ferramentas de Corte (Cutter)
Na caixa de dilogo Suportes e Ferramentas de Corte (Cutters and Holders), selecione a
ferramenta Ball 10 e clique no cone Nova Ferramenta de Corte (New Cutter).
www.fitso.com.br fitso@fitso.com.br
CimatronE Treinamento 179
www.fitso.com.br fitso@fitso.com.br
Na seo Propriedades de Ferramentas (Cutter Properties) entre com os seguintes
parmetros para a nova ferramenta de corte:
Clique OK, e depois clique no cone Geometria (Geometry).
Aceite a seleo de geometria.
Selecione os valores preferidos e procure pelo procedimento Limpar (Cleanup):
www.fitso.com.br fitso@fitso.com.br
Salvar e Calcular (Save and Calculate) o procedimento.
CimatronE Treinamento 181
www.fitso.com.br fitso@fitso.com.br
www.fitso.com.br fitso@fitso.com.br
Passo 10 Simular os procedimentos.
Clique no cone Simulao de Mquina (Machining Simulation) .
Clique na seta dupla para incluir todos os procedimentos na simulao.
Na caixa de dilogo, verifique se a opo Padro (Standard) est marcada, e clique OK.
CimatronE Treinamento 183
www.fitso.com.br fitso@fitso.com.br
O aplicativo simulador NC vai abrir..
Clique no cone Iniciar (Start) .
www.fitso.com.br fitso@fitso.com.br
O resultado final do exerccio pode ser visto no arquivo Mouse Cover Core_NC.elt.
Você também pode gostar
- Caso Concreto 07 - RespondidoDocumento3 páginasCaso Concreto 07 - RespondidoThayane Barata50% (2)
- Apostila Completa AltoQi IncendioDocumento241 páginasApostila Completa AltoQi IncendioGuilherme CoqueiroAinda não há avaliações
- Manual Cimco Edit 8 (Português)Documento173 páginasManual Cimco Edit 8 (Português)wanderlei santosAinda não há avaliações
- PowerMILL 5 EixosDocumento195 páginasPowerMILL 5 EixosJunior AiltonAinda não há avaliações
- Power-Mill AvançadoDocumento97 páginasPower-Mill AvançadoJonatas Ezequiel ReisAinda não há avaliações
- Comunicação Liderança e Tomada de Decisão em Saúde IntroduçãoDocumento10 páginasComunicação Liderança e Tomada de Decisão em Saúde IntroduçãoMarcellinoAinda não há avaliações
- Apostila Completa TopSolidDocumento138 páginasApostila Completa TopSolidQuimas Gomes67% (3)
- Tutorial NX CAM TornoDocumento36 páginasTutorial NX CAM TornoEmerson Borges Santana100% (5)
- CAM hyperMILL - Guia Do Usuário hyperMILLDocumento310 páginasCAM hyperMILL - Guia Do Usuário hyperMILLRobert Scheer100% (3)
- Apostila PHPDocumento187 páginasApostila PHPFenix Phoenix100% (1)
- Apostila AutoCAD Plant 3D - BásicoDocumento215 páginasApostila AutoCAD Plant 3D - Básicophilip_cad100% (4)
- Manual de Programação E Operação: LINHA GL 250 / 300 / 350 / 450 T / M / My I-Hmi Fanuc 0I-TfDocumento254 páginasManual de Programação E Operação: LINHA GL 250 / 300 / 350 / 450 T / M / My I-Hmi Fanuc 0I-TfMoisés HenriquesAinda não há avaliações
- Machining StrategistDocumento112 páginasMachining Strategistlordefarias100% (2)
- Powermill 2010 AdDocumento174 páginasPowermill 2010 AdEzequiel RodriguesAinda não há avaliações
- Tutorial NX-CAM-Fresa-2-R3 PDFDocumento31 páginasTutorial NX-CAM-Fresa-2-R3 PDFEmerson Borges SantanaAinda não há avaliações
- HyperMILL Base TrainingDocumento132 páginasHyperMILL Base Trainingtonysc45100% (2)
- Apostila de Logopress3Documento168 páginasApostila de Logopress3Spectremam100% (1)
- Conhecendo Mastercam PDFDocumento144 páginasConhecendo Mastercam PDFMatheus Mancini100% (3)
- Inventor Cap 15 ExerciciosDocumento10 páginasInventor Cap 15 ExerciciosEmersonTecAinda não há avaliações
- Fundamentos da Estampagem Incremental de Chapas Aplicados ao Aço AISI 304LNo EverandFundamentos da Estampagem Incremental de Chapas Aplicados ao Aço AISI 304LAinda não há avaliações
- A Oração Do Papa Leão XIII A São Miguel - Igreja CatólicaDocumento3 páginasA Oração Do Papa Leão XIII A São Miguel - Igreja CatólicaLucasAinda não há avaliações
- Struwwelpeter, 1845Documento19 páginasStruwwelpeter, 1845Pedro GaldinoAinda não há avaliações
- Apostila - PMILL - 2010 - 5 Eixos PDFDocumento185 páginasApostila - PMILL - 2010 - 5 Eixos PDFalexAinda não há avaliações
- Apostila Catia v5Documento45 páginasApostila Catia v5bsimoescristoAinda não há avaliações
- Apostila PMILL 5eixos Traduzindo PDFDocumento185 páginasApostila PMILL 5eixos Traduzindo PDFdnlAinda não há avaliações
- Apostila Solidcam TorneamentoDocumento39 páginasApostila Solidcam Torneamentocampos_guilherme6742100% (2)
- Pós Processador 030504021 - ALGOFC - 20130724 PDFDocumento186 páginasPós Processador 030504021 - ALGOFC - 20130724 PDFJoão Paulo Moreira Santos BarbosaAinda não há avaliações
- Apostila PMILL Básico 2013 BRDocumento282 páginasApostila PMILL Básico 2013 BRPéricles Ferreira LeiteAinda não há avaliações
- PowerMILL 5 - Básico (Port BR)Documento146 páginasPowerMILL 5 - Básico (Port BR)api-3800166100% (2)
- Apostila PowerMILL V4Documento225 páginasApostila PowerMILL V4Willian AlvesAinda não há avaliações
- Apostila de PowerSHAPEDocumento198 páginasApostila de PowerSHAPEedsaw2000100% (2)
- Apostila SOLIDCAM FresamentoDocumento58 páginasApostila SOLIDCAM Fresamentodopcnc100% (3)
- Esquema PowermillDocumento39 páginasEsquema PowermillAlexsandro FerreiraAinda não há avaliações
- Manual - HyperMILL (PT)Documento842 páginasManual - HyperMILL (PT)AntovecchioAinda não há avaliações
- MoldesDocumento20 páginasMoldesEmerson Santos100% (3)
- Descritivos CAD-CAM NX 11Documento14 páginasDescritivos CAD-CAM NX 11Wendel TrentoAinda não há avaliações
- Power Mill 4 EixoDocumento6 páginasPower Mill 4 EixoWillian AlvesAinda não há avaliações
- V718-Folhas de ProcessoDocumento7 páginasV718-Folhas de ProcessoVagner CncAinda não há avaliações
- Guia de Treinamento TopSolid'Mold SENAI PDFDocumento95 páginasGuia de Treinamento TopSolid'Mold SENAI PDFAdriano CardosoAinda não há avaliações
- Licao 01Documento19 páginasLicao 01Teixeira FabioAinda não há avaliações
- Apostila de Programação Fanuc21mbDocumento104 páginasApostila de Programação Fanuc21mbCláudio BarretosAinda não há avaliações
- Apostila de NX7.5 3Documento118 páginasApostila de NX7.5 3Jefferson PorfírioAinda não há avaliações
- Moldes e MatrizesDocumento76 páginasMoldes e MatrizesmariolopesxrAinda não há avaliações
- Centro de Usinagem Siemens 810D - MeggatonDocumento127 páginasCentro de Usinagem Siemens 810D - MeggatonMetodos E ProcessosAinda não há avaliações
- Solidcam TreinamentoDocumento28 páginasSolidcam TreinamentoGustavo BarbosaAinda não há avaliações
- Apostila - Cam - Senai - Camsulting - ROBERTO SIMONSEN PDFDocumento216 páginasApostila - Cam - Senai - Camsulting - ROBERTO SIMONSEN PDFnegron1977Ainda não há avaliações
- Apostila SolidWorks Nivel IVDocumento77 páginasApostila SolidWorks Nivel IVLeandro Michels Justi100% (1)
- Manual de Operação Romi 620 5xDocumento252 páginasManual de Operação Romi 620 5xErandir GurgelAinda não há avaliações
- Vdocuments - MX Cimatron e Quicktour Tutorial PTBRDocumento186 páginasVdocuments - MX Cimatron e Quicktour Tutorial PTBRWalderez Beserra FariasAinda não há avaliações
- Manual Cadastro Ambiental RuralDocumento213 páginasManual Cadastro Ambiental RuraldjdeniroAinda não há avaliações
- Redes Industriais e Supervisorio - TutorialDocumento133 páginasRedes Industriais e Supervisorio - TutorialLuciano SantosAinda não há avaliações
- 4930 Plano de Aula CorelDRAW X6Documento5 páginas4930 Plano de Aula CorelDRAW X6Angele RhodenAinda não há avaliações
- Primavera P6 EPPM R16 Basico Cliente-Servidor Portugues V2Documento225 páginasPrimavera P6 EPPM R16 Basico Cliente-Servidor Portugues V2Henrique N. de MacedoAinda não há avaliações
- Introdução Ao PHP e BootstrapDocumento95 páginasIntrodução Ao PHP e BootstrapFenix PhoenixAinda não há avaliações
- Access VBA PDFDocumento151 páginasAccess VBA PDFTiago FariaAinda não há avaliações
- Curso JoomlaDocumento99 páginasCurso JoomlaLeonardo RoxoAinda não há avaliações
- SAP2000 - Apostila PDFDocumento220 páginasSAP2000 - Apostila PDFBrenno Corrêa100% (1)
- E Book Novidades Do Cimatron 15 PTBR PDFDocumento127 páginasE Book Novidades Do Cimatron 15 PTBR PDFJackson Silva100% (1)
- Lantek Sharp - Licao 05Documento109 páginasLantek Sharp - Licao 05alanAinda não há avaliações
- Apostila Completa Qieletrico 2020Documento610 páginasApostila Completa Qieletrico 2020Felipe pradera100% (1)
- Apostila AltoQi IncendioDocumento242 páginasApostila AltoQi IncendioYago Castelo Branco de CarvalhoAinda não há avaliações
- Apostila Microlog Português PDFDocumento54 páginasApostila Microlog Português PDFCarlos EduardoAinda não há avaliações
- PDMS PDFDocumento175 páginasPDMS PDFFrancisco Nascimento Neto100% (1)
- Java Na Pratica Vol2Documento177 páginasJava Na Pratica Vol2Manoel GuilhermeAinda não há avaliações
- Aula 05 - Tecnologia Dos Materiais - Processamento de Polimeros PDFDocumento114 páginasAula 05 - Tecnologia Dos Materiais - Processamento de Polimeros PDFAndré SilvaAinda não há avaliações
- Comunidades de Prática em Gestão Do Conhecimento Na Pesquisa Universitária Paulista - LetrariaDocumento59 páginasComunidades de Prática em Gestão Do Conhecimento Na Pesquisa Universitária Paulista - LetrariaMarlon BambirraAinda não há avaliações
- 01.0b-Manual SGQ 9001 2015Documento23 páginas01.0b-Manual SGQ 9001 2015Juceliane GonçalvesAinda não há avaliações
- F.T. Processos FonológicosDocumento2 páginasF.T. Processos FonológicosElsa Maria SilvaAinda não há avaliações
- Ad1 Currículo PDFDocumento2 páginasAd1 Currículo PDFJoanna Las CasasAinda não há avaliações
- Pães Com Mais Sabor.Documento1 páginaPães Com Mais Sabor.Maxwell CelestinoAinda não há avaliações
- PONTESDocumento14 páginasPONTESAlbeneir RibeiroAinda não há avaliações
- Quebra de Maldições Na FamíliaDocumento4 páginasQuebra de Maldições Na FamíliaWilson RochaAinda não há avaliações
- Lista de Materiais (Design e Microblading)Documento3 páginasLista de Materiais (Design e Microblading)RikaAinda não há avaliações
- Relatório 1 TBL - PREPARO DE SOLUÇÕES ATRAVÉS DE SOLUTOS DE SOLUTOS SÓLIDOS E LÍQUIDOSDocumento13 páginasRelatório 1 TBL - PREPARO DE SOLUÇÕES ATRAVÉS DE SOLUTOS DE SOLUTOS SÓLIDOS E LÍQUIDOSgrazieleAinda não há avaliações
- AAP - Língua Portuguesa - 8 Ano Do Ensino FundamentalDocumento16 páginasAAP - Língua Portuguesa - 8 Ano Do Ensino FundamentalProf. Gerson CardosoAinda não há avaliações
- Componentes EletrônicosDocumento17 páginasComponentes Eletrônicosjoeferson7Ainda não há avaliações
- Concurso Público - #01/2024: Edital DEDocumento58 páginasConcurso Público - #01/2024: Edital DEMariana VitóriaAinda não há avaliações
- Diagnóstico FinanceiroDocumento65 páginasDiagnóstico FinanceiromichaelliraAinda não há avaliações
- EES024 2018-01 Prova2 Solucao PDFDocumento13 páginasEES024 2018-01 Prova2 Solucao PDFLucas TeixeiraAinda não há avaliações
- Brochura - Instruções DoutrinadoresDocumento12 páginasBrochura - Instruções DoutrinadoresMateus Garrote100% (1)
- Tabela EquivalenciaDocumento49 páginasTabela EquivalenciaOctavioCiconeAinda não há avaliações
- Regiões BrasileirasDocumento11 páginasRegiões BrasileirasEdilbertoAinda não há avaliações
- Proposta Redação - EsporteDocumento5 páginasProposta Redação - Esporteppgas fachAinda não há avaliações
- CAPÍTULO 4: A Velhice No Olhar Dos Acadêmicos de Enfermagem, Direito e Pedagogia. IN: Envelhecimento Humano: Desafios Contemporâneos.Documento661 páginasCAPÍTULO 4: A Velhice No Olhar Dos Acadêmicos de Enfermagem, Direito e Pedagogia. IN: Envelhecimento Humano: Desafios Contemporâneos.João VictorAinda não há avaliações
- Três Princípios Da Perfeita AdoraçãoDocumento2 páginasTrês Princípios Da Perfeita AdoraçãoSamuel LarissaAinda não há avaliações
- EscatologiaDocumento315 páginasEscatologiaRomualdo Dias Mendes100% (1)
- 1° Ano - Caderno de Atividades - AbrilDocumento33 páginas1° Ano - Caderno de Atividades - AbrilJoão Damião TrindadeAinda não há avaliações
- Matematica Financeira Com A Hp12cDocumento31 páginasMatematica Financeira Com A Hp12cMarcos FerreiraAinda não há avaliações
- NORMAS APA 6 EdDocumento40 páginasNORMAS APA 6 EdThiago De L. SilvaAinda não há avaliações
- Aap - 7ef - M - Edição 9Documento12 páginasAap - 7ef - M - Edição 9Rosana RodriguesAinda não há avaliações