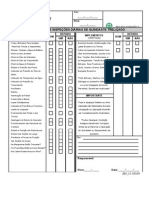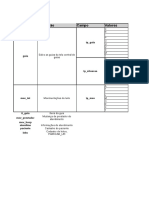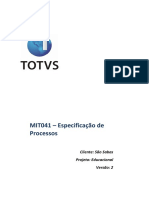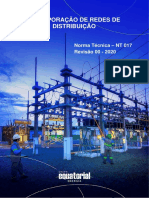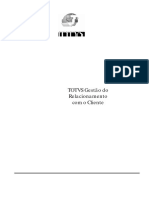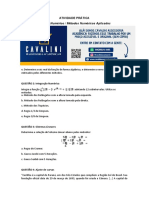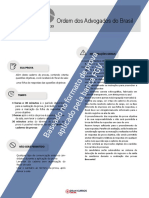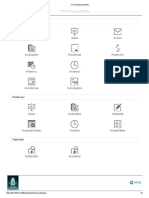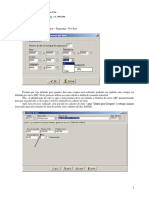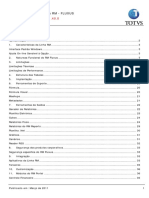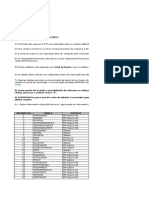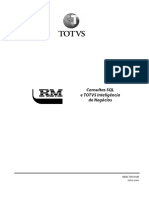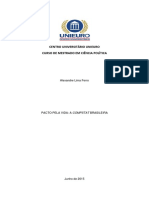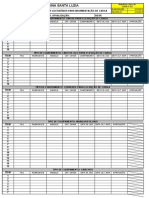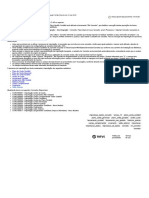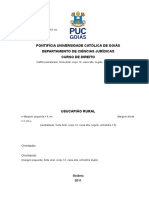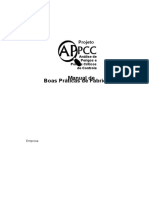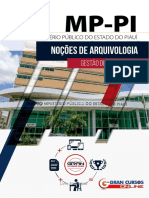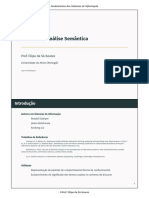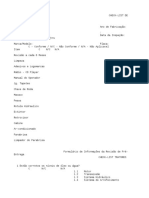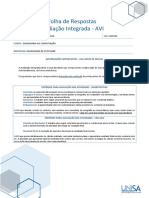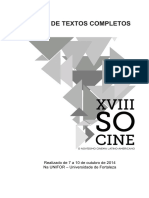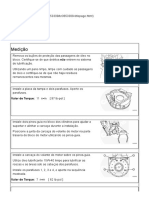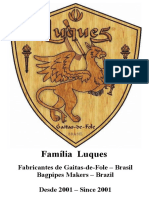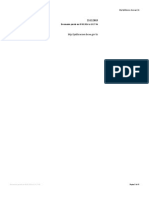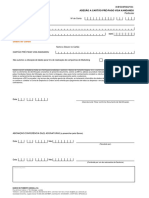Escolar Documentos
Profissional Documentos
Cultura Documentos
TOTVS Gestao Bibliotecaria
Enviado por
Portela PPS-ConsultoriaDescrição original:
Direitos autorais
Formatos disponíveis
Compartilhar este documento
Compartilhar ou incorporar documento
Você considera este documento útil?
Este conteúdo é inapropriado?
Denunciar este documentoDireitos autorais:
Formatos disponíveis
TOTVS Gestao Bibliotecaria
Enviado por
Portela PPS-ConsultoriaDireitos autorais:
Formatos disponíveis
TOTVS Gestão
Bibliotecária
0800 709 8100
totvs.com
Todos os direitos reservados. Planejamento e controle orçamentário 1
VISÃO GERAL 3
Sumário Apresentação 3
Objetivo 3
ENTIDADES PRINCIPAIS 4
Contexto 4
Tipo de Usuários 5
Usuários 7
Autores 9
Publicação 10
Exemplar 11
Regras de Empréstimo 12
CATALOGAÇÃO 13
EMPRÉSTIMO 21
DEVOLUÇÃO 26
RENOVAÇÃO 30
RESERVA 32
PESQUISA 35
CONTROLE DE ASSINATURAS DE PERIÓDICOS 39
INVENTÁRIO 42
IMPORTAÇÃO DE USUÁRIOS 44
TRANSFERÊNCIA DE EXEMPLARES 46
ENVIO DE E-MAIL 48
ANEXO 52
2 TOTVS Gestão Bibliotecária Todos os direitos reservados.
VISÃO GERAL
Apresentação
O TOTVS Gestão Bíbliotecária é um dos aplicativos de solução corporativa que reúne os sistemas para
Windows da TOTVS. Ele trabalha de forma integrada compartilhando diversas operações importantes
com as demais aplicações da Linha RM.
O sistema permite o cadastramento de publicações que podem ser classificados por editora, autor, assunto,
idioma, categorias e tipo de publicação, além do número de exemplares existentes. O TOTVS Gestão
Bibliotecária oferece um cadastro completo dos usuários e controla todo o processo de movimentação
das obras que compõem o acervo da biblioteca.
As características funcionais do TOTVS Gestão Bibliotecária visam administrar as diversas funções de
bibliotecas, arquivos, acervos, locadoras, entre outros.
Objetivo
Geral
O sistema tem como objetivo principal gerenciar e promover o uso das fontes de informação.
Específicos
Promover a padronização dos processos de catalogação bibliográfica nacional e internacional.
Gerenciar os processos de pesquisa ao acervo para os usuários de maneira diversificada e variada.
Controlar movimentações do acervo: empréstimo, devolução, renovação e reservas.
Todos os direitos reservados. TOTVS Gestão Bibliotecária 3
ENTIDADES PRINCIPAIS
Empréstimo Devolução
Catalogação Contexto Renovação
Tipo de
Envio de e-mail Usuários Inventário
Usuários
Transferência
Autores Publicação Pesquisa
de Exemplares
Controle de
Importação de Regra de
Exemplar Assinatura de
Usuários Empréstimo
Periódico
Reserva
Contexto
O Contexto é uma entidade essencial para a aplicação do TOTVS Gestão Bibliotecária. É composto pela
Coligada, Filial e a Unidade Bibliotecária.
O Contexto influencia em todos os processos que serão realizados.
Importação Cadastro Cadastros
das Coligadas das Filiais das Bibliotecas
O primeiro registro é a Coligada - conhecida também como mantenedora. Ela não pode ser cadastrada na
aplicação, mas importada por meio do arquivo Aponta e visualizada no menu Cadastros/Coligadas.
Após o registro da Coligada tem-se as Filiais. As Filiais são os diversos campi que a instituição possui. Está
diretamente associada ao cadastro da coligada, ao passo que, caso não haja a importação dessa primeira,
não há o cadastro dessa última.
Para cadastrar as filiais observe o procedimento.
Procedimento
1. Acesse Cadastros / Filiais;
2. Insira uma nova filial;
3. Informe o código, nome fantasia, nome e CNPJ;
4. Salve o registro.
4 TOTVS Gestão Bibliotecária Todos os direitos reservados.
Finalizando o Contexto do TOTVS Gestão Bibliotecária, há o cadastro das Unidades Bibliotecárias em
Cadastros/Tabelas Auxiliares/Unidades. As Bibliotecas podem ter várias unidades e o registro de cada uma
delas é o fundamento para muitos processos que compõem as rotinas de movimentação parametrizações
do sistema, por exemplo, são realizadas por unidade bibliotecária. É cadastrada quando houver a coligada
e a filial.
Importante lembrar que o usuário ao iniciar seu trabalho no sistema deve selecionar a unidade bibliotecária,
pois se não o fizer terá acesso apenas aos menus de “Fila de Reserva” e “Quiosque”. Isso conclui que para
qualquer rotina realizada no sistema é necessário antes ter a unidade bibliotecária selecionada em
Sistema / Selecionar Filial / Unidade.
Para cadastrar as unidades bibliotecárias é necessário realizar o seguinte procedimento.
Procedimento
1. Acesse Cadastros / Tabelas Auxiliares / Unidades;
2. Insira uma nova biblioteca;
3. Selecione a Filial, informe o nome a Biblioteca no campo de “Unidade”;
4. Salve o registro.
Exercícios
1. Cadastre uma nova filial com os dados:
Código da Filial: 2
Nome Fantasia: Filial Exemplo
Nome: Filial Exemplo de Treinamento
CNPJ: 53.113.791/0001-22
2. Selecione a filial “Filial Exemplo” cadastrada no exercício anterior.
3. Cadastre uma nova Unidade Bibliotecária com o nome de “Biblioteca Treinamento”.
Tipo de Usuários
A entidade de Tipo de Usuários é um cadastro da biblioteca que permite uma parametrização para a
quantidade máxima de empréstimos e reservas que os usuários têm acesso.
Essa entidade impacta nas rotinas de movimentação (empréstimo, devolução, renovação e reserva) e no
cadastro da entidade Regra de Empréstimo.
O cadastro de tipo de usuário inicialmente não depende de nenhum outro registro, mas para que seja
realizado com sucesso é necessário que tenha os tipos de publicação cadastrados.
A opção de “Verificar validade do usuário” define que no momento da inicialização do sistema ou quando
utilizar a opção “Atualizar Situação” do menu Movimentações, o sistema confira a data de validade do
usuário e faça o cancelamento do mesmo na data indicada.
Todos os direitos reservados. TOTVS Gestão Bibliotecária 5
A opção de“Consistir empréstimo pela grade do usuário”define que o sistema faça a consistência de acordo
com as disciplinas cadastradas na Pasta Grade do cadastro de Publicações. As disciplinas cadastradas
devem ser as mesmas nas quais o aluno está matriculado para que o empréstimo seja efetuado. Caso não
tenha nenhuma disciplina cadastrada para publicação, os usuários que tiverem o parâmetro marcado não
poderão pegar emprestado esta publicação.
A opção de “Consistir empréstimo por tipo de publicação” define que será obrigatório cadastrar para
cada tipo de publicação um limite para os empréstimos. Importante lembrar que o número máximo de
empréstimo para um tipo de publicação não poderá ser maior que o número máximo de empréstimos
geral.
Há um parâmetro nas movimentações de empréstimo “Considerar o campo número máximo de
empréstimo para todos os exemplares do acervo” que irá desconsiderar o que está cadastrado no campo
“Número máximo de empréstimos (consulta interna)” e considerar apenas o que está proposto no campo
de “Número máximo de empréstimos”.Ou seja, se a publicação for de consulta interna ou não, a quantidade
de empréstimo que o usuário poderá fazer será sempre a mesma.
Para efetuar o cadastro de Tipo de Usuários é necessário o procedimento abaixo:
Procedimento
1. Acesse o menu Cadastros / Usuários (clientes) / Tipos de Usuário;
2. Cadastre um novo tipo de usuário;
3. Preencha os campos de “Descrição”,“Número máximo de empréstimo” e “Número máximo de
reserva”;
4. Salve o registro.
Exercícios
1. Cadastre um novo tipo de usuário com os seguintes dados:
a)
Descrição: Aluno Treinamento
Número máximo de empréstimo: 15
Número máximo de reserva: 15
b)
Descrição: Professor Treinamento
Número máximo de empréstimo: 30
Número máximo de reserva: 30
Anotações
6 TOTVS Gestão Bibliotecária Todos os direitos reservados.
Usuários
O cadastro de usuário da biblioteca é um registro que permite aos alunos, professores e funcionários
realizar movimentações com o acervo da biblioteca
Terá impacto nas rotinas de movimentação, pesquisa, envio de e-mail e importação de usuários. O cadastro
do usuário depende do contexto (coligada, filial e unidade biblioteca), do cadastro de tipo de usuário e da
integração entre os sistemas do RM.
Um usuário pode ter seu registro no TOTVS Gestão Bibliotecária de duas formas: manual ou via importação
de usuários. O registro manual é realizado por meio do menu de Cadastros/Usuários (clientes)/Usuários.
A importação é realizada pelo menu de Utilitários/Assistente para Importação de Usuários.
É possível cobrar taxa para renovação ou cadastro de novos usuários na biblioteca. Quando se cadastra um
novo usuário, se este houver responsável financeiro, no momento de salvar será gerado um lançamento
financeiro para o TOTVS Gestão Financeira. O cadastro do usuário ficará então, com a situação “Cadastro
Pendente”. Da mesma forma acontece com a importação de usuários e com a renovação do cadastro
desses mesmos. Ao baixar o lançamento, o status do usuário é alterado para “Regular”, dessa forma, o
usuário estará apto para realizar as movimentações na biblioteca.
As chapas e os RA”s (registros acadêmicos) são cadastrados por meio do Processo de Importação de
Usuários. São visualizados na tela se há integração com o RM Classis Ensino Básico, RM Classis Ensino
Superior, TOTVS Educacional e o TOTVS Folha de Pagamento. No processo manual, se foi escolhido uma
pessoa existente, essas informações também constarão na Pasta Dados Específicos.
O campo de responsável financeiro estará habilitado caso o sistema esteja parametrizado para integrar
ao TOTVS Gestão Financeira. Essa integração é importante para que haja um controle das penalidades
de devolução quando essas geram lançamentos financeiros. O RM Biblios irá gerar lançamentos para
o usuário levando-se em consideração que este tenha um responsável financeiro. O controle da baixa
desses lançamentos será realizado pela aplicação do TOTVS Gestão Financeira.
Há um campo que define qual usuário do RM estará associado ao usuário da biblioteca. Essa associação é
necessária para realizar as rotinas de movimentação pelo RM Portal. No cadastro do usuário há um processo
que permite que seja gerado esses usuários do RM, é um wizard com configurações de permissões e de
acesso para eles acessarem o RM Portal. Após criado já é associado ao cadastro do usuário da biblioteca.
Caso o sistema esteja parametrizado para “Sincronizar acesso às Filiais/unidades do usuário do RM com o
usuário da biblioteca”, sempre que a permissão para uma filial/unidade for incluída ou excluída do cadastro
de usuários da biblioteca, o sistema deverá fazer a mesma alteração no cadastro de usuários do RM.
Quando um funcionário for demitido no TOTVS Folha de Pagamento, automaticamente no status desse
funcionário irá aparecer uma figura com a cor vermelha, se o funcionário estiver ativo, a cor será verde e
quando os usuários não forem importados não irá aparecer status.
Os demais cadastros apropriam-se das tabelas do TOTVS Gestão de Pessoas para a inclusão, exclusão e
alteração da PESSOA.
Para efetuar o cadastro de Usuários (clientes) é necessário seguir os passos:
Procedimento
1. Acesse o menu Cadastros / Usuários (clientes) / Usuários;
2. Faça um filtro e cadastre um novo usuário;
Todos os direitos reservados. TOTVS Gestão Bibliotecária 7
3. Na Pasta Identificação preencha o campo de “Nome”. Na Pasta “Dados Específicos” informe
para qual tipo de usuário da biblioteca este usuário estará associado. Se houver a interação com
o TOTVS Gestão Financeira será necessário informar ou cadastrar o Responsável Financeiro.
4. Salve o registro.
Importação de Usuários da Biblioteca:
Procedimento
1. Acesse o menu Utilitários / Assistente para Importação de usuários;
2. Avance com a primeira tela do Wizard sobre a importação;
3. Selecione o tipo de usuário que será importado e suas respectivas aplicações de origem;
4. Selecione, através do filtro, os usuários que deverão ser importados;
5. Informe as configurações necessárias para os usuários que serão importados para o TOTVS
Gestão Bibliotecária;
6. Selecione as Filiais / Unidades Bibliotecárias que o usuário terá acesso no TOTVS Gestão
Bibliotecária e no RM Portal;
Informe como será a execução do processo e execute as informações anteriormente cadastradas
clicando em “Executar”.
Exercícios
1. Cadastre um novo usuário:
a) Na Pasta Identificação preencha o campo de “Nome” com o seu nome.
b) Na Pasta Dados Específicos informe o tipo de usuário que foi cadastrado anteriormente como
“Aluno Treinamento”.
c) Se houver a interação com o TOTVS Gestão Financeira será necessário informar ou cadastrar o
Responsável Financeiro. Se já houver cadastrado, apenas digite as iniciais de um nome qualquer
e dê um “tab” para que ele localize o cliente/fornecedor. Caso contrário, insira um novo cliente
fornecedor.
d) Na Pasta Acesso por unidade informe a unidade “Biblioteca Treinamento” em que ele terá acesso
para realizar suas movimentações.
2. Importe usúarios com os dados:
a) Avance com a primeira tela do Wizard sobre a importação (Utilitários / Assistente para Importação
de usuários);
b) Selecione o tipo de usuário “Aluno” e a aplicação “RM Classis Net”;
c) Selecione, através do filtro, os usuários que deverão ser importados. Faça um filtro para que sejam
importados todos os usuários (R.A. IGUAL IS NOT NULL).
d) Informe as configurações necessárias para os usuários que serão importados para o RM Biblios.
O tipo de usuário deverá ser “Aluno Treinamento”. Selecione um tipo de usuário para o Corpore que
já exista na base de dados.
e) Na próxima tela, selecione a Filial / Unidade Bibliotecária “Filial Exemplo”/ “Biblioteca Treinamento”
que o usuário terá acesso no RM Biblios e no Corpore.Net.
f ) Marque o agendamento do processo para “Agora” avance. Clique em Executar para que as
informações anteriormente cadastradas sejam processadas pelo sistema.
8 TOTVS Gestão Bibliotecária Todos os direitos reservados.
Autores
Neste registro é possível, por meio de um código de identificador único e inalterado, cadastrar: nome,
a data de nascimento, data de morte, apelido, ver, ver também, e-mail, homepage, notas extras, seu tipo
(pessoal, institucional, evento) e suas remissivas. Além disso, é possível também visualizar as publicações
que o autor está cadastrado através do anexo de “Publicações do autor”.
Essa entidade impacta nos processos de catalogação e pesquisa e na entidade de publicação.
O cadastro de autores não tem dependências, mas para que seu cadastro seja efetuado de maneira
completa na aplicação é necessário que haja cadastro da remissiva e da função.
Na edição de seu cadastro é possível parametrizar para que o texto do seu nome seja convertido sempre
que salvo para maiúsculo. É possível também que haja a duplicação das entidades de autor, ou seja, mais
de um autor com a mesma descrição.
A normalização dos autores pode ser realizada na opção “Atualizar Situação” em Movimentações, no
menu Cadastros / Autores / Normalização de Autores, ou ao incluir novo registro. Quando se cadastra
o autor é possível que a normalização seja realizada logo quando seu registro é salvo, para que isso
ocorra é necessário que parâmetro “Normalizar nome do autor ao incluir registro” esteja marcado. Essa
normalização do nome dos autores é realizada de acordo com as normas da ABNT.
Todas essas parametrizações são realizadas em Opções / Parâmetros / RMBiblios / Cadastro / Outros.
As remissivas dos autores são cadastradas em Cadastros / Autores / Remissivas de Autores. Quando
associadas ao cadastro do autor, na pesquisa será um importante meio para localização deste.
As funções dos autores são cadastradas em Cadastros/Autores/Função de Autores. Elas serão vinculadas
ao autor no registro da publicação. Sendo permitido que seja cadastrado mais de uma função para o
mesmo autor.
A opção “Autor principal” é importante para que no momento da pesquisa este autor seja listado antes
dos demais autores da publicação.
O campo de “Sigla” irá retornar na referência da pesquisa ao acervo no formato ABNT. Por exemplo: caso
a função do autor seja de “Organizador” e houver cadastrado neste campo a sigla “Org”, na pesquisa irá
retornar este campo entre parêntese logo após o nome do autor.
Para efetuar o cadastro dos autores é necessário seguir os passos:
Procedimento
1. Acesse o menu Cadastros / Autores / Autores;
2. Faça um filtro e cadastre um novo autor;
3. Na Pasta Identificação preencha o campo de “Nome”.
4. Salve o registro.
Anotações
Todos os direitos reservados. TOTVS Gestão Bibliotecária 9
Exercícios
1. Insira uma nova remissiva e no campo de descrição informe o nome “TOTVS”.
2. Cadastre um novo autor:
a)Pasta Identificação:
Nome: Machado de Assis
b) Insira uma nova remissiva na Pasta Remissiva do Autor. Ao localizar a remissiva pelo nome, localize
a remissiva “TOTVS”. Clique em “ok” e salve o registro;
Publicação
As publicações são cadastradas por coligada. Constitui o eixo central de todas as movimentações da
biblioteca. O sistema possui cerca de 36 tipos de publicações. Para cada um, há uma guia de Específico
que contempla suas informações particulares.
Esse cadastro terá impacto nas rotinas de movimentação, pesquisa e catalogação.
Os anexos disponíveis para cadastro são: Identificação, Específico, Notações, Dados Adicionais, Informações,
Campos Complementares, Autores, Assuntos, Áreas de conhecimento, Fontes,Volume, Sumário, Fornecedor,
Exemplares, Grade RM Classis Ensino Superior.
Há um processo de nome “Atualização de múltiplos registros” que tem o objetivo de atualizar os valores
de um determinado campo de todas as publicações selecionadas. São exibidos todos os campos da
publicação, escolhe-se um e através do campo ‘Valor’ as informações serão atualizadas conforme o novo
registro cadastrado no wizard.
Para as publicações que são do tipo Periódico, é possível que sejam exportadas para o formato do
Catálogo Coletivo Nacional de Publicações Seriadas (CCN). O processo é realizado em conformidade com
as normas e critérios de seleção definidos pelo Instituto Brasileiro de Informação em Ciência e Tecnologia
(IBICT). Antes de executar, deve ser definido para a unidade bibliotecária o código fornecido pelo IBICT
e em seguida preencher as informações pertinentes na subguia “Cadastro Coletivo Nacional” no anexo
“Específico”. O processo de exportação está disponível em “Acervo/ Publicações / Exportação de dados de
periódicos para o CCN”.
Para cadastrar uma nova publicação é necessário que siga os passos:
Procedimento
1. Acesse o menu de Cadastros / Publicações;
2. Faça um filtro e cadastre uma nova publicação;
3. Na Pasta Identificação informe o grupo de publicação e o tipo de publicação;
4. No campo de “Título Principal” informe o nome da publicação;
5. Salve o registro.
10 TOTVS Gestão Bibliotecária Todos os direitos reservados.
Exercícios
Cadastre a seguinte publicação:
a) Grupo e Tipo de Publicação: Livro.
b) Título Principal: O Alienista.
Exemplar
Os exemplares são registros físicos que são cadastrados dentro da publicação conforme a unidade
bibliotecária. Isso quer dizer que, um exemplar que está associado a uma publicação da unidade
bibliotecária 2, este não será visualizado na unidade bibliotecária 1, a menos que, seja realizado o processo
de transferência de exemplares entre filiais/unidades.
Essa entidade impacta na transferência de exemplares, inventário, pesquisa, controle de assinaturas e nas
rotinas de movimentação.
Para que exista o cadastro de um exemplar é necessário que haja também um registro de uma
publicação.
Os exemplares constituem o patrimônio da biblioteca, portanto, a eles é associado um número de tombo
e também um número de exemplar. As rotinas de movimentação podem ser realizadas com ambos os
códigos. O número de tombo poderá ser global (por coligada) caso o parâmetro “Utilizar número do
tombo global” esteja marcado nos parâmetros gerais do exemplar.
Para cadastrar um exemplar é necessário siga os passos:
Procedimento
1. Acesse o menu Cadastros / Publicações;
2. Faça um filtro de uma publicação;
3. Acesse o anexo de “Exemplares da Publicação”;
4. Na Pasta Identificação informe o número do exemplar para aquela publicação e o número de
tombo;
5. Salve o registro.
Exercícios
Acesse o Anexo Exemplares da Publicação do cadastro de publicações e informe na Pasta
Identificação o número do exemplar para a obra cadastrada no exercício anterior. Clique no campo
de “Nº de Tombo” para que seja gerado um número sequencial.
Anotações
Todos os direitos reservados. TOTVS Gestão Bibliotecária 11
Regras de Empréstimo
A regra de empréstimo consiste em configurações que definem as regras para a realização de empréstimo,
reserva, renovação, bem como as penalidades por atraso na devolução.
A regra de empréstimo irá impactar diretamente nas rotinas de movimentações dos usuários da
biblioteca.
Antes de ter uma regra de empréstimo é necessário que haja um “Tipo de Usuário” e um “Grupo de
Publicação”. Ou seja, para cada tipo de usuário haverá um grupo de publicação associado a ele que irá
permitir que o empréstimo seja realizado ou não, e em quais condições isso irá ocorrer.
Seu cadastro é realizado em três telas: empréstimo, devolução e reserva.
Para cadastrar uma regra de empréstimo é necessário que siga os seguintes passos:
Procedimento
1. Acesse o menu de Movimentações / Regras de Empréstimo / Regras de empréstimo;
2. Faça um filtro e insira uma nova regra de empréstimo;
3. Na Pasta Empréstimo selecione um tipo de usuário e um grupo de publicação;
4. Marque as opções necessárias.
5. Na Pasta Devolução marque as opções necessárias e defina os valores de multa;
6. Na Pasta Reserva marque as opções necessárias e defina a quantidade de dias para liberação
da reserva.
Exercícios
Insira uma nova regra de empréstimo com os seguintes dados;
a) Na Pasta “Empréstimo” Selecione o tipo de usuário “Aluno Treinamento” e um tipo de publicação;
b) Marque as opções “Permite empréstimo” e “Bloquear empréstimo para usuários com devolução
em atraso”. Informe o valor do empréstimo em “0,0000” e o prazo em 7 (sete) dias. Defina o prazo
para exemplares de circulação interna como sendo 3 (três) dias.
c) Na Pasta “Devolução” marque o parâmetro de que “Permite renovar empréstimo”. Defina o valor
das multas por dia no valor de R$ 1,00 (um real), para circulação interna R$ 1,50 (um real e cinqüenta
centavos) e multa para exemplares que tem reserva no valor de R$ 2,00 (dois reais). Defina que o
usuário terá 1 dia de atraso para empréstimo de exemplares normais e de exemplares de circulação
interna;
d) Na Pasta “Reserva” marque o parâmetro de que “Permite reserva” e dias para liberação da reserva
como 1 (um) dia.
Anotações
12 TOTVS Gestão Bibliotecária Todos os direitos reservados.
CATALOGAÇÃO
Empréstimo Devolução
Catalogação Contexto Renovação
Tipo de
Envio de e-mail Usuários Inventário
Usuários
Transferência
Autores Publicação Pesquisa
de Exemplares
Controle de
Importação de Regra de
Exemplar Assinatura de
Usuários Empréstimo
Periódico
Reserva
A partir desta unidade de aprendizagem damos início aos processos do TOTVS Gestão Bibliotecária. O
primeiro processo é a Catalogação - um dos mais importantes para a vida da biblioteca.
O processo de Catalogação das informações da publicação depende de uma série de cadastros de tabelas
auxiliares.
A importação de dados das tabelas do TOTVS Gestão Bibliotecária pode ser realizada através de arquivos
com extensão .txt em um único processo em Utilitários / Importação de dados. São elas: áreas e subáreas
do conhecimento, assuntos, autores, cutter/pha, editoras, exemplares, publicações, usuários.
A existência de um grande número de tabelas visa reduzir ao mínimo o trabalho de digitação. Outra
finalidade é garantir integridade às informações, evitando que usuários distintos digitem, por exemplo,
nomes de profissões de modos diferentes (tipo: engenheiro e eng.) o que traria problemas na montagem
de consultas e relatórios. Todas essas tabelas são dinâmicas.
Essas tabelas são: Áreas do conhecimento, Assuntos, Categorias, Coleções/Séries, CUTTER/PHA, Editoras,
Fontes, Grupos de Publicação, Idiomas, Leitor Biométrico, Local das publicações, Países, Periodicidades,
Tipos de publicação, Tipos de Referência, Unidades e Situação de Exemplar.
A seguir serão apresentado em grau de importância, do maior para o menor, todos os registros que
constam nas tabelas auxiliares.
Todos os direitos reservados. TOTVS Gestão Bibliotecária 13
Tipos de Grupos de
Unidades
Publicação Publicação
Unidades
Essa tabela permite que seja cadastrado as informações das Unidades Bibliotecárias que existem na
instituição. É importante lembrar que sem esse cadastro nenhuma rotina no sistema estará disponível.
Logo quando se acessar o sistema, o primeiro processo a ser realizado é o de selecionar qual é a unidade
de biblioteca que se deseja trabalhar.
Para cadastrar uma unidade é necessário que siga os passos a seguir:
Procedimento
1. Acesse o menu Cadastros / Tabelas Auxiliares / Unidades;
2. Insira uma nova unidade bibliotecária;
3. Na Pasta Identificação, selecione a filial e informe o nome da biblioteca no campo de
“Descrição”.
4. Salve o registro.
Tipos de Publicação
Essa tabela permite a consulta dos tipos de publicações existentes. Não há possibilidade de edição,
exclusão e inclusão, ela é apenas para consulta. Compõe-se de 36 tipos de publicação.
Para consultar o tipo de publicação é necessário que:
Procedimento
1. Acesse o menu Cadastros / Tabelas Auxiliares / Tipos de Publicação;
Grupos de Publicação
Essa tabela permite que sejam cadastrados os grupos de publicação. Esta é uma classificação interna e
específica para cada estabelecimento, que poderá estruturar os grupos de publicação conforme suas
necessidades.
Para cadastrar os grupos de publicação é necessário que siga os passos a seguir:
Procedimento
1. Acesse o menu Cadastros / Tabelas Auxiliares / Grupos de Publicação;
2. Insira um novo grupo de publicação;
3. Informe no campo de “Descrição” o nome do grupo de publicação que constará no cadastro
de publicação e consequentemente nas regras de empréstimo;
4. Salve o registro.
Anotações
14 TOTVS Gestão Bibliotecária Todos os direitos reservados.
Área do
Editoras Assunto
Conhecimento
Editoras
Essa tabela permite que sejam cadastradas as editoras que publicam o acervo da biblioteca. É possível ter
o cadastro de suas remissivas em um anexo a parte, bem como sua associação em seu registro.
Para cadastrar uma editora é necessário que siga os passos a seguir:
Procedimento
1. Acesse o menu Cadastros / Tabelas Auxiliares / Editoras / Editoras;
2. Faça um filtro e insira uma nova editora;
3. Na Pasta Identificação preencha o nome da editora no campo de “Nome”.
4. No anexo “Remissiva da editora”, insira uma remissiva e selecione-a para o cadastro da
editora.
5. Salve o registro.
Assunto
Esta tabela permite que sejam cadastrados os assuntos que classificam as publicações. Estes por sua vez,
também possuem o cadastro de suas remissivas em um anexo a parte, bem como a associação em seu
registro.
Para cadastrar um assunto é necessário que siga os passos a seguir:
Procedimento
1. Acesse o menu Cadastros / Tabelas Auxiliares / Assuntos / Assuntos;
2. Faça um filtro e insira um novo assunto;
3. Na Pasta Identificação informe o nome do assunto no campo de “Descrição”.
4. No Anexo Remissiva do assunto insira uma nova remissiva e a selecione para o cadastro da
publicação;
5. Salve o registro.
Área de Conhecimento
É utilizada para auxiliar na disposição física dos exemplares na biblioteca de acordo com assuntos
afins localizados próximos uns dos outros. Pode ser dividida em classes principais, que por sua vez, são
subdividas em outras classes (subárea do conhecimento).
Para cadastrar uma área de conhecimento é necessário que siga os passos a seguir:
Procedimento
1. Acesse o menu Cadastros / Tabelas Auxiliares / Áreas do conhecimento / Áreas do
conhecimento;
2. Faça um filtro e insira uma nova área de conhecimento;
3. Na Pasta Identificação informe o nome da área de conhecimento no campo de “Descrição”.
4. No Anexo Subáreas do conhecimento insira uma nova subárea;
5. Na Pasta Identificação informe o código da subárea de conhecimento no campo de “Código
da subárea” e informe o nome da subárea no campo de “Descrição”.
6. Salve o registro.
Todos os direitos reservados. TOTVS Gestão Bibliotecária 15
Tipos
Periodicidades
de Referência
Tipos de referência
Está diretamente associada à publicação. Pode-se definir, por exemplo, se o acervo é uma Obra Rara, Tese
ou um Dicionário que podem ser representados através de símbolos ou caracteres.
Para cadastrar os tipos de referência é necessário que siga os passos a seguir:
Procedimento
1. Acesse o menu Cadastros / Tabelas Auxiliares / Tipos de referência;
2. Insira um novo tipo de referência;
3. Na Pasta Identificação informe o nome do tipo de referência no campo de “Descrição”.
4. Salve o registro.
Periodicidades
Nesta tabela é permitido cadastrar as diversas periodicidades das publicações. Faz-se necessário seu
cadastro para a rotina de “Controle de Periódicos”, onde irá buscar no cadastro da publicação o registro de
sua periodicidade.
Para cadastrar as periodicidades é necessário que siga os passos a seguir:
Procedimento
1. Acesse o menu Cadastros / Tabelas Auxiliares / Periodicidades;
2. Insira uma nova periodicidade;
3. Na Pasta Identificação informe o nome da periodicidade no campo de “Descrição”. No campo
de “Número de Dias” informe os dias em que aquela periodicidade abrange;
4. Salve o registro.
Leitor Biométrico Idiomas Fontes
Leitor biométrico
Esta tabela refere-se aos clientes que possuem o modelo de scanner de biometria digital da FingerSec.
Para cadastrar as informações nos campos disponíveis para inclusão é necessário o número de série do
aparelho e o registro do aparelho no fabricante.
Para cadastrar o leitor biométrico é necessário que siga os passos a seguir:
Procedimento
1. Acesse o menu Cadastros / Tabelas Auxiliares / Leitor biométrico;
2. Faça um filtro e insira um novo leitor biométrico;
3. Na Pasta Identificação informe o “Número de série do aparelho” e o “Registro de aparelho no
fabricante”;
4. Salve o registro.
Idiomas
Nesta tabela é permitido que sejam cadastrados os idiomas das publicações ou dublagens dependendo
do seu tipo.
16 TOTVS Gestão Bibliotecária Todos os direitos reservados.
Para cadastrar os idiomas é necessário que siga os passos a seguir:
Procedimento
1. Acesse o menu Cadastros / Tabelas Auxiliares / Idiomas;
2. Insira um novo idioma;
3. Na Pasta Identificação informe o nome do idioma no campo de “Descrição”;
4. Salve o registro.
Fontes
Nesta tabela há o cadastro de todas as possíveis fontes de informações que serão associadas a uma ou
várias publicações.
Para cadastrar as fontes é necessário que siga os passos a seguir:
Procedimento
1. Acesse o menu Cadastros / Tabelas Auxiliares / Fontes;
2. Insira uma nova fonte;
3. Na Pasta Identificação informe a fonte no campo de “Descrição”;
4. Salve o registro.
CUTTER Coleções
Categorias
PHA Séries
CUTTER / PHA
Esta tabela permite que sejam cadastrados os dados do CUTTER das publicações. Essa tabela é universal e
possui o cadastro de combinações de número com sobrenome de autores, ajudando assim na localização
dos exemplares dentro da biblioteca.
Para cadastrar o CUTTER / PHA é necessário que siga os passos a seguir:
Procedimento
1. Acesse o menu Cadastros / Tabelas Auxiliares / CUTTER /PHA;
2. Faça um filtro e insira um novo CUTTER;
3. Na Pasta Identificação informe o número que identifica o Cutter no campo de “Número
referência”. No campo de “Descrição” informe o código que mais se aproxima do sobrenome do
autor;
4. Salve o registro.
Coleções / Séries
Nesta tabela há o cadastro das coleções das publicações que compõem o acervo a biblioteca. Seu cadastro
se restringe apenas a campo e descrição. Para cadastrar as Coleções / Séries é necessário que siga os
passos a seguir:
Procedimento
1. Acesse o menu Cadastros / Tabelas Auxiliares / Coleções / Séries;
2. Faça um filtro e insira uma nova coleção;
3. Na Pasta Identificação informe o nome da coleção no campo de “Nome;
4. Salve o registro.
Todos os direitos reservados. TOTVS Gestão Bibliotecária 17
Categorias
Nestaa tabela há o registro das categorias nas quais podem ser classificadas as publicações.
Uma publicação poderá ser classificada por Assunto (classificação mais abrangente), por Categoria (mais
específico) e por Grupo de Publicação (maior especificação).
Veja o exemplo abaixo para classificação de alguns títulos de livros por Assunto, Categoria e Grupo de
Publicação:
Título Autor Assunto Categoria Grp. Publicação
“Mein Kampf” Adolf Hitler Nazismo Histórico Autobiografia
“Rota 66” Caco Barcelos Violência Livro Reportagem
“Dom Casmurro” M. de Assis Ficção Literatura Fuvest 2000
Para cadastrar as categorias é necessário que siga os passos a seguir:
Procedimento
1. Acesse o menu Cadastros / Tabelas Auxiliares / Categorias;
2. Faça um filtro e insira uma nova categoria;
3. Na Pasta Identificação no campo de “Descrição” informe o nome da categoria;
4. Salve o registro.
Local de Situação do
Países
Publicações Exemplar
Países
Nesta tabela permite cadastrar os países que serão utilizados para a identificação da publicação.
Para cadastrar os países é necessário que siga os passos a seguir:
Procedimento
1. Acesse o menu Cadastros / Tabelas Auxiliares / Países;
2. Insira um novo país;
3. Na Pasta Identificação informe nome do país no campo “Nome”;
4. Salve o registro.
Local das publicações
Nesta tabela permite que seja cadastrado o local onde as publicações foram impressas.
Para cadastrar os locais de publicação é necessário que siga os passos a seguir:
Procedimento
1. Acesse o menu Cadastros / Tabelas Auxiliares / Local das publicações;
2. Insira um novo local;
3. Na Pasta Identificação informe nome do local da publicação no campo de “Descrição”;
4. Salve o registro.
18 TOTVS Gestão Bibliotecária Todos os direitos reservados.
Situação do exemplar
Nesta tabela permite que seja cadastrado as diferentes situações em que exemplar pode adquirir.
Por exemplo, um exemplar precisa estar inativo no acervo da biblioteca por que precisa passar por
manutenção e/ou restauração. Nessas condições, cria-se um status que indique que ele estará inativo
e associa ao cadastro do exemplar. Dessa forma não é necessário baixá-lo, nem defini-lo como sendo
de consulta interna. Assim que o exemplar retornar ao acervo da biblioteca ele poderá ter o seu status
modificado para ativo para as movimentações.
Para cadastrar as situações do exemplar é necessário que siga os passos a seguir:
Procedimento
1. Acesse o menu Cadastros / Tabelas Auxiliares / Situação do exemplar;
2. Faça um filtro e insira uma nova situação;
3. Na aba de ‘Identificação’ informe nome da situação no campo de ‘Nome’;
4. Informe se essa situação poderá ou não permitir empréstimo;
5. Salve o registro.
Exercícios
1. Cadastre uma nova unidade bibliotecária com os dados:
Filial: Filial Exemplo;
Nome da biblioteca: Biblioteca Exemplo;
Horário abertura: 07h
Horário fechamento: 22h
2. Visualize no sistema os 36 (trinta e seis) tipos existentes de publicação.
3. Crie um novo grupo de publicação:
Descrição: Leitura Técnica.
4. Cadastre uma editora com os dados:
Nome: Editora TOTVS;
Razão Social: Editora TOTVS S.A.;
Endereço: Avenida Raja Gabaglia, número 2664, bairro Santa Lucia, BHte., MG, Brasil;
Remissiva da editora:TOTVS.
5. Insira um novo assunto:
Descrição: Treinamento TOTVS;
Remissiva do assunto: TOTVS.
6. Cadastre a seguinte área do conhecimento:
Descrição: Ciências Exatas e da Terra;
Código da subárea: 1.01.00.00-8
Descrição da subárea: Matemática;
7. Cadastre um tipo de referência:
Descrição: Obra Rara;
Todos os direitos reservados. TOTVS Gestão Bibliotecária 19
Exercícios
8. Insira uma nova periodicidade com os seguintes dados:
Descrição: Semanal;
Número de dias: 7
9. Cadastre um leitor biométrico:
Número de sério do aparelho: 123.456.789
Registro do aparelho no fabricante:987.654.3.
10. Crie no sistema um novo idioma:
Descrição: Latim.
11. Insira uma nova fonte:
Descrição: ASSIS, Machado. O Alienista. Belo Horizonte: Editora TOTVS, 2008.
12. Crie um novo CUTTER:
Número de referência: 112;
Descrição: WAAS;
13. Cadastre a seguinte Coleção:
Nome: Aprender e ensinar;
14. Cadastre uma nova categoria com o nome Literatura.
15. Cadastre o país África do Sul;
16. Insira a Cidade do Cabo como local de publicação.
17. Insira novas as seguintes “situação de exemplar”: Ativo; Inativo e Em manutenção.
Anotações
20 TOTVS Gestão Bibliotecária Todos os direitos reservados.
EMPRÉSTIMO
Empréstimo Devolução
Catalogação Contexto Renovação
Tipo de
Envio de e-mail Usuários Inventário
Usuários
Transferência
Autores Publicação Pesquisa
de Exemplares
Controle de
Importação de Regra de
Exemplar Assinatura de
Usuários Empréstimo
Periódico
Reserva
Empréstimo é o tema desta unidade. O diagrama acima apresenta quais são as entidades que impactam
e influenciam neste processo.
Este processo consiste em cadastrar os usuários da biblioteca aos empréstimos dos exemplares das
publicações.
Como condição para que este processo ocorra é necessário que haja uma ‘Regra de Empréstimo’
cadastrada. Essa regra estabelece o vínculo entre o tipo de usuário que deseja realizar o empréstimo e
o grupo de publicação o qual pertence a obra desejada. Além disso, esse processo também levará em
consideração alguns parâmetros do TOTVS Gestão Bibliotecária.
Parâmetros Regras de
Empréstimo
do Sistema Empréstimo
Nos parâmetros TOTVS Gestão Bíbliotecária no processo de Movimentação / Etapa Geral é possível
configurar:
l Formas de seleção dos exemplares para a movimentação: você pode selecionar o exemplar pelo número
do tombo, pelo código da publicação e exemplar e pelo código auxiliar do exemplar dependendo de qual
opção você marcar.
l Formas de seleção de usuários para a movimentação: você pode selecionar os usuários pelo código
do usuário da biblioteca, pelo registro acadêmico, chapa do funcionário, pelo R.A Aluno ou Chapa do
funcionário e pela Biometria.
Todos os direitos reservados. TOTVS Gestão Bibliotecária 21
Nos parâmetros do TOTVS Gestão Bibliotecária no processo de Movimentação / Etapa Empréstimo é
possível configurar:
l Solicitação de senhas para os usuários: para isso é necessário que em Cadastros / Segurança /
Usuários tenha o usuário e a senha de acesso. Esse usuário cadastrado deverá ser relacionado ao usuário
da biblioteca em Cadastros / Usuários (clientes) / Usuários no campo ”Usuário CORPORE RM”. A senha
poderá ser solicitada para todos os usuários, para nenhum usuário ou para todos exceto os supervisores
dependendo da opção que for marcada.
l Liberar circulação dos exemplares bloqueados: existem exemplares que a biblioteca não permite
que saia de suas dependências, são, portanto, os exemplares definidos apenas para a circulação interna.
Quando essa opção estiver marcada o sistema emitirá uma mensagem na tela informando que o exemplar
está bloqueado, mas irá permitir que tenha a opção de ser emprestado. Essa opção também irá atualizar
a fila de reserva.
l Alterar data da devolução para maior que o definido na regra: com essa opção marcada será permitido
ao usuário da biblioteca ter o seu prazo de devolução diferente do que foi definido em sua regra de
empréstimo.
l Considerar horário de funcionamento da biblioteca para empréstimo em horas: essa opção irá considerar
o horário da biblioteca cadastrado em Cadastros / Tabelas Auxiliares / Unidades para os empréstimos que
são por hora definidos na regra de empréstimo.
l Considerar período de férias para definir a data de devolução prevista: este parâmetro pode ser
definido para considerar, por exemplo, períodos de férias em uma instituição, onde os empréstimos que
são feitos em um determinado período, antes das férias, devem possuir uma data de devolução anterior
ou posterior a estas férias. Para isso, existem três campos para definir a data inicial e final do período em
que os empréstimos são feitos e a data de devolução prevista para esses empréstimos.
Nos parâmetros do sistema, nas movimentações de empréstimo, também é possível emprestar fascículos
da publicação: os parâmetros definem se o fascículo deve ser emprestado junto com a obra principal e se
o mesmo entrará na contagem do número de empréstimos.
Se o parâmetro que obriga o empréstimo de fascículos juntamente com o exemplar principal estiver
marcado,ao tentar emprestar o exemplar principal,todos os fascículos serão emprestados automaticamente.
Ao tentar fazer o empréstimo somente do fascículo, o sistema irá bloquear. Se o parâmetro estiver
desmarcado, uma mensagem informando que o exemplar possui fascículos será emitida e será possível
optar por emprestá-los.
Se o parâmetro que configura se os fascículos entrarão na contagem do número máximo de empréstimos
estiver marcado, cada fascículo entrará nesta contagem. Por exemplo: o usuário da biblioteca tem
permissão para fazer 3 empréstimos. Se ele faz o empréstimo de uma obra que tem um fascículo, o saldo
para empréstimo será de somente mais um exemplar. Caso o parâmetro esteja desmarcado, somente a
obra principal entrará na contagem.
Outras considerações referentes à movimentação de fascículos:
l Caso um fascículo seja emprestado separado da obra principal, este entrará na contagem do número
máximo de empréstimos.
l Na renovação, vale a mesma regra para o empréstimo. O mesmo vale para renovação de empréstimos
no TOTVS Gestão de Conteúdos.
l Na devolução, o sistema só permitirá devolver o exemplar junto com os seus fascículos (somente para
o caso do parâmetro estar marcado).
Nos parâmetros do TOTVS Gestão Bibliotecária no processo de Emissão de recibos é possível :
l Configurar os recibos que serão impressos ao final do processo de empréstimo;
22 TOTVS Gestão Bibliotecária Todos os direitos reservados.
l Escolher a opção de“Envio de Email”para que as movimentações de empréstimo, devolução e renovação
sejam enviadas ao usuário. É importante que o usuário tenha e-mail cadastrado e as configurações globais
de envio de e-mail estejam funcionando;
l Se for utilizado um relatório do gerador de relatórios, o relatório padrão de empréstimo/renovação
deverá ser parametrizado na etapa ‘Recibos do gerador’;
l Caso o relatório seja da impressora Bematech os campos a serem emitidos deverão ser configurados
na etapa “Recibos Bematech” na aba lateral Empréstimo / Renovação;
l Selecionar recibo no momento da movimentação, ou seja, que seja diferente do relatório padrão que
foi definido pelo gerador de relatórios.
Em Movimentações / Regras de Empréstimo / Regras de Empréstimo é possível configurar:
l É possível realizar empréstimo;
l Se será permitido emprestar mais de um exemplar de uma determinada publicação;
l Se o empréstimo poderá ser bloqueado para usuário que tem devoluções em atraso;
l Qual é o prazo definido em dias ou em horas para a devolução;
l Cobrança de algum empréstimo;
l Idade mínima para que o empréstimo seja efetuado ao usuário;
No processo de realizar um empréstimo para os usuários da biblioteca ocorrem algumas validações no
que diz respeito ao usuário e ao exemplar que está sendo emprestado.
Para o usuário essa rotina verificará:
l Se o usuário tem permissão para fazer empréstimo na unidade/filial. Portanto, irá verificar no cadastro
do usuário da biblioteca em Cadastros / Usuários (Clientes) / Usuários’ na Pasta Dados Específicos se está
marcada a unidade/filial que ele tem acesso;
l Se a situação do usuário está como Regular;
l Caso o parâmetro de ”Verificar validade de usuário” estiver marcado em ‘Cadastros / Usuários (Clientes)
/ Tipos de usuário ele verificará a validade do usuários em Cadastros / Usuários (Clientes) / Usuários na
Pasta Dados Específicos no campo “Validade do Usuário”;
l Quantidade máxima de empréstimo definido no seu tipo de usuário;
l Caso os parâmetros de ”Bloquear empréstimo para inadimplentes financeiros no RM Biblios” e “Bloquear
empréstimo para inadimplentes financeiros no RM Classis” nos parâmetros do sistema no processo de
Integração / Etapa Financeiro estiverem marcados, o sistema validará as pendências financeiras no TOTVS
Educacional e no TOTVS Gestão Bibliotecária e irá bloquear o empréstimo;
l Caso o parâmetro de ”Permite Empréstimos / Reservas para funcionários demitidos” nos parâmetros
do sistema no processo de Integração / Etapa Folha de Pagamento não esteja marcado o sistema não irá
permitir o empréstimo dos funcionários que estão demitidos;
l O sistema irá bloquear o empréstimo dos usuários caso o parâmetro esteja marcado de “Bloquear
Empréstimo / Reserva para alunos sem disciplina em curso” nos parâmetros do TOTVS Gestão Bibliotecária
no processo Integração / Etapa Educacional. Este mesmo caminho verificará também as documentações
pendentes através do parâmetro ”Verificar documentos pendentes ao realizar o empréstimo do aluno”;
l Por fim, usuários que possuem devoluções em atraso terão seu empréstimo cancelado caso o
parâmetro “Cancelar empréstimo com a publicação atrasada” nos parâmetros do sistema no processo de
Movimentação na etapa Devolução estiver marcado;
Para o exemplar essa rotina irá verificar:
l Se o exemplar está baixado, ou seja, se em seu cadastro o campo de data e justificativa da baixa
estão preenchidos em Cadastros / Publicações / Exemplares da Publicação na Pasta Dados da baixa, o
empréstimo não será permitido;
Todos os direitos reservados. TOTVS Gestão Bibliotecária 23
l Se o exemplar é considerado para consulta interna. Dessa forma, o sistema poderá permitir ou não
o empréstimo, caso o parâmetro “Liberar circulação dos exemplares bloqueados” nos parâmetros do
sistema no processo de Movimentação / Etapa Empréstimo esteja marcado;
l Se a situação do exemplar permite empréstimo e se a regra de empréstimo permite o empréstimo.
Exemplares disponíveis são aqueles que não estão emprestados e que não estão baixados;
l Se não há uma reserva confirmada para o usuário, então deverá verificar se existem menos exemplares
disponíveis do que reservas pendentes para a publicação a ser emprestada. É como se o exemplar
estivesse disponível fisicamente na biblioteca, mas apenas disponível para o usuário que está na fila de
reserva dentro do prazo definido na regra de empréstimo, para demais usuários ele não está disponível.
Para se realizar um empréstimo, basta que tenha uma identificação do usuário e do exemplar:
Procedimento
1. Acesso o menu de Movimentações / Empréstimo;
2. Informe no campo de “Código do Usuário” o código do usuário e em seguida dê um ‘tab’ ou
‘enter’ para aparecer o nome do usuário e se houver a foto dele na tela. As informações que
constarão neste campo dependerão da parametrização do sistema;
3. Em seguida informe no campo de ”Número do tombo” o número do tombo do exemplar que
se deseja que seja emprestado para o usuário e dê um ‘tab’ ou ‘enter’ para que as informações do
exemplar sejam exibidas em tela;
4. Selecione o exemplar e clique em ”Processos / Alterar prazo de devolução (Dias / Horas)” e
informe para quantos dias que ele terá o prazo maior que o definido na regra de empréstimo.
Em seguida clique em ‘ok’;
5. Selecione o exemplar na tela e clique ‘ok’ para finalizar o processo de empréstimo. Uma
mensagem na tela será exibida da seguinte maneira: “Confirmação de empréstimo: Empréstimo
realizado com sucesso.”
Realizado este procedimento, o empréstimo poderá ter 4 (quatro) status possíveis:
l Emprestado (E): status atribuído ao registro do empréstimo quando o mesmo é criado;
l Cancelado (C): status atribuído ao registro do empréstimo quando o mesmo é cancelado. Um
empréstimo só poderá ser cancelado quando o seu status for ‘emprestado’ ou quando o seu status for
‘atrasado’ e o sistema estiver parametrizado para permitir cancelamento do empréstimo da publicação
atrasada;
l Atrasado (A): status atribuído ao registro do empréstimo quando o status do mesmo for ‘emprestado’
e a data prevista da devolução for ultrapassada;
l Devolvido (D): status atribuído ao registro do empréstimo quando o exemplar é devolvido à
biblioteca.
O cálculo da data prevista de devolução é feito de acordo com os seguintes critérios:
l O primeiro passo é verificar se a data de devolução será gerada considerando os finais de semana
e feriados (definido nos parâmetros). Ou seja, se serão contados os dias úteis ou serão contados dias
corridos;
l Para definir um dia útil ou não, deve-se preencher o calendário base do Corpore com os respectivos
feriados e preencher o parâmetro “Fim de semana” as opções “Sábado é dia útil”,“Domingo é dia útil”;
l Se a opção “Considerar final de semana e feriados nos empréstimos” não for marcada, o cálculo
de dias será feito contando apenas os dias úteis;
l Se a opção for por “Consistir finais de semana e feriados nos empréstimos”, o cálculo de dias será feito
contando os dias corridos. Para esta situação o dia resultante poderá ser um dia não útil, com isso verifica-
se o parâmetro “Vencimento em dia não útil”, em que as opções são: ‘Manter data’, ‘Buscar próximo dia útil’,
‘Buscar dia útil anterior’.
24 TOTVS Gestão Bibliotecária Todos os direitos reservados.
É possível definir uma data/hora fixa para a devolução do exemplar nos processos da movimentação de
empréstimo. Dessa forma esse valor irá ignorar todas as outras formas de cálculo da data de devolução
prevista. Além dessa opção é possível também adicionar dias/horas no cálculo da data de devolução
prevista realizado pelo sistema.
Os parâmetros necessários para essas configurações do cálculo da data prevista de devolução estão em
parâmetros do sistema no processo Movimentação na etapa Empréstimo.
Exercícios
1. Nos parâmetros do TOTVS Gestão Bibliotecária no processo de Movimentação na etapa
Empréstimo:
Informe: “Solicitar senha para empréstimo: Não solicitar senha”, “Código para seleção de
exemplares: Número do tombo”, “Código para seleção de usuários: Código do usuário da
biblioteca” ;
Marque as opções: “Atualizar situação da biblioteca após efetuar o login no sistema”, “Alterar
prazo de devolução maior que o definido na regra (Dias / Horas)”.
2. Nos parâmetros do sistema no processo de Movimentação na etapa Devolução:
Informe: “Fim de semana: Sábado é dia útil”, “Fim de Semana / Feriado: Considerar finais de
semana e feriados nos empréstimos”, selecione o calendário base e “Vencimento em dia não
útil: Buscar próximo dia útil”.
3. Nos parâmetros do sistema TOTVS Gestão Bibliotecária no processo de Emissão de recibo:
Informe: “Saída padrão: Impressora Bematech”
Marque as opções “Emitir recibo de empréstimo”,“Emitir recibo de renovaçao” e “Emitir recibo
de devolução”.
Anotações
Todos os direitos reservados. TOTVS Gestão Bibliotecária 25
DEVOLUÇÃO
Empréstimo Devolução
Catalogação Contexto Renovação
Tipo de
Envio de e-mail Usuários Inventário
Usuários
Transferência
Autores Publicação Pesquisa
de Exemplares
Controle de
Importação de Regra de
Exemplar Assinatura de
Usuários Empréstimo
Periódico
Reserva
Este processo consiste em devolver a publicação que foi emprestada aos usuários para a biblioteca.
Como condição para que este processo ocorra é necessário que haja uma ”Regra de Empréstimo”
cadastrada estabelecendo o vínculo entre o tipo de usuário que deseja realizar a devolução e o grupo
de publicação ao qual pertence a publicação devolvida; que exista uma parametrização cadastrada nos
parâmetros do sistema, no processo Movimentação na etapa Devolução; e que a integração financeira
esteja devidamente configurada.
Parâmetros Regras de Integração
do Sistema Empréstimo Financeira
Nos parâmetros do TOTVS Gestão Bibliotecária no processo de Movimentação na etapa Geral é possível
configurar:
l Formas de seleção dos exemplares para a movimentação: você pode selecionar o exemplar pelo número
do tombo, pelo código da publicação e exemplar e pelo código auxiliar do exemplar dependendo de qual
opção você marcar. Dessa ao realizar uma devolução, a forma para seleção da publicação vai obedecer
como padrão a essa parametrização.
Nos parâmetros do sistema no processo de Movimentação na etapa Devolução é possível configurar:
l Exibir mensagem que a publicação devolvida possui reservas: quando um exemplar for devolvido, na
tela será exibida a mensagem de que aquela publicação possui reservas. Será da seguinte forma:“Atenção,
os seguintes exemplares possuem reserva: - (nome da publicação devolvida)”.
26 TOTVS Gestão Bibliotecária Todos os direitos reservados.
l Cancelar empréstimo com a publicação atrasada: com esse parâmetro marcado, fará com que usuários
que tenham devoluções em atraso serão permitidos que cancelem seus empréstimos.
l Cancelar empréstimo com a publicação atrasada: esse parâmetro fará com que usuários que tenham
devoluções em atraso não serão permitidos que realizem novos empréstimos.
l Permitir abonar multa para devoluções em atraso: esse parâmetro fará com o funcionário da biblioteca
possa abonar multas para as devoluções em atraso. A permissão de abono de multa pode ser definida
também por perfil de usuário. Caso o sistema esteja configurado para não permitir o abono da multa, esta
permissão pode ser concedida para determinados usuários em Cadastros / Segurança / Perfis;
l Considerar somente dia útil para o cálculo da multa: com esse parâmetro marcado o sistema irá verificar
apenas os dias úteis e se sábado e domingo estiverem marcados como ‘dia útil’ eles também entrarão na
contagem dos dias em atraso de devolução do exemplar.
Nos parâmetros do sistema no processo de Emissão de recibos é possível configurar:
l Os recibos que serão impressos ao final do processo de devolução;
l Escolher a opção de “Envio de Email” para que as movimentações de empréstimo, devolução e renovação
sejam enviadas ao usuário. É importante que o usuário tenha e-mail cadastrado e as configurações globais
de envio de e-mail estejam funcionando;
l Se for utilizado um relatório do gerador de relatórios, o relatório padrão de devolução deverá ser
parametrizado na etapa ‘Recibos do gerador’;
l Caso o relatório seja da impressora Bematech os campos a serem emitidos deverão ser configurados no
processo de Emissão de Recibos na etapa ‘Recibos de Devolução’;
l Selecionar recibo no momento da movimentação, ou seja, que seja diferente do relatório padrão que
foi definido pelo gerador de relatórios.
Em Movimentações / Regras de Empréstimo / Regras de Empréstimo é possível configurar:
l Se a publicação e o usuário que pertencem a essa regra de empréstimo permitem renovar seus
empréstimos;
l Definir o valor de multa (em reais) por dia, hora ou não aplicável;
l Definir o valor de multa para exemplares normais (em reais) com ou sem reserva;
l Definir o valor de multa para exemplares de circulação interna (em reais) com ou sem reserva;
l Definir quantos dias o usuário ficará suspenso para realizar movimentações em função de uma
devolução em atraso para exemplares normais e para exemplares de circulação interna.
No processo de realizar uma devolução, algumas bibliotecas geram lançamentos financeiros e integram
com o TOTVS Gestão Financeira. Para que isso ocorra são necessárias uma série de configurações:
l Para geração da multa é necessário que o usuário tenha um responsável financeiro cadastrado. Esse
registro fica armazenado no cadastro do usuário em Cadastros / Usuários (Clientes) / Usuários no anexo
‘Dados Específicos’;
l A geração da multa é dada pela geração de um lançamento no TOTVS Gestão Financeira com o seu
valor calculado para o responsável financeiro do usuário da biblioteca. O lançamento somente será
gerado quando o valor da multa for maior que zero. Os lançamentos podem ser agrupados para o mesmo
responsável financeiro caso seja gerado mais de uma multa no momento da devolução. Para isso é
necessário que marque o parâmetro de “Agrupar valores em um único lançamento”;
l A aplicação mantém uma referência do lançamento gerado para posteriores consultas (Movimentação
/ Situação financeira). Essa referência é o código do lançamento gerado relacionado ao empréstimo a
partir do qual ele foi gerado;
Todos os direitos reservados. TOTVS Gestão Bibliotecária 27
l Deverá ser verificado se o TOTVS Gestão Financeira está configurado para trabalhar com rateio de
centro de custo, com as opções “Obrigatório sempre” ou “Obrigatório a receber”. Se estiver configurado
desta maneira, a devolução somente será permitida caso esteja configurado um centro de custo para a
unidade bibliotecária em Cadastros / Tabelas Auxiliares / Unidades;
Além disso, nas versões atuais, é possível que o usuário consiga imprimir o boleto para pagamento de
suas multas no TOTVS Gestão de Conteúdos. Para isso é necessário que haja um relatório com os filtros
CODCOLIGADA e IDLAN. Em seguida, é essencial que haja seu cadastro nos parâmetros do TOTVS Gestão
Bibliotecária, em parâmetros gerais de integração com Financeiro, no campo “Boleto para pagamento de
multa no portal”. O usuário terá acesso ao boleto no TOTVS Gestão de Conteúdos caso tenha perfil que
permita essa ação.
Para realizar um procedimento de devolução é necessário que siga os seguintes passos:
Procedimento
1. Acesse o menu de Movimentações / Devolução;
2. No campo para seleção do exemplar informe sua identificação;
3. Os dados da publicação serão exibidos, bem como as penalidades por um possível atraso na
entrega do mesmo;
4. É possível, em processos, selecionar o item para renovação ou abonar a multa em função do
atraso na devolução.
5. Clique em Ok.
6. Será exibido um ‘Log de movimentações’ com as seguintes informações: -- Exemplares
devolvidos – título, usuário, devolução prevista, status do empréstimo e código do lançamento.
Ao realizar uma devolução os seguintes dados do empréstimo são atualizados:
l Status passa a ser ‘Devolvido’;
l A data/hora da devolução será a data/hora do sistema;
l Caso o empréstimo seja cobrado, o valor do empréstimo deve ser preenchido;
l Se a devolução foi feita em atraso e o tipo de penalidade é cobrança de multa, deve ser preenchido o
valor da multa;
l Se a devolução foi feita em atraso e o tipo de penalidade é suspensão, deve ser atualizado o número de
dias que o usuário ficará suspenso, ou seja, não poderá fazer empréstimos;
l O valor total do empréstimo é o valor do empréstimo mais a multa, quando houver;
Ao realizar uma devolução os seguintes dados do usuário são atualizados:
l O status do usuário somente será atualizado se o status atual for diferente de ‘Cancelado’;
l Se o usuário estiver devolvendo um exemplar em atraso e a data limite de suspensão for maior que a
data atual, o status do usuário será ‘Irregular’, caso contrário será ‘Regular’.
Um exemplar só pode ser selecionado uma única vez no momento da devolução. Caso seja encontrado
mais de um empréstimo para o mesmo exemplar, a devolução deverá ser bloqueada. O sistema irá emitir
uma mensagem solicitando o cancelamento dos empréstimos que não estiverem corretos.
A fila de reservas é atualizada após a efetivação da devolução do exemplar.
28 TOTVS Gestão Bibliotecária Todos os direitos reservados.
Exercícios
1. Nos parâmetros do sistema no processo de Movimentação na etapa Devolução:
Marque as opções: “Exibir mensagem que a publicação devolvida possui reservas”, “Cancelar
empréstimo com a publicação atrasada” e “Considerar somente dia útil para o cálculo da
multa”.
2. Nos parâmetros do sistema no processo de Movimentação na etapa Empréstimo:
Informe: “Fim de semana: Sábado é dia útil”, “Fim de Semana / Feriado: Considerar finais de
semana e feriados nos empréstimos”, selecione o calendário base e “Vencimento em dia não
útil: Buscar próximo dia útil”.
3. Nos parâmetros do sistema, no processo Movimentação na etapa Geral:
Informe o “Número do tombo” para seleção de exemplares.
4. Nos parâmetros do sistema no processo de Emissão de Recibo:
Informe: “Saída padrão: Impressora Bematech”;
Marque a opção de “Emitir recibo de devolução”;
5. Nos parâmetros do sistema no processo de ‘Emissão de recibos’, na etapa ‘Recibos de
devolução’:
Informe os campos para impressão: “Nome da coligada”,“Atendente responsável” e “Detalhes
do exemplar”;
Informe o nome da coligada que irá constar no recibo no campo “Nome da coligada no recibo
(Padrão: Nome fantasia)”;
Marque a opção de “Imprimir nome da Filial / Unidade”
6. Nos parâmetros do sistema no processo de Integração na etapa Financeiro:
Marque a opção de “Integração com o RM Fluxus”,“Bloquear empréstimo para inadimplentes
financeiros no RM Biblios” e “Bloquear reserva para inadimplentes financeiros no RM Biblios”;
Na 2ª (segunda) etapa da integração com o Financeiro informe os eventos contábeis de
inclusão e de baixa, a conta caixa, o tipo de documento e o tipo contábil como “Não Contábil”.
Informe o valor de 0,32 (%) com 6 dias para vencimento. No campo de histórico informe o
seguinte texto: “Ref. Multa de Biblioteca”.
7. Acesse o menu de Movimentações / Devolução;
Informe no campo de‘Número do tombo:’o número do tombo do exemplar que anteriormente
foi emprestado para o usuário;
Selecione o exemplar e clique em ‘Processos / Abonar multa. O ‘Valor total do empréstimo’ e
o ‘Valor total da multa’ ficarão como ‘R$ 0,00’;
Selecione o exemplar na tela e clique ‘ok’ para finalizar o processo de devolução;
Uma mensagem no ‘Log de movimentações’ será exibida com as informações dos exemplares
devolvidos (Título, Usuário, Devolução prevista,Status do empréstimo,e Código do lançamento
gerado);
Irá abrir uma caixa com a opção de gravar ou imprimir o recibo, você deverá marcar a opção
de “Arquivo”. Uma janela do Windows se abrirá para que o arquivo com extensão .txt seja salvo
em algum local da máquina. Defina o nome como “Recibo_Devolucao_Treinamento”, salve e
em seguida dê ‘OK’ no caminho informado. Uma outra janela de ‘Gerando relatório’ estará em
processamento;
Todos os direitos reservados. TOTVS Gestão Bibliotecária 29
RENOVAÇÃO
Empréstimo Devolução
Catalogação Contexto Renovação
Tipo de
Envio de e-mail Usuários Inventário
Usuários
Transferência
Autores Publicação Pesquisa
de Exemplares
Controle de
Importação de Regra de
Exemplar Assinatura de
Usuários Empréstimo
Periódico
Reserva
O processo de Renovação depende inicialmente de um empréstimo realizado ao usuário da biblioteca.
Ela consiste na renovação do prazo de entrega de uma publicação e configura-se, portanto, como um
novo empréstimo.
Na regra de empréstimo é possível definir se para aquela publicação e para aquele usuário é permitido ou
não realizar a renovação. Essa parametrização fica em Movimentações / Regras de Empréstimo / Regras
de empréstimo no Anexo Devolução, o nome do campo é ‘Permite renovar empréstimo’. Ainda na regra
de empréstimo no Anexo Empréstimo é possível parametrizar que usuários que tem devoluções em
atraso não poderão realizar renovações através do parâmetro de “Bloquear empréstimo para usuário com
devolução em atraso”.
A aplicação não permite que seja realizado renovação do exemplar na mesma data do empréstimo ou da
última renovação. Se for selecionado o exemplar para renovação no mesmo dia do empréstimo e clicar
em ‘Ok’ o sistema emitirá a seguinte mensagem: “Erro no processo de renovação: a renovação para o
usuário ‘nome do usuário’ não foi concluída pois não é permitido renovar um empréstimo na mesma data
em que ele foi realizado”.
Quando uma publicação é selecionada para ser renovada a data do empréstimo e a data prevista da
devolução são atualizadas na tela.
Caso o sistema esteja parametrizado para emitir recibo de renovação, este recibo será gerado ao final
de processo. Se for utilizado um relatório do Gerador de Relatórios, o relatório padrão de empréstimo
/ renovação deve ser parametrizado. Caso o cliente utilize a impressora Bematech, os campos a serem
emitidos no relatório deverão ser configurados.
O recibo de renovação emitido pela impressora Bematech contém os dados da devolução e do novo
empréstimo. Caso o sistema esteja parametrizado para não emitir dados da devolução no recibo de
renovação, somente os dados do empréstimo serão exibidos.
30 TOTVS Gestão Bibliotecária Todos os direitos reservados.
Nos parâmetros do sistema no processo de Movimentação na etapa Renovação, é possível configurar:
l Limitar a quantidade de renovações para Web: esse valor é referente por publicação. O usuário não
poderá renovar a publicação na web se estiver ultrapassado o limite definido.
l Permitir renovação somente no dia da devolução: a renovação no sistema pode ser realizada 1(um) dia
do empréstimo. Com esse parâmetro marcado a renovação da publicação poderá apenas ser realizada no
dia previsto para o usuário devolvê-la.
l Alterar o prazo de devolução para maior que o definido na regra de empréstimo no momento da
renovação: quando realiza- se uma renovação os prazos de devolução são novamente calculados
conforme a regra de empréstimo. Com esse parâmetro marcado será possível definir um prazo maior do
que aquele estipulado na regra.
Para realizar o procedimento de renovar uma publicação é necessário que já tenha sido realizado um
empréstimo. Para isso é necessário seguir os passos:
Procedimento
1. Acesse Movimentações / Devolução;
2. Informe no campo a identificação do exemplar que se deseja renovar;
3. Selecione o exemplar e clique em Processos / Selecionar item para renovação;
4. Esse exemplar será marcado com um símbolo;
5. Selecione o exemplar e clique em ‘Ok’;
6. Uma mensagem no ‘Log de movimentações’ será exibida com os seguintes dados:“Renovação
/ Devolução de exemplares: Título,Usuário, Devolução prevista e Status do empréstimo:
Renovado.”
7. Se o sistema estiver parametrizado, será emitido um recibo de renovação.
Exercícios
1. Nos parâmetros do sistema RM Biblios, no processo Movimentação na etapa Renovação:
Desmarque os parâmetros de “Limitar a quantidade de renovações para WEB” e “Permitir
renovação somente no dia da devolução”.
Marque o parâmetro de “Alterar o prazo de devolução para maior que o definido na regra de
empréstimo no momento da renovação”.
2. Na regra de empréstimo em Movimentações / Regras de Empréstimo / Regras de Empréstimo no
anexo devolução e marque o parâmetro de “Permite renovar empréstimo”.
3. Acesse o menu de Movimentações / Devolução e informe no campo de ‘Número do tombo:’ o
número do tombo do exemplar que anteriormente foi emprestado para o usuário;
Selecione o exemplar e clique em ‘Processos / Selecionar item para renovação. O exemplar
terá uma identificação (símbolo de renovação) de que será renovado. Selecione o exemplar
na tela e clique ‘ok’ para finalizar o processo de renovação. Uma mensagem no ‘Log de
movimentações’ será exibida com as informações da Renovação / Devolução de exemplares:
Título, Usuário, Devolução prevista e o Status do empréstimo como Renovado;
Irá abrir uma caixa com a opção de gravar ou imprimir o recibo, você deverá marcar a opção
de “Arquivo”. Uma janela do Windows se abrirá para que o arquivo com extensão .txt seja salvo
em algum local da máquina. Defina o nome como “Recibo_Renovacao_Treinamento”, salve e
em seguida dê ‘OK’ no caminho informado. Uma outra janela de ‘Gerando relatório’ estará em
processamento;
Todos os direitos reservados. TOTVS Gestão Bibliotecária 31
RESERVA
Empréstimo Devolução
Catalogação Contexto Renovação
Tipo de
Envio de e-mail Usuários Inventário
Usuários
Transferência
Autores Publicação Pesquisa
de Exemplares
Controle de
Importação de Regra de
Exemplar Assinatura de
Usuários Empréstimo
Periódico
Reserva
Este processo consiste na reserva de um exemplar que está emprestado para outro usuário da biblioteca.
Para que a reserva de fato aconteça a aplicação irá realizar algumas validações em relação ao usuário, são elas:
l Somente usuários com situação regular e com acesso à filial/unidade podem fazer reserva de publicações;
l A reserva pode ser bloqueada para usuários com pendências financeiras na biblioteca e no TOTVS Educacional.
Para que isso ocorra é necessário marcar nos parâmetros do TOTVS Gestão Bibliotecária no processo de integração
financeira: “Bloquear reserva para inadimplentes financeiros nos RM Biblios” e “Bloquear reserva para inadimplentes
financeiros no RM Classis”;
l A permissão de reserva para usuários que estão cadastrados como funcionários no RM Labore e estão demitidos
deve ser parametrizada através da opção“Permite Empréstimos / Reservas para funcionários demitidos”os parâmetros
do RM Biblios no processo de Integração com a Folha de Pagamento;
l A permissão de reserva para usuários que são alunos no RM Classis e não estão cursando nenhuma disciplina deve
ser parametrizada através da opção de “Bloquear Empréstimo / Reserva para alunos sem disciplina em curso” nos
parâmetros do RM Biblios no processo de Integração com o Educacional. Essa verificação será em todas as coligadas
do RM Classis.
l Por padrão, não é permitido a reserva para usuários que estão com empréstimos em atraso. Mas caso a biblioteca
libere é necessário marcar a opção de “Permitir para usuários com devolução em atraso” nos parâmetros do RM
Biblios no processo de Movimentação na etapa de Reserva;
l O limite de reservas é definido por tipo de usuário em Cadastros / Usuários (clientes) / Tipos de Usuário no campo
de “Número máximo de reservas”;
l O usuário só poderá fazer reserva caso existam exemplares disponíveis nas filiais/unidades que ele tem acesso.
Outras validações em relação à publicação irão acontecer:
l Caso existam exemplares disponíveis da publicação selecionada, a reserva não é permitida. Exemplares com
situação que não permite empréstimo não devem ser considerados como disponível;
32 TOTVS Gestão Bibliotecária Todos os direitos reservados.
l Se já existir uma reserva com status ‘Reservada’ para o usuário com a mesma publicação, não é permitido
fazer uma nova reserva.
Na regra de empréstimo será validado:
l Se permite reserva para aquele tipo de usuário e o grupo de publicação;
l Se permite reserva com a mesma publicação emprestada para aquele tipo de usuário e o grupo de
publicação;
Nos parâmetros do sistema é possível:
l Definir seleção de volume, edição e ano na reserva;
l Definir seleção de volume, edição e ano na reserva somente para a WEB;
l Especificar filial e unidade bibliotecária no momento da reserva;
l Configurar para que a data de liberação da reserva considere, ou não, sábado e domingo como dias
úteis.
Para realizar o procedimento de reserva é necessário seguir os passos:
Procedimento
1. Tenha certeza de que o exemplar que se deseja reservar está emprestado para outro usuário;
2. Acesse o menu Movimentações / Reserva;
3. Informe o código do usuário dê um “tab”;
4. Informe a publicação;
5. Se houver, informe o volume, edição e o ano.
6. Clique em “salvar” e em seguida em “ok” para finalizar o processo.
O sistema permite que seja enviado um e-mail de confirmação de reserva para o usuário, bem como a
impressão de um recibo.
Uma reserva não pode ser excluída, pode apenas ser cancelada. Existem vários status para definição de
reservas. São eles:
l Reservada (R): Esse status é atribuído quando é criada uma nova reserva;
l Efetuada (E): Esse status é atribuído quando foi feito o empréstimo da reserva que estava com o status
‘Confirmado’;
l Cancelada (C): Esse status é atribuído quando a reserva é cancelada. Ele pode ser definido manualmente
para isto é preciso estar com o status ‘Reservado’ ou ‘Confirmado’ tem a data do campo ‘Limite para
empréstimo’ ultrapassado;
l Confirmado (F): Esse status é atribuído quando a reserva está confirmada para o usuário, ou seja, pode
ser feito o empréstimo desta reserva. Para isso é preciso estar com o status ‘Reservado’ e ser o primeiro da
fila de reserva cujo exemplar disponível atenda aos critérios da reserva. Depois de confirmada a reserva,
os campos ‘Disponível para empréstimo’ e ‘Limite para empréstimo’ são preenchidos de acordo com a
regra de empréstimo;
O sistema disponibiliza uma consulta da fila de reserva por publicação. Nesta consulta é apresentada
a ordem dos usuários para liberação da reserva para cada publicação. Ela consiste num mecanismo de
controle de liberação de exemplares para empréstimo aos usuários que fizeram as reservas.
Momentos no quais a fila de reserva é atualizada:
l Cancelamento de uma reserva;
l Cancelamento de um empréstimo;
Todos os direitos reservados. TOTVS Gestão Bibliotecária 33
l Devolução de um exemplar;
l Inclusão de novos exemplares no acervo, seja por cadastro, importação ou recebimento de periódicos.
A atualização da Fila de reservas acontece da seguinte forma:
l Quando um exemplar se torna disponível para empréstimo, são verificadas todas as reservas com o
status ‘Reservada’, por ordem de data do pedido de reserva;
l É verificado se o exemplar atende à reserva, no caso de ter preenchido os campos de volume, edição e
ano;
l É feita a liberação da reserva para o primeiro usuário que o exemplar atenda. Nesta liberação são
atualizado os campos data de liberação (data em que a reserva ficou disponível par empréstimo), data
limite para empréstimo (calculada de acordo com a configuração da regra de empréstimo), filial/unidade
onde o exemplar está disponível e o exemplar que confirmou a reserva. O status da reserva é alterado
para “Confirmada”.
Exercícios
1. Nos parâmetros do TOTVS Gestão Financeira no processo de Movimentação na etapa Reserva
Marque o parâmetro de “Permitir para usuários com devolução em atraso” e “Permitir reserva por
volume, edição e ano (somente para WEB)”;
2. Nos parâmetros do sistema no processo de Integração na etapa Financeiro marque o parâmetro
de “Bloquear reserva para inadimplentes financeiros no RM Biblios”;
3. Nos parâmetros do sistema no processo de Integração na etapa Educacional marque o parâmetro
de “Bloquear Empréstimo / Reserva para alunos sem disciplina em curso”;
4. Nos parâmetros do sistema no processo de Integração na etapa Folha de Pagamento desmarque
o parâmetro de “Permite Empréstimos / Reservas para funcionários demitidos”;
5. Faça um empréstimo para a publicação ‘O Alienista’ do Machado de Assis para um usuário da
biblioteca qualquer.
Anotações
34 TOTVS Gestão Bibliotecária Todos os direitos reservados.
PESQUISA
Empréstimo Devolução
Catalogação Contexto Renovação
Tipo de
Envio de e-mail Usuários Inventário
Usuários
Transferência
Autores Publicação Pesquisa
de Exemplares
Controle de
Importação de Regra de
Exemplar Assinatura de
Usuários Empréstimo
Periódico
Reserva
A Pesquisa consiste no retorno das informações das publicações e exemplares que existem no acervo
da biblioteca. Pode ser realizada no sistema ou na web, sendo que para cada acesso há configurações
distintas que devem ser realizadas no RM Biblios.
Em geral, as pesquisas feitas no sistema são realizadas por quiosques em computadores disponíveis
aos usuários nas dependências da biblioteca. É também conhecida como “Pesquisa ao acervo”. Suas
configurações são realizadas nos parâmetros do sistema RM Biblios, no processo de Pesquisa, na etapa
“Pesquisa ao acervo”. Neste local é possível definir:“Não diferenciar maiúscula/minúscula, acento e cedilha”,
“Retornar exemplares baixados”,“Normalizar texto digitados na pesquisa pelo autor” e “Número máximo
de registros para retorno da pesquisa (0 = indeterminado)”.
Nas versões atuais da aplicação é possível que o material anexado na publicação seja retornado nas
pesquisas em modo ficha e árvore; pesquisar pela função do autor e ainda no resultado em modo filha é
possível visualizar o resumo/observação da publicação. Além disso, os assuntos podem ser visualizados
por separação de volume. Para que isso ocorra, no cadastro do assunto da publicação é necessário que se
associe para qual volume aquele assunto está relacionado.
A pesquisa ao acervo possui integração com os sistemas RM Classis Ensino Básico, RM Classis Superior,
TOTVS Educacional. Consiste em exibir no resultado da pesquisa, as disciplinas para as quais a publicação
está cadastrada como bibliografia.
Na tela de pesquisa no acervo, após realizar a pesquisa é possível mudar a visualização para ficha ou ABNT
ou árvore, visualizar no registro MARC, imprimir dados da publicação selecionada, visualizar dados da
publicação e realizar reserva da publicação selecionada. É possível, ainda, configurar a permissão por perfil
de usuário para acesso à visualização do MARC e ao botão de impressão do resultado da pesquisa. Dessa
forma, a biblioteca terá maior controle para quais usuários estas funcionalidades estarão disponíveis.
Todos os direitos reservados. TOTVS Gestão Bibliotecária 35
Para realizar uma pesquisa ao acervo, siga o procedimento:
Procedimento
1. Acesse o menu de Atendimento / Pesquisa no Acervo (Ctrl + p);
2. Selecione um campo para pesquisa;
3. Defina um filtro e em seguida qual o tipo de publicação que será pesquisada;
4. Informe se a pesquisa será para todas as unidades, ou somente uma unidade;
5. No campo Texto, informe uma palavra ou nome de uma publicação;
6. Informe a visualização que deseja que a publicação seja retornada;
7. Clique em “Pesquisar”
8. Clique em “Sair” para sair da tela de pesquisa;
9. Clique em “Nova pesquisa” para realizar uma nova pesquisa.
No Portal é possível configurar os campos que estarão disponíveis para a pesquisa avançada, qual será a
visualização padrão (Árvore, Ficha ou ABNT) e se o usuário irá pesquisar apenas na unidade que ele logou
ou se a pesquisa irá abranger todas as unidades. Essas configurações são realizadas nos parâmetros do
sistema RM Biblios, no processo de Pesquisa na etapa “Pesquisa no portal”.
Na tela de pesquisa no portal, após realizar a pesquisa é possível mudar a visualização para ficha ou ABNT
ou árvore, visualizar no registro MARC, imprimir dados da publicação selecionada, visualizar dados da
publicação, realizar reserva e renovação da publicação selecionada.
Para realizar uma pesquisa no portal siga o procedimento:
Procedimento
1. Logue na aplicação do RM Portal;
2. Selecione o menu de Biblioteca;
3. Na Pasta Pesquisa rápida preencha os campos de “Campo pesquisa”, “filtro”, “forma de
visualização dos resultados” e “texto”;
4. Em seguida clique em “Pesquisar”;
5. A Pasta Resultado pesquisa será aberta com a informação pesquisada;
6. Se não houver registros haverá uma mensagem de “Não foi encontrado nenhum resultado
para a pesquisa”;
7. Mas se houver registros, as publicações serão exibidas em tela;
8. Caso deseje reservar a publicação é necessário selecioná-la e em seguida clicar em
“Reservar”;
9. Uma tela com as informações da publicação: código, nome, volume, edição e ano;
10. Clique em “Reservar” para confirmar o processo;
11. Uma mensagem será exibida em tela de confirmação: “Publicação (código) reservada com
sucesso!”
A pesquisa pública é uma opção em que a aplicação disponibiliza para a comunidade, ou seja, aqueles
que não têm um login na biblioteca, mas que podem ter acesso ao acervo. Para configurá-la, é necessário
acessar os parâmetros do sistema no processo de Pesquisa, na etapa de “Pesquisa pública” e seguir os
passos:
Procedimento
1. Informe o endereço físico do site até o diretório RM Portal.
2. Clique no botão “Gerar URL”.
3. Copie a URL gerada no campo “URL gerada para link do site”.
4. Utilize essa URL dentro do link criado para acesso à pesquisa pública.
36 TOTVS Gestão Bibliotecária Todos os direitos reservados.
O sistema disponibiliza tanto para a pesquisa ao acervo quanto na pesquisa ao portal, a visualização em
modo árvore e modo ficha. Para ambas as visualizações é possível definir quais serão os campos para a
publicação e para o exemplar que estarão disponíveis. Para isso é necessário configurar nos parâmetros
do TOTVS Gestão Bibliotécaria, no processo de Pesquisa, nas etapas de “Visualização em modo árvore” e
“Visualização em modo ficha”.
Exercícios
Nos parâmetros do TOTVS Gestão Bíbliotecária no Processo de Pesquisa parametrize:
1. Na etapa Pesquisa ao acervo, marque a opção “Não diferenciar maiúscula/minúscula, acento e
cedilha” e para a opção de “Número máximo de registro para retorno da pesquisa” informe “o”;
2. Na etapa Pesquisa no portal, na opção Filtro por unidade na Web, marque a opção de Unidade
logada e para o “Resultado padrão da pesquisa Web” marque a opção de “Ficha”.
3. Ainda na etapa de “Pesquisa no portal”, para a visualização dos campos na pesquisa avançada
marque: “Ano”, “Artigo”,”Assunto”, “Autor”, “Classificação”, “Coleção/Série”, “Disciplina/Ensino Superior”,
“Edição”, “ISBN (Livro)”, “ISSN (Periódico)”, “Local da publicação”, “Número do Tombo”, “Palavra chave”,
“Subtítulo”,“Título Original”,“Título Principal” e “Título Uniforme”.
4. Para a “Visualização em modo árvore” indique os seguintes campos que estarão visíveis para
a publicação: “Exemplares”, “Área/SubÁrea do Conhecimento”, “Assuntos”, “Autores”, “Categoria”,
“Classificação/Subclassificação”, “Código da Publicação”, “Coleção/Série - Volume da Coleção /Série”,
“Cutter/PHA”, “Editora”, “Instituição”, “Subtítulo”, “Sumário”, “Tipo da Publicação”, “Título Original” e
“Título Uniforme”.
5. Para a “Visualização em modo árvore” indique os seguintes campos que estarão visíveis para
o exemplar: “Ano”, “Artigos Periódicos”, “Codigo Auxiliar”, “Data Devolução Prevista”, “Edição”, “Filial”,
“ISBN”,“Mês”,“Nº de Páginas”,“Nº do Periódico”,“Número de Chamada”,“Número do Tombo”,“Número
Emxemplar”,“Tombo”,“Unidade” e “Volume”.
6. Para a “Visualização em modo ficha” indique os seguintes campos que estarão visíveis para a
publicação: “Título”, “Área do Conhecimento”, “Assuntos”, “Categoria”, “Classificação”, “Código da
Publicação”, “Coleção/Série”, “Cutter/PHA”, “Editora”, “Subtítulo”, “Sumário”, “Tipo da Publicação”, “Título
Original”,“Título Uniforme”,“Volume da Coleção/Série”,“Autores/Função”.
7. Para a “Visualização em modo ficha” indique os seguintes campos que estarão visíveis para o
exemplar: “Ano”, “Artigos Periódicos”, “Código Auxiliar”, “Código Exemplar”, “Data Devolução”, “Edição”,
“Filial”,“ISBN”,“Mês”,“Nº de Chamada”,“Nº de Páginas”,“Nº do exemplar”,“Nº do periódico”,“Nº Tombo”,
“Status Exemplar” e “Tombo”.
8. Na etapa de “Pesquisa pública”, informe o site http://www.instituicao.com.br/corpore.net/ ;
9. Clique em “Gerar URL”;
Todos os direitos reservados. TOTVS Gestão Bibliotecária 37
Exercícios
10. Copie a URL Gerada para o link que o setor de informática criou para a pesquisa pública.
Conclua as alterações realizadas no “Assistente de Implantação de Processos”.
11. Acesse o menu de Atendimento / Pesquisa no acervo (Ctrl + p);
12. No campo para pesquisa informe “Título Principal”;
13. No filtro informe “Contendo” e no tipo de publicação informe como sendo “Livro”;
14. Pesquise em todas as unidades bibliotecárias com o idioma “Português” e a visualização como
sendo “Ficha”;
15. No campo “Texto” defina a palavra “arte” e clique em “Pesquisar”;
16. Mude o modo de visualização para Árvore e em seguida para ABNT;
17. Clique em “Sair” para sair da tela de Pesquisa no acervo;
18. Logue na aplicação do Corpore.Net;
19. Selecione o menu de Biblioteca;
20. Na Pasta Pesquisa rápida preencha os campos de “Campo pesquisa”, “filtro” e o “texto”
respectivamente como “Título”,“Contendo” e “arte”.
21. Selecione a forma de visualização como “Ficha”;
22. Em seguida clique em “Pesquisar”;
23. A Pasta Resultado pesquisa será aberta com a informação pesquisada;
24. Se houver registros, as publicações serão exibidas em tela;
25. Selecione uma publicação e clique em “Reservar”;
26. Uma tela com as informações da publicação: código, nome, volume, edição e ano será exibida;
27. Clique em “Reservar” para confirmar o processo;
28. Uma mensagem será exibida em tela de confirmação: “Publicação (código) reservada com
sucesso!”
38 TOTVS Gestão Bibliotecária Todos os direitos reservados.
CONTROLE DE ASSINATURAS DE PERIÓDICOS
Empréstimo Devolução
Catalogação Contexto Renovação
Tipo de
Envio de e-mail Usuários Inventário
Usuários
Transferência
Autores Publicação Pesquisa
de Exemplares
Controle de
Importação de Regra de
Exemplar Assinatura de
Usuários Empréstimo
Periódico
Reserva
Esse processo é utilizado para o controle das datas de vencimento das assinaturas e o controle dos
periódicos que a instituição tem para receber.
Controle de Exemplares a
Publicação Específico Assinatura
Periódico receber
A dinâmica do controle de periódicos tem uma característica cíclica de funcionamento que obedece aos
passos da figura anterior.
Em Cadastros / Publicações, é necessário que as publicações que terão assinatura de periódico tenham
seu tipo definido como “Periódico”. No ato incluir uma publicação, salve o registro para que seja exibida a
Pasta Específico.
Nesta pasta no cadastro da publicação terão as configurações para que o processo de controle de
assinatura de periódicos funcione corretamente.
No subanexo Específico há informações básicas da publicação como Editora, ISSN e periodicidade que são
interessantes que tenham seu registro. A periodicidade é cadastrada em Cadastros / Tabelas Auxiliares /
Periodicidades. Basta apenas que seja selecionada para o cadastro da publicação.
O cadastro da Assinatura é o registro que será responsável pela rotina de receber os exemplares, ela fica
registrada em Cadastros / Publicação / Específico / Assinatura.
Todos os direitos reservados. TOTVS Gestão Bibliotecária 39
Nesse cadastro é importante ter: o código da assinatura para aquela publicação, se está ativa, qual é a
sua periodicidade, data de início e término, definir a data provável de recebimento do primeiro exemplar.
A própria aplicação se encarrega de saber quantos exemplares a instituição irá receber diante da
periodicidade e da data de início e término. A guia de Periódico terá todos os exemplares com status “A
receber” com a data prevista de chegada preenchida. Se após salvo, a assinatura for renovada e/ou a data
de término for alterada, é feita uma sincronização dos exemplares cadastrados na guia de periódico, que
também são atualizados conforme a alteração.
Por meio do menu Movimentações / Controle de Periódicos você localiza as publicações do tipo
“periódico” da coligada que está em acesso. É necessário escolher uma opção de filtro (vencimento da
assinatura ou exemplares a receber e assinaturas vencidas) e clicar em filtrar. Um anexo de “Resultado”
terá os exemplares que atendem aos filtros selecionados.
Se for selecionado o filtro de “Vencimento da assinatura” será listado todas as assinaturas ativas que falta,
no MÁXIMO, certo número de exemplares para terminar. Se for selecionado o filtro de “Exemplares a
receber” será listado todos os exemplares a receber em um determinado período. Se for selecionado a
opção de “Assinaturas Vencidas” será listado todas as assinaturas cuja ‘data de fim’ tenha se expirado e
todos os seus exemplares já tenham sido recebidos.
No menu Movimentações / Controle de Periódicos na Pasta Resultado tem uma opção em que poderá
receber esses exemplares da instituição:”Receber Exemplar”. Este item só será executado se o usuário
selecionar pelo menos um exemplar a receber.
Através deste processo o sistema irá:
l Criar um exemplar com base no exemplar da assinatura e associá-lo à publicação. Esse poderá ser
visualizado no cadastro de publicação no anexo “Exemplares”;
l Atualizar o exemplar da assinatura com o status “Recebido”;
l Atualizar a fila de reservas;
l O tipo de recebimento do exemplar será como “Assinatura”.
Caso a assinatura no cadastro do periódico esteja inativa o sistema irá perguntar se quer confirmar o
recebimento do exemplar.
Ao final do processo uma mensagem será exibida da seguinte maneira:“O status do exemplar foi marcado
como recebido. O código correspondente no acervo é xxxx.”
Para realizar o procedimento de controle das assinaturas de um periódico é necessário seguir os passos:
Procedimento
1. Acesse o menu de Movimentações / Controle de Periódicos;
2. Marque a publicação que se deseja receber o exemplar;
3. Marque a opção de “exemplares a receber”;
4. Clique em Filtrar;
5. Acesse a Pasta Resultado;
6. Selecione um exemplar;
7. Clique na opção “Receber exemplar”;
8. Clique em “ok” para finalizar o processo.
40 TOTVS Gestão Bibliotecária Todos os direitos reservados.
Exercícios
1. Cadastre uma publicação com os seguintes dados:
Tipo: Periódico;
Nome: Revista Teste;
Periodicidade: Semanal;
2. A partir do cadastro anterior, insira uma nova assinatura:
Periodicidade: semanal.
Data inicial: 01/06/2009
Data final: 31/12/2011
Observação:
Clique no campo de “Número de Exemplares” para que o campo seja atualizado com a quantidade
de exemplares que a assinatura terá;
Confira se na Pasta Específico / Assinatura / Periódico há os exemplares com as respectivas datas de
recebimento;
3. Faça o controle do periódico cadastrado e informe as datas de início e término do mês, selecione
um exemplar e confirme o recebimento.
Anotações
Todos os direitos reservados. TOTVS Gestão Bibliotecária 41
INVENTÁRIO
Empréstimo Devolução
Catalogação Contexto Renovação
Tipo de
Envio de e-mail Usuários Inventário
Usuários
Transferência
Autores Publicação Pesquisa
de Exemplares
Controle de
Importação de Regra de
Exemplar Assinatura de
Usuários Empréstimo
Periódico
Reserva
O inventário é um processo minucioso, realizado anualmente, de levantamento do acervo da biblioteca. É
a descrição detalhada do seu patrimônio.
Na aplicação ele consiste em gravar a data e hora do inventário no registro do exemplar. Para realizá-
lo é necessário apenas o número do tombo. Lembrando que ele é realizado no contexto da unidade
bibliotecária que o usuário do sistema está logado.
Para inventariar um exemplar siga os passos:
Procedimento
1. Acesse o menu Utilitários / Inventariar acervo;
2. Informe o número do tombo e dê um “enter”;
3. As seguintes informações serão visualizadas em tela: código da publicação, título, código do
exemplar e o número do tombo que foi selecionado;
4. Clique em sair.
Algumas validações são realizadas após a seleção do exemplar:
l Se o exemplar não existir, será exibida uma mensagem de erro em tela;
l Se existir mais de um exemplar com o mesmo código informado, será exibida outra mensagem de
erro em tela;
l Se o exemplar já foi inventariado anteriormente, será emitido mensagem de confirmação para fazer
novamente o inventário. Na mensagem terá a informação da data e hora do último inventário do exemplar
selecionado.
42 TOTVS Gestão Bibliotecária Todos os direitos reservados.
No cadastro do exemplar haverá um campo que estará preenchido na Pasta Identificação com o conteúdo
da data e hora no formato dd/mm/aaaa hh:mm.
Como essa rotina é realizada anualmente, usa-se limpar o inventário do ano anterior para a realização de
uma nova rotina. Para isso, na aplicação tem um processo que limpa todo o inventário realizado na unidade
bibliotecária em Utilitários / Limpar inventário do acervo. Ele irá deletar os valores no campo “Inventário
do acervo” do exemplar na Pasta Identificação. Consiste em um wizard em que é apenas necessário clicar
em “Executar” para que o processo seja inicializado.
Exercícios
1. Acesse o menu Utilitários / Inventariar acervo;
2. Informe o número do tombo “1” (um) e dê um “enter”;
3. As seguintes informações serão visualizadas em tela: código da publicação, título, código do
exemplar e o número do tombo que foi selecionado; Clique em sair.
4. Acesse Cadastros / Publicações;
5. Filtre a Publicação e abra o anexo de “Exemplares”;
6. No campo de “Inventário do acervo” confira se a data e a hora que você realizou o inventário
estão corretas;
7. Retorne ao menu de Utilitários / Inventariar acervo;
8. Tente novamente fazer o mesmo inventário com o número do tombo “1” (um) e dê um “enter”;
9. Uma mensagem na tela será exibida da seguinte forma: “Confirmação: Este exemplar já foi
inventariado anteriormente. Data do inventário: xx/xx/xxxx xx:xx:xx. Deseja atualizar com a data /
hora atual? SIM ou NÃO.”. Informe “SIM” e clique em “sair”;
10. Acesse novamente o menu Utilitários / Inventariar acervo;
11. Informe o tombo “9999999” e dê um “enter”;
12. Uma mensagem na tela será exibida da seguinte forma: “Não foi encontrado nenhum exemplar
com o número do tombo informado: 9999999.”; Clique em “Sair”.
13. Acesse o menu de Utilitários / Limpar inventário do acervo;
14 . Uma tela com as informações sobre o processo se abrirá;
15 . Clique em Executar;
16. Quando o processo estiver finalizado clique em “Fechar”.
Todos os direitos reservados. TOTVS Gestão Bibliotecária 43
IMPORTAÇÃO DE USUÁRIOS
Empréstimo Devolução
Catalogação Contexto Renovação
Tipo de
Envio de e-mail Usuários Inventário
Usuários
Transferência
Autores Publicação Pesquisa
de Exemplares
Controle de
Importação de Regra de
Exemplar Assinatura de
Usuários Empréstimo
Periódico
Reserva
Esse processo permite que sejam importados alunos do RM Classis Ensino Superior, RM Classis Ensino
Básico, TOTVS Educacional e professores e funcionários do TOTVS Folha de Pagamento de qualquer
coligada.
O procedimento de importar os usuários é realizado por meio de um wizard (em Utilitários / Assistente
para importação de usuários) que permite ao usuário da biblioteca configurar as pessoas que serão
importadas, suas configurações e permissões:
l Como primeiro passo para iniciar o processo é necessário informar o tipo de usuário a ser importado,
bem como o sistema de onde ele será importado;
l O filtro de alunos, professores e funcionários irá depender de qual aplicação eles serão importados,
sendo que serão exibidas apenas as pessoas que não foram importadas para a aplicação;
l Poderá ser configurado o tipo de usuário da biblioteca, bem como a data de validade das pessoas. As
configurações de seguranças também podem ser configuradas (acesso a coligada, se é supervisor, se
pode criar relatório, e a qual perfil do RM estará associado);
l Quando o tipo de usuário a ser importado for aluno deverá ser informado se é para importar também
o responsável financeiro. O responsável financeiro só deve ser importado caso seja de coligada global ou
da mesma coligada do TOTVS Gestão Bibliotecária na qual está sendo feita a importação;
l As filiais que o usuário terá acesso tanto para o TOTVS Gestão Bibliotecária, quanto para o RM poderão
ser configuradas;
A aplicação do TOTVS Gestão Bibliotecária irá realizar algumas validações para este processo de
importação:
l Irá verificar se já existe um usuário da biblioteca na coligada atual associado à pessoa que está sendo
importada. Caso não exista, irá criar um usuário e associá-lo a esta pessoa;
44 TOTVS Gestão Bibliotecária Todos os direitos reservados.
l Associar um responsável financeiro de acordo com as condições do processo e dos usuários Se não
estiver configurado para importar responsável financeiro do aluno ele irá criá-lo e associá-lo ao usuário
do TOTVS Gestão Bibliotecária. Para tanto, irá verificar se já existe um cliente/fornecedor cadastrado com
o mesmo CPF da pessoa em relacionamento com TOTVS Gestão Financeira;
l Irá verificar se a pessoa já tem um usuário do RM associado. Caso tenha, irá proceder de acordo com as
configurações do processo.
Exercícios
1. Nos parâmetros do sistema no processo de Integração na etapa Financeiro marque a opção de
“Integração com o RM Fluxus”;
2. Nos parâmetros do sistema no processo de Integração na etapa Educacional marque a opção de
“Integração com o RM Classis Net”;
3. Nos parâmetros do sistema no processo de Integração na etapa Folha de Pagamento marque a
opção de “Integração com o RM Labore”;
4. Acesse o menu de Utilitários / Assistente para importação de usuários;
5. Selecione o tipo de usuário “Aluno”;
6. Selecione a aplicação “RM Classis Net”;
7. No filtro de alunos informe “R.A. IS NOT NULL
8. Informe o tipo do usuário como sendo “Aluno Treinamento”;
9. Marque a opção de “Acesso à coligada atual”;
10. Informe um perfil de usuário do Corpore RM;
11. Para a aplicação do TOTVS Gestão Bibliotecária e a Linha RM associe a biblioteca “Biblioteca
Exemplo” da filial criada como exemplo;
12. Clique em “Avançar” e em seguida “Executar” para que as configurações sejam processadas.
Anotações
Todos os direitos reservados. TOTVS Gestão Bibliotecária 45
TRANSFERÊNCIA DE EXEMPLARES
Empréstimo Devolução
Catalogação Contexto Renovação
Tipo de
Envio de e-mail Usuários Inventário
Usuários
Transferência
Autores Publicação Pesquisa
de Exemplares
Controle de
Importação de Regra de
Exemplar Assinatura de
Usuários Empréstimo
Periódico
Reserva
Este processo ocorre entre as Unidades Bibliotecárias de uma mesma coligada em que um exemplar
pode ser transferido para outra unidade. Para realizá-lo é necessário que o usuário tenha acesso ao Menu
e que o contexto do TOTVS Gestão Bibliotecária (Filial/Unidade) esteja selecionado.
Quando o processo for chamado a partir do menu “Utilitários” haverá um filtro para as publicações.
Obedecendo a este filtro serão listadas as publicações e seus respectivos exemplares. Entretanto, quando o
processo for chamado na visão de exemplares, não será necessária a seleção de publicações e exemplares,
pois o processo será executado sobre os exemplares selecionados na visão.
Apenas os exemplares das publicações selecionadas com status diferente de “Emprestado” e “Atrasado” e
que não estejam baixados serão transferidos para a filial e unidade bibliotecária de destino.
Na unidade de origem, após a transferência, o exemplar estará baixado. A data é referente ao momento que
o processo foi executado e a justificativa estará cadastrada com o seguinte texto: “Exemplar transferido
para a filial/unidade <nome da filial>/<nome da unidade>.”. E na unidade de destino será criado um novo
exemplar, com os mesmos dados do exemplar de origem.
Anotações
46 TOTVS Gestão Bibliotecária Todos os direitos reservados.
Se processo for configurado para manter o número do tombo, o sistema agirá da seguinte forma: caso o
número do tombo do exemplar já exista na unidade de destino, um novo número de tombo será gerado,
caso contrário o exemplar de destino continuará com o mesmo número do tombo de origem.
Para realizar o procedimento, basta seguir os passos:
Procedimento
1. Acesse o menu de Utilitários / Transferência de exemplares entre filiais/unidades;
2. Avance e faça um filtro para que as publicações sejam exibidas no grid e selecionadas;
3. Selecione os exemplares das publicações que deseja que sejam transferidos;
4. Informe a filial de destino;
5. Informe a unidade de destino;
6. Avance e execute o processo;
7. Quando finalizado clique em “Fechar” para sair do wizard.
Após este processo é importante que haja atualização da biblioteca para que a fila de reserva também
seja atualizada. Além disso, é disponibilizado um log com as informações da transferência.
Exercícios
1. Acesse o menu de Utilitários / Transferência de exemplares entre filiais/unidades;
2. Avance e filtre as publicações como sendo “Título Principal” LIKE “arte”; Selecione-as;
3. Selecione um exemplar para a transferência; Selecione uma filial que seja diferente da filial que
você está logado;
4. Selecione uma unidade que seja diferente da unidade que você está logado; Clique em avançar
e marque a opção para executar “Agora”;
5. Avance e clique em “Executar”;
Todos os direitos reservados. TOTVS Gestão Bibliotecária 47
ENVIO DE E-MAIL
Empréstimo Devolução
Catalogação Contexto Renovação
Tipo de
Envio de e-mail Usuários Inventário
Usuários
Transferência
Autores Publicação Pesquisa
de Exemplares
Controle de
Importação de Regra de
Exemplar Assinatura de
Usuários Empréstimo
Periódico
Reserva
Esse processo permite que seja enviado e-mail para os usuários atrasados, usuários com reserva vencida,
usuários com reserva disponível, usuários com devolução prevista e demais informações sobre a biblioteca
através do Texto Livre.
É realizado após a atualização da situação de usuário da Biblioteca em “Movimentações/Atualizar Situação”
ou em “Utilitários/Enviar e-mail”.
Para que os e-mails sejam enviados sem procedência de erros é necessário que as configurações globais
de envio de e-mail estejam cadastradas corretamente. Para isso é necessário acessar o menu de Opções
/ Parâmetros / Globais na Pasta “Envio de e-Mails”. Cadastre um Servidor SMTP e caso seja necessário um
usuário autenticado e faça o teste para certificar-se que a configuração é válida.
Nos parâmetros do sistema, no processo de “Envio de e-mails” é possível configurar o texto para cada
situação em que os e-mails serão enviados, bem como o e-mail de retorno (usuário logado ou da
biblioteca).
Se o e-mail de retorno for do usuário, deve-se verificar se o usuário que está logado no momento da
execução do processo tem um e-mail cadastrado. Se não tiver, será emitida uma mensagem pedindo para
que seja feito o cadastro, antes de continuar o processo.
Caso o tipo de e-mail a ser enviado seja “Usuários com empréstimos em atraso”, o sistema irá enviar e-mails
para todos os usuários que possuam empréstimos com status diferente de “Devolvido” e “Cancelado” e
cuja data/hora de devolução prevista seja menor que a data/hora atual.
Se o tipo de e-mail a ser enviado for “Usuários com devolução prevista”, o sistema irá enviar e-mails para
todos os usuários que possuam empréstimos com status diferente de “Devolvido” e “Cancelado” e cuja
data/hora de devolução prevista esteja entre a data atual e o período de cobrança, definido no parâmetro
do processo.
48 TOTVS Gestão Bibliotecária Todos os direitos reservados.
Para os tipos de e-mail “Usuários com empréstimos em atraso” e “Usuários com devolução prevista”, o
sistema irá agrupar os casos encontrados por usuário e enviar somente um e-mail, com a listagem das
publicações que estão com este ele.
O assunto dos e-mails pode ser informado nos parâmetros do RM Biblios, no processo de Envio de E-mails.
O sistema disponibiliza algumas tags que são trocadas por seus respectivos valores. São elas:
<%c> - Nome da coligada
<%f> - Nome da Filial
<%u> - Nome da unidade
<%d> - Data de devolução prevista
<%dr> - Data da reserva feita
<%dl> - Data da liberação da reserva
<%n> - Nome do usuário / Cliente
<%nr> - Nome de retorno (usuário RM Biblios)
<%er> - E-mail de retorno (usuário RM Biblios)
<%e> - E-mail do Usuário / Cliente
<%cc> - Código do Usuário / Cliente
<%ce> - Código do exemplar
<%cp> - Código da publicação
<%t> - Título da publicação
<%nt> - Número do Tombo
<%nd> - Número dias lib. Reserva
<%ob> - Observação (Empréstimo)
Para realizar o procedimento de envio de e-mails, basta seguir os passos:
Procedimento
1. Acesse o menu de Utilitários / Enviar e-mail;
2. Na Pasta de “Aviso/Cobrança”, selecione o tipo de cobrança: usuário com empréstimos em
atraso ou usuários com devolução prevista;
3. Clique em Processar;
4. Selecione os usuários que deseja que seja enviado um e-mail;
5. Avance e Execute;
6. Caso acesse a Pasta de “Texto Livre”, será necessário informar um título para o assunto;
7. Haverá um campo de texto livre para que a bibliotecária possa escrever o que lhe for
conveniente de acordo com a situação;
8. Logo abaixo os usuários que receberão o e-mail deverão ser selecionados através de um
filtro;
9. Para finalizar é necessário avançar e “Executar”.
Exercícios
1. Nos parâmetros do TOTVS Gestão Bibliotecária, no processo de Envio de e-mails, informe o texto
para “Reservas confirmadas” como sendo: “Prezado(a) <%n>,
Informamos que a sua reserva para a publicação “<%cp>” está disponível. Lembre-se de comparecer
à biblioteca no prazo de <%nd> dias. Findo este prazo, a respectiva reserva será cancelada
automaticamente pelo sistema.
Atenciosamente,
Equipe da Biblioteca
<%f> / <%u>”;
Todos os direitos reservados. TOTVS Gestão Bibliotecária 49
Exercícios
2. Nos parâmetros TOTVS Gestão Bibliotecária, no processo de Envio de e-mails, informe o texto
para “Usuários em atraso”:
“Prezado(a) <%n>,
Informamos que você encontra-se em situação irregular junto à biblioteca. Solicitamos o seu
comparecimento para a devolução ou a renovação de exemplar(es) em atraso, como também
quitação de multas decorrentes do atraso.
Atenciosamente,
Equipe da Biblioteca
<%f> / <%u>”
3. Nos parâmetros do TOTVS Gestão Bibliotecária, no processo de Envio de e-mails, informe o texto
para “Usuários com devolução prevista” como sendo:
“Prezado(a) <%n>,
Informamos que o seu livro está prestes a vencer o prazo de devolução. Lembre-se de comparecer
à biblioteca para devolução ou renovação antes que o prazo expire.
Atenciosamente,
Equipe da Biblioteca
<%f> / <%u>”
4. Nos parâmetros do TOTVS Gestão Bibliotecária, no processo de Envio de e-mails, informe o texto
para “Usuários com reserva vencida” como sendo:
“Prezado(a) <%n>,
Informamos que sua reserva da publicação <%t> está vencida.
Para realização de uma nova reserva ou empréstimo, favor comparecer a Biblioteca.
Atenciosamente,
Equipe da Biblioteca
<%f> / <%u>”
5. Acesse o menu de Utilitários / Enviar e-mail;
6. Um processo de atualização da biblioteca deverá ser executado;
7. Em seguida o wizard de Envio de e-mail estará disponível;
8. Na Pasta “Aviso/Cobrança” selecione o tipo de cobrança para “Usuários com empréstimo em
atraso”;
9. Clique em “Processar”;
10. Selecione um usuário e clique em avançar;
11. Clique em “Executar” para que o processo seja concluído;
12. Retorne a tela de envio de e-mails e acesse a Pasta de “Texto Livre”;
13. No assunto informe: “Horário de Funcionamento da Biblioteca”;
50 TOTVS Gestão Bibliotecária Todos os direitos reservados.
Exercícios
14. No texto informe:
“Prezados,
Informamos que no período de férias a biblioteca estará fechada para reformas em sua estrutura
física.
À disposição!
Atenciosamente,
Equipe da Biblioteca
<%f> / <%u>”
15. Faça um filtro para os usuários em que os e-mails serão enviados;
16. Selecione os usuários e clique em avançar;
17. Clique em “Executar” para que o processo seja concluído.
Anotações
Todos os direitos reservados. TOTVS Gestão Bibliotecária 51
ANEXO
Estrutura da Ficha Catalográfica
Nº de Classificação
Cutter Ponto de acesso principal (autor ou entidade)
Título principal [designação geral do material] = primeiro título
equivalente : outras informações sobre o título / primeira indicação
de responsabilidade ; cada uma das indicações subseqüentes de
responsabilidade. – Edição / primeira indicação de responsabilidade
relativa à edição. – Detalhes específicos do material (ou do tipo de
publicação). – Primeiro lugar de publicação etc. : primeiro editor etc.,
data de publicação etc.
Extensão: Ilustrações ; Dimensões + Material adicional. – (Título
principal da série / responsabilidade relativa à série, ISSN da série ; numeração dentro
da série. Título da subsérie, ISSN da subsérie / numeração dentro da subsérie)
Notas. (Cada nota iniciando um novo parágrafo)
ISBN : Modalidades de aquisição.
1. Assuntos. I. Outros autores, colaboradores, tradutores, ilustradores etc, título e série.
De acordo com as informações das fichas catalográficas, cadastre as publicações no sistema. Antes de
iniciar cadastre as informações auxiliares como editora, autor e coleção ao final deste anexo.
Tipo de publicação: Livro
125
M553 Mercado Educacional : Novos paradigmas para a biblioteca. / Autor
TOTVS,; Autor principal. -- Ed. 10ª -- Sao Paulo : Editora TOTVS
Ltda, 2009
330p. : il.-- (Coleção TOTVS Educacional; V. I)
ISBN85-0000-808-4
1.BIBLIOTECA DIGITAL, 2.BIBLIOTECA ESCOLAR, 3.BIBLIOTECA -
SISTEMAS DE GERENCIAMENTO, 4.BIBLIOTECA VIRTUAL, 5.BIBLIOTECAS
POPULARES, 6.MERCADO. I.TOTVS, Autor
Tipo de publicação: Cd-ROM
1
A654 Apresentação RMBiblios : Versão 6.0 a 10.70 / Autor TOTVS,; Autor
principal. -- Ed. 1ª -- Belo Horizonte : Editora TOTVS Ltda, 2009
-- (Coleção TOTVS Educacional; Velume I)
1.Sistemas de Informação, 2.BIBLIOTECAS ESCOLARES. I.TOTVS, Autor
52 TOTVS Gestão Bibliotecária Todos os direitos reservados.
Tipo de publicação: periódico
6
R454 Revista TOTVS : mercado educacional / Autor TOTVS,; Autor principal.
-- Ed. 1ª -- Sao Paulo : Editora TOTVS Ltda, 2009
: il.-- (9876-5432)
1.MERCADO, 2.EDUCAÇÃO, 3.SISTEMAS DE INFORMAÇÃO. I.TOTVS, Autor
Tipo de publicação: atlas
6
A881 Atlas America Latina / Autor TOTVS,; Autor principal. -- Ed. 1ª --
Sao Paulo : Editora TOTVS Ltda, 2009
-- (Coleção TOTVS Educacional; V.I)
1.ATLAS MUNDIAL, 2.ATLAS - BRASIL. I.TOTVS, Autor
Tipo de publicação: tese
D313 Definição de uma ontologia para área de Processos de Atendimento /
Autor TOTVS,; Autor principal. -- Ed. 1ª -- Belo Horizonte : 2008
-- (Coleção TOTVS Educacional; V.I)
1.SISTEMAS DE INFORMAÇÃO. I.TOTVS, Autor
Editora
Nome: Editora TOTVS Ltda
Razão social: Editora TOTVS
CNPJ: 01.234.564/0001-89
Endereço: Av. Raja Gabaglia, nº 2664, Belo Horizonte, Minas Gerais, Brasil.
Home page: www.totvs.com/editora
Remissivas da editora:
TOTVS
Coleção
Nome: Coleção TOTVS Educacional
Autor
Nome: Autor TOTVS
Data nascimento: 10/12/1976
Remissivas do autor
TOTVS
Número de Registro:
RM1100040610
Todos os direitos reservados. TOTVS Gestão Bibliotecária 53
Você também pode gostar
- 31 Frases para Puxar Assunto Com Uma GarotaDocumento34 páginas31 Frases para Puxar Assunto Com Uma GarotaVitor Tupini100% (2)
- MIT061 - Check List EncerramentoDocumento2 páginasMIT061 - Check List EncerramentoFernando FelipeAinda não há avaliações
- Gestão de Contratos 2020 v1.0Documento34 páginasGestão de Contratos 2020 v1.0LuisAinda não há avaliações
- RM1070170809 RM NucleusDocumento168 páginasRM1070170809 RM NucleusEdson ReisAinda não há avaliações
- APOSTILA COMPLIANCE NO SETOR PÚBLICO Sandra VespasianoDocumento64 páginasAPOSTILA COMPLIANCE NO SETOR PÚBLICO Sandra VespasianoSandra VespasianoAinda não há avaliações
- Especificação Tecnica - Totvs Gestão FinanceiraDocumento25 páginasEspecificação Tecnica - Totvs Gestão FinanceiraM. Carmo LealAinda não há avaliações
- PEP - Integracao Com o EstoqueDocumento12 páginasPEP - Integracao Com o Estoque666capirotoAinda não há avaliações
- Apostila RM TOTVS Automacao Ponto 11 80Documento63 páginasApostila RM TOTVS Automacao Ponto 11 80FabinhoAinda não há avaliações
- Check List Guindaste TreliçadoDocumento1 páginaCheck List Guindaste TreliçadoMárcio Ferreira100% (1)
- Manual Do Usuario DEA Life 400 FuturaDocumento118 páginasManual Do Usuario DEA Life 400 Futuratheo paivaAinda não há avaliações
- DIT005 - Especificação de Processos - EducacionalDocumento49 páginasDIT005 - Especificação de Processos - EducacionalWagner Aparecido MirandaAinda não há avaliações
- Gestao PatrimonialDocumento39 páginasGestao PatrimonialPortela PPS-Consultoria100% (1)
- ComprovanteBB - 02-02-2023 - 105832Documento3 páginasComprovanteBB - 02-02-2023 - 105832Daniel MarcanteAinda não há avaliações
- Apostila - TOTVS Gestão PatrimonialDocumento84 páginasApostila - TOTVS Gestão PatrimonialIsaacAinda não há avaliações
- Mega Guia Banco MV 2Documento54 páginasMega Guia Banco MV 2Laísa CostaAinda não há avaliações
- MIT041 - Sao Sabas - Educacional v2Documento20 páginasMIT041 - Sao Sabas - Educacional v2Camila Marcelino100% (1)
- Biblioteca TotvsDocumento24 páginasBiblioteca TotvsCamila MarcelinoAinda não há avaliações
- Especificação Técnica - ToTVS AvaliaçãoDocumento14 páginasEspecificação Técnica - ToTVS AvaliaçãoAlexiaAinda não há avaliações
- Atividade 02 - DigitalDocumento4 páginasAtividade 02 - DigitalVinicios PereiraAinda não há avaliações
- Certificado de Conclusão de Ensino Médio: Campus NaviraíDocumento1 páginaCertificado de Conclusão de Ensino Médio: Campus NaviraíEduardo Oliveira100% (2)
- Capsman PDFDocumento44 páginasCapsman PDFHiuri IlhaAinda não há avaliações
- NT 017 Normas, Incorporacao de Redes de DistribuicaoDocumento38 páginasNT 017 Normas, Incorporacao de Redes de DistribuicaoJacyara CostaAinda não há avaliações
- Gestao UsuariosDocumento16 páginasGestao UsuariosjkrodcesarAinda não há avaliações
- Especificação Tecnica TOTVS Educacional PDFDocumento17 páginasEspecificação Tecnica TOTVS Educacional PDFAlexandro Angelo RomeiraAinda não há avaliações
- TOTVS Gestao RelacionamentoCliente - 11.0Documento81 páginasTOTVS Gestao RelacionamentoCliente - 11.0Edvaldo RibeiroAinda não há avaliações
- TOTVS Gestão Relacionamento ClienteDocumento65 páginasTOTVS Gestão Relacionamento ClienteEdvaldo RibeiroAinda não há avaliações
- Proposta ComercialDocumento2 páginasProposta ComercialAmanda BombardelliAinda não há avaliações
- Apostila RM TOTVS Gestao Bibliotecaria 11 80Documento44 páginasApostila RM TOTVS Gestao Bibliotecaria 11 80Edvaldo Ribeiro100% (1)
- Manual Gestao Bibliotecaria - TreinamentoDocumento60 páginasManual Gestao Bibliotecaria - TreinamentoAlexiaAinda não há avaliações
- Atividade Prática - Cálculo Numéerico - Métodos Numéricos AplicadosDocumento2 páginasAtividade Prática - Cálculo Numéerico - Métodos Numéricos AplicadosCavalini Assessoria Acadêmica100% (1)
- Especificação Técnica - ToTVS Gestão Bibliotecária 12.1.2Documento16 páginasEspecificação Técnica - ToTVS Gestão Bibliotecária 12.1.2laranjaxAinda não há avaliações
- RM BibliosDocumento52 páginasRM BibliospauloimmanuelAinda não há avaliações
- HoleriteFolha SAPDocumento1 páginaHoleriteFolha SAPjoão NogueiraAinda não há avaliações
- IT Modelo Padrão de AtendimentoDocumento13 páginasIT Modelo Padrão de AtendimentoRodrigo KamenachAinda não há avaliações
- 2 Simulado OAB 2021 1 Fase Do Exame XXXIII Folha de RespostasDocumento22 páginas2 Simulado OAB 2021 1 Fase Do Exame XXXIII Folha de RespostasLarissa NogueiraAinda não há avaliações
- Material - FGTS DIGITALDocumento31 páginasMaterial - FGTS DIGITALHelena - Dpto Pessoal PetrosulAinda não há avaliações
- TOTVS Educa MobileDocumento2 páginasTOTVS Educa MobileBruno Winicius AmorimAinda não há avaliações
- Manual de ComprasDocumento11 páginasManual de CompraswilliamdeobAinda não há avaliações
- Totvs Financeiro PDFDocumento36 páginasTotvs Financeiro PDFPaulo MarcioAinda não há avaliações
- LayoutsImportação 12.0.0.17Documento243 páginasLayoutsImportação 12.0.0.17Rodrigo MelloAinda não há avaliações
- Edital 80 Academicobolsista2022Documento80 páginasEdital 80 Academicobolsista2022janna_rjAinda não há avaliações
- BI - ApostilaDocumento28 páginasBI - ApostilaPacheco MarceloAinda não há avaliações
- Ressuprimento - NucleusDocumento27 páginasRessuprimento - NucleusAline Shimoki ArueiraAinda não há avaliações
- PABX Apostila PDFDocumento40 páginasPABX Apostila PDFpri1021Ainda não há avaliações
- Adiantamento de SalarioDocumento1 páginaAdiantamento de SalarioAndeivison Dos AnjosAinda não há avaliações
- Fiscal Saresp 2021Documento2 páginasFiscal Saresp 2021Rogerio CAIXETA NUNESAinda não há avaliações
- RM Fluxus - FinalDocumento49 páginasRM Fluxus - Finalalexsbs2100% (1)
- Manual Cts Coned SPDocumento89 páginasManual Cts Coned SPRayane RodriguesAinda não há avaliações
- Apostila Pco PDFDocumento35 páginasApostila Pco PDFrocca_dmrAinda não há avaliações
- Apostila Teste de SofwareDocumento30 páginasApostila Teste de SofwareMarcel BrambattiAinda não há avaliações
- Artigo Pacto Pela Vida Compstat Brasileira Alexandre Lima FerroDocumento9 páginasArtigo Pacto Pela Vida Compstat Brasileira Alexandre Lima FerroLuiz FernandoAinda não há avaliações
- Check-List - Rac Elevação de CargasDocumento12 páginasCheck-List - Rac Elevação de CargasVitor HugoAinda não há avaliações
- MIT041 - TotvsGestaoEstoqueComprasFaturamento - Cadastros Principais - TOTVSEficaz - LBRDocumento14 páginasMIT041 - TotvsGestaoEstoqueComprasFaturamento - Cadastros Principais - TOTVSEficaz - LBRCamila MarcelinoAinda não há avaliações
- TOTVS Connect - Como Fazer - Cobrança EletrônicaDocumento3 páginasTOTVS Connect - Como Fazer - Cobrança EletrônicaMyriam MourãoAinda não há avaliações
- Endoscopia Digestiva Alta - Revisão 001Documento2 páginasEndoscopia Digestiva Alta - Revisão 001Ivone AlmeidaAinda não há avaliações
- Manual Pgmei 2018Documento59 páginasManual Pgmei 2018Removedor RemovedorAinda não há avaliações
- Importação de Dados - Linha RM - TDNDocumento1 páginaImportação de Dados - Linha RM - TDNf0rz415 f0rz415Ainda não há avaliações
- Modelo de Capa-Outros - para Trabalho de Curso Ii-Jur 1052Documento12 páginasModelo de Capa-Outros - para Trabalho de Curso Ii-Jur 1052NáiadeMunizAinda não há avaliações
- Avaliação e Pesquisa de Desempenho - Apostila - Presencial - V11.80 PDFDocumento69 páginasAvaliação e Pesquisa de Desempenho - Apostila - Presencial - V11.80 PDFAlmir HoraAinda não há avaliações
- Roteiro Levantamento - Ativo FixoDocumento3 páginasRoteiro Levantamento - Ativo FixoThiago NascimentoAinda não há avaliações
- Revista You ParceriasDocumento37 páginasRevista You ParceriasWalber RibeiroAinda não há avaliações
- Caracterização Do Local de EstágioDocumento2 páginasCaracterização Do Local de EstágioRobson Gonçalves FigueiredoAinda não há avaliações
- Gestão de Serviços Protheus 12Documento7 páginasGestão de Serviços Protheus 12JorgeLuizdaSilvaAinda não há avaliações
- MIT041 - Especificação de Processos - Gestão PatrimDocumento9 páginasMIT041 - Especificação de Processos - Gestão Patrimkatiaffernandes123Ainda não há avaliações
- Apostila Slides FGTS DigitalDocumento69 páginasApostila Slides FGTS Digitalsuellen.benicioAinda não há avaliações
- Portabilidade e Arquitetura RM - 12116Documento16 páginasPortabilidade e Arquitetura RM - 12116Anonymous m69PpVAinda não há avaliações
- Modelo para PphoDocumento17 páginasModelo para PphoRAFAEL OLIVEIRA PAZETIAinda não há avaliações
- 1 Introducao Ao Uso Do Sistema Ojs3-OthDocumento6 páginas1 Introducao Ao Uso Do Sistema Ojs3-OthPaulo MorenoAinda não há avaliações
- Gestao de DocumentosDocumento48 páginasGestao de DocumentosEdleuza Oliveira da HoraAinda não há avaliações
- SimuladoDocumento20 páginasSimuladoangelofdeath171297Ainda não há avaliações
- 1.projeto Elétrico Residencial Simples LEANDRO-Modelo - pdf12Documento1 página1.projeto Elétrico Residencial Simples LEANDRO-Modelo - pdf12leandroAinda não há avaliações
- MetodoAnaliseSemantica HandoutsDocumento7 páginasMetodoAnaliseSemantica HandoutsdanielaAinda não há avaliações
- Diário Oficial 13-07-2021Documento29 páginasDiário Oficial 13-07-2021Fell Paiv100% (1)
- Avaliação - Noções Básicas Da Controladoria Na GestãoDocumento3 páginasAvaliação - Noções Básicas Da Controladoria Na GestãoIvan Bezerra BernardinoAinda não há avaliações
- Ebook A Magia Das Metricas No MarketingDocumento51 páginasEbook A Magia Das Metricas No MarketingKaren PinheiroAinda não há avaliações
- Check List TratorDocumento29 páginasCheck List TratorTransformedlives ofcAinda não há avaliações
- AVI - Engenharia de SoftwareDocumento3 páginasAVI - Engenharia de Softwaregustavo coelho G22Ainda não há avaliações
- Anais de Textos Completos SOCINE (XVIII)Documento863 páginasAnais de Textos Completos SOCINE (XVIII)n_marieAinda não há avaliações
- Manual Cadastro e Atualização de Calculos CompactosDocumento17 páginasManual Cadastro e Atualização de Calculos CompactosElder Frascolli OliveiraAinda não há avaliações
- ABNT NBR IEC 62353 - Equipamento Elétromédico - Ensaio Recorrente e Após ReparoDocumento72 páginasABNT NBR IEC 62353 - Equipamento Elétromédico - Ensaio Recorrente e Após ReparoEng. Edelson MartinsAinda não há avaliações
- Strike Bass 4.5kaDocumento1 páginaStrike Bass 4.5kaMatheusAinda não há avaliações
- 016-006 Carcaça Do Volante Do MotorDocumento6 páginas016-006 Carcaça Do Volante Do MotorAdilson Melo de MouraAinda não há avaliações
- Luques Catálogo 2019Documento10 páginasLuques Catálogo 2019Kaique MenesesAinda não há avaliações
- Tutorial - Desbloqueio BootLoader + ROOT + Recovery TWRP - Motorola Moto X XT1058 Android 4.4Documento10 páginasTutorial - Desbloqueio BootLoader + ROOT + Recovery TWRP - Motorola Moto X XT1058 Android 4.4Denisson Lopes MonteiroAinda não há avaliações
- 27.01.22 - 01 22 Teleatendente EditalDocumento13 páginas27.01.22 - 01 22 Teleatendente Editalvihh00743Ainda não há avaliações
- Indice Publicacoes DECEADocumento48 páginasIndice Publicacoes DECEACarlos Vondeniken LacerdaAinda não há avaliações
- Fibra Furukawa 2020Documento446 páginasFibra Furukawa 2020Material FreeAinda não há avaliações
- Ética em Informática PDFDocumento5 páginasÉtica em Informática PDFAna Oliveira OliverAinda não há avaliações
- INSTRUÇÃO NORMATIVA BCB #3, DE 3 DE AGOSTO DE 2020 - INSTRUÇÃO NORMATIVA BCB #3, DE 3 DE AGOSTO DE 2020 - DOU - Imprensa NacionalDocumento4 páginasINSTRUÇÃO NORMATIVA BCB #3, DE 3 DE AGOSTO DE 2020 - INSTRUÇÃO NORMATIVA BCB #3, DE 3 DE AGOSTO DE 2020 - DOU - Imprensa NacionalCassio Gusson100% (1)
- Contrato de Adesao Cartao Pre Pago KandanduDocumento5 páginasContrato de Adesao Cartao Pre Pago KandanduAna Do RosárioAinda não há avaliações