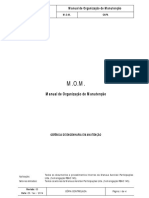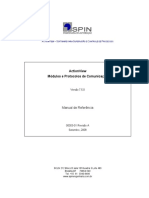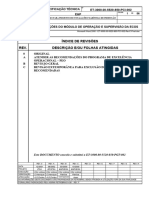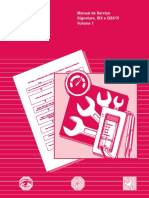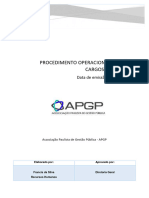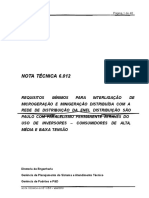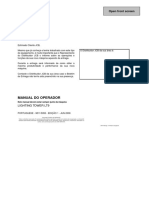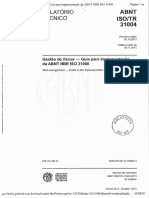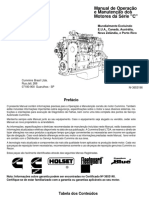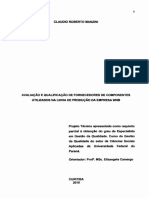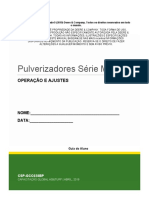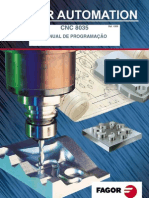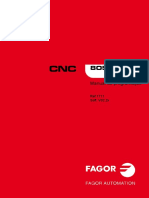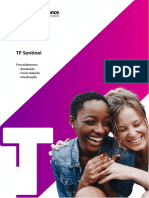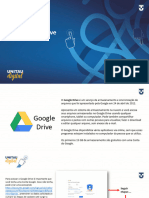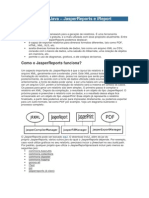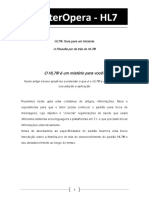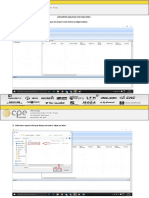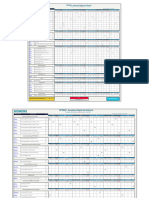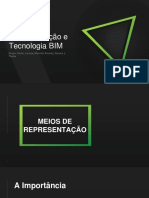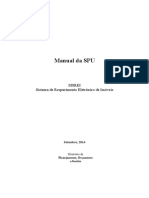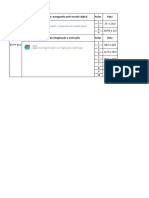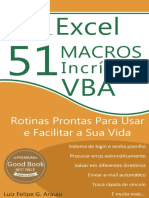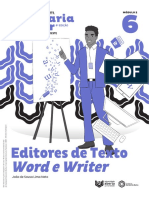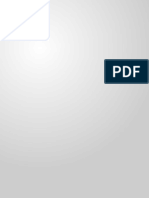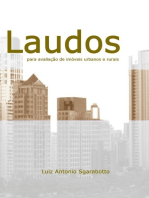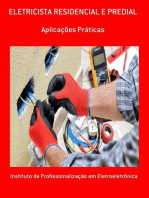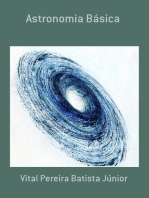Escolar Documentos
Profissional Documentos
Cultura Documentos
SFA - Manual Edata
Enviado por
uniaves uniavesDireitos autorais
Formatos disponíveis
Compartilhar este documento
Compartilhar ou incorporar documento
Você considera este documento útil?
Este conteúdo é inapropriado?
Denunciar este documentoDireitos autorais:
Formatos disponíveis
SFA - Manual Edata
Enviado por
uniaves uniavesDireitos autorais:
Formatos disponíveis
DEPARTAMENTO COMERCIAL Página 1/ 22
MANUAL - SALES FORCE AUTOMATION - EDATA
Elaboração: 30/04/2014 Última Revisão: 03/06/2016
Código: DCL.MI.003 Versão: 01
DEPARTAMENTO COMERCIAL
C
Ó
PI
MANUAL - SALES FORCE AUTOMATION - A
C
EDATA O
N
T
R
DCL.MI.003
Versão: 01
03/06/2016
Elaborado por: Revisado por: Aprovado por:
Luis Henrique Christo Luiz Fabiano Honório da Silva Ana Caroline Morati Teixeira
Técnico de T.I. Assessor de Diretoria Diretora de Operações
Data: 29/04/2014 Data: 02/05/2014 Data: 02/05/2014
DEPARTAMENTO COMERCIAL Página 2/ 22
MANUAL - SALES FORCE AUTOMATION - EDATA
Elaboração: 30/04/2014 Última Revisão: 03/06/2016
Código: DCL.MI.003 Versão: 01
SUMÁRIO
1. ABRANGÊNCIA ......................................................................................................................... 3
2. SIGLAS UTILIZADAS .................................................................................................................. 3
3. DOCUMENTOS DE REFERÊNCIA ....................................................... Erro! Indicador não definido.
4. OBJETIVO................................................................................................................................. 3
5. EQUIPE DE TRABALHO .............................................................................................................. 3
6. PLANO DE AÇÃO ............................................................................. Erro! Indicador não definido.
6.1 Materiais Necessários ......................................................................................................... 3
C
6.2 Atividades ................................................................................. Erro! Indicador não definido.
Ó
6.3 Ligando o Sistema ...................................................................... Erro! Indicador não definido. PI
A
6.4 Desligando o Sistema ................................................................. Erro! Indicador não definido.
C
6.5 Procedimento de Emergência..................................................... Erro! Indicador não definido. O
N
7. CRONOGRAMA ............................................................................... Erro! Indicador não definido.
T
8. HISTÓRICO DE ALTERAÇÕES DO DOCUMENTO ................................. Erro! Indicador não definido. R
Elaborado por: Revisado por: Aprovado por:
Luis Henrique Christo Luiz Fabiano Honório da Silva Ana Caroline Morati Teixeira
Técnico de T.I. Assessor de Diretoria Diretora de Operações
Data: 29/04/2014 Data: 02/05/2014 Data: 02/05/2014
DEPARTAMENTO COMERCIAL Página 3/ 22
MANUAL - SALES FORCE AUTOMATION - EDATA
Elaboração: 30/04/2014 Última Revisão: 03/06/2016
Código: DCL.MI.003 Versão: 01
1. ABRANGÊNCIA
Aplica-se à Equipe de Vendas de produtos acabados para Mercado Interno.
2. SIGLAS UTILIZADAS
SFA Sales Force Automation (Automação de Força de Vendas)
3. OBJETIVO
Instruir os Representantes Comerciais que fazem vendas utilizando dispositivo móvel
para que possam: realizar, acompanhar e alterar pedidos no sistema SFA – Edata. C
Ó
PI
A
4. EQUIPE DE TRABALHO C
O
a) Departamento Comercial – Mercado Interno;
N
T
b) Departamento de TI;
R
c) Representantes Comerciais.
5. MANUAL DE OPERAÇÃO DO SISTEMA SFA EDATA
5.1 Área de Trabalho do Android
Para iniciar o uso do SFA toque no ícone SFA (figura 01) em sua área de trabalho (figura 02).
Figura 01 – Ícone do SFA
Elaborado por: Revisado por: Aprovado por:
Luis Henrique Christo Luiz Fabiano Honório da Silva Ana Caroline Morati Teixeira
Técnico de T.I. Assessor de Diretoria Diretora de Operações
Data: 29/04/2014 Data: 02/05/2014 Data: 02/05/2014
DEPARTAMENTO COMERCIAL
COM Página 4/ 22
MANUAL - SALES FORCE AUTOMATION - EDATA
Elaboração: 30/04/2014
30/04 Última Revisão: 03/06/2016
Código: DCL.MI.003 Versão: 01
Figura 02 – Área de Trabalho de
de um dispositivo com sistema Android C
Ó
PI
A
Ao tocar sobre o ícone, o aplicativo é iniciado e será exibida a tela abaixo (figura
( 03) que C
contém as informações de Endereço (URL), Usuário e Senha. Após a primeira utilização os campos O
Endereço e Usuário ficam preenchidos automaticamente. N
T
R
Endereço 179.127.122.165:9190
Usuário
Senha
Figura 03 – Tela inicial do SFA
Elaborado por: Revisado por: Aprovado por:
Luis Henrique Christo Luiz Fabiano Honório da Silva Ana Caroline Morati Teixeira
Técnico de T.I. Assessor de Diretoria Diretora de Operações
Data: 29/04/2014 Data: 02/05/2014 Data: 02/05/2014
DEPARTAMENTO COMERCIAL Página 5/ 22
MANUAL - SALES FORCE AUTOMATION - EDATA
Elaboração: 30/04/2014 Última Revisão: 03/06/2016
Código: DCL.MI.003 Versão: 01
OBSERVAÇÃO: Caso seu aplicativo SFA esteja sem nenhuma das informações mostradas na “figura 03”,
preencha os campos da seguinte forma (ou ligue para o Suporte Técnico):
URL: 179.127.122.165:9190
Usuário: “seu_login no sistema”
Senha: “sua_senha no sistema”
Para os Representantes que já utilizavam PALM, não houve alteração no Usuário e na
Senha.
Ao digitar as informações como URL, Login e senha, o aplicativo SFA irá iniciar o
procedimento de autenticação e sincronização como mostra a “figura 04”.
C
Ó
PI
A
C
O
N
T
Figura 04 – Tela de Sincronização do aplicativo SFA R
OBSERVAÇÃO: A sincronização do sistema é feita somente no primeiro acesso diário ao sistema. Isso
acontece para que o sistema possa “puxar” e validar as informações contidas em seu
login como lista de clientes, pedidos, etc.
Após sincronização de seu primeiro acesso diário irá aparecer à tela principal do aplicativo
SFA como mostra a “figura 05”. Nota-se que é uma tela bem simples e com apenas 4 opções:
• Novo Pedido;
• Consulta Pedido;
• Consulta Clientes;
• Sincronizar Servidor.
Elaborado por: Revisado por: Aprovado por:
Luis Henrique Christo Luiz Fabiano Honório da Silva Ana Caroline Morati Teixeira
Técnico de T.I. Assessor de Diretoria Diretora de Operações
Data: 29/04/2014 Data: 02/05/2014 Data: 02/05/2014
DEPARTAMENTO COMERCIAL
COM Página 6/ 22
MANUAL - SALES FORCE AUTOMATION - EDATA
Elaboração: 30/04/2014
30/04 Última Revisão: 03/06/2016
Código: DCL.MI.003 Versão: 01
Figura 05 – Tela principal do SFA depois de feito o sincronismo.
5.2 Realizando um Novo Pedido
C
Ao tocar NOVO PEDIDO irá abrir a tela da figura 06.
06 Note que, no canto Ó
direito há uma opção de Filtros que será onde você,
superior direito, você vendedor, irá PI
buscar a informação do seu cliente (seja por código do cliente ou pelo nome A
fantasia). C
O
N
T
R
Elaborado por: Revisado por: Aprovado por:
Luis Henrique Christo Luiz Fabiano Honório da Silva Ana Caroline Morati Teixeira
Técnico de T.I. Assessor de Diretoria Diretora de Operações
Data: 29/04/2014 Data: 02/05/2014 Data: 02/05/2014
DEPARTAMENTO COMERCIAL Página 7/ 22
MANUAL - SALES FORCE AUTOMATION - EDATA
Elaboração: 30/04/2014 Última Revisão: 03/06/2016
Código: DCL.MI.003 Versão: 01
Figura 06 – Tela inicial “NOVO PEDIDO”
Segue um exemplo de NOVO PEDIDO:
1. Imagine um cliente cujo nome fantasia é “Açougue”.
2. Toque no campo “Nome Fant..:”;
3. Digite no teclado do Android a palavra “Açougue”.
4. Toque no botão “Ativar”.
5. Note que, no canto direito da tela irá aparecer a lista de clientes cujo o nome contenha
a palavra “Açougue” como mostra a figura 07.
C
Ó
PI
A
C
O
Atenção aos botões Anterior e N
Próximo, pois você deverá utilizá-los T
sempre que houverem vários
resultados trazidos pela busca.
R
Figura 07 – Tela mostrando retorno da busca pela palavra Açougue.
6. Após visualizar o resultado de sua busca tocar em cima do nome de seu cliente para
iniciar o processo de digitação do pedido.
OBSERVAÇÃO: Para você efetuar outra busca com outra palavra é só você tocar novamente no campo
“Nome Fant..:” apagar a palavra digitada anteriormente e digitar sua nova palavra,
Elaborado por: Revisado por: Aprovado por:
Luis Henrique Christo Luiz Fabiano Honório da Silva Ana Caroline Morati Teixeira
Técnico de T.I. Assessor de Diretoria Diretora de Operações
Data: 29/04/2014 Data: 02/05/2014 Data: 02/05/2014
DEPARTAMENTO COMERCIAL Página 8/ 22
MANUAL - SALES FORCE AUTOMATION - EDATA
Elaboração: 30/04/2014 Última Revisão: 03/06/2016
Código: DCL.MI.003 Versão: 01
depois é só tocar novamente em “Ativar” e aguardar a nova busca e visualizar os
resultados.
Após tocar no nome do cliente, perceba que a tela anterior, onde foi feito o filtro irá se
esconder (fica minimizada) dando lugar às informações do cliente (figura 08).
C
Ó
PI
A
C
O
N
T
R
Figura 08 – Tela com informações do “Cliente” que foi escolhido.
Atenção, pois na tela temos 3 guias:
Cliente – Onde são mostradas as informações gerais do cliente que está cadastrado no sistema.
Informações Complementares – Mostra as informações relacionadas ao Pedido (data do pedido e data
de entrega), ao Frete (CIF/FOB), à Forma de Pagamento (em dias) e
quem fará a Distribuição. (figura 09)
Elaborado por: Revisado por: Aprovado por:
Luis Henrique Christo Luiz Fabiano Honório da Silva Ana Caroline Morati Teixeira
Técnico de T.I. Assessor de Diretoria Diretora de Operações
Data: 29/04/2014 Data: 02/05/2014 Data: 02/05/2014
DEPARTAMENTO COMERCIAL Página 9/ 22
MANUAL - SALES FORCE AUTOMATION - EDATA
Elaboração: 30/04/2014 Última Revisão: 03/06/2016
Código: DCL.MI.003 Versão: 01
Itens – É onde você irá iniciar o processo de digitação de seu pedido (figura 10).
C
Ó
PI
A
C
Figura 09 – Informações complementares O
N
T
R
Elaborado por: Revisado por: Aprovado por:
Luis Henrique Christo Luiz Fabiano Honório da Silva Ana Caroline Morati Teixeira
Técnico de T.I. Assessor de Diretoria Diretora de Operações
Data: 29/04/2014 Data: 02/05/2014 Data: 02/05/2014
DEPARTAMENTO COMERCIAL
COM Página 10/ 22
MANUAL - SALES FORCE AUTOMATION - EDATA
Elaboração: 30/04/2014
30/04 Última Revisão: 03/06/2016
Código: DCL.MI.003 Versão: 01
C
Ó
PI
Figura 10 – Tela mostrando a guia “Itens”
A
Segue exemplo da digitação do NOVO PEDIDO:
C
O
1. No campo Produto, digite o Código ou o Nome do Produto ou toque na lupa à direita. N
T
2. Ao tocar teremos a tela da figura 11.
R
Figura 11 – Tela do filtro de produtos
3. Você usará essa tela para filtrar os Produtos.
4. No canto superior direito há um campo “Disponível”
“ ” informando se esse produto está
disponível em estoque, sempre deixe marcado “SIM”.
“
5. Como exemplo, foi inserida a palavra “peito”.
Elaborado por: Revisado por: Aprovado por:
Luis Henrique Christo Luiz Fabiano Honório da Silva Ana Caroline Morati Teixeira
Técnico de T.I. Assessor de Diretoria Diretora de Operações
Data: 29/04/2014 Data: 02/05/2014 Data: 02/05/2014
DEPARTAMENTO COMERCIAL
COM Página 11/ 22
MANUAL - SALES FORCE AUTOMATION - EDATA
Elaboração: 30/04/2014
30/04 Última Revisão: 03/06/2016
Código: DCL.MI.003 Versão: 01
6. Toque o botão ATIVAR.. (figura
( 12)
C
Ó
PI
Figura 12 – Tela do filtro dos produtos. A
7. Toque sobre o a linha que contém o produto desejado (no exemplo foi tocado o 9094). C
8. O sistema volta para a tela anterior de Itens como mostrado na figura 13
3, agora com os campos
O
N
Produto e Descrição preenchidos.
T
9. O próximo passo é tocar no campo Qtde. Embal.: e indicar a quantidade de caixas do produto; R
10. O campo Valor Unit.: já vem preenchido com o valor estabelecido na Tabela de Preços. Caso
haja necessidade de alteração, o Coordenador do Departamento Comercial deve fazer a devida
concessão, para que se possa usar um valor diferente.
Elaborado por: Revisado por: Aprovado por:
Luis Henrique Christo Luiz Fabiano Honório da Silva Ana Caroline Morati Teixeira
Técnico de T.I. Assessor de Diretoria Diretora de Operações
Data: 29/04/2014 Data: 02/05/2014 Data: 02/05/2014
DEPARTAMENTO COMERCIAL
COM Página 12/ 22
MANUAL - SALES FORCE AUTOMATION - EDATA
Elaboração: 30/04/2014
30/04 Última Revisão: 03/06/2016
Código: DCL.MI.003 Versão: 01
C
Ó
PI
Figura 13
1 – Tela Itens depois da escolha do produto
A
C
11. Na figura 14 foi inserida a quantidade “2” e o valor já aparece automaticamente do valor base O
que está cadastrado no sistema. N
T
R
IMPORTANTE:: Não altere o valor de venda sem autorização do Coordenador do Departamento
Comercial, pois os valores que forem inseridos e que estejam diferentes da Tabela
de Preços passam por uma conferência dentro do Departamento Comercial.
Pedidos que contenham valores não autorizados serão cancelados.
12. Agora
gora você precisa salvar o item de seu pedido clicando no ícone .
Elaborado por: Revisado por: Aprovado por:
Luis Henrique Christo Luiz Fabiano Honório da Silva Ana Caroline Morati Teixeira
Técnico de T.I. Assessor de Diretoria Diretora de Operações
Data: 29/04/2014 Data: 02/05/2014 Data: 02/05/2014
DEPARTAMENTO COMERCIAL
COM Página 13/ 22
MANUAL - SALES FORCE AUTOMATION - EDATA
Elaboração: 30/04/2014
30/04 Última Revisão: 03/06/2016
Código: DCL.MI.003 Versão: 01
Figur 14 – Tela de Itens (inserindo a quantidade)
Figura C
Ó
PI
13. Ao salvar, perceba na figura 15 que o produto salvo (que no nosso exemplo foi o produto de
A
código 9094) ficou listado abaixo do ícone mostrando o Produto, Quantidade,
Quantidade Preço, etc.
C
O
N
T
R
Figura 15
1 – Listagem na guia de itens dos produtos
14. Veja na figura 16 um exemplo contendo mais de 1 item selecionado e salvo.
salvo
Elaborado por: Revisado por: Aprovado por:
Luis Henrique Christo Luiz Fabiano Honório da Silva Ana Caroline Morati Teixeira
Técnico de T.I. Assessor de Diretoria Diretora de Operações
Data: 29/04/2014 Data: 02/05/2014 Data: 02/05/2014
DEPARTAMENTO COMERCIAL
COM Página 14/ 22
MANUAL - SALES FORCE AUTOMATION - EDATA
Elaboração: 30/04/2014
30/04 Última Revisão: 03/06/2016
Código: DCL.MI.003 Versão: 01
Figura 16 – Tela mostrando
trando mais de 1 item selecionado e salvo C
Ó
PI
Atenção! A
C
Seu(s) Pedido(s) ainda não está finalizado. O
Para finalização ainda há alguns passos a seguir. N
T
R
15. Terminado o processo de “digitação dos itens” para o cliente, você deve tocar na guia Itens
novamente, como mostrado na figura 17.
Figura 17 – Guia Item quando tocada novamente (recolhe as informações
ormações já digitadas dos itens)
16. Quando as 3 Guias estiverem “recolhidas” tem-se
tem a tela da figura 18,, onde temos um resumo do
pedido, informando a quantidade geral de embalagens (independente do produto) peso total e
valor total.
17. Para finalizar seu pedido toque no botão . (figura 18)
Elaborado por: Revisado por: Aprovado por:
Luis Henrique Christo Luiz Fabiano Honório da Silva Ana Caroline Morati Teixeira
Técnico de T.I. Assessor de Diretoria Diretora de Operações
Data: 29/04/2014 Data: 02/05/2014 Data: 02/05/2014
DEPARTAMENTO COMERCIAL Página 15/ 22
MANUAL - SALES FORCE AUTOMATION - EDATA
Elaboração: 30/04/2014 Última Revisão: 03/06/2016
Código: DCL.MI.003 Versão: 01
18. Após salvar o sistema retorna à tela inicial do aplicativo SFA.
C
Ó
PI
A
C
Figura 18 – Tela para finalizar seu pedido O
N
T
OBSERVAÇÃO: O botão Cancelar pode ser utilizado para o caso de cancelamento nessa tela.
R
No entanto, ao clicar no botão Salvar, o pedido já estará registrado e, nesse caso o
cancelamento deve ser informado pelo vendedor, que terá que fazer uma justificativa
ao Departamento Comercial, seja por telefone ou por e-mail.
O Cancelamento do Pedido é feito exclusivamente pela equipe do Departamento
Comercial.
Elaborado por: Revisado por: Aprovado por:
Luis Henrique Christo Luiz Fabiano Honório da Silva Ana Caroline Morati Teixeira
Técnico de T.I. Assessor de Diretoria Diretora de Operações
Data: 29/04/2014 Data: 02/05/2014 Data: 02/05/2014
DEPARTAMENTO COMERCIAL Página 16/ 22
MANUAL - SALES FORCE AUTOMATION - EDATA
Elaboração: 30/04/2014 Última Revisão: 03/06/2016
Código: DCL.MI.003 Versão: 01
5.3 Alterando um Pedido
Caso seja necessário realizar alterações em um pedido, siga os passos:
1. Toque sobre Consultar Pedidos na tela inicial do SFA.
2. Será exibida uma lista dos seus pedidos, como na figura 19.
C
Ó
PI
A
C
O
N
Figura 19 – Tela de Consulta de Pedidos após tocar e “segurar” sobre o pedido
T
R
3. Para aparecer as Opções: Alterar Pedido e Cancelar Pedido, toque sobre o pedido e fique com o
dedo pressionando por alguns segundos.
4. Toque em Alterar Pedido e efetue as alterações.
5. Em seguida repita o procedimento para Salvar o pedido.
5.4 Cancelando um Pedido
Siga os mesmos passos do item 5.3 Alterando um Pedido e complemente tudo atentando-
se à observação da página 14 deste Manual, que trata da possibilidade de Cancelamento de Pedidos e
do que deve ser feito para que isso ocorra sem problemas.
Elaborado por: Revisado por: Aprovado por:
Luis Henrique Christo Luiz Fabiano Honório da Silva Ana Caroline Morati Teixeira
Técnico de T.I. Assessor de Diretoria Diretora de Operações
Data: 29/04/2014 Data: 02/05/2014 Data: 02/05/2014
DEPARTAMENTO COMERCIAL Página 17/ 22
MANUAL - SALES FORCE AUTOMATION - EDATA
Elaboração: 30/04/2014 Última Revisão: 03/06/2016
Código: DCL.MI.003 Versão: 01
5.5 Verificando o Status de Seus Pedidos
A figura 20 mostra uma lista de pedidos que foram salvos, mas que ainda não foram
enviados aos servidores de dados do sistema. Nesse caso, o Status aparece como NM e a cor Amarela .
C
Ó
PI
Figura 20 – Status dos Pedidos A
C
A figura 21 mostra uma lista de pedidos que foram salvos, e que já foram enviados aos O
servidores de dados do sistema. Nesse caso, o Status aparece como AV e a cor Verde . N
T
R
Figura 21 – Status dos Pedidos
Elaborado por: Revisado por: Aprovado por:
Luis Henrique Christo Luiz Fabiano Honório da Silva Ana Caroline Morati Teixeira
Técnico de T.I. Assessor de Diretoria Diretora de Operações
Data: 29/04/2014 Data: 02/05/2014 Data: 02/05/2014
DEPARTAMENTO COMERCIAL Página 18/ 22
MANUAL - SALES FORCE AUTOMATION - EDATA
Elaboração: 30/04/2014 Última Revisão: 03/06/2016
Código: DCL.MI.003 Versão: 01
5.6 Mensagens de Erros do SFA
Erro 1 – Aviso de conexão
Ao abrir o aplicativo SFA e iniciar o sincronismo pode aparecer o erro mostrado na figura 22
informando “Não foi possível estabelecer comunicação com o servidor! Verifique se a URL informada é
válida!”. Isso pode ocorrer porque seu aparelho pode estar sem comunicação com a Internet (chip sem
sinal, wireless fora de alcance), procure ficar em lugares em que haja sinal e tente novamente fazer a
sincronização.
Se, mesmo assim, ainda não conseguir sincronizar seus pedidos ou abrir o sistema, entre
em contato com o Suporte (Departamento de TI), para que seja feita uma conexão remota (se possível)
ou para que sejam feitos testes e outros passos para a resolução do problema.
C
Ó
PI
A
C
O
Figura 22 – Erro de comunicação do dispositivo com a Internet N
T
R
Erro 2 – Aviso sobre Filial
Após abrir o aplicativo SFA e você digitar sua senha será iniciado o processo de
sincronização. No meio do processo pode ocorrer o erro abaixo mostrado na figura 23 informando:
“Esta Filial ainda não foi sincronizada. Faça um Sincronismo”, ou informando “Nenhuma filial
disponível. Por favor, realize um sincronismo!” como mostra a figura 24.
Figura 23 – Erro de sincronismo de Filial
Elaborado por: Revisado por: Aprovado por:
Luis Henrique Christo Luiz Fabiano Honório da Silva Ana Caroline Morati Teixeira
Técnico de T.I. Assessor de Diretoria Diretora de Operações
Data: 29/04/2014 Data: 02/05/2014 Data: 02/05/2014
DEPARTAMENTO COMERCIAL Página 19/ 22
MANUAL - SALES FORCE AUTOMATION - EDATA
Elaboração: 30/04/2014 Última Revisão: 03/06/2016
Código: DCL.MI.003 Versão: 01
Figura 24 – Erro de Filial não disponível
OBSERVAÇÃO: No caso de os Servidores do SFA estarem off-line, ou seja, fora de serviço ou que eles
não estejam se comunicando com a internet, aparecerão as mesmas mensagens ao
tentar sincronizar os pedidos.
Erro 3 – Códigos
C
Caso apareça algum tipo de erro parecido com o mostrado na figura 25 favor entrar em
Ó
contato direto com o Suporte para análise.
PI
A
C
O
N
T
R
Figura 25 – Erro com exibição de códigos
Elaborado por: Revisado por: Aprovado por:
Luis Henrique Christo Luiz Fabiano Honório da Silva Ana Caroline Morati Teixeira
Técnico de T.I. Assessor de Diretoria Diretora de Operações
Data: 29/04/2014 Data: 02/05/2014 Data: 02/05/2014
DEPARTAMENTO COMERCIAL Página 20/ 22
MANUAL - SALES FORCE AUTOMATION - EDATA
Elaboração: 30/04/2014 Última Revisão: 03/06/2016
Código: DCL.MI.003 Versão: 01
5.7 Sincronizando o SFA
Quando ocorrem as mensagens de erro citadas anteriormente, pede-se que seja feito um
sincronismo manual. Para isso, basta que você toque em Sincronizar Servidor, na tela inicial do SFA
Figura 25 – Tela principal menu Sincronizar Servidor
5.8 Conexão de Dados
Sobre a conexão do seu dispositivo com o SFA, é importante ressaltar que foi definido o C
modelo da Samsung (Galaxy TAB 3) como padrão, por ser um dos melhores custo-benefício do mercado. Ó
É um aparelho robusto, com boa duração de bateria, leve e de fácil operação. PI
A
Os chips que estão sendo utilizados são os mesmos que estavam nos aparelhos PALM. Os C
planos de dados também são os mesmos, ou seja, são para uso ilimitado e, o que é enviado são apenas O
N
as linhas de texto. No entanto, pede-se a todos a compreensão quanto ao primeiro sincronismo diário,
T
pois é nesse sincronismo que o SFA verifica todas as suas informações de Representante, todas as
R
informações de seus Clientes (inclusive informações financeiras) e todas as informações sobre os
Produtos e da Tabela de Preços vigente.
Lembre-se sempre de verificar as conexões do seu dispositivo com a internet, para que eles
não fiquem com o Status NM (Amarelo), ou seja, salvo no seu aparelho, mas não enviado à Uniaves.
Para isso verifique o ícone de Rede Móvel (internet), como na figura 26. E, se mesmo assim o seu
dispositivo não estiver sincronizando, recomendamos que você desligue seu aparelho e o ligue
novamente em seguida.
Figura 26 – Ícone de Rede Móvel
Elaborado por: Revisado por: Aprovado por:
Luis Henrique Christo Luiz Fabiano Honório da Silva Ana Caroline Morati Teixeira
Técnico de T.I. Assessor de Diretoria Diretora de Operações
Data: 29/04/2014 Data: 02/05/2014 Data: 02/05/2014
DEPARTAMENTO COMERCIAL
COM Página 21/ 22
MANUAL - SALES FORCE AUTOMATION - EDATA
Elaboração: 30/04/2014
30/04 Última Revisão: 03/06/2016
Código: DCL.MI.003 Versão: 01
5.9 Suporte Remoto
Para que seja possível um técnico acessar o seu dispositivo, está instalado em seu aparelho
o aplicativo QuickSupport – Teamviewer.
Teamviewer. (ele estará sempre próximo ao ícone do SFA)
C
Ó
PI
A
Figura 27 – Área de trabalho do android com o ícone “QuickSupport - Teamviewer” C
O
N
T
Para o suporte remoto o procedimento é muito simples: R
1. Toque sobre o ícone do QuickSupport.
2. Ligue para o Técnico de TI que fará o suporte e informe a ID (identidade) que o
aplicativo irá te informar. Ex: 225 499 XXX. (figura 28)
OBSERVAÇÃO: Caso não apareça nenhuma informação no campo “Sua
“ ID:”
:” então seu aparelho pode
estar com problemas na conexão com a internet, verifique se é problema de sinal, ou se
sua wireless está habilitada e funcionando. Para fazer um teste se realmente sua
internet está funcionando abra um navegador (Ex:
( Chrome) e digite um endereço
qualquer de site (Ex: globo.com) e verifique
erifique se irá carregar o site e navegar na internet.
Elaborado por: Revisado por: Aprovado por:
Luis Henrique Christo Luiz Fabiano Honório da Silva Ana Caroline Morati Teixeira
Técnico de T.I. Assessor de Diretoria Diretora de Operações
Data: 29/04/2014 Data: 02/05/2014 Data: 02/05/2014
DEPARTAMENTO COMERCIAL
COM Página 22/ 22
MANUAL - SALES FORCE AUTOMATION - EDATA
Elaboração: 30/04/2014
30/04 Última Revisão: 03/06/2016
Código: DCL.MI.003 Versão: 01
XXX
Figura 28 – Aplicativo
plicativo “QuickSupport - Teamviewer” mostrando uma identidade
C
Ó
PI
3. O Técnico agora tem acesso à Área de Trabalho de seu dispositivo e irá verificar o
A
problema que está ocorrendo. C
O
4. Durante o suporte você deve disponibilizar o dispositivo 100% do tempo, ou seja, não
N
use-o
o enquanto estiver sendo realizado o Suporte. T
R
Elaborado por: Revisado por: Aprovado por:
Luis Henrique Christo Luiz Fabiano Honório da Silva Ana Caroline Morati Teixeira
Técnico de T.I. Assessor de Diretoria Diretora de Operações
Data: 29/04/2014 Data: 02/05/2014 Data: 02/05/2014
Você também pode gostar
- Manual de Manutenção de Aeronaves (M.O.MDocumento64 páginasManual de Manutenção de Aeronaves (M.O.MFabricio ValenteAinda não há avaliações
- Apostila – Criando Um Mvc Em PhpNo EverandApostila – Criando Um Mvc Em PhpAinda não há avaliações
- Risk ManualDocumento221 páginasRisk ManualCreso SantosAinda não há avaliações
- Cpiv-Myc-006-R0 - Manual de Operacao CP 4Documento67 páginasCpiv-Myc-006-R0 - Manual de Operacao CP 4gabrielAinda não há avaliações
- Módulo 10 - Manual de Operação PCH Rio ClaroDocumento29 páginasMódulo 10 - Manual de Operação PCH Rio ClaroPhelps MunizAinda não há avaliações
- Implementando Um Inversor De Frequência Com DspicNo EverandImplementando Um Inversor De Frequência Com DspicAinda não há avaliações
- Novo Beauty Shape Duo Somente Aparelho HTM 1Documento60 páginasNovo Beauty Shape Duo Somente Aparelho HTM 1joseAinda não há avaliações
- Manual de procedimentos para validação e verificação de certificados digitaisDocumento29 páginasManual de procedimentos para validação e verificação de certificados digitaisPeter Lucas EcheverriAinda não há avaliações
- 01 Manual ActionView Protocolos PDFDocumento232 páginas01 Manual ActionView Protocolos PDFAldenir Jose BatistaAinda não há avaliações
- Manual Instalação e Operação Semco - CA-415Documento86 páginasManual Instalação e Operação Semco - CA-415Joao Carlos PereiraAinda não há avaliações
- Guia Prático da Contabilidade GerencialNo EverandGuia Prático da Contabilidade GerencialAinda não há avaliações
- Et-3000.00-5520-850-Pci-002 - Funções Do Módulo de Operação e Supervisão Da EcosDocumento56 páginasEt-3000.00-5520-850-Pci-002 - Funções Do Módulo de Operação e Supervisão Da EcosAzariasAinda não há avaliações
- Oxymag (New) - Technical Service ManualDocumento102 páginasOxymag (New) - Technical Service ManualAndreaNovoa100% (8)
- 00 Vol 01Documento985 páginas00 Vol 01Diego Dorow100% (3)
- Procedimento operacional padrão para administração de pessoalDocumento28 páginasProcedimento operacional padrão para administração de pessoalRenato VasconcelosAinda não há avaliações
- Manual de Operação e Manutenção - Central TransportavelDocumento142 páginasManual de Operação e Manutenção - Central TransportavelluanabarrosAinda não há avaliações
- PDF 6 Cargos SalC3A1rios APGPDocumento18 páginasPDF 6 Cargos SalC3A1rios APGPRECURSOS HUMANOSAinda não há avaliações
- Manual Cadeira Elevatoria Extrema PortuguesDocumento124 páginasManual Cadeira Elevatoria Extrema PortuguesPaulo HenriqueAinda não há avaliações
- Manual de Instalação Operação e Manutenção Retificador CCKRSDocumento37 páginasManual de Instalação Operação e Manutenção Retificador CCKRSVictor Fabiano100% (1)
- Nota Técnica 6.012: Página 1 de 40Documento47 páginasNota Técnica 6.012: Página 1 de 40Adriano V RossiAinda não há avaliações
- Manual Do Operador: Lighting Tower Lt9Documento92 páginasManual Do Operador: Lighting Tower Lt9Thomas MagnukAinda não há avaliações
- Manual Operação Motores Série BDocumento344 páginasManual Operação Motores Série BEsteban Valencia100% (3)
- EcoPlat Plus User ManualDocumento73 páginasEcoPlat Plus User ManualLucieneegmail.com TomazAinda não há avaliações
- CD600MPDocumento174 páginasCD600MPJosé Roberto NogueiraAinda não há avaliações
- Manual Beauty Shape Duo PDFDocumento58 páginasManual Beauty Shape Duo PDFQuelen AssisAinda não há avaliações
- Manual de Instruções K, T E KT: Contadores / Temporizadores / Multifunções Mod.Documento88 páginasManual de Instruções K, T E KT: Contadores / Temporizadores / Multifunções Mod.Sergio CampiottiAinda não há avaliações
- NBR 31004 - Gestao - Riscos - Guia - Implementacao - ABNTDocumento52 páginasNBR 31004 - Gestao - Riscos - Guia - Implementacao - ABNTMarcelino Aquino100% (1)
- TerceirosDocumento47 páginasTerceirosFernanda LemosAinda não há avaliações
- Manutenção programa Embraer EMB110CDocumento30 páginasManutenção programa Embraer EMB110CFabricio ValenteAinda não há avaliações
- Manual Toledo 9091Documento150 páginasManual Toledo 9091Eduardo HenriqueAinda não há avaliações
- CPP Light - Cartilha Agentes Públicos 03-08-2015 - Rev01Documento45 páginasCPP Light - Cartilha Agentes Públicos 03-08-2015 - Rev01washingtonAinda não há avaliações
- Mit20160911 FiscalizaçãodeservicosdemanutenDocumento20 páginasMit20160911 FiscalizaçãodeservicosdemanutenclaudioAinda não há avaliações
- Introdução Serie 600Documento42 páginasIntrodução Serie 600Barra Nova Ferreira100% (1)
- MF 600 OficinaDocumento629 páginasMF 600 OficinaPilaf1100% (1)
- Transmissao Eaton UltraShiftDocumento256 páginasTransmissao Eaton UltraShiftadriano100% (8)
- Ppra ModeloDocumento10 páginasPpra ModeloHildeane CardosoAinda não há avaliações
- Apostila 01 Millennium BusinessDocumento74 páginasApostila 01 Millennium BusinessAureliano DuarteAinda não há avaliações
- MAN-SG-001R03 - Manual Da Qualidade PDFDocumento20 páginasMAN-SG-001R03 - Manual Da Qualidade PDFRICARDO AMORIM100% (1)
- Manual de Instalação e Manutenção CP A-C Rev 1 - 8 - Versão UsuarioDocumento42 páginasManual de Instalação e Manutenção CP A-C Rev 1 - 8 - Versão Usuariomazetto.m.luzAinda não há avaliações
- Manual de Controle de QualidadeDocumento84 páginasManual de Controle de QualidadeFabricio ValenteAinda não há avaliações
- Manual de Operação e Manutenção Motores NT/NTA-855 Big Cam IIIDocumento253 páginasManual de Operação e Manutenção Motores NT/NTA-855 Big Cam IIIDiego Dorow100% (9)
- Operacao Motor Oper PDFDocumento293 páginasOperacao Motor Oper PDFGFEmpilhadeirasLondrinaAinda não há avaliações
- MOP Sansei PlusDocumento58 páginasMOP Sansei PlusAlisson LucasAinda não há avaliações
- MQ-Manual da QualidadeDocumento22 páginasMQ-Manual da QualidadeEngineerMecAinda não há avaliações
- Claudio Roberto ManziniDocumento39 páginasClaudio Roberto Manzinis3sergioAinda não há avaliações
- Contemp K, T KTDocumento88 páginasContemp K, T KTIsrael SilvaAinda não há avaliações
- Sw01 Dlrilt Cspgcc028bp 4630 OpDocumento67 páginasSw01 Dlrilt Cspgcc028bp 4630 OpLuís Fernando OliveiraAinda não há avaliações
- Procedimento de Instalacao - CTOS - Condominio - IT OSTF 005 - 14Documento39 páginasProcedimento de Instalacao - CTOS - Condominio - IT OSTF 005 - 14Toni Roger Jaques LimaAinda não há avaliações
- Manual programação CNC 8035Documento290 páginasManual programação CNC 8035Vrobertto100% (2)
- Transmissão automática YD25 - Diagnóstico e solução de problemasDocumento198 páginasTransmissão automática YD25 - Diagnóstico e solução de problemasRejane Ribeiro100% (1)
- Medidor eletrônico multifunção SAGA 1000 manual do usuárioDocumento56 páginasMedidor eletrônico multifunção SAGA 1000 manual do usuárioThiago AbraaoAinda não há avaliações
- Manual de Instruções Carreta Agrícola REBOKE INOX. MANU-1084-INP Rev. BDocumento59 páginasManual de Instruções Carreta Agrícola REBOKE INOX. MANU-1084-INP Rev. BAlves FerreiraAinda não há avaliações
- Manutenção preventiva e corretiva no SAP PMDocumento159 páginasManutenção preventiva e corretiva no SAP PMCaio SoaresAinda não há avaliações
- Manual de Operação DB 460 SLDocumento252 páginasManual de Operação DB 460 SLJean Pinheiro67% (6)
- Strimings Rede IdeiaDocumento4 páginasStrimings Rede IdeiaWellyngtonsilva849Ainda não há avaliações
- CNC 8055 Manual: Guia Completo ProgramaçãoDocumento360 páginasCNC 8055 Manual: Guia Completo ProgramaçãoNatalia PauloAinda não há avaliações
- Safra - Guia de InstalaçãoDocumento44 páginasSafra - Guia de InstalaçãofeeehpzAinda não há avaliações
- Instalação do TP SentinelDocumento9 páginasInstalação do TP SentinelCris100% (1)
- Dicas completas para uso do APP LocktecDocumento13 páginasDicas completas para uso do APP LocktecMikael PaivaAinda não há avaliações
- Google DriveDocumento40 páginasGoogle DriveOdon do ValeAinda não há avaliações
- Noções sobre hardware e softwareDocumento46 páginasNoções sobre hardware e softwareOdete Máyra Mesquita100% (1)
- Gerando relatórios em Java com JasperReports e iReportDocumento7 páginasGerando relatórios em Java com JasperReports e iReportKazu MoritaAinda não há avaliações
- Desenvolvimento de Jogos Multiplataforma em Html5 Com PhaserDocumento21 páginasDesenvolvimento de Jogos Multiplataforma em Html5 Com PhaserJunior GucciardoAinda não há avaliações
- O HL7® É Um Mistério para Você?: HL7®: Guia para Um Iniciante A Filosofia Por de Trás Do HL7®Documento37 páginasO HL7® É Um Mistério para Você?: HL7®: Guia para Um Iniciante A Filosofia Por de Trás Do HL7®Graciano Freire da SilvaAinda não há avaliações
- 1 Unidade 1 Aulas ConceitosDocumento69 páginas1 Unidade 1 Aulas ConceitosYanka SalazarAinda não há avaliações
- Instalacao Ncode 16Documento7 páginasInstalacao Ncode 16Miguel F SalamancaAinda não há avaliações
- Converter HCN RinexDocumento8 páginasConverter HCN RinexPREFEITURA jeremoaboAinda não há avaliações
- Cronograma2024 Presencial e OnlineDocumento4 páginasCronograma2024 Presencial e Onlineluks.daluzAinda não há avaliações
- Atividade 02 de Automação IndustrialDocumento4 páginasAtividade 02 de Automação IndustrialTiagoleandro BiegerAinda não há avaliações
- Manual Instalaao Dmplight Standalone r3Documento20 páginasManual Instalaao Dmplight Standalone r3Aguiar LoganAinda não há avaliações
- Meios de Representação e Tecnologia BIMDocumento91 páginasMeios de Representação e Tecnologia BIMcadosama6396Ainda não há avaliações
- Manual SISREI SPU PDFDocumento67 páginasManual SISREI SPU PDFZezildo LealAinda não há avaliações
- Exercícios - PonteirosDocumento20 páginasExercícios - PonteirosCARLOS VINICIUS SILVA DA SILVAAinda não há avaliações
- Prova Proficiencia DBDocumento3 páginasProva Proficiencia DBOtávio SilvaAinda não há avaliações
- Ruby PDFDocumento12 páginasRuby PDFacacio.amAinda não há avaliações
- Análise Hardware PCDocumento12 páginasAnálise Hardware PCSamuel LendaAinda não há avaliações
- Instituto Edson Royer-PEC-2023: MARÇO 2023Documento13 páginasInstituto Edson Royer-PEC-2023: MARÇO 2023DanielleAinda não há avaliações
- Configuração player e requisitos apps customizados CDNTVDocumento3 páginasConfiguração player e requisitos apps customizados CDNTVCaio H CastroAinda não há avaliações
- A Geração Dos Sistemas CAD PDFDocumento7 páginasA Geração Dos Sistemas CAD PDFCamilaBignotoAinda não há avaliações
- Aulas 1º BimestreDocumento10 páginasAulas 1º BimestreEidi Da Silva Berata BuenoAinda não há avaliações
- Excel - 51 Macros Incriveis - Rotinas Pront - Araujo, Luiz FelipeDocumento55 páginasExcel - 51 Macros Incriveis - Rotinas Pront - Araujo, Luiz Felipecarolina8rodriguesAinda não há avaliações
- Fascículo 06 SecretariaDocumento48 páginasFascículo 06 Secretariajozeneide JoziAinda não há avaliações
- PDCA estudo qualidadeDocumento3 páginasPDCA estudo qualidadeCínthia AlmeidaAinda não há avaliações
- Documentação técnica da TBGDocumento13 páginasDocumentação técnica da TBGriniluAinda não há avaliações
- 365 Ideias De Posts Para Ter Um Instagram De Sucesso!No Everand365 Ideias De Posts Para Ter Um Instagram De Sucesso!Ainda não há avaliações
- Inteligência artificial: Como aprendizado de máquina, robótica e automação moldaram nossa sociedadeNo EverandInteligência artificial: Como aprendizado de máquina, robótica e automação moldaram nossa sociedadeNota: 5 de 5 estrelas5/5 (3)
- Introdução a Data Science: Algoritmos de Machine Learning e métodos de análiseNo EverandIntrodução a Data Science: Algoritmos de Machine Learning e métodos de análiseAinda não há avaliações
- Quero ser empreendedor, e agora?: Guia prático para criar sua primeira startupNo EverandQuero ser empreendedor, e agora?: Guia prático para criar sua primeira startupNota: 5 de 5 estrelas5/5 (25)
- Dimensionamento e Planejamento de Máquinas e Implementos AgrícolasNo EverandDimensionamento e Planejamento de Máquinas e Implementos AgrícolasNota: 1 de 5 estrelas1/5 (2)
- Inteligência artificial: O guia completo para iniciantes sobre o futuro da IANo EverandInteligência artificial: O guia completo para iniciantes sobre o futuro da IANota: 5 de 5 estrelas5/5 (6)
- Liberdade digital: O mais completo manual para empreender na internet e ter resultadosNo EverandLiberdade digital: O mais completo manual para empreender na internet e ter resultadosNota: 5 de 5 estrelas5/5 (10)
- JavaScript: Um Guia para Aprender a Linguagem de Programação JavaScriptNo EverandJavaScript: Um Guia para Aprender a Linguagem de Programação JavaScriptNota: 4.5 de 5 estrelas4.5/5 (4)
- Modelos De Laudos Para Avaliação De Imóveis Urbanos E RuraisNo EverandModelos De Laudos Para Avaliação De Imóveis Urbanos E RuraisAinda não há avaliações
- IoT: Como Usar a "Internet Das Coisas" Para Alavancar Seus NegóciosNo EverandIoT: Como Usar a "Internet Das Coisas" Para Alavancar Seus NegóciosNota: 4 de 5 estrelas4/5 (2)
- O Que Todo Atirador Precisa Saber Sobre BalísticaNo EverandO Que Todo Atirador Precisa Saber Sobre BalísticaNota: 5 de 5 estrelas5/5 (1)
- A lógica do jogo: Recriando clássicos da história dos videogamesNo EverandA lógica do jogo: Recriando clássicos da história dos videogamesAinda não há avaliações
- Caixa de ferramentas da Arquitetura de Software: Como tornar suas aplicações mais escaláveis, confiáveis e segurasNo EverandCaixa de ferramentas da Arquitetura de Software: Como tornar suas aplicações mais escaláveis, confiáveis e segurasAinda não há avaliações
- Nr-12 - Segurança No Trabalho Em Máquinas E EquipamentosNo EverandNr-12 - Segurança No Trabalho Em Máquinas E EquipamentosAinda não há avaliações
- Eletricista Residencial E PredialNo EverandEletricista Residencial E PredialNota: 3 de 5 estrelas3/5 (1)
- Inteligência artificial: Análise de dados e inovação para iniciantesNo EverandInteligência artificial: Análise de dados e inovação para iniciantesAinda não há avaliações