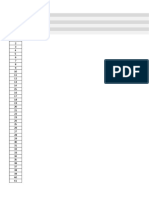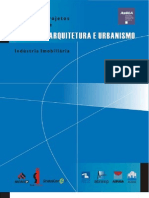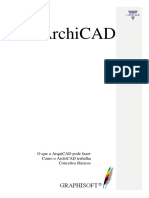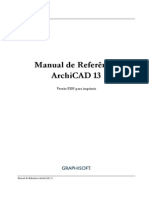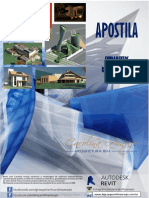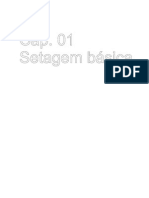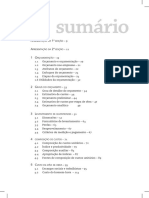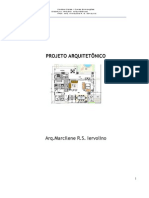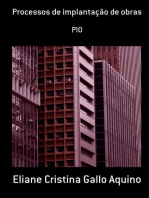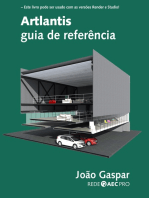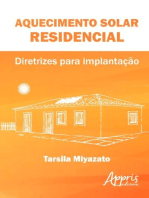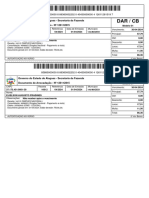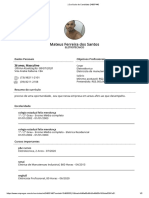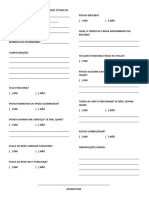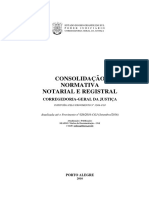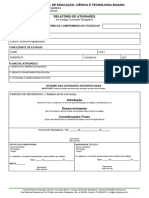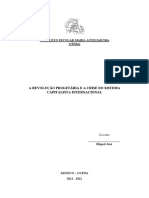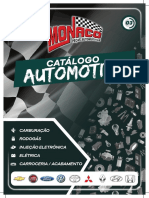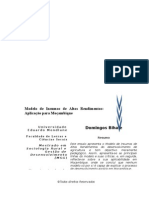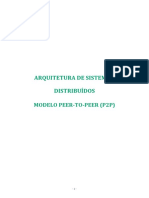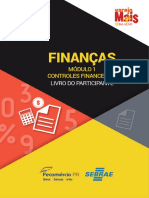Escolar Documentos
Profissional Documentos
Cultura Documentos
Apostila Archicad PDF
Apostila Archicad PDF
Enviado por
Fabio LocilentoTítulo original
Direitos autorais
Formatos disponíveis
Compartilhar este documento
Compartilhar ou incorporar documento
Você considera este documento útil?
Este conteúdo é inapropriado?
Denunciar este documentoDireitos autorais:
Formatos disponíveis
Apostila Archicad PDF
Apostila Archicad PDF
Enviado por
Fabio LocilentoDireitos autorais:
Formatos disponíveis
Archicad
Manual de Treinamento
Pini Sistemas
Este documento de propriedade da Pini. Tem carter tcnico-
informativo. Todos os direitos reservados. No permitido, no todo ou
em parte, ser copiado, fotocopiado, reproduzido, reduzido a qualquer
meio eletrnico ou forma legvel por mquina, sem a autorizao
escrita da Pini. Esta se reserva, por outro lado, o direito de alterar o
seu contedo e forma sem nenhum aviso prvio.
Pini
Rua Anhaia, 964 Bom Retiro.
So Paulo - SP - Cep: 01130-900
Fones: (11) 2173-2400 (So Paulo) ou
0800 707 6055 (Outras Localidades)
E-mail: suporte@pini.com.br
Web: http://www.pini.com.br
Revisado em: Setembro/2010
Manual de Treinamento-Archicad ndice i
ndice
Apresentao 1
O que o ArchiCad ................................................................................................................ 1
Projeto que ser desenvolvido ............................................................................................. 1
Trreo ....................................................................................................................... 2
1 Pavimento ............................................................................................................. 3
Corte .......................................................................................................................... 4
Fachada ..................................................................................................................... 4
Projeto em 3D.......................................................................................................... 5
Introduo 7
Comandos Bsicos .................................................................................................................. 7
Scrols ........................................................................................................................ 7
Navegador ................................................................................................................ 8
Pr-visualizao do Navegador ............................................................................ 9
Opes Rpidas ..................................................................................................... 10
Explorar 3D ............................................................................................................. 11
Orbitar .................................................................................................................... 13
Definies de Render ........................................................................................... 14
Esboo ..................................................................................................................... 14
Com motor de Esboos ......................................................................................... 15
Caixa de Ferramentas .......................................................................................... 16
Caixas de Dilogo de Definio de Ferramentas ........................................... 17
Navegao entre os Painis das Definies de Ferramentas ...................... 18
Iniciando o Desenho 19
Como Colocar um Elemento de Construo no ArchiCAD ........................................... 19
Paredes .................................................................................................................................. 19
Criar um Segmento de Parede Reto .................................................................. 19
Desenhar uma Cadeia de Paredes ...................................................................... 20
Desenhar um Retngulo de Paredes .................................................................. 21
Interseces de Paredes .................................................................................... 22
Portas e Janelas .................................................................................................................. 22
Cobertura .............................................................................................................................. 24
Pilares .................................................................................................................................... 26
Mtodos de Colocao de Pilares ...................................................................... 26
Mtodos de Construo do Pilar ........................................................................ 27
Lajes ....................................................................................................................................... 28
Aberturas em Lajes ............................................................................................................ 29
Escadas (Objetos Predefinidos) ...................................................................................... 30
Parede Cortina Individual Lisa na Planta ........................................................................ 31
Cotas ...................................................................................................................................... 33
Colocar Cotas ......................................................................................................... 34
Cotao Automtica Exterior ........................................................................................... 35
Caixa de Dilogo Cotao Exterior Automtica ............................................. 36
Cotar Aberturas .................................................................................................... 36
ii ndice Manual de Treinamento-Archicad
Texto ..................................................................................................................................... 37
Seco (Corte) ..................................................................................................................... 38
Alados (Elevaes) ............................................................................................................ 39
Mover um Marcador de Alado .......................................................................... 41
Ponto Quente ....................................................................................................................... 42
Figuras ................................................................................................................................... 44
Passo a Passo 45
Exerccio ............................................................................................................................... 45
1 Configurar Pisos .............................................................................................. 45
2- Configurar Paredes ......................................................................................... 47
3 Inserir Paredes ............................................................................................... 48
4 Lajes .................................................................................................................. 52
5 Portas ................................................................................................................ 54
6- Janelas ............................................................................................................... 56
7 Escadas ............................................................................................................. 57
8 Cortes ............................................................................................................... 59
9 Pavimento Superior ........................................................................................ 60
10 Abertura de lajes ......................................................................................... 62
11 Coberturas ...................................................................................................... 63
12 Cortes atualizados ........................................................................................ 66
13 Fachadas (Alados) ...................................................................................... 67
14 - Parede cortina (pele de vidro) ................................................................... 68
15 Paredes Inclinadas ....................................................................................... 71
16 Cortes e Fachadas ........................................................................................ 73
17 - Lajes sobre paredes inclinadas e paredes comuns ................................ 74
18 - Malha de terreno .......................................................................................... 76
19 - Cotas ................................................................................................................ 80
20 Criando vegetais ........................................................................................... 81
21 Mapas de Vistas ............................................................................................ 83
22 Livro de Layouts ........................................................................................... 87
23 Importao e Exportao DWG ............................................................... 90
25 Integrao Achicad x Volare ................................................................. 91
25 Paredes Compostas ...................................................................................... 96
26 - Criando um objeto ........................................................................................ 96
Suporte ao Usurio 100
Esclarecimentos Finais ..................................................................................................... 100
Dvidas, Crticas e Sugestes ........................................................................................ 100
Manual de Treinamento-Archicad Apresentao 1
Apresentao
O que o ArchiCad
O ArchiCAD conversa na linguagem do arquiteto, dando-lhe maior
controle sobre o projeto, mantendo a preciso e a eficincia na
documentao. Construindo paredes, pavimentos, portas, janelas e
coberturas, estando vinculado ao banco de dados centralizado.
O software gera automaticamente cortes, plantas executivas, listas
de componentes, tabelas de esquadrias, renderings (Maquete
Eletrnica), animaes e cenas de realidade virtual. Isso significa que,
quando se est projetando, h gerao de desenhos para as folhas de
documentao, evitando-se o desenho repetitivo e montono e
principalmente o redesenho. Pois, a cada modificao no Edifcio
Virtual, seus desenhos so atualizados, devido verificao do Modelo
Virtual.
Com o Edifcio Virtual, pode-se dispor de mais tempo para concepo
do projeto, pois criando o modelo, a representao grfica dos
desenhos gerada automaticamente. Isso faz com que a criao possa
ser mais bem trabalhada. O cliente receber no somente a planta
baixa, mais tambm um passeio virtual dentro do ambiente,
observando o estudo da insolao em ambientes diferentes e em
determinadas pocas do ano, conforme a sua necessidade.
A grande vantagem que o ArchiCAD traz a integrao com outros
softwares, importa e exporta arquivos em DWG (AutoCAD, DGN
(Micro Station), 3DS(3D Studio) entre outros).
Projeto que ser desenvolvido
Com o objetivo de apresentar as melhores dicas e ferramentas do
ArchiCad, foi desenvolvido este projeto de uma residncia com 2
pavimentos o qual desenvolveremos passo a passo aqui neste manual.
Observe nas prximas pginas como ficar o projeto em planta baixa e
em 3D.
2 Apresentao Manual de Treinamento-Archicad
Trreo
Manual de Treinamento-Archicad Apresentao 3
1 Pavimento
4 Apresentao Manual de Treinamento-Archicad
Corte
Fachada
Manual de Treinamento-Archicad Apresentao 5
Projeto em 3D
Manual de Treinamento-Archicad Introduo 7
Introduo
Comandos Bsicos
Para trabalhar com o ArchiCad, voc precisar conhecer alguns botes
de variantes:
Scrols
Localizado na parte inferior da tela.
8 Introduo Manual de Treinamento-Archicad
Navegador
Nesta opo habilitamos a janela lateral direita, onde conseguimos
controlar nosso edifcio virtual, plantas, perspectivas, layouts entre
outras opes.
ArchiCad Manual de Treinamento Introduo 9
Pr-visualizao do Navegador
A pr-visualizao do Navegador tem trs utilizaes:
Mostrar uma pequena pr-visualizao do item do Mapa do Projeto ou
do Mapa de Vistas selecionado na palete Navegador.
Pode ser atualizado para mostrar uma pr-visualizao dos contedos
da janela do modelo atualmente ativa.
Com as operaes de "zoom" e "pan" dentro da palete, voc pode
atualizar a vista visualizada na janela ativa.
10 Introduo Manual de Treinamento-Archicad
Opes Rpidas
A Palete de Opes Rpidas apresenta as definies atuais da janela
ativa:
As definies atuais da janela apresentadas nas Opes Rpidas so as
definies de projeto atuais efetivas, mas no foram necessariamente
guardadas como uma vista;
Elas fornecem meramente um feedback sobre vista atual na janela
ativa e permitem aplicar rapidamente alteraes s definies.
ArchiCad Manual de Treinamento Introduo 11
Explorar 3D
Com a tecla F5 do teclado, ir para o modo 3D.
Rodar a cmara no modo Explorar
O movimento circular do mouse faz rodar a cmara nas direes
indicadas pelas setas junto a ela na imagem superior.
12 Introduo Manual de Treinamento-Archicad
Deslocar para a frente e para trs no modo Explorar
Pressionar as setas do teclado, ou as teclas W-A-S-D, resulta em
movimento para frente, para trs e para os lados, nas direes
indicadas pelas setas na imagem superior. Note que a seta Para Cima
aproxima o modelo, enquanto que a seta Para Baixo o afasta.
Voar volta do Modelo
No modo Explorar, clique em F para "Voar". Mais uma vez, utilize as
setas ou as teclas W-A-S-D para se deslocar, mas desta vez, o modo
Vo combina o efeito de levantamento com movimentos rotativos e
laterais para simular um efeito de deslocao num plano horizontal ou
no espao
Levantar o modelo para cima e para baixo
Utilize PageUp (atalho: barra de espao) e PageDown (atalho: C) para
simular este efeito .
ArchiCad Manual de Treinamento Introduo 13
Acelerar/Abrandar no Modo Explorar
Clique nas teclas Mais e Menos, no teclado numrico, para alterar a
velocidade a que explora o modelo. Para um aumento temporrio de
velocidade, pressione Shift, e depois liberte-o para voltar velocidade
normal.
Orbitar
No modo Orbitar, pressione o boto esquerdo do mouse (aparecer o
cursor ) e arraste o mouse para rodar o modelo em volta do seu eixo
(axonometria) ou ponto de fuga (perspectiva).
Se estiver no modo Orbitar, no poder editar o modelo. Clique em
ESC para sair do modo Orbitar e voltar ao modo de edio.
14 Introduo Manual de Treinamento-Archicad
Definies de Render
Motor Interno de Rendering:
O motor interno apropriado para produzir renderings simples, com
superfcies em sombra, sombras simples, e transparncias.
Motor de Rendering Z-buffer:
Este motor semelhante ao motor interno, mas pode trabalhar mais
depressa, se o modelo for grande e as sombras estiverem ativadas. No
entanto, aconselhvel dispor de uma grande quantidade de memria
fsica.
Esboo
Este motor produz renderings no realistas, que replicam linhas
desenhadas mo- apropriado para vistas esboadas, em fases iniciais
do projeto. Os efeitos incluem ponta de feltro, lpis, grafite e
marcador. Os ficheiros utilizados para o rendering de esboo
encontram-se na pasta Extenses, dentro da pasta ArchiCAD. Na
subpasta SketchTextures, pode encontrar o arquivo de estilo
predefinido, denominado SketchPreset.txt, assim como os ficheiros de
textura de linha, em subpastas separadas de SketchTextures.
ArchiCad Manual de Treinamento Introduo 15
Motor Interno Lightworks: Lightworks
(no aparecem sombras e reflexes)
(aparecem sombras e reflexes)
Com motor de Esboos
16 Introduo Manual de Treinamento-Archicad
Caixa de Ferramentas
A Caixa de Ferramentas mostra uma variedade de ferramentas para
seleo, construo 3D, desenho 2D e visualizao.
A Caixa de Ferramentas est dividida em Grupos de Ferramentas -
Seleo, Modelao, Documento e Mais.
Alm do conjunto de ferramentas standard, podem aparecer
ferramentas adicionais na Barra de Ferramentas dependendo da
instalao e das Extenses disponveis.
ArchiCad Manual de Treinamento Introduo 17
Caixas de Dilogo de Definio de Ferramentas
As caixas de dilogo das definies de ferramentas podem ser
acessadas a partir da Caixa de Ferramentas, da Caixa de Informaes,
ou dos menus de contexto. Contm o conjunto de definies que
controlam a aparncia e os parmetros dos elementos criados por cada
ferramenta.
Existem vrias maneiras de abrir uma caixa de dilogo de definio de
ferramentas:
Com duplo clique no cone da ferramenta, na Caixa de Ferramentas.
Clique no cone da ferramenta na Caixa de Informaes.
Com um elemento selecionado, utilize Edio > Definies do Elemento
> Definies de Seleo de (Ferramenta).
Clique num elemento com o boto direito do mouse (MacOS: tecla
Ctrl), e selecione o comando Definies de Seleo de
(Ferramenta) no menu de contexto.
A barra de ttulo da caixa de dilogo indica se est visualizando as
definies Por defeito ou as dos elementos Selecionados.
A informao direita da caixa de dilogo de definies da
ferramenta mostra o estado das definies atuais na caixa:
Por defeito: estas definies sero utilizadas para os novos elementos
a criar.
Selecionado: estas definies so aplicadas aos elementos atualmente
selecionados ( apresentado o nmero de elementos selecionados).
Editvel: indica o nmero de elementos selecionados que tambm so
editveis.
18 Introduo Manual de Treinamento-Archicad
Navegao entre os Painis das Definies de
Ferramentas
Alguns atalhos de teclado facilitam a navegao nas caixas de dilogo
de Definies de Ferramentas:
Para abrir e fechar os grupos de definies dentro de um painel,
utilize as setas esquerda e direita.
Para passar de um campo editvel para outro, dentro de um painel
particular, utilize as setas para cima e para baixo.
Quando passa para o campo seguinte, o campo editvel j est
realado, para que possa introduzir os valores imediatamente.
Para ativar/desativar uma opo no campo atual, utilize a barra de
espaos.
Para abrir o menu pop-up indicado por uma seta (p.ex. para selecionar
um Tipo de Trama ou uma Cor de Caneta), pressione Alt + Seta para
baixo. Pressione ESC para fechar a caixa de dilogo.
Para sair de uma lista de definies, dentro de um painel particular,
pressione TAB.
Para passar para o prximo painel ou controlo, pressione TAB. Para
saltar para a pr-visualizao painel/controlo, utilize Shift+TAB.
Para passar para o prximo painel ou controlo, pressione TAB. Para
saltar para a pr-visualizao painel/controlo, utilize Shift+TAB.
Manual de Treinamento-Archicad Iniciando o Desenho 19
Iniciando o Desenho
Como Colocar um Elemento de Construo no
ArchiCAD
Os passos correntes de criao de elementos a partir da Caixa de
Ferramentas so os seguintes:
Selecione a ferramenta do elemento na Caixa de Ferramentas e abra a
caixa de dilogo de definies.
Ajuste as definies para que correspondam s suas intenes
especficas. Pode escolher um Favorito, uma configurao predefinida
do elemento, utilizando o boto no topo da caixa de dilogo de
Definio da Ferramenta.
Os painis das caixas de dilogo de Definies incluem listas de
canetas, materiais e linhas para a Estrutura, Superfcies em Corte,
Contornos, e outros parmetros dos Elementos, quando aplicveis.
Paredes
No ArchiCAD, pode desenhar paredes retas, curvas, trapezoidais e
poligonais. Podem ser simples, de um s material, ou compostas, com
vrios materiais. Pode ainda criar paredes complexas (Paredes de
Perfil) de qualquer forma, e com uma combinao de materiais.
Alguns objetos paramtricos, como Portas, Janelas, e Topos de
Parede, podem ser inseridos nas Paredes.
Criar um Segmento de Parede Reto
O mtodo Parede Simples Reta cria um segmento de parede reto de
cada vez.
20 Iniciando o Desenho Manual de Treinamento-Archicad
Com a ferramenta Parede selecionada, escolha o mtodo geomtrico
Parede Reta, na Caixa de Informaes, e desenhe o segmento na
Planta.
Tanto na Planta como da Janela 3D, o comprimento dos segmentos de
parede definido por um clique nos seus limites.
Desenhar uma Cadeia de Paredes
Uma cadeia de Paredes uma seqncia de segmentos de parede retos
ou curvos interligados, com limites coincidentes.
Com a ferramenta Parede selecionada, selecione o mtodo Cadeia, na
Caixa de Informaes. (Clique na pequena seta preta no boto Mtodo
Parede Reta).
Quando comea a desenhar a primeira Parede, aparece uma palete de
contexto, com opes geomtricas para desenhar um segmento reto ou
curvo.
As opes so as seguintes:
Um segmento de Parede reto.
Um segmento curvo tangente ao primeiro (no pode ser utilizado como
primeiro segmento).
Um segmento curvo tangente a uma linha definida antes de desenhar,
de fato, o segmento.
Um segmento curvo que passa por dois pontos.
Um segmento curvo definido pelo seu centro, raio e comprimento.
ArchiCad Manual de Treinamento Iniciando o Desenho 21
Posicione o cursor na opo que preferir, e defina o ponto limite do
primeiro segmento, utilizando os mtodos acima descritos para
segmentos de Parede simples. Este ponto limite torna-se
automaticamente o ponto de arranque do prximo segmento de Parede.
Quando quiser terminar a cadeia de segmentos de Parede, faa duplo
clique no ltimo ponto do ltimo segmento.
Durante o processo, mostrado um contorno de referncia dos
segmentos de Parede. As paredes finais s so visualizadas quando
termina a edio.
Se clicar no boto Cancelar no menu de contexto ou na tecla Apagar
at mesmo o Esc; em qualquer momento durante o processo, este ser
interrompido e no ser criado nenhum elemento.
O comando Edio > Desfazer remove toda a cadeia de Paredes, e no
s o ltimo segmento.
A tecla Backspace desfaz o ltimo segmento, e permite continuar a
criao da Parede em Cadeia.
Se alterar os atributos da Parede na Caixa de Informaes, durante
o processo de criao, todos os segmentos j criados tero os
atributos modificados (posio da linha de referncia, tipo de linha,
cor da trama, material, etc.).
Se necessrio, pode alternar entre mtodos enquanto trabalha, com a
palete de contexto.
Se a funo Edio > Agrupar > Grupos Automticos estiver ativada,
os segmentos de Parede encadeados sero criados como um grupo.
Desenhar um Retngulo de Paredes
O mtodo Retangular produz quatro segmentos de Parede com
vrtices coincidentes, atravs da definio da diagonal de um
retngulo.
Com a ferramenta Parede selecionada, selecione o mtodo Retangular,
na Caixa de Informaes. (Clique na pequena seta preta no boto
Mtodo Parede Reta).
Desenhe a diagonal da Parede retangular e clique para definir o
comprimento. A Parede retangular criada.
Os quatro lados esto sempre alinhados ortogonalmente com a Grelha
Normal, e no so afetados pela utilizao da Grelha Oblqua.
22 Iniciando o Desenho Manual de Treinamento-Archicad
Interseces de Paredes
A interseco de paredes e das suas tramas, na Planta e em 3D,
determinada, pelas Prioridades da Parede. Quando paredes com
prioridades diferentes se intersectam, o elemento com a prioridade
mais alta mantm-se intacto em 3D. (Em 2D, o elemento com maior
prioridade sobrepe-se ao outro.) O elemento com a prioridade mais
baixa ser cortado, e a parte intersectada ser removida.
Pode definir uma prioridade para cada parede individual, numa escala
de 0-16 (s nmeros pares), utilizando o slider Prioridade da Parede
(Definies de Parede > Painel de Planta e de Corte).
Para simplificar o alinhamento das paredes que se encontram, o cursor
vincula-se a todas as faces e vrtices dos segmentos de parede. No
caso de paredes compostas, o cursor vincula-se, tambm, a todas as
camadas interiores.
Portas e Janelas
Os mtodos de colocao so definidos no painel Pr-visualizao e
Posicionamento das caixas de dilogo Definies de Porta/Janela. A
definio Ponto de Insero decide se pretende colocar a Janela ou a
Porta pelo seu ponto central ou lado.
Quando estiver satisfeito com as escolhas que fez nas Definies de
Portas/Janelas, pode comear a colocar os Vos.
Pontos de Insero para Portas e Janelas
As Portas e Janelas s podem ser inseridas em Paredes; no podem
ser colocadas independentemente no Projeto.
Na Planta, pode colocar uma Janela ou Porta em qualquer local do
contorno da parede em que o cursor tome a forma Marca ou
Mercedes.
ArchiCad Manual de Treinamento Iniciando o Desenho 23
Para colocar uma Janela, clique na aresta de parede desejada, e clique
uma segunda vez com o cursor Olho para definir a face exterior da
Janela. A profundidade do Peitoril sempre medida a partir desta
face.
Para colocar uma Porta, clique na aresta de parede desejada, e clique
uma segunda vez para definir a direo de abertura da porta. Em
portas sem uma distncia ao plano de parede de tipo Alemo, a
profundidade da soleira ser medida a partir desta face. Em portas
com uma distncia ao plano de parede de tipo Alemo, a profundidade
da soleira ser medida a partir da face oposta.
Em 3D, pode colocar uma Janela ou Porta em qualquer ponto da parede.
Nas Janelas de Cortes/Alados, s pode criar novos vos duplicando os
existentes, utilizando as funes Multiplicar ou Arrastar e Repetir.
Se tentar colocar uma Janela ou Porta prxima do limite de uma
Parede, onde j no haja espao para acomodar, ser emitido um aviso,
que incluir a opo de anular o elemento. No entanto, pode ainda
escolher coloc-lo da mesma forma.
24 Iniciando o Desenho Manual de Treinamento-Archicad
Cobertura
Selecione um dos trs primeiros Mtodos Geomtricos na Caixa de
Informaes (Poligonal, Retangular, Retangular Rodado), e defina a
localizao da linha de base com dois cliques. Com o mtodo
retangular, a Cobertura sempre ortogonal.
Na maioria dos casos, a linha de base da Cobertura deve coincidir com
a Linha de Referncia de uma Parede ou a aresta de uma Laje.
Para ajudar a desenhar a linha de base, o cursor ir mudar para
uma Marca Pesada/ Mercedes Pesado quando atinge a linha de
referncia da parede ou viga; muda tambm para Marca
Leve/Mercedes Leve quando atinge qualquer aresta que no uma
linha de referncia de uma Parede ou Viga.
Defina a Linha de Base
ArchiCad Manual de Treinamento Iniciando o Desenho 25
Depois de definir a linha de base, o cursor assume a forma de Olho.
Utilize este cursor para clicar no lado da linha de base para onde a
cobertura deve subir (ou, no caso de pendente negativa, descer).
Finalmente, defina o contorno da Cobertura, clicando em cada um dos
novos vrtices. Ou utilize a Vara Mgica : clique num elemento
existente para servir de padro para o contorno da cobertura.
26 Iniciando o Desenho Manual de Treinamento-Archicad
Pilares
Utilize a ferramenta Pilar para criar novos Pilares na Planta ou na
Janela 3D.
Escolha os atributos de pilar desejados e a geometria a partir
de Definies da ferramenta Pilar e depois clique para colocar o pilar no
projeto.
Aps a colocao, pode ainda alongar a altura da coluna na janela 3D.
Mtodos de Colocao de Pilares
A Caixa de Informaes dispe de trs Mtodos Geomtricos para
construo dos Pilares.
Simples: coloque o Pilar com um clique. O eixo do Pilar ser projetado
verticalmente desde a Planta.
Rodada: O primeiro clique determinar a posio do Ponto de
Insero do Pilar na sua Base, o segundo ir definir o seu ngulo de
rotao em torno de um eixo vertical.
Giratrio: Se o pilar for complexo e/ou inclinado, este mtodo
consiste num processo de trs passos. Primeiro clique para colocar o
pilar. Segundo, rode-o sobre o eixo vertical e clique. Terceiro, gire-o
volta do seu prprio eixo inclinado (i.e. defina o ngulo de rotao), e
clique para completar.
ArchiCad Manual de Treinamento Iniciando o Desenho 27
Mtodos de Construo do Pilar
Quando coloca um Pilar que ir interceptar com uma Parede composta,
a sua seleo do mtodo Geomtrico - envolvido ou no envolvido - ir
afetar a visualizao da parede/pilar na Planta.
Utilize cones envolvidos/no envolvidos (ou independentes) da Caixa
de Informaes do Pilar ou determine como que os pilares iro
interagir com as paredes compostas.
Os Pilares envolvidos s interrompem as camadas centrais das Paredes
Compostas. As outras camadas de parede envolvem o Pilar, mantendo a
sua espessura.
28 Iniciando o Desenho Manual de Treinamento-Archicad
Lajes
Quando estiver satisfeito com as escolhas feitas na caixa de
dilogo Definies da Ferramenta Laje, pode comear a desenhar
Lajes, aplicando um dos Mtodos de Geometria da Caixa de
Informaes.
As novas Lajes podem ser criadas na Janela da Planta ou na Janela 3D.
Geometria das Lajes
Na Caixa de Informaes existem trs Mtodos Geomtricos para as
Lajes.
Com o primeiro cone da esquerda, pode criar uma Laje Poligonal. Tal
como nas Paredes, aparece uma palete de apoio que permite desenhar
segmentos retos e curvos para o contorno da Laje.
Se o polgono da Laje se interceptar a si prprio, emitido um aviso,
mas a Laje ser desenhada da mesma forma.
Um polgono de Laje que se cruze ser corrigido automaticamente, se
editar o polgono mais tarde, utilizando qualquer um dos mtodos de
edio da palete de contexto.
O segundo e terceiro cones permitem-lhe criar uma
Laje Retangular ou Retangular Rodada. O retngulo definido pela
posio de dois cantos opostos. Uma Laje retangular est sempre
ortogonal grelha normal. O mtodo de Retngulo Rodado requer que
defina primeiro o vetor de rotao, depois o cursor numa direo
perpendicular para completar a laje.
ArchiCad Manual de Treinamento Iniciando o Desenho 29
Aberturas em Lajes
Pode necessitar de inserir aberturas em Lajes, para acomodar
Escadas, ou para abrir um espao de p-direito mais alto.
Selecione uma Laje e ative a ferramenta correspondente, e depois
desenhe um novo contorno dentro dos limites da Laje, com a
ferramenta Linha. O novo contorno ser interpretado como uma
abertura na Laje.
Se no selecionou uma Laje, antes de inserir uma abertura, o novo
contorno ser interpretado como uma nova Laje, mesmo que esteja
dentro dos contornos de outra. (Em 3D, isto no ser aparente at que
selecione uma das duas Lajes. Pode ento apagar a Laje criada
acidentalmente).
Se criar uma abertura, cujo contorno intersecte o contorno da Laje ou
de outras aberturas no mesmo polgono, o ArchiCAD emite uma
mensagem de aviso, mas o contorno da abertura ser criado na mesma.
30 Iniciando o Desenho Manual de Treinamento-Archicad
Escadas (Objetos Predefinidos)
Utilize as funes da caixa de dilogo Definies de Escadas, para
criar e inserir escadas predefinidas.
Nota: se quiser criar e colocar uma escada predefinida,
utilize Personalizar Escadas com StairMaker .
A Biblioteca ArchiCAD inclui alguns objetos paramtricos GDL,
acessveis a partir da caixa de dilogo Definies de Escadas, que
atuam, em grande parte, como os outros Objetos.
Selecione a Ferramenta Escada e abra a caixa de dilogo Definies
de Escada.
Procure nas bibliotecas carregadas a escada predefinida que
corresponde s suas necessidades; insira-a como qualquer outro
objeto.
ArchiCad Manual de Treinamento Iniciando o Desenho 31
Parede Cortina Individual Lisa na Planta
Para criar uma Parede Cortina individual lisa, ative a ferramenta
Parede Cortina e selecione o mtodo de geometria Polilinha -
Individual da Caixa de Informaes.
Suponha que est trabalhando na Planta que se segue de um projeto de
dois pisos e pretende colocar uma Parede Cortina para o restante lado
do edifcio.
Desenhe uma Linha de Referncia representando o comprimento da
Parede Cortina.
32 Iniciando o Desenho Manual de Treinamento-Archicad
D um clique para terminar o desenho da Linha Referncia. O cursor
sol aparece: clique com cursor sol para definir a direo exterior da
Parede Cortina. Aqui, mova o cursor para o exterior do edifcio e
clique.
No dilogo Colocar Parede Cortina que apresentado, introduza a
altura e o ngulo de inclinao da Parede Cortina (por predefinio: 90
graus). Aqui iremos deixar o ngulo de 90 graus para uma Parede
Cortina vertical.
Nota: Os trs cones na parte de Posicionamento da caixa de dilogo
Colocar Parede Cortina fornece-lhe trs mtodos diferentes para
definir a Altura da Parede Cortina.
Clique em Colocar para fechar o Dilogo. A Parede Cortina
colocada.
Visualize o resultado na Janela 3D.
Para editar os Membros individuais da Parede Cortina utilizando Modo
de Edio Parede Cortina, selecione a Parede Cortina e clique no
boto Edio. (Se selecionar a Parede Cortina na Planta ou na
Seco/Alado, trata-se do boto Editar em 3D.)
ArchiCad Manual de Treinamento Iniciando o Desenho 33
Cotas
As ferramentas de dimensionamento do ArchiCAD permitem uma
grande flexibilidade na anotao do Edifcio Virtual com as unidades e
normas de medida da sua escolha.
As Cotas so associativas, o que significa que os valores sero
atualizados automaticamente, se o elemento associado for modificado.
Exceo: As Cotas definidas como estticas no so associativas.
As cotas podem ser colocadas na Planta, nos Cortes/Alados/IE, no
Documento 3D, nas Janelas de Pormenor e nas Folhas de Trabalho.
Esto disponveis as seguintes opes de dimensionamento:
As Cotas Lineares apresentam o comprimento dos elementos, tanto
retos como curvos.
As Cotas Verticais (um mtodo de construo da ferramenta Cotas
Lineares) apresentam valores altimtricos nas vistas em Seo/Alado
e Documento 3D.
As Cotas de Nvel apresentam valores altimtricos na Planta.
As Cotas Radiais apresentam o raio de elementos curvos.
As Cotas de ngulo medem o ngulo em graus entre pares de linhas ou
arestas.
34 Iniciando o Desenho Manual de Treinamento-Archicad
Colocar Cotas
O processo geral para cotao:
Selecione a ferramenta para cotao apropriada; escolha as definies
em Definies da Ferramenta Cota, mtodos de construo e
geometria.
Se aplicvel, clique no elemento a dimensionar; estes cliques criam
pontos de referncia temporrios que indicam exatamente onde as
cotas comeam e acabam. Quando clica no elemento a dimensionar,
este realado, como forma de ajudar a identificar o elemento em que
est a trabalhar.
Nota: este realce funciona se a opo Realar contornos de
Elementos selecionados estiver ativa em Opes > Ambiente de
Trabalho > Seleo e Informao de Elemento.
D duplo clique depois de colocar o ltimo ponto de referncia.
Clique com o cursor Martelo preto, onde quiser que a corrente de
cotas aparea.
Para alguns tipos de cota, uma linha de apoio segue o seu cursor para
auxili-lo na seleo da direo da cota correta.
Os tamanhos das Cotas Lineares oferecem opes adicionais
(envolvendo cliques adicionais) para determinar a localizao da linha
de cota.
ArchiCad Manual de Treinamento Iniciando o Desenho 35
Cotao Automtica Exterior
Com esta funo, podem-se Cotas lineares associativas automticas, a
elementos selecionados.
A apresentao de cotaes automticas dependem das opes
escolhidas nas Definies de Cotas.
Na Planta, selecione os elementos a serem cotados.
Abra a Caixa de Dilogo Cotagem Exterior Automtica a partir
de Documento > Extras de Documentos > Cotagem
Automtica > Cotagem Exterior. E defina as opes desejadas.
Defina a direo das linhas de cota. Faa isto de uma das seguintes
maneiras:
Clique na aresta lateral do elemento (a direo da cota segue a direo
do elemento) ou
Clique numa rea vazia, e depois clique uma segunda vez para definir a
direo da cota.
Clique com o cursor martelo para colocar a(s) linha(s) de cota.
A Cotao Automtica colocar automaticamente as linhas de cota
(at quatro tipos), dependendo das opes que escolheu na caixa de
dilogo. Se alguma destas linhas no for necessria (p.ex. se no
existirem vos, ou a fachada for reta), no considerada.
36 Iniciando o Desenho Manual de Treinamento-Archicad
Caixa de Dilogo Cotao Exterior Automtica
Selecione o comando Documento > Extras do Documento > Cotao
Automtica > Cotao Exterior para abrir esta caixa de dilogo.
Cotar Aberturas
Verifique esta caixa se quiser incluir as cotas de aberturas (portas e
janelas). As opes aplicveis abaixo estaro ativas.
Centro Abertura: a cota ser colocada no eixo de cada abertura.
Extremidades Abertura: as cotas sero colocadas numa das
extremidades da abertura, de acordo com a definio que escolher
aqui.
Escolha preferncias de cotao separadas para portas e para janelas
Nota: se o Tamanho Sada da Folha, no forem dos tamanhos nominais,
podem ser cotados aqui somente se ativar antes a caixa de verificao
"Mostrar Pontos Quentes Adicionais para Portas/Janelas" no painel
"Opes para Objetos GDL" das Opes Visualizao do Modelo
(Documento > Definir Visualizao do Modelo). (em verses biblioteca
anteriores os pontos quentes tm de ser ativados utilizando os
parmetros dos itens da biblioteca.)
Distncia entre Linhas de Cota: Indique a distncia, utilizando as
unidades atualmente definidas no ArchiCAD.
ArchiCad Manual de Treinamento Iniciando o Desenho 37
Colocar cotas nos quatro lados: Marque esta opo para colocar
automaticamente as Cotas nos quatro lados da caixa de delimitao
dos elementos selecionados.
Texto
As caixas de dilogo das definies de ferramentas podem ser
acedidas a partir da Caixa de Ferramentas, da Caixa de Informaes,
ou dos menus de contexto. Contm o conjunto de definies que
controlam a aparncia e os parmetros dos elementos criados por cada
ferramenta.
Existem vrias maneiras de abrir uma caixa de dilogo de definio de
ferramentas:
Faa duplo clique no cone da ferramenta, na Caixa de Ferramentas.
Clique no cone da ferramenta, na Caixa de Informaes.
Com um elemento selecionado, utilize Edio > Definies do Elemento
> Definies de Seleo de (Ferramenta).
Clique num elemento com o boto direito do mouse (MacOS: tecla
Ctrl), e selecione o comando Definies de Seleo de
(Ferramenta) no menu de contexto.
A barra de ttulo da caixa de dilogo indica se est a ver as
definies Por defeito ou as dos elementos Selecionados.
A informao direita da caixa de dilogo de definies da
ferramenta mostra o estado das definies atuais na caixa:
Por defeito: estas definies sero utilizadas para os novos
elementos a criar.
Selecionado: estas definies so aplicadas aos elementos atualmente
selecionados ( apresentado o nmero de elementos selecionados).
Editvel: indica o nmero de elementos selecionados que tambm so
editveis.
38 Iniciando o Desenho Manual de Treinamento-Archicad
Seco (Corte)
A ferramenta Seco utilizada para colocar um marcador de Seco.
Este marcador pode tomar uma das seguintes formas:
Marcador de origem, que gera um Ponto de Vista de Seco.
Marcador vinculado, que no gera um Ponto de Vista de Seco, mas
serve de referncia para qualquer outra Vista, Ponto de Vista ou
Desenho.
Marcador no vinculado que contem texto pessoal.
Para gerar uma Seco, desenhe uma Linha de Seco na Planta e
coloque um Marcador de origem, que gera um novo Ponto de Vista no
ArchiCAD. Pode definir o Marcador, para que mostre alguma
informao de referncia- como o nome do primeiro Desenho criado a
partir deste Ponto de Vista - para uma navegao e identificao mais
fcil.
Cada novo Ponto de Vista aparece no Mapa de Projeto do Navegador,
em Seces.
Os Elementos deste Ponto de Vista dependem do Estado da Vista,
configurado nas Definies de Seco. Uma Seco Modelo contm
elementos de construo editveis, ligados e atualizados conforme os
seus equivalentes na Planta, assim como Elementos 2D. Uma Seco
Desenho contm primitivas de desenho, que no esto ligadas Planta
e no refletem as respectivas alteraes.
Na Janela da Seco, possvel visualizar e modificar elementos, mas
no se podem criar elementos de construo novos. As Seces podem
ser gravadas como Vistas e colocadas num Layout como Desenhos; o
contedo de uma Janela de Seco pode tambm ser publicado
diretamente.
ArchiCad Manual de Treinamento Iniciando o Desenho 39
Alados (Elevaes)
O ArchiCAD dispe de uma ferramenta independente para criar
pontos de vista de Alado e marcadores de Alado vinculados e no
vinculados.
Ao contrrio das Seces:
Geralmente, os Alados no atravessam a estrutura do edifcio, mas
criam um vista frontal, a partir de um ponto afastado.
No existe a opo Profundidade Zero para o Alcance Horizontal de
um Alado.
Os Marcadores de Alado so, por conveno, diferentes dos
Marcadores de Seco; por isso, as opes de Marcador nas
Definies de Alado so diferentes das equivalentes nas Definies
de Seco.
40 Iniciando o Desenho Manual de Treinamento-Archicad
Ao contrrio da Linha de Seco, a Linha de Alado um item apenas
de visualizao no ecr, e no apresentada no Layout.
Nos parmetros restantes, a Ferramenta Alado funciona da mesma
forma que a Ferramenta Seco:
Para criar um Ponto de Vista de Alado, necessrio colocar um
Marcador de Alado de Origem na Planta.
O Ponto de Vista de Alado resultante tem um estado (Modelo ou
Desenho) que determina o seu processo de atualizao.
O painel Visualizao do Modelo define a visualizao do Ponto de
Vista do Alado, enquanto que os painis do Marcador e Cabea do
Marcador determinam o contedo e aparncia do Marcador.
Um Marcador de Alado Vinculado, contendo apenas informao de
referncia (sem criar um Ponto de Vista), pode ser colocado numa
Janela de Planta, Seco, Alado, Alado Interior, Documento 3D,
Pormenor ou Folha de Trabalho.
Podem tambm ser colocados marcadores de Alado no vinculados.
ArchiCad Manual de Treinamento Iniciando o Desenho 41
Mover um Marcador de Alado
Esta opo s est disponvel para Marcadores de Alado e de Alado
Interior.
Selecione a linha de Alado; o marcador ser selecionado e
apresentar um ponto quente.
Clique neste ponto selecione o comando da palete de contexto Mover
Marcador de Alado, e, finalmente, arraste o marcador para a posio
desejada.
O marcador ir manter esta posio, mesmo que o alado seja
arrastado ou rodado para uma nova posio.
42 Iniciando o Desenho Manual de Treinamento-Archicad
Ponto Quente
Os Pontos Quentes so apoios de desenho, para marcar pontos
importantes em qualquer parte do ecr.
Para adicionar Pontos Quentes ao desenho, ative a ferramenta e
clique.
Os Pontos Quentes so pontos simples, indicados por uma pequena
cruz. O seu principal papel ajudar a posicionar elementos nas vistas
2D. Os pontos quentes no aparecem nas impresses e plotagens, e
podem ser apagados quando j no so necessrios.
Colocar Pontos Quentes
Depois de selecionar a Caneta e o Vegetal na caixa de dilogo
Definio de Pontos Quentes, pode colocar os elementos. Clique na
localizao desejada. Em algumas situaes, pode ser necessrio
continuar a construo exatamente num determinado ponto de um
elemento, onde no exista qualquer ponto quente ou especial. A soluo
passa por gerar pontos quentes, que permitam o vnculo ao ponto
desejado.
A ferramenta Ponto Quente tem que estar ativa.
Selecione a linha, aresta ou arco, e coloque o cursor sobre outra (o
cursor assume a forma Mercedes).
Faa Ctrl-click (Cmd-click) para gerar um ponto quente.
ArchiCad Manual de Treinamento Iniciando o Desenho 43
Para colocar um Ponto Quente num ponto tangencial remoto, selecione
o(s) arco(s) e faa Ctrl-click (Cmd-click) com o cursor Marca em
qualquer elemento (ponto quente ou vrtice).
Os pontos tangenciais sero gerados nas extenses imaginrias dos
arcos e arestas curvas.
Tambm possvel adicionar Pontos Quentes com Ctrl-click (Cmd-
click), para:
Uma projeo paralela de uma parede, linha, ou da aresta de uma
cobertura, uma trama ou uma laje, a partir de um ponto quente
selecionado.
Uma projeo paralela de qualquer ponto quente de um elemento
(cursor Marca) ou qualquer espao vazio (cursor Cruz) numa parede,
laje, cobertura, aresta de trama ou laje.
44 Iniciando o Desenho Manual de Treinamento-Archicad
Figuras
As Figuras so ficheiros de imagem importados e includos no Projeto
ArchiCAD. Podem ser inseridas em qualquer janela 2D (Planta,
Seco/Alado/AI e Documento 3D, Pormenores, Layout). As Figuras
so colocadas e manipuladas pela ferramenta Figura.
Uma Figura colocada pode servir de imagem de fundo ao modelo
ArchiCAD, utilizando a funo Alinhar Vista .
As Figuras podem ser visualizadas com ou sem pontos de seleo, ou
como simples molduras. Esta definio global, ou seja, afeta todas as
Figuras colocadas. A escolha pode ser feita utilizando a opo
Identificador de Figura em Visualizar >Opes de Visualizao no
Ecr.
Colocar Figuras
Quando completada as suas escolhas na caixa de dilogo Definies da
Ferramenta Figura, clique com o cursor para colocar a Figura. Se o
resultado no for satisfatrio (por exemplo, se a imagem for muito
grande ou muito pequena), abra novamente a caixa de dilogo, e ajuste
o tamanho, resoluo, ou outras definies, antes de colocar a Figura
novamente.
Pode tambm alongar a Figura colocada, utilizando a tecla Shift para
bloquear a diagonal e manter as propores da imagem. Se desejar,
pode alongar as dimenses X e Y independentemente.
Antes de colocar a Figura, o seu contorno de referncia segue os
movimentos do cursor, mantendo o seu tamanho proporcional. O ponto
de insero do contorno de referncia sensvel aos vrtices e s
arestas dos elementos. Para desativar esta opo, clique em Opes >
Ambiente de Trabalho > Opes de Ecr > Mostrar Referncia de
Caixa de Contorno de Objetos, Pilares, Imagens.
Pode-se colocar tambm, figuras diretamente no ArchiCAD
diretamente sem utilizar a ferramenta Figura, colando bitmaps de
outra janela ArchiCAD (por exemplo, uma imagem de Rendering) ou de
outro software de imagem. O elemento colado ser tratado como uma
Figura pelo ArchiCAD.
Manual de Treinamento-Archicad Passo a Passo 45
Passo a Passo
Exerccio
Nas pginas seguintes, teremos um guia para criar o exerccio
proposto:
1 Configurar Pisos
Clique com o boto direito no menu Navegador a direita da tela em
rs do cho e escolha a opo definir pisos.
Em seguida, inserir os dados abaixo:
46 Passo a Passo Manual de Treinamento-Archicad
Dessa maneira, esto criados o trreo, o 1 andar e a cobertura e o
navegador estar da seguinte maneira:
Manual de Treinamento-Archicad Passo a Passo 47
2- Configurar Paredes
Clique em Paredes na caixa de ferramentas a esquerda da tela e em
seguida, clique no menu de definies por defeito onde ser
apresentada a seguinte tela:
Configure as paredes, conforme a planta dada, sendo que so
utilizadas, paredes internas de 0,15 cm e externas de 0,20cm e P
direito de 3,00m.
Como indicado pelo instrutor, definir a cor e hachura na parte Planta e
Seo
48 Passo a Passo Manual de Treinamento-Archicad
3 Inserir Paredes
Agora, inserir as paredes com as medidas informadas nas cotas das
plantas.
No esquecendo de verificar se a parede est sendo desenhada pela
face interna ou externa, de acordo com o menu acima do seu desenho.
Posicione o mouse para a direo desejada e digite a medida da
parede.
Aps fazer todas as paredes externas, podem-se inserir as internas.
Manual de Treinamento-Archicad Passo a Passo 49
Podem-se inserir as paredes internas de diversas formas, uma delas
zerando a coordenada em um dos vrtices, digitando em seguida X ou
Y (para indicar a direo) e aps a distncia da cota desejada. A
parede comear a ser desenhada.
Indique a direo e digite a medida dessa nova parede.
50 Passo a Passo Manual de Treinamento-Archicad
Agora vamos inserir paredes em ngulo:
Para digitar o ngulo, digite a letra A e em seguida o ngulo desejado.
Para fazer o fechamento do desenho, utilizar a ferramenta Trim.
Para isso, deixe que as duas ltimas paredes a serem desenhadas
(canto superior direito da planta) ultrapassem umas as outras,
conforme exemplo abaixo.
Manual de Treinamento-Archicad Passo a Passo 51
Para cortar (Trim) as paredes que ultrapassam, segure o control e d
um clique assim que o cursor do mouse virar uma tesoura preta. Faa
isso nas suas paredes.
Assim finaliza-se a parte de paredes, do pavimento trreo.
52 Passo a Passo Manual de Treinamento-Archicad
4 Lajes
Antes de inserir as lajes, configure as opes para a laje conforme
tela abaixo:
Manual de Treinamento-Archicad Passo a Passo 53
Escolha os diversos tipos de texturas para as reas comuns e reas
molhadas. Elas ficaro diferenciadas pela hachura no 2D e pela cor no
3D.
Para inserir, acione a ferramenta vara mgica que est localizada na
janela de controlo, ou pressionando a barra de espao, j com a
ferramenta de laje habilitada.
Clicando dentro do ambiente, sua laje j estar inserida.
Outra maneira de inserir as lajes escolhendo um dos mtodos de
geometria, da janela de informaes, localizada acima do seu desenho.
54 Passo a Passo Manual de Treinamento-Archicad
5 Portas
Inserir as portas
Primeiramente, na parte esquerda da tela, est selecionado o modelo
da porta a ser utilizada. Nos campos da direita, configuram-se as
medidas desejadas, conforme tela abaixo:
Na opo Parmetros, temos a opo de alterar as informaes gerais
da porta, tais como os materiais a serem aplicados. Escolha conforme
exemplo abaixo:
Manual de Treinamento-Archicad Passo a Passo 55
Na parte de definies de porta interior, pode-se escolher diversos
tipos de informaes, como medidas, soleiras, tipo de puxador, painis
de porta etc.
Exemplo de soleira:
Aps a porta ser modificada, inserir na parede inclinada.
56 Passo a Passo Manual de Treinamento-Archicad
Zerando a coordenada no canto onde se tem as 3 paredes. Em seguida,
com a ferramenta de porta habilitada, digitar o comando R para
determinar o raio de insero que ser 0,05.
Aps, determinado o ngulo, digitar a letra A e em seguida digitar 45 e
enter, clicando com o boto direito do mouse, defini-se o sentido de
abertura da porta.
6- Janelas
Inserir as janelas.
Para inserir as janelas, devem-se fazer os mesmos passos que foram
utilizados para inserir as portas.
Manual de Treinamento-Archicad Passo a Passo 57
7 Escadas
Definindo a escada para este projeto.
Clicando no menu escada, dentro de escadas 13 a pasta escadas
completas 13, em seguida seleciona-se a escada em U 13, conforme
tela:
Aps escolhido o tipo de escadas, definir na opo parmetros Modo
de Clculo em seguida, habilitar a opo nmero de espelhos por lano
(na parte direita da tela), conforme imagem acima.
Para que o clculo automtico da escada seja feito com base nas
medidas dos espelhos.
58 Passo a Passo Manual de Treinamento-Archicad
Configure a escada para os padres da janela abaixo:
Antes de inserir a escada, modificar o ponto de insero da mesma,
para o canto superior direito, conforme imagem abaixo.
Para inserir, clique no canto esquerdo da parede e automaticamente a
escada j ser includa no desenho.
Manual de Treinamento-Archicad Passo a Passo 59
8 Cortes
A qualquer momento do projeto, h a possibilidade de executar um
corte. Como foi criada uma escada, execute alguns cortes para
visualizar como est ficando o projeto.
Na caixa de ferramentas a esquerda da tela, clique na opo de
cortes. Dando duplo clique, sendo que um de cada lado da planta,
passando uma linha onde deseja que a planta seja cortada. Em seguida,
d um duplo clique do lado da planta que deseja visualizar. Uma linha
azul ser marcada na planta, indicando que o corte foi feito.
Para visualizar, v ao navegador a direita da tela, clique em Seces e
os cortes j feitos sero mostrados.
Escolha com um duplo clique o corte que deseja visualizar na tela, e ele
ser mostrado.
Nesse exerccio que est sendo feito, j existem marcadores onde
esses cortes devero ser executados, conforme mostra a tela abaixo:
Para voltar para a planta, clique no navegador direita e escolha o
nome do piso desejado.
60 Passo a Passo Manual de Treinamento-Archicad
9 Pavimento Superior
Criando o pavimento superior.
Com o boto direito na opo pisos do nosso navegador, habilitar a
opo editar elementos por pisos.
Em seguida, selecionar os elementos que iro ser copiados do
pavimento trreo e depois clicar no boto copiar todos.
Manual de Treinamento-Archicad Passo a Passo 61
Aps a escolha, clicar na linha do pavimento para o qual deseja fazer
essa cpia (no caso, o primeiro andar) e clicar no boto colar tipos
selecionados.
Todos os itens j estaro copiados para o 1 andar.
Para visualizar, clique no navegador a direita da tela na opo pisos/1
andar.
62 Passo a Passo Manual de Treinamento-Archicad
10 Abertura de lajes
No piso do 1 andar, ser necessrio fazer a abertura da laje, para o
vo da escada.
Para fazer o vo, selecione a laje, clique sobre ela, que ficar marcada
em verde, com as vrtices demarcadas por bolinhas pretas. Pare com o
mouse sobre essa bolinha e uma nova caixa de ferramentas ser
aberta:
Escolha a opo subtrair do polgono e trace o formato desejado,
seguindo o esquema de geometria de posicionamento, conforme
imagem acima.
Manual de Treinamento-Archicad Passo a Passo 63
11 Coberturas
Antes de inserir a cobertura, habilitar o 1 andar como trao de
referncia para a cobertura.
Para isso, deve-se estar no 1 pavimento e em seguida clicar no
comando trao, conforme mostra tela abaixo.
Clicando no navegador piso/cobertura enxerga-se o 1 pavimento todo
na cor laranja, pois ele est servindo como referncia.
64 Passo a Passo Manual de Treinamento-Archicad
Clicando na ferramenta cobertura ao lado esquerdo, fazer algumas
configuraes, conforme tela abaixo:
Feito isso, inserir a cobertura.
O modo de insero ser utilizando o mtodo de cobertura/
policobertura.
Agora com cliques do mouse, configurar o desenho, at formar a
geometria desejada, quando ser apresentada a tela onde definir o
beiral, por exemplo:
Manual de Treinamento-Archicad Passo a Passo 65
Clicando em Ok e o telhado estar inserido.
66 Passo a Passo Manual de Treinamento-Archicad
12 Cortes atualizados
Agora que o projeto est basicamente pronto, verificar novamente o
corte, j com todos os itens novos.
Dando um duplo clique no navegador direita, escolha o corte
desejado e verifique que ele automaticamente j est atualizado.
Nesse corte, podemos perceber que a laje do 1 andar est faltando.
Podendo ser inserida, prestando ateno na altura e no piso a ser
inseridos.
Manual de Treinamento-Archicad Passo a Passo 67
13 Fachadas (Alados)
A qualquer momento do projeto, existe a possibilidade de visualizar as
fachadas.
Na caixa de ferramentas a esquerda da tela, clique na opo alado.
Dando duplo clique, na parte da planta que deseja visualizar a fachada.
Em seguida, d um duplo clique informando como ser a visualizao.
Uma linha azul ser marcada na planta, indicando que a fachada foi
feita.
Para visualizar, v ao navegador a direita da tela, clique em Alados e
as fachadas j feitas sero mostrados.
Escolha com um duplo clique o corte que deseja visualizar na tela, e ele
ser mostrado.
Nesse exerccio, j existem marcadores onde essas fachadas devero
ser executadas, conforme mostra a tela abaixo:
Para voltar para a planta, clique no navegador direita e escolha o
nome do piso desejado.
68 Passo a Passo Manual de Treinamento-Archicad
14 - Parede cortina (pele de vidro)
Como o projeto foi iniciado com todas as paredes como se fossem
slidas, agora vamos excluir algumas paredes, ou recort-las. Para isso,
basta clicar nas paredes que sero substitudas por pele de vidro e
delet-las.
Aps as paredes removidas, o projeto ficar dessa forma:
Esse procedimento ser executado tambm no pavimento superior.
Aps as paredes removidas, habilitar a ferramenta parede cortina, na
caixa de ferramentas direita da tela.
Manual de Treinamento-Archicad Passo a Passo 69
Com um clique em seu dilogo de definies, aplicar o favorito,
PELE DE VIDRO - CURSO BASICO.
Depois de habilitar essa funo, inserir a parede utilizando a opo
ENCADEADA:
Agora clique nos pontos onde ter a paredes cortina e em seguida dar
as seguintes informaes:
70 Passo a Passo Manual de Treinamento-Archicad
Pressionando a tecla F5 visualiza-se edifcio virtual e j d para
verificar como ficou a pele de vidro:
Manual de Treinamento-Archicad Passo a Passo 71
15 Paredes Inclinadas
O prximo passo a ser feito ser, inclinar algumas paredes, e as
escolhidas so as paredes da cozinha e rea de servio.
Para inclin-las, no ser necessrio apag-las como foi feito na pele
de vidro. Basta edit-las clicando nas duas paredes desejadas e
segurando o shift.
Aps selecion-las abri a caixa de definies apertando CTRL+T e
mudar suas configuraes para paredes inclinadas com ngulo de 100:
Sem Projeo
72 Passo a Passo Manual de Treinamento-Archicad
Logo em seguida pedir para o programa nos mostrar a projeo das
mesmas em planta, alterando as seguintes configuraes:
Com Projeo
Manual de Treinamento-Archicad Passo a Passo 73
16 Cortes e Fachadas
Verificar as plantas e fachadas, j atualizadas.
74 Passo a Passo Manual de Treinamento-Archicad
17 - Lajes sobre paredes inclinadas e paredes comuns
Ir para a visualizao do pavimento superior e habilitar a ferramenta
de laje com um clique na caixa de ferramentas.
Em seguida, aplicar o contorno da laje na rea da cozinha e rea de
servio:
Depois da ferramenta executada, vamos verificar no 3D. Se o passo
tiver sido executado da maneira correta, a visualizao deve se
parecer como essa:
Agora, aplicar a ferramenta de laje em todo o pavimento superior.
Para conseguir executar esse passo necessrio estar com a
visualizao na planta da cobertura.
Clicando ponto a ponto de cada canto do projeto a laje est sendo
modificada de acordo com o projeto.
Manual de Treinamento-Archicad Passo a Passo 75
Ao acabar de contornar todos os pontos, a visualizao deve estar
dessa maneira:
76 Passo a Passo Manual de Treinamento-Archicad
18 - Malha de terreno
Inserir uma malha de terreno
Na caixa de ferramentas direita da tela, habilitar o comando malha.
Clicar na ferramenta da malha para editar, e aplicar o padro CURSO.
Inserir essa malha pela opo mtodo de geometria retangular que
est localizado no menu da parte de cima do seu desenho, conforme
tela abaixo.
Para inserir essa malha, aplic-la clicando nos pontos j indicados na
tela:
Manual de Treinamento-Archicad Passo a Passo 77
Se verificar no 3D, nota-se que depois de inserida a malha , o terreno
ultrapassar o limite do piso do edifcio virtual, ficando todo o piso
interno da casa com a mesma textura da malha do terreno.
Para fazer com que o terreno no invada o piso, basta aplicar uma
nova ferramenta:
Modelao> Operao elementos Slidos...
78 Passo a Passo Manual de Treinamento-Archicad
Com a ferramenta de operaes elementos slidos, que fica localizada
no menu Modelao, visualiza-se o desenho no mdulo de 3D (teclar
F5) em seguida, selecionar todas as lajes e todas as portas, que nos
serviro de ELEMENTO DO OPERADOR:
Clicando no terreno e habilitando a opo ELEMENTOS DO ALVO:
Manual de Treinamento-Archicad Passo a Passo 79
Aps definidos os elementos operadores e os alvos, escolher a opo
SUBTRAO COM EXTRUSO PARA CIMA e clicar em executar:
Isso far com que o piso do terreno no invada mais a casa.
80 Passo a Passo Manual de Treinamento-Archicad
19 - Cotas
Para finalizar a parte do desenho, colocar algumas cotas no projeto.
Acione o comando Cota na caixa de ferramentas/ documentao :
Configurar as cotas e distinguir as cotas internas das externas para
inserir no projeto:
EXTERNAS
INTERNAS
Manual de Treinamento-Archicad Passo a Passo 81
20 Criando vegetais
Para criar as pranchas, necessrio primeiro criar o que o ArchiCad
chama de vegetais, que na verdade so as plantas com os nomes
corretos e os layers desejados.
Por exemplo, em uma planta de layout, no ser preciso mostrar a
estrutura e as cotas, ento basta criar um vegetal chamado layout,
onde desligamos os layers de estrutura e de cotas.
Para isso, com o atalho Crtl+L, cria-se o vegetal layout:
Clique no boto novo e em seguida d o nome Planta layout.
82 Passo a Passo Manual de Treinamento-Archicad
Ela aparecer na parte esquerda da tela, d um clique. Na parte
direita da tela vamos dizer os layers que no sero necessrios nessa
planta. Clique no cone de olho do layer estrutura-geral e em seguida
no boto atualizar a esquerda. Para apagar os layers de cota basta
clicar no cone de olho do layer cotagem-geral e em seguida no boto
atualizar a esquerda da tela.
Pronto, criados os vegetais de nome Planta layout que no apresentar
os layers de cota e estrutura.
Fazer o mesmo, agora criando o vegetal Estrutura e apagando os
layers de moblia.
Crie tambm seus vegetais para os cortes e fachadas.
Manual de Treinamento-Archicad Passo a Passo 83
21 Mapas de Vistas
Agora, vamos criar os mapas de vistas, que ir guardar a setagem dos
desenhos.
No menu navegador a direita da tela, acionar o boto mapas de vistas.
Apagar os nomes dados automaticamente, para que possam criar os
prprios nomes. Para isso, clique em local, segure o shift e clique em
lista desenhos. Isso selecionar todas as pastas de uma vez, delete e
confirme o que deseja apagar.
84 Passo a Passo Manual de Treinamento-Archicad
Clique no boto nova pasta que se localiza abaixo, na tela do
navegador e crie as pastas PLANTAS, CORTES, FACHADAS,
PERSPECTIVAS.
Sempre clique na pasta Sem nome e em seguida no boto criar nova
pasta.
Agora, guardar cada desenho em sua devida pasta.
No menu de navegador Mapa de projeto, deixe na tela, o desenho que
deseja guardar, como por exemplo a planta layout. Agora voltar ao
menu de navegador Mapas de vista, clicar na pasta onde ser
guardado esse desenho (no caso, plantas) e clicar com o boto direito
do mouse, quando aparecer a seguinte opo:
Clique na opo guardar vista atual, quando ser apresentada a tela de
configurao.
Manual de Treinamento-Archicad Passo a Passo 85
Escolha a escala desejada e salve o desenho, clicando em criar.
O desenho j estar guardado na pasta plantas.
86 Passo a Passo Manual de Treinamento-Archicad
Agora apenas renomeie, dando o novo nome na parte debaixo da tela
de navegador:
Fazer isso para todos os desenhos.
Manual de Treinamento-Archicad Passo a Passo 87
22 Livro de Layouts
Montar a prancha.
Para isso, acione o boto livro de layouts do nosso navegador, a direita
da tela.
Clique com o boto direito do mouse no nome do seu projeto e escolha
a opo novo layout.
D um nome a essa prancha e escolha o tamanho de papel a ser
utilizado, conforme tela abaixo e em seguida clique no boto criar:
A folha em tamanho A3 paisagem ser aberta.
88 Passo a Passo Manual de Treinamento-Archicad
Agora crie as margens e carimbos com a ferramenta de documentao
linha e criar os textos dos carimbos com a ferramenta de
documentao texto. Essas ferramentas esto na caixa de
ferramentas esquerda da tela.
Para inserir os desenhos desejados, v ao cone Vegetais no menu de
navegao, clique no vegetal desejado e arraste para dentro da folha .
Para escolher ou modificar a escala, utilize as ferramentas da janela
de informaes, utilizando o scroll do mouse.
Manual de Treinamento-Archicad Passo a Passo 89
Clicando em cima do desenho com o boto direito do mouse e escolha a
opo Definies de seleo de desenho encontra-se a seguinte tela.
Nela, desmarcar a opo adicionar moldura para imprimir e dar um ok.
Assim podem ser montadas todas as folhas, conforme o exemplo.
90 Passo a Passo Manual de Treinamento-Archicad
23 Importao e Exportao DWG
Abrir o vegetal onde ser inserido o arquivo.
Ir ao Menu Navegador ( direita), clicar com o boto direito em
Folha de Trabalho e escolher Nova Folha de Trabalho Independente
(abrir uma folha que atua com um arquivo em branco, onde s podem
ser usadas linhas 2D).
Menu Ficheiro > Ficheiro Especial > Agrupar Seleciona o arquivo
DWG.
Nesta janela que foi aberta, escolher a opo Model Space e dar
Ok.
Em Tradutor, ir para Definies ir em Criar Novo, nomear como
Metro e salvar.
Em Definies em Tradutor Selecionado em Unidades de
Desenho, selecionar 1 Metro e em Opes de Abrir, ir em Traduzir
Cotas Como: Escolher Linhas e Texto.
Em Gravar Definies e Fechar e Agrupar.
Ir para o piso onde for inserir o DWG.
Clicar com o boto direito na folha de trabalho com o DWG e
escolher Mostrar como Trao de Referncia.
24 Modelao do Terreno
Aps a Importao do terreno em DWG para uma Folha de Trabalho
no ArchiCad.
Criar um pios chamado Terreno e dentro dele, clique com o boto
direito do mouse na Folha de Trabalho Terreno, habilite o Mostrar
Como Trao de Referencia.
Em Modelao, na ferramenta Malha, faa um retngulo na rea do
terreno.
Selecione a malha e em Definies de Seleo de Malha (Ctrl+T).
Em Planta e Seo, ds selecione Tramas de Superfcie e d Ok.
Com a Malha Selecionada e a Ferramenta Malha ativa, clique em Vara
Mgica e clique na primeira curva de nvel.
Na janela Novos Pontos da Malha, selecione Adaptar s Arestas do
Utilizador.
Aps fazer isso em todas as curvas de nvel; especificar as alturas,
selecionando um ponto dela e na janela de edio que ir abrir,
selecione Elevar Ponto de Malha...(Z).
Determine a Altura e selecione Aplicar a Todos.
Fazer isso com todas as curvas de nvel.
Manual de Treinamento-Archicad Passo a Passo 91
25 Integrao Achicad x Volare
Para que seja possvel a Integrao, necessrio um arquivo
especfico com extenso .tpl.
Ao abrir um arquivo novo, este arquivo no formato .tpl deve ser
selecionado, como na imagem abaixo.
Fazer o Projeto normalmente.
92 Passo a Passo Manual de Treinamento-Archicad
Aps o projeto ser encerrado, possvel acessar a Lista com todos os
componentes utilizados no projeto e suas caractersticas, tais como
medidas organizao etc.
Abrir a Lista como Imagem abaixo.
Abaixo, segue a Lista Vol Lista Parede Volare.
Manual de Treinamento-Archicad Passo a Passo 93
Depois de finalizado o projeto, salvar na extenso .xls (Planilha Excel),
neste momento o nome com o qual ser salvado, ser o nome do arquivo
que aparecer no Oramento criado no Volare.
No Volare Importao > Importar Projeto do ArchiCad.
Em seguida, buscar o arquivo salvo em .xls e salvar no boto vermelho.
94 Passo a Passo Manual de Treinamento-Archicad
Inserir os servios selecione 1 ou mais servios compostos, clique
com o boto direito e escolha o servio que mais se enquadra.
Conforme imagens abaixo.
Manual de Treinamento-Archicad Passo a Passo 95
Aps os itens serem inseridos, os mesmos ficam na cor vermelha,
clique em salvar no boto vermelho.
Abrir o Oramento que foi criado e fazer as alteraes necessrias.
96 Passo a Passo Manual de Treinamento-Archicad
25 Paredes Compostas
Clicar em Opes > Atributos do Elemento > Composies.
Definir as preferncias e aplicar; podendo ser salvos com uma
configurao personalizada.
26 - Criando um objeto
Criar uma mesa como a da figura ao lado. Esta mesa ser construda
com 4 pilares que faro as pernas, 4 paredes que formaro o quadro e
por fim com uma laje fazendo o tampo. Lembre-se que seu objeto ser
esttico. No ter como fazer alteraes como nos objetos criados
pela programao GDL.
Manual de Treinamento-Archicad Passo a Passo 97
Modelando
Na figura abaixo temos as definies do pilar.
O prximo elemento a ser feito o quadro. Composto por quatro
paredes. Abaixo temos as definies das paredes.
98 Passo a Passo Manual de Treinamento-Archicad
Alm das medidas das peas, definir a elevao em relao ao
pavimento. Aps feitas as definies, aplicar em planta.
O tampo da mesa feito com uma laje. No se esquecendo da elevao
em relao ao pavimento.
Aplique a laje e a mesa estar pronta.
Criando o objeto
Selecione todos os elementos que acabou de criar. Junto ao menu,
escolha Ficheiro > Bibliotecas e Objetos > Gravar Seleco como...
Em seguida, dar um nome ao novo objeto.
Tomando o cuidado de salvar em uma pasta separadamente.
Manual de Treinamento-Archicad Passo a Passo 99
Onde encontrar o objeto
Biblioteca Embebida > Personalizado.
Em Carregando Outro Objeto, localizado no canto superior esquerdo,
seleciona-se o objeto desejado a ser adicionado.
Agora apenas inserir o objeto criado.
100 Suporte ao Usurio Manual de Treinamento-Archicad
Suporte ao Usurio
Esclarecimentos Finais
No deixe de continuar este treinamento em sua empresa; pratique-o
novamente; assim poder fixar ainda mais o que foi visto.
No Manual do Usurio voc encontrar novos exemplos que o levaro a
praticar e fixar as diversas funes do ArchiCad.
Em caso de dvidas, nossos funcionrios do Departamento de Suporte
ao Usurio estaro sua disposio para melhor atend-lo.
Dvidas, Crticas e Sugestes
O Departamento de Suporte ao Usurio est sua disposio para
tirar dvidas, receber crticas e sugestes, pois o nosso objetivo a
sua satisfao.
TELEFONE: (11) 2173-2400 So Paulo
0800 707 6055 Demais Localidades
FAX: (11) 2173-2303
A/C: DEPARTAMENTO DE SUPORTE
WEB: http://www.piniweb.com
E-MAIL: suporte@pini.com
Você também pode gostar
- Quarta AsaDocumento1 páginaQuarta AsaRayssa JSAinda não há avaliações
- Roteiro de Aula Prática: Química E Ciência Dos MateriaisDocumento15 páginasRoteiro de Aula Prática: Química E Ciência Dos Materiaisvinicius bonomoAinda não há avaliações
- Archicad Apostila UNICAMP IDocumento84 páginasArchicad Apostila UNICAMP IFilipe André50% (2)
- Manual Tecnico Guincho Eletrico Prime - PortDocumento8 páginasManual Tecnico Guincho Eletrico Prime - PortDenis Freire78% (9)
- Planilha Cálculo de Calor - Novo Anexo 3 Da NR 15Documento14 páginasPlanilha Cálculo de Calor - Novo Anexo 3 Da NR 15Saulo Montenegro100% (2)
- ASBEA - Manual de Escopo de Projetos de Arquitetura e UrbanismoDocumento10 páginasASBEA - Manual de Escopo de Projetos de Arquitetura e UrbanismoAnderson Sanz0% (1)
- Curso Básico de ArchiCADDocumento122 páginasCurso Básico de ArchiCADoctavianijr100% (1)
- Apostila 8 Modulos Completa v01 PDFDocumento93 páginasApostila 8 Modulos Completa v01 PDFBru LimaAinda não há avaliações
- Hydros v4 Modulo Hidraulico SanitarioDocumento215 páginasHydros v4 Modulo Hidraulico SanitarioMarcio MacarioAinda não há avaliações
- Ebook Revit ThiagoCostaDocumento39 páginasEbook Revit ThiagoCostaeuclidesAinda não há avaliações
- 02 Manual de Referência Archicad 13Documento1.986 páginas02 Manual de Referência Archicad 13Douglas Varesche100% (1)
- 00 - Manual de Colaboração - Archicad 18Documento117 páginas00 - Manual de Colaboração - Archicad 18Carol BarrosAinda não há avaliações
- Apostila Archicad 21 Udemy Aula 1Documento10 páginasApostila Archicad 21 Udemy Aula 1Filipe Yuri VicenteAinda não há avaliações
- Manual ArchiCADDocumento68 páginasManual ArchiCADEsmeraldino França100% (2)
- Apostila Revit 2016Documento74 páginasApostila Revit 2016larofa79100% (1)
- Guia Revit Basico PDFDocumento125 páginasGuia Revit Basico PDFvdcampos100% (1)
- Apostila Archicad PDFDocumento13 páginasApostila Archicad PDFVinicius MarquesAinda não há avaliações
- ApostilaDocumento113 páginasApostilaKellen RamosAinda não há avaliações
- Design de Interiores Mobiliario 1 2019 PDFDocumento53 páginasDesign de Interiores Mobiliario 1 2019 PDFPedroSantiagoAinda não há avaliações
- Como Preparar Orçamento de ObrasDocumento3 páginasComo Preparar Orçamento de ObrasContato AssuntosAinda não há avaliações
- EbookDocumento89 páginasEbookJackson CarvalhoAinda não há avaliações
- Beabá Do RevitDocumento62 páginasBeabá Do RevitROHLZ engenhariaAinda não há avaliações
- Compatibilização de Projetos Passo A PassoDocumento45 páginasCompatibilização de Projetos Passo A PassoAdrieli Nunes SchonsAinda não há avaliações
- Apostila Ac25Documento113 páginasApostila Ac25GuilhermeAinda não há avaliações
- CanalDaEngenharia PDFDocumento150 páginasCanalDaEngenharia PDFDIGOMS02Ainda não há avaliações
- Revit Apostila 2022.1Documento54 páginasRevit Apostila 2022.1Deoclécio Cardoso Jr.100% (4)
- Manual Vray para Sketchup - em PortuguêsDocumento66 páginasManual Vray para Sketchup - em PortuguêsLucimara Mattos100% (1)
- Desenho de Arquitetura FTESMDocumento68 páginasDesenho de Arquitetura FTESMIsa GueAinda não há avaliações
- Projeto Executivo EstudarDocumento55 páginasProjeto Executivo EstudartahmichelaoAinda não há avaliações
- Apostila de Aula - AUTOCAD 3DDocumento95 páginasApostila de Aula - AUTOCAD 3DRodrigo S. de Quadros100% (1)
- Caderno de Projeto UfrjDocumento27 páginasCaderno de Projeto UfrjCaiuby Menezes da CostaAinda não há avaliações
- Apostila - Projeto Estrutural - IfconDocumento215 páginasApostila - Projeto Estrutural - IfconROGERAinda não há avaliações
- Bim PDFDocumento55 páginasBim PDFSueli BissoliAinda não há avaliações
- 5.cap. V - Fixação de Batentes e PortasDocumento30 páginas5.cap. V - Fixação de Batentes e PortasRafael OshimaAinda não há avaliações
- Planta Baixa Criar Uma PerfeitaDocumento12 páginasPlanta Baixa Criar Uma PerfeitaKathrein Karine100% (2)
- Tutorial Revit PortuguesDocumento62 páginasTutorial Revit PortugueshernestgumpAinda não há avaliações
- Projeto ArquitetonicoDocumento34 páginasProjeto ArquitetonicowilliamcmartinsAinda não há avaliações
- Apostila Revit Espaço Tempo PDFDocumento92 páginasApostila Revit Espaço Tempo PDFRodrigues SantosAinda não há avaliações
- Arquitetura Contemporânea e Automação: Prática e reflexãoNo EverandArquitetura Contemporânea e Automação: Prática e reflexãoAinda não há avaliações
- Interfaces prediais: Hidráulica, gás, segurança contra incêndio, elétrica, telefonia, sanitários acessíveis, NBR 15575: edificações habitacionais – desempenho e BIM – nova forma de projetarNo EverandInterfaces prediais: Hidráulica, gás, segurança contra incêndio, elétrica, telefonia, sanitários acessíveis, NBR 15575: edificações habitacionais – desempenho e BIM – nova forma de projetarAinda não há avaliações
- Estudo Da Viabilidade Técnica Da Construção CivilNo EverandEstudo Da Viabilidade Técnica Da Construção CivilAinda não há avaliações
- Sistemas prediais hidráulicos e sanitários: Princípios básicos para a elaboração de projetosNo EverandSistemas prediais hidráulicos e sanitários: Princípios básicos para a elaboração de projetosAinda não há avaliações
- Reciclagem dos Resíduos de Construção Civil e Demolições - RCD: análise da viabilidade econômicaNo EverandReciclagem dos Resíduos de Construção Civil e Demolições - RCD: análise da viabilidade econômicaAinda não há avaliações
- Aquecimento solar residencial: diretrizes para implantaçãoNo EverandAquecimento solar residencial: diretrizes para implantaçãoAinda não há avaliações
- Curso de PowerPoint XPDocumento115 páginasCurso de PowerPoint XPAntónio dos Santos DiogoAinda não há avaliações
- Intros WDocumento141 páginasIntros WJeferson MoraisAinda não há avaliações
- Apostila SENAI IndusoftDocumento160 páginasApostila SENAI IndusoftCleberAinda não há avaliações
- Introdução Ao SolidWorksDocumento141 páginasIntrodução Ao SolidWorksMF Paulo100% (1)
- Introsw PDFDocumento141 páginasIntrosw PDFVitor Folador GonçalvesAinda não há avaliações
- Alinity Ci-Series Operations Manual - Brazilian PortugueseDocumento1.838 páginasAlinity Ci-Series Operations Manual - Brazilian PortuguesepedrohugodinizAinda não há avaliações
- Arduino BásicoDocumento42 páginasArduino BásicoMozart ÁvilaAinda não há avaliações
- Novidades: Solidworks 2022Documento189 páginasNovidades: Solidworks 2022Marcos José da SilvaAinda não há avaliações
- Manual Operador Colhedora Case Ih AfsDocumento177 páginasManual Operador Colhedora Case Ih AfspaulaoAinda não há avaliações
- Operador de Computador (197 Páginas)Documento197 páginasOperador de Computador (197 Páginas)Prof. Neilton BarretoAinda não há avaliações
- Mill TutorialDocumento169 páginasMill TutorialLaith HashimAinda não há avaliações
- VISUAL MERCHANDISING. Sedução No Retalho. Ângela FernandesDocumento62 páginasVISUAL MERCHANDISING. Sedução No Retalho. Ângela FernandesElidiane RodriguesAinda não há avaliações
- Autocad 2021Documento327 páginasAutocad 2021Igor 2k19Ainda não há avaliações
- Atividade 1 Ano - FísicaDocumento2 páginasAtividade 1 Ano - FísicaGuilhermino PereiraAinda não há avaliações
- Cidadão CiberseguroDocumento52 páginasCidadão CiberseguroAntónio PintoAinda não há avaliações
- Guia de Pgto Icms Antecipado - 04.2024 - Elielson Augusto PradinesDocumento1 páginaGuia de Pgto Icms Antecipado - 04.2024 - Elielson Augusto PradinesDouglas MendonçaAinda não há avaliações
- Currículo de Candidato 24907440Documento2 páginasCurrículo de Candidato 24907440Amanda PitangaAinda não há avaliações
- ATPS Analise ComportamentoDocumento14 páginasATPS Analise ComportamentoElias José SilvaAinda não há avaliações
- Checklist de Teste Notebook Dos TécnicosDocumento1 páginaChecklist de Teste Notebook Dos TécnicosFlávio BarbosaAinda não há avaliações
- Book - Introduçao A Informática - EstágioDocumento39 páginasBook - Introduçao A Informática - EstágioMuntinho SumboAinda não há avaliações
- ENTAC Principios X Criterios - Costa Et Al 2010 PDFDocumento10 páginasENTAC Principios X Criterios - Costa Et Al 2010 PDFMarcella FacóAinda não há avaliações
- Resumo Da RDC 44 2009Documento1 páginaResumo Da RDC 44 2009Maurício Gualter Ferreira0% (1)
- CNNR CGJ Setembro 2016 Provimento 026 2016Documento272 páginasCNNR CGJ Setembro 2016 Provimento 026 2016Leonardo Alaor BoréAinda não há avaliações
- Relatório de EstágioDocumento1 páginaRelatório de EstágioMargaridaAinda não há avaliações
- Complexo Escolar Maria AuxiliadoraDocumento13 páginasComplexo Escolar Maria AuxiliadoraEustácio TércioAinda não há avaliações
- Catalogo Monaco 3Documento529 páginasCatalogo Monaco 3Dyodge MichaelAinda não há avaliações
- Projeto Tupia de Bancada 2 PDFDocumento8 páginasProjeto Tupia de Bancada 2 PDFWellyngthon Ricardo DeFreitasAinda não há avaliações
- Modelo de Insumos de Altos RendimentosDocumento4 páginasModelo de Insumos de Altos RendimentosDomingos BihaleAinda não há avaliações
- Prova Mini GruaDocumento2 páginasProva Mini GruaVinicius Ferreira AmimAinda não há avaliações
- Juro Simples X Juro Composto PDFDocumento14 páginasJuro Simples X Juro Composto PDFTio GuiGui 2.0Ainda não há avaliações
- Arquitetura de Sistemas Distribuídos-Aula 7Documento12 páginasArquitetura de Sistemas Distribuídos-Aula 7Leonardo Batisti de FariaAinda não há avaliações
- Imce D-Helix - Catalogo Aplicações 2012 em PDFDocumento4 páginasImce D-Helix - Catalogo Aplicações 2012 em PDFLEODECIO BELO DE OLIVEIRA60% (5)
- EbookcompletoDocumento90 páginasEbookcompletondcjgn94y2Ainda não há avaliações
- Tabela de ConectoresDocumento2 páginasTabela de ConectoresAdriane santosAinda não há avaliações
- Manual PDF Monitor 10 RM1000VETDocumento152 páginasManual PDF Monitor 10 RM1000VETSandro Rosendo da RochaAinda não há avaliações
- Liderança CarismáticaDocumento7 páginasLiderança CarismáticaEduardo AndradeAinda não há avaliações
- Ficha de Leitura Coloridas - FrasesDocumento26 páginasFicha de Leitura Coloridas - FrasesFabiana Cristina Neves SilvaAinda não há avaliações
- Questoes EticaDocumento15 páginasQuestoes EticaSavio TeixeiraAinda não há avaliações
- Livro Do Participante - FinançasDocumento114 páginasLivro Do Participante - FinançasProf. Tiago RibeiroAinda não há avaliações