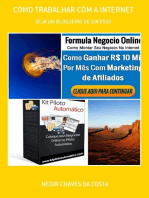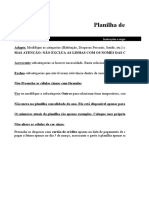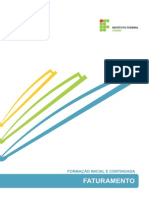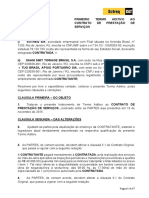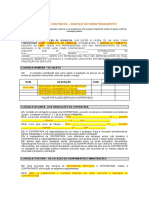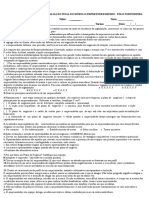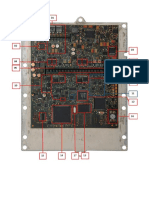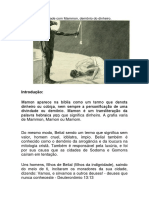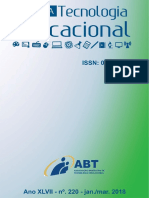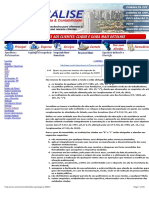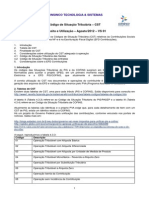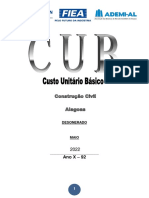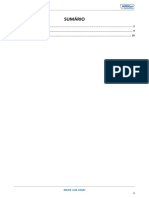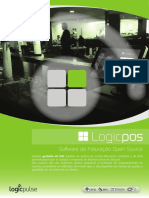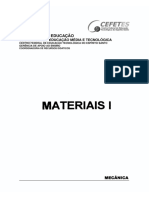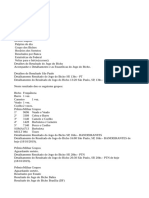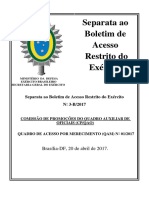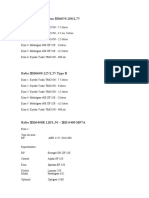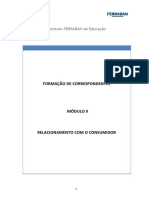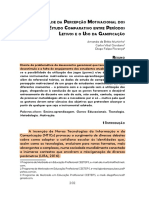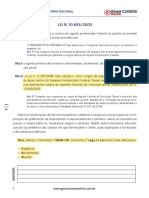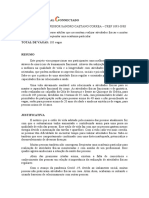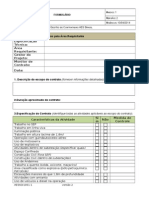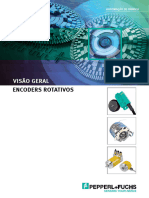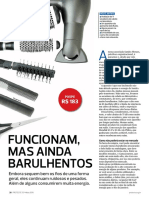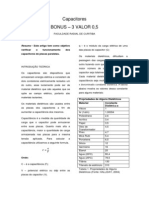Escolar Documentos
Profissional Documentos
Cultura Documentos
Apostila Google Planilha CETIRP
Enviado por
Gustavo LinharesDescrição original:
Título original
Direitos autorais
Formatos disponíveis
Compartilhar este documento
Compartilhar ou incorporar documento
Você considera este documento útil?
Este conteúdo é inapropriado?
Denunciar este documentoDireitos autorais:
Formatos disponíveis
Apostila Google Planilha CETIRP
Enviado por
Gustavo LinharesDireitos autorais:
Formatos disponíveis
ı CeTI-RP
GOOGLE PLANILHAS
Autora: Clélia Camargo Cardoso - Analista de Sistemas/CETIRP/USP
ÍNDICE
1. Criação e Importação de Planilhas
2. Edição e formatação de dados
3. Edição e formatação de planilhas
4. Funções, Gráficos, Gerenciamento de dados
5. Compartilhamento e colaboração
6. Impressão e download
Ferramentas Google - Planilhas 1
ı CeTI-RP
1. Criação e Importação de Planilhas
Toda pessoa que tem uma conta no Google tem acesso a seus aplicativos,
disponíveis ao lado direito superior do navegador Chrome, ou na “Barra de
Ferramentas” do lado esquerdo no menu Apps:
Para criar um arquivo de planilha, clicar em “Planilhas”, em seguida aparece a janela
com as opções “Inserir uma planilha em branco”, “Presença”, “Lista de tarefas” e
outros modelos disponíveis. Basta clicar no primeiro ícone onde aparece o símbolo
“+” .1
Imediatamente aparece a janela correspondente ao arquivo de planilhas criado
pronto para a edição juntamente com as ferramentas do Google Planilhas. Como
uma tabela, a planilha possui linhas e colunas e suas células são numeradas pelo
número da linha e número da coluna conforme a posição do cursor, por exemplo,
célula A1 é a primeirona da planilha.
1
Os Templates são modelos prontos que podem ser editados para confeccionar determinados tipos
de planilhas, por exemplo, agenda.
Ferramentas Google - Planilhas 2
ı CeTI-RP
2. Edição e formatação de dados
Exercício 1: Vamos digitar a planilha abaixo e em seguida aplicar as formatações da
“Barra de Ferramentas”:
ANUÁRIO ESTATÍSTICO USP -
2019 Total de Alunos
Matriculados
Graduação (1º semestre) 59.084
Pós-Graduação
Mestrado 14.369
Doutorado 15.557
Especiais 8.954
Homens 51.770
Mulheres 46.194
Para que fique assim:
Ferramentas Google - Planilhas 3
ı CeTI-RP
Formatação: título em negrito, fonte Arial 14; selecionar as células do título para
“Mesclar horizontalmente”, “Centralizar o texto”; restante dos dados fonte Roboto 12;
aplicar “Alinhamento à direita” para as subcategorias da pós-graduação; aplicar a
função SOMA (símbolo Σ) aos totais correspondentes.
No menu “Arquivo” é possível realizar uma série de ações sobre o documento
editado, inclusive “Fazer o Download” em outros formatos.
As alterações são salvas automaticamente.
A importação de arquivos refere-se à “Abrir arquivos” de outros formatos, por
exemplo formato “xls”, gerado pelo Excel.
3. Edição e formatação de planilhas
Exercício 2: Sobre a planilha anterior aplicar formatações a seguir para que fique
como a figura abaixo: mudar fonte para Georgia tamanho 14 para título e 12 para
restante dos dados; selecionar a planilha e no “Menu Formatar” clicar no comando
“Cores Alternadas” e selecionar o padrão desejado; em seguida com a planilha
selecionada clicar na ferramenta “Bordas” e fazer a seleção das bordas.
Observe que sobre a célula mesclada não se aplicou a borda interior. Por que?
Ferramentas Google - Planilhas 4
ı CeTI-RP
No “Menu de Comandos” há a opção Formatar. As opções são muito semelhantes
às do Excel, porém básicas. Bastando selecionar o trecho da planilha e aplicar a
formatação desejada. As opções também encontram-se na “Barra de Ferramentas”.
4. Funções, Gráficos, Gerenciamento de dados
Já utilizamos a função SOMA anteriormente, mas há uma infinidade de funções que
tornam as tarefas na planilha mais fáceis, principalmente porque ao alterar qualquer
célula de dados, imediatamente os cálculos das fórmulas são refeitos.
A função “Gráficos” já foi utilizada no “Google Documentos”, será revista aqui e o
“Gerenciamento de Dados” trata-se da funcionalidade de classificar os dados em
determinada ordem; fazer filtros para selecionar um conjunto de informações.
Exercício 3: Digitar a seguinte planilha
FUNCIONÁRIO CARGO SALÁRIO POR HORA HORAS TRABALHADAS
José Op. Máquinas 6 150
Maria Recepcionista 4 180
Paulo Digitador 3,5 100
Ana Paula Recepcionista 4 100
Carlos Op. Máquinas 6 120
Ferramentas Google - Planilhas 5
ı CeTI-RP
Everton Programador 10 120
Em seguida, aplique as formatações e elabore as fórmulas para calcular:
● salário pago = Salário por hora * Horas trabalhadas
● total de horas trabalhadas = função SOMA (símbolo Σ) da coluna Horas
Trabalhadas
● média do salário pago = função MEDIA da coluna Salário Pago
Exercício 4: A seguir, vamos fazer um gráfico de barras conforme a figura abaixo.
Antes de inserir o gráfico é preciso selecionar os dados da coluna A e apertando-se
a tecla “CTRL”, selecionar os dados da “coluna E”. Depois utilizam-se as
ferramentas de formatação do gráfico que aparecem quando estamos posicionados
em sua área.
Inclusive as barras de “Desvio Padrão”.
Ferramentas Google - Planilhas 6
ı CeTI-RP
Exercício 5: Agora vamos reproduzir o gráfico de pizza que fizemos no curso de
“Google Documentos”, correspondente aos dados de técnicos da USP, conforme
abaixo:
Como dissemos anteriormente, o gerenciamento de dados trata-se da
funcionalidade de classificar os dados em determinada ordem; fazer filtros para
selecionar um conjunto de informações, entre outras funcionalidades.
Ferramentas Google - Planilhas 7
ı CeTI-RP
Exercício 6: Vamos ordenar nossa planilha de modo a agrupar os cargos
semelhantes (coluna B). Primeiro seleciona-se o intervalo da planilha e em seguida,
aplica-se o comando “Dados”, “Classificar Intervalo” (lembre-se de selecionar a
coluna B), conforme abaixo:
Pergunta: se quisermos classificar, dentro do mesmo cargo, do maior para o
menor salário pago, como faríamos?
Para criar um filtro a fim de obter várias visualizações dos dados da planilha,
primeiro seleciona-se o intervalo, depois escolhe-se o comando “Dados”,
“Criar um Filtro” e escolhe-se a visualização desejada. Para apagar o filtro,
basta clicar em “Dados”, “Desativar Filtros”. É possível configurar filtros mais
elaborados, por “Condição” (por ex. Salário Pago maior do que R$ 1.000,00)
ou por valores (por ex. SALÁRIO POR HORA = 10).
Exercício 7: Na planilha do “Exercício 6” criar um filtro para “Recepcionista” e depois
um filtro para “Salário Pago” maior que R$ 1.000,00. Veja ilustração abaixo:
Ferramentas Google - Planilhas 8
ı CeTI-RP
5. Compartilhamento e colaboração
Compartilhamento e colaboração do menu “Arquivo” são possíveis várias ações
sobre a planilha criada, como fazer cópia, renomear assim como compartilhar o
arquivo com outras pessoas com permissões para ver e/ou fazer alterações em
colaboração.
o compartilhamento que é enviado posteriormente para as
Pode-se obter um link d
pessoas com as quais se deseja compartilhar.
O link copiado pode ser enviado tanto a pessoas da USP quanto a pessoas externas
e no momento do envio é solicitada a permissão de ver ou editar.
Outra forma de compartilhamento é digitar no campo os emails das pessoas com as
quais se deseja compartilhar, como na figura abaixo, igualmente estabelecendo as
permissões de acesso:
Ferramentas Google - Planilhas 9
ı CeTI-RP
Exercício 8: Vamos fazer compartilhamentos entre os colegas de turma fazendo
edições nos arquivos e verificar as alterações e seus autores.
6. Impressão e download
Na opção “Arquivo” do menu de comandos, pode-se imprimir diretamente para a
impressora ou Exportar em formato “pdf” (ou outros formatos) para vários locais
conforme imagem abaixo:
Ferramentas Google - Planilhas 10
ı CeTI-RP
O “Download” é a ação de baixar o arquivo do “Google Drive” para o micro do
usuário em vários formatos.
Exercício 9: Salvar a planilha no formato “pdf” no Google Drive da conta do aluno. e
o arquivo para o micro do aluno.
depois fazer o download d
Ferramentas Google - Planilhas 11
ı CeTI-RP
Aqui finalizamos este material,
agradecendo a sua participação e
nos colocando à disposição para
sugestões e dúvidas:
atendimentorp@usp.br
Ferramentas Google - Planilhas 12
Você também pode gostar
- Gestão Da Tecnologia Da InformaçãoDocumento130 páginasGestão Da Tecnologia Da InformaçãoMotoStore - Bazar do Motociclista100% (1)
- Exame de Suficiência Contabilidade - Apostila EconetDocumento143 páginasExame de Suficiência Contabilidade - Apostila EconetRicardo AlmeidaAinda não há avaliações
- Livro - Administracao de PessoasDocumento166 páginasLivro - Administracao de PessoasDiane Tavares100% (1)
- Apresentação Oficina Mecânica ModeloDocumento46 páginasApresentação Oficina Mecânica ModeloFernando Azenha BoscoliAinda não há avaliações
- Planilha Controle FinanceiroDocumento134 páginasPlanilha Controle FinanceirodhyegoAinda não há avaliações
- Livro Do ChurrasqueiroDocumento95 páginasLivro Do Churrasqueirolaertejuniorsp8649Ainda não há avaliações
- Criando Planilhas Incriveis No ExcelDocumento24 páginasCriando Planilhas Incriveis No Excelmilton marioAinda não há avaliações
- Auxiliar de Faturamento Apostila PronatecDocumento44 páginasAuxiliar de Faturamento Apostila PronatecJosé Jomar NetoAinda não há avaliações
- Treinamento OTIS - Módulo IIIDocumento38 páginasTreinamento OTIS - Módulo IIICAIO LARA100% (1)
- Aditivo Contrato Rev 1Documento17 páginasAditivo Contrato Rev 1Gabriel PassosAinda não há avaliações
- Atividade Cadastro Clientes VBADocumento10 páginasAtividade Cadastro Clientes VBAEdson De Jesus CarbonaroAinda não há avaliações
- 1569248921comshalom - Novena Nossa Senhora Do SorrisoDocumento55 páginas1569248921comshalom - Novena Nossa Senhora Do SorrisoBenito GaelAinda não há avaliações
- 1620849260modelo de ContratoDocumento3 páginas1620849260modelo de ContratoLuiz MeloAinda não há avaliações
- Apostila de Word Avançado - (Aula 04) PDFDocumento47 páginasApostila de Word Avançado - (Aula 04) PDFDavidson Sales100% (2)
- Iso 14031Documento24 páginasIso 14031Guilherme Graciosa PereiraAinda não há avaliações
- Avaliação Final Do Módulo EmpreendedorismoDocumento2 páginasAvaliação Final Do Módulo EmpreendedorismoSamantha Silvaa100% (1)
- PLD Pinos Módulos MBBDocumento5 páginasPLD Pinos Módulos MBBvalderi caetano100% (1)
- Gestão Da Tecnologia Da InformaçãoDocumento180 páginasGestão Da Tecnologia Da InformaçãoLuiz Gustavo T M LopesAinda não há avaliações
- Apostila Excel 2021Documento66 páginasApostila Excel 2021Lucas Mariano100% (1)
- Morteiro Pesado 120 MMDocumento5 páginasMorteiro Pesado 120 MMangelo micaelAinda não há avaliações
- Altar para MammonDocumento34 páginasAltar para MammonElton JjitsuAinda não há avaliações
- Movimento Do Caixa: Data Histórico Entrada SaidaDocumento13 páginasMovimento Do Caixa: Data Histórico Entrada SaidaWill Costa100% (1)
- Atividade de Pesquisa LadderDocumento7 páginasAtividade de Pesquisa LadderAlan ZinhoAinda não há avaliações
- M7 2bim Aluno 2016Documento48 páginasM7 2bim Aluno 2016Marcela Miranda100% (1)
- EBook - Guia Definitivo Da Aprovação No Exame de SuficiênciaDocumento11 páginasEBook - Guia Definitivo Da Aprovação No Exame de SuficiênciaGabriel RabeloAinda não há avaliações
- A1 (0) Classroom of The Elite Vol 0Documento390 páginasA1 (0) Classroom of The Elite Vol 0Belfegor0Ainda não há avaliações
- Sentença UBERDocumento9 páginasSentença UBERClaudia Cristina SilvaAinda não há avaliações
- Prova Auxiliar AdministrativoDocumento8 páginasProva Auxiliar AdministrativoMOMOAinda não há avaliações
- Planejamento e BriefingDocumento23 páginasPlanejamento e BriefingGustavo LinharesAinda não há avaliações
- Aula 06 Matematica Financeira Guia de EstudoDocumento17 páginasAula 06 Matematica Financeira Guia de EstudoAramiz MazzanattiAinda não há avaliações
- Serious GamesDocumento175 páginasSerious GamesGustavo LinharesAinda não há avaliações
- 07 Conhecimentos de InformaticaDocumento253 páginas07 Conhecimentos de InformaticaDjavan100% (1)
- Fórmulas de CálculosDocumento9 páginasFórmulas de CálculoscmachadoAinda não há avaliações
- Administração de EmpresasDocumento71 páginasAdministração de EmpresasKim Ferreira100% (1)
- Modelo BalançoDocumento7 páginasModelo Balançoandreisicsu9961Ainda não há avaliações
- Formação de PreçoDocumento10 páginasFormação de PreçoLinio Calixto De JesusAinda não há avaliações
- Modelo de Atuação TBP TimDocumento124 páginasModelo de Atuação TBP TimRenata FormigaAinda não há avaliações
- 2 - ANÁLISE - Consultoria & Contabilidade PDFDocumento28 páginas2 - ANÁLISE - Consultoria & Contabilidade PDFChristian CelesteAinda não há avaliações
- Étape 1Documento11 páginasÉtape 1Vitória JuAinda não há avaliações
- CST PIS e COFINS PDFDocumento11 páginasCST PIS e COFINS PDFGil NovaisAinda não há avaliações
- Excel 2000Documento162 páginasExcel 2000Edson De Jesus CarbonaroAinda não há avaliações
- RM1150050112 TOTVS GestaoFinanceiraDocumento103 páginasRM1150050112 TOTVS GestaoFinanceiraWellington CastroAinda não há avaliações
- (Como Reaproveitar A Mini Antena Parabólica para Banda KU de 60CM - (Antena Offset - ) Das Operadoras DTH - Quais Satélites Apontar - )Documento21 páginas(Como Reaproveitar A Mini Antena Parabólica para Banda KU de 60CM - (Antena Offset - ) Das Operadoras DTH - Quais Satélites Apontar - )Shimon Cesar SoaresAinda não há avaliações
- ENGENHARIA MECÂNICA Motor Stirling PDFDocumento51 páginasENGENHARIA MECÂNICA Motor Stirling PDFXP CAinda não há avaliações
- Cub Alagoas - Maio 2022Documento4 páginasCub Alagoas - Maio 2022Vitor C. SantanaAinda não há avaliações
- A Importancia Da Comunicação Interna Nas Organizações E Suas FerramentasDocumento60 páginasA Importancia Da Comunicação Interna Nas Organizações E Suas FerramentasAtumane momade BraimoAinda não há avaliações
- O Que e para Que Serve Engenharia de SoftwareDocumento3 páginasO Que e para Que Serve Engenharia de SoftwarerandersonAinda não há avaliações
- Culinária Saudável IASD 2022Documento7 páginasCulinária Saudável IASD 2022Melina Moda InfantilAinda não há avaliações
- Probabilidade Questões 2Documento24 páginasProbabilidade Questões 2Fernanda de OliveiraAinda não há avaliações
- Mapa Eletricidade Basica ProntoDocumento27 páginasMapa Eletricidade Basica ProntoPaola Retzlaff0% (1)
- Livro de Receitas - Dieta de 21 DiasDocumento56 páginasLivro de Receitas - Dieta de 21 DiasVinicius MiguelAinda não há avaliações
- LogicPulse Catalogo LogicPOS Solucao de Gestao de Ponto de Venda PTDocumento4 páginasLogicPulse Catalogo LogicPOS Solucao de Gestao de Ponto de Venda PTJoão Manuel LopesAinda não há avaliações
- Arriba Meu Povo CiganoDocumento3 páginasArriba Meu Povo CiganoI.MartinsAinda não há avaliações
- AmortizaçãoDocumento51 páginasAmortizaçãoGabriel PaulinoAinda não há avaliações
- Edicao32 Port RevistaDocumento68 páginasEdicao32 Port RevistaWesclay Jose de andrade santosAinda não há avaliações
- VB .NET - Controle para PizzariaDocumento9 páginasVB .NET - Controle para PizzariaJader Espirito SantoAinda não há avaliações
- Apostila InstrumentaçãoDocumento192 páginasApostila InstrumentaçãoGordinhorsAinda não há avaliações
- Jogo de BichoDocumento2 páginasJogo de BichoEsoterikaMagiaAinda não há avaliações
- Tabela Preços LanchoneteDocumento3 páginasTabela Preços LanchonetedangoviskyAinda não há avaliações
- Como Fazer Pavio CaseiroDocumento3 páginasComo Fazer Pavio CaseiroTatiana Monteiro DA SilvaAinda não há avaliações
- Sepbare3b-17-Qam of QaoDocumento45 páginasSepbare3b-17-Qam of QaoRicardo RangelAinda não há avaliações
- SM 201707 Top Five LowresDocumento289 páginasSM 201707 Top Five LowresMarcio Luzo0% (1)
- Preventiva ABBDocumento4 páginasPreventiva ABBNicolas RomeroAinda não há avaliações
- Administração EstratégicaDocumento4 páginasAdministração EstratégicaTalita Lucas Ester ChiauAinda não há avaliações
- Apostila Módulo II - CompletoDocumento60 páginasApostila Módulo II - CompletoFrancisco LeiteAinda não há avaliações
- Japão: Kyoto e sua região: Descubra a capital cultural do Japão e mergulhe na história do Império do Sol Nascente!No EverandJapão: Kyoto e sua região: Descubra a capital cultural do Japão e mergulhe na história do Império do Sol Nascente!Ainda não há avaliações
- A conta vinculada nos contratos de terceirização: uma análise custo-benefício da utilização do instrumento pela Administração PúblicaNo EverandA conta vinculada nos contratos de terceirização: uma análise custo-benefício da utilização do instrumento pela Administração PúblicaAinda não há avaliações
- O Pai Militar: o impacto da carreira na paternidadeNo EverandO Pai Militar: o impacto da carreira na paternidadeAinda não há avaliações
- Analise Da Percepcao Motivacional Dos DiDocumento11 páginasAnalise Da Percepcao Motivacional Dos DiGustavo LinharesAinda não há avaliações
- Introdução Ao HTML5Documento63 páginasIntrodução Ao HTML5Gustavo LinharesAinda não há avaliações
- Metodologia de Investigação em Ciências Sociais e HumanasDocumento16 páginasMetodologia de Investigação em Ciências Sociais e HumanasGustavo LinharesAinda não há avaliações
- Resumo:: Gamificação Na Educação Profissional E Tecnológica Artigo CompletoDocumento10 páginasResumo:: Gamificação Na Educação Profissional E Tecnológica Artigo CompletoGustavo LinharesAinda não há avaliações
- Metodologia Ativa: Gamificação Aplicada No Ensino TecnológicoDocumento16 páginasMetodologia Ativa: Gamificação Aplicada No Ensino TecnológicoGustavo LinharesAinda não há avaliações
- Modelo Projeto SiteDocumento6 páginasModelo Projeto SiteGustavo LinharesAinda não há avaliações
- O Uso de Gamificação Na Educação Profissional: Uma Revisão SistemáticaDocumento18 páginasO Uso de Gamificação Na Educação Profissional: Uma Revisão SistemáticaGustavo LinharesAinda não há avaliações
- Avaliação Da Aplicação Efetiva Da Gamificação Na Educação Profissional e Tecnológica: Casos SelecionadosDocumento10 páginasAvaliação Da Aplicação Efetiva Da Gamificação Na Educação Profissional e Tecnológica: Casos SelecionadosGustavo LinharesAinda não há avaliações
- Exercicio 01bDocumento1 páginaExercicio 01bGustavo LinharesAinda não há avaliações
- Como Fazer o CRUD em PHP Com Mysqli - ConnectDocumento8 páginasComo Fazer o CRUD em PHP Com Mysqli - ConnectGustavo LinharesAinda não há avaliações
- Aula 06Documento3 páginasAula 06zanyfreitasAinda não há avaliações
- TREINAMENTO FUNCIONAL Modelo de ProjetoDocumento5 páginasTREINAMENTO FUNCIONAL Modelo de ProjetoSandro CorreaAinda não há avaliações
- Funções Do Técnico de LogisticaDocumento18 páginasFunções Do Técnico de LogisticaNova Lavadora100% (1)
- Universidade Federal Da Bahia Escola de Administração Nucleo de Extensão em AdministraçãoDocumento36 páginasUniversidade Federal Da Bahia Escola de Administração Nucleo de Extensão em AdministraçãoAnderson UbiratanAinda não há avaliações
- 02 - Catálogo Sist Ret Modular TiristorizadoDocumento2 páginas02 - Catálogo Sist Ret Modular TiristorizadoWander AndradeAinda não há avaliações
- GSAT v2.0-PORTUGUESEDocumento19 páginasGSAT v2.0-PORTUGUESERodilson Kevin DelgadoAinda não há avaliações
- Anexo 1 - Análise de RiscosDocumento3 páginasAnexo 1 - Análise de RiscosJeison Liana de SouzaAinda não há avaliações
- JFL Download Interfonia Manual Pec 13tDocumento16 páginasJFL Download Interfonia Manual Pec 13tAndré AraújoAinda não há avaliações
- A4 Manual de Montagem Mesa Aries 1 80 - 2Documento2 páginasA4 Manual de Montagem Mesa Aries 1 80 - 2Lucas Coelho PereiraAinda não há avaliações
- FISPQ-esmalte Premium Plus LukscolorDocumento12 páginasFISPQ-esmalte Premium Plus Lukscolorcarlos eduardo kaduAinda não há avaliações
- Curso de Programador de Sistemas Dia 01-07Documento366 páginasCurso de Programador de Sistemas Dia 01-07Flip Lopes IvanicskaAinda não há avaliações
- Encoder SDocumento32 páginasEncoder Sjcunha.utbrAinda não há avaliações
- Teste SecadoresDocumento3 páginasTeste SecadoresLorena LanderAinda não há avaliações
- Relatório de Gestão Exercício 2016 - 06 Ambiente Urbano e MobilidadeDocumento139 páginasRelatório de Gestão Exercício 2016 - 06 Ambiente Urbano e MobilidadeJoão DantasAinda não há avaliações
- Princípios de ContabilidadeDocumento16 páginasPrincípios de ContabilidadeAndressa NevesAinda não há avaliações
- Laboratorio CapacitorDocumento3 páginasLaboratorio CapacitorAdilson SchusterAinda não há avaliações
- Apresentação Analise de BalançoDocumento14 páginasApresentação Analise de Balançoalef santosAinda não há avaliações
- NT 2016 002 v1.42 PDFDocumento60 páginasNT 2016 002 v1.42 PDFeduardo971Ainda não há avaliações
- Ficha Tcnica - GolfDocumento9 páginasFicha Tcnica - GolfMiguel FerrazAinda não há avaliações
- Material Audiovisual - Aula 3Documento9 páginasMaterial Audiovisual - Aula 3Rafael Diego Ogrodnik BuchholzAinda não há avaliações
- Decreto-Lei N.º 106 - 98 de 24 de Abril Ajudas de CustoDocumento6 páginasDecreto-Lei N.º 106 - 98 de 24 de Abril Ajudas de CustoPauloAinda não há avaliações
- Atividade 4 - Programação e Cálculo Numérico - 51-2023Documento3 páginasAtividade 4 - Programação e Cálculo Numérico - 51-2023Cavalini Assessoria AcadêmicaAinda não há avaliações