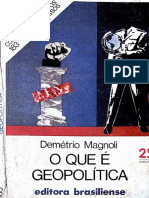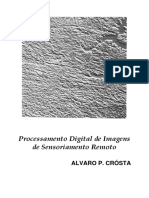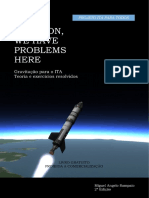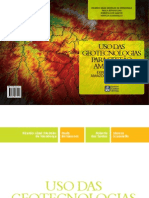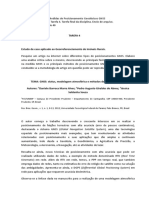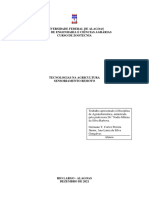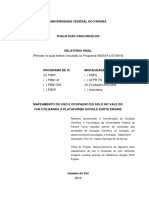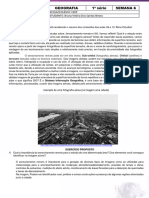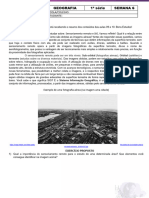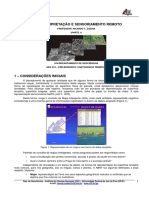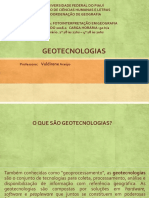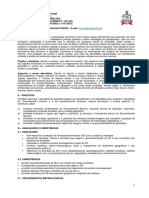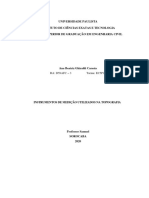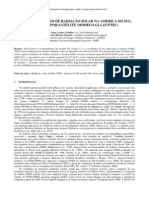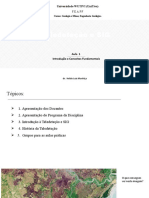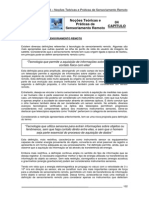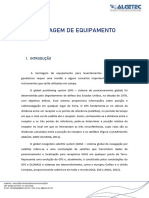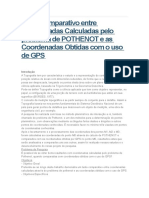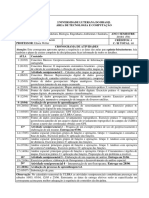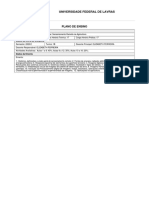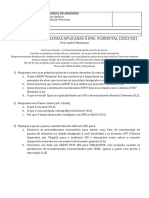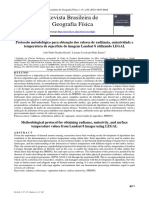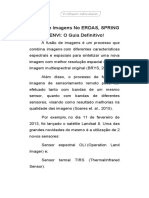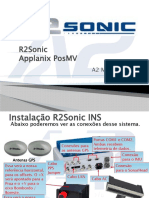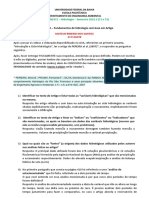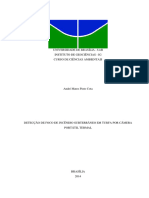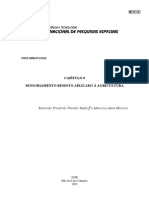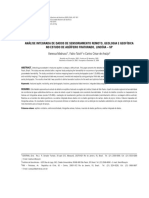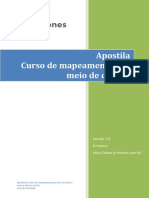Escolar Documentos
Profissional Documentos
Cultura Documentos
Sensoriamento Remoto
Enviado por
Mateus RibeiroTítulo original
Direitos autorais
Formatos disponíveis
Compartilhar este documento
Compartilhar ou incorporar documento
Você considera este documento útil?
Este conteúdo é inapropriado?
Denunciar este documentoDireitos autorais:
Formatos disponíveis
Sensoriamento Remoto
Enviado por
Mateus RibeiroDireitos autorais:
Formatos disponíveis
INTRODUÇÃO AO GOOGLE EARTH ENGINE
DISCIPLINA OPTATIVA
CURSO DE ENGENHARIA HÍDRICA/CDTec
UNIVERSIDADE FEDERAL DE PELOTAS (UFPel)
JUN/2020
Prof. Felipe de Lucia Lobo
Monitores: Edgar Ramalho
Juliano Sinotti
EMENTA
Introdução à principal plataforma de processamento de dados geográficos com computação
em nuvem: Google Earth Engine (GEE). Trata-se de uma plataforma que com alta capacidade
de armazenamento e processamento de imagens de satélites permite ao usuário realizar
diversas análises espaço-temporais, a nível regional e global, com velocidade muito maior do
que com às técnicas de SIG convencionais. Nesse curso serão introduzidas técnicas de
programação em JavaScript (linguagem do GEE) para o aluno desenvolver a capacidade de
aplicar essa ferramenta em diversos projetos e trabalhos.
OBJETIVOS
• Desenvolver aspectos conceituais e práticos relacionados ao uso do GEE em
geoprocessamento com ênfase em recursos hídricos.
• Caracterizar a plataforma GEE e organização dos dados espaciais (imagens de satélites e
dados vetoriais).
• Introduzir a estrutura da linguagem de programação em JavaScript
• Apresentar diferentes possibilidades de aquisição, manipulação, integração de dados, e
geração de resultados/informações.
1 Introdução ao Google Earth Engine – UFPel 2020
CONTEÚDO *
MÓDULO 1:
Tutorial 1. Introdução ao Sensoriamento Remoto e Google Earth Engine.
Tutorial 2. Imagens de satélites e composição RGB, e JavaScript.
Tutorial 3. Características das imagens.
Tutorial 4. Comportamento Espectral e índices espectrais
Tutorial 5. Importação e exportação de dados.
MÓDULO 2:
Tutorial 6. Mais comandos em JavaScript e Coleção de imagens.
Tutorial 7. Funções de coleções de imagens.
Tutorial 8. Análise temporal.
Tutorial 9. Criação de gráficos de séries temporais.
MÓDULO 3:
Tutorial 10. Dados vetoriais no GEE.
Tutorial 11. Coleções vetoriais (metadados e filtros).
Tutorial 12. Funções e reducers de dados vetoriais.
* Material ainda em construção e sujeito a modificações.
2 Introdução ao Google Earth Engine – UFPel 2020
ORGANIZAÇÃO DO MATERIAL
O material do curso é uma adaptação do material originalmente em inglês disponível no
próprio site do GEE: https://developers.google.com/earth-engine/edu, e de vários scripts
disponíveis em https://www.csc.fi/web/training/-/introduction-to-using-google-earth-
engine. Além da tradução, procuramos organizar de forma acessível aos estudantes com
pouca, ou nenhuma, experiência em programação ou geoprocessamento alguns conceitos
básicos nesses assuntos, mas com foco no desenvolvimento da habilidade em programar,
nesse caso em JavaScript que é a linguagem do GEE. Para tornar a leitura mais agradável,
dividimos os tutoriais em seções de informações, que incluem:
• Conteúdo teórico – breve descrição dos conceitos teóricos necessários para acompanhar os
tutoriais.
• Estrutura e comandos JavaScript – alguns comandos em JavaScript estão destacados em
tabelas e caixas.
• Onde encontrar mais informações – nessa seção se pode encontrar mais informações sobre
o tema.
• Dicas – algumas dicas e sugestões estão destacadas em balões ou caixas ao longo do texto.
• Exercícios – ao fim de cada tutorial, serão propostos exercícios práticos.
• Desafios!! Problemas para você mergulhar no Engine!!
3 Introdução ao Google Earth Engine – UFPel 2020
Módulo 1 – Trabalhando com imagens de Satélites no GEE
TUTORIAL 1 - Introdução ao Sensoriamento Remoto e Google Earth Engine
Resumo: Nesse tutorial são apresentados os principais conceitos em Sensoriamento Remoto,
características da energia eletromagnética e os sensores remotos que formam as imagens de
satélite. Em seguida, apresentamos o Google Earth Engine, sua estrutura e funcionalidades. E por
fim, damos os primeiros passos para começar a programar na plataforma GEE.
Conceitos
• O que é sensoriamento remoto?
O sensoriamento remoto (SR) é a ciência de identificação, observação, coleta e medição de
objetos sem entrar em contato direto com eles. Hoje em dia, quase todos têm um sensor remoto
no bolso! A câmera do seu celular! Imagine agora uma câmera semelhante à de um celular colocada
em órbita em torno da Terra. É isso que são os satélites de observação da Terra. Eles registram a
energia eletromagnética refletida ou emitida de objetos na terra e guardam essa energia em forma
de imagens digitais. As imagens digitais são matrizes de pixels com valores numéricos armazenados
em cada pixel. Elas são diferentes das fotos analógicas que registram a cena toda de uma vez em
um filme.
a) b)
Figura 1: a) Exemplo de satélite em órbita na Terra. b) Estimativa da temperatura da superfície dos
oceanos a partir de sensoriamento remoto.
4 Introdução ao Google Earth Engine – UFPel 2020
• Extraindo informações das imagens digitais
Existem diferentes tipos de satélites carregando a bordo diferentes tipos de câmeras. A partir
desses diferentes tipos de satélites é possível extrair uma grande variedade de dados, que por sua
vez, podem ser transformadas em informações. Por exemplo, a partir de dados de radares se pode
extrair informações sobre a topografia de um terreno. Na agricultura as aplicações variam desde
monitoramento de safra, como controle de pragas, irrigação etc. Com dados de calor da superfície
da água é possível estimar sua temperatura superficial que são informações importantes para
modelos de mudança climática.
As aplicações de SR em recursos hídricos também são variadas. Para modelagem hidrológica se
pode obter informações sobre precipitação, limite da bacia hidrográfica, mapeamento do uso do
solo na bacia; para o monitoramento da qualidade água, se pode obter informações sobre
parâmetros de qualidade da água a partir da sua cor. Por exemplo, corpos de água muito verdes é
sinal de alta concentração de clorofila-a presente na comunidade fitoplanctônica.
• Os sensores podem ser ativos ou passivos
Os sensores podem ser classificados em: Passivos, aqueles que captam e detectam a energia
natural que é (naturalmente) refletida ou emitida a partir da superfície da Terra. A fonte mais
comum de radiação para esses sensores é luz do sol refletida. E obviamente, eles só podem detectar
energia quando a energia natural energia disponível está disponível! Ou seja, quando está nublado
a captação dessa energia fica comprometida, pois grande parte dela é absorvida ou espalhada pelas
nuvens.
Os sensores Ativos são aqueles que possuem uma fonte própria de energia que é emitida ao alvo
(geralmente a superfície da Terra), essa energia retorna ao sensor onde é detectada. Exemplo: Um
laser a bordo de um satélite é projetado na superfície da Terra e mede o tempo que leva para o
laser refletir de volta ao sensor para se obter a distância e se estimar a atitude, assim funciona o
LIDAR (da sigla inglesa Light Detection And Ranging).
a) b) c)
Figura 2: Representação de como funcionam os sensores (a) Passivos e (b) Ativos. Em (c) um exemplo de
imagem LIDAR onde as cores indicam a altitude crescente do azul para o vermelho. Fonte: GIS Geography
5 Introdução ao Google Earth Engine – UFPel 2020
• A energia do sol é composta de muitos tipos de radiação:
A ‘luz’, como nós habitualmente falamos, se refere a uma pequena faixa da radiação
eletromagnética proveniente do sol, essa faixa é denominada de visível e é composta pelas cores
vermelho, verde e azul. Na linguagem do sensoriamento remoto essas três faixas são conhecidas
como RGB (do inglês Red, Green e Blue). Além da faixa do visível, existe um amplo espectro
magnético variando das ondas Ultra-Violeta (UV) e depois a faixa do Infravermelho até a região
termal do espectro (todo objeto emite calor que é passível de ser registrado por um sensor remoto.
Como vimos na Figura 1 sobre a temperatura da superfície dos mares).
Grande parte da energia que é emitida pelo sol é absorvida ou dispersa através a atmosfera antes
que ela atinja a terra. Os gases atmosféricos, tais como, vapor de água e NO2 e também aerossóis
participam do processo de atenuação da energia solar. Pergunta: Qual gás absorve a maior parte
da radiação UV prejudicial do sol?
Figura 3: Balanço energético da Terra considerando as interações com a atmosfera e a superfície
terrestre. Fonte: Geodesign.com.br.
No processo de interação da radiação com a atmosfera e a superfície da Terra, ela pode ser:
Transmitida: A radiação que atravessa o material ou o meio. Por exemplo, grande parte da
energia do visível é transmitida ao atravessar a atmosfera.
Absorvida: Absorvido e convertido em outras formas de energia.
Espalhada: desviados em várias direções.
Refletida: retornado em um determinado ângulo. Ou seja, a superfície funciona como um
espelho. Isso ocorre bastante com a superfície da água.
Emitida: geralmente em comprimentos de onda mais longos. É o que ocorre com
superfícies escuras que absorvem a radiação no visível e emitem em forma de calor.
Experimente usar uma camiseta preta no sol!?
6 Introdução ao Google Earth Engine – UFPel 2020
Figura 4: Processos de absorção, espalhamento, transmissão que a radiação sofre desde sua fonte (sol) até
o sensor.
No caso do sensor colocado em órbita todo esse efeito da atmosfera indicado na Figura 4 ocorre
também no caminho da radiação ao sensor que irá detectar essa energia.
• Características da radiação eletromagnética
A radiação tem propriedade de ondas eletromagnéticas. O comprimento de onda que é a
distância de uma crista de onda à seguinte (medido em unidades de comprimento - metros,
nanômetros etc.), é a principal referência sobre as faixas do espectro eletromagnético que vamos
trabalhar em Sensoriamento remoto e nesse curso.
Figura 5: Exemplo da distribuição radiação
proveniente do sol (Irradiância medida em
Watts/m2/nm) entre os comprimentos de onda 0 e
1500 nm (leia-se nanômetros), antes e depois de
atravessar a atmosfera. Repare nos vales da curva
abaixo, eles se referem às absorções dos gases e
vapor de água. A faixa do visível compreende os
comprimentos de onda entre 400 e ~700 nm. Mais
informações aqui:
Frequência: o número de cristas que passam por um ponto fixo em um determinado período de
tempo (geralmente medido em unidades hertz).
Amplitude: a altura de cada pico (medido em níveis de energia). Quanto maior a amplitude de uma
onda, mais energia ela carrega.
7 Introdução ao Google Earth Engine – UFPel 2020
• Sensoriamento Remoto: Investigando a radiação refletida e/ou emitida pelos
objetos.
O grande objetivo do SR é obter informações sobre as características dos objetos a partir do
sinal refletido por eles. Em linhas gerais, a unidade radiométrica principal é a reflectância, que nada
mais é do que a porcentagem de energia refletida (e que o sensor detecta) pelo total de energia
incidente naquele objeto. A reflectância pode ser calculada para cada comprimento de onda ou
bandas dos satélites (faixas de comprimento de onda, por exemplo, a faixa entre 400 e 500 nm,
define a banda espectral do azul). Com os diferentes valores de reflectância nos diferentes
comprimentos de onda de objeto é possível, então, investigar sobre suas propriedades. Por
exemplo, uma vegetação sadia, ou seja, bem verde aos nossos olhos, possui baixa reflectância na
faixa espectral do vermelho e do azul, e mais alta na região do verde. Por isso, enxergamos as plantas
na coloração esverdeada. Assim, o conjunto de valores reflectância ao longo do espectro magnético
define a assinatura espectral ou comportamento espectral de um alvo (continentes, oceanos e
atmosfera).
É a partir do conhecimento do comportamento espectral dos alvos que são desenvolvidos os
sensores a bordo de satélites. Atualmente, existem vários satélites em órbita carregando diferentes
tipos de sensores. A constelação de satélites mais conhecida, pelo fato de ter dados desde dos anos
70 é a família Landsat. Atualmente, na versão 8, esses satélites já coletaram milhões de cenas ao
longo de quase cinco décadas. Mais informações sobre o Landsat aqui.
Figura 6: Exemplo de alguns satélites
meteorológicos que transformam dados
espectrais em informações sobre precipitação,
temperatura, pressão entre outras.
8 Introdução ao Google Earth Engine – UFPel 2020
• O Google Earth Engine (GEE)
É uma plataforma de computação baseada em nuvem hospedada pelo Google. GEE fornece
acesso direto a um catálogo de vários petabytes de imagens de satélite e conjuntos de dados geo-
espaciais, incluindo todo o catálogo Landsat do EROS (USGS / NASA), MODIS, e Sentinel-2 imagens,
bem como, dados de precipitação, elevação, temperatura da superfície do mar e dados climáticos.
Além de simplesmente ser um arquivo de imagens, o GEE também fornece APIs para JavaScript
e Python para permitir que os pesquisadores realizem análises em escala planetária da superfície da
Terra. GEE é atualmente gratuito para pesquisa, educação e uso sem fins lucrativos. Por isso, o
processamento de imagens de satélites com computação em nuvem está mudando o paradigma em
Geoprocessamento, pois uma tarefa que se faz com as técnicas convencionais (por exemplo, baixar as
imagens individualmente dos catálogos de imagens) e pode demorar horas ou dias, com o GEE se faz
com algumas linhas de código e resultados imediatos!!
O GEE está implementado em uma página da web (https://code.earthengine.google.com/) e
está estruturado da seguinte forma:
(1) Code Editor: janela de programação em JavaScript de capaz de acessar e processar
petabytes de imagens de satélites e outros dados publicamente disponíveis. Aqui você cria o script;
(2) a janela à esquerda possui três abas: Scripts, onde se tem acesso a exemplos de scripts já
prontos; Docs, documentação dos principais comandos e funções disponíveis no GEE; e Assets, onde
podes armazenar seus arquivos geo-espaciais (imagens e vetores) no servidor GEE.
(3) a janela à direita também possui três abas: Inspector, onde pode se obter informações de
um ponto (ao clicar) sobre as camadas que são visualizadas no mapa; Console, onde são impressas as
informações que solicita através do comando print(), incluindo objetos não espaciais e gráficos; Tasks,
nessa aba são geradas as tarefas de exportação dos dados do GEE para o Google Drive, por exemplo.
(4) um ambiente de desenvolvimento integrado (IDE) on-line para visualização de análises
espaciais complexas usando a API Javascript (o mapa, propriamente dito). Também é importante notar
que o mapa do Code Editor usa a projeção, Pseudo-Mercator e datum, WGS-84 (EPSG: 3857).
(5) Aqui você consegue manipular as camadas (Layers) alterando as configurações de
visualização como a paleta de cores e transparência;
(6) nos botões indicados é possível criar geometrias (Geometries) dos tipos pontos, linhas e
polígonos e editar as características de visualização. Essas geometrias podem ser usadas no seu script.
O que é uma API? API é um conjunto de rotinas e padrões de programação para acesso a um aplicativo de
software ou plataforma baseado na Web. A sigla API refere-se ao termo em inglês "Application Programming
Interface" que significa em tradução para o português "Interface de Programação de Aplicativos".
9 Introdução ao Google Earth Engine – UFPel 2020
Figura 7: Página do GEE com indicação das janelas e interfaces descritos acima.
Agora vamos começar!!
• Acesso ao GEE!!
O primeiro passo é criar um conta de email da Google, caso ainda não tenha. Depois acesse o
site (https://earthengine.google.com/) para criar um cadastro de novo usuário. A liberação do acesso
demora de 1 a 3 dias, depois faça o LOGIN!
Dentro desse site você tem várias opções de uso do GEE. Vamos ver algumas aplicações de
uso em diferentes interfaces. Na aba Platform, há 4 itens:
- descreve o que é o GEE.
- interface da Fig. 7, é essa que vamos usar.
- interface mais simples para visualização dos dados.
Dica:
De início, se familiarize - acesso à toda documentação oficial com exemplos,
com os dados no GEE tutoriais, descrição dos comandos e material educativo.
através da aba EXPLORER.
10 Introdução ao Google Earth Engine – UFPel 2020
• No CODE EDITOR
Nos tutoriais, todos os scripts, ou seja, texto que se insere na janela 1 (Figura 7), serão
destacados com fundo cinza. Repare que as palavras podem ser destacadas em cores dependendo da
sua função no script. Veja exemplo a seguir:
// 'Hello world!' em JavaScript
/*
O que é um script?
Um script é uma série de instruções que um computador segue para executar algum
processo. É como uma receita
- um conjunto de instruções que um cozinheiro segue um por um para criar um prato. Na
plataforma Code Editor, o
As instruções são escritas como instruções JavaScript. O computador usa essas
instruções para informar à Terra
Crie as informações que você está solicitando.
*/
// Este é um comentário. Começa com barra dupla.
/*
Este é um comentário de várias linhas.
Começa com asterisco com barra e termina com barra com asterisco.
*/
// Comentários são textos que você pode adicionar ao seu script para ajudar na //sua
interpretação,
// mas eles não são executados pelo computador.
// Em seguida, vem um comando (instrução / função) que será executado.
//Ele será impresso no console quando você clicar em Executar na parte superior //do
script.
Passo 1:
print('Hello World!');
// Para um exemplo relevante de sensoriamento remoto, a seguir,
//são impressos os metadados de uma imagem do Landsat 8:
print(ee.Image(' LANDSAT/LC08/C01/T1_SR/LC08_221082_20200207'));
// Você descobrirá em breve o que é ee.Image e a cadeia de caracteres entre
//parênteses.
11 Introdução ao Google Earth Engine – UFPel 2020
Passo 2:
Tipos de variáveis em Javascript
Observe que as variáveis são definidas com a palavra-chave var e a marca da equação.
// Você mesmo pode definir os nomes das variáveis; A recomendação é mantê-los
compreensíveis.
// Os nomes das variáveis devem começar com uma letra.
// Variável numérica.
var my_num = 1;
// Variável string (caractere de texto): use aspas simples ou duplas, mas não misture
var my_str = 'Sou uma variável texto';
// Variável de lista: define listas com colchetes [].
// Colchetes também são usados para selecionar itens em uma lista.
// O índice zero refere-se ao primeiro item da lista.
var my_list = ['banana', 'maça', 'trigo'];
print(my_list[0]);
// Objeto / variável de dicionário. Objetos em JavaScript são dicionários de pares
chave: valor.
// Crie um objeto (ou dicionário) usando colchetes {}, por exemplo:
var my_dict = {
'a': 'Hello',
'num': 10,
'floatNum': 0.1343,
'L': my_list
};
// Os colchetes podem ser usados para acessar itens do dicionário por chave.
print(my_dict['a']);
// Ou você pode usar a notação de ponto para obter o mesmo resultado.
print(my_dict.a);
// Parênteses são usados para passar parâmetros para funções:
print(my_num, my_str, my_list, my_dict);
// Veja como cada seção executável termina em ponto e vírgula? As declarações devem
terminar em ponto-e-vírgula, ou o editor reclama.
var test = 'Está faltando algo..'
// Pressione Executar na parte superior e inspecione suas variáveis na janela do
console.
12 Introdução ao Google Earth Engine – UFPel 2020
Passo 3:
// Exibindo uma única imagem do Landsat na visualização de mapa
/* A primeira novidade neste exemplo é o construtor de imagens ee.Image(). O
argumento fornecido ao construtor ee.Image() é o ID da string de uma imagem no
catálogo de dados do Earth Engine. */
/* Como obter o ID do Landsat conforme exigido pelo GEE? Você precisará saber o ID da
coleção específico no GEE, o ID do satélite Landsat,
Caminho e linha do WRS e data de aquisição. Então, nos casos em que você tem uma
imagem específica em mente e são informações do exemplo do USGS, você pode usar a
técnica neste script. Outras maneiras de encontrar imagens seguirão. */
// Defina uma variável para a imagem do Landsat que você deseja usar.
var ls_image = ee.Image('LANDSAT/LC08/C01/T1_SR/LC08_221082_20200207');
// Defina o centro do mapa onde está a imagem, usando o comando Map.centerObject()
Map.centerObject(ls_image, 6);
// Adicione a imagem na visualização do mapa.
Map.addLayer(ls_image);
// Não se preocupe, agora que a imagem está mal visualizada.
• EXERCÍCIOS
1. Use a pesquisa de dados (‘search places and datasets...’) para descobrir qual coleção de
imagens está sendo usada aqui.
2. Você pode descobrir o caminho da imagem, a linha e a data de aquisição usando o ID da
imagem fornecido?
3. Encontre informações sobre as duas funções Map.addLayer() e Map.centerObject() usando a
guia Docs à esquerda. Veja quais argumentos cada uma precisa.
4. Lembra como imprimir? Use o comando print() para inspecionar metadados sobre a imagem
no console. Descubra quantas bandas a imagem possui e quais são os nomes das bandas.
5. Agora acesse o Moodle da disciplina (https://e-aula.ufpel.edu.br/) e responda às perguntas.
13 Introdução ao Google Earth Engine – UFPel 2020
TUTORIAL 2 - Resolução dos sensores e composição RGB. Introdução ao JavaScript
Resumo: Nesse tutorial são apresentadas as quatro resoluções dos sensores e como são feitas as
composições de cores utilizando os canais RGB do sistema digital de imagens. Em seguida, são
apresentadas alguns comandos e funções básicas em JavaScript.
Conceitos
• As resoluções dos sensores
As imagens de satélites apresentam características que são definidas durante o seu desenvolvimento
para observar fenômenos específicos na superfície da Terra, nos Oceanos ou na Atmosfera. Por exemplo,
os satélites meteorológicos precisam fornecer informações sobre as massas de ar e nuvens em tempo
quase real para as previsões de tempo. Já para o monitoramento de queimadas, são necessárias imagens
com bastante detalhes do terreno. Assim os sensores podem ser caracterizados em quatro resoluções:
Espacial, Temporal, Espectral e Radiométrica.
A Resolução Espacial está relacionada com a capacidade de cada sensor em detectar os objetos da
superfície terrestre. Desta forma, quanto maior resolução espacial, menor o objeto distinguível pelo
sensor. Em geral, se classificam os sensores em alta resolução espacial (pixels menores que 10 m), média
(10 a 200 m) e baixa resolução espacial (de 200 a 5 km).
Figura 1: Exemplo de imagens com diferentes resoluções espaciais de 0,5 m a 80 m (largura do pixel).
14 Introdução ao Google Earth Engine – UFPel 2020
A Resolução Temporal relaciona-se com o intervalo de tempo em que as informações são coletadas,
ou seja, é o tempo de revisita do satélite ao mesmo local. Geralmente, é dada em dias ou para satélites
geoestacionários (aqueles que ficam girando junto com a Terra e ‘olhando’ sempre para a mesma região
do globo), o tempo de revisita pode ser em minutos. Por outro lado, há missões espaciais que fazem uma
única visita à toda superfície terrestre, como foi o caso do sensor SRTM a bordo de uma nave espacial
que fez o Modelo Digital de Elevação (DEM) de todo o globo durante poucos dias. Mais informações
sobre essa missão aqui.
Figura 2: Imagem de sensor meteorológico que
visualiza sempre a mesma região e fornece dados da
atmosfera em períodos de horas ou minutos, ou seja,
alta resolução temporal.
A Resolução Espectral define o número e a largura espectral das bandas do sensor. Quanto maior o
número de bandas, maior é a resolução espectral. Em geral, os sensores são classificados em Multi-
espectrais (algumas bandas, até 20, mais ou menos) e Hiper-espectrais, com centenas de bandas ao
longo do espectro. Aqui nesse curso, só iremos trabalhar com sensores multi-espectrais (Landsat,
Sentinel-2, e MODIS).
Figura 3: Indicação da posição e largura das bandas espectrais de diferentes satélites/sensores. Por exemplo,
os sensores da família Landsat: L1-3 (MSS), L4-5 (TM), L7 (ETM+) e L8 (OLI).
15 Introdução ao Google Earth Engine – UFPel 2020
• A Resolução Radiométrica caracteriza os sensores em sua capacidade de distinguir diferentes
intensidades da radiação eletromagnética. Ou seja, quantos níveis de cinza o sensor é capaz de detectar.
A resolução radiométrica é dada em 2n, onde n é o número de bits definido no desenvolvimento do
sensor. Por exemplo, uma imagem de resolução de 1 bit (21=2) só possui 2 níveis de cinza, preto e branco.
Já um sensor de 8 bits, possui 256 níveis de cinza (28=256).
a) b)
Figura 4: a) Imagens com diferentes resoluções radiométricas (de 1 a 11 bits); b) Duas paletas em níveis de cinza.
DESAFIO: Na figura 4a há um erro, encontre esse erro! Agora indique o número de bits das duas
paletas na figura 4b.
• Visualizando as imagens digitais – Composição RGB
A composição RGB é a abreviatura de um sistema de cores aditivas em que o Vermelho (Red),
o Verde (Green) e o Azul (Blue) são combinados de várias formas de modo a reproduzir um largo espectro
cromático. O propósito principal do sistema RGB é a reprodução de cores em dispositivos eletrônicos
como monitores de TV e computador, retroprojetores, scanners e câmeras digitais, assim como na
fotografia tradicional.
Figura 5: Sistema de cores aditivas (esquerda) usada
em telas de computadores e em sensoriamento
remoto. E o sistema de cores subtrativo usado em
impressoras.
16 Introdução ao Google Earth Engine – UFPel 2020
Nesse sistema aditivo de cores, as bandas dos sensores são colocadas nesses canais RGB do
computador para formar uma composição colorida. Assim, passamos a ver as imagens em cores e não
mais em níveis de cinza. Por exemplo, na figura
Figura 6: Criação de uma composição colorida (RGB-321) usando as bandas do Landsat-5/TM. Os comprimentos
de onda centrais das bandas são B1 (490 nm, azul), B2 (550nm, verde), B3 (660 nm, vermelho). Como as bandas
escolhidas correspondem ao canal em que foram inseridas, ou seja, banda do azul no canal azul e assim por
diante, essa é uma composição colorida verdadeira. Qualquer outra composição de bandas é denominada de
falsa-cor.
• JavaScript>
O que é?
JavaScript é uma linguagem de programação, muito utilizada para a criação de websites, que permite
implementar itens complexos mostrando conteúdo que se atualiza em um intervalo de tempo, mapas
interativos ou gráficos animados, etc. — você pode apostar que o JavaScript provavelmente está
envolvido. JavaScript é uma linguagem interpretada — o código é executado de cima para baixo e o
resultado da execução do código é imediatamente retornado.
Ao executar o código ele pode ser processado tanto do lado do cliente ou do servidor. Códigos do
lado do cliente são executados no computador do usuário — quando uma página web é visualizada, o
código do lado do cliente é baixado, executado e exibido pelo navegador. Códigos do lado do servidor,
por outro lado, são executados no servidor e o resultado da execução é baixado e exibido no navegador.
No GEE, nós podemos executar tanto comandos do lado do cliente como do servidor.
O núcleo da linguagem JavaScript consiste em alguns benefícios comuns da programação que permite
a você fazer coisas como: Armazenar conteúdo útil em variáveis; Operações com pedaços de texto
(conhecidos como "strings" em programação) e aplicar funções. Mais informações sobre o JS, aqui.
Para facilitar a nossa vida de programadores, existem ambientes de desenvolvimento integrados, da
sigla IDE (em inglês, Integrated Development Environment). Uma das principais vantagens dos IDEs está
17 Introdução ao Google Earth Engine – UFPel 2020
na capacidade de compilar bibliotecas completas de linguagem. Outra função bastante comum neste
tipo de programa são os debuggers, que apontam os erros que ocasionalmente podem ocorrer ao
escrever o código. Alguns IDEs também possuem o autocompletar. No caso do GEE, o Code Editor é um
IDE implementado na Web para o API da Earth Engine em JavaScript.
Dica: Onde encontrar material sobre o GEE.
A principal fonte de informações é o site oficial do GEE (https://developers.google.com/earth-engine),
onde você encontra desde guias dos principais comandos com exemplos, tutoriais, material educativo
e informações sobre os catálogos de imagens disponíveis. Além disso, existem fórums
(https://groups.google.com/forum/#!forum/google-earth-engine-developers) e uma página no
Facebook de um grupo no Brasil (https://www.facebook.com/groups/googleearthenginebr/). Para
quem gosta de vídeos, no canal do Sadeck Geotecnologias, tem explicações muito boas
(https://www.youtube.com/playlist?list=PLNFvG6bTA4NReWtgC93Mh9Tw1RNG4EBMP). Se você
encontrar outras fontes compartilhe com a turma!
• Agora vamos para o CODE EDITOR>
1. Comandos básicos para JavaScript
Strings (texto)
O uso de variáveis para armazenar objetos e primitivas ajuda na legibilidade do código. Por exemplo,
uma variável que armazena um objeto de string é definida por aspas simples 'ou duplas "(mas não as
misture), com aspas simples preferidas.
Crie uma nova string e armazene-a em uma variável chamada greetString:
// Use aspas simples (ou duplas) para criar uma string.
var greetString = 'Ahoy there!';
// Use parênteses para passar argumentos para funções.
print(greetString);
Números
Observe que as variáveis são definidas com a palavra-chave var. As variáveis também podem armazenar
números:
// Armazenar um número em uma variável.
var number = 42;
print('The answer is:', number);
Neste exemplo, observe que, quando print () recebe dois argumentos separados por vírgulas, cada
argumento é impresso em uma linha diferente.
18 Introdução ao Google Earth Engine – UFPel 2020
Listas
Defina listas com colchetes []. Uma lista de números, por exemplo:
// Use colchetes [] para fazer uma lista.
var listOfNumbers = [0, 1, 2, 3, 4, 5];
print('List of numbers:', listOfNumbers);
As listas também podem armazenar seqüências de caracteres ou outros objetos. Por exemplo:
// Faça uma lista de strings.
var listOfStrings = ['a', 'b', 'c', 'd'];
print('List of strings:', listOfStrings);
Objetos ou Dicionários
Objetos em JavaScript são dicionários de pares chave: valor.
Crie um objeto (ou dicionário) usando colchetes {}, por exemplo:
// Use colchetes {} para criar um dicionário de pares chave: valor.
var object = {
foo: 'bar',
baz: 13,
stuff: ['this', 'that', 'the other thing']
};
print('Dictionary:', object);
// Acesse itens de dicionário usando colchetes.
print('Print foo:', object['foo']);
// Acesse itens de dicionário usando a notação de ponto.
print('Print stuff:', object.stuff);
Observe que você pode obter um valor de um dicionário fornecendo a chave. Este exemplo mostra
como fazer isso para objetos JavaScript. Mais pra frente, você aprenderá como fazer isso para
dicionários que estão no servidor Earth Engine.
Funções
As funções são outra maneira de melhorar a legibilidade e a reutilização do código, agrupando
conjuntos de operações. Defina uma função com a palavra-chave function. Os nomes das funções
começam com uma letra e têm um par de parênteses no final. As funções geralmente usam parâmetros
que informam à função o que fazer. Esses parâmetros vão dentro dos parênteses ().
19 Introdução ao Google Earth Engine – UFPel 2020
O conjunto de instruções que compõem a função entra entre colchetes. A palavra-chave return
indica qual é a saída da função. Existem várias maneiras de declarar uma função, mas aqui usaremos
algo como isto:
var myFunction = function(parameter1, parameter2, parameter3) {
statement;
statement;
statement;
return statement;
};
Vamos considerar as linhas uma a uma. A primeira linha cria uma nova função e a atribui à
variável myFunction. Esta variável poderia ter sido nomeada qualquer coisa. Ele define como chamar a
função posteriormente.
Os termos entre parênteses após o nome da função (ou seja, parâmetro1, parâmetro2,
parâmetro3) são os nomes dos parâmetros e também poderiam ter sido nomeados, embora seja boa
prática para fornecer nomes exclusivos diferentes do código fora da função. Qualquer que seja o nome,
esses são os nomes que a função usará para se referir aos valores que são passados para a função
quando ela é chamada.
O valor de um parâmetro depois que ele é passado para uma função é chamado de argumento.
Embora as funções possam usar variáveis declaradas fora da função (variáveis globais), os argumentos
da função não são visíveis fora da função. As funções podem assumir quantos parâmetros forem
necessários, até zero. Aqui está um exemplo simples de uma função que apenas retorna seu
argumento:
// A função refletir usa um único parâmetro: elemento.
var reflect = function(element) {
// Retornar o argumento.
return element;
};
print('A good day to you!', reflect('Back at you!'));
Este é um exemplo de uma função definida pelo usuário. Também há muitas funções internas
do Earth Engine. Explore a guia Documentos do editor de código para aprender sobre essas funções
internas. Aqui está um exemplo muito simples de uma função do Earth Engine:
function myFunction() {
return("Hello World!");
}
//A função é chamada, o valor de retorno terminará em x
var x = myFunction(4, 3);
//A função retorna o produto de a e b
function myFunction(a, b) {
return a * b; }
print (x)
20 Introdução ao Google Earth Engine – UFPel 2020
// A função retorna um valor de temperatura
function toCelsius(F) {
return (5/9) * (F-32);
}
print ("The temperature is " + toCelsius(77) + " Celsius");
2. Visualizando uma imagem
Quando você adiciona uma imagem ao mapa usando Map.addLayer (). O Earth Engine precisa
determinar como mapear os valores na (s) banda (s) da imagem para cores no visor. Se uma banda
única é adicionada a um mapa, por padrão, o Earth Engine exibe a banda em escala de cinza, em que o
valor mínimo é atribuído ao preto e o valor máximo é atribuído ao branco.
Se você não especificar quais devem ser os mínimos e os máximos, o Earth Engine usará os valores
padrão. Para alterar a maneira como os dados são estendidos, você pode fornecer um parâmetro,
visParams, para a chamada Map.addLayer. Este comando permite especificar os valores mínimo e
máximo a serem exibidos.
Agora vamos definir uma variavel para a imagem Landsat que você deseja visualizar
Para isto, vamos utilizar os sequintes comandos no Code Editor do GEE:
// Define a variable for Landsat image you wish to use.
var ls_image = ee.Image('LANDSAT/LC08/C01/T1_SR/LC08_221082_20200207');
//Defina o centro do mapa onde está a imagem, utilize:
Map.centerObject(ls_image, 6);
//Adicione a imagem na visualização do mapa com alguns parâmetros de visualização.
Map.addLayer(ls_image, {'min': 0, 'max': 16000, 'bands': ['B4', 'B3', 'B2']});
Note que ao alterar o parametro de visualização ‘max’: 16000 para ‘max’: 1000 nesta composição de
bandas a imagem fica mais nítida. Mais informações aqui.
Dica: a edição de algumas propriedades da composição pode ser feita
diretamente no gerenciador de camadas (Layers), por exemplo >
21 Introdução ao Google Earth Engine – UFPel 2020
3. Adicionando paletas de cores em uma imagem
As paletas permitem definir o esquema de cores para imagens de banda única. Uma paleta é uma lista
delimitada por vírgula de cadeias de cores interpoladas linearmente entre os valores máximo e mínimo
na visualização parâmetros (ou padrões de acordo com o tipo de banda, conforme descrito
anteriormente).
Por exemplo, pixels menores que ou igual ao mínimo será exibido com a primeira cor na lista; pixels
maiores ou iguais a o máximo será exibido com a última cor na lista. As cores intermediárias são
esticadas linearmente para intermediar valores de pixel.
// Vamos trabalhar com dados de elevação SRTM.
var srtm_image = ee.Image('CGIAR/SRTM90_V4');
//Zoom para um local.
//Veja como você também pode definir o centro do mapa com o commando
// Map.setCenter em oposição a Map.centerObject. Qual é a diferença?
Map.setCenter(-52.2, -31.6, 9);
// Centro no Grand Canyon
// Exibir a imagem no mapa.
Map.addLayer(srtm_image, {}, 'no visualization');
// Colchetes vazios significa que não há parâmetros de visulização definidos. A
sequência entre aspas aparece como o nome da camada.
// Suponha que, com essa experimentação, você determine que os dados devem ser
estendidos para [0, 3000].
Map.addLayer(srtm_image, {min: 0, max: 3000}, 'custom visualization');
// Para exibir uma única banda usando uma paleta de cores, adicione uma propriedade de
paleta ao objeto visParams, como abaixo:
Map.addLayer(srtm_image, {min: 0, max: 3000, palette: ['blue', 'green', 'red']},
'custom palette');
Sobre código de cores na web
As cores são definidas usando o esquema HTML de valores, padrão da web. São cadeias
hexadecimais que indicam a combinação de (vermelho, verde e azul). Valores RRGGBB, desta
maneira: Paleta: ['FF0000', '00FFF0', '00FF00']: Mais informações aqui.
4. Carregando mapas categóricos
As paletas também são úteis para renderizar mapas com valores discretos, por exemplo, um
mapa de cobertura do solo. No caso de várias classes, use a paleta para fornecer uma cor diferente para
cada classe. O exemplo a seguir usa uma paleta para renderizar categorias de cobertura do solo:
22 Introdução ao Google Earth Engine – UFPel 2020
// Carregue a cobertura do solo MODIS 2012 e selecione a classificação IGBP.
var cover = ee.Image('MODIS/051/MCD12Q1/2012_01_01')
.select('Land_Cover_Type_1');
// Defina uma paleta para as 18 classes distintas de cobertura do solo.
var igbpPalette = [
'aec3d4', // water
'152106', '225129', '369b47', '30eb5b', '387242', // forest
'6a2325', 'c3aa69', 'b76031', 'd9903d', '91af40', // shrub, grass
'111149', // wetlands
'cdb33b', // croplands
'cc0013', // urban
'33280d', // crop mosaic
'd7cdcc', // snow and ice
'f7e084', // barren
'6f6f6f' // tundra
];
// Especifique os rótulos mínimo e máximo e a paleta de cores que corresponde aos
rótulos.
Map.setCenter(-52.229, -31.613, 5);
Map.addLayer(cover, {min: 0, max: 17, palette: igbpPalette},'IGBP classification');
• EXERCÍCIOS
1. Crie uma lista com valores de 0 a 100, a passos de 5, utilizando a função ee.List.sequence(start, end,
step).
2. Na imagem, ls_image, tente outra visualização da imagem, por exemplo bandas 5-6-4. Em seguida,
importe os parâmetros de visualização que você escolheu para o script. Depois, insira um nome
para a imagem que vai aparecer no Layers.
3. Na imagem do SRTM, substitua os nomes da cores ‘blue’, ‘green’, e ‘red’, pelos seus respectivos
códigos em HTML.
Map.addLayer(srtm_image, {min: 0, max: 3000, palette: ['blue', 'green', 'red']},
'custom palette');
4. Entenda a função a seguir e responda qual é o resultado da variável teste? É um número, lista,
dicionário, função, variável??
function quad(x) {
var a = Math.sqrt(x)
var b = Math.pow(x,2)
return [a,b] }
var teste = quad (4);
5. Agora acesse o Moodle da disciplina (https://e-aula.ufpel.edu.br/) e responda ao Questionário 2.
23 Introdução ao Google Earth Engine – UFPel 2020
TUTORIAL 3 – Características das imagens
Resumo: O objetivo deste laboratório é demonstrar conceitos de resolução espacial, espectral,
temporal e radiométrica. Você será apresentado aos dados de imagem de vários sensores em
várias plataformas na prática.
No Tutorial 2 nós vimos os conceitos das quatro resoluções dos sensores: espacial, temporal,
espectral e radiométrica. Agora, nós vamos investigar essas diferenças no GEE.
• Vamos para o CODE EDITOR>
1. Resolução Espacial
Para ver a diferença na resolução espacial resultante de diferentes sensores, visualize dados em
diferentes escalas de diferentes sensores.
MODIS. Existem dois sensores MODIS (Moderate Resolution Imaging Spectro-Radiometers) a
bordo de dois satélites: Terra e Aqua. Diferentes bandas MODIS produzem dados em diferentes
resoluções espaciais. Para as bandas visíveis, a menor resolução comum é de 500 metros (vermelho
e NIR são 250 metros).
Procure por 'MYD09GA' e importe 'MYD09GA.006 Aqua Reflectance Surface Daily Global 1km and
500m'. Nomeie a importação myd09. (Lista completa dos produtos terrestres MODIS. Observe que
os conjuntos de dados Terra MODIS começam com 'MOD' e os conjuntos de dados MODIS Aqua
começam com 'MYD').
Zoom no mapa para o aeroporto SFO:
// Defina um ponto de interesse no Aeroporto de SF (California)
var sfoPoint = ee.Geometry.Point(-122.3774, 37.6194);
// Centralize o mapa nesse ponto.
Map.centerObject(sfoPoint, 16);
// Obtenha uma imagem de refletância de superfície da coleção MODIS MYD09GA.
var modisImage = ee.Image(myd09.filterDate('2017-07-01').first());
// Crie uma lista de bandas para uma composição colorida verdadeira, RGB.
var modisBands = ['sur_refl_b01', 'sur_refl_b04', 'sur_refl_b03'];
// Defina os parametros de visualização.
var modisVis = {bands: modisBands, min: 0, max: 3000};
24 Introdução ao Google Earth Engine – UFPel 2020
// Adicione ao mapa.
Map.addLayer(modisImage, modisVis, 'MODIS');
Observe o tamanho dos pixels em relação aos objetos no chão. (Use o mapa base do satélite
para ver dados de alta resolução para comparação). Imprima o tamanho dos pixels (em metros) com
o seguinte comando:
// Recupere a escala (tamanho do pixel) da primeira banda.
//Note que para rodar .nominalscale(), é preciso utilizar o comando .projection()
antes.
var modisScale = modisImage.select('sur_refl_b01')
.projection().nominalScale();
print('MODIS scale:', modisScale);
LANDSAT/TM. O Thematic Mapper (TM) foi levado a bordo do Landsat 4-5. (Foi sucedido pelo
ETM +), a bordo do Landsat 7 e pelos sensores Operational Land Imager (OLI) / Sensor Infravermelho
Térmico (TIRS) a bordo do Landsat 8. Os dados da TM têm uma resolução espacial de 30 metros.
Pesquise 'landsat 5 toa' e importe o primeiro resultado (que deve ser 'USGS Landsat 5 TM
Refletância TOA de nível 1 da coleção 1'. Nomeie para tm.
// Filtre a coleção TM5 TOA TIER1 por região e data.
// Depois, ordene pelo atributo 'ÇLOUD COVER'. E selecione a primeira imagem.
var tmImage = ee.Image(tm
.filterBounds(Map.getCenter())
.filterDate('2011-05-01', '2011-10-01')
.sort('CLOUD_COVER')
.first());
// Adicione a imagem no mapa com uma composição colorida falsa.
Map.addLayer(tmImage, {bands: ['B4', 'B3', 'B2'], min: 0, max: 0.4}, 'TM');
// Recupere a escala (tamanho do pixel) da primeira banda.
var tmScale = tmImage.select('B1')
.projection().nominalScale();
print('TM scale:', tmScale);
25 Introdução ao Google Earth Engine – UFPel 2020
NAIP. O Programa Nacional de Imagens da Agricultura (NAIP) é um esforço para obter imagens
nos EUA em uma rotação de três anos usando sensores aéreos. As imagens têm uma resolução
espacial de 1-2 metros. Pesquise 'naip' e importe o primeiro resultado (que deve ser 'NAIP: Programa
Nacional de Imagens Agrícolas'. Nomeie para naip.
Como as imagens NAIP são distribuídas como quartos de Digital Ortho Quads (DOQs) em
cadência irregular, carregue tudo do ano mais recente do ciclo de aquisição (2012) sobre a área de
estudo e crie um mosaico com mosaic ():
// Filtre a coleção NAIP por região e data.
var naipImages = naip.filterDate('2012-01-01', '2012-12-31')
.filterBounds(Map.getCenter());
// Crie um mosaico, use print(), para ver o resultado.
var naipImage = naipImages.mosaic();
// Adicione a imagem no mapa com uma composição colorida falsa.
Map.addLayer(naipImage, {bands: ['N', 'R', 'G']}, 'NAIP');
// Recupere a escala (tamanho do pixel) da primeira banda.
var naipScale = ee.Image(naipImages.first()).projection().nominalScale();
print('NAIP scale:', naipScale);
2. Resolução Espectral
A resolução espectral refere-se ao número e largura das bandas espectrais nas quais o sensor faz
medições. Um sensor que mede o brilho em várias bandas é chamado sensor multiespectral,
enquanto um sensor com muitas bandas (possivelmente centenas) é chamado sensor hiperespectral.
Por exemplo, compare o TM multi-espectral a bordo do Landsat 5 com o Hyperion, um sensor
hiperespectral a bordo do satélite EO-1. Importe a coleção Hyperion como hyperion e crie uma
geometria (geometry) envolvente da ilha de SF.
Em seguida crie uma variável para filtrar a coleção, depois adicione ao mapa.
var HypImage = ee.Image(hyperion
.filterBounds(geometry)
.filterDate('2012-11-01', '2012-11-21');
Pergunta: Quantas bandas tem o Hyperion?
26 Introdução ao Google Earth Engine – UFPel 2020
Para ver o número de faixas em uma imagem, use:
// Recupere o nome de todas bandas na imagem MODIS.
var modisBands = modisImage.bandNames();
print('MODIS bands:', modisBands);
// Recupere o número de bandas.
print('Length of the bands list:', modisBands.length());
3. Resolução Temporal
Resolução temporal refere-se ao tempo de revisita do sensor ao mesmo local. Pense nisso como
a frequência de pixels em uma série temporal em um determinado local.
MODIS. MODIS (Terra ou Aqua) produz imagens com cadência aproximadamente diária. Para ver
a série temporal de imagens em um local, você pode imprimir () o ImageCollection, filtrado para sua
área e período de interesse. Por exemplo, para ver as imagens MODIS em 2011:
// Filtre a coleção MODIS para um intervalo de 1 ano.
var modisSeries = myd09.filterDate('2011-01-01', '2011-12-31');
print('MODIS series:', modisSeries);
Expanda a propriedade de recursos do ImageCollection impresso para ver uma Lista de todas as
imagens da coleção. Observe que a data de cada imagem faz parte do nome do arquivo. Observe a
cadência diária. Observe que cada imagem MODIS é um mosaico global, portanto, não há necessidade
de filtrar por local.
Landsat. Os Landsats (5 e posteriores) produzem imagens a cada 16 dias. O TM e o MSS estão no
mesmo satélite (Landsat 5), portanto, basta imprimir a série TM para ver a resolução temporal. Ao
contrário do MODIS, os dados desses sensores são produzidos em uma cena, portanto, para ver uma
série temporal, é necessário filtrar por local além do tempo:
Expanda novamente a propriedade do ImageCollection impresso. Observe que uma análise
cuidadosa dos IDs da imagem da TM indica o dia do ano (DOY) no qual a imagem foi coletada. Um
método um pouco mais complicado envolve expandir cada imagem na lista, expandir suas
propriedades e procurar a propriedade 'DATE_ACQUIRED'.
// Filtre a coleção L5 para o mesmo intervalo de 1 ano.
27 Introdução ao Google Earth Engine – UFPel 2020
var tmSeries = tm
.filterBounds(Map.getCenter())
.filterDate('2011-01-01', '2011-12-31');
print('TM series:', tmSeries);
Para transformar isso em uma lista mais agradável de datas, primeiro defina uma função para
obter uma data dos metadados de cada imagem, usando as propriedades do sistema. Depois, aplique
a função com o comando map () sobre o ImageCollection:
//Função para recuperar uma lista de datas de todas as imagens em uma coleção.
var getDate = function(image) {
// Note that you need to cast the argument
var time = ee.Image(image).get('system:time_start');
// Return the time (in milliseconds since Jan 1, 1970) as a Date
return ee.Date(time);
};
// Aplicar a função na coleção L5.
var dates = tmSeries.toList(100).map(getDate);
print(dates);
28 Introdução ao Google Earth Engine – UFPel 2020
Comandos no GEE
Comandos básicos
Comando Descrição
; Cada linha de comando termina com um ponto-e-vírgula
var Use a palavra-chave var para criar uma variável.
function() Define uma função com argumentos.
[] Os colchetes são usados para especificar itens em uma lista.
[0] O índice zero é o primeiro item da lista
Map.getCenter Retorna as coordenadas no centro do mapa.
Map.setCenter Centraliza a visualização do mapa em uma determinada coordenada com o nível
de zoom especificado.
Map.addLayer Adiciona um determinado objeto EE ao mapa como uma camada.
addBands Retorna uma imagem contendo todas as bandas copiadas da primeira entrada e
as bandas selecionadas da segunda entrada, substituindo opcionalmente as
bandas da primeira imagem com o mesmo nome. A nova imagem possui os
metadados e a área de cobertura da primeira imagem de entrada.
Map.centerObject Centraliza a visualização do mapa em um determinado objeto.
projection() Retorna a projeção da geometria.
print() Imprime os argumentos no console.
Select() Seleciona bandas em uma imagem, retornando uma imagem apenas com as
bandas escolhidas.
get() Obtenha uma propriedade de metadados específica.
29 Introdução ao Google Earth Engine – UFPel 2020
• PRÁTICA
Trabalhando com imagens:
Defina o centro do mapa e a localização do zoom.
Map.setCenter(102.42, 16.32, 6);
Adicione duas camadas no visor.
Map.addLayer(srtm, {min: 0, max: 3000}, 'srtm');
Map.addLayer(forest, {bands: 'treecover2000', max: 100}, 'treecover');
EXERCÍCIO 1:
1. Use a barra de pesquisa para encontrar os dois conjuntos de dados necessários:
• Dados de elevação digital SRTM 30m
• Hansen Global Forest Change v.1.5 (2000-2017)
2. Inspecione seus metadados e importe-os para o script.
3. Nomeie as importações para que correspondam às variáveis no script.
4. Agora tente executar o script.
EXERCÍCIO 2:
Adicione uma paleta de cores para cada uma das camadas e salve-a no script.
Como encontrar os metadados da imagem?
Carregue uma imagem.
var image = ee.Image('LANDSAT/LC08/C01/T1/LC08_044034_20140318');
Obtenha informações sobre as bandas como uma lista.
var bandNames = image.bandNames();
print('Band names: ', bandNames); // ee.List of band names
Obtenha informações de projeção da banda 1.
var b1proj = image.select('B1').projection();
print('Band 1 projection: ', b1proj); // ee.Projection object
30 Introdução ao Google Earth Engine – UFPel 2020
Obtenha informações de escala (em metros) da banda 1.
var b1scale = image.select('B1').projection().nominalScale();
print('Band 1 scale: ', b1scale); // ee.Number
Observe que bandas diferentes podem ter projeções e escalas diferentes.
var b8scale = image.select('B8').projection().nominalScale();
print('Band 8 scale: ', b8scale); // ee.Number
Obtenha uma lista de todas as propriedades de metadados.
var properties = image.propertyNames();
print('Metadata properties: ', properties); // ee.List of metadata properties
Obtenha uma propriedade de metadados específica.
var cloudiness = image.get('CLOUD_COVER');
print('CLOUD_COVER: ', cloudiness); // ee.Number
Obtenha o carimbo de data e hora e converta-o em uma data.
var date = ee.Date(image.get('system:time_start'));
print('Timestamp: ', date); // ee.Date
Map.addLayer(image, {'min': 6000, 'max': 12500, 'bands': ['B4', 'B3', 'B2']}, "Image u
nder inspection");
Map.centerObject(image, 7);
Matemática nas imagens
O Earth Engine suporta muitos operadores matemáticos básicos e executa operações
matemáticas por pixel. Quando um operador é aplicado a uma imagem, é aplicado a cada pixel não
mascarado de cada banda. No caso de operações em duas imagens, a operação é aplicada apenas nos
locais em que os pixels nas duas imagens não são mascarados.
Dica: Máscara é uma imagem binária (0 e 1), onde 1 se refere à região de interesse, e 0 é a área
que você quer descartar da imagem.
Centralize o mapa no ponto de geometria predefinido.
Map.centerObject(geometry, 8)
31 Introdução ao Google Earth Engine – UFPel 2020
Suponha que você queira transformar a elevação do SRTM de metros para pés:
var srtmFeet = srtm.multiply(3.2808399);
Você pode usar todas as operações aritméticas básicas, como adicionar, subtrair, multiplicar, dividir,
pow (potência do segundo) etc.
Encontre todos os locais com mais de 500m.
var srtmgt500 = srtm.gt(500);
Produz uma saída binária 0/1, onde 1 = TRUE.
Você pode usar .gt () = maior que, .lt () = menor que, .gte () / .lte (), maior / menor que ou igual a.
Inspecione as saídas no mapa.
Map.addLayer(srtmFeet, {min:700, max:24000}, "SRTM in feet");
Map.addLayer(srtmgt500, {min:0, max:1, palette:["white", "red"]}, "Elev. > 500m");
Use um método estático para uma computação mais complexa.
var terrain = ee.Terrain.products(srtm);
Veja no console o que você obtém como saída.
print("Terrain", terrain);
Calcule NDVI (Índice de vegetação com diferença normalizada) usando a fórmula (NIR-
RED) / (NIR + RED),
para mais informações, visite p. https://gisgeography.com/ndvi-normalized-difference-vegetation-
index/
Carregue um composto Landsat 7 de 5 anos.
var landsat1999 = ee.Image('LANDSAT/LE7_TOA_5YEAR/1999_2003');
Faça o cálculo do NDVI
var ndvi1999 = landsat1999.select('B4').subtract(landsat1999.select('B3')).divide(land
sat1999.select('B4').add(landsat1999.select('B3')));
Map.addLayer(ndvi1999, {min:0, max:1, palette:["white", "green"]}, 'NDVI 1999', false)
;
OBS: A operação de diferença normalizada é tão comum no sensoriamento remoto que o Earth
Engine fornece um método de atalho, como será mostrado no próximo Tutorial.
32 Introdução ao Google Earth Engine – UFPel 2020
TUTORIAL 4 – Comportamento espectral e índices espectrais
Resumo: O objetivo deste tutorial é apresentar o comportamento espectral dos principais alvos
(ou objetos) na superfície da Terra e fornecer um tour pelos índices espectrais que podem ser
usados para aprimorar fenômenos de interesse em imagens detectadas remotamente. Você será
apresentado a métodos para criar índices de vegetação, água, solos e queimadas. No fim, você
poderá programar índices espectrais e transformações para acentuar as informações de interesse
em sua área de estudo.
1. Índices espectrais
Os índices espectrais são baseados no fato de que os espectros de refletância de diferentes
coberturas de terra são diferentes. Os índices são projetados para explorar essas diferenças para
acentuar determinados tipos de cobertura do solo. Considere o seguinte gráfico de espectros de
refletância para vários alvos:
Figura 1: Comportamento espectral dos principais objetos na superfície terrestre: vegetação, solo, água, neve,
concreto. No eixo Y, a reflectância de superfície (de 0 a 1) e em X, o comprimento de onda em micrometros
(µm).
Observe que as coberturas da terra são separáveis em um ou mais comprimentos de onda.
Observe, em particular, que as curvas da vegetação (verde) têm uma refletância relativamente alta
na faixa do NIR, onde a energia radiante é dispersa pelas paredes das células. Observe também que
a vegetação tem baixa refletância na faixa vermelha (0.6 µm), onde a energia radiante é absorvida
pela clorofila. Essas observações motivam a formulação de índices de vegetação, por exemplo:
33 Introdução ao Google Earth Engine – UFPel 2020
• Vamos para o CODE EDITOR>
a) NDVI.
O Índice de Vegetação por Diferenças Normalizadas (NDVI, do inglês Normalized Difference
Vegetation Index) tem uma longa história em sensoriamento remoto. A formulação típica é:
NDVI = (NIR - red) / (NIR + red)
Onde NIR e vermelho se referem à refletância, brilho ou DN no respectivo comprimento de
onda. Implemente índices deste formulário no Earth Engine com o método normalizedDifference ().
Primeiro, obtenha uma imagem de interesse desenhando um ponto chamado point, importando o TOA
da coleção 1 do Landsat 8 como landsat8 e filtrando a coleção por localização (-120.083, 37.850) e
metadados da cobertura de nuvens:
var image = ee.Image(landsat8
.filterBounds(point)
.filterDate('2015-06-01', '2015-09-01')
.sort('CLOUD_COVER')
.first());
var trueColor = {bands: ['B4', 'B3', 'B2'], min: 0, max: 0.3};
Map.addLayer(image, trueColor, 'image');
A computação NDVI é uma linha:
var ndvi = image.normalizedDifference(['B5', 'B4']);
Exiba a imagem NDVI com uma paleta de cores (fique à vontade para criar uma melhor):
var vegPalette = ['white', 'green'];
Map.addLayer(ndvi, {min: -1, max: 1, palette: vegPalette}, 'NDVI');
Use o Inspector para verificar os valores de pixel em áreas com vegetação e sem vegetação.
34 Introdução ao Google Earth Engine – UFPel 2020
b) EVI.
O Índice de Vegetação Aprimorado (EVI, do inglês Enhanced Vegetation Index) é projetado para
minimizar a saturação e os efeitos de fundo no NDVI. Como não é um índice de diferença normalizado,
calcule-o com a expressão:
var evi = image.expression(
'2.5 * ((NIR - RED) / (NIR + 6 * RED - 7.5 * BLUE + 1))', {
'NIR': image.select('B5'),
'RED': image.select('B4'),
'BLUE': image.select('B2')
});
Observe que as bandas são referenciadas com a ajuda de um objeto que é passado como o
segundo argumento para image.expression (). EVI de exibição:
Map.addLayer(evi, {min: -1, max: 1, palette: vegPalette}, 'EVI');
Compare EVI para NDVI. O que você observa?
c) NDWI.
O Índice de Água com Diferença Normalizada (NDWI, do inglês Normalized Difference Water
Index) foi desenvolvido por Gao (1996) como um índice do conteúdo de água da vegetação:
NDWI = (NIR - SWIR) / (NIR + SWIR)
Computar NDWI no Earth Engine com:
var ndwi = image.normalizedDifference(['B5', 'B6']);
E exibir:
var waterPalette = ['white', 'blue'];
Map.addLayer(ndwi, {min: -0.5, max: 1, palette: waterPalette}, 'NDWI');
35 Introdução ao Google Earth Engine – UFPel 2020
d) NDWBI.
É curioso que dois índices NDWI semelhantes tenham sido inventados independentemente
em 1996. Para distinguir, defina o Índice Corporal de Água com Diferenças Normalizadas (NDWBI, do
inglês Normalized Difference Water Body Index) como o índice descrito em McFeeters (1996):
NDWBI = (green - NIR) / (green + NIR)
Como anteriormente, implemente o NDWBI com normalizedDifference () e exiba o resultado:
var ndwi = image.normalizedDifference(['B3', 'B5']);
Map.addLayer(ndwi, {min: -1, max: 0.5, palette: waterPalette}, 'NDWBI');
Compare NDWI e NDWBI. O que você observa?
Pergunta: As quais comprimentos de onda as bandas 3 e 5 do Landsat 8 correspondem? Anote.
e) NDBI.
O Índice de Diferenças Normalizadas do Solo (NDBI, do inglês Normalized Difference Bare Index)
foi desenvolvido por Zha et al. (2003) para auxiliar na diferenciação de áreas urbanas:
NDBI = (SWIR - NIR) / (SWIR + NIR)
Observe que o NDBI é o negativo do NDWI. Calcule NDBI e exiba com uma paleta adequada:
var ndbi = image.normalizedDifference(['B6', 'B5']);
var barePalette = waterPalette.slice().reverse();
Map.addLayer(ndbi, {min: -1, max: 0.5, palette: barePalette}, 'NDBI');
36 Introdução ao Google Earth Engine – UFPel 2020
f) BAI
O Índice de Área Queimada (BAI, do inglês Burned Area Index) foi desenvolvido por Chuvieco et
al. (2002) para auxiliar no delineamento de cicatrizes de queimaduras e avaliação da gravidade da
queimadura. É baseado na distância espectral à refletância do carvão. Para examinar os índices de
queimadura, carregue uma imagem de 2013 mostrando o efeito do fogo na Serra Nevadas:
var burnImage = ee.Image(landsat8
.filterBounds(ee.Geometry.Point(-120.083, 37.850))
.filterDate('2013-08-17', '2013-09-27')
.sort('CLOUD_COVER')
.first());
Map.addLayer(burnImage, trueColor, 'burn image');
Examine atentamente a exibição de cores reais desta imagem. Você consegue identificar o fogo? Caso
contrário, o BAI pode ajudar. Como no EVI, use uma expressão para calcular o BAI no Earth Engine:
var bai = burnImage.expression(
'1.0 / ((0.1 - RED)**2 + (0.06 - NIR)**2)', {
'NIR': burnImage.select('B5'),
'RED': burnImage.select('B4'),
});
Exibe o resultado. A área de queimada deve ficar mais nítida na visualização do BAI.
var burnPalette = ['green', 'blue', 'yellow', 'red'];
Map.addLayer(bai, {min: 0, max: 400, palette: burnPalette}, 'BAI');
37 Introdução ao Google Earth Engine – UFPel 2020
• PRÁTICA
1. Defina uma geometria que envolva toda a represa de Santa Bárbara na cidade de Pelotas.
2. Adicione as duas imagens a seguir no mapa com Map.addLayer (Identifique a coleção de
imagens, as bandas e data das imagens, edite os parâmetros de visualização):
• COPERNICUS/S2_SR/20200601T133231_20200601T133231_T22JCL
• COPERNICUS/S2_SR/20200626T133229_20200626T133227_T22JCL
3. Aplique o NDWBI nas duas imagens e crie uma máscara de água para cada uma delas. Adicione
os resultados no mapa (certifique-se que está escolhendo as bandas corretas do índice, use as
bandas do Landsat 8 do item d desse tutorial como referência).
4. Como você reparou a imagem MSI do quadrante T22JCL não cobre toda a represa. Para isso
temos que fazer um mosaico de duas imagens da mesma data para mapear todo espelho d’água
da represa. O código a seguir realiza um mosaico das imagens de um dia que interceptam a
geometria definida:
var msi_filtro1 = msi.filterBounds(geometry)
.filterDate('2020-06-01','2020-06-02')
.mosaic();
Para rodar o código acima é preciso definir a variável msi. Assim, adicione a coleção que você
identificou no passo 2 e nomeie para msi.
5. Reaplique o NDWBI no mosaico das duas datas e compare os resultados (Crie um mosaico para
cada uma das datas). Pronto, agora você tem mapeado todo espelho d’água da represa!!
6. Confira a precipitação no mês de junho em Pelotas, só de curiosidade!
Dica: 1 - Use o comando .clip() para cortar as imagens na área da geometria definida. 2- Use o
comando .updateMask() na própria máscara de água para eliminar os valores zero da imagem. Por
exemplo,
var mask_NDWBI1 = ndwbi1.updateMask(ndwbi1);
http://www.pelotas.com.br/noticia/nivel-da-barragem-santa-barbara-e-o-melhor-desde-2019
38 Introdução ao Google Earth Engine – UFPel 2020
TUTORIAL 5 – Estatísticas, exportação e importação de imagens
Resumo: O objetivo deste tutorial é apresentar o modo que se faz para extrair informações
estatísticas sobre regiões de interesse. No GEE, isso se faz através do uso de Reducers. Além disso,
outras ferramentas como updateMask() serão apresentadas.
• Vamos para o CODE EDITOR>
Auto-Máscara
Eliminando os valores 0 ou nulos da imagem.
Para iniciar, vamos importar a coleção: Hansen Global Forest Change v1.5 (2000-2017)
Agora, vamos extrair uma única banda, ocultando valores nulos.
Selecione a banda chamada 'perda' fora do conjunto de dados Hansen
var loss = forest.select('loss');
Adicione apenas essa banda à visualização do mapa.
Map.addLayer(loss,{ min: 0, max:1}, "loss", false);
Como tornar transparentes os valores nulos?
Mascarar a banda remove os zeros.
Map.addLayer(loss.updateMask(loss), {palette: 'red'}, 'masked loss');
Inspecione o resultado na visualização do mapa e encontre informações sobre a chamada
updateMask () na guia Documentos.
Redutores espaciais
Um redutor é um objeto do Earth Engine que representa uma maneira de agregar dados ou calcular
uma estatística. Os redutores retornam um dicionário que pode ser impresso no console.
Vamos iniciar consultando: https://developers.google.com/earth-engine/reducers_intro
39 Introdução ao Google Earth Engine – UFPel 2020
Um redutor é um objeto do Earth Engine que representa uma maneira de agregar dados ou calcular
uma estatística. Os redutores retornam um dicionário que pode ser impresso no console.
Agora, crie variáveis de terreno a partir do modelo de elevação SRTM.
var terrain = ee.Terrain.products(srtm);
Calcule a média da inclinação na AOI predefinida (consulte as importações na parte superior).
O redutor reduzidoRegion () fornece estatísticas para uma região predefinida.
Definir geometria AOI.
var slopeMean = terrain.select('slope').reduceRegion({
reducer: ee.Reducer.mean(),
geometry: aoi,
scale: 30});
Imprima o resultado.
print('Mean slope in AOI', slopeMean);
Altere a escala do reducer acima para 300 m.
Encontre todos os locais com mais de 200m de altitude.
var srtmgt200 = srtm.gt(200);
Gerar uma imagem na qual o valor de cada pixel é a área desse pixel em metros quadrados.
var area = srtmgt200.multiply(ee.Image.pixelArea())
.reduceRegion({
reducer: ee.Reducer.sum(),
geometry: aoi,
scale: 30});
print(ee.Image.pixelArea());
print('Area sqm', area);
40 Introdução ao Google Earth Engine – UFPel 2020
Tente aplicar esse código:
var error = terrain.select('slope').reduceRegion({
reducer: ee.Reducer.mean(),
geometry: aoi,
scale: 1}); //escala está definida para 1m
print('Bad attempt', error);
Corrigindo o erro:
Não faz sentido a escala ser menor que o dados de entrada que nesse caso é 30 m, mas você pode
fazê-lo porque o Earth Engine fará uma nova amostra da entrada (vizinho mais próximo por padrão)
na escala que você especificar. Então, estamos obtendo 900 pequenos pixels em cada pixel nativo de
30 metros.
Correção 1: altere a escala de volta para 30.
Correção 2: adicione maxPixels: 1e9 aos argumentos do reducer.
Correção 3: adicione bestEffort: true aos argumentos.
A definição de bestEffort calculará a escala de forma que maxPixels não sejam excedidos. Isso é útil
para uma limpeza rápida e suja estatísticas, mas não muito mais, pois você não saberá a escala em
que seu cálculo ocorreu.
A escala do cálculo é definida a partir da saída. As entradas são reamostradas conforme necessário
para a escala definida na saída. Sempre especifique a escala!
O parâmetro de escala está sempre em metros.
Exercício: Descubra a elevação média da AOI.
41 Introdução ao Google Earth Engine – UFPel 2020
Mais redutores espaciais
Como descobrir os valores mínimo e máximo de banda de uma única imagem?
Defina uma variável para a imagem do Landsat que você deseja usar.
var image = ee.Image('LANDSAT/LC08/C01/T1_SR/LC08_189018_20181015');
Defina o centro do mapa onde está a imagem, usando o comando Map.centerObject ()
Map.centerObject(image, 6);
Adicione a imagem na visualização do mapa.
Map.addLayer(image, {'min': 80, 'max': 2800, 'bands': ['B4', 'B3', 'B2']});
Para obter min e max de cada banda:
var min = image.reduceRegion({
reducer: ee.Reducer.min(),
geometry: image.geometry(),
crs: 'EPSG:4326',
scale: 30,
maxPixels: 1e9
});
var max = image.reduceRegion({
reducer: ee.Reducer.max(),
geometry: image.geometry(),
crs: 'EPSG:4326',
scale: 30,
maxPixels: 1e9
});
print("Band min values", min);
print("Band max values", max);
Observe como uma única área da imagem pode ser recuperada com image.geometry ().
42 Introdução ao Google Earth Engine – UFPel 2020
Lista de reducers disponível no GEE. Descubra para que servem algumas delas:
ee.Reducer.allNonZero() ee.Reducer.median(maxBuckets, minBucketWidt
ee.Reducer.anyNonZero() h, maxRaw)
ee.Reducer.autoHistogram(maxBuckets, minBuc ee.Reducer.min(numInputs)
ketWidth, maxRaw) ee.Reducer.minMax()
ee.Reducer.count() ee.Reducer.mode(maxBuckets, minBucketWidth,
ee.Reducer.countDistinct() maxRaw)
ee.Reducer.countEvery() ee.Reducer.pearsonsCorrelation()
ee.Reducer.countRuns() ee.Reducer.percentile(percentiles, outputNames,
maxBuckets, minBucketWidth, maxRaw)
ee.Reducer.first()
ee.Reducer.product()
ee.Reducer.firstNonNull()
ee.Reducer.ridgeRegression(numX, numY, lamb
ee.Reducer.fixedHistogram(min, max, steps) da)
ee.Reducer.frequencyHistogram() ee.Reducer.robustLinearRegression(numX, num
ee.Reducer.histogram(maxBuckets, minBucketWi Y, beta)
dth, maxRaw) ee.Reducer.sampleStdDev()
ee.Reducer.intervalMean(minPercentile, maxPerc ee.Reducer.sampleVariance()
entile, maxBuckets, minBucketWidth, maxRaw)
ee.Reducer.sensSlope()
ee.Reducer.kendallsCorrelation(numInputs)
ee.Reducer.skew()
ee.Reducer.last()
ee.Reducer.spearmansCorrelation()
ee.Reducer.lastNonNull()
ee.Reducer.stdDev()
ee.Reducer.linearFit()
ee.Reducer.sum()
ee.Reducer.linearRegression(numX, numY)
ee.Reducer.toCollection(propertyNames, numOpt
ee.Reducer.max(numInputs) ional)
ee.Reducer.mean() ee.Reducer.toList(tupleSize, numOptional)
ee.Reducer.variance()
Exportação de dados
Carregue uma imagem landsat e selecione três bandas.
var landsat = ee.Image('LANDSAT/LC08/C01/T1_TOA/LC08_123032_20140515')
.select(['B4', 'B3', 'B2']);
Crie uma geometria representando uma região de exportação.
var geometry = ee.Geometry.Rectangle([116.2621, 39.8412, 116.4849,
40.01236]);
43 Introdução ao Google Earth Engine – UFPel 2020
Observe como essa é uma maneira de definir uma geometria. Você também pode usar a ferramenta
"Desenhar uma forma", Ou faça upload de um shapefile em seus ativos e importe-o para o script.
Exporta a imagem, especificando escala e região.
Export.image.toDrive({
image: landsat,
description: 'imageToDriveExample',
scale: 30,
region: geometry
});
Pressione run e vá para o painel Tasks à direita para iniciar o download.
Verifique os argumentos de Export.image.toDrive e Export.image.toAsset.
Importando Rasters
Você pode usar o Asset Manager para fazer upload de imagens ou outros conjuntos de dados raster
georreferenciados no formato GeoTIFF ou TFRecord.
Você pode fazer upload de arquivos de imagem GeoTIFF de até 10 GB de tamanho na pasta de
usuário do Earth Engine. Para carregar um GeoTIFF usando no Editor de código, clique no botão
NOVO e selecione Upload de imagem.
Clique no botão SELECIONAR e navegue até um GeoTIFF no seu sistema de arquivos local.
Depois de iniciar o upload, uma tarefa 'Entrada de ativos' é exibida na guia Tarefas, no lado direito do
Editor de código.
Passar o mouse sobre a tarefa no gerenciador de tarefas mostra a? ícone que você pode usar para
verificar o status do upload.
Para cancelar um upload, clique no ícone giratório ao lado da tarefa.
Quando a ingestão estiver concluída, o ativo aparecerá na sua pasta de usuário com um ícone de
imagem.
44 Introdução ao Google Earth Engine – UFPel 2020
• PRÁTICA
1. Repetir o processo de geração das duas máscaras de água do reservatório de Sta. Bárbara nas
duas datas indicadas (01 e 26 /junho/2020) na prática do Tutorial 4 (se tiver dúvidas, no começo
da aula passada o exercício foi resolvido, veja aula gravada na página do curso).
2. Uma vez que tenha as duas máscaras geradas no item 1 (certifique-se que seja para o
reservatório inteiro), calcule a área, em km2, do espelho d’água nas duas datas. Aqui você vai
ter que usar o reducer de soma (ee.Reducer.sum) em cima da imagem (máscara), depois de
aplicar o comando ee.Image.pixelArea, a exemplo do exercício desse Tutorial:
var area = srtmgt200.multiply(ee.Image.pixelArea())
.reduceRegion({
reducer: ee.Reducer.sum(),
geometry: aoi,
scale: 30});
* Você precisa editar esse código definindo a imagem e a geometria de interesse. Cheque a
unidade de área.
3. Exporte as duas máscaras para o Google Drive. Uma vez na sua pasta do Drive você pode fazer o
download e importar num software de SIG, como QGis, ArcGis, ou no próprio GEE.
4. Exporte as duas máscaras para o Google Assets. Depois importe os dois arquivos (rasters) para o
seu código, a exemplo da figura a seguir:
Exemplo de como importar um arquivo do Assets para seu script. Clique naquela seta em azul.
45 Introdução ao Google Earth Engine – UFPel 2020
Módulo 2 – Trabalhando com coleções de imagens no GEE
TUTORIAL 6 – Coleções de imagens e redutores
Resumo: Nesse tutorial vamos explorar ferramentas para processar imagens dentro de coleções ou
pastas. Além de realizar a filtragem, serão explorados alguns redutores.
• Vamos para o CODE EDITOR>
Coleções de Imagens
No GEE, uma pasta com várias imagens é chamada de Coleção de imagens. Cada fonte de dados no GEE
possui seu próprio ID de coleção de imagens, que você pode encontrar no catálogo de dados.
Defina o centro da visualização do mapa.
Map.setCenter(-119.84, 37.83, 8);
Adicione uma coleção de imagens na visualização do mapa.
ee.ImageCollection () chama uma coleção de imagens em vez de uma única imagem, em comparação
com ee.Image ().
Map.addLayer(ee.ImageCollection('LANDSAT/LC08/C01/T1') // Landsat 8 Raw scenes
.filterDate('2013-06-01', '2013-12-31'), // filtrado para um período de tempo.
{'bands': ['B4', 'B3', 'B2'], 'min': 5000, 'max': 18000});
Observe como você pode adicionar parâmetros visuais, como fez antes com a imagem única.
Além disso, você está usando um filtro de tempo chamado filterDate. Veremos mais opções de
filtragem nos próximos scripts.
• PRÁTICA
Usando o exemplo acima e o catálogo de dados, encontre e exiba a coleção do Sentinel-2.
Filtre-o para um período de sua escolha.
46 Introdução ao Google Earth Engine – UFPel 2020
Filtragem espacial e temporal
Aplique alguns filtros nas coleções de imagens.
Abaixo um exemplo de filtragem de uma coleção de imagens para um período e local específicos por
órbita (Path) e ponto (Row).
var collection = ee.ImageCollection('LANDSAT/LC08/C01/T1')
.filterDate('2014-03-01', '2014-08-01')
.filter(ee.Filter.eq('WRS_PATH', 44))
.filter(ee.Filter.eq('WRS_ROW', 34));
Ou mesmo com um filtro de geometria de pontos (o ponto foi criado com a ferramenta "Adicionar
marcador", veja o canto superior esquerdo da visualização do mapa.)
var collection2 = ee.ImageCollection('LANDSAT/LC08/C01/T1')
.filterDate('2014-03-01', '2014-08-01')
.filterBounds(point);
point é o nome da geometria do ponto, veja as variáveis no topo.
Também uma geometria de polígono pode ser usada (o polígono foi criado com a ferramenta "Desenhar
uma forma"):
var collection3 = ee.ImageCollection('LANDSAT/LC08/C01/T1')
.filterDate('2014-03-01', '2014-08-01')
.filterBounds(area); // area é o nome do polígono
Adicione as coleções acima à visualização do mapa: Centralize o mapa na coleção filtrada com
map.CenterObject () (uma opção para Map.SetCenter)
Map.centerObject(collection2, 7);
Chame Map.addLayer para cada uma das coleções. Veja como você pode nomear uma camada no final
de cada linha.
Map.addLayer(collection, {'bands': ['B4', 'B3', 'B2'], 'min': 5000, 'max': 18000}, 'wi
th WRS filter');
Map.addLayer(collection2, {'bands': ['B4', 'B3', 'B2'], 'min': 5000, 'max': 18000}, 'w
ith point filter');
Map.addLayer(collection3, {'bands': ['B4', 'B3', 'B2'], 'min': 5000, 'max': 18000}, 'w
ith polygon filter');
47 Introdução ao Google Earth Engine – UFPel 2020
• PRÁTICA
Usando o exemplo de coleção de imagens do Sentinel-2 do script anterior, filtre-o com um ponto ou
área/geometria de sua escolha (você pode modificar o script anterior ou adicionar a este.)
Metadados sobre coleções de imagens
Como em Imagens, existem várias maneiras de obter informações sobre uma coleção de imagens.
A coleção pode ser impressa diretamente no console, mas a impressão do console é limitada a 5000
elementos.
Coleções maiores que 5000 imagens precisarão ser filtradas antes da impressão.
Imprimir uma coleção grande será correspondentemente mais lento.
O exemplo a seguir mostra várias maneiras de obter informações sobre coleções de imagens:
Carregue uma ImageCollection do Landsat 8 (USGS Landsat 8 Collection 1 Tier 1 TOA Reflectance) para
uma única linha de caminho.
var collection = ee.ImageCollection('LANDSAT/LC08/C01/T1_TOA')
.filter(ee.Filter.eq('WRS_PATH', 44))
.filter(ee.Filter.eq('WRS_ROW', 34))
.filterDate('2014-03-01', '2014-08-01');
print('Collection: ', collection);
Obtenha o número de imagens.
var count = collection.size();
print('Count: ', count);
Obtenha o período das imagens na coleção.
var range = collection.reduceColumns(ee.Reducer.minMax(), ["system:time_start"]);
print('Date range: ', ee.Date(range.get('min')), ee.Date(range.get('max')));
NB: system: time_start é o carimbo de data / hora do Earth Engine em milissegundos desde a época do
UNIX. Veja https://en.wikipedia.org/wiki/Unix_time. Pode ser alterado para uma data legível por
humanos com ee.Date ()
Obtenha estatísticas para uma propriedade das imagens na coleção.
var sunStats = collection.aggregate_stats('SUN_ELEVATION');
print('Sun elevation statistics: ', sunStats);
48 Introdução ao Google Earth Engine – UFPel 2020
Classifique por uma propriedade de cobertura de nuvens e obtenha a imagem menos nublada.
var image = ee.Image(collection.sort('CLOUD_COVER').first());
print('Least cloudy image: ', image);
Limite a coleção às 10 imagens mais recentes.
var recent = collection.sort('system:time_start', false).limit(10);
print('Recent images: ', recent);
Consulte as propriedades LANDSAT / LC08 / C01 / T1_TOA no catálogo de dados para entender de onde
as diferentes propriedades são derivadas.
Isolando uma imagem: menor cobertura de nuvens a partir de um período de tempo específico.
A região de interesse (roi) predefinida (consulte importações) ou exclua-o e crie um novo ponto de
interesse.
Observe que a coleção de imagens também já está nas importações.
Centralize o mapa no roi.
Map.centerObject(roi, 12);
Filtre a coleção de imagens com sua geometria e as datas fornecidas.
Observe que você precisa converter a saída para ee.Image.
var image = ee.Image(l8
.filterBounds(roi)
.aside(print) // Isso está OK * após * a filtragem por roi.
.filterDate('2017-01-01', '2017-12-31'));
// ordenar por cobertura de nuvens
// retira o primeiro da pilha, ou seja, menos nublado
Defina uma visualização de cores reais para o Landsat 8.
var trueColorVis = {min: 0, max: 0.3, bands: ['B4', 'B3', 'B2']};
Map.addLayer(image, trueColorVis, 'Least cloudy image');
• PRÁTICA
Edite o script acima para classificar a coleção de imagens pela propriedade CLOUD_COVER e tire a
primeira imagem menos nublada. Veja o script anterior para obter ajuda.
Imprima os metadados da imagem e adicione a imagem na visualização do mapa.
49 Introdução ao Google Earth Engine – UFPel 2020
Reduzindo coleções de imagens
Ao chamar uma coleção de imagens, cada pixel no mapa é derivado de uma pilha de pixels.
O comportamento padrão do GEE é selecionar o pixel disponível mais recente (da cena mais recente na
pilha).
Podemos alterar esse comportamento usando um redutor. Lembre-se de como os redutores são o
caminho para agregar dados ao longo do tempo, espaço, faixas, matrizes e outras estruturas de dados
no Earth Engine.
As reduções da coleção de imagens ocorrem com o tempo. Por exemplo: o redutor de mediana tem o
benefício de remover nuvens (que têm um valor alto) e sombras (que têm um valor baixo).
• EXERCÍCIO
1. Defina o centro do mapa e o zoom.
//Edite as coordenadas para um ponto de interesse.
Map.setCenter(-119.84, 37.83, 10);
2. Crie uma geometria que envolva o estado do RS e nomeie para RS.
3. Importe uma coleção de imagens de cenas brutas (Raw) do Landsat-8 como l8, filtre-a e faça o
redutor de máximo valor, a exemplo do comando a seguir:
var colecaoL8 = l8.filterDate('2020-01-01', '2020-06-01')
.filterBounds(RS)
.filterMetadata('CLOUD_COVER', 'greater_than', 10).aside(print)
.max().aside(print)
4. Adicione a colecaoL8 no mapa com Map.addLayer(), e defina os parâmetros de visualização para
uma composição colorida verdadeira. Faça o print da coleção antes para saber o número de
imagens filtradas. O resultado deve ser esse aqui: (Só nuvens!!).
50 Introdução ao Google Earth Engine – UFPel 2020
Repare que a filtragem por metadados pode utilizar diferentes condicionais, por exemplo,
'greater_than'(maior que), ou 'less_than' (menor que), ou ainda, 'equals' (igual a).
5. Agora, edite as duas últimas linhas do script acima para obter a mediana da coleção de imagens
com cobertura menor que 10%. Você deve obter o seguinte resultado:
6. Na página do curso, responda ao questionário.
51 Introdução ao Google Earth Engine – UFPel 2020
TUTORIAL 7 – Coleções de imagens II
Resumo: Nesse tutorial vamos explorar mais ferramentas para processar imagens dentro de
coleções ou pastas.
• Vamos para o CODE EDITOR>
Trabalhando com variáveis
A definição de variáveis limpa seu script e facilita a leitura.
Depois de armazenar algumas informações dentro de uma variável, você pode pular muita digitação e
apenas reutilize o nome da variável em todas as próximas chamadas.
Este script faz o mesmo que o anterior, mas usando variáveis.
var landsat8 = ee.ImageCollection('LANDSAT/LC08/C01/T1');
var secondHalf2013 = landsat8.filterDate('2013-06-01', '2013-12-31');
var median = secondHalf2013.median();
var visParams = {'bands': ['B4', 'B3', 'B2'], 'min': 5000, 'max': 18000};
Map.addLayer(median, visParams);
Map.setCenter(-119.84, 37.83, 8);
Você acha isso mais auto-explicativo em comparação com o script anterior?
Sinta-se à vontade para adicionar comentários acima de cada linha de código, descrevendo o que ele
faz.
Mais sobre como reduzir coleções de imagens
Considere a necessidade de se obter a mediana ao longo de uma série temporal de imagens
representadas por uma ImageCollection. Para reduzir uma ImageCollection, use
imageCollection.reduce (). Isso reduz a coleção de imagens para uma imagem individual, como ilustrado
na Figura 1.
52 Introdução ao Google Earth Engine – UFPel 2020
Especificamente, a saída é uma imagem, de modo que cada pixel na saída seja composto pelo
valor mediano de todas as imagens na coleção naquele local. Para obter outras estatísticas, como
média, soma, variância, um percentil etc., o redutor apropriado deve ser selecionado e aplicado. Para
estatísticas básicas como min, max, mean, etc., o ImageCollection possui métodos de atalho como min
(), max (), mean () etc. Eles funcionam exatamente da mesma maneira que a chamada de reduce (),
exceto que os nomes das bandas resultantes não terão o nome do redutor anexado.
Os redutores pegam um conjunto de dados de entrada e produzem uma única saída. Alguns redutores,
no entanto, produzem múltiplas saídas por exemplo : ee.Reducer.minMax (), ee.Reducer.histogram ()
ou ee.Reducer.toList ().
Carregar e filtrar a coleção de imagens do Sentinel-2.
var collection = ee.ImageCollection('COPERNICUS/S2')
.filterDate('2016-01-01', '2016-12-31')
.filterBounds(ee.Geometry.Point([-51.31, -31.90]));
//Reduza a coleção com o redutor minMax.
var extrema = collection.reduce(complete aqui)
print('Min max', extrema);
Inspecione a saída no console.
Em vez de uma saída de banda única, você tem os min e max para cada banda (originalmente 16, agora
32).
53 Introdução ao Google Earth Engine – UFPel 2020
Combinando redutores
Se sua intenção é aplicar vários redutores nas mesmas entradas, é uma boa prática combinar () o
redutores para eficiência. Especificamente, a chamada de combine () em um redutor com sharedInputs
definido como true resultará em apenas uma única passagem sobre os dados. Por exemplo, para
calcular a média e o desvio padrão de pixels em uma imagem, você pode usar algo como isto:
//Carregue uma imagem do Landsat 8.
var image = ee.Image('LANDSAT/LC08/C01/T1/LC08_044034_20140318');
//Combine os redutores de média e desvio padrão.
var reducers = ee.Reducer.mean().combine({
reducer2: ee.Reducer.stdDev(),
sharedInputs: true
});
//Use o redutor combinado para obter a média e o DP da imagem.
var stats = image.reduceRegion({
reducer: reducers,
bestEffort: true,
});
//Exiba o dicionário de médias de banda e SDs.
print('Combined reducers', stats);
Composição e mosaico
Em geral, composição refere-se ao processo de combinar imagens espacialmente sobrepostas em uma
única imagem com base em uma função de agregação. Mosaico refere-se ao processo de montagem
espacial de conjuntos de dados de imagem para produzir uma imagem espacialmente contínua. No
Earth Engine, esses termos são usados de forma intercambiável, embora a composição e o mosaico
sejam suportados. Mais informações: https://developers.google.com/earth-
engine/ic_composite_mosaic
Para criar compostos Landsat simples e sem nuvens, o Earth Engine fornece o método
ee.Algorithms.Landsat.simpleComposite(). Este método seleciona um subconjunto de cenas em cada
local, converte em refletância TOA, aplica a pontuação simples na nuvem e mede a média dos pixels
menos nublados.
54 Introdução ao Google Earth Engine – UFPel 2020
//Carregue uma ImageCollection do Landsat 5 RAW por um único ano.
var collection = ee.ImageCollection('LANDSAT/LT05/C01/T1').filterDate('2010-01-01', '2010-12-31');
//Crie um composto livre de nuvem com parâmetros padrão.
var composite = ee.Algorithms.Landsat.simpleComposite(collection);
//Crie um composto livre de nuvem com parâmetros personalizados para limiar e percentil de
//pontuação na nuvem.
var customComposite = ee.Algorithms.Landsat.simpleComposite({
collection: collection,
percentile: 75,
cloudScoreRange: 5
});
//Exibir os compostos
Map.setCenter(-122.3578, 37.7726, 10);
Map.addLayer(composite, {bands: ['B4', 'B3', 'B2'], max: 128}, 'TOA
composite');
Map.addLayer(customComposite, {bands: ['B4', 'B3', 'B2'], max: 128},
'Custom TOA composite');
Verifique os documentos sobre a função simpleComposite.
Crie um composto Landsat filtrando com a propriedade de qualidade da imagem.
Carregue os dados do Landsat 5, filtre por data e limites.
var collection = ee.ImageCollection('LANDSAT/LT05/C01/T2')
.filterDate('1987-01-01', '1990-05-01')
.filterBounds(ee.Geometry.Point(25.8544, -18.08874));
//Filtre também a coleção pela propriedade IMAGE_QUALITY.
var filtered = collection.filterMetadata('IMAGE_QUALITY', 'equals', 9);
//Crie dois compostos para verificar o efeito da filtragem por IMAGE_QUALITY.
55 Introdução ao Google Earth Engine – UFPel 2020
var badComposite = ee.Algorithms.Landsat.simpleComposite(collection, 75,
3);
var goodComposite = ee.Algorithms.Landsat.simpleComposite(filtered, 75, 3);
//Exiba os compostos.
Map.setCenter(-53.8544, -31.08874, 10);
Map.addLayer(badComposite, {bands: ['B3', 'B5', 'B1'], min:20, max: 55},
'Without quality filtering');
Map.addLayer(goodComposite, {bands: ['B3', 'B5', 'B1'], min:20, max:
55},'Quality filtered');
//Inspecione uma diferença entre as camadas.
• EXERCÍCIOS
1. Compare a aplicação do mesmo reducer (ee.Reducer.max) em duas situações: a) em uma
imagem e b) em uma coleção de imagens. Observe os resultados gerados.
// Carregue uma imagem.
var image = ee.Image('LANDSAT/LC08/C01/T1/LC08_044034_20140318')
.select(['B4', 'B3', 'B2']);
// a) Aplique o redutor de valor máximo na imagem carregada.
var maxValue = image.reduce(ee.Reducer.max());
// Adicione o resultado no mapa.
Map.centerObject(image, 10);
Map.addLayer(maxValue, {max: 13000}, 'Maximum value image');
// b) Aplique o redutor de valor máximo na coleção da imagem.
var maxValue_col = l8.reduce(ee.Reducer.max()).aside(print);
Map.addLayer(maxValue_col,{}, 'Maximum value col');
2. Com base nas ferramentas de composição e mosaico que vimos até agora, faça um mosaico de
imagens com a menor cobertura de nuvens possível de um país da sua escolha no ano de 2019
usando qualquer coleção de imagens (Landsat 8, Sentinel-2, MODIS ou outra coleção que ache
56 Introdução ao Google Earth Engine – UFPel 2020
interessante). Lembre que as resoluções desses sensores são diferentes. Por exemplo, temos
imagens diárias do MODIS, enquanto para o Landsat só a cada 16 dias.
3. Salve o script e tire um print screen do resultado.
Dica: use o seguinte comando para obter o limite (polígono) do país que escolheu para depois
filtrar a coleção de imagens e recortar o mosaico final usando o comando .clip(), por exemplo:
var pais = ee.FeatureCollection('USDOS/LSIB_SIMPLE/2017')
.filterMetadata('country_na', 'equals' ,'Azerbaijan');
Map.addLayer (pais, {}, 'País');
//Observe que LSIB_SIMPLE são polígonos (limites dos países) organizados em uma coleção de
//vetores ou FeatureCollection, tópico que será abordado no Módulo 3 do curso.
4. Entre na página do curso e responda ao questionário. Bom trabalho!
57 Introdução ao Google Earth Engine – UFPel 2020
TUTORIAL 8 – Funções em coleções de imagens
Resumo: Nesse tutorial vamos entender como as funções são aplicadas em coleções de imagens.
Funções já prontas - Normalized Difference
Como a diferença normalizada é uma coisa comum a se fazer com dados de sensoriamento remoto,
existe uma função pronta para ele no GEE.
//Faça um composto Landsat-8 sem nuvens e adicione ao mapa.
var composite = ee.Algorithms.Landsat.simpleComposite({
collection: l8raw.filterDate('2017-01-01', '2017-12-31'),
asFloat: true
});
var trueColorVis = {min: 0, max: 0.3, bands: ['B4','B3','B2']};
Map.addLayer(composite, trueColorVis, 'composite');
//Calcule NDVI usando a função normalizedDifference ().
var ndvi = composite.normalizedDifference(['B5', 'B4']).rename('NDVI');
//Display NDVI.
Map.addLayer(ndvi, {min: 0, max: 1, palette: ['white', 'green']}, 'ndvi');
Criando funções
As funções são uma maneira de aplicar comandos que exigem um retorno (ou seja, um objeto de saída)
e uma maneira de melhorar a legibilidade e a reutilização do código, agrupando conjuntos de
operações.
Defina uma função com a palavra-chave function. Os nomes das funções começam com uma letra e
possuem um par de parênteses no final. As funções geralmente usam parâmetros que informam à
função o que fazer.
Esses parâmetros vão dentro dos parênteses (). O conjunto de instruções que compõem a função entra
colchetes. A palavra-chave return indica qual é a saída da função. Existem várias maneiras de declarar
uma função, mas aqui usaremos algo como isto:
58 Introdução ao Google Earth Engine – UFPel 2020
var myFunction = function(parameter1, parameter2, parameter3) {
statement;
statement;
statement;
return statement;
};
A função reflect abaixo pega um único parâmetro: elemento e o retorna
var reflect = function(element) {
return element;
};
print('A good day to you!', reflect('Back at you!'));
Exemplo de uma função no GEE:
//Primeiro, faça um composto livre de nuvem
var composite = ee.Algorithms.Landsat.simpleComposite({
collection: l8raw.filterDate('2017-01-01', '2017-12-31'),
asFloat: true
});
//Defina uma função que adicionará uma banda NDVI a uma imagem do Landsat 8.
var addNDVI = function(image) {
var ndvi = image.normalizedDifference(['B5', 'B4']).rename('NDVI');
return image.addBands(ndvi);
};
//Adicione uma banda NDVI ao composto.
var ndviAdded = addNDVI(composite);
//Exibir NDVI
59 Introdução ao Google Earth Engine – UFPel 2020
var ndviVisParams = {bands: 'NDVI', min: 0, max: 1, palette: ['white',
'green']};
Map.addLayer(ndviAdded, ndviVisParams, 'ndviAdded');
______________________________________________________________________
Mapear uma função sobre uma coleção
Defina uma função que adicionará uma banda NDVI a uma imagem do Landsat 8.
var addNDVI = function(image) {
var ndvi = image.normalizedDifference(['B5', 'B4']).rename('NDVI');
return image.addBands(ndvi);
};
Filtre a coleção de imagens e mapeie (usando .map) a função sobre a coleção, para que a banda NDVI
seja adicionada em todas as imagens da coleção.
var withNDVI = l8.filterDate('2017-01-01', '2017-12-31')
.map(addNDVI);
Nota: lembre-se de sempre usar map () em vez de loops de sua preferência.
Defina uma visualização de cores verdadeiras para o Landsat 8.
var trueColorVis = {min: 0, max: 0.3, bands: ['B4', 'B3', 'B2']};
Adicionar no mapa
Map.addLayer(withNDVI, trueColorVis, 'Collection with NDVI band');
Ative a guia Inspetor e clique em algum lugar no mapa.
Inspecione as imagens (e suas bandas).
60 Introdução ao Google Earth Engine – UFPel 2020
Séries temporais em regiões de imagem
Para obter séries para várias regiões, use ui.Chart.image.seriesByRegion (). Por exemplo, o código a
seguir plota séries temporais de temperatura da superfície da terra em três regiões que representam
três tipos de cobertura da terra:
// Defina regiões de seu interesse
var regions = ee.FeatureCollection([
ee.Feature( // San Francisco.
ee.Geometry.Rectangle(-122.45, 37.74, -122.4, 37.8), {label: 'City'}),
ee.Feature( // Tahoe National Forest.
ee.Geometry.Rectangle(-121, 39.4, -120.8, 39.8), {label: 'Forest'}),
ee.Feature( // Black Rock Desert.
ee.Geometry.Rectangle(-119.15, 40.8, -119, 41), {label: 'Desert'})
]);
// Carregue a coleção Landsat 8 temperatura por período de 1 ano
var temps2013 = ee.ImageCollection('LANDSAT/LC8_L1T_32DAY_TOA')
.filterDate('2012-12-25', '2013-12-25')
.select('B11');
// Crie um gráfico de série-temporal
var tempTimeSeries = ui.Chart.image.seriesByRegion(
temps2013, regions, ee.Reducer.mean(), 'B11', 200, 'system:time_start', 'label')
.setChartType('ScatterChart')
.setOptions({
title: 'Temperature over time in regions of the American West',
vAxis: {title: 'Temperature (Kelvin)'},
lineWidth: 1,
pointSize: 4,
series: {
0: {color: 'FF0000'}, // urban
1: {color: '00FF00'}, // forest
2: {color: '0000FF'} // desert
}});
// Display.
print(tempTimeSeries);
61 Introdução ao Google Earth Engine – UFPel 2020
EXERCÍCIO
Consulte o Documentos para obter informações sobre a função normalizedDifference e, em seguida,
crie uma função para adicionar um NDWBI (Índice de água com diferença normalizada).
No NDWBI, as bandas usadas são NIR e SWIR:
(Green-NIR) / (Green + NIR).
1. Crie uma função que adicione uma banda do NDWBI na coleção Landsat 8 Raw para o
reservatório de Santa Bárbara entre janeiro de 2013 e agosto de 2020.
2. Edite a função acima para que se adicione a máscara de água (o e 1) e não o índice (valores
contínuos) para cada imagem da coleção. Lembre como se faz a máscara de água no Tutorial 4.
3. Crie um gráfico que plote a soma dos pixels com valor 1 na máscara de água na região de
Santa Bárbara.
4. Depois edite o seu script para que o gráfico represente área em km2 entre 2013 e 2020. A
exemplo da figura a seguir:
62 Introdução ao Google Earth Engine – UFPel 2020
TUTORIAL 9 – Funções em coleções de imagens II
Resumo: Nesse tutorial vamos entender como as funções são aplicadas em coleções de imagens.
Mosaicos de qualidade
Para criar um composto que maximize uma banda arbitrária na entrada, use
imageCollection.qualityMosaic ().
O método qualityMosaic () define cada pixel na composição com base em qual imagem da coleção tem
um valor máximo para a banda especificada.
Nesse script, você também pode observar como as funções são mapeadas sobre as coleções de
imagens.
//Esta função mascara nuvens nas imagens do Landsat 8.
var maskClouds = function(image) {
var scored = ee.Algorithms.Landsat.simpleCloudScore(image);
return image.updateMask(scored.select(['cloud']).lt(20));
};
//Essa função mascara nuvens e adiciona faixas de qualidade às imagens do Landsat 8.
var addQualityBands = function(image) {
return maskClouds(image)
// NDVI
.addBands(image.normalizedDifference(['B5', 'B4']))
// data
.addBands(image.metadata('system:time_start'));
};
63 Introdução ao Google Earth Engine – UFPel 2020
Carregue uma ImageCollection 2014 do Landsat 8.
Mapeie a função de máscara de nuvem e banda de qualidade sobre a coleção.
var collection = ee.ImageCollection('LANDSAT/LC08/C01/T1_TOA')
.filterDate('2014-06-01', '2014-12-31')
.map(addQualityBands);
//Crie um composto de valor mais recente e sem nuvens.
var recentValueComposite = collection.qualityMosaic('system:time_start');
//Crie um composto de pixel mais verde.
var greenestPixelComposite = collection.qualityMosaic('nd');
//Quais são os valores de greenestPixelComposite que criamos, ou seja, o que eles representam?
//Exibir os resultados
Map.setCenter(-122.374, 37.8239, 12); // San Francisco Bay
var vizParams = {bands: ['B5', 'B4', 'B3'], min: 0, max: 0.4};
Map.addLayer(recentValueComposite, vizParams, 'recent value composite');
Map.addLayer(greenestPixelComposite, vizParams, 'greenest pixel
composite');
Use a guia Inspetor do editor de código para verificar os valores de pixel em diferentes locais no
compósitos. Observe que a faixa system: time_start pode variar de acordo com o local, indicando que
pixels diferentes vêm de épocas diferentes.
64 Introdução ao Google Earth Engine – UFPel 2020
Funções para mascarar nuvens usando a banda QA
Sentinel-2 TOA
Este exemplo usa a banda de controle de qualidade do Sentinel-2 para mascarar a coleção.
Os sinalizadores de nuvem do Sentinel-2 são menos seletivos, portanto a coleção também é pré-filtrada
pelo sinalizador CLOUDY_PIXEL_PERCENTAGE, para usar apenas grânulos relativamente sem nuvens.
//Crie a função para mascarar nuvens.
function maskS2clouds(image) {
var qa = image.select('QA60'); //a banda da máscara de nuvens.
//Os bits 10 e 11 são nuvens e cirros, respectivamente
var cloudBitMask = 1 << 10;
var cirrusBitMask = 1 << 11;
//Ambos os sinalizadores devem ser definidos como zero, indicando condições claras.
var mask = qa.bitwiseAnd(cloudBitMask).eq(0)
.and(qa.bitwiseAnd(cirrusBitMask).eq(0));
//Em seguida, devolva a imagem com a máscara de nuvem.
return image.updateMask(mask).divide(10000);
//Mapear a função em um ano de dados
//Carrega os dados de refletância do Sentinel-2 TOA.
var dataset = ee.ImageCollection('COPERNICUS/S2')
.filterDate('2018-01-01', '2018-06-30')
// Pré-filtro para obter grânulos menos nublados.
.filter(ee.Filter.lt('CLOUDY_PIXEL_PERCENTAGE', 20))
.map(maskS2clouds);
65 Introdução ao Google Earth Engine – UFPel 2020
Map.setCenter(-9.1695, 38.6917, 12);
var rgbVis = {bands: ["B4", "B3", "B2"], min:0, max: 0.3};
//Pegue a mediana e adicione no mapa.
Map.addLayer(dataset.median(),rgbVis , 'Sentinel-2');
Refletância de superfície Landsat-8
Função para mascarar nuvens com base na banda pixel_qa dos dados do Landsat 8 SR.
Function maskL8sr(image) {
var cloudShadowBitMask = (1 << 3);
var cloudsBitMask = (1 << 5);
//Os bits 3 e 5 são sombra e nuvem, respectivamente.
Obtenha a banda de controle de qualidade de pixels.
var qa = image.select('pixel_qa');
Ambos os sinalizadores devem ser definidos como zero, indicando condições claras.
var mask = qa.bitwiseAnd(cloudShadowBitMask).eq(0)
.and(qa.bitwiseAnd(cloudsBitMask).eq(0));
return image.updateMask(mask);
}
var dataset = ee.ImageCollection('LANDSAT/LC08/C01/T1_SR')
.filterDate('2016-01-01', '2016-12-31')
.map(maskL8sr);
var visParams = {
bands: ['B4', 'B3', 'B2'],
min: 0,
max: 3000,
gamma: 1.4,
};
Map.addLayer(dataset.median(), visParams, 'Landsat 8');
66 Introdução ao Google Earth Engine – UFPel 2020
DESAFIO - Exportações de grandes áreas
Se a imagem exportada for grande, ela será automaticamente exportada como vários arquivos. Se você
estiver exportando para GeoTIFF (s), a imagem é dividida em blocos.
O nome do arquivo de cada bloco estará no formato baseFilename-yMin-xMin onde xMin e yMin são
as coordenadas de cada bloco na caixa delimitadora geral da imagem exportada.
//Adquira dados de refletância do Landsat Surface, crie um mosaico mediano.
var ls8_median2017 = ls8.filterDate('2017-06-01', '2017-10-31').median();
//Adicionar ao mapa
var rgb_vis = {min: 0, max: 3000, gamma: 1.5, bands: ['B4', 'B3', 'B2']};
Map.addLayer(ls8_median2017, rgb_vis, 'S2 RGB');
//Selecione algumas bandas para a exportação
var selected = ls8_median2017.select(['B4', 'B3', 'B2']);
//O parâmetro maxPixels visa impedir que exportações muito grandes sejam criadas inadvertidamente.
//Se o valor padrão for muito baixo para a imagem de saída pretendida, você poderá aumentar o
maxPixels. Por exemplo:
Export.image.toDrive({
image: selected,
description: 'maxPixelsExample',
folder: 'GEE',
scale: 10,
region: geometry,
maxPixels: 1e11
});
Exportar em blocos para uma região especificada. Coordenadas delimitadoras para exportação
var lon_start = 30;
var lon_end = 35;
var lat_start = -8;
var lat_end = -4;
67 Introdução ao Google Earth Engine – UFPel 2020
//Crie uma grade dentro das coordenadas delimitadoras:
//Tamanho da célula (borda de um quadrado de grade) em graus
var edge = 1;
var polys = [];
for (var lon = lon_start; lon < lon_end; lon += edge) {
var x1 = lon - edge/2;
var x2 = lon + edge/2;
for (var lat = lat_start; lat < lat_end; lat += edge) {
var y1 = lat - edge/2;
var y2 = lat + edge/2;
polys.push(ee.Geometry.Rectangle(x1, y1, x2, y2));
}
}
var grid = ee.FeatureCollection(polys);
// Adicione no mapa
Map.centerObject(grid, 6);
Map.addLayer(grid, {palette: '000000'}, "Grid");
//Crie uma geometria representando uma região de exportação.
var features = grid.getInfo().features;
//Para loop chamando os recursos da grade e baixando-os:
for (var i = 0; i < features.length; ++i) {
var thisFeature = features[i].geometry;
68 Introdução ao Google Earth Engine – UFPel 2020
//Exportando o mosaico em blocos para uma pasta do Google Drive chamada GEE no EPSG: 32736,
//resolução de 30 m:
Export.image.toDrive({
image:ls8_median2017,
description:'ls8_' + [i],
folder: 'GEE',
crs: 'EPSG:32736',
scale: 30,
region: thisFeature});
}
Verifique o painel 'Tarefas' à direita
69 Introdução ao Google Earth Engine – UFPel 2020
Módulo 3 – Trabalhando com coleções de vetores no GEE
TUTORIAL 10 – Coleções de vetores
Resumo: Nesse tutorial vamos explorar ferramentas para trabalhar com vetores no GEE. Incluindo
criação de novos vetores, metadados, recorte de imagens usando vetores (clip) e
importação/exportação.
Vetor geométrico
Criação de objetos de geometria você pode consultar por aqui:
https://developers.google.com/earth-engine/geometries
Você pode criar geometrias interativamente usando as ferramentas de geometria do Editor
de código.
Para criar uma geometria programaticamente, forneça ao construtor a(s) lista (s) propriada(s)
de coordenadas. Por exemplo:
var point = ee.Geometry.Point([1.5, 1.5]);
var lineString = ee.Geometry.LineString(
[[-35, -10], [35, -10], [35, 10], [-35, 10]]);
var linearRing = ee.Geometry.LinearRing(
[[-35, -10], [35, -10], [35, 10], [-35, 10], [-35, -10]]);
var rectangle = ee.Geometry.Rectangle([-40, -20, 40, 20]);
var polygon = ee.Geometry.Polygon([
[[-5, 40], [65, 40], [65, 60], [-5, 60], [-5, 60]]
]);
Observe que a distinção entre LineString e LinearRing é que LinearRing é "fechado" por ter a
mesma coordenada no início e no final da lista.
70 Introdução ao Google Earth Engine – UFPel 2020
// Crie um vetor de várias partes.
var multiPoint = ee.Geometry.MultiPoint([[-121.68, 39.91], [-97.38,
40.34]]);
var geometries = multiPoint.geometries();
//Obtenha cada geometria individual da lista e imprima-a.
var pt1 = geometries.get(0);
var pt2 = geometries.get(1);
print('Point 1', pt1);
print('Point 2', pt2);
Vizualização vetorial
var point = ee.Geometry.Point([26.8, 67.1]);
var lineString = ee.Geometry.LineString(
[[-18, 64], [15, 67], [40, 65], [52, 69]]);
var linearRing = ee.Geometry.LinearRing(
[[-18, 64], [15, 67], [40, 65], [52, 69], [-18, 64]]);
var rectangle = ee.Geometry.Rectangle([63, 63, 73, 66]);
// Crie um polígono geodésico.
var polygon = ee.Geometry.Polygon([
[[-5, 40], [65, 40], [65, 60], [-5, 60], [-5, 60]]]);
// Crie um polígono planar.
var planarPolygon = ee.Geometry(polygon, null, false);
// Exibir no mapa.
Map.centerObject(polygon);
Map.addLayer(point, {color: '#0000ff'}, 'point');
Map.addLayer(lineString, {color: '000000'}, 'lineString');
Map.addLayer(linearRing, {color: '#00ff00'}, 'linearRing');
Map.addLayer(rectangle, {color: '#ffff00'}, 'rectangle');
Map.addLayer(polygon, {color: 'FF0000'}, 'geodesic polygon');
Map.addLayer(planarPolygon, {color:'000000'}, 'planar polygon');
71 Introdução ao Google Earth Engine – UFPel 2020
Verifique em:
https://developers.google.com/earth-engine/geometries_planar_geodesic para obter
informações sobre Geodésicas x geometrias planas.
Metadados vetoriais
Para ver informações sobre uma geometria, use print().
Para acessar as informações de maneira programática, O Earth Engine oferece vários
métodos. Por exemplo:
// Crie um polígono geodésico.
var polygon = ee.Geometry.Polygon([
[[-5, 40], [65, 40], [65, 60], [-5, 60], [-5, 60]]
]);
print('Polygon printout: ', polygon);
// Imprime a área do polígono em quilômetros quadrados
print('Polygon area: ', polygon.area().divide(1000 * 1000));
// Imprime o comprimento do perímetro do polígono em quilômetros.
print('Polygon perimeter: ', polygon.perimeter().divide(1000));
// Imprime a geometria como uma string GeoJSON.
print('Polygon GeoJSON: ', polygon.toGeoJSONString());
// Imprime o 'tipo' GeoJSON.
print('Geometry type: ', polygon.type());
// Imprime as coordenadas como listas.
print('Polygon coordinates: ', polygon.coordinates());
// Imprime se a geometria é geodésica.
print('Geodesic? ', polygon.geodesic());
72 Introdução ao Google Earth Engine – UFPel 2020
Observe que o perímetro (ou comprimento) de uma geometria é retornado em metros e a área
é retornado em metros quadrados, a menos que uma projeção seja especificada. Por padrão,
o cálculo é executado no esferóide WGS84 e o resultado é calculado em metros ou metros
quadrados.
Recorte com vetores
// Carregue uma imagem.
var image = ee.Image('LANDSAT/LC08/C01/T1_TOA/LC08_044034_20140318');
//Dica: Use o método image.visualize () para converter uma imagem em uma imagem RGB
//de 8 bits para exibição ou exportação.
//Por exemplo, para criar uma imagem de exibição de 3 bandas em cores falsas, use:
// Crie camadas de visualização.
var imageRGB = image.visualize({bands: ['B5', 'B4', 'B3'], max: 0.5});
// Mosaico nas camadas de visualização e exibição.
Map.addLayer(imageRGB, {}, 'False color LS8', false);
// Crie um círculo desenhando um buffer de 20000 metros ao redor de um ponto.
var roi = ee.Geometry.Point([-122.4481, 37.7599]).buffer(20000);
Map.centerObject(roi, 10);
// Exibe uma versão recortada do mosaico.
Map.addLayer(imageRGB.clip(roi),{}, 'clipped');
Importando Vetores
Voce pode consultar por aqui: https://developers.google.com/earth-engine/importing
Tente fazer upload de um ativo de vetor. Use um arquivo vetorial de sua preferência.
Depois de ter o conjunto de dados, vá para a guia Ativos à direita -> Carregar New Table.
Selecione os arquivos de origem. Você precisará do conjunto de .shp, .dbf, .shx, .prj, arquivos
etc. (uma mensagem de erro informará se arquivos de um tipo incorreto foram incluídos).
Clicar em OK inicia a ingestão de ativos na guia Tarefas à esquerda.
73 Introdução ao Google Earth Engine – UFPel 2020
Exportando dados vetoriais
Para exportar um FeatureCollection para sua conta do Drive, use Export.table.toDrive ().
//Faça uma coleção de pontos.
var features = ee.FeatureCollection([
ee.Feature(ee.Geometry.Point(30.41, 59.933), {name: 'Voronoi'}),
ee.Feature(ee.Geometry.Point(-73.96, 40.781), {name: 'Thiessen'}),
ee.Feature(ee.Geometry.Point(6.4806, 50.8012), {name: 'Dirichlet'})
]);
// Exporte o FeatureCollection para um arquivo KML.
Export.table.toDrive ({
collection: features,
description: 'VectorsToDriveExample',
fileFormat: 'KML'
});
Verifique suas tarefas para localizar a exportação.
EXERCÍCIO:
74 Introdução ao Google Earth Engine – UFPel 2020
TUTORIAL 11 – Coleções de vetores II
Resumo: Nesse tutorial vamos explorar ferramentas para trabalhar com vetores no GEE. Incluindo
operações geométricas, atributos, coleções e outras formas de visualização no mapa.
Operações geométricas
// Crie um polígono geodésico.
var polygon = ee.Geometry.Polygon([
[[-5, 40], [65, 40], [65, 60], [-5, 60], [-5, 60]]
]);
// Calcula um buffer do polígono.
var buffer = polygon.buffer(1000000);
// Calcula o centroide do polígono.
var centroid = polygon.centroid();
Map.centerObject(polygon, 3);
Map.addLayer(buffer, {color:'blue'}, 'buffer');
Map.addLayer(polygon, {}, 'polygon')
Map.addLayer(centroid, {color:'red'}, 'centroid');
Operações geométricas 2
O exemplo a seguir calcula e visualiza geometrias derivadas com base na relação entre dois
polígonos:
// Crie duas geometrias circulares armazenando dois pontos em buffer.
var poly1 = ee.Geometry.Point([-50, 30]).buffer(1e6);
var poly2 = ee.Geometry.Point([-40, 30]).buffer(1e6);
// Exibe o polígono 1 em vermelho e o polígono 2 em azul.
Map.setCenter(-45, 30);
Map.addLayer(poly1, {color: 'FF0000'}, 'poly1');
Map.addLayer(poly2, {color: '0000FF'}, 'poly2');
75 Introdução ao Google Earth Engine – UFPel 2020
// Calcule a interseção, exiba-a em azul.
var intersection = poly1.intersection(poly2, ee.ErrorMargin(1));
Map.addLayer(intersection, {color: '00FF00'}, 'intersection');
// Calcule a união, exiba-a em magenta.
var union = poly1.union(poly2, ee.ErrorMargin(1));
Map.addLayer(union, {color: 'FF00FF'}, 'union');
// Calcule a diferença, exiba em amarelo.
var diff1 = poly1.difference(poly2, ee.ErrorMargin(1));
Map.addLayer(diff1, {color: 'FFFF00'}, 'diff1');
//Computa a diferença simétrica, exibe em preto
var symDiff = poly1.symmetricDifference(poly2, ee.ErrorMargin(1));
Map.addLayer(symDiff, {color: '000000'}, 'symmetric difference');
Nesses exemplos, observe que o parâmetro maxError (ee.ErrorMargin) é definido como um
metro para as operações geométricas.
O maxError é o erro máximo permitido, em metros, de transformações (como projeção ou
reprojeção) isso pode alterar a geometria. Se uma das geometrias estiver em uma projeção
diferente da outra.
O Earth Engine fará o cálculo em um sistema de coordenadas esféricas, com uma precisão de
projeção fornecida por maxError. Você também pode especificar uma projeção específica para
fazer o cálculo, se necessário.
Atributos
Um recurso no Earth Engine é definido como um recurso GeoJSON. Especificamente, um
recurso é um objeto com uma propriedade geometry armazenando um objeto Geometry (ou
nulo) e uma propriedade "properties" armazenando um dicionário de outras propriedades.
// Crie um ee.Geometry.
var polygon = ee.Geometry.Polygon([
[[-35, -10], [35, -10], [35, 10], [-35, 10], [-35, -10]]
]);
76 Introdução ao Google Earth Engine – UFPel 2020
// Crie um recurso a partir da geometria.
var polyFeature = ee.Feature(polygon, {id: 42, type: 'aoi'});
// Imprima o recurso no console.
print('Information about the Feature', polyFeature);
// Adicione no mapa .
Map.centerObject(polyFeature, 2)
Map.addLayer(polyFeature, {}, 'feature');
// Faça um recurso de ponto e defina algumas propriedades.
var feature = ee.Feature(ee.Geometry.Point([-122.22599, 37.17605]))
.set('genus', 'Sequoia').set('species', 'sempervirens');
// Obtenha uma propriedade do recurso e imprima-a.
var species = feature.get('species');
print('Species', species);
// Defina uma nova propriedade.
feature = feature.set('presence', 1);
// Sobrescreve as propriedades antigas por um novo dicionário.
var newDict = {genus: 'Brachyramphus', species: 'marmoratus'};
var feature = feature.set(newDict);
// Verifique o resultado.
print('New Feature', feature);
Coleções de recursos
Criando FeatureCollections
Uma maneira de criar um FeatureCollection é fornecer ao construtor uma lista de recursos.
Os recursos não precisam ter o mesmo tipo de geometria ou as mesmas propriedades.
Por exemplo:
77 Introdução ao Google Earth Engine – UFPel 2020
// Faça uma lista de recursos.
var features = [
ee.Feature(ee.Geometry.Rectangle(30.01, 59.80, 30.59, 60.15), {name:
'Voronoi'}),
ee.Feature(ee.Geometry.Point(-73.96, 40.781), {name: 'Thiessen'}),
ee.Feature(ee.Geometry.Point(6.4806, 50.8012), {name: 'Dirichlet'})
];
// Crie um FeatureCollection fora da lista e imprima-o.
var fromList = ee.FeatureCollection(features);
print('Feature Collection 1', fromList);
//Geometrias individuais também podem ser transformadas em um FeatureCollection de
//apenas um recurso:
// Crie um FeatureCollection a partir de uma única geometria e imprima-o.
var fromGeom = ee.FeatureCollection(ee.Geometry.Point(16.37, 48.225));
print('Feature Collection 2', fromGeom);
Carregando FeatureCollections do catálogo de dados GEE
O Earth Engine hospeda uma variedade de conjuntos de dados de tabela.
Para carregar um conjunto de dados de tabela, forneça o ID da tabela ao construtor
FeatureCollection.
Por exemplo, para carregar dados de estradas TIGER:
var fc = ee.FeatureCollection('TIGER/2016/Roads');
Map.setCenter(-73.9596, 40.7688, 12);
Map.addLayer(fc, {}, 'Census roads');
Há uma lista de conjuntos de dados vetoriais selecionados hospedados pelo Earth Engine
nesta página:
https://developers.google.com/earth-engine/vector_datasets
78 Introdução ao Google Earth Engine – UFPel 2020
Visualização de coleção de recursos
Voce pode consultar por aqui:
https://developers.google.com/earth-engine/feature_collections_visualizing
// Carrega um FeatureCollection de uma Fusion Table: 'global 200' ecorregions.
var g200 = ee.FeatureCollection('ft:11SfWB6oBS1iWGiQxEOqF_wUgBJL7Bux-pWU-mqd5');
// Exibe como padrão e com uma cor personalizada.
Map.addLayer(g200, {}, 'default display');
Map.addLayer(g200, {color: 'FF0000'}, 'colored');
// Para opções de exibição adicionais, use featureCollection.draw ():
Map.addLayer(g200.draw({color: '006600', strokeWidth: 5}), {}, 'drawn');
A saída de draw () é uma imagem com bandas vermelhas, verdes e azuis definidas de
acordo com o parâmetro de cor especificado.
Para obter mais controle sobre como um FeatureCollection é exibido, use image.paint () que
gera uma imagem com o número especificadovalor 'pintado' nele. Como alternativa, você
pode fornecer o nome de uma propriedade no FeatureCollection que contém os números a
pintar.
O parâmetro largura se comporta da mesma maneira: pode ser uma constante ou o nome de
uma propriedade com um número para a largura da linha. Por exemplo:
//Crie uma imagem vazia para pintar os recursos, convertendo em byte.
var empty = ee.Image().byte();
//Pinte todas as bordas do polígono com o mesmo número e largura, exiba.
var outline = empty.paint({
featureCollection: g200,
color: 1,
width: 3 });
Map.setCenter(-27, 13, 1);
Map.addLayer(outline, {palette: 'FF0000'}, 'edges');
Observe que a imagem vazia na qual você pinta os recursos precisa ser moldada antes da
pintura.
79 Introdução ao Google Earth Engine – UFPel 2020
EXERCÍCIO:
80 Introdução ao Google Earth Engine – UFPel 2020
TUTORIAL 12 – Coleções de vetores III
Resumo: Nesse tutorial vamos explorar ferramentas para trabalhar com vetores no GEE. Incluindo
filtros, funções, e redutores.
Visualização de coleção de recursos
Métodos para obter informações de coleções de imagens são diretamente aplicáveis às
coleções de recursos.
// Carregar bacias hidrográficas de uma Fusion Table.
var sheds = ee.FeatureCollection('ft:1IXfrLpTHX4dtdj1LcNXjJADBB-
d93rkdJ9acSEWK');
// Exibe a tabela e imprime seu primeiro elemento.
Map.centerObject(sheds, 4);
Map.addLayer(sheds, {}, 'watersheds');
print('First', sheds.limit(1));
// Imprime o número de bacias hidrográficas.
print('Count: ', sheds.size());
// Imprimir estatísticas para uma propriedade da área.
print('Area stats:', sheds.aggregate_stats('AreaSqKm'));
Filtrar coleções de recursos
Filtrar um FeatureCollection é análogo a filtrar um ImageCollection.
// Carregar bacias hidrográficas de uma Fusion Table.
var sheds = ee.FeatureCollection('ft:1IXfrLpTHX4dtdj1LcNXjJADBB-
d93rkdJ9acSEWK');
// Defina uma região que cobre aproximadamente os EUA continentais.
var continentalUS = ee.Geometry.Rectangle(-127.18, 19.39, -62.75, 51.29);
// Filtre a tabela geograficamente com filterBounds: apenas bacias hidrográficas nos Estados
Unidos continentais.
81 Introdução ao Google Earth Engine – UFPel 2020
var filtered = sheds.filterBounds(continentalUS);
// Verifique o número de bacias hidrográficas após filtrar por localização.
print('Count after filter:', filtered.size());
// Filtre para obter apenas bacias hidrográficas continentais maiores dos EUA.
var largeSheds = filtered.filter(ee.Filter.gt('AreaSqKm', 25000));
// Verifique o número de bacias hidrográficas após filtrar por tamanho e localização.
print('Count after filtering by size:', largeSheds.size());
Mapeamento sobre coleções de recursos
Para aplicar a mesma operação a todos os recursos em um FeatureCollection, use
featureCollection.map ().
Por exemplo, para adicionar outro atributo de área a cada recurso em uma bacia hidrográfica
FeatureCollection:
//Carregar bacias hidrográficas de uma Fusion Table.
var sheds = ee.FeatureCollection('ft:1IXfrLpTHX4dtdj1LcNXjJADBB-
d93rkdJ9acSEWK');
// Esta função calcula a área geométrica do elemento em hectares e a adiciona como uma
propriedade.
var addArea = function(feature) {
return feature.set({areaHa: feature.geometry().area().divide(100 *
100)});
};
// Mapeie a função de adição de área em FeatureCollection.
var areaAdded = sheds.map(addArea);
// Imprime o primeiro recurso da coleção com a propriedade adicionada.
print('First feature: ', areaAdded.first());
Verifique as propriedades.
82 Introdução ao Google Earth Engine – UFPel 2020
Reduzindo uma coleção de recursos
Para agregar dados nas propriedades de um FeatureCollection, use
featureCollection.reduceColumns ().
Por exemplo, para verificar as propriedades da área nas bacias hidrográficas
FeatureCollection, este código calcula o erro quadrático médio (RMSE) relativo à área
computada do Earth Engine:
// Carregar bacias hidrográficas de uma Fusion Table e filtrar para os EUA continentais.
var sheds = ee.FeatureCollection('ft:1IXfrLpTHX4dtdj1LcNXjJADBB-
d93rkdJ9acSEWK')
.filterBounds(ee.Geometry.Rectangle(-127.18, 19.39, -62.75, 51.29));
// Esta função calcula a diferença quadrática entre uma propriedade de área já na tabela e a
área calculada diretamente da geometria do recurso.
var areaDiff = function(feature) {
// Calcula a área em km2. diretamente da geometria.
var area = feature.geometry().area().divide(1000 * 1000);
// Calcule a diferença entre a área calculada e a propriedade da área na tabela.
var diff = area.subtract(feature.get('AreaSqKm'));
// Retorna o recurso com a diferença de quadrados definida para a propriedade 'diff'.
return feature.set('diff', diff.pow(2));};
// Mapeie a função de diferença na coleção.
var rmse = ee.Number(sheds
.map(areaDiff)
// Reduza para obter a diferença média quadrática.
.reduceColumns(ee.Reducer.mean(), ['diff'])
.get('mean'))
// Calcule a raiz quadrada do quadrado médio para obter RMSE.
.sqrt();
// Imprime o resultado .
print('RMSE=', rmse);
83 Introdução ao Google Earth Engine – UFPel 2020
Neste exemplo, observe que o valor de retorno de reduceColumns () é um dicionário com a
chave ‘mean’.
Para obter a média, converta o resultado de dictionary.get () em um número com ee.Number
() antes de tentar
chame sqrt () nele.
Reduzindo com coleções de recursos
Para sobrepor recursos em imagens, use featureCollection.reduceRegions ().
Por exemplo, para calcular o volume de precipitação em bacias hidrográficas continentais dos
EUA, use reduceRegions ()
seguido por um mapa ():
// Carrega uma imagem de precipitação diária em mm / dia.
var precip = ee.Image(ee.ImageCollection('NASA/ORNL/DAYMET_V3').first());
// Carregar bacias hidrográficas de uma Fusion Table e filtrar para os EUA continentais.
var sheds = ee.FeatureCollection('ft:1IXfrLpTHX4dtdj1LcNXjJADBB-
d93rkdJ9acSEWK')
.filterBounds(ee.Geometry.Rectangle(-127.18, 19.39, -62.75, 51.29));
// Adicione a média de cada imagem como novas propriedades de cada recurso.
var withPrecip = precip.reduceRegions(sheds, ee.Reducer.mean());
// Esta função calcula a precipitação total em metros cúbicos.
var prcpVolume = function(feature) {
// Precipitação em mm / dia -> metros -> metros quadrados.
var volume = ee.Number(feature.get('prcp'))
.divide(1000).multiply(feature.geometry().area());
return feature.set('volume', volume);
};
var highVolume = withPrecip
// Mapeie a função na coleção.
84 Introdução ao Google Earth Engine – UFPel 2020
.map(prcpVolume)
// Classifica em ordem decrescente.
.sort('volume', false)
// Obtenha apenas as 5 bacias hidrográficas de maior volume.
.limit(5);
// Imprima o FeatureCollection resultante
print(highVolume);
EXERCÍCIO:
Crie um composto Landsat, por exemplo com a função simpleLandsatComposite.
Crie um polígono da maneira que desejar ou use aquele que você carregou como um ativo e
prenda o mosaico em seu AOI.
Crie uma seção no script que exporte a imagem RGB
85 Introdução ao Google Earth Engine – UFPel 2020
Você também pode gostar
- Sensoriamento RemotoDocumento40 páginasSensoriamento RemotoAnderson Nascimento100% (1)
- Geoinformação Na SPU - Conceitos, Fundamentos e Tecnologias - Modulo 3Documento4 páginasGeoinformação Na SPU - Conceitos, Fundamentos e Tecnologias - Modulo 3Francisco Alves Camello NetoAinda não há avaliações
- O Que É Geopolítica by Demetrio Magnoli (Magnoli, Demetrio)Documento37 páginasO Que É Geopolítica by Demetrio Magnoli (Magnoli, Demetrio)Igor de Sousa100% (1)
- Sensoriamento Remoto - ApostilaDocumento60 páginasSensoriamento Remoto - ApostilaCelma Carvalho100% (1)
- Apostila de GeoprocessamentoDocumento57 páginasApostila de GeoprocessamentoDanielle SaranhAinda não há avaliações
- Processamento Digital de Imagens de Sensoriamento RemotoDocumento139 páginasProcessamento Digital de Imagens de Sensoriamento RemotoMariaAzevedoAinda não há avaliações
- Gravitacao para ITA Teoria e Resolucao de Exercicios (Fisica)Documento234 páginasGravitacao para ITA Teoria e Resolucao de Exercicios (Fisica)Ricardo PinheiroAinda não há avaliações
- Guia Do ENVI e TeledeteccionDocumento317 páginasGuia Do ENVI e Teledetecciongeoespacialgis100% (2)
- Geografia 6° Ao 9° AnoDocumento15 páginasGeografia 6° Ao 9° AnoGabriel AntenorAinda não há avaliações
- Uso Das Geotecnologias para Gestão Ambiental - Experiências Na Amazônia MeridionalDocumento22 páginasUso Das Geotecnologias para Gestão Ambiental - Experiências Na Amazônia MeridionalPaula BernasconiAinda não há avaliações
- Artigo. Introducao Ao GeoprocessamentoDocumento9 páginasArtigo. Introducao Ao GeoprocessamentoDiego HenriqueAinda não há avaliações
- Análise Multitemporal Através De Indíces De VegetaçãoNo EverandAnálise Multitemporal Através De Indíces De VegetaçãoAinda não há avaliações
- Tarefa 4Documento3 páginasTarefa 4Edionei75% (8)
- Calibração de Sensores Orbitais, 2015 - Ponzoni Et AlDocumento68 páginasCalibração de Sensores Orbitais, 2015 - Ponzoni Et Almichel souzaAinda não há avaliações
- Sensoriamento Remoto Na AgriculturaDocumento12 páginasSensoriamento Remoto Na AgriculturaMarcus ViniciusAinda não há avaliações
- Aula 05 Geoprocessamento e Topografia AplicadosDocumento8 páginasAula 05 Geoprocessamento e Topografia AplicadosHidroponia JoinvilleAinda não há avaliações
- Geoprocessamento - 1Documento3 páginasGeoprocessamento - 1Marcelo SoaresAinda não há avaliações
- Relatório ThalesDocumento19 páginasRelatório Thalesfabiorosasilva118Ainda não há avaliações
- Uso de Geotecnologias Na FiscalizaçãoDocumento28 páginasUso de Geotecnologias Na FiscalizaçãoAnderson FerreiraAinda não há avaliações
- Trabalho de Topografia IIDocumento16 páginasTrabalho de Topografia IIBenjamimAinda não há avaliações
- (Template) 1 Série - Geografia - TRILHA - Semana 06Documento1 página(Template) 1 Série - Geografia - TRILHA - Semana 06Bruna Dos SantosAinda não há avaliações
- ArtigoDocumento18 páginasArtigoArthur Almeida SilvaAinda não há avaliações
- BRUNA VITORIA DOS SANTOS NEVES - 1 Série - Geografia - TRILHA - Semana 06Documento1 páginaBRUNA VITORIA DOS SANTOS NEVES - 1 Série - Geografia - TRILHA - Semana 06Bruna Dos SantosAinda não há avaliações
- Sensoriamento+Remoto AtualDocumento107 páginasSensoriamento+Remoto AtualizabelladribeiroAinda não há avaliações
- Relatorio 2Documento3 páginasRelatorio 2Beatriz SilvaAinda não há avaliações
- Atividades de GeoprocessamentoDocumento5 páginasAtividades de Geoprocessamentosaraiva8Ainda não há avaliações
- Prática em Sensoriamento RemotoDocumento9 páginasPrática em Sensoriamento RemotoFabiano FerreiraAinda não há avaliações
- Apostila Foto LGADocumento48 páginasApostila Foto LGALeandro Inácio LeiteAinda não há avaliações
- VIIICBENS Artigo 0616Documento11 páginasVIIICBENS Artigo 0616TerraTopografiaAinda não há avaliações
- Aula 1 GeotecnologiasDocumento51 páginasAula 1 GeotecnologiasKleber UchôaAinda não há avaliações
- Ementa - Sensoriamento - Remoto - 2023-2 - Franciney PonteDocumento4 páginasEmenta - Sensoriamento - Remoto - 2023-2 - Franciney PonteIsmael SilvaAinda não há avaliações
- 1331 8450 1 PBDocumento8 páginas1331 8450 1 PBlixisir683Ainda não há avaliações
- Lucas Wurdel Govêa - Exercício 1Documento2 páginasLucas Wurdel Govêa - Exercício 1Lucas WurdelAinda não há avaliações
- Slide Da Unidade - Sensoriamento Remoto IDocumento31 páginasSlide Da Unidade - Sensoriamento Remoto Iengetor4Ainda não há avaliações
- I Grupo GeoprocessamentoDocumento11 páginasI Grupo GeoprocessamentoChicuáva Félix RuiAinda não há avaliações
- 4 - Laboratório de TopografiaDocumento9 páginas4 - Laboratório de TopografiaarquitetosamuelfloraAinda não há avaliações
- Diferenca Entre GPS e Estacao TotalDocumento5 páginasDiferenca Entre GPS e Estacao TotalThiago MarianoAinda não há avaliações
- Apostila Geoprocessamento 2Documento20 páginasApostila Geoprocessamento 2amarzoccaAinda não há avaliações
- Geoprocessamento - 11Documento24 páginasGeoprocessamento - 11Marcelo SoaresAinda não há avaliações
- Uma Base de Dados de Radiação Solar Na America Do Sul, Estimada Por SatéliteDocumento6 páginasUma Base de Dados de Radiação Solar Na America Do Sul, Estimada Por SatéliteToninho PorpinoAinda não há avaliações
- O Que É GeomáticaDocumento4 páginasO Que É GeomáticaAntonio Odair Senhorini100% (1)
- Introdução e Conceitos FundamentaisDocumento41 páginasIntrodução e Conceitos FundamentaisAlicercio Carlos GoveAinda não há avaliações
- Projeto de Extensão Contrução de SaberesDocumento6 páginasProjeto de Extensão Contrução de SaberesGabino MoraesAinda não há avaliações
- Capitulo4 Nocoes Teoricas Praticas Sensoriamento RemotoDocumento51 páginasCapitulo4 Nocoes Teoricas Praticas Sensoriamento RemotoJosé BritesAinda não há avaliações
- Tratamento de ImagemDocumento51 páginasTratamento de ImagemPaulo de TarsoAinda não há avaliações
- Topografia Periodo 1Documento8 páginasTopografia Periodo 1Juliano MullerAinda não há avaliações
- Avaliacao Da Qualidade Das Efemerides Transmitidas Dos Satelites Gps T059Documento14 páginasAvaliacao Da Qualidade Das Efemerides Transmitidas Dos Satelites Gps T059Ricardo Rodrigues de AraujoAinda não há avaliações
- Aula 1Documento6 páginasAula 1lucasoliveira152003Ainda não há avaliações
- Teste Comparativo Entre Coordenadas Calculadas Pelo Problema de POTHENOT e As Coordenadas Obtidas Com o Uso de GPSDocumento36 páginasTeste Comparativo Entre Coordenadas Calculadas Pelo Problema de POTHENOT e As Coordenadas Obtidas Com o Uso de GPSCarlos MonteiroAinda não há avaliações
- Cronograma GeoprocessamentoDocumento2 páginasCronograma GeoprocessamentojulianoAinda não há avaliações
- Geoprocessamento - 2Documento10 páginasGeoprocessamento - 2Marcelo SoaresAinda não há avaliações
- Introducao GeoprocessamentoDocumento87 páginasIntroducao GeoprocessamentoArcelio Feitosa Castelo BrancoAinda não há avaliações
- Noções Básicas de GeomáticaDocumento61 páginasNoções Básicas de GeomáticaHigh Level FlyingAinda não há avaliações
- Modelacao 3D de GrutasDocumento4 páginasModelacao 3D de GrutasRodryAinda não há avaliações
- Gne445 - Sensoriamento Remoto Na Agricultura - 1b - 2020 2Documento3 páginasGne445 - Sensoriamento Remoto Na Agricultura - 1b - 2020 2Heitor Garcia AlvesAinda não há avaliações
- Integrantes Do Grupo: Gilson Pereira Isaac Macal Isabel GermanoDocumento8 páginasIntegrantes Do Grupo: Gilson Pereira Isaac Macal Isabel GermanoFrederico MacauAinda não há avaliações
- Leitura e Interpretação de Projetos 5Documento27 páginasLeitura e Interpretação de Projetos 5Danielly G. JudicialAinda não há avaliações
- O Uso de Tecnologias Modernas Utilizadas Na Cartografia: Aula 31Documento6 páginasO Uso de Tecnologias Modernas Utilizadas Na Cartografia: Aula 31Shayrula AliceAinda não há avaliações
- EDEN - Edificações Energeticamente Autônomas e EficientesDocumento7 páginasEDEN - Edificações Energeticamente Autônomas e EficientesCarlos CorreaAinda não há avaliações
- Prova Geotec Lucas SilvaDocumento3 páginasProva Geotec Lucas SilvaKallyfa Mariano AbdonAinda não há avaliações
- Protocolo Metodológico para Obtenção Dos Valores de Radiância, Emissividade e Temperatura de Superfície de Imagens Landsat 8 Utilizando LEGALDocumento16 páginasProtocolo Metodológico para Obtenção Dos Valores de Radiância, Emissividade e Temperatura de Superfície de Imagens Landsat 8 Utilizando LEGALJoão Pedro Ocanha KrizekAinda não há avaliações
- Teacher GuideDocumento26 páginasTeacher GuidesimoneventurimAinda não há avaliações
- Artigo-Mestrado - CópiaDocumento13 páginasArtigo-Mestrado - CópiaTelmo RobertoAinda não há avaliações
- Fusão de Imagens No ERDAS, SPRING e ENVI: O Guia DefinitivoDocumento12 páginasFusão de Imagens No ERDAS, SPRING e ENVI: O Guia DefinitivoAdenilson GiovaniniAinda não há avaliações
- Projetos Com Esp8266 Programado Em Lua - Parte XiNo EverandProjetos Com Esp8266 Programado Em Lua - Parte XiAinda não há avaliações
- Relatorio Parcial DefinitivoDocumento7 páginasRelatorio Parcial DefinitivoMateus RibeiroAinda não há avaliações
- R2Sonic Applanix PosMVDocumento29 páginasR2Sonic Applanix PosMVMateus RibeiroAinda não há avaliações
- Atividade-Exercício 1 - MATEUS - RIBEIRODocumento2 páginasAtividade-Exercício 1 - MATEUS - RIBEIROMateus RibeiroAinda não há avaliações
- Fundamentos de Imagens DigitaisDocumento38 páginasFundamentos de Imagens DigitaisMateus RibeiroAinda não há avaliações
- Sugestões de GEOGRAFIA 3 SérieDocumento6 páginasSugestões de GEOGRAFIA 3 SérieEliane ElikaAinda não há avaliações
- 3 - Princípios - Físicos - 2022.2Documento54 páginas3 - Princípios - Físicos - 2022.2paulacoutinhoAinda não há avaliações
- Tese Diogo Olivetti UnB IG Oficial Editada V2Documento145 páginasTese Diogo Olivetti UnB IG Oficial Editada V2Naziano Filizola JrAinda não há avaliações
- 205333-Aula Sensoriamento RemotoDocumento6 páginas205333-Aula Sensoriamento RemotoJuliana CarvalhoAinda não há avaliações
- André Matos Pinto Cota - 2014 - Detecção de Foco de Incêndio Subterrâneo em Turfa Por Câmera Portátil TermalDocumento38 páginasAndré Matos Pinto Cota - 2014 - Detecção de Foco de Incêndio Subterrâneo em Turfa Por Câmera Portátil TermaladmkumoncalhauAinda não há avaliações
- Geografia - Volume 1Documento123 páginasGeografia - Volume 1lucaroxa23100% (2)
- Imagens de Sensoriamento RemotoDocumento7 páginasImagens de Sensoriamento Remotoleo silveiraAinda não há avaliações
- Relatorio de Pesquisa - Rio Das FêmeasDocumento13 páginasRelatorio de Pesquisa - Rio Das FêmeasWanderley SouzaAinda não há avaliações
- Ementa GeoprocessamentoDocumento2 páginasEmenta GeoprocessamentoCezar ClementeAinda não há avaliações
- Fundamentacao-TeoricaDocumento26 páginasFundamentacao-TeoricaRudsonFM0% (1)
- Evapotranspiracao SEBALDocumento80 páginasEvapotranspiracao SEBALAlexandre SilvaAinda não há avaliações
- Introdução Sig SFFJDocumento41 páginasIntrodução Sig SFFJServelinoAinda não há avaliações
- Aula 6 - Classificação SupervisionadaDocumento26 páginasAula 6 - Classificação SupervisionadaJuliana ZeronlianAinda não há avaliações
- CARTOGRAFIA DE PAISAGENS - 8aaula FLG 5777 Pos Geo USP 08 Jun 2021 PDFDocumento108 páginasCARTOGRAFIA DE PAISAGENS - 8aaula FLG 5777 Pos Geo USP 08 Jun 2021 PDFVanessa Gomes Pereira RoqueAinda não há avaliações
- Geoprocessamento e Sensoriamento Remoto Aplicado A Caracterização Do Parque Estadual Da Lapa GrandeDocumento33 páginasGeoprocessamento e Sensoriamento Remoto Aplicado A Caracterização Do Parque Estadual Da Lapa GrandeAnderson Ribeiro VelosoAinda não há avaliações
- Princípios Físicos de Sensoriamento RemotoDocumento22 páginasPrincípios Físicos de Sensoriamento RemotoDébora SoaresAinda não há avaliações
- Sensoriamento Remoto Aplicado À AgriculturaDocumento20 páginasSensoriamento Remoto Aplicado À AgriculturaPRISCILLA LIMAAinda não há avaliações
- Mapeamento - Cobertura Vegetal - Bacia Do RevueDocumento70 páginasMapeamento - Cobertura Vegetal - Bacia Do RevuedelphimjamesAinda não há avaliações
- Análise Integrada de Dados de Sensoriamento Remoto, Geologia e Geofísica No Estudo de Aqüífero Fraturado, Lindóia SPDocumento15 páginasAnálise Integrada de Dados de Sensoriamento Remoto, Geologia e Geofísica No Estudo de Aqüífero Fraturado, Lindóia SPpauloe84Ainda não há avaliações
- Índice de Área FoliarDocumento28 páginasÍndice de Área FoliarElio JúniorAinda não há avaliações
- A Post I Lag Drones 1118Documento61 páginasA Post I Lag Drones 1118Carolina CostaAinda não há avaliações
- Monte Carlo 3Documento7 páginasMonte Carlo 3rogeriocorrea601Ainda não há avaliações
- 9 Aplicação de Sensores Remotos Orbitais Na Prospecção de Água Subterrânea em Terrenos CristalinosDocumento32 páginas9 Aplicação de Sensores Remotos Orbitais Na Prospecção de Água Subterrânea em Terrenos CristalinosEltonAinda não há avaliações