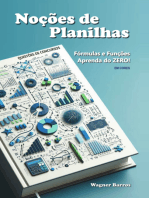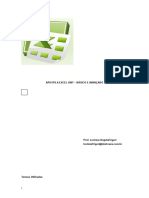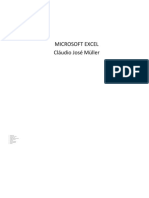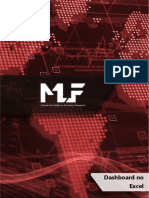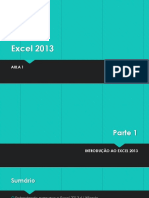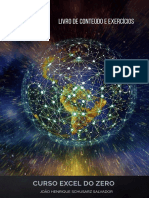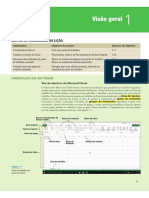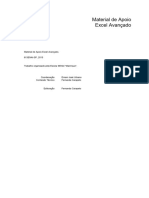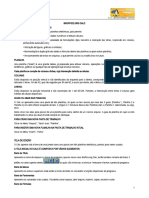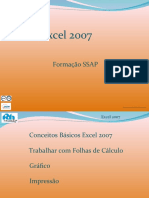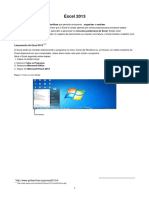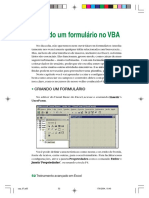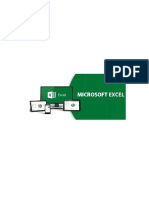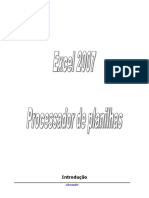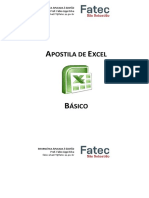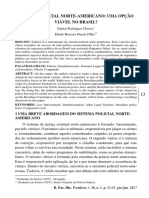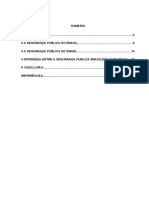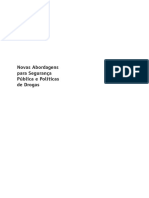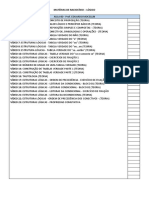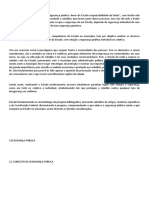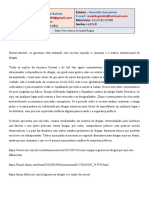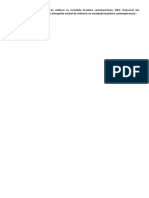Escolar Documentos
Profissional Documentos
Cultura Documentos
Introdução Ao Excel 5.0 Autor Universidade Federal Do Rio Grande Do Sul
Enviado por
Ronaldo GoncalvesTítulo original
Direitos autorais
Formatos disponíveis
Compartilhar este documento
Compartilhar ou incorporar documento
Você considera este documento útil?
Este conteúdo é inapropriado?
Denunciar este documentoDireitos autorais:
Formatos disponíveis
Introdução Ao Excel 5.0 Autor Universidade Federal Do Rio Grande Do Sul
Enviado por
Ronaldo GoncalvesDireitos autorais:
Formatos disponíveis
Centro de Computação - Unicamp
Gerência de Atendimento ao Cliente
INTRODUÇÃO
AO
EXCEL 5.0
versão 1.1
Introdução ao Excel 5.0 1
Centro de Computação - Unicamp
Gerência de Atendimento ao Cliente
CONCEITOS Conjunto de linhas, colunas e células em que você
Planilha armazena e manipula dados.
Pasta de Trabalho Um arquivo onde armazenamos vários documentos:
planilhas, gráficos e módulos.
Célula
A intersecção entre uma coluna e uma linha. Cada
célula pode conter texto, número, fórmula ou
função e é nomeada pela posição na linha e coluna.
Célula Ativa A célula selecionada. Quando uma célula está ativa,
você pode digitar dados novos ou editar os dados
nela contido.
Mouse - Apontar -
- Dar um clique
- Dar duplo-clique
- Arrastar
Mudar a célula ativa de lugar.
Seta
Introdução ao Excel 5.0 2
Centro de Computação - Unicamp
Gerência de Atendimento ao Cliente
Tela Básica 1-Barra de Título Contém o nome da pasta de
trabalho ativa.
2-Barra de Ferramentas Padrão Contêm os ícones
de trabalho, com uma mensagem associada a ele na
1 3 tela
2
8
3-Barra de Menu Comandos que podem ser
5 acionados através da barra de menus ou através de
teclas de atalhos.
4
4-Caixa de Nomes Indica o nome da célula ativa.
5- Barrra de Ferramentas Formatação Fonte de
caracter ativa e possibilita a escolha de uma outra
fonte para a formatação dos caracteres.
6-Guia de Planilha Contêm os nomes dos
documentos da pasta de trabalho. O documento
ativo tem um fundo branco.
7
7-Botões de Rolagem da Guia de Planilha Navega
6
entre a planilha de uma pasta de trabalho.
9
8-Caixa de Contrôle Utilizado para fechar e encerar
o EXCEL
9-Barra de Status Indica o comando ativo e a sua
função que está sendo executada.
Introdução ao Excel 5.0 3
Centro de Computação - Unicamp
Gerência de Atendimento ao Cliente
Comandos da Barra de Menu
Arquivos Comandos de abrir, salvar e imprimir.
Editar Comandos como recortar e colar para edição, e
também comandos de preencher, limpar, excluir
planilha da pasta de trabalho.
Exibir
Faz com que as barras de ferramentas apareçam na
tela.
Inserir Insere na planilha opções disponíveis no menu.
Formatar Você pode dar características pessoais na
paresentação dos dados
Utilitários Ferramentas auxiliares. Proteger a planilha
restringindo o acesso aos dados da pasta de trabalho.
Posso alterar as corês da planilha.
Dados
Tratamento de banco de dados, tabelas, filtro de
dados com uma determinada condição satisfeita.
Janela Facilita a exibição de diversas janelas, congela
painéis, etc
? (Ajuda) Se quiser obter uma ajuda de qualquer comando
clique nesta opção.
Introdução ao Excel 5.0 4
Centro de Computação - Unicamp
Gerência de Atendimento ao Cliente
Digitanto sua Planilha na Pasta de Trabalho pela primeira vez Estando com a planilha aberta, que na verdade nada mais
é do que um arquivo, você poderá começar a digitar as
informações, para isso clique na célula, digite o seu texto,
tecle Enter ou as setas de direção para inserir os dados.
Seus dados podem ser do tipo textos, números, datas e
formúlas.
Textos: normalmente são alinhados a esquerda
Números são alinhados a direita
Formúlas começam sempre com o sinal de igual.
Editar as células com conteúdo Dar duplo clique na linha de edição. Com o ícone
verde você aceita a alteração, com o ícone vermelho
a alteração será desprezada.
Selecionando células Para selecionar uma ou mais células da planilha, você
poderá fazer de divesar formas com células adjacentes ou
não adjacentes
Adjacentes: dê um clique em uma célula e sem retirar o
dedo do mouse arraste para as células ao lado. Elas
ficarão com uma tonalidade mais escura, mostrando que
estão selecionadas. Ou se forem faixas muito extensa,
selecione a primeira célula e mantenha a tecla SHIFT
pressionada e clique com o mouse na última célula da
faixa.
Não Adjacentes: Dê um clique na célula desejada, deixe
o mouse livre , digite a tecla CRTL e selecione outra
célula não adjacente. Para demais células repita esta
operação.
Introdução ao Excel 5.0 5
Centro de Computação - Unicamp
Gerência de Atendimento ao Cliente
Excluindo dados No Menu Editar você poderá Excluir:
Tudo Apaga o formato e as notas de
cometários das células
Formatos Apaga somente os dados, voltando ao
formato geral
Conteúdo Apaga o contéudo das células
Notas Apaga as notas de comentários da
células
Excluindo planilhas de uma pasta de trabalho Defina a planilha ativa, selecione Editar, escolha Excluir
planilha
Comando Voltar Você pode voltar a última ação executada com o
ícone VOLTAR ou , no menu EDITAR. Este
comando aplica-se somente em algumas operações,
como: inserir, mover, copiar, apagar. Entretanto,
somente a última operação pode ser desfeita, uma
fez executada outra operação, a capacidade de
desfazer é perdida.
Introdução ao Excel 5.0 6
Centro de Computação - Unicamp
Gerência de Atendimento ao Cliente
Salvando uma Planilha Depois de haver digitado seus dados, a planilha
(pasta) está pronta para ser salva.
Para salvar uma planilha (pasta), vá para o Menu
Arquivo, opção Salvar ou se preferir, clique no
botão Salvar na barra de ferramentas padrão.
Você poderá proteger sua planilha(pasta), para que
ninguem tenha acessso a ela. Para isso vá para o
Menu Utilitários Opções, escolha Salvar e coloque
a senha desejada e a senha de reserva poderá ser a
mesma.
Obs: só tem um problema quando se coloca a senha,
se você esquece-la, não da mais para acessar a
planilha(pasta).
Abrindo uma Planilha Este comando é necessário quando você quiser abrir
uma planilha (pasta) que estiver gravada no seu
disco ou no seu winchester.
Para issso, você poderá abrir o seu arquivo através
do Menu Arquivo, opção Abrir ou através da barra
de ferrramentas padrão no botão Abrir.
Introdução ao Excel 5.0 7
Centro de Computação - Unicamp
Gerência de Atendimento ao Cliente
Formatação das Planilhas Com a formatação você poderá criar facilmente
planilhas mais claras e de melhor aparência,podendo
dar características pessoais na apresentação dos
dados.
No Menu Formatar temos várias categorias:
Com o comando FORMATAR - CÉLULAS
podemos alterar todos os parametros apresentados
tais como:
- formatação numérica
- alinhamento
- fonte
- borda
- padrões
- proteção
Se no momento de digitação a coluna não ficou
ajustada, podemos corrigir diretamente com mouse
na células ou FORMATAR - COLUNA -
Formato moeda, diminuir casas decimais, formato
Formatando dados com Barras de Ferramentas Formatação porcentagem
Faz copia do formato da célula acionada para outra
Copiando células usando o Pincel célula. Suas cores, bordas, tipo de célula, serão
alterados, apenas de um clique ou duplo clique na
célula mãe
Introdução ao Excel 5.0 8
Centro de Computação - Unicamp
Gerência de Atendimento ao Cliente
Auto-Formatação das Planilhas Para aplicar um formato automaticamente, você
seleciona um intervalo e depois escolhe o comando
Auto-Formatação no menu Formatar. Depois,
você poderá selecionar um entre os dezessete
formatos diferentes.
É possível manter determinados formatos já
aplicados na planilha, para isso, clique no botão
Opções e desative as caixas de verificação que você
irá manter.
Caso você se arrependa da auto-formatação, clique
no botão Voltar da barra de ferramentas padrão.
Preenchimento das células e listas
Toda vez que o Excel reconhecer uma lista ou um
intervalo de números, você pode ir na alça de
preenchimento e arrastar o mouse que a lista será
completada automaticamente.
Para você criar uma Lista, vá para o menu
Utilitários,escolha Opções Listas, informe a listas a
ser criada.
Dar nomes as planilhas dentro de uma pasta de trabalho Quando você abre uma pasta de trabalho, perceba que o
Excel nomeia automaticamente a PLAN1 até a PLAN16.
Para trocar o nome, dê um duplo clique no guia da
PLAN, e digite o nome que você quiser, até 31
caracteres.
Introdução ao Excel 5.0 9
Centro de Computação - Unicamp
Gerência de Atendimento ao Cliente
Uso da Caixa de Nomes Após selecionar um intervalo ou célula, clique na caixa
de nomes digite o nome e tecle ENTER
Ao desativar esta seleção você poderá chamar
automáticamente usando as setas da caixa de nomes.
Usando o F5 voce desloca para a célula nomeada.
Excluir um nome já definido Em INSERIR escolha NOME , DEFINIR, EXCLUIR
Inserindo Linhas e Colunas em uma planilha Para inserir linhas e colunas em uma planilha, é
necessário posicionar o cursor, vá para o Menu Inserir,
escolha a opção Linhas ou Colunas
Excluindo Linhas e Colunas em uma planilha Para excluir Linhas e Colunas, escolha a célula desejada e
abra o menu Editar, opção Excluir.
Será aberta uma caixa de diálogo, no qual você deverá
escolher a opção desejada.
Introdução ao Excel 5.0 10
Centro de Computação - Unicamp
Gerência de Atendimento ao Cliente
FUNÇÕES Usando o assistente de funções você tem passo a
passo instruções.Estas instruções completam os
parâmetros da função
EX: Somatória, Média, Hoje, Agora,etc....
Fórmulas
A B C D
1 data descricao valor acumulado
2 01/mar condominio 135,00 =C2 Toda fórmula começa com o sinal de igual .
3 05/mar escola futebol 47,00 =D2+C3 Os operadores matemáticos estão disponíveis.
4 05/mar escola bale 38,00 =D3+C4 Quando temos uma fórmula que se repete podemos
5 05/mar empregados 270,00 usar a alça de preenchimento e arrastar para as
6 05/mar telefone 45,00 demais células. Neste caso arrastando na horizontal
7 05/mar escola 400,00 as colunas são alteradas, arrastando na vertical as
8 05/mar associação 144,00 linhas são alteradas.
9 10/mar financiamento 91,00
10 10/mar consorcio 211,00
11 15/mar circulo 60,00
12 18/mar super 100,00
13 18/mar feira 100,00
14 total da coluna
15 salário 1700,00
16 sobras/faltas
Referência RELATIVA e ABSOLUTA Relativa-mudam automaticamente exemplo ao lado
Ex: A1
Absoluta-sempre se refere a mesma célula EX $A$1
Introdução ao Excel 5.0 11
Centro de Computação - Unicamp
Gerência de Atendimento ao Cliente
Utilizando a opçao Gráfico Através de uma planilha digitada, você poderá fazer
uma representação gráfica dos seus dados.
5 7 8 13 16 18 Existe duas opções para criar seus gráficos:
elastina 3 7 7 13 22 28 • em uma nova planilha - para isso escolha menu
gelatina 0 2 9 15 21 29 INSERIR, opção GRÁFICO, como nova
caseina 4 13 26 35 40 50 planilha
• na mesma planilha - para isso clique no botão
Gráfico da barra de ferramentas padrão, abra um
espaço na planilha para o gráfico, responda as 5
etapas seguintes e finaliza
Alterar o rótulo da legenda. Com o gráfico selecionado , selecione os pontos dos
dados dando duplo clique, obtendo a tela
FORMARTAR SEQUENCIA DE DADOS.
Selecione NOMES E VALORES.
Apagando uma coluna no gráfico. Selecione o gráfico de barras e a barra específica
pressione o DEL
Voltando esta mesma coluna Selecione a sequencia, que foi apagada, na planilha
arraste para dentro do gráfico esta seleção
automaticamente foi restaurado o gráfico
Introdução ao Excel 5.0 12
Centro de Computação - Unicamp
Gerência de Atendimento ao Cliente
Tabela Dinâmica
Ative a célula A1. Selecione DADOS, escolha
nome cargo Depto salário filhos TABELA DINÂMICA.
Paulo Assist. Adm. Eng. R$2.303 2
Assunção Assist. Adm. Eng. R$2.303 3
Dario Eng. Software Eng. R$3.402 0 A seguir teremos 4 etapas:
Berenice Repres. Vendas Vendas R$3.914 1
Walter Contador Compras R$2.101 2
Arruda Assist.Adm. Admin. R$2.212 1 etapa 1: PROXIMA
Soma de Depto
salário etapa 2: o programa sugere a área selecionada.
Admin. Compras Eng. Vendas Total
Global
Total 2212 2101 8008 3914 16235 etapa 3: Crie uma nova tabela escolhendo os campos
que serão consolidados: LINHA=DEPTO
DADOS=SALÁRIO.
etapa 4: Selecione início da tabela. Se necessário
desloque o texto de diálogo.
Introdução ao Excel 5.0 13
Centro de Computação - Unicamp
Gerência de Atendimento ao Cliente
Imprimindo suas planilhas
Com a sua planilha pronta, está na hora de você
imprimi-la.
Para isso vá para o menu Arquivo, e clique na
opção Imprimir. Com a caixa de diálogo deste
comando aberta você poderá:
Configurar página
Visualizar impressão
Configurar Impressora
Configurando Página da planilha
Com o comando de Configuração de Página você
poderá especificar quais as áreas da planilha que
você deseja imprimir, e controlar os títulos de
impressão, ordem da página, e qualidade de
rascunho. Também controlar se as linhas de grade,
notas de célula, e cabeçalhos de linha e coluna serão
impressos.
Introdução ao Excel 5.0 14
Você também pode gostar
- Excel 2007 1Documento88 páginasExcel 2007 1kallorindo scribAinda não há avaliações
- Excel2016 Core - Lesson01Documento5 páginasExcel2016 Core - Lesson01Eduardo luaxiAinda não há avaliações
- Excel PDFDocumento30 páginasExcel PDFRosa GuimarãesAinda não há avaliações
- Excel Principais RecursosDocumento32 páginasExcel Principais RecursossimuladocontabilAinda não há avaliações
- Info 03Documento17 páginasInfo 03luizinhoberetaAinda não há avaliações
- Apostila de Excel 2000Documento10 páginasApostila de Excel 2000Rejane Verônica Oliveira SilvaAinda não há avaliações
- Excel 365 12 HorasDocumento4 páginasExcel 365 12 HorassenaibdcampusAinda não há avaliações
- Resumo Versao 1 0 Microsoft ExcelDocumento4 páginasResumo Versao 1 0 Microsoft Excelhgrpr.socialAinda não há avaliações
- Apostilha ExcelDocumento32 páginasApostilha Excelnespergames2.0Ainda não há avaliações
- 505 0 Aula Excel 2012Documento183 páginas505 0 Aula Excel 2012Edilson SantosAinda não há avaliações
- MLF Dashboard ApostilaDocumento110 páginasMLF Dashboard ApostilaGilberto da Silva Franco100% (1)
- Aula #1Documento51 páginasAula #1Marcos WênyoAinda não há avaliações
- Informatica Basica 2Documento11 páginasInformatica Basica 2makungfuAinda não há avaliações
- Apostila Excel 2007 - BásicoDocumento51 páginasApostila Excel 2007 - BásicoFlávio FortesAinda não há avaliações
- Excel 2016 Quick Start Guide PDFDocumento4 páginasExcel 2016 Quick Start Guide PDFFernandoAinda não há avaliações
- Livro Curso Excel Do ZeroDocumento90 páginasLivro Curso Excel Do ZeroDaniel Kaique Vaz MendesAinda não há avaliações
- Livro Do Educador de Excel 2013 - CompressedDocumento62 páginasLivro Do Educador de Excel 2013 - CompressedKelvin CarvalhoAinda não há avaliações
- 270 - Informática - Aplicada - Planilhas EletrônicasDocumento23 páginas270 - Informática - Aplicada - Planilhas EletrônicasJP Cestas de AlimentosAinda não há avaliações
- Cronograma ExcelDocumento1 páginaCronograma ExcelStefanoAinda não há avaliações
- Apostila de Excel 2016 - Sec PDFDocumento269 páginasApostila de Excel 2016 - Sec PDFKayque Gabriel O MscAinda não há avaliações
- MLF - Excel Avancado ApostilayDocumento82 páginasMLF - Excel Avancado ApostilayLeonardo RichettoAinda não há avaliações
- PDF - Excel Avançado 499Documento68 páginasPDF - Excel Avançado 499Juliana DaniloAinda não há avaliações
- INFORMÁTICA MICROSOFT EXCEL 2003 Aula 1 - Princípios Básicos - Módulo 1 - Volume 2 - TécnicosDocumento18 páginasINFORMÁTICA MICROSOFT EXCEL 2003 Aula 1 - Princípios Básicos - Módulo 1 - Volume 2 - TécnicosInstituto Universal BrasileiroAinda não há avaliações
- Libreoffice Calc 6 PDFDocumento36 páginasLibreoffice Calc 6 PDFThiago S. CarvalhoAinda não há avaliações
- Apostila LibreOfficeCalc - 1Documento18 páginasApostila LibreOfficeCalc - 1rg2010Ainda não há avaliações
- Aula 3 - Informática BásicaDocumento9 páginasAula 3 - Informática BásicaFelipe SantosAinda não há avaliações
- Apostila Excel 2010Documento89 páginasApostila Excel 2010AndréAinda não há avaliações
- Apostila CalcDocumento19 páginasApostila CalcGilneiLimaAinda não há avaliações
- Tutorial Excel 2016Documento15 páginasTutorial Excel 2016cleitonmelo spiderAinda não há avaliações
- Excel 2016 para MACDocumento4 páginasExcel 2016 para MACTiagoAinda não há avaliações
- Excel 2007Documento26 páginasExcel 2007Cristina Maria Rodrigues AfonsoAinda não há avaliações
- Modulo Informatica IIpdf-14090321124514Documento46 páginasModulo Informatica IIpdf-14090321124514LINDEMBERG NASCIMENTO ALEXANDREAinda não há avaliações
- Aula 02 PDFDocumento129 páginasAula 02 PDFReginaldo LopesAinda não há avaliações
- Ch.04 MS Office Excel 2013Documento39 páginasCh.04 MS Office Excel 2013Juvêncio Gabriel NihacuveiaAinda não há avaliações
- Formatação Manipulacao Planilhas A2Documento24 páginasFormatação Manipulacao Planilhas A2Henrique LimaAinda não há avaliações
- 1 36 Libreoffice Calc 2Documento7 páginas1 36 Libreoffice Calc 2thaisinha128Ainda não há avaliações
- Manual Excel 2016 DoisDocumento48 páginasManual Excel 2016 DoisEtelvino LuísAinda não há avaliações
- Criando Um Formulário No VBADocumento10 páginasCriando Um Formulário No VBASergio NilsonAinda não há avaliações
- Apostila EXCEL - SanarDocumento41 páginasApostila EXCEL - SanarAndreza CardinalleAinda não há avaliações
- Apostila Excel - Sate 2021Documento73 páginasApostila Excel - Sate 2021SilasAinda não há avaliações
- TIC 2 - Estrutura Da Folha de CálculoDocumento14 páginasTIC 2 - Estrutura Da Folha de CálculoRicardo GomesAinda não há avaliações
- Apostila de Excel - 2010Documento30 páginasApostila de Excel - 2010Daniele CastroAinda não há avaliações
- Ebook 2Documento13 páginasEbook 2Gustavo NevesAinda não há avaliações
- Apostila BR Office CalcDocumento17 páginasApostila BR Office CalctenromuloAinda não há avaliações
- ExcelDocumento29 páginasExcelluiz santosAinda não há avaliações
- Manual Do Excel 2017Documento21 páginasManual Do Excel 2017DiegoAinda não há avaliações
- Apostila Curso Excel 2003 - Básico PlanilhasDocumento42 páginasApostila Curso Excel 2003 - Básico PlanilhasFabio MartinAinda não há avaliações
- Material Complementar (Apostila Excel)Documento49 páginasMaterial Complementar (Apostila Excel)Pesquisa InvestteAinda não há avaliações
- 6 Planilhas+Eletronicas+ (Aula+7)Documento10 páginas6 Planilhas+Eletronicas+ (Aula+7)Henrique CostaAinda não há avaliações
- Apostila Excel 2007Documento45 páginasApostila Excel 2007intelig3Ainda não há avaliações
- 1 - Introdução Ao MINITAB 14Documento12 páginas1 - Introdução Ao MINITAB 14danilocutiAinda não há avaliações
- Apostila de Excel BásicoDocumento9 páginasApostila de Excel BásicovighettoAinda não há avaliações
- Introdução À Folha de CálculoDocumento22 páginasIntrodução À Folha de CálculoJoão Paulo LeãoAinda não há avaliações
- Livro de EstudoDocumento24 páginasLivro de EstudoAnaAinda não há avaliações
- Excel - Básico Ao Avançado: Denis ChiodiDocumento56 páginasExcel - Básico Ao Avançado: Denis ChiodiDENIS CHIODIAinda não há avaliações
- Excel - CronogramaDocumento7 páginasExcel - CronogramaevandrovieiramafortAinda não há avaliações
- Resumo InformáticaDocumento185 páginasResumo InformáticaTiago BarbosaAinda não há avaliações
- Apostila de Excel 2010 Básico - OKDocumento23 páginasApostila de Excel 2010 Básico - OKFábioLuizGonçalvesAinda não há avaliações
- Apostila Excel Avançado 2019Documento104 páginasApostila Excel Avançado 2019Antonio100% (1)
- 161 - Excel 2019Documento224 páginas161 - Excel 2019Máximo Sucesso100% (4)
- Apostila Camara Municipal de BH Tecnico Legislativo IIDocumento554 páginasApostila Camara Municipal de BH Tecnico Legislativo IIAngelo Roncalli100% (1)
- Material Didático Aprendendo A Editar Folha de Cálculo No Excel Estudando Agricultura Autor Samanta Quevedo Da Silva e Letícia Pegoraro GarcezDocumento45 páginasMaterial Didático Aprendendo A Editar Folha de Cálculo No Excel Estudando Agricultura Autor Samanta Quevedo Da Silva e Letícia Pegoraro GarcezSIDNEYAinda não há avaliações
- 161 - Excel 2019Documento224 páginas161 - Excel 2019Máximo Sucesso100% (4)
- Fórmulas Do ExcelDocumento61 páginasFórmulas Do ExcelfelisminamartinsAinda não há avaliações
- Apostila de Excel Básico Fatec 00Documento30 páginasApostila de Excel Básico Fatec 00Ana Paula CastroAinda não há avaliações
- Material Didático Aprendendo A Editar Folha de Cálculo No Excel Estudando Agricultura Autor Samanta Quevedo Da Silva e Letícia Pegoraro GarcezDocumento45 páginasMaterial Didático Aprendendo A Editar Folha de Cálculo No Excel Estudando Agricultura Autor Samanta Quevedo Da Silva e Letícia Pegoraro GarcezSIDNEYAinda não há avaliações
- Fórmulas Do ExcelDocumento61 páginasFórmulas Do ExcelfelisminamartinsAinda não há avaliações
- Anuario Segurança Pública 2020Documento332 páginasAnuario Segurança Pública 2020Nelson Düring100% (1)
- MUSCULAÇÃO - 2º DiaDocumento1 páginaMUSCULAÇÃO - 2º DiaRonaldo GoncalvesAinda não há avaliações
- 1001 Razespara Louvare Adorar Vol 01Documento1.295 páginas1001 Razespara Louvare Adorar Vol 01Ronaldo Goncalves100% (5)
- Linha1404c - Partida PalmeirasDocumento1 páginaLinha1404c - Partida PalmeirasRonaldo GoncalvesAinda não há avaliações
- TCC RaimundoDocumento50 páginasTCC RaimundoRonaldo GoncalvesAinda não há avaliações
- Criminologia 2Documento82 páginasCriminologia 2Ronaldo GoncalvesAinda não há avaliações
- 114 1556 1 PBDocumento21 páginas114 1556 1 PBRonaldo GoncalvesAinda não há avaliações
- Flauta DoceDocumento6 páginasFlauta DoceRonaldo GoncalvesAinda não há avaliações
- PROJETO TCC - Ronaldo GonçalvesDocumento8 páginasPROJETO TCC - Ronaldo GonçalvesRonaldo GoncalvesAinda não há avaliações
- TCC RonaldoDocumento12 páginasTCC RonaldoRonaldo GoncalvesAinda não há avaliações
- Pasta WashDocumento112 páginasPasta WashAntonio FigueróAinda não há avaliações
- Abordagem Policial Tania PincDocumento18 páginasAbordagem Policial Tania PincHellen José Florez RochaAinda não há avaliações
- Exercc3adcio Com Notas Naturais em Clave de Fc3a1Documento2 páginasExercc3adcio Com Notas Naturais em Clave de Fc3a1necrosynAinda não há avaliações
- Louvores - João 3.16Documento23 páginasLouvores - João 3.16Ronaldo GoncalvesAinda não há avaliações
- Novas AbordagensDocumento196 páginasNovas AbordagensRonaldo GoncalvesAinda não há avaliações
- Lógico - AtaliaDocumento1 páginaLógico - AtaliaRonaldo GoncalvesAinda não há avaliações
- "Segurança Pública 1Documento12 páginas"Segurança Pública 1Ronaldo GoncalvesAinda não há avaliações
- Recortes TCC EstácioDocumento2 páginasRecortes TCC EstácioRonaldo GoncalvesAinda não há avaliações
- BIBLIOGRAFIADocumento1 páginaBIBLIOGRAFIARonaldo GoncalvesAinda não há avaliações
- Trechos Embarque Seguro GTCDocumento1 páginaTrechos Embarque Seguro GTCRonaldo GoncalvesAinda não há avaliações
- RicardoDocumento1 páginaRicardoRonaldo GoncalvesAinda não há avaliações