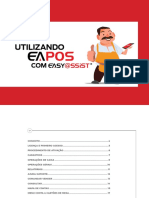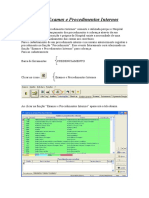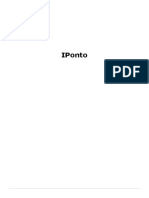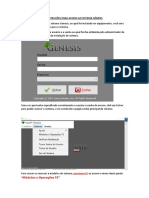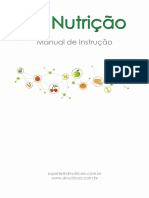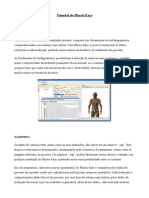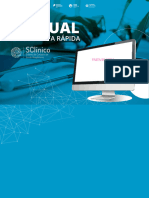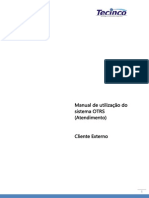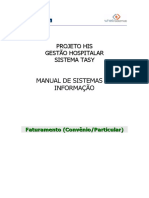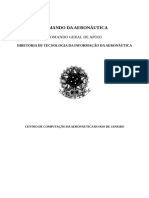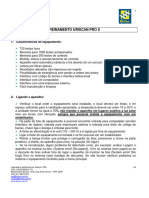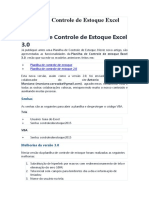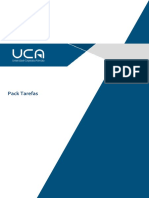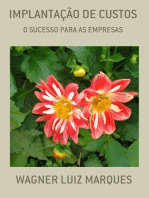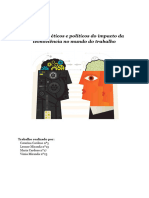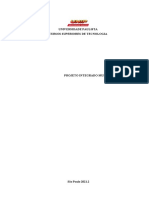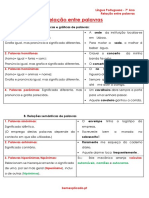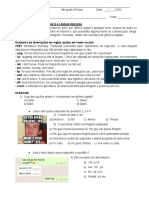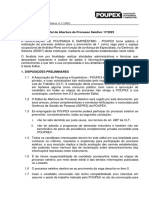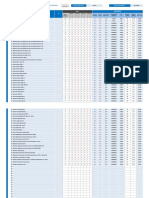Escolar Documentos
Profissional Documentos
Cultura Documentos
Auditoria Co
Enviado por
trabalhos_tadsDireitos autorais
Formatos disponíveis
Compartilhar este documento
Compartilhar ou incorporar documento
Você considera este documento útil?
Este conteúdo é inapropriado?
Denunciar este documentoDireitos autorais:
Formatos disponíveis
Auditoria Co
Enviado por
trabalhos_tadsDireitos autorais:
Formatos disponíveis
GESTÃO HOSPITALAR
SISTEMA TASY
Hospital Amazônia
Manual - Auditoria Conta Paciente
Manual criado em 12.11.2015 por Tiago Hildebrando. 1
Hospital Amazônia
Sumário
1.Padrão de teclas do sistema...............................................................................3
2.Acesso ao Sistema............................................................................................4
3.Limpa Tasy......................................................................................................4
4.Descrição do Processo.......................................................................................5
5.Acesso a Função Auditoria Conta Paciente...........................................................5
6.Auditoria Conta Paciente....................................................................................6
6.1Tela da Função...............................................................................................6
6.2Selecionar Paciente.........................................................................................6
6.2.1Digitar número do Atendimento.....................................................................6
6.2.2Buscar nos Setores de Internação..................................................................6
6.2.3Busca por nome do Paciente..........................................................................7
6.3 Nova Auditoria...............................................................................................8
6.4Selecionar Conta............................................................................................8
6.5Gerar Itens....................................................................................................9
6.6Botão Direito do Mouse..................................................................................11
6.6.1Ajustar Itens Botão Direito..........................................................................11
6.6.2Ajustar Itens Grid.......................................................................................12
6.6.3Marcar Itens Como Auditados......................................................................13
6.6.4Filtros.......................................................................................................14
6.6.5Novo........................................................................................................15
6.6.6Excluir.......................................................................................................15
6.7Materiais/Medicamentos/Procedimentos...........................................................15
6.8Itens Agrupados...........................................................................................15
6.8.1Novo........................................................................................................15
6.8.2Filtrar Data e Setor.....................................................................................15
Manual criado em 12.11.2015 por Tiago Hildebrando. 2
Hospital Amazônia
1. Padrão de teclas do sistema
Apresenta a tela em grid.
Apresenta a tela em detalhes.
Apresenta o(s) relatório(s) liberado(s) para a função.
Imprime o(s) relatório(s) liberado(s) para a função.
Visualiza o(s) relatório(s) liberado(s) para a função.
Habilita um novo cadastro.
Salva as alterações realizadas na tela. Da mesma forma, pressionando a
tecla<TAB> até passar pelo último campo da tela, o botão Salvar é atualizado
automaticamente.
Desfaz as alterações realizadas na tela.
Exclui o registro.
Fecha a tela do sistema.
Manual criado em 12.11.2015 por Tiago Hildebrando. 3
Hospital Amazônia
2. Acesso ao Sistema
O acesso ao sistema se dá com duplo clique no ícone Tasy da área de trabalho.
Abrirá a tela de LOGON do sistema solicitando Usuário e Senha, após informar clicar
no botão Ok.
Obs.: seu usuário e sua senha são adquiridos junto ao Administrador do Sistema e
devem ser solicitados ao seu supervisor.
3. Limpa Tasy
Na área de trabalho há o ícone Limpa Tasy que encerra a aplicação Tasy e limpa todos
os temporários criados pela aplicação. Com a finalidade de ser utilizado em casos onde
o Tasy esteja travado ou extremamente lento.
Manual criado em 12.11.2015 por Tiago Hildebrando. 4
Hospital Amazônia
4. Descrição do Processo
Devido a grande necessidade de se realizar auditoria interna dentro do sistema, o Tasy
possui a função Auditoria Conta paciente, é nela que serão realizadas análises e
ajustes necessários nos lançamentos incorretos de itens na conta do paciente.
5. Acesso a Função Auditoria Conta Paciente.
Para acessar a função Auditoria Conta Paciente, basta, após ter acessado o sistema
como mostrado anteriormente, selecionar o perfil correspondente(lado esquerdo da
tela) e em seguida selecionar a função em questão(lado direito), conforme imagem a
seguir.
Manual criado em 12.11.2015 por Tiago Hildebrando. 5
Hospital Amazônia
6. Auditoria Conta Paciente.
Esta função é utilizada para se realizarem análises e ajustes da conta do paciente
corrigindo erros conforme necessidade.
6.1Selecionar Paciente.
Uma vez aberta a tela de auditoria, teremos duas condições de atendimentos
diferentes. Ou o atendimento possuirá uma ou mais auditorias feitas ou em
andamento, ou não terá nenhuma. Mas primeiramente devemos escolher um
atendimento existente, no qual será criado uma nova auditoria.
A seleção do atendimento desejado pode ser feita de algumas formas diferentes. É o
que veremos a seguir.
6.1.1 Digitar número do Atendimento.
A primeira delas é a mais simples. Basta digitar o número do atendimento no campo
atendimento e pressionar a tecla 'Enter' em seu teclado, como mostra a figura a seguir.
6.1.2 Buscar nos Setores de Internação.
Uma outra forma de selecionar o atendimento do paciente, é através da busca pelo
mesmo, nos setores de internação cadastrados no sistema.
Para isso, basta clicar duas vezes no campo 'Atendimento'(mesmo campo usado no
exemplo do tópico anterior) e o sistema abrirá a seguinte tela.
Manual criado em 12.11.2015 por Tiago Hildebrando. 6
Hospital Amazônia
Onde podemos encontrar o paciente através do seu setor de internação.
6.1.3 Busca por nome do Paciente.
Para buscar o atendimento através do nome do paciente, devemos clicar no ícone da
lupa, ao lado do campo ' Atendimento' como mostra a seguinte figura.
Manual criado em 12.11.2015 por Tiago Hildebrando. 7
Hospital Amazônia
Nesta tela basta buscar o nome do paciente e, após encontrá-lo, clicar em 'OK' ou
utilizar a tecla 'Enter' no teclado.
6.2 Nova Auditoria.
Após selecionar o paciente desejado, para criar uma auditoria, basta clicar na área das
contas e pressionar o botão 'Novo', ao lado direto da tela.
6.3 Selecionar Conta.
O sistema então abrirá uma pequena tela onde deveremos selecionar, dentre
as contas existentes, a conta na qual realizaremos a auditoria desejada.
Manual criado em 12.11.2015 por Tiago Hildebrando. 8
Hospital Amazônia
Como mostra a imagem acima, para o atendimento selecionado existem três contas. A
partir dai, basta selecionar uma dentre elas, clicar sobre a mesma e em seguida
apertar 'OK'.
6.4 Gerar Itens.
A nova auditoria, para a conta selecionada, foi criada. A partir de agora devemos
definir para quais itens será realizada a auditoria.
Para isto, basta que cliquemos sobre o quadro de itens como mostra figura a seguir.
Após isto o sistema abrirá mais uma tela que é onde definiremos os itens a serem
auditados.
Manual criado em 12.11.2015 por Tiago Hildebrando. 9
Hospital Amazônia
A princípio, podemos prosseguir com a auditoria da conta sem alterar esta tela, porém,
é de extrema importância que a conheçamos, até porque o conhecimento da mesma é
fundamental para uma auditoria para a mesma conta.
Esta tela não é nada mais que um questionamento sobre aquilo que queremos auditar
na conta selecionada, ou seja, funciona como um filtro.
Em seguida, definiremos os campos usados nesta tela.
Regra geração auditoria: Clicar e selecionar a regra para auditoria. Definir se a
auditoria em questão será, somente materiais, somente medicamentos ou de taxas e
diárias. Caso o campo permaneça em branco, o sistema não fará restrição e a auditoria
será realizada para todos os itens.
Setor Procedimento: Clicar e selecionar o setor. Em geral uma conta para o paciente,
possui várias passagens por setores diversos. Caso este campo seja preenchido, o
sistema realizará a auditoria somente para as passagens de setor correspondentes ao
setor selecionado. Se nenhum setor for selecionado nesta tela, a auditoria será
realizada para todos os setores existentes na conta e suas passagens.
Período de/até: Como podemos observar na imagem anterior, o sistema traz estes
campos preenchidos da seguinte forma:
De: o sistema preenche automaticamente com a data e a hora da criação da conta em
questão.
Até: Preenche com data e hora atuais.
Estes campos podem ser alterados caso o usuário deseje realizar a auditoria em devido
período(pertencente ao período da conta.
Somente não Auditados: Marcar se a auditoria for feita apenas para itens os quais
ainda não foram auditados.
Tipos de Item: Clicar e selecionar os itens os quais se deseja auditar.
Manual criado em 12.11.2015 por Tiago Hildebrando. 10
Hospital Amazônia
6.5 Ajustes Auditoria
6.5.1 Menu Botão Direito
A função auditoria da conta paciente possui diversos recursos de ajuste dos seus itens.
Ao pressionar o botão direito do mouse sobre o item desejado, o sistema nos será
apresentado da seguinte forma:
Como podemos ver na imagem anterior, existem diversas formas de se ajustar um ou
mais itens. Nos tópicos seguintes descreverei a utilização das principais opções
existentes neste menu.
6.5.2 Ajustar Itens Botão Direito.
Uma das principais ações realizadas em uma auditoria é o ajuste da quantidade de um
ou mais itens.
Após selecionar o(s) item(ns) nos quais será realizado o ajuste, clicar com o botão
direto do mouse e selecionar a opção chamada “Ajustar Itens”. Uma vez selecionada
esta opção, o sistema abrirá a seguinte tela:
Manual criado em 12.11.2015 por Tiago Hildebrando. 11
Hospital Amazônia
É a partir desta tela que será feita a alteração de ajuste do item. Como podemos ver,
existem dois campos os quais precisam ser preenchidos.
Quantidade Ajuste: Neste campo deve ser informada a quantidade correta para o(s)
item(ns) selecionados.
Motivo Auditoria: Clicar e selecionar um motivo pelo qual este ajuste está sendo
realizado.
Após informar os campos necessários clicar no botão “OK”. Após isso será possível
observar que os itens ajustados passaram a ser apresentados em outra cor. Conforme
a legenda do sistema esta nova cor é a que indica que o item foi ajustado.
6.5.3 Ajustar Itens Grid.
No tópico anterior vimos como ajustar um ou mais itens, a partir do menu gerado pelo
botão direito do mouse. Porém, no intuito de realizar ajustes de forma mais rápida, o
sistema nos permite realizar ajustes sem termos que selecionar os itens e clicar com o
botão direito do mouse, “Ajustar Itens”. Este ajuste é feito na própria visualização em
Grid(tabela).
No quadro de itens é possível observar que dentre as colunas existentes, há uma
coluna cujo nome é “Qt Ajuste”. Campo descritivo.
Manual criado em 12.11.2015 por Tiago Hildebrando. 12
Hospital Amazônia
Para se realizar ajustes desta forma, basta selecionar, na coluna “Qt Ajuste”, o item o
qual se deseja ajustar e inserir um valor, seja ele a maior ou a menor e em seguida
clicar na tecla 'Down' (seta pra baixo) em seu teclado.
Para todos os ajustes realizados, o sistema exigirá um motivo de auditoria, ou seja,
após realizar o ajuste e pressionar a tecla 'Down', o sistema abrirá a tela a seguir onde
se deve selecionar um motivo de auditoria.
Nesta tela, basta clicar e selecionar um motivo de auditoria e em seguida clicar no
botão “OK”.
Como, após ajuste, foi pressionada a tecla Down, a seleção passará para o item
abaixo, também na coluna “Qt Ajuste”, o que permitirá realizar o ajuste, se necessário,
no próximo item e assim por diante.
6.5.4 Marcar Itens Como Auditados.
Caso haja necessidade, o sistema nos permite também, marcar um ou mais itens como
auditados. Esta marcação se dá mais por uma questão de informação, para se
identificar itens que já foram auditados.
Para realizar esta marcação, basta selecionar, um ou mais itens com o mouse, clicar
com o botão direito do mouse sobre o(s) mesmo(s) e selecionar a opção “Marcar Item
como Auditado”. Após clicar nesta opção, o sistema também solicitará a informação de
um motivo de auditoria para estes.
Após marcá-los, o sistema os apresentará com uma cor diferente conforme ajuste.
Manual criado em 12.11.2015 por Tiago Hildebrando. 13
Hospital Amazônia
6.5.5 Filtros.
A quantidade de itens em uma conta é bem variável, podem haver em quantidades
pequenas ou mesmo muito grandes de materiais, medicamentos ou procedimentos
inseridos em uma mesma conta, o que acaba por dificultar a visualização e
identificação dos mesmos.
No intuito de facilitar uma busca por itens pertencentes a uma conta, o sistema nos
dispõe o uso de filtros que podem ser definidos de diversas formas, como podemos ver
na imagem a seguir.
Para cada Filtro existente, há um atalho correspondente no teclado e será apresentado
a seguir, após o nome do filtro e entre parênteses.
Data Item(Ctrl+Shift+F3): Ao clicar nesta opção, o sistema abrirá uma pequena tela
onde deve-se informar a data que se deseja visualizar.
Após preencher o campo data, clicar no botão “OK”. A partir deste momento sistema
trará em tela somente os itens que foram inseridos na conta deste paciente nesta data.
Data item selecionado(Ctrl+Shift+F4): Diferente da opção “Data item”, para esta
opção, o sistema trará em tela os insumos inseridos na data do item o qual está
selecionado no quadro de itens.
Limpar Filtros(Ctrl+Alt+W): Caso não haja mais necessidade de visualização
através de filtros, estes pode ser desfeitos através desta opção.
Manual criado em 12.11.2015 por Tiago Hildebrando. 14
Hospital Amazônia
Os demais filtros são menos utilizados, porém funcionam corretamente, caso haja
necessidade de utilizá-los, as dúvidas sobre estes podem ser tiradas junto ao setor de
informática.
6.5.6 Novo.
Para que seja incluído um novo item na auditoria, basta que cliquemos no botão
“Novo”, lado direito na tela.
Após clicar no botão “Novo” o sistema abrirá uma tela onde devem ser preenchidos os
campos conforme o tipo de item que se deseja incluir.
Manual criado em 12.11.2015 por Tiago Hildebrando. 15
Hospital Amazônia
Como já sabemos, os campos em verde no sistema Tasy, a princípio, são obrigatórios e
devem ser preenchidos.
Material: Clicar duas vezes no campo(verde) e pesquisar o material o qual se deseja
incluir. O sistema abrirá uma tela de pesquisa onde devemos buscar o
material/medicamento desejado.
Após selecionar o item, clicar em “OK” e o sistema retornará para a tela anterior com o
campo material preenchido.
Qt Material: Preencher a quantidade para o material selecionado.
Os demais campos podem ser preenchidos conforme necessidade, porém só os campos
informados acima são obrigatórios.
Após preencher todos os campos necessários, clicar no botão “salvar”.
Manual criado em 12.11.2015 por Tiago Hildebrando. 16
Hospital Amazônia
O sistema solicitará, também, um motivo de auditoria.
Depois de inserido na auditoria desta conta, o item aparecerá no quadro de Itens,
porém com uma diferença em relação aos demais, este aparecerá com uma cor
diferente, específica aos itens que foram incluídos na conta.
6.5.7 Excluir.
Conforme solicitação da diretoria do hospital, não será possível excluir itens da
auditoria que está sendo realizada, ou mesmo da conta do paciente em questão.
Se houver necessidade da quantidade de um item ser zerada, está deve ser feita
através da coluna “Qt Ajuste” onde deve-se a ele, atribuir o valor '0'(zero)
6.6 Materiais/Medicamentos/Procedimentos.
Como podemos ver nas imagens utilizadas no manual existem as três pastas
correspondentes a materiais, medicamentos e procedimentos. Todos e quaisquer
ajustes a serem realizados para estes se dão da mesma forma: atalhos, alterações,
ajuste de quantidade, inserção de itens. Onde encontraremos uma diferença será ao
Manual criado em 12.11.2015 por Tiago Hildebrando. 17
Hospital Amazônia
adicionarmos um novo Procedimento, pois a tela que será apresentada será uma
semelhante a imagem a seguir.
A partir dai deve-se seguir o processo conforme apresentado no capítulo 6.5.6 Novo.
6.7 Pasta Itens Agrupados.
O funcionamento desta pasta se dá de forma parecida se compararmos as pastas de
itens individuais Materiais, Medicamentos e Procedimentos. Porém nesta pasta
poderemos ver os itens de forma agrupada por dia, o que pode vir a facilitar o
entendimento no momento de ajuste dos itens em auditoria.
Manual criado em 12.11.2015 por Tiago Hildebrando. 18
Hospital Amazônia
Como podemos ver na imagem acima, na pasta “Itens Agrupados” existem três
subpastas, materiais, medicamentos e serviços.
Além disso é importante observar alguns pontos importantes.
Setores: Neste local, ficam listados todos os setores pelos quais o paciente obteve
passagem no sistema.
Filtrar Data e Setor: Como se pode observar, além do Checkbox(filtrar data e setor),
existe, acima, um campo de data que pode ser alterado.
Quadro Itens Agrupados: Neste quadro estarão listados conforme o filtro de data e
setor selecionado, ou, caso a opção de filtrar data e setor não esteja marcada, listará
todos os itens agrupados da conta, conforme a subpasta selecionada.
6.7.1 Filtrar Data e Setor.
Se a opção “Filtrar Data e Setor” estiver marcada, o sistema apresentará, no quadro
de itens agrupados, somente os itens conforme a data informada e o setor selecionado
no quadro de setores.
A alteração destes campos pode ser feita manualmente, alterando a data a que se
deseja observar e clicando sobre o setor correspondente no quadro de setores.
Como se pode observar na imagem do início do tópico anterior, no exemplo utilizado
não há nada listado no quadro de itens agrupados. Isso aconteceu porque como a
opção “Filtrar Data e Setor” estava marcada e para o dia e setor selecionados não há
nenhum item(neste caso material), o sistema não apresenta nenhum resultado.
6.7.2 Filtros Botão direito.
Quando a opção “Filtrar data e setor” está desmarcada, o sistema traz todos os itens,
conforme a subpasta selecionada, e os apresenta no quadro de itens agrupados.
Sendo assim, teremos uma lista imensa de itens a serem observados, é nesta hora que
podemos utilizar um filtro, de itens, existente.
Manual criado em 12.11.2015 por Tiago Hildebrando. 19
Hospital Amazônia
Como se pode ver na imagem acima, o item selecionado é uma Agulha, ao
selecionarmos a opção “Filtrar Item”(atalho no teclado: Ctrl + Shift + F6),
automaticamente o sistema trará como resultado somente o item, neste caso a agulha,
em suas diversas datas.
Quando não se fizer mais necessário o filtro por item, é só acessar a opção, “limpar
filtros” através do botão direito do mouse, ou pressionar juntas as teclas
'Ctrl' + 'Alt' + W' em seu teclado.
Manual criado em 12.11.2015 por Tiago Hildebrando. 20
Hospital Amazônia
6.7.3 Novo.
Para inserir um novo item, este se dará da mesma forma como para se inserir um item
individualmente.
Basta clicar no botão “Novo” no lado direito da tela.
Em seguida o sistema abrirá a seguinte tela:
Nesta tela deve-se preencher conforme desejado, no caso de dúvidas, deve-se
preencher seguindo as instruções do tópico 6.6.6 Novo.
Manual criado em 12.11.2015 por Tiago Hildebrando. 21
Hospital Amazônia
Em seguida clicar no botão “Salvar”, indicado na tela anterior.
É importante lembrar que o campo “Data Atend.”, um dos campos obrigatórios ao
inserir novo item, é preenchido conforme a data do item selecionado anteriormente no
quadro de itens agrupados. Este campo pode ser alterado se necessário.
6.7.4 Ajustar quantidade.
Diferente de se ajustar a quantidade dos itens individualmente, para os itens
agrupados este ajuste será feito na coluna “Qt Material”, “Qt Medicamento” ou “Qt
Procedimento”, conforme a subpasta utilizada no momento da auditoria.
Este ajuste será realizado conforme mostrado no tópico 6.6.3 Ajustar Itens Grid.,
porém, na coluna citada anteriormente.
Basta que selecione, na coluna correspondente, e digitar a quantidade correta.
Após inserir o valor desejado, teclar “Enter” em seu teclado.
O sistema então pedirá a confirmação do ajuste a partir da seguinte tela.
Manual criado em 12.11.2015 por Tiago Hildebrando. 22
Hospital Amazônia
Se houver a confirmação, clicando no botão “Sim”, o sistema abrirá a tela de motivo de
auditoria para que,dentre os existentes, seja selecionado um.
Caso não haja a confirmação do ajuste, clicando no botão “Não”, o sistema não realiza
alteração alguma.
6.8 Liberar Auditoria.
É de extrema importância frisar que todas as alterações realizadas, só serão realmente
aplicadas à conta do paciente mediante a liberação da auditoria realizada.
Se esta auditoria for excluída antes de sua liberação, nenhum dos ajustes feitos terá
efeito na conta do paciente.
Para liberar a auditoria da conta, basta que, após concluir todos os ajuste e alterações
a serem realizados, cliquemos com o botão direto do mouse sobre a auditoria criada e
selecionar a opção “Liberar Auditoria Conta” ou utilizar o atalho em seu teclado,
pressionando a tecla “F10”.
Manual criado em 12.11.2015 por Tiago Hildebrando. 23
Hospital Amazônia
Após selecionar a opção de liberação o sistema exigirá a confirmação para liberação da
auditoria a partir da seguinte tela.
Caso confirmada, mais uma tela abrirá onde se pergunta se desejamos gerar uma
etapa para a conta em questão. Para o caso se gerar uma etapa(clicando no botão
“Sim”) o usuário será questionado sobre qual a etapa a se gerar.
Após selecionar a etapa desejada clicar no botão “OK”.
Pronto, a auditoria foi realizada com sucesso. Agora todas as alterações realizadas
foram aplicadas à conta do paciente. A partir de agora podemos fechar o sistema, ou
realizar uma nova auditoria.
Manual criado em 12.11.2015 por Tiago Hildebrando. 24
Hospital Amazônia
Você também pode gostar
- Retorno ConvDocumento16 páginasRetorno Convtrabalhos_tadsAinda não há avaliações
- How To IWDocumento49 páginasHow To IWSuporte Grupo BEMAinda não há avaliações
- Manual Do Sistema EcocentauroDocumento193 páginasManual Do Sistema Ecocentaurosena1901@gmail.com100% (2)
- MR Tooth Manual Do UsuárioDocumento21 páginasMR Tooth Manual Do UsuáriomarcopineschiAinda não há avaliações
- Manual Sistema DocumentalistaDocumento17 páginasManual Sistema DocumentalistaeliezerAinda não há avaliações
- MONI Manual: Instalação e ConfiguraçãoDocumento61 páginasMONI Manual: Instalação e ConfiguraçãoStarley Figueiredo50% (10)
- CitoSys ManualDocumento20 páginasCitoSys ManualErica CoxAinda não há avaliações
- Manual GestorDocumento138 páginasManual GestorRafael RodriguesAinda não há avaliações
- Manual de Utilizador SGPPAA Modelo Base de DadosDocumento29 páginasManual de Utilizador SGPPAA Modelo Base de DadosAbraz BamoAinda não há avaliações
- Integracao - EAPOS Com Easy@ssist-FinalDocumento18 páginasIntegracao - EAPOS Com Easy@ssist-FinalMarcus HonórioAinda não há avaliações
- Cadastro de exames e procedimentos internos hospitalaresDocumento5 páginasCadastro de exames e procedimentos internos hospitalaresWagner Chrispim100% (1)
- Como Aplicar o DloDocumento10 páginasComo Aplicar o DloEgberto Costa de AlcantaraAinda não há avaliações
- Manual SIGA Registro ReduzidoDocumento26 páginasManual SIGA Registro ReduzidoBruno BrichnerAinda não há avaliações
- CRETA (Juizado Especial Federal)Documento34 páginasCRETA (Juizado Especial Federal)iudex1992100% (2)
- Manual de Instrucoes IpontoDocumento131 páginasManual de Instrucoes IpontoJJUNIOR100% (1)
- DIGITAL - Brochura - Guia SClinico - 2019Documento16 páginasDIGITAL - Brochura - Guia SClinico - 2019Jose NazareAinda não há avaliações
- AIGAL - Manual Do Usuario PDFDocumento30 páginasAIGAL - Manual Do Usuario PDFajp1000Ainda não há avaliações
- Manual Natuur Online-V2018Documento22 páginasManual Natuur Online-V2018Aclécia LinsAinda não há avaliações
- Instruções para acesso e cadastro no sistema GenesisDocumento13 páginasInstruções para acesso e cadastro no sistema GenesisJosé HerculanoAinda não há avaliações
- Manual Tagcomercio PDFDocumento95 páginasManual Tagcomercio PDFJaime FrancinoAinda não há avaliações
- Cadastramento de ProcedimentoDocumento8 páginasCadastramento de ProcedimentoWagner Chrispim100% (1)
- Apostila RM AgilisDocumento17 páginasApostila RM AgilisInfowest7lAinda não há avaliações
- Manual TagcomercioDocumento98 páginasManual TagcomercioAndré SouzaAinda não há avaliações
- DR NutricaoDocumento35 páginasDR NutricaoVanessa BritoAinda não há avaliações
- Tutorial Do Physio EasyDocumento17 páginasTutorial Do Physio EasyDavi Mendonça da CostaAinda não há avaliações
- Sistemas contables CIAD 2000Documento48 páginasSistemas contables CIAD 2000Christian Miranda ZambranoAinda não há avaliações
- Novidades do SEIDocumento18 páginasNovidades do SEIGustavo Oliveira PimentelAinda não há avaliações
- Brochura_Guia SClinico_DRAFT (002)Documento16 páginasBrochura_Guia SClinico_DRAFT (002)Rui GomesAinda não há avaliações
- Manual do sistema MisterChef.Net para gestão de restaurantesDocumento505 páginasManual do sistema MisterChef.Net para gestão de restaurantesAlexandre Rodrigues0% (1)
- Manual OTRS Sistema AtendimentoDocumento17 páginasManual OTRS Sistema AtendimentoMichael RitzelAinda não há avaliações
- Manual Om SigapceDocumento22 páginasManual Om SigapceEvandro VieiraAinda não há avaliações
- Monitoramento de RiscosDocumento75 páginasMonitoramento de RiscosRENATO SAMPAIOAinda não há avaliações
- 1.Configurações Gerais e AitDocumento41 páginas1.Configurações Gerais e AitDaniel SilveiraAinda não há avaliações
- Inventario Novo Modelo - NovoDocumento10 páginasInventario Novo Modelo - NovoWilliam PelosoAinda não há avaliações
- PSGSS EF Inscricao Contribuinte Actividade Baixo Rendimento 3S V1Documento10 páginasPSGSS EF Inscricao Contribuinte Actividade Baixo Rendimento 3S V1Bruno Marcelo BarbosaAinda não há avaliações
- Faturamento Convenio Particular TasyDocumento94 páginasFaturamento Convenio Particular TasyWagner ChrispimAinda não há avaliações
- Tutorial AGHUse Ambulatório - CadastrosDocumento19 páginasTutorial AGHUse Ambulatório - CadastrosAlessandro FreitasAinda não há avaliações
- Manual do Guia On-Line 2.0: tutoriais para uso da ferramenta odontológicaDocumento15 páginasManual do Guia On-Line 2.0: tutoriais para uso da ferramenta odontológicanildoabreuAinda não há avaliações
- CIPA - Manual de Procedimentos SOC)Documento22 páginasCIPA - Manual de Procedimentos SOC)Tiago Neves - PROSEGAinda não há avaliações
- Manual do SistemaDocumento10 páginasManual do SistemaQueli SouzaAinda não há avaliações
- POP Uriscan PRO IIDocumento12 páginasPOP Uriscan PRO IIJony MaiaAinda não há avaliações
- Versant - Manual Da Escola - Account AdminDocumento24 páginasVersant - Manual Da Escola - Account Adminwizard teresinashoppingAinda não há avaliações
- Planilha de Controle de Estoque Excel 3.0Documento10 páginasPlanilha de Controle de Estoque Excel 3.0Tiago FerreiraAinda não há avaliações
- Acesso ao Painel do Procurador no PJeDocumento19 páginasAcesso ao Painel do Procurador no PJemarinho42Ainda não há avaliações
- SIGETI - Manual de VistoriaDocumento22 páginasSIGETI - Manual de VistoriaHenrique Righetto CorrêaAinda não há avaliações
- Software para Controle de Estoque de BebidasDocumento3 páginasSoftware para Controle de Estoque de Bebidasdiego.corporation87Ainda não há avaliações
- Cadastros Gerais do Sistema SmartDocumento44 páginasCadastros Gerais do Sistema SmartSeverino SmartAinda não há avaliações
- Tecfood Light - Manual de Utilização Do Sistema Na Nova Rotina (1) .Documento67 páginasTecfood Light - Manual de Utilização Do Sistema Na Nova Rotina (1) .Nutrição São João do Pacui100% (1)
- Guia do software médico ComAmigo 2000Documento11 páginasGuia do software médico ComAmigo 2000Fausto PaivaAinda não há avaliações
- 2022manual Prático para Uso Do SeiDocumento30 páginas2022manual Prático para Uso Do SeiGabriela Vieira LeitãoAinda não há avaliações
- Gestão de tarefasDocumento41 páginasGestão de tarefasTelma BarbosaAinda não há avaliações
- Frontix - Manual Do UsuárioDocumento29 páginasFrontix - Manual Do UsuárioFabiana BatistaAinda não há avaliações
- M 015 Dispensação de Medicamentos e MateriaisDocumento6 páginasM 015 Dispensação de Medicamentos e MateriaisncfadelAinda não há avaliações
- SiiMA Rastreios ManualDocumento51 páginasSiiMA Rastreios Manualdimavi78Ainda não há avaliações
- Guia PrismaDocumento18 páginasGuia PrismaTelma BonifácioAinda não há avaliações
- Manual do Usuário - Detecção e Correção de Pacientes DuplicadosDocumento3 páginasManual do Usuário - Detecção e Correção de Pacientes DuplicadosSeverino SmartAinda não há avaliações
- Analise E Fechamento De Balanço, Balancete Contábil, Analise Didática E Dinâmica, Estrutura De Contas De Um Balancete , Criterios , Regimes E Regras Contábeis, Exemplo De Lançamentos ContabeisNo EverandAnalise E Fechamento De Balanço, Balancete Contábil, Analise Didática E Dinâmica, Estrutura De Contas De Um Balancete , Criterios , Regimes E Regras Contábeis, Exemplo De Lançamentos ContabeisAinda não há avaliações
- Catalogo Flash Tecnologia 01-11-22Documento69 páginasCatalogo Flash Tecnologia 01-11-22WMS CURSOSAinda não há avaliações
- Aula 11 - Sie - SubestaçõesDocumento31 páginasAula 11 - Sie - SubestaçõesMarcos AurelioAinda não há avaliações
- Grub - Tudo Sobre O Gerenciador de Boot Do LinuxDocumento4 páginasGrub - Tudo Sobre O Gerenciador de Boot Do LinuxPaulo KallerAinda não há avaliações
- Fotografia e Arquivo - P.B.Documento76 páginasFotografia e Arquivo - P.B.Bruno CoelhoAinda não há avaliações
- Manual Balança Analítica OHAUS PR SeriesDocumento44 páginasManual Balança Analítica OHAUS PR SeriesCarolina ImaiAinda não há avaliações
- ISO27002Documento23 páginasISO27002sonic_curitibaAinda não há avaliações
- Manual de Instruções Mitsubishi L200 Triton (2015) (Português - 258 Páginas)Documento1 páginaManual de Instruções Mitsubishi L200 Triton (2015) (Português - 258 Páginas)RAPHAEL VICTOR PEREIRA VICENTINIAinda não há avaliações
- 11º CT4 Filosofia - Problemas Éticos e Políticos Do Impacto Da Tecnociência No Mundo Do TrabalhoDocumento8 páginas11º CT4 Filosofia - Problemas Éticos e Políticos Do Impacto Da Tecnociência No Mundo Do Trabalho202124CT4 Leonor Maria Lopes MirandaAinda não há avaliações
- Aula - Normas para Etiquetagem de RoupasDocumento32 páginasAula - Normas para Etiquetagem de RoupasmarciaAinda não há avaliações
- 3-Cabine e Plataforma Do OperadorDocumento20 páginas3-Cabine e Plataforma Do OperadorLeandro AraújoAinda não há avaliações
- MOC Ficha InformativaDocumento3 páginasMOC Ficha Informativaricardosm08Ainda não há avaliações
- JamersonFernandoConfortMartins DISSERTDocumento102 páginasJamersonFernandoConfortMartins DISSERTJoão Lucas Lima GadelhaAinda não há avaliações
- Ebook Business IntelligenceDocumento8 páginasEbook Business IntelligenceAyslanAlvesAinda não há avaliações
- O Limiar Da Liberdade de Expressão No Ensejo Contemporâneo Do Direito BrasileiroDocumento21 páginasO Limiar Da Liberdade de Expressão No Ensejo Contemporâneo Do Direito BrasileiroIgor GomesAinda não há avaliações
- Comunicado interno: tudo sobre criar um modelo eficazDocumento11 páginasComunicado interno: tudo sobre criar um modelo eficazJoão Kaima KaimaAinda não há avaliações
- Pim Gestao Financeira 4 FinalDocumento23 páginasPim Gestao Financeira 4 FinalRodrigo CostaAinda não há avaliações
- DImensionamento Rede de VaporDocumento7 páginasDImensionamento Rede de VaporHendrick ZarateAinda não há avaliações
- Treinamento PfsenseDocumento31 páginasTreinamento Pfsenseamsalles2011Ainda não há avaliações
- Simulado 01 de MatemáticaDocumento2 páginasSimulado 01 de MatemáticaLais GermanoAinda não há avaliações
- Manual CTSI - Caminhão Transbordo Santa IzabelDocumento16 páginasManual CTSI - Caminhão Transbordo Santa IzabelZeka Borgato0% (1)
- Relações entre palavras: homógrafas, homófonas, homónimas e parónimasDocumento1 páginaRelações entre palavras: homógrafas, homófonas, homónimas e parónimasSusana NunesAinda não há avaliações
- Aula 03 9º Ano - Gêneros DigitaisDocumento1 páginaAula 03 9º Ano - Gêneros DigitaisMirlene SousaAinda não há avaliações
- CyberOps - 3Documento78 páginasCyberOps - 3Cleuton SouzaAinda não há avaliações
- Catalogo PARAFUSOSDocumento18 páginasCatalogo PARAFUSOSVenicio AchermanAinda não há avaliações
- Tha-16 Ip55Documento1 páginaTha-16 Ip55alaninspmec2Ainda não há avaliações
- Edital de Abertura de Processo Seletivo para Contratacao de Analista PlenoEspecialista 172023Documento12 páginasEdital de Abertura de Processo Seletivo para Contratacao de Analista PlenoEspecialista 172023inaldo_ribeiroAinda não há avaliações
- A Chegada Do PowerPC Esquenta A Guerra Dos ChipsDocumento13 páginasA Chegada Do PowerPC Esquenta A Guerra Dos ChipsEduardo ZimmerAinda não há avaliações
- Uso de tecnologia na educaçãoDocumento7 páginasUso de tecnologia na educaçãoJúlia Braga dos SantosAinda não há avaliações
- NR06 - Planilha - Controle de Estoque de EPI - 2022Documento6 páginasNR06 - Planilha - Controle de Estoque de EPI - 2022Anderson ProcedinoAinda não há avaliações
- Entenda como funciona a bomba de água nos carrosDocumento6 páginasEntenda como funciona a bomba de água nos carrosVitor M. SilveiraAinda não há avaliações