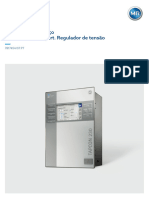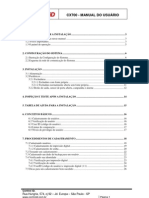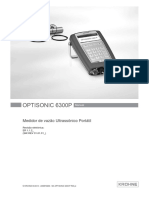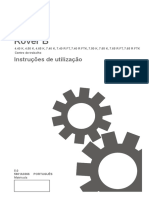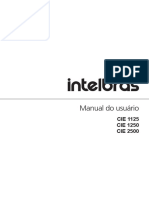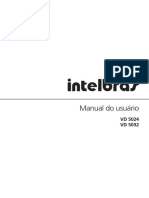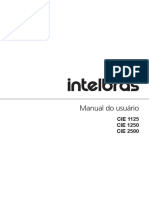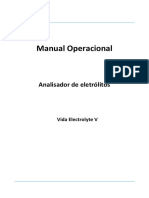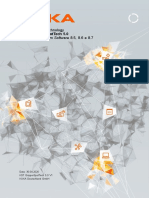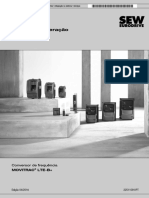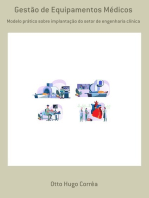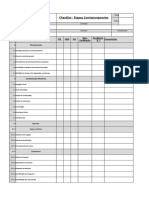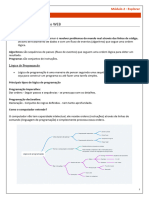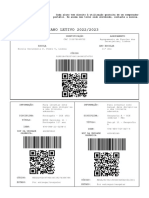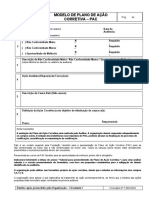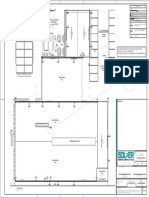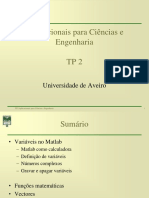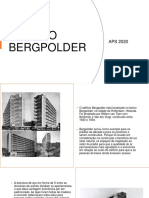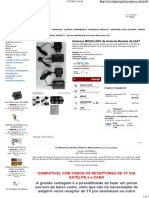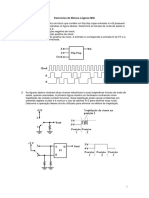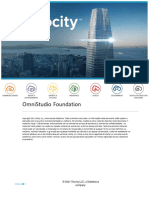Escolar Documentos
Profissional Documentos
Cultura Documentos
Manual - HS12a - Final
Enviado por
Paula Bêlit ZentenoTítulo original
Direitos autorais
Formatos disponíveis
Compartilhar este documento
Compartilhar ou incorporar documento
Você considera este documento útil?
Este conteúdo é inapropriado?
Denunciar este documentoDireitos autorais:
Formatos disponíveis
Manual - HS12a - Final
Enviado por
Paula Bêlit ZentenoDireitos autorais:
Formatos disponíveis
MANUAL DO USUÁRIO
VITRO S.A
Calle Luis Fuentes Bejarano. Edificio Nudo Norte (Local 3)
41020 Sevilla (SPAIN)
Distribuído por:
Mobius Life Science Comércio de Produto para Laboratórios Ltda.
Rua Paraíso do Norte, 866 – Pinhais – PR - CEP: 83.324-221
Telefone: (41) 3401-1850 I DDG: 0800-7101850
E-MAIL: info@mobiuslife.com.br | WEBSITE: www.mobiuslife.com.br
CNPJ: 04.645.160/0001-49
hybriSpot12 PCR AUTO Manual do Ususário_Rev.00_PT (Fev/2018)
Este manual também pode ser utilizado para o software versão 2.2.0 R00
Manual do Usuário
SUMÁRIO:
1. AVISOS LEGAIS .................................................................................................................. 4
2. PRECAUÇÕES DE SEGURANÇA ............................................................................................ 4
3. ESPAÇO DISPONÍVEL E CONEXÃO ELÉTRICA ........................................................................ 5
4. TABELA DE SÍMBOLOS ....................................................................................................... 6
5. DESCRIÇÃO GERAL............................................................................................................. 7
5.1 Introdução .................................................................................................................... 7
5.2 Especificações Técnicas .................................................................................................. 8
6. INSTALAÇÃO HS12a ........................................................................................................... 9
6.1 Superfície ...................................................................................................................... 9
6.2 Espaço livre requerido ................................................................................................... 9
6.3 Conexão USB ................................................................................................................. 9
6.4 Instalação de leitor de código de barras ......................................................................... 9
7. INSTALAÇÃO HYBRISOFT ................................................................................................... 9
8. GERENCIAMENTO DO HS12a COM O HYBRISOFT .............................................................. 10
O instrumento HS12a precisa do suporte do HybriSoft para realizar o processamento das amostras.10
8.1 Inicialização do HS ................................................................................................................ 10
8.1 Inicialização do HybriSoft ............................................................................................. 11
8.2 Configurações.............................................................................................................. 12
8.2.1 Amostras/Parâmetros de Testes ................................................................................... 12
8.2.2 Controle de HS ............................................................................................................... 20
8.2.3 Configuração do Relatório ............................................................................................. 23
8.2.4 Usuários ......................................................................................................................... 24
8.2.5 Linguagem ..................................................................................................................... 26
8.2.6 Configurar câmera ......................................................................................................... 26
8.2.7 Remover amostras antigas ............................................................................................ 27
8.2.8 Instrumentos ................................................................................................................. 28
8.3 Gerenciamento de amostra.......................................................................................... 31
8.3.1 Janela de gerenciamento de amostra ........................................................................... 31
8.3.2 Janela de “Sample data”................................................................................................ 58
8.4 Controle do HybriSpot ................................................................................................. 62
8.4.1 Estrutura da janela “HS Control” ................................................................................... 63
8.5 Inicialização do protocolo ............................................................................................ 67
8.6 Analise dos resultados ................................................................................................. 80
8.6.1 Processamento de imagens........................................................................................... 80
8.6.1 Interpretação dos resultados ........................................................................................ 83
8.6.2 Validar resultados .......................................................................................................... 85
8.6.3 Relatórios....................................................................................................................... 86
8.6.4 Exportar resultados para o LIS....................................................................................... 91
8.6.5 Armazenar resultados ................................................................................................... 91
8.6.6 Obter estatísticas dos resultados .................................................................................. 93
8.7 Serviço ........................................................................................................................ 94
8.7.1 Descontaminação de DNA ............................................................................................. 95
8.7.2 Limpeza do circuito interno ........................................................................................... 96
8.7.3 Ativação das bombas nas câmaras de reação ............................................................... 98
8.7.4 Sistema de dispensação do priming .............................................................................. 99
8.7.5 Limpeza externa da câmara de reação........................................................................ 101
9. Manutenção do HS12a ................................................................................................... 102
9.1 Limpeza normal .......................................................................................................... 102
9.2 Limpeza de descontaminação ..................................................................................... 103
9.2.1 Câmaras de reação ...................................................................................................... 103
HybriSpot12 PCR AUTO – Manual do Usuário Página 2 de 111
Manual do Usuário
9.2.2 Termociclador.............................................................................................................. 104
10. PASSOS RÁPIDOS E PERGUNTAR FREQUENTES ................................................................ 104
11. IDENTIFICAÇÃO E SOLUÇÃO DE PROBLEMAS ................................................................... 106
12. GUIA RÁPIDO ................................................................................................................. 109
HybriSpot12 PCR AUTO – Manual do Usuário Página 3 de 111
Manual do Usuário
1. AVISOS LEGAIS
Nossa empresa se isenta de qualquer responsabilidade por quaisquer danos que possam ser causados por
qualquer tipo de modificação feita no hardware ou software, devido a conexões com outros instrumentos
que não sejam conduzidos pelo nosso pessoal qualificado ou previamente autorizado por nossa empresa.
Se o dispositivo estiver danificado, não o ligue até que seja reparado por um de nossos técnicos
especializados. Qualquer tipo de instalação elétrica necessária para instalar ou consertar a máquina deve
ser conduzida por um de nossos técnicos. Por favor, não proceder de outra maneira para que não haja
danos.
Para garantir que os resultados obtidos serão equivalentes ao descritos nas especificações técnicas, o
equipamento deve ser utilizado sob as condições ambientais e de segurança de acordo com os
regulamentos especificados nas seções 2 e 3 do capítulo seguinte.
Utilizar o Equipamento apenas após a leitura de todo o manual.
2. PRECAUÇÕES DE SEGURANÇA
Embora o hybriSpot 12 PCR AUTO (HS12a) não represente qualquer risco para o operador, ele deve ser
usado somente por pessoal treinado e designado exclusivamente para seu propósito. As instruções de
uso devem ser aplicadas simultaneamente com as normas de prevenção de riscos e proteção ambiental
vigentes no país em que o instrumento foi instalado.
• HS12a em uma superfície limpa e firme.
• É recomendado que os seguintes passos sejam seguidos durante a instalação do instrumento: de
acordo com as Normas de Isolamento e Segurança para Instrumentos Eletrônicos (IEC 1010-2-2),
uma área de segurança de 300 mm ao redor do instrumento deve ser prevista.
• Esta área de segurança deve ser livre de substâncias perigosas enquanto o equipamento estiver
operando.
• De acordo com a norma internacional EN 61010-2-101, o sistema elétrico deve estar equipado
com um sistema Desligamento de Emergência (EPO).
• HS12a não deve ser utilizado em áreas com risco de explosão.
• HS12a não deve ser utilizado na presença de:
o Materiais explosivos.
o Materiais que, quando em Contato com outros, podem causar o lançamento de grandes
quantidades de energia.
• O usuário deve manusear as amostras de acordo com os protocolos laboratoriais descritos para
materiais biológicos que possuem patógenos.
• É estritamente proibido o uso de acessórios e peças de reposição não originais.
• O funcionamento seguro do instrumento HS12a e sua confiabilidade só são garantidos se o HS12a
for usado em total conformidade com as diretrizes operacionais.
HybriSpot12 PCR AUTO – Manual do Usuário Página 4 de 111
Manual do Usuário
• Toda a verificação e reparo do equipamento deve ser realizada por pessoal autorizado pelo
fabricante.
• A instalação elétrica do local do instrumento deve atender aos padrões do ICE.
• Este equipamento atende aos requisitos de imunidade e emissão da norma IEC 61326-2-6: 2006.
Este equipamento foi projetado e testado de acordo com o CISPR 11 Classe A. Em um ambiente
doméstico, ele pode causar interferência de rádio, caso em que pode ser necessário tomar
medidas para minimizar essas interferências. O ambiente magnético deve ser avaliado antes de
usar o equipamento. Não usar o equipamento próximo a fontes com fortes radiações
eletromagnéticas (por exemplo, fontes de RF sem proteção), pois isso pode interferir no
funcionamento correto.
AVISO: No caso de não conformidade das indicações anteriores, a garantia será declarada nula.
3. ESPAÇO DISPONÍVEL E CONEXÃO ELÉTRICA
As dimensões do Equipamento e o espaço requerido para instalação estão indicados nas especificações
técnicas.
o Certifique-se de que haja ventilação suficiente e de que a tensão, a frequência e o valor do fusível
estejam corretos (leia as informações na etiqueta).
o O instrumento HS12a deve ser conectado em um plugue à prova de choque padrão através do
cabo fornecido no kit de transporte.
FONTE 100-240 V, 50/60 Hz
DISTRIBUIÇÃO 1 fusível, neutron e terra
5 x 20 mm “T” tipo 3,15 A
FUSÍVEL
5 x 20 mm “T” tipo 10 A
HybriSpot12 PCR AUTO – Manual do Usuário Página 5 de 111
Manual do Usuário
4. TABELA DE SÍMBOLOS
NÚMERO SÍMBOLO DESCRIÇÃO
1 Corrente Alternada
2 Terminal terra
3 Ligar
4 Desligar
5 Fusível
6 Aviso: risco de choque elétrico
7 Aviso: consultar a documentação em anexo
8 Perigo Biológico
9 Aviso: superfície quente
10 Aviso: partes móveis
11 Aviso: luz ultravioleta
12 CE
13 Diagnóstico In Vitro
Tabela 1: Símbolos
HybriSpot12 PCR AUTO – Manual do Usuário Página 6 de 111
Manual do Usuário
5. DESCRIÇÃO GERAL
5.1 Introdução
O equipamento HS12a é uma nova plataforma capaz de automatizar totalmente os processos de
amplificação, desnaturação e hibridação, reunindo todas as especificações técnicas necessárias para
facilitar o trabalho para o cliente e obter alto desempenho e eficiência.
A plataforma é baseada na tecnologia DNA-FLOW, que oferece um sistema de diagnóstico para análises
rápidas e simultâneas de vários biomarcadores, tanto de DNA quanto de proteínas, por dot blot reverso
em macro arranjos. Esta tecnologia permite que as moléculas alvo atravessem o chip através do fluxo
vertical para hibridizar com suas sondas complementares imobilizadas em uma matriz porosa em um
ambiente tridimensional, em oposição à hibridação em uma superfície convencional.
Figura 1: Equipamento HS12auto
HybriSpot12 PCR AUTO – Manual do Usuário Página 7 de 111
Manual do Usuário
5.2 Especificações Técnicas
MODELO hybriSpot 12 PCR AUTO
CÓDIGO VIT-HS12A
NÚMERO MÁXIMO DE AMOSTRAS 12
DIMENSÕES (Largura x Comprimento x VIT-HS12A (Tampa Fechada): 71,1 x 52 x 66,2
Altura) cm
VIT-HS12A (Tampa Aberta): 71,1 x 52 x 100,8
cm
VIT-HS12A (Tampa Fechada) & PC: 140 x 52 x
66,2 cm
SAI: 11,2 x 38,2 x 30,1 cm
PESO 50 Kg
VOLTAGEM FONTE DE ENERGIA 110 – 240 VAC, 50 – 60 Hz
HIBRIDIZAÇÃO Faixa de Temperatura: 25 – 51 °C
Velocidade Max. Aquecimento: 4.5 °C/min
Velocidade Max. Resfriamento: 2 °C/min
Acurácia: ± 2 °C
Uniformidade: ± 1.5 °C
TERMOCICLADOR Faixa de Temperatura: 4 – 100 °C
Velocidade Max. Aquecimento: 5 °C/s
Velocidade Max. Resfriamento: 3 °C/s
Acurácia: ± 0.1 °C
Unifomidade: ± 0.5 °C
INTERFACE DE COMUNICAÇÃO Controle Geral: USB 2.0 Velocidade Máxima
12Mbps
Captura de Imagem: USB 2.0 Alta Velocidade
480Mbps
CONDIÇÕES AMBIENTAIS DE TRABALHO Faixa de Temperatura: 18°C – 30°C
RECOMENDADAS
Umidade Relativa Máxima: 80%
Tabela 2:Especificações Técnicas
HybriSpot12 PCR AUTO – Manual do Usuário Página 8 de 111
Manual do Usuário
6. INSTALAÇÃO HS12a
A instalação do HS12a deve ser feita pelo departamento técnico qualificado de acordo com as instruções
de uso incluídas no Manual de Suporte Técnico para o HS12a.
6.1 Superfície
O Equipamento deve ser instalado em uma superfície plana.
6.2 Espaço livre requerido
Deve ter um espaço livre de pelo menos 10 cm em torno do equipamento.
Figura 2: Espaço livre requerido
6.3 Conexão USB
O equipamento deve ser conectado a um computador através de um cabo USB (incluído no equipamento).
A conexão com o computador deve ser feita através de uma porta USB 2.0, nunca através
de uma porta USB 3.0.
6.4 Instalação de leitor de código de barras
Um leitor de código de barras é necessário. Neste caso é preciso ter certeza que o leitor de Código de
barras possui a configuração apropriada de teclado USB para PC. É necessário adicionar um sufixo CR para
o funcionamento apropriado.
Verificar a documentação específica do leitor de código de barras para obter maiores informações de
como configura-lo.
7. INSTALAÇÃO HYBRISOFT
HybriSoft HSHS é um software de gerenciamento de amostras utilizado com os equipamentos HybriSpot.
Deve ser instalado pelo departamento técnico autorizado, de acordo os procedimentos de instalação
estabelecidos. O equipamento HS12a é compatível com o software a partir da versão 2.2.0.
HybriSpot12 PCR AUTO – Manual do Usuário Página 9 de 111
Manual do Usuário
8. GERENCIAMENTO DO HS12a COM O HYBRISOFT
O instrumento HS12a precisa do suporte do HybriSoft para realizar o processamento das amostras.
8.1 Inicialização do HS
O equipamento possui dois interruptores, um do lado e outro na frente. Depois de conectar o dispositivo,
pressione o botão lateral para permitir a passagem da corrente.
Para ligar o equipamento, pressionar o botão frontal. Utilizar este botão para desligar o equipamento
em caso de emergência.
Figura 3: Botão frontal do HS12a
Próximo ao botão frontal existe 2 cadeados em LED, um aberto e outro fechado:
• Se o equipamento estiver desligado, ambos os LEDs estarão cinza.
• Se o equipamento estiver ligado:
• Cadeado aberto verde: o equipamento está em standby e você pode abrir a tampa e
fazer qualquer operação dentro do equipamento.
• Cadeado fechado vermelho: o equipamento está processando corridas ou executando
tarefas de manutenção.
Não abrir o equipamento enquanto o cadeado fechado estiver vermelho.
• Cadeado aberto e cadeado fechado com as luzes vermelha e verde piscando: indica que
há um erro. Os erros serão exibidos nas janelas pop-ups do HybriSoft.
O instrumento iniciará uma vez que a conexão com o HybriSoft for detectada. A partir desse momento, o
instrumento realizará automaticamente o posicionamento da tampa do termociclador, dos braços
robóticos e do diluidor (“homing”) para recuperar as posições de referência de cada um dos seus
elementos.
HybriSpot12 PCR AUTO – Manual do Usuário Página 10 de 111
Manual do Usuário
8.1 Inicialização do HybriSoft
Antes de iniciar o hybriSoft, verifique se o equipamento HS12a está conectado ao computador através de
uma porta USB 2.0. Para iniciar o hybriSoft, clique duas vezes no ícone hybriSoft, preencha os campos de
usuário e senha e pressione a tecla verde para efetuar login.
No software, o usuário “administrador” possui maiores permissões. Para ter acesso com este usuário,
por favor, contate o distribuidor.
Figura 4: Janela inicial do hybriSoft.
Figura 5: Janela principal do hybriSoft
HybriSpot12 PCR AUTO – Manual do Usuário Página 11 de 111
Manual do Usuário
8.2 Configurações
Este botão permite a configuração do HybriSoft de acordo com as necessidades e requisitos
do usuário.
Caso o usuário tente entrar nesta opção durante um protocolo, aparecerá uma janela informando que
esta função está desabilitada enquanto o protocolo estiver sendo executado.
Figura 6: Desativação temporária da configuração.
8.2.1 Amostras/Parâmetros de Testes
Esta janela permite que o usuário configure diferentes opções no do hybriSoft. Estas são as configurações
padrão para novas instalações:
Figura 7: Janela de Configuração Inicial.
HybriSpot12 PCR AUTO – Manual do Usuário Página 12 de 111
Manual do Usuário
8.2.1.1 Teste
Nesta área, o usuário pode ativar e desativar os diferentes testes incluídos.
Figura 8: Testes.
Nesta área é possível verificar quais testes foram criados no sistema e quais deles estão ativos. Caso você
precise ativar ou desativar algum deles, clicar na caixa que aparece na coluna “Ativo”. Somente testes
ativos podem receber uma amostra. Quando um teste é desativado, as amostras processadas com esse
teste podem ser encontradas no histórico do banco de dados através de filtros.
Testes que incluem (APENAS PARA AVALIAÇÃO) entre parênteses indicam que está em sua última fase de
avaliação e não estão disponíveis para o usuário, pois não são comercializados.
Depois de salvar as alterações na seção "Teste", o aplicativo será fechado automaticamente para aplicar
corretamente as alterações. Depois disso, o usuário terá que iniciar o aplicativo manualmente. Aparecerá
uma mensagem indicando esta ação.
Figura 9: Aviso de início automático
Quando você iniciar o aplicativo novamente, os testes inativos aparecerão em um fundo vermelho e não
poderão ser selecionados para processar novas amostras.
HybriSpot12 PCR AUTO – Manual do Usuário Página 13 de 111
Manual do Usuário
Figura 10: Testes desativados.
8.2.1.2 Descrição do Protocolo
Nesta seção, os diferentes protocolos atribuídos ao teste selecionado aparecem na seção “Teste”.
Dois protocolos aparecem em todos os testes por padrão, um deles para capturar e analisar imagens das
membranas que são colocadas na câmara de reação, e o outro contém o protocolo de hibridização total.
Permite adicionar e remover protocolos, acessível apenas para o usuário "Administrador"
Figura 11: Seção de Descrição de Protocolo – Usuário Admin
Se o usuário clicar em “Adicionar”, uma janela aparecerá, em que poderá escolher o protocolo que deseja
adicionar. Para fazer isso, é necessário carregar o arquivo (.CVS) onde o protocolo está localizado
HybriSpot12 PCR AUTO – Manual do Usuário Página 14 de 111
Manual do Usuário
Figura 12: Adicionar protocolo
Se clicarmos em “Remover”, uma janela será mostrada, perguntando se você deseja remover o protocolo.
Em caso de desejar remover o protocolo que o HybriSoft tem por padrão:
Figura 13: Deletar Protocolo
Se você aceitar este aviso, se o protocolo tiver sido usado para processar uma amostra, uma mensagem
aparecerá informando que o protocolo selecionado não pode ser removido. Caso contrário, o protocolo
será removido do banco de dados
Figura 14: Aviso de protocolo não sendo excluído.
HybriSpot12 PCR AUTO – Manual do Usuário Página 15 de 111
Manual do Usuário
Se você não for o administrador, as opções Adicionar e Remover protocolos serão desabilitadas.
Figura 15: Seção de Descrição de Protocolo. Usuário normal
8.2.1.3 Tipo de Amostra
Figura 16: Seção tipo de amostra
Esta seção permite criar qualquer tipo de amostra para que as amostras que você for trabalhar sejam
identificadas corretamente.
Para fazer isso, clicar duas vezes na coluna tipo para digitar o nome das amostras. Em novas instalações a
tabela estará vazia por padrão.
8.2.1.4 Cópia Backup
As cópias de backup geram um arquivo comprimido contendo os resultados, relatórios, pastas e o
documento var_ini.xml; todos os documentos necessários para reiniciar a base de dados do hybriSoft.
Figura 17: Botões de Cópia Backup
Para fazer a cópia de backup, pressionar o botão “BackUp DB and Files” e o explorador para atribuir o
nome desejado ao banco de dados aparecerá. Uma vez que o nome tenha sido estabelecido, pressionar
o botão "Salvar" no explorador.
HybriSpot12 PCR AUTO – Manual do Usuário Página 16 de 111
Manual do Usuário
Depois disso, uma tela aparecerá pedindo para estabelecer uma nova senha para o arquivo comprimido.
Esta senha é necessária para restaurar o backup de arquivos e descomprimir o arquivo.
Para restaurar o banco de dados, pressionar o botão “Restore DB and Files”, o explorador será aberto
para selecionar o arquivo que contém o banco de dados desejado. Ao pressionar “Open”, o explorador
fecha e uma janela em que você deve introduzir a senha correspondente ao arquivo compactado
selecionado aparece.
Figura 18: Janela de entrada de senha.
Caso uma senha errada seja inserida, uma janela “pop-up” irá aparecer afirmando que a senha está
incorreta.
Figura 18: Erro na senha para restaurar base de dados.
Uma vez inserida a senha e as alterações salvas na janela de configuração, uma nova janela “pop-up”
aparecerá afirmando que o aplicativo será fechado e o usuário deverá reinicia-lo novamente.
Figura 19: Janela de reinicio do HybriSoft.
Quando a base de dados reiniciar, as informações de todas as amostras de backup são carregadas
HybriSpot12 PCR AUTO – Manual do Usuário Página 17 de 111
Manual do Usuário
8.2.1.5 Outras Opções de Configuração
Figura 20: Opções extra do HybriSoft.
• ID Automático da Amostra: ativa ou desativa a possibilidade da identificação da amostra ser auto
numérica. Se inativo, o ID não aparecerá automaticamente. O usuário deverá então introduzir a
identificação alfanumérica manualmente ou com um leitor.
• Mostrar Detalhes dos Resultados: permite ativar ou desativar a opção de visualizar imagem
da amostra quando o status for finalizado, validado ou armazenado. Caso inativo, não permite
a visualização da imagem capturada. Para ativar esta opção, a senha do administrador é
requerida.
• Mostrar Coluna de Réplica da Amostra: exibe a coluna “Replica” na janela de gerenciamento de
amostra. Esta coluna mostra o número de réplicas que a amostra apresenta. É preenchido com o
número de misturas de PCR contidas em um teste.
• Habilitar Kits Universais: esta função permite ativar o uso de kits universais. Habilita a
possibilidade de usar kits compatíveis com todos os testes e afeta a forma como os lotes são
mostrados na janela de gerenciamento, bem como a atribuição a designação de lotes de
reagentes.
• Solicitar Lote de PCR: permite a opção de inserir obrigatoriamente o lote da mistura de PCR
utilizada para a realização do teste.
• Solicitar Lote de Chip: permite a opção de inserir obrigatoriamente o lote da mistura de chips
utilizada para realização do teste.
• Solicitar Lote de Reagente: permite a opção de inserir obrigatoriamente o lote dos reagentes de
hibridização utilizados no teste. Disponível apenas para o HS12. Na plataforma HS24, o lote do
reagente é automaticamente atribuído a amostra.
• Mistura Automática de Reagentes: ativa a mistura automática dos reagentes E1 e E2 no frasco
de reagentes E. Para isso, é necessário colocar os três fracos (E, E1 e E2) no suporte de reagentes.
Se esta opção não estiver ativada, será necessário colocar apenas o frasco de reagentes E no
suporte, após a mistura dos reagentes ser feita manualmente.
Figura 21: Opções de configuração.
• Salvar Estatísticas dos Resultados: esta opção permite ativar ou desativar a criação de um arquivo
Excel contendo os dados das amostras e o valor numérico da intensidade de cinzas de cada um
dos pontos do modelo. Se inativa, este arquivo Excel não será gerado.
HybriSpot12 PCR AUTO – Manual do Usuário Página 18 de 111
Manual do Usuário
• Conexão LIS habilitada: permite a comunicação bidirecional entre o HybriSoft e o sistema LIS do
usuário. Quando habilitada, permite o envio automático das amostras gravadas no LIS para o
HybriSoft, para que estas sejam processadas, e retorna os resultados para o sistema LIS. Caso
desativada, esta comunicação não acontecerá.
Figura 22: Estabelecer teste e protocolo padrão.
• Teste Padrão: esta opção mostrará um menu no qual o usuário pode selecionar o teste padrão
que será atribuído a cada amostra.
• Protocolo Padrão: esta opção mostrará um menu no qual o usuário pode selecionar o protocolo
padrão que será selecionado no processamento das amostras. No menu suspenso, estará
disponível apenas os protocolos correspondentes ao teste padrão selecionado.
• Biblioteca de Análises: este menu suspenso mostra a versão da nossa biblioteca de analises em
uso durante o processamento da amostra.
• Lote de Expiração Automática: esta função permite utilizar um lote expirado no horário
mostrado no menu suspenso. O usuário terá 1, 5, 10, 30 ou 60 dias. Ao usar reagentes
vencidos, o usuário deve avaliar se o kit está funcionando corretamente. Para ativar esta
opção, a senha do administrador é requerida. O fornecedor não assumirá qualquer
responsabilidade pelos resultados obtidos com o uso de reagentes vencidos.
Figura 23: PRC e Den por padrão.
PCR e Den por padrão: permite selecionar o valor padrão dos campos PCR e Den de uma amostra
quando eles são criados na tela de gerenciamento de amostra. Os valores que podem ser
selecionados são ''Empty", "Yes" e "No".
o Ligações entre os valores destes campos de acordo com os processos permitidos na
plataforma:
▪ Amplificação (PCR) + Desnaturação (Den.) + Hibridização (Hyb.) – Selecionar “Yes”
no menu suspenso e “Yes” será automaticamente selecionado no menu suspenso
Den. Este último será bloqueado com o valor “Yes” sem permitir a edição, visto
que esta versão do HSHS não permite o processamento de apenas uma série de
amplificação (PCR).
As amostras devem ser colocadas no suporte do termociclador.
HybriSpot12 PCR AUTO – Manual do Usuário Página 19 de 111
Manual do Usuário
▪ Den. + Hyb. – Selecionar “No” no menu suspenso e “Yes” em Den.
As amostras devem ser colocadas no suporte do termociclador.
▪ Hyb – Selecionar “No” no menu suspenso de PCR e “No” em Den.
As amostras devem ser colocadas no suporte da amostra e não no suporte
do termociclador.
▪ Se o usuário deseja alternar entre os processos acima citados, recomenda-se
selecionar como padrão a opção “Empty” nos menus suspensos de PCR e Den.
Desta maneira, toda vez que o usuário criar uma amostra, o valore será requerido
para ambos os campos na janela de gerenciamento de amostra.
8.2.2 Controle de HS
Esta aba permite ativar ou desativar diferentes opções de configurações para os instrumentos HS12a ou
HS24 que estão ligados ou conectados ao computador.
Se estiver acessando como usuário e não administrador, a tela a seguir será exibida:
Figura 24: Controle de HS12a.
• Detectar tampas: este sensor permite detectar as tampas dos frascos. Após a leitura do código
QR, o reagente é localizado no bocal dos fracos e verifica-se a existência de uma tampa. Caso esta
opção esteja inativa, não haverá verificação de tampas.
HybriSpot12 PCR AUTO – Manual do Usuário Página 20 de 111
Manual do Usuário
Se este sensor estiver desativado, preste muita atenção em retirar as tampas antes de
executar o protocolo.
• Detectar nível de líquidos (lavagem e resíduos): este sensor permite detectar o nível mais baixo
estabelecido para o recipiente de lavagem e o nível mais alto de enchimento para o recipiente de
resíduos. Estes sensores são ativados apenas no inicio de cada protocolo e não permanecem
ativos durante o tempo de execução do teste. Caso estes sensores estejam inativos, os avisos
correspondentes aos níveis não aparecerão no software. O nível mínimo estabelecido para o
liquido de lavagem permite a execução de um protocolo completo para 12 amostras, portanto,
mesmo que ocorra o aparecimento do aviso, ele não impossibilita a execução do protocolo. No
entanto, o usuário deve garantir que os níveis do líquido de lavagem sejam sempre suficientes.
Quanto ao recipiente de resíduos, se o sensor detectar que este encontra-se cheio, o mesmo não
permitirá que o protocolo seja executado.
Opções de configuração do HS12a com permissões do administrador:
Figura 25: Controle do HS pelo administrador.
• Sensor automático do nível de líquido (Reagentes): este sensor permite identificar o nível dos
reagentes existentes em cada frasco. Uma vez detectado esse nível, a sonda descer 6 mm para
aspirar o reagente. Se o nível não é detectado, a sonda irá descer até a profundidade máxima
permitida para o frasco, garantindo a aspiração do líquido. Caso este sensor esteja inativo, a sonda
sempre irá descer até a profundidade máxima. Se o sensor estiver desativado, limpe a agulha do
equipamento com um pano úmido uma vez por semana, com o objetivo de remover qualquer resto
de reagente.
• Ativar sensor de pressão: quando esta opção é ativada, a pressão do circuito hidráulico é verificada
durante o processamento da amostra. Se a pressão estiver adequada durante a série, o
processamento da amostra não é interrompido. No entanto, se um problema na pressão é
detectado, o equipamento irá avisar acústica e visualmente através de uma mensagem e irá pausar.
HybriSpot12 PCR AUTO – Manual do Usuário Página 21 de 111
Manual do Usuário
Figura 26: Erro na pressão durante o processo de
drenagem.
• Ativar alarme: permite ativar um aviso acústico após finalização da série. O menu suspenso de
tempo permite selecionar os minutos de duração do alarme.
• Ativar bloqueio: quando ativado, a tampa do equipamento é impedida de ser aberta fisicamente
enquanto o dispositivo está processando uma série ou executando tarefas de manutenção. Além
disso, as opções de segurança do sensor de abertura da tampa são desativadas, pois a abertura não
é possível devido a ativação do bloqueio.
• Sensor de abertura de segurança: as opções de segurança do sensor de abertura da tampa do
equipamento só podem ser ativadas quando a opção "Activate blocking" é desativada. Diferentes
comportamentos permitidos quando a tampa é aberta durante uma série ou tarefa de manutenção:
▪ “Deactivated”: O dispositivo funcionará sem mostrar nenhum aviso de abertura e a
lâmpada ultravioleta não acenderá.
▪ "Warn" (opção padrão): Quando a tampa é aberta, a seguinte mensagem é exibida:
Figura 27: Erro no bloqueio da tampa.
• Se o usuário pressionar “Pause”, o dispositivo irá pausar e permitirá que o usuário
continue o processo depois.
• Se o usuário pressionar “Stop”, o dispositivo irá parar o processo e a série é
cancelada.
HybriSpot12 PCR AUTO – Manual do Usuário Página 22 de 111
Manual do Usuário
▪ “Stop” – ativar esta opção significa que, quando a tampa é aberta, o dispositivo irá parar
após finalizar a última ordem recebida, exibindo o aviso abaixo:
Figure 28: Tampa aberta detectada.
8.2.3 Configuração do Relatório
Figura 29: Configuração estendida do relatório.
• Alterar Logotipo: permite alterar o logotipo que aparece no relatório. Se pressionar o botão
“Change Logo”, uma janela pop-up abrirá para selecionar a nova imagem em formato “jpg”.
o Requisitos do arquivo de imagem:
▪ Resolução: 72 dpi (pontos por polegada)
▪ Tamanho: 120 pixels de largura e 50 pixels de altura.
• Relatório extendido: Quando ativado, inclui o mapa de interpretação e a imagem da amostra
já analisada no relatório.
• A senha do administrador é requerida para ativa-lo
• Caso esteja inativo, as duas seguintes opções não aparecerão:
▪ “Include text interpretation” - Incluir interpretação de texto.
▪ “Include analysis information” – Incluir informações de análise.
HybriSpot12 PCR AUTO – Manual do Usuário Página 23 de 111
Manual do Usuário
• Destacar os resultados manuais: esta opção adiciona a lista de relatórios e aos resultados das
amostras informações sobre pontos selecionados manualmente, assim como novos
biomarcadores detectados a partir desses pontos.
• Incluir interpretação de texto: esta opção incluí uma legenda explicativa do mapa de
interpretação.
• Incluir informações de análise: esta opção adiciona ao relatório os limites de detecção
aplicados a amostra e as alterações realizadas manualmente na análise automática das
amostras.
• Incluir instrumento e versão do software: inclui o instrumento e a versão do IPL usado para
obter o resultado das amostras.
• Diretório para cópias de arquivos de imagem e relatórios: Permite a seleção de qualquer
diretório onde o usuário deseja salvar todas as imagens e relatórios das amostras processadas.
Como padrão, o diretório “HSCopyUserFiles” será criado no disco rígido onde o HybriSoft está
instalado:
Figura 30: Diretório padrão para backup.
8.2.4 Usuários
Esta aba permite verificar os usuários criados no sistema, adicionar novos usuários, modificar ou remover
os já existentes e estabelecer um padrão médico e técnico.
Figura 31: Aba de Usuários.
Uma tabela com todos os Usuários criados no banco de dados é exibida, exceto quando o administrador.
HybriSpot12 PCR AUTO – Manual do Usuário Página 24 de 111
Manual do Usuário
• Adicionar usuário: esse botão permite criar um novo usuário. Quando o botão “Add user” é
pressionado, uma janela com todos os campos obrigatórios para preenchimento irá aparecer. Se
o usuário deixar algum item obrigatório sem preenchimento, ao apertar o botão “Aceitar” o item
será marcado na cor vermelha.
Figure 32: Window displaying the user’s data
• Deletar usuário: este botão permite deletar um usuário da lista. Se o usuário tem sido utilizado e
faz parte da lista do banco de dados, este não poderá ser excluído. Uma janela pop-up irá aparecer
indicando que este usuário não pode ser removido.
Figura 33: Janela de remoção de usuário.
• Editar usuário: este botão permite a modificação de qualquer informação correspondente ao
usuário. Quando o botão “Edit user” é pressionado, uma janela com todos os dados do usuário
irá abrir, permitindo a modificação de qualquer item.
HybriSpot12 PCR AUTO – Manual do Usuário Página 25 de 111
Manual do Usuário
8.2.5 Linguagem
Figura 34: Janela de configuração de linguagem.
Essa aba permite configurar o formato de idioma e data. Após fazer alterações na seção de configurações
do idioma, o aplicativo será automaticamente fechado. O usuário terá que inicia-lo novamente. A seguinte
mensagem será exibida:
Figura 35: Aviso de desligamento automático.
Ações necessárias para alterar a linguagem:
• Selecione o idioma desejado no menu suspenso.
• Ao alterar o idioma, uma mensagem sugerindo o formato de data recomendado para o idioma
selecionado aparecerá.
• Selecione o formado de data desejado e salve as alterações.
• As alterações se tornarão efetivas após o usuário fechar e abrir novamente o aplicativo.
Na aba de linguagem presente na janela de configuração, um novo idioma pode ser adicionado. Para
adiciona-lo o usuário precisa atualizar os arquivos e adicionar arquivos correspondentes ao novo
idioma. Esses documentos serão fornecidos pelo fornecedor com algumas instruções simples para a
execução da atualização. Uma vez atualizados estes documentos, o novo idioma estará disponível no
menu suspenso na janela de configuração.
8.2.6 Configurar câmera
Esta aba destina-se apenas a configurar o sistema de captura do equipamento HS12.
HybriSpot12 PCR AUTO – Manual do Usuário Página 26 de 111
Manual do Usuário
8.2.7 Remover amostras antigas
Esta aba permite deletar amostras com status “Stored” ou “Canceled” registradas antes da data
selecionada. Caso o usuário tenha 10.000 amostras em status "Stored" ou "Canceled", uma mensagem
aparecerá informando esta situação. Esse aviso permite aos usuários conhecer o status do banco de dados
e considerar a possibilidade de realizar uma remoção das amostras antigas sugeridas pelo fabricante. Após
salvar as alterações, o aplicativo será automaticamente reiniciado.
Figura 36: Remover amostras antigas
Primeiramente, recomenda-se realizar o backup do banco de dados para evitar a perda de informações
(consultar seção 8.3.1.4).
Após realizada a cópia de backup, selecionar a data a partir da qual o usuário deseja excluir todas as
amostras e clicar no botão “Remove”. Uma janela aparecerá mostrando a quantidade de amostras a
serem removidas.
Figura 37: Janela pop-up de remoção de amostras antigas
Se não houver amostras antes da data de recepção previamente selecionada, uma mensagem aparecerá
informando sobre isto.
HybriSpot12 PCR AUTO – Manual do Usuário Página 27 de 111
Manual do Usuário
Figura 38: Janela informativa
Após remoção das amostras antigas, a seção será automaticamente fechada. O usuário terá que iniciar o
aplicativo novamente.
Figura 39: Aviso de desligamento automático.
8.2.8 Instrumentos
Figura 40: Aba de instrumentos
Esta aba permite adicionar ou deletar novos instrumentos para trabalho, editar as informações sobre
instrumentos já existentes e limpar o banco de dados de instrumentos selecionados.
HybriSpot12 PCR AUTO – Manual do Usuário Página 28 de 111
Manual do Usuário
• Adicionar instrumento: esta opção permite inserir novos instrumentos que o usuário não
encontra no banco de dados. Para adicionar um novo instrumento janela presente na Figura 43
aparecerá. Os seguintes campos serão mostrados:
o Tipo de instrumento: permite selecionar o tipo de instrumento. No menu suspenso, os
instrumentos disponíveis irão aparecer. O tipo de instrumento denominado “MOCK” é
um instrumento fictício de uso interno, e utilizado para analisar imagens já capturadas
que receberam um novo ID.
o Número de série: preencher o campo com o número de série do instrumento.
o Nome: preencher o campo com o nome completo do instrumento.
o Abreviatura do nome: preencher o campo com um nome fácil e curto que identifique o
tipo de instrumento e o número de série (HS12auto_102).
o Notas: campo de texto livre onde qualquer informação sobre o instrumento pode ser
adicionada.
Após preenchimento de todos os campos selecionar o botão “Accept” e o novo instrumento será
registrado. No entanto, se o usuário pressionar o botão “Cancel”, o novo instrumento não será registrado.
Se qualquer destes campos obrigatórios não for preenchido, este será marcado na cor vermelha
mostrando que deve ser preenchido.
Figura 41: Adicionar instrumento.
O usuário pode criar quantos instrumentos do mesmo tipo ele desejar, dado que:
• Eles apresentem diferentes GUID, i.e., e número de série interno diferentes.
• Apresentem número de série diferente.
O usuário só pode ter um instrumento de cada tipo ativo, exceto para instrumentos do tipo HS12, já que
permite que vários dele sejam criados e ativados. Quando o usuário criar um instrumento HS12a e já
existir um registrado e ativo, este novo irá aparecer com o item “Active” desmarcado.
HybriSpot12 PCR AUTO – Manual do Usuário Página 29 de 111
Manual do Usuário
Quando o usuário adiciona um novo instrumento, o equipamento avisa que este instrumento deve ser
calibrado.
Figura 42: Calibração do instrumento
• Editar instrumento: esta função permite modificar qualquer dado do instrumento selecionado.
Figura 43: Editar instrumento
• Remover instrumento: esta opção permite remover qualquer instrumento no banco de dados.
Para remover o instrumento o usuário deve clicar no botão “Remove instrument”.
Se o instrumento não for selecionado, uma mensagem informativa aparecerá mostrando que “No
instrument to be removed was selected”. Se um instrumento for selecionado, uma janela de
confirmação aparecerá:
HybriSpot12 PCR AUTO – Manual do Usuário Página 30 de 111
Manual do Usuário
Figura 44: Remoção de instrumento
Após selecionar “No”, as alterações não serão realizadas. Se Selecionar “Yes”, o instrumento selecionado
será removido do banco de dados contanto que não apresente amostras associadas. Caso contrário,
aparecerá uma mensagem informando que o instrumento contem amostras associadas e não pode ser
removido.
• Banco de dados de instrumentos vazio: esta função deve ser utilizada se o sistema falhar e não
houver amostras sendo processadas na janela de gerenciamento de amostras, assim como se sua
atribuição for mantida na janela de controle HS.
8.3 Gerenciamento de amostra
8.3.1 Janela de gerenciamento de amostra
Esta Janela contém os seguintes botões:
Figura 45: Janela principal do HybriSoft.
BOTÕES DE AÇÃO:
Figura 46: Botões de ação.
HybriSpot12 PCR AUTO – Manual do Usuário Página 31 de 111
Manual do Usuário
• No canto superior direito, os botões: minimizar, tela cheia e fechar.
• Botão “Process”: envia as amostras pendentes para o instrumento desejado para iniciar o
processo. Acessa a janela “Processing Parameters”.
• Botão “Control”: acessa a janela onde as ações e distribuições do HS12a são visualizadas. Acesso
a janela “HS Control”.
• Botão “Read Inst.”: permite fazer uma análise das amostras que aparecem com status
“Processing”. Acesso a janela “Reading Parameters”. Operacional apenas para HS12.
• Botão "Validate": acessa a janela "Validation Parameters", se houver alguma amostra com status
“Finished”.
• Botão “Reports”: acessa a janela de resultados. Os relatórios de amostras válidas são obtidos
nesta janela.
• Botão "Store”: acessa a janela “Storage Confirmation” se houver qualquer amostra validada.
• Botão “Strips”: permite atribuir, modificar ou deletar um ID de uma amostra selecionada.
• Botão “Lots”: permite criar, modificar ou deletar qualquer registro de diferentes lotes utilizados
em testes. Também rastreia todos os lotes registrados no sistema.
• Painel “Status”: mostra informações sobre as ações que estão sendo realizadas.
• Botão “Config.”: acessa a janela de configuração (ver seção 8.3).
• Botão “Service”: acessa a janela de serviço (ver seção 8.8).
FILTROS DE SELEÇÃO:
Eles
Figura 47: Filtros de seleção.
permitem ativar/filtrar os elementos ou status das amostras que aparecem na janela de gerenciamento
de amostras. Os filtros ativos são mostrados em azul e os inativos em cinza. Os status “Pending”,
“Processing” e “Finished” são exibidos por padrão do sistema.
Os filtros são ativados/desativados clicando neles.
Os filtros ativos são cumulativos.
Quando nenhum dos filtros estiver ativo, nada será mostrado na janela de gerenciamento de amostras.
Os filtros disponíveis são:
• Menu suspenso “Instruments”: permite filtrar amostras atribuídas a um instrumento específico.
• Menu suspenso “Tests”: permite selecionar uma opção dependendo do teste atribuído.
• Campo suspenso “Priority”: permite filtrar as amostras de acordo com suas prioridades.
• Filtro “Pending”: quando ativo, as amostras em status pendente serão exibidas.
• Filtro “Processing”: quando ativo, as amostras em status pendente serão exibidas.
• Filtro “Finalized”: quando ativo, as amostras com status finalizado serão exibidas.
• Filtro “Canceled”: quando ativo, as amostras com status cancelado serão exibidas.
• Filtro “Stored”: quando ativo, as amostras com status armazenado serão exibidas.
• Menu suspenso “Filter”: permite filtrar as amostras de acordo com a condição selecionada e com
critérios inseridos nos campos texto livre/datas. Estes filtros são aplicados em conjunto com o
restante dos filtros ativos. Estes filtros são aplicados às amostras no status selecionado (filtros
HybriSpot12 PCR AUTO – Manual do Usuário Página 32 de 111
Manual do Usuário
habilitados) ou, por padrão, a todas as amostras selecionadas no banco de dados caso não haja
filtros habilitados:
o ID da amostra: filtra as amostras que contem todos ou alguns dos caracteres digitados no
campo de texto.
o Data de criação: filtra as amostras de acordo com a data de recepção.
o Data de início do processo: filtra as amostras de acordo com suas datas de início.
o Data de finalização do processo: filtra as amostras de acordo com suas datas de
finalização.
o Data de validação: filtra as amostras de acordo com suas datas de validação.
No filtro de datas, a data “from” nunca pode ser posterior à data “to”. Além disso, a data “to”
nunca pode ser anterior que a data “from”. Se o usuário criar um filtro cujas datas não atendem
as condições anteriores, a seguinte mensagem será exibida:
Figura 48: Janela pop-up informando sobre datas incorretas.
TABELA DE AMOSTRAS:
Na tabela, os dados de cada amostras são exibidos em colunas, exibindo apenas as amostras ativas:
Figura 49: Janela principal.
HybriSpot12 PCR AUTO – Manual do Usuário Página 33 de 111
Manual do Usuário
• ID da amostra: identificação do ID.
• Número da mistura: mostra o número da mistura que contém amostras associadas ao teste
atribuído.
• Teste: acrônimo do teste que será realizado para a amostra. O acrônimo é alterado
simultaneamente em todas amostras atribuídas a mesma tira.
• Prioridade: preferência que a amostra requer no memento do processamento (alta ou normal).
Ao atribuir prioridade alta, a amostra passa a estar na primeira tabela de amostras.
• PCR: pode ter um valor de “Yes” ou “No”. Indica se o usuário vai realizar a PCR para as amostras
ou não. Esta coluna só aparece quando o instrumento HS12a está registrado e ativo. Quando Den.
é o mesmo que “No”, o PCR terá automaticamente um valor “No”.
• Den.: pode ter um valor de “Yes” ou “No”. Indica se o usuário vai realizar a desnaturação para a
amostra ou não. Esta coluna só aparece quando o instrumento HS12a está registrado e ativo.
Quando PCR é o mesmo que “Yes”, Den. terá automaticamente um valor “Yes”.
• ID das tiras: identificador de tiras de tubos. Esta coluna só aparece preenchida em amostras já
atribuídas a uma tira.
• Pos.: posição que a amostra apresenta na tira.
• Instr.: nome abreviado do instrumento que foi enviado para as amostras. Esta coluna é mostrada
em branco nas amostras com status pendente.
• Resultado: resumo dos resultados das análises da amostra.
• Status: situação atual da amostra.
• Recebida: data de criação da amostra no aplicativo.
• Validada: data de validação da amostra.
Os valores para “Test” e “Priority” não podem ser alterados para aquelas amostras com o status diferente
de pendente, uma vez que estas já estão sendo processadas ou foram finalizadas.
Para Selecionar todas as amostras visualizadas na lista atual, pressionar o botão “Select all”.
Este botão cancela todas as amostras selecionadas independente do seu status.
Este botão volta para a janela anterior.
Este botão mostra o manual do usuário para HS12, HS24 e HS12a, documentos de
implementação e melhorias e o contrato final de licença de usuário (EULA).
A direita de cada amostra, o botão “Sample detail” é exibido. Quando selecionado, a tela de
dados da amostra é aberta, a qual oferece a possibilidade de completar alguns dados da amostra
e permite consultar e modificar alguns desses dados a qualquer momento (ver seção 8.4.2 –
“Sample data”).
HybriSpot12 PCR AUTO – Manual do Usuário Página 34 de 111
Manual do Usuário
8.3.1.1 Gerenciamento de lotes
Nesta seção “Lots”, o usuário pode visualizar todos aqueles lotes de cada produto utilizados no teste. Esta
função permite registrar, editar, deletar e ativar/desativar lotes da mistura de PCR, chips e reagentes dos
kits de hibridização. Isto permite ter uma rastreabilidade nos lotes utilizados em cada amostra, bem como
verificar a data de expiração, o status dos kits e seus registros.
Quando selecionado o botão “Lots”, terá acesso a janela “Lots”.
Figura 50: Janela de Gerenciamento de lotes.
Os lotes de PCR, chips e reagentes são gerenciados em abas independentes. Em cada uma dessas guias, o
usuário pode encontrar os lotes registrados no sistema. Cada uma dessas abas apresenta a seguinte
estrutura:
• Filtros na área superior.
• Tabela de informações do lote.
• Barra de botões na área inferior.
Os lotes da mistura de PCR/Chips são específicos. Isso significa que cada lote de PCR/Chips é atribuído a
um teste específico.
Na aba de reagentes, o usuário pode encontrar todos os lotes de hibridização que foram registrados.
Existem dois tipos de lotes de hibridização:
• Manual: lotes utilizados por instrumentos em que o usuário tem que fazer o protocolo de
hibridização passo a passo.
• Automático: lotes utilizados por instrumento que executam o protocolo de hibridização
automaticamente.
O registro dos lotes dos reagentes pode ser realizado em duas diferentes configurações:
HybriSpot12 PCR AUTO – Manual do Usuário Página 35 de 111
Manual do Usuário
• Kits específicos: se a opção “Activate universal kits” é ativada, cada um dos kits será registrado e
atribuído a um teste específico, como nas versões anteriores ao HSHS 2.1.0 R00.
Figura 51: Aba para reagentes para kits específicos.
• Kits universais: se a opção “Activate universal kits” é ativada, cada um dos kits será registrado
com um tipo de kit universal (atualmente existe apenas um tipo de kit universal – T01). O kit
universal é compatível com todos os testes atuais.
Figura 52: Aba para reagentes para kits universais.
HybriSpot12 PCR AUTO – Manual do Usuário Página 36 de 111
Manual do Usuário
o Ao ativar a opção “Universal kits”, já existem registrados dois kits específicos, que se
tornarão universais levando em conta a compatibilidade entre eles. Eles são
representados como T01-XXX, sendo X o tipo do teste.
Figura 53: Tipos de kits.
o Se a opção “Universal kits” é desativada, os kits registrados serão designados de T01 e
não serão exibidos na janela de gerenciamento e atribuição de lotes.
FILTROS
Figura 54: Aba de filtros para PCR e Chips.
Figura 55: Aba de filtros para reagentes.
• Teste: menu suspenso que permite pesquisar um teste específico adicionando filtros. Selecionar
o teste que deseja pesquisar e esta será executada automaticamente.
• Expiração: permite pesquisar lotes em datas de vencimento específicas. Apresenta dois campos
de data com calendário suspenso ao lado direito. Para realizar uma pesquisa, selecionar o
calendário suspenso ou introduzir o período entre as datas nos campos “from” e “to”. Uma vez
introduzidas essas informações, a pesquisa será automaticamente realizada.
HybriSpot12 PCR AUTO – Manual do Usuário Página 37 de 111
Manual do Usuário
• Lote: permite realizar pesquisa introduzindo o ID do lote. Realiza a pesquisa de lotes que contem
todos ou alguns dos caracteres descritos no campo de texto.
• ID dos kits: permite realizar pesquisa introduzindo o ID exclusivo do lote. Realiza a pesquisa de
kits que contêm todos ou alguns dos caracteres descritos no campo de texto. Este campo só está
disponível na aba de reagentes.
• Número de testes iniciais: permite realizar pesquisa por kits de reagentes para instrumentos
automáticos com o número de testes iniciais que correspondem total ou parcialmente ao valor
digitado no campo. Este campo está disponível apenas na aba de reagentes.
• Número de testes restantes: permite realizar pesquisa por kits de reagentes para instrumentos
automáticos com o número de testes restantes que correspondem total ou parcialmente ao valor
digitado no campo. Este campo está disponível apenas na aba de reagentes.
• Status: permite pesquisar o status dos lotes. Os lotes podem estar ativos ou inativos. Selecionar
o status no menu suspenso e os lotes e seus status serão automaticamente mostrados.
TABELA DE INFORMAÇÕES
• Teste: mostra o teste ao qual o lote correspondente do produto está associado.
• Kit: mostra o tipo do kit de reagentes de hibridização. Esta coluna é mostrada apenas na tabela
de reagentes e se a opção “Activate universal kits” estiver ativa (ver seção 8.3.1.5 - Activate
universal kits”).
• Expiração: mostra a data de vencimento dos produtos. Uma vez expirado um lote, será mostrada
uma informação em cor laranja sobre o vencimento, mas isso não impede o usuário de usá-lo. O
tempo em que o produto pode ser utilizado pode ser visualizado na seção de configuração (ver
seção 8.3.1.5 - “Automatic expiration lot”).
Aviso: O fabricante não assumirá qualquer responsabilidade pelos resultados obtidos com
os lotes vencidos.
• Lote: ID do lote do produto correspondente.
• ID do Kit: ID alfanumérico exclusivo. Este campo só pode ser preenchido com reagentes de
hibridização de instrumentos automáticos.
• Número de testes iniciais: número de testes que o lote dos reagentes para hibridização contêm.
Este campo só pode ser preenchido com reagentes para hibridização de instrumentos
automáticos. Disponível na aba de reagentes.
• Número de testes restantes: número de testes disponíveis que o lote de reagentes para
hibridização automática contêm. Este campo só pode ser preenchido com reagentes para
hibridização de instrumentos automáticos. Disponível na aba de reagentes.
• Status: mostra as situações nas quais os lotes dos produtos correspondentes estão. Lotes em
status inativo não podem ser utilizados. Um lote torna-se inativo quando é utilizado ou quando o
usuário inativa-o manualmente. Este status é reversível em todos os lotes, exceto em agentes de
hibridização para instrumentos automáticos, uma vez que o número de testes é usado. O número
de testes é retirado com a primeira aspiração do reagente que o equipamento realiza.
• Inativar/ativar: na última coluna de cada lote registrado, há um botão que permite desativar ou
ativar dependendo do status.
HybriSpot12 PCR AUTO – Manual do Usuário Página 38 de 111
Manual do Usuário
ADICIONAR LOTES
Este botão permite registrar novos lotes. Quando pressionado o botão “Add new lot”, uma
nova janela se abre. Esta permite criar um lote digitando os dados manualmente ou utilizado
um leitor de código de barras.
Figura 57: Novo lote de reagente para instrumento manual. Figura 56: Novo lote de PCR/Chips
• Registro introduzindo os dados manualmente:
Para registrar produtos diferentes, obtenha os dados das etiquetas de acordo com as seguintes
instruções:
o ID dos reagentes de PCR (Figura 60, ponto 2): sinal que mostra o teste correspondente,
instrumento e seu formato, e a ID dos reagentes.
o ID dos Chips ID (Figura 61, ponto 2): sinal que identifica o produto e o teste a que ele pertence.
o ID do reagente: identifica o teste/kit a que pertence e mostra o tipo de produto.
o Lote: este campo mostra o lote dos reagentes do produto. Tem no máximo 15 caracteres.
o Expiração: a ampulheta mostra a data de validade do produto.
o the hourglass shows the expiration date of the product.
o Código EAN de PCR: código de barras necessário para realizar o registro automático de
reagentes para PCR. Contém os dados do lote e o vencimento do produto.
o Código BIDI: o Código BIDI necessário para realizar o registro automático dos chips e
reagentes para instrumentos automáticos. Os códigos BIDI atualmente em uso são o código
QR (Figura 62, seção 1) e o código DataMatrix (Figura 61, seção 1).
• Chips: contém os dados do lote e a expiração do produto. O campo de teste deve ser
preenchido manualmente.
• Reagentes de instrumentos automáticos: contém todas as informações sobre os
reagentes para preencher todos os campos (Figura 62).
HybriSpot12 PCR AUTO – Manual do Usuário Página 39 de 111
Manual do Usuário
2
4
Figura 58: Etiqueta de ID dos reagentes de PCR.
2 1
Figura 59: Etiqueta de ID dos chips.
2
4
3
5
1
Figura 60: Etiqueta grande dos kits.
• Registro com leitor de código de barras:
o PCR e Chips: selecionar o teste correspondente, colocar o cursos no campo “Code” e
realizar a leitura do código de barras ou BIDI do lote a ser registrado. Com esta leitura os
campos “Lote” e “Expiração” serão automaticamente preenchidos.
o Reagentes:
▪ Instrumento manual: selecionar o tipo de instrumento “Manual” e o teste
correspondente, colocar o cursor no campo “Code” e realizar a leitura do código
HybriSpot12 PCR AUTO – Manual do Usuário Página 40 de 111
Manual do Usuário
ou BIDI do lote a ser registrado. Com esta leitura os campos “Lote” e “Expiração”
serão automaticamente preenchidos.
▪ Instrumento automático: selecionar o tipo de instrumento “Automatic”, colocar
o cursor no campo “Code” e realizar a leitura do código de barras QR (Figura 62,
ponto 1).
Permite criar um novo kit quando:
o Os valores dos campos i.e., teste, lote, código e expiração são diferentes dos de um kit já
existente.
o O valor do campo lote é diferente de um kit já existente. Se o usuário tentar criar um kit com o
mesmo lote e teste que um já existente e ativo, a seguinte janela será exibida:
Figura 61: Kit existente.
Se o usuário criar um kit com o mesmo lote e teste que um já existente e inativo, a seguinte
mensagem será exibida:
Figura 62: Kit existente e inativo.
▪ Se o usuário pressionar “Ok”, o kit já existente se tornará ativo.
▪ Se o usuário pressionar “Cancel”, voltará a janela de criação de lote.
o O valor do campo teste é deferente de um kit já existente, embora eles tenham o mesmo valor
do campo lote.
Na janela de novos lotes de instrumentos automáticos, estão presentes os seguintes campos:
HybriSpot12 PCR AUTO – Manual do Usuário Página 41 de 111
Manual do Usuário
Figura 63: Registro de reagentes de instrumentos automáticos.
• Tipo de instrumento: permite selecionar o tipo de instrumento para o lote que está sendo
registrado. Neste caso o tipo será “Automatic”.
• Código: campo de registro automático com a leitura do código QR. Posicionar o cursor no campo
“Code” e introduzir o código de barras QR do kit utilizando um leitor de código de barras. Os dados
serão automaticamente preenchidos.
• ID do Kit: Identificação exclusiva de cada kit. Aparece no canto inferior direito da etiqueta grande
do kit. Este campo deve ser preenchido com 6 caracteres.
• Teste/Kit: é o acrônimo do teste. Corresponde ao acrônimo que o aplicativo mostra (HybriSoft).
Este campo deve ser preenchido com 3 caracteres que podem ser encontrados na seção de
configuração na aba “Samples/Parameters of Tests”. Com kits universais ativos, este campo se
transforma em “Kits” e mostra o tipo de reagentes em uso (T01).
• Número de teste: quantidade máxima de amostras que podem ser realizadas com um kit. Aparece
entre parênteses na referência do kit. Este campo deve ser preenchido com no máximo 10
caracteres.
• Lote: ID dos reagentes. Pode ser encontrado no meio da etiqueta, demonstrado pela palavra
“LOT”. Este campo deve ser preenchido com no máximo 20 caracteres.
• Expiração: data limite para os reagentes funcionarem corretamente. Pode ser encontrada no
centro da etiqueta grande do kit, identificado com o símbolo de uma ampulheta. Este
campo deve ser preenchido com seis dígitos, como mostrado no formato da data na janela.
• Registro manual: preencher em cada campo a informação presente na etiqueta do produto.
Caso o usuário tente inserir um novo lote de PCR que já esteja registrado, a seguinte mensagem de aviso
será exibida:
HybriSpot12 PCR AUTO – Manual do Usuário Página 42 de 111
Manual do Usuário
Figura 64: Janela de erro ao inserir lote.
EDITAR LOTES
Este botão permite editar qualquer campo do lote selecionado. Para modificar o lote,
seleciona-lo e pressionar o botão “Modify”.
Uma nova janela será aberta com os dados do lote selecionado. Todos os campos podem ser modificado,
com exceção do número de testes.
Figura 65: Janela para edição de lotes de PCR/Reagentes.
Em caso de tentativa de modificação em lote que tenha sido utilizado para processar amostras a seguinte
mensagem de aviso será exibida:
HybriSpot12 PCR AUTO – Manual do Usuário Página 43 de 111
Manual do Usuário
Figura 66: Aviso de edição de lote de PCR/Chips.
• Se o usuário selecionar “Yes”, uma nova janela aparecerá, permitindo editar o lote.
• Se o usuário selecionar “No”, não será aberta uma nova janela, permanecendo o usuário na
janela de gerenciamento de lote.
Se nenhum lotes for selecionado, uma janela aparecerá informando que um lote deve ser selecionado.
Figura 67: Aviso para seleção de lote de PCR/Chips.
Pressionar “Accept”, selecionar o lote que deseja modificar e pressionar novamente o botão “Edit” para
modificar os dados necessários.
Aviso: O fabricante não assumirá qualquer responsabilidade pelos relatórios dos resultado
obtidos com quaisquer alterações realizadas manualmente nos lotes.
REMOVER LOTES
Este botão permite remover lotes registrados. Selecionar o lote ou lotes que deseja remover e
pressionar este botão. Uma janela aparecerá para confirmar a ação de remover os lotes
selecionados.
HybriSpot12 PCR AUTO – Manual do Usuário Página 44 de 111
Manual do Usuário
Figura 68: Confirmação de Remoção de lotes não usados.
Se o usuário pressionar “No”, a alteração não será realizada. Se pressionar “Yes”, uma janela aparecerá
confirmando a realização da ação.
Figura 69: Ação realizada.
Se nenhum dos lotes selecionados apresenta amostras associadas, a seguinte mensagem será exibida:
Figura 70:Remover lotes usados.
• Se o usuário selecionar “YES”, o status dos lotes será alterado para inativo.
• Se o usuário selecionar “NO”, nenhuma alteração será aplicada ao lote.
8.3.1.2 Registro de amostras
Esta ação permite introduzir as amostras no HybriSoft.
Na janela de “gerenciamento de amostra”, aparece uma linha com todas as colunas a serem preenchidas.
HybriSpot12 PCR AUTO – Manual do Usuário Página 45 de 111
Manual do Usuário
Figura 71: Janela de gerenciamento de amostra.
Marque a caixa vazia “Sample ID” clicando sobre ela. Esta ação mudará a sua cor para azul. Após, inserir
os caracteres alfanuméricos de identificação da amostra no campo ID da amostra (o número máximo de
caracteres permitidos é 32). Outra possibilidade é clicar duas vezes na caixa “Sample ID”. Neste caso, o
sistema atribui um número de identificação de forma automática e sequencial (esta última ação só poderá
ser realizada se configurada na tela “Configuration”, seção 8.3.1). Os dados inseridos na caixa de ID da
amostra são editáveis contanto que a amostra permaneça em status pendente. O usuário pode registrar
automaticamente a amostra utilizando um leitor de código ID nas amostras.
Automaticamente, o status pendente será mostrado, bem como a data e hora de recebimento da
amostra, o teste definido por padrão, prioridade normal definida por padrão, as colunas “PCR” e “Den.”
com valores definidos na opção “PCR and Den. by default” nas configurações, enquanto o restante dos
campos permanece em branco.
A direita de cada amostra, o botão “Sample detail” será exibido.
8.3.1.3 Cancelamento de amostras
Selecionar as amostras que serão canceladas. Em seguida, pressionar o botão “Cancel samples” no canto
inferior direito da janela de gerenciamento de amostra.
HybriSpot12 PCR AUTO – Manual do Usuário Página 46 de 111
Manual do Usuário
Figura 72: Seleção das amostras a serem canceladas.
Se o usuário deseja selecionar diversas amostras, deve pressionar “SHIFT”. Assim, conseguirá selecionar
todas as amostras classificadas de cima para baixo. Ao contrário, pressionando “CTRL” e selecionando
uma a uma ou arrastando o ponteiro, o usuário consegue selecionar apenas as amostras que deseja.
Para confirmar o cancelamento de amostras em status diferentes de “Processing”, a seguinte janela
aparecerá:
Figura 73: Confirmação de Cancelamento de amostras.
Ao pressionar o botão “No”, as amostras não sofrerão alterações. Para cancela-las, pressionar o botão
“Yes”. O HybriSoft apresenta a opção de reprocessar amostras canceladas. Esta opção é muito útil para
amostras em status intermediário de processamento.
Quando marcada a opção de reprocessar amostras, pressionando o botão “Yes”, as amostras selecionadas
irão mudar para pendentes, para serem reprocessadas mantendo seu ID. No filtro de canceladas, as
amostras aparecem com nome <ID da amostra>_CANCEL_X, onde X é o número de vezes que esta amostra
foi cancelada e reprocessada. As amostras que mudaram seu status para pendente manterão todas as
informações da amostra selecionada e removida, bem como os dados do paciente e todas as informações
sobre o teste (médico, prioridade, status...) e o tipo de protocolo.
HybriSpot12 PCR AUTO – Manual do Usuário Página 47 de 111
Manual do Usuário
Nota: as amostras do LIS só podem ser reprocessadas se forem enviadas novamente do sistema LIS.
Figura 74: Janela informativa de cancelamento.
Figura 75: Janela informativa de reprocessamento.
As amostras em status cancelado não podem ser removidas, e caso o usuário tente esta ação um aviso
será exibido:
Figura 76: Janela informativa de cancelamento.
Se o usuário quiser remover um lote de amostras e houver uma ou mais amostras com status cancelado
neste lote, estas amostras não poderão ser removidas. Uma mensagem irá avisar sobre isto. O restante
das amostras, que não se encontram com status cancelado, serão removidas ou reprocessadas como
desejado.
HybriSpot12 PCR AUTO – Manual do Usuário Página 48 de 111
Manual do Usuário
Figura 77: Janela informativa de cancelamento.
Se algumas das amostras selecionadas para o cancelamento estiverem carregadas na tela “Control”
(amostras em status de processamento por instrumento automático), o HybriSoft cancelará todas as
amostras carregadas nesse instrumento, embora algumas delas já tenham sido selecionadas e exibirá a
seguinte mensagem:
Figura 78: Cancelamento de algumas amostras em status em
processo.
Durante a execução do protocolo, não será possível cancelar as amostras associadas a essa série, e será
exibida a seguinte mensagem:
Figura 79: Aviso de impossibilidade de Cancelamento.
8.3.1.4 Atribuindo amostras a uma tira
Uma vez introduzidas todas as amostras, com o filtro “Pending” ativo, selecionar um máximo de oito
amostras em testes com única réplica e um máximo de quatro amostras em testes com duas réplicas para
serem atribuídos a tira. Se o total de amostras a serem processadas é maior que 4 ou 8, elas devem ser
divididas em várias tiras.
HybriSpot12 PCR AUTO – Manual do Usuário Página 49 de 111
Manual do Usuário
Figura 80: Amostras selecionadas.
A distribuição das amostras na tira é determinada pela ordem do processo de seleção. Para que as
amostras sejam colocadas na tira na ordem em que aparecem na tela, o usuário deve seleciona-las na
mesma ordem (veja processos de seleção).
Se forem selecionadas mais de oito amostras, uma janela pop-up aparecerá avisando o número máximo
de amostras permitidas para uma tira.
Figura 81: Janela informando o Número máximo de amostras permitidas
Em caso de seleção de amostras com valores de PCR e Den. diferentes, a seguinte mensagem aparecerá:
Figura 82: Preparação das tiras.
HybriSpot12 PCR AUTO – Manual do Usuário Página 50 de 111
Manual do Usuário
Caso o usuário associe as amostras com teste diferentes para a mesma tira:
Figura 83: Tiras com diferentes testes.
Uma vez selecionadas as amostras (marcadas na cor azul), clicar no botão “Strips”. A janela
referente a “Strips” aparecerá.
O identificador de tira deve ser introduzido para que as amostras sejam enviadas para processamento.
Pode ser atribuído manualmente (alfanumérico) ou através de leitor de código de barras da tira. As
amostras que contem duas réplicas aparecem uma após a outra, com o mesmo ID e uma letra final (A ou
B), para que identifique-se cada mistura de PCR diferente.
Figura 84: Atribuição manual da tira.
Nesta janela, o usuário pode modificar a posição das amostras na tira arrastando as amostras com o
mouse para a posição correta. Se as amostras apresentam duas réplicas, a alteração deve ser realizada
nas duas réplicas ao mesmo tempo, para que as duas réplicas da amostra estejam sempre juntas.
HybriSpot12 PCR AUTO – Manual do Usuário Página 51 de 111
Manual do Usuário
Figura 85: Colocando as amostras na tira.
Se o identificador de tira for introduzido manualmente, o usuário deve pressionar o botão “Save”. Se foi
introduzido utilizando um leitor de código de barras, este é salvo automaticamente.
O identificador de tira pode ser modificado selecionando a tira a ser editada, clicando novamente no
botão “Strips” e alterando o nome existente. Para finalizar, clicar no botão “Save”.
Figura 86: Amostras com duas réplicas associadas a tira.
As amostras podem ser liberadas da tira clicando no item “Free Samples” na área inferior da janela
“Strips”. Esta opção aparece apenas quando a ID da tira foi criada.
Figura 87: Liberação de amostras.
Se o usuário estiver utilizando tubos separados, sem códigos de barras, também é obrigatório atribuir um
ID inventado que permita estabelecer a ordem das amostras a serem enviadas para o equipamento
HS12a.
HybriSpot12 PCR AUTO – Manual do Usuário Página 52 de 111
Manual do Usuário
8.3.1.5 Estrutura da janela de “Process Parameters”
• Instrumento: permite selecionar o instrumento no qual as amostras serão processadas (neste caso,
HS12a). No menu suspenso, o instrumento que foi anteriormente registrado na tela de configuração
aparecerá. Dependendo do seu status, o instrumento aparecerá em diferentes cores:
o Verde: o instrumento está conectado e pronto para Receber as amostras.
o Vermelho: o instrumento está conectado, mas ocupado com amostras enviadas para
serem processadas.
o Preto: o instrumento está desconectado.
• Lista de volume de trabalho (PDF): permite obter um PDF com o volume de trabalho. Se o usuário
selecionar “Yes”, será gerada uma lista de trabalho onde aparecerão as informações de amostras a
serem processadas, instrumento no qual o processo será feito, posição do instrumento, status e data
de recepção . Se o usuário selecionar “No”, a lista não será gerada.
• Protocolos: mostra os protocolos disponíveis para execução do teste. O protocolo definido nas
configurações aparece marcado por padrão. No entanto, existe a possibilidade de alterar a seleção
padrão nesta tela.
• Selecionar ação: permite selecionar as ações desejadas para aplicar nas amostras processadas.
o Capturar imagens: uma vez terminado o protocolo no HS12a, este analisa os resultados
e muda o status das amostras para “Finished”.
o Validar resultados: a validação das amostras é automaticamente realizada após
finalização da análise.
o Criar lista de relatórios: cria uma lista com os resultados obtidos de todas as amostras
selecionadas. A lista é automaticamente armazenada em C:\hybriSoft\REPORTS, em
formato PDF e com o nome padrão definido correspondente a data e hora em que foi
gerado: “list_<dia>_<mês>_<ano>_<hora>_<minuto>_<segundo>.pdf”.
o Criar relatório individual: cria um relatório individual de cada amostra, em PDF e com
dados completos do paciente e da amostra. Este relatório é automaticamente
armazenado em C:\hybriSoft\REPORTS com o nome “report_<ID da amostra>.pdf”. O
usuário pode criar relatórios individuais de amostras validadas e armazenadas.
o Exportar resultados para o LIS: envia os resultados das amostras para o sistema de
gerenciamento após finalização e validação da análise,
o Armazenar resultados: as amostras são alteradas para o status “Stored”. Somente as
amostras validadas podem passar para este status. Se as amostras forem do LIS, estas não
mudarão para o status “Stored” se o resultado não for enviado ao LIS. Neste status, pode-
se encontrar todas as amostras do sistema que foram processadas, validadas e
armazenadas.
Depois de selecionadas todas as amostras na tela, pressionar “Save”. A próxima janela aparecerá para
associar os lotes a cada amostra. Enquanto a opção de lotes solicitados é ativa em cada produto (PCR,
CHIP, Reagentes).
HybriSpot12 PCR AUTO – Manual do Usuário Página 53 de 111
Manual do Usuário
Figura 88: Janela de associação de lote.
Nesta janela, os lotes de cada produto serão atribuídos as amostras. No caso de usar um instrumento
automático, a aba reagentes não aparecerá, uma vez que eles são automaticamente associados à leitura
do código de barras QR dos frascos. Nesta janela, somente os lotes registrados, ativos e associados ao
teste a ser executado aparecerão. Os reagentes vencidos aparecerão na cor laranja se estiverem
configurados para isto (ver seção 8.3.1.5 – “expiration of automatic lots”).
Todas as amostras aparecerão selecionadas por padrão do equipamento. Nesta janela, o usuário pode
executar diversas ações:
• Atribuir lote: selecionar as amostras que serão associadas ao lote, selecionar o lote
correspondente e pressionar o botão “ Assign”. A coluna da tabela correspondente ao lote será
preenchida e apresentará uma cor acinzentada.
Figura 89: Amostras com lote associado.
• Desatribuir lote: este botão permite remover a associação de um lote a uma amostra.
• Selecionar todos/desselecionar todos: permite selecionar e desselecionar todas as amostras da
tabela.
Esta janela permite registrar os novos lotes em cada aba.
HybriSpot12 PCR AUTO – Manual do Usuário Página 54 de 111
Manual do Usuário
Uma vez associados os lotes com os produtos, pressionar o botão “Save”. Se houver um lote não
associado, uma janela aparecerá avisando que o produto deve ser atribuído a algum produto.
Figura 90: Aviso de lote não associado.
HybriSoft envia todas as amostras selecionadas para o instrumento especificado:
Figura 91: Janela pop-up informativa.
8.3.1.6 Processamento de amostras
Esta ação permite enviar as amostras em status pendente para serem processadas no instrumento. A
seleção das amostras pode ser realizada de diferentes maneiras:
▪ Selecionar todas as amostras com status pendente simultaneamente: ativar somente o filtro de
amostras pendentes e pressionar o botão “Select All”.
▪ Selecionar as amostras uma a uma, clicando na caixa localizada à esquerda da coluna do ID da
amostra. Se o usuário pressionar fora da caixa, as amostras selecionadas previamente serão
desmarcadas.
▪ Selecionar as amostras associadas a uma tira de ID: ao clicar na tira de ID, todas as amostras
associadas a esta tira serão selecionadas.
▪ Selecionar um grupo de amostras: clicar no ID da primeira amostra da lista, manter a tecla
“CapsLock” pressionada e role a seta para baixo até a última amostra que deseja selecionar. Outra
opção possível é, uma vez que as amostras são atribuídas a um ID de tira, manter a tecla “Control”
pressionada e clicar na ID da tira de cada uma das amostras a serem processadas.
▪ Selecionar um grupo de amostras: selecionar a primeira amostra e mover o cursor até a ultima
amostra que deseja selecionar.
NOTA: 24 amostras reunidas em um máximo de 6 tiras é o número máximo de amostras e tiras
que podem ser enviadas para o instrumento.
HybriSpot12 PCR AUTO – Manual do Usuário Página 55 de 111
Manual do Usuário
Uma vez selecionadas as amostras, pressionar o botão "Process":
Figura 92: Amostras a serem processadas.
A janela “Process Parameters” abrirá.
Case nenhuma amostra tenha sido selecionado, a seguinte mensagem será exibida:
Figura 93: Aviso de amostras não selecionadas.
Se as amostras selecionadas estiverem atribuídas a uma tira, a seguinte mensagem será exibida:
Figura 94: Aviso de nenhuma amostra associada.
HybriSpot12 PCR AUTO – Manual do Usuário Página 56 de 111
Manual do Usuário
Se o usuário selecionar amostras com testes diferentes, a seguinte mensagem será exibida:
Figura 95: Aviso de erro após enviar amostras com testes diferentes..
Se o usuário selecionar amostras com valores de PCR e Den diferentes:
Figura 96: Aviso de erro após enviar amostras com valores de PCR and Den. Diferentes.
CONFIGURAÇÃO DO PROCESSO
Esta janela permite selecionar o instrumento, o protocolo, a opção de obter uma listra de volume de
trabalho e as ações a serem aplicadas nas amostras que serão processadas. Ao selecionar o equipamento
HS12a, as opções de protocolos disponíveis para o teste selecionado aparecerão na janela (o protocolo
completo ou imagens capturadas do – Figura 100).
Figura 98: Janela de parâmetros gerais do processo. Figura 97: Janela de parâmetros do processo HS12a.
HybriSpot12 PCR AUTO – Manual do Usuário Página 57 de 111
Manual do Usuário
A seleção de amostras anteriores é mantida para processamentos futuros. Independente do instrumento
a ser usado, ao enviar amostras para serem processadas após o envio de outras, a seleção das ações na
janela é mantida.
8.3.2 Janela de “Sample data”
Ao lado direito da janela "Sample Management" , em cada linha de amostras o usuário pode
encontrar o botão "Sample Detail", o qual leva a próxima tela.
Figura 99: Janela de dados da amostra.
• ID da amostra: identificação da amostra, não editável nesta janela. Mostra o código ID atual da
amostra
• Paciente: este bloco mostra os dados do paciente descritos a seguir e permite modificar estes
dados nas amostras em status “Pending”, “Processing” e “Finished”.
o ID do paciente: é um campo alfanumérico editável com 30 caracteres disponíveis para
identificar o paciente de acordo com outro código escolhido pelo usuário do aplicativo.
o Nome: campo alfanumérico editável com 20 caracteres disponíveis para manter
registrado o nome do paciente.
o Sobrenome: campo alfanumérico editável com 30 caracteres disponíveis para manter
registrado o sobrenome do paciente.
o Gênero: campo suspenso que permite selecionar o gênero do paciente.
o Data de Nascimento: campo editável de data indicando a data de nascimento do
paciente. Este campo contem, do lado direito, um calendário suspenso para selecionar a
data de nascimento.
• Instrumento: este bloco mostra os seguintes dados do instrumento que processará a amostra:
o Alias: campo alfanumérico não editável mostrando o pseudônimo com o qual o
instrumento atribuído a amostra é identificado no aplicativo.
• Resultados: campo alfanumérico não editável contendo 1024 caracteres que são
automaticamente preenchidos quando as amostras são processadas e analisadas. Nesta seção, o
resultado positivo obtido é especificado, assim como pode ser visualizado na figura com resultado
RES positivo.
HybriSpot12 PCR AUTO – Manual do Usuário Página 58 de 111
Manual do Usuário
• Teste: este bloco mostra os seguintes dados quanto ao teste realizado para a amostra atual:
o Teste: campo suspenso com o acrônimo do teste escolhido. As alterações deste campo
serão aceitas apenas se a amostras estiver em status pendente.
o Desc. Prot.: campo não editável contendo o protocolo aplicado a amostra.
o Médico: campo suspenso com o sobrenome do médico associado a amostra. Pode ser
modificado quando nos status “Pending”, “Processing” and “Finished”.
o Tipo de amostra: campo suspenso contendo o tipo associado a amostra. Só pode ser
modificado se o status da amostra for pendente.
o Técnico: menu suspenso com o sobrenome do técnico associado a amostra. Pode ser
modificado quando nos status “Pending”, “Processing” and “Finished”.
o Submetido por: campo suspenso com o nome do médico solicitante do teste. Clicar nas
reticencias a direita da linha para adicionar, editar ou excluir um médico solicitante. Pode
ser modificado nos status “Pending”, “Processing” and “Finished”. Se houver amostras
associadas ao médico solicitante, o usuário não pode remover e editar este médico de
outras amostras. Neste caso, uma mensagem de erro será exibida:
Figura 100: Erro ao remover e editar médico solicitante.
o Prioridade: campo suspenso com a urgência associada a amostra. Este campo só pode
ser modificado quando a amostra encontra-se em status pendente.
o Status: campo não editável com o status no qual a amostra encontra-se.
o Data de criação: campo que mostra a data e hora em que a amostra foi introduzida na
base de dados do aplicativo.
o Data de início do processo: campo que mostra a data e hora em que a amostra foi enviada
para processamento pelo equipamento.
o Data de finalização do processo: campo que mostra a data e hora em que os resultados
da amostra foram lidos pelo equipamento e atualizados na base de dados do aplicativo.
o Data de validação: campo que mostra a data e hora em que as amostras foram validadas
pelo usuário.
• Lotes: este bloco mostra os dados abaixo citados associados aos reagentes usados durante o
processamento da amostra. Este campo não pode ser editado e é preenchido assim que a amostra
é enviada ao HS24 e o equipamento lido o kit com o qual as amostras serão processadas. Existem
três produtos diferentes com os campos “Lote” e “Data de validade”.
o PCR: mostra o lote e data de validade da misturas de PCR usada na amostra.
o Chips: mostra o lote e data de validade do chip usado na amostra.
o Reagentes: mostra o lote e data de validade de reagentes de hibridização usados na
amostra.
HybriSpot12 PCR AUTO – Manual do Usuário Página 59 de 111
Manual do Usuário
• Relatório de notas: campo de texto livre para incluir notas e comentários que são considerados
apropriados com relação a amostra, processo, teste, paciente, reagentes, equipamento ou
qualquer outra questão.
• Notas internas: campo de texto livre para incluir comentários internos que são considerados
apropriados com relação a amostra processo, teste, paciente, reagentes, equipamento ou
qualquer outra questão. Esta informação não é enviada ao LIS.
Com as setas localizadas nas laterais da janela, o usuário pode mover todas as amostras mostradas na
janela principal de amostras. O número de amostras visualizadas depende das seleções realizadas e dos
filtros aplicados.
Esta janela contém os seguintes botões:
▪ Botão de cancelamento de amostra: permite cancelar a amostra independente do seu status.
As amostras canceladas alteram seus status para “Canceled”. Para remover estas amostras do
software, o usuário deve realizar um backup e remover amostras antigas (ver seção 8.3.1.4 e
8.3.7)
▪ Botão de edição e processamento de imagem: abre a janela “Image Processing” onde as
imagens reais e processadas correspondentes a amostra aparecem, assim como os a
interpretação dos resultados e controles de limites. Este botão aparece se a amostra estiver
em status “Finished”, “Validated” and “Stored” e se a opção "Show Results Details" estiver
ativa nas configurações. Nos dois últimos status. Só é permitido visualizar as imagens e
resultados, mas não é permitido modificar a análise.
▪ Botão de relatório: responsável por gerar o relatório da amostra em formato PDF. Este
relatório é gerado com o nome “report_<ID da amostra>.pdf”, sendo o ID da amostra
correspondente ao código ID da amostra em questão. É ativo se a amostra estiver em status
“Validated” ou “Stored”. Para mais informações, ver a seção de relatórios 8.7.3.
▪ Botão para salvar alterações: salva as mudanças realizadas nos campos da tela, desde que o
status da amostra permita, de acordo com o que é descrito em cada campo desta tela.
▪ Este botão mostra o manual do usuário de HS12, o manual do usuário de HS24, o manual do
usuário de HS12a, relatório de novas implementações e melhorias no aplicativo e o contrato
de acordo final do usuário (EULA).
▪ Botão fechar: fecha esta janela e volta para a janela principal.
8.3.2.1 Edição de imagens processadas
Ao clicar no botão “Editing of processed images”, a janela “Image processing” é aberta.
Se a amostra está em status “Finished”, o usuário pode processor a amostra novamente:
HybriSpot12 PCR AUTO – Manual do Usuário Página 60 de 111
Manual do Usuário
Figura 101: Processamento de imagem (detalhes da amostra).
Se o usuário tentar modificar a imagem manualmente ante de processa-la novamente, receberá a
seguinte mensagem:
Figura 102: Imagem modificada.
Ao clicar em “Process”, as amostras serão processadas novamente, obtendo o mesmo resultado de antes
se este não tiver sido modificado manualmente. Depois de processadas novamente, o usuário pode
modificar o resultado manualmente. Para salvar o novo resultado, o usuário deve pressionar o botão
“Save”. Se o resultado da amostra foi modificado manualmente, a seguinte mensagem será exibida:
Figura 103: Modificação manual do resultado da amostra..
HybriSpot12 PCR AUTO – Manual do Usuário Página 61 de 111
Manual do Usuário
Se o usuário selecionar “Yes”, o novo resultado será salvo. Caso contrário, se selecionar “No”, o resultado
anterior será mantido.
O usuário também pode carregar e processar outra imagem. Se clicar em “Save”, obterá o mesmo
resultado como se tivesse modificado manualmente.
Por outro lado, se o usuário processar novamente sem fazer alterações, quando clicar em “Save”,
nenhuma mensagem será exibida, a janela “Image processing” será fechada e o usuário voltará para a
janela “Sample data”.
Se qualquer alteração for realizada ou o processamento seja realizado novamente, e o usuário clicar na
seta para ir a outra amostra antes de salvar, a seguinte mensagem será exibida:
Figura 104: Salvar antes de sair.
Se o usuário clicar em “Yes”, o novo resultado será salvo e o programa passará para a amostra seguinte.
Se o usuário clicar em “No”, passará automaticamente para a próxima amostra sem salvar o resultado.
8.4 Controle do HybriSpot
Uma vez que todas as amostras tenham sido enviadas para o equipamento, a janela de controle do HS
aparecerá automaticamente. Esta janela permite controlar diferentes áreas de trabalho do equipamento
HS12a. Contém um diagrama do setor dos reagentes, setor das amostras, setor de membranas, uma caixa
de status e os botões de iniciar/parar protocolo, de “Homing” e ativação “AutoScroll”.
Figura 105: Tela de controle de HS.
HybriSpot12 PCR AUTO – Manual do Usuário Página 62 de 111
Manual do Usuário
Figura 106: Janela mostrando os reagentes detectados.
8.4.1 Estrutura da janela “HS Control”
• Setor de reagentes → Nesta área os reagentes em uso e localizados no equipamento aparecem.
É dividido em duas outras áreas:
o Setor de reagentes A → Composto de 2 posições para colocar o reagente A e permite
aquecer este reagente. O reagente A precisa atingir a temperatura estabelecida antes de
iniciar o protocolo. Ao pressionar os botões 1 e 2 de pré-aquecimento, o teste
correspondente ao reagente A, a temperatura final a ser atingida, a temperatura atual do
reagente e um cronometro indicando a hora em que o pré-aquecimento foi ativado
aparecerão. Se o pré-aquecimento do reagente A não for realizado, quando o protocolo
iniciar o usuário precisará pré-aquecer até a temperatura mínima estabelecida no
protocolo.
Figura 107: Indicador de pré-aquecimento do reagente A.
o Rack de reagentes → Setor onde o restante dos reagentes do kit são colocados. Não há
necessidade de escolher uma posição específica para cada reagente, uma vez que é
automaticamente estabelecida com a leitura do código de barras QR que cada frasco de
reagente possuí.
o Legenda das cores → Uma legenda indicando a cor e o status dos reagentes aparece:
▪ Verde: Reagente válido.
▪ Amarelo: Reagente não registrado na base de dados.
▪ Laranja: Reagente expirado.
▪ Vermelho: Reagente vazio, expirado ou incorreto.
▪ Branco: Reagente desnecessário.
HybriSpot12 PCR AUTO – Manual do Usuário Página 63 de 111
Manual do Usuário
o Kit novo → Este botão permite registrar novos kits de hibridização na base de dados (ver
seção 8.4.1.1).
Figura 108: Janela de novo lote de reagente.
o Pré-aquecimento dos lotes com PCR → O processo de pré-aquecimento inicia
automaticamente antes de terminar o processo de PCR. Verifica-se que existem frascos
de reagentes no início do protocolo com PCR, se este incluir hibridização automática mais
tarde. O botão de pré-aquecimento dos frascos e a caixa de seleção dos chips carregados
para serem pré-aquecidos na câmara de reação são desativados.
o Pré-aquecimento de lotes com desnaturação e hibridização → Verifica-se que existem
frascos de reagentes no início do protocolo com desnaturação, se este incluir hibridização
automática mais tarde. Neste caso, o botão de pré-aquecimento dos frascos ou a caixa de
seleção dos chips carregados para serem pré-aquecidos na câmara de reação não são
desativados.
• Setor de amostras → É dividido em dois racks de 24 poços (3 tiras x 8 amostras). Um rack é
nomeado como zona 2 (PCR) e corresponde às posições do PCR, enquanto outro rack é nomeado
como zona 1 e corresponde às posições das amostras se o PCR não está sendo usado. Se as
amostras estão passando por desnaturação elas são colocadas na zona 2 (PCR), embora não
passem pelo PCR. Esta área, marcada em azul, indica qual poço cada amostra a ser processada
ocupa. Ao se tratar de um teste com duas réplicas da mistura de PCR, duas posições aparecerão
para cada amostra. As réplicas serão colocadas consecutivamente em A e B.
Figura 109: Distribuição da mistura de amostras.
HybriSpot12 PCR AUTO – Manual do Usuário Página 64 de 111
Manual do Usuário
Na parte inferior da área da amostra é mostrada a posição da tira com seu ID correspondente. Na parte
direita dos dois setores citados até aqui, o usuário pode encontrar o botão “Check strip”, o qual permite
verificar onde a tira deve ser colocada. Se o usuário clicar neste botão, uma nova janela abrirá com um
campo de texto onde a leitura do ID da tira será realizada, e o usuário deve selecionar “Ok”.
Figura 110: Janela para verificar a tira.
Se a tira foi enviada para ser processada, o identificador esquemático mudará para vermelho e
ficará piscando.
Figura 111: Verificação do local da tira.
• Setor de membranas → Existe uma câmara para 12 amostras. As posições nas quais os chips
correspondentes precisam ser colocados nas amostras a serem processadas são marcadas em
azul. Se o teste apresenta duas réplicas ou misturas de PCR, duas posições azuis aparecerão no
setor de amostras para cada posição azul no setor de membranas. Na parte superior da câmara,
o teste que será executado aparecerá, enquanto na parte inferior aparecerá o controle de
temperatura. Esta última opção mostra a temperatura da câmara a todo momento durante o
protocolo.
o Mapa → arquivo PDF com a localização das amostras no setor de amostras e no setor de
membranas. Este arquivo permanece armazenado na pasta “REPORT” e identificado
como “map_<dia>_<mês>_<ano>_<hora>_<minuto>_<segundo>.pdf”. Se não houver
amostras enviadas para o equipamento, este documento não será gerado.
o Pré-aquecimento da câmara → a caixa de seleção acima da câmara ajuda o usuário a
indicar que as membranas estão colocadas. É pré-aquecida automaticamente por
comando do protocolo. Uma mensagem na janela de status aparecerá indicando o pré-
aquecimento e a temperatura.
HybriSpot12 PCR AUTO – Manual do Usuário Página 65 de 111
Manual do Usuário
Aviso: Um tempo máximo de espera deve ser incluído no protocolo para permitir que o
equipamento atinja a temperatura adequada. Caso o equipamento não atinja a temperatura
esperada neste tempo, o protocolo será interrompido e o usuário será avisado que não é possível
alcançar a temperatura esperada. O usuário deve entrar em contato com o serviço técnico sob
esta circunstância.
Nota: Ao colocar o mouse em qualquer posição azul na seção de amostras ou chips, a cor mudará
para vermelho, indicando a localização desta amostra em ambos setores. Nas amostras do teste
com duas réplicas ou misturas de PCR, duas posições são marcadas no setor de amostras e uma
posição no setor de membranas. Além disso, no setor de membranas, uma caixa de texto é
mostrada, na qual aparece a localização do ID da amostra e o ID da tira, enquanto no setor de
amostras aparece apenas o ID da amostra.
• Status → neste campo a informação sobre as etapas que o equipamento está executando quando
o funcionamento é registrado.
• Tempo decorrido → este item aparece na parte superior da tela de controle de HS. Indica o tempo
decorrido desde o momento de início do protocolo.
• Tempo de comando atual → este item aparece abaixo do item anterior e indica o tempo
decorrido do comando que o equipamento está realizando naquele momento.
• Tempo esperado → este item aparece na parte superior direita da tela de controle juntamente
com o tempo total. Indica o tempo estimado do protocolo, representado em contagem regressiva.
• Tempo excedido → aparecem na parte superior direita da tela de controle, juntamente com o
tempo do comando atual. Indica o tempo excedido do protocolo quando o tempo estimado do
protocolo chega a zero.
• Botões de funcionamento → localizado na parte inferior direita da janela, onde aparecem os
seguintes botões:
o “Start” → tem a função de iniciar o protocolo.
o “Stop” → este botão permite finalizar o protocolo. Uma vez ativado, um segundo aviso
confirmatório aparecerá o qual, após aceito, interrompe permanentemente o protocolo
em andamento. Se houver a necessidade de realizar um homing, uma janela obrigatória
aparecerá. Caso contrário, uma tela aparecerá com a opção “making a homing”. Se o
usuário rejeitar a confirmação de parada o protocolo continuará a partir de onde estava
quando foi pausado.
o “Homing” → recupera as posições de referência de cada um dos eixos de movimento do
braço robótico do equipamento.
o “Park 1” → este botão move o braço robótico em direção ao canto posterior esquerdo,
deixando o setor de chips livre.
o “Park 2” → este botão move o braço robótico em direção ao canto anterior direito,
deixando o setor de reagentes livre.
• Ativação de auto rolagem → localizado na parte inferior direita da tela, onde o usuário pode
ativar a opção de movimento automático da barra de mudança na caixa de status para que as
ultimas etapas executadas possam ser vistas a qualquer momento na janela. Se este botão estiver
inativo, o status atual pode ser visualizado pelo movimento manual da barra lateral.
HybriSpot12 PCR AUTO – Manual do Usuário Página 66 de 111
Manual do Usuário
8.5 Inicialização do protocolo
Assim que as amostras forem enviadas para o equipamento, desnaturar o produto de PCR como indicado
na ficha de dados do produto. Uma vez terminada a desnaturação, colocar as amostras em suas posições
correspondentes (ver seção 8.4.1)
Uma vez finalizado a desnaturação, colocar as amostras em suas posições correspondentes (ver seção
8.3.2) e garantir que os frascos estão conectados seguindo o código de cores correspondentes.
Colocar os chips nas posições para uso (posições azul no setor de chips). Estas posições são indicadas na
janela de controle de HS. No caso de apresentar uma coluna incompleta (não contem chips nas 4 posições
da coluna), colocar “stoppers” em todas as posições vazias das colunas onde existem amostras. No caso
de não existirem chips na coluna a ser analisada, não há necessidade de colocar “stoppers”, a menos em
caso de coluna lateral, uma vez que é necessário colocar “stoppers” nos cantos da câmara. Isto é feito
para evitar que a tampa da câmara de reação seja movida ao fechá-la e, portanto, impeça que ela tenha
um vácuo correto no circuito hidráulico.
Colocar os reagentes em suas posições correspondentes, verificar se o kit corresponde ao teste a ser
executado ou se a opção de uso de kits universais encontra-se ativa (ver seção 8.3.1.5 - “Activate universal
kits”), bem como se não houve problema de derramamento de volume nos frascos. O número de
contagem dos testes é realizado através da leitura do código QR, o sensor não quantifica os volumes
líquidos. Portanto, se algum derramamento acidental ocorrer em algum dos frascos do kit, recomenda-se
não usá-lo e verificar junto ao fabricante ou fornecedor. Recomenda-se colocar os reagentes nas primeiras
reações do rack (1, 2, 3 ...) para otimizar ao máximo o tempo de leitura dos reagentes.
Figura 112: Reagentes colocados em posição adequada.
O reagente E é preparado no momento do uso, misturando os reagentes E1 e E2 de acordo com as
proporções indicadas na ficha de dados do produto. O usuário deve utilizar a mesma proporção da mistura
entre E1 e E2 em todos os testes. Se a soma das quantidades de E1 e E2 é menor ou igual a capacidade da
seringa, esta soma será usada. Caso contrário, o valor máximo da seringa será usado.
Nota: Misturas de ID de diferentes kits ou kits universais não podem ser realizadas.
Para pré-aquecer o reagente A até a temperatura desejada, o usuário deve colocar o reagente na posição
correta e, após isto, pressionar o botão de pré-aquecimento do setor correspondente (ver a seção 8.5.1
– Estrutura da janela de controle de HS).
HybriSpot12 PCR AUTO – Manual do Usuário Página 67 de 111
Manual do Usuário
Uma vez verificados todos esses parâmetros, pressionar o botão “Start” na janela de controle de HS. Antes
de iniciar o protocolo, o sistema executa um homing para a posição correta antes de continuar o processo.
Em seguida, o sistema também verifica se os recipientes de resíduos e os recipientes de soluções de
lavagem, identifica todos os reagentes necessários para realizar o teste, verifica a identificação do teste e
sua compatibilidade caso a opção de kits universais esteja ativa (ver seção 8.3.1.5 – Ativar kits universais)
e analisa a data de validade e se o número de testes que o kit contem é suficiente para o protocolo
programado.
Se os recipientes de resíduos estiverem cheios, a seguinte mensagem será exibida:
Figura 113: Aviso de recipiente de resíduos cheio.
Se os recipientes não estiverem vazios, o usuário não poderá continuar. Pressionar “Accept” após
descartar os resíduos em recipiente apropriado e, em seguida, pressionar “Start”. Se os recipientes não
forem esvaziados, a mesma mensagem aparecerá novamente.
Se os frascos de lavagem apresentarem um nível de volume insuficiente para realizar o protocolo
completo de 12 amostras, incluindo a lavagem final do circuito interno, a seguinte mensagem aparecerá:
Figura 114: Aviso sobre recipientes de lavagem.
Recomenda-se reabastecer o frasco de lavagem de acordo com o indicado na ficha de dados do produto.
Se o recipiente não for preenchido, o sistema permite que o usuário continue. No entanto, recomenda-
se sempre reabastecer o recipiente quando o sensor detecta níveis baixos de solução de lavagem, visando
garantir que o protocolo seja executado corretamente.
Aviso:
• Conectar o sensor e conectores seguindo a codificação de cores. Caso contrário, haverá
um funcionamento incorreto do protocolo e dos alarmes.
• Caso não haja líquido de lavagem suficiente para realizar a corrida, pode ocorrer
contaminação entre as amostras.
HybriSpot12 PCR AUTO – Manual do Usuário Página 68 de 111
Manual do Usuário
Enquanto os reagentes estão sendo lidos, a janela de gerenciamento de amostras estará bloqueada,
impedindo o usuário de gerenciar as amostras.
Figura 115: Bloqueio da janela principal..
Leitura dos reagentes
Antes de iniciar o protocolo, os reagentes serão lidos.
Enquanto os reagentes estiverem sendo lidos, a janela de gerenciamento de amostras estará bloqueada,
impedindo o usuário de realizar qualquer ação.
A seleção dos kits de reagentes ocorre pelo critério de validade, ou seja, aqueles kits que apresentam um
prazo de validade mais próximo da data atual e um número menor de testes será utilizado primeiro.
Se houver kits cuja data de validade está próxima da data atual. Mas este kit apresenta um grande número
de testes, o usuário é questionado sobre qual kit deseja utilizar:
Figura 116: Janela de seleção de kit.
HybriSpot12 PCR AUTO – Manual do Usuário Página 69 de 111
Manual do Usuário
Se o usuário precisar de todos os kits de reagentes colocados para processar as amostras, o sistema não
questionará, e sim selecionará todos os kits de reagentes na posição A e continuará com a leitura dos
demais reagentes.
Por outro lado, se o usuário não registrou ok kits de reagentes colocados, após terminar a leitura do
reagente A, o sistema indicará que este reagente está faltando:
Figura 117: Aviso de falta de reagente A.
Mais tarde, o sistema perguntará se o usuário deseja registrar o reagente A por meio dessas janela:
Figura 118: Aviso de registro de novo kit.
Figura 119: Janela para adição de novo kit.
HybriSpot12 PCR AUTO – Manual do Usuário Página 70 de 111
Manual do Usuário
Estas janelas também aparecerão no caso de o usuário encontrar alguns reagentes registrado e outros
não registrados, e cujos registrados não apresentem numero de testes suficientes para o número de
amostras.
Se os kits estiverem registrados ou não, o protocolo irá parar e esperar pelo inicio de uma nova série.
Se apenas reagentes não registrados forem encontrados e houverem posições em branco (não houver
reagente naquela área), o protocolo avisará com uma mensagem sobre a ausência de reagente A, e então
mostrará a seguinte mensagem:
Figura 120: Mensagem para introdução manual de kit.
Se o usuário clicar em “No”, o protocolo será interrompido se os reagentes A não registrados não tiverem
sido lidos. Se houverem reagentes A não registrados, o sistema irá perguntar se o usuário deseja registra-
los conforme mencionado acima. Caso a opção “Yes” seja selecionada, o programa irá esperar o usuário
introduzir manualmente os reagentes (ver seção 8.6.1.1), registrando um novo através do botão “New
kit” e indicando a posição vazia que será associada ao kit, ou indicando qualquer reagente que o usuário
registrou e que não esteja em nenhuma das posições, conforme imagem abaixo:
Figura 121: Janela indicando kit registrado.
Se o kit adicionado suporta todas as amostras a serem processadas, o protocolo continua com a leitura
dos reagente seguintes. Caso contrário, o sistema avisa o usuário novamente que há kits não registrados
e que é necessário registra-los na janela “New kit”, parando o protocolo novamente e aguardando o inicio
de um novo lote.
HybriSpot12 PCR AUTO – Manual do Usuário Página 71 de 111
Manual do Usuário
Os kits de reagentes adicionados manualmente aparecerão em verde escuro.
Ao colocar o cursor no reagente detectado na janela de controle do HS, uma caixa com a informação sobre
o kit aparecerá. Esta contem o estado do kit, o teste, o identificador, o lote, a data de validade e o número
de testes que suporta.
Figura 122: Informações do kit.
Se os reagentes não estiverem colocados corretamente (reagente A na área do reagente A e o restante
dos reagentes no rack), o reagente aparecerá marcado em vermelho na janela de controle e é indicado
na caixa de status que a posição encontra-se errada.
Figura 123: Reagente colocado em posição errada (marcado em vermelho)..
Se o usuário apresentar kits expirados, uma mensagem aparecerá indicando que o kit de reagentes
expirou e perguntará se deseja usá-lo:
Figura 124: Janela de aviso de vencimento.
Se o usuário clicar em “Yes”, selecionará a área onde o kit de reagentes está localizado, em verde (válido),
e o sistema usará o kit para processar as amostras.
HybriSpot12 PCR AUTO – Manual do Usuário Página 72 de 111
Manual do Usuário
Se o usuário clicar em “No”, selecionará a área onde o kit está localizado, em laranja, e o sistema não
usará o kit para processar as amostras.
Se um kit de reagentes estiver vazio, por exemplo, e não apresentar mais testes, ele aparecerá em
vermelho.
Embora o pré-aquecimento esteja ativo, ao inicia-lo, a leitura do reagente A é feita para verificar se o
teste do reagente coincide com o teste das amostras enviadas. Uma vez realizada a identificação dos
reagentes A, o restante dos reagentes são lidos.
Se algum reagente necessário estiver faltando, a seguinte mensagem aparecerá:
Figura 125: Janela de aviso para verificar reagentes.
O reagente pode ser adicionado manualmente (ver seção 8.6.1.1) nas posições vazias (brancas) ou
canceladas (pretas).
Todas as informações dos reagentes selecionados são indicadas na caída “Status”.
Durante a execução do protocolo, o sistema não permite remover qualquer amostra no status de
processamento e atribuída a um instrumento automático, mostrando a seguinte mensagem:
Figura 126: Mensagem de amostras no status de processamento.
A janela de status exibe as etapas para a leitura dos reagentes. Inicialmente, ao ler os reagentes A, o
sistema irá listar todos os reagentes A encontrados e, em seguida, exibirá os reagentes A válidos para o
protocolo. Com o restante dos reagentes ocorrerá o mesmo, mas desta vez o sistema mostrará se estão
válidos e completos em cada leitura dos reagentes, conforme imagem abaixo:
HybriSpot12 PCR AUTO – Manual do Usuário Página 73 de 111
Manual do Usuário
Figura 127: Janela de status na leitura de reagentes..
Se os reagente lidos não estiverem válidos, a correspondente mensagem será disparada nesta janela.
Uma vez realizada a identificação dos reagentes, a janela de gerenciamento de amostras será
desbloqueada, permitindo realizar qualquer ação.
Enquanto o protocolo está em execução, o usuário não pode fechar a janela de gerenciamento de
amostras sem primeiro fechar a tela de controle. Neste caso, uma mensagem será exibida:
Figura 128: Erro ao executar o protocolo.
Com o início da captura e até o término do protocolo, a janela de gerenciamento de amostras será
bloqueada novamente. Assim que finalizado o protocolo, esta janela de Gerenciamento permitirá realizar
qualquer ação. No caso de alguns frascos de reagentes apresentarem tampas, estes aparecerão marcados
em azul no setor de reagentes.
É importante que as etiquetas azuis não estejam separadas das tampas. Caso contrário, o software não
poderá identifica-las. Quando a leitura finalizar, se algum frasco com tampa tiver sido detectado, a
seguinte mensagem será exibida:
Figura 129: Aviso de presença de tampas.
HybriSpot12 PCR AUTO – Manual do Usuário Página 74 de 111
Manual do Usuário
Realizar as seguintes ações para remover as tampas detectadas de forma manual ou com auxílio de um
computador. Depois que as tampar forem removidas, o equipamento fará novamente a verificação de
tampas. Caso não ocorra detecção, o equipamento iniciará a execução do protocolo.
Figura 130: Presença de tampas nos frascos.
Clicar nas tampas azuis que aparecem no setor de reagentes. Uma janela pop-up aparecerá questionando
se o usuário deseja remover esta tampa. Ao pressionar “Yes” a tampa será removida. Ao pressionar o
botão “No”, a tampa permanecerá no frasco e o protocolo não será iniciado.
Figura 131: Mensagem confirmando a remoção da tampa.
Após a Remoção de todas as tampas detectadas, o protocolo apresentará início automático.
Na Caixa de status, serão mostrados cada um dos passos que o equipamento HS12a está executando. Se
a opção “AutoScroll” estiver ativa, as linhas irão progredir automaticamente, mas se esta opção estiver
desativada, o usuário deverá ir ao final da caixa utilizando a barra de movimento manualmente.
Ao pressionar o botão “X” para fechar a janela de controle de HS durante o protocolo, a seguinte janela
de aviso aparecerá:
Figura 132: Janela de aviso de processamento de amostra.
HybriSpot12 PCR AUTO – Manual do Usuário Página 75 de 111
Manual do Usuário
As imagens são capturadas e o processamento de imagem é iniciado enquanto o restante do protocolo
continua a ser executado. À medida que as análises das imagens são finalizadas, mensagens são exibidas,
de modo intercalado com as outras mensagens do protocolo. Quando todas as analises são finalizadas,
uma mensagem é exibida indicando que o processamento de imagem finalizou. O processo continuará
até que o protocolo seja finalizado (Figura 105).
Caso durante o processo o usuário pressione o botão “STOP” para parar o protocolo, o sistema
questionará se se realmente deseja parar o processo com a seguinte mensagem:
Figura 133: Janela de aviso de pausa no processo.
Se o usuário selecionar “No” o protocolo continuará seu processo normalmente. Mas caso pressione “Yes”
o protocolo será pausado e o usuário será questionado se deseja reiniciar o HybriSpot:
Figura 134: Janela de aviso de reinicio do HybriSpot.
Se o usuário pressionar “Yes”, o equipamento executará um homing para se posicionar e estará pronto
para a próxima série. Se o usuário pressionar “No”, o equipamento irá diretamente para a posição inicial
sem posicionamento prévio.
Pode ocorrer que, se o usuário pausar o protocolo e o equipamento estiver realizando alguma tarefa no
qual ele necessariamente tenha que ser reiniciado, uma mensagem apareça informando que o
equipamento irá reiniciar e realizar o posicionamento inicial:
HybriSpot12 PCR AUTO – Manual do Usuário Página 76 de 111
Manual do Usuário
Figura 135: Janela de aviso do reinicio necessário do HybriSpot.
Após o termino do protocolo, o tempo decorrido é exibido na caixa de status e uma tela pop-up aparece
indicando que os resultados foram obtidos e recomendando a ativação da lâmpada UV antes de abrir a
tampa do equipamento (ver seção 8.8.1).
Figura 136: Situação do status após finalização do protocolo.
Figura 137: Janela informativa com aviso de lâmpada UV.
Esta é uma tela informativa, ao pressionar “Accept” nenhuma alteração será realizada.
HybriSpot12 PCR AUTO – Manual do Usuário Página 77 de 111
Manual do Usuário
Após finalizar o protocolo, a posição central da estação de lavagem será inundada/cheia, mantendo a
bomba de impulsão da solução de lavagem ativa. Esta ação é realizada para prevenir quaisquer bloqueios
nesta posição da estação de lavagem.
Se a opção “Activate Alarm” estiver ativa, quando a corrida terminar, o equipamento não mostrará apenas
a mensagem mas também começará a emitir um sinal sonoro avisando que o protocolo foi encerrado. O
aviso sonoro cessará quando o usuário fechar a janela pop-up do aviso.
Figura 138: Janela informativa. Caixa de seleção da opção “Active Alarm” ativa
8.5.1.1 Adicionar kits manualmente
Pode ocorrer que o usuário encontre um reagente cuja etiqueta de identificação esteja borrada ou ilegível
e que a câmera não consiga identificar sua existência.
Nesses casos, onde ocorre um erro ou que o usuário não tem o reagente e apresenta posições vazias onde
pode-se adicionar outro reagente, o posicionamento manual é usado, evitando a necessidade de iniciar o
processo novamente e ter que reler os frascos de reagentes já identificados.
Um frasco de reagente de um novo kit pode ser colocado no setor do reagente A, caso haja posições
vazias, ou no setor dos outros reagentes, se esta apresentar posições vazias ou canceladas.
Para adicionar um novo kit na área de reagentes A, clicar na posição vazia e aguardar a janela “Select
reagents” aparecer:
Figura 139: Janela de seleção de reagentes.
HybriSpot12 PCR AUTO – Manual do Usuário Página 78 de 111
Manual do Usuário
Na janela o usuário irá visualizar o número de testes requeridos e os kits que estão registrados. Se algum
dos kits registrados é o que o usuário deseja, ele deve seleciona-lo e clicar na opção “Save”. Caso o usuário
deseje registrar um, deve clicar no ícone “New kit”. Uma vez registrado, o usuário deve clicar novamente
na área vazia, fazendo com que a janela “Select Reagents” contendo os kits anteriores e os novos
registrados apareça.
Selecionar o kit e clicar em “Save”.
Para adicionar kit de reagentes no setor de reagentes, clicar em uma área vazia ou cancelada e aguardar
a janela “Assign reagente” aparecer:
Figura 140: Janela para atribuição de reagentes.
A janela é composta por três menus suspensos:
1. Menu suspenso com os reagentes que o usuário precisa para executar o protocolo e não tem. Ao
adicionar os reagentes faltantes, eles serão removidos desta lista.
2. ID dos kits de reagentes selecionados para execução do protocolo. Estes kits correspondem aos
selecionados no setor de reagentes A.
3. Tamanho do frasco com duas opções: longo ou curto. O usuário deve indicar o tamanho do
frasco onde ocorre a descida da seringa para aspirar reagente durante o protocolo.
Após o usuário selecionar uma opção para cada menu suspenso, clicar em “Save” e o novo reagente será
atribuído ao setor selecionado.
Se o usuário tentar salvar sem selecionar uma opção para cada menu suspenso, a seguinte mensagem
será exibida:
Figura 141: Janela de aviso sobre menu suspenso.
A ação de adicionar reagentes manualmente é ativada após a mensagem de reagentes faltantes aparecer
e quando ainda houver posições vazias onde o usuário possa coloca-los.
HybriSpot12 PCR AUTO – Manual do Usuário Página 79 de 111
Manual do Usuário
8.6 Analise dos resultados
Quando o protocolo é concluído e as imagens são analisadas, as amostras mudam do status “Processing”
para o status “Finished”.
Figura 142: Amostras finalizadas.
Para acessar os detalhes dos resultados de cada amostra, pressionar o botão “Sample details”. Em seguida
pressionar o botão “Result details”, o qual fornece acesso a janela “Picture processing”. Este botão só
aparece se estiver ativo nas configurações (ver seção 8.3.1.5)
Figura 143: Dados detalhados de cada amostra.
Automaticamente, todas as imagens capturadas e analisadas são armazenadas na pasta
C:\hybriSoft\RESULTS em formato JPG e identificadas como “Sample_ID da amostra” e “Sample_ID da
amostra processada”.
8.6.1 Processamento de imagens
Nesta janela aparecem detalhes da análise das imagens, dos parâmetros com os quais foram analisadas e
dos relatórios de resultados.
HybriSpot12 PCR AUTO – Manual do Usuário Página 80 de 111
Manual do Usuário
Figura 144: Imagem usual do usuário.
Figura 145: Janela do administrador.
• Imagens da membrana:
▪ A imagem à esquerda corresponde à imagem capturada.
▪ A imagem à direita corresponde a imagem processada. Esta imagem aparece centralizada,
HybriSpot12 PCR AUTO – Manual do Usuário Página 81 de 111
Manual do Usuário
rotacionada, com uma grade colocada sobre a imagem e pontos detectados marcados com
círculos. O usuário pode marcar e desmarcas manualmente os pontos da imagem analisada
a direita, o que causará uma mudança no resultado da análise. Esta mudança estará refletida
no relatório, indicando que as amostras foram modificadas manualmente.
• Carregar: Permite abrir uma imagem, com o formato requerido (JPG), anteriormente capturada
e associa-la manualmente a uma amostra. Assim, uma imagem tirada em outro momento
também pode ser analisada.
• Processo: Este botão permite desbloquear a imagem processada para fazer alterações no
resultado ou realizar a analise de uma nova imagem. Assim que a imagem é desbloqueada, o
usuário pode adicionar ou deletar qualquer ponto da amostra testada.
• Controle de limite para o teste XXX: os limites aplicados à amostra e o estabelecido pelo
fabricante aparecem, sendo “XXX” o acrônimo do teste aplicado à amostra.
• Relatório: O resultado da analise das amostras aparece. Caso seja modificado manualmente, este
resultado será alterado pela introdução da modificação.
• Botão “Save”: Este botão mantem as modificações salvas nos resultados da imagem, por
exemplo, os genótipos manualmente marcados pelo usuário ou as alterações realizadas nos
limites das amostras.
As alterações nos limites só podem ser realizadas pelo administrador. Para acessar com este
usuário, é necessário entrar em contato com o fornecedor. Para realizar uma alteração nos
limites, o usuário precisa seguir os passos abaixo:
• Desbloquear a imagem pressionando o botão “Process”.
• Ativar a alteração de limite pressionando o botão “Modify” à direita da caixa de
controle de limite. Algumas barras correspondentes aos limites aparecem.
• Estabelecer o novo valor a ser aplicado à amostra.
• Pressionar o botão “Apply” para a alteração ser aplicada à amostra.
• Salvar as alterações.
• As alterações salvas serão os valores limites padrão para o teste da amostra.
Figura 146: Mensagem de salvamento de novos limites.
Aviso: Esta alteração no limite será aplicada somente às amostras que foram selecionadas. Não
é possível alterar o limite estabelecido e validade pelo fabricante para cada teste. Se o usuário
deseja reestabelecer os limites do fabricante nesta amostra, este precisa realizar as mesmas
ações citadas acima mas estabelecendo os limites do fabricante indicados no campo "Threshold
Control”.
• Botão sair
HybriSpot12 PCR AUTO – Manual do Usuário Página 82 de 111
Manual do Usuário
• Botão de ajuda
Nota importante: O fabricante não se responsabiliza pelos relatórios de resultados gerados
com quaisquer alterações introduzidas manualmente pelo usuário na análise automática
realizada pelo software.
8.6.1 Interpretação dos resultados
A Interpretação dos resultados é automática. Existem cinco interpretações gerais:
• Resultado negative: amostra negative para os marcadores analisados.
• Resultado positive: amostra positive para um ou mais dos marcadores analisados.
• Resultado inválido ou branco: amostras com ausência de qualquer ponto de controle de PCR.
Somente os pontos de controle da hibridização aparecem (5 pontos).
• Erro de hibridização: ausência de pontos dentro da grade. Nem todos os controles de hibridização
aparecem.
• Resultado não disponível: amostras que contêm ao menos cinco pontos de controle da
hibridização e com a impossibilidade de analise automática para defeitos na figura, membrana ou
ambos. Neste caso, o software não posiciona a imagem corretamente. Para resolver o problema,
existe a possibilidade de executar um posicionamento manual que resolveria a analise automática
na maioria dos casos.
Dentro do resultado positivo de cada amostra, existem kits que são agrupados por patógenos e genes de
resistência, de modo que o marcador positivo para cada grupo os associados a cada teste é mostrado.
Figura 147: Agrupamento de kits.
Nota importante: Esta Interpretação é geral e ilustrativa. Para interpretar corretamente os
resultados, o usuário deve referir-se à interpretação específica na ficha de dados de cada kit.
HybriSpot12 PCR AUTO – Manual do Usuário Página 83 de 111
Manual do Usuário
O posicionamento manual consiste na marcação de dois dos cinco pontos de controle de hibridização,
que são os pontos cujo software usa como referência para posicionar, orientar a membrana e interpretar
corretamente a figura. Esta função só está disponível em amostras finalizadas.
Para fazer um posicionamento manual é necessário habilitar a função “Manual Positioning” que aparece
na janela de processamento de imagem. Você pode encontrar esta opção acima do botão “Process”. Uma
vez ativada a função, dois pontos devem ser marcados. Estes correspondem ao ponto superior esquerdo
e ao ponto central (pontos marcados em branco) dos cinco pontos do controle de hibridização da imagem
(pontos marcados em vermelho). Recomenda-se que os pontos marcados correspondam ao ponto
central.
Depois de marcar todos os pontos indicados, pressionar o botão “Process”. Este botão permite que o
software realize a interpretação automática da figura. A figura aparecerá orientada com a grade
posicionada ao lado direito da janela. Caso o usuário visualize pontos fora de suas posições ou muito
descentralizado na grade, o posicionamento manual deve ser repetido tentando centralizar os pontos
marcados.
Figura 148: Seleção dos pontos descentralizados. Pode-se ver que os pontos estão muito próximos ao limite da grade
Quando um ponto que não existia anteriormente é manualmente marcado na matriz, este será mostrado
em vermelho ao invés de preto, como ocorrido antes para diferenciar os pintos manualmente marcados
daqueles automaticamente marcados. Se a marcação desses novos pontos gerar um novo objetivo na
seção de relatório, este será mostrado seguido por um asterisco (por exemplo, 71, 72, 6*). Além disso,
será adicionado à legenda: (*) “Included when marking points manually”.
HybriSpot12 PCR AUTO – Manual do Usuário Página 84 de 111
Manual do Usuário
Figura 149: Seleção manual de pontos na matriz.
Caso ocorra erro na hibridização ou processamento de imagem, o resultado das amostras a serem
processadas será o seguinte:
Figura 150:Erro de hibridização ou imagem.
8.6.2 Validar resultados
Após verificar que os resultados estão corretos, a fim de gerar o relatório individual, o usuário precisa
valida-los. Para valida-los, selecionar as amostras em status “Finished” e pressionar o botão “Validate”.
Figura 151: Amostras selecionadas para serem validadas.
HybriSpot12 PCR AUTO – Manual do Usuário Página 85 de 111
Manual do Usuário
A janela “Validation Parameters” será aberta. O usuário só pode acessar essa tela se ao menos uma das
amostras selecionadas estiver em status finalizado.
A ação “Capture images” está inativa nesta seção, uma vez que pode sim ser executada nesta seção.
Figura 152: Parâmetros de validação.
Assim que todas as amostras forem validadas, o status das amostras irá mudar para “Validated” e a data
e hora de validação destas aparecerá.
Figura 153: Janela principal com o filtro “Validated” ativo.
8.6.3 Relatórios
É possível obter relatórios das amostras validadas, bem como listas com os dados resumidos das amostras
quando estas encontram-se em qualquer status.
Selecionar as amostras das quais deseja-se obter um relatório.
HybriSpot12 PCR AUTO – Manual do Usuário Página 86 de 111
Manual do Usuário
Figura 154: Janela principal de relatórios.
Se as amostras estiverem validadas, o seguinte resultado aparecerão na tela:
Figura 155: Ações para realizar a validação de amostras.
Ao selecionar a ação “Create List Report”, um documento com os resultados de todas as amostras
selecionadas é gerado.
Figura 156: Relatório de lista.
HybriSpot12 PCR AUTO – Manual do Usuário Página 87 de 111
Manual do Usuário
A lista permanece automaticamente armazenada na pasta C:\hybriSoft\REPORTS sendo nomeada como
“list_<dia>_<mês>_<ano>_<hora>_<minuto>_<segundo>.pdf”.
A ordem es que as amostras são exibidas quando o usuário cria o relatório de lista é a seguinte:
• Todas as amostras validadas serão exibidas primeiro independente de quando estas foram
selecionadas. Se o usuário selecionar duas ou mais validadas, a exibição seguirá a ordem que o
usuário selecionou.
• Amostras em todos os outros status apareceram posteriormente de acordo com a ordem de
seleção.
Ao selecionar a ação “Create individual reports”, um relatório contendo informações detalhadas do
paciente e amostra é gerado. Um documento PDF é gerado para cada amostra selecionado. Conforme
especificado acima, esta lista também especifica o tipo de patógeno para o qual a amostra foi positiva.
Este Relatório é automaticamente armazenado na pasta C:\hybriSoft\REPORTS sendo nomeado como
“report_<ID da amostra>.pdf”. O usuário só pode criar relatórios individuais de amostras validadas e
armazenadas.
Figura 157: Relatório extendido.
*Nota: O Adobe Reader v18.011.20040 é recomendado como leitor padrão para arquivos pdf e o qual
está instalado nos aplicativos anteriores do HSHS. A geração do relatório foi testada com esta versão,
qualquer outra versão pode funcionar, mas não é verificada.
HybriSpot12 PCR AUTO – Manual do Usuário Página 88 de 111
Manual do Usuário
Mais informações do relatório (imagem processada, modelos e legendas dos modelos) e da análise só
aparecem se esta opção estiver configurada (ver seção 8.3.3). Com a opção "Include instrument and
software versions" localizada na aba "Report configuration" das configurações, informações do
instrumento usado e da versão IPL serão exibidas no rodapé do relatório.
Se a análise é modificada manualmente na janela de processamento de imagem, o usuário é informado
no campo “NOTES” do relatório individual da amostra. Somente amostras em status finalizado podem ser
manualmente modificadas através do reprocessamento da amostra:
Figura 158: Informação sobre alteração manual da análise.
Se o usuário gerou previamente o relatório individual da amostra, mas deletou ou moveu este relatório,
e deseja gera-lo através do botão “Reports” novamente, será informado com uma mensagem de aviso
para que este relatório, se a amostra estiver status “Validated”, não seja gerado novamente. Portanto, é
necessário prestar atenção para não perde-lo.
Figura 159: Janela informativa de erro após geração de relatório.
Se as amostras estiverem com status diferente de validado, a única ação que o usuário pode realizar é a
“Create List Reports”. Primeiro, a seguinte mensagem informativa aparecerá:
Figura 160: Mensagem informativa com amostras finalizadas e armazenadas.
HybriSpot12 PCR AUTO – Manual do Usuário Página 89 de 111
Manual do Usuário
Em seguida, a tela de resultados aparecerá com a ação “Create List Reports” ativa. A outras ações
aparecerão inativas (em cinza escuro), uma vez que não podem ser executadas com estas amostras.
Figura 161: Ação “List Report creation”.
A partir daqui, o usuário pode obter a lista de qualquer amostra existente na base de dados.
Se houver amostras selecionadas no status validado e amostras com status diferentes deste, a seguinte
mensagem aparecerá:
Figura 162: Relatórios individuais.
Após isto, a janela de resultados aparecerá com as ações "Create report list", "Create individual reports"
e "Store results" ativas e selecionadas. As ações “Capture images” e “Validate results” aparecerão inativas
(em cinza escuro), uma vez que não podem ser executadas com estas amostras. A opção “Export results
to LIS” aparecem ativa, mas não selecionada.
Figura 163: Resultados.
A partir daqui, o usuário pode obter um relatório de lista das amostras, independente de seus status, e o
relatório individual, assim como executar ações de exportação para o LIS e de armazenar os resultados
para amostras com status validado.
HybriSpot12 PCR AUTO – Manual do Usuário Página 90 de 111
Manual do Usuário
8.6.4 Exportar resultados para o LIS
HybriSoft fornece a possibilidade de receber amostras do sistema LIS utilizado pelo usuário. Para isso, o
usuário precisa configurar ambos sistemas para estabelecer uma comunicação entre eles. Para configurar
o HybriSoft com esta opção, consultar o tópico “LIS conncection enable” presente na seção 8.3.1.5.
Assim que a comunicação for estabelecida, pode-se gerenciar o envio da amostra para o HybriSoft a partir
de LIS. Automaticamente, estas amostras aparecem como “Pending”, em coloração verde, na tela de
gerenciamento de amostras, com o intuito de diferencia-las daquelas criadas manualmente.
Figura 164: Amostras provenientes do LIS.
Esta amostra conterá as informações que foram enviadas do LIS (paciente, teste, médico solicitante). A
amostra é processada e finalizada da mesma maneira que aquelas criadas manualmente (HybriSoft
permite o gerenciamento e processamento simultâneo entre as amostras do LIS e as adicionadas
manualmente).
Os resultados são enviados automaticamente para o sistema LIS. Uma interpretação estatística dos
resultados também é possível aqui. Para envia-los, as amostras precisam estar validadas e a opção “Export
Results to LIS” estar marcada. A informação previamente configurada no sistema será enviada ao LIS.
Figura 165: Exportar resultados para o LIS.
A amostra mudará para o status “Stored”. Caso o resultado não tenha sido exportado para o LIS, este não
será armazenado.
8.6.5 Armazenar resultados
Esta função permite salvar os resultados de todas as amostras validadas no sistema e elas estarão
acessíveis para verificações futuras, para impressão dos relatórios e para visualização das imagens
capturadas e analisadas.
Selecionar as amostras e pressionar o botão “Store”.
HybriSpot12 PCR AUTO – Manual do Usuário Página 91 de 111
Manual do Usuário
Figura 166: Armazenamento de amostras.
A tela "Storage Confirmation" aparecerá. Nesta janela, a única ação ativa será "Store Results". O restante
das ações estarão inativas.
Figura 167: Armazenamento de amostras.
Esta janela só pode ser acessada se as amostras selecionadas estiverem em status “Validated”.
Para imprimir um relatório individual de amostras armazenadas, o usuário precisa acessar “Sample
details” e pressionar o botão “Reports”.
Figura 168: Janela de dados da amostra.
HybriSpot12 PCR AUTO – Manual do Usuário Página 92 de 111
Manual do Usuário
As ações descritas previamente (8.7.2 – validação de resultados, 8.7.3 – relatórios, 8.7.4 – exportar
resultados para o LIS e 8.7.5 – armazenar resultados) podem ser realizadas individualmente ou
simultâneamente através da seleção da opção desejada na janela correspondente.
8.6.6 Obter estatísticas dos resultados
O HybriSoft permite ao usuário salvar informações detalhadas na análise dos resultados das amostras
para que possa utiliza-los em cálculos estatísticos.
Para este arquivo ser gerado a opção "Save Statistics of Results" deve estar ativa (ver seção 8.3.1.5)
Quando esta opção estiver ativa, ao passar as amostras para o status armazenado, um arquivo Excel é
gerado no sistema. Este arquivo Excel é automaticamente salvo na pasta “REPORTS” com a nomenclatura
de “SVS_<dia>_<mês>_<ano>_<hora>_<minuto>_<segundo>.xlsx”.
Neste arquivo, o usuário pode encontrar as seguintes informações:
• Data e hora da geração do arquivo (armazenamento).
• Instrumento e posição em que as amostras foram processadas.
• Versão do HybriSoft com a qual as amostras foram processadas.
• Lote dos reagentes usados para processar as amostras.
• Versão do protocolo aplicado às amostras.
• Contraste, brilho e tolerância com a qual as capturas do chip foram realizadas.
• ID da câmera usada nas capturas.
• Valores de zoom e foco usados nas capturas.
• Identificação da amostra.
• Nome do médico solicitante.
• Dados do paciente.
• Tipo de amostra.
• Teste.
A última seção contém as informações sobre a analise e cada um dos pontos da matriz na membrana.
Esta apresenta o seguinte formato:
Figura 129. Extrato estatístico no Excel.
HybriSpot12 PCR AUTO – Manual do Usuário Página 93 de 111
Manual do Usuário
Contém as seguintes informações:
• Resultados dos componentes: resumo dos resultados das análises.
• Relatório final: análise completa das amostras.
• Valor obtido: relatório complete dos resultados.
• Nível de cinza da borda.
• Posição da matriz: coordenadas dos pontos dentro da matriz.
• Etiqueta: identificação dos pontos dentro da membrana.
• TH and LTH: highest and lowest levels of the analyzed threshold.
• Nível de cinza: valor numérico de cinza do ponto.
• Diferença de cinza: diferença entre o nível de cinza da borda e do ponto. Este valor determina se
o ponto é positivo ou negativo, desde que o valor da diferença seja maior que os valores
estabelecidos para o ponto positivo.
8.7 Serviço
Este botão permite realizar funções de manutenção do HS24. Caso o usuário tente entrar
nesta seção quando o equipamento estiver trabalhando, aparecerá uma janela avisando que
esta função está desativada enquanto o equipamento está trabalhando.
Figura 169: Janela de aviso de serviço desativado.
As funções que aparecem são mostradas na seguinte janela:
HybriSpot12 PCR AUTO – Manual do Usuário Página 94 de 111
Manual do Usuário
Figura 170: Janela principal de serviço.
8.7.1 Descontaminação de DNA
A descontaminação de DNA (UV) visa descontaminar (produtos de PCR manipulados durante o processo
de hibridização) a área de trabalho do equipamento HS12a. Por esta razão, a tampa do PCR deve ser
aberta corretamente.
Na tela "Service", ao pressionar o botão “DNA decontamination (UV)” a seguinte tela aparecerá:
Figura 171: Janela da lâmpada UV.
O menu suspenso permite selecionar o tempo de programação da lâmpada UV, utilizando os botões
“Play” e “Stop”. O utilitário da lâmpada UV, bem como um advertência, é indicado em vermelho e leva
em conta o fato de que a tampa do equipamento deve estar fechada. Se a tampa estiver aberta, a lâmpada
não acenderá.
Selecionar o tempo e pressionar o botão “Play”. Após pressionar “Play”, a lâmpada acenderá e a limpeza
de descontaminação iniciará. Na janela, o tempo restante aparecerá, em cor vermelha, indicando a
contagem regressiva do tempo programado. Durante este tempo, se a tela for minimizada o usuário pode
continuar trabalhando com o HybriSoft.
HybriSpot12 PCR AUTO – Manual do Usuário Página 95 de 111
Manual do Usuário
Figura 172: Janela de lâmpada UV ativa.
Se o usuário pressionar “STOP” ou fechar a janela, a lâmpada UV desliga e o tempo é reestabelecido. Se,
durante este tempo, a tampa do HS12a abrir, para a segurança do usuário, a lâmpada desliga e o tempo
continua a contar. Se a porta fechar novamente, a lâmpada volta a acender. O usuário precisa levar em
conta que o processo de descontaminação não será efetivo, uma vez que o tempo que lâmpada
permaneceu acesa não foi controlado.
Quando a contagem regressivo do tempo programado finalizar, a lâmpada desliga. Além disso, o tempo
restante aparece zerado e na cor preta.
Figura 173: Tempo finalizado do UV.
8.7.2 Limpeza do circuito interno
O circuito interno é limpo todos os dias (no final do dia de trabalho) com uma solução de limpeza para
evitar a obstrução parcial ou total do circuito. Recomenda-se realizar o mesmo processo de lavagem
interna do circuito com alvejante diluído a 10% a partir de um alvejante de uso doméstico (com
concentração de hipoclorito variando de 3,7% - 6,3%) periodicamente (uma vez ao mês) para evitar
qualquer potencial crescimento microbiano.
Na janela “Service”, se o usuário pressionar o botão “Internal Circuit cleaning”, o nível da solução de
lavagem é verificado.
• Se o nível estiver próximo do nível mínimo, a seguinte janela aparecerá, informando os passos a
seguir para limpar o circuito.
HybriSpot12 PCR AUTO – Manual do Usuário Página 96 de 111
Manual do Usuário
Figura 174: Limpeza do circuito interno a vácuo.
É necessário que a câmara esteja fechada com a tampa. Caso contrário, a limpeza interna não será
realizada corretamente. Após fechar a câmara, ao pressionar a opção “Accept”, uma nova tela
aparecerá com o tempo configurável em segundos, a barra de percentual do tempo decorrido e
os botões “Play” e “Stop”.
Figura 175: Janela de limpeza interna desativada.
Pressionar “Play”. A limpeza do circuito interno iniciará.
Figura 176: Limpeza do circuito interno ativa.
HybriSpot12 PCR AUTO – Manual do Usuário Página 97 de 111
Manual do Usuário
Se o usuário selecionar a opção “Stop”, a janela "Internal circuit cleaning” é fechada e a limpeza
para.
Após a limpeza interna do circuito, a seguinte mensagem é exibida para garantir que o frasco de
lavagem está corretamente conectado caso tenha realizado uma limpeza para descontaminação
anteriormente.
Figura 177: Aviso de desconexão do frasco de limpeza para
descontaminação.
• Caso ocorra o contrário, e o nível detectado estiver abaixo do nível permitido, a seguinte
mensagem será exibida:
Figura 178: Aviso de nível baixo no frasco de lavagem.
▪ Se o usuário pressionar “No”, voltará para a janela de serviço.
▪ Se o usuário pressionar “Yes”, o processo de limpeza iniciará como se nenhum nível maior
que o nível mínimo de solução de lavagem tivesse disso detectado.
8.7.3 Ativação das bombas nas câmaras de reação
A ativação das bombas das câmaras de reação permite limpar os poços da câmara para eliminar os restos
de reagentes.
HybriSpot12 PCR AUTO – Manual do Usuário Página 98 de 111
Manual do Usuário
Figura 179: Ativação da bomba na câmara de vácuo.
O tempo de ativação da bomba é selecionado e, ao pressionar o botão “Start”, a bomba é ativada. Existem
quatro tempos programáveis indicados em segundos (30s, 60s, 90s e 120s).
Figura 180: Bomba da câmara de vácuo ativa.
Se o usuário pressionar “Stop” antes do tempo programado terminar, o vácuo para e reinicia novamente
quando o botão “Start” é selecionado.
8.7.4 Sistema de dispensação do priming
O priming é feito para preparar o circuito da sonda e garantir que o circuito está completo com a solução
de lavagem. Para executar o priming, pressionar o botão “Start” e, em seguida, algumas
inalações/dispensações do reagente de lavagem serão automaticamente realizadas, utilizando uma
agulha localizada na estação de lavagem.
HybriSpot12 PCR AUTO – Manual do Usuário Página 99 de 111
Manual do Usuário
Figura 181: Janela do sistema de dispensação do priming.
Antes de iniciar a limpeza, um “homing” completo do equipamento é executado. Enquanto esta operação
estiver em execução, nenhuma outra função poderá ser realizada e os botões “Stop” e “Play” serão
bloqueados enquanto aguaram a conclusão.
Quando o “homing” finalizar, o processo de limpeza iniciará e o botão “Stop” será ativado.
Assim que a limpeza do sistema é realizada, a inundação do sistema de lavagem é realizada. Diversas
dispensações contínuas são realizadas nesta posição até está ser completamente inundada.
Se o usuário deseja parar o processo, deve pressionar o botão “Stop” e a seguinte mensagem será exibida:
Figura 182: Parar o processo.
Se o usuário clicar em “No”, o processo de limpeza continuará.
Se o usuário clicar em “Yes”, a seguinte mensagem será disparada:
Figura 183: Reiniciar HybriSpot.
HybriSpot12 PCR AUTO – Manual do Usuário Página 100 de 111
Manual do Usuário
Se o usuário clicar em “Yes”, o instrumento reiniciará.
Se o usuário clicar em “No”, o processo irá parar, mas o instrumento não reiniciará.
Por fim, o usuário será informado que o processo de limpeza foi interrompido através da seguinte
mensagem:
Figura 184: Limpeza interrompida.
8.7.5 Limpeza externa da câmara de reação
A limpeza externa da câmara de reação é usada para lavar os poços da câmara e remover qualquer
resquício de reagente automaticamente. A sonda dispensa o líquido nos poços e o tratamento de limpeza
é realizado seguido pela descontaminação UV.
Inicialmente, o usuário será alertado por meio de uma mensagem de aviso que deve ser cumprida para o
funcionamento adequado da limpeza:
Figura 185: Janela de aviso de remoção de material.
Após seguir estes passos, o usuário será conduzido a janela principal da limpeza externa das câmaras:
HybriSpot12 PCR AUTO – Manual do Usuário Página 101 de 111
Manual do Usuário
Figura 186:Limpeza externa das câmaras.
A limpeza das câmaras será realizada dentro do tempo estabelecido na opção “UV Decontamination” e
serão descontaminadas com UV até o fim do tempo restante. Se o usuário pressionar “Play”, o
equipamento realizará o homing inicial e então iniciará o processo de descontaminação e limpeza:
Figura 187: Janela de limpeza externa das câmaras em ação.
9. Manutenção do HS12a
O Equipamento precisa de duas limpezas diferentes:
9.1 Limpeza normal
Após finalizar cada protocolo e, uma vez que os resultados tenham sido verificado, as seguintes ações
precisam ser realizadas:
1. Ativar a lâmpada UV por 10 minutos para descontaminar as superfícies internas do instrumento
(ver seção 8.8.1). Os chips perdem qualidade se expostos à luz UV e as imagens não serão
capturadas em seguida. Se o usuário deseja armazenar os chips, precisa remove-los antes de
ativar a lâmpada UV, mas o usuário precisa considerar que os chips hibridizados são importantes
focos de contaminação de DNA e, por isso, deve-se evitar manusear e armazena-los, desde que
se tenha garantia que a imagem digitalizada foi armazenada corretamente. Para a
descontaminação ambiental pela luz UV ser efetiva, recomenda-se ativar a lâmpada após
finalização do protocolo, e antes de abrir a tampa do equipamento HS12a.
HybriSpot12 PCR AUTO – Manual do Usuário Página 102 de 111
Manual do Usuário
2. Limpar os poços das câmaras. Entrar em “Service” e programar a ativação das bombas das
câmaras de reação no tempo máximo permitido (120 segundos) (ver seção 8.8.3).
3. Com as bombas ativas, adicionar água em cada um dos poços com um frasco de lavagem até
preenche-los. A água será drenada continuamente. Fazer no mínimo três limpezas consecutivas
em cada um dos poços durante o tempo em que as bombas encontram-se ativas.
4. Assim que o número desejado de lavagens for realizado, e a água for completamente drenada,
secar os poços com um papel para atividades delicadas (Ref. GRA-7557).
Após o final do dia de trabalho, executar as seguintes ações:
1. Fechar ambas câmaras de reação para que o circuito interno permaneça completamente fechado.
2. Ativar a opção “Vacuum Circuit Cleaning” por 240 segundo para que o líquido de lavagem escoe
completamente das câmaras de reação (ver seção 8.8.2).
3. Recomenda-se lavar as tampas das câmaras com alvejante diluído a 10% e enxaguá-las com água
destilada. Além disso, recomenda-se também seca-las para o próximo uso.
9.2 Limpeza de descontaminação
9.2.1 Câmaras de reação
O Equipamento HS12a requer limpeza periódica com alvejante diluído a 10% a partir de alvejante de uso
doméstico (com concentração de hipoclorito de sódio variando entre 3,7% - 6,3%).
Para realizar a Limpeza de descontaminação, os seguintes passos devem ser realizados:
1. Limpar os dois poços das câmaras com alvejante diluído a 10%. Adicionar alvejante cobrindo
totalmente os poços, deixar por cerca de 5 minutos e então ativas a ação “Reaction chamber
pumps activation” por 120 segundos. Secar cada um dos poços utilizando papel apropriado (ver
seção 8.8.3).
2. Fazer uma Limpeza do circuito interno com alvejante a 10%. Preencher o fraco de lavagem com
500 mL do alvejante a 10% e ativar a ação “Internal circuit cleaning” por 300 segundos. Durante
este período, os 500 mL do alvejante devem ser esvaziados e o circuito deve permanecer
completamente vazio (ver seção 8.8.2).
3. Realizar a mesma ação descrita no passo 2 mas desta vez com água destilada.
4. Limpar os poços das câmaras de reação com água destilada. Recomenda-se secar previamente e
apropriadamente os poços dos restos de alvejante que possam permanecer e, em seguida,
realizar ao menos 6 limpezas com muita água em cada poço. Para realizar esta limpeza, o usuário
precisa ativar duas vezes a opção “Reaction chambers pump activation” por 120 segundos.
Aviso: É importante certificar-se de que os poços foram limpos apropriadamente com água
destilada após a lavagem com alvejante, pois resquícios deste nos poços podem degradar o DNA
contido nos chips.
HybriSpot12 PCR AUTO – Manual do Usuário Página 103 de 111
Manual do Usuário
9.2.2 Termociclador
O Equipamento HS12a requer uma limpeza de descontaminação do termociclador, com a finalidade de
evitar o acúmulo excessivo dos produtos de PCR.
Para realizar a limpeza de descontaminação, seguir os passos abaixo:
1. Umedecer um papel com alvejante a 10%, tomando cuidado com a quantidade, uma vez que não
é necessário que os poços sejam totalmente preenchidos com o alvejante. Apenas umedeça o
papel.
2. Colocar este papel umedecido dentro do termociclador e feche a tampa sem segurança.
3. Incubar durante 5 a 10 minutos.
4. Remover o papel e secar qualquer excesso de alvejante com papel umedecido em água ou
álcool 70%.
Aviso: É importante certificar-se de que os poços foram completamente secos, com a finalidade
de evitar a deterioração do equipamento e a perda de amostras devido ao contato com alvejante.
Para acompanhar a manutenção do equipamento, é recomendado utilizar o modelo incluso no Anexo 1.
10. PASSOS RÁPIDOS E PERGUNTAR FREQUENTES
Como criar um Relatório?
Para obter relatórios individuais das amostras armazenadas, entrar em “Sample detail”, pressionar o
botão “Individual report” e o relatório individual abrirá.
Para obter Relatórios individuais de amostras validadas, selecionar aquelas amostras das quais se deseja
obter o relatório individual, pressionar o botão “Report” e selecionar a ação “Create individual report”.
Como obter uma lista de amostras em qualquer status?
Selecionar as amostras para as quais deseja-se obter uma lista na janela de gerenciamento de amostras,
pressionar o botão “Reports”. Se as amostras não encontram-se em status validado (aquelas em status
“Pending”, “Processing” ou “Finished”) o usuário só poderá obter a lista de resultados, mas não relatórios
individuais, e a seguinte janela aparecerá:
Figura 188: Informações para obter a lista.
HybriSpot12 PCR AUTO – Manual do Usuário Página 104 de 111
Manual do Usuário
O janela “Result” abrirá com a opção “Create list reports” ativa, ao selecionar o botão “Save” uma lista
com as amostras selecionadas e os dados que elas contêm é gerada. Esta lista é automaticamente
restaurada na pasta “Reports”.
Como enviar resultados para o LIS?
Para enviar os resultados para o LIS, as amostras devem estar validadas. Existem duas possibilidades:
• Selecionar as amostras do LIS com status “Finished”, pressionar o botão “Validate” e selecionar
as ações “Validate results”, “Create individual report”, “Export results do LIS” e, opcionalmente,
as ações “Create list report” e “Store results”.
• Selecionar as amostras do LIS com status validade, pressionar o botão “Reports” e selecionar as
ações “Create individual reports” e “Export results do LIS”. Opcionalmente, o usuário pode
selecionar “Create list report” e “Store results”.
HybriSpot12 PCR AUTO – Manual do Usuário Página 105 de 111
Manual do Usuário
11. IDENTIFICAÇÃO E SOLUÇÃO DE PROBLEMAS
Erro: o HS12a está conectado ao PC, mas não é reconhecido pelo HybriSoft.
Neste caso, após enviar as amostras ao equipamento, ao invés da janela de controle do HS abrir, a
seguinte mensagem aparecerá: “Makes sure that the chamber is correctly placed”. Para resolver este
problema, desconectar e conectar novamente o cabo USB correspondente ao equipamento. Em seguida,
Pressionar o botão “Control” para acessar a janela de controle do equipamento e iniciar o processo.
Erro: A informação completa do reagente A não aparece no pré-aquecimento.
Se todas as informações indicadas neste manual não aparecerem no pré-aquecimento do reagente A (ver
seção 8.5.1 – Setor de reagente A), o usuário deve fechar e abrir novamente a janela de controle do HS,
então pressionar o botão de pré-aquecimento na área direita da tela. Assim, todas as informações
correspondentes ao status do reagente localizado nesta área devem aparecer.
Erro: HybriSoft parou de funcionar.
Se o HybriSoft parar de funcionar e nenhum protocolo está sendo executado no HS12a, o aplicativo deve
ser reiniciado e continuar com o processo que estava sendo executado no momento do erro.
Se o HybriSoft parar de funcionar durante um protocolo no HS12a, não é possível continuar o protocolo
após reiniciar o aplicativo. Recomenda-se realizar os seguintes passos para verificar se existe qualquer
possibilidade de recuperar os chips e/ou amostras:
1. Verificar se o Processamento das membranas começou:
a. Se todas as membranas estiverem secas e os pontos marcados em vermelho puderem ser
visualizados, significa que nenhum reagente foi liberado nelas e o sistema não utilizou
nenhum teste do kit. Isto também pode indicar que o protocolo não iniciou e, portanto,
as amostras ainda estão nos tubos/tiras de PCR. Neste caso, após iniciar o HybriSoft o
usuário pode reiniciar o protocolo na tela de controle.
b. Se algum dos chips estiver molhado e perder seus pontos marcados em vermelho, as
membranas não podem ser utilizadas novamente e o sistema utilizou o número de testes
do kit correspondentes a essas membranas no processo. Neste caso, todas as amostras
ainda encontram-se nos tubos/tiras de PCR. Para reiniciar o protocolo, o usuário precisa
substituir os chips em processo por novos e iniciar o protocolo desde o início,
desnaturando as amostras de PCR novamente.
c. Se todas as amostras estiverem molhadas e perderem seus pontos marcados em
vermelho, significa que o protocolo foi iniciado, todos os testes do kit programados foram
utilizados e todos os chips devem ser descartados. A única coisa que pode-se recuperar
corresponde as amostras de PCR, se confirmado que elas ainda se encontram nos
tubos/tiras de PCR (verificar o volume de alumínio e perfuração se estiver usando tiras
seladas). Se a dispensação de algumas amostras foi iniciada, recomenda-se repetir todo
o processo a partir da PCR.
HybriSpot12 PCR AUTO – Manual do Usuário Página 106 de 111
Manual do Usuário
2. Verificar se as membranas estão reveladas:
a. Se o usuário visualizar os sinais reveladores em todas as membranas ou na primeira
câmara de reação, existe uma possibilidade de recuperar as imagens, fazendo uma
captura e análise destas amostras. Após reiniciar o aplicativo, cancelar todas as amostras
com status “Processing” e reprocessa-las novamente. Assim que as amostras estiverem
em status “Pending”, envia-las para processar selecionando o protocolo de teste e
captura (protocolo que apenas captura e analisa a imagem).
3. Se o HybriSoft parar de funcionar durante a análise, ao abrir o aplicativo, a seguinte janela
aparecerá:
Figura 189: Janela de aviso de nenhuma amostra analisada.
Pressionar o botão “Accept” e abrir a tela de controle do HS. Uma tela aparecerá indicando que uma
análise automática das amostras sem resultados está sendo realizada.
Figura 190: Aviso de análise automática de amostras sem resultados.
Após aceitar esta tela, a análise das amostras sem resultados é realizada. Se o instrumento apresenta
amostras sem resultados, ele não permitirá que mais amostras sejam enviadas para processamento.
Se após esta ação ainda existirem amostras sem processamento, o usuário deve seguir os passos abaixo:
1. Cancelar e reprocessar as amostras que permanecem com status em processamento. As
amostras mudarão seu status para pendente.
2. Enviar as amostras para processamento aplicando o teste correspondente e o protocolo de
captura.
HybriSpot12 PCR AUTO – Manual do Usuário Página 107 de 111
Manual do Usuário
3. Colocar as membranas correspondentes na posição que ocupam na janela de controle do HS.
4. Com as câmaras fechadas e as membranas nas posições corretas, pressionar o botão “Start”
na janela de controle do HS.
5. A captura e a análise das amostras com o mesmo ID são executadas.
Erro: Bloqueio do indicador de temperatura do reagente A.
No pré-aquecimento ou aquecimento do reagente A, pode acontecer de o indicador de temperatura atual
do reagente permanecer bloqueado (nenhuma mudança na temperatura é observada por 30 segundos).
Isto impede que o protocolo inicie. Para desbloquear, a janela de controle deve ser reiniciada. Para evitar
qualquer atraso na Inicialização do protocolo, recomenda-se revisar se o protocolo foi iniciado
corretamente cerca de 15 minutos após pressionar “Start” e reiniciar a janela de controle caso as
informações de aquecimento do reagente A tenham sido bloqueadas.
Erro: A temperatura alvo da PCR não foi atingida.
Caso durante a execução do protocolo a PCR não atingir a temperatura alvo determinada, o usuário será
informado do erro através da seguinte mensagem:
Figura 191: Erro. A temperatura da PCR não foi alcançada.
A ocorrência deste erro pode estar relacionada a uma falha no módulo “Peltier” no sistema da PCR. Neste
caso, contatar o fornecedor para encontrar uma solução.
Erro: Desaparecimento de informações do reagente A.
Ao Pressionar o botão “X” da janela de controle no decorrer do protocolo, uma janela aparecerá
perguntando se o usuário deseja finalizar o processo. Ao pressionar a opção “No” a janela fecha, o
protocolo continua, mas a informação de aquecimento do reagente A desaparece, apesar do protocolo e
da ação de aquecimento continuarem suas execuções, sem colocar o resultado em risco. Para fazer o
seguinte protocolo, o usuário precisa fechar a janela de controle e reiniciar a conexão entre o
equipamento e o HybriSoft.
HybriSpot12 PCR AUTO – Manual do Usuário Página 108 de 111
Manual do Usuário
Erro: HybriSoft abre como um processo de segundo nível.
Se o HybriSoft não abrir com um duplo clique no ícone, executar os seguintes passos:
• Verificar senão está minimizado na barra de tarefas. Caso esteja minimizado, clicar duas vezes no
ícone para abri-lo. Se não estiver, seguir o próximo passo.
• Abrir o gerenciador de tarefas (pressionar CTRL+SHIFT+ESC).
• Verificar se o HybriSoft está aberto na seção de aplicativos ou nos processos em segundo plano.
Se o usuário encontrar o HybriSoft sendo executado, finalizar o processo e iniciar o HybriSoft
novamente.
Erro: O volume não é suficiente nos frascos de reagentes.
Caso algumas das membranas das colunas conterem todos os pontos de controle da hibridização, isto
indica que alguns dos reagentes necessários para a reação não foram dispensados (Reagente C ou
reagente E). Verificar se o volume do reagente colocado no frasco está correto.
Erro: Circuito dispensador com ar.
Caso ocorra alguma queda contínua de reagentes sobre a superfície do instrumento e as tampas das
câmaras, isto indica que o circuito dispensador contem ar. O ar pode ser proveniente de uma falta de
solução no frasco ou de uma má conexão de algumas partes do sistema de distribuição. Portanto, o
usuário deve verificar se há falta de solução de lavagem, caso haja solução suficiente, realizar o preparo
do sistema de dispensação. Se o problema persistir, contatar o serviço técnico do instrumento e cancelar
o protocolo até a próxima inspeção do instrumento. Nesta situação, não é garantido que os resultados
obtidos estejam corretos.
12. GUIA RÁPIDO
1. Iniciar o HybriSoft.
2. Colocar todos os reagentes em suas posições correspondentes: o reagente A na posição indicada para
o mesmo com o controle de temperatura e o restante dos reagentes no suporte de reagentes.
3. Pressionar o pré-aquecimento para otimizar ao máximo o tempo (ver seção e subseção de áreas das
membranas).
4. Introduzir o ID da amostra no HybriSoft (ver seção 8.4.1.2)
5. Atribuir as tiras às amostras.
6. Desnaturar os tubos/tiras de PCR (ver ficha de dados do kit correspondente).
7. Selecionar e enviar as amostras ao equipamento.
8. Colocar o Número de membranas necessárias nas posições indicadas pelo software (ver seção 8.5.1
– área de membranas).
HybriSpot12 PCR AUTO – Manual do Usuário Página 109 de 111
Manual do Usuário
9. Após a desnaturação, colocar os tubos/tiras de PCR na área de amostras e nas posições indicadas
pelo software (ver seção 8.5.1 – área de amostras), verificando a posição de cada tira.
10. Pressionar o botão “Play” para correr o protocolo (ver seção 8.5.1 – Botões de funcionamento).
HybriSpot12 PCR AUTO – Manual do Usuário Página 110 de 111
Manual do Usuário
ANEXO 1
Data da limpeza Tipo de limpeza Pessoa responsável Incidentes
HybriSpot12 PCR AUTO – Manual do Usuário Página 111 de 111
Você também pode gostar
- SIAE Alfoplus 2.en - PTDocumento240 páginasSIAE Alfoplus 2.en - PTjordin cuevaAinda não há avaliações
- TAPCON® 230 Expert Operating Instructions 7817454 07 PTDocumento146 páginasTAPCON® 230 Expert Operating Instructions 7817454 07 PTThiago AraújoAinda não há avaliações
- Manual Do Usuário Ti7 V100R005.P01-ADocumento221 páginasManual Do Usuário Ti7 V100R005.P01-ADaniel Martins100% (2)
- Manual PDF Monitor 10 RM1000VETDocumento152 páginasManual PDF Monitor 10 RM1000VETSandro Rosendo da RochaAinda não há avaliações
- Alpha 600 Manual de InstruDocumento47 páginasAlpha 600 Manual de InstruRobson MaleschikAinda não há avaliações
- Manual Vibria PDFDocumento63 páginasManual Vibria PDFJoão NavesAinda não há avaliações
- AQ S214 Instruction Manual v2.08ENDocumento132 páginasAQ S214 Instruction Manual v2.08ENtalys sartoriAinda não há avaliações
- Manual Cx700Documento60 páginasManual Cx700Celso Lopes100% (1)
- PT Operating Instructions VEGAPULS C 21 Two Wire 4 20 Ma HARTDocumento60 páginasPT Operating Instructions VEGAPULS C 21 Two Wire 4 20 Ma HARTIury ProhaskaAinda não há avaliações
- PT Operating Instructions VEGAPULS 21 Two Wire 4 20 Ma HARTDocumento64 páginasPT Operating Instructions VEGAPULS 21 Two Wire 4 20 Ma HARTOtavio CarvalhoAinda não há avaliações
- Manual Do Usuario Elite Rev10Documento210 páginasManual Do Usuario Elite Rev10Daniel QueridoAinda não há avaliações
- Autoclave AHMC 13 (Manual de Op. e Manut.) - Final para Aprovação (02.06.15)Documento116 páginasAutoclave AHMC 13 (Manual de Op. e Manut.) - Final para Aprovação (02.06.15)Elias Jardim100% (1)
- Manual Do Fluxo Laminar PA420Documento34 páginasManual Do Fluxo Laminar PA420Paula Bêlit ZentenoAinda não há avaliações
- Manual ECG BIOCARE PDFDocumento82 páginasManual ECG BIOCARE PDFbritodiegoAinda não há avaliações
- MA OPTISONIC6300P PT R04Documento88 páginasMA OPTISONIC6300P PT R04MuraAinda não há avaliações
- Instrucoes Uso AMU1 Portugues MP046000 Rev02!10!2017Documento283 páginasInstrucoes Uso AMU1 Portugues MP046000 Rev02!10!2017gerson22oliveiraAinda não há avaliações
- Manual Técnico Inversor de Frequência PROVOLT PDFDocumento40 páginasManual Técnico Inversor de Frequência PROVOLT PDFRicardo Pasquati Pontarolli71% (7)
- Manual Do Usuario Cie 1060 PTDocumento34 páginasManual Do Usuario Cie 1060 PTzamoht eletricaAinda não há avaliações
- Rover B: Instruções de UtilizaçãoDocumento298 páginasRover B: Instruções de UtilizaçãoGabriel Herbei100% (1)
- Rover B: Instruções de UtilizaçãoDocumento298 páginasRover B: Instruções de UtilizaçãoGabriel HerbeiAinda não há avaliações
- Manual CFPDocumento40 páginasManual CFPAnderson CristovãoAinda não há avaliações
- LTD 8.5-LTD10 - Rev.1Documento54 páginasLTD 8.5-LTD10 - Rev.1Mari SalazarAinda não há avaliações
- PT Manual de Instruções VEGAPULS C 21 Dois Condutores 4 Ƒ 20 Ma HARTDocumento60 páginasPT Manual de Instruções VEGAPULS C 21 Dois Condutores 4 Ƒ 20 Ma HARTRodrigoAinda não há avaliações
- MH LAB ISE Operator ManualDocumento118 páginasMH LAB ISE Operator ManualAPOIOAinda não há avaliações
- Manual HS 523 L - (Ope Man Peç) - MoellerDocumento244 páginasManual HS 523 L - (Ope Man Peç) - MoellerDanielMerloAinda não há avaliações
- Manual HS 436-523 L - (Ope Man Peç) - Omro (Para Aprovação 30.09.15)Documento236 páginasManual HS 436-523 L - (Ope Man Peç) - Omro (Para Aprovação 30.09.15)E. S.A100% (1)
- Proposta Assitncia Tcnica e ManualDocumento29 páginasProposta Assitncia Tcnica e ManualeduhideoAinda não há avaliações
- Criusculpt HTM 1Documento89 páginasCriusculpt HTM 1Juliana LimaAinda não há avaliações
- Pluria ManualDocumento44 páginasPluria ManualJuliana Braga LimaAinda não há avaliações
- DAMECA - MRI 508 - User - Manual1Documento145 páginasDAMECA - MRI 508 - User - Manual1Vincenzo Patorniti PhilipsAinda não há avaliações
- BA DM 011-11-13 PT D1Cb Gesamtanleitung PTDocumento156 páginasBA DM 011-11-13 PT D1Cb Gesamtanleitung PTNuno RussoAinda não há avaliações
- Instruções de Uso ÁcrusDocumento73 páginasInstruções de Uso ÁcrusAnderson MoraisAinda não há avaliações
- Manual Técnico de Serviço RTD - Revisão 07Documento52 páginasManual Técnico de Serviço RTD - Revisão 07Luiz AntonioAinda não há avaliações
- Manual HS 101 L - (Ope Man Peç) - MoellerDocumento223 páginasManual HS 101 L - (Ope Man Peç) - MoellerDanielMerloAinda não há avaliações
- Resumo de Instrucoes de Operacao - Ka01159cpt - 0721Documento44 páginasResumo de Instrucoes de Operacao - Ka01159cpt - 0721Automatizze SolucõesAinda não há avaliações
- Manual HS 201 L - (Ope Man Peç) - MoellerDocumento252 páginasManual HS 201 L - (Ope Man Peç) - MoellerDanielMerloAinda não há avaliações
- CX6040BI: Manual de ManutençãoDocumento64 páginasCX6040BI: Manual de ManutençãoJose Soares100% (2)
- Manual HS 101 L - (Ope Man Peç) - Omron (Para Aprovação 23.07.15)Documento211 páginasManual HS 101 L - (Ope Man Peç) - Omron (Para Aprovação 23.07.15)Marcos100% (10)
- Manual Central Endereçavel IntelbrasDocumento48 páginasManual Central Endereçavel IntelbrasCésar Henrique SchoenAinda não há avaliações
- IFC 050 P - Manual Modbus PDFDocumento97 páginasIFC 050 P - Manual Modbus PDFMário SimõesAinda não há avaliações
- Manual NVD 3108 P Portugues 04-17 SiteDocumento86 páginasManual NVD 3108 P Portugues 04-17 SiteRodrigo RodrigomAinda não há avaliações
- UM 892-060 Shirla PT-BRDocumento58 páginasUM 892-060 Shirla PT-BRJotinha CiganoAinda não há avaliações
- Manual Vd-5024 Vd-5032 Portugues 02-15 SiteDocumento125 páginasManual Vd-5024 Vd-5032 Portugues 02-15 SitebrenolpAinda não há avaliações
- IMG IFU ORTHOPHOS XG 5 5 DS 5 Ceph 5 DS Ceph BR PT 6329382 2021 03 01Documento114 páginasIMG IFU ORTHOPHOS XG 5 5 DS 5 Ceph 5 DS Ceph BR PT 6329382 2021 03 01Guilherme NevesAinda não há avaliações
- Manual Lavadoura 2Documento66 páginasManual Lavadoura 2Victor Brito Castelliano100% (1)
- CIE1125 Manual de Instalação e Operação Completo e Detalhado Da Central de Alarme de Incêndio Endereçável Código CIE1125Documento48 páginasCIE1125 Manual de Instalação e Operação Completo e Detalhado Da Central de Alarme de Incêndio Endereçável Código CIE1125Natalia AraujoAinda não há avaliações
- Manual DVR Intelbras DV 3116Documento124 páginasManual DVR Intelbras DV 3116alanginanni571Ainda não há avaliações
- Manual Usuário EYELINKDocumento83 páginasManual Usuário EYELINKgeraldoAinda não há avaliações
- Manual - VIDA ELECTROLYTE VDocumento48 páginasManual - VIDA ELECTROLYTE VTech LabAinda não há avaliações
- Manual de Instalacao e Manutencao Fornos de Panificacao Turbo ProgramavelDocumento92 páginasManual de Instalacao e Manutencao Fornos de Panificacao Turbo ProgramavelClaudioAinda não há avaliações
- KST GripperSpotTech 50 PTDocumento88 páginasKST GripperSpotTech 50 PTLeandro RadamesAinda não há avaliações
- UM MLC530 PT 700145-1Documento106 páginasUM MLC530 PT 700145-1Carlos Eduardo Ferracini De SouzaAinda não há avaliações
- Manual HS 720 L - 741 L - (Ope Man Peç) - Omro (Para Aprovação 30.09.15)Documento235 páginasManual HS 720 L - 741 L - (Ope Man Peç) - Omro (Para Aprovação 30.09.15)Luciano CanelaAinda não há avaliações
- Manual de Serviço Lavadora Lec12 PDFDocumento68 páginasManual de Serviço Lavadora Lec12 PDFSilva75% (4)
- Manual de Operação: Conversor de Frequência Movitrac LTE-B+Documento132 páginasManual de Operação: Conversor de Frequência Movitrac LTE-B+Marcio BastosAinda não há avaliações
- Manual Do Usuario MHDX 1104 MHDX 1108 MHDX 1116Documento117 páginasManual Do Usuario MHDX 1104 MHDX 1108 MHDX 1116Alberto Gomes da SilvaAinda não há avaliações
- Modelagem Numérica e Computacional com Similitude e Elementos Finitos: Desenvolvimento de Equação Preditiva para o Cálculo da Força de Retenção em Freios de EstampagemNo EverandModelagem Numérica e Computacional com Similitude e Elementos Finitos: Desenvolvimento de Equação Preditiva para o Cálculo da Força de Retenção em Freios de EstampagemAinda não há avaliações
- cb600f Hornet (2005)Documento103 páginascb600f Hornet (2005)Erica AraujoAinda não há avaliações
- Checklist Comissionamento 1Documento14 páginasChecklist Comissionamento 1fbs1984Ainda não há avaliações
- A Importncia Da Escrita Atividade Produo Textual 22.07.2022Documento2 páginasA Importncia Da Escrita Atividade Produo Textual 22.07.2022JONATHA BERNARDOAinda não há avaliações
- Questionário Avaliativo Do Módulo IVDocumento4 páginasQuestionário Avaliativo Do Módulo IVmacedoAinda não há avaliações
- Emily Saucedo Pires - (Prática 02) Medida de Perfil de Velocidade Por Tubo de PitotDocumento7 páginasEmily Saucedo Pires - (Prática 02) Medida de Perfil de Velocidade Por Tubo de PitotEmily SaucedoAinda não há avaliações
- Rocketseat Explorer - Nível 01Documento4 páginasRocketseat Explorer - Nível 01naturally videosAinda não há avaliações
- QR CodeDocumento116 páginasQR CodeJoaquim DiasAinda não há avaliações
- Programmig Esp8266-Based Wireless Syste in MicroPython - En.ptDocumento51 páginasProgrammig Esp8266-Based Wireless Syste in MicroPython - En.ptEriton NevesAinda não há avaliações
- Coagril 2010 PulvDocumento78 páginasCoagril 2010 PulvEduardo Portezan PimentelAinda não há avaliações
- Relatório Liquidez e PlasticidadeDocumento8 páginasRelatório Liquidez e PlasticidadeVitória LimaAinda não há avaliações
- Planilha de Venda de EquipamentosDocumento5 páginasPlanilha de Venda de EquipamentosRoger AlvesAinda não há avaliações
- 1.2 Lista de Exercícios Com GabaritoDocumento3 páginas1.2 Lista de Exercícios Com GabaritoYuri BispoAinda não há avaliações
- Atividade 3 Modulo BDocumento5 páginasAtividade 3 Modulo BIgor Silva goulart100% (1)
- Descubra Como Instalar Sensor de EstacionamentoDocumento5 páginasDescubra Como Instalar Sensor de EstacionamentoCezar MachadoAinda não há avaliações
- Vouchers CAC - 311878040ZY2 2Documento2 páginasVouchers CAC - 311878040ZY2 2Angelica SuponyevaAinda não há avaliações
- Metodos NumericosDocumento27 páginasMetodos NumericosCaio BraitAinda não há avaliações
- Fluxograma Do Bacharelado em EstatísticaDocumento1 páginaFluxograma Do Bacharelado em EstatísticaDiego SilvaAinda não há avaliações
- F.0023.09 - Modelo de Plano de Ação Corretiva - PacDocumento4 páginasF.0023.09 - Modelo de Plano de Ação Corretiva - PacSatya Franquilin Dos SantosAinda não há avaliações
- Apostila Sistemas Matrizes Lineares DeterminantesDocumento70 páginasApostila Sistemas Matrizes Lineares DeterminantesJoão PedroAinda não há avaliações
- Modelo de Briefing para EventosDocumento5 páginasModelo de Briefing para EventosRomualdo AragãoAinda não há avaliações
- Apostila Sistema Perfuracao Ar Comprido CDocumento40 páginasApostila Sistema Perfuracao Ar Comprido Cnaim moreiraAinda não há avaliações
- San 03-05Documento1 páginaSan 03-05Elen rossoAinda não há avaliações
- Gefip SefipDocumento25 páginasGefip SefipDemetrius ViniciusAinda não há avaliações
- UFCD 608 - Tecnicas de MarketingDocumento16 páginasUFCD 608 - Tecnicas de MarketingJoana BorieAinda não há avaliações
- Piratas Do Vale Do Silício - RespostasDocumento4 páginasPiratas Do Vale Do Silício - RespostasAndréTenórioAinda não há avaliações
- Aplicacionais para Ciências e Engenharia TP2: Universidade de AveiroDocumento33 páginasAplicacionais para Ciências e Engenharia TP2: Universidade de AveiroJoaquim ParadinhaAinda não há avaliações
- Estudo de Caso - Edifício BergpolderDocumento17 páginasEstudo de Caso - Edifício BergpolderGiovana SilvaAinda não há avaliações
- Extensor MODULADO de Controle Remoto ALLSAT - FUTURASEGDocumento4 páginasExtensor MODULADO de Controle Remoto ALLSAT - FUTURASEGEddie TechAinda não há avaliações
- Exercicios de Blocos LogicosDocumento5 páginasExercicios de Blocos LogicosMarcos CampeloAinda não há avaliações
- OmniStudio Documentation TraduzidoDocumento871 páginasOmniStudio Documentation TraduzidorafaAinda não há avaliações