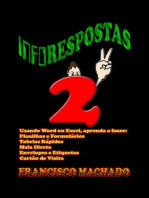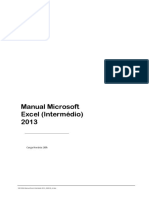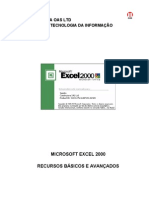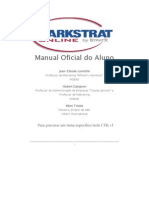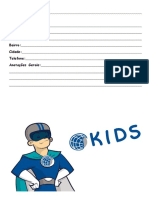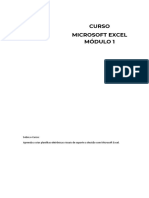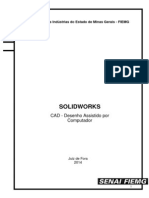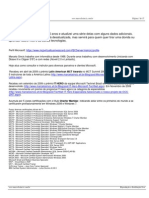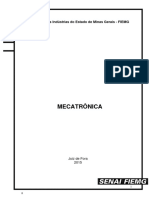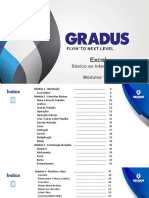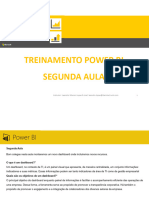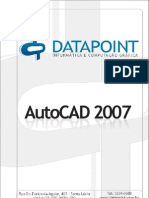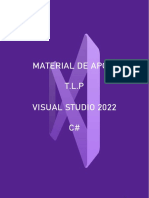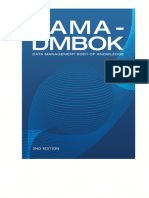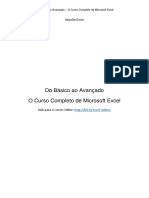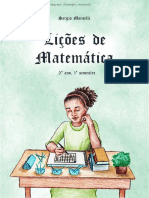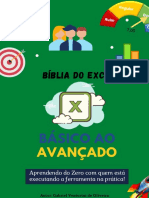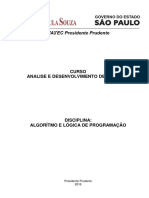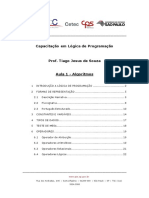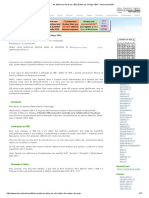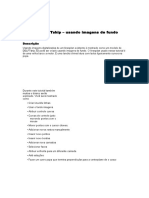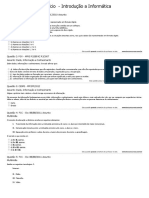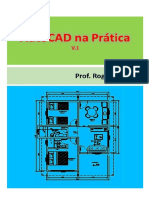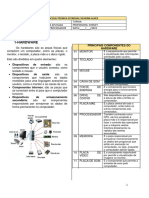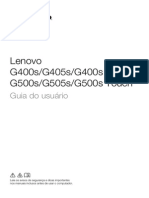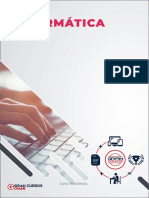Escolar Documentos
Profissional Documentos
Cultura Documentos
101 Dicas Excel
Enviado por
Ricardo SallaTítulo original
Direitos autorais
Formatos disponíveis
Compartilhar este documento
Compartilhar ou incorporar documento
Você considera este documento útil?
Este conteúdo é inapropriado?
Denunciar este documentoDireitos autorais:
Formatos disponíveis
101 Dicas Excel
Enviado por
Ricardo SallaDireitos autorais:
Formatos disponíveis
indice.
p65 1 29/6/2004, 17:39
© 2004 by Digerati Books
Todos os direitos reservados e protegidos pela Lei 5.988 de 14/12/
1973. Nenhuma parte deste livro, sem autorização prévia por escrito
da editora, poderá ser reproduzida ou transmitida sejam quais fo-
rem os meios empregados: eletrônicos, mecânicos, fotográficos, gra-
vação ou quaisquer outros.
Diretor Editorial
Luis Matos
Editora-assistente
Monalisa Neves
Redatora
Simone Ribeiro de Carvalho
Revisão
Rosangela Cesar
Atualização
Equipe Digerati Books
Capa
José Antonio Martins
Arte e Projeto Gráfico
Patricia Fernandez Ferrari
101 dicas Excel
Digerati Comunicação e Tecnologia Ltda.
Rua Haddock Lobo, 347 – 12° andar
CEP 01414-001 São Paulo/SP
(11)3217-2600 Fax (11) 3217-2617
www.digerati.com
Diretores
Alessandro Gerardi – (gerardi@digerati.com.br)
Luis Afonso G. Neira – (afonso@digerati.com.br)
Alessio Fon Melozo – (alessio@digerati.com.br)
ISBN: 85-89535-39-8
indice.p65 2 29/6/2004, 17:39
Ao leitor
O aprendizado de Excel sempre foi algo traumático para a maio-
ria dos usuários que dão os primeiros passos na área de informática.
Isso porque são poucas as pessoas que buscam aprender Excel por-
que gostam efetivamente da ferramenta. Na maioria dos casos: só
por obrigação!
Processo diferente acontece com o aprendizado do Word ou
mesmo do PowerPoint, o qual é motivado, na maior parte das vezes,
pelo desejo de digitar textos ou mesmo fazer animações no compu-
tador. Sabemos que são poucos os verdadeiramente apaixonados
por cálculos...
Lançado há 1 ano, o 101 Dicas de Excel chegou ao mercado
com uma proposta diferenciada: tornar o Excel mais acessível a to-
dos e o seu aprendizado menos traumático, eliminando toda a teo-
ria chata e se concentrando somente na parte prática, por meio de
tutoriais claros e fáceis de seguir.
Assim, consulte o índice do livro, visualize o recurso que deseja
conhecer e, em poucos minutos, poderá aprendê-lo sem nenhuma
complicação.
Para satisfação de toda a equipe, essa fórmula foi muito bem rece-
bida pelos leitores que rapidamente fizeram com que o livro se tor-
nasse um grande sucesso editorial, alcançando expressiva vendagem.
Agora estamos colocando no mercado a segunda edição do 101
Dicas de Excel atualizada para os recursos do Excel 2003, recente-
mente lançado.
Nosso objetivo é desmistificar o Excel, tornando seu aprendizado
fácil e intuitivo. Para isso, mostramos em 101 dicas como pode ser
fácil usar os recursos extremamente poderosos desta ferramenta, eleita
por muitos especialistas como a melhor do pacote Microsoft Office.
Portanto, siga as próximas páginas para dominá-la rapidamente. Cer-
tamente um dia você vai precisar usá-la.
Luis Matos
luismatos@digerati.com.br
Diretor Editorial
indice.p65 3 29/6/2004, 17:39
Índice
Dica
Primeiros passos
1 – Inserindo e excluindo planilhas -------------------------------------------- 8
Dica 2 – Organizando planilhas -------------------------------------------------------------- 8
Dica 3 – Mudando a largura das colunas --------------------------------------------- 9
Dica 4 – Mudando a altura das linhas --------------------------------------------------- 9
Dica 5 – Inserindo linhas e colunas ------------------------------------------------------ 10
Dica 6 – Ocultando e excluindo linhas e colunas ---------------------------- 10
Dica 7 – Exibindo e ocultando barras de ferramentas ------------------- 11
Dica 8 – Salvando a pasta de trabalho -------------------------------------------------- 11
Dica 9 – Abrindo uma pasta de trabalho --------------------------------------------- 12
Edição de dados
Dica 10 – Autopreenchimento ___________________________ 12
Dica 11 – Copiando valores _____________________________ 14
Dica 12 – Movendo e excluindo células ___________________ 14
Dica 13 – Utilizando o Colar Especial _____________________ 15
Dica 14 – O painel da Área de Transferência _______________ 16
Dica 15 – Localizando e substituindo dados _______________ 17
Dica 16 – Trabalhando com comentários __________________ 19
Dica 17 – Limpando células _____________________________ 20
Dica 18 – Localizando rapidamente células ________________ 21
Criação de fórmulas e funções
Dica 19 – Entendendo o que são fórmulas e funções _________ 22
Dica 20 – Encontrar a média aritmética ___________________ 23
Dica 21 – Calculando o menor e o maior número __________ 24
Dica 22 – Funções para contagem de células ______________ 25
Dica 23 – Trabalhando com porcentagens _________________ 26
Dica 24 – Usando funções lógicas ________________________ 27
Dica 25 – Construindo fórmulas condicionais ______________ 28
Dica 26 – Adicionando valores ___________________________ 30
Dica 27 – Funções para busca de dados ___________________ 31
Dica 28 – Convertendo medidas _________________________ 32
Dica 29 – Trabalhando com datas e horas __________________ 33
Dica 30 – Arredondando valores _________________________ 34
indice.p65 4 29/6/2004, 17:39
Dica 31 – Fazendo verificações nas células com funções É ___ 35
Dica 32 – Planejando Investimentos ______________________ 36
Dica 33 – Calculando pagamentos e juros _________________ 37
Dica 34 – Combinando textos ___________________________ 38
Dica 35 – Encontrando potência, raiz quadrada e logaritmo __ 39
Dica 36 – Encontrando o seno, cosseno e tangente _________ 40
Dica 37 – Assistente de pesquisa _________________________ 40
Dica 38 – Usando o botão Inserir função __________________ 41
Dica 39 – Localizando e corrigindo erros nas fórmulas ________ 42
Formatando a planilha
Dica 40 – Formato Número e Moeda _____________________ 43
Dica 41 – Formato Data e Hora __________________________ 43
Dica 42 – Formato Fração _______________________________ 44
Dica 43 – Formato de CEP, CIC e telefone _________________ 44
Dica 44 – Mesclando células ____________________________ 45
Dica 45 – Inclinando o texto de uma célula _______________ 45
Dica 46 – Ajustando o texto na célula _____________________ 46
Dica 47 – Formatando o texto ___________________________ 47
Dica 48 – Alterando a cor de fundo da célula ______________ 47
Dica 49 – Alterando a borda das células ___________________ 48
Criação de gráficos
Dica 50 – Inserindo um gráfico com o assistente ___________ 48
Dica 51 – Alterando o tipo do gráfico _____________________ 50
Dica 52 – Formatando o eixo ____________________________ 50
Dica 53 – Formatando a legenda e título __________________ 51
Dica 54 – Mudando cores e linhas ________________________ 52
Dica 55 – Inserindo diagramas ___________________________ 53
Dica 56 – Formatando um gráfico 3D _____________________ 54
indice.p65 5 29/6/2004, 17:39
Índice Impressão
Dica 57 – Visualizando a planilha antes da impressão _________ 54
Dica 58 – Preparando a página para impressão _____________ 55
Dica 59 – Inserindo cabeçalho e rodapé __________________ 56
Dica 60 – Alterando as margens __________________________ 57
Dica 61 – Definindo a área de impressão __________________ 57
A Internet
Dica 62 – Visualizando a planilha em um browser __________ 58
Dica 63 – Salvando como página da web __________________ 59
Dica 64 – Criando hiperlinks ____________________________ 59
Dica 65 – Importando tabelas da internet para uma planilha _ 60
Integração do Excel com outros aplicativos
Dica 66 – Vinculando objetos ____________________________ 61
Dica 67 – Incorporando objetos _________________________ 62
Dica 68 – Usando hiperlinks para acessar outros programas __ 63
Tabelas dinâmicas
Dica 69 – Construindo uma tabela dinâmica _______________ 63
Dica 70 – Modificando uma tabela dinâmica _______________ 64
Dica 71 – Construindo um gráfico dinâmico _______________ 65
Dica 72 – Outras opções de configuração _________________ 66
Aspectos avançados
Dica 73 – Procurando arquivos do computador no Excel ____ 67
Dica 74 – Distribuindo texto em colunas __________________ 68
Dica 75 – Vinculando planilhas __________________________ 68
Dica 76 – Personalizando a barra de ferramentas ___________ 69
Dica 77 – Construindo uma nova barra de ferramentas _________ 70
Dica 78 – Ferramenta Solver ____________________________ 71
Dica 79 – Protegendo a planilha _________________________ 73
Dica 80 – Outras opções de proteção _____________________ 73
indice.p65 6 29/6/2004, 17:39
Dica 81 – Formatação condicional _______________________ 74
Dica 82 – Rastreando erros na planilha ___________________ 75
Dica 83 – Definindo regras de validação __________________ 76
Dica 84 – Nomeando intervalos de células ________________ 77
Dica 85 – Criando cenários _____________________________ 77
Dica 86 – Usando o recurso Atingir Meta __________________ 78
Dica 87 – Alterando um gráfico com a ferramenta Atingir Meta 79
Dica 88 – Personalizando o Excel ________________________ 80
Dica 89 – Criando relatórios ____________________________ 81
Dica 90 – Editando relatórios ____________________________ 82
Dica 91 – Construindo um banco de dados ________________ 82
Dica 92 – Usando o formulário de dados __________________ 83
Dica 93 – Classificando dados ___________________________ 84
Dica 94 – Acrescentando um filtro avançado _______________ 85
Dica 95 – Localizando dados com critérios ________________ 86
Dica 96 – Trabalhando com subtotais _____________________ 87
Macros e Programação
Dica 97 – Gravando uma nova macro _____________________ 88
Dica 98 – Executando uma macro ________________________ 88
Dica 99 – Outras opções de macro _______________________ 89
Dica 100 – Criando uma função para verificar se um número é par 90
Dica 101 – Criando uma função para saber o tipo de um triângulo 91
indice.p65 7 29/6/2004, 17:39
Primeiros passos
Dica 1 – Inserindo e excluindo planilhas
Ao iniciar o aplicativo Micro- problemas em entender esse ter-
soft Excel, você se depara com mo, pois cada linha da planilha é
uma janela dividida em linhas e co- representada por um número, e
lunas. Esta folha quadriculada é cada coluna, por uma letra. Assim,
chamada de planilha e é nela que o encontro da coluna A com a li-
você vai trabalhar. O encontro de nha 3, resulta na célula A3.
uma linha com uma coluna é cha- As planilhas de sua pasta de
mado de célula e, para identificar trabalho são representadas por
cada célula, há o que denomina- abas na parte de baixo da tela.
mos endereço. Se você um dia já Aprenda abaixo como inserir ou
brincou de batalha naval, não terá excluir uma planilha:
1. Para inserir uma planilha,
clique sobre uma das célu-
las da planilha atual.
2. Em seguida, clique em In-
serir. Surgirá uma tela, na
qual você pode escolher exa-
tamente o que deseja inserir, 4. Para excluir uma planilha
como, por exemplo, um gráfi- existente, clique com o botão
co, uma macro etc. direito sobre a aba correspon-
dente, na parte de baixo da tela.
3. Para finalizar, escolha a
opção Planilha. 5. Em seguida, clique em Excluir.
Dica 2 – Organizando planilhas
Como todo o seu trabalho esta- por exemplo, se você estiver fechan-
rá dentro de uma ou mais planilhas, do uma folha de pagamento, pode
é muito interessante deixá-las orga- nomear a planilha correspondente
nizadas. Assim, você poupa tempo como Pagamento. Além disso, a or-
quando, no futuro, tiver de buscar dem em que as planilhas são exibi-
informações dentro das muitas das também pode influenciar no
planilhas da sua pasta de trabalho. seu trabalho. Para organizar as
Cada planilha deve ter um nome planilhas de sua pasta de trabalho
condizente com o seu conteúdo; siga estes passos:
1. Para mudar o nome de uma 2. Clique na opção Reno-
planilha, clique com o botão mear e, em seguida, digite o
direito do mouse sobre o nome desejado.
nome atual.
8 – 101 Dicas Excel - 2a Edição
dica01_20.p65 8 29/6/2004, 16:02
3. Para confirmar, basta pres- procedimento anterior, pressi-
sionar a tecla Enter. onando a tecla Ctrl antes de
soltar o botão do mouse.
4. Você pode mudar a ordem
de uma planilha clicando so- 6. Além dessas facilidades,
bre a sua aba e arrastando você também pode mudar a
para o novo local. Observe cor da aba, clicando com o
que, antes de soltar o botão botão direito do mouse sobre
do mouse, uma pequena seta ela e acessando a opção Cor
preta surge na posição em que da guia....
a planilha ficará.
7. Logo após, basta escolher
a cor desejada e clicar em OK.
5. Se você precisar duplicar
uma planilha, basta repetir o
Dica 3 – Mudando a largura das colunas
As colunas representadas pe- Existem duas maneiras de mudar
las letras no alto de sua planilha a largura das colunas. Acompanhe
podem ser redimensionadas, de abaixo os procedimentos para au-
acordo com a sua necessidade. mentar ou diminuí-las:
1. Posicione o ponteiro do
mouse entre uma coluna e
outra e observe que ele assu-
mirá a forma de uma seta
preta dupla.
2. Clique e arraste, assim a 4. Para determinar um valor
largura da coluna à esquerda exato para a largura da colu-
da seta será alterada. na, clique na coluna desejada
e, em seguida, em Formatar
3. Note que, no momento em > Coluna > Largura....
que você arrasta o mouse, é
possível ver a medida exata 5. Digite um valor para a lar-
da coluna. gura e pressione Enter.
Dica 4 – Mudando a altura das linhas
Da mesma maneira que é pos- nhas, que são representadas por
sível aumentar ou diminuir a largu- números no canto esquerdo da
ra das colunas em uma planilha, planilha. Aprenda agora os passos
você pode mudar a altura das li- necessários para alterá-las:
Primeiros passos – 9
dica01_20.p65 9 29/6/2004, 16:02
1. Coloque o ponteiro do 3. Para digitar um valor exa-
mouse entre uma linha e ou- to para a altura da linha,
tra, até que apareça uma seta vá ao menu Formatar > Li-
preta dupla. nha > Altura....
2. Em seguida, clique e arraste 4. Digite o valor desejado e
para cima ou para baixo. As- pressione Enter.
sim, a altura da linha acima da
seta preta será alterada.
Dica 5 – Inserindo linhas e colunas
Ao digitar dados em uma pode aumentar essa planilha,
planilha de cálculos, você está acrescentando linhas e colunas
sujeito a esquecer de alguma in- vazias. Acompanhe o passo-a-
formação e só se dar conta dis- passo a seguir para saber como
so no futuro. Neste caso, você fazer isso:
1. As colunas são sempre 3. Para inserir uma linha, clique
inseridas à esquerda daquela na linha abaixo do local onde
que estiver selecionada. Por você quer inseri-la. Por exem-
exemplo, se a coluna vazia plo, se a linha vazia deve apa-
deve aparecer entre as colunas recer entre as linhas 29 e 30,
B e C, clique na coluna C. Você selecione a linha 30. Você pode
pode selecionar rapidamente a selecionar rapidamente a linha
coluna toda, pressionando Ctrl toda, pressionando Shift + bar-
+ barra de espaço. ra de espaço.
2. Em seguida, utilize o menu 4. Em seguida, clique no menu
Inserir > Colunas. Inserir > Linhas.
Dica 6 – Ocultando e excluindo linhas e colunas
Do mesmo modo que você con- do não são mais necessárias, ou so-
segue inserir linhas e colunas para mente ocultá-las, caso você queira
aumentar o tamanho de sua apenas esconder alguma informa-
planilha, é possível excluí-las quan- ção sem destruí-la.
1. A maneira mais rápida de 2. Para ocultar, ou seja, escon-
excluir uma linha ou coluna é der uma coluna ou linha, seleci-
clicando com o botão direito one a linha desejada e, em se-
sobre ela e, em seguida, na guida, vá ao menu Formatar >
opção Excluir. Linha / Coluna > Ocultar.
10 – 101 Dicas Excel - 2a Edição
dica01_20.p65 10 29/6/2004, 16:02
3. Para exibi-la novamente, pres- 4. Em seguida, clique no
sione Ctrl + T. Dessa forma, toda menu Formatar > Coluna /
a planilha será selecionada. Linha > Reexibir.
Dica 7 – Exibindo e ocultando barras de ferramentas
As barras de ferramentas são Nela, você encontra recursos para
conjuntos de vários botões, que, na criar um novo arquivo, abrir, salvar
verdade, servem de atalhos para os ou imprimir um existente, entre ou-
itens do menu. Cada uma das bar- tros. Na barra de ferramentas
ras tem um fim específico e as mais For matação
ormatação
matação, há recursos para alte-
utilizadas são: Padrão e For matação
matação.
ormatação rar a aparência de células e textos.
A barra Padrão contém funções- Mas, para que você possa acessar
padrão do Office, por isso ela é a as outras barras do programa, siga
mesma para todos os programas. este procedimento:
1. Clique no menu Exibir >
Barras de ferramentas.
2. Em seguida, escolha a bar- 5. Dê dois cliques no nome da
ra desejada, como, por exem- barra para que ela volte a se
plo, a de Figura. encaixar no menu.
6. Colocando várias barras
3. Note que em algum local lado a lado, provavelmente al-
da tela surgiu um conjunto di- guns botões ficarão escondi-
ferente de botões. As barras dos. Para acessá-los, clique na
podem ser movimentadas seta preta que aparece no
para qualquer local da tela, o canto direito da barra.
que facilita o seu trabalho.
Para isso, clique em sua parte
superior (o ponteiro do mouse
ficará preto e com quatro pon- 7. Para ocultar as barras, bas-
tas) e arraste. ta acessar o mesmo menu
(Exibir > Barras de ferra-
4. A barra pode ser colocada mentas) e clicar novamente
em qualquer um dos quatro no nome da barra (se ela esti-
cantos da janela ou mesmo ser ver visível, note que antes do
deixada no meio da tela. nome aparece um visto).
Dica 8 – Salvando a pasta de trabalho
A pasta de trabalho é o conjun- tante para garantir que as informa-
to de planilhas em que você está tra- ções não sejam perdidas. Portanto,
balhando. Salvar seu trabalho de salve a sua pasta procedendo da
tempos em tempos é muito impor- seguinte forma:
1. Se for a primeira vez que a menu Arquivo > Salvar ou
pasta será salva, utilize o Arquivo > Salvar Como....
Primeiros passos – 11
dica01_20.p65 11 29/6/2004, 16:02
Tanto a primeira quanto a se-
gunda opção abre a caixa de
diálogo Salvar Como.
2. Na caixa chamada Salvar 4. Com isso, nas próximas ve-
em:, localize o disco e o diretório zes em que você for salvar a
de destino para a gravação. pasta, clique na opção Salvar
para simplesmente atualizar o
arquivo e no botão Salvar
3. Em seguida, digite um nome como... caso queira salvá-lo
na caixa Nome do arquivo e em outro diretório ou com ou-
clique no botão Salvar. tro nome.
Dica 9 – Abrindo uma pasta de trabalho
Ao salvar a sua pasta de traba- esse arquivo e continuar a trabalhar
lho, um arquivo com extensão .xls com suas planilhas, proceda da se-
é criado no seu disco. Para abrir guinte maneira:
1. Clique no menu Arquivo > do Abrir como cópia, será
Abrir. Você também pode criado um novo arquivo .xls,
pressionar Ctrl + A. mas copiando todas as infor-
mações do arquivo que você
2. Na janela que surgir, localize selecionou; e a última opção
o disco e o diretório no qual está – Abrir e reparar – é muito
o arquivo. Utilize a caixa Exa- útil para corrigir um arquivo
minar para localizar o disco e, caso ele esteja corrompido.
em seguida, o painel branco que
aparece abaixo para abrir algum
diretório, caso precise.
3. Ao encontrar o arquivo .xls,
selecione-o e clique na seta ao
lado do botão Abrir.
4. A primeira opção simples-
mente abre o arquivo; a se-
gunda abre-o como somente 5. Escolha a alternativa mais
leitura, ou seja, as alterações adequada e dê um clique so-
feitas não poderão ser grava- bre ela para que o arquivo seja
das posteriormente; escolhen- carregado na tela do Excel.
Edição de dados
Dica 10 – Autopreenchimento
Se você digitar um texto qual- sar gerar uma seqüência dele, como,
quer dentro de uma célula e preci- por exemplo, os meses do ano, uti-
12 – 101 Dicas Excel - 2a Edição
dica01_20.p65 12 29/6/2004, 16:02
lize o recurso de autopre- dos, sem a necessidade de gerar uma
enchimento do Excel. Com isso, os seqüência, ou ainda, caso queira co-
dados de que você necessita são piar apenas a formatação de uma cé-
gerados automaticamente, poupan- lula para as células vizinhas, também
do o seu tempo e esforço. Caso você é possível. Utilizar a ferramenta de
queira simplesmente copiar os da- autopreenchimento é muito simples:
1. Ao digitar o texto em uma 4. Você ainda pode escolher a
célula, clique sobre a alça de alternativa Preencher forma-
preenchimento (pequeno qua- tação somente. Assim, não é
drado preto localizado no can- mais o texto que será copiado
to esquerdo da célula) e arras- para as células vizinhas e sim,
te até o local desejado. a formatação da célula de ori-
gem, ou seja, a cor da letra, do
fundo, das bordas etc.
5. Algumas opções especiais
podem aparecer neste botão,
dependendo do conteúdo que
você está copiando ou geran-
do a seqüência. No mesmo
exemplo dos dias da semana,
surgem duas opções: Preen-
cher dias e Preencher dias
2. Note que surgiu um peque- da semana. A primeira pre-
no ícone ao lado da seleção, enche a seqüência com todos
chamado de Opções de os dias da semana, incluindo
autopreenchimento. Este sábado e domingo. A segun-
ícone serve para ajudar você da opção coloca apenas os
a escolher exatamente o que dias de segunda a sexta-feira.
deve ser feito.
6. É possível personalizar ain-
3. Clique na seta ao lado do da mais o preenchimento.
botão. A opção Copiar célu- Você pode criar uma lista com
las apenas gera cópias da cé- incrementos diferentes de 1,
lula original; a opção Preen- ou seja, uma lista com núme-
cher série é a que gera a lista ros que variem de dois em dois
com a seqüência do que foi ou de três em três.
digitado. Se você, por exemplo,
7. Para fazer isso, digite o pri-
digitou segunda-feira, os ou- meiro valor na célula desejada.
tros dias da semana serão cri-
ados nas células vizinhas. 8. Selecione a célula digitada
e todas as células vizinhas que
farão parte da seqüência.
9. Clique no menu Editar >
Preencher > Série....
Primeiros passos – 13
dica01_20.p65 13 29/6/2004, 16:02
10. Escolha se essa seqüência
será apresentada em Linhas ou
Colunas. Escolha Linear e, na
caixa Incremento, digite qual
será a variação dos números.
11. Em seguida, clique em OK.
Dica 11 – Copiando valores
Muitas vezes, você vai precisar tarefa, além do autopreenchimento
copiar o conteúdo de uma célula já visto, você pode proceder da se-
em outro local. Para ajudar nessa guinte forma:
1. Dê um clique na célula a 6. Clique na seta ao lado do
ser copiada. botão e veja as alternativas.
2. Clique no menu Editar >
Copiar ou simplesmente pres-
sione Ctrl + C. Observe que a
célula fica com um tracejado
ao seu redor.
7. Clicando na primeira op-
3. Em seguida, clique na célu- ção, chamada Manter for-
la de destino e vá ao menu matação original, além do
Editar > Colar ou pressione conteúdo, a formatação tam-
Ctrl + V. bém será copiada; a segunda
opção, Fazer correspondên-
4. Você também pode simples- cia com a formatação de
mente pressionar a tecla Enter destino, ignora a formatação
na célula de destino. de origem e permanece com
a formatação da célula de des-
5. Assim que o conteúdo for tino; para colar somente a
colado, note que uma marca in- formatação da célula de ori-
teligente surgiu no lado direito gem, ignorando o seu conteú-
da célula. O nome desse botão do, escolha a opção Somen-
é Opções de colagem. te formatação.
Dica 12 – Movendo e excluindo células
O conteúdo de cada célula quanto o de arrastar um ícone na
pode sofrer mudanças de lugar área de trabalho. Além disso, você
sempre que você achar necessário. ainda pode eliminar as células que
O processo para mover as células não são mais úteis em sua planilha.
com seus conteúdos é tão simples Acompanhe:
1. Selecione a célula (ou 2. Posicione o ponteiro do
o conjunto de células) a mouse sobre uma das bordas
ser movimentada. pretas das células selecio-
14 – 101 Dicas Excel - 2a Edição
dica01_20.p65 14 29/6/2004, 16:02
nadas e veja que surge, junto 5. Para excluir uma célula de
ao ponteiro branco, uma seta sua planilha, basta selecio-
preta de quatro pontas. ná-la e clicar no menu Edi-
tar > Excluir....
3. Clique e arraste as células
selecionadas para o local de- 6. Fazendo isso, uma peque-
sejado. Caso haja alguma in- na caixa de diálogo surgirá
formação na célula de desti- para que você escolha o que
no, uma mensagem surgirá fazer com as células vizinhas à
para que você confirme o pro- que está sendo eliminada, en-
cesso. Clicando em OK nessa tre deslocá-las para esquerda,
mensagem, o conteúdo da para cima ou excluir efetiva-
célula de destino será substi- mente a linha ou a coluna que
tuído pelas novas células; contém a célula selecionada.
clicando em Cancelar, a mo-
vimentação será ignorada.
4. Ao mover a célula, você
pode pressionar a tecla Ctrl
para que a origem permane-
ça com o seu conteúdo e seja
criada uma cópia dela na cé-
lula de destino.
Dica 13 – Utilizando o Colar Especial
Os recursos de colagem do al...
al.... Com ele, além de colagem,
Excel vão muito além do simples você pode executar operações en-
Ctrl + V. Caso seja necessário copi- tre a célula de origem e a de desti-
ar somente o formato de uma cé- no, como, por exemplo, operações
lula, sua largura ou sua fórmula, não de soma. Nesse caso, o valor da
se preocupe, pois tudo isso é pos- célula de origem é somado ao da
sível com o recurso Colar especi- célula de destino.
1. Selecione a célula de ori- uma colagem padrão, ou seja,
gem e pressione Ctrl + C para com valores e formatação.
copiar seu conteúdo.
5. Você pode escolher se
2. Clique em Editar > Co- deseja colar a fórmula ou
lar especial.... somente o valor na célula
de destino; para isso, es-
3. Na tela que surgir, observe colha Fórmulas ou Valo-
que as opções estão divididas res, respectivamente.
em Colar e Operação.
6. Para colar somente a
4. Em Colar, selecione a op- formatação na célula de desti-
ção Tudo, caso queira fazer no, escolha a opção Formatos.
Primeiros passos – 15
dica01_20.p65 15 29/6/2004, 16:02
7. Em Operação, você pode 9. Restam ainda duas opções
escolher uma das quatro ope- na parte de baixo da janela: Ig-
rações básicas (Adição, Sub- norar em branco e Transpor.
tração, Multiplicação e Divi- Selecione a primeira para evi-
são). Por exemplo: digite 17 na tar colar valores em branco; já
célula A2 e 12 na célula B2. a opção Transpor serve para
Em seguida, copie a célula A2, mudar a ordem dos dados co-
clique na célula B2, acesse a piados nas células de destino.
janela de Colar especial e Esse recurso só tem efeito se
selecione a opção Adição. você selecionar duas ou mais
células, copiá-las e clicar no lo-
cal de destino na planilha.
10. Em seguida, acesse o Co-
lar especial..., selecione a
opção Transpor e clique em
OK. Veja o resultado:
11. Existem dois resultados
8. Em seguida, clique em OK. possíveis: se os dados que você
O valor na célula B2 será 29, copiou estavam em linhas, ao
pois os dois números serão colar foram transpostos em co-
somados e o resultado arma- lunas; se estavam em colunas,
zenado na célula de destino. foram transpostos em linhas.
Dica 14 – O painel da Área de Transferência
O painel de tarefas é um recur- de transferência pode armazenar
so que surgiu na versão do Office até 24 itens e o seu conteúdo fica
XP. Com ele, você pode criar rapi- disponível para qualquer um dos
damente novas pastas de trabalho, programas do pacote Office. Veja
inserir cliparts na planilha, abaixo como usá-lo, acessar seu con-
pesquisar arquivos e acessar a área teúdo, limpá-lo e configurá-lo.
de transferência. O painel da área
1. Quando você copia alguma das as teclas Ctrl + C. Você
informação ou imagem em um também pode abri-lo pelo
programa do Excel, um item é menu Editar > Área de
adicionado automaticamente transferência do Office....
ao painel da Área de trans-
ferência. A maneira mais rá-
pida de abrir esse painel é
pressionar duas vezes segui-
16 – 101 Dicas Excel - 2a Edição
dica01_20.p65 16 29/6/2004, 16:02
2. Cada item pode ser visu-
alizado em miniatura dentro
desse painel. Caso queira
colá-lo em alguma parte da
planilha, passe o mouse sobre
ele e clique na seta preta que 6. A opção Mostrar ‘Área de
aparece ao seu lado. transferência do Office’ au-
tomaticamente permite que o
3. Surgirá um pequeno menu painel da área de transferên-
com apenas dois itens: Colar cia seja aberto assim que al-
e Excluir. O primeiro cola o gum dado for copiado; a se-
item da área de transferência gunda opção, Mostrar Área
na célula selecionada. O se- de Transferência do Office
gundo elimina o item da área Quando Usuário Pressionar
de transferência. Ctrl+C Duas Vezes, habilita
essa possibilidade; a opção
Coletar sem mostrar ‘Área
de transferência do Office’
guarda os itens copiados na
área de transferência do Office,
sem, no entanto, exibi-la; a
opção Mostrar ícone da
‘Área de transferência do
Office’ na barra de tarefas
insere um ícone na bandeja da
barra de tarefas do Windows,
tornando bem mais fácil
acessar a área de transferên-
cia a partir de qualquer progra-
4. Para limpar todo o conteú- ma do Office; a última opção,
do do painel de uma só vez, chamada Mostrar status ao
clique no botão Limpar tudo, lado da barra de tarefas ao
localizado na parte de cima copiar, exibe uma pequena
do painel. mensagem ao lado do ícone da
barra de tarefas assim que um
5. Para configurar esse painel, novo item é coletado.
use o botão Opções, que fica
na parte inferior do painel.
Esse botão apresenta cinco
opções de configuração:
Dica 15 – Localizando e substituindo dados
As informações que você digita mento. Para resolver situações
em uma planilha podem tornar-se como essa é que existem dois re-
muito extensas e certamente você cursos no Office para localizar e
precisará acessá-las em algum mo- substituir dados:
Primeiros passos – 17
dica01_20.p65 17 29/6/2004, 16:02
1. Com a planilha aberta, 7. Em seguida, clique na op-
clique no menu Editar > Lo- ção Formatar... e, na caixa de
calizar ou pressione Ctrl + L. diálogo que aparecer, escolha
o tipo de formatação que de-
seja encontrar.
2. Na caixa que surgir, digite
o que deseja procurar no cam- 8. Você ainda pode determi-
po Localizar. nar o local que será pes-
quisado, utilizando as caixas
3. Após a digitação, você pode Em: e Pesquisar:, que apa-
clicar no botão Localizar pró- recem na tela inicial de locali-
zar e substituir.
xima para encontrar a primei-
ra célula em que o texto apa- 9. Ao selecionar a opção Di-
rece. Clicando no mesmo bo- ferenciar maiúsculas de mi-
tão, outras ocorrências vão núsculas, você força o Excel
sendo mostradas até chegar a pesquisar o texto exatamen-
ao fim da planilha. te como você o digitou, ou
seja, respeitando letras maiús-
culas e minúsculas.
4. Clicando no botão Locali-
zar tudo, a caixa de diálogo 10. A opção Coincidir con-
é expandida e, na parte infe- teúdo da célula inteira ser-
rior, aparecem todas as ocor- ve para encontrar apenas as
rências do texto procurado. células que contenham exata-
Então, basta clicar no item mente o texto procurado.
desejado para navegar até à
11. Além de localizar, você
célula correspondente. também pode substituir as in-
formações por outras. Para
5. Clique no botão Opções isso, utilize a guia Substituir
para aperfeiçoar ainda mais a da mesma caixa de diálogo.
sua pesquisa.
12. Nela, você encontra duas
caixas de texto: a primeira
6. Você pode procurar por serve para inserir o texto a
uma célula formatada. Para ser localizado; a segunda, o
isso, clique na seta preta ao texto que vai substituir o que
lado do botão Formatar. for encontrado.
18 – 101 Dicas Excel - 2a Edição
dica01_20.p65 18 30/6/2004, 17:24
13. Nesta tela são encontra- tuindo o texto a cada ocorrên-
dos os mesmos botões da tela cia (tendo, portanto, a opção
anterior. Ao terminar de digitar de pular alguma) ou clicar no
e configurar o que for neces- botão Substituir tudo para
sário, você pode clicar no bo- substituir todas as ocorrênci-
tão Substituir, para ir substi- as de uma só vez.
Dica 16 – Trabalhando com comentários
Se as suas planilhas estão fican- acessar a planilha e ler cada comen-
do lotadas de dados – e, principal- tário, entenderá do que se trata e para
mente, de fórmulas –, é hora de co- que serve a planilha. Cada célula é
meçar a colocar algumas “dicas” para capaz de comportar um comentário,
que outras pessoas entendam tudo mas o ideal é escolher as células mais
o que você fez. O Excel possibilita a significativas e que precisem mesmo
criação de comentários dentro de de comentários.
cada célula; assim, quando alguém
1. Para inserir um novo co-
mentário em uma célula,
clique sobre ela e acesse o
menu Inserir > Comentário.
4. Clique na guia Fonte para
mudar o formato do texto do co-
mentário. Você pode escolher
outra fonte, estilo, tamanho, cor
2. Note que um pequeno re- e efeitos. Todas as alterações
tângulo amarelo aparece ao podem ser visualizadas dentro
lado da célula selecionada. da própria janela.
Digite nesta caixa o texto a
inserir no comentário. Além de 5. A guia Alinhamento per-
digitar, você pode aumentar
mite escolher a maneira como
ou diminuir o tamanho da cai-
o texto será exibido, mudan-
xa, clicando e arrastando uma
das alças brancas que apare- do o alinhamento horizontal e
cem ao redor dela. vertical, a orientação e esco-
lhendo a direção do texto.
3. As cores do fundo e da fon-
te podem ser alteradas. Essas 6. A guia Cores e linhas é
opções e muitas outras estão dividida em três seções: em
na caixa Formatar comentá- Preencher, você pode alterar
rio. Para acessá-la, clique duas a cor do fundo do comentário
vezes na borda do comentário. (usando a primeira caixa,
Primeiros passos – 19
dica01_20.p65 19 29/6/2004, 16:02
chamada Cor:) e determinar
uma porcentagem de transpa-
rência para a caixa; em Linha,
você pode mudar a cor, o estilo,
o tracejado e a espessura da li-
nha que envolve o comentário.
7. Após configurar o que for
necessário, clique no botão OK. 10. Finalmente, para eliminar
o comentário da célula, basta
8. Para acessar o comentário clicar com o botão direito so-
bre a célula e depois clicar em
de uma célula, basta passar o
Excluir comentário.
ponteiro do mouse sobre ela
(observe que todas as células
com comentários têm uma seta
vermelha na parte superior).
9. Para mudar o texto ou a
formatação de seu comentá-
rio novamente, basta selecio-
nar a célula e clicar no menu
Formatar > Comentário.
Dica 17 – Limpando células
Quando você for corrigir as in- apenas deixar uma célula ou um in-
formações digitadas incorretamen- tervalo de células sem qualquer
te em sua planilha, terá de se livrar formatação.Tanto o primeiro quan-
desse conteúdo incorreto. Em algu- to o segundo caso podem ser resol-
mas situações, você pode querer vidos num piscar de olhos.
1. A maneira mais simples de 2. A primeira opção (Tudo),
apagar o conteúdo de uma cé- como o próprio nome diz, vai
lula é selecionando-a e pressi- limpar tudo na célula: conteú-
onando a tecla Delete. Caso do, comentários e formatação.
queira usufruir de outras opções
de limpeza de células, acesse o 3. A segunda opção (Formatos)
menu Editar > Limpar. elimina todos os formatos da cé-
lula, mantendo o conteúdo e o
comentário, caso existam.
4. A terceira opção (Conteúdo
Del), corresponde à tecla Delete
citada acima, apagando apenas
o conteúdo e mantendo a
formatação e o comentário.
20 – 101 Dicas Excel - 2a Edição
dica01_20.p65 20 29/6/2004, 16:02
5. E a última opção (Comen- mentário da célula, manten-
tários), apaga apenas o co- do todo o resto.
Dica 18 – Localizando células rapidamente
Da mesma maneira que você você não tem o conteúdo da cé-
utiliza o recurso Localizar para lula em mãos, mas apenas a sua
buscar dados importantes em referência, ou o seu endereço.
sua planilha ou pasta de traba- Por isso, o Excel disponibiliza
lho, é possível localizar endere- uma ferramenta de localização
ços de células. Muitas vezes, rápida de célula.
1. O modo mais simples de ir 5. Ao clicar em Especial, sur-
para uma célula específica é girá uma janela com diversas
digitando o seu endereço na opções. Dentre elas está a
caixa de nome ao lado da bar- opção Objetos, que, quando
ra de fórmulas. Basta pressi- clicada, seleciona todos os
onar Enter após a digitação e objetos da planilha.
automaticamente a célula
será localizada. 6. Outra possibilidade é a op-
ção Constantes. Clicando nela,
2. Outra alternativa é acessar todas as células que contiverem
o menu Editar > Ir para.... textos que não se alteram, ou
Da mesma maneira, você deve seja, que não possuem fórmu-
digitar a referência da célula las, serão selecionadas.
na caixa e clicar em OK.
7. Depois de fazer sua esco-
3. Clique no botão Especial, lha, clique em OK.
caso queira configurar seleções
especiais. Por exemplo, você
pode selecionar todas as célu-
las em branco da sua planilha.
4. Ao selecionar a opção Co-
mentários, todas as células
que possuem comentários se-
rão selecionadas.
Primeiros passos – 21
dica01_20.p65 21 29/6/2004, 16:02
Criação de fórmulas e funções
Dica 19 – Entendendo o que são fórmulas e funções
Grande parte do poder do Excel mulas e funções.As fórmulas são equa-
está na sua capacidade de executar ções efetuadas entre valores com o
desde cálculos simples até funções es- objetivo de chegar a um resultado
pecíficas e complexas. E, antes de específico. No Excel, esses valores são
você começar a aproveitar todos es- as células da planilha. Acompanhe a
ses recursos, entenda o que são fór- seguir como criar uma fórmula:
1. Digite os seguintes valores 4. Após terminar a digitação,
nas células: pressione a tecla Enter e, se
a fórmula não contiver ne-
A1 – 12 nhum erro, o resultado apa-
B1 – 30 recerá na célula.
C1 – 27
D1 – 45 5. Porém, como muitos tipos de
cálculos (como soma ou média,
2. Toda fórmula no Excel deve, por exemplo) repetem-se com
obrigatoriamente, começar freqüência, foram criadas as
com o sinal de igual (=). Por- funções, que são fórmulas pré-
tanto, digite-o na célula D3 definidas pelo Excel. Para usar
para começar uma nova fór- uma função, é necessário se-
mula. Para construir as fórmu- guir algumas regras.
las, você utiliza os operadores:
+, -, * e /. 6. Vamos criar uma função
para calcular a soma dos va-
3. Você vai realizar uma soma lores constantes em algumas
simples com os valores células. Para isso, você vai uti-
digitados. O resultado aparece- lizar a função SOMA. Ela tam-
rá na mesma célula em que a bém deve começar com o si-
fórmula for executada. Bem, em nal de igual. Em seguida,
vez de digitar: 12+ 30+27+45, digite o nome da função e
você deve digitar: A1 + B1 + abra parênteses.
C1 + D1. Fazendo isso, caso os
valores dessas células sejam al- 7. Feito isso, informe o inter-
terados, a fórmula continua vá- valo de células a ser somado,
lida, pois o Excel fará a soma separando a primeira e a últi-
dos valores contidos em cada ma célula pelo sinal de dois
uma das células, sejam eles pontos (:). A fórmula ficará as-
quais forem. Portanto, sempre sim: =SOMA(A1:D1).
utilize os endereços das células
no lugar dos seus conteúdos. 8. Caso você não queira
digitar o intervalo, também é
possível selecionar as células
com o mouse no momento de
construir a função.
22 – 101 Dicas Excel - 2a Edição
dica01_20.p65 22 29/6/2004, 16:02
Dica 20 – Encontrar a média aritmética
Um dos cálculos matemáticos tante ampla, principalmente na
mais usados é o da média. Usan- área de estatística. Mas, você tam-
do-a, você pode obter um valor bém pode usá-la para tarefas bem
médio a partir de vários argumen- simples, como o controle de no-
tos numéricos. Sua aplicação é bas- tas escolares.
1. Para calcular a média de uma
seqüência de números – caso
esta esteja ordenada em uma
linha ou coluna –, a maneira
mais simples e rápida é usar o
recurso de criação de fórmulas
automáticas. Selecione a célu- 7. Você também pode mistu-
la à direita da lista de valores rar intervalos com valores in-
que fazem parte da operação. dependentes, por exemplo:
=MÉDIA(A1:A5;A10).
2. Clique na seta preta que apa-
rece ao lado do botão Auto- 8. Quando você utiliza a fun-
Soma, na barra de ferramentas. ção MÉDIA, cada célula do
intervalo escolhido faz parte
3. Em seguida, clique na op- do cálculo, a não ser que
ção Média. Observe que a exista alguma com valores de
função é inserida automatica- texto. Por exemplo, se o seu
mente e a seqüência de nú- intervalo possui seis células,
meros fica com um pontilha- sendo que apenas cinco pos-
do ao seu redor. Caso você suem valores numéricos e
queira escolher outro interva- uma possui texto, o cálculo
lo ou parte desse intervalo, da média será feito apenas
basta selecionar com o mouse. com as cinco numéricas.
4. Para concluir, basta pres- 9. No entanto, existe uma va-
sionar a tecla Enter. riação da função MÉDIA, cha-
mada MÉDIAA, que aceita cé-
5. Agora, se você precisa en- lulas com textos e valores ló-
contrar a média entre o con- gicos, tratando-as como se va-
teúdo de células distantes lessem zero. Sendo assim, ob-
umas das outras, o processo é serve abaixo a diferença em
um pouco diferente. Você um cálculo feito com o mes-
pode clicar no mesmo botão mo intervalo de células:
para gerar a função e digitar
as células que serão usadas.
6. Para fazer referência a cé-
lulas fora de seqüência, basta
digitar ponto e vírgula (;) en-
tre elas. Assim: =MÉDIA(C2;
D1;E2;F2;A1;B1).
Primeiros passos – 23
dica01_20.p65 23 29/6/2004, 16:02
Dica 21 – Calculando o menor e o maior número
Imagine que você esteja cri- da equipe que teve maior pontu-
ando uma planilha para armaze- ação na Copa ou a que teve o
nar os resultados dos jogos da menor saldo de gols. Melhor do
Copa do Mundo e deseje criar que isso, você pode mostrar a
uma tabela com a pontuação de pontuação de todas as equipes.
cada equipe. Bem, no final da lis- Para isso, utilize uma das quatro
ta você pode colocar indicações funções disponíveis no Excel:
1. Ao criar uma seqüência de 6. Se as células que você quer
valores contínuos em coluna utilizar para encontrar o mai-
ou linha, utilize o recurso de or ou o menor valor não es-
funções automáticas: clique na tão ordenadas, você pode cri-
célula abaixo (se estiver em ar a função separando cada
coluna) ou à direita (se estiver endereço de célula com pon-
em linha) da lista. to e vírgula (;). Por exemplo:
=MÍNIMO(D30;D50) ou
2. Clique na seta preta ao lado =MÁXIMO(D30;D50).
do botão AutoSoma , na
barra de ferramentas. 7. Porém, essas duas funções
mostram apenas o maior e o
3. Em seguida, clique em Min, menor valores da lista. Para
caso queira encontrar o me- saber qual o segundo maior
nor número ou Máx, caso ou o segundo menor valor, por
queira encontrar o maior. exemplo, você tem de usar as
funções MAIOR e MENOR. A
4. O processo de criação das única diferença delas para as
funções Mínimo e Máximo é funções MINIMO e MAXIMO
o mesmo: a única informação é que nelas é necessário in-
que precisa ser fornecida é o formar se você quer ter
intervalo de células a ser usa- retornado o primeiro, o segun-
do. Como você usou a função do, o terceiro etc. item da lis-
automática, o próprio Excel já ta. Basta indicar com números
selecionou o intervalo para 1, 2, 3 etc.
você (repare o pontilhado ao
seu redor), mas caso você 8. Para encontrar o segundo
queira mudar esse intervalo, maior número de uma lista,
basta selecionar o que deseja por exemplo, a representação
com o mouse. é: =MAIOR(A1:A10;2). Para
encontrar o terceiro menor
5. Para completar o processo, valor de uma lista, o correto
basta pressionar Enter. é: =MENOR(A1:A10;3), e
assim sucessivamente.
24 – 101 Dicas Excel - 2a Edição
dica21_30.p65 24 29/6/2004, 16:14
Dica 22 – Funções para contagem de células
Controlar a quantidade de vezes estão acima de R$ 20,00. Além dis-
que uma determinada informação so, há também a possibilidade de
aparece em uma planilha pode ser contar quantas células vazias exis-
muito útil no seu dia-a-dia, pois, com tem em um intervalo. Isso pode ser
isso, você tem em mãos o número útil no caso de você estar digitando
exato de ocorrências de um dado. dados em uma planilha muito ex-
Por exemplo, em uma tabela de pre- tensa, podendo, assim, esquecer de
ços, é possível determinar quantos preencher alguma célula.
1. Para saber quantas células 3. Você ainda pode verificar
há em uma planilha com va- quantas células dentro de um
lores que façam parte de um intervalo contêm somente nú-
determinado intervalo, ou meros como conteúdo. Para
seja, que possuam algum con- isso, use a função CONT.
teúdo, seja ele texto, valor ou
NÚM. Como ela é bastante
fórmula, use a função chama-
utilizada, você pode aprovei-
da CONT.VALORES. Basta
digitar em uma célula vazia: tar o recurso de criação auto-
=CONT.VALORES( e, em se- mática do Excel. Se a célula
guida, o intervalo a ser verifi- que vai receber a fórmula es-
cado. Você pode selecionar tiver na seqüência do interva-
esse intervalo de células com lo de células desejado, clique
o mouse, caso não queira nela e depois na seta preta ao
digitar. Para terminar, feche os lado do botão de AutoSoma
parênteses e pressione Enter. da barra de ferramentas.
2. A função vista acima conta 4. Clique na opção Contar e
as células que possuem algu- observe o intervalo de células
ma informação e ignora as va-
capturado pelo Excel. Caso
zias. Para fazer o contrário, isto
é, contar as células de um in- não corresponda ao que você
tervalo que estão vazias, utilize precisa, basta selecionar o tre-
a função CONTAR.VAZIO. O cho correto com o mouse. Por
processo de criação da fórmula fim, pressione Enter.
é o mesmo do anterior, ou seja,
você deve digitar =CONTAR. 5. Além de todas essas opções
VAZIO( e, depois, selecionar o de contagem, você pode pre-
intervalo a ser verificado. cisar contar células que depen-
dam de alguma condição ou
regra. Se a condição que você
determinar não for cumprida,
a célula não entra na conta-
gem. Faça isso usando a fun-
ção CONT.SE, no mesmo for-
mato das fórmulas anteriores.
Criação de fórmulas e funções – 25
dica21_30.p65 25 29/6/2004, 16:14
6. Digite =CONT.SE( na célu- (A1:K11;”/<400”). O ponto
la que desejar calcular a fór- e vírgula serve para separar o
mula. Logo após, selecione ou intervalo do critério e aparece
digite o intervalo das células automaticamente. As aspas do
que serão verificadas como, critério são obrigatórias.
por exemplo: A1:K11.
7. A segunda parte da criação
dessa fórmula trata do critério
a ser obedecido para que a
contagem seja feita. Suponha
que o intervalo que você sele-
cionou possua números alea-
tórios e você deseja contar
aqueles que estão abaixo de
400. Então, matematicamen-
te, o seu critério seria < 400.
Colocando isso na fórmula, fi-
caria assim: =CONT.SE
Dica 23 – Trabalhando com porcentagens
Para muitas pessoas, fazer cálcu- comissão de vendedores, descontos
los envolvendo porcentagens pode em pagamentos à vista, porcenta-
ser a tarefa mais difícil do mundo, gem dos votos de cada candidato
mas, com as fórmulas do Excel, essa nas eleições, e assim por diante.Veja
tarefa torna-se muito simples.A apli- alguns casos que utilizam porcen-
cação da porcentagem é bem am- tagens e aprenda a melhor maneira
pla, pois são incontáveis as situações de criá-las:
em que você pode usá-la: cálculo de
1. A porcentagem simples de 3. Imagine o caso de uma
um valor pode ser calculada planilha de vendas na qual
de diversas maneiras. Vamos você deva definir uma fórmula
fazer um exercício: digite o para encontrar o preço de um
valor 14200 na célula A1. Na produto que sofreu um descon-
célula B1, você vai criar uma to percentual. Nela, você deve
fórmula para encontrar 23% ter o valor original cadastrado.
do valor da célula A1. Você Observe a diferença desse cál-
deve simplesmente multiplicar culo para o da porcentagem
o valor pela porcentagem. Fica simples: aqui, além de encon-
assim: =A1*23%. trar o valor do desconto, você
precisa descobrir qual o valor
2. Outra forma de criar esse cál- final do produto.
culo é digitando 0,23 no lugar
do sinal de porcentagem. O re- 4. Bem, vamos supor que o
sultado será o mesmo, mudan- preço do produto esteja na cé-
do apenas a forma de escrever. lula C4 e que a porcentagem
26 – 101 Dicas Excel - 2a Edição
dica21_30.p65 26 29/6/2004, 16:14
esteja fixa na célula B2. Digite, e junho. Em maio, a empresa
na célula D4, =C4*B2. Isso vendeu 325 produtos e em
dará a você o valor do descon- junho, 340. É fácil notar que
to. Para descobrir o preço fi- no mês de junho foram vendi-
nal do produto, digite em D5: dos 15 produtos a mais. Po-
=C4-B2. Se quiser alterar o rém, como encontrar esse au-
valor final, basta alterar a por- mento nas vendas em forma
centagem escrita na célula B2. de porcentagem?
7. Supondo que o primeiro
valor está na célula B6 e o
segundo está em B7, digite na
célula C7: =(B7-B6)/B7. A
subtração serve para encon-
trar o aumento nas vendas,
que no caso é 15. A divisão
serve para encontrar o valor
5. O processo de cálculo de
percentual do número 15 com
acréscimos é igual ao descrito
relação aos 325 da célula B6.
acima, mudando apenas o sinal
de subtração pelo de adição.
6. Outra possibilidade é des-
cobrir a diferença entre dois
valores, em porcentagem. Por
exemplo, na mesma planilha
de vendas há uma tabela na
qual estão relatadas as ven-
das totais dos meses de maio
Dica 24 – Usando funções lógicas
Em muitas ocasiões, você vai aluno satisfaz ou não a essas con-
precisar criar uma função lógica dições. Nesse caso, o status será
para testar se os dados cadastrados VERDADEIRO caso o aluno tenha
são VERDADEIROS ou FALSOS. Por média superior a 7 e número de fal-
exemplo, para calcular o status de tas inferior a 10. Caso o aluno não
um aluno de uma escola que adota consiga satisfazer algum dos argu-
a média bimestral 7 e só admite um mentos, o retorno será FALSO. Veja
número de faltas inferior a 10 au- como trabalhar com as funções ló-
las, você precisará verificar se o gicas do Excel:
1. Para criar o status do alu- faltas. Na célula C1 digite =E(
no, conforme foi citado, você para começar a fórmula.
deve utilizar a função E. Digite
na célula A1 um valor para a 2. Você pode adicionar diver-
média final do aluno e na cé- sos argumentos a esta função,
lula B1 a sua quantidade de basta separá-los com o ponto
Criação de fórmulas e funções – 27
dica21_30.p65 27 29/6/2004, 16:14
e vírgula. Então, continue a argumentos for verdadeiro, o
função digitando o primeiro retorno será verdadeiro.
argumento: A1>7; digite o
ponto e vírgula e continue com
o segundo argumento: B1
<10; por fim, feche os parên-
teses. A fórmula final será:
=E(A1>7;B1<10). 6. Ainda há outra função ló-
gica usada para inverter o va-
lor de um argumento, ou seja,
3. Para concluir, basta pressi- se o valor de uma célula for
onar a tecla Enter. verdadeiro, o retorno será fal-
so, e se o valor for falso, o re-
torno será verdadeiro. Essa
função é chamada NÃO.
7. Você ainda pode misturar
4. Usando a função E, o re- todas essas funções para atin-
gir um resultado mais especí-
sultado só será verdadeiro se fico. Por exemplo: =E(OU(
todos os argumentos forem MÉDIA(A1>7);B1>10)).
satisfeitos, mas pode ser que Neste exemplo, é verificada
você queira mudar essa regra primeiramente a função OU,
para que a fórmula retorne um pois ela está dentro da função
status verdadeiro mesmo que E. Então, se o aluno ficou com
mais de 7 na média ou tirou
apenas um dos argumentos 10 na prova final (E8=10), o
seja satisfeito. É isso que a fun- retorno será verdadeiro. De-
ção OU faz. pois disso é feito o teste das
faltas (B1>10) e se o resulta-
5. Utilizando as mesmas célu- do for verdadeiro, o resultado
las do primeiro exemplo, altere final dessa fórmula também
apenas a função utilizada na será verdadeiro.
fórmula criada para OU, em vez
de E. Faça alguns testes, mu-
dando os valores das células A1
e B1 e observe que, se um dos
Dica 25 – Construindo fórmulas condicionais
Ao construir sua planilha e as do semestre: se ele foi aprovado, re-
fórmulas que a compõem, você vai provado ou ficou em recuperação.
perceber a necessidade de criar Para fazer essa análise, a média final
condições para controlar se um cál- do aluno é testada e, dependendo
culo deve ou não ser feito. Em uma do seu valor, uma das três mensa-
planilha simples de controle de no- gens é exibida.A função usada para
tas, por exemplo, você pode apre- realizar essa tarefa é a conhecida
sentar a situação do aluno no final função SE
SE.
28 – 101 Dicas Excel - 2a Edição
dica21_30.p65 28 29/6/2004, 16:14
1. Construa uma planilha para no: ou ele foi aprovado ou foi
controle de notas com quatro reprovado. Para acrescentar
colunas contendo os valores mais possibilidades a essa fór-
das notas dos quatro bimestres; mula, você deve criar as cha-
utilize, por exemplo, da célula madas funções aninhadas, ou
A1 até a célula D1. Em segui- seja, uma função dentro da
da, gere a média na quinta outra. Observe que se o aluno
coluna. Na célula F1, digite a tem uma média maior do que
quantidade de faltas desse alu- sete, o Excel exibe direto a men-
no. Em G1, você deve colocar sagem de “Aprovado”; do
o status do aluno. mesmo modo, se a média for
menor do que sete, o Excel exi-
be a mensagem de “Reprova-
do”. Agora, criaremos uma
nova condição que diga que, se
o aluno tiver média entre cinco
2. A estrutura da função SE é e sete, ele estará em condição
a seguinte: de recuperação, ou seja, nem
=SE(teste lógico; resultado aprovado, nem reprovado.
se verdadeiro; resultado se
falso), em que o teste lógico 5. Para conseguirmos verificar
é a condição a ser verificada, todas as condições pedidas, te-
o resultado se verdadeiro é remos de criar outra função SE.
o que deve ser feito caso a A fórmula final, portanto, fica
condição seja verdadeira e assim: =SE(E1>=5; SE (E1>
resultado se falso é o que =7;”Aprovado”; ”Recupe-
deve ser feito caso a condição ração”); ”Reprovado”).
seja falsa. No nosso exemplo
de controle de notas, o teste
lógico será a verificação da
média do aluno; se esta for
maior ou igual a sete, a men- 6. Para completar a fórmula,
sagem de “Aprovado” deverá acrescente mais um teste que
aparecer; se for menor do que verifique se as faltas do aluno
cinco, a mensagem de “Repro- não ultrapassam o máximo
vado” deverá aparecer. permitido, que é 10. Como já
existe um teste lógico – que é
3. Sendo assim, a fórmula o da média –, você terá de ani-
ficaria:=SE(E1>=7;”Apro- nhar mais uma função para
vado”;”Reprovado”). atingir esse resultado. Esta é
a função E:
=SE(E(E1>=5;F1<10);SE
(E1>=7;”Aprovado”; ”Recu-
peração”); ”Reprovado”).
4. Mas, dessa maneira, há
apenas duas possibilidades de
determinar a situação do alu-
Criação de fórmulas e funções – 29
dica21_30.p65 29 29/6/2004, 16:14
Dica 26 – Adicionando valores
As operações de soma no Excel terminado valor e só somar as in-
vão muito além do simples recurso formações que interessam a você,
de AutoSoma já conhecido. Você como, por exemplo, os produtos
pode, por exemplo, fazer um teste vendidos por um determinado ven-
lógico e, dependendo do seu resul- dedor, em uma determinada região.
tado, fazer ou não a soma de um in- Aprenda agora a usar as funções de
tervalo. Além disso, é possível pro- SOMA do Excel:
curar em duas tabelas por um de-
1. Para somar informações
selecionadas por algum crité-
rio, utilize a função SOMASE.
Sua estrutura difere um pou-
co da tradicional função
SOMA. O primeiro argumen-
to da função é o intervalo a
ser verificado; o segundo ar-
gumento é o que deve ser en-
contrado; e o terceiro e últi-
mo argumento necessário é o 4. Dessa forma, serão soma-
intervalo de soma, que mui- dos somente os valores que
tas vezes é o mesmo do inter- tenham correspondência com
valo de busca. o vendedor Teodoro.
2. Por exemplo, gere uma ta- 5. Se você tem duas tabelas
bela com dez nomes de ven- e deseja pegar informações
dedores (repita o nome de al- de uma e procurar na outra,
guns) da célula A1 até a célu- você pode usar a função
la A11. Ao lado de cada BDSOMA. Por exemplo, ima-
nome, digite a quantidade gine uma tabela contendo
vendida por cada um. quatro campos com os se-
guintes nomes: vendedor,
3. Na célula B 1 2, digite quantidade, produtos e re-
=SOMASE( para iniciar a fór- gião. A segunda tabela deve
mula. O primeiro argumento ter a mesma estrutura de ca-
será o intervalo de A2 até beçalhos da primeira, ou seja,
A11, pois nele será procura- com títulos iguais e na mes-
do o nome de um dos vende- ma seqüência, assim você
dores. O segundo argumento pode procurar todos os pro-
será um dos nomes que você dutos vendidos por um ven-
cadastrou, que deve ser colo- dedor e somar seus valores.
cado entre aspas. E o terceiro
argumento é o intervalo de 6. Cadastre na primeira tabe-
valores a serem somados, no
la todos os nomes de vende-
caso de B2 até B11. A fórmu-
la final fica: =SOMASE(A2: dores, os valores de suas ven-
A11;”Teodoro”;B2:B11). das, os nomes dos produtos e
30 – 101 Dicas Excel - 2a Edição
dica21_30.p65 30 29/6/2004, 16:14
a região em que foram vendi- os cabeçalhos). O segundo ar-
dos (Norte, Sul, Leste, Oeste, gumento é o que a função deve
Centro). Na segunda tabela, retornar, que, neste caso, é a
digite um dos nomes de ven- quantidade vendida (digite o
dedores e um nome de produ- nome do campo entre aspas).
to em suas respectivas colunas. O terceiro e último argumento
mostra a tabela que contém os
7. Em uma célula à parte, digite critérios da pesquisa. Selecio-
a função: =BDSOMA(. O pri- ne toda a segunda tabela, in-
meiro argumento dela é a ta- clusive os cabeçalhos. A fórmu-
bela na qual as informações la vai ficar: =BDSOMA
estão cadastradas (selecione (A1:D21;”quantidade”;
todas as células que fazem par- A23:D24).
te da primeira tabela, inclusive
Dica 27 – Funções para busca de dados
Fazer pesquisas dos dados ca- com a região em que o produto será
dastrados é uma tarefa muito prati- entregue; se for, por exemplo, o Nor-
cada por pessoas que trabalham te do País, o frete é equivalente a
com planilhas. Imagine uma 5% do preço original do produto.
planilha que contenha as conver- Bem, como a porcentagem para
sões de preços de produtos, contan- cada região é fixa, o ideal é criar uma
do com impostos e frete. Porém, o pequena tabela à parte.
valor do frete vai variar de acordo
1. A tabela deve conter os se- 4. Em seguida, digite o que
guintes campos: Nomes dos deve ser procurado, no caso a
produtos, Preço de compra, célula C2. O segundo argu-
Região de destino, Frete e Pre- mento é o intervalo de células
ço de venda, começando a que contém a informação pro-
partir da célula A1. Preencha curada. Selecione todas as
as colunas com dados equiva- células que fazem parte da
lentes, com exceção das colu- segunda tabela e, em segui-
nas Frete e Preço de venda. da, coloque o sinal de cifrão
na frente das letras e núme-
2. Abaixo dela, crie uma se- ros da referência, pois assim
gunda tabela contendo: Re- ela ficará congelada.
gião e Porcentagem. Digite as
cinco regiões nacionais e, ao 5. O último argumento é o
lado de cada uma, a porcen- número da coluna que nos in-
tagem correspondente. teressa dentro da tabela, ou
seja, a coluna que contém o
3. A função usada para bus- valor que deve ser retornado.
car a porcentagem correta na Nesse exemplo, seria a segun-
lista é a PROCV. Então, na co- da coluna, pois nela está o
luna de frete, na célula D2, valor da porcentagem. A fór-
digite =PROCV(. mula ficaria assim: =PROCV
(C2;$A$15:$B$19;2).
Criação de fórmulas e funções – 31
dica21_30.p65 31 29/6/2004, 16:14
6. Com isso, o valor da por- 9. Clique na célula F2. Agora,
centagem que corresponde à você vai aprender como encon-
região de frete é calculado na trar o frete nesta nova tabela
célula D2. Arraste a alça de usando a função chamada
preenchimento até a última PROCH. Digite: =PROCH
célula da tabela. (C2;$A$21:$E$22;2). O pri-
meiro argumento é o que será
7. Na última coluna, calcule o procurado; o segundo argu-
preço de venda do produto, ou mento é a referência à nova
seja, acrescente o valor do fre- tabela na qual o valor será pro-
te ao preço de compra. Assim: curado; e o terceiro argumen-
=B2+(B2*D2). to é o número da linha dessa
tabela que deve ser retornado.
8. Selecione a segunda tabe-
la (de A15 até B19) e pressio-
ne Ctrl + C para copiar. Clique
na célula A21 e clique em
Editar > Colar especial....
Selecione a opção Transpor
e clique em OK.
Dica 28 – Convertendo medidas
Quando você tinha aulas de Fí- te sem que você precise lembrar-se
sica no colégio e aprendia várias fór- das fórmulas. No Excel, você conse-
mulas para converter uma coisa em gue converter unidades de medidas
outra, você jamais poderia imaginar como temperaturas, distância, pesos
que existia um programa como o etc. Veja como:
Excel, que faz isso automaticamen-
1. A principal função usada 4. Agora, informe qual é a uni-
para fazer conversões é a dade de medida do número e,
CONVERT. Para usá-la, você depois, a unidade desejada
precisa informar basicamente para a conversão. Cada uni-
três argumentos: o primeiro é dade de medida possui uma
o valor a ser convertido; o se- abreviação, basta colocá-la
gundo é a unidade de medida entre aspas para que a fórmu-
atual; o terceiro é a unidade la fique correta. Por exemplo,
de medida que você quer con- para converter um número de
verter. Sendo assim, digite 45 graus Celsius para Kelvin,
na célula A1. digite “C”;”K”, pois a abrevi-
atura de Celsius é C e de
2. Em seguida, digite na célu- Kelvin é K. Neste caso, a fór-
la B1: =CONVERT(. mula final ficaria: =CON
VERT(A1;”C”;”K”). O mesmo
3. Continue construindo a fór- serve para outras medidas
mula e informe o valor a ser como Fahrenheit ou outras.
convertido, que, nesse caso, é
a célula A1.
32 – 101 Dicas Excel - 2a Edição
dica21_30.p65 32 29/6/2004, 16:14
5. Isso se aplica a todos os ti- 8. Para conhecer o símbolo de
pos de medidas, pois todos cada unidade de medida, acesse
possuem uma abreviatura. Por a ajuda do Excel e pesquise so-
exemplo, para converter bre a função CONVERT.
metros em polegadas use:
=CONVERT(A1;”m”;”in”).
6. De horas para minutos:
=CONVERT(A1;”hr”;”mn”).
7. De gramas para libras mas-
sa: =CONVERT(A1;”g”;”sg”).
Dica 29 – Trabalhando com datas e horas
Manipular datas em uma exemplo, adicionar meses a uma
planilha fica muito mais fácil se data, calcular a diferença entre ho-
você usar as funções de data e hora ras ou converter uma data em dia
do Excel. Com elas, você pode, por da semana.
1. Na célula A 1, digite: foram convertidas para uma
=AGORA(). Essa é a maneira data formatada.
mais fácil de mostrar a data e
hora atual do sistema. Você 3. O mesmo ocorre com as ho-
também pode pegar cada item ras. Digite nas células A3, B3
da data ou hora utilizando ou- e C3: 20, 30 e 16, respectiva-
tras funções. Clique na célula mente. Na célula ao lado
B1, digite =DIA(A1) e pressi- digite a função =TEMPO
one Enter. Observe que (A3;B3;C3).
retornou apenas o número
correspondente ao dia da 4. Para encontrar a diferença
data. Na célula C1, digite (em dias) entre duas datas,
=MÊS(A1); na célula D1, basta fazer uma subtração sim-
digite =ANO(A1); na célula ples da data mais atual pela
E1, digite =HORA(A1); na cé- data mais antiga. Caso você
lula F1, digite =MINUTO queira retornar apenas os dias
(A1); e na célula G1 digite da semana, utilize a função
=SEGUNDO(A1). Cada célu- DIATRABALHOTOTAL. Os
la retornou, respectivamente, seus dois argumentos são as
o mês, o ano, a hora, o minu- datas inicial e final. Ficaria as-
to e o segundo retirados da sim: =DIATRABALHOTOTAL
data na célula A1. (A5;A6).
2. Nas células A2, B2 e C2 5. Caso você queira que o re-
digite, respectivamente, 2003, sultado da diferença seja dado
2, 21. Em seguida, digite na em meses ou anos, basta usar
célula vizinha: =DATA(A2;B2; as funções MÊS ou ANO, na
C2). Com isso, as informações diferença das células. Por
que estavam nas três células exemplo: =A6A5 retorna a
Criação de fórmulas e funções – 33
dica21_30.p65 33 30/6/2004, 17:25
diferença em dias; =ANO(A6) mana, digite em A4: =DIA.
ANO(A5) retorna a diferença DA.SEMANA (A1). Para que
em anos; e =MES(A6)MES(A5) apareça o texto em vez do
retorna a diferença em meses. número, use a função TEXTO
em conjunto com a função
6. Para saber qual é o dia da DIA.DA. SEMANA. Ficaria as-
semana correspondente a sim: =TEXTO(DIA.DA.SEMA
uma data, utilize duas fun- NA(A1);”ddd”). As letras no
ções: DIA.DA.SEMANA e final da função indicam
TEXTO. Portanto, para encon- quantos caracteres terá o tex-
trar o número do dia da se- to retornado.
Dica 30 – Arredondando valores
Utilizando as funções de arredon- car um número, arredondá-lo para
damento do Excel, você pode trun- cima ou para baixo. Acompanhe:
1. Digite na célula A1 o valor 4. A função que tem a finali-
32,78. Você vai arredondar dade de arredondar um núme-
esse número para cima e para ro para cima ou para baixo é
isso vai utilizar a função AR a ARRED. Para utilizá-la, de-
REDONDAR .PARA.CIMA. termine qual é a célula a ser
Seus argumentos são simples: arredondada e, em seguida,
o primeiro é o valor que deve informe quantos dígitos deci-
ser arredondado, no caso, a mais ela terá. Caso você não
célula A1. O segundo argu- queira casas decimais, apenas
mento é o número de casas digite 0. A fórmula então fica:
decimais que você deseja exi- =ARRED(A1;0).
bir (caso não queira exibir ca-
sas decimais, digite 0). A fór- 5. Para truncar um valor, ou
mula, então, é: =ARRE seja, ignorar suas casas deci-
DONDAR.PARA.CIMA(A1;0). mais e permanecer apenas
com a parte inteira, utilize
2. Além dessa função, você tem TRUNCAR. A função fica:
a possibilidade de usar as fun- =TRUNCAR(A1).
ções PAR e IMPAR, para arre-
dondar para o próximo núme- 6. Para alterar somente o for-
ro par ou ímpar, respectiva- mato desse número sem,
mente. Basta digitar o nome da contudo, modificá-lo, seleci-
função e colocar o endereço da one a célula na qual você
célula entre parênteses. Assim: deseja aumentar ou diminuir
=PAR(A1) e =ÍMPAR(A1). as casas decimais e clique no
botão Aumentar casas de-
3. O mesmo processo se apli- cimais ou Diminuir casas
ca para arredondar um núme- decimais, presentes na bar-
ro para baixo, porém, utilize a ra de formatação.
função ARREDONDAR .
PARA.BAIXO. Por exemplo:
= A R R E D O N D A R . PA R A .
BAIXO(A1;0).
34 – 101 Dicas Excel - 2a Edição
dica21_30.p65 34 29/6/2004, 16:14
Dica 31 – Verificando células com funções É
Se você precisa controlar o fazê-lo facilmente utilizando as
conteúdo de alguma célula, para, chamadas funções É . O retorno
por exemplo, saber se existem delas será sempre VERDADEIRO
erros ou se ela está vazia, pode ou FALSO.
1. Digite na célula A1 uma 4. Você também pode conferir
fórmula incorreta, como: se o conteúdo de uma célula é
=A2*B. Em seguida, na célu- um número, facilitando o con-
la B1 digite =ÉERROS(A1). trole de erros futuros. Para fazer
Veja que o retorno é a men- essa verificação, utilize a função
sagem VERDADEIRO, pois essa ÉNÚM, como em =ÉNÚM(A1),
função verifica se a célula A1 que verifica o conteúdo de A1.
possui qualquer tipo de erro. Se a função retornar FALSO, sig-
nifica que o conteúdo dessa cé-
2. No entanto, essa função ape- lula não é numérico.
nas verifica se existe um erro,
não informando qual é ele. Para Observação: você pode usar
resolver isso, use a função essa função em conjunto com
TIPO.ERRO. Nesse caso, a fun- a função SE para confirmar
ção seria =TIPO.ERRO(A1). O se o conteúdo é mesmo nu-
retorno dela é sempre um nú- mérico e só então fazer al-
mero que corresponde a cada gum cálculo. Isso evita que
tipo de erro: ocorram erros na fórmula.
Por exemplo:
#NULO! 1 =SE(E(ÉNÚM(A2)=VERDA
#DIV/0! 2 DEIRO;A2>7);”a meta foi
#VALOR! 3 atingida”;”a meta não
#REF! 4 foi atingida”).
#NOME? 5
#NÚM! 6 5. Da mesma forma que você
#N/D 7 pode verificar se o conteúdo é
numérico, é possível saber se
ele é texto, referência ou lógi-
Sendo assim, você pode criar co. Para isso, use, respectiva-
uma função que verifique qual mente, as funções: ÉTEXTO,
é o tipo de erro e exiba uma ÉREF e ÉLÓGICO.
mensagem para o usuário,
como, por exemplo: 6. Por fim, você ainda pode con-
=SE(TIPO.ERRO(B12)=2;”Você ferir se o conteúdo de uma cé-
lula é composto por qualquer
não pode dividir um núme-
valor que não seja texto. Nesse
ro por zero”;”OK”).
caso, se o conteúdo for um nú-
mero, uma referência ou um
3. Para verificar, por exemplo, valor lógico, o retorno será VER-
se a célula A1 está vazia, DADEIRO. A função que faz essa
digite =ÉCÉL.VAZIA(A1). verificação é a É.NÃO.TEXTO.
Criação de fórmulas e funções – 35
dica31_41.p65 35 29/6/2004, 16:25
Dica 32 – Planejando investimentos
Ao planejar um investimento no final das contas? Bem, consi-
ao longo de vários anos, você vai derando taxas e mensalidades fi-
querer saber qual será o valor ob- xas, você primeiro deve determi-
tido no final de tanto tempo. Por nar quantos pagamentos de juros
exemplo, se você guardar R$ serão feitos, multiplicando a
150,00 por mês ao longo de oito quantidade de anos pelos 12 me-
anos, recebendo juros de 1,2% ao ses que compõem cada ano. Siga
mês, quanto será que você vai ter os passos abaixo:
1. Na célula B2 digite Taxa valor presente (caso exista,
de juros mensal e em C2 também é representado com
digite 1,20%. um negativo para que não in-
terfira no cálculo que você
2. Na célula B3 digite Perío- deseja efetuar agora) e o tipo,
do em meses e em C3 digite que indica se os pagamentos
a fórmula =8*12, para saber serão feitos no início ou no fi-
durante quantos meses será nal de cada período (defina 1
feito o depósito dos juros. para início e 0 para final). Na
célula B7, digite Valor futu-
3. Na célula B4 digite Valor a ro, e, em C7, construa a fun-
ser depositado e em C4 digite ção. A fórmula final é:
15; esse é o valor que você =VF(C2;C3;C4;C5;1). O re-
pagará ao longo dos meses. sultado será R$ 27.107,56.
4. Na célula B5 digite Valor 6. Agora, imagine que você de-
presente e na célula C5 digite seje ter um determinado valor
0, uma vez que estaremos su- ao final de um período e queira
pondo que na sua conta pou- saber qual tem de ser o valor
pança não existe nenhum valor. presente para atingir esse obje-
tivo. Por exemplo, se o seu ob-
5. Você já tem todas as infor- jetivo é obter R$ 40.000,00 de
mações necessárias para cal- seu investimento, pagando o
cular o valor de seu investi- mesmo valor mensal, à mesma
mento no final de oito anos. taxa de juros, durante o mesmo
Para chegar a esse resultado, período, quanto você precisa ter
use a função VF – que signifi- como investimento inicial? A
ca valor futuro, ou seja, o va- função usada para calcular isso
lor que você terá em mãos é a VP – que significa valor pre-
após o último depósito do seu sente –, e sua estrutura é seme-
investimento. Os argumentos lhante à da função VF.
necessários para a construção
dela são: a taxa de juros, o 7. Na célula B10, digite Va-
número de períodos, o valor lor desejado ao final do in-
por período (que é represen- vestimento, e, na célula C10,
tado com um negativo por se digite 40000.
tratar de um pagamento), o
36 – 101 Dicas Excel - 2a Edição
dica31_41.p65 36 29/6/2004, 16:25
8. Na célula B11, digite Valor
presente necessário, e em
C11, coloque a fórmula para cal-
cular o valor presente. Ficaria
assim: =VP(C2;C3;C4;-C10;1).
Dica 33 – Calculando pagamentos e juros
Se você pediu um empréstimo e bre um determinado valor que está
agora deseja saber quanto irá pagar sendo pago em um período ou ain-
por mês para cobrir o valor empres- da saber quanto você deve deposi-
tado, o Excel pode te ajudar. É possí- tar em um período para chegar a um
vel saber a taxa de juros aplicada so- valor futuro estimado.
1. Na célula B2, digite Taxa Aproveite as informações
de juros anual, e em C2, inseridas anteriormente e
digite 12%. digite na célula B7: Se o va-
lor mensal fosse e na célula
2. Em B3, digite Período em C7, digite 600.
meses, e na célula C3, digite 12.
6. Na célula B8, digite A taxa
3. Digite Valor do emprésti- de juros seria, e na célula C8,
mo na célula B4 e 6000 na digite a função TAXA. Sua es-
célula C4. trutura é a seguinte: informe
primeiro o período de paga-
4. Para calcular o valor mensal mento, no caso a célula C3. Em
a ser pago para esse emprésti- seguida, digite o valor mensal
mo, use a função PGTO. Seu (com o sinal negativo por se
primeiro argumento consiste na tratar de pagamento), que se-
taxa de juros periódica (para ria a célula C7; por último, in-
mudar essa taxa de anual para forme qual o valor total do
mensal, basta dividi-la por 12); empréstimo, que em nosso
o segundo argumento é o perí- exemplo é a célula C4. A fór-
odo; e o terceiro argumento é o mula final fica: =TAXA(C3;
valor presente, ou seja, o valor -C7;C4). O resultado será 10%
do empréstimo. Em B6, digite de juros mensais.
Valor mensal a ser pago, e
na célula C6, digite a fórmula 7. Para encontrar o valor men-
final: =PGTO(C2/12;C3;C4). O sal a ser depositado para atin-
resultado obtido será R$ 533,09. gir um determinado valor da-
qui alguns anos, você também
5. Agora vamos supor a situa- deve utilizar a função PGTO.
ção inversa, ou seja, você está Digite Taxa de juros anual
pagando uma mensalidade e na célula B12 e 6% em B13.
não sabe qual a taxa de juros
mensal. Para descobri-la, va- 8. Na célula B13, digite Perí-
mos utilizar a função TAXA. odo em anos, e na célula
Criação de fórmulas e funções – 37
dica31_41.p65 37 29/6/2004, 16:25
C13, digite 10. Em B14, digite valor. O resultado desse cálculo
Quantia desejada, e em deve ser R$ 488,16, que signifi-
C14, digite 80000. ca que, para economizar
R$ 80.000,00 ao longo de 10
9. Digite Valor mensal a ser anos, a uma taxa de juros de 6%
pago na célula B16 e, em C16, ao ano, você tem de depositar
calcule finalmente o valor com a R$ 488,16 por mês.
seguinte fórmula: =PGTO(C12/
12;C13*12;0;C14). Observe
que a taxa de juros foi dividida
por 12, e o período, multiplicado
por 12, pois o resultado deve ser
um valor mensal. O 0 na fórmu-
la é o valor presente, que, neste
caso, não é usado. O que foi usa-
do é o argumento de valor futu-
ro, pois você ainda não tem esse
Dica 34 – Combinando textos
Tr a b a l h a r c o m o s t ex t o s exemplo, juntar em uma célula o
digitados nas células torna-se conteúdo de outras duas, ou ain-
muito simples se você usar as da, criar frases com as informa-
funções de manipulação de tex- ções de várias células, combinan-
tos do Excel. Você pode, por do os seus conteúdos.
1. Você pode juntar o conteú- 3. Para melhorar ainda mais a
do de duas células que tenham sua frase, você pode mudar a
somente texto, formando uma aparência das informações usa-
terceira célula. Para isso, você vai das. Digite na célula A3 o nome
utilizar a função CONCATENAR. Martins e, na célula ao lado
Digite o seu primeiro nome na 10500. Com ajuda da função
célula A1 e, na célula B1, digite TEXTO, você vai formatar os
seu sobrenome. Na célula C1, dados exibidos. Serão necessá-
digite a função =CONCA- rios dois argumentos para usar
TENAR(A1;” “;B1). As aspas essa função: o primeiro serve
vazias servem para deixar um para indicar em qual célula está
espaço em branco entre o nome a informação; e o segundo é o
e o sobrenome. formato a ser aplicado (nesse
caso digite “R$ 0.000,00”, isso
2. Do mesmo modo, você pode significa que antes do valor será
juntar textos e números. Se, por exibido o R$ e que o número
exemplo, tiver o texto José na aparecerá com duas casas deci-
célula A2 e o número 10 na célu- mais e com ponto de separação
la B2, você pode criar uma frase de milhar). A fórmula final fica:
na célula C2 usando essas duas =CONCATENAR(“O funcio
informações. Então, poderia ser nário “;A3;” vendeu “;TEX
assim: =CONCATENAR(A2;” ti TO(B3;”R$ 0.000,00");” no
rou “;B2;” na última prova”). mês passado”). E o resulta-
38 – 101 Dicas Excel - 2a Edição
dica31_41.p65 38 29/6/2004, 16:25
do será: O funcionário MAR =CONCATENAR(“A comissão
TINS vendeu R$ 10.500,00 do vendedor Martins será de
no mês passado. “;TEXTO(SE(B3>=10000;
B3*5%;B3*3%);”R$
4. Melhor do que isso é o fato #.##0,00")). O resultado será:
de poder aninhar funções de A comissão do vendedor
cálculo e gerar uma frase já com Martins será de R$ 525,00.
o resultado. Vamos usar o mes- Observe que no lugar dos três
mo exemplo do vendedor zeros, foram colocadas três tra-
Martins, mas agora será preciso lhas. Isso foi feito para que, mes-
calcular a comissão dele. Esta- mo que o número a ser
beleceremos a condição de que, formatado seja pequeno, os ze-
se ele vendeu acima de 10000, ros à esquerda sejam mostrados.
a sua comissão será de 5%; caso
contrário, será de 3%. Para fa-
zer esse cálculo, utilize a função
SE (ver dica 25) e porcentagens
(ver dica 23). Juntando estas às
funções aprendidas acima, a fór-
mula seria a seguinte:
Dica 35 – Encontrando potência, raiz quadrada e logaritmo
Você aprendeu a criar diversos ti- raiz quadrada de um número? Com
pos de funções, explorou muitos re- certeza, o Excel pode fazer esses cál-
cursos do Excel, mas... e os cálculos culos e você não vai precisar usar a
mais simples como o da potência ou calculadora do Windows para isso.
1. Há uma função para obter o Para calcular a raiz quadrada,
resultado de um número eleva- por exemplo, do número 16, a
do a uma potência, porém, a fórmula seria =RAIZ(ABS(16)),
maneira mais fácil de fazer isso e o resultado seria 4.
é simplesmente usando o acen-
to ^. Portanto, se você quer ele-
var o número 23 ao quadrado, Observação: para encontrar
basta representar como 23^2. a raiz cúbica de um número,
Usando a função POTÊNCIA, basta elevá-lo a 1/3, usando
ficaria: =POTÊNCIA(23;2). a função POTÊNCIA.
2. A raiz quadrada pode ser 3. Para encontrar o logaritmo
obtida usando-se a função de um número, utilize a fun-
RAIZ; basta digitar o valor ou a ção LOG. Essa função possui
referência dentro dos parênte- dois argumentos: o primeiro é
ses. Não existe raiz quadrada
o número do qual queremos
de números negativos, por isso,
se você precisar fazer algum encontrar o logaritmo e o se-
cálculo nessas condições, utili- gundo é a base que deve ser
ze a função ABS para forçar um usada para o logaritmo. As-
número a tornar-se positivo. sim: =LOG(10,2).
Criação de fórmulas e funções – 39
dica31_41.p65 39 29/6/2004, 16:25
Dica 36 – Encontrando seno, cosseno e tangente
Da mesma maneira que com drada e logaritmo, é possível cal-
ajuda de algumas funções você cular o seno, o cosseno e a tangen-
pode encontrar potência, raiz qua- te de um número.
1. O primeiro passo é conver- 2. Após obter o número em
ter os números que serão cal- radianos, utilize as funções
culados de graus para radi- SEN para o cálculo do seno,
anos. Para isso, multiplique o COS para o cosseno e TAN
valor em graus pelo número para a tangente. Assim:
PI (3,1417...) e divida por 180 =SEN(RADIANOS(45)) ou
para obter o valor em =SEN(45*PI()/180)
radianos. Ou, se você prefe- =COS(RADIANOS(37)) ou
rir, use a função RADIANOS. =COS(37*PI()/180)
Exemplos: =45*PI()/180 ou =TAN(RADIANOS(25)) ou
=RADIANOS(45). =TAN(25*PI()/180)
Dica 37 – Assistente de pesquisa
Se você está trabalhando com Ele procura por um valor ainda não
uma tabela muito grande, vai chegar determinado e cria uma fórmula
um momento em que será preciso após encontrar a célula desejada. Por
pesquisar algum dado em algum exemplo, em uma tabela dividida por
ponto distante dela. Para facilitar a período com o número de vendas
sua procura, além dos recursos que de determinados produtos, você
você já conhece de localizar e subs- pode encontrar a quantia vendida
tituir existe o chamado Assistente de em uma determinada data. Buscas
pesquisa, cuja funcionalidade vai como essa fazem parte das tarefas do
muito além de localizar e substituir. Assistente de pesquisa.
1. Digite uma tabela que con- 2. Em seguida, selecione toda
tenha diversos dados como a essa tabela, incluindo os títu-
apresentada abaixo: los. Clique em Ferramentas
> Suplementos. Selecione
Assistente de pesquisa e
clique em OK.
Observação: para usar esse
recurso, pode ser necessário o
CD de instalação do Office.
3. Retorne ao menu Ferra-
mentas e clique no item As-
sistente de pesquisa.
4. Na primeira etapa, indique
qual intervalo de células será
usado para fazer a pesquisa.
Clique em Avançar.
40 – 101 Dicas Excel - 2a Edição
dica31_41.p65 40 29/6/2004, 16:25
5. Na próxima etapa, escolha 6. Na etapa 3, escolha de que
qual é a coluna e a linha que forma você quer exibir o re-
você deseja pesquisar. Clique sultado: em uma única célula
em Avançar. ou em várias. Após escolher,
clique em Avançar.
7. Na última etapa, digite a
célula que deve conter o re-
sultado da pesquisa. Clique
em Concluir.
Dica 38 – Usando o botão Inserir função
Em geral, as funções que apresen- sa caixa de diálogo, você poderá
tamos foram construídas na barra acessar todas as funções existentes
de fórmulas. No entanto, para facili- no aplicativo e, depois de escolher a
tar o processo de criação das fun- função, o Excel continua auxiliando
ções, você pode usufruir de um re- você no momento de inserir os ar-
curso chamado Inser ir função
Inserir função. Nes- gumentos exigidos pela função.
1. Clique na célula em que descrição da sua finalidade.
você deseja inserir a função e, Selecione, por exemplo, a fun-
em seguida, no botão Inserir ção SE presente na categoria
função, que se encontra ao Lógica e clique em OK.
lado da barra de fórmulas.
Caso prefira, utilize o menu 5. Na próxima tela, chamada de
Inserir > Função. Argumentos da Função, você
vai construir a função SE passo
2. A janela Inserir função a passo. O primeiro argumento
está dividida em três partes: na da função SE é chamado de
primeira, caso você saiba, teste_lógico. Esse é o único ar-
digite o nome da função e gumento obrigatório, por isso,
clique no botão Ir. Se ela exis- ele aparece em negrito. Ao clicar
tir, aparecerá na lista. dentro da caixa branca, observe
que aparece uma descrição do
3. Você também pode selecio- argumento para facilitar a
nar uma das categorias de fun- sua elaboração.
ções na caixa abaixo do botão
Ir. Escolhendo Todas, serão exi-
bidos todos os tipos de funções,
ordenados alfabeticamente.
4. Assim que você selecionar
uma das funções na lista, se-
rão exibidas a sua sintaxe (a
sua estrutura) e uma breve
Criação de fórmulas e funções – 41
dica31_41.p65 41 29/6/2004, 16:25
6. Ao inserir o primeiro argu- dadeiro ou falso, respectivamen-
mento, note que ao lado já sur- te. Nestas caixas, você pode
giu uma resposta: VERDADEIRO digitar qualquer valor e até mes-
ou FALSO. Os outros dois argu- mo elaborar outra fórmula.
mentos servem para você colo-
car as mensagens, caso seja ver- 7. Ao concluir, clique em OK.
Dica 39 – Localizando e corrigindo erros nas fórmulas
No momento da elaboração de te, surge automaticamente após você
uma fórmula podem ocorrer erros. pressionar Enter. Nela, você descobre
Para ajudá-lo a resolvê-los, uma peque- que tipo de erro ocorreu e pode
na caixa, chamada de marca inteligen- avaliá-lo ou obter ajuda sobre ele.
1. Simule um erro digitando a
seguinte fórmula =SOMA(a;
2;3). Ao pressionar Enter, sur-
girá a mensagem de erro
#NOME?. Esse erro ocorre
quando há uma violação na sin-
taxe da função, ou foi digitada
uma função que não existe.
Clique no sinal de exclamação
que surgiu ao lado da célula e 3. Agora, no lugar da letra a
observe a descrição do erro. surgiu uma indicação de erro.
Para saber exatamente em que Clique em Fechar para finali-
parte da fórmula isso ocorreu, zar essa tarefa.
clique na opção: Mostrar eta-
pas de cálculo. 4. Digite =5/0 na célula ao
lado. O retorno será o erro
#DIV/0, que indica que foi
encontrada uma divisão de um
número por zero.
5. Na célula ao lado, digite
=12+”texto”. A mensagem de
erro será #VALOR!. Esse erro
surge quando ocorre violação
dos argumentos de uma fórmu-
2. Surgirá a janela Avaliar fór- la (no exemplo, não seria pos-
mula. Observe que a letra a, sível somar números e texto).
digitada propositalmente na fór-
mula, aparece sublinhada. Isso 6. A Janela de inspeção pode
indica que o erro está nessa le- ajudá-lo a controlar esses erros.
tra, ou seja, o Excel não conse- Para acessá-la, clique no menu
guiu reconhecer essa parte da Exibir > Barras de ferramen-
fórmula como um número ou tas > Janela de inspeção.
como um endereço de célula. Selecione a célula na qual
Clique no botão Avaliar. você deseja fazer a inspeção
42 – 101 Dicas Excel - 2a Edição
dica31_41.p65 42 29/6/2004, 16:25
e clique no botão Adicionar
inspeção de variáveis.
7. Em seguida, confira se a
referência está correta e clique
no botão Adicionar.
Formatando a planilha
Dica 40 – Formato Número e Moeda
A formatação de uma planilha car um dos tipos de formatação
nada mais é do que a mudança de número, fazendo com que ele
da aparência das células, sem, apareça com casas decimais ou
contudo, mudar os conteúdos. símbolo de moeda na sua frente,
Para cada célula é possível apli- entre outras coisas.
1. Selecione a célula que con- também pode usar as setas
tém o valor a ser formatado e para cima ou para baixo.
clique no menu Formatar >
Células. Na tela que surgiu, 4. Você pode ativar ou não o
selecione a guia Número uso do separador de milhar e,
para escolher como o valor da na próxima caixa, escolher
célula será apresentado. como um número negativo
deve ser exibido na célula.
2. Escolha a opção Número
e note que um exemplo é exi- 5. Escolha a opção Moeda na
bido para que você tenha uma lista. Ela traz as mesmas possi-
prévia do formato do valor bilidades que a opção Núme-
antes de abandonar a caixa. ro, e mais a caixa Símbolo,
que permite que você escolha
3. Clique em Casas decimais um sinal de moeda para apa-
e digite um valor para ela. Você recer na frente do valor.
Dica 41 – Formato Data e Hora
Ao digitar uma data em sua outras opções. O mesmo vale
planilha, você pode escolher en- para a hora que pode ser exibi-
tre mostrá-la por extenso, mos- da no modelo americano (am/
trar somente o dia e o mês, ou pm) ou modelo-padrão.
1. Selecione uma célula ou a data digitada. Ao escolher o
conjunto de células que con- modelo, clique em OK.
tenham data. Acesse a janela
de formatação de células no 3. Selecione uma célula que
menu Formatar > Células. contenha um valor em horas.
Retorne ao menu Formatar >
2. Na lista, clique na catego- Células. Selecione agora a ca-
ria Data. Selecione um dos tegoria Hora e, na caixa Tipo,
modelos de datas na caixa selecione um dos modelos dis-
Tipo e observe o efeito sobre poníveis e clique em OK.
CriaçãoFormatando
de fórmulas ae planilha
funções – 43
dica31_41.p65 43 29/6/2004, 16:25
Dica 42 – Formato Fração
Quando você insere algum va- uma terceira. Bem, se você quer
lor fracionário em uma célula, mostrá-la como 2 ½, por exemplo,
como, por exemplo, 5/2, o retorno
dela será o valor 2,5, ou seja, duas pode fazê-lo usando o recurso de
partes inteiras e mais metade de formatação de células.
1. Digite =5/2 em uma célula 3. Você ainda pode escolher:
qualquer, selecione-a e pres- Em décimos ou Em centési-
sione Ctrl + 1. Na tela de mos. Após escolh er o mode-
formatação de células, seleci- lo, clique em OK.
one a guia Número.
4. No caso de frações maio-
2. Na lista de categorias, seleci- res, você pode controlar a
one Fração e, na lista que apa-
quantidade de dígitos que vão
rece ao lado, escolha um dos
aparecer no denominador.
modelos. Nesse caso, você pode
escolher o tipo Máximo de um Por exemplo, digite em uma
dígito e o resultado será 2 ½ . célula o valor =24517/
Você também poderia escolher 56899. Acesse o menu For-
outros denominadores; veja al- matar > Células e clique na
guns exemplos: Em quartos, exi- categoria Fração. Em segui-
biria 2 2/4; Em oitavos, exibiria da, escolha o tipo Máximo de
2 4/8; Em dezesseis avos, exibi- três dígitos e clique em OK
ria 2 8/16, e assim por diante. para finalizar.
Dica 43 – Formato de CEP, CIC e telefone
Imagine-se cadastrando as infor- cil se você pudesse digitar somente
mações de seus clientes e tendo de os números, sem se preocupar com
digitar os telefones de cada um deles esses detalhes de formatação. O Excel
manualmente, além de digitar os pa- permite que você faça isso, acompa-
rênteses e traços. Seria muito mais fá- nhando os passos a seguir:
1. Selecione a célula ou o in- Observe que os zeros à esquer-
tervalo que deve ser for- da são mantidos respeitando o
matado. Clique no menu tamanho do CEP.
Formatar > Células e sele-
cione a guia Número. 4. Retorne à guia Especial e
selecione Telefone. Agora,
2. Na caixa de categorias, es- digite na célula o valor
colha Especial e observe que 117841584. Note que ao pres-
ao lado ficaram disponíveis sionar Enter, automaticamente
quatro formatos: CEP, CEP +3, surgem os parênteses e o traço.
Telefone e CIC.
5. Por fim, retorne novamente
3. Escolha CEP ou CEP + 3 e à tela de formatação e seleci-
clique em OK. Em seguida, one o tipo CIC. Digite o nú-
digite um número de três dígi- mero 98765432100 e obser-
tos na célula e pressione Enter. ve o resultado.
44 – 101 Dicas Excel - 2a Edição
dica42_72.p65 44 29/6/2004, 17:15
Dica 44 – Mesclando células
Ao criar suas planilhas de ca- zente com o seu conteúdo. E
d a s t r o , l e m b re - s e s e m p re d e como esse título merece bastan-
deixá-las com um aspecto interes- te destaque, você pode aumentar
sante, principalmente se outras a célula que ele ocupa e fazer
pessoas forem acessá-las. Habitue- com que ela “se junte” às células
se a colocar um título na parte de vizinhas. Esse processo recebe o
cima da planilha que seja condi- nome de Mesclar células.
1. Após definir quantas colu- as células ao seu estado origi-
nas de dados a sua planilha nal, basta selecionar a célula
terá, digite o título dessa mesclada e clicar novamente no
planilha na sua primeira célu- botão Mesclar e centralizar.
la. Em seguida, selecione da
primeira célula até a coluna 4. Esse mesmo recurso pode
em que a tabela termina. Por ser acessado no menu For-
exemplo, se a sua tabela tem matar > Células. Na guia
seis colunas e vai, portanto, da Alinhamento, selecione a
coluna A até a F, selecione da opção Mesclar células para
célula A1 (na qual foi digitado mesclá-las ou tire a seleção
o título) até a célula F1. para voltá-las ao normal.
2. Agora, clique no botão Mes-
clar e centralizar, presente na
barra de ferramentas.
3. Observe que as seis células
selecionadas agora formam
apenas uma, e que o texto ocu-
pa o centro dela. Para retornar
Dica 45 – Inclinando o texto de uma célula
Você já deve ter visto uma ta- lores às vezes aparecem inclina-
bela periódica, em que cada dos para aproveitar melhor o es-
“quadradinho” possui os dados paço. Fazer um texto ficar incli-
de número de massa, número nado, de ponta cabeça ou em pé
atômico etc. Deve ter percebi- é muito fácil dentro de uma
do também que os textos ou va- planilha do Excel:
1. Selecione a célula que con-
tém o texto a ser inclinado.
2. Acesse o menu Formatar >
Células ou pressione Ctrl + 1.
Clique na guia Alinhamento.
Formatando a planilha
Criação de gráficos – 45
dica42_72.p65 45 29/6/2004, 17:15
3. Na seção Orientação, você vra Texto, pois o conteúdo da
pode deixar o texto em pé célula terá a mesma inclinação.
clicando na primeira caixa. Ou
tem a opção de incliná-lo em 4. Além disso, você pode defi-
determinados graus, bastando, nir em graus a inclinação de
para isso, clicar nos pequenos seu texto. Para isso, basta
quadrados ao lado da palavra digitar o valor desejado na
texto. Conforme for clicando, caixinha graus ou clicar na
observe a inclinação da pala- seta para cima ou para baixo.
Dica 46 – Ajustando o texto na célula
Como já dissemos, ao digitar sua coluna seja: Média de pesso-
um texto em uma célula, ele pode as entr
entree vistadas nos meses de
ultrapassar a coluna em que está, outubr
outubroo e no
novv embr
embroo . Será que a
avançando sobre as vizinhas. Para melhor solução é aumentar o ta-
resolver isso, você pode simples- manho da coluna? Você vai apren-
mente aumentar o tamanho da co- der agora como resolver isso de
luna. Mas, suponha que o título da uma outra maneira:
1. Dê um clique sobre a célula 4. Digite o texto Salário na
que você deseja formatar e célula A1 de sua planilha. Em
pressione Ctrl + 1 para abrir a seguida, altere a largura da
caixa de diálogo de formatação. coluna A para 15 e a altura
Clique na guia Alinhamento. da linha 1 para 50. Observe
que o texto ficou em algum
2. Na opção Horizontal, esco- canto da célula. Para mudar a
lha Distribuído (recuo) e clique sua posição, basta utilizar os
em OK. Dessa forma, mesmo recursos de alinhamento da
tela de formatação de células.
que a coluna em que está a cé-
lula esteja com uma largura pe-
5. Selecione a célula A1 e
quena, o texto será ajustado ao acesse o menu Formatar >
tamanho da célula. Pode ser Células novamente. Clique na
necessário mudar a altura da li- guia Alinhamento e veja que
nha para que o texto apareça existem duas caixas de alinha-
por completo na tela. mento de texto: Horizontal e
Vertical. Para fazer com que
3. Além dessa opção, você o texto fique no centro da cé-
pode usar a Reduzir para lula, por exemplo, escolha a
ajustar, encontrada na mesma opção Centro nas duas caixas
caixa de diálogo. A diferença e clique em OK.
de uma para a outra é que a
primeira ajusta o texto ao ta-
manho da célula, mantendo o
tamanho das letras; já a segun-
da diminui o tamanho do texto
quanto for necessário para
fazê-lo caber dentro da célula.
46 – 101 Dicas Excel - 2a Edição
dica42_72.p65 46 29/6/2004, 17:15
Dica 47 – Formatando o texto
Ao concluir a digitação das in- formatação do texto de uma célu-
formações em sua planilha, mude la é muito parecido com o de ou-
a aparência do texto para torná-la tros aplicativos do Office e é bem
mais amigável. O processo para a simples. Acompanhe:
1. Selecione a célula ou inter- 4. Mais adiante, no último
valo de células que deve ser botão, você pode escolher
modificado. Para agilizar, você uma cor para as letras. Clique
pode usar a barra de ferra- na seta preta ao lado do bo-
mentas de Formatação. tão para escolher outras cores.
2. Clique na caixa Fonte para
escolher uma das fontes do
sistema para o seu texto. Ao
lado, digite ou escolha o ta-
manho da fonte.
3. Mais à direita estão os bo-
tões para aplicar estilos de:
Negrito, Itálico ou Sublinhado.
Dica 48 – Alterando a cor de fundo da célula
Você já aprendeu a formatar mãos o recurso de preenchimen-
a fo n t e d a s c é l u l a s , m a s s u a to de células, que muda a cor do
planilha pode ficar ainda mais fundo branco da célula para a cor
atrativa. Para isso, você tem em que você desejar.
1. Selecione a célula ou o inter- como o quadriculado, por
valo de células cujo fundo deve exemplo. Após selecionar,
ser modificado e acesse o menu clique em OK.
Formatar > Células. Em segui-
da, clique na guia Padrões.
2. Provavelmente a opção Sem
cores deve estar selecionada.
Clique em uma cor qualquer
para vê-la em tamanho ampli-
ado no quadro Exemplo. Bas-
ta escolher a que mais agra-
dar você e clicar em OK.
3. Em seguida, clique na cai-
xa Padrão, selecione um dos
modelos de preenchimento,
Criação de
Formatando gráficos – 47
a planilha
dica42_72.p65 47 29/6/2004, 17:15
Dica 49 – Alterando a borda das células
Para deixar a sua planilha com a deixarão mais interessante, dando
aparência de uma tabela,adicione bor- maior destaque para informações que
das personalizadas a ela. As bordas a você julgar importantes.
1. Selecione o intervalo de cé- nha, na qual você pode es-
lulas para o qual deseja aplicar colher o estilo da borda en-
bordas. Você pode começar se- tre as opções de pontilhado
lecionando a tabela inteira para ou tracejado, por exemplo,
colocar as bordas externas. No além de escolher uma cor.
exemplo a seguir, as células A1
até F11 foram selecionadas: 4. É no lado esquerdo da tela
que você define onde vai apli-
car as bordas. Para colocá-las
ao redor das células sele-
cionadas, por exemplo, clique
no botão Contorno.
2. Em seguida, pressione Ctrl
5. Mas, além de aplicar a bor-
+ 1 para acessar a janela de
formatação de células e clique da ao redor da seleção, você
na guia Borda. pode colocá-la na parte inter-
na. Escolha outro estilo e cor de
3. No lado direito da janela, borda, se desejar, e, em segui-
você encontra a seção Li- da, clique no botão Interna.
Criação de gráficos
Dica 50 – Inserindo um gráfico com o assistente
Bem melhor do que apresentar claras e fáceis de entender. Criá-los
uma planilha com os dados da em- no Excel é muito simples, pois o
presa em uma reunião é mostrar um programa tem um Assistente de grá-
gráfico dessa planilha. Usando grá- fico que guiará você passo a passo
ficos, você consegue analisar me- no desenvolvimento, mostrando
lhor a situação dos seus negócios, todos os dados necessários para a
pois as informações tornam-se mais sua elaboração.
1. Acesse a planilha que con- apenas uma linha ou coluna e
tém os dados a serem conver- se você deseja mostrar a rela-
tidos em um gráfico. Clique no ção de uma parte com o con-
menu Inserir > Gráfico. junto. Caso refira-se a uma
maior quantidade de dados e
2. O Assistente de gráfico é deseje criar um gráfico compa-
dividido em quatro etapas: a rativo, use os tipos Colunas,
primeira serve para escolher o Barras, Cone, Cilindro ou Pirâ-
tipo de gráfico. Use o tipo pizza mide. Por exemplo: a quanti-
ou rosca se os dados usados dade de vendas por dia duran-
são únicos, ou seja, se ocupam te um determinado período.
48 – 101 Dicas Excel - 2a Edição
dica42_72.p65 48 29/6/2004, 17:15
3. Neste exemplo, será criado
um gráfico do tipo colunas. Ao
clicar no tipo Colunas, você
ainda tem a opção de escolher
subtipos, dentre eles colunas
agrupadas e empilhadas.
Clique sobre um deles e, de-
pois, no botão Avançar. 7. Elabore mais um gráfico, ago-
ra do tipo comparativo, usando
4. Com as células já selecio-
o modelo Colunas.
nadas e o tipo de gráfico esco-
lhido, você verá um pequeno
8. Selecione toda a tabela, com
exemplo do seu gráfico. Clique
exceção do título. Note que
no botão Avançar.
nela, são encontrados três ti-
pos de informações: o mês (Ja-
5. A terceira etapa, chamada
neiro, Fevereiro e Março), os
Opções de gráfico, permite
nomes dos vendedores e os va-
fazer alterações na aparência
lores de suas vendas. Por essa
do gráfico a ser criado. Na
razão é que você deve criar
guia Título, você pode digitar
gráficos de colunas, barras,
um título para aparecer na
cone, pirâmide ou cilindros. Vá
parte de cima do seu gráfico.
ao menu Inserir > Gráfico.
Na guia Legenda, você pode
escolher mostrar ou não a le-
9. Escolha o tipo Cilindro
genda do gráfico e em qual
na primeira etapa e clique
posição: abaixo, no canto, aci-
em Avançar.
ma, à direita ou à esquerda do
gráfico. Se preferir não mos-
10. Na segunda etapa, você
trar a caixa de legenda, é pos-
pode escolher entre Colunas e
sível mudar os rótulos dos da-
Linhas. Ao selecionar Colunas,
dos na guia Rótulos de da-
as colunas do gráfico serão
dos. Clique em Avançar.
agrupadas por vendedor; sele-
cionando Linhas, as colunas
serão agrupadas por mês. Es-
colha o que achar mais interes-
sante e clique em Avançar.
11. Na próxima etapa, além
das opções já vistas para mu-
6. A última etapa define o lo- dar o título do gráfico, a le-
cal em que o novo gráfico será genda e o rótulo de dados,
criado: como um objeto den- você ainda pode mudar os ei-
tro da planilha atual ou sepa- xos, a grade e a tabela de da-
rado, em uma nova planilha. dos. Clique na guia Eixos. Os
Neste caso, escolheremos a gráficos possuem eixos de ca-
opção de criá-lo como um ob- tegorias (x), que é a seqüên-
jeto dentro da mesma planilha. cia horizontal de informação
Clique em Concluir. (os meses), e o eixo de valo-
Criação de gráficos – 49
dica42_72.p65 49 29/6/2004, 17:15
res (z), que é a seqüência ver- 13. Clique na guia Tabela de
tical de informações (os valo- dados e escolha se a tabela
res em reais). Você pode omi- com as informações da
tir cada um dos eixos, marcan- planilha deve ser exibida abai-
do ou desmarcando suas cai- xo ou não. Essa opção facilita
xas. Além disso, é possível dar o entendimento do gráfico,
um rótulo para cada eixo, caso ele seja muito complexo.
clicando na guia Título e
digitando na caixa de Eixo das 14. Clique em Avançar e, na
categorias (X) ou Eixo dos última etapa, escolha o local
valores (Z). Qualquer altera- onde o gráfico será criado.
ção feita pode ser visualizada Clique em Concluir.
no exemplo à direita.
12. Clique na guia Linhas de
grade. Nela, exiba ou escon-
da as linhas de grade de cada
eixo. Geralmente, somente a
opção Linha de grade prin-
cipal do Eixo dos valores (Z)
é selecionada.
Dica 51 – Alterando o tipo do gráfico
Após ter criado o gráfico, você dar para colunas 3D, não é preciso
pode querer mudar o tipo escolhi- criar outro gráfico e executar todos
do para ele. Por exemplo, se esco- os passos novamente, basta modifi-
lheu colunas simples e deseja mu- car o gráfico já criado.
1. Selecione a planilha que pode escolher qualquer um dos
contém o gráfico já criado. Su- tipos disponíveis. Além dos tipos
ponha que você tenha criado mais usados e conhecidos, há os
um gráfico de colunas e dese- tipos personalizados. Clique na
ja mudá-lo para colunas 3D. guia Tipos personalizados.
Para fazer isso, clique com o
botão direito do mouse no fun- 3. Esses gráficos possuem aspec-
do do gráfico e, em seguida, tos diferentes dos padrões, apre-
clique em Tipo de gráfico. sentando formatação persona-
lizada, como fundos gradientes,
2. A tela da primeira etapa de por exemplo. Selecione o tipo
criação do gráfico é aberta e você desejado e clique em OK.
Dica 52 – Formatando o eixo
Os eixos são linhas que envolvem valores (y) é vertical. Os gráficos
o gráfico e controlam as informações tridimensionais podem apresentar um
da tabela. Não estão presentes em grá- terceiro eixo (z). Para modificá-los, siga
ficos do tipo pizza ou rosca. O eixo de os passos a seguir:
categorias (x) é horizontal e o eixo de
50 – 101 Dicas Excel - 2a Edição
dica42_72.p65 50 29/6/2004, 17:15
1. Para ocultar qualquer um escolhendo nova fonte, cor,
dos eixos, basta clicar com o estilo e tamanho para as letras.
botão direito do mouse na área
do gráfico e, em seguida, clicar 5. Clique em OK para concluir.
em Opções de gráfico.
6. Selecione agora o eixo de
2. Clique na guia Eixos e valores (vertical) e dê dois
desmarque ou marque os eixos cliques sobre ele. Na tela de
que deseja ocultar ou mostrar. formatação, clique na guia
Clique em OK para confirmar. Número e escolha um forma-
to diferente para representar
3. Para formatar o eixo horizon- os valores. Se você quer mu-
tal, dê dois cliques sobre ele. dar o símbolo de Real para
Com a tela Formatar eixo aber- Dólar, por exemplo, clique na
ta, clique na guia Padrões e categoria Moeda e depois es-
escolha um estilo para a linha, colha o símbolo do dólar na
clicando em Personalizada. Ao caixa Símbolo. Para finalizar,
lado, escolha como as marcas clique em OK.
de escala serão mostradas. Es-
sas marcas são pequenos traços 7. Por fim, você tem a opção
que aparecem ao longo do eixo. de acessar a última guia, cha-
mada Alinhamento, caso
4. Clique na guia Fonte para queira inclinar o texto ou
mudar a aparência do texto, deixá-lo em pé.
Dica 53 – Formatando a legenda e o título
O título inserido no proces- xa de texto que pode ter o seu
so de criação do gráfico nada conteúdo alterado ou formatado
mais é do que uma simples cai- a qualquer momento.
1. Caso ainda não tenha co- Na caixa Estilo, mude a linha
locado um título no seu gráfi- para pontilhado ou tracejado e,
co, faremos isso agora. Basta abaixo, escolha a cor e a espes-
clicar com o botão direito no sura. Na seção chamada Área,
fundo do gráfico e clicar em você pode selecionar uma cor
Opções de gráfico. Depois, para aparecer no fundo da cai-
acesse a guia Títulos, digite o xa do título.
título do gráfico e clique em
OK. Após criá-lo, dê dois
cliques sobre ele para abrir a
caixa de diálogo Formatar tí-
tulo do gráfico.
2. Para escolher uma borda e
uma cor de fundo para a caixa
de texto do título, clique na guia
Padrões. Escolha a borda,
clicando em Personalizada.
Criação de gráficos – 51
dica42_72.p65 51 29/6/2004, 17:15
3. Além disso, você tem a 4. A legenda também pode ser
possibilidade de escolher ou- formatada. Ao clicar duas ve-
tro formato para a fonte – zes sobre ela, surge a tela
usando a guia Fonte –, e Formatar legenda. Nela, a
mudar o alinhamento e a única guia diferente é a
inclinação do texto – usando Posicionamento, que simples-
a guia Alinhamento. Após mente muda o local da legen-
terminar, clique em OK. da em relação ao gráfico.
Dica 54 – Mudando cores e linhas
Todos os elementos que com- fonte, o fundo ou a borda, basta clicar
põem o gráfico podem ser forma- duas vezes sobre algum item e uma
tados. Portanto, seja para mudar a caixa de formatação aparecerá.
1. Para formatar o fundo tes ou Predefinidas para
branco do gráfico (a chama- acessar um dos modelos de
da área do gráfico) e escolher cores do Office.
uma cor ou um efeito de pre-
enchimento, clique no fundo
do gráfico para selecioná-lo.
Certifique-se de que a área
do gráfico está selecionada,
observando a caixa de nome
no canto da planilha.
2. Acesse o menu Formatar >
Área do gráfico seleciona-
da (você também pode clicar
com o botão direito do mouse
sobre a área desejada). Na 4. Além do efeito gradiente,
guia Padrões, clique no botão você pode aplicar uma textu-
Efeitos de preenchimento. ra, acessando a guia Textura,
Na janela que surgir, clique na um preenchimento padrão
guia Gradiente. O gradiente (como listrado ou pontilhado)
é uma mistura de duas ou mais usando a guia Padrão ou,
cores. Clique na opção Uma ainda, escolher uma imagem
cor e, na caixa Cor 1, escolha do computador, usando a guia
a cor desejada. Abaixo, arras- Figura. Após escolher qual
te o botão para clarear ou es- tipo de preenchimento terá o
curecer o tom escolhido. Em gráfico, clique em OK.
seguida, mude a direção do
sombreamento para Horizon- 5. Você pode mudar a cor das
tal, Vertical etc. Visualize o colunas, da base ou das pare-
exemplo ao lado para saber des, bastando, para isso, ape-
como o fundo ficará. nas clicar duas vezes sobre o
item desejado e proceder como
3. Selecione Duas cores para foi citado acima para aplicar
misturar duas cores diferen- efeitos de preenchimento.
52 – 101 Dicas Excel - 2a Edição
dica42_72.p65 52 29/6/2004, 17:15
Dica 55 – Inserindo diagramas
Além dos gráficos, você pode meio de um organograma. Você
ilustrar a sua planilha com dese- pode escolher um entre seis mo-
nhos, os chamados diagramas. Ima- delos de diagramas e, para criá-los,
gine que, em uma reunião, você não será necessário fazer referên-
deseje mostrar toda a estrutura hi- cia a informações, pois eles não
erárquica de sua empresa por são baseados em dados.
1. Clique no menu Exibir > transparência da forma (para
Barras de ferramentas > que ela fique opaca, digite
Desenho, caso essa barra 0%). Na seção Linha, escolha
ainda não esteja visível. uma cor, um tracejado, um
estilo e uma espessura para o
2. Em seguida, clique no bo- contorno da forma. Quando
tão Inserir diagrama ou concluir, clique em OK.
organograma. Assim, surgi-
rá uma tela contendo os seis
5. Se você está trabalhando
tipos de diagramas e o
com um organograma e quer
organograma. Selecione um
adicionar mais formas para
dos tipos para ler uma descri-
aumentar o seu tamanho, bas-
ção sobre a sua finalidade.
ta selecionar uma das formas
Clique em OK.
e clicar na sua borda com o
botão direito do mouse. Em
3. Assim que o diagrama for
seguida, escolha o que você
criado, você já pode alterá-lo,
quer adicionar, entre um su-
digitando e formatando textos.
bordinado, um colaborador e
Para digitar textos, basta clicar
um assistente.
dentro das caixas. Em segui-
da, selecione o texto digitado
para formatá-lo com a ajuda 6. Para facilitar a formatação
da barra de ferramentas de e criar um efeito interessante
formatação. Para mudar o ta- nos diagramas, utilize a gale-
manho do diagrama, clique ria de estilos presente na bar-
em uma das alças e arraste. ra de Diagrama. Selecione o
diagrama e clique no botão
4. Clique duas vezes sobre AutoFormatação. Em segui-
uma das partes do diagrama da, escolha o estilo mais apro-
para formatá-lo. Surgirá a tela priado na tela que apareceu e
Formatar Autoforma, na clique em OK.
qual, além da fonte, você pode
mudar as cores e estilos para
linhas e fundo. Na guia Co-
res e Linhas, opção Cor, es-
colha uma das cores, que vai
servir como preenchimento da
forma. Abaixo disso, você
pode definir a porcentagem da
Criação de gráficos – 53
dica42_72.p65 53 29/6/2004, 17:15
Dica 56 – Formatando um gráfico 3D
Quase todos os tipos de gráfi- gráfico, ele também possui confi-
cos possuem subtipos tridimen- gurações especiais. Para começar,
sionais. Eles chamam muito mais a acostume-se a entender que o eixo
atenção do que os gráficos simples, de valores de um gráfico 3D é re-
pois a distinção entre os dados fica presentado pela letra Z (no gráfico
mais clara dentro do conjunto. plano é a letra Y). Siga estes passos
Como esse é um tipo especial de para configurar um gráfico 3D:
1. Após criar o gráfico, além de isso, use as setas da parte su-
mudar as cores de preenchimen- perior da tela Exibição 3D ou
to e linhas, formatar as fontes e digite diretamente na caixa
os eixos, você pode fazer altera- Elevação. Todas as altera-
ções exclusivas de gráficos 3D. ções podem ser visualizadas
Clique no fundo do gráfico para no esboço do gráfico, presen-
aparecer o menu, depois clique te na tela.
na opção Exibição 3D....
4. Além disso, você pode
2. Para mudar a altura ou a pers- rotacionar o gráfico usando
pectiva do gráfico, desmarque a a caixa Rotação para digitar
opção Eixos em ângulo reto e um valor ou clicando sobre
utilize as duas setas que apare- as duas setas ao lado da
ceram para alterar a perspecti- caixa de rotação. Após con-
va. Clique em Aplicar para ver cluir, clique em OK.
o resultado na tela.
Observação: Para retornar às
3. Você também pode mudar a configurações originais, basta
elevação desse gráfico. Para clicar no botão Padrão.
Impressão
Dica 57 – Visualizando a planilha antes da impressão
Após todo o trabalho de cria- que você controle exatamente
ção e formatação da planilha ter- como a planilha ou gráfico será
minado, chegou a hora de impri- impresso, você deve visualizá-los
mir o resultado. No entanto, para antes da impressão.
1. Certifique-se de que você tem 2. Como o papel está sendo
uma impressora instalada no exibido por inteiro na tela,
sistema. Em seguida, abra a pode ser que as letras estejam
planilha que deseja visualizar. pequenas e você não consiga
Clique no menu Arquivo > lê-las. Sendo assim, clique no
Visualizar impressão. A tela botão Zoom ou simplesmen-
te clique em qualquer lugar da
da planilha é fechada, permitin-
tela para aumentar o zoom.
do que você analise o tamanho
do papel e a maneira como a 3. Caso a sua planilha seja muito
informação será impressa nele. extensa e, no momento de im-
54 – 101 Dicas Excel - 2a Edição
dica42_72.p65 54 29/6/2004, 17:15
primir, seja preciso mais de uma 4. Você também pode controlar
página, você pode visualizar as o número total de páginas e qual
demais páginas no botão Pró- está sendo exibida na tela, lendo
xima, no canto da barra. Ao a mensagem mostrada pela bar-
clicar nele, perceba que o botão ra de status, na parte inferior.
Anterior fica ativo para que
você volte para a página inicial. 5. Para voltar à planilha de tra-
balho, clique no botão Fechar.
Observação: Se você quer im-
primir somente um gráfico, basta
selecioná-lo antes de entrar na
tela de Visualizar impressão.
Dica 58 – Preparando a página para impressão
Você já viu como fazer para ro, você deve analisar se os da-
visualizar a planilha antes da im- dos ficarão melhor dispostos na
pressão, mas ainda não sabe folha em posição “retrato” ou
como controlar os dados no pa- “paisagem”. Com isso, você já
pel para que a impressão saia da pode melhorar a aparência dos
melhor maneira possível. Primei- dados na impressão.
1. Acesse novamente o menu 4. Você ainda pode mudar a
Arquivo > Visualizar im- qualidade da impressão em dpi
pressão. Em seguida, clique (dots per inch). Quanto maior
no botão Configurar, presen- for o valor escolhido, melhor
te na barra. será a qualidade da impressão.
2. Na janela Configurar pá- 5. Mas, se você vai imprimir
gina clique em Página e es- apenas um rascunho e não
colha a orientação entre Retra- quer gastar tinta colorida, es-
to e Paisagem para imprimir na colha a opção Preto e bran-
folha “em pé” ou “deitada”. co, clicando na guia Opções.
Nesta tela, você também pode
escolher a opção de qualida-
de Rascunho, para economi-
zar ainda mais tinta.
3. Na caixa Tamanho do pa-
pel, você deve escolher o va-
lor equivalente ao tamanho do
papel que é utilizado em sua
impressora, sendo que o mais
comum é o modelo A4.
Impressão
Criação de gráficos – 55
dica42_72.p65 55 29/6/2004, 17:15
Dica 59 – Inserindo cabeçalho e rodapé
Se no seu dia-a-dia você preci- se modo, assim que consultá-lo,
sa imprimir relatórios periódicos você consegue saber sua localiza-
para arquivos ou consultas futuras, ção. Para fazer tudo isso, utilize um
seria muito útil se cada página do recurso do Office chamado de
relatório fosse numerada e tives- Ca beçalho e Rodapé
Cabeçalho Rodapé. Um cabeça-
se a data e o horário exatos da im- lho é um texto pré-definido que
pressão. Fora isso, também pode aparece na parte superior de to-
ser muito importante ter impres- das as folhas de impressão. O
so no relatório o nome do arqui- rodapé tem a mesma finalidade,
vo de origem da informação. Des- porém, é impresso na parte inferior.
1. Clique no menu Exibir > representam as três partes da
Cabeçalho e rodapé.... Ob- folha: o lado esquerdo, o centro
serve que a tela Configurar e o lado direito. Basta escolher
página é aberta e a guia Ca- a caixa e digitar o texto. Você
beçalho/rodapé está ativa. pode, por exemplo, colocar o
nome da empresa na caixa da
esquerda, a data na caixa do
centro e o horário na caixa da
direita. Não digite a data e o
horário manualmente; use os re-
cursos do Excel para que essas
informações sejam atualizadas
sempre. Para inserir a data,
2. Há dois retângulos brancos clique no quarto botão que tem
vazios indicando que ainda não o desenho de um calendário; e
foi configurado nenhum cabe- para inserir a hora, clique no
çalho ou rodapé para esta botão com um relógio amarelo.
planilha. Clique na seta ao lado
da caixa Cabeçalho para ver 4. Além disso, você pode
as diversas sugestões que são formatar o texto selecionando-
apresentadas. Se você escolher o e clicando no primeiro bo-
o primeiro item da lista, por tão do lado esquerdo, com o
exemplo, todas as folhas vão desenho da letra A azul. Ao
aparecer com o texto “Página” terminar, clique em OK.
seguido pelo respectivo núme-
ro de página. Essa numeração 5. Ao retornar, observe que o
é controlada pelo próprio Excel. primeiro retângulo exibe as in-
formações que você configu-
3. Se não quiser escolher algo rou. O mesmo processo usado
da lista, você pode personalizar no cabeçalho se aplica ao
o cabeçalho da maneira que rodapé, clicando no botão Per-
achar melhor. Para isso, clique sonalizar rodapé. Insira o
no botão Personalizar cabe- caminho e o nome do arquivo
çalho. A tela que aparece pos- no retângulo esquerdo (para
sui três retângulos brancos, que isso, clique no sexto botão, que
56 – 101 Dicas Excel - 2a Edição
dica42_72.p65 56 29/6/2004, 17:15
tem o desenho de uma pasta 6. Para saber como ficaria no
amarela). Coloque o número papel o cabeçalho e o
da página na seção da direita, rodapé configurados por
clicando no segundo botão. você, clique no botão
Clique em OK para finalizar. Visualizar impressão.
Dica 60 – Alterando as margens
Quando as informações são de margem. É possível definir
impressas em uma folha, sempre margens mais largas ou mais es-
há um espaço vazio entre a bei- treitas, de acordo com a sua ne-
rada do papel e o início dos da- cessidade. E também é possível
dos. Esse espaço que existe nos definir margens para o cabeçalho
quatro lados da folha é chamado e o rodapé.
1. Clique no menu Arquivo >
Configurar página. Clique
na guia Margens. Note que
existem seis caixas represen-
tando as margens esquerda,
direita, superior, inferior, cabe-
çalho e rodapé.
2. Clique dentro de uma das 3. Você deve ter notado que
caixas para ver o traço preto a planilha é sempre colocada
da margem no exemplo. Alte- do lado esquerdo da folha e
re as medidas das margens na parte de cima. No entan-
conforme for necessário, con- to, ficaria muito mais apre-
tando com a ajuda das setas sentável, se essa planilha fos-
ou simplesmente digitando os se situada no centro da folha.
valores nas caixas. Se você usar Para isso, use a seção Cen-
as setas para aumentar ou di- tralizar na página, dentro
minuir, note que as medidas da guia Margens. Nela, você
variam de meio em meio, en- encontra as opções Horizon-
tão, caso precise de um valor tal e Vertical. Marque as
mais específico, a opção será duas para deixar a planilha no
digitar manualmente. centro da folha.
Dica 61 – Definindo a área de impressão
Suponha que você queira impri- a região exata da planilha a ser im-
mir apenas uma parte da planilha. pressa. Depois de imprimir, é possí-
Isso pode ocorrer, por exemplo, se vel voltar atrás nas configurações
você precisar apenas dos resultados feitas. Acompanhe passo a passo
finais. Neste caso, você deve definir como você deve proceder:
1. Para visualizar as chamadas ter a visão exata das informa-
quebras de páginas direta- ções que serão impressas e em
mente na planilha e, com isso, qual folha cada dado vai ficar,
Impressão
Criação de gráficos – 57
dica42_72.p65 57 29/6/2004, 17:15
acesse o menu Exibir > Que- 2. Clique no menu Exibir >
bra de página. O zoom da Normal para retornar à exi-
planilha é reduzido e, agora, o bição normal da planilha.
limite de cada folha de impres-
são é representado por uma 3. Outra maneira de fazer isso é
borda azul com a numeração selecionando as células que in-
das páginas aparecendo no teressam (no modo de exibição
centro. Você pode definir o seu normal) e, em seguida, clicando
próprio limite, clicando e arras- no menu Arquivo > Área de
tando as bordas azuis. Assim, impressão > Definir área de
você está definindo as células impressão. Repare que ao re-
exatas a serem impressas. dor das células selecionadas apa-
receu um pontilhado.
4. Visualize a impressão para ter
certeza de que somente as in-
formações da área definida se-
rão impressas. Para eliminar a
definição criada, retorne à tela
do Excel e clique no menu Ar-
quivo > Área de impressão
> Limpar área de impressão.
Internet
Dica 62 – Visualizando a planilha em um browser
Um dos recursos mais interes- mentas usadas no Excel para a
santes do Office é a possibilidade Internet. Dessa forma, você pode
de gerar páginas Web a partir de gerar um gráfico no Excel e exibi-
seus aplicativos. Isso auxilia muito lo na Web. Porém, antes de fazer a
o trabalho daqueles que ainda não publicação, é interessante ter uma
conhecem a linguagem HTML para idéia de como a planilha seria mos-
a geração de páginas e permite apro- trada em um browser. Siga os pro-
veitar todas as vantagens das ferra- cedimentos abaixo:
1. Com a planilha aberta na tem acesso à Internet, é pos-
tela, clique no menu Arquivo sível abrir uma página de den-
> Visualizar página da Web tro da planilha.
para fazer com que o seu na-
vegador padrão seja acessado.
2. Repare que todas as
planilhas são exibidas e não
apenas a planilha seleciona-
da. Para provar o quanto a
Web está integrada com o
Excel, existe uma barra de fer-
ramentas com botões típicos
de um navegador e, se você
58 – 101 Dicas Excel - 2a Edição
dica42_72.p65 58 29/6/2004, 17:15
3. Clique no menu Exibir > abertas, use o botão Ir para
Barras de ferramentas > navegar entre elas.
Web. A barra que apareceu
possui os mesmos botões de
um browser: Voltar e Avan- 4. Você pode digitar um ende-
çar, Parar, Atualizar, Pági- reço de página da Web na cai-
na inicial e Pesquisar na xa branca e pressionar Enter
Web; ou seja, o funcionamen- em seguida. Assim, se você
to da barra é idêntico ao de estiver conectado à Internet, o
um navegador. Se você estiver seu browser padrão será cha-
com várias pastas de trabalho mado automaticamente.
Dica 63 – Salvando como página da Web
Depois de navegar por sua foram exibidas sem problemas, você
planilha usando o browser padrão já pode publicar a sua planilha no
e verificar que todas as informações formato para Internet.
1. Selecione as células que de- gadores de Internet. Você tem
vem fazer parte da sua página a opção de criar uma página
da Web. Caso você queira que contendo todas as planilhas da
a página contenha mais de uma sua pasta de trabalho ou con-
planilha, não selecione nada. tendo apenas as informações
das células que você selecio-
2. Clique no menu Arquivo > nou. Para isso, escolha entre os
Salvar como página da Web. itens: Pasta de trabalho in-
teira ou Seleção: Planilha.
3. Você já conhece a tela de
Salvar como e há poucas 4. Clique na caixa Alterar
modificações. Observe que na para definir um título para sua
caixa Salvar como tipo, no página. Esse texto deve apa-
lugar da extensão .xls, estão as recer na barra de título do
extensões HTM e HTML. Esse é navegador Web. Clique em
o formato aceito pelos nave- Salvar para criar a página.
Dica 64 – Criando hiperlinks
Um hiperlink, ou simplesmente imagem para que este seja acessado.
link, é uma referência a uma página Quem navega com freqüência sabe o
ou a um local dentro da mesma que isso significa.Aquelas frases azuis
planilha.A sua utilidade é imensa,pois, e sublinhadas são links, pois servem
basta um clique sobre um texto ou de ligação com alguma outra página.
1. Um link dentro da planilha em uma mãozinha branca.
é representado da mesma Para criar o seu próprio link,
maneira que no navegador: digite um texto qualquer,
em fonte azul e sublinhada e, como, por exemplo: CLIQUE
assim que a seta do mouse AQUI. Em seguida, selecione
pára sobre ele, transforma-se a célula e pressione Ctrl + K.
Internet – 59
Criação de gráficos
dica42_72.p65 59 29/6/2004, 17:15
2. Na tela Inserir hiperlink, na célula, mantendo o botão do
defina o que você vai vincular mouse pressionado.
à célula. Inicialmente, seleci-
one a primeira opção: Pági- 4. Crie agora um link para
na da Web ou arquivo exis- acessar uma célula de uma
tente. Ao lado, você pode es- planilha qualquer de sua pasta
colher uma das páginas nave- de trabalho. Digite o texto
gadas recentemente ou digitar ACESSAR PLANILHA, selecio-
a página desejada na caixa ne a célula e pressione Ctrl + K.
Endereço:. Na parte superi-
or, defina uma dica de tela, 5. Agora, escolha a opção
que seria uma pequena men- Colocar neste documento,
sagem a ser exibida quando o digite a referência da célula e,
ponteiro do mouse parar so- na lista abaixo, escolha a
bre o link. Por exemplo, se o planilha a ser acessada. Nes-
link vai acessar o site da te exemplo, a planilha INVES-
Microsoft, coloque a seguinte TIMENTOS foi a escolhida e
dica de tela: “Clique aqui para a célula A1 será o destino. Da
abrir a página da Microsoft”. mesma forma que na página
Clique em OK para terminar. da Web, você pode colocar
uma dica de tela para este link.
Clique em OK para finalizar.
3. Repare que o texto da célula
ficou azul e, se for clicado, o site
será acessado. Para selecionar 6. Para retirar o link de algu-
uma célula que contenha um ma célula, basta selecioná-la,
link, você pode utilizar as setas pressionar Ctrl + K e clicar no
de direção do teclado ou clicar botão Remover vínculo.
Dica 65 – Importando tabelas da Internet para uma planilha
A integração do Excel com a extremamente útil é que essa tabela
Internet está cada vez melhor. Nas retirada da Internet pode ser atuali-
últimas versões, é possível capturar zada de tempos em tempos para que
uma informação da rede e trazê-la você tenha acesso a dados constan-
para a sua planilha. Outra mudança temente atualizados.
1. Certifique-se de que você 2. Será aberto um pequeno
está acessando a Internet. browser no qual você pode na-
Em seguida, clique no menu vegar normalmente pelas pá-
Dados > Importar dados ginas da Internet. No entanto,
externos > Nova consulta algumas opções de visua-
à Web.... lização das páginas podem ser
60 – 101 Dicas Excel - 2a Edição
dica42_72.p65 60 29/6/2004, 17:15
modificadas. Para isso, clique Propriedades e selecione a
no botão Opções. Na tela que opção Salvar definição de
surgir, você pode escolher o consulta para que, no futuro,
tipo de formatação que será você possa atualizar as infor-
exibido (dê preferência para mações da tabela. A opção
Nenhuma), dentre outras op- Ativar atualização em se-
ções. Clique em OK. gundo plano permite que
você continue trabalhando
3. Digite o endereço do site com o Excel no momento da
desejado na caixa de endere- atualização dos dados. Caso
ço e clique no botão Ir. Em se- você queira estipular de quan-
guida, a página será exibida to em quanto tempo os dados
abaixo e, ao lado de cada ta- da tabela serão atualizados
bela haverá uma seta amare- com os da Internet, selecione
la. Selecione a(s) tabela(s) de a opção Atualizar a cada e
que você precisa e clique no digite os minutos ao lado.
botão Importar.
5. Você pode programar a atu-
4. Na tela seguinte, indique o alização para ocorrer quando
local onde os dados serão co- o arquivo for aberto. Para isso,
locados. Você pode escolher selecione Atualizar dados
uma célula da planilha atual em ‘Abrir arquivo’, clique em
ou criar uma nova planilha. OK e OK novamente na pró-
Em seguida, clique no botão xima tela.
Integração do Excel com
outros aplicativos
Dica 66 – Vinculando objetos
Não é a toa que muitas ferramen- mento e no meio dele inserir uma ta-
tas do Excel também estão disponíveis bela, crie-a no Excel e transfira-a para
no Word e demais aplicativos do pa- o Word. Melhor ainda é modificar as
cote Office. O objetivo final é compar- informações em um programa e atua-
tilhar as informações entre os progra- lizar o que está no outro no mesmo
mas, fazendo com que trabalhem em instante. Isso recebe o nome de vín-
conjunto para aproveitar as vantagens culo, pois uma tabela que é inserida
que o outro pode oferecer. Se, por no Word depende das informações
exemplo, você quer criar um docu- digitadas no arquivo do Excel.
1. Para criar um vínculo, primeiro lizado de acordo com a origem.
defina quais serão os arquivos No exemplo citado acima, a ori-
de origem e destino. A origem gem seria o arquivo do Excel e o
contém as informações-base destino, o documento do Word.
que podem ser modificadas. O Portanto, para começar, abra
destino é onde as informações uma planilha que contenha a ta-
são mostradas e é sempre atua- bela a ser vinculada.
Criação
Integração do Excel com outros de gráficos – 61
aplicativos
dica42_72.p65 61 29/6/2004, 17:15
2. Acesse o Microsoft Word
usando o menu Iniciar. Para
alternar entre o Word e o
Excel, use o atalho Alt + Tab.
Selecione o intervalo de cé-
lulas que interessa e clique no
botão Copiar, presente na 5. Clique em OK para vincu-
barra de ferramentas. lar os dois arquivos. Agora,
coloque as duas janelas lado
3. Retorne ao Word e clique no a lado (se você estiver somen-
menu Editar > Colar especi- te com os dois programas
al. Provavelmente, a indicação abertos, basta clicar com o
do intervalo de células que foi botão direito na barra de ta-
copiado aparecerá na parte refas e clicar em Janelas lado
superior da janela como sen- a lado). Altere algum dado no
do a origem dos dados. Excel e observe se a atualiza-
ção é feita também no Word.
4. Clique na opção Colar vín-
culo e, depois, em Como:.
Essa opção define para o Word
que tipo de informação está
sendo colada. Nesse caso, a
informação está vindo de uma
planilha do Excel.
Dica 67 – Incorporando objetos
O processo para incorporar um vez que agora ele não depende mais
objeto não é muito diferente da da sua origem, ou seja, depois que o
vinculação. Da mesma maneira, você objeto é colado, ele se torna indepen-
deve definir os arquivos de origem e dente da origem e conseqüentemen-
de destino. A diferença acontece no te não sofrerá mais atualizações de
momento de incorporar o objeto, uma acordo com a origem.
1. Repita o procedimento do
exercício anterior: selecione
o intervalo de células dese-
jado dentro do Excel e faça
uma cópia.
2. Abra um novo documen-
to no Word e clique no menu 3. Aparentemente, o resultado
Editar > Colar especial. foi o mesmo, mas se você fizer
Selecione Colar e, em segui- o teste de alterar alguma infor-
da, escolha a opção Pla- mação no Excel verá que o
nilha do Microsoft Excel: Word não é atualizado. Daí po-
objeto, para informar ao demos dizer que incorporar um
Word a proveniência do ar- objeto é inseri-lo efetivamente
quivo. Clique em OK. no programa de destino.
62 – 101 Dicas Excel - 2a Edição
dica42_72.p65 62 29/6/2004, 17:15
Dica 68 – Usando hiperlinks para acessar outros programas
Você já viu que com o recurso aprender a acessar outros progra-
hiperlink é possível acessar uma mas por meio de um link criado no
página da Internet ou deslocar-se Excel. Para abrir, por exemplo, um
para uma parte da planilha em de- arquivo do Word no Excel, proceda
terminada célula. Agora, você vai da seguinte forma:
1. Abra o arquivo que contém
a planilha do Excel. A partir
dessa tela é que você vai abrir
um documento do Word.
2. Digite dentro de uma célula o
nome do documento que quer
abrir. No nosso caso, vamos abrir
o arquivo chamado Índice 101 4. Ao encontrá-lo, digite uma
dicas. Selecione a célula e acesse dica de tela para o link,
o menu Inserir > Hiperlink. clicando no botão Dica de
tela.... Clique em OK.
3. Na tela que aparecer, esco-
lha a opção: Página da Web 5. Assim, quando você clicar
ou arquivo existente. Selecio- sobre a célula que contém o
ne Pastal atual ou Arquivos link, o documento será aberto
recentes para encontrar o do- juntamente com o programa
cumento. Se não encontrá-lo, de origem.
use o botão Procurar arquivo.
Tabelas dinâmicas
Dica 69 – Construindo uma tabela dinâmica
As tabelas dinâmicas, como o usadas para manipular informa-
nome sugere, permitem a exibi- ções muito extensas, seja do pró-
ção dos dados de uma tabela de prio Excel ou de algum banco de
forma eficiente e rápida. Elas são dados externo.
1. Construa uma tabela, por planilha do Excel ou de alguma
exemplo, com nomes de vende- fonte de dados externa. Abaixo
dores, número de vendas, re- escolha o que deve ser criado,
gião e produtos. Clique no menu no caso, uma Tabela dinâmi-
Dados > Relatório de tabela ca. Clique em Avançar.
e gráfico dinâmicos.... O As-
sistente de tabela dinâmica
e gráfico dinâmico guiará você
por três etapas para criar a ta-
bela. A primeira etapa consiste
em mostrar onde estão os da-
dos a serem analisados. Você
pode escolher os dados de uma
Tabelasde
Criação dinâmicas
gráficos – 63
dica42_72.p65 63 29/6/2004, 17:15
o layout para isso, arraste ven-
dedor para o campo LINHA,
região para COLUNA, vendas
para DADOS e produtos para
PÁGINA. Clique em OK.
2. Na próxima etapa, mostre
onde estão os dados para a
construção da tabela, digitan-
do o endereço na caixa In-
tervalo ou clicando no botão
com a marca vermelha e sele-
cionando o intervalo na 4. Escolha a célula de destino
planilha. Caso esteja em ou- para a tabela dinâmica (se
tro arquivo, clique no botão desejar, você tem a opção de
Procurar. Avance. criar uma nova planilha) e
clique em Concluir. A tabela
dinâmica será criada na célu-
la indicada, listando os vende-
dores cadastrados em coluna,
as regiões em linha e os valo-
res – que representam a soma
das vendas de cada vendedor
3. Na última etapa, clique no por região – no centro. Para
botão Layout. As colunas da escolher um produto específi-
tabela aparecem à direita: ven- co a ser exibido por vez, clique
dedor, vendas, região e produ- na seta ao lado da caixa Pro-
tos. Use o digrama para criar dutos e escolha o desejado.
Dica 70 – Modificando uma tabela dinâmica
Após criar a tabela dinâmica uma barra de ferramentas chama-
e acostumar-se com o seu funci- da Ta bela dinâmica surgiu assim
onamento, você pode mudar a que a tabela foi criada. É com ela
sua estrutura, ou layout, quando que você vai configurar a sua ta-
julgar necessário. Observe que bela dinâmica.
1. Dê dois cliques no campo
em que está escrito Soma de
vendas. Uma pequena tela se
abrirá para que você escolha
outro cálculo a ser feito com
os valores, caso queira. Esco-
lha, por exemplo, média e
clique em OK.
64 – 101 Dicas Excel - 2a Edição
dica42_72.p65 64 29/6/2004, 17:15
2. Você pode reorganizar o basta clicar em qualquer local
layout de sua tabela, arrastan- da tabela. Em seguida, acesse
do os itens para fora dela. Para Tabela dinâmica > Assis-
treinar, arraste as caixas vende- tente. Você pode mudar, por
dor e região. Dessa forma, so- exemplo, os dados que estão
mente o total será exibido. Lo- sendo consultados. Clique no
calize a janela Lista de cam- botão Voltar e selecione um
pos da tabela dinâmica (caso novo intervalo. Ao terminar,
ela não esteja na tela, clique no clique em Concluir.
último botão da barra de ferra-
mentas de tabela dinâmica para 4. Se você tiver escolhido al-
exibi-la). Observe que os itens gum item para o campo PÁ-
em negrito são os que estão GINA, terá a possibilidade de
presentes na tabela no momen- criar uma planilha para cada
to. Clique no item vendedor e produto e, com isso, separar
arraste para o local em que es- as informações. Clique em al-
tavam as regiões (em linha) e gum lugar da tabela e depois
arraste Região para onde es- na opção Tabela dinâmica
tavam os vendedores. da barra. No menu que apa-
recer, clique em Mostrar pá-
3. Para retornar ao assistente ginas.... Selecione o único
de criação de tabela dinâmica item da lista (no caso, produ-
e fazer novas configurações, tos) e clique em OK.
Dica 71 – Construindo um gráfico dinâmico
Da mesma maneira que você gráfico dinâmico que acesse os
criou uma tabela que acessa di- mesmos dados e que possa ser
namicamente os dados de outra for matado como qualquer
planilha, você pode criar um outro gráfico.
1. Clique em qualquer lugar 3. Na próxima etapa, digite um
da sua tabela dinâmica e de- título para o gráfico e para os
pois em Tabela dinâmica > eixos, se desejar. Mude também
Gráfico dinâmico. Automa- as opções de legenda ou linhas
ticamente, um gráfico será de grade e clique em Avançar.
gerado em uma nova planilha Escolha uma nova planilha para
e você poderá modificá-lo.
colocar o gráfico modificado e
clique em Concluir.
2. Clique no botão Assisten-
te de gráfico presente na
barra de ferramentas de tabe- 4. Modifique o seu gráfico
la dinâmica. Com ele, você dinâmico usando os botões
pode escolher outro tipo de de produtos, região e ven-
gráfico ou configurar algumas dedores. Escolha, por exem-
opções. Escolha o tipo Colu- plo, apenas um dos vende-
nas 3D e clique em Avançar. dores da lista.
Tabelasde
Criação dinâmicas
gráficos – 65
dica42_72.p65 65 29/6/2004, 17:15
5. Você também pode clicar
duas vezes no botão que veri-
fica a média das vendas e
mudar o cálculo usado para os
dados do gráfico.
Dica 72 – Outras opções de configuração
Além dos recursos já citados mostrados na planilha. É possível
para configurar a sua tabela dinâmi- também formatar a tabela com o
ca, existem alguns que podem tor- objetivo de personalizar o cálculo
nar ainda mais objetivos os dados feito com as vendas.
1. Para aplicar uma formatação 3. Use o recurso Mostrar deta-
à tabela dinâmica, a maneira lhes, se quiser exibir os dados ori-
mais rápida é acessar Tabela ginais de um item. Por exemplo,
dinâmica > Formatar rela- você pode mostrar as vendas por
tório. Escolha um dos mode- produto em vez de mostrar a
los de autoformatação e clique média. Para isso, clique na célu-
em OK. la em que está escrito o nome
do vendedor (no nosso caso, o
vendedor James). Em seguida,
clique em Tabela dinâmica >
Agrupar e mostrar detalhes
> Mostrar detalhes. Escolha o
item Produtos na tela que sur-
gir e clique em OK. Para tirar esse
detalhe, clique no botão Ocul-
tar detalhe.
4. Para classificar a ordem em
2. As informações da tabela di-
que os vendedores aparecem,
nâmica não podem ser removi-
por exemplo, e deixar o que ven-
das ou modificadas, como você
já deve ter notado. Os dados da deu mais no topo da lista, faça o
tabela devem ser alterados na seguinte: selecione a caixa Ven-
planilha de origem. Faça as al- dedor, clique em Tabela dinâ-
terações que julgar necessárias mica > Classificar e 10 primei-
e retorne à planilha da tabela ros, selecione Decrescente no
dinâmica. Para que as novas in- lado esquerdo e escolha o cam-
formações cadastradas tenham po Soma de vendas na caixa.
efeito na tabela dinâmica, clique Deixe a AutoApresentação dos
no botão Tabela dinâmica e 10 primeiros desativada. Clique
depois em Atualizar dados. em OK.
66 – 101 Dicas Excel - 2a Edição
dica42_72.p65 66 29/6/2004, 17:15
Aspectos avançados
Dica 73 – Procurando arquivos do computador no Excel
O painel de tarefas do Office – do pacote. Você pode, por exemplo,
que pode ser acessado pelo menu procurar por pastas de trabalho que
Exibir – possui recursos que ficam estejam em seu computador sem pre-
disponíveis para todos os aplicativos cisar sair do programa.
1. Ao abrir o painel de tarefas, lha a condição de busca, como
acesse o painel Pesquisar, maior que, e, na caixa Valor,
usando a seta preta no canto digite o tamanho limite. Clique
superior direito. em Adicionar para incluir o
critério na lista. Você pode criar
2. Na caixa Texto de pesqui- outros critérios de busca, a sua
sa, digite o nome ou parte do escolha. Escolha como condição
nome do arquivo a ser procu- esta semana e clique no bo-
rado. Na seção Outras op- tão Adicionar novamente.
ções de pesquisa:, selecio-
ne o local a pesquisar, clicando 6. Como foram inseridas duas
na caixa Pesquisar em:. Você condições para busca, você
pode escolher Todos os locais pode escolher entre verificar
ou clicar em Meu computa- se a pesquisa satisfaz as duas
dor para definir apenas uma (opção E) ou uma das duas
unidade de busca. (opção OU). Após configurar
tudo, selecione o tipo do ar-
3. Em seguida, informe o tipo quivo e o local a ser pes-
de arquivo: Word, Excel, quisado e depois clique no
PowerPoint etc. Para que botão Pesquisar.
retornem arquivos de qual-
quer um dos tipos, clique na
opção Tudo.
4. Para realizar uma pesquisa
básica, clique no botão
Pesquisar. Os resultados são
mostrados em uma lista cujos
dados podem ser acessados
por meio de um clique sobre
eles. Para fazer outra pesqui-
sa, clique em Modificar.
5. Realize uma pesquisa mais
aprimorada, clicando no link
Pesquisa avançada. Selecio-
ne, na caixa Propriedade, al-
guma das informações do ar-
quivo a ser pesquisado, como
Tamanho, por exemplo. Esco-
Aspectos avançados – 67
dica73_78.p65 67 29/6/2004, 17:24
Dica 74 – Distribuindo o texto em colunas
Graças à integração do Excel com cada texto ou valor do documento
outros aplicativos do Office, você dentro de uma célula do Excel, prin-
pode copiar as informações de um cipalmente se forem muitas informa-
documento e colá-las em uma ções. Por isso, há uma maneira rápida
planilha ou mesmo vinculá-las. No para transferir cada texto e valor para
entanto, pode ser trabalhoso copiar a sua respectiva célula.
1. Separe as informações do seu
documento valendo-se de al-
gum sinal (ponto e vírgula, tra-
ço etc.), tabulação ou mesmo
com espaços. Selecione e copie
todo o texto e acesse o Excel.
2. Clique na célula desejada
e cole os dados nela (pressio- 4. Na tela seguinte, selecione
nando Ctrl + V). Selecione as qual é o delimitador do texto,
células com o texto. por exemplo, o sinal da vírgu-
la, e clique em Avançar.
5. Você pode atribuir um for-
mato para cada uma das colu-
3. Clique no menu Dados > nas que serão criadas ou até
Texto para colunas.... Na tela mesmo ignorar colunas desne-
do Assistente para conver- cessárias. Selecione a coluna e
são, escolha a opção Delimi- escolha o formato. Defina qual
tado e clique em Avançar. será a célula de destino (em
geral, a mesma de origem) e
clique no botão Concluir.
Dica 75 – Vinculando planilhas
Imagine que você esteja traba- quer alteração que ocorrer em uma,
lhando com duas planilhas diferentes, tem de ser feita manualmente na se-
nas quais alguns dos dados que estão gunda. Isso, além de trabalhoso, pode
em uma repetem-se na outra. Qual- gerar diversos erros de digitação.
68 – 101 Dicas Excel - 2a Edição
dica73_78.p65 68 29/6/2004, 17:24
1. Para que os dados de uma 3. Clique no botão Colar vín-
planilha estejam ligados ou vin- culo. Clique em uma das cé-
culados com os de outra, clique
lulas que foi colada e observe
na planilha de origem e seleci-
one o intervalo de células a ser que o conteúdo dela é algo
vinculado. Você pode fazer isso, como: =’[tabela base para
por exemplo, com os nomes captura 37.xls] Plan1'!A2.
dos seus clientes, que devem Isso quer dizer que o valor des-
aparecer em duas planilhas.
sa célula é igual ao da célula
A2 da planilha copiada.
2. Clique na segunda planilha
e, em vez de simplesmente
colar, clique no menu Editar
> Colar especial....
4. Faça um teste com os valores
das células e clique na primeira
planilha. Altere um dos dados e
volte para a segunda planilha
para verificar a modificação.
Dica 76 – Personalizando a barra de ferramentas
A barra de ferramentas ofere- ocultar as barras da tela. Melhor
ce os mesmos recursos presentes do que isso é que você pode esco-
nos menus, mas de maneira mais lher qual botão da barra será exi-
fácil e rápida. Conforme a sua ne- bido ou não. Para fazer isso, siga
cessidade, você pode exibir ou estes passos:
1. Clique no menu Exibir >
Barras de ferramentas >
Personalizar. Clique na guia
Barras de ferramentas para
escolher uma das barras do
Excel. Os itens selecionados
indicam que a barra já está vi-
sível na tela.
Aspectos avançados – 69
dica73_78.p65 69 29/6/2004, 17:24
3. Clique no comando deseja-
do e arraste para a tela do Excel.
Observe que ao ser arrastardo,
o item fica com um contorno
preto. Para tirar qualquer bo-
tão da tela, basta fazer o pro-
cesso inverso, ou seja, arrastá-
lo para a janela Personalizar.
2. Clique na guia Comandos.
Nela, você tem acesso a todas 4. Clique na guia Opções.
as tarefas do programa e pode Nesta tela, você pode definir
selecionar o que desejar na lis- se as barras Padrão e
ta de categorias. Algumas co- Formatação serão mostradas
incidem com a barra de menu. em apenas uma linha, esco-
Ao clicar na categoria serão lher ícones grandes para re-
exibidos ao lado os comandos presentar os botões ou ainda
pertencentes a ela. escolher mostrar ou não as
dicas de tela na barra de fer-
ramentas. Ao finalizar, clique
em Fechar.
Dica 77 – Construindo uma nova barra de ferramentas
Além de exibir, ocultar ou modi- pode ser útil no caso de você preci-
ficar as barras de ferramentas que já sar sempre de um botão pertencen-
existem no Excel, você tem a possi- te a uma barra e outro que pertença
bilidade de criar a sua própria barra a outra. Nesse caso, você poderia
com botões personalizados. Isso juntá-los em uma barra só.
1. Clique com o botão direito
sobre qualquer barra ou menu
do programa e escolha Per-
sonalizar. Se desejar, use o
menu Exibir > Barras de fer-
ramentas > Personalizar.
70 – 101 Dicas Excel - 2a Edição
dica73_78.p65 70 29/6/2004, 17:24
2. Na tela Personalizar, Excel, porém, ainda não pos-
clique em Barras de ferra- sui nenhum comando. Clique
mentas > Nova.... Digite um na guia Comandos, selecione
nome qualquer para a sua os botões que deseja colocar
nova barra e clique em OK. na barra e arraste-os para ela.
4. Ao soltar o botão em sua
barra, aproveite enquanto ele
ainda está selecionado e
3. Observe que um novo item clique em Modificar seleção
foi adicionado à lista e uma para mudar a maneira como
pequena barra vazia foi apre- esse botão será exibido, para,
sentada. Ela possui os mesmos por exemplo, exibir somente
elementos de uma barra do texto ou imagem e texto.
Dica 78 – Ferramenta Solver
Esta ferramenta é muito usada gar a um determinado valor de lu-
para fazer projeções futuras de va- cro (17000, por exemplo) e, para
lores com base em hipóteses. Mui- isso, precisa considerar os diver-
tos costumam confundi-la com a sos valores vinculados a ele, como
ferramenta Ating ir meta
Atingir meta, porém, o desconto de despesas, comissão
sua funcionalidade é muito supe- de vendedores etc. Para isso, siga
rior. Suponha que você deseja che- estes passos:
1. Digite uma planilha com os 2. Depois de criada a planilha,
dados a seguir: digite as seguintes fórmulas:
na célula C2, =B2*$C$1. Ar-
raste essa fórmula para as
duas linhas de baixo e crie
uma autosoma nas células B5
e C5 para os valores de cima.
Para obter o lucro, crie essa
fórmula: =B5C9+C7C5.
Aspectos avançados – 71
dica73_78.p65 71 29/6/2004, 17:24
3. Clique no menu Ferramen-
tas > Suplementos, selecione
a opção Solver e clique em OK.
Isso pode requerer o CD de ins-
talação do pacote Office XP.
6. Adicione restrições às mu-
danças que o Solver vai fazer
na planilha. Por exemplo, não
será permitido que a comissão
do vendedor seja negativa.
Para atribuir essa restrição,
clique no botão Adicionar. A
primeira caixa serve para você
escolher em qual célula será
4. Após ter feito isso, clique no- aplicada a restrição (neste
vamente no menu Ferramen- caso, selecione o intervalo de
tas e escolha a opção Solver... C2 até C4). Ao lado, escolha
que você acabou de habilitar. o sinal de maior e igual e, na
última caixa, digite 0. Assim,
você força o Excel a sempre
permanecer com valores po-
sitivos ou nulos nestas células.
Você pode adicionar mais res-
trições se desejar, ou alterar as
que já existem. Clique em OK
e depois no botão Resolver
5. Na tela Parâmetros do Sol- para executar o cálculo.
ver que apareceu, defina a cé-
lula de destino como C10. Esta é 7. Na janela Resultados do
a célula que você tem por objeti- Solver, você pode escolher
vo alterar (neste caso, é a célula aceitar a solução proposta
que contém o lucro). Abaixo, es- (observe os valores na
colha Valor de: para definir um planilha), selecionando Man-
valor exato de modificação da ter solução do Solver, ou re-
célula e digite 17000. Na caixa cusar, clicando em Restaurar
de células variáveis, defina quais valores originais. Caso você
células da planilha poderão so- escolha a primeira opção, ao
frer alterações para que o lucro lado estarão disponíveis três
seja atingido. Clique no botão itens para exibição do resul-
com a marca vermelha que se tado. Escolha Resposta e
encontra dentro da caixa Célu- clique em OK. Uma nova
las variáveis. Selecione a célu- planilha chamada Relatório
la C1 e, segurando a tecla Ctrl, de respostas 1 será criada
selecione o intervalo B2:B4 e as com todas as informações ori-
células C7 e C9. Clique no mes- ginais e as alteradas pelo Sol-
mo botão para voltar. ver. Use essa planilha para fa-
zer suas análises.
72 – 101 Dicas Excel - 2a Edição
dica73_78.p65 72 29/6/2004, 17:24
Dica 79 – Protegendo a planilha
Se a planilha que você aca- opções: simplesmente bloquear
bou de criar será acessada por a edição das células (neste caso,
várias pessoas e algumas infor- qualquer pessoa poder ia des-
mações não podem sofrer alte- bloquear); ou bloquear a edição
rações, você precisa protegê-la colocando uma senha para aces-
de alguma forma. Você tem duas so. O procedimento é:
1. Selecione todas as células da 3. Apesar de ter selecionado
planilha, pressionando Ctrl + T. as opções, a célula ainda não
Clique no menu Formatar > está bloqueada. Para fazer isso
Células e selecione a guia clique no menu Ferramentas
Proteção. Nela existem duas > Proteger > Proteger
opções: Bloqueadas e Ocul- planilha e marque a caixa
tas. Desmarque as duas op- Proteger a planilha e o con-
ções e clique em OK. teúdo de células bloquea-
das. Abaixo, digite uma senha
2. Agora, selecione o interva- que será exigida no momento
lo de células a ser bloqueado. de desprotegê-la.
Volte à tela de formatação e
clique na guia Proteção. Se- 4. Na lista maior, selecione as
lecione Bloqueadas e Ocul- funções às quais os usuários
tas para que o conteúdo da terão acesso, ou seja, o que
célula não seja exibido na bar- poderão fazer sem precisar
ra de fórmulas. Isso pode ser desbloquear a planilha. Clique
muito interessante, pois não em OK e, se você digitou uma
permite que ninguém copie a senha, uma nova tela será
sintaxe de uma função que aberta para confirmação da
você criou. Selecione as duas senha. Vale lembrar que o
e clique em OK. Excel faz distinção entre caixa
alta e baixa.
5. Para desbloquear a pla-
nilha, clique no menu Fer-
ramentas > Proteger >
Desproteger planilha.
Dica 80 – Outras opções de proteção
Ao proteger a planilha, todas aconteça, você deve proteger
as suas células ficam bloqueadas. toda a pasta de trabalho. Além
Porém, a própria planilha que disso, ao proteger a planilha,
contém essas células pode sofrer você pode querer deixar um in-
alterações, como ser excluída ou tervalo de células livre para alte-
copiada. Para e vitar que isso ração do usuário. Acompanhe:
Aspectos avançados – 73
dica79_83.p65 73 29/6/2004, 17:29
1. Para proteger toda a pasta 3. Para permitir que algumas
de trabalho, clique no menu células sejam alteradas pelos
Ferramentas > Proteger > usuários, clique no menu Fer-
Proteger pasta de traba- ramentas > Proteger >
lho.... Na tela que surgir, sele- Permitir que os usuários
cione Estrutura para impedir editem intervalos. Clique no
que os usuários modifiquem as botão Novo..., digite um títu-
planilhas – seja excluindo-as, lo para o intervalo e clique na
movendo-as ou renomeando- caixa Referência a células
as – e que novas planilhas se- para digitar o intervalo de cé-
jam inseridas. E escolha Jane- lulas. Clique em OK e no bo-
las para que os usuários não tão Proteger planilha para
possam redimensionar, mover efetuar a proteção.
ou fechar as janelas da pasta.
4. Você pode eliminar ou mo-
2. Digite uma senha para essa dificar os intervalos cadastra-
proteção de pasta (lembre-se dos. Para isso, retorne à tela
da distinção entre maiúsculas Permitir que os usuários edi-
e minúsculas) e clique em OK. tem intervalos, selecione o
Uma pequena janela aparece- intervalo que você quer modifi-
rá para a confirmação da se- car e clique no botão Modifi-
nha, redigite-a e clique em OK. car. Você pode digitar outro
nome, selecionar um novo in-
tervalo ou configurar uma se-
nha para o intervalo. Clique em
OK para confirmar. Para elimi-
nar um dos intervalos da lista,
selecione-o e clique em Excluir.
Dica 81 – Formatação condicional
Seria interessante que uma cé- do, a célula pode ficar com letras
lula mudasse de cor conforme o vermelhas se o aluno for repro-
seu conteúdo, não é mesmo? Em vado, verdes se ele ficar em recu-
uma planilha de controle de no- peração e azuis, se ele for apro-
tas escolares, por exemplo, quan- vado. Isso é chamado de for-
do o status do aluno for verifica- matação condicional.
1. Selecione a célula que deve
sofrer a formatação condicio-
nal. Crie, por exemplo, uma
fórmula para verificar o status
do aluno: acima de 7, está 2. Na primeira caixa, escolha
aprovado; abaixo de 5, está se o que vai ser analisado será
reprovado; entre 5 e 7, está um valor ou uma fórmula. Se
em recuperação. Para criá-la, for um valor, selecione O va-
use a função SE (ver a dica 25). lor da célula é:. Na próxima
Clique no menu Formatar > caixa, escolha a condição para
Formatação condicional. o valor: maior, menor, igual,
74 – 101 Dicas Excel - 2a Edição
dica79_83.p65 74 29/6/2004, 17:29
diferente, entre etc (no nosso mudando apenas o texto para
caso, usaremos a opção igual RECUPERAÇÃO e as cores de
a). Na caixa seguinte, digite o formatação para verde, em
valor a ser verificado ou, se o vez de azul.
valor estiver em alguma célula
da planilha, clique no botão e 5. Clique no botão Adicionar
selecione a célula. No retângu-
>> para criar a última condi-
lo branco, digite APROVADO.
ção. Execute os mesmos pas-
3. Clique no botão Formatar sos e mude apenas o texto para
e selecione a guia Fonte. Es- REPROVADO e as cores de
colha o estilo Negrito e a cor formatação para vermelhas.
azul. Clique na guia Borda,
escolha a cor azul e clique no
botão Contorno. Clique na
guia Padrões e escolha azul-
claro para a cor de fundo da
célula. Clique em OK.
4. Clique no botão Adicionar
>> e proceda da mesma for-
ma da primeira condição,
Dica 82 – Rastreando erros na planilha
Ao construir planilhas, muitas tado inconsistente. Dividir um nú-
coisas podem passar despercebidas. mero por zero ou fazer uma refe-
Você pode, por exemplo, criar uma rência circular são erros diagnosti-
fórmula incorreta e gerar um resul- cados pelo Excel.
1. Provoque um erro: clique na 2. Uma barra chamada Refe-
célula A1 e digite =B4. Agora, rência circular aparecerá e
clique na célula B4 e digite as duas células com as fórmu-
=A1. Ao pressionar Enter, o las serão unidas por uma seta
Excel provavelmente vai enviar azul. A primeira caixa dessa
uma mensagem de erro. O erro barra mostra a referência das
diagnosticado recebe o nome duas células com erro. Use o
de referência circular e pode botão Rastrear dependen-
ocorrer em muitas ocasiões ao tes e Rastrear precedentes
criar fórmulas. Mesmo saben- para verificar as referências de
do do erro, pressione OK. erro da célula selecionada
com as demais. O último bo-
tão remove as setas azuis.
3. Outra maneira de contro-
lar os erros é usando a barra
Auditoria de fórmulas, que
pode ser acessada pelo menu
Exibir > Barras de ferra-
Aspectos avançados – 75
dica79_83.p65 75 29/6/2004, 17:29
mentas > Auditoria de fór- Verificação de erros. Na tela
mulas. Além dos botões de que surgir, você pode obter
rastreamento, você pode criar ajuda sobre o erro, mostrar
um comentário na célula se- etapas de cálculo ou ignorar
lecionada ou avaliar a fórmu- o erro. Clique no botão Op-
la da célula. Digite em uma ções. Defina se a verificação
célula qualquer: =SEA2(. Isso de erros deve ficar sempre ati-
vai retornar um erro para o vada ou não (recomendável),
Excel do tipo #NOME?. clicando na primeira opção.
Nas opções seguintes, seleci-
one tudo o que você quer que
o Excel trate como um erro. O
4. Uma vez na barra de Audi- ideal é que todas essas opções
toria de fórmulas, clique no sempre estejam selecionadas.
primeiro botão, chamado Ao terminar, clique em OK.
Dica 83 – Definindo regras de validação
Muitos usuários, ao cadastrar as salário negativo ou uma idade igual
informações na planilha que você a zero. Para evitar que isso ocorra,
criou, podem estar desatentos e adicione regras às células que preci-
digitar um dado errado, como um sam ser controladas.
1. Selecione o intervalo de cé- 2. Clique na guia Mensagem
lulas para o qual você precisa de entrada. Para que o Excel
definir uma regra de validação, envie uma mensagem para o
por exemplo, a idade do clien- usuário, selecione a opção
te. Clique no menu Dados > Mostrar mensagem de en-
Validação.... Na tela Valida- trada ao selecionar célula.
ção de dados, defina os cri- Digite o título da mensagem
térios para a verificação; na na caixa Título e, na caixa
caixa Permitir, escolha que Mensagem de entrada, a
tipo de dado o usuário deve mensagem em si.
digitar. Neste caso, escolha
Número Inteiro. Na próxima 3. Clique na guia Alerta de
caixa, escolha o critério maior erro para definir a mensagem
do que e, na caixa Mínimo que o usuário vai receber, caso
que apareceu, digite 14. o critério estabelecido seja vi-
olado. Selecione a primeira
caixa da tela, escolha o estilo
do desenho que vai aparecer
na mensagem e digite o título
e a mensagem de erro. Ao fi-
nal, clique em OK.
4. Para tirar a validação de
uma célula, basta voltar à tela
de validação e clicar no botão
Limpar tudo.
76 – 101 Dicas Excel - 2a Edição
dica79_83.p65 76 29/6/2004, 17:29
Dica 84 – Nomeando intervalos de células
N o m o m e n t o d e e l a b o ra r planilha, você faz referência di-
uma fórmula, ou mesmo para versas vezes para o mesmo in-
alterá-la, você sempre vai depa- tervalo de células, é muito mais
rar com intervalos e mais inter- fácil dar um nome para ele e usá-
valos de células. Se, na sua lo nas fórmulas.
1. Clique em uma célula qual- 3. Em vez de digitar o nome
quer. Observe que ao lado da para o intervalo, você pode
barra de fórmulas encontra-se selecionar uma coluna de da-
a caixa de nome, cuja função dos já com o nome na parte
é mostrar o nome da célula ou superior. Dessa forma, o nome
o intervalo ativo. Selecione o atribuído para o intervalo será
intervalo de células ao qual o próprio título da coluna. Se-
você deseja atribuir um nome. lecione a coluna e clique no
menu Inserir > Nome > Cri-
2. Acesse o menu Inserir > ar.... Selecione a opção Linha
Nome > Definir... e digite na superior e clique em OK.
primeira caixa o nome dese-
jado para o intervalo. Se ne-
cessário, clique no botão com
a marca vermelha para sele-
cionar o intervalo. Clique em
Adicionar e depois em OK.
4. Para eliminar algum nome de
intervalo, retorne à tela de de-
finição, clique sobre o nome e,
em seguida, no botão Excluir.
Dica 85 – Criando cenários
Fazer previsões financeiras é dos cenários em uma planilha. O
uma tarefa muito comum entre as que um cenário faz é apenas guar-
pessoas. Para ajudar a calcular os dar informações de valores para
gastos com base em hipóteses de que você possa analisar melhor sua
valores, você pode criar os chama- situação financeira.
1. Crie a planilha apresentada
a seguir e selecione as células
B1 e B2.
Aspectos avançados – 77
dica84_101.p65 77 29/6/2004, 17:35
2. Clique no menu Ferra- fórmula que foi afetada pelo
mentas > Cenários > Adi- cenário, (no caso, a B3). Esco-
cionar..., digite um nome para lha a opção Resumo do cená-
o novo cenário, (algo como rio e clique em OK.
Previsão) e clique em OK.
Agora é o momento de digitar
as suas previsões, por exem-
plo: “Se a receita fosse 24780
e as despesas 7410, quanto eu
teria de saldo?”. Para respon-
der a essa pergunta, digite
esses valores nas duas caixas
e clique em OK. Em seguida, 4. Você ainda pode mesclar ce-
clique no botão Mostrar. nários de outras planilhas com
os cenários desta; para isso, basta
3. Para avaliar o que foi feito, retornar à tela de cenários e clicar
ou seja, ver lado a lado a situ- no botão Mesclar. Selecione a
ação atual e as projeções futu- planilha desejada e o seu cená-
ras em uma planilha, clique no rio será adicionado à lista. Para
botão Resumir.... Na tela se- excluir um dos cenários, basta
guinte, mostre a célula com a selecioná-lo e clicar em Excluir.
Dica 86 – Usando o recurso Atingir Meta
O recurso Atingir Meta, como mas na verdade gostaria de ter
o nome sugere, ajuda a analisar 11000. Quanto será que essa em-
uma situação para chegar a algum presa deve vender a mais para ter
fim. Imagine que uma empresa esse lucro ou quanto a menos de
tem um lucro de 10000 por mês, despesas deve ter?
1. Crie uma planilha como a 3. Para fazer as projeções ago-
mostrada a seguir: ra, ou seja, determinar o que
deve ser feito para chegar ao
lucro de 11000, clique no
menu Ferramentas > Atingir
meta. Na tela Atingir meta,
clique na caixa Definir célu-
la, que serve para determinar
qual é a célula em que você
quer projetar seu objetivo (nes-
2. Na célula C2, digite: se caso, é a célula do lucro,
=B2*$C$1. Arraste essa fór- pois é o lucro que você quer
mula para as duas linhas de aumentar). Selecione ou digite
baixo e crie uma autosoma nas a célula C10.
células B5 e C5 para os valores
de cima. Em seguida, crie essa 4. Na próxima caixa, digite o va-
fórmula para obter o lucro: lor visado (neste exemplo,
=B5C9+C7C5. 11000). Em seguida, na caixa
78 – 101 Dicas Excel - 2a Edição
dica84_101.p65 78 29/6/2004, 17:35
Alternando célula, defina qual cro, a comissão dos vendedo-
das células vai sofrer a alteração res deve ser alterada de 15%
(neste exemplo, você pode esco- para 7%. Veja a planilha final:
lher a célula dos gastos ou da
comissão dos vendedores). Sele-
cione a célula C1 e clique em OK.
5. Ao clicar em OK, os valores
da planilha são modificados até
que o lucro fique igual a 11000.
Portanto, para atingir esse lu-
Dica 87 – Alterando um gráfico com a ferramenta Atingir Meta
Já que as informações cadastra- rar ainda mais o estudo e gerar um
das na planilha podem sofrer alte- gráfico desses dados? Assim, torna-
rações e, com isso, ajudar na análise se mais claro o efeito de cada modi-
de hipóteses, por que não melho- ficação de metas.
1. Usando a mesma planilha 3. Após a criação, acesse a fer-
da dica anterior, acrescente ramenta Atingir meta, no
apenas duas colunas: quan- menu Ferramentas. Na caixa
tidade de material e preço Definir célula, digite E10 ou use
unitário. Na célula que con- o botão ao lado da caixa para
tinha os valores de venda, co- selecionar essa célula. Pressio-
loque uma fórmula para mul- ne Tab e digite 17500 na caixa
tiplicar a quantidade pelo pre- Para valor. Por fim, defina, na
ço. Em seguida, selecione as caixa Alternando célula, a cé-
colunas de nomes dos produ- lula B3. Dessa forma, você está
tos e de totais de vendas. configurando a tabela para atin-
gir o lucro de 17500, afetando
2. Clique no botão Assisten- a quantidade de lápis vendidos.
te de gráfico para gerar um Clique em OK.
gráfico em formato pizza 3D.
Coloque como rótulo o valor 4. Observe a alteração efetua-
e o nome da categoria e da na planilha e no gráfico e,
posicione o gráfico como um na mensagem que aparecer,
objeto dentro da mesma clique em OK para aceitar ou
planilha (veja a Dica 50, so- em Cancelar para retornar às
bre criação de gráficos). informações originais.
Aspectos avançados – 79
dica84_101.p65 79 29/6/2004, 17:35
Dica 88 – Personalizando o Excel
O ambiente em que você tra- te, por isso, aprenda agora a con-
balha precisa ser muito agradá- figurar o programa para deixá-lo
vel. Com o Excel não é diferen- com a sua cara.
1. Clique no menu Ferra-
mentas > Opções. A tela
que surge possui diversas
guias, e vamos começar pela
guia Exibir. Nela, você defi-
ne se quer mostrar ou não as
barras de fórmulas e status
ou as janelas das pastas de
trabalho na barra de tarefas.
Além disso, você pode ocul- 3. Clique na guia Listas Per-
tar as linhas de grade da sonalizadas. Nessa tela, você
planilha, tirando a seleção do pode controlar as listas perso-
item Linhas de grade. nalizadas usadas quando você
arrasta a alça de preenchi-
mento. Se desejar, você pode
criar outras listas, digitando os
valores ou importando-os da
planilha. Escolha a opção
NOVA LISTA e clique no bo-
tão Adicionar. Digite a sua lis-
ta personalizada e, ao termi-
nar, clique novamente em
Adicionar. Dessa maneira, a
2. Na guia Geral você tem sua lista ficará disponível a
opções-padrão a modificar, qualquer momento que você
como a lista de arquivos usa- use o autopreenchimento.
dos anteriormente e que são
exibidos no menu Arquivo. 4. Ao terminar, clique em OK.
Você pode começar uma nova Você pode mudar a aparência
de sua planilha ainda mais.
pasta com apenas uma
Para isso, clique no menu
planilha, se desejar. Basta Formatar > Planilha > Pla-
escolher essa opção na caixa no de fundo. Essa opção serve
Número de planilhas da para você colocar uma imagem
nova pasta. Altere também como fundo da planilha, caso
a fonte, o tamanho e o local queira. Selecione a imagem na
para gravação de arquivo. janela e clique em Inserir.
80 – 101 Dicas Excel - 2a Edição
dica84_101.p65 80 29/6/2004, 17:35
Dica 89 – Criando relatórios
Há no Excel uma ferramenta mentos do Excel, portanto, prova-
que oferece recursos para que você velmente você precisará do CD de
possa criar relatórios personaliza- instalação do Office para usá-la, ou,
dos para impressão. Ela pertence se preferir, você pode baixá-la no
ao grupo de ferramentas de suple- site da Microsoft.
1. Vá a Ferramentas > Su-
plementos. Selecione o item
Gerenciador de relatórios
e clique em OK (se esta op-
ção não aparecer na lista,
baixe o programa do site ou
use o CD do Office para
instalá-la). Ao selecioná-lo,
um novo comando é adicio-
nado ao menu Exibir.
3. Assim que você escolher a
planilha, suas opções apare-
cerão abaixo: escolha um dos
modos de exibição, caso essa
planilha os tenha, clicando na
caixa Exibição. Em seguida,
clique em Adicionar para
acrescentar uma nova seção.
Se você deseja cria uma seção
baseada em um cenário, es-
colha a planilha que contém
o cenário, clique na caixa Ce-
nário e em Adicionar.
2. Clique em Exibir > Geren-
ciador de relatórios. Na tela
que aparecer, defina um novo
relatório, clicando em Adicio-
nar.... Digite um nome para o
relatório na primeira caixa.
Para criar as seções do relató-
rio, caso você queira, escolha
a planilha ou o cenário que
fará parte de cada seção. 4. Clique em OK para finali-
Clique na lista Planilha e se- zar. Agora que o seu relatório
lecione a planilha desejada. está criado, você pode criar
Aspectos avançados – 81
dica84_101.p65 81 29/6/2004, 17:35
outros baseados em novas de relatórios, clique no
p l a n i l h a s . Po r é m , o q u e botão Imprimir. Na tela
mais interessa é imprimir o que surgir, digite o número
relatório criado. Para isso, de cópias desejadas e clique
estando no Gerenciador em OK.
Dica 90 – Editando relatórios
Todos os relatórios criados estão alterá-los ou excluí-los quando não
armazenados no Ger enciador de rre-
Gerenciador e- são mais necessários. E já que a possi-
latór ios
latórios
ios. Além de criar outros e im- bilidade existe, evite juntar muitos re-
primir os que já existem, você pode latórios sem importância.
1. Para alterar algum dos relató- clique no botão Editar.... A tela
rios criados anteriormente, clique que surge é a mesma da etapa
no menu Exibir > Gerenciador de criação e oferece a possibi-
de relatórios. Você verá uma ja- lidade de modificar o nome do
nela com uma lista contendo os relatório, se você desejar.
relatórios atualmente na pasta.
Selecione o relatório que você de- 3. Abaixo, escolha outra
seja eliminar, clique no botão Ex- planilha para fazer parte do
cluir e, em seguida, no botão relatório e, se necessário, es-
OK. Faça isso com todos os rela- colha outra exibição ou cená-
tórios desnecessários. rio. Lembre-se sempre de clicar
no botão Adicionar ao termi-
nar de fazer as escolhas, pois
só assim a seção é inserida.
4. As seções presentes no re-
latório aparecem em uma lis-
ta. Se uma delas não for mais
importante para você, selecio-
ne-a e clique em Excluir. Caso
o problema seja apenas a or-
2. Você pode reorganizar cada dem em que aparecem, modi-
relatório, em vez de apagá-lo. fique-a com os botões Mover
Por exemplo, é possível mudar para cima e Mover para
a ordem das seções ou escolher baixo. Você ainda pode esco-
outro cenário para o relatório. lher a opção Usar números
Para fazer isso, selecione na lis- de páginas contínuos para o
ta o relatório a ser alterado e momento em que for imprimir.
Dica 91 – Construindo um banco de dados
Um banco de dados, resumida- seja o ponto forte do Excel (pois o
mente, pode ser visto como um ar- Access gerencia bancos de dados),
quivo organizado logicamente e usa- com ele, você consegue criar um
do para cadastrar grande quantida- pequeno banco de dados e estruturá-
de de informações. Embora esse não lo como no Access.
82 – 101 Dicas Excel - 2a Edição
dica84_101.p65 82 29/6/2004, 17:35
1. O primeiro passo antes de tervalo de células e aplique
criar um novo banco de dados negrito a ele.
é definir os campos. Esses são
os “containers” de informações 3. Comece a cadastrar os seus
e são definidos pelo tipo de clientes, adicionando as informa-
dados que contêm. Seriam bons ções de cada um em uma linha.
exemplos de campos: Nome, A esse processo, dá-se o nome
Idade, Sexo e Telefone. Dessa de cadastro de registros. No caso,
forma, crie uma nova pasta de cada cliente será um registro.
trabalho e renomeie a planilha
como Banco de dados. 4. Ao cadastrar, lembre-se de
que você pode excluir ou incluir
2. Clique na célula A1 e digite linhas entre os registros. Para
Nome. Na célula B1, digite Te- isso, clique no cabeçalho da li-
lefone. Na célula C1, digite Ci- nha com o botão direito do
dade, na célula D1, digite Ida- mouse e escolha Excluir ou In-
de e, por fim, na célula E1, serir. O mesmo pode ser feito
digite Sexo. Selecione esse in- com as colunas.
Dica 92 – Usando o formulário de dados
Para que este cadastro de cli- Excel. Com ela, além de cadastrar,
entes torne-se mais fácil e dinâmi- você pode localizar, alterar ou ex-
co, existe a ferramenta de formu- cluir dados do seu banco de da-
lário de dados, que acompanha o dos do Excel.
1. Selecione os nomes dos
campos na parte superior da
tabela, que, neste exemplo,
equivale da célula A1 até a
célula E1. Clique em Dados >
Formulário.... A janela Ban-
co de dados é aberta e você
já pode observar a estrutura de
campos que foi criada.
2. Cada conjunto de informa-
ções pertence a um registro 3. Para alterar qualquer um
(um cliente) diferente. Note dos registros, basta clicar no
campo a ser mudado, digitar
que a tela possui uma barra de
o novo valor e clicar na barra
rolagem, que pode ser usada de rolagem para confirmar a
para navegar entre os registros informação. Para desfazer,
já cadastrados. Outra opção é basta clicar no botão Restau-
clicar no botão Localizar an- rar e o registro retorna ao que
terior e Localizar próxima. era antes.
Aspectos avançados – 83
dica84_101.p65 83 29/6/2004, 17:35
4. Para cadastrar mais um re- calize-o na tela e clique em
gistro nesse banco, basta Excluir; para sair da tela do
clicar no botão Novo; para formulário de banco de da-
eliminar um dos registros, lo- dos, clique em Fechar.
Dica 93 – Classificando dados
Após cadastrar todos os dados, com a ajuda dos recursos de clas-
seja por meio do formulário ou sificação do Excel. Deixar os da-
digitando direto na planilha, pode dos organizados torna a leitura
ser necessário mudar a ordem dos mais clara e facilita a localização
clientes. Fazer isso é bem simples de informações.
1. Selecione qualquer registro guida, informe o segundo cam-
pertencente à coluna do nome po a ser classificado, para o
do cliente e clique no botão caso de haver repetições no
Classificação crescente, da primeiro. Para isso, utilize a
barra de ferramentas Padrão. caixa Em seguida por. E, por
Observe que os dados foram último, defina o terceiro cam-
colocados em ordem alfabéti- po a ser classificado.
ca pelo nome.
2. Agora, clique na coluna de
idade, sem selecionar mais do
que uma célula. Localize o
botão Classificação decres-
cente na barra de ferramen-
tas e note que agora os dados
foram colocados na ordem da
idade, do mais velho para o
mais novo.
3. Caso existam dois clientes
com o mesmo nome, pode ser
necessário ordená-los por
nome e idade. Para fazer isso, 5. Escolha a opção Linha de
clique em qualquer célula de cabeçalho para que a primei-
seu banco e acesse o coman- ra linha em negrito – que con-
do Dados > Classificar.... tém os nomes dos campos –
não seja incluída na classifi-
4. Na caixa Classificar por, cação. Se você não está usan-
escolha o primeiro campo a ser do título para os campos,
classificado e defina, ao lado, clique na opção Nenhuma li-
se será exibido em ordem cres- nha de cabeçalho. Clique
cente ou decrescente. Em se- em OK para finalizar.
84 – 101 Dicas Excel - 2a Edição
dica84_101.p65 84 29/6/2004, 17:35
Dica 94 – Acrescentando um filtro avançado
Melhor do que classificar os dados, demais, é óbvio. O processo em que
deixando-os em uma ordem lógica, é você escolhe o tipo de informação a
exibir na tela somente as informações ser mostrado de acordo com um cri-
de que você precisa – sem apagar as tério é chamado de filtro.
1. A maneira mais rápida de cri- ceberá o filtro – por exemplo,
ar um filtro é clicar em Dados Idade. Clique na seta ao lado
> Filtrar > Autofiltro. Assim, do nome do campo e vá a Per-
algumas setas serão inseridas sonalizar. Nessa janela, você
em sua planilha, cada uma ao vai definir um intervalo de cé-
lado de um campo. Clique na lulas a ser exibido, como, por
seta que está ao lado de Cida- exemplo, dos 20 aos 30 anos.
de e note que todas as cidades
cadastradas aparecem na lista. 3. Na primeira caixa, escolha
Basta clicar sobre uma delas a opção é maior ou igual a
para mostrar clientes somente e na caixa vazia ao lado digite
dessa região. Para mostrar, por o número 20. Certifique-se de
exemplo, os clientes de São Pau- que a opção E esteja selecio-
lo do sexo masculino, clique na nada, pois assim as duas con-
seta ao lado de Cidade e esco- dições serão verificadas.
lha a cidade; depois, clique na Clique na caixa que fica abai-
seta ao lado de Sexo e clique xo do E, escolha menor ou
em M. As setas agora estão na igual a e digite o valor 30.
cor azul, pois obedecem a algum Clique no botão OK para fi-
critério de filtragem. nalizar. Note que os clientes
com idade entre 20 e 30 es-
tão sendo exibidos na tela.
2. Para voltar a mostrar todas
as informações, você deve clicar 4. Selecione a célula H1 e
nas duas setas e na palavra digite nela o texto Cidade. Na
Tudo da lista que aparecer. Para célula de baixo, digite São
personalizar o filtro, ou seja, Paulo. Em seguida, clique no
aumentar os critérios de exibi- menu Dados > Filtrar > Fil-
ção, escolha o campo que re- tro Avançado. Na primeira
Aspectos avançados – 85
dica84_101.p65 85 29/6/2004, 17:35
caixa, Intervalo da lista, se-
lecione todo o seu banco de
dados. Em Intervalo de cri-
térios, selecione as células H1
e H2. Ative a caixa Copiar
para outro local na parte
superior da tela. Clique na ter-
ceira caixa, que agora ficou
ativa, e selecione a célula de
destino para o texto na mes-
ma planilha. Clique em OK.
Dica 95 – Localizando dados com critérios
Mais um recurso para ajudá-lo a rios, com a qual você define exata-
encontrar informações no banco de mente o que deve ser exibido ou
dados do Excel é a busca com crité- qual registro deve ser acessado.
1. Para localizar dados na 3. Nessa tela, você pode
planilha, você pode usar a já visualizar todos os registros.
conhecida ferramenta de bus- Clique no botão Critérios para
ca do Office: o Localizar e definir uma condição de bus-
Substituir. Acesse-a no menu ca. Note que os dados presen-
Editar > Localizar, digite o tes nos campos foram excluí-
dado a ser procurado e clique dos da tela. Agora, você deve
em Localizar próxima. Em definir de quais critérios preci-
alguns casos, basta digitar a sa, digitando-os no próprio
letra inicial seguida por um campo. Por exemplo, para lo-
sinal de interrogação. calizar os nomes cujo telefone
tenha o prefixo 54, digite na
caixa de Telefone o texto 54?.
2. Mas, como você já conhece
essa ferramenta, deve ter perce-
bido que para o que queremos
ela é um pouco limitada. Para
localizar os dados de acordo com 4. Em seguida, clique no bo-
um critério, acesse novamente o tão Localizar próxima ou
menu Dados > Formulário.... Localizar anterior para na-
86 – 101 Dicas Excel - 2a Edição
dica84_101.p65 86 29/6/2004, 17:35
vegar somente entre os regis- o critério, basta clicar nova-
tros que tenham o telefone mente em Critérios; para eli-
começando com o prefixo 54 minar o critério e ver todas
ou, se preferir, clique no bo- as informações, clique no
tão Formulário. Para mudar botão Limpar.
Dica 96 – Trabalhando com subtotais
Agora que você já cadastrou o ferramenta de subtotais, que agru-
seu banco de dados, já o alterou e pa os dados semelhantes para exe-
classificou, chegou a hora de tra- cutar algum cálculo estatístico
balhar com os dados gravados. com eles. Para criar subtotais, pro-
Para auxiliar o seu trabalho, use a ceda da seguinte forma:
1. Acesse a sua planilha com 3. Observe que cada vendedor
um banco de dados (você só foi agrupado pela soma de suas
verá efeito nesse processo se vendas e que, ao lado da nu-
houve itens repetidos entre meração das linhas, apareceu
suas informações, como, por uma nova barra cinza. Ela é usa-
exemplo, o mesmo vendedor da para aninhar, ou seja, agru-
aparecendo várias vezes na par os vendedores e seus totais.
planilha, porque atuou em Clicando no número 3, todas as
mais de uma região). Para informações de venda são exi-
descobrir o total de suas ven- bidas; clicando no número 2,
das clique em qualquer célula são mostrados os totais parciais
do banco de dados e acesse o por vendedor; e clicando no nú-
menu Dados > Subtotais.... mero 1, é apresentado apenas
o total geral das vendas.
2. Na caixa A cada alteração
em:, escolha o campo que se
repete. Escolha a função usa-
da ao agrupar os valores – por
exemplo, SOMA –, e, na caixa
Adicionar subtotal a:, esco-
lha um campo numérico no
qual o cálculo será feito. Clique
em OK para gerar o subtotal. 4. Para alterar a função usada
nos totais, clique em qualquer
célula e retorne à tela de
subtotais. Clique na lista de
funções e escolha a função
desejada, como, por exemplo,
a MÉDIA. Aperte OK para con-
firmar. Caso você queira excluir
os subtotais e deixar a tabela
como era antes, acesse a tela
de subtotais no menu Dados
e clique em Remover todos.
Aspectos avançados – 87
dica84_101.p65 87 29/6/2004, 17:35
Macros e Programação
Dica 97 – Gravando uma nova macro
Note que, ao trabalhar com fruir do recurso das macros do
o Excel, você executa algumas Excel. Com elas, você pode
tarefas repetidas vezes ao lon- automatizar o trabalho, ganhan-
go do dia. Essa repetição pode do muito mais tempo para rea-
ser simplificada se você usu- lizar outras tarefas.
1. A macro é uma gravação de
tarefas repetitivas guardada na
pasta de trabalho e que pode
ser executada a qualquer mo-
mento. Imagine que todos os
dias você precise formatar o
mesmo trecho de células, com
as mesmas configurações. Para
facilitar esse trabalho, faça-o
uma vez e grave a seqüência
de ações dentro de uma macro. clique no menu Formatar >
Com isso, você não precisará Autoformatação... e escolha o
refazer a formatação manual- estilo de formatação Clássico2.
mente, bastará acionar a Ao terminar, clique em OK.
macro criada.
4. Imagine que além da for-
2. Com a planilha aberta, matação, você queira gerar
clique no menu Ferramentas um gráfico. Para tanto, seleci-
> Macro > Gravar nova one os dados e clique no bo-
macro, digite um nome para tão Assistente de gráfico.
a macro e clique em OK. Ob- Selecione o tipo de gráfico, por
serve que uma pequena barra exemplo, colunas, e avance as
de ferramentas foi aberta na telas até o final. Logo em se-
tela. Isso indica que a grava- guida, clique no botão chama-
ção já começou e que todas as do Parar gravação, presen-
alterações feitas na planilha a te na barra de macros.
partir daí serão armazenadas.
3. Sendo assim, selecione as
células a serem formatadas,
Dica 98 – Executando uma macro
Agora que a macro está cri- será mesmo modificada. As
ada e armazenada no computa- macros estão armazenadas em
dor, é hora de executá-la para suas pastas de trabalho e po-
ver se os passos realmente fo- dem ser acessadas pelo menu
ram gravados e se a planilha F e r r amentas > M a c rro
o.
88 – 101 Dicas Excel - 2a Edição
dica84_101.p65 88 29/6/2004, 17:35
1. Após acessar esse menu, tar a macro rapidamente e a
clique na opção Macros.... descrição é importante para
Observe que uma lista de que se saiba quem criou a
macros é apresentada. Nela macro e para que ela serve,
são exibidas as macros de to- pois dificilmente alguém vai
das as pastas de trabalho executá-la em uma planilha
abertas, ou seja, você pode sem essas informações.
executar na pasta de trabalho
atual uma macro que foi cria- 3. Bem, para fazer essas alte-
da em outra pasta de traba- rações, clique no botão Op-
lho. Se quiser visualizar so- ções.... Na tela que aparece
mente as macros da pasta de é mostrado o nome da macro
trabalho atual, clique na cai- e, abaixo, há um caixinha para
xa Macros em: e escolha Esta que você digite a tecla de ata-
pasta de trabalho. lho, a qual será atribuída jun-
to à tecla Ctrl.
4. Para, finalmente, executar
2. Ainda nessa tela, você pode a macro, clique no botão Exe-
modificar algumas informa- cutar. Observe que toda a
ções da macro criada, como a planilha foi modificada confor-
tecla de atalho e a de descri- me o que foi gravado.
ção. A tecla de atalho é defi-
nida pelo usuário para execu-
Dica 99 – Outras opções de macro
Além de criar e executá-las, rado pela macro pode ser
as macros podem ser manipula- visualizado e alterado por qual-
das por aqueles que entendem quer pessoa. Há também algu-
de programação VBA. Isso é pos- mas opções de segurança que
sível porque todo o código ge- podem ser configuradas.
1. Clique no menu Ferra- dessa linguagem. Observe
mentas > Macro > Ma- que toda a estrutura da pasta
cros.... Nesta tela, clique no de trabalho é apresentada do
botão Editar para ter acesso lado esquerdo da tela. Para
ao código interno da macro. voltar ao Excel, clique no pri-
Essa é a tela do Visual Basic, meiro botão, chamado Exibir
utilizada pelos programadores Microsoft Excel.
Macros
Aspectos
e Programação
avançados – 89
dica84_101.p65 89 29/6/2004, 17:35
3. Há também a possibilidade
de inserir a sua macro criada
em uma barra de ferramentas.
Para isso, clique no menu Exi-
bir > Barras de ferramen-
tas > Personalizar. Depois,
clique na guia Barras de fer-
ramentas e no botão Nova....
Digite o nome Minha macro
2. Clique no menu Ferramen- para a barra e clique em OK.
tas > Macro > Segurança....
As macros podem causar estra-
gos se as fontes não forem
confiáveis. Portanto, é possível
proteger sua planilha de
macros suspeitas, que, na ver-
dade, funcionam como vírus.
Para aumentar a proteção, es-
colha entre as opções Alto e
Muito Alto na guia Nível de
segurança. As opções médio
ou baixo não são recomenda-
das pelo próprio fabricante.
4. Clique na guia Comandos
e, do lado esquerdo, acesse a
categoria Macros. Clique no
botão Personalizar botão e
arraste-o para a barra de fer-
ramentas que você criou (Mi-
nha macro) e feche. Clique
agora no seu botão persona-
lizado para atribuí-lo à macro
criada nesta pasta de trabalho.
Dica 100 – Criando uma função para verificar se um número é par
Todas as funções que você ela- acontecer de você precisar criar
borou no Excel foram, um dia, ide- a sua própria função personaliza-
alizadas por alguém. Mas, ainda da. Aprenda aqui a produzir uma
que o Excel tenha diversos tipos função simples que busque um
de categorias, com diversas fun- valor em uma planilha e analise
ções em cada uma delas, pode se ele é par ou não.
90 – 101 Dicas Excel - 2a Edição
dica84_101.p65 90 29/6/2004, 17:35
1. Abra a pasta de trabalho na teste e significa “se o resto é
qual quer criar a função. 0, então o número é par; caso
Clique no menu Ferramentas contrário, retorna False”.
> Macro > Editor do Visual Clique no disquete desta tela
Basic. Na tela que surgir, para salvar a função criada e,
clique no menu Inserir e es- em seguida, feche a janela.
colha Módulo. Clique em In-
serir novamente e escolha 3. Para testar se a função fun-
Procedimento.... No campo ciona mesmo, acesse o menu
Nome, escreva Épar; em Tipo, Inserir > Função. A função
selecione Função; e, em Es- criada por você já está na lista
copo, selecione Público. Al- junto com as outras. Na tela de
tere o código gerado para que Inserir função, clique na cai-
ele fique como o da imagem: xa de Categorias e selecione
a opção Definida pelo usuá-
rio. Clique na função Épar que
aparece abaixo e observe a sua
sintaxe em negrito. Em segui-
da, clique em OK.
2. Veja a explicação do códi-
go criado:
num: é uma variável que a
planilha vai mandar para o VB.
Rest: é uma variável local, ou
seja, o valor dela só interessa
dentro da função.
rest = num Mod: significa que 4. Aparecerá uma tela, como
rest vai receber o resto da di- ocorre com qualquer outra fun-
visão de num por 2. ção. Digite o valor do parâmetro
Se (If) rest = 0 então (then) a (você pode usar referências
função (Épar) deve mostrar a também) e depois clique em OK
mensagem True: esse é um para ver o resultado.
Dica 101 – Criando uma função para saber o tipo de um triângulo
Você vai aprender a criar uma “eqüilátero” se os três lados forem
função que peça como parâmetros os iguais, “isósceles” se dois deles coin-
três lados de um triângulo e retorne cidirem, e “escaleno” se nenhum dos
o tipo de triângulo. Ela deve retornar três lados tiver o mesmo valor.
Macros
Aspectos
e Programação
avançados – 91
dica84_101.p65 91 29/6/2004, 17:35
1. Na mesma planilha da dica delas for, o teste já estará cor-
anterior, acesse o Editor do reto), foi usado o operador
Visual Basic. Na tela do edi- OU. O retorno, neste caso,
tor, dê dois cliques sobre o tem de ser “Isósceles”. O úl-
ícone do Módulo1. Em segui- timo teste é o CASO CON-
da, clique no menu Inserir > TRÁRIO, que quer dizer que,
Procedimento. Na caixa se nenhum dos três lados ti-
Nome, digite Triângulo e se- ver o mesmo valor, o triângu-
lecione as opções Função e lo será “Escaleno”.
Público. Clique em OK.
5. Feche a tela do editor
2. Altere o código gerado para retornar à planilha.
para que fique igual ao da Clique no botão Inserir fun-
imagem abaixo: ção, escolha a categoria
Definida pelo usuário e
selecione a função Triângu-
lo. Clique em OK e, na pró-
xima tela, digite valores para
os três lados do triângulo.
3. Esta função recebe três in-
formações (parâmetros) da
planilha: lado1, lado2 e
lado3. Nenhum cálculo é fei-
to dentro dela, mas apenas
uma verificação (IF) dos valo-
res recebidos. O primeiro tes-
te é para saber se todos os la-
dos são iguais. Para fazê-lo,
foi usado o operador lógico
AND, pois as duas condições
obrigatoriamente precisam
ser verdadeiras. Se assim o
for, a função retorna a men-
sagem “Eqüilátero”.
4. O segundo teste é usado
para saber se dois lados do
triângulo são iguais. Como
neste caso não necessaria-
mente as três condições pre-
cisam ser verdadeiras (se uma
92 – 101 Dicas Excel - 2a Edição
dica84_101.p65 92 29/6/2004, 17:35
Aspectos avançados – 93
dica84_101.p65 93 29/6/2004, 17:35
94 – 101 Dicas Excel - 2a Edição
dica84_101.p65 94 29/6/2004, 17:36
Aspectos avançados – 95
dica84_101.p65 95 29/6/2004, 17:36
96 – 101 Dicas Excel - 2a Edição
dica84_101.p65 96 29/6/2004, 17:36
Você também pode gostar
- Apostila Excel SenaiDocumento53 páginasApostila Excel Senaisonic34re100% (4)
- Documentação Projeto SEID RevisadoDocumento82 páginasDocumentação Projeto SEID RevisadoAllan ZistchmelAinda não há avaliações
- Apostila - Desenho Técnico Assistido Por ComputadorDocumento90 páginasApostila - Desenho Técnico Assistido Por ComputadorSérgio Henrique de LimaAinda não há avaliações
- 2 - 2 - Planilhas Eletronicas PDFDocumento14 páginas2 - 2 - Planilhas Eletronicas PDFEmanuel OliveiraAinda não há avaliações
- Manual Excel Intermédio 2013 - 032016 - v2 PDFDocumento79 páginasManual Excel Intermédio 2013 - 032016 - v2 PDFBobby Leen VieiraAinda não há avaliações
- Manual CD - A - 3Documento39 páginasManual CD - A - 3Luis Oliveira Soares BarbosaAinda não há avaliações
- Excel OfficeDocumento76 páginasExcel OfficeJose Renato PinheiroAinda não há avaliações
- Apostila Digital Versatil Excel PDFDocumento95 páginasApostila Digital Versatil Excel PDFSUD DF100% (1)
- Apostila StandardDocumento124 páginasApostila StandardWellington GhezziAinda não há avaliações
- Conteúdo Programático Excel BIDocumento3 páginasConteúdo Programático Excel BIDaniel SequeiraAinda não há avaliações
- Manual PortuguêsDocumento117 páginasManual PortuguêsPedro SchneiderAinda não há avaliações
- Apostila Excel IntermediarioDocumento80 páginasApostila Excel IntermediarioAdilson OliveiraAinda não há avaliações
- Excel-2007 (Coleção Info)Documento113 páginasExcel-2007 (Coleção Info)LUCAS VIANAAinda não há avaliações
- Cálculo AplicadoDocumento21 páginasCálculo AplicadorcejrAinda não há avaliações
- Kids w8Documento96 páginasKids w8Dimitry RodriguesAinda não há avaliações
- Clarify Apostila Excel Modulo 1Documento90 páginasClarify Apostila Excel Modulo 1Jéssica MagalhaesAinda não há avaliações
- SenarNa Excel Basico Apostila M1Documento34 páginasSenarNa Excel Basico Apostila M1elaine secretariaAinda não há avaliações
- Apostila SolidWorks 2012 - Revisão 03 - 12.2013 PDFDocumento79 páginasApostila SolidWorks 2012 - Revisão 03 - 12.2013 PDFCharlie1707Ainda não há avaliações
- Funcionalidades Graficas Anatem PDFDocumento65 páginasFuncionalidades Graficas Anatem PDFAndré FreitasAinda não há avaliações
- Apostila de UMLDocumento35 páginasApostila de UMLsergiovieirasaAinda não há avaliações
- Manual Curso Excel Office 365Documento74 páginasManual Curso Excel Office 365Fernanda Borges MorineAinda não há avaliações
- Solidworks Revisão 04Documento80 páginasSolidworks Revisão 04Anderson silva paulaAinda não há avaliações
- Treinamento EXCEL Básico Ao Intermediário Módulos de 1 À 3Documento47 páginasTreinamento EXCEL Básico Ao Intermediário Módulos de 1 À 3Alberto BritoAinda não há avaliações
- Aula 2 2023Documento37 páginasAula 2 2023Jean MendesAinda não há avaliações
- Manual de Formacao Excel BásicoDocumento39 páginasManual de Formacao Excel BásicoCláudia NunesAinda não há avaliações
- P026 - Crystal Reports Introdução (2014-v0.1-PT)Documento67 páginasP026 - Crystal Reports Introdução (2014-v0.1-PT)Misterpoy MaurícioAinda não há avaliações
- Conteudo Programatico Power-BI Carreira-V3Documento10 páginasConteudo Programatico Power-BI Carreira-V3Valentino ZecchiAinda não há avaliações
- ApostilaCad2007 - 2DDocumento167 páginasApostilaCad2007 - 2Dericamulullo100% (1)
- (Aulas de TLP) - 002Documento15 páginas(Aulas de TLP) - 002cedrick mansoniAinda não há avaliações
- Conteúdo Programático - Operador de Computador - Módulo IDocumento2 páginasConteúdo Programático - Operador de Computador - Módulo IelainesanchoparaisoAinda não há avaliações
- Apostila JacsonDocumento79 páginasApostila JacsonJuarez AntunesAinda não há avaliações
- Conteúdo Programático - SQL Server Implementação e Manutenção - 20220401 - TreinarDocumento7 páginasConteúdo Programático - SQL Server Implementação e Manutenção - 20220401 - TreinarAníbal OficeAinda não há avaliações
- Dama DmBok (Traduzido)Documento628 páginasDama DmBok (Traduzido)Jefferson de Oliveira PedroAinda não há avaliações
- Apostila Linhas de BalançoDocumento77 páginasApostila Linhas de BalançoSávio Lemos100% (1)
- Módulo Suplementar - Leitura e Interpretação de Projetos 77pDocumento77 páginasMódulo Suplementar - Leitura e Interpretação de Projetos 77palexandre_alves_1Ainda não há avaliações
- Apostila SolidworksDocumento101 páginasApostila SolidworkscooprojetosAinda não há avaliações
- Formação Continuada em Matemática Fundação CECIERJ/Consórcio CEDERJDocumento22 páginasFormação Continuada em Matemática Fundação CECIERJ/Consórcio CEDERJProf. Manoel MatemáticaAinda não há avaliações
- Banco de Dados 2Documento44 páginasBanco de Dados 2JoveniAlves100% (1)
- Apostila Completa - InternetDocumento120 páginasApostila Completa - InternetIgor FernandoAinda não há avaliações
- Capítulo 2 - Modelagem de DadosDocumento44 páginasCapítulo 2 - Modelagem de DadosLeandro RicardoAinda não há avaliações
- MSExcelDocumento92 páginasMSExcelTiago MarinhoAinda não há avaliações
- Ebook Estratégia BermanDocumento98 páginasEbook Estratégia Bermanrodrigo_yahuhAinda não há avaliações
- Roteiro de Atividade Prática D Eprojeto de Sistemas MicroprocessadosDocumento21 páginasRoteiro de Atividade Prática D Eprojeto de Sistemas MicroprocessadosCavalini Assessoria AcadêmicaAinda não há avaliações
- Instituto Eidos Ebook Excel Completo PDFDocumento408 páginasInstituto Eidos Ebook Excel Completo PDFRENATA DE FREITASAinda não há avaliações
- (Amostra) 2A - Matemática para Crianças de 7 A 8 AnosDocumento84 páginas(Amostra) 2A - Matemática para Crianças de 7 A 8 AnosLuana Moreira100% (1)
- Biblia Do ExcelDocumento202 páginasBiblia Do ExcelPaulo Júnior88% (8)
- Material de Apoio ExcelDocumento154 páginasMaterial de Apoio ExcelMarcelo Lourenço DiasAinda não há avaliações
- APOSTILA - PB7 (Parte 1 de 4)Documento32 páginasAPOSTILA - PB7 (Parte 1 de 4)DouglasAinda não há avaliações
- UFCD 0778 - ManualDocumento72 páginasUFCD 0778 - ManualpfreixoAinda não há avaliações
- AutoCAD 2016 para Iniciantes: Comandos Básicos e Exercícios de ReferênciaDocumento132 páginasAutoCAD 2016 para Iniciantes: Comandos Básicos e Exercícios de ReferênciaAmanda Bretas GoncalvesAinda não há avaliações
- SQL Magazine 11 - Tuning de SQLDocumento52 páginasSQL Magazine 11 - Tuning de SQLMauricio PurificaçãoAinda não há avaliações
- Windows 98 PDFDocumento122 páginasWindows 98 PDFRibeiro LuanAinda não há avaliações
- Apostila AlgoritimosDocumento43 páginasApostila AlgoritimosFelipe CamachoAinda não há avaliações
- Algoritmos Aula 1Documento23 páginasAlgoritmos Aula 1edina2010Ainda não há avaliações
- As Melhores Dicas de VBE (Editor de Código VBA) - Telecomhall BRDocumento12 páginasAs Melhores Dicas de VBE (Editor de Código VBA) - Telecomhall BRMarcos PellizzoniAinda não há avaliações
- Manual Prático de ExcelDocumento72 páginasManual Prático de ExcelGustavo FernandesAinda não há avaliações
- Delftship Tutorial01 (1) Traduzido TempDocumento25 páginasDelftship Tutorial01 (1) Traduzido TempMarco Antonio Tavares Enes100% (1)
- TUTORIAL Acessando o SIGPOLDocumento6 páginasTUTORIAL Acessando o SIGPOLPerla LeticiaAinda não há avaliações
- Todos Provas de Engenharia Elétrica FundatecDocumento223 páginasTodos Provas de Engenharia Elétrica FundatecRafael Fréz0% (1)
- Manual YasaraDocumento32 páginasManual YasaraSandeep KaushikAinda não há avaliações
- Manual ExcelDocumento41 páginasManual ExcelAdailton da SilvaAinda não há avaliações
- Comandos Básicos Solidworks 2012 A 2014Documento63 páginasComandos Básicos Solidworks 2012 A 2014Oscar Inclan CespedesAinda não há avaliações
- Manual Instalação Linux Caixa MágicaDocumento55 páginasManual Instalação Linux Caixa Mágicaestima_fcoAinda não há avaliações
- Como Criar Ícones de Pastas - Um Guia Completo - FilememoDocumento3 páginasComo Criar Ícones de Pastas - Um Guia Completo - FilememoAndré SuquinaAinda não há avaliações
- Instruções de Uso: Sistema de Ultra-Som HD3Documento76 páginasInstruções de Uso: Sistema de Ultra-Som HD3RenatoMonteiroAinda não há avaliações
- Windows MultiPoint Server 2011 - Planning Guide - PTGDocumento47 páginasWindows MultiPoint Server 2011 - Planning Guide - PTGRicardo ManuelAinda não há avaliações
- 149176-Introdução A Informatica - ExercíciosDocumento45 páginas149176-Introdução A Informatica - ExercíciosMssAndressa Batista da SilvaAinda não há avaliações
- Apostila de Desenho Assistido Por Computador Ii - Dac IiDocumento180 páginasApostila de Desenho Assistido Por Computador Ii - Dac IiPauloJaponeisAinda não há avaliações
- Manual NumCabala SoftwareDocumento24 páginasManual NumCabala SoftwareSérgio OliveiraAinda não há avaliações
- APOSTILA DE PROCEDIMENTOS E SISTEMA SAJ. Centros Judiciários de Solução de Conflitos e CidadaniaDocumento66 páginasAPOSTILA DE PROCEDIMENTOS E SISTEMA SAJ. Centros Judiciários de Solução de Conflitos e CidadaniaAntonio EscreventeAinda não há avaliações
- Inform Á TicaDocumento43 páginasInform Á TicaLucas CorrêaAinda não há avaliações
- JUNO-Di Editor PTDocumento91 páginasJUNO-Di Editor PTYasmine THais Santos Xavier0% (2)
- UFCD 0751 Sistemas OperativosDocumento85 páginasUFCD 0751 Sistemas Operativossintorres7300Ainda não há avaliações
- AutoCAD Na Pratica V1 2018-Compressed-2Documento212 páginasAutoCAD Na Pratica V1 2018-Compressed-2João VictorAinda não há avaliações
- Aula 2 - Hardware e ProcessadorDocumento8 páginasAula 2 - Hardware e ProcessadorOtaku LoucoAinda não há avaliações
- User Guide L40-30 L40-70 PDFDocumento26 páginasUser Guide L40-30 L40-70 PDFBsgamer 04Ainda não há avaliações
- Guia Do Usuario G400sDocumento50 páginasGuia Do Usuario G400sRodrigo Lacerda100% (1)
- Fascículo Do Microsoft Word 2007Documento32 páginasFascículo Do Microsoft Word 2007Domingos Filipe OliveiraAinda não há avaliações
- Tutorial Prezi PTDocumento29 páginasTutorial Prezi PTManuela Damiana GuedesAinda não há avaliações
- Windows 7 E1666105933Documento98 páginasWindows 7 E1666105933Deborah de Brune Oliveira SerafimAinda não há avaliações
- Componentes Do Computador PDFDocumento3 páginasComponentes Do Computador PDFRafael Oliveira100% (1)
- Apostila CAD 3D - Prof. Daniel SeverinoDocumento38 páginasApostila CAD 3D - Prof. Daniel SeverinoTony Loio100% (1)
- Aulas de Excel 2007-2010 - Aula 3Documento17 páginasAulas de Excel 2007-2010 - Aula 3Ludinei MaistroAinda não há avaliações