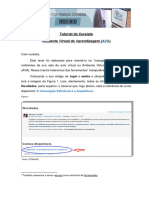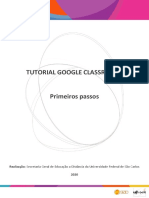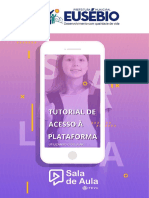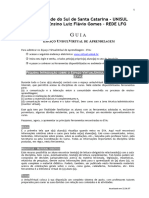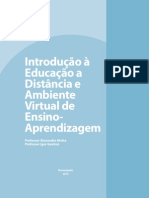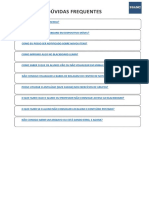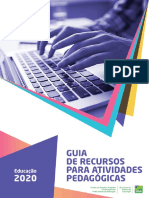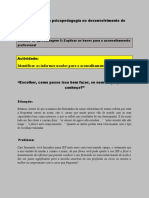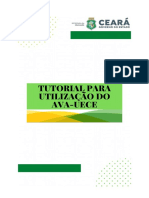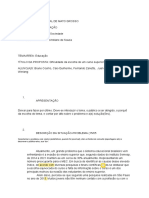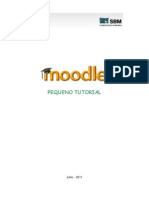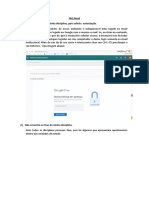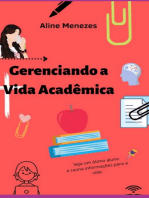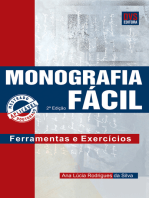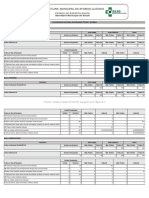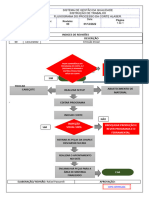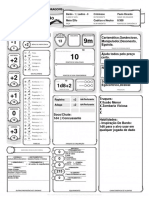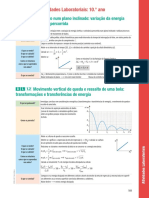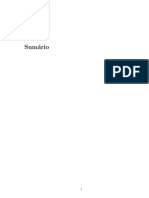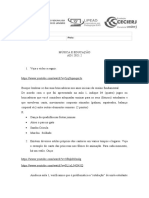Escolar Documentos
Profissional Documentos
Cultura Documentos
Orientações Sobre o e AULA para Estudantes
Enviado por
Ana Clara Reis Gonçalves0 notas0% acharam este documento útil (0 voto)
5 visualizações9 páginasTítulo original
Orientações-sobre-o-e-AULA-para-estudantes
Direitos autorais
© © All Rights Reserved
Formatos disponíveis
PDF, TXT ou leia online no Scribd
Compartilhar este documento
Compartilhar ou incorporar documento
Você considera este documento útil?
Este conteúdo é inapropriado?
Denunciar este documentoDireitos autorais:
© All Rights Reserved
Formatos disponíveis
Baixe no formato PDF, TXT ou leia online no Scribd
0 notas0% acharam este documento útil (0 voto)
5 visualizações9 páginasOrientações Sobre o e AULA para Estudantes
Enviado por
Ana Clara Reis GonçalvesDireitos autorais:
© All Rights Reserved
Formatos disponíveis
Baixe no formato PDF, TXT ou leia online no Scribd
Você está na página 1de 9
Familiarizando-se com o e-AULA
Neste momento, onde tanto docentes quanto estudantes, se
veem diante de um novo contexto social e também educacional, é
importante que todos(as) estejam unidos(as) para superar as
dificuldades e alcançar os objetivos propostos e, a tecnologia é a
nossa aliada neste processo.
Sejam bem-vindos(as), estaremos juntos nesta caminhada!
A seguir serão apresentadas algumas dicas importantes para o acesso ao
ambiente e-AULA. Confira!
1. Acessar o e-aula
Você deve acessar o e-AULA através do link e-aula UFPel e/ou do
endereço (https://e-aula.ufpel.edu.br/). Verifique a Figura 1 abaixo:
Para fazer o login, integrado com as demais plataformas da Universidade,
utilize o mesmo usuário e senha do COBALTO. Observe a Figura 2 a seguir:
2. Modificar o Perfil
No canto superior direito da tela, clique no ícone do seu nome e
selecione a opção “Modificar Perfil”. Observe a Figura 3 abaixo:
Neste passo você pode modificar a foto e descrição do seu perfil para facilitar
a identificação.
Atenção: utilize uma foto original que facilite a sua identificação
no ambiente e-AULA pelos(as) docentes e demais estudantes.
3. Ambiente e-AULA
Na página inicial do e-AULA, é possível acessar as disciplinas, notificações,
além de conversas privadas com colegas e professores do e-AULA.
No canto superior direito, ao lado do nome do(a) estudante, o usuário tem
acesso às notificações relativas às disciplinas clicando no “sininho”.
Ao lado das notificações, o(a) usuário(a) pode acessar o chat do e-AULA,
que permite você trocar mensagens com colegas e professores(as), clicando no
“balão”, à direita do “sininho” de notificações. Observe a Figura 4:
4. Acessando os Meus Cursos
Para acessar a disciplina (turma) basta clicar em “Meus Cursos”
disponível no menu de opções na barra lateral esquerda, conforme a Figura
5.
No menu de opções também se encontram as disciplinas em que você
está matriculado.
5. Disciplinas
Logo que o estudante acessar o menu “Meus Cursos” e entrar
em sua disciplina, ele terá acesso a todos os tópicos que o professor
criou e já estão disponíveis para consulta. Cada tópico corresponde a
uma semana de aula ou conteúdo trabalhado. Observe a Figura 6 a
seguir:
6. Materiais de Aula
Dentro da disciplina se encontram todos os materiais, atividades e
recursos disponíveis no e-AULA, assim como todo o conteúdo que o(a)
docente disponibilizou para os estudantes.
● Avisos
O recurso “Avisos” é um dos mais importantes da disciplina, ele
comumente se localiza no início da página e é uma das formas com que o professor
pode se comunicar com sua turma. Observe a Figura 7 abaixo: .
● Tópicos da disciplina e participantes
O quadro à esquerda traz um resumo de todos os
tópicos criados na disciplina, assim como uma forma
rápida de acessar as principais funcionalidades do
e-AULA.
O menu “Participantes” pode ser de grande ajuda
quando se quer buscar uma relação dos(as) estudantes
matriculados(as).
7. Tarefa
A ferramenta Tarefa é usada pelo(a) docente para fazer
solicitações de entrega de atividades que possam ser avaliadas ou até
mesmo, mediante a entrega da mesma, como forma de verificar a
presença semanal dos estudantes. Observe a Figura 8 abaixo:
As tarefas comumente consistem em arquivos que devem ser anexados às
atividades. O formato desejado de arquivo é o pdf, pois este formato evita a perda
da formatação original. Um complicador comum de ocorrer é que os(as) estudantes
esqueçam de confirmar o envio do arquivo, fazendo com que o status de envio
fique como atrasado. Nesse caso, o melhor a fazer é que o professor configure as
tarefas para que o envio não precise de confirmação, evitando, assim, o problema.
8. Questionário
O Questionário é a ferramenta que pode ser usada para substituir a
prova tradicional, podendo ter um fim avaliativo e serem configurados os
tipos de questões (múltipla escolha, verdadeiro ou falso, entre outros).
Para acessar o Questionário, basta clicar sobre o link indicado para a
atividade, na área de trabalho do curso e, logo após, no botão “Tentar
responder o questionário agora”, conforme a Figura 9 abaixo:
9. Fórum
Outra ferramenta disponível para interação são os Fóruns de
discussão.
Nos fóruns você poderá inserir tópicos de discussão (novos
assuntos) ou responder às mensagens de tópicos já existentes,
criados por outros participantes. Verifique a Figura 10 abaixo:
10. Dúvidas: Acesse o atendimento da UFPel.
*Importante: Ao clicar no link do atendimento insira o seu login e senha.
Suporte NATE UFPel: Acesse
FAQ NATE UFPel: Acesse
Tutoriais NATE UFPel: Acesse
Curadoria NATE UFPel: Acesse
Fan Page NATE UFPel: Acesse
Produção:
NATE UFPel
Você também pode gostar
- Manual Do Curso CPSIDocumento9 páginasManual Do Curso CPSIcjb_brancoAinda não há avaliações
- Guia Aluno Egov Excel 80Documento10 páginasGuia Aluno Egov Excel 80Cemap GemapAinda não há avaliações
- Modulo 1 AmbientaçaoDocumento23 páginasModulo 1 AmbientaçaoLorenzzo Egydio Mollinar da CruzAinda não há avaliações
- Manual Do Discente UFBADocumento13 páginasManual Do Discente UFBAPaulo S. ReisAinda não há avaliações
- Softskills - Senar GoiasDocumento4 páginasSoftskills - Senar GoiasPlínio SantosAinda não há avaliações
- O Moodle para o Professor (Manual de Administração de Cursos)Documento57 páginasO Moodle para o Professor (Manual de Administração de Cursos)Junior SouzaAinda não há avaliações
- Apostila Google Forms - TutorialDocumento17 páginasApostila Google Forms - TutorialTainah Santos100% (1)
- Tutorial CursistaDocumento12 páginasTutorial CursistaGilney PalharesAinda não há avaliações
- Manual Do Aluno EADDocumento44 páginasManual Do Aluno EADRegnon LarisseAinda não há avaliações
- Manual Google Sala de Aula - Elite (Professor) PDFDocumento18 páginasManual Google Sala de Aula - Elite (Professor) PDFCalisto MelibeuAinda não há avaliações
- Dar Aula - ProgramasDocumento3 páginasDar Aula - ProgramassriancommerceAinda não há avaliações
- 1 - Adaptação Ao AVA SI4Documento17 páginas1 - Adaptação Ao AVA SI4Wal AlbuquerqueAinda não há avaliações
- MoodleProfessor PDFDocumento48 páginasMoodleProfessor PDFDavid Lopes MacielAinda não há avaliações
- Manual MoodleDocumento24 páginasManual MoodleElielsonAinda não há avaliações
- Guia Do AvaDocumento16 páginasGuia Do Avakeilasartori19Ainda não há avaliações
- Guia Google ClassroomDocumento16 páginasGuia Google ClassroomJuly EllenAinda não há avaliações
- Guia Prático em Educomunicação SocioambientalDocumento42 páginasGuia Prático em Educomunicação Socioambientaleller.silvaAinda não há avaliações
- Tutorial Google Classroom Primeiros PassosDocumento13 páginasTutorial Google Classroom Primeiros Passoslarissas3Ainda não há avaliações
- Manual Do Estudante - PortuguêsDocumento9 páginasManual Do Estudante - PortuguêsZuker Ingal IIAinda não há avaliações
- Manual Do Curso Postura e Imagem ProfissionalDocumento5 páginasManual Do Curso Postura e Imagem ProfissionalAriane MartinsAinda não há avaliações
- Orientacoes BasicasDocumento6 páginasOrientacoes BasicasketchulylimaAinda não há avaliações
- Aula Dada, Aula Estudada (ADAE) - Resposta RápidaDocumento8 páginasAula Dada, Aula Estudada (ADAE) - Resposta RápidaColegio TeoremaAinda não há avaliações
- Tutorial Rápido de Acesso - CelularDocumento15 páginasTutorial Rápido de Acesso - CelularFlávio AugustoAinda não há avaliações
- ApostilaDocumento38 páginasApostilaTereza CrisAinda não há avaliações
- Guia - Do - Aluno SebraeDocumento14 páginasGuia - Do - Aluno Sebraeicaroicm1Ainda não há avaliações
- Manual EAD Gemologia PDFDocumento13 páginasManual EAD Gemologia PDFneto-baAinda não há avaliações
- Tutorial - Google ClassroomDocumento3 páginasTutorial - Google ClassroomBibliotecasAearsAinda não há avaliações
- Guia Do Aluno - Sebrae EadDocumento10 páginasGuia Do Aluno - Sebrae Eadネズミ さまAinda não há avaliações
- (1874) GuiaevaDocumento3 páginas(1874) GuiaevadarlidanieliAinda não há avaliações
- Apresentação Sava - DiscentesDocumento28 páginasApresentação Sava - DiscentesJuliano FreitasAinda não há avaliações
- Introducao A Educacao A DistanciaDocumento92 páginasIntroducao A Educacao A DistanciaJames Sato100% (1)
- Manual ClassroomDocumento7 páginasManual ClassroomanaAinda não há avaliações
- Manual Studeo UnicesumarDocumento64 páginasManual Studeo UnicesumarPaulo HenriqueAinda não há avaliações
- MANUAL AVA - IBREPTRAN (1) - CompressedDocumento15 páginasMANUAL AVA - IBREPTRAN (1) - CompressedIdavan BarbosaAinda não há avaliações
- Tutorial ClassroomDocumento12 páginasTutorial ClassroomAgostinho AndradeAinda não há avaliações
- 04 Resolucion Dudas Por 1Documento9 páginas04 Resolucion Dudas Por 1Vaconselos ChacuivaAinda não há avaliações
- Principais DúvidasDocumento12 páginasPrincipais DúvidasMiguel Oliveira (KashmirQ)Ainda não há avaliações
- Manual Do Curso Atendimento Ao ClienteDocumento5 páginasManual Do Curso Atendimento Ao ClientegeorgemcflyerAinda não há avaliações
- Biblioteca Virtual - Módulo 1Documento13 páginasBiblioteca Virtual - Módulo 1Marcelo SouzaAinda não há avaliações
- Algoritmos e Linguagem de Programação IIDocumento83 páginasAlgoritmos e Linguagem de Programação IIrootcoffeeAinda não há avaliações
- Guia de Recursos Pedagogicos DigitaisDocumento147 páginasGuia de Recursos Pedagogicos DigitaisFlávia Ribeiro Marques TeixeiraAinda não há avaliações
- Ambientação Por LeituraDocumento56 páginasAmbientação Por LeituraPaulo AndriolaAinda não há avaliações
- Actividade - 5Documento2 páginasActividade - 5LeonardoAinda não há avaliações
- Tutorial de Acesso Ao MoodleDocumento18 páginasTutorial de Acesso Ao MoodleEder BessaAinda não há avaliações
- Ificuldade Da Escolha de Um Curso Superior-CorrigidoDocumento3 páginasIficuldade Da Escolha de Um Curso Superior-CorrigidoAlisson JoaquimAinda não há avaliações
- Modulo de AmbientaçãoDocumento7 páginasModulo de AmbientaçãoNoeliaRamos0% (1)
- Orientações Aos Alunos - 2024Documento16 páginasOrientações Aos Alunos - 2024David PereiraAinda não há avaliações
- Gestao Administrativa No Setor PublicoDocumento199 páginasGestao Administrativa No Setor PublicoTony Rogerio GAinda não há avaliações
- Tutorial Acesso Ead FNMDocumento7 páginasTutorial Acesso Ead FNMenfermagemAinda não há avaliações
- 7700 INT S1T2 F3 Manuais-OWUOnline PDFDocumento29 páginas7700 INT S1T2 F3 Manuais-OWUOnline PDFBalamadeAinda não há avaliações
- Tutorial Moodle ProfMatDocumento17 páginasTutorial Moodle ProfMatCarmen MathiasAinda não há avaliações
- Manual D0 - Normativa AcadémicaDocumento8 páginasManual D0 - Normativa AcadémicaJuliano Dalla RosaAinda não há avaliações
- Manual EAD - 2 Sem. 2022Documento34 páginasManual EAD - 2 Sem. 2022Joao LimaAinda não há avaliações
- FAQ NeadDocumento8 páginasFAQ NeadLuana AzevedoAinda não há avaliações
- Tutorial Moodle para Discentes Da UFCGDocumento29 páginasTutorial Moodle para Discentes Da UFCGMr. LanzaAinda não há avaliações
- Manual AVA Moodle - EstudantesDocumento25 páginasManual AVA Moodle - EstudantesProgetti FerramentariaAinda não há avaliações
- Manual AVA - EstudantesDocumento25 páginasManual AVA - EstudantesGabi RiggioAinda não há avaliações
- Monografia Fácil: Ferramenta e ExercíciosNo EverandMonografia Fácil: Ferramenta e ExercíciosAinda não há avaliações
- Relatório de Levantamento MaterialDocumento2 páginasRelatório de Levantamento MaterialHeltonsubrg SystemAinda não há avaliações
- 10 FLUXO CORTE LASER - Revisado 21-07-2020Documento1 página10 FLUXO CORTE LASER - Revisado 21-07-2020Rafael PassarelliAinda não há avaliações
- Relatorio Analise OrganicaDocumento17 páginasRelatorio Analise Organicavilmar konageski jr100% (4)
- Apostila Projeção Da Consciência - Waldo VieiraDocumento12 páginasApostila Projeção Da Consciência - Waldo VieiraRanilson Angelo100% (1)
- Programação Semic Xxxiv SemicDocumento111 páginasProgramação Semic Xxxiv SemicRitaAinda não há avaliações
- Curso Técnico de RestauraçãoDocumento2 páginasCurso Técnico de RestauraçãoVítorFernandoMarquesCoitoAinda não há avaliações
- Extensao Counitaria IDocumento17 páginasExtensao Counitaria Idércio nevesAinda não há avaliações
- Ficha Rakan (ATUAL)Documento3 páginasFicha Rakan (ATUAL)Fiky ColdAinda não há avaliações
- Etapas Do Projeto de PesquisaDocumento2 páginasEtapas Do Projeto de Pesquisajoao vitorAinda não há avaliações
- Moldes - Chapeu de MarinheiroDocumento3 páginasMoldes - Chapeu de Marinheiroph mixAinda não há avaliações
- BOVINOCULTURADocumento85 páginasBOVINOCULTURAJuliana MouraAinda não há avaliações
- Endometriose 2021Documento16 páginasEndometriose 2021Nathalia Vasconcelos Barroso Todt AragãoAinda não há avaliações
- Programa de Hipertrofia Feminina GRATIS Nivel 1 MescladoDocumento11 páginasPrograma de Hipertrofia Feminina GRATIS Nivel 1 MescladoCasa na VilaAinda não há avaliações
- Óquio: Istema Etro ErroviárioDocumento96 páginasÓquio: Istema Etro ErroviárioJLAinda não há avaliações
- Proced Criar NOVA CONTA No FusionSolar MONODocumento4 páginasProced Criar NOVA CONTA No FusionSolar MONOCharles CardosoAinda não há avaliações
- F10 Hfen11 em Guia Prof Resumo Al 10anoDocumento3 páginasF10 Hfen11 em Guia Prof Resumo Al 10anoCatarina StelmashchukAinda não há avaliações
- Estrutura Remuneratoria Senai (74131)Documento7 páginasEstrutura Remuneratoria Senai (74131)Lucimari SuzukiAinda não há avaliações
- Ramos de Uma Grande Arvore PDFDocumento145 páginasRamos de Uma Grande Arvore PDFRafael OliveiraAinda não há avaliações
- Termodinâmica - 3Documento46 páginasTermodinâmica - 3moises20caAinda não há avaliações
- Proteção de Sistemas PDFDocumento23 páginasProteção de Sistemas PDFRafael De Lima Gabardo100% (1)
- Permissão de TrabalhoDocumento5 páginasPermissão de TrabalhoFRANCISCO PEREIRAAinda não há avaliações
- Guia Local v1810 - CE Crateus - 06-11-2018Documento22 páginasGuia Local v1810 - CE Crateus - 06-11-2018Marcelo ClaroAinda não há avaliações
- Equações DiferenciaisDocumento45 páginasEquações DiferenciaisDarkArkangel2Ainda não há avaliações
- AutoP03158216425 PDFDocumento1 páginaAutoP03158216425 PDFwitalo taveiraAinda não há avaliações
- Esquema Geral Cursos EfaDocumento50 páginasEsquema Geral Cursos EfaJose GalasAinda não há avaliações
- Lista 1 MruvDocumento5 páginasLista 1 MruvCamilla BuçardAinda não há avaliações
- BudaKamakura PDFDocumento16 páginasBudaKamakura PDFjuniorterapiaAinda não há avaliações
- Desenvolvimento Da Radiologia IntervencionistaDocumento3 páginasDesenvolvimento Da Radiologia IntervencionistaProf-Alexsandro FerreiraAinda não há avaliações
- Anatomia Do Esqueleto ApendicularDocumento45 páginasAnatomia Do Esqueleto ApendicularVanessa VitoriaAinda não há avaliações
- AD1Música 2021.2 CEDERJ UNIRIO PEDAGOGIADocumento5 páginasAD1Música 2021.2 CEDERJ UNIRIO PEDAGOGIAMaria da Conceição SilvaAinda não há avaliações