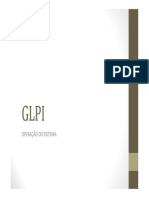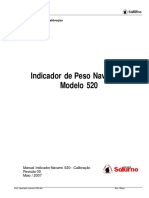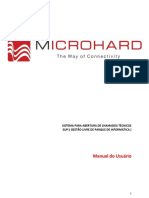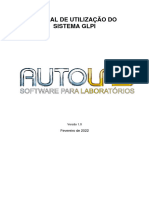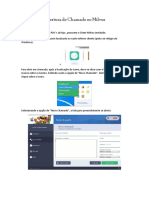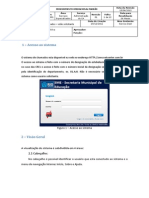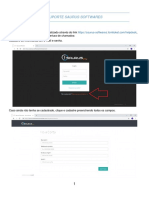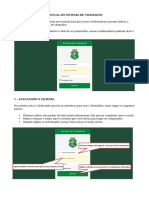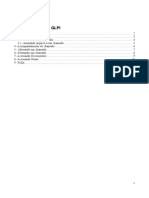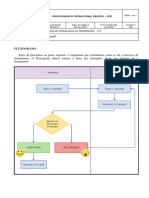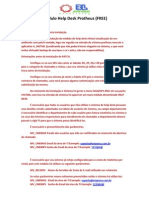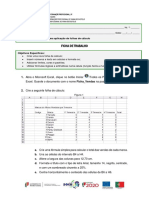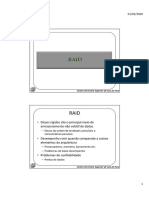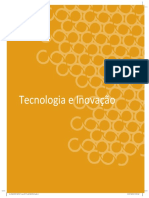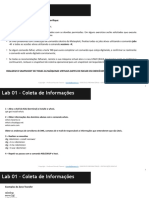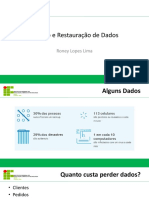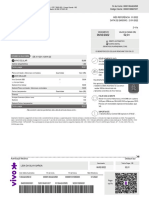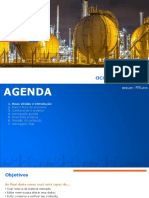Escolar Documentos
Profissional Documentos
Cultura Documentos
Manual Uso GLPI Usuário
Enviado por
patrick silva teixeira diniz0 notas0% acharam este documento útil (0 voto)
2 visualizações8 páginasTítulo original
Manual_Uso_GLPI_Usuário
Direitos autorais
© © All Rights Reserved
Formatos disponíveis
DOCX, PDF, TXT ou leia online no Scribd
Compartilhar este documento
Compartilhar ou incorporar documento
Você considera este documento útil?
Este conteúdo é inapropriado?
Denunciar este documentoDireitos autorais:
© All Rights Reserved
Formatos disponíveis
Baixe no formato DOCX, PDF, TXT ou leia online no Scribd
0 notas0% acharam este documento útil (0 voto)
2 visualizações8 páginasManual Uso GLPI Usuário
Enviado por
patrick silva teixeira dinizDireitos autorais:
© All Rights Reserved
Formatos disponíveis
Baixe no formato DOCX, PDF, TXT ou leia online no Scribd
Você está na página 1de 8
GRUPO CITY CONNECT – INFRAESTRUTURA DE TI
E
SOFTWARE GLPI
(GESTÃO LIVRE DE PARQUE DE INFORMÁTICA)
VOLTA REDONDA, SETEMBRO DE 2023
1 INTRODUÇÃO
1.1 Breve visão geral do GLPI
O GLPI é uma ferramenta de gerenciamento de serviços de TI (ITSM) de
código aberto amplamente usada para diversas funções além do gerenciamento de
chamados de suporte técnico, visando simplificar a administração de recursos de TI.
2 ACESSO AO SISTEMA
2.1 Como acessar o GLPI
Para começar, abra seu navegador da web e insira o endereço da web
fornecido pela equipe de suporte de TI ou pelo administrador do sistema.
O endereço do GLPI normalmente se parece com "http://seusite.com/glpi".
2.2 Instruções de login
Na página de login, insira suas credenciais de login, que consistem em um
nome de usuário e uma senha, conforme a figura 1 abaixo. As devidas informações
são fornecidas pela equipe de suporte de TI ou pelo administrador do sistema.
F IGURA 1 - TELA DE LOGIN
2.3 Recuperação de senha
Se você esquecer sua senha, há uma opção de "Esqueci minha senha" na
página de login. Clique nessa opção e siga as instruções para redefinir sua senha,
envolvendo um e-mail com um link de redefinição de senha.
3 PAINEL INICIAL
3.1 Visão geral do painel inicial
Após o login bem-sucedido, você será direcionado para o painel inicial do
GLPI.
Essa página central oferece um formulário (Figura 2) para criação de um
chamado para o suporte técnico, visando a agilidade para atendimento.
F IGURA 2 - FORMULÁRIO DE CRIAÇÃO DE CHAMADO
O formulário acima contém os seguintes campos para preenchimento:
Tipo: Escolha o tipo de atendimento (incidente / requisição).
Categoria: Selecione a área relacionada ao problema.
Urgência: Indique a prioridade do chamado.
Observadores: Adicione usuários para acompanhar o chamado.
Localização: Especifique onde ocorre o problema.
Título: Dê um nome breve para o problema.
Descrição: Detalhe o incidente ou solicitação.
Anexar arquivos: Se você tiver documentos, capturas de tela ou outros
arquivos relevantes para o chamado, utilize a opção para anexar esses
arquivos. Isso ajuda a equipe de suporte a compreender melhor a situação.
3.2 Navegação pela interface
Na tela inicial, você encontrará um menu de navegação lateral (Figura 3) a
esquerda contendo links que facilitam a utilização do sistema. O menu inclui opções
como "Home", "Cria um chamado", “Formulários”, "Chamados", “Reservas” e “FAQ”.
Explore essas opções para se familiarizar com a interface.
F IGURA 3 - MENU DE NAVEGAÇÃO LATERAL
4 CHAMADOS
4.1 Como abrir um novo chamado
Para iniciar o processo de abertura de um chamado acesse o sistema e
realize o seu login, após o login ser realizado, automaticamente a tela para criação
de um chamado será exibida, contendo o formulário descrito no item 3.1 para
preenchimento.
4.2 Como verificar o status dos chamados abertos
Após a abertura de um chamado, é importante acompanhar seu progresso.
Vá até a seção "Chamados" para ver uma lista de seus chamados em aberto.
Agora você verá em formato de tabela (Figura 4) os chamados e suas devidas
propriedades cadastradas no momento de sua abertura, como o status atual, data
de abertura e o seu ID único. Abaixo criamos um chamado de teste para melhor
entendimento.
F IGURA 4 - LISTA DE CHAMADOS
5 FUNCIONALIDADES BÁSICAS
5.1 Pesquisa de chamados
O GLPI oferece uma funcionalidade de pesquisa avançada para ajudá-lo a
localizar chamados específicos com facilidade. Você pode pesquisar com base em
palavras-chave, datas, categorias e outros critérios. A figura abaixo demonstra um
exemplo de filtro. Isso é útil para encontrar rapidamente informações sobre um
chamado anterior.
F IGURA 5 - PESQUISA AVANÇADA
5.2 Como adicionar comentários aos chamados
Se você tiver informações adicionais a fornecer ou desejar atualizar um
chamado, use a opção para adicionar comentários.
Clique no chamado desejado para abrir o painel de informações do chamado,
logo após clique no botão “Responder” para abrir uma caixa de texto para adição do
comentário conforme as imagens abaixo.
6 ENCERRAMENTO DE CHAMADOS
6.1 Como fechar um chamado
Quando um chamado estiver resolvido ou não exigir mais atenção, você pode
fechá-lo.
Ao lado do botão “Responder” existe um ícone para abrir um menu contendo
algumas opções de ações, sendo uma delas a “Adicionar uma solução”. Através
dela será exibido novamente uma caixa de texto para detalhamento da resolução do
chamado.
Certifique-se de que o problema tenha sido completamente solucionado antes
de fechar o chamado.
7 AVALIAÇÃO DO ATENDIMENTO
Você pode fornecer uma classificação e comentários sobre o suporte
recebido. Isso ajuda a melhorar os serviços de suporte no futuro.
Para realizar tal avaliação é necessário que o chamado esteja solucionado no
sistema, se sim, abra o chamado em questão e vá até a aba “Satisfação”.
Dentro desta aba, será possível atribuir estrelas (de 1 a 5) e comentários
conforme desejado.
Você também pode gostar
- Treinamento GLPI (Usuário)Documento19 páginasTreinamento GLPI (Usuário)Fabiano DemetrioAinda não há avaliações
- GLPI Sistema de ChamadosDocumento22 páginasGLPI Sistema de ChamadosJunior Paz100% (1)
- Calib - Modelo 520 NavarroDocumento5 páginasCalib - Modelo 520 Navarroanderson.digitronAinda não há avaliações
- Tipos de Aplicativos: Nativos, Web e HíbridosDocumento29 páginasTipos de Aplicativos: Nativos, Web e HíbridostiagosaidellesAinda não há avaliações
- Apostila Word 2016Documento72 páginasApostila Word 2016Celio Martins100% (1)
- Manual Usuario UNICAMP GLPIDocumento10 páginasManual Usuario UNICAMP GLPIjorgerobertocostaAinda não há avaliações
- GLPI - Manual de UsuárioDocumento16 páginasGLPI - Manual de UsuárioRAUL29FERNANDESAinda não há avaliações
- Manual GLPI abrir visualizar chamadosDocumento11 páginasManual GLPI abrir visualizar chamadosRenato SupremoAinda não há avaliações
- Sistema de Chamados GLPIDocumento9 páginasSistema de Chamados GLPIlindomarflAinda não há avaliações
- Glpi Guia Do Usuario RevisadoDocumento10 páginasGlpi Guia Do Usuario RevisadoTiago FerreiraAinda não há avaliações
- Tutorial de Chamados GLPIDocumento12 páginasTutorial de Chamados GLPIAldrin AraujoAinda não há avaliações
- Manual OTRS Sistema AtendimentoDocumento17 páginasManual OTRS Sistema AtendimentoMichael RitzelAinda não há avaliações
- Tutorial de Acesso - Central de AtendimentoDocumento22 páginasTutorial de Acesso - Central de AtendimentogleiceAinda não há avaliações
- Manual de Uso GLPIDocumento16 páginasManual de Uso GLPIallanjhonneAinda não há avaliações
- Manual de Utilização Do Sistema GlpiDocumento10 páginasManual de Utilização Do Sistema Glpidalmir_ribasAinda não há avaliações
- Portal Cliente SKA guia suporteDocumento17 páginasPortal Cliente SKA guia suporteRV MetalúrgicaAinda não há avaliações
- ManualPortalDoCliente2021 2Documento15 páginasManualPortalDoCliente2021 2Felipe Augusto RodriguesAinda não há avaliações
- Manual de Administrador GLPIDocumento12 páginasManual de Administrador GLPIphpsilvaAinda não há avaliações
- MilvusDocumento6 páginasMilvusRenato AguiarAinda não há avaliações
- Procedimento para abertura de chamados no sistema de atendimentoDocumento12 páginasProcedimento para abertura de chamados no sistema de atendimentojander12345Ainda não há avaliações
- Manual do Atendente SIPECDocumento30 páginasManual do Atendente SIPECandrallsAinda não há avaliações
- GLPI v1Documento13 páginasGLPI v1Claudio Rodrigues FurtadoAinda não há avaliações
- Passo A Passo Abertura de ChamadosDocumento8 páginasPasso A Passo Abertura de ChamadosRaphael RibeiroAinda não há avaliações
- Manual GLPIDocumento4 páginasManual GLPIGoverno do Estado do CearáAinda não há avaliações
- Solicitação de atendimento de TIDocumento12 páginasSolicitação de atendimento de TIVinicius De TomasiAinda não há avaliações
- Como abrir chamado no Solman 7.2Documento2 páginasComo abrir chamado no Solman 7.2Gilberto FolgosoAinda não há avaliações
- Abertura e acompanhamento de chamadosDocumento6 páginasAbertura e acompanhamento de chamadosFrancisco de Assis AssunçãoAinda não há avaliações
- SIEMENS - AN - TIA PORTAL (v1.0)Documento173 páginasSIEMENS - AN - TIA PORTAL (v1.0)Jorge_Andril_5370100% (1)
- Abertura de Ordem de ServiçoDocumento15 páginasAbertura de Ordem de ServiçoRicardo MeiraAinda não há avaliações
- Guia Do Usuario - GLPIDocumento16 páginasGuia Do Usuario - GLPIJonas Ferreira100% (1)
- Como Abrir Um Chamado No Suap AlunoDocumento7 páginasComo Abrir Um Chamado No Suap Alunojoaoarthurgo5Ainda não há avaliações
- Manual - Portal de Chamados QualyDocumento14 páginasManual - Portal de Chamados QualyCaio CordeiroAinda não há avaliações
- GlpiDocumento16 páginasGlpiMauro MonteiroAinda não há avaliações
- Manual Glpi Anexos V2.0 PDFDocumento19 páginasManual Glpi Anexos V2.0 PDFTrainingAinda não há avaliações
- Manual Basico Do HelpDeskDocumento10 páginasManual Basico Do HelpDeskAlex de OliveiraAinda não há avaliações
- Manual Do CAFe - PA.v1.4Documento43 páginasManual Do CAFe - PA.v1.4Pedro Paulo MotaAinda não há avaliações
- FAQ ConfiguraçãoDocumento10 páginasFAQ ConfiguraçãoGiovani Miguel MoraesAinda não há avaliações
- Manual Máximo - Help Desk V2Documento5 páginasManual Máximo - Help Desk V2alanandradejaAinda não há avaliações
- Manual Organizando o SEIDocumento27 páginasManual Organizando o SEIAlex SiqueiraAinda não há avaliações
- Manual Portal SoftwellDocumento6 páginasManual Portal SoftwellVileimar GadelhaAinda não há avaliações
- Manual GLPI Gerenciamento ChamadosDocumento13 páginasManual GLPI Gerenciamento ChamadosTi Creci ScAinda não há avaliações
- Glpi UsuarioDocumento11 páginasGlpi UsuarioEly Batista Do Rêgo JuniorAinda não há avaliações
- GLPI Helpdesk AppDocumento10 páginasGLPI Helpdesk AppRafael DamascenoAinda não há avaliações
- Abertura de Chamado FreshDeskDocumento5 páginasAbertura de Chamado FreshDeskKaroline PancotiAinda não há avaliações
- Guia do Portal de Atendimento ao ProfissionalDocumento18 páginasGuia do Portal de Atendimento ao ProfissionalFernando BastosAinda não há avaliações
- 0800 - Abertura de Chamado Passo-A-PassoDocumento14 páginas0800 - Abertura de Chamado Passo-A-PassoPaulo LinharesAinda não há avaliações
- Guia Abertura ChamadoDocumento15 páginasGuia Abertura Chamadox.phillip2751Ainda não há avaliações
- Guia Central Ajuda Sem LogoDocumento24 páginasGuia Central Ajuda Sem LogoWilliam Vieira CarrijoAinda não há avaliações
- Progressão Por Mérito No SEIDocumento40 páginasProgressão Por Mérito No SEIJoselmo Silva Dos SantosAinda não há avaliações
- Manual GLPIDocumento13 páginasManual GLPIMega Fortes100% (1)
- Roteiro entrevista usuário sistema otimizaçãoDocumento6 páginasRoteiro entrevista usuário sistema otimizaçãoRaony DiasAinda não há avaliações
- Módulo de Help Desk para ProtheusDocumento10 páginasMódulo de Help Desk para ProtheusSherlon PereiraAinda não há avaliações
- Manual Do Usuario LinuxDocumento6 páginasManual Do Usuario LinuxMarcusAinda não há avaliações
- CHAMADA AJUDA - Manual de ApoioDocumento14 páginasCHAMADA AJUDA - Manual de ApoioKesley CunhaAinda não há avaliações
- ManualDocumento52 páginasManualotoninetoAinda não há avaliações
- Desenvolvendo Jogos No Smartphone Para Ensino De Física ClássicaNo EverandDesenvolvendo Jogos No Smartphone Para Ensino De Física ClássicaAinda não há avaliações
- O que é um servidor proxy e suas funçõesDocumento1 páginaO que é um servidor proxy e suas funçõesThiago SantosAinda não há avaliações
- Apostila Illustrator Cs5 Parte3Documento266 páginasApostila Illustrator Cs5 Parte3ThiagoMartinsAinda não há avaliações
- Ficha 17Documento2 páginasFicha 17PauloAinda não há avaliações
- RAIDDocumento7 páginasRAIDLayla PaulaAinda não há avaliações
- Tecnologia e Inovação 7Documento21 páginasTecnologia e Inovação 7Amanda DiasAinda não há avaliações
- Instale Sims 3Documento5 páginasInstale Sims 3Maiccoll OlmAinda não há avaliações
- EHF - PráticasDocumento47 páginasEHF - PráticasAndersonAinda não há avaliações
- Pesquisa Placa MaeDocumento7 páginasPesquisa Placa MaeAgatha RodriguesAinda não há avaliações
- DESENVOLVIMENTO DE APLICAÇÕES PARA WEB - HISTÓRICO DESENVOLVIMENTO WEB - Fábio Paiva e Rachel MaiaDocumento9 páginasDESENVOLVIMENTO DE APLICAÇÕES PARA WEB - HISTÓRICO DESENVOLVIMENTO WEB - Fábio Paiva e Rachel MaiaRachel MaiaAinda não há avaliações
- Se Proteja Do Risco de Censura No TelegramDocumento7 páginasSe Proteja Do Risco de Censura No TelegramPaulo KallerAinda não há avaliações
- SQL CRITICA ELDORADO - Ajustado USABANCOHORASDocumento3 páginasSQL CRITICA ELDORADO - Ajustado USABANCOHORASvotogad742Ainda não há avaliações
- Linguagem C - SidneyDocumento31 páginasLinguagem C - SidneySidneyAinda não há avaliações
- Conceitos de Backup e RecuperaçãoDocumento17 páginasConceitos de Backup e RecuperaçãoBrunna PereiraAinda não há avaliações
- Documento 1643897034853Documento3 páginasDocumento 1643897034853Rafael DutraAinda não há avaliações
- Sistemas Embarcados e IoTDocumento26 páginasSistemas Embarcados e IoTnemodesouzaAinda não há avaliações
- Modelo Do Projeto Final TCC Fundamentos AWSDocumento11 páginasModelo Do Projeto Final TCC Fundamentos AWSrikidiAinda não há avaliações
- OTT Orientações Sobre Teste de ConhecimentoDocumento25 páginasOTT Orientações Sobre Teste de ConhecimentoSandro MarceloAinda não há avaliações
- Mundo em Foco - Hacker Do Bem 03mar22Documento69 páginasMundo em Foco - Hacker Do Bem 03mar22EsombraAinda não há avaliações
- Manual Lexmark x203n PDFDocumento182 páginasManual Lexmark x203n PDFJeffersonAinda não há avaliações
- Curso Excel Básico Avançado 35hDocumento2 páginasCurso Excel Básico Avançado 35hlazaro MouraAinda não há avaliações
- Instrucoes Cadastro de FornecedorDocumento38 páginasInstrucoes Cadastro de FornecedorLuiz Gustavo Oliveira MartinsAinda não há avaliações
- Declarações de parâmetros e controles de tela para relatório SAPDocumento6 páginasDeclarações de parâmetros e controles de tela para relatório SAPLeandro FariaAinda não há avaliações
- Dashboard - Bonfim Plus v1.0 5Documento1 páginaDashboard - Bonfim Plus v1.0 5Maria HeloysaAinda não há avaliações
- Ricoh Folder SP 8300 DNDocumento4 páginasRicoh Folder SP 8300 DNJanilton XavierAinda não há avaliações
- SAP MM - Reserva de MateriaisDocumento24 páginasSAP MM - Reserva de Materiaisantonio timboAinda não há avaliações
- Procediemtno Trocar Red CpuDocumento4 páginasProcediemtno Trocar Red CpuPre ImpressãoAinda não há avaliações
- Catia V5 tutorial sobre desenho de janelas com arredondamento de cantosDocumento113 páginasCatia V5 tutorial sobre desenho de janelas com arredondamento de cantosalexandre dos santosAinda não há avaliações