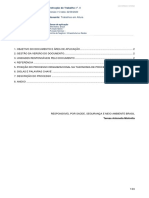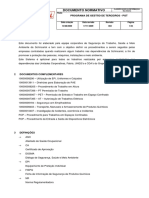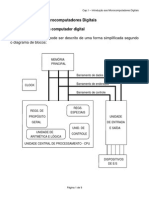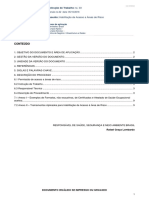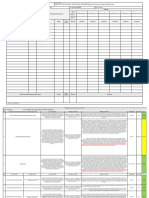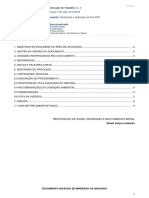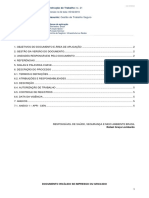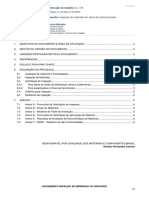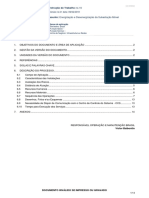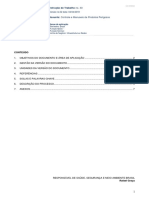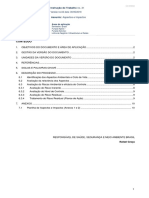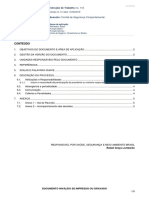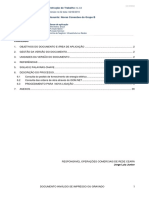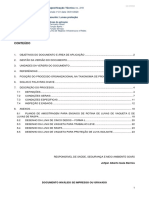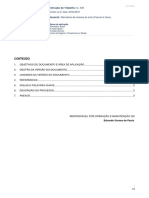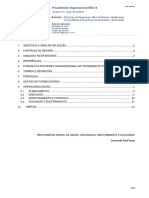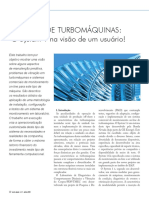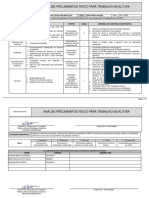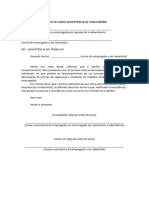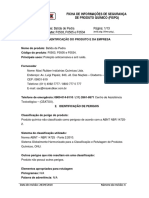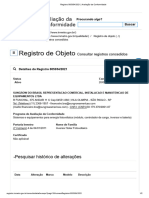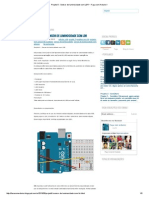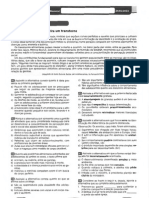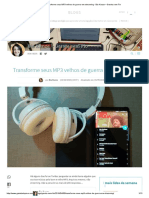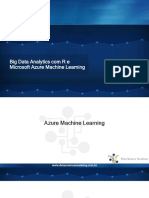Escolar Documentos
Profissional Documentos
Cultura Documentos
Opm-ombr-oem-18-0037-Edbr - Gom Mobile para Inspeções Via Tablet
Enviado por
Ivanildo pereiraTítulo original
Direitos autorais
Formatos disponíveis
Compartilhar este documento
Compartilhar ou incorporar documento
Você considera este documento útil?
Este conteúdo é inapropriado?
Denunciar este documentoDireitos autorais:
Formatos disponíveis
Opm-ombr-oem-18-0037-Edbr - Gom Mobile para Inspeções Via Tablet
Enviado por
Ivanildo pereiraDireitos autorais:
Formatos disponíveis
USO INTERNO
Manual de Uso no.37
Versão no.01 data:16/02/2018
Assunto: GOM MOBILE para inspeções via tablet
Áreas de aplicação
Perímetro: Brasil
Função Apoio: -
Função Serviço: -
Linha de Negócio: Infraestruturas e Redes
CONTEÚDO
1. OBJETIVOS DO DOCUMENTO E ÁREA DE APLICAÇÃO ..................................................................... 2
2. GESTÃO DA VERSÃO DO DOCUMENTO............................................................................................... 2
3. UNIDADES DA VERSÃO DO DOCUMENTO ........................................................................................... 2
4. REFERÊNCIAS ......................................................................................................................................... 2
5. SIGLAS E PALAVRAS-CHAVE ................................................................................................................. 2
6. DESCRIÇÃO DO PROCESSO.................................................................................................................. 4
7. ANEXOS .................................................................................................................................................. 44
RESPONSÁVEL OPERAÇÃO E MANUTENÇÃO BRASIL
Victor Balbontin
DOCUMENTO INVÁLIDO SE IMPRESSO OU GRAVADO
1/44
USO INTERNO
Manual de Uso no.37
Versão no.01 data:16/02/2018
Assunto: GOM MOBILE para inspeções via tablet
Áreas de aplicação
Perímetro: Brasil
Função Apoio: -
Função Serviço: -
Linha de Negócio: Infraestruturas e Redes
1. OBJETIVOS DO DOCUMENTO E ÁREA DE APLICAÇÃO
Este documento apresenta de forma consolidada todas as funcionalidades do sistema GOM MOBILE e, com
isso, instruir sobre seu uso a todos aqueles envolvidos no processo de execução das inspeções em Linhas
de Distribuição de Alta Tensão - sub transmissão (LDAT), Linhas de Distribuição de Alta Tensão (LDAT) e
Subestações de Distribuição nas empresas de distribuição do Grupo Enel no Brasil.
Este documento se aplica a Infraestruturas e Redes Brasil na operação de distribuição
2. GESTÃO DA VERSÃO DO DOCUMENTO
Versão Data Descrição das mudanças
1 16/02/2018 Emissão do Manual de Uso
3. UNIDADES DA VERSÃO DO DOCUMENTO
Responsável pela elaboração do documento:
Operação e Manutenção Brasil
Responsável pela autorização do documento:
Operação e Manutenção Brasil;
Qualidade e Processos Brasil.
4. REFERÊNCIAS
Policy Nº67, Global Infrastructure and Networks Network Maintenance Program Definition and
Management Guidelines.
Procedimento Organizacional n.375 Gestão da Informação Documentada;
Código Ético do Grupo Enel;
Plano de Tolerância Zero à Corrupção.
5. SIGLAS E PALAVRAS-CHAVE
Palavras Chaves Descrição
Não conformidades encontradas em instalações do sistema elétrico,
Anomalias ingressadas como OTs no sistema GOM em que requer uma
manutenção no prazo máximo de 24 horas.
Não conformidades encontradas em instalações do sistema elétrico
Defeitos que devem ser corrigidos. Estes defeitos se classificam segundo o seu
grau de criticidade em:
DOCUMENTO INVÁLIDO SE IMPRESSO OU GRAVADO
2/44
USO INTERNO
Manual de Uso no.37
Versão no.01 data:16/02/2018
Assunto: GOM MOBILE para inspeções via tablet
Áreas de aplicação
Perímetro: Brasil
Função Apoio: -
Função Serviço: -
Linha de Negócio: Infraestruturas e Redes
- Defeitos com Criticidade Alta: são aqueles nos quais a razão ou a
experiência adquirida determina a existência clara de um risco
que implica em perigo em um curto espaço de tempo para as
pessoas, bens ou o meio ambiente. O tempo máximo de
correção do defeito é de uma semana a partir de sua
constatação;
- Defeitos com Criticidade Alta: são aqueles nos quais a razão ou
experiência determina a não existência de um perigo imediato
para a segurança das pessoas, bens ou meio ambiente, mas que
podem originar uma falha nas instalações, ou que podem reduzir
a sua capacidade de utilização. O tempo para a correção do
defeito é no máximo três meses a partir de sua constatação;
- Defeitos com Criticidade Baixa: são aqueles nos quais a razão ou
experiência determina a não existência de um perigo imediato
para a segurança das pessoas, bens ou meio ambiente, não
perturbam o funcionamento de imediato das instalações, e sua
correção não tem o valor significativo para o uso efetivo ou o bom
funcionamento das instalações. O tempo máximo de correção do
defeito é de um ano a partir de sua constatação;
- Defeitos Informativos: são aqueles defeitos menores que interessa
seguir sua evolução e cuja correção não é obrigatória.
Módulo do sistema SDE onde é feita a gestão dos recursos financeiros,
Gestão de Obras e Manutenção
de pessoal e de material a serem utilizados na execução de uma obra
(GOM/GOM.NET)
ou manutenção.
Compreende a área desde a posição de AT de saída da subestação
até o elemento de proteção no lado de Alta Tensão do Centro de
Linhas de Distribuição de Alta
Transformação, incluindo os dispositivos de manobra, regulação e
Tensão (LDAT)
proteção. Considera-se como Linhas de AT as instalações cujo nível
de tensão está compreendido entre 1 kV e 36 kV.
Compreende a área desde o barramento de 72,5 kV de uma
Linhas de Distribuição de Alta Subestação até o barramento de 72,5 kV de outra subestação,
Tensão (LDAT) sub transmissão incluindo os dispositivos de manobra. Consideram-se como Linhas de
Alta Tensão as instalações cujo nível de tensão é de 72,5 kV.
Formulário eletrônico preenchido no módulo de Gestão de Trabalho da
GOM para requisição de serviços na rede de distribuição de alta, Alta
Ordem de Trabalho (OT)
e baixa tensão e subestações de distribuição da Enel Distribuição
Ceará.
Plano anual que define a programação das inspeções em
equipamentos e instalações do sistema elétrico da Enel Distribuição
Plano Anual de Inspeções (PAI)
Ceará, informando o período (data de início e fim) onde ocorrerão as
inspeções, o tipo de inspeção e o órgão executor.
DOCUMENTO INVÁLIDO SE IMPRESSO OU GRAVADO
3/44
USO INTERNO
Manual de Uso no.37
Versão no.01 data:16/02/2018
Assunto: GOM MOBILE para inspeções via tablet
Áreas de aplicação
Perímetro: Brasil
Função Apoio: -
Função Serviço: -
Linha de Negócio: Infraestruturas e Redes
6. DESCRIÇÃO DO PROCESSO
6.1 Aplicação
Trata-se de um sistema desenvolvido na plataforma Android para uso nos Tablets dos inspetores, o qual
permite registrar todos os defeitos encontrados nas inspeções e seus respectivos detalhes (descrição,
criticidade, registro fotográfico, coordenadas geográficas, etc.) e sincronizar todas as informações com a
GOM.NET.
6.2 ACESSO À APLICAÇÃO GOM MOBILE
Para executar a aplicação, basta procurar no Tablet pelo ícone do aplicativo GOM, conforme Figura 1 abaixo
e acessá-la.
Figura 1: Tela do Tablet - Aplicativo GOM
Ao acessar a aplicação, será mostrada a tela inicial conforme Figura 2 abaixo:
Figura 2: Tela Inicial do Aplicativo
DOCUMENTO INVÁLIDO SE IMPRESSO OU GRAVADO
4/44
USO INTERNO
Manual de Uso no.37
Versão no.01 data:16/02/2018
Assunto: GOM MOBILE para inspeções via tablet
Áreas de aplicação
Perímetro: Brasil
Função Apoio: -
Função Serviço: -
Linha de Negócio: Infraestruturas e Redes
Na tela inicial, o inspetor deverá preencher os campos destacados na Figura 2 com Login e senha,
respectivamente, e em seguida pressionar o botão “Entrar”.
Ao primeiro acesso, o Tablet deverá estar conectado à internet através de uma rede Wi-Fi, pois será realizada
a sincronização dos dados com o servidor. Esse processo pode demorar alguns instantes.
6.3 LISTA DE INSPEÇÕES
Ao entrar na aplicação, a tela principal será exibida na Figura 3 a seguir:
Figura 3: Tela principal do GOM Mobile
6.3.1 Possíveis Estados das Inspeções
Na tela principal mostrada anteriormente, serão visualizadas as OTs despachadas para o inspetor através da
GOM.NET. Caso alguma OT já tenha sido despachada para o inspetor, a mesma será exibida nesta tela com
seu respectivo status. Existem quatro status possíveis identificados pelos ícones e cores abaixo:
Não Iniciada: A OT foi despachada para o inspetor, mas ainda não foi iniciada pelo mesmo. Neste
caso, é de extrema importância que o inspetor, antes de abrir a OT, verifique se a mesma é de sua
responsabilidade de execução. Se a OT for despachada equivocadamente para um inspetor, é
possível removê-la do respectivo Tablet remotamente pela GOM.NET desde que a mesma não
tenha sido iniciada.
Finalizada Parcial: Indica que a inspeção foi iniciada, mas ainda não foi concluída, ou seja, sua
execução foi temporariamente suspensa pelo inspetor e será retomada posteriormente.
Finalizada e Aguardando Sincronizar: Significa que a inspeção foi concluída, mas ainda não fez
o sincronismo com a GOM.Net, por tanto a OT, no sistema, ainda está no estado de execução.
Finalizada e Encerrada: Nesse caso a inspeção já foi sincronizada com a GOM.Net e a OT
encontra-se encerrada para o inspetor atual. Caso ela tenha sido despachada para mais de um
inspetor a OT será encerrada completamente apenas quando o último inspetor encerrar no GOM
Mobile. Após o próximo sincronismo as OTs nesse status serão removidas do Tablet.
DOCUMENTO INVÁLIDO SE IMPRESSO OU GRAVADO
5/44
USO INTERNO
Manual de Uso no.37
Versão no.01 data:16/02/2018
Assunto: GOM MOBILE para inspeções via tablet
Áreas de aplicação
Perímetro: Brasil
Função Apoio: -
Função Serviço: -
Linha de Negócio: Infraestruturas e Redes
6.3.2 Iniciando Uma Inspeção
Para começar a execução de uma OT de inspeção recebida no Tablet, basta o inspetor tocar sobre a mesma.
Caso a OT esteja no estado “Não Iniciada”, será exibido um alerta para confirmação informando que a mesma
será aberta e que não será possível excluí-la do Tablet após isso. Este processo encontra-se na Figura 4 a
seguir:
Figura 4: Alerta de abertura de OT pela primeira vez
É de extrema importância que o Inspetor esteja com a OT aberta ao realizar a inspeção para que o Tablet
registre a rota percorrida a ser visualizada no Google Earth (kml) e o tempo de inspeção. Caso a inspeção
não possua registro de rota, será considerado que a inspeção não foi realizada e a OT retornará para o estado
04 (em execução).
6.3.3 Iniciando Mais de Uma Inspeção
Existem muitos casos em que instalações diferentes estão muito próximas ou até mesmo nas mesmas
estruturas, completa ou parcialmente. Para estes casos o inspetor poderá despachar e abrir OTs de
instalações diferentes para executá-las ao mesmo tempo. Neste caso a rota e o tempo de inspeção será
registrado para todas as OTs que estão abertas, simultaneamente.
DOCUMENTO INVÁLIDO SE IMPRESSO OU GRAVADO
6/44
USO INTERNO
Manual de Uso no.37
Versão no.01 data:16/02/2018
Assunto: GOM MOBILE para inspeções via tablet
Áreas de aplicação
Perímetro: Brasil
Função Apoio: -
Função Serviço: -
Linha de Negócio: Infraestruturas e Redes
Figura 5: Seleção de duas inspeções
Para abrir mais de uma inspeção é necessário selecioná-las. Para isso basta pressionar por alguns segundos
na primeira OT que deseja-se abrir. Uma vez que a inspeção esteja selecionada basta tocar normalmente
nas outras que são de interesse. O último passo é tocar no ícone .
Assim como na abertura de apenas uma OT, o sistema irá exibir a mensagem informando quantas OTs estão
sendo abertas, bem como lhe alertará de inspeções que estejam sendo abertas pela primeira vez.
Figura 6: Seleção de duas inspeções
DOCUMENTO INVÁLIDO SE IMPRESSO OU GRAVADO
7/44
USO INTERNO
Manual de Uso no.37
Versão no.01 data:16/02/2018
Assunto: GOM MOBILE para inspeções via tablet
Áreas de aplicação
Perímetro: Brasil
Função Apoio: -
Função Serviço: -
Linha de Negócio: Infraestruturas e Redes
6.4 EXECUTANDO A INSPEÇÃO
Ao acessar a OT, será exibida a tela, como mostra a Figura 7 a seguir:
Figura 7: Tela de exibição de OT
Nesse momento o aplicativo irá exibir o mapa da sua localização. Caso você esteja acessando pela primeira
vez, o mapa será mostrado no zoom mínimo, e será necessário uma conexão de internet para fazer o
Download do mapa automaticamente. Procure aumentar o nível de zoom e aguarde o Download do mapa.
Também será exibido as estruturas cadastradas, a localização atual do inspetor e quatro botões de Menu,
que estão circulados na imagem acima, que serão descritos a seguir:
6.4.1 Conhecendo os Botões de Menu
Ao clicar sobre os botões inferiores, podemos ver as ações de cada um deles.
DOCUMENTO INVÁLIDO SE IMPRESSO OU GRAVADO
8/44
USO INTERNO
Manual de Uso no.37
Versão no.01 data:16/02/2018
Assunto: GOM MOBILE para inspeções via tablet
Áreas de aplicação
Perímetro: Brasil
Função Apoio: -
Função Serviço: -
Linha de Negócio: Infraestruturas e Redes
Figura 8: Botões de ação
No menu que surge do lado esquerdo contém as seguintes ações:
Fechar OT Parcial: Nessa opção você poderá encerrar parcialmente a inspeção, com isso a
rota deixará de ser registrada e o tempo de inspeção será pausado. O sistema irá perguntar se
você deseja marcar os defeitos novos para sincronismo. Uma vez dito sim essa opção não
poderá ser desfeita e não será possível editar os defeitos e estruturas novas.
Ver OT: Aqui você poderá ver o arquivo da OT. Será necessário ter um leitor PDF instalado no
Tablet. Caso o arquivo ainda não tenha sido baixado, essa ação irá iniciar o download
automáticamente. Se o arquivo tiver sido baixado, mas contém erros, você pode excluí-lo
manualmente e utilizar essa opção para realizar o download novamente.
Nova Estrutura. Assim como o próprio nome diz, essa opção deve ser utilizada para cadastrar
uma nova estrutura. Caso a estrutura já exista, mas não está na localização correta do mapa,
você pode criar uma nova estrutura com uma pequena variação no nome, para depois realizar
as correções na GOM.Net, pois ainda não é possível realizar edição de estruturas já
sincronizadas com a GOM.Net
Novo Defeito: Com esta ação poderá ser cadatrado um novo defeito em uma nova estrutura
ou em uma estrutura já existente.
No Menu que surge do lado direito contém essas ações:
Onde Estou?. Esta ação irá centralizar o mapa na posição atual do inspetor, de acordo com as
coordenadas GPS atuais. Não confundir com a opção “Onde Estou?” da versão anterior.
Estruturas Próximas: Comumente o inspetore se deparará na mesma situação que a imagem
acima. Várias estruturas muito próximas impossibilitando de tocar exatamente na estrutura que
queira. Nessa ação você poderá visualizar todas as estruturas que estejam dentro de um raio
configurável em um formato de tabela, mais detalhes a seguir:
Ver Defeitos: Aqui é possível visualizar todos os defeitos cadastrados na instalação da
inspeção, os novos (cadastrados na inspeção corrente) e o pendentes (cadastrados em
inspeções anteriores e que ainda estão pendentes de correção).
Lista de Estruturas: Exibe uma lista com todas as estruturas cadastradas na instalação desta
inspeção.
Nos botões superiores podemos ver o Menu no lado direito , nele temos opções para o mapa. Seguem
detalhes a seguir:
DOCUMENTO INVÁLIDO SE IMPRESSO OU GRAVADO
9/44
USO INTERNO
Manual de Uso no.37
Versão no.01 data:16/02/2018
Assunto: GOM MOBILE para inspeções via tablet
Áreas de aplicação
Perímetro: Brasil
Função Apoio: -
Função Serviço: -
Linha de Negócio: Infraestruturas e Redes
Figura 9: Opções do mapa
- Compass: Habilita e desabilita uma bússola no mapa. Esta opção só está disponível para aqueles
equipamentos que possuem o hardware de bússola.
- My Location: Habilita e desabilita a localização atual do inspetor, o boneco amarelo que é exibido no
centro do mapa. É altamente recomendável manter essa opção habilitada.
- Map Mode: Exibe uma lista com os fornecedores de mapas disponíveis, será detalhado em breve neste
documento.
- Offline Mode: Faz com mapa entre em modo Off-Line, assim ele parará de procurar por atualizações do
mapa, bem como fragmentos de mapas que ainda não foram baixados para a memória interna do
equipamento. A menos que você esteja utilizando uma conexão móvel e queira economizar na franquia
de dados, não é necessário habilitar essa opção.
- Atualizar Mapa: Com essa opção é possível forçar o mapa a baixar e salvar localmente determinada área
do mapa. Para isto, basta selecionar a área que deseja-se baixar, utilizando o movimento de pinça no
mapa, e clicar nessa opção. Haverá mais detalhes para esta operação.
No último Menu a ser apresentado neste documento é o . Ele é utilizado, basicamente para alternar entre
diferentes OTs, quando é aberto mais de uma simultaneamente. Quando você estiver trabalhando com mais
de uma OT, é extremamente importante que se tenha bastante atenção em qual inspeção você estará
realizando os cadastros de defeitos e estruturas.
DOCUMENTO INVÁLIDO SE IMPRESSO OU GRAVADO
10/44
USO INTERNO
Manual de Uso no.37
Versão no.01 data:16/02/2018
Assunto: GOM MOBILE para inspeções via tablet
Áreas de aplicação
Perímetro: Brasil
Função Apoio: -
Função Serviço: -
Linha de Negócio: Infraestruturas e Redes
Figura 10: Alternando entre inspeções
6.4.2 Interagindo com o Mapa
O GOM Mobile irá carregar as estruturas cadastradas no mapa, com isso será possível tocar nelas e verificar
alguns detalhes, como o nome e se existem defeitos pendentes ou novos na mesma. Pode-se observar, na
Figura 11, logo abaixo:
Figura 11: Clicando nas estruturas
Por limitação de recursos de Hardware o sistema GOMMobile não carregará todas as estruturas
simultaneamente no mapa. O sistema carregará apenas as estruturas que estejam dentro da área limite do
mapa, caso o zoom aplicado seja pequeno, ou seja, exibido uma área maior de mapa, o limite máximo de
estruturas carregadas será de 100 (cem) estruturas.
DOCUMENTO INVÁLIDO SE IMPRESSO OU GRAVADO
11/44
USO INTERNO
Manual de Uso no.37
Versão no.01 data:16/02/2018
Assunto: GOM MOBILE para inspeções via tablet
Áreas de aplicação
Perímetro: Brasil
Função Apoio: -
Função Serviço: -
Linha de Negócio: Infraestruturas e Redes
O sistema fica continuamente verificando a área do mapa carregada e consultando no banco de dados, porém
algumas vezes é possível que o mapa mude de localização e as estruturas não sejam carregadas
automaticamente. Nesse caso é necessário tocar em qualquer área do mapa para forçar um “Refresh” de
tela.
6.4.3 Estruturas Próximas
Como podemos observar na imagem acima, por vezes nos deparamos na situação em que as estruturas
ficam muito próximas de outras, ficando impossível tocar na que queremos. Por esse motivo podemos contar
com as estruturas próximas . Assim poderemos ver a lista de estruturas, conforme Figura 12 abaixo:
Figura 12: Estruturas próximas
Utilizando essa opção, podemos observar detalhes como, o nome da estrutura, a distância que estamos
dela e a quantidade de defeitos da mesma. Podemos personalizar a distância do raio de pesquisa e utilizar
um filtro para pesquisar pelo nome da estrutura. Dessa tela podemos EDITAR as estruturas que tenham
sido cadastradas nessa inspeção e ainda não foram sincronizadas com a GOM.Net, veremos mais detalhes
logo mais.
Outra função útil, nessa tela, é a possibilidade de tocar no ícone de estrutura que o sistema irá centralizar o
mapa exatamente na estrutura selecionada.
Podemos, também, VER OS DEFEITOS que estão registrados na estrutura escolhida. Para isso basta tocar
em “VER DEFEITOS”, como mostra a Figura 13 abaixo.
DOCUMENTO INVÁLIDO SE IMPRESSO OU GRAVADO
12/44
USO INTERNO
Manual de Uso no.37
Versão no.01 data:16/02/2018
Assunto: GOM MOBILE para inspeções via tablet
Áreas de aplicação
Perímetro: Brasil
Função Apoio: -
Função Serviço: -
Linha de Negócio: Infraestruturas e Redes
Figura 13: Ver defeitos em estruturas próximas
Será exibido uma tela com duas abas, DEFEITOS NOVOS e DEFEITOS PENDENTES, exemplificado nas
Figuras 14 e 15 respectivamente:
Figura 14: Ver defeitos novos na estrutura Figura 15: Ver defeitos pendentes na estrutura
A tela de exibição de defeitos está dividida em duas abas, Defeitos Novos e Defeitos Pendentes, para mudar
entre as abas, basta fazer o movimento de arrastar da esquerda para a direita ou da direita para a esquerda.
Também é possível tocar diretamente sobre os títulos das abas para alterar a seleção. Como você pode ver
também é possível realizar pesquisa nessas telas, nesse caso o texto será pesquisado no nome da estrutura.
Também existem as opções de REAVALIAR e CORRIGIDO EMERGENCIAL que será discutido com mais
detalhes adiante.
DOCUMENTO INVÁLIDO SE IMPRESSO OU GRAVADO
13/44
USO INTERNO
Manual de Uso no.37
Versão no.01 data:16/02/2018
Assunto: GOM MOBILE para inspeções via tablet
Áreas de aplicação
Perímetro: Brasil
Função Apoio: -
Função Serviço: -
Linha de Negócio: Infraestruturas e Redes
6.4.4 Cores das Estruturas
Nesse ponto faz-se necessário comentar sobre as cores das estruturas. Como já observamos em imagens
anteriores as estruturas podem ter as seguintes cores:
Preta: Estruturas com essa cor, não possuem defeitos e ainda não foram inspecionadas.
Verde: Estruturas com essa cor, não possuem defeitos e já foram inspecionadas.
Amarelo: Com esta cor as estruturas possuem defeitos pendentes e já foram inspecionadas.
Vermelho: Estruturas em vermelho possuem defeitos pendentes e ainda não foram
inpecionadas.
6.4.5 Ver Defeitos
Anteriormente vimos que é possível, a partir da tela de estruturas próximas ver os defeitos, novos e pendentes,
de cada estrutura individualmente. Mas também é possível visualizar todos os defeitos registrados em uma
instalação. Basta pressionar a opção do menu Ver Defeitos.
Figura 16: Ver defeitos pendentes na instalação
Assim como já comentado na exibição de defeitos por estrutura, a tela está dividida em duas abas, sendo
possível alterná-las arrastando a tela ou pressionando no nome de cada aba. Nessa tela nos deparamos mais
uma vez com as opções REAVALIAR e CORRIGIDO EMERGENCIAL, mas deixarei para explicá-los após
introduzir o conceito de cadastro/edição de defeitos.
Com o intuito de economizar recursos do Tablet e melhorar a rapidez de execução do aplicativo a quantidade
de defeitos carregada inicialmente está limitada em 10 (dez) defeitos. Assim, a medida que você começar a
rolar a tela, o sistema irá automaticamente carregar mais 10 (dez) defeitos e assim sucessivamente até que
todos tenham sido carregados na memória.
O filtro de defeito que pesquisa pelo nome da estrutura, conforme já explicado anteriormente, irá fazer a
pesquisa de duas maneiras:
a) A medida que se digita letra a letra ele fará uma consulta rápida nos defeitos que já estão carregados na
memória.
DOCUMENTO INVÁLIDO SE IMPRESSO OU GRAVADO
14/44
USO INTERNO
Manual de Uso no.37
Versão no.01 data:16/02/2018
Assunto: GOM MOBILE para inspeções via tablet
Áreas de aplicação
Perímetro: Brasil
Função Apoio: -
Função Serviço: -
Linha de Negócio: Infraestruturas e Redes
Figura 17: Pesquisa de defeito 1
b) Depois de digitado todo o texto que se queira pesquisar pressione o botão de pesquisa que fica disponível
no teclado. O sistema realizará a busca em todos os defeitos no banco de dados.
Figura 18: Pesquisa de defeito 2 Figura 19: Pesquisa de defeito 3
Outra funcionalidade na tela de defeitos é a possibilidade de forçar um sincronismo dos defeitos pendentes
com a GOM.Net. Suponhamos que algum defeito já foi corrigido, mas o mesmo continua no Tablet como
pendente, então você pode utilizar essa opção e manter essas informações atualizadas. Outro exemplo é se
a inspeção estiver sendo realizada por mais de um inspetor simultaneamente, então o cadastro de defeitos
por outro inspetor pode ser sincronizada no seu Tablet, mas o defeito aparece como pendente. Para isso
basta puxar a tela para baixo, conforme indicado na figura 20. Na Figura 21 é exibido a mensagem de
confirmação da ação de sincronismo.
DOCUMENTO INVÁLIDO SE IMPRESSO OU GRAVADO
15/44
USO INTERNO
Manual de Uso no.37
Versão no.01 data:16/02/2018
Assunto: GOM MOBILE para inspeções via tablet
Áreas de aplicação
Perímetro: Brasil
Função Apoio: -
Função Serviço: -
Linha de Negócio: Infraestruturas e Redes
Figura 20: Sincronizando defeitos pendentes Figura 21: Sincronizando defeitos pendentes
Na figura 20 deve-se puxar a tela seguindo a seta até aparecer o ícone de sincronismo, quando a mesma for
solta o sistema irá confirmar a ação, conforme figura 21. Após esses passos o sistema iniciará o processo de
sincronismo de defeitos, podendo demorar alguns minutos, dependendo da quantidade de defeitos que exista
para a instalação.
6.4.6 Listas de Estruturas
Tão útil quanto a lista de defeitos é a lista de estruturas , aqui podemos visualizar todas as estruturas
cadastradas na instalação. Assim como nas estruturas próximas, podemos ver a distância que estamos da
estrutura, a quantidade de defeitos novos e pendentes em cada estrutura. Podemos tocar no ícone da
estrutura e o mapa centralizará ela automaticamente.
Figura 22: Lista de estruturas
Assim como na lista de defeitos, com o intuito de maximizar a performance do aplicativo, são carregados
apenas 10 (dez) estruturas por vez e a medida que você vai baixando a tela o sistema vai carregando mais
10 (dez) estruturas até que tenha carregado todas na memoria. Lembrando que quanto mais estruturas
estiverem na memoria mais o Tablet ficará lento.
DOCUMENTO INVÁLIDO SE IMPRESSO OU GRAVADO
16/44
USO INTERNO
Manual de Uso no.37
Versão no.01 data:16/02/2018
Assunto: GOM MOBILE para inspeções via tablet
Áreas de aplicação
Perímetro: Brasil
Função Apoio: -
Função Serviço: -
Linha de Negócio: Infraestruturas e Redes
A pesquisa funciona de maneira similar ao filtro na tela de defeitos, o sistema consulta também pelo nome da
estrutura. Na medida que digitamos as letras o sistema faz o filtro nas estruturas já carregadas na memoria e
ao clicarmos no botão de pesquisa é realizada a consulta diretamente no banco de dados, trazendo apenas
o que se deseja.
6.4.7 Adicionando uma Nova Estrutura
Caso seja necessário, pode-se adicionar novas estruturas no cadastro utilizando a opção Nova Estrutura.
Uma vez selecionado essa opção aparecerá a tela abaixo:
Figura 23: Cadastro de nova estrutura
São apenas dois campos para o cadastro, a saber:
Estrutura: Campo obrigatório. Código CSI da estrutura, caso a estrutura não seja codificada, utilizar a opção
+N ou -N, conforme codificação estabelecida pelo inspetor. O sistema irá sempre sugerir um código para a
estrutura automaticamente, utilizando o último CSI cadastrado e aplicando o +N ou –N. Lembre-se que essa
codificação deve ser única e se o inspetor tentar cadastrar uma nova estrutura com um CSI já utilizado o
sistema não permitirá.
Observação: Campo de preenchimento opcional. Fica a critério do inspetor cadastrar as observações
necessárias.
Atualizar Coordenadas: Esta opção ainda não está com sua funcionalidade ativa. Ela estará disponível
quando o sistema GOM.Net permitir a edição de estruturas cadastradas em outras inspeções.
O campo estrutura tem auto completar automático, então a medida que você for digitando ele vai exibir uma
listagem com os códigos que correspondam ao que já foi digitado.
DOCUMENTO INVÁLIDO SE IMPRESSO OU GRAVADO
17/44
USO INTERNO
Manual de Uso no.37
Versão no.01 data:16/02/2018
Assunto: GOM MOBILE para inspeções via tablet
Áreas de aplicação
Perímetro: Brasil
Função Apoio: -
Função Serviço: -
Linha de Negócio: Infraestruturas e Redes
Figura 24: Autocomplete do cadastro de nova estrutura
Como dito anteriormente, caso o código CSI que se está cadastrando, já esteja em uso, o sistema criticará e
não permitirá que este fique duplicado. Observe a figura 25 abaixo.
Figura 25: Critica de duplicidade no cadastro de nova estrutura
6.4.8 Editando uma Estrutura Existente
Como já dito neste texto, a GOM.Net ainda não permite a edição de estruturas cadastradas em inspeções
anteriores, mas se você tiver cadastrado uma estrutura nova e ainda não sincronizou esse cadastro com a
GOM.Net, é perfeitamente possível fazer a edição da mesma. Para isso existe duas opções.
DOCUMENTO INVÁLIDO SE IMPRESSO OU GRAVADO
18/44
USO INTERNO
Manual de Uso no.37
Versão no.01 data:16/02/2018
Assunto: GOM MOBILE para inspeções via tablet
Áreas de aplicação
Perímetro: Brasil
Função Apoio: -
Função Serviço: -
Linha de Negócio: Infraestruturas e Redes
1) Estando fisicamente no local da estrutura pode-se utilizar o estruturas próximas, escolher a estrutura e
“clicar” em EDITAR.
Figura 26: Editando estruturas 1
2) No caso de não estar no local da estrutura poderá utilizar-se o lista de estruturas. Utilize o filtro para
buscar a estrutura requerida para edição e “clique” em EDITAR.
Figura 27: Editando estrutura 2
DOCUMENTO INVÁLIDO SE IMPRESSO OU GRAVADO
19/44
USO INTERNO
Manual de Uso no.37
Versão no.01 data:16/02/2018
Assunto: GOM MOBILE para inspeções via tablet
Áreas de aplicação
Perímetro: Brasil
Função Apoio: -
Função Serviço: -
Linha de Negócio: Infraestruturas e Redes
Uma vez tocando em editar, em qualquer uma das alternativas mostradas, aparecerá a figura 28 abaixo.
Figura 28: Editar estrutura
É importante saber que mesmo se houver defeito novo registrado na estrutura a única forma de alterar o nome
da mesma é através dessa opção. Nessa tela pode-se mudar o nome da estrutura, respeitando a regra de
não colocar um nome que já exista. Pode-se também alterar as coordenadas, caso seja necessário. Para isso
basta selecionar a opção “Atualizar Coordenadas”.
Figura 29: Editar estrutura – alterando a coordenada
DOCUMENTO INVÁLIDO SE IMPRESSO OU GRAVADO
20/44
USO INTERNO
Manual de Uso no.37
Versão no.01 data:16/02/2018
Assunto: GOM MOBILE para inspeções via tablet
Áreas de aplicação
Perímetro: Brasil
Função Apoio: -
Função Serviço: -
Linha de Negócio: Infraestruturas e Redes
Não é possível editar estruturas que já estejam sincronizados com a GOM.Net, portanto mesmo que se tente
editá-la o sistema não permitirá a alteração.
Figura 30: Editar Estrutura – desabilitado
6.4.9 Adicionando Defeito
O foco principal da inspeção é registrar todos os defeitos encontrados na instalação, para isso temos algumas
duas situações possíveis.
6.4.9.1 Adicionando Defeito em Uma Nova Estrutura
Neste ponto, poderar ser cadastrada uma nova estrutura para efeito de cadastro da rede e esta poderá ter
um defeito registrado posteriormente, mas, caso a estrutura cadastrada já tenha um defeito a ser registrado,
pode-se fazer o registro do defeito juntamente com o cadastro da estrutura. basta “clicar” em Novo defeito
.
Figura 31: Novo defeito
DOCUMENTO INVÁLIDO SE IMPRESSO OU GRAVADO
21/44
USO INTERNO
Manual de Uso no.37
Versão no.01 data:16/02/2018
Assunto: GOM MOBILE para inspeções via tablet
Áreas de aplicação
Perímetro: Brasil
Função Apoio: -
Função Serviço: -
Linha de Negócio: Infraestruturas e Redes
Assim como no cadastro de nova estrutura o sistema irá sugerir um novo nome para a estrutura, seguindo a
mesma lógica que no cadastro de nova estrutura, conforme já explicado no item 5.7. O campo de estrutura
tem a opção de autocompletar da mesma maneira que no cadastro de estrutura, conforme Figura 32. As
outras opções são Criticidade, Categoria do Defeito e Código do Defeito, todas selecionáveis, conforme
Figuras 33, 34 e 35 respectivamente.
Figura 32: Novo defeito – autocompletar Figura 33: Novo defeito – criticidade
Figura 34: Novo defeito – categoria de defeito Figura 35: Novo defeito – codigo do defeito
Por fim, temos os preenchimentos da quantidade e da observação, sendo está última opcional. Após adicionar
o novo defeito em uma nova estrutura, automaticamente aparecerá no mapa a nova estrutura já na cor
amarela, indicando que a estrutura possui defeito e já está inspecionada.
6.4.9.2 Adicionando Defeito em Uma Estrutura Existente
Para adicionar defeitos em estruturas existentes você tem varias opções. A primeira seria exatamente como
se adiciona um defeito em uma nova estrutura, basta utilizar o recurso de autocompletar para selecionar uma
estrutura existente, ou seja, escrevendo exatamente o nome da estrutura que se quer adicionar o defeito, e o
sistema entenderá automaticamente que trata-se de uma inclusão de defeito em uma estrutura existente.
DOCUMENTO INVÁLIDO SE IMPRESSO OU GRAVADO
22/44
USO INTERNO
Manual de Uso no.37
Versão no.01 data:16/02/2018
Assunto: GOM MOBILE para inspeções via tablet
Áreas de aplicação
Perímetro: Brasil
Função Apoio: -
Função Serviço: -
Linha de Negócio: Infraestruturas e Redes
Figura 36: Novo defeito – autocompletar Figura 37: Novo defeito estrutura existente
O restante do preenchimento é exatamente o mesmo. Vamos para a próxima forma de adicionar defeitos.
Na seção interagindo com o mapa vimos que podemos tocar na estrutura que será exibido um balão com
informações úteis, como nome da estrutura e quantidade de defeitos cadastrados. O que não foi dito é que
você pode tocar no balão para ver esses detalhes, conforme figuras 38 e 39 abaixo:
Figura 38: Tocando na estrutura Figura 39: Tocando no balão
DOCUMENTO INVÁLIDO SE IMPRESSO OU GRAVADO
23/44
USO INTERNO
Manual de Uso no.37
Versão no.01 data:16/02/2018
Assunto: GOM MOBILE para inspeções via tablet
Áreas de aplicação
Perímetro: Brasil
Função Apoio: -
Função Serviço: -
Linha de Negócio: Infraestruturas e Redes
A tela de detalhes de defeito da estrutura, figura 40 abaixo, já foi vista anteriormente, mas vindo da tela
estruturas próximas ou da lista de estruturas. Essa tela possui um botão chamado NOVO DEFEITO e como
o próprio nome diz, adiciona um novo defeito, mas na estrutura já aberta.
Figura 40: Ver defeitos pendentes na estrutura
A tela abaixo mostra a figura 41, que é a mesma já vista na figura 31, mas o nome da estrutura já vem
preechido e não pode ser alterado.
Figura 41: Novo defeito em estrutura existente
Como dito antes, a tela de detalhe dos defeitos na estrutura pode vir das telas estruturas próximas e lista de
estruturas, basta tocar em VER DEFEITOS, conforme figuras 42 e 43 vistas abaixo.
DOCUMENTO INVÁLIDO SE IMPRESSO OU GRAVADO
24/44
USO INTERNO
Manual de Uso no.37
Versão no.01 data:16/02/2018
Assunto: GOM MOBILE para inspeções via tablet
Áreas de aplicação
Perímetro: Brasil
Função Apoio: -
Função Serviço: -
Linha de Negócio: Infraestruturas e Redes
Figura 42: Ver defeitos – estruturas próximas Figura 43: Ver defeitos – lista de estruturas
O detalhamento dos defeitos, o botão para adicionar novo defeito e a tela para cadastrar o novo defeito são
exatamente iguais, logo o processo poderá ser continuado.
Para adicionar um defeito em uma estrutura já existente o sistema irá criticar a distância que se está da
mesma, então caso esteja-se a uma distância superior a máxima configurada será exibido a seguinte
mensagem, conforme Figura 44.
Figura 44: Crítica de distância
6.4.10 Editando um Defeito
Somente é possível editar defeitos novos, cadastrados na inspeção atual. É possível chegar na tela de edição
de defeito apartir da tela Ver Defeitos, onde vemos todos os defeitos da instalação, novos e pendentes, ou
na tela de defeitos por estrutura, onde podemos acessá-la da tela Lista de Estruturas ou Estruturas Próximas.
Todas essas telas já foram mostradas nesse documento, ver Defeitos indicados nas Figuras 42 e 43.
DOCUMENTO INVÁLIDO SE IMPRESSO OU GRAVADO
25/44
USO INTERNO
Manual de Uso no.37
Versão no.01 data:16/02/2018
Assunto: GOM MOBILE para inspeções via tablet
Áreas de aplicação
Perímetro: Brasil
Função Apoio: -
Função Serviço: -
Linha de Negócio: Infraestruturas e Redes
Figura 45: Editando defeito
Como pode ser visto na figura acima, basta pressionar em EDITAR no defeito escolhido, que será possível
ver a tela de edição.
Figura 46: Edição de defeito
Observe que o nome da estrutura não pode ser alterada, mas os outros campos estão livres para edição.
Saiba que para alterar o nome da estrutura você deve ir na edição de estrutura, nesse ponto, só é possível
alterar o defeito. É importante saber que as coordenadas serão mantidas inalteradas, ou seja, permanecerá
a coordenada do cadastro.
6.4.11 Excluindo um Defeito
Assim como para editar um defeito, é possível excluí-lo apartir da tela ver defeitos da instalação ou da tela
ver defeitos da estrutura.
DOCUMENTO INVÁLIDO SE IMPRESSO OU GRAVADO
26/44
USO INTERNO
Manual de Uso no.37
Versão no.01 data:16/02/2018
Assunto: GOM MOBILE para inspeções via tablet
Áreas de aplicação
Perímetro: Brasil
Função Apoio: -
Função Serviço: -
Linha de Negócio: Infraestruturas e Redes
Figura 47: Excluindo um defeito
Lembrando que só é possível excluir defeitos novos, ou seja, que foram cadastrados na inspeção atual e que
ainda não foram sincronizados com a GOM.Net.
Figura 48: Confirmação de exclusão do defeito
Será solicitado a confirmação de exclusão e caso seja confirmado não é possível voltar atrás.
6.4.12 Reavaliando um Defeito
Por vezes um defeito que já foi registrado em inspeção anterior pode permanecer sem alteração desde sua
última inspeção ou até mesmo se agravar. Para esses casos foi criado a possibilidade de fazer uma
reavaliação em campo, onde o Inspetor pode alterar sua criticidade. Veja o passo-a-passo a seguir:
DOCUMENTO INVÁLIDO SE IMPRESSO OU GRAVADO
27/44
USO INTERNO
Manual de Uso no.37
Versão no.01 data:16/02/2018
Assunto: GOM MOBILE para inspeções via tablet
Áreas de aplicação
Perímetro: Brasil
Função Apoio: -
Função Serviço: -
Linha de Negócio: Infraestruturas e Redes
Figura 49: Clicando em reavaliar Figura 50: Confirma reavaliar
Figura 51: Tela de reavaliação Figura 52: Tela de reavaliação
Observe que a tela de reavaliação é a mesma de editar o defeito, porém não é possível alterar nenhum
detalhe, com excessão da criticidade do defeito.
Figura 53: Defeito reavaliado
DOCUMENTO INVÁLIDO SE IMPRESSO OU GRAVADO
28/44
USO INTERNO
Manual de Uso no.37
Versão no.01 data:16/02/2018
Assunto: GOM MOBILE para inspeções via tablet
Áreas de aplicação
Perímetro: Brasil
Função Apoio: -
Função Serviço: -
Linha de Negócio: Infraestruturas e Redes
Apartir desse momento o defeito terá uma nova criticidade e quando for sincronizado com a GOM.Net o defeito
antigo tomará o status de reavaliado e será registrado um novo defeito com a nova criticidade, escolhida em
campo, e uma nova data de detecção, essa última será a data em que o defeito foi reavaliado em campo.
Note, também, que é possível desfazer essa ação, contudo as informações de criticidade e data de detecção
não mudaram no Tablet, mas como o defeito não será mais enviado para a GOM.Net, não mudará nada no
sistema.
Figura 54: Desfazendo uma reavaliação Figura 55: Desfazendo uma reavaliação
6.4.13 Marcando um Defeito como Corrigido Emergencial
Em alguns casos, após uma inspeção, pode acontecer do defeito registrado pelo inspetor se agrave levando
a saida da instalação. Então de forma emergencial o defeito é corrigido, mas não é dada a sua devida baixa
no sistema. Para esses casos foi disponibilizado a opção de marcar o defeito como corrigido emergencial em
campo.
Figura 56: Corrigido emergencial Figura 57: Confirmação da ação
Uma vez feito essa marcação em campo, ao ser sincronizado com a GOM.Net, o defeito terá seu status
alterado para possivelmente corrigido. Devendo portanto ser feito o procedimento de baixa desse defeito na
GOM.Net, conforme fluxo definido em documento próprio para este fim.
DOCUMENTO INVÁLIDO SE IMPRESSO OU GRAVADO
29/44
USO INTERNO
Manual de Uso no.37
Versão no.01 data:16/02/2018
Assunto: GOM MOBILE para inspeções via tablet
Áreas de aplicação
Perímetro: Brasil
Função Apoio: -
Função Serviço: -
Linha de Negócio: Infraestruturas e Redes
Figura 58: Defeito corrigido emergencial
6.4.14 Inspecionando a Estrutura
Um dos pontos importantes da inspeção, além do registro de defeitos, é medir a qualidade da mesma.
Atualmente verificamos apenas se a inspeção gerou ou não rota, mas queremos medir o percentual de
estruturas inspecionadas, para isso foi criado a ação de marcar a estrutura como inspecionada. As formas de
marcar as estruturas como inspecionado, encontram-se a seguir:
6.4.14.1 Inspecionando a Estrutura Manualmente
A primeira forma a ser apresentada é a marcação manual de estruturas. Na tela de detalhes de defeitos na
estrutura existe a opção INSPECIONADO.
Figura 59: Inspecionando a estrutura
O intuito dessa marcação é apenas uma confirmação, do inspetor, de que a estrutura foi inspecionada. No
caso de cadastro de novo defeito nessa estrutura, ela será marcada como inspecionado automaticamente.
Caso a estrutura seja nova, ela já é considerada como inspecionada.
Ao tocar no botão “inspecionado” aparecerá a mensagem da Figura 60 para confirmação da ação.
DOCUMENTO INVÁLIDO SE IMPRESSO OU GRAVADO
30/44
USO INTERNO
Manual de Uso no.37
Versão no.01 data:16/02/2018
Assunto: GOM MOBILE para inspeções via tablet
Áreas de aplicação
Perímetro: Brasil
Função Apoio: -
Função Serviço: -
Linha de Negócio: Infraestruturas e Redes
Figura 60: Inspecionando a estrutura
Uma vez estando-se dentro da distância máxima configurada, a tela irá fechar e a estrutua será marcada
como inspecionada, mudando a cor da estrutura, seguindo o padrão já explicado nesse documento. No
entanto caso esteja-se em uma distância superior à configurada, o sistema irá criticar, conforme Figura 61, e
a estrutura não será marcada como inspecionada.
Figura 61: Crítica de distância
6.4.14.2 Inspecionando a Estrutura Automaticamente
Outra forma de marcar as estruturas como inspecionadas é chegando o mais próximo possível dela. O sistema
fica verificando sua posição atual e procurando a estrutura mais próxima, e marcando ela automáticamente.
Pode-se observar nas figuras 62, 63, 64 e 65, se as três estruturas estão sendo inspecionadas
automaticamente. Um detalhe, como exposto no começo do documento, é que pode ser necessário tocar na
tela para atualizá-la e ocorrer a mudança de cor da estrutura.
DOCUMENTO INVÁLIDO SE IMPRESSO OU GRAVADO
31/44
USO INTERNO
Manual de Uso no.37
Versão no.01 data:16/02/2018
Assunto: GOM MOBILE para inspeções via tablet
Áreas de aplicação
Perímetro: Brasil
Função Apoio: -
Função Serviço: -
Linha de Negócio: Infraestruturas e Redes
Figura 62: Inspecionando automaticamente Figura 63: Inspecionando automaticamente
Figura 64: Inspecionando automaticamente Figura 65: Inspecionando automaticamente
6.5 ENCERRANDO A INSPEÇÃO
O sistema GOMMobile permite que a inspeção seja encerrada parcialmente e definitivamente. Foi definido
dessa maneira para que o Inspetor possa parar a inspeção temporariamente e continuá-la em um momento
mais oportuno.
6.5.1 Encerrando Parcialmente a Inspeção
Para encerrar parcialmente a inspeção, basta utilizar o botão , conforme já explicado anteriormente. Ao
pressionar esse botão a OT será, inevitavelmente, encerrada parcialmente. No entanto será feito uma
indagação, conforme Figura abaixo.
DOCUMENTO INVÁLIDO SE IMPRESSO OU GRAVADO
32/44
USO INTERNO
Manual de Uso no.37
Versão no.01 data:16/02/2018
Assunto: GOM MOBILE para inspeções via tablet
Áreas de aplicação
Perímetro: Brasil
Função Apoio: -
Função Serviço: -
Linha de Negócio: Infraestruturas e Redes
Figura 66: Encerrando parcialmente
O sistema pergunta se você deseja enviar os dados para a GOM.Net, respondendo sim a essa questão, todo
o cadastro, de defeito e estruturas, serão marcados para sincronização e não poderam ser mais modificados.
6.5.2 Encerrando Definitivamente a Inspeção
Para encerrar definitivamente uma ou mais inspeções você deve, primeiramente, na tela inicial, selecionar a
ou as inspeções que se deseja finalizar. Uma vez selecionada aparecerá o ícone de finalizar OT, confirme
Figura 67. Ao “clicar” no ícone de finalizar o sistema irá confirmar a ação, como pode ser vista na Figura 68.
Figura 67: Selecionando o defeito Figura 68: Critica de encerramento de OT
Após responder a crítica de finalização da inspeção não será mais possível modificar nada na inspeção, mas
ainda é possível abri-la para visualização. A inspeção fica com o ícone de sincronização até que a mesma
ocorra de fato. Após concluída a sincronização a inspeção recebe o ícone de finalizada e fica no Tablet até a
próxima sincronização. As Figuras 69, 70, 71 e 72 exemplificam esse processo.
Figura 69: Inspeção aguardando sincronizar Figura 70: Processo de sincronização
DOCUMENTO INVÁLIDO SE IMPRESSO OU GRAVADO
33/44
USO INTERNO
Manual de Uso no.37
Versão no.01 data:16/02/2018
Assunto: GOM MOBILE para inspeções via tablet
Áreas de aplicação
Perímetro: Brasil
Função Apoio: -
Função Serviço: -
Linha de Negócio: Infraestruturas e Redes
Figura 71: Indicação que a OT foi encerrada Figura 72: Exclusão total da OT
6.6 Atualizar Versão ou Instalar Aplicativo
6.6.1 Atualização Via Google Play
Para instalar ou atualizar a versão do aplicativo no Tablet via Google Play, verifique se há conexão com a
Internet através de rede Wi-Fi, então navegue na tela inicial do Tablet e pressiona o ícone de aplicativos. É
importante observar que a internet utilizada para esta forma de atualização deverá ser uma internet externa,
visto que pela intranet da empresa, o acesso é bloqueado. Localize o aplicativo circulado, conforme Figura
73 abaixo.
Figura 73: Tela inicial do Tablet
DOCUMENTO INVÁLIDO SE IMPRESSO OU GRAVADO
34/44
USO INTERNO
Manual de Uso no.37
Versão no.01 data:16/02/2018
Assunto: GOM MOBILE para inspeções via tablet
Áreas de aplicação
Perímetro: Brasil
Função Apoio: -
Função Serviço: -
Linha de Negócio: Infraestruturas e Redes
Ao abrir o Play Store, utilizar a busca para pesquisar o aplicativo, veja na figura 74.
Figura 74: Play Store
Buscar pelo aplicativo, digitando “gominspecao” e pressionando a lupa. Não existe diferenciação entre
maiúsculas e minúsculas.
Figura 75: Buscar por “GOM Mobile”
DOCUMENTO INVÁLIDO SE IMPRESSO OU GRAVADO
35/44
USO INTERNO
Manual de Uso no.37
Versão no.01 data:16/02/2018
Assunto: GOM MOBILE para inspeções via tablet
Áreas de aplicação
Perímetro: Brasil
Função Apoio: -
Função Serviço: -
Linha de Negócio: Infraestruturas e Redes
Ao finalizar a busca, aparecerá o aplicativo GOM Inspeção, como mostrado na Figura 76. Caso não apareça
verifique se você está com a conta da empresa devidamente configurada, mais informações sobre a conta
serão detalhadas no próximo tópico.
Figura 76: Resultado da busca em Play Store
Pressionando sobre o ícone do aplicativo circulado na Figura 76 acima, será exibida a tela da Figura 77
abaixo. O botão “Instalar” circulado em vermelho, aparecerá, caso o aplicativo ainda não esteja instalado e
“Atualizar” para o caso do aplicativo precisar ser atualizado. Se o aplicativo estiver instalado e atualizado o
texto do botão será “Abrir”.
Figura 77: Atualizar versão do aplicativo no Tablet
DOCUMENTO INVÁLIDO SE IMPRESSO OU GRAVADO
36/44
USO INTERNO
Manual de Uso no.37
Versão no.01 data:16/02/2018
Assunto: GOM MOBILE para inspeções via tablet
Áreas de aplicação
Perímetro: Brasil
Função Apoio: -
Função Serviço: -
Linha de Negócio: Infraestruturas e Redes
Ao pressionar para atualizar/instalar, aparecerá uma tela de confirmação de instalação. Pressionar o botão
de “Aceitar” para prosseguir com a atualização/instalação.
Figura 78: Tela de confirmação de atualização/instalação
Após isso, será iniciado o Download do aplicativo.
Figura 79: Download do aplicativo
DOCUMENTO INVÁLIDO SE IMPRESSO OU GRAVADO
37/44
USO INTERNO
Manual de Uso no.37
Versão no.01 data:16/02/2018
Assunto: GOM MOBILE para inspeções via tablet
Áreas de aplicação
Perímetro: Brasil
Função Apoio: -
Função Serviço: -
Linha de Negócio: Infraestruturas e Redes
Após a conclusão do Download o aplicativo será instalado/atualizado e por fim será exibido a tela da Figura
80 abaixo.
Figura 80: Instalação concluída
6.6.2 Atualização Direta no Tablet Via Desktop
É possível instalar ou atualizar o aplicativo também diretamente no Tablet, desde que o mesmo esteja
conectado ao computador. Para isso, acesse a seguinte pasta de rede, conforme Figura 81.
\\forcoe01fs02\DQP\PÚBLICO\GOMInspecao
Figura 81: Pasta de rede contendo a última versão do aplicativo
DOCUMENTO INVÁLIDO SE IMPRESSO OU GRAVADO
38/44
USO INTERNO
Manual de Uso no.37
Versão no.01 data:16/02/2018
Assunto: GOM MOBILE para inspeções via tablet
Áreas de aplicação
Perímetro: Brasil
Função Apoio: -
Função Serviço: -
Linha de Negócio: Infraestruturas e Redes
Nessa pasta manteremos sempre a última versão do aplicativo, de forma que todos tenham acesso.
Conecte o cabo USB no Tablet e no computador, depois verifique se o dispositivo foi reconhecido. A Figura
82 apresenta a tela que normalmente aparece nos computadores.
Figura 82: Dispositivo conectado
Uma vez que o computador tenha reconhecido o Tablet pode-se abrir as pastas dele e copiar o arquivo para
uma pasta onde possa-se achar facilmente no próxima passo que é realizado no Tablet.
Figura 83: Pasta de memoria do Tablet Figura 84: Pasta Download
DOCUMENTO INVÁLIDO SE IMPRESSO OU GRAVADO
39/44
USO INTERNO
Manual de Uso no.37
Versão no.01 data:16/02/2018
Assunto: GOM MOBILE para inspeções via tablet
Áreas de aplicação
Perímetro: Brasil
Função Apoio: -
Função Serviço: -
Linha de Negócio: Infraestruturas e Redes
A pasta Download é bastante recomendável. Agora faça a cópia do aplicativo para o Tablet.
Figura 85: CTRL+C Figura 86: CTRL+V
Uma vez a cópia concluída, pode-se desconectar o Tablet do computador, pois continuaremos com a
operação no Tablet.
Na grande maioria dos Tablets existe um aplicativo chamado Meus Arquivos, é necessário abri-lo para
instalar o aplicativo.
Figura 87: Meus arquivos no Tablet
DOCUMENTO INVÁLIDO SE IMPRESSO OU GRAVADO
40/44
USO INTERNO
Manual de Uso no.37
Versão no.01 data:16/02/2018
Assunto: GOM MOBILE para inspeções via tablet
Áreas de aplicação
Perímetro: Brasil
Função Apoio: -
Função Serviço: -
Linha de Negócio: Infraestruturas e Redes
Navegue nas pastas até encontrar o aplicativo.
Figura 88: Acessando a pasta Download no Tablet Figura 89: Acessando o instalador do aplicativo
Quando o aplicativo é aberto para instalação, pode ser que o sistema solicite que seja feito a escolha mostrado
na figura 90 abaixo. Escolha a opção Instalador de pacotes e aperte em sempre. Dessa maneira não haverá
mais essa tela de escolha futuramente.
Figura 90: Escolher instalador de pacote Figura 91: Escolher sempre
DOCUMENTO INVÁLIDO SE IMPRESSO OU GRAVADO
41/44
USO INTERNO
Manual de Uso no.37
Versão no.01 data:16/02/2018
Assunto: GOM MOBILE para inspeções via tablet
Áreas de aplicação
Perímetro: Brasil
Função Apoio: -
Função Serviço: -
Linha de Negócio: Infraestruturas e Redes
Outra questão que pode aparecer é o aviso de instalação bloqueada. Por motivos de segurança o sistema
não permite que seja feita instalações de fora do Google Play, mas como o aplicativo é confiável, desabilite
essa proteção.
Figura 92: Instalação bloqueada
Figura 93: Habilite as fontes desconhecidas Figura 94: Aviso de vulnerabilidade
DOCUMENTO INVÁLIDO SE IMPRESSO OU GRAVADO
42/44
USO INTERNO
Manual de Uso no.37
Versão no.01 data:16/02/2018
Assunto: GOM MOBILE para inspeções via tablet
Áreas de aplicação
Perímetro: Brasil
Função Apoio: -
Função Serviço: -
Linha de Negócio: Infraestruturas e Redes
Após a habilitação e confirmação das fontes desconhecidas, pode-se voltar para a instalação normal do
aplicativo.
Figura 95: Instalando o aplicativo Figura 96: Confirme a instalação
O processo de instalação/atualização será executado normalmente.
Figura 97: Aplicativo instalado
6.7 Principais erros encontrados
Data do Sistema: É importante manter a data do Tablet atualizada, pois a data de detecção dos defeitos será
a data do Tablet. Então mantenha a data sempre correta.
Erro de Login: Um erro bastante comum de acontecer é de o sistema solicitar a senha para a conta criada
no Tablet. Essa informação é importante para que o sistema mantenha o aplicativo GOMMobile atualizado
DOCUMENTO INVÁLIDO SE IMPRESSO OU GRAVADO
43/44
USO INTERNO
Manual de Uso no.37
Versão no.01 data:16/02/2018
Assunto: GOM MOBILE para inspeções via tablet
Áreas de aplicação
Perímetro: Brasil
Função Apoio: -
Função Serviço: -
Linha de Negócio: Infraestruturas e Redes
automaticamente, pois o Google Play exige que o sistema esteja autenticado para funcionar corretamente,
mas esse erro não impede o aplicativo de realizar o sincronismo.
7. ANEXO:
DOCUMENTO INVÁLIDO SE IMPRESSO OU GRAVADO
44/44
Você também pode gostar
- Plano de Manutenção de Instalações e EquipamentosDocumento7 páginasPlano de Manutenção de Instalações e EquipamentosGi Fagundes100% (2)
- Issabel - VoiP Do BrasilDocumento171 páginasIssabel - VoiP Do BrasilLuan Felipe Rodrigues Sanches100% (1)
- Identificação de Não Conformidades Na Linha de ProduçãoDocumento14 páginasIdentificação de Não Conformidades Na Linha de ProduçãoAntonio Fernando Navarro100% (1)
- Apoio Teórico ServidoresWebDocumento7 páginasApoio Teórico ServidoresWebMaria Inês RegadasAinda não há avaliações
- IT 08 - Trabalhos em AlturaDocumento64 páginasIT 08 - Trabalhos em AlturaJosé MedeirosAinda não há avaliações
- 3.PGT - Programa de Gestão de Terceiros v2Documento25 páginas3.PGT - Programa de Gestão de Terceiros v2RodrigoAinda não há avaliações
- IT - 08. Trabalhos em AlturaDocumento72 páginasIT - 08. Trabalhos em Alturad2afgAinda não há avaliações
- IT 85 - WKI-HSEQ-HSE-18-0085-INBR - EPI - EPC v01 - 01 - 04 - 2021Documento23 páginasIT 85 - WKI-HSEQ-HSE-18-0085-INBR - EPI - EPC v01 - 01 - 04 - 2021Cleiton ResendeAinda não há avaliações
- WKI-HSEQ-HSE-17-0013-INBR - Comunicação e Tratamento de AcidentesDocumento12 páginasWKI-HSEQ-HSE-17-0013-INBR - Comunicação e Tratamento de Acidentesbeqenergia são beneditomlAinda não há avaliações
- Curso AssemblyDocumento120 páginasCurso Assemblypeterson_msc5Ainda não há avaliações
- IT - 17. Movimentação de CargaDocumento24 páginasIT - 17. Movimentação de Cargad2afgAinda não há avaliações
- WKI-HSEQ-HSE-17-0003-InBR - Habilitação de Acesso A Áreas de RiscoDocumento9 páginasWKI-HSEQ-HSE-17-0003-InBR - Habilitação de Acesso A Áreas de RiscoMarcos Cavalcanti CostaAinda não há avaliações
- PG-1EN-00032-0, Cópia 033 - Gerenciamento de Mudanças Fev 2013Documento16 páginasPG-1EN-00032-0, Cópia 033 - Gerenciamento de Mudanças Fev 2013Romeu OliveiraAinda não há avaliações
- Comandos Juniper Networks (Atualizado) PDFDocumento6 páginasComandos Juniper Networks (Atualizado) PDFrag1212120% (1)
- WKI-HSEQ-HSE-17-0008-INBR - Trabalhos em AlturaDocumento72 páginasWKI-HSEQ-HSE-17-0008-INBR - Trabalhos em AlturaWilliam SeverinoAinda não há avaliações
- Cdren Manual PDFDocumento99 páginasCdren Manual PDFconstruporto100% (2)
- 41 - Condução e Transporte de Passageiros Com Onibus e MicroonibusDocumento8 páginas41 - Condução e Transporte de Passageiros Com Onibus e MicroonibusLarissa CarvalhoAinda não há avaliações
- TOTVS Backoffice Linha Protheus - PGV - DicasTruques - 1.0Documento28 páginasTOTVS Backoffice Linha Protheus - PGV - DicasTruques - 1.0André Almeida Edom100% (1)
- Wki-hseq-hse-17-0006-Inbr - Realização e Aplicação Da Pré AprDocumento5 páginasWki-hseq-hse-17-0006-Inbr - Realização e Aplicação Da Pré AprMarcos Cavalcanti CostaAinda não há avaliações
- IT 21 - WKI-HSEQ-HSE-17-0021-INBR - Gestão de Trabalho SeguroDocumento5 páginasIT 21 - WKI-HSEQ-HSE-17-0021-INBR - Gestão de Trabalho SeguroCleiton ResendeAinda não há avaliações
- KI-OMBR-OeM-18-0025-EDBR Limpeza de Subestação e Capina QuímicaDocumento21 páginasKI-OMBR-OeM-18-0025-EDBR Limpeza de Subestação e Capina QuímicaIvanildo pereiraAinda não há avaliações
- WKI-HSEQ-HSE-17-0004-InBR - Instrução Técnica de Segurança Do TrabalhoDocumento5 páginasWKI-HSEQ-HSE-17-0004-InBR - Instrução Técnica de Segurança Do TrabalhoMarcos Cavalcanti CostaAinda não há avaliações
- InstrucaoDeTrabalhoN105 v2Documento12 páginasInstrucaoDeTrabalhoN105 v2Jandirley LeiteAinda não há avaliações
- Conteúdo: Instrução de Trabalho No. 303Documento18 páginasConteúdo: Instrução de Trabalho No. 303RogrioAinda não há avaliações
- SER-HSEQ-HSE-18-0093 - INBR - Diretrizes para Empresas Da IN Brasil e ContDocumento58 páginasSER-HSEQ-HSE-18-0093 - INBR - Diretrizes para Empresas Da IN Brasil e Contd2afgAinda não há avaliações
- WKI-NCOB-NCO-18-0029-EDCE Inspeção de Unidade Consumidora de Baixa TensãoDocumento22 páginasWKI-NCOB-NCO-18-0029-EDCE Inspeção de Unidade Consumidora de Baixa Tensãobeqenergia são beneditomlAinda não há avaliações
- WKI-OMBR-OeM-18-0010-EDBR - Energização e Desenergização Da Subestação MóvelDocumento14 páginasWKI-OMBR-OeM-18-0010-EDBR - Energização e Desenergização Da Subestação MóvelGilson Alves da SilvaAinda não há avaliações
- GGIR NOR28 Norma de Gestao de Acessos A Rede e SistemasDocumento14 páginasGGIR NOR28 Norma de Gestao de Acessos A Rede e SistemasJulioSouzaAinda não há avaliações
- PD - IO - 3888 - Sistema Individual de Geração de Energia ElétricaDocumento23 páginasPD - IO - 3888 - Sistema Individual de Geração de Energia Elétricatsel santosAinda não há avaliações
- MAT-PMCB-EeA-22-2093-EDBR (PM-BR 761.01.1)Documento7 páginasMAT-PMCB-EeA-22-2093-EDBR (PM-BR 761.01.1)nogumoAinda não há avaliações
- WKI-HSEQ-HSE-17-0005-INBR - Opera+º+úo de Chaves Seccionadoras e Fus+¡veisDocumento21 páginasWKI-HSEQ-HSE-17-0005-INBR - Opera+º+úo de Chaves Seccionadoras e Fus+¡veisDaniel SaldanhaAinda não há avaliações
- 219 - Inspeção Uso e Conservação de Vestimentas Resistente Ao Arco Elétrico e Fogo RepentinoDocumento8 páginas219 - Inspeção Uso e Conservação de Vestimentas Resistente Ao Arco Elétrico e Fogo RepentinoAlexandreRispoliAinda não há avaliações
- WKI-HSEQ-HSE-17-0033-INBR - Controle e Manuseio de Produtos PerigososDocumento7 páginasWKI-HSEQ-HSE-17-0033-INBR - Controle e Manuseio de Produtos Perigososbeqenergia são beneditomlAinda não há avaliações
- WKI-NCOB-NCO-18-0021-EDCE Inspeção de Unidade Consumidora de BT CearáDocumento32 páginasWKI-NCOB-NCO-18-0021-EDCE Inspeção de Unidade Consumidora de BT Cearábeqenergia são beneditomlAinda não há avaliações
- WKI-HSEQ-HSE-17-0008-INBR - Trabalhos em AlturaDocumento59 páginasWKI-HSEQ-HSE-17-0008-INBR - Trabalhos em AlturapedrohiltonalmeidaAinda não há avaliações
- IT - 03. Habiliação de Acesso para Área de RiscoDocumento14 páginasIT - 03. Habiliação de Acesso para Área de Riscod2afgAinda não há avaliações
- WKI-HSEQ-HSE-17-0031-INBR - Aspectos e ImpactosDocumento10 páginasWKI-HSEQ-HSE-17-0031-INBR - Aspectos e Impactosmeio ambiente qsmsAinda não há avaliações
- Conteúdo: Instrução de Trabalho No. 116Documento5 páginasConteúdo: Instrução de Trabalho No. 116Alex GomesAinda não há avaliações
- CNS-OMBR-MAT-22-1478 - INBR - Sistema de Controle e Proteção para SubestaçõesDocumento49 páginasCNS-OMBR-MAT-22-1478 - INBR - Sistema de Controle e Proteção para SubestaçõesWellington MendonçaAinda não há avaliações
- IT - 02. Aterramento Temporário de Redes DesenergizadasDocumento12 páginasIT - 02. Aterramento Temporário de Redes Desenergizadasd2afgAinda não há avaliações
- WKI-HSEQ-HSE-19-0117-INBR - Monitoria VeicularDocumento17 páginasWKI-HSEQ-HSE-19-0117-INBR - Monitoria Veicularvinicius alves faria100% (1)
- TCC II Final - Bruno - YureDocumento30 páginasTCC II Final - Bruno - Yurejoubert mavambeAinda não há avaliações
- Wki Ncob Nco 18 0044 Edce Novas Conexões Do Grupo BDocumento39 páginasWki Ncob Nco 18 0044 Edce Novas Conexões Do Grupo Bbeqenergia são beneditomlAinda não há avaliações
- IT-003-9000 - Rev - 0 - 2020 - MANUTENÇÃO DE CONTATORDocumento23 páginasIT-003-9000 - Rev - 0 - 2020 - MANUTENÇÃO DE CONTATORJunioCaetanoAinda não há avaliações
- Mat Hseq Hse 20 0218 Edgo Luvas de ProteçãoDocumento24 páginasMat Hseq Hse 20 0218 Edgo Luvas de ProteçãoWilliam SeverinoAinda não há avaliações
- MAT-HSEQ-HSE-20-0218-EDGO - Luvas de ProteçãoDocumento24 páginasMAT-HSEQ-HSE-20-0218-EDGO - Luvas de ProteçãoWilliam SeverinoAinda não há avaliações
- WKI-HSEQ-HSE-17-0032-INBR - Capina QuímicaDocumento7 páginasWKI-HSEQ-HSE-17-0032-INBR - Capina Químicameio ambiente qsmsAinda não há avaliações
- WKI-HSEQ-HSE-17-0008-INBR - Trabalhos em AlturaDocumento61 páginasWKI-HSEQ-HSE-17-0008-INBR - Trabalhos em Alturabeqenergia são beneditomlAinda não há avaliações
- MAT-HSEQ-HSE-20-0217-EDGO - Bastão de ManobraDocumento14 páginasMAT-HSEQ-HSE-20-0217-EDGO - Bastão de ManobraWilliam SeverinoAinda não há avaliações
- Manobras de Chaves Do SoloDocumento3 páginasManobras de Chaves Do SoloGilson Alves da SilvaAinda não há avaliações
- 01 - ET044-18 - Robo Colaborativo Vapor PDFDocumento50 páginas01 - ET044-18 - Robo Colaborativo Vapor PDFVinícius TerentinAinda não há avaliações
- UntitledDocumento34 páginasUntitledcristian sotambaAinda não há avaliações
- IT - 193. Supressão Vegetal Na Faixa de Domínio de Redes de AltaDocumento11 páginasIT - 193. Supressão Vegetal Na Faixa de Domínio de Redes de Altad2afgAinda não há avaliações
- PO - TIC - .002 04 Manutenção Preventiva e Corretiva de Máquinas e Equipamentos 1 PDFDocumento5 páginasPO - TIC - .002 04 Manutenção Preventiva e Corretiva de Máquinas e Equipamentos 1 PDFTaleno BarrosAinda não há avaliações
- CNC Ombr Mat 18 0122 EdceDocumento39 páginasCNC Ombr Mat 18 0122 EdceCézar NobreAinda não há avaliações
- PG-3EN-00004-0, Cópia 020 - Avaliação e Gestão Riscos SMS Fev 2013Documento22 páginasPG-3EN-00004-0, Cópia 020 - Avaliação e Gestão Riscos SMS Fev 2013Romeu OliveiraAinda não há avaliações
- CNS-OMBR-MAT-19-0283-EDBR - Critério de Projeto de Redes Subterrâneas - MT - BTDocumento86 páginasCNS-OMBR-MAT-19-0283-EDBR - Critério de Projeto de Redes Subterrâneas - MT - BTRafael Santos TrossAinda não há avaliações
- MAT-HSEQ-HeS-19-0113-INBR - 2 - MAT-HSEQ-HeS-19-0113-INBR - Balaclava Retardante Às ChamasDocumento11 páginasMAT-HSEQ-HeS-19-0113-INBR - 2 - MAT-HSEQ-HeS-19-0113-INBR - Balaclava Retardante Às ChamasMilton RibeiroAinda não há avaliações
- RCMII - Encarte de TreinamentoDocumento8 páginasRCMII - Encarte de TreinamentoEricson BenicioAinda não há avaliações
- Ltcat - Mjre - Rev EeeeDocumento13 páginasLtcat - Mjre - Rev EeeeMarcelo Reis LimaAinda não há avaliações
- Anexo VIII - OP - 13 - Diretrizes de HSE para Fornecedores e Empresas Consorciadas Ou AssociadosDocumento22 páginasAnexo VIII - OP - 13 - Diretrizes de HSE para Fornecedores e Empresas Consorciadas Ou Associadoscalvachi.engenhariaAinda não há avaliações
- Aula 01 - Organização Da ManutençãoDocumento15 páginasAula 01 - Organização Da Manutençãofas.roAinda não há avaliações
- 31 - Artigo (1) Vibração Turbomaquinas PDFDocumento8 páginas31 - Artigo (1) Vibração Turbomaquinas PDFJose David Perez ArangoAinda não há avaliações
- MAT-PMCB-EeA-23-2377-EDBR (PM-BR 317.14)Documento12 páginasMAT-PMCB-EeA-23-2377-EDBR (PM-BR 317.14)nogumoAinda não há avaliações
- Apostila Sobre Segurança Na Linha VivaNo EverandApostila Sobre Segurança Na Linha VivaAinda não há avaliações
- APR Trabalho em Altura - PENT HOUSE 30-11Documento2 páginasAPR Trabalho em Altura - PENT HOUSE 30-11Ivanildo pereiraAinda não há avaliações
- Modelo de Carta Advertencia de FuncionarioDocumento1 páginaModelo de Carta Advertencia de Funcionariovagasemprego.belem.paAinda não há avaliações
- Ed 1 Petrobras PSP 1 23 AberturaDocumento39 páginasEd 1 Petrobras PSP 1 23 AberturaJonatan SantosAinda não há avaliações
- Batida de Pedra 2018Documento13 páginasBatida de Pedra 2018Edgar GonzalezAinda não há avaliações
- APR Trabalho em Altura - PENT HOUSE 30-11Documento2 páginasAPR Trabalho em Altura - PENT HOUSE 30-11Ivanildo pereiraAinda não há avaliações
- Registro Inmetro SG3.0RSDocumento2 páginasRegistro Inmetro SG3.0RSlucas souzaAinda não há avaliações
- Versão 1 - Plano de Aula AluraDocumento6 páginasVersão 1 - Plano de Aula AluraBruno BritoAinda não há avaliações
- Trabalho Ingles TecnicoDocumento6 páginasTrabalho Ingles TecnicoEnderson LynharesAinda não há avaliações
- Lc700 - Programação Do CLPDocumento158 páginasLc700 - Programação Do CLPElder MartinsAinda não há avaliações
- Treinamento - SmartClass EthernetDocumento37 páginasTreinamento - SmartClass EthernetPriscila OliveiraAinda não há avaliações
- Marcos Nazaré RosaDocumento6 páginasMarcos Nazaré RosaMarcos Nazaré Rosa100% (1)
- Apêndice H - Sistemas de NumeraçãoDocumento11 páginasApêndice H - Sistemas de NumeraçãoYuri RodriguesAinda não há avaliações
- 4 - Autómatos Programáveis (PLCS)Documento140 páginas4 - Autómatos Programáveis (PLCS)Margarida MagalhãesAinda não há avaliações
- Siemens - S7-Bas-07Documento24 páginasSiemens - S7-Bas-07chnandu0% (1)
- WsirDocumento224 páginasWsirIsaías MassangoAinda não há avaliações
- Projeto 5 - Sensor de Luminosidade Com LDR Faça Com Arduino !Documento5 páginasProjeto 5 - Sensor de Luminosidade Com LDR Faça Com Arduino !nando_96Ainda não há avaliações
- Livro 3 IHC Interface Humano ComputadorDocumento113 páginasLivro 3 IHC Interface Humano ComputadorFabricio Gabriel OlivoAinda não há avaliações
- UIA1Documento33 páginasUIA1Santos100% (1)
- Comando Das Teclas Dos TecladosDocumento11 páginasComando Das Teclas Dos TecladosFilhoAinda não há avaliações
- Estados BD TransacoesDocumento4 páginasEstados BD TransacoestiCroydonAinda não há avaliações
- SimuladoDocumento34 páginasSimuladoRafael RodriguesAinda não há avaliações
- Ilumac KedualDocumento64 páginasIlumac KedualPaulo SergioAinda não há avaliações
- Rotinas de Integração CTBANFE e CTBANFSDocumento3 páginasRotinas de Integração CTBANFE e CTBANFSLuciano Silva de SouzaAinda não há avaliações
- Transforme Seus MP3 Velhos de Guerra em Streaming - Bia Kunze - Garota Sem FioDocumento13 páginasTransforme Seus MP3 Velhos de Guerra em Streaming - Bia Kunze - Garota Sem FioMilenaBrasilAinda não há avaliações
- Gestão Da InformaçãoDocumento21 páginasGestão Da InformaçãoFabrício BorlotAinda não há avaliações
- Exercícios para Exercitar C.Documento3 páginasExercícios para Exercitar C.Lucas CyrneAinda não há avaliações
- 272Documento93 páginas272valeriaroppaAinda não há avaliações
- 10 Slides - Modulo10Documento38 páginas10 Slides - Modulo10guidhuAinda não há avaliações
- MetodologiasAgeis - UNIDADE-3 PDFDocumento44 páginasMetodologiasAgeis - UNIDADE-3 PDFMarcosDoernerAinda não há avaliações