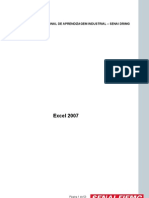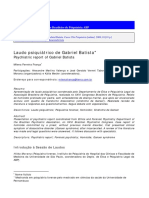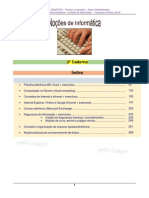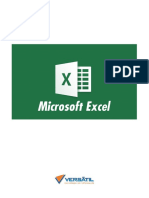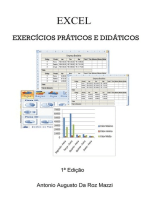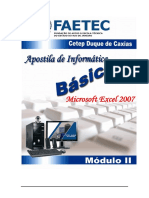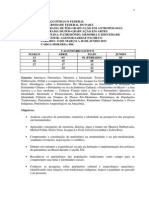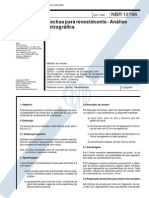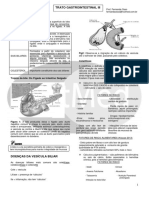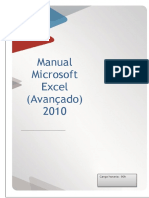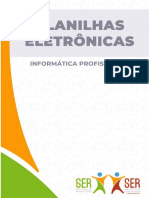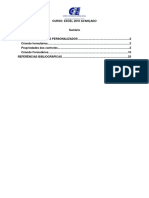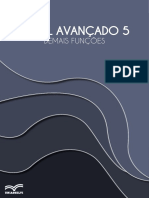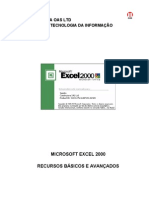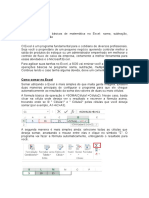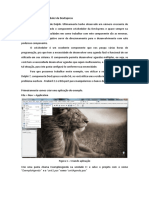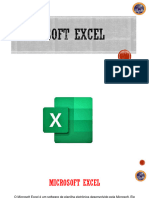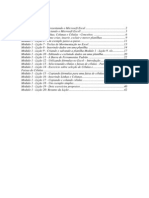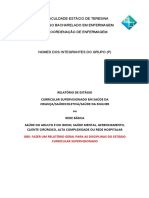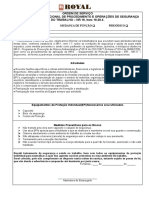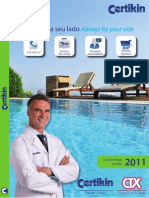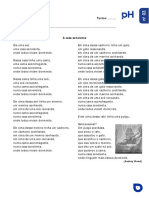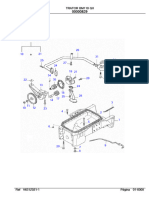Escolar Documentos
Profissional Documentos
Cultura Documentos
Excel - Intermediário (Unidade 02)
Enviado por
ivan.junior08Direitos autorais
Formatos disponíveis
Compartilhar este documento
Compartilhar ou incorporar documento
Você considera este documento útil?
Este conteúdo é inapropriado?
Denunciar este documentoDireitos autorais:
Formatos disponíveis
Excel - Intermediário (Unidade 02)
Enviado por
ivan.junior08Direitos autorais:
Formatos disponíveis
Material Didático
EXCEL -
INTERMEDIÁRIO
Daniel Régis de França Cirino
EXCEL – INTERMEDIÁRIO | UNIDADE 02
SUMÁRIO
APRESENTAÇÃO ............................................................................................03
OBJETIVOS DE APRENDIZAGEM .................................................................04
UNIDADE 02 - FUNÇÕES DE DATA E HORA ................................................05
EXERCÍCIOS DE FIXAÇÃO .............................................................................23
BIBLIOGRAFIA ................................................................................................24
EXCEL – INTERMEDIÁRIO | UNIDADE 02
APRESENTAÇÃO
O Projeto Prosperar - Capacitar Para Inovar e Desenvolver é uma iniciativa da
Prefeitura Municipal de Caucaia, e faz parte das ações do Programa de
Infraestrutura Integrada de Caucaia, financiado com recursos do Banco de
Desenvolvimento da América Latina – CAF.
São mais de 50 cursos de capacitação profissional, totalmente gratuitos, com a
disponibilização de 259 turmas, totalizando 9.120 horas/aulas.
Os cursos são oferecidos nas modalidades de ensino presencial, a distância
(EAD) e híbrido, com capacitações nas áreas de Alimentação, Confecção,
Estética, Empreendedorismo, Formação geral, Hotelaria e Turismo, Produção
Agrícola e Tecnologia da informação.
O Projeto ainda prevê a disponibilização de 6.000 horas técnicas de
Consultoria e Assessoria especializadas em diversas áreas, voltadas para os
integrantes das organizações produtivas, arranjos produtivos locais e
microempreendedores em geral.
Este material foi desenvolvido cuidadosamente para você que almeja aprimorar
seus conhecimentos em planilhas eletrônicas através do editor de planilhas
Excel. Abordaremos tabelas, gráficos, funções de data e hora, funções de
Texto e a função lógica SE.
EXCEL – INTERMEDIÁRIO | UNIDADE 02
OBJETIVOS DE APRENDIZAGEM
Após o estudo deste material, o aluno será capaz de:
1. Criar Gráficos e Tabelas para aprimorar a visualização dos dados e a
criação de relatórios;
2. Utilizar funções de data e hora para melhor acompanhamento dos dados
das suas planilhas;
3. Organizar e extrair informações de texto da sua base de dados;
4. Realizar comparações lógicas entre valores e condições
predeterminadas.
EXCEL – INTERMEDIÁRIO | UNIDADE 02
UNIDADE 02 - FUNÇÕES DE DATA E HORA
Na guia Fórmulas, no grupo Biblioteca de Funções, podemos verificar várias
categorias de funções, como Financeira, Lógica, Texto, Data e Hora, Pesquisa
e Referência, dentre outras tantas. Neste capítulo iremos abordar o grupo Data
e Hora. Esta categoria possui cerca de 20 funções que nos permitem manipular
dados no formato de Data e Hora, realizando diversas operações, como
conversão e localização.
Figura 49 - Biblioteca de Funções
Porém, antes de utilizarmos essas funções de Data e Hora, vamos verificar as
diversas formas de exibição de datas em uma célula ou intervalo que o Excel
nos possibilita. Crie uma nova pasta de trabalho e salve com o nome Aula02.
Altere o nome da planilha para “Formatar Data”, preencha como mostrado na
Figura abaixo e salve seu arquivo.
Figura 50 - Inserção de Dados – Data
Selecione a coluna Data da Compra e com o atalho CTRL+1 acesse a janela
Formatar Células - Selecionando a categoria “Data”, podemos verificar vários
tipos diferentes para a exibição da data. Escolha um dos tipos apresentados e
clique em OK para confirmar a seleção.
EXCEL – INTERMEDIÁRIO | UNIDADE 02
Figura 51 - Biblioteca de Funções
Podemos também personalizar o formato da data a ser exibido. Para isso,
selecione novamente as datas na sua planilha, e abra a janela “Formatar
Células” utilizando o atalho CTRL+1;
Clique na categoria “Personalizado” e na caixa de texto do “Tipo”, você poderá
digitar algum dos padrões de data aceitos pelo Excel.
EXCEL – INTERMEDIÁRIO | UNIDADE 02
Figura 52 - Formato de Data Personalizado
Visualização da Data
Formato da data Código
"01/07/2022"
Meses como 1–12 m 7
Meses como 01–12 mm 07
Meses como jan–dez mmm Jul
Meses como janeiro–dezembro mmmm Julho
Meses como a primeira letra do
mmmmm J
mês
Dias como 1–31 d 1
Dias como 01–31 dd 01
Dias como dom–sáb ddd Sex
Dias como domingo–sábado dddd sexta-feira
Anos como 00–99 aa 22
Anos como 1900–9999 aaaa 2022
EXCEL – INTERMEDIÁRIO | UNIDADE 02
Adicione o texto “Hora da Compra” na célula C1 e preencha como mostrado
abaixo:
Figura 53 - Inserção de Dados – Hora
Selecione a coluna Horário da Compra e com o atalho CTRL+1 acesse
novamente a janela Formatar Célula; Nesta janela você poderá definir a forma
como a hora será exibida na sua planilha.
Figura 54 - Tipos de Hora
No módulo de Excel Básico, foi apresentada a alça de preenchimento, que nos
possibilita transmitir uma sequência lógica de dados na nossa planilha,
inserindo muitos valores de maneira mais simples. É possível utilizar a alça de
preenchimento para criar séries de datas.
EXCEL – INTERMEDIÁRIO | UNIDADE 02
Crie uma nova planilha, para visualizarmos essas possibilidades. Na célula A1,
digite a data atual. Esta informação pode ser inserida através das teclas de
atalho CTRL+; (Segure a tecla CTRL e pressione a tecla ponto e vírgula).
Selecione a célula A1, posicione o mouse no canto inferior direito da célula,
para acionar o cursor da alça de preenchimento, em seguida clique e arraste o
mouse até a célula A10. Verifique que as datas serão acrescidas de um dia a
cada linha percorrida.
Saiba Mais
O atalho CTRL+ ; (ponto e vírgula) é utilizado para inserir a data atual na
célula que estiver selecionada. Esse valor não será atualizado, como
acontece com as funções de data. Já para inserir o horário atual em uma
célula selecionada, você poderá utilizar o atalho CTRL+SHIFT+; (ponto
e vírgula)
Figura 55 - Biblioteca de Funções
Caso queira repetir a mesma data em várias células, você pode utilizar a alça
de preenchimento segurando a tecla CTRL ao arrastar o mouse. Para
exemplificar, selecione a célula B1, digite a data atual, tecle ENTER para
confirmar. Clique novamente na célula B1, posicione o cursor no canto inferior
direito da célula e, pressionando a tecla CTRL, clique e arraste o mouse até a
célula B10.
EXCEL – INTERMEDIÁRIO | UNIDADE 02
Figura 56 - Biblioteca de Funções
Os mesmos procedimentos poderão ser efetuados com horários. Clique na
célula C1, digite 08:00, tecle ENTER para confirmar. Em seguida, selecione
novamente a célula C1, e utilize a alça de preenchimento arrastando até a
célula C1. Dessa forma a hora será acrescida em uma unidade a cada linha
percorrida. Caso queira repetir a primeira hora do intervalo nas demais células,
utilize a alça de preenchimento pressionando a tecla CTRL ao arrastar.
Figura 57 - Biblioteca de Funções
Iremos agora utilizar séries para preencher datas com os dias da semana,
meses, anos, etc. Digite uma data e selecione um intervalo a partir dessa data,
como mostrado na figura abaixo.
10
EXCEL – INTERMEDIÁRIO | UNIDADE 02
Figura 58 - Série de Datas
Na guia Página Inicial, no grupo Edição, clique na opção Preencher e em
seguida clique em Série, como apresentado na imagem abaixo.
Figura 59 - Preencher Série…
Na janela aberta, vamos marcar a opção Série em Colunas, do Tipo Data e a
Unidade de data como Dia da Semana. Deixe o incremente como 1 e não
preencha o campo Limite. Clique em OK para confirmar a série de datas.
11
EXCEL – INTERMEDIÁRIO | UNIDADE 02
Figura 60 - Janela Série
Como mostrado abaixo, a sequência de datas criada irá exibir apenas dias da
semana, excluindo sábados e domingos dessa lista. Você poderá utilizar as
demais unidades de data disponíveis na Janela Série, incrementando apenas
os meses, ou os anos. É possível definir o valor desse incremento e a data
limite também nesta mesma janela.
Figura 61 - Dias da Semana
Como apresentado pela própria Microsoft, “O Excel armazena datas como
números de série sequenciais para que elas possam ser usadas em cálculos.
Por padrão, 1º de janeiro de 1900 é o número de série 1, enquanto 1º de
12
EXCEL – INTERMEDIÁRIO | UNIDADE 02
janeiro de 2008 é o número de série 39448, porque é 39.447 dias depois de 1º
de janeiro de 1900.” Podemos portanto executar cálculos matemáticos com as
datas armazenadas em nossa planilha. É possível adicionar dias a uma data.
No nosso exemplo poderíamos definir de maneira automática, uma data limite
para a entrega do produto na casa do cliente. Para isso, vamos definir o valor
de 10 dias como prazo para entrega. Dessa forma bastaria adicionarmos o
valor 10 ao valor da célula da data de compra de cada produto. Vamos
executar esta ação na nossa planilha. Na célula D1, digite o texto “Data para
Entrega”. Na célula D2, vamos calcular a data de entrega para o produto
Computador, comprado na data “25/07/2022”. Para isso, ainda na célula D2,
digite o seguinte cálculo:
=B2+10
Figura 62 - Biblioteca de Funções
Fique Atento
Para cálculos com datas o Excel apresenta um limite que deve ser
respeitado. A data mais antiga é o dia 01/01/1900 e a data mais
avançada é a data 31/12/9999. Você pode até digitar nas suas células
datas fora desse limite, porém o Excel não conseguirá realizar cálculos
com estas datas.
Função Hoje
Em alguns cenários pode ser necessário exibir em sua planilha a data
atual. Para estes casos você poderá utilizar a função HOJE(). Basta inserir em
uma célula a fórmula
13
EXCEL – INTERMEDIÁRIO | UNIDADE 02
=HOJE()
Dessa forma, sempre que seu arquivo for aberto o Excel irá preencher
esta célula com a data atual configurada no seu sistema operacional. Portanto,
caso a data do computador esteja errada, o resultado nas células que fazem
referência a esta data serão exibidos também erroneamente.
Função Agora
De maneira análoga, caso queira inserir a data atual em conjunto com a
hora, devemos utilizar a função AGORA. A função AGORA também é bastante
simples e não contém argumentos, assim como a função HOJE. Insira a
fórmula =AGORA() e com isso a data de hoje e a hora atual serão inseridas na
célula em questão.
Se houver qualquer alteração nas células da sua planilha, as fórmulas
de HOJE e AGORA serão recalculadas, mas caso queira forçar a atualização
dos valores, você poderá fazer uso da tecla F9 que recalcula todas as planilhas
nas pastas de trabalho.
Se quiser recalcular apenas as informações da planilha ativa, você
poderá utilizar o atalho SHIFT+F9;
Função Dia
Essa é uma função que retorna o dia de uma data que será passada
para a função. O resultado desta função, ou seja, o dia extraído da data de
referência, será um número inteiro entre 1 e 31.
O parâmetro da data pode ser passado como um texto, como referência
a uma célula ou até mesmo como uma função que retorne uma data. Para
exemplificar, em uma nova planilha, digite na célula A1 a seguinte fórmula:
=DIA("20/07/2022")
Após apertar ENTER, a função exibirá como resultado o valor 20;
Você pode também utilizar como referência uma data digitada em outra célula
da sua planilha. Para isso digite na célula B1 a data 10/07/2022. Na célula A2,
14
EXCEL – INTERMEDIÁRIO | UNIDADE 02
digite agora a função dia referenciando a célula B1.
=DIA(B1)
Após apertar ENTER, a função exibirá como resultado o valor 10;
É possível ainda utilizar como parâmetro as funções HOJE e AGORA, que
abordamos anteriormente. Nas células A3 e A4 digite as seguintes fórmulas.
=DIA(HOJE())
=DIA(AGORA())
Em ambos os casos a função será calculada dinamicamente, exibindo como
resultado o dia da data atual configurada em seu computador.
Função Mês
De maneira similar à função anterior, o Excel nos disponibiliza a função
Mês. Essa função retornará o mês da data passada como parâmetro para a
função. Será exibido um número inteiro entre 1 (referente a janeiro) e 12
(referente a dezembro) como resultado da função MÊS();
Assim como na função DIA, o parâmetro pode ser passado como um
texto, como referência a uma célula ou como uma função de data. Para
exemplificar, ainda na mesma planilha, na célula A3 a seguinte fórmula:
=MÊS("10/09/2022")
Depois de confirmar a função com a tecla ENTER, será exibido o valor 09,
fazendo referência ao mês de setembro que é o mês da data repassada;
Para utilizar como referência uma data digitada em outra célula da sua planilha
digite a seguinte função apontando para a mesma data digitada anteriormente
na célula B1. =MÊS(B1)
Após apertar ENTER, a função exibirá como resultado o valor 07, referente ao
mês de Julho;
Também podemos colocar como parâmetro as funções HOJE e AGORA.
=MÊS(HOJE())
15
EXCEL – INTERMEDIÁRIO | UNIDADE 02
ou
=MÊS(AGORA())
Nos dois casos a função será calculada e mostrará como resultado o mês da
data atual configurada em seu sistema.
Função Ano
Para concluir as três partes de uma data, temos a função ANO. Esta função,
como o seu nome sugere, irá extrair o ano da data que passarmos como
referência.
Assim como nas funções anteriores, utilize os seguintes exemplos para
demonstrar a utilização da função ANO:
=ANO("10/09/2022")
=ANO(B1)
=ANO(HOJE())
=ANO(AGORA())
Links
Se atente ao sistema ou formato de data ao utilizar essas funções. Saiba mais
sobre isso acessando o link:
https://support.microsoft.com/pt-br/office/alterar-o-sistema-ou-formato-de-data-
ou-a-interpreta%C3%A7%C3%A3o-de-ano-de-dois-d%C3%ADgitos-aaa2159b-
4ae8-4651-8bce-d4707bc9fb9f
Função DATA
As funções DIA, MÊS e ANO, utilizam uma data para extrair uma parte dela
respectivamente de acordo com o nome da função utilizada. No entanto, há
cenários opostos em que teremos as informações de dia, mês e ano separados
e será necessário juntá-las para compor uma data. Neste caso, podemos
16
EXCEL – INTERMEDIÁRIO | UNIDADE 02
utilizar a função DATA que irá retornar um número de série sequencial
representando uma data. Use a função DATA do Excel se precisar usar três
valores separados e combiná-los para formar uma data.
Esta função deve ser utilizada da seguinte forma:
=DATA(ano;mês;dia)
No primeiro parâmetro você deve colocar o ano da data a ser montada. Utilize
um número inteiro entre 1900 e 9999 para isso. Dê preferência em utilizar
números com 4 dígitos para garantir que você estará colocando o ano desejado
corretamente.
No segundo parâmetro, coloque o mês a ser utilizado na data. Este campo é
obrigatório e deve conter um número inteiro positivo ou negativo que irá
representar o mês com valores, de 1 a 12 (janeiro a dezembro).
Caso o número digitado seja maior que 12, a quantidade que passar de 12 será
acrescida à data incrementando o valor do ano de acordo. Se, por exemplo,
você utilizar a função data da seguinte maneira:
=DATA(2022;20;2)
O resultado obtido será 2 de agosto de 2023.
De forma similar, se o número do mês for um valor negativo, esse valor será
subtraído da data em questão. Por exemplo, se você utilizar a fórmula:
=DATA(2022;-2;5)
O resultado obtido será 5 de outubro de 2021.
Essas somas ou subtrações também ocorrerão no terceiro parâmetro da
função DATA. Parâmetro que representa os dias da data a ser composta, e que
exibirá um número inteiro entre 1 e 31.
17
EXCEL – INTERMEDIÁRIO | UNIDADE 02
Figura X - Biblioteca de Funções
Função Hora
A função HORA irá retornar um número inteiro representando a hora que será
extraída de um valor de tempo. Ou seja, irá extrair a parte inteira de uma hora.
Os valores irão variar de 0 a 23. É obrigatório a passagem de um parâmetro
para a função HORA. Isto poderá ser feito através de um Texto no formato de
hora, como mostrado a seguir: =HORA("06:00 pm")
Neste caso o resultado será 18, que é o número inteiro entre 0 e 23 que
representa 6 horas da noite, como passado no texto.
Você pode também fazer referência a uma célula que contenha uma hora:
=HORA(B2)
Função Minuto
De maneira similar à função anterior, a função MINUTO irá extrair uma parte de
um valor de tempo, neste caso serão os minutos. Minutos estes que estarão
representados por um número inteiro entre 0 e 59. O parâmetro a ser passado
para esta função pode ser inserido como uma cadeia de texto entre aspas,
como uma referência a uma célula que já contenha um horário ou como uma
fórmula que retorne um valor de tempo, como a função AGORA .
=MINUTO("20:35")
=MINUTO(B2)
=MINUTO(AGORA())
Função Segundo
18
EXCEL – INTERMEDIÁRIO | UNIDADE 02
A função SEGUNDO no Excel, irá retornar a parte dos segundos de uma
determinada hora. Este valor será exibido como um número inteiro com valor
entre 0 e 59.
=SEGUNDO("20:35")
=SEGUNDO(B2)
=SEGUNDO(AGORA())
Função DATADIF
A função Datadif tem como objetivo retornar a diferença de tempo entre duas
datas especificadas. Tempo este que pode ser contabilizado em dias, meses
ou anos.
É uma função bastante útil que nos dá maior clareza para trabalhar com datas
em nossas planilhas.
Suponha que queiramos calcular quantos meses se passaram entre as datas
15/02/2020 e 30/06/2022. Isso pode ser utilizado, por exemplo, para calcular a
rescisão de um funcionário, a dívida de um aluguel de imóvel, o tempo de
armazenamento de um produto, dentre outros tantos cenários.
Com a função DATADIF você poderá realizar esse cálculo de maneira simples.
A função deverá ser montada da seguinte forma:
=DATADIF(data_inicial;data_final;unidade)
O parâmetro de unidade irá definir se a diferença entre as datas será calculada
em dias, meses ou anos. Na tabela abaixo veremos como esta unidade deve
ser alocada na função de acordo com o resultado que se deseja alcançar.
Unidade Resultado
"Y" Quantidade de anos completos no período.
19
EXCEL – INTERMEDIÁRIO | UNIDADE 02
"M" Quantidade de meses completos no período.
"D" Quantidade de dias no período especificado.
"MD" Quantidade de dias entre a data inicial e a data final. Os meses e os
anos das datas serão ignorados.
Aviso: Esta opção não é recomendada, pois existem limitações de
uso para esta unidade. Pesquise para saber mais sobre essas
limitações.
"YM" A diferença entre os meses da data inicial e da data final. Nesta opção
os dias e anos serão ignorados.
"YD" A diferença em dias entre a data inicial e a data final. Nesta opção o
ano será ignorado na contagem.
Calcular a idade de uma pessoa é um cenário no qual poderíamos utilizar a
função DATADIF. Tomemos como exemplo uma pessoa que nasceu em
09/12/1982.
Considerando que estamos avaliando qual idade que a pessoa terá no dia
20/08/2022. A função seria montada dessa forma:
=DATADIF("09/12/1982";"20/08/2022";"Y")
O resultado será de 39 anos, podemos constatar que é um resultado correto,
considerando que essa pessoa completaria 40 anos apenas no dia 09 de
dezembro de 2022.
Podemos utilizar a função HOJE dentro da função DATADIF para dinamizar o
cálculo dessas idades. Vamos utilizar o exemplo abaixo para trabalhar essa
estratégia. Crie uma nova planilha e digite os dados conforme apresentado a
seguir.
20
EXCEL – INTERMEDIÁRIO | UNIDADE 02
Figura 63 - Base de dados para uso da Função DATADIF
Na coluna C você irá calcular as idades dessas pessoas considerando sempre
a data atual do sistema no qual a planilha está sendo utilizada. Clique na célula
C2 e digite a seguinte função:
=DATADIF(B2;HOJE();"Y")
Utilize a alça de preenchimento para calcular as demais células dessa coluna.
Na coluna D iremos calcular o ano em que cada pessoa completa sua
maioridade, neste caso iremos tomar como base a idade de 18 anos. Iremos,
portanto, acrescentar 18 anos ao ano da data de nascimento.
Na célula D2 digite a seguinte função:
=ANO(B2)+18
Selecione o intervalo de D2:D7, na guia Página Inicial, no grupo Número,
escolha o Formato Geral ou Número, e retire se necessário as casas decimais
após calcular a idade.
21
EXCEL – INTERMEDIÁRIO | UNIDADE 02
Figura 64 - Formato de Número
Este será o resultado obtido na nossa planilha após a inserção das fórmulas
que abordamos.
Figura 65 - Resultado da Função DATADIF
22
EXCEL – INTERMEDIÁRIO | UNIDADE 02
EXERCÍCIOS DE FIXAÇÃO
1) Crie a seguinte planilha e separe as informações de dia, mês e ano da
data de admissão. Utilize a função Datadif para calcular, na coluna F,
quantos anos de serviço cada funcionário possui.
2) Crie a planilha abaixo e calcule a Data de Entrega somando a
quantidade de dias à data da venda. Em seguida, transforme seus
dados em Tabela e crie um gráfico com Produto e Qnt de Dias Úteis.
23
EXCEL – INTERMEDIÁRIO | UNIDADE 02
BIBLIOGRAFIA
Artigos Excel - Disponíveis em:
https://www.hashtagtreinamentos.com/
Curso Excel 2019 - Ouro Moderno - Ensino Dinâmico. Disponível em:
https://www.evoluifp.com.br/wp-content/uploads/2020/08/161-Excel-2019.pdf
Livro Excel 2019 - Editora Senac São Paulo; 1ª edição - Novembro 2019
LEITURAS SUGERIDAS
Livro - Guia prático do excel aplicado a negócios - Editora Voitto; 1ª edição -
janeiro de 2019
Livro - Dominando o Excel 2019 - Editora Novatec - abril 2019
24
EXCEL – INTERMEDIÁRIO | UNIDADE 02
25
EXCEL – INTERMEDIÁRIO | UNIDADE 02
Você também pode gostar
- Apostila Excel SenaiDocumento53 páginasApostila Excel Senaisonic34re100% (4)
- Excel - Módulo Avançado - Luiz Felipe AraujoDocumento120 páginasExcel - Módulo Avançado - Luiz Felipe AraujoDouglas Humberto FreireAinda não há avaliações
- 12 Técnicas Para Dominar As Planilhas FinanceirasNo Everand12 Técnicas Para Dominar As Planilhas FinanceirasAinda não há avaliações
- Organização e Disciplina No TrabalhoDocumento27 páginasOrganização e Disciplina No TrabalhoIuri Custodio100% (2)
- Laudo PsiquiátricoDocumento10 páginasLaudo PsiquiátricoDennysson CorreiaAinda não há avaliações
- 2o Caderno de InformaticaDocumento270 páginas2o Caderno de InformaticaWilliam Rubens100% (1)
- Apostila Digital Versatil Excel PDFDocumento95 páginasApostila Digital Versatil Excel PDFSUD DF100% (1)
- Manual Excel AvancadoDocumento62 páginasManual Excel AvancadoAntonio Arnaut Duarte100% (10)
- Husqvarna Te 300 2016 Europe PortugueseDocumento136 páginasHusqvarna Te 300 2016 Europe PortugueseRoberto MontesAinda não há avaliações
- Atividades ExcelDocumento41 páginasAtividades ExcelCelia Reis100% (1)
- E-Book Excel Nas EmpresasDocumento34 páginasE-Book Excel Nas EmpresasHigor PeresAinda não há avaliações
- E BOOK Microsoft Excel AvançadoDocumento117 páginasE BOOK Microsoft Excel AvançadocarlosAinda não há avaliações
- Apostila Excel 2007 PDFDocumento59 páginasApostila Excel 2007 PDFLuciana FalcãoAinda não há avaliações
- Manual 0757Documento76 páginasManual 0757Franclim Moreira100% (1)
- Estatistica No ExcelDocumento35 páginasEstatistica No ExcelMarco Antonio de PaulaAinda não há avaliações
- Habilidades para Uma Carreira de Sucesso Na EngenhariaDocumento5 páginasHabilidades para Uma Carreira de Sucesso Na EngenhariaAna Julia BicalhoAinda não há avaliações
- Excel (R) - Modulo Avancado - Araujo, Luiz FelipeDocumento110 páginasExcel (R) - Modulo Avancado - Araujo, Luiz FelipeWanderlei FerreiraAinda não há avaliações
- ApostilaDocumento110 páginasApostilaBerdasfreitadaAinda não há avaliações
- Plano de Curso - Patrimonio, Memoria e Identidade - Versao FinalDocumento9 páginasPlano de Curso - Patrimonio, Memoria e Identidade - Versao FinalHermes De Sousa VerasAinda não há avaliações
- Fichas de Trabalho Excel 1 7Documento7 páginasFichas de Trabalho Excel 1 7hjfidalgo695Ainda não há avaliações
- NBR 12768 - 1992 - Rochas para Revestimento - Análise PetrográficaDocumento2 páginasNBR 12768 - 1992 - Rochas para Revestimento - Análise PetrográficaliciomatheusAinda não há avaliações
- Apostila Trato Gastrointestinal IIIDocumento29 páginasApostila Trato Gastrointestinal IIIDenise VerganiAinda não há avaliações
- Caderno de Questões - FilosofiaDocumento5 páginasCaderno de Questões - FilosofiaRogério GonçalvesAinda não há avaliações
- Tutorial - Tabela Dinâmica em LibreOfficeDocumento6 páginasTutorial - Tabela Dinâmica em LibreOfficeAlmir Silva NetoAinda não há avaliações
- Excel - Intermediário (Unidade 01)Documento42 páginasExcel - Intermediário (Unidade 01)ivan.junior08Ainda não há avaliações
- Fasciculo Excel Completo Modulo 04Documento11 páginasFasciculo Excel Completo Modulo 04Dione SkyBoyAinda não há avaliações
- 03 Manual de Excel (Avançado)Documento9 páginas03 Manual de Excel (Avançado)VictorAinda não há avaliações
- Excel AVANÇADODocumento36 páginasExcel AVANÇADOGilson Antonio Osowski100% (1)
- Apostila Treinamento Excel 2007Documento82 páginasApostila Treinamento Excel 2007Olivan SilvaAinda não há avaliações
- ExcelDocumento49 páginasExcelbelkis rosaAinda não há avaliações
- Apostila Mapa Do ExcelDocumento290 páginasApostila Mapa Do Excelsylangamer1Ainda não há avaliações
- Minhas Planilhas, Criar Tabela Calendário em M No Power BI - Estático e DinâmicoDocumento6 páginasMinhas Planilhas, Criar Tabela Calendário em M No Power BI - Estático e DinâmicoLaura PetrilhoAinda não há avaliações
- Ebook 1Documento14 páginasEbook 1Gustavo NevesAinda não há avaliações
- Apostila Aula 01 - Dashboard VendasDocumento38 páginasApostila Aula 01 - Dashboard VendasCarlos MedeirosAinda não há avaliações
- Apostila Mod. 4 - OpenOffice Calc PDFDocumento31 páginasApostila Mod. 4 - OpenOffice Calc PDFNicolas Dias de OliveiraAinda não há avaliações
- 2 - 2 - Planilhas Eletronicas PDFDocumento14 páginas2 - 2 - Planilhas Eletronicas PDFEmanuel OliveiraAinda não há avaliações
- Apostila M2Documento51 páginasApostila M2Luís Paulo CardosoAinda não há avaliações
- Apostila Aula 6Documento25 páginasApostila Aula 6JOSEAinda não há avaliações
- Excel Avancado 5 - Demais Func PDFDocumento22 páginasExcel Avancado 5 - Demais Func PDFWelington FernandoAinda não há avaliações
- Excel OfficeDocumento76 páginasExcel OfficeJose Renato PinheiroAinda não há avaliações
- Módulo 8 - Tabelas Dinâmicas, Análise e Apresentação de DadosDocumento15 páginasMódulo 8 - Tabelas Dinâmicas, Análise e Apresentação de DadosivanilandiaAinda não há avaliações
- Trabalho - ExcelDocumento8 páginasTrabalho - ExcelDrica AnunciaçãoAinda não há avaliações
- Apostila Curso ExcelDocumento27 páginasApostila Curso Excelfrajunior9396Ainda não há avaliações
- Ficha Excel 2Documento9 páginasFicha Excel 2Célia NunesAinda não há avaliações
- CONF - CO - 06 - CO-Orçamento Despesa e Resultado - V00Documento38 páginasCONF - CO - 06 - CO-Orçamento Despesa e Resultado - V00Gleison RodriguesAinda não há avaliações
- CX Scheduler - Edson AlvesDocumento14 páginasCX Scheduler - Edson AlvesbobmaxxAinda não há avaliações
- República de AngolaDocumento9 páginasRepública de AngolaArmando ZenzaAinda não há avaliações
- Módulo 2Documento57 páginasMódulo 2Renan Oliveira Arantes CortesAinda não há avaliações
- Ecxel M.Documento26 páginasEcxel M.Lucrécia CoelhoAinda não há avaliações
- 11 Classe Turma: Ccs 2 Disciplina: Tics Sala: 22: Tema: Utilização de Fórmulas E Funções Na Folha de Calculo ExcelDocumento17 páginas11 Classe Turma: Ccs 2 Disciplina: Tics Sala: 22: Tema: Utilização de Fórmulas E Funções Na Folha de Calculo ExcelvirgilioAinda não há avaliações
- Somar Ou Subtrair Datas - ExcelDocumento5 páginasSomar Ou Subtrair Datas - ExcelJean Neves dos Santos SerraAinda não há avaliações
- Apostila - Jornada Do Excel - Aula 4Documento28 páginasApostila - Jornada Do Excel - Aula 4Edygart Thiago OliveiraAinda não há avaliações
- Truques Do ExcelDocumento5 páginasTruques Do ExcelhenriquebeloAinda não há avaliações
- Excel 2013Documento13 páginasExcel 2013fwbpsicoAinda não há avaliações
- Modulo 1 ExcelDocumento0 páginaModulo 1 ExcelRodrigo Corrêa Awo Ifágbémi OdùgbaiyomiAinda não há avaliações
- Apostila Excel Basico 2012 - GeorgiaDocumento15 páginasApostila Excel Basico 2012 - GeorgiaGeorgia AraujoAinda não há avaliações
- Workshop ExcelDocumento24 páginasWorkshop ExcelFelipe Pusanovsky BarrosAinda não há avaliações
- Caderno Do Aluno Excel BásicoDocumento52 páginasCaderno Do Aluno Excel Básicocharlton gomesAinda não há avaliações
- Cálculo de Juros Simples e Composto No ExcelDocumento11 páginasCálculo de Juros Simples e Composto No ExcelCarlosjw87Ainda não há avaliações
- Excel DescomplicadoDocumento37 páginasExcel Descomplicadorockfr2000Ainda não há avaliações
- Apostila – Introdução Às Planilhas EletrônicasNo EverandApostila – Introdução Às Planilhas EletrônicasAinda não há avaliações
- Metodologia de Reabilitação Fluvial IntegradaDocumento177 páginasMetodologia de Reabilitação Fluvial IntegradaDaniel OliveiraAinda não há avaliações
- Simulado - 02 9Documento3 páginasSimulado - 02 9TIAGO LUIZ100% (1)
- Modelo de Relatório Do Estágio CurricularDocumento11 páginasModelo de Relatório Do Estágio CurricularVictória SousaAinda não há avaliações
- Ordem de Servico Auxiliar - AdministrativoDocumento2 páginasOrdem de Servico Auxiliar - AdministrativoWanessa RodriguesAinda não há avaliações
- Certikin CTX2011Documento302 páginasCertikin CTX2011ruipatrick1Ainda não há avaliações
- PH 03Documento19 páginasPH 03MafefefesinhaAinda não há avaliações
- Gabarito - Volume 09Documento10 páginasGabarito - Volume 09gabytottidulliusAinda não há avaliações
- Avaliacao Neuropsicologica Da LinguagemDocumento11 páginasAvaliacao Neuropsicologica Da LinguagemJAILENE PIRESAinda não há avaliações
- Plano de Pregação para o Mês de JunhoDocumento3 páginasPlano de Pregação para o Mês de JunhoWéslley Mageski100% (1)
- BT-VRV-022 (Anexo) Daikin + AAF 20220727Documento10 páginasBT-VRV-022 (Anexo) Daikin + AAF 20220727RODOLFO ARTHURAinda não há avaliações
- Projetos de Aplicativos Móveis Multiplataforma-1Documento14 páginasProjetos de Aplicativos Móveis Multiplataforma-1Karoliny Matos MelloAinda não há avaliações
- Jacques MaritainDocumento3 páginasJacques MaritainGladius100% (1)
- Hoops OnDocumento95 páginasHoops Onevellenaquino50Ainda não há avaliações
- 1 Ano Quimica Da VidaDocumento24 páginas1 Ano Quimica Da VidaDaniel ViníciusAinda não há avaliações
- Modelo de Currículo para Vaga de Estágio em DireitoDocumento1 páginaModelo de Currículo para Vaga de Estágio em DireitoRamon SouzaAinda não há avaliações
- Phill Kotler: - Marketing Lateral E VerticalDocumento35 páginasPhill Kotler: - Marketing Lateral E VerticalMarcos ÁlvaresAinda não há avaliações
- Trator Trator Bm110 Bm110 Gii GIIDocumento2 páginasTrator Trator Bm110 Bm110 Gii GIIWashington SAinda não há avaliações
- Fagifor. FortalezaDocumento61 páginasFagifor. FortalezaMécia costaAinda não há avaliações
- TCC - Linux - Rodrigo Dall AlbaDocumento61 páginasTCC - Linux - Rodrigo Dall Albardallalba100% (1)
- Combinação Fluticasona e Azelastina Intranasal No Tratamento de Adolescentes Com Rinite Alérgica de Difícil ControleDocumento8 páginasCombinação Fluticasona e Azelastina Intranasal No Tratamento de Adolescentes Com Rinite Alérgica de Difícil ControleDaniel TolentinoAinda não há avaliações
- Especificações Técnicas para Quadro de Comando de Motores - QCMDocumento4 páginasEspecificações Técnicas para Quadro de Comando de Motores - QCMotavianoAinda não há avaliações
- Análise e Modelo de Um Procedimento de Compras - Gestão Da Qualidade e Administração GeralDocumento2 páginasAnálise e Modelo de Um Procedimento de Compras - Gestão Da Qualidade e Administração GeralCleiton BernardoAinda não há avaliações