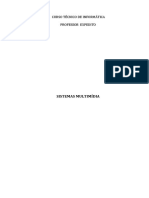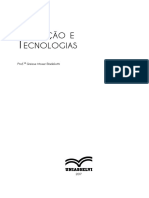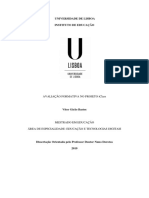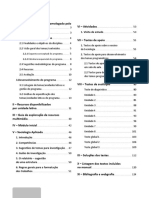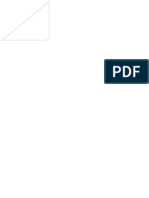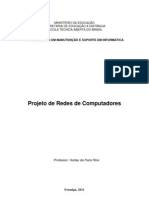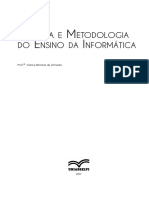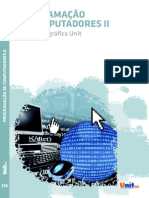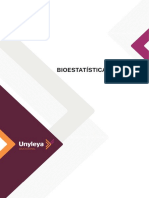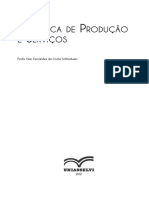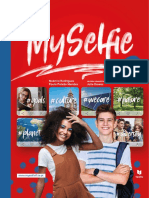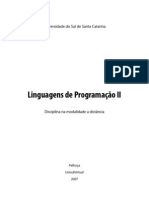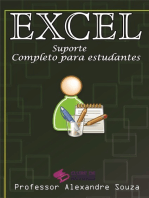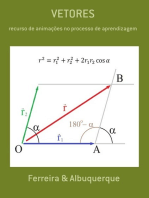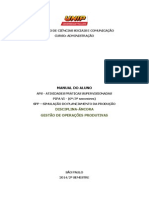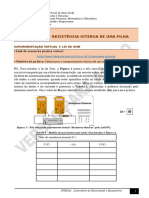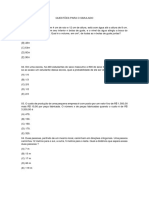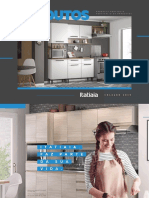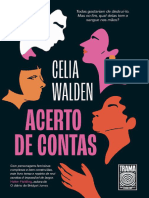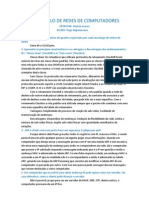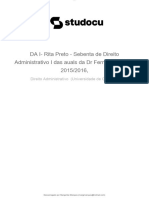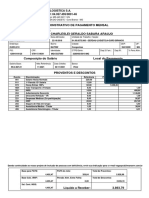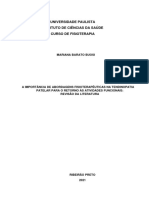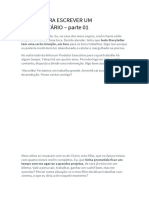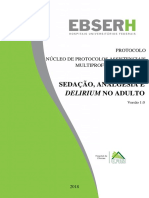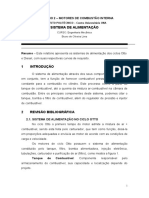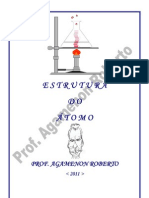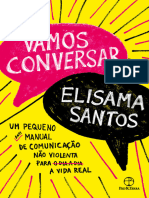Escolar Documentos
Profissional Documentos
Cultura Documentos
APOSTILA-Moodle Na Pratica - Primeiros Passos-AGO2020
Enviado por
xsksz8t7mrTítulo original
Direitos autorais
Formatos disponíveis
Compartilhar este documento
Compartilhar ou incorporar documento
Você considera este documento útil?
Este conteúdo é inapropriado?
Denunciar este documentoDireitos autorais:
Formatos disponíveis
APOSTILA-Moodle Na Pratica - Primeiros Passos-AGO2020
Enviado por
xsksz8t7mrDireitos autorais:
Formatos disponíveis
1
Volume
Moodle na prática:
Primeiros Passos
IFRJ – Campus Nilópolis Moodle 3.8
Professor Rafael Pereira Baptista Julho de 2020
Sumário
Direitos Autorais ................................................................................................................................... 3
Indicação de ícones ............................................................................................................................. 4
Palavra do professor-autor.................................................................................................................. 5
Apresentação do curso ....................................................................................................................... 6
Módulo 1 ...........................................................................................................................7
Learning Management System ........................................................................................................... 7
1. Learning Management System – LMS ........................................................................................... 8
1.1. O que é LMS? Para que serve? ............................................................................................... 8
1.2. Tipos de plataformas LMS....................................................................................................... 9
1.3. Funcionalidades de um LMS ................................................................................................ 11
1.4. Vantagens e benefícios de um LMS..................................................................................... 17
1.5. Principais plataformas de LMS disponíveis no mercado .................................................. 21
1.6. O Futuro do LMS .................................................................................................................... 22
Módulo 2 ........................................................................................................................ 27
Conhecendo a plataforma Moodle ................................................................................................. 27
2. Conhecendo o Moodle ................................................................................................................. 28
2.1. Filosofia ................................................................................................................................... 31
2.2. Como funciona o Moodle? ................................................................................................... 32
2.3. Todos os Moodles são iguais? ............................................................................................. 33
2.4. Temas no Moodle .................................................................................................................. 35
2.5. Funcionalidades disponíveis na plataforma Moodle ........................................................ 36
2.6. Papéis de usuários ................................................................................................................. 38
Módulo 3 ........................................................................................................................ 41
Plataformas Moodle no IFRJ ............................................................................................................. 41
3. As plataformas Moodle do IFRJ ................................................................................................... 42
3.1. Página principal do AVEA ..................................................................................................... 49
3.2. Páginas após a autenticação do usuário ............................................................................. 55
3.3. Acessando salas virtuais (categorias e cursos) ................................................................... 84
3.4. Personalizando suas páginas (blocos de utilidades e recursos) ...................................... 86
Módulo 4 ........................................................................................................................ 92
Perfil e Preferências do Usuário ....................................................................................................... 92
4. Configurando seu perfil e preferências no AVEA...................................................................... 93
4.1. Dados pessoais ...................................................................................................................... 94
4.2. Foto de perfil .......................................................................................................................... 97
4.3. Preferências do usuário ......................................................................................................... 98
Módulo 5 ...................................................................................................................... 105
Recursos e Atividades Nativos .......................................................................................................105
5. Recursos e Atividades Nativos do Moodle ...............................................................................106
5.1. Recursos ................................................................................................................................106
5.2. Atividades .............................................................................................................................108
Módulo 6 ...................................................................................................................... 111
Recursos e Atividades Adicionais ..................................................................................................111
6. Recursos e Atividades adicionais (plug-ins) .............................................................................112
6.1. Recursos ................................................................................................................................112
6.2. Atividades .............................................................................................................................113
Professor Rafael Pereira Baptista Moodle na prática: primeiros passos | 2
Direitos Autorais
Este trabalho está licenciado com uma Licença Creative Commons -
Atribuição-NãoComercial-CompartilhaIgual 4.0 Internacional (Attribution-
NonCommercial-ShareAlike 4.0 International).
Professor Rafael Pereira Baptista Moodle na prática: primeiros passos | 3
Indicação de ícones
Objetivos: apresenta os objetivos a serem atingidos ao final do
módulo.
Glossário: indica a definição de um termo, palavra ou expressão
utilizada no texto.
Atenção: indica pontos de maior relevância no texto ou informações
que precisam ser tradados com maior cuidado..
Saiba mais: oferece novas informações que enriquecem o assunto
ou “curiosidades” e notícias recentes relacionadas ao tema estudado.
Perguntas e respostas: oferece algumas perguntas com suas
respectivas respostas.
Atividades de aprendizagem: apresenta atividades em diferentes
níveis de aprendizagem, disponíveis no AVEA, para que o aluno
possa realizá-las e conferir o seu domínio do tema estudado.
Mídias integradas: indica diferentes mídias: vídeos, filmes, jornais e
outras que podem enriquecer o conteúdo que está sendo
abordado.
Material complementar: indica que há materiais adicionais
disponíveis na internet ou no AVEA.
Dica: oferece um detalhe específico da Informação, um breve
conselho, recomendação ou informação privilegiada.
Curiosidades: apresenta alguma curiosidade sobre o assunto que
está sendo tratado.
Professor Rafael Pereira Baptista Moodle na prática: primeiros passos | 4
Palavra do professor-autor
Estimado(a) aluno(a),
Seja bem-vindo(a) ao curso Primeiros Passos da série Moodle na prática, na
modalidade de Ensino a Distância, do Instituto Federal do Rio de Janeiro,
campus Nilópolis em parceria com o Grupo de Pesquisas em Sistemas
Computacionais e Educação a Distância – DeSisCEaD.
Ao ingressar nesta formação, você atuará em um novo e eficiente modelo de
ensino e aprendizagem, que as tecnologias educacionais proporcionam.
Ao longo do curso, você participará ativamente desse processo, interagindo
com seus colegas. Compartilhará suas experiências e conhecimentos e,
fazendo isso, construirá colaborativamente com uma formação técnica
competente no uso de tecnologia educacionais.
Estaremos ao seu lado, propondo os objetivos de cada módulo e estimulando-
o(a) para realizar as reflexões e atividades ao longo do curso. Estaremos
presentes em uma “sala de aula virtual”, ao mesmo tempo ou em momentos
distintos.
Nossa sala de aula virtual estará no AVEA mantido pelo DeSisCEaD,
implementado com a plataforma Moodle, uma revolucionária tecnologia
educacional, utilizada pelo IFRJ e pelas principais instituições de ensino
brasileiras e internacionais, públicas e privadas.
Desejamos a você um excelente curso.
Prof. Dr. Rafael Pereira Baptista
Professor de Informática do IFRJ - campus Nilópolis e
Líder do Grupo de Pesquisas DeSisCEaD
Professor Rafael Pereira Baptista Moodle na prática: primeiros passos | 5
Apresentação do curso
O curso Primeiros Passos da série Moodle na prática possibilitará que
você compreenda o funcionamento dos instrumentos de ensino e
aprendizagem, usados na interação aluno-professor, no ensino a distância e
no ensino presencial com apoio de plataformas digitais.
O Ambiente Virtual de Ensino e Aprendizagem (AVEA), que você
conhecerá a partir de agora, constitui-se em nossa sala de aula. Por meio dele,
compartilharemos com você nossos conhecimentos e experiências, que se
somarão às suas vivências pessoais, norteando sua formação.
O Moodle (Modular Object Oriented Dynamic Learning Environment) ou
Ambiente Modular de Aprendizagem Dinâmica Orientada a Objetos será uma
sala de aula on-line, meio pelo qual você estabelecerá uma comunicação
produtiva com seus professores, tutores e colegas de turma, interagindo e
compartilhando seu conhecimento com todos.
O Moodle é um dos meios de interação utilizado pelo IFRJ. Trata-se de
um software livre, desenvolvido para produzir e gerenciar atividades
educacionais. É pelo Moodle que você estará ligado ao curso, terá acesso aos
diversos módulos, aos conteúdos didáticos (teóricos e práticos) e às
avaliações.
Este material didático tem o objetivo de facilitar sua vida neste curso.
Apresenta um guia organizado para a realização das atividades propostas e
vai ajudá-lo a navegar no Ambiente Virtual de Ensino e Aprendizagem (AVEA).
Por isso, esperamos que você aproveite todas as potencialidades desta
ferramenta, adquirindo, em nosso curso, o aprendizado necessário para usar
o Moodle ao longo de suas atividades educacionais.
Professor Rafael Pereira Baptista Moodle na prática: primeiros passos | 6
CAPACITAÇÃO
Moodle na Prática
PRIMEIROS PASSOS
Módulo 1
Learning Management System
Professor Rafael Pereira Baptista Moodle na prática: primeiros passos | 7
Objetivo do Módulo
- Apresentar o conceito de sistema de gestão de
aprendizagem e suas funcionalidades.
- Listar as principais vantagens e benefícios da adoção
deles.
- Mostrar os diferentes tipos de ambientes virtuais de
ensino e aprendizagem.
1. Learning Management System – LMS
LMS é a abreviação para Learning Management
System ou Sistema de Gestão de Aprendizagem, no
Brasil também conhecido por alguns como AVA –
Ambiente Virtual de Aprendizagem ou AVEA –
Ambiente Virtual de Ensino e Aprendizagem.
Outro termo bastante difundido equivalente ao LMS é plataforma de ensino a
distância ou plataforma EAD. Todos esses termos significam o mesmo tipo de
sistema.
1.1. O que é LMS? Para que serve?
O LMS é uma aplicação de software para administração, oferta e
acompanhamento de cursos virtuais ou online, sendo que alguns desses
sistemas suportam também a gestão de cursos presenciais.
Professor Rafael Pereira Baptista Moodle na prática: primeiros passos | 8
Muito abstrato para você? Você já vai entender melhor.
Assim como o Microsoft Word auxilia você a escrever documentos e o Gmail
auxilia você a gerenciar seus e-mails, o LMS é um tipo de software que auxilia
você a criar, gerenciar e oferecer cursos pela Internet. Um LMS, basicamente,
permite:
§ Criação de conteúdos
§ Organização em cursos
§ Inscrição de alunos nestes cursos
Estas plataformas também contam com recursos para avaliação do
desempenho e acompanhamento do progresso dos usuários.
Claro que isso, é uma descrição mais genérica das características que um LMS
deve oferecer. Vamos detalhar para você melhor quais são as funcionalidades
mais comuns que um LMS moderno possui. Também vamos mostrar quais são
os contextos de uso, quais benefícios o uso de um LMS traz e o futuro deste
tipo de plataforma.
1.2. Tipos de plataformas LMS
O LMS possui basicamente dois contextos de uso: Educacional ou
Corporativo. No contexto educacional ele é utilizado por instituições de
ensino em que estas fazem seu uso como ferramenta para operacionalizar a
oferta dos cursos para seus alunos ou como ferramenta de suporte a cursos
presenciais.
Professor Rafael Pereira Baptista Moodle na prática: primeiros passos | 9
Já no uso pelas empresas em geral, ele é utilizado como plataforma para
educação corporativa1, servindo para capacitar colaboradores, clientes e
parceiros. Dessa forma, ele serve como instrumento de desenvolvimento dos
colaboradores e impacta os resultados da organização.
1
Segundo Ministério de Desenvolvimento, Indústria e Comércio, a
educação corporativa pode ser entendida como: “Educação corporativa
pode ser definida como uma prática coordenada de gestão de pessoas
e de gestão do conhecimento tendo como orientação a estratégia de
longo prazo de uma organização.
Educação corporativa é mais do que treinamento empresarial ou
qualificação de mão-de-obra. Trata-se de articular coerentemente as
competências individuais e organizacionais no contexto mais amplo da
empresa.
Nesse sentido, práticas de educação corporativa estão intrinsecamente
relacionadas ao processo de inovação nas empresas e ao aumento da
competitividade de seus produtos (bens ou serviços)”.
Muitos fornecedores de LMS se especializaram em plataformas com
funcionalidades mais adequadas para atender instituições de ensino e outros
direcionaram para o atendimento de necessidades específicas da educação
corporativa.
Algumas plataformas tentam permear nos dois mundos, corporativo e
educacional. No entanto isso é um desafio muito grande pois as necessidades
são diferentes e a própria abordagem e linguagem é diferenciada.
Professor Rafael Pereira Baptista Moodle na prática: primeiros passos | 10
1.3. Funcionalidades de um LMS
Aqui vamos colocar para você as funcionalidades mais comuns de um LMS,
porém não obrigatoriamente é necessário que a plataforma contenha todas
estas funcionalidades para ser considerada um LMS. Cabe você analisar quais
os recursos que realmente são importantes para o seu objetivo.
No momento da escolha de um LMS, é importante especificar corretamente as
funcionalidades que sua empresa precisa através de uma RFI e RFP. Ao fazer
isso você evita um dos principais motivos que faz projetos de LMS darem
errado.
O que são RFI e RFP?
Informação é a chave de uma aquisição bem-sucedida. E para assegurar
mais eficácia do processo de aquisição, antes mesmo de qualquer
Solicitação de Proposta, o passo inicial deve ser a preparação de uma
Request for Information (RFI) ou Requisição de Informação. O objetivo
de uma Requisição de Informação é saber quais são exatamente os
produtos (bens ou serviços) que o mercado pode oferecer, reunindo
informações para ajudar na tomada de decisão no processo de
aquisição.
A Request for Proposal (RFP) ou Requisição de Proposta é um convite às
empresas do mercado para participarem de um processo de aquisição.
A Requisição de Proposta serve para estruturar a tomada de decisão de
contratar ou não, permitindo identificar de maneira clara os riscos e
benefícios de cada proposta (produto e fornecedor), facilitando o
encontro da solução mais adequada.
1.3.1. Gestão de conteúdo
A principal funcionalidade de um LMS é a distribuição de conteúdo a seus
usuários. Sendo assim, todo LMS de alguma forma tem mecanismos para
inserção e gestão do conteúdo.
Professor Rafael Pereira Baptista Moodle na prática: primeiros passos | 11
Estes conteúdos podem ser vídeos, áudios, PDFs, arquivos em geral,
animações, links externos, páginas HTML, pacotes SCORM2 (padrão de
conteúdo e-learning3), etc.
2
Lançado há 16 anos, a especificação SCORM foi criada para padronizar
o conteúdo de aprendizagem entre os desenvolvedores e fornecedores
da indústria de tecnologia educacional.
3
O e-learning é uma modalidade de curso feita à distância, geralmente
com o uso da internet e de outras tecnologias interativas como vídeos,
áudios e outros tipos de conteúdos e arquivos.
A grande vantagem da metodologia é poder ser realizada por pessoas
fisicamente distantes e de acordo com o tempo que elas têm disponível,
sem a necessidade de professores ou facilitadores presenciais.
Algumas plataformas contam com recursos de criação de conteúdo também.
Isso significa, uma ferramenta que permite ao usuário criar conteúdo rico, com
imagens, vídeos, texto, sem necessitar de conhecimentos mais avançados.
https://scorm.com/scorm-explained/
Aqui vamos entrar em mais detalhes sobre como o SCORM
funciona, as versões do SCORM e como o SCORM se
compara a outros padrões de e-Learning. (site em Inglês)
Professor Rafael Pereira Baptista Moodle na prática: primeiros passos | 12
1.3.2. Testes e pesquisas
Muito comum também entre os LMS é a possibilidade de criação de testes ou
pesquisas com vários tipos de questão. Alguns exemplos:
§ Múltipla-escolha
§ Verdadeiro ou falso
§ Relacionamento entre colunas
§ Resposta aberta
§ Resposta numérica
A especificação de configurações tais como tempo para término do teste,
peso das questões, geração de testes com questões randômicas, são outras
possibilidades que geralmente os LMS oferecem.
1.3.3. Web conferência e chat
Para alguns tipos de cursos pode ser importante a interação síncrona entre os
participantes e o instrutor. Recursos como a possibilidade de se reunir
virtualmente pela internet em tempo real utilizando recursos de vídeo, áudio
e texto são bastante comuns nas plataformas inclusive disponíveis via
smartphones e tablets.
1.3.4. Fóruns
Os fóruns correspondem a um recurso para a
proposição e discussão de um tema específico. São
um dos recursos mais populares de um LMS. Nele os
participantes comentam e respondem de forma
organizada um determinado assunto.
Professor Rafael Pereira Baptista Moodle na prática: primeiros passos | 13
Normalmente há a figura de um moderador que guia a discussão com a
intenção de manter os participantes engajados e que a discussão não seja
desviada para outro assunto.
Hoje os fóruns contam com recursos de colaboração não só por texto mas
também vídeo, imagens, áudio, links, etc. Muitos têm funcionalidades de redes
sociais embutidas também como curtir, avaliar e marcação pessoas específicas
nas discussões.
1.3.5. Recursos sociais
A aprendizagem social4 é uma das formas mais efetivas de se absorção de
conhecimento. Atualmente a grande maioria das plataformas contam com
redes informais de aprendizagem, que possibilitam aos usuários se
conectarem, postarem conteúdos e interagirem de forma privada ou pública.
4
De uma forma bem simples, é aprender com as pessoas.
Independentemente do meio utilizado para adquirir o conteúdo, a teoria
da aprendizagem social (social learning) não se restringe a um tipo
específico de contexto ou ferramenta. Hoje, por exemplo, você já
aprende diariamente simplesmente usando ferramentas de mídia social,
como o Facebook, Twitter, LinkedIn etc.
https://amenteemaravilhosa.com.br/aprendizagem-social-
albert-bandura/
Aprendizagem social, a interessante teoria de Albert
Bandura
Professor Rafael Pereira Baptista Moodle na prática: primeiros passos | 14
1.3.6. Gamificação (Gamification)
Atualmente muitas plataformas estão contando com recursos de
gamificação5. Estes recursos são a atribuição de pontos, badges ou
conquistas para os usuários à medida que vão fazendo ações como:
§ Concluir um treinamento
§ Receber uma nota acima do esperado em uma avaliação
§ Contribuir com materiais na plataforma
5
Gamificação é originária do termo em inglês “gamification”, e trata-se
do uso de técnicas de jogos, majoritariamente virtuais, para cativar
pessoas por intermédio de desafios constantes e bonificações. Ela traz
uma forma de motivar os colaboradores usando elementos de jogos em
contextos não-jogo.
Estes recursos motivam os usuários a estarem sempre acessando mais a
plataforma e fazendo mais capacitações. Algumas organizações até dão
prêmios de acordo com o desempenho do colaborador nos treinamentos.
Gamification (Gamificação) na Educação
Espresso3 por Wagner T. Cassimiro
https://youtu.be/XCAv79vZdVs
1.3.7. Tarefas e checklists
Constitui em recursos que permitem que usuários submetam arquivos e
conteúdo ou executem tarefas que possam ser avaliadas por um instrutor ou
por um gestor por exemplo.
Professor Rafael Pereira Baptista Moodle na prática: primeiros passos | 15
O recurso de checklists, especificamente, pode ser bem
interessante para realizar uma avaliação pós-treinamento sobre a
sua aplicação na prática.
1.3.8. E-Commerce
Esta funcionalidade permite que as empresas realizem
a comercialização de cursos pela internet.
Normalmente as plataformas de gestão do capital humano6 e aprendizagem
permitem que você crie um catálogo de cursos organizados, informando o
valor e permitindo que os usuários realizem o pagamento pela própria
plataforma.
6
Quando falamos em capital, logo pensamos nos aspectos econômicos.
Transportando para o universo dos recursos humanos, a expressão se
refere a todo o potencial que a empresa concentra — por meio de
conhecimentos, experiências e habilidades dos seus funcionários — para
impulsionar o resultado em ganho financeiro.
Este recurso de e-commerce pode ser utilizado, por exemplo, para monetizar
treinamentos que já precisam ser criados para o público interno e passar a ser
oferecido para um público externo à organização.
1.3.9. Gestão de sala de aula
Os LMSs que suportam também a gestão de cursos presenciais contam com
recursos para realizar a contabilização de presença (frequência) do usuário e
também gerenciar toda a programação e recursos das aulas.
Professor Rafael Pereira Baptista Moodle na prática: primeiros passos | 16
Estas plataformas permitem a alocação de instrutores, equipamentos
necessários, gestão da agenda da sala, recursos necessários para a aula e do
instrutor evitando conflitos.
1.3.10. Relatórios e dashboards
Estas funcionalidades analíticas são cada vez mais
necessárias nos dias de hoje. O ideal é o que LMS ofereça a
possibilidade de você configurar quais informações e como
as informações devem ser apresentadas.
Muitos LMSs estão contando com uma espécie de construtor de relatórios que
permitem aos administradores criarem seus próprios relatórios e dashboards
com gráficos de tipos diferentes de acordo com a sua necessidade.
1.4. Vantagens e benefícios de um LMS
As vantagens e os benefícios da utilização de um LMS dependem do seu
contexto de uso. No caso de instituições de ensino ele é peça chave na oferta
e gestão de cursos a distância e também na utilização como plataforma de
apoio digital ao aluno.
Agora, quando pensamos em educação corporativa. A necessidade de um
LMS para a empresa utilizar para seus colaboradores nem sempre as
vantagens e benefícios são diferentes, mas claros. Abaixo destacamos os
principais motivos e benefícios que a implementação de uma plataforma LMS
pode trazer para uma organização:
Professor Rafael Pereira Baptista Moodle na prática: primeiros passos | 17
1.4.1. Custos de treinamento
Este é um dos primeiros motivadores que
aparecem como influenciador da implementação
de um sistema de gestão de aprendizagem. Um
LMS reduz ou elimina diversos custos relacionados
a treinamentos presenciais.
Se alguma parte do treinamento não tem necessidade de ser conduzida
presencialmente, ou até mesmo todo ele, você elimina diretamente custos
com a utilização do local e com o deslocamento das pessoas para a realização
do treinamento.
Além disso, uma vez implementado um curso via a plataforma ele pode ser
utilizado recorrentemente para capacitar mais pessoas.
1.4.2. Conformidade
Muitas organizações possuem instruções que são essenciais que todos ou
determinado grupo de colaboradores obtenham para que realizem seu
trabalho da forma apropriada. Certas organizações são até mesmo auditadas
em relação aos treinamentos e orientações que precisam passar para seus
colaboradores, podendo receber penas e multas caso não cumpram a
regulação.
Neste âmbito o LMS permite que sejam indicados e rastreados todos os
treinamentos que cada perfil de colaborador deve fazer. Com isso consegue-
se sistematizar o controle de quem fez e quem não fez determinado
treinamento.
Professor Rafael Pereira Baptista Moodle na prática: primeiros passos | 18
Várias plataformas de aprendizagem têm funcionalidades específicas para
controlar a conformidade, como datas de expiração de cursos realizados,
informando que o colaborador tem que se re-certificar. Essa funcionalidade
garante que a organização sempre esteja em conformidade, por exemplo.
1.4.3. Engajamento
Colaboradores que recebem treinamentos corporativos com frequência são
mais engajados geralmente dos que não são alvos de ações de capacitação.
Engajamento é refletido em produtividade e aumento dos resultados das
organizações.
Os sistemas de gestão de aprendizagem neste sentido permitem que
colaboradores façam mais treinamentos e que cada um siga no seu próprio
ritmo.
1.4.4. Agilidade em treinamentos
Hoje, com as funcionalidades existentes no LMS é muito rápido a criação de
um treinamento. Nem sempre há a necessidade de se construir um conteúdo.
Pode-se simplesmente utilizar conteúdos já existentes e
disponíveis na Internet e então criar uma trilha de conteúdos
dentro de um curso a fim de disponibilizar para o usuário
conhecimentos necessários e controlar seu acesso a cada um
dos materiais. Isso torna muito mais rápido a disponibilização para uma grande
quantidade de pessoas de um conteúdo necessário de uma forma
sistematizada e com acompanhamento.
Professor Rafael Pereira Baptista Moodle na prática: primeiros passos | 19
1.4.5. Diagnóstico da organização
O LMS auxilia também em um diagnóstico dos colaboradores de uma
organização. No sistema ficam armazenados diversos dados desde acesso,
conclusão de cursos com ou sem êxito, até tempos despendidos em
determinados conteúdos ou resultados de avaliação.
Estas informações se organizadas e analisadas podem revelar gaps de
conhecimento em uma determinada área. Colaboradores acima da média e
que poderiam ser promovidos e materiais mais relevantes. Enfim, uma série
de informações que auxiliam a ter uma visão melhor dos pontos fortes e
desafios que uma organização possui.
1.4.6. Escalabilidade
Esta é uma vantagem evidente com o uso de plataformas de gestão de
aprendizagem. A possibilidade de se matricular milhares de usuários em um
determinado curso e prover acesso a conhecimento a um grande público de
usuários é de fato uma das maiores vantagens do uso de um LMS.
Avalie as limitações técnicas da plataforma
Um fator de extrema importância na escolha do LMS é a existências de
limitações técnicas que possam impedir a implementação de sua
estratégia de aprendizagem ou a sua operação. Seguem alguns
exemplos de limitações técnicas que podem ser críticas dependendo do
seu projeto:
§ Capacidade de integração de dados com outros sistemas
§ Escalabilidade da plataforma (aumento da quantidade de
usuários de forma rápida)
§ Capacidade de armazenamento de conteúdo
Professor Rafael Pereira Baptista Moodle na prática: primeiros passos | 20
§ Capacidade de criação de customizações
§ Acesso por dispositivo móvel (smartphones, tablets, etc.)
§ Customização de relatórios
§ Nível de disponibilidade da plataforma
§ Compatibilidade de conteúdos
§ Capacidade de realizar treinamentos virtuais via webconferência
1.5. Principais plataformas de LMS disponíveis no mercado
Existe uma série de Ambientes Virtuais de Ensino e Aprendizagem disponíveis
no mercado. Todos com o objetivo de facilitar o ensino e aprendizagem a
distância ou mesmo atuar como um apoio à educação presencial. Porém, cada
plataforma terá algumas características ou funcionalidades próprias. A grande
maioria são softwares gratuitos, mas temos também AVEAs licenciados, no
qual o cliente paga pelo software e pela manutenção mensal.
Vejamos alguns exemplos de plataformas mais utilizadas:
Professor Rafael Pereira Baptista Moodle na prática: primeiros passos | 21
A primeira forma de EAD conhecida no Brasil foram cursos como
datilografia, por exemplo, oferecidos a mais de cem anos. Como nessa
época ainda não existia a internet, o material era enviado por
correspondência, e todo o resto também era feito dessa forma. Nos anos
20, o rádio entrou no mercado como opção aos interessados no ensino
a distância, e ganhou força somente em 1937.
Só a partir da década de 80 que a EAD tomou conta das telinhas. A ideia
era oferecer um curso supletivo a distância. Pequenas historinhas
ajudavam a explicar o conteúdo que deveria ser apreendido pelo aluno.
Ao ser aprovado nas provas presenciais, o aluno dessa modalidade de
ensino pode solicitar o diploma do supletivo.
1.6. O Futuro do LMS
Em relação ao uso para o ambiente educacional em instituições de ensino o
que notamos é o foco na melhoria da experiência educacional incorporando
novos recursos tecnológicos para deixar a experiência educacional mais
impactante, eficiente, engajante e por que não, mais divertida.
Neste sentido vídeos, personalização do conteúdo de acordo com o perfil dos
usuários (adaptive learning ou aprendizagem adaptativa), recursos de
interação em tempo real por vídeo e áudio de qualquer lugar, acessibilidade,
gamificação e integração com fornecedores de conteúdos globais são as
tendências nessa perspectiva.
Quando olhamos para o uso do LMS em ambientes corporativos o que
vemos é uma tendência clara de o LMS evoluir para outra classe de sistemas,
os chamados TMS7 – Talent Management System, ou Sistema de Gestão de
Talentos.
Professor Rafael Pereira Baptista Moodle na prática: primeiros passos | 22
7
Os sistemas de Gestão de Talentos – TMS ou HCM (Human Capital
Management) são capazes de, por exemplo: auxiliar no processo de
seleção de novos talentos; fazer avaliações confiáveis de desempenho
auxiliar a criação programas treinamentos personalizados.
Os softwares de capital humano representam, assim, um bônus
estratégico para as empresas, que podem contar com a sua efetividade
para agir diretamente nas necessidades de suas equipes, sem
desperdício de tempo ou de esforços.
O LMS passa a ser um módulo de um TMS que possui outros módulos como:
§ Recrutamento
§ Avaliação de Desempenho (Metas e Competências)
§ Sucessão
§ Compensação
Dessa forma todos os processos relacionados à gestão e desenvolvimento dos
colaboradores são unificados.
O LMS na verdade permeia os outros processos do TMS. Por exemplo, no
Recrutamento os candidatos podem ser avaliados com recursos do LMS.
Quando se fala em Metas e Competências8, cursos podem ser relacionados
diretamente com objetivo de melhorar o desempenho em metas e
competências. Na Sucessão, para verificar quais são as posições dentro da
organização que uma pessoa pode assumir, pode-se levar em conta os
treinamentos que ela realizou.
Professor Rafael Pereira Baptista Moodle na prática: primeiros passos | 23
8
Competência é uma qualidade de apreciar e resolver um problema,
envolvendo a sua capacidade, habilidade, aptidão e idoneidade.
Indivíduos competentes, dentro das mais variadas atividades
profissionais, tendem a ser bem-sucedidos.
Essencialmente, as competências são um grupo de habilidades,
conhecimentos e atitudes que os indivíduos precisam para realizar suas
tarefas de forma eficaz.
Outro ponto que também vem ganhando cada vez mais importância e não tem
espaço para regredir é a questão da capacidade analítica de informações
desses sistemas. O LMS e o TMS passam a ser um dos sistemas da organização
com a maior quantidade informação.
Esta informação é muito valiosa e poder tomar decisões com base nelas sobre
a gestão do conhecimento9 e o desenvolvimento dos colaboradores passa
ser de grande importância para a organização.
9
Gestão do Conhecimento pode ser definida como o processo de
captura, distribuição e uso do conhecimento de forma efetiva. E para
distribuir toda a informação, esse conhecimento precisa ser identificado,
avaliado e facilmente encontrado.
Por fim, a questão dos novos dispositivos e sua integração e aplicação com
LMS, como smart watches, dispositivos que informam sua localização como
smartphones e tablets, tecnologias de realidade virtual. Vários fornecedores
estão evoluindo suas plataformas com objetivo de fazer uso desses recursos
para melhorar o engajamento e a experiência educacional.
Professor Rafael Pereira Baptista Moodle na prática: primeiros passos | 24
LMS na nuvem
As plataformas SaaS (Software as a Service) de LMS são, hoje, as mais
disseminadas nas organizações.
A principal razão é que, ao contrário de softwares hospedados no próprio
servidor da empresa, os em nuvem são atualizados pelo próprio
fornecedor em relação à ferramenta, layout e features. Ou seja, você
concentra esforços exclusivamente na criação dos cursos e conteúdos,
otimizando o tempo para o que realmente importa.
Professor Rafael Pereira Baptista Moodle na prática: primeiros passos | 25
O que significa SCORM?
SCORM é a sigla referente a expressão Sharable Content
Object Reference Mode, que pode ser traduzida como
Modelo de Referência de Objeto de Conteúdo
Compartilhável. Na prática, podemos dizer que SCORM
é um conjunto de padrões e especificações técnicas
criados para garantir que haja uma comunicação
eficiente entre os objetos de aprendizagem e as mais
diversas plataformas LMS existentes.
E quando eu digo objetos de aprendizagem, nesse caso,
estou me referindo aos mais diversos recursos
disponíveis para a modalidade de ensino online, tais
como: vídeo aulas, vídeos diversos, animações,
fotografias, games, textos, funções e demais conteúdos
em geral.
Antes de mergulhar mais fundo na definição e no
significado de SCORM, aqui vai uma pequena explicação
para introduzir o assunto. O SCORM é desenvolvido pela
iniciativa 'Advanced Distributed Learning' (ADL), do
Departamento de Defesa dos Estados Unidos (DoD). Ao
contrário do que muita gente pensa, o SCORM não é um
padrão aberto. Sim, ele é amplamente aceito e, portanto,
um padrão de fato. Mas não é um padrão aberto.
Dicas de ferramentas que produzem SCORM
§ Adobe Captivate: Ferramenta paga da adobe que
permite criar apresentações interativas, inclusive
no formato SCORM;
§ Reload Editor: Ferramenta open source para criar
e editar arquivos no formato SCORM;
§ iSpring: Ferramenta parcialmente gratuita que
permite conversão de PowerPoint em SCORM;
§ Courselab: Outra Ferramenta gratuita para criar e
editar arquivos SCORM.
Professor Rafael Pereira Baptista Moodle na prática: primeiros passos | 26
CAPACITAÇÃO
Moodle na Prática
PRIMEIROS PASSOS
Módulo 2
Conhecendo a plataforma Moodle
Professor Rafael Pereira Baptista Moodle na prática: primeiros passos | 27
Objetivo do Módulo
- Apresentar a plataforma Moodle, sua filosofia e o
básico do seu funcionamento;
- Listar os principais recursos interativos da plataforma;
- Favorecer a compreensão das funções designadas
para os papéis dos professores, tutores, instrutores ou
facilitadores na educação a distância, compreendendo
os limites e responsabilidades de cada um.
2. Conhecendo o Moodle
MOODLE é o acrônimo de "Modular Object-Oriented Dynamic
Learning Environment", um software livre, de apoio à
aprendizagem em trabalho colaborativo, executado em um
ambiente virtual, acessível através da Internet ou de rede local.
Esses sistemas são também chamados de Ambientes Virtuais de
Ensino e de Aprendizagem (AVEA) ou de Learning Management
System (LMS).
Utilizado principalmente num contexto de e-learning ou b-learning10, o
programa permite a criação de cursos "on-line", páginas de disciplinas, grupos
de trabalho e comunidades de aprendizagem, estando disponível em 75
línguas diferentes. Conta com 25.000 websites registrados, em mais de 175
países.
Professor Rafael Pereira Baptista Moodle na prática: primeiros passos | 28
10
O blended learning, ou b-learning, é um derivado do e-learning, e
refere-se a uma prática pedagógica onde parte dos conteúdos é
transmitido em curso a distância, normalmente pela internet, entretanto
inclui necessariamente situações presenciais, daí a origem da designação
blended, algo misto, combinado. Também é conhecido como ensino
híbrido ou semipresencial.
Ensino Híbrido – Personalização e Tecnologia na
educação
Fundação Lemann
https://youtu.be/E8NlU_07XRI
Na prática, a plataforma vem sendo utilizada não só como ambiente de
suporte à Educação a Distância, mas também como apoio a cursos presenciais,
formação de grupos de estudo, treinamentos, etc. Os professores acabam
substituindo o "deixar material na copiadora da faculdade" ou enviar arquivos
para uma grande quantidade de e-mails de seus alunos, apenas tendo uma
disciplina criada no Moodle para disponibilizar lá os arquivos de texto e
demais materiais que os alunos devem ler para o acompanhamento da
matéria. É uma solução fácil, que não exige muito conhecimento técnico do
professor e nem mesmo do aluno.
Se o professor desejar, o Moodle também envia um e-mail para os alunos
avisando que existe material novo no curso. Evita que o professor tenha que
digitar muitos e-mails, desta forma ninguém fica com a caixa cheia de e-mails
e arquivos, o aluno entra no curso para baixar ou ler o conteúdo, assim fica
mais fácil administrar seu tempo para estudar.
Professor Rafael Pereira Baptista Moodle na prática: primeiros passos | 29
O que significa Blended Learning?
Blended Learning (ou b-learning, no português ensino misto),
também conhecido como ensino híbrido, é uma modalidade
de ensino-aprendizagem baseada na junção do ensino
presencial com o ensino a distância. Geralmente envolve
disponibilizar conteúdos em uma plataforma EAD e
posteriormente discuti-los presencialmente.
Isso significa que o aprendizado acontece tanto em sala de aula
como em ambiente virtual. É um misto entre o ensino
tradicional que todos nós conhecemos com a educação a
distância para obter o melhor resultado possível.
Na prática, o aluno terá aulas tanto em sala de aula, com um
professor e outros alunos, quanto em ambiente virtual, por
meio de plataformas digitais e outros recursos tecnológicos
que permitam a ele adquirir conhecimento.
Para isso, ele utiliza diferentes e criativos métodos de
ensinamento como debates, palestras, jogos, estudos de caso,
prática orientada, simulações e outros. Apesar de o termo
ainda ser pouco conhecido no Brasil, ele vem se popularizando
a cada dia graças aos constantes avanços tecnológicos e a
necessidade de acompanhar essas tendências.
Além disso, como o blended learning abre um espaço
dinâmico para o pensamento crítico, os estudantes têm a
oportunidade de compreender os assuntos de maneira mais
aprofundada e, ainda, levar questões e curiosidades para os
encontros presenciais.
Saiba mais:
[1] https://blog.hotmart.com/pt-br/blended-learning/
[2] https://blog.lyceum.com.br/blended-learning-tudo-o-que-
voce-precisa-saber/
Professor Rafael Pereira Baptista Moodle na prática: primeiros passos | 30
2.1. Filosofia
Nas palavras do próprio Martin Dougiamas, baseando-se na pedagogia sócio
construtivista:
(...) não só trata a aprendizagem como uma atividade social, mas
focaliza a atenção na aprendizagem que acontece enquanto
construímos ativamente artefatos (como textos, por exemplo), para que
outros os vejam ou utilizem.
A filosofia do projeto é orientada pelo que os desenvolvedores denominam
de "pedagogia sócio construtivista", pautada em quatro conceitos-chave:
i. Construtivismo — teoria pedagógica que sustenta que as pessoas
constroem ativamente novos conhecimentos à medida que interagem
com o seu ambiente;
ii. Construcionismo — que sustenta que a aprendizagem é
particularmente eficaz quando se dá construindo alguma coisa para que
outros experimentem;
iii. Construcionismo social — que amplia o conceito anterior para um
grupo de pessoas que constroem algo para outras que, de maneira
colaborativa, criam assim uma cultura de "coisas" compartilhadas, assim
como de significados compartilhados;
iv. Ligado e Separado — onde o objeto de observação é a motivação das
pessoas em uma determinada discussão de assuntos.
Professor Rafael Pereira Baptista Moodle na prática: primeiros passos | 31
Estes conceitos podem não ser compreendidos e assimilados pelos
utilizadores em uma primeira abordagem, mas os desenvolvedores
recomendam que os utilizadores possuam um conhecimento prévio dos
mesmos.
O socioconstrutivismo não pode ser confundido com o
construcionismo social, teoria da Psicologia Social contemporânea.
Enquanto o construcionismo social foca nos aprendizados que
seriam criados por interações sociais de grupos, o
socioconstrutivismo foca no aprendizado do indivíduo que acontece
como resultado de sua interação com um grupo.
2.2. Como funciona o Moodle?
O Moodle é um software gratuito e modificável. Ou seja, cada instituição que
deseja utilizá-lo para ensinar ou treinar, pode baixar e instalar. Ainda, é
possível personalizar sua identidade visual, deixando-o com as cores e layout
da instituição. Aliás, o Moodle é considerado o AVEA mais utilizado
mundialmente. Portanto, o Moodle que você, por ventura, possa ter utilizado
anteriormente tem praticamente as mesmas funcionalidades do Moodle deste
curso, porém é necessário realizar um cadastro novo em cada instituição que
você for utilizá-lo.
O que é Moodle - Moodle Academy
Moodle Academy, uma contribuição da DigitalSK
https://youtu.be/K1J6qeWkZPk
Ele permite que novos recursos (plug-ins11 - desenvolvidos pela comunidade)
possam ser incorporados ao AVEA instalado. Dentre as possibilidades de
Professor Rafael Pereira Baptista Moodle na prática: primeiros passos | 32
recursos adicionais estão atividades e temas diferentes. As atividades
acrescentam novas possibilidades de interação entre os usuários, já os temas
permitem que o AVEA construído com a plataforma Moodle possam ter a
aparência desejada, com cor e características visuais da instituição que o
utiliza.
11
Plug-ins são ferramentas complementares desenvolvidas e
disponibilizadas na comunidade Moodle. Inclusive, pela filosofia de
software livre do Moodle, qualquer pessoa com conhecimentos técnicos
pode ser um desenvolvedor de plug-in e disponibilizar
colaborativamente para a comunidade. São instalados para acrescentar
alguma funcionalidade que não existe por padrão no Moodle.
Moodle Plug-ins
https://moodle.org/plugins/
2.3. Todos os Moodles são iguais?
Embora o tema do AVEA que utiliza a plataforma Moodle possa ser alterado a
qualquer momento, isso não implicará em alterações na sua forma de uso e
disponibilidade de recursos. A dinâmica de utilização permanecerá a mesma,
apenas as identidades visuais e as disposições em tela dos componentes
podem estar diferentes.
Para mostrar um exemplo, vamos ver algumas imagens de instalações do
Moodle. Observe a tela principal em alguns AVEAs com temas diferentes.
Professor Rafael Pereira Baptista Moodle na prática: primeiros passos | 33
Figura 1: Moodle do Instituto Federal do Rio de Janeiro
Figura 2: Moodle do Instituto Federal do Paraná
Figura 3: Moodle do Instituto Federal de Brasília
Professor Rafael Pereira Baptista Moodle na prática: primeiros passos | 34
2.4. Temas no Moodle
A experiência do usuário no LMS é importante tanto para professores quanto
para alunos.
Para não fazer com que os usuários do Moodle passem horas para conhecer a
plataforma e vivendo uma longa curva de aprendizagem, você pode instalar
um tema com um design mais intuitivo.
A mudança dos temas no Moodle é muito importante para que seu curso e sua
página sejam mais atrativos para os usuários.
Temas são molduras visuais para o Moodle, que definem a aparência (como
cores, logos, fontes, etc.), os tipos de efeitos e a disposição dos textos
(tamanho da fonte, alinhamento, cores, espaçamentos, etc.), também é
conhecido com layout ou themes.
Antes de instalar um novo tema na sua plataforma, verifique a
compatibilidade do mesmo com a versão instalada do Moodle, caso
contrário os resultados podem ser catastróficos, fazendo com que toda
sua interface fique desconfigurada, tornando impossível a navegação.
Podemos configurar o tema para toda a plataforma ao mesmo tempo, ou
apenas para uma sala virtual de forma individual, de forma que podemos
localizar cada página mais facilmente. Podem ser baseados em qualquer outro
tema e isso lhe permite criar facilmente famílias de temas, ou variações sobre
um mesmo tema. Por exemplo, pode criar um espectro de tons de cores para
uso em diferentes salas virtuais, mas com a mesma estrutura básica e
logotipos.
O Moodle tem dois temas padrões: Boost, responsivo, baseado na biblioteca
bootstrap e com uma clara redução da dependência dos blocos, e o Classic,
Professor Rafael Pereira Baptista Moodle na prática: primeiros passos | 35
também responsivo e baseado em bootstrap, mas combinando a estrutura de
navegação dos temas Clean e More que foram descontinuados.
Moodle Themes
https://moodle.org/plugins/?q=type:theme
2.5. Funcionalidades disponíveis na plataforma Moodle
As ferramentas de interação do Moodle permitem relações assíncronas e
síncronas entre alunos e professor/tutor.
São alguns dos recursos e atividades disponíveis no Moodle:
§ Estáticos:
o Páginas de texto simples;
o Páginas com conteúdo web/html;
o Livro - permite disponibilizar um livro eletrônico criado pelo
professor, e que pode ser constituído por vários capítulos,
dispostos em dois níveis diferentes.
o Links para arquivos, sites ou vídeos;
o Pastas de arquivos.
§ Dinâmicos:
o Chat – canal de comunicação instantânea entre os alunos em
momentos previamente agendados pelo tutor;
o Diário – oferece ao aluno um editor de texto de uso individual,
onde podem ser feitas anotações. Tanto o professor como o tutor
têm acesso às anotações dos diários dos seus alunos e podem
acrescentar comentários a respeito;
Professor Rafael Pereira Baptista Moodle na prática: primeiros passos | 36
o Blog – é uma página destinada à publicação frequente de
conteúdos. A vantagem de utilizá-lo na EaD é que professores
passam a ter uma interatividade maior com os alunos e os alunos
aprofundam o conhecimento lendo conteúdos adicionais.
o Fórum – recurso utilizado para que os participantes possam
discutir um determinado tema e dirimir possíveis dúvidas sobre
o conteúdo abordado;
o Glossário – Com ela os participantes criam e atualizam uma lista
de conceitos e definições que aprendem durante o curso, como
se fosse um dicionário.;
o Lição – ferramenta que permite determinar um número de
páginas para cada aula e ao final de cada página, pode existir
uma questão a ser respondida. O aluno só passa para a próxima
página se respondê-la corretamente. Caso a resposta esteja
errada, ele pode reconduzido à página anterior. A navegação
pode ser linear (continua, do começo ao fim da lição) ou
complexa, dependendo do interesse didático do professor.
o Mensagem – ferramenta de comunicação assíncrona, para envio
e recepção de mensagens entre os participantes do grupo;
o Questionário – permite que o professor crie e configure
questionários on-line com questões de múltipla escolha,
verdadeiro ou falso, resposta curta, comparação,
correspondência e outros tipos que pode ser respondido pelos
alunos. Cada participação pode ser verificada automaticamente
informando direto a nota, ou de forma que o professor possa
escolher dar feedback personalizado e/ou mostrar apenas a
correção das questões com feedbacks automáticos programados
para cada situação;
Professor Rafael Pereira Baptista Moodle na prática: primeiros passos | 37
o Tarefa – permite ao professor especificar um trabalho a ser feito
online ou presencial, que pode ser enviado pela plataforma e
avaliado posteriormente.
o Wiki – permite que os participantes adicionem e editem uma
coleção de páginas da web; pode ser colaborativo (nesse caso,
todos podem editá-lo), ou individual (só o responsável pelo wiki
pode editá-lo);
A geração de relatórios na plataforma Moodle pode ser um problema
grande que pode gerar alguns problemas dentro de uma organização,
já que o software não oferece relatórios muito claros, simples e objetivos.
Para melhorar isso existem alguns plug-ins de relatórios personalizáveis
que podem ser instalados pelo administrador.
2.6. Papéis de usuários
O Moodle trabalha com diferentes perfis ou papéis de usuários. Ou seja,
diferentes níveis de acesso que possuem mais ou menos permissões. Por
padrão o Moodle possui os seguintes perfis de usuários:
§ Visitante (guest): tem a possibilidade de apenas visualizar o curso e
seu conteúdo, ele não pode acessar as salas virtuais e participar das
atividades. Em alguns casos podemos permitir visitantes nos cursos mas
não na área geral do Moodle, obrigando assim o usuário a criar uma
conta para acessar o painel de cursos e participar das atividades.
§ Usuário autenticado (user): todos os usuários que fizerem o login na
plataforma. Pode acessar o ambiente e as informações constantes da
tela de abertura do ambiente (painel). É o perfil padrão para todos os
usuários que são cadastrados no Moodle mais ainda não está
vinculados a nenhuma sala virtual.
Professor Rafael Pereira Baptista Moodle na prática: primeiros passos | 38
§ Estudante (student): é para quem o curso é destinado, ele é quem
recebe o conteúdo do professor, interage com os colegas, envia tarefas,
contribui no fórum e recebe avaliação. Um aluno tem um perfil de
acesso e pode estar matriculado em mais de um curso ou sala virtual,
sem a necessidade de duas contas. Possui um perfil que pode ser
atualizado por ele mesmo.
§ Moderador (teacher): geralmente é uma função dada à professores
tutores ou professores mediadores que vão acompanhar o curso. A
função dele será interagir com os alunos, avaliar, tirar dúvidas,
acompanhar o desempenho do curso, emitir relatórios, etc. Ele não
pode editar nenhum conteúdo inserido na plataforma, ele receberá
todo o curso planejado para atuar juntamente com o aluno.
§ Professor (editingteacher): é quem produz o material, pode inserir
conteúdos e configurar a área geral do curso. Ele quem molda a sala
virtual, também pode ter a função de inserir no curso alunos que já
estejam cadastrados na plataforma, configurar o livro de notas e o
formato da sala virtual.
§ Criador de cursos (coursecreator): basicamente tem as mesmas
funções do professor editor (ou conteudista), mas pode criar novos
cursos no ambiente. Geralmente esse status é dado a um coordenador
de curso ou um designer instrucional para que possa criar as salas e
acompanhar o desenvolvimento na plataforma. Em um curso a distância
é importante os alunos saberem quem é quem, por isso o status.
Apresentar logo no inicio do curso cada integrante da equipe dará a
sensação de maior proximidade com a equipe responsável.
§ Gerente (manager): o administrador é quem tem as atribuições
máximas no Moodle. Ele pode configurar todo o ambiente, tanto a
página inicial e as categorias de curso quanto os próprios cursos. Ele
Professor Rafael Pereira Baptista Moodle na prática: primeiros passos | 39
tem possibilidade também de acessar na com a visão de todos os outros
papéis, o que é muito utilizado para testes. Geralmente sobre ele que
cai a responsabilidade dos problemas técnicos que o ambiente possa
ter e quem pode baixar e instalar plug-ins, temas e configurar o envio
de e-mails pela plataforma. Ele tem acesso a todas as áreas do
ambiente, pode excluir e inserir usuários e dar suas atribuições, pode
alterar materiais e organizar o ambiente. Além dessas atribuições é
possível também criar novos papéis e restringir áreas de acesso a cada
tipo de usuário. É a função master do ambiente.
Cada um destes perfis possui permissões específicas (capability) e que
podem ser editadas / alteradas pelo administrador do Moodle em
Administração do site > Usuários > Definir papéis
Para um mesmo usuário é possível ter diferentes perfis associados.
Exemplo, um usuário pode configurar como aluno em um curso,
professor em outro ou simplesmente não possuir nenhuma relação com
um curso.
Professor Rafael Pereira Baptista Moodle na prática: primeiros passos | 40
CAPACITAÇÃO
Moodle na Prática
PRIMEIROS PASSOS
Módulo 3
Plataformas Moodle no IFRJ
Professor Rafael Pereira Baptista Moodle na prática: primeiros passos | 41
Objetivo do Módulo
- Apresentar as plataformas Moodle em funcionamento
no IFRJ;
- Capacitar os usuários nas principais telas de operação
do AVEA;
3. As plataformas Moodle do IFRJ
Hoje o IFRJ mantém três plataformas Moodle oficialmente
ativas e disponíveis para acesso e uso além de uma
plataforma descontinuada:
§ Ambiente Virtual de Ensino e de Aprendizagem para iniciativas em
EaD (AVEA | EaD) – mantido pela Diretoria Adjunta de Tecnologia e
Inovação em Educação Profissional e Tecnológica (DTEIN) e com
suporte de infraestrutura da Diretoria de Tecnologia da Informação
(DGTIC) foi formatado para oferta de todas as iniciativas em educação a
distância aprovadas institucionalmente pela Pró-Reitoria de Ensino
Básico, Técnico e Tecnológico (PROEN). Está na versão 3.7 do Moodle
e disponível no endereço:
AVEA | EaD
https://moodle.ifrj.edu.br/
Professor Rafael Pereira Baptista Moodle na prática: primeiros passos | 42
Figura 4: AVEA do IFRJ para iniciativas de EaD
§ Ambiente Virtual de Ensino e de Aprendizagem para apoio às
disciplinas presenciais (AVEA | Presencial) – também mantido pela
Diretoria Adjunta de Tecnologia e Inovação em Educação Profissional e
Tecnológica (DTEIN) e suporte de infraestrutura da Diretoria de
Tecnologia da Informação (DGTIC) foi formatado como um repositório
de materiais, atividades online e tarefas usadas como apoio às ofertas
Professor Rafael Pereira Baptista Moodle na prática: primeiros passos | 43
de disciplinas nos cursos presenciais. As salas virtuais nesse AVEA são
aprovadas e cadastradas pela DTEIN. Está na versão 3.6 do Moodle e
disponível no endereço:
AVEA | Presencial
https://presencial.ifrj.edu.br/
Figura 5: AVEA do IFRJ para apoio às disciplinas presenciais
§ Ambiente Virtual de Ensino e de Aprendizagem do grupo de
pesquisa e estudos DeSisCEaD (AVEA | DeSisCEaD) – mantido pelo
grupo de pesquisas em Desenvolvimento de Sistemas Computacionais
Professor Rafael Pereira Baptista Moodle na prática: primeiros passos | 44
e Educação a Distância com sede no campus Nilópolis e suporte de
infraestrutura da Diretoria de Tecnologia da Informação (DGTIC), está
na versão 3.8 do Moodle e disponível no endereço:
AVEA | DeSisCEaD
http://desiscead.ifrj.edu.br/moodle/
Figura 6: AVEA do IFRJ para o grupo DeSisCEaD
Professor Rafael Pereira Baptista Moodle na prática: primeiros passos | 45
§ Ambiente Virtual de Ensino e de Aprendizagem para os programas
e-Tec e Profuncionário (AVEA | e-Tec) – descontinuado em dezembro
de 2018, também era mantido pela Diretoria Adjunta de Tecnologia e
Inovação em Educação Profissional e Tecnológica (DTEIN) e suporte de
infraestrutura da Diretoria de Tecnologia da Informação (DGTIC). Era
administrado pelo campus Pinheiral para as ofertas dos cursos
vinculados aos programas da Rede e-Tec e Profuncionário. Estava na
versão 2.6 do Moodle quando seu suporte foi interrompido e está
disponível como evidência das ofertas e base de dados legada no
endereço:
AVEA | e-Tec
https://escola.ifrj.edu.br/
Além do Moodle, o IFRJ oferece acesso a dois outros ambientes
virtuais que ainda não estão certificados para uso em iniciativas de
EaD pela DTEIN, ficando a cargo do utilizador o uso apelas para fins
de apoio às atividades presenciais. São eles:
Google Classroom é um sistema de
gerenciamento de conteúdo para escolas que
procuram simplificar a criação, a distribuição e
a avaliação de trabalhos. Ele é um recurso do
Google Apps para a área de educação
Turma Virtual do SIGAA, um sistema que
informatiza os procedimentos da área
acadêmica através dos módulos de: graduação, pós-graduação
(stricto e lato sensu), ensino técnico, ensino médio e infantil,
submissão e controle de projetos e bolsistas de pesquisa, submissão
e controle de ações de extensão, submissão e controle dos projetos
de ensino (monitoria e inovações), registro e relatórios da produção
Professor Rafael Pereira Baptista Moodle na prática: primeiros passos | 46
acadêmica dos docentes, atividades de ensino a distância e um
ambiente virtual de aprendizado denominado Turma Virtual.
Para fins de construção desse material e captura de telas usaremos a
plataforma do grupo de pesquisa DeSisCEaD por estar na última versão
disponível do Moodle (3.8), ter a identidade visual (tema) idêntico aos
demais, possibilidade de instalação direta de plug-ins e por ser um
sistema menos critico em termos de utilização para a Instituição.
Professor Rafael Pereira Baptista Moodle na prática: primeiros passos | 47
Diretoria Adjunta de
Tecnologia e Inovação em
Educação Profissional Tecnológica
A Diretoria Adjunta de Tecnologia e Inovação em
Educação Profissional Tecnológica (DTEIN) é área
responsável pela gestão da modalidade de ensino-
aprendizagem mediada por tecnologias que permitem
que discente e docente do IFRJ estejam em ambientes
físicos diferentes, de sorte a atender as demandas de
educação profissional técnica, graduação, pós-
graduação e extensão. A DTEIN faz parte da Pró-reitora
de Ensino (PROEN) e está localizado nas dependências
da Reitoria do IFRJ.
[...] Em novembro de 2016, a Reitoria instituiu a Diretoria
de Educação a Distância (DEaD) – uma sala na sede da
Reitoria – sob direção da professora Aline Pinto Amorim.
No início de 2017, a DEaD teve sua primeira equipe
formada com a nomeação dos coordenadores
pedagógico e de formação, professor Rafael Pereira
Baptista, e operacional Yuri Furtado Prange. Assim
começou um intenso processo de mapeamento de
demandas e iniciativas de EaD já em curso na Instituição.
Em 2018, fruto da reestruturação da Reitoria, a DEaD foi
incorporada à Pró-reitora de Ensino (PROEN) com nova
denominação: Diretoria Adjunta de Tecnologia e
Inovação em Educação Profissional e Tecnológico –
DTEIN.
Figura 7 – Linha do tempo da EaD no IFRJ
Professor Rafael Pereira Baptista Moodle na prática: primeiros passos | 48
3.1. Página principal do AVEA
As páginas principais dos AVEAs do IFRJ variam pouco entre si para facilitar a
usabilidade por parte de todos que aderirem a cada uma delas, de acordo
com suas finalidades.
Vamos agora desmembrar cada parte das telas mais recorrentes que você
precisa conhecer para ser um bom usuário da plataforma.
A Figura 8 ilustra a área normalmente visível da página inicial do AVEA nos
principais navegadores disponíveis para uso.
Figura 8 – Página inicial do AVEA
Como ilustrado anteriormente nas Figuras 4, 5 e 6, a página inicial dos AVEAs
do IFRJ é dividida em quatro áreas: cabeçalho, corpo, área de login e rodapé.
Vamos agora explorar com detalhes cada uma dessas áreas.
Professor Rafael Pereira Baptista Moodle na prática: primeiros passos | 49
3.1.1. Cabeçalho
O cabeçalho é a área que está mais ao topo da página e em alguns casos,
pode até ter uma barra do governo federal junto a ele. Nele consta o logo da
instituição e o seletor de idiomas disponíveis para a plataforma.
Figura 9 – Cabeçalho do AVEA
1 Logotipo da instituição.
2 Seletor de idiomas da plataforma.
3.1.2. Corpo
O corpo da página inicial é a área onde encontramos o maior número de áreas
úteis desta tela. Geralmente está configurado para exibir a identidade visual
da instituição ou uma caracterização própria da natureza da sua utilização, por
meio de títulos, cores e imagens personalizados.
Professor Rafael Pereira Baptista Moodle na prática: primeiros passos | 50
No caso do IFRJ, ele está dividido em cinco áreas: área de identidade visual
ou caracterização da natureza de uso, área de login, identificação do uso e
responsável pela administração do mesmo, menu de categoria de salas
virtuais ou cursos e item de busca textual por salas virtuais ou cursos.
Figura 10 – Corpo da página principal do AVEA
Professor Rafael Pereira Baptista Moodle na prática: primeiros passos | 51
Identidade visual da página principal da plataforma e sua
1 finalidade de uso institucional.
2 Área de login.
3 Identificação da finalidade do AVEA.
Categorias disponíveis para classificação das salas virtuais e
4 cursos.
5 Busca textual pelas salas virtuais e cursos.
3.1.3. Área de login
Ainda como componente de destaque na página inicial, temos uma área
destinada exclusivamente para o acesso a plataforma. Nesta área o usuário
informa sua identificação – que no IFRJ pode ser a matrícula, o CPF, o usuário
da rede institucional ou o próprio e-mail do usuário, sua senha e pronto, já está
autenticado para uso dos recursos.
Aqui temos também um link para ajudar os usuários que por algum motivo
esquecerão seu usuário ou sua senha.
Professor Rafael Pereira Baptista Moodle na prática: primeiros passos | 52
Figura 11 – Área de login do AVEA
Identificação do usuário. Pode ser o CPF, um endereço de e-mail,
1 o usuário institucional ou mesmo a matrícula do aluno.
Senha do usuário. Sempre deve conter no mínimo 8 caracteres
2 com pelo menos uma letra maiúscula (A – Z), um número (0 – 9),
uma letra minúscula (a – z) e um símbolo (!, @, #, $, ..., +).
3 Botão de confirmação / acesso.
4 Link para recuperação de usuário ou senha esquecidos.
i. Esqueceu seu usuário ou senha?
Caso você esqueça seu usuário ou senha, a plataforma poderá ajuda-lo na
recuperação. Ao clicar no link da página inicial com essa finalidade, você será
direcionado para a página que está representada na Figura 12.
Professor Rafael Pereira Baptista Moodle na prática: primeiros passos | 53
Figura 12 – Página de recuperação de usuário e senha do AVEA
1 Busca da conta pela identificação de usuário cadastrada.
2 Busca da conta pelo endereço de e-mail cadastrado.
Quando for fazer a recuperação da identificação do usuário ou da senha
do mesmo, faça o preenchimento de apenas um dos campos por vez,
de acordo com a sua necessidade. O primeiro campo é destinado a
recuperação quando você sabe a identificação do usuário e o segundo
campo quando você sabe o endereço de e-mail cadastrado na conta.
3.1.4. Rodapé
No rodapé do AVEA estão disponíveis as formas de se manter contato com os
responsáveis pela plataforma, seja pelas formas tradicionais como endereço,
telefone ou site, ou por novos canais de contato como as redes sociais.
Também há um botão que direciona o usuário para fazer download do
aplicativo do Moodle para dispositivos móveis.
Professor Rafael Pereira Baptista Moodle na prática: primeiros passos | 54
Figura 13 – Rodapé do AVEA
Dados institucionais para contato com o mantenedor /
1 administrador do AVEA.
Link para as redes sociais da instituição ou do responsável pela
2 plataforma.
Link para a página de download do aplicativo específico para
3 acesso ao AVEA por dispositivos móveis.
3.2. Páginas após a autenticação do usuário
3.2.1. Painel principal do usuário autenticado
Para um usuário autenticado, ou seja, aquele que esta cadastrado no AVEA e
informou a identificação do usuário com sua senha na página inicial e obteve
sucesso na verificação, o painel é a principal página do seu perfil.
É no painel que os usuários podem receber mensagens coletivas e
institucionais (quadro de avisos), acompanhar os planos de atividades
definidos para eles, ter acesso as salas virtuais e cursos aos quais está
vinculado de alguma forma, acessar os blocos de utilidades, etc.
Professor Rafael Pereira Baptista Moodle na prática: primeiros passos | 55
Figura 14 – Página do painel principal do usuário autenticado
1 Identificação do usuário.
Botão para personalização da página do painel e da barra de
2 blocos de utilidades.
Professor Rafael Pereira Baptista Moodle na prática: primeiros passos | 56
Painel das salas virtuais vinculadas ao usuário com seletor de
3 opções de visualização: Todos os cursos (exceto ocultos), Em
andamento, Não iniciados, Encerrados, Favoritos ou Ocultos.
Seletor com as formas de ordenação da visualização das salas
4 virtuais: por Nome do curso ou Acessados por último.
Modo de visualização das salas virtuais no painel: Cartão, Lista ou
5 Resumo.
6 Salas virtuais do usuário.
Linha do tempo das atividades programadas nas salas virtuais
7 (por prazos de início e fim): Todos, Atrasados, Próximos 7 dias, 30
dias, 3 meses ou 6 meses.
Seletor com as formas de ordenação da visualização das
8 atividades: Ordenar por data ou Ordenar por curso.
3.2.2. Barra de navegação lateral
Este é o meio mais comum de navegação pelas páginas da plataforma. Ela
pode ser mantida ampliada (Figura 15), com os nomes dos links visíveis ou
reduzida, com botões aparentes e os nomes aparecendo quando o ponteiro
do mouse está sobre eles (Figura 16). Para monitores com telas menores ou
resoluções mais baixas, a forma reduzida favorece significativamente a
visualização do painel do usuário.
Professor Rafael Pereira Baptista Moodle na prática: primeiros passos | 57
Figura 15 – Barra de navegação lateral (sidebar) ampliada
1 Botão de ampliação e redução do menu lateral (sidebar)
2 Botão para ir ao painel do usuário.
3 Botão para ir a página principal do AVEA.
4 Botão para ir ao calendário.
5 Botão para exibir os certificados obtidos.
6 Botão para acessar os arquivos privados do usuário.
7 Menu para exibir as salas virtuais vinculadas ao usuário.
Botão para ir a página de administração do AVEA. Este botão só
8 está disponível para criadores de curso (coordenadores) ou
gerentes (administradores).
9 Botão para ativar os recursos de acessibilidade para o AVEA.
Professor Rafael Pereira Baptista Moodle na prática: primeiros passos | 58
Figura 16 – Barra de navegação lateral (sidebar) reduzida
i. Calendário
Um curso bem organizado inicia pela definição do seu calendário, que em
algumas plataformas é substituído pela Agenda do Curso. Depois de
preencher o perfil e dar uma olhada geral na interface do curso, a próxima
coisa a fazer é examinar o calendário.
Uma imagem ampliada do calendário é apresentada na Figura 17. Observe
que ao lado do calendário há uma legenda para cada um dos cinco tipos de
eventos:
§ Eventos globais só podem ser agendados pelo administrador do
sistema. Geralmente são feriados ou programações institucionais, e
podem ser vistos por todos os participantes do AVEA.
§ Eventos da categoria só podem ser agendados pelo administrador e
pelo coordenador (criador de cursos). Geralmente são programações
específicas para um determinado grupo de disciplinas vinculadas a um
Professor Rafael Pereira Baptista Moodle na prática: primeiros passos | 59
curso, ou a uma categorização específica, como cursos de extensão ou
MOOCs12 oferecidos pela instituição.
§ Eventos do curso (disciplina ou sala virtual) podem ser agendados
pelo professor e são vistos por todos os participantes da sala virtual.
§ Eventos do grupo podem ser agendados pelo professor, para cada
grupo que ele tenha formado dentro da sala virtual. Ou seja, esse tipo
de evento só pode ser visualizado pelo grupo selecionado.
§ Evento do usuário pode ser agendado unicamente pelo usuário. É o
único tipo de evento que o aluno pode agendar, e só pode ser visto por
ele. Nem professor, nem coordenador, nem administrador têm acesso.
Pode ser usado pelo aluno como um diário.
12
MOOCs (Massive Online Open Courses) são cursos online abertos
que estão disponíveis para qualquer pessoa com acesso à internet e não
exigem requisitos mínimos para quem pretende realizá-los. É uma nova
forma de aprender e ampliar o conhecimento por meio de cursos que
são disponibilizados em ambientes virtuais de ensino e aprendizagem.
O seu principal objetivo é levar conhecimento a um grande número de
pessoas de forma fácil e eficaz. É uma progressão dos ideais de
educação aberta sugerido pelos REA - recursos educacionais abertos.
O olho aberto ao lado do nome significa que aquele grupo de eventos pode
ser visualizado. Quem define se determinado evento deve ser visível é o
usuário que está conectado, e não o autor. Para tomar conhecimento dos
eventos, basta passar o cursor sobre a data, essa ação resulta na abertura de
uma pequena caixa com a data e o título do evento. Clique no link que aparece
na caixa para saber mais detalhes.
Professor Rafael Pereira Baptista Moodle na prática: primeiros passos | 60
Figura 17 – Página do calendário do AVEA
Para conhecer os detalhes básicos de todos os eventos de um mês, basta clicar
no nome do mês, por intermédio dessa ação vemos os títulos de todas as
atividades agendadas para ele. O sistema permite ainda acessar o mês
anterior e o posterior e esse acesso também pode ser feito clicando nos
calendários exibidos na lateral direita.
Este recurso pode ser utilizado para marcar data de avaliações, provas,
entrega de trabalhos ou ainda encontros, avisos de eventos e outros
compromissos relacionados ao desenvolvimento das atividades dos alunos.
O bloco Próximos eventos, que pode ser adicionado a barra de blocos de
utilidades por qualquer usuário, traz a informação sobre o próximo evento
agendado no calendário e permite, inclusive, a inserção de um novo
compromisso.
Professor Rafael Pereira Baptista Moodle na prática: primeiros passos | 61
Recursos educacionais abertos
Uma das tendências que emergem com o surgimento da
internet e o uso das mídias na educação é a da Educação
Aberta. Norteada pela colaboração e interatividade da cultura
digital, a proposta deste movimento é a de que todos devem
ter a liberdade de usar, personalizar, melhorar e redistribuir
ferramentas educativas, sem restrições, ampliando assim o
conhecimento. E para isso, é necessária a utilização de Recursos
Educacionais Abertos (REA).
De acordo com a definição dada pela Organização das Nações
Unidas para a Educação, a Ciência e a Cultura (Unesco) em
2002, pode ser considerado recurso educacional aberto
qualquer tipo de ferramenta, material ou técnica de ensino e
pesquisa, desde que seja suportado por uma mídia e esteja sob
domínio público ou sob uma licença livre, de forma a permitir
sua utilização ou adaptação por terceiros.
Os REA são materiais de ensino, aprendizado e pesquisa em
qualquer suporte ou mídia que estão sob domínio público ou
são licenciados de maneira aberta, permitindo que sejam
acessados, utilizados, adaptados e redistribuídos por terceiros.
O uso de formatos técnicos abertos facilita o acesso e reuso
potencial dos recursos. Os REA podem incluir cursos
completos, partes de cursos, módulos, guias para estudantes,
anotações, livros didáticos, artigos de pesquisa, vídeos,
instrumentos de avaliação, recursos interativos como
simulações e jogos de interpretação, bancos de dados,
software, aplicativos (incluindo versões para dispositivos
móveis) e qualquer outro recurso educacional de utilidade. O
movimento REA não é sinônimo de aprendizado on-line, EaD
ou educação por meio de dispositivos móveis. Muitos REA –
mesmo que possam ser compartilhados por meio de formatos
digitais – também podem ser impressos.
Professor Rafael Pereira Baptista Moodle na prática: primeiros passos | 62
ii. Arquivos privados
O AVEA permite armazenamento de arquivos dentro da plataforma, como se
fosse um repositório do usuário. Permite guardar um número ilimitado de
arquivos, até o limite de 100 Mb no total, para uso próprio. É um espaço
pessoal, ou seja, os arquivos que foram colocados neste espaço só estarão
disponíveis para o proprietário do mesmo.
Ao clicar no referido botão da barra lateral, o usuário será direcionado para a
página de gerenciamento dos arquivos privados, que pode ser visualizada na
Figura 18.
Para anexar os arquivos, basta clicar no ícone em destaque com o número 1
na figura abaixo.
Figura 18 – Página de gerenciamento dos arquivos privados do usuário no AVEA
Professor Rafael Pereira Baptista Moodle na prática: primeiros passos | 63
Botão para adicionar um novo arquivo ou pasta pelo seletor de
1 arquivos.
2 Botão para criar uma nova pasta nos seus arquivos privados.
Botões de formas de exibição dos arquivos adicionados: ícones,
3 lista detalhada ou árvore de arquivos.
Área onde aparecerão os arquivos adicionados. Sua área de
4 armazenamento.
Para excluir qualquer arquivo do repositório, clique no arquivo que estiver
carregado e depois clique no botão EXCLUIR.
R Seletor de arquivos
Esta janela permite ao usuário enviar arquivos, imagens, etc., para a plataforma
ou buscá-los em algum outro repositório de armazenamento.
Nessa janela, são apresentadas as opções de locais para escolher os arquivos:
§ Arquivos do Servidor: nesta opção serão visualizadas as pastas criadas
pelo usuário dentro da sala virtual.
§ Arquivos Recentes: arquivos utilizados recentemente pelo usuário. É
importante saber, que essa lista de arquivos é temporária, pois arquivos
novos substituem os mais antigos.
§ Enviar um Arquivo: permite enviar arquivos do seu computador
pessoal para o AVEA.
§ Utilizar uma URL: permite que o usuário aponte para um arquivo que
esteja disponível na internet sem precisar baixa-lo para a plataforma. É
importante destacar que se por algum motivo o arquivo for removido
Professor Rafael Pereira Baptista Moodle na prática: primeiros passos | 64
da sua origem ou modificado de alguma forma, ele pode ter seu acesso
interrompido.
§ Arquivos Privados: permite enviar arquivos que ficam visíveis somente
para quem os enviou. Trata-se da pasta privada do usuário.
§ Wikimedia: permite que o AVEA faça uma busca na internet por
arquivos com um determinado tema definido pelo usuário para sua
posterior adição.
Figura 19 – Janela do seletor de arquivos
1 Origens possíveis dos arquivos.
2 Área do endereço até o arquivo baseado na sua origem.
Campo para o caso de querer mudar o nome do arquivo ao salvá-
3 lo no AVEA.
4 Seletor para escolha da licença de uso do arquivo.
Professor Rafael Pereira Baptista Moodle na prática: primeiros passos | 65
iii. Acessibilidade
Os recursos de acessibilidade do AVEA do IFRJ estão direcionados para
pessoas com baixa visão, pessoas com deficiência motora e pessoas com
deficiência visual.
Figura 20 – Janela de ativação da acessibilidade do AVEA
1 Seleção do tipo de fonte: padrão ou para disléxicos.
2 Opção para exibir a barra de acessibilidade da plataforma.
R Barra de acessibilidade
Para pessoas com baixa visão é possível aumentar o zoom do conteúdo da
página, ou diminuí-lo. Ambos os links se encontram no topo superior, à direita
da página.
Professor Rafael Pereira Baptista Moodle na prática: primeiros passos | 66
Ainda para pessoas com baixa visão há o recurso de alto contraste, que mostra
o site com alto contraste entre as cores de fundo e as cores dos textos.
Figura 21 – Barra de acessibilidade ativa no AVEA
Botão A- Diminui o tamanho da fonte.
Botão A Retorna ao tamanho padrão.
Botão A+ Aumenta o tamanho da fonte.
Botão R Retorna ao esquema de cores padrão.
Botão A (amarelo) Muda a cor de fundo para amarelo.
Botão A (azul) Muda a cor de fundo para azul.
Muda a cor de fundo para preto e a cor da fonte
Botão A (preto)
para amarela.
R Acessibilidade em imagens
Uma imagem pode ou não transmitir uma informação. Podemos tratar as
imagens inseridas em uma página dividindo-as nos dois contextos abaixo:
Professor Rafael Pereira Baptista Moodle na prática: primeiros passos | 67
§ Imagens com conteúdo: fotos, gráficos, organogramas, ilustrações,
imagens que substituem botões ou links, etc. As imagens que
apresentam conteúdo precisam de uma descrição. A descrição
fornecida não aparece visualmente, mas é lida pelo leitor de tela
quando o usuário, navegando pelo teclado, passar pela imagem. Assim,
mesmo que os usuários com deficiência visual não enxerguem a
imagem, lhes será informada a sua descrição.
§ Imagens decorativas: utilizadas para decorar a página ou partes dela.
Como exemplos, podemos citar marcadores de lista estilizados, cantos
arredondados, ícones utilizados para decorar ou enfatizar um link, etc.
Por serem decorativas, não necessitam de descrição.
Por padrão, o Moodle obriga que um texto alternativo seja inserido nas
imagens, vejamos:
Figura 22 – Acessibilidade em imagens inseridas pelo usuário
Professor Rafael Pereira Baptista Moodle na prática: primeiros passos | 68
1 Descrição da imagem para os leitores de tela.
Ao alimentar este campo com a descrição da imagem, o texto será inserido no
atributo alt da tag <img> em que a imagem está referenciada. Dessa forma,
caso o usuário utilize algum leitor de tela, escutará o que foi escrito neste
campo. Lembre-se que este texto deve ser o mais óbvio possível.
Uma dica importante é utilizar imagens que façam referência ao
conteúdo da disciplina, ou seja, imagens que, além de deixar a sala
virtual esteticamente mais agradável, melhorem o entendimento
daquele assunto, tópico ou seção.
R Melhorar os títulos dos recursos e atividades
Nomear os objetos de forma que o título seja intuitivo e faça referência ao seu
propósito.
Evite nomear os objetos como: "link 1, tarefa 1, vídeo 2, link importante,
arquivo 3...". Dê preferência a títulos que façam referência ao propósito do
Professor Rafael Pereira Baptista Moodle na prática: primeiros passos | 69
objeto, ou seja, os nomeie de forma que o usuário consiga entender
facilmente o seu propósito.
R Tornando links mais acessíveis
Ao inserir um link através de um rótulo ou algum outro recurso, preocupe-se
em informar ao usuário caso este link abra em uma nova aba. Isso é importante
caso o usuário esteja navegando através do teclado ou utilize um leitor de tela.
Por exemplo:
Além disso, quando algum texto contiver um link, é recomendado que o
mesmo seja claro e descritivo o suficiente, mesmo quando lido fora do
contexto.
§ Exemplo de link suficientemente descritivo: Estrutura da página
inicial
§ Exemplo de link com informações desnecessárias: Clique aqui para
acessar a estrutura da página inicial
§ Exemplo de link com texto pouco descritivo: Clique aqui para
acessar a estrutura da página inicial
Professor Rafael Pereira Baptista Moodle na prática: primeiros passos | 70
Não há necessidade de colocar no texto do link frases como “clique aqui
para...”, “link para...”, etc. Tanto visualmente quanto com o leitor de tela, já fica
claro para o usuário que se trata de um link.
3.2.3. Barra de blocos de utilidades
A barra da direita do painel do usuário e das salas virtuais são reservados para
“encaixar” os blocos de utilidades, que são como pequenas caixas onde você
encontrará atalhos e alguns itens úteis para a organização das suas tarefas,
ações e salas virtuais.
Depois de escolhê-los, você poderá movimentar cada um deles e encaixá-los,
da maneira como preferir, movendo-os para cima ou para baixo. Para fazer
isso, basta clicar com o mouse sobre o símbolo de cada bloco e, sem
soltar o botão, arrastá-lo para onde você quiser.
Na Figura 23 você verá os blocos que estão disponíveis por padrão para todos
os usuários do AVEA do IFRJ. Depois de realizar o login, você poderá
personalizar sua barra de blocos de utilidades como quiser.
Professor Rafael Pereira Baptista Moodle na prática: primeiros passos | 71
Figura 23 – Barra de blocos de utilidades (personalizável)
1 Bloco de identificação do usuário autenticado.
2 Bloco de calendário do usuário.
Bloco com os próximos eventos agendados na plataforma para o
3 usuário.
4 Bloco de acesso rápido aos arquivos privados do usuário.
5 Bloco que lista os usuários online na plataforma.
Para fins de obter uma interface mais limpa e ampla para o usuário, o tema do
IFRJ permite minimizar a barra de blocos e maximizá-la novamente a hora que
precisar só clicando em um botão na sua lateral, como pode ser visto na Figura
24.
Professor Rafael Pereira Baptista Moodle na prática: primeiros passos | 72
Figura 24 – Botão para exibição e ocultação da barra de blocos
1 Botão para exibir ou ocultar a barra de blocos.
Observe que é possível encaixar quantos blocos você quiser nessa barra.
No entanto, isso pode poluir demais o ambiente visual do seu painel ou
da sua sala virtual. Sendo assim, recomendase que você utilize somente
os blocos que lhe pareçam realmente úteis.
Mas, para que você possa tomar essa decisão, será necessário conhecer
esses blocos, não é?! Por isso, vamos listar abaixo os blocos disponíveis
no AVEA do IFRJ e tratar da função deles no curso da série Moodle na
Prática: configurando salas virtuais.
i. Blocos disponíveis para o painel do usuário
§ Administração § Level up!
§ Alimentadores RSS remotos § Linha do tempo
§ Arquivos privados § Mentorandos
§ Busca global § Navegação
§ Calendário § Notificações avançadas
Professor Rafael Pereira Baptista Moodle na prática: primeiros passos | 73
§ Checklist § Planos de aprendizagem
§ Comentários § Progresso de Conclusão
§ Relatórios Configuráveis § Próximos eventos
§ Cursos § Resumo dos cursos
§ Cursos acessados recentemente § Tags
§ Cursos favoritos § Últimos avisos
§ Dê-me uma nota § Últimos emblemas
§ Entrada aleatória do glossário § Usuário autenticado
§ HTML § Usuários Online
§ Itens acessados recentemente
ii. Blocos disponíveis para as salas virtuais
§ Administração § HTML
§ Alimentadores RSS remotos § Level up!
§ Arquivos privados § Links para Seções
§ Atividade recente § Mentorandos
§ Atividades § Menu do blog
§ Auto completar § Navegação
§ Busca global § Notificações avançadas
§ Calendário § Pesquisar nos Fóruns
§ Checklist § Planos de aprendizagem
§ Comentários § Presença
§ Relatórios Configuráveis § Progresso de Conclusão
§ Navegação dos módulos do curso § Próximos eventos
§ Status do Curso § Resultados de atividade
§ Cursos § Resumo do curso ou site
§ Dê-me uma nota § Seletor de tema
§ Entrada aleatória do glossário § Tags
Professor Rafael Pereira Baptista Moodle na prática: primeiros passos | 74
§ Entradas recentes do blog § Tags do blog
§ Esconderijo § Últimos avisos
§ Estado da conclusão do curso § Últimos emblemas
§ Feedback § Usuário autenticado
§ Grupos e Agrupamentos § Usuários Online
3.2.4. Menus superiores
Os menus superiores do Moodle podem variar bastante dependendo do tema
escolhido e da configuração feita pelo administrador da plataforma. No IFRJ
temos cinco menus disponíveis como pode ser visto na Figura 25.
Figura 25 – Menus superiores do AVEA
1 Seletor do idioma da interface do AVEA.
2 Menu de notificações do usuário.
3 Menu do comunicador por mensagens de texto.
Professor Rafael Pereira Baptista Moodle na prática: primeiros passos | 75
4 Menu do plug-in Mail (adicional)
5 Menu do usuário.
i. Notificações
O Moodle manda notificações sobre eventos relevantes, como novos posts em
fóruns, confirmação da submissão de tarefas ou prazos próximos a vencer. As
notificações são exibidas no menu de notificações da barra superior (Figura
26), enviadas no seu e-mail configurado ou para seu celular (se o Moodle
mobile estiver instalado).
Figura 26 – Menu de notificações do usuário
1 Marcar todas as notificações como lidas.
2 Configurar as notificações do usuário.
Professor Rafael Pereira Baptista Moodle na prática: primeiros passos | 76
3 Mostrar todas as notificações.
Cada usuário pode definir como recebe cada uma das notificações da
plataforma ligando ou desligando-as na página de preferências de notificação.
Figura 27 – Página de configuração das notificações do usuário
1 Desabilitar todas as notificações para o usuário.
2 Receber as notificações por popup.
3 Receber as notificações por e-mail.
4 Receber as notificações pelo app de celular (Moodle mobile).
Note que você pode desabilitar completamente todas as notificações (não
recomendado) ou escolher por atividade caso queira ou não as receber.
Apesar de não poder mudar seu e-mail principal, você pode mudar o e-mail
Professor Rafael Pereira Baptista Moodle na prática: primeiros passos | 77
para o qual o AVEA manda notificações: clique em "E-mail" e um popup abrirá
como na Figura 27a.
Figura 27a – Popup de configuração do e-mail alternativo para notificações
O mesmo vale para os dispositivos móveis com o app instalado e configurado
para acessar o AVEA. Veja na Figura 27b.
Figura 27b – Popup de configuração do dispositivo móvel para notificações
Professor Rafael Pereira Baptista Moodle na prática: primeiros passos | 78
ii. Comunicação entre os usuários
R Mensagens
A menos que desativadas pelo administrador, professores, alunos e outros
usuários podem enviar e receber mensagens particulares por meio do
comunicador do Moodle.
Figura 28 – Menu do comunicador por mensagens da plataforma
1 Pesquisa textual de usuários ou trechos de mensagens.
2 Configuração do comunicador.
Localizar contatos e solicitar adição à lista de contatos do usuário
3 para troca de mensagens.
4 Contatos que possuem conversas com o usuário.
Professor Rafael Pereira Baptista Moodle na prática: primeiros passos | 79
Mensagens podem ser enviadas por vários lugares:
§ ao clicar no contato no menu de Mensagem como na imagem acima;
§ ao clicar no link Mensagens no menu do usuário;
§ ao clicar no nome de um usuário ou sua foto em um curso, por exemplo
do link Participantes ou em um tópico de fórum;
§ do bloco de Mensagens, se disponível.
Quando enviar mensagens, o tamanho da caixa de mensagem aumentará
tanto quanto o tamanho da mensagem. Note que para começar uma nova
linha, é preciso apertar Shift + Enter. (apertar somente Enter envia a
mensagem).
Figura 29 – Janela de comunicação privada
Professor Rafael Pereira Baptista Moodle na prática: primeiros passos | 80
Um professor pode enviar mensagem para os participantes do curso da
seguinte forma:
1. Vá a página dos Participantes.
2. Selecione participantes da lista ou clique no botão Selecionar tudo no
pé da lista.
3. Selecione enviar uma mensagem do menu drop-down com usuários
selecionados.
4. Digite a mensagem e clique no botão Enviar mensagem para xx
pessoas., onde no lugar do xx aparecerá o número de pessoas
selecionadas.
Administradores podem também enviar uma mensagem para usuários em
vários cursos pelo menu Administração do site > Usuários > Contas > Ações
em lotes para usuários.
Enviando mensagens privadas no Moodle 3.7
https://www.moodlelivre.com.br/tutoriais-e-dicas-
3/potal/tutoriais-e-dicas-moodle/enviando-mensagens-
privadas-no-moodle-3-7
R Mail (plug-in adicional)
Este plug-in permite que os usuários enviem mensagens entre si, usando uma
interface e recursos semelhantes aos clientes de webmail. As mensagens estão
vinculadas aos cursos, os usuários podem entrar em contato apenas com
outros participantes nos cursos em que estão matriculados. A leitura / envio
de mensagens é feita através de um novo item no cabeçalho do AVEA
chamado Mail menu.
Professor Rafael Pereira Baptista Moodle na prática: primeiros passos | 81
Figura 30 – Menu do plug-in Mail (adicional)
iii. Do Usuário
No menu do usuário, podemos ter acesso a várias informações e
configurações da sua conta no sistema. Acesse o menu clicando na sua
imagem de perfil, no canto superior direito da tela.
Figura 31 – Menu do usuário
Professor Rafael Pereira Baptista Moodle na prática: primeiros passos | 82
1 Link para a página do painel do usuário.
2 Link para a página de perfil do usuário.
3 Link para a página de preferências do usuário para o AVEA.
4 Link para o livro de notas do usuário.
5 Link para a página dos emblemas conquistados pelo usuário.
6 Link para a página do comunicador do usuário.
Link para uma página com todas as mensagens e postagens que
7 o usuário fez no AVEA.
8 Link para acesso ao blog do usuário no AVEA.
9 Link para desconectar-se do AVEA (logoff).
s Link para uma mudança temporária de papel (perfil).
Três itens, Painel, Perfil e Sair são criados automaticamente e não podem ser
alterados. Outros itens do menu do usuário podem ser adicionados,
removidos ou reordenados. Existem três itens por padrão no menu: Notas,
Mensagens e Preferências.
Uma função importante disponível no menu do usuário é a mudança
temporária de papel (não disponível para alunos, só para os demais papéis).
Ela pode ser útil para os administradores, coordenadores, professores e
moderadores terem uma ideia de como os papeis hierarquicamente inferiores
estão vendo os recursos disponibilizados na sala virtual. Por exemplo, um
Professor Rafael Pereira Baptista Moodle na prática: primeiros passos | 83
professor pode querer saber como um moderador ou um aluno está
visualizando uma determinada tarefa ou um determinado bloco de utilidades
disponibilizado por ele na sala virtual.
3.3. Acessando salas virtuais (categorias e cursos)
Todas as salas virtuais do usuário estarão dispostas no bloco Resumo dos
cursos, disponível no Painel (página principal do usuário autenticado), listadas
e ordenadas conforme definições do próprio usuário nos seletores do bloco.
Para acessar qualquer uma das salas, basta clicar na sua imagem de capa ou
no seu nome logo abaixo.
Figura 32 – Painel do usuário
Ao entrar na sala, novos componentes surgem na barra de navegação lateral
(sidebar na esquerda) e podem surgir também novos blocos de utilidades na
barra de blocos (direita) se o responsável pela sala assim definir.
Professor Rafael Pereira Baptista Moodle na prática: primeiros passos | 84
Como já dito anteriormente, a definição de blocos de utilidades para
compor a barra de blocos deve ser feita de forma criteriosa para não
poluir visualmente o espaço destinado para dispor os conteúdos,
recursos e tarefas para os usuários da sala virtual. Essa barra é
completamente opcional como pode ser visto na Figura 33.
Figura 33 – Sala Virtual
1 Menu de acesso rápido às seções / tópicos da sala virtual.
2 Link para a página de usuários inscritos na sala e seus papéis.
Link para o livro de notas do aluno ou dos alunos se o acesso for
3 feito pelo moderador, professor ou coordenador da sala.
4 Nome da sala virtual e menu horizontal de navegação hierárquica.
Botão de funções variadas da sala virtual. Dependendo do papel
5 do usuário, esse botão abrirá um menu de ações diferente.
6 Primeira seção / tópico da sala virtual.
Professor Rafael Pereira Baptista Moodle na prática: primeiros passos | 85
3.4. Personalizando suas páginas (blocos de utilidades e recursos)
Todas as páginas do usuário no AVEA podem ser personalizadas a seu modo
de forma que se tornem mais úteis no seu trabalho do dia a dia. Novos blocos,
novos link e atalhos, novos componentes, nova ordem ou disposição dos itens
na tela, tudo pode ser arrumado para melhorar a usabilidade do usuário.
3.4.1. Painel
Como já dito, o Painel é a página principal do usuário autenticado na
plataforma. Ela pode ser personalizada pelo usuário através do botão
mostrado na Figura 34.
Figura 34 – Botão para ativar modo de personalização da página
Após acioná-lo, tudo que for personalizável na página irá exibir os
componentes: que servirão para essa personalização.
Professor Rafael Pereira Baptista Moodle na prática: primeiros passos | 86
Figura 35 – Botões para personalização da página
Volta o painel do usuário as configurações padrão definidas pelo
1 administrador da plataforma.
2 Interrompe a personalização do painel do usuário.
Movimenta o bloco para cima e para baixo ou para o painel de
3 blocos.
4 Botão de funções variadas do bloco.
5 Link para adicionar um novo bloco a página.
3.4.2. Sala Virtual
No caso das salas virtuais, a personalização da página já começa pelo menu
de funções variadas mostrado na Figura 36. Ele apresenta inúmeras
configurações que podem ser feitas na sala virtual, incluindo a de ativar a
edição da página e assim fazer todo tipo de adição, movimentação e remoção
de blocos, recursos ou atividades.
Professor Rafael Pereira Baptista Moodle na prática: primeiros passos | 87
Todos os detalhes sobre a configuração das salas virtuais, blocos de
utilidades disponíveis, recursos e atividades serão abordados no
curso Configurando salas virtuais da série Moodle na prática.
Figura 36 – Menu de funções variadas da sala virtual
Edita as configurações principais da sala virtual como: nome da
1 sala, descrição, formato, imagens de capa, etc.
Ativa a edição da página da sala, seus tópicos, componentes e
2 blocos de utilidades.
Edita as configurações e critérios de conclusão do curso ou
3 disciplina vinculados a sala virtual.
4 Configura o livro de notas da sala.
Realiza uma cópia de segurança da sala. i Esse recurso pode
5 estar indisponível para alguns usuários a critério do administrador
da plataforma.
Restaura uma sala virtual completa ou só alguns componentes,
configurações ou recursos que o usuário definir. i Esse recurso
6 pode estar indisponível para alguns usuários a critério do
administrador da plataforma.
Professor Rafael Pereira Baptista Moodle na prática: primeiros passos | 88
Possibilita algumas reconfigurações de atributos da sala após a
sua criação como: data de início e término do curso; exclusão de
7 eventos, anotações, comentários, etc.; cancelamento de
inscrições por papel; e tratamento de grupos.
Armazena por um tempo determinado tudo que for excluído da
8 sala virtual com fiz a um possível arrependimento.
9 Link para a página de administração da sala virtual.
Na página de Administração do curso (ou sala virtual), mais opções de
configuração surgem como pode ser visto na Figura 37.
Todos os detalhes sobre a configuração das salas virtuais, blocos de
utilidades disponíveis, recursos e atividades serão abordados no
curso Configurando salas virtuais da série Moodle na prática.
Figura 37 – Página com mais configurações da sala virtual
Links para as configurações disponíveis no menu de funções
1 variadas da sala virtual.
Professor Rafael Pereira Baptista Moodle na prática: primeiros passos | 89
2 Links para os relatórios padrões do AVEA.
Links para a configuração de emblemas (ou medalhas) baseado
3 em conquistas do usuário no decorrer do curso ou disciplina
(gamificação)
Links para a criação de um banco de questões que poderá ser
4 usado posteriormente no planejamento de atividades no curso
ou disciplina.
Todos os detalhes sobre a criação de questionário digitais e banco
de questões serão abordados no curso Criando questionário digitais
da série Moodle na prática.
Figura 38 – Página com mais configurações da sala virtual
1 Links para o controle das ações com os inscritos na sala virtual.
Link para verificar as permissões da sala virtual para os papéis
2 designados para ela.
Professor Rafael Pereira Baptista Moodle na prática: primeiros passos | 90
https://download.moodle.org/mobile/
Professor Rafael Pereira Baptista Moodle na prática: primeiros passos | 91
CAPACITAÇÃO
Moodle na Prática
PRIMEIROS PASSOS
Módulo 4
Perfil e Preferências do Usuário
Professor Rafael Pereira Baptista Moodle na prática: primeiros passos | 92
Objetivo do Módulo
- Demonstra as principais configurações para o perfil do
usuário e suas preferências;
- Capacitar os usuários a realizar suas configurações no
AVEA do IFRJ.
4. Configurando seu perfil e preferências no AVEA
É bastante aconselhável que em seu primeiro acesso ao AVEA você faça a
verificação e complementação das informações de seu perfil de usuário
(dados pessoais), inserir uma foto e configurar suas preferências de uso da
plataforma.
Isso pode ser feito pelo menu do usuário como mostra a Figura 39.
Figura 39 – Menu do usuário
Professor Rafael Pereira Baptista Moodle na prática: primeiros passos | 93
1 Link para a página de perfil do usuário.
2 Link para a página de preferências do usuário para o AVEA.
4.1. Dados pessoais
A página mostrada na Figura 40 é a página do perfil do usuário, onde é
possível ver a imagem do usuário, seu nome de exibição (completo), todas as
salas que ele está vinculado e os detalhes do seu perfil (dados pessoais).
Figura 40 – Página do perfil do usuário
Menu de funções variadas com os links para as preferências do
1 usuário.
2 Aba com a lista das salas virtuais que o usuário está vinculado.
3 Aba com detalhes do perfil do usuário.
Professor Rafael Pereira Baptista Moodle na prática: primeiros passos | 94
Na página de Perfil do usuário, aba de Detalhes é possível ver um resumo
dos seus dados pessoais, dados do seu primeiro e último acesso ao AVEA e
clicar no link Modificar perfil para completar, fazer ajustes e correções nos
dados do seu perfil de usuário.
Figura 41 – Página de perfil do usuário, aba Detalhes
1 Link para modificar os dados pessoais do perfil usuário.
Professor Rafael Pereira Baptista Moodle na prática: primeiros passos | 95
O perfil do usuário é onde são armazenadas as informações pessoais do
usuário. Algumas destas informações são fundamentais no decorrer do curso
e importantes para o uso do AVEA como um todo.
A primeira parte do formulário, os itens assinalados em vermelho ( ) são de
preenchimento obrigatório. Alguns campos, como nome e e-mail, podem ser
bloqueados para alteração. Essa configuração é realizada pelo administrador
do sistema.
Nos campos da imagem abaixo, o participante poderá escolher entre
esconder seu endereço de correio eletrônico, permitir que todos o vejam
(“todos” aqui se refere aos alunos, tutores e professores que utilizam o AVEA),
ou somente os participantes da sala virtual (curso/disciplina).
No campo descrição, o participante poderá apresentar-se, contando um
pouco sobre sua formação, interesses e hobbies.
Quando surgir alguma dúvida do que inserir em algum campo, o usuário pode
clicar em que uma dica será exibida.
Professor Rafael Pereira Baptista Moodle na prática: primeiros passos | 96
Figura 42 – Página de edição do usuário
4.2. Foto de perfil
Ainda no formulário de atualização do perfil, no bloco Imagem do usuário, o
participante poderá carregar uma foto de rosto, no tamanho máximo
especificado na tela. Para isso, basta clicar no item adicionar e procurar seu
arquivo ou arrastar o arquivo de imagem da sua área de trabalho para o
espaço indicado pela seta na imagem abaixo. Não esqueça que em um curso
a distância a foto é um item muito importante de identificação e aproximação
com os colegas e professores.
Professor Rafael Pereira Baptista Moodle na prática: primeiros passos | 97
Figura 43 – Página modificação dos dados do usuário
Ao terminar de atualizar o perfil, lembre-se de salvar as alterações, para isso,
no final da página, clique no botão Atualizar Perfil.
Dicas para fazer uma boa foto de perfil
§ Sempre tenha uma foto e use uma foto recente;
§ Tome cuidado com o enquadramento e reste atenção ao seu
redor;
§ Escolha bem a sua roupa;
§ Pense no ângulo da foto;
§ Não utilize a foto da sua empresa e nem uma figurinha qualquer
no lugar da foto;
§ Você deve ser o único na foto;
§ Mantenha a cabeça reta e seu rosto deve estar em foco.
4.3. Preferências do usuário
Existem várias configurações possíveis na página de preferências, mas
considero essas duas opções as mais importantes para o primeiro acesso.
Professor Rafael Pereira Baptista Moodle na prática: primeiros passos | 98
Figura 44 – Página de preferências do usuário
1 Link para alterar a senha de acesso.
2 Link para escolher seu editor de textos na plataforma.
4.3.1. Mudar senha
No item Mudar Senha, é possível alterar a senha do AVEA a qualquer
momento, como mostra a Figura 43. Após ter escolhido uma nova senha e
preenchido todos os itens obrigatórios (*), clique em Salvar Mudanças e
automaticamente sua senha estará alterada.
Professor Rafael Pereira Baptista Moodle na prática: primeiros passos | 99
Figura 45 – Página de alteração de senha
O Moodle possue política de senhas, como exemplo, número de
caracteres mínimos, letras maiúsculas, etc. para a formação da nova
senha. No nosso Moodle as senhas devem conter no mínimo 8
caracteres com pelo menos uma letra maiúscula (A – Z), um número (0 –
9), uma letra minúscula (a – z) e um símbolo (!, @, #, $, ..., +).
4.3.2. Definição do editor de textos
Em diversos recursos e atividades do AVEA será disponibilizado ao usuário um
editor de texto. Esse editor tem algumas funcionalidades idênticas a outros
editores conhecidos (como o LibreOffice Writer e o MS-Word). Este é um
editor de texto muito específico, que gera código HTML a partir de um texto
formatado que você criou.
Até a versão 2.6, o editor de texto padrão do Moodle era o TinyMCE, mas
agora a opção padrão passou a ser o editor Atto, que conta com
funcionalidades e opções diferentes do antigo editor padrão.
Professor Rafael Pereira Baptista Moodle na prática: primeiros passos | 100
Para algumas áreas da educação e profissionais a mudança fez algum sentido,
isso porque este novo editor trabalha muito bem com equações matemáticas
e uma maior quantidade de plug-ins para adição de novos recursos.
A boa notícia é que o Moodle manteve o editor antigo, ele apenas deixou de
ser padrão, sendo assim você poderá torna-lo novamente padrão.
a. Editor Atto
O Editor Atto é um editor de textos nativo e desenvolvido exclusivamente para
o Moodle. Ele possui alguns recursos padrão e outros que podem ser incluídos
como plug-in.
O editor Atto inclui um verificador de acessibilidade e um auxiliar de
acessibilidade, que fornecem informações adicionais aos autores de
conteúdo sobre a acessibilidade de seu conteúdo (como verificações de
contraste suficiente). As equações produzidas pelo filtro de conteúdo
MathJax têm acessibilidade total ativada para que possam ser passadas
diretamente para o leitor de tela como conteúdo de matemática.
Professor Rafael Pereira Baptista Moodle na prática: primeiros passos | 101
Figura 46 – Editor Atto com plug-ins instalados
b. Editor TinyMCE
TinyMCE é um editor WYSIWYG13 de HTML com código aberto. É fácil de
integrar e é altamente personalizável com temas e plug-ins. TinyMCE foi um
dos mais completos editores, oferecendo uma experiência semelhante a
editores instaláveis, como BrOffice e MS Word, mas encontra-se obsoleto,
sendo muito pesado no carregamento das páginas e incompatível com
navegadores de pequenos dispositivos, como smartphones e tablets.
Figura 47 – Editor TinyMCE padrão
Professor Rafael Pereira Baptista Moodle na prática: primeiros passos | 102
13
A expressão WYSIWYG (lê-se "wiz-zee-wig") é uma sigla para a
expressão em inglês "What You See Is What You Get", que em português
significa "o que você vê é o que você obtém". Ela é usada para identificar
editores, geralmente de texto para a internet, que permite visualizar o
resultado final de uma publicação ou impressão, em tempo real.
O principal propósito de um editor web WYSIWYG é permitir que
qualquer um possa usar editores e publicar conteúdo na internet, sem
depender de conhecimentos em linguagem HTML para colocar uma
página ou um blog no ar.
Editor de textos (ATTO e TinyMce)
https://tinyurl.com/y965q7eq
Professor Rafael Pereira Baptista Moodle na prática: primeiros passos | 103
Qual a importância da foto e
do perfil para a EAD?
A foto e a atualização do perfil são essenciais para a
interação do grupo de estudos do curso. Pode-se saber um
pouco mais de cada um e fomentar o crescimento do
sentimento de "turma".
Quando se recebe uma mensagem, sabe-se que está
ligada àquele rosto com identidade própria, pensamentos
próprios e experiências múltiplas.
Há de se ressaltar também o sentimento de pertencimento
que implicará na colaboração e a cooperação entre os
participantes.
A foto e a atualização do perfil constroem a imagem do
grupo, da unidade.
Por detrás das palavras postadas através da tecnologia em
"bits e bytes", há a essência HUMANA compartilhada.
Fotos e perfis preenchidos dão a completeza da
IDENTIDADE DO GRUPO (pertencimento decorrente) que
aqui se faz!
As fotos nos aproximam e nos dão a sensação efetiva de
grupo.
Observaram a importância do perfil do aluno?
Publiquem sua foto e quando estiverem atuando em curso
ou comunidade, não se esqueçam de pedir para seus
alunos publicarem também. Combinado?
Por Ritze Ferraz em outubro 15, 2014
http://redemoodle.blogspot.com/2014/10/a-importancia-da-foto-e-do-perfil-para.html
Professor Rafael Pereira Baptista Moodle na prática: primeiros passos | 104
CAPACITAÇÃO
Moodle na Prática
PRIMEIROS PASSOS
Módulo 5
Recursos e Atividades Nativos
Professor Rafael Pereira Baptista Moodle na prática: primeiros passos | 105
Objetivo do Módulo
- Listar os recursos e atividades nativos disponíveis no
AVEA do IFRJ.
5. Recursos e Atividades Nativos do Moodle
Disponíveis para inserção nas salas virtuais pelo professor, coordenador ou
administrador da plataforma.
5.1. Recursos
O módulo de arquivo permite que um professor forneça um
arquivo como um recurso do curso. Sempre que possível, o
arquivo será exibido na interface do curso, caso contrário, os
alunos serão levados a fazer o download.
O módulo livro permite que professores criem um recurso
com diversas páginas em formato de livro, com capítulos e
subcapítulos. Livros podem conter arquivos de mídia bem
como textos e são úteis para exibir grande quantidade de
informação que pode ficar organizada em seções.
O módulo de página permite que um professor crie um
recurso de página da web utilizando o editor de texto. Uma
página pode exibir texto, imagens, som, vídeo, links da web
e código incorporado, como mapas do Google.
O módulo pasta permite ao professor exibir um número de
arquivos relacionados dentro de uma pasta única, reduzindo
a rolagem na página do curso. A pasta zipada pode ser
carregada e descompactada para exibição, ou uma pasta
vazia criada e arquivos enviados para ela.
Professor Rafael Pereira Baptista Moodle na prática: primeiros passos | 106
Um rótulo permite que texto e imagens possam ser inseridos
no meio dos links de atividades na página do curso. Rótulos
são muito versáteis e podem ajudar a melhorar a aparência
de um curso caso utilizado sabiamente.
O módulo de URL permite que um professor para fornecer
um link de web como um recurso do curso. Qualquer coisa
que esteja livremente disponível on-line, como documentos
ou imagens, pode ser vinculada; URL não tem que ser a home
page de um site. URL de uma página web em particular pode
ser copiado e colado ou um professor pode usar o seletor de
arquivo e escolher um link de um repositório, como Flickr,
Pinterest, YouTube ou Wikipédia (dependendo de qual
repositórios estão habilitados para o site).
Flickr é um site da web de hospedagem e partilha de imagens como
fotografias, desenhos e ilustrações, além de permitir novas maneiras de
organizar as fotos e vídeos. Caracterizado como rede social, o site
permite aos usuários criar álbuns para armazenar suas fotografias e
contatar-se com usuários de diferentes locais do mundo.
Pinterest é uma rede social de compartilhamento de fotos. Assemelha-
se a um quadro de inspirações, onde os usuários podem compartilhar e
gerenciar imagens temáticas, como de jogos, de hobbies, de roupas,
de perfumes, etc. Cada usuário pode compartilhar suas imagens,
recompartilhar as de outros utilizadores e colocá-las em suas coleções
ou quadros (boards), além de poder comentar e realizar outras ações
disponibilizadas pelo site.
Youtube é o nome da plataforma de compartilhamento de vídeos mais
conhecida e utilizada no mundo. Ele hospeda uma imensa quantidade
de filmes, documentários, videoclipes musicais e vídeos caseiros que
são enviados (upload) e compartilhados pelos usuários na plataforma,
além de transmissões ao vivo de eventos.
Professor Rafael Pereira Baptista Moodle na prática: primeiros passos | 107
Wikipédia é um projeto de enciclopédia multilíngue de licença livre,
baseado na web e escrito de maneira colaborativa.
5.2. Atividades
O módulo de atividade Base de Dados permite aos
participantes criar, manter e pesquisar uma coleção de itens
(ou seja, registros). A estrutura dos itens é definida pelo
professor como uma quantidade de campos. Os tipos de
campo incluem caixa de seleção, botões de rádio, menu
dropdown, área de texto, URL, imagem e arquivo enviado.
O módulo de atividade chat permite que os participantes
possam conversar em tempo real. A conversa pode ser uma
atividade de uma só vez ou pode ser repetida na mesma hora
todos os dias ou todas as semanas. Sessões de chat são salvas
e podem ser disponibilizadas para que todos possam
visualizar ou restritas a usuários com a capacidade de
visualizar os logs de sessão do chat.
O módulo de atividade H5P permite que você crie conteúdos
interativos como Vídeos interativos, Conjuntos de questões,
Questões Drag and Drop, Questões de múltipla escolha,
Apresentações e muito mais.
O módulo escolha permite ao professor fazer uma pergunta
e especificar opções de múltiplas respostas. Resultados da
escolha podem ser publicados depois que os alunos
responderem, após uma determinada data, ou não.
O módulo de atividade fórum permite que participantes
tenham discussões assíncronas, ou seja, discussões que
acontecem durante um longo período de tempo.
O módulo de atividade de glossário permite aos
participantes criar e manter uma lista de definições, como um
dicionário, ou coletar e organizar recursos ou informações.
Professor Rafael Pereira Baptista Moodle na prática: primeiros passos | 108
O módulo de atividade Laboratório de Avaliação permite a
coleta, revisão e avaliação por pares do trabalho dos alunos.
Uma lição publica o conteúdo em um modo interessante e
flexível. Ela consiste em um certo número de páginas. Cada
página, normalmente, termina com uma questão e uma série
de possíveis respostas. Dependendo da resposta escolhida
pelo aluno, ou ele passa para a próxima página ou é levado
de volta para uma página anterior.
O módulo de atividade de feedback permite ao professor
criar uma pesquisa personalizada para obter feedback dos
participantes usando uma variedade de tipos de questões,
incluindo múltipla escolha, sim/não ou entrada de texto.
O módulo de atividade Pesquisa de Avaliação fornece uma
série de instrumentos de pesquisa validados que têm sido
úteis para avaliar e estimular a aprendizagem em ambientes
online. Um professor pode utilizá-lo para recolher dados dos
seus alunos que irão ajudá-lo a aprender sobre a sua turma e
refletir sobre o seu próprio ensino. Note que estas
ferramentas de pesquisa são pré-preenchida com perguntas.
A atividade Questionário permite criar e configurar
questionários com questões de vários tipos, incluindo
múltipla escolha, verdadeiro ou falso, correspondência,
resposta curta entre outras).
SCORM e AICC são coleções de especificações que
habilitam interoperabilidade, acessibilidade e reusabilidade
de conteúdo baseado na WEB. O módulo SCORM/AICC
permite que pacotes SCORM/AICC sejam incluídos no curso.
O módulo de tarefa permite a atribuição de um professor
para comunicar tarefas, recolher o trabalho e fornecer notas e
comentários. Os alunos podem apresentar qualquer
conteúdo digital (arquivos), como documentos de texto,
planilhas, imagens ou áudio e videoclipes. Alternativamente,
ou adicionalmente, a atribuição pode exigir dos alunos a
digitação do conteúdo diretamente no editor de texto.
Professor Rafael Pereira Baptista Moodle na prática: primeiros passos | 109
O módulo de atividade wiki permite aos participantes
adicionar e editar uma coleção de páginas da web. Um wiki
pode ser colaborativo, com todos podendo editá-lo, ou
individual, onde cada um tem seu próprio wiki e somente ele
pode editar.
Professor Rafael Pereira Baptista Moodle na prática: primeiros passos | 110
CAPACITAÇÃO
Moodle na Prática
PRIMEIROS PASSOS
Módulo 6
Recursos e Atividades Adicionais
Professor Rafael Pereira Baptista Moodle na prática: primeiros passos | 111
Objetivo do Módulo
- Listar os recursos e atividades adicionais disponíveis no
AVEA do IFRJ.
6. Recursos e Atividades adicionais (plug-ins)
6.1. Recursos
O módulo Bootstrap Elements permite melhorar o layout dos
seus cursos. É basicamente um Rótulo que permite que você
defina se o seu conteúdo será exibido como:
• Caixa Modal (um box pop-up);
• Conteúdo expansível (drop-down);
• Rótulo aprimorado (com título + ícone)
• Rótulo de citação (com título + ícone)
Os ícones (Font Awesome) são selecionados por meio de um
elemento pesquisável da interface do usuário
Isso ajudará os professores a adicionar conteúdo mais
dinâmico e interativo nos cursos, além de consumir menos
espaço na página.
O módulo de recurso Lightbox permite que os participantes
visualizem uma galeria de imagens dentro de seu curso
Moodle.
O módulo Tab dispplay é um filtro simples para o Moodle
que cria abas nos campos de texto. Para criar guias nos
campos de texto em que o filtro está ativado, basta usar a
seguinte sintaxe: {%: título da guia} Texto da guia {%}.
O módulo Unilabel permite incluir na página do curso
Rótulos com o texto formatado como:
Professor Rafael Pereira Baptista Moodle na prática: primeiros passos | 112
• Texto simples;
• Texto recolhido (drop-down);
• Carrossel de imagens;
• Carrossel com o título das seções do curso;
• Carrossel de banners dos cursos disponíveis;
• Imagens com links para boxes modais;
6.2. Atividades
O módulo HotPot permite aos professores distribuírem
materiais de aprendizagem interativos aos seus alunos via
Moodle e visualizar relatórios sobre as respostas e resultados
obtidos pelos alunos. Uma atividade HotPot única consiste
em uma página de entrada opcional, um exercício de
aprendizagem único, e uma página de saída opcional. O
exercício de aprendizagem pode ser uma página web
estática ou uma página web interativa que oferece aos alunos
recursos de texto, áudio e visuais e registra suas respostas. O
exercício de aprendizagem é criado no computador do
professor, utilizando software de autoria e, em seguida,
enviado para o Moodle.
Este módulo permite a geração dinâmica de certificados
PDF.
O módulo simple certificate permite ao professor criar um
certificado personalizado que pode ser emitido pelos os
participantes que completarem os requisitos especificados
pelo professor.
Um Checklist permite criar uma lista de progresso a partir dos
recursos e atividades existentes no curso.
O Diário é uma ferramenta utilizada para que o aluno realize
um registro periódico referente a determinado assunto, tema
de trabalho ou atividade, conforme orientações do professor.
Esta atividade é privada e não pode ser visualizada pelos
outros colegas. Somente o professor tem acesso ao diário de
cada aluno.
Professor Rafael Pereira Baptista Moodle na prática: primeiros passos | 113
O módulo enquete permite que você construa pesquisas
usando diversos tipos de questões, com o objetivo de coletar
dados dos usuários.
O módulo jogo permite que você adicione jogos como caça
palavras, forca, palavras cruzadas e outros ao seu curso.
O módulo fórum tipo overflow permite que os participantes
usem uma estrutura de fórum de perguntas e respostas. A
exibição do fórum não segue uma ordenação cronológica,
pois a ordenação depende da votação de mais ou menos
úteis dos demais usuários para as postagens.
O Offline Quiz permite usar o banco de questões do Moodle
para criar e aplicar testes ou provas em papel, de forma off-
line. Além de um PDF com as questões, o plugin gera um
formulário de resposta que pode ser escaneado e
processado pelo próprio Moodle. Os alunos podem marcar
suas respostas as perguntas em um papel para serem
avaliadas automaticamente pelo módulo de questionário off-
line.
O módulo de atividade de presença permite ao professor
registrar a presença durante a aula e aos alunos visualizarem
os seus dados de frequência.
A atividade StudentQuiz permite que os alunos adicionem
questões para a comunidade. Na vista geral do StudentQuiz,
os alunos podem filtrar as questões. Também podem usar as
questões filtradas na comunidade para praticar. O professor
tem a opção de tornar anônimo o criador da questão pela
coluna.
Professor Rafael Pereira Baptista Moodle na prática: primeiros passos | 114
to
m en a
lvi
vo ç ão
se n u ca
De e Ed
em
s a is
u isa cion CEaD
P esq puta e Si s
e m – D
p o d s Co cia
u a ân
Gr stem ist 4
S i D 201
de
ta
o: tis
açã B ap
or m ira nto
e f o: ere i
o d
ru p
e l P
t o s P
A n g f a a
s) do . Ra
r g o M
e D ia ;
er( rof. Th are ção a
Lí d P D r. t w o
ro f.
: e Sof duca c açã
P isa d E u
qu nto ia em a Ed
e s e r
p im r pa
s de v olv T uto g ias
ha sen ia e no
lo
Lin De n c ec
§ cê ; T ; s
Do n cia as e ção e nta
§ tâ t a es
Dis ame a;
n
E du
c
e r ram a çõ
rr i a F e
Fe stânc ca n omo n tos cia;
§ i t i c ve stân
a D rmá t ais e e Di
em
f o ig i o d a g em
n D ; s
§
I
g os n ais ediçã ação d iza ema
Jo caci o pr uc n ist
re e S
§ u de a Ed - Ap d
E d lo s n n o to
o de tivas E nsi i a; m en
M a e n c lv i
§ rm s d Distâ vo
afi esso se n
c o a De
Pro caçã as e
§ u i
Ed o log
cn
Te
§ b;
We
Professor Rafael Pereira Baptista Moodle na prática: primeiros passos | 115
Você também pode gostar
- Apostila LTP I JavaDocumento98 páginasApostila LTP I JavaDenis Alves de OliveiraAinda não há avaliações
- Apostila Tec Edu DigDocumento240 páginasApostila Tec Edu DigAna Paula C CavalcantiAinda não há avaliações
- Sistemas Multimídia CURSO TÉCNICO..Documento57 páginasSistemas Multimídia CURSO TÉCNICO..Expedito Nascimento Passos FilhoAinda não há avaliações
- O Exercicio Do Magisterio Metodologias de EnsinoDocumento210 páginasO Exercicio Do Magisterio Metodologias de EnsinoLázaro Amorim0% (1)
- Automação Industrial Conteúdo CompletoDocumento83 páginasAutomação Industrial Conteúdo CompletoDaniel Salgado KarpinskiAinda não há avaliações
- Implantação de PomaresDocumento108 páginasImplantação de PomaresRegis Eduardo SilveiraAinda não há avaliações
- LivroDocumento189 páginasLivroCEFORESAinda não há avaliações
- 0 Apostila - Pesquisa Operacional PDFDocumento66 páginas0 Apostila - Pesquisa Operacional PDFMaria PitelzinhoAinda não há avaliações
- Avaliacao Formativa Projeto Iclass Vítor Girão BastosDocumento191 páginasAvaliacao Formativa Projeto Iclass Vítor Girão BastosVítor Girão BastosAinda não há avaliações
- Metodologia CientíficaDocumento70 páginasMetodologia Científicarogerio da silva cardosoAinda não há avaliações
- Infraestrutura de Big Data e Cloud ComputingDocumento106 páginasInfraestrutura de Big Data e Cloud ComputingRICARDO FERNANDESAinda não há avaliações
- Manual Do Utilizador - PREZIDocumento21 páginasManual Do Utilizador - PREZIirene.semanas245Ainda não há avaliações
- Caderno de Apoio Ao Professorsociologia12Documento138 páginasCaderno de Apoio Ao Professorsociologia12sabercommeritoAinda não há avaliações
- Caderno de Apoio Ao ProfessorDocumento147 páginasCaderno de Apoio Ao Professorcarla100% (12)
- APOSTILA Curso 3Documento23 páginasAPOSTILA Curso 3Monica MartinsAinda não há avaliações
- OpenACS Tutorial (Portuguese)Documento108 páginasOpenACS Tutorial (Portuguese)zz2nktAinda não há avaliações
- Anexo - Guia de Projetos E-Learning HfaroDocumento86 páginasAnexo - Guia de Projetos E-Learning Hfarojdserra9348Ainda não há avaliações
- Caderno Projeto Redes - HarleyDocumento93 páginasCaderno Projeto Redes - HarleyVinícius CarvalhoAinda não há avaliações
- Acustica e Climatizacao em Ambientes ComerciaisDocumento99 páginasAcustica e Climatizacao em Ambientes ComerciaisRicardo HolandaAinda não há avaliações
- Prevenção e Controle de Riscos em Máquinas, Equipamentos e InstalaçõesDocumento115 páginasPrevenção e Controle de Riscos em Máquinas, Equipamentos e InstalaçõesDillSantosAinda não há avaliações
- CAP Coolzone 8 PDFDocumento112 páginasCAP Coolzone 8 PDFIsabel50% (2)
- Ciência de Dados e Aplicações de Big Data para Tomada de DecisõesDocumento128 páginasCiência de Dados e Aplicações de Big Data para Tomada de DecisõesRICARDO FERNANDESAinda não há avaliações
- Didática e Metodologia Do Ensino de InformáticaDocumento255 páginasDidática e Metodologia Do Ensino de InformáticaThiago Laurindo 2Ainda não há avaliações
- Programação de Computadores IIDocumento154 páginasProgramação de Computadores IIMarcio100% (1)
- Algoritmos e ProgramaçãoDocumento249 páginasAlgoritmos e ProgramaçãoVagner SouzaAinda não há avaliações
- Avaliação de Leitura Com Multimodalidades e Suporte para A AcessibilidadeDocumento95 páginasAvaliação de Leitura Com Multimodalidades e Suporte para A AcessibilidadeJoao LoboAinda não há avaliações
- Bioestatistica Aplicada-1Documento137 páginasBioestatistica Aplicada-1Vinicius GuimarãesAinda não há avaliações
- Um Estudo Sobre Técnicas de Avaliação de Software Educacional.Documento21 páginasUm Estudo Sobre Técnicas de Avaliação de Software Educacional.fockingAinda não há avaliações
- Portifolio IADocumento9 páginasPortifolio IAJhonathan S. MeloAinda não há avaliações
- Automacao IndustrialDocumento126 páginasAutomacao IndustrialMoacirAinda não há avaliações
- Power Point AtualDocumento60 páginasPower Point Atualholguim100% (1)
- Power Point 2019Documento60 páginasPower Point 2019Jesse VieiraAinda não há avaliações
- Power Point AtualDocumento60 páginasPower Point AtualholguimAinda não há avaliações
- Logística de Engenharia de TráfegoDocumento108 páginasLogística de Engenharia de TráfegoAntonio Luis CaxiasAinda não há avaliações
- Atualidades Nos Procedimentos de AjustesDocumento101 páginasAtualidades Nos Procedimentos de AjustesCamila SilvaAinda não há avaliações
- Tecnologias Digitais de Informacao e Comunicacao Tdic e Praticas InovadorasDocumento147 páginasTecnologias Digitais de Informacao e Comunicacao Tdic e Praticas InovadorasSemíranes100% (2)
- Noções Info BásicaDocumento50 páginasNoções Info BásicaAna CarlaAinda não há avaliações
- Mecanismos de Segurança de Redes - FinalDocumento54 páginasMecanismos de Segurança de Redes - Finallevisax18Ainda não há avaliações
- Economia APOSTILADocumento74 páginasEconomia APOSTILAAvanteconsultoria AvanteAinda não há avaliações
- PPC CienciaComputacaoFortaleza 2015-12-10Documento141 páginasPPC CienciaComputacaoFortaleza 2015-12-10ciana oliveira andradeAinda não há avaliações
- Luiz Carlos Takeshi Tanaka. Gestão de Projetos. Adaptada Por Claudio Monico InnocencioDocumento68 páginasLuiz Carlos Takeshi Tanaka. Gestão de Projetos. Adaptada Por Claudio Monico InnocencioSilva JoseAinda não há avaliações
- (Usar Esta Apostila) - SISTEMAS OPERACIONAIS PDFDocumento148 páginas(Usar Esta Apostila) - SISTEMAS OPERACIONAIS PDFJosias Josias Cordeiro100% (1)
- Logística de Produção e ServiçosDocumento268 páginasLogística de Produção e ServiçosAreza GomesAinda não há avaliações
- Multimeios Aplicados A o Ensino Da FísicaDocumento57 páginasMultimeios Aplicados A o Ensino Da FísicataysabrenderAinda não há avaliações
- Teacher's File PDFDocumento338 páginasTeacher's File PDFsandra1975100% (2)
- CAPES (2019) APCN Área 44Documento12 páginasCAPES (2019) APCN Área 44Keane AnwellAinda não há avaliações
- TCC Gestão de Monografia - Magalhães de LemosDocumento53 páginasTCC Gestão de Monografia - Magalhães de LemosMagalhães LemosAinda não há avaliações
- Teoria de Controle ModernoDocumento248 páginasTeoria de Controle ModernoThiago Laurindo 2Ainda não há avaliações
- Apostila JavaDocumento130 páginasApostila JavaLaraMaryAinda não há avaliações
- Fundamentos de Redes de ComputadoresDocumento225 páginasFundamentos de Redes de ComputadoresElissandro Aparecido Anastacio0% (1)
- Cibercrime e Computacao ForenseDocumento96 páginasCibercrime e Computacao ForenseTati LaraAinda não há avaliações
- LINGUAGENS DE PROGRAMAÇÃO II - Unisul - Livro Completo 2007Documento334 páginasLINGUAGENS DE PROGRAMAÇÃO II - Unisul - Livro Completo 2007nando25perjAinda não há avaliações
- Manual Do Estudante-2024-1 v4Documento50 páginasManual Do Estudante-2024-1 v4paolasouqueAinda não há avaliações
- Bloco 1Documento38 páginasBloco 1Esther Augusta100% (2)
- Tecnologia de Maquinas Agricolas - FinalDocumento82 páginasTecnologia de Maquinas Agricolas - FinalGustavo Mendez Martinez100% (1)
- Manual Aps Aluno SPP Unip - 2014 - 2Documento11 páginasManual Aps Aluno SPP Unip - 2014 - 2Barão BaronesAinda não há avaliações
- Roteiro Pratico Virtual 6 - Lei de Ohm e Resistência Interna de Uma PilhaDocumento4 páginasRoteiro Pratico Virtual 6 - Lei de Ohm e Resistência Interna de Uma PilhaRobério Lourenço do NascimentoAinda não há avaliações
- Procedimento de Instalação em Rede Softwares ProDocumento8 páginasProcedimento de Instalação em Rede Softwares ProcmtonioloAinda não há avaliações
- Memorial DescritivoDocumento4 páginasMemorial DescritivoWill LimaAinda não há avaliações
- Check-List NP en ISO 9001-2015Documento54 páginasCheck-List NP en ISO 9001-2015Anonymous 3sOtS4Uvqm86% (7)
- Questões para o SimuladoDocumento13 páginasQuestões para o SimuladoCarlos BraynerAinda não há avaliações
- ITATIAIA - CATALOGO - PRODUTOS AÇO 2019 - 30x21cmDocumento66 páginasITATIAIA - CATALOGO - PRODUTOS AÇO 2019 - 30x21cmWil SanAinda não há avaliações
- Cana de Açúcar - FermentaçãoDocumento2 páginasCana de Açúcar - FermentaçãoRobson RodriguesAinda não há avaliações
- A Economia Política Da Política de ComércioDocumento45 páginasA Economia Política Da Política de ComércioDenise Marangon100% (1)
- Acerto de Contas - Celia WaldenDocumento326 páginasAcerto de Contas - Celia Waldenjosue.calazans07Ainda não há avaliações
- Protocolo de Redes de Computadores 01Documento1 páginaProtocolo de Redes de Computadores 01Tiago Nepomuceno CarvalhoAinda não há avaliações
- Da I Rita Preto Sebenta de Direito Administrativo I Das Auals Da DR Fernanda Paula 20152016Documento81 páginasDa I Rita Preto Sebenta de Direito Administrativo I Das Auals Da DR Fernanda Paula 20152016Margarida MarquesAinda não há avaliações
- Aula Correntes Zilda 2013 Completa PDFDocumento43 páginasAula Correntes Zilda 2013 Completa PDFLuis Otávio Moretti100% (1)
- ArquivoDocumento1 páginaArquivoCharlim SabaraAinda não há avaliações
- TCC FinalizadoDocumento40 páginasTCC FinalizadoLindolfoOliveiraAinda não há avaliações
- Antagonistas de Receptores Da Angiotensina IIDocumento1 páginaAntagonistas de Receptores Da Angiotensina IIEduardo VieiraAinda não há avaliações
- Desafio 9 AnoDocumento2 páginasDesafio 9 AnoGABRIEL Pinto100% (2)
- Script Banho e TosaDocumento3 páginasScript Banho e TosarafaelsilvacursoshotmailcomAinda não há avaliações
- Passos para Escrever Um DocumentárioDocumento6 páginasPassos para Escrever Um DocumentárioSilas LimaAinda não há avaliações
- Protocolo de Sedacao, Analgesia e Delirium 5Documento23 páginasProtocolo de Sedacao, Analgesia e Delirium 5andressa rodrigues alvesAinda não há avaliações
- Relatório 02 - Sistema de AlimentaçãoDocumento10 páginasRelatório 02 - Sistema de AlimentaçãoBruno LimaAinda não há avaliações
- PPC Mecânico de Manutenção de Máquinas FlorestaisDocumento199 páginasPPC Mecânico de Manutenção de Máquinas Florestaisarlindo assisAinda não há avaliações
- Esquema Eletrico Peugeot 306Documento35 páginasEsquema Eletrico Peugeot 306Alcindo Taro80% (15)
- 2 - AtomísticaDocumento13 páginas2 - AtomísticadennersilvaAinda não há avaliações
- Vamos Conversar - Elisama SantosDocumento126 páginasVamos Conversar - Elisama SantosPatrícia Andrade100% (2)
- Aula 9 - Quadriláteros Geometria 6 AnoDocumento3 páginasAula 9 - Quadriláteros Geometria 6 AnoJéssica NevesAinda não há avaliações
- Do 20032020 1532Documento3 páginasDo 20032020 1532Benedicta SodréAinda não há avaliações
- 12 Funcoes TranscendentesDocumento98 páginas12 Funcoes TranscendentesLenora TantontiAinda não há avaliações
- Cintura PelvicaDocumento3 páginasCintura PelvicaTaynara BissAinda não há avaliações
- Revisao 1 - Curso Positivo - FinalDocumento200 páginasRevisao 1 - Curso Positivo - FinalMarina Franzoi PereiraAinda não há avaliações