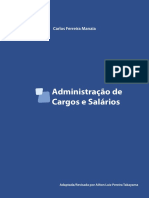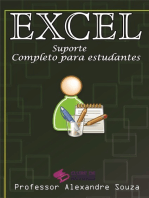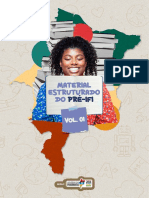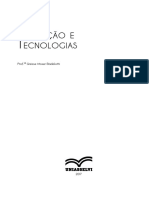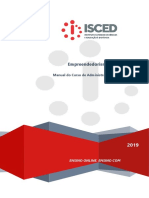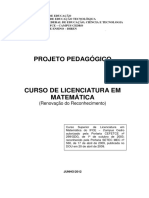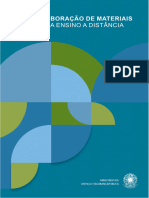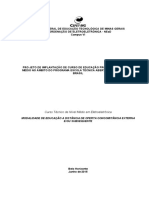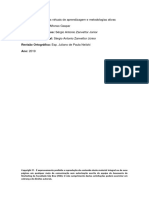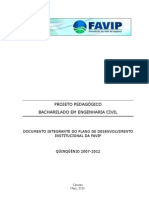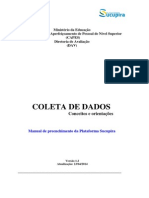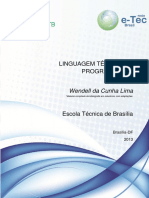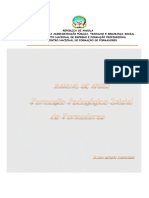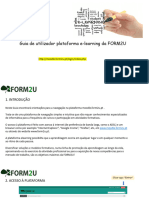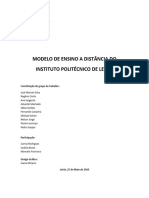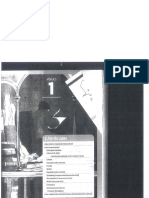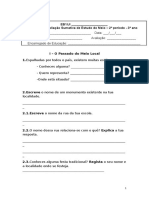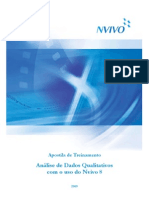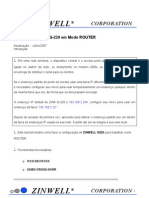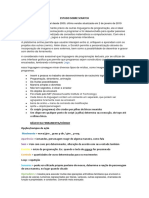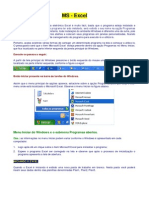Escolar Documentos
Profissional Documentos
Cultura Documentos
Anexo - Guia de Projetos E-Learning Hfaro
Enviado por
jdserra9348Direitos autorais
Formatos disponíveis
Compartilhar este documento
Compartilhar ou incorporar documento
Você considera este documento útil?
Este conteúdo é inapropriado?
Denunciar este documentoDireitos autorais:
Formatos disponíveis
Anexo - Guia de Projetos E-Learning Hfaro
Enviado por
jdserra9348Direitos autorais:
Formatos disponíveis
Guia de Desenvolvimento de Projetos de Formação em EAD
Índice
Índice ................................................................................................................................. 1
Simbologia.......................................................................................................................... 3
Introdução .......................................................................................................................... 4
Capítulo 1 ........................................................................................................................... 5
1 - Ensino a Distância ................................................................................................................ 5
1.1 - Modelos de formação em regime de ensino a distância .............................................. 6
1.2 - Caraterísticas da formação em regime de ensino a distância ...................................... 7
1.3 - Suportes tecnológicos para a formação em regime de EAD......................................... 8
1.4 - Boas práticas do Hospital de Faro na criação de planos de formação em ensino a
distância ................................................................................................................................ 8
Lagarto, J. (1994). Formação profissional a Distância. 1ª. ed, Lisboa: Universidade
Aberta/Instituto do Emprego e Formação Profissional. ........................................................ 9
Capítulo 2 ......................................................................................................................... 10
2.1 - Introdução à plataforma de e-Learning - Dokeos ........................................................... 10
2.2 - Aceder à plataforma de e-Learning - Dokeos ................................................................. 11
2.3 – Configurar o perfil de utilizador ..................................................................................... 14
2.4 - Relatórios ........................................................................................................................ 14
2.5 - Rede social ...................................................................................................................... 14
Capítulo 3 ......................................................................................................................... 16
3.1 - Aceder/Inscrever num curso disponível na plataforma de e-Learning .......................... 16
3.2 - A página principal de um curso ....................................................................................... 18
3.2.1 – As Ferramentas de Autoria: .................................................................................... 19
3.2.2 – As ferramentas de interação: .................................................................................. 21
3.2.3 – As Ferramentas de Administração: ......................................................................... 23
Capítulo 4 ......................................................................................................................... 25
4.1 - Procedimentos para desenvolver um curso na plataforma de e-Learning do Hospital de
Faro ......................................................................................................................................... 25
4.2 - Criação do curso .............................................................................................................. 25
4.3 – Configuração do curso.................................................................................................... 26
4.4 - Personalizar a página principal do curso ........................................................................ 31
4.4.1 - Adicionar introdução ............................................................................................... 31
4.4.2 – Inserir imagens/editar imagens .............................................................................. 33
4.4.3 - Carregar imagens para dentro da plataforma ......................................................... 35
4.4.4 - Efetuar a caracterização (descrição) do curso ......................................................... 39
Capítulo 5 ......................................................................................................................... 41
5.1 – Ferramentas de gestão................................................................................................... 41
Plataforma de e-Learning do Hospital de Faro 1
Guia de Desenvolvimento de Projetos de Formação em EAD
5.1.1 - Anúncios................................................................................................................... 41
5.1.2 - Documentos ............................................................................................................. 42
5.1.3 - Mediabox ................................................................................................................. 45
5.1.4 – Utilizadores.............................................................................................................. 46
5.2 - Ferramentas de interação ............................................................................................... 48
5.2.1 – Chat ......................................................................................................................... 48
5.2.2 – Videoconferência .................................................................................................... 49
5.2.3 - Fórum ....................................................................................................................... 51
5.3 - Ferramentas de autoria .................................................................................................. 58
5.3.1 – Autor........................................................................................................................ 58
5.3.2 – Oogie ....................................................................................................................... 68
5.3.3 – Cursos ...................................................................................................................... 68
5.4 - Ferramentas de avaliação ............................................................................................... 70
5.4.1 – Exercícios ................................................................................................................. 70
5.4.2 – Questionários .......................................................................................................... 78
Anexos ............................................................................................................................. 84
Plataforma de e-Learning do Hospital de Faro 2
Guia de Desenvolvimento de Projetos de Formação em EAD
Simbologia
Recurso adicional em formato de vídeo disponível na Plataforma de e-Learning
Informação adicional importante
Bibliografia recomendada
Consulta de ligação a recurso na internet recomendada
Plataforma de e-Learning do Hospital de Faro 3
Guia de Desenvolvimento de Projetos de Formação em EAD
Introdução
O desenvolvimento das Tecnologias de Informação e Comunicação (TIC) e a utilização
massiva da Internet trouxeram um importante contributo à formação profissional,
fazendo com que as modalidades online sejam, cada vez mais, uma alternativa válida.
Deste modo, aliando a sua capacidade tecnológica ao potencial de inovação e apostando
numa dinâmica criativa e visionária, o Centro de Formação, Investigação e
Conhecimento do Hospital de Faro, EPE (CFIC) tem vindo a associar à sua oferta
formativa as vantagens da flexibilidade proporcionadas pela formação em regime de
Ensino a Distância. Este projecto iniciou-se em 2008 com a integração da plataforma de
e-Learning Dokeos no Hospital de Faro, EPE, e consequente disponibilização a todos os
colaboradores.
É neste contexto que surge a necessidade de compreender melhor as funcionalidades da
plataforma de e-Learning. Para tal, elaborámos este guia que tem por base a versão da
plataforma de aprendizagem Dokeos 2.0 e que visa, de uma forma intuitiva e prática,
facilitar a exploração da plataforma e potenciar a utilização das suas ferramentas na
formação com componente à distância.
Plataforma de e-Learning do Hospital de Faro 4
Guia de Desenvolvimento de Projetos de Formação em EAD
Capítulo 1
1 - Ensino a Distância
Antes de abordar o objetivo principal deste guia, importa clarificar alguns conceitos
essenciais à compreensão da temática.
Começamos por esclarecer a diferença entre ensino a distância e e-Learning por serem
dois conceitos que são facilmente confundidos.
Como o próprio nome indica o ensino a distância (EAD) é um modelo de formação que
se carateriza pela separação física e temporal entre os formandos e os formadores. Nesse
sentido, são utilizadas ferramentas tecnológicas que permitem o acesso aos conteúdos
auxiliando, também, desta forma, a gestão da formação.
Contudo, neste contexto, o termo distância não se refere somente à distância espacial ou
temporal, mas à forma como se comunica e se potencializa a interação entre os
diferentes atores, facilitando e ampliando as capacidades humanas de interagir. É um
processo de ensino-aprendizagem que leva o individuo a aprender a aprender, a pensar,
a criar, a inovar, a construir conhecimentos e a participar ativamente no seu próprio
crescimento.
Por sua vez, o termo e-Learning é um regime de EAD, vulgarmente definido como
“aprendizagem on-line”, isto porque é suportado pela tecnologia, nomeadamente pela
internet. Contudo, o seu conceito é mais abrangente, uma vez que possibilita a auto-
formação e a aprendizagem interativa e permite o acesso a qualquer hora e em qualquer
lugar. Apresenta-se como uma alternativa à formação presencial e de suporte à
formação no local de trabalho.
Ao mesmo tempo que surge o e-Learning surgem também outros modelos de
aprendizagem, como por exemplo o blended Learning (ou b-Learning) que corresponde
a uma abordagem mista de aprendizagem onde se integra tanto o ensino presencial
como o ensino a distância. É um modelo de formação que prevê formação a distância,
combinada com momentos de formação presencial. Podemos dizer que é um processo
integrado de aprendizagem que junta aquilo que há de bom no ensino on-line e no
presencial. Mais recentemente surge o mobile Learning (ou m-learning) que se refere ao
uso de dispositivos móveis, tais como telemóveis, Tablets ou computadores portáteis.
O Hospital de Faro tem adotado preferencialmente o modelo b-Learning, não só pela
importância da presença física dos formandos em determinados momentos da
aprendizagem, mas também por ser um modelo que permite uma melhor adaptação a
novos paradigmas de formação em regime de EAD.
Por uma questão da terminologia utilizada no Hospital de Faro entende-se que neste
manual o e-Learning assume as características do EAD.
Tendo em conta as características do e-Learning torna-se necessário que este seja
suportado por um software de gestão da formação on-line que permita monitorar e
conduzir o processo de aprendizagem e que facilite a integração, gestão e reutilização de
Plataforma de e-Learning do Hospital de Faro 5
Guia de Desenvolvimento de Projetos de Formação em EAD
conteúdos assim como os meios de partilha de objetos de aprendizagem e de
conhecimento.
É nesta linha de desenvolvimento que surgem os LMS (Learning Management System),
isto é, ambientes virtuais dotados de recursos pedagógicos adequados ao e-Learning,
por outras palavras, as plataformas de e-Learning.
Estas plataformas vieram possibilitar às empresas (e a outros organismos, entre eles as
universidades) o acesso, organização e a criação de ambientes de aprendizagem a
distância (via internet).
O Hospital de Faro optou pela Plataforma de e-Learning – Dokeos por ser uma
plataforma de aprendizagem que apresenta boas capacidades de gestão pedagógica e um
potencial muito grande para a criação dos próprios cursos.
Para aprofundar mais este capítulo pode consultar um conjunto de ligações que
se encontram disponíveis no curso na plataforma de e-Learning.
1.1 - Modelos de formação em regime de ensino a distância
Embora o ensino online possa assumir diferentes regimes o CFIC tem recorrido
preferencialmente ao regime de b-learning.
Com este modelo procuramos atingir melhores resultados na formação dos
colaboradores, nomeadamente:
Melhor interação entre os participantes com consequente troca de experiências;
Possibilidade de desenvolver dinâmicas de grupo;
Melhor capacidade de avaliação dos participantes;
Melhores resultados de aprendizagem dentro de prazos estabelecidos com meios
mais diversificados e colaboração entre os formandos mais intensa;
Possibilidade de melhor gestão do tempo de formação.
Plataforma de e-Learning do Hospital de Faro 6
Guia de Desenvolvimento de Projetos de Formação em EAD
Além do b-Learning, o CFIC está capacitado para vir a desenvolver formação em
regime e-Learning. Este modelo de ensino assenta no ambiente 100% online,
aproveitando as capacidades da Internet para comunicação e distribuição de conteúdos.
Desta forma, será possível aumentar as possibilidades de difusão do conhecimento e da
informação para todos os colaboradores com acesso às novas tecnologias, permitindo
que o conhecimento esteja disponível a qualquer hora e em qualquer lugar.
Os modelos de ensino a distância referidos permitem, através das atividades formativas
desenvolvidas (síncronas ou assíncronas), criar situações que estimulam as dinâmicas e
a interação entre formador e formandos o que constitui uma grande mais-valia da
plataforma de e-Learning do Hospital de Faro.
1.2 - Caraterísticas da formação em regime de ensino a distância
Os cursos em EAD apresentam diversas vantagens. Esta metodologia permite ao
formando, nomeadamente, aprender ao seu ritmo e desenvolver as competências
individuais de que necessita e que melhor correspondem ao seu perfil profissional.
Algumas destas características estão implícitas nos seus objetivos, isto é, estão
relacionadas com a acessibilidade, flexibilidade, eficácia, formação permanente e
personalizada que caraterizam este modo de aprendizagem. Este modelo implica uma
separação temporal e/ou local entre formador e formando, o que tem as suas vantagens,
mas também limitações.
A tabela abaixo apresenta alguns pontos fortes e pontes fracos deste modelo de ensino.
Pontos Fortes Pontos Fracos
Pedagogia inovadora em processos de Diminuição da relação humana entre
formação; formador e formandos;
Racionalização dos recursos; Aumento do número de horas de
trabalho do formador, uma vez que não
Flexibilidade do tempo e do espaço do
há distinção entre horas de trabalho e
processo de ensino-aprendizagem;
de acompanhamento à distância;
Possibilidade de autoformação;
Contingência tecnológica - largura de
Formação disponível para diferentes banda e terminais;
perfis profissionais;
Interactividade entre formandos e (Ainda) reduzida confiança neste tipo
formadores facilitada; de estratégias educativas.
Plataforma de e-Learning do Hospital de Faro 7
Guia de Desenvolvimento de Projetos de Formação em EAD
Possibilidade dos formadores
desenvolverem atitudes colaborativas e
de trabalho em equipa pluridisciplinar,
através do design, planificação,
construção de materiais e
acompanhamento da formação;
Distribuição e atualização rápida dos
conteúdos;
Capacidade de divulgar materiais de
grande qualidade científica e
pedagógica a um grande número de
formandos espalhados por diferentes
serviços;
Aprendizagem em ritmo personalizado.
1.3 - Suportes tecnológicos para a formação em regime de EAD
Além das ferramentas assíncronas e síncronas, a formação em regime EAD apoia-se,
ainda, noutros suportes tecnológicos como é o caso dos vídeos, podcasts, hiperligações,
FAQs, tutoriais, entre outros.
Estas ferramentas permitem o acesso e a gestão de diversos conteúdos, auxiliando desta
forma, a gestão da formação dos nossos colaboradores.
1.4 - Boas práticas do Hospital de Faro na criação de planos de
formação em ensino a distância
Um ponto importante para um avanço inicial e mais rápido na formação em regime de
EAD é a familiarização dos formandos com a plataforma e com as tecnologias, evitando
que estes se sintam perdidos e desmotivados.
Para que tal não aconteça, cabe a todos nós passar esta mensagem e dinamizar a
utilização da nossa plataforma. É nesta óptica que o CFIC tem vindo a trabalhar e a
realizar um conjunto de acções de formação (iniciais e de especialização) sobre o ensino
a distância com a plataforma Dokeos.
Plataforma de e-Learning do Hospital de Faro 8
Guia de Desenvolvimento de Projetos de Formação em EAD
Refira-se que desde 2009 e até à presente data realizaram-se um conjunto de formações
que vão desde as mais básicas, como por exemplo sessões de esclarecimento sobre a
plataforma Dokeos, ações de formação de iniciação à plataforma Dokeos , “Ensino à
Distância com a Plataforma Dokeos”, seguindo-se os cursos de “Design Instrucional
com a Plataforma Dokeos”, “Ferramentas de Autor para e-Learning” e numa lógica de
formação mais concentrado o “curso de e-Formador com a Plataforma de e-Learning do
Hospital de Faro.
Recomendamos a consulta de alguma bibliografia para este capítulo:
Garrison, D. (1989). Definições de Ensino a Distância. Disponível em:
http://www.prof2000.pt/users/gbagao/teoriasead.htm
Lagarto, J. (1994). Formação profissional a Distância. 1ª. ed, Lisboa:
Universidade Aberta/Instituto do Emprego e Formação
Profissional.
Lagarto, J. (2008). Removendo Barreiras com Formação à Distância e e-
Learning. Programa Comunitário EQUAL.
Moran, J. (2010). O que é Educação à Distância. Disponível em:
http://www.eca.usp.br/prof/moran/dist.htm.
Plataforma de e-Learning do Hospital de Faro 9
Guia de Desenvolvimento de Projetos de Formação em EAD
Capítulo 2
2.1 - Introdução à plataforma de e-Learning - Dokeos
A plataforma e-Learning – Dokeos, em uso no nosso hospital, permite a organização de
diferentes conteúdos de apoio à formação profissional. Trata-se de um ambiente virtual
de ensino-aprendizagem que permite criar cursos e facilitar a comunicação (síncrona ou
assíncrona1), contribuindo, desta forma, para um padrão superior de formação
profissional.
Este novo modelo de ensino-aprendizagem tem-se revelado muito positivo na área da
formação profissional e tem vindo, gradualmente, a ser bem aceite pelos colaboradores
devido à sua acessibilidade, flexibilidade (horários), qualidade, iniciativa, evolução,
atualização e por fim a partilha de recursos.
O CFIC tem feito um enorme esforço na dinamização desta plataforma de
aprendizagem, quer pela realização de diversos cursos em regime b-Learning, quer no
suporte aos cursos presenciais, através da disponibilização de conteúdos e documentos
de apoio.
A plataforma de e-Learning do Hospital de Faro está disponível para todos os
colaboradores que pretendam explorar as potencialidades de um novo paradigma da
formação, o e-Learning.
A utilização da plataforma de e-Learning Dokeos na formação profissional apresenta
vários benefícios:
Maior facilidade na produção e distribuição de conteúdos entre equipas;
Partilha de conteúdos entre diferentes serviços;
Flexibilidade de acesso (local e temporal)
Suporte tecnológico para a disponibilização de conteúdos de acordo com um
modelo pedagógico e design instrucional;
Gestão do ambiente virtual de aprendizagem;
Permite a aplicação de diferentes questionários e avaliações;
Permite a elaboração dos relatórios sobre as formações;
Aumento da motivação dos formandos.
1
A comunicação síncrona estabelece-se à distância mas os seus participantes têm de estar presentes ao mesmo tempo (ex: Vídeo-
Conferência, Chat, …). A comunicação assíncrona também se estabelece à distância mas não coincide no tempo, isto é, os seus
participantes podem participar em períodos diferentes (ex: Fóruns de discussão, email, …)
Plataforma de e-Learning do Hospital de Faro 10
Guia de Desenvolvimento de Projetos de Formação em EAD
2.2 - Aceder à plataforma de e-Learning - Dokeos
A plataforma de e-Learning Dokeos dá-nos a possibilidade de criar e gerir os nossos
cursos em regime de ensino a distância. Para tal, o acesso à plataforma é o primeiro
passo para que possa, posteriormente, conhecer cada uma das ferramentas disponíveis e
qual a sua função.
Quando acede à plataforma de e-Learning do Hospital de Faro, pode ser confrontado com
duas situações diferentes:
1ª Situação - Já é utilizador e já acedeu à Plataforma de e-Learning.
Efetue o login e pode trabalhar na plataforma sem quaisquer problemas.
2ª Situação - Não sabe se já é utilizador.
Nesta circunstância pode acontecer o seguinte:
a) Já está registado (como colaborador do hospital, os seus dados
pessoais poderão já estar inseridos) e nesse caso não necessita de
efetuar novo registo;
b) Não está registado. Nesta condição terá de efetuar o registo,
conforme consta no passo 4.
Para verificar a sua situação proceda da seguinte forma:
Passo 1:
Comece por aceder à página de Internet do Hospital de Faro EPE em
http://www.hdfaro.min-saude.pt
Passo 2:
Selecione a ligação que se encontra no canto inferior esquerdo da página:
E-Learning Centro de Formação.
Clique Aqui
Plataforma de e-Learning do Hospital de Faro 11
Guia de Desenvolvimento de Projetos de Formação em EAD
Passo 3:
Verifique o seu acesso à Plataforma de e-Learning do CFIC, isto é, verifique se já está
registado como utilizador. Proceda do seguinte modo:
- Efectue o seu login: Escreva o nome de utilizador que é igual ao nome de
utilizador que, habitualmente, usa para aceder ao ambiente de trabalho no
computador do hospital;
- Coloque a palavra-passe/password que, inicialmente, é igual ao nome de
utilizador. Esta poderá ser alterada após o primeiro acesso no menu “perfil”.
- Clique em aceder.
1º - Coloque o seu nome de
utilizador
(ex: mariarodrigues)
2º - Coloque a sua password
(mariarodrigues)
3º - Clique em aceder
Se já estiver registado na plataforma ao clicar em aceder será encaminhado para a
página dos cursos disponíveis.
Se não estiver registado, irá visualizar no seu ecrã uma mensagem para proceder ao
registo. Como efectuar o registo?
Passo 4:
Efectue o Registo. Não sendo utilizador da plataforma e não estando registado na
mesma, terá de efetuar o seu registo:
Clique em:
Registar-se
Plataforma de e-Learning do Hospital de Faro 12
Guia de Desenvolvimento de Projetos de Formação em EAD
Após clicar em Registar-se serão dirigidos para uma página com o seguinte aspeto:
No final do registo
CLIQUE AQUI e
aguarde pela
aprovação
Preencha os campos e após esse registo aguarde a aprovação do administrador da
plataforma.
Para o efeito receberá um email a confirmar essa aprovação. Após a aprovação poderá
aceder à plataforma de e-Learning do Hospital de Faro, a qualquer hora e em qualquer
lugar (dentro ou fora do Hospital). Para tal, basta seguir os passos 1, 2 e 3 atrás
mencionados.
Plataforma de e-Learning do Hospital de Faro 13
Guia de Desenvolvimento de Projetos de Formação em EAD
2.3 – Configurar o perfil de utilizador
Conforme figura a seguir indicada, poderá ainda configurar a sua informação pessoal no
menu Perfil que se encontra na Página Inicial. Nessa área vamos proceder à nossa
identificação enquanto utilizadores. Podemos colocar a nossa foto, nome, local de
trabalho/serviço, telefone, alterar email, entre outras informações pessoais.
2.4 - Relatórios
A área de trabalho de Relatórios permite ao formador fazer o registo do progresso dos
cursos que frequentou.
2.5 - Rede social
Por último, dispomos neste menu da opção Rede social que permite comunicar com os
colegas de curso e todos os utilizadores da plataforma.
Tal como pode verificar na figura abaixo, nesta área, tem disponível a opção para enviar
mensagens.
Ao clicar na opção “Mensagens” será encaminhado para uma figura como a que se
apresenta abaixo. Nesse espaço vai poder criar e enviar mensagens para todos os
utilizadores da Plataforma.
Plataforma de e-Learning do Hospital de Faro 14
Guia de Desenvolvimento de Projetos de Formação em EAD
Proceda como indicado na imagem seguinte:
Coloque o destinatário, atribuía um título e escreva a sua mensagem. Pode anexar
alguns documentos (que têm de estar já disponíveis no seu computador).
Ainda na opção “Mensagens” pode verificar as mensagens recebidas
Este botão permite-lhe responder diretamente ao emissor.
Ao clicar nele será encaminhado para uma imagem como a que se apresenta:
Plataforma de e-Learning do Hospital de Faro 15
Guia de Desenvolvimento de Projetos de Formação em EAD
Capítulo 3
3.1 - Aceder/Inscrever num curso disponível na
plataforma de e-Learning
À esquerda da Página Principal, dispomos de um menu que permite criar cursos
(disponível só para o administrador) e um menu Gestão de Cursos.
É na área de Gestão de Cursos que vamos proceder à inscrição nos vários cursos.
Como fazê-lo?
Passo 1:
Proceda à inscrição no curso
Tal como está exemplificado na figura abaixo, comece por clicar em Gestão de Cursos
CLIQUE em Gestão
de Cursos para
aceder ao menu de
inscrição
Vai obter uma página com a listagem dos cursos onde já se encontra inscrito com um
menu idêntico ao seguinte:
CLIQUE AQUI para
aceder à página
com os cursos
disponíveis
Passo 2:
Clique em Aderir/inscrever-se no curso.
Em seguida vamos visualizar um conjunto de categorias que permitem procurar o curso
que pretendemos. Nesta situação, o curso encontra-se dentro da categoria: Centro de
Formação, Investigação e Conhecimento. Como podemos verificar na figura seguinte:
Plataforma de e-Learning do Hospital de Faro 16
Guia de Desenvolvimento de Projetos de Formação em EAD
CLIQUE AQUI para
procurar o curso
dentro desta
categoria.
Pode igualmente usar esta caixa de pesquisa para
procurar pelo nome do curso pretendido.
Vai obter uma lista dos cursos disponíveis.
Escolha o curso: “Como criar um Curso na Plataforma de e-learning”
Este é o nosso curso.
CLIQUE AQUI e ficará
inscrito
Passo 3:
Verificar a inscrição
Depois de efectuar a inscrição no curso, pode clicar em Cursos para aceder à lista dos
cursos em que está inscrito (como formador ou como formando) que tem o seguinte
aspecto:
Este é o nosso curso
CLIQUE AQUI
Plataforma de e-Learning do Hospital de Faro 17
Guia de Desenvolvimento de Projetos de Formação em EAD
Indica que está inscrito como formador/professor.
Indica que está inscrito como formando/aluno.
3.2 - A página principal de um curso
A página principal do curso contém todas as áreas de trabalho da formação em regime
e-Learning bem como as ferramentas necessárias para a criação e desenvolvimento do
curso.
Com o perfil de formador tem acesso a todas as ferramentas, pastas e documentos.
Na página principal do curso tem ao dispor três grandes conjuntos de ferramentas.
Vejamos cada uma delas com mais detalhe.
Ferramentas de
Autoria
Ferramentas de
Interacção
Ferramentas de
Administração
Para definir o que vai disponibilizar aos formandos, basta abrir ou fechar o
“olho”, conforme se apresenta:
Indica que os conteúdos estão disponíveis apenas para o formador,
isto é, fechados para os formandos.
Conteúdos/ferramenta disponíveis para todos os formandos.
Plataforma de e-Learning do Hospital de Faro 18
Guia de Desenvolvimento de Projetos de Formação em EAD
3.2.1 – As Ferramentas de Autoria:
Nessa área é possível criar todo o ambiente de formação virtual, mais concretamente, as
sessões de formação, conteúdos interativos, teste on-line, etc.
Vamos começar por abordar algumas das ferramentas disponíveis: Descrição, Oogie,
Autor, e Cursos, não por serem mais importantes que as outras, mas por terem um papel
preliminar na criação do curso, fundamentalmente ao nível da descrição e preparação.
Descrição – Ferramenta onde devemos efetuar uma descrição geral do curso. Por
exemplo: objectivos, metodologia, calendário, tópicos, avaliação, entre outros.
Oogie – É uma ferramenta muito útil na formação a distância por permitir
converter os slides efectuados no Powerpoint para o nosso objeto de aprendizagem.
Na elaboração dos slides em Powerpoint devemos, sempre que possível, usar o Master
Slide (modelo global da Dokeos) por permitir uniformizar as apresentações.
Sugerimos que faça Download do Template das apresentações em PowerPoint
para criar os seus próprios conteúdos a utilizar na Plataforma de e-Learning do
Hospital de Faro, conforme imagem que se segue.
Após o download terá à sua disposição um conjunto de slides com diversas
sugestões que o ajudarão a personalizar as suas apresentações. Estes slides estão
configurados de modo a que possa apagar os conteúdos existentes e editar os
seus próprios textos, imagens e outros objectos.
CLIQUE AQUI
para efectuar o
Download
Plataforma de e-Learning do Hospital de Faro 19
Guia de Desenvolvimento de Projetos de Formação em EAD
Selecione os que mais se ajustarem às temáticas a apresentar e construa os seus próprios
objetos de aprendizagem, por exemplo:
Se esta opção não se aplicar ao seu objecto de aprendizagem, pode criar os seus
próprios slides, mas há alguns aspetos que não pode esquecer, nomeadamente:
- Os slides devem ser simples;
- O uso da cor deve ser moderado (não usar mais do que 5 cores por slide nem
cores muito contrastantes);
- É aconselhável o uso de uma letra estandardizada do Windows, tipo Arial ou
Times New Roman;
- O alinhamento do texto deve ser à esquerda;
Autor – Serve para construir objetos de aprendizagem (conteúdos programáticos).
Na construção desses objetos podemos beneficiar do conjunto de modelos previamente
definidos, o que facilita a preparação das sessões formativas.
Nesta área de trabalho, também podemos carregar ficheiros em formato SCORM
(Sharable Content Object Reference Model). Trata-se de um formato de ficheiro que é
reutilizável entre diferentes plataformas de e-Learning.e que permite agrupar os objetos
de aprendizagem.
Cursos – É o espaço destinado à visualização de todos os objetos de aprendizagem
criados ou carregados.
Para aperfeiçoar as suas competências na construção de objetos de
aprendizagem para e-Learning o CFIC tem disponíveis os seguintes cursos:
- Curso de e-Formador com a Plataforma de e-Learning do Hospital de Faro;
- Curso de Ferramentas de Autor para e-Learning.
Plataforma de e-Learning do Hospital de Faro 20
Guia de Desenvolvimento de Projetos de Formação em EAD
Nas ferramentas de Autoria de plataforma Dokeos na versão 2.0, temos ainda
disponíveis:
Exercícios – Ferramenta que permite ao formador efetuar os testes de avaliação
sumativa dos formandos. Pode depois consultar o resultado dos seus exercícios e dar o
respectivo feedback. A plataforma Dokeos coloca à nossa escolha diferentes hipóteses:
questões de escolha múltipla (resposta única), escolha múltipla (múltiplas respostas),
teste/exercício, correspondência, resposta aberta.
Anúncios - Ferramenta de comunicação interna para divulgação de informações
aos utilizadores do curso. Apenas os instrutores têm autorização para publicar anúncios.
Os anúncios podem ser enviados por e-mail para todos os formandos inscritos no curso
e ficam disponíveis para consulta quando acederem à plataforma de e-learning.
Documentos - Local onde serão disponibilizados os vários documentos em
formato digital (áudio, fotos, imagens, vídeos, …), material do curso e bibliografia. Esta
ferramenta disponibiliza uma galeria de imagens que podem revelar-se úteis na
construção das apresentações.
Mediabox – Contém diversos conteúdos multimédia tais como imagens,
fotografias, vídeos e áudios. Os conteúdos que se encontram no Mediabox são,
exatamente, os mesmos que temos disponíveis na ferramenta documentos (apenas difere
a forma como são apresentados).
Sala de aula virtual – Como o próprio nome indica, é uma sala de aula não
presencial. Nesta sala de aula virtual (vídeo-conferência) apenas os formadores são
emissores do sinal de vídeo e áudio e controlam as apresentações.
Ligações/Links - Com esta ferramenta podemos disponibilizar um conjunto de
hiperligações para sites úteis na aprendizagem.
Glossário - Permite colocar por ordem alfabética diversos termos técnicos, neste
caso, relacionados com o e-learning ou com o tema do curso.
3.2.2 – As ferramentas de interação:
A seguir apresentamos as Ferramentas de Interação que como o próprio nome indica,
permitem criar interações entre os participantes e o formador.
Plataforma de e-Learning do Hospital de Faro 21
Guia de Desenvolvimento de Projetos de Formação em EAD
Agenda- Serve para registar todas as atividades do curso, desde o seu início até à
sua conclusão. É um auxiliar muito bom para todos os utilizadores que facilmente
podem consultar cronograma das sessões, dias para apresentação ou entrega de
trabalhos, horários entre outras tarefas.
Utilizadores – É uma ferramenta utilizada para gerir os utilizadores inscritos no
curso e o respetivo perfil (Aluno/Professor).
Tarefas/Trabalhos – É uma ferramenta que permite ao formador criar diferentes
tarefas onde os utilizadores e grupos publicam os seus trabalhos. A tarefa aparece
sempre associada á atividade do trabalho a enviar.
É, ainda, possível definir as características das tarefas, isto é, se são visíveis por todos
ou só por alguns utilizadores.
Mindmap – Os mapas mentais são estruturados a partir de conceitos chave que se
inter-relacionam e permitem organizar, planear e representar o conhecimento. São
ótimos auxiliares na preparação das atividades formativas.
Chat – O Chat é, por excelência, a ferramenta para conversações em texto escrito.
É um ponto de encontro para que os utilizadores possam comunicar em tempo real.
Fóruns – Os fóruns são locais de debate, partilha de ideias e esclarecimento de
dúvidas. São espaços criados pelo formador onde os utilizadores podem criar ou receber
mensagens e promover debates.
O formador pode disponibilizar sempre mais do que um fórum.
Por exemplo:
Fórum temático – Podem ser criados tantos fóruns temáticos, quantos os
necessários. É um espaço de reflexão e participação sobre assuntos relacionados
com as temáticas do curso. Excelente para se construir e solidificar
conhecimentos que resultam das opiniões, bem fundamentadas, dos formandos.
As participações que resultam deste processo podem ser ou não, classificadas
sendo, por isso, passivas de avaliação.
Fórum Anti-stress (ou Cafezinho) - É um espaço destinado à socialização dos
participantes e à familiarização com o software de gestão de formação. É um
local de partilha de ideias, experiências, fotografias, comentários,… sem ser em
contexto formativo.
Fórum de suporte técnico – Local onde se esclarecem dúvidas relacionadas
com problemas de acesso ou funcionamento de algumas ferramentas.
Plataforma de e-Learning do Hospital de Faro 22
Guia de Desenvolvimento de Projetos de Formação em EAD
Wiki – A estrutura lógica das Wiki é muito semelhante à de um blog, mas com a
funcionalidade acrescida de que qualquer utilizador pode juntar, editar e apagar
conteúdos, ainda que estes tenham sido criados por outros autores.
As Wiki podem ser pessoais mas, normalmente, são construídas com a finalidade e
possibilidade de interagir e colaborar dinamicamente com os formandos, trocar ideias,
criar aplicações, orientar os trabalhos dos formandos tendo em conta os objetivos
definidos, recriar ou fazer glossários, dicionários, livros de texto, manuais, repositórios
de cursos de formação, etc.
É uma ferramenta que gera estruturas de conhecimento partilhado, colaborativo que
potencia a criação de comunidades de aprendizagem;
Reunião Virtual – Mais conhecido por vídeo-conferência, permite a participação
de vários utilizadores ao mesmo tempo, em múltiplos locais. É uma Ferramenta
(síncrona) para conversações com recurso a imagem em direto.
Ao contrário da Sala de Aula Virtual, na reunião virtual todos os utilizadores são
emissores e recetores do sinal de áudio e vídeo.
Bloco de Notas – A sua função é muito semelhante à de qualquer outro bloco de
notas só que este é em formato digital. Serve para anotar tudo aquilo que não pode ser
esquecido.
Grupos – Área destinada à construção de grupos de trabalho com utilizadores de
um mesmo curso. Nesta área os grupos dispõem de espaços próprios para trocar ideias e
documentos.
Questionários – Ferramenta para criar e aplicar questionários através da
Plataforma. Temos disponíveis tantos questionários, quantos os que forem criados.
Por exemplo: Avaliação da Atividade Formativa pelo formando, Avaliação do
Formador pelo Formando, Avaliação da ação de formação pelo formador.
3.2.3 – As Ferramentas de Administração:
Finalmente, a terceira grande área de trabalho da plataforma de e-Learning Dokeos
(versão 2.0), apresenta-nos as Ferramentas de Administração.
Blogs – É como um “diário online” onde podemos publicar histórias, ideias,
imagens, comentar diversas informações, temas interessantes, notícias de um jornal. É
possível criar vários blogs sobre vários temas.
Plataforma de e-Learning do Hospital de Faro 23
Guia de Desenvolvimento de Projetos de Formação em EAD
Relatórios – Permite ao formador efetuar o balanço de toda a atividade formativa
e elaborar um relatório final da mesma. Com eles podemos tirar conclusões sobre
resultados mais ou menos positivos e verificar quais os aspetos a melhorar nas próximas
formações.
Copy – Dá-nos a possibilidade de duplicar o curso ou alguns objetos de
aprendizagem para um outro curso. Para tal terá de haver 2 cursos: um curso inicial e
um curso destino.
Configurações – Permite que o formador determine o tipo de permissões
atribuídas ao curso e os acessos, autorizações dadas aos utilizadores.
Por exemplo:
Quem são os formadores;
O Titulo do curso;
Categoria (área enfermagem, médica, ….);
Backup – As circunstâncias que levam à perda da informação são diversas e o
formador tem de se prevenir contra elas. Esta ferramenta dá-lhe a possibilidade de criar
e importar cópias de segurança dos objetos de aprendizagem. O Backup pode ser
efetuado para o Servidor e nesse caso fica com a informação online ou para o
computador (ex. na Pen).
Cuidado, a opção (Remover) não permite voltar atrás!
Avaliações – Todos os cursos de formação tem um momento para avaliação dos
formandos e os cursos a distância não são exceção. Esta ferramenta dispõe de funções
que permitem ao formador criar diversas atividades, atribuir-lhe uma avaliação,
respetiva ponderação e definir se essa avaliação fica ou não visível para os utilizadores.
Toda esta informação poderá ser exportada para uma folha em formato Excel, guardada
em PDF ou imprimida.
Plataforma de e-Learning do Hospital de Faro 24
Guia de Desenvolvimento de Projetos de Formação em EAD
Capítulo 4
4.1 - Procedimentos para desenvolver um curso na
plataforma de e-Learning do Hospital de Faro
Após a descrição sucinta das funcionalidades das ferramentas da plataforma de e-
Learning Dokeos 2.0 vamos pôr em prática os conhecimentos adquiridos e criar um
curso em regime ensino a distância.
Para criar um curso em regime de ensino a distância na plataforma há algum caminho a
percorrer.
Quando se pretende desenvolver uma ação de formação, através, ou com o apoio da
plataforma de e-Learning do Hospital de Faro, uma das primeiras decisões que é preciso
tomar é se se irá utilizar um curso já criado ou se será necessário criar um curso novo.
No caso das formações em serviço, será provável que as ações de formação possam ser
desenvolvidas dentro da área criada para cada um dos serviços. Esta situação não
invalida que não possam existir ações de formação em serviço com áreas (cursos)
próprias. Tudo depende do projeto desenvolvido.
Para a apresentação das instruções quer se seguem, partimos do princípio que será
criado um novo curso e para efeitos deste manual vamos utilizar um curso disponível na
plataforma de e-Learning com o nome “Como Criar um Curso na Plataforma de e-
Learning”.
4.2 - Criação do curso
Para criar um curso em regime de ensino a distância deverá, antes de mais, solicitá-lo ao
CFIC através do email: formacao@hdfaro.min-saude.pt.
Para tal deverá indicar de forma clara:
- Nome;
- Serviço/Departamento;
- Nome do curso/área a criar;
- Fundamentação;
- Objetivos (ex. formação em serviço, formação pontual);
- Nome dos utilizadores que serão professores/formadores (para atribuição
de perfil).
O pedido será analisado pelo administrador da plataforma de e-Learning que, tão breve
quanto possível, responderá ao email e prestará a informação conveniente.
Plataforma de e-Learning do Hospital de Faro 25
Guia de Desenvolvimento de Projetos de Formação em EAD
4.3 – Configuração do curso
Conforme consta na figura abaixo, para configurar o nosso curso vamos começar por
aceder ao curso entretanto já criado.
Depois de clicar no nome do curso vai ser encaminhado para uma página onde constam
as 3 áreas de ferramentas do mesmo (ferramentas de Autoria, Interação e
Administração).
Na área de Administração vamos utilizar a ferramenta Configurações. Com ela vamos
determinar as permissões atribuídas ao curso bem como os acessos dados aos
utilizadores, isto é configurar o curso.
1 – Configurações do curso
O passo seguinte é configurar o curso, isto é, confirmar o Instrutor (responsável pelo
curso), Título do curso e em que Categoria se insere.
Atenção, nesta fase não se preenche o campo “Departamento” nem o campo
“URL do Departamento”.
Plataforma de e-Learning do Hospital de Faro 26
Guia de Desenvolvimento de Projetos de Formação em EAD
2 – Acesso ao curso
Uma das configurações que é preciso ter atenção ao longo do curso (desde o momento
de criação até ao encerramento) é a determinação dos acessos que os formandos vão ter
ao curso, isto é:
- Se é permitido o acesso a todos os utilizadores ou se esse acesso é restrito;
- Se o curso está aberto ou fechado;
- Se estão abertas ou fechadas as inscrições;
- Se é permitido anular inscrições.
As opções disponíveis são as seguintes:
Curso aberto a todos os interessados
(incluindo não utilizadores)
Curso aberto a todos os utilizadores
registados na plataforma
Apenas os utilizadores inscritos pelos
formadores podem aceder ao curso
Apenas os utilizadores que sejam
formadores podem aceder ao curso
Para além de definirmos “quem” pode aceder ao curso, também temos de definir “se” e
“quando” as inscrições de podem efectuar, de acordo com as seguintes opções:
(esta opção pode ser alterada a qualquer momento).
Por exemplo, durante a construção do curso, só os formadores devem ter acesso ao
curso.
Atenção, não é possível limitar as inscrições por grupo profissional (ex:
enfermeiros) ou determinado serviço ou departamento.
Se as inscrições estiverem autorizadas, qualquer utilizador poderá inscrever-se
no curso ou área.
Plataforma de e-Learning do Hospital de Faro 27
Guia de Desenvolvimento de Projetos de Formação em EAD
A tabela abaixo dá-lhe alguns conselhos sobre procedimentos que deve ter em conta
desde a criação ao encerramento do curso:
Momentos do Curso Acesso Inscrição
Só disponível para
Construção do Curso Só para formadores
instrutores
Aplicação do Curso Aberto (para utilizadores) Autorizado
Só disponível para
Encerramento do Curso Aberto (para utilizadores) instrutores
Quando se pretende limitar ou controlar o acesso a determinado curso, a solução
é os “professores” a inscreverem os utilizadores nominalmente ou definir uma
palavra-passe/senha que autorize o registo.
Finalmente, deverá definir se os utilizadores já inscritos no curso podem, ou não,
anular/cancelar a sua inscrição.
3 – Notificações por email
Ainda na ferramenta Configurações, devemos configurar as notificações que o(s)
“professor(es)” pretendem receber por e-mail. Por exemplo, poderá ser ou não
notificado por correio electrónico sobre as inscrições dos formandos nos cursos.
Nesta fase, recomendamos que ative todas as opções.
No final, não esqueça de guardar as configurações.
Plataforma de e-Learning do Hospital de Faro 28
Guia de Desenvolvimento de Projetos de Formação em EAD
4 – Permissões do utilizador
É igualmente nesta ferramenta que são estabelecidas as permissões dos utilizadores,
isto é:
- Se os utilizadores podem ou não editar/modificar a agenda;
- Se os utilizadores podem editar ou não anúncios;
- Se a visualização de imagens/fotos é ou não permitida.
Neste quadro, sugerimos a configuração que se apresenta:
5 – Configuração do chat
A ferramenta de “Chat” da plataforma de e-Learning deverá estar configurada para ser
sempre aberta “numa janela nova” para que o utilizador não saia da página principal
do curso e possa continuar a navegar.
Plataforma de e-Learning do Hospital de Faro 29
Guia de Desenvolvimento de Projetos de Formação em EAD
5 – Outros
Finalmente, a ferramenta de Configurações permite estabelecer os detalhes do
calendário, nomeadamente: tipo de eventos, visão do calendário (dia, semana, mês),
entre outros.
Na ferramenta Outros aconselhamos a não alterar as configurações. Elas foram
previamente definidas e são as aconselhadas pela Dokeos, por isso, devem permanecer
iguais à figura abaixo indicada.
No final de cada um destes procedimentos é importante que guarde, sempre, as
configurações.
Plataforma de e-Learning do Hospital de Faro 30
Guia de Desenvolvimento de Projetos de Formação em EAD
4.4 - Personalizar a página principal do curso
A personalização da página principal é muito importante pois o primeiro contacto que o
formando tem com o curso pode determinar a forma como se vai desenvolver o seu
relacionamento com a plataforma de e-Learning e influenciar o atingimento dos
objectivos propostos.
4.4.1 - Adicionar introdução
Vamos começar por fazer uma adicionar uma introdução, como por exemplo, uma nota
de boas vindas e/ou uma imagem relativa ao curso.
Para adicionar uma introdução à página principal do curso clique na opção “Adicionar
introdução” conforme imagem seguinte:
Temos vários modelos de introdução disponíveis. Podemos escolher um dos modelos
pré-estabelecidos (Activities, Social, Weeks ou Corporate) ou um campo vazio (No
scenario) onde iremos criar o texto e as imagens que desejarmos.
Para efeitos deste manual, iremos escolher a opção “No scenario” que nos permitirá
explicar a introdução de texto e de imagens na plataforma de e-Learning.
Plataforma de e-Learning do Hospital de Faro 31
Guia de Desenvolvimento de Projetos de Formação em EAD
Sempre que queremos adicionar ou alterar texto (e/ou imagens) num campo editável da
plataforma de e-Learning, surge-nos uma barra de ferramentas (1) e o espaço (2) onde
podemos adicionar texto e outros objetos multimédia como por exemplo imagens,
vídeos e ficheiros de áudio.
Este campo funciona como uma página de texto onde podemos escrever a mensagem
que desejamos.
Depois da mensagem escrita podemos formatar o texto recorrendo à barra de
ferramentas, nomeadamente, às opções “Tipo de Letra”, “Tamanho” e aos botões “Cor
do Texto”.
Para perceber qual a função de cada botão, passar com o cursor do rato por cima
dos botões e aguardar uns segundos para que surja uma mensagem com a
respetiva explicação.
Após o texto escrito e clicar no botão “Guardar Texto de Introdução”, a mensagem
ficará com o seguinte aspeto:
O lápis indica sempre que pode editar (alterar) a mensagem ou imagem.
A “cruz” ou “X” serve para eliminar o campo (imagem e texto).
Plataforma de e-Learning do Hospital de Faro 32
Guia de Desenvolvimento de Projetos de Formação em EAD
4.4.2 – Inserir imagens/editar imagens
Todas as mensagens, nomeadamente as mensagens de introdução, podem, e devem, ser
complementadas com a utilização de uma imagem.
Neste caso, a nota de boas vindas pode ser complementada com uma imagem que
identifique o curso.
Para tal, vamos editar a mensagem de boas vindas clicando no “lápis” e seguindo as
instruções que se seguem:
Passo 1:
Vamos colocar o cursor no local onde queremos adicionar a imagem e clicar no botão
“Inserir/Editar Imagem” (3).
Em seguida vai obter uma caixa de diálogo com o nome “Propriedades da Imagem”.
Todas as imagens que se pretende utilizar na plataforma de e-Learning têm que estar
disponíveis no “Servidor”. Podemos utilizar as imagens disponíveis (por defeito) em
cada curso, “enviar” outras imagens antecipadamente através da ferramenta
“Documentos” (explicada mais a frente) ou “enviar” no momento em que vamos
utilizar.
Passo 2:
Para já vamos utilizar uma imagem já existente, clicando na opção “Navegar no
Servidor”:
Dentro do servidor vão surgir um conjunto de pastas devidamente organizadas com
exemplos e amostras dos vários tipos de ficheiros que podemos utilizar na plataforma de
e-Learning.
Plataforma de e-Learning do Hospital de Faro 33
Guia de Desenvolvimento de Projetos de Formação em EAD
Passo 3:
No nosso exemplo, vamos selecionar a pasta “Images” para escolher a imagem que
queremos utilizar.
Para efeitos do nosso exemplo, escolhemos uma imagem da pasta “Mascot” (que se
encontra dentro da pasta “Images”).
Como pode reparar dispomos de um conjunto de soluções para a sua nota de boas
vindas.
Passo 4:
Selecione a que mais se ajustar ao seu conteúdo e clique em “Insert” (inserir).
Plataforma de e-Learning do Hospital de Faro 34
Guia de Desenvolvimento de Projetos de Formação em EAD
Passo 5:
O passo seguinte será definir as propriedades da imagem, tal como se apresenta.
Para além de definir a largura e a altura poderá definir igualmente o alinhamento
(abaixo, acima, centro, direita, esquerda,…). Esta opção é importante para alinhar as
imagens com o texto.
Definidas as propriedades clique em ok para confirmar.
Para alinhar o texto com uma imagem na mesma linha poderá escolher o
alinhamento da imagem à esquerda ou direita, conforme desejar.
O procedimento é igual para qualquer imagem que pretenda escolher (animations,
vídeos, photos, …).
Sempre que necessário, pode apagar o texto que introduziu na nota de boas vindas, na
descrição do curso, nos objectivos ou outro, clicando na opção .
4.4.3 - Carregar imagens para dentro da plataforma
Para além das imagens disponíveis por defeito em todos os cursos na Plataforma de e-
Learning, podemos adicionar/usar as nossas próprias imagens.
As imagens selecionadas devem ser, preferencialmente, em formato JPG, PNG ou GIF,
caso contrário pode ter dificuldades na utilização das mesmas. Guarde essas imagens no
computador numa pasta para o efeito, por exemplo nas “minhas imagens”.
Plataforma de e-Learning do Hospital de Faro 35
Guia de Desenvolvimento de Projetos de Formação em EAD
Passo 1:
Quando aceder ao botão de inserir/editar imagem vai ser encaminhado para a caixa de
diálogo “Propriedades da Imagem”.:
Passo 2:
Clique em “Navegar no Servidor”.
Será transportado para o servidor com a lista das pastas disponíveis.
Deverá escolher o local (pasta) para onde deseja carregar a sua imagem. Neste caso
vamos escolher sempre a pasta “Images” conforme se apresenta a seguir.
Passo 3:
Para carregar as suas imagens clique em “Enviar”.
Plataforma de e-Learning do Hospital de Faro 36
Guia de Desenvolvimento de Projetos de Formação em EAD
Vai obter um ecrã como o que se apresenta e clique em “Procurar” para seleccionar a
imagem no seu computador
Passo 4:
Escolha a imagem que pretende usar na plataforma de e-Learning e clique em “Abrir”.
Passo 5:
Depois da imagem escolhida deverá clicar no botão “Upload” para enviar as imagens
para o servidor.
Surgirá um símbolo a rodar ao lado do botão “Upload” que representa o processo de
envio da imagem para o servidor. Quando o símbolo desaparecer, é porque a imagem já
se encontra disponível no servidor.
Pode clicar em “Fechar”, conforme assinalado na imagem seguinte:
Plataforma de e-Learning do Hospital de Faro 37
Guia de Desenvolvimento de Projetos de Formação em EAD
Passo 6:
Selecionar a imagem que acabou de enviar e clicar no botão “Insert”.
Clique neste
botão para
selecionar a
imagem
O resto do procedimento será idêntico ao explicado anteriormente (Inserir
imagens/editar imagens).
Depois de adicionado o texto e/ou a imagem que escolheu para o campo “Introdução”,
pode clicar em “Guardar Texto de Introdução” para gravar as alterações.
Plataforma de e-Learning do Hospital de Faro 38
Guia de Desenvolvimento de Projetos de Formação em EAD
4.4.4 - Efetuar a caracterização (descrição) do curso
Depois de ter efetuado o procedimento anterior (colocar uma imagem e uma breve
introdução ou nota de boas vindas no curso) é importante caraterizar o curso, isto é,
efetuar a sua descrição (Fundamentação, Descrição Geral, Objetivos, ….).
Esta ferramenta é particularmente importante pois permite ao aluno/formando tirar
dúvidas sobre o curso, nomeadamente, quem são os seus destinatários, conteúdos
programáticos e objetivos a atingir.
Passo 1:
Clique na ferramenta “Descrição” , conforme indicado abaixo.
Clique aqui
Ao clicar em “Descrição” vai encontrar uma página que contém o seguinte menu:
Este menu é composto por 5 tópicos com nomes pré-definidos:
Fundamentação;
Descrição Geral;
Objetivos;
Avaliação;
Agenda.
A cada tópico corresponde um campo editável a que podemos adicionar texto e
imagens.
É possível alterar o nome pré-definido dos campos.
Dos 5 tópicos disponíveis, é possível utilizar apenas os tópicos que desejarmos.
Contudo, não podemos adicionar mais tópicos que os 5 disponíveis.
Plataforma de e-Learning do Hospital de Faro 39
Guia de Desenvolvimento de Projetos de Formação em EAD
Neste exemplo, escolhemos manter a denominação original dos tópicos.
O processo que vamos explicar em seguida é igual para qualquer dos tópicos.
Passo 2:
Clicar em cima do menu “Fundamentação”.
Vai surgir um campo editável onde poderá escrever a informação que considere
importante para fundamentar o curso.
Na barra de ferramentas dispõe de vários menus que lhe permitem formatar o tipo de
letra, tamanho, cor, adicionar um vídeo, link, imagem.
Aconselhamos a utilizar o formato de letra Arial, tamanho médium e a não justificar o
texto.
Recomendamos a utilização do tamanho de letra “médio” para permitir uma boa
visualização dos conteúdos em ecrãs mais pequenos.
Passo 3:
Depois de inserido o texto e da aplicação da formatação desejada, clicar no botão
“Guardar” para gravar as alterações efetuadas.
Poderá repetir o processo para cada um dos tópicos.
Plataforma de e-Learning do Hospital de Faro 40
Guia de Desenvolvimento de Projetos de Formação em EAD
Capítulo 5
5.1 – Ferramentas de gestão
Temos uma grande variedade de ferramentas (Autoria e Interacção) para utilizar na
criação de cursos em regime e-Learning. No capítulo 3 já vimos resumidamente as
funções de cada uma delas.
Vejamos com mais detalhe as que consideramos mais importantes e recomendamos a
utilização.
5.1.1 - Anúncios
Esta ferramenta, como já foi referido no capítulo 3, permiti-lhe criar todo o tipo de
anúncios/mensagens para o seu curso.
Comece por atribuir um assunto ao seu anúncio (ex: anuncio 1). Posteriormente redija o
seu anúncio.
De seguida deverá escolher os destinatários desse anúncio, isto é, se é para todos, se é
para alguns grupos/formandos, conforme se indica na próxima figura.
Recomendamos que envie sempre o anúncio criado por email para os utilizadores
selecionados para melhorar o processo de comunicação e garantir a leitura da mesma
em tempo útil.
O anúncio é para todos os utilizadores
Botões para seleccionar os
destinatários
O anúncio neste caso será
enviado para o grupo 1.
Aconselhamos a selecionar o
envio do anúncio por email
aos grupos/ utilizadores
selecionados.
Desta forma temos a
garantia de que receberam a
informação.
Plataforma de e-Learning do Hospital de Faro 41
Guia de Desenvolvimento de Projetos de Formação em EAD
5.1.2 - Documentos
A ferramenta Documentos permite gerir todos ficheiros e documentos utilizados no
curso.
Organizado por pastas e ficheiros, à semelhança do nosso computador, podemos gerir
nos documentos todas as imagens, vídeos, ficheiros de áudio, assim como todo o
material do curso e respetiva bibliografia.
Por defeito, todos os cursos criados na plataforma de e-Learning já contêm um conjunto
de pastas com diversos conteúdos que poderá utilizar. Contudo, aconselhamos a guardar
os conteúdos do seu curso em pastas devidamente organizadas, de modo a que os
formandos facilmente os identifiquem.
Ao aceder à pasta “Documentos” vai obter uma imagem como a que se apresenta a
seguir.
No menu superior podemos encontrar as seguintes opções:
Aceder à MEDIABOX (ver pág.11)
Enviar/carregar documentos para
Criar template a plataforma de e-Learning
(ver pág.11)
Criar slide (ver Pesquisar por
pág.11) documentos na
plataforma de e-Learning
Plataforma de e-Learning do Hospital de Faro 42
Guia de Desenvolvimento de Projetos de Formação em EAD
Vejamos em detalhe o que significa e o que pode fazer com cada uma das opções
disponíveis.
Aceder ao Descarregar o Alterar o O olho aberto
conteúdo da ficheiro ou pasta nome da significa que os
pasta para o seu pasta/Ficheiro formandos têm
computador acesso ao
Mover a ficheiro/pasta.
pasta/ficheiro Com o olho
para outro fechado, não
local/pasta têm acesso.
5.1.2.1 – Como criar uma pasta
Para criar uma pasta/diretório aceda à ferramenta “Documentos” e clique na opção
“Criar uma pasta/diretório” que se encontra no canto inferior esquerdo do ecrã,
conforme a seguinte figura:
Atribuir um nome à sua pasta por exemplo, “Formação a Distancia” e clicar em “Criar
a Pasta/Directório”.
A pasta “Formação a Distância” ainda não tem qualquer conteúdo e está visível para os
seus utilizadores.
A partir deste momento pode “carregar” os seus documentos nesta pasta criada
especificamente para os conteúdos de formação a distância.
Plataforma de e-Learning do Hospital de Faro 43
Guia de Desenvolvimento de Projetos de Formação em EAD
5.1.2.2 – Enviar documentos para a plataforma de e-Learning
Para enviar/carregar documentos para a plataforma de e-Learning vamos utilizar a
ferramenta “Documentos” e a opção “Enviar”.
Passo 1:
Depois de aceder à ferramenta “Documentos”, entrar dentro da pasta que acabou de
criar (Formacao a Distancia) e clicar na opção “Enviar”.
Sempre que queira carregar documentos para a plataforma de e-Learning, e
antes de clicar em “Enviar”, tem que entrar dentro da pasta para onde quer
enviar os documentos ou ficheiros.
Passo 2:
Para selecionar o documento/ficheiro do nosso computador, clicar na opção
“Procurar”.
Para adicionar mais do que um documento/ficheiro, clicar na opção “Adicionar” para
abrir outro campo.
Plataforma de e-Learning do Hospital de Faro 44
Guia de Desenvolvimento de Projetos de Formação em EAD
Passo 3:
Depois de selecionados os documentos/ficheiros, clicar na opção “Enviar Ficheiro” e
de seguida em “Regressar” para visualizar.
Nos “Parâmetros Avançados” podemos definir algumas opções no envio de
documentos para a plataforma de e-Learning.
Destacamos a hipótese de poder enviar um conjunto de documentos que estejam
compactados em formato ZIP.
Ao selecionar um ficheiro ZIP e a opção “Descomprimir ficheiro zip”, todos
ficheiros e pastas que estejam dentro desse ficheiro serão automaticamente
descompactados para a respetiva pasta. Esta opção é muito útil quando temos
muitos ficheiros para carregar para a plataforma.
5.1.3 - Mediabox
A Mediabox é uma ferramenta onde se acede aos conteúdos multimédia disponíveis na
plataforma de e-Learning.
Os conteúdos multimédia disponíveis na Mediabox são os mesmos que encontramos nas
respetivas pastas da ferramenta Documentos, todavia, tem uma apresentação mais
intuitiva.
Conforme pode ser verificado na imagem seguinte, esta ferramenta é utilizada como
caixa multimédia onde temos disponíveis uma galeria de imagens, vídeos, áudios, etc…
e que podem ser úteis na dinamização das sessões de trabalho.
Plataforma de e-Learning do Hospital de Faro 45
Guia de Desenvolvimento de Projetos de Formação em EAD
5.1.4 – Utilizadores
A ferramenta de “Utilizadores” serve para gerirmos os utilizadores que têm acesso ao
curso. Para além dos acessos, também podemos definir o perfil de cada utilizador e
registo do seu progresso no curso.
5.1.4.1 - Adicionar novo utilizador
Para a adicionar novo utilizador, clicar na opção “Add Learners”.
De seguida, e conforme figura seguinte, na caixa em branco, deverá escrever o nome ou
email e clicar em “Pesquisa”.
Plataforma de e-Learning do Hospital de Faro 46
Guia de Desenvolvimento de Projetos de Formação em EAD
De forma a otimizar as pesquisas efetuadas, sugerimos que coloque um nome de
cada vez na caixa de pesquisa.
Pode efetuar pesquisas pelo “Primeiro Nome”, “Último Nome”, Nome de
Utilizador” e “Email”.
Depois de encontrar o utilizador que procura, selecionar a caixa que se encontra antes
do respetivo nome e clicar em “Registar-se”.
5.1.4.2 – Eliminar utilizador (do curso)
Para eliminar um utilizador do curso, selecionar a caixa que se encontra antes do
respetivo nome e clicar em “Anular/Cancelar Registo”.
5.1.4.3 – Alterar perfil do utilizador
Na ferramenta de utilizadores pode ainda alterar o perfil dos utilizadores.
O perfil pode alternar entre “aluno” e “professor”, alterando, consequentemente as suas
permissões (para este curso).
Para mudar o perfil basta clicar em cima do respetivo estatuto de cada utilizador.
Plataforma de e-Learning do Hospital de Faro 47
Guia de Desenvolvimento de Projetos de Formação em EAD
5.2 - Ferramentas de interação
Para além das ferramentas de gestão que acabámos de analisar é importante que recorra
também a ferramentas de interação, pois elas são fundamentais para a comunicação
otimizar a comunicação, aproximar os utilizadores, partilhar experiências e esclarecer
dúvidas.
Na plataforma de e-Learning podemos encontrar ferramentas de interação síncronas e
assíncronas.
As ferramentas síncronas permitem comunicação em tempo real, como o Chat e a
Videoconferência.
As ferramentas assíncronas, como o Fórum, que permitem a comunicação em tempo útil
e em função da nossa disponibilidade.
5.2.1 – Chat
O chat consiste numa janela de conversação que permite que todos os utilizadores
possam trocar mensagens em tempo real.
No Chat existe apenas uma janela de conversação para todos os utilizadores e as
mensagens ficam registadas.
Plataforma de e-Learning do Hospital de Faro 48
Guia de Desenvolvimento de Projetos de Formação em EAD
5.2.2 – Videoconferência
A plataforma de e-Learning possui um sistema próprio de videoconferência que permite
que todos os utilizadores que pertencem a um determinado curso possam assistir a
apresentações com suporte de vídeo e/ou áudio.
É igualmente possível utilizar a videoconferência para organizar reuniões virtuais com
suporte de vídeo e áudio.
5.2.2.1 – A videoconferência como sistema de apresentação
Para utilizar a videoconferência como sistema de apresentação, selecione a ferramenta
“Sala de aula virtual”.
Esta opção irá abrir uma janela com um pedido de autorização
para aceder ao microfone e câmara de vídeo do seu
computador. Clicar em “Permitir”.
De seguida selecione os dispositivos que quer que o seu computador utilize para vídeo e
áudio e clique em “Validar”.
A janela de videoconferência tem o seguinte aspeto e as seguintes opções:
Imagem do vídeo do Opções para trabalhar
apresentador. com a apresentação.
Janela para trocar
mensagens escritas com
todos os participantes da
videoconferência
Opção para carregar a
apresentação para a
plataforma de e-Learning
Lista dos utilizadores
presentes na
vídeoconferência
Janela para navegar entre
os diversos slides
Plataforma de e-Learning do Hospital de Faro 49
Guia de Desenvolvimento de Projetos de Formação em EAD
No sistema de “Sala de aula virtual”, apenas os utilizadores com perfil de Professor,
são emissores de vídeo e áudio e têm controlo sobre a apresentação.
Os utilizadores com o perfil de Aluno recebem o sinal de vídeo e áudio e podem
interagir através da caixa de mensagens disponível na janela de videoconferência.
Podem importar para a videoconferência apresentações em formato de
Microsoft Powerpoint.
Para assegurar garantia de compatibilidade, recomendamos que utilize
apresentações do Powerpoint em formato 97-2003.
No Microsoft Powerpoint, escolher “Gravar como” e de seguida escolher
“Apresentação do Powerpoint 97-2003.
5.2.2.2 – A videoconferência como sistema de reunião virtual
Para utilizar a videoconferência como sistema de reunião virtual, selecione a ferramenta
“Reunião virtual”.
O procedimento de acesso ao sistema de videoconferência é igual ao explicado
anteriormente para a “Sala de aula virtual”.
A principal diferença entre os dois sistemas, é que na “Reunião virtual”, todos os
utilizadores têm acesso a todas as opções da videoconferência, independentemente do
seu perfil.
Assim, os primeiros 4 utilizadores a aceder à “Reunião
virtual” terão acesso ao sistema de vídeo e áudio. Os
restantes utilizadores terão que utilizar o sistema de
mensagens escritas comunicar.
Neste sistema, todos os utilizadores têm controlo sobre a
apresentação.
Para utilizar a videoconferência com o perfil de aluno, em sistema de
apresentação, necessita apenas de colunas ou auscultadores.
Para utilizar a videoconferência com o perfil de professor ou em sistema de
“Reunião virtual”, necessita de colunas ou auscultadores e de um microfone.
Plataforma de e-Learning do Hospital de Faro 50
Guia de Desenvolvimento de Projetos de Formação em EAD
5.2.3 - Fórum
A principal de ferramenta de comunicação assíncrona da plataforma de e-Learning é o
Fórum.
Para além de permitir trocar todo o tipo de documentos/ficheiros, é uma excelente fonte
de informação, caso seja utilizada como de ferramenta de partilha e discussão.
Para efeito deste manual, iremos apresentar um exemplo de criação de um conjunto de
fóruns de suporte a um curso ou área de trabalho.
Ao criarmos um fórum há alguns aspetos que devemos ter em consideração,
nomeadamente, a sua hierarquia:
Categoria
Fórum
Tópicos (mensagens)
Tal como representado no esquema acima, em primeiro lugar devemos começar por
criar a categoria e atribuir-lhe um título, por exemplo, o nome do curso:
- Como criar um curso na Plataforma de e-Learning
De seguida, e dentro da categoria criada, podemos criar vários fóruns temáticos.
Para efeito deste manual, vamos criar 3 fóruns:
- Suporte Técnico;
- Cafezinho;
- Ensino a Distância.
Dentro de cada um dos fóruns criados, vamos criar vários Tópicos (mensagens).
Podemos criar várias categorias.
Dentro de cada categoria, podemos criar vários fóruns.
Dentro de cada fórum, podemos criar vários tópicos (mensagens)
Vejamos, passo a passo, os procedimentos acima mencionados.
Plataforma de e-Learning do Hospital de Faro 51
Guia de Desenvolvimento de Projetos de Formação em EAD
5.2.3.1 - Adicionar uma categoria
Começamos por aceder à ferramenta “Fórum”.
Depois de clicar no respetivo ícone, vamos obter um menu semelhante ao que se
apresenta na imagem seguinte:
De acordo com a hierarquia apresentada, antes de criar qualquer fórum temático, tem
de criar pelo menos uma categoria.
Preenche o título do fórum conforme exemplo apresentado anteriormente e clica em
“Criar pasta/Directório”.
Podemos verificar que a categoria já se encontra ligada mas ainda sem qualquer fórum
temático.
Alterar nome
da categoria
Eliminar
categoria
Tornar
categoria visível
ou invisível aos
formandos
Bloquear
categoria
Plataforma de e-Learning do Hospital de Faro 52
Guia de Desenvolvimento de Projetos de Formação em EAD
5.2.3.2 - Criar um fórum
Depois de criada pelo menos uma categoria, já é possível criar os fóruns que quisermos.
Para criar um fórum clica na opção “Acrescentar novo fórum”.
Para além do “Título”, deve-se preencher o campo “Comentário” de forma a explicar
aos utilizadores qual será o objetivo e os temas tratados neste fórum em particular.
A título de exemplo criamos um fórum de “Suporte Técnico” com o objetivo de
proporcionar um espaço próprio para os utilizadores colocarem as suas dúvidas sobre o
funcionamento da plataforma de e-Learning.
Recomendamos ainda a seguinte configuração dos ”Parâmetros avançados”, conforme
as opções apresentadas, de forma permitir uma boa interação entre os utilizadores e uma
boa dinâmica de grupo.
Plataforma de e-Learning do Hospital de Faro 53
Guia de Desenvolvimento de Projetos de Formação em EAD
Uma das principais vantagens da utilização dos fóruns como fonte de
informação e discussão dos vários temas, é que qualquer utilizador pode
responder às questões colocadas, gerando assim maior partilha do
conhecimento.
Conforme referido anteriormente, para efeito deste manual, sugerimos a criação de 3
fóruns.
O procedimento é idêntico para qualquer fórum, mudando apenas o título e o respetivo
comentário.
O fórum “Cafezinho” ou “Anti-stress” é opcional e pretende introduzir um canal de
comunicação informal onde os utilizadores possam tratar de assuntos que não estejam
diretamente relacionados com o tema do curso, nomeadamente, troca de vídeos,
imagens, marcação de jantares (de curso), etc…
Finalmente, deverão ser criados os fóruns temáticos sobre o curso. Podem ser criados
vários fóruns sobre vários temas.
Quanto melhor os temas estiverem organizados, melhor funcionará o fórum.
Qualquer utilizador pode subscrever um serviço de notificação de mensagens
nos diversos fóruns disponíveis.
Assim, sempre que alguém colocar uma mensagem nova ou responder a uma
mensagem existente, o utilizador recebe um email a avisar.
Plataforma de e-Learning do Hospital de Faro 54
Guia de Desenvolvimento de Projetos de Formação em EAD
5.2.3.3 - Criar tópico (mensagens)
Até agora apenas se tratou da estrutura do fórum. Não é que não seja importante, mas um
fórum sem tópicos/mensagens de pouco serve e é pouco motivador de outras
participações e partilhas.
Nesse sentido, é importante que sempre que se abre um fórum, se crie igualmente
tópicos/mensagens de boas vindas e de orientação de utilização.
Para criar um tópico (mensagem) aceda ao fórum onde pretende colocar a mensagem.
Neste exemplo, vamos escolher o fórum de Suporte Técnico e clicar em cima do título.
Neste exemplo ainda não temos nenhum tópico criado pelo que o fórum aparece vazio.
Vamos clicar na opção “Criar tópico”.
De seguida, atribuir um título ao tópico e escrever a mensagem.
Neste espaço (mensagem), tem à sua disposição várias opções para tornar o seu texto
mais interessante e personalizado.
Na barra de ferramentas encontra opções para formatar o seu texto e para inserir imagens,
vídeos, músicas, entre outros. Pode inserir ficheiros multimédia disponíveis no servidor
ou enviar a partir do seu computador (conforme explicado no capítulo 4.4).
Plataforma de e-Learning do Hospital de Faro 55
Guia de Desenvolvimento de Projetos de Formação em EAD
Depois de criada a mensagem, pode ainda definir os “Parâmetros avançados” do tópico,
isto é, a pontuação atribuída (para efeitos de avaliação), se pretende ser notificado por e-
mail quando alguém responde ao tópico ou se a mensagem é um rótulo (aparece sempre
no topo e tem um ícone especial anexado).
Pode ainda adicionar um qualquer ficheiro como anexo.
No final terá de clicar em criar tópico, tal como consta na figura seguinte:
5.2.3.4 – Responder a um tópico (mensagens)
Depois de criado o tópico, qualquer utilizador pode responder ou comentar a
mensagem.
É a partir daqui que se gera a partilha e discussão de temas dentro de um fórum.
Para ler as mensagens e escolher os temas que quer comentar, e depois de aceder à
ferramenta de fórum:
1) Escolher o fórum que quer aceder (Suporte Técnico, Cafezinho ou
Ensino a Distância);
2) Escolher o tópico que quer ver o conteúdo e clicar em cima do
assunto;
3) Escolher se quer responder ou citar/comentar o tópico, conforme as
opções disponíveis.
Plataforma de e-Learning do Hospital de Faro 56
Guia de Desenvolvimento de Projetos de Formação em EAD
Opções disponíveis:
- Responder a esta mensagem (sem o conteúdo da mensagem anterior)
- Citar esta mensagem (com o conteúdo da mensagem anterior)
Depois de responder ou citar ao tópico/mensagem, a discussão começa a tomar forma e
pode ser consultada por todos os utilizadores.
Os utilizadores podem criar um novo tópico/mensagem ou responder a qualquer um dos
já criados.
Moderação de fóruns
Para que o fórum mantenha um desenvolvimento adequado e cumpra os
objetivos propostos, é importante que seja acompanhado (moderado) por
alguém com permissões para eliminar mensagens inoportunas ou
descontextualizadas (professor/formador).
Sugerimos que para experimentar a ferramenta fóruns, deixe o seu comentário
ou sugestão no fórum do curso.
Plataforma de e-Learning do Hospital de Faro 57
Guia de Desenvolvimento de Projetos de Formação em EAD
5.3 - Ferramentas de autoria
A plataforma de e-Learning está organizada por um conjunto de ferramentas
indispensáveis à criação de conteúdos, tais como: Autor, Oogie e Módulos (estas
ferramentas estão relacionadas entre si).
Comecemos pela ferramenta de “Autor”.
5.3.1 – Autor
A ferramenta de “Autor” é uma ferramenta de autoria2 da plataforma de e-Learning
Dokeos.
Serve para construção de objetos de aprendizagem (apresentações) com base em
conteúdos e outras ferramentas existentes na plataforma, ou para importação de outros
conteúdos construídos com outras ferramentas de autoria externas, como o eXe (o eXe-
Learning é uma ferramenta para criar conteúdos para plataformas de e-Learning))
Ao clicar na ferramenta “Autor” somos encaminhados para um ecrã com 4 opções para
criar objectos de aprendizagem, concretamente:
Visualizar Publicar Curso/OA na
Curso/OA página principal do curso
Editar/alterar Tornar curso visível ou invisível para os
Curso/OA formandos na ferramenta CURSOS
Editar/alterar Eliminar
ordem dos Curso/OA
Curso/OA
2
Ferramentas de Autoria são normalmente ferramentas utilizadas na construção de conteúdos de
aprendizagem, principalmente para distribuição por via electrónica.
Plataforma de e-Learning do Hospital de Faro 58
Guia de Desenvolvimento de Projetos de Formação em EAD
5.3.1.1 – Novo
Ao escolher a ferramenta “Novo” vamos poder criar objetos de aprendizagem
diretamente na plataforma de e-Learning.
Estes objetos de aprendizagem são constituídos por diversos ecrãs (páginas/slides).
Estes ecrãs, por sua vez, podem ser constituídos por vários tipos de conteúdos (texto,
imagens, vídeos, áudio, etc…)
Podemos ainda adicionar a estes objetos de aprendizagem conteúdos ou interações com
outras ferramentas disponíveis na plataforma de e-Learning, como por exemplo,
questionários, exercícios, tarefas, links para páginas de internet, mapas mentais, etc…
Objectos de aprendizagem
Todos os conteúdos que se queira utilizar num objeto de aprendizagem (que na
plataforma de e-Learning também assume o nome de CURSO) têm de ser
previamente criados ou carregados no curso em questão.
Ao clicar na opção “Novo”, é solicitado que seja atribuído um nome ao “Curso”.
Após clicar em “continuar” será reencaminhado para a página de “Conteúdos”
Plataforma de e-Learning do Hospital de Faro 59
Guia de Desenvolvimento de Projetos de Formação em EAD
Como pode verificar na imagem anterior, na página de “Conteúdos”, podemos
selecionar entre vários tipos de conteúdos para adicionar ao nosso “Curso”.
Vejamos o que se pode fazer com cada uma delas:
Create page
Na opção “Create page ” pode escolher entre diferentes Templates de ecrãs/slides,
como a seguir se apresenta um exemplo:
Após selecionar um dos ecrãs (título, por exemplo) podemos editar o seu conteúdo,
alterando ou adicionando texto, imagens, etc…
Plataforma de e-Learning do Hospital de Faro 60
Guia de Desenvolvimento de Projetos de Formação em EAD
Após criar o primeiro slide pode escolher outro tipo de conteúdo para adicionar ao seu
objeto de aprendizagem (OA).
Enviar ficheiro
Se o ficheiro que queremos adicionar ao nosso OA ainda não estiver criado ou
carregado no nosso curso, selecionamos a opção Enviar ficheiro.
Podemos escolher vários ficheiros para enviar ao mesmo tempo clicando na opção
“Procurar”.
Os ficheiros serão carregados para a pasta de documentos.
Documentos
Sempre que carregar/enviar um ficheiro novo, será criada uma pasta com o
nome do OA na ferramenta de documentos.
Plataforma de e-Learning do Hospital de Faro 61
Guia de Desenvolvimento de Projetos de Formação em EAD
Select document
Se o ficheiro já se encontra disponível no seu curso (nos documentos) já pode adiciona-
lo ao seu OA.
Link
Para além de adicionar ficheiros, podemos adicionar páginas de internet ao nosso OA.
À semelhança do que acontece com os documentos, para utilizarmos este recurso, será
necessário que o mesmo já esteja previamente criado no curso ou então criá-lo no
momento da sua utilização.
Recursos
Recomendamos que os recursos que se pretende utilizar na construção do nosso
OA sejam criados ou carregados previamente.
Plataforma de e-Learning do Hospital de Faro 62
Guia de Desenvolvimento de Projetos de Formação em EAD
Create quiz
A opção “Create quiz” permite criar diferentes tipos de exercícios (testes). A ferramenta
Exercícios encontra-se explicada no capítulo 5.4 (Ferramentas de Avaliação).
Select quiz
A ferramenta ”Select quiz” aplica-se quando já temos o(s) Exercício(s) criados.
O objetivo desta ferramenta é avaliar os conhecimentos dos alunos relativamente a
determinada matéria/assunto.
Os exercícios (testes), utilizam-se nos OA, por exemplo, quando queremos avaliar
conhecimentos relativamente a slides previamente disponibilizados. Os exercícios
pressupõem uma avaliação sumativa ou uma autoavaliação de conhecimentos, com
perguntas certas/erradas e respetiva cotação.
Upload m. choise
Esta ferramenta serve para adicionar questões de escolha múltipla em formato Excel.
Questionários
À semelhança do que acontece com os Exercícios, a ferramenta de Questionários
pressupõe uma avaliação, mas neste caso, não de conhecimentos, mas sim de opinião.
A utilização da ferramenta encontra-se explicada no capítulo X (Ferramentas de
Avaliação).
Um questionário pode ser aplicado, por exemplo, no final de um OA, para aferir da
satisfação ou da qualidade dos recursos apresentados. Ao contrário de um exercício
(teste), um questionário não pressupõe respostas certas/erradas nem cotações.
Fóruns
Como já foi referido anteriormente, a ferramenta é de grande importância na formação
em regime a distância porque permite a uma grande interação entre todos os utilizadores
do curso.
Costuma-se introduzir este recurso nos OA quando se quer que os
utilizadores/formandos se dirijam a um determinado fórum para discutir sobre os
conteúdos apresentados nos ecrãs/slides anteriores.
À semelhança das ferramentas anteriores, podemos selecionar fóruns previamente
criados ou criar fóruns novos.
Plataforma de e-Learning do Hospital de Faro 63
Guia de Desenvolvimento de Projetos de Formação em EAD
Assignment (trabalhos/tarefas)
A ferramenta “Assignment” ser para criar tarefas ou trabalhos na plataforma de e-
Learning.
Estes trabalhos atribuídos aos utilizadores/formandos têm posteriormente de ser
enviados para o professor/formador através da plataforma de e-Learning e pressupõem
entre outros, uma cotação e uma data limite, conforme a seguinte configuração
disponível:
Mindmap
A “Dokeosmind” é uma ferramenta externa da Dokeos que permite criar mapas mentais.
Estes mapas são estruturados a partir de conceitos chave que se inter-relacionam e
permitem organizar, planear e representar o conhecimento. São ótimos auxiliares na
preparação das atividades formativas.
Plataforma de e-Learning do Hospital de Faro 64
Guia de Desenvolvimento de Projetos de Formação em EAD
Vídeo
Com esta ferramenta podemos adicionar vídeos ao nosso OA.
Estes vídeos têm de estar previamente carregados na pasta de vídeos da ferramenta
documentos e preferencialmente em formato FLV.
Menu (opções)
Para navegar na ferramenta de autor tem as seguintes opções disponíveis.
Pré-visualização do curso/OA
Organização e configuração dos vários conteúdos
(ecrãs/slides) que compõem o curso/OA
Página de edição dos conteúdos
do curso/OA
Página principal da ferramenta
de Autor
Scenário
Na opção Scenário podemos visualizar os vários recursos previamente adicionados com
a ferramenta de conteúdos. No nosso exemplo, adicionamos:
Um ecrã/slide de Título (Create page);
Um ficheiro PDF (Select document);
Uma página de Internet (Link);
Um vídeo (Vídeo).
Eliminar recurso
Editar recurso
Plataforma de e-Learning do Hospital de Faro 65
Guia de Desenvolvimento de Projetos de Formação em EAD
Na opção Scenário podemos ainda alterar a ordem dos nossos recursos, bastando para
tal, clicar em cima do recurso e “arrastá-lo” para o local onde queremos que o mesmo
fique disponível.
No menu Settings podemos configurar algumas opções relativamente ao nosso
curso/objeto de aprendizagem, conforme figura seguinte:
Para configurar o objeto de aprendizagem, por exemplo um vídeo, deve começar por lhe
atribuir um título, por exemplo: “Ferramenta de Autoria”. A seguir escolha o Display
mais adequado. Aconselhamos o Dokeos navigation 960 x 700.
Plataforma de e-Learning do Hospital de Faro 66
Guia de Desenvolvimento de Projetos de Formação em EAD
5.3.1.2 – Importar Curso SCORM
Na introdução da Ferramenta de Autor (pág 19…) referimos que havia 4 opções para
criar conteúdos. Enquanto a primeira opção (Novo) permite criar conteúdos dentro da
plataforma de e-Learning, esta opção permite importar OA criados por ferramentas
externas.
Com esta ferramenta podemos importar ficheiros que tenham sido criados por
ferramentas compatíveis com a norma Scorm.
Se pretender obter informações mais detalhadas sobre o padrão SCORM pode
consultar, entre outras, as seguintes ligações:
http://www.oocities.org/ig21814/fase2.htm
http://elearning.ipa.univ.pt/201112/file.php/1/moddata/forum/9/4/GuiaBoasPrati
cassobreSCORMparaprofessores.pdf
Um objeto de aprendizagem produzido por uma ferramenta compatível com a norma
Scorm tem sempre a forma/extensão ZIP.
Na janela de importação, seleciona o respetivo ficheiro através da opção “Procurar” e
clica em “Validar”
SCORM
Para criação de objetos de aprendizagem/apresentações segundo a norma
SCORM recomendamos a utilização da ferramenta eXe.
Podem aprender a usar esta ferramenta frequentando um dos vários cursos
disponibilizados pelo CFIC sobre a utilização da plataforma de e-Learning.
Plataforma de e-Learning do Hospital de Faro 67
Guia de Desenvolvimento de Projetos de Formação em EAD
5.3.1.3 – Serious Game
Não existem ainda soluções disponíveis para aplicação desta ferramenta.
5.3.1.3 – Dokeos RAPID
Esta opção corresponde à ferramenta Oogie e será analisada no ponto seguinte.
5.3.2 – Oogie
A ferramenta Oogie (Dokeos RAPID) permite importar as apresentações efetuadas no
Microsoft PowerPoint e converter num Curso/Objecto de Aprendizagem.
Na janela da ferramenta Oogie pode igualmente aceder a um template de um
Powerpoint com os vários modelos de ecrãs disponíveis na plataforma de e-Learning
com o objetivo de promover a uniformidade dos conteúdos a facilidade de conversão
das apresentações.
Oogie/Dokeos RAPID
Para assegurar a garantia de compatibilidade, recomendamos que utilize
apresentações do Powerpoint em formato 97-2003.
No Microsoft Powerpoint, escolher “Gravar como” e de seguida escolher
“Apresentação do Powerpoint 97-2003.
5.3.3 – Cursos
Por fim, a ferramenta “Cursos” permite que os alunos/formandos visualizem os vários
cursos/objetos de aprendizagem disponibilizados na atividade formativa.
Plataforma de e-Learning do Hospital de Faro 68
Guia de Desenvolvimento de Projetos de Formação em EAD
As restantes ferramentas de autor (Autor e Oogie)
deverão esta sempre “invisíveis aos alunos.
Plataforma de e-Learning do Hospital de Faro 69
Guia de Desenvolvimento de Projetos de Formação em EAD
5.4 - Ferramentas de avaliação
A plataforma de e-Learning – Dokeos dispõe de duas ferramentas de avaliação.
Uma ferramenta de avaliação sumativa (Exercícios) e uma ferramenta de avaliação
formativa (Questionários).
São ferramentas similares, mas com objetivos muito diferentes.
5.4.1 – Exercícios
A ferramenta Exercícios vai permitir criar testes de avaliação sumativa.
Estes testes pressupõem as seguintes condições:
Todos os Alunos do curso têm de realizar o teste;
Todas as questões são cotadas com um valor;
Existem sempre respostas certas e respostas erradas;
Existem dois Cenários (tipos de exercícios) disponíveis:
Autoavaliação (Self-evaluation);
O Aluno realiza o teste numa perspetiva de autoavaliação e no final pode
verificar quais as respostas certas e quais as erradas e os respectivos
comentários.
Exame (Exam).
O aluno realiza o teste numa perspetiva de avaliação de conhecimentos. O teste
é corrigido pelo formador/professor e só depois o resultado é enviado para
aluno.
5.4.1.1 – Criar um exercício novo
Para criar um exercício novo, e após clicar em “Exercícios”, clica em “Criar um
exercício novo”.
Plataforma de e-Learning do Hospital de Faro 70
Guia de Desenvolvimento de Projetos de Formação em EAD
O primeiro passo é dar um nome ao exercício/teste. De seguida continuamos para as
perguntas.
Na “janela de perguntas” poderá escolher o tipo de pergunta que quer aplicar. Tem à sua
disposição os seguintes tipos de perguntas:
Escolha múltipla (várias opções, apenas uma resposta certa);
Respostas múltiplas (várias opções, várias respostas certas);
Reasoning (várias opções, apenas se um pré-determinado conjunto de respostas
for selecionado em simultâneo, a resposta será considerada certa);
Preencher formulário em branco ou espaços (completar com texto espaços que
se encontram em branco);
Pergunta em aberto (resposta aberta ou livre);
Correspondência (fazer corresponder 2 listas de itens);
Áreas de imagem (hotspot) (identificação de zonas pré-determinadas em
imagens)
Modelos de várias questões com base nos modelos anteriores).
Vejamos em pormenor alguns exemplos.
Plataforma de e-Learning do Hospital de Faro 71
Guia de Desenvolvimento de Projetos de Formação em EAD
Pergunta de Escolha múltipla.
Neste tipo de questão, pode colocar várias hipóteses para identificar apenas uma
resposta correta. Para além da pergunta e as respetivas opções, terá de atribuir uma
cotação/classificação à questão.
Aproveitamos este primeiro exemplo para apresentar as várias opções disponíveis.
1. Campo para escrever a pergunta;
2. Barra de ferramentas com opções para formatar o texto da questão e da “media”;
3. Assinalar qual a opção que está correta;
4. Cotação/classificação da questão em valores (de 0 a 20);
5. Aumentar ou diminuir o campo de texto;
6. Campo para introduzir elementos multimédia (imagens, vídeos, tabelas, etc)
como apoio/suporte à questão. Este campo é opcional;
7. Aumentar/diminuir o número de opções da questão;
8. Campos para adicionar um texto/comentário que aparece no fim do teste quando
o aluno acerta (feedback if true) ou erra (feedback if false) na questão. Este
campo é opcional.
Após validar a sua questão, poderá criar uma nova questão.
Plataforma de e-Learning do Hospital de Faro 72
Guia de Desenvolvimento de Projetos de Formação em EAD
Pergunta de Respostas múltiplas.
As questões de respostas múltiplas são idênticas às questões de Escolha múltipla mas
neste caso existem várias hipóteses que estão corretas, conforme exemplo que se segue:
Pergunta de Reasoning.
Nas questões de reasoning, e à semelhança das questões de Resposta múltipla, existem
várias hipóteses corretas para a pergunta efetuada. Contudo, a resposta só será
considerada certa se o aluno acertar em todas as hipóteses (sem assinalar nenhuma
incorreta).
Pergunta Preencher formulário em branco ou espaços.
Os Exercícios de preenchimento de espaços são indicados quando se pretende omitir
determinadas palavras de uma frase ou de um texto e queremos que sejam preenchidas
com as palavras adequadas. Ou seja, temos uma frase onde algumas palavras foram
substituídas por espaços vazios que vão ser preenchidos com as palavras corretas.
Como adicionar um “campo em branco”:
1. Adicionar o texto completo ao campo (1)
2. Selecionar a palavra que se quer utilizar para criar o espaço em branco.
3. Clicar no botão (2) para adicionar “campo em branco”.
4. Automaticamente será criado um campo para a pontuação (3) a atribuir ao
correto preenchimento de cada palavra ou palavras.
Plataforma de e-Learning do Hospital de Faro 73
Guia de Desenvolvimento de Projetos de Formação em EAD
Pergunta em aberto.
As perguntas em aberto são questões de desenvolvimento em que os alunos terão de
responder em campo de texto.
Perguntas abertas
As questões abertas não podem ser corrigidas nem avaliadas automaticamente
pelo que não devem ser utilizadas em testes de autoavaliação.
Estas questões têm de ser corrigidas pelo professor/formador.
Plataforma de e-Learning do Hospital de Faro 74
Guia de Desenvolvimento de Projetos de Formação em EAD
Perguntas de Correspondência.
Para criar uma pergunta de correspondência necessita de duas listas de itens,
identificadas por números (esquerda) e letras (direita).
De seguida, deve indicar para cada letra, qual o número correspondente, conforme
exemplo que se segue:
Perguntas de Áreas de imagem (hotspot)
Este tipo de questão tem um potencial muito grande para trabalhar com formação de
aplicações e imagiologia.
A questão pressupõe que existem áreas pré-assinaladas (hotspots) numa determinada
imagem e que os alunos têm de identificar recorrendo ao rato.
Assim, e para criar uma questão deste tipo, deve proceder da seguinte forma:
1. Adicionar a questão, solicitando que identifique as áreas que vai assinalar;
2. Escolher a imagem (2) que vai usar;
3. Clicar um Upload (3) para carregar a imagem;
4. Depois da imagem carregada, começar por escolher um dos hotspots (4)
disponíveis (azul, laranja, preto, etc…) e, com rato, marcar a zona da imagem
(5) que corresponde à área que quer que o aluno identifique;
5. No campo da cor correspondente (6) deve assinalar a nome da área que o aluno
deve identificar, conforme exemplo que se apresenta. Deve repetir o processo 4
e 5, quantas as áreas (hotspot) que quer assinalar;
Plataforma de e-Learning do Hospital de Faro 75
Guia de Desenvolvimento de Projetos de Formação em EAD
6. Pode adicionar ou remover hotspots (7), de acordo com o número de áreas que
quer assinalar;
7. Pode ainda definir qual o feedback if true ou feedback if false;
A pergunta anterior (áreas de imagem/hotspot) na visão de aluno e com as respostas
dadas, tem o seguinte aspeto:
Plataforma de e-Learning do Hospital de Faro 76
Guia de Desenvolvimento de Projetos de Formação em EAD
Conforme referido anteriormente, existem ainda vários templates (modelos)
disponíveis, com base nos tipos de perguntas anteriormente apresentados, organizados
da seguinte forma:
Plataforma de e-Learning do Hospital de Faro 77
Guia de Desenvolvimento de Projetos de Formação em EAD
5.4.2 – Questionários
A ferramenta de Questionários da plataforma de e-Learning é bastante útil para avaliar
as opiniões dos formandos relativamente a determinado assunto.
Podemos criar os questionários que entendermos necessários no nosso curso.
Existem cursos que são criados apenas com o objetivo de aplicar Questionários, como
por exemplo, para levantamento de necessidades formativas ou avaliação da satisfação.
5.4.2.1 - Como Criar um questionário novo
Após clicar na opção “Criar questionário”, acede a uma janela onde deve preencher
alguns e configurar algumas opções, conforme exemplo que se segue:
Campo Objetivo Exemplo
Atribuir um nome ao questionário que o
Título do
identifique relativamente ao tema e ao Avaliação da atividade formativa
Questionário
tempo em que foi aplicado
Definir a partir de que data o
Data de início questionário está disponível para 30 Junho 2011
preenchimento
Definir até que data o questionário está
Data final 10 Julho 2011
disponível para preenchimento
Escolher se o questionário será anónimo
Anónimo Sim
ou não
Caro formando, solicitamos o
Aqui deve ser explicitado o objetivo do
Introdução do preenchimento do presente
questionário e as razões da sua
questionário questionário. Clicar em VALIDAR
aplicação
para avançar.
Agradecimentos Mensagem de agradecimento ao
Muito obrigado pela sua colaboração!
finais preenchimento do questionário
Plataforma de e-Learning do Hospital de Faro 78
Guia de Desenvolvimento de Projetos de Formação em EAD
Depois de criar o questionário e configurar os campos anteriores, será dirigido para a
página onde pode começar a construir o seu questionário. As opções disponíveis são as
seguintes:
Regressar à página de Enviar o questionário
configuração do para os utilizadores
questionário (importante)
Regressar à Pré-visualizar as
lista de perguntas do
questionários questionário
Para construção dos questionários, temos disponíveis os seguintes tipos de perguntas:
Pergunta de Sim/Não;
M. Choice/Escolha múltipla (várias opções, apenas uma resposta certa);
Resposta múltipla (várias opções, várias respostas certas);
Pergunta em aberto (resposta aberta ou livre);
Dropdown/Caixa de escolha (a resposta é dada através de uma caixa de escolha
com várias opções);
Percentagem (A resposta é dada em valor entre 0 e 100);
Pontuação (é pedido para atribuir uma pontuação a cada item);
Comentário (permite introduzir um comentário ou uma orientação entre as
perguntas).
Ao contrário dos exercícios, nos questionários não necessário é necessário atribuir uma
pontuação a cada pergunta nem existem respostas certas ou erradas.
Os questionários pretendem avaliar as percepções dos alunos/utilizadores relativamente
a temas específicos.
Formatação das perguntas
Na construção das perguntas, dispõe de uma barra de formação para editar o seu
texto e adicionar outros elementos de suporte, como imagens, vídeos e ligações
para outros documentos.
Plataforma de e-Learning do Hospital de Faro 79
Guia de Desenvolvimento de Projetos de Formação em EAD
Pergunta de Sim/Não
As perguntas de sim/não pressupõem a existência de apenas 2 opções para responder a
uma determinada questão.
O exemplo mais utilizado será entre Sim/Não. Mas podem existir outras hipóteses,
como Concordo/Não concordo ou Gosto/Não gosto.
Para criar uma pergunta de Sim/Não:
Pergunta de M. Choice/Escolha múltipla
As opções disponíveis nas questões de escolha múltipla são semelhantes à questão
anterior, mas é possível adicionar mais opções.
O aluno pode responder a apenas uma opção.
Plataforma de e-Learning do Hospital de Faro 80
Guia de Desenvolvimento de Projetos de Formação em EAD
Pergunta de Resposta múltipla
As questões de resposta múltipla são em tudo semelhantes às questões de escolha
múltipla, com a diferença que o aluno pode escolher mais do que uma opção.
Pergunta de Dropdown/Caixa de escolha
Nas questões de Dropdown/Caixa de escolha, o utilizador
Perguntas de Percentagem
As questões de percentagem servem para avaliar a opinião dos utilizadores sobre algo
numa escala de 0 a 100.
Só é necessário escrever a questão que fica com o seguinte aspeto:
Plataforma de e-Learning do Hospital de Faro 81
Guia de Desenvolvimento de Projetos de Formação em EAD
Perguntas de Pontuação
Nas questões de Pontuação é pedido para classificar um conjunto de itens através da
atribuição de uma pontuação.
O valor da escala de pontuação é pré-definida por nós.
Comentário
Os comentários não são perguntas e permitem introduzir comentários entre as questões.
Importante para dar orientações para o correto preenchimento do questionário.
5.4.2.2 - Como Publicar um questionário
Após o questionário criado, é necessário enviá-lo ao nosso público-alvo.
Ao contrário da ferramenta de Exercícios, nem todos os utilizadores que estão inscritos
no curso têm acesso automático aos questionários. É necessário PUBLICAR o
questionário, ou seja, convidar os utilizadores selecionados a responder através do envio
de um email.
Depois do questionário construído e verificado (botão Pré-visualização), clicar no botão
Publicar questionário.
Plataforma de e-Learning do Hospital de Faro 82
Guia de Desenvolvimento de Projetos de Formação em EAD
Na janela de publicação do questionário vamos encontrar vários campos e várias opções
que precisam da nossa intervenção:
1. Selecionar os utilizadores que vão receber o questionário para preencher;
2. Adicionar o email de utilizadores que não estejam inscritos na Plataforma e/ou
no curso e que não seja possível adicionar através da opção anterior;
3. Preencher o assunto do email;
4. Preencher o texto do email solicitando o preenchimento do questionário;
5. Selecionar a opção “Enviar email” para que o email seja enviado. Caso
contrário, o questionário apenas fica disponível na Plataforma de e-Learning.
Plataforma de e-Learning do Hospital de Faro 83
Guia de Desenvolvimento de Projetos de Formação em EAD
Anexos
Plataforma de e-Learning do Hospital de Faro 84
Guia de Desenvolvimento de Projetos de Formação em EAD
Barra de Ferramentas do Editor de Texto
Botão/Opção Função
Abrir Nova Página
Maximizar o tamanho do Editor
Colar do Word
Anular/Repetir
Escolher o estilo da letra
Formatar o título
Escolher o tipo de letra
Escolher o tamanho da letra (pequeno, médio, grande)
Inserir/Editar hiperligações e eliminar hiperligações
Inserir/ Editar imagens
Inserir ficheiro FLV
Inserir ficheiro flash
Inserir vídeo
Inserir/Editar ligação a vídeo do youTube
Inserir Audio (mp3)
Inserir/Editar tabela
Inserir /Eliminar Numeração e Inserir/Eliminar Marcas
Diminuir Avanço do Texto e Aumentar Avanço do
Texto
Cor do Texto
Cor do Fundo
Alinhar o texto à esquerda, centrar e à direita
Formatar texto a Negrito, Itálico ou Sublinhado
Plataforma de e-Learning do Hospital de Faro 85
Você também pode gostar
- Administração de Cargos e SaláriosDocumento65 páginasAdministração de Cargos e SaláriosAmanda IE Marcelo Faria90% (10)
- M3PE - CadAplAct 3o Ano MatematicaDocumento16 páginasM3PE - CadAplAct 3o Ano MatematicaMartaNasAinda não há avaliações
- Material Estruturado - Pré Ifi - Vol 01Documento81 páginasMaterial Estruturado - Pré Ifi - Vol 01ISABEL CASTRO VIANAAinda não há avaliações
- Tecnico em Informatica SubsequenteDocumento54 páginasTecnico em Informatica SubsequenteEzacnoEzacAinda não há avaliações
- Bach Sistemas de Informacao SB MAR2018Documento105 páginasBach Sistemas de Informacao SB MAR2018Jose Geraldo Silva OliveiraAinda não há avaliações
- Metodologia SENAI de Educação ProfissionalDocumento220 páginasMetodologia SENAI de Educação ProfissionalninjijikmjukimjuAinda não há avaliações
- Msep-Nova 2019 PDFDocumento178 páginasMsep-Nova 2019 PDFIgo HenriqueAinda não há avaliações
- Apostila de Programação em CDocumento120 páginasApostila de Programação em CGabriel AquinoAinda não há avaliações
- Apostila de Eletrônica Básica IDocumento113 páginasApostila de Eletrônica Básica IFelipe AraujoAinda não há avaliações
- ESAB Gerencia de Projetos PDFDocumento180 páginasESAB Gerencia de Projetos PDFDeyvid Silva100% (1)
- Introdução Ao OsciloscópioDocumento7 páginasIntrodução Ao Osciloscópiodesportista_luisAinda não há avaliações
- LivroDocumento189 páginasLivroCEFORESAinda não há avaliações
- Metodologia Desenvolvimento PSEAD PDFDocumento118 páginasMetodologia Desenvolvimento PSEAD PDFCristyan ReisAinda não há avaliações
- Itinerário Nacional de Capacitação DocenteDocumento98 páginasItinerário Nacional de Capacitação DocenteJeronimo SantosAinda não há avaliações
- E1023A - ApresentaçãoDocumento103 páginasE1023A - Apresentaçãoticiana_nw2004@yahoo.com.br100% (3)
- Implantação de PomaresDocumento108 páginasImplantação de PomaresRegis Eduardo SilveiraAinda não há avaliações
- Unilever Case StudyDocumento2 páginasUnilever Case StudymaiacrokyAinda não há avaliações
- Bloco 1Documento38 páginasBloco 1Esther Augusta100% (2)
- PCER Guião de Caracterização de Escolas Do ETP 30.08 Novo (2) - CópiaDocumento136 páginasPCER Guião de Caracterização de Escolas Do ETP 30.08 Novo (2) - Cópiafrancisco de freitasAinda não há avaliações
- Guião Formador - CURSO - 1 - VF - 2023Documento55 páginasGuião Formador - CURSO - 1 - VF - 2023fatimaramos31Ainda não há avaliações
- Ensino Informática EADDocumento67 páginasEnsino Informática EADdaniell_Ainda não há avaliações
- Modulo de Empreendedorismo OrganizadoDocumento137 páginasModulo de Empreendedorismo OrganizadoJoao AlfandegaAinda não há avaliações
- Projeto Pedagógico Do Curso - Engenharia ElétricaDocumento200 páginasProjeto Pedagógico Do Curso - Engenharia ElétricafrgengenhariaAinda não há avaliações
- Formação Auxiliar Clínica DentáriaDocumento30 páginasFormação Auxiliar Clínica DentáriaFlor MendesAinda não há avaliações
- Apostila Formacao Pedagogica EaDDocumento96 páginasApostila Formacao Pedagogica EaDRonald SouzaAinda não há avaliações
- PPC MatematicaDocumento191 páginasPPC MatematicaLuiz Fernando Ramos LemosAinda não há avaliações
- Manual Aluno UniplanDocumento20 páginasManual Aluno UniplanSabrina Mendes DiasAinda não há avaliações
- Estratégia EADDocumento68 páginasEstratégia EADGabrielaAinda não há avaliações
- Introdução ao uso do Moodle emDocumento23 páginasIntrodução ao uso do Moodle emMonica MartinsAinda não há avaliações
- Manual Do Utilizador - PREZIDocumento21 páginasManual Do Utilizador - PREZIirene.semanas245Ainda não há avaliações
- Proejto Pedagogico Do Curso - Engenharia MecanicaDocumento182 páginasProejto Pedagogico Do Curso - Engenharia MecanicafrgengenhariaAinda não há avaliações
- Apostila Elaboração de Materiais para Ensino EADDocumento101 páginasApostila Elaboração de Materiais para Ensino EADRicardoAinda não há avaliações
- Curso Formacao Articuladores Locais Diagramado 17122018Documento90 páginasCurso Formacao Articuladores Locais Diagramado 17122018Gladys MagalhãesAinda não há avaliações
- PPP e Let Ro Eletronic ADocumento112 páginasPPP e Let Ro Eletronic AAgmario CunhaAinda não há avaliações
- Tec Edificacoes SUB ABR2018Documento89 páginasTec Edificacoes SUB ABR2018lidieselAinda não há avaliações
- Guia de Utilização - Plataforma Elearning - MOODLEDocumento29 páginasGuia de Utilização - Plataforma Elearning - MOODLEVitória ArrudaAinda não há avaliações
- Sérgio Antonio Zanvettor JúniorDocumento66 páginasSérgio Antonio Zanvettor JúniorMayconrobsongoncalves RobsonAinda não há avaliações
- Calculo IIDocumento89 páginasCalculo IIRobson Lamosa CesarAinda não há avaliações
- MANUAL-DO-ALUNO - FalfitecDocumento45 páginasMANUAL-DO-ALUNO - FalfitecAlfredo KienenAinda não há avaliações
- Documento de VisãoDocumento18 páginasDocumento de VisãoJunior MendesAinda não há avaliações
- Técnicas de programaçãoDocumento136 páginasTécnicas de programaçãogabrieldaarteAinda não há avaliações
- PPC Fic Montador de ComputadorDocumento42 páginasPPC Fic Montador de ComputadorBeatriz CândidoAinda não há avaliações
- PPC Mecatronica IndustrialDocumento83 páginasPPC Mecatronica IndustrialEduardo SantosAinda não há avaliações
- PPC Tecnico em Informática Integrado SBDocumento101 páginasPPC Tecnico em Informática Integrado SBJuliele RodriguesAinda não há avaliações
- Sistemas Operacionais LinuxDocumento148 páginasSistemas Operacionais LinuxJosias Josias Cordeiro100% (1)
- Ead1900902 Manual Estudante Ead GraduacaoDocumento40 páginasEad1900902 Manual Estudante Ead GraduacaoAyra Assessoria ContabilAinda não há avaliações
- PPC Integrado Informática para Internet DouradosDocumento109 páginasPPC Integrado Informática para Internet DouradosYuri KaranAinda não há avaliações
- QL U8XXiSRHDocumento61 páginasQL U8XXiSRHCarlos Fernando OliveiraAinda não há avaliações
- 5 BF 6 B 1Documento162 páginas5 BF 6 B 1Nikolas CorrentAinda não há avaliações
- Manula de Gestão e Fiscalização de Contratos para o Ifms - P. PortoDocumento151 páginasManula de Gestão e Fiscalização de Contratos para o Ifms - P. PortoElias JorgeAinda não há avaliações
- Manual Plataforma SucupiraDocumento147 páginasManual Plataforma SucupiraAnonymous KCES2oAinda não há avaliações
- ORGANIZAÇÃO E GESTÃO DE EMPRESASDocumento158 páginasORGANIZAÇÃO E GESTÃO DE EMPRESASRaquel TeixeiraAinda não há avaliações
- PPC Licenciatura em Química AL - 2023Documento177 páginasPPC Licenciatura em Química AL - 2023Maria Rita EstevamAinda não há avaliações
- Relatório de estágio na Universidade do MindeloDocumento46 páginasRelatório de estágio na Universidade do MindeloDjanilda FortesAinda não há avaliações
- 44.eric C.K. Cheng - TRADUZIDODocumento89 páginas44.eric C.K. Cheng - TRADUZIDOLicia RosinaAinda não há avaliações
- Tec PosColheita Subseq PB OUT18Documento80 páginasTec PosColheita Subseq PB OUT18Juliete Gomes de LaraAinda não há avaliações
- Aprenda Java com este guia completoDocumento98 páginasAprenda Java com este guia completoDenis Alves de OliveiraAinda não há avaliações
- 02 - Manual BSCW - 2018Documento25 páginas02 - Manual BSCW - 2018pauloemanuel50Ainda não há avaliações
- Programa de Capacitação e TreinamentoDocumento30 páginasPrograma de Capacitação e Treinamentoascinsemas01Ainda não há avaliações
- Manual de FPIF - Revisão 2020Documento289 páginasManual de FPIF - Revisão 2020Jesus AntónioAinda não há avaliações
- Manual Elearning Form2u VFDocumento11 páginasManual Elearning Form2u VFjdserra9348Ainda não há avaliações
- Folheto Pr7nis PortuguesDocumento2 páginasFolheto Pr7nis Portuguesjdserra9348Ainda não há avaliações
- Caso 1. BMWDocumento1 páginaCaso 1. BMWjdserra9348Ainda não há avaliações
- Introdução ao AlfrescoDocumento42 páginasIntrodução ao AlfrescoRogerio CorreaAinda não há avaliações
- Modelo de Ensino A Distancia Do Ipl - 2010Documento28 páginasModelo de Ensino A Distancia Do Ipl - 2010jdserra9348Ainda não há avaliações
- 20171127203820475Documento17 páginas20171127203820475jdserra9348Ainda não há avaliações
- Logística InversaDocumento338 páginasLogística Inversajdserra9348Ainda não há avaliações
- Negociação Comercial Conflito, Gestão de ConflitosDocumento5 páginasNegociação Comercial Conflito, Gestão de Conflitosjdserra9348Ainda não há avaliações
- Portugal Na Europa e No MundoDocumento9 páginasPortugal Na Europa e No MundoSara Raquel CostaAinda não há avaliações
- Fichaestudo Meio2periodo3anoDocumento6 páginasFichaestudo Meio2periodo3anoSusana Oliveira T. SantosAinda não há avaliações
- Apostila - Nvivo 8Documento78 páginasApostila - Nvivo 8ernanisaraiva50% (2)
- Estudo Meio 3 Ano MaioDocumento5 páginasEstudo Meio 3 Ano MaioRoberto CarlosAinda não há avaliações
- Instalação Do Roteador Zinwell G220Documento8 páginasInstalação Do Roteador Zinwell G220zinwellg22050% (2)
- Estudo sobre a linguagem de programação ScratchDocumento2 páginasEstudo sobre a linguagem de programação ScratchHannaAinda não há avaliações
- Resenha - SIG Transportadora AlfaDocumento3 páginasResenha - SIG Transportadora AlfaHeyder VagnerAinda não há avaliações
- Introdução ao ExcelDocumento62 páginasIntrodução ao ExcelMarcio SouzaAinda não há avaliações
- 10222A PTB TrainerHandbook - Volume1 PDFDocumento564 páginas10222A PTB TrainerHandbook - Volume1 PDFFeijao RbAinda não há avaliações
- AVSIM51 UsersManualDocumento150 páginasAVSIM51 UsersManualPedro LucarelliAinda não há avaliações
- Av2 - PooDocumento9 páginasAv2 - PoojoojAinda não há avaliações
- Manual Relogio de Pulso EspiãoDocumento6 páginasManual Relogio de Pulso EspiãoEdiley Martins Da SilvaAinda não há avaliações
- Linux, Entendendo o Sistema PDFDocumento299 páginasLinux, Entendendo o Sistema PDFaurelio@moreiraAinda não há avaliações
- Totvs® Service Sped - TSSDocumento21 páginasTotvs® Service Sped - TSSRoseval SantosAinda não há avaliações
- Interfaces na evolução do computadorDocumento4 páginasInterfaces na evolução do computadorLeonardo Maurício GomesAinda não há avaliações
- Comunicação Ohaus AdventurerDocumento4 páginasComunicação Ohaus Adventurerlucs2Ainda não há avaliações
- Sete Casos de Uso - Machine Learning AWSDocumento11 páginasSete Casos de Uso - Machine Learning AWSROBINSON ASSADAinda não há avaliações
- Como Criar Minha Lista de Canais Favoritos - OIDocumento3 páginasComo Criar Minha Lista de Canais Favoritos - OIFrancisca Claudia Melo MeloAinda não há avaliações
- Encerramento Exercício ImobilizadoDocumento3 páginasEncerramento Exercício ImobilizadoValdevy PiresAinda não há avaliações
- Aula 3Documento39 páginasAula 3Jéssica WazilewskiAinda não há avaliações
- Entendendo o Pensamento ComputacionalDocumento19 páginasEntendendo o Pensamento ComputacionalfranciscoAinda não há avaliações
- Guia rápido sistema atendimento chamadosDocumento15 páginasGuia rápido sistema atendimento chamadosAna Carolina PavanAinda não há avaliações
- Nodejs Guia de Boas PráticasDocumento149 páginasNodejs Guia de Boas PráticasJean RosaAinda não há avaliações
- Manual IZY Speak Mini 01-21 SiteDocumento2 páginasManual IZY Speak Mini 01-21 Sitex6 tecnologia x6Ainda não há avaliações
- Tutorial Do CSLadder MicDocumento25 páginasTutorial Do CSLadder MicRafael SerraAinda não há avaliações
- Apps Itaú ranqueadosDocumento4 páginasApps Itaú ranqueadosIgor CândidoAinda não há avaliações
- Programação WindowsDocumento44 páginasProgramação WindowsMacaco ALBINOAinda não há avaliações
- TutoriaisdeExtensibilidade ERP800PT PDFDocumento69 páginasTutoriaisdeExtensibilidade ERP800PT PDFPaulo DinisAinda não há avaliações
- ACbr MonitorDocumento175 páginasACbr MonitorfranSouzaAinda não há avaliações
- Python Introdução Lógica Algoritmos FluxogramaDocumento41 páginasPython Introdução Lógica Algoritmos FluxogramaJoão IderAinda não há avaliações
- TCC 469Documento46 páginasTCC 469Natalino IantzenAinda não há avaliações