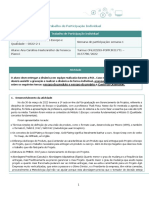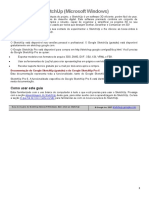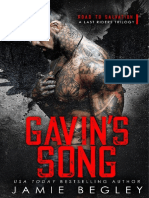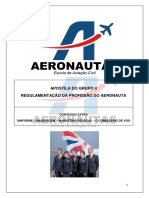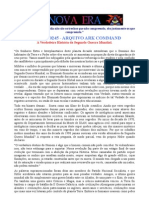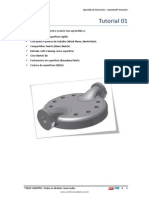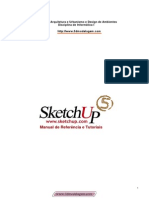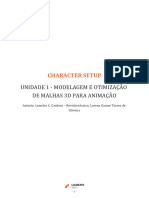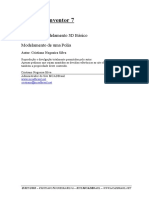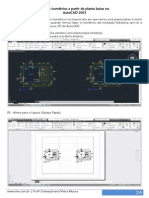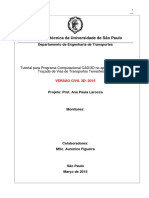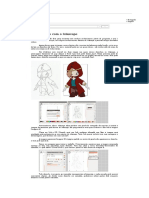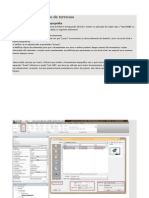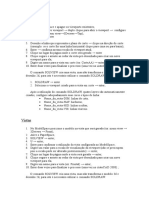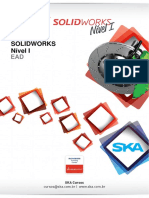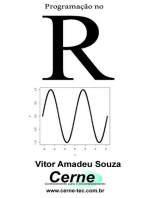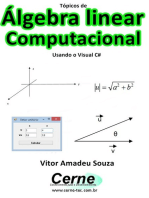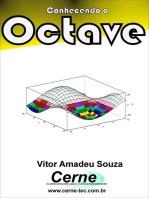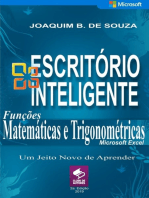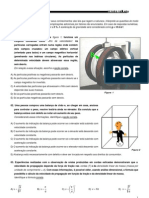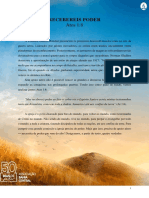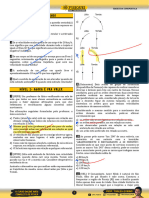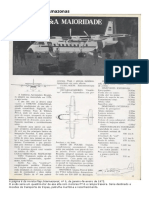Escolar Documentos
Profissional Documentos
Cultura Documentos
Construindo Um Aviao 3dmax PDF
Enviado por
Lee BodiniTítulo original
Direitos autorais
Formatos disponíveis
Compartilhar este documento
Compartilhar ou incorporar documento
Você considera este documento útil?
Este conteúdo é inapropriado?
Denunciar este documentoDireitos autorais:
Formatos disponíveis
Construindo Um Aviao 3dmax PDF
Enviado por
Lee BodiniDireitos autorais:
Formatos disponíveis
tutorial
por Cesar Alessandro Koccis
Construindo um avio
no 3DS Max
om certeza voc j esbarrou
nas "Surface Tools" (Ferramentas de superfcie), viu alguns
exemplos no Max, tentou entender alguma coisa, analisou e viu que existiam
outras ferramentas poderosas como
NURBS ou Box modeling para modelar o
que voc queria, acertei?
Desde o lanamento do 3D Studio
Max 3.0, a Discreet acrescentou cerca de
1.000 novos recursos no programa,
claro, sem contarmos o novo Max 4.
Implantando plug-ins de artistas e
grandes companhias sem cobrar a mais
por isso, o Max agradou a vrios artistas
3D. Um desses plug-ins acrescentados na
verso 3 foi o spline/patch de Peter
Watje, as Surfaces Tools. Apesar de muitos interpretarem mal este plug-in, deixando-o sub-utilizado, saiba que uma
ferramenta poderosssima com um timo
controle sobre a modelagem. claro,
existem pontos a favor e contra. Como
qualquer outro tipo de tcnica, cada
modelagem uma tarefa que exige conhecimento do artista e a ferramenta
certa. Para se ter uma idia, tive oportunidade de modelar um objeto em
Surfaces e na metade do trabalho vi que
Box modeling seria o ideal. Vai de cada
um decidir o que ser melhor utilizar. As
aplicaes das Surfaces Tools so muitas:
pessoas, cartoons, monstros, naves,
mveis, rvores, carros, motos, animais,
avies e etc. (figuras 01, 02 e 03).
Acredito que voc j tenha certo conhecimento em manipular as Splines
como, por exemplo, dividir segmentos,
52
refinar, criar novas linhas e controle das
curvas bzier. O ponto importante saber
que somente podemos criar surfaces com
3 e 4 corners, sempre conectados e no
interseccionados (figura 04). Resumindo,
as Surfaces Tools so nada menos que
Quad e Tri Patch pr definidos, com alto
controle de alteraes, tanto antes ou
depois da malha pronta.
J que citei tantas aplicaes possveis
para as Surfaces, inclusive um avio, ser
este nosso desafio a seguir.
CONSTRUINDO UM CESSNA 182A SKYLANE
Em primeiro lugar, precisamos do
modelo do avio. Fique vontade para
baixar o arquivo cessna.zip, que nos
servir de referncia, no site da revista.
Note que o arquivo Max contm 3 vistas,
front, left e top e esto agrupados. o
suficiente para comear a modelagem e
ajustar posteriormente. Chamaremos
este objeto de "Plano de referncia". S
por curiosidade, consegui este modelo
com todas as vistas vasculhando as revistas de aviao de meu irmo piloto...
Comece criando os perfis do corpo
do avio em left e top. Se quiser, deixe o
material das vistas um pouco transparente. Ficar melhor para enxergar as
linhas (figura 05). No se preocupe com
as curvas; faa os perfis em modo line em
vez de smooth; evite muitos vrtices
(acrescentar mais fcil do que retirar e
ter que ajustar as curvas novamente).
Attache as duas splines em modify
| line | attach. Veja que as linhas esto
separadas (figura 06). Em Sub-object,
Figura 01
Figura 02
Figura 03
Figura 04
Figura 05
Figura 06
Figura 07
Figura 08
Figura 09
Figura 10
acrescente vrtices, se necessrio, de
modo que as trs splines possam ser
"costuradas" (figura 07). Para conectar
os vrtices, aconselho trabalhar na viewport "User" ou "Perspective", com 3D
Snap Toggle configurado em Endpoint.
No comeo, voc poder se confundir
no espao 3D. Para isso, faa uso do Arc
Rotate, escolhendo uma das trs opes
que lhe agrada. Com as conexes,
poder aparecer a caixa de dilogo
"Weld vertices?". Muito cuidado ao
aceitar a sugesto do Max. Se perceber
que algum vrtice foi unido indevidamente, desfaa a operao com Ctrl+z.
Para evitar que o programa pergunte
por weld vrtices deixe Weld marcado
para 0,0.
Conecte o ltimo vrtice do perfil
"top" no vrtice da cauda (empenagem)
do perfil "left" (figura 08).
No bico (nariz) do avio, selecione o
segmento vertical e divida-o em duas
partes aplicando Divide 1 (figura 09).
Agora temos um vrtice acrescentado
no perfil "left". Costure o outro vrtice
do perfil "top" no novo vrtice que voc
criou em "left" (figura 10).
Crie novas linhas unindo os vrtices
superior, meio e inferior da spline e ajuste
as curvas de modo que se assemelhe ao
corpo (fuselagem) do avio, usando os
planos como referncia (figura 11).
Desloque os vrtices que fazem
parte do cockpit e novamente ajuste
suas curvas (figura 12). A conexo dos
Figura 11
Figura 12
Figura 13
Figura 14
Figura 15
Figura 16
53
54
Figura 17
Figura 18
Figura 19
Figura 20
Figura 21
Figura 22
vrtices deve ser feita com Snap ligado,
do contrrio, voc achar que foram
conectados e no foram, prejudicando
a operao de Surface. Lembre-se que
qualquer espao aberto entre os pontos de conexo no ser preenchido
com a malha. Aplique a ferramenta
Surface e deixe as configuraes de
Threshhold e Patch Topology como
esto. Se necessrio, habilite Flip
Normals e, sempre, Remove interior
patches (figura 13).
Obs.: ao criar linhas de costura em
um modelo surface, as normais das
faces podem se tornar invertidas. Isto
ocorre devido direo em que as
splines so alinhadas. Por isso, a necessidade ocasional de se usar Flip Normals.
Faremos agora o cockpit de nosso
Cessna. Em "left", construa a linha que
delimita o contorno do cockpit, respeitando o nmero de vrtices que precisaremos
para costurar a spline. Crie as linhas de costura. No irei relembr-lo, a todo momen-
to, de usar o 3D Snap nas operaes de
conexo e criao das linhas de costura.
Saiba que ser necessrio (figura 14 e 15).
Figura 23
Figura 24
Figura 26
Figura 27
Figura 28
Figura 29
Figura 25
Figura 30
Figura 31
Figura 32
Figura 33
Figura 34
Figura 35
Para ficar mais fcil o trabalho de
ajustes de curvas, selecione e esconda
os segmentos que no precisam ser editados com modify | line | segment | hide
(figura 16).
Vemos que o cockpit e o nariz podem
ser melhorados. Acrescente vrtices e
segmentos conforme (figura 18 e 19)
J temos o corpo (nariz, fuselagem e
empenagem) do avio praticamente
pronto. Espelhe a malha para ver como
fica o modelo completo (figura 20).
Dica - se desejar, crie uma cpia
desta metade do modelo assinalando
"Reference". Assim, toda modificao
nas splines poder ser visualizada na
"Reference", em modo Surfaces.
Obs.: sempre que se sentir confuso
com emaranhados de linhas, esconda as
que no precisam mais de edio.
Depois dos ajustes, aplique Surface e
veja o resultado (figura 17).
Lembrete: no se preocupe muito
com as arestas e possveis deformidades
com o objeto. Mais frente, veremos
como melhorar estes detalhes.
Modelaremos agora a asa. Crie trs
linhas partindo dos pontos do cockpit
(figura 21) e faa ajustes conforme
nosso plano de referncia (figuras 22 e
23). Note que acrescentamos vrtices
nas linhas e as detachamos criando um
Figura 36
Figura 37
Figura 38
Figura 39
Figura 40
Figura 41
55
56
Figura 42
Figura 43
Figura 44
Figura 45
Figura 46
Figura 47
novo Shape (figuras 24 e 25).
Poderamos ter trabalhado sem detachar
o elemento; ficaria um pouco confuso,
mas no teria problema. Analise o que
melhor para voc.
Conecte os vrtices superiores da asa
(first vertices) na extremidade superior
do cockpit. Em seguida, costure a asa
criando novos segmentos transversais e
atache as splines (figura 26) e aplique as
Surfaces e veja o resultado. Humm...
no exatamente o que espervamos,
no ? Note que, em alguns lugares, as
normais esto para fora e outras esto
para dentro (figura 27). O que acontece
que temos um segmento desnecessrio. Este segmento fora o Max a
construir uma face do lado oposto e,
ao mesmo tempo, uma do lado correto
da malha, o que faz com que ele escolha o lado das normais da maneira como
foi criado o sentido das linhas ou costuras. Precisamos eliminar este segmento, pois no precisamos de nada cons-
trudo do lado interno da malha. Afinal,
logo frente iremos espelhar o modelo
(figura 28).
Aps esta correo, aplique novamente as Surfaces. Se seu modelo ficou
com as normais no sentido correto
(mesmo aplicando Flip Normals em
Surfaces), voc est indo bem (figura 29).
Faa mais um pequeno ajuste nas
linhas verticais que cortam a asa e deixeas arredondadas trabalhando suas curvas bzier (figura 30).
Figura 48
Figura 49
Figura 50
Figura 51
Figura 52
Figura 53
Figura 55
Figura 54
Para a ponta da asa, siga seu plano
de referncia e crie o contorno da ponta
em plano "top" (figura 31). Seguindo o
mesmo procedimento, faa uma cpia
da spline e conecte na parte superior da
asa, costure-as e ajuste as curvas (figuras
32 e 33).
A conexo da asa com o cockpit est
meio estranha, pois agora toda a asa
est com as extremidades arredondadas, mas no cockpit termina meio
quadrada. Crie mais segmentos transversais na raiz da asa e um segmento na
frente do cockpit. Melhorou (figuras 34
e 35)?
Faremos agora a pequena asa traseira (estabilizador horizontal + profundor), criando em "top". Ajuste as curvas
externas deixando-as parecidas com
nosso plano de referncia. Repita toda
operao utilizada na asa grande, cpia
da spline superior, segmentos transversais e costura (figuras 36 e 37).
Vemos que na cauda (empenagem)
no temos segmentos ou vrtices para a
conexo da asa pequena. Com "Refine", crie vrtices nas linhas superior e
inferior da cauda e no final do cockpit e
conecte a asa pelos vrtices cauda.
Agora, costure e ajuste os segmentos
necessrios, inclusive no finalzinho da
cauda (figura 38 e 39). Neste momento
o uso da cpia como "Reference" ajudar muito.
Continue com os ajustes, criando
agora mais vrtices, selecionando os
segmentos e dividindo-os em duas
partes (divide 1) (figura 40). Costure-a
(figura 41).
Na raiz da asa refine todos os segmentos e crie vrtices costurando-os e
ajustando as curvas das extremidades
(figura 42).
Finalize aplicando as Surfaces ou revendo seu modelo de referncia (figura 43).
Com nosso plano de referncia, partiremos para a ltima etapa de modelagem do corpo do avio, o estabilizador vertical.
Crie as linhas do perfil, ajustando as
curvas necessrias (figuras 44 e 45).
Na vista "front", faa uma cpia da
spline para a esquerda e incline-a um
pouco, aplicando rotate (figura 46).
Para comearmos a costura, primeiro
analise o nmero de vrtices que contm
nosso estabilizador (figura 47). Precisaremos acrescentar mais vrtices e segmentos para que possamos fechar a malha e
conectar na empenagem do avio.
Perceba que, alm da costura que criamos, abaixamos um pouco a linha inferior externa do objeto. Dessa maneira
adaptaremos melhor malha da empenagem quando atacharmos as splines.
Como no queremos criar nenhuma face
do lado interno da malha, crie a costura
somente no sentido esquerdo de nosso
objeto (figura 48).
Atache as splines e posicione o estabilizador vertical. Mais uma vez criaremos novas linhas de costura para coincidir com a cauda (figura 49).
Faa alguns ajustes na ponta do
estabilizador utilizando nosso plano de
referncia. Se quiser, aplique um Scale
na spline de fora que voc criou, deixando-a com um bevel (figura 50). Ao
Figura 56
Figura 57
57
Vista frontal do Cessna
Vista lateral do Cessana
Figura 58
Vista superior do Cessna
(figuras 52 e 53). Aplique as Surfaces na
malha do avio e deixe-o em modo
invisvel, indo em properties | see trough
(figura 54). Habilite esta opo.
Poderamos ter utilizado esta ferramenta
desde o incio, fazendo uma cpia da
spline sem mover o mouse. Aplicaramos
as surfaces e deixaramos a malha invisvel como referncia dentro da spline
que estvamos trabalhando.
Obs.: See Trough deixa a malha
invisvel somente no modo Shade. Na
renderizao aparece em modo normal
de render.
Figura 59
finalizar, cheque sua cpia "Reference"
ou aplique as Surfaces (igura 51). Pronto,
sua malha do Cessna est finalizada.
claro que ainda faltam detalhes como as
hlices, o bico da hlice (spinner), a frente do motor, trem de pouso e a barra da
58
asa (montante). Como ltima dica, no
poderia deixar de lhes mostrar a ferramenta Cross Section. Faremos ento o
montante.
Trace uma linha apenas como referncia e ajuste nas vistas "left" e "front"
Construa uma NGon circular de 6
lados e ajuste sua escala deixando-a
como uma elipse (figura 55). Posicione a
elipse na base da fuselagem, crie uma
cpia e coloque-a na outra extremidade
bem prxima asa, onde ser o final da
malha. Ajuste os vrtices de modo a se
encaixarem no corpo e na asa. Da para
frente crie outras cpias necessrias para
a construo da barra (figura 56).
O modificador Cross Section cria
splines de conexo entre as splines
transversais j construdas. O ponto
Figura 60
principal que ela analisa a ordem em
que foram criadas as splines e costura
na mesma ordem, ou seja, da primeira
para a segunda, da segunda para a
terceira e assim por diante. Bem, parece
que fizemos algo de errado na hora
da construo, pois criamos a primeira
na base da empenagem e a segunda no
final da asa. As demais criamos de
modo desorganizado. Problema? De
maneira alguma. Simplesmente devemos atachar as splines em ordem.
Comece pela primeira na base da empenagem, depois v subindo em ordem
at chegar na ltima, que, na realidade,
era nossa segunda spline. Fazendo
assim o modificador criar a costura de
modo organizado (figura 57).
Obs.: se, por ventura, voc criar novas
splines em modo Sub-object e de modo
desorganizado, ser necessrio detachar
todas as splines e atach-las em ordem.
Somente aps estes ajustes aplique o
modificador Cross Section. So quatro as
opes de costura: Linear, Smooth,
Bezier e Bezier Crner. Veja qual se adapta melhor ao seu modelo. No caso de
nossa barra, apliquei em modo Linear.
Veja o modelo finalizado com Relax aplicado (figuras 58 e 59).
modelo. Se necessrio use Normals com
unify normals. Nosso avio pode ser visto
na imagem finalizada e no arquivo
final.max (figura 60).
Espero que este tutorial ajude muitos
a praticarem as Surfaces Tools, pois assim
como outras ferramentas de modelagem, no deixa nada a desejar.
LTIMAS CONSIDERAES
Voc poder editar sua malha aps
ter executado as Surfaces com Edit Patch.
Ao espelhar seu modelo, atache e
aplique Weld Vrtices somente na linha
central onde se faz a juno, aplique Edit
Mesh ou colapse a malha e execute o
modificador Relax. Mude as configuraes e veja qual fica melhor para seu
Cesar Alessandro Koccis
suporte@3donboard.com.br
www.3donboard.com.br
59
Você também pode gostar
- Apostila Sketchup 8 Essencial - MUITO BOADocumento70 páginasApostila Sketchup 8 Essencial - MUITO BOAGentil Neto92% (25)
- Uma Nova Luz Sobre Os AnjosDocumento19 páginasUma Nova Luz Sobre Os AnjosO meu Pequeno Grande Mundo by Ágatha R. P.Ainda não há avaliações
- Individual Participation WorkDocumento5 páginasIndividual Participation WorkAna Carolina Hastenreiter da Fonseca PiancóAinda não há avaliações
- Manual Sketchup Pro Completíssimo em PortuguêsDocumento258 páginasManual Sketchup Pro Completíssimo em PortuguêsJuliano GomesAinda não há avaliações
- Apostila de Solidworks (Português)Documento46 páginasApostila de Solidworks (Português)morph_euAinda não há avaliações
- Resumo BonitzDocumento51 páginasResumo BonitzRogeriogohAinda não há avaliações
- Gavin's Song - (Road To Salvation #1) - Jamie Begley - SCB PDFDocumento509 páginasGavin's Song - (Road To Salvation #1) - Jamie Begley - SCB PDFAna Antonio100% (2)
- Apostila Civil 3DDocumento38 páginasApostila Civil 3DFelipe Pontes ModestoAinda não há avaliações
- AutoCAD Curso ArquiteturaDocumento43 páginasAutoCAD Curso ArquiteturaNani GfAinda não há avaliações
- Manual FS2004 Portugues PDFDocumento432 páginasManual FS2004 Portugues PDFcarlos luisAinda não há avaliações
- Manual de Solid WorksDocumento53 páginasManual de Solid WorksLalala55100% (2)
- Sistema de Aviação CivilDocumento18 páginasSistema de Aviação CivilLucas NobreAinda não há avaliações
- A verdade por trás da 2a Guerra MundialDocumento11 páginasA verdade por trás da 2a Guerra MundialRosana Nuñes100% (1)
- Manual Aeronave Fox (PT)Documento29 páginasManual Aeronave Fox (PT)Rafaell Dalpra75% (4)
- Como Desenhar Um Parafuso Sextavado No AutoCadDocumento18 páginasComo Desenhar Um Parafuso Sextavado No AutoCadDébora BorgesAinda não há avaliações
- Helices de Aeronaves Vol2Documento70 páginasHelices de Aeronaves Vol2Marcos Antonio Muniz LoboAinda não há avaliações
- Desenho Cad 3D - TutorialDocumento89 páginasDesenho Cad 3D - TutorialPamela Moura SilvaAinda não há avaliações
- Apostila CATIA V5Documento35 páginasApostila CATIA V5brunomaimoneAinda não há avaliações
- Aplicação de Modelagem de Sólido: Desenho de Uma GaxetaDocumento6 páginasAplicação de Modelagem de Sólido: Desenho de Uma GaxetaMaurijones J. de Albuquerque100% (1)
- Desenho Assistido Por Computador (CAD) : Kassio Cabral Pereira Dos Santos Giuliano Cesar Breda de SouzaDocumento20 páginasDesenho Assistido Por Computador (CAD) : Kassio Cabral Pereira Dos Santos Giuliano Cesar Breda de SouzaAfonso HoversAinda não há avaliações
- Autodesk Inventor TutorialDocumento26 páginasAutodesk Inventor TutorialLucas Lara67% (3)
- Jogos e Aplicativos em Basic AppleDocumento52 páginasJogos e Aplicativos em Basic AppleRafael NettoAinda não há avaliações
- Apostila de Solidworks TreinnerDocumento308 páginasApostila de Solidworks TreinnerflaviobrunharaAinda não há avaliações
- Cursos Arquitetura Design Ambientes SketchUp BásicoDocumento76 páginasCursos Arquitetura Design Ambientes SketchUp Básicoefsantos87Ainda não há avaliações
- Modulo 1Documento18 páginasModulo 1fasezarrteAinda não há avaliações
- Desenho para TorneamentoDocumento23 páginasDesenho para TorneamentoAlessandro Chaves BorbaAinda não há avaliações
- Autocad 2D e 3dDocumento53 páginasAutocad 2D e 3dAldeanAinda não há avaliações
- 10 principais comandos do AutoCADDocumento42 páginas10 principais comandos do AutoCADClaudio LopesAinda não há avaliações
- DESENHO TÉCNICO COMPUTACIONAL - Material de Apoio e Exercícios - Documentos Google PDFDocumento30 páginasDESENHO TÉCNICO COMPUTACIONAL - Material de Apoio e Exercícios - Documentos Google PDFJanaina Cavalcante LandimAinda não há avaliações
- CAD - Desenho Assistido por ComputadorDocumento58 páginasCAD - Desenho Assistido por ComputadorDiego Bonfa SilvaAinda não há avaliações
- ATIVIDADE 5 - MANUAL DESENHOS DE PLANTASDocumento39 páginasATIVIDADE 5 - MANUAL DESENHOS DE PLANTASSócrattes MartinsAinda não há avaliações
- Apostila Autocad 2006Documento38 páginasApostila Autocad 2006elianabodini-1Ainda não há avaliações
- Autodesk Inventor 7. Tutorial de Modelamento 3D Básico. Modelamento de Uma Polia. Autor - Cristiano Nogueira SilvaDocumento27 páginasAutodesk Inventor 7. Tutorial de Modelamento 3D Básico. Modelamento de Uma Polia. Autor - Cristiano Nogueira SilvaDaniel de Souza RochaAinda não há avaliações
- Processo de Criação, Modificação e Impressão Dos ProjetosDocumento67 páginasProcesso de Criação, Modificação e Impressão Dos ProjetosHigh Level FlyingAinda não há avaliações
- Mapeamento UV para modelagem 3D de carroDocumento71 páginasMapeamento UV para modelagem 3D de carroNesio OliveiraAinda não há avaliações
- AutoCAD 2013 IsometricoDocumento11 páginasAutoCAD 2013 IsometricoRoeli IleorAinda não há avaliações
- Método para desenho de projeções ortogonais em 3 vistasDocumento34 páginasMétodo para desenho de projeções ortogonais em 3 vistasherbert raiolAinda não há avaliações
- Curso Autodesk Inventor CADesign Parte1Documento24 páginasCurso Autodesk Inventor CADesign Parte1chicho640489% (9)
- Tutorial Planta Baixa No AutoCAD Com AditivoCAD 1LTDocumento8 páginasTutorial Planta Baixa No AutoCAD Com AditivoCAD 1LTAllison MonteiroAinda não há avaliações
- Aula 18-03-16Documento20 páginasAula 18-03-16mauroandreAinda não há avaliações
- Cap 2 Desenho TecnicoDocumento25 páginasCap 2 Desenho TecnicocontatolaurendallarosaAinda não há avaliações
- Aula 11-03-16Documento20 páginasAula 11-03-16mauroandreAinda não há avaliações
- Cad 02 - Configurando Layout para Plotagem r00Documento17 páginasCad 02 - Configurando Layout para Plotagem r00Abreu IzaAinda não há avaliações
- Mechanical Desktop - Modelamento de SólidosDocumento93 páginasMechanical Desktop - Modelamento de SólidosDaniel BorgesAinda não há avaliações
- Aprenda AutocadDocumento78 páginasAprenda AutocadvighettoAinda não há avaliações
- Projeto de Ensino - Aprendendo o Básico em Autodesk Autocad - 512024Documento5 páginasProjeto de Ensino - Aprendendo o Básico em Autodesk Autocad - 512024mosicoh685Ainda não há avaliações
- Bottle CAD Model TutorialDocumento10 páginasBottle CAD Model TutorialTeste TrouzaAinda não há avaliações
- TUTORIAL: MODELAGEM DE CASCO NO FREE!SHIPDocumento13 páginasTUTORIAL: MODELAGEM DE CASCO NO FREE!SHIPErick CostaAinda não há avaliações
- Tutorial Civil Com ComentariosDocumento77 páginasTutorial Civil Com ComentariosAlessandro da SilvaAinda não há avaliações
- QCAD: Desenho Técnico sobre o LinuxDocumento21 páginasQCAD: Desenho Técnico sobre o Linuxfvilelac9050Ainda não há avaliações
- Instruções de Auto CadDocumento15 páginasInstruções de Auto CadJorge MoreiraAinda não há avaliações
- Desenhar No InkscapeDocumento6 páginasDesenhar No InkscapeFamil FacundesAinda não há avaliações
- Apostila Civil 3DDocumento68 páginasApostila Civil 3DJorge Prado Vieira LeiteAinda não há avaliações
- Modelar terreno RevitDocumento13 páginasModelar terreno RevitMaurício BuenoAinda não há avaliações
- Caderno de Exercicios - Cad v4 PDFDocumento25 páginasCaderno de Exercicios - Cad v4 PDFFábio FachoneAinda não há avaliações
- Lição 01 - AutoCAD 3DDocumento4 páginasLição 01 - AutoCAD 3DkarfyengenhariaAinda não há avaliações
- Aula completa de AutoCAD emDocumento13 páginasAula completa de AutoCAD emluaannnAinda não há avaliações
- Criando vistas em corte e projeções no AutoCADDocumento2 páginasCriando vistas em corte e projeções no AutoCADandre.qdoAinda não há avaliações
- Modelagem básica de peças no SOLIDWORKSDocumento38 páginasModelagem básica de peças no SOLIDWORKSAndreAinda não há avaliações
- Tópicos De Álgebra Linear Computacional Usando O Visual C#No EverandTópicos De Álgebra Linear Computacional Usando O Visual C#Ainda não há avaliações
- Tópicos De Álgebra Linear Computacional Usando O Visual BasicNo EverandTópicos De Álgebra Linear Computacional Usando O Visual BasicAinda não há avaliações
- Funções Matemáticas E Trigonométricas Com Microsoft ExcelNo EverandFunções Matemáticas E Trigonométricas Com Microsoft ExcelAinda não há avaliações
- Prova de leis da natureza com questões de físicaDocumento10 páginasProva de leis da natureza com questões de físicaJoão CarlosAinda não há avaliações
- Curso Blindado HK PDFDocumento11 páginasCurso Blindado HK PDFAnonymous mkFAAjKXoAinda não há avaliações
- Uso Da Ferramente de Análise Da Geoestatística para o Estudo Do Atrito em Pista de AeroportoDocumento10 páginasUso Da Ferramente de Análise Da Geoestatística para o Estudo Do Atrito em Pista de AeroportoOswaldo Sansone Rodrigues FilhoAinda não há avaliações
- Fly-by-wire e a Segurança nos VoosDocumento31 páginasFly-by-wire e a Segurança nos VoosAlex SampaioAinda não há avaliações
- Espionagem Aliada no Brasil durante a WWIIDocumento36 páginasEspionagem Aliada no Brasil durante a WWIIJoselito De Moura BarbosaAinda não há avaliações
- Recebereis PoderDocumento4 páginasRecebereis PoderRenato SantosAinda não há avaliações
- Amar e Uma Conexao Discada PDFDocumento45 páginasAmar e Uma Conexao Discada PDFThaís Pires69% (13)
- 1 AtividadeDocumento5 páginas1 AtividadeItalo Emanoel da Costa PereiraAinda não há avaliações
- Lista 03Documento5 páginasLista 03lgomdsAinda não há avaliações
- Por Que e Como As Cabines Das Aeronaves São Pressurizadas - Pilots Teaching For FreeDocumento10 páginasPor Que e Como As Cabines Das Aeronaves São Pressurizadas - Pilots Teaching For FreeAdrianoBernardoAinda não há avaliações
- Lista - Lançamentos Horizontal e OblíquoDocumento6 páginasLista - Lançamentos Horizontal e Oblíquoivan talonAinda não há avaliações
- Metartaf Faa e SnowtamDocumento17 páginasMetartaf Faa e SnowtamAyrton NobileAinda não há avaliações
- Homologacao de Empresa de Taxi Aereo1Documento63 páginasHomologacao de Empresa de Taxi Aereo1juiltonAinda não há avaliações
- Teoria de Voo PCADocumento139 páginasTeoria de Voo PCAMiguel Angel MartinAinda não há avaliações
- Estudo da dosagem do concreto poroso para pavimentaçãoDocumento12 páginasEstudo da dosagem do concreto poroso para pavimentaçãoOdilonAndradeAinda não há avaliações
- Voo em V de avesDocumento3 páginasVoo em V de avesNivaldo CôrtesAinda não há avaliações
- 3 - Forças AerodinâmicasDocumento17 páginas3 - Forças AerodinâmicasGiovanni GrassiAinda não há avaliações
- Aic n20 21 Circulacao VFR Integrada Nas Tma SP Tma RJ e Vale Do ParaibaDocumento93 páginasAic n20 21 Circulacao VFR Integrada Nas Tma SP Tma RJ e Vale Do ParaibaMARCELOAinda não há avaliações
- Bloco IV QUESTÕES CGADocumento401 páginasBloco IV QUESTÕES CGArodriguesleh11Ainda não há avaliações
- A Descoberta do Templo PerdidoDocumento127 páginasA Descoberta do Templo PerdidoTiago BarbosaAinda não há avaliações
- Os projetos inacabados da Embraer: o transporte militar EMB-500 AmazonasDocumento9 páginasOs projetos inacabados da Embraer: o transporte militar EMB-500 Amazonaseevargas50100% (1)