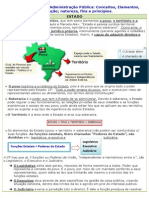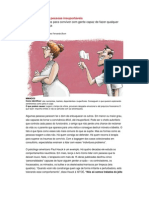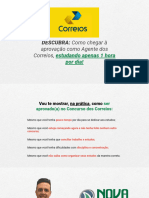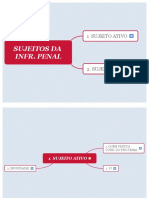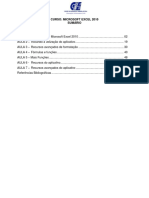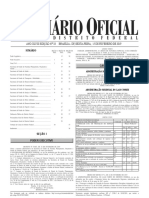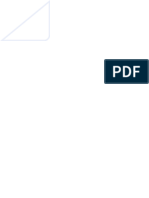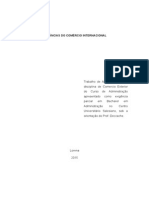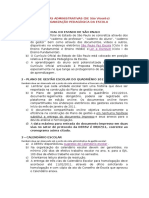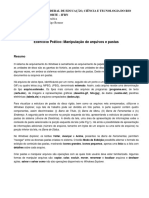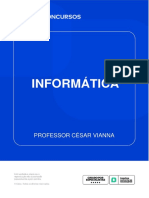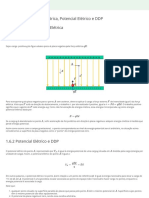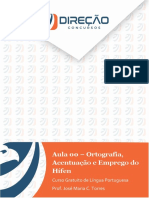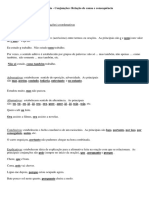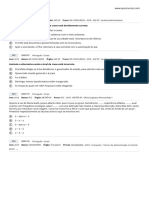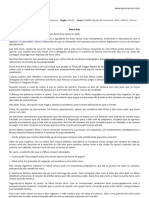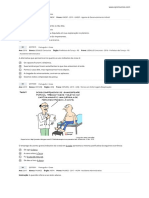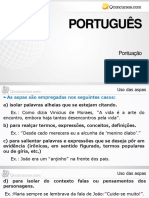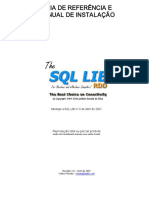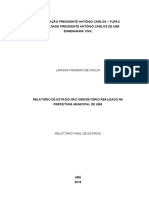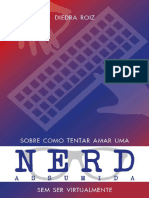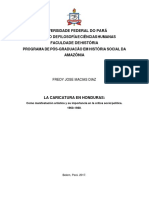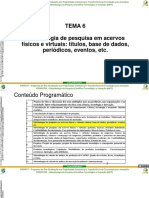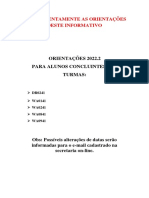Escolar Documentos
Profissional Documentos
Cultura Documentos
Word 2010 PDF
Word 2010 PDF
Enviado por
jacksonTítulo original
Direitos autorais
Formatos disponíveis
Compartilhar este documento
Compartilhar ou incorporar documento
Você considera este documento útil?
Este conteúdo é inapropriado?
Denunciar este documentoDireitos autorais:
Formatos disponíveis
Word 2010 PDF
Word 2010 PDF
Enviado por
jacksonDireitos autorais:
Formatos disponíveis
WWW.CPCCONCURSOS.COM.
BR
Microsoft Word 2010
Organizado por: Prof. Sandro Figueredo
Título 1 - Apresentando a Interface
Capítulo 1 - Tela inicial
Capítulo 2 - Interface do usuário da Faixa de Opções
ELE MENTOS BÁSICOS
A Faixa de Opções consiste de guias organizadas ao redor de situações ou objetos específicos. Os
controles em cada guia são organizados em diversos grupos.
1 – Guias foram criadas para serem orientadas por
tarefas.
2 – Grupos dentro de cada guia quebram uma tarefa
em subtarefas.
3 – Os Botões de Comando em cada grupo
possuem um comando ou exibem um menu de
comandos.
Prof. Sandro Figueredo DOMÍNIO PRODUTIVO DA INFORMÁTICA
1
WWW.CPCCONCURSOS.COM.BR
Iniciadores de Caixa de Diálogo.
São pequenos ícones que aparecem em alguns grupos. Ao clicar
em um iniciador de caixa de diálogo uma caixa de diálogo ou
painel de tarefas relacionado abre, fornecendo mais opções
relacionadas a esse grupo.
Guias que aparecem apenas quando você precisa delas
F ERRAMENTAS C ONTEXTUAIS : Permitem que você trabalhe
com um objeto selecionado na página, como tabela, imagem
ou desenho. Ao clicar no objeto, o conjunto pertinente de guias
contextuais aparece com uma cor de destaque ao lado das
guias padrão.
1 – Selecione um item no documento.
2 – O nome das ferramentas contextuais aparece em uma cor
de destaque e as guias contextuais aparecem ao lado do
conjunto padrão de guias.
3 – As guias contextuais fornecem controles para trabalhar
com o item selecionado.
Capítulo 3 - Barra de ferramentas de Acesso Rápido
Está localizada, por padrão, na parte superior da janela do Word e fornece acesso rápido às
ferramentas que você usa frequentemente. É possível personalizar esta barra, adicionando
comandos.
1. Novo 7. Ortografia e Gramática
2. Abrir 8. Desfazer
3. Salvar 9. Refazer
4. Email 10. Desenhar Tabela
5. Impressão Rápida 11. Abrir Arquivo Recente
6. Visualização de Impressão e Imprimir
Prof. Sandro Figueredo DOMÍNIO PRODUTIVO DA INFORMÁTICA
2
WWW.CPCCONCURSOS.COM.BR
Capítulo 4 - Recuos
1 – Recuo da primeira linha
2 – Recuo deslocado
3 – Recuo à esquerda
4 – Recuo à direita
Capítulo 5 - Tabulações e outros elementos da janela
Tabulações
- Esquerdo
Exibição - Janela - Dividir
1 - Página anterior
- Centralizado
2 - Selecionar objeto da procura (o padrão
é página)
- Direito Exibição - Mostrar - Régua
3 - Próxima página
- Decimal
- Barra
Capítulo 6 - Barra de Status
Modos de Exibição
1 – Layout de Impressão
2 – Leitura em Tela Inteira
3 – Layout da Web
4 – Estrutura de Tópicos
5 – Rascunho
Prof. Sandro Figueredo DOMÍNIO PRODUTIVO DA INFORMÁTICA
3
WWW.CPCCONCURSOS.COM.BR
Título 2 - Faixa de Opções
Capítulo 1 - Guia (menu) Arquivo
Essa guia, que substitui o Botão Microsoft
Office, está localizada no canto superior
esquerdo da janela do Word e abre um menu.
1 – Número de página no documento. 1 clique abre
a caixa de diálogo “Localizar e substituir” com a guia “Ir
para ativada”.
2 –Números de palavras no documento. 1 clique
abre a caixa de diálogo “Contar palavras” [páginas,
palavras, caracteres (sem espaço), caracteres (com
espaço), parágrafos e linhas].
3 – Verifica erros de revisão de texto.
- Nenhum erro de revisão de texto.
- Erros de revisão de texto encontrados.
4 – Idioma. 1 clique ativa a caixa de diálogo
“Idioma”.
Seção 1 - Salvar x Salvar Como | Fechar
x Sair
DÊ FÉRIAS PARA
O MOUSE,
USE O TECLADO!
TECLAS DE ATALHO - VAMOS PRATICAR:
Salvar: CTRL+B
Salvar Como: F12
Fechar: CTRL+F4
Sair: ALT+F4
Prof. Sandro Figueredo DOMÍNIO PRODUTIVO DA INFORMÁTICA
4
WWW.CPCCONCURSOS.COM.BR
Opções Gerais…
- Senha de PROTEÇÃO: impede a abertura do
arquivo (criptografa).
- Senha de GRAVAÇÃO: impede modificações no
arquivo original, abre uma cópia “somente leitura”.
… quais são as principais extensões disponíveis no Word 2010
Você lembra …?! (primeiramente procure preencher sem olhar o ambiente virtual de
estudo do Word 2010)…
Documento do Word *.docX Modelo do Word 97-2003 *.dot
Documento Habilitado para Macro do Word *.docM PDF *.pdf
Modelo do Word *.dotX Texto OpenDocument *.odt
Modelo Habilitado para Macro do Word *.dotM Formato Rich Text *.rtf
Documento do Word 97-2003 *.doc Texto sem Formatação *.txt
Seção 2 - Informações
Prof. Sandro Figueredo DOMÍNIO PRODUTIVO DA INFORMÁTICA
5
WWW.CPCCONCURSOS.COM.BR
Você lembra …?!
Seção 3 - Recente | Salvar e Enviar
Prof. Sandro Figueredo DOMÍNIO PRODUTIVO DA INFORMÁTICA
6
WWW.CPCCONCURSOS.COM.BR
Você lembra …?!
Seção 4 - Imprimir
Capítulo 2 - Guia Página Inicial
Prof. Sandro Figueredo DOMÍNIO PRODUTIVO DA INFORMÁTICA
7
WWW.CPCCONCURSOS.COM.BR
Esta guia tem os seguintes grupos: Área de Transferência; Fonte; Parágrafo; Estilo; e,
Edição.
Seção 1 - Grupo Área de Transferência Seção 2 - Grupo Fonte
1. Fonte
2. Tamanho da Fonte
Você lembra …?! 3. Aumentar Fonte
… como usar o Pincel de Formatação… 4. Reduzir Fonte
1º passo: selecionar a palavra que já está
5. Maiúsculas e Minúsculas
formatada;
2º passo: duplo clique no botão “Pincel de
6. Limpar Formatação
Formatação” (se a intenção é aplicar o
formato em apenas uma seleção, basta 1
clique no referido botão); e, 7. Negrito
3º passo: nas palavras que receberão a
formatação (para liberar o botão “Pincel de 8. Itálico
Formatação” basta clicar no botão ou
pressionar a tecla “ESC”). 9. Sublinhado
DÊ FÉRIAS PARA 10. Tachado
O MOUSE,
USE O TECLADO! 11. Subscrito
TECLAS DE ATALHO - VAMOS PRATICAR: 12. Sobrescrito
13. Efeitos de Texto
Recortar: CTRL+X
14. Cor do Realce do Texto
Copiar: CTRL+C
15. Cor da Fonte
Colar: CTRL+V
Prof. Sandro Figueredo DOMÍNIO PRODUTIVO DA INFORMÁTICA
8
WWW.CPCCONCURSOS.COM.BR
DÊ FÉRIAS PARA
O MOUSE,
USE O TECLADO!
TECLAS DE ATALHO - VAMOS PRATICAR:
Negrito: CTRL+N
Itálico: CTRL+I
Sublinhado: CTRL+S
Sobrescrito: CTRL+SHIFT++
Subscrito: CTRL+=
Versalete: CTRL+SHIFT+K
Seção 3 - Grupos Estilo e Edição
Grupo Estilo
Você lembra …?!
Grupo Edição
Prof. Sandro Figueredo DOMÍNIO PRODUTIVO DA INFORMÁTICA
9
WWW.CPCCONCURSOS.COM.BR
Seção 4 - Grupo Parágrafo
Você lembra …?!
… desses casos especiais…
Se o parágrafo estiver (1) e o usuário clicar
no botão (2) o parágrafo ficará com
alinhamento (3) .
- Caso 1: (1) alinhado à esquerda - (2) alinhar texto à
esquerda - (3) justificado
1. Marcadores - Caso 2: (1) centralizado - (2) centralizar -
(3) à esquerda
- Caso 3: (1) alinhado à direita - (2) alinhar texto à direita -
2. Numeração (3) à esquerda
- Caso 4: (1) justificado - (2) justificar -
(3) à esquerda
3. Lista de Vários Níveis
4. Diminuir Recuo
Você lembra …?!
… da diferença entre as linhas “órfãs e viúvas”…
5. Aumentar Recuo
6. Classificar
7. Mostrar Tudo
8. Alinhar Texto à Esquerda
9. Centralizar
10. Alinhar Texto à Direita
11. Justificar
12. Espaçamento de Linha e Parágrafo
13. Sombreamento
14. “O nome do botão corresponde à opção que esta
selecionada”
Prof. Sandro Figueredo DOMÍNIO PRODUTIVO DA INFORMÁTICA
10
WWW.CPCCONCURSOS.COM.BR
Capítulo 3 - Guia Inserir
Tem os seguintes gr u p os : Páginas; Tabelas; Ilustrações; Links; Cabeçalho e Rodapé; Texto; e, Símbolos.
Seção 1 - Grupo Tabelas
Você lembra …?!
… dos principais detalhes associados a esse botão e seus comandos…
Prof. Sandro Figueredo DOMÍNIO PRODUTIVO DA INFORMÁTICA
11
WWW.CPCCONCURSOS.COM.BR
Seção 2 - Grupos Páginas e Links
Grupo Páginas
Você lembra …?!
… dos principais comandos desses grupos…
Grupo Links
Seção 3 - Grupos Ilustrações e Símbolos
Grupo Ilustrações
Grupo Símbolos
Seção 4 - Grupo Cabeçalho e Rodapé
Seção 5 - Grupo Texto
Prof. Sandro Figueredo DOMÍNIO PRODUTIVO DA INFORMÁTICA
12
WWW.CPCCONCURSOS.COM.BR
Capítulo 4 - Guia Layout da Página
Esta guia tem os seguintes grupos: Temas; Configurar
Página; Plano de Fundo da Página; Parágrafo; e,
Organizar.
Seção 1 - Grupo Configurar Página
Prof. Sandro Figueredo DOMÍNIO PRODUTIVO DA INFORMÁTICA
13
WWW.CPCCONCURSOS.COM.BR
Seção 2 - Grupo Plano de Fundo da Página
Você lembra …?!
… dos principais comandos desses grupos…
Seção 3 - Grupos Parágrafo, Temas e Organizar
Grupo Parágrafo
1. Recuar à Esquerda
2. Recuar à Direita
3. Espaçamento Antes
4. Espaçamento Depois
Grupo Temas
1. Cores do Tema
2. Fontes do Tema
3. Efeitos de Tema
Grupo Organizar
Prof. Sandro Figueredo DOMÍNIO PRODUTIVO DA INFORMÁTICA
14
WWW.CPCCONCURSOS.COM.BR
Capítulo 5 - Guia Referências Grupo Legendas
Esta guia tem os seguintes gr up os : Sumário; Notas
de Rodapé; Citações e Bibliografia; Legendas; Índice; e, Inserir Índice de Ilustrações
Índice de Autoridades.
Atualizar Índice de Ilustrações
Seção 1 - Grupos Sumário, Índice e Legendas
Grupo Sumário
Grupo Índice
Inserir Índice (remissivo)
Atualizar Índice
Você lembra …?!
… das particularidades dos principais tipos de
índices…
Sumário
- Baseado em Títulos.
- Pré-requisito: aplicar estilos de títulos.
Índice (remissivo)
- Pré-requisito: marcar as entradas para o índice.
Índice de ilustrações
-Pré-requisito: inserir legendas.
Prof. Sandro Figueredo DOMÍNIO PRODUTIVO DA INFORMÁTICA
15
WWW.CPCCONCURSOS.COM.BR
Seção 2 - Demais Grupos da Guia Os grupos desta guia estão relacionados com mala direta.
Grupo Notas de Rodapé Ela tem os seguintes gr u pos : Criar; Iniciar Mala Direta;
Gravar e Inserir Campos; Visualizar Resultados; e,
Concluir.
Você lembra …?!
… dos principais detalhes desta guia…
Grupo Criar
Grupo Citações e Bibliografia
Grupo Iniciar Mala Direta
Grupo Gravar e Inserir Campos
Grupo Índice de Autoridades Grupo Visualizar Resultados
Inserir Índice de Autoridades
Atualizar Índice de
Autoridades
Grupo Concluir
Capítulo 6 - Guia Correspondências
Prof. Sandro Figueredo DOMÍNIO PRODUTIVO DA INFORMÁTICA
16
WWW.CPCCONCURSOS.COM.BR
Capítulo 7 - Guia Revisão Grupo Alterações (autor)
Esta guia tem os seguintes gr up os : Revisão de
Texto; Idioma; Comentários; Controle; Alterações;
Comparar; e, Proteger.
Você lembra …?!
… dos principais detalhes desta guia…
Seção 1 - Grupo Revisão de Texto
Seção 3 - Demais Grupos da Guia
Grupo Idioma
Grupo Comentários
Comparar
Grupo Proteger
Seção 2 - Grupos Controle e Alterações
Grupo Controle (revisor)
Prof. Sandro Figueredo DOMÍNIO PRODUTIVO DA INFORMÁTICA
17
WWW.CPCCONCURSOS.COM.BR
Capítulo 8 - Guia Exibição Seção 2 - Grupo Janela
Esta guia tem os seguintes gr up os : Modos de
Exibição de Documento; Mostrar; Zoom; Janela; e,
Macros.
Você lembra …?!
… dos principais detalhes desta guia…
Seção 1 - Grupo Modos de Exibição de Seção 3 - Demais Grupos da Guia
Documento
Grupo Mostrar
Grupo Zoom
Título 3 - Seleção de Texto
Seleção com mouse
Com teclado (Seleção x Movimentação)
Para que estas sequências possibilitem seleção, basta acrescentar, na combinação, a tecla SHIFT
Teclado + Mouse
Prof. Sandro Figueredo DOMÍNIO PRODUTIVO DA INFORMÁTICA
18
WWW.CPCCONCURSOS.COM.BR
Título 4 - Qual é o “caminho” mesmo? Recuo esquerdo
Você lembra …?! - Guia Página Inicial | Grupo Parágrafo | usar o Botão Diminuir
Recuo ou o Botão Aumentar Recuo
…dos principais caminhos para executar esses comandos… - Guia Layout da Página | Grupo Parágrafo | Botão Recuar à
Esquerda (permite aumentar ou diminuir)
Gerar um documento PDF Contar palavras
- Arquivo | Salvar como | em "Tipo", escolher a opção "PDF" - Guia Revisão | Grupo Revisão de Texto | Botão Contar
- Arquivo | Salvar e Enviar | na lista que surge clicar em "Criar Palavras
Documento PDF/XPS" | clicar no botão Criar PDF/XPS - Barra de Status | clicar no segundo botão (da esquerda para
Restringir edição a direita)
- Arquivo | Informações | clicar no botão "Proteger Dividir Janela
Documento" | - Guia Exibição | Grupo Janela | Botão Dividir
na lista que surge clicar em "Restringir Edição" - Clicar no botão apropriado (que está acima da barra de
- Guia Revisão | Grupo Proteger | Botão Restringir Edição rolagem vertical)
Bordas, sombreamento e bordas de página Idioma
- Guia Página Inicial | Grupo Parágrafo | Botão Bordas e - Guia Revisão | Grupo Idioma | Botão Idioma | na lista que
Sombreamento surge clicar em "Definir Idioma de Revisão de Texto"
- Guia Layout da Página | Grupo Plano de Fundo da Página | - Barra de Status | clicar no quarto botão (da esquerda para a
Botão Bordas de Página direita)
- Guia Layout da Página | clicar no "iniciador de caixa de
diálogo" do Grupo Configurar Página | Ir para
na caixa de diálogo "Configurar página", clicar na guia - Guia Página Inicial | Grupo Edição | no Botão Localizar,
"layout" | clicar no botão "Bordas..." selecionar "Ir para"
Planilha do Excel - Guia Página Inicial | Grupo Edição | no Botão Localizar,
selecionar "Localização Avançada" |
- Guia Inserir | Grupo Tabelas | Botão Tabela | clicar em na caixa de diálogo "Localizar e substituir" escolher a guia "Ir
"Planilha do Excel" para"
- Guia Inserir | Grupo Texto | Botão Objeto | na guia "Criar - Guia Página Inicial | Grupo Edição | Botão Substituir | na
novo", em "Tipo de objeto" escolher "Planilha do Microsoft Excel" caixa de diálogo "Localizar e substituir" escolher a guia "Ir para"
Desenhar tabela - Barra de Status | clicar no primeiro botão (da esquerda para
a direita)
- Guia Inserir | Grupo Tabelas | Botão Tabela | clicar em
"Desenhar Tabela" Modos de exibição de documento
- Barra de Ferramentas de Acesso Rápido | Botão Desenhar - Guia Exibição | Grupo Modos de Exibição de Documento |
Tabela clicar no botão desejado
- Guia Página Inicial | Grupo Parágrafo | Botão Desenhar - Barra de Status (no lado direito) | clicar botão desejado
Tabela
Aplicar senha de proteção
Quebra de página
- Arquivo | Salvar como | na caixa de diálogo "Salvar como"
- Guia Inserir | Grupo Páginas | Botão Quebra de Página clicar no botão "Ferramentas" |
- Guia Layout da Página | Grupo Configurar Página | Botão na lista que surge clicar em "Opções Gerais" | digitar a
Quebras | na lista que surge clicar em "Página" senha no local apropriado
Salvar - Arquivo | Informações | clicar no botão "Proteger
Documento" | na lista que surge clicar em "Criptografar com
- Arquivo | Salvar Senha"
- Barra de Ferramentas de Acesso Rápido | Botão Salvar
Salvar como
Título 5 - Principais Teclas de Atalho
- Arquivo | Salvar como
- Arquivo | Salvar e Enviar | na lista que surge clicar em
"Alterar Tipo de Arquivo" |
clicar no botão "Salvar como" ou dar um duplo clique no tipo DÊ FÉRIAS PARA
de arquivo desejado O MOUSE,
Exibir caracteres não imprimíveis USE O TECLADO!
- Guia Página Inicial | Grupo Parágrafo | Botão Mostrar Tudo
- Arquivo | Opções | na caixa de diálogo "Opções do Word", Ao longo da apostila pedi para que você lembrasse apenas
na lista da esquerda clicar em "Exibir" | nas opções que de alguns exemplos de teclas de atalho, agora estou
aparecem no lado direito ativar "Mostrar todas as marcas de disponibilizando a lista com as principais teclas de atalho do
formatação" Word (de acordo com a ajuda do programa).
Novo → CTRL + O
Números de linha Abrir → CTRL+F12 ou CTRL+A
- Guia Layout da Página | clicar no "iniciador de caixa de Salvar como → F12
diálogo" do Grupo Configurar Página | Salvar → CTRL +B
na caixa de diálogo "Configurar página", clicar na guia Fecha a janela ativa → CTRL+W ou CTRL+F4
"layout" | clicar no botão "Números de linha..." Sair → ALT + F4
- Guia Layout da Página | Grupo Configurar Página | Botão
Visualização de Impressão e Imprimir → CTRL+P ou
Números de Linha
Prof. Sandro Figueredo DOMÍNIO PRODUTIVO DA INFORMÁTICA
19
WWW.CPCCONCURSOS.COM.BR
ALT+CTRL+I Alterna as letras entre opções de maiúsculas e
Desfazer → CTRL+Z minúsculas → SHIFT+F3
Refazer ou Repetir → CTRL+R Formata todas as letras como maiúsculas → CTRL+SHIFT+A
Negrito → CTRL+N
Abre a caixa de diálogo Fonte → CTRL + D ou CTRL+SHIFT+F
Itálico → CTRL+I
Inserir uma nota de rodapé → ALT+CTRL+F
Sublinhado → CTRL+S
Inserir uma nota de fim → ALT+CTRL+D
Diminui o tamanho da fonte em um valor pré-
Inserir um hiperlink → CTRL+K
definido → CTRL+SHIFT+<
Inserir um comentário → ALT+CTRL+M
Diminui o tamanho da fonte em 1 ponto → CTRL+[
Ativar ou desativar o controle de alterações → CTRL+SHIFT+E
Aumenta o tamanho da fonte em um valor pré-
Abre a caixa de diálogo Contar Palavras → CTRL+SHIFT+G
definido → CTRL+SHIFT+ >
Divide a janela do documento → ALT+CTRL+S
Aumenta o tamanho da fonte em 1 ponto → CTRL+]
Remove a divisão da janela do documento → ALT+SHIFT+C
Exibe caracteres não-imprimíveis → CTRL+SHIFT+* (asterisco
Recortar → CTRL + X
no teclado numérico não funciona)
Copiar → CTRL + C
Colar → CTRL +V Exibe um menu de atalho para o item
Colar especial → CTRL+ALT+V selecionado → SHIFT+F10
Copiar somente formatação → CTRL+SHIFT+C Inserir o símbolo de copyright → ALT+CTRL+C
Colar somente formatação → CTRL+SHIFT+V Inserir o símbolo de marca registrada → ALT+CTRL+R
Inserir o símbolo de marca → ALT+CTRL+T
Localizar → CTRL + L (abre o painel de navegação, na guia que
Reticências → ALT+CTRL+PONTO
permite navegar pelos resultados da sua pesquisa atual)
Repete a localização (depois de fechada a janela Localizar e Alterna para a próxima janela → ALT+TAB
Substituir) → ALT+CTRL+Y Alterna para a janela anterior → ALT+SHIFT+TAB
Substituir → CTRL+U
Mover-se pelo documento
Ir Para → F5
Um caractere à esquerda → SETA PARA A ESQUERDA
Quebra de linha → SHIFT+ENTER Um caractere à direita → SETA PARA A DIREITA
Quebra de página → CTRL+ENTER Uma palavra para a esquerda → CTRL+SETA PARA A
Quebra de coluna → CTRL+SHIFT+ENTER ESQUERDA
Uma palavra para a direita → CTRL+SETA PARA A DIREITA
Alinhamento centralizado → CTRL+E
Para o fim de uma linha → END
Alinhamento justificado → CTRL+J
Para o início de uma linha → HOME
Alinhamento à esquerda → CTRL + Q
Para o fim de um documento → CTRL+END
Alinhamento à direita → CTRL + G
Para o início de um documento → CTRL+HOME
Recua o parágrafo à esquerda (aumenta o recuo Um parágrafo para cima → CTRL+SETA PARA CIMA
esquerdo) → CTRL+M Um parágrafo para baixo → CTRL+SETA PARA BAIXO
Remove o recuo à esquerda do parágrafo (diminui o recuo
Seleção
esquerdo) → CTRL+SHIFT+M
Um caractere à esquerda → SHIFT+SETA PARA A ESQUERDA
Aplica espaçamento simples entre linhas → CTRL+1 Um caractere à direita → SHIFT+SETA PARA A DIREITA
Aplica espaçamento duplo entre linhas → CTRL+2 Uma palavra para a esquerda → SHIFT+CTRL+SETA PARA A
Aplica espaçamento de 1,5 linhas → CTRL+5 ESQUERDA
Adiciona ou remove um espaço de uma linha antes de um Uma palavra para a direita → SHIFT+CTRL+SETA PARA A
parágrafo (12 pts) → CTRL+0 (zero) DIREITA
Para o fim de uma linha → SHIFT+END
Subscrito → CTRL+= (sinal de igual)
Para o início de uma linha → SHIFT+HOME
Sobrescrito → CTRL+SHIFT+ + (sinal de adição)
Para o fim de um documento → SHIFT+CTRL+END
Ortografia e Gramática → F7 Para o início de um documento → SHIFT+CTRL+HOME
Dicionário de Sinônimos → SHIFT +F7 Amplia uma seleção para o final de um
parágrafo → CTRL+SHIFT+SETA PARA BAIXO
Alternar para o modo de exibição Layout de Amplia uma seleção para o início de um
Impressão → ALT+CTRL+P parágrafo → CTRL+SHIFT+SETA PARA CIMA
Alterna para o modo de exibição de estrutura de Todo o documento → CTRL +T
tópicos → ALT+CTRL+O
Alterna para o modo de exibição de rascunho → ALT+CTRL+N Ativa o modo “Estender seleção” → F8 (1x)
Excluir um caractere à esquerda → BACKSPACE Seleciona uma palavra → F8 (2x)
Excluir uma palavra à esquerda → CTRL+BACKSPACE Seleciona uma sentença → F8 (3x)
Excluir um caractere à direita → DELETE Seleciona um parágrafo → F8 (4x)
Excluir uma palavra à direita → CTRL+DELETE Seleciona todo o documento → F8 (5x)
Reduz o tamanho de uma seleção → SHIFT+F8
Sublinha as palavras, mas não os espaços → CTRL+SHIFT+W
Aplica sublinhado duplo ao texto → CTRL+SHIFT+D
Aplica formatação de texto oculto → CTRL+SHIFT+H
Formata as letras com versalete (caixa alta) → CTRL+SHIFT+K
Prof. Sandro Figueredo DOMÍNIO PRODUTIVO DA INFORMÁTICA
20
Você também pode gostar
- Como Ganhar em Dólar Na Internet Sem Aparecer e Sem InglêsDocumento23 páginasComo Ganhar em Dólar Na Internet Sem Aparecer e Sem InglêsDaniella100% (2)
- Apostila Nova Concurso Assistente AdministrativoDocumento186 páginasApostila Nova Concurso Assistente AdministrativoJhonatthan Oliveira100% (2)
- Resumos de Administracao de Medicamentos 2 1Documento67 páginasResumos de Administracao de Medicamentos 2 1joice alvesAinda não há avaliações
- ApostilaDocumento129 páginasApostilaFabiola Lemes100% (1)
- MODELO DE NEGÓCIOS Tipo Canvas Energia SustentávelDocumento5 páginasMODELO DE NEGÓCIOS Tipo Canvas Energia SustentávelIsabela LunaAinda não há avaliações
- SL 016jn 23 PM MG SoldadoDocumento197 páginasSL 016jn 23 PM MG SoldadoMarina Barbosa do Nascimento100% (2)
- 1 Estado Governo e Adm Pública Conceitos Elementos Poderes (Reparado)Documento5 páginas1 Estado Governo e Adm Pública Conceitos Elementos Poderes (Reparado)Kelin Cristina100% (3)
- Vunesp 2023 TJ SP Escrevente Tecnico Judiciario ProvaDocumento28 páginasVunesp 2023 TJ SP Escrevente Tecnico Judiciario ProvaRaquel AraujoAinda não há avaliações
- Apostila Mpu Tecnico Portugues ZambeliDocumento102 páginasApostila Mpu Tecnico Portugues ZambeliSamira Ferreira100% (1)
- Livro Como Lidar Com Pessoas Insuportáveis e DifíceisDocumento10 páginasLivro Como Lidar Com Pessoas Insuportáveis e DifíceisRutinaldo Miranda Miranda100% (1)
- Apostila Polícia Civil - Volume IDocumento295 páginasApostila Polícia Civil - Volume IyasminAinda não há avaliações
- Ebook - Ekata 10 PICS AnsiedadeDocumento38 páginasEbook - Ekata 10 PICS AnsiedadeMarceliBarbosa100% (1)
- Apostila Concurso Petrobrás Técnico de Logística de Transporte Jr. OPERAÇÃO 2012Documento2 páginasApostila Concurso Petrobrás Técnico de Logística de Transporte Jr. OPERAÇÃO 2012Editora MultimídiaAinda não há avaliações
- Slide CorreiosDocumento33 páginasSlide CorreioscristalswamAinda não há avaliações
- Ebook Recomece Pelo FimDocumento62 páginasEbook Recomece Pelo Fimfonsecagessica46Ainda não há avaliações
- Aulas de Adm Financeira e OrçamentáriaDocumento97 páginasAulas de Adm Financeira e OrçamentáriaAilton Menezes Cunha Junior100% (1)
- Mapa Mental - Sujeitos Da Infração PenalDocumento27 páginasMapa Mental - Sujeitos Da Infração PenalmathauscarvalhoAinda não há avaliações
- EdilimDocumento37 páginasEdilimAmara PedrosaAinda não há avaliações
- CyriaxDocumento29 páginasCyriaxCarlos TavaresAinda não há avaliações
- Informática Básica para Concursos PúblicosDocumento30 páginasInformática Básica para Concursos PúblicosDelma Medeiros100% (1)
- Direito Administrativo INSS 2022Documento91 páginasDireito Administrativo INSS 2022Simone Hieda GavaAinda não há avaliações
- Técnicas de RedaçãoDocumento77 páginasTécnicas de RedaçãoNatth RibeiroAinda não há avaliações
- Noções de Administração Geral para Concursos - Portal Administração PDFDocumento6 páginasNoções de Administração Geral para Concursos - Portal Administração PDFLeandro Ferreira100% (1)
- Calculo (Funcoes de Uma e Varias Variaveis) - Pedro A. Morettin, Samuel Hazzan e Wilton de O. Bussab PDFDocumento112 páginasCalculo (Funcoes de Uma e Varias Variaveis) - Pedro A. Morettin, Samuel Hazzan e Wilton de O. Bussab PDFGleyson Alves100% (2)
- Ebook Organizacao FinanceiraDocumento15 páginasEbook Organizacao FinanceiraRafaela MayerAinda não há avaliações
- Texto para Prova Digitação TJ-SPDocumento1 páginaTexto para Prova Digitação TJ-SPcazok10Ainda não há avaliações
- CURSO NAVISWORKS ManagerDocumento47 páginasCURSO NAVISWORKS ManagerJulioGoes100% (1)
- Conhecimento Específico - Agente AdministrativoDocumento91 páginasConhecimento Específico - Agente AdministrativoDaniel Sparrow100% (1)
- Mapa Mental Windows-1 PDFDocumento1 páginaMapa Mental Windows-1 PDFJunior100% (1)
- Manual Técnico Bomba Maquesonda Indipeças - Bomba Bim 55Documento11 páginasManual Técnico Bomba Maquesonda Indipeças - Bomba Bim 55Paulo Roberto100% (1)
- Ebook Completo - Legislação Urbana e Prática Profissional - DIGITAL PAGES - Versão DigitalDocumento115 páginasEbook Completo - Legislação Urbana e Prática Profissional - DIGITAL PAGES - Versão DigitalRicardo Braga LouAinda não há avaliações
- Crase - 03Documento12 páginasCrase - 03leandromrbsAinda não há avaliações
- APOSTILA CURSO DE AUXILIAR ADMINISTRATIVO SilmaraDocumento92 páginasAPOSTILA CURSO DE AUXILIAR ADMINISTRATIVO SilmaraSilmara BrunoAinda não há avaliações
- Excel 2010 - Apostila CompletaDocumento92 páginasExcel 2010 - Apostila CompletajulyecarvalhoAinda não há avaliações
- Funções Morfossintáticas Da Palavra SE PDFDocumento8 páginasFunções Morfossintáticas Da Palavra SE PDFleandromrbsAinda não há avaliações
- SOS REDAÇÃO PF Versão Aluno (Prof. Rodolfo Gracioli)Documento239 páginasSOS REDAÇÃO PF Versão Aluno (Prof. Rodolfo Gracioli)Peterson LinsAinda não há avaliações
- Apostila Googlehacking PDFDocumento5 páginasApostila Googlehacking PDFMatheus GarciaAinda não há avaliações
- 300 Termos para Escrever Uma Dissertação de SucessoDocumento6 páginas300 Termos para Escrever Uma Dissertação de SucessoAnderson Viúme100% (1)
- 3587 13032012Documento72 páginas3587 13032012Márcio Ferreira OliveiraAinda não há avaliações
- Sem Comentario Ufrj Assistente em Administracao 14 05Documento15 páginasSem Comentario Ufrj Assistente em Administracao 14 05Matheus Bittencourt100% (1)
- Dodf 033 15-02-2019 Integra PDFDocumento38 páginasDodf 033 15-02-2019 Integra PDFDaniel Chagas FerreiraAinda não há avaliações
- Edital Verticalizado Atualizado Pós-Edital - Polícia Penal-Mg 2021Documento11 páginasEdital Verticalizado Atualizado Pós-Edital - Polícia Penal-Mg 2021gustavo lekAinda não há avaliações
- Distâncias Do Comércio InternacionalDocumento10 páginasDistâncias Do Comércio InternacionalMia López100% (2)
- Tabela de Honorarios - OAB-PADocumento17 páginasTabela de Honorarios - OAB-PAFabio Alves FernandesAinda não há avaliações
- Gupy - Simulado 3Documento1 páginaGupy - Simulado 3Julio SilvaAinda não há avaliações
- Dinamica Das Relações Humanas e Liderança - 3Documento71 páginasDinamica Das Relações Humanas e Liderança - 3OJUONIREAinda não há avaliações
- Ebook Rumo A AprovaçãoDocumento16 páginasEbook Rumo A AprovaçãoMariwara CaiowaAinda não há avaliações
- DRIVES LIVROS DIDÁTICOS COLEÇÕES JoaoDocumento7 páginasDRIVES LIVROS DIDÁTICOS COLEÇÕES JoaoJoão SouzaAinda não há avaliações
- A Esfera Afactiva As Emoções e Os Sentimentos 2021Documento5 páginasA Esfera Afactiva As Emoções e Os Sentimentos 2021Estevao Sapato Fundanga FoxterAinda não há avaliações
- O Futuro e Agro 2018 - 2030 CNA Livro 139p.Documento139 páginasO Futuro e Agro 2018 - 2030 CNA Livro 139p.Bárbara Olinda NardisAinda não há avaliações
- Comunicação Interpessoal - Barreiras, Uso Construtivo, Comunicação Formal e Informal, Trabalho em Equipe PDFDocumento13 páginasComunicação Interpessoal - Barreiras, Uso Construtivo, Comunicação Formal e Informal, Trabalho em Equipe PDFTamires Farias100% (1)
- Rotinas AdministrativasDocumento28 páginasRotinas AdministrativasJuliana Pavani Bueno GuimarãesAinda não há avaliações
- 08 Word 2007Documento22 páginas08 Word 2007cleiton.sp06Ainda não há avaliações
- Apostila WindowsDocumento14 páginasApostila WindowscwalleriaAinda não há avaliações
- Exercicio Pratico - Manipulacao de Arquivos e PastasDocumento3 páginasExercicio Pratico - Manipulacao de Arquivos e Pastashjdsofp]aAinda não há avaliações
- Ufcd752 - Apontamentos 1Documento6 páginasUfcd752 - Apontamentos 1Carla PachecoAinda não há avaliações
- Excel2016 Core - Lesson01Documento5 páginasExcel2016 Core - Lesson01Eduardo luaxiAinda não há avaliações
- Exercicio Pratico-Manipulacao de Arquivos e PastaDocumento3 páginasExercicio Pratico-Manipulacao de Arquivos e PastaËnesson VicenteAinda não há avaliações
- Adobe Photoshop BasicoDocumento83 páginasAdobe Photoshop BasicodiogoopenaAinda não há avaliações
- Apostila Completa Word Fast ID 628Documento61 páginasApostila Completa Word Fast ID 628David LindgrenAinda não há avaliações
- Apostila Curso Word 2010 - AtualizadaDocumento83 páginasApostila Curso Word 2010 - AtualizadaDaniele SilvaAinda não há avaliações
- Índice: 8.conclusão 9.bibliografiaDocumento17 páginasÍndice: 8.conclusão 9.bibliografiaMarcus OliveIra FoxAinda não há avaliações
- Aula 01 - Noções de Sistema Operacional - Prof. César ViannaDocumento93 páginasAula 01 - Noções de Sistema Operacional - Prof. César ViannaLidiane ThumAinda não há avaliações
- Apostila InventorDocumento32 páginasApostila InventorGiovannioliveiraAinda não há avaliações
- Manual Processador de TextoDocumento81 páginasManual Processador de TextoElsa ValadaAinda não há avaliações
- Aula5 9ANO VistaDocumento21 páginasAula5 9ANO Vistajcardoso1967Ainda não há avaliações
- ManualDocumento74 páginasManualLiliana RodriguesAinda não há avaliações
- Uso Do Computador para Acesso A Informacao 1oDocumento13 páginasUso Do Computador para Acesso A Informacao 1odercoAinda não há avaliações
- Ufcd752 - Apontamentos 2Documento11 páginasUfcd752 - Apontamentos 2Carla PachecoAinda não há avaliações
- MP RJ 2019 Tecnico Do Ministerio Publico Area Administrativa 081st Nocoes de Informatica PDFDocumento70 páginasMP RJ 2019 Tecnico Do Ministerio Publico Area Administrativa 081st Nocoes de Informatica PDFlucille_n4696Ainda não há avaliações
- 2022.1-CELN-SUB-NOT-ELETROELETRÔNICA - 2.5 Exemplo - Determinando V, I e PDocumento3 páginas2022.1-CELN-SUB-NOT-ELETROELETRÔNICA - 2.5 Exemplo - Determinando V, I e PleandromrbsAinda não há avaliações
- 2022.1-CELN-SUB-NOT-ELETROELETRÔNICA - 2.2 O Circuito Elétrico BásicoDocumento9 páginas2022.1-CELN-SUB-NOT-ELETROELETRÔNICA - 2.2 O Circuito Elétrico BásicoleandromrbsAinda não há avaliações
- 2022.1-CELN-SUB-NOT-ELETROELETRÔNICA - 2.1 A Corrente ElétricaDocumento4 páginas2022.1-CELN-SUB-NOT-ELETROELETRÔNICA - 2.1 A Corrente ElétricaleandromrbsAinda não há avaliações
- 2022.1-CELN-SUB-NOT-ELETROELETRÔNICA - 1.6 Energia Potencial Elétrica, Potencial Elétrico e DDPDocumento7 páginas2022.1-CELN-SUB-NOT-ELETROELETRÔNICA - 1.6 Energia Potencial Elétrica, Potencial Elétrico e DDPleandromrbsAinda não há avaliações
- 2022.1-CELN-SUB-NOT-ELETROELETRÔNICA - 1.3 Condutores e IsolantesDocumento3 páginas2022.1-CELN-SUB-NOT-ELETROELETRÔNICA - 1.3 Condutores e IsolantesleandromrbsAinda não há avaliações
- Aula 8 - RedeDocumento1 páginaAula 8 - RedeleandromrbsAinda não há avaliações
- Portuguêspara Concursos (Gratuito) Aula 1Documento180 páginasPortuguêspara Concursos (Gratuito) Aula 1leandromrbs100% (1)
- Crase - 12Documento17 páginasCrase - 12leandromrbsAinda não há avaliações
- Crase - 19Documento12 páginasCrase - 19leandromrbsAinda não há avaliações
- Atributos Globais HTMLDocumento2 páginasAtributos Globais HTMLleandromrbsAinda não há avaliações
- Morfologia - Conjunções - Relação de Causa e ConsequênciaDocumento4 páginasMorfologia - Conjunções - Relação de Causa e ConsequêncialeandromrbsAinda não há avaliações
- Crase - 17Documento15 páginasCrase - 17leandromrbsAinda não há avaliações
- Crase - 11Documento14 páginasCrase - 11leandromrbsAinda não há avaliações
- Crase - 15Documento14 páginasCrase - 15leandromrbsAinda não há avaliações
- Crase - 13Documento15 páginasCrase - 13leandromrbsAinda não há avaliações
- Crase - 08Documento13 páginasCrase - 08leandromrbsAinda não há avaliações
- Crase - 09Documento14 páginasCrase - 09leandromrbsAinda não há avaliações
- Crase 07Documento10 páginasCrase 07leandromrbsAinda não há avaliações
- Crase - 05Documento11 páginasCrase - 05leandromrbsAinda não há avaliações
- Crase - 04Documento10 páginasCrase - 04leandromrbsAinda não há avaliações
- Crase - 02Documento13 páginasCrase - 02leandromrbsAinda não há avaliações
- AspasDocumento3 páginasAspasleandromrbsAinda não há avaliações
- O Poder Da Honra Cap 1 Ao 8Documento43 páginasO Poder Da Honra Cap 1 Ao 8Caio FerreiraAinda não há avaliações
- Resumo - Atenção Domiciliar No SUSDocumento5 páginasResumo - Atenção Domiciliar No SUSYah AnacletoAinda não há avaliações
- Manual Sqllib RDD PDFDocumento85 páginasManual Sqllib RDD PDFanon_763532246Ainda não há avaliações
- Esquema de Montagem - Box Sapateira Casal VanessaDocumento4 páginasEsquema de Montagem - Box Sapateira Casal Vanessasuelen alexandraAinda não há avaliações
- Resenha Redes Sociais de Raquel RecueroDocumento5 páginasResenha Redes Sociais de Raquel RecueroVinícius Silva Mesquita100% (1)
- Problemas Ambientais Urbanos - PERNAMBUCODocumento42 páginasProblemas Ambientais Urbanos - PERNAMBUCOThais RodriguesAinda não há avaliações
- Prova 01 - SaussureDocumento3 páginasProva 01 - SaussureWilliam MeloAinda não há avaliações
- Relatorio de Estágio Não ObrigatorioDocumento11 páginasRelatorio de Estágio Não ObrigatorioMario PinheiroAinda não há avaliações
- Sobre Como Tentar Amar Uma Nerd - Diedra RoizDocumento32 páginasSobre Como Tentar Amar Uma Nerd - Diedra Roizhetef47181Ainda não há avaliações
- Apostila de ViolaoDocumento10 páginasApostila de ViolaoJosias SabinoAinda não há avaliações
- Tecnico em Montagem de EventosDocumento2 páginasTecnico em Montagem de EventosgouveiamasterAinda não há avaliações
- Concorrência No Setor de Companhias AéreasDocumento2 páginasConcorrência No Setor de Companhias AéreasNoemy MarquesAinda não há avaliações
- Amarelinha 2024Documento1 páginaAmarelinha 2024Joece LimaAinda não há avaliações
- Ebook para Acompanhar A JornadaDocumento14 páginasEbook para Acompanhar A JornadaWellington Sartori Rosane CindraAinda não há avaliações
- Questões Completar GABARITODocumento9 páginasQuestões Completar GABARITORalney FonsecaAinda não há avaliações
- INSTRUÇÃO DE TRABALHO APR 14 Óleo de NeemDocumento2 páginasINSTRUÇÃO DE TRABALHO APR 14 Óleo de NeemKátia Cilene Silva100% (1)
- Mais de Um Ano Após o Acidente Com A Usina de Sayano ShushenskayaDocumento5 páginasMais de Um Ano Após o Acidente Com A Usina de Sayano ShushenskayaJosimar MachadoAinda não há avaliações
- Caricatura em HondurasDocumento127 páginasCaricatura em HondurasMaurício CostaAinda não há avaliações
- Catalogo Compacto Engesul - Sistemas de Detecção de IncêndioDocumento16 páginasCatalogo Compacto Engesul - Sistemas de Detecção de IncêndioAllissonDeAraújoSilvaAinda não há avaliações
- 6 PROFNIT - MET - Tema 06 - Metodologia de Pesquisa em Acervos Físicos e Virtuais - Títulos - Nova)Documento64 páginas6 PROFNIT - MET - Tema 06 - Metodologia de Pesquisa em Acervos Físicos e Virtuais - Títulos - Nova)Anderson SoaresAinda não há avaliações
- Orientações 2022.2 - DR0241 - Wa0141 - Wa0241 - Wa0841 - Wa0941Documento8 páginasOrientações 2022.2 - DR0241 - Wa0141 - Wa0241 - Wa0841 - Wa0941Gabriell VinicyusAinda não há avaliações